Содержание
Скрытие покупок в App Store — Служба поддержки Apple (RU)
Скройте приложение, если хотите убрать его из списка ваших покупок в App Store. Если вы хотите повторно загрузить приложение, сначала отобразите его.
Что происходит, когда вы скрываете приложение в списке покупок
Если приложение скрыто в списке покупок, оно больше не отображается среди покупок в App Store. Однако приложение будет по-прежнему отображаться в вашей истории покупок в настройках. А если вы используете функцию «Семейный доступ», члены семьи не смогут повторно загрузить программу из вашего списка общих покупок.
Скрытие приложения не приведет к его удалению с вашего устройства, устройства кого-либо из членов вашей семьи и других устройств, где выполнен вход с использованием вашего идентификатора Apple ID. Если вы хотите удалить приложение с главного экрана, выполните персонализацию главного экрана на iPhone.
Скрытие приложений на устройстве iPhone, iPad или iPod touch
- Откройте приложение App Store.

- Нажмите кнопку учетной записи , свою фотографию или инициалы в верхней части экрана.
- Нажмите «Покупки». Если у вас настроена функция «Семейный доступ», нажмите «Мои покупки».
- Найдите нужное приложение, затем смахните его влево и нажмите «Скрыть».
- Нажмите «Готово».
Отображение приложений на iPhone, iPad или iPod touch
Если вы удалили приложение с iPhone, iPad или iPod touch, оно не появится на экране «Домой» автоматически, когда вы его отобразите. Вместо этого вам потребуется повторно загрузить приложение из App Store. Снова его покупать вам не придется.
- Откройте приложение App Store.
- Нажмите кнопку учетной записи , свою фотографию или инициалы в верхней части экрана.
- Коснитесь своего имени или идентификатора Apple ID. Возможно, потребуется выполнить вход с помощью идентификатора Apple ID.
- Прокрутите вниз и нажмите «Скрытые покупки».
- Найдите нужное приложение и нажмите «Показать».

- Чтобы вернуться в App Store, нажмите «Настройки учетной записи», а затем — «Готово».
- Найдите приложение и нажмите кнопку загрузки .
Скрытие приложений на компьютере Mac
- Откройте App Store на компьютере Mac. Если вы еще не вошли в систему, нажмите «Войти» в нижней части боковой панели и введите свой идентификатор Apple ID и пароль.
- Нажмите свое имя в нижней части боковой панели. Появится список приобретенных вами приложений.
- Наведите курсор на нужное приложение и поищите кнопку других параметров . Нажмите кнопку «Другие параметры» и выберите «Скрыть покупку» .
- Когда появится вопрос, действительно ли вы хотите скрыть приложение, нажмите «Скрыть покупку».
Отображение приложений на компьютере Mac
- Откройте App Store на компьютере Mac.
- Нажмите свое имя в нижней части боковой панели, затем нажмите «См. информацию» в верхней части экрана. Если появится соответствующий запрос, выполните вход с использованием вашего идентификатора Apple ID.

- Прокрутите до раздела «Скрытые объекты» или «Скрытые покупки» и нажмите «Управлять».
- Найдите приложение, которое хотите показать.
- Нажмите «Показать», а затем — «Готово». Приложение вновь появится в списке «Покупки». Вы можете нажать кнопку загрузки, чтобы повторно загрузить приложение на свой компьютер Mac.
Информация о продуктах, произведенных не компанией Apple, или о независимых веб-сайтах, неподконтрольных и не тестируемых компанией Apple, не носит рекомендательного или одобрительного характера. Компания Apple не несет никакой ответственности за выбор, функциональность и использование веб-сайтов или продукции сторонних производителей. Компания Apple также не несет ответственности за точность или достоверность данных, размещенных на веб-сайтах сторонних производителей. Обратитесь к поставщику за дополнительной информацией.
Дата публикации:
Как скрыть приложение на iPhone и закрыть его от поиска iOS
Сама идеология iOS предусматривает быстрый доступ к установленному приложению.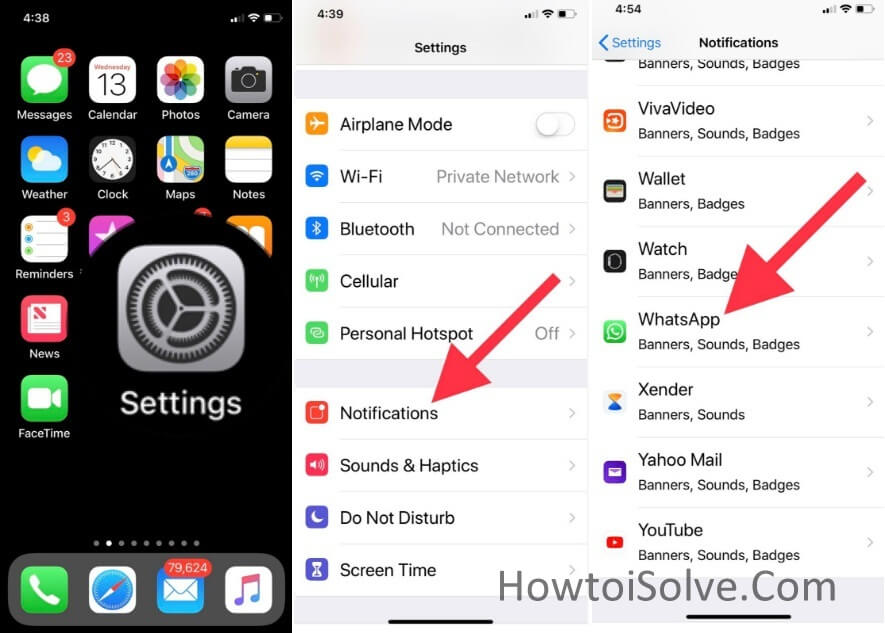 Для этого его и размещают на одном из рабочих столов. Но далеко не всегда пользователям это надо – порой ярлык слишком уж мешает или его вообще нежелательно демонстрировать посторонним людям.
Для этого его и размещают на одном из рабочих столов. Но далеко не всегда пользователям это надо – порой ярлык слишком уж мешает или его вообще нежелательно демонстрировать посторонним людям.
Яблык в Telegram и YouTube. Подписывайтесь! |
♥ ПО ТЕМЕ:Как открыть скрытый конвертер валют, физ величин и калькулятор на iPhone и iPad.
Видео:
Но это на Android можно спрятать приложение вполне штатными способами, на iOS же программы все равно будут отображаться там, где им и положено – на рабочем столе. Чтобы иконка оттуда пропала, необходимо удалять само приложение. Неужели ситуация настолько безнадежная?
На самом деле есть возможность спрятать предустановленные приложения, наподобие Safari.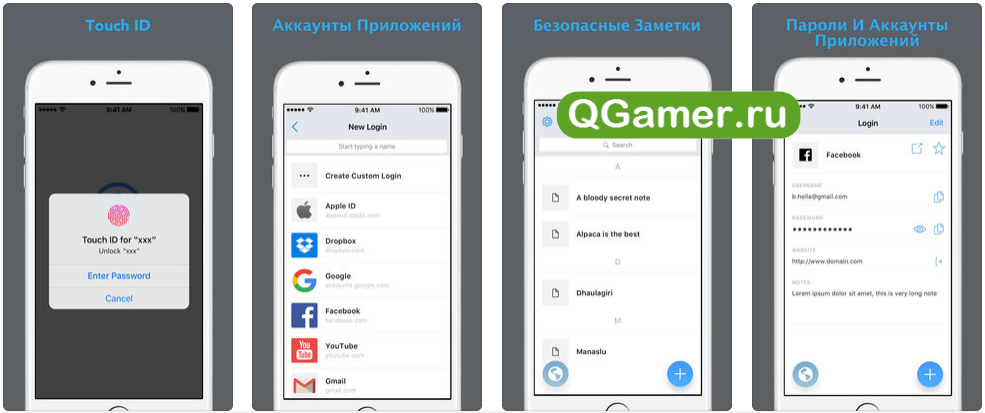 Сторонние же программы можно немного замаскировать, чтобы их было не так просто обнаружить.
Сторонние же программы можно немного замаскировать, чтобы их было не так просто обнаружить.
♥ ПО ТЕМЕ: Секретный чат (переписка) в Viber на iPhone: как включить, скрыть и настроить?
Как спрятать стандартное приложение в iOS и iPadOS?
Если вы имеете дело с официальными предустановленными приложениями, то их можно скрыть с экрана и без удаления. Неожиданно поможет в этом функция «Экранное время».
Откройте приложение Настройки и перейдите в раздел «Экранное время».
В меню «Контент и конфиденциальность» активируйте переключатель.
После этого появится доступ к дополнительным настройкам. Нас интересуют «Разрешенные приложения».
Здесь можно деактивировать все ненужные вам приложения. В этом случае они исчезнут с рабочего стола и не будут там появляться.
♥ ПО ТЕМЕ: «Калькулятор» на iPhone: скрытые возможности стандартного iOS-приложения.

Как спрятать стороннее приложение и закрыть его для поиска на iPhone или iPad ?
Самый простой способ скрыть стороннее приложение – поместить его в папку.
Хотя этот способ не кажется надежным, чаще всего именно к нему пользователи и обращаются. Для создания папки достаточно просто перетянуть одно приложение на другое. Можно сгруппировать максимальное число программ и спрятать среди них нужную. Имя для этой подборки лучше дать какое-нибудь нейтральное – «работа», «утилиты», «прочее» или нечто подобное.
В нашем примере ниже, мы скрыли в папке мессенджер WhatsApp, удалили его из поиска iOS и отключили его уведомления.
Уведомления от этого приложения тоже понадобится отключить, чтобы оно ненароком не просигналило о своем существовании. Какой смысл прятать мессенджер в папке, если программа будет сигналить о новых сообщениях? Придется пройти в настройки и уделить внимание разделу «Уведомления».
Также необходимо будет спрятать приложение от поиска и предложений Siri.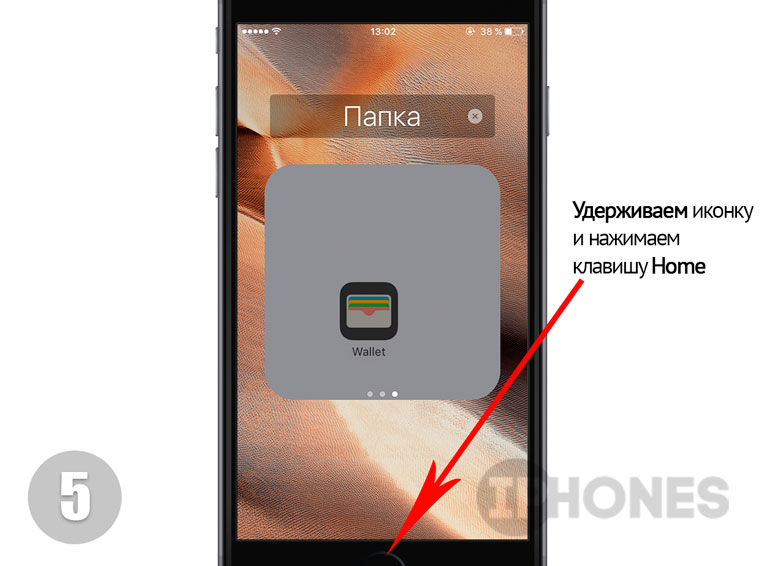 Для этого в настройках в разделе «Siri и поиск» скроллингом перейдите вниз, пока не увидите ваше приложение.
Для этого в настройках в разделе «Siri и поиск» скроллингом перейдите вниз, пока не увидите ваше приложение.
Нажмите на него и отключите все доступные опции: «Анализ этого приложения», «Из приложения», «Предложение приложения», «Приложение в поиске» и «Исп. со Спросите Siri».
Если же в настройках «Siri и поиск» вы не видите вашего приложения, значит, оно уже было отключено ранее в «Экранном времени».
♥ ПО ТЕМЕ: Как на iPhone блокировать все звонки от неизвестных и скрытых номеров: 2 способа.
Как спрятать приложение из истории загрузок?
Apple запоминает все то, что было скачано вами из магазина приложений. И даже после удаления программы с устройства упоминание об этом приложении останется в истории загрузок. Так что любой, получивший доступ к вашему устройству, может узнать, какие приложения вы скачивали и устанавливали ранее.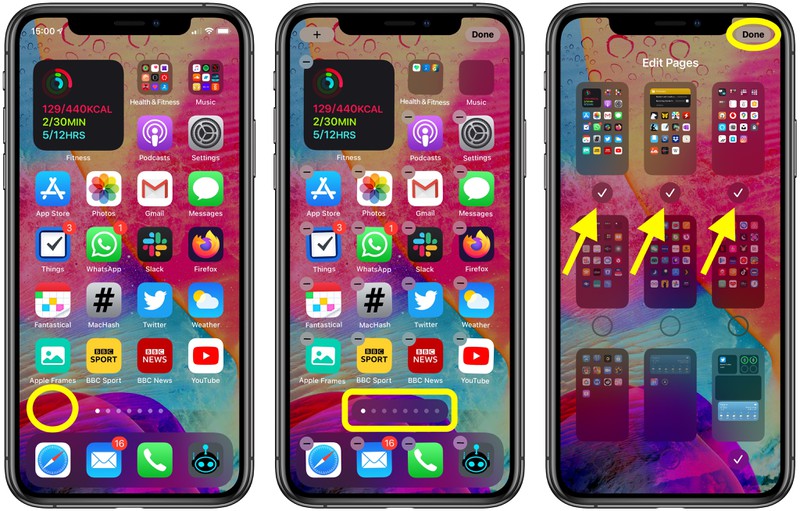 Но удалить эту информацию очень просто.
Но удалить эту информацию очень просто.
Откройте приложение App Store, нажмите на иконку своего профиля в правом верхнем углу и перейдите в «Покупки».
Записи, которые требуется удалить, надо просто смахнуть влево и подтвердить действие нажатием клавиши «Скрыть» (подробно).
Видео по теме:
Смотрите также:
- Скрытый WhatsApp, или как скрыть время посещения, включив режим «Невидимка».
- Как добавить голосовое оповещение об окончании зарядки iPhone или iPad.
- Как научить iPhone автоматически включать Режим энергосбережения.
Пожалуйста, оцените статью
Средняя оценка / 5. Количество оценок:
Оценок пока нет. Поставьте оценку первым.
Скрыть приложения на iPhone, чтобы их могли найти только вы (ноябрь 2022 г.
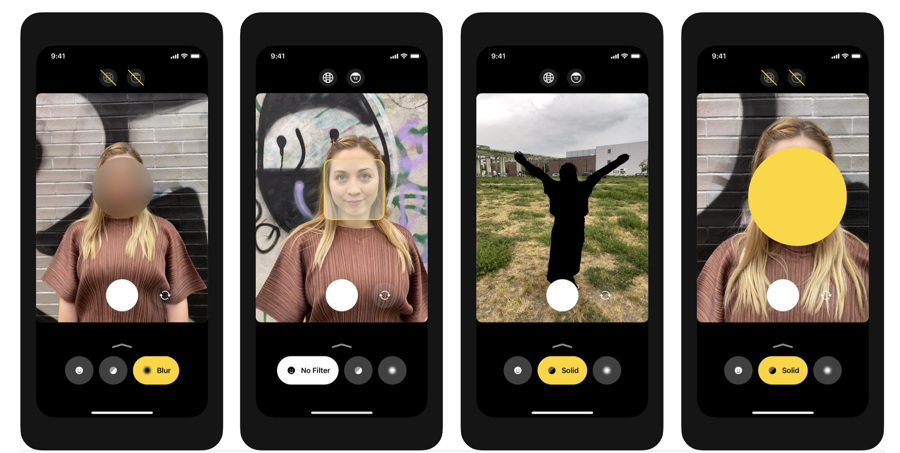 )
)
Хотите узнать, как скрыть приложения на iPhone в iOS 16? Используйте эти 5 верных методов, чтобы скрыть любое приложение.
Коннер Кэри
Обновлено 30.10.2022
Можно ли скрывать приложения на айфоне? Абсолютно! Вы можете использовать встроенные функции вашего iPhone, чтобы бесплатно скрыть любое приложение Apple или стороннего производителя. Мы покажем вам, как скрыть приложение на вашем iPhone, удалив его с главного экрана, скрыв его из поиска и предложений Siri и удалив его из истории покупок в App Store. Если вы хотите скрыть несколько приложений, вы даже можете скрыть всю страницу главного экрана со значками приложений.
Что вам нужно знать:
- Вы можете скрыть приложение на главном экране iPhone, в функции поиска, в предложениях Siri и в истории покупок в App Store.
- Вы не можете скрыть приложения из своей библиотеки приложений (любое установленное приложение появится здесь, и даже сторонние приложения не смогут его удалить).

- Избегайте сторонних приложений, которые утверждают, что скрывают приложения на вашем iPhone. Они часто основаны на подписке, требуют много времени для настройки и сосредоточены на сокрытии содержимого приложения, а не значка приложения.
Что в этой статье?
- Как скрыть приложения на главном экране iPhone с помощью библиотеки приложений
- Скрыть страницу приложений на вашем iPhone
- Как скрыть приложения от iPhone Поиск и умные предложения
- Как скрыть приложения из истории покупок App Store
- Используйте папки приложений, чтобы скрыть приложение на вашем iPhone
Как скрыть приложения на главном экране iPhone с помощью библиотеки приложений
Ваш iPhone будет включать библиотеку приложений, если вы используете iOS 14 или более позднюю версию. Вот как скрыть приложения в библиотеке приложений, чтобы вы могли хранить их подальше от главного экрана.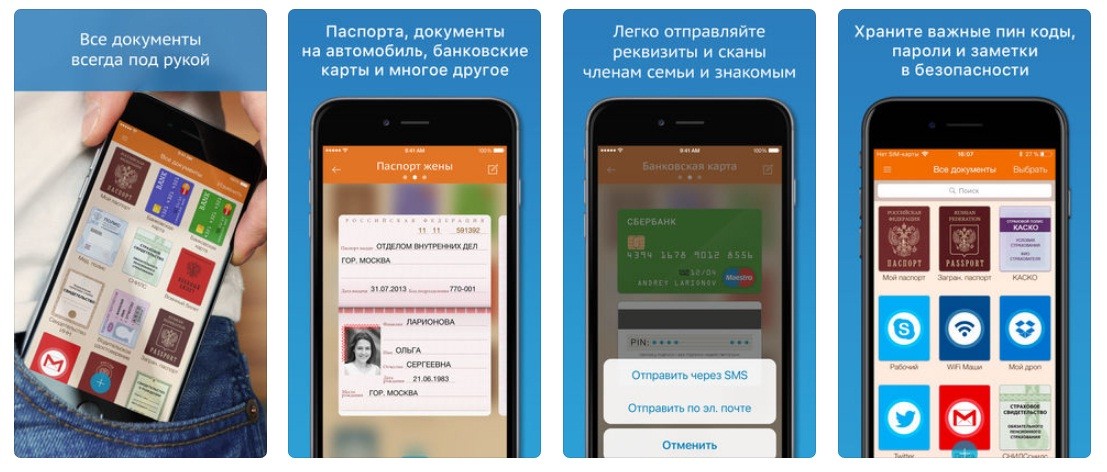
- Нажмите и удерживайте значок приложения для приложения, которое вы хотите скрыть.
- В появившемся меню нажмите Удалить приложение .
- Коснитесь Удалить с главного экрана . Это удалит значок приложения с вашего главного экрана, но сохранит его в безопасности в вашей библиотеке приложений.
Приложение будет скрыто в библиотеке приложений iPhone. Теперь, чтобы найти свое приложение, просто проведите пальцем влево до последнего главного экрана и еще раз проведите влево, чтобы получить доступ к библиотеке приложений и найти имя приложения. Поскольку скрытые приложения легко найти в библиотеке приложений, вы всегда можете передумать и добавить их обратно на главный экран позже. Если вам интересно, вот дополнительные рекомендации по библиотеке приложений.
Могу ли я скрыть приложения из библиотеки приложений?
Нет, вы не можете скрыть или удалить приложение из Библиотеки приложений, пока оно установлено на вашем устройстве. Поэтому, если вы не будете удалять и переустанавливать приложение каждый раз, когда используете его, оно всегда будет появляться при поиске в библиотеке приложений. В редких случаях это может быть необходимой опцией; но для большинства людей это не будет практичным. Если вы решили использовать этот вариант, выполните действия, описанные в разделе «Библиотека приложений» выше, и выберите «Удалить приложение», когда появится меню.
Поэтому, если вы не будете удалять и переустанавливать приложение каждый раз, когда используете его, оно всегда будет появляться при поиске в библиотеке приложений. В редких случаях это может быть необходимой опцией; но для большинства людей это не будет практичным. Если вы решили использовать этот вариант, выполните действия, описанные в разделе «Библиотека приложений» выше, и выберите «Удалить приложение», когда появится меню.
Скрытие страницы приложений на вашем iPhone
Если вы ищете способ скрыть несколько приложений, скрытие всей страницы приложений на главном экране — мой любимый метод. Прежде чем выполнять описанные ниже шаги, перетащите все приложения, которые вы хотите скрыть, на их собственную страницу главного экрана. Затем выполните следующие действия, чтобы узнать, как скрыть приложения на iPhone, скрыв от просмотра всю страницу приложений на главном экране:
- Нажмите и удерживайте в любом месте главного экрана, чтобы войти в режим редактирования.
 Коснитесь точек на главном экране, расположенных над док-станцией.
Коснитесь точек на главном экране, расположенных над док-станцией. - Вы увидите страницы главного экрана с высоты птичьего полета. Чтобы скрыть страницу от просмотра, коснитесь галочки под страницей, чтобы удалить ее.
- Если вы передумали и хотите отобразить эту страницу приложений, коснитесь значка с кружком , чтобы добавить галочку.
Только страницы главного экрана, отмеченные галочкой под ними, будут отображаться при пролистывании страниц главного экрана.
Как скрыть приложения от iPhone Поиск и умные предложения
Функция поиска на вашем iPhone позволяет вам искать приложения или контент на вашем устройстве из одного единого места, а Smart Suggestions использует интеллект Siri, чтобы предлагать приложения на основе ваших моделей использования. Это может привести к тому, что скрытые приложения на вашем iPhone будут отображаться в результатах поиска или предложениях, когда вы не хотите их видеть. Имейте в виду: если вы используете этот метод, кто-то, решивший отследить, все еще может найти скрытые приложения вашего iPhone, выполнив поиск в библиотеке приложений.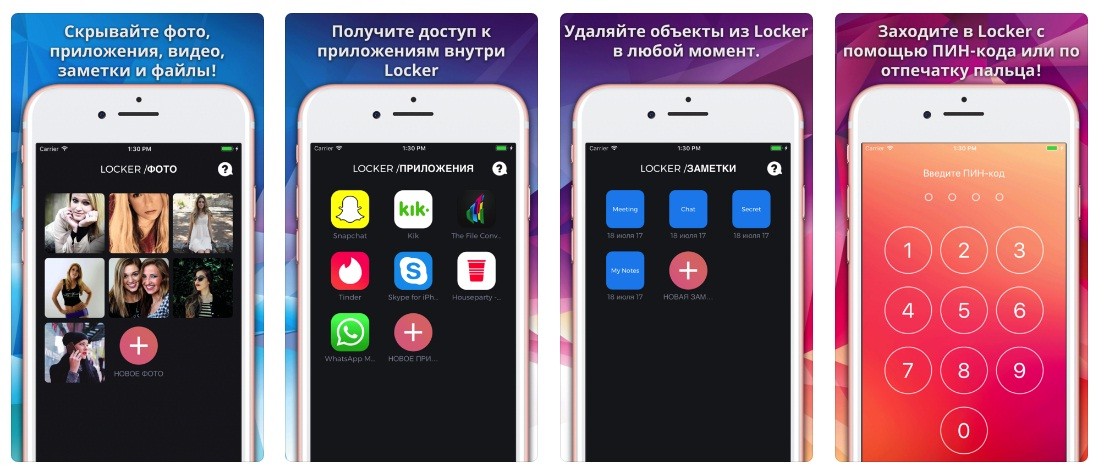 Однако принятие этих мер поможет еще больше скрыть ваше приложение. Вот как можно скрыть приложения из поиска iPhone и умных предложений:
Однако принятие этих мер поможет еще больше скрыть ваше приложение. Вот как можно скрыть приложения из поиска iPhone и умных предложений:
- Откройте приложение «Настройки» и коснитесь Siri & Search .
- Прокрутите вниз до раздела приложения и выберите приложение, которое хотите скрыть.
- Чтобы скрыть приложение и его содержимое из поиска, отключите Показать приложение в поиске и Показать содержимое в поиске . В отключенном состоянии переключатели отображаются серым цветом.
- Чтобы скрыть приложение от Smart Suggestions, отключите Learn from this App , Показать на главном экране , Предложить приложение и Уведомления о предложениях .
После отключения переключателей приложение и его содержимое больше не будут отображаться в результатах поиска или в умных предложениях (даже если у вас есть виджет Siri Предложения на главном экране). Если вы передумали и хотите показать приложение в Поиске iPhone или Умных предложениях, выполните описанные выше действия и снова включите переключатели.
Если вы передумали и хотите показать приложение в Поиске iPhone или Умных предложениях, выполните описанные выше действия и снова включите переключатели.
Связано: Как сделать личный фотоальбом, чтобы скрыть фотографии на iPhone
Вернуться к началу
Как скрыть приложения из истории покупок App Store
Если у вас включен семейный доступ, любой член вашей семейной группы может просматривать и загружать приложения, которые вы приобрели и загрузили. Если вы хотите, чтобы некоторые из ваших приложений оставались конфиденциальными, вы можете скрыть их из истории покупок в App Store. Не волнуйся; вы всегда сможете найти скрытые покупки приложений позже, когда вам это нужно!
- Откройте приложение App Store и коснитесь значка своего профиля в правом верхнем углу.
- Нажмите Куплено , чтобы просмотреть список приложений, которые вы ранее приобрели в App Store.

- Когда вы найдете приложение, которое хотите скрыть, проведите пальцем влево по приложению.
- Нажмите Скрыть , чтобы удалить свое приложение из списка купленных приложений.
- Повторите для любых других приложений, которые вы хотите скрыть. Когда вы закончите скрывать приложения, нажмите Готово .
Примечание. Это не приведет к удалению или скрытию приложения на вашем iPhone или iPad. Этот метод скрывает приложение только в вашей истории покупок в App Store. Вы также не можете скрыть подписки на приложения от Family Organizer в разделе «Семейный доступ», даже если вы скроете приложение из «Покупок». Нужно найти скрытые покупки в App Store? Без проблем; это просто.
Вернуться к началу
Используйте папки приложений, чтобы скрыть приложение на вашем iPhone
Если вы ищете способ уменьшить беспорядок на главном экране, создание папок приложений — отличный способ сделать это! Однако, если вы хотите скрыть несколько приложений, я рекомендую использовать метод «Скрыть страницу приложений», который мне показался более простым и удобным. Если вы выбрали метод ниже, вот как создать папку iPhone, чтобы скрыть ваши приложения:
Если вы выбрали метод ниже, вот как создать папку iPhone, чтобы скрыть ваши приложения:
- Выберите папку, которая уже существует на вашем iPhone, или создайте новую папку приложения.
- Нажмите и удерживайте в любом месте главного экрана, чтобы войти в режим редактирования. Затем перетащите приложение в папку по вашему выбору.
- Нажмите, чтобы открыть папку, затем перетащите приложение вправо, чтобы разместить его на второй странице папки (на главном экране отображаются только приложения на первой странице папки).
Если вы действительно хотите скрыть приложения глубоко в своих папках, вы можете создать до 12 страниц в папке, если на каждой странице есть одно приложение. Это означает, что у вас может быть папка с 11 страницами приложений, которые вы используете только иногда, и скрытие вашего приложения или приложений на двенадцатой странице. Этот метод, очевидно, не полностью скрывает приложения на вашем iPhone, но точно затрудняет их случайное обнаружение.
Теперь, когда вы знаете, как скрыть приложение на iPhone различными способами, вы можете решить, какой метод лучше всего подходит для ваших целей! И на всякий случай, если вы спрячете приложение или , мы можем показать вам, как найти скрытые приложения на вашем iPhone.
Управляйте своим iPhone за одну минуту в день: зарегистрируйтесь здесь, чтобы получить БЕСПЛАТНЫЙ совет дня, доставленный прямо на ваш почтовый ящик.
Темы
Практические рекомендации
iPhone
Приложения Apple
Сторонние приложения
Настройки
Управление устройством
Конфиденциальность и безопасность
Понравился ли вам этот совет
Письмо Коннера Кэри можно найти на conpoet.com. В настоящее время она пишет книгу, создает много контента и пишет стихи через @conpoet в Instagram. Она постоянно живет в фургоне со своей мамой, Яном и собакой Джоди, пока они медленно путешествуют по стране.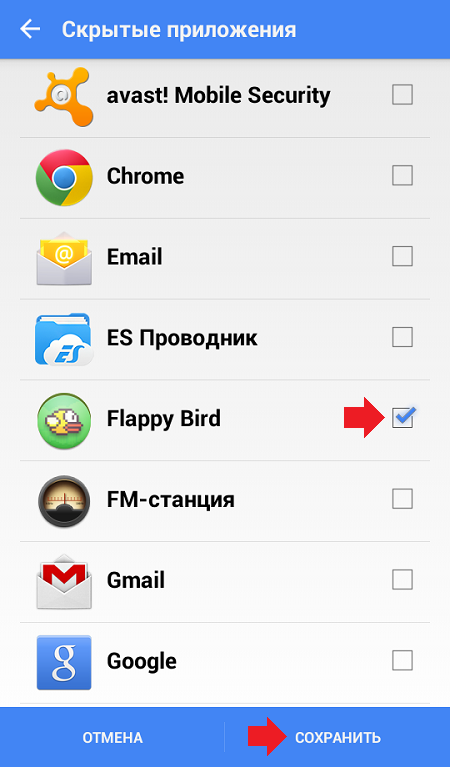
Как скрыть приложения на iPhone, не удаляя их
- Вы можете скрыть приложения на iPhone, чтобы они не отображались на главном экране или в результатах поиска.
- Чтобы найти скрытое приложение, проведите пальцем до последней страницы главного экрана iPhone и откройте библиотеку приложений.
- Скрытие приложения iPhone не приведет к удалению его данных, и вы можете отобразить его в любое время.
Вы можете разместить множество приложений на главном экране вашего iPhone. И хотя это отлично подходит для быстрого доступа к любому приложению, которое вам может понадобиться, оно также может загромождать ваш экран значками.
К счастью, Apple предлагает множество способов управления домашним экраном. Вы можете не только перемещать приложения и помещать их в папки, но также можете полностью скрыть их с главного экрана. Это не приведет к удалению ваших сохраненных данных, и вы по-прежнему сможете быстро открывать приложения, перейдя на экран библиотеки приложений.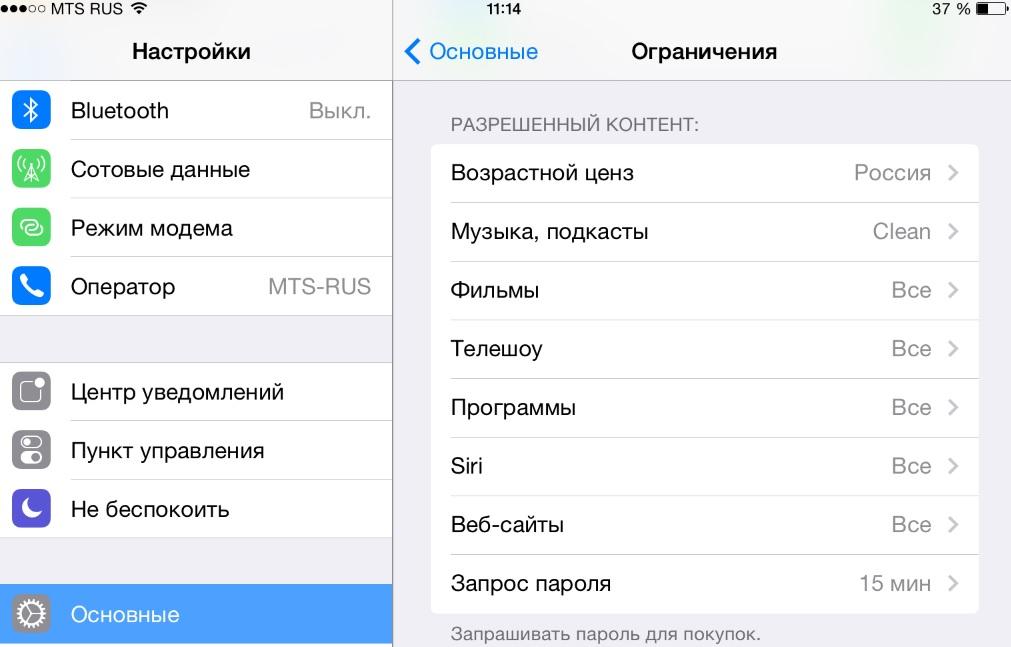 А если вам нужна еще большая конфиденциальность, вы также можете скрыть приложения из поиска.
А если вам нужна еще большая конфиденциальность, вы также можете скрыть приложения из поиска.
Вот несколько способов скрыть приложения или даже целые их страницы на вашем iPhone.
Как скрыть приложения с главного экрана вашего iPhone
Есть два способа удалить приложения с главного экрана, не удаляя их. Вы можете скрыть приложения по одному или скрыть всю страницу приложений за один раз.
Любое спрятанное приложение будет отправлено в библиотеку приложений — упорядоченный список всех приложений на вашем iPhone, которые вы можете найти, проведя пальцем до самой последней страницы вашего домашнего экрана. Если вы действительно хотите использовать приложение, откройте его оттуда.
Чтобы скрыть одно приложение для iPhone
1. Найдите приложение, которое хотите скрыть, и удерживайте на нем палец.
2. Когда появится меню параметров, нажмите Удалить приложение .
Найдите и выберите опцию «Удалить приложение».
Яблоко; Уильям Антонелли/Инсайдер
3. Выберите параметр Удалить с главного экрана .
Значок исчезнет с главного экрана, но вы все равно увидите его в библиотеке приложений. Если позже вы захотите отобразить его, найдите его в библиотеке приложений и, удерживая на нем палец, выберите Добавить на главный экран .
Чтобы скрыть всю страницу приложений
1. Нажмите и удерживайте пальцем точки внизу главного экрана — те, которые показывают, на какой странице вы находитесь.
2. Держите ее, пока ваш iPhone не уменьшит масштаб, чтобы показать все страницы сразу. Если все приложения начинают покачиваться, но масштаб не уменьшается, просто поднимите палец и снова коснитесь точек.
3. Найдите страницу приложений, которые вы хотите скрыть, и коснитесь галочки под ней, чтобы галочка исчезла.
Вы можете скрыть любую страницу, но вам нужно оставить хотя бы одну видимой.
Яблоко; Уильям Антонелли/Инсайдер
4. Нажмите Готово в правом верхнем углу.
Вы больше не увидите страницы, которые вы сняли, при пролистывании.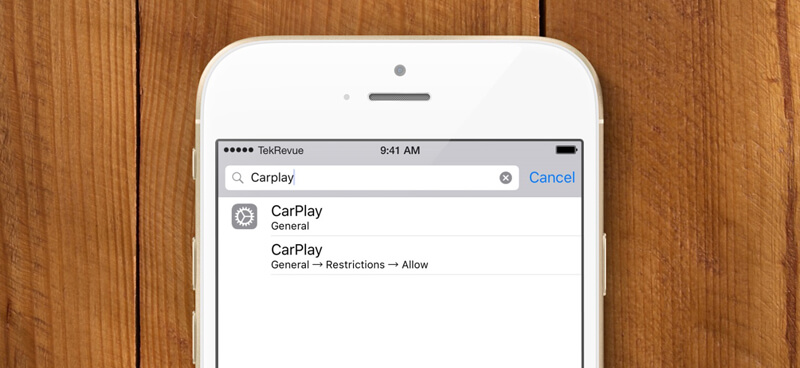 Но так же, как скрытие одного приложения, все спрятанные приложения по-прежнему будут отображаться в библиотеке приложений.
Но так же, как скрытие одного приложения, все спрятанные приложения по-прежнему будут отображаться в библиотеке приложений.
Просто снова откройте это меню и снова отметьте страницу, чтобы она снова появилась.
Как скрыть приложения, чтобы они не отображались в результатах поиска
Наряду с библиотекой приложений вы можете найти скрытые приложения, проведя пальцем вниз по главному экрану и выполнив поиск. И хотя это полезно для поиска скрытых приложений, это может быть еще одной проблемой конфиденциальности.
К счастью, вы также можете убрать приложения из результатов поиска.
1. Откройте приложение «Настройки» и прокрутите вниз, чтобы коснуться Siri & Search .
2. В открывшемся меню прокрутите вниз и выберите приложение, которое хотите скрыть из поиска.
3. Коснитесь переключателя Показать приложение в поиске , чтобы он стал серым и выключился.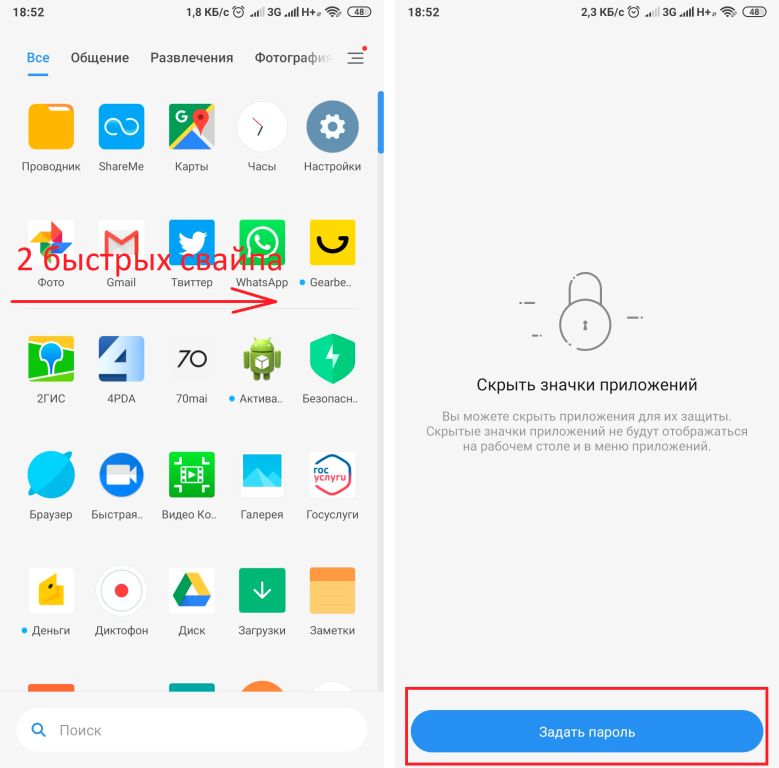
Отключите приложение в этом меню.
Яблоко; Уильям Антонелли/Инсайдер
Это приложение больше не будет отображаться в результатах поиска.
Уильям Антонелли
Технический репортер для Insider Reviews
Уильям Антонелли (он/она/они) — писатель, редактор и организатор из Нью-Йорка. Как один из основателей команды Reference, он помог вырастить Tech Reference (теперь часть Insider Reviews) из скромного начала в безжалостную силу, которая привлекает более 20 миллионов посещений в месяц.

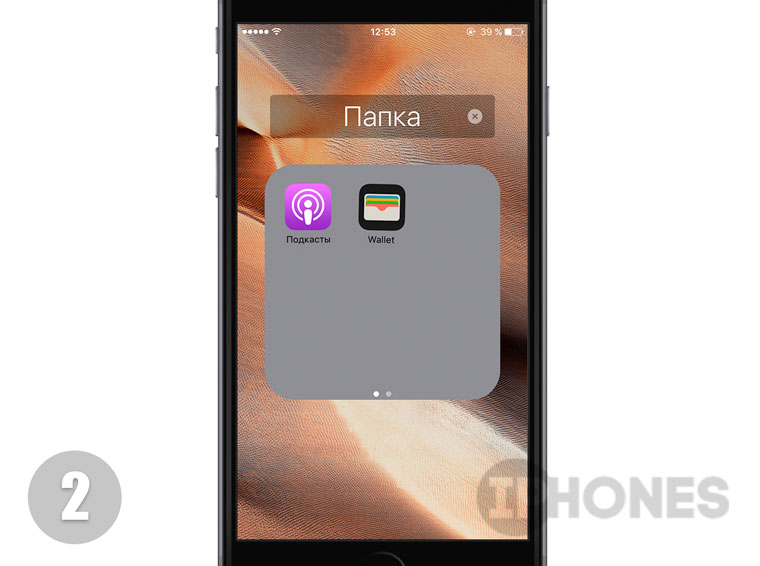
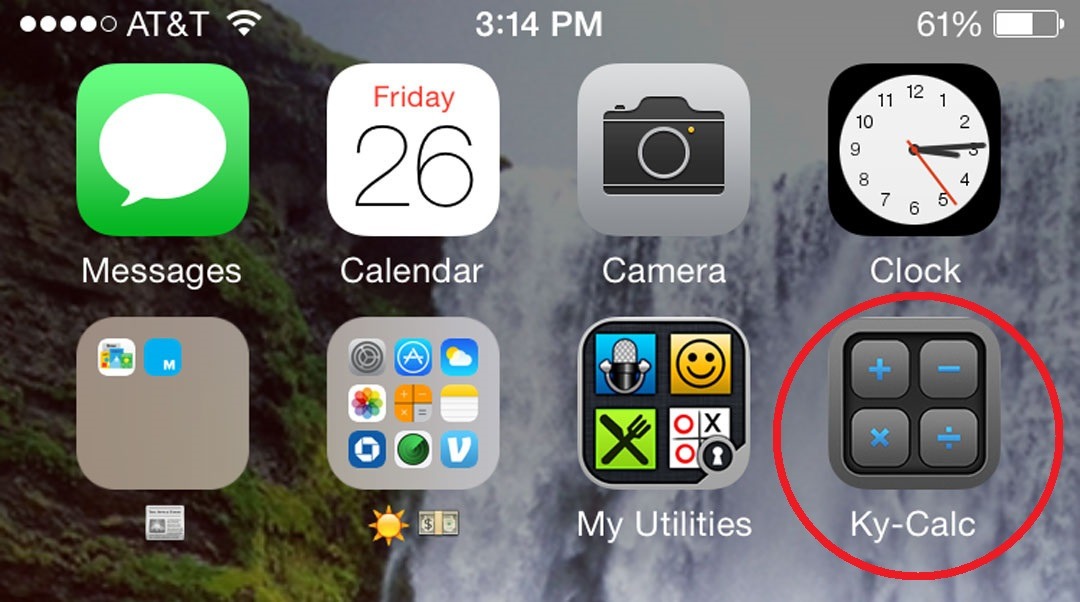
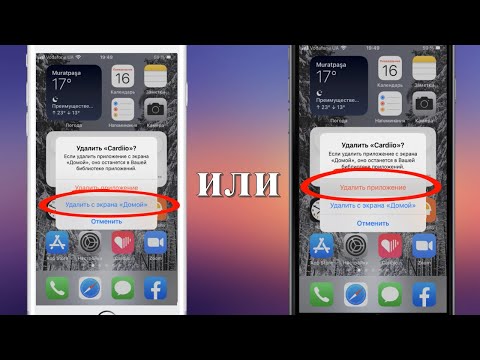

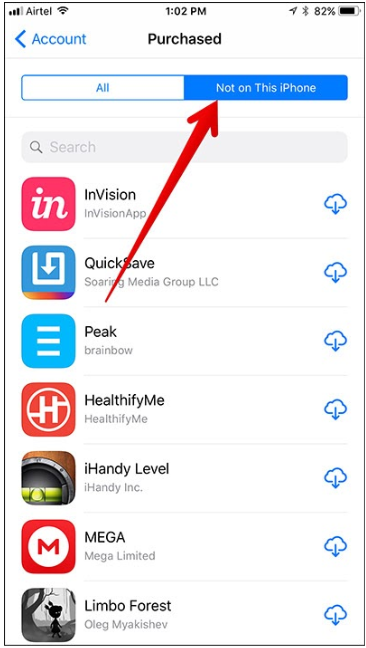 Коснитесь точек на главном экране, расположенных над док-станцией.
Коснитесь точек на главном экране, расположенных над док-станцией.