Содержание
Как удалить приложение на айфоне. 5 способов на разные случаи жизни
Как удалить приложение на iOS? Многие думают, что этот вопрос могут задать только те, кто никогда в жизни не держал айфона в руках. А поскольку таких осталось совсем мало, то и инструкции, описывающие способы удаления софта, не должны пользоваться спросом. Однако это глубочайшее заблуждение. Дело в том, что год от года Apple вносит изменения в методику удаления приложений из своей операционной системы, и каждый следующий способ отличается от предыдущего как минимум интерфейсно, но, как правило, технически. Разберёмся, что к чему.
В iOS 14 есть как минимум 5 способов удалить приложения
Как на iOS сделать «папку», где все приложения расположены списком
Несмотря на то что для удаления приложений не нужно большого ума, практика показывает, что у новичков (да и не у новичков, честно говоря, тоже) могут возникать некоторые проблемы. Они пугаются наличия сразу нескольких способов удалить ненужную программу из памяти смартфона, особенно, если натыкаются на них случайно. Но, если вы будете знать, для чего предназначается каждый из этих 5 – да-да, именно 5 – способов, вы не испугаетесь, если наткнётесь на них в процессе эксплуатации.
Но, если вы будете знать, для чего предназначается каждый из этих 5 – да-да, именно 5 – способов, вы не испугаетесь, если наткнётесь на них в процессе эксплуатации.
Содержание
- 1 Самый простой способ удалить приложение
- 1.1 Как удалить несколько приложений
- 1.2 Как удалить приложение, если не можешь найти
- 1.3 Как на iOS убрать приложение с рабочего стола
- 2 Как на iOS сгружать приложения
Самый простой способ удалить приложение
Если вам нужно удалить только одно приложение, для вас существует самый простой способ:
- Найдите приложение и приложите к нему палец;
- Удерживайте палец на иконке 1,5-2 секунды;
Это самый простой способ, который годится для удаления одного приложения
- В выпадающем меню нажмите «Удалить приложение»;
- Подтвердите удаление ещё раз окончательно.
Как удалить несколько приложений
Для удаления нескольких приложений существует другой, не менее простой, но комплексный способ:
- На рабочем столе нажмите на иконку любого приложения;
- Удерживайте палец на иконке этого приложения 1,5-2 секунды;
Этот способ хорош для удаления сразу нескольких приложений, потому что вам не придется удерживать палец на каждом из них
- В выпадающем меню выберите параметр «Изменить экран домой»;
- Когда иконки затрясутся, нажимайте на кнопку «-» на каждой из них.

Как удалить приложение, если не можешь найти
Третий способ удаления пригодится тем, кто хочет удалить приложение, но не может найти его в бардаке рабочего стола:
- Перейдите в «Настройки» — «Основные»;
- Откройте вкладку «Хранилище iPhone»;
Список всех установленных приложений хранится в «Настройках»
- В списке выберите ненужное приложение;
- Откройте его и нажмите «Удалить приложение».
Как на iOS убрать приложение с рабочего стола
Четвёртый способ удаления появился только с выходом iOS 14 и, чисто технически, не может считаться удалением, поскольку само приложение из памяти не пропадает, исчезая только с рабочего стола.
- Найдите приложение, которое хотите скрыть;
- Нажмите на него палец и удерживайте 1,5-2 секунды;
Скрытое с рабочего стола приложение всё равно остаётся в Библиотеке приложений
- В выпадающем меню нажмите «Удалить» — «Удалить с рабочего стола»;
- Пролистайте рабочие столы вправо до конца – удалённое с рабочего стола приложение будет там.

Как на iOS сгружать приложения
Ну, и пятый способ, как и четвёртый тоже не является удалением в привычном нам понимании. Его принято называть сгрузкой. Данный механизм позволяет удалить само приложение из памяти, но при этом сохраняет все накопленные им данные. Сгрузка происходит с приложениями, которые не используются дольше месяца. Правда, чтобы механизм заработал, его нужно включить принудительно.
- Перейдите в «Настройки» — «Основные»;
- Откройте раздел «Хранилище iPhone»;
Сгрузить приложение можно как вручную, так и в автоматическом режиме, если оно не используется
- Включите параметр «Сгружать неиспользуемые»;
- Если нужно сгрузить приложение сразу, найдите его в настройках и вместо удаления нажмите «Сгрузить».
Как настроить автоматическую смену обоев при включении ночной темы
Когда неиспользуемое приложение сгрузится, вы увидите, как под его иконкой, рядом с названием, появится значок облачной загрузки. Он означает, что в данный момент приложение сгрузилось и физически не присутствует на устройстве. То есть, чтобы его запустить, нужно нажать на него, дождаться загрузки и только потом начать пользоваться. Правда, учитывайте, что, во-первых, для повторной загрузки сгруженного приложения нужен интернет, а, во-вторых, удалить иконку сгруженного приложения без повторной загрузки невозможно.
Он означает, что в данный момент приложение сгрузилось и физически не присутствует на устройстве. То есть, чтобы его запустить, нужно нажать на него, дождаться загрузки и только потом начать пользоваться. Правда, учитывайте, что, во-первых, для повторной загрузки сгруженного приложения нужен интернет, а, во-вторых, удалить иконку сгруженного приложения без повторной загрузки невозможно.
iOS 14Советы по работе с Apple
Что делать, если не получается удалить приложение с Айфона
Удаление приложения — самый простой способ освободить немного памяти в iPhone. Это более эффективно, чем сгружать его, а еще помогает навести порядок в системе, если домашний экран завален ярлыками. С недавних пор вы можете удалить из iPhone любые приложения, даже App Store или «Вызовы». Но что делать, если обычное скачанное приложение или игра не удаляются или в процессе возникают проблемы? Есть несколько рабочих способов, которые помогут вам с этим разобраться.
Не получается удалить приложение с iPhone? Попробуйте несколько способов
Обычно приложение удаляется прямо с домашнего экрана: достаточно лишь долгим нажатием вызвать контекстное меню и нажать «Удалить».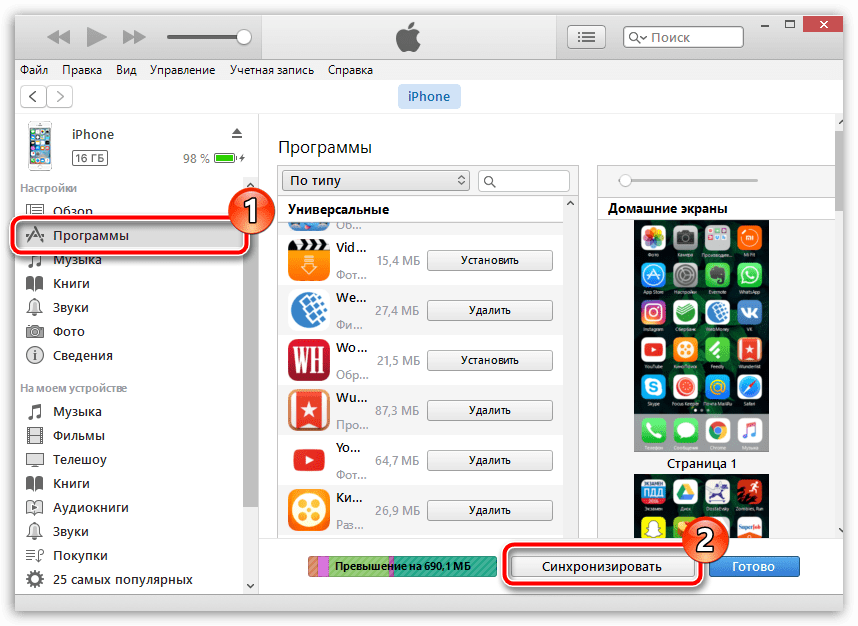 Но если опция не отображается, можно попробовать сделать это иначе.
Но если опция не отображается, можно попробовать сделать это иначе.
Содержание
- 1 Не могу удалить приложение на Айфоне
- 1.1 Как отключить Экранное время
- 2 Как удалить приложение, которого нет на Айфоне
- 3 Как удалить приложение через Настройки iPhone
- 4 Приложение не удаляется с Айфона
- 5 Почему не получается удалить приложения с Айфона
Не могу удалить приложение на Айфоне
Первое, что вы должны сделать, когда не получается удалить приложение с Айфона — загляните в Экранное время. Казалось бы, при чем тут функция, подсчета времени использования iPhone? Дело в том, что там есть пункт, ограничивающий удаление приложений с iPhone. Попробуйте отключить его.
Вероятно, в Экранном времени установлено ограничение
- Зайдите в Настройки.
- Выберите «Экранное время».
- Зайдите в пункт «Контент и конфиденциальность».
- Выберите «Покупки в iTunes и App Store».
- Нажмите «Удаление приложений» и выберите «Да».

- После этого перейдите на экран «Домой и попробуйте удалить приложение, чтобы убедиться, что проблема исчезла.
Как отключить Экранное время
Если данный способ не помог, попробуйте на время отключить Экранное время и удалить ненужные приложения. Делается это так:
- Зайдите в Настройки.
- Выберите «Экранное время».
- В самом низу нажмите «Выключить Экранное время».
- Попробуйте снова удалить приложение. Должно помочь.
Подписывайтесь на наш Яндекс.Дзен: в нем вы найдете множество статей об Apple, которых нет на сайте!
Как удалить приложение, которого нет на Айфоне
С появлением Библиотеки приложений у пользователей появилась возможность оставлять на экране домой только те иконки, которые им нужны. Иногда на iPhone откуда-то появляются приложения, которых, вроде как, давно нет. Разбираемся, откуда они берутся и как их удалять.
Удалить приложение также можно через Библиотеку приложений
- Для начала зайдите в Настройки.

- Выберите «Экран Домой».
- Нажмите «Экран Домой», если хотите, чтобы приложение после скачивания оставалось и на домашнем экране, и в библиотеке приложений.
- Выберите «Только библиотека приложений», если не хотите засорять домашний экран лишними приложениями.
Именно по этой причине память вашего iPhone может забиваться, а приложения найти не получается. После этого выйдите на домашний экран, свайпните его влево, пока не появится библиотека приложений, просмотрите список и удалите лишнее. Если приложения нет на экране «Домой», просто найдите его в списке, долгим нажатием вызовите меню и нажмите «На экран Домой».
Как настроить Face ID в маске. Официальный способ
Как удалить приложение через Настройки iPhone
Если с домашнего экрана по каким-либо причинам не получается удалить приложение, то это всегда можно сделать через Настройки. Заодно посмотрите, сколько места занимает кэш этого приложения.
Удалить приложение можно через Настройки, просмотрев размер кэша
- Зайдите в Настройки.

- Выберите «Хранилище iPhone».
- Затем в списке выберите нужное приложение и нажмите на него: выберите «Удалить приложение».
- Вверху экрана отобразится размер самого приложения и размер данных, которые оно содержит.
Также вы можете удалить приложение через поиск Spotlight, избегая Библиотеки приложений и Настроек. Просто свайпните домашний экран вниз и поисковой строке введите название приложения, после чего долгим нажатием вызовите меню и нажмите «Удалить».
iPhone 12 или Samsung Galaxy S22. Что выбрать
Приложение не удаляется с Айфона
Еще один способ: вы можете удалить приложение с iPhone через App Store. В магазине приложений Apple также реализована эта функция.
Удалить приложение можно и через App Store
- Зайдите в App Store.
- Нажмите на иконку своего профиля и прокрутите вниз до списка доступных обновлений.
- Найдите нужное приложение и свайпните его влево: справа появится кнопка «Удалить».

- Нажмите на нее, чтобы удалить приложение.
Обязательно подпишитесь на Телеграмм-канал "Сундук Али-Бабы": в нем есть сотни товаров по приятной цене, которых не найти в магазинах!
Почему не получается удалить приложения с Айфона
Иногда удалить приложение с iPhone не получается из-за ошибки учетной записи Apple ID. Переживать не стоит: попробуйте выйти из него и зайти заново.
Выйдите из Apple ID и войдите в него заново
- Откройте настройки и зайдите в Apple ID вверху.
- Прокрутите до конца списка и нажмите «Выйти».
- После этого попробуйте войти в учетную запись заново.
Кроме того, стоит напомнить о том, что стандартные приложения не удаляются с iPhone. Речь о «Сообщениях», Настройках или App Store. Да, их можно убрать с экрана «Домой», но они остаются в Библиотеке приложений, откуда их можно вернуть обратно.
iOS 15Проблемы AppleСоветы по работе с Apple
Как удалить приложения из iPhone и iPad навсегда
Заключение
Хотите удалить приложения на iPhone? Эта статья для вас! Здесь вы узнаете, как навсегда удалять приложения с iPhone и iPad, а удаленные данные невозможно восстановить любыми способами, что освобождает место для вашего устройства и защищает конфиденциальность ваших данных.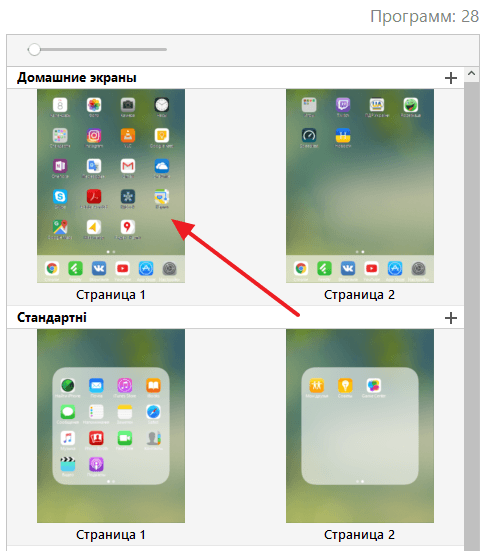
«Я хочу удалить некоторые нежелательные приложения с iPhone 11, как я могу навсегда удалить приложения с iPhone без возможности восстановления? Спасибо».
Иногда мы загружаем несколько бесплатных приложений в Apple Store. После попытки их использования вы решаете удалить некоторые приложения, которые вам не подходят. Или вы хотите удалить ненужные приложения с вашего iPhone или iPad, чтобы получить больше места. Или планируйте удалить приложения перед продажей iPhone / iPad. Какой бы ни была причина, вы можете захотеть навсегда удалить приложения с вашего iPhone и iPad, Проверьте эту статью, и ваша проблема будет решена. Проверьте этот пост, ваша проблема будет решена.
СОДЕРЖАНИЕ
Способ 1. Удалить приложение на iPhone и iPad с главного экрана
Способ 2. Удалить приложение на iPhone и iPad из приложения настроек
Способ 3. Окончательно удалить приложения на iPhone / iPad через UkeySoft FoneEraser (неустранимый)
Способ 1.
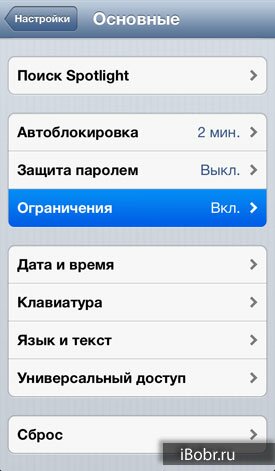 Удалить приложение на iPhone и iPad с главного экрана
Удалить приложение на iPhone и iPad с главного экрана
Это наиболее распространенный способ удаления приложений с iPhone через домашний экран. Но иногда этот метод не может полностью удалить приложение. Проверьте следующие шаги:
Шаг 1. Откройте главный экран iPhone или iPad, нажмите и удерживайте значок приложения, пока не появится меню, а затем нажмите «Изменить порядок приложений«.
Шаг 2. В это время вы увидите, что значок приложения начнет дрожать, и появится значок «X«в верхнем левом углу значка приложения.
Шаг 3. Нажмите «X«, во всплывающем сообщении нажмите»Удалить«еще раз, чтобы удалить приложение на iPhone / iPad.
Способ 2. Удалить приложение на iPhone и iPad из приложения настроек
Есть еще один способ удалить ненужные приложения, пожалуйста, следуйте простой инструкции ниже:
Шаг 1. Перейти к Настройки приложение на вашем iPhone или iPad.
Шаг 2.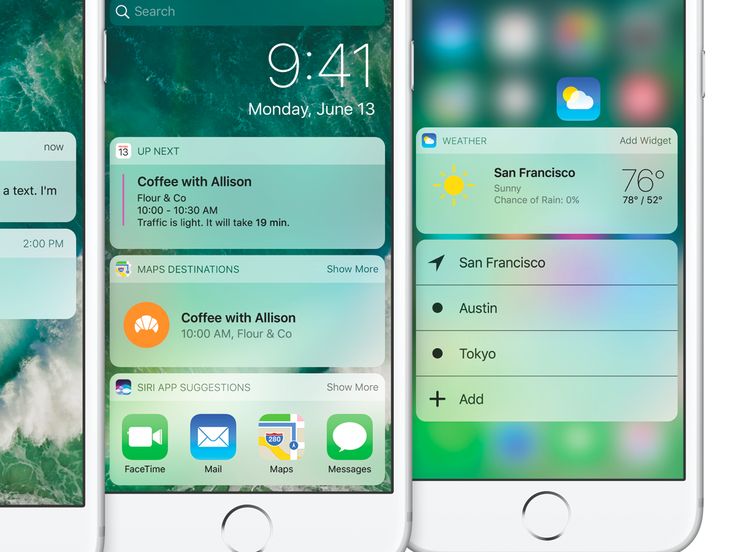 Нажмите «Общие«>»Хранилище iPhone».
Нажмите «Общие«>»Хранилище iPhone».
Шаг 3. Выберите приложение, которое вы хотите удалить, и вы увидите версию приложения, его документацию, данные и т. Д. Вы можете выбрать «Выгрузить приложение» или «Удалить приложение». Здесь нажмите «Удалить приложение«.
Шаг 4. Нажмите «Удалить приложение«еще раз, чтобы подтвердить, что вы хотите удалить ненужное приложение со своего iPhone / iPad.
Оба вышеуказанных метода просто удаляют приложение с iPhone. Но на вашем iPhone / iPad все еще есть история или другие данные, а удаленные приложения можно восстановить другими способами. Чтобы полностью и навсегда удалить приложения на телефоне, вам лучше использовать профессиональный ластик iOS. Перейдите к способу 3, чтобы навсегда удалить приложение с устройства iOS.
Способ 3. Окончательно удалить приложения на iPhone / iPad через UkeySoft FoneEraser (неустранимый)
UkeySoft FoneEraser это мощный инструмент для удалить приложения с iPhone и iPad навсегда и полностью одним щелчком мыши никакие инструменты восстановления не могут их восстановить.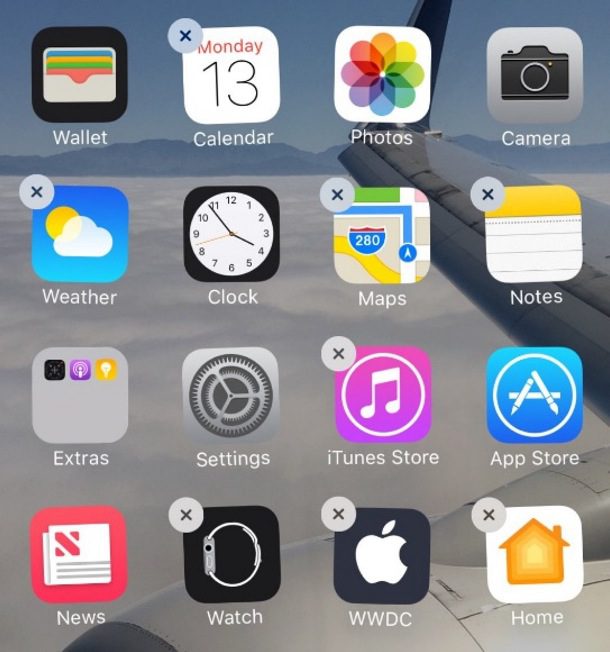 Кроме того, это лучший помощник для удаления ненужных файлов, больших файлов и управления ими, чтобы освободить место. Кроме того, он может помочь вам полностью стереть все данные с iPhone, iPad, iPod без возможности восстановления.
Кроме того, это лучший помощник для удаления ненужных файлов, больших файлов и управления ими, чтобы освободить место. Кроме того, он может помочь вам полностью стереть все данные с iPhone, iPad, iPod без возможности восстановления.
СкороXNUMX
СкороXNUMX
Ключевые особенности UkeySoft FoneEraser:
- Удалить приложение из iPhone и iPad без возможности восстановления.
- Полностью удалите SMS, контакты, историю звонков, заметки, фотографии и видео и т. Д. Для защиты конфиденциальности.
- Удалите с iPhone / iPad / iPod все данные и настройки перед продажей, ремонтом и утилизацией.
- Полностью удалите приложения и данные приложений: WhatsApp, Kik, Instagram, Facebook и т. Д. Без возможности восстановления.
- Стереть и управлять ненужными файлами, большими файлами, временными файлами, чтобы освободить место, ускорить ваши устройства iOS.
- Один щелчок для резервного копирования или удаления фотографий и видео с iPhone / iPad / iPod.

- Работайте на всех версиях iOS и устройствах, включая iOS 13.5 и iPhone 11 (Pro).
Шаг 1. Запустите UkeySoft iOS Eraser
После установки запустите UkeySoft iOS Eraser и подключите iPhone / iPad к компьютеру с помощью кабеля UAB. Чтобы окончательно стереть приложение на iPhone и iPad, выберите «Свободное пространство в 1 клик», Программа обнаружит ваше устройство iOS.
Шаг 2. Начните сканировать ваш iPhone для всех приложений.
Просто нажмите «Приложения«, чтобы начать сканирование всех приложений в iPhone / iPad.
В процессе сканирования, пожалуйста, не используйте свой iPhone и держите устройство подключенным.
Шаг 3. Полное удаление приложения на iPhone
Когда он закончится, UkeySoft перечислит все приложения, установленные на вашем iPhone, выберите одно или несколько нежелательных приложений, которые вы хотите удалить, а затем щелкните значок «Удалить«, чтобы навсегда удалить выбранные приложения с iPhone.
Теперь вы можете безвозвратно удалить приложение с вашего устройства iOS с помощью UkeySoft App Wiper. Кстати, UkeySoft FoneEraser также является экспертом по полному удалению данных приложений и приложений, что может обеспечить вашу личную безопасность, особенно если вы хотите продать, переработать или пожертвовать свой старый iPhone или iPad.
СкороXNUMX
СкороXNUMX
Удалить приложения из iPhone и iPad навсегда
Вернуться к >>
СкороПопробуйте!
Комментарии
подскажите: тебе нужно авторизоваться прежде чем вы сможете комментировать.
Еще нет аккаунта. Пожалуйста, нажмите здесь, чтобы зарегистрироваться.
Как удалить приложение с Айпада: ТОП 5 способов
Главная » Планшеты » iPad
iPadЕвгений Комлев07.1к.
На любом гаджете скапливаются программы, которыми никто не пользуется. iPad — не исключение. В этой статье расскажем, как образом удалить ненужное приложение с айпада и высвободить место «на диске».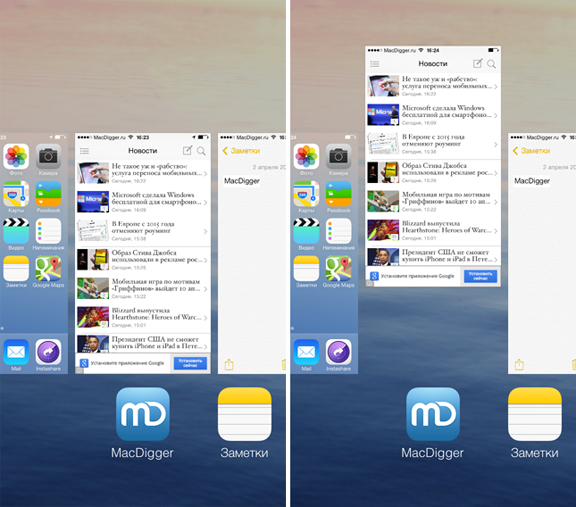
Актуально для всех моделей iPad (1, 2, 3, 4, 5, 6, Air, Mini / Мини, Pro), всех версий iOS и iPadOS.
Содержание
- Четыре способа
- Непосредственно с рабочего стола на iPad
- Инструкция для 13 iOs
- Для версий младше 13
- Через настройки
- Через компьютер с помощью iTunes
- Через облачное хранилище
- Вопрос-ответ
- Почему некоторые приложения не удаляются?
- Как удалить встроенные программы?
- Заключение
- Видео
Четыре способа
Стереть программу с iPad можно четырьмя путями:
- с рабочего стола;
- через компьютер;
- через настройки;
- в облачном хранилище.
Так можно удалить все приложения, кроме системных. Как избавиться от встроенных в iPadOs, расскажем в рубрике «Вопрос-ответ».
Непосредственно с рабочего стола на iPad
Инструкция для 13 iOs
Для версий младше 13
Стереть приложение с экрана «Домой» можно за 10-20 секунд. Советуем сначала воспользоваться этим способом.
- Нажмите нужную иконку и удерживайте, пока все значки на экране не начнут покачиваться.
- Тапните крестик ⓧ в верхнем левом углу нужного приложения.
- Нажмите «Удалить», чтобы подтвердить удаление. Затем кнопку «Домой», чтобы вернуться в обычный режим.
К сожалению, этот способ работает не всегда — ошибку может выдавать или одна утилита, или сразу несколько.
Через настройки
Если первый вариант не удался, попробуйте этот:
- Зайдите в «Настройки».
- Перейдите в «Хранилище iPad» (в старых версиях — «Использование хранилища», «Статистика» и т.д.).
- В открывшемся окне появится список всех приложений.
 Нажмите на требуемое.
Нажмите на требуемое. - В новом окне появится основная информация о программе. Нажмите «Удалить приложение» — оно сотрется полностью со всеми данными и обновлениями.
Если вы готовите переустановку и хотите сохранить личные настройки и данные, выберите вариант «Сгрузить программу» — она пропадет только с планшета.
Через компьютер с помощью iTunes
Если от прошлых способов нет толка, попробуйте удаление через компьютер. Для этого установите на ПК плеер iTunes с сайта Apple. Затем:
- Подключите iPad к компьютеру.
- Откройте iTunes.
- Выберите в списке ваш планшет.
- Нажмите «Приложения».
- Найдите программу, которую будете удалять — например, Инстаграм.
- Кликните «Удалить», затем «Применить».
Приложение исчезнет с планшета за несколько секунд. Можно отсоединять айпад и закрывать плеер.
Не удаляйте айтюнс — он поможет разблокировать айпад, сделать резервную копию и так далее.
Примеры:
- 5 способов разблокировать айпад, если забыл пароль
- Как проверить планшет по серийному номеру и IMEI
Через облачное хранилище
Все способы выше сотрут только само приложение. Некоторая информация — например, процесс в играх, — сохранится в облаке. Если вы хотите поставить программу с нуля или окончательно от нее избавиться, удалите данные о ней из iCloud:
- На айпаде перейдите в «Настройки» → «iCloud» → «Хранилище».
- Нажмите на «Управлять».
- Выберите программу, которую хотите стереть
- Кликните «Изменить».
- Последнее действие — тапните «Удалить все».
Если вы хотите оставить данные, лучше сгрузите программу в параметрах устройства (см. выше).
Вопрос-ответ
Почему некоторые приложения не удаляются?
Скорей всего, у вас стоит ограничение на удаление приложений.
- Откройте «Настройки» → «Основные» → «Ограничения».
- Введите пароль безопасности.

- Пролистайте весь список и найдите «Удаление программ».
- Просто переключите тумблер.
Теперь можно попробовать первый способ — удалить программу с рабочего стола. Если не выйдет — читайте дальше.
Как удалить встроенные программы?
Штатные утилиты можно сгрузить, чтобы освободить место. Если требуется именно удалить, то читайте чуть ниже и действуйте на свой страх и риск.
Если приложение выдаёт ошибку при удалении, поможет только джейлбрейк — «взлом» операционной системы Apple специальными утилитами.
Важно: джейлбрейк работает на планшетах под айОС 11, 12 и ниже. Программ для взлома iOS и iPadOS 13 пока не существует.
Даже если взлом удастся — избавляться от системных утилиты нужно крайне аккуратно. Без некоторых из них iPad «превратится в кирпич» — перестанет загружаться, работать частично или целиком. Есть вероятность сломать операционку так, что потребуется перепрошивка и профессиональный ремонт.
Заключение
- Удалить приложение с айпада можно с экрана «Домой», через ПК с помощью плеера iTunes или настройки iPad.
 Навсегда стереть личные данные можно через iCloud.
Навсегда стереть личные данные можно через iCloud. - Если возникли проблемы с удалением, снимите соответствующее ограничение в настройках.
- Для удаления встроенных программ можно прибегнуть к взлому ОС — но максимально аккуратно, иначе планшет перестанет работать совсем.
Видео
Рейтинг
( 1 оценка, среднее 5 из 5 )
Евгений Комлев/ автор статьи
Главный автор и редактор сайта, всегда на связи. Великолепно разбирается в технических нюансах электроники. Пишет и выкладывает экспертные статьи. На сайте с 5 сентября 2017 года.
Поделиться:
Как удалить приложение на iPhone [Все способы]
Как удалить программу из iPhone
Содержание
- 1 Как удалить программу из iPhone
- 2 Как удалить приложение из iPhone — Способ №1
- 3 Как удалить приложение из iPhone — Способ №2
- 4 Как удалить программу из iPhone — Способ №3
- 5 Что делать если приложения не удаляются с iPhone
- 6 Удаление приложений на устройствах iPhone, iPad и iPod touch
- 7 Удаление программы
- 8 4 способа удалить приложение в iOS 13
- 8.
 1 Держите палец дольше
1 Держите палец дольше - 8.2 С помощью 3D Touch
- 8.3 Сдвинуть иконку в сторону
- 8.4 В настройках iOS
- 8.
- 9 Как удалить приложение с Айфона: 3 способа
- 10 Способ №1: на рабочем столе
- 11 Способ №2: через меню настроек
- 12 Способ №3: через iTunes
- 13 Скрытие приложений из App Store
- 14 Если программа не удаляется
- 15 Как удалить приложение или игру с iPhone – эффективные методы
- 16 Общие способы, как удалять программы на Айфоне
- 16.1 Способ 1
- 16.2 Способ 2
- 16.3 Способ 3
- 17 Как удалить игру на Айфоне?
- 18 Удаление приложений на современных моделях
- 19 Возможные проблемы с удалением
- 20 Как восстановить удаленное приложение?
- 21 Дополнительная информация
- 22 Часто задаваемые вопросы
- 22.1 Является ли удаление приложения тем же самым, что и деинсталляция на iPhone?
- 22.2 Как полностью удалить приложение с iPhone?
- 22.
 3 Что произойдет, если удалить приложение на iPhone?
3 Что произойдет, если удалить приложение на iPhone? - 22.4 Как удалять и переустанавливать приложения на iPhone без потери данных?
- 22.5 Почему мой iPhone не позволяет мне удалять приложения?
- 22.6 Как навсегда удалить приложение с iPhone и из iCloud?
Удаление приложений из iPhone — процесс несложный, но даже здесь можно столкнуться с определенными проблемами. Из нашего руководства вы узнаете целых три способа удаления приложений из iPhone, iPad и iPod touch. Кроме этого, мы расскажем, что делать в случае, если приложения не удаляются с устройства.
Как удалить приложение из iPhone — Способ №1
- Шаг 1. Прикоснитесь к иконке любого приложения или игры и удерживайте ее до тех пор, пока главный экран iPhone не перейдет в режим удаления и перемещения приложений.
- Шаг 2. Нажмите на крест, расположенный в левом верхнем углу приложения или игры, которую нужно удалить.
- Шаг 3. В открывшемся окне подтвердите удаление, нажав «Удалить».

Отметим, что если на вашем iPhone, iPad или iPod touch установлена iOS 10 или более поздняя версия, то удалять с главного экрана можно и большинство стандартных приложений. Загрузить удаленные стандартные приложения при необходимости можно будет прямо через App Store.
Как удалить приложение из iPhone — Способ №2
Данный способ удаления программ из iPhone более информативен — перед удалением желаемого приложения вы сможете узнать сколько места оно занимает в памяти смарфтона.
- Шаг 1. Перейдите в меню «Настройки» → «Основные» → «Использование хранилища и iCloud».
- Шаг 2. В разделе хранилище нажмите «Управление».
- Шаг 3. Выберите приложение, которое вы хотите удалить. На этом экране вы сразу же видите сколько памяти приложение занимает в памяти устройства, что позволяет проще продумать организацию хранилища.
- Шаг 4. Нажмите «Удалить программу» и подтвердите удаление в открывшемся окне.

Если в списке нет нужного приложения, но вы уверены, что оно установлено в iPhone, после перехода в меню «Настройки» → «Основные» → «Использование хранилища и iCloud» пролистайте список чуть ниже и нажмите «Показать все программы».
Как удалить программу из iPhone — Способ №3
Удалять приложения с iPhone, iPad и iPod Touch можно и при помощи iTunes. Особенно удобно это будет для тех пользователей, кто часто синхронизирует свое устройство с компьютером.
- Шаг 1. Подключите iPhone, iPad или iPod touch к компьютеру и запустите iTunes.
- Шаг 2. Перейдите на вкладку управления устройством.
- Шаг 3. Выберите раздел «Программы» и нажмите на страницу главного экрана, на которой расположено приложение, которое вы хотите удалить.
- Шаг 4. Нажмите крест в верхнем левом углу нужного приложения (он появится после наведения на него курсора мыши). Отмечаем, что подтверждать удаление не нужно.

- Шаг 5. Для завершения процесса удаление нажмите «Готово». После синхронизации все удаленные приложения пропадут с мобильного устройства.
Что делать если приложения не удаляются с iPhone
Все описанные выше способы могут не работать при условии если в настройках вашего устройства активно ограничение на удаление приложений. Убрать его не составляет труда:
- Шаг 1. Перейдите в меню «Настройки» → «Основные» → «Ограничения».
- Шаг 2. Введите пароль, установленный ранее на ограничения различных действий на вашем устройстве.
- Шаг 3. Переключите тумблер «Удаление программ» в активное положение.
Поставьте 5 звезд внизу статьи, если нравится эта тема. Подписывайтесь на нас ВКонтакте , Instagram , Facebook , Twitter , Viber .
Удаление приложений на устройствах iPhone, iPad и iPod touch
В этой статье описывается порядок удаления программ сторонних разработчиков, установленных на устройствах iPhone, iPad и iPod touch.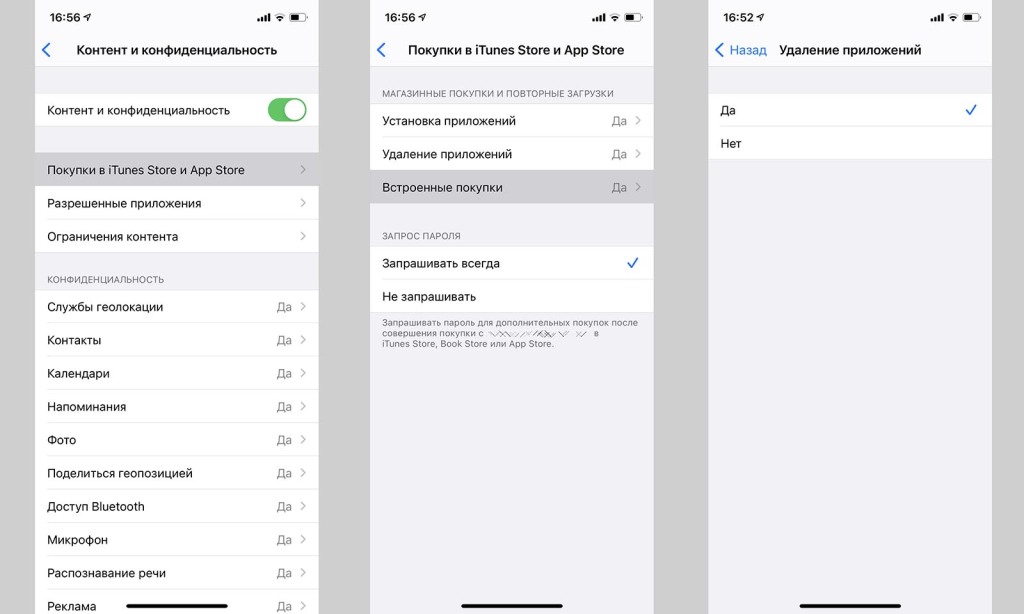
Удаление программы
- Нажмите и удерживайте программу.
- Нажмите «Удалить программу».
- Нажмите «Удалить».
Удаление программы не приводит к автоматической отмене подписок в программе, которые могли быть оформлены. При удалении программы может появиться параметр «Отменить подписки». Узнайте, как управлять своими подписками.
4 способа удалить приложение в iOS 13
После выхода iOS 13 вечером 19 сентября мы получили множество вопросов о работе новой версии мобильной операционной системы от Apple. Удивительно, но один из самых распространенных касался удаления приложений: даже те, кто давно пользуются айфонами, но до этого не устанавливали беты iOS 13, не смогли сразу разобраться, как это сделать. Хотя в новой версии iOS Apple сделала 4 способа удаления приложений, пусть некоторые из них не такие очевидные.
В чем же проблема? В iOS 13 Apple неожиданно для всех превратило длительное нажатие (с помощью которого удалялись приложения) аналогом сильного нажатия (3D Touch). И если раньше удалить программу можно было, просто подержав палец на иконке, теперь все делается чуть иначе.
И если раньше удалить программу можно было, просто подержав палец на иконке, теперь все делается чуть иначе.
Держите палец дольше
Первый способ — после того, как всплывет меню 3D Touch, не отпускайте палец с иконки еще пару секунд. Иконки сами перейдут в режим перемещения и удаления, и вы сможете сделать с ними все, что хотите.
С помощью 3D Touch
Еще один вариант — вызвать меню 3D Touch (вы его точно не пропустите) и выбрать пункт «Изменить порядок приложений». Затем на иконках появятся знакомые «крестики».
Сдвинуть иконку в сторону
Этот способ не требует вызова 3D Touch, и очень немногие знают о нем. Нажмите на иконку приложения (до появления меню 3D Touch) и сдвиньте ее, например, вниз, после чего сразу отпустите — иконки перейдут в режим удаления/перемещения.
В настройках iOS
Ну и в качестве альтернативы — еще один способ удаления, но уже в настройках. Зайдите в «Настройки» — «Основные» — «Хранилище iPhone», где выберите программу для удаления.
Если вы думаете, стоит обновляться на iOS 13 или нет, переживая за скорость работы, можете смело устанавливать актуальную версию iOS. Во всяком случае, со временем Apple доработает спорные моменты и смартфоны начнут работать даже быстрее, чем сейчас.
Как удалить приложение с Айфона: 3 способа
Айфон по праву считается смартфоном с самым понятным и интуитивным интерфейсом. Как работать с этим гаджетом, можно легко разобраться и без подробной инструкции. Однако некоторые процедуры все же вызывают затруднение у пользователей, которые недавно стали владельцами такого аппарата. Например, как удалить приложение с айфона? Ответу на этот вопрос мы и посвятим материал. Рекомендации также будут полезны для владельцев айпадов и iPod touch.
Способ №1: на рабочем столе
Как удалить приложение с айфона любой версии? Первым предложим вам самый удобный, простой и распространенный способ.
- Разблокируйте устройство или нажмите на клавишу «Домой». Перед вами откроется рабочий стол — экран с иконками приложений.

- Найдите значок той программы, которую вы хотите удалить, и удерживайте его пальцем.
- В результате этого действия все иконки на экране начнут дрожать, а в их уголках появятся характерные крестики удаления. Теперь можно опускать палец.
- Как удалить приложение с айфона? Нажмите на крестик в уголке значка той программы, от которой вы хотите избавиться.
- Во всплывшем диалоговом окне подтвердите действие, нажав на «Удалить» (если вы передумали или ошиблись, то тапните на «Отменить»). Будьте внимательны, программа сразу исчезнет не только с рабочего стола, но и из памяти гаджета!
- Пока иконки находятся в режиме редактирования (дрожат и отмечены крестиками), вы можете стереть и другие ненужные приложения.
- Все готово? Тогда выходим из редактирования простым нажатием на кнопку «Домой».
Вот мы и разобрали, как удалить приложение с айфона первым способом. Кстати, таким методом на устройстве с версией iOS 10 и выше вы можете стирать не только самостоятельно загруженные, но и предустановленные стандартные программы.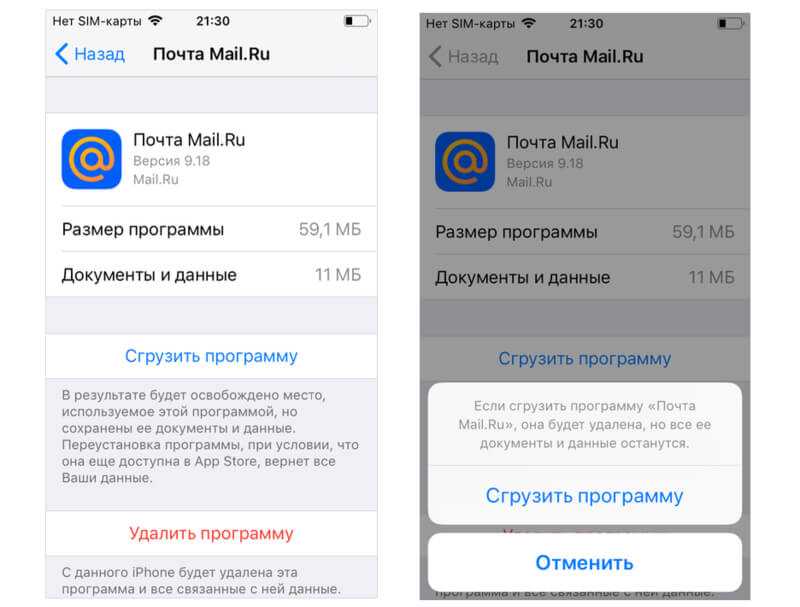 Если они вам снова понадобятся, то их легко можно скачать из «Апп Стор».
Если они вам снова понадобятся, то их легко можно скачать из «Апп Стор».
Способ №2: через меню настроек
Продолжаем рассказывать, как удалить приложение с айфона. Этот способ хорош тем, что перед стиранием той или иной программы вы можете заодно увидеть, сколько места в памяти гаджета она занимает.
А вот и алгоритм действий:
- Перейдите на рабочем столе в «Настройки», затем в раздел «Основные».
- Пролистайте до «Использования хранилища. «.
- Тапните на пункт «Управление».
- Перед вами появится список со всеми приложениями, которые установлены на ваш гаджет. Напротив наименования — объем памяти, занимаемый программой.
- Как удалить приложение с айфона? Нажмите на то, которое вы намерены стереть.
- В открывшимся окне тапните на «Удалить программу». Во всплывшем диалоговом облачке подтвердите это действие.
Некоторые пользователи жалуются, что в «Использовании хранилища. » порой отображаются не все установленные на гаджет приложения. Проблема решается просто: пролистайте эту страницу до конца и нажмите на надпись «Показать все программы».
Проблема решается просто: пролистайте эту страницу до конца и нажмите на надпись «Показать все программы».
Способ №3: через iTunes
Как со смартфонов, так и с планшетов, плееров компании Apple можно стереть программы при помощи приложения iTunes, которое предварительно устанавливается на компьютер или ноутбук. Метод также достаточно прост.
Итак, как удалить приложение с айфона 6 s, 7, 5, 8 и др.:
- Через USB-кабель подключите свой гаджет к компьютеру.
- Запустите на ПК iTunes.
- Нажмите на вкладку управления мобильным девайсом — значок телефона в верхней части окна приложения.
- В правой стороне экрана «Айтюнс» щелкните на «Программы».
- На основном окне появится раскладка рабочего стола вашего смартфона. Выберите тот экран, на котором расположено приложение, оказавшееся ненужным.
- Наведите курсор мышки на значок этой программы. В его уголке появится крестик удаления.
- Кликните на него — приложение исчезнет. Но будьте внимательны: таким способом программа стирается без подтверждения безвозвратно!
- В заключение редактирования щелкните на «Готово» внизу экрана.
 После синхронизации с гаджетом приложение удалится из него.
После синхронизации с гаджетом приложение удалится из него.
Скрытие приложений из App Store
Многих читателей интересует, как удалить удаленные приложения с айфона. Ведь после того как вы сотрете его, оно продолжит отображаться в «Покупках» вашего профиля в «Апп Стор». Чтобы программа не «светилась» нигде, нужно предпринять следующее:
- Зайдите в App Store.
- Во вкладке «Сегодня» тапните на значок своего профиля в правом верхнем углу.
- Перейдите в «Покупки».
- Найдите в списке удаленное приложение.
- Свайпните строку с ним влево — появится красная кнопка «Скрыть».
- Нажмите на нее — приложение удалено полностью!
Если программа не удаляется
Если после применения одного из представленных методов программа так и не стерлась, то дело может быть в системной ошибке. Выход — перезагрузить гаджет и попробовать еще раз.
Если это не помогло, то проблема может быть в установленных ограничениях:
- Зайдите в «Настройки».
 Затем — раздел «Основные».
Затем — раздел «Основные». - Тапните на «Ограничения».
- Введите пароль к устройству.
- Напротив «Удаления программ» в следующем окне переместите тумблер в активное (зеленое, а не бесцветное) положение.
- А теперь попробуйте еще раз.
Как удалить приложение или игру с iPhone – эффективные методы
У начинающих пользователей продукции Apple могут возникать некоторые вопросы о тех или иных функциях нового устройства. Иногда затруднение вызывает даже, казалось бы, такая простая операция, как удаление приложений. В этой статье мы подробно расскажем о нескольких способах, как полностью удалить приложение с айфона, какие могут возникнуть сложности и как их решить.
Общие способы, как удалять программы на Айфоне
Способ 1
Этот способ предполагает удаление необходимых приложений прямо с главного экрана смартфона. Для этого потребуется выполнить несколько простых шагов:
- В первую очередь нужно прикоснуться к иконке приложения, которое необходимо удалить, и удерживать ее до тех пор, пока главный экран не перейдет в режим удаления и перемещения приложений.

- В левом верхнем углу иконки появится крестик, на который нужно нажать.
Начиная с версии iOS 10 и более поздней, появилась возможность удалять и множество стандартных приложений, что в прошлых версиях не представлялось возможным. Восстановить удаленные стандартные приложения можно через App Store.
Способ 2
Начиная с версии операционной системы iOS 5, появился более информативный способ удаления приложений. Перед началом процедуры, пользователь может узнать, сколько памяти на устройстве оно занимает. Как удалить приложение из облака на айфоне:
- Зайдите в
«Параметры»
- , откройте пункт
«Основные»
- и выберите
«Использование iCloud»
- .
Далее следует выбрать «Управление». После этого откроется полный список установленных приложений с описанием размера файла.
Остается только найти нужное приложение в списке, тапнуть по нему, после чего нажать на пункт «Удалить программу» и в появившемся меню выбора подтвердить удаление.
В случае, если в списке установленных приложений нужное не обнаружено, но Вы уверены, что устанавливали его на смартфон, потребуется пролистать список чуть ниже и нажать «Показать все программы».
Способ 3
Применяя данный способ, потребуется ПК или ноутбук. Для этого нужно скачать и установить специальную программу iTunes. Разберемся, как удалить приложение, применяя этот метод:
- Подключите iPhone к компьютеру и запустите iTunes.
- Перейдите в меню управления устройством, отображено в верхнем левом углу экрана в виде мобильного телефона.
Далее следует выбрать раздел «Программы», справа отобразятся несколько страниц главного экрана. Выберите нужный, на котором находится приложение, которое следует удалить.
Наведите курсор мыши на приложение, после этого в левом верхнем углу иконки отобразится крестик, кликаем по нему. Подтверждать удаление не потребуется.
Подтверждать удаление не потребуется.
- После завершения удаления, в правом нижнем углу экрана нужно нажать «Готово». По окончании синхронизации приложения будут удалены с мобильного телефона.
Как удалить игру на Айфоне?
Наиболее эффективно удалить игру можно, используя файловый менеджер. Это позволит удалить как саму игру, так и все сохраненные файлы к ней. Итак, как это сделать:
- Войти в файловый менеджер iOS, он находится на главном экране смартфона и имеет вид папки.
Найти папку с игрой в iCloud Drive.
Выделить ее, нажав в правом верхнем углу экрана «Выбор».
После внизу появится интерактивное меню со списком возможных действий. Для удаления потребуется нажать на иконку в виде корзины. Готово.
Удаление приложений на современных моделях
В новом модельном ряде «яблочной» продукции появилась такая функция, как 3D Touch. Фактически это никак не повлияет на процесс удаления, и вышеописанные способы также будут работать, но пользователи могут столкнуться с некоторыми трудностями. Например, при удалении приложений с рабочего стола, юзер может столкнуться с тем, что будет отсутствовать покачивание иконок или крестик в верхнем углу. Далее объясним, с чем это может быть связанно.
Например, при удалении приложений с рабочего стола, юзер может столкнуться с тем, что будет отсутствовать покачивание иконок или крестик в верхнем углу. Далее объясним, с чем это может быть связанно.
При сильном нажатии на экран смартфона вместо интерфейса удаления включается функционал 3D Touch. Это может ввести в замешательство многих пользователей. Такая функция присутствует в моделях iPhone 7, 7 Plus, 8, 8 Plus, X, XS, 11 и так далее. Все что потребуется от пользователей данных моделей, во избежание активации функции, – не нажимать на экран с усилием.
Также можно снизить чувствительность нажатия для активации функции. Для этого потребуется войти в «Параметры», далее «Основные», «Универсальный доступ», «3D Touch». Здесь можно настроить чувствительность, установив позицию бегунка на «Высокий», «Средний» или «Низкий» показатель. А также можно отключить эту функцию.
Возможные проблемы с удалением
Если описанные выше способы не работают на Вашем смартфоне и Вы не можете удалить приложение с iPhone, вероятнее всего в настройках установлены ограничения. Снять их несложно:
- Зайдите в
«Параметры»
- ,
«Основные»
- ,
«Ограничения»
- .
Далее у пользователя запросят пароль, который установлен на ограничения.
В списке справа найдите «Удаление программ» и переключите бегунок на активное положение.
После применения этих действий проблема будет устранена.
Как восстановить удаленное приложение?
Если удаленное приложение было куплено или загружено как бесплатное, его в любое время можно восстановить в App Store. Для этого потребуется зайти в App Store, перейти в раздел покупки, в строке поиска написать название нужного приложения, после чего нажать на облачко, которое нарисовано рядом с ярлыком.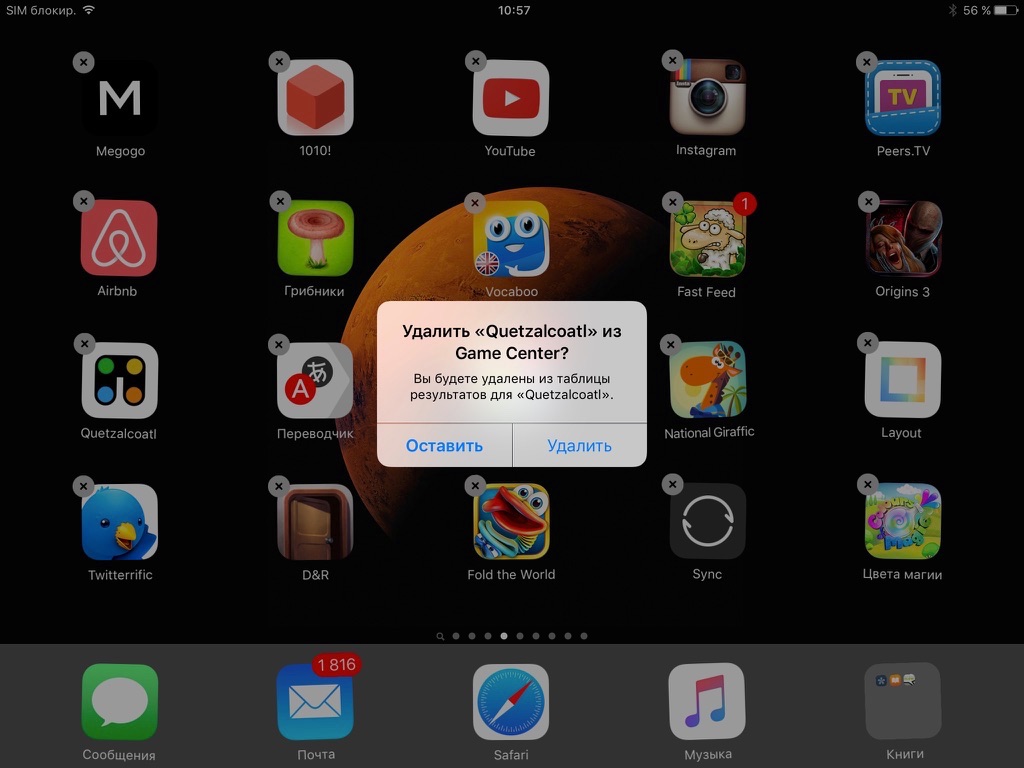 Приложение будет восстановлено.
Приложение будет восстановлено.
Как правило, для управления программами, которые установлены в гаджете пользователя, хватает одного метода. Зачастую применяют способ с удалением с домашнего экрана, так как это наиболее удобно и быстро. Однако сложностей с другими методами также не возникает. Вооружившись знаниями о каждом из них, пользователи выбирают сами для себя, какой из представленных способов применять.
Дополнительная информация
Информация о продуктах, произведенных не компанией Apple, или о независимых веб-сайтах, неподконтрольных и не тестируемых компанией Apple, не носит рекомендательного характера и не рекламируются компанией. Компания Apple не несет никакой ответственности за выбор, функциональность и использование веб-сайтов или продукции сторонних производителей. Компания Apple также не несет ответственности за точность или достоверность данных, размещенных на веб-сайтах сторонних производителей. Помните, что использование любых сведений или продуктов, размещенных в Интернете, сопровождается риском.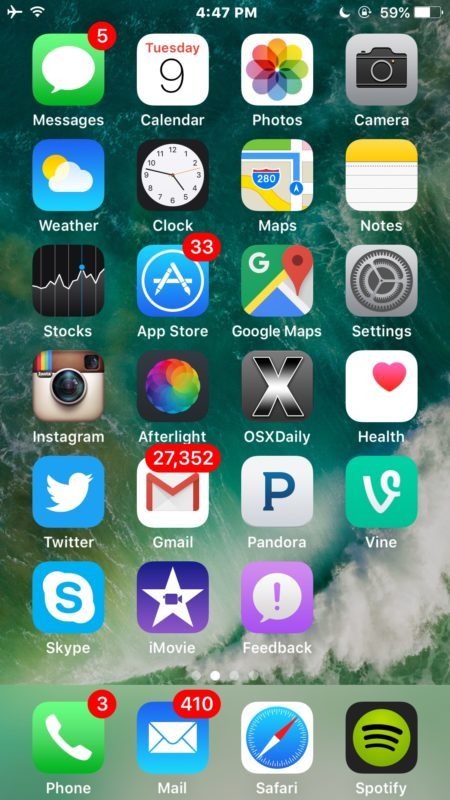 За дополнительной информацией обращайтесь к поставщику. Другие названия компаний или продуктов могут быть товарными знаками соответствующих владельцев.
За дополнительной информацией обращайтесь к поставщику. Другие названия компаний или продуктов могут быть товарными знаками соответствующих владельцев.
Часто задаваемые вопросы
Является ли удаление приложения тем же самым, что и деинсталляция на iPhone?
Потому что, хотя при удалении приложения таким способом оно удаляется с вашего устройства iOS, само приложение по-прежнему привязано к вашему Apple ID. По сути, это означает, что если вы купили приложение или скачали его, когда оно было временно бесплатным, его всегда можно будет повторно загрузить через App Store, используя тот же Apple ID.
Как полностью удалить приложение с iPhone?
Удалите приложение с главного экрана: Нажмите и удерживайте приложение на главном экране, нажмите Удалить приложение, затем нажмите Удалить с главного экрана, чтобы сохранить его в Библиотеке приложений, или нажмите Удалить приложение, чтобы удалить его с iPhone. Удаление приложения из Библиотеки приложений и с главного экрана: Нажмите и удерживайте приложение в Библиотеке приложений, выберите пункт Удалить приложение, затем нажмите Удалить.
Удаление приложения из Библиотеки приложений и с главного экрана: Нажмите и удерживайте приложение в Библиотеке приложений, выберите пункт Удалить приложение, затем нажмите Удалить.
Что произойдет, если удалить приложение на iPhone?
Удаление приложения приведет к удалению приложения и всех его данных с телефона, освобождая драгоценное место в памяти. Перемещение приложения в Библиотеку приложений приведет только к удалению значка приложения с главного экрана.
Как удалять и переустанавливать приложения на iPhone без потери данных?
Вы можете нажать кнопку ‘+’ и найти приложение или просто перетащить любое приложение в раздел «Установленные приложения». Можно даже перетащить значок приложения прямо из iTunes. Приложение будет переустановлено поверх старого, без стирания данных, документов, кэша и т.д.
Почему мой iPhone не позволяет мне удалять приложения?
Откройте Настройки и нажмите Время экрана -> Ограничения содержимого и конфиденциальности.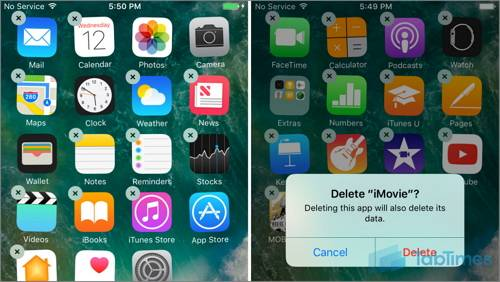 Затем нажмите iTunes & App Store Purchases -> Deleting Apps. Убедитесь, что выбрано Разрешить. Если выбрано «Не разрешать», вы не сможете удалять приложения на iPhone.
Затем нажмите iTunes & App Store Purchases -> Deleting Apps. Убедитесь, что выбрано Разрешить. Если выбрано «Не разрешать», вы не сможете удалять приложения на iPhone.
Как навсегда удалить приложение с iPhone и из iCloud?
- На главном экране откройте «Настройки».
- Выберите «iCloud».
- Выберите «Хранилище».
- Выберите «Управление хранилищем».
- Выберите свое устройство.
- Прокрутите вниз и выберите «Показать все приложения».
- Включите или выключите приложение по своему усмотрению.
- Нажмите «Выключить и удалить», когда появится запрос, и все готово.
Поделиться:
- Предыдущая записьКак избавиться от рекламы на Айфон от
- Следующая записьПокупать приложения с iPhone X стало сложнее
×
Рекомендуем посмотреть
Adblock
detector
Удалить приложение ios 9.
 3 3. Как удалить Акции, Советы, Wallet, News и другие приложения на iPhone и iPad. Список ID стандартных приложений
3 3. Как удалить Акции, Советы, Wallet, News и другие приложения на iPhone и iPad. Список ID стандартных приложений
Лично мне не нравится, что на моем iPhone присутствуют приложения вроде Newsstand, Compass, Passbook и другие, которыми я никогда не пользуюсь. Оказывается, очень просто их можно спрятать с глаз долой, не прибегая к джейлбрейку.
План по выпиливанию иконок ненужных дефолтных приложений такой:
1. Зайдите с мобильного Safari на rag3hack.no-ip.org
2. Кликайте на Hide Apps without Jailbreak.
3. Выберите приложение иконку которого вы хотите спрятать и кликайте на него. Вас спросят о желании установить app/certificate. Соглашайтесь.
4. Вместо иконки приложения на рабочем столе появится вот такая инсталляция.
Она никогда не завершится. Но все, что вам нужно сделать, удалить это устанавливающееся приложение стандартным образом.
5. Проделать это действие со всеми приложениями, которые вам надоели.
Плюс/минус данного решения состоит в том, что при перезагрузке телефона иконки вернутся на место. Но зато, если удаленная программа вам понадобится — вернуть её очень просто.
Но зато, если удаленная программа вам понадобится — вернуть её очень просто.
Начиная с iOS 9.3 пользователи iPhone и iPad получили легальную возможность скрытия (удаления) иконок стандартных приложений с домашнего экрана. В этом материале мы расскажем как это работает.
iOS всегда хвасталась минимальным набором приложений, идущих «из коробки», но вот от версии к версии количество программ стало расти, а в категорию используемых в повседневной жизни перешли единицы. Остальные так и висят мёртвым грузом, в лучшем случае в какой-нибудь папочке, а в худшем — на самом дальнем экране спрингборда. Лично у меня они хранятся в папке «Apple» =)
Раньше для того, чтобы скрыть иконки неиспользуемых и неудаляемых штатных приложений, необходимо было либо прибегать к этому способу, услугам джейлбрейка, либо использовать трюки с папками, которые работали не во всех версиях iOS, да и после перезагрузки эффект прекращался и «колдовать» приходилось вновь.
В iOS 9.3 по просьбе пользователей Apple выпустила официальный фирменный инструмент Apple Configurator, при помощи которого можно прятать иконки приложений.
Но сразу хотелось бы рассказать о главных недостатках:
- Apple Configurator работает только на компьютерах на базе OS X с версии 10.11.4 и новее.
- Процедура подразумевает скрытие иконок, а не удаление программ, так что место на iPhone или iPad не освободится. Да и вряд ли «Акции» или «Советы» занимают много пространства.
Как удалить иконки приложений на iPhone и iPad
1. Скачайте и установите Apple Configurator для Mac OS X.
2. Запустите программу.
3. Создайте новый профиль, для чего откройте меню File → New Profile (или используйте сочетание клавиш Command (⌘) + N).
4. В левом боковом меню выберите раздел “Generals”, а в поле “Name” укажите имя профиля, например «Скрыть иконки».
5. В разделе “Restrictions” нажмите кнопку “Configure”.
6. Перейдите на вкладку “Apps”.
7. В поле “Restrict App Usage” выберите пункт “Do not allow some apps”.
8. В поле ниже нажмите плюсик.
9. В строке поиска введите ID, соответствующий приложению, которое вы хотите скрыть, и нажмите кнопку “Choose”.
В строке поиска введите ID, соответствующий приложению, которое вы хотите скрыть, и нажмите кнопку “Choose”.
Список ID стандартных приложений:
com.apple.stocks – Акции
com.apple.tips – Советы
com.apple.videos – Видео
com.apple.mobilemail – Почта
com.apple.mobilenotes – Заметки
com.apple.reminders – Напоминания
com.apple.calculator – Калькулятор
com.apple.Maps – Карты
com.apple.Music – Музыка
com.apple.Passbook – Wallet
com.apple.Health – Здоровье
com.apple.mobilephone – Телефон
com.apple.MobileStore – iTunes Store
com.apple.MobileSMS – Сообщения
com.apple.VoiceMemos – Диктофон
com.apple.weather – Погода
com.apple.podcasts – Подкасты
com.apple.gamecenter – Game Center
com.apple.Bridge – Watch
com.apple.mobileme.fmf1 – Мои друзья
com.apple.iBooks – iBooks
com.apple.mobileme.fmip1 – Найти iPhone
com.apple.mobiletimer – Часы
com.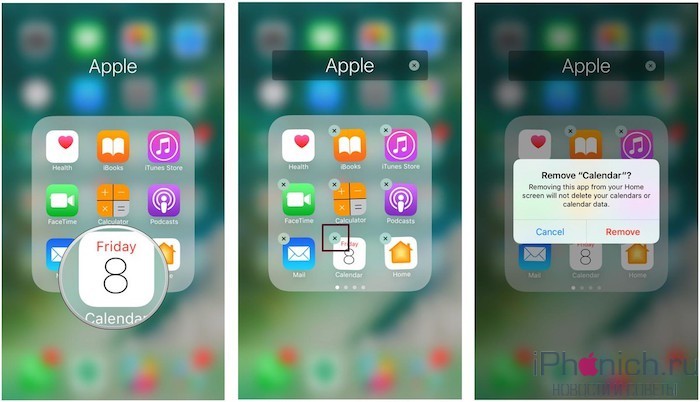 apple.mobileslideshow – Фото
apple.mobileslideshow – Фото
com.apple.Preferences – Настройки
com.apple.Camera – Камера
com.apple.facetime – FaceTime
com.apple.MobileAddressBook – Контакты
com.apple.news – News
Таким же образом добавьте в список все приложения, которые хотите скрыть.
10. Нажмите на крестик, чтобы закончить работу с профилем, а затем сохраните его в удобном для себя месте (по умолчанию в документы).
11. Подключите iPhone, iPod touch или iPad к компьютеру, выберите своё устройство, тапните по кнопке “Add” и выберите пункт “Profiles”.
12. Выберите сохранённый профиль и нажмите кнопку “Add”. Начнётся синхронизация профиля.
Если появится следующее сообщение, значит необходимо разблокировать устройство.
Всё, иконки будут удалены с рабочего стола и не отобразятся даже после перезагрузки. Если вы захотите вернуть иконки каких-нибудь приложений, то отредактируйте профиль, удалив из списка нужные программы, а затем заново залейте профиль на девайс.
По материалам yablyk
Справедливые, не завышенные и не заниженные. На сайте Сервиса должны быть цены. Обязательно! без «звездочек», понятно и подробно, где это технически возможно — максимально точные, итоговые.
При наличии запчастей до 85% процентов сложных ремонтов можно завершить за 1-2 дня. На модульный ремонт нужно намного меньше времени. На сайте указана примерная продолжительность любого ремонта.
Гарантия и ответственность
Гарантию должны давать на любой ремонт. На сайте и в документах все описано. Гарантия это уверенность в своих силах и уважение к вам. Гарантия в 3-6 месяцев — это хорошо и достаточно. Она нужна для проверки качества и скрытых дефектов, которые нельзя обнаружить сразу. Видите честные и реальные сроки (не 3 года), вы можете быть уверены, что вам помогут.
Половина успеха в ремонте Apple — это качество и надежность запчастей, поэтому хороший сервис работает с поставщиками на прямую, всегда есть несколько надежных каналов и свой склад с проверенными запчастями актуальных моделей, чтобы вам не пришлось тратить лишнее время.
Бесплатная диагностика
Это очень важно и уже стало правилом хорошего тона для сервисного центра. Диагностика — самая сложная и важная часть ремонта, но вы не должны платить за нее ни копейки, даже если вы не ремонтируете устройство по ее итогам.
Ремонт в сервисе и доставка
Хороший сервис ценит ваше время, поэтому предлагает бесплатную доставку. И по этой же причине ремонт выполняется только в мастерской сервисного центра: правильно и по технологии можно сделать только на подготовленном месте.
Удобный график
Если Сервис работает для вас, а не для себя, то он открыт всегда! абсолютно. График должен быть удобным, чтобы успеть до и после работы. Хороший сервис работает и в выходные, и в праздники. Мы ждем вас и работаем над вашими устройствами каждый день: 9:00 — 21:00
Репутация профессионалов складывается из нескольких пунктов
Возраст и опыт компании
Надежный и опытный сервис знают давно.
Если компания на рынке уже много лет, и она успела зарекомендовать себя как эксперта, к ней обращаются, о ней пишут, ее рекомендуют. Мы знаем о чем говорим, так как 98% поступающих устройств в СЦ восстанавливется.
Мы знаем о чем говорим, так как 98% поступающих устройств в СЦ восстанавливется.
Нам доверяют и передают сложные случаи другие сервисные центры.
Сколько мастеров по направлениям
Если вас всегда ждет несколько инженеров по каждому виду техники, можете быть уверены:
1. очереди не будет (или она будет минимальной) — вашим устройством займутся сразу.
2. вы отдаете в ремонт Macbook эксперту именно в области ремонтов Mac. Он знает все секреты этих устройств
Техническая грамотность
Если вы задаете вопрос, специалист должен на него ответить максимально точно.
Чтобы вы представляли, что именно вам нужно.
Проблему постараются решить. В большинстве случаев по описанию можно понять, что случилось и как устранить неисправность.
AppStore изобилует бесплатными приложениями: у пользователя буквально разбегаются глаза, когда он первый раз попадает в этот виртуальный магазин. Пользователь устанавливает забавные приложения одно за другим, не рассуждая об их полезности, а также о том, к чему приведет захламление памяти : устройство будет зависать
. При первых «тревожных симптомах» пользователь уже начинает задумываться, как удалить приложения с Айфона, пока не возникла необходимость сбрасывать настройки до заводских. К счастью, есть несколько способов удаления – владелец «яблочного» гаджета вправе сам выбирать, какой ему больше подходит.
При первых «тревожных симптомах» пользователь уже начинает задумываться, как удалить приложения с Айфона, пока не возникла необходимость сбрасывать настройки до заводских. К счастью, есть несколько способов удаления – владелец «яблочного» гаджета вправе сам выбирать, какой ему больше подходит.
Удаление игр и приложений с рабочего стола (этот метод еще называется методом 5-и касаний
) – простейший вариант. Следуйте такой инструкции:
Шаг 1
. Нажмите кнопку «Home
», чтобы вернуться к рабочему столу.
Шаг 2
. Коснитесь пальцем иконки того приложения, которое вы хотели бы удалить, и держите 2-3 секунды, пока все иконки не станут дрожать. После этого можете убрать палец.
Вы увидите, что в верхних левых углах иконок появились «крестики».
Шаг 3
. Нажмите на «крестик» — iPhone запросит подтверждение операции удаления и предупредит, что все данные, хранившиеся в программе, будут стерты.
Шаг 4
. Нажмите «Удалить
», и иконка исчезнет с рабочего стола – это значит, что программа удалена с Айфона.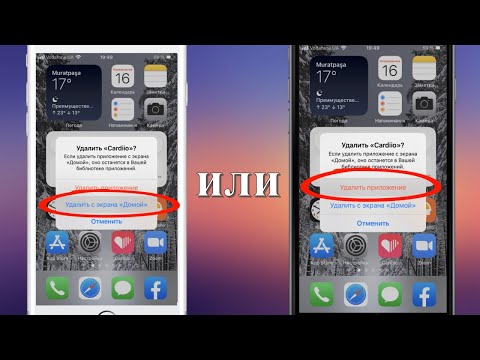
Шаг 5
. Нажмите кнопку «Home
» еще раз, чтобы иконки перестали «дрожать» и вы снова могли полноценно пользоваться гаджетом.
Обратите внимание, что иконки встроенных приложений тоже «дрожат» при длительном нажатии, но «крестик» над ними не появляется.
Удалить какие-либо стандартные приложения с iPhone невозможно.
Удаляем ненужные приложения через «Настройки»
Удалять программы через встроенное приложение «Настройки
» можно только с тех гаджетов, на которых установлена iOS версией выше 5.0 (включительно). Этот способ более информативен – пользователи могут видеть, сколько памяти занимает та или иная программа, и именно на этом основывать решение о целесообразности удаления.
Чтобы полностью удалить программу через «Настройки
», действуйте так:
Шаг 1.
Пройдите по пути «Настройки
» — «Основные
» — «Статистика
», и вы увидите перечень программ, установленных на гаджете. Изначально будут показаны только самые «весомые» приложения – если вы хотите просмотреть полный список, кликните по кнопке «Показать все программы».
Изначально будут показаны только самые «весомые» приложения – если вы хотите просмотреть полный список, кликните по кнопке «Показать все программы».
Справа вы можете видеть вес приложения.
Шаг 2
. Выберите ненужное приложение, нажмите на его иконку и на следующей странице кликните по кнопке «Удалить программу
». Затем подтвердите удаление в появившемся окне.
На этом процедура удаления завершена.
Как полностью удалить приложения через
iTunes
?
Стирать приложения с iPhone можно и через iTunes
, пусть это и не самый удобный и быстрый способ. Действовать нужно так:
Шаг 1
. Подключите гаджет к ПК через USB-кабель или Wi-Fi и запустите Айтюнс
.
Шаг 2
. Выберите подключенное устройство в боковой панели слева. Если панели нет, вызвать ее можно, нажав CTRL+S
.
Шаг 3.
На экране управления устройством выберите вкладку «Программы
».
Шаг 4
.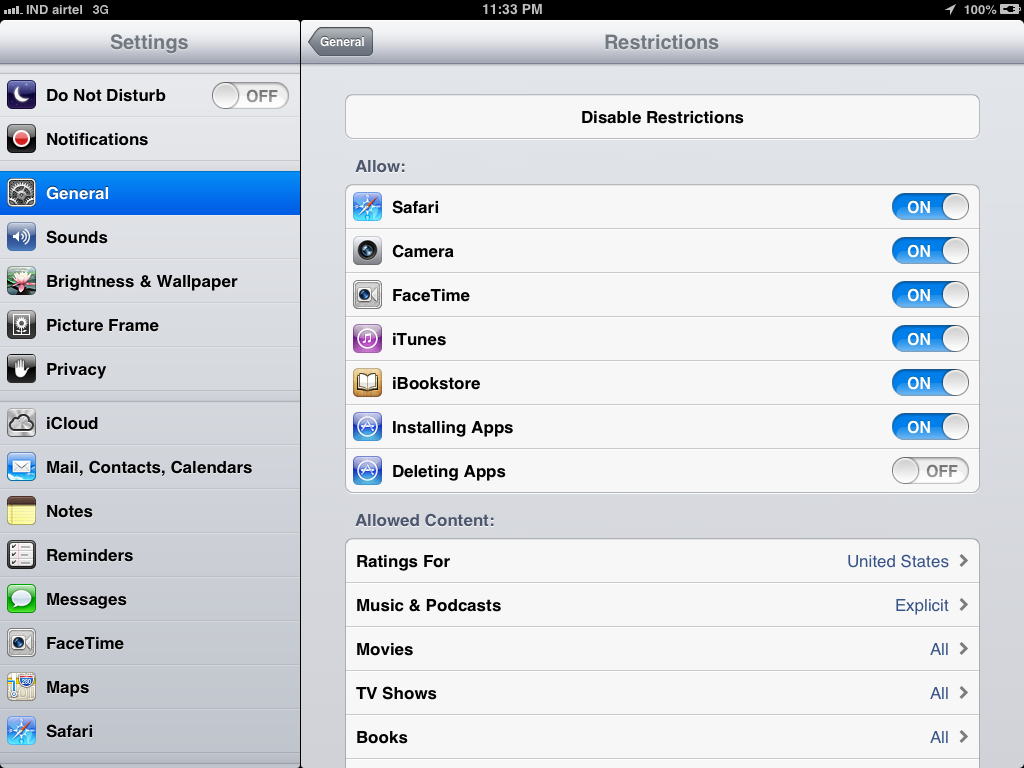 Произвести удаление можно одним из двух способов. Первый способ
Произвести удаление можно одним из двух способов. Первый способ
: найдите ненужную программу в перечне и нажмите «Удалить
».
Второй способ
: листайте домашние экраны, выберите тот, на котором находится ненужное приложение, и кликните по экрану левой кнопкой мыши дважды. Затем просто нажмите на «крестик», расположенный над ненужным приложением.
Шаг 5.
Нажмите «Применить
», и после синхронизации программа будет удалена с iPhone.
Приложения не удаляются: в чем причина?
Если при длительном нажатии иконки «дрожат», но крестик в верхнем углу не появляется, это значит, что в настройках стоит запрет на удаление программ. Снять этот запрет можно так:
Шаг 1
. Пройдите по пути «Настройки
» — «Основные
» — «Ограничения
».
Шаг 2.
Введите пароль безопасности (тот самый, что вы всегда вводите при разблокировке гаджета). Будьте внимательны: есть всего две попытки!
Шаг 3
. Переключите тумблер напротив «Удаление программ
Переключите тумблер напротив «Удаление программ
» в активное положение.
Затем можно удалять приложения в обычном порядке.
Владельцы iPhone с джейлбрейком тоже могут столкнуться с проблемами при удалении программ из Cydia – часто на иконках просто нет «крестика». В этом случае стирать приложения лучше непосредственно через альтернативный магазин (путь «Cydia
» — «Manage
» — «Packages
»).
Можно ли стереть игровые данные на iPhone?
Прогресс в играх из AppStore привязывается к учетной записи, поэтому, если пользователь хочет начать игру сначала, у него есть два варианта:
Именно после удаления игровых данных из iCloud
пользователь может быть уверен, что стер приложение полностью.
Заключение
Важное преимущество, доступное владельцам техники Apple, заключается в том, что даже после удаления с iPhone любое приложение возможно восстановить, ведь программы привязываются не к конкретному устройству, а к учетной записи в iTunes
. Пользователям платного софта переживать не нужно: за повторную загрузку удаленного приложения платить снова им уже не придется.
Пользователям платного софта переживать не нужно: за повторную загрузку удаленного приложения платить снова им уже не придется.
Вы сами решите, что оставить. Джейлбрейк не нужен.
Мы не пользуемся многими из встроенных приложений iOS. Однако невозможно взять и удалить Советы, Apple Watch
(при их отсутствии), Компас, Подкасты
и другое «наследие Apple» через меню настроек.
Если у вас есть , то проблемы решаются быстро с помощью твиков. Остальным приходится делать папку вроде Хлам, Мусор, Apple, CrApps и т.д., куда и помещается ненужное приложение Apple.
Мы наконец-то нашли радикальный вариант
.
С недавних пор мы получили возможность решать, что нужно в iOS и что нет
. Так теперь выглядит мой Springboard:
Всего 12 приложений
, которыми мне действительно нужны. Одна страница, никаких папок!
Результат:
самостоятельно решаешь, какие приложения от Apple останутся на рабочем столе. После перезагрузки ничего не меняется.
Что нужно для начала:
, компьютер Mac, готовность выполнить полный сброс устройства, желание.
Команда сайт не несет ответственности за любые поломки и неисправности, к которым может привести выполнение данной инструкции. Все, что вы делаете, вы делаете исключительно на свой страх и риск*.
*Но мы всегда готовы помочь в комментариях:)
Перед началом установки
ОБЯЗАТЕЛЬНО!
Еще раз повторюсь, ОБЯЗАТЕЛЬНО!
- Создайте резервную копию
с помощью стационарной версии iTunes. Приведенная ниже инструкция выполняется исключительно при помощи официального ПО Apple, но наличие резервной копии обезопасит от любых сбоев и проблем. - Отключите функцию Найти iPhone
. Сделать это можно в меню Настройки -> iCloud -> Найти iPhone
, где есть соответствующий ползунок.
Примечание:
учтите, что избавиться от приложений можно только при помощи полного сброса устройства (данные в iCloud останутся). Кроме того, восстановление устройства из бекапа приведет к возврату всех приложений. Ещё перед началом установки создайте скриншоты рабочего стола. Они помогут позже вручную загрузить необходимый софт из App Store.
Кроме того, восстановление устройства из бекапа приведет к возврату всех приложений. Ещё перед началом установки создайте скриншоты рабочего стола. Они помогут позже вручную загрузить необходимый софт из App Store.
Необходимый софт
- Утилита Apple Configurator
доступна и в магазине приложений Mac App Store, но нам нужна последняя бета-версия 2.2. Скачать Apple Configurator 2.2 beta
вы можете . Установите его. - Скачайте бета-версию iOS 9.3, которая строго
соответствует модели вашего iOS-девайса. Все прошивки доступны .
Процесс установки
После окончания установки Apple Configurator 2.2 beta
, подключите iOS-девайс к Mac. Configurator обнаружит устройство. Выберите его (один раз нажмите на иконку смартфона, плеера или планшета) и нажмите на Prepare
.
Настройки для следующих нескольких шагов поданы в виде номера скриншота и соответствующим текстовым пояснением:
1.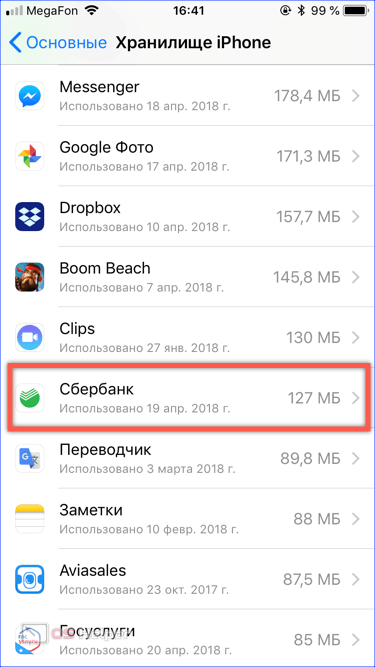
Оставляем значение Manual
. Нажимаем Next
.
2.
Поскольку подключение сервера настроек для удаленного управления нас не интересует, выбираем значение Do not enroll in MDM
. Жмем Next
.
3.
Наша задача – получить права супервайзера
, которые дадут возможность настраивать собственный пакет приложений. Устанавливаем две галочки: Supervise devices
и Allow devices to pair…
. Жмем Next
.
4.
Указываем имя – на латинице. Другие графы можно оставить пустыми. Жмем Next
.
5.
Следующий пункт связан непосредственно с созданием прав супервайзера
. Поскольку мы выполняем сопряжение iOS-девайса впервые, выбираем пункт Generate a new supervision identity
. Жмем Next
.
6.
Выбор шагов, которые будут предложены после полного сброса устройства (ввод Apple ID, подключение к Wi-Fi, настройки ToucID и прочее). Рекомендую оставить Show all steps
. Жмем Prepare
и выбираем пункт Restore
.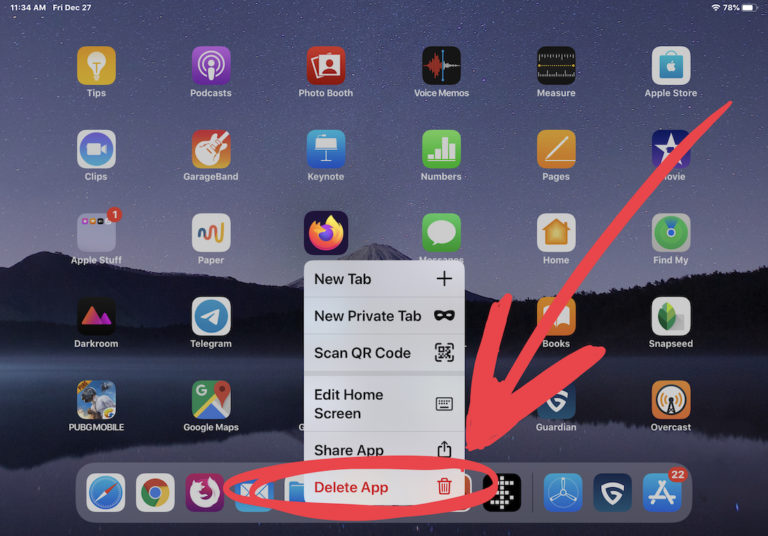
Следующее диалоговое окно зависит от того, какая операционная система установлена на вашем iOS-устройстве. Утилита Apple Configurator предложит загрузить последнюю актуальную версию прошивки – iOS 9.2.1
, на это нужно согласиться.
Если у вас уже установлена iOS 9.3 beta
: согласитесь с выполнением Downgrade
– процедурой понижения прошивки до iOS 9.2.1 (образ системы будет загружен из интернета).
Процесс понижения или установки прошивки состоит из нескольких этапов: Загрузки, открытия архива, самой установки на iOS-девайс
. Обратите внимание, что в течение всего времени работы с Apple Configurator девайс должен быть подключен к компьютеру по кабелю Lightning.
Во время установки iOS-устройство перезагрузится два раза и встретит знакомым Hello!
. Пройдите привычную процедуру с вводом Apple ID, подключением к сети Wi-Fi, активации устройства.
Примечание 1:
В случае, если активация не проходит с первого раза, повторите ввод Apple ID повторно, а в окне Apple Configurator нажмите Activate
сразу после того, как пройдете активацию на iPhone.
Примечание 2:
откажитесь от активации iMessage и настройки связки ключей (паролей). Первое сэкономит деньги на счету, второе – нервы, поскольку следующий этап настройки потребует:
Обновление до iOS 9.3
После успешного окончания процесса получения прав супервайзера
, на iOS-девайсе установлена iOS 9.2.1, а в приложении Apple Configurator смартфон (планшет, плеер) отображается в категории Supervised
:
Пришло время повысить версию прошивки до iOS 9.3 beta. Откройте папку, в которой сохранили прошивку (скачать – ). Рядом откройте окно с Apple Configurator. Перетяните файл прошивки на изображение устройства и выберите пункт Update
.
Дальнейшие шаги полностью совпадают с процессом установки iOS 9.2.1 – три этапа установки, ввод данных на самого устройстве, активация.
В результате имеем iOS-устройство с правами супервайзера
, работающее на прошивке iOS 9.3. Убедитесь, открыв Настройки -> Основные -> Об этом устройстве
. Пришло время создать собственный профиль, в котором отключатся ненужные приложения Apple.
Пришло время создать собственный профиль, в котором отключатся ненужные приложения Apple.
Создаем профиль и отключаем приложения
iOS-девайс по-прежнему остается подключенным к Mac. В Apple Configurator откройте File -> New Profile
. Откроется окно настроек профиля.
В качестве имени профиля можете выбрать любое (желательно на латинском языке), под которым хотите сохранить его в качестве файла.
- Identifier
– имя профиля во время установки в iOS.
Organization
– можно оставить пустым.
Description
– можете включить список приложений, которые планируете скрыть.
Content Message
– текст, который будет отображаться при установке.
После заполнения всех полей откройте вкладку Restrictions
и нажмите на кнопку Configure
. Откроется окно настроек. Нас интересует вкладка Apps
:
В выпадающем списке Restrict App Usage
выберите пункт Do not allow some apps
:
Нажав на клавишу «+
», вы откроете окно поиска бандлов
– имен приложений по соответствующему идентификатору.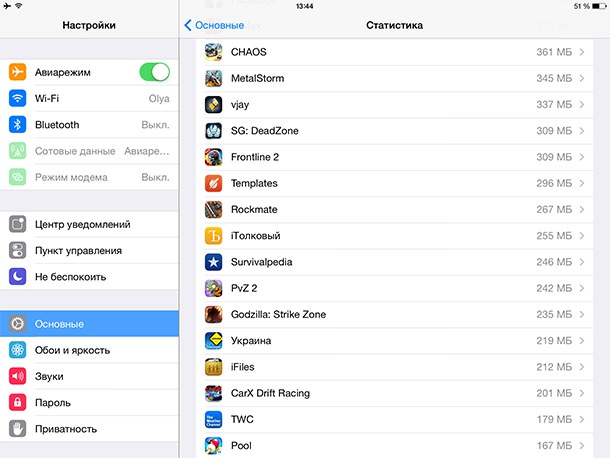 Каждое приложение в iOS имеет свой собственный идентификатор. Список приложений и соответствующих им идентификаторов:
Каждое приложение в iOS имеет свой собственный идентификатор. Список приложений и соответствующих им идентификаторов:
com.apple.stocks
– Акции
com.apple.videos
– Видео
com.apple.VoiceMemos
– Диктофон
com.apple.mobilenotes
– Заметки
com.apple.Health
– Здоровье
com.apple.Camera
– Камера
com.apple.calculator
– Калькулятор
com.apple.Maps
– Карты
com.apple.compass
– Компасс
com.apple.MobileAddressBook
– Контакты
com.apple.Passbook
– Кошелек (Wallet)
com.apple.Music
– Музыка
com.apple.Preferences
– Настройки
com.apple.reminders
– Напоминания
com.apple.news
– Новости
com.apple.mobileme.fmip1
– Найти iPhone
com.apple.mobileme.fmf1
– Найти друзей
com.apple.weather
– Погода
com.apple.podcasts
– Подкасты
com.apple.mobilemail
– Почта
com.apple.tips
– Советы
com. apple.MobileSMS
apple.MobileSMS
– Сообщения
com.apple.mobilephone
– Телефон
com.apple.mobileslideshow
– Фото
com.apple.mobiletimer
– Часы
com.apple.Bridge
– Apple Watch
com.apple.gamecenter
– Game Center
com.apple.facetime
– FaceTime
com.apple.iBooks
– iBooks
com.apple.MobileStore
– iTunes Store
В строку поиска добавьте соответствующее имя идентификатора (например: com.apple.podcasts
) и выберите первый объект из списка.
Продолжайте добавлять приложения, которые планируйте скрыть, указывая соответствующие идентификаторы. Как только определились со списком, выберите File-> Сохранить
и дайте имя профилю:
Теперь редактор профилей можно закрывать. Выберите своё iOS-устройство (одинарный тап по изображению) в окне Apple Configurator, после чего нажмите на клавишу Add-> Profiles
.
Выберите сохраненный профиль – и сразу после установки с iPhone пропадут иконки, идентификаторы которых ранее указали в профиле.
Примечание:
применение профиля не приводит к фактическому удалению приложений
из iOS. Всегда сможете восстановить стандартный режим работы.
Что отключил я
Мой список выключенного софта выглядит следующим образом. Может, кому-то поможет определиться:
- Подкасты – считаю устаревшим форматом подачи информации;
- Советы – все, что предлагает Apple, уже известно;
- Apple Watch – у меня их нет;
- Wallet – бронь самолета и отеля не интересует;
- Диктофон – нашел альтернативу;
- iTunes Store – хватает YouTube и Apple Music;
- Погода – предпочитаю Yahoo Weather;
- Найти друзей – не интересует;
- Видео – нашел альтернативу, а на iPhone не храню фильмы;
- Акции – отключил, настроив отображение данных в Виджете;
- Game Center – последний раз запускал пару лет назад;
- Напоминания – нашел альтернативу;
- Найти iPhone – есть Mac;
- Компас – не пользуюсь, есть приложения удобнее;
- Карты – перешел на Google Maps;
- iBooks – нашел альтернативу.

Не испытываю неудобства без этих приложений. А так решайте сами, от чего отказаться.
Удаление приложений с iPhone — Служба поддержки Apple
iOS 16
iOS 15
iOS 14
iOS 13
iOS 12
Выберите версию:
iOS 16
iOS 15
iOS 14
iOS 13
iOS 12
Изменение этого элемента управления приведет к автоматическому обновлению этой страницы
Искать в этом руководстве
Руководство пользователя iPhone
Добро пожаловать
Основы настройки
Сделайте свой iPhone своим
Делайте отличные фото и видео
Поддерживайте связь с друзьями и семьей
Поделитесь функциями с семьей
Используйте iPhone для повседневных дел
Поддерживаемые модели
айфон 8
айфон 8 плюс
айфон х
iPhone X R
iPhone X S
iPhone X S Макс
айфон 11
Айфон 11 Про
Айфон 11 Про Макс
iPhone SE (2-го поколения)
айфон 12 мини
айфон 12
айфон 12 про
Айфон 12 Про Макс
айфон 13 мини
айфон 13
айфон 13 про
Айфон 13 Про Макс
iPhone SE (3-го поколения)
айфон 14
айфон 14 плюс
айфон 14 про
Айфон 14 Про Макс
Что нового в iOS 16
Включите и настройте iPhone
Разбудить и разблокировать
Настроить сотовую связь
Используйте две SIM-карты
Подключиться к Интернету
Настройки идентификатора Apple
Включение или отключение функций iCloud
Подпишитесь на iCloud+
Найти настройки
Настройка учетных записей почты, контактов и календаря
Узнайте значение значков состояния
Зарядить аккумулятор
Показать процент заряда батареи
Проверьте состояние и использование батареи
Скачать или добавить в закладки руководство пользователя
Изучите основные жесты
Изучите жесты для моделей iPhone с Face ID
Отрегулируйте громкость
Открытые приложения
Найдите свои приложения в библиотеке приложений
Переключение между открытыми приложениями
Выйти и снова открыть приложение
Диктовать текст
Печатайте с помощью экранной клавиатуры
Выберите и отредактируйте текст
Используйте предиктивный текст
Используйте замену текста
Добавить или изменить клавиатуру
Многозадачность с картинкой в картинке
Доступ к функциям с экрана блокировки
Просмотр действий в Dynamic Island
Выполняйте быстрые действия
Поиск на главном экране или экране блокировки
Используйте AirDrop для отправки предметов
Сделайте снимок экрана или запись экрана
Рисовать в приложениях
Добавление текста, фигур и подписей
Увеличение или увеличение разметки
Получить информацию о вашем iPhone
Просмотр или изменение настроек сотовой связи
Путешествуйте с айфоном
Изменение звуков и вибраций
Персонализируйте экран блокировки iPhone
Сменить обои
Настройка яркости экрана и цветового баланса
Держите дисплей iPhone включенным дольше
Увеличить экран
Измените имя вашего iPhone
Изменить дату и время
Сменить язык и регион
Организуйте свои приложения в папках
Добавляйте виджеты на главный экран
Перемещайте приложения и виджеты на главный экран
Удалить приложения
Используйте и настраивайте Центр управления
Изменить или заблокировать ориентацию экрана
Просмотр и ответ на уведомления
Изменить настройки уведомлений
Настроить фокус
Разрешить или отключить уведомления для фокуса
Включить или выключить фокус
Сосредоточьтесь во время вождения
Получить приложения
Подпишитесь на Apple Arcade
Получить игры
Играйте с друзьями в Game Center
Подключить игровой контроллер
Используйте клипы приложений
Управление покупками, подписками, настройками и ограничениями
Установка и управление шрифтами
Покупайте книги и аудиокниги
Читать книги
Аннотировать книги
Доступ к книгам на других устройствах Apple
Слушайте аудиокниги
Ставьте цели по чтению
Организуйте книги
Читать PDF-файлы
Калькулятор
Создание и редактирование событий
Отправить приглашения
Ответить на приглашения
Измените способ просмотра событий
Поиск событий
Настройте свой календарь
Следите за событиями
Используйте несколько календарей
Воспользуйтесь календарем праздников
Делитесь календарями iCloud
Основы камеры
Настройте свой выстрел
Применение фотографических стилей
Делайте живые фотографии
Делайте снимки в режиме серийной съемки
Сделать селфи
Делайте панорамные фотографии
Делайте макрофото и видео
Делайте фотографии в портретном режиме
Делайте фотографии в ночном режиме
Делайте фотографии Apple ProRAW
Отрегулируйте громкость затвора
Отрегулируйте настройки HDR-камеры
Запись видео
Запись видео в формате ProRes
Запись видео в кинематографическом режиме
Изменить настройки записи видео
Сохранить настройки камеры
Изменить дополнительные настройки камеры
Просмотр, обмен и печать фотографий
Использовать живой текст
Отсканируйте QR-код
Посмотреть мировые часы
Установить будильник
Используйте таймер или секундомер
Компас
Добавляйте и используйте контактную информацию
Изменить контакты
Добавьте свою контактную информацию
Используйте другие учетные записи контактов
Использование контактов из приложения «Телефон»
Объединить или скрыть повторяющиеся контакты
Настроить FaceTime
Совершать и принимать звонки
Создайте ссылку FaceTime
Сделать живое фото
Включите Live Captions в вызове FaceTime
Использование других приложений во время разговора
Сделать групповой вызов FaceTime
Просмотр участников в сетке
Используйте SharePlay, чтобы смотреть и слушать вместе
Поделитесь своим экраном
Переключить вызов FaceTime на другое устройство
Изменить настройки видео
Изменить настройки звука
Добавьте эффекты камеры
Оставить вызов или переключиться на Сообщения
Блокировать нежелательных абонентов
Подключение внешних устройств или серверов
Просмотр и изменение файлов и папок
Организация файлов и папок
Отправить файлы
Настроить iCloud Drive
Делитесь файлами и папками в iCloud Drive
Поделитесь своим местоположением
Добавить или удалить друга
Найдите друга
Получайте уведомления, когда друзья меняют свое местоположение
Сообщите другу, когда ваше местоположение изменится
Добавьте свой iPhone
Добавьте свой кошелек iPhone с помощью MagSafe
Получайте уведомления, если вы забыли устройство
Найдите устройство
Отметить устройство как потерянное
Стереть устройство
Удалить устройство
Добавить AirTag
Добавить сторонний элемент
Получайте уведомления, если вы оставляете предмет позади
Найдите элемент
Отметить предмет как утерянный
Удалить элемент
Изменить настройки карты
Отслеживайте ежедневную активность
Просматривайте историю своей активности, тренды и награды
Подключить стороннее приложение для тренировок
Настройте уведомления об активности
Поделитесь своей активностью
Введение в здоровье
Заполните данные о своем здоровье
Введение в данные о здоровье
Просмотр данных о вашем здоровье
Поделитесь данными о своем здоровье
Просмотр данных о здоровье, которыми поделились другие
Скачать медицинские карты
Просмотр медицинских записей в приложении «Здоровье» на iPhone
Следите за устойчивостью при ходьбе
Регистрация информации о менструальном цикле
Просмотр прогнозов и истории менструального цикла
Отслеживайте свои лекарства
Узнайте больше о ваших лекарствах
Настройте расписание для фокуса сна
Отключить будильники и удалить графики сна
Добавить или изменить расписание сна
Включить или выключить фокус сна
Измените период восстановления, цель сна и многое другое
Просмотр истории сна
Используйте функции уровня звука в наушниках
Проверьте уровень громкости в наушниках
Зарегистрируйтесь как донор органов
Сделайте резервную копию данных о вашем здоровье
Введение в главную
Настройка аксессуаров
Аксессуары управления
Управляйте своим домом с помощью Siri
Настроить HomePod
Управляйте своим домом удаленно
Создание и использование сцен
Создать автоматизацию
Настройка камер
Распознавание лица
Открой дверь домашним ключом
Настроить маршрутизатор
Делитесь элементами управления с другими
Добавить больше домов
Получить музыку, фильмы и телешоу
Получить рингтоны
Управление покупками и настройками
Увеличивайте близлежащие объекты
Создание действий
Изменить настройки
Обнаружение людей вокруг вас
Обнаружение дверей вокруг вас
Получите описания изображения вашего окружения
Настройка ярлыков для режима обнаружения
Добавлять и удалять учетные записи электронной почты
Настройте собственный домен электронной почты
Проверьте свою электронную почту
Отправить письмо
Отозвать электронную почту с Отменить отправку
Отвечать и пересылать электронные письма
Сохранить черновик электронной почты
Добавить вложения электронной почты
Загрузить вложения электронной почты
Аннотировать вложения электронной почты
Установить уведомления по электронной почте
Поиск электронной почты
Организация электронной почты в почтовых ящиках
Отметить электронные письма
Фильтровать электронные письма
Используйте скрыть мою электронную почту
Используйте защиту конфиденциальности почты
Изменить настройки электронной почты
Удалить и восстановить электронную почту
Добавьте виджет Почты на главный экран
Распечатать электронные письма
Посмотреть карты
Поиск мест
Найти близлежащие достопримечательности, рестораны и услуги
Получить информацию о местах
Отметить места
Делитесь местами
Оцените места
Сохраняйте любимые места
Исследуйте новые места с гидами
Организация мест в Моих путеводителях
Получайте информацию о пробках и погоде
Удалить важные местоположения
Быстрый поиск настроек Карт
Используйте Siri, Карты и виджет Карт, чтобы прокладывать маршруты
Выберите другие варианты маршрута
Поделитесь своим ожидаемым временем прибытия
Поиск остановок на вашем маршруте
Просмотр обзора маршрута или списка поворотов
Изменение настроек голосовых указаний
Настройка маршрутизации электромобилей
Получить маршрут проезда
Проложить маршрут к припаркованному автомобилю
Сообщайте о дорожно-транспортных происшествиях в Картах на iPhone
Получить велосипедные маршруты
Получить пешеходные маршруты
Получить маршруты общественного транспорта
Удалить недавние направления
Используйте Карты на вашем Mac, чтобы прокладывать маршруты
Осмотрите улицы
Совершите эстакаду
Получить поездки
Мера
Просмотр и сохранение измерений
Измерьте рост человека
Используйте уровень
Настроить сообщения
Отправка и получение сообщений
Отменять и редактировать сообщения
Следите за сообщениями и разговорами
Начать групповой разговор
Добавляйте фото и видео
Отправка и получение контента
Смотрите, слушайте или играйте вместе с помощью SharePlay
Совместная работа над проектами
Анимированные сообщения
Используйте приложения iMessage
Используйте мемоджи
Отправить эффект Digital Touch
Отправляйте, получайте и запрашивайте деньги с помощью Apple Cash
Уведомления об изменении
Блокировать, фильтровать и сообщать о сообщениях
Удалить сообщения
Получить музыку
Просмотр альбомов, плейлистов и т.
 д.
д.Играть музыку
Ставьте свою музыку в очередь
Слушайте эфирное радио
Подпишитесь на Apple Music
Слушайте музыку без потерь
Слушайте музыку в формате Dolby Atmos
Найдите новую музыку
Добавляйте музыку и слушайте офлайн
Получите персональные рекомендации
Слушайте радио
Поиск музыки
Создание плейлистов
Посмотрите, что слушают ваши друзья
Используйте Siri для воспроизведения музыки
Слушайте музыку с помощью Apple Music Voice
Измените звучание музыки
Начать с новостей
Используйте виджеты новостей
Смотрите новости, выбранные специально для вас
Читать истории
Следите за своими любимыми командами с My Sports
Слушайте новости Apple сегодня
Подпишитесь на Apple News+
Просматривайте и читайте истории и выпуски Apple News+
Скачать выпуски Apple News+
Слушайте аудио истории
Поиск новостей
Сохраняйте новости на потом
Подпишитесь на новостные каналы
Начало работы с заметками
Добавить или удалить учетные записи
Создание и форматирование заметок
Нарисуй или напиши
Сканировать текст и документы
Добавляйте фото, видео и многое другое
Создание быстрых заметок
Поиск заметок
Распределяйте по папкам
Организуйте с помощью тегов
Используйте смарт-папки
Делитесь и сотрудничайте
Заблокировать заметки
Изменить настройки заметок
Позвонить
Отвечать или отклонять входящие звонки
Во время разговора
Проверить голосовую почту
Выберите рингтоны и вибрации
Совершайте звонки с помощью Wi-Fi
Настроить переадресацию и ожидание вызова
Избегайте нежелательных звонков
Посмотреть фотографии
Воспроизведение видео и слайд-шоу
Удалить или скрыть фото и видео
Редактировать фото и видео
Обрежьте длину видео и настройте замедленное движение
Редактировать видео в кинематографическом режиме
Редактировать живые фотографии
Редактировать фотографии в портретном режиме
Используйте фотоальбомы
Редактировать и систематизировать альбомы
Фильтровать и сортировать фото и видео в альбомах
Дублируйте и копируйте фото и видео
Поиск и удаление дубликатов фото и видео
Поиск фотографий
Находите и идентифицируйте людей в фотографиях
Просмотр фотографий по местоположению
Делитесь фотографиями и видео
Просмотр фото и видео, которыми с вами поделились
Взаимодействуйте с текстом и объектами на ваших фотографиях
Смотреть воспоминания
Персонализируйте свои воспоминания
Управляйте воспоминаниями и популярными фотографиями
Используйте фото iCloud
Используйте общие альбомы iCloud
Импорт фото и видео
Печать фотографий
Найти подкасты
Слушайте подкасты
Следите за своими любимыми подкастами
Организуйте свою библиотеку подкастов
Скачивайте, сохраняйте или делитесь подкастами
Подписаться на подкасты
Изменить настройки загрузки
Настройка учетных записей
Добавить элементы в список
Редактировать список и управлять им
Поиск и систематизация списков
Работа с шаблонами в «Напоминаниях» на iPhone
Организуйте с помощью тегов
Используйте смарт-списки
Изменить настройки напоминаний
Делитесь и сотрудничайте
Распечатать напоминания
Сидеть в сети
Настройте параметры Safari
Изменить макет
Поиск веб-сайтов
Открывать и закрывать вкладки
Организуйте свои вкладки
Просмотр вкладок Safari с другого устройства Apple
Поделиться группами вкладок
Добавляйте в закладки любимые веб-страницы
Сохранение страниц в список для чтения
Найдите ссылки, которыми с вами поделились
Аннотируйте и сохраняйте веб-страницу в формате PDF
Автоматически заполнять формы
Получить расширения
Скрыть рекламу и отвлекающие факторы
Просматривайте веб-страницы в частном порядке
Очистите кеш
Используйте пароли в Safari
Используйте скрыть мою электронную почту
Ярлыки
Проверить запасы
Управление несколькими списками наблюдения
Читайте деловые новости
Добавляйте отчеты о доходах в свой календарь
Добавьте виджет «Акции» на главный экран
Советы
Переводите текст, голос и разговоры
Выберите языки, между которыми вы хотите перевести
Перевод текста в приложениях
Переводите текст с помощью камеры iPhone
Перевод с камеры
Подключите приложения и добавьте своего ТВ-провайдера
Подпишитесь на Apple TV+ и каналы Apple TV
Получайте шоу, фильмы и многое другое
Смотреть спортивные программы
Управление воспроизведением
Смотрите вместе, используя SharePlay
Управляйте своей библиотекой
Изменить настройки
Сделать запись
Воспроизвести
Редактировать или удалить запись
Держите записи в актуальном состоянии
Организация записей
Найдите или переименуйте запись
Поделиться записью
Дублировать запись
Храните карты и пропуска в кошельке
Настроить ApplePay
Используйте Apple Pay для бесконтактных платежей
Используйте Apple Pay в приложениях, App Clips и Safari
Используйте Apple Cash
Используйте Apple Card
Управление платежными картами и активностью
Оплатить транзит
Используйте цифровые ключи
Используйте свои водительские права или удостоверение личности штата
Используйте студенческие билеты
Карта учетной записи Apple
Добавляйте и используйте пропуски
Управление пропусками
Используйте карты вакцинации против COVID-19
Проверить погоду
Следите за погодой в других местах
Посмотреть карты погоды
Управление уведомлениями о погоде
Добавьте виджет погоды на главный экран
Изучите значки погоды
Используйте Сири
Узнайте, что умеет Siri
Расскажите Сири о себе
Попросите Siri объявить о звонках и уведомлениях
Добавить ярлыки Siri
О предложениях Siri
Используйте Siri в машине
Изменить настройки Siri
Связаться со службами экстренной помощи
Настройка и просмотр вашего медицинского удостоверения
Управление обнаружением сбоев
Сбросить настройки конфиденциальности и безопасности в экстренной ситуации
Настроить семейный доступ
Добавить участников семейного доступа
Удалить членов семейного доступа
Делитесь подписками
Поделиться покупками
Делитесь местоположением с семьей и находите потерянные устройства
Настройка Apple Cash Family и Apple Card Family
Настроить родительский контроль
Настройте устройство ребенка
Просмотр сводки экранного времени
Настройте время экрана для себя
Настройка Экранного времени для члена семьи
Получите отчет об использовании вашего устройства
Кабель для зарядки
Адаптеры питания
Зарядные устройства и аккумуляторы MagSafe
Чехлы и футляры MagSafe
Qi-сертифицированные беспроводные зарядные устройства
Используйте AirPods
Используйте наушники
Apple Watch
Беспроводная передача видео и фотографий на Apple TV или Smart TV
Подключение к дисплею с помощью кабеля
Динамики HomePod и AirPlay 2
Подключить волшебную клавиатуру
Введите символы с диакритическими знаками
Переключение между клавиатурами
Диктовать текст
Используйте ярлыки
Выберите альтернативную раскладку клавиатуры
Изменить параметры помощи при наборе текста
Внешние запоминающие устройства
Bluetooth-аксессуары
Принтеры
Поделитесь своим интернет-соединением
Разрешить телефонные звонки на iPad, iPod touch и Mac
Передача задач между устройствами
Беспроводная передача видео, фотографий и аудио на Mac
Вырезать, копировать и вставлять между iPhone и другими устройствами
Соедините iPhone и компьютер кабелем
Введение в передачу файлов
Передавайте файлы с помощью электронной почты, сообщений или AirDrop
Автоматическое обновление файлов с помощью iCloud
Перенос файлов на внешнее запоминающее устройство
Используйте файловый сервер для обмена файлами между вашим iPhone и компьютером
Делитесь файлами с помощью облачного хранилища
Синхронизируйте содержимое или передавайте файлы с помощью Finder или iTunes.

Введение в CarPlay
Подключиться к CarPlay
Используйте Сири
Используйте встроенные элементы управления вашего автомобиля
Получите пошаговые инструкции
Сообщить о дорожно-транспортных происшествиях
Изменить вид карты
Делать телефонные звонки
Играть музыку
Просмотр календаря
Отправка и получение текстовых сообщений
Анонсировать входящие текстовые сообщения
Воспроизведение подкастов
Воспроизведение аудиокниг
Слушайте новости
Управляйте своим домом
Используйте другие приложения с CarPlay
Переставить значки на CarPlay Home
Изменить настройки в CarPlay
Начните работу со специальными возможностями
Включите VoiceOver и потренируйтесь
Измените настройки VoiceOver
Изучайте жесты VoiceOver
Управление iPhone с помощью жестов VoiceOver
Управление VoiceOver с помощью ротора
Используйте экранную клавиатуру
Пишите пальцем
Использование VoiceOver с внешней клавиатурой Apple
Используйте дисплей Брайля
Печатайте шрифт Брайля на экране
Настройка жестов и сочетаний клавиш
Использование VoiceOver с указателем
Используйте VoiceOver для изображений и видео
Используйте VoiceOver в приложениях
Увеличить
Дисплей и размер текста
Движение
Разговорный контент
Аудио описания
AssistiveTouch
Прикоснитесь к вариантам размещения
Нажмите назад
Доступность
Маршрутизация аудио вызовов
Вибрация
Идентификация лица и внимание
Настройка управления переключателем
Используйте переключатель управления
Голосовое управление
Боковая кнопка или кнопка «Домой»
Пульт Apple TV
Управление указателем
Клавиатуры
AirPods
Зеркалирование Apple Watch
Слуховые аппараты
Живое прослушивание
Распознавание звука
RTT и телетайп
Моно звук, баланс, шумоподавление телефона
Светодиодная вспышка для предупреждений
Звук в наушниках
Фоновые звуки
Субтитры и титры
Транскрипции для интерком-сообщений
Живые субтитры (бета)
Управляемый доступ
Сири
Ярлыки специальных возможностей
Настройки для каждого приложения
Используйте встроенные средства защиты и защиты конфиденциальности
Установить пароль
Настроить идентификатор лица
Настроить сенсорный идентификатор
Управляйте доступом к информации на экране блокировки
Обеспечьте безопасность своего Apple ID
Войти с паролем
Войти через Apple
Автоматически заполнять надежные пароли
Меняйте слабые или скомпрометированные пароли
Просмотр ваших паролей и сопутствующей информации
Безопасно делитесь ключами доступа и паролями с помощью AirDrop
Сделайте ваши пароли и пароли доступными на всех ваших устройствах
Автоматически заполнять проверочные коды
Автоматически заполнять SMS-пароли
Войдите с меньшим количеством CAPTCHA на iPhone
Управление двухфакторной аутентификацией для вашего Apple ID
Управляйте обменом информацией с помощью проверки безопасности
Управление разрешениями на отслеживание приложений
Контролируйте информацию о местоположении, которой вы делитесь
Контролируйте доступ к информации в приложениях
Управляйте тем, как Apple доставляет вам рекламу
Управление доступом к аппаратным функциям
Создание и управление адресами Hide My Email
Защитите свой просмотр веб-страниц с помощью iCloud Private Relay
Режим блокировки
Использовать частный сетевой адрес
Включить или выключить iPhone
Принудительно перезагрузить iPhone
Обновите iOS
Резервное копирование iPhone
Верните настройки iPhone к значениям по умолчанию
Восстановить весь контент из резервной копии
Восстановление купленных и удаленных элементов
Продайте, подарите или обменяйте свой iPhone
Стереть iPhone
Установить или удалить профили конфигурации
Важная информация о безопасности
Важная информация по обращению
Найдите дополнительные ресурсы для программного обеспечения и обслуживания
Заявление о соответствии FCC
Заявление о соответствии ISED Канаде
Сверхширокополосная информация
Информация о лазере класса 1
Apple и окружающая среда
Информация об утилизации и переработке
Авторские права
Вы можете легко удалить приложения с вашего iPhone. Если вы передумаете, вы сможете снова загрузить приложения позже.
Если вы передумаете, вы сможете снова загрузить приложения позже.
Удаление приложений
Выполните одно из следующих действий:
Удаление приложения с главного экрана: Коснитесь и удерживайте приложение на главном экране, коснитесь «Удалить приложение», затем коснитесь «Удалить с главного экрана», чтобы сохранить его Библиотека приложений или коснитесь «Удалить приложение», чтобы удалить его с iPhone.
Удаление приложения из библиотеки приложений и главного экрана: Коснитесь и удерживайте приложение в библиотеке приложений, коснитесь «Удалить приложение», затем коснитесь «Удалить». (См. раздел Поиск приложений в библиотеке приложений.)
Если вы передумаете, вы можете повторно загрузить удаленные приложения.
Помимо удаления сторонних приложений с главного экрана, вы можете удалить следующие встроенные приложения Apple, поставляемые с iPhone:
Книги
Калькулятор
Календарь
Компас
Контакты (Контактная информация остается доступной через Телефон, Сообщения, Почту, FaceTime и другие приложения.
 Чтобы удалить контакт, необходимо восстановить Контакты.)
Чтобы удалить контакт, необходимо восстановить Контакты.)3
- 2 90 FaceTime
Файлы
Find My (Удаление этого приложения не отключает совместное использование местоположения или Find My для вашего устройства или объектов — оно просто удаляет возможность просматривать местоположения в приложении Find My на этом устройстве.)
Home
iTunes Store
Mail
Maps
Measure
Music
News
Notes
Podcasts
Напоминания
Ярлыки
Акции
Советы
Перевод
- 0002 ТВ
Голосовые заметки
Часы
Погода
Максимальное количество символов:
250
Пожалуйста, не указывайте личную информацию в своем комментарии.
Максимальное количество символов — 250.
Спасибо за отзыв.
Как навсегда удалить приложения iPhone — разгрузить неиспользуемые приложения
Независимо от того, вызывает ли приложение проблемы на вашем iPhone или вы просто хотите освободить место, вы можете выполнить следующие действия, чтобы избавиться от него навсегда.
Это действительно приложение для всего. Этот факт слишком хорошо известен заядлым пользователям iPhone, особенно когда они смотрят на свои телефоны и понимают, что у них больше приложений, чем они когда-либо хотели или нуждались. Готовы избавиться от нескольких своих и, наконец, организовать свои приложения? Не так быстро. Вы должны убедиться, что вы действительно удаляете их, а не просто скрываете приложения от просмотра. Если вы не предпримете несколько дополнительных шагов, эти нежелательные приложения все равно будут скрываться где-то на вашем смартфоне. К счастью, у нас есть для вас удобный трюк с iPhone. Вот все, что вам нужно знать о том, как удалять приложения на iPhone, независимо от того, используете ли вы навигацию с телефона, компьютера или даже в iCloud.
Вот все, что вам нужно знать о том, как удалять приложения на iPhone, независимо от того, используете ли вы навигацию с телефона, компьютера или даже в iCloud.
Ищете еще больше способов взлома iPhone? Узнайте, как заблокировать приложения и как профессионально редактировать фотографии на iPhone.
Как удалить приложения на iPhone
RD.COM, GETTY IMAGES
Большинство пользователей iPhone уже знают, как просто удалить приложение: просто коснитесь и удерживайте приложение, пока не появится всплывающее окно, а затем выберите параметр «Удалить приложение». (В зависимости от модели вашего iPhone ваши приложения могут начать покачиваться, когда вы удерживаете значок приложения, и вы нажмете символ X или минус, чтобы удалить его.) Оттуда нажмите «Удалить приложение», чтобы подтвердить, что вы хотите удалить приложение из ваш телефон.
Одна проблема с этим процессом? Приложение удаляется с главного экрана, но не полностью. Он по-прежнему существует в вашей учетной записи Apple и даже может быть непреднамеренно добавлен обратно на ваш телефон во время обновления или при синхронизации устройства. Для окончательного удаления приложения из вашей учетной записи Apple, настроек телефона или iTunes требуется еще несколько шагов. И это шаги, которые вы, возможно, захотите предпринять, если у вас есть одно из этих приложений, которое позволяет кому-то шпионить за вами.
Он по-прежнему существует в вашей учетной записи Apple и даже может быть непреднамеренно добавлен обратно на ваш телефон во время обновления или при синхронизации устройства. Для окончательного удаления приложения из вашей учетной записи Apple, настроек телефона или iTunes требуется еще несколько шагов. И это шаги, которые вы, возможно, захотите предпринять, если у вас есть одно из этих приложений, которое позволяет кому-то шпионить за вами.
Удаление из учетной записи Apple
RD.COM, GETTY IMAGES
«Чтобы удалить приложение из своей учетной записи Apple, сначала удалите его со своего iPhone», — говорит технический эксперт Эндрю Джексон из SellCell.com. Просто следуйте инструкциям, изложенным выше, чтобы сделать это. Затем откройте App Store, щелкните изображение своего профиля (вверху справа) и перейдите в раздел «Покупки». «Здесь вы найдете список установленных приложений», — объясняет он. «Вы можете провести пальцем влево и нажать «Скрыть» в любом приложении, для которого вы не хотите иметь запись об установке приложения на вашем устройстве».
Если вы скроете приложение, оно будет удалено из вашей учетной записи Apple, но оно по-прежнему будет отображаться в вашей истории покупок, — объясняет Чарльз Эдж, поклонник Apple и автор более 20 книг, большинство из которых посвящено продуктам Apple. «Единственный способ удалить приложение из [вашей истории покупок] — обратиться в службу поддержки Apple», — добавляет он. Узнайте о других вещах, о которых вам не говорят сотрудники Apple.
Удаление из настроек
RD.COM, GETTY IMAGES
Есть несколько других способов безвозвратно удалить приложения на iPhone. Чтобы удалить через «Настройки», Джексон предлагает пользователям Apple перейти в «Общие», а затем прокрутить вниз до «Хранилище iPhone». «Здесь вы увидите список приложений, установленных на вашем iPhone», — объясняет он. «Если вы нажмете на одно из приложений, вы увидите опцию «Удалить приложение». Это делает то же самое, что и удаление приложения с главного экрана; это просто другой способ достижения того же самого».
Пока вы находитесь в настройках, проверьте настройки конфиденциальности вашего iPhone, чтобы убедиться, что ваша информация надежно защищена.
Удаление из iTunes
«Вы также можете удалять приложения через iTunes», — говорит Джексон. Откройте iTunes на своем компьютере и нажмите «Библиотека». Перейдите в «Приложения», а затем щелкните правой кнопкой мыши приложение, которое хотите удалить. Вам будет предложено подтвердить, что вы хотите, чтобы приложение было перемещено в корзину; оттуда вам нужно перейти к корзине и очистить ее.
Узнайте больше о своем устройстве и узнайте, как добавлять виджеты на iPhone.
Как удалить приложения из iCloud
RD.COM, GETTY IMAGES
Не забывайте, что ваш iPhone может быть не единственным местом, где существует приложение или хотя бы его след. Как объясняет Эдж, «Настройки iCloud на устройстве могут отображать историю покупок [и] использоваться для управления подписками и доступа к определенным параметрам семейного доступа». По этим причинам пользователь Apple также может захотеть удалить приложения из своего iCloud (особенно если вы заметили эти красные флажки, говорящие о том, что вам не следует доверять приложению).
По этим причинам пользователь Apple также может захотеть удалить приложения из своего iCloud (особенно если вы заметили эти красные флажки, говорящие о том, что вам не следует доверять приложению).
Чтобы отключить резервное копирование приложения и удалить данные резервного копирования из iCloud, перейдите в «Настройки». Коснитесь своего имени вверху, затем перейдите в iCloud. Прокрутите вниз до «Управление хранилищем». Затем нажмите «Резервные копии» и устройство, которое вы используете в данный момент. Вы увидите список ваших приложений. Если вы хотите удалить один, просто переключите кнопку влево. Если вы удаляете старое приложение для обмена сообщениями, но хотите новое (и более безопасное), посмотрите, какое безопасное приложение для обмена сообщениями вы можете загрузить на свой iPhone.
Можно ли удалить предустановленные приложения на iPhone?
rd.com, Getty Images
«Ответ на этот вопрос — и да, и нет», — говорит Джексон. Некоторые предустановленные приложения можно удалить, а другие нельзя. Если у вас более старый iPhone, нажмите и удерживайте значок приложения, пока он не начнет качаться. В углу появился знак X или минус? Если да, то приложение можно удалить. Если нет, приложение не может быть удалено.
Некоторые предустановленные приложения можно удалить, а другие нельзя. Если у вас более старый iPhone, нажмите и удерживайте значок приложения, пока он не начнет качаться. В углу появился знак X или минус? Если да, то приложение можно удалить. Если нет, приложение не может быть удалено.
Говоря о приложениях, которые могут (или не могут) оказаться полезными, вот все, что вам нужно знать о цифровых кошельках и о том, как они работают.
Как удалить предустановленные приложения на iPhone
«Процесс удаления предустановленных приложений такой же, как и удаление любого другого приложения на iPhone», — говорит Джексон. Для более старых iPhone нажмите и удерживайте приложение, пока оно не начнет покачиваться и вы не увидите знак X или минус. Когда есть возможность удалить, вы можете удалить его.
У вас новый iPhone? Нажмите и удерживайте приложение, пока не появится меню. Нажмите «Удалить приложение», чтобы удалить его.
Имейте в виду, что не все предустановленные приложения предоставляют одинаковые возможности удаления. «В некоторых предустановленных приложениях предусмотрена опция «Удалить приложение» (например, приложение «Книги») или «Удалить с главного экрана», — объясняет Эдж. «Удалить с главного экрана» просто скрывает приложение, тогда как «Удалить приложение» полностью удаляет пакет приложений. Причина, по которой мы не можем просто удалить все приложения, заключается в том, что у некоторых есть общие библиотеки с другими приложениями, чтобы активировать различные функции этих приложений».
«В некоторых предустановленных приложениях предусмотрена опция «Удалить приложение» (например, приложение «Книги») или «Удалить с главного экрана», — объясняет Эдж. «Удалить с главного экрана» просто скрывает приложение, тогда как «Удалить приложение» полностью удаляет пакет приложений. Причина, по которой мы не можем просто удалить все приложения, заключается в том, что у некоторых есть общие библиотеки с другими приложениями, чтобы активировать различные функции этих приложений».
Вы сможете определить, какие предустановленные приложения можно и нельзя удалить, удерживая приложения и просматривая доступные параметры.
Как удалить неиспользуемые приложения
RD.COM, GETTY IMAGES
Предположим, вы начали безудержно скачивать приложения, когда впервые получили свой телефон, и теперь у вас есть страницы и страницы приложений, большинство из которых вы никогда не используете. Вы можете пройти одно за другим, удаляя отдельные приложения и надеясь, что случайно не избавитесь от того, что вам нужно. Или вы можете разрешить своему телефону выгружать неиспользуемые приложения для вас.
Или вы можете разрешить своему телефону выгружать неиспользуемые приложения для вас.
Чтобы использовать эту опцию на устройстве iOS, сначала перейдите в «Настройки». Нажмите «Основные», а затем «Хранилище iPhone». Вы увидите раздел под названием «Разгрузка неиспользуемых приложений». Оттуда нажмите Включить. «Ваш iPhone автоматически удалит приложения, которые вы просто не используете, чтобы освободить ценное пространство», — говорит Джексон.
Примечание. Если у вас не так много неиспользуемых приложений, это может быть недоступно для вас в хранилище iPhone. Как еще можно освободить память? Удалив историю звонков вашего iPhone.
Зачем навсегда удалять приложение?
Согласно Edge, есть несколько причин, по которым вы можете навсегда удалить приложение.
- Вы хотите сбросить приложение до заводских настроек по умолчанию, потому что это проблематично.
- Вы считаете, что приложение вызывает проблемы в другом месте устройства в результате сбоев, которые начались после его установки.

- Вы хотите удалить часть данных в приложении. (Например, приложения, которые отслеживают информацию о вашей кредитной карте.)
- Вы больше не используете приложение и хотите освободить ресурсы, такие как память и время загрузки. В конце концов, чем больше приложений у вас работает в фоновом режиме, тем медленнее будет работать ваше устройство.
Другие причины могут включать в себя поиск другого приложения, которое лучше подходит для того, чего вы надеялись достичь. Какой бы ни была ваша причина, есть несколько способов безвозвратно удалить нежелательное приложение с устройства iOS.
Далее узнайте, как удалить все на вашем iPhone и сохранить вашу личную информацию в безопасности.
Источники:
- Чарльз Эдж, эксперт Apple и автор
- Эндрю Джексон, технический эксперт SellCell.com
Как полностью удалить приложения с iPhone на любой iOS — Stellar
Часто в итоге мы устанавливаем на iPhone приложения, которые потом редко используем или вообще не открываем. Эти приложения ненужно занимают много места на вашем устройстве iOS. Следовательно, во время очистки устройства iOS вы можете навсегда удалить неиспользуемые приложения на iPhone. Это не только освободит место для хранения, но и ускорит работу iPhone. Вы также можете хранить больше важных фотографий, видео и других данных на iPhone.
Эти приложения ненужно занимают много места на вашем устройстве iOS. Следовательно, во время очистки устройства iOS вы можете навсегда удалить неиспользуемые приложения на iPhone. Это не только освободит место для хранения, но и ускорит работу iPhone. Вы также можете хранить больше важных фотографий, видео и других данных на iPhone.
Способы безвозвратного удаления приложений на iPhone
Легко удалить приложение с главного экрана или удалить его с iPhone. Однако вы еще не закончили, если хотите навсегда удалить приложения с iPhone. Приложение может по-прежнему присутствовать в библиотеке приложений, в списке покупок в App Store, в iTunes, в истории покупок и т. д.
Итак, здесь мы расскажем вам о различных способах безвозвратного удаления приложений на iPhone из всех мест. Эти методы могут работать на iOS 15, iOS 14 и более ранних версиях. Вы можете применить их на любой модели iPhone, в том числе на iPhone 13, iPhone 12, iPhone 11, iPhone X и других.
Способ 1: удалить приложение с главного экрана на iPhone
В iOS 14 и iOS 15 и более поздних версиях Apple предоставляет опцию «Удалить приложение», чтобы удалить приложение с главного экрана. В этом методе, удаляя приложения с главного экрана, вы фактически удаляете приложение со своего устройства. Однако приложения по-прежнему будут отображаться в библиотеке приложений.
По шагам: как удалить приложения в iOS 14 и выше на главном экране iPhone:
- На главном экране iPhone коснитесь и удерживайте приложение, пока оно не начнет покачиваться.
- В опциях нажмите Удалить приложение.
- Вы можете нажать Удалить с главного экрана (это сохранит приложение в библиотеке приложений) или Удалить приложение (это полностью удалит приложение с iPhone.)
Выполните следующие действия, чтобы удалить приложения iPhone на iOS 13 и более ранних версиях:
- Слегка коснитесь и удерживайте приложение на iPhone, пока значок не начнет покачиваться.

- Нажмите кнопку Закрыть , а затем Удалить .
- Выберите Готово в моделях iPhone X и выше. Если вы используете указанную ниже модель, нажмите кнопку «Домой».
Способ 2: удалить приложение из библиотеки приложений на iPhone
Удаление приложения iPhone из библиотеки приложений также приведет к удалению его с главного экрана iPhone.
- Проведите пальцем влево по страницам главного экрана, чтобы перейти к App Library год на айфоне.
- В поле поиска введите название приложения, которое вы хотите удалить, или прокрутите список, чтобы найти приложение.
- Коснитесь и удерживайте приложение, которое хотите удалить.
- Нажмите Удалить приложение , а затем Удалить для подтверждения.
Способ 3: удалить приложение на iPhone из своей учетной записи App Store
Чтобы окончательно удалить приложение на iPhone, удалите его также из своей учетной записи Apple в App Store. Для этого сначала удалите нежелательное приложение на iPhone, а затем выполните следующие действия:
Для этого сначала удалите нежелательное приложение на iPhone, а затем выполните следующие действия:
- Откройте App Store и нажмите на фотографию своего профиля.
- Нажмите на Куплено , чтобы увидеть список установленных приложений.
- Перейдите к приложению, которое вы хотите удалить.
- Проведите влево и выберите Скрыть опцию. Это скроет запись об установленном приложении, а также удалит его из вашей учетной записи Apple.
Скрытые приложения на iPhone не будут отображаться в списке покупок в App Store. Если вы используете функцию «Семейный доступ», скрытое приложение удаляется из списка покупок членов семьи. Однако удаленное приложение по-прежнему будет отображаться в истории покупок на iPhone. Если вы не хотите, чтобы приложение отображалось и в истории покупок, попросите службу поддержки Apple удалить его.
Способ 4: удаление приложений iPhone из настроек
Вы можете удалить приложение для iPhone, будь то Apple или стороннее приложение, из настроек вашего iPhone. Эти методы могут удалять приложения на iPhone 12, iPhone 11 и других устройствах с iOS 15, iOS 14 и ниже.
Эти методы могут удалять приложения на iPhone 12, iPhone 11 и других устройствах с iOS 15, iOS 14 и ниже.
- На iPhone перейдите в Настройки > Общие.
- Нажмите на Хранилище iPhone . Появится список установленных приложений.
- Нажмите на приложение, которое вам не нужно. Выберите Удалить приложение еще раз, а затем Удалить приложение , чтобы подтвердить действие.
Способ 5: удалить приложение на iPhone из iTunes
Если у вас нет с собой устройства iOS, но вам нужно удалить ненужное приложение, сделайте это с помощью iTunes на компьютере. Тем не менее, это многословный метод удаления приложения iPhone.
- На ПК или Mac откройте iTunes.
- Перейти к Библиотека > Приложения.
- Щелкните правой кнопкой мыши нежелательное приложение. В окне сообщения выберите Удалить и подтвердите Переместить в корзину .

- Затем откройте Корзину и очистите ее.
- Теперь подключите iPhone к iTunes для синхронизации. Приложение и его данные будут безвозвратно удалены с iPhone.
Метод 6: удаление приложений iPhone из iCloud
Все на вашем iPhone находится в iCloud, включая приложения и их данные. Хотя загруженное приложение из App Store не сохраняется в iCloud, но его следы, такие как документы, данные и резервная копия, могут присутствовать.
Чтобы полностью удалить приложения, удалите их следы и из iCloud.
- Перейдите в «Настройки» > «iCloud» > «Хранилище» > «Управление хранилищем» .
- Нажмите Резервная копия iCloud.
- Нажмите на имя вашего устройства iOS. Появится список приложений. Выберите Показать все приложения .
- Чтобы удалить приложение, проведите пальцем влево по кнопке и выберите Выключить и удалить в диалоговом окне.

Это навсегда удалит приложения на iPhone.
Способ 7. Безвозвратное удаление приложений iPhone с помощью программного обеспечения для стирания данных iOS
Если вы хотите стереть все данные и документы приложений перед продажей или подарком вашего старого iPhone, используйте профессиональное программное обеспечение для стирания iPhone — Stellar Toolkit for iPhone. Он удаляет с устройства всю вашу личную информацию, включая информацию о приложениях, их идентификатор входа в систему и пароли.
Прочтите, как безвозвратно стереть приложения iPhone с помощью инструмента Stellar iPhone Eraser Tool.
Упаковка и часто задаваемые вопросы
Существуют различные способы удаления приложений с iPhone, как предустановленных, так и загруженных. У вас есть возможность удалить приложение только с главного экрана и оставить его в библиотеке приложений.
Кроме того, для полного удаления приложения и его данных с iPhone, чтобы его никто не мог просмотреть, удалите приложение из раздела «Купленные» в App Store. Удаление приложений iPhone из резервной копии iTunes или iCloud также удаляет их из файлов резервных копий.
Удаление приложений iPhone из резервной копии iTunes или iCloud также удаляет их из файлов резервных копий.
Часто задаваемые вопросы
1. Можно ли удалить предустановленные приложения на iPhone?
Вы можете удалить только некоторые предустановленные приложения на iPhone. Чтобы проверить, какие из них можно удалить, нажмите и удерживайте значок предустановленного приложения. Если в левом верхнем углу появится крестик, его можно удалить. В противном случае приложение не может быть удалено с iPhone.
2. Что делать, если я не могу удалить приложения на iPhone?
Если вы не можете удалить на iPhone приложения, созданные не Apple, сначала отключите родительский контроль, а затем попробуйте описанные выше методы. Чтобы отключить родительский контроль, перейдите на iPhone 9.1975 Настройки > Общие > Ограничения . Введите пароль ограничения и следуйте инструкциям. Нажмите Отключить ограничения , чтобы отключить родительский контроль на устройстве iOS.
3. Отменяет ли удаление приложения подписку на приложение от Apple?
Нет, удаление приложения с iPhone не отменяет подписку на приложение. Вам придется отменить его в настройках вашего iPhone в разделе «Подписки».
4. Удаляет ли сброс к заводским настройкам приложение с iPhone?
Сброс к заводским настройкам с помощью «Стереть все содержимое и настройки» не приведет к удалению предустановленных приложений на iPhone. Однако он удалит только приложения, установленные вами из App Store на устройстве. Кроме того, все данные приложения будут по-прежнему присутствовать в резервной копии iTunes и iCloud вашего iPhone после сброса настроек.
Как удалить приложения на iPhone (все методы 2022)
Если память вашего iPhone близка к истощению, или у вас просто много бесполезных приложений, из-за которых ваш iPhone медленно реагирует, удаление приложений — это практика, которую вы должны принять и сделать частая привычка. К счастью, удалить приложения на iPhone довольно просто и просто. Итак, вот как удалить приложения на iPhone под управлением iOS 15, iOS 14 или любой другой версии iOS.
К счастью, удалить приложения на iPhone довольно просто и просто. Итак, вот как удалить приложения на iPhone под управлением iOS 15, iOS 14 или любой другой версии iOS.
Удаление/удаление приложений на iPhone и iPad (2022)
Существует множество способов удаления приложений на iPhone. Более того, в зависимости от версии iOS, которую вы используете, в процессе также есть небольшие различия. Вот почему мы разделили это руководство на разделы в зависимости от версий iOS, чтобы вы могли легко приступить к процессу удаления приложений на вашем iPhone. Мы также обсудили, как вы можете удалять приложения, не удаляя их документы и данные.
Как всегда, вы можете использовать оглавление ниже, чтобы узнать, как удалить приложения на iPhone для вашей версии iOS.
Содержание
Какие встроенные приложения можно удалить на iPhone?
Apple позволяет удалять несколько собственных приложений. Итак, если вы сочтете их бесполезными, вы можете избавиться от ненужных. Вот полный список встроенных приложений, которые вы можете удалить на своем iPhone под управлением iOS 12 или более поздней версии.
Вот полный список встроенных приложений, которые вы можете удалить на своем iPhone под управлением iOS 12 или более поздней версии.
- Книги
- Калькулятор
- Calendar
- Compass
- Contacts
- FaceTime
- Files
- Home
- iTunes Store
- Maps
- Measure
- Music
- News
- Notes
- Podcasts
- Reminders
- Shortcuts
- Акции
- Советы
- Перевод
- ТВ
- Голосовые заметки
- Часы
- Погода
Примечание:
- Обратите внимание, что даже после удаления приложения «Контакты» контактная информация останется доступной в приложениях «Телефон», «Сообщения», «Почта», FaceTime и других приложениях.
- Обратите внимание: если вы удалите встроенное приложение, это повлияет на соответствующие системные функции или информацию на ваших Apple Watch.

- В iOS 10 Apple позволяет удалять встроенные приложения только с главного экрана вашего устройства, поскольку вы не можете их удалить.
- Даже после того, как вы удалили приложение FaceTime, вы по-прежнему сможете совершать и принимать вызовы FaceTime в приложении «Контакты» и «Телефон».
- Если вы удалите Apple Maps, Apple Music, Apple Books и Apple Podcasts, вы больше не сможете использовать их с CarPlay.
- Если вы удалите приложение Apple Music, вы не сможете воспроизводить аудиоконтент из его библиотеки с помощью приложений Apple или сторонних приложений на некоторых автомобильных стереосистемах или стереоресиверах.
- Если вы попытаетесь удалить приложение Watch на iPhone, сопряженное с Apple Watch, вам будет предложено сначала отключить Apple Watch.
Удаление приложений на iPhone под управлением iOS 14 и iOS 15
Если вы используете iOS 14 или последнюю версию iOS 15 на своем iPhone, у вас есть несколько способов удалить приложения. Первый и самый простой, очевидно, напрямую через домашний экран. Давайте сначала посмотрим на это, а затем обсудим другие способы удаления приложений с вашего iPhone.
Первый и самый простой, очевидно, напрямую через домашний экран. Давайте сначала посмотрим на это, а затем обсудим другие способы удаления приложений с вашего iPhone.
Удалить приложения с главного экрана
- На главном экране коснитесь и удерживайте значок приложения, которое хотите удалить. В появившемся контекстном меню нажмите «Удалить приложение». Затем нажмите «Удалить приложение».
- Нажмите «Удалить» во всплывающем окне подтверждения, и все. Приложение будет удалено с вашего iPhone.
Удаление приложений из библиотеки приложений
Если приложение, которое вы хотите удалить, недоступно на главном экране, вы также можете удалить его непосредственно из библиотеки приложений. Вот как.
- Перейдите в библиотеку приложений на iPhone и найдите приложение, которое хотите удалить. Нажмите и удерживайте значок приложения и выберите «Удалить приложение» в контекстном меню.
- Во всплывающем окне подтверждения снова нажмите «Удалить», чтобы полностью удалить приложение с вашего iPhone.

Удаление приложений на iPhone под управлением iOS 13
- На главном экране перейдите к приложению, которое хотите удалить. После этого нажмите и удерживайте значок приложения и выберите Переставить приложения в меню.
- Теперь все ваши приложения перейдут в режим покачивания. Нажмите кнопку «X» в верхней части приложения и нажмите Удалить во всплывающем меню для подтверждения.
Удаление приложений в iOS 12 или более ранних версиях
Если вы используете более старые версии iOS, такие как iOS 12 или более ранние, вам будет приятно узнать, что удаление приложений стало еще проще.
- Перейдите на главный экран вашего iPhone и найдите приложение, которое хотите удалить. После этого нажмите и удерживайте приложение , которое вы хотите удалить, и нажмите «X» , который отображается в верхней части приложения.
- Во всплывающем меню нажмите «Удалить» и подтвердите.

Удаление приложений iPhone из настроек
Вы также можете удалять приложения на iPhone через приложение «Настройки». Это может пригодиться, когда вы просматриваете состояние хранилища вашего iPhone и замечаете приложение, которое вам больше не нужно, потому что вы можете удалить его напрямую из настроек, вместо того, чтобы переходить на главный экран и удалять его. Вот как это сделать.
- Откройте приложение «Настройки» и нажмите «Общие». Затем нажмите «Хранилище iPhone».
- Прокрутите вниз, чтобы найти приложение, которое хотите удалить, и коснитесь его. Затем нажмите «Удалить приложение».
- Вы получите всплывающее окно с подтверждением. Нажмите «Удалить» здесь, и приложение будет удалено с вашего iPhone.
Выгрузка приложений с iPhone
Что делать, если вы хотите удалить приложение, но хотите сохранить связанные документы и данные? Не волнуйтесь, здесь в игру вступает функция «Разгрузка». Эта удобная функция управления хранилищем, впервые представленная в iOS 11, позволяет автоматически/вручную удалять приложения, сохраняя при этом их данные. Следовательно, когда вы переустанавливаете выгруженные приложения, ваши данные возвращаются, позволяя вам использовать их, как и раньше.
Эта удобная функция управления хранилищем, впервые представленная в iOS 11, позволяет автоматически/вручную удалять приложения, сохраняя при этом их данные. Следовательно, когда вы переустанавливаете выгруженные приложения, ваши данные возвращаются, позволяя вам использовать их, как и раньше.
1. На устройстве iOS откройте приложение «Настройки» и выберите Общие .
2. Теперь коснитесь опции Хранилище iPhone .
3. Затем выберите приложение, которое вы хотите разгрузить, и нажмите Выгрузить приложение . Обязательно подтвердите действие, снова нажав «Выгрузить приложение» в меню.
4. Если вы хотите автоматически разгрузить неиспользуемые приложения на вашем устройстве iOS, вам следует воспользоваться функцией автоматической разгрузки. Под 9В разделе «Рекомендации 1975 года» прямо под полосой потребления памяти вверху вы должны увидеть общий объем памяти, который вы можете сэкономить, разгрузив приложения, которые вы почти не используете. Чтобы активировать эту функцию управления интеллектуальным хранилищем, коснитесь Включить .
Чтобы активировать эту функцию управления интеллектуальным хранилищем, коснитесь Включить .
Как повторно загрузить удаленные приложения на iPhone
Если вы когда-нибудь захотите повторно загрузить удаленные приложения, вы можете сделать это с легкостью.
1. Откройте App Store на вашем iPhone. Затем нажмите кнопку поиска и введите в строку поиска название приложения , которое вы ищете.
2. Когда приложение появится, коснитесь значка загрузки , расположенного рядом с ним.
Не позволяйте никому удалять приложения на вашем iPhone
Если вы часто передаете свой iPhone своему ребенку, вы можете позаботиться о том, чтобы он случайно не удалил приложения. Учитывая, насколько легко активировать режим покачивания и удалять приложения, лучше ограничить удаление приложения. К счастью, Screen Time, встроенная функция родительского контроля, позволит вам предотвратить случайное удаление приложений.
1. Откройте приложение «Настройки» на своем iPhone и выберите Экранное время .
2. Теперь прокрутите вниз и коснитесь «Ограничения содержимого и конфиденциальности».
3. Включите переключатель рядом с «Ограничения содержания и конфиденциальности» и коснитесь Покупки в iTunes и App Store.
4. Затем нажмите Удаление приложений и выберите Не разрешать .
Легко удаляйте приложения на iPhone и экономьте место на диске
Итак, вы можете удалять приложения с вашего iPhone, независимо от того, хотите ли вы сделать это через главный экран, библиотеку приложений или приложение «Настройки». Выгрузка неиспользуемых приложений также является отличным способом убедиться, что на вашем iPhone не заканчивается память. Однако, если вы все еще не можете восстановить достаточно места на своем телефоне, вам следует узнать, как удалить системные данные на вашем iPhone, чтобы освободить еще больше места на вашем iPhone. Кроме того, если есть какой-либо другой способ удаления приложений на iPhone, который мы пропустили, сообщите нам об этом в комментариях.
Кроме того, если есть какой-либо другой способ удаления приложений на iPhone, который мы пропустили, сообщите нам об этом в комментариях.
Как удалить приложения на iPhone/iPad: удалить приложения или значки навсегда
Главная / Программное обеспечение / Как
Практическое руководство
Хотите ли вы освободить место, удалив приложения, просто ненавидите приложения или просто хотите скрыть приложения и значки с главного экрана, вот как удалить приложения с вашего iPhone или iPad.
Мартин Кассерли
Автор, Macworld
ИДГ
Хотите удалить приложение, которое занимает ценное место на вашем iPhone или iPad? Ну, есть несколько разных способов заставить эти неиспользуемые программы исчезнуть. В этой статье мы покажем вам простые шаги, необходимые в iOS 15 и более ранних версиях операционной системы, чтобы не загромождать ваше устройство.
Поскольку iPadOS очень похожа на iOS, все эти шаги также должны работать и на вашем iPad.
Мы рассмотрели этот метод для различных версий iOS и iPadOS, поэтому вы сможете удалить ненужные приложения со своего iPhone, независимо от того, сколько лет телефону.
Обратите внимание, что вы всегда можете снова загрузить приложение из App Store позже, если вам нужно использовать его снова, плюс Apple не заставит вас платить за него во второй раз.
Можно ли удалить встроенные приложения Apple с iPhone или iPad?
Долгое время не было возможности удалить какие-либо приложения Apple с iPhone или iPad, к большому неудовольствию тех, кто предпочитал альтернативы привычным приложениям Apple, такие как Google Maps, Firefox Focus и другие. Но начиная с iOS 10 большинство предустановленных приложений Apple можно удалить, и если их нельзя удалить, то, по крайней мере, их можно скрыть. Мы обсудим, как скрыть приложения на iPhone в конце этой статьи.
Вы сможете выполнить шаги из приведенных ниже руководств, чтобы удалить приложения Apple, а также сторонние приложения, которые вы установили.
К сожалению, некоторые приложения, такие как «Сообщения», «Фото», «Safari», «App Store» и «Настройки», нельзя удалить, поскольку они тесно встроены в систему, но можно, по крайней мере, изменить приложение по умолчанию, которое открывается автоматически, если вы работаете iOS 14/iPad OS 14 или новее.
Чтобы изменить приложения по умолчанию, выполните действия, описанные в этом руководстве: Как изменить приложения по умолчанию на вашем iPhone.
Как удалить приложения с iPhone или iPad
В течение некоторого времени удалять приложения с iPad и iPhone было просто, хотя с годами методы изменились и были добавлены новые функции. Например, в iOS 14 и iOS 15 можно просто удалить приложение с главного экрана, оставив его на своем устройстве и доступным через поиск и библиотеку приложений. Мы рассмотрим эти новые параметры ниже. Но сначала мы рассмотрим несколько простых способов удаления приложений с вашего iPhone или iPad, которые должны работать с несколькими настройками независимо от поколения используемой вами ОС.
- Чтобы удалить приложение, перейдите на главный экран и найдите приложение, которое хотите удалить. Если он находится в папке, вам нужно будет открыть эту папку.
- Нажмите и удерживайте приложение, которое хотите удалить. Вы можете увидеть контекстное раскрывающееся меню, но продолжайте нажимать, пока все ваши приложения не начнут покачиваться.
- Когда значки начнут двигаться, просто нажмите X или – в углу, чтобы удалить их (в более новых версиях iOS это – вместо x).
Как удалять приложения через App Store
Есть еще один простой способ удалить приложения — использовать App Store.
- Откройте App Store.
- Коснитесь значка своей учетной записи в правом верхнем углу.
- На следующей странице прокрутите вниз, пока не найдете приложение, которое хотите удалить.
- Чтобы удалить приложение, проведите пальцем влево по его имени, пока справа не появится красная секция с Удалить внутри.
- Теперь нажмите «Удалить», и приложение исчезнет.

Как удалить приложения через Настройки
Другой способ удалить приложения — через раздел «Хранение iPhone» в настройках. Одним из преимуществ этого метода является то, что можно легко выбрать самые большие приложения для удаления, если вы пытаетесь освободить место на своем iPhone.
- Открыть настройки.
- Выберите «Основные» > «Хранилище iPhone» (или «Хранилище iPad»).
- Теперь вы увидите список ваших приложений, отсортированный по тому, какие из них занимают больше всего места. Чтобы избавиться от одного, коснитесь его, затем выберите «Удалить приложение» на следующей странице.
Как удалить приложения с главного экрана
Если вы хотите удалить приложение, но не удалять его на самом деле, в iOS 14, iOS 15 и iPadOS 15 есть способ сделать это. Это хороший способ скрыть приложения от ваш домашний экран, возможно, чтобы убрать беспорядок или потому, что вы не хотите, чтобы другие видели приложения, которые вы используете.
В самых последних операционных системах вы можете либо удалить приложения, либо просто удалить их с главного экрана. Если вы выберете последнее, они по-прежнему будут доступны через поиск в библиотеке приложений. (Библиотека приложений появилась в iOS 14, но не появилась в iPadOS до версии 15. В библиотеке приложений все приложения на вашем устройстве организованы по категориям, что должно упростить их поиск. Вы можете выбрать только несколько приложений на своем устройстве. Домашние экраны — те, которые вы используете чаще всего, — но при этом у вас есть доступ ко всем вашим другим приложениям через библиотеку приложений.)
- Найдите на главном экране приложение, которое хотите удалить.
- Нажмите и удерживайте значок, пока не появится меню. Из этого выберите Удалить приложение.
- Затем на следующей панели выберите «Удалить приложение», чтобы стереть его с диска, или, если вы предпочитаете оставить приложение на своем устройстве, выберите «Удалить с главного экрана», и оно будет доступно из библиотеки приложений или с помощью поиска.

IDG
Как удалить приложения, которых нет на главном экране все, как их удалить? В этом случае вы можете удалить приложения через библиотеку приложений.
- Перейдите в библиотеку приложений (проведите пальцем вправо по главному экрану, пока не дойдете до нее).
- Найдите приложение, которое хотите удалить. (Это должно быть логично, поскольку приложение должно храниться в папке, соответствующей категории приложений, к которой оно относится, однако, по нашему опыту, это не всегда так).
- Нажмите и удерживайте значок, пока не появится меню.
- Выберите Удалить приложение.
- Подтвердите свое решение, нажав Удалить еще раз.
IDG
Конечно, если вы решите вернуть его, вы можете зайти в App Store и установить его еще раз.
Почему я не могу удалить некоторые приложения Apple?
Выполнив описанные выше шаги, вы, возможно, обнаружили, что есть определенные приложения Apple, которые не дают возможности удалить их, хотя вы можете удалить их с главного экрана в iOS 14/15 и iPad. OS 15, выполнив описанные выше действия. Эти приложения как бы встроены в торт iPhone и, следовательно, являются частью самой операционной системы, а не каким-то дополнительным приложением. Как бы вы ни старались, избавиться от них невозможно. Они следующие:
OS 15, выполнив описанные выше действия. Эти приложения как бы встроены в торт iPhone и, следовательно, являются частью самой операционной системы, а не каким-то дополнительным приложением. Как бы вы ни старались, избавиться от них невозможно. Они следующие:
- App Store
- Камера
- часов
- Найти мой iPhone
- Health
- . вы можете скрыть их в библиотеке приложений. Если вы используете более старую версию операционной системы, мы предлагаем вам следовать вековой традиции создания папки нежелательной почты и сбрасывать их все в нее.
Как скрыть приложения
Самый простой способ скрыть приложения — удалить их с главного экрана, как описано выше: см., как удалить приложения с главного экрана.
Они по-прежнему будут доступны через поиск, и вы можете попытаться найти их в библиотеке приложений.
Итак, у вас есть несколько способов избавиться от этих неприятных предустановленных приложений. Если вы хотите продолжить уборку в стиле Мари Кондо на других устройствах, попробуйте прочитать «Как удалить приложения на Apple TV» и «Как удалить приложения Apple Watch».
 А теперь иди и зажигай радость!
А теперь иди и зажигай радость!Автор: Мартин Кассерли, участник
Мартин занимается технологиями с момента появления своего ZX Spectrum в начале 80-х. Он занимается iOS, Android, Windows и macOS, пишет учебные пособия, покупает руководства и обзоры для Macworld и его дочернего сайта Tech Advisor.
Как посмотреть недавно удаленные приложения на iPhone
Удаление приложения на iPhone — это прогулка в парке. Вы слегка нажимаете на приложение, от которого хотите избавиться. Все приложения начинают качаться, вы нажимаете значок «x», и нежелательное приложение исчезает.
Но есть ли способ отслеживать все приложения, которые вы удалили?
Да, есть, и сделать это очень просто. В следующих разделах показано, как просмотреть удаленные приложения, а также восстановить их, если хотите. Без лишних слов, давайте сразу приступим к делу.
Предварительный просмотр удаленных приложений
Как только вы нажмете значок «x» и подтвердите, нажав «Удалить», приложение вместе с его данными исчезнет.
 Однако это не ушло навсегда. Помните, что все ваши приложения (удаленные или установленные) находятся в App Store. Вы всего в нескольких шагах от доступа к ним в любой момент.
Однако это не ушло навсегда. Помните, что все ваши приложения (удаленные или установленные) находятся в App Store. Вы всего в нескольких шагах от доступа к ним в любой момент.Запустите App Store, коснитесь значка своего профиля в правом верхнем углу и выберите «Куплено».
Если вы выберете вкладку «Все», вы увидите все приложения в своей учетной записи. Установленные имеют кнопку «Открыть» справа, а те, которые вы удалили, имеют небольшой значок облака.
Чтобы просмотреть только удаленные приложения, вместо этого нажмите на вкладку «Не на этом iPhone». В нем перечислены все приложения, которые вы когда-либо удаляли из своей учетной записи.
Как восстановить приложения
Через некоторое время вы можете решить, что хотите вернуться к некоторым приложениям, которые вы удалили. Неудивительно, что существует несколько различных способов восстановления приложений на iPhone, и все они просты.
App Store
Вы уже знаете, как попасть на вкладку «Не на этом iPhone», так что повторять шаги не нужно.
 Перейдя на вкладку, просмотрите список удаленных приложений и коснитесь значка облака, чтобы переустановить его. Вам нужно будет ввести пароль Apple ID, чтобы подтвердить и загрузить приложение.
Перейдя на вкладку, просмотрите список удаленных приложений и коснитесь значка облака, чтобы переустановить его. Вам нужно будет ввести пароль Apple ID, чтобы подтвердить и загрузить приложение.Маленький синий кружок показывает статус загрузки. Когда это будет сделано, вы увидите кнопку «Открыть» рядом с приложением. Отличительной особенностью этой функции является то, что вам не нужно платить дважды за приобретенные приложения. Достаточно восстановить приложение.
Поиск по имени
Возможно, будет быстрее просто ввести название приложения в строку поиска App Store и таким образом найти приложение. Магазин, разумеется, запоминает ваши покупки и процесс довольно похож на описанный выше. Нажмите значок лупы в правом нижнем углу App Store, введите имя и выберите приложение из результатов.
Значок облака появляется под названием приложения, просто нажмите на него, чтобы переустановить приложение.
Можно ли сделать это через iTunes?
К сожалению, нельзя.
 По какой-то причине Apple решила удалить вкладку / значок «Приложения» из iTunes 12.7 и выше. Но если вы какое-то время не обновляли iTunes, вы все равно сможете восстановить приложения. В этом случае нажмите на свой iPhone, выберите «Приложения» и нажмите «Установить» рядом с теми, которые вы хотите использовать снова.
По какой-то причине Apple решила удалить вкладку / значок «Приложения» из iTunes 12.7 и выше. Но если вы какое-то время не обновляли iTunes, вы все равно сможете восстановить приложения. В этом случае нажмите на свой iPhone, выберите «Приложения» и нажмите «Установить» рядом с теми, которые вы хотите использовать снова.С другой стороны, вы можете использовать функцию «Восстановление из резервной копии» в любой версии iTunes. Однако этого может быть слишком много, чтобы получить несколько приложений. Вы должны своевременно обновлять iPhone, и всегда есть риск потерять часть ваших данных. Поэтому лучше всего придерживаться ранее описанных способов.
Приложения пропали без вести
Вы можете заметить, что некоторые из ваших приложений нигде не найдены, даже если вы их не удалили. Но не о чем беспокоиться — эти приложения не исчезли навсегда. Начиная с iOS 11.0, Apple представила функцию «Разгрузить неиспользуемые приложения», которая удаляет приложения, которые вы не используете.

Все загруженные приложения можно переустановить через App Store. Если вам не нравится эта автоматическая функция, ее просто отключить. Перейдите в «Настройки», проведите пальцем вниз и выберите «iTunes & App Store», перейдите к «Разгрузить неиспользуемые приложения» и нажмите кнопку, чтобы отключить ее.
Совет. Используйте поиск Spotlight для поиска отсутствующих или удаленных приложений. Введите имя приложения и выберите значок App Store, если приложение было загружено или разгружено.
Часто задаваемые вопросы
Если я удалю с телефона приложение, за которое я заплатил, придется ли мне платить за его повторную загрузку?
Если вы используете тот же Apple ID и пароль, вам не придется платить за повторную загрузку приложения. Просто зайдите в App Store на своем телефоне, щелкните значок облака и загрузите контент. u003cbru003eu003cbru003eВы можете увидеть кнопку с надписью «Купить», а не облако. Если вы используете тот же Apple ID и пароль, вам не нужно платить за приложение.

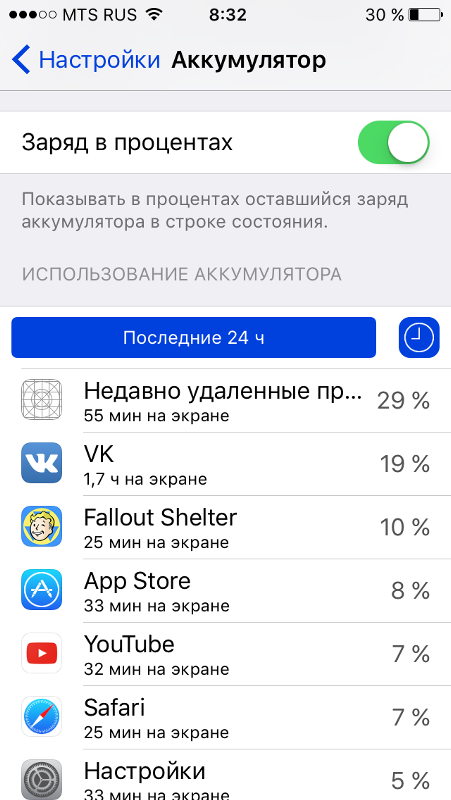
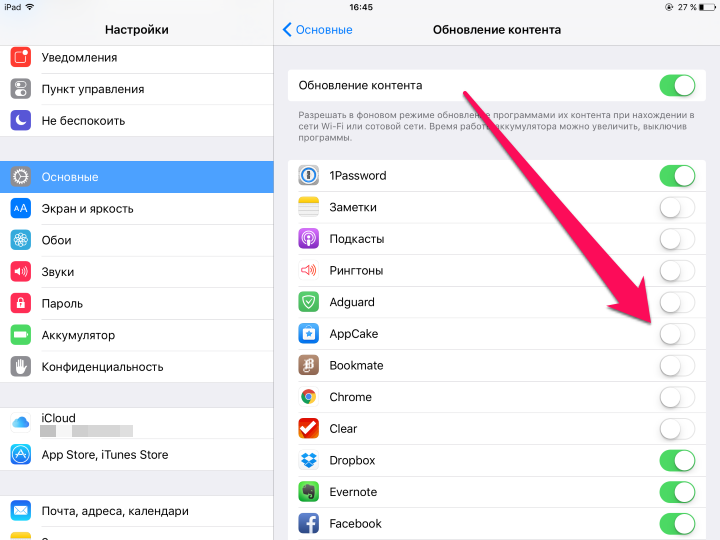


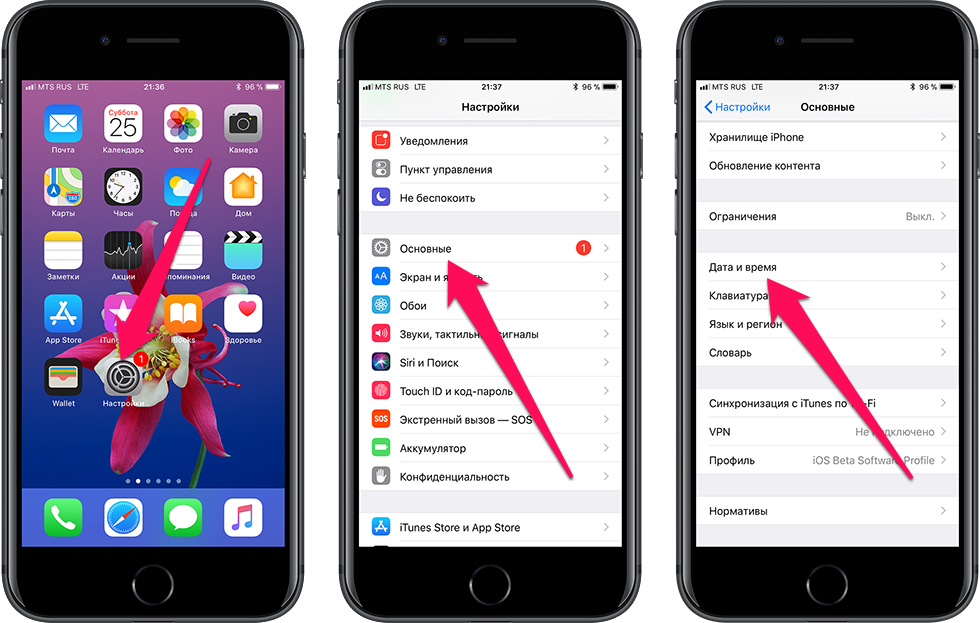
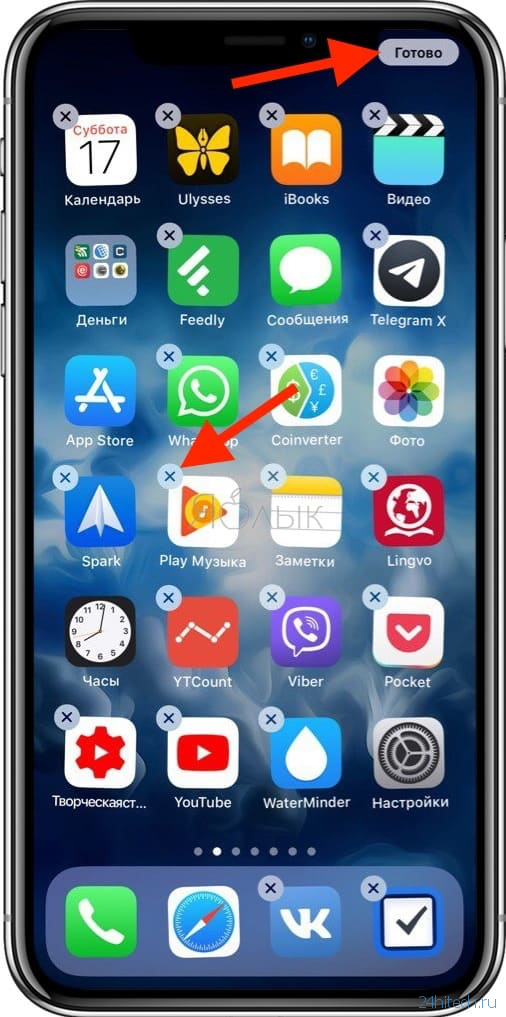
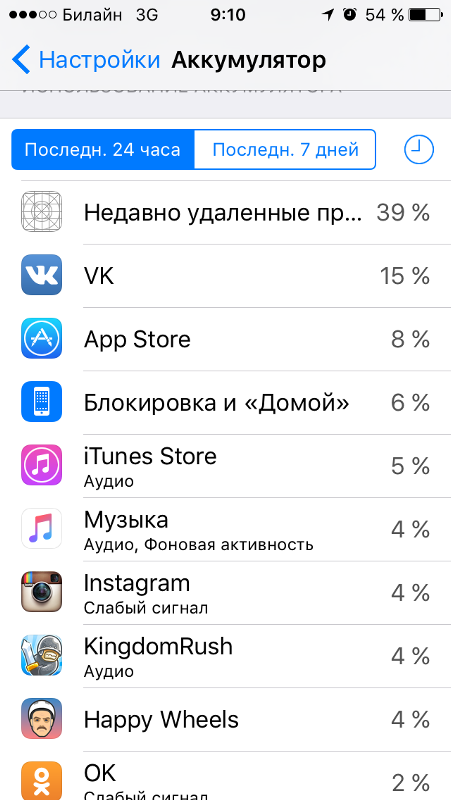
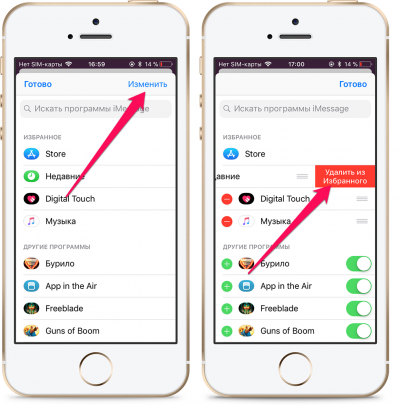 Нажмите на требуемое.
Нажмите на требуемое.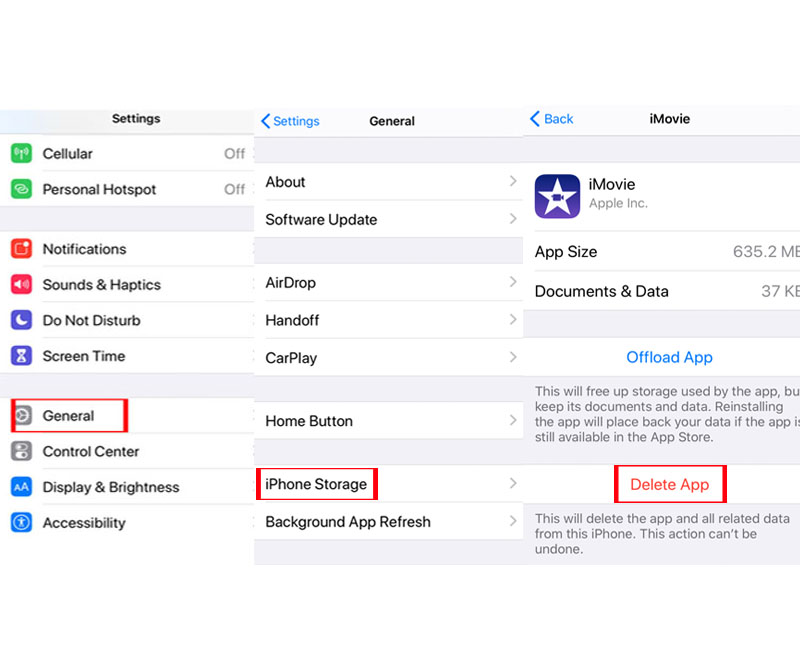
 Навсегда стереть личные данные можно через iCloud.
Навсегда стереть личные данные можно через iCloud. 1 Держите палец дольше
1 Держите палец дольше 3 Что произойдет, если удалить приложение на iPhone?
3 Что произойдет, если удалить приложение на iPhone?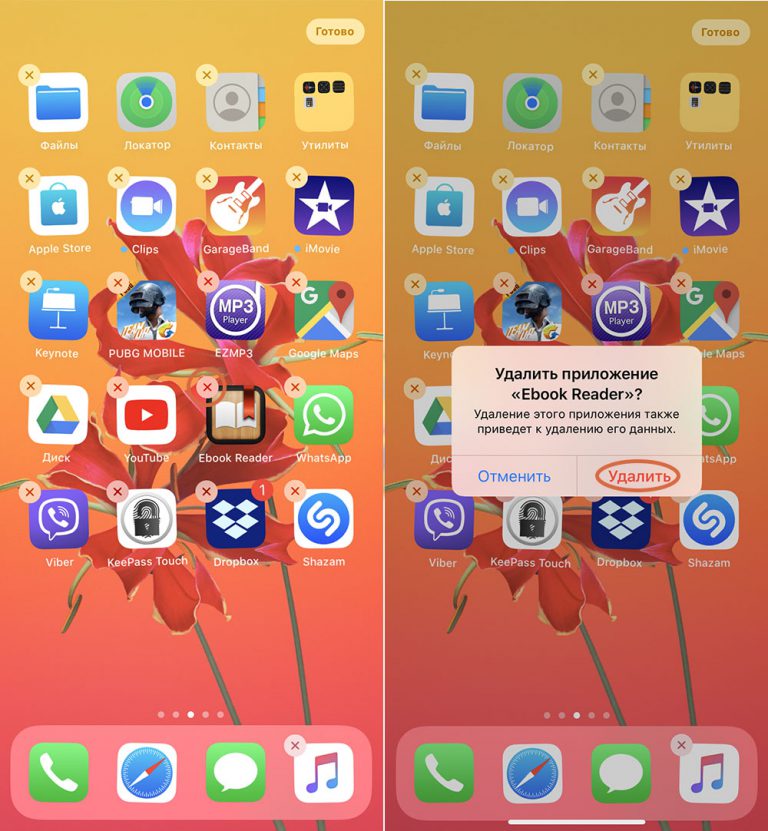



 После синхронизации с гаджетом приложение удалится из него.
После синхронизации с гаджетом приложение удалится из него.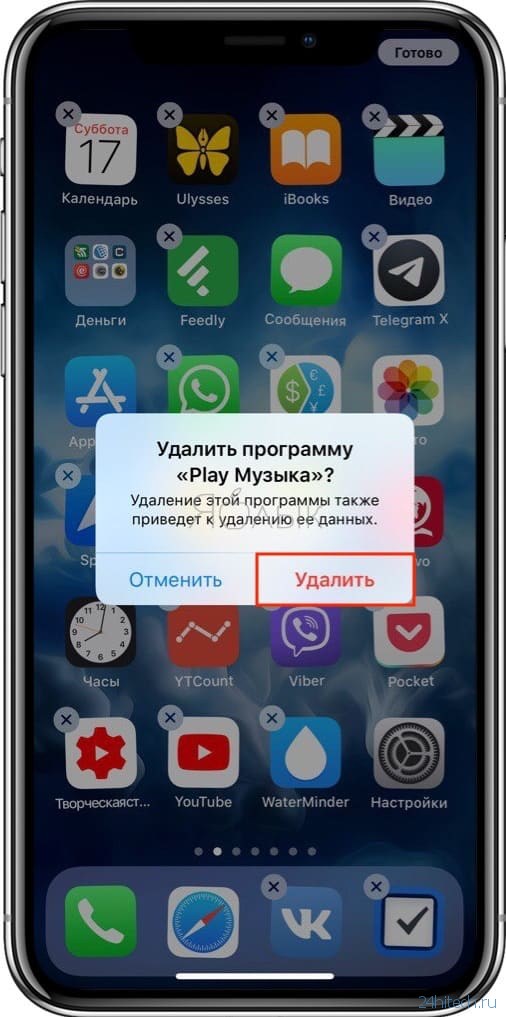 Затем — раздел «Основные».
Затем — раздел «Основные».