Как создать приложение для iPhone – с нуля до готовой программы в AppStore. Как написать приложение для ios
Как создать успешное приложение для iOS — Трибуна на vc.ru
Ричард на личном опыте знает все тонкости разработки, поскольку за последние несколько лет создал ряд популярных приложений для современных мобильных платформ и веба (Are My Sites Up, Stunning, Dispatch и другие).
Итак, в какой-то момент своей жизни вы решили стать разработчиком и попробовать свои силы в создании собственного приложения для iOS. Вы боитесь, что потратите довольно много времени (и денег) на разработку программы, которой никто не будет пользоваться. Вы мечтаете создать приложение, которое будет активно продаваться через год после релиза, но понятия не имеете, как это сделать. Описанные ниже советы помогут добиться поставленных целей.

Найдите оригинальную идею
На каждой презентации Apple анонсирует миллионные продажи iOS-устройств и фантастические рекорды App Store. Руководствуясь этим фактом, многие начинающие разработчики ошибочно предполагают, что создание очередного банального почтового клиента или фоторедактора позволит им заработать миллионы долларов (по их мнению, для этого вовсе необязательно подниматься на верхние строчки чартов магазина приложений Apple).Однако, несмотря на распространенность платформы iOS, это большое заблуждение. Конечно, в таком случае вы заработаете немного денег и окупите процесс разработки, но чтобы добиться по-настоящему значимого успеха, ваша программа должна не только выполнять заявленные функции, но и иметь какую-то оригинальную особенность, своего рода изюминку, которая отличала бы ее от сотен конкурентов и привлекала внимание на общем фоне.
Изучите целевую аудиторию
App Store предлагает любому желающему настоящее сокровище в виде чартов популярных приложений, на основе которых можно определиться с категорией программы, подметить для себя какие-то моменты и найти ту самую оригинальную идею.- Альтернативные приложения для системных программ iOS (улучшенные калькуляторы, календари, почтовые клиенты, фоторедакторы, списки задач и так далее). Они пользуются популярностью, поскольку многие люди сталкиваются с ограничениями стандартных инструментов iPhone/iPad и хотят расширить функциональность своих устройств. Apple создает программы для массового потребителя (они просты в управлении и интуитивно понятны), из-за чего страдают более продвинутые пользователи (если вам нужно больше функций, придется воспользоваться приложением стороннего разработчика — и это нам на руку).
- Игры, причем самые различные. Особенно те, которые заставляют делиться приложением с друзьями и коллегами, что намного ценнее любого рекламного баннера.
- Приложения с минимальным количеством функций, которые на первый взгляд кажутся настолько элементарными, что многие разработчики отметают подобные идеи еще на стадии обдумывания проекта. Типичный пример — программа под названием Over, с помощью которой можно добавлять изящные подписи на свои фотографии. Для продвинутого пользователя Over может показаться довольно ограниченным инструментом, однако многих новичков такой «фоторедактор» полностью устраивает, что и подтверждается неплохими продажами. Удивительно, как правильная реализация единственной заявленной функции может привести к вполне успешной программе.

Не изобретайте велосипед и почаще обновляйтесь
Многие популярные приложения для iOS добились своего успеха благодаря следующей особенности — они позволяют пользователю быстро выполнить какое-то действие (обработать фотографию, например), но при этом не нагружают его излишними функциями и кнопками. Нет никакой необходимости изобретать велосипед и создавать фоторедактор с функцией воспроизведения музыки.Поставьте себя на место пользователя, попытайтесь сосредоточиться на функциях, которые будут действительно полезны. Вовсе не обязательно в первой же версии реализовывать все ваши задумки, оставьте второстепенные идеи на будущие обновления приложения. После релиза программы в App Store у вас будет множество отзывов пользователей, на основе которых можно сделать выводы о необходимости внедрять ту или иную функцию.
К тому же, регулярные обновления приложения позволяют вашему продукту постоянно находиться на слуху, «мелькать» перед глазами потенциальных покупателей в блогосфере.
Нарисуйте красочную иконку
Красивая иконка — залог успеха любого приложения (так уж и любого? - прим.ред.). Держа в своих руках iPhone или iPad, пользователь всегда хочет видеть на своем дисплее качественную графику и «сочный» дизайн, который, как принято говорить, радует глаз. Люди будут чаще обращать внимание на программу, если дизайнерский отдел потратит достаточно времени и усилий на создание привлекательной пиктограммы бренда. В конечном счете, это должно помочь вашему приложению добиться вершины чартов App Store.На специализированных сайтах, вроде Dribbble, можно без проблем найти хорошего дизайнера иконок, готового выполнить работу по заказу за пару сотен долларов. Не пожалейте потратиться на создание качественной иконки, в дальнейшем эти затраты, скорее всего, окупят себя.

Прим.ред.: Дополнения, замечания и жаркие споры в комментариях приветствуются.
#Apple #стартапы #мобильное_приложение
Материал опубликован пользователем. Нажмите кнопку «Написать», чтобы поделиться мнением или рассказать о своём проекте.
Написатьvc.ru
Как создать или разработать приложение для iPhone
Чтобы заниматься программированием для iOS всерьёз, одного желания мало. Apple всегда отличалась замкнутостью своих систем. Вот и в данном случае, создание приложений для iPhone должно начинаться с приобретения «Мака». Причём подойдут для этого только компьютеры Apple, выпущенные в 2006 году или позже – дело в процессорах Intel, необходимых для поддержки. Только на компьютерах с поддержкой Mac OS X можно запустить комплекс инструментов разработчика.
Если у вас есть такой Mac или вы готовы его приобрести, то можете начать изучать программирование. Комплекс для разработки приложений содержит средства, позволяющие использовать все возможности устройств: тачскрин, акселерометр, аудио, видео, аппаратные кнопки и всё остальное. Однако такой путь весьма долог, и если разработка приложений под iPhone не занимает в ваших планах серьёзного места, стоит использовать другие средства.
«Для чайников» или как быстро создать приложение для iphone
 Неожиданно простые решения для создания программ появляются постоянно. Так, если вы – администратор сайта и хотите создать приложение для доступа к нему, то вам необязательно изучать основы программирования с нуля. Вы можете воспользоваться «конструктором» вроде AppMakr, который позволит вам создать свою программу с помощью специального «мастера».
Неожиданно простые решения для создания программ появляются постоянно. Так, если вы – администратор сайта и хотите создать приложение для доступа к нему, то вам необязательно изучать основы программирования с нуля. Вы можете воспользоваться «конструктором» вроде AppMakr, который позволит вам создать свою программу с помощью специального «мастера».
AppMakr позволит вам достаточно просто и быстро создать клиент для доступа к сайту, вставить в него рекламный модуль, систему Push-уведомлений, модуль обратной связи и другие важные функции, которые обычно реализуются типовым способом. Разобраться, как создать приложение для iPhone с помощью AppMakr – дело нескольких часов. Вставить мультимедийный контент, галереи или видео – тоже не проблема.
Почём яблочки?

Напомним, базовая стоимость лицензии для разработчика, позволяющей публиковать собственные приложения в AppStore, стоит 99 долларов в год.
Альтернативы
 Есть и другие сервисы, работающие по принципу «конструктора» и позволяющие собирать свои приложения «из кирпичиков». Создание приложений для iPhone возможно с помощью проектов Universo, Appsify.me и ещё нескольких подобных. Впрочем, они тоже стоят денег и позволяют создавать в основном типовые программы для обычных целей – клиенты для сайтов, галереи медиа, средства уведомлений.
Есть и другие сервисы, работающие по принципу «конструктора» и позволяющие собирать свои приложения «из кирпичиков». Создание приложений для iPhone возможно с помощью проектов Universo, Appsify.me и ещё нескольких подобных. Впрочем, они тоже стоят денег и позволяют создавать в основном типовые программы для обычных целей – клиенты для сайтов, галереи медиа, средства уведомлений.
Хотя, разумеется, если вы разберётесь в основах разработки приложений под iPhone, вам будет проще работать даже с такими генераторами приложений, локальными или онлайн.
deviceadvice.ru
Пишем свою первую программу для iPhone
Ну что-же, пришло время написать нам свою первую программу для нашего iPhone. Если вы еще не поставили себе XCode + iPhone SDK — то вам сюда. И так, XCode у нас стоит и настроен, начнем?
Для начала научимся самому простому. Создадим программу, в которой будет одно текстовое поле в которое будем записывать наше имя и одну кнопку, по нажатию на которую наше имя будет записываться в приветствие. Выглядеть наша первая программа будет так:

Поехали!
Создаем наш первый и надеюсь не последний проект:

Далее нас спросит какой тип приложения создавать. Слева в панели выбираем iPhone OS -> Application а в центральном окне выбираем тип проекта View-based Application. Назовем нашу первую программу, допустим, FirstApp

В результате у нас создается проект с уже созданным контроллером (первым окном нашей программы)
Главное окно проекта выглядит вот так:

Xcode создал для нас первый контроллер, это два файла c названиями FirstAppViewController.h и FirstAppViewController.m
Файл FirstAppViewController.h выступает как-бы заголовком (оттуда и расширение файла .h от слова header) В нем мы будем оглашать переменные и методы которыми будем пользоваться в главном файле FirstAppViewController.m
И так, открываем файл FirstAppViewController.h и создадим два указателя:
IBOutlet UILabel *username;
IBOutlet UITextField *nikField;
Первая переменная username — это текстовая метка, в которую мы будем записывать наше имя. nikField — это текстовое поле, откуда мы будем читать наше имя.
Записывать это нужно в блоке @interface firstAppViewController : UIViewController { }
Еще создадим метод, который будем вызывать при нажатии на кнопку, для того чтобы представиться. Назовем метод setNik:
— (IBAction)setNik;
В итоге, наш файл FirstAppViewController.h должен выглядеть так:
#import <UIKit/UIKit.h>@interface firstAppViewController : UIViewController {IBOutlet UILabel *username;IBOutlet UITextField *nikField;}- (IBAction)setNik;@endТеперь, перейдем в файл FirstAppViewController.m
Добавим сюда наш метод setNik. Писать нужно после строчки @implementation firstAppViewController
- (IBAction)setNik{username.text = nikField.text;}Тут мы прописываем, что при выполнении этого метода в текстовую метку username будет записан текст из поля nikField
Еще нам нужно освободить память от этих указателей после того как мы их используем. Делается это в методе под названием dealoc
- (void)dealloc {[username release];[nikField release];[super dealloc];}Просто добавляем все указатели, которые использовали, вот в таком формате: [username release];
Теперь, открываем файл интерфейса FirstAppViewController.xib Он запускается в редакторе интерфейсов Interface Builder.

Из библиотеки компонентов перетаскиваем нужные нам компоненты в окно нашей программы и расставляем так как удобно. Дальше в маленьком окне выбираем File’s Owner и нажимаем Command+2 что переносит нас в меню Connections inspector. Видим там список наших указателей, которые мы уже прописывали, а справа от них пустые кружечки. Клацаем на пустой кружочек возле указателя nikField и не отпуская тянем к текстовому полю. Когда мы подводим к ниму указатель мыши, он обводится прямоугольником и отпускаем. Таким образом, мы привязали это поле к указателю nikField. Теперь сделаем так же с указателем username и перетащим его на тот текст, где хотим видеть наш ник (у меня на картинке это текст %username%). Еще чуть ниже видим наш метод setNik и связываем его с нашей кнопкой. Но когда вы поднесете к кнопке и отпустите, то выпадет контекстное меню из которого выберите Touch Up Inside. Это означает, что этот метод сработает когда мы нажмем и отпустим кнопку. То что нам и нужно :)
Ну что, сохраняем, переходим обратно в Xcode и нажимаем Build & Run. Урааа, наша первая программа запустилась :) Нажмем в текстовое поле, появляется клавиатура, пишем имя. Но в нашей программе еще не хватает одного маленького штриха. Это чтобы убиралась клавиатура по нажатию на кнопку Done, когда мы закончили вводить наше имя.
Для этого опять включимся в конструктор интерфейсов, нажмем на нашу кнопку. Нажмем Command+1 и найдем там блок Text Input Traits. В нем есть несколько выпадающих списков, но нас интересует только самый нижний: Return Key. Выбираем со списка Done и в низу блока ставим галочку возле Auto-enable Return Key. Дальше мереходим в Command+2 Connections Inspector и видем там слово delegate. Жмем на кружек возле него и тяним к блоку File’s Owner
Теперь возвращаемся в наш файл FirstAppViewController.m После нашего метода setNik добавляем еще такой код:
- (BOOL)textFieldShouldReturn:(UITextField *)theTextField {[theTextField resignFirstResponder];return YES;}Сохраняем и пробуем запустить (можно использовать комбинацию Command+R) Пробуем написать наше имя в текстовом поле. При написании появляется кнопка Done по нажатию на какую закрывается клавиатура. Теперь жмем на нашу кнопку и вуа-ля, программа с нами здоровается :)
Казалось бы какая мелоч, подумаешь написали такую мелоч. А я, когда много лет назад учил делфи, выучив один такой пример, чтобы по нажатию на кнопку что-то писалось на экране делал уже разные игрушки. Помните одну из самых первых браузерных игр Бойцовский клуб? Вот я делал себе ради забавы что-то похожее и там все было основано именно на таком принципе как мы только что с вами сделали. Так что играйтесь, экспериментируйте!
Вот вам еще линк на архив проекта http://dl.dropbox.com/u/298332/macdays/firstApp.zip Можно скачать, включить посмотреть если у кого-то что не получилось. Ну а если есть вопросы — то пишите в комментариях.
macdays.ru
Как сделать приложение для iPhone
Как сделать приложение для iPhone
больше 5 лет назад
Если вы относите себя к целеустремленным людям, которым интересно все новое в IT, и умеете хоть как-то программировать, эта статья для вас.
Создание приложения для iPhone можно описывать сотнями книг по программированию на C++ или Objective C. Это не инструкция, а пошаговый список действий, которые вам нужно будет предпринять, чтобы создать свое первое приложение для iOS.
1. Идея приложения и набор команды
Для начала нужно придумать интересную, свежую, и если вам улыбнется госпожа удача – уникальную идею. Попробуйте найти приложение, схожее с вашими образами в AppStore. Нашли? Оно даже лучше, чем вы представляли? Не отчаивайтесь, у вас еще есть время подумать над другой идеей приложения, которое еще не воплощено в жизнь.
Сделать приложение для iPhone – задача не из легких даже для программиста со стажем. Над популярными мобильными играми и программами редко трудится один человек. Обычно, это сплоченая команда: хотя бы пара программистов с узкой специализацией в разных областях, художник-аниматор, дизайнер, тестировщик, отладчик. Потребуется также человек, который хорошо разбирается в юзабилити. Кому-то выпадет роль композитора, если это игра. Подумайте, кто может взяться за эту работу и сколько вы готовы за нее заплатить? Поищите компетентных специалистов на фрилансе.
2. Приобретите компьютер Apple с процессором Intel
Лучше всего – Apple iMac с большим дисплеем. Он стоит дешевле, чем системный блок Mac, и гораздо удобнее, нежели MacBook. При low-бюджете рекомендуем приобрести Mac mini. Его можно подключить к любому монитору и при своих малых габаритах он легко переносится – это позволит показать разработку приложения другу, другому разработчику или инвестору.
3. Регистрация в сообществе разработчиков
Когда у вас уже есть компьютер Apple и желание как можно быстрее сделать приложение для iPhone, зарегистрируйте бесплатный аккаунт в Apple Developer Connection. По желанию вы также можете приобрести участие в iPhone Developer Program, и скорее всего, если вы не купите его сейчас, то рано или поздно придется пожертвовать деньгами ($99/год). Верификация платного аккаунта разработчика приложений для iOS занимает несколько недель. Компания должна одобрить ваш профиль, прежде чем дать вам доступ к iTunes Connect.
4. Установка SDK
Программный комплект разрабочика (software development kit) позволяет разрабатывать непосредственно сами приложения для iPhone или iPad. В нем содержится стандартный набор для начала разработки. SDK включает в себя XCode и iPhone Simulator. Первое ПО служит для написания кода, а второе – для его тестирования в реальном времени. Программы запускаются из папки Applications.

5. Обратитесь к Objective C
Objective C является стандартным и общепринятым языком программирования для iPhone. Это несколько стилизованный язык C, и если вы имеете опыт программирования на C, дополнительно проходить обучение не придется. Так как iPhone и iPad поддерживает технологию OpenGL, вы можете писать на более популярном C++. В будущем это позволит адаптировать приложение и на другие игровые платформы.
6. Начните воплощать мечту в реальность
Чтобы узнать, как сделать приложение для iPhone, нужно рано или поздно начать писать код. Начинайте! Да, с чистого листа. Вы можете обратиться к множеству гайдов и примеров, собранных энтузиастами на форумах для разработчиков – таких же, как и вы. Также в SDK есть заданные шаблоны. Создайте новый проект и программируйте. После длительного пребывания за компьютером у вас должен получиться хоть какой-то первоначальный результат. Тогда вы можете скомпилировать приложение и попытаться исправить ошибки в коде. Конечно же, каждая компиляция будет все более успешной, работоспособной и красивой. Подтяните в этот пункт интеллектуальные ресурсы из пункта №1.
7. Протестируйте приложение
Вы можете посмотреть, как работает ваша программа в iPhone Simulator из пакета SDK. Если вы хотите протестировать приложение на iPhone или, скажем, iPod touch, вам необходимо вновь вернуться в пункт №3 и приобрести лицензию iPhone Developer Program. Все таки, тестирование непосредственно на смартфоне дает больший эффект, чем наблюдение за картинкой на экране компьютера. Не забудьте установить профиль разработчика, созданный на сайте разработчиков Apple, на ваш компьютер и изменить «Debug Simulator» на «Debug Device» в настройках XCode.
8. Магазин ждет ваше приложение
После того, как работа над приложением для iOS полностью завершена, создайте профиль для распространения в App Store и соберите в нем ваше приложение. Загрузите получившийся продукт в App Store и разрешите компании продавать ваше приложение. Потребуется около недели на то, чтобы цензоры Apple одобрили программу или игру. Не забудьте прикрепить к архиву с приложением файлы описания и скриншоты.

9. Рекламируйте продукт
Реклама – главный стимул продаж, не забывайте об этом. Рекламируйте приложение всеми известными и неизвестными ранее способами. Предлагайте веб-журналистам промо-коды, только бы читаемый блог рассказал хотя бы пару слов о вашем приложении. Пробуйте что-то новое, если ваш бюджет ограничен.
10. Не распускайте команду
Попытайтесь держать связь со всеми, кто помогал вам создавать приложение. В скором времени пользователи, купившие ваше творение, оставят комментарии в App Store и на форумах с просьбой «пофиксить баг» и «внести изменения и дополнения».
www.macster.ru
Как написать приложение для Iphone: 10 шагов
Как написать приложение для Iphone – 10 важных шагов + 5 полезных советов.
Люди, которые знают, как написать приложение для Iphone, могут зарабатывать хорошие деньги, не выходя из дома.
С чего начать?
Какие шаги предпринять?
Что нужно знать желающему написать свое приложение?
С какой целью вы хотите сделать приложение для Iphone?
Совсем недавно начал действовать магазин AppStore, и каждый, кто владеет навыками программирования, получил возможность зарабатывать деньги, не выходя из дома.
Однако, не каждый знает, как создать приложение для Iphone.
Чтобы выбрать наиболее удобную систему создания приложений, следует решить, с какой целью вы желаете их производить.
Цели могут быть разные:
- Заработок денег на проживание.
- Заработок денег для большой покупки.
- Самопрезентация.
- Развитие навыка.
- Презентация товаров и осуществляемых услуг.
В зависимости от цели, придется приложить усилия, чтобы научиться грамотно создавать интересные игры, дневники, онлайн — библиотеки, пользующиеся спросом.
Чтобы заработать минимальный капитал, работе можно уделять 2-3 часа в день.
Для более серьезных накоплений и развития навыков, потребуется больше часов ежедневной работы – от 4 и до 12.
Как написать приложение для Iphone – 5 важных шагов
Начинающий сможет создать простую игру за 1-3 дня, следуя пошаговой инструкции. Как сделать приложение для Iphone, которое привлечет большую аудиторию и получит множество положительных отзывов?
Шаги для создания приложения:
Скачивание и установка специальной программы Xcode.
По ссылке https://developer.apple.com/xcode/.Программу можно получить бесплатно от компании Apple, но лишь при условии наличия программного обеспечения OS X.
Выберите удобный редактор текста.
Писать коды можно в программе Xcode, однако гораздо удобнее пользоваться отдельным редактором и копировать текст в строку.
Выберите и установите векторную графическую платформу.
Если вы желаете самостоятельно создавать дизайн и изображения, потребуется использование векторных программ.Самые популярные и удобные — CorelDraw, Inscape.
Изучите язык программирования Objective C.
Без понимания языка программирования, вы не сможете создать полноценное приложение со множеством функций и пользователи смогут лишь открывать – закрывать страницы – вкладыши.
Скачайте на сайте Apple несколько тестовых, готовых вариантов.
Оценивая их работу, вы сможете выстроить собственное приложение на высоком уровне.
Может оказаться достаточно не просто разобраться в языке программирования.
В таком случае у вас остается несколько вариантов:
- Отдать разработку приложения на аутсорсинг.
- Шаг за шагом двигаться вперед, изучая язык самостоятельно.
- Записаться на курсы.
- Забросить идею с созданием приложений.
Если последний вариант вас не устраивает, двигайтесь вперед.
Просто скачайте Xcode и изучите его.
Многие, кто задумывается над тем, как написать приложение для Iphone, думают, что сделать это можно, не прилагая особых усилий.
Это неверное мнение.
Чтобы создать действительно интересное приложение, которое принесет много денег, придется потрудиться.
Планирование и стратегия создания приложения для Iphone
Планирование – важный этап в создании программы.
До тех пор, пока у вас нет готовой концепции, не следует скачивать Xcode, вы попросту не сможете разобраться, что вам нужно сделать.
Что нужно предпринять при создании концепции приложения:
- Нарисуйте примерный вид игры или дневника на листе бумаги, обозначьте основные детали.
- Определитесь с целевой аудиторией.Будет ли это приложение для детей, подростков или взрослых людей.
- Определите основную цель.Какую пользу программа принесет тому, кто ее скачает.
- Найдите фотографии, подходящие по теме.
- Создайте удобный интерфейс.Каждая кнопка должна иметь определенную функцию и быть понятной с первого взгляда.
Когда концепция создана, отложите проект на несколько дней, а затем вернитесь к нему, и со свежей головой просмотрите все, что вы написали.
Если ошибок и несостыковок не имеется, продолжайте работу над программой.
Шаги для создания приложения:
- Откройте новый файл в программе Xcode.
- Выберите пункт – Empty Application.
- Выберите пустой шаблон.
- Зайдите в меню Storyboard и сохраните файл в новом проекте.
- Дайте приложению название.
- С помощью языка программирования введите все необходимые коды.
- Используя контроллер вида создайте экран приложения.
- Добавляйте ранее выбранный интерфейс – изображения, пункты.
- Создайте как можно больше экранов и заполните ими папку.Чем больше функций будет в приложении, тем лучше.
- Протестируйте результат работы.
В видеоролике ниже представлено начало данного процесса для создания приложения:
Что нужно знать о тестировании при написании приложения для Iphone?
После того, как вы самостоятельно оценили конечный результат в специальном эмуляторе, необходимо предоставить возможность другим людям дать оценку проекту.
Работая несколько дней или недель над одним проектом, вы перестаете замечать очевидные ошибки, которые другому человеку сразу же бросятся в глаза.
Для того, чтобы предоставить возможность протестировать приложение нескольким людям, нужно воспользоваться сертификатом Ad-Hoc.
После получения возможности рассылать приложение на тестирование стремитесь учесть все пожелания и замечания пользователей.
Что нужно знать о тестировании:
- Количество отзывов может быть огромным, и каждый из них придется изучить, принять к сведению.Если больше 50 процентов отзывов оказались отрицательными, необходимо провести капитальную доработку, однако опускать руки не следует.Мало кому из начинающих удавалось создать отличное приложение с первого раза.
- Для авторизации тестировщиков запросите у каждого из них номер их устройства.Только зная Udid, вы сможете отправить файл для теста.
- Каждый сертификат Ad-Hoc потребует создания отдельного архива с разработками.
После прохождения тестового режима, опять следует отложить работу на несколько дней.
Новичку следует понимать, что научиться создавать интересные приложения – дело не одного дня.
Первые три приложения нужно делать с особой доскональностью, уделяя внимание каждой, даже малейшей детали.
Работа на дому без вложений и обмана
Публикация написаного приложения для Iphone
Новое приложение будет храниться в папке Realise.
Все, что нужно сделать – найти его и заархиваровать.
На этом работу по созданию проекта можно считать законченной.
Чтобы оно поступило в продажу, необходимо одобрение модераторов Apple.
После оценки по всем критериям на почту будет выслано письмо об одобрении или отклонении заявки.
Самый главный критерий, по которому будет происходить оценка – адаптированность платформы под ios 8.
В дальнейшем доступ к созданной программе и ее настройкам будет открыт в меню iTunes в разделе connect.
Затем заполните подробную форму, создайте красочное описание, установите цену.
Последним шагом является добавление иконок и скриншотов, по которым пользователь сможет оценить продукт и принять решение о покупке.
Однако на этом работа не заканчивается.
Если вы хотите, чтобы продажи поползли вверх, необходимо обеспечить рекламу.
Используйте для этого социальные сети: ВКонтакте, Инстаграмм, Одноклассники и Твиттер.
Можно разослать несколько бесплатных копий крупным блогерам и обозревателям взамен на рекламу.
На почту будут регулярно приходить отчеты о продажах.
При необходимости их можно скачать на свой компьютер или телефон.
Также проследить динамику продаж можно в специальном меню iTunes.
Отвечая на вопрос, как написать приложение для Iphone, особенно подчеркнем две главные вещи: владение языком программирования и наличие интересной, оригинальной идеи.
kak-zarabotat-v-internete.com
Руководство о том как создать простое приложение на iOS для iPhone: часть 1/3
05 ноября 2012 в 04:10
iPhone это превосходная платформа для инди разработчиков. Никогда не было проще превращать свои уникальные идеи в приложения, писать их, размещать где они будут доступны для миллионов потенциальных покупателей. В последнее время я получаю много вопросов от новичков, которые только начинают разрабатывать приложения на iOS, они спрашивают с чего начать. И так я решил, что будет полезным написать серию статей специально для начинающих. Мы не будем сосредотачиваться подробно на одной теме, вместо этого мы создадим одно большое приложение с нуля. Таким образом вы подчерпнете информацию их разных областей разработки для iPhone и спокойно, сможете углубится в любую область сами. Так что же за приложение мы собираемся сделать? Это история началась с этого…
Прошлой ночью, я увидел картинку колорадского жука и был ошарашен, потому что он был большим и уродливым. После этого я начал просматривать всяких страшных жуков в интернете. Что бы было интересно мы приступим к созданию приложения в котором можно будет выставлять рейтинг этим самым жукам. При создании это приложения мы познакомимся с наиболее часто используемых тем в разработке для iPhone:
- Что нужно, чтобы начать разработку для iPhone
- Как правильно хранить данные приложения в модели
- Как использовать представление таблицы – включая добавление и удаление строк
- Как создавать детальное представление строки
- Как поддерживать обе ориентации книжную и альбомную
- Как использовать контроллер навигации
- Как использовать Image Picker
- Как использовать общие элементы управления, такие как текстовые поля, кнопки и просмотр изображений
- Как добавлять иконки и изображения по умолчанию
- Бонус: Как управлять длительными операциями
На первый взгляд это много, но не пугайтесь, мы не боимся никаких жуков. Это первая часть из трех, в ней мы рассмотрим, как загрузить нашу модель со списком жуков и отобразить их в таблице.
Данное руководство для начинающих разработчиков iOS, однако оно предполагает, что вы знакомы с Objective-C и программированием в целом. Если вы новичок в Objective-C, я рекомендую прочитать сначала Руководство по программированию на языке Objective-C от Apple.
Что вам нужно
Первая и основная вещь которая вам нужна для разработки для iPhone, это Mac. Практически на любом Mac’е можно это делать, если он в состоянии для запуска версии Mac OS, Lion. Но если вы хотите пойти более дешевым путем, то можно подобрать mac mini он отлично подойдет для разработки. Следующим шагом вам нужно скопировать Xcode, это среда разработки iOS от Apple. То есть если у вас есть зарегистрированный аккаунт или зарегистрировать его в iPhone Dev Center и загрузить копию из Mac App Store. Если вы хотите то вы можете оформить платную подписку iPhone разработчика, которая позволяет выкладывать свои приложения в App Store, но если вы хотите просто попробовать создавать приложения под iOS, то для этого вполне хватит бесплатного аккаунта. Если вы серьезно относитесь к разработке под iOS, вам нужно обладать реальным устройством (iPhone/iPod Touch/iPad). Вы можете тестировать приложение в симуляторе, но есть некоторые API которые не работают на симуляторе, и вы будете вынуждены иметь реальное устройство для тестирования производительности. Если вы все это сделали, давайте продолжать.
Привет, Table View!
Давайте приступим к рассмотрению одного из контролеров в iOS - и это Table View. Вы могли наблюдать использование этого контролера в разных приложениях например:

Наше приложение будет иметь список жуков который будет отображаться в таблице.
Наше приложение будет иметь список жуков который будет отображаться в таблице. В начале запустим xcode, затем заходим в File\New Project. Выбераем iOS\Application\Master-Detail Application и нажмем next.

На следующей странице в поле Product Name вводим ScaryBugs, а в Company Indentifier напишем уникальное название вашей компании (com.yourcompanyname or com.yourname is best), для Device Family выбираем Iphone. Проверяем отмечены ли Use Storyboard и Use Automatic Reference Counting. Нажмем Next чтобы создать проект. Выбираем место куда сохранить ваш проект нажмем Create для его создания.

Прежде чем продолжить, давайте посмотрим, что у нас получилось. На панели инструментов, расположенной сверху выберите из списка Iphone Simulator и нажмите кнопку Run расположенную слева. И если до этого мы все сделали правильно, то вы увидите вот такую картину в симуляторе:

В данный момент можно нажать на кнопку «+» для создания новой записи, можно нажать на созданную запись что бы увидеть содержимое:

Как вы видите мы создали рабочий проект из шаблона Master-Detail Application. Мы не будем досконально разбирать этот шаблон, это выходит за рамки данного урока, но у нас есть пустая таблица готовая для использования - мы просто заполним её данными. Для этого давайте создадим класс с и наполним таблицу страшными жуками.
Организация модели данных
Обратим внимание на иерархию каталогов в панели Project Navigator:?

В шаблоне уже содержатся базовые файлы и группа файлов поддержки (Supporting Files). Базовые группы используются только для организационных целей, так что не стесняйтесь их менять как вам удобно. В нашем случае мы создадим не один файл в проекте, поэтому давайте их организуем. Сначала создадим новую группу для хранения готовых файлов пользовательского интерфейса. Для этого нажмем правой кнопкой мыши на корневой группе с названием нашего проекта ScaryBugs и выберем New Group. Зададим название нашей новой группе «GUI» и нажмем Enter. Теперь перенесем уже созданные файлы из корневой группы ScaryBugs в нашу новую группу GUI, это должно выглядеть как на рисунке:

А теперь создадим вторую группу и дадим ей имя «Model», потому что классы от нашей модели мы будем добавлять именно туда. Теперь, наше дерево будет выглядеть следующем образом:

Прежде чем нам продолжить, давайте поговорим об организации данных:
- ScaryBugData: Будет содержать имя наших жуков и рейтинг.
- ScaryBugDoc: Будет содержать полноразмерную картинку, привью картинку и ScaryBugData.
Мы решили разместить данные именно так, потому что при таком положении вещей будет проще следовать данному уроку, когда мы будем сохранять данные на диск, обменивается ими, и т.д..
Реализация модели данных
Хорошо давайте продолжим. Нажмите правой кнопкой мыши на группе Model, которую мы с вами создали ранее и выберите «New File...». В появившемся окне выберем iOS\Cocoa Touch?\Objective-C шаблон класса и нажмите Next.

?Введем имя класса ScaryBugData, NSObject для subclass и нажмем Next.

И в финальном всплывающем окне нажмите Create. Если все хорошо прошло то в панели ?Project Navigator будет выглядеть следующим образом:

А теперь пришло время для написания кода класса ScaryBugData. Замените ScaryBugData.h следующим содержанием:
#import <foundation/foundation.h> @interface ScaryBugData : NSObject @property(strong) NSString *title; @property(assign) float rating; -(id)initWithTitle:(NSString*) title rating:(float) rating; @endЗдесь все просто, мы объявляем объект с двумя свойствами: строка для имени жука, и параметр float для определения рейтинга ужасности. Мы используем два атрибута для свойств:
- strong - указание компилятору автоматически создать строгую ссылку на объект. Это строка говорит ARC сохранить объект в памяти пока на него есть хотя бы одна ссылка и освободить если на него больше нет ссылок. Более подробно можно почитать по этому адресу Beginning ARC in iOS 5 Tutorial
- assign: указывает компилятору что свойство устанавливается непосредственно без участия управления памятью. Такое свойство обычно устанавливается для примитивных типов ( не объектов ) таких как float.
Еще мы определили инциализатор класса, теперь мы можем установить имя и рейтинг при создании ячейки с жуком. Теперь перейдем к файлу реализации ScaryBugData.m и заменим его следующим содержанием:
#import "ScaryBugData.h" @implementation ScaryBugData @synthesize title _title; @synthesize rating _rating; -(id)initWithTitle:(NSString*)title rating:(float)rating { if((self = [super init])) { self.title = title; self.rating = rating; } return self; } @endИ здесь ничего сложного нет. Мы синтезируем наши свойства создавая инициализатор для заполнения переменных переданными параметрами. Обратите внимания мы не используем dealloc, потому что мы используем ARC. Так с подклассом ScaryBugData закончили. Сейчас необходимо проделать те же действия которые мы делали при создании класса выше, только с дургим подкласом NSObject его имя ScaryBugDoc. После создания замените ScaryBugDoc.h следующим содержимым:
#import <foundation/foundation.h> @class ScaryBugData; @interface ScaryBugDoc:NSObject @property (strong)ScaryBugData *data; @property (strong)UIImage *thumbImage; @property (strong)UIImage *fullImage; - (id)initWithTitle:(NSString*)title rating:(float)rating thumbImage:(UIImage *)thumbImage fullImage:(UIImage *)fullImage; @endМы снова создаем нескольких переменных/свойств и инициализацию. Замените ScaryBugDoc.m следующим содержанием:
#import "ScaryBugDoc.h" #import "ScaryBugData.h" @implementation ScaryBugDoc @synthesize data = _data; @synthesize thumbImage = _thumbImage; @synthesize fullImage = _fullImage; -(id)initWithTitle:(NSString*)title rating:(float)rating thumbImage:(UIImage *)thumbImage fullImage:(UIImage *)fullImage { if((self = [super init])) { self.data = [[ScaryBugData alloc] initWithTitle:title rating:rating]; self.thumbImage = thumbImage; self.fullImage = fullImage; } return self; } @endИ так на этом наша модель данных закончена. Пришло время для создания образца для отображения данных в таблице.
Списки жуков.
Сперва давайте настроим внешний вид обработчика списка ScaryBugDocs в таблице. Первое что мы изменим это динамически создаваемый список строк в нашей таблице(это не жестко закодированная строка, а изменяемый шаблон). Начнем, откройте MainStoryboard.storyboard. Здесь можно визуально расположить «экраны» приложения. Как вы можете видеть в данный момент в приложении есть navigation controller (он позволяет перелистывать экраны), с корневым контролером “master” и вторичным “detail” контролером.

Выберите Master View Controller в левой панели и в открывшемся списек выберите Table View. С права выберите Attributes Inspector и для атрибута Content укажите значение Dynamic Prototypes.

Это нам позволить спроектировать вид ячейки таблицы и легко создавать их с помощью кода. Мы будем использовать базовый стиль содержимого ячейки, давайте выберем его.
Выберете Table view cell на левой панели, и а Attributes Inspector установите атрибут Style равным Basic. После этого для Identifier введите MyBasicCell.
Больше информации о том как создавать свой вид ячеек читайте на Beginning Storyboards in iOS 5 Tutorial.
Хорошо, теперь у нас есть таблица с настроенным представлением и нам необходимо дополнить код чтобы заполнить нашу таблицу жуками.
Мы будем хранить наш ScaryBugDocs в NSMutableArray этот класс позволяет динамически менять размер массива.
Добавим следующую строку в MasterViewController.h между @interface и @end:
@property (strong)NSMutableArray *bugs;В нем мы будем хранить значение перменная/свойство нашего списка жуков.
Теперь перейдем в MasterViewController.m и внесем следующие изменения:
// в начало файла #import "ScaryBugDoc.h" #import "ScaryBugData.h" // После @implementation @synthesize bugs = _bugs; // В конце viewDidLoad self.title = @"Scary Bugs"; //Установим shouldAutorotateToInterfaceOrientation: return YES; //Вернем значение в tableView:numberOfRowsInSection: return _bugs.count; //Заменим tableView:cellForRowAtIndexPath на -(UITableViewCell *)tableView:(UITableView *)tableView cellForRowAtIndexPath:(NSIndexPath*)indexPath { UITableViewCell *cell = [tableView dequeueReusableCellWithIdentifier:@"MyBasicCell"]; PIScaryBugDoc *bug = [self.bugs objectAtIndex:indexPath.row]; cell.textLabel.text = bug.data.title; cell.imageView.image = bug.thumbImage; return cell; }Хорошо, теперь есть хоть что то интересное для обсуждения.
Сперва обратим внимание на то что мы установили свойству ‘title’ строку «Scary bugs». ‘title’ это специально свойство встроенное в контролере представления. Когда контролер навигации отображает контролер представления, свойство ‘title’ находится в строке заголовка. Таким образом установив это свойство, мы должны увидеть сверху заголовок ‘Scary Bugs’!
Теперь обратим внимание мы возвращаем ‘yes’ в shouldAutorotateToInterfaceOrientation, который сообщает операционной системе что она должна поддерживать все ориентации - портрет, ландшафт, как сверху так и снизу. Так как это класс который принадлежит к классу UITableViewController, это все что нужно сделать что бы представление переворачивалось автоматически.
Следующим шагом мы предопределяем количество динамически создаваемых строк, для этого мы возвращаем необходимое количество для конструкции numberOfRowsInSection и это говорит операционной системе сколько строк должно отображаться на экране. Для строк мы просто возвращаем количество объектов в массиве с жуками.
Наконец, мы реализуем TableView:cellForRowAtIndexPath который, является, вероятно, наиболее важным методом при создании таблицы. В нем мы устанавливаем ячейку, которая будет отображаться для конкретной строки. Операционная система будет вызывать этот, метод единожды для каждой строки.
Давайте рассмотрим этот метод более подробно, так как он очень важен в нашем случае:
-(UITableViewCell *)tableView:(UITableView *)tableView cellForRowAtIndexPath:(NSIndexPath*)indexPath { UITableViewCell *cell = [tableView dequeueReusableCellWithIdentifier:@"MyBasicCell"]; PIScaryBugDoc *bug = [self.bugs objectAtIndex:indexPath.row]; cell.textLabel.text = bug.data.title; cell.imageView.image = bug.thumbImage; return cell; }В первой строке вызывается вспомогательная функция “dequeueReusableCellWithIdentifier” что бы попытаться вернуть повторно используемые ячейки. Что все это значит?
Ну хорошо, это важная оптимизация производительности. Таблица может содержать огромное количество строк, но только некоторое количество отображается на экране одновременно. Таким образом лучше создавать ячейку во время появления строки на экране, операционная система может для повышения производительности использовать уже созданные ячейки, но не отображаемые в данный момент.
Если невозможно обратиться к ячейке, то просто создается новая ячейка на основе стиля выбранного в Interface Builder (помните как мы установили basic и задали имя “MyBasicCell” ?)
В Storyboard редакторе вы можете переделать макет ячейки или использовать один из имеющихся. В нашем случае мы выбрали basic стиль, который добавляет метку и картинку которые вы можете установить.
Если вам интересно как выглядят различные стандартные варианты стилей ячеек, ищите раздел “Standard Styles for Table-View Cells” в Table View Programming Guide.
И в финале, мы настраиваем параметры ячейки textLabel и imageView (которые доступны в стандартном стиле).
Верите или нет это все что нужно было сделать. Теперь нам надо установить несколько простых данных для таблицы что увидеть их на экране.
Картинки ужасных жуков!
Конечно нам эти картинки нужно где то взять. Вы можете найти их сами в интернете или скачать здесь Scary Bug Pictures я нашел на stock.xchng.
Сначала вы должны взять скаченные файлы или свои которые у вас были, переместить их все в корневую директорию вашего дерева в Project Navigator. Когда появится всплывающее окно, отметьте “Copy items into destination group’s folder (if needed)” и нажмите Add.

Затем откройте AppDelegate.m и внесите следующие изменения:
// Добавте в начало файла #import "MasterViewController.h" #import "ScaryBugDoc.h" // Начало application:didFinishLaunchingWithOptions ScaryBugDoc *bug1 = [[ScaryBugDoc alloc] initWithTitle:@"Potato Bug" rating:4 thumbImage: [UIImage imageNamed:@"potatoBugThumb.jpg"] fullImage:[UIImage imageNamed:@"potatoBug.jpg"]]; ScaryBugDoc *bug2 = [[ScaryBugDoc alloc] initWithTitle:@"House Centipede" rating:3 thumbImage:[UIImage imageNamed:@"centipedeThumb.jpg"] fullImage:[UIImage imageNamed:@"centipede.jpg"]]; ScaryBugDoc *bug3 = [[ScaryBugDoc alloc] initWithTitle:@"Wolf Spider" rating:5 thumbImage:[UIImage imageNamed:@"wolfSpiderThumb.jpg"] fullImage:[UIImage imageNamed:@"wolfSpider.jpg"]]; ScaryBugDoc *bug4 = [[ScaryBugDoc alloc] initWithTitle:@"Lady Bug" rating:1 thumbImage: [UIImage imageNamed:@"ladybugThumb.jpg"] fullImage:[UIImage imageNamed:@"ladybug.jpg"]]; NSMutableArray *bugs = [NSMutableArray arrayWithObjects:bug1, bug2, bug3, bug4, nil]; UINavigationController * navController = (UINavigationController *) self.window.rootViewController; MasterViewController * masterController = [navController.viewControllers objectAtIndex:0]; masterController.bugs = bugs;Здесь мы работаем только с ScaryBugDoc, инициализатор создает четыре жука отличающихся названием, ретингом и изображением. Мы добавляем их всех в массив NSMutableArray и устанавливаем их в нашей таблице.
Дальше получаем указатель на RootViewController, потому что мы знаем что это первый контролер представления в стеке навигации контролера. Есть и другие способы получения этого указателя но это самый простой способ.
И теперь если скомпилировать и запустить приложение мы получим нашу таблицу наполненную жуками.

Что делать дальше?
Здесь можно взять исходный код проекта всего проекта из всех серий.Задавайте вопросы, если вам что то не понятно или если вы хотите узнать что нибудь поподробней.В следующей части, мы узнаем как создать детальное представление и редактировать рейтинг наших жуков.
Оригинал статьи взят отсюда How To Create A Simple iPhone App on iOS 5 Tutorial: Part 1/3
www.it-type.ru
Как написать приложения для iPhone с нуля?
Небольшие компании, которые хотели бы создать собственное мобильное приложение для iPhone, сталкиваются с проблемой: изучать программирование для iOS - долго и нудно, а нанимать разработчика - дорого и не всегда выгодно. Последний вариант более удобен для крупных компаний и стабильных проектов, бюджет которых позволяет привлечь отдельного человека или фирму для создания приложения.
Но, к счастью, у этой проблемы есть решение - онлайн-сервисы по созданию приложений. За последние годы в интернете появилось немало сервисов, использование которых не требует глубоких знаний языков программирования - они делают всю технологическую работу за вас. Конечно, они не бесплатны, но часто это обходится значительно дешевле, чем разработка собственного приложения с нуля.
1. AppMakr - предоставляет широкие возможности по созданию приложения на основе RSS-ленты, выбора дизайна, использование аналитики и монетизации программ. Стоимость: $ 199 за публикацию дополнение в галерее сайта или $ 499 за публикацию под вашим собственным брендом.
2. Swebapps - сервис позиционирует себя как возможность создать приложение за семь шагов. В работе используется простой конструктор, который будет понятен даже неопытным пользователям. Стоимость разработки приложения - 399 € базовая версия, и 1799 € - расширенная.
3. MyAppBuilder - сервис трансформирует любой контент (тексты, RSS-ленты, социальные профили) в приложение. Заказчику остается только построить главную идею программы и добавить собственные изображения. Оплата услуг - ежемесячная ($ 29 в месяц, $ 20 за публикацию), позволяющая работать над большим количеством приложений одновременно.
4. iSites - также позиционирует себя как сервис, не требует знаний программирования. Позволяет устанавливать приложения на Android Market и тоже берет контент с RSS. Стоимость базовой версии - $ 49 в месяц, расширенной - $ 99 в месяц.
5. TapLynx - довольно популярная платформа для создания приложений. Позволяет агрегировать любые виды контента, в том числе и видео. Кроме того, заказчики могут монетизировать созданные приложения с помощью рекламной сети Apple iAds. Стоимость разработки iPhone-приложения - $ 599, iPad-приложения - $ 1198.
6. AppBreeder - специализируется на создании приложений не только для iPhone, но и для Android и BlackBerry. Имеет стандартный набор приложений (портфолио, бизнес, рестораны, музыкальные группы), что позволяет упростить механизм их разработки. Стоимость - от $ 29 в месяц и $ 99 за публикацию.
7. GameSalad - в отличие от предыдущих сервисов, позволяет создавать полноценные игры для смартфонов. Участие заказчика заключается в drag & drop необходимых параметров в конструкторе. Стоимость сервиса в месяц - $ 99.
8. AppIncubator - также существенно отличается от других подобных сервисов. Дело в том, что AppIncubator сам является приложением, и его основная функция - это сбор идей интересных программ. Если ваша идея будет интересной для AppIncubator - они разработают приложение бесплатно, а потом поделятся с вами процентом продаж. Очевидно, это не лучший вариант для создания своего бизнес-приложения, но возможно кому-то такой сервис тоже подойдет.
www.ru-iphone.com
- Ios 11 когда презентация

- Плеер для ios

- Ios 11 смайлики

- Смайлики ios 11

- Официальная версия ios 11

- Исходный код ios

- Лучшие приложения 2018 ios

- Как установить старую версию ios на айфон

- Ошибка обновления ios 11

- Что нового в ios 11 gm
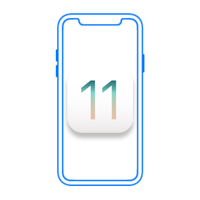
- Ios 11 найти айфон
