Содержание
Как обновить iPhone до iOS 16: 3 объяснения способов
iOS 16 и iPadOS 16 уже здесь с новыми функциями, обновленным экраном блокировки, Stage Manager для iPadOS и многими другими. Я знаю, что вы рады обновить свой iPhone или iPad до последней версии, поэтому, не теряя больше времени, давайте перейдем к тому же, проверив, совместимо ли ваше устройство с последним обновлением.
Здесь мы объясняем три способа обновления вашего iPhone до iOS 16 или вашего iPad до iPadOS 16.
- Устройства, совместимые с iOS 16/iPadOS 16
- Как узнать, какое обновление установлено на вашем iPhone или iPad
- Как обновить свой iPhone до iOS 16
- Автоматически обновите свой iPhone до iOS 16
- Как обновить iPhone до iOS 16 с помощью Mac или ПК
Устройства, совместимые с iOS 16/iPadOS 16
В прошлый раз Apple удивила всех, включив даже 6-летние iPhone 6S, iPhone 6S Plus и iPhone SE, подходящие для обновления iOS 15. Однако в этом году Apple не была так любезна и отрезала серию iPhone 7 от получения iOS 16. В настоящее время вот устройства, которые имеют право на новое обновление.
В настоящее время вот устройства, которые имеют право на новое обновление.
- айфон 14 серии
- айфон 13 серии
- айфон 12 серии
- айфон 11 серии
- айфон хз и хз макс,
- айфон хр и х
- Айфон 8 и 8 Плюс
- iPhone SE (2-го поколения или новее)
Что касается iPad, которые имеют право на iPadOS 16, список выглядит следующим образом:
Программы для Windows, мобильные приложения, игры — ВСЁ БЕСПЛАТНО, в нашем закрытом телеграмм канале — Подписывайтесь:)
- iPad Pro 12,9 дюйма (5-го поколения и новее)
- iPad Pro 11 дюймов (3-го поколения и новее)
- iPad Pro 10,5 дюйма
- iPad Pro 9,7 дюйма
- iPad (5-го поколения и новее)
- iPad mini (5-го и 6-го поколения)
- iPad Air (3-го поколения и новее)
Как узнать, какое обновление установлено на вашем iPhone или iPad
Теперь, когда вы убедились, что ваше устройство поддерживает последнее обновление iOS/iPadOS, давайте проверим, какая у вас версия iOS.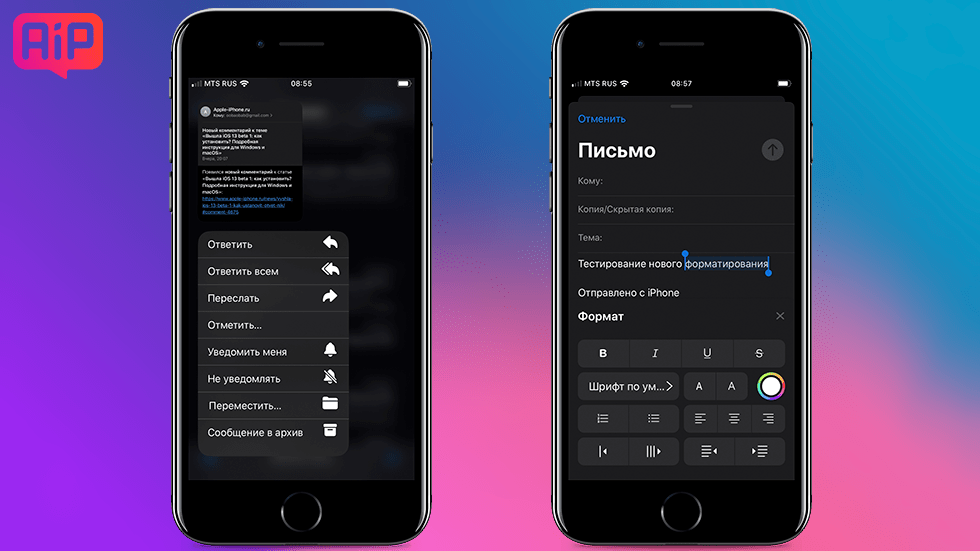 Вот как:
Вот как:
- Перейдите в Настройки.
- Коснитесь Общие.
- Затем нажмите «О программе».
- Здесь вы можете увидеть версию для iOS.
Теперь, когда мы знаем версию iOS вашего iPhone, давайте рассмотрим шаги по обновлению вашего iPhone.
Подготовьте свой iPhone к обновлению
Прежде чем мы начнем, важно иметь резервную копию вашего устройства. Это гарантирует, что если что-то пойдет не так, у вас будет возможность восстановить все необходимые данные.
Кроме того, у вас должно быть стабильное соединение Wi-Fi, заряд батареи не менее 50 % или подключение к зарядке, а также достаточно свободного места на диске.
Как обновить свой iPhone до iOS 16
- Откройте «Настройки» и нажмите «Основные».
- Коснитесь «Обновление ПО».
- Нажмите «Загрузить и установить». Следуйте простым инструкциям на экране.
Если у вас возникли трудности с обновлением, ознакомьтесь с нашим сообщением о том, что делать, если вы не можете загрузить обновление iOS.
Вы можете увидеть «Установить сейчас» на шаге 3 выше, если включены автоматические обновления. Подробнее об этом в следующей части.
Автоматически обновите свой iPhone до iOS 16
После последней части вы можете задаться вопросом, как автоматизировать обновления iOS. Это довольно просто.
- В настройках нажмите «Общие».
- Коснитесь «Обновление ПО».
- Нажмите «Автоматические обновления» или «Настроить автоматические обновления».
- Включите автоматическое обновление или загрузите обновления iOS.
Вы также можете включить «Установить обновления iOS».
В дальнейшем, когда будет доступно новое обновление, iPhone автоматически загрузит его через Wi-Fi. Он также может автоматически установить обновление, если iPhone заряжается ночью и подключен к Wi-Fi. Теперь, когда вы знаете, как включить автоматическое обновление на iPhone, давайте рассмотрим еще один способ обновления вашего iPhone.
Как обновить iPhone до iOS 16 с помощью Mac или ПК
Помимо простого способа обновления по беспроводной сети, вы также можете использовать компьютер для установки последней версии iOS 16 или iPadOS 16 на свои устройства.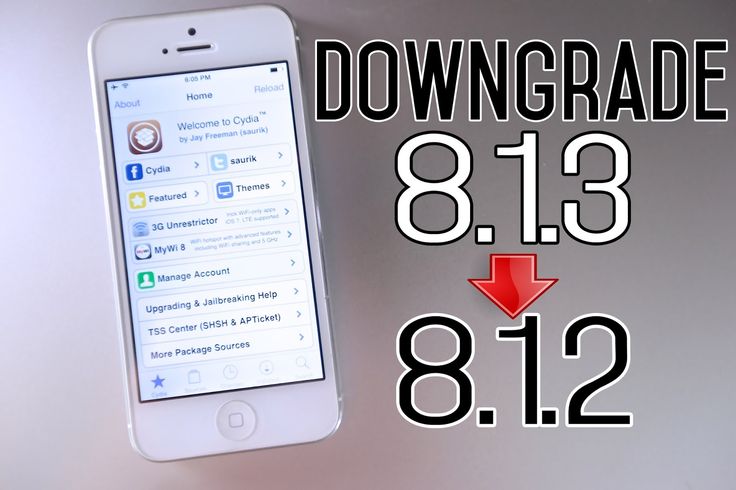 Но как обновить iPhone с компьютера? Вот как:
Но как обновить iPhone с компьютера? Вот как:
На ПК с Windows и Mac под управлением macOS Mojave и более ранних версий используйте iTunes. На Mac под управлением macOS Catalina и более поздних версий используйте Finder. Шаги почти такие же, и вы можете следовать им без особых усилий.
- Подключите ваш iPhone или iPad с помощью соответствующего кабеля к компьютеру.
- В iTunes щелкните крошечный значок устройства. В Finder щелкните имя устройства на левой боковой панели.
- Нажмите «Доверие», если вы видите его на экране компьютера.
- Затем нажмите «Доверие» на iPhone и введите его пароль.
- На вкладке «Сводка» в iTunes и вкладке «Общие» в Finder нажмите «Проверить наличие обновлений» или «Обновление».
- Щелкните Обновить. Следуйте инструкциям на экране, если таковые имеются.
- Нажмите «Далее» → «Согласен» → введите пароль на iPhone, если потребуется.
Начнется загрузка iOS. В зависимости от вашего устройства и скорости интернета загрузка файла, подготовка обновления и установка могут занять значительное время.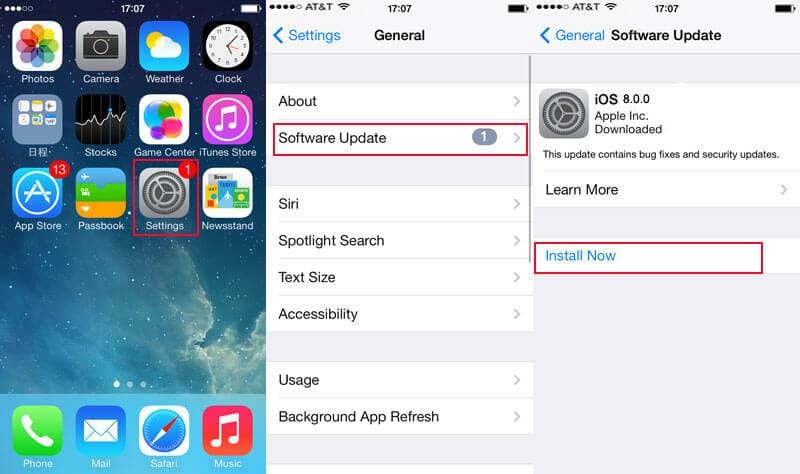 Не отключайте устройство на полпути.
Не отключайте устройство на полпути.
Вот и все!
Надеюсь, теперь вы знаете, как обновить программное обеспечение на iPhone или iPad. На мой взгляд, самый простой способ — первый — из приложения настроек устройства. Какой маршрут вы выбираете? Поделитесь своими мыслями ниже.
О, и еще кое-что. Каждый раз, когда выпускается новая версия iOS, большинство разработчиков обновляют свои приложения для лучшей совместимости. Поэтому после установки iOS 16 или iPadOS 16 лучше обновить последние версии приложений из App Store.
Читать далее:
- iOS 16: как настроить экран блокировки на iPhone
- Как показать количество уведомлений на экране блокировки iPhone в iOS 16
- Живые действия в iOS 16: все, что вам нужно знать
Программы для Windows, мобильные приложения, игры — ВСЁ БЕСПЛАТНО, в нашем закрытом телеграмм канале — Подписывайтесь:)
Как установить обновление iOS 8.1.3
Узнайте, как установить обновление iOS 8.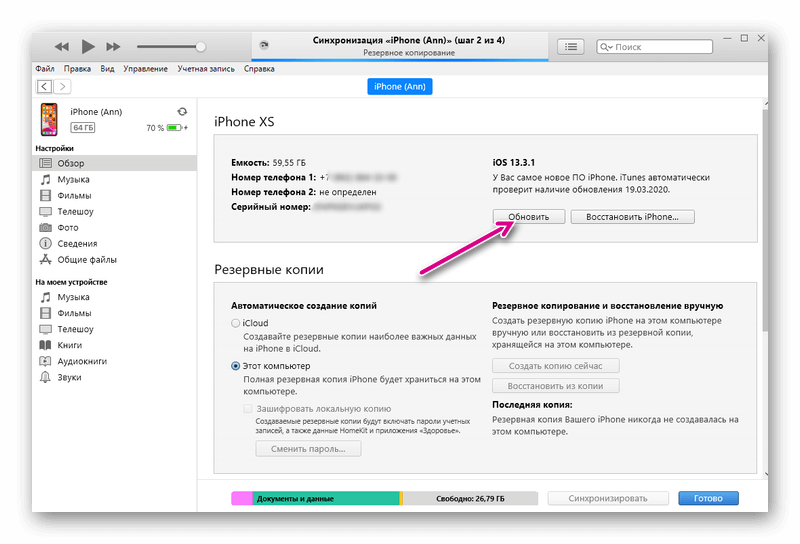 1.3 на iPhone, iPad и iPod touch без использования iTunes или компьютера.
1.3 на iPhone, iPad и iPod touch без использования iTunes или компьютера.
Обновление iOS 8.1.3 — это бесплатное обновление программного обеспечения для руководителей iOS 8, которое позволяет пользователям более легко получать доступ к iOS 8 из iOS 7, уменьшая при этом объем необходимой памяти, решая проблемы с подключением для iMessage и FaceTime и другие проблемы.
Версия iOS 8.1.3 появилась 27 января 2015 года на iPhone 4s и совсем недавно, на iPad 2 и позже, а также на iPod touch 5-го поколения. Обновление отображается в виде небольшого сообщения на значке параметров с цифрой «1» в красном пузыре. Это руководство по обновлению iOS 8.1.3 покажет вам, как установить обновление, которое содержит исправления для текущих проблем iOS 8.1.2, а также удаляет этот маркер.
Читайте: Слухи об iPhone 6s
Для установки iOS 8.1.3 требуется не менее 50 % автономности, либо необходимо подключение к источнику питания. Вы можете запустить обновление самостоятельно, даже если у вас не 50% заряда батареи, но вам необходимо подключение к WiFi для загрузки обновления iOS 8. 1.3, которое на некоторых устройствах является очень большим обновлением.
1.3, которое на некоторых устройствах является очень большим обновлением.
Как обновиться до iOS 8.1.3 и советы, как сделать это правильно.
Руководство по обновлению iOS 8.1.3
Прежде чем приступить к установке iOS 8.1.3 на свой iPhone или iPad, убедитесь, что у вас установлена актуальная версия спасателя. Это позволяет вам восстановиться из спасательного случая iCloud или iTunes в случае повышения уровня. Маловероятно, что вы столкнетесь с проблемами, но производители и пользователи со спасателями быстрее восстанавливаются после всех проблем с выравниванием iOS 8.1.3, чем те, у кого их нет.
Читайте: 41 хитрость и хитрость iOS 8
Вам также необходимо убедиться, что вы устанавливаете iOS 8.1.3, когда вы находитесь в месте, где вы можете потратить от 20 до 30 минут на процесс и где у вас есть доступ к электричеству, Wi-Fi и спасателям. Это хорошая идея, чтобы избежать этого типа обновления, когда вы путешествуете. Если у вас на работе есть iPhone, перед установкой обновления iOS 8. 1.3 необходимо обратиться в ИТ-службу.
1.3 необходимо обратиться в ИТ-службу.
Авис iOS 8.1.3
Перед началом установки iOS 8.1.3 обязательно прочтите отзывы об этом обновлении для вашего конкретного устройства. Прежде чем начать, прочитайте наши первые обзоры iOS 8.1.3 ниже.
Другие обзоры покажут вам, как тестировать и использовать iOS 8.1.3 на различных устройствах Apple.
Как установить iOS 8.1.3
Как только вы убедитесь, что у вас есть текущий охранник, автономия не менее 50% и что вы можете уйти, не используя свой iPhone или iPad в течение как минимум 15 минут, вы можете следовать этим инструкциям, чтобы начать.
Перейти к Параметры приложения на айфоне. Часто на главном экране.
В приложении Параметры доступ к Общие, затем поддержите обновление программного обеспечения.
Проверьте обновление iOS 8.1.3 в настройках.
На этом экране iPhone или iPad ищет обновление. Процесс поиска обновления iOS 8.1.3 может занять до 30 секунд.
Как только вы найдете обновление, вы можете нажмите Подробнее чтобы увидеть, что обновление является правильным или Загрузить и установить чтобы начать установку iOS 8. 1.3.
1.3.
Подайте заявку на загрузку и установите, чтобы начать.
Когда вы скачиваете и устанавливаете Нажмите на свой пароль если у тебя есть.
утвердить условия затем всплывающее окно и спросить, если вы согласился во второй раз.
Примите условия дважды.
Пожалуйста, будьте терпеливы во время загрузки обновления iOS 8.1.3. Это может занять от нескольких минут до нескольких часов в зависимости от размера и скорости вашего интернет-соединения.
Когда вы закончите, вам нужно будет увидеть другое уведомление Установите iOS 8.1.3. Вы можете увидеть контекстное окно, указывающее, что оно будет установлено через десять секунд с учетной записью скидки или просто с опцией «Установить сейчас» на странице обновления программного обеспечения.
После этого iPhone запускается на черном или белом экране с логотипом Apple и индикатором выполнения. Через короткое время он вспоминает, и пока он вспоминает, вы видите логотип Apple.
Когда это будет сделано введите пароль и разверните устройство. Теперь вы можете использовать последнее обновление iOS 8.1.3 на своем iPhone или iPad. Это все, что вам нужно сделать с iOS 8.1.3.
Потребовалось около 25 минут, чтобы установить обновление iOS 8.1.3 на iPhone 6 Plus, уже доступном на iOS 8.1.2, и около 35 минут, чтобы перейти на iPad Air на iOS 8.1.1 и iPad 3 на iOS 8.1.1. Обновление с iOS 7 занимает намного больше времени.
Вы можете увидеть новые функции iOS 8 в приведенном ниже сравнении, которое покажет вам, что вам нужно, чтобы узнать, можете ли вы перейти на iOS 7.
Новости в iOS 8
Процедура не для iOS 8 и iOS 7 – главный экран | |
Мы начинаем наш экзамен iOS 8 и iOS 7 с экрана приветствия iPhone, с которого вы начинаете свое знакомство с iOS 8 после обновления этого автомобиля. Эти экраны чрезвычайно важны, потому что вы видите их, когда используете iPhone или вам нужно выбрать приложение для запуска. Их невозможно использовать, поэтому Apple должна убедиться, что они работают правильно. Как видно из приведенного выше сравнения iOS 8 и iOS 7, между экраном приветствия нового программного обеспечения iPhone нет никаких изменений. Apple изменила строку состояния и некоторые другие незначительные визуальные изменения в iOS 7, но обновлений для iOS 8 нет. Мы могли видеть, как Apple слегка модифицировала домашний экран для iOS 8 для iPhone 6. Новый iPhone будет иметь больший 4,7-дюймовый экран с более высоким разрешением. Apple может использовать его, чтобы добавить больше значков на экран. Или их можно держать в текущем распоряжении, сказать сложно. | |
Обновить ios до версии 8.4.
IPhone 4 является пережитком прошлого, но мы собираемся ответить на вопрос, который в последнее время многие спрашивают: в iOS 8 на iPhone 4, можно ли обновить? А что это последняя версия прошивки для iPhone 4? (iOS 8 для iPhone 4)
Смартфоны и планшеты находятся в постоянном состоянии эволюции, и многие легендарные устройства были оставлены в пыли с течением времени.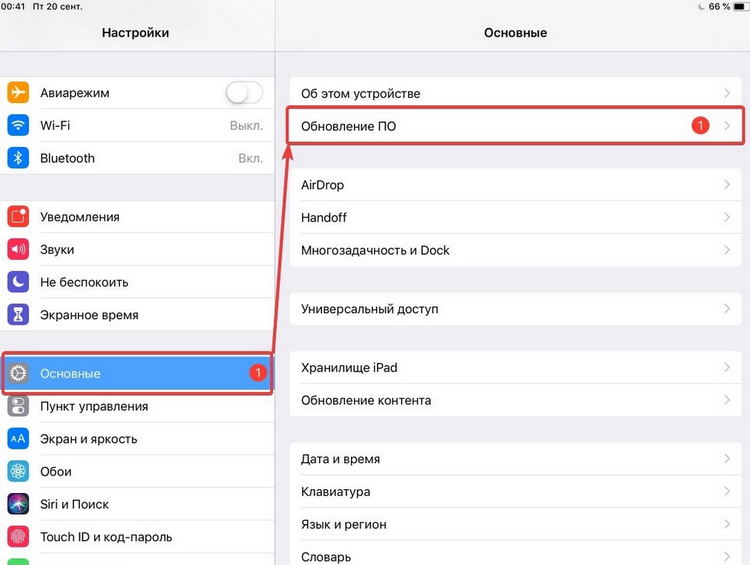 C iPhone 4 это произошло.
C iPhone 4 это произошло.
с iOS 8 для iPhone 4 не доступен – и вы не можете заставить его на устройство. Но iOS 8 доступен для iPhone 4s.
Стоит ли обновить iOS 8 для iPhone 4s?
iPhone 4s владельцы обеспокоены производительности с iOS 8.
Компания Apple уже столкнулись с этой проблемой со старыми устройствами, и, как правило, устраняет известные проблемы с обновлением iOS. айфон 4С пользователи, возможно, предпочтут подождать, пока на iOS 8 оптимизируют для 4s устройств.
Помимо увеличения времени запуска приложения и лаги анимации, в некоторых случаях айфон 4С дисплей меньше, чем на более поздних моделях. Это влияет на удобство в некоторых iOS 8 приложений. Другие функции iOS 8, такие как airdrop или скорости LTE никогда не придет к iPhone 4S, так как они зависят от оборудования.
В целом, Арс объясняет, что “получение новых материалов стоит мириться с небольшими замедлениями которые вы будете испытывать”.
Обновить до iOS 8.1.1 для iPhone 4s
Apple официально выпустила iOS 8. 1.1. Обновление включает в себя исправления ошибок и улучшения производительности для более старых аппаратных средств. Это хорошая новость для айфона 4S и iPad 2, которые были обеспокоены тем, что предыдущий доклад в ARS Technica, что iOS 8 медленнее на этих устройствах. в iOS 8.1.1 также патчи недавно выпущенный джейлбрейк Пангу и следует избегать, если вы планируете держать свой взломанный телефон.
1.1. Обновление включает в себя исправления ошибок и улучшения производительности для более старых аппаратных средств. Это хорошая новость для айфона 4S и iPad 2, которые были обеспокоены тем, что предыдущий доклад в ARS Technica, что iOS 8 медленнее на этих устройствах. в iOS 8.1.1 также патчи недавно выпущенный джейлбрейк Пангу и следует избегать, если вы планируете держать свой взломанный телефон.
Похожие статьи:
Как установить iOS 8 непосредственно с устройства iOS
1) На главной странице вашего iPhone iPod или iPad, откройте настройки и выберите опцию “Общие”, а затем выберите “обновление программного обеспечения”.
2) нажать “загрузить и установить кнопку” НАЧАТЬ скачать iOS пакет установки 8.
3) После прошивки пакет установки 8.1 загружен успешно, нажмите кнопку “установить сейчас”. Затем ваше устройство перезагрузится, и вы можете испытать на iOS 8.1 сразу!
Как установить iOS 8 на iPhone и iPad через iTunes
1) подключите ваше устройство к компьютеру, и iTunes запускается автоматически. Если нет, откройте его на вашем компьютере.
Если нет, откройте его на вашем компьютере.
2) щелкните значок вашего устройства от левой боковой панели, затем нажмите на вкладку “сводка”.
3) Если нет уведомления о iOS 8, нажмите на кнопку “проверить обновления” , а затем нажмите кнопку “обновить”. Когда загрузка будет завершена, устройство перезагрузится и установит новую ОС.
Скачать iOS 8.1.1 для iPhone 4s
Чтобы установить iOS 8.1, нужно зайти на iPhone, iPod touch и iPad в Настройки –> Основные –> Обновления ПО или загрузить обновление по ссылкам в конце статьи и воспользовавшись iTunes. Следует помнить, что на данный момент не существует программных инструментов для джейлбрейка iOS 8.1, поэтому пользователя, которые рассчитывают сохранить доступ к магазину Cydia, следует воздержаться от установки прошивки.
- iOS 8.1.1 для iPad 2 Wi-Fi (Rev A) (iOS 8 для iPhone 4)
Вас перестал устраивать двух- или трехлетний iPhone, вы хотите современную операционную систему с множеством новых функций? Всем, кто не готов раскошелиться на большой или еще бОльший предлагаем обновить старую операционную систему на iOS 8 и перейти в следующий этап развития мобильных технологий. А сделать это проще пареной репы!
А сделать это проще пареной репы!
Рассмотрим, как установить iOS 8. Если у вас есть , или любая другая модель, которая была выпущена после них, вы сможете установить восьмую версию мобильной операционной системы Apple без каких-либо проблем. Существует всего 2 метода обновления системы — выбор за вами. Наберитесь терпения, так как миллионы владельцев устройств компании Apple пытаются скачать обновления и создают неимоверные нагрузки на сервера компании. Установка iOS 8 может осуществлятся двумя способами. Рассмотрим их подробнее.
Через автоматическое обновление
Чтобы обновить iPad или iPhone вам потребуется:
- Хорошее соединение.
- Свободное место на диске (около 5.9 Гб, но сама система займет потом 1.5 Гб)
- Высокий заряд батареи, чтобы телефон не выключился во время загрузки.
Компьютер или другое аналогичное устройство не потребуется. Откройте меню телефона, зайдите в «Настройки», потом откройте «Основные настройки», выберете «Обновление системы». Там обязательно будет кнопка «Загрузить». Просто нажимаем ее и ожидаем, пока файл загрузится. При соединении в 25 Мб/сек это произойдет за несколько минут (но нагрузка на сервер очень большая, иногда процесс затягивается на несколько часов).
Там обязательно будет кнопка «Загрузить». Просто нажимаем ее и ожидаем, пока файл загрузится. При соединении в 25 Мб/сек это произойдет за несколько минут (но нагрузка на сервер очень большая, иногда процесс затягивается на несколько часов).
Обновление iPhone происходит после принятия всех лицензионных соглашений, которых там будет много. Впрочем, миновать их нельзя, поэтому везде отметьте «Согласен» и продолжайте. Устройство начнет распаковывать файлы, после чего самостоятельно перегрузится, помогать ему не надо.
Установка при помощи iTunes
Скачать обновление на устройство и установить его через iTunes намного быстрее, поэтому, если под рукой есть компьютер, лучше воспользоваться ним. Рассмотрим пошаговую инструкцию как это сделать.
Шаг 1
: зайдите в программу и кликните «загрузить последнюю версию». (Check for Updates to install the latest version). Подождите несколько минут (зависит от скорости скачивания), пока программа обновится
Шаг 2
: подключите ваше устройство с операционной системой iOS.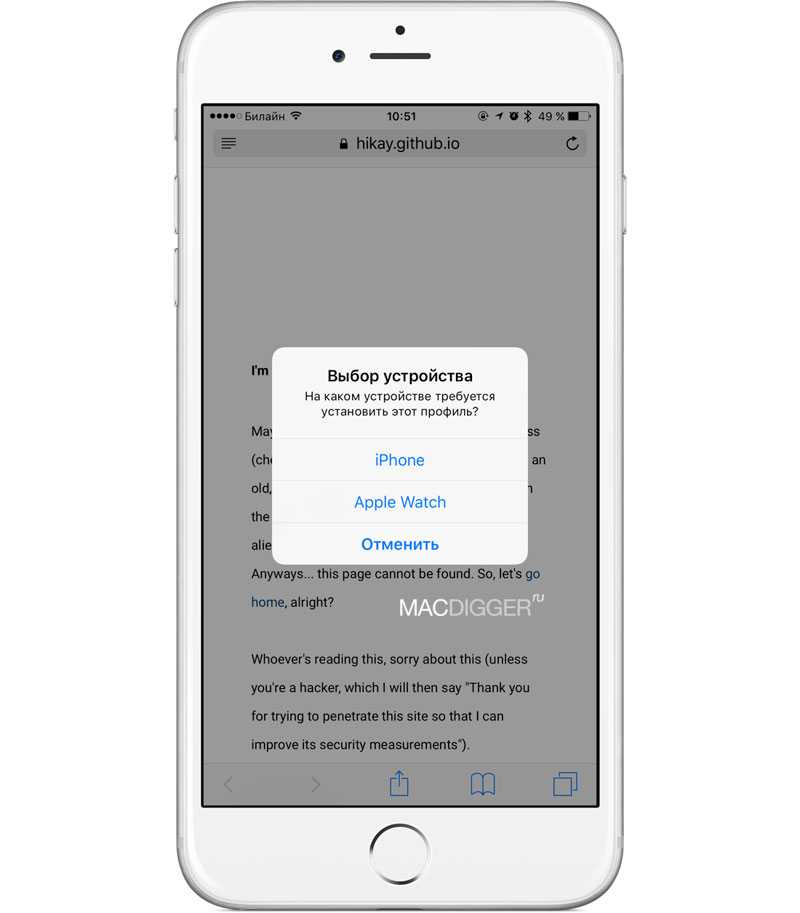
Шаг 3
: если программа обновлена, тогда в правом верхнем углу появится ваше устройство. Загрузка iOS 8 на iPhone произойдет после того, как вы кликните на устройство и выберете «Загрузить последнюю версию ОС». Появится окно установки, где будет указано, что система готова к скачиванию, нажимаете «Загрузить».
Шаг 4
: оставьте устройство подключенным к ПК и закройте все приложения на телефоне.
Аппарат автоматически перегрузится и система будет обновлена.
Сен 26, 2014
Через день после компания Apple распространила техническое обновление iOS 8.0.2, направленное на исправление ошибок. В данном апдейте компания устранила баг с сотовым подключением и сканером отпечатков Touch ID, решила проблемы с платформой HealthKit, выгрузкой фото и видео в Safari, улучшила совместимость со сторонними клавиатурами.
Одним из основных изменений iOS 8.0.2 стало исправление работы HealthKit. Как мы уже писали, в мобильной платформе, которая официально заработала с релизом «восьмерки» накануне, закралась ошибка. Из-за неё сторонние разработчики не могли подключиться к новому сервису Apple для мониторинга за состоянием здоровья пользователей. Теперь приложения с поддержкой HealthKit могут быть доступны в App Store.
Из-за неё сторонние разработчики не могли подключиться к новому сервису Apple для мониторинга за состоянием здоровья пользователей. Теперь приложения с поддержкой HealthKit могут быть доступны в App Store.
В iOS 8.0.2 Apple устранила ошибки в работе сторонних клавиатур и повысила надежность функции Reachability на iPhone 6 и iPhone 6 Plus. Также исправлен баг, препятствующий выгрузке фото и видео из Safari.
Исходя из истории предыдущих апдейтов «яблочных» мобильных платформ, в версиях iOS 8.0.1 и 8.0.2 будут устранены основные недоработки, выявленные после публичного запуска, а в сборке iOS 8.1 могут появиться новые функции. Последняя ожидается в октябре этого года.
iOS 8.0.2 содержит исправления ошибок и улучшения, включая следующие:
- Исправлен сбой в iOS 8.0.1, который влиял на сотовое подключение и работу Touch ID на iPhone 6 и iPhone 6 Plus.
- Программы HealthKit теперь могут быть доступны в App Store.
- Исправлена ошибка, вызывающая отключение клавиатур сторонних производителей при вводе пользователем своего пароля.

- Исправлена ошибка, препятствующая доступу некоторых программ к фотографиям медиатеки.
- Повышена надежность функции «Доступ» на iPhone 6 и iPhone 6 Plus.
- Исправлена ошибка, которая могла приводить к неожиданному использованию сотовых данных при приеме сообщений SMS и MMS.
- Улучшена поддержка функции «Запрос на покупку» для встроенных покупок при использовании Семейного доступа.
- Исправлена ошибка, при которой рингтоны иногда не могли быть восстановлены из резервных копий iCloud.
- Исправлена ошибка, препятствующая выгрузке фото и видео из Safari.
Об обновлениях системы безопасности, входящих в данное обновление, см. на веб-сайте: http://support.apple.com/kb/HT1222?viewlocale=ru_RU
Выпущенное в среду обновление iOS 8.0.1 – смартфоны перестали подключаться к сотовой сети. В верхней строке iOS пользователи видели надпись «Поиск» или «Нет сети». Кроме того, перестал работать сканер отпечатков пальцев.
Через несколько часов Apple откатила обновление.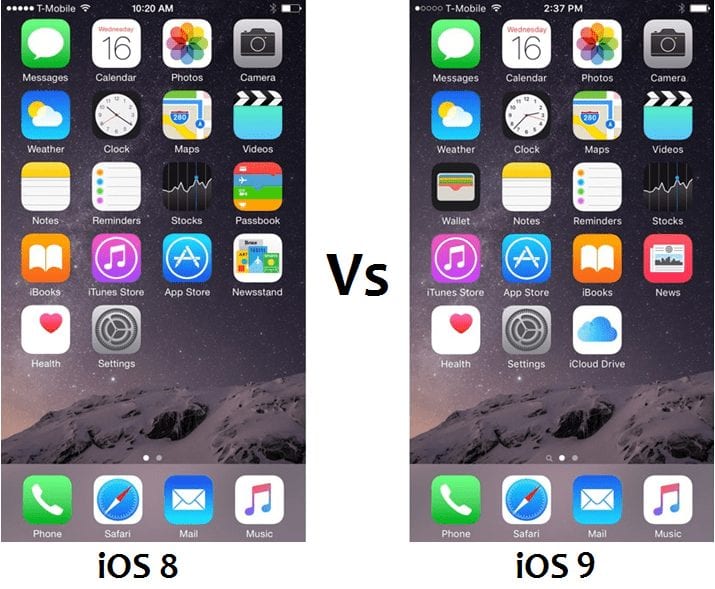 Однако, по официальным данным, около 40 000 пользователей iPhone 6 и iPhone 6 Plus успели установить «глючное» обновление. В iOS 8.0.2 были устранены все дефекты, прошивка безопасна для установки.
Однако, по официальным данным, около 40 000 пользователей iPhone 6 и iPhone 6 Plus успели установить «глючное» обновление. В iOS 8.0.2 были устранены все дефекты, прошивка безопасна для установки.
Скачать iOS 8.0.2 для iPhone, iPod touch и iPad можно по ссылкам далее
- iOS 8.0.2 для iPad Air (WiFi + Cellular)
- iOS 8.0.2 для iPad Air (WiFi)
- iOS 8.0.2 для iPad Air (CDMA)
- iOS 8.0.2 для iPad 4 (CDMA)
- iOS 8.0.2 для iPad 4 (GSM)
- iOS 8.0.2 для iPad 4 (WiFi)
- iOS 8.0.2 для iPad mini (CDMA)
- iOS 8.0.2 для iPad mini (GSM)
- iOS 8.0.2 для iPad mini (WiFi)
- iOS 8.0.2 для iPad mini 2 (WiFi + Cellular)
- iOS 8.0.2 для iPad mini 2 (WiFi)
- iOS 8.0.2 для iPad mini 2 (CDMA)
- iOS 8.0.2 для iPad 3 Wi-Fi
- iOS 8.0.2 для iPad 3 Wi-Fi + Cellular (ATT)
- iOS 8.0.2 для iPad 3 Wi-Fi + Cellular (Verizon)
- iOS 8.0.2 для iPad 2 Wi-Fi (Rev A)
- iOS 8.0.2 для iPad 2 Wi-Fi
- iOS 8.
 0.2 для iPad 2 Wi-Fi + 3G (GSM)
0.2 для iPad 2 Wi-Fi + 3G (GSM) - iOS 8.0.2 для iPad 2 Wi-Fi + 3G (CDMA)
Компания Apple выпустила iOS 8.4 для iPhone, iPad и iPod Touch, вместе с долгожданным потоковым музыкальным сервисом AppleMusic.
Если вам нужна помощь в установке iOS 8.4, то следуйте этой инструкции.
iOS 8.4 Совместимость
Пожалуйста, обратите внимание, прошивка iOS 8.4 доступна в качестве бесплатного обновления для следующих устройств IOS:
- iPhone 6, iPhone 6 Plus, iPhone 5S, iPhone 5C, iPhone 5 и iPhone 4S
- iPad Air, iPad 4, iPad 3 и iPad 2
- Retina iPad mini, 1st gen iPad mini
- iPod Touch 5
Резервное копирование:
Никогда не будет лишним сделать резервную копию вашего iPhone, iPad и iPod Touch перед обновлением их программного обеспечения iOS.
Вы можете создать резервную копию вашего iOS устройства, используя iTunes или iCloud.
Как установить iOS 8.4 обновление по беспроводной сети (по воздуху OTA):
Прежде чем начать загрузку, подключите устройство к зарядному устройству чтобы зарядить его.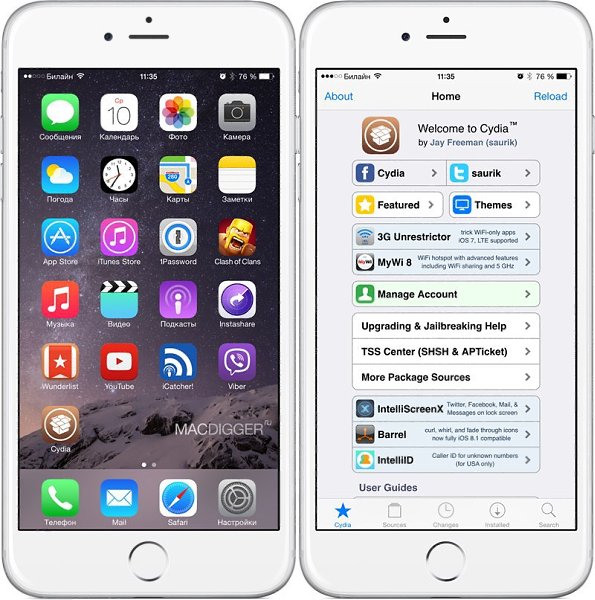 Загрузка и установка может занять от нескольких минут до часа, в зависимости от нагрузки серверов Apple и вашего подключения к Интернету. Вы также можете подключить ваш iPhone к локальной сети WiFi, чтобы бесплатно обновить iOS не используя трафик мобильного подключения.
Загрузка и установка может занять от нескольких минут до часа, в зависимости от нагрузки серверов Apple и вашего подключения к Интернету. Вы также можете подключить ваш iPhone к локальной сети WiFi, чтобы бесплатно обновить iOS не используя трафик мобильного подключения.
После того, как вы подключились к сети Wi-Fi, откройте Настройки
и нажмите на Основные> Обновление ПО
. iOS автоматически проверит наличие обновлений и сообщит вам, что обновление программного обеспечения доступно.
Примечание:
Если у вас стоит джейлбрейк необходимо устанавливать обновление с помощью iTunes, так как с OTA обновлением, как известно могут случиться проблемы.
Нажмите Загрузить, чтобы загрузить обновление. Подождите окончания загрузки, а затем нажмите Установить, чтобы установить обновление. Ваш iPhone или iPad загрузит обновление и отправит вам уведомление, когда оно будет готово. Вернитесь в Настройки> Основные> Обновление ПО
, а затем нажмите Установить, чтобы установить загруженный файл обновления iOS.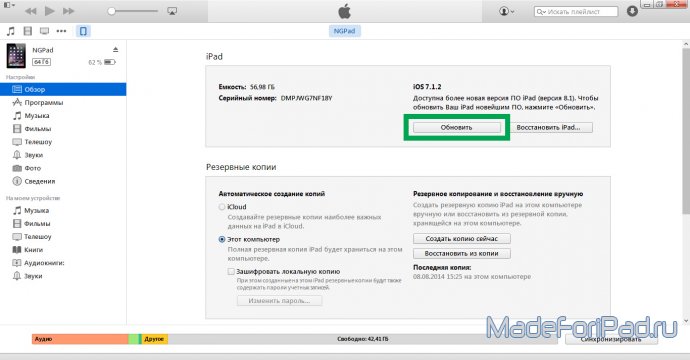
Как установить iOS 8.4 обновление с помощью iTunes:
Если вы не получили обновление iOS 8.4 по воздуху (OTA), как упоминалось выше, то вы можете скачать iOS 8.4 с официального источника (ссылки предоставлены ниже) и использовать iTunes, чтобы вручную обновить iOS устройство. Также установка обновления с помощью iTunes, может пригодиться, если у вас не достаточно места на устройстве для обновления через OTA.
Перед подключением устройства убедитесь, что вы используете последнюю версию iTunes. Нажмите на iTunes или Справка в строке меню, а затем нажмите на “Обновления”.
После того, как проверите версию iTunes, приступайте к следующим шагам:
Шаг 1:
Подключите устройство к компьютеру с помощью кабеля USB. Подождите пока запустится iTunes на компьютере, или запустите его вручную, чтобы открыть и подключить к устройству.
Шаг 2:
Нажмите на кнопку устройства слева от кнопки iTunes Store, в правом верхнем углу iTunes.
Шаг 3:
Нажмите на “Обновить” напрямую, без удерживания Option или клавиши Shift. Если обновление iOS 8.4 доступно, то оно автоматически будет загружено и начнет обновлять устройство до iOS 8.4.
Если обновление iOS 8.4 доступно, то оно автоматически будет загружено и начнет обновлять устройство до iOS 8.4.
Шаг 4:
Вы получите всплывающее сообщение, информирующее вас что доступно новое обновление. Нажмите на кнопу Скачать и обновить
. Если появится сообщение, что iOS 8.3 является последней доступной версией, тогда загрузите соответствующий файл прошивки с помощью ссылок для скачивания, представленных на 5 шаге.
Шаг 5:
Пропустите этот шаг, если у вас все прошло успешно на предыдущих шагах.
Скачайте файл iOS прошивки для вашего устройства с этой страницы для соответствующего устройства [Размер файла составляет от 1,5 Гб до 2,0 Гб в зависимости от вашего устройства]:
Примечание:
Если вы загружаете файл прошивки с помощью Safari, то убедитесь, что функция автоматической распаковки отключена или используйте Chrome или Firefox.
Проверьте заднюю крышку вашего iPhone, iPad или iPod Touch чтобы узнать номер вашей модели и загрузите файл по соответствующей ссылке.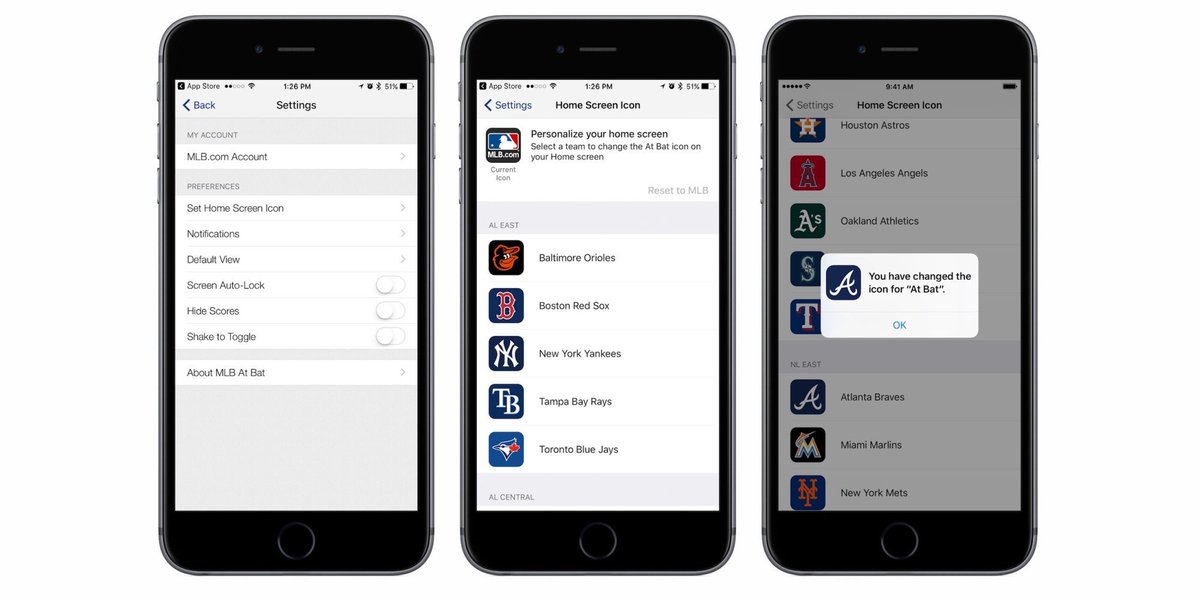
И такая же. Инструкция для установки будет такой же.
Что нового в iOS 8?
iOS 8 не производит революцию в дизайне мобильной операционной системы, как это было в iOS 7 годом ранее. Вместо этого разработчики из Apple перевели свое внимание на детали, новые уникальные функции и общее впечатление от работы системы. В iOS 8 пользователи смогут оценить переработанные стандартные приложения, получить доступ к удобному способу ответов на уведомления, заручиться поддержкой “умной клавиатуры” QuickType, использовать полноценное “облачное” хранилище iCloud Drive и многое другое. Полный список изменений, произошедших в iOS 8 вы можете посмотреть в следующих статьях:
Какие устройства поддерживает iOS 8?
Система iOS 8 совместима со следующими устройствами:
- iPhone 4S/5/5c/5s/6/6 plus
- iPad Air, iPad 2/3/4, iPad mini и iPad mini с Retina-дисплеем
- iPod touch 5G
В Apple позаботились о владельцах старых моделей iPhone, iPad и iPod Touch, поэтому все модели, поддерживающие iOS 7, смогут перейти на новую версию прошивки. Исключением стал лишь iPhone 4 – владельцам “четверки” придется оставаться на iOS 7, которая, увы, стала для смартфона последней.
Исключением стал лишь iPhone 4 – владельцам “четверки” придется оставаться на iOS 7, которая, увы, стала для смартфона последней.
Перед тем как приступать к установке iOS 8, каждый пользователь должен выполнить несколько предварительных шагов. Во-первых, сделать резервную копию устройства для сохранения контактов, заметок, мультимедийных файлов, видео, СМС-ок, вобщем, всех данных.
Как сделать резервную копию iPhone/iPad/iPod touch в iCloud?
Шаг 1. Перейдите в Настройки
-> iCloud
на вашем устройстве
Шаг 3. После успешно выполненного вход выберите необходимые приложения для облачной синхронизации
Шаг 4. Перейдите в Хранилище и копии
Шаг 5. Активируйте Копирование в iCloud
Шаг 6. Расположенная ниже кнопка Создать копию
станет активной при подключении к Wi-Fi. При нажатии на нее вы сможете наблюдать за созданием резервной копии вашего устройства в iCloud
Как сделать резервную копию iPhone/iPad/iPod touch в iTunes?
Шаг 1.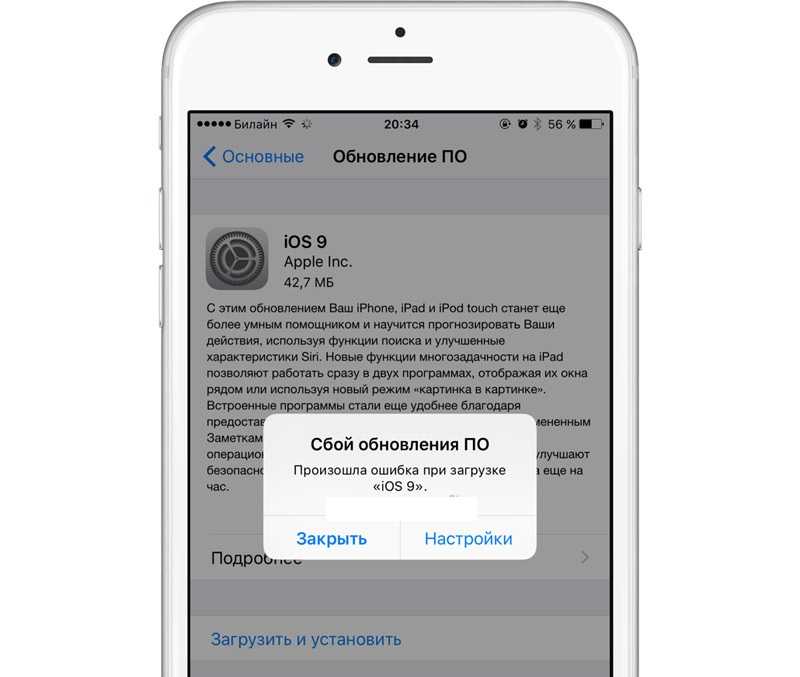 Подключите устройство к ПК и откройте iTunes
Подключите устройство к ПК и откройте iTunes
Шаг 2. Во вкладке Обзор
нажмите Создать копию сейчас
. Здесь же укажите, что создание копии должно производиться на компьютере, а не в iCloud
Шаг 3. Дождитесь окончания операции создания резервной копии
Шаг 4. В меню Магазин
выберите пункт Авторизовать компьютер
и введите данные своей учетной записи Apple ID
Шаг 5. Перейдите в меню Файл
-> Устройства
-> Перенести
покупки
Шаг 6. Дождитесь окончания операции переноса покупок (может занять длительное время, в зависимости от количества приложений, установленных на устройстве)
Как установить iOS 8 при помощи Wi-Fi?
Самым простым способом установки iOS 8 является обновление по “воздуху”. Для того чтобы начать загрузку и установку новой версии мобильной операционной системы вам потребуется лишь наличие Wi-Fi и более 50% заряда устройства.
Шаг 1. Перейдите в меню Настройки
-> Основные
Шаг 2.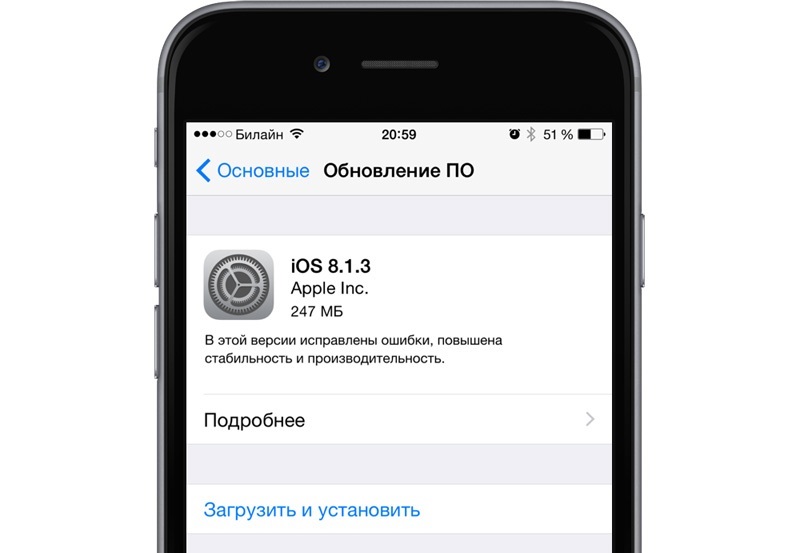 Выберите пункт Обновление ПО
Выберите пункт Обновление ПО
Шаг 3. Нажмите Загрузить и установить
После этого от вас потребуется лишь терпение – ни в коем случае не прерывайте установку, не перезагружайте устройство и не выходите из зоны покрытия Wi-Fi. Время загрузки зависит от скорости Wi-Fi-подключения.
Как установить iOS 8 при помощи iTunes?
Если доступа к Wi-Fi у вас нет, то единственным способом установки iOS 8 станет обновление с помощью iTunes. Процесс этот более трудоемкий, однако, ничего сложного в нем нет.
Шаг 1. Обновите iTunes до последней версии, нажав Справка
-> Обновления
Шаг 2. Подключите iPhone, iPad или iPod Touch к компьютеру при помощи кабеля USB
Шаг 3. Как только устройство определится в программе появится всплывающее окно с предложением загрузить и установить iOS 8
Примечание: обновление при помощи iTunes может быть осложнено ошибками на серверах Apple. Во время установки устройство нельзя выключать, перезагружать или отсоединять от компьютера.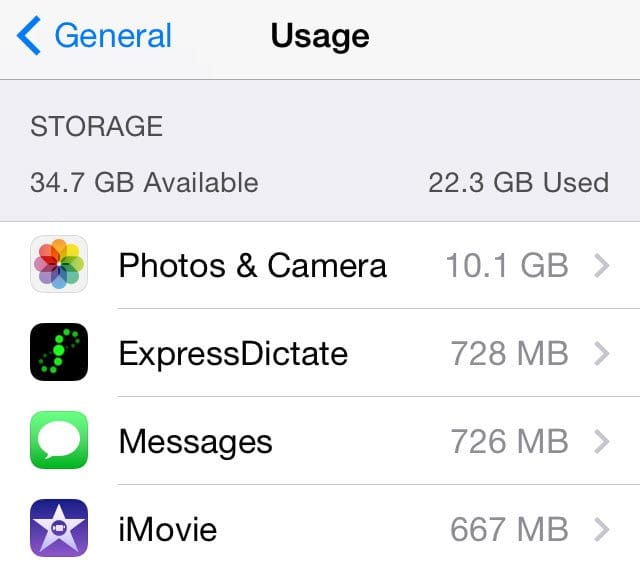
Прямые ссылки на прошивки iOS 8 для всех поддерживаемых устройств
Что делать если возникли проблемы?
При возникновении проблем пишите нашим специалистам на форум в разделах или непосредственно в разделе iOS 8
. Поможем!
Прошивка iOS 8.0.1
Была отозвана компанией Apple через несколько часов после релиза из-за проблем с потерей связи у телефонов iPhone 6 и iPhone 6 Plus и из-за неработающего сканера отпечатков пальцев Touch ID. В срочном порядке Apple разработала и опубликовала на своем сайте инструкцию по возврату с iOS 8.0.1 на iOS 8.
Прошивка iOS 8.0.2
Устраняет ошибки предыдущей прошивки 8.0.1. Полный перечень исправлений и ссылки на iOS 8.0.2 для всех устройств смотрите .
Прошивка iOS 8.1
Прошивка iOS 8.1.3
Релиз iOS 8.1.3 27 января 2015. Новых функций для iOS-устройств эта прошивка не несет, а лишь исправляет ошибки предыдущей прошивки, а также повышает стабильность и производительность.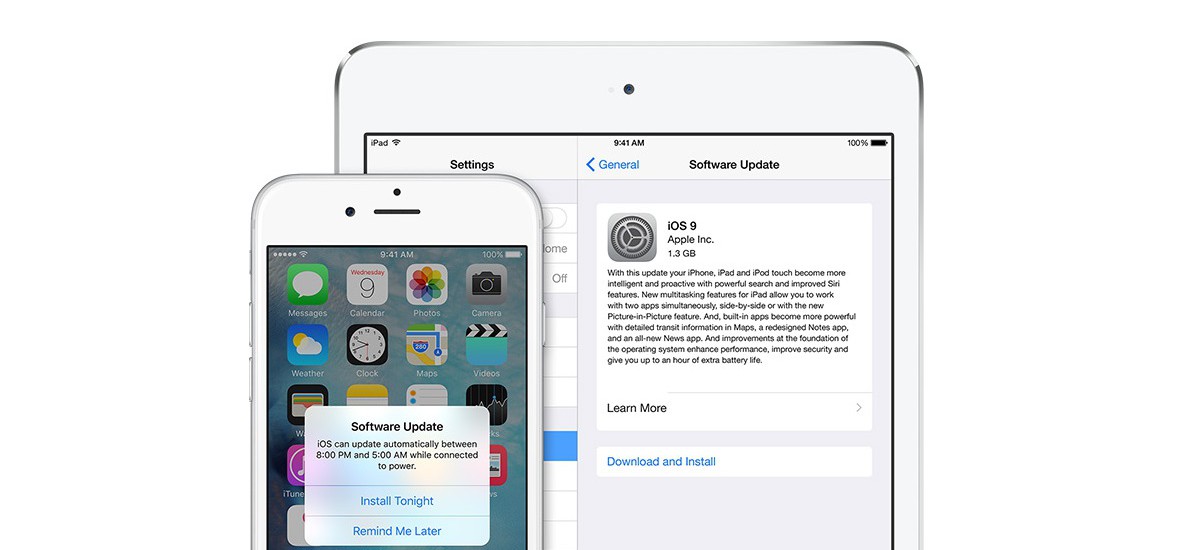
Прошивка iOS 8.2
Релиз состоялся 9 марта 2015 года. Прошивка 8.2 содержит исправление ошибок предыдущей версии iOS и поддерживает WatchKit – набор программных инструментов для взаимодействия с . Как только начнутся продажи Watch, вам непременно надо будет установить прошивку 8.2 так как именно она позволит производить обмен данными между iPhone и Apple Watch.
Прошивка iOS 8.3
iOS 8.3 содержит новый набор смайликов эмодзи с иконками лиц разных рас, поддерживает беспроводной интерфейс для автомобильного медиа CarPlay и двухфакторную авторизацию для Google-аккаунтов. Главная новая функцию iOS 8.3 – это голосовой помощник Siri, общающийся на русском языке. Официальный релиз прошивки 8.3 был 8 апреля 2015.
Прошивка iOS 8.4
30 июня 2015. Главная фишка прошивки – новый музыкальный сервис Apple Music, представляющий собой потоковую онлайн музыку, который работает по ежемесячной подписке.
Прошивка iOS 9
iOS 9 была анонсирована 8 июня 2015 года на мероприятии WWDC 2015.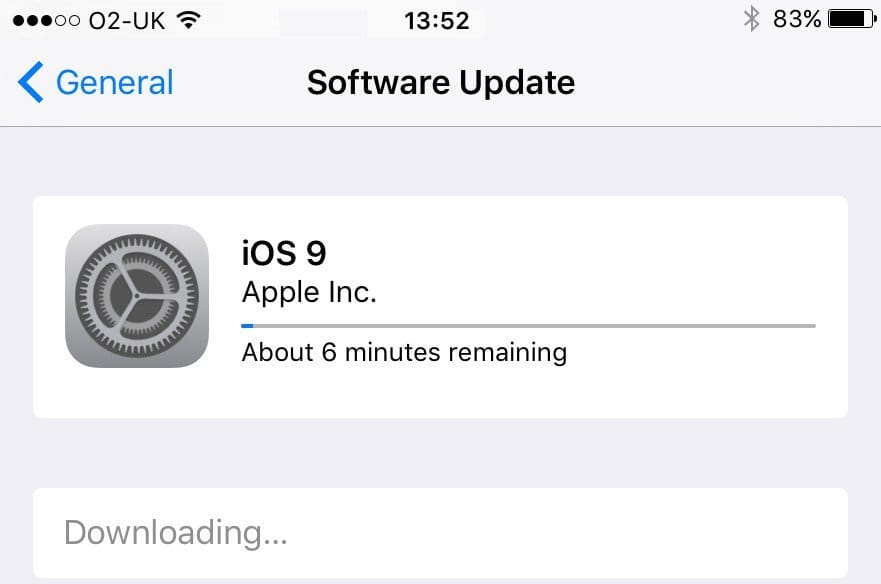 Официальный релиз этой прошивки состоится осенью 2015 года.
Официальный релиз этой прошивки состоится осенью 2015 года.
Как установить обновление iOS 8.3
Это руководство покажет вам, как установить обновление iOS 8.3 на iPhone, iPad или iPod touch примерно за 25 минут, и поможет вам с тем, что вам нужно сделать, прежде чем нажать «Загрузить и установить» в обновлении iOS 8.3.
Выпуск iOS 8.3 содержит невероятный список исправлений, которые решат многие проблемы с производительностью, странное поведение и сбои приложений на iPhone и iPad. Короче говоря, если у вас есть проблемы с вашим iPhone на iOS 8, iOS 8.1 или iOS 8.2, это обновление обещает исправить эти ошибки.
Мы покажем вам, как обновиться до iOS 8.3, чтобы вам не нужно было видеть это раздражающее красное уведомление в настройках. Это руководство по обновлению iOS 8.3 расскажет вам об обновлении на вашем iPhone или iPad, в iTunes и о том, что делать, если вы используете бета-версию iOS 8.3 и хотите перейти на финальную версию.
Ваше руководство по установке iOS 8. 3.
3.
Обновление iOS 8.3 — это бесплатное обновление, доступное для всех устройств под управлением iOS 8. Вам не нужно столько свободного места, как при предыдущих обновлениях, но вам потребуется свободное место или подключение к компьютеру. Вам не нужна iOS 8.3 для использования Apple Watch, но если вы пропустили iOS 8.2, вам нужно будет установить ее, чтобы подготовиться к выпуску Apple Watch в конце этого месяца.
Пользователям требуется не менее 50% времени автономной работы (или зарядка) для установки обновления, и вам нужно будет загрузить обновление размером почти 300 МБ по WiFi.
Вот основные советы и подробности по установке обновления iOS 8.3.
Руководство по обновлению iOS 8.3
Перед обновлением до iOS 8.3 убедитесь, что резервная копия вашего iPhone сохранена в iCloud или на локальном компьютере. Всегда есть небольшой шанс, что что-то пойдет не так, поэтому стоит сделать резервную копию вашего устройства. если у вас возникли проблемы с iOS 8.3, вы также можете использовать эту резервную копию при переходе с iOS 8.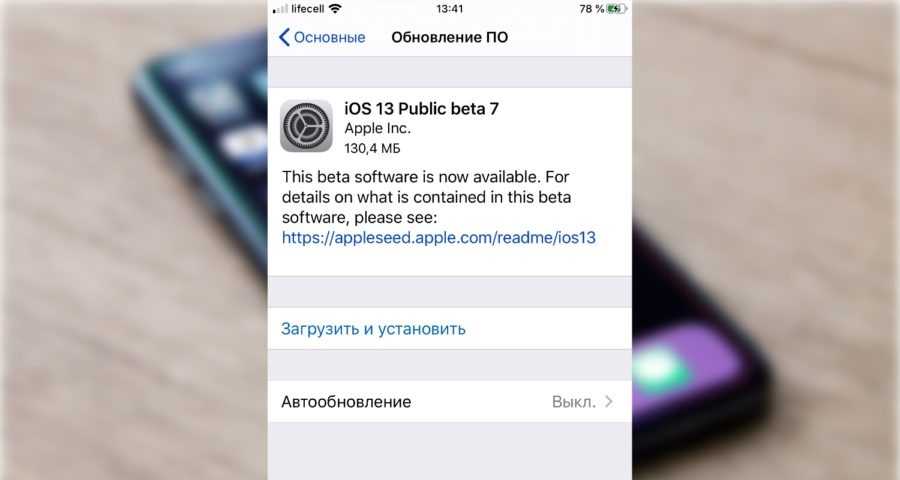 3 на iOS 8.2.
3 на iOS 8.2.
Мы предлагаем установить iOS 8.3 из вашего дома или офиса. Несмотря на то, что вероятность того, что что-то сломается, невелика, вы должны выполнять обновление, когда у вас есть время и там, где у вас есть доступ к источнику питания, Wi-Fi и резервному копированию.
«Сколько времени займет обновление iOS 8.3?» это уже частый вопрос. в зависимости от скорости загрузки и вашего устройства это может занять всего 10 минут или около 30 минут. Убедитесь, что у вас достаточно времени.
Как установить iOS 8.3
Когда вы будете готовы установить обновление iOS 8.3, вам понадобится всего 50 % заряда батареи и подключение к Wi-Fi. Вам не нужен компьютер, но если у вас недостаточно свободного места для хранения, мы можем помочь вам с этим маршрутом.
Еще один вопрос, который мы услышали от бета-тестеров: «Как перейти с бета-версии iOS 8.3 на обновление iOS 8.3?» Хорошей новостью является то, что Apple упростила этот процесс, и вам нужно следовать только тем же указаниям, что и обычным пользователям, перечисленным ниже.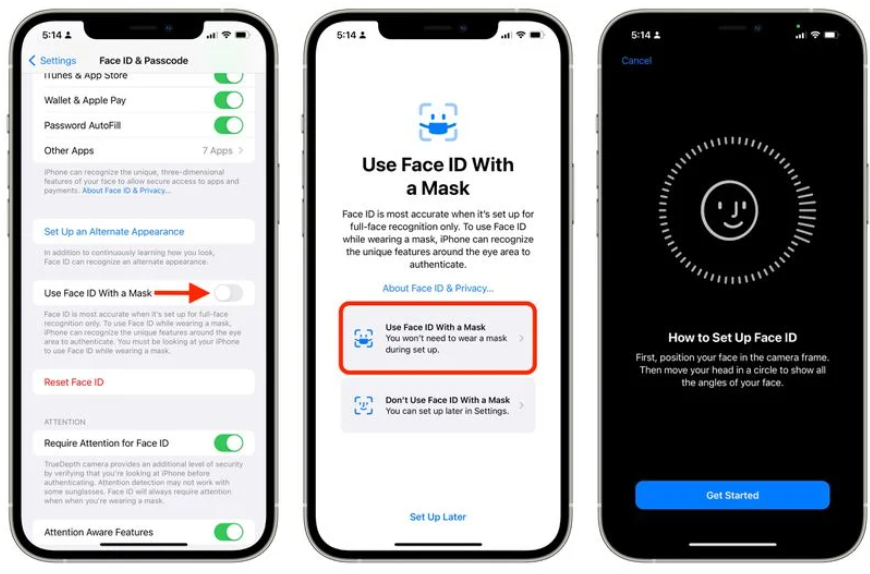
. Если вы не можете найти это, вы можете использовать Spotlight, потянув из любого места на главном экране и введя «Настройки» в поле. Нажать на
Узнайте, как установить iOS 8.3.
На этом экране вы можете просмотреть все исправления и подробности обновления iOS 8.3 или начать обновление. Вам нужно будет сделать это на следующем экране, прежде чем начнется обновление.
Согласитесь с условиями установки обновления iOS 8.3.
Теперь вам нужно будет, и начнется загрузка iOS 8.3. Пока загрузка iOS 8.3 завершена, вы можете использовать iPhone или iPad. По завершении iPhone предложит перезагрузить компьютер. Вы можете отменить, если вы не готовы установить обновление, в противном случае дайте телефону перезагрузиться или .
Если будет предложено, введите свой пароль Apple ID и выберите настройку или пропуск Apple Pay.
Когда iPhone перезагрузится, он будет . на следующем экране, а затем . Вы также можете увидеть запрос на настройку Apple Pay, если вы не хотите использовать Apple Pay сейчас.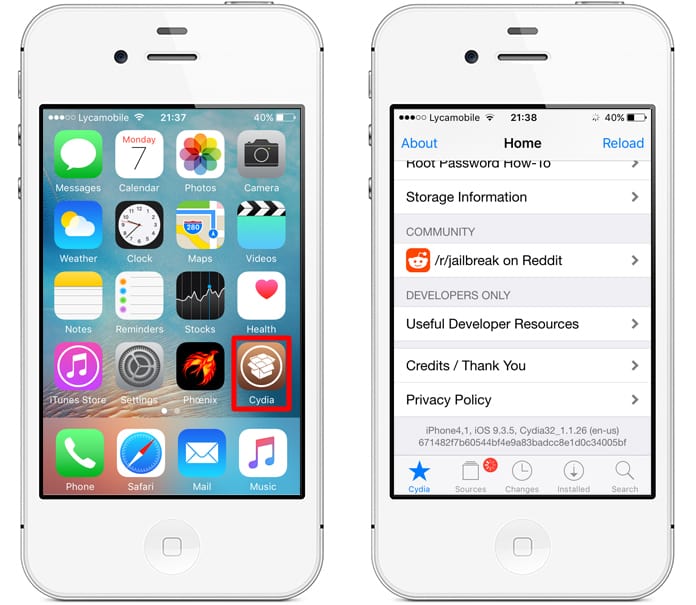
После этого экрана iPhone или iPad готов к использованию, и обновление iOS 8.3 завершено.
Как установить iOS 8.3 из iTunes
если на вашем iPhone или iPad недостаточно места для установки загружаемой iOS 8.3 по беспроводной сети, вы можете подключиться к Mac или Windows с установленным iTunes для выполнения обновления.
Когда вы подключаете iPhone к компьютеру с открытым iTunes, вы можете увидеть уведомление об обновлении iOS 8.3 или вам может потребоваться проверить вручную. В iTunes в левом верхнем углу, а затем на .
Вот как установить обновление iOS 8.3 из iTunes.
Во всплывающем окне . Вы увидите список новых возможностей iOS 8.3. . Если будет предложено. Программное обеспечение будет загружено и установлено. Когда это будет завершено, вам нужно будет следовать инструкциям и ввести свой пароль, пароль Apple ID и может появиться запрос на настройку Apple Pay.
Как установить обновление iOS 8.1.3
Узнайте, как установить обновление iOS 8.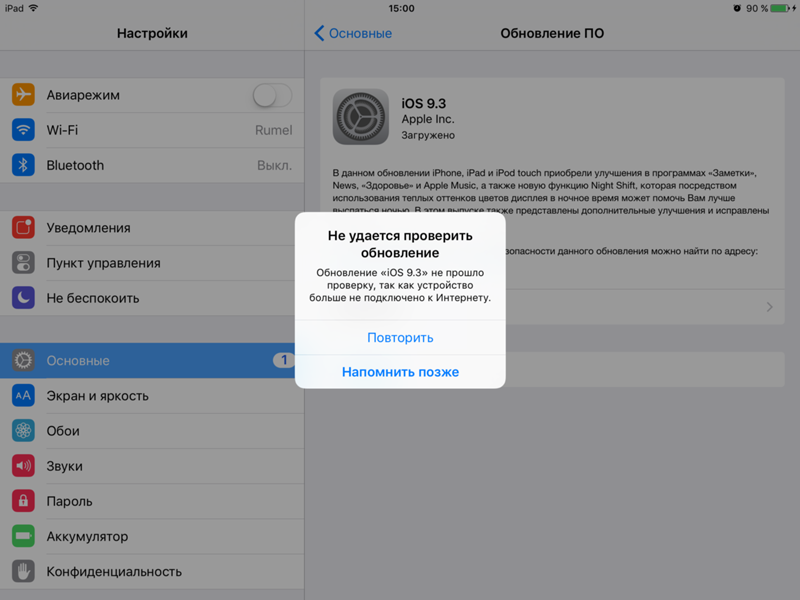 1.3 на iPhone, iPad и iPod touch без использования iTunes или компьютера.
1.3 на iPhone, iPad и iPod touch без использования iTunes или компьютера.
Обновление iOS 8.1.3 — это бесплатное обновление программного обеспечения для руководителей iOS 8, которое позволяет пользователям более легко получать доступ к iOS 8 из iOS 7, уменьшая при этом объем необходимой памяти, решая проблемы с подключением для iMessage и FaceTime и другие проблемы.
Версия iOS 8.1.3 появилась 27 января 2015 года на iPhone 4s и совсем недавно, на iPad 2 и позже, а также на iPod touch 5-го поколения. Обновление отображается в виде небольшого сообщения на значке параметров с цифрой «1» в красном пузыре. Это руководство по обновлению iOS 8.1.3 покажет вам, как установить обновление, которое содержит исправления для текущих проблем iOS 8.1.2, а также удаляет этот маркер.
Читайте: Слухи об iPhone 6s
Для установки iOS 8.1.3 требуется не менее 50 % автономности, либо необходимо подключение к источнику питания. Вы можете запустить обновление самостоятельно, даже если у вас не 50% заряда батареи, но вам необходимо подключение к WiFi для загрузки обновления iOS 8. 1.3, которое на некоторых устройствах является очень большим обновлением.
1.3, которое на некоторых устройствах является очень большим обновлением.
Как обновиться до iOS 8.1.3 и советы, как сделать это правильно.
Руководство по обновлению iOS 8.1.3
Прежде чем приступить к установке iOS 8.1.3 на свой iPhone или iPad, убедитесь, что у вас установлена актуальная версия спасателя. Это позволяет вам восстановиться из спасательного случая iCloud или iTunes в случае повышения уровня. Маловероятно, что вы столкнетесь с проблемами, но производители и пользователи со спасателями быстрее восстанавливаются после всех проблем с выравниванием iOS 8.1.3, чем те, у кого их нет.
Читайте: 41 хитрость и хитрость iOS 8
Вам также необходимо убедиться, что вы устанавливаете iOS 8.1.3, когда вы находитесь в месте, где вы можете потратить от 20 до 30 минут на процесс и где у вас есть доступ к электричеству, Wi-Fi и спасателям. Это хорошая идея, чтобы избежать этого типа обновления, когда вы путешествуете. Если у вас на работе есть iPhone, перед установкой обновления iOS 8. 1.3 необходимо обратиться в ИТ-службу.
1.3 необходимо обратиться в ИТ-службу.
Авис iOS 8.1.3
Перед началом установки iOS 8.1.3 обязательно прочтите отзывы об этом обновлении для вашего конкретного устройства. Прежде чем начать, прочитайте наши первые обзоры iOS 8.1.3 ниже.
Другие обзоры покажут вам, как тестировать и использовать iOS 8.1.3 на различных устройствах Apple.
Как установить iOS 8.1.3
Как только вы убедитесь, что у вас есть текущий охранник, автономия не менее 50% и что вы можете уйти, не используя свой iPhone или iPad в течение как минимум 15 минут, вы можете следовать этим инструкциям, чтобы начать.
Перейти к Параметры приложения на айфоне. Часто на главном экране.
В приложении Параметры доступ к Общие, затем поддержите обновление программного обеспечения.
Проверьте обновление iOS 8.1.3 в настройках.
На этом экране iPhone или iPad ищет обновление. Процесс поиска обновления iOS 8.1.3 может занять до 30 секунд.
Как только вы найдете обновление, вы можете нажмите Подробнее чтобы увидеть, что обновление является правильным или Загрузить и установить чтобы начать установку iOS 8. 1.3.
1.3.
Подайте заявку на загрузку и установите, чтобы начать.
Когда вы скачиваете и устанавливаете Нажмите на свой пароль если у тебя есть.
утвердить условия затем всплывающее окно и спросить, если вы согласился во второй раз.
Примите условия дважды.
Пожалуйста, будьте терпеливы во время загрузки обновления iOS 8.1.3. Это может занять от нескольких минут до нескольких часов в зависимости от размера и скорости вашего интернет-соединения.
Когда вы закончите, вам нужно будет увидеть другое уведомление Установите iOS 8.1.3. Вы можете увидеть контекстное окно, указывающее, что оно будет установлено через десять секунд с учетной записью скидки или просто с опцией «Установить сейчас» на странице обновления программного обеспечения.
После этого iPhone запускается на черном или белом экране с логотипом Apple и индикатором выполнения. Через короткое время он вспоминает, и пока он вспоминает, вы видите логотип Apple.
Когда это будет сделано введите пароль и разверните устройство. Теперь вы можете использовать последнее обновление iOS 8.1.3 на своем iPhone или iPad. Это все, что вам нужно сделать с iOS 8.1.3.
Потребовалось около 25 минут, чтобы установить обновление iOS 8.1.3 на iPhone 6 Plus, уже доступном на iOS 8.1.2, и около 35 минут, чтобы перейти на iPad Air на iOS 8.1.1 и iPad 3 на iOS 8.1.1. Обновление с iOS 7 занимает намного больше времени.
Вы можете увидеть новые функции iOS 8 в приведенном ниже сравнении, которое покажет вам, что вам нужно, чтобы узнать, можете ли вы перейти на iOS 7.
Новости в iOS 8
Процедура не для iOS 8 и iOS 7 – главный экран | |
Мы начинаем наш экзамен iOS 8 и iOS 7 с экрана приветствия iPhone, с которого вы начинаете свое знакомство с iOS 8 после обновления этого автомобиля. Эти экраны чрезвычайно важны, потому что вы видите их, когда используете iPhone или вам нужно выбрать приложение для запуска. Их невозможно использовать, поэтому Apple должна убедиться, что они работают правильно. Как видно из приведенного выше сравнения iOS 8 и iOS 7, между экраном приветствия нового программного обеспечения iPhone нет никаких изменений. Apple изменила строку состояния и некоторые другие незначительные визуальные изменения в iOS 7, но обновлений для iOS 8 нет. Мы могли видеть, как Apple слегка модифицировала домашний экран для iOS 8 для iPhone 6. Новый iPhone будет иметь больший 4,7-дюймовый экран с более высоким разрешением. Apple может использовать его, чтобы добавить больше значков на экран. Или их можно держать в текущем распоряжении, сказать сложно. | |
Как выполнить обновление до iOS 8
В этом руководстве вы узнаете, как выполнить обновление до iOS 8 на iPhone, iPad или iPod touch. iOS 8 — это бесплатное обновление, доступное на многих устройствах Apple, с множеством новых функций и опций, которые помогут пользователям, не планирующим покупать новый iPhone в этом году, освежить внешний вид.
iOS 8 — это бесплатное обновление, доступное на многих устройствах Apple, с множеством новых функций и опций, которые помогут пользователям, не планирующим покупать новый iPhone в этом году, освежить внешний вид.
Обновление до iOS 8 начинается сегодня для всех пользователей без задержек в зависимости от оператора связи или страны. Если у вас есть iPhone, iPad или iPod touch из списка совместимых устройств, вы можете без промедления загрузить и установить iOS 8 уже сегодня. Обновление iOS 8 доступно для iPhone 4s и новее, iPad 2 и новее и iPod touch 5-го поколения.
Внешний вид iOS 8 не претерпел существенных изменений, вместо этого Apple сосредоточилась на функциях. Некоторые из самых интересных новых функций iOS 8 включают улучшенный групповой обмен сообщениями, новые аудио- и видеосообщения, все ваши фотографии и видео, доступные на любом устройстве, семейный обмен приложениями и видео, новые клавиатуры iPhone и iPad и невероятную интеграцию с будущей ОС. Релиз X Yosemite.
В приведенном выше видео об iOS 8 показаны многие из новых функций iOS 8, которые появятся на вашем iPhone и iPad после завершения этого процесса.
Время выпуска iOS 8 — 10:00 по тихоокеанскому времени / 1:00 по восточному времени, и пользователям необходимо планировать как минимум полчаса, чтобы завершить обновление iOS 8.
Вы можете установить iOS 8 на iPhone 4s, iPhone 5, iPhone 5s, iPhone 5c, iPad 2, iPad 3, iPad 4, iPad Air, iPad mini, iPad mini Retina и iPod touch 5-го поколения. Не все эти устройства поддерживают все функции iOS 8.
Подготовка к обновлению iOS 8
Ожидайте гладкого обновления iOS 8, но если вы подготовитесь, выполнив несколько простых шагов, вы будете готовы к любым ошибкам обновления iOS 8. Чтобы подготовиться к обновлению iOS 8, вам следует очистить неиспользуемые приложения, убедиться, что iPhone или iPad заряжен, сделать резервную копию iPhone или iPad и загрузить последнюю версию iTunes.
Также убедитесь, что вы знаете свой Apple ID и пароль. Скорее всего, он понадобится вам для входа на устройство после завершения обновления iOS 8.
Как выполнить обновление до iOS 8
Вы можете выполнить обновление до iOS 8 на iPhone и iPad без подключения к компьютеру, что немного упрощает процесс обновления для большинства пользователей. Мы покажем вам, как выполнить обновление до iOS 8 с устройства или с компьютера. Если у вас есть iPhone или iPad объемом 16 ГБ, на котором мало места, вам нужно будет установить его, используя второй метод, который подключается к компьютеру. Вам нужно подключиться к Wi-Fi, и вам нужно как минимум 50% заряда батареи для обновления до iOS 8.
Пока обновление до iOS 8 завершено, вы не можете использовать iPhone для совершения звонков, просмотра веб-страниц или отправки сообщений, поэтому убедитесь, что ваш iPhone или iPad не понадобится вам в течение 15–45 минут, когда вы начнете этот процесс.
Необходимо убедиться, что для загрузки и установки iOS 8 достаточно места. Непонятно, сколько это, но мы рекомендуем убедиться, что у вас есть 2-3 ГБ свободного места, если вы хотите установить iOS 8 без компьютера. Если вам не хватает памяти, перейдите ко второй части этого руководства по обновлению до iOS 8.
Непонятно, сколько это, но мы рекомендуем убедиться, что у вас есть 2-3 ГБ свободного места, если вы хотите установить iOS 8 без компьютера. Если вам не хватает памяти, перейдите ко второй части этого руководства по обновлению до iOS 8.
При обновлении с iOS 7 до iOS 8 вы не потеряете никаких приложений, музыки, текстовых сообщений или других данных, если только что-то не пойдет не так. Обновление iOS 8 устанавливается, iPhone перезагружается, и вы можете использовать новые функции со всеми своими учетными записями и данными.
Перейдите в «Настройки», чтобы проверить наличие обновления iOS 8.
1. Откройте Настройки . Нажмите на значок настроек на главном экране. Если вы этого не видите, нажмите и потяните вниз в центре главного экрана, введите «Настройки», а затем нажмите на приложение.
2. Нажмите Общие . Откроется список дополнительных настроек и параметров, включая возможность обновления.
Перейдите в Общие, Обновление ПО.
3. Нажмите «Обновление ПО». Когда вы нажмете на это, iPhone или iPad выполнит поиск обновления, и если оно отсутствует, начнется загрузка обновления iOS 8.
4. Когда iPhone или iPad обнаружит обновление iOS 8, нажмите Загрузить и установить . Начнется загрузка iOS 8. Вы можете продолжать использовать устройство до завершения загрузки.
Выберите «Загрузить и установить», чтобы завершить обновление.
5. Когда загрузка будет завершена, вы можете увидеть опцию перезагрузки или устройство перезагрузится без вашего нажатия. В течение этого периода вы не можете использовать iPhone или iPad. Через пять-пятнадцать минут iPhone или iPad перезагрузится, и вы сможете использовать iOS 8.
Обновление до iOS 8 в iTunes
Если вы хотите выполнить обновление до iOS 8 в iTunes, вам понадобится кабель для зарядки и еще не менее 50%. время автономной работы, но вам не нужно столько свободного места для хранения.
Выберите свой iPhone или iPad.
1. Подключите iPhone и iPad к компьютеру с установленным iTunes.
2. Создайте резервную копию iPhone или iPad , а затем щелкните iPhone (или iPad) в iTunes .
Проверьте наличие обновления iOS 8 в iTunes.
3. Когда вы увидите экран, подобный показанному ниже, нажмите Проверить наличие обновлений . Дайте процессу завершиться и установите iOS 8 на iPhone.
4. Если доступно обновление до iOS 8, начнется его загрузка, а затем установка на ваше устройство.
Во время обновления iOS 8 не отключайте устройство от сети.
Стоит ли обновлять свой старый iPhone до нового iPhone SE от Apple?
Новый iPhone SE — это мощное устройство с процессором Apple A13, обновленным датчиком камеры и до 256 ГБ встроенной памяти. Также есть поддержка Wi-Fi 6 и Gigabit LTE для более высоких скоростей в Интернете. И хотя у него может не быть больших OLED-дисплеев или Face ID, которые есть на некоторых новых iPhone, он имеет бюджетную цену в 399 долларов.
Те, у кого более старый iPhone, могут задаться вопросом, стоит ли переходить на новый iPhone SE. Читайте дальше, чтобы увидеть, как ваш текущий iPhone выглядит по сравнению с новейшим смартфоном Apple.
Реклама
iPhone 5 и более ранние версии
Если вы в настоящее время используете iPhone старше 5, самое время обновить его. Мало того, что в вашем телефоне отсутствуют важные обновления безопасности и программного обеспечения, Apple либо считает его устаревшим, либо будет считаться устаревшим в ближайшие месяцы. Устаревшие продукты больше не подлежат ремонту через Apple или любого из ее авторизованных розничных продавцов, а также может быть сложно найти сторонние запасные части.
айфон 5с и 5с
Владельцы iPhone 5s и 5c также давно просрочили обновление. Хотя они и не устарели, оба телефона имеют устаревшие процессоры, медленные LTE и Wi-Fi и больше не имеют права на обновления программного обеспечения. В течение года оба телефона станут частью винтажной линейки Apple, а это означает, что ремонт зависит от наличия оборудования. Ремонт этих телефонов также, вероятно, не намного дешевле, чем покупка нового iPhone SE.
Ремонт этих телефонов также, вероятно, не намного дешевле, чем покупка нового iPhone SE.
iPhone 6 серии
Линейка iPhone 6, впервые выпущенная в 2014 году, представляет собой старейшее поколение iPhone, продаваемое некоторыми операторами с предоплатой. Хотя у 6 Plus 5,5-дюймовый дисплей больше, чем у нового iPhone SE, это единственное, что у него есть.
Как и другие устаревшие модели iPhone, iPhone 6 и 6 Plus больше не получают обновления iOS. Они также оснащены старым процессором A8, а также более медленными модемами LTE и Wi-Fi. И если вы используете версию этого телефона начального уровня, вы, вероятно, слишком хорошо знаете, что 16 ГБ памяти просто недостаточно для обычного пользователя
.
Оригинальный iPhone SE и iPhone серии 6s
Если вы знаете и любите оригинальные серии iPhone SE или iPhone 6s, самое время обновиться до нового iPhone SE. Хотя дисплей может быть меньше в зависимости от вашего телефона, новый SE ярче, имеет лучший коэффициент контрастности и поддерживает LTE гигабитного класса и Wi-Fi 6. Он также имеет рейтинг IP67 для защиты от случайного проливания.
Он также имеет рейтинг IP67 для защиты от случайного проливания.
Камеры также значительно улучшены. Новый SE имеет 12-мегапиксельную заднюю камеру с более широкой диафрагмой f/1.8 и оптической стабилизацией изображения. Фронтальная камера получила значительное увеличение до 7 Мп и добавлен портретный режим с улучшенным эффектом боке.
Стоит также отметить, что, хотя оригинальные iPhone SE и серии 6s получили самое последнее обновление iOS, оно, скорее всего, будет последним. Если вы хотите продолжать получать обновления iOS и безопасности после этого, вероятно, пришло время для обновления.
iPhone 7 серии
В то время как владельцы iPhone 7 имеют немного больше возможностей для обновления, iPhone SE оснащен гораздо более быстрым чипсетом A13, предлагает больше вариантов хранения и включает улучшенные параметры камеры, такие как портретный режим с улучшенным эффектом боке и стереозапись с расширенным динамическим диапазоном. iPhone SE также оснащен дисплеем True Tone от Apple, который регулирует яркость в зависимости от вашего окружения.
Для владельцев iPhone 7 Plus ценностное предложение немного отличается. Хотя ваш телефон, несомненно, будет быстрее во всех отношениях, вам придется иметь дело с меньшим дисплеем и одной камерой, в отличие от телеобъектива и широкоугольного объектива на iPhone 7 Plus. Если вы не хотите идти на эти жертвы, вы можете попробовать iPhone 11. Хотя он дороже, он оснащен отличным 6,1-дюймовым дисплеем, двойной камерой и тем же чипсетом, что и в новом. айфон СЭ.
iPhone 8 серии
Владельцы iPhone 8 серии имеют немного больше гибкости, когда дело доходит до перехода на iPhone SE. Владельцам iPhone 8 SE предложит более быстрый процессор A13, а также дополнительные варианты хранения. Вы увидите более высокие скорости онлайн благодаря Gigabit LTE и Wi-Fi 6 на обновленном iPhone SE. Тем не менее, если вы довольны iPhone 8, возможно, вам лучше подождать, чтобы увидеть, что Apple приготовила для осени.
Переход на iPhone SE с iPhone 8 Plus имеет меньше смысла. Конечно, вы получите все те же обновления, что и меньший iPhone 8, но в то же время вы потеряете большой 5,5-дюймовый дисплей и дополнительный 12-мегапиксельный телеобъектив. Если вам нужен телефон сейчас, рассмотрите iPhone 11; если нет, то продержаться до осени.
Если вам нужен телефон сейчас, рассмотрите iPhone 11; если нет, то продержаться до осени.
Новые модели iPhone
Если вы держите в руках iPhone X или более новый смартфон, нет никакой реальной причины для обновления прямо сейчас. Различия в производительности, скорее всего, будут незначительными. Вы получите меньший ЖК-дисплей и, скорее всего, менее сложный набор камер.
Готовы к обновлению?
iPhone SE может стать самым важным телефоном Apple, который выйдет в этом году
iPhone SE будет доступен для предварительного заказа 17 апреля в 5:00 по тихоокеанскому времени и поступит в продажу 24 апреля. Получите его в белом, красном или черном цвете за 39 долларов США.9 (64 ГБ), 449 долларов (128 ГБ) или 549 долларов (256 ГБ). Варианты обмена (открывается в новом окне) доступны в зависимости от вашей текущей модели.
Нравится то, что вы читаете?
Подпишитесь на информационный бюллетень Fully Mobilized , чтобы получать наши лучшие новости о мобильных технологиях прямо на ваш почтовый ящик.
Этот информационный бюллетень может содержать рекламу, предложения или партнерские ссылки. Подписка на информационный бюллетень означает ваше согласие с нашими Условиями использования и Политикой конфиденциальности. Вы можете отказаться от подписки на информационные бюллетени в любое время.
Спасибо за регистрацию!
Ваша подписка подтверждена. Следите за своим почтовым ящиком!
Подпишитесь на другие информационные бюллетени
Table of ContentsTable of Contents
Вот 8 способов эффективно увеличить объем памяти iPhone
Недостаточно места на вашем iPhone для сохранения большего количества данных? iPhone выдает ошибку «Память заполнена»? В этом посте мы расскажем вам, как эффективно увеличить объем памяти iPhone в двух аспектах, не нанеся никакого ущерба вашим исходным данным в этом посте MiniTool.
Недостаточно места на iPhone, помогите!
iPhone завоевывает популярность благодаря плавной системе, мощным функциям и т. д. Тем не менее, у iPhone все еще могут возникать некоторые проблемы.
д. Тем не менее, у iPhone все еще могут возникать некоторые проблемы.
Недавно некоторые пользователи iPhone жаловались нам на то, что на их iPhone недостаточно места или хранилище заполнено, поэтому они не могут сохранить на нем больше данных. Они хотят увеличить внутреннюю память iPhone.
На самом деле, это уже не новая проблема для любого пользователя сотового телефона. Обычно внутренняя память iPhone 6 легко заполняется музыкой, фотографиями, видео и приложениями. Даже со 128 ГБ через долгое время может закончиться память.
Некоторые из вас могут выбрать прямое удаление некоторых данных с iPhone, чтобы освободить память iPhone. Однако это не лучший вариант.
Тогда возникает заданный вами вопрос: как мне освободить место на моем iPhone или как увеличить объем памяти на iPhone 6 16GB/64GB или любом другом устройстве iPhone? Не волнуйся! Здесь, в статье, вы можете найти множество надежных способов, которые помогут эффективно увеличить объем памяти iPhone.
Как увеличить память iPhone
Здесь мы собрали 8 полезных способов увеличить память iPhone в двух аспектах. Следуйте им сейчас, если вас беспокоит переполнение памяти iPhone.
Случай 1: Освобождение памяти на iPhone
Как известно, все устройства iOS не имеют слота для SD-карты. Другими словами, в отличие от пользователей Android, вам не разрешено напрямую расширять объем памяти вашего iPhone, вставляя дополнительную SD-карту.
Следовательно, увеличить память iPhone можно только другими способами. И здесь вы можете освободить место на iPhone для большего объема памяти iPhone.
① Извлечение данных iPhone на ПК
Обычно вы можете перенести некоторые файлы на свой компьютер, внешний жесткий диск или флэш-накопитель USB, чтобы удалить некоторые файлы. Как это сделать? На самом деле, это очень просто, если вы используете профессиональный инструмент для извлечения данных iOS.
Здесь вам может помочь MiniTool Mobile Recovery для iOS. Разработано MiniTool Software Ltd., полезно переносить существующие файлы на ваш компьютер, USB-накопитель или внешний жесткий диск и восстанавливать потерянные файлы из внутренней памяти iPhone / резервной копии iTunes / резервной копии iCloud.
Разработано MiniTool Software Ltd., полезно переносить существующие файлы на ваш компьютер, USB-накопитель или внешний жесткий диск и восстанавливать потерянные файлы из внутренней памяти iPhone / резервной копии iTunes / резервной копии iCloud.
Обратите внимание, что он доступен в ОС Windows, включая Windows 10/8/7 и Mac OS X.
Чтобы переместить файлы на свой ПК или диск, просто получите бесплатную версию с помощью следующей кнопки и установите ее в Windows 10/8/7 или ваш Mac.
Бесплатная загрузка
Затем следуйте инструкциям ниже, чтобы начать освобождать память iPhone, чтобы решить проблему с заполнением памяти iPhone и увеличить объем памяти iPhone.
Шаг 1: После запуска MiniTool Mobile Recovery для iOS вы увидите три функции. Здесь мы используем функцию восстановления с устройства iOS .
На следующем рисунке вы увидите, что этот инструмент требует, чтобы вы сначала загрузили последнюю версию iTunes. Либо эта функция не работает. Таким образом, просто следуйте инструкциям по загрузке iTunes с официального сайта Apple, а затем нажмите кнопку Повторить кнопку.
Таким образом, просто следуйте инструкциям по загрузке iTunes с официального сайта Apple, а затем нажмите кнопку Повторить кнопку.
Совет: Версия iTunes должна быть последней.
Шаг 2. Устройства Apple имеют высокий уровень безопасности, поэтому никакое программное обеспечение не может получить прямой доступ к данным устройства iOS без полномочий. Следовательно, этот шаг требует, чтобы вы доверяли своему ПК для выполнения сканирования ваших данных после подключения iPhone к этому ПК.
Чтобы извлечь файлы с iPhone на компьютер, нажмите кнопку Trust на экране iPhone.
Шаг 3: Затем вы видите, что ваш iPhone обнаружен программой MiniTool Mobile Recovery для iOS. Нажмите кнопку Scan , после чего это бесплатное ПО начнет анализировать данные вашего устройства.
Шаг 4: Смотрите скриншот ниже! Выполняется операция сканирования. Пожалуйста, подождите терпеливо.
Совет: Лучше не нажимайте кнопку Стоп . В противном случае некоторые данные не могут быть отсканированы.
Шаг 5: После сканирования вы попадаете на страницу результатов сканирования. Обычно вы выбираете перенос некоторых видео, музыкальных файлов и ценных изображений на свой компьютер, внешний жесткий диск или USB-накопитель. Просто щелкните соответствующий тип файла слева и проверьте элементы. Затем нажмите Восстановить кнопку для продолжения.
Обратите внимание, что MiniTool Mobile Recovery для iOS Free Edition имеет некоторые ограничения в этой функции, например, он позволяет каждый раз восстанавливать только 2 фотографии/фото/видео приложения. Чтобы извлечь больше файлов, мы предлагаем использовать его полную версию.
После получения кода активации зарегистрируйте его в интерфейсе результатов сканирования, чтобы избежать повторного сканирования.
Шаг 6: Наконец, вы можете сохранить выбранные элементы по пути по умолчанию на вашем компьютере. Вы также можете указать другое местоположение, нажав Найдите кнопку и нажмите Восстановить для передачи файлов.
Вы также можете указать другое местоположение, нажав Найдите кнопку и нажмите Восстановить для передачи файлов.
После завершения всех операций вы можете отключить iPhone от компьютера, открыть его и удалить файлы, которые вы переместили на целевой диск, чтобы освободить память iPhone. Таким образом, вы можете эффективно увеличить объем памяти iPhone.
Скачать бесплатно
У меня есть iPhone 6 с 16 ГБ, и его память почти заполнена. Я хочу расширить память iPhone. К счастью, MiniTool Mobile Recovery для iOS помогает переносить файлы на ПК, чтобы освободить место. Нажмите, чтобы твитнуть
Совет: Это бесплатное программное обеспечение также может быть профессиональным программным обеспечением для восстановления данных iOS, позволяющим восстанавливать потерянные изображения, сообщения, контакты, аудио, видео и т. д.
② Удаление старых резервных копий iPhone
несколько резервных копий в iPhone, которые могут занимать достаточно места для хранения. Чтобы освободить память на iPhone, другим решением для увеличения объема памяти iPhone является удаление некоторых старых резервных копий iPhone.
Чтобы освободить память на iPhone, другим решением для увеличения объема памяти iPhone является удаление некоторых старых резервных копий iPhone.
- Перейти к Настройки и нажмите Общие .
- Нажмите на Хранилище и использование iCloud .
- Нажмите на Управление хранилищем в разделе iCloud, чтобы выбрать старую резервную копию iPhone.
- Нажмите Удалить резервную копию > Выключите и удалите , чтобы отключить резервное копирование и удалить все данные резервного копирования для устройства.
Примечание: Резервная копия будет удалена, но резервная копия iCloud также будет отключена.
③ Удалить неиспользуемые приложения
Во-первых, вам нужно выяснить, какие приложения занимают так много места, если вы обнаружите, что хранилище iPhone заполнено. Вы можете сделать это, перейдя в Настройки > Общие > Хранилище iPhone (Совет: это может быть Хранилище и использование iCloud в более старых версиях iOS) и коснувшись Управление хранилищем .
Затем вы увидите список приложений, упорядоченный по объему памяти, который они занимают, от большего к меньшему. Если вы обнаружите, что приложение, которое вы редко используете, занимает много памяти, выберите его, чтобы просмотреть пространство, используемое его Документы и данные .
Как освободить место на документах и данных iPhone? Просто выберите и удалите приложение, коснувшись опции Удалить приложение . Одновременно будут удалены документов и данных .
Примечание: Вы всегда можете скачать удаленное приложение бесплатно в любое время, даже если оно платное. Все ваши покупки привязаны к вашему Apple ID, поэтому Apple знает, какие приложения у вас есть.
④ Удаление и повторная установка приложений, требующих памяти
Со временем некоторые приложения могут занимать много памяти iPhone, поскольку они хранят данные и кэшируют локально для повышения производительности. Примером может быть Facebook.
Примером может быть Facebook.
Возможно, вы обнаружите, что объем памяти, который он сам занимает, равен гигабайтам на iPhone или iPad. Поэтому, пожалуйста, регулярно проверяйте использование памяти вашего iPhone и смотрите, какие приложения занимают больше всего памяти на вашем iPhone или iPad.
Затем удалите и переустановите эти приложения, чтобы избавиться от всех кэшированных данных.
Это простой способ освободить память iPhone и увеличить объем памяти iPhone.
⑤ Использование библиотеки фотографий iCloud
В iPhone есть функция Библиотека фотографий iCloud , которая позволяет хранить фотографии в облаке, а не на iPhone. Если вы включите его, это поможет вам освободить столь необходимое место на вашем iPhone для новых данных, удалив локальные копии, как правило, старые фотографии.
Как освободить место на iPhone с помощью iCloud? Просто сделайте это, перейдя к Настройки > Фото и камера для включения Медиатека iCloud .
Совет:
1. У вас должно быть достаточно места в хранилище iCloud.
2. Вы можете просматривать только те фотографии, которые транслируются в автономном режиме.
3. Убедитесь, что выбран параметр Оптимизировать хранилище iPhone .
⑥ Отключить Photo Stream
Если вы включили Photo Stream, вы можете видеть фотографии, сделанные на вашем iPhone/iPad, и все загруженные вами фотографии. Хотя эти фотографии не в полном разрешении, они все равно занимают много места.
Эти фотографии могут вам не понадобиться, потому что они могут быть просто дубликатами существующих фотографий на вашем устройстве. Как увеличить память на iPhone? Просто отключите Фотопоток.
Перейдите в Настройки > Фото (или Фото и камера в более старых версиях iOS) и отключите Мой фотопоток . Это удалит ваш фотопоток с вашего iPhone и расширит хранилище iPhone.
На самом деле, помимо вышеперечисленных способов, вы можете выбрать опустошение Недавно удалено папка, очистите кеш Safari, сохраните только HDR-фотографии и т. д., чтобы освободить память на iPhone, чтобы увеличить память iPhone, когда не хватает места для хранения данных.
Совет:
Среди этих решений, если вам нужно удалить некоторые файлы, мы предлагаем перенести их на ваш компьютер или жесткий диск с помощью MiniTool Mobile Recovery для iOS, чтобы избежать потери данных.
Скачать бесплатно
Случай 2: использование памяти, подключенной к оборудованию/WiFi, для увеличения объема памяти iPhone
Как правило, вы можете принять меры по освобождению памяти iPhone для увеличения объема памяти iPhone. Кроме того, вы можете увеличить объем памяти iPhone до 64 ГБ или больше на iPhone 6 или других моделях.
Этот метод основан на использовании памяти, подключенной к оборудованию или WiFi, для расширения памяти вашего устройства. Ну тогда как увеличить память на айфоне 6? Продолжай читать.
Ну тогда как увеличить память на айфоне 6? Продолжай читать.
Используйте флэш-накопители с разъемом Lightning
Удобный для телефона порт Lightning, такой как USB-накопитель, может работать с вашим iPhone или iPad под управлением iOS12 с разъемом Lightning, предоставляя вам фиксированный объем хранилища.
Подключив это устройство к вашему iPhone, когда произойдет проблема с заполнением памяти iPhone 6, вы сможете быстрее передавать данные без дополнительной батареи для работы, автоматически синхронизировать фотографии и видео с камеры, а также напрямую смотреть видео популярных форматов с водить машину.
Предупреждение: Невозможно постоянно подключить это устройство к вашему iPhone, так как вам необходимо заряжать iPhone с помощью зарядного кабеля. К тому же неудобно носить это устройство, подключенное к iPhone, в кармане.
Используйте беспроводные флэш-накопители для устройств iOS
Не хотите, чтобы что-то торчало из вашего iPhone или iPad? Вы можете использовать беспроводной флэш-накопитель, который можно назвать медиа-концентратором. Беспроводные флэш-накопители поставляются с защелкой Wi-Fi и внутренней батареей, что позволяет подключаться к другим устройствам Wi-Fi для передачи файлов, потоковой передачи HD-видео и музыки, сохранения и обмена видео / фотографиями на вашем iPhone или с него. iPad.
Беспроводные флэш-накопители поставляются с защелкой Wi-Fi и внутренней батареей, что позволяет подключаться к другим устройствам Wi-Fi для передачи файлов, потоковой передачи HD-видео и музыки, сохранения и обмена видео / фотографиями на вашем iPhone или с него. iPad.
Чтобы увеличить объем памяти на iPhone 6 или других устройствах, необходимо приобрести беспроводной флэш-накопитель. Если вам нужно увеличить объем памяти iPhone, многие компании предлагают беспроводные жесткие диски, которые могут работать таким же образом.
Используя указанные выше два способа, вы можете эффективно увеличить объем внешней памяти iPhone. Просто выберите тот, который основан на ваших реальных потребностях.
Память вашего iPhone заполнена? Теперь пришло ваше время попробовать все вышеперечисленные решения, чтобы освободить память вашего iPhone или добавить внешнее устройство, чтобы увеличить объем памяти iPhone.
Если у вас есть вопросы по переносу файлов на ваш компьютер, внешний жесткий диск или USB-накопитель с помощью нашего программного обеспечения — MiniTool Mobile Recovery для iOS, немедленно сообщите нам об этом, оставив свой комментарий в следующей области или отправив сообщение на [email protected] . Кроме того, приветствуются любые предложения по расширению памяти iPhone.
Кроме того, приветствуются любые предложения по расширению памяти iPhone.
- Твиттер
- Линкедин
- Реддит
Обновление watchOS для Apple Watch происходит слишком медленно? Советы по ускорению обновления
Домашняя страница Apple Apple Watch обновляют watchOS слишком медленно? Советы по ускорению обновления
Признаюсь, за годы владения Apple Watch больше всего меня расстроило то, как долго мои часы загружают и устанавливают новое обновление watchOS.
Если вы страдаете от смехотворно медленного обновления на Apple Watch, у меня есть несколько советов, которые, надеюсь, вернут ваши часы в рабочее состояние за считанные минуты, а не часы.
Итак, приступим.
Если ваши Apple Watch не обновляются, потому что они зависли на при проверке , попробуйте перезагрузить iPhone и Apple Watch. Обычно это помогает!
Читать по теме
- Не удается установить обновление для Apple Watch? Нужно сначала освободить хранилище?
- Apple Watch зависли при проверке или подготовке обновления watchOS? Давайте исправим это.

- Отключение Apple Watch с iPhone или Watch 9 или без них0036
- Ваши Apple Watch не подключаются к новому iPhone? Почини это!
Обратите внимание, что для WatchOS9 на вашем телефоне должна быть установлена как минимум iOS16, что означает iPhone 8 или выше.
Содержание
- 1 Как ускорить обновление watchOS
- 2 Обновите Apple Watch ночью
- 3 Разорвите пару с Apple Watch и выполните повторную пару как новую, затем обновите
- 4 Отображает ли Apple Watch красный восклицательный знак после обновление?
Как ускорить обновление watchOS
Во-первых, если это новое обновление watchOS, всегда возможно, что слишком много людей одновременно пытаются обновить свои Apple Watch, из-за чего серверы Apple доставляют обновление медленнее, чем обычный.
Или серверы Apple могут даже не работать.
Чтобы проверить, посетите сайт состояния системы Apple. Если вы видите что-либо, отмеченное красным или желтым цветом, это указывает на проблемы. В этом случае подождите день или два, прежде чем пытаться обновить.
Если вы видите что-либо, отмеченное красным или желтым цветом, это указывает на проблемы. В этом случае подождите день или два, прежде чем пытаться обновить.
Временно отключите код-пароль на часах
Когда я использую код-пароль на Apple Watch, это часто вызывает проблемы при обновлении, в основном из-за необходимости вводить его несколько раз.
Итак, я научился отключать его во время процесса обновления, а затем снова включать после обновления моих часов!
Также легко отключить пароль на часах. Перейдите в приложение «Настройки» на часах, коснитесь Пароль, и выберите Отключить пароль.
Вы также можете отключить эту функцию в приложении Watch, выбрав Мои часы > Код-пароль > Выключить код-пароль .
Соблюдаете ли вы основные требования? Просмотрите этот контрольный список
Чтобы быстро завершить обновление до последней версии watchOS, проверьте следующее:
- Уровень заряда ваших Apple Watch составляет не менее 50 %, И вы поставили их на зарядное устройство (и часы заряжаются).
 .)
.) - И часы, и iPhone подключены к одной и той же сети Wi-Fi. Большинство часов поддерживают только сети 2,4 ГГц. В настоящее время Series 6+ поддерживает 5 ГГц (но не SE).
Обновление самих часов с помощью Wi-Fi вместо Bluetooth
Многие пользователи Apple Watch не знают, что на самом деле можно обновить watchOS с самих часов с помощью Wi-Fi!
Apple представила эту функцию еще в watchOS 6. Чтобы она работала, текущая версия watchOS должна быть не ниже watchOS 6 (или выше).
- Поставьте часы на зарядное устройство.
- Убедитесь, что ваши часы подключены к Wi-Fi.
- Перейдите в раздел «Настройки» > «Wi-Fi 9».0036 .
- Если ваши часы не подключены к Wi-Fi, включите их, прокрутите вниз и коснитесь, чтобы подключиться к сети.
- Для Apple Watch Series 6 и выше выберите сеть с частотой 5 ГГц, если она доступна.
- Все остальные модели могут подключаться только к сети 2,4 ГГц.

- Введите пароль Wi-Fi и нажмите «Присоединиться».
- Вернитесь в «Настройки» и коснитесь «Основные» > «Обновление ПО ».
- Выберите «Загрузить и установить «, затем следуйте инструкциям на экране.
Если у вас возникли проблемы с обновлением часов с помощью этого метода, отключите Bluetooth и Wi-Fi на сопряженном iPhone, а затем повторите попытку обновления через часы.
- На вашем iPhone перейдите в «Настройки» > «Wi-Fi » и выключите его.
- Вернитесь в «Настройки», нажмите «Bluetooth» и выключите его.
- На часах выберите «Настройки» > «Основные» > «Обновление ПО ».
- Попробуйте снова установить обновление watchOS.
В случае успеха не забудьте снова включить Bluetooth и Wi-Fi на телефоне!
Заставьте ваш телефон использовать Wi-Fi вместо Bluetooth для обновления watchOS
Это немного сложно, так как это зависит от отключения Bluetooth в определенный момент в процессе обновления.
Поскольку Wi-Fi намного быстрее, чем Bluetooth, мы хотим, чтобы наши телефоны обновлялись через Wi-Fi вместо Bluetooth.
Для этого мы должны отключить Bluetooth во время процесса обновления. Не выключайте Bluetooth до запуска обновления!
- Поставьте часы на зарядное устройство и держите iPhone поблизости.
- Подключите сопряженные iPhone и Apple Watch к одной и той же сети Wi-Fi.
- Используйте 5 ГГц только для Apple Watch Series 6 и выше.
- Используйте частоту 2,4 ГГц для всех остальных моделей Apple Watch, включая SE.
- Откройте приложение Watch на своем телефоне и выберите Общие > Обновление ПО .
- Загрузите и установите обновление, примите все условия и дождитесь запуска обновления watchOS.
- Дождитесь предполагаемого времени, оставшегося до появления обновления на экране.
- Как только вы увидите эту оценку, перейдите в настройки iPhone и выключите Bluetooth.

- Не выключайте Bluetooth из Центра управления. Это должно быть из приложения «Настройки».
- Вернитесь в приложение Watch и, если появится сообщение с запросом на подключение к Bluetooth, нажмите Отмена . Не нажимайте «Включить».
- При отключении Bluetooth ваши часы подключаются к iPhone через Wi-Fi для завершения обновления.
- Разрешить продолжение и завершение обновления. Вы можете отслеживать оставшееся время в обновлении программного обеспечения в приложении Watch.
- Это число должно уменьшиться после начала обновления через Wi-Fi вместо Bluetooth.
- После завершения обновления не забудьте снова включить Bluetooth на iPhone.
Обновите Apple Watch ночью
Хотя этот процесс не ускоряет процесс напрямую, он обновляет часы во время сна. Таким образом, вы не теряете драгоценное время в ожидании обновления ваших часов.
Чтобы это работало, вам сначала нужно настроить часы на автоматическое обновление.
- Откройте приложение Apple Watch на iPhone и перейдите на вкладку My Watch внизу.
- Коснитесь Общие > Обновление ПО > Автоматические обновления .
- Включить автоматические обновления .
- Поместите Apple Watch на зарядное устройство рядом с сопряженным iPhone и убедитесь, что iPhone подключен к сети Wi-Fi.
- Идите спать и дайте Apple Watch обновиться на ночь.
- После обновления рекомендуется вернуться и отключить автоматические обновления .
- Если оставить этот параметр включенным, ваши часы будут обновляться каждый раз, когда Apple выпускает новое обновление watchOS.
Разорвите пару с Apple Watch и выполните повторную пару как новую, а затем обновите ее.
Этот процесс занимает много времени, но обычно решает проблемы, когда часы не обновляются или когда обновление затягивается на дни и дни.
Показывает ли Apple Watch красный восклицательный знак после обновления?
Некоторые пользователи сообщают, что на их Apple Watch отображается красный значок «!» (восклицательный знак) сразу после установки обновления часов.
Мы не знаем, почему это происходит, но если вы застряли с этой проблемой, принудительно перезапустите Apple Watch и посмотрите, поможет ли это решить эту проблему.
- Нажмите и удерживайте боковую кнопку и цифровую корону не менее 10 секунд.
- Когда вы увидите логотип Apple, отпустите обе кнопки.
Если вы все еще видите красный цвет! Symbol после попытки принудительного обновления вам может потребоваться обратиться в службу поддержки Apple за помощью, а также может потребоваться отправить Apple Watch по почте для обслуживания.
Подводя итог этому процессу, вам нужно будет сделать следующее в следующем порядке:
- Разорвите пару с часами через приложение Watch на iPhone.
- При отсоединении создается резервная копия ваших часов, а затем она стирается.
- После разрыва связи повторно подключите его к телефону и выберите параметр, чтобы настроить его как новый.
- В процессе настройки он должен обновиться до последней версии watchOS для вашей модели часов.

- Выполнив все шаги настройки, снова отключите часы.
- На этот раз выберите восстановление часов из резервной копии.
- Выберите резервную копию, сделанную до , когда вы настроили часы как новые.
См. в этой статье подробные пошаговые инструкции о том, как разорвать пару, повторно подключить ее, настроить как новую, а затем снова разорвать пару, чтобы восстановить резервную копию Apple Watch.
A. Beth Whittenberger
Моя любовь к компьютерам началась еще в начальной школе с Apple II. С тех пор я работал с технологиями в своей карьере медиапедагога и видеомейкера. У меня есть степень магистра в области создания медиа Университета Темпл, где я также преподавал студентам в качестве внештатного преподавателя. Так что я знаю кое-что об обучении других и создании практических руководств! После того, как мне поставили диагноз «рак», я обратился к мобильным технологиям, таким как Apple Watch, которые помогают мне следить за своим здоровьем во время химиотерапии, а затем, чтобы восстановить свое здоровье после ремиссии. Мне нравится делиться тем, как понимать и использовать мобильные технологии, такие как смарт-часы и телефоны, в качестве инструмента для расширения возможностей жить нашей лучшей и здоровой жизнью!
Мне нравится делиться тем, как понимать и использовать мобильные технологии, такие как смарт-часы и телефоны, в качестве инструмента для расширения возможностей жить нашей лучшей и здоровой жизнью!
ЧТО ВСЕ ЧИТАЮТ
ПОСЛЕДНИЕ
Как обновить iPhone до iOS 8? [Ответ 2022 г.] — Droidrant
Как обновить iPhone до iOS 8. Сначала подключите iPhone к Wi-Fi. Теперь перейдите в приложение «Настройки» и нажмите «Обновление программного обеспечения». Найдя нужное обновление, нажмите «Установить». Прежде чем начать, создайте резервную копию данных вашего устройства, чтобы их можно было безопасно восстановить позже. Если у вас по-прежнему возникают проблемы, выполните следующие действия. Если процесс занимает больше времени, чем ожидалось, обратитесь в службу поддержки Apple.
Чтобы обновить версию iOS на вашем iPhone 8, вы можете использовать два метода. Вы можете обновить устройство напрямую или использовать iTunes. Если вы используете компьютер, сначала сделайте резервную копию своего устройства. Далее вы можете загрузить обновление iOS. На вашем устройстве потребуется около 6 ГБ свободного места, поэтому обязательно оставьте много свободного места. После этого нажмите кнопку «Обновить» в правом верхнем углу iTunes.
Далее вы можете загрузить обновление iOS. На вашем устройстве потребуется около 6 ГБ свободного места, поэтому обязательно оставьте много свободного места. После этого нажмите кнопку «Обновить» в правом верхнем углу iTunes.
Связанные вопросы / содержание
- Как обновить iOS 7.1 2 на iPhone 4 до iOS 8?
- Может ли iPhone 5 получить iOS 8?
- Может ли iPhone 6 иметь iOS 8?
- Как обновить iOS, но не до последней версии?
- Как обновить iPhone до более ранней версии?
- Как я могу обновить свой iPhone 6 до iOS 14?
- Можно ли еще использовать iOS 8?
Как я могу обновить свой iPhone 4 iOS 7.1 2 до iOS 8?
Если вы хотите обновить свой iPhone 4, вам необходимо загрузить последнюю версию iTunes. После того, как вы загрузили последнюю версию iTunes, подключите iPhone к компьютеру и выберите его. Отсюда вы можете нажать «Сводка» и проверить наличие обновлений. Когда ваше устройство завершит процесс, новое обновление должно быть доступно. Последним обновлением iOS для iPhone 4 была iOS 7.1.2. Из-за проблем с производительностью в настоящее время не рекомендуется обновляться до iOS 8.
Последним обновлением iOS для iPhone 4 была iOS 7.1.2. Из-за проблем с производительностью в настоящее время не рекомендуется обновляться до iOS 8.
Если вы слишком долго ждали, вы можете обновить свой iPhone 4 до iOS 8. Сначала подключите iPhone к компьютеру, на котором установлена программа iTunes. Когда он обнаружит обновления, выберите установку нового программного обеспечения. Обратите внимание, что iOS 8 не будет работать на вашем iPhone 4, если вы не сделаете джейлбрейк. Вы можете продать свой старый iPhone, чтобы заплатить за новый. Затем установите iOS 8 из магазина iTunes.
Может ли iPhone 5 получить iOS 8?
Если вам интересно, «Может ли iPhone 5 получить iOS 8?», вы попали по адресу. К счастью, получить последнюю версию программного обеспечения для вашего устройства невероятно просто. Независимо от того, решите ли вы обновить свой iPhone напрямую с устройства или через iTunes, полностью зависит от вас. Сначала откройте iTunes. Затем перейдите на вкладку «Сводка» и нажмите «Обновить». Если обновления доступны, они будут указаны на экране, и вы сможете начать процесс их загрузки.
Если обновления доступны, они будут указаны на экране, и вы сможете начать процесс их загрузки.
Помимо более современного внешнего вида, iOS 8 включает в себя сотни новых функций. Пользователи заметят некоторые улучшения в интерфейсе и встроенных приложениях, в том числе Health. Кроме того, iOS 8 предлагает более продвинутые функции для старых устройств. До сих пор на старых устройствах был заблокирован доступ к расширенным функциям, таким как «Здоровье», но с iOS 8 это уже не так. С iOS 8 даже самые маленькие устройства теперь могут пользоваться новейшим программным обеспечением.
Может ли iPhone 6 иметь iOS 8?
Когда Apple анонсировала iOS 8? На Всемирной конференции разработчиков в июне руководители Apple подробно рассказали о новых функциях новой операционной системы. Хотя старые устройства не будут работать под управлением iOS 8, новые модели будут поддерживать новые функции. Чтобы узнать, совместим ли ваш телефон, проверьте номер его модели. Он напечатан на задней панели вашего устройства. Если у него нет iOS 8, вы можете подождать до 17 сентября, когда она будет доступна.
Если у него нет iOS 8, вы можете подождать до 17 сентября, когда она будет доступна.
iPhone 6 совместим с iOS 8, а новая версия будет включать Continuity, Health и Apple Pay. К сожалению, вы не сможете использовать Apple Pay со своим iPhone 6 — эта функция доступна только для моделей с NFC. К счастью, это не означает, что Apple отказалась от iPhone 6, так как iPhone 6 Plus получит обновление iOS 15 этой осенью.
Как обновить iOS, но не до последней версии?
Если ваш iPhone застрял на версии iOS, которая вас не устраивает, у вас есть возможность обновить ее вручную. Однако эта опция устраняет только незначительные проблемы. Есть лучшие способы получить обновление iOS. В этой статье мы обсудим, как это сделать. Для выполнения этой процедуры вам потребуется подключение к Интернету. Обязательно используйте сеть Wi-Fi, чтобы процесс загрузки прошел гладко.
Если у вас есть работающее сетевое соединение, убедитесь, что на вашем устройстве достаточно места. Кроме того, убедитесь, что память вашего устройства пуста и не содержит файлов, которые вы не хотите обновлять. Как только это будет сделано, попробуйте загрузить снова. Убедитесь, что ваш Wi-Fi работает. Если это не так, попробуйте запустить тест подключения к Интернету. Если вы используете старое устройство со старой сетью, попробуйте повторно подключиться к WiFi.
Как только это будет сделано, попробуйте загрузить снова. Убедитесь, что ваш Wi-Fi работает. Если это не так, попробуйте запустить тест подключения к Интернету. Если вы используете старое устройство со старой сетью, попробуйте повторно подключиться к WiFi.
Чтобы обновить iPhone вручную, коснитесь меню настроек в правом верхнем углу и выберите «Обновление ПО». Вам будет предложено согласиться с условиями. Приняв эти условия, нажмите на опцию установки, чтобы завершить обновление. Если вы уже сделали резервную копию своего iPhone, возможно, вам не захочется проходить этот процесс снова. Если ваш телефон является критически важным, сначала создайте резервную копию своих данных.
Как обновить iPhone до более ранней версии?
Вы можете понизить свой iPhone до более ранней версии iOS, пока Apple все еще подписывает прошивку. Более ранние версии iOS обычно перестают подписывать примерно через неделю после нового выпуска. Однако, если вы получаете сообщение об ошибке при попытке загрузить новую прошивку, возможно, Apple еще не прекратила подписывать прошивку или вы загрузили неправильную версию. Чтобы это исправить, вы должны перевести свой iPhone в режим восстановления. Для этого зажмите кнопки Power и Home на три секунды. Затем убедитесь, что iTunes находится в режиме восстановления.
Чтобы это исправить, вы должны перевести свой iPhone в режим восстановления. Для этого зажмите кнопки Power и Home на три секунды. Затем убедитесь, что iTunes находится в режиме восстановления.
Если ваш iPhone перешел в режим восстановления, вы можете восстановить его вручную, подключив его к ПК с помощью кабеля Lightning и запустив iTunes. Как только компьютер обнаружит устройство, нажмите «Восстановить» и выберите файл IPSW. Процесс займет около 15 минут, но вы можете остановить его раньше, если хотите восстановить резервную копию. Как только процесс будет завершен, ваш iPhone вернется к более ранней версии iOS.
Как я могу обновить свой iPhone 6 до iOS 14?
Есть несколько способов обновить iPhone 6 до iOS 14. Прежде всего, вам необходимо подключить iPhone к компьютеру. Откройте iTunes и щелкните значок iPhone в левом верхнем углу окна. Следуйте инструкциям, которые появляются, чтобы обновить ваш iPhone. Затем вы должны увидеть новое обновление iOS 14 на своем iPhone. Затем вы можете установить новое обновление на свой телефон. Это займет пару минут, но в конечном итоге оно того стоит.
Затем вы можете установить новое обновление на свой телефон. Это займет пару минут, но в конечном итоге оно того стоит.
В качестве альтернативы, если вы хотите обновить операционную систему на своем iPhone, вам необходимо обновить устройство до iOS 14. Прежде чем вы сможете выполнить обновление, на вашем устройстве должно быть 2 ГБ свободного места. Вы найдете эту опцию в разделе «Настройки» в разделе «Общие». Затем нажмите «Обновление ПО» и дождитесь окончания процедуры. Этот процесс должен занять около 5 минут. Если на вашем телефоне есть место, ваше устройство должно автоматически обнаружить обновление iOS и перейти к следующему шагу.
Можно ли еще использовать iOS 8?
В iOS 8 появилось множество новых функций, включая фотопленку, голосовые и видеосообщения, более интеллектуальную клавиатуру, улучшенные уведомления, функции электронной почты, экономящие время, и многое другое. Но что делает его таким замечательным? Читай дальше что бы узнать. Можно ли еще использовать iOS 8? : новая версия мобильной операционной системы Apple содержит множество новых функций, которые делают ее идеальным обновлением для вашего смартфона.
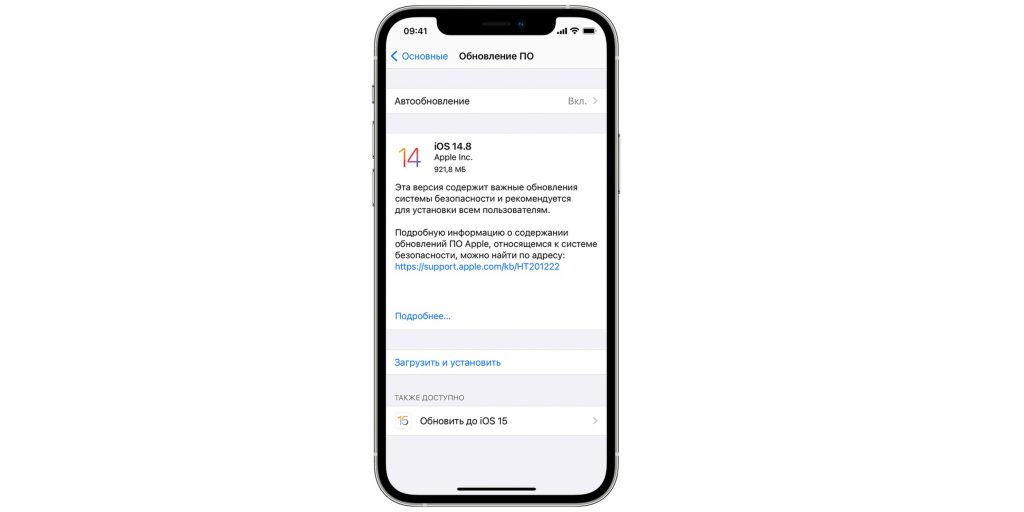
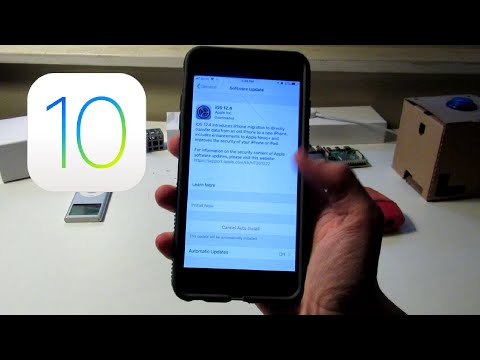
 0.2 для iPad 2 Wi-Fi + 3G (GSM)
0.2 для iPad 2 Wi-Fi + 3G (GSM)