Содержание
Не работает звук на айфоне
Многие владельцы iPhone хотя бы раз, но сталкивались с проблемами, связанными с воспроизведением звука на своем смартфоне. Например, если внезапно пропадает весь звук на iPhone (не слышно собеседника, микрофон тоже не работает, музыка не играет) или не подключаются (не определяются) наушники. В отдельных случаях телефон еще и постоянно перезагружается, показывая знакомое «яблоко» на экране. В чем может быть причина?
Если не работает громкая связь на айфоне — это признак того, что поврежден аудиокодек
Почему на Айфоне пропал звук: описание возможных причин
Причины, по которым чаще всего на iPhone пропадает звук звонка или звук при разговоре, можно условно разделить на программные и аппаратные.
Программные ошибки
К числу распространённых программных причин пропажи звука относятся:
- Неудачный джейлбрейк. Взлом системы может привести к возникновению ошибки в коде iOS.
- Установка неофициального софта.
 Из Cydia следует загружать только те твики, которые проверены и рекомендованы экспертами тематических порталов.
Из Cydia следует загружать только те твики, которые проверены и рекомендованы экспертами тематических порталов. - Зависание операционной системы.
- Неверно выставленные настройки iPhone.
Аппаратные неполадки
Аппаратные неполадки, способные привести к пропаже звука при звонке и в динамике, таковы:
- Залитие. Вследствие попадания жидкости под корпус окисляются микросхемы разъёма для наушников. Из-за этого Айфон постоянно «думает», что к нему подключена гарнитура – хотя 3.5-Jack-разъём на самом деле свободен. От залития iPhone лучше «лечить» в сервисном гаджету стоит оказать собственноручно. Наша статья рассказывает, что делать, если Айфон упал в воду.
- Засорение динамика или входа для наушников. От этой проблемы чаще всего страдают люди, предпочитающие носить Айфоны в карманах, не используя при этом защитные чехлы. Сетка динамика и 3.5-разъём неизбежно забиваются мелким мусором и пылью.
- Механическое повреждение динамика. Поломка динамика – следствие физического воздействия на мобильное устройство.
 В этом случае требуется замена динамика или хотя бы нерабочей микросхемы. Выполнить замену сможет человек, умеющий разбирать Айфоны и владеющий паяльной лапой.
В этом случае требуется замена динамика или хотя бы нерабочей микросхемы. Выполнить замену сможет человек, умеющий разбирать Айфоны и владеющий паяльной лапой.
Активирована опция «Не беспокоить»
Когда на Айфоне перестал работать рингтон, необходимо проверить, не активирована ли опция «Не беспокоить». По ошибке пользователи часто этот режим активируют, сами не замечая того. Когда в верхней части экрана отображается значок, имеющий вид полумесяца, значит, режим «Не беспокоить» на гаджете включен. Он отключает все звуковые уведомления.
Данную проблему можно очень просто решить, достаточно выполнить следующие шаги:
- Проводим пальцем по экрану снизу-вверх.
- Открываем «Пункт управления».
- Выключаем режим.
Как на iPhone X сместить экран вниз
После этого должен снова появиться звуковой сигнал.
Что делать, если на Айфоне пропал звук?
Рядовому пользователю едва ли удастся точно диагностировать причину пропажи звука. Поэтому придётся принять меры, нацеленные на устранение всевозможных причин – начиная с самой простой.
Необходимо следовать такому алгоритму:
Шаг 1. Произведите визуальный осмотр гаджета. Причина отсутствия звука может лежать «на поверхности» и заключаться, например, в том, что динамик закрыт плёнкой или чехлом.
Шаг 2. Перезагрузите гаджет. В результате перезапуска очистится кэш, удалятся временные файлы, а iOS начнёт работать заново. С помощью перезагрузки можно устранить такую причину, как зависание операционной системы. Если после запуска Айфона звука по-прежнему нет, следует исключить эту причину из перечня возможных и двигаться дальше.
С помощью перезагрузки можно устранить такую причину, как зависание операционной системы. Если после запуска Айфона звука по-прежнему нет, следует исключить эту причину из перечня возможных и двигаться дальше.
Шаг 3. Сбросьте настройки. С помощью этого действия вы приведёте все настройки мобильного устройства к первоначальной конфигурации. Пройдите по пути «Настройки» — «Основные» — «Сброс», нажмите на «Сбросить все настройки», затем дважды введите пароль.
Сброс такого типа не приведёт к удалению личных данных пользователя, поэтому резервную копию перед этой операцией создавать не обязательно.
Шаг 4. Удалите приложения. Вспомните, какие из ваших действий предшествовали пропаже звука. Возможно, вы установили твик из Cydia и потом сразу обнаружили проблему? «Снесите» приложения и твики, которые загружали в последнее время, ещё раз перезагрузите аппарат и проверьте звук.
Шаг 5. Сделайте резервную копию данных любым способом. Следующая операция приведёт к удалению информации на Айфоне.
Следующая операция приведёт к удалению информации на Айфоне.
Шаг 6. Восстановите гаджет через режим DFU. Подключите Айфон к ПК кабелем, откройте iTunes и введите «яблочное» устройство в DFU MODE. Как запустить режим DFU, рассказывается на нашем сайте. Когда в Айтюнс появится вопрос о восстановлении гаджета, ответьте на него положительно.
Если ни одна из перечисленных мер не дала результата, программных ошибок нет – проблема кроется на аппаратном уровне. Всё, что в данном случае может сделать пользователь собственноручно – почистить разъём для наушников и динамик.
Выполнять эту работу нужно максимально аккуратно! Не следует задействовать металлические инструменты (например, иглу), иначе вы рискуете поцарапать контакты. Удалить грязь из разъёма в 3.5 мм можно при помощи зубочистки или тонкой палочки с ватным наконечником.
Источник: leavo.org
Для удаления мусора из динамика лучше использовать сухую щётку с нежёсткой щетиной.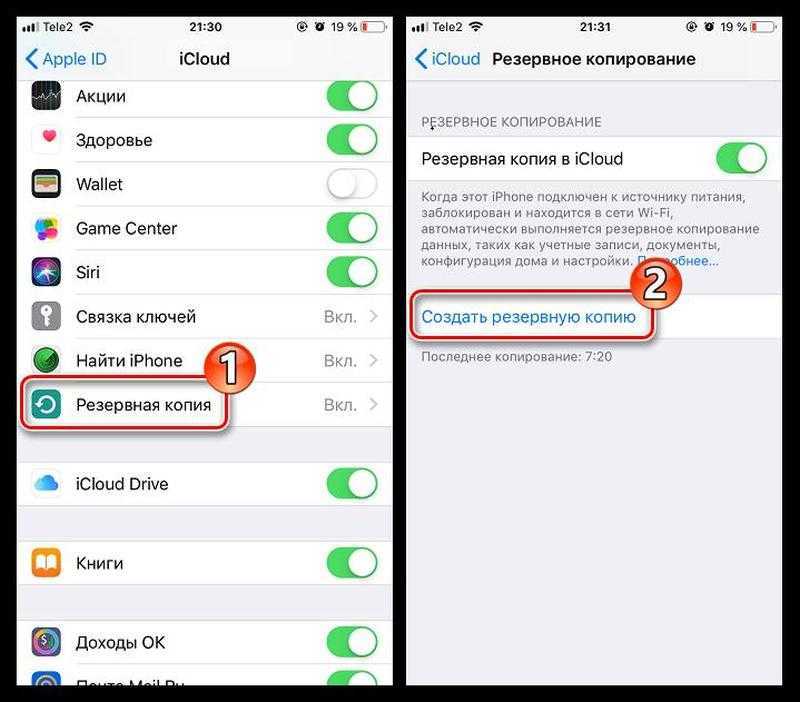
Если чистка не дала результата, придётся смириться с тем, что Айфон нуждается в профессиональном ремонте.
Куда нести Айфон, на котором пропал звук?
Гаджет, гарантийный срок которого не вышел, лучше отнести продавцу. Обращаться можно не только в конкретный салон-магазин, где была совершена покупка, но и в любое другое отделение розничной сети. Смартфон сначала отправится на диагностику, которая продлится максимум 20 дней. Если диагностика выявит заводской дефект, покупателю предложат отремонтировать iPhone, получить аналогичное новое устройство или забрать деньги.
К сожалению, пропажа звука обычно является следствием не заводского дефекта, а неосторожного обращения пользователя с устройством. Если Айфон залит или если его динамик сломался по причине механического воздействия на гаджет (падения), гарантийного ремонта не будет – продавец вернёт покупателю сломанный смартфон.
Прежде чем идти к продавцу и требовать бесплатного устранения недостатка, пользователю iPhone стоит заглянуть в разъём для сим-карты.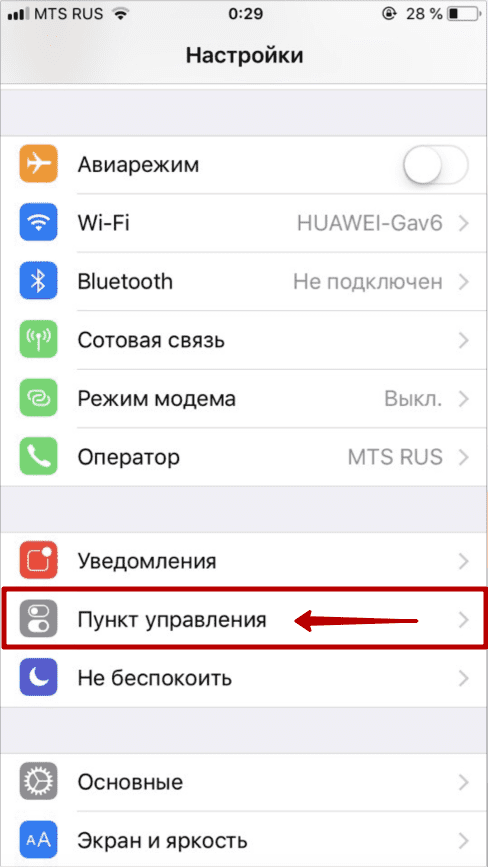 Там есть датчик влажности – если он красного цвета, то на содействие продавца можно не рассчитывать. Айфон — «утопленник», и гарантия на него уже не распространяется.
Там есть датчик влажности – если он красного цвета, то на содействие продавца можно не рассчитывать. Айфон — «утопленник», и гарантия на него уже не распространяется.
После отказа продавца придётся нести Айфон в сервисный центр самостоятельно. В табличке ниже собраны примерные цены работ по устранению дефектов, способных повлечь за собой пропажу звука:
| iPhone 7 | iPhone 6 + | iPhone 6S | iPhone 6 | iPhone 5S | iPhone 4S | |
| Замена динамика | 5 900 р. | 1 900 р. | 3 900 р. | 1 800 р. | 1 200 р. | 1 200 р. |
| Замена аудиоразъёма | 3 000 р. | 1 560 р. | 1 900 р. | 1 560 р. | 1 200 р. | 1 200 р. |
Стоимость ремонта гаджета после залития всегда определяется по результатам диагностики.
Обращение в сервисный центр
Если у телефона не закончился срок действия гарантии, то нужно обратиться в сервисный центр обслуживания айфонов. Если нет возможности обратиться именно в тот магазин, где он был куплен, можно пойти в любое другое отделение по продаже айфонов, но в той же сети. Сначала специалисты проведут диагностику, чтобы понять, почему пропал звук . Она поможет выявить по какой причине это произошло, и если дефект завода, то продавец за свой счет сделает ремонт.
Если нет возможности обратиться именно в тот магазин, где он был куплен, можно пойти в любое другое отделение по продаже айфонов, но в той же сети. Сначала специалисты проведут диагностику, чтобы понять, почему пропал звук . Она поможет выявить по какой причине это произошло, и если дефект завода, то продавец за свой счет сделает ремонт.
Если тестирование выявит, что устройство некорректно работает не по причине заводского брака, а по вине пользователя, то в бесплатном ремонте будет отказано. В таком случае придется устранять неисправность за деньги.
Ликвидируем неисправность собственными силами
В случае если вы не слышите собеседника либо он разговаривает совсем тихо, начните с проверки опций эквалайзера. В первую очередь отрегулируйте громкость в момент звонка, удостоверившись, что на экране виден индикатор. Позже убедитесь, что к разъемам телефонного аппарата не подключены сторонние устройства. Попробуйте также несколько раз выдернуть и вставить в устройство штекер наушников.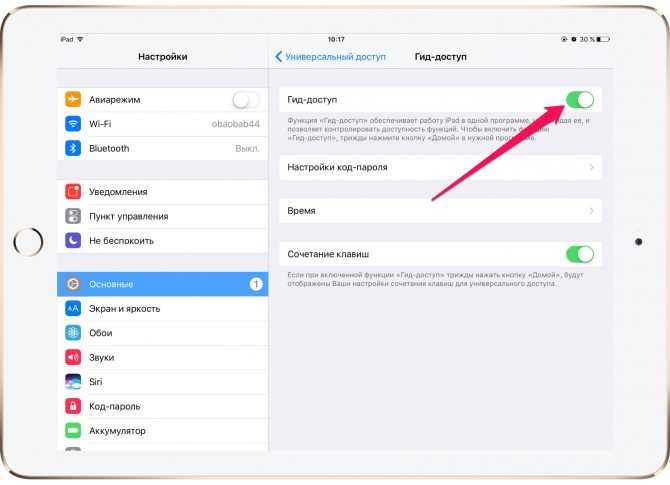 Выключите блютус.
Выключите блютус.
Чтоб исключить вероятность программной проблемы, необходимо удалить свежее, не так давно поставленное ПО, а еще сбросить все настройки.
Способ жесткой перезагрузки прибора:
- совместно нажать клавиши «Домой» и Power;
- удерживать их 10-15 секунд;
- дождаться перезагрузки устройства.
Если по-прежнему не функционирует динамик (разговорный либо нижний), нужно восстановить сохраненную копию системы при помощи «АйТюнс». Не забывайте своевременно обновлять iOS до самой последней версии. Еще часто помогает обычная очистка слуховых, а еще полифонических динамиков от попавшей пыли. Перед процедурой снимите чехол, пленки с задней, передней панелей. Для очистки используйте кисточку с мягким ворсом, немножко увлажненную спиртом либо смоченную в очищенном бензине.
Если возникли подозрения на заводской брак, несите iPhone в специализированный сервис-центр либо непосредственному продавцу Apple. Если устройство на гарантии, будет произведена бесплатная замена динамика. Обратите внимание: при установке нелицензионного софта и неаккуратном обращении с устройством гарантийные условия считаются нарушенными. Обращение в сервис-центр — не единственный выход из ситуации. Если вы уронили либо залили телефон и испортили динамик, можно не тратить время на поездки, а вызвать опытного мастера на дом.
Обратите внимание: при установке нелицензионного софта и неаккуратном обращении с устройством гарантийные условия считаются нарушенными. Обращение в сервис-центр — не единственный выход из ситуации. Если вы уронили либо залили телефон и испортили динамик, можно не тратить время на поездки, а вызвать опытного мастера на дом.
Повреждение конденсатора и/или фильтра
Обычно это бывает, опять же, из-за низкокачественного ремонта — сами вы вряд ли сможете сломать конденсатор (FL49) или «снести» фильтр (C215). Сделать это просто — при обычном отсоединении коаксиальных проводов внутри телефона повредить их очень легко (они находятся рядом)
Вот фильтр FL49 на другой схеме (из видео ниже)
На самом телефоне это выглядит так. По фотографии видно, что компонентов на плате не хватает:
Для того, чтобы звук снова появился необходимо восстановить данные элементы — залудить припоем эти места и установить эти компоненты с другой платы.
https://youtu. be/8_sllypNojg
be/8_sllypNojg
Directions
1 Вы плохо слышите собеседника, хотя он вас прекрасно слышит
2 Вы вообще его не слышите, но у него так же прекрасная слышимость
3 Собеседник слышит вас только на громкой связи
4 В последнее время имелись посторонние шумы и помехи при разговоре
Нет звука на Iphone: Не слышно собеседника. Работа только на громкой связи
IngredientsDirections
Мы не рекомендуем самостоятельно лезть во внутренности аппарата, в связи с тем, что оборвать шлейфы, расслоить дисплейный модуль, вкрутить винты не на своё место или сколоть SMD-элементы проще, чем щелкнуть пальцем. Мы не рекомендуем выполнять какие-либо работы без соответствующего опыта. Повторять всё нижеописанное только на свой страх и риск
Дисклеймер:
Обратите внимание: В данной статье рассматривается решение проблемы на примере iPhone 5S.
Неисправен контакт между модемом и аудиокодеком
Довольно редкая проблема, но тоже имеющая отношение к нашему сценарию.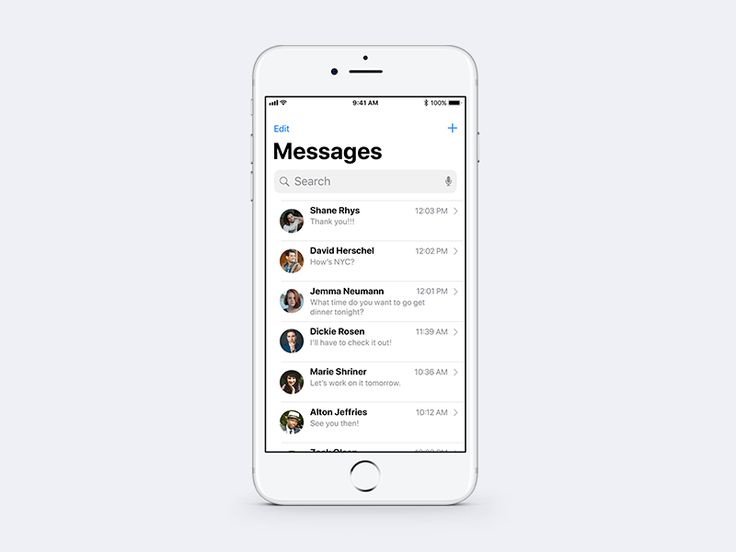 Диагностируют её обычно нажатием (хорошенько прижать) верхнего правого угла, там где расположен модем — звук с него начинает доходить до аудиокодека. За этот сигнал отвечает шина BB_I2S_RXD (i2s1). Необходимо проверить и при необходимости восстановить дорожки bb_i2s_clk , bb_i2s_rxd , bb_i2s_txd , bb_i2s_ws (цепь от модема к центральному процессору)
Диагностируют её обычно нажатием (хорошенько прижать) верхнего правого угла, там где расположен модем — звук с него начинает доходить до аудиокодека. За этот сигнал отвечает шина BB_I2S_RXD (i2s1). Необходимо проверить и при необходимости восстановить дорожки bb_i2s_clk , bb_i2s_rxd , bb_i2s_txd , bb_i2s_ws (цепь от модема к центральному процессору)
Поломка шлейфа звуковой платы
После падения может отключиться из разъема или получить физические повреждения шлейф на микросхеме. Если перестал работать динамик IPhone, не спешите разбирать устройство – так вы только снимите с производителя гарантийные обязательства, а не устраните неполадку. Любые процедуры по ремонту основной платы и её компонентов следует доверять только проверенным специалистам Apple.
Важно! Относитесь с осторожностью к дешевым «мастерам», работающим на рынках и в маленьких магазинах. Запчасти и ремонт у таких специалистов стоят дешевле, но гарантии, что смартфон будет исправно работать, никто не даёт.
Решение проблемы с помощью AssistiveTouch
- Переходим в раздел «Настройки», выбираем «Основные» и «Универсальный доступ».
- Выбираем меню AssistiveTouch.
- Переводим значение AssistiveTouch в активное состояние. На экране отобразится кнопка, которая отвечает за работу с данной функцией.
- Кликаем по кнопке AssistiveTouch, в открывшемся окне указываем «Аппарат».
- Параметр звука устанавливаем на «Вкл. Звук». Затем с помощью кнопки «Громче» на максимум выставляем громкость.
- Выполняем приблизительно 30 &ndash, 40 вызовов на свой гаджет.
Один из осуществленных вызовов вашему Айфону должен вернуть полноценную работоспособность. Если этого не произошло, то проблема, по всей видимости, технического плана.
Как настроить iPhone произносить имя звонящего
Пропал звук на iPhone, но наушники работают: есть решение
Pedant.ru
г. Москва (м. Авиамоторная)
703 отзыва
Пожалуйста, звоните
перед визитом
Авиамоторная
Андроновка
Площадь Ильича
Шоссе Энтузиастов
ул. Авиамоторная, д. 12
Авиамоторная, д. 12
Как добраться?
Pedant.ru
г. Москва (м. Автозаводская)
1422 отзыва
Пожалуйста, звоните
перед визитом
Автозаводская
Дубровка
Технопарк
ул. Мастеркова, д. 4
Как добраться?
Выезд мастера Pedant.ru в Москве
Вызвать мастера
Ремонт на ваших глазах
за 15-30 мин.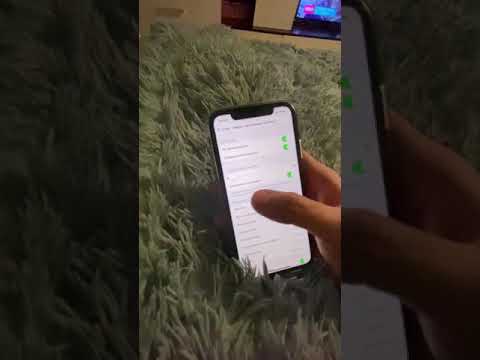 Без наценок.
Без наценок.
Приезжаем в назначенное время и место.
Ремонт на ваших глазах
за 15-30 мин. Без наценок.
Приезжаем в назначенное время и место.
Pedant.ru
г. Москва (м. Алексеевская)
1541 отзыв
Пожалуйста, звоните
перед визитом
Алексеевская
Рижская
пр-т Мира, д. 112А
Как добраться?
Pedant.ru
г. Москва (м. Алтуфьево)
437 отзывов
Пожалуйста, звоните
перед визитом
Алтуфьево
Алтуфьевское шоссе, д. 86, к. 1
86, к. 1
Как добраться?
Pedant.ru
г. Москва (м. Аннино)
289 отзывов
Пожалуйста, звоните
перед визитом
Аннино
Варшавское шоссе, д. 143А
ТЦ «Аннино»
Как добраться?
Pedant.ru
г. Москва (м. Аэропорт)
1369 отзывов
Пожалуйста, звоните
перед визитом
Аэропорт
Динамо
Ленинградский пр‑т, д. 62
62
Как добраться?
Pedant.ru
г. Москва (м. Бабушкинская)
297 отзывов
Пожалуйста, звоните
перед визитом
Бабушкинская
ул. Менжинского, д. 36, ТЦ «Камп»
Как добраться?
Pedant.ru
г. Москва (м. Бауманская)
1006 отзывов
Пожалуйста, звоните
перед визитом
Бауманская
ул. Ладожская, д.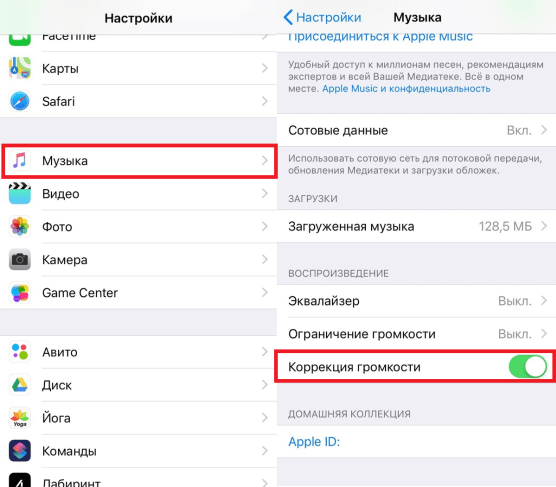 4/6, стр. 3
4/6, стр. 3
Как добраться?
Pedant.ru
г. Москва (м. Белорусская)
371 отзыв
Пожалуйста, звоните
перед визитом
Белорусская
Белорусская
2‑я Брестская ул., д. 43
Как добраться?
Pedant.ru
г. Москва (м. Беляево)
456 отзывов
Пожалуйста, звоните
перед визитом
Беляево
ул.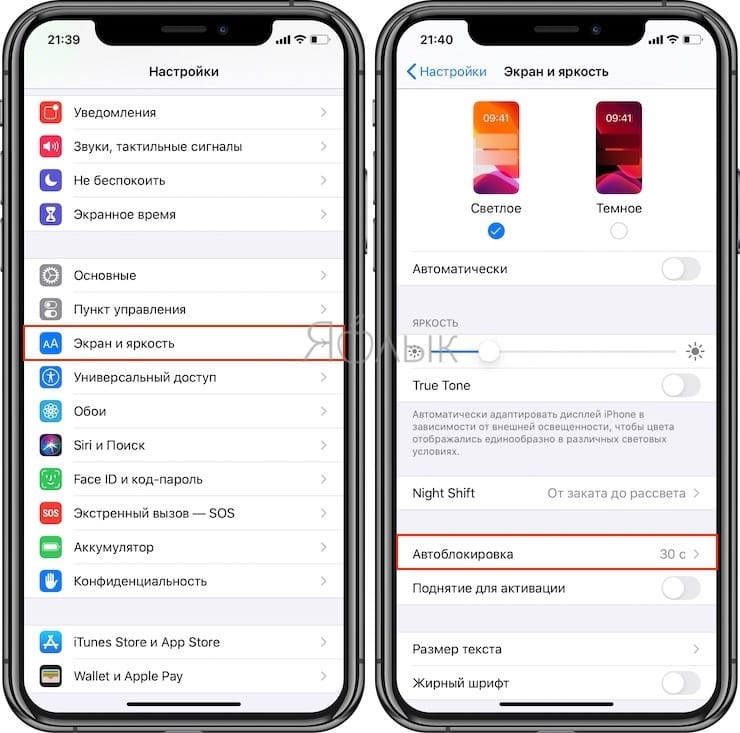 Миклухо-Маклая, д. 47А
Миклухо-Маклая, д. 47А
Как добраться?
Pedant.ru
г. Москва (м. Братиславская)
306 отзывов
Пожалуйста, звоните
перед визитом
Братиславская
ул. Братиславская, д. 12, стр. 1,
ТЦ «Братиславская Молл»
Как добраться?
Pedant.ru
г. Москва (м. Верхние Лихоборы)
334 отзыва
Пожалуйста, звоните
перед визитом
Верхние Лихоборы
Дмитровское шоссе, д. 73, стр. 1
73, стр. 1
Как добраться?
Pedant.ru
г. Москва (м. Водный стадион)
1205 отзывов
Пожалуйста, звоните
перед визитом
Водный стадион
Войковская
Речной вокзал
б‑р Кронштадский, д. 7
Как добраться?
Pedant.ru
г. Москва (м. Деловой центр)
353 отзыва
Пожалуйста, звоните
перед визитом
Деловой центр
Пресненская наб.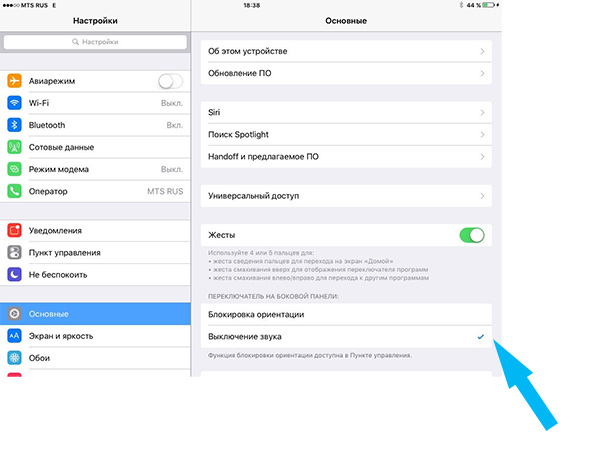 , д. 2,
, д. 2,
ТРЦ «Афимолл Сити»
Как добраться?
Pedant.ru
г. Москва (м. Дмитровская)
1377 отзывов
Пожалуйста, звоните
перед визитом
Дмитровская
Савёловская
Тимирязевская
ул. Бутырская, д. 86Б
Как добраться?
Pedant.ru
г. Москва (м. Домодедовская)
581 отзыв
Пожалуйста, звоните
перед визитом
Домодедовская
Ореховый бульвар, д. 14с3А
14с3А
Как добраться?
Pedant.ru
г. Москва (м. Жулебино)
507 отзывов
Пожалуйста, звоните
перед визитом
Жулебино
ул. Генерала Кузнецова, д. 22
ТЦ «Миля»
Как добраться?
Pedant.ru
г. Москва (м. Кантемировская)
582 отзыва
Пожалуйста, звоните
перед визитом
Кантемировская
Каширская
Царицыно
Пролетарский пр‑т, д.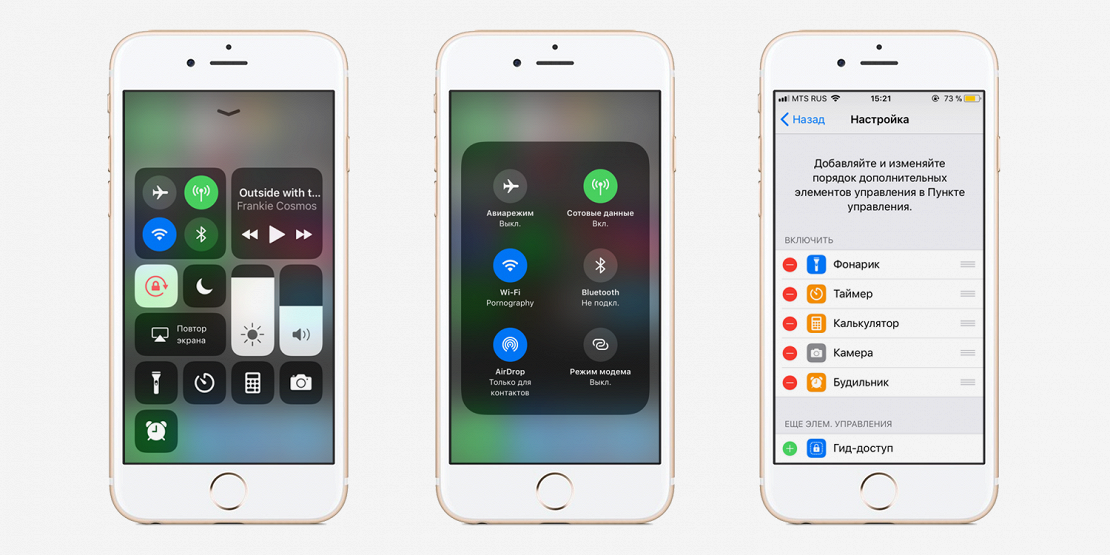 23А, ТЦ «Аркада»
23А, ТЦ «Аркада»
Как добраться?
Pedant.ru
г. Москва (м. Киевская)
206 отзывов
Пожалуйста, звоните
перед визитом
Киевская
Киевская
Киевская
ул. Большая Дорогомиловская, д. 1
Как добраться?
Pedant.ru
г. Москва (м. Коломенская)
194 отзыва
Пожалуйста, звоните
перед визитом
Коломенская
ул. Новинки, д. 1
Новинки, д. 1
Как добраться?
Pedant.ru
г. Москва (м. Коньково)
1519 отзывов
Пожалуйста, звоните
перед визитом
Коньково
ул. Профсоюзная, д. 126, к. 2
ТЦ «Коньково Пассаж»
Как добраться?
Pedant.ru
г. Москва (м. Красносельская)
1189 отзывов
Пожалуйста, звоните
перед визитом
Красносельская
Комсомольская
ул. Верхняя Красносельская, д. 38/19, стр. 1
Верхняя Красносельская, д. 38/19, стр. 1
Как добраться?
Pedant.ru
г. Москва (м. Кузнецкий мост)
1408 отзывов
Пожалуйста, звоните
перед визитом
Кузнецкий мост
Лубянка
Театральная
ул. Рождественка, д. 6/9/20, стр. 1
Как добраться?
Pedant.ru
г. Москва (м. Кузьминки)
396 отзывов
Пожалуйста, звоните
перед визитом
Кузьминки
Волжская
Окская
ул.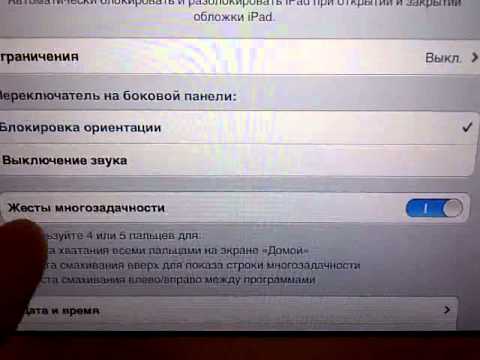 Зеленодольская, д. 35
Зеленодольская, д. 35
Как добраться?
Pedant.ru
г. Москва (м. Курская)
1587 отзывов
Пожалуйста, звоните
перед визитом
Курская
Бауманская
Площадь Ильича
Римская
Чкаловская
Нижний Сусальный пер., д. 5, стр.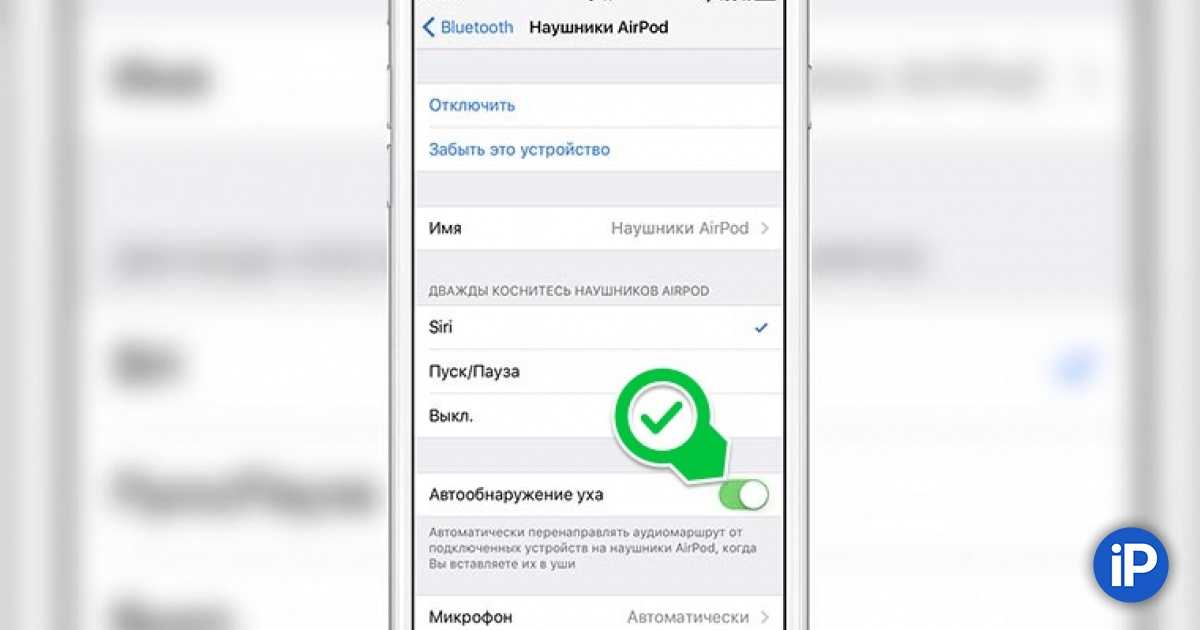 2
2
Как добраться?
Pedant.ru
г. Москва (м. Ленинский проспект)
611 отзывов
Пожалуйста, звоните
перед визитом
Ленинский проспект
Площадь Гагарина
Шаболовская
ул. Вавилова, д. 3, ТЦ «Гагаринский»
Как добраться?
Pedant.ru
г. Москва (м. Марксистская)
941 отзыв
Пожалуйста, звоните
перед визитом
Марксистская
Таганская
ул. Марксистская, д. 1, стр. 1
Марксистская, д. 1, стр. 1
Как добраться?
Pedant.ru
г. Москва (м. Нижегородская)
543 отзыва
Пожалуйста, звоните
перед визитом
Нижегородская
Рязанский пр-т, д. 2, к. 2
Как добраться?
Pedant.ru
г. Москва (м. Новослободская)
309 отзывов
Пожалуйста, звоните
перед визитом
Новослободская
Достоевская
Менделеевская
Весковский переулок, д. 6/39
6/39
Как добраться?
Pedant.ru
г. Москва (м. Октябрьское поле)
269 отзывов
Пожалуйста, звоните
перед визитом
Октябрьское Поле
Панфиловская
ул. Маршала Бирюзова, д. 16
Как добраться?
Pedant.ru
г. Москва (м. Павелецкая)
1689 отзывов
Пожалуйста, звоните
перед визитом
Добрынинская
Павелецкая
ул.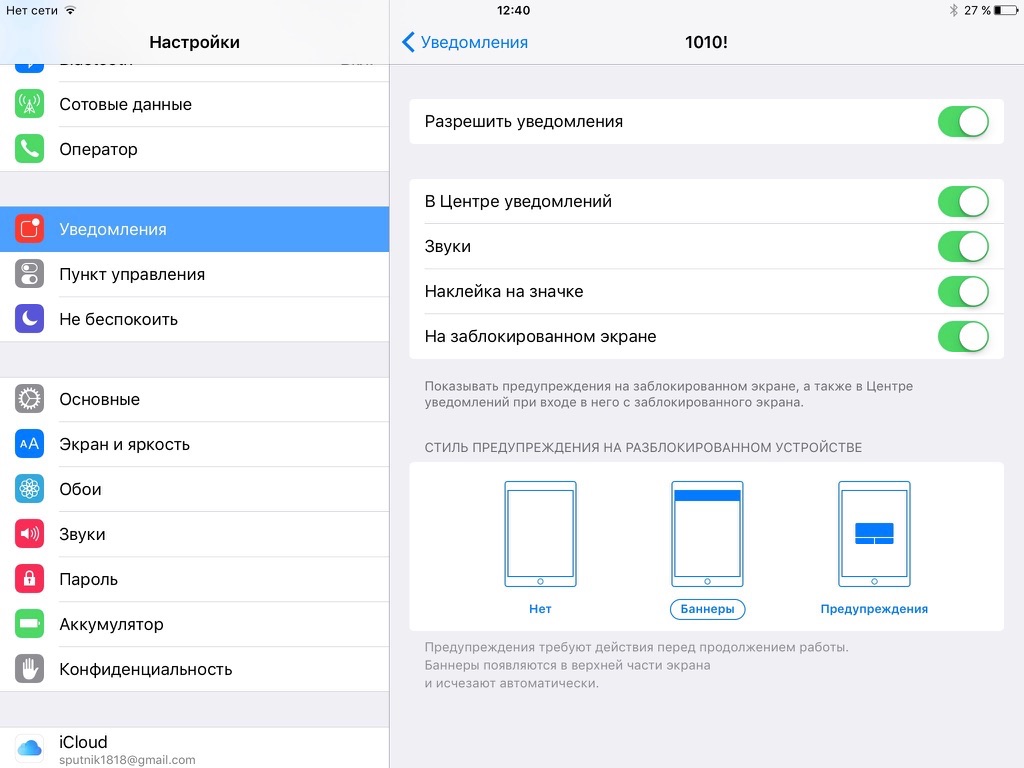 Кожевническая, д. 5
Кожевническая, д. 5
Как добраться?
Pedant.ru
г. Москва (м. Парк Культуры)
493 отзыва
Пожалуйста, звоните
перед визитом
Парк Культуры
Кропоткинская
Зубовский б‑р, д. 15, корп. 1
Как добраться?
Pedant.ru
г. Москва (м. Первомайская)
245 отзывов
Пожалуйста, звоните
перед визитом
Первомайская
ул.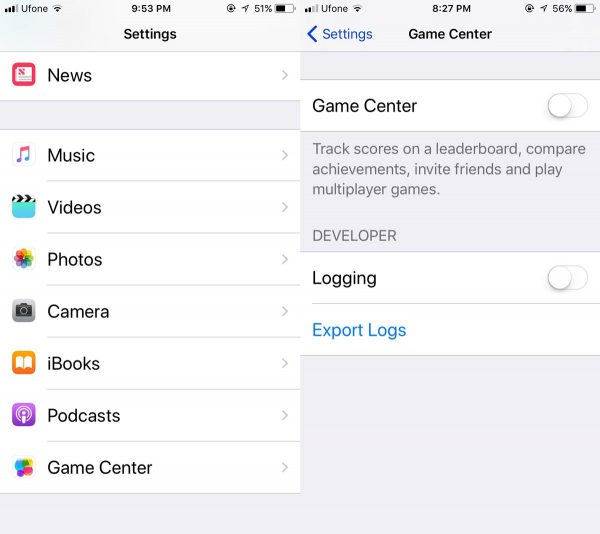 9‑ая Парковая, д. 27
9‑ая Парковая, д. 27
Как добраться?
Pedant.ru
г. Москва (м. Полежаевская)
846 отзывов
Пожалуйста, звоните
перед визитом
Полежаевская
Хорошёвская
Хорошевское шоссе, д. 35, к. 1
Как добраться?
Pedant.ru
г. Москва (м. Проспект Вернадского)
916 отзывов
Пожалуйста, звоните
перед визитом
Проспект Вернадского
пр-т Вернадского, д.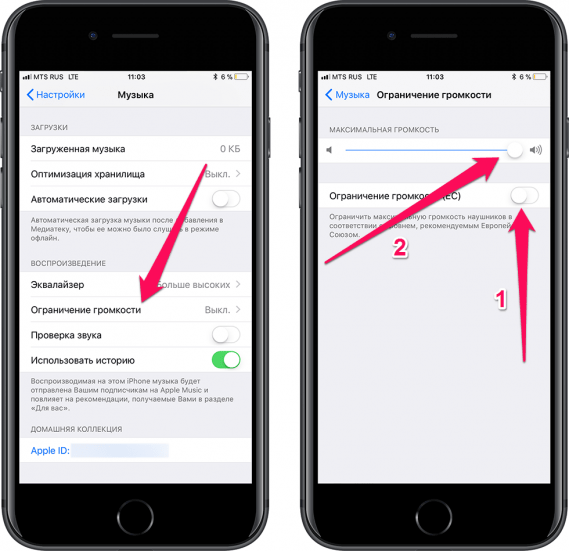 14А
14А
Как добраться?
Pedant.ru
г. Москва (м. Пятницкое шоссе)
405 отзывов
Пожалуйста, звоните
перед визитом
Пятницкое шоссе
ул. Пятницкое шоссе, д. 39
ТЦ «Мандарин»
Как добраться?
Pedant.ru
г. Москва (м. Рассказовка)
423 отзыва
Пожалуйста, звоните
перед визитом
Рассказовка
ул. Анны Ахматовой, д. 11, к. 1
Анны Ахматовой, д. 11, к. 1
Как добраться?
Pedant.ru
г. Москва (м. Рязанский проспект)
699 отзывов
Пожалуйста, звоните
перед визитом
Рязанский проспект
Окская
Рязанский пр‑т, д. 46, ТЦ “Мебель”
Как добраться?
Pedant.ru
г. Москва (м. Саларьево)
506 отзывов
Пожалуйста, звоните
перед визитом
Саларьево
Киевское шоссе, 23-й километр, д.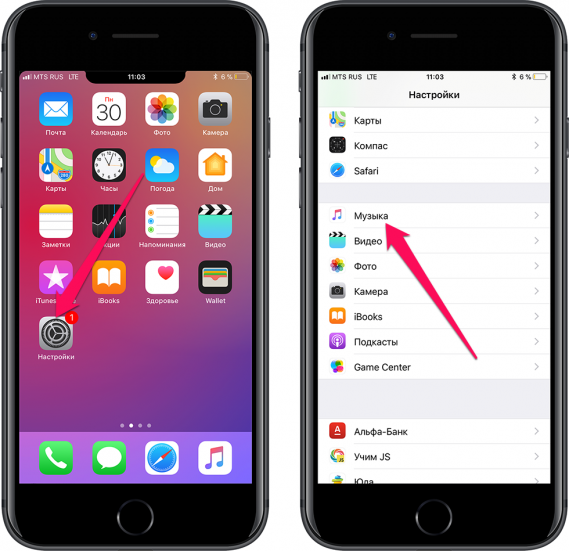 1
1
ТРЦ «Саларис»
Как добраться?
Pedant.ru
г. Москва (м. Севастопольская)
867 отзывов
Пожалуйста, звоните
перед визитом
Севастопольская
Каховская
Нахимовский проспект
Чертановская
ул. Азовская, д. 24, к. 2
Как добраться?
Pedant. ru
ru
г. Москва (м. Серпуховская)
693 отзыва
Пожалуйста, звоните
перед визитом
Добрынинская
Серпуховская
ул. Б. Серпуховская, д. 8/7, стр. 2
Как добраться?
Pedant.ru
г. Москва (м. Смоленская)
408 отзывов
Пожалуйста, звоните
перед визитом
Смоленская
ул. Арбат, д. 54/2
54/2
Как добраться?
Pedant.ru
г. Москва (м. Спортивная)
194 отзыва
Пожалуйста, звоните
перед визитом
Спортивная
Лужники
ул. 10‑летия Октября, д. 13
Как добраться?
Pedant.ru
г. Москва (м. Сходненская)
203 отзыва
Пожалуйста, звоните
перед визитом
Сходненская
ул. Сходненская, д. 37
Сходненская, д. 37
Как добраться?
Pedant.ru
г. Москва (м. Теплый стан)
752 отзыва
Пожалуйста, звоните
перед визитом
Тёплый Стан
Коньково
Ясенево
ул. Профсоюзная, д. 129А, ТЦ «Принц Плаза»
Как добраться?
Pedant.ru
г. Москва (м. Третьяковская)
736 отзывов
Пожалуйста, звоните
перед визитом
Третьяковская
Новокузнецкая
Климентовский пер. , д. 12, стр. 1
, д. 12, стр. 1
Как добраться?
Pedant.ru
г. Москва (м. Улица Дмитриевского)
1065 отзывов
Пожалуйста, звоните
перед визитом
Улица Дмитриевского
Косино
Лухмановская
ул. Святоозерская, д. 1А, ТЦ «Косино Парк»
Как добраться?
Pedant.ru
г. Москва (м. Ховрино)
407 отзывов
Пожалуйста, звоните
перед визитом
Ховрино
ул. Дыбенко, д. 7/1
Дыбенко, д. 7/1
Как добраться?
Pedant.ru
г. Москва (м. Цветной бульвар)
281 отзыв
Пожалуйста, звоните
перед визитом
Цветной бульвар
Трубная
Цветной бульвар, д. 23, стр. 1
Как добраться?
Pedant.ru
г. Москва (м. ЦСКА)
456 отзывов
Пожалуйста, звоните
перед визитом
Ходынский бульвар, д.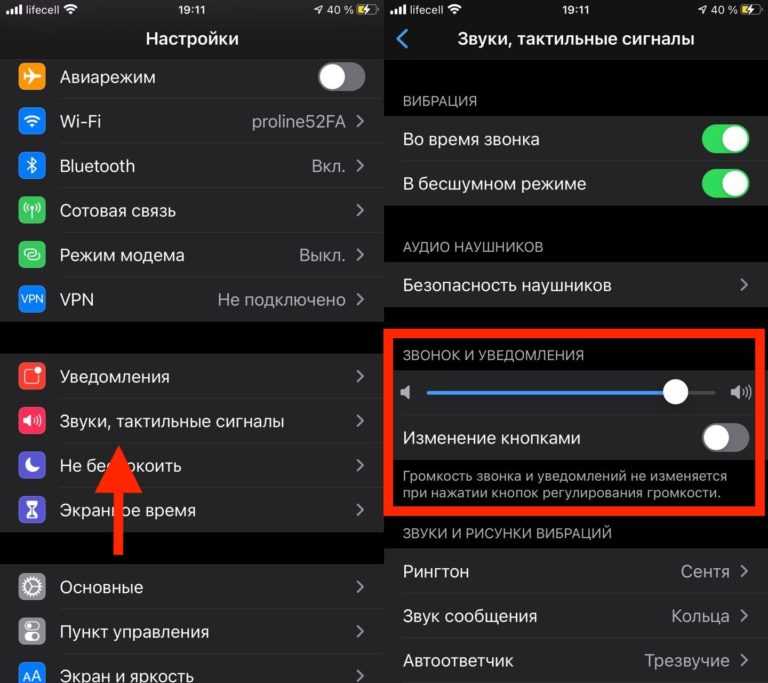 4
4
ТРЦ «Авиапарк»
Как добраться?
Pedant.ru
г. Москва (м. Чеховская)
321 отзыв
Пожалуйста, звоните
перед визитом
Чеховская
Пушкинская
Тверская
Страстной бульвар, д. 4, стр. 1
Как добраться?
Pedant.ru
г. Москва (м. Чистые пруды)
863 отзыва
Пожалуйста, звоните
перед визитом
Чистые пруды
Сретенский бульвар
Тургеневская
ул. Мясницкая, д. 30/1/2с2
Мясницкая, д. 30/1/2с2
Как добраться?
Pedant.ru
г. Москва (м. Щелковская)
289 отзывов
Пожалуйста, звоните
перед визитом
Щёлковская
ул. Уральская, д. 1
Как добраться?
Pedant.ru
г. Москва (м. Электрозаводская)
1415 отзывов
Пожалуйста, звоните
перед визитом
Электрозаводская
Бауманская
Лефортово
Семеновская
ул. Большая Семёновская, д. 17А
Большая Семёновская, д. 17А
Как добраться?
Pedant.ru
г. Москва (м. Юго-Западная)
182 отзыва
Пожалуйста, звоните
перед визитом
Юго-Западная
пр‑т Вернадского, д. 86А,
ТРЦ «Avenue Southwest»
Как добраться?
Pedant.ru
г. Зеленоград (ТРЦ «Zeленопарк»)
230 отзывов
Пожалуйста, звоните
перед визитом
р. п. Ржавки, 2-й мкрн, стр. 20
Как добраться?
Pedant. ru
ru
г. Зеленоград (ТЦ «Столица»)
196 отзывов
Пожалуйста, звоните
перед визитом
корпус 2309А
Как добраться?
Pedant.ru
г. Королев (ТЦ «Ковчег»)
303 отзыва
Пожалуйста, звоните
перед визитом
пр-т Королева, д. 6Г, ТЦ «Ковчег»
Как добраться?
Pedant.ru
г. Люберцы (ТЦ «Косино-Парк»)
468 отзывов
Пожалуйста, звоните
перед визитом
ул. Святоозерская, д. 1А,
1А,
ТЦ «Косино‑Парк»
Как добраться?
Pedant.ru
г. Мытищи (ТК «Фрегат»)
223 отзыва
Пожалуйста, звоните
перед визитом
Олимпийский пр-т, д. 13, стр. 1
ТК «Фрегат»
Как добраться?
Pedant.ru
г. Ногинск (ост. «Вокзал Ногинск»)
697 отзывов
Пожалуйста, звоните
перед визитом
пл. Привокзальная
ул. Соборная, пав. 2
Как добраться?
Проконсультируем прямо сейчас
Мы онлайн в наших сообществах
Pedant. ru
ru
г. Пушкино (напротив ТЦ «Победа»)
142 отзыва
Пожалуйста, звоните
перед визитом
Советская пл., д. 4/12
Как добраться?
Pedant.ru
г. Реутов (м. Новокосино)
714 отзывов
Пожалуйста, звоните
перед визитом
Новокосино
Новогиреево
Перово
ул. Октября вл. 10
Как добраться?
Pedant. ru
ru
г. Щелково («Китайская стена»)
336 отзывов
Пожалуйста, звоните
перед визитом
ул. Талсинская, д. 2
Как добраться?
что делать – 5 опций
Смарты от «яблочного» бренда – надежные аппараты, однако и они не застрахованы от небольших лагов в работе. Одним из них может быть такая – в Айфоне пропал звук звонка, т. е. вызов от абонента идет, при этом установленная мелодия не проигрывается. Это же проблема касается и смсок. В чем же причина, что делать и куда нести девайс? Ниже даны ответы на эти вопросы.
Читайте также: Apple iPhone XS, XR или XS Max: определяем лучшего по 6 пунктам.
Почему на Айфоне пропал звук: возможные причины
Чаще всего проблема кроется в невнимательности самого пользователя. Например, можно по ошибке перевести смарт в бесшумный режим или активировать «Не беспокоить».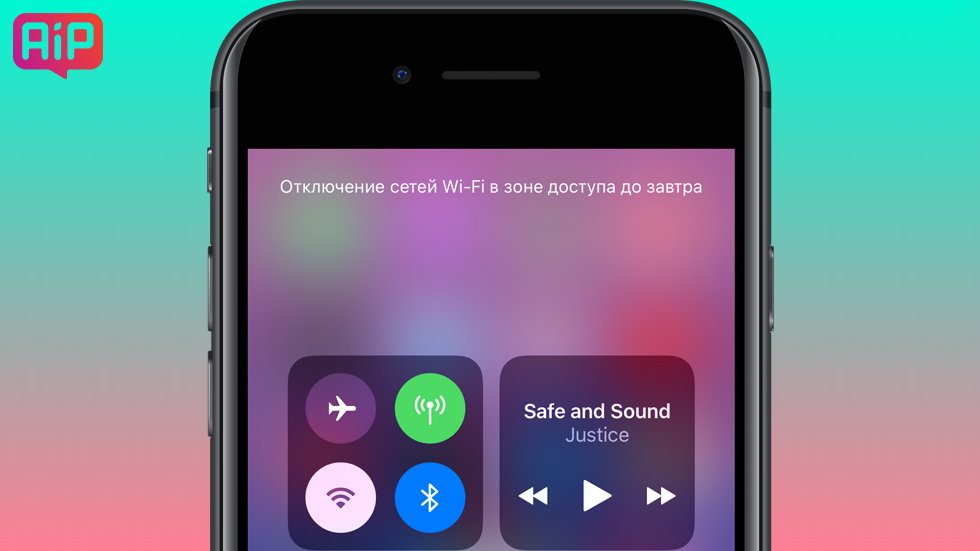 Как на Айфоне (например, семерке на 32 гига) включить звук звонка в таких случаях? В первом необходимо передвинуть переключатель громкости на левом боку Айфона – и музыка опять заиграет при вызове. Во втором юзер увидит на экране значок в виде полумесяца. Нужно провести пальцем сверху вниз по экрану и выключить режим «Не беспокоить».
Как на Айфоне (например, семерке на 32 гига) включить звук звонка в таких случаях? В первом необходимо передвинуть переключатель громкости на левом боку Айфона – и музыка опять заиграет при вызове. Во втором юзер увидит на экране значок в виде полумесяца. Нужно провести пальцем сверху вниз по экрану и выключить режим «Не беспокоить».
Не помогло, все равно звонок на Айфоне – без звука? Тогда дело – в программных или аппаратных неполадках. Каких именно – можно узнать, изучив следующие разделы статьи.
Программные ошибки
Проблемные утилиты, зависание ОС и прочее может привести к тому, что звук на смарте начнет пропадать. Стоит остановиться на каждой такой неполадке более подробно.
Неудавшийся джейлбрейк
Это хакинг файловой системы смарта. Зачем это нужно делать юзерам? В iOS достаточно высокая стоимость различного софта, игрушек, поэтому юзеры идут на различные ухищрения вроде jailbreak.
Чем он грозит iOS:
- слетает гарантия на девайс;
- приложения из сторонних ресурсов могут нанести вред смарту.

Неудачный хакинг системы приводит к появлению погрешностей в коде ОС. Отсюда последствия: на iPhone 6 или любом другом нет звука при звонке.
Установка неофициального софта
Различные проги можно скачивать из App Store, перекидывать музыку и кино – из iTunes Store, обновления системы – с официального сайта бренда. Все это – проверенные источники, софт здесь многократно тестируется, прежде чем стать достоянием общественности.
А вот если пользоваться неофициальными программными приложениями, как Cydia, и устанавливать проги оттуда, это может привести к некорректной работе смарта.
Нюанс: если уж решили пользоваться Cydia, стоит скачивать твики, рекомендованные на тематических форумах.
Возможные проблемы от стороннего софта:
- Снижает уровень защиты от вирусов, может «заразить» систему.
- Приводит к сбою работы уже установленных приложений.
- Трудности с обновлением ПО.

В частности, одним из побочных эффектов установки неофициального софта является то, что на Айфоне (например, восьмерка на 64 гига) может перестать работать звук при звонке.
Зависание операционной системы
Возможно, ОС устарела и требуется установка обновленной версии. Или попросту нужно в принудительном режиме перезагрузить смарт.
Как исправить ошибки, читайте здесь: Что делать, если возникла ошибка при установке iOS: 6 способов решения
В любом случае, зависание операционки приводит к сбою в работе девайса, отсюда – проблемы со звуком при входящих звонках и смсках.
Неверно выставленные настройки iPhone
Проблемы с исчезновением мелодии могут скрываться в неправильных звуковых настройках.
Как тогда в Айфоне (например, X Space Gray) включить звук входящего звонка:
| Шаг №1 | Открыть «Настройки» на смартфоне |
|---|---|
| Шаг №2 | Кликнуть на пункт «Звуки» |
| Шаг №3 | Двигая бегунок влево/вправо, изменить громкость звонка |
| Шаг №4 | Напротив пунка «Изменение кнопками» передвинуть ползунок вправо |
Последний шаг позволит регулировать уровень громкости с помощью кнопочки, которая расположена на левом боку смарта.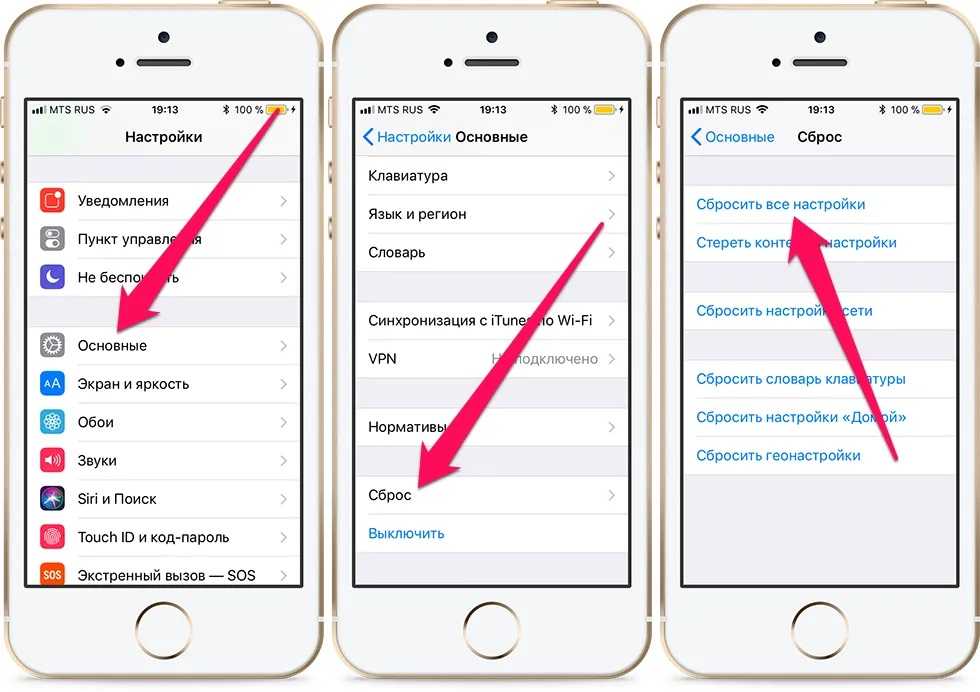
Аппаратные неполадки
Кроме программных неурядиц, смарты могут подвергнуться вполне «житейским» проблемам. Например, телефон можно по неосторожности залить жидкостью или засорить динамик пылью со временем.
Залитие
Чем это грозит устройству? Среди прочего, окислением микросхем гнезда под наушники. Из-за этого смарт ошибочно «думает», что к нему подсоединена гарнитура и не воспроизводит звук при звонке.
Засорение динамика, входа для наушников
Если телефон «болтается» в сумке или карманах, где скапливаются пылинки, крошки и т. д., то сетка динамика и гнездо под наушники через некоторое время забиваются мелким сором, что и может привести к исчезновению звука.
Механическое повреждение динамика
Его можно повредить сторонними острыми предметами (например, пилочкой или ножничками в сумочке) или при падении телефона. В любом случае, поломка динамика требует его замены. Только после этого звук вернется в девайс.
Что делать, если в Айфоне пропал звук звонка
Можно попробовать справиться своими силами.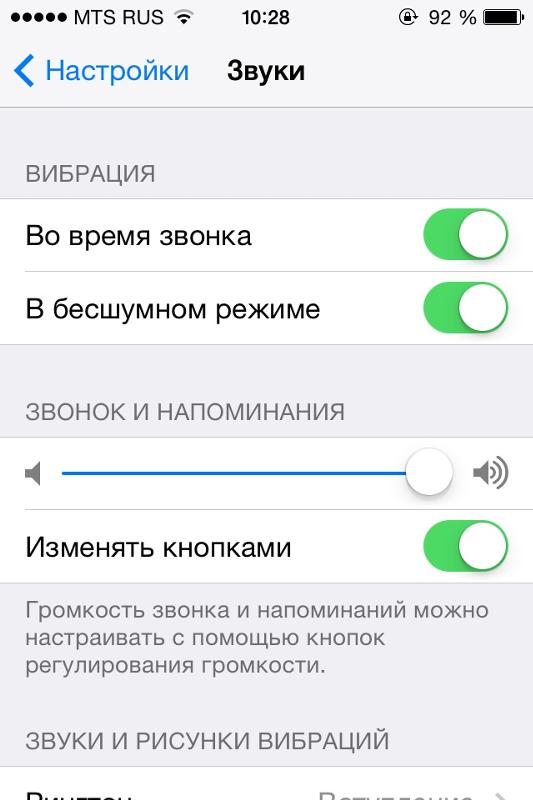 Для начала нужно осмотреть смарт на предмет очевидных причин поломки. Если на вид все ок, но звучания по прежнему нет, перезагружаем девайс. Чем это поможет аппарату (например, XS Gold):
Для начала нужно осмотреть смарт на предмет очевидных причин поломки. Если на вид все ок, но звучания по прежнему нет, перезагружаем девайс. Чем это поможет аппарату (например, XS Gold):
- очистится кэш;
- ликвидируются временные файлы;
- ОС заработает заново.
Перезагрузка поможет решить проблему №3 в списке (когда ОС виснет).
Полезная информация: Как откатиться (вернуться) с iOS 12: подробная инструкция
Следующий вариант – отправить в корзину приложения. Например, установленный из Cydia твик. Если звук пропал именно после инсталляции софта, логично будет избавиться от него. Затем потребуется перезагрузка девайса и последующая проверка, как себя ведет звук.
Еще один способ «реанимировать» звук – вернуться к заводским настройкам смарта (например, в XR на 64 гига). Для этого нужно перейти в настройки, проследовать в пункт «Основные», нажать на «Сброс» и кликнуть на «Сбросить все настройки».
Нюанс: Этот и следующий способы приведут к ликвидации всех данных на телефоне, поэтому стоит создать резервную копию нужной инфо прежде, чем начинать.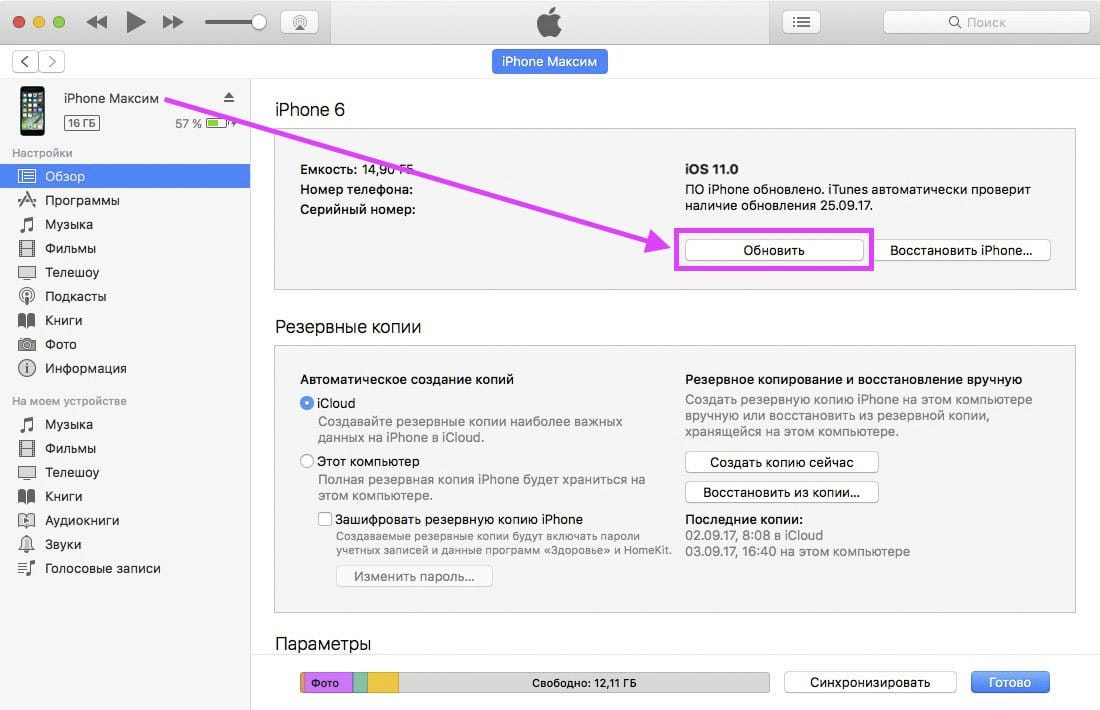
Еще можно обратиться к аварийному режиму гаджета – Device Firmware Update. Как попасть в DFU – один из методов:
| Шаг №1 | Подключить смартфон к ПК и зайти в iTunes |
|---|---|
| Шаг №3 | Выключить телефон, дождаться, пока экран погаснет |
| Шаг №4 | Зажать кнопку «Power», через 3 секунды дополнительно нажать на «Домой». Однако стоит учесть, что в iPhone, начиная с модели Х, например, Silver, кнопки «Home» нет, вместо нее нужно использовать клавишу уменьшения громкости. |
| Шаг №5 | Через 10 секунд отпустить «Power», но кнопку «Домой» удерживать |
| Шаг №6 | Удерживать кнопку «Домой», пока комп не распознает iPhone в режиме DFU |
| Шаг №7 | В iTunes появится послание, что программа обнаружила Айфон в режиме восстановления, здесь нужно кликнуть на «Ок».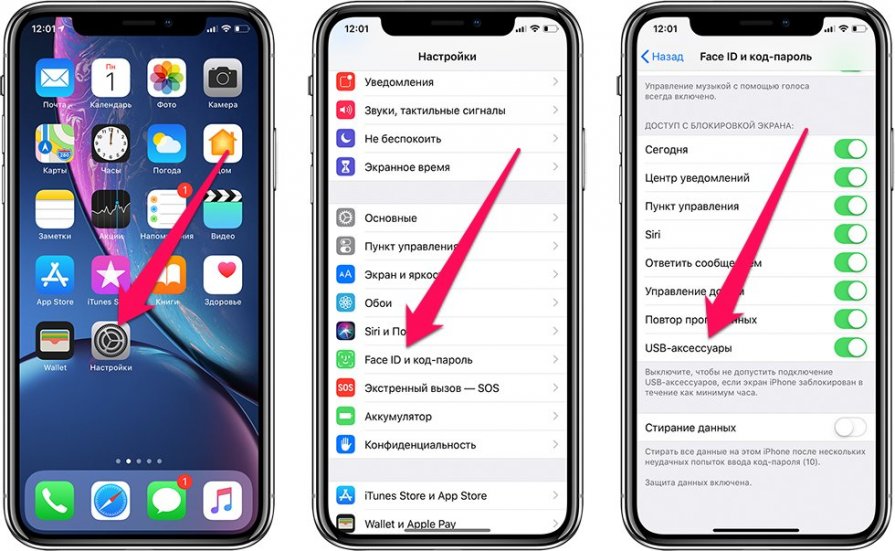 |
Интересная статья: Сравнение iPhone X и новинки Apple iPhone XS: 5 параметров
Чтобы покинуть режим, нужно отсоединить смарт от ПК, нажать и удерживать на телефоне кнопочки «Power» и «Home» и через 10 секунд отпустить их. Девайс перезагрузится и вернется в нормальный режим.
Описанные методы могут помочь с программными проблемами, а как насчет аппаратных? Самостоятельно здесь можно разве что почистить от грязи разъем 3,5 мм и внешнюю часть динамика. Это можно проделать с помощью тонкой ватной палочки, аккуратно удаляя засор из отверстий.
Куда нести Айфон, на котором исчез звук
Если гарантия все еще действует – стоит обратиться в магазин, в котором была сделана покупка. Оттуда аппарат перенаправят в сервисный центр, где проведут диагностику телефона. Если дефект заводской, Айфон (например, 8 Plus) предложат отремонтировать, обменять на аналогичную новую модель или вернут деньги.
Можно отнести смарт в сервисный центр самостоятельно.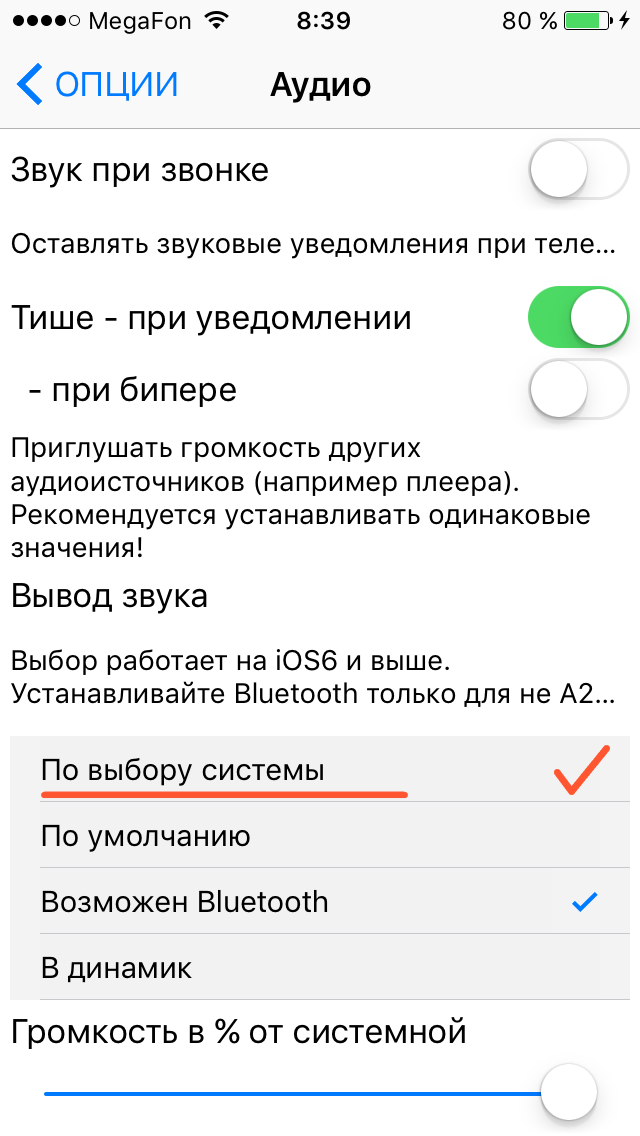 Список местных авторизованных центров есть на официальном сайте компании. Для этого нужно обратиться в службу поддержки Apple. Стоимость ремонта зависит от «масштаба» проблемы.
Список местных авторизованных центров есть на официальном сайте компании. Для этого нужно обратиться в службу поддержки Apple. Стоимость ремонта зависит от «масштаба» проблемы.
Может пригодиться: Как удалить все контакты с iPhone: 4 простых способа
Вывод: если смарт на гарантии – лучше не рисковать и при исчезновении звучания незамедлительно идти в сервисный центр. Можно попробовать исправить программные лаги своими силами, но при аппаратных без помощи спеца не обойтись.
Пропал звук на iPad, почему и что делать?
Автор: Анна Суровец
Новости
Дата написания: 30.12.2021
Способы решения
Звук на вашем iPad внезапно отключился и перестал работать во время просмотра видео? Или ваш iPad перестал воспроизводить музыку или другие звуки после недавнего обновления?
Многие пользователи жалуются, что у них не работает звук на iPad или есть другие проблемы со звуком.
На устройстве нет звука при попытке воспроизвести музыку, посмотреть фильм и т.д.? Тогда вы пришли по адресу! Сейчас мы вам объясним почему так происходит и как это решить.
Отсутствие звука на iPad происходит независимо от модели.
Мы выяснили, что это может произойти сразу после обновления iOS или если у вас старый iPad. В любом случае, это очень раздражающая проблема.
Следуйте этим советам, чтобы вернуть звук на iPad:
- Включение и выключение монофонического звука
- Подключайте и отключайте наушники для устройств с разъемом для наушников
- Переключите боковой переключатель вашего iPad (если применимо)
- Измените настройку бокового переключателя iPad на блокировку ориентации вместо отключения звука
- Откройте Центр управления и отрегулируйте звук или громкость оттуда.
- Выключите и включите Bluetooth
- Проверьте, выключен ли режим «Не беспокоить”
- Перезагрузите или принудительно перезагрузите iPad
Проверка настроек доступности для слуха
- Перейдите в Настройки > Общие > Доступность
- Прокрутите вниз до раздела Слух
- Включите и выключите монофонический звук в разделе «Слух».

Монофонический звук объединяет любой стереозвук в одну дорожку, поэтому все звуки всегда воспроизводятся в сочетании с любыми динамиками, включая AirPods, Bluetooth-гарнитуры и других аудио колонок.
Застряли в “режиме наушников”?
Иногда наши устройства зависают, думая, что наушники подключены, хотя это не так. Мы называем это “зависанием в режиме наушников”.
Чтобы “отключить” наушники, возьмите проводные наушники и вставьте их в разъем для наушников, а затем сразу же вытащите их. Проделайте это несколько раз.
Проверьте выключатель звука на iPad
Посмотрите на самое очевидное и не заметное. Хотя в новых iPad нет бокового переключателя, во многих старых моделях он есть. Поэтому проверьте свой iPad и убедитесь, что вы случайно не включили кнопку отключения звука.
Обычно, после того как вы кому-то даете свой iPad, стоит проверять эту настройку.
Пропали звуки нажатия на клавиатуру игры или других приложений, уведомления электронной почты и другие уведомления?
Скорее всего, системные звуки вашего iPad отключены. Поэтому давайте проверим боковой переключатель iPad в приложении «Настройки».
Поэтому давайте проверим боковой переключатель iPad в приложении «Настройки».
Как включить звук на iPad через настройки
- Перейдите в Настройки > Общие > Использовать боковой переключатель, чтобы повернуть iPad вертикально, и я не могу разблокировать поворот, как это решить?
- Измените этот параметр с «Выключить звук» на «Заблокировать вращение».
- Если боковой переключатель настроен на блокировку поворота экрана, кнопка отключения звука находится в Центре управления.
Что происходит, когда я блокирую вращение экрана iPad?
Если вы заблокировали экран с помощью бокового переключателя или через Центр управления, iOS выделяет значок блокировки в Центре управления. Также, в зависимости от модели вашего iPad или iPhone, вы также можете увидеть небольшой значок замка в правом верхнем углу рядом с индикатором батареи.
Что если, на iPad нет настроек бокового переключателя?
Многие iPad (особенно новые модели) не имеют бокового переключателя.
На iPad без бокового переключателя управление блокировкой вращения и отключением звука осуществляется через Центр управления.
Откройте Центр управления и отрегулируйте громкость
Иногда проблема заключается в каком-то одном приложении, а может быть, вы просто слишком сильно уменьшили громкость.
В любом случае, это легко проверить, открыв центр управления.
Включите музыку, чтобы начать воспроизведение одной из ваших песен в приложении, затем при необходимости отрегулируйте ползунок звука выше.
И не забудьте нажать кнопку Mute (значок колокольчика), если она выделена, чтобы выключить звук.
Не можете найти Центр управления?
Пользователи iOS12 и версии выше могут найти центр управления, проведя пальцем вниз от правого верхнего угла устройства.
Для отображения центра управления в iOS 11 и ниже проведите пальцем вверх от нижней части экрана.
Включен ли режим «Не беспокоить»?
Еще одна настройка, которую необходимо проверить, — это функция «Не беспокоить» на iPad.
Перейдите в Настройки > Не беспокоить и убедитесь, что она не включена.
Вы также можете включить или выключить эту функцию через Центр управления.
Найдите полумесяц — если он выделен, значит он включен. Нажмите на него один раз, чтобы выключить.
Звук iPad не работает без наушников?
Проверьте свои динамики
Подключите пару наушников и посмотрите, слышен ли звук через наушники, но не через динамики вашего устройства. Сначала проверьте, не “застрял” ли ваш iPad в режиме наушников.
Если iPad не “застрял” в режиме наушников, отсоедините наушники и внимательно осмотрите динамики. Осмотрите их на предмет пыли или мусора, забивающего экран динамиков. Если они загрязнены, аккуратно очистите их с помощью зубочистки, зубной щетки или салфетки из микрофибры.
Другой вариант — попробовать продуть динамик воздухом и посмотреть, не вылетит ли мусор. Главное не давите слишком сильно, иначе вы можете протолкнуть грязь внутрь, что приведет к еще большим проблемам!
Звук вашего iPad не работает в наушниках?
- Если вы ничего не слышите при использовании наушников, убедитесь, что внутри порта для наушников (или порта Lightning) нет ворсинок или другого мусора.
 Убедитесь, что кабель наушников, разъем или насадки не повреждены, не сломаны и не потрепаны.
Убедитесь, что кабель наушников, разъем или насадки не повреждены, не сломаны и не потрепаны. - Проверьте сетку на наличие ворсинок или других загрязнений, которые могут ее засорять
- Попробуйте подключить и отключить наушники несколько раз
- Протестируйте с другими наушниками
Выключите Bluetooth
Иногда наш звук подключается к находящемуся рядом или ранее использовавшемуся устройству Bluetooth. Самый простой способ проверить, подключены ли вы к устройству BT, — временно отключить Bluetooth.
Перезагрузите iPad
Перезагрузите ваше устройство.
- На iPad без кнопки Home и iPhone X или более поздних версий: нажмите и удерживайте кнопку Side/Top/Power и любую из кнопок громкости, пока не появится слайдер, как перезагрузить iPad без кнопки Home.
- На iPad или iPhone с кнопкой «Домой» и iPod Touch: нажмите и удерживайте боковую/верхнюю/кнопку питания до появления ползунка.

- Перетащите ползунок, чтобы выключить устройство, а после выключения устройства снова нажмите и удерживайте боковую/верхнюю/кнопку питания, пока не появится логотип Apple.
- При использовании iOS 11 и выше перезагрузите устройство, используя Настройки > Общие > Выключение iOS 11 Настройка выключения iPhone.
После этого мягкого сброса звук должен вернуться. Если нет, попробуйте выполнить принудительную перезагрузку
Выполните принудительную перезагрузку
- На iPhone 6S и ниже, а также на всех iPad и iPod Touches с домашней кнопкой одновременно нажмите Home и Power до появления логотипа Apple.
- Для iPhone 7 или iPhone 7 Plus: Нажмите и удерживайте боковую кнопку и кнопку уменьшения громкости не менее 10 секунд, пока не появится логотип Apple.
- На iPhone или iPad без кнопки Home или iPhone 8 или iPhone 8 Plus: Нажмите и быстро отпустите кнопку увеличения громкости.
 Затем нажмите и быстро отпустите кнопку уменьшения громкости. Наконец, нажмите и удерживайте боковую кнопку, пока не увидите логотип Apple.
Затем нажмите и быстро отпустите кнопку уменьшения громкости. Наконец, нажмите и удерживайте боковую кнопку, пока не увидите логотип Apple.
Сбросьте настройки iPad к заводским
Внимание: Обратите внимание, что при этом стирается вся информация на вашем iPad.
- Вам необходимо иметь резервную копию для восстановления iPad
- Подключите iPad к компьютеру и сделайте резервную копию в iTunes, если это возможно. Если iTunes недоступен, сделайте резервную копию в iCloud.
- Отключите iPad от компьютера и подключите его к зарядному устройству — убедитесь, что iPad заряжается, прежде чем приступать к работе.
- После создания резервной копии перейдите в приложение «Настройки» на iPad.
- Нажмите Общие, прокрутите вниз до Сброс
- Нажмите на «Стереть все содержимое и настройки”
- Когда появится запрос, щелкните по предупреждающим сообщениям
Статья была полезной? Поделись с друзьями:
Пропал звук на Айпаде — что делать с этим
Планшеты и смартфоны компании Apple обычно являются очень надёжными и нуждаются в ремонте крайне редко. Тем не менее, iPad, как и планшет любого другого производителя, несовершенен, и в его работе могут случаться различные неполадки. Одна из наиболее досадных и часто распространённых — отсутствие звука в динамиках или наушниках. Проанализировав жалобы пользователей, можно прийти к выводу, что все проблемы происходят при схожих обстоятельствах.
Тем не менее, iPad, как и планшет любого другого производителя, несовершенен, и в его работе могут случаться различные неполадки. Одна из наиболее досадных и часто распространённых — отсутствие звука в динамиках или наушниках. Проанализировав жалобы пользователей, можно прийти к выводу, что все проблемы происходят при схожих обстоятельствах.
Очень частая проблема у пользователей iPad
Если у вас на iPad пропал звук, не спешите нести его сервис. Почему? В 90% случаев проблема возникает на программном уровне. В сегодняшнем материале мы расскажем вам, что делать, когда пропадает звук на iPad. Мы рассмотрим наиболее встречающиеся причины и предложим действенные варианты решения.
Содержание
- 1 Нет звука при активации голосового помощника Siri
- 2 Отсутствует звук в приложениях, а также не работают звуковые уведомления
- 3 Если не помогает ни один из способов
- 4 Заключение
Нет звука при активации голосового помощника Siri
Начиная с iOS 5, голосовой помощник Siri стал неотъемлемой частью и практически визитной карточкой всех мобильных устройств компании Apple.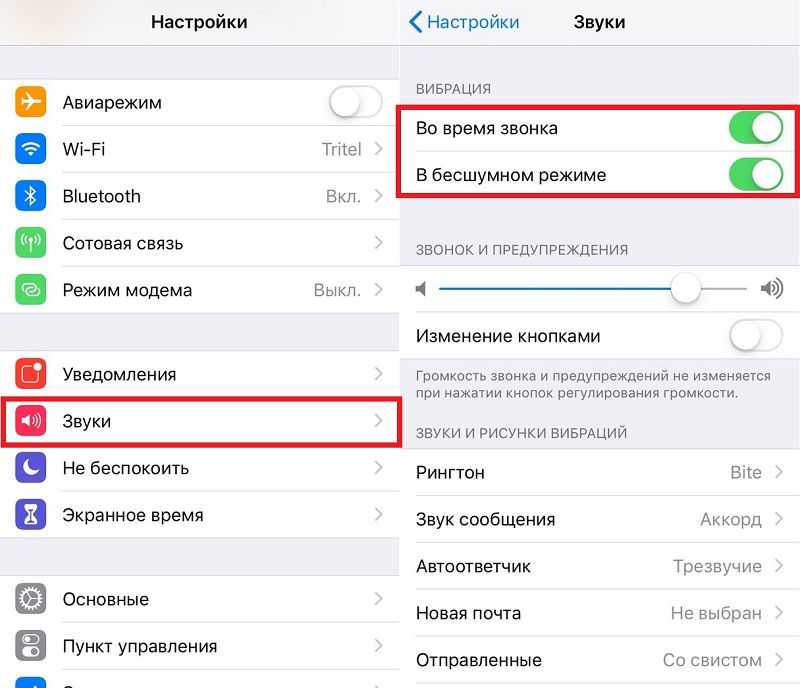 На всех новейших устройствах, включая iPhone и планшеты iPad, функция стала занимать одно из важных мест, а с каждой новой версией качество работы совершенствуется. Для того чтобы активировать голосового помощника, необходимо нажать кнопку «Домой», дождаться появления меню помощника и произнести голосовую команду. Для этого устройство должно иметь работающее интернет-подключение, так как все запросы обрабатываются на удалённом сервере.
На всех новейших устройствах, включая iPhone и планшеты iPad, функция стала занимать одно из важных мест, а с каждой новой версией качество работы совершенствуется. Для того чтобы активировать голосового помощника, необходимо нажать кнопку «Домой», дождаться появления меню помощника и произнести голосовую команду. Для этого устройство должно иметь работающее интернет-подключение, так как все запросы обрабатываются на удалённом сервере.
Начиная с iPhone 6s и iPad PRO 9,7 дюймов, Siri может работать в любое время, даже при отсутствии интернета. Чтобы получить доступ к функции в любой момент, достаточно произнести: «Привет, Siri». Но здесь происходит небольшая неувязочка: по умолчанию включена функция «Лицом в пол», которая отключает возможность активировать экран при поступлении уведомления, когда девайс лежит экраном вниз. С одной стороны, это позволяет не пробуждать телефон при поступлении каждого уведомления, что при их большом количестве может существенно сэкономить заряд батареи, но с другой — вы также не сможете услышать ответ голосового помощника Siri, так как его меню не сможет запуститься.
Выход из ситуации напрашивается сам собой: необходимо эту функцию отключить, либо же не переворачивать планшет экраном вниз, а также отключить голосовую активацию помощника, если функция «Лицом в пол» очень необходима. Но поскольку два последних варианта не самые лучшие, давайте посмотрим, как правильно осуществить деактивацию функции «Лицом в пол».
- В меню iOS открыть «Настройки» — «Конфиденциальность» — «Движение и фитнес».
Переходим в «Движение и фитнес»
- Отключите ползунок «Отслеживание фитнеса», что позволит деактивировать Facedown Detection, в результате чего голосовой помощник Siri всегда будет доступен, как только вы произнесёте заветную команду.
В качестве альтернативного варианта проверьте, не активирован ли у вас беззвучный режим. Если он активен, отключите его. Это можно сделать, просто добавив громкость с помощью механических кнопок на боковой грани планшета. Кроме того, попробуйте вручную выставить язык голосового ассистента по умолчанию, перейдя в Настройки — Основные — Универсальный доступ — Voice Over — Речь — Диалект по умолчанию.
Отсутствует звук в приложениях, а также не работают звуковые уведомления
Очень многие пользователи, которые установили обновления до iOS 9 и iOS 10, жалуются на то, что не срабатывают звуковые уведомления о полученных сообщениях, видеозвонках, а также не работает звук в программах и играх. Причина явно программная, поэтому давайте попробуем разобраться, что вы можете сделать в такой ситуации.
- Убедитесь, что не активен режим «Не беспокоить». Самым простым вариантом станет попробовать увеличить громкость. Если не помогает, то откройте панель управления, проведя пальцем с нижней части экрана вверх, и кликните по кнопке, выглядящей как полумесяц. Это же можно сделать, перейдя в «Настройки» — «Не беспокоить». Ползунок должен иметь серый цвет и быть сдвинутым влево.
- Если вы имеете Айпад предыдущего поколения, на нём может быть специальный переключатель беззвучного режима. Он обычно располагается чуть выше качельки громкости. Включите и выключите его несколько раз, после чего проверьте, работает ли звук на вашем планшете.

- Выполните перезагрузку планшета. Для этого зажмите клавишу питания и удерживайте её до тех пор, пока не появится большая красная кнопка, по которой необходимо провести, чтобы отключить питание.Проведите по кнопке вправо для отключения iPad
Проведите по ползунку в правую сторону экрана, после чего Айпад станет отключаться. Как только дисплей отключится, быстро нажмите кнопку питания, после чего должен появиться логотип Apple, а планшет начнёт загрузку.
Если не помогает ни один из способов
- Попробуйте поэкспериментировать с настройкой баланса звучания динамиков. Для этого откройте Настройки — Универсальный доступ и подвигайте ползунок вправо или влево. Если звук появился, верните все установки к первоначальным.
- Перенастройте функционал механического переключателя, расположенного чуть выше качельки громкости, если вы пользуетесь планшетом предыдущего поколения. Для этого откройте Настройки — Основное, после чего в настройках переключателя измените значение с «Включение звука» на «Блокировка ориентации».
 Далее, несколько раз включите и выключите ползунок, после чего верните настройки к первоначальным.
Далее, несколько раз включите и выключите ползунок, после чего верните настройки к первоначальным. - Выполните полный сброс девайса. Это можно сделать, перейдя в «Настройки» — «Основные» — «Сброс» — «Стереть контент и настройки».Жмем «Стереть контент и настройки»
После того как Айпад повторно запустится, настройте его с самого начала или, воспользуйтесь резервной копией установок, сохранённых в iCloud.
- Выполните перепрошивку планшета. Не советуем вам делать этого самостоятельно, если у вас недостаточно знаний.
- Если звук не работает даже после перепрошивки, не остаётся ничего иного, как идти в сервисный центр. Возможно, проблема аппаратная, и были повреждены динамики либо звуковой контроллер на материнской плате.
Заключение
Проблема отсутствия звука уведомлений или при работе программ и игр довольно популярная. С ней сталкиваются многие владельцы iPad и iPhone. Если такая проблема имеется и у вас, воспользуйтесь нашими рекомендациями для её решения. В комментариях просим рассказать, какой способ помог вам вернуть звук на своём планшете.
В комментариях просим рассказать, какой способ помог вам вернуть звук на своём планшете.
Как исправить проблему отсутствия звука на iPhone (поддерживается iOS 15)
Как это исправить, когда на iPhone нет звука?
Нельзя отрицать, что iPhone являются удивительными устройствами. Однако они все еще не идеальны. Например, нет звука на iPhone это проблема, которая довольно распространена среди устройств Apple, независимо от версий или моделей. И эта проблема может возникнуть в разных ситуациях. Недавно мы получили сообщения от пользователей iPhone, в которых говорилось, что на их iPhone не было звука после того, как они достали наушники или установили сторонние видеоприложения. На самом деле, иногда динамик iPhone просто не работает, хотя вы ничего не делаете. Чтобы помочь вам лучше понять ваш iPhone и избавиться от этой проблемы, мы покажем вам, как исправить звук на iPhone.
Нет звука на iPhone
- Часть 1. Симптомы отсутствия звука на iPhone
- Часть 2.
 Решения для устранения звука на iPhone
Решения для устранения звука на iPhone
Часть 1. Симптомы отсутствия звука на iPhone
Согласно нашему исследованию, у iPhone есть разные симптомы, нет проблем со звуком.
- 1. iPhone зазвонит, но динамик не работает ни для чего другого. Например, когда вам звонили, iPhone уведомлял вас, но через динамик ничего не слышно.
- 2. На iPhone нет звука для звонков, музыки, видео или приложений. Ваш iPhone полностью превращается в бесшумное устройство. Неважно, слушаете ли вы музыку, воспроизводите фильмы или звоните по телефону, вы не услышите ни звука.
- 3. В iPhone нет звука, так как он застрял в режиме наушников. Эта проблема встречается часто, поскольку iOS не обнаруживает, что вы сняли наушники, особенно при использовании пары наушников третьей части.
Часть 2. Решения для устранения звука на iPhone
Если у вас возникла проблема с отсутствием звука на iPhone, или вы столкнулись с проблемой, попробуйте следующие решения, чтобы решить эту проблему.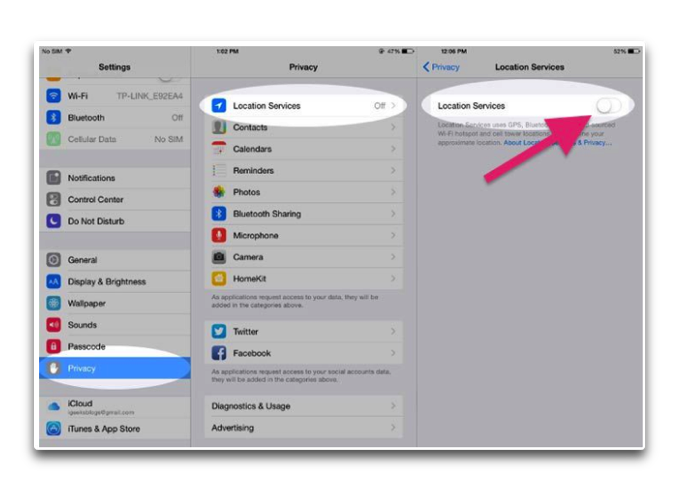
Решение 1. Отключите режим «Не беспокоить»
Функция «Не беспокоить» обычно используется на собрании, на рабочем месте или в кино. Если вы включили эту функцию намеренно или случайно, на вашем iPhone вообще не будет звука. Есть два способа отключить режим «Не беспокоить» на iPhone.
• Способ 1. Откройте Настройки приложение и выбрать Не беспокоить вариант. Переместите переключатель Вручную влево, чтобы отключить этот режим.
• Способ 2. Проведите вверх от нижней части экрана, чтобы открыть Центр управления. Затем коснитесь параметра «Не беспокоить» со значком луны, чтобы отключить его. После выключения режима «Не беспокоить» вы можете попробовать воспроизвести музыку, чтобы проверить это. (Посмотрите, что делать, если «Не беспокоить» не работает)
Решение 2. Попробуйте другое приложение
Если в приложении iPhone Video нет звука, попробуйте другое мультимедийное приложение. Иногда проблема совместимости может привести к тому, что видео приложение или музыкальное приложение не будут работать на определенных моделях iPhone.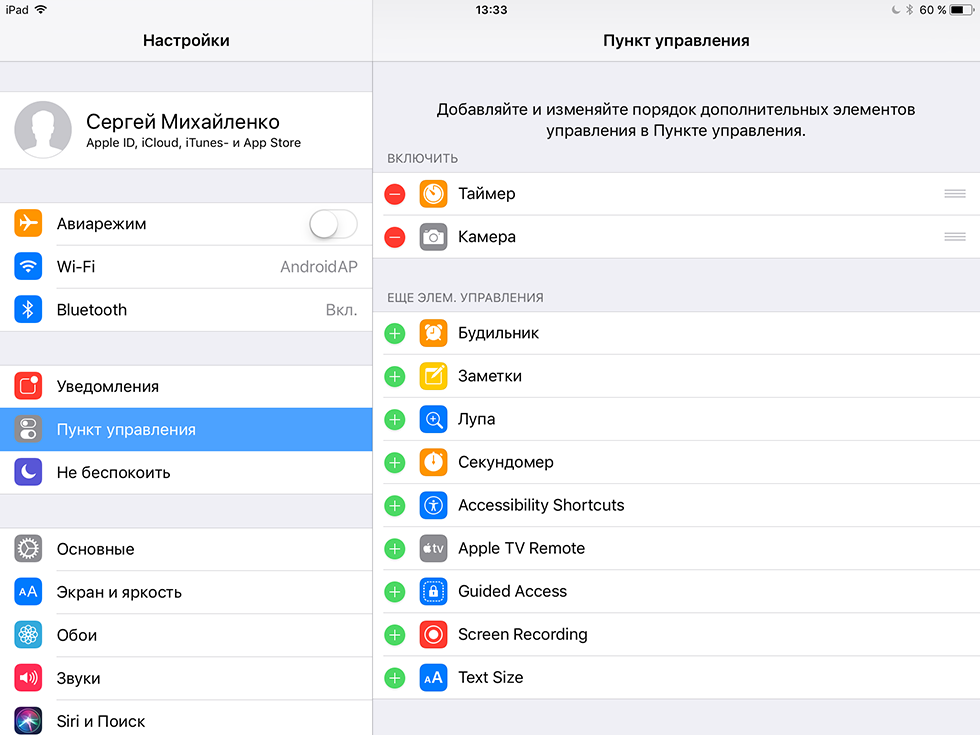
Убедитесь, что вы отключили режим тишины. Вы можете найти клавишу молчания рядом с кнопками громкости.
Попробуйте отрегулировать громкость звука во всех музыкальных и видео приложениях на вашем iPhone. Если в одном приложении вы установили громкость звука на ноль, это повлияет и на другие приложения.
Решение 3: снять наушники
Наушники сторонних производителей, не соответствующие настройкам iPhone, не воспроизводят звук и звук. Если вы не слышите звук через наушники, вы должны удалить их или заменить на оригинальные наушники.
Если на iPhone 7 нет звука после снятия наушников, возможно, он застрял в режиме наушников. Вы можете перейти к решению 7, чтобы знать, как исправить iPhone застрял в наушниках Режим.
Решение 4. Отключите Bluetooth
Если Bluetooth включен на вашем iPhone, он может быть подключен к другому устройству, например, к динамику Bluetooth или Apple TV, и звук будет передаваться на это устройство. Итак, вы должны проверить и отключить «Bluetooth» в приложении «Настройки», когда на iPhone нет звука.
Решение 5: перезагрузить iPhone
В случае блокировки программного обеспечения, полный перезапуск может очистить все и заставить звук iPhone работать как обычно. Операция проста. Удерживайте кнопки «Питание» и «Домой» одновременно, пока ваш iPhone не перезагрузится или Логотип Apple появляется.
Решение 6: сброс настроек
Эта операция немного сложна, но может решить проблему отсутствия звука на iPhone.
Шаг 1 Сделайте резервную копию ваших данных в iCloud или iTunes. Таким образом, все личные настройки и данные будут удалены, поэтому лучше сначала создать резервную копию телефона.
Шаг 2 Перейдите в Настройки > Общие > Сброс , а затем Сбросить все настройки.
Шаг 3 Выполнение сброса настроек может занять некоторое время. Когда процесс завершен, вы можете восстановить данные на вашем iPhone.
Решение 7. Исправьте iPhone в режиме наушников
Когда вы взяли наушники, вы можете обнаружить, что на iPhone больше нет звука, так как iOS зависла в режиме наушников.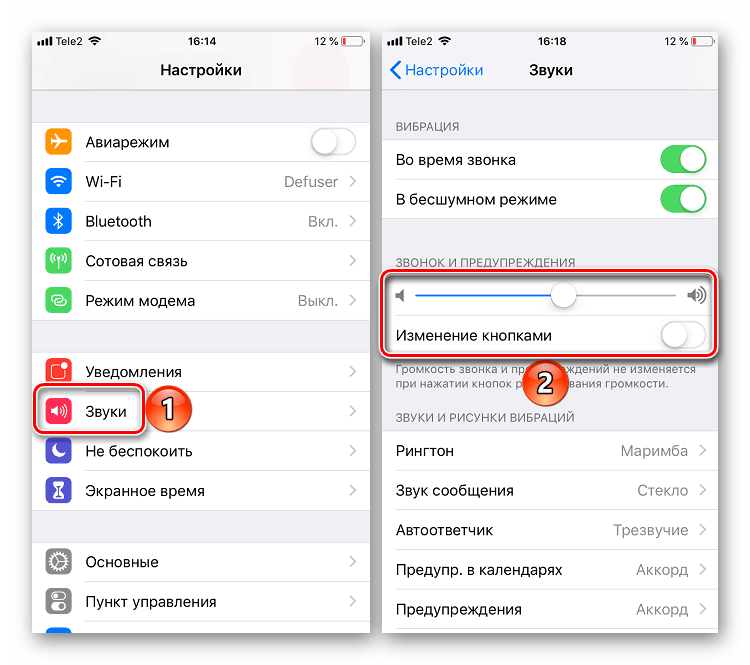 И если приведенные выше решения не работают, вы можете попробовать FoneLab — Восстановление системы iOS, Это может помочь вам избавиться от застрявших в режиме наушников. Ключевая особенность этого профессионального инструмента восстановления системы iOS включает в себя:
И если приведенные выше решения не работают, вы можете попробовать FoneLab — Восстановление системы iOS, Это может помочь вам избавиться от застрявших в режиме наушников. Ключевая особенность этого профессионального инструмента восстановления системы iOS включает в себя:
основные черты
- 1. Он способен устранять различные факторы, которые могут не вызывать звука на iPhone, например, iPhone застрял в режиме наушников, iPhone завис, синий экран или заблокирован iPhone.
- 2. Вы можете восстановить iPhone в режиме восстановления или в режиме DFU в зависимости от ситуации.
- 3. Этот инструмент восстановления iOS работает на всех моделях iPhone, включая iPhone 8/8 Plus / 7/7 Plus / 6 / 6s / 5 / 5s.
- 4. Каждый может использовать iOS System Recovery на компьютере, независимо от того, какая у вас операционная система — Windows или Mac OS X.
- 5. Что еще более важно, iOS System Recovery является безопасной и надежной во время ремонта iPhone.
 Он использует USB-кабель для связи между iPhone и компьютером.
Он использует USB-кабель для связи между iPhone и компьютером. - 6. И даже новички могут воспользоваться этим инструментом восстановления iPhone, так как он позволяет вам восстановить ваш iPhone в один клик.
Программа способна исправить iPhone, застрявший в режиме наушников.
Вы можете посмотреть видео, чтобы узнать больше о iOS System Recovery:
Основываясь на анализе выше, вы должны понять различные решения, чтобы не было проблем с iPhone. IPhone представляет собой пакет высоких технологий. Несмотря на то, что мы наслаждаемся его лучшей производительностью и отличными функциями, сложно определить, по каким причинам звук не воспроизводится на iPhone. К счастью, мы суммировали основные симптомы этой проблемы. Кроме того, мы предложили несколько решений, которые помогут вам избавиться от проблемы. Когда вы сталкиваетесь с этой проблемой, вы можете попробовать решения одно за другим, чтобы исправить ее. Согласно нашему исследованию, застревание в режиме наушников является важным фактором, приводящим к отсутствию звука на iPhone. Итак, мы рекомендуем профессиональный инструмент для восстановления системы iPhone, iOS System Recovery. Он имеет режим наушников, который может распознавать программные ошибки и исправлять их автоматически.
Итак, мы рекомендуем профессиональный инструмент для восстановления системы iPhone, iOS System Recovery. Он имеет режим наушников, который может распознавать программные ошибки и исправлять их автоматически.
Что вы думаете об этом посте.
- 1
- 2
- 3
- 4
- 5
Прекрасно
Рейтинг: 4.7 / 5 (на основе голосов 80)
17 декабря 2020 г. 18:00 / Обновлено Луиза Уайт в Устранение неполадок iPhone
Нет звука на вашем iPhone? Вот как это исправить
Существуют различные сценарии, в которых вы можете обнаружить, что звук вашего iPhone не работает. Например, может быть, на вашем iPhone нет звука, когда вам звонят. Или, может быть, ваш динамик iPhone не воспроизводит звук даже после регулировки громкости.
Что бы ни случилось, давайте посмотрим, как вы можете это исправить, когда на вашем iPhone нет звука.
1. Проверьте динамик вашего iPhone и ваши аудиоустройства
Если звук на вашем iPhone не работает, сначала попробуйте проверить, является ли это программной или аппаратной проблемой. Вот как:
Вот как:
- Перейдите в приложение Настройки .
- Выберите Звуки и тактильные ощущения .
- В разделе Звонок и оповещения коснитесь и сдвиньте ползунок громкости вправо. Это увеличивает громкость динамика.
- Если звук есть, динамик вашего iPhone исправен. Если нет, вероятно, это аппаратная проблема, требующая ремонта.
2 изображения
Также убедитесь, что это не ваши аудиоустройства, такие как AirPods, вызывают проблему «нет звука». Проверьте это, подключив их к другим смартфонам или компьютерам. Если они работают как обычно, это означает, что проблема связана с вашим iPhone, и теперь вы можете сосредоточиться на ее решении с помощью этой статьи. Если у вас возникли проблемы с AirPods, ознакомьтесь с нашим руководством по устранению распространенных проблем с AirPods.
2. Очистите динамики вашего iPhone
Прежде чем перейти к устранению неполадок программного обеспечения, возможно, просто пыль и грязь влияют на работу динамика, из-за чего на вашем iPhone не воспроизводится звук.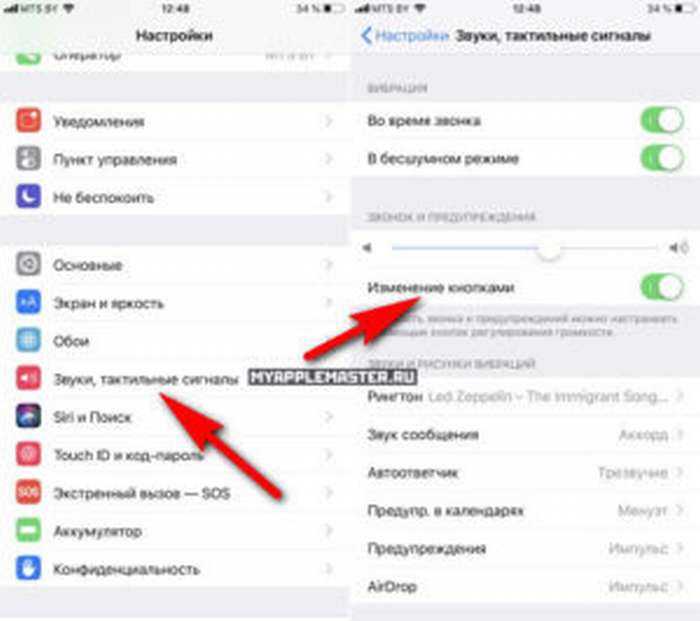 У нас есть инструкции, которым вы можете следовать, чтобы безопасно очистить свой iPhone.
У нас есть инструкции, которым вы можете следовать, чтобы безопасно очистить свой iPhone.
Если это не пыль и грязь, попробуйте вспомнить, случайно ли вы недавно не уронили свой iPhone в воду. Несмотря на то, что айфоны водонепроницаемы, вода все равно может попасть в ваши динамики. Вы можете использовать приложение Sonic для удаления воды из динамиков, если это так.
3. Выключите беззвучный режим и не беспокоить
Удобно использовать режим «Без звука» и «Не беспокоить», чтобы сосредоточиться на работе. Поэтому простой причиной того, что на вашем iPhone нет звука, может быть то, что эти функции все еще включены.
Вот как отключить беззвучный режим:
- Найдите переключатель Звонок/Без звука , расположенный в верхней левой части iPhone.
- Если включен беззвучный режим, отображается оранжевая полоска.
- Переместите переключатель в сторону экрана, чтобы закрыть оранжевую полосу. Это выключает беззвучный режим.

Вот как отключить режим «Не беспокоить» или «Фокус»:
- Получите доступ к Центру управления вашего iPhone . Способ открытия Центра управления может различаться в зависимости от модели вашего iPhone.
- Коснитесь Не беспокоить: на (значок луны), чтобы отключить его. Или коснитесь любого другого режима фокусировки, который в данный момент включен, чтобы отключить его.
2 изображения
4. Проверьте аудиовыход вашего iPhone
На вашем iPhone может отсутствовать звук, поскольку у вас включен Bluetooth и он автоматически подключается к активному аудиоустройству Bluetooth, например к беспроводным наушникам. Поэтому звук вашего iPhone на самом деле воспроизводится из них, а не из динамиков.
Вы можете легко отключить устройства, выключив Bluetooth на iPhone:
- Откройте Центр управления .
- Кнопка Bluetooth при включении становится синей.
 Коснитесь, чтобы отключить его.
Коснитесь, чтобы отключить его.
2 изображения
Также убедитесь, что ваш AirPlay не подключен к внешнему динамику. В Центре управления :
- Коснитесь значка AirPlay в правом верхнем углу.
- Проверить, что Выбран iPhone .
2 изображения
Еще одна проблема, связанная с аудиовыходом, — это режим наушников. Если вы видите постоянный значок наушников в строке состояния вашего iPhone, у нас есть руководство о том, как исправить iPhone, зависший в режиме наушников.
5. Проверьте настройки звука вашего iPhone
Если ваш iPhone не находится в беззвучном режиме или не подключен к какому-либо устройству Bluetooth, проблема с неработающим звуком может заключаться в ваших настройках звука. Во-первых, отрегулируйте кнопки громкости. Вы можете подумать, что на вашем iPhone нет звука, потому что вы случайно уменьшили громкость. Чтобы исправить это, просто нажмите Кнопка увеличения громкости на боковой панели iPhone.
Чтобы исправить это, просто нажмите Кнопка увеличения громкости на боковой панели iPhone.
Если вы уже увеличили громкость на своем устройстве, но по-прежнему обнаруживаете, что звук вашего iPhone не работает (например, входящие тексты не имеют звуков предупреждений), вот как проверить другие настройки звука:
- В приложении Settings выберите Sounds & Haptics .
- Перейдите к разделу Звуки и Шаблоны вибрации .
- Коснитесь каждой настройки тона, чтобы убедиться, что выбран звуковой сигнал. Например, нажмите Текстовый тон .
- Убедитесь, что Нет ни для чего не выбрано.
3 изображения
Если проблема со звуком связана с предупреждениями iPhone, вы можете обратиться к нашему подробному руководству о том, как исправить звуки предупреждений на вашем iPhone.
6.
 Проверьте настройки звука сторонних приложений
Проверьте настройки звука сторонних приложений
Если на вашем iPhone нет звука при использовании определенного приложения, вам следует проверить настройки звука в самом приложении. Для приложений обмена сообщениями, таких как WhatsApp, убедитесь, что вы выбрали звук уведомления и что Нет не выбран. Для игр убедитесь, что вы не отключили звук и не отключили некоторые музыкальные настройки.
Вам нужно будет просмотреть соответствующие настройки в приложении, чтобы найти эти параметры, поскольку они перемещаются для каждого приложения.
7. Выйдите и перезапустите стороннее приложение
Если вы уже прошли все настройки звука и все они включены правильно, звук вашего iPhone не работает, возможно, это просто сбой приложения.
Например, вы можете заметить, что видео в Instagram не имеет звука, несмотря на отображение значка звука. Даже если вы нажмете Кнопка увеличения громкости , полоса громкости тоже не появляется. На платформах социальных сетей, подобных этой, вы можете сохранить сообщение, выйти из приложения, открыть его снова и перейти к своей коллекции Saved , чтобы просмотреть видео.
На платформах социальных сетей, подобных этой, вы можете сохранить сообщение, выйти из приложения, открыть его снова и перейти к своей коллекции Saved , чтобы просмотреть видео.
Вы также можете выбрать просмотр видео по другому маршруту. Вместо того, чтобы смотреть видео в своей ленте Instagram, коснитесь этого профиля Instagram и вместо этого выберите видео оттуда.
8. Обновите приложения iOS и iPhone
Обновления часто содержат исправления ошибок и сбоев, поэтому вы можете решить проблему отсутствия звука на вашем iPhone, просто обновив iOS и приложения. Для получения дополнительной информации обратитесь к нашему руководству по обновлению вашего iPhone.
9. Принудительно перезагрузите iPhone
Если на вашем iPhone по-прежнему нет звука, следующий способ, который вы можете попробовать, — принудительно перезагрузить iPhone. Не волнуйтесь, вы не потеряете данные при принудительной перезагрузке iPhone.
10.
 Восстановите iPhone до предыдущей резервной копии
Восстановите iPhone до предыдущей резервной копии
Другим возможным решением является восстановление вашего iPhone до предыдущей резервной копии, сделанной, когда звук еще работал. Однако обратите внимание, что вы потеряете все новые данные, которые были добавлены на ваше устройство после создания резервной копии. Тем не менее, это может стоить того, если это означает, что нужно снова исправить звук на вашем iPhone.
11. Сбросить все настройки на вашем iPhone
Если вы попробовали все приведенные выше предложения, но они не работают, последнее решение — сбросить настройки вашего iPhone. Пока вы не выберете опцию «Удалить все содержимое и настройки» , будьте уверены, что вы не потеряете никаких данных. Тем не менее, вам может потребоваться стереть весь контент и настроить iPhone как новый, чтобы решить проблему, поэтому попробуйте это, если первый вариант не работает.
Легко исправить отсутствие звука на вашем iPhone
Технологии часто дают сбои то тут, то там. Следуя приведенному выше списку решений, вы сможете быстро решить проблему с неработающим звуком вашего iPhone. Однако, если проблема не устранена, лучше всего обратиться к авторизованному поставщику услуг Apple, чтобы технический специалист проверил ваше устройство и, возможно, выполнил ремонт.
Следуя приведенному выше списку решений, вы сможете быстро решить проблему с неработающим звуком вашего iPhone. Однако, если проблема не устранена, лучше всего обратиться к авторизованному поставщику услуг Apple, чтобы технический специалист проверил ваше устройство и, возможно, выполнил ремонт.
iPhone 11 Нет звука при звонках? Вот как решить проблему
Вы делаете звонок, и он соединяется. Но вы не слышите человека на другом конце, или они не слышат вас. Что ты можешь сделать? В этой статье я объясню, почему нет звука при звонках на iPhone 11 и покажу как решить проблему .
Как исправить отсутствие звука при вызовах на iPhone 11
Если на вашем iPhone 11 нет звука во время вызовов, выполните следующие действия, чтобы устранить проблему.
Примечание. Информация в этой статье относится к iPhone 11, iPhone 11 Pro и iPhone 11 Pro Max.
1. Увеличьте громкость звонка
Если вы столкнулись с проблемой отсутствия звука при звонках на iPhone 11, попробуйте увеличить громкость звонка на своем телефоне или, если звонящий вас плохо слышит, предложите ему сделать такой же.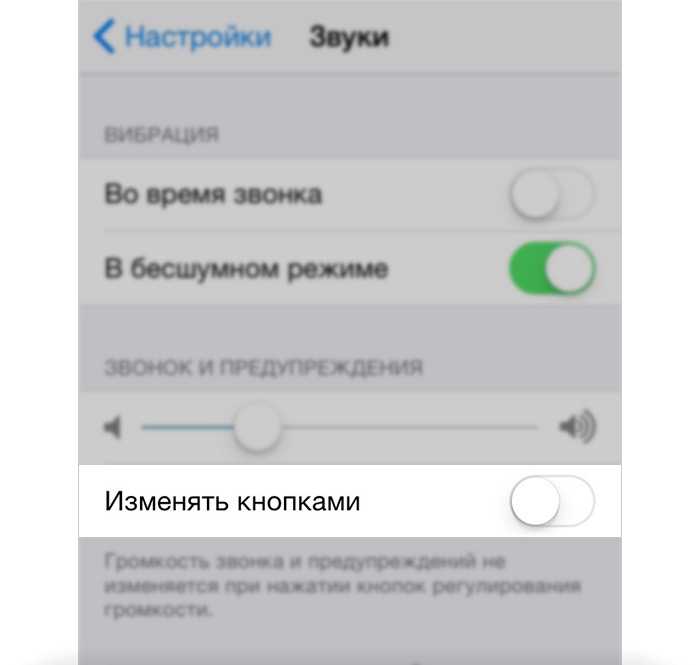
Во время голосового вызова нажмите кнопку увеличения громкости , расположенную на левой стороне устройства, чтобы максимально увеличить громкость вызова.
Если вы по-прежнему ничего не слышите, попробуйте говорить через громкоговорители во время телефонного звонка. Если звук по-прежнему нечеткий, это может быть проблема с сетью. Пожалуйста, перейдите к следующему шагу.
2. Проверьте свои услуги
Если вы находитесь в зоне отсутствия сигнала, вы можете слышать шум во время телефонных звонков. Убедитесь, что вы используете свой телефон в зоне покрытия сети вашего оператора, чтобы исправить отсутствие звука при вызовах на iPhone 11.
3. Отключить Bluetooth
При подключении iPhone к аудиоустройству Bluetooth звук воспроизводится через устройство Bluetooth. Поэтому, если динамик вашего iPhone 11 не воспроизводит звук, отключите Bluetooth, чтобы звук исходил из динамика вашего iPhone. Для этого перейдите в Настройки > Bluetooth .
4. Убедитесь, что ничего не блокирует приемник
Если вы все еще испытываете проблему отсутствия звука во время вызовов на iPhone 11, убедитесь, что приемник не закрыт защитным чехлом из пленки.
Еще одна вещь, которую вы должны сделать в обязательном порядке, это убедиться, что грязь или крошечные частицы грязи не блокируют приемник. Хотите верьте, хотите нет, но пыль проникает в решетку ствольной коробки и начинает создавать проблемы.
Зубной щеткой с мягкой щетиной можно почистить решетку ствольной коробки. Кроме того, сжатый воздух также может быть полезен для выдувания мусора из укромных уголков ресивера.
5. Очистите порт Lightning
пыль и грязь могут засорить порт Lightning, что может «обмануть» ваш iPhone, заставив его думать, что наушники подключены.
Внимательно осмотрите порт Lightning с помощью фонарика на наличие признаков грязи. Вы, вероятно, увидите наросты на контактах в самом конце, а также в канавках, которые проходят вдоль каждой стороны порта.
Возьмите зубочистку, инструмент для извлечения SIM-карты или другой тонкий предмет. Вставьте его в порт Lightning и соскребите столько грязи, сколько сможете. Лучше всего почистить порт, протереть зубочисткой или инструментом для извлечения SIM-карты, а затем снова почистить.
6. Перезагрузите iPhone
Если проблема отсутствия звука во время звонков на iPhone 11 связана с программным сбоем, который может время от времени возникать, вы можете исправить это, просто выключив и снова включив устройство. Перейдите к Настройки > Общие > Выключение . Перетащите ползунок отключения питания, чтобы выключить устройство. Подождите минуту и перезагрузите iPhone.
Если проблема не устранена, перейдите к следующему шагу.
7. Обновите свой iPhone
Если ваш iPhone 11 по-прежнему не воспроизводит звук во время звонков, попробуйте обновить программное обеспечение. Если проблема отсутствия звука при звонках связана с ошибкой, обновление программного обеспечения, скорее всего, исправит ее на вашем iPhone 11.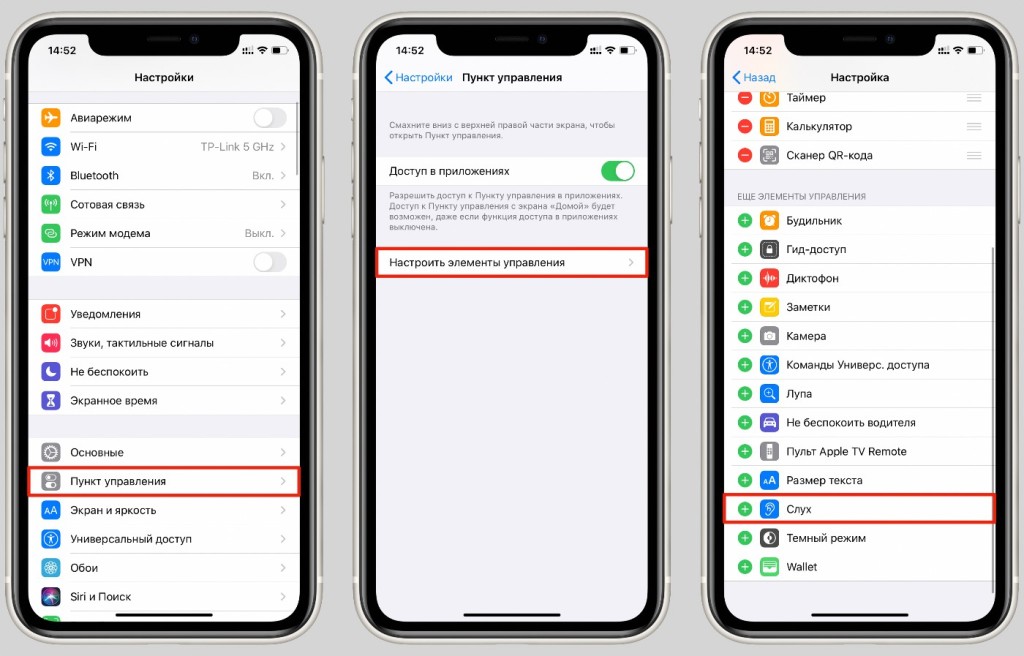 Перейдите к 9.0012 Настройки > Общие > Обновление ПО .
Перейдите к 9.0012 Настройки > Общие > Обновление ПО .
8. Сброс настроек сети
Если проблема не устранена, сбросьте настройки сети. Перейдите к Настройки > Общие > Передача или повторная отправка iPhone > Сброс > Сброс настроек сети .
9. Подключите гарнитуру и проверьте, работает ли звук
Если вы ничего не слышите через встроенные динамики после выполнения всех вышеперечисленных шагов, но можете слышать звуки через гарнитуру, когда гарнитура подключена, может быть проблема со встроенным(и) динамиком(ами).
Если вы считаете, что проблема связана со встроенными динамиками, вам, скорее всего, придется посетить магазин Apple Store для обслуживания динамика. Если устройство находится на гарантии, его должны заменить бесплатно. В противном случае вам может грозить скамья и штраф за труд.
См. также: Динамик iPhone 11 не работает? Вот как это исправить
10.
 Найдите настройки звука в сторонних приложениях
Найдите настройки звука в сторонних приложениях
Несколько сторонних приложений предоставляют полностью настраиваемые параметры звука. Поэтому, если вы не можете получить звук с вашего iPhone 11 при использовании стороннего приложения, зайдите в настройки приложения, чтобы отрегулировать громкость и отключить звук. Если проблема не устранена, обновите приложение (App Store > ваш профиль > Доступные обновления). Если проблема со звуком не устранена даже после обновления приложений, удалите и переустановите ее на своем iPhone 11.
, если звук не работает во время вызова FaceTime, убедитесь, что вы не отключили микрофон. Вполне вероятно, что человек, с которым вы разговариваете, случайно отключил микрофон (нечаянно коснувшись значка микрофона). Чтобы исправить эту проблему, попросите их проверить и коснуться значка микрофона. Если звук отключен, значок будет белым (а не серым).
Кроме того, если человек, с которым вы разговариваете, жалуется, что вас плохо слышат, проверьте, не отключил ли вы свой собственный микрофон.
См. также: Микрофон iPhone 11 не работает? Вот как это исправить
11. Принудительный перезапуск вашего iPhone
Учитывая, насколько надежной всегда была принудительная перезагрузка, когда дело доходит до устранения распространенных проблем с iPhone, было бы неразумно пропустить эту проблему. Для этого нажмите и быстро отпустите кнопку увеличения громкости. Затем нажмите и быстро отпустите кнопку уменьшения громкости. После этого удерживайте боковую кнопку, пока экран не станет черным и на экране не появится логотип Apple.
12. Сбросить все настройки
Временами, когда я сталкивался с постоянной проблемой, которую не могу решить простыми взломами, я решил пойти дальше и сбросить все настройки. Несколько раз он меня не разочаровывал. Основываясь на своем опыте, я бы посоветовал вам тоже попробовать.
В iOS 14 или более ранней версии: перейдите в «Настройки» > «Основные» > «Сброс» > «Сбросить все настройки».
В iOS 15 или более поздней версии: выберите «Настройки» > «Основные» > «Перенос или сброс iPhone» > «Сброс» > «Сбросить все настройки».
Сбросить все настройки
13. Обратитесь в службу поддержки Apple
Если ничего не помогает, обратитесь в службу поддержки Apple, чтобы выяснить проблему. Надеюсь, вы сможете исправить отсутствие звука при звонках на iPhone 11.
См. также: iPhone 11 не звонит? Как решить проблему
Исправлено отсутствие звука на iPhone 11 во время звонков
Это все, что вы можете сделать, чтобы исправить отсутствие звука во время звонков на iPhone 11. Знаете ли вы какие-либо другие советы, чтобы решить загадку отсутствия звука во время звонков на Айфон 11? Оставьте комментарий и дайте нам знать.
Нет звука на видео с iPhone? Простое включение звука в видео на iPhone
Лучший способ отключить звук на видео на iPhone
Если вы столкнулись с проблемой отсутствия звука в видео на iPhone, устройстве Android, Instagram, YouTube или Google Chrome, загрузите Repairit, чтобы быстро решить проблему!
Попробуйте бесплатно
Попробуйте бесплатно
Во время воспроизведения видео на вашем iPhone звук внезапно обрывается? Или звук не работает на видео iphone ? Ответ вы получите в этой статье.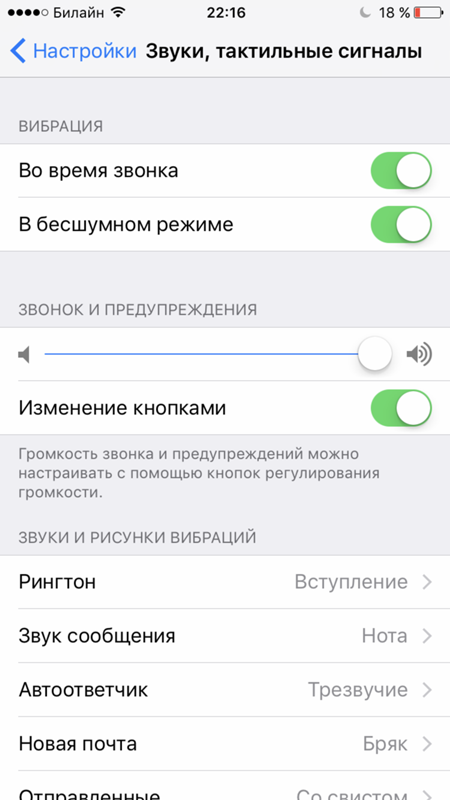
Высококачественные камеры и инновационные видеорежимы сделали iPhone достойным противником цифровых камер. Значительная часть видео, загружаемых на YouTube и другие подобные платформы, сейчас снимается именно этим устройством. Хотя большинство видеороликов, снятых или загруженных на iPhone, воспроизводятся хорошо, некоторые из них могут сопровождаться такими проблемами, как отсутствие воспроизведения звука.
Вы тоже столкнулись с такой же ситуацией? Если да, то этот пост расскажет вам больше об этом « iphone видео без звука » и предоставить вам решения для ее решения.
В этой статье
01 Причины «Видео iPhone не имеет звука» и соответствующие исправления
02 Другие распространенные исправления для «Не работает звук видео iPhone»
03 Советы по устранению отсутствия звука в видео на iPhone
Часть 1. Причины «Нет звука в видео на iPhone» и соответствующие исправления
Прежде всего, почему нет звука в видео на моем iPhone?Встроенные динамики и микрофоны iPhone позволит вам записывать драгоценные моменты, чтобы увидеть их и вспомнить о них позже в своей жизни. Но если он не сможет воспроизвести в нем звуковую часть, как это будет разочаровывать. Эта часть объяснит, почему это происходит и каковы общие причины этого
Но если он не сможет воспроизвести в нем звуковую часть, как это будет разочаровывать. Эта часть объяснит, почему это происходит и каковы общие причины этого
Что означает отсутствие звука в видео на iPhone?
Бывают случаи, когда вы что-то записываете, а телефон не распознает это или не воспроизводит слышимый голос, и даже видео с iphone размыты. Эти чехлы помечены под iPhone, не воспроизводятся звуки ошибки. Иногда ошибка связана со всеми файлами, а в других случаях возникает только во время воспроизведения видео.
Чтобы справиться с такими сценариями, вам необходимо следовать различным типам устранения неполадок для восстановления звуковой части в видео вашего iPhone.
Прежде чем узнать о различных решениях для исправления того, что iPhone не воспроизводит звук в видео, сначала разберитесь с различными причинами, вызывающими это.
Случай 1. Распространенные причины отсутствия звука при записи видео с iPhone
Звук вашего iPhone воспроизводится нормально, но возникают проблемы только при воспроизведении видеофайла? Да! Тогда, возможно, это программная ошибка. Вот список возможных причин:
Вот список возможных причин:
- Программный сбой: Приложения в магазине Apple обычно работают стабильно, но ошибки и вирусы могут повлиять на их работу. Эти факторы могут сделать его нестабильным и прервать воспроизведение звука.
- Ошибка обновления: Если вы прерываете работу iPhone во время его обновления или обновления загружаются неправильно, это может повлиять на производительность устройства. Это также может повлиять на его приложения и звуковые модули.
- Настройки приложения: Много раз при воспроизведении видео вы случайно нажимали кнопку или параметр, отключающий видео. Вы этого не понимаете и считаете это ошибкой воспроизведения звука.
- Ошибка микрофона: Динамик вашего iPhone также подвержен повреждениям с течением времени. Таким образом, есть вероятность, что ваш iPhone изначально не записал звук.
Решение для этого случая:
Если видео iPhone без звуковой ошибки присутствует только в недавно записанных видео iPhone, это может быть ошибка приложения или видео. Это может происходить из-за того, что iPhone не записывает звук при проблемах с видео. Его хаки будут немного отличаться от тех, что вы читали выше. Для раздела приложения можно попробовать переустановить приложение или сбросить его.
Это может происходить из-за того, что iPhone не записывает звук при проблемах с видео. Его хаки будут немного отличаться от тех, что вы читали выше. Для раздела приложения можно попробовать переустановить приложение или сбросить его.
Перезагрузка телефона или его сброс тоже.
Однако, прежде чем приступить к каким-либо дальнейшим действиям, сначала проверьте свои видео.
Примечание: Возможно, формат видео неправильный, или в видео iPhone нет записанного звука, или видео повреждено.
В первом случае сработает конвертация файлов, а во втором случае вам потребуется перезаписать видео или добавить к нему звук вручную. Что касается ошибки повреждения видео, вам понадобится приложение для восстановления ваших видео. Инструмент Wondershare Repairit Video Repair может помочь вам с этим хаком. Вот как вы можете использовать его для восстановления видео.
Wondershare Repairit Video Простое исправление видео без звука
Попробуйте бесплатно Попробуйте бесплатно
5 481 435 человек скачали его.
-
Исправление искажений в заголовке записанного видео, звуковой части или кадрах.
-
Восстановление поврежденных видео со всеми уровнями повреждения: видео не воспроизводится, видео не воспроизводится, видео или звук не синхронизированы, мерцание видео, отсутствующий видеокодек и т. д.
-
Восстановление видео различных форматов, включая MOV, MP4, M2TS, MKV, MTS, 3GP, AVI, FLV, MXF, KLV, M4V, WMV, ASF и т. д.
-
Восстанавливает поврежденные данные и ошибки в движении ползунка поврежденного записанного видео.
- svg»/>
Восстановление критически поврежденных или испорченных видео, доступных на SD-картах, телефонах, камерах, USB-накопителях и т. д.
-
Repairit имеет быстрый и расширенный режим сканирования. Вы можете использовать любой из них в зависимости от уровня повреждения видеофайла.
-
ИсправлениеНе удается воспроизвести записанное видео в Windows 10/8.1/8/7/Vista, а также в Mac 10.9–10.15.
Примечание. Wondershare Repair — это настольное приложение, поэтому вам необходимо переместить файлы на ПК с Windows или MacBook, прежде чем восстанавливать их. Если вы просто хотите восстановить видео на своем телефоне, попробуйте онлайн-версию Wondershare Repairit — Online Video Repair. Онлайн-версия Repairit поддерживает бесплатное восстановление поврежденных видео в течение нескольких секунд и предоставляет вам приятный опыт восстановления видео.
Всего 3 шага, чтобы исправить размытое видео онлайн.
Шаг 1. Добавьте поврежденные видео
Шаг 2. Восстановите загруженные видео.
Шаг 3: Предварительный просмотр и сохранение фиксированных видео.
Узнайте, как использовать Repairit для настольных компьютеров для восстановления поврежденных видео:
Шаг 1. Переместите видео на ПК или ноутбук MacBook, чтобы получить профессиональный результат восстановления видео. Поэтому вам необходимо установить приложение iTunes в вашей системе и подключить телефон через кабель для передачи данных, чтобы импортировать поврежденные видео.
Сохраните их в отдельной папке на системном диске, а затем перейдите в приложение Wondershare Repairit .
Попробуйте бесплатно
Попробуйте бесплатно
Шаг 2: Восстановите видео
Запустите Wondershare Repairit и загрузите в него видео, чтобы начать ремонт. Процедура будет одинаковой для приложений Mac и Windows.
Процедура будет одинаковой для приложений Mac и Windows.
1. Добавить видео
Используйте опцию «Добавить поврежденное видео» или кнопку «Добавить», чтобы загрузить видео в интерфейс.
После загрузки видео оно будет отображаться в виде списка. Вы увидите имя файла вместе с его форматом, путем, размером и некоторыми другими свойствами.
2. Восстановить видео
Выберите видео, которые вы хотите восстановить, а затем нажмите кнопку «Восстановить» в правом нижнем углу. Wondershare Repairit немедленно начнет обработку.
При восстановлении видео появляется всплывающее окно для сохранения видео. Нажмите «ОК», чтобы сохранить видео. Эти файлы находятся в режиме автосохранения, поэтому они будут сохранены в каталоге по умолчанию.
После сохранения видео просмотрите его, чтобы убедиться, что проблема устранена. Если проблема не устранена, исправьте ее с помощью расширенной функции восстановления.
Расширенное восстановление будет использовать образец видео с того же устройства и того же формата для восстановления видео.
3. Сохранить видео
В то время как файлы обычного восстановления могут сохраняться автоматически, расширенное восстановление требует, чтобы вы делали это вручную. Вы также можете добавить имена, теги и другую информацию.
Случай 2. Распространенные причины отсутствия звука на iPhone
Причин отсутствия звука на iPhone может быть много. Вот некоторые из них:
- Ошибка динамика: Влага, или иногда, когда вы случайно роняете iPhone, это ослабляет соединение динамика iPhone, вызывая сбой звука.
- Не беспокоить: Режим «Не беспокоить» iPhone полностью отключает звук iPhone. Функции предназначены для того, чтобы сделать его бесшумным. Иногда, когда вы случайно включаете его, телефон не воспроизводит звук.
 Это может быть причиной ошибки, с которой вы столкнулись.
Это может быть причиной ошибки, с которой вы столкнулись. - Внешнее подключение: Если вы подключили свой iPhone к внешнему устройству Bluetooth, он будет использовать это устройство для воспроизведения звука. Любая ошибка в устройстве вывода или препятствия между устройством и вашим iPhone прерывают звук и вызывают ошибку звука.
- Пыльные порты: В новой версии iPhone нет специального аудиоразъема, как в старых моделях, но есть гибридный разъем. Если этот разъем забьется пылью или мусором, это может нарушить нормальную работу аудиосистемы iPhone. Телефон может обнаружить наушники и попытаться отправить через них аудиовыход, но, поскольку ничего не подключено, вы не получите никакого воспроизведения.
Для решения этой проблемы ознакомьтесь с методами, описанными в части 2.
Часть 2. Общие решения проблем с неработающим звуком видео на iPhone
Вы знаете, теперь возможная причина того, что звук видео на iPhone не работает. Вот общие решения, которые вы можете попробовать. Вам не требуются какие-либо профессиональные знания для решения проблем с помощью описанных ниже способов устранения неполадок.
Вот общие решения, которые вы можете попробовать. Вам не требуются какие-либо профессиональные знания для решения проблем с помощью описанных ниже способов устранения неполадок.
Решение 1. Проверьте настройки звука
Хотя это наиболее часто используемая функция при воспроизведении видео на телефоне, настройку звука все же можно легко упустить из виду при поиске проблемы.
Просто проверьте уровень громкости, просто нажимая кнопки громкости. Если это полностью влево, то это приглушено. Все, что вам нужно сделать, это сдвинуть кнопку громкости вправо.
Решение 2. Очистите разъем
Если пыль, скопившаяся в разъеме iPhone, создает иллюзию подключенных наушников, вверху iPhone отобразится значок наушников. Если вы его видите, снимите крышку телефона и проверьте ее на наличие пыли и мусора. Для протирания можно использовать мягкую безворсовую микрофибру. После этого используйте инструменты из комплекта для iPhone, чтобы добраться до внутренних частей разъема и очистить их.
Если у вас нет набора для чистки, используйте наушник и удалите накопление, приложив небольшое усилие.
Решение 3. Сбросьте уровни звука
Если звук видео на iPhone не работает из-за звукового профиля вашего телефона, переключение с тихого на общий и настройка звука могут решить проблему. Вот как вы можете это сделать.
Шаг 1. Переключение в режим звонка
Переключатель на боковой панели iPhone позволяет переключаться между беззвучным режимом и общим режимом. Обычно вы найдете оранжевую отметку, когда телефон находится в беззвучном режиме. Поверните переключатель, если вы его видите.
Шаг 2: Отрегулируйте громкость
Для iPhone 7 или более новой версии перейдите в настройки пути-> Звуки и тактильные ощущения.
Путь изменится на настройки->Звуки для более ранней версии iPhone.
Вы найдете несколько вариантов звука и индикаторы уровня, отрегулируйте ползунок для мелодий звонка и оповещений.
Решение 4. Отключите внешние устройства
Перейдите к настройкам Bluetooth и Wi-Fi на iPhone и отключите их. Он отключит любые внешние устройства, которые могут прерывать воспроизведение звука, и возобновит нормальную работу вашего iPhone.
Решение 5. Отключите режим «Не беспокоить»
Если сбой воспроизведения звука iPhone связан с уровнем «Не беспокоить», его отключение в настройках мгновенно устранит проблему. Вот как вы можете отключить его.
Шаг 1: Разблокируйте экран iPhone и перейдите в «Настройки», чтобы перейти к опции «Не беспокоить».
Шаг 2: В верхней части экрана настроек режима «Не беспокоить» есть кнопка, которая показывает, активен режим или нет. Если он активен, нажмите на кнопку, чтобы отключить его.
Решение 6. Программный сброс iPhone
Накопление данных, кэш и файлы на iPhone со временем могут стать слишком большими. Это приведет к неправильному поведению iPhone. Единственный способ устранить эту ошибку — выполнить программную перезагрузку телефона.
Единственный способ устранить эту ошибку — выполнить программную перезагрузку телефона.
Нажмите и удерживайте кнопку питания iPhone, а затем выберите параметр сброса. Вы также можете отключить его на некоторое время. Это устранит дополнительную статическую энергию, которая может мешать динамикам.
Часть 3. Советы по предотвращению отсутствия звука на iPhone Видео
Обычно большинство проблем, которые приводят к тому, что видео на iPhone не записывает звук и возникают ошибки воспроизведения, возникают из-за незначительных сбоев в приложении или аппаратной части смартфона. Вы можете избежать их с небольшой осторожностью. Вот советы, которые помогут вам предотвратить эти ошибки:
- Используйте заглушки, чтобы предотвратить скопление пыли или грязи в разъемах ваших телефонов.
- Держите iPhone вдали от мест с большим скоплением людей.
- Перед загрузкой проверьте и конвертируйте все видео в соответствии с совместимостью вашего iPhone.

- Не перегружайте свои устройства приложениями из неизвестных источников.
- Покупайте только оригинальный чехол для iPhone и проверяйте его посадку перед покупкой.
- Обязательно загрузите и установите самую последнюю версию обновлений ОС для вашего устройства.
- Выключите Bluetooth и отсоедините внешние устройства, когда они не используются.
- Никогда не используйте с iPhone мощные динамики или микрофон, это может привести к повреждению его цепей.
- Держите устройство вдали от мест с высокой влажностью или низкой температурой.
- Используйте высококачественный чехол и закалку, чтобы предотвратить удары при случайном падении телефона.
Заключительные слова
Видео iPhone не записывает звук или не воспроизводит его, в то время как воспроизведение видео может быть проблематичным. Но решения, обсуждаемые в этом посте, помогут вам решить проблему. Во-первых, попробуйте простые способы устранения неполадок, которые обсуждаются здесь. Если проблема не решена, Wondershare Repairit обязательно исправит ошибку.
Если проблема не решена, Wondershare Repairit обязательно исправит ошибку.
Так что в следующий раз, когда вы столкнетесь с такой проблемой, загрузите видео в инструмент восстановления видео Wondershare Repairit, чтобы восстановить его и наслаждаться просмотром ваших любимых видео без каких-либо проблем.
Попробуйте бесплатно
Попробуйте бесплатно
Звук iPhone не работает? Узнайте 10 способов исправить это
Резюме: Столкнулись с проблемой отсутствия звука на iPhone во время звонков? Это может быть связано с неисправным оборудованием или ошибкой iOS. Узнайте 10 лучших обходных путей, чтобы исправить звук iPhone, не работающий во время звонков.
Содержание
- 10 способов исправить проблему с неработающим звуком iPhone
- Итоги
«Проблема отсутствия звука на моем iPhone 8 возникает при воспроизведении подкастов и во время телефонных звонков». Я обновил свой iPhone X до iOS 11.2.6, но теперь звук iPhone не работает во время звонков. Это из-за обновления? Как решить проблему со звуком на iPhone?
Я обновил свой iPhone X до iOS 11.2.6, но теперь звук iPhone не работает во время звонков. Это из-за обновления? Как решить проблему со звуком на iPhone?
Многие пользователи iPhone 8, 8 Plus и iPhone X жалуются на отсутствие звука на iPhone во время разговора. Либо вы, либо другой человек в конце линии не слышите. Не работает звук iPhone по любой причине. Иногда это неисправное оборудование или ошибка в iOS. Это также может быть связано с любым сторонним приложением, которое вы установили на свой iPhone 8, 8 Plus или X.
Какой бы ни была причина, невозможность слышать звук в телефоне очень расстраивает. Здесь мы представляем 10 лучших обходных путей, которые помогут вам решить проблему отсутствия звука на вашем iPhone.
10 способов исправить проблему с неработающим звуком на iPhone
1. Перезагрузите iPhone
Традиционно перезагрузка устройства помогает устранить большинство проблем с iPhone. Это также называется программным сбросом. Если перезапуск не устраняет проблему со звуком, перейдите к следующему исправлению.
Это также называется программным сбросом. Если перезапуск не устраняет проблему со звуком, перейдите к следующему исправлению.
2. Отрегулируйте уровень громкости и настройки звука
Если громкость iPhone установлена на самый низкий уровень или звук звонка отключен, то во время вызовов звук будет очень тихим или вообще отсутствовать. Проверьте и настройте параметры громкости в соответствии с желаемым уровнем слышимости.
- Откройте Настройки > Звуки > Звонок и оповещения и установите уровень громкости.
3. Проверьте и удалите Режим наушников
Возможно, ваш iPhone находится в режиме наушников, из-за которого вы сталкиваетесь с проблемой отсутствия звука iPhone во время вызовов. Отключите его или просто придерживайтесь режима наушников и отказывайтесь уходить, а затем выключите и включите свой iPhone один раз. Отключение и подключение наушников к iPhone также работает, или вы также можете попытаться очистить разъем для наушников, чтобы удалить из него пыль или частицы, а затем проверить, устранена ли проблема отсутствия звука на вашем iPhone 8/8 plus/X.
4. Отключите «Не беспокоить»
Установите флажок «Не беспокоить» и отключите его, если он включен. Перейдите в «Настройки» и отключите параметр «Не беспокоить».
5. Выключите Bluetooth
Когда гарнитура Bluetooth используется для звонков или музыки, вы не можете слышать звук во время звонков без устройства. Поэтому убедитесь, что когда вы звоните, ваш iPhone не подключен к другому устройству, а Bluetooth отключен. Для этого перейдите в Настройки и отключите Bluetooth.
6. Обновление iOS
Иногда это ошибка, вызывающая проблемы со звуком в iPhone. Обновление вашего устройства до последней версии iOS часто решает проблему со звуком. Для установки обновления выполните Настройки > Общие > Обновление ПО > Загрузить и установить доступное обновление.
7. Выполните «Сбросить все настройки на вашем iPhone 8/ 8 Plus/ X
Если обновление iOS не устраняет проблемы со звуком, Сбросьте все настройки на вашем iPhone. Перейдите к Настройки > Общие > Сброс > Сброс всех настроек. Затем введите код доступа Apple, и iPhone начнет перезагрузку.
Перейдите к Настройки > Общие > Сброс > Сброс всех настроек. Затем введите код доступа Apple, и iPhone начнет перезагрузку.
Примечание. Сброс всех настроек не приводит к удалению сохраненных видео, фотографий, музыки, сообщений и т. д., а удаляет только ваши настройки Bluetooth, конфиденциальности, Wi-Fi, общих, звуков и т. д.
8. Выполнить Сброс к заводским настройкам
Сброс к заводским настройкам устраняет большинство проблем с iPhone, включая отсутствие проблем со звуком. Но он удаляет все данные на вашем устройстве, включая сообщения, контакты, историю чатов, фотографии и видео и т. д. Поэтому всегда делайте резервную копию в iTunes или iCloud, прежде чем выполнять сброс настроек на вашем iPhone.
Однако, если вы потеряете какие-либо данные своего iPhone или не сможете восстановить данные из iCloud/iTunes, используйте безопасный и надежный инструмент для восстановления данных iPhone , чтобы вернуть потерянные данные. Приложение Stellar Data Recovery для iPhone эффективно восстанавливает все потерянные или удаленные данные, включая контакты, сообщения, фотографии, видео, календарь, сообщения WeChat, WhatsApp и т. д. Программное обеспечение поддерживает iPhone X, 8 и 8 Plus. Попробуйте демо-версию:
Приложение Stellar Data Recovery для iPhone эффективно восстанавливает все потерянные или удаленные данные, включая контакты, сообщения, фотографии, видео, календарь, сообщения WeChat, WhatsApp и т. д. Программное обеспечение поддерживает iPhone X, 8 и 8 Plus. Попробуйте демо-версию:
Посмотрите видео, чтобы восстановить потерянные данные с iPhone с помощью Stellar Data Recovery для iPhone :
9. Удалите все сторонние приложения
Удалите все сторонние приложения
Часто сторонние приложения или джейлбрейк мешают работе iPhone. Если вы используете какое-либо стороннее приложение для блокировки или фильтрации вызовов, удалите его и посмотрите, решит ли это проблему со звуком во время вызовов.
10. Обратитесь в сервисный центр Apple по телефону
Если все вышеперечисленные способы не помогли устранить проблему со звуком на iPhone 8, 8 Plus или X, возможно, проблема связана с оборудованием. Обратитесь в ближайший авторизованный сервисный центр Apple, который может предложить замену или ремонт устройства.
Отсутствие звука на iPhone 8/8 Plus/X во время разговора раздражает. В конце концов, вы не можете использовать основные функции вашего телефона. Однако любой из вышеперечисленных методов наверняка поможет вам исправить неработающий звук iPhone.
При устранении неполадок, если вы потеряете какие-либо данные своего iPhone или не сможете восстановить данные из iCloud/iTunes, используйте безопасный и надежный Stellar Data Recovery для iPhone , чтобы вернуть потерянные данные.
Поделитесь с нами в поле для комментариев ниже, как вы смогли решить проблему отсутствия звука во время звонков на вашем iPhone 8, 8 Plus или X.
Самые продаваемые продукты
Stellar Data Recovery Professional для Windows
Stellar Data Recovery предлагает подходящий инструмент Windows Recovery для восстановления всех ваших данных
Подробнее
Stellar Data Recovery Professional для Mac
Программа Stellar Data Recovery для Mac safe..
Подробнее
Stellar Photo Recovery
Комплексное программное обеспечение для восстановления фотографий, музыки и видеофайлов
Подробнее
Stellar Repair for Video
Мощный инструмент восстановления видео для восстановления поврежденных MOV и других видеофайлов
Подробнее
Звук не работает на iOS 16/15? Вот 13 советов
Обновление iOS 16/15 содержит множество функций и привлекло многих пользователей iPhone к обновлению своих iDevices до iOS 16/15. Однако некоторые пользователи сообщают, что звук не работает на iOS 16/15, , что является одной из наиболее распространенных ошибок, с которыми сталкиваются многие пользователи после установки последнего обновления программного обеспечения. Если вы также столкнулись с той же проблемой, это руководство поможет. В этой статье мы поделились наиболее эффективными способами самостоятельно исправить отсутствие звука на iOS 16/15.
Однако некоторые пользователи сообщают, что звук не работает на iOS 16/15, , что является одной из наиболее распространенных ошибок, с которыми сталкиваются многие пользователи после установки последнего обновления программного обеспечения. Если вы также столкнулись с той же проблемой, это руководство поможет. В этой статье мы поделились наиболее эффективными способами самостоятельно исправить отсутствие звука на iOS 16/15.
Часть 1. Может ли обновление iOS 16/15 сделать мой iPhone без звука?
Хотя обновление iOS 16/15 не оказывает прямого влияния на динамики вашего iPhone, оно может включить несколько настроек, которые могут привести к тому, что звук не будет работать на 15 . Например, многие пользователи, которые установили бета-версии iOS 16/15 на свои устройства, сообщили, что обновление автоматически включило режим DND (режим «Не беспокоить») на их устройствах. Если это так, вы не сможете слышать никаких звуков, кроме будильника.
Часть 1. 13 советов, как исправить неработающий звук на iOS 16/15
Совет 1. Включите переключатель отключения звука
Во многих случаях проблема с неработающим звуком iPhone вызвана кнопкой «Отключить звук», наиболее известной как «Звонок / Бесшумный переключатель». Возможно, вы случайно перевели свое устройство в беззвучный режим во время обновления. Итак, просто отключите беззвучный режим, переведя переключатель «Без звука» в другую сторону.
Совет 2. Увеличьте уровень громкости
Если переключатель «Звонок» включен, но вы по-прежнему не слышите никаких звуков на своем iPhone, возможно, его громкость установлена на более низкий уровень. В этом случае все, что вам нужно сделать, это провести пальцем по экрану, чтобы запустить Центр управления, и использовать ползунок громкости для регулировки уровня громкости. Кроме того, вы также можете нажать кнопку увеличения громкости, чтобы увеличить громкость и четко слышать все звуки.
Совет 3. Отключите функцию «Не беспокоить» (DND)
Вы все еще можете сомневаться, почему на iOS 16/15 звук увеличивается, но нет звука. Как мы упоминали ранее, обновление программного обеспечения iOS 16/15 также может включить режим «Не беспокоить» на iPhone. В этой ситуации вы можете просто зайти в «Настройки» и нажать «Не беспокоить». Затем выключите переключатель, чтобы отключить режим «Не беспокоить». Теперь запустите YouTube или любое другое приложение и посмотрите, можете ли вы слышать звуки на своем устройстве или нет.
Совет 4. Отключите Bluetooth
Хотя это может показаться немного трудным для понимания, отключение Bluetooth также может исправить отсутствие звука на моем iPhone на iOS 16/15 . Как? Ну, есть много ситуаций, когда устройство подключено к внешнему источнику аудиовыхода, будь то AirPods или Bluetooth-колонки. Пока вы не отключите свой iPhone, вы ничего не услышите в его динамиках. Поэтому обязательно отключите Bluetooth на своем устройстве и посмотрите, решит ли это проблему или нет.
Поэтому обязательно отключите Bluetooth на своем устройстве и посмотрите, решит ли это проблему или нет.
Вот 2 маршрута:
Перейдите в «Настройки» и нажмите «Общие». Найдите Bluetooth и выключите его.
Перейдите в Центр управления и выключите Bluetooth.
Совет 5. Использование наушников
Если вы используете более раннюю модель iPhone, в которой все еще есть разъем для наушников, это может быть причиной того, что звук не работает на iOS 16/15. Итак, возьмите наушники и вставьте их в разъем для наушников. Подождите несколько секунд и снова быстро отключите их. Повторите этот процесс несколько раз, пока не сможете отчетливо слышать все звуки.
Совет 6. Очистите мусор
Со временем в наушниках и динамиках накапливается мусор, который может повредить аудиовыход iPhone. Вы можете избежать этого сценария, регулярно очищая от мусора наушники, динамик и разъем для наушников. Для этого аккуратно протрите поверхность чистой тряпкой. Убедитесь, что ткань сухая. Вместо воды протрите наушник и динамик медицинским спиртом.
Убедитесь, что ткань сухая. Вместо воды протрите наушник и динамик медицинским спиртом.
Совет 7. Перезагрузите iPhone
Если вы по-прежнему не слышите звук на своем iPhone, следующим шагом будет перезагрузка устройства. В некоторых случаях звук не работает на iOS 16/15 из-за случайной системной ошибки.
Перезапустите iPhone 13, X, 11 или 12
- 1. Одновременно нажмите и удерживайте кнопку питания и кнопку громкости (одну из двух).
- 2. Перетащите ползунок и подождите примерно 30 секунд.
3. Чтобы перезагрузить iPhone, нажмите и удерживайте боковую кнопку, пока не появится логотип Apple.
Перезапустите iPhone SE, 8, 7, 6, 5 или ранее
- 1. Нажмите и удерживайте кнопку питания (сбоку на iPhone SE 2-го поколения, 8, 7, 6 и сверху на iPhone 5 и более ранних моделях).
- 2. Перетащите ползунок «Передвиньте, чтобы выключить» и подождите 30 секунд.

3. Чтобы перезапустить его снова, нажмите и удерживайте боковую кнопку или верхнюю кнопку (iPhone 5 или более ранняя версия), пока не появится логотип Apple.
После перезагрузки iPhone вы сможете слышать все звуки без задержек.
Совет 8. Проверьте динамик iPhone
Если вы по-прежнему не слышите никаких звуков на своем iDevice, велика вероятность того, что динамики могут быть повреждены. Вы можете использовать встроенный инструмент Apple, чтобы проверить, работают ли динамики. Для этого нажмите « Настройки » и нажмите « Звук и тактильные сигналы ». Прокрутите вниз и проведите ползунок вправо под вкладкой « Звонки и оповещения ». Если вы слышите звук, динамики работают нормально, в противном случае вы Придется посетить ремонтный центр, чтобы отремонтировать их.
Совет 9. Разрешите уведомления
Многие пользователи, у которых нет проблем со звуком, работают только с несколькими приложениями на своем устройстве. Например, устройство будет воспроизводить все остальные звуки, кроме мелодий уведомлений для нескольких выбранных приложений. Если это так, перейдите к » Настройки » и нажмите « Настройки уведомлений ».
Например, устройство будет воспроизводить все остальные звуки, кроме мелодий уведомлений для нескольких выбранных приложений. Если это так, перейдите к » Настройки » и нажмите « Настройки уведомлений ».
Затем прокрутите вниз до конца экрана и нажмите на приложение, уведомления которого вы не слышите. На следующем экране переключите переключатель рядом с параметрами « Разрешить уведомления » и « Звуки ». Вернитесь на главный экран и проверьте, слышите ли вы все звуки или нет.
Совет 10: сброс всех настроек
Сброс всех настроек также является отличным способом исправить звук, не работающий в iOS 16/15. Иногда новое обновление программного обеспечения переопределяет существующие настройки звука, что может привести к изменению конфигурации аудиовыхода. В такой ситуации сброс всех настроек поможет заново настроить параметры звука и исправить ошибку.
- Шаг 1. Откройте «Настройки» и нажмите «Общие».
- Шаг 2.
 Прокрутите вниз и нажмите «Сброс».
Прокрутите вниз и нажмите «Сброс». Шаг 3. Нажмите «Сбросить все настройки» и введите код доступа к экрану, чтобы авторизовать свои действия.
После успешного сброса устройства проверьте, правильно ли оно воспроизводит звук.
Совет 11. Восстановление заводских настроек
Если ошибка не устранена, вы также можете полностью перезагрузить устройство, чтобы устранить ошибку. Сброс к заводским настройкам восстановит все настройки по умолчанию, а также устранит все случайные системные ошибки. Вот как восстановить заводские настройки вашего iPhone.
- Шаг 1. В приложении «Настройки» нажмите «Общие».
Шаг 2. Нажмите «Сброс», а затем нажмите «Удалить все содержимое и настройки».
- Шаг 3 Введите код доступа к экрану, чтобы подтвердить свои действия.
Совет 12. Проверьте обновления приложений
Если вы используете бета-версию iOS 16/15 на своем устройстве, очень важно время от времени проверять наличие обновлений программного обеспечения. Apple продолжает выпускать стабильные версии почти каждый день, в которых меньше ошибок по сравнению с предыдущим обновлением. Итак, перейдите в «Настройки» и обязательно обновите iOS 16/15 до последнего доступного обновления программного обеспечения.
Apple продолжает выпускать стабильные версии почти каждый день, в которых меньше ошибок по сравнению с предыдущим обновлением. Итак, перейдите в «Настройки» и обязательно обновите iOS 16/15 до последнего доступного обновления программного обеспечения.
Совет 13. Исправьте неработающий звук на iOS 16/15 с помощью оптимального решения
Если вы не знаете, что вызывает ошибку, может быть немного сложно решить, что звук не работает из-за ошибки iOS 16/15. Итак, если ни одно из предыдущих решений не работает, мы рекомендуем использовать UltFone iOS System Repair. Это многофункциональный инструмент для восстановления системы, предназначенный для устранения различных ошибок, связанных с iOS. Вы можете использовать этот инструмент для самостоятельного исправления почти 150+ ошибок iOS. Самое приятное в использовании UltFone System Repair заключается в том, что оно не приводит к потере данных.
Скачать бесплатно
Для ПК
Безопасная загрузка
Скачать бесплатно
Для Mac
Безопасная загрузка
КУПИ СЕЙЧАС
КУПИ СЕЙЧАС
Вот некоторые из ключевых функций UltFone iOS System Repair, которые делают его самым надежным инструментом восстановления iOS.
- Вход или выход из режима восстановления одним щелчком мыши
- Устраните более 150 системных ошибок с помощью одного инструмента
- Сбросьте настройки iPhone или iPad, даже если у вас нет учетных данных iCloud
- Совместим со всеми версиями iOS и моделями iPhone, включая новейшие серии iOS 16/15 и iPhone 13.
Итак, выполните следующие действия, чтобы исправить звук, не работающий на iOS 16/15, с помощью UltFone iOS System Repair.
Шаг 1 Запустите UltFone iOS System Repair в своей системе и подключите iDevice к компьютеру через USB-кабель. Затем нажмите «Пуск» на экране, чтобы начать.
Шаг 2 На следующем экране выберите «Стандартный режим восстановления», чтобы продолжить.
Шаг 3 Теперь нажмите кнопку «Загрузить» на следующем экране, чтобы загрузить нужный пакет прошивки для вашего устройства.
Шаг 4.
 После загрузки пакета микропрограммы нажмите «Начать стандартное восстановление».
После загрузки пакета микропрограммы нажмите «Начать стандартное восстановление».
Инструмент начнет ремонт устройства, и вы сможете легко слышать звуки на вашем устройстве.
10 лучших способов исправить проблему «Нет звука на iPhone»
Почему на моем iPhone 11 нет звука?
Почему на моем iPhone нет звуков, которые можно осязать? Я не могу играть музыку. Звук отключен.
— Вопрос от сообщества Apple
Никто не отрицает, что iPhone — удивительное устройство, но не настолько идеальное. Отсутствие звука на iPhone — одна из самых распространенных проблем, с которыми пользователи сталкиваются в своей повседневной жизни, точно так же, как пользователь выше обнаружил отсутствие звука на iPhone 11. Симптомы и причины, приводящие к отсутствию звука на iPhone, различаются у разных людей.
Если вы столкнулись или столкнулись с проблемой неработающего звука на iPhone, прочитайте этот отрывок и найдите решения, чтобы избавиться от проблемы.
Почему нет звука на iPhone
Отсутствие звука на iPhone может быть вызвано многими причинами. К сожалению, ваш телефон не скажет вам, почему из него не идет звук. Вместо этого вам нужно будет разобраться с возможными причинами отсутствия звука на вашем iPhone. И вот основные причины.
😔 Настройки звука. Иногда звук вашего iPhone не работает. Хотя это может быть просто результатом неправильных настроек звука.
😔 Проблемы с подключением. Это относится к подключению наушников к вашему iPhone. Для проводных наушников проблема может заключаться в сломанном или ослабленном разъеме для наушников. Беспроводные наушники также могут столкнуться с проблемами Bluetooth.
😔 Ошибки. Любые программные ошибки и сбои могут привести к отсутствию звука на iPhone.
Теперь, когда вы поняли, почему на вашем iPhone нет звука, вы готовы это исправить. Мы собрали лучшие советы по этому вопросу в разделах ниже.
Часть 1. Проверьте настройки громкости
Способ 1. Увеличьте громкость с помощью аппаратных кнопок громкости
может обнаружить, что в приложениях для iPhone нет звука.
Попробуйте увеличить громкость с помощью аппаратных кнопок громкости на боковой панели iPhone, чтобы проверить, решена ли проблема.
Способ 2. Проверьте настройки звука сторонних приложений
Некоторые сторонние приложения предлагают своим пользователям индивидуальные настройки громкости и отключения звука, особенно многие игровые приложения. Если вы просто обнаружите, что звук iPhone не работает в видео или в определенном приложении, вам необходимо проверить настройки звука в этом приложении.
В приложении найдите параметры аудио или звука и отключите любые параметры отключения звука в соответствии с вашими потребностями. Операции могут отличаться в разных приложениях, вы можете перемещать ползунки вверх, перемещать ползунки вправо или касаться значка, чтобы активировать громкость.
Часть 2. Проверьте другие настройки, которые могут привести к отсутствию звука на iPhone
Если звук на iPhone по-прежнему не работает после проверки этих настроек громкости, вам необходимо проверить другие настройки, которые также могут привести к отсутствию звука на iPhone .
Способ 3. Выключите переключатель отключения звука
Переключатель отключения звука, также называемый переключателем «Звонок/Без звука», используется для включения и выключения звука с помощью простой операции. Вы можете случайно переключить его в беззвучный режим, когда кладете iPhone в карман.
Оранжевую полоску на кнопке видно, если включить беззвучный режим. Нажмите переключатель в сторону экрана в режим звонка, чтобы включить звук.
Способ 4. Отключите настройку «Не беспокоить»
Режим «Не беспокоить» широко используется в повседневной жизни, например, на собраниях, на рабочем месте и в кинотеатре. Вы можете включить его и забыть выключить, поэтому нет звука, чтобы напомнить вам, когда вы получаете какие-либо уведомления, звонки и сообщения.
Вы можете включить его и забыть выключить, поэтому нет звука, чтобы напомнить вам, когда вы получаете какие-либо уведомления, звонки и сообщения.
Отключить режим «Не беспокоить» можно двумя способами.
🚩 Способ 1. Перейдите в Настройки > Выберите Не беспокоить > Переместите переключатель Ручной влево.
🚩 Способ 2. Проведите пальцем вверх по экрану, чтобы открыть Центр управления > Щелкните значок луны, чтобы отключить параметр «Не беспокоить».
Теперь вы можете попробовать воспроизвести музыку, чтобы проверить, работает ли звук на iPhone.
Способ 5. Отключите Bluetooth
Если ваш Bluetooth включен, возможно, ваш iPhone подключен к другому динамику через Bluetooth, и весь звук будет передаваться на этот динамик вместо вашего iPhone. Перейти к Настройки > Bluetooth , чтобы проверить, выключен ли он.
Способ 6. Проверьте настройки уведомлений для приложений
Проверьте настройки уведомлений для приложений
Если вы не можете получать звуковые оповещения от некоторых приложений, вам необходимо проверить настройки уведомлений iPhone для приложений. Некоторые приложения, такие как «Напоминания» и «Сообщения», просят вас выбрать звук уведомления. Если для этого звука установлено значение «Нет», оповещение будет беззвучным. Вам нужно выбрать звук, чтобы получать звуковые оповещения от приложений.
Часть 3. Другие методы, которые вы можете попробовать решить « нет звука на iPhone » проблема
Метод 7. Попробуйте наушники
Подключите и отключите наушники на время, чтобы проверить, нет ли звука, потому что ваш iPhone застрял в режиме наушников. Вы должны убедиться, что наушники являются оригинальными, потому что по причинам конфигурации вы можете ничего не слышать, когда подключаете сторонние наушники.
Способ 8. Перезагрузите устройство
Иногда проблему может решить простая перезагрузка iPhone. Если вы испробовали все вышеперечисленные методы и по-прежнему обнаруживаете, что звук на iPhone не работает, почему бы вам не перезагрузить iPhone, чтобы попробовать?
iPhone 8 или новее: Нажмите кнопку громкости+, а затем быстро отпустите. Нажмите кнопку громкости, а затем быстро отпустите. Нажмите кнопку питания на несколько секунд, пока не увидите логотип Apple.
iPhone 7 и iPhone 7 Plus: Нажмите и удерживайте кнопку питания и кнопку регулировки громкости в течение нескольких секунд, пока не появится логотип Apple.
iPhone 6s или более ранней версии: Нажмите и удерживайте кнопку питания и кнопку «Домой» в течение нескольких секунд, пока не появится логотип Apple.
Способ 9. Сбросить все настройки
Это последнее, что вы можете сделать, чтобы решить, что звук вашего iPhone не работает, потому что сброс всех настроек означает, что ваш iPhone вернется к заводскому состоянию без каких-либо проблем со звуком.
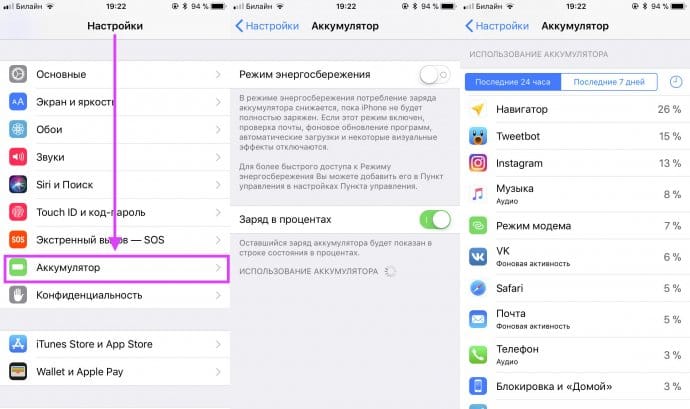 В этом случае требуется замена динамика или хотя бы нерабочей микросхемы. Выполнить замену сможет человек, умеющий разбирать Айфоны и владеющий паяльной лапой.
В этом случае требуется замена динамика или хотя бы нерабочей микросхемы. Выполнить замену сможет человек, умеющий разбирать Айфоны и владеющий паяльной лапой.
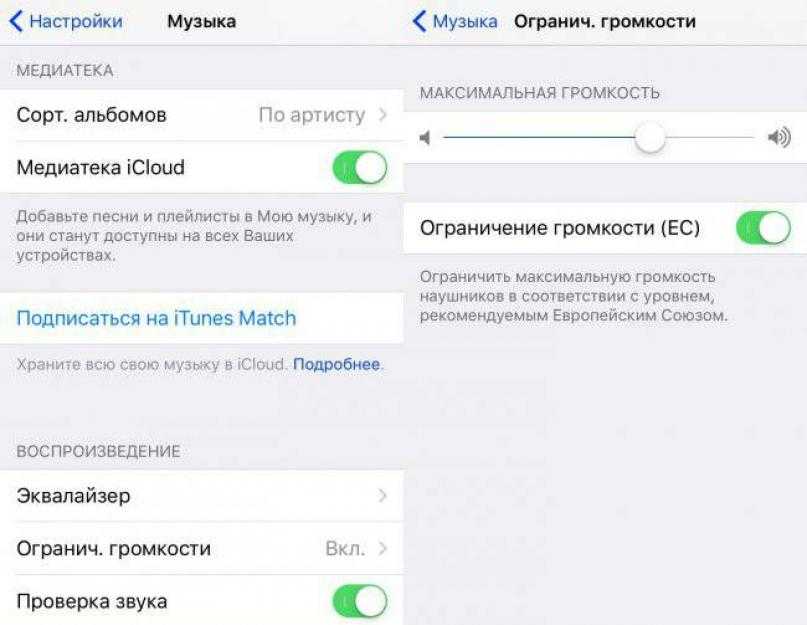


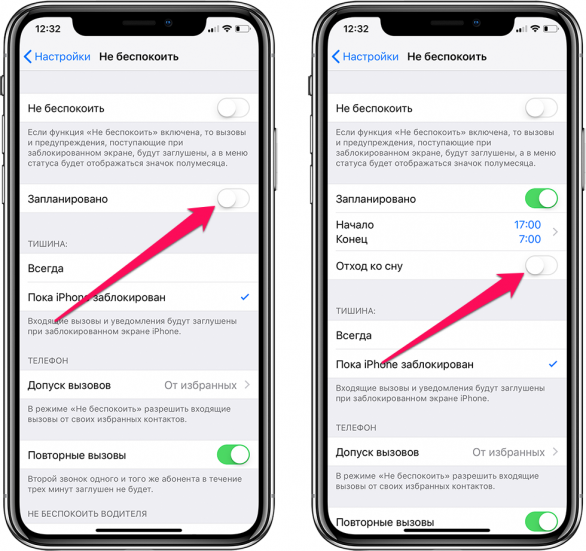 Убедитесь, что кабель наушников, разъем или насадки не повреждены, не сломаны и не потрепаны.
Убедитесь, что кабель наушников, разъем или насадки не повреждены, не сломаны и не потрепаны.
 Затем нажмите и быстро отпустите кнопку уменьшения громкости. Наконец, нажмите и удерживайте боковую кнопку, пока не увидите логотип Apple.
Затем нажмите и быстро отпустите кнопку уменьшения громкости. Наконец, нажмите и удерживайте боковую кнопку, пока не увидите логотип Apple.
 Решения для устранения звука на iPhone
Решения для устранения звука на iPhone Он использует USB-кабель для связи между iPhone и компьютером.
Он использует USB-кабель для связи между iPhone и компьютером.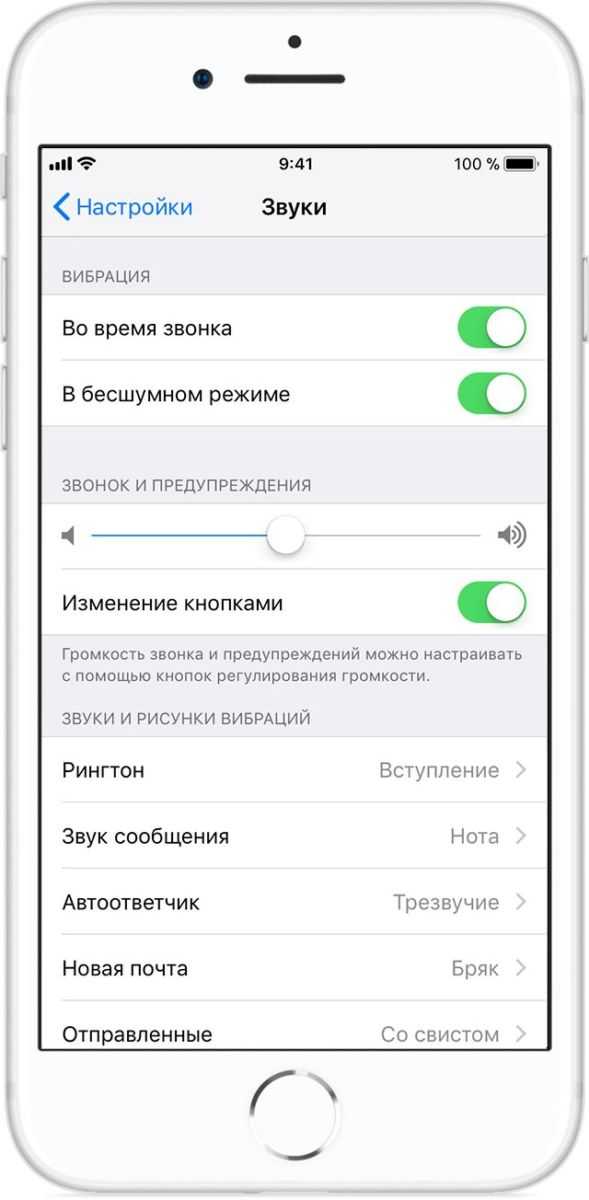
 Коснитесь, чтобы отключить его.
Коснитесь, чтобы отключить его.