Содержание
4 самых бесполезных функции iOS 16, которые лучше отключить
iOS 16 оказалась одним из самых серьезных обновлений за последнее время. Apple местами изменила систему настолько, что даже страшно представить, чего ждать через год — напомню, iOS 7 исполнится 10 лет, поэтому есть все шансы, что Apple подготовит для нас какие-то сюрпризы, связанные с операционной системой. Спустя пару дней после релиза iOS 16 можно сказать, что многие фишки получились очень спорными, а польза от них довольно сомнительная. Уже сейчас можно выделить самые бесполезные функции iOS 16, которые лучше отключить — читатели нашего Телеграм-чата не дадут соврать.
В iOS 16 можно отключить кое-какие бесполезные функции
⚡️ ПОДПИСЫВАЙТЕСЬ НА НАШ КАНАЛ В ДЗЕНЕ И ЧИТАЙТЕ КРУТЫЕ СТАТЬИ КАЖДЫЙ ДЕНЬ
Содержание
- 1 Подборка фото в iOS 16
- 2 Как положить трубку на iPhone
- 3 Как отключить уведомления снизу в iOS 16
- 4 Отключить размытие фона в iOS 16
Подборка фото в iOS 16
Уже несколько лет Apple прокачивает приложение Фото, добавляя разные функции. Еще про Галерею в iOS 14 мы писали, что Apple пора успокоиться: в подборках и так постоянно появляются фотографии, которые не должны были там отображаться по личным убеждениям. В iOS 15 для этого придумали скрытие фотографий с определенными людьми из подборок, но это достаточно проблематично, так как алгоритмы иногда не распознают человека на снимке или принимают его за другого.
Еще про Галерею в iOS 14 мы писали, что Apple пора успокоиться: в подборках и так постоянно появляются фотографии, которые не должны были там отображаться по личным убеждениям. В iOS 15 для этого придумали скрытие фотографий с определенными людьми из подборок, но это достаточно проблематично, так как алгоритмы иногда не распознают человека на снимке или принимают его за другого.
В iOS 16 провели работу над ошибками, поэтому теперь вы можете предотвратить появление избранных фотографий или Воспоминаний в виджетах на рабочем столе, на экране «Для вас» или в поиске. Воспользоваться функцией довольно просто.
Фото в виджете на рабочем столе больше не буду отображаться. Удобно!
- Зайдите в Настройки.
- Перейдите в пункт «Фото».
- Переведите ползунок «Показывать рекомендуемый контент» в неактивное положение.
Теперь изображения не будут отображаться в виджетах и их можно будет увидеть лишь в Фото на Айфоне.
Что еще отключить: Зачем нужен Поиск на экране Айфона в iOS 16 и как его убрать
Как положить трубку на iPhone
Боковая клавиша питания на Айфоне выручает в разных случаях, будь то элементарная проверка времени или отключение звука будильника. А еще с помощью нее можно завершить вызов, вот только иногда это происходит случайно. Моя мама частенько на нее нажимает по ошибке, бабуля — тоже.
А еще с помощью нее можно завершить вызов, вот только иногда это происходит случайно. Моя мама частенько на нее нажимает по ошибке, бабуля — тоже.
К счастью, среди бесполезных фишек iOS 16 есть и полезные — теперь вы можете отключить боковую кнопку для завершения вызова. То есть, при нажатии на нее ничего не будет. Включить очень легко.
Боковая клавиша теперь просто отключает экран во время звонка
- Зайдите в Настройки.
- Выберите «Универсальный доступ», затем — «Касание».
- Найдите в списке «Блокировка для завершения вызова» и переведите ползунок в неактивное положение.
Теперь если случайно нажмете кнопку питания, экран просто выключится, а звонок не сбросится.
Тестируем фишки iOS 16. Как убрать фон с фото на Айфоне
Как отключить уведомления снизу в iOS 16
Несмотря на то, что некоторые наши читатели оценили обновленный экран уведомлений, кое-кому все же хочется вернуть все, как было раньше: напомню, в iOS 16 вы можете сделать так, чтобы уведомления были снизу и не загораживали фон на экране блокировки. Забавно, но Apple второй год подряд переносит вниз важные элементы — год назад в нижней части экрана оказалась адресная строка в Safari.
Забавно, но Apple второй год подряд переносит вниз важные элементы — год назад в нижней части экрана оказалась адресная строка в Safari.
Оказывается, уведомления снизу не всем так удобны
- Откройте Настройки, выберите «Уведомления», после чего нажмите «Отображать как». Выберите нужный вариант.
- Счетчик будет отображать сообщения пронумерованным списком в нижней части экрана.
- Стопка отображает уведомления в нижней части экрана.
- Список — уведомления будут расположены на всем экране.
Вам нужно выбрать «Список», после чего уведомления на Айфоне будут расположены как раньше.
Даже не надейтесь. Эти функции iOS 16 все равно не работают в России
Отключить размытие фона в iOS 16
Apple продолжила экспериментировать с оформлением в iOS 16. Если раньше пользователям были доступны такие функции как «Перспектива» и «Затемнение обоев», то теперь появилось еще и размытие. Зачем оно нужно — не очень понятно.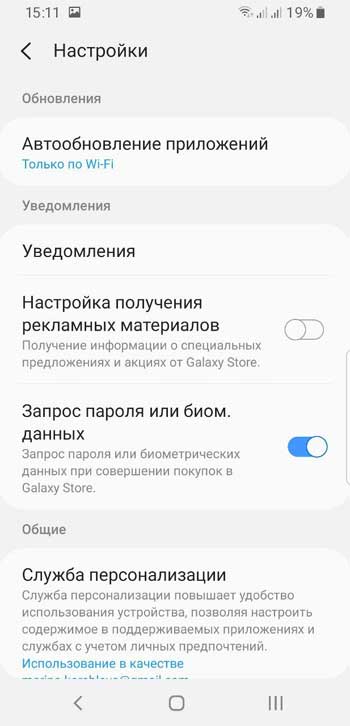 Согласитесь, довольно странно устанавливать рисунок, а потом его размывать, оставляя непонятно что на экране. Отключите, если не нравится, хоть и сделать это достаточно непросто.
Согласитесь, довольно странно устанавливать рисунок, а потом его размывать, оставляя непонятно что на экране. Отключите, если не нравится, хоть и сделать это достаточно непросто.
Размытие помогает делать текст читабельным, но портит изображение
- Зайдите в Настройки, выберите «Обои».
- Затем нажмите на предварительный просмотр обоев и внизу выберите «Размытие».
- То же самое можно сделать при установке обоев через галерею на Айфоне: размытие будет расположено в правом нижнем углу.
🔥 ПОДПИСЫВАЙТЕСЬ НА НАШ ЧАТ В ТЕЛЕГРАМЕ
Скорее всего, размытие обоев в iOS 16 добавлено для того, чтобы текст читался легче, а не для красоты, так как некоторые подписи к ярлычкам действительно сливаются со светлым фоном. Обратите внимание на то, что размытие доступно, когда вы используете на одни и те же обои и в качестве фонового рисунка, и на экране блокировки: если установить разные изображения, то размытие будет недоступно при настройке.
А какие функции iOS 16 первым делом отключили вы? Делитесь отзывами на новую операционку в комментариях ниже!
iOS 16Презентация AppleСоветы по работе с Apple
Как отключить уведомления в iPhone и iPad
Постоянные уведомления из мессенджеров, игр и соцсетей мешают сосредоточиться на важных делах и заставляют постоянно хвататься за телефон? Рассказываем, как отфильтровать инфопоток на iPhone и iPad, избавиться от ненужных оповещений, а нужные настроить так, чтобы вам было комфортно.
- Какие уведомления нельзя пропускать
- Настраиваем уведомления на iOS-устройствах
- Отключаем уведомления на iPhone и iPad
- Настраиваем уведомления приложений в iOS
- Другие советы для цифрового спокойствия
- Дзен и нирвана
Какие уведомления нельзя пропускать
Сразу отметим, что некоторые оповещения стоит оставить включенными, чтобы защитить свои данные и деньги от киберпреступников.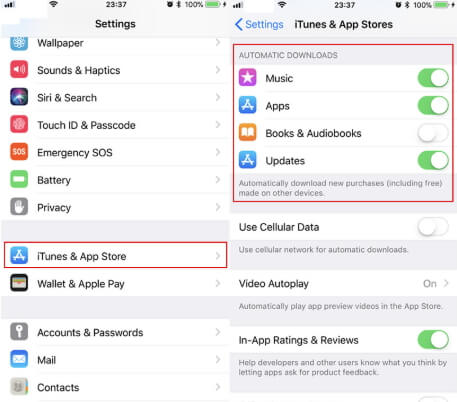 Их немного:
Их немного:
- Обновления операционной системы и приложений. Разработчики регулярно закрывают в своих продуктах пробелы в безопасности. А киберпреступники специально ищут устройства, на которых такие патчи не установлены. Обновляйтесь вовремя, чтобы не стать жертвой атаки — оповещения вам в этом помогут.
- Уведомления от банковских приложений. SMS-оповещения от банка лучше не отключать, а пуш-уведомления от банковских приложений можно отфильтровать: например, убрать рекламные рассылки с предложениями дополнительных услуг и оставить подтверждения платежей, переводов и входа в личный кабинет.
- Сообщения от цифровых платформ. Cтоит помнить, что на черном рынке игровые аккаунты c хорошей коллекцией — это ходовой товар. То же самое касается любых учетных записей с бонусами от авиакомпаний, магазинов электроники и так далее. Как и в случае с онлайн-банками, нужно следить за попытками сбросить пароль и прочими подозрительными сообщениями.

Другие уведомления мгновенной реакции обычно не требуют, их можно спокойно отключить. Рассказываем, как сделать это на iPhone и iPad (советы для других устройств вы можете найти в наших статьях).
Как настроить уведомления на iPhone и iPad
Самый простой способ отгородиться от внешнего мира — беззвучный режим. Чтобы в него перейти, просто сдвиньте переключатель сбоку устройства в положение, при котором видна оранжевая метка. Ваш телефон перестанет издавать звуки звонков и уведомлений, но вибросигнал и будильники останутся включенными.
Если вы хотите избавиться не только от звука оповещений, но и от вибрации, то надо сделать следующее:
- Откройте Настройки.
- Зайдите в раздел Звуки, тактильные сигналы или Звук.
- Нажмите на зеленые переключатели В бесшумном режиме и Во время звонка — после этого переключатели должны стать серыми.
Отключаем все уведомления разом — режим «Не беспокоить»
Теперь — про более продвинутые функции вашего устройства, благодаря которым гаджет может сам подстраиваться под ваш образ жизни.
Если вы хотите провести какое-то время в полной тишине, вам нужен режим Не беспокоить. Так ваш телефон не будет отвлекать вас ни звонками, ни сообщениями. В то же время будильники продолжат работать, поэтому можно спокойно активировать эту функцию перед сном и не переживать, что утром опоздаете на работу.
Чтобы включить режим Не беспокоить, вытяните снизу экрана Пункт управления и нажмите на иконку полумесяца. Удерживайте ее, чтобы настроить длительность этого состояния — на час, до ближайшего вечера или до тех пор, пока не покинете текущее местоположение.
Другой способ найти этот режим — через Настройки. Нужная функция находится чуть ниже раздела Уведомления. Здесь же можно сделать так, чтобы ваш смартфон или планшет переходил в тихий режим по расписанию.
На этом же экране вы можете разрешить в режиме Не беспокоить входящие вызовы от избранных контактов или от тех абонентов, которые позвонят вам несколько раз подряд:
- Коснитесь пункта Допуск вызовов, чтобы разрешить звонки от избранных групп абонентов.

- Чтобы добавить номер в этот список, нужно выбрать контакт и нажать Добавить в Избранные.
- Коснитесь Повторные вызовы, чтобы видеть уведомления, если кто-то пытается дозвониться до вас несколько раз подряд.
Еще можно включить автоматические ответы, чтобы iPhone сам отвечал тем, кто попытается с вами связаться. Для этого коснитесь пункта Автоответчик и придумайте текст. По умолчанию в сообщении говорится, что вы находитесь за рулем. Чтобы указать, кто будет получать эти сообщения, нажмите на опцию Автоответить и выберите: никому, избранным, всем контактам или только недавним.
Настраиваем уведомления приложений в iOS
Вы также можете выставить нужный режим для каждого приложения по отдельности. Хотите видеть всплывающие сверху баннеры, но без звукового сигнала? Нужны бейджи с количеством пропущенных сообщений? Или вы вовсе не желаете получать уведомления от какого-либо сервиса? Зайдите в Настройки, а затем в раздел Уведомления и прокрутите экран ниже, чтобы найти список приложений.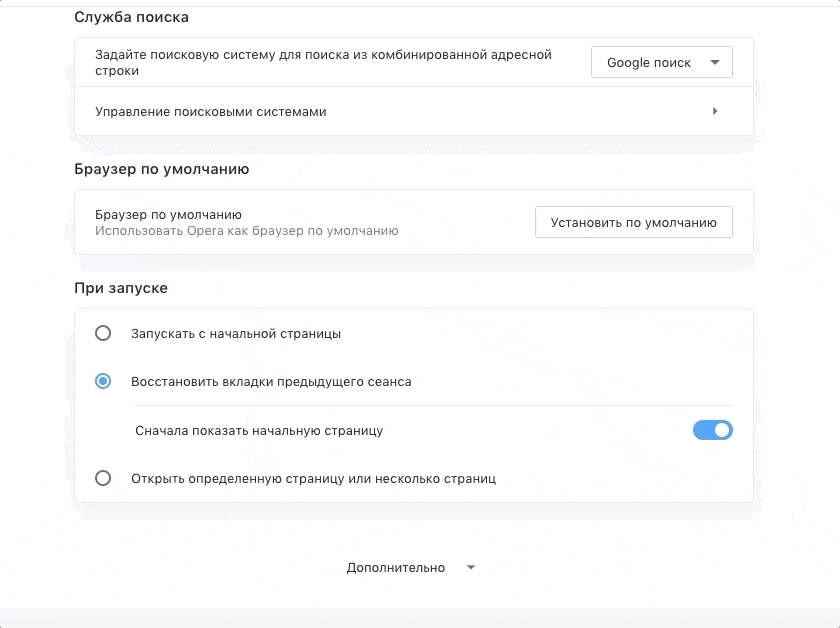 Уделите настройке всего несколько минут, и вы сможете ограничить информационный шум от своего iPhone или iPad так, как вам будет удобно.
Уделите настройке всего несколько минут, и вы сможете ограничить информационный шум от своего iPhone или iPad так, как вам будет удобно.
Если разбираться сразу со всем списком приложений вы не хотите, то можно настраивать оповещения по мере их поступления. Например, через уведомления на заблокированном устройстве и в Центре уведомлений или баннеры, которые появляются в верхней части экрана. В первых двух случаях такое уведомление нужно смахнуть влево и затем выбрать Управлять. Во втором — потяните баннер вниз и нажмите Не беспокоить или три точки в верхнем правом углу. В открывшемся окне вы увидите две опции:
- Доставлять без звука — отключает звук сообщений от этого приложения и их показ на экране блокировки. В этом режиме оповещения будут собираться в Центре уведомлений, который можно открыть, потянув вниз шторку из верхней части экрана или проведя вверх от средней части экрана на заблокированном устройстве.
- Выключить — название говорит само за себя: уведомления от этого приложения будут запрещены полностью.
 Чтобы снова их включить, необходимо перейти в раздел Уведомления, выбрать приложение в списке и нажать Допуск уведомлений.
Чтобы снова их включить, необходимо перейти в раздел Уведомления, выбрать приложение в списке и нажать Допуск уведомлений.
В настройках Уведомлений есть еще одна важная функция — Показ миниатюр. Она позволяет отключить предпросмотр сообщений — раз и навсегда или только на разблокированном устройстве. Это отличный способ защитить от чужих глаз уведомления от мессенджеров или событий Календаря.
Другие советы для цифрового спокойствия
Если вы подолгу не можете оторваться от гаджета и постоянно отвлекаетесь от важных дел, используйте специальный режим концентрации внимания. Чтобы его включить, нужно перейти в раздел Настройки, найти режим Экранное время и нажать Включить экранное время.
Здесь есть целый набор полезных функций для тех, кто хочет контролировать влияние гаджетов на свою жизнь:
- Статистика показывает, сколько времени вы тратите на разные приложения и веб-сайты.

- Режим В покое на определенное время заблокирует на iPhone или iPad все приложения, кроме тех, которые вы добавите в Разрешенные всегда в разделе Экранное время. На iPhone также будут доступны телефонные вызовы.
- Хотите сократить время, которое вы проводите в соцсетях или играх? Заходите в Лимиты приложений — здесь вы сможете установить предельное время использования, после которого все программы в выбранной категории — соцсети, игры, развлечение и так далее — перестанут вас пускать.
Если вы хотите заблокировать одно приложение, но оставить доступным другое в пределах одной категории, нужно также добавить программу в Разрешенные всегда.
Все значения параметра Лимиты приложений сбрасываются каждый день в полночь.
Если очень нужно зайти в приложение, когда лимит на день уже исчерпан, можно временно снять ограничение или убрать его совсем. Чтобы временно отключить лимиты определенной категории, зайдите в раздел этой категории и коснитесь переключателя Лимит приложения. Чтобы удалить лимит, там же нажмите Удалить лимит.
Чтобы удалить лимит, там же нажмите Удалить лимит.
Дзен и нирвана
Вот и все, что вам нужно знать про отключение уведомлений iOS-приложений и разные варианты управления ими. А если вас утомили оповещения от браузеров, то отключите и их — по другой нашей инструкции. Еще больше подсказок для вашего спокойствия — в нашей «Зоне цифрового комфорта».
Советы
Продавцы воздуха в онлайн-магазинах
Рассказываем, как мошенники обманывают пользователей известного маркетплейса с помощью поддельной страницы оплаты товара.
Подпишитесь на нашу еженедельную рассылку
- Email*
- *
- Я согласен(а) предоставить мой адрес электронной почты АО “Лаборатория Касперского“, чтобы получать уведомления о новых публикациях на сайте. Я могу отозвать свое согласие в любое время, нажав на кнопку “отписаться” в конце любого из писем, отправленных мне по вышеуказанным причинам.
Как отключить уведомления о прочтении в iMessage для iPhone и iPad
Уведомления о прочтении позволяют другим получать уведомления, когда вы читаете их сообщения на iPhone, iPad или iPod touch. С точки зрения пользователя он отображается как крошечный индикатор «Прочитать» под отправленным сообщением, если получатель видел сообщение. В этом есть очевидная польза, но это также может немного раздражать и даже навязчиво с точки зрения конфиденциальности. К счастью, функцию уведомлений о прочтении легко отключить или включить в iOS в зависимости от ваших потребностей, поэтому мы покажем вам, как это сделать.
С точки зрения пользователя он отображается как крошечный индикатор «Прочитать» под отправленным сообщением, если получатель видел сообщение. В этом есть очевидная польза, но это также может немного раздражать и даже навязчиво с точки зрения конфиденциальности. К счастью, функцию уведомлений о прочтении легко отключить или включить в iOS в зависимости от ваших потребностей, поэтому мы покажем вам, как это сделать.
Очевидно, что iMessage должен быть настроен и работать в iOS, чтобы иметь эту опцию в первую очередь, поскольку уведомления о прочтении не доставляются в стандартные текстовые сообщения.
Это позволяет отключить (или снова включить) отправку уведомлений о прочтении в приложении Сообщения на любом устройстве iOS или iPadOS, включая iPhone, iPad и iPod:
- Откройте приложение «Настройки» и перейдите в раздел «Сообщения».
- Установите переключатель рядом с «Отправить уведомления о прочтении» в положение ВЫКЛ, чтобы отключить уведомления о прочтении.

- Закройте настройки, функция будет немедленно отключена, и сообщение о прочтении больше не будет отправляться отправителю сообщения.
Программы для Windows, мобильные приложения, игры — ВСЁ БЕСПЛАТНО, в нашем закрытом телеграмм канале — Подписывайтесь:)
Новые сообщения, полученные на вашем устройстве iOS, больше не будут отображать «прочитано» и дату, вместо этого они будут просто отображать «доставлено» и дату, если они отправлены через iMessage, или вообще ничего, если отправлено в виде текстового сообщения.
Возможность включать и отключать уведомления о прочтении доступна во всех версиях iOS и ipadOS, если у вас настроен iMessage, что делает большинство пользователей.
В некоторых версиях iOS настройки могут выглядеть немного иначе, но функция и отключение или включение работают одинаково.
Отправленные сообщения больше не будут показывать отправителю «Прочитано», а вместо этого теперь они будут отображаться как «Доставлено», вот как выглядят до и после в беседе iMessage:
При желании уведомления о прочтении также можно отключить для клиента Mac iMessage.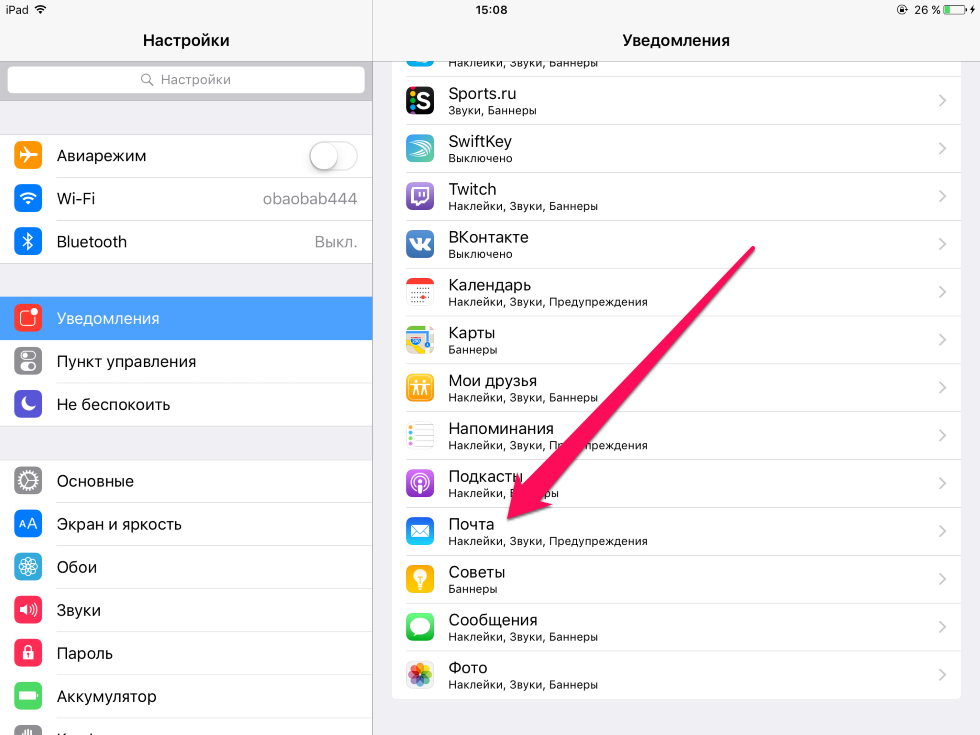
Вы можете снова включить уведомления о прочтении в iOS в любое время, вернувшись в «Настройки»> «Сообщения»> и снова переключив «Уведомления о прочтении» в положение «ВКЛ.».
Существует также способ выборочно включать уведомления о прочтении для каждого контакта, хотя эта удобная функция ограничена более поздними версиями приложений сообщений iOS и iPadOS.
«Прочитано» и «Доставлено» в беседах в сообщениях
Важно указать, как это влияет на то, что видит отправитель, и если вы отключите Уведомления о прочтении, они будут видеть уведомление «Доставлено», а не уведомление «Прочитано».
Это в основном указывает на то, что iMessage был успешно отправлен через систему доставки Apple, но ничего кроме этого он не предлагает.
На данный момент нет способа отключить это уведомление «Доставка», при этом сообщения по-прежнему работают для доставки iMessage, но если вы настаиваете на отключении и его, это означает полное отключение iMessage, в результате чего iPhone будет отправлять и получать только текстовые сообщения. (что не рекомендуется).
(что не рекомендуется).
Отключение уведомления о доставке означает, что iMessage не будет
Невозможно отключить как уведомления о прочтении, так и уведомление о доставке в iMessages, не отключив iMessage полностью.
Отключить iMessage легко, но это не позволит людям с Mac, iPad и iPod отправлять вам сообщения, так как при этом доставляются только SMS (традиционные текстовые сообщения). О
Очевидно, вам понадобится здоровый тарифный план обмена сообщениями с вашим оператором сотовой связи, если вы выберете этот вариант, и если вы хотите это сделать, откройте «Настройки»> «Сообщения»> и переключите iMessage в положение ВЫКЛ. Это не рекомендуется.
Как отключить уведомление о вводе «…» в iMessage?
Оказывается, нет способа отключить уведомления, которые вводятся в данный момент, которые отображаются как «…» для другого человека в беседе iMessage каждый раз, когда вводится текст. Это кажется простым упущением функций, и было бы удивительно, если бы это не было исправлено в будущем обновлении iOS с добавленным переключателем, позволяющим включать или выключать эти индикаторы ввода с помощью параметра конфиденциальности.
Единственный способ отключить эти уведомления о наборе — полностью отключить iMessage и вместо этого полагаться на SMS / тексты, что обычно не рекомендуется и обычно нежелательно.
Кейс для отключения уведомлений о прочтении
В конечном итоге уведомления о прочтении могут быть обманчивыми, и они будут отображаться как «Прочитано», если сообщение было открыто хотя бы на короткую секунду, просто при нажатии на приложение «Сообщения», которое по умолчанию переходит к самому последнему сообщению. Очевидно, что это не законный индикатор того, что сообщение действительно прочитано, и если вы заняты или пытаетесь написать кому-то еще, эти индикаторы будут отправлены, даже если вы на самом деле не подтвердили получение нового iMessage через приложение «Сообщения». Отключение этой функции может устранить некоторые недопонимания или ощущение отправителя, что его игнорируют, потому что давайте посмотрим правде в глаза, иногда встречаются сообщения, и мы на самом деле их не читаем, потому что мы заняты чем-то другим, несмотря на приложение кратко открывается.
Вы используете уведомления о прочтении в Сообщениях для iPhone и iPad? Что вы думаете об этой функции?
Программы для Windows, мобильные приложения, игры — ВСЁ БЕСПЛАТНО, в нашем закрытом телеграмм канале — Подписывайтесь:)
Что изменилось в системе уведомлений в iOS 15 — Маркетинг на vc.ru
Разбор и советы от контент-стратега Александра Марфицина.
14 534
просмотров
Уведомления — одно из самых больших изменений в iOS 15. Нововведения коснулись не только внешнего вида, но и самой логики, а достучаться до пользователя станет сложнее. Попытаюсь объяснить, как эти обновления влияют на контент для уведомлений и саму механику.
- Уведомления стали компактнее и структурнее.
- Не все уведомления приходят сразу.
- Стало больше контекстов, когда и какие уведомления приходят.
- Злоупотреблять пушами теперь сложнее.
- Чего ждать от уведомлений сейчас и в будущем.

Уведомления стали компактнее и структурнее
Начнём с внешнего вида пушей. Иконка приложения и контакта стала крупнее, но название приложения не показывается. Заголовок и основной текст уведомления теперь различаются более явно.
Карточки стали компактнее, в них помещается больше информации. Как следствие, на одном экране может уместиться больше уведомлений, чем раньше:
MacStories
Переработали интерфейс взаимодействия с пушами, он стал компактнее, а все действия с уведомлением собраны в одном меню:
MacStories
Важно, что пользователи могут быстро заглушать уведомления от контакта и приложения на час или до конца дня, или совсем отключать, но подробнее об этом ниже.
Интересное нововведение: теперь Siri может зачитывать уведомления пользователям AirPods — получается, что у пушей появилось новое измерение и в каком-то роде достучаться на пользователя будет проще. Ещё до iOS 15 Apple внедрила озвучивание сообщение и телефонных звонков, так что многие пользователи уже знакомы с этой механикой.
Ещё до iOS 15 Apple внедрила озвучивание сообщение и телефонных звонков, так что многие пользователи уже знакомы с этой механикой.
Продумайте, насколько хорошо ваше уведомление звучит в исполнении искусственного интеллекта.
Не все уведомления приходят сразу
В iOS 15 Apple разделила уведомления на обычные, которые приходят по расписанию и срочные (Time Sensitive) — они приходят моментально. Пользователи могут выбрать, уведомления от каких приложений приходят сразу, а какие нет.
Уведомления по расписанию приходят в выбранное время — они компонуются в сводки:
Получается, что увеличивается потенциальное количество действий до взаимодействия с уведомлением, ведь если оно попадёт в сводку, то сначала её надо раскрыть, затем пролистать и только потом найти ваш пуш. Это может заметно снизить конверсию в открытие.
Разработчики теперь могут делать «срочные» уведомления, которые приходят моментально, однако пока не ясно, какие именно пуши попадут в эту категорию. По данным компании, обычные уведомления включают информацию, которую «пользователи могут просматривать на досуге», а срочные — это те, которые критично доставить сразу.
По данным компании, обычные уведомления включают информацию, которую «пользователи могут просматривать на досуге», а срочные — это те, которые критично доставить сразу.
Но полной ясности, как именно будут группироваться эти уведомления, нет. В релиз-ноутах недавно вышедших обновлений внятно не сказано, какие же пуши теперь срочные, а какие обычные, всё ограничивается стандартной припиской «мы адаптировали своё предложение под новую систему уведомлений». Как пользователи мы поймём все тонкости только спустя время.
Чётко разграничьте, какие уведомления срочные, а какие обычные. Apple вряд ли даст возможность злоупотреблять тревожностью пользователей.
Нужно выдерживать баланс между желанием доставлять все-все-все уведомления незамедлительно и заботой о пользователе. Уверен, что и у Apple будет или уже есть система проверки «срочности» пушей.
В выигрыше приложения, которые завязаны на времени: доставки еды, такси, банковские приложения, курьеры, аренда самокатов, автомобилей, жилья, так как они по-прежнему будут получать естественный приоритет у пользователей.
Это хороший момент, чтобы в пуши со статусными и сервисными обновлениями вроде «заказ принят», «курьер уже на пути к вам» добавлять другой контент и делать уведомления информативнее.
Стало больше контекстов, когда и какие уведомления приходят
За функцией Focus скрывается гибкая настройка уведомлений по контекстам (сама Apple называет это «фокусированием»). До iOS 15 было только три контекста: обычный, водительский и «Не беспокоить». Теперь их может быть несколько (личный, рабочий, игровой, сон), а критерии сложнее, чем просто время или активированный CarPlay.
В каждом контексте можно выбрать, от каких контактов и приложений получать уведомления, а какие пропускать. Продвинутые пользователи могут настроить автоматизацию на включение или отключение контекста по открытию определённого приложения, например, отключать все уведомления, кроме звонков от избранных контактов, после открытия читалки книг.
Из более «жизненных» примеров можно создать «рабочий контекст», где будут приходить уведомления только от соответствующих приложений: корпоративного мессенджера вроде Slack, рабочей почты, например, Outlook, таск-трекера вроде Trello. Он сможет получать такие уведомления с 10 до 19, а остальные увидит раньше или позже.
Он сможет получать такие уведомления с 10 до 19, а остальные увидит раньше или позже.
Можно было бы понадеяться на человеческую лень, ведь не все будут заморачиваться с этими настройками. Но iOS будет изучать поведение пользователей и сама предлагать подобные «контексты» пользователям.
iOS 15 сразу предлагает настроить 4 контекста: «Не беспокоить», «Сон», «Личное» и «Работа»
Придётся лучше учитывать, в какой ситуации пользователю удобно получить уведомление, ведь если не угадать с контекстом, то человек просто не увидит пуш и количество открытий таких уведомлений снизятся.
Здесь ещё более актуальными могут стать рекомендации по лучшему времени для публикации пуша, как минимум, нужно учитывать рабочий график большинства пользователей 25-54 лет, точнее таргетировать аудиторию по критериям и делить ее на сегменты.
Вспоминаю Мишу Калашникова на конференции «Шторм» 4 года назад, когда он рассказывал, как делать пуши:
Чтобы рассказывать истории с помощью пушей, нужно понимать контекст, в которой вы говорите с аудиторией, говорить по-человечески и не насиловать мозг.
Это стало ещё важнее с новой ОС.
Злоупотреблять пушами теперь сложнее
В iOS 15 пользователи могут временно заглушать или совсем отключать уведомления от приложений прямо в центре уведомлений. Для этого не нужно лезть в настройки, всё на «расстоянии» пары тапов.
Мало того, iOS 15 сможет сама предложить отключить уведомления от определённых приложений. Это плохая новость для тех, кто шлёт слишком много пушей.
Кстати, в настройках уведомлений можно увидеть и среднее количество уведомлений в день — раньше меня только субъективно бесило, что «Тинькофф» присылает слишком много всего, а теперь я знаю, что этих пушей больше 30:
Сегодня вышла iOS 15 с новой системой уведомлений и нововведения точно понравятся пользователям, которые любят все контролировать самостоятельно. А вот продактам и маркетологам станет сложнее достучаться до пользователей. В принципе, примерно в том же…
Не шлите пуши слишком часто — не злоупотребляйте вниманием пользователя и не паразитируйте на его тревожности.
Про это Миша Калашников тоже говорил ещё 4 года назад. А теперь пользователям и самой iOS легко остановить вашу пулемётную очередь.
Чего ждать от уведомлений сейчас и в будущем
Навыки UX- и других редакторов, которые занимаются текстом для уведомлений, должны цениться выше. Уверен, что и к «человечности» в языке станут внимательнее, ведь никто не захочет смотреть, как падают их конверсии. Меня радует, что Apple мотивирует делать уведомления более изощрёнными и человечными, но я сочувствую всем, кто столкнется со снижением показателей.
В целом изменения можно сравнить с умными лентами в соцсетях, когда алгоритмы всё больше решают, когда и какой контент вы видите. Уведомления — это новая главная лента очень недалёкого будущего, они получают всё больше свойств лент соцсетей. Только мы точно знаем, как эти алгоритмы называются: режим Focus, разделение на срочные и обычные, быстрые заглушение и отключение.
Думаю, платформы сделают уведомления более функциональными и интерактивными, чтобы сначала базовые, а потом и расширенные действия пользователь совершал в центре уведомлений, не заходя в само приложение. У платформ очевидный интерес в том, чтобы вы больше работали с системой, а не приложениями, ведь внимание — главный ресурс новой экономики.
У платформ очевидный интерес в том, чтобы вы больше работали с системой, а не приложениями, ведь внимание — главный ресурс новой экономики.
Уже сейчас стоит воспринимать уведомления как полноценный формат контента, и думать, как переупаковывать и переиспользовать имеющийся.
Apple и Google копируют фишки друг у друга, так что не думайте, что такие нововведения не дойдут до большинства пользователей — тем более что у Android есть свои интересные функции и более гибкая настройка пушей. Совсем скоро нас могут ждать пузырьки диалогов из Android в iOS, а Focus из iOS в каком-то виде появится и в Android.
Google провела большой редизайн уведомлений в Android 12
Уже сейчас лента уведомлений — это главная повестка пользователя смартфонов, которая хорошо показывает, чем он живёт, его увлечения и интересы. Какую еду и товары заказывать, о чём хочет узнавать первым, премьеры сериалов, гол в матче Лиги Чемпионов. Это слишком ценная информация, не находите?
Apple и Google это отлично понимают, поэтому предлагаю не щёлкать носом и выводить работу над пушами на новый уровень.
Подписывайтесь на Telegram-канал «Инструменты редактора», чтобы не пропустить новых статей о продуктовом контенте.
Уведомления не работают на iPhone в iOS 15? Как это исправить?
В iOS 15 внесены некоторые существенные изменения в уведомления из настроек «Сводка уведомлений» и «Фокус». Однако по тем или иным причинам не всем доступны все преимущества этих настроек. И если вы среди них и уведомления не работают на вашем iPhone, позвольте мне помочь вам исправить это с помощью некоторых настроек, хаков и многого другого.
- Отключить фокус на iPhone
- Добавить исключения в Focus
- Отключить автоматизацию режима фокусировки
- Отключить общий доступ на разных устройствах
- Отключить сводку уведомлений
- Проверьте настройки уведомлений для отдельных приложений
- Обновите или переустановите приложение iOS
- Перезагрузите iPhone
- Сбросить все настройки
1. Отключите фокус на iPhone.
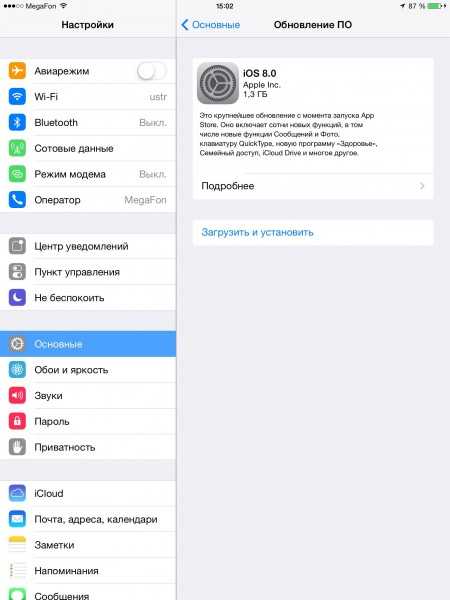
Замечательная функция, которая поможет вам лучше сосредоточиться на текущей задаче, будь то Netflix, работа, отдых или сон. Если вы не получаете уведомления после обновления iOS 15, возможно, виноват Focus. И прежде чем мы сделаем небольшой контроль над повреждениями, давайте отключим Focus и посмотрим, начнут ли приходить уведомления или нет.
- На заблокированном экране коснитесь значка «Фокус».
- Коснитесь текущего активного Focus, чтобы выключить его.
Вы также можете вызвать Центр управления или перейти в «Настройки» → «Фокус» и отключить режим фокусировки оттуда. После выключения Focus попросите своих друзей или семью отправить вам сообщение или письмо, чтобы проверить, получили ли вы уведомление или нет.
Программы для Windows, мобильные приложения, игры — ВСЁ БЕСПЛАТНО, в нашем закрытом телеграмм канале — Подписывайтесь:)
Если уведомления по-прежнему не работают, переходите к нет. 5. И если они прибывают, вы можете либо
- Оставьте фокус выключенным — если вы хотите получать все уведомления, всегда.

- Настройте параметр режима фокусировки — разрешите определенным приложениям и контактам пинговать вас (ознакомьтесь со следующим решением).
2. Добавить исключения в Focus
Когда вы настраиваете Focus, вы должны создать исключения для контактов и приложений, которые могут беспокоить вас во время этого Focus. И возможно, эта настройка не на 100% идеальна, так что давайте разберемся с ней.
- Зайдите в Настройки → Фокус → выберите Фокус.
- В разделе «Разрешенные уведомления» нажмите
- Люди — добавьте людей, от которых хотите принять вызов, или нажмите «Звонки от» и выберите «Все».
- Приложения — добавьте разрешенные приложения и включите временные уведомления.
3. Отключите автоматизацию режима фокусировки.
Итак, вы пугаетесь, зная, что режим фокусировки выключен, и вы будете получать все уведомления. Но, сюрприз, сюрприз, ваше устройство несколько часов молчало, потому что Focus включен автоматически, а не из-за вашего коэффициента популярности.
Хм! Итак, давайте рассмотрим и это.
- Зайдите в Настройки → Фокус → выберите Фокус.
- В разделе «Включить автоматически» нажмите Smart Automation, время, местоположение или место (в зависимости от ранее установленной автоматизации).
- Выключите автоматизацию.
Примечание: Вы также можете получить доступ к настройкам фокусировки с экрана блокировки или панели управления; нажмите на значок Фокус → значок с тремя точками рядом с Фокусом → Настройки.
4. Отключите общий доступ к устройствам.
Одна из многих замечательных функций Focus заключается в том, что вы можете включить его во всех экосистемах Apple. Но что, если вам нужен Focus на вашем Mac / iPad, но не на iPhone?
- Зайдите в Настройки → Фокус.
- Выключите переключатель рядом с разделом «Поделиться на других устройствах».
И вот так все наши выходки, связанные с Фокусом, сделаны. Теперь пора перейти в раздел уведомлений.
5.
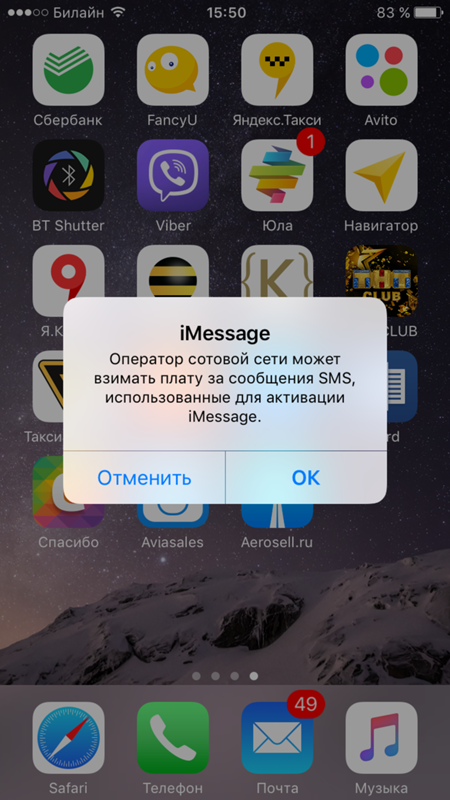 Отключите сводку уведомлений.
Отключите сводку уведомлений.
Чтобы избежать помех, Сводка уведомлений позволяет фильтровать только чувствительные ко времени предупреждения. Несрочные предупреждения автоматически отключаются и представляются в указанное время. И хотя он не предназначен для этого, он каким-то образом останавливает все уведомления. Давай выключим и посмотрим.
- Зайдите в Настройки → Уведомления.
- Нажмите «Сводка по расписанию».
- Выключите переключатель рядом с «Сводка по расписанию».
Если проблема не исчезла, переходите к следующему совету.
6. Проверьте настройки уведомлений для отдельных приложений.
Если проблема связана с конкретным приложением, т. Е. Вы не получаете уведомления от этого приложения, нам придется просматривать их одно за другим.
- Зайдите в Настройки → прокрутите вниз до приложения.
- Коснитесь Уведомления.
- Убедитесь, что переключатель «Разрешить уведомления» включен.
- Затем выберите «Немедленная доставка» или «Сводка по расписанию» соответственно.

В зависимости от того, хотите ли вы звонить при получении уведомлений от приложения или нет, включите / выключите звук.
Примечание: Чтобы просмотреть настройки уведомлений для всех приложений одновременно, вы можете перейти в «Настройки» → «Уведомления» → прокрутите до раздела «Стиль уведомлений». Коснитесь любого приложения, чтобы изменить настройку.
7. Обновите или переустановите приложение.
Поскольку мы находимся в теме, разумнее отметить этот один из списков. Проблема может быть не в вашем устройстве, а в приложении. В любом случае поездка в App Store для обновления приложения не займет много времени и может решить проблему.
8. Перезагрузите iPhone.
Предпоследнее решение. Перезагрузите iPhone в надежде, что любая ошибка или сбой будет сброшена сама собой, и уведомления начнут работать должным образом. Если вам нужен дополнительный помощник, ознакомьтесь с нашим пошаговым руководством.
9. Сбросить все настройки.

Есть причина, по которой я оставил это напоследок. Хотя он должен полностью решить проблему, он также удаляет другую информацию, такую как пароли Wi-Fi, конфигурация VPN и т. Д. Итак, скопируйте, вставьте эти данные куда-нибудь, прежде чем проходить процесс.
- Зайдите в Настройки → Общие.
- Прокрутите вниз и выберите «Перенести» или «Сбросить iPhone».
- Нажмите «Сбросить», а затем «Сбросить все настройки».
- Введите свой пароль и нажмите «Сбросить все настройки», чтобы продолжить.
Подпись!
Надеюсь, ваши уведомления работают без сбоев. И пока мы говорим о теме, пришло время для бессовестной затычки. Установите приложение iGeeksBlog и не отключайте уведомления, чтобы получать новости, хаки и многое другое, связанное со всем, что связано с Apple.
Не можете разобраться с iOS 15 и всеми ее функциями? Проверьте это сейчас:
Программы для Windows, мобильные приложения, игры — ВСЁ БЕСПЛАТНО, в нашем закрытом телеграмм канале — Подписывайтесь:)
Как отключить уведомления для приложения ярлыков на iPhone
Приложение ярлыков — это центр автоматизации на вашем iPhone, но он также отправляет много уведомлений. Отключение уведомлений для ярлыков не просты, и мы собираемся показать вам, как это сделать.
Отключение уведомлений для ярлыков не просты, и мы собираемся показать вам, как это сделать.
Как мы, если у вас есть несколько автоматистов, настроенных на iPhone, ваш центр уведомлений может быть полон предупреждений, рассказывающих вам, что запущена автоматизация. Если вы склонны забывать, что вы настроили автоматики, эти оповещения действуют как полезные напоминания. Вам не придется угадать, почему ваше лицо Apple Watch
продолжает меняться
случайным образом через день, благодаря
Ярлыки
Уведомления.
Если вы не вентилятор повторных уведомлений, их можно отключить. Мы также собираемся показать вам метод, чтобы скрыть уведомление о временном баннере, которое отображается при открытии приложений с
Пользовательские значки на вашем iPhone
Отказ
СВЯЗАННЫЕ С:
Что такое ярлыки iPhone и как их использовать?
Отключить уведомления от приложения ярлыков на iPhone
Чтобы отключить уведомления с ярлыками, вам необходимо убедиться, что вы получили хотя бы одно уведомление из приложения недавно. Вы не можете просто отключить все уведомления из приложения ярлыков, так как это не вариант в приложении настроек. Если уведомление не появилось недавно, создать и
Вы не можете просто отключить все уведомления из приложения ярлыков, так как это не вариант в приложении настроек. Если уведомление не появилось недавно, создать и
Запустите любую автоматизацию
на вашем iPhone, и вы получите уведомление.
Далее откройте приложение настроек на вашем iPhone и нажмите «Время экрана».
Выберите «Просмотреть все действия».
Прокрутите вниз до раздела уведомлений и нажмите «Показать больше». Убедитесь, что ярлыки отображаются среди списка приложений здесь.
Наверху вы увидите раздел под названием «на этой неделе». Нажмите на значок стрелки влево, найденное в верхнем левом углу. Это изменит имя раздела на «на прошлой неделе».
Теперь нажмите значок стрелки вправо, чтобы вернуть его на «на этой неделе». Вы должны сделать это, потому что иногда нажав кнопку ярлыков, ничего не сделает. Возвращаясь к предыдущей неделе и возвращение к настоящему в экране Время настроек исправляет эту проблему.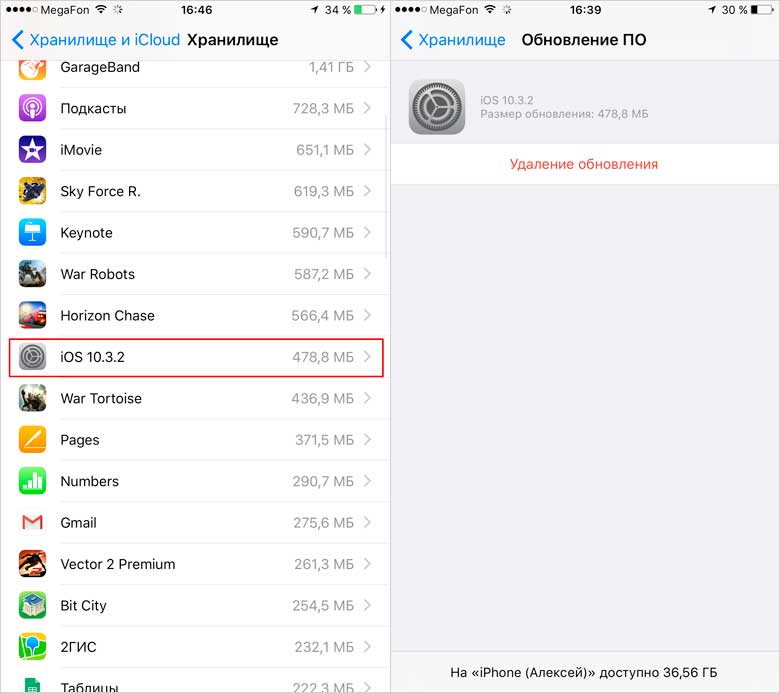
Выберите опцию «ярлыки».
Выключите переключатель рядом с «Разрешить уведомления», чтобы остановить оповещения для ярлыков.
Это избавится от уведомлений для автоматики на вашем iPhone. Вы все равно будете видеть уведомления о временном баннере (которые не отображаются в центре уведомлений) для ваших ярлыков Siri. Это означает, что вы сможете увидеть прогрессы и другие подсказки для ярлыков как обычно.
Отключить уведомления для пользовательских значков приложений на iPhone
Вы увидите временное уведомление всякий раз, когда вы запускаете приложение с помощью
Пользовательский значок приложения
(Что, по сути, закладка для приложения на вашем домашнем экране) на вашем iPhone. Из этого можно избавиться использовать автоматизацию.
Предостережение заключается в том, что вам придется создать новую автоматизацию для каждой у вас закладок. Если ваш iPhone использует сильно модифицированный домашний экран с множеством пользовательских значков приложений, то вы найдете эту задачу довольно громоздкой. Поскольку мы стремимся к этой задаче, мы собираемся показать вам, как избавиться от уведомлений о запуске приложений для пользовательских значков приложений.
Поскольку мы стремимся к этой задаче, мы собираемся показать вам, как избавиться от уведомлений о запуске приложений для пользовательских значков приложений.
СВЯЗАННЫЕ С:
Как работает значок пакеты на iPhone?
Открыть
Ярлыки
Приложение на вашем iPhone и выберите вкладку «Автоматизацию» в нижней части экрана.
Нажмите значок «+» в верхнем правом углу.
Выберите «Создать персональную автоматизацию».
Прокрутите вниз и нажмите «Приложение».
Теперь нажмите «Выбрать» и выберите любое приложение, для которого вы сохранили закладку с пользовательской иконами. В нашем случае мы выбрали почту.
Выберите «Готово».
Убедитесь, что «открыт» выбран, а затем нажмите «Далее».
Выберите «Добавить действие».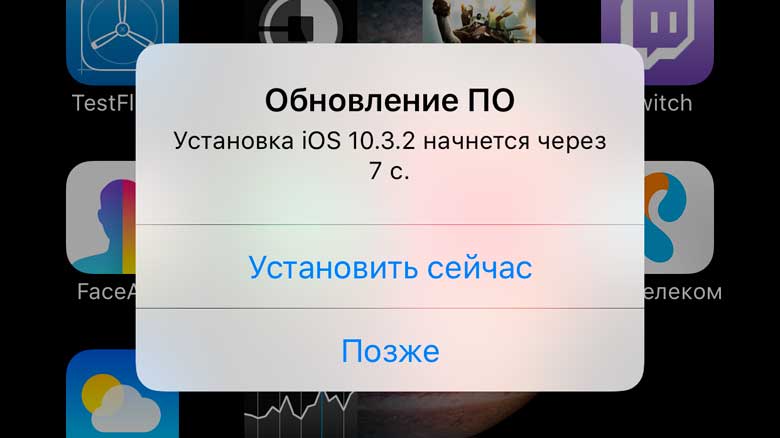
Теперь вы можете выбрать любые действия, которые вам нравятся. В идеале вы должны выбрать то, что не вносит никаких изменений в приложении, потому что цель — просто остановить уведомление о баннере. Мы выбрали «текст».
Нажмите кнопку «Далее».
Убедитесь, что вы отключили «Спросите перед запуском».
Хит «Готово».
Теперь вы можете нажать на пользовательский значок приложения, и уведомление о баннере не появится. Если это сделает, FORCE выйдите из выбранного вами приложения и приложение ярлыков. Затем снова нажмите на пользовательский значок приложения, и вы получите желаемый результат.
Теперь, когда вы отключили уведомление от приложения ярлыков, вы должны проверить, как
Используйте ярлыки
на яблочных часах.
СВЯЗАННЫЕ С:
Как использовать ярлыки на Apple Watch
как включить уведомление об обновлении ПО на айфоне?
Ответьте
- Чтобы включить уведомления об обновлении программного обеспечения на вашем iPhone, откройте приложение «Настройки» и выберите «Основные» > «Обновление программного обеспечения».
 Включите переключатель рядом с «Уведомления», чтобы обновления отображались в виде предупреждений на вашем устройстве.
Включите переключатель рядом с «Уведомления», чтобы обновления отображались в виде предупреждений на вашем устройстве.
как включить уведомление об обновлении ПО на iphone?
как включить уведомление об обновлении ПО на iphone?
Как включить уведомление об обновлении iOS?
Чтобы включить уведомление об обновлении iOS, перейдите в «Настройки» и выберите «Общие». Нажмите «Обновление программного обеспечения», а затем включите переключатель «Уведомления».
Нажмите «Обновление программного обеспечения», а затем включите переключатель «Уведомления».
Как получить уведомление об обновлении программного обеспечения?
Есть несколько способов получать уведомления об обновлениях программного обеспечения. На Mac вы можете перейти в «Системные настройки»> «Обновление программного обеспечения» и включить автоматические обновления. Вы также можете установить приложение Apple Software Update, которое будет уведомлять вас о появлении обновлений. В Windows вы можете перейти в Панель управления > Центр обновления Windows и включить автоматические обновления. Вы также можете установить приложение Microsoft Update, которое будет уведомлять вас о появлении обновлений.
Почему я не получаю уведомления после обновления iOS?
Есть несколько способов получать уведомления об обновлениях программного обеспечения. На Mac вы можете перейти в «Системные настройки»> «Обновление программного обеспечения» и включить автоматические обновления.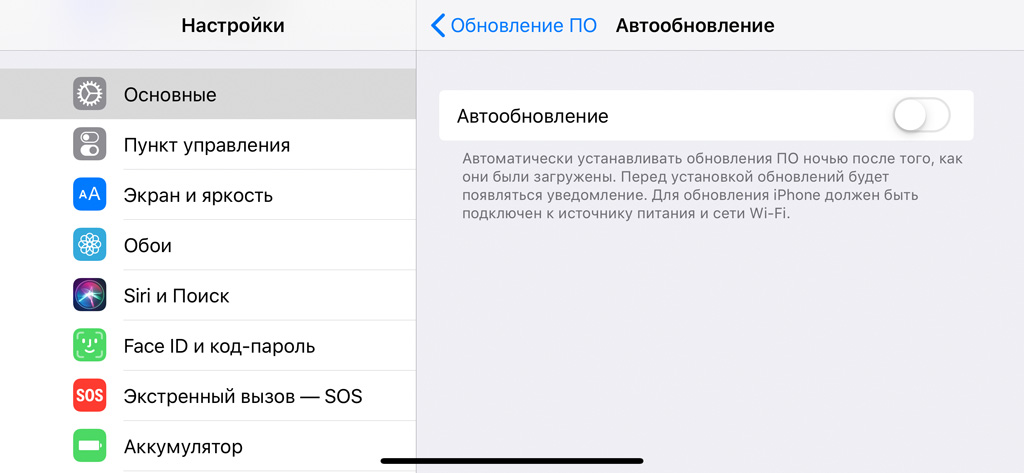 Вы также можете установить приложение Apple Software Update, которое будет уведомлять вас о появлении обновлений. В Windows вы можете перейти в Панель управления > Центр обновления Windows и включить автоматические обновления. Вы также можете установить приложение Microsoft Update, которое будет уведомлять вас о появлении обновлений.
Вы также можете установить приложение Apple Software Update, которое будет уведомлять вас о появлении обновлений. В Windows вы можете перейти в Панель управления > Центр обновления Windows и включить автоматические обновления. Вы также можете установить приложение Microsoft Update, которое будет уведомлять вас о появлении обновлений.
Как отключить уведомления об обновлении программного обеспечения на iPhone?
Чтобы отключить уведомления об обновлении программного обеспечения на вашем iPhone, откройте приложение «Настройки» и нажмите «Общие». Прокрутите вниз и нажмите «Обновление программного обеспечения». Нажмите на переключатель «Уведомления», чтобы отключить его.
Как посмотреть уведомления на iOS 13?
Чтобы увидеть уведомления на iOS 13, вам нужно провести вниз от верхней части экрана. Это покажет вам все ваши уведомления в списке.
Почему мои уведомления не работают на моем iPhone?
Есть несколько причин, по которым уведомления могут не работать на вашем iPhone. Наиболее распространенная причина заключается в том, что ваши настройки уведомлений могут быть отключены. Чтобы проверить настройки уведомлений, перейдите в «Настройки» > «Уведомления». Убедитесь, что приложения, для которых вы хотите включить уведомления, отмечены флажком.
Наиболее распространенная причина заключается в том, что ваши настройки уведомлений могут быть отключены. Чтобы проверить настройки уведомлений, перейдите в «Настройки» > «Уведомления». Убедитесь, что приложения, для которых вы хотите включить уведомления, отмечены флажком.
Если ваши настройки уведомлений включены, возможно, ваш телефон находится в режиме «Не беспокоить». Чтобы проверить, перейдите в «Настройки» > «Не беспокоить».
Как отключить уведомления об обновлении программного обеспечения на iPhone?
Чтобы отключить уведомления об обновлении программного обеспечения на вашем iPhone, откройте приложение «Настройки» и нажмите «Общие». Прокрутите вниз и нажмите «Обновление программного обеспечения». Нажмите на переключатель «Уведомления», чтобы отключить его.
Как посмотреть уведомления на iOS 13?
Чтобы увидеть уведомления на iOS 13, вам нужно провести вниз от верхней части экрана. Это покажет вам все ваши уведомления в списке.
Это покажет вам все ваши уведомления в списке.
Почему мои уведомления не работают на моем iPhone?
Есть несколько причин, по которым уведомления могут не работать на вашем iPhone. Наиболее распространенная причина заключается в том, что ваши настройки уведомлений могут быть отключены. Чтобы проверить настройки уведомлений, перейдите в «Настройки» > «Уведомления». Убедитесь, что приложения, для которых вы хотите включить уведомления, отмечены флажком.
Если ваши настройки уведомлений включены, возможно, ваш телефон находится в режиме «Не беспокоить». Чтобы проверить, перейдите в «Настройки» > «Не беспокоить».
Как отключить уведомление об обновлении T mobile?
Вы можете отключить уведомления об обновлениях T-Mobile, выполнив следующие действия:
Откройте приложение «Настройки».
Нажмите «Уведомления».
Коснитесь переключателя рядом с T-Mobile Updates, чтобы отключить его.
Как избавиться от уведомления об обновлении конфигурации?
На телефоне Android перейдите в «Настройки» > «Приложения» > «Обновления конфигурации» и отключите приложение.
Как установить обновление операционной системы?
Существует несколько различных способов установки обновления операционной системы. Наиболее распространенный способ — использовать диспетчер обновлений, который является инструментом, входящим в состав Ubuntu. Чтобы использовать диспетчер обновлений, откройте Dash и найдите «Диспетчер обновлений». Затем нажмите на значок «Менеджер обновлений».
Диспетчер обновлений откроется и начнет проверку обновлений. Если есть доступные обновления, они будут перечислены в окне справа.
Как отключить уведомление об обновлении T mobile?
Вы можете отключить уведомления об обновлениях T-Mobile, выполнив следующие действия:
Откройте приложение «Настройки».
Нажмите «Уведомления».
Коснитесь переключателя рядом с T-Mobile Updates, чтобы отключить его.
Как избавиться от уведомления об обновлении конфигурации?
На телефоне Android перейдите в «Настройки» > «Приложения» > «Обновления конфигурации» и отключите приложение.
Как установить обновление операционной системы?
Существует несколько способов установки обновления операционной системы. Наиболее распространенный способ — использовать диспетчер обновлений, который является инструментом, входящим в состав Ubuntu. Чтобы использовать диспетчер обновлений, откройте Dash и найдите «Диспетчер обновлений». Затем нажмите на значок «Менеджер обновлений».
: Менеджер обновлений откроется и начнет проверку обновлений. Если есть доступные обновления, они будут перечислены в окне справа.
Как исправить iPhone X, который перестает отображать уведомления после обновления iOS [Руководство по устранению неполадок]
от Grace
Хотя обновления программного обеспечения могут привести к хорошему или плохому результату, рекомендуется постоянно обновлять мобильные устройства, особенно смартфоны. Проблемы после обновления, по-видимому, связаны с ошибкой программного обеспечения, поэтому их можно решить с помощью некоторых обходных путей. Такие ошибки могут возникать независимо от того, насколько мощным и прочным является принимающее устройство. Даже последнее флагманское устройство Apple, например, iPhone X, также может столкнуться с проблемами после обновления. Среди сообщений о проблемах после обновления, касающихся iPhone X, на сегодняшний день есть уведомления, которые перестали отображаться после установки новой версии iOS.
Прежде чем приступить к устранению неполадок, проверьте и убедитесь, что ваш iPhone имеет доступ в Интернет. Возможно, вы не получали онлайн-уведомлений, поскольку ваше устройство не подключено. Чтобы узнать, можете ли вы подключиться, откройте приложение Safari или любое другое браузерное приложение, которое у вас есть, а затем перейдите на веб-сайты. Если вы можете получить доступ к веб-сайтам, ваше устройство имеет доступ в Интернет. В противном случае вам сначала нужно будет решить проблемы с сетевым подключением. Если Интернет работает, но вы по-прежнему не получаете уведомления как для онлайн-, так и для офлайн-приложений, то на этом этапе вы можете приступить к устранению неполадок с вашим iPhone X с помощью этих последующих решений.
Чтобы узнать, можете ли вы подключиться, откройте приложение Safari или любое другое браузерное приложение, которое у вас есть, а затем перейдите на веб-сайты. Если вы можете получить доступ к веб-сайтам, ваше устройство имеет доступ в Интернет. В противном случае вам сначала нужно будет решить проблемы с сетевым подключением. Если Интернет работает, но вы по-прежнему не получаете уведомления как для онлайн-, так и для офлайн-приложений, то на этом этапе вы можете приступить к устранению неполадок с вашим iPhone X с помощью этих последующих решений.
Первое решение: перезагрузите iPhone X (программный сброс).
Самое первое рекомендуемое решение, которое можно попробовать, когда на вашем смартфоне вдруг что-то перестает работать должным образом, — это перезагрузка или программный сброс. Это самое простое, но наиболее эффективное решение различных типов ошибок, связанных с программным обеспечением, на мобильных устройствах, включая смартфоны Android и iOS. Он работает, стирая любые незначительные ошибки и ошибки из системы устройства, а также выгружает временные файлы и данные, которые хранятся в виде кеша во внутренней памяти. В результате ваше устройство будет иметь чистый новый старт. Если вы еще этого не сделали, выполните следующие действия, чтобы выполнить программный сброс или перезагрузить iPhone X:
В результате ваше устройство будет иметь чистый новый старт. Если вы еще этого не сделали, выполните следующие действия, чтобы выполнить программный сброс или перезагрузить iPhone X:
- Нажмите и удерживайте боковую кнопку/кнопку питания и любую кнопку громкости в течение нескольких секунд.
- Когда вы увидите команду Slide to Power off , отпустите кнопки.
- Затем перетащите ползунок Power off вправо. Дайте вашему iPhone несколько секунд, чтобы он выключился.
- Примерно через 30 секунд снова нажмите и удерживайте боковую кнопку/кнопку питания , пока не появится логотип Apple, затем отпустите.
Вы также можете использовать меню настроек, чтобы выключить и перезагрузить iPhone X. Вот как это делается:
- Нажмите Настройки на главном экране.
- Нажмите Общее .
- Прокрутите и коснитесь параметра Завершение работы . Это выключит ваш iPhone X.

- Через несколько секунд снова нажмите боковую кнопку /кнопку питания , чтобы снова включить его.
Оба эти метода не повлияют на данные, сохраненные во внутренней памяти вашего устройства, и, следовательно, не приведут к потере данных.
Второе решение: установите ожидающие обновления приложения.
Приложения должны быть совместимы с текущей версией операционной системы на вашем устройстве, чтобы они продолжали поддерживаться. В противном случае они не смогут работать должным образом. Это одна из причин, по которой также необходимо обновлять приложения после внедрения новой версии iOS. Если вы не настроили на своем устройстве автоматическую установку обновлений, есть вероятность, что некоторые из ваших приложений больше не будут совместимы с новой системой вашего телефона, и поэтому они не будут отображать уведомления. В этом случае вам нужно будет вручную проверить наличие ожидающих обновлений приложения для установки на iPhone X. Вот как это сделать:
- Коснитесь значка App Store на главном экране.
 Откроется главный экран App Store.
Откроется главный экран App Store. - Прокрутите в правый нижний угол главного экрана App Store , затем нажмите значок Обновления . Затем на экране появится список приложений с ожидающими обновлениями.
- Нажмите кнопку Обновить рядом с приложением, чтобы установить ожидающее обновление для отдельных приложений.
- Если доступно несколько обновлений приложения, коснитесь кнопки Обновить все 9.вместо кнопки 0135. Это приведет к одновременной установке всех обновлений приложения.
Перезагрузите устройство, когда все ваши приложения будут обновлены, чтобы убедиться, что все новые изменения программного обеспечения реализованы правильно, а ошибки будут устранены.
Третье решение: управление или сброс всех настроек на вашем iPhone X.
Уведомления скрыты по умолчанию на вашем iPhone X. Это означает, что ваши уведомления будут отображаться, даже когда экран заблокирован. Если это не работает таким образом после внедрения нового обновления программного обеспечения, возможно, новое обновление автоматически изменило ваши настройки уведомлений. И это то, что вам нужно выяснить. При необходимости измените параметры предварительного просмотра уведомлений. Вот как:
И это то, что вам нужно выяснить. При необходимости измените параметры предварительного просмотра уведомлений. Вот как:
- Перейти к Настройки .
- Нажмите Уведомления .
- Нажмите Показать превью.
- Нажмите, чтобы выбрать Всегда .
Это заставит ваше устройство всегда показывать превью на экране блокировки iPhone X всякий раз, когда приходят новые уведомления. Если это не сработает, вы можете продолжить сброс всех настроек, чтобы очистить все текущие системные настройки и восстановить значения по умолчанию или исходные значения. В отличие от сброса к заводским настройкам, этот сброс настроек не удалит данные, которые вы сохранили во внутренней памяти вашего iPhone, поэтому вы не потеряете свои личные файлы в процессе. Вот как это делается:
- Нажмите Настройки на главном экране.
- Нажмите Общее .
- Прокрутите и коснитесь Сброс .
- Выберите вариант Сбросить все настройки.

- При появлении запроса введите код доступа к устройству.
- Затем нажмите, чтобы подтвердить сброс настроек системы.
Ваш iPhone автоматически перезагрузится после завершения сброса. Дождитесь завершения перезагрузки, затем установите и настройте необходимые параметры соответствующим образом. Вам нужно будет повторно подключиться к сети Wi-Fi, чтобы снова подключить iPhone X к сети.
Четвертое решение: сброс настроек iPhone X до заводских.
Если предыдущий сброс не помог, а проблема осталась, вы можете выполнить сброс настроек. Это удалит все из системы вашего устройства, включая загруженные приложения и файлы, личную информацию, пользовательские настройки и другое добавленное содержимое. Любые программные ошибки и вредоносные программы также будут удалены в процессе. Прежде чем начать, сделайте резервную копию всех ваших важных данных для безопасного хранения. И когда все готово, выполните следующие действия:
- Нажмите Настройки из Дома.

- Нажмите Общее .
- Нажмите Сброс .
- Выберите параметр Удалить все содержимое и настройки.
- При появлении запроса введите пароль, чтобы продолжить.
- Коснитесь Стереть iPhone , чтобы подтвердить действие.
Дождитесь завершения сброса и перезагрузки iPhone. Когда он завершит перезагрузку, вы можете продолжить первоначальную настройку.
Пятое решение: восстановите свой iPhone X в iTunes.
Восстановление вашего iPhone до предыдущей резервной копии iOS также можно рассматривать среди последних вариантов, если ни один из предыдущих методов не может предложить решение. Для этого вам понадобится компьютер с Windows или Mac с установленной последней версией программного обеспечения iTunes. Затем выполните следующие действия:
- Подключите iPhone X к компьютеру с помощью прилагаемого кабеля USB или Lightning.
- Откройте iTunes на компьютере и подождите, пока он распознает ваш iPhone.

- Выберите свой iPhone X из списка устройств в iTunes.
- Выберите опцию, чтобы сделать резервную копию вашего iPhone X в iCloud или в iTunes на этом компьютере, если это необходимо.
- Затем нажмите кнопку Восстановить , чтобы перезагрузить устройство.
- При появлении запроса нажмите Восстановить еще раз, чтобы подтвердить действие.
- Подождите, пока iTunes не завершит загрузку и установку нового программного обеспечения для вашего iPhone X, затем настройте свое устройство как новое.
Если обычное восстановление iOS не работает, вместо этого вы можете выполнить восстановление в режиме восстановления или в режиме DFU на своем iPhone X. Более подробное пошаговое руководство о том, как выполнить восстановление режима восстановления и восстановления режима DFU на iPhone X, можно найти на нашей странице устранения неполадок. Не стесняйтесь посещать страницу, когда вам нужна дополнительная помощь с шагами.
Другой вариант
Вы можете сообщить о проблеме своему оператору связи или обратиться в службу поддержки Apple для получения дополнительной помощи и рекомендаций. Это заставит их тщательно оценить проблему и/или при необходимости разработать исправление.
Это заставит их тщательно оценить проблему и/или при необходимости разработать исправление.
Свяжитесь с нами
Если вам нужна дополнительная помощь по использованию определенных функций и возможностей нового смартфона Apple iPhone 7, посетите нашу страницу с инструкциями. Там вы можете найти список практических материалов, пошаговые руководства, а также ответы на часто задаваемые вопросы, касающиеся iPhone 7. Если у вас есть другие проблемы или вы столкнулись с некоторыми проблемами при использовании телефона, вы можете связаться с нами через эту форму. . Просто не забудьте сообщить нам более подробную информацию о проблеме или проблемах с устройством, которые могут у вас возникнуть, и мы будем более чем рады помочь вам в дальнейшем.
Как скрыть и отключить все уведомления на вашем iPhone : HelloTech How
Хотя некоторые push-уведомления жизненно важны, большинство из них просто раздражают. Если вас постоянно отвлекают потоки уведомлений от приложений, которыми вы больше не пользуетесь, есть несколько способов остановить их. Вот как отключить все уведомления на вашем iPhone, удалить их с экрана блокировки и скрыть все ваши старые уведомления.
Вот как отключить все уведомления на вашем iPhone, удалить их с экрана блокировки и скрыть все ваши старые уведомления.
Как отключить уведомления на вашем iPhone
Чтобы отказаться от получения уведомлений от приложения на вашем iPhone, выберите Настройки > Уведомления . Затем выберите приложение и выключите ползунок рядом с Разрешить уведомления . Вам придется повторить этот процесс для каждого приложения, которое вы хотите отключить.
- Откройте приложение Настройки на вашем iPhone. Это приложение со значком в виде шестеренки поставляется вместе с вашим iPhone. Вы можете найти его, проведя вниз от середины главного экрана и набрав Настройки в строке поиска в верхней части экрана.
- Затем нажмите Уведомления .
- Затем выберите приложение, которое хотите отключить. Вы увидите список всех ваших приложений в разделе Стиль уведомлений .

- Наконец, отключите Разрешить уведомления . Это отключит все уведомления от этого приложения. Однако вам придется повторить шаги для каждого приложения, которое вы хотите отключить.
Если вы не хотите полностью отключать уведомления для определенных приложений, вы также можете изменить их настройки здесь.
- В разделе «Оповещения » вы можете отключить отображение уведомлений на экране блокировки и в Центре уведомлений , где другие люди могут видеть ваши уведомления, когда ваш iPhone выключен. Вы также можете отключить отображение уведомлений в виде баннеров в верхней части экрана, когда ваш iPhone включен.
- Затем вы можете изменить стиль баннера с Временный , что означает, что он исчезнет через короткий промежуток времени, на Постоянный , что означает, что он останется в верхней части экрана, пока вы не проведете по нему пальцем.

- Наконец, вы можете отключить звуки уведомлений и красные значки значков, которые появляются в правом верхнем углу приложений на главном экране.
Если вы не хотите отключать уведомления для каждого приложения на вашем iPhone по отдельности, вы также можете приостановить их все сразу, используя Режим «Не беспокоить» .
Как приостановить все уведомления на вашем iPhone
Чтобы приостановить все уведомления на вашем iPhone сразу, перейдите в Настройки > Не беспокоить и включите ползунок рядом с Не беспокоить . Если вы хотите отключить все вызовы и уведомления, также обязательно нажмите Всегда под Без звука.
- Откройте приложение Настройки на вашем iPhone.
- Затем нажмите Не беспокоить .
- Затем переключите ползунок рядом с Не беспокоить . Вы узнаете, что он включен, если он зеленый.

Примечание. Здесь вы можете нажать «Расписание», чтобы указать, когда и как долго вы хотите включать режим «Не беспокоить».
- Наконец, нажмите Всегда под Тишина . Все уведомления и телефонные звонки будут отключены, пока включен режим «Не беспокоить».
Примечание. Если вы все еще хотите принимать звонки, когда включен режим «Не беспокоить», коснитесь Разрешить вызовы с номера и выберите Все .
Вы также можете включить режим «Не беспокоить» в Центре управления, проведя вниз от правого верхнего угла экрана на iPhone X или более новой модели. Если у вас более старый iPhone, проведите пальцем вверх от нижней части экрана. Затем коснитесь значка в виде луны, чтобы включить режим «Не беспокоить».
Затем вы можете нажать и удерживать значок в виде луны, чтобы вызвать меню «Не беспокоить». Отсюда вы можете выбрать, как долго вы хотите, чтобы режим «Не беспокоить» был включен, или нажмите 9. 0319 Запланируйте , чтобы изменить дополнительные настройки.
0319 Запланируйте , чтобы изменить дополнительные настройки.
Если вы не хотите включать режим «Не беспокоить», вместо этого вы можете легко скрыть всю информацию в своих уведомлениях. Вот как:
Как скрыть предварительный просмотр уведомлений
Чтобы скрыть все предварительные просмотры уведомлений на вашем iPhone, перейдите в «Настройки» > «Уведомления» > «Показать предварительные просмотры» и выберите Никогда . Это скроет детали в ваших уведомлениях, поэтому вы будете видеть только название и значок приложения.
Хотя это скроет информацию в ваших уведомлениях, важно отметить, что кто-то может легко раскрыть эту информацию, нажав и удерживая уведомление. Таким образом, это может быть не лучший вариант, если вы пытаетесь сохранить определенные уведомления в секрете.
После того, как вы отключили уведомления, вы можете очистить все, что осталось в Центре уведомлений, чтобы другие люди могли видеть их на экране блокировки. Вот как:
Вот как:
Как очистить все ваши уведомления в Центре уведомлений
Чтобы удалить все уведомления в Центре уведомлений на iPhone, проведите пальцем вниз от верхнего края экрана. Затем нажмите и удерживайте «X» в правом верхнем углу экрана. Наконец, нажмите Очистить все уведомления .
Теперь, когда вы знаете, как отключить уведомления на своем iPhone, ознакомьтесь с нашим пошаговым руководством о том, как заблокировать вызов на вашем iPhone.
Редакторы HelloTech выбирают продукты и услуги, о которых мы пишем. Когда вы покупаете по нашим ссылкам, мы можем получать комиссию.
Вернуться к началу
Как удалить самые раздражающие функции iOS 16 с вашего iPhone
Эта история является частью Focal Point iPhone 2022, сборника новостей, советов и советов CNET по самому популярному продукту Apple.
iOS 16, последнее обновление программного обеспечения iPhone от Apple, вышло уже неделю, и пользователи начинают выяснять, какие новые функции им больше всего нравятся, а какие нет. Отмена или редактирование текстовых сообщений? Пальцы вверх. Легко удалять людей или объекты с фотографий? Конечно вещь. Но пользователи iPhone гораздо менее уверены в новой кнопке поиска на главном экране или неожиданных всплывающих окнах с личными фотографиями.
Отмена или редактирование текстовых сообщений? Пальцы вверх. Легко удалять людей или объекты с фотографий? Конечно вещь. Но пользователи iPhone гораздо менее уверены в новой кнопке поиска на главном экране или неожиданных всплывающих окнах с личными фотографиями.
К счастью, есть способ устранить или отключить некоторые наиболее раздражающие функции и настройки в iOS 16. Узнайте, как отключить некоторые из наиболее раздражающих настроек, ниже. Чтобы узнать больше о возможностях iOS 16, ознакомьтесь со скрытыми функциями, такими как фотоальбомы, защищенные паролем, и двумя новыми функциями, доступными в Apple Maps.
Подробнее: Лучшие чехлы для iPhone 14 на данный момент
Если вы еще не загрузили новейшее обновление для iPhone, вот как это сделать. Просто убедитесь, что у вас есть совместимое устройство, например iPhone 8, iPhone SE (второго поколения и новее) или любой iPhone, выпущенный после 2017 года.
Предотвратите неожиданное появление личных фотографий и видео
Искусственный интеллект Apple помогает отображать фотографии и видео в различных местах вашего iPhone, как он считает, вы можете захотеть увидеть, как дружеское напоминание о семейном отдыхе, парных фотографиях и праздниках — но вы не всегда хотите, чтобы ваши личные фотографии появлялись неожиданно, особенно если они личные, смущающие или неуместные.
К счастью, в iOS 16 теперь вы можете предотвратить появление избранных фотографий, а также избранных коллекций, известных как «Воспоминания», в виджетах фотографий на главном экране и в разделах «Поиск» и «Для вас» в «Фото».
Чтобы заблокировать эти персонализированные фотографии, запустите приложение Настройки , перейдите в Фотографии и отключите Показать избранное содержимое . Весь рекомендуемый контент больше не будет отображаться на вашем устройстве — вместо этого он будет доступен только в вашей фотобиблиотеке и альбомах.
После отключения параметра «Показать избранное содержимое» избранные фотографии и воспоминания на вашем устройстве должны исчезнуть.
Нельсон Агилар/CNET
Предотвратите случайное завершение телефонных звонков с помощью боковой кнопки
Боковая кнопка/кнопка питания на боковой стороне вашего iPhone позволяет быстро переводить устройство в спящий режим и пробуждать его, но если вы случайно нажмете ее во время телефонного звонка, вы преждевременно отключитесь. завершите свой звонок. Если вы сталкивались с этим в прошлом, iOS 16, наконец, позволяет вам предотвратить это.
завершите свой звонок. Если вы сталкивались с этим в прошлом, iOS 16, наконец, позволяет вам предотвратить это.
В настройках перейдите к Специальные возможности > Коснитесь и отключите Блокировка для завершения вызова , чтобы боковая кнопка не могла завершить вызов. Если вы случайно нажмете боковую кнопку, ваш экран перейдет в спящий режим, но вы останетесь на своем телефонном звонке, не прерываясь.
Эта функция скрыта в разделе «Доступность» ваших настроек.
Нельсон Агилар/CNET
Удалить кнопку поиска с главного экрана
Функция поиска на вашем iPhone позволяет быстро найти то, что вы ищете, будь то текстовое сообщение, стороннее приложение, файл, заметка и местонахождение — практически все, что угодно на вашем устройстве или в Интернете. И самое лучшее в этой функции то, что она легко доступна с главного экрана; все, что вам нужно сделать, это провести вниз в любом месте экрана, и он появится.
А в iOS 16 добавлен еще один способ доступа к поиску с главного экрана с помощью маленькой кнопки прямо над док-станцией. К сожалению, его легко случайно вызвать, потому что он находится рядом с тем местом, куда может попасть ваш большой палец, когда вы проводите пальцем между различными домашними страницами.
К счастью, как и многие новые функции iOS 16, эту тоже можно отключить. Просто запустите приложение «Настройки», перейдите на Главный экран и отключите Показать на главном экране , чтобы убрать кнопку поиска с главного экрана. Пузырь поиска должен исчезнуть, заменившись несколькими маленькими точками, представляющими различные домашние экраны.
Даже если вы уберете кнопку поиска, вы все равно сможете получить доступ к этой функции, проведя пальцем вниз из любого места на главном экране.
Нельсон Агилар/CNET
Возврат к старым уведомлениям на экране блокировки
Последний редизайн Apple добавляет виджеты, настраиваемые шрифты и цвета, галерею обоев и стилизованную дату и время на экран блокировки, а также одно упущенное изменение в уведомлениях. Вместо того, чтобы появляться в верхней части экрана блокировки, уведомления теперь появляются внизу, и вы можете нажать на них, чтобы открыть их в полноэкранном режиме.
Вместо того, чтобы появляться в верхней части экрана блокировки, уведомления теперь появляются внизу, и вы можете нажать на них, чтобы открыть их в полноэкранном режиме.
Однако это изменение может понравиться не всем. Если вы хотите вернуться к тому, как уведомления появлялись в iOS 15, запустите приложение «Настройки» и перейдите к Уведомления > Отобразить как . Затем вы увидите три варианта:
- Количество : Уведомления отображаются в виде пронумерованного количества в нижней части экрана.
- Стопка : Уведомления отображаются стопкой внизу экрана.
- Список : Уведомления отображаются на весь экран.
Чтобы вернуться к прежнему стилю уведомлений, выберите параметр Список .
Вы также можете сжимать уведомления, чтобы переключаться между тремя вариантами отображения как.
Нельсон Агилар/CNET
Сейчас играет:
Смотри:
Тестирование iOS 16 (редактирование/удаление отправленных сообщений, новый экран блокировки. ..
..
16:22
Вот как заставить их работать на вас
Автор
Элвин Ванджала
Обновлено
Делиться
Твитнуть
Делиться
Электронная почта
срочные уведомления позволяют не отвлекаться, не беспокоясь о пропущенных важных уведомлениях на вашем iPhone.
Изображение предоставлено Apple.
iOS 15 представила множество новых функций iPhone. Одним из лучших дополнений стали срочные уведомления. Своевременные уведомления гарантируют, что вы не пропустите ни одного важного обновления, даже если вы отключили большинство уведомлений в режиме фокусировки.
В этой статье рассказывается, что такое срочные уведомления и как их использовать на iPhone или iPad.
Что такое срочные уведомления в iOS?
Apple представила Focus с выпуском iOS 15 в июне 2021 года. Функция Apple Focus позволяет вам решать, кто может связываться с вами и какие приложения могут отправлять уведомления в определенное время. Это удобный способ отключить шум, чтобы сосредоточиться на текущей задаче, например на работе, сне, чтении или вождении автомобиля.
Это удобный способ отключить шум, чтобы сосредоточиться на текущей задаче, например на работе, сне, чтении или вождении автомобиля.
Режим фокусировки — одна из нескольких новых функций повышения производительности, представленных в iOS 15.
Но хотя блокировка шума — это хорошо, не все уведомления нужно отключать. Некоторые уведомления, такие как предупреждение о транзакции от вашего банка, влияют на вас напрямую, и на них следует реагировать без промедления. Именно здесь появляются срочные уведомления, позволяющие блокировать уведомления, не пропуская важные оповещения.
срочные уведомления выходят из различных режимов фокусировки и остаются на экране блокировки в течение часа, чтобы вы могли реагировать на них с необходимой срочностью. Apple разделяет прерывания уведомлений на четыре уровня: пассивные, активные, зависящие от времени и критические. Давайте разберем каждый, чтобы помочь вам лучше понять их.
iOS доставляет пассивных уведомлений , которые не требуют немедленного внимания, бесшумно, без звука, вибрации и подсветки экрана. Активные уведомления , уровень прерывания по умолчанию, представляют собой регулярные оповещения, которые издают звуки и вибрации, а также загораются на экране.
Активные уведомления , уровень прерывания по умолчанию, представляют собой регулярные оповещения, которые издают звуки и вибрации, а также загораются на экране.
Зависящие от времени уведомления — это особый тип уведомлений, которые будут предупреждать вас так же, как и активные, но также будут прерывать настройки режима фокусировки и сводки уведомлений, чтобы вы всегда их видели. Если вас интересует последнее, ознакомьтесь с нашим руководством по настройке сводки уведомлений на вашем iPhone или iPad.
Критические уведомления , впервые представленные в iOS 14, имеют даже более высокий приоритет, чем чувствительные ко времени, поскольку они могут обходить автоматический переключатель. Критические уведомления применяются только к определенным событиям, таким как предупреждения о неблагоприятных погодных условиях и местные предупреждения о безопасности. И из-за их характера Apple должна предоставить разработчику приложения разрешение на доставку критических уведомлений.
Как лучше всего использовать срочные уведомления?
Apple предоставила разработчикам возможность классифицировать свои уведомления в соответствии с различными уровнями прерывания. Но из-за того, как работают чувствительные ко времени уведомления, вы должны быть осторожны в отношении того, каким приложениям вы предоставляете такие привилегии.
При неправильном использовании срочные уведомления нарушат ваше душевное спокойствие. Однако вы можете получить максимальную отдачу от этой функции, используя только срочные уведомления в приложениях, предупреждения которых требуют немедленного внимания или действий.
Как включить и отключить срочные уведомления?
Включить и отключить срочные уведомления в iOS очень просто. Кроме того, iOS позволяет включать и отключать срочные уведомления для отдельных приложений. Однако из-за характера этой функции она есть не во всех приложениях.
Как включить срочные уведомления для отдельных приложений
Мы начнем с того, что покажем вам, как включить эти уведомления для каждого приложения, что даст вам больше контроля и заложит основу для следующего шага. Выполните следующие действия, чтобы включить срочные уведомления для важных приложений:
Выполните следующие действия, чтобы включить срочные уведомления для важных приложений:
.
- Запустите приложение Настройки .
- Нажмите Уведомления .
- Прокрутите вниз и выберите приложение, от которого вы хотите получать срочные уведомления.
- Включить Разрешить уведомления , если отключено.
- Наконец, включите срочные уведомления .
3 изображения
Как включить чувствительные ко времени уведомления в режимах фокусировки
После того, как вы включили срочные уведомления в выбранных вами приложениях, вам нужно выполнить еще одну задачу. И это позволяет приложениям с чувствительными ко времени уведомлениями обходить различные режимы фокусировки.
Вот как это сделать:
- Запустите приложение Настройки .
- Коснитесь Focus и выберите нужный режим фокусировки.

- Нажмите Приложения в разделе Разрешенные уведомления .
- Включить Чувствительность ко времени .
3 изображения
Поскольку некоторые приложения не имеют доступа к срочным уведомлениям, Apple предоставляет способ разрешить получение уведомлений от них с включенным режимом фокусировки. Для этого нажмите кнопку Добавить под Разрешенные приложения . Затем выберите приложения, от которых вы хотите начать получать уведомления, пока включен текущий режим фокусировки. Наконец, нажмите Готово , чтобы закончить.
Как отключить срочные уведомления
Вы можете отключить срочные уведомления для приложений или режимов фокусировки. Если вы хотите запретить отдельному приложению отправлять срочные уведомления, выполните следующие действия:
- Перейдите в приложение Настройки .

- Выберите Уведомления .
- Нажмите на приложение, от которого вы хотите прекратить получать срочные уведомления.
- Отключите срочные уведомления в разделе Всегда доставлять немедленно .
3 изображения
Чтобы отключить срочные уведомления в определенном режиме фокусировки, выполните следующие действия:
- Откройте приложение Настройки .
- Коснитесь Focus и выберите нужный режим фокусировки.
- Нажмите Приложения в разделе Разрешенные уведомления .
- Выключить Чувствительность ко времени .
3 изображения
Будьте в курсе важных обновлений с помощью срочных уведомлений
Уведомления, зависящие от времени, позволяют вам сосредоточиться на том, что вы делаете, не пропуская при этом важные оповещения. А поскольку обычный человек получает более дюжины уведомлений в день, чувствительные ко времени уведомления дают вам больше контроля, пропуская только ключевые и блокируя шум.
А поскольку обычный человек получает более дюжины уведомлений в день, чувствительные ко времени уведомления дают вам больше контроля, пропуская только ключевые и блокируя шум.
Как включить уведомление об обновлении программного обеспечения на iPhone? [Ответ 2022] — Droidrant
Вы, наверное, заметили, что только что вышло последнее обновление программного обеспечения для вашего iPhone, но вы не хотите, чтобы оно вас беспокоило. К счастью, есть способы отключить уведомление об обновлении программного обеспечения на вашем iPhone. Первый способ — заблокировать его. Этот метод прост в использовании и предотвратит получение вашим устройством уведомлений о новых обновлениях. Чтобы отключить уведомление об обновлении программного обеспечения на вашем iPhone, убедитесь, что ваш телефон подключен к сети Wi-Fi.
Чтобы включить уведомления об обновлениях системного программного обеспечения iOS, откройте приложение «Настройки». Перейдите в раздел «Обновления» и коснитесь переключателя, чтобы включить уведомления. Включите и выключите это. Кроме того, вы можете перейти в «Настройки»> «Основные» и нажать «Об iPhone», чтобы просмотреть доступные обновления. Затем обновления отображаются на главном экране вашего устройства. Когда вы будете готовы установить обновление, просто нажмите кнопку «Установить сейчас», чтобы установить его.
Включите и выключите это. Кроме того, вы можете перейти в «Настройки»> «Основные» и нажать «Об iPhone», чтобы просмотреть доступные обновления. Затем обновления отображаются на главном экране вашего устройства. Когда вы будете готовы установить обновление, просто нажмите кнопку «Установить сейчас», чтобы установить его.
Связанные вопросы/содержание
- Как включить уведомление об обновлении iOS?
- Как получить уведомление об обновлении программного обеспечения?
- Как отключить уведомления об обновлении программного обеспечения?
- Что такое обновление iOS 14.2?
- Почему мой телефон продолжает сообщать об обновлении программного обеспечения?
- Какие новые эмодзи в iOS 14.2?
- Что такое iOS?
Как включить уведомление об обновлении iOS?
Если вы используете iPhone и задаетесь вопросом, как включить уведомление об обновлении программного обеспечения, вы попали в нужное место. Очень легко отключить автоматические обновления и избавиться от этих надоедливых окон уведомлений. Вы можете отключить автоматические обновления на своем iPhone, перейдя в меню «Настройки» и нажав «iTunes & App Store». Затем нажмите «Автоматические загрузки». Далее отключите обновления. Когда обновление программного обеспечения будет доступно, вы получите предупреждение, в котором будет указано, когда оно будет доступно для загрузки. Вы будете предупреждены с названием и номером версии нового обновления, а также кратким описанием.
Вы можете отключить автоматические обновления на своем iPhone, перейдя в меню «Настройки» и нажав «iTunes & App Store». Затем нажмите «Автоматические загрузки». Далее отключите обновления. Когда обновление программного обеспечения будет доступно, вы получите предупреждение, в котором будет указано, когда оно будет доступно для загрузки. Вы будете предупреждены с названием и номером версии нового обновления, а также кратким описанием.
Вы также можете отключить уведомление, сняв флажок «Проверить наличие обновлений программного обеспечения». Затем выберите «Настройки» -> «Основные» -> «Информация о системе». После этого вам будет предложено загрузить новый установочный пакет системы. После того, как ваш iPhone завершит процесс, вам будет предложено снова установить обновление программного обеспечения. Этот процесс может занять несколько минут, и оно того стоит.
Как получить уведомление об обновлении программного обеспечения?
Есть много способов получить уведомление об обновлении iOS на вашем iPhone. Большинство устройств допускают автоматическое обновление, но если вы не включили автоматическое обновление, вы можете проверить это вручную в настройках устройства. В некоторых случаях устройство будет уведомлять вас о доступных для загрузки обновлениях через центр уведомлений. Иногда уведомления отключены по умолчанию после обновления iOS, и вам, возможно, придется зайти в настройки и переключить «Разрешить уведомления», чтобы включить обновления.
Большинство устройств допускают автоматическое обновление, но если вы не включили автоматическое обновление, вы можете проверить это вручную в настройках устройства. В некоторых случаях устройство будет уведомлять вас о доступных для загрузки обновлениях через центр уведомлений. Иногда уведомления отключены по умолчанию после обновления iOS, и вам, возможно, придется зайти в настройки и переключить «Разрешить уведомления», чтобы включить обновления.
Чтобы загрузить последнюю версию приложения, откройте App Store с главного экрана. Прокрутите вниз до вкладки «Сегодня». Затем нажмите на значок профиля пользователя в правом верхнем углу экрана. Нажмите на значок, чтобы увидеть список ожидающих обновлений. Нажмите на название соответствующего приложения, чтобы загрузить обновление. После завершения загрузки обновления перезагрузите устройство, чтобы применить изменения и устранить все ошибки.
Как отключить уведомления об обновлении программного обеспечения?
Если вам надоели постоянные уведомления от Apple о новых обновлениях, вы можете отключить уведомления об обновлениях программного обеспечения на своем iPhone. Этот простой трюк не позволит вашему устройству проверять наличие обновлений, когда вы подключены к Wi-Fi. Чтобы отключить уведомления об обновлении программного обеспечения на вашем iPhone, выполните действия, описанные ниже. Первый шаг в этом процессе — коснуться значка меню и коснуться «Система». После того, как вы это сделаете, вы должны увидеть системную опцию. Теперь нажмите кнопку «Очистить данные», а затем подтвердите удаление обновления.
Этот простой трюк не позволит вашему устройству проверять наличие обновлений, когда вы подключены к Wi-Fi. Чтобы отключить уведомления об обновлении программного обеспечения на вашем iPhone, выполните действия, описанные ниже. Первый шаг в этом процессе — коснуться значка меню и коснуться «Система». После того, как вы это сделаете, вы должны увидеть системную опцию. Теперь нажмите кнопку «Очистить данные», а затем подтвердите удаление обновления.
Далее вам следует перейти в «Настройки» и отключить уведомления. Настройки уведомлений находятся в Центре уведомлений, доступ к которому можно получить через приложение «Настройки». Там нажмите «Разрешить уведомления», чтобы включить автоматические обновления. Вы увидите сообщение о том, что вы собираетесь получить обновление программного обеспечения. Если в сообщении говорится «Извините, есть обновление программного обеспечения», проверьте настройки, чтобы убедиться, что эта функция включена.
Что такое обновление iOS 14.2?
Это обновление содержит новые функции и изменения, в том числе более двухсот эмодзи. Есть также несколько обновлений приложений, а также улучшения безопасности. Исправлена ошибка с желтым оттенком экрана, а в Webkit устранена серьезная уязвимость. Если вы беспокоитесь, что iOS 14.2 не стоит загружать, вы не одиноки. Пришло время обновиться до последней версии.
Есть также несколько обновлений приложений, а также улучшения безопасности. Исправлена ошибка с желтым оттенком экрана, а в Webkit устранена серьезная уязвимость. Если вы беспокоитесь, что iOS 14.2 не стоит загружать, вы не одиноки. Пришло время обновиться до последней версии.
Это обновление устраняет проблему с уведомлениями об экспозиции при восстановлении из резервной копии iCloud и при переносе данных на новый iPhone. Серия iPhone 12 также теперь сможет совершать видеозвонки FaceTime HD 1080p по сетям Wi-Fi. Обновление также содержит 24 исправления безопасности. Новая версия программного инструмента Apple для iOS будет поддерживать устройства на базе A10/A10X на iOS 14.x. Устройства на базе A11 могут иметь ограниченную поддержку.
iOS 14.2 имеет значительный размер файла. Установка может занять до одного часа, в зависимости от модели вашего iPhone. Перед установкой обновления убедитесь, что у вас есть доступ к Wi-Fi и уровень заряда батареи не менее 50%. Вам также необходимо включить App Store, чтобы загружать приложения и устанавливать их. А пока скачайте последнюю версию iOS 14.2 и наслаждайтесь новыми функциями! У вас будет новый телефон со свежим внешним видом.
А пока скачайте последнюю версию iOS 14.2 и наслаждайтесь новыми функциями! У вас будет новый телефон со свежим внешним видом.
Почему мой телефон постоянно сообщает об обновлении программного обеспечения?
Если ваш телефон постоянно сообщает, что ему требуется обновление, вы можете сделать несколько вещей. Прежде всего, убедитесь, что на вашем телефоне достаточно места для обновления программного обеспечения. Если это не так, проблема может быть в памяти. Если вы недавно обновились до последней версии iOS, маловероятно, что вы столкнетесь с этой проблемой. Если проблема не устранена, вам следует выполнить сброс настроек телефона до заводских.
Далее вы можете отключить автоматические обновления на вашем телефоне. Вы можете сделать это, зайдя в раздел «Настройки» вашего телефона и отключив автоматические обновления. Хотя это отличная функция, не все обновления полезны. В некоторых из них есть ошибки и глюки, которые часто исправляются в будущих обновлениях. Если ваш телефон постоянно говорит, что ему требуется обновление, нет причин его устанавливать.
Какие новые эмодзи появились в iOS 14.2?
В качестве первого шага к выпуску iOS 15 Apple реклассифицировала некоторые популярные смайлики как гендерно-нейтральные. Когда-то смокинг и вуаль были предназначены только для мужчин, но теперь они гендерно нейтральны. Кроме того, в iOS был добавлен смайлик, кормящий грудью, и теперь вы можете сказать: «Я кормлю грудью своего ребенка!» также.
Если вы давно являетесь пользователем Apple, то наверняка знаете, что новые эмодзи ориентированы на людей разного пола и оттенка кожи. В обновлении iOS 14.2 есть куча новых смайликов, но вам может быть интересно, что это такое. В этом обновлении представлено более десятка новых эмодзи, в том числе более 200 новых эмодзи. В дополнение к новому гендерно-нейтральному смайлику, он также добавляет новый смайлик для пары.
Некоторые из новых эмодзи уже доступны в бета-версиях новой операционной системы. Хотя публичный выпуск iOS 14.2 не планируется выпускать в ближайшее время, разработчики и тестировщики будут иметь к ним доступ. В грядущей iOS 14.2 есть полный список новых смайликов, так что проверьте его как можно скорее! И не забудьте ознакомиться с часто задаваемыми вопросами об эмодзи, чтобы узнать о других новых функциях.
В грядущей iOS 14.2 есть полный список новых смайликов, так что проверьте его как можно скорее! И не забудьте ознакомиться с часто задаваемыми вопросами об эмодзи, чтобы узнать о других новых функциях.
Что означает iOS?
IOS означает систему ввода-вывода и, как следует из названия, относится к мобильной операционной системе Apple. Apple постоянно обновляет свое программное обеспечение, присваивая ему официальный номер версии, что упрощает поиск последней версии iOS. Устройства iOS используют язык программирования Swift, который часто используется в сочетании с Objective-C. Помимо Xcode, многие другие компании создали инструменты, помогающие разработчикам создавать нативные приложения для iOS.
iOS существует уже более 10 лет, и это имя также используется в качестве сокращения в онлайн-чатах и текстовых сообщениях. Точно так же вы увидите аббревиатуру в сообщениях электронной почты, групп новостей и блогах. По этой причине знание того, что означает iOS, может помочь вам определить наиболее распространенные типы приложений.
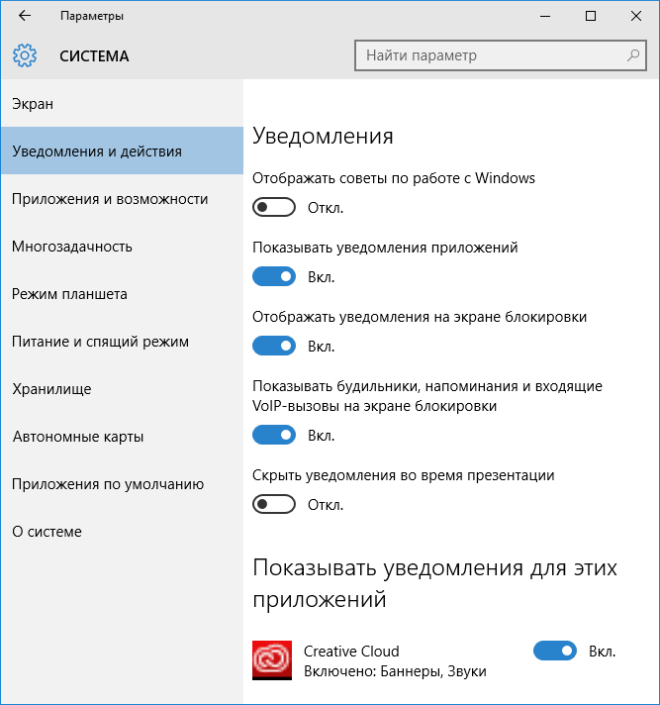
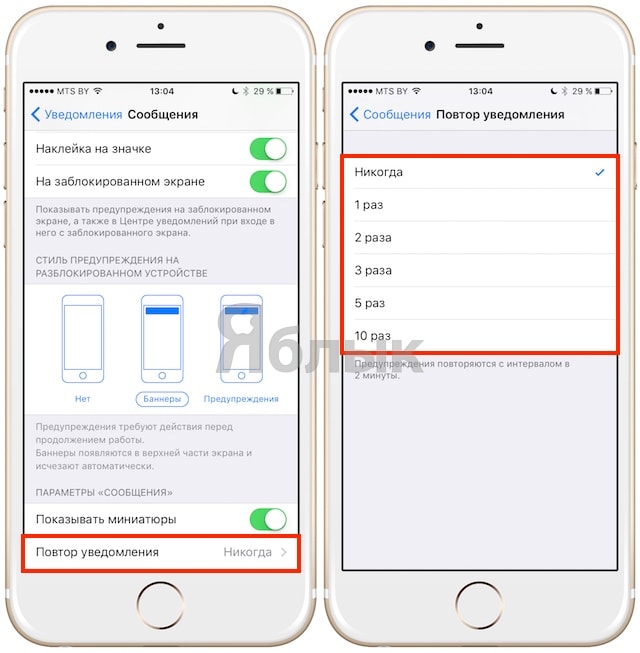
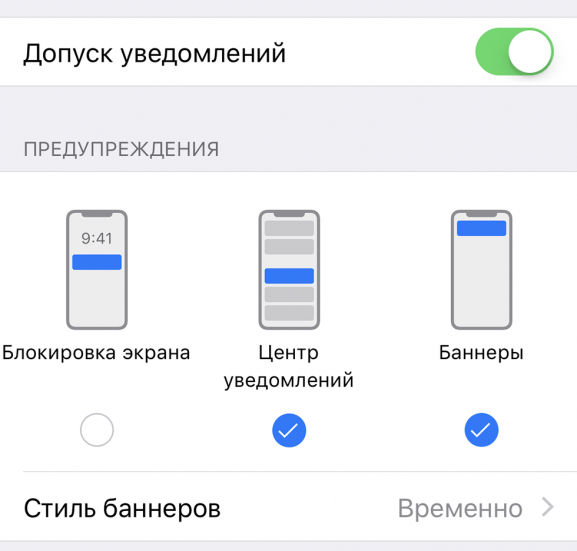 Чтобы снова их включить, необходимо перейти в раздел Уведомления, выбрать приложение в списке и нажать Допуск уведомлений.
Чтобы снова их включить, необходимо перейти в раздел Уведомления, выбрать приложение в списке и нажать Допуск уведомлений.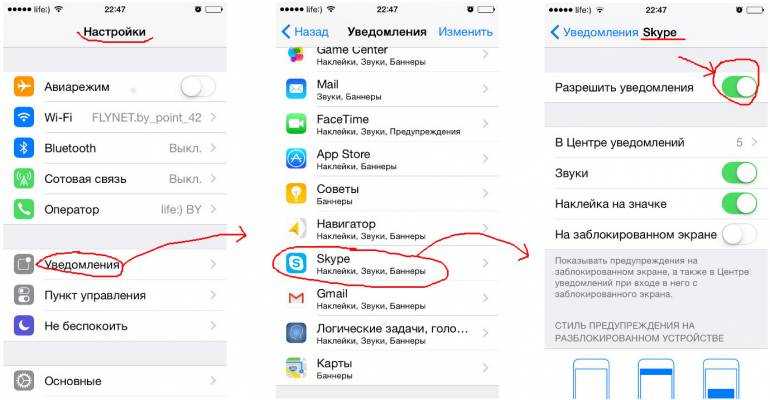




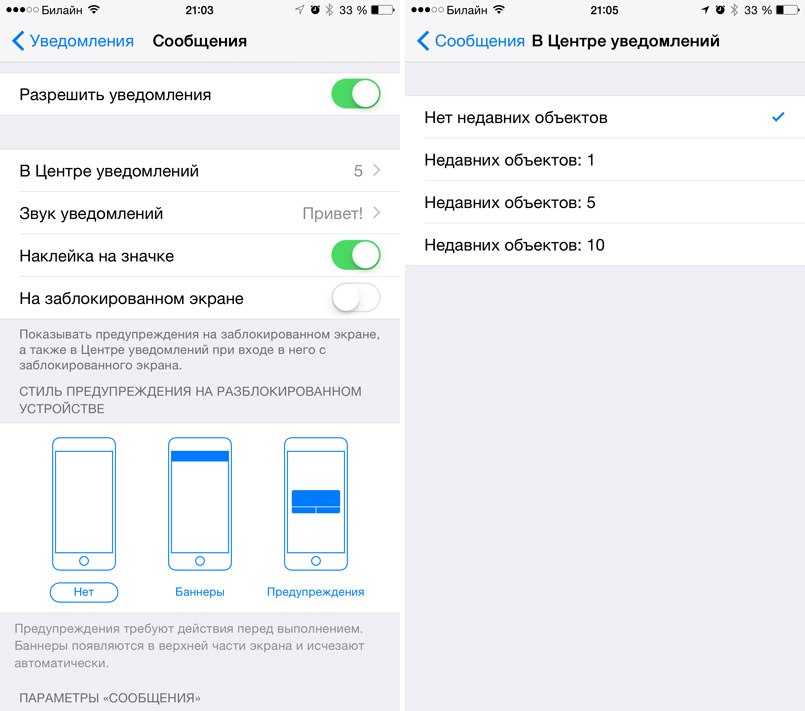
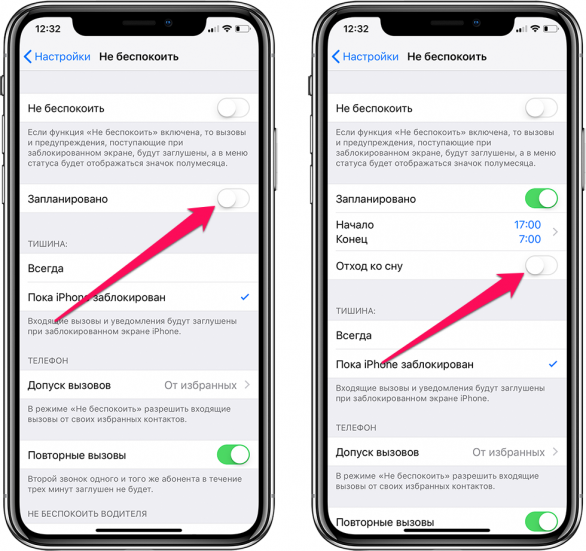
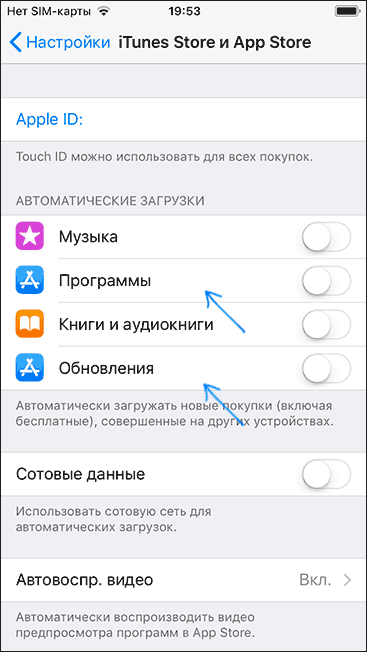
 Включите переключатель рядом с «Уведомления», чтобы обновления отображались в виде предупреждений на вашем устройстве.
Включите переключатель рядом с «Уведомления», чтобы обновления отображались в виде предупреждений на вашем устройстве.