Содержание
Ios 11.0 2 как удалить стикеры. Как удалить стикеры в iMessage. Ограниченная, но неопасная платформа
Это нововведение iOS 11 понравилось не всем.
В iOS 11
компания Apple решила дать пользователям iPhone возможность удобнее и быстрее отправлять стикеры, изображения и другой различный контент из сторонних приложений через iMessage. Для этого разработчики Apple поместили в приложение «Сообщения» небольшую полоску внизу экрана, на которой представлены приложения с доступным для отправки контентом. Появление этой полоски, забитой всяческими иконками, многих не порадовало. В этой инструкции рассказали как убрать иконки приложений в «Сообщениях».
Сразу же хотим отметить, что убрать полоску с иконками приложений из «Сообщений» полностью не получится. Такой возможности в iOS 11 пока нет, но, к счастью, список представленных на полоске приложений можно отрегулировать. Более того, описанным ниже способом вы можете не просто удалить все иконки приложений с полоски в диалогах, а оставить в ней только те, которые действительно используете.
Как скрыть иконки приложений в «Сообщениях» на iPhone в iOS 11
Шаг 1. Запустите приложение «Сообщения
» и выберите один из диалогов.
Шаг 2. Пролистайте по полоске с приложениями вправо до самого конца и нажмите «Еще
».
Шаг 3. Нажмите «Изменить
» в правом верхнем углу окна.
Шаг 4. Удалите все приложения из списка «Избранное
».
Шаг 5. В разделе «Другие программы
» переведите переключатели всех приложений в неактивное положение.
Шаг 6. Нажмите «Готово
» для сохранения изменений.
Вконтакте
Сторонние разработчики получили доступ к Messages API, благодаря чему они смогут создавать собственные наборы стикеров (как в Viber, например). Если судить по стандартному набору смайлов в «яблочной» мобильной платформе, у стикеров не будет существенных тематических ограничений.
Установить стикеры можно будет, загрузив их из магазина App Store, используя учетную запись.
Для того, чтобы добавить новые наборы стикеров и смайликов:
1
. Откройте приложение Сообщения
Откройте приложение Сообщения
с.
2
. Откройте любой чат или создайте новый.
3
. Нажмите на стрелочку, которая находится слева от формы для ввода текста.
4
. Нажмите на иконку App Store
.
4
. Нажмите на иконку с четырьмя окошками (см. скриншот).
5
. Нажмите на иконку Store
(Магазин).
6
. Загрузится App Store в iMessage, выберите и установите необходимый набор.
После установки стикеры станут доступны в штатной клавиатуре iOS приложения Сообщения. Каждому набору стикеров будет выделена отдельная страница.
Как удалить неиспользуемый набор стикеров
В случае, если какой-либо набор стикеров необходимо удалить, нажмите на иконку с четырьмя овалами, находящуюся в левом нижнем углу. Нажмите и задержите палец на любом наборе стикеров, тем самым активируется режим редактирования (иконки начнут покачиваться). Нажмите на «крестик» для удаления набора стикеров.
Вам не понадобится никаких особых талантов или художественных навыков — обойдёмся двумя бесплатными приложениями.
О том, как установить и активировать дополнения в iMessage, читайте.
Это вариант попроще. Если не хотите заморачиваться, стоит начать именно с него. В Sticker Boost мы создаём персонализированные стикеры на основе тематических заготовок, разделённых на категории: «Эмодзи», «Еда», «Отношения» и другие. Можно изменять цвета и добавлять в шаблоны стикеров заготовки.
Выглядит это примерно так. Выбираем коллекцию и шаблон, затем делаем фото на фронтальную или основную камеру и отправляем собеседнику. Все созданные стикеры Sticker Boost собирает в отдельном меню, откуда их можно быстро отправить в чат.
Assembly — это более продвинутое приложение для рисования логотипов, плакатов и другой графики, одной из функций которого является создание стикеров. Здесь у нас гораздо больше возможностей для творчества. По сути, перед нами редактор векторной графики, где можно создавать сложные изображения с нуля или вдохновляться работами других художников, используя их как шаблоны.
Работа со стикерами в Assembly вынесена на отдельную вкладку. Здесь, как и в предыдущем приложении, есть множество готовых стикеров, разделённых на категории, которые можно использовать как отправную точку. Если хотите создать стикер с нуля, жмите Create New Sticker и рисуйте его с помощью фигур, изменяя их размеры, цвет и добавляя различный клипарт. Можно также комбинировать свои стикеры с другими.
Ваши креативы попадают в отдельный раздел My Stickers и автоматически синхронизируются с iMessage, где их легко вставлять в переписку.
Выражайте свои эмоции весело и разнообразьте общение. Вашим друзьям это должно понравиться!
В iOS 10 штатный мессенджер iMessage получил второе дыхание, превратившись из простого текстового средства коммуникации в самый настоящий центр веселья. Вы можете отправлять эффекты, стикеры, нарисованные сообщения и даже играть в игры. В этом материале мы разберёмся как устанавливать и пользоваться всем этим ворохом забавных возможностей.
Совместимость
Стикеры будут корректно отображаться на устройствах под управлением iOS 10 и macOS Sierra. Отправляя стикеры на iPhone, iPad или Mac с более старыми версиями iOS или macOS, вместо стикеров появятся изображения или GIF-анимация, а расположение нескольких слоёв на одном сообщении проигнорируются вовсе.
Как установить наборы стикеров от сторонних разработчиков?
1. Откройте текущую переписку или создайте новую.
2. Нажмите на иконку App Store.
3. Тапните по кнопке с четырьмя точками в левом нижнем углу.
4. Перейдите в меню «Store» нажав на плюсик.
5. Во вкладке «Подборка» откройте интересующий набор стикеров, а затем нажмите кнопку «Загрузить», чтобы инициировать процесс скачивания и установки.
Обратите внимание на то, что далеко не все стикеры и приложения бесплатны. Таким образом реализован ещё один способ монетизации для разработчиков.
Во вкладке «Управление» вы можете скрывать или отображать наборы стикеров и приложения без их удаления с устройства.
Кстати, если вы являетесь владельцем американского Apple ID то, помимо вкладок «Подборка» и «Управление» вам будет доступен новый раздел — «Categories». Благодаря категориям осуществлять навигацию и поиск среди быстрорастущего количества стикеров и приложений будет куда проще. Видимо в русскоязычном Store эта вкладка появится позже.
6. Нажмите «Готово». Новые установленные наборы появятся в меню «App Store» (пункт 2 этой инструкции). Останется лишь отрыть нужную вкладку со стикерами свайпами вправо-влево по дисплею.
Чтобы быстрее отыскать затерявшийся стикер нажмите на стрелочку в нижнем правом углу и изображения заполнят весь дисплей iPhone.
Варианты отправки стикеров
Кроме классический отправки стикеров, когда вы выбираете изображение и нажимаете кнопку отправить, есть менее очевидный вариант — непосредственно перетаскиванием в область переписки. Зажмите палец на любом стикере и перетащите его на интересующее сообщение в чате.
На любое сообщение можно наложить несколько стикеров. Особенно это актуально когда месседж не текстовый и занимает определённый объём (изображение, видео и так далее).
Изменение размера, поворот и работа со слоями
Любой стикер поддаётся масштабированию и повороту. Перетащите интересующий стикер в окно переписки на интересующее сообщение и до того момента пока вы отпустили палец (опубликовали) выполните следующие действия:
- коснитесь вторым пальцем диспля и выполните жест «pinch-to-zoom» (увеличение/уменьшение картинки) для масштабирования изображения;
- держите один палец на месте, а второй вращайте по или против часовой стрелки чтобы осуществить поворот.
Разрешается размещать стикеры друг на дружке. Единственный недостаток заключается в том, что после публикации изменять приоритет между слоями нельзя. Как вариант удалить один стикер и разместить следующий. Об этом в следующей главе.
Управление и удаление стикеров
Чтобы перейти в режим управления стикерами сделайте долгий тап по соответствующему сообщению, а затем выберите пункт «Подробно о стикере».
Здесь вы сможете скачать наборы стикеров которые вам отправил контакт или удалить отправленный стикер.
Для удаления сделайте свайп влево и нажмите соответствующую кнопку.
По материалам yablyk
Это нововведение iOS 11 понравилось не всем.
В компания Apple решила дать пользователям iPhone возможность удобнее и быстрее отправлять стикеры, изображения и другой различный контент из сторонних приложений через iMessage. Для этого разработчики Apple поместили в приложение «Сообщения» небольшую полоску внизу экрана, на которой представлены приложения с доступным для отправки контентом. Появление этой полоски, забитой всяческими иконками, многих не порадовало. В этой инструкции рассказали как убрать иконки приложений в «Сообщениях».
Сразу же хотим отметить, что убрать полоску с иконками приложений из «Сообщений» полностью не получится. Такой возможности в iOS 11 пока нет, но, к счастью, список представленных на полоске приложений можно отрегулировать. Более того, описанным ниже способом вы можете не просто удалить все иконки приложений с полоски в диалогах, а оставить в ней только те, которые действительно используете.
Более того, описанным ниже способом вы можете не просто удалить все иконки приложений с полоски в диалогах, а оставить в ней только те, которые действительно используете.
Как скрыть иконки приложений в «Сообщениях» на iPhone в iOS 11
Шаг 1. Запустите приложение «Сообщения
» и выберите один из диалогов.
Шаг 2. Пролистайте по полоске с приложениями вправо до самого конца и нажмите «Еще
».
Шаг 3. Нажмите «Изменить
» в правом верхнем углу окна.
Шаг 4. Удалите все приложения из списка «Избранное
».
Шаг 5. В разделе «Другие программы
» переведите переключатели всех приложений в неактивное положение.
Шаг 6. Нажмите «Готово
» для сохранения изменений.
После этих не самых сложных манипуляций в полоске с приложениями не останется никаких иконок, кроме значка магазина App Store и кнопки «Еще». Как мы уже отмечали, избавиться от полоски полностью не представляется возможным.
App Store в iMessage был изюминкой iOS 10. Прошёл год, а приложение всё ещё актуально. Конечно, его не сравнить с уже ставшим экосистемой, процветающим App Store. Да, в нем было несколько наборов стикеров, и пара полезных функция, пожалуй, и всё на этом. Поэтому разработчики в решили изменить его.
Прошёл год, а приложение всё ещё актуально. Конечно, его не сравнить с уже ставшим экосистемой, процветающим App Store. Да, в нем было несколько наборов стикеров, и пара полезных функция, пожалуй, и всё на этом. Поэтому разработчики в решили изменить его.
Кардинальных изменений в самих функциях нет. Но способ обращения с ними обновился и стал проще.
Как использовать пикер в приложении
iMessage
В диалоге внизу вы увидите обновленную линейку с иконками приложений для iPhone. Вы можете провести пальцем по экрану по горизонтали, находясь в тикере приложения. После этого тикер увеличит иконки приложения.
Нажмите на значок, чтобы открыть клавиатуру в iMessage. Теперь вы можете использовать приложение, как раньше. Проведите пальцем влево вправо для переключения приложений или используйте тикер, чтобы перейти в другое приложение.
При нажатии на поле для ввода текста, появится клавиатура. Нажмите на кнопку App Store, чтобы перейти в приложение iMessage снова.
Как перейти в приложения из
App
Store
iMessage
Первая иконка в тикере – иконка App Store. Нажмите на неё и App Store приложения iMessage появится в виде всплывающего окна.
Как
удалить
приложения
в
iMessage
Для управления приложениями iMessage проведите пальцем до конца тиккера приложений iMessage. Затем нажмите на кнопку Еще
.
После этого появится список всех приложений iMessage. Вы можете удалить приложением, проведя пальцем влево и нажав на кнопку Удалить
.
Смайлы, эмодзи, гифки и стикер-паки становятся неотъемлемой частью интернет-общения. Они способны придать сообщению определенный эмоциональный окрас, в некотором смысле заменяя слова. Например, довольная рожица покажет собеседнику, что написанное — шутка. А Ждун намекнет, что отправитель грустит или скучает. Подобные «украшательства» есть и в фирменном приложении общения от Apple. В данной статье мы поговорим о том, как удалить стикеры в
iMessage
, когда они больше не нужны.
Отключение стикер-паков в iMessage
Дальнейший порядок действий будет рассматриваться на примере iPhone. Но на других устройствах Apple все выполняется примерно так же. Выглядит все следующим образом:
Дополнение
В некоторых случаях полное стирание стикер-пака из iMessage не нужно. Например, когда он используется, но не очень часто. В таких случаях логично будет не удалять его, а просто переместить в конец списка. Делается это тоже из режима редактирования. Войдите в него, потом сделайте долгий тап по соответствующему элементу и перетащите его в нужное место.
О том, как она создавала стикеры для iMessage. Оказывается, что это довольно простое занятие. Почему бы вам не попробовать?
Когда Apple анонсировала iOS 10, я была в восторге от стикеров в iMessage. Будучи активным пользователем iMessage, когда эмодзи не могли передать мои мысли, я рисовала картинки, делала фотографии и посылала их другому человеку (кто сейчас звонит?).
Мне нравилась идея увидеть некоторые из моих рисунков в ежедневных разговорах и общении. В этой статье я делюсь тем, как бумажные зарисовки превратились в стикеры Dim and Sum в iMessage App Store. Это моя первая попытка самостоятельно опубликовать стикеры / iOS приложение (это тот же самый процесс), и я рассказываю об этом с точки зрения дизайнера. Возможно, некоторые шаги можно улучшить, и я буду рада услышать об этом.
В этой статье я делюсь тем, как бумажные зарисовки превратились в стикеры Dim and Sum в iMessage App Store. Это моя первая попытка самостоятельно опубликовать стикеры / iOS приложение (это тот же самый процесс), и я рассказываю об этом с точки зрения дизайнера. Возможно, некоторые шаги можно улучшить, и я буду рада услышать об этом.
Весь процесс вкратце:
- День 1-3: Разработала концепцию, набросала на бумаге. Использовала Illustrator для создания цифровой копии своих зарисовок. Получила 24 стикера.
- День 4: Скачала и изучила Xcode для создания стикеров. Купила аккаунт Apple Developer и проделала массу другой работы для загрузки своих стикеров.
- День 5: Наконец загрузила мой первый билд для проверки в iMessage App Store.
- День 6: Статус приложения изменился на «Ожидает ревью».
- День 7: Статус приложения изменился на «В ревью».
- День 8: Стикеры прошли проверку и готовы к продаже!
Я разделила это руководство на две части – в первой я буду рассказывать про подготовку рисунков, а во второй о технических вопросах создания и публикации стикеров. Вы можете найти мою шпаргалку по стикерам iMessage .
Вы можете найти мою шпаргалку по стикерам iMessage .
1. Подготовка стикеров в Adobe Illustrator
Обычно я работаю с Illustrator при создании векторных изображений. Я расскажу некоторые простые вещи, на которые следует обратить внимание при подготовке ваших стикеров.
- Знайте размеры ваших стикеров
. Вы позднее в Xcode должны будете выбрать один из трех размеров (я рассмотрю это во второй части). Так что ваш артборд в Illustrator должен быть соответствующего размера. Как правило, чем больше у вас деталей, тем больший размер должен быть у стикера. Я использовала обычный размер (408х408 точек).
- Создайте отдельные артборды для каждого стикера. Нет точного количества стикеров (я не смогла найти эту информацию), которые нужны iMessage. Я полагаю, что надо просто сделать разумное количество, которое бы понравилось пользователям, особенно если вы собираетесь продавать стикеры.
- Помните, что это набор стикеров, так что постарайтесь сохранить визуальную однородность во всех них.

- Используйте функцию «Export for Screens». Экспортируйте PNG, убедитесь, что фон сделан прозрачным, @1x достаточно.
2. Создание иконку приложения
В работе над иконкой я выбрала Sketch. Вот полезный шаблон, который я нашла на Github для генерации иконок в Sketch. В общем, всего есть 12 изображений, которые вам понадобятся для Xcode и еще одна для iTunes Connect. Вот как они выглядят.
Некоторые советы по созданию иконок в Sketch:
- Если вы копируете вектор прямо из Illustrator, убедитесь, что вы заранее конвертировали кривые в контуры. Так вы избежите того, что некоторые кривые будут слишком толстыми или слишком тонкими при масштабировании до требуемых размеров.
- Сделайте ваши иконки символами. Таким образом, когда вы сделаете второй набор стикеров, вам понадобиться заменить только одно изображение.
- Экспортируйте их @1x и положите все в одной папке.
3. Переносим все ассеты в Xcode
Теперь, когда у вас готовы все ресурсы, настало время сконфигурировать их использование в Xcode – среде разработки от Apple. Вы можете скачать его бесплатно в Mac App Store .
Вы можете скачать его бесплатно в Mac App Store .
Процесс копирования ассетов в Xcode довольно прост, вы можете посмотреть это видео. В принципе, весь он состоит из двух частей – перенос ваших рисунков и задание иконки приложения.
Основная часть работы по публикации приложения наступает после этого, особенно если вы делаете все в первый раз, как я. Я расскажу о настройке Xcode, тестировании, загрузке приложения в iTunes Connect и других необходимых вещах в следующей части.
Я была чертовски взволнована, когда впервые увидела свои стикеры в магазине приложений, отдайте им должное, если вам понравился мой рассказ:). Я надеюсь, что это руководство будет полезно для других иллюстраторов, художников и дизайнеров, которые думают о выпуске своих работ для iMessage. Также я сделала Шпаргалку для издания стикеров для iMessage, что должно упростить эту работу для всех. Увидимся во второй части!
В iOS 10 штатный мессенджер iMessage получил второе дыхание, превратившись из простого текстового средства коммуникации в самый настоящий центр веселья. Вы можете отправлять эффекты, стикеры, нарисованные сообщения и даже играть в игры. В этом материале мы разберёмся как устанавливать и пользоваться всем этим ворохом забавных возможностей.
Вы можете отправлять эффекты, стикеры, нарисованные сообщения и даже играть в игры. В этом материале мы разберёмся как устанавливать и пользоваться всем этим ворохом забавных возможностей.
Совместимость
Стикеры будут корректно отображаться на устройствах под управлением iOS 10 и macOS Sierra. Отправляя стикеры на iPhone, iPad или Mac с более старыми версиями iOS или macOS, вместо стикеров появятся изображения или GIF-анимация, а расположение нескольких слоёв на одном сообщении проигнорируются вовсе.
Как установить наборы стикеров от сторонних разработчиков?
1. Откройте текущую переписку или создайте новую.
2. Нажмите на иконку App Store.
3. Тапните по кнопке с четырьмя точками в левом нижнем углу.
4. Перейдите в меню «Store» нажав на плюсик.
5. Во вкладке «Подборка» откройте интересующий набор стикеров, а затем нажмите кнопку «Загрузить», чтобы инициировать процесс скачивания и установки.
Обратите внимание на то, что далеко не все стикеры и приложения бесплатны. Таким образом реализован ещё один способ монетизации для разработчиков.
Таким образом реализован ещё один способ монетизации для разработчиков.
Во вкладке «Управление» вы можете скрывать или отображать наборы стикеров и приложения без их удаления с устройства.
Кстати, если вы являетесь владельцем американского Apple ID то, помимо вкладок «Подборка» и «Управление» вам будет доступен новый раздел — «Categories». Благодаря категориям осуществлять навигацию и поиск среди быстрорастущего количества стикеров и приложений будет куда проще. Видимо в русскоязычном Store эта вкладка появится позже.
6. Нажмите «Готово». Новые установленные наборы появятся в меню «App Store» (пункт 2 этой инструкции). Останется лишь отрыть нужную вкладку со стикерами свайпами вправо-влево по дисплею.
Чтобы быстрее отыскать затерявшийся стикер нажмите на стрелочку в нижнем правом углу и изображения заполнят весь дисплей iPhone.
Варианты отправки стикеров
Кроме классический отправки стикеров, когда вы выбираете изображение и нажимаете кнопку отправить, есть менее очевидный вариант — непосредственно перетаскиванием в область переписки. Зажмите палец на любом стикере и перетащите его на интересующее сообщение в чате.
Зажмите палец на любом стикере и перетащите его на интересующее сообщение в чате.
На любое сообщение можно наложить несколько стикеров. Особенно это актуально когда месседж не текстовый и занимает определённый объём (изображение, видео и так далее).
Изменение размера, поворот и работа со слоями
Любой стикер поддаётся масштабированию и повороту. Перетащите интересующий стикер в окно переписки на интересующее сообщение и до того момента пока вы отпустили палец (опубликовали) выполните следующие действия:
- коснитесь вторым пальцем диспля и выполните жест «pinch-to-zoom» (увеличение/уменьшение картинки) для масштабирования изображения;
- держите один палец на месте, а второй вращайте по или против часовой стрелки чтобы осуществить поворот.
Разрешается размещать стикеры друг на дружке. Единственный недостаток заключается в том, что после публикации изменять приоритет между слоями нельзя. Как вариант удалить один стикер и разместить следующий. Об этом в следующей главе.
Об этом в следующей главе.
Управление и удаление стикеров
Чтобы перейти в режим управления стикерами сделайте долгий тап по соответствующему сообщению, а затем выберите пункт «Подробно о стикере».
Здесь вы сможете скачать наборы стикеров которые вам отправил контакт или удалить отправленный стикер.
Для удаления сделайте свайп влево и нажмите соответствующую кнопку.
По материалам yablyk
Справедлива и обратная механика: если вы скачаете в App Store приложение, которое содержит стикеры, на вкладке «Управление» в iMessage можно будет сразу же активировать соответствующий набор стикеров — дополнительно скачивать ничего не нужно. Честно говоря, объединение стикеров я с трудом могу назвать удачным решением. Далеко не всегда при желании загрузить набор картинок для общения пользователь будет рад в довесок получить приложение или игру, например, Dots & Co . Это усложняет работу с iMessage и может запутать пользователей, которые вроде бы собирались себе классных стикеров накачать, а обнаружили десяток новых иконок на домашнем экране смартфона или планшета.
В итоге совет могу дать лишь такой: обязательно скачивайте стикеры для iMessage (яркие и харизматичные персонажи сделают ваше общение только лучше), но все-таки не злоупотребляйте с теми, которые идут в комплекте с приложениями. В конечном счете, большинство из них всегда будут второстепенным продуктом для разработчиков, уступая в вопросах качества и разнообразия самостоятельным наборам стикеров.
Это нововведение iOS 11 понравилось не всем.
В компания Apple решила дать пользователям iPhone возможность удобнее и быстрее отправлять стикеры, изображения и другой различный контент из сторонних приложений через iMessage. Для этого разработчики Apple поместили в приложение «Сообщения» небольшую полоску внизу экрана, на которой представлены приложения с доступным для отправки контентом. Появление этой полоски, забитой всяческими иконками, многих не порадовало. В этой инструкции рассказали как убрать иконки приложений в «Сообщениях».
Сразу же хотим отметить, что убрать полоску с иконками приложений из «Сообщений» полностью не получится. Такой возможности в iOS 11 пока нет, но, к счастью, список представленных на полоске приложений можно отрегулировать. Более того, описанным ниже способом вы можете не просто удалить все иконки приложений с полоски в диалогах, а оставить в ней только те, которые действительно используете.
Такой возможности в iOS 11 пока нет, но, к счастью, список представленных на полоске приложений можно отрегулировать. Более того, описанным ниже способом вы можете не просто удалить все иконки приложений с полоски в диалогах, а оставить в ней только те, которые действительно используете.
Как скрыть иконки приложений в «Сообщениях» на iPhone в iOS 11
Шаг 1. Запустите приложение «Сообщения
» и выберите один из диалогов.
Шаг 2. Пролистайте по полоске с приложениями вправо до самого конца и нажмите «Еще
».
Шаг 3. Нажмите «Изменить
» в правом верхнем углу окна.
Шаг 4. Удалите все приложения из списка «Избранное
».
Шаг 5. В разделе «Другие программы
» переведите переключатели всех приложений в неактивное положение.
Шаг 6. Нажмите «Готово
» для сохранения изменений.
После этих не самых сложных манипуляций в полоске с приложениями не останется никаких иконок, кроме значка магазина App Store и кнопки «Еще».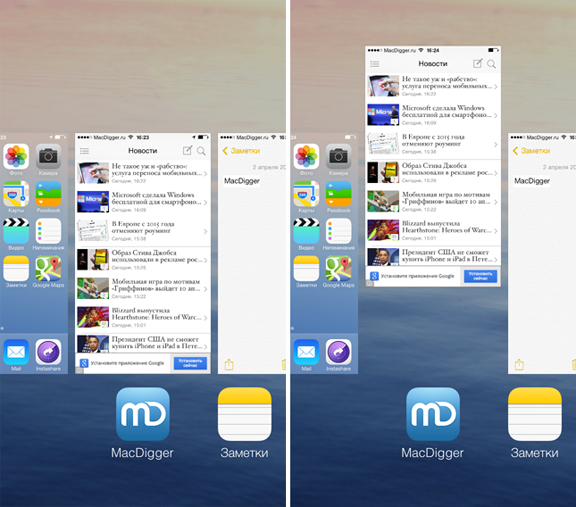 Как мы уже отмечали, избавиться от полоски полностью не представляется возможным.
Как мы уже отмечали, избавиться от полоски полностью не представляется возможным.
App Store в iMessage был изюминкой iOS 10. Прошёл год, а приложение всё ещё актуально. Конечно, его не сравнить с уже ставшим экосистемой, процветающим App Store. Да, в нем было несколько наборов стикеров, и пара полезных функция, пожалуй, и всё на этом. Поэтому разработчики в решили изменить его.
Кардинальных изменений в самих функциях нет. Но способ обращения с ними обновился и стал проще.
Как использовать пикер в приложении
iMessage
В диалоге внизу вы увидите обновленную линейку с иконками приложений для iPhone. Вы можете провести пальцем по экрану по горизонтали, находясь в тикере приложения. После этого тикер увеличит иконки приложения.
Нажмите на значок, чтобы открыть клавиатуру в iMessage. Теперь вы можете использовать приложение, как раньше. Проведите пальцем влево вправо для переключения приложений или используйте тикер, чтобы перейти в другое приложение.
При нажатии на поле для ввода текста, появится клавиатура. Нажмите на кнопку App Store, чтобы перейти в приложение iMessage снова.
Как перейти в приложения из
App
Store
iMessage
Первая иконка в тикере – иконка App Store. Нажмите на неё и App Store приложения iMessage появится в виде всплывающего окна.
Как
удалить
приложения
в
iMessage
Для управления приложениями iMessage проведите пальцем до конца тиккера приложений iMessage. Затем нажмите на кнопку Еще
.
После этого появится список всех приложений iMessage. Вы можете удалить приложением, проведя пальцем влево и нажав на кнопку Удалить
.
Что такое стикеры в мобильной операционной системе iOS? Это усовершенствованные смайлики в комбинации с небольшими GIF-ками. С их помощью можно передать друзьям свои эмоции, чувства или просто забавные картинки. Рассмотрим, как использовать стикеры на Айфоне.
Как мы уже упоминали, стикеры это более эмоциональные смайлики, которые доступны в бесплатном текстовом клиенте – iMessage. Сообщения iMessage можно отправлять только пользователям устройств Apple. То есть, не удастся их передать пользователям, например, смартфонов Samsung или с Windows Phone. Поэтому перед отправкой нужно подумать о том, будет ли у получателя возможность его получить. Впрочем, приложение Сообщения уведомит нас об отсутствии возможности передачи iMessage.
Перед тем, как приступить к отправке мы должны их установить в приложение iMessage. Как платные, так и бесплатные — их можно скачать из магазина App Store. Сначала их надо загрузить, а затем запустить – так же, как в случае с обычными приложениями и играми на iOS. Также у нас должна быть установлена последняя версия мобильной системы Apple. Эти иконки доступны начиная с версии iOS 10 – в предыдущих не будет возможности их отправлять.
Как отправлять стикеры в iPhone и iPad
Предположим, что мы уже установили на Айфон пакет стикеров с понравившимся певцом, персонажем из мультфильма или забавным питомцем. Теперь переходим к их использованию. Для начала запускаем на Айфоне приложение Сообщения, а затем переходим на интересующую нас ветку с пользователем, который также имеет устройство Apple.
Теперь переходим к их использованию. Для начала запускаем на Айфоне приложение Сообщения, а затем переходим на интересующую нас ветку с пользователем, который также имеет устройство Apple.
После выбора конкретного разговора внизу экрана, рядом с полем для набора стандартного текста увидим иконку с изображением App Store.
После ее выбора получим доступ к предустановленным, системным стикерам (наклейкам) в iOS, и к тем, которые были загружены на телефон. А также — ярлык к магазину App Store, в определенный раздел с наклейками для iMessage.
В нашем случае мы выбираем готовые, загруженные стикеры. Это уже собственно все. После загрузки мы его без особых проблем отправим пользователю, с которым ведем беседу. Конечно, для правильной передачи наклейки должны быть подключены к интернету. Через некоторое время нам собеседник получит от нас отправленный стикер.
Как узнать происхождение стикера/наклейки
Что делать в случае, когда мы получили от друга стикер, но не знаем, частью какого пакета он является.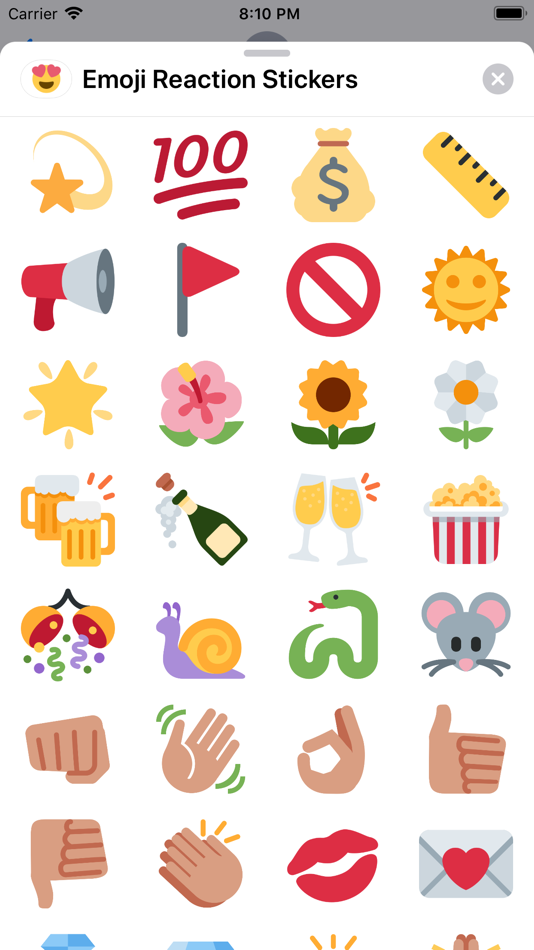 Можно спросить об этом у друга, но можно и самому проверить его принадлежность.
Можно спросить об этом у друга, но можно и самому проверить его принадлежность.
Для этого открываем на Айфоне приложение Сообщения, после переходим к интересующему нас разговору. Затем следует нажать и удерживать отображаемый в рамках беседы стикер. После в нижней части экрана появится новое контекстное меню, которое позволяет выполнить другие действия со смайлом.
Здесь отображается информация, с какого пакета приходит отправленный нам стикер. Теперь достаточно только вписать в магазине App Store название приложения, а затем скачать на телефон. Вот и все. Теперь можно наслаждаться всем пакетом — таких же, которые использует наш друг.
Что интересно, даже без установки пакета можно отправить стикер, который мы получили от друга. Для этого достаточно нажать и немного удерживать стикер, который мы получили при беседе. Когда появится меню с дополнительными опциями, выбираем команду пересылки его через e-mail. Можете выбрать пункт «Подробнее», который ведет к меню с дополнительными вариантами обмена присланного смайлика.
Справедлива и обратная механика: если вы скачаете в App Store приложение, которое содержит стикеры, на вкладке «Управление» в iMessage можно будет сразу же активировать соответствующий набор стикеров — дополнительно скачивать ничего не нужно. Честно говоря, объединение стикеров я с трудом могу назвать удачным решением. Далеко не всегда при желании загрузить набор картинок для общения пользователь будет рад в довесок получить приложение или игру, например, Dots & Co . Это усложняет работу с iMessage и может запутать пользователей, которые вроде бы собирались себе классных стикеров накачать, а обнаружили десяток новых иконок на домашнем экране смартфона или планшета.
В итоге совет могу дать лишь такой: обязательно скачивайте стикеры для iMessage (яркие и харизматичные персонажи сделают ваше общение только лучше), но все-таки не злоупотребляйте с теми, которые идут в комплекте с приложениями. В конечном счете, большинство из них всегда будут второстепенным продуктом для разработчиков, уступая в вопросах качества и разнообразия самостоятельным наборам стикеров.
Это нововведение iOS 11 понравилось не всем.
В компания Apple решила дать пользователям iPhone возможность удобнее и быстрее отправлять стикеры, изображения и другой различный контент из сторонних приложений через iMessage. Для этого разработчики Apple поместили в приложение «Сообщения» небольшую полоску внизу экрана, на которой представлены приложения с доступным для отправки контентом. Появление этой полоски, забитой всяческими иконками, многих не порадовало. В этой инструкции рассказали как убрать иконки приложений в «Сообщениях».
Сразу же хотим отметить, что убрать полоску с иконками приложений из «Сообщений» полностью не получится. Такой возможности в iOS 11 пока нет, но, к счастью, список представленных на полоске приложений можно отрегулировать. Более того, описанным ниже способом вы можете не просто удалить все иконки приложений с полоски в диалогах, а оставить в ней только те, которые действительно используете.
Как скрыть иконки приложений в «Сообщениях» на iPhone в iOS 11
Шаг 1. Запустите приложение «Сообщения
Запустите приложение «Сообщения
» и выберите один из диалогов.
Шаг 2. Пролистайте по полоске с приложениями вправо до самого конца и нажмите «Еще
».
Шаг 3. Нажмите «Изменить
» в правом верхнем углу окна.
Шаг 4. Удалите все приложения из списка «Избранное
».
Шаг 5. В разделе «Другие программы
» переведите переключатели всех приложений в неактивное положение.
Шаг 6. Нажмите «Готово
» для сохранения изменений.
После этих не самых сложных манипуляций в полоске с приложениями не останется никаких иконок, кроме значка магазина App Store и кнопки «Еще». Как мы уже отмечали, избавиться от полоски полностью не представляется возможным.
Вконтакте
Сторонние разработчики получили доступ к Messages API, благодаря чему они смогут создавать собственные наборы стикеров (как в Viber, например). Если судить по стандартному набору смайлов в «яблочной» мобильной платформе, у стикеров не будет существенных тематических ограничений.
Установить стикеры можно будет, загрузив их из магазина App Store, используя учетную запись.
Для того, чтобы добавить новые наборы стикеров и смайликов:
1
. Откройте приложение Сообщения
с.
2
. Откройте любой чат или создайте новый.
3
. Нажмите на стрелочку, которая находится слева от формы для ввода текста.
4
. Нажмите на иконку App Store
.
4
. Нажмите на иконку с четырьмя окошками (см. скриншот).
5
. Нажмите на иконку Store
(Магазин).
6
. Загрузится App Store в iMessage, выберите и установите необходимый набор.
После установки стикеры станут доступны в штатной клавиатуре iOS приложения Сообщения. Каждому набору стикеров будет выделена отдельная страница.
Как удалить неиспользуемый набор стикеров
В случае, если какой-либо набор стикеров необходимо удалить, нажмите на иконку с четырьмя овалами, находящуюся в левом нижнем углу. Нажмите и задержите палец на любом наборе стикеров, тем самым активируется режим редактирования (иконки начнут покачиваться). Нажмите на «крестик» для удаления набора стикеров.
Нажмите и задержите палец на любом наборе стикеров, тем самым активируется режим редактирования (иконки начнут покачиваться). Нажмите на «крестик» для удаления набора стикеров.
В вышедшей 13 сентября разработчиками из Apple особенный упор был сделан на расширении возможностей мессенджера iMessage. В его обновленной версии у пользователей появилась возможность отправлять друг другу различные стикеры, предварительно загружать которые необходимо из App Store. О том, как это сделать мы расскажем в этой инструкции.
Шаг 1. Запустите приложение «Сообщения
».
Шаг 2. Нажмите на значок App Store
возле строки набора текста.
Шаг 3. Нажмите на иконку, расположенную в левом нижнем углу и в открывшемся окне выберите значок Store
.
Шаг 4. Перед вами откроется магазин расширений для iMessage, в котором помимо стикеров можно найти другие различные расширения для мессенджера, например, клавиатуры.
Шаг 5. Выберите интересующий вас набор стикеров и нажмите «Загрузить
».
Шаг 6. Вернитесь на предыдущий экран и нажмите на появившийся значок набора стикеров.
Готово! Теперь вы можете отправлять стикеры своим друзьям. Рекомендуем вам следить за обновлениями App Store для iMessage — новые стикеры и различные расширения в магазине будут появляться в нем постоянно. Также отметим, что находить стикеры можно и через приложение App Store, но на текущий момент в нем отдельного раздела для расширений iMessage не создано, что вызывает некоторые неудобства.
Проблемы
Использование приложений для iMessage в Сообщениях на iPhone
iOS 16
iOS 15
iOS 14
iOS 13
iOS 12
Выберите версию:
iOS 16
iOS 15
iOS 14
iOS 13
iOS 12
При изменении этого элемента управления страница автоматически обновится
Поиск по этому руководству
Руководство пользователя iPhone
Добро пожаловать!
Настройка основных функций
Настройте iPhone для себя
Снимайте потрясающие фото и видео
Оставайтесь на связи с друзьями и семьей
Общий доступ к функциям для членов семьи
Использование iPhone для повседневных действий
Поддерживаемые модели
iPhone 8
iPhone 8 Plus
iPhone X
iPhone XR
iPhone XS
iPhone XS Max
iPhone 11
iPhone 11 Pro
iPhone 11 Pro Max
iPhone SE (2-го поколения)
iPhone 12 mini
iPhone 12
iPhone 12 Pro
iPhone 12 Pro Max
iPhone 13 mini
iPhone 13
iPhone 13 Pro
iPhone 13 Pro Max
iPhone SE (3-го поколения)
iPhone 14
iPhone 14 Plus
iPhone 14 Pro
iPhone 14 Pro Max
Что нового в iOS 16
Включение и настройка iPhone
Вывод из режима сна и разблокирование
Настройка сотовой связи
Использование двух SIM-карт
Подключение к интернету
Параметры Apple ID
Включение или выключение функции iCloud
Подписка на iCloud+
Поиск настроек
Создание учетных записей электронной почты, контактов и календаря
Значение значков статуса
Зарядка аккумулятора
Отображение заряда аккумулятора в процентах
Проверка состояния и производительности аккумулятора
Загрузка или добавление в закладки Руководства пользователя
Изучение основных жестов
Жесты на iPhone с Face ID
Настройка громкости
Открытие приложений
Поиск приложений в библиотеке приложений
Переключение между открытыми приложениями
Закрытие и открытие приложения
Диктовка
Ввод с помощью экранной клавиатуры
Выбор и редактирование текста
Использование предиктивного текста
Использование замены текста
Добавление или изменение клавиатур
Многозадачность в режиме «Картинка в картинке»
Доступ к функциям на экране блокировки
Просмотр действий в Dynamic Island
Выполнение быстрых действий
Поиск на экране «Домой» или экране блокировки
Использование AirDrop для отправки объектов
Как сделать снимок экрана или запись экрана
Рисование в приложениях
Добавление текста, фигур и подписей
Увеличение масштаба и использование лупы в функции «Разметка»
Просмотр информации об iPhone
Просмотр или изменение настроек сотовых данных
Путешествия с iPhone
Изменение звуков и вибрации на iPhone
Персональная настройка экрана блокировки на iPhone
Изменение обоев
Регулировка яркости экрана и цветового баланса
Как продлить время активного состояния дисплея iPhone
Увеличение изображения на экране
Изменение имени iPhone
Изменение даты и времени
Изменение языка и региона
Упорядочивание приложений в папки
Добавление виджетов на экран «Домой»
Перемещение приложений и виджетов на экране «Домой»
Удаление приложений
Использование и настройка Пункта управления
Изменение или блокировка ориентации экрана
Просмотр уведомлений и ответ на них
Изменение настроек уведомлений
Настройка фокусирования
Заглушение уведомлений или разрешение их отображения для фокусирования
Включение или выключение режима фокусирования
Фокусирование за рулем
Загрузка приложений
Подписка на Apple Arcade
Загрузка игр
Игры с друзьями в Game Center
Подключение игрового контроллера
Использование блиц-приложений
Управление покупками, подписками, настройками и ограничениями
Установка и управление шрифтами
Покупка книг и аудиокниг
Чтение книг
Разметка книг
Доступ к книгам на других устройствах Apple
Прослушивание аудиокниг
Настройка целей по чтению
Упорядочивание книг
Чтение PDF
Калькулятор
Создание и редактирование событий
Отправка приглашений
Ответ на приглашение
Изменение способа отображения событий
Поиск событий
Настройка календаря
Отслеживание событий
Использование нескольких календарей
Использование календаря праздничных дней
Общий доступ к календарям iCloud
Основные сведения об использовании камеры
Настройка съемки
Применение фотографических стилей
Съемка Live Photo
Создание снимков в режиме серийной съемки
Съемка селфи
Съемка панорамных фото
Макросъемка фото и видео
Съемка фото в режиме «Портрет»
Съемка фото в ночном режиме
Съемка фото в формате Apple ProRAW
Регулировка громкости звука затвора
Изменение настроек HDR для камеры
Съемка видео
Съемка видео ProRes
Запись видео в режиме «Киноэффект»
Изменение настроек записи видео
Сохранение настроек камеры
Изменение расширенных настроек камеры
Просмотр, экспорт и печать фото
Использование функции «Сканер текста»
Сканирование QR-кодов
Просмотр времени в разных городах
Установка будильника
Использование таймера или секундомера
Компас
Добавление и использование контактной информации
Редактирование контактов
Добавление Вашей контактной информации
Использование других учетных записей контактов
Использование контактов из приложения «Телефон»
Объединение или скрытие дубликатов контактов
Настройка FaceTime
Совершение и прием вызовов
Создание ссылки FaceTime
Съемка Live Photo
Включение функции «Субтитры» для звонка FaceTime
Использование других приложений во время вызова
Совершение группового вызова FaceTime
Просмотр участников в виде сетки
Совместный просмотр и прослушивание контента через SharePlay
Предоставление общего доступа к экрану
Перенос вызова FaceTime на другое устройство
Изменение настроек видеосвязи
Изменение настроек аудио
Добавление эффектов камеры
Выход из беседы или переход в Сообщения
Блокирование нежелательных абонентов
Подключение внешних устройств или серверов
Просмотр и изменение файлов и папок
Распределение файлов и папок
Отправка файлов
Настройка iCloud Drive
Общий доступ к файлам и папкам в iCloud Drive
Отправка своей геопозиции
Добавление или удаление друга
Поиск друга
Получение уведомлений, когда друзья меняют свою геопозицию
Уведомление друга об изменении Вашей геопозиции
Добавление iPhone
Добавление чехла iPhone с поддержкой MagSafe
Получение уведомлений, если Вы забыли устройство
Поиск устройства
Как отметить устройство как пропавшее
Стирание устройства
Удаление устройства
Добавление AirTag
Добавление вещи стороннего производителя
Получение уведомлений, если Вы оставили вещь где-то
Поиск вещи
Пометка вещи как утерянной
Удаление вещи
Настройка параметров карты
Отслеживание ежедневной активности
Просмотр истории активности, трендов и наград
Подключение стороннего приложения для тренировок
Настройка уведомлений об активности
Отправка данных об активности
Введение в приложение «Здоровье»
Заполнение сведений о здоровье
Введение в Медданные
Просмотр данных о здоровье
Предоставление доступа к медданным
Просмотр медданных других пользователей
Загрузка записей о состоянии здоровья
Просмотр записей о состоянии здоровья в приложении «Здоровье» на iPhone
Контроль устойчивости при ходьбе
Внесение данных о менструальном цикле в журнал
Просмотр прогнозов и истории менструального цикла
Отслеживание приема лекарств
Просмотр подробной информации о лекарствах
Настройка расписания для фокусирования «Сон»
Выключение будильников и удаление расписаний сна
Добавление или изменение расписаний сна
Включение или выключение фокусирования «Сон»
Изменение периода отдыха, цели сна и других параметров
Просмотр истории сна
Использование функций уровня звукового воздействия наушников
Проверка уровня наушников
Регистрация в качестве донора органов
Резервное копирование данных приложения «Здоровье»
Введение в приложение «Дом»
Настройка аксессуаров
Управление аксессуарами
Управление домом с помощью Siri
Настройка HomePod
Удаленное управление аксессуарами в доме
Создание и использование сценариев
Создание автоматизации
Настройка камер
Распознавание лиц
Отпирание двери ключом от дома
Настройка маршрутизатора
Предоставление контроля другим пользователям
Добавление других домов
Загрузка музыки, фильмов и телешоу
Рингтоны
Управление покупками и настройками
Увеличивайте объекты поблизости
Создание действий
Изменение настроек
Обнаружение людей поблизости
Обнаружение дверей поблизости
Описание окружающих объектов
Настройка быстрых команд для режима обнаружения
Добавление и удаление учетных записей электронной почты
Настройка пользовательского домена электронной почты
Проверка электронной почты
Отправка электронного письма
Отзыв электронного письма с помощью функции «Отменить отправку»
Ответ на электронные письма и их пересылка
Сохранение черновика электронного письма
Добавление вложений в электронные письма
Загрузка вложений из электронных писем
Разметка вложений в электронных письмах
Настройка уведомлений электронной почты
Поиск электронного письма
Упорядочивание электронных писем в почтовых ящиках
Пометка электронных писем флажками
Фильтрация электронных писем
Использование функции «Скрыть e-mail»
Использование функции защиты конфиденциальности в Почте
Изменение настроек электронного письма
Удаление и восстановление электронных писем
Добавление виджета «Почта» на экран «Домой»
Печать электронных писем
Просмотр карт
Поиск мест
Поиск достопримечательностей, ресторанов и услуг поблизости
Получение информации о местах
Присвоение отметок местам
Отправка мест
Оценка мест
Сохранение избранных мест
Исследование новых мест с функцией «Путеводители»
Упорядочение мест в разделе «Мои путеводители»
Получение данных о пробках и погоде
Удаление важных геопозиций
Быстрый просмотр настроек приложения «Карты»
Прокладка маршрутов с помощью Siri, Карт и виджета «Карты»
Выбор других вариантов маршрута
Отправка сведений о прибытии
Поиск остановок в маршруте
Просмотр обзора маршрута или списка поворотов
Изменение настроек для голосовых инструкций
Настройка маршрута для электромобиля
Прокладка маршрута
Прокладка маршрута до места парковки
Сообщение о препятствиях на дороге в приложении «Карты» на iPhone
Прокладка велосипедного маршрута
Прокладка пешеходного маршрута
Прокладка маршрута на общественном транспорте
Удаление недавних маршрутов
Использование приложения «Карты» на компьютере Mac для прокладывания маршрута
Просмотр улиц
Экскурсии в режиме Flyover
Заказ поездок
Рулетка
Просмотр и сохранение измерений
Измерение роста человека
Измерение уровня
Настройка приложения «Сообщения»
Отправка и получение сообщений
Отмена отправки и редактирование сообщений
Отслеживание сообщений и разговоров
Создание группового разговора
Добавление фото и видео
Отправка и получение контента
Совместный просмотр, прослушивание или воспроизведение контента через SharePlay
Совместная работа над проектами
Анимация сообщений
Использование приложений для iMessage
Использование Memoji
Отправка эффекта Digital Touch
Отправка, получение и запрос денежных средств с помощью Apple Cash
Изменение настроек уведомлений
Блокировка и фильтрация сообщений, а также отправка жалоб на сообщения
Удаление сообщений
Доступ к музыке
Просмотр альбомов, плейлистов и другого контента
Воспроизведение музыки
Постановка музыки в очередь
Прослушивание радио в прямом эфире
Подписка на Apple Music
Воспроизведение музыки в формате без потерь Lossless
Воспроизведение музыки в формате Dolby Atmos
Поиск новой музыки
Добавление музыки и прослушивание в режиме офлайн
Персонализированные рекомендации
Прослушивание радио
Поиск музыки
Создание плейлистов
Что слушают Ваши друзья
Использование Siri для воспроизведения музыки
Прослушивание музыки с подпиской Apple Music Voice
Изменение настроек воспроизведения музыки
Начало работы в приложении News
Использование виджета News
Просмотр новостных статей, отобранных для Вас
Чтение статей
Подписка на любимые команды в разделе My Sports (Мой спорт)
Прослушивание Apple News Today
Подписка на Apple News+
Поиск и чтение статей и выпусков Apple News+
Загрузка выпусков Apple News+
Прослушивание аудиоверсий статей
Поиск новостных статей
Сохранение новостных статей для их чтения позже
Подписка на новостные каналы
Начало работы в приложении «Заметки»
Добавление или удаление учетных записей
Создание и форматирование заметок
Рисунок или текст
Сканирование текста и документов
Добавление фото, видео и других объектов
Создание коротких заметок
Поиск в заметках
Упорядочивание с помощью папок
Упорядочивание с помощью тегов
Использование смарт-папок
Обмен и совместная работа
Блокировка заметок
Изменение настроек приложения «Заметки»
Вызов
Ответ или отклонение входящего вызова
Во время разговора
Проверка голосовой почты
Выбор рингтонов и вибраций
Вызовы по Wi‑Fi
Настройка переадресации вызовов и ожидания вызовов
Блокировка нежелательных вызовов
Просмотр фотографий
Воспроизведение видео и слайд-шоу
Удаление и скрытие фотографий и видео
Редактирование фотографий и видеозаписей
Обрезка видео и настройка замедленного воспроизведения
Редактирование в режиме кинематографического видео
Редактирование фотографий Live Photo
Редактирование снимков, сделанных в режиме «Портрет»
Использование фотоальбомов
Редактирование и упорядочивание альбомов
Фильтрация и сортировка фото и видео в альбоме
Создание дубликата и копий фото и видео
Обнаружение и удаление дубликатов фото и видео
Поиск снимков
Поиск и определение людей в приложении «Фото»
Просмотр фото по месту съемки
Отправка фото и видео
Просмотр фотографий и видео, отправленных Вам
Взаимодействие с текстом и объектами на фотографиях
Просмотр воспоминаний
Персонализация воспоминаний
Управление воспоминаниями и подборками фото
Использование Фото iCloud
Использование общих альбомов iCloud
Импорт фотографий и видео
Печать фотографий
Поиск подкастов
Прослушивание подкастов
Подписка на любимые подкасты
Упорядочивание медиатеки подкастов
Загрузка и сохранение подкастов и предоставление к ним доступа
Подписка на подкасты
Изменение настроек загрузки
Настройка учетных записей
Добавление пунктов в список
Изменение списка и управление списком
Поиск и упорядочивание списков
Работа с шаблонами в приложении «Напоминания» на iPhone
Упорядочивание с помощью тегов
Использование смарт-списков
Изменение настроек приложения «Напоминания»
Обмен и совместная работа
Печать напоминаний
Просмотр веб-страниц
Настройка параметров Safari
Изменение внешнего вида
Поиск веб-сайтов
Открытие и закрытие вкладок
Упорядочение вкладок
Просмотр вкладок Safari с любого устройства Apple
Общий доступ к группе вкладок
Добавление веб-страниц в закладки
Сохранение страниц в список для чтения
Поиск отправленных Вам ссылок
Разметка веб-страницы и ее сохранение в виде файла PDF
Автозаполнение форм
Получение расширений
Как скрыть рекламу и лишние элементы
Просмотр веб-страниц с частным доступом
Очистка кэша
Использование ключей входа в Safari
Использование функции «Скрыть e-mail»
Быстрые команды
Просмотр курса акций
Управление несколькими списками акций
Чтение деловых новостей
Добавление отчетов о прибыли в календарь
Добавление виджета «Акции» на экран «Домой»
Советы
Перевод текста, речи и разговоров
Выбор языков для перевода
Перевод текста в приложениях
Перевод текста с помощью камеры iPhone
Перевод с помощью видоискателя камеры
Создание связи с приложениями и добавление телепровайдера
Подписка на Apple TV+ и каналы Apple TV
Загрузка телешоу, фильмов и других материалов
Просмотр спортивных передач
Управление воспроизведением
Совместный просмотр через SharePlay
Управление медиатекой
Изменение настроек
Запись звука
Воспроизведение
Редактирование или удаление записи
Синхронизация голосовых записей
Группирование записей
Поиск или переименование записи
Отправка записи
Создание дубликата записи
Хранение карт в Wallet
Настройка Apple Pay
Использование Apple Pay для бесконтактных платежей
Использование Apple Pay в приложениях, блиц-приложениях и Safari
Использование функции Apple Cash
Использование Apple Card
Управление платежными картами и операциями
Оплата проезда
Использование цифровых ключей
Использование водительских прав или удостоверения личности
Использование студенческих билетов
Карта счета Apple
Добавление и использование карт
Управление картами
Использование карт вакцинации от COVID‑19
Прогноз погоды
Просмотр погоды в других местах
Просмотр карты погоды
Управление уведомлениями о погоде
Добавление виджета «Погода» на экран «Домой»
Обзор значков погоды
Использование Siri
Узнайте, что Siri умеет делать
Внесение информации о пользователе в приложение Siri
Настройка Siri на объявление вызовов и уведомлений
Добавление быстрых команд Siri
О Предложениях Siri
Использование Siri в автомобиле
Изменение настроек Siri
Помощь экстренных служб
Настройка и просмотр Медкарты
Управление функцией распознавания аварии
Сброс параметров конфиденциальности и безопасности в экстренном случае
Настройка Семейного доступа
Добавление участников семейной группы
Удаление участников семейной группы
Общий доступ к подпискам
Совместный доступ к покупкам
Предоставление членам семьи доступа к геопозиции и поиск утерянных устройств
Настройка учетной записи Apple Cash Family и Apple Card для семьи
Настройка родительского контроля
Настройка устройства ребенка
Просмотр отчета Экранного времени
Как настроить «Экранное время» для себя
Как настроить «Экранное время» для члена семьи
Просмотр отчета об использовании устройства
Кабель для зарядки
Адаптеры питания
Зарядные устройства и аккумуляторы MagSafe
Чехлы и чехлы-конверты MagSafe
Беспроводные зарядные устройства стандарта Qi
Использование AirPods
Использование EarPods
Apple Watch
Беспроводная потоковая передача фото и видео на Apple TV или смарт-телевизор
Подключение к дисплею с помощью кабеля
Колонки HomePod и AirPlay 2
Создание пары с клавиатурой Magic Keyboard
Ввод символов с диакритическими знаками
Переключение между клавиатурами
Диктовка
Использование быстрый команд
Выбор альтернативной раскладки клавиатуры
Изменение параметров помощи при вводе текста
Внешние устройства хранения
Аксессуары Bluetooth
Принтеры
Раздача интернета
Вызовы на iPad, iPod touch или компьютере Mac
Переключение между устройствами во время работы
Беспроводная потоковая передача видео, фото и аудио на Mac
Передача скопированного, вырезанного и вставленного контента между iPhone и другими устройствами
Подключение iPhone к компьютеру с помощью кабеля
Введение в перенос файлов
Перенос файлов по электронной почте, в сообщениях или через AirDrop
Автоматическая синхронизация файлов с помощью iCloud
Перенос файлов через внешнее устройство хранения
Предоставление общего доступа к файлам с iPhone и компьютера с помощью файлового сервера
Предоставление общего доступа к файлам с помощью облачного хранилища
Синхронизация контента или перенос файлов с помощью Finder или iTunes
Общие сведения о CarPlay
Подключение к CarPlay
Использовать Siri
Использование встроенных элементов управления автомобиля
Просмотр пошаговых инструкций
Сообщение о препятствиях на дороге
Изменение режима карты
Звонки по телефону
Воспроизведение музыки
Просмотр календаря
Отправка и получение текстовых сообщений
Объявление входящих текстовых сообщений
Воспроизведение подкастов
Воспроизведение аудиокниг
Прослушивание статей
Управление аксессуарами в доме
Использование других приложений через CarPlay
Изменение порядка значков на главном экране CarPlay
Изменение настроек CarPlay
Начало работы с функциями универсального доступа
Включение функции VoiceOver и тренировка работы с ней
Изменение настроек VoiceOver
Изучение жестов VoiceOver
Работа с iPhone при помощи жестов VoiceOver
Управление VoiceOver с помощью ротора
Использование экранной клавиатуры
Пишите пальцами
Использование VoiceOver с внешней клавиатурой Apple
Использование дисплея Брайля
Набор шрифта Брайля на экране
Настройка жестов и сочетания клавиш
Использование VoiceOver с ассистивным указательным устройством
Использование VoiceOver с изображениями и видео
Использование VoiceOver в приложениях
Увеличение
Дисплей и размер текста
Движение
Устный контент
Аудиодескрипция
AssistiveTouch
Адаптация касания
Касание задней панели
Удобный доступ
Источник звука
Вибрация
Face ID и внимание
Настройка Виртуального контроллера
Использование Виртуального контроллера
Управление голосом
Боковая кнопка или кнопка «Домой»
Пульт Apple TV Remote
Управление указателем
Клавиатуры
AirPods
Видеоповтор Apple Watch
Слуховые устройства
Live-прослушивание
Распознавание звуков
Телетайп и текстовая трансляция
Моно-аудио, баланс, шумоподавление телефона
LED-вспышка для предупреждений
Аудио наушников
Фоновые звуки
Субтитры и скрытые субтитры
Расшифровка сообщений по интеркому
Субтитры (бета-версия)
Гид-доступ
Siri
Команды для Универсального доступа
Настройки по приложениям
Использование встроенных средств защиты безопасности и конфиденциальности
Установка код‑пароля
Настройка Face ID
Настройка Touch ID
Управление доступом к информации на экране блокировки
Хранение Apple ID в безопасности
Вход с ключом входа
Вход с Apple
Автоматический ввод надежного пароля
Смена ненадежных или украденных паролей
Просмотр паролей и связанной с ними информации
Безопасная отправка ключей входа и паролей через AirDrop
Доступ к ключам входа и паролям на всех Ваших устройствах
Автоматический ввод кодов проверки
Автозаполнение код-паролей из SMS-сообщений
Вход без ввода CAPTCHA на iPhone
Управление двухфакторной аутентификацией для Apple ID
Управление доступом к данным с помощью функции «Проверка безопасности»
Управление отслеживанием в приложениях
Управление информацией о геопозиции
Управление доступом к информации в приложениях
Управление рекламой Apple
Контроль доступа к аппаратным функциям
Создание электронных адресов функции «Скрыть e-mail» и управление ими
Защита действий в интернете с помощью Частного узла iCloud
Режим блокировки
Использование частного сетевого адреса
Включение или выключение iPhone
Принудительный перезапуск iPhone
Обновление iOS
Резервное копирование iPhone
Возврат к настройкам по умолчанию на iPhone
Восстановление всего контента из резервной копии
Восстановление купленных и удаленных объектов
Продажа, передача или обмен iPhone с доплатой
Стереть iPhone
Установка и удаление профилей конфигурации
Важная информация по технике безопасности
Важная информация по эксплуатации
Дополнительная информация о программном обеспечении и обслуживании
Заявление о соответствии требованиям Федерального агентства по связи (FCC)
Заявление о соответствии требованиям Департамента инноваций, науки и экономического развития Канады (ISED)
Информация о сверхширокополосной связи
Информация о лазере класса 1
Apple и окружающая среда
Утилизация и вторичная переработка
Авторские права
Прямо в приложении «Сообщения» Вы можете добавить в разговор эффектные стикеры, сыграть в игру, поделиться песней и выполнить многие другие действия с помощью приложений для iMessage, не выходя из Сообщений. Загрузив дополнительные приложения iMessage из App Store, Вы можете расширить свои возможности переписки.
Загрузив дополнительные приложения iMessage из App Store, Вы можете расширить свои возможности переписки.
Поиск и загрузка приложений для iMessage
В разговоре в Сообщениях коснитесь , чтобы отобразить значки приложений под текстовым полем.
Коснитесь кнопки , чтобы открыть App Store для iMessage.
Коснитесь приложения, чтобы просмотреть дополнительную информацию и отзывы, затем коснитесь цены, чтобы купить приложение, или коснитесь «Загрузить», чтобы загрузить бесплатное приложение.
Для Ваших покупок применяется способ оплаты, связанный с Вашим Apple ID.
Использование приложения iMessage
В разговоре в Сообщениях коснитесь , чтобы отобразить значки приложений под текстовым полем.
Коснитесь приложения iMessage, затем выберите объект, чтобы добавить его в облачко сообщения.
При желании добавьте комментарий, затем коснитесь кнопки , чтобы отправить сообщение, или кнопки , чтобы отменить отправку.

Украшение стикерами
Если загрузить приложение со стикерами из App Store, можно использовать их для оформления фото и видео в приложении «Сообщения».
В разговоре в Сообщениях коснитесь приложения со стикерами под текстовым полем.
Коснитесь стикера и удерживайте палец, затем перетяните стикер на сообщение в окне разговора. Прежде чем поднять палец, Вы можете выполнить следующие действия:
Изменение ракурса. Поворачивайте второй палец вокруг пальца, удерживающего стикер.
Изменение размера. Приблизьте второй палец к пальцу, удерживающему стикер, или отведите его.
Можно также поместить стикер поверх другого стикера или фотографии.
Чтобы увидеть текст под стикером, дважды коснитесь стикера.
Чтобы увидеть дополнительные сведения о стикере, коснитесь его и удерживайте палец, затем коснитесь «Подробно о стикере». Вы можете выполнить перечисленные ниже действия.
Узнать, кто отправил стикер.
Узнать, из какого приложения iMessage был отправлен стикер.
Удалить стикер — смахните по нему влево и коснитесь «Удалить».
Управление приложениями для iMessage
В разговоре в Сообщениях смахните вправо по значкам приложения под текстовым полем, затем коснитесь кнопки .
Коснитесь «Изменить», затем выполните любое из указанных ниже действий с приложениями для iMessage.
Изменить порядок приложений. Перетяните кнопку .
Добавить приложение в Избранное. Коснитесь кнопки .
Удалить приложение из Избранного. Коснитесь кнопки .
Скрыть приложение. Выключите приложение.
Удалить приложение. Смахните влево по приложению, затем коснитесь «Удалить из Избранного». Смахните влево по приложению еще раз, затем коснитесь «Удалить».
См. такжеАнимация сообщений на iPhoneИспользование Memoji в Сообщениях на iPhoneОтправка эффекта Digital Touch в Сообщениях на iPhoneОтправка, получение и запрос денежных средств в Сообщениях на iPhone (только в США)
такжеАнимация сообщений на iPhoneИспользование Memoji в Сообщениях на iPhoneОтправка эффекта Digital Touch в Сообщениях на iPhoneОтправка, получение и запрос денежных средств в Сообщениях на iPhone (только в США)
Максимальное количество символов:
250
Не указывайте в комментарии личную информацию.
Максимальное количество символов: 250.
Благодарим вас за отзыв.
Как удалить стикеры в imessage ios 14
Как удалять ненужные приложения и стикеры в iMessage на iOS 10
В одном из предыдущих мануалов мы рассказывали об установке приложений и наборов стикеров в штатном мессенджере iMessage на iPhone и iPad под управлением iOS 10. В этом материале давайте решим вопросы удаления и упорядочивания приложений в штатном мессенджере iOS.
Как удалять и реорганизовывать приложения и наборы стикеров в iMessage?
1. Запустите приложение iMessage, перейдите в любую беседу и откройте вкладку «Приложения».
2. Нажмите на иконку с четырьмя кружочками в левом нижнем углу, чтобы увидеть весь список установленных приложений и наборов стикеров.
3. Сделайте долгий тап по любому приложению, а затем слегка переместите палец по рабочей области для того чтобы перейти в режим редактирования (практически аналогичные действия производятся при удалении iOS-приложений с рабочего стола iPhone или iPad).
4. Для удаления приложения нажмите на крестик. Никаких подтверждающих действий выполнять не надо и это однозначно минус, так как возрастает риск случайного удаления.
5. Процесс реорганизации происходит аналогичным способом, с той лишь разницей, что теперь вам необходимо перемещать иконки по рабочей области окна.
Обязательно расскажите о своих любимых приложениях и наборах стикеров iMessage в комментариях к этому материалу.
Как удалить стикеры Imessage iOS 13?
Чтобы удалить стикеры мимоджи с клавиатуры эмодзи в iOS, перейдите в Настройки → Основные → Клавиатура и прокрутите экран до конца вниз. Установите переключатель Стикеры Memoji в положение Выключено. Теперь, когда вы открываете клавиатуру эмодзи в любом приложении, вы не увидите на ней стикеров мимоджи.
Установите переключатель Стикеры Memoji в положение Выключено. Теперь, когда вы открываете клавиатуру эмодзи в любом приложении, вы не увидите на ней стикеров мимоджи.
Как использовать стикеры на айфоне?
- Откройте приложение «Сообщения» и выберите существующее сообщение или начните новое.
- Нажмите на поле для ввода текста.
- В нижнем левом углу нажмите на смайлик (начиная с iOS 13 на клавиатуре iOS появилась отдельная кнопка для смайликов).
Как удалить с айфона Game Pigeon?
Найдите установленную игру и приложение в приложении “Сообщение” на iPhone. Посмотреть видеоурок, Шаг № 6: Теперь найдите «GamePigeon» и отключите переключатель, чтобы удалить из избранного.
Как убрать часто используемые смайлы на айфоне?
Как очистить ваши последние Часто используемые эмодзи
Для этого необходимо сбросить словарь для клавиатур Apple. Откройте приложение «Настройки», перейдите в «Общие», нажмите «Сброс», а затем «Сброс словаря клавиатуры».
Как изменить стикеры на айфоне?
- Откройте приложение «Сообщения» и коснитесь кнопки «Написать» .
- Нажмите кнопку Memoji , затем проведите пальцем вправо и нажмите кнопку «Новый Memoji» .
- Настройте параметры своего изображения Memoji (цвет кожи, прическу, цвет глаз и т. .
- Нажмите «Готово».
Как отключить подсказки в клавиатуре SwiftKey?
- Войдите в настройки своего устройства
- Прокрутите вниз до меню «Приложения»
- Найдите «Microsoft SwiftKey Keyboard» в списке установленных приложений
- Выберите «Удалить»
Как удалить стикеры из Ватсапа на айфоне?
- Нажать кнопку – Плюс
- Выбрать раздел – Мои Стикеры
- Нажать на подборке которую хотите стереть и выбрать – Удалить
Как включить Анимоджи?
Нажмите на значок «Приложения» и выберите иконку обезьяны из предложенный вариантов. Выберите Animoji. Посмотрите на ваш айфон и изобразите эмоцию, которую вы хотите отобразить на анмоджи.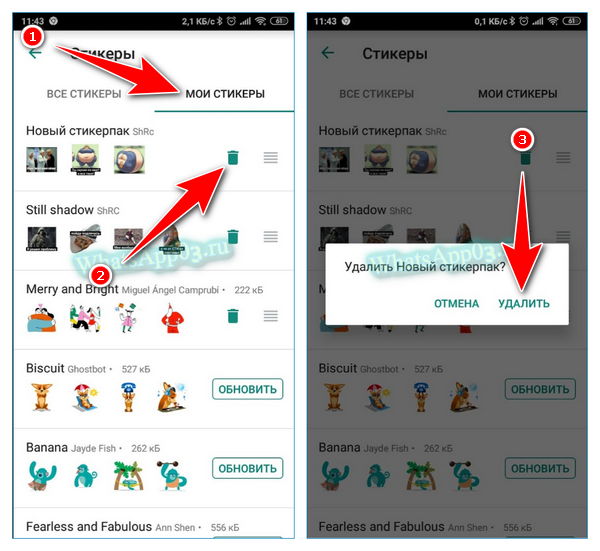 Прикоснитесь к анимоджи, пока его иконка мигает, и «отклейте» изображение.
Прикоснитесь к анимоджи, пока его иконка мигает, и «отклейте» изображение.
На каком айфоне есть Анимоджи?
Де-юре создание Анимоджи возможно исключительно на iPhone X – по крайней мере до тех пор, пока Apple не показала более современные смартфоны. Считается, что только у модели X достаточно технологичная фронтальная камера, чтобы справиться с копированием выражений лиц пользователей.
Как обновить Эмодзи на айфоне?
Перейдите в «Настройки»> «Основные»> «Обновление программного обеспечения». Найдите iOS 14.2. Нажмите «Загрузить и установить». Когда на вашем iPhone запущено обновление, вы получите новые 117 эмодзи.
Как удалить стикеры из iMessages на iPhone и iPad
Стикеры стали одним из самых горячих ингредиентов для веселого разговора. И я никогда не премину обналичить их, чтобы оживить время обмена сообщениями — как и многие из вас! Иногда мои друзья непреднамеренно (в другое время преднамеренно) помещают наклейки в сообщение, и, следовательно, читать его становится немного неудобно. Но благодаря простому трюку я могу удалить наклейки iMessage на своем устройстве iOS, чтобы они не мешали мне читать сообщения.
Но благодаря простому трюку я могу удалить наклейки iMessage на своем устройстве iOS, чтобы они не мешали мне читать сообщения.
Стоит отметить, что он не удалит набор наклеек и не удалит приложение. Это только избавит от препятствующей этикетки.
Как удалить стикеры iMessage в iOS 13 и iPadOS
Шаг 1. Запустите приложение Сообщения на вашем устройстве iOS.
Шаг 2. Теперь перейдите к ветке с наклейкой, которую вы хотите удалить из сообщений.
Шаг 3. Далее нужно коснуться и удерживать стикер, который вы хотите удалить.
Шаг № 4. Затем, нажмите на наклейку Сведения в меню.
Шаг № 5. Далее быстро проведите пальцем слева направо по наклейке информации, чтобы избавиться от наклейки.
Либо медленно проведите пальцем влево по информации стикера, чтобы открыть кнопку «Удалить». Затем нажмите « Удалить», чтобы удалить стикер.
Затем нажмите « Удалить», чтобы удалить стикер.
Это оно! Наклейка больше не будет на сообщении и, следовательно, вы сможете ее прочитать удобно.
Как удалить сообщение стикера в iMessage на iPhone и iPad
Если вы не хотите сохранять какую-либо наклейку в ветке беседы, вы можете легко удалить ее.
Шаг 1. Откройте приложение Сообщения на вашем устройстве.
Шаг 2. Откройте ветку беседы, нажмите и удерживайте наклейку, которую хотите удалить.
Шаг 3. Нажмите на Больше.
Шаг № 4. Теперь нажмите на кнопку « Удалить» → нажмите на « Удалить сообщение» для подтверждения.
Заворачивать:
С появлением стороннего App Store iMessage действительно стал более привлекательным. Насколько вам нравится абсолютно новый аватар приложения Сообщения для iOS? Делитесь своими двумя центами в комментариях!
Взгляните также на эти посты:
- Как настроить ящик приложения iMessage
- Как отправить-получить Apple Pay Cash с помощью iMessage на iPhone и iPad
- Лучшие видео чаты для iPhone
- Как отправить / получить деньги через Facebook Messenger на iPhone
Понравилось чтение этой статьи? Загрузите наше приложение и оставайтесь на связи с нами через Facebook, Twitter и Instagram
Как удалить стикеры в imessage.
 Как установить стикеры для iMessage
Как установить стикеры для iMessage
Стикеры – это картинки, которые похожи на смайлики, но таковыми не являются. Они объемнее, больше, а выражение эмоции у них ярче и красочнее. Программа имеет широкий выбор смайликов, ведь насчитывается более 500 наборов.
Одно из главных преимуществ – безвозмездность, картинки предоставляются на бесплатной основе. В приложении есть возможность проявить свои творческие наклонности, сделав собственные эмоции!
Дополнительная информация! Паки, которые сохранены человеком, синхронизируются на одном аккаунте между девайсами: телефоном, компьютером, планшетом.
Расшифровка смайлов (эмотиконов)
Как отмечалось, в социальной сети предусмотрено множество эмотиконов, которые распределяются по категориям. Всего их представлено более 500, поэтому разобраться во всем многообразии, а тем более использовать доступные варианты трудно. Вот только некоторые варианты:
- улыбка — бывает с большими или улыбающимися глазами;
- воздушный поцелуй;
- объятия;
- уставший котик;
- ухмылка с прищуренным лицом;
- поцелуй и другое.

Перед применением изображений важно разобраться, что означают смайлики в Фейсбук, и знать расшифровку, чтобы в тему вставить символ и не обидеть собеседника. При продвижении бизнеса применение эмотиконов помогает сблизиться с потенциальным клиентом, увеличить объем продаж.
Интересно, что последние годы наиболее востребованный emoji — картинка, которая катается по полу от смеха. К слову, отметим, что в переводе слово «эмодзи» означает картинка-символ.
Как удалить набор стикеров
Удаление стикера в Телеграме.
Раньше в Telegram было 200–300 эмоций, но с недавнего времени популярность стала расти и теперь их более 500. Паки можно как добавить, так и убрать.
На каждом устройстве избавляются от смайликов по-разному.
На Андроид
Чтобы удалить смайлики в телеграмме на операционной системе андроид, существует 3 способа.
Первый способ более сложный:
- Открыв диалог, нужно тапнуть на значок с эмоцией.
 Далее листать влево до момента появления шестеренки.
Далее листать влево до момента появления шестеренки. - Кликаем настройки, там ищется пакет, который надо деинсталлировать, после открываем его меню. Видим вкладку «удалить», нажимаем на нее.
Второй уже легче:
- Надо тапнуть на смайлик, который вы решили убирать. После откроется окошко и в правом нижнем углу будет специальная кнопка деинсталляции.
И последний способ:
Чтобы избавиться от стикеров, нужно написать роботу @stickers это: /delpack.
Дополнительная информация! Те юзеры, которые уже скачали пакет, имеют возможность продолжать его использовать, а для новых людей доступ ограничен.
На Айфон
На IOS тоже предусмотрена функция деинсталляции стикерпаков, причем способы аналогичны действиям на Андроиде, через чат:
- Следует выбрать наклейку в переписке с собеседником. После появится окно и в правом нижнем углу вы увидите «удалить».
- Либо же есть второй способ.
 Надо написать роботу @stickers команду /delpack.
Надо написать роботу @stickers команду /delpack.
На ПК
Чтобы деинсталлировать свой набор стикеров на компьютере, существует три способа.
- Надо открыть диалог, а после панель смайлов.
- Далее в меню сделать выбор пакета, нуждающийся в деинсталляции, и нажать на крестик.
- Подтвердить действия.
- Открыв меню, выбираем тот пакет, который нужно убрать, жмем крестик.
- Теперь необходимо убрать панель смайликов в телеграмме, и пак, который требовал устранения, станет недоступным.
Интересно! При желании картинки разрешается вернуть.
- Вначале также открываем панель смайликов, а после жмем на мусорное ведро рядом с набором, который должен подвергнуться удалению!
Если же читатель пользуется онлайн-версией, тогда у него возникает резонный вопрос: «Как убрать стикер в Телеграмм при полном раскрытии программы в окне браузера?». Для этого подойдут такие варианты решения проблемы:
- Надо развернуть чат.

- Потом открыть панель со смайлами.
- После раскрытия панели перейти во вкладку с наклейками.
- Тапнуть на «Удалить стикеры» и закрыть окно.
Универсальный вариант, который упоминался в инструкции к другим операционным системам Android и IOS: связаться с роботом @stickers и написать команду /delpack.
Пакет «Великие умы» не подлежит деинсталляции, потому что установлен в приложение по умолчанию!
Как узнать происхождение стикера/наклейки
Что делать в случае, когда мы получили от друга стикер, но не знаем, частью какого пакета он является. Можно спросить об этом у друга, но можно и самому проверить его принадлежность.
Для этого открываем на Айфоне приложение Сообщения, после переходим к интересующему нас разговору. Затем следует нажать и удерживать отображаемый в рамках беседы стикер. После в нижней части экрана появится новое контекстное меню, которое позволяет выполнить другие действия со смайлом.
Здесь отображается информация, с какого пакета приходит отправленный нам стикер. Теперь достаточно только вписать в магазине App Store название приложения, а затем скачать на телефон. Вот и все. Теперь можно наслаждаться всем пакетом — таких же, которые использует наш друг.
Теперь достаточно только вписать в магазине App Store название приложения, а затем скачать на телефон. Вот и все. Теперь можно наслаждаться всем пакетом — таких же, которые использует наш друг.
Что интересно, даже без установки пакета можно отправить стикер, который мы получили от друга. Для этого достаточно нажать и немного удерживать стикер, который мы получили при беседе. Когда появится меню с дополнительными опциями, выбираем команду пересылки его через e-mail. Можете выбрать пункт «Подробнее», который ведет к меню с дополнительными вариантами обмена присланного смайлика.
App Store в iMessage был изюминкой iOS 10. Прошёл год, а приложение всё ещё актуально. Конечно, его не сравнить с уже ставшим экосистемой, процветающим App Store. Да, в нем было несколько наборов стикеров, и пара полезных функция, пожалуй, и всё на этом. Поэтому разработчики в решили изменить его.
Кардинальных изменений в самих функциях нет. Но способ обращения с ними обновился и стал проще.
Как использовать пикер в приложении iMessage
В диалоге внизу вы увидите обновленную линейку с иконками приложений для iPhone. Вы можете провести пальцем по экрану по горизонтали, находясь в тикере приложения. После этого тикер увеличит иконки приложения.
Вы можете провести пальцем по экрану по горизонтали, находясь в тикере приложения. После этого тикер увеличит иконки приложения.
Нажмите на значок, чтобы открыть клавиатуру в iMessage. Теперь вы можете использовать приложение, как раньше. Проведите пальцем влево вправо для переключения приложений или используйте тикер, чтобы перейти в другое приложение.
При нажатии на поле для ввода текста, появится клавиатура. Нажмите на кнопку App Store, чтобы перейти в приложение iMessage снова.
Как перейти в приложения из App Store iMessage
Первая иконка в тикере – иконка App Store. Нажмите на неё и App Store приложения iMessage появится в виде всплывающего окна.
Как удалить стикеры в своем наборе
Наравне с удалением пакетов, мессенджер имеет функцию деинсталляции ненужной картинки по отдельности.
На Андроид
Удаление стикеров из списка.
Универсальным способом решения проблемы является сообщение боту @sticker с текстом /delsticker. Дальше пользователь выбирает стикер, который нужно убрать.
На Айфон
На айфоне действия аналогичные. Отправляется сообщение боту @sticker с текстом /delsticker. Далее робот сделает предложение и покажет выбор смайликов, которые сохранил пользователь. После читатель должен выбрать тот пак, где присутствует лишний смайл, и уже потом нажать на сам стикер.
На ПК
Чтобы избавиться от наклейки из пакета на персональном компьютере, нужно написать боту @sticker сообщение /delsticker. Дальше делаем по инструкции выше.
После всех действий сразу придет уведомление о том, что процесс удаления полностью завершен, и стик исчезнет в течение 60 минут.
Отключение стикер-паков в iMessage
Дальнейший порядок действий будет рассматриваться на примере iPhone. Но на других устройствах Apple все выполняется примерно так же. Выглядит все следующим образом:
Дополнение
В некоторых случаях полное стирание стикер-пака из iMessage не нужно. Например, когда он используется, но не очень часто. В таких случаях логично будет не удалять его, а просто переместить в конец списка. Делается это тоже из режима редактирования. Войдите в него, потом сделайте долгий тап по соответствующему элементу и перетащите его в нужное место.
Делается это тоже из режима редактирования. Войдите в него, потом сделайте долгий тап по соответствующему элементу и перетащите его в нужное место.
Забудьте о стикерах: iOS 10 превратила iMessage в платформу
На WWDC 2016 Apple
представила радикальное обновление фирменного чата iMessage: огромные эмодзи, фейерверки целиком на экран , поддержка рукописных сообщений, обилие стикеров. Однако самый весомый апдейт остался незамеченным. iMessage открыли для разработчиков, что намного важнее всех фейерверков, шаров и конфетти взятых вместе.
На WWDC 2016 Apple
предназначила лишнее время iOS 10. Особенный акцент компания сделала на приложении для обмена сообщениями. Полностью, если вы воспользовались за период последних пары лет принципами мессенджерами, обновления iMessage покажутся очень знакомыми, но там ощущается свой стиль Apple.
Решение Apple перевоплотить iMessage в открытую платформу еще важнее всех эффектов в стиле Snapchat, которые собрали львиную долю внимания на презентации.
Управление и удаление стикеров
Чтобы перейти в режим управления стикерами сделайте долгий тап по соответствующему сообщению, а затем выберите пункт «Подробно о стикере».
Здесь вы сможете скачать наборы стикеров которые вам отправил контакт или удалить отправленный стикер.
Для удаления сделайте свайп влево и нажмите соответствующую кнопку.
По материалам yablyk
Наверное, каждый, кто является владельцем iPhone смог оценить новые разработки операционной системы iOS10, которая поддерживает возможность установки стикеров для айфона. Это дополнительное приложение позволяет передавать эмоции, впечатления и чувства во встроенном приложении iMessage, которые иногда сложно описать словами. Большинство из комплектов стикеров на смартфоны появилось только в прошлом году, но далеко не все из них можно скачать для приложения аймессенжер бесплатно. Зато при установке дается инструкция, как отправить стикер, и как удалить непонравившийся вариант. Так достаточно установить пакет, а после выбирать нужную рожицу из специального окошка ниже сообщения. Мы написали обзор самых лучших стикеров для iPhone, они не только самые, но еще и самые красивые, интересные и полезные. Граждане, пользуйтесь Стикерами
Так достаточно установить пакет, а после выбирать нужную рожицу из специального окошка ниже сообщения. Мы написали обзор самых лучших стикеров для iPhone, они не только самые, но еще и самые красивые, интересные и полезные. Граждане, пользуйтесь Стикерами
Как удалить стикеры WhatsApp ▷ ➡️ Creative Stop ▷ ➡️
2365
9
9 Чтение Мин
Как удалить наклейки с WhatsApp
Готовы украсить и оживить ваши разговоры WhatsApp Со своими друзьями он скачал различные наборы стикеров и начал использовать их в разговорах. Однако, если вы сейчас здесь и читаете эти строки, мне кажется очевидным, что через несколько дней у вас появятся сомнения по этому поводу, и поэтому вы хотели бы понять, как можно избавиться от упомянутых наклеек.
Как ты скажешь? Именно так обстоят дела, и вы хотели бы знать, могу ли я помочь вам в достижении вашей цели? Конечно, не дай бог! Если вы посвятите мне несколько минут своего драгоценного свободного времени, на самом деле, я могу проиллюстрировать вас простым, но не таким подробным образом, как удалить стикеры из WhatsApp.
Выполняемая процедура невероятно быстрая и может выполняться как в приложении известной службы обмена сообщениями, доступной для Android y iPhone как, хотя и косвенно, в клиенте WhatsApp для ПК и в WhatsApp Web. Для получения подробной информации по делу, пожалуйста, продолжайте читать.
- Как удалить стикеры из WhatsApp
- Android
- iPhone
- Pc
- Как удалить любимые стикеры из WhatsApp
- Android
- iPhone
Индекс
- 1 Как удалить стикеры из WhatsApp
- 1.1 Android
- 1.2 iPhone
- 1.3 Pc
- 2 Как удалить любимые стикеры из WhatsApp
- 2.1 Android
- 2.2 iPhone
Как удалить стикеры из WhatsApp
Как и предполагалось вначале, удалить наклейки из WhatsApp это то, что возможно быть в Android в iOSА также Pc. Чтобы узнать, как это сделать, следуйте приведенным ниже инструкциям.
Чтобы узнать, как это сделать, следуйте приведенным ниже инструкциям.
Android
Если у вас есть смартфон Android и пожелания удалить наклейки из WhatsApp, первый шаг, который вы должны сделать, это взять устройство, разблокировать его, получить доступ к домашнему экрану или ящику и выберите Икона Приложение WhatsApp (тот, кто имеет зеленый речевой пузырь и белый наушник ).
Теперь, когда вы видите экран приложения, выберите вкладку Чарла и коснитесь любого из преобразования в списке. Если разговора нет, начните новый, нажав кнопку с комиксы расположен внизу справа и выбрав имя от любого контакта в списке.
На экране чат теперь показано, коснитесь Emoji находится в левой части текстового поля внизу, и коснитесь значка клей находится в нижней части экрана, в открывшемся меню.
Затем нажмите кнопку (+) расположен в правом верхнем углу, убедитесь, что вкладка выбрана на новом экране, который появляется Все наклейки (в противном случае), выберите наклейка что вы собираетесь удалить и нажмите кнопку удалять присутствует ниже. Затем подтвердите свои намерения, нажав на элемент удалять в ответ на предупреждение, которое появляется на экране.
Если вам нужно еще раз подумать, вы можете повторно добавить стикеры, которые вы удалили из WhatsApp, следуя инструкциям, которые я дал вам в моем руководстве, специально посвященном загрузке стикеров в WhatsApp.
iPhone
У вас есть iPhone А вы хотите понять, как удалить стикеры WhatsApp для iOS? Итак, чтобы начать, возьмите свой «iPhone by», разблокируйте его, перейдите на главный экран и выберите Значок приложения WhatsApp (тот, кто имеет зеленый речевой пузырь и белый наушник ).
На экране приложения, который вы видите сейчас, выберите элемент Чарла расположен внизу и откройте любой разговор среди тех, что в списке, прикоснувшись к нему. Если разговора нет, начните новый с контактом по вашему выбору, выбрав значок с карандаш и бумага который находится в правом верхнем углу, а затем нажмите имя пользователя вашего интереса.
На этом этапе коснитесь значка с клей что вы найдете в текстовом поле, расположенном в нижней части экрана, убедитесь, что меню со стикерами видно, прикоснувшись к клей внизу, а затем нажмите кнопку (+) расположен в правом верхнем углу.
В появившемся новом экране выберите вкладку Мои наклейкикоснитесь элемента редактировать присутствует в правом верхнем углу, нажмите красная круглая кнопка который вы найдете в соответствии с набором стикеров, который хотите удалить, и нажмите кнопку удалять который появляется справа, чтобы подтвердить ваши намерения. Когда изменения будут внесены, коснитесь элемента Сделанный, всегда находится в верхней части экрана.
Когда изменения будут внесены, коснитесь элемента Сделанный, всегда находится в верхней части экрана.
В качестве альтернативы тому, что я только что указал, вы можете приступить к удалению стикеров, которые больше вас не интересуют, другим способом: выбрав значок наклейка вашего интереса на карте Все наклейки (тот, который вы видите после нажатия клей внизу экрана чата), затем кнопка (+) находится в правом верхнем углу открывающегося меню на кнопке удалять который появляется внизу и, наконец, возвращается к элементу удалять.
Если вы передумаете, вы можете вернуть удаленные наборы наклеек, следуя инструкциям в моем руководстве по этой теме.
Pc
Используйте WhatsApp клиент для Windows и MacOS o WhatsApp Web А вы хотите знать, как избавиться от наклеек в этих конкретных случаях? Сообщаю вам, что это возможно, но, к сожалению, вы не можете действовать напрямую со своего ПК. WhatsApp для Pc Фактически, он не предлагает никаких специальных функций для удаления наклеек, как это можно сделать со смартфона.
WhatsApp для Pc Фактически, он не предлагает никаких специальных функций для удаления наклеек, как это можно сделать со смартфона.
Однако это не означает, что операция, описанная в этом руководстве, не может быть выполнена. Фактически, просто реализуйте простой трюк и вуаля! Вы спросите меня, какой? Я вам сразу объясню.
Для начала запустите Приложение WhatsApp на вашем ПК, выбрав Conexion что вы найдете в Стартовое меню (в Windows) или ваш значок прилагается к Стартовая площадка (в macOS). Если вы хотите использовать WhatsApp Web вместо этого запустите браузер которые вы обычно используете для серфинга в сети с ПК (например, Хром ) и перейдите на свою домашнюю страницу.
На этом этапе, если вы еще этого не сделали, отсканируйте QR-код отображается вам на экране, чтобы вы могли подключиться к своей учетной записи. Если вы не знаете, как это сделать, откройте Приложение WhatsApp ан су мобильный телефон и действуйте следующим образом.
Если вы не знаете, как это сделать, откройте Приложение WhatsApp ан су мобильный телефон и действуйте следующим образом.
Если вы используете Androidнажмите кнопку со три точки по вертикали в правом верхнем углу и выберите элемент WhatsApp Web предлагаемого меню; если вы используете iPhone, вместо этого коснитесь текста конфигурации в правом нижнем углу, а затем WhatsApp Web. Затем отсканируйте QR-код, который вы видите в окне WhatsApp на ПК, с помощью камеры мобильного телефона, и все готово. Для получения дополнительной информации вы можете прочитать мое руководство о том, как использовать WhatsApp на ПК.
Как только соединение будет установлено, возьмите свой мобильный телефон и выполните процедуру удаления наклеек в WhatsApp, которую я объяснил вам в предыдущих строках, применительно к Android и iPhone. После этого наклейки также автоматически исчезнут с клиента, установленного на ПК, и из WhatsApp Web.
Если вы еще раз подумаете об этом, вы можете снова добавить удаленные наклейки, работая со своего мобильного телефона, следуя инструкциям, которые я дал вам в моей статье по этому поводу.
Как удалить любимые стикеры из WhatsApp
Вы не против удалить целую пачку стикеров, вы просто хотите понять как удалить любимые стикеры из WhatsApp ? Вот как действовать, как с точки зрения приложения, так и Android что насчет этого для iPhone. Однако с ПК это невозможно, так как любимые стикеры недоступны.
Android
Если вы используете мобильный телефон Android и вы хотите избавиться от наклеек, которые вы добавили в избранное, для начала возьмите мобильный телефон, разблокируйте его, перейдите на главный экран или в ящик и нажмите Значок приложения WhatsApp (тот, кто имеет зеленый речевой пузырь и белый наушник ).
После отображения главного экрана приложения выберите вкладку Чарла и коснитесь любого из преобразования в списке. Если разговора нет, начните новый, нажав кнопку с комиксы расположен внизу справа и выбрав имя от любого контакта в списке.
На отображаемом вам экране чата коснитесь Emoji расположенном слева от текстового поля ниже и выберите клей прикреплен к меню, которое открывается в нижней части экрана.
На этом этапе коснитесь Маленькая Звезда находится в верхнем левом углу ранее открытого меню, найдите клей хотите удалить, коснитесь его и продолжайте нажимать в течение нескольких секунд, пока не увидите экран с вопросом, хотите ли вы удалить тег из избранного. Затем подтвердите свои намерения, выбрав пункт удалять и дело сделано.
Кроме того, как я указывал ранее, вы можете удалить наклейку из избранного WhatsApp, указав последнюю в чате, нажав на нее, удерживая на мгновение и выбрав значок перечеркнутая звезда Вы видите появиться в правом верхнем углу экрана.
Если у вас есть сомнения в будущем, вы можете повторить свои шаги в любое время, определив интересующий вас стикер в разговоре или отправив его, как я объяснил в своем руководстве по отправке стикеров в WhatsApp, нажав на него. и продолжайте нажимать в течение нескольких секунд, а затем выберите Маленькая Звезда Вы видите появиться в правом верхнем углу экрана.
iPhone
Если вы хотите удалить стикеры WhatsApp со своего iPhone он будет действовать на тех, которые вы добавили в избранное, прежде всего, возьмите свой мобильный телефон Apple, разблокируйте его, перейдите на главный экран и выберите Значок приложения WhatsApp (тот, кто имеет зеленый речевой пузырь и белый наушник ).
Теперь, когда вы видите экран WhatsApp, выберите пункт Чарла расположен внизу, и нажмите на один из переговоры в списке, чтобы открыть его. Если разговора нет, начните новый с контактом по вашему выбору, коснувшись значка с карандаш и бумага размещен в правом верхнем углу и трогательно имя вашего интереса, который вы найдете на следующем экране.
Если разговора нет, начните новый с контактом по вашему выбору, коснувшись значка с карандаш и бумага размещен в правом верхнем углу и трогательно имя вашего интереса, который вы найдете на следующем экране.
На этом этапе выберите значок клей расположен в текстовом поле внизу, затем выберите раздел, связанный со стикерами, в открывшемся меню, снова нажав значок. клей который находится в нижней части экрана.
Затем выберите символ Маленькая Звезда в верхней части появившегося меню, чтобы получить доступ к списку избранных стикеров, найдите клей которое вы собираетесь удалить, нажмите на него и удерживайте несколько секунд, пока не увидите меню со словами Удалить из Избранного. Выберите нужный элемент, и все готово.
В качестве альтернативы тому, что я только что указал, вы можете удалить наклейку из избранного, указав ее в чате, нажав на нее и выбрав формулировку. Удалить из Избранного в появившемся меню.
Удалить из Избранного в появившемся меню.
Если у вас есть сомнения, вы можете снова добавить определенную наклейку в избранное, указав ее в разговоре или отправив, как я объяснял в моем учебнике, посвященном этой теме, щелкнув по ней и выбрав элемент. Добавить в избранное в открывшемся меню.
Как удалить стикеры из WhatsApp
WhatsApp опаздывает с добавлением поддержки стикеров. Однако даже при всех временах в мире реализация по WhatsApp была средней. Нет предложений стикеров от смайликов, они не интерактивны и не имеют забавного элемента, который предоставляет Telegram. Если вы тоже чувствуете то же самое, вам следует удалить пакеты стикеров из WhatsApp. Вот как это сделать.
Оглавление
WhatsApp для iPhone и iPad
WhatsApp для Android
Могу ли я удалить пакеты стикеров из WhatsApp для рабочего стола
Удалить недавние стикеры на iPhone
Удалить последние стикеры из WhatsApp на Android
Удалите пакеты стикеров из WhatsApp
Если вы не будете осторожны, в WhatsApp могут появиться десятки наборов стикеров. В этом случае поиск нужной наклейки во время разговора может оказаться утомительным занятием. Давайте удалим ненужные пакеты стикеров из WhatsApp?
В этом случае поиск нужной наклейки во время разговора может оказаться утомительным занятием. Давайте удалим ненужные пакеты стикеров из WhatsApp?
WhatsApp для iPhone и iPad
WhatsApp следует рекомендациям ОС на каждой платформе. Это означает, что приложения для iPhone и Android используют другой интерфейс. Сначала мы поговорим о приложении для iPhone, а затем перейдем к приложению WhatsApp для Android.
Шаг 1: Откройте WhatsApp на iPhone.
Шаг 2: Нажмите на любой разговор.
Шаг 3: В окне сообщения нажмите значок стикера.
Шаг 4: Он откроет ваши часто используемые стикеры. Нажмите на значок + в правом верхнем углу.
Шаг 5: WhatsApp откроет меню стикеров со всеми стикерами.
Шаг 6: Перейдите на вкладку Мои стикеры.
Шаг 7: Нажмите на кнопку «Изменить» вверху.
Шаг 8: Нажмите на красный значок минуса и удалите его из WhatsApp.
В отличие от Telegram, в WhatsApp нет возможности заархивировать набор стикеров. Акция полностью удалит стикеры из аккаунта WhatsApp.
WhatsApp для Android
В WhatsApp для Android используется материальный дизайн, стандартный для собственных приложений Android. Выполните следующие действия, чтобы удалить пакеты стикеров из приложения WhatsApp для Android.
Шаг 1: Откройте WhatsApp на Android.
Шаг 2: Зайдите в любой разговор и нажмите на значок эмодзи в меню сообщений.
Шаг 3: Щелкните значок стикера в беседе.
Шаг 4: Нажмите на значок + вверху.
Шаг 5: Перейдите в Мои стикеры из следующего меню.
Шаг 6: Нажмите на значок удаления и удалите стикер из WhatsApp.
В том же меню вы можете расположить наборы наклеек, переупорядочив их соответствующим образом.
В очередной раз WhatsApp отстает от Telegram с точки зрения реализации. В настройках нет специального меню стикеров для управления наборами стикеров в приложении.
Могу ли я удалить пакеты стикеров из WhatsApp для рабочего стола
Хотя WhatsApp проделал похвальную работу по внедрению основных мобильных функций в настольную версию, мы не можем сказать то же самое о стикерах.
Хотя вы можете использовать наборы стикеров в настольных приложениях WhatsApp, вы не можете изменить порядок или удалить их с большого экрана.
И снова такие конкуренты, как Telegram и Signal, обошли WhatsApp здесь. Мы постоянно поднимаем конкуренцию, потому что WhatsApp, крупнейшее приложение для обмена мгновенными сообщениями, может лучше справляться с базовыми задачами, чем их конкуренты. Мы надеемся увидеть здесь больше усилий со стороны WhatsApp.
Удалить недавние стикеры на iPhone
Некоторые пользователи хотят удалить наборы наклеек WhatsApp, чтобы удалить эти смущающие недавние наклейки из WhatsApp.
Вместо того, чтобы удалять весь набор стикеров, вы можете удалить стикеры из недавнего меню. Вот как это сделать на iPhone.
Шаг 1: Откройте WhatsApp и переходите к любому разговору.
Шаг 2: Нажмите на значок стикера, и он откроет ваши недавно использованные стикеры в WhatsApp.
Шаг 3: Нажмите и удерживайте наклейку, которую хотите удалить, и выберите «Удалить из недавних».
Повторите те же действия для каждой наклейки, которую вы хотите удалить из недавнего меню. К сожалению, нет единого способа удалить все стикеры из одного меню.
Удалить последние стикеры из WhatsApp на Android
Вы также можете удалить недавние стикеры из WhatsApp Android. Вот что вам нужно сделать на Android.
Шаг 1: Нажмите на любой разговор в приложении WhatsApp на Android.
Шаг 2: Нажмите на значок смайлика и перейдите в меню стикеров.
Шаг 3: Нажмите и удерживайте любую наклейку и выберите в меню удалить наклейку.
Как только вы используете другой стикер из набора стикеров, он будет добавлен в недавнее меню.
Удалите пакеты стикеров из WhatsApp
Вы всегда можете скачать сторонние наборы стикеров из Интернета. Но не переусердствуйте. А если вы чувствуете, что с вас достаточно наклеек в WhatsApp, выполните описанные выше действия и удалите ненужные из приложения.
toadmin.ru — toAdmin.ru
Разделение MongoDB: пошаговое практическое руководство
Разделение — это процесс разделения больших наборов данных на фрагменты меньших наборов данных в нескольких экземплярах MongoDB в распределенной среде. Что такое шардинг? Разделение MongoDB предоставляет нам масштабируемое решение для…
Windows
Как установить Jenkins на Windows, Ubuntu и CentOS?
Пошаговое руководство по установке Jenkins. В этой статье мы узнаем, как установить Jenkins в следующих операционных системах.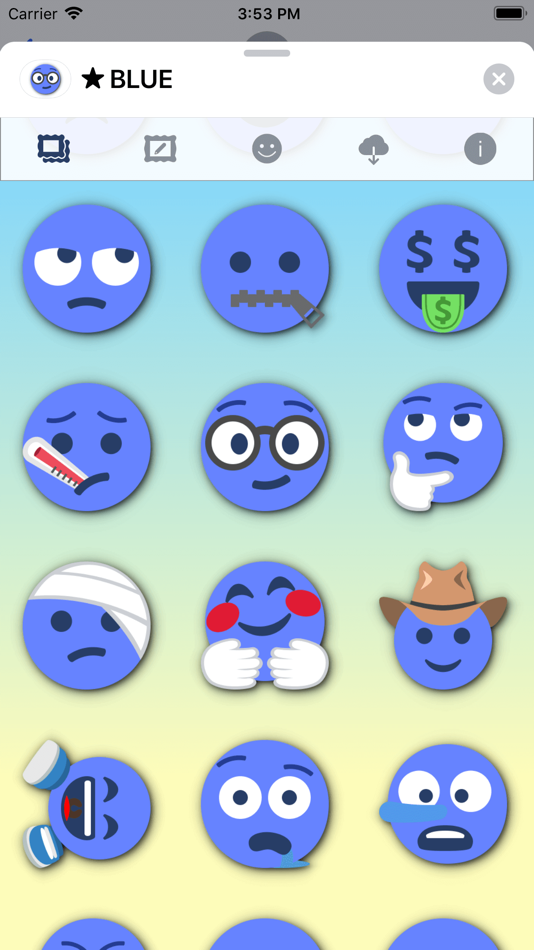 Для всех вышеперечисленных операционных систем этапы установки Jenkins немного различаются, но этапы настройки…
Для всех вышеперечисленных операционных систем этапы установки Jenkins немного различаются, но этапы настройки…
7 инструментов отладки WordPress для устранения неполадок
Несмотря на то, что WordPress является контролируемой средой, где ошибки случаются гораздо реже, чем в типичной среде разработки программного обеспечения, всегда есть окно или дверь, через которые могут проникнуть проблемы.…
5 надежных хостингов ExpressionEngine для вашего онлайн-бизнеса
Современные системы управления контентом (CMS) помогают вам управлять, создавать и обновлять контент на вашем веб-сайте, не требуя от вас быть мастером кодирования! Хотя существует несколько вариантов CMS, ExpressionEngine имеет уникальную…
9 лучших инструментов мониторинга реальных пользователей для улучшения пользовательского опыта
Чтобы получить представление о RUM (Real User Monitoring), представьте, что ваш сайт — это муравьиная ферма, а ваши пользователи — муравьи. RUM очищает стены вашей фермы, позволяя вам точно видеть,…
12 лучших решений API геокодирования и карт для ваших приложений
В наше время использование карт на наших смартфонах стало нормой. Все это делают и должны делать, поскольку это обязательно ведет нас к месту назначения. И поскольку мы знаем, что карты…
Все это делают и должны делать, поскольку это обязательно ведет нас к месту назначения. И поскольку мы знаем, что карты…
4 инструмента для сканирования vBulletin на наличие уязвимостей в системе безопасности
Найдите уязвимости в программном обеспечении сообщества vBulletin. vBulletin — одно из популярных сообществ, программное обеспечение для форумов, поддерживающее более 100 000 сайтов в Интернете. Как и любое программное обеспечение, vBulletin…
19 лучших генераторов электронной подписи для вашего бизнеса
Подпись электронной почты позволяет вам подчеркнуть индивидуальность вашего бренда и выглядеть более профессионально. Я уверен, что вы, должно быть, видели много из них и задавались вопросом, можете ли вы сделать…
Реализация Preload, Prefetch, Preconnect в WordPress
Воспользуйтесь современными функциями браузера, такими как предварительная загрузка, предварительная выборка, предварительное подключение, чтобы сделать веб-сайт WordPress быстрее.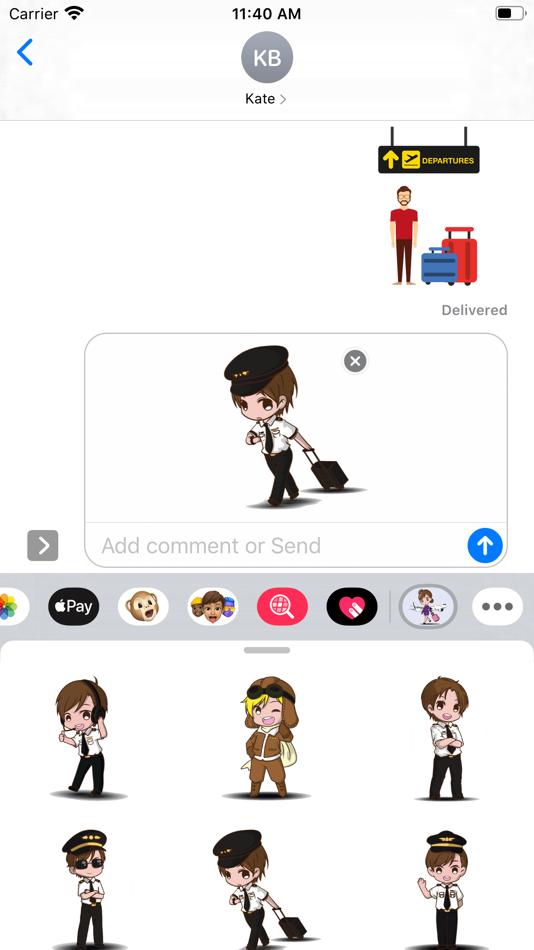 Кому, как владельцу сайта, не нравится делать все возможное, чтобы веб-страница загружалась быстрее?…
Кому, как владельцу сайта, не нравится делать все возможное, чтобы веб-страница загружалась быстрее?…
Как выполнить тест Redis?
Узнайте, как работает ваш Redis, когда он может сломаться, пропускную способность, скорость передачи данных и многое другое с помощью следующих блестящих инструментов. За последние несколько лет популярность и использование Redis…
7 лучших фреймворков AngularJS для быстрой разработки приложений
HTML — отличный способ создания статических страниц, но без интеграции языков сценариев статические функции не могли бы обеспечить динамическую функцию веб-страниц. Расширенный javascript, такой как AngularJS, необходим для создания мощного…
4 лучшие бессерверные платформы безопасности для ваших приложений
Разрабатываете или разрабатываете бессерверное приложение, но задумывались ли вы об их защите? Знаете ли вы, безопасно ли ваше приложение? Популярность бессерверных приложений растет, поэтому они представляют угрозу безопасности. Многие вещи…
Многие вещи…
11 БЕСПЛАТНЫХ инструментов для устранения неполадок SSL/TLS для веб-мастеров
Вам часто приходится отлаживать проблемы, связанные с SSL/TLS, когда вы работаете веб-инженером, веб-мастером или системным администратором. Существует множество онлайн-инструментов для SSL-сертификата, тестирования уязвимостей SSL/TLS, но когда дело доходит до тестирования…
11 лучших инструментов мобильного тестирования, которые помогут вам создавать лучшие приложения
Мобильное тестирование является важным фактором в создании высококачественного мобильного приложения. Вы найдете множество методов для тестирования своего приложения, но знание того, какой инструмент и стратегии мобильного тестирования будут работать, является…
8 лучших приложений для присмотра/посадки домашних животных в 2022 году
Присмотр за домашними животными — относительно новая концепция. Работа няни заключается в том, чтобы ухаживать за домашними животными, пока хозяина нет дома. Они останутся в доме владельцев, чтобы питомец мог…
Они останутся в доме владельцев, чтобы питомец мог…
14 часто задаваемых вопросов и ответов на собеседовании по Java [2022]
У вас запланировано собеседование по Java для работы вашей мечты? Вот вопросы и ответы на собеседование по Java, которые помогут вам пройти собеседование. В 1982 году Джеймс Гослинг разработал язык…
Архитектура Docker и ее компоненты для начинающих
Давайте познакомимся с архитектурой Docker и ее основными компонентами. Я предполагаю, что у вас есть базовое понимание Docker. Если нет, вы можете обратиться к этой предыдущей статье. Я полагаю, вы…
Хотите создать Femtech-стартап? Вот как
Фемтех-индустрия имеет большой потенциал. Если вы хотите создать фемтех-стартап, чтобы решать проблемы женщин и помогать им вести лучшую жизнь, вы действительно можете создать на этом прибыльный бизнес, способствуя расширению прав…
Pokemon
Исправить ошибку входа в Pokemon GO не удалось
Pokemon — это мобильная игра с дополненной реальностью, представленная для мобильных устройств. Он был выпущен на Android и iOS и является чрезвычайно популярной игрой, выпущенной в 2016 году компанией Niantic…
Он был выпущен на Android и iOS и является чрезвычайно популярной игрой, выпущенной в 2016 году компанией Niantic…
Как переключить электронную почту для родительского контроля в Google
Родительский контроль — это способ Google обеспечить безопасность ваших детей в Интернете. Включив родительский контроль в своей учетной записи Google, вы можете установить ограничения на то, как ваш ребенок будет…
Как удалить стикеры iMessage в iOS 10
Как удалить стикеры iMessage в iOS 10
ПодписатьсяПодарить
Вещи, которые вы покупаете по нашим ссылкам, могут принести New York комиссию.
Новейшая операционная система Apple поставляется с полностью переработанным iMessage.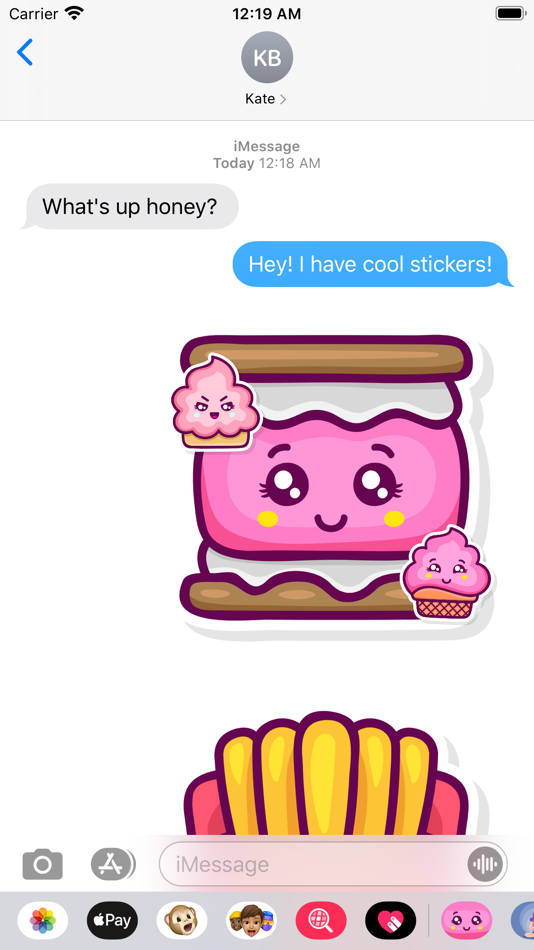 Новый смайлик! Встроенные приложения! И наклейки! Так много наклеек. Теперь вы можете перетаскивать изображения Эла Рокера, горшков с портвейном и анимированных кусочков пиццы прямо над цепочкой сообщений. Что очень весело. Или, по крайней мере, это весело до тех пор, пока вы действительно не захотите прочитать сообщение и не обнаружите, что оно закрыто хмурым пончиком или Джорджем Р. Р. Мартином. (Я не придумываю ни один из этих примеров.)
Новый смайлик! Встроенные приложения! И наклейки! Так много наклеек. Теперь вы можете перетаскивать изображения Эла Рокера, горшков с портвейном и анимированных кусочков пиццы прямо над цепочкой сообщений. Что очень весело. Или, по крайней мере, это весело до тех пор, пока вы действительно не захотите прочитать сообщение и не обнаружите, что оно закрыто хмурым пончиком или Джорджем Р. Р. Мартином. (Я не придумываю ни один из этих примеров.)
Если вы хотите спасти свои текстовые сообщения, у вас есть несколько вариантов. (Или если вы хотите продолжать сводить друзей с ума наклейками, но на самом деле не хотите смотреть на них самостоятельно.) Во-первых, вы можете нажать и удерживать любую наклейку над сообщением, которое хотите прочитать. Сообщение появится, а наклейки исчезнут, что позволит вам четко видеть. Когда вы закончите читать, нажмите в любом месте сообщения, и наклейки вернутся на место.
До и после нажатия и удерживания наклейки с пиццей.
Если вы хотите более постоянное исправление, вам придется удалить каждую наклейку по отдельности. Для этого нажмите и удерживайте наклейку. Нажмите «Сведения о стикере» в нижней части всплывающего меню на экране телефона. Вы увидите список всех стикеров, прикрепленных к данному сообщению. Чтобы удалить, коснитесь названия стикера, который хотите удалить, и проведите пальцем влево. Справа вы увидите красное поле «Удалить». (Так же, как удаление или архивирование электронной почты.) Нажмите «Удалить». Повторяйте процесс до тех пор, пока вы снова не сможете читать свои тексты.
Вот как навсегда удалить наклейку.
Как удалить стикеры iMessage, чтобы вы могли читать свои тексты
com/intelligencer/_components/disclaimer-text/instances/revenue-disclaimer@published»> Вещи, которые вы покупаете по нашим ссылкам, могут принести New York комиссию.
что мы знаем
что мы знаем
Число погибших в результате урагана «Иан» продолжает расти
От сотрудников службы разведки
Спасательные работы все еще продолжаются во Флориде, где внутренние наводнения продолжают препятствовать восстановительным работам.
Применение слезоточивого газа полицией спровоцировало ужасную катастрофу на футбольном стадионе в Индонезии . Сотни также пострадали после поражения домашней команды «Арема» от непримиримых соперников на переполненном стадионе поздно вечером в субботу в Маланге, Восточная Ява. Давка произошла после того, как полицейские применили слезоточивый газ к болельщикам, вторгшимся на поле.
По мере распространения паники тысячи людей устремились к выходам со стадиона Канджурухан, где многие задохнулись. ФИФА, мировой руководящий орган по футболу, заявляет, что стюарды или полиция не должны иметь при себе или использовать «газ для сдерживания толпы» на матчах. Один из очевидцев сообщил Би-би-си, что полиция «непрерывно и быстро» выпустила многочисленные пули со слезоточивым газом после того, как ситуация с фанатами стала «напряженной».
Индонезия: по меньшей мере 125 человек погибли в результате давки на футбольном стадионе
— BBC
позиция опроса
позиция в опросе
Почему участники опроса не согласны с промежуточными результатами 2022 года?
Эд Килгор
Если один влиятельный республиканский социолог прав, Пэтти Мюррей и Джош Шапиро должны быть обеспокоены. Другие смеются над этой идеей.
Другие смеются над этой идеей.
просто вопросы
просто задаю вопросы
Всплеск, который может спасти демократов
Автор Nia Prater
Том Бонье утверждает, что женщины регистрируются для голосования в ярости после Доббс и могут изменить промежуточные выборы.
Промежуточные результаты 2022
Промежуточные выборы 2022 года
Скелеты кандидатов в промежуточные сроки вылезают из шкафа
Эд Килгор
На данном этапе избирательного цикла атаки, основанные на «исследованиях противников», могут иметь большое значение.
иностранные интересы
иностранные интересы
Путин осуждает «сатанизм» США в странной речи об аннексии частей Украины
Мэтт Стиб
Его речь, прославляющая незаконную аннексию Украины, превратилась в анти-транс, в которой он обвинил Запад во взрыве Севера Ручей.
явки в суд
явки в суд
Плохая неделя Илона: смущающие текстовые сообщения и отчеты о переговорах по урегулированию
Кевин Т. Дуган
После самого тяжелого периода в его стремлении не покупать Twitter конец может быть близок.
потрясающий контент
потрясающий контент
Чокнутые откровения из книги Трампа Мэгги Хаберман, рейтинг
Маргарет Хартманн
Если вам нужна дополнительная информация о странностях Трампа с туалетами и принижении Джареда Кушнера, 9 лет0075 Уверенный человек вас прикроет.
политика
политика
Жители Нью-Йорка могут получать деньги за сообщение о незаконной парковке
Ниа Пратер
Предложенный в городском совете законопроект позволит людям сообщать о случаях незаконной парковки и получать часть штрафа.
Промежуточные результаты 2022
2022 промежуточные
Отрицатели выборов борются за контроль над гонкой 2024 года
Автор Эд Килгор
Кандидаты в госсекретари, которые не признают победу Байдена, надеются взять на себя управление избирательной машиной на нескольких ключевых полях сражений в ноябре этого года.
рано и часто
рано и часто
Левым претендентам предстоит трудный путь
Росс Баркан
После шокирующих побед в 2018 и 2020 годах прогрессивным претендентам все труднее справляться с неудачами, подобными AOC.
просто вопросы
просто задаю вопросы
Действительно ли Метавселенная изменит нашу жизнь?
Бенджамин Харт
Венчурный капиталист Мэтью Болл о виртуальных мирах, которые могут определить будущее.
жизнь после икры
жизнь после икры
Действительно ли республиканцы хотят наказывать женщин за аборты?
Автор: Эд Килгор
Движение против абортов утверждает, что ценит женщин, но пытается лишить их репродуктивных прав. В это немного трудно поверить.
студенческий кредит
студенческие ссуды
Война против списания студенческих долгов начинается
Автор Сара Джонс
Штаты, возглавляемые республиканцами, подают в суд на план Байдена по освобождению миллионов людей.
рано и часто
рано и часто
Кандидат MAGA в Огайо продолжает лгать о военном послужном списке
Мэтт Стиб
Дж. Р. Маевски говорит, что он был ветераном боевых действий, который покинул ВВС из-за драки, но записи показывают гораздо менее благородную карьеру.
Р. Маевски говорит, что он был ветераном боевых действий, который покинул ВВС из-за драки, но записи показывают гораздо менее благородную карьеру.
россия
Россия
Таинственная атака на два крупнейших газопровода Европы
Кевин Т. Дуган
Что мы знаем о явном саботаже российских газопроводов «Северный поток-1» и «Северный поток-2» глубоко под Балтийским морем?
спорт
спорт
Аарон Джадж может стать звездой кроссовера, в которой отчаянно нуждается бейсболист
Автор Росс Баркан
Нет ничего лучше погони за хоум-раном, чтобы снова заинтересовать нормальных людей спортом.
национальные интересы
национальные интересы
Республиканское большинство попытается подорвать мировую экономику
Автор Джонатан Чейт
Демократы должны защитить правительство от саботажа, пока они еще могут.
явки в суд
явки в суд
Илон Маск удалил сообщения и 3 других вывода из последнего судебного слушания
Кевин Т. Дуган
«Они указывают на то, что было уничтожено», — сказал судья по пропавшим текстовым сообщениям.
дома в азиатской америке
дома в азиатской америке
Признания азиатского найма разнообразия
Анонимный
«Они не кладут на ваш стол табличку с надписью «Наем разнообразия».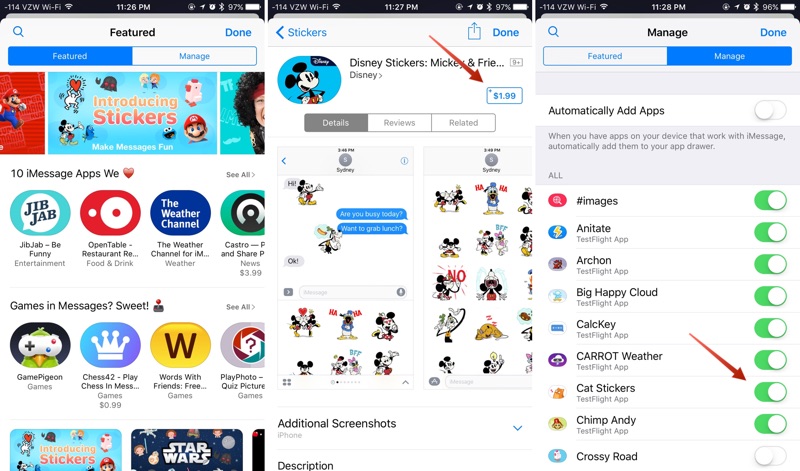 Вы просто знаете».
Вы просто знаете».
багетный автомат
машина для оплошностей
Джо Байден спрашивает о местонахождении умершей женщины-конгрессмена
Мэтт Стиб
Президент искал представителя Джеки Валорски во время выступления в Белом доме — женщина-конгрессмен погибла в автокатастрофе два месяца назад.
Промежуточные результаты 2022
2022 среднесрочные
Дуг Мастриано из Пенсильвании может стать худшим кандидатом в 2022 году
Эд Килгор
Республиканский экстремист и некомпетентный участник кампании может стать губернатором, только если в ноябре все пойдет странно.
объявления
Объявления
Представляем Перечитываем: Real Estate Mania , новый мини-сериал бюллетеня
Авторы редакции
Классические истории о очередном горячем районе, ремонте, который, казалось бы, никогда не заканчивается, и жизненной ситуации, которая на самом деле слишком хороша, чтобы быть правдой .
Промежуточные результаты 2022
Промежуточные выборы 2022 года
Привыкайте к закрытым выборам с огромными последствиями
Эд Килгор
Возможно, мы вступили в новую эру политического тупика, когда колеблющихся избирателей мало, а партии с одинаковым составом сталкиваются снова и снова.
игры
игры
Бретт Фавр всегда был довольно ужасным
Уилл Лейтч
Благодаря легиону своих защитников бывший QB думал, что ему все сойдет с рук. Вопиющий скандал в Миссисипи показывает, что есть пределы.
Вопиющий скандал в Миссисипи показывает, что есть пределы.
потрясающий контент
потрясающий контент
Кампания Феттермана должна просто нанять доктора Оза
Маргарет Хартманн
Оз придумал новый лозунг для своего оппонента, заявив, что его толстовки показывают, что «он пинает власть по яйцам».
Эл. адрес
Вы получите следующий информационный бюллетень в свой почтовый ящик.
*Извините, возникла проблема при регистрации.
Этот сайт защищен reCAPTCHA и Google
Политика конфиденциальности и
Применяются Условия использования.
Уже являетесь подписчиком?
Какой у вас адрес электронной почты?
Этот адрес электронной почты будет использоваться для входа во все New York 9. 0006 сайтов. Отправляя свое электронное письмо, вы соглашаетесь с нашими Условиями и Политикой конфиденциальности и получаете от нас электронную почту.
0006 сайтов. Отправляя свое электронное письмо, вы соглашаетесь с нашими Условиями и Политикой конфиденциальности и получаете от нас электронную почту.
Введите адрес электронной почты:
Пожалуйста, введите действительный адрес электронной почты.
Войдите, чтобы продолжить чтение
Создайте бесплатную учетную запись
Пароль должен содержать не менее 8 символов и содержать:
Этот пароль будет использоваться для входа на все сайтов Нью-Йорка . Отправляя свое электронное письмо, вы соглашаетесь с нашими Условиями и Политикой конфиденциальности и получаете от нас электронную почту.
Вы в деле!
В рамках вашей учетной записи вы будете получать периодические обновления и предложения от New York , от которых вы можете отказаться в любое время.
Уже являетесь подписчиком?
Какой у вас адрес электронной почты?
Этот адрес электронной почты будет использоваться для входа на все сайтов Нью-Йорка . Отправляя свое электронное письмо, вы соглашаетесь с нашими Условиями и Политикой конфиденциальности и получаете от нас электронную почту.
Отправляя свое электронное письмо, вы соглашаетесь с нашими Условиями и Политикой конфиденциальности и получаете от нас электронную почту.
Введите адрес электронной почты:
Пожалуйста, введите действительный адрес электронной почты.
Войдите, чтобы продолжить чтение
Создайте бесплатную учетную запись
Пароль должен содержать не менее 8 символов и содержать:
Этот пароль будет использоваться для входа на все сайтов Нью-Йорка . Отправляя свое электронное письмо, вы соглашаетесь с нашими Условиями и Политикой конфиденциальности и получаете от нас электронную почту.
Вы в деле!
В рамках вашей учетной записи вы будете получать периодические обновления и предложения от New York , от которого вы можете отказаться в любое время.
Уже являетесь подписчиком?
Уже являетесь подписчиком?
Эл. адрес
адрес
Вы получите следующий информационный бюллетень в свой почтовый ящик.
*Извините, возникла проблема при регистрации.
Этот сайт защищен reCAPTCHA и Google
Политика конфиденциальности и
Применяются Условия использования.
Уже являетесь подписчиком?
Какой у вас адрес электронной почты?
Этот адрес электронной почты будет использоваться для входа на все сайтов Нью-Йорка . Отправляя свое электронное письмо, вы соглашаетесь с нашими Условиями и Политикой конфиденциальности и получаете от нас электронную почту.
Введите адрес электронной почты:
Пожалуйста, введите действительный адрес электронной почты.
Войдите, чтобы продолжить чтение
Создайте бесплатную учетную запись
Пароль должен содержать не менее 8 символов и содержать:
Этот пароль будет использоваться для входа на все сайты New York . Отправляя свое электронное письмо, вы соглашаетесь с нашими Условиями и Политикой конфиденциальности и получаете от нас электронную почту.
Отправляя свое электронное письмо, вы соглашаетесь с нашими Условиями и Политикой конфиденциальности и получаете от нас электронную почту.
Вы в деле!
В рамках вашей учетной записи вы будете получать периодические обновления и предложения от New York , от которых вы можете отказаться в любое время.
Уже являетесь подписчиком?
Какой у вас адрес электронной почты?
Этот адрес электронной почты будет использоваться для входа на все сайтов Нью-Йорка . Отправляя свое электронное письмо, вы соглашаетесь с нашими Условиями и Политикой конфиденциальности и получаете от нас электронную почту.
Введите адрес электронной почты:
Пожалуйста, введите действительный адрес электронной почты.
Войдите, чтобы продолжить чтение
Создайте бесплатную учетную запись
Пароль должен быть не менее 8 символов и содержать:
Этот пароль будет использоваться для входа на все сайтов Нью-Йорка . Отправляя свое электронное письмо, вы соглашаетесь с нашими Условиями и Политикой конфиденциальности и получаете от нас электронную почту.
Отправляя свое электронное письмо, вы соглашаетесь с нашими Условиями и Политикой конфиденциальности и получаете от нас электронную почту.
Вы в деле!
В рамках вашей учетной записи вы будете получать периодические обновления и предложения от New York , от которых вы можете отказаться в любое время.
Уже являетесь подписчиком?
Уже являетесь подписчиком?
Эл. адрес
Вы получите следующий информационный бюллетень в свой почтовый ящик.
*Извините, возникла проблема при регистрации.
Этот сайт защищен reCAPTCHA и Google
Политика конфиденциальности и
Применяются Условия использования.
Уже являетесь подписчиком?
Какой у вас адрес электронной почты?
Этот адрес электронной почты будет использоваться для входа во все Нью-Йорк сайтов.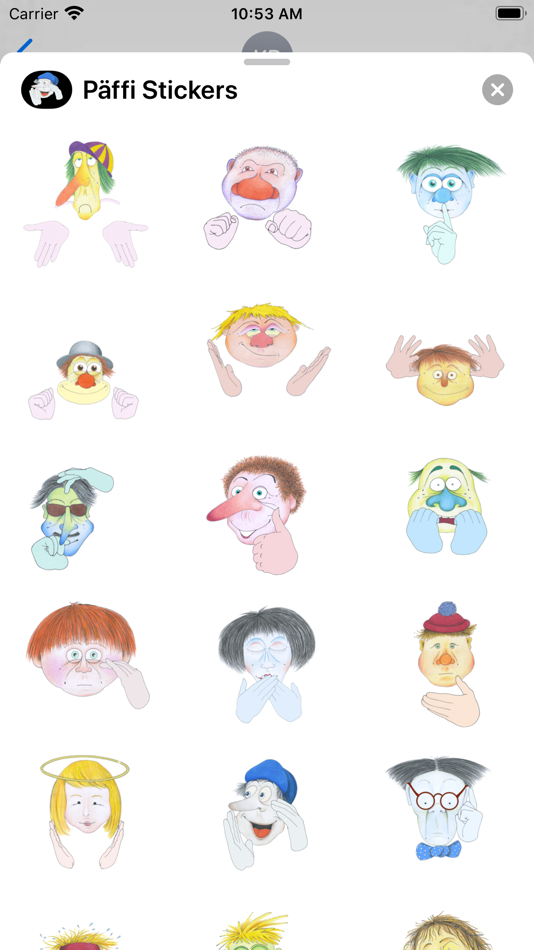 Отправляя свое электронное письмо, вы соглашаетесь с нашими Условиями и Политикой конфиденциальности и получаете от нас электронную почту.
Отправляя свое электронное письмо, вы соглашаетесь с нашими Условиями и Политикой конфиденциальности и получаете от нас электронную почту.
Введите адрес электронной почты:
Пожалуйста, введите действительный адрес электронной почты.
Войдите, чтобы продолжить чтение
Создайте бесплатную учетную запись
Пароль должен содержать не менее 8 символов и содержать:
Этот пароль будет использоваться для входа во все Нью-Йорк сайтов. Отправляя свое электронное письмо, вы соглашаетесь с нашими Условиями и Политикой конфиденциальности и получаете от нас электронную почту.
Вы в деле!
В рамках вашей учетной записи вы будете получать периодические обновления и предложения от New York , от которых вы можете отказаться в любое время.
Уже являетесь подписчиком?
Какой у вас адрес электронной почты?
Этот адрес электронной почты будет использоваться для входа на все сайтов Нью-Йорка . Отправляя свое электронное письмо, вы соглашаетесь с нашими Условиями и Политикой конфиденциальности и получаете от нас электронную почту.
Отправляя свое электронное письмо, вы соглашаетесь с нашими Условиями и Политикой конфиденциальности и получаете от нас электронную почту.
Введите адрес электронной почты:
Пожалуйста, введите действительный адрес электронной почты.
Войдите, чтобы продолжить чтение
Создайте бесплатную учетную запись
Пароль должен содержать не менее 8 символов и содержать:
Этот пароль будет использоваться для входа на все сайтов Нью-Йорка . Отправляя свое электронное письмо, вы соглашаетесь с нашими Условиями и Политикой конфиденциальности и получаете от нас электронную почту.
Вы в деле!
В рамках вашей учетной записи вы будете получать периодические обновления и предложения от New York , от которых вы можете отказаться в любое время.
Уже являетесь подписчиком?
Уже являетесь подписчиком?
Эл. адрес
адрес
Вы получите следующий информационный бюллетень в свой почтовый ящик.
*Извините, возникла проблема при регистрации.
Этот сайт защищен reCAPTCHA и Google
Политика конфиденциальности и
Применяются Условия использования.
Уже являетесь подписчиком?
Какой у вас адрес электронной почты?
Этот адрес электронной почты будет использоваться для входа на все сайтов Нью-Йорка . Отправляя свое электронное письмо, вы соглашаетесь с нашими Условиями и Политикой конфиденциальности и получаете от нас электронную почту.
Введите адрес электронной почты:
Пожалуйста, введите действительный адрес электронной почты.
Войдите, чтобы продолжить чтение
Создайте бесплатную учетную запись
Пароль должен содержать не менее 8 символов и содержать:
Этот пароль будет использоваться для входа на все сайтов Нью-Йорка .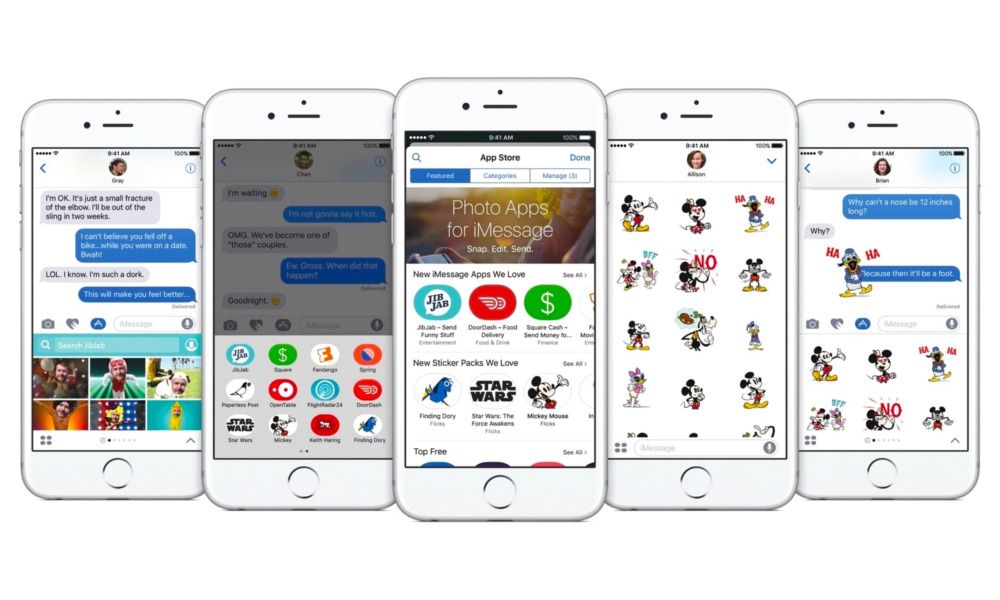 Отправляя свое электронное письмо, вы соглашаетесь с нашими Условиями и Политикой конфиденциальности и получаете от нас электронную почту.
Отправляя свое электронное письмо, вы соглашаетесь с нашими Условиями и Политикой конфиденциальности и получаете от нас электронную почту.
Вы в деле!
В рамках вашей учетной записи вы будете получать периодические обновления и предложения от New York , от которого вы можете отказаться в любое время.
Уже являетесь подписчиком?
Какой у вас адрес электронной почты?
Этот адрес электронной почты будет использоваться для входа на все сайтов Нью-Йорка . Отправляя свое электронное письмо, вы соглашаетесь с нашими Условиями и Политикой конфиденциальности и получаете от нас электронную почту.
Введите адрес электронной почты:
Пожалуйста, введите действительный адрес электронной почты.
Войдите, чтобы продолжить чтение
Создайте бесплатную учетную запись
Пароль должен содержать не менее 8 символов и содержать:
Этот пароль будет использоваться для входа на все сайтов Нью-Йорка . Отправляя свое электронное письмо, вы соглашаетесь с нашими Условиями и Политикой конфиденциальности и получаете от нас электронную почту.
Отправляя свое электронное письмо, вы соглашаетесь с нашими Условиями и Политикой конфиденциальности и получаете от нас электронную почту.
Вы в деле!
В рамках вашей учетной записи вы будете получать периодические обновления и предложения от New York , от которых вы можете отказаться в любое время.
Уже являетесь подписчиком?
Уже являетесь подписчиком?
Как удалить приложения и стикеры для сообщений на iPhone и iPad
Ознакомьтесь с учебным пособием Как удалить приложения и стикеры для сообщений на iPhone и iPad
Итак, после множества запросов от наших пользователей, вот руководство о том, как удалить приложения и стикеры для сообщений Стикеры на iPhone и iPad.
Теперь, когда Сообщения в iOS поддерживают стикеры и приложения, можно легко переборщить, добавляя и заканчивая стикеры и приложения упакованным приложением и панелью стикеров. Не волнуйтесь, вы можете убраться в доме и легко удалять стикеры и приложения из приложения «Сообщения» на iPhone и iPad.
Не волнуйтесь, вы можете убраться в доме и легко удалять стикеры и приложения из приложения «Сообщения» на iPhone и iPad.
Удаление стикера или приложения из iMessage аналогично удалению приложения из iOS в целом, за исключением того, что это происходит в приложении «Сообщения».
Как удалить наклейки и приложения из сообщений в iOS
- Откройте приложение «Сообщения» и перейдите в ветку обсуждения сообщения
- Коснитесь значка «A» рядом с полем ввода текста (если «A» не отображается, нажмите значок стрелки «>», чтобы просмотреть дополнительные параметры)
- Теперь нажмите кнопку с четырьмя квадратами в углу, чтобы отобразить приложения для обмена сообщениями и стикеры
- Нажмите и удерживайте приложение «Сообщения» или приложение-стикер, которое вы хотите удалить из сообщений, пока значки не начнут вибрировать, затем нажмите кнопку (X), наведите курсор на стикер или приложение, чтобы удалить его из «Сообщений»
- Повторите с другие приложения для обмена сообщениями и наклейки по мере необходимости
Обратите внимание, что вы можете удалить любые сторонние приложения для обмена сообщениями или пакеты наклеек, а также некоторые стандартные пакеты, поставляемые с iOS, включая функцию поиска GIF.
Если позже вы решите, что вам снова нужен определенный набор наклеек или приложение «Сообщения», вы можете легко добавить стикеры и приложения обратно в сообщения из магазина приложений «Сообщения», как описано здесь.
Наклейки были добавлены на iPhone и iPad с iOS 10 и останутся в iOS 11, iOS 12, iOS 13, iPadOS 13 и более поздних версиях. Удаление и удаление наклеек также возможно во всех этих версиях.
Как удалить сообщения, приложения и стикеры на iPhone и iPad Руководство бесплатно?
Начиная с: Бесплатно
Это руководство является бесплатной моделью
Бесплатная пробная версия: Может быть включено, пожалуйста, проверьте на официальном сайте, мы упоминали выше.
Учебное пособие «Как удалить сообщения, приложения и стикеры на iPhone и iPad» бесплатно или бесплатно. Это означает, что вы можете по-настоящему насладиться руководством по удалению приложений и наклеек для сообщений на iPhone и iPad.
Руководство «Как удалить приложения и стикеры для сообщений на iPhone и iPad» дает вам простое в использовании и эффективное управление, а «Как удалить приложения и стикеры для сообщений» на iPhone и iPad позволяет вам сосредоточиться на самых важных вещах. Это удобное руководство по использованию, возможно, оно вам понравится, а руководство по удалению сообщений, приложений и наклеек на iPhone и iPad можно использовать на устройствах Linux, Windows или Android.
Это удобное руководство по использованию, возможно, оно вам понравится, а руководство по удалению сообщений, приложений и наклеек на iPhone и iPad можно использовать на устройствах Linux, Windows или Android.
Как удалить приложения и стикеры для сообщений на iPhone и iPad: преимущества
- Бесплатный учебник «Как удалить приложения и стикеры для сообщений на iPhone и iPad» .
- Помогает многим пользователям своевременно следить за новостями.
- Стоимость руководства «Как удалить сообщения, приложения и стикеры на iPhone и iPad» бесплатна.
Как удалить приложения и стикеры для сообщений на iPhone и iPad: часто задаваемые вопросы
Краткое изложение руководства: Как удалить приложения и стикеры для сообщений на iPhone и iPad
В этом руководстве мы рассказали вам о том, как удалить сообщения, приложения и стикеры на iPhone и iPad; пожалуйста, прочитайте все шаги, чтобы понять, как удалить приложения и наклейки для сообщений на iPhone и iPad, если вам нужна помощь от нас, а затем свяжитесь с нами.
Как это руководство поможет вам?
Итак, в этом руководстве мы обсуждаем, как удалить приложения и наклейки для сообщений на iPhone и iPad, что, несомненно, поможет вам.
Каково фактическое время выполнения этого метода?
Время, необходимое для выполнения руководства «Как удалить сообщения, приложения и стикеры» на iPhone и iPad, составляет 10+ минут.
Какие устройства поддерживаются?
Какие операционные системы поддерживаются?
mac OS
Как удалить сообщения Приложения и стикеры на iPhone и iPad Руководство : последнее примечание
Для наших посетителей : Если у вас есть какие-либо вопросы относительно того, как удалить приложения и наклейки для сообщений на iPhone и iPad, задайте их нам в разделе комментариев ниже или свяжитесь с нами напрямую.
Образование: Это руководство или учебник предназначено только для образовательных целей.
Дезинформация: Если вы хотите исправить какую-либо дезинформацию о руководстве «Как удалить сообщения, приложения и стикеры на iPhone и iPad», пожалуйста, свяжитесь с нами.
Хотите добавить альтернативный метод : Если кто-то хочет добавить дополнительные методы в руководство «Как удалить сообщения, приложения и стикеры на iPhone и iPad», свяжитесь с нами.
Наш контакт : Пожалуйста, используйте нашу контактную страницу в отношении любой помощи. Вы также можете использовать наши социальные сети и учетные записи, подписавшись на Whatsapp, Facebook и Twitter, чтобы задать свои вопросы. Мы всегда рады помочь вам. Мы отвечаем на ваши вопросы в течение 24-48 часов (выходные).
Канал: Если вы хотите, чтобы последние обновления программного обеспечения и обсуждение любого программного обеспечения были у вас в кармане, то вот наш Telegram-канал.
Надеюсь, вам понравилась статья Удалить сообщения, приложения и стикеры на iPhone и iPad . Пожалуйста, поделитесь этим руководством с друзьями и семьей. Если вам нужна помощь в отношении этого сообщения Удалить приложения и наклейки для сообщений на iPhone и iPad, свяжитесь с нами
Приложения для сообщений в iOS 10: как добавлять, удалять и управлять приложениями
Сейчас играет:
Смотри:
iOS 10: лучшие бесплатные приложения, которые можно попробовать в Messages
2:24
Когда вы обновитесь до iOS 10, вы заметите, что приложение «Сообщения» претерпело серьезные изменения. Одним из самых больших дополнений, помимо стикеров, похожих на Facebook Messenger, являются сторонние приложения. Так, например, вы можете добавить приложение Square Cash и отправлять деньги своим друзьям, даже не выходя из беседы.
Вот как начать работу и управлять приложениями в «Сообщениях» на iOS 10.
Что такое приложение «Сообщения»?
Приложения для обмена сообщениями — технически «расширения приложений» — позволяют отправлять друзьям гораздо больше, чем просто текстовые сообщения. Стикеры, ваше сердцебиение (серьезно), рисунки и GIF-файлы — это только начало. Apple, такие как Uber, Square Cash и другие разработчики приложений, также создали расширения приложений, поэтому вы можете отправлять своим друзьям информацию (или деньги), даже не выходя из Сообщений.
Некоторые из этих приложений являются самостоятельными приложениями, например, наборы наклеек или приложение, позволяющее искать изображения в Интернете. Но приложения «Сообщения» также могут поставляться в комплекте с другими приложениями, которые вы уже установили на свой iPhone. Например, приложение Genius позволит вам искать и применять текст песни к изображению, которое вы делаете во время разговора.
Тейлор Мартин/CNET
Другими словами, в iOS 10 вам больше не нужна сторонняя клавиатура, чтобы находить GIF-файлы, добавлять мультимедиа или находить забавные вещи для своих разговоров в сообщениях.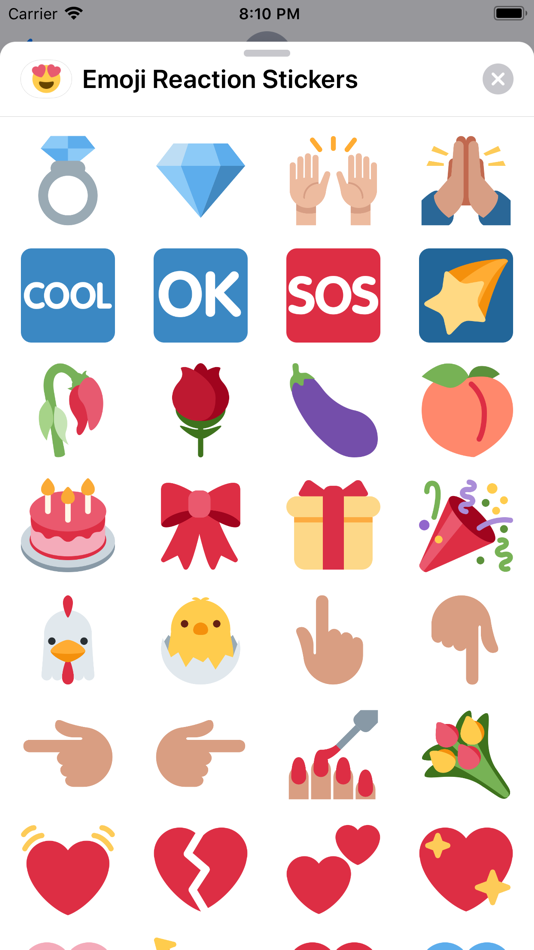 Все дело в … вроде .
Все дело в … вроде .
Управление приложениями сообщений
Увеличить изображение
Скриншот Тейлора Мартина/CNET
Чтобы получить доступ ко всем вашим приложениям «Сообщения», перейдите в «Сообщения» и откройте любой разговор. Если ваша клавиатура свернута, кнопка приложений уже будет видна — это тот же логотип A , что и на значке App Store. Если ваша клавиатура открыта, нажмите кнопку со стрелкой слева от поля ввода текста, чтобы развернуть параметры, затем нажмите кнопку приложений (см. справа).
Крайняя левая панель покажет весь недавно использованный контент — GIF-файлы, стикеры и другой медиафайл — из всех установленных приложений Messages. Пролистывая справа налево, вы просматриваете все доступные приложения. Нажатие на кнопку со стрелкой в правом нижнем углу экрана расширит панель текущего приложения, чтобы показать больше этого приложения.
Изменить порядок приложений «Сообщения»
Вы можете изменить порядок приложений, включая панель «Недавние», нажав кнопку в левом нижнем углу экрана. Это покажет вид значков всех установленных приложений.
Чтобы изменить порядок приложений, как на главном экране iOS, нажмите и удерживайте, чтобы войти в режим редактирования, затем перетащите приложения, чтобы изменить их порядок. Нажатие кнопки «Домой» завершит ваши изменения и выйдет из режима редактирования.
Увеличить изображение
Скриншот Тейлора Мартина/CNET
Поиск и добавление новых приложений «Сообщения»
Чтобы найти другие приложения, откройте диалог и нажмите кнопку приложений. Коснитесь кнопки в левом нижнем углу экрана, чтобы открыть вид значков, и коснитесь кнопки Плюс кнопка вверху слева. Это откроет App Store для сообщений.
Здесь вы найдете все совместимые автономные приложения для Сообщений, такие как наборы наклеек, GIF-файлы, видео- и аудиоприложения и многое другое. Когда вы найдете нужное приложение, нажмите Установить и подождите, пока оно загрузится. Он будет добавлен как крайняя правая панель в вашем списке приложений для сообщений.
Когда вы найдете нужное приложение, нажмите Установить и подождите, пока оно загрузится. Он будет добавлен как крайняя правая панель в вашем списке приложений для сообщений.
Вы также можете встретить приложения Messages в полном App Store. Страница магазина приложений будет отмечена сообщением 9.0723 Только для iMessage , но вы можете установить его как обычное приложение.
Автоматическое добавление приложений
Для расширений iMessage и приложений, поставляемых в комплекте с приложением iOS, необходимо включить Автоматическое добавление приложений или включить их вручную. Вы найдете тумблер для таких приложений в App Store для сообщений на вкладке «Управление ».
Удалить приложения «Сообщения»
Если вам больше не нужно приложение «Сообщения», вы можете легко удалить его.
Откройте беседу и коснитесь кнопки приложения «Сообщения». Нажмите кнопку в левом нижнем углу экрана, чтобы открыть вид значков, и нажмите и удерживайте, чтобы войти в режим редактирования. Нажмите кнопку X в верхнем левом углу одного из значков, чтобы удалить его.
Нажмите кнопку X в верхнем левом углу одного из значков, чтобы удалить его.
В отличие от удаления приложений iOS, подтверждение удаления приложения «Сообщения» отсутствует. Нажатие на X немедленно удалит его.
Чтобы быстро удалить несколько приложений, откройте App Store для iMessage и откройте Управление вкладка. Чтобы удалить одно из установленных приложений, коснитесь переключателя справа, чтобы переключить его в положение Off . Когда вы нажмете Готово и выйдете из App Store, приложения будут удалены.
iOS 10: Обзор MacStories — MacStories
iMessage как платформа
Несмотря на многочисленные обновления дизайна и усовершенствования диалогов, самым значительным изменением в iMessage является не само приложение, а другие приложения, которые разработчики создадут вместо .
Apple открывает iMessage для разработчиков в iOS 10, превращая его в платформу, которую можно расширять. Компания создала платформу сообщений для разработчиков, чтобы они могли подключать и создавать приложения, которые будут доступны в новом магазине приложений iMessage.
Компания создала платформу сообщений для разработчиков, чтобы они могли подключать и создавать приложения, которые будут доступны в новом магазине приложений iMessage.
Ставки высоки. Для миллионов пользователей их приложение для обмена сообщениями — это второй главный экран — очень личный, тщательно отобранный портал для контактов, личных бесед и общих воспоминаний. Обмен сообщениями — это не просто текстовые сообщения; это пробный камень современного мобильного образа жизни, сочетание всего, чем стали смартфоны.
Apple не упустит такую возможность. Не в этот раз. Открывая свое наиболее часто используемое приложение, Apple надеется, что разработчики продолжат развивать iMessage, предлагая новые способы обмена и обогащения наших разговоров.
iMessage App Store
Разработчики могут создавать два типа расширений Messages в iOS 10: пакеты стикеров и приложения iMessage. Оба могут быть обнаружены и установлены из магазина приложений iMessage, встроенного в приложение «Сообщения», и оба могут быть созданы как отдельные приложения или как расширения в содержащем приложении iOS.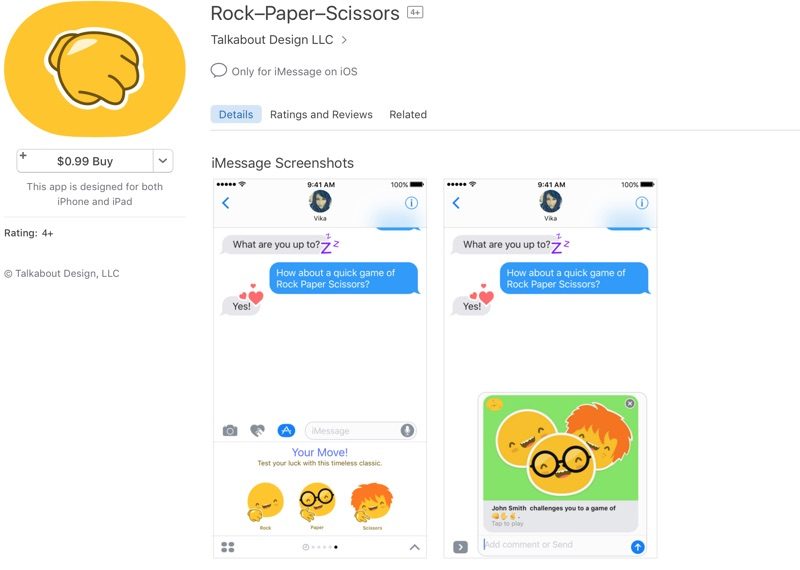
Вы можете получить доступ к магазину приложений iMessage с помощью кнопки приложений рядом с полем ввода. Сообщения скроют клавиатуру и отобразят прокручиваемую галерею всех ваших установленных расширений Сообщений, открывая по умолчанию последнее использованное. Приложения организованы на страницах, и вы можете переключаться между ними. Вы можете развернуть текущее выбранное приложение с помощью шеврона в правом нижнем углу и просматривать недавний контент из всех приложений на самой левой странице.
Открытие последнего использовавшегося приложения iMessage (слева) и страницы «Недавние» (справа).
Существует также способ просмотра главного экрана приложений iMessage в виде значков. Если вы нажмете на значок в левом нижнем углу, вам будет представлена сетка овальных значков (форма для приложений iMessage) и кнопка «+», чтобы открыть магазин приложений iMessage.
Панель приложений iMessage (слева) и новый магазин приложений iMessage.
Этот вид был разработан, чтобы напоминать главный экран iOS: вы можете перемещаться по приложениям горизонтально, вы можете нажать и удерживать, чтобы удалить их и изменить их порядок, и вы даже можете нажать кнопку «Домой», чтобы выйти из режима покачивания. 21
21
Помимо ящика приложений, похожего на главный экран, приложения iMessage можно удалить из представления «Управление» в магазине приложений iMessage. Как и в Apple Watch, вы можете выбрать автоматическое добавление приложений iMessage на вашем устройстве в панель приложений (если вы устанавливаете приложение iOS, содержащее расширение iMessage). Я бы хотел, чтобы обычный App Store поддерживал удаление приложений с помощью переключателей, как это делает App Store iMessage.
Что касается контента в iMessage App Store, он создан по образцу магазина приложений watchOS с главной страницей, на которой собраны рекомендуемые приложения, категории, игры и другие избранные Apple приложения. При запуске Apple активно продвигает наборы наклеек от таких брендов, как Disney и Nintendo, но также есть множество приложений и наклеек от более мелких разработчиков. Одна приятная деталь: в магазине приложений iMessage Apple использует смайлики в названиях разделов, чего нет в других магазинах приложений.
Я более оптимистично отношусь к магазину приложений iMessage, поскольку он встроен в Сообщения, что должно побудить больше пользователей проверить его.
Мне нравится идея iMessage SpringBoard, но для его открытия требуется слишком много нажатий 22 , особенно если вы хотите запустить приложение в спешке. Приложения спрятаны за три нажатия, и мне интересно, как это повлияет на удобство использования в долгосрочной перспективе. Прямо сейчас компактный ящик приложений (с точками внизу) не масштабируется до более чем 30 установленных приложений, и он похож на средство выбора приложений Slide Over из iOS 9.; должен быть более быстрый способ навигации и запуска приложений iMessage. 23
Возможно, предпочтительным решением был бы дизайн в стиле мессенджера с верхними лаунчерами, встроенными над клавиатурой.
Наклейки
Наклейки iMessage можно рассматривать как ответ Apple на появление сторонних клавиатур «эмодзи», которые предлагают выбор изображений, похожих на наклейки, обычно в сотрудничестве с брендами и знаменитостями. Если в последнее время вы видели KIMOJI, Justmoji, PetMOJI, Bitmoji и буквально что угодно — модзи в App Store, вы знаете, что это аспект iOS, который Apple может улучшить как для пользователей, так и для разработчиков.
Если в последнее время вы видели KIMOJI, Justmoji, PetMOJI, Bitmoji и буквально что угодно — модзи в App Store, вы знаете, что это аспект iOS, который Apple может улучшить как для пользователей, так и для разработчиков.
То, что некоторые сторонние компании пытаются продавать как «настраиваемые смайлики», на самом деле не является смайликами: это изображения, которые можно вставлять в разговоры. 24 Разработчики не контролируют доступность эмодзи на клавиатуре Apple и не могут изменять то, что определяется как эмодзи в спецификации Unicode. Манипулируя восприятием публики того, что такое смайлики, и используя специальные клавиатуры, чтобы их «эмодзи» выглядели как часть iOS, некоторые разработчики смогли занять прибыльную нишу в App Store. Просто спросите Канье Уэста и как они зарабатывали миллион в минуту. 25
Тем не менее, я не виню разработчиков за то, что они попытались воспользоваться эмодзи. 26 Я бы сказал, что многие компании остановились на суффиксе «модзи», потому что iMessage был единственным крупным сервисом обмена сообщениями без встроенной поддержки стикеров, а эмодзи уже были в лексиконе типичного пользователя iOS.
Наклейки предоставляют разработчикам и, да, брендам огромные возможности, чтобы дать пользователям забавные способы выразить свои чувства с более широким спектром эмоций и контекстов, чем просто эмодзи. Посмотрите на LINE, на огромный многомиллионный успех Кони и Брауна и на доход от их Creators Market; подумайте о Твиттере и о том, как они заказали набор наклеек для фотографий.
Если каждая крупная платформа обмена сообщениями считает стикеры популярными и прибыльными, значит, в них должно быть что-то, что привлекает людей. В iOS 10 Apple тоже хочет участвовать и позволяет разработчикам создавать наборы стикеров для iMessage. Цель состоит в том, чтобы побудить пользователей персонализировать свои разговоры в iMessage с помощью наклеек, загрузить дополнительные пакеты и распространить использование среди друзей. Компания планирует сделать это с превосходным опытом, чем нестандартные клавиатуры, с перспективой новой золотой лихорадки для разработчиков.
Стикеры живут в стандартном браузере стикеров — компактном представлении, которое открывается после выбора набора стикеров в панели приложений.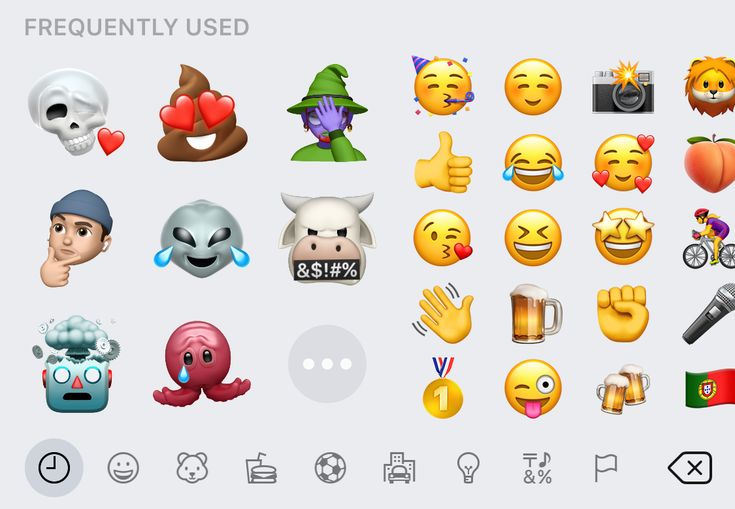 Эта область может иметь собственный цвет фона, и здесь вы можете взаимодействовать со стикерами.
Эта область может иметь собственный цвет фона, и здесь вы можете взаимодействовать со стикерами.
Два набора наклеек.
Вы можете нажать на наклейку, чтобы поместить ее в поле ввода и отправить по отдельности, или вы можете оторвать ее от браузера и перетаскивать в беседе.
Нажмите на наклейку, чтобы отправить ее (слева) и снимите ее (справа).
Анимация для отделения стикеров от браузера и их повторного прикрепления — одна из лучших работ Apple OpenGL за последнее время.
Прикрепление стикеровПовторить
Вы можете прикрепить стикеры к любому пузырю сообщения в расшифровке: вы можете поместить один рядом с текстовым сообщением, накрыть фотографию несколькими стикерами или даже поместить стикер поверх другого или GIF. Хотите отклеить наклейку и использовать ее на старом сообщении? Перетащите его на строку заголовка, подождите, пока разговор не прокрутится назад, и прикрепите его туда, куда хотите. Как насчет того, чтобы закрыть глаза вашего друга наклейками для глаз? Вы тоже можете это сделать.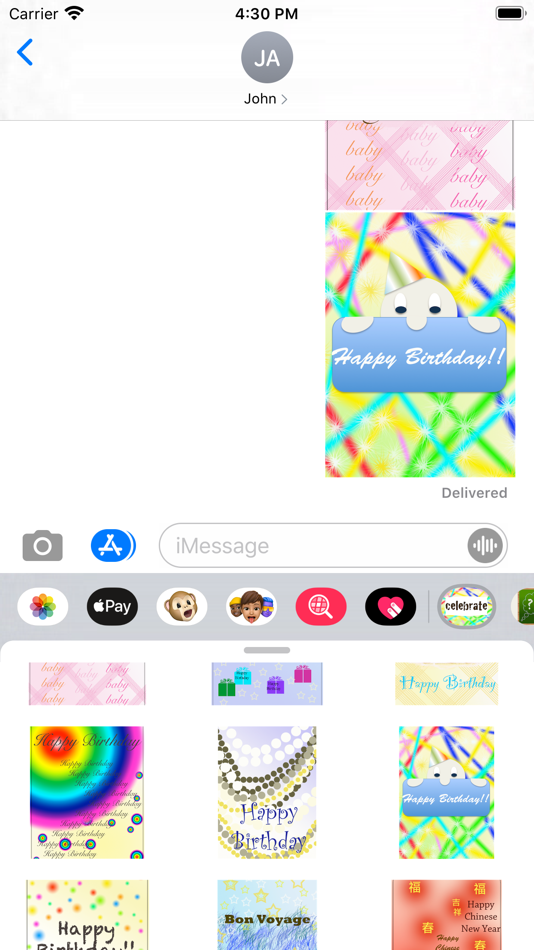
Ситуация может быстро выйти из-под контроля.
После размещения стикера в разговоре вы можете нажать и удерживать его, чтобы открыть сведения о стикере. Таким же образом вы просматриваете все стикеры, закрывающие всплывающее сообщение, с кнопками для загрузки полных пакетов в iMessage App Store 27 . Здесь вы можете провести по наклейке, чтобы удалить ее из выбранного сообщения, если вы больше не хотите ее видеть.
Детали открывающей наклейки.
Вы встретите два вида наборов наклеек. Есть основные, которые представляют собой набор изображений, отображаемых в браузере стикеров. Это, вероятно, будет самым популярным выбором для разработчиков, поскольку для создания этих пакетов не требуется ни одной строки кода. Если вы разработчик и хотите продавать набор наклеек в магазине приложений iMessage, все, что вам нужно сделать, это поместить несколько файлов изображений в проект пакета наклеек Xcode, добавить значки и отправить его в Apple. 29
Наклейки также можно поворачивать и увеличивать с помощью жестов сжатия.
Второй тип — это наборы наклеек с пользовательским браузером наклеек или другими дополнительными функциями. Технически это приложения iMessage, которые используют платформу Messages для функциональности стикеров, выходящей за рамки простого перетаскивания. Например, вы можете увидеть приложения, в которых вы можете собирать свои собственные стикеры или наборы стикеров с пользовательскими элементами навигации и покупками в приложении. Поведение стикера в разговорах такое же, но эти пакеты требуют от разработчиков больше работы. 30
С точки зрения пользователя, стикеры делают общение в iMessage другим. Более живой и веселый, но также более занятый и беспорядочный, если им злоупотреблять.
За последние пару месяцев мне удалось протестировать около 30 различных наборов стикеров для iMessage от сторонних разработчиков. Одним из основных моментов является The Iconfactory, которая использовала свой опыт в области значков и иллюстраций для создания фантастических пакетов наклеек для iMessage.
Пример того, что The Iconfactory приготовила для iOS 10. (Нажмите, чтобы открыть полный размер)
От Sunshine Smilies (эмодзи-символы в виде наклеек) и Tabletop RPG (ролевые смайлики-наклейки) до Mystic 9 Ball и Dino, я считаю, что The Iconfactory нашли идеальный способ заново изобрести себя для эпохи iMessage. Они отлично подходят для наклеек.
Разработчик Рауль Риера создал то, что, как мне кажется, станет популярным типом пользовательского приложения для наклеек: Emoji Stickers позволяет вам собирать свои собственные стикеры, содержащие символы эмодзи.
Пользовательский стикер с эмодзи.
Вы можете создавать смеси, такие как обезьяна в короне или пицца с ананасами. Это делается с помощью пользовательского интерфейса для сборки наклеек и встроенных смайликов из набора Emoji One с открытым исходным кодом.
Monstermoji, созданный Бенджамином Мэйо и Джеймсом Бердом, представляет собой прекрасно нарисованных от руки персонажей-монстров, которые можно прикреплять к сообщениям.
Эти наклейки уникальны и показывают, как любой может легко создать набор наклеек и опубликовать его.
Мне также нравится Anitate, набор из 80+ анимированных наклеек от Raven Yu.
Посмотрите на этого грустного мопса с кроличьими ушками.
Стикеры Anitate похожи на анимированные смайлики, перерисованные в плоском стиле с анимацией. Они забавные, и я часто ими пользуюсь.
Наконец, хочу отметить Sticker Pals — безусловно, самый впечатляющий и красивый набор наклеек, который я когда-либо пробовал. Sticker Pals, разработанный Дэвидом Лэнхэмом в сотрудничестве с Impending, представляет собой большую коллекцию анимированных нарисованных от руки наклеек для различных объектов, символов и животных, похожих на смайлики. Иллюстраций великолепный , анимация забавная, и есть сотни наклеек на выбор.
Разблокировка стикеров в магазине Sticker Pals.
Разблокировка стикеров в магазине Sticker Pals.
Sticker Pals — хороший пример того, чего можно достичь, создав собственный браузер стикеров с помощью платформы Messages. В верхней части браузера есть кнопки для переключения категорий, и каждое нажатие соответствует разному звуковому эффекту. Кроме того, разработчики разработали умный механизм разблокировки дополнительных наклеек с магазином в приложении и возможностью отправлять наклейки в качестве подарков своим друзьям — и все это в приложении iMessage с браузером наклеек.
В верхней части браузера есть кнопки для переключения категорий, и каждое нажатие соответствует разному звуковому эффекту. Кроме того, разработчики разработали умный механизм разблокировки дополнительных наклеек с магазином в приложении и возможностью отправлять наклейки в качестве подарков своим друзьям — и все это в приложении iMessage с браузером наклеек.
Судя по количеству предварительных наборов наклеек, которые я получил летом, я чувствую, что команда iMessage App Store в Apple будет очень занята в течение следующих нескольких недель. 31
С помощью наклеек iMessage Apple не просто создала лучший способ вставлять изображения в разговоры. Это наклейки в буквальном смысле — их можно прикрепить куда угодно, иногда с сомнительными результатами, но всегда с удивительной свободой и экспериментами. Одновременное смешивание нескольких стикеров поверх сообщений может стать новым занятием 32 — я знаю, что мне было весело размещать их поверх фотографий моих друзей.
Техническое сообщество часто смотрит на наклейки свысока, потому что они кажутся легкомысленными и детскими. Но смайлики были встречены с такой же реакцией много лет назад, и они продолжали заново изобретать современное общение, просачиваясь в поп-культуру.
Стикеры — это язык общения для обмена сообщениями.
Наклейки iMessage, вероятно, не будут иметь такого глобального влияния, как смайлики, в первую очередь потому, что они работают только в iMessage 9.0852 33 , и сервис не кроссплатформенный. Но я также считаю, что стикеры — идеальное дополнение к iMessage в 2016 году. Стикеры — это язык общения для обмена сообщениями. Их внедрение будет массовым — больше, чем когда-либо были нестандартные клавиатуры. Наклейки беззаботны, забавны в использовании и делают каждый разговор уникальным.
Давайте заглянем через год и посмотрим, сколько стикерпаков мы установили.
- Это хорошее использование частного API Apple (то же самое верно при удалении недавних рукописных сообщений в режиме рукописного ввода).
 Сторонние приложения не могут переопределить стандартное поведение кнопки «Домой», которая всегда закрывает приложение при однократном нажатии. Для этого есть еще один прецедент Apple: нажатие кнопки «Домой» при настройке Touch ID не приведет к выходу из «Настройки», но вместо этого покажет вам сообщение. ↩︎
Сторонние приложения не могут переопределить стандартное поведение кнопки «Домой», которая всегда закрывает приложение при однократном нажатии. Для этого есть еще один прецедент Apple: нажатие кнопки «Домой» при настройке Touch ID не приведет к выходу из «Настройки», но вместо этого покажет вам сообщение. ↩︎ - Длинное нажатие на значок приложения рядом с полем ввода было бы более удобным способом открыть сетку. ↩︎
- При тестировании более 50 приложений iMessage я также столкнулся с проблемами производительности, когда в панели приложений iMessage пропадали кадры при прокрутке между страницами и другие визуальные сбои. Я не думаю, что установка большого количества приложений iMessage будет крайним случаем, учитывая их фактор новизны. ↩︎
- Простой способ доказать это: настоящие эмодзи могут сосуществовать с текстом в одной строке, потому что эмодзи — это символы Unicode. Вы не можете отправить текст и KIMOJI в одном сообщении на iOS, потому что текст и изображения — это два отдельных объекта.
 ↩︎
↩︎ - Они сделали. ↩︎
- Прости, Джереми. ↩︎
- Если кто-то отправит вам наклейку из пакета, который у вас не установлен, в Сообщениях под ней появится кнопка «От», которая перенаправит вас в магазин приложений iMessage. Это должно помочь в обнаружении наборов наклеек по мере их распространения среди пользователей. ↩︎
- Наклейки могут быть статическими изображениями или анимированными иллюстрациями: iOS 10 поддерживает форматы PNG, APNG, JPEG и GIF. Стикеры могут отображаться в трех размерах (по умолчанию средний размер 136×136 точек), они не могут быть меньше 100×100 точек и имеют максимальный размер файла 500 КБ. Эти параметры должны дать разработчикам достаточно места для экспериментов. ↩︎
- Разработчики также могут включить расширение пакета наклеек в существующее приложение для iOS. Например, KIMOJI может продолжать поставлять свое автономное приложение и предлагать как пользовательскую клавиатуру , так и , а также набор наклеек iMessage в качестве отдельных расширений внутри него.
 Я ожидаю, что приложения, которые уже предлагают настраиваемые клавиатуры «эмодзи», пойдут по этому пути. ↩︎
Я ожидаю, что приложения, которые уже предлагают настраиваемые клавиатуры «эмодзи», пойдут по этому пути. ↩︎ - Мне любопытно посмотреть, как Apple справится с неизбежными претензиями об авторских правах на пакеты наклеек с популярными персонажами. ↩︎
- Это уже завоевывает популярность. ↩︎
- Блокировка стикера. Это вещь. ↩︎
Создание пользовательского пакета наклеек Приложение iMessage для iOS 10
Привет, ребята,
В первой части руководства мы узнали о структуре сообщений, с помощью которой мы можем разрабатывать приложения для приложения сообщений, мы также создали наше первое приложение iMessage, которое было приложение Sticker Pack без написания единой строки кода, потрясающе. Если вы этого еще не видели, перейдите по этой ссылке, прежде чем двигаться дальше.
Но бывают случаи, когда простого приложения Sticker Pack недостаточно, давайте обсудим некоторые из них.
- Если мы хотим выполнить настройку в нашем приложении, например, мы хотели изменить макет, в котором отображаются наши стикеры.

- Если мы хотим динамически добавлять стикеры в наше приложение, это означает, что мы хотим получать стикеры с сервера и показывать их в нашем приложении во время выполнения.
- Если мы хотим использовать камеру или любой другой способ для создания стикеров для нашего приложения во время выполнения.
- Если мы хотим использовать покупки в приложении, чтобы разблокировать стикеры для пользователей.
Если вы хотите получить какие-либо из этих функций или связанных с ними функций, тогда простой шаблон приложения Sticker Pack не для вас, и вам необходимо использовать шаблон приложения iMessage, который позволяет выполнять эти действия с помощью кода. Вскоре мы создадим одно такое приложение и попытаемся достичь пункта 1 в вышеупомянутом списке.
Созданное нами ранее приложение содержало все стикеры в виде плоской сетки, и пользователю нужно было найти стикер, прокручивая стикеры. Теперь представьте, что у нас много наклеек, тогда пользователю будет очень сложно их искать. Итак, сегодня мы попробуем немного настроить нашу сетку, чтобы пользователю было проще искать стикеры в нашем приложении.
Итак, сегодня мы попробуем немного настроить нашу сетку, чтобы пользователю было проще искать стикеры в нашем приложении.
Поэтому мы будем добавлять разделы в наше приложение, и в каждом разделе будут одинаковые стикеры. Мы также предоставим пользователю возможность добавлять или удалять разделы, нажимая шеврон и выбирая разделы по своему выбору.
Итак, без дальнейших задержек давайте начнем это делать. Сначала мы создадим новый проект, выбрав «Файл» -> «Создать» -> «Проект» в Xcode 8. Теперь, поскольку мы хотим настроить наше приложение стикера, выберите тип приложения iMessage и нажмите «Далее». . Дайте ему имя FoodDrawer, а также убедитесь, что выбран язык Swift, и нажмите «Создать». Мы будем называть это приложение FoodDrawer, потому что оно будет хранить наклейки с продуктами питания.
Итак, мы видим две папки в нашем проекте, одна называется FoodDrawer, а другая называется MessagesExtension. MessagesExtension — это дополнительная папка, которая создается при выборе шаблона приложения iMessage.
Папка FoodDrawer содержит файл info.plist и Assets.xcassets, которые вы будете использовать для предоставления всех значков приложений, которые потребуются нашему приложению для отображения в разных местах, таких как настройки, прожектор, уведомления и т. д.
Папка MessagesExtension содержит все файлы, которые мы хотели бы работать над созданием нашего собственного приложения для наклеек. Он содержит следующие файлы.
- MessagesViewController, который является подклассом MSMessagesAppViewController и действует как основной контроллер представления для расширения сообщений. MSMessagesAppViewController будет контроллером, который обрабатывает обратные вызовы из приложения Messages.
- MainInterface.storyboard используется для рисования компонента пользовательского интерфейса, а затем эти компоненты используются в нашем расширении.
- Assets.xcassets содержит файл значка приложения iMessage, который используется, когда наше приложение отображается в ящике приложения «Сообщения», и мы также можем добавить сюда любые другие ресурсы, которые мы хотим использовать в нашем расширении.

- Info.plist содержит поля конфигурации нашего расширения.
Теперь нам нужен класс, который будет хранить наши стикеры и показывать их пользователю в виде сетки, но разделенной на секции. Поэтому нам нужно использовать для этого контроллер представления коллекции, потому что мы будем добавлять настраиваемые разделы в наш макет сетки.
Итак, давайте создадим его. Щелкните правой кнопкой мыши папку MessagesExtension и выберите Новый файл. Выберите «Cocoa Touch Class» в разделе «Шаблоны» и нажмите «Далее». Теперь введите FoodDrawerCollectionViewController в качестве имени класса, который будет подклассом UICollectionViewController. Выберите Swift в качестве языка программирования, так как мы будем использовать этот язык в этом приложении. Теперь создайте этот файл в папке MessagesExtension.
Поскольку этот класс является подклассом контроллера представления коллекции, поэтому нам нужно реализовать методы источника данных представления коллекции здесь, но для реализации методов источника данных нам нужны данные стикеров, и эта информация может поступать с сервера, если бы мы создавали приложение, которое получает все наклейки с сервера и отображает их пользователю во время выполнения. Но для простоты этого демонстрационного приложения мы будем получать данные не с сервера, а из файла .plist. Итак, давайте сначала добавим этот файл в наш проект, а потом поговорим о нем.
Но для простоты этого демонстрационного приложения мы будем получать данные не с сервера, а из файла .plist. Итак, давайте сначала добавим этот файл в наш проект, а потом поговорим о нем.
Еще раз щелкните правой кнопкой мыши папку MessagesExtension, выберите «Новый файл», а затем выберите файл типа «Список свойств» в разделе «Ресурсы», как показано ниже.
Нажмите «Далее», затем укажите имя файла «FoodDrawerData» и нажмите «Создать». Теперь у вас будет пустой файл .plist со словарем в корне. Теперь давайте добавим в него информацию о стикерах, которые мы будем использовать для показа стикеров нашим пользователям.
Для этого права нажмите на файл FoodDrawerData.plist и наведите указатель мыши на «Открыть как», а затем выберите параметр «Исходный код». Вы увидите xml вашего пустого файла .plist. Теперь удалите теги
<дикт> Разделы <массив> <дикт>Название раздела Торты Предметы <массив>торт1 торт2 торт3 торт4 торт5 торт6 <дикт>Название раздела Пицца Предметы <массив>пицца1 пицца2 пицца3 пицца4 пицца5 пицца6 пицца7 пицца8 <дикт>Название раздела Напитки Предметы <массив>напиток1 напиток2 напиток3 напиток4 напиток5 <дикт>Название раздела Файлы cookie Предметы <массив>файл cookie1 файл cookie2 файл cookie3 файл cookie4 cookie5 <дикт>Название раздела Конфеты Предметы <массив>конфета1 конфеты2 конфеты3 конфеты4 конфеты5 конфеты6 конфеты7 <дикт>Название раздела Ириски Предметы <массив>ириска1 ириска2 ириска3 ириска4 ириска5
Если вы правильно добавили приведенный выше код, то, снова щелкнув правой кнопкой мыши FoodDrawerData. plist и выбрав параметр «Список свойств» в «Открыть как», вы увидите список свойств с данными стикера, которые мы будем использовать, как показано ниже.
plist и выбрав параметр «Список свойств» в «Открыть как», вы увидите список свойств с данными стикера, которые мы будем использовать, как показано ниже.
Вы можете видеть, что прямо под Root есть массив с именем Sections, который содержит все разделы в массиве, который покажет наше приложение. Каждый раздел в массиве имеет тип словаря и имеет ключ SectionTitle, который сообщает название раздела, и ключ Items, который представляет собой массив и содержит имена наклеек в каждом разделе.
Теперь вернемся к FoodDrawerCollectionViewController и заменим viewDidLoad приведенным ниже кодом.
переопределить функцию viewDidLoad() {
super.viewDidLoad()
self.collectionView?.contentInset = UIEdgeInsets (вверху: 0, слева: 0, внизу: 40, справа: 0)
если пусть путь = Bundle.main.path (forResource: "FoodDrawerData", ofType: ".plist") {
пусть dict = NSDictionary (contentsOfFile: путь) как! Словарь
пусть allSections = dict["Разделы"]
если позволить selectedSections = UserDefaults. standard.array(forKey: "selectedSections") как? [Цел.] {
для индекса в selectedSections {
self.data.append((allSections?[index])! as! Dictionary
standard.array(forKey: "selectedSections") как? [Цел.] {
для индекса в selectedSections {
self.data.append((allSections?[index])! as! Dictionary)
}
}
}
}
Здесь вы можете видеть, что мы загрузили данные стикеров из нашего файла .plist в словарь с именем dict, мы будем использовать только те разделы из этого словаря, которые мы разрешили пользователю видеть в приложении по умолчанию. Эти индексы разделов хранятся в UserDefaults и устанавливаются в первый раз, когда приложение запускается в MessagesViewController. Добавьте приведенный ниже код, чтобы он работал.
переопределить функцию viewDidLoad() {
super.viewDidLoad()
пусть userDefaults = UserDefaults.standard
если userDefaults.array(forKey: "selectedSections") == nil {
пусть selectedSections:[Int] = [0,1]
self.update (выбранные разделы: выбранные разделы)
}
}
обновление частной функции (selectedSections: [Int]) {
пусть userDefaults = UserDefaults. standard
userDefaults.set(selectedSections, forKey: "selectedSections")
userDefaults.synchronize ()
}
standard
userDefaults.set(selectedSections, forKey: "selectedSections")
userDefaults.synchronize ()
}
По умолчанию мы добавили два раздела в пользовательские настройки по умолчанию, поэтому пользователь сможет видеть только первые два раздела нашего приложения стикеров. Затем эти два раздела добавляются в массив с именем данные, но вы получите сообщение об ошибке, поскольку свойство данных еще не определено. Итак, давайте добавим это свойство и некоторые другие. Добавьте следующий код в FoodDrawerCollectionViewController поверх метода viewDidLoad().
пусть numberOfItemsPerRow = 3.0 как CGFloat
пусть interItemSpacing = 1.0 как CGFloat
пусть interRowSpacing = 1.0 как CGFloat
пусть sectionTitleKey = "SectionTitle"
let sectionItemsKey = "Предметы"
var data = [Словарь]()
Здесь вы можете увидеть некоторые постоянные свойства, которые мы будем использовать для размещения нашего представления коллекции позже.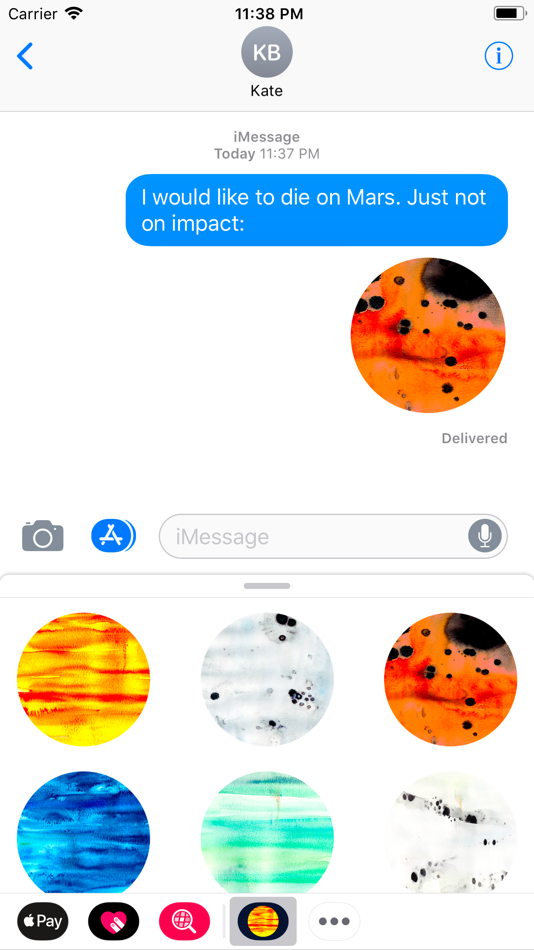 Существует также свойство с именем data, которое содержит массив словарей типа String в качестве ключа и AnyObject в качестве значения.
Существует также свойство с именем data, которое содержит массив словарей типа String в качестве ключа и AnyObject в качестве значения.
Теперь у нас есть данные, пришло время реализовать методы источника данных представления коллекции.
Замените методы-заглушки UICollectionViewDataSource следующей реализацией.
// МЕТКА: UICollectionViewDataSource
переопределить func numberOfSections (в collectionView: UICollectionView) -> Int {
вернуть data.count
}
переопределить func collectionView (_ collectionView: UICollectionView, раздел numberOfItemsInSection: Int) -> Int {
return (data[section][sectionItemsKey] as! NSArray).count
}
переопределить func collectionView (_ collectionView: UICollectionView, cellForItemAt indexPath: IndexPath) -> UICollectionViewCell {
пусть ячейка = collectionView.dequeueReusableCell (withReuseIdentifier: reuseIdentifier, для: indexPath)
ячейка возврата
}
переопределить func collectionView(_ collectionView: UICollectionView, viewForSupplementaryElementOfKind type: String, at indexPath: IndexPath) -> UICollectionReusableView {
let headerView = collectionView. dequeueReusableSupplementaryView (ofKind: kind, withReuseIdentifier: String (FoodDrawerSectionHeaderView.self), for: indexPath)
если пусть foodHeader = headerView как? FoodDrawerSectionHeaderView {
пусть раздел = self.data[indexPath.section]
пусть sectionTitle = section[sectionTitleKey] как! Нить
foodHeader.configure(usingTitle: sectionTitle)
}
вернуть заголовокView
}
dequeueReusableSupplementaryView (ofKind: kind, withReuseIdentifier: String (FoodDrawerSectionHeaderView.self), for: indexPath)
если пусть foodHeader = headerView как? FoodDrawerSectionHeaderView {
пусть раздел = self.data[indexPath.section]
пусть sectionTitle = section[sectionTitleKey] как! Нить
foodHeader.configure(usingTitle: sectionTitle)
}
вернуть заголовокView
}
Теперь, если вы создадите его, вы получите сообщение об ошибке, как показано ниже.
Это связано с файлом FoodDrawerSectionHeaderView, который мы еще не включили в наш проект, поэтому давайте его включим.
Щелкните правой кнопкой мыши папку MessagesExtension, выберите «Новый файл», затем щелкните Cocoa Touch Class, выберите UICollectionReusableView в подклассе и присвойте ему имя FoodDrawerSectionHeaderView. Теперь добавьте приведенный ниже код в этот класс.
класс FoodDrawerSectionHeaderView: UICollectionReusableView {
@IBOutlet var sectionTitle: UILabel!
func configure(usingTitle title:String) {
self. sectionTitle.text = заголовок
}
}
sectionTitle.text = заголовок
}
}
Здесь мы просто устанавливаем название заголовка каждого раздела. Как видите, SectionTitle — это UILabel, который нам нужно привязать к SectionHeaderView в раскадровке, что мы и сделаем дальше.
Теперь перейдите к раскадровке, добавьте UICollectionViewController из библиотеки объектов, затем перейдите к инспектору удостоверений и установите для его пользовательского класса значение FoodDrawerCollectionViewController. Также убедитесь, что dataSource и делегат привязаны к вашему инспектору FoodDrawerCollectionViewController inConnection.
Теперь найдите многократно используемое представление коллекции в Библиотеке объектов и перетащите его в представление коллекции FoodDrawerCollectionViewController. Теперь установите пользовательский класс UICollectionResuableView как FoodDrawerSectionHeaderView. Также дайте ему идентификатор FoodDrawerSectionHeaderView, чтобы мы могли удалить его из очереди позже, используя этот идентификатор.
Теперь мы добавим метку в FoodDrawerSectionHeaderView в раскадровке, которая будет отображать название раздела. Для этого добавьте в раскадровку пустой компонент UIView insideFoodDrawerSectionHeaderView, а затем добавьте aUILabel в это пустое представление. Установите для его Trailing, Leading, Bottom и Topconstraint значение superview равным нулю. Теперь выберите инспектор атрибутов UILabe и установите для него выравнивание по центру. Теперь выберите FoodDrawerSectionHeaderView, перейдите к инспектору разделов и привяжите его к UILabel и titleLabel.
Пока мы находимся в раскадровке, нам нужно сделать еще одну вещь, нам нужно добавить вид стикера внутри нашего UICollectionViewCell. Для этого добавьте пустой UIViewinside UICollectionViewCell. Установите для его Trailing, Leading, Bottom и Topconstraint значение superview равным нулю. Теперь задайте для его пользовательского класса значение MSStickerView. Теперь выберите UICollectionViewCell, откройте инспектор атрибутов и установите его идентификатор как Cell. Затем перейдите в Identity Inspector и установите FoodItemCell в качестве пользовательского класса. Мы еще не добавили класс FoodItemCell , и это то, что мы собираемся сделать дальше, но перед этим просто посмотрите на снимок экрана ниже, чтобы сопоставить его с макетом раскадровки.
Затем перейдите в Identity Inspector и установите FoodItemCell в качестве пользовательского класса. Мы еще не добавили класс FoodItemCell , и это то, что мы собираемся сделать дальше, но перед этим просто посмотрите на снимок экрана ниже, чтобы сопоставить его с макетом раскадровки.
Теперь давайте добавим класс для нашего UICollectionViewCell. Для этого снова щелкните правой кнопкой мыши папку MessagesExtension, выберите Новый файл, выберите Cocoa Touch и добавьте файл с именем FoodItemCell, подкласс UICollectionViewCell. Затем добавьте в него следующий фрагмент кода.
импорт сообщений
класс FoodItemCell: UICollectionViewCell {
@IBOutlet слабая переменная stickerView: MSStickerView!
func configure (usingImageName imageName:String) {
охранять пусть imagePath = Bundle.main.path (forResource: imageName, ofType: ".png") else {
возвращаться
}
пусть путь = URL (fileURLWithPath: imagePath)
делать {
let description = NSLocalizedString("Наклейка с едой", комментарий: "")
let sticker = попробуйте MSSticker (contentsOfFileURL: путь, локализованное описание: описание)
stickerView. sticker = наклейка
}
ловить {
fatalError("Не удалось создать стикер: \(ошибка)")
}
}
}
sticker = наклейка
}
ловить {
fatalError("Не удалось создать стикер: \(ошибка)")
}
}
}
Здесь вы можете видеть, что мы определили свойство с именем stickerView. Вы должны связать это свойство в раскадровке с MSStickerView, который мы только что создали в раскадровке выше.
Если вы запустите проект сейчас, вы увидите, что он успешно построен, но на экране по-прежнему ничего не загружается. Итак, давайте исправим это сейчас. Добавьте приведенный ниже код, чтобы загрузить экземпляр FoodDrawerCollectionViewController в наш основной MessagesViewController.
переопределить функцию willBecomeActive (с диалогом: MSConversation) {
super.willBecomeActive (с: разговор)
self.present (с: self.presentationStyle)
}
переопределить func didTransition (в PresentationStyle: MSMessagesAppPresentationStyle) {
// Вызывается после перехода расширения на новый стиль представления.
super.didTransition (в: PresentationStyle)
self. present (с: PresentationStyle)
}
присутствует частная функция (с PresentationStyle: MSMessagesAppPresentationStyle) {
// Удаляем все существующие дочерние контроллеры.
пусть viewController:UIViewController
переключить стиль представления {
чехол .compact:
viewController = UIStoryboard (имя: «MainInterface», комплект: nil).instantiateViewController (withIdentifier: String (FoodDrawerCollectionViewController.self)) as! FoodDrawerCollectionViewController
ломать
случай .expanded:
viewController = UIStoryboard (имя: «MainInterface», комплект: nil).instantiateViewController (withIdentifier: String (FoodDrawerCollectionViewController.self)) as! FoodDrawerCollectionViewController
ломать
}
для ребенка в childViewControllers {
child.willMove (toParentViewController: ноль)
child.view.removeFromSuperview()
дочерний.removeFromParentViewController()
}
// Встроить новый контроллер.
present (с: PresentationStyle)
}
присутствует частная функция (с PresentationStyle: MSMessagesAppPresentationStyle) {
// Удаляем все существующие дочерние контроллеры.
пусть viewController:UIViewController
переключить стиль представления {
чехол .compact:
viewController = UIStoryboard (имя: «MainInterface», комплект: nil).instantiateViewController (withIdentifier: String (FoodDrawerCollectionViewController.self)) as! FoodDrawerCollectionViewController
ломать
случай .expanded:
viewController = UIStoryboard (имя: «MainInterface», комплект: nil).instantiateViewController (withIdentifier: String (FoodDrawerCollectionViewController.self)) as! FoodDrawerCollectionViewController
ломать
}
для ребенка в childViewControllers {
child.willMove (toParentViewController: ноль)
child.view.removeFromSuperview()
дочерний.removeFromParentViewController()
}
// Встроить новый контроллер. добавитьChildViewController (вьюконтроллер)
viewController.view.frame = представление.bounds
viewController.view.translatesAutoresizingMaskIntoConstraints = false
view.addSubview(viewController.view)
viewController.view.leftAnchor.constraint(equalTo: view.leftAnchor).isActive = true
viewController.view.rightAnchor.constraint(equalTo: view.rightAnchor).isActive = true
viewController.view.topAnchor.constraint(equalTo: view.topAnchor).isActive = true
viewController.view.bottomAnchor.constraint(equalTo: view.bottomAnchor).isActive = true
viewController.didMove (toParentViewController: сам)
}
добавитьChildViewController (вьюконтроллер)
viewController.view.frame = представление.bounds
viewController.view.translatesAutoresizingMaskIntoConstraints = false
view.addSubview(viewController.view)
viewController.view.leftAnchor.constraint(equalTo: view.leftAnchor).isActive = true
viewController.view.rightAnchor.constraint(equalTo: view.rightAnchor).isActive = true
viewController.view.topAnchor.constraint(equalTo: view.topAnchor).isActive = true
viewController.view.bottomAnchor.constraint(equalTo: view.bottomAnchor).isActive = true
viewController.didMove (toParentViewController: сам)
}
Как видите, здесь мы вызываем метод present из методов делегата willBecomeActive и didTransition.
Настоящий метод заключается в простом создании экземпляра FoodDrawerCollectionViewController как в компактном, так и в расширенном режиме и встраивании его в наш MessagesViewController после удаления всех других контроллеров представлений.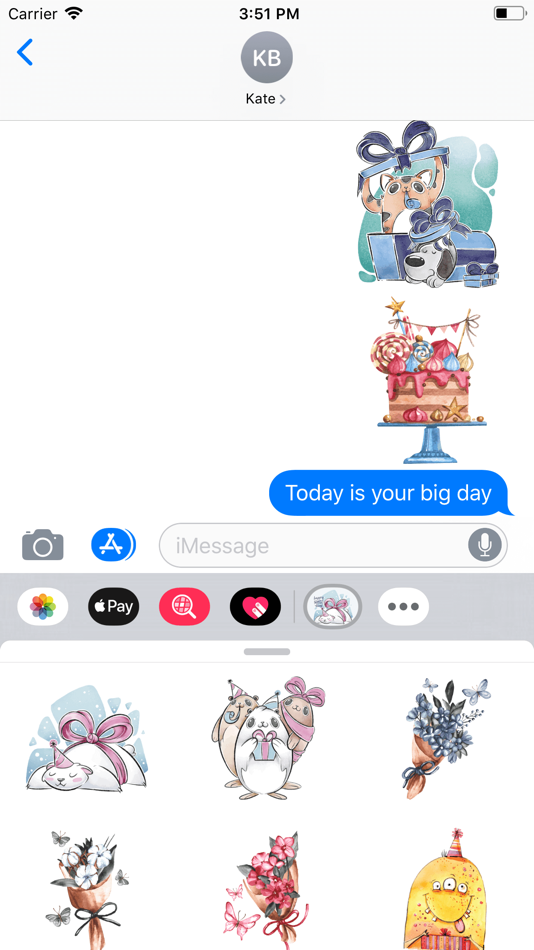
Если вы успешно построили проект, вы увидите, что первый и второй раздел по умолчанию из нашего plist успешно загружены, но без наклеек, как вы можете видеть на изображении ниже.
Стикеры не загружены, потому что мы еще не добавили для них изображения. Давайте добавим стикеры в наше приложение, загрузив ресурсы в виде ZIP-файла по этой ссылке.
После загрузки ZIP-файла разархивируйте его и перетащите папку Stickers в папку MessagesExtension вашего приложения. Установите флажок Копировать элементы, если необходимо, а затем нажмите Готово. Вы можете видеть, что эта папка содержит все стикеры, которые мы хотим показывать в наших приложениях FoodDrawer.
Мы добавили стикеры, но забыли одну вещь: перед повторным запуском проекта добавьте следующий метод делегата в FoodDrawerCollectionViewController. Этот метод настраивает FoodItemCell с предоставленным изображением стикера.
// МЕТКА: UICollectionViewDelegate
переопределить func collectionView (_ collectionView: UICollectionView, ячейка willDisplay: UICollectionViewCell, forItemAt indexPath: IndexPath) {
// Настроить ячейку
охранять пусть foodItem = ячейка как? FoodItemCell еще {
возвращаться
}
let sectionItems = self. data[indexPath.section][sectionItemsKey]
пусть imageName = sectionItems?[indexPath.row] как! Нить
foodItem.configure(используяImageName: imageName)
}
data[indexPath.section][sectionItemsKey]
пусть imageName = sectionItems?[indexPath.row] как! Нить
foodItem.configure(используяImageName: imageName)
}
Что ж, если вы правильно подписаны на меня, вы сможете увидеть два раздела по умолчанию с названиями «Торты» и «Пиццы» и связанные с ними стикеры.
Итак, кажется, что наши ячейки представления коллекции слишком малы, на наш вкус. Поэтому мы хотели бы немного увеличить размер ячейки. Мы также не можем видеть разделы, отличные от разделов по умолчанию. Поэтому мы также добавим способ, чтобы пользователь мог добавлять или удалять различные разделы стикеров из нашего приложения.
Но сначала давайте увеличим размер ячеек. Перейдите к раскадровке, нажмите «Контроллер представления коллекции ящиков для еды», затем нажмите «Просмотр коллекции». Перейдите к инспектору размера, а затем установите ширину и высоту ячейки на 100.
Запустите приложение еще раз, и вы увидите, что теперь наклейки выглядят немного больше и лучше.
Как мы говорили ранее, мы позволим пользователям выбирать различные разделы из списка, а затем стикеры этих выбранных разделов будут показаны пользователю в нашем приложении iMessage.
Для этого нам нужно добавить новый файл с именем SectionTableViewController, который будет подклассом UITableViewController в папке MessagesExtension.
После добавления SectionTableViewController замените содержимое SectionViewController следующим кодом.
класс SectionTableViewController: UITableViewController {
var data = [Словарь]()
var selectedIndexes = [Int]()
переопределить функцию viewDidLoad() {
super.viewDidLoad()
self.tableView?.contentInset = UIEdgeInsets (верхнее: 90, слева: 0, внизу: 40, справа: 0)
если пусть путь = Bundle.main.path (forResource: "FoodDrawerData", ofType: ".plist") {
пусть dict = NSDictionary (contentsOfFile: путь)
self.data = dict!.value(forKey: "Разделы") as! Множество
}
если пусть arr = UserDefaults. standard.array(forKey: "selectedSections") как? [Цел.] {
self.selectedIndexes = обр.
}
}
// MARK: - Источник данных табличного представления
переопределить func numberOfSections (в tableView: UITableView) -> Int {
вернуть 1
}
переопределить функцию tableView (_ tableView: UITableView, раздел numberOfRowsInSection: Int) -> Int {
вернуть self.data.count
}
переопределить функцию tableView (_ tableView: UITableView, cellForRowAt indexPath: IndexPath) -> UITableViewCell {
пусть ячейка = tableView.dequeueReusableCell (с идентификатором: «ячейка», для: indexPath)
ячейка возврата
}
// MARK: - Делегат табличного представления
переопределить функцию tableView (_ tableView: UITableView, ячейка willDisplay: UITableViewCell, forRowAt indexPath: IndexPath) {
cell.textLabel?.text = self.data[indexPath.row]["SectionTitle"] как? Нить
если self.
standard.array(forKey: "selectedSections") как? [Цел.] {
self.selectedIndexes = обр.
}
}
// MARK: - Источник данных табличного представления
переопределить func numberOfSections (в tableView: UITableView) -> Int {
вернуть 1
}
переопределить функцию tableView (_ tableView: UITableView, раздел numberOfRowsInSection: Int) -> Int {
вернуть self.data.count
}
переопределить функцию tableView (_ tableView: UITableView, cellForRowAt indexPath: IndexPath) -> UITableViewCell {
пусть ячейка = tableView.dequeueReusableCell (с идентификатором: «ячейка», для: indexPath)
ячейка возврата
}
// MARK: - Делегат табличного представления
переопределить функцию tableView (_ tableView: UITableView, ячейка willDisplay: UITableViewCell, forRowAt indexPath: IndexPath) {
cell.textLabel?.text = self.data[indexPath.row]["SectionTitle"] как? Нить
если self. selectedIndexes.contains(indexPath.row) {
cell.accessoryType = .checkmark
}
}
переопределить функцию tableView (_ tableView: UITableView, didSelectRowAt indexPath: IndexPath) {
если self.selectedIndexes.contains(indexPath.row) {
пусть ячейка = tableView.cellForRow (в: indexPath)
ячейка?.accessoryType = .none
self.selectedIndexes.remove (в: self.selectedIndexes.index (из: indexPath.row)!)
} еще {
пусть ячейка = tableView.cellForRow (в: indexPath)
ячейка?.accessoryType = .checkmark
self.selectedIndexes.append(indexPath.row)
self.selectedIndexes.sort (по: <)
}
}
}
selectedIndexes.contains(indexPath.row) {
cell.accessoryType = .checkmark
}
}
переопределить функцию tableView (_ tableView: UITableView, didSelectRowAt indexPath: IndexPath) {
если self.selectedIndexes.contains(indexPath.row) {
пусть ячейка = tableView.cellForRow (в: indexPath)
ячейка?.accessoryType = .none
self.selectedIndexes.remove (в: self.selectedIndexes.index (из: indexPath.row)!)
} еще {
пусть ячейка = tableView.cellForRow (в: indexPath)
ячейка?.accessoryType = .checkmark
self.selectedIndexes.append(indexPath.row)
self.selectedIndexes.sort (по: <)
}
}
}
Здесь свойство data содержит разделы, указанные в файле .plist, а selectedIndexes содержит индексы разделов, которые пользователь выбирает для отображения в нашем приложении. Как мы знаем, по умолчанию мы добавили индекс раздела 0 и 1 в наше приложение.
Таким образом, эта таблица показывает все разделы, которые мы указали в нашем plist, и позволяет пользователю отметить те разделы, которые он хочет показать в приложении iMessage в компактном режиме.
Как мы обсуждали в первой части руководства, приложение iMessage имеет два режима: компактный и расширенный, и всякий раз, когда пользователь нажимает на значок шеврона, приложение переходит в расширенный режим, а при повторном нажатии приложение возвращается в компактный режим, и мы также получаем уведомлены об изменении стиля представления в нашем основном MessagesViewController через willTransition и didTransition к методам. Мы можем использовать эти методы для изменения нашего представленного контроллера представления. В нашем случае мы будем внедрятьSectionTableViewController, когда пользователь переходит к расширенному стилю представления, и возвращаемся к FoodDrawerCollectionViewController, когда пользователь возвращается к компактному стилю представления.
Теперь давайте заставим это работать, добавив эту логику переключения в методы перехода нашего MessagesViewController. обновите следующие методы с приведенным ниже кодом в MessageViewController.
обновите следующие методы с приведенным ниже кодом в MessageViewController.
переопределить функцию willTransition (в PresentationStyle: MSMessagesAppPresentationStyle) {
// Вызывается перед переходом расширения на новый стиль представления.
super.willTransition (в: PresentationStyle)
если PresentationStyle == .compact {
пусть sectionViewController = self.childViewControllers[0] как! SectionTableViewController
self.update(selectedSections: sectionViewController.selectedIndexes)
}
}
переопределить func didTransition (в PresentationStyle: MSMessagesAppPresentationStyle) {
// Вызывается после перехода расширения на новый стиль представления.
super.didTransition (в: PresentationStyle)
self.present (с: PresentationStyle)
}
Нам также необходимо обновить случай переключения нашего текущего метода. В случае расширенного стиля представления мы хотели бы показатьSectionTableViewController. Поэтому обновите случай переключения следующим кодом внутри метода present.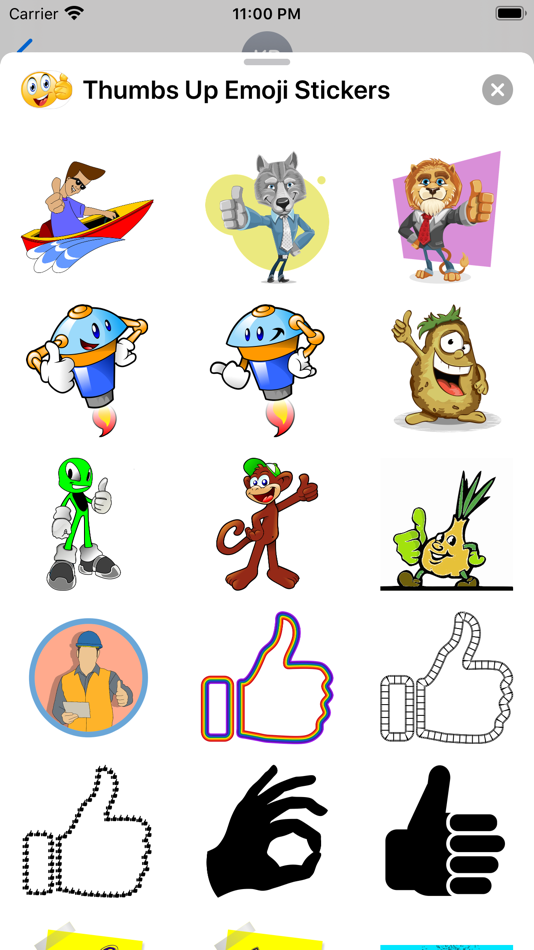
переключение стиля представления {
чехол .compact:
viewController = UIStoryboard (имя: «MainInterface», комплект: nil).instantiateViewController (withIdentifier: String (FoodDrawerCollectionViewController.self)) as! FoodDrawerCollectionViewController
ломать
случай .expanded:
viewController = UIStoryboard (имя: «MainInterface», комплект: nil).instantiateViewController (withIdentifier: String (SectionTableViewController.self)) as! SectionTableViewController
ломать
}
Теперь осталось только создать SectionTableViewController в раскадровке.
Итак, откройте раскадровку и добавьте контроллер табличного представления. Перейдите в Identity Inspector и задайте для его класса значение SectionTableViewController, а также присвойте ему идентификатор Storyboard с именем SectionTableViewController. Теперь выберите «Просмотр таблицы», затем выберите ячейку и присвойте ей идентификатор с именем «ячейка» в инспекторе атрибутов.
Если все в порядке и проект работает успешно. Вы должны увидеть разделы по умолчанию при запуске приложения, и вы также можете добавлять или удалять разделы, нажимая на шеврон и запуская SectionTableViewController в развернутом стиле. Затем выберите нужные разделы и щелкните шеврон назад, чтобы вернуться к FoodDrawerCollectionViewController с выбранными наклейками разделов, видимыми в компактном стиле презентации.
С этим приложением и расширениями iMessages в целом можно делать гораздо больше. Надеюсь, вам понравился этот краткий урок, и вы узнали из него что-то новое.
Наклейки и приложения iMessage — Поваренная книга по программированию на Swift для iOS 10 [книга]
Мы все используем возможности обмена сообщениями на наших устройствах iOS. Это смелое заявление, и у меня нет для него доказательств, но трудно представить человека, владеющего устройством iOS, без отправки и получения сообщений. Основным приложением для обмена сообщениями на iOS является iMessage, но это не единственный вариант обмена сообщениями для iOS. Вы можете скачать и выбрать среди огромного выбора различных приложений для обмена сообщениями.
Вы можете скачать и выбрать среди огромного выбора различных приложений для обмена сообщениями.
Вплоть до iOS 10 iMessage был полностью закрыт. То есть он жил в своей песочнице (и живет до сих пор), и не позволял прикреплять к себе какие-либо расширения. В iOS 10 это изменилось, и мы, разработчики, наконец-то можем писать собственные расширения для iMessage, которые позволяют добавить еще больше интерактивности в наши разговоры.
Приложения iMessage могут быть двух разных типов:
- Наборы наклеек
- Это особое, необычное приложение, содержащее только изображения, абсолютно без кода. Вы можете создать такое приложение, чтобы пользователи могли отправлять изображения друг другу в iMessage. Например, если вы предлагаете набор наклеек, полный сердечек, пользователи могут затем загрузить приложение и прикреплять эти сердечки к сообщениям, которые отправляют они или другие лица. Другими словами, как следует из названия, изображения могут прикрепляться к сообщениям!
- Полноценные приложения
- Здесь у вас есть полный контроль над тем, как работает ваше приложение iMessage.
 В этом режиме вы можете делать действительно забавные вещи, которые мы скоро рассмотрим. Например, вы можете изменить существующую наклейку, отправленную ранее одним из ваших контактов, чтобы вы и человек, с которым вы общаетесь, могли совместно отправлять и получать сообщения друг другу.
В этом режиме вы можете делать действительно забавные вещи, которые мы скоро рассмотрим. Например, вы можете изменить существующую наклейку, отправленную ранее одним из ваших контактов, чтобы вы и человек, с которым вы общаетесь, могли совместно отправлять и получать сообщения друг другу.
Проблема
Вы хотите создать простое приложение iMessage, которое позволит пользователям отправлять стикеры друг другу без написания кода.
Решение
Выполните следующие действия:
- Откройте Xcode, если он еще не открыт.
Создать новый проект. В диалоговом окне нового проекта выберите приложение Sticker Pack и нажмите «Далее» (рис. 1-1).
Рис. 1-1. Создание нового приложения стикерпака для iMessage
Введите название продукта для своего проекта и нажмите «Далее» (рис. 1–2).
- Вам будет предложено где-нибудь сохранить проект. Выберите подходящее место для сохранения проекта, чтобы завершить этот процесс.

- Теперь вы должны увидеть свой проект, открытый в Xcode, а затем файл с именем Stickers.xcstickers . Нажмите на этот файл и поместите изображения наклеек внутрь.
- После выполнения этих шагов как можно тщательнее протестируйте приложение на симуляторе, а затем на устройствах. Когда вы будете довольны, вам нужно подписать код, а затем опубликовать свое приложение в магазине приложений iMessage.
Обсуждение
С открытием iMessage как платформы, на которой разработчики могут создавать автономные приложения, Apple создала новый тип магазина под названием iMessage App Store, где приложения, совместимые с iMessage, будут отображаться в списке и пользователи могут приобретать или загружать их бесплатно.
Если вы создаете пакет стикеров без сопутствующего приложения для iOS, ваше приложение отображается только в магазине приложений iMessage. Если вы создаете приложение для iOS с сопутствующим расширением iMessage (стикеры), ваше приложение отображается как в магазине приложений iOS (для основного приложения iOS), так и в магазине приложений iMessage (для вашего расширения iMessage).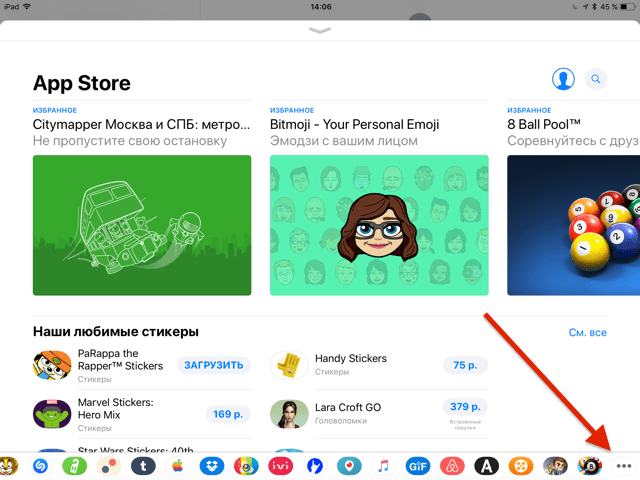
Примечание
Ваши стикеры могут быть в формате PDF, PNG, APNG (PNG с альфа-слоем), JPEG или даже (анимированном) GIF, но Apple рекомендует использовать файлы PNG для повышения качества. Если вы отчаянно хотите создать приложение для стикеров, но у вас нет изображений для тестирования, просто откройте Finder на 9 0075 /System/Library/CoreServices/CoreTypes.bundle/Contents/Resources/ , затем откройте файлы ICNS в этой папке с помощью Preview.app, экспортируйте эти файлы ICNS в файлы PNG и перетащите их в свой стикер Stickers.xcstickers. файл в Xcode. Затем создайте и запустите свой проект на симуляторе.
См. также
Рецепты 1.2 и 1.4
Проблема
Вы создали приложение для набора наклеек и хотите настроить размер своих наклеек в соответствии с тем, как они отображаются на экране.
Решение
Выполните следующие шаги, чтобы изменить размеры наклеек:
- Находясь в Xcode, щелкните файл Stickers.
 xcstickers , который Xcode создал и поместил в ваш проект.
xcstickers , который Xcode создал и поместил в ваш проект. - Откройте инспектор атрибутов в Xcode с помощью Command-Alt-4.
- Найдите раздел «Набор наклеек», а затем раскрывающийся список «Размер наклейки» в инспекторе атрибутов и выберите «Маленький», «Средний» или «Большой» (рис. 1–3).
Рис. 1-3. Изменение размера стикера в инспекторе атрибутов в Xcode
Обсуждение
После того, как вы отправите свои стикеры в магазин iMessage и пользователь загрузит их на свое устройство, ваши стикеры будут отображаться определенного размера как на устройстве пользователя, так и при отправке получателю. Этот размер регулируется — не для каждой наклейки, а для всего набора наклеек. Все наклейки должны быть одного размера.
После того, как вы изменили этот размер, тщательно протестируйте свое приложение на симуляторе и на устройстве, прежде чем отправлять его в магазин приложений iMessage. Убедитесь, что на ваших изображениях нет нечетких краев, а кривые выглядят плавными.
См. также
Рецепт 1.5
Проблема
Вы хотите создать пользовательское приложение iMessage, в котором у вас есть полный контроль над представлением ваших наклеек и тем, как пользователь взаимодействует с ними.
Решение
Создайте приложение iMessage в Xcode, выполнив следующие действия:
- Откройте Xcode, если он еще не открыт.
Создать новый проект. В окне шаблона выберите приложение iMessage и нажмите «Далее» (рис. 1–4).
Рис. 1-4. Создание полноценного приложения iMessage
Введите название продукта для своего проекта и нажмите «Далее» (рис. 1-5). Конечно, выберите Swift в качестве языка!
- Вам будет предложено где-нибудь сохранить проект. Сделайте это, и тогда вы должны увидеть, как Xcode открывает ваш проект.
Обсуждение
Теперь, когда вы создали приложение iMessage, пришло время немного узнать о том, что нового в платформе Messages для iOS 10 SDK. Этот фреймворк содержит множество классов, наиболее важными из которых являются:
Этот фреймворк содержит множество классов, наиболее важными из которых являются:
-
MSMessagesAppViewController - Основной контроллер представления вашего расширения. Он отображается для пользователей, когда они открывают ваше приложение iMessage.
-
MSStickerBrowserViewController - Контроллер представления, который добавляется к контроллеру представления приложения и отвечает за отображение стикеров для пользователя.
-
MSSticker - Класс, инкапсулирующий одну наклейку. Есть один
MSStickerза каждую наклейку в вашем наборе. -
MSStickerView - Каждый экземпляр стикера в MSSticker должен быть помещен внутри представления, чтобы он отображался пользователю в контроллере представления браузера.
MSStickerView— это класс для этого представления.
Для простоты в этом рецепте я наведу курсор на /System/Library/CoreServices/CoreTypes.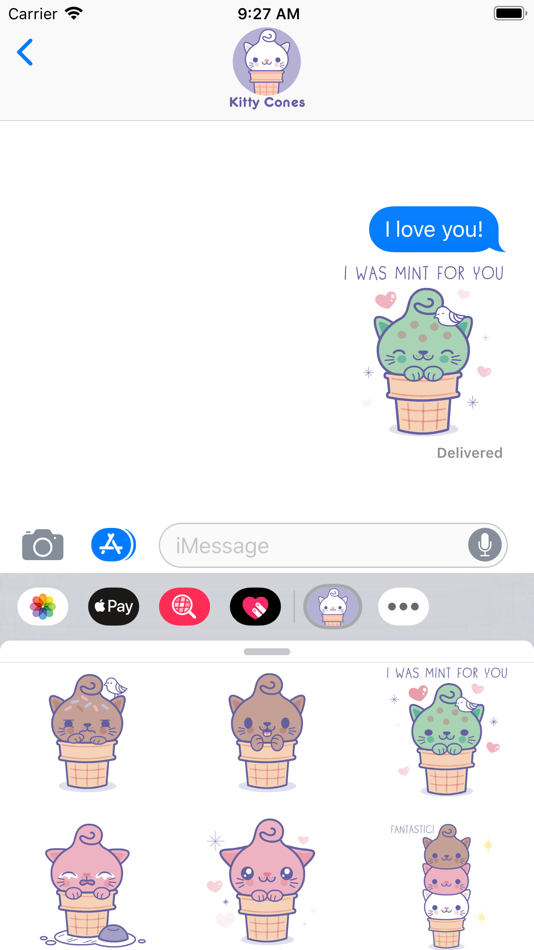 bundle/Contents/Resources/ , возьму оттуда первые три файла ICNS и экспортирую их, используя Preview.app, на мой рабочий стол в виде файлов PNG с альфа-каналом. Затем я собираюсь перетащить их в Файл Assets.xcassets в моем проекте Xcode в разделе MessagesExtension; , а не файл Assets.xcassets основного приложения.
bundle/Contents/Resources/ , возьму оттуда первые три файла ICNS и экспортирую их, используя Preview.app, на мой рабочий стол в виде файлов PNG с альфа-каналом. Затем я собираюсь перетащить их в Файл Assets.xcassets в моем проекте Xcode в разделе MessagesExtension; , а не файл Assets.xcassets основного приложения.
Когда вы создаете приложение iMessage, как мы только что сделали, ваше приложение затем разделяется на две точки входа:
- Точка входа приложения iOS с вашим делегатом приложения и всем шебангом
- Точка входа расширения приложения iMessage
Это не похоже на приложение с наклейками, о котором мы говорили ранее в этой главе. Приложения для пакетов стикеров — это приложения iMessage, но к ним не прикреплены приложения для iOS. Поэтому код писать не нужно. В полноценных приложениях iMessage ваше приложение разделено на приложение iOS и приложение iMessage, поэтому у вас есть два некоторых файла, например Файл Assets. xcassets .
xcassets .
Даже с пользовательскими приложениями для пакетов наклеек вы можете создавать приложения двумя разными способами:
- Используя существующие классы Messages, такие как
MSStickerBrowserViewController, которые сделают всю тяжелую работу за вас - Использование настраиваемых контроллеров представления коллекции, которые будут подключены к вашему основному экземпляру
MSMessagesAppViewController
Этот рецепт исследует первый метод, потому что его намного проще объяснить и выполнить. После того, как вы создали основную структуру вашего приложения, как описано в Решении этого рецепта, выполните следующие шаги, чтобы запрограммировать фактическую логику приложения:
- Перетащите стикеры PNG в структуру вашего проекта, отдельно, а не в каталог активов. Причина в том, что нам нужно найти их, используя их URL-адреса, поэтому нам нужно, чтобы они находились непосредственно на диске.
Создайте новый класс Cocoa Touch в своем проекте (рис.
 1–6), который будет вашим экземпляром
1–6), который будет вашим экземпляром MSStickerBrowserViewController.Рис. 1-6. Создание нового класса Cocoa Touch
Дайте вашему классу имя
BrowserViewController(рис. 1-7), убедитесь, что он имеет типMSStickerBrowserViewController, а затем нажмите «Далее».Рис. 1-7. Создание контроллера представления браузера
- Сохраните файл внутри проекта в появившемся новом диалоговом окне.
Я добавил в свой проект три значка: Burning, Alert и Accounts. Я взял их из /System/Library/CoreServices/CoreTypes.bundle/Contents/Resources/, как описано ранее. Так что было бы неплохо, если бы мой
В классе MSStickerбыл инициализатор, в котором я мог просто указать имя стикера вместо пути к изображению, к которому он относится. Я достигаю этого, выполняя поиск во время выполнения в ресурсах для моего приложения. Я создал перечислениеMSStickerItem, три элемента которого соответствуют именам изображений, добавленных в мой проект. Расширенный инициализатор для нашего
Расширенный инициализатор для нашего MSStickerтеперь принимает экземплярMSStickerItemи использует его имя для поиска пути к изображению, которое нужно применить к наклейке.расширение
MSSticker{enumMSStickerItem:Строка{ДелоСжигание,Оповещение,Счета}удобствоинициализация(пункт:MSStickerItem)бросает{попробоватьсамостоятельно.init(contentOfFileURL:Связка.основной.url(forResource:item.
rawValue,withExtension:"png")!,локализованоОписание:"")}}Во вновь созданном
BrowserViewControllerя создаю массив своих стикеров:класс BrowserViewController: MSStickerBrowserViewController { пусть наклейки = [ пытаться! MSSticker(элемент: .Burning), пытаться! MSSticker(элемент: .Alert), пытаться! MSSticker(элемент: .Accounts), ] ...- Ваш экземпляр
MSStickerBrowserViewControllerимеет свойство с именемstickerBrowserViewтипаMSStickerBrowserView, который, в свою очередь, имеет свойство с именемdataSourceтипаMSStickerBrowserViewDataSource?. Контроллер представления вашего браузера по умолчанию станет этим источником данных, а это значит, что вам нужно реализовать все необязательные методы этого протокола, такие какnumberOfStickers(in:). Итак, давайте сделаем это сейчас:
Итак, давайте сделаем это сейчас:
переопределитьфункцияколичество наклеек(вstickerBrowserView:MSStickerBrowserView)->Int{возвратнаклейки.количество}переопределитьfuncstickerBrowserView(_stickerBrowserView:MSStickerBrowserView,stickerAtindex:Int)->MSSticker{возвратнаклейки[индекс]}
Примечание
Здесь я явно разворачиваю необязательное значение экземпляра MSSticker , потому что знаю, что эти экземпляры существуют в моем коде. Если вы, как и я, осторожны с необязательными параметрами в производственном коде, попробуйте сначала прочитать значения, а затем распаковать их, только если они существуют.
Если вы, как и я, осторожны с необязательными параметрами в производственном коде, попробуйте сначала прочитать значения, а затем распаковать их, только если они существуют.
Контроллер представления браузера готов, но как его показать пользователю? Помните наш MSMessagesAppViewController ? Что ж, ответ через этот контроллер представления. В функции viewDidLoad() вышеупомянутого контроллера представления загрузите контроллер представления браузера и добавьте его в качестве дочернего контроллера представления:
супер . просмотрDidLoad (+)
пусть контроллер = BrowserViewController ( stickerSize : . обычный
2
2 2 ) контроллер . willMove ( toParentViewController : self )
addChildViewController ( контроллер )
если пусть vcView = контроллер .
просмотр {
просмотр . addSubview ( контроллер . вид )
vcView . кадр = вид . границы
vcView . переводыAutoresizingMaskIntoConstraints = ложь
vcView . левыйАнкер . ограничение ( равно : вид . leftAnchor ). isActive = истина
vcView . Правый Анкер . ограничение ( равно : вид .
Анкер правый ). isActive = истина
vcView . верхний анкер . ограничение ( равно : вид . topAnchor ). isActive = истина
vcView . нижний якорь . ограничение ( равно :
просмотр . дноАнкер ). isActive = истина
}
контроллер . didMove ( toParentViewController : self )
}
Теперь нажмите кнопку «Выполнить» в Xcode, чтобы запустить приложение в симуляторе. Вы увидите экран, аналогичный рис. 1-8.
Вы увидите экран, аналогичный рис. 1-8.
Рис. 1-8. Xcode спрашивает, к какому приложению в симуляторе прикрепить ваше приложение
. В этом списке просто выберите приложение «Сообщения» и продолжите. После запуска симулятора вы можете вручную открыть приложение «Сообщения», перейти к существующей беседе, которая уже размещена для вас симулятором, и нажать кнопку «Приложения» на клавиатуре. Затем выберите свое приложение из списка и просмотрите свои стикеры внутри симулятора (рис. 1-9).
Рис. 1-9. Наши стикеры корректно отображаются в приложении iMessage, и их можно щелкнуть, чтобы отправить получателю
См. также
Рецепты 1.1 и 1.2
Проблема
Полноценные приложения iMessage могут работать самостоятельно, без хост-приложения iOS, или быть прикрепленными к хост-приложению iOS. В этом рецепте показано, как добавить новое расширение приложения iMessage в существующее приложение. Это, в свою очередь, позволяет вам добавить расширение приложения iMessage в одно из ваших существующих приложений iOS, чтобы вы могли отправлять пользовательские стикеры и предоставлять дополнительные функции существующему приложению iMessage.
Раствор
Создайте расширение iMessage и предоставьте ему необходимые значки приложений. Выполните следующие действия:
- Откройте свой проект в Xcode.
Добавьте в проект новую цель типа расширения iMessage (рис. 1–10).
Рис. 1-10. Добавление расширения iMessage в ваше приложение
На следующем экране введите название продукта расширения и другую информацию (Рисунок 1-11).
- Затем сохраните новое расширение на диск и добавьте его в свой проект.
Обсуждение
Одним из важных шагов при создании расширения является добавление необходимых значков, чтобы они правильно отображались в списке приложений iMessage. Расширения работают нормально и могут быть протестированы без иконок, но они не будут приняты в магазин приложений iMessage без соответствующих иконок.
См. также
Рецепты 1.1 и 1.6
Проблема
Пространство, которое ваше приложение получает по умолчанию для отображения в окне iMessage, недостаточно велико для ваших целей, и вы хотели бы попросить больше места.
Решение
Чтобы решить эту проблему, используйте функцию requestPresentationStyle(_:) класса MSMessagesAppViewController для запроса расширенного представления. Параметр, который вы передаете этой функции, имеет тип MSMessagesAppPresentationStyle и может принимать значение compact (по умолчанию) или Expanded .
Обсуждение
Давайте посмотрим на пример, где мы объединили всю эту информацию, чтобы создать работающее приложение, которое позволяет пользователю контролировать размер вашего отображаемого приложения. Пользователь нажимает кнопку «плюс» в интерфейсе, чтобы развернуть вид расширения, а затем может вернуть интерфейс в компактный режим. По умолчанию все расширения запускаются в компактном режиме и затем могут быть изменены пользователем самостоятельно.
Выполните следующие действия, чтобы создать расширение приложения iMessage, позволяющее пользователю расширить свое представление:
- Откройте Xcode и убедитесь, что у вас есть приложение с расширением iMessage, как описано в рецепте 1.
 4.
4. Откройте файл MainInterface.storyboard вашего расширения, а затем перетащите контроллер представления коллекции и контроллер обычного представления на сцену. Установите класс контроллера представления коллекции на StickersViewController , а класс контроллера обычного представления на 9.1371 ExpandedStickersViewController . Сейчас мы создадим эти два класса.- Создайте новый класс Cocoa Touch типа
UICollectionViewController и задайте для него имя StickersViewController . Убедитесь, что вы не создаете для него файл XIB, так как его интерфейс уже есть в нашей раскадровке. Установите StickersViewController в качестве идентификатора раскадровки этого контроллера представления в инспекторе идентификации IB. - Также создайте еще один класс Cocoa Touch типа
UIViewController и назовите его ExpandedStickersViewController . Установите ExpandedStickersViewController в качестве идентификатора раскадровки этого контроллера представления в инспекторе идентификации IB.
Выберите контроллер представления коллекции раскадровок. В ячейку, которая уже создана для вас в ИБ, перетащите экземпляр UIButton , установите его текст на простой + (знак плюс), а затем увеличьте шрифт, чтобы он был достаточно виден для типичного пользователя (Рис. 1-12). Также установите идентификатор повторного использования этой ячейки на Сотовый в IB.
Рис. 1-12. Наш идентификатор просмотра коллекции Storyboard ID устанавливается вместе с созданием кнопки на нашей ячейке
.
- Убедитесь, что для кнопки, которую вы разместили в своей ячейке, нет взаимодействия с пользователем. В противном случае он будет перехватывать все события касания. Мы хотим перехватывать события касания через родительский контроллер представления коллекции. Поэтому перейдите к инспектору атрибутов IB на своей кнопке и снимите флажок «Взаимодействие с пользователем включено».
Откройте файл StickersViewController. swift и определите протокол для контроллера представления коллекции, чтобы любой другой класс мог стать его делегатом. Позже, когда пользователь нажмет кнопку + в представлении коллекции, вы можете сообщить об этом вашему объекту делегата:
swift и определите протокол для контроллера представления коллекции, чтобы любой другой класс мог стать его делегатом. Позже, когда пользователь нажмет кнопку + в представлении коллекции, вы можете сообщить об этом вашему объекту делегата:
импорт UIKit
Протокол StickersViewControllerDelegate : класс {
func plusButtonTappedOn ( контроллер : UIViewController )
}
протокол HasStickersDelegate : класс {
слабый var делегат : StickersViewControllerDelegate ? { получить установить }
}
класс StickersViewController : UICollectionViewController ,
HasStickersDelegate {
слабый var делегат : StickersViewControllerDelegate ?
. ..
..
Теперь пришло время предоставить достаточно информации, чтобы представление коллекции отображало нашу единственную ячейку:
// мы также установили это значение в Cell в IB, помните?
частный пусть reuseIdentifier = «Ячейка»
переопределить функция numberOfSections ( в collectionView : UICollectionView )
Интервал {
возврат 1
}
override func collectionView ( _ collectionView : UICollectionView ,
numberOfItemsInSection section : Int ) -> Int {
возврат 1
}
переопределить функция collectionView (
_ collectionView : UICollectionView ,
cellForItemAt indexPath : IndexPath ) -> UICollectionViewCell {
пусть ячейка = collectionView .
dequeueReusableCell (
withReuseIdentifier : reuseIdentifier , для : indexPath )
возврат сотовый
}
И теперь мы также гарантируем, что при нажатии на ячейку + мы сообщим об этом нашему делегату:
переопределить func collectionView ( _ collectionView : UICollectionView ,
didSelectItemAt indexPath : IndexPath ) {
защита indexPath . строка == 0 && indexPath . раздел == 0 еще { возврат }
делегат ?.
plusButtonTappedOn ( контроллер : сам )
}
Теперь перейдите к файлу MessagesViewController.swift и определите идентификаторы раскадровки двух только что созданных контроллеров представления:
импорт UIKit
импорт Сообщения
структура идентификаторы {
static let StickersViewController = "StickersViewController"
статический пусть ExpandedStickersViewController = "ExpandedStickersViewController"
}
Давайте также расширим UIViewController функцией, которая позволит нам добавить любой контроллер представления в наш контроллер представления приложения сообщений:
расширение UIViewController {
функция addTo ( appViewController хост : MSMessagesAppViewController ){
// смотрим, есть ли у этого контроллера представления delagete, а затем устанавливаем его на
// хост-контроллер представления, если да
если
пусть делегат = хост как ? StickersViewControllerDelegate ,
пусть vc = сам как ? HasStickersDelegate {
вк .
делегат = делегат
}
willMove ( toParentViewController : хост )
хост . addChildViewController ( сам )
просмотр . кадр = хост . посмотреть . границы
просмотр . translatesAutoresizingMaskIntoConstraints = false
хост . посмотреть . addSubview ( просмотр )
просмотр . левыйАнкер . ограничение ( равно : узел .
вид . leftAnchor ). isActive = истина
просмотр . Правый Анкер . ограничение ( равно : хост . вид . 12правый якорь 9133). isActive
= верно
просмотр . верхний анкер . ограничение . isActive
= верно
просмотр . нижний якорь . ограничение ( равно :
хост . посмотреть . дноАнкер ). isActive = верно
didMove ( toParentViewController : хост )
}
}
Затем давайте добавим функцию loadViewController(forPresentationStyle:) в наш класс MessagesViewController . В этой функции мы берем входящий стиль представления типа
В этой функции мы берем входящий стиль представления типа MSMessagesAppPresentationStyle , а затем загружаем либо контроллер представления коллекции (для компактного режима), либо контроллер обычного представления (для расширенного режима).
класс MessagesViewController : MSMessagesAppViewController ,
StickersViewControllerDelegate {
функция loadViewController
( forPresentationStyle : MSMessagesAppPresentationStyle ) -> Bool {
дочерние виевконтроллеры . для каждого {
$0 . willMove ( toParentViewController : ноль )
$0 .
посмотреть . removeFromSuperview ()
$0 . удалитьFromParentViewController ()
( $0 как ? HasStickersDelegate )?. делегат = ноль
}
let vcId : Строка
переключатель стиль презентации {
чехол . компактный :
vcId = Идентификаторы . НаклейкиViewController
чехол . расширенный :
vcId = Идентификаторы . ExpandedStickersViewController
}
охранник пусть vc = раскадровка ?
.
AntantiateViewController ( WITEDIFIER : VCID ) ERSE { ERSE { ERSE 11371) ERSE 11371) 11371)
ВК . ДОБАВИТЬ К ( appViewController : сам )
возврат истина
}
...
Поскольку мы стали делегатом контроллера представления коллекции, нам также необходимо реализовать его метод делегата:
func plusButtonTappedOn ( контроллер : UIViewController ) {
let _ = loadViewController ( forPresentationStyle : .
расширенный 1)
requestPresentationStyle (. расширенный )
}
Мы также можем загрузить соответствующий контроллер представления на основе сообщаемых стилей представления с помощью методов, уже определенных в MSMessagesAppViewController :.
переопределить функция willBecomeActive ( с разговор : MSConversation ) 2 {
// Вызывается, когда расширение собирается переместиться из
// из неактивного в активное состояние.
// Это произойдет, когда расширение собирается представить пользовательский интерфейс.
// Используйте этот метод для настройки расширения и восстановления ранее
// сохраненное состояние.
let _ = loadViewController ( для PresentationStyle : .
компактный )
}
переопределить функция willTransition ( на PresentationStyle :
MSMessagesAppPresentationStyle ) {
// Вызывается перед переходом расширения на новый стиль представления.
// Используйте этот метод, чтобы подготовиться к изменению стиля презентации.
let _ = loadViewController ( для PresentationStyle : PresentationStyle 7 )
}
override func didTransition ( на PresentationStyle :
MSMessagesAppPresentationStyle ) {
// Вызывается после перехода расширения на новый стиль представления.
// Используйте этот метод, чтобы завершить любое поведение, связанное с
// изменение стиля презентации.
let _ = loadViewController ( для PresentationStyle : PresentationStyle 7 )
}
Запустите свой проект сейчас на симуляторе. Теперь вы увидите кнопку плюса в списке, как показано на рис. 1-13.
Рис. 1-13. Наша кнопка «плюс» правильно отображается в компактном режиме нашего расширения
. Как только пользователь нажмет эту кнопку, наше расширение запросит расширенный стиль презентации (рис. 1-14).
Рис. 1-14. Наше расширение iMessage теперь расширено
Вы можете видеть, что система предоставляет кнопку панели на панели навигации, при нажатии на которую расширение возвращается в компактный режим.
См. также
Рецепты 1.2 и 1.6
Проблема
Вы хотите добавить к стикерам и сообщениям в приложении iMessage дополнительную информацию, например подпись, заголовок и подзаголовок.
Решение
Выполните следующие действия:
- Создайте экземпляр
MSMessage . - Создайте объект макета типа
MSMessageTemplateLayout и задайте его свойства, например изображение и заголовок . - Когда шаблон будет готов, установите его в качестве шаблона
свойство объекта сообщения. - Отправить сообщение в текущую беседу с помощью функции
insert(_:completionHandler:) активного объекта беседы типа MSConversation .
Примечание
Ваш экземпляр MSMessagesAppViewController имеет свойство с именем activeConversation типа MSConversation? . Вы можете использовать это необязательное свойство, чтобы получить ссылку на ваш активный диалог. В идеале это свойство должно присутствовать всегда, но официально оно не является обязательным, поэтому вы не можете предположить его наличие. Всегда сверяйте его значение с
Всегда сверяйте его значение с nil , а затем правильно обработайте ситуацию, если она отсутствует.
Обсуждение
В этом рецепте мы создадим новое приложение на основе того, что обсуждалось в рецепте 1.5. Отличие этого рецепта в том, что когда пользователь нажимает кнопку + в нашем расширении iMessage, мы отправляем получателю готовый стикер. Я уже поместил изображение с именем Accounts.png в каталог активов изображений моего расширения iMessage, чтобы я мог открыть его, используя экземпляр UIImage . Вы также можете сделать то же самое. Я взял этот образ из файла Accounts.icns по адресу /System/Library/CoreServices/CoreTypes.bundle/Contents/Resources/ .
Если вы помните из рецепта 1.5, при нажатии кнопки + мы вызываем функцию plusButtonTappedOn(controller:) нашего объекта делегата, который в данном случае является нашим экземпляром MSMessagesAppViewController . В нашем текущем рецепте мы перепишем код этой функции, чтобы создать экземпляр MSMessage и отправить его получателю. Поэтому выполните следующие действия, чтобы переписать этот код:
Поэтому выполните следующие действия, чтобы переписать этот код:
- .
Получить текущий объект беседы:
func plusButtonTappedOn ( контроллер : UIViewController ) {
охранник let беседа = activeConversation else { fatalError ()}
...
Получить существующий сеанс. Если его нет, создайте:
пусть сеанс = разговор . selectedMessage ?. сеанс ?? MSSession ()
Создать экземпляр объекта сообщения:
пусть сообщение = MSMessage ( сеанс : сеанс )
Создайте свой объект макета и назначьте все его свойства выбранным вами значениям:
пусть макет = MSMessageTemplateLayout ()
макет .
изображение = сообщениеИзображение
макет . заголовок = "Заголовок"
макет . imageTitle = "Заголовок изображения"
макет . imageSubtitle = "Подзаголовок изображения"
макет . trailingCaption = "Конечный заголовок"
макет . подзаголовок = "Подзаголовок"
макет . замыкающий подзаголовок = "Конечный подзаголовок"
- Когда макет готов, вставьте сообщение в цепочку:
сообщение . макет = макет
разговор .
вставка ( сообщение ) { ошибка в
// пока пусто
}
При подготовке объекта макета мы устанавливаем его image свойство messageImage . Это пользовательское свойство, которое я определил для нашего экземпляра MSMessagesAppViewController . Все, что он делает, это вызывает UIGraphicsImageRenderer для создания контекста изображения, устанавливает черный цвет фона контекста, а затем рисует файл Accounts.png поверх черного фона, чтобы отображался белый текст, отображаемый нашим объектом макета. в конечном итоге будет видно на черном фоне:
var messageImage : UIImage ? {
guard let image = UIImage ( named : "Accounts" ) else { return nil }
пусть прямоугольная = изображение .
размер . rectWithZeroOrigin
let средство визуализации = UIGraphicsImageRenderer ( границы : прямоугольник 2 )
возврат визуализатор . изображение { контекст в
пусть bgColor : UIColor = . черный
bgColor . комплектЗаполнить (+)
контекст . заполнение ( прямоугольник )
изображение . ничья ( по : . ноль )
}
}
Теперь запустите свой код на симуляторе и сами посмотрите на результаты (рис. 1–15).
1–15).
Класс MSMessageTemplateLayout имеет много полезных свойств, как вы только что видели, поэтому давайте рассмотрим некоторые из них и поймем, что они собой представляют и что они делают:
изображение: UIImage? Это фактическое изображение, которое будет отправлено в качестве сообщения. Это необязательное свойство. подпись: Строка? Если вы внимательно посмотрите на рис. 1-15, то заметите, что iMessage вставляет небольшую цветную полосу внизу ваших изображений, на которой будет отображаться подпись. Это дополнительная информация, которую вы можете добавить к своему изображению типа String? . подзаголовок: Строка? Это отображается под изображением на дополнительной панели, которая по умолчанию отображается iMessage под самой подписью. imageTitle: Строка? Заголовок и подзаголовок отображаются внизу самого изображения и имеют белый цвет, поэтому убедитесь, что цвет фона вашего изображения отличается от белого.
imageSubtitle: Строка? Это подзаголовок, который отображается под заголовком, но все еще в нижнем левом углу самого изображения. trailingCaption: Строка? Это заключительный заголовок, отображаемый в правом нижнем углу. trailingSubcaption: Строка? Этот подзаголовок отображается в правом нижнем углу под завершающим заголовком.
См. также
Рецепты 1.2 и 1.5
Проблема
Приложение iMessage позволяет пользователям отправлять друг другу данные, например изображения или тексты. Внутри активного разговора вы хотели бы разрешить получателю этих данных изменять эти данные и отправлять их обратно, заменяя существующие данные вместо отправки нового сообщения.
Решение
Внутри экземпляра MSMessagesAppViewController вашего расширения просмотрите свойство activeConversation.selectedMessage , чтобы узнать, установлено ли оно. Если это так, это выбранное сообщение, которое ранее было отправлено вашим приложением iMessage. Как только вы найдете это выбранное сообщение, используйте его свойство
Если это так, это выбранное сообщение, которое ранее было отправлено вашим приложением iMessage. Как только вы найдете это выбранное сообщение, используйте его свойство url , чтобы создать изменяемый экземпляр того же сообщения.
Обсуждение
Первое сообщение, отправленное пользователем A пользователю B с помощью вашего приложения, будет иметь Свойство selectedMessage установлено на nil , поскольку ваше приложение не отправляло предыдущих сообщений, поэтому ни одно из них не может быть выбрано. В этом случае вы можете отправить новое сообщение и установить для свойства url сообщения значение http://app.com/ . Затем, когда получатель получит это сообщение и коснется его, ваше расширение перейдет в расширенный режим, и там вы сможете найти это selectedMessage и прочитать его свойство url . Затем вы можете составить новое сообщение с новыми данными, изображениями и т. д. и установить его url собственности на http://app. com/withnewdata . Как только вы отправляете это сообщение, iMessage понимает, что вы взяли выбранное сообщение и просто немного изменили его. Следовательно, iMessage не будет отправлять новое iMessage, а вместо этого изменит выбранное сообщение на новое как для отправителя, так и для получателя.
com/withnewdata . Как только вы отправляете это сообщение, iMessage понимает, что вы взяли выбранное сообщение и просто немного изменили его. Следовательно, iMessage не будет отправлять новое iMessage, а вместо этого изменит выбранное сообщение на новое как для отправителя, так и для получателя.
Давайте возьмем то, что мы узнали из рецепта 1.6, и немного изменим решение, чтобы мы могли создавать такие интерактивные беседы.
В рецепте 1.6 у нас есть как компактный, так и расширенный контроллер представления. Как только что объяснялось, когда пользователь нажимает на сообщение, которое ранее было отправлено вашим приложением, происходят две вещи:0003
Будет вызвана функция willTransition(to:) вашего MSMessagesAppViewController , которая изменит ваше приложение в расширенный режим. Свойство activeConversation.selectedMessage вашего MSMessagesAppViewController будет установлено на экземпляр MSMessage , который представляет выбранное сообщение.
Зная, что на данный момент приложение находится в расширенном режиме, мы возьмем тот же контроллер представления, что и в рецепте 1.6, и изменим его интерфейс, чтобы на экране была кнопка, похожая на рис. 1-16.
Рис. 1-16. Мы довольно скоро привяжем эту кнопку к нашему коду
Также привяжем эту кнопку к новой функции в вашем коде:
import UIKit
класс ExpandedStickersViewController : UIViewController , HasStickersDelegate {
слабый var делегат : StickersViewControllerDelegate ?
@IBAction функция appendButtonTapped ( _ отправитель : AnyObject ) { 2
делегат ?. plusButtonTappedOn ( сам )
}
}
Примечание
Я использую существующие протоколы HasStickersDelegate и StickersViewControllerDelegate для этого контроллера представления, потому что наш экземпляр MSMessagesAppViewController касается только нажатия кнопки +. Когда
Когда MSMessagesAppViewController перехватывает это нажатие кнопки, он может прочитать выбранное сообщение активного разговора и, следовательно, отправить новое или изменить существующее, если выбранное сообщение уже существует.
При нажатии кнопки на контроллере компактного или расширенного представления метод делегата plusButtonTappedOn(_:) будет вызываться в MSMessagesAppViewController . Здесь мы рассмотрим выбранное сообщение, чтобы увидеть, существует ли оно, и если да, то определим, сколько компонентов url оно содержит. Итак, нам нужно свойство класса URL , которое может подсчитывать для нас компоненты url :
extension URL {
// подсчитывает количество компонентов пути в URL
var pathCount : Int {
пусть компоненты = NSURLComponents ( url : self , resolvingAgainstBaseURL : false )
возврат комплектующие ?.
путь ?
. компоненты ( разделены по : "/" )
. фильтр { $0 . символов . количество > 0 }
. количество ?? 0
}
}
Например, если URL-адрес http://app.com/ , это свойство вернет 0, поскольку после имени домена нет компонента пути. Если URL-адрес http://app.com/foo , свойство вернет 1, потому что foo — это единственный компонент пути.
Что я хочу сделать в методе делегата plusButtonTappedOn(controller:) , так это отправить URL-адрес https://developer.apple.com в диалог, если в активном сеансе нет ранее выбранного сообщения. После отправки первого сообщения в текущем сеансе получатель может нажать на него, а затем добавить новый путь к URL-адресу. Последний путь, который я собираюсь создать, — это library/prerelease/ios/releasenotes/General/WhatsNewIniOS/ 9.0076 добавлен к https://developer.apple.com , так что у нас есть в общей сложности шесть компонентов пути для игры. Это означает шесть возвратов одного и того же сообщения туда и обратно между отправителем и получателем.
После отправки первого сообщения в текущем сеансе получатель может нажать на него, а затем добавить новый путь к URL-адресу. Последний путь, который я собираюсь создать, — это library/prerelease/ios/releasenotes/General/WhatsNewIniOS/ 9.0076 добавлен к https://developer.apple.com , так что у нас есть в общей сложности шесть компонентов пути для игры. Это означает шесть возвратов одного и того же сообщения туда и обратно между отправителем и получателем.
Когда https://developer.apple.com отправляется в качестве первого сообщения, я хотел бы, чтобы изображение было внутри экземпляра MSMessage с заголовком «developer.apple.com/», как показано на рисунке. 1-17.
Рис. 1-17. Первое сообщение в диалоге относится к developer.apple.com/
Как только получатель получит это сообщение и нажмет на него, отобразится расширенное представление нашего приложения (Рисунок 1-18).
Рис. 1-18. Расширенное представление нашего приложения отображается после того, как пользователь нажал на выбранное сообщение, составленное тем же приложением на стороне отправителя
. После нажатия кнопки на нашем расширенном представлении мы добавим следующий компонент пути, «библиотека/», на URL-адрес и отправьте его (Рисунок 1-19).
После нажатия кнопки на нашем расширенном представлении мы добавим следующий компонент пути, «библиотека/», на URL-адрес и отправьте его (Рисунок 1-19).
Рис. 1-19. Выбранное сообщение заменяется новым сообщением с новым заголовком, указывающим текущий компонент конечного пути
После того, как это новое сообщение будет отправлено, получатель сможет выбрать его и снова нажать кнопку в расширенном представлении, чтобы изменить сообщение на новое с прикрепленным к нему следующим компонентом пути (Рисунок 1-20).
Рис. 1-20. Следующий компонент пути теперь прикреплен к сообщению
Итак, давайте перейдем к методу делегата plusButtonTappedOn(controller:) и определим наши компоненты пути:
func plusButtonTappedOn ( контроллер : UIViewController ) {
пусть путей = [
"библиотека/" , "предварительная версия/" , "ios/" ,
"заметки о выпуске/" , "Общие/" , "WhatsNewIniOS/"
]
. ..
..
Также определим базовый URL:
пусть base = "developer.apple.com/"
Затем мы должны найти существующий сеанс (или создать новый) и найти активный диалог, в который мы можем отправлять или добавлять наши сообщения:
guard let беседа = activeConversation else { fatalError ()}
пусть сеанс = разговор . выбранное сообщение ?. сеанс ?? MSSession ()
Теперь мы создадим экземпляр URL и построим заголовок для нашего изображения:
let заголовок : Строка ?
если пусть selectedMessageUrl = разговор .
selectedMessage ?. URL-адрес {
let pathCount = selectedMessageUrl . количество путей
если pathCount < путей . количество {
let lastPath = путей [ pathCount ]
// Я предполагаю, что все будет хорошо, но в рабочем приложении
// Я позабочусь о том, чтобы не использовать try!, а вместо этого условно запустить этот
// код с правильными операторами do, try и catch
URL-адрес = selectedMessageUrl . appendingPathComponent ( lastPath )
заголовок = " \( база ) ( \( lastPath ) )"
} иначе {
URL = selectedMessageUrl
Подпись = " \ ( Основание ) ( \ ( PATHS 1 \ ( .
}
} иначе {
URL-адрес = URL-адрес ( строка : "https:// \( база ) " ) !
заголовок = основание
}
После этого мы создадим экземпляр нашего MSMessage с сеансом, который мы ранее нашли, и установим его макет: : сессия )
пусть макет = MSMessageTemplateLayout ()
макет . изображение = сообщениеИзображение
макет . заголовок = заголовок
сообщение . макет = макет
сообщение .
адрес = url
Примечание
Я объяснил, как messageImage реализован в рецепте 1.6.
И последнее, но не менее важное: мы вставим это сообщение в беседу и, как только все будет улажено, вызовем функцию reject() нашего экземпляра MSMessagesAppViewController , чтобы, если мы находимся в расширенном режиме и пользователь коснулся кнопки кнопку в пользовательском интерфейсе, мы можем закрыть наше расширенное представление, чтобы пользователь мог отправить сообщение:
разговор . вставить ( сообщение ) {[ слабый сам ] ошибка 2 в
guard let strongSelf = self else { return }
StrongSelf .
2 ) контроллер . willMove ( toParentViewController : self )
addChildViewController ( контроллер )
если пусть vcView = контроллер .
просмотр {
просмотр . addSubview ( контроллер . вид )
vcView . кадр = вид . границы
vcView . переводыAutoresizingMaskIntoConstraints = ложь
vcView . левыйАнкер . ограничение ( равно : вид . leftAnchor ). isActive = истина
vcView . Правый Анкер . ограничение ( равно : вид .
Анкер правый ). isActive = истина
vcView . верхний анкер . ограничение ( равно : вид . topAnchor ). isActive = истина
vcView . нижний якорь . ограничение ( равно :
просмотр . дноАнкер ). isActive = истина
}
контроллер . didMove ( toParentViewController : self )
}
Теперь нажмите кнопку «Выполнить» в Xcode, чтобы запустить приложение в симуляторе. Вы увидите экран, аналогичный рис. 1-8.
Вы увидите экран, аналогичный рис. 1-8.
Рис. 1-8. Xcode спрашивает, к какому приложению в симуляторе прикрепить ваше приложение
. В этом списке просто выберите приложение «Сообщения» и продолжите. После запуска симулятора вы можете вручную открыть приложение «Сообщения», перейти к существующей беседе, которая уже размещена для вас симулятором, и нажать кнопку «Приложения» на клавиатуре. Затем выберите свое приложение из списка и просмотрите свои стикеры внутри симулятора (рис. 1-9).
Рис. 1-9. Наши стикеры корректно отображаются в приложении iMessage, и их можно щелкнуть, чтобы отправить получателю
См. также
Рецепты 1.1 и 1.2
Проблема
Полноценные приложения iMessage могут работать самостоятельно, без хост-приложения iOS, или быть прикрепленными к хост-приложению iOS. В этом рецепте показано, как добавить новое расширение приложения iMessage в существующее приложение. Это, в свою очередь, позволяет вам добавить расширение приложения iMessage в одно из ваших существующих приложений iOS, чтобы вы могли отправлять пользовательские стикеры и предоставлять дополнительные функции существующему приложению iMessage.
Раствор
Создайте расширение iMessage и предоставьте ему необходимые значки приложений. Выполните следующие действия:
- Откройте свой проект в Xcode.
Добавьте в проект новую цель типа расширения iMessage (рис. 1–10).
Рис. 1-10. Добавление расширения iMessage в ваше приложение
На следующем экране введите название продукта расширения и другую информацию (Рисунок 1-11).
- Затем сохраните новое расширение на диск и добавьте его в свой проект.
Обсуждение
Одним из важных шагов при создании расширения является добавление необходимых значков, чтобы они правильно отображались в списке приложений iMessage. Расширения работают нормально и могут быть протестированы без иконок, но они не будут приняты в магазин приложений iMessage без соответствующих иконок.
См. также
Рецепты 1.1 и 1.6
Проблема
Пространство, которое ваше приложение получает по умолчанию для отображения в окне iMessage, недостаточно велико для ваших целей, и вы хотели бы попросить больше места.
Решение
Чтобы решить эту проблему, используйте функцию requestPresentationStyle(_:) класса MSMessagesAppViewController для запроса расширенного представления. Параметр, который вы передаете этой функции, имеет тип MSMessagesAppPresentationStyle и может принимать значение compact (по умолчанию) или Expanded .
Обсуждение
Давайте посмотрим на пример, где мы объединили всю эту информацию, чтобы создать работающее приложение, которое позволяет пользователю контролировать размер вашего отображаемого приложения. Пользователь нажимает кнопку «плюс» в интерфейсе, чтобы развернуть вид расширения, а затем может вернуть интерфейс в компактный режим. По умолчанию все расширения запускаются в компактном режиме и затем могут быть изменены пользователем самостоятельно.
Выполните следующие действия, чтобы создать расширение приложения iMessage, позволяющее пользователю расширить свое представление:
- Откройте Xcode и убедитесь, что у вас есть приложение с расширением iMessage, как описано в рецепте 1.
 4.
4. Откройте файл MainInterface.storyboard вашего расширения, а затем перетащите контроллер представления коллекции и контроллер обычного представления на сцену. Установите класс контроллера представления коллекции на. Сейчас мы создадим эти два класса.StickersViewController, а класс контроллера обычного представления на 9.1371 ExpandedStickersViewController- Создайте новый класс Cocoa Touch типа
UICollectionViewControllerи задайте для него имяStickersViewController. Убедитесь, что вы не создаете для него файл XIB, так как его интерфейс уже есть в нашей раскадровке. УстановитеStickersViewControllerв качестве идентификатора раскадровки этого контроллера представления в инспекторе идентификации IB. - Также создайте еще один класс Cocoa Touch типа
UIViewControllerи назовите егоExpandedStickersViewController. УстановитеExpandedStickersViewControllerв качестве идентификатора раскадровки этого контроллера представления в инспекторе идентификации IB.
Выберите контроллер представления коллекции раскадровок. В ячейку, которая уже создана для вас в ИБ, перетащите экземпляр
UIButton, установите его текст на простой+(знак плюс), а затем увеличьте шрифт, чтобы он был достаточно виден для типичного пользователя (Рис. 1-12). Также установите идентификатор повторного использования этой ячейки наСотовыйв IB.Рис. 1-12. Наш идентификатор просмотра коллекции Storyboard ID устанавливается вместе с созданием кнопки на нашей ячейке
- Убедитесь, что для кнопки, которую вы разместили в своей ячейке, нет взаимодействия с пользователем. В противном случае он будет перехватывать все события касания. Мы хотим перехватывать события касания через родительский контроллер представления коллекции. Поэтому перейдите к инспектору атрибутов IB на своей кнопке и снимите флажок «Взаимодействие с пользователем включено».
Откройте файл StickersViewController.
 swift и определите протокол для контроллера представления коллекции, чтобы любой другой класс мог стать его делегатом. Позже, когда пользователь нажмет кнопку + в представлении коллекции, вы можете сообщить об этом вашему объекту делегата:
swift и определите протокол для контроллера представления коллекции, чтобы любой другой класс мог стать его делегатом. Позже, когда пользователь нажмет кнопку + в представлении коллекции, вы можете сообщить об этом вашему объекту делегата:импорт
UIKitПротоколStickersViewControllerDelegate:класс{funcplusButtonTappedOn(контроллер:UIViewController)}протоколHasStickersDelegate:класс{слабыйvarделегат:StickersViewControllerDelegate?{получитьустановить}}классStickersViewController:UICollectionViewController,HasStickersDelegate{слабыйvarделегат:StickersViewControllerDelegate?. ..
.. Теперь пришло время предоставить достаточно информации, чтобы представление коллекции отображало нашу единственную ячейку:
// мы также установили это значение в Cell в IB, помните?частныйпустьreuseIdentifier=«Ячейка»переопределитьфункцияnumberOfSections(вcollectionView:UICollectionView)Интервал{возврат1}overridefunccollectionView(_collectionView:UICollectionView,numberOfItemsInSectionsection:Int)->Int{возврат1}переопределитьфункцияcollectionView(_collectionView:UICollectionView,cellForItemAtindexPath:IndexPath)->UICollectionViewCell{пустьячейка=collectionView.
dequeueReusableCell(withReuseIdentifier:reuseIdentifier,для:indexPath)возвратсотовый}И теперь мы также гарантируем, что при нажатии на ячейку + мы сообщим об этом нашему делегату:переопределитьfunccollectionView(_collectionView:UICollectionView,didSelectItemAtindexPath:IndexPath){защитаindexPath.строка==0&&indexPath.раздел==0еще{возврат}делегат?.
plusButtonTappedOn(контроллер:сам)}Теперь перейдите к файлу MessagesViewController.swift и определите идентификаторы раскадровки двух только что созданных контроллеров представления:импортUIKitимпортСообщенияструктураидентификаторы{staticletStickersViewController="StickersViewController"статическийпустьExpandedStickersViewController="ExpandedStickersViewController"}Давайте также расширимUIViewControllerфункцией, которая позволит нам добавить любой контроллер представления в наш контроллер представления приложения сообщений:расширениеUIViewController{функцияaddTo(appViewControllerхост:MSMessagesAppViewController){// смотрим, есть ли у этого контроллера представления delagete, а затем устанавливаем его на// хост-контроллер представления, если даеслипустьделегат=хосткак?StickersViewControllerDelegate,пустьvc=самкак?HasStickersDelegate{вк.
делегат=делегат}willMove(toParentViewController:хост)хост.addChildViewController(сам)просмотр.кадр=хост.посмотреть.границыпросмотр.translatesAutoresizingMaskIntoConstraints=falseхост.посмотреть.addSubview(просмотр)просмотр.левыйАнкер.ограничение(равно:узел.
вид.leftAnchor).isActive=истинапросмотр.Правый Анкер.ограничение(равно:хост.вид.12правый якорь 9133).isActive=вернопросмотр.верхний анкер.ограничение.isActive=вернопросмотр.нижний якорь.ограничение(равно:хост.посмотреть.дноАнкер).isActive=верноdidMove(toParentViewController:хост)}}Затем давайте добавим функциюloadViewController(forPresentationStyle:)в наш классMessagesViewController. В этой функции мы берем входящий стиль представления типа
В этой функции мы берем входящий стиль представления типа MSMessagesAppPresentationStyle, а затем загружаем либо контроллер представления коллекции (для компактного режима), либо контроллер обычного представления (для расширенного режима).классMessagesViewController:MSMessagesAppViewController,StickersViewControllerDelegate{функцияloadViewController(forPresentationStyle:MSMessagesAppPresentationStyle)->Bool{дочерние виевконтроллеры.для каждого{$0.willMove(toParentViewController:ноль)$0.
посмотреть.removeFromSuperview()$0.удалитьFromParentViewController()($0как?HasStickersDelegate)?.делегат=ноль}letvcId:Строкапереключательстиль презентации{чехол.компактный:vcId=Идентификаторы.НаклейкиViewControllerчехол.расширенный:vcId=Идентификаторы.ExpandedStickersViewController}охранникпустьvc=раскадровка?.
AntantiateViewController(WITEDIFIER:VCID)ERSE{ERSE{ERSE11371)ERSE11371)11371)ВК.ДОБАВИТЬ К(appViewController:сам)возвратистина}...Поскольку мы стали делегатом контроллера представления коллекции, нам также необходимо реализовать его метод делегата:funcplusButtonTappedOn(контроллер:UIViewController){let_=loadViewController(forPresentationStyle:.
расширенный1)
requestPresentationStyle(.расширенный)}Мы также можем загрузить соответствующий контроллер представления на основе сообщаемых стилей представления с помощью методов, уже определенных вMSMessagesAppViewController:
.
.
переопределить функция willBecomeActive ( с разговор : MSConversation ) 2 {
// Вызывается, когда расширение собирается переместиться из
// из неактивного в активное состояние.
// Это произойдет, когда расширение собирается представить пользовательский интерфейс.
// Используйте этот метод для настройки расширения и восстановления ранее
// сохраненное состояние.
let _ = loadViewController ( для PresentationStyle : .
компактный )
}
переопределить функция willTransition ( на PresentationStyle :
MSMessagesAppPresentationStyle ) {
// Вызывается перед переходом расширения на новый стиль представления.
// Используйте этот метод, чтобы подготовиться к изменению стиля презентации.
let _ = loadViewController ( для PresentationStyle : PresentationStyle 7 )
}
override func didTransition ( на PresentationStyle :
MSMessagesAppPresentationStyle ) {
// Вызывается после перехода расширения на новый стиль представления.
// Используйте этот метод, чтобы завершить любое поведение, связанное с
// изменение стиля презентации.
let _ = loadViewController ( для PresentationStyle : PresentationStyle 7 )
} Запустите свой проект сейчас на симуляторе. Теперь вы увидите кнопку плюса в списке, как показано на рис. 1-13.
Рис. 1-13. Наша кнопка «плюс» правильно отображается в компактном режиме нашего расширения
. Как только пользователь нажмет эту кнопку, наше расширение запросит расширенный стиль презентации (рис. 1-14).
Рис. 1-14. Наше расширение iMessage теперь расширено
Вы можете видеть, что система предоставляет кнопку панели на панели навигации, при нажатии на которую расширение возвращается в компактный режим.
См. также
Рецепты 1.2 и 1.6
Проблема
Вы хотите добавить к стикерам и сообщениям в приложении iMessage дополнительную информацию, например подпись, заголовок и подзаголовок.
Решение
Выполните следующие действия:
- Создайте экземпляр
MSMessage. - Создайте объект макета типа
MSMessageTemplateLayoutи задайте его свойства, напримеризображениеизаголовок. - Когда шаблон будет готов, установите его в качестве шаблона
- Отправить сообщение в текущую беседу с помощью функции
insert(_:completionHandler:)активного объекта беседы типаMSConversation.
Примечание
Ваш экземпляр MSMessagesAppViewController имеет свойство с именем activeConversation типа MSConversation? . Вы можете использовать это необязательное свойство, чтобы получить ссылку на ваш активный диалог. В идеале это свойство должно присутствовать всегда, но официально оно не является обязательным, поэтому вы не можете предположить его наличие.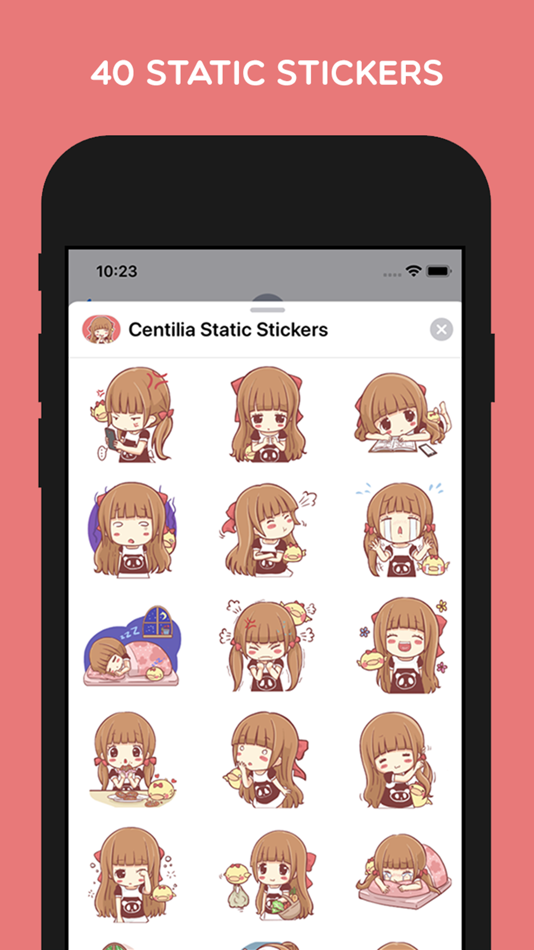 Всегда сверяйте его значение с
Всегда сверяйте его значение с nil , а затем правильно обработайте ситуацию, если она отсутствует.
Обсуждение
В этом рецепте мы создадим новое приложение на основе того, что обсуждалось в рецепте 1.5. Отличие этого рецепта в том, что когда пользователь нажимает кнопку + в нашем расширении iMessage, мы отправляем получателю готовый стикер. Я уже поместил изображение с именем Accounts.png в каталог активов изображений моего расширения iMessage, чтобы я мог открыть его, используя экземпляр UIImage . Вы также можете сделать то же самое. Я взял этот образ из файла Accounts.icns по адресу /System/Library/CoreServices/CoreTypes.bundle/Contents/Resources/ .
Если вы помните из рецепта 1.5, при нажатии кнопки + мы вызываем функцию plusButtonTappedOn(controller:) нашего объекта делегата, который в данном случае является нашим экземпляром MSMessagesAppViewController . В нашем текущем рецепте мы перепишем код этой функции, чтобы создать экземпляр MSMessage и отправить его получателю. Поэтому выполните следующие действия, чтобы переписать этот код:
Поэтому выполните следующие действия, чтобы переписать этот код:
- .
Получить текущий объект беседы:
func
plusButtonTappedOn(контроллер:UIViewController){охранникletбеседа=activeConversationelse{fatalError()}... Получить существующий сеанс. Если его нет, создайте:
пусть
сеанс=разговор.selectedMessage?.сеанс??MSSession()Создать экземпляр объекта сообщения:
пусть
сообщение=MSMessage(сеанс:сеанс)Создайте свой объект макета и назначьте все его свойства выбранным вами значениям:
пусть макет
=MSMessageTemplateLayout()макет.
изображение=сообщениеИзображениемакет.заголовок="Заголовок"макет.imageTitle="Заголовок изображения"макет.imageSubtitle="Подзаголовок изображения"макет.trailingCaption="Конечный заголовок"макет.подзаголовок="Подзаголовок"макет.замыкающий подзаголовок="Конечный подзаголовок"- Когда макет готов, вставьте сообщение в цепочку:
сообщение.макет=макетразговор.
вставка(сообщение){ошибкав// пока пусто}
При подготовке объекта макета мы устанавливаем его image свойство messageImage . Это пользовательское свойство, которое я определил для нашего экземпляра MSMessagesAppViewController . Все, что он делает, это вызывает UIGraphicsImageRenderer для создания контекста изображения, устанавливает черный цвет фона контекста, а затем рисует файл Accounts.png поверх черного фона, чтобы отображался белый текст, отображаемый нашим объектом макета. в конечном итоге будет видно на черном фоне:
varmessageImage:UIImage?{guardletimage=UIImage(named:"Accounts")else{returnnil}пустьпрямоугольная=изображение.
размер.rectWithZeroOriginletсредство визуализации=UIGraphicsImageRenderer(границы:прямоугольник2 )
возвратвизуализатор.изображение{контекствпустьbgColor:UIColor=.черныйbgColor.комплектЗаполнить(+)контекст.заполнение(прямоугольник)изображение.ничья(по:.ноль)}}
Теперь запустите свой код на симуляторе и сами посмотрите на результаты (рис. 1–15).
1–15).
Класс MSMessageTemplateLayout имеет много полезных свойств, как вы только что видели, поэтому давайте рассмотрим некоторые из них и поймем, что они собой представляют и что они делают:
изображение: UIImage?Это фактическое изображение, которое будет отправлено в качестве сообщения. Это необязательное свойство.подпись: Строка?Если вы внимательно посмотрите на рис. 1-15, то заметите, что iMessage вставляет небольшую цветную полосу внизу ваших изображений, на которой будет отображаться подпись. Это дополнительная информация, которую вы можете добавить к своему изображению типаString?.подзаголовок: Строка?Это отображается под изображением на дополнительной панели, которая по умолчанию отображается iMessage под самой подписью.imageTitle: Строка?Заголовок и подзаголовок отображаются внизу самого изображения и имеют белый цвет, поэтому убедитесь, что цвет фона вашего изображения отличается от белого.
imageSubtitle: Строка?Это подзаголовок, который отображается под заголовком, но все еще в нижнем левом углу самого изображения.trailingCaption: Строка?Это заключительный заголовок, отображаемый в правом нижнем углу.trailingSubcaption: Строка?Этот подзаголовок отображается в правом нижнем углу под завершающим заголовком.
См. также
Рецепты 1.2 и 1.5
Проблема
Приложение iMessage позволяет пользователям отправлять друг другу данные, например изображения или тексты. Внутри активного разговора вы хотели бы разрешить получателю этих данных изменять эти данные и отправлять их обратно, заменяя существующие данные вместо отправки нового сообщения.
Решение
Внутри экземпляра MSMessagesAppViewController вашего расширения просмотрите свойство activeConversation.selectedMessage , чтобы узнать, установлено ли оно. Если это так, это выбранное сообщение, которое ранее было отправлено вашим приложением iMessage. Как только вы найдете это выбранное сообщение, используйте его свойство
Если это так, это выбранное сообщение, которое ранее было отправлено вашим приложением iMessage. Как только вы найдете это выбранное сообщение, используйте его свойство url , чтобы создать изменяемый экземпляр того же сообщения.
Обсуждение
Первое сообщение, отправленное пользователем A пользователю B с помощью вашего приложения, будет иметь Свойство selectedMessage установлено на nil , поскольку ваше приложение не отправляло предыдущих сообщений, поэтому ни одно из них не может быть выбрано. В этом случае вы можете отправить новое сообщение и установить для свойства url сообщения значение http://app.com/ . Затем, когда получатель получит это сообщение и коснется его, ваше расширение перейдет в расширенный режим, и там вы сможете найти это selectedMessage и прочитать его свойство url . Затем вы можете составить новое сообщение с новыми данными, изображениями и т. д. и установить его url собственности на http://app. com/withnewdata . Как только вы отправляете это сообщение, iMessage понимает, что вы взяли выбранное сообщение и просто немного изменили его. Следовательно, iMessage не будет отправлять новое iMessage, а вместо этого изменит выбранное сообщение на новое как для отправителя, так и для получателя.
com/withnewdata . Как только вы отправляете это сообщение, iMessage понимает, что вы взяли выбранное сообщение и просто немного изменили его. Следовательно, iMessage не будет отправлять новое iMessage, а вместо этого изменит выбранное сообщение на новое как для отправителя, так и для получателя.
Давайте возьмем то, что мы узнали из рецепта 1.6, и немного изменим решение, чтобы мы могли создавать такие интерактивные беседы.
В рецепте 1.6 у нас есть как компактный, так и расширенный контроллер представления. Как только что объяснялось, когда пользователь нажимает на сообщение, которое ранее было отправлено вашим приложением, происходят две вещи:0003
Будет вызвана функцияwillTransition(to:)вашегоMSMessagesAppViewController, которая изменит ваше приложение в расширенный режим.СвойствоactiveConversation.selectedMessageвашегоMSMessagesAppViewControllerбудет установлено на экземплярMSMessage, который представляет выбранное сообщение.
Зная, что на данный момент приложение находится в расширенном режиме, мы возьмем тот же контроллер представления, что и в рецепте 1.6, и изменим его интерфейс, чтобы на экране была кнопка, похожая на рис. 1-16.
Рис. 1-16. Мы довольно скоро привяжем эту кнопку к нашему коду
Также привяжем эту кнопку к новой функции в вашем коде:
import UIKit
класс ExpandedStickersViewController : UIViewController , HasStickersDelegate {
слабый var делегат : StickersViewControllerDelegate ?
@IBAction функция appendButtonTapped ( _ отправитель : AnyObject ) { 2
делегат ?. plusButtonTappedOn ( сам )
}
} Примечание
Примечание Я использую существующие протоколы HasStickersDelegate и StickersViewControllerDelegate для этого контроллера представления, потому что наш экземпляр MSMessagesAppViewController касается только нажатия кнопки +. Когда
Когда MSMessagesAppViewController перехватывает это нажатие кнопки, он может прочитать выбранное сообщение активного разговора и, следовательно, отправить новое или изменить существующее, если выбранное сообщение уже существует.
При нажатии кнопки на контроллере компактного или расширенного представления метод делегата plusButtonTappedOn(_:) будет вызываться в MSMessagesAppViewController . Здесь мы рассмотрим выбранное сообщение, чтобы увидеть, существует ли оно, и если да, то определим, сколько компонентов url оно содержит. Итак, нам нужно свойство класса URL , которое может подсчитывать для нас компоненты url :
extension URL {
// подсчитывает количество компонентов пути в URL
var pathCount : Int {
пусть компоненты = NSURLComponents ( url : self , resolvingAgainstBaseURL : false )
возврат комплектующие ?.
путь ?
. компоненты ( разделены по : "/" )
. фильтр { $0 . символов . количество > 0 }
. количество ?? 0
}
} Например, если URL-адрес http://app.com/ , это свойство вернет 0, поскольку после имени домена нет компонента пути. Если URL-адрес http://app.com/foo , свойство вернет 1, потому что foo — это единственный компонент пути.
Что я хочу сделать в методе делегата plusButtonTappedOn(controller:) , так это отправить URL-адрес https://developer.apple.com в диалог, если в активном сеансе нет ранее выбранного сообщения.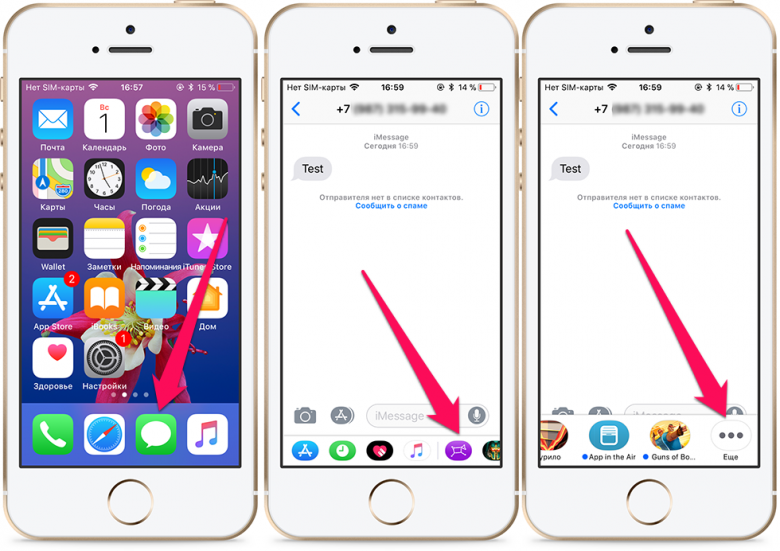 После отправки первого сообщения в текущем сеансе получатель может нажать на него, а затем добавить новый путь к URL-адресу. Последний путь, который я собираюсь создать, — это library/prerelease/ios/releasenotes/General/WhatsNewIniOS/ 9.0076 добавлен к https://developer.apple.com , так что у нас есть в общей сложности шесть компонентов пути для игры. Это означает шесть возвратов одного и того же сообщения туда и обратно между отправителем и получателем.
После отправки первого сообщения в текущем сеансе получатель может нажать на него, а затем добавить новый путь к URL-адресу. Последний путь, который я собираюсь создать, — это library/prerelease/ios/releasenotes/General/WhatsNewIniOS/ 9.0076 добавлен к https://developer.apple.com , так что у нас есть в общей сложности шесть компонентов пути для игры. Это означает шесть возвратов одного и того же сообщения туда и обратно между отправителем и получателем.
Когда https://developer.apple.com отправляется в качестве первого сообщения, я хотел бы, чтобы изображение было внутри экземпляра MSMessage с заголовком «developer.apple.com/», как показано на рисунке. 1-17.
Рис. 1-17. Первое сообщение в диалоге относится к developer.apple.com/
Рис. 1-17. Первое сообщение в диалоге относится к developer.apple.com/ Как только получатель получит это сообщение и нажмет на него, отобразится расширенное представление нашего приложения (Рисунок 1-18).
Рис. 1-18. Расширенное представление нашего приложения отображается после того, как пользователь нажал на выбранное сообщение, составленное тем же приложением на стороне отправителя
Рис. 1-18. Расширенное представление нашего приложения отображается после того, как пользователь нажал на выбранное сообщение, составленное тем же приложением на стороне отправителя . После нажатия кнопки на нашем расширенном представлении мы добавим следующий компонент пути, «библиотека/», на URL-адрес и отправьте его (Рисунок 1-19).
После нажатия кнопки на нашем расширенном представлении мы добавим следующий компонент пути, «библиотека/», на URL-адрес и отправьте его (Рисунок 1-19).
Рис. 1-19. Выбранное сообщение заменяется новым сообщением с новым заголовком, указывающим текущий компонент конечного пути
Рис. 1-19. Выбранное сообщение заменяется новым сообщением с новым заголовком, указывающим текущий компонент конечного пути После того, как это новое сообщение будет отправлено, получатель сможет выбрать его и снова нажать кнопку в расширенном представлении, чтобы изменить сообщение на новое с прикрепленным к нему следующим компонентом пути (Рисунок 1-20).
Рис. 1-20. Следующий компонент пути теперь прикреплен к сообщению
Рис. 1-20. Следующий компонент пути теперь прикреплен к сообщению Итак, давайте перейдем к методу делегата plusButtonTappedOn(controller:) и определим наши компоненты пути:
func plusButtonTappedOn ( контроллер : UIViewController ) {
пусть путей = [
"библиотека/" , "предварительная версия/" , "ios/" ,
"заметки о выпуске/" , "Общие/" , "WhatsNewIniOS/"
]
. ..
.. Также определим базовый URL:
пусть base = "developer.apple.com/" Затем мы должны найти существующий сеанс (или создать новый) и найти активный диалог, в который мы можем отправлять или добавлять наши сообщения:
guard let беседа = activeConversation else { fatalError ()}
пусть сеанс = разговор . выбранное сообщение ?. сеанс ?? MSSession () Теперь мы создадим экземпляр URL и построим заголовок для нашего изображения:
let заголовок : Строка ?
если пусть selectedMessageUrl = разговор . 
selectedMessage ?. URL-адрес {
let pathCount = selectedMessageUrl . количество путей
если pathCount < путей . количество {
let lastPath = путей [ pathCount ]
// Я предполагаю, что все будет хорошо, но в рабочем приложении
// Я позабочусь о том, чтобы не использовать try!, а вместо этого условно запустить этот
// код с правильными операторами do, try и catch
URL-адрес = selectedMessageUrl . appendingPathComponent ( lastPath )
заголовок = " \( база ) ( \( lastPath ) )"
} иначе {
URL = selectedMessageUrl
Подпись = " \ ( Основание ) ( \ ( PATHS 1 \ ( .
}
} иначе {
URL-адрес = URL-адрес ( строка : "https:// \( база ) " ) !
заголовок = основание
}
После этого мы создадим экземпляр нашего MSMessage с сеансом, который мы ранее нашли, и установим его макет: : сессия )
пусть макет = MSMessageTemplateLayout ()
макет . изображение = сообщениеИзображение
макет . заголовок = заголовок
сообщение . макет = макет
сообщение . 
адрес = url
Примечание
Примечание Я объяснил, как messageImage реализован в рецепте 1.6.
И последнее, но не менее важное: мы вставим это сообщение в беседу и, как только все будет улажено, вызовем функцию reject() нашего экземпляра MSMessagesAppViewController , чтобы, если мы находимся в расширенном режиме и пользователь коснулся кнопки кнопку в пользовательском интерфейсе, мы можем закрыть наше расширенное представление, чтобы пользователь мог отправить сообщение:
разговор . вставить ( сообщение ) {[ слабый сам ] ошибка 2 в
guard let strongSelf = self else { return }
StrongSelf .



 Далее листать влево до момента появления шестеренки.
Далее листать влево до момента появления шестеренки. Надо написать роботу @stickers команду /delpack.
Надо написать роботу @stickers команду /delpack.
 Сторонние приложения не могут переопределить стандартное поведение кнопки «Домой», которая всегда закрывает приложение при однократном нажатии. Для этого есть еще один прецедент Apple: нажатие кнопки «Домой» при настройке Touch ID не приведет к выходу из «Настройки», но вместо этого покажет вам сообщение. ↩︎
Сторонние приложения не могут переопределить стандартное поведение кнопки «Домой», которая всегда закрывает приложение при однократном нажатии. Для этого есть еще один прецедент Apple: нажатие кнопки «Домой» при настройке Touch ID не приведет к выходу из «Настройки», но вместо этого покажет вам сообщение. ↩︎ ↩︎
↩︎ Я ожидаю, что приложения, которые уже предлагают настраиваемые клавиатуры «эмодзи», пойдут по этому пути. ↩︎
Я ожидаю, что приложения, которые уже предлагают настраиваемые клавиатуры «эмодзи», пойдут по этому пути. ↩︎

 standard.array(forKey: "selectedSections") как? [Цел.] {
для индекса в selectedSections {
self.data.append((allSections?[index])! as! Dictionary
standard.array(forKey: "selectedSections") как? [Цел.] {
для индекса в selectedSections {
self.data.append((allSections?[index])! as! Dictionary standard
userDefaults.set(selectedSections, forKey: "selectedSections")
userDefaults.synchronize ()
}
standard
userDefaults.set(selectedSections, forKey: "selectedSections")
userDefaults.synchronize ()
}  dequeueReusableSupplementaryView (ofKind: kind, withReuseIdentifier: String (FoodDrawerSectionHeaderView.self), for: indexPath)
если пусть foodHeader = headerView как? FoodDrawerSectionHeaderView {
пусть раздел = self.data[indexPath.section]
пусть sectionTitle = section[sectionTitleKey] как! Нить
foodHeader.configure(usingTitle: sectionTitle)
}
вернуть заголовокView
}
dequeueReusableSupplementaryView (ofKind: kind, withReuseIdentifier: String (FoodDrawerSectionHeaderView.self), for: indexPath)
если пусть foodHeader = headerView как? FoodDrawerSectionHeaderView {
пусть раздел = self.data[indexPath.section]
пусть sectionTitle = section[sectionTitleKey] как! Нить
foodHeader.configure(usingTitle: sectionTitle)
}
вернуть заголовокView
} 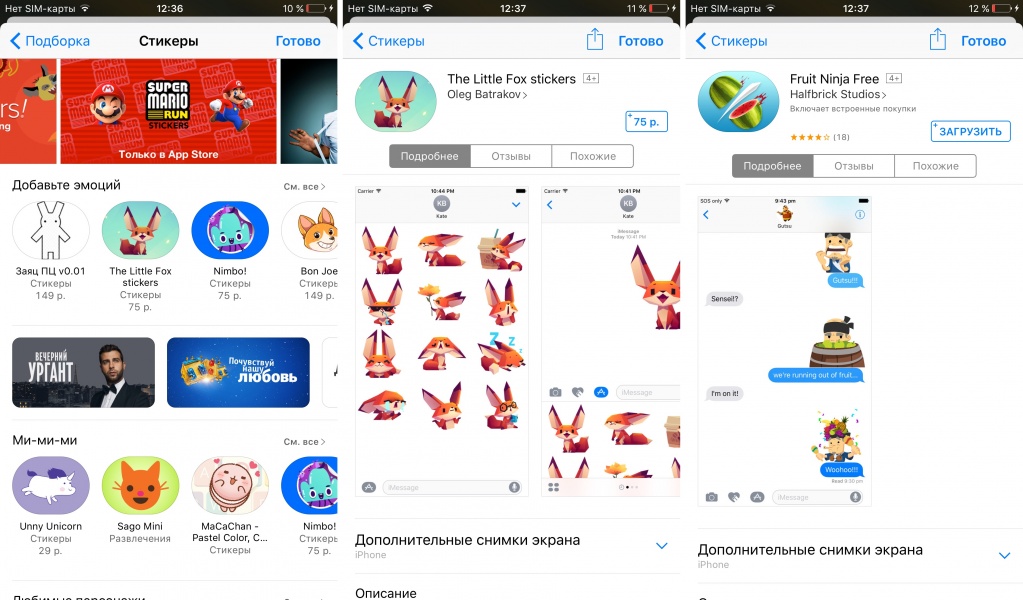 sectionTitle.text = заголовок
}
}
sectionTitle.text = заголовок
}
}  sticker = наклейка
}
ловить {
fatalError("Не удалось создать стикер: \(ошибка)")
}
}
}
sticker = наклейка
}
ловить {
fatalError("Не удалось создать стикер: \(ошибка)")
}
}
} 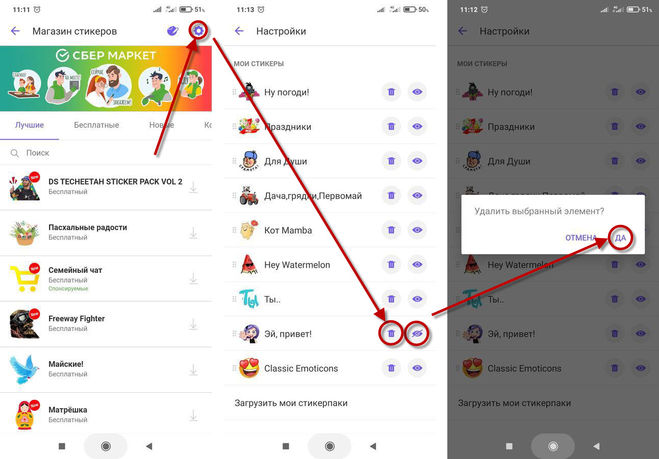 present (с: PresentationStyle)
}
присутствует частная функция (с PresentationStyle: MSMessagesAppPresentationStyle) {
// Удаляем все существующие дочерние контроллеры.
пусть viewController:UIViewController
переключить стиль представления {
чехол .compact:
viewController = UIStoryboard (имя: «MainInterface», комплект: nil).instantiateViewController (withIdentifier: String (FoodDrawerCollectionViewController.self)) as! FoodDrawerCollectionViewController
ломать
случай .expanded:
viewController = UIStoryboard (имя: «MainInterface», комплект: nil).instantiateViewController (withIdentifier: String (FoodDrawerCollectionViewController.self)) as! FoodDrawerCollectionViewController
ломать
}
для ребенка в childViewControllers {
child.willMove (toParentViewController: ноль)
child.view.removeFromSuperview()
дочерний.removeFromParentViewController()
}
// Встроить новый контроллер.
present (с: PresentationStyle)
}
присутствует частная функция (с PresentationStyle: MSMessagesAppPresentationStyle) {
// Удаляем все существующие дочерние контроллеры.
пусть viewController:UIViewController
переключить стиль представления {
чехол .compact:
viewController = UIStoryboard (имя: «MainInterface», комплект: nil).instantiateViewController (withIdentifier: String (FoodDrawerCollectionViewController.self)) as! FoodDrawerCollectionViewController
ломать
случай .expanded:
viewController = UIStoryboard (имя: «MainInterface», комплект: nil).instantiateViewController (withIdentifier: String (FoodDrawerCollectionViewController.self)) as! FoodDrawerCollectionViewController
ломать
}
для ребенка в childViewControllers {
child.willMove (toParentViewController: ноль)
child.view.removeFromSuperview()
дочерний.removeFromParentViewController()
}
// Встроить новый контроллер. добавитьChildViewController (вьюконтроллер)
viewController.view.frame = представление.bounds
viewController.view.translatesAutoresizingMaskIntoConstraints = false
view.addSubview(viewController.view)
viewController.view.leftAnchor.constraint(equalTo: view.leftAnchor).isActive = true
viewController.view.rightAnchor.constraint(equalTo: view.rightAnchor).isActive = true
viewController.view.topAnchor.constraint(equalTo: view.topAnchor).isActive = true
viewController.view.bottomAnchor.constraint(equalTo: view.bottomAnchor).isActive = true
viewController.didMove (toParentViewController: сам)
}
добавитьChildViewController (вьюконтроллер)
viewController.view.frame = представление.bounds
viewController.view.translatesAutoresizingMaskIntoConstraints = false
view.addSubview(viewController.view)
viewController.view.leftAnchor.constraint(equalTo: view.leftAnchor).isActive = true
viewController.view.rightAnchor.constraint(equalTo: view.rightAnchor).isActive = true
viewController.view.topAnchor.constraint(equalTo: view.topAnchor).isActive = true
viewController.view.bottomAnchor.constraint(equalTo: view.bottomAnchor).isActive = true
viewController.didMove (toParentViewController: сам)
}
 data[indexPath.section][sectionItemsKey]
пусть imageName = sectionItems?[indexPath.row] как! Нить
foodItem.configure(используяImageName: imageName)
}
data[indexPath.section][sectionItemsKey]
пусть imageName = sectionItems?[indexPath.row] как! Нить
foodItem.configure(используяImageName: imageName)
}  standard.array(forKey: "selectedSections") как? [Цел.] {
self.selectedIndexes = обр.
}
}
// MARK: - Источник данных табличного представления
переопределить func numberOfSections (в tableView: UITableView) -> Int {
вернуть 1
}
переопределить функцию tableView (_ tableView: UITableView, раздел numberOfRowsInSection: Int) -> Int {
вернуть self.data.count
}
переопределить функцию tableView (_ tableView: UITableView, cellForRowAt indexPath: IndexPath) -> UITableViewCell {
пусть ячейка = tableView.dequeueReusableCell (с идентификатором: «ячейка», для: indexPath)
ячейка возврата
}
// MARK: - Делегат табличного представления
переопределить функцию tableView (_ tableView: UITableView, ячейка willDisplay: UITableViewCell, forRowAt indexPath: IndexPath) {
cell.textLabel?.text = self.data[indexPath.row]["SectionTitle"] как? Нить
если self.
standard.array(forKey: "selectedSections") как? [Цел.] {
self.selectedIndexes = обр.
}
}
// MARK: - Источник данных табличного представления
переопределить func numberOfSections (в tableView: UITableView) -> Int {
вернуть 1
}
переопределить функцию tableView (_ tableView: UITableView, раздел numberOfRowsInSection: Int) -> Int {
вернуть self.data.count
}
переопределить функцию tableView (_ tableView: UITableView, cellForRowAt indexPath: IndexPath) -> UITableViewCell {
пусть ячейка = tableView.dequeueReusableCell (с идентификатором: «ячейка», для: indexPath)
ячейка возврата
}
// MARK: - Делегат табличного представления
переопределить функцию tableView (_ tableView: UITableView, ячейка willDisplay: UITableViewCell, forRowAt indexPath: IndexPath) {
cell.textLabel?.text = self.data[indexPath.row]["SectionTitle"] как? Нить
если self. selectedIndexes.contains(indexPath.row) {
cell.accessoryType = .checkmark
}
}
переопределить функцию tableView (_ tableView: UITableView, didSelectRowAt indexPath: IndexPath) {
если self.selectedIndexes.contains(indexPath.row) {
пусть ячейка = tableView.cellForRow (в: indexPath)
ячейка?.accessoryType = .none
self.selectedIndexes.remove (в: self.selectedIndexes.index (из: indexPath.row)!)
} еще {
пусть ячейка = tableView.cellForRow (в: indexPath)
ячейка?.accessoryType = .checkmark
self.selectedIndexes.append(indexPath.row)
self.selectedIndexes.sort (по: <)
}
}
}
selectedIndexes.contains(indexPath.row) {
cell.accessoryType = .checkmark
}
}
переопределить функцию tableView (_ tableView: UITableView, didSelectRowAt indexPath: IndexPath) {
если self.selectedIndexes.contains(indexPath.row) {
пусть ячейка = tableView.cellForRow (в: indexPath)
ячейка?.accessoryType = .none
self.selectedIndexes.remove (в: self.selectedIndexes.index (из: indexPath.row)!)
} еще {
пусть ячейка = tableView.cellForRow (в: indexPath)
ячейка?.accessoryType = .checkmark
self.selectedIndexes.append(indexPath.row)
self.selectedIndexes.sort (по: <)
}
}
}  В этом режиме вы можете делать действительно забавные вещи, которые мы скоро рассмотрим. Например, вы можете изменить существующую наклейку, отправленную ранее одним из ваших контактов, чтобы вы и человек, с которым вы общаетесь, могли совместно отправлять и получать сообщения друг другу.
В этом режиме вы можете делать действительно забавные вещи, которые мы скоро рассмотрим. Например, вы можете изменить существующую наклейку, отправленную ранее одним из ваших контактов, чтобы вы и человек, с которым вы общаетесь, могли совместно отправлять и получать сообщения друг другу.
 xcstickers , который Xcode создал и поместил в ваш проект.
xcstickers , который Xcode создал и поместил в ваш проект. 1–6), который будет вашим экземпляром
1–6), который будет вашим экземпляром  Расширенный инициализатор для нашего
Расширенный инициализатор для нашего 
 Итак, давайте сделаем это сейчас:
Итак, давайте сделаем это сейчас:

 Вы увидите экран, аналогичный рис. 1-8.
Вы увидите экран, аналогичный рис. 1-8.

 4.
4.
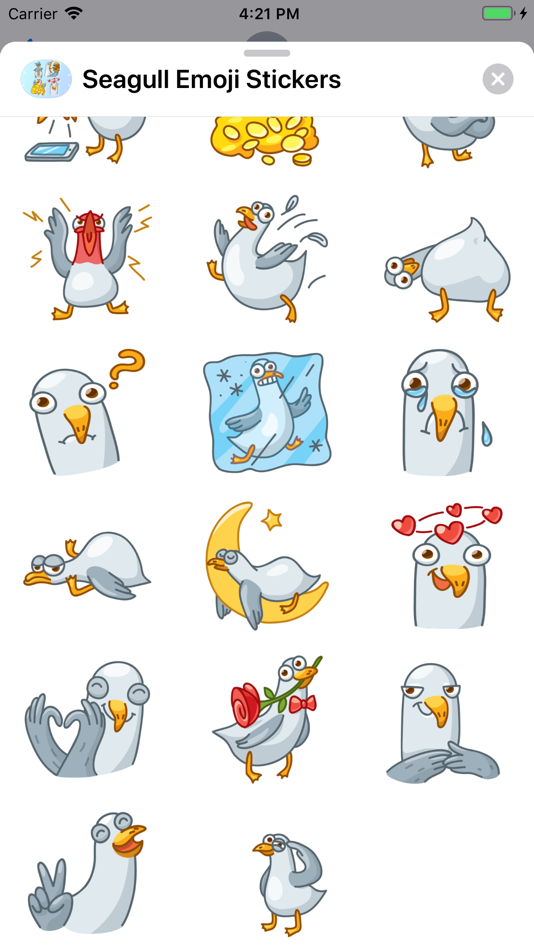 swift и определите протокол для контроллера представления коллекции, чтобы любой другой класс мог стать его делегатом. Позже, когда пользователь нажмет кнопку + в представлении коллекции, вы можете сообщить об этом вашему объекту делегата:
swift и определите протокол для контроллера представления коллекции, чтобы любой другой класс мог стать его делегатом. Позже, когда пользователь нажмет кнопку + в представлении коллекции, вы можете сообщить об этом вашему объекту делегата: ..
.. 



 В этой функции мы берем входящий стиль представления типа
В этой функции мы берем входящий стиль представления типа 


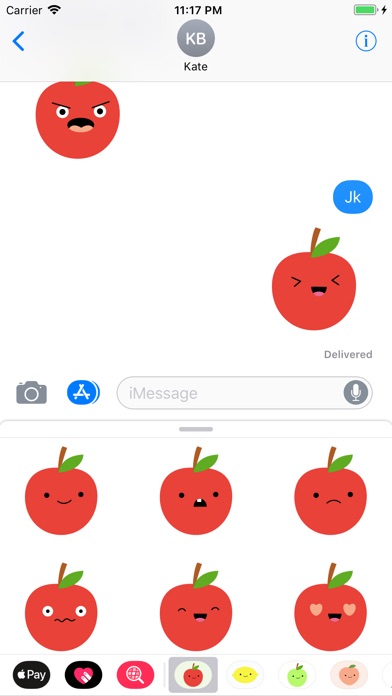
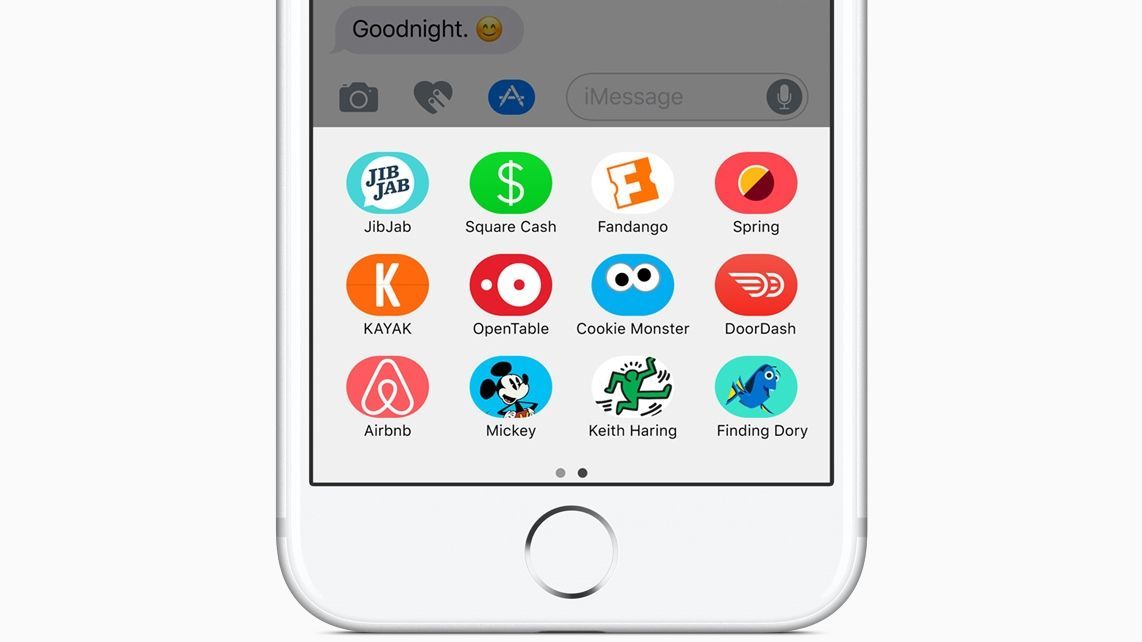


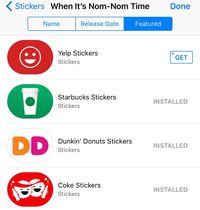
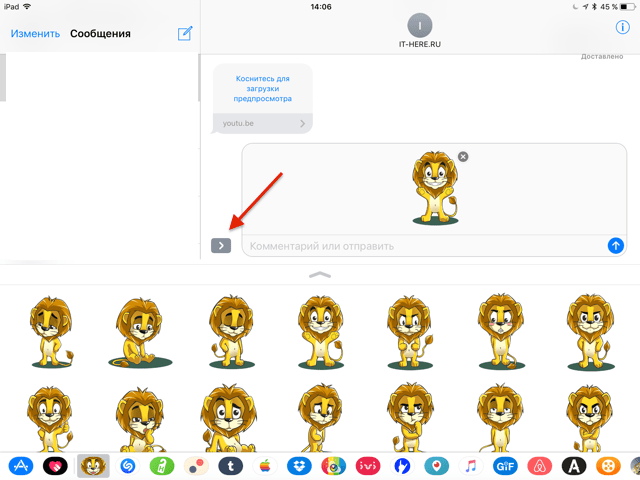

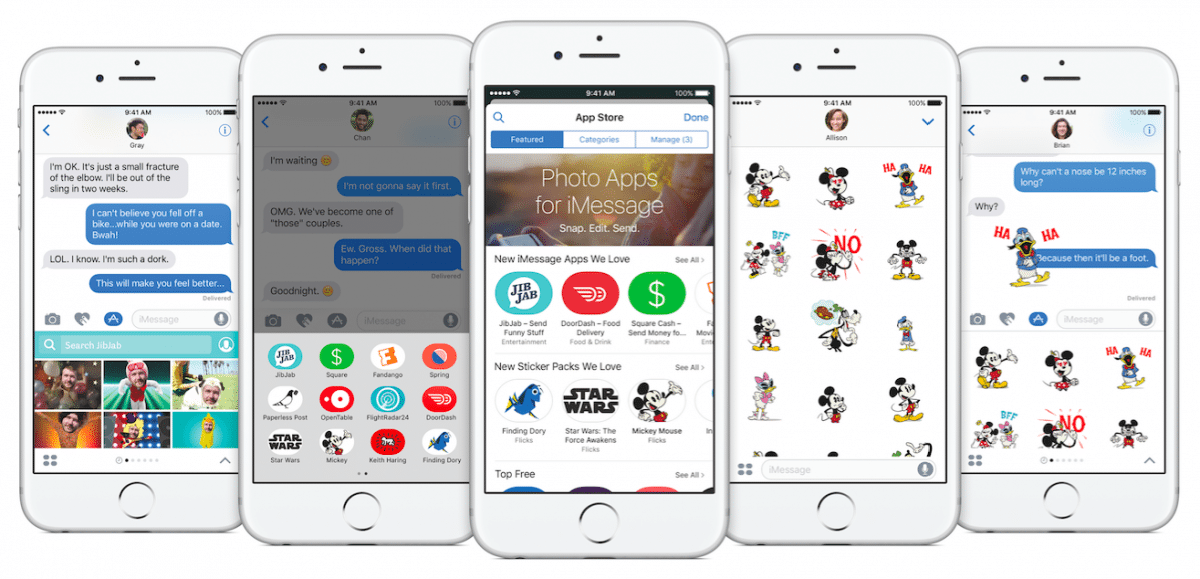 ..
.. 