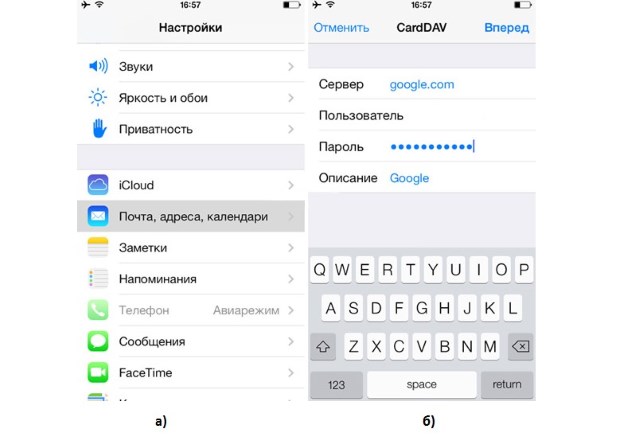Содержание
Как перенести контакты с Android на iphone?
Ежедневно 08:00 — 22:00
+7(999)920-90-33
01.02.2021
Для пользователей смартфонов часто встает вопрос, как перенести контакты с Android на iphone, становится настоящей проблемой. Однако, если делать все по инструкциям в нашей статье, никаких проблем не возникает,
и контакты переносятся без ошибок быстро. Рассмотрим самые доступные и действенные способы, позволяющие перенести необходимые данные с Android на iphone.
Применение аккаунта Google
Телефоны, работающие на Android, синхронизированы с Google. Как перенести контакты, применив аккаунт?
Последовательность шагов такая:
Открываются настройки, нужно зайти в «Почта, адреса, календари».
Следующие жмем «Добавить учетную запись»
Далее запись из Google
Вносите логин и пароль.
Потом нужно нажать «Далее».
В течение короткого промежутка времени произойдет перемещение данных с Android на iphone.
Также существует приложение под названием Move to iOS
У компании производящей IPhone есть своя программа, позволяющая перебросить контакты с Android на iphone. Это программа на мобильном Move to iOS.
Это программа на мобильном Move to iOS.
Как оно может на помочь?
Сначала его необходимо скачать в магазине Google, потом установить на телефон. Когда будет проводиться первичная настройка, на страничке «Программа и данные», надо нажать «Перенести данные с Android». Затем появится код, его следует потом ввести.
На телефоне включаете приложение, затем нужно нажать «Продолжить», принять условия соглашения. После этого вводится на гаджете код, который был получен ранее. Нажимается опция «Продолжить».
После этого остается только выбрать контакты, которые захотите скопировать. Какой еще способ можно выбрать? Копировать возможно и без синхронизации.
Перенос контактов без синхронизации
Возможно ли это выполнить и без синхронизации? Да, возможно. На гаджете с Android открывается программа контактов, нажимается опция дополнительного меню, далее раздел «Экспортировать контакты». Далее в другом окне жмем «Внутренний накопитель».
На дисплее будет указан маршрут к папке, где произойдет сохранение файла, содержащего контакты.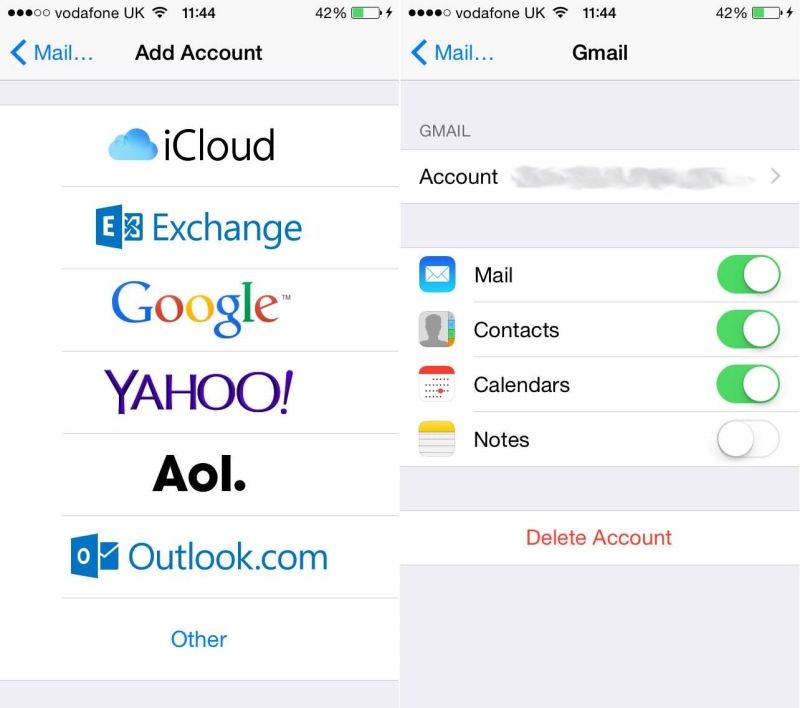 Файл отправляется на электронную почту, которая затем будет использована в новом гаджете.
Файл отправляется на электронную почту, которая затем будет использована в новом гаджете.
На Айфоне открывают приложение «Почта», к нему уже должно быть подсоединена электронная почта.
Когда письмо будет получено, файл открывается. Можно или создать новые контакты или произвести объединение с теми, что уже есть. Выбор за пользователем. Некоторые владельцы используют и такой метод копирования контактов, как применение сим-карточки.
Если на гаджете в телефонной книге выбирают «Экспортировать контакты» и «Сим-карта», тогда они перенаправятся на сим-карточку. После этого она загружается в iPhone.
Чтобы сделать этого, в меню «Почта, адреса, календари» надо нажать «Импорт контактов SIM». Все, данные перенесутся.
Есть еще и такой способ, как «Яндекс. Переезд». Как известно, в этой платформе сейчас появляется все больше опций,
позволяющих проводить различные манипуляции. Как можно и его использовать? Сначала его скачивают, устанавливают на тот гаджет, которым уже пользоваться не собираются.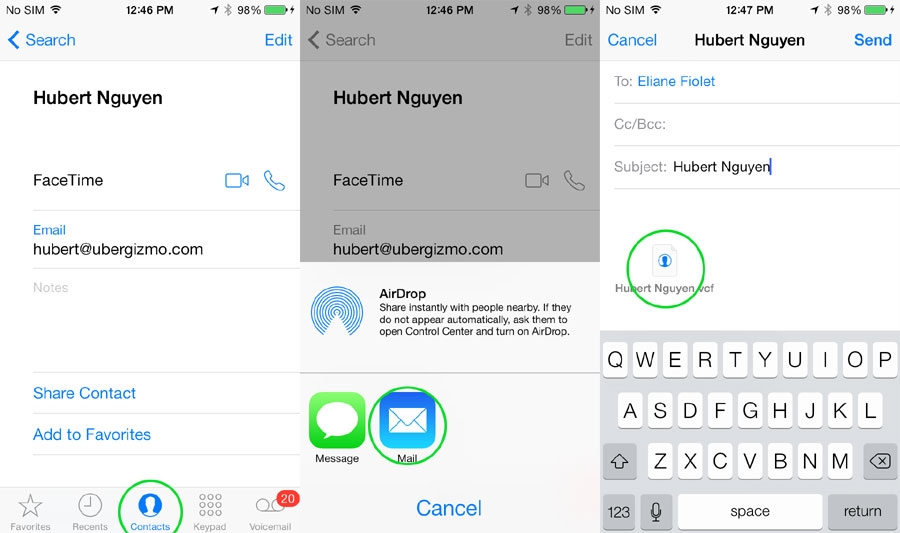
Когда программа запустится, вводится логин в Яндексе, когда это сделаете, контакты в автоматическом режиме перенесутся на сервер Яндекс. Система предоставит код.
После этого на iPhone следует зайти в «Почта, адреса, календари», в настройках нажать «Новая учетная запись», потом следует нажать опцию «Другое», после этого внести IP «yandex.ru», логин, пароль, нажать «Готово». Данные перенесутся.
Если у вас возникли затруднения с переносом, тогда можете воспользоваться услугами нашего сервиса – FixTips. Мы поможем перенести контакты быстро, сохранив их все!
Меня зовут Максим Елисеев, я автор этой статьи. С 2007 года являюсь экспертом по ремонту техники Apple. По всем интересующим вас вопросам можете обращаться ко мне в соцсетях или в мессенджер.
Полезные статьи
Покупая новый IPhone наслаждаемся его звуком, но с течением времени звук становится тише и тише, собеседника слышно не очень, да и вас слышно как из «ведра».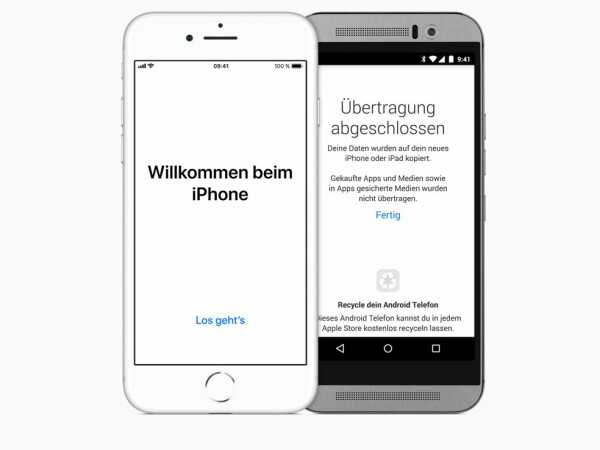 В этой статье мы подробно поговорим почему это происходит и как не переплачивая «хитрым» мастерам легко устранить самостоятельно такую неисправность.
В этой статье мы подробно поговорим почему это происходит и как не переплачивая «хитрым» мастерам легко устранить самостоятельно такую неисправность.
Сейчас на рынке представлено много зарядных устройств для IPhone, но не все являются качественными, а некоторые могут еще и повредить ваше устройство. Если по каким-то причинам у вас появилась необходимость приобрести зарядку, рекомендуем
Мы ежедневно пользуемся телефоном не догадываясь, что стремительно сокращаем срок службы аккумулятора. Почему аккумулятор служит не так долго как должен?
Читать далее —>>
Часто людей интересует как отличить оригинал от подделки, ведь каждый из нас заказавший услугу по замене экрана скорее всего не знает как это сделать и должен слепо довериться специалисту или компании.
Покупая новые наушники AirPods мы и не задумываемся какие могут быть проблемы в будущем при их эксплуатации. Звук на высоте! Проходит год или два и мы замечаем, что громкость значительно ухудшилась.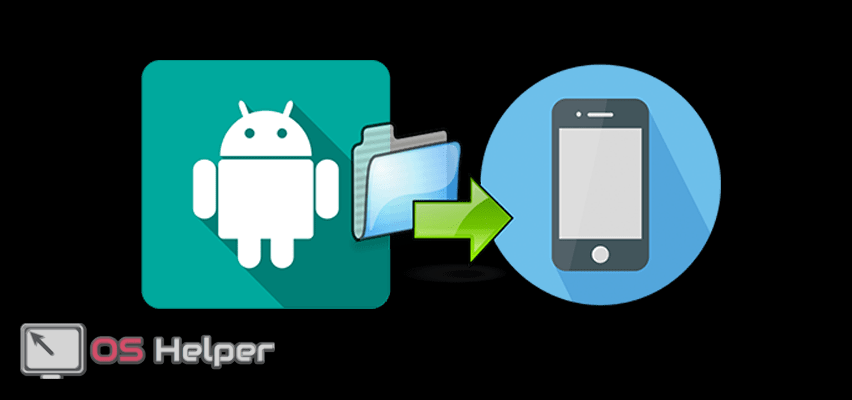 Досадно.
Досадно.
Одной из распатроненных проблем, после 2-5 лет использования IPhone начал тормозить. Причем абсолютно не понятно чем они вызваны.
FixTips — Выездной сервис по ремонту IPhone
в Москве
Ежедневно 08:00 — 22:00
+7(999)-920-90-33
перенести контакты, фотографии, приложения и музыку
Содержание
- 1 Как использовать приложение Apple Move to iOS для Android
- 2 Как перенести контакты с Android на iPhone
- 2.1 Перенос контактов с помощью учетной записи Google (легко)
- 2.2 Перенос контактов с помощью учетной записи Google (дополнительно)
- 3 Как использовать Android SIM в iPhone
- 4 Как передавать приложения между Android и iPhone
- 5 Как перенести фотографии видео с Android на iPhone
- 6 Как перенести музыку с Android на iPhone
Если вы пользователь Android и думаете о переходе на iPhone (или уже сделали переход с Android на iOS), возможно, вас беспокоит перенос всех ваших данных — музыки, фотографий, видео, контактов, календаря и т. Д. — и убедиться, что в процессе ничего не потеряно. К счастью, вы пришли в нужное место.
Д. — и убедиться, что в процессе ничего не потеряно. К счастью, вы пришли в нужное место.
Хорошей новостью является то, что перенос контактов, музыки, фотографий и приложений с телефона Android на iPhone действительно не может быть проще — оказывается, Google отлично справляется с этой задачей.
Более того, Apple выпустила приложение для Android, которое поможет вам в этом.
Если вы хотите совершить одно и то же путешествие в обратном направлении, см. Раздел «Как перейти с iPhone на Android». А для переводов внутри огороженного сада Apple, попробуйте Как перейти от старого iPhone к новому iPhone.
Как использовать приложение Apple Move to iOS для Android
Android-приложение Apple Move to iOS без проводов передает телефон «Android» на новый iPhone «контакты, историю сообщений, фотографии и видео с камер, веб-закладки, учетные записи почты, календари, обои и песни и книги без DRM».
Вам также дадут несколько советов по приложениям. Процесс переключения предложит любые бесплатные приложения, которые были на вашем Android-устройстве и которые также доступны в Apple App Store, помогая вам быстро встать на ноги.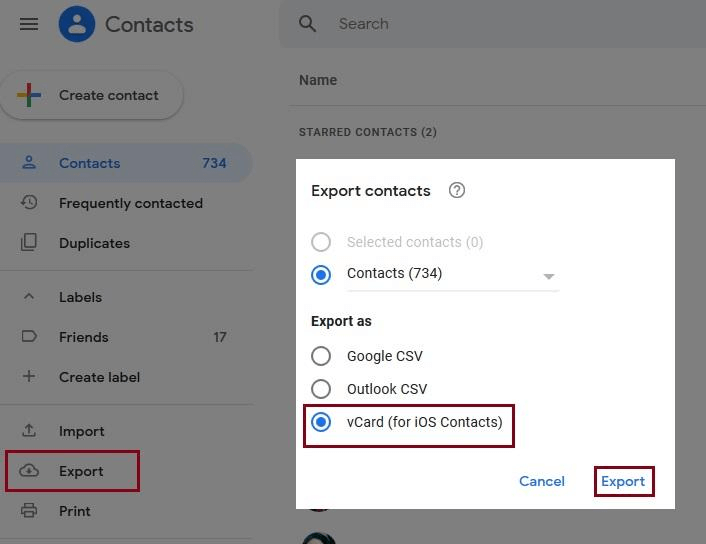 К сожалению, платные приложения, которыми вы владеете на Android, нужно будет снова купить для iOS, но они будут добавлены в ваш список пожеланий в App Store.
К сожалению, платные приложения, которыми вы владеете на Android, нужно будет снова купить для iOS, но они будут добавлены в ваш список пожеланий в App Store.
Как только процесс завершен, приложение для Android предупреждает пользователей о необходимости утилизации их телефона Android. Это, по-видимому, по экологическим причинам, хотя циники могут утверждать, что компания пытается усложнить возвращение бывших андройдеров.
У Apple есть более подробная информация о приложении Move to iOS здесь, и приложение доступно в магазине Google Play. (Вы можете быть удивлены респектабельным рейтингом приложения. При первом запуске обзоры были жестокими.)
Это приложение значительно упрощает процесс перехода с Android на iPhone. Но есть и другие способы сделать работу.
Как перенести контакты с Android на iPhone
Существует два способа переноса контактов с Android на iOS. Мы опишем их оба ниже, но если вы использовали свой телефон Android в течение какого-то времени, мы настоятельно рекомендуем вам попробовать их в указанном порядке.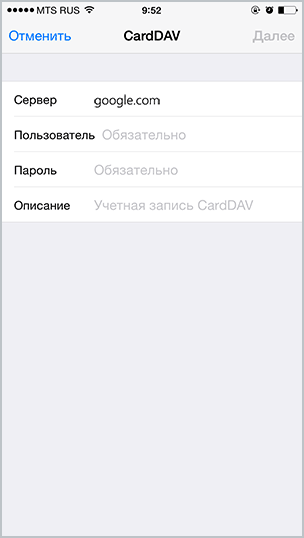
Перенос контактов с помощью учетной записи Google (легко)
Если вы в течение какого-то времени использовали телефон Android и учетную запись Google (Gmail, Google Play и т. Д.), Существует вероятность, что все ваши контакты будут связаны с вашей учетной записью Google. По крайней мере, те, которые вы используете чаще всего, должны быть.
Убедитесь, что вы создали резервную копию своего телефона Android. Перейдите в «Настройки» на своем телефоне Android и выберите «Аккаунты и синхронизация» или аналогичные. (Различия между различными активными версиями Android и различными модифицированными версиями, поставляемыми различными производителями мобильных телефонов, затрудняют точность формулировки.)
Введите данные своей учетной записи Gmail и включите синхронизацию. Ваши телефонные контакты и контакты Google теперь должны синхронизироваться.
Затем разблокируйте свой новый iPhone. Откройте приложение «Настройки», прокрутите вниз и нажмите «Аккаунты». Пароли (или Mail, Контакты, Календари в некоторых старых версиях iOS), затем добавьте свою учетную запись Gmail.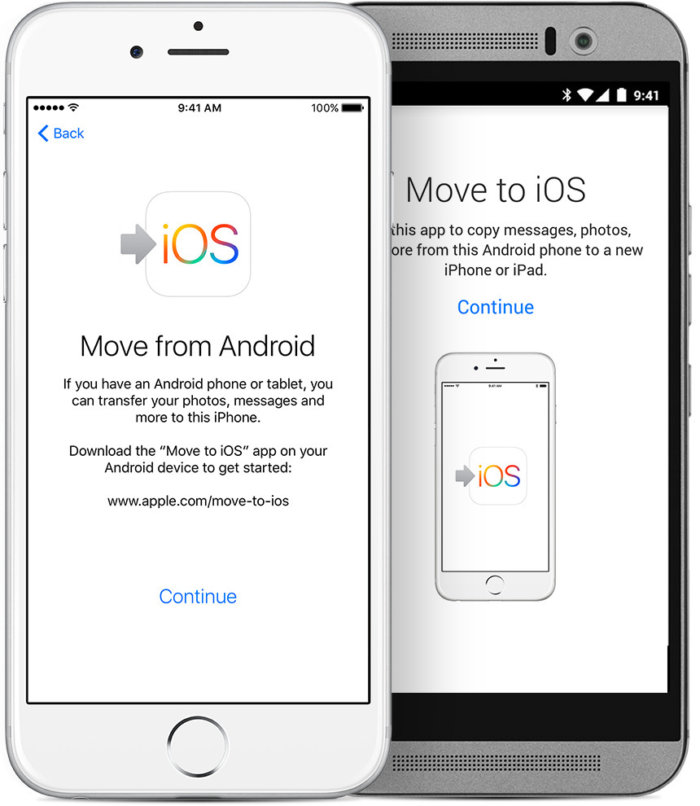 Убедитесь, что контакты включены для учетной записи. Теперь вы должны обнаружить, что все ваши контакты Google находятся на вашем iPhone.
Убедитесь, что контакты включены для учетной записи. Теперь вы должны обнаружить, что все ваши контакты Google находятся на вашем iPhone.
Перенос контактов с помощью учетной записи Google (дополнительно)
Что касается ремней и скобок, и чтобы этот процесс всегда работал в будущем, подумайте о том, чтобы сделать следующее: либо на вашем iPhone после того, как вы выполнили вышеуказанные шаги, либо на вашем Android, прежде чем сделать это:
- Откройте приложение «Настройки» на вашем iPhone.
- Выберите учетные записи Пароли (или Почта, Контакты, Календари на старых версиях iOS).
- Выберите Добавить учетную запись.
- Выберите Другое.
- Выберите Добавить учетную запись CardDAV.
- Заполните данные своей учетной записи в следующих полях:
Сервер: введите «google.com»
Имя пользователя: введите свой полный аккаунт Google или адрес электронной почты Служб Google.
Пароль: Ваш аккаунт Google или пароль Google Apps. (Если вы включили двухэтапную проверку, вам нужно будет сгенерировать и ввести пароль для конкретного приложения. )
)
Описание: введите описание учетной записи (например, личные контакты). - Нажмите Далее в верхней части экрана.
- Убедитесь, что для параметра Контакты установлено значение ON.
После завершения процесса установки откройте приложение «Контакты» на своем устройстве, и синхронизация начнется автоматически между вашим iPhone и Google. Каждый раз, когда вы настраиваете любой смартфон, Google должен держать ключ ко всем вашим контактам.
Как использовать Android SIM в iPhone
Это работает только в том случае, если ваш телефон Android использует тот же размер SIM-карты, что и ваш iPhone (см. Какой размер SIM-карты нужен моему iPhone?). Вы, конечно, можете урезать большую SIM-карту, чтобы соответствовать ей, но делайте это только в крайнем случае — если вы ошиблись, SIM-карта и ваши контакты исчезнут навсегда.
Сначала сохраните все контакты телефона Android на его SIM-карте. Затем вставьте SIM-карту в свой iPhone, стараясь не повредить SIM-карту iPhone. Наконец, перейдите в «Настройки» и выберите «Контакты» (или «Почта», «Контакты», «Календари» в более старых версиях iOS) и нажмите «Импорт контактов с SIM-карты».
Наконец, перейдите в «Настройки» и выберите «Контакты» (или «Почта», «Контакты», «Календари» в более старых версиях iOS) и нажмите «Импорт контактов с SIM-карты».
После завершения операции вы можете заменить SIM-карту iPhone на оригинальную карту.
Как передавать приложения между Android и iPhone
Там нет простого способа обойти это. Если вам пришлось платить за приложение в Google Play, вам, вероятно, придется снова платить за него в Apple App Store.
Это плохие новости. Хорошая новость заключается в том, что почти во всех случаях приложение, которое вы используете на Android, будет доступно на iOS, и если приложение основано на учетных записях пользователей и логинах, детали, которые вы используете для одного, вероятно, будут работать для другого. Надеемся, что любые покупки в приложении, дополнительный контент, который вы купили, или услуги, на которые вы подписались через приложение Android, будут доступны на вашем iPhone.
Откройте App Store на новом iPhone, при необходимости создайте учетную запись Apple ID и начните поиск тех приложений, которые вам нравятся. И помните, что могут быть бесплатные альтернативы.
И помните, что могут быть бесплатные альтернативы.
Как перенести фотографии видео с Android на iPhone
Есть несколько простых способов сделать это. Первый включает в себя установку приложения для передачи данных.
Вы можете найти несколько таких приложений в Apple App Store, но помните, что вам нужно сначала найти их на вашем Android в магазине Google Play. Мы рекомендуем Копировать мои данные (iOS / Android) и PhotoSync (iOS / Android).
Тогда это легко. Просто установите выбранное приложение как на Android, так и на iPhone, и вы пройдете через процесс перемещения файлов из одного в другой.
Другой способ перенести фотографии с Android на iPhone — использовать компьютер с iTunes. Вам нужно только найти фотографии и видео на вашем телефоне Android, переместить их на компьютер, синхронизировать их с iTunes, а затем синхронизировать ваш новый iPhone с iTunes. Подобный процесс работает для музыки, как мы опишем ниже.
Чтобы перенести фотографии с Android на iPhone, просто подключите телефон Android к ПК или Mac. Выберите фотографии и видео, которые вы хотите переместить, и перетащите их в папку на вашем компьютере. Для простоты мы создали бы новую папку на рабочем столе под названием «Фотографии для передачи».
Выберите фотографии и видео, которые вы хотите переместить, и перетащите их в папку на вашем компьютере. Для простоты мы создали бы новую папку на рабочем столе под названием «Фотографии для передачи».
Теперь подключите ваш iPhone к вашему ПК или Mac, откройте iTunes и нажмите ваш iPhone. Нажмите «Фотографии», установите флажок «Синхронизировать фотографии из» и выберите папку, в которую вы сохранили фотографии. Нажмите «Применить», и фотографии будут синхронизированы с вашим iPhone.
Как перенести музыку с Android на iPhone
Принцип здесь аналогичен передаче фотографий с Android на iPhone. Вам нужно загрузить музыкальные файлы с вашего Android и на ПК или Mac, затем загрузить эти файлы в iTunes и синхронизировать ваш iPhone.
Критическим этапом здесь является резервное копирование вашего Android на ПК или Mac. Поскольку большинство устройств Android можно монтировать и использовать в качестве внешнего хранилища, это может быть так просто, как перетаскивание всех ваших музыкальных файлов из структуры папок подключенного телефона Android и перемещение их в папку музыки на вашем ПК или Mac.
Теперь установите и откройте iTunes на своем компьютере. Перейдите в библиотеку и нажмите «Музыка». Откройте папку, в которую вы положили свои музыкальные файлы, и перетащите их в представление «Музыка» в iTunes.
Теперь подключите ваш iPhone, нажмите iPhone и нажмите Музыка. Вы можете синхронизировать всю свою библиотеку или выбрать только те песни или исполнителей, которые вы только что добавили. Затем нажмите «Синхронизировать», и песни будут добавлены на ваш iPhone.
(Или просто не беспокойтесь о владении музыкой и используйте Spotify или Apple Music.)
Поделиться с друзьями:
Твитнуть
Поделиться
Поделиться
Отправить
Класснуть
Adblock
detector
Как перенести контакты с андроида на айфон
Как перенести контакты с Андроида на Айфон – Все рабочие способы для копирования!
Если Вы счастливый обладатель смарта на платформе Android, и при покупке смартфона от Apple сразу возникает вопрос о том, как перенести контакты с Андроида на Айфон. Впрочем, эта задача появляется и в других случаях. У некоторых пользователей на старом телефоне сохранилось множество контактов, которые нужно скопировать на iPhone.
Впрочем, эта задача появляется и в других случаях. У некоторых пользователей на старом телефоне сохранилось множество контактов, которые нужно скопировать на iPhone.
Мы разберем все самые популярные и работоспособные методы решения поставленной задачи. Используя наши рекомендации, вы сможете быстро передать все необходимые номера на новый гаджет.
Синхронизация контактов Google с iPhone
Самый простой способ выполнить перенос контактов заключается в использовании аккаунта системы Google. Дело в том, что ваш смартфон на ОС Android совершенно точно был синхронизирован с Гугл, иначе вы не смогли бы скачать игру, посмотреть видео в YouTube и выполнить множество других задач.
А для этого вы использовали свой аккаунт. Вот к нему можно подключить iPhone, чтобы перебросить записи из телефонной книги.
Делается это следующим образом:
Рис. 1. Процесс подключения Айфона к Google
Вот и все. После этого автоматически произойдет импортирование из Gmail.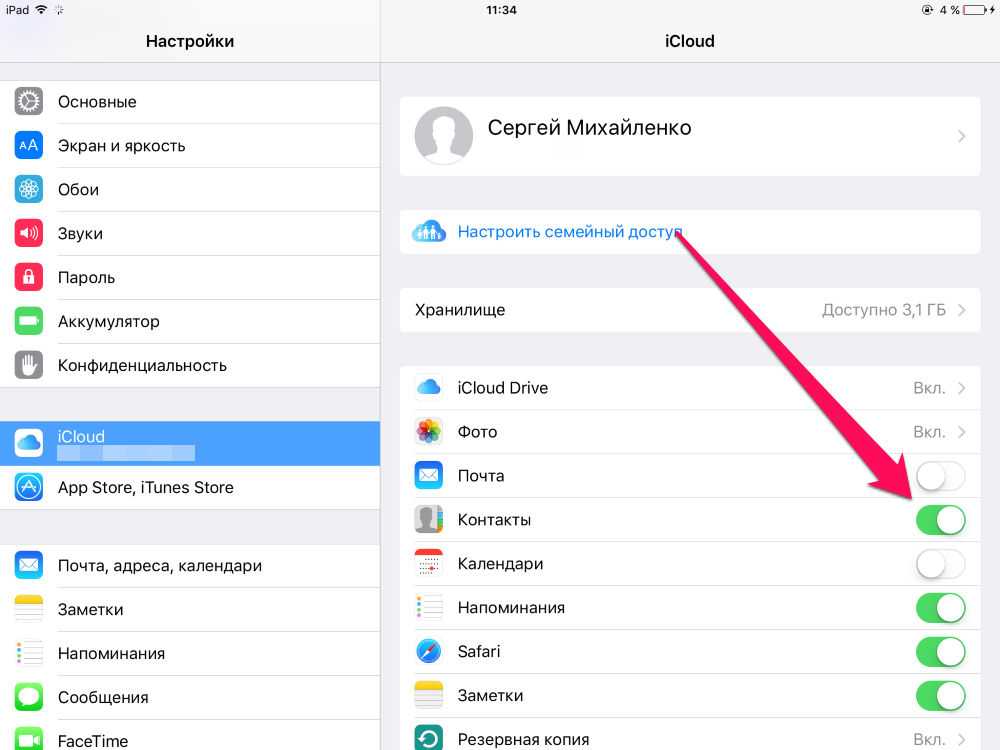 Вам остается только подождать, пока это произойдет.
Вам остается только подождать, пока это произойдет.
Обычно данный процесс не занимает много времени, особенно если копирование происходит с нового на новый Айфон. Теперь вы знаете, как синхронизировать контакты Google. Разберем другие способы.
С помощью приложения Move to iOS
У Apple есть собственная программа, которая позволяет скинуть записи из телефонной книги Андроида. Называется она Move to iOS. Чтобы ею воспользоваться, сделайте вот что:
Рис. 2. Запуск синхронизации на iPhone в Move to iOS
Рис. 3. Поиск устройства для синхронизации на Android в Move to iOS
Рис. 4. Ввод кода и выбор содержимого для копирования
Эта инструкция прекрасно подходит для iPhone 5s, 6s, 7, 8, Х (а также их модификаций с приставкой «плюс»).
Как скопировать контакты с телефона Android на iPhone без синхронизации
Что касается того, как без синхронизации перенести контакты с Андроида на Айфон, то сделать это можно с помощью файла телефонной книги (расширение . vcf). Данный процесс выглядит так:
vcf). Данный процесс выглядит так:
Рис. 5. Экспорт контактов в vCard
Рис. 7. Копирование записей на iOS
Таким образом загруженные в iPhone записи будут сохранены.
Перенос контактов на iPhone по Wi-Fi и Bluetooth
Созданный файл vCard (тот, что с расширением .vcf) можно перебросить на новый аппарат при помощи Wi-Fi и Bluetooth. Делается это точно так же, как в случае с любым другим файлом. Таким путем мы экспортируем контакты намного проще и быстрее.
Как перенести контакты СИМ-карты
Если на старом смартфоне в телефонной книге выбрать «Экспортировать контакты» и «SIM-карта», а не «Внутренний накопитель» (это показано на рисунке 6), то они будут перенесены именно на СИМку. Теперь загружаем в iPhone. Для этого в настройках, в меню «Почта, адреса, календари» жмем «Импортировать контакты SIM».
Рис. 8. Перенос записей с SIM
Важно учитывать, что в данном случае количество переносимых на iOS контактов ограничено вместимостью СИМ-карты.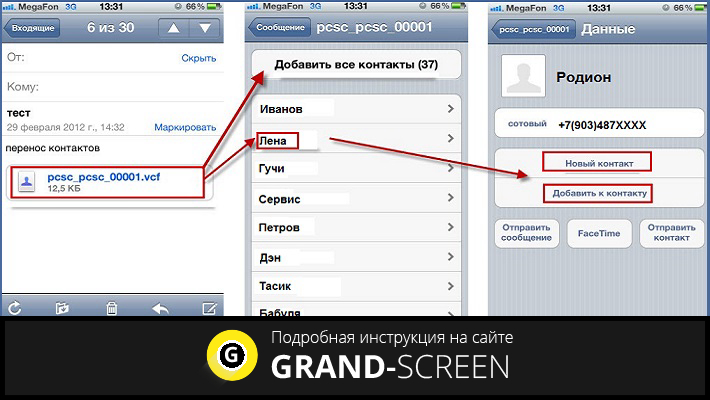
С помощью «Яндекс.Переезд»
Также решить задачу помогает продукция Яндекса. Что касается того, как перенести контакты с Android на iPhone, то для этого нужно воспользоваться приложением Яндекс.Переезд. Делается это так:
Рис. 9. Ввод логина и копирование записей в Яндекс.Переезде
Рис. 10. Подключение Айфона к аккаунту в Яндексе
Устройства синхронизируются, и все дальнейшие действия будут происходить автоматически.
Перенос контактов на iPhone c помощью iTunes
В программе iTunes также можно легко импортировать контакты. Все они, как мы говорили выше, записываются в аккаунт Gmail автоматически.
Так вот, если подключить к компьютеру смартфон Apple, перейти в раздел «Сведения» (слева) и поставить отметку напротив пункта «Синхронизировать контакты с:», можно будет выбрать источник.
Чтобы переместить с компьютера записи из Google, выберите «Windows Contacts», а затем нажмите «Применить».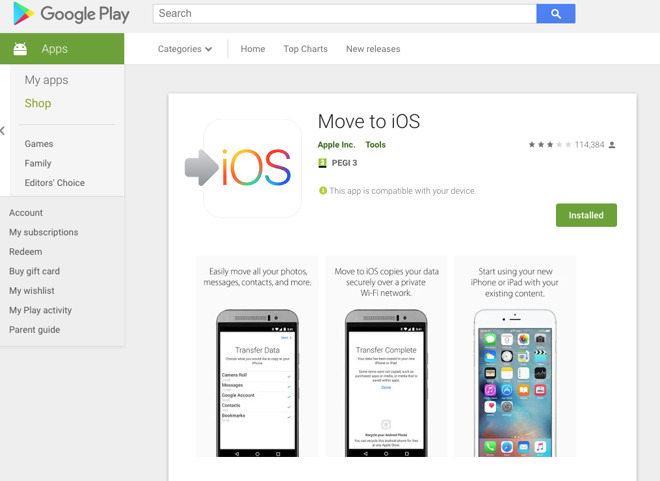
Рис. 11. Пункт «Синхронизировать контакты с:» в Айтюне
Теперь вы знаете все способы, как загрузить в iPhone данные телефонов. Подведем итоги.
Перенос контактов с андроида на айфон — Проще простого!
В любом случае, вам не придется переписывать все записи из телефонной книги вручную. Есть множество способов, которые помогут вам автоматически выполнить их копирование.
Как вы увидели, эта операция выполняется максимально просто.
Примечательно, что большинство способов описанных выше помогают выполнить обратную операцию.
То есть если у вас возникнет вопрос о том, как экспортировать контакты из iPhone, то вы сможете воспользоваться теми же программами, которые упоминались выше.
Переносим контакты на iPhone
В последнее время все чаще владельцы Android-смартфонов поглядывают в сторону iPhone. Сегодня яблочная продукция приобрела определенный статус, поэтому буквально каждый хочет прикупить себе новенький гаджет. Итак, допустим iPhone уже куплен, но вот только записная книжка на старом смартфоне полностью заполнена важными номерами.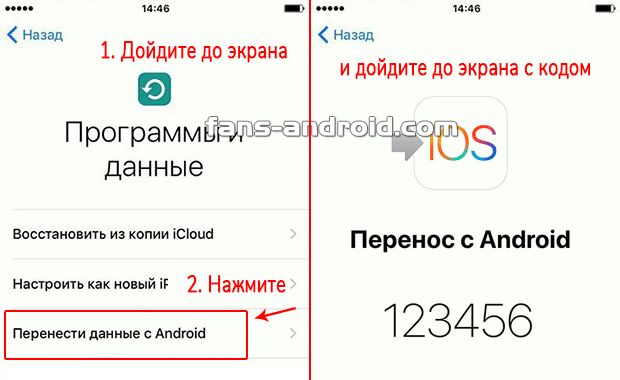 Что же делать в таком случае, может вручную переписывать контакты? Конечно же, нет, есть более простые методы. Перенести телефонную книгу с Android и Windows phone на iPhone вполне реально, нужно только выполнить несколько простых шагов.
Что же делать в таком случае, может вручную переписывать контакты? Конечно же, нет, есть более простые методы. Перенести телефонную книгу с Android и Windows phone на iPhone вполне реально, нужно только выполнить несколько простых шагов.
Перенос контактов с Android на iPhone
2. Переходим в меню, выбираем пункт «Экспортировать контакты».
3. Выбираем место хранения файла (с именами и номерами).
4. Подтверждаем операцию сохранения.
5. Если установлено ПО, которое позволяет отправлять файлы по почте, то нужно отправить сохраненный ранее документ в формате .VCF на свою электронную почту. Или можно скинуть данный файл на ПК и уже затем отправить на почту.
6. В iPhone открываем «Почту».
7. Просматриваем ранее отправленное письмо с контактами (открываем файл .VCF).
8. Добавляем контакты.
Перенос контактов с Windows Phone на iPhone
Использовать смартфон на базе Windows Phone без учетной записи hotmail не получится, поэтому она наверняка задана в настройках.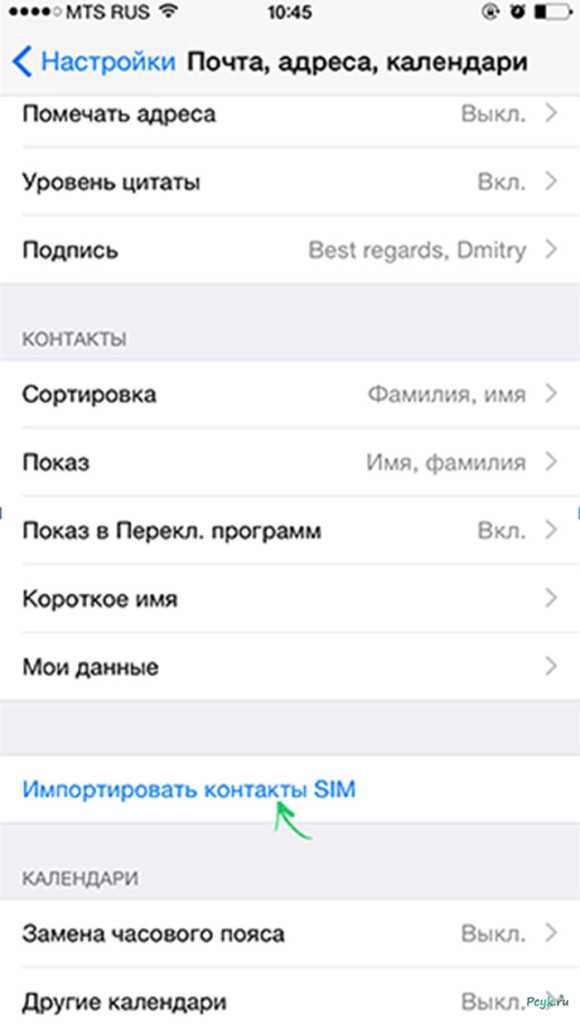 Получается, что книга контактов синхронизируется с учеткой. Поэтому, если необходимо перенести записную книжку, то потребуется просто добавить учетную запись и запустить процесс синхронизации. Все описанные ниже действия нужно делать на iPhone.
Получается, что книга контактов синхронизируется с учеткой. Поэтому, если необходимо перенести записную книжку, то потребуется просто добавить учетную запись и запустить процесс синхронизации. Все описанные ниже действия нужно делать на iPhone.
1. Открыть «Настройки».
2. Перейти к пункту «Почта, адреса …».
3. Нажать по кнопке «Добавить учетку.».
4. Из общего перечня выбрать картинку «Outlook».
5. Далее потребуется ввести данные от почты (outlook или hotmail), которая ранее была привязана к телефону на Winphone, и нажать кнопку «Вперед».
6. Теперь нужно отметить данные для синхронизации и подтвердить свой выбор.
7. Не забудьте проверить, чтобы «Стандартной учетной записью» была выбрана нужная учетка.
Вывод: перенести телефонные номера на iPhone достаточно просто. Процесс копирования займет определенное время, но, в конечном счете, все контакты будут доступны на новом смартфоне. Самое важное – последовательно выполнить действия, описанные в инструкции.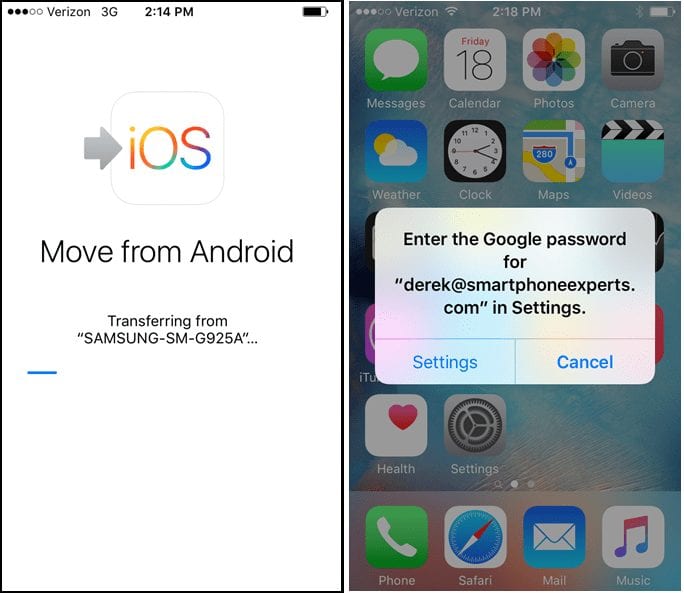 К стати о том, как зарегистрироваться в App Store, вы можете почитать на нашем сайте.
К стати о том, как зарегистрироваться в App Store, вы можете почитать на нашем сайте.
Как перенести контакты с Android на iPhone
Был приобретен телефон Apple и требуется перенести контакты с андроида на айфон? — сделать это просто и для этого существует несколько способов, которые я и опишу в этой инструкции. И, кстати, для этого не стоит использовать какие-либо сторонние программы (хотя таких хватает), потому как все, что может потребоваться у вас уже есть. (Если вам требуется перенести контакты в обратном направлении: Перенос контактов с iPhone на Android)
Перенос контактов Android на iPhone возможен как онлайн, если контакты синхронизированы с Google, так и без использования Интернета, а почти напрямую: с телефона — на телефон (почти — потому что в промежутке нам потребуется задействовать компьютер). Также вы можете импортировать контакты с SIM карты на айфон, об этом тоже напишу.
Приложение Move to iOS для переноса данных с Android на iPhone
Во второй половине 2015 года, компания Apple выпустила приложение Move to iOS для Android смартфонов и планшетов, предназначенное для перехода на iPhone или iPad. С помощью данного приложения, после покупки устройства от Apple, вы можете относительно легко перенести все свои данные, включая контакты, на него.
С помощью данного приложения, после покупки устройства от Apple, вы можете относительно легко перенести все свои данные, включая контакты, на него.
Однако, с большой вероятностью вам придется переносить контакты на iPhone все-таки вручную, одним из способов, описанных ниже. Дело в том, что приложение позволяет скопировать данные только на новый iPhone или iPad, т.е. при его активации, а если ваш уже активирован, то для использования данного способа вы вынуждены будете сбросить его с потерей всех данных (именно поэтому, думаю, рейтинг приложения в Play Market чуть выше 2-х баллов).
Подробно о том, как именно перенести контакты, календари, фото и другую информацию с Android на iPhone и iPad в данном приложении, вы можете прочесть в официальном руководстве Apple: https://support.apple.com/ru-ru/HT201196
Синхронизация контактов Google с iPhone
Первый способ для тех, у кого контакты Android синхронизированы с Google — в этом случае все, что нам требуется, чтобы перенести их — это помнить логин и пароль от своей учетной записи, которые потребуется ввести в настройках iPhone.
Для того, чтобы перенести контакты, зайдите в настройки iPhone, выберите пункт «Почта, адреса, календари», затем — «Добавить учетную запись».
Дальнейшие действия могут отличаться (прочтите описание и выберите, что именно вам больше подходит):
- Вы можете просто добавить свой аккаунт Google, выбрав соответствующий пункт. После добавления вы можете выбрать, что именно синхронизировать: Почта, Контакты, Календари, Заметки. По умолчанию синхронизируется весь этот набор.
- Если вам требуется перенести только контакты, то нажмите «Другое», а затем выберите «Учетная запись CardDAV» и заполните ее следующими параметрами: сервер — google.com, логин и пароль, в поле «Описание» можно написать что-то на ваше усмотрение, например, «Контакты Android». Сохраните запись и ваши контакты будут синхронизироваться.
Внимание: если в аккаунте Google у вас включена двухфакторная аутентификация (приходит смс при входе с нового компьютера), то вам необходимо перед выполнением указанных пунктов (и в первом и во втором случае), создать пароль приложения и использовать именно этот пароль при вводе. (О том, что такое пароль приложения и как его создать: https://support.google.com/accounts/answer/185833?hl=ru)
(О том, что такое пароль приложения и как его создать: https://support.google.com/accounts/answer/185833?hl=ru)
Как скопировать контакты с телефона Android на iPhone без синхронизации
Если вы зайдете в приложение «Контакты» на андроид, нажмете кнопку меню, выберите пункт «Импорт/экспорт», а затем — «Экспорт на накопитель», то у вас на телефоне будет сохранен файл vCard с расширением .vcf, содержащий все ваши контакты Android и прекрасно воспринимаемый iPhone и программами Apple.
А дальше с этим файлом можно поступить одним из следующих способов:
- Отправить файл контактов по электронной почте во вложении с Android на ваш адрес iCloud, который вы регистрировали при активации iPhone. Получив письмо в приложение Mail на айфоне, вы можете сразу импортировать контакты, нажав по файлу вложения.
- Отправить прямо с телефона Android по Bluetooth на ваш iPhone.
- Скопировать файл на компьютер, а потом перетащить его на открытый iTunes (синхронизированный с вашим iPhone).
 См. также: Как перенести контакты Андроид на компьютер (там описаны дополнительные способы получить файл с контактами, в том числе онлайн).
См. также: Как перенести контакты Андроид на компьютер (там описаны дополнительные способы получить файл с контактами, в том числе онлайн). - Если у вас компьютер c Mac OS X, вы можете также перетащить файл с контактами на приложение «Контакты» и, если у вас включена синхронизация iCloud, они появятся и на iPhone.
- Также, если у вас включена синхронизация с iCloud, вы можете на любом компьютере или прямо с Android зайти в браузере на сайт iCloud.com, выбрать там пункт «Контакты», после чего, нажав по кнопке настроек (слева внизу) выбрать пункт «Импорт vCard» и указать путь к файлу .vcf.
Думаю, перечисленные способы не являются всеми возможными, так как контакты в формате .vcf довольно-таки универсальны и могут открываться практически любыми программами для работы с таким типом данных.
Как перенести контакты сим-карты
Не знаю, стоит ли выделять перенос контактов с сим-карты в отдельный пункт, но вопросы по этому поводу возникают часто.
Итак, для переноса контактов с сим карты на iPhone вам нужно просто зайти в «Настройки» — «Почта, адреса, календари» и ниже подраздела «Контакты» нажать кнопку «Импортировать контакты SIM». В считанные секунды контакты сим-карты будут сохранены на вашем телефоне.
В считанные секунды контакты сим-карты будут сохранены на вашем телефоне.
Дополнительная информация
Существует также множество программ для Windows и Mac, позволяющих переносить контакты и другую информацию между Android и iPhone, однако, на мой взгляд, как я уже писал в начале, они не нужны, ведь все то же самое легко можно сделать вручную. Тем не менее, приведу пару таких программ: вдруг, у вас другой взгляд на целесообразность их использования:
- Wondershare Mobile Transfer
- CopyTrans
На самом деле, указанное ПО предназначено не столько для копирования контактов между телефонами на разных платформах, сколько для синхронизации медиа-файлов, фото и других данных, но и для контактов вполне подходит.
Как перенести контакты с Android на iPhone
У пользователей, которые переходят с Андроид смартфона на iPhone, не редко возникает одна и та же проблема: как перенести контакты с Андроида на Айфон. На первый взгляд может показаться, что это невозможно и придется переносить контакты вручную. Но, на самом деле все очень и очень просто. В данной статье мы расскажем о том, как максимально просто и быстро перенести контакты с Андроид на Айфон.
Но, на самом деле все очень и очень просто. В данной статье мы расскажем о том, как максимально просто и быстро перенести контакты с Андроид на Айфон.
Для того чтобы перенести контакты с Андроида на Айфон нам даже не понадобится никакой дополнительный софт. Все что необходимо это рабочий Андроид смартфон, Айфон, облачный сервис Google Contacts и аккаунт в Google. Поскольку вы пользуетесь гуглфоном, то, скорее всего аккаунт у вас уже есть. Если аккаунта нет, то вы можете его создать. Для этого достаточно зарегистрироваться на любом сервисе от Google. Например, вы можете зарегистрировать почту Gmail.
Шаг № 1. Переносим контакты с Андроид смартфона в сервис Google Contacts.
Первое что необходимо сделать для того чтобы перенести контакты с Андроид смартфона на Айфон это синхронизировать контакты на Андроиде с сервисом Google Contacts. Для этого открываем настройки Андроид смартфона и переходим в раздел «Учетные записи».
Дальше нужно открыть учетную запись Google. Если такой учетной записи нет в списке, значит, ее нужно добавить. Для этого воспользуйтесь кнопкой «Добавить учетную запись».
Если такой учетной записи нет в списке, значит, ее нужно добавить. Для этого воспользуйтесь кнопкой «Добавить учетную запись».
После этого откроется окно со списком аккаунтов Google, которые добавлены на этом Андроид устройстве. Если здесь будет больше одного аккаунта, то выберите тот, который хотите использовать для переноса контактов с Андроид на Айфон.
После этого вы увидите список данных, которые можно синхронизировать с аккаунтом Google. Для переноса контактов с Андроида на Айфон нам нужно установить отметку напротив пункта «Синхронизировать контакты» и после этого нажать на кнопку «Синхронизировать».
После этого запустится процесс переноса контактов с Андроид устройства на сервис Google Contacts. Это может занять несколько минут. После того как перенос завершится, можете переходить к следующему шагу.
Шаг № 2. Переносим контакты с Google Contacts на Айфон.
На этом этапе все действия будут производится только с нашим Айфоном. Для того чтобы завершить перенос контактов с Андроид на Айфон, откройте настройки на вашем яблочном устройстве и перейдите в раздел «Почта, адреса, календари»
Для того чтобы завершить перенос контактов с Андроид на Айфон, откройте настройки на вашем яблочном устройстве и перейдите в раздел «Почта, адреса, календари»
В открывшемся окне нужно добавить учетную запись. Для этого нажмите на «Добавить учетную запись», а потом перейдите в «Другое» и «Учетная запись CardDAV для контактов». Здесь нужно ввести данные для доступа к аккаунту Google.
После нажатия на кнопку «Далее» начнется перенос контактов с Google аккаунта на ваш Айфон. Нужно отметить, что данный способ отлично работает как с iOS 7 так и с более старыми версиями операционной системы.
После завершения переноса контактов с Андроида на Айфон вы можете отключить учетную запись CardDAV. Но, вы можете этого и не делать. В этом случае контакты между Андроид смартфоном и Айфоном будут переноситься в автоматическом режиме. То есть любое изменение контактов на одном устройстве будет переноситься на другое устройство и наоборот. Это может быть очень удобно, если вы пользуетесь обоими смартфонами паралельно.
Если перенос контактов не срабатывает, то вернитесь в настройки Айфона в раздел «Почта, адреса, календари» и проверьте, что передача данных происходит через протокол SSL порт 433. Как правило, эти значения используются как стандартные, но иногда они могут быть изменены.
Как можно перенести контакты на айфон с Андроида – 20 способов экспорта
11 февраля
It-Tehnik
При переходе с Андроид-смартфона на Apple iPhone каждый пользователь может столкнуться с рядом сложностей, вызванных особенностями операционных систем. Разработчики ОС ревностно относятся друг к другу, а потому стараются сделать все возможное, чтобы человек остался с их устройством. Если вы планируете перейти c Android на iOS, то обязательно нужно разобраться, как перенести контакты с телефона Андроида на айфон, иначе номера придется переписывать вручную. Подготовка к переносу Несмотря на то, что процесс перехода с одной операционной системы не является опасным для пользовательских данных, к нему нужно тщательно подготовиться.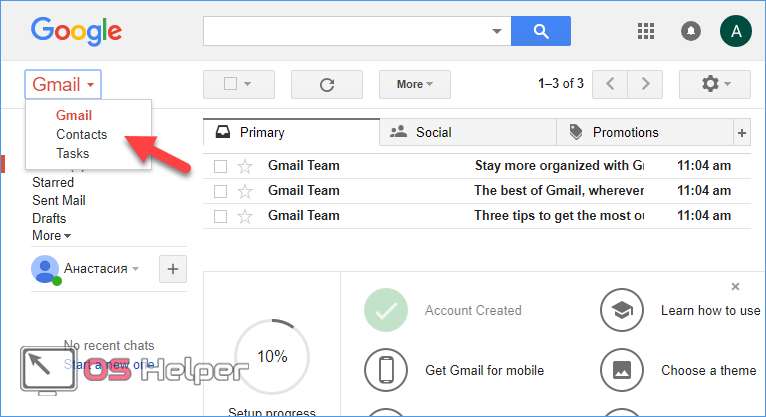 Во-первых, рекомендуется зарядить оба устройства (старое и новое) на 100 %, так как в ходе переноса данный уйдет не один процент энергии. Также необходимо убедиться, что внутренней памяти Apple iPhone хватит для хранения информации, полученной с Андроид-смартфона. Если все формальности соблюдены, можно переходить к процедуре передачи контактов. Способы копирования контактов с Android Существует огромное количество вариантов, позволяющих перенести номера с одного устройства на другое. Условно их можно поделить на две категории: перенос при помощи специальных программ; ручное копирование. Способы, которые относятся к первой категории, являются предпочтительными, поскольку они автоматизируют процесс перехода. Но иногда ручное копирование оказывается более уместным. Например, когда нужно перенести не все контакты, а отдельные номера. С помощью программ Сначала рассмотрим принцип переноса за счет специальных программ. Поскольку многие из рассмотренных далее приложений очень похожи друг на друга, инструкция будет представлена далеко не всегда.
Во-первых, рекомендуется зарядить оба устройства (старое и новое) на 100 %, так как в ходе переноса данный уйдет не один процент энергии. Также необходимо убедиться, что внутренней памяти Apple iPhone хватит для хранения информации, полученной с Андроид-смартфона. Если все формальности соблюдены, можно переходить к процедуре передачи контактов. Способы копирования контактов с Android Существует огромное количество вариантов, позволяющих перенести номера с одного устройства на другое. Условно их можно поделить на две категории: перенос при помощи специальных программ; ручное копирование. Способы, которые относятся к первой категории, являются предпочтительными, поскольку они автоматизируют процесс перехода. Но иногда ручное копирование оказывается более уместным. Например, когда нужно перенести не все контакты, а отдельные номера. С помощью программ Сначала рассмотрим принцип переноса за счет специальных программ. Поскольку многие из рассмотренных далее приложений очень похожи друг на друга, инструкция будет представлена далеко не всегда.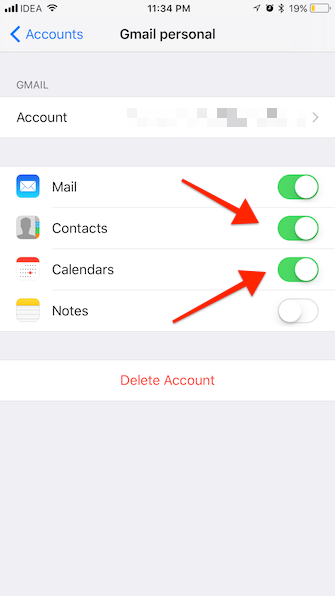 Но вы всегда можете воспользоваться алгоритм от предыдущей программы, так как он с высокой долей вероятности окажется идентичным. Move to iOS Это официальное приложение компании Apple, призванное сделать переход с Android на iOS максимально простым и бесшовным. Устанавливать прогу нужно только на Андроид-смартфон, так как на айфоне уже есть все необходимое. Чтобы перекинуть контакты, понадобится: Включить новый айфон. На этапе «Программы и данные» выбрать опцию «Перенести данные с Android». Запустить приложение Move to iOS на Андроид-смартфоне и нажать кнопку «Продолжить», а затем – «Поиск кода». Ввести код, появившийся на экране Apple iPhone. В качестве информации для переноса выбрать «Контакты». Номера автоматически подгрузятся на айфон, и вам не придется переписывать их вручную. Но помимо контактов рекомендуется передать и другие данные, включая фото, видео и приложения. Все это тоже позволяет сделать Move to iOS. Главное – правильно выбрать данные для переноса. Переключатель телефона Также существуют приложения от сторонних разработчиков, которые позволяют без труда осуществить задуманное.
Но вы всегда можете воспользоваться алгоритм от предыдущей программы, так как он с высокой долей вероятности окажется идентичным. Move to iOS Это официальное приложение компании Apple, призванное сделать переход с Android на iOS максимально простым и бесшовным. Устанавливать прогу нужно только на Андроид-смартфон, так как на айфоне уже есть все необходимое. Чтобы перекинуть контакты, понадобится: Включить новый айфон. На этапе «Программы и данные» выбрать опцию «Перенести данные с Android». Запустить приложение Move to iOS на Андроид-смартфоне и нажать кнопку «Продолжить», а затем – «Поиск кода». Ввести код, появившийся на экране Apple iPhone. В качестве информации для переноса выбрать «Контакты». Номера автоматически подгрузятся на айфон, и вам не придется переписывать их вручную. Но помимо контактов рекомендуется передать и другие данные, включая фото, видео и приложения. Все это тоже позволяет сделать Move to iOS. Главное – правильно выбрать данные для переноса. Переключатель телефона Также существуют приложения от сторонних разработчиков, которые позволяют без труда осуществить задуманное.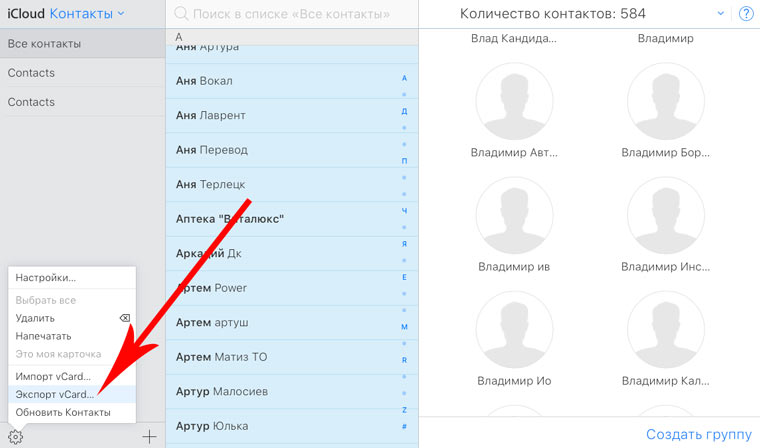 Одно из них – «Переключатель телефона» или Smart Switch. Программа доступна для бесплатного скачивания через магазины Play Маркет и App Store. Да, в отличие от Move to iOS, приложение требует предварительной установки на айфон. Зато оно позволяет перенести контакты постфактум, то есть после того, как вы прошли начальный этап настройки гаджета. Принцип действия здесь не отличается. Просто запустите программу на обоих смартфонах и следуйте инструкциям, которые будут появляться на экране. Copy My Data Похожая программа, доступная как на Android, так и на iOS. Copy My Data позволяет осуществить трансфер любых данных, будь то фотографии или заметки. Также среди опций, представленных внутри приложения, есть передача списка абонентов их телефонной книги. Как и в случае со Smart Switch, программу необходимо установить на оба устройства. Далее одному смартфону (Android) присваивается статус «Отправителя», а другому (iOS) – «Получателя». Настроив сопряжение по инструкции, представленной внутри программы, вы передадите все номера буквально за пару минут.
Одно из них – «Переключатель телефона» или Smart Switch. Программа доступна для бесплатного скачивания через магазины Play Маркет и App Store. Да, в отличие от Move to iOS, приложение требует предварительной установки на айфон. Зато оно позволяет перенести контакты постфактум, то есть после того, как вы прошли начальный этап настройки гаджета. Принцип действия здесь не отличается. Просто запустите программу на обоих смартфонах и следуйте инструкциям, которые будут появляться на экране. Copy My Data Похожая программа, доступная как на Android, так и на iOS. Copy My Data позволяет осуществить трансфер любых данных, будь то фотографии или заметки. Также среди опций, представленных внутри приложения, есть передача списка абонентов их телефонной книги. Как и в случае со Smart Switch, программу необходимо установить на оба устройства. Далее одному смартфону (Android) присваивается статус «Отправителя», а другому (iOS) – «Получателя». Настроив сопряжение по инструкции, представленной внутри программы, вы передадите все номера буквально за пару минут. MobileTrans При переходе с Android на iOS многие пользователи сталкиваются с невозможностью загрузки чатов из WhatsApp. MobileTrans решают эту проблему, позволяя передать не только номера из списка абонентов, но и аккаунт в мессенджере. Работает приложение так же, как и программы, о которых мы рассказали ранее. Поэтому вы не столкнетесь со сложностями при настройке сопряжения. SHAREit В отличие от других рассмотренных программ, это не ассистент настройки нового телефона, а приложение для быстрого обмена файлами между устройствами. SHAREit подойдет в том случае, если хотите передать не все данные, а только отдельные номера. Для этого понадобится: Подключить оба устройства к одной сети и запустить SHAREit, установив его через магазин приложений. Нажать кнопку «Отправить» на Андроид-смартфоне и выбрать файлы для передачи (в нашем случае – «Контакты»). Тапните по значку в виде радара, чтобы обнаружить устройства поблизости. Выберите айфон в качестве получателя, а на самом устройстве Apple нажмите кнопку «Connect to Android».
MobileTrans При переходе с Android на iOS многие пользователи сталкиваются с невозможностью загрузки чатов из WhatsApp. MobileTrans решают эту проблему, позволяя передать не только номера из списка абонентов, но и аккаунт в мессенджере. Работает приложение так же, как и программы, о которых мы рассказали ранее. Поэтому вы не столкнетесь со сложностями при настройке сопряжения. SHAREit В отличие от других рассмотренных программ, это не ассистент настройки нового телефона, а приложение для быстрого обмена файлами между устройствами. SHAREit подойдет в том случае, если хотите передать не все данные, а только отдельные номера. Для этого понадобится: Подключить оба устройства к одной сети и запустить SHAREit, установив его через магазин приложений. Нажать кнопку «Отправить» на Андроид-смартфоне и выбрать файлы для передачи (в нашем случае – «Контакты»). Тапните по значку в виде радара, чтобы обнаружить устройства поблизости. Выберите айфон в качестве получателя, а на самом устройстве Apple нажмите кнопку «Connect to Android».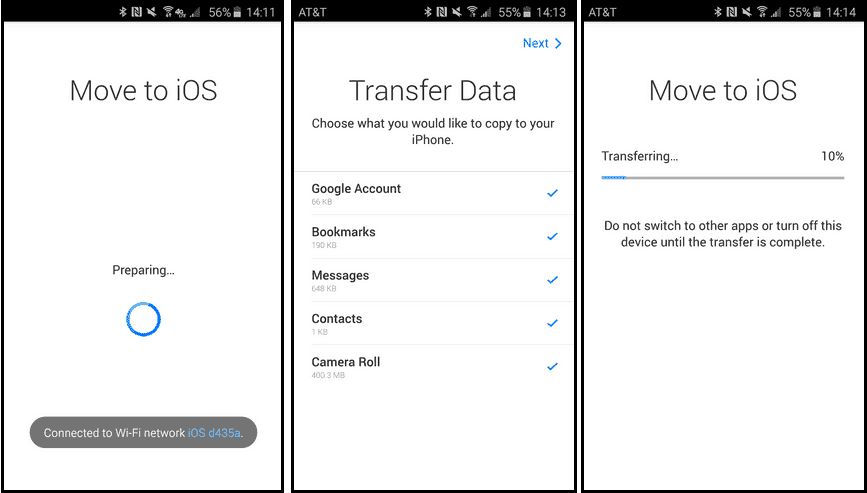 Нажмите кнопку «Получить». Если все сделано правильно, то через несколько секунд список абонентов окажется в телефонной книге на новом Apple iPhone. В случае возникновения проблем рекомендуется обратиться к помощи альтернативных вариантов переноса. Xender Еще одно приложение, позволяющее синхронизировать контакты путем их передачи с одного смартфона на другой. Xender работает по тому же принципу, что и SHAREit. То есть вам нужно настроить сопряжение между устройствами, подключив их к одной сети Wi-Fi, а затем – передать необходимые файлы в лице списка контактов. Zapya Эта программа тоже позволяет перебросить контакты и другие файлы. При этом не стоит передавать большие массивы данных, так как важную роль при настройке сопряжения будет играть скорость интернета. Если список номеров будет передан за несколько секунд, то на отправку мультимедийных файлов может уйти 2-3 часа. Send Anywhere Еще одно приложение для обмена данными по Wi-Fi, доступное и на Android, и на iPhone. Программа доступна для бесплатного скачивания через магазины Play Маркет и App Store.
Нажмите кнопку «Получить». Если все сделано правильно, то через несколько секунд список абонентов окажется в телефонной книге на новом Apple iPhone. В случае возникновения проблем рекомендуется обратиться к помощи альтернативных вариантов переноса. Xender Еще одно приложение, позволяющее синхронизировать контакты путем их передачи с одного смартфона на другой. Xender работает по тому же принципу, что и SHAREit. То есть вам нужно настроить сопряжение между устройствами, подключив их к одной сети Wi-Fi, а затем – передать необходимые файлы в лице списка контактов. Zapya Эта программа тоже позволяет перебросить контакты и другие файлы. При этом не стоит передавать большие массивы данных, так как важную роль при настройке сопряжения будет играть скорость интернета. Если список номеров будет передан за несколько секунд, то на отправку мультимедийных файлов может уйти 2-3 часа. Send Anywhere Еще одно приложение для обмена данными по Wi-Fi, доступное и на Android, и на iPhone. Программа доступна для бесплатного скачивания через магазины Play Маркет и App Store. Send Anywhere характеризуется усиленным шифрованием данных, что позволяет рассматривать прогу в качестве надежного посредника при передаче контактов и другой важной информации. AirDroid Наконец, при необходимости переноса номеров вы можете обратиться к помощи AirDroid. Это еще одна универсальная программа, доступная как в Play Маркете, так и в App Store. Приложение бесплатное и имеет массу дополнительных функций, включая «отзеркаливание» экрана. Впрочем. В последнее время пользователи жалуются на периодические вылеты при использовании AirDroid, а потому данную программу стоит рассматривать только в качестве запасного варианта. Вручную Приложения позволяют автоматизировать процесс переноса номеров, но иногда пользователям не хочется заморачиваться с установкой дополнительного софта. Поэтому отдельно предлагаем рассмотреть варианты ручной передачи контактов и других данных. Через ПК Передать контакты и другие файлы можно при помощи компьютера, который в данном случае выступает в качестве посредника.
Send Anywhere характеризуется усиленным шифрованием данных, что позволяет рассматривать прогу в качестве надежного посредника при передаче контактов и другой важной информации. AirDroid Наконец, при необходимости переноса номеров вы можете обратиться к помощи AirDroid. Это еще одна универсальная программа, доступная как в Play Маркете, так и в App Store. Приложение бесплатное и имеет массу дополнительных функций, включая «отзеркаливание» экрана. Впрочем. В последнее время пользователи жалуются на периодические вылеты при использовании AirDroid, а потому данную программу стоит рассматривать только в качестве запасного варианта. Вручную Приложения позволяют автоматизировать процесс переноса номеров, но иногда пользователям не хочется заморачиваться с установкой дополнительного софта. Поэтому отдельно предлагаем рассмотреть варианты ручной передачи контактов и других данных. Через ПК Передать контакты и другие файлы можно при помощи компьютера, который в данном случае выступает в качестве посредника.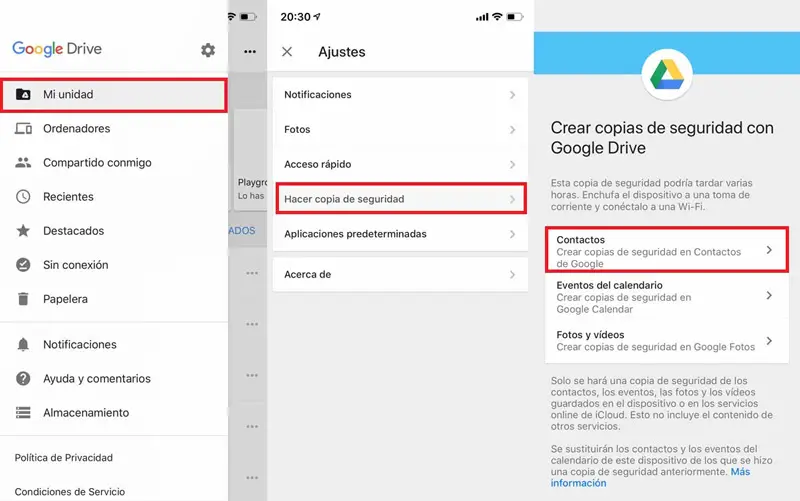 Для этого понадобится: Подключить Андроид-смартфон к ПК, используя USB-кабель. Перекинуть VCF-файл с контактами. Установить на компьютер iTunes и авторизоваться в программе, используя Apple ID от айфона. Подключить iPhone к ПК по USB-кабелю. Переместить файл с номерами в любую директорию. У вас наверняка возникнет вопрос, как поместить все номера в отдельный файл. Делается это через настройки приложения «Контакты» на Андроид-смартфоне, где есть опция импорта списка абонентов. Более подробно эта тема будет затронута в соответствующем пункте материала, который ждет вас далее. Облачные сервисы Если подключение к компьютеру кажется вам неудобным из-за необходимости установки iTunes и использования USB-кабеля, можно поступить более рационально. Так, предлагается обратиться к помощи облачных сервисов, будь то Google Drive или Яндекс.Диск. Во всех случаях будет актуальна следующая инструкция: Создайте VCF-файл с контактами. Установите на оба смартфона приложение облачного сервиса или посетите официальный сайт.
Для этого понадобится: Подключить Андроид-смартфон к ПК, используя USB-кабель. Перекинуть VCF-файл с контактами. Установить на компьютер iTunes и авторизоваться в программе, используя Apple ID от айфона. Подключить iPhone к ПК по USB-кабелю. Переместить файл с номерами в любую директорию. У вас наверняка возникнет вопрос, как поместить все номера в отдельный файл. Делается это через настройки приложения «Контакты» на Андроид-смартфоне, где есть опция импорта списка абонентов. Более подробно эта тема будет затронута в соответствующем пункте материала, который ждет вас далее. Облачные сервисы Если подключение к компьютеру кажется вам неудобным из-за необходимости установки iTunes и использования USB-кабеля, можно поступить более рационально. Так, предлагается обратиться к помощи облачных сервисов, будь то Google Drive или Яндекс.Диск. Во всех случаях будет актуальна следующая инструкция: Создайте VCF-файл с контактами. Установите на оба смартфона приложение облачного сервиса или посетите официальный сайт.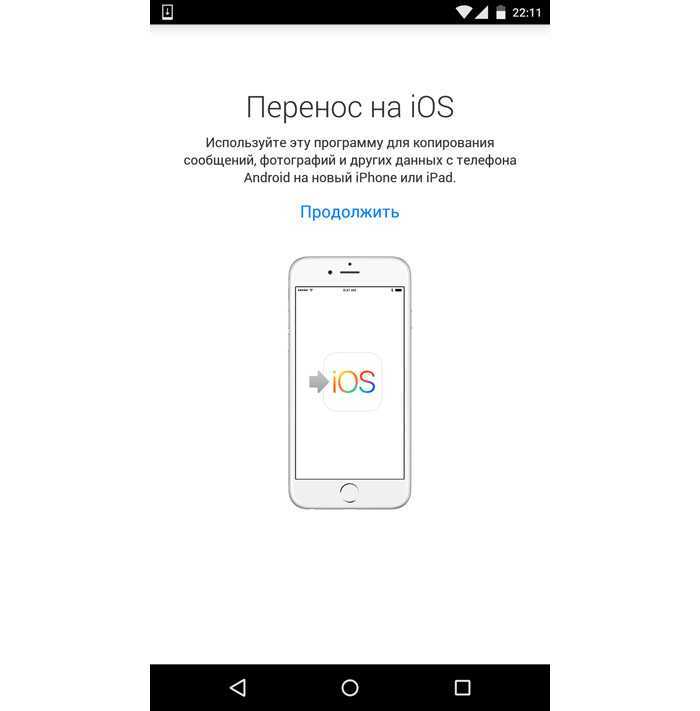 Авторизуйтесь или пройдите регистрацию. На Андроид-смартфоне выберите опцию «Загрузить», а затем – файл с контактами. Пройдите авторизацию на айфоне и скачайте VCF-файл. Несмотря на то, что подавляющее большинство облачных сервисов имеет ограничение на количество загружаемых данных, это никак не помешает передать контакты, так как они занимают очень мало места. Прямая передача между устройствами К сожалению, прямая передача данных с Android на iOS возможна только при использовании специальных программ. Bluetooth задействовать не получится, а потому рекомендуется установить приложение вроде Instashare. С его помощью вы сможете быстро передать VCF-файл с номерами через беспроводное соединение по Wi-Fi. Передача через роутер или точку доступа В целом, этот вариант является копией предыдущего, так как предполагает использование стороннего софта и подключение обоих устройств к одной сети Wi-Fi. Однако вы можете поступить немного иначе, создав собственную точку доступа. В этом вам поможет приложение SHAREit и другие аналоги, представленные в Play Маркет и App Store.
Авторизуйтесь или пройдите регистрацию. На Андроид-смартфоне выберите опцию «Загрузить», а затем – файл с контактами. Пройдите авторизацию на айфоне и скачайте VCF-файл. Несмотря на то, что подавляющее большинство облачных сервисов имеет ограничение на количество загружаемых данных, это никак не помешает передать контакты, так как они занимают очень мало места. Прямая передача между устройствами К сожалению, прямая передача данных с Android на iOS возможна только при использовании специальных программ. Bluetooth задействовать не получится, а потому рекомендуется установить приложение вроде Instashare. С его помощью вы сможете быстро передать VCF-файл с номерами через беспроводное соединение по Wi-Fi. Передача через роутер или точку доступа В целом, этот вариант является копией предыдущего, так как предполагает использование стороннего софта и подключение обоих устройств к одной сети Wi-Fi. Однако вы можете поступить немного иначе, создав собственную точку доступа. В этом вам поможет приложение SHAREit и другие аналоги, представленные в Play Маркет и App Store. При настройке подключения вам понадобится отсканировать QR-код, а затем выбрать тип передаваемых файлов. Google Sync Более удобным вариантом передачи номеров видится синхронизация с Google-сервисами, в число которых входит Google Contacts. В случае правильной настройки номера автоматически загружаются на облако и могут быть открыты на любом устройстве, будь то другой Андроид, айфон или компьютер. Для начала вам нужно убедиться, что на Андроиде настроена синхронизация Google: Откройте настройки телефона. Перейдите в раздел «Аккаунты». Выберите учетную запись Гугл. Через «три точки» нажмите кнопку «Синхронизировать». Далее остается пройти авторизацию на айфоне, действуя по следующей инструкции: Откройте настройки устройства. Перейдите в раздел «Почта, адреса, календари». Выберите «Google» и пройдите авторизацию. Нажмите кнопку «Синхронизировать». Если все сделано верно, то номера автоматически появятся в вашей записной книжке. Помните, что ознакомиться со списком абонентов также можно на официальной странице сервиса, расположенной по адресу myaccount.
При настройке подключения вам понадобится отсканировать QR-код, а затем выбрать тип передаваемых файлов. Google Sync Более удобным вариантом передачи номеров видится синхронизация с Google-сервисами, в число которых входит Google Contacts. В случае правильной настройки номера автоматически загружаются на облако и могут быть открыты на любом устройстве, будь то другой Андроид, айфон или компьютер. Для начала вам нужно убедиться, что на Андроиде настроена синхронизация Google: Откройте настройки телефона. Перейдите в раздел «Аккаунты». Выберите учетную запись Гугл. Через «три точки» нажмите кнопку «Синхронизировать». Далее остается пройти авторизацию на айфоне, действуя по следующей инструкции: Откройте настройки устройства. Перейдите в раздел «Почта, адреса, календари». Выберите «Google» и пройдите авторизацию. Нажмите кнопку «Синхронизировать». Если все сделано верно, то номера автоматически появятся в вашей записной книжке. Помните, что ознакомиться со списком абонентов также можно на официальной странице сервиса, расположенной по адресу myaccount.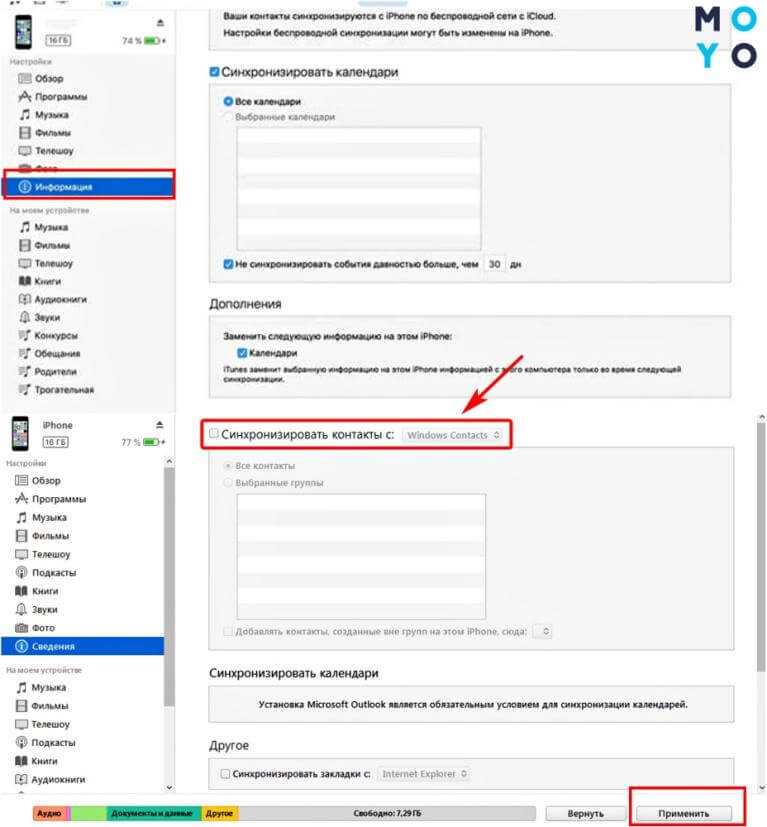 google.com. Использованием VCF-файла Одним из важных условий передачи контактов является предварительное создание VCF-файла на Андроид-устройстве: Запустите приложение «Контакты». Откройте дополнительное меню нажатием кнопки в виде трех точек. Выберите опцию «Импорт и экспорт», а затем – «Экспортировать в VCF-файл». Далее вам нужно переместить получившийся файл на айфон любым удобным способом. Ранее, к примеру, мы предлагали задействовать компьютер или облачные хранилища. После того, как VCF-файл окажется на айфоне, необходимо сделать несколько простых шагов: Открыть файл. Нажать кнопку «Создать новые контакты». Если некоторые номера повторяются, то выбрать опцию «Объединить с контактами». Обратите внимание, что способы передачи VCF-файла не ограничиваются использованием компьютера или облачных сервисов в качестве посредников. Есть альтернативные варианты, о которых мы расскажем в следующих пунктах материала. Через SIM-карту Самым простым и проверенным вариантом является перемещение номеров при помощи SIM-карты.
google.com. Использованием VCF-файла Одним из важных условий передачи контактов является предварительное создание VCF-файла на Андроид-устройстве: Запустите приложение «Контакты». Откройте дополнительное меню нажатием кнопки в виде трех точек. Выберите опцию «Импорт и экспорт», а затем – «Экспортировать в VCF-файл». Далее вам нужно переместить получившийся файл на айфон любым удобным способом. Ранее, к примеру, мы предлагали задействовать компьютер или облачные хранилища. После того, как VCF-файл окажется на айфоне, необходимо сделать несколько простых шагов: Открыть файл. Нажать кнопку «Создать новые контакты». Если некоторые номера повторяются, то выбрать опцию «Объединить с контактами». Обратите внимание, что способы передачи VCF-файла не ограничиваются использованием компьютера или облачных сервисов в качестве посредников. Есть альтернативные варианты, о которых мы расскажем в следующих пунктах материала. Через SIM-карту Самым простым и проверенным вариантом является перемещение номеров при помощи SIM-карты.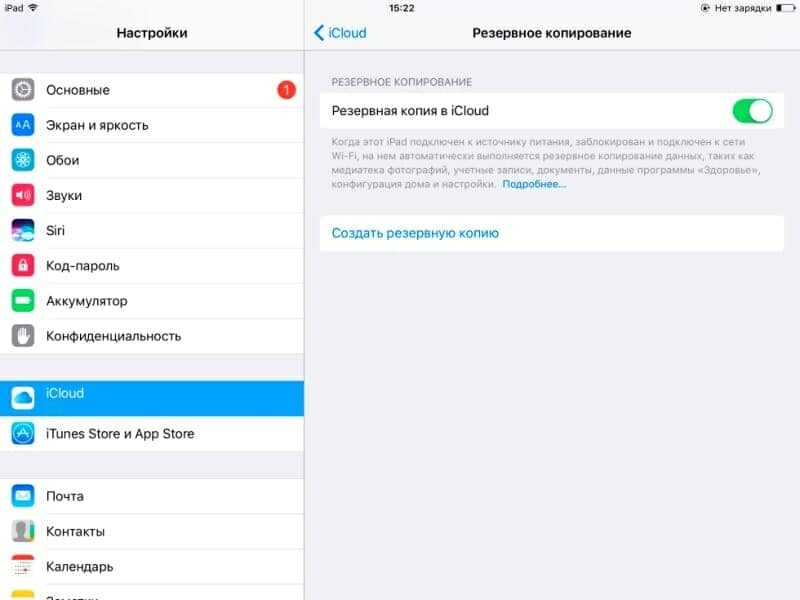 Это оптимальный способ для тех, кто планирует полностью перейти с Android на iOS. В таком случае вам нужно просто вставить СИМ-ку в новый телефон. Если номера по умолчанию сохранены в памяти Андроид-смартфона, необходимо пройти подготовительный этап: Запустите приложение «Контакты». Через «три точки» выберите опцию «Импорт и экспорт», а затем – «Экспортировать контакты на SIM-карту». Подтвердите выполнение операции. Аналогичным образом можно поступить на айфоне, если вы захотите пользоваться номерами независимо от СИМ-ки. В данном случае используется опция «Импорт», позволяющая скопировать контакты с внешнего носителя на внутренний накопитель устройства. Мессенджеры Если вы создали VCF-файл, то можете отправить его на айфон через любой мессенджер. Однако в случае с Viber и WhatsApp работает этот вариант только при условии, что получателем являетесь не вы, а другой человек. Если передать файл нужно самому себе, воспользуйтесь мессенджером Telegram: Нажмите кнопку «Отправить», выделив VCF-файл в «Проводнике» на Андроиде.
Это оптимальный способ для тех, кто планирует полностью перейти с Android на iOS. В таком случае вам нужно просто вставить СИМ-ку в новый телефон. Если номера по умолчанию сохранены в памяти Андроид-смартфона, необходимо пройти подготовительный этап: Запустите приложение «Контакты». Через «три точки» выберите опцию «Импорт и экспорт», а затем – «Экспортировать контакты на SIM-карту». Подтвердите выполнение операции. Аналогичным образом можно поступить на айфоне, если вы захотите пользоваться номерами независимо от СИМ-ки. В данном случае используется опция «Импорт», позволяющая скопировать контакты с внешнего носителя на внутренний накопитель устройства. Мессенджеры Если вы создали VCF-файл, то можете отправить его на айфон через любой мессенджер. Однако в случае с Viber и WhatsApp работает этот вариант только при условии, что получателем являетесь не вы, а другой человек. Если передать файл нужно самому себе, воспользуйтесь мессенджером Telegram: Нажмите кнопку «Отправить», выделив VCF-файл в «Проводнике» на Андроиде. В качестве способа отправки выберите «Telegram», а в качестве получателя – «Избранное». Авторизуйтесь в Telegram на айфоне. Перейдите в раздел «Избранное» и скачайте VCF-файл. После скачивания файла остается лишь импортировать контакты через записную книжку. О том, как это сделать, мы уже рассказывали ранее. Outlook Outlook – это фирменный сервис компании Microsoft для работы с контактами. Вы можете выполнить экспорт номеров на сервера Microsoft, просто настроив синхронизацию. Для этого вам понадобится создать аккаунт в системе Outlook, зарегистрировать его на Андроид-смартфоне и нажать кнопку «Синхронизировать», как это было в случае с Google Sync. Далее остается проделать то же самое на айфоне. Gmail Почту Gmail можно использовать в качестве посредника при передаче VCF-файла с Android на Apple iPhone: Откройте приложение почтового сервиса. Нажмите кнопку «Написать письмо». Тапните по значку прикрепления файла и выберите VCF-файл. Выберите получателя и нажмите кнопку «Отправить». На айфоне останется лишь запустить аналогичное приложение Gmail или посетить официальный сайт сервиса, а затем – открыть VCF-файл и подтвердить импорт контактов.
В качестве способа отправки выберите «Telegram», а в качестве получателя – «Избранное». Авторизуйтесь в Telegram на айфоне. Перейдите в раздел «Избранное» и скачайте VCF-файл. После скачивания файла остается лишь импортировать контакты через записную книжку. О том, как это сделать, мы уже рассказывали ранее. Outlook Outlook – это фирменный сервис компании Microsoft для работы с контактами. Вы можете выполнить экспорт номеров на сервера Microsoft, просто настроив синхронизацию. Для этого вам понадобится создать аккаунт в системе Outlook, зарегистрировать его на Андроид-смартфоне и нажать кнопку «Синхронизировать», как это было в случае с Google Sync. Далее остается проделать то же самое на айфоне. Gmail Почту Gmail можно использовать в качестве посредника при передаче VCF-файла с Android на Apple iPhone: Откройте приложение почтового сервиса. Нажмите кнопку «Написать письмо». Тапните по значку прикрепления файла и выберите VCF-файл. Выберите получателя и нажмите кнопку «Отправить». На айфоне останется лишь запустить аналогичное приложение Gmail или посетить официальный сайт сервиса, а затем – открыть VCF-файл и подтвердить импорт контактов. Залить с помощью iTunes Это еще один способ передачи контактов с Андроид на айфон через компьютер. Но в данном случае предлагается использовать не «Проводник», а программу iTunes, которая должна быть предварительно установлена на ПК: Подключите Андроид-смартфон к ПК, используя USB-кабель. Поместите созданный ранее VCF-файл в отдельную папку. Подключите iPhone к ПК. Запустите iTunes. Во вкладке «Настройки» выберите папку, где лежит файл с контактами. Нажмите кнопку «Синхронизировать». При условии правильного выполнения операции номера автоматически будут подгружены в записную книжку. Если этого не произошло, есть смысл попытаться импортировать их самостоятельно, открыв VCF-файл.
Залить с помощью iTunes Это еще один способ передачи контактов с Андроид на айфон через компьютер. Но в данном случае предлагается использовать не «Проводник», а программу iTunes, которая должна быть предварительно установлена на ПК: Подключите Андроид-смартфон к ПК, используя USB-кабель. Поместите созданный ранее VCF-файл в отдельную папку. Подключите iPhone к ПК. Запустите iTunes. Во вкладке «Настройки» выберите папку, где лежит файл с контактами. Нажмите кнопку «Синхронизировать». При условии правильного выполнения операции номера автоматически будут подгружены в записную книжку. Если этого не произошло, есть смысл попытаться импортировать их самостоятельно, открыв VCF-файл.
Фото: It-TehnikIt-Tehnik
Интернет,Google,Microsoft,Apple,
Как перенести контакты с Android на iPhone: 10 способов
«Переезжать» со старого смартфона на новый всегда приятно. Особенно если в руках новенький iPhone, а закрома ждут устаревшую модель гаджета с системой Android на борту. В рамках статьи рассмотрено – как перенести контакты с Андроида на Айфон.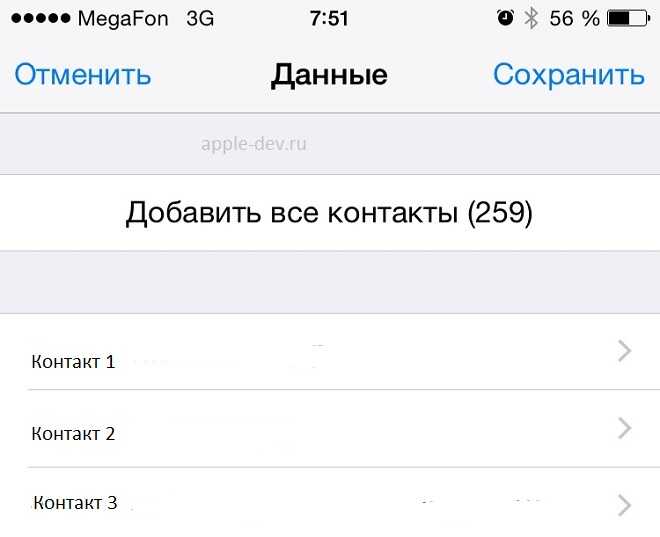
Содержание
- Синхронизация Гугл
- Копирование без синхронизации
- Перенос по Wi-Fi
- Мессенджеры и облачные хранилища
- Файловый менеджер
- Через протокол FTP
- С помощью «Яндекс.Переезд»
- С помощью SIM-карты
- Переброс через iTunes
- Wondershare TunesGO для ПК
- Задать вопрос автору статьи
Синхронизация Гугл
Самый легкий и наиболее привычный способ – воспользоваться помощью сервисов Google и сделать переезд без дополнительных принадлежностей и головной боли. Единственное условие – наличие «учетки» в Google, от которой не утерян пароль. Ее без проблем вы сумеете авторизовать на стареньком и новеньком гаджете. Перенести контакты из Андроид в Айфон можно по способу:
- На девайсе Android пройдите по пути: «Настройки» – «Аккаунты» – «Google» – «Ваш аккаунт», – и тапните «Синхронизировать», предварительно проверив, чтобы все ползунки (или тот, что напротив «Контакты») были выставлены в положение «ON».

- Зайдите в раздел: «Параметры» – «Система» – «Резервное копирование», – и проверьте чтобы была включена опция «Резервное копирование Google» для правильного аккаунта (особенно, если их на этом устройстве несколько).
- После полной синхронизации на Андроид возьмите в руки Айфон и войдите в раздел «Параметры».
- Кликните по разделу «Почта, адреса, календари», а затем жмите «Добавить учетную запись».
- Из перечня сервисов выберите Гугл и впишите почтовое имя и пароль к ней.
- Начнется автоматическая синхронизация скопированных со старенького телефона данных. Она занимает от нескольких секунд до минуты, поэтому дождитесь ее завершения и временно не запускайте на iPhone другие опции.
Чтобы перекинуть контакты, обычно не требуется много времени. Дольше может занять перенос более тяжеловесных данных: в виде документов, таблиц или презентаций.
Копирование без синхронизации
Если сервисам и приложениям доверить столь важную миссию не хочется, или же все контакты находятся в памяти Андроид устройства, перебросить их можно таким способом:
- На телефоне Android разверните приложение «Контакты» и зайдите в «Настройки».

- Откройте раздел «Импорт / Экспорт».
- Выберите «Экспорт на накопитель».
- Теперь откройте любой Email-клиент (например, Gmail или Spark) на телефоне и отправьте послание с прописанным заголовком, и привязанным файлом «vCard» на тот «Email», что будет задействован в Айфоне. Можно привязать и не отсылать, тогда он останется в черновиках, появится на любом девайсе, где будет использоваться этот email.
- На iPhone зайдите в приложение «Почта». Подвяжите сюда тот Email, на который вы переслали письмо (или где вы оставили вложенный файл в черновиках).
- Откройте вложенный файл. Система предложит «Создать новые контакты» и «Объеденить с контактами». Выберите то, что подходит вам.
Перенос по Wi-Fi
С помощью кроссплатформенных утилит, специализирующихся на переносе данных через Wi-Fi, можно скинуть инфу с одного гаджета на другой. Загрузите на оба устройства одну из утилит:
- SHAREit – создание точки доступа с парольной защитой на Андроид устройстве.
 Чтобы подключиться и получить файл, на iPhone просто подключитесь к данной Wi-Fi сети.
Чтобы подключиться и получить файл, на iPhone просто подключитесь к данной Wi-Fi сети. - Instashare – работает по принципу «AirDrop». Передать файл с контактами «vcf» можно функцией «Поделиться».
Мессенджеры и облачные хранилища
Передать между устройствами помогут мессенджеры. Создайте файл «vCard», чтобы синхронизировать контакты. Прибегните к функции сохранения в облаке или персональном чате, чтобы получить доступ к этому файлу, авторизовавшись в этом же сервисе с айфона. Скопировать можно в:
- Telegram – есть переписка с самим собой под названием «Избранное». Можно прикрепить любой файл, и он будет доступен с любого устройства.
- Viber – аналогичная функция с чатом «Мои заметки».
- Dropbox – облако с быстрой авторизацией через профили «Apple» и «Google».
Файловый менеджер
Популярный ES-Проводник имеет обширный функционал, подходящий и для транспортировки «V-кард» файла с первого гаджета на второй. Установите его на Android и запустите:
Установите его на Android и запустите:
- Зайдите в: «Меню» – «Средства» – «Менеджер сетей», – и тапните «Создать точку доступа».
- С iPhone подсоединитесь к Вай-Фай точке.
- Найдите на Андроиде нужный файл, и длинным тапом по нему откройте «Еще», потом жмите «Отправить».
- После обнаружения в локальной сети второго устройства станет доступным принятие на нем «vCard».
Через протокол FTP
Данный протокол разрешает простую передачу данных в локальной сети. Родных функций у iOS для работы протокола не наблюдается, поэтому нужно использовать FTP-клиенты, для подключения к серверу.
Для реализации:
- Установите на Айфон программу «iStorage» или ее аналог (FTP-клиент).
- На Андроиде загрузите FPT-сервер. В этом поможет утилиты «FTP-Server» или «Banana Studio».
- Запустите утилиту на Андроиде, выставите значение «Anonymous» в положение активен и включите сервер. При этом смартфон должен подключен быть к Wi-Fi домашнего роутера.

- Подключите iPhone к домашней сети. В «iStorage» введите IP-адрес FTP-сервера и подключитесь без логина и пароля.
- Создайте файл, в котором находятся контакты.
- Через FTP-клиент найдите этот файл в папке «Download» (если не изменяли) и перенесите на Айфон.
- Запустите этот файл и сохраните сведенья о номерах в памяти Айфона.
С помощью «Яндекс.Переезд»
Эта утилита целенаправленно помогает передать номера телефонов на устройство с другой ОС:
- Загрузите и инсталлируйте приложения на два девайса.
- На Android телефоне запустите утилиту и авторизуйтесь с помощью своего Яндекс профиля. Загрузите контакты и получить логин и пин-код.
- На iPhone доберитесь до опции «Почта, адреса, календари» и щелкните «Новая учетная запись».
- Выберите «Другое» и заполните форму. Напротив:
- «Сервер» – пропишите «Yandex.ru».
- «Пользователь» – укажите «Login».
- «Password» – это ваш пин-код.
- «Описание» – напишите Yandex.

- Жмите «Готово». Устройства синхронизируют информацию по контактам.
Работает приложение на всех моделях, начиная с iPhone 5s, 6, 6s и заканчивая всеми, кто старше.
С помощью SIM-карты
Sim-карта способна вместить 50 номеров в свою память. Если этого достаточно, можно и ее рассмотреть, как носитель данных:
- В телефоне с ОС Android тапните по «Контакты», зайдите в параметры и кликните «Экспорт на накопитель»: SIM.
- В «яблочном» телефоне, в разделе «Почты» нажмите «Импортировать контакты SIM».
- Готово.
Переброс через iTunes
В айтюнс есть функция, разрешающая перекинуть на подсоединенный к компьютеру Айфон сохраненный в Google профили контактов:
- Подключив смартфон, перейдите в «Сведения».
- Поставьте птичку напротив «Синхронизировать контакты с:».
- Выберите «Windows Contacts» для перетаскивания контактов с Гугл.
- Кликайте «Применить» и дождитесь окончания процесса.

Wondershare TunesGO для ПК
Если в свободном доступе имеется девайс на «Виндовс», то вам волне под силу реализовать передачу файлов через «Wondershare TunesGO».
Для этого:
- Установите «Wondershare TunesGO» на ПК.
- Подключите через лайтнинг «яблочный» девайс.
- Подключите через «Micro-USB» старенький телефон.
- Запустите программу, подтянув оба девайса в ней. Приоритетом выберите старый.
- Зайдите в раздел «Information», выберите «Contacts» и кликните «Export».
- В качестве места экспорта выберите Айфон.
- Проверяйте свою записную книжку на Айфоне.
Как перенести контакты на айфон с помощью ПК и без нее
Главная » Инструкции » Контакты и Сообщения
Для того, чтобы перенести копившуюся годами телефонную и адресную книгу из вашего старенького телефона в iPhone, существует огромное множество способов. Какие-то из них рассчитаны на строго определенные типы контактов или производителей смартфонов, а какие-то более универсальные. Мы успели рассмотреть перенос контактов из Nokia. В этой же статье постараемся раскрыть другие популярные и удобные способы того, как перенести контакты на iPhone, чтобы каждый мог выбрать свой варинат, который подходит конкретно ему.
Какие-то из них рассчитаны на строго определенные типы контактов или производителей смартфонов, а какие-то более универсальные. Мы успели рассмотреть перенос контактов из Nokia. В этой же статье постараемся раскрыть другие популярные и удобные способы того, как перенести контакты на iPhone, чтобы каждый мог выбрать свой варинат, который подходит конкретно ему.
Sim-карта в помощь
Наиболее очевидный способ, не требующий дополнительных инструментов, это перекинуть номера телефонов при помощи SIM. Чтобы воспользоваться этим способом, вам необходимо еще до того, как достать симку из старого телефона, скопировать на нее максимально возможное количество записей (разные типы SIM вмещают от 100 до 400 номеров). После этого вставьте карту в айфон и перейдите по следующему пути: «Настройки» — «Почта, адреса календари», где найдёте пункт «Импортировать контакты SIM» и нажмите на него.
Недостатками такого способа является малая вместимость SIM-карты и при копировании ваших данных на нее, она не умеет сохранять длинные имена на русском языке (они будут сокращены).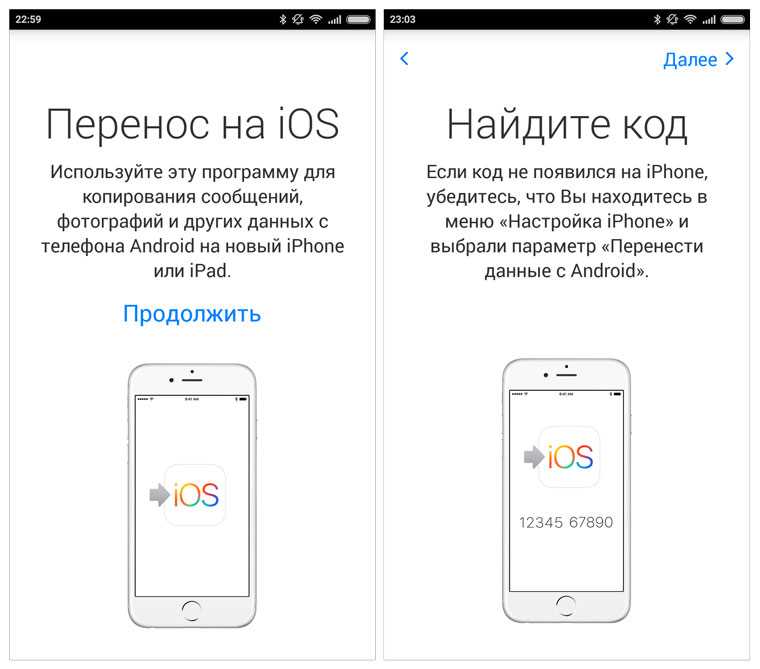
Воспользуемся Gmail
Если из предыдущего устройства возможно вытащить контакты в виде электронных визитных карточек (файл .vcf), то вы вполне можете импортировать эти данные в айфон при помощи аккаунта Gmail. Для этого вам необходимо будет авторизоваться в вашей записи Gmail (или пройти регистрацию), перейти в раздел» Контакты» и в меню «Еще» выбрать пункт Импорт. В появившемся окне вы сможете выбрать ваши файлы с расширением .vcf и импортировать их в сервис Gmail. Позже вам понадобится просто вписать ваш логин и пароль в настройках айфона и синхронизировать номера из сервиса с iOS-гаджетом.
Преимуществом такого способа является то, что проведя процедуру настройки один раз, синхронизироваться данные будут в дальнейшем постоянно и всегда будут надежно копироваться на сервера Google. Вы можете знать наверняка, что у вас есть резервные копии всех номеров.
Электронная почта
Если у вас есть файл в формате .vcf, в котором хранятся все записи адресной книги, вы можете перекинуть их на айфон, не прибегая к синхронизации.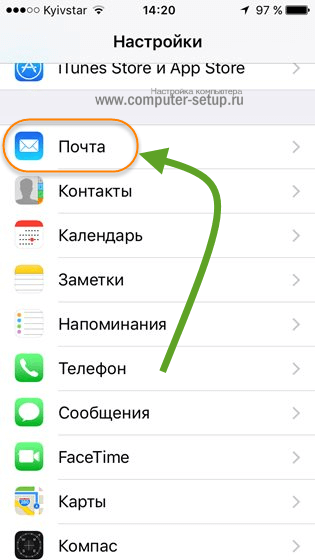 Достаточно отправить такой файл на почту, которая настроена в айфон и запустить полученный файл прямо из тела письма. Увидев предложение сохранить новые контакты, выберите один из двух предложенных вариантов. Минусом такого способа будет то, что нигде в онлайне не будет резервной копии вашей телефонной книги.
Достаточно отправить такой файл на почту, которая настроена в айфон и запустить полученный файл прямо из тела письма. Увидев предложение сохранить новые контакты, выберите один из двух предложенных вариантов. Минусом такого способа будет то, что нигде в онлайне не будет резервной копии вашей телефонной книги.
При помощи компьютера Mac
Если в вашем распоряжении есть компьютер Apple, работающий на MacOS и файл с телефонными номерами в формате .vcf, то перекинуть их в iPhone вы сможете без труда. Откройте в операционной системе Mac встроенную программу Контакты и простым перетаскиванием можете скопировать в нее файл с адресной книгой. Откройте программу iTunes, подключите айфон к компьютеру кабелем и, открыв вкладку управления вашего айфона, выберите пункт Сведения.
В меню «Синхронизировать контакты» укажите, что вы хотите синхронизировать номера, хранящиеся в этом компьютере. Обратите внимание, что таким способом вы можете перезаписать полностью все номера, которые уже хранятся в iPhone или только добавить новые, оставив существующие.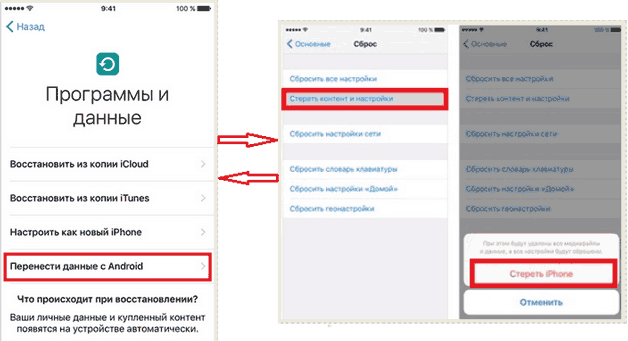 Для этого выберите соответствующую опцию в меню Синхронизировать контакты, а затем нажмите кнопку «Применить» в нижнем правом углу окна iTunes, чтобы перекинуть номера в устройство.
Для этого выберите соответствующую опцию в меню Синхронизировать контакты, а затем нажмите кнопку «Применить» в нижнем правом углу окна iTunes, чтобы перекинуть номера в устройство.
Вездесущий iTools
Если у вас нет желания прибегать к помощи iTunes и синхронизации, вы можете перенести контакты используя софт от китайских разработчиков, называющийся АйТулз (для Windows или Mac OS). Для этого запустите iTools на вашем десктопе и подсоедините к нему iPhone кабелем. Открыв в окне китайской программы вкладку Контакты, закиньте в нее ваш файл с расширением .vcf, хранящий в себе телефонную книгу.
Android-приложение Copy my Data
В том случае когда до покупки iPhone вы использовали Android, то перенести телефонную книгу можно при помощи приложения Copy my Data из Google Play и App Store. Для этого вам нужно установить эту бесплатную программу на оба устройства и следовать подробным указаниям на экране смартфонов.
Главным для синхронизации двух смартфонов является их соединение с одной и той же сетью Wi-Fi.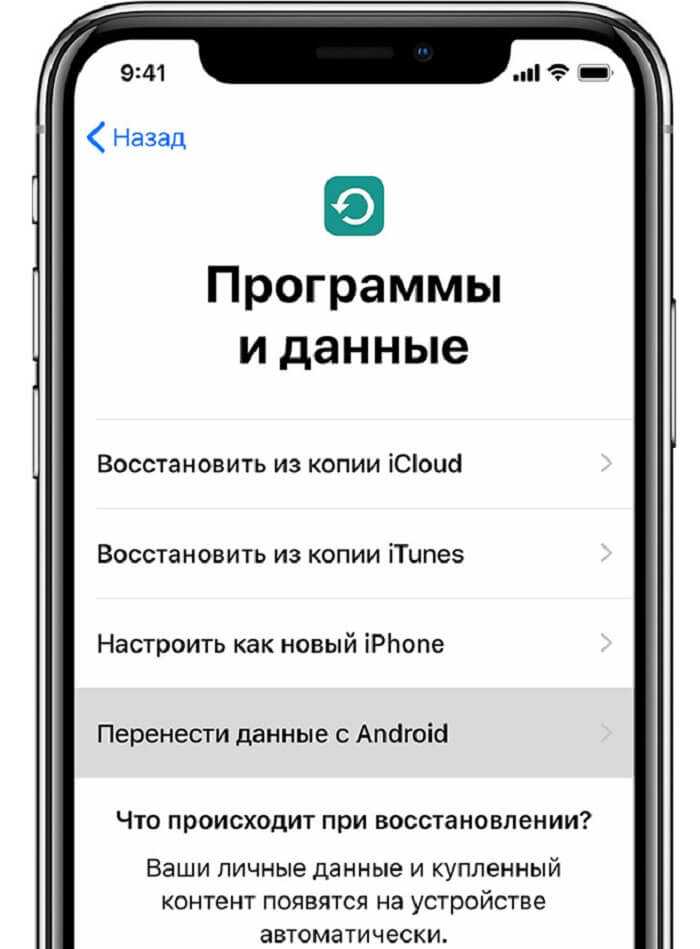 В таком случае импортировать нужную информацию вы сможете в два клика за несколько секунд. По сути приложение может достать материал адресной книги из устройства на Android и сохранить их прямиком в гаджет на iOS при помощи Wi-Fi.
В таком случае импортировать нужную информацию вы сможете в два клика за несколько секунд. По сути приложение может достать материал адресной книги из устройства на Android и сохранить их прямиком в гаджет на iOS при помощи Wi-Fi.
Из резервной копии с другого iPhone
Если до этого вы также использовали устройство на iOS и оно перестало работать, но у вас остались в памяти компьютера файлы резервной копии, то используя программу iPhone Backup Extractor, вы можете достать контакты из резервной копии в формате .vcf и скопировать их на айфон любым удобным способом, о которых мы уже говорили выше. Что касается нового айфона, то не забывайте делать резервные копии для того, чтобы избежать утери данных по какой-либо причине.
- Информация была полезной?
7 2
Опубликовал ProfiAppler
Не забывайте читать комментарии, там тоже много полезной информации.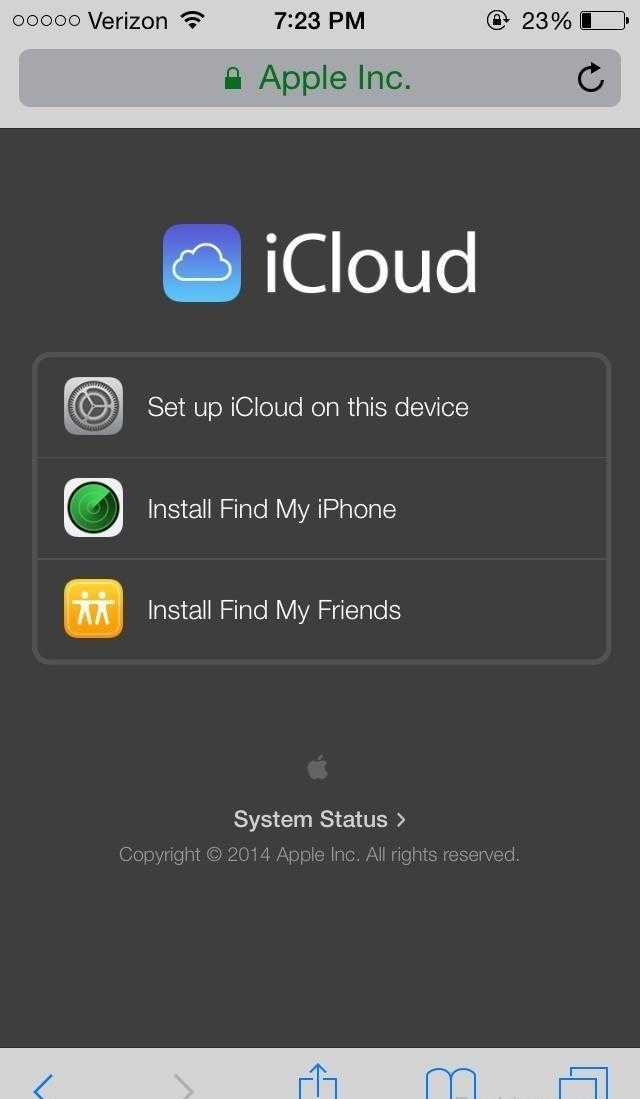 Если на ваш вопрос нет ответа, а на более поздние комментарии есть ответ, значит ответ на ваш вопрос содержится в статье, уважайте чужое время.
Если на ваш вопрос нет ответа, а на более поздние комментарии есть ответ, значит ответ на ваш вопрос содержится в статье, уважайте чужое время.
Как перенести контакты с Android на iPhone
Управление контактами может стать сложным при переключении устройства с Android на iPhone. В конце концов, вы не захотите потерять сотни контактов при переносе с Android на iPhone. В отличие от Android, нет простого способа войти в систему с помощью учетной записи Google во время настройки и автоматически синхронизировать список контактов. Все может осложниться, если вы не знаете, как перенести контакты с Android на iPhone.
Переход с телефона Android на телефон Android может быть безболезненным, поскольку вы, вероятно, используете один и тот же идентификатор Gmail для синхронизации заметок, задач, контактов и приложений. При переходе с Android на iPhone необходимо использовать соответствующие инструменты, чтобы сделать переход максимально плавным.
В этом посте мы поговорим о простых способах переноса контактов с Android на iPhone. Мы также упомянем о добавлении контактов Outlook на iPhone. Мы также расскажем, как вы можете использовать платформу Apple iCloud для синхронизации недавно переданных контактов.
Используйте решение Apple
Компания Apple разработала решение под названием «Переход на iOS» для пользователей, переходящих с Android на iPhone. С помощью приложения «Переместить на iOS» можно переносить сообщения, журналы вызовов, контакты со старых устройств Android на новый iPhone.
Во-первых, вам нужно загрузить приложение «Переместить на iOS» из Play Store. Держите свой новый iPhone с собой на экране настройки. Теперь откройте приложение на Android и просмотрите экраны настройки. После этого приложение попросит вас добавить код с устройства iOS на Android. Введите код, и процесс передачи начнется.
Через пару минут все ваши важные данные, такие как контакты, сообщения, календари, фотографии и видео, начнут копироваться с Android на iOS.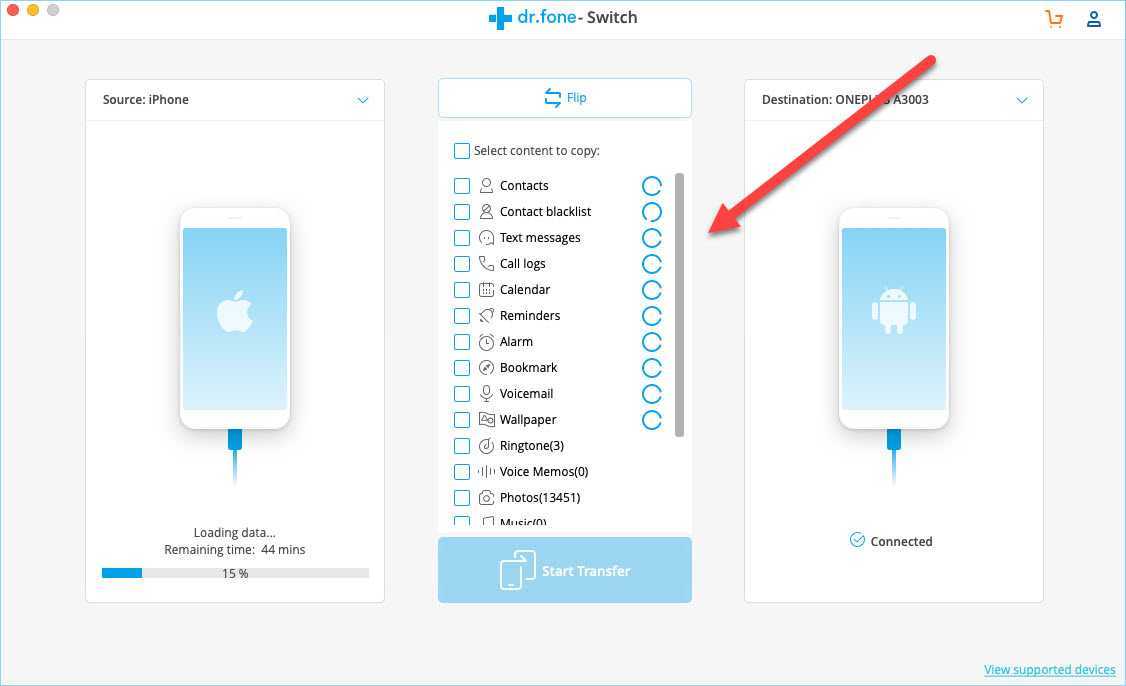 Приложение Move to iOS использует безопасную частную сеть Wi-Fi для передачи.
Приложение Move to iOS использует безопасную частную сеть Wi-Fi для передачи.
Если вы не хотите идти по пути Apple, вы можете использовать приведенный ниже прием, чтобы перенести все контакты Gmail или Outlook на iPhone.
Загрузить Переместить на iOS для Android
Добавить учетную запись Gmail и Outlook на iPhone
С помощью iOS вы можете напрямую интегрировать учетные записи электронной почты, такие как Yahoo, Outlook, iCloud, Microsoft Exchange и другие, в экосистему Apple. Apple предлагает центральное место для добавления, управления и удаления всех идентификаторов электронной почты. Выполните следующие шаги, чтобы добавить учетную запись Gmail и Outlook на iPhone и синхронизировать контакты.
Шаг 1: Откройте приложение «Настройки» на iPhone.
Шаг 2: Перейдите в раздел «Пароли и учетная запись».
Шаг 3: Выберите Добавить учетную запись и войдите, используя учетные данные Google и Microsoft.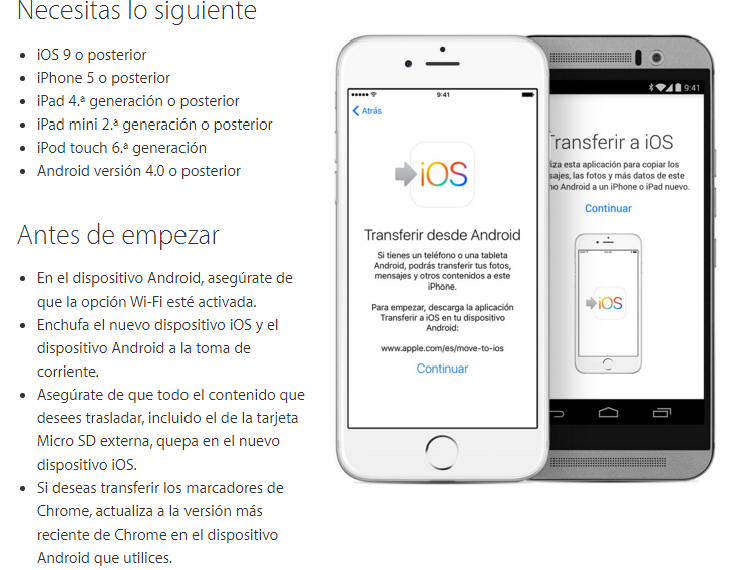
Шаг 4: Откройте меню Gmail, и вы увидите Почту, Контакты, Календарь и Заметки для синхронизации с iPhone. Включите Контакты, чтобы синхронизировать контакты Gmail с iPhone.
Шаг 5: Вернитесь в меню Все учетные записи и перейдите на вкладку Outlook. Включите контакты для Outlook.
В Outlook вы также можете интегрировать задачи Outlook с приложением Apple Reminders.
Используйте приложение Super Backup на Android
Магазин Google Play заполнен десятками решений для резервного копирования контактов и сообщений. Среди них приложение Super Backup — одно из лучших, которые я видел.
Примечание. Super Backup или любое другое приложение обычно получает доступ к вашим данным резервного копирования. Нет никакой гарантии, что ни одно из этих приложений не обеспечит идеальную безопасность для передачи ваших данных. Так что используйте их на свое усмотрение.
Во-первых, вам необходимо загрузить приложение Super Backup из Play Store. Откройте приложение, и оно предложит вам сделать резервную копию приложений, SMS, контактов, журналов вызовов, календарей, записей вызовов и изображений.
Откройте приложение, и оно предложит вам сделать резервную копию приложений, SMS, контактов, журналов вызовов, календарей, записей вызовов и изображений.
Перейдите на вкладку «Контакты» и используйте параметр «Резервное копирование всех». Приложение начнет генерировать файл .vcf со всеми контактами. После успешного создания файла отправьте его на iPhone с помощью Bluetooth или электронной почты.
Перейдите на iPhone и откройте файл .vcf, и он будет импортировать все контакты.
Скачать Super Backup для Android
Изменить учетную запись контакта по умолчанию на iPhone
Теперь, когда вы перенесли все контакты с Android на iPhone, пришло время воспользоваться преимуществами интеграции iCloud на iPhone. Во-первых, вам нужно изменить расположение контактов по умолчанию на iPhone с Gmail на iCloud.
Откройте приложение «Настройки» на iPhone и выберите «Контакты» > «Учетная запись по умолчанию» > и измените его на iCloud.
На этом же экране можно импортировать контакты SIM-карты, используя опцию ниже.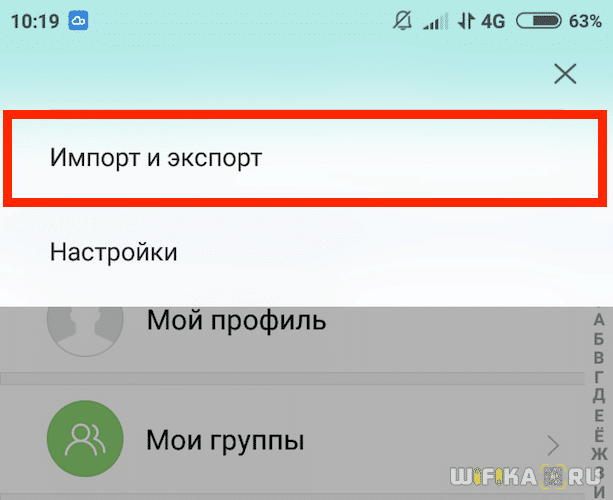 Он попросит вас указать место для экспорта контактов.
Он попросит вас указать место для экспорта контактов.
Отныне всякий раз, когда вы добавляете новый контакт на устройство, он будет сохраняться на платформе iCloud.
Резервное копирование контактов в iCloud
Вы перенесли все контакты с Android на iPhone. Теперь пришло время сделать их резервную копию с помощью платформы iCloud. Практика позволяет легко восстановить контакты из резервной копии iPhone.
Apple обеспечивает надежную функцию резервного копирования и восстановления при переключении с одного iPhone на другой (чем славится iOS по сравнению с грязным решением Google). Крайне важно создать резервную копию необходимых данных в iCloud, чтобы обеспечить бесперебойную передачу.
Вам нужно перейти в «Настройки» > «Профиль» > «iCloud» и включить резервное копирование контактов, сообщений, календарей и т. д.
Управляйте контактами как профессионал
Вы можете легко перенести контакты с Android на iPhone, используя описанные выше приемы.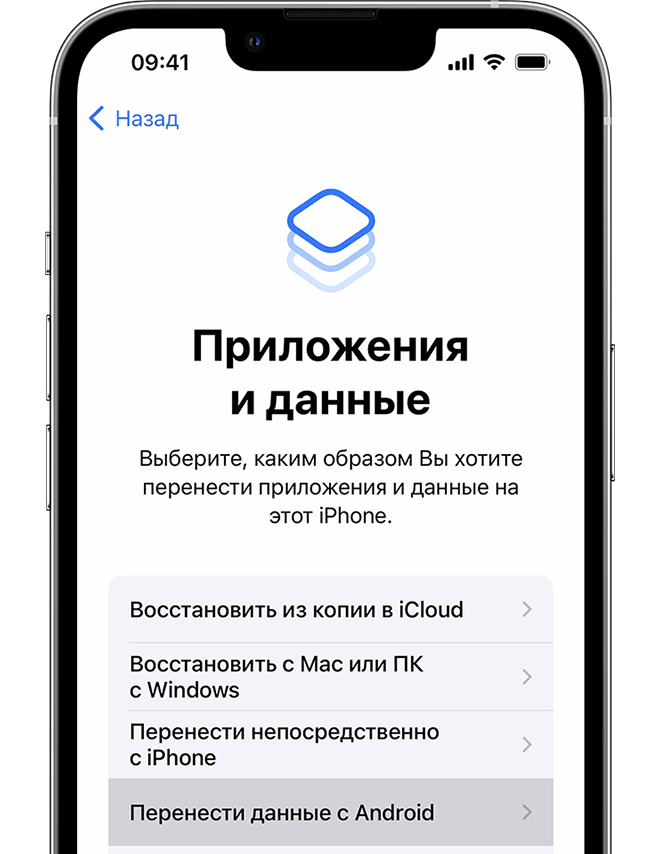 Я бы порекомендовал добавить учетную запись Gmail или Outlook на iPhone для синхронизации контактов. Вы всегда можете использовать такие приложения, как Super Backup, для создания файла .vcf для резервного копирования в автономном режиме.
Я бы порекомендовал добавить учетную запись Gmail или Outlook на iPhone для синхронизации контактов. Вы всегда можете использовать такие приложения, как Super Backup, для создания файла .vcf для резервного копирования в автономном режиме.
Далее: В iCloud каждому пользователю iOS, iPadOS и macOS предоставляется 5 ГБ бесплатно. Он может быстро почувствовать себя со всеми включенными опциями. Прочтите сообщение ниже, чтобы удалить хранилище iCloud с iPhone и Mac.
Перенос контактов с Android на iPhone
У вас есть Android и вы думаете о переходе на iPhone? Возможно, у вас есть несколько телефонов, один из которых предназначен для личного использования, а другой — для работы. В любом из этих случаев вам нужно будет выяснить, как перенести ваши контакты с Android на iPhone. Вот несколько способов, которыми вы можете это сделать. Для этой статьи предположим, что вы купили новый iPhone и настраиваете его.
Как перенести контакты с Android на iPhone
Сначала вам понадобится новый iPhone и Android. На вашем Android у вас должно быть приложение под названием Move to iOS. Вы найдете его в App Store.
На вашем Android у вас должно быть приложение под названием Move to iOS. Вы найдете его в App Store.
- Когда вы настраиваете свой новый iPhone, вы увидите экран с надписью Приложения и данные .
- Нажмите там, где написано Переместить данные с Android .
- На устройстве Android откройте Google Play Store. Поиск Переход на iOS .
- Открыть список этого приложения.
- Нажмите там, где написано Установить .
- Нажмите там, где написано Принять .
- После установки коснитесь Открыть .
- Нажмите Продолжить на обоих устройствах.
- Нажмите Согласитесь , затем Далее на планшете или телефоне Android.
- На устройстве Android введите 12-значный код, который отображается на экране вашего нового iPhone.
Введя код, вы разрешите своему устройству Android подключиться к вашему новому iPhone.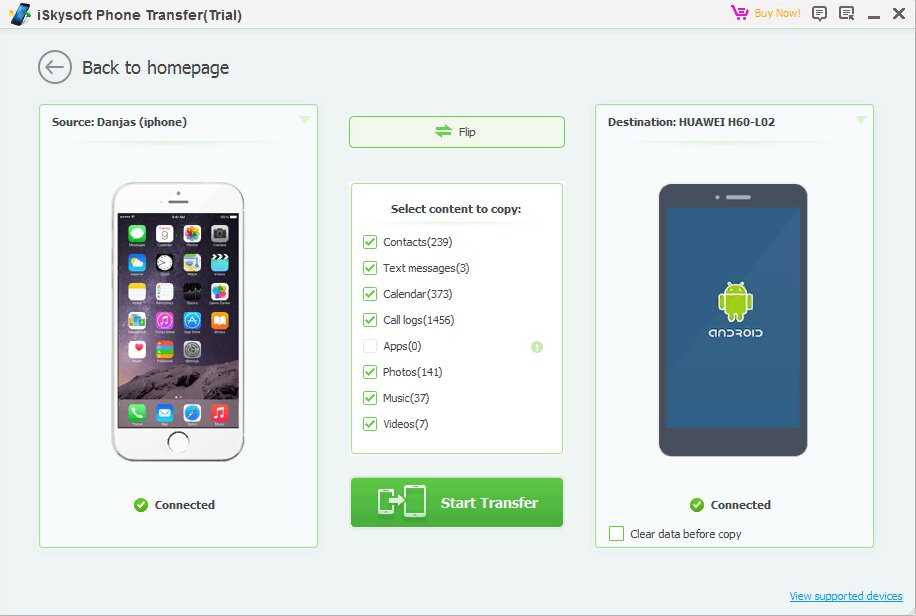 Это происходит через так называемое одноранговое соединение Wi-Fi. Телефоны теперь могут свободно общаться друг с другом, и данные из одного можно безопасно извлечь в другой.
Это происходит через так называемое одноранговое соединение Wi-Fi. Телефоны теперь могут свободно общаться друг с другом, и данные из одного можно безопасно извлечь в другой.
iPhone спросит, хотите ли вы перенести данные своей учетной записи Google. Он также спросит вас о текстовых сообщениях, закладках Chrome, ваших фотографиях и видео, а также о ваших контактах. Вы можете выбрать все из них или только некоторые из них. Все зависит от того, какое предназначение у вашего Android и нового iPhone в вашей жизни. Если у вас есть iPhone, например, для профессиональных целей, то вряд ли вы захотите хранить на нем свои личные фотографии и видео.
Теперь вы можете перенести данные с Android на iPhone
Теперь ваш Android начнет передачу выбранных вами данных на iPhone. Он также автоматически поместит соответствующий контент в правильные приложения. Это сэкономит вам некоторое время, так как вам не придется утруждать себя сортировкой всего самостоятельно.
Когда два устройства закончат работу (процесс может занять до нескольких минут), они отключатся друг от друга.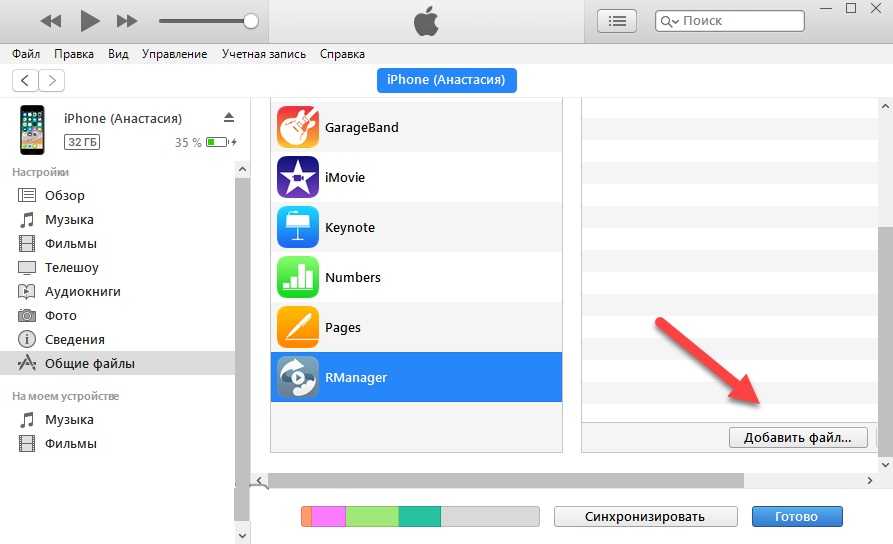 Затем Android предложит вам отнести свой старый телефон в место, где его можно бесплатно утилизировать. Конечно, это ваша прерогатива, хотите вы этого или нет. То, что вы передаете данные между двумя телефонами, не обязательно означает, что вы избавитесь от одного из них.
Затем Android предложит вам отнести свой старый телефон в место, где его можно бесплатно утилизировать. Конечно, это ваша прерогатива, хотите вы этого или нет. То, что вы передаете данные между двумя телефонами, не обязательно означает, что вы избавитесь от одного из них.
Что делать после этого?
После того, как процесс завершится, на вашем новом iPhone появится сообщение «Продолжить настройку iPhone ». Вы можете сделать это, настроив новый Apple ID, если это ваш первый продукт Apple. Если у вас уже есть другие продукты Apple, вы можете использовать свой существующий идентификатор. Обычно считается, что проще иметь только один Apple ID для разных продуктов, хотя у некоторых людей их несколько.
После завершения этого процесса установки вам также будет предложено войти в учетные записи, которые вы перенесли с устройства Android. После того, как вы это сделаете, вам должно быть хорошо идти. Все ваши контакты и все остальное, что вы выбрали для передачи, должны быть доступны с любого из устройств.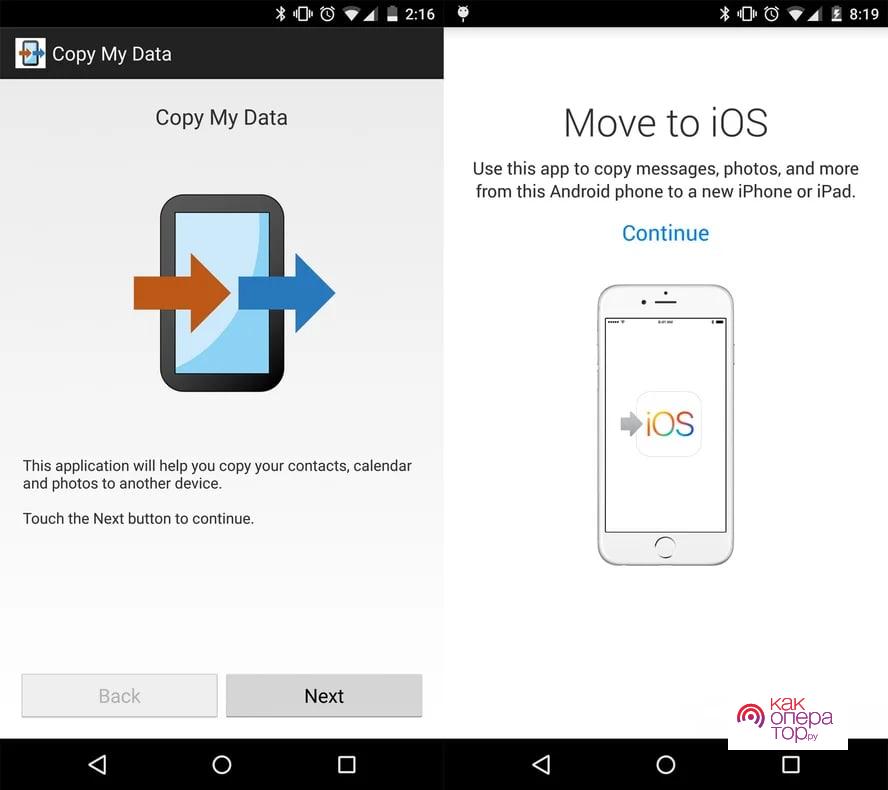
Что делать, если перевод занимает много времени?
Мы заявляли, что процесс должен занять пару минут, но бывает по-разному. Если кажется, что это занимает очень много времени, имейте в виду, что если у вас больше данных, как правило, это займет больше времени. Если у вас есть много видео и фотографий, которые вы передаете в дополнение к своим контактам, рассчитывайте, что это займет как минимум несколько минут.
Получите наличные за подержанный iPhone
Мы покупаем подержанные и сломанные iPhone по лучшей цене! Получите бесплатную доставку, 14-дневную блокировку цены и нашу гарантию самой высокой цены.
ПРОДАЙТЕ СВОЙ IPHONE
Например, если у вас есть 400 МБ файлов, которые вы передаете, это может занять около 8-10 минут с момента, когда вы впервые начнете синхронизировать телефоны. Однако, если процесс занимает более 15 минут, возможно, что-то не так с аппаратным или программным обеспечением любого телефона.
Что делать, если процесс завершился неудачно?
Если этот процесс пойдет не по плану, вам придется обратиться за помощью.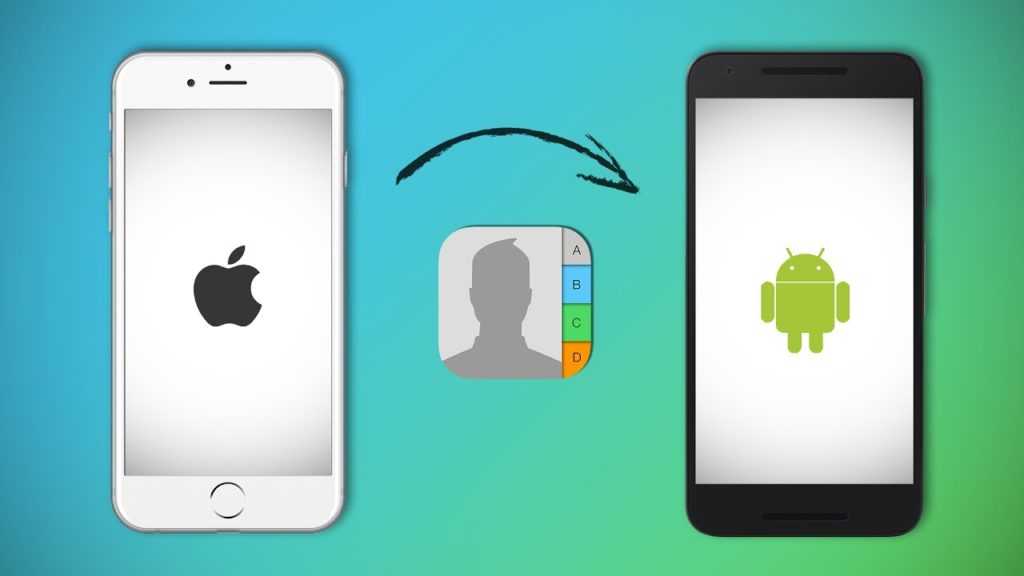 Будь то аппаратная или программная проблема, во многом зависит от того, какие сообщения об ошибках вы получаете и с какого устройства. Если вы не можете завершить процесс по какой-либо причине, лучше всего отправиться в ближайший Apple Store с Genius Bar.
Будь то аппаратная или программная проблема, во многом зависит от того, какие сообщения об ошибках вы получаете и с какого устройства. Если вы не можете завершить процесс по какой-либо причине, лучше всего отправиться в ближайший Apple Store с Genius Bar.
Это, несомненно, будет иметь место, если вы только что получили iPhone. На новые iPhone распространяется стандартная годовая гарантия, и нет никаких причин, по которым ваш новый iPhone не сможет получать контакты и т. д. с Android. Вполне вероятно, что проблема будет связана с Android, но, вероятно, лучше оставить это на усмотрение гениев.
Мы не рекомендуем вам пытаться вскрывать телефоны, чтобы возиться с ними. Это может привести к аннулированию гарантии на новый iPhone.
Перенос контактов с помощью SIM-карты
Некоторые спрашивают, есть ли альтернативный способ переноса данных с Android на iPhone. Есть: вы можете использовать свою SIM-карту.
- Сначала вам нужно посетить Контакты вашего Android То, как вы туда попадете, будет зависеть от того, какой у вас Android.
 Например, если у вас есть Huawei, вы можете перейти на Настройки , затем Импорт/экспорт , затем Экспорт на SIM-карту . Если у вас Samsung, вы перейдете с Управление контактами на Импорт/экспорт контактов , затем Экспорт , затем SIM-карта .
Например, если у вас есть Huawei, вы можете перейти на Настройки , затем Импорт/экспорт , затем Экспорт на SIM-карту . Если у вас Samsung, вы перейдете с Управление контактами на Импорт/экспорт контактов , затем Экспорт , затем SIM-карта . - Тогда все, что вам нужно сделать, это вставить SIM-карту вашего Android в ваш новый iPhone.
- Включите его, затем перейдите к Настройки , Контакты и Импорт контактов SIM . Через несколько секунд процесс должен быть завершен, и вы должны увидеть все свои контакты на iPhone.
Вы также можете перенести свои данные с Android на iPhone с помощью стороннего приложения
Стоит отметить, что существуют также сторонние приложения, которые вы можете использовать для этой цели. Они предназначены для облегчения процесса передачи ваших данных с Android на iPhone, но некоторые из них работают лучше, чем другие.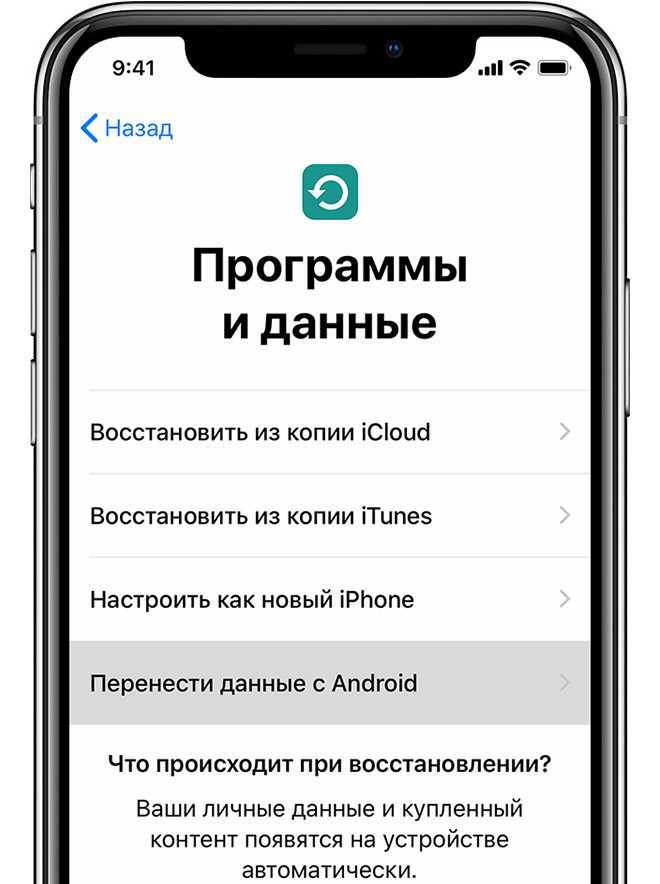 Копировать мои данные для Android/iOS — это хорошо зарекомендовавший себя инструмент, и он может стоить вашего времени, если по какой-то причине вы не хотите использовать другие упомянутые нами методы.
Копировать мои данные для Android/iOS — это хорошо зарекомендовавший себя инструмент, и он может стоить вашего времени, если по какой-то причине вы не хотите использовать другие упомянутые нами методы.
Как перенести контакты между iPhone и устройствами Android
При смене смартфона — особенно при переходе с одной основной платформы на другую — крайне важно сохранить контакты. К счастью, перенести контакты на новое устройство несложно. Здесь мы покажем вам, как перенести контакты с iOS на Android и обратно, чтобы вы могли легко переключаться между платформами по своему желанию. Лучший способ сделать это — через Apple iCloud и Google Контакты в браузере настольного компьютера. Давайте начнем.
Contents
- Экспорт контактов из iCloud
- Перенос с помощью Google Contacts
- Перенос контактов на телефон Android
- Использование приложения
О, и если вы отказываетесь от Android в пользу iOS, наше удобное руководство по переключению даст вам полную информацию.
Экспорт контактов из iCloud
1 из 4
Если вы включили iCloud на своем iPhone, резервное копирование контактов не составит труда.
- Войдите в iCloud на своем компьютере и щелкните Контакты.
- На следующем экране выберите All Contacts в верхнем левом углу и нажмите Command + A или CTRL + A , чтобы выбрать их все.
- Если вы получаете предупреждение с вопросом «Вы хотите разрешить загрузку на www.iCloud.com?» нажмите Разрешить .
- Нажмите значок Gear в нижней части страницы и выберите Экспорт vCard .
- Когда откроется окно, снова выберите все свои контакты с помощью Command + A и щелкните правой кнопкой мыши любой контакт.
- Выберите Экспорт vCard, назовите vCard и выберите место для сохранения — например, рабочий стол.
Ваши контакты будут загружены на ваш компьютер в виде файла VCF, который вы можете отправить себе по электронной почте или напрямую импортировать в Google в браузере. Как только вы активируете свой новый телефон Android, настройте свою учетную запись электронной почты и импортируйте эту vCard из своей электронной почты, чтобы загрузить свои контакты. Рекомендуется сохранить электронное письмо с прикрепленной визитной карточкой. Это позволяет ему служить удобной резервной копией всех ваших контактов. Вы также можете сохранить файл где-нибудь в своей системе для сохранности.
Как только вы активируете свой новый телефон Android, настройте свою учетную запись электронной почты и импортируйте эту vCard из своей электронной почты, чтобы загрузить свои контакты. Рекомендуется сохранить электронное письмо с прикрепленной визитной карточкой. Это позволяет ему служить удобной резервной копией всех ваших контактов. Вы также можете сохранить файл где-нибудь в своей системе для сохранности.
Перенос через Google Контакты
1 из 4
Наличие учетной записи Google упростит перемещение контактов между платформами. Если у вас еще нет аккаунта Google, зарегистрируйте его бесплатно с помощью Google . В любом случае он понадобится вам для вашего Android-смартфона. Прежде чем прикасаться к своему новому телефону Android, сделайте следующее.
- Войдите в Google Контакты в браузере.
- В нижней части левой стороны вы должны увидеть Импорт опции . Нажмите на нее, затем нажмите Выберите файл, перейдите к визитной карточке, которую вы сохранили из iCloud, и нажмите Импорт .

- Если у вас уже была учетная запись Google, вы заметите, что ваш список контактов стал больше из-за дубликатов. Если вы заметили повторяющиеся контакты, потратьте несколько минут на их удаление или изменение. Полезно периодически просматривать свои контакты, удалять те, которые вам больше не нужны, и обновлять информацию.
- Попробуйте удалить дубликаты вручную. Google предлагает инструмент «Поиск дубликатов», предназначенный для того же, но он не всегда точен.
- Попробуйте, нажав кнопку Объединить и исправить в левом столбце страницы контактов, которая дает вам возможность Объединить дубликаты .
Перенос контактов на телефон Android
Когда ваши контакты в Google организованы именно так, как вы хотите, пришло время поместить их на свой телефон. Если вы еще не включили свой новый телефон, перенос будет простым. Когда вы впервые загружаете свой новый телефон, он спрашивает, хотите ли вы синхронизировать свой телефон с учетной записью Google.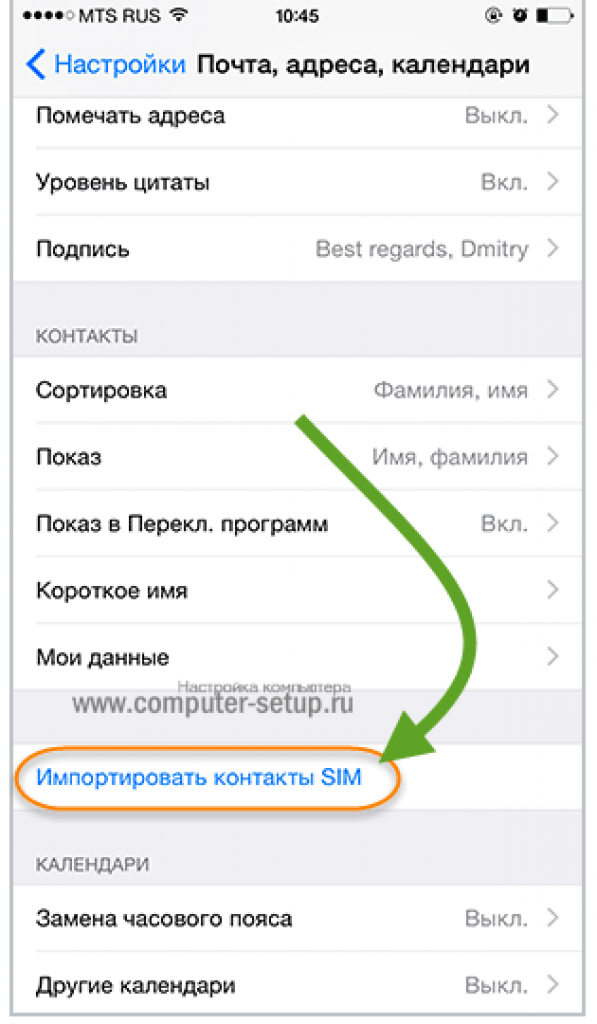 Введите данные своей учетной записи, и ваш телефон автоматически импортирует все контакты из вашей учетной записи Google.
Введите данные своей учетной записи, и ваш телефон автоматически импортирует все контакты из вашей учетной записи Google.
Если вы уже включили свой телефон Android и не синхронизировали его с учетной записью Google, выполните следующие действия.
- Перейдите к Настройки > Аккаунты или Аккаунты и синхронизация , чтобы просмотреть все аккаунты, синхронизированные с вашим телефоном.
- Внизу вы увидите кнопку с надписью Добавить аккаунт , где вы можете ввести свой логин Google.
- Выберите свою учетную запись Google, и все ваши контакты будут синхронизированы с вашим телефоном, а также с Календарем, Chrome, Gmail и любыми другими компонентами, которые вы решите синхронизировать.
- Если вы переходите с Android на iPhone, выберите Настройки > Почта > Добавить аккаунт > Google .
- Введите данные для входа в Google, и ваш iPhone автоматически синхронизирует контакты в вашей учетной записи Google.

- Если вы хотите, чтобы он продолжал синхронизироваться и включать новые контакты, которые вы добавляете, перейдите в раздел «Настройки» > «Почта» > «Учетная запись по умолчанию» и выберите свою учетную запись Gmail.
Используйте приложение
Если вам нужно быстро перенести контакты, вот два мобильных приложения, которые упростят перенос.
MCBackup
Резервное копирование моих контактов — для краткости MCBackup — помогает создавать резервные копии и восстанавливать контакты с телефона без использования компьютера или метода синхронизации. Сделайте резервную копию одним нажатием и отправьте себе по электронной почте вложение .vcf. Приложение также поддерживает автономное резервное копирование, простое восстановление, простую передачу между iOS и Android по электронной почте, напоминания о регулярном резервном копировании и карты VCF.
Перейти на iOS
Это необычное приложение — продукт Apple, созданный для Android.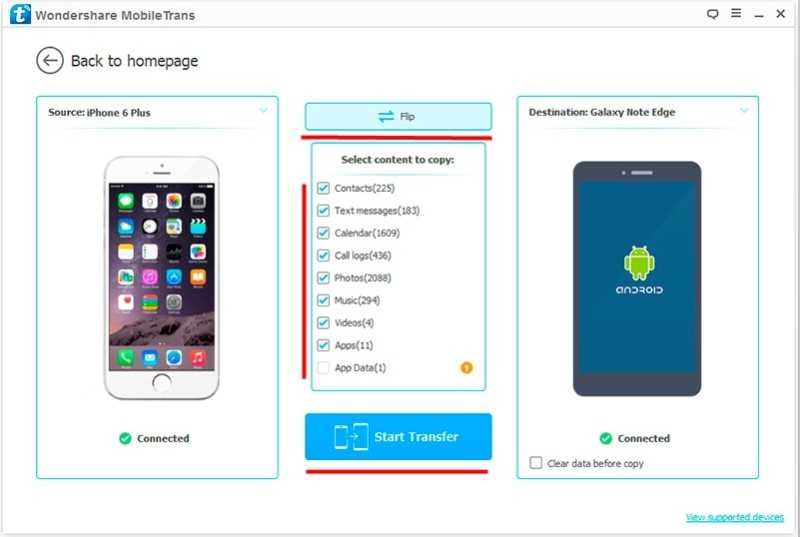 Он соединяет ваше устройство Android и Apple через Wi-Fi для передачи всех ваших данных, хотя он ограничен iPhone или iPad под управлением iOS 9.или выше и устройства с Android 10. Он переносит контакты, а также историю сообщений, фотографии и видео, закладки браузера, почтовые учетные записи и календари на ваш новый iPhone.
Он соединяет ваше устройство Android и Apple через Wi-Fi для передачи всех ваших данных, хотя он ограничен iPhone или iPad под управлением iOS 9.или выше и устройства с Android 10. Он переносит контакты, а также историю сообщений, фотографии и видео, закладки браузера, почтовые учетные записи и календари на ваш новый iPhone.
Рекомендации редакции
Обнаружение автокатастрофы iPhone 14 может быть слишком хорошим
iPhone 14 получает потрясающую прозрачную заднюю панель с этим новым модом.
Эй, смотрите, Dynamic Island для iPhone появился на… Android?!?
Apple выпускает обновление iOS 16, чтобы исправить дрожание камеры и исправить ошибки
Эта утечка цен на Google Pixel 7 — плохая новость для iPhone 14
Как перенести контакты с Android на iPhone/iPad (3 способа)
Перенос данных между iPhone и Android — очень беспокойная работа. Однако способ переноса контактов с телефона Android на iPhone не является сложной задачей.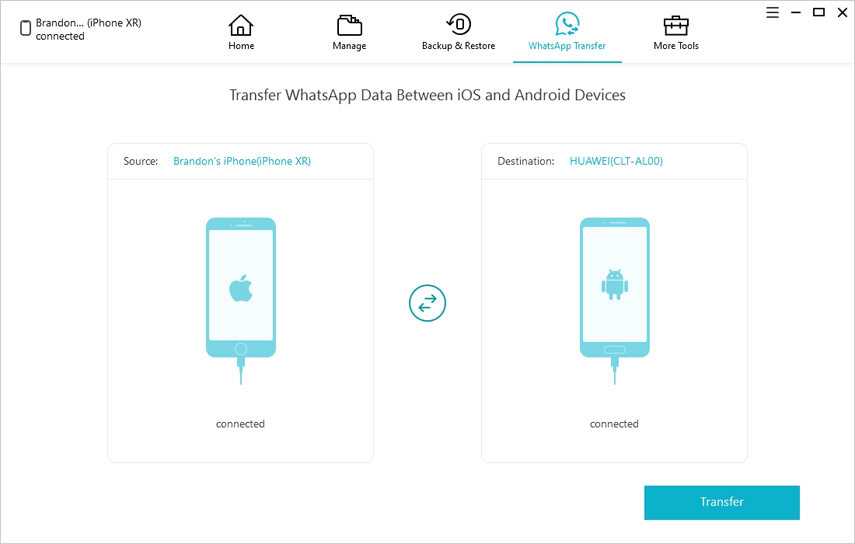 Благодаря удивительной учетной записи Gmail с помощью служб синхронизации вы можете без проблем переносит и синхронизирует все контакты между iPhone и Android.
Благодаря удивительной учетной записи Gmail с помощью служб синхронизации вы можете без проблем переносит и синхронизирует все контакты между iPhone и Android.
Существует множество других способов сделать это, вы можете создать файлы VCF в контактах Android и переслать их через Gmail. Существует так много сторонних приложений , которые будут хранить контакты в облаке, и вы можете легко получить доступ к этим контактам на Android, iPhone, Windows, Mac или даже Linux с помощью простого веб-браузера. Мы собрали самые простые способы переноса контактов с Android на iPhone.
Содержимое
Как перенести контакты с Android на iPhone
Передача с помощью Gmail Sync
Этот способ подходит для тех пользователей, которые сохраняют свои контакты в учетной записи Gmail и используют ее чаще. Самое приятное в этом процессе синхронизации то, что вам не нужно выбирать контакты или что-то еще.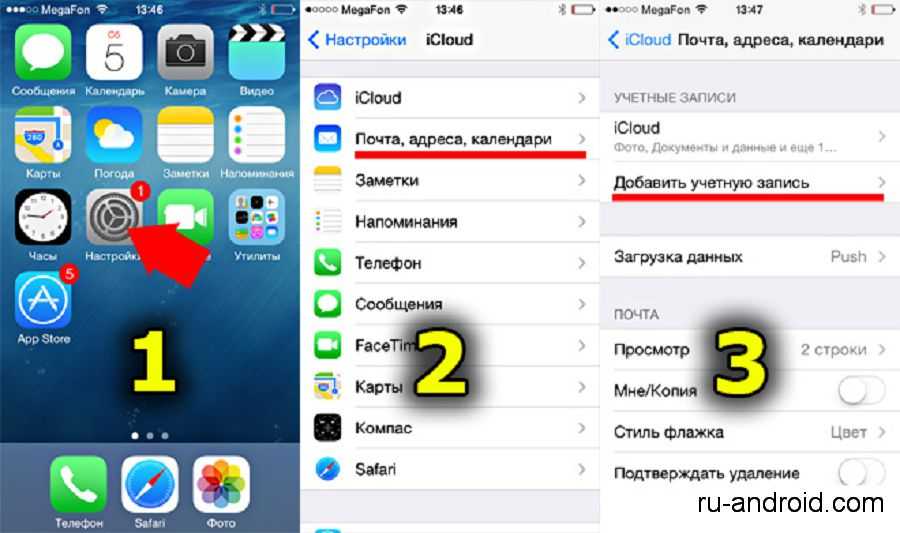 Все, что вам нужно сделать, это просто настроить процесс синхронизации в фоновом режиме, и он выполнит всю задачу без каких-либо проблем.
Все, что вам нужно сделать, это просто настроить процесс синхронизации в фоновом режиме, и он выполнит всю задачу без каких-либо проблем.
1. Настройка синхронизации контактов на Android
Перейдите в «Контакты» на своем телефоне Android и нажмите на три точки , как показано на фото ниже. Эти точки могут быть в другом месте в зависимости от производителя вашего мобильного телефона.
Теперь нажмите Настройки
В настройках ваших контактов нажмите на Учетные записи и синхронизация
Теперь он покажет все учетные записи, которые используют контакты вашего телефона Android. Мы рекомендуем вам выбрать Аккаунт Google , который находится вверху списка.
Последний шаг, убедитесь, что ваши контакты правильно синхронизируются с учетной записью Gmail или нет. Если у вас возникли проблемы, выключите и снова включите синхронизацию, чтобы увидеть решение.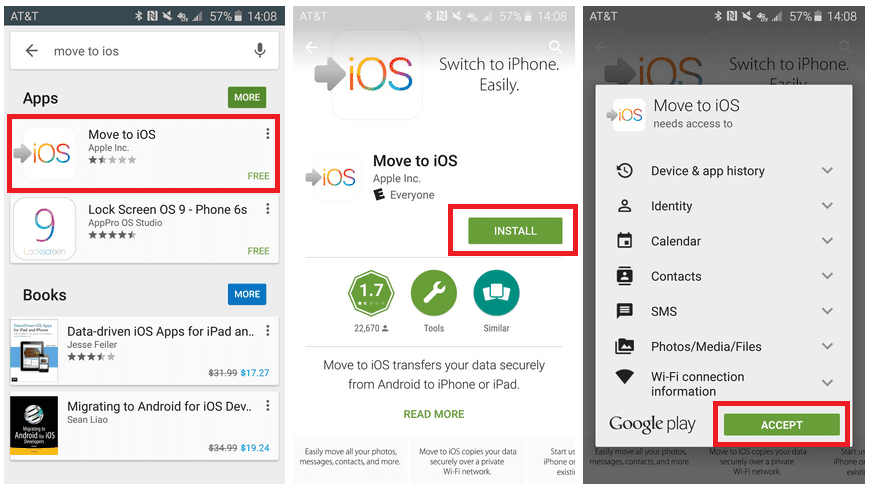
После того, как вы настроили учетную запись Gmail на своем устройстве Android, перейдите на новый iPhone, чтобы синхронизировать учетную запись Gmail. Если вы уже используете ту же учетную запись Gmail, контакты на вашем iPhone появятся через несколько минут. Однако, если вы их там не найдете, выполните следующие действия, чтобы синхронизировать учетную запись Gmail и контакты на новом iPhone.
2. Настройка учетной записи Gmail на iPhone
Прежде всего, перейдите в настройки на вашем iPhone, прокрутите вниз и нажмите Почта, Контакты и Календарь . Нажмите Добавить учетную запись .
Выберите Gmail из списка и следуйте инструкциям на экране. Все, что вам нужно сделать, это ввести имя пользователя и пароль вашей учетной записи Gmail. На последнем экране убедитесь, что вы также включили Контакты . В противном случае это может вызвать у вас некоторые проблемы.
Этот метод немного похож на метод, упомянутый выше, но подходит для тех, кто не хочет включать процесс синхронизации. Этот процесс сделает резервную копию всех ваших контактов на телефоне Android, и вы сможете отправить этот файл резервной копии по электронной почте. Просто откройте файл резервной копии на своем iPhone, и все готово. Вот как вы можете это сделать.
1. На устройстве Android
Откройте контакты на вашем Android-устройстве и выберите контакты, которые вы хотите отправить по электронной почте. Эти контакты будут сжаты в файле VCF. После выбора контактов нажмите на маленькую кнопку Gmail или кнопку «Поделиться» в левом нижнем углу.
Откроется окно «Написать письмо», введите адрес электронной почты, который вы используете на своем iPhone, и нажмите кнопку «Отправить». Вы увидите файл VCF.
2. На iPhone
Как только вы получите электронное письмо на свой iPhone, откройте его, и вы найдете здесь недавно созданную резервную копию файла VCF.
Откройте этот файл, и он автоматически скопирует все контакты из этого файла на ваш iPhone. Этот метод работал на Sony Xperia, HTC и Samsung . Для некоторых пользователей это может не работать в зависимости от производителя.
Однако, если у вас возникла такая проблема, вы всегда можете использовать стороннее приложение из магазина Google Play для резервного копирования контактов на Android.
Читайте также: Как перенести фотографии с iPhone на компьютер
Вероятно, это самый простой способ перенести контакты с одного телефона Android на iPhone. Существует множество приложений, которые сделают эту задачу за вас без каких-либо проблем.
Некоторые основаны на облачном сервисе, и за несколько долларов вы можете сохранить свои контакты в их облачном сервисе. Однако другие приложения просто сделают резервную копию контактов на вашем телефоне Android, и вы сможете отправить их по электронной почте на свой iPhone.
Большинство приложений сохраняют файл резервной копии в формате
.
Формат VCF , который легко распознается на iPhone. Мы протестировали множество приложений для переноса контактов с Android на новый iPhone, MCBackup by OBSS Mobile 9.0026 — отличная утилита, которая не имеет большого количества настроек и работает довольно удивительно. Вот как вы можете использовать это приложение для переноса контактов с Android на iPhone.
Перейдите в Google Play Store и найдите « MCBackup». Нажмите на это приложение и установите его на свой телефон Android.
После установки этого приложения запустите его на своем телефоне Android. Он автоматически покажет общее количество контактов на вашем телефоне Android. Нажмите на Резервное копирование , чтобы сделать резервную копию всех этих контактов.
Начнется резервное копирование всех контактов. Это может занять некоторое время в зависимости от контактов, присутствующих на вашем телефоне Android.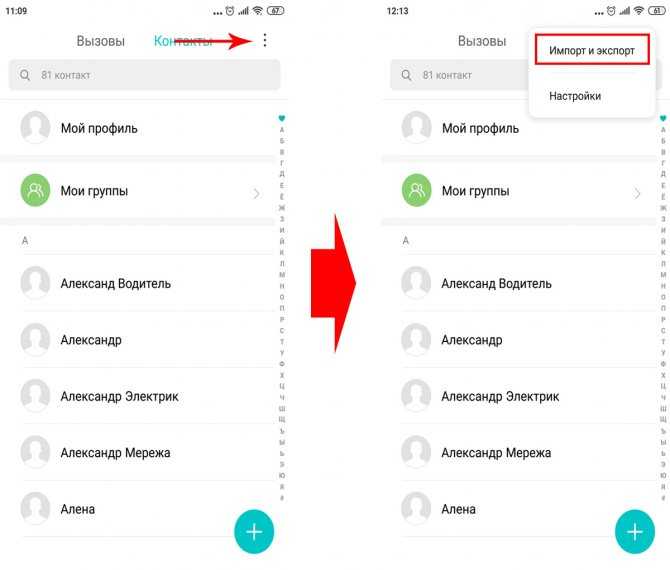
После завершения резервного копирования вам будет показан размер резервной копии. Нажмите кнопку Отправить , чтобы переслать его по электронной почте, Bluetooth, Dropbox или любому другому приложению.
Наиболее подходящий способ — передать его через приложение Gmail.
Вы увидите новый файл VCF, прикрепленный к этому электронному письму. Запишите адрес электронной почты вашего iPhone и нажмите кнопку «Отправить» в правом верхнем углу.
Теперь вернитесь к своему iPhone, откройте недавно полученное электронное письмо. Откройте прикрепленный к нему файл VCF, и он автоматически скопирует все контакты на ваш iPhone.
Перенос с помощью приложения «Переместить на iOS»
Недавно Apple представила «Переход на iOS» в магазине Google Play, которое поможет пользователям Android перенести все данные с устройства Android на устройство iOS. Теперь, когда это приложение выглядит потрясающе, но на самом деле оно довольно сложное и работает только с новым или недавно восстановленным iPhone. Однако он может передавать фотографии, контакты, электронные письма, сообщения с телефона Android на новый iPhone.
Теперь, когда это приложение выглядит потрясающе, но на самом деле оно довольно сложное и работает только с новым или недавно восстановленным iPhone. Однако он может передавать фотографии, контакты, электронные письма, сообщения с телефона Android на новый iPhone.
Если вы хотите использовать этот метод, вам нужно будет восстановить свой iPhone и когда он попросит вас восстановить iPhone из резервной копии iCloud или iTunes, выберите копирование данных с Android. Еще одним недостатком этого приложения является то, что оно будет работать только с iOS 13 или новейшие устройства. Кроме того, это приложение доступно бесплатно в магазине Google Play и работает только в том случае, если оба устройства подключены к Wi-Fi и у вас нет данных на вашем iPhone.
Заключение
Хотя между вторым и третьим методом нет большой разницы, мы предпочитаем использовать третий метод , потому что он прост и вам не нужно много делать при переносе контактов с помощью этого метода.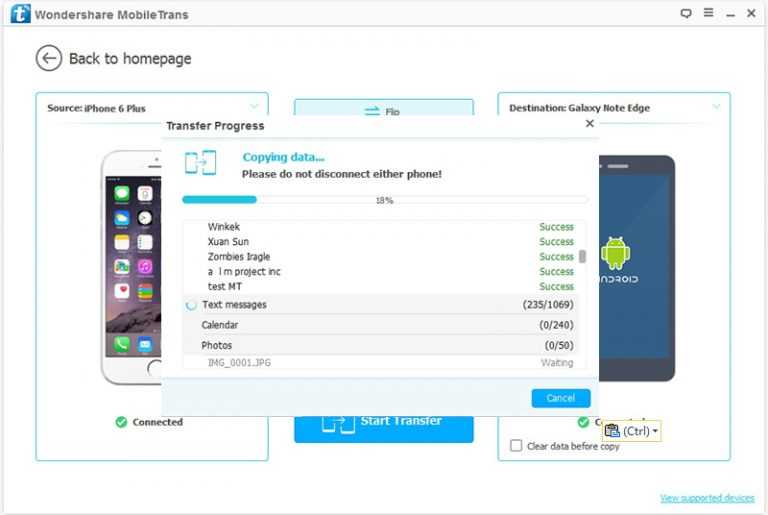 Используете ли вы какой-либо другой метод? Дайте нам знать в комментариях ниже.
Используете ли вы какой-либо другой метод? Дайте нам знать в комментариях ниже.
Читайте также: Как показать процент заряда батареи на Android
Как перенести контакты с Android на iPhone
Причины для переключения контактов с Android на iPhone
- Покупка нового телефона
- Синхронизация личного списка контактов со списком на рабочем телефоне
- Перемещение данных с рабочего телефона на личный телефон
- Получение данных после кражи телефона
Что бы ни побуждало вас перейти с Android на iPhone, вам нужно знать, как с этим справиться. И чтобы помочь вам в этом процессе, мы выбрали лучшие способы копирования контактов с Android на iPhone.
Мы знаем препятствия, которые вам придется преодолеть, и опасности, с которыми вы можете столкнуться, поэтому создали пошаговый обзор. Начиная с основ переноса контактов с Android на iPhone и заканчивая лучшими приложениями для работы, это руководство — ваш билет на плавную дорогу.
Основные способы копирования контактов с Android на iPhone
Sim, Store and Save : Основной способ переноса контактов с Android на iOS — через SIM-карту. Скопировав свою адресную книгу на SIM-карту, вы можете просто удалить ее и вставить в новое устройство. Единственная проблема с этим методом заключается в том, что он не будет нести никаких дополнительных данных. Поэтому, если вы хотите переместить больше, чем имена и числа, вам нужно попробовать другой метод.
Отправить в облако : Преимущество использования устройства на базе Google заключается в том, что вы можете легко отправлять данные в облако компании. Используя опцию настроек на вашем устройстве, войдите в «аккаунт» и включите «синхронизировать контакты». Оттуда добавьте свою учетную запись Google. Это сохранит все контакты в облаке, что означает, что вы можете загрузить данные на другое устройство, связанное с вашей учетной записью Google.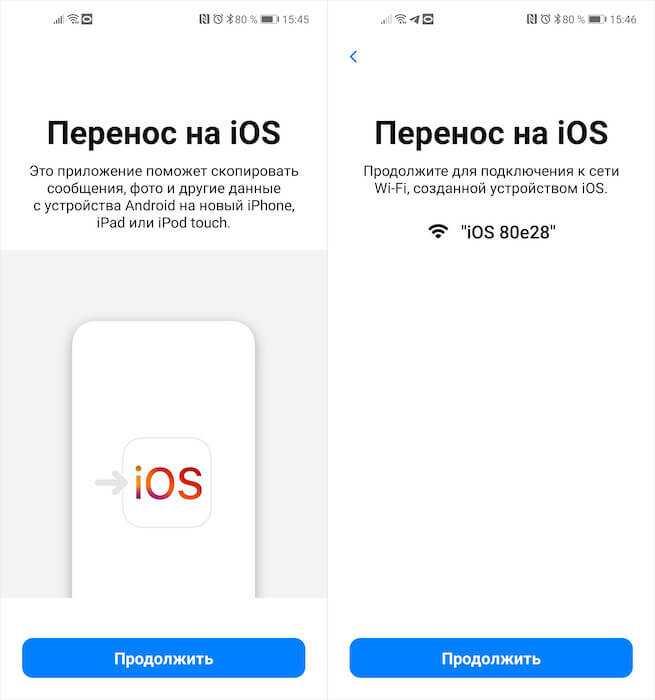
Используйте специальное приложение : Самый простой способ перенести контакты — использовать специальное приложение, специально разработанное для переноса. По нашему опыту, Easy Backup — лучший вариант, доступный в настоящее время. Установив приложение на каждое устройство, вы можете создавать резервные копии своих контактов всего несколькими нажатиями, а затем импортировать их на свой iPhone. Отличительной особенностью этого приложения является то, что ваша контактная информация всегда будет безопасно храниться в вашей учетной записи, поэтому вы можете безопасно и легко передавать свои контакты столько раз, сколько вам нужно.
Как легко перенести контакты с Android на iPhone
Изучая Google Play и App Store, Easy Backup выделяется как один из ведущих продуктов для переноса контактов. Это приложение, разработанное Simpler Apps Inc, позволяет создавать резервные копии контактов локально и, что более важно, сохранять их в Интернете, чтобы вы могли перенести их позже.
Во-первых, вам нужно скачать Easy Backup из Google Play на свое устройство Android и создать учетную запись. На iPhone загрузите Easy Backup из App Store и войдите в ту же учетную запись.
Затем вам просто нужно выполнить пару простых шагов:
Шаг 1: Резервное копирование на Android
- На устройстве Android выберите «Резервное копирование»
- Выберите «Нажмите, чтобы загрузить». Это сделает ваши контакты доступными на любом устройстве с установленным приложением Easy Backup.
Шаг 2. Восстановление на iPhone
- Откройте Easy Backup на iPhone и выберите «Мои резервные копии».
- Перейдите к «Облачные резервные копии».
- Выберите файл резервной копии, который вы хотите восстановить.
- Нажмите «Нажмите для загрузки».
- Приложение покажет вам предварительный просмотр ваших контактов.
- Выберите, какие из контактов должны отображаться на вашем устройстве iPhone.
 Вы также можете восстановить их все.
Вы также можете восстановить их все. - Нажмите «Восстановить контакты».
Главный совет по переносу контактов с Android на iPhone
Во время наших тестов мы обнаружили, что лучший способ скопировать контакты с Android на iPhone — использовать функцию онлайн-загрузки. Благодаря резервному копированию данных в Easy Backup ваши контакты не только сохраняются в безопасном месте вне устройства, но и доступны в любом месте. Более того, вы можете установить приложение «Очистка контактов», чтобы в вашей адресной книге не было дубликатов и неполных данных.
После загрузки вашего списка контактов Contact Cleaner автоматически просмотрит его и выделит все дубликаты контактов Android. Оттуда вы можете удалить все одинаковые записи или просмотреть их по отдельности. Кроме того, приложение позволяет отменять любые изменения, экспортировать данные и перемещать контакты между облачными учетными записями.
На практике процесс переноса контактов с Android на iPhone и очистки данных происходит следующим образом:
- С помощью Easy Backup создайте резервную копию своей адресной книги.

- На iPhone зайдите в приложение Easy Backup и импортируйте данные из облака.
- Выйдите из Easy Backup и откройте программу «Очистка контактов».
- Разрешите приложению доступ к вашим контактам и просмотрите список предлагаемых слияний/удалений.
- Разрешите Contacts Cleaner объединять/удалять контакты и просматривать новую адресную книгу iPhone.
Выполнив описанные выше шаги, копирование контактов с Android на iOS не должно вызвать проблем. Использование приложений для сохранения, экспорта и импорта данных через онлайн-сервисы — лучший способ гарантировать, что вы никогда не потеряете номер телефона при смене смартфона.
Как перенести контакты между iPhone, Android и Windows Phone
Когда люди переполнены разными социальными сетями, совершенно очевидно, что ваша адресная книга почти переполнена контактами. И в вашем стремлении быть в курсе последних технологических тенденций переключение между разными смартфонами становится очень трудным, когда дело доходит до переноса ваших активов с одного телефона на другой.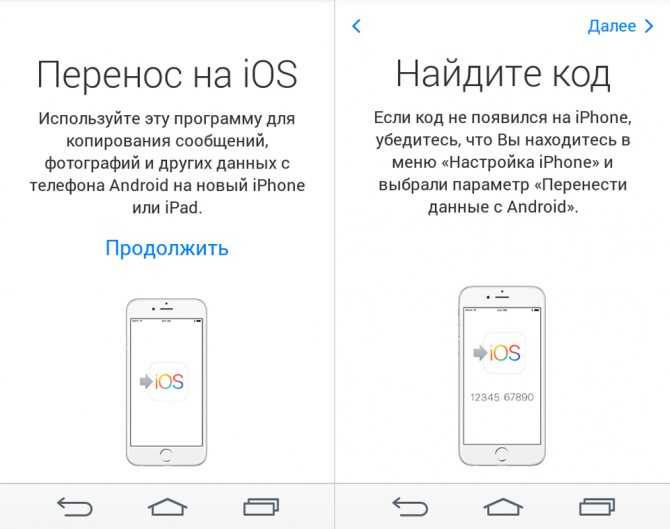 И одним из самых важных активов являются ваши контакты. Без вашего списка контактов ваш новый телефон совершенно бесполезен для текстовых сообщений, звонков и использования приложений, которым требуется доступ к вашим контактам (например, WhatsApp, Viber и тому подобное).
И одним из самых важных активов являются ваши контакты. Без вашего списка контактов ваш новый телефон совершенно бесполезен для текстовых сообщений, звонков и использования приложений, которым требуется доступ к вашим контактам (например, WhatsApp, Viber и тому подобное).
Сохранение отдельных контактов вручную занимает много времени и часто не очень хорошая идея, если ваша адресная книга огромна. В этой статье мы рассмотрим способы простого переноса ваших контактов между различными платформами смартфонов. Так что, если вы хотите переключаться между iPhone, Android или Windows Phone, эта статья может вам пригодиться.
Продолжить чтение ниже
Содержание страницы
- 1 Как экспортировать контакты со смартфона
- 1.1 Экспорт контактов из iPhone
- 1.1.1 Через iCloud
- 1.1.2 Через iTunes
- 1.2 Экспорт контактов из Android
- 1.3 Экспорт контактов из Windows Phone
- 1.1 Экспорт контактов из iPhone
- 1.3 Экспорт контактов из Windows Phone
2 Смартфон 2 Как импортировать контакты2 в 4 телефон
 1 Импорт контактов в iPhone
1 Импорт контактов в iPhone- 2.1.1 Через iCloud
- 2.1.2 Через iTunes
Как экспортировать контакты со смартфона
Чтобы перенести контакты на новый телефон, необходимо сначала экспортировать их со старого . Вот как вы экспортируете контакты с разных мобильных платформ.
Экспорт контактов с iPhone
Контакты можно экспортировать с iPhone на компьютер через iCloud или iTunes.
Через iCloud
Вы можете синхронизировать и экспортировать созданные вручную контакты через iCloud. Для этого вам нужно включить синхронизацию контактов iCloud с вашего iPhone.
- Чтобы включить синхронизацию контактов iCloud, перейдите в «Настройки» >> iCloud >> Включите синхронизацию для контактов .

- В веб-браузере откройте iCloud.com , войдите в свою учетную запись и откройте Контакты.
- Нажмите «Настройки» (значок шестеренки) в нижней части экрана и выберите «Выбрать все контакты».
- Нажмите «Настройки» (еще раз) >> «Экспорт». Теперь загрузите свои контакты в формате vCard (.VCF).
Примечание. iCloud будет создавать резервные копии только тех контактов, которые вы вручную сохранили на своем iPhone. Он не сохраняет контакты, синхронизированные с другими онлайн-аккаунтами.
Через iTunes
Вы можете создать резервную копию контактов, созданных вручную, путем синхронизации устройства в iTunes. Для синхронизации контактов через iTunes сначала необходимо отключить синхронизацию контактов iCloud. Для этого перейдите в Настройки >> iCloud >> Отключите синхронизацию для Контакты .
Продолжить чтение ниже
Теперь, когда вы подключаете свой iPhone к iTunes, щелкните вкладку iPhone в iTunes и перейдите на вкладку Info . Здесь вы теперь сможете синхронизировать контакты с вашим компьютером (как карточку контакта).
Здесь вы теперь сможете синхронизировать контакты с вашим компьютером (как карточку контакта).
Примечание: Этот параметр не будет доступен в iTunes, если не отключено резервное копирование контактов iCloud. Вы можете использовать iCloud или iTunes для экспорта контактов, но не оба варианта одновременно.
Экспорт контактов из Android
Контакты можно экспортировать на компьютер в формате vCard. Выполните следующие действия, чтобы экспортировать контакты с Android на ПК.
- Откройте приложение «Контакты» на телефоне Android и нажмите клавишу Меню .
- Выберите Импорт/Экспорт и выберите место, откуда вы хотите экспортировать контакты (т. е. ваша SIM-карта, учетная запись электронной почты, память телефона или SD-карта).
- Нажмите «Далее» и выберите «Память телефона/SD-карта», чтобы сохранить контакты во внешнем хранилище.
- Нажмите «Далее» и выберите контакты, которые хотите экспортировать.

- Когда выбор сделан, коснитесь значка «Копировать» в правом нижнем углу.
- Вы будете уведомлены о том, что контакты будут сохранены в определенный файл.
- Нажмите OK и подождите, пока контакты будут экспортированы.
Контакты будут экспортированы в память телефона/на SD-карту в формате vCard. Вы можете получить доступ к конкретному файлу vCard со своего компьютера. Просто подключите телефон к компьютеру и скопируйте vCard с телефона.
Экспорт контактов из Windows Phone
Windows Phone позволяет экспортировать контакты в виде значений, разделенных запятыми ( CSV ). Перед экспортом контактов убедитесь, что ваш телефон синхронизирован с вашей учетной записью Microsoft. Перейдите в Настройки >> Электронная почта + Аккаунты на вашем Windows Phone и убедитесь, что вы вошли в свою учетную запись Microsoft и что она синхронизирована в актуальном состоянии.
- Со своего компьютера перейдите на сайт Outlook.
 com и войдите в свою учетную запись Microsoft.
com и войдите в свою учетную запись Microsoft. - Щелкните стрелку рядом с логотипом Outlook в верхнем левом углу и выберите «Выбрать людей».
- Нажмите на меню «Управление от людей» и нажмите «Экспорт».
- Загрузите файл CSV на свой компьютер.
Как импортировать контакты на смартфон
После того, как вы успешно экспортировали все свои контакты, нужно поместить их в новый телефон. Ниже приведены способы импорта экспортированных контактов на новый телефон.
Импорт контактов в iPhone
Вы можете импортировать контакты в iPhone через iCloud или iTunes.
Продолжить чтение ниже
Через iCloud
iPhone позволяет импортировать контакты из iCloud. Для этого вам нужно включить синхронизацию контактов с iCloud. Чтобы включить синхронизацию контактов iCloud, перейдите в «Настройки» >> iCloud >> «Включить синхронизацию контактов».
- В веб-браузере откройте iCloud.com , войдите в свою учетную запись и откройте Контакты.

- Нажмите «Настройки» (значок шестеренки) в нижней части экрана и выберите «Выбрать все контакты».
- Еще раз нажмите «Настройки» >> Импорт . Теперь выберите подходящий файл контактов в формате vCard (.VCF).
После загрузки контактов синхронизируйте iDevice с iCloud.
Через iTunes
Вы также можете восстановить созданные вручную контакты из контактов Windows, синхронизировав свое устройство через iTunes. Для синхронизации контактов через iTunes сначала необходимо отключить синхронизацию контактов iCloud. Чтобы отключить синхронизацию контактов iCloud, перейдите к Настройки >> iCloud >> Выключить синхронизацию для Контакты .
Теперь, когда вы подключаете свой iPhone к iTunes, нажмите на iPhone в iTunes и перейдите на вкладку Info .
Теперь вы сможете синхронизировать контакты с вашего компьютера, имеющие контакты vCard.
Примечание: Этот параметр будет недоступен в iTunes, если не отключено резервное копирование контактов iCloud. Вы можете использовать iCloud или iTunes для импорта контактов, но не оба одновременно.
Импорт контактов в Android
Вы можете импортировать свои контакты в телефон Android из ранее сохраненного файла vCard.
Продолжить чтение ниже
- Перенесите файл vCard в память телефона / SD-карту с компьютера.
- Откройте приложение Контакты и нажмите на клавишу меню.
- Выберите Импорт /Экспорт и выберите Память телефона/SD-карту в качестве источника импорта.
- Нажмите «Далее» и выберите место для сохранения импортированных контактов.
- Нажмите «Далее» и выберите контакты, которые хотите импортировать.
- Когда выбор сделан, коснитесь значка «Копировать» в правом нижнем углу.
- Вы будете уведомлены о том, что выбранные контакты готовы к импорту.

- Нажмите OK и подождите, пока контакты будут импортированы из файла vCard.
Импорт контактов в Windows Phone
Чтобы импортировать контакты из файла vCard в Windows Phone, необходимо сначала преобразовать файл в формат CSV, поскольку vCard изначально не поддерживается в Windows. См. следующий раздел, чтобы узнать, как преобразовать vCard в CSV .
Когда у вас есть контакты в формате CSV, вы готовы импортировать контакты на свой Windows Phone.
- Со своего компьютера перейдите на Outlook.com и войдите в свою учетную запись Microsoft.
- Щелкните стрелку рядом с логотипом Outlook в верхнем левом углу и выберите «Выбрать людей».
- В разделе «Добавить людей в список контактов» выберите «Импортировать из файла».
- Выберите переключатель Microsoft Outlook (с использованием CSV).
- Нажмите кнопку «Выбрать файл» и выберите файл CSV.
- Нажмите «Импорт контактов», чтобы добавить контакты в свою учетную запись Microsoft.

- На вашем Windows Phone перейдите в «Настройки» >> «Электронная почта + учетные записи» и убедитесь, что вы вошли в свою учетную запись Microsoft.
- Контакты будут синхронизированы из вашей учетной записи Microsoft на ваш Windows Phone.
Преобразование файла CSV в vCard и наоборот
Разные операционные системы телефонов поддерживают разные форматы контактов, поэтому экспортированные контакты могут быть несовместимы с новым телефоном. Например, Windows Phone поддерживает контакты в формате CSV, а iPhone и Android поддерживают формат vCard. Чтобы преодолеть разрыв в совместимости, вы можете преобразовать свои контакты в формат, поддерживаемый вашим новым телефоном.
Вы можете преобразовать CSV-файл в формат vCard на компьютере с Windows.
- Перейдите в папку «Контакты» (C:\Users\<Имя пользователя>\Contacts)
- Нажмите «Импорт» и выберите формат CSV.
- Затем нажмите «Импорт» и выберите CSV-файл, загруженный с Outlook.
 com.
com. - Нажмите «Далее» и подождите, пока Windows завершит импорт.
- Теперь нажмите кнопку «Экспорт» в разделе «Контакты» и выберите формат vCard.
- Сохраните файл vCard на свой компьютер.
Таким же образом вы также можете преобразовать контактный файл vCard в CSV с помощью описанного выше процесса. Кроме того, вы также можете преобразовать файл vCard в CSV с помощью онлайн-конвертера, такого как Online vCard Converter .
- Нажмите кнопку «Выбрать файл» и загрузите экспортированный файл vCard (поддерживается не более 8 МБ).
- Выберите формат CSV (или GMail CSV), если хотите импортировать контакты в Google.
- Установите дополнительные параметры для фильтрации или изменения контактов.
- Нажмите «Преобразовать». Преобразованный файл автоматически загружается на ваш компьютер.
Синхронизация контактов из облака
Популярные онлайн-сервисы, такие как Google, Yahoo, Facebook, Outlook. com, сохраняют записи ваших контактов. Если вы хотите импортировать эти контакты на свой новый телефон, просто свяжите соответствующие учетные записи на своем телефоне. Ваши контакты должны автоматически синхронизироваться с адресной книгой вашего телефона. Синхронизация контактов из социальных сетей и учетных записей электронной почты поддерживается на всех трех вышеперечисленных платформах смартфонов.
com, сохраняют записи ваших контактов. Если вы хотите импортировать эти контакты на свой новый телефон, просто свяжите соответствующие учетные записи на своем телефоне. Ваши контакты должны автоматически синхронизироваться с адресной книгой вашего телефона. Синхронизация контактов из социальных сетей и учетных записей электронной почты поддерживается на всех трех вышеперечисленных платформах смартфонов.
На iPhone можно импортировать контакты из различных облачных сервисов. Перейдите в Настройки >> Почта, Контакты, Календари >> Добавить учетную запись . Выберите предпочитаемый сервис (или создайте учетную запись вручную) и войдите в систему, используя свои учетные данные. После добавления учетной записи вы можете выбрать, что синхронизировать (почта, календари, контакты и заметки). Точно так же контакты можно синхронизировать с Facebook и другими социальными сетями, выполнив вход в официальные приложения для iPhone и перейдя на страницу 9.0025 Настройки >> Специфические настройки приложения (например, Facebook ) и выберите Обновить все контакты .
На Android вы можете импортировать контакты на свой телефон, добавляя учетные записи электронной почты вручную. Чтобы добавить учетную запись электронной почты, просто перейдите в «Настройки» >> «Учетные записи и синхронизация» и нажмите «Добавить учетную запись». Контакты также можно импортировать из социальных сетей, выполнив вход в соответствующие официальные приложения для Android. Убедитесь, что синхронизация учетных записей включена для всех предпочитаемых учетных записей.
Чтобы импортировать контакты в ваш Windows Phone , перейдите в Настройки >> Учетные записи электронной почты >> Добавить учетную запись и выберите тип учетной записи, из которой вы хотите импортировать контакты. Войдите в соответствующую учетную запись, используя свои учетные данные, и выберите настройки везде, где они доступны. Например, если вы добавляете учетную запись Microsoft или Google, вы можете выбрать, что вы хотите синхронизировать (почта, контакты или календарь) и продолжительность обновления данных.
 )
)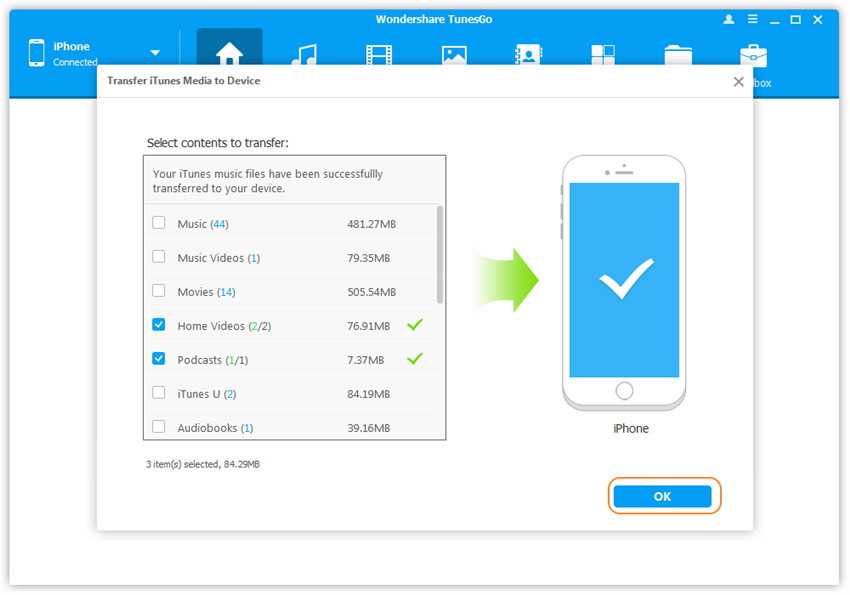 См. также: Как перенести контакты Андроид на компьютер (там описаны дополнительные способы получить файл с контактами, в том числе онлайн).
См. также: Как перенести контакты Андроид на компьютер (там описаны дополнительные способы получить файл с контактами, в том числе онлайн).
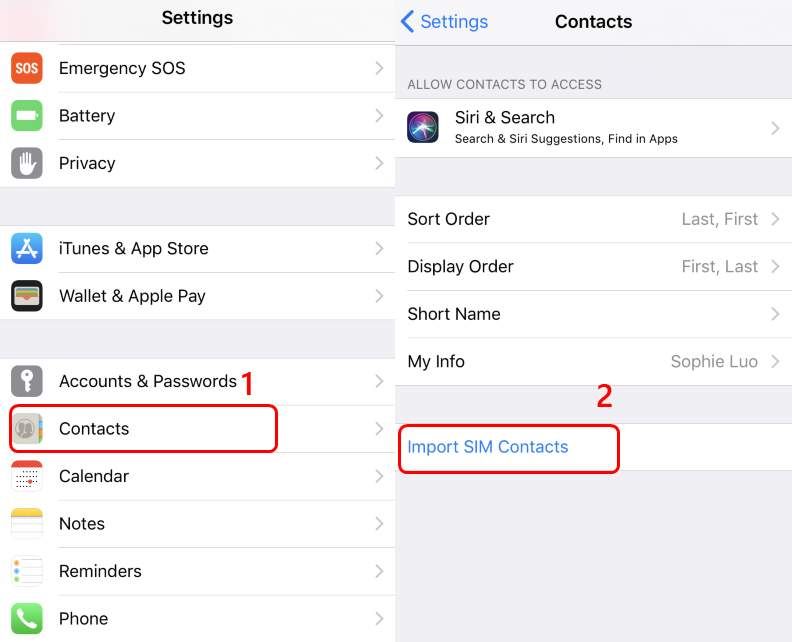
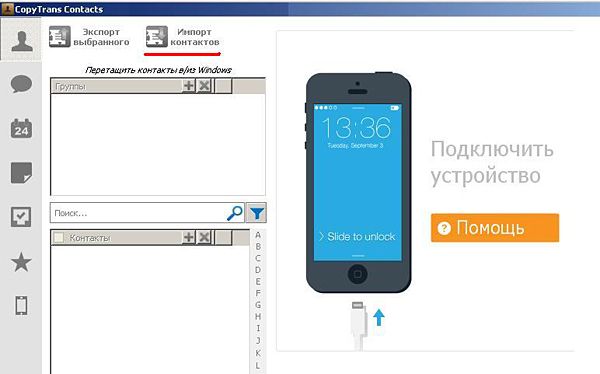 Чтобы подключиться и получить файл, на iPhone просто подключитесь к данной Wi-Fi сети.
Чтобы подключиться и получить файл, на iPhone просто подключитесь к данной Wi-Fi сети.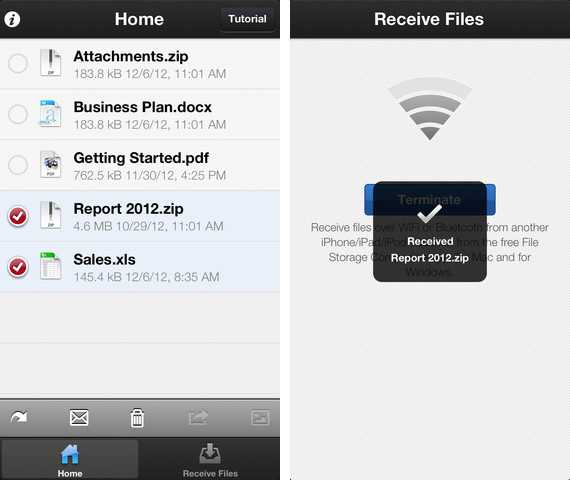

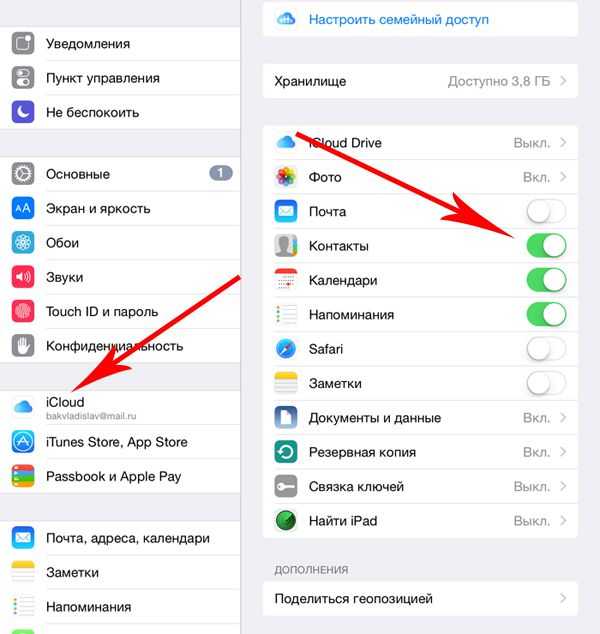
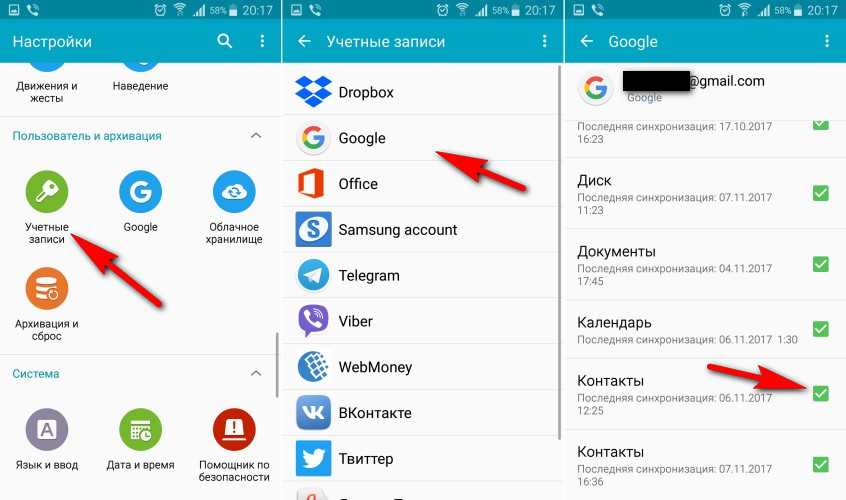 Например, если у вас есть Huawei, вы можете перейти на Настройки , затем Импорт/экспорт , затем Экспорт на SIM-карту . Если у вас Samsung, вы перейдете с Управление контактами на Импорт/экспорт контактов , затем Экспорт , затем SIM-карта .
Например, если у вас есть Huawei, вы можете перейти на Настройки , затем Импорт/экспорт , затем Экспорт на SIM-карту . Если у вас Samsung, вы перейдете с Управление контактами на Импорт/экспорт контактов , затем Экспорт , затем SIM-карта .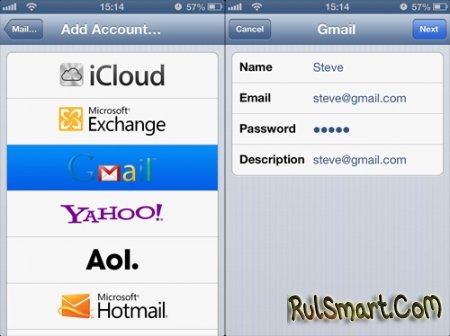
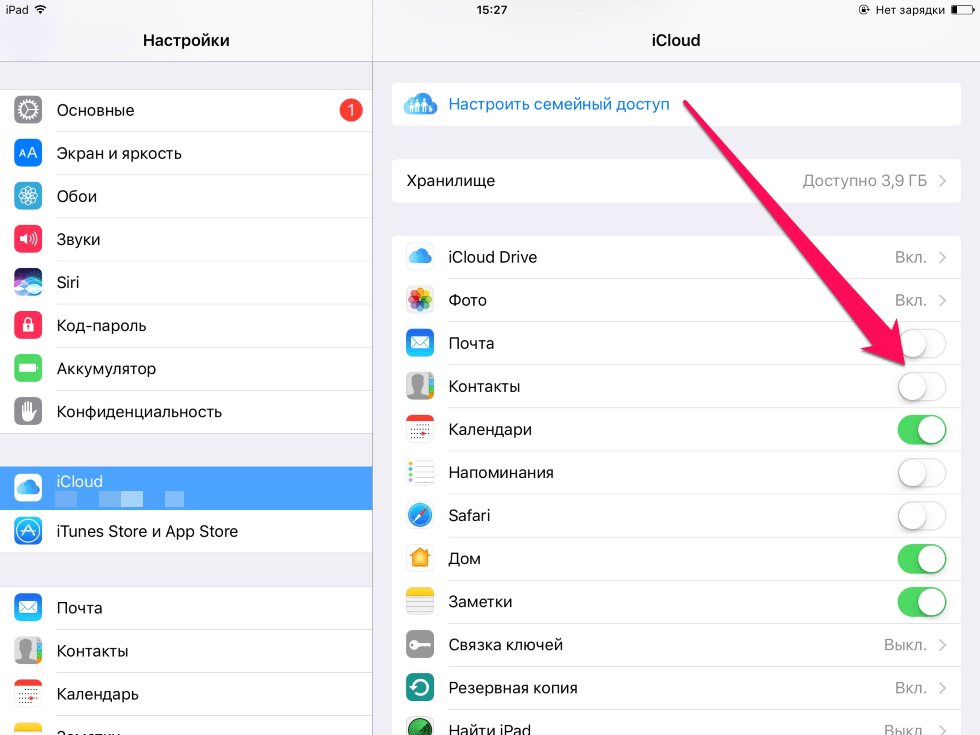
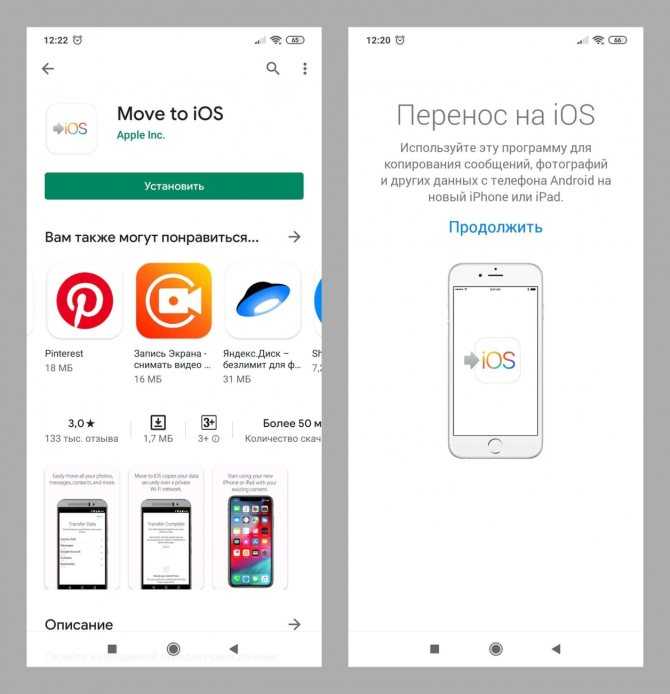 Большинство приложений сохраняют файл резервной копии в формате
Большинство приложений сохраняют файл резервной копии в формате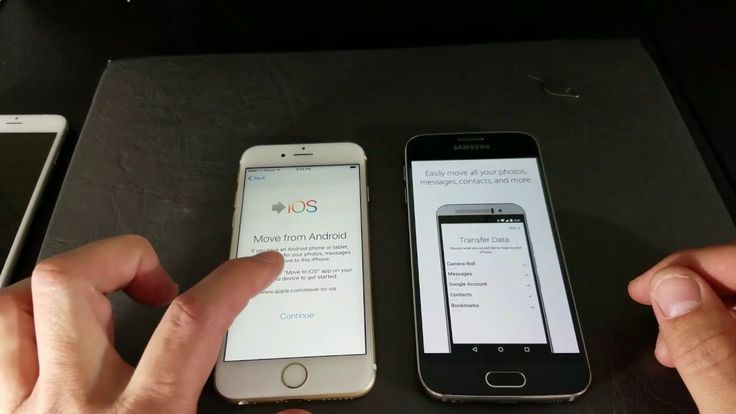 Вы также можете восстановить их все.
Вы также можете восстановить их все.