Содержание
5 лучших функций iOS 16, ради которых стоит установить обновление
Накануне модели iPhone получили большое обновление — iOS 16. Не сомневаемся, что ты уже видел, как выглядит экран блокировки с обновленным циферблатом. Но это далеко не все новшества, которые есть в новом iOS. Рассказываем, ради чего еще стоит устанавливать обновление, и как пользоваться новыми функциями.
Распознавание текста на фото и видео
Функция «Онлайн-текст» видит текст с видео. А еще распознает величины — ценники в магазинах и валюту, конвертирующуюся по текущему курсу.
Как пользоваться: перейди в Настройки – Основные – Язык и регион и включи Сканер текста. После этого можешь выделять слова и символы на фото или на видео во время паузы.
Получится узнать пароль от уже известной сети Wi-Fi
Если ты, как и мы, постоянно забываешь пароль от Wi-Fi, эта функция будет твоим спасителем.
Как пользоваться: открой Настройки – Wi-Fi, разверни меню известной сети и нажмите на поле Пароль.
Настройка экрана блокировки
Теперь можно кастомизировать экран блокировки, поменяв циферблат и добавив новые виджеты. На выбор доступны восемь шрифтов для часов. Их можно раскрасить в любой цвет палитры.
Еще можно установить обои с эффектом глубины и поставить на них фильтры. Их можно наложить прямо в режиме редактирования экрана.
А еще Apple сохранила анимированые обои с космическими объектами: Землей, Луной или солнечной системой. Они обновляются динамически — освещение планеты меняется в зависимости от времени суток.
Как пользоваться: перейди на экран блокировки и задержи палец на пустом месте. Включится режим редактирования с возможностью добавления виджетов и разных профилей.
Встроенный поиск дубликатов для контактов и фото
Теперь твой iPhone может находить одинаковые контакты в адресной книге и похожие снимки в галерее. В одно нажатие можно избавиться от дублирующих записей и очистить галерею от схожих кадров.
В одно нажатие можно избавиться от дублирующих записей и очистить галерею от схожих кадров.
Как пользоваться: в контактах после обновления найди новый раздел Найденные дубликаты (в нем получится объединить или удалить похожие записи), со снимками в галерее получится сделать аналогичную схему. Для этого перейди в раздел Фото – Альбомы – Дубликаты.
Удобные уведомления
В-первых, появился новый тип уведомлений — Live Activities. Они не пропадают с экрана блокировки и постоянно обновляются. Во-вторых, сообщения на экране блокировки увели вниз.
Как пользоваться: Настройки – Уведомления – Отображать как.
Рекомендуем
На этом сайте мы используем файлы cookies.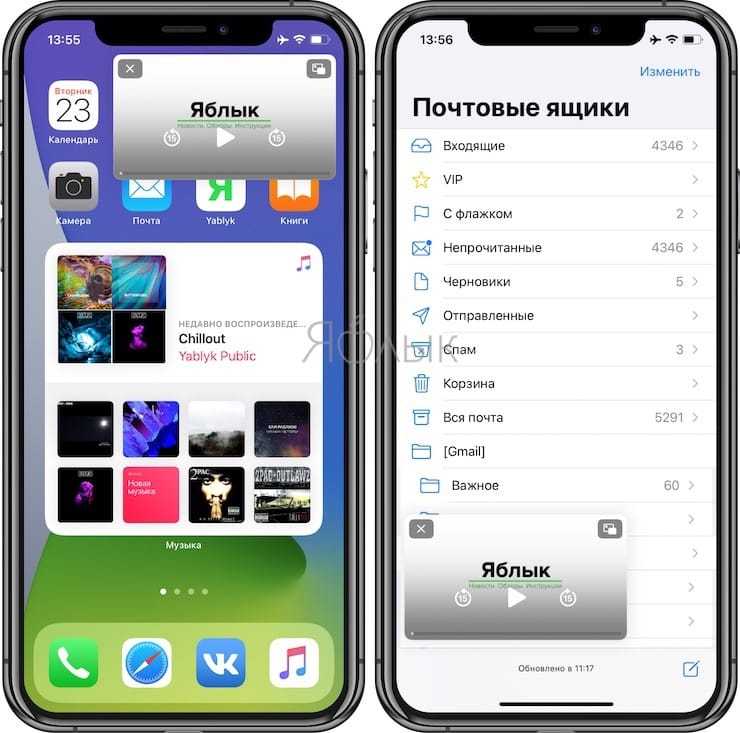 Продолжая использование сайта,
Продолжая использование сайта,
вы даете свое согласие на использование ваших файлов cookies.
Подробнее о файлах cookies и обработке ваших
данных — в Политике
конфиденциальности.
Как переименовать iPhone или изменить имя iPad?
Имя нашего iPhone или iPad — это его уникальный определитель, позволяющий не только отличать один девайс от другого. Благодаря этой возможности, мы можем с легкостью идентифицировать свой iPhone в ходе выполнения важных задач при взаимодействии с другими устройствами. Поэтому важно, чтобы имя было узнаваемым, и владелец легко мог его запомнить.
Обычно при покупке в устройстве настроено стандартное имя, но практически всем пользователям, даже начинающим, будет удобнее выбрать и установить собственное имя на своём девайсе, для большего комфорта в его использовании.
Как задать имя своего iPhone или изменить уже имеющееся, и где используется это имя? Об этих моментах мы и поговорим сегодня подробно в статье, рассмотрев детально все возможные способы осуществления данной операции на примере iPhone 8+.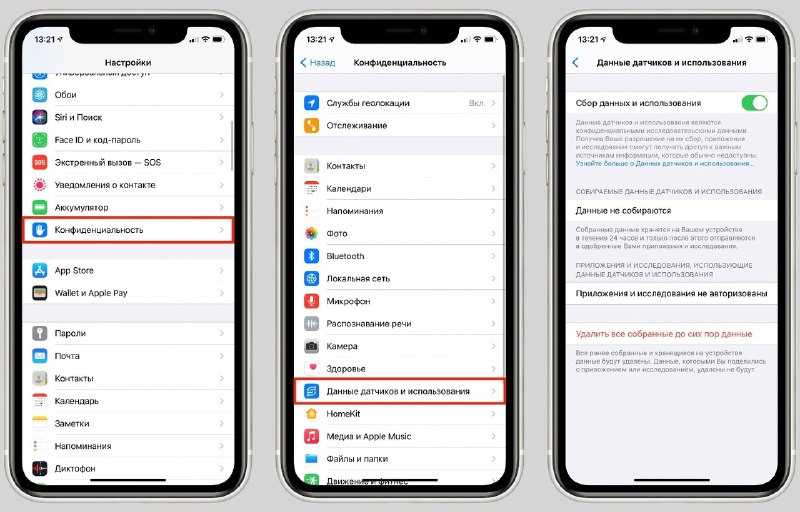
Оглавление.
- Где используется имя iPhone. Как оно меняется на разных устройствах.
- Как поменять имя на самом iPhone.
- Как поменять имя iPhone на компьютере.
- Выводы.
Где используется имя iPhone. Как оно меняется на разных устройствах
Имя iPhone отображается при выполнении многих операций, осуществляемых в ходе взаимодействия нашего девайса с другими устройствами. Мы видим имя своего iPhone в следующих случаях:
- при обмене информацией с другими смартфонами/планшетами посредством AirDrop
- при создании точки доступа от нашего iPhone (для «раздачи» интернета на другое устройство)
- при использовании функции handoff
- при подключении iPhone к компьютеру посредством usb для обмена файлами
- при синхронизации с другим устройством через Bluetooth
- при использовании iPhone для управления телевизором и в других случаях.
Как мы видим, имя iPhone задействовано в ходе выполнения многих операциях. Так как же его изменить? На iOS8, iOS9 и iOS 10 существуют два способа: через настройки самого девайса (так меняют имя устройств iPhone, iPad и iPod Touch), и через ПК (в случае с изменением названий iPod classic, iPod nano и iPod shuffle). Рассмотрим подробно каждый из них.
Так как же его изменить? На iOS8, iOS9 и iOS 10 существуют два способа: через настройки самого девайса (так меняют имя устройств iPhone, iPad и iPod Touch), и через ПК (в случае с изменением названий iPod classic, iPod nano и iPod shuffle). Рассмотрим подробно каждый из них.
Как поменять имя на самом iPhone?
Чтобы изменить имя нашего устройства непосредственно на нем самом, нам понадобится выполнить несколько несложных шагов:
- Заходим в Настройки
Рисунок 1. Заходим в раздел «Настройки»
- Выбираем раздел «Основные»
Рисунок 2. Следующий шаг — «Основные»
- Находим вкладку «Об этом устройстве»
Рисунок 3. Переходим во вкладку «Об устройстве»
- Выбираем «Имя» и жмём на него
Рисунок 4. Находим «Имя», нажимаем
- Редактируем (печатаем) имя, затем просто нажимаем вкладку «Назад»
Рисунок 5.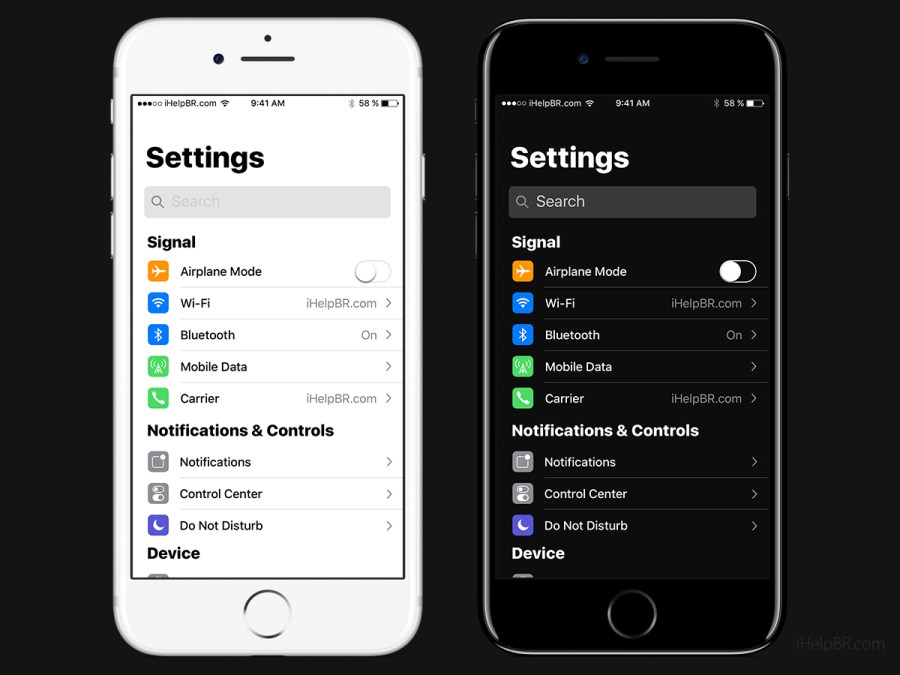 Редактируем имя нашего iPhone
Редактируем имя нашего iPhone

Как поменять имя iPhone на компьютере
- Подключаем через USB наш девайс с компьютеру
- Запускаем на ПК программу iTunes
Рисунок 6. Открываем iTunes на ПК или ноутбуке
- Открываем раздел с подключённым устройством
Рисунок 7. Открываем в компьютере iTunes и выбираем название своего устройства
- Дважды щелкаем мышью (левой кнопкой) на названии iPhone в верхнем углу слева
- Редактируем имя iPhone
Выводы
Как мы видим, оба способа, дающие возможность изменить имя iPhone, очень просты и выполняются буквально за минуту. Для айфонов, айпадов и айпод-тач мы можем выбрать более удобный для нас способ изменения — на самом устройстве или через АйТьюнс в ПК, а для девайсов Айпод — Классик, Нано и Шаффл изменение возможно только через ПК.
После редактирования имени, все другие устройства, взаимодействующие с Вашим, будут определять его уже по изменённому названию.
Надеемся, что статья пригодилась начинающим пользователям продукции Apple. Возможно, и более опытные фанаты «яблока» нашли здесь полезную информацию.
Удачи и комфорта в работе с i-девайсами
Десять настроек iOS 16, которые нужно изменить для лучшего использования iPhone
Если вы хотите максимально использовать возможности своего iPhone, посмотрите это видео, в котором показаны 10 настроек iOS 16, которые вы должны изменить, как только установите обновление Apple.

Видео: измените эти настройки iOS 16, чтобы получить больше удовольствия
iOS 16 расширяет ваши возможности настройки за счет возможности создавать собственные экраны блокировки, но это лишь малая часть того, что может предложить это обновление для iPhone.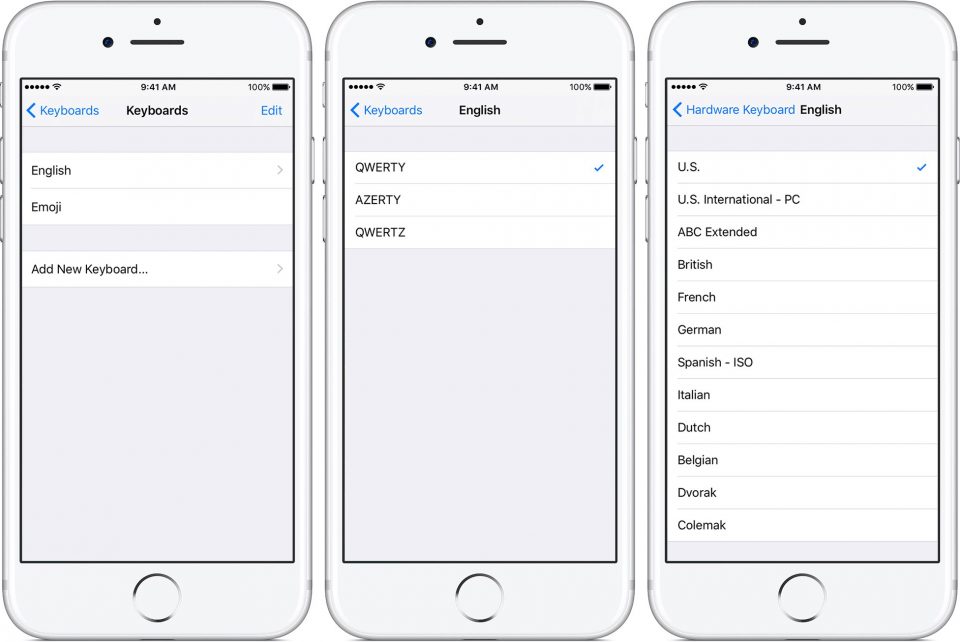 В iOS 16 есть много новых функций, множество интересных фактов и множество скрытых функций, которые нужно открыть. Читайте: 10 крутых трюков с iPhone, которые поразят вас
В iOS 16 есть много новых функций, множество интересных фактов и множество скрытых функций, которые нужно открыть. Читайте: 10 крутых трюков с iPhone, которые поразят вас
Многие из лучших новых функций iOS 16 не настроены наилучшим образом или вообще не настроены. Чтобы помочь вам в этом, наш видеооператор Майкл Биллиг (@michael_billig) создал восьмиминутное практическое видео-пошаговое руководство с подробным описанием десяти настроек iOS 16, которые вы должны изменить, чтобы улучшить работу с iPhone.
Обои, использованные в видео, указаны в описании видео.
1. Настройте фильтры Focus в ваших любимых приложениях
С помощью фильтров Focus вы можете определить, какие данные будут доступны в приложениях при использовании определенной схемы Focus. Например, вы можете отображать в Safari только группы вкладок, связанных с работой, в фокусе «Работа».
Или вы можете скрыть свой рабочий календарь при использовании личного фокуса. Или вы можете настроить фокус Почты для использования на работе, который показывает только ваши личные почтовые ящики.
Эта функция легко доступна для приложений Apple, таких как Календарь, Почта, Сообщения и Safari, но сторонние приложения должны быть обновлены для обеспечения совместимости с новыми фильтрами Focus iOS 16. Просто зайдите в Настройки → Фокус и прокрутите вниз до заголовка «Фильтры фокуса», чтобы начать настройку этой функции.
2. Показывать процент заряда батареи в строке состояния
Это очень востребованная функция. Вместо того, чтобы заходить в Центр управления, чтобы узнать текущий процент заряда батареи, iOS 16 позволяет вам включить процент заряда батареи в строке состояния вашего iPhone, как это было в старые добрые дни до появления выреза.
По умолчанию он отключен, но вы можете включить его в Настройки → Аккумулятор , затем переведите переключатель рядом с пунктом «Процент заряда аккумулятора» в положение ВКЛ. Эта функция недоступна на iPhone XR, iPhone 11, iPhone 12 mini и iPhone 13 mini, но будет работать на всех других моделях iPhone, совместимых с iOS 16.
3. Настройте задержку отмены отправки в Mail
Приложение Mail для iOS 16 реализует десятисекундную задержку, что дает вам возможность отменить действие, нажав «Отменить отправку» в нижней части списка рассылки.
Чтобы настроить продолжительность таймера отмены отправки, перейдите в Настройки → Почта → Задержка отмены отправки . Оттуда вы можете выбрать 10 секунд (по умолчанию), 20 секунд и тридцать секунд. Чтобы полностью отключить функцию отмены отправки, выберите «Выкл.».
4. Назначьте режимы фокусировки экранам блокировки
iOS 16 позволяет создавать несколько экранов блокировки, каждый со своими обоями, а затем привязывать каждый фоновый рисунок к определенному режиму фокусировки. Когда вы это сделаете, изменение режима фокусировки автоматически активирует назначенный ему экран блокировки.
Таким образом, вы можете совершенно по-разному выглядеть на экране блокировки iPhone для разных действий, таких как тренировка, отдых, прослушивание музыки и так далее.
Просто нажмите и удерживайте на экране блокировки, затем проведите пальцем к одному из сохраненных, нажмите «Настроить» и выберите режим фокусировки, чтобы связать его с этим экраном блокировки.
5. Размытие обоев рабочего стола
iOS 16 включает функцию размытия обоев. После того, как вы впервые настроите обои экрана блокировки, вы увидите сообщение с вопросом, хотите ли вы также настроить свои домашние экраны. Читайте: Как обрезать идеальные обои для iPhone
При положительном ответе внизу появится кнопка «Размытие», которая применяет приятное размытие к текущим обоям, чтобы они выглядели менее загруженными.
Это также сделает ваш домашний экран менее загроможденным. Ваши собственные фотографии, абстрактные изображения, градиентные фоны и подобные изображения с большим количеством происходящего — все это хорошие кандидаты на размытие домашнего экрана.
6. Изменить стиль уведомлений для экрана блокировки
iOS 16 размещает баннеры уведомлений в нижней части экрана блокировки.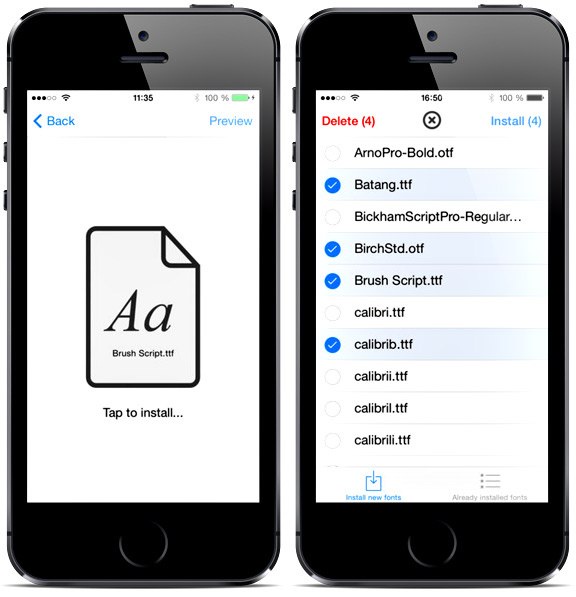
Чтобы изменить это, перейдите в «Настройки» → «Уведомления » и выберите «Счетчик» под «Отображать как» для более чистого внешнего вида. Теперь вместо того, чтобы все уведомления накладывались друг на друга, ваш iPhone просто сообщит вам, сколько у вас есть непрочитанных. Читайте: Как автоматически использовать изображения Unsplash в качестве обоев для iPhone
7. Включите тактильную обратную связь с клавиатурой
Изображение: Пол Ханаока / Unsplash
iOS 16 наконец-то позволяет чувствовать при наборе текста. Несмотря на то, что эта простая функция потрясающая, Apple по какой-то причине отключила ее по умолчанию. Чтобы изменить это, перейдите в «Настройки » → «Звуки и тактильные ощущения» → «Отклик клавиатуры» и включите параметр с надписью «Haptic».
При этом будет использоваться Taptic Engine iPhone для создания тонкой вибрационной обратной связи при каждом нажатии клавиши. В Android-телефонах эта опция была уже много лет, и теперь поклонники iPhone могут сами убедиться, что они упускают.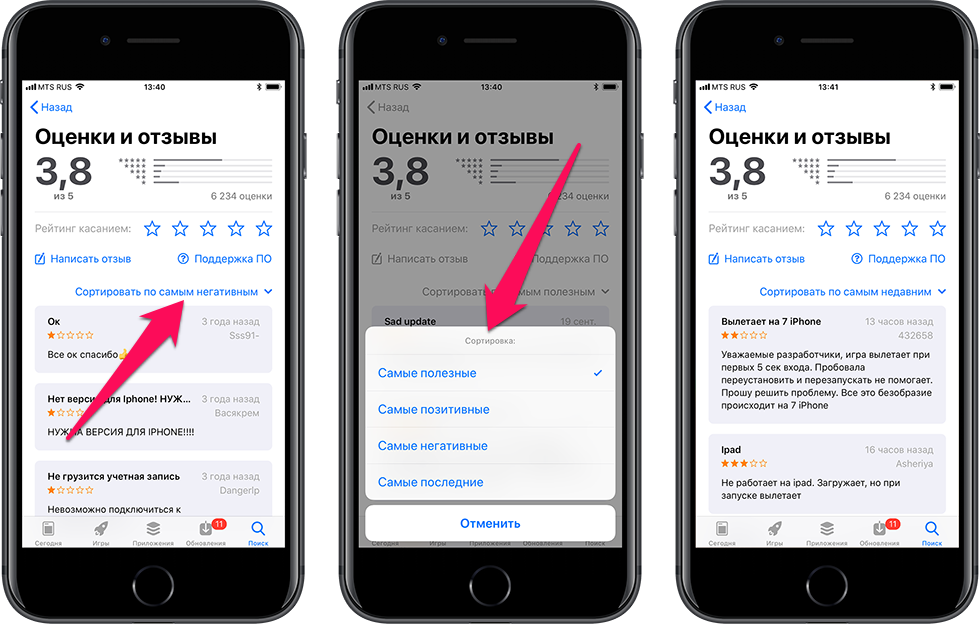
8. Поместите кнопку Spotlight на главный экран
В iOS 15 единственным способом получить доступ к опции поиска Spotlight было потянуть вниз на любом домашнем экране. Этот жест больше не работает в iOS 16, потому что теперь вы можете поместить кнопку Spotlight вместо точек главного экрана в нижней части экрана.
В Настройки → Главный экран обязательно передвиньте переключатель рядом с «Показать на главном экране» в разделе «Поиск» в положение ВКЛ. Теперь вы можете быстро получить доступ к общесистемной функции поиска, коснувшись специального значка в нижней части любого главного экрана, а не потянув его вниз.
9. Настройте оповещения о суровой погоде
Приложение Dark Sky, принадлежащее Apple, имеет высококачественные данные, поэтому для Apple было вполне естественно внедрить некоторые из его функций в собственное приложение Weather. Приложение «Погода» в iOS 16 приносит уведомления о неблагоприятных погодных условиях.
Чтобы настроить это, разведите пальцы в приложении «Погода», чтобы перейти к списку городов, затем нажмите на трехточечное меню и выберите «Уведомления». Оттуда не стесняйтесь включать уведомления о погоде на сервере и осадках в следующий час. Теперь вы будете получать уведомление, когда в вашем регионе будет объявлено предупреждение о неблагоприятных погодных условиях.
Оттуда не стесняйтесь включать уведомления о погоде на сервере и осадках в следующий час. Теперь вы будете получать уведомление, когда в вашем регионе будет объявлено предупреждение о неблагоприятных погодных условиях.
10. Защита активности Mail от трекеров
В приложении Mail для iOS 16 представлена новая функция конфиденциальности, которая не позволяет отслеживать пиксели и т.п., сообщая, сколько раз вы открывали сообщение, пересылали ли вы его или нет и т. д. Эта функция отключена по умолчанию.
Чтобы настроить его, перейдите в Настройки → Почта и установите переключатель «Защита почтовой активности» в положение ВКЛ. Это скроет ваш IP-адрес и загрузит удаленный контент, такой как изображения, в частном порядке, что затруднит отправителям отслеживание вашей активности в Почте.
Как загрузить и установить iOS 16
Чтобы загрузить и установить обновление iOS 16 на iPhone по беспроводной сети, необходимо использовать функцию Apple Software Update в приложении «Настройки».
- Откройте приложение «Настройки» на своем iPhone.
- Выбрать «Общие» из корня потерян.
- Выберите параметр «Обновление ПО».
- Чтобы загрузить и установить iOS 16, выберите «Установить сейчас» рядом с обновлением.
Весь ваш контент, приложения и данные останутся нетронутыми после установки iOS 16 таким образом.
Обязательно сделайте резервную копию своего устройства в iCloud или на компьютере, чтобы у вас была копия важной информации. Ваш iPhone должен быть подключен к Интернету через Wi-Fi для установки обновления.
Когда выйдет iOS 16 для всех?
На момент написания этой статьи iOS 16 не была готова к коммерческому выпуску. Теперь Apple пообещала, что обновление будет выпущено публично осенью, но это может быть и раньше.
Новые iPhone будут анонсированы 7 сентября, а в продажу они поступят 16 сентября. Разумеется, новые телефоны будут с предустановленной iOS 16.
Как и в прошлые годы, Apple, вероятно, выпустит iOS 16 для всеобщего потребления до того, как новые iPhone поступят в продажу. Читайте: 40+ советов по аккумулятору iPhone
Читайте: 40+ советов по аккумулятору iPhone
Как изменить значки приложений на вашем iPhone
(Изображение предоставлено Дмитрием Карастелевым на Unsplash)
iPhone от Apple, несомненно, является одним из лучших смартфонов, но владельцам может быть трудно выделить свой iPhone среди множества почти идентичных домашних экранов. Однако благодаря iOS 14 Apple позволяет пользователям создавать собственные значки приложений, чтобы они, наконец, могли называть свой iPhone своим.
Если вы ищете способ настроить главный экран вашего iPhone или iPad с помощью персонализированных значков приложений, следуйте нашему пошаговому руководству о том, как изменить значки приложений на вашем iPhone и iPad.
- Лучшие смартфоны 2021 года
- Лучшие планшеты 2021 года
- Лучшие телефонные предложения 2021 года
С помощью приложения «Ярлыки» вы можете найти изображение или сделать снимок, который может заменить изображение значка по умолчанию в любом приложении.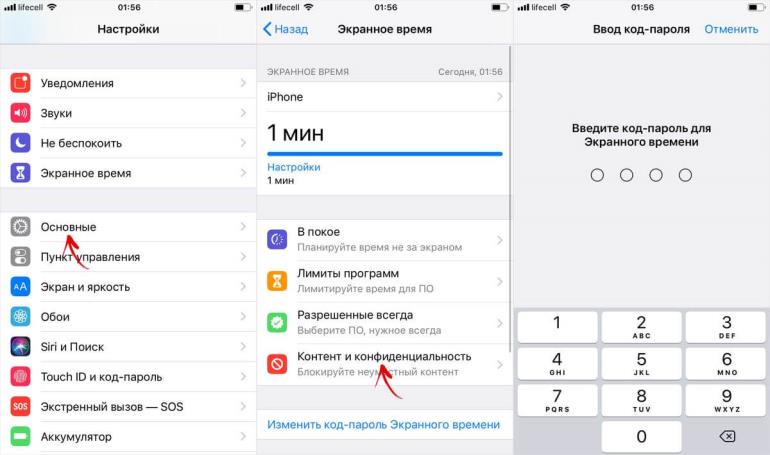 Хотя возможность настроить домашний экран вашего iPhone или iPad может позволить вашему творчеству течь, обратите внимание, что этот метод по существу создает дубликат приложения вместо изменения оригинала. Это означает, что у вас будет две иконки, но вы можете легко скрыть оригинал в библиотеке приложений.
Хотя возможность настроить домашний экран вашего iPhone или iPad может позволить вашему творчеству течь, обратите внимание, что этот метод по существу создает дубликат приложения вместо изменения оригинала. Это означает, что у вас будет две иконки, но вы можете легко скрыть оригинал в библиотеке приложений.
Вы можете остановить изменение любого значка приложения на iPhone и iPad тем же способом, что и ниже:
(Изображение предоставлено в будущем)
- Откройте приложение «Ярлыки».
- Нажмите на значок «+» в правом верхнем углу.
- Выберите «Добавить действие».
- Найдите «Открыть приложение» и нажмите на него (нажмите «i», чтобы добавить действие в избранное для использования в будущем).
(Изображение предоставлено Future)
- Нажмите «Выбрать».
- Выберите приложение, которое вы хотите изменить.
- Нажмите кнопку с тремя точками в правом верхнем углу.
- Нажмите «Добавить на главный экран».
 Вы также можете ввести имя, которое можно использовать для открытия с помощью Siri.
Вы также можете ввести имя, которое можно использовать для открытия с помощью Siri.
(Изображение предоставлено Future)
- Введите имя по вашему выбору, которое появится на главном экране iPhone или iPad, а затем коснитесь значка слева от него.
- Выберите «Выбрать файл», «Выбрать фото» или «Сделать фото», чтобы создать новый значок приложения.
- Настройте изображение в рамке по своему усмотрению и нажмите «Выбрать».
- Нажмите «Добавить» , а затем «Готово». Теперь значок будет добавлен на главный экран.
(Изображение предоставлено Future)
Вот оно. Хотя технически это просто закладка, которая запускает выбранное вами приложение, вы можете скрыть оригинал и разместить персонализированный значок, который вам нравится смотреть, в любом месте на главном экране iPhone или iPad. Давай, твори.
Чтобы узнать о других способах персонализации вашего iPhone, ознакомьтесь с этими 14 советами и рекомендациями по iOS.
Сегодняшний сегодняшний Apple iPhone 12 Mini Deals
Контрактные сделки
SIM Free
Double Data Deal
(Opens in New Tab)
24 месяца
Apple iPhone 12 Mini
(Opens In New In New)
Apple iPhone 12 Mini
(Opensen in New Tab)
БЕСПЛАТНО
(Opens in New Tab) Upfront
£ 31
/Mth
(Opens in New Tab)
UnliMated Mins
.0002 Unlimited texts
100GB data
24 months
Unlimited mins
Unlimited texts
100GB data
View Deal (opens in новая вкладка)
в Fonehouse (открывается в новой вкладке)
Бесплатно
(открывается в новой вкладке) предоплата
£31
/мес.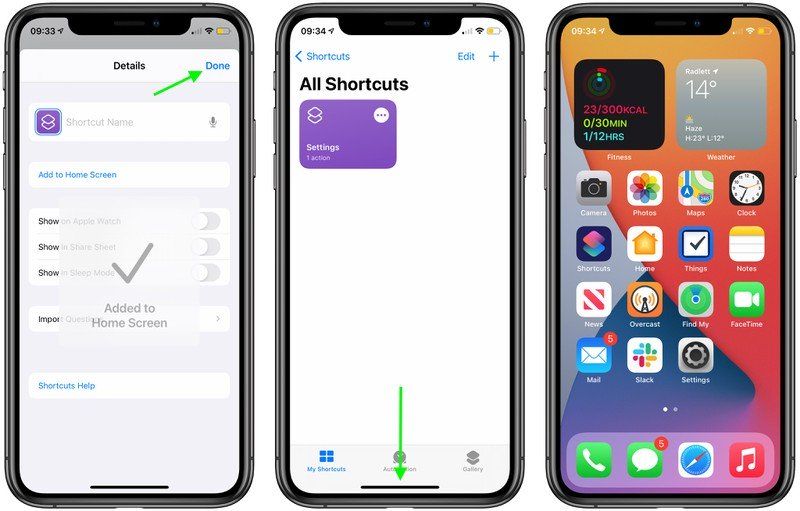
(открывается в новой вкладке)
Посмотреть сделку (открывается в новой вкладке )
в Fonehouse (открывается в новой вкладке)
Claim Free Apple T…
(открывается в новой вкладке)
24 месяца
Apple iPhone 12 Mini (64 ГБ, черный)
(открывается в новой вкладке) )
Apple iPhone 12 Mini (64 ГБ, черный)
(открывается в новой вкладке)
29 фунтов стерлингов
(открывается в новой вкладке) авансом
26,99 фунтов стерлингов
/ мес.
90 в новой вкладке) (открывается в новой вкладке) Без ограничений мин.
Без ограничений texts
50GB data
24 months
Unlimited mins
Unlimited texts
50GB data
View Deal
на Mobiles.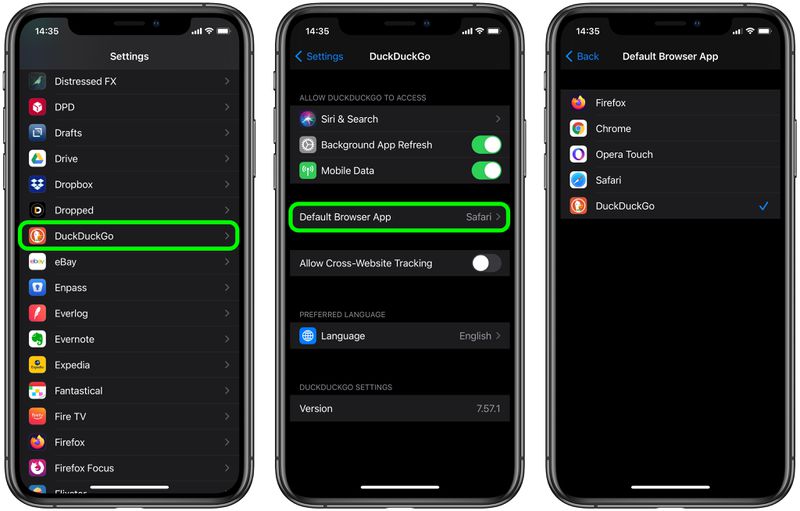 co.uk (открывается в новой вкладке)
co.uk (открывается в новой вкладке)
29 фунтов стерлингов
(открывается в новой вкладке) предоплата
26,99 фунтов стерлингов
/мес.
(открывается в новой вкладке)
новая вкладка)
на Mobiles.co.uk (открывается в новой вкладке)
(открывается в новой вкладке)
24 месяца
Apple iPhone 12 Mini (64 ГБ, красный)
(открывается в новой вкладке)
Apple iPhone 12 Mini (64GB Red)
(Opensen in New Tab)
£ 19
(Openes in New Tab) Предварительное
£ 28
/Mth
(Opens in New Tab)
UnliMated Мин. Неограниченно SMS
100 ГБ data
24 months
Unlimited mins
Unlimited texts
100GB data
View Deal
at Fonehouse (opens в новой вкладке)
19 фунтов стерлингов
(открывается в новой вкладке) предоплата
28 фунтов стерлингов
/ мес.
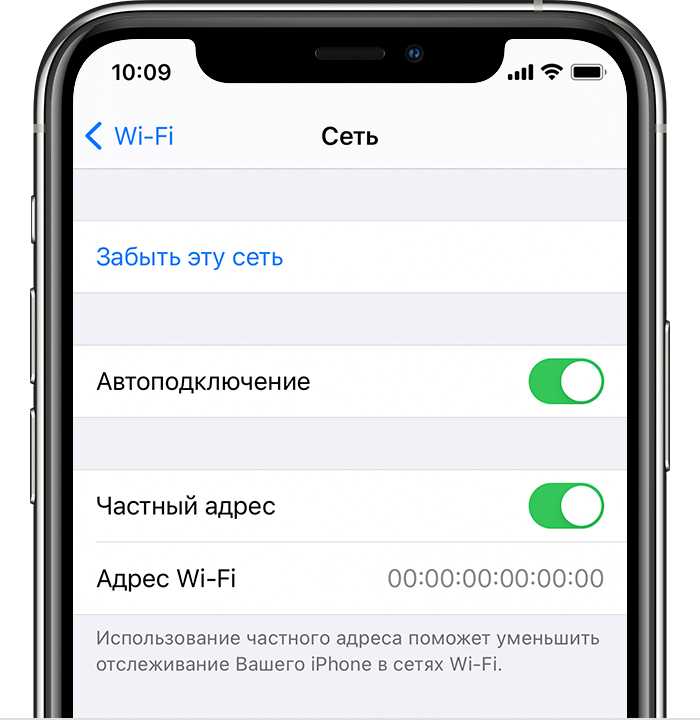 Вы также можете ввести имя, которое можно использовать для открытия с помощью Siri.
Вы также можете ввести имя, которое можно использовать для открытия с помощью Siri.