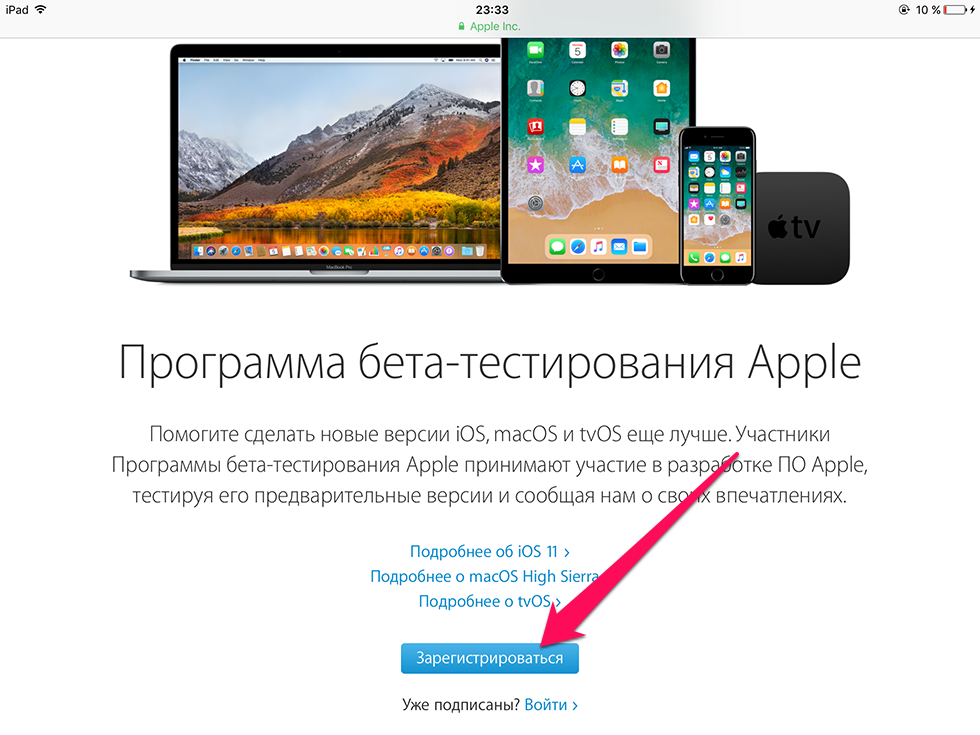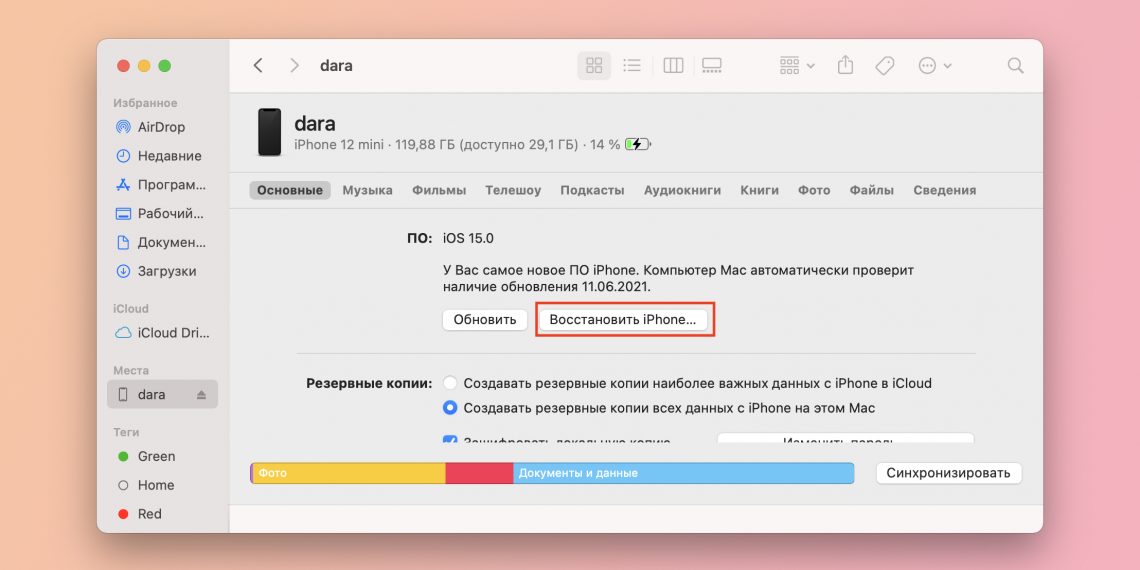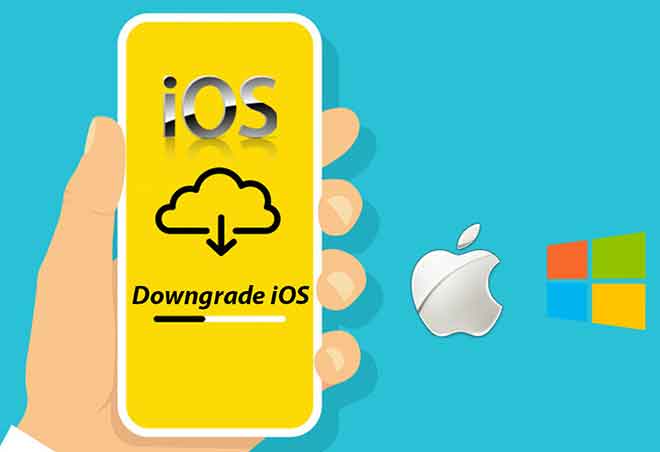Содержание
Как понизить версию iOS
Обновления iOS могут быть невероятно захватывающими. Мало того, что они поставляются с удивительными функциями, которые улучшают функциональность вашего iPhone, но большинство добавочных обновлений также содержат множество исправлений, устраняющих известные ошибки и проблемы.
Однако это не относится к бета-версиям iOS. Они часто нарушают работу ключевых функций, мешают правильной работе приложений или вызывают проблемы, связанные с батареей. В редких случаях вы можете столкнуться с этим и со стабильными выпусками iOS.
Если вы исчерпали все другие варианты устранения неполадок (вы уже пытались перезагрузить свой iPhone(resetting your iPhone) ?), то понижение версии iOS — это, вероятно, шаг, который может помочь.
Как работает понижение версии iOS
В зависимости от того, используете ли вы бета-версию или стабильную версию iOS, вот как работает понижение версии системного программного обеспечения iPhone:
- Вы можете перейти с бета-версии iOS на самую последнюю и стабильную версию системного программного обеспечения, восстановив свой iPhone в режиме восстановления.
 Это не сложно, и вы можете делать это, когда захотите.
Это не сложно, и вы можете делать это, когда захотите.
- Вы можете перейти со стабильной версии iOS на другую стабильную версию, восстановив свой iPhone с помощью файла IPSW ( программное обеспечение(Software) iPod ). Apple перестает «подписывать» (или аутентифицировать) старые версии iOS в течение нескольких дней или недель после выпуска новой версии. В большинстве случаев это делает невозможным возврат к чему-либо, кроме предыдущей версии системного программного обеспечения. Если вы пропустите временное окно, вы не сможете перейти на более раннюю версию.
При понижении версии iPhone (с бета-версии или стабильной версии) все ваши данные также будут удалены(erase all your data) . Сюда входят приложения, настройки, документы, фотографии, сообщения, контакты и так далее.
Если у вас есть резервная копия iCloud или Finder/iTunes из той же (или более ранней) версии iOS, до которой вы собираетесь перейти, вы можете вернуть свои данные, восстановив их позже.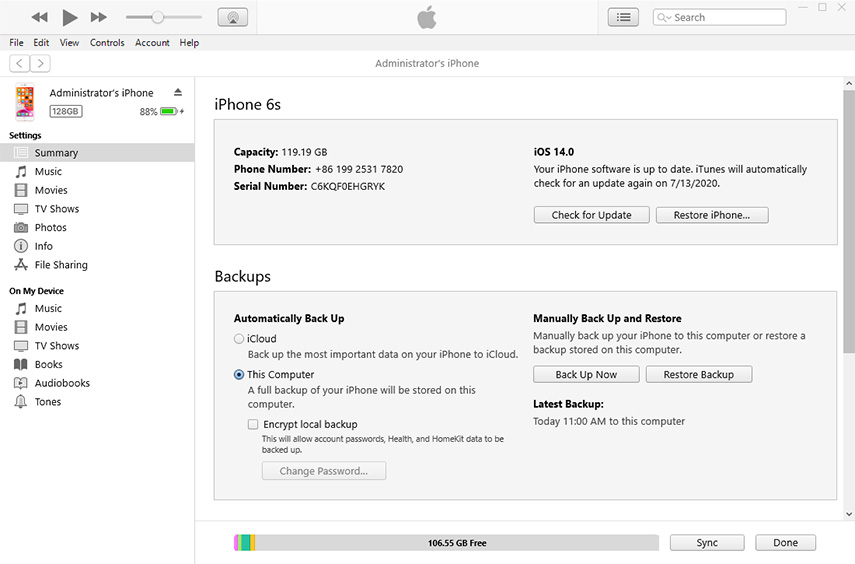 Вы также можете получить определенные формы синхронизированных данных в iCloud, например фотографии и сообщения, просто войдя в систему с помощью своего Apple ID .
Вы также можете получить определенные формы синхронизированных данных в iCloud, например фотографии и сообщения, просто войдя в систему с помощью своего Apple ID .
Однако iPhone с пониженной версией не будет принимать резервную копию, созданную в более новых версиях iOS(a downgraded iPhone will not accept a backup created on newer versions of iOS) . Например, вы не можете использовать резервную копию iCloud или Finder/iTunes из iOS 14.3 для восстановления данных в iOS 14.2. Вы также не можете использовать резервные копии из бета-версии iOS 14.4 в стабильной версии iOS 14.3.
Если у вас нет старых резервных копий, единственный способ вернуть данные — create a new Finder/iTunes backup и использовать обходной путь, включающий редактирование файла PLIST резервной копии(use a workaround that involves editing the backup’s PLIST file) . Обо всем этом вы можете прочитать ниже. Тем не менее, мы не несем никакой ответственности, если вы в конечном итоге потеряете свои данные.
Как понизить
бета(Beta) -версию iOS до стабильной версии iOS
Понизить версию iPhone с бета-версии до стабильной версии iOS (например, с бета-версии iOS 14.0 до iOS 13.7 или с бета-версии iOS 14.4 до iOS 14.3) довольно просто. Однако вы не можете выбрать версию, до которой хотите перейти.
1. Подключите ваш iPhone к ПК или Mac через USB .
2. Откройте Finder или iTunes и выберите свой iPhone.
3. Принудительно перезагрузите iPhone и войдите в режим восстановления(enter recovery mode) .
4. Выберите «Восстановить»(Restore ) в Finder или iTunes.
5. Выберите Восстановить и обновить(Restore and Update) , чтобы подтвердить, что вы хотите продолжить.
6. Согласитесь с условиями лицензии.
7. Подождите(Wait) , пока Finder/iTunes завершит загрузку стабильной версии iOS на ваш Mac или ПК.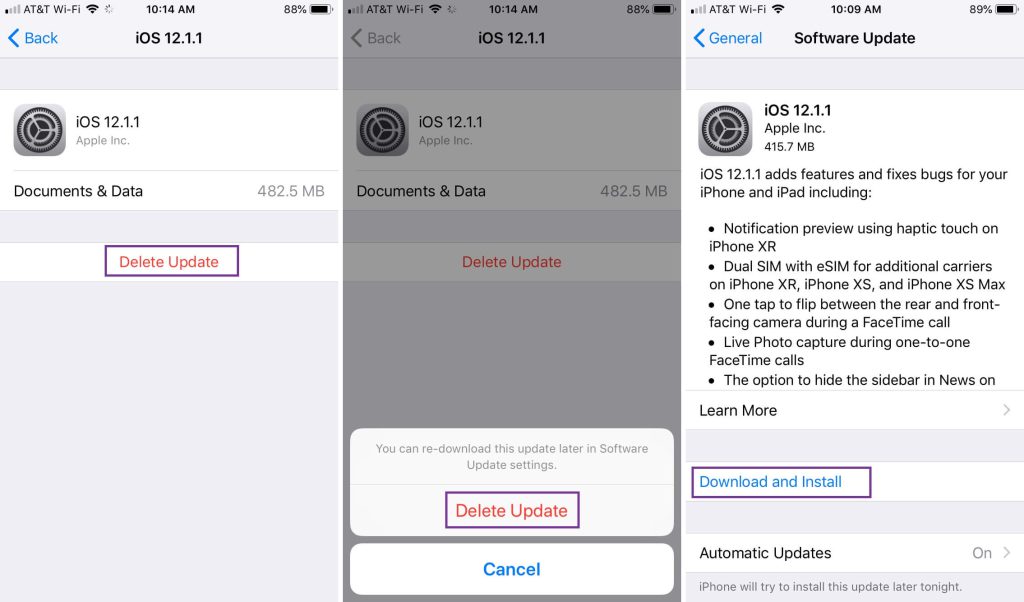 В зависимости от скорости вашего интернет-соединения, это может занять от нескольких минут до часа.
В зависимости от скорости вашего интернет-соединения, это может занять от нескольких минут до часа.
Важно:(Important:) если ваш iPhone выходит из режима восстановления во время загрузки (что произойдет автоматически через 15 минут), просто дождитесь завершения загрузки и верните его в режим восстановления. Затем повторите шаги (6)4–6(4) .
После того , как Finder/iTunes завершит загрузку файла обновления, ваш Mac или ПК автоматически начнет восстанавливать ваш iPhone. Когда вы получите сообщение «На вашем iPad восстановлены заводские настройки…», нажмите « ОК(OK) » . Однако не отключайтесь, пока не увидите экран «Привет» на iPhone.
Как понизить
стабильную(Stable) версию iOS до предыдущей (Previous)стабильной(Stable) версии
Понижение версии iPhone со стабильной версии до более ранней стабильной сборки может быть немного сложным.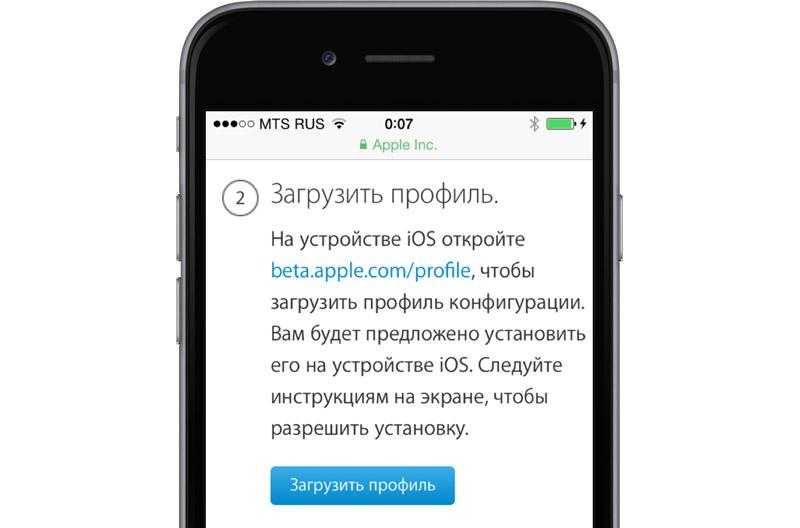 Для начала вы должны загрузить подписанную версию файла IPSW системного программного обеспечения с помощью своего (IPSW)Mac или ПК. Затем вы должны использовать Finder / iTunes для восстановления вашего iPhone из загруженного файла.
Для начала вы должны загрузить подписанную версию файла IPSW системного программного обеспечения с помощью своего (IPSW)Mac или ПК. Затем вы должны использовать Finder / iTunes для восстановления вашего iPhone из загруженного файла.
1. Откройте приложение « Настройки(Settings) » на своем iPhone. Затем перейдите в Apple ID > «Найти мой(Find My) » > « Найти iPhone(Find My iPhone) » и отключите функцию «Найти iPhone(Find My iPhone) » .
2. Зайдите на IPSW.me на своем Mac или ПК.
3. Выберите модель вашего iPhone. Затем выберите подписанную версию iOS, до которой вы хотите перейти. Если вы не видите подписанный выпуск (кроме текущей версии), вы не можете перейти на более раннюю версию.
4. Загрузите файл системного программного обеспечения IPSW .
5. Подключите ваш iPhone к компьютеру или Mac через USB .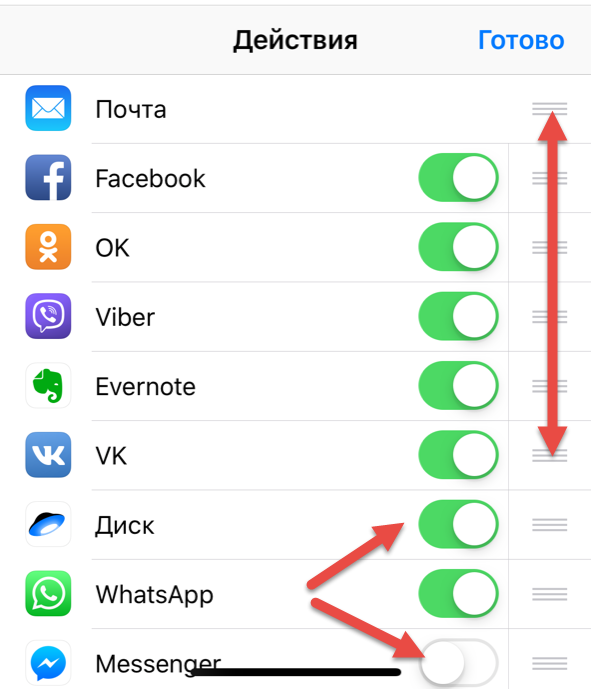
6. Откройте Finder или iTunes и выберите свой iPhone.
7. Удерживая нажатой клавишу Option (Mac) или Shift (ПК), нажмите кнопку « Восстановить iPhone» .(Restore iPhone)
8. Выберите загруженный файл IPSW . Затем выберите Открыть(Open) .
9. Выберите Восстановить(Restore) .
Ваш Mac или ПК немедленно начнет понижать версию вашего iPhone. Выберите « ОК(OK ) », когда увидите всплывающее сообщение «Ваш iPad восстановлен до заводских настроек…». Однако не отключайте iPhone, пока не увидите экран «Привет».
Как восстановить
данные из (Data From)резервной копии(Backup) iCloud или Finder/iTunes
После понижения версии iOS вы можете восстановить свои данные, используя совместимую резервную копию iCloud или Finder/iTunes .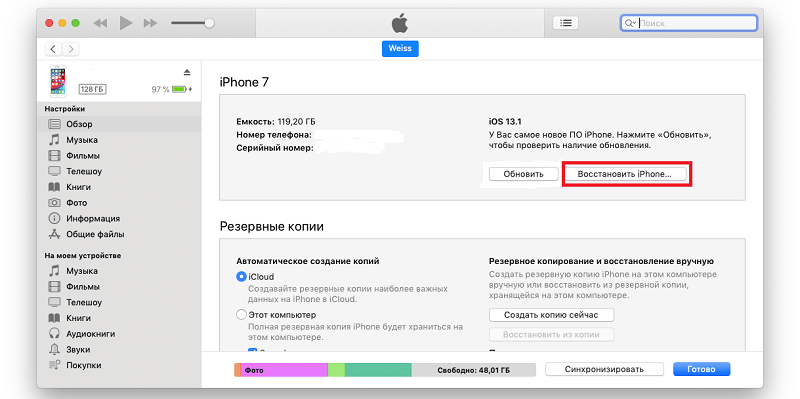 При настройке iPhone выберите «Восстановить из резервной копии iCloud(Restore from iCloud Backup) » или «Восстановить с Mac или ПК(Restore from Mac or PC) » на экране « Приложения(Apps) и данные(Data) » и следуйте всем инструкциям на экране, чтобы вернуть свои данные.
При настройке iPhone выберите «Восстановить из резервной копии iCloud(Restore from iCloud Backup) » или «Восстановить с Mac или ПК(Restore from Mac or PC) » на экране « Приложения(Apps) и данные(Data) » и следуйте всем инструкциям на экране, чтобы вернуть свои данные.
Поскольку вы не можете восстановить свои данные с помощью резервной копии iCloud или Finder/iTunes , созданной в более новой версии iOS, следующий обходной путь должен вам помочь. Однако он ограничен только резервными копиями Finder/iTunes
1. Загрузите редактор PLIST для своего (PLIST)Mac или ПК. Вот несколько предложений:
Mac: BBПравить(BBEdit)
ПК: (PC:)plist Editor Pro
2. Перейдите в папку, содержащую резервную копию Finder/iTunes на вашем компьютере.
Mac: откройте Finder, нажмите Command + Shift + G , скопируйте путь ниже и выберите «Перейти»(Go) :
~Library/Application Support/MobileSync/Backup
ПК:(PC:) нажмите Windows + R , чтобы открыть « Выполнить»(Run) , скопируйте указанный ниже путь и выберите « ОК(OK) » :
%USERPROFILE%/Apple Computer/MobileSync/Backup
Если каталог не существует, используйте вместо этого следующий путь:
%APPDATA%/Apple Computer/MobileSync/Backup
3. Выберите папку резервной копии iPhone.
4. Найдите и откройте Info.plist в редакторе PLIST.
5. Найдите строку с надписью Версия продукта(Product Version) . Нажмите Cmd + F или Ctrl + F и используйте функцию поиска(Find) редактора PLIST , чтобы быстрее добраться до строки.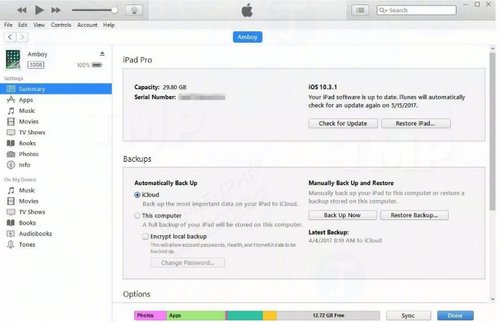
6. В строке « Версия продукта»(Product Version) замените номер версии iOS на номер более ранней версии iOS. Например, если вы только что перешли на iOS 14.2, добавьте это как номер версии.
7. Нажмите Cmd + S или Ctrl + S , чтобы сохранить изменения. Затем выйдите из редактора PLIST .
Теперь вы можете восстановить из резервной копии. Вернитесь в iTunes или Finder . Затем выберите свой iPhone, выберите резервную копию в меню рядом с «Восстановить из этой резервной копии(Restore from this backup) » и выберите « Продолжить(Continue) » .
Как прошло?
Понизить версию iOS не сложно. У вас просто нет выбора версии, на которую вы хотите перейти. Тем не менее, в первую очередь нет причин делать это, если только вы не сталкиваетесь с серьезными проблемами на своем iPhone.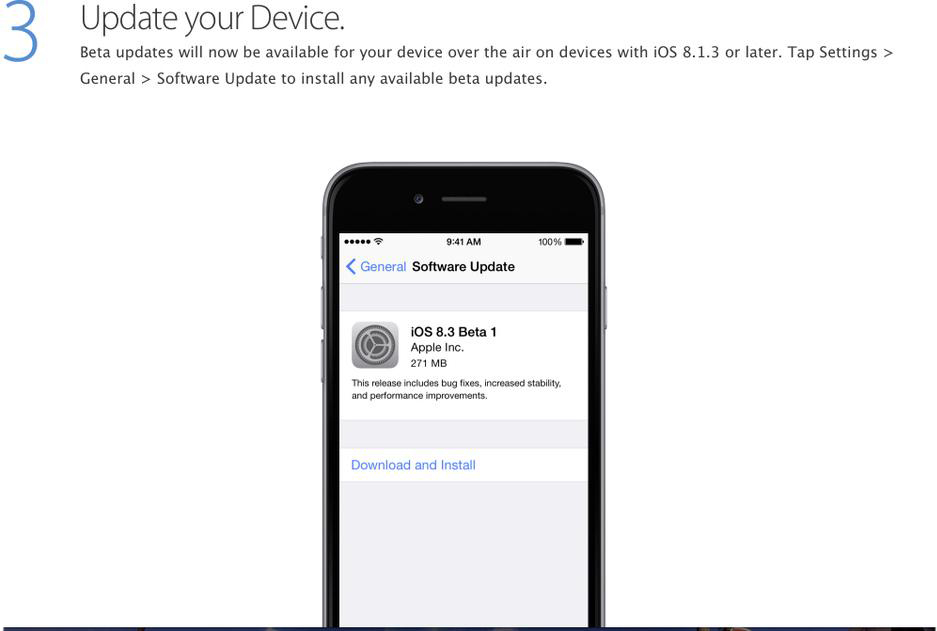 Выполняйте понижение версии только в крайнем случае.
Выполняйте понижение версии только в крайнем случае.
Если у вас есть какие-либо вопросы, напишите комментарий, и мы постараемся вам помочь.
Related posts
Как оптимизировать Outlook mobile приложения для вашего телефона
Как связать Android phone or iPhone на Windows 10 ПК
Как зеркало iPad or iPhone screen до Windows 10 ПК
Best iOS Simulators и эмуляторы для ПК Windows 10
Sync Android и устройства IOS с Windows PC с использованием Moboplay
Как войти в свой ASUS router: четыре пути, которые работают
Set до Kodi Remote Control в Windows 10 с использованием Android & iOS devices
Как изменить iPhone keyboard language: все, что вам нужно знать
Как включить iPhone 11 и три способа отключить его
Как включить Dark Mode в OneNote app для iPhone or iPad
Microsoft To-Do на iPhone Tips and Tricks: суперзарязвать свою производительность!
Как настроить и использовать Instant Guard на маршрутизаторах ASUS Wi-Fi
Что iPhone у меня есть? Как рассказать свой iPhone model в 3-х различных способах
Как выйти из Facebook на любых устройствах, в которые вы вошли в систему
Как закрыть все Tabs в Edge сразу на Android и IOS
Как удалить сообщения Skype (Windows, Android, iPhone, Mac)
Как перенести фотографии с iPhone на Android (4 способа)
3 способа получить PUK code вашего SIM card
Sony WH-1000XM4 review: Отличное шумоподавление!
Download Azure Mobile app для Android и iOS
как понизить бета-версию с iOS 15 до 14.
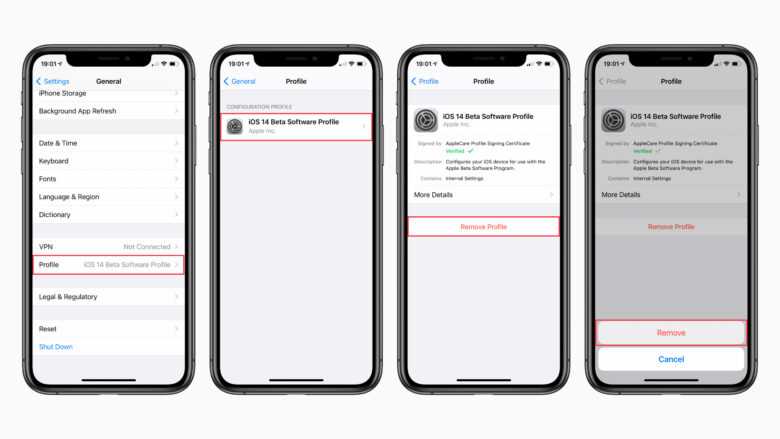 6
6
Как удалить бета-версию iOS 15 с моего устройства? — От сообщества Apple »
Новое бета-обновление iOS 15 включает последнюю версию операционной системы Apple и дополнительные функции. В Safari добавлены новая панель вкладок и настраиваемая стартовая страница, а также появились новые функции для Карт, в том числе маршруты для вождения по городу и пешеходные маршруты в дополненной реальности.
После выпуска обновлений для бета-версии iOS 15 Apple исправит текущие ошибки, но также существует вероятность того, что они внесут новые ошибки в процесс. Эта статья поможет вам перейти на бета-версию iOS 15 без потери данных.
Сожалеете об установке бета-версии iOS 15? Как вернуться на iOS 14.6
Хорошая новость в том, что есть способы перестать сожалеть о своем решении установить бета-версию iOS 15. Просто убедитесь, что создана копия резервных данных прежде чем продолжить.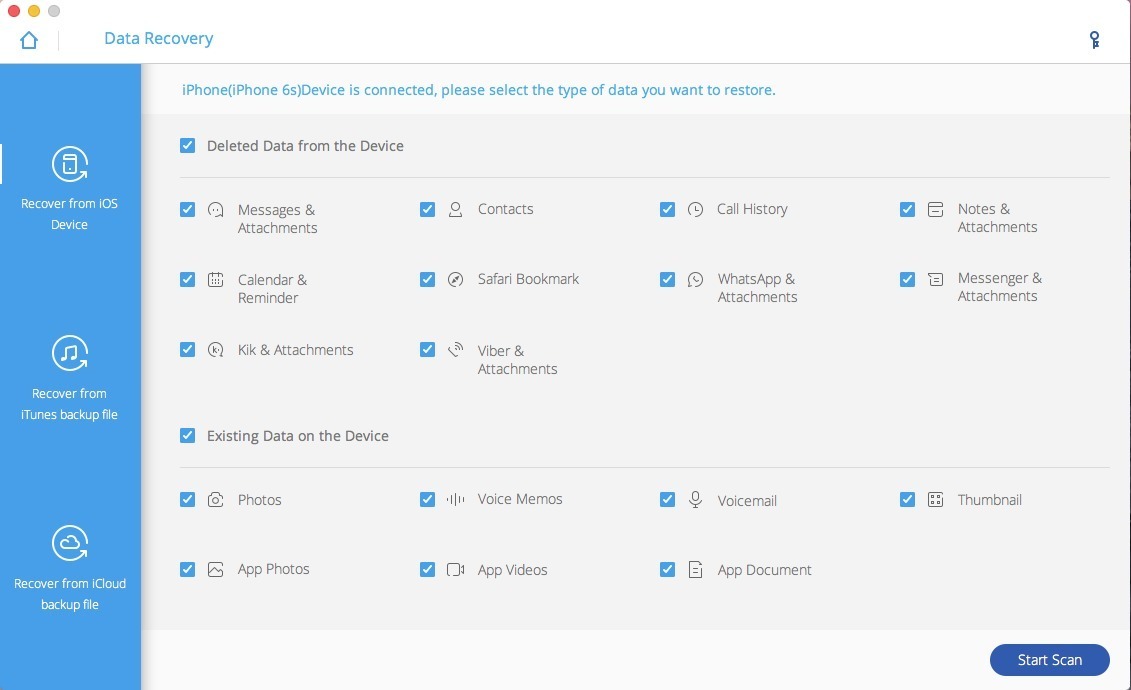 Мы всегда рекомендуем создавать резервные копии важных данных перед любыми настройками.
Мы всегда рекомендуем создавать резервные копии важных данных перед любыми настройками.
Вот отличное видео, которое покажет вам весь процесс!
Во-первых, вам нужно скачать файл iOS 14 IPSW из этого источника. Это прошивка, которую вы собираетесь установить на устройство. Выберите модель своего устройства и щелкните подписанный файл IPSW. Затем вы перейдете на страницу загрузки. Нажмите кнопку загрузки и сохраните файл в надежном месте.
Подключите свой iPhone к ПК / Mac и откройте iTunes. Перейдя на страницу устройства, вы можете найти переключатель «Этот компьютер». Выберите его и нажмите «Резервное копирование сейчас». Резервные копии данных вашего iPhone будут надежно храниться на вашем компьютере.
Прежде чем продолжить восстановление, перейдите в «Настройки» на своем iPhone. Отключите параметр «Найти меня», затем вам будет предложено ввести пароль Apple.
Теперь снова зайдите в iTunes на своем ПК. Там вы можете найти опцию «Восстановить iPhone».
 Удерживайте кнопку Shift на клавиатуре и щелкните ее. Появится диалоговое окно с требованием выбрать файл для восстановления. Помните файл IPSW, который мы загрузили на шаге 1? Выберите файл и нажмите «Открыть». Файл iOS 14 по умолчанию будет находиться в папке «Загрузки».
Удерживайте кнопку Shift на клавиатуре и щелкните ее. Появится диалоговое окно с требованием выбрать файл для восстановления. Помните файл IPSW, который мы загрузили на шаге 1? Выберите файл и нажмите «Открыть». Файл iOS 14 по умолчанию будет находиться в папке «Загрузки».Затем вы получите сообщение о том, что данные будут удалены перед восстановлением iPhone до ios 14.6. Нажмите «Восстановить» и дождитесь завершения процесса. Затем ваш iPhone перезагрузится, и после завершения процесса перейдите в «Настройки» на вашем iPhone. Вы увидите, что он был успешно восстановлен до версии iOS 14.6.
Как перейти обратно с бета-версии iOS 15 без iTunes
Если каким-то образом iTunes не работает для вас или вы просто не фанат, у нас есть альтернатива для вас. СкачатьTenorshare ReiBoot для ваших Windows или Mac и установить его.
Теперь подключите ваш iPhone к ПК. Как только Reiboot распознает его, вы можете перейти к более ранней версии, нажав кнопку «Пуск».

Теперь выполните стандартный ремонт, выбрав вариант стандартного ремонта.
Загрузите IPSW по ссылке, указанной в шаге 1 описанного выше метода. Вы также можете загрузить пакет из программного обеспечения.
По завершении нажмите на стандартный ремонт. После завершения ремонта ваш iPhone перезагрузится, и данные также будут в безопасности.
Бонус: Как скачать и установить бета-версию iOS 15 на iPhone
Если вы хотите попробовать бета-версию iOS 15, вы можете выполнить шаг, приведенный ниже.
Сначала сохраните данные на iPhone. Теперь перейдите к betaprofiles.com в вашем браузере. Здесь вы можете найти опцию Install Profile.
Нажмите на него, а затем нажмите “Установить в любом случае”, выберите «Разрешить» и закройте всплывающее окно после загрузки профиля на ваше устройство.
Теперь на вашем iPhone перейдите в Настройки, а затем перейдите в раздел «Загруженный профиль».

Теперь нажмите «Установить» в правом верхнем углу экрана. Вам будет предложено ввести код доступа. После ввода снова нажмите «Установить». Нажмите » Перезапустить’, чтобы применить изменения.
После перезагрузки все, что вам нужно сделать, это обновить систему, перейдя в Настройки > Общие > Обновление программного обеспечения. Вы увидите бета-версию iOS 15, доступную для загрузки. Нажмите «Загрузить и установить», введите код доступа вашего устройства и согласитесь с отображаемыми условиями и положениями.
После загрузки обновления программного обеспечения нажмите «Установить сейчас», чтобы установить бета-версию iOS 15.
Заключение
Мы надеемся, что этот урок не был слишком сложным для изучения, и ваш iPhone теперь понижен до iOS 14.6. Мы будем следить за любыми обновлениями, касающимися этого, и если вы можете сделать что-нибудь еще, сообщите нам об этом в разделе комментариев ниже.
Как понизить версию iOS 10.
 3 / 10.3.1 до iOS 10.2.1 на iPhone или iPad
3 / 10.3.1 до iOS 10.2.1 на iPhone или iPad
Перейти к содержанию
Apple только что выпустила iOS 10.3 для iPhone, iPad и iPod Touch, и в ней есть много новых функций, включая совершенно новую функцию «Найти мои AirPods», которая позволяет вам определять местонахождение пропавших без вести AirPods. Новое программное обеспечение также включает расширенную поддержку SiriKit, которая упрощает оплату счетов, планирование услуги вызова водителя и даже проверку статуса ожидающего платежа.
Обновлять: Это руководство также работает с iOS 10.3.1.
Вы можете выполнить обновление до iOS 10.3 по беспроводной сети, выбрав «Настройки» -> «Общие» -> «Обновление программного обеспечения». Если вы уже обновились до iOS 10.3 и столкнулись с проблемами с последней прошивкой, вы все равно можете вернуться к iOS 10.2.1.
Пользователи, которые хотят сделать джейлбрейк, должны оставаться на iOS 10.2.1, поскольку она может содержать эксплойты, которые могут быть использованы в будущих инструментах для взлома этой прошивки. Поэтому, если у вас есть обновление до iOS 10.3 и вы хотите сделать джейлбрейк, мы рекомендуем вам вернуться на iOS 10.2.1, чтобы увеличить ваши шансы на взлом.
Поэтому, если у вас есть обновление до iOS 10.3 и вы хотите сделать джейлбрейк, мы рекомендуем вам вернуться на iOS 10.2.1, чтобы увеличить ваши шансы на взлом.
В сегодняшнем руководстве мы покажем вам, как понизить версию iOS 10.3 до iOS 10.2.1 с помощью iTunes. Имейте в виду, что переход на более раннюю версию возможен только в том случае, если Apple все еще подписывает iOS 10.2.1. На момент написания этой статьи iOS 10.2.1 все еще находится в стадии подписания. Вы можете проверить статус подписи с здесь.
Вот несколько важных моментов, которые следует учитывать перед переходом на более раннюю версию:
- Убедитесь, что вы обновили iTunes до последней версии.
- Вы сможете перейти только на версию iOS 10.2.1, которая является единственной прошивкой iOS, подписанной в настоящее время для поддерживаемых устройств. Вы не можете перейти на предыдущую версию, так как Apple перестала подписывать старые файлы прошивки iOS.
- Сделайте резервную копию своего устройства iOS с помощью iCloud или iTunes, чтобы в случае чего вы могли восстановить свои данные из резервной копии.
 Если вам нужна помощь, следуйте нашему руководству:
Если вам нужна помощь, следуйте нашему руководству: - Обратите внимание, что этот процесс включает в себя очистку вашего устройства, а затем его восстановление из совместимой резервной копии, поэтому это может занять некоторое время в зависимости от того, сколько данных необходимо восстановить, и вашего интернет-соединения (если вы выполняете восстановление из резервной копии iCloud).
Как перейти с iOS 10.3 на iOS 10.2.1
Примечание: вы можете перейти на iOS 10.2.1, если Apple все еще подписывает прошивку. Вы можете проверить статус подписи с здесь.
Шаг 1: Первый шаг — загрузить файл iOS 10.2.1 IPSW для вашего устройства. Убедитесь, что вы загружаете правильную прошивку, соответствующую модели вашего устройства, со страницы загрузки.
Примечание: Если вы загружаете файл прошивки с помощью Safari, убедитесь, что функция автоматической распаковки отключена, или используйте Chrome или Firefox.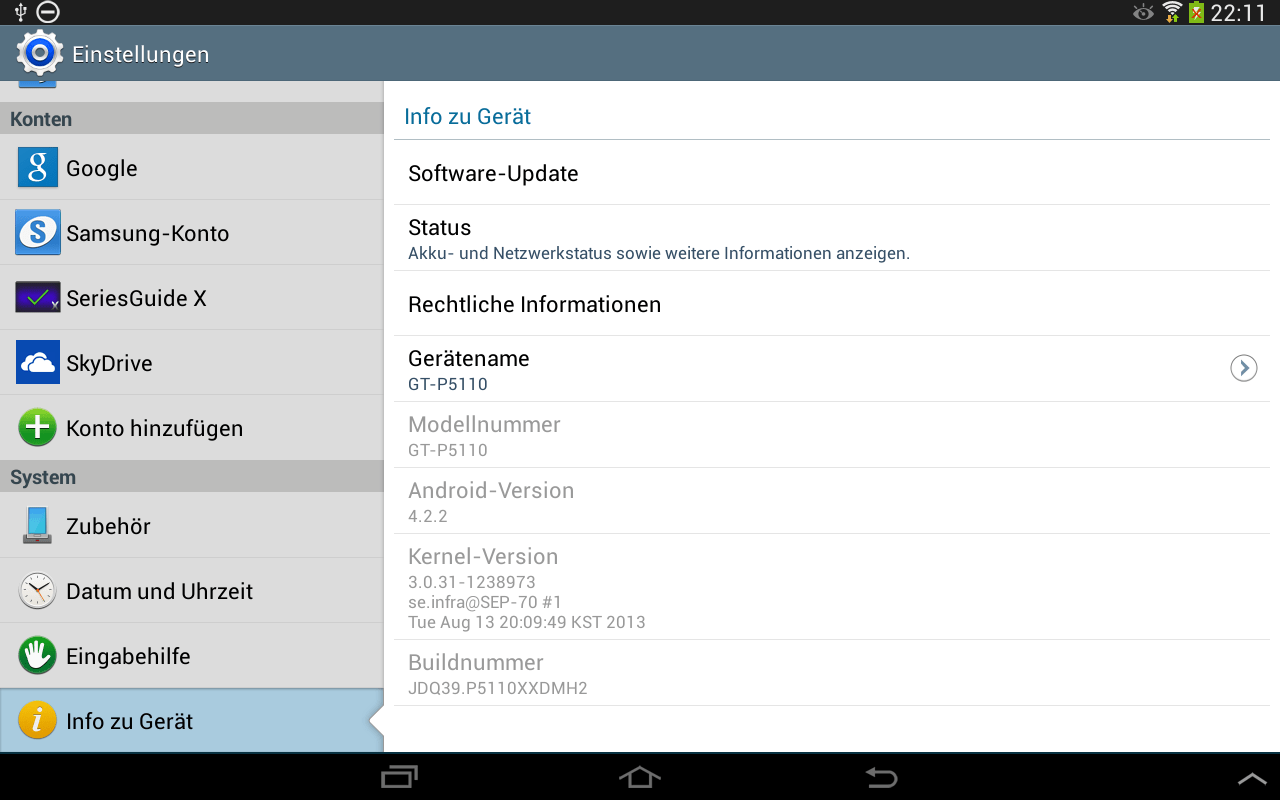 В качестве альтернативы можно также переименовать файл .zip в файл .ipsw.
В качестве альтернативы можно также переименовать файл .zip в файл .ipsw.
Шаг 2: Теперь вам нужно перевести устройство в режим DFU. Если у вас есть iPhone 7 или iPhone 7 Plus, прочтите это руководство для входа в режим DFU. В противном случае, если у вас есть более старая модель iPhone, iPad или iPod, прочтите следующие шаги:
- Подключите устройство к компьютеру.
- Выключите устройство, удерживая кнопку питания, а затем сдвинув ее, чтобы выключить.
- Затем нажмите и удерживайте Мощность кнопку на 3 секунды.
- Затем начните удерживать Дома кнопку, не отпуская Мощность кнопку на 10 секунд.
- Отпустите кнопку питания и продолжайте удерживать кнопку «Домой», пока iTunes не обнаружит, что ваше устройство находится в режиме восстановления. Если вы не видите всплывающее окно, попробуйте снова удерживать кнопки.
- Нажать на Ok кнопка.
Шаг 3: Удерживая клавишу Alt / Option на Mac или Shift в Windows, нажмите Восстановить iPhone… (iPad / iPod touch…) кнопка.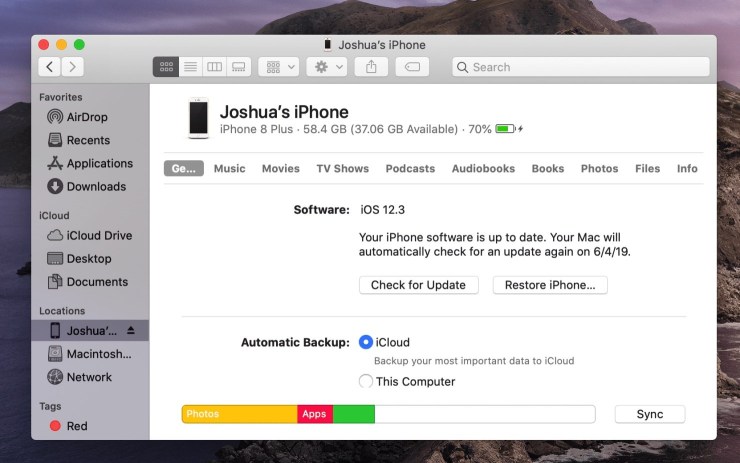
Шаг 4: Найдите и выберите файл iOS 10.2.1 IPSW, который вы скачали на шаге 1.
Шаг 6: На следующем экране вы получите информацию об обновлении iOS 10.2.1. Нажать на Следующий кнопку, за которой следует Согласны кнопку, чтобы продолжить.
Шаг 7: iTunes проверит программное обеспечение и установит его на ваше устройство. Для завершения процесса потребуется некоторое время, так что будьте терпеливы.
Шаг 8: После успешного понижения версии iOS 10.3 до iOS 10.2.1 вы должны увидеть белый экран «Hello» на вашем устройстве. Следуйте инструкциям на экране, чтобы настроить устройство и выполнить восстановление из резервной копии iOS 10.2.1 или начать заново.
Это все, что вам нужно сделать, чтобы понизить версию вашего iPhone, iPad или iPod Touch с iOS 10.3 до iOS 10. 2.1. Если вы получаете сообщение об ошибке «Это устройство не соответствует требованиям для запрошенной сборки», это, вероятно, связано с тем, что вы загрузили неправильный файл прошивки для своего устройства.
2.1. Если вы получаете сообщение об ошибке «Это устройство не соответствует требованиям для запрошенной сборки», это, вероятно, связано с тем, что вы загрузили неправильный файл прошивки для своего устройства.
—>
Похожие записи
Прокрутить вверх
Как понизить версию iPhone с iOS 13 до iOS 12.4.1
Вчера Apple выпустила первую публичную сборку iOS 13 для всех совместимых iPhone. Хотя iOS 13 предлагает ряд новых функций, это также относительно ошибочная версия. Так что, если ваш опыт работы с iOS 13 был невысоким, и вы хотите перейти на iOS 12.4.1 на своем iPhone, следуйте этому руководству.
Проблема с iOS 13 прямо сейчас заключается в том, что для того, чтобы втиснуть как можно больше функций, Apple в конечном итоге пошла на компромисс со стабильностью.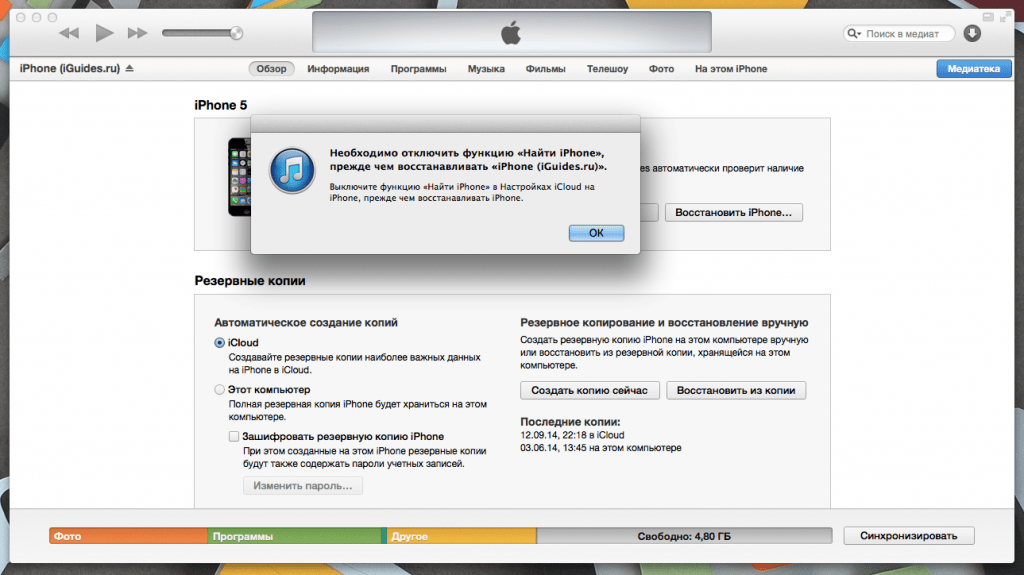 К счастью, производительность не пострадала, а вот надежность.
К счастью, производительность не пострадала, а вот надежность.
В идеале, если вы еще не обновили свой iPhone до iOS 13, вам следует придерживаться iOS 12.4.1 до тех пор, пока в начале следующей недели не будет выпущена хотя бы iOS 13.1. В этом выпуске должно быть много исправлений ошибок и исправлены случайные ошибки, с которыми многие пользователи столкнулись после обновления до iOS 13.
Если вы уже обновили свой iPhone до iOS 13 и теперь хотите понизить его до iOS 12.4.1, следуйте приведенному ниже руководству.
Понижение версии iPhone с iOS 13 до iOS 12.4.1: что нужно знать
- Поскольку Apple больше не подписывает iOS 12.4, вы можете только понизить версию своего iPhone до iOS 12.4.1. Это также возможно только до тех пор, пока Apple продолжает подписывать iOS 12.4.1.
- Вы не сможете восстановить резервную копию iOS 13 на своем iPhone после возврата к iOS 12.4.1. Вам нужно будет восстановить резервную копию iOS 12.
- Сделайте резервную копию всех данных на вашем iPhone, прежде чем переходить к процессу перехода на более раннюю версию ниже.

Понизьте версию iPhone до iOS 12.4.1 с iOS 13
Способ 1
Перейти на iOS 12.4.1 без потери данных
Более рискованный метод из двух, но вы можете понизить свой iPhone до iOS 12.4.1 с помощью этого процесса, не очищая свое устройство. Это делает его значительно быстрее, чем второй метод, который включает удаление всех данных с вашего устройства.
Как перейти с iOS 12.4.1 на iOS 13 без потери данных
- Выключи Найди мой айфон через приложение «Настройки» («Настройки»> «iCloud»> «Найти iPhone»).
- Загрузите файл прошивки iOS 12.4.1 для своего устройства со страницы загрузки файла прошивки iOS для вашего iPhone.
Примечание: Если вы загружаете файл прошивки с помощью Safari, убедитесь, что функция автоматической распаковки отключена, или используйте Chrome или Firefox. В качестве альтернативы можно также переименовать файл . zip в файл .ipsw.
zip в файл .ipsw.
- Подключите устройство iOS под управлением iOS 13 к компьютеру.
- Запустите iTunes и выберите устройство iOS в верхнем левом углу.
- Затем нажмите «Сводка» на левой боковой панели.
- Удерживая клавишу Alt / Option на Mac или Shift в Windows на клавиатуре, нажмите Проверить обновления вариант, вместо восстановления.
- Во всплывающем окне выберите файл прошивки iOS 12.4.1 ipsw, который вы скачали ранее.
- iTunes сообщит, что обновит ваше устройство iOS до iOS 12.4.1 и проверит обновление в Apple.
- Нажмите Обновлять.
- iTunes теперь должна понизить версию вашего устройства iOS до iOS 12.4.1.
Способ 2
Как перейти с iOS 13 на iOS 12.4.1 с помощью режима восстановления
- Загрузите файл прошивки iOS 12.4.1 для своего устройства со страницы загрузки прошивки.
Примечание: Если вы загружаете файл прошивки с помощью Safari, убедитесь, что функция автоматической распаковки отключена, или используйте Chrome или Firefox. В качестве альтернативы переименование файла .zip в файл .ipsw также должно работать.
В качестве альтернативы переименование файла .zip в файл .ipsw также должно работать.
- Запустите iTunes на своем компьютере.
- Подключите свой iPhone или iPad под управлением iOS 13 к компьютеру с запущенным iTunes.
- Теперь вам нужно перевести свой iPhone в режим DFU (если вы хотите узнать, что это означает, проверьте этот пост для получения более подробной информации). Процесс отличается в зависимости от устройства iOS:
На iPhone XS, iPhone X, iPhone 8, iPhone 8 Plus:
- Нажмите и отпустите кнопку увеличения громкости, затем нажмите и отпустите кнопку уменьшения громкости, наконец, нажмите и удерживайте кнопку питания / боковую, пока не увидите экран режима восстановления.
iPhone 7, iPhone 7 Plus:
- Одновременно нажмите и удерживайте кнопку питания / боковой кнопки и кнопки уменьшения громкости, продолжайте удерживать, пока не увидите экран режима восстановления.
Модели iPad и iPad Pro, iPhone 6s и более ранние модели iPhone:
- Одновременно нажмите и удерживайте кнопку питания / боковую кнопку и кнопку «Домой», продолжайте удерживать обе кнопки, пока не увидите экран режима восстановления.

- Отпустите кнопку питания и продолжайте удерживать кнопку «Домой», пока iTunes не обнаружит всплывающее сообщение о том, что ваше устройство находится в режиме восстановления.
- Нажать на Ok кнопка.
- Удерживая нажатой клавишу Alt / Option на Mac или клавишу Shift в Windows на клавиатуре, нажмите Восстановить iPhone… (iPad / iPod touch…) кнопка. Примечание: Если вы прямо нажмете на Восстановить iPhone Кнопка без удержания клавиши Alt / Option на Mac или клавиши Shift в Windows приведет к восстановлению вашего устройства до iOS 10.
- Выберите файл iOS 12.4.1 IPSW, который вы скачали ранее.
- Затем нажмите на Восстановить и обновить кнопку, чтобы продолжить.
- На следующем экране будет представлена информация об обновлении iOS 12.4.1. Нажать на Следующий кнопку, за которой следует Согласны кнопку, чтобы продолжить.
- iTunes проверит программное обеспечение и установит его на ваше устройство.
 Это займет около 10 минут.
Это займет около 10 минут.
Как только процесс будет завершен, ваш iPhone снова загрузится с iOS 12.4.1, и вы увидите белый экран настройки «Hello». Следуйте процессу установки сейчас, и если у вас есть архивная резервная копия iOS 12.4.1, восстановите ее в процессе установки.
Советы по устранению неполадок
Пожалуйста, не забудьте сообщить нам, как это происходит, в комментариях и напишите нам, если у вас возникнут какие-либо вопросы или вам понадобится помощь.
—>
Похожие записи
Как понизить iOS с 15 до 14 с/без iTunes
Многие из нас, кто использует устройства iOS, должны быть неотделимы от обновления или понижения версии системы iOS. В новейшей iOS 15 появилось много неожиданных новых функций. Некоторые пользователи хотят установить новую iOS 14 или iPadOS 15 на свои iPhone и iPad. Тем не менее, мы получили отличные плохие отзывы о новой версии iOS. Что возникли проблемы другого рода, после чего последовало обновление iOS 15 или iPadOS 15. Это действительно заставляет большинство пользователей чувствовать себя некомфортно. Есть вам нужно понизить iOS с 15 до 14, вы пришли в нужное место. В этой статье рассказывается, как удалить профиль iOS 15 и перейти на iOS 14. Или другие более ранние версии.
Некоторые пользователи хотят установить новую iOS 14 или iPadOS 15 на свои iPhone и iPad. Тем не менее, мы получили отличные плохие отзывы о новой версии iOS. Что возникли проблемы другого рода, после чего последовало обновление iOS 15 или iPadOS 15. Это действительно заставляет большинство пользователей чувствовать себя некомфортно. Есть вам нужно понизить iOS с 15 до 14, вы пришли в нужное место. В этой статье рассказывается, как удалить профиль iOS 15 и перейти на iOS 14. Или другие более ранние версии.
Есть некоторые важные проблемы, о которых вам следует знать. Прежде чем переходить с iOS 15 на iOS 14 на своих iDevices.
- Существует 3 метода понизить iOS с 15 до 14: один способ удалит все содержимое на вашем iPhone / iPad, а другой сохранит данные и настройки.
- Ограничение по времени: «канал» перехода на более раннюю версию не продлится долго после выпуска iOS 15. Если «канал» закрыт, пользователи больше не смогут переходить на более раннюю версию.
 Следовательно, если вы сожалеете об обновлении, лучше как можно скорее перейти на более раннюю версию.
Следовательно, если вы сожалеете об обновлении, лучше как можно скорее перейти на более раннюю версию. - Проблемы с резервным копированием iCloud: если вы заранее создали резервную копию iCloud. Перед обновлением до iOS 15, резервная копия iCloud не будет доступна для восстановления. На вашем iPhone после того, как устройство будет переведено на более старую версию iOS.
2. Как перейти с iOS 15 на iOS 14 без iTunes
Если вы не собираетесь использовать iTunes для перехода на более раннюю версию. Мы очень рекомендуем отличную программу — FoneGeek iOS System Remcovery. Он выделяется и получает множество комплиментов за свою простоту, высокую надежность и хорошую производительность. Вы можете легко перейти с iOS 15 на iOS 14 без каких-либо проблем. И еще одна яркая особенность этого инструмента заключается в том, что вы можете легко завершить переход на более раннюю версию, не беспокоясь о том, что ваши данные будут потеряны или затронуты. Программа поддерживает любые устройства iOS (iPhone, iPad, iPod touch).
Примечание. Если вы столкнулись с проблемами, когда iPhone не включается, зависает на черном экране, белом экране и т. д. После завершения перехода на более раннюю версию. Вы все равно можете использовать FoneGeek iOS System Recovery для устранения любых проблем с iOS или iPadOS.
Шаг 1. Начните с загрузки средства перехода, что бы понизить iOS с 15 до 14 на более раннюю версию на свой компьютер (система Windows или Mac). Убедитесь, что вы скачали нужную версию. Затем откройте программу, дважды щелкнув значок программного обеспечения. Открыв его, подключите свой iPhone или iPad к компьютеру.
Шаг 2. После успешного подключения устройства нажмите «Восстановить операционную систему» в интерфейсе.
Шаг 3. Чтобы лучше определить ваше устройство iOS, программа заставит вас перевести устройство в режим Recovery / DFU.
Шаг 4. Программа обнаружит устройство iOS и отобразит основную информацию о версии прошивки после того. Как оно войдет в режим Recovery / DFU. Вам следует внимательно проверить информацию, чтобы убедиться, что обнаружен наиболее подходящий пакет прошивки. Или вы можете щелкнуть раскрывающееся меню, чтобы выбрать другой более старый пакет прошивки. На который вы хотите перейти на более раннюю версию устройства. После проверки и выбора нажмите «Скачать».
Шаг 5. Пакет прошивки более старой версии iOS / iPadOS будет проверен. И установлен на вашем iPhone или iPad.
3. Как перейти с iOS 15 на iOS 14 с помощью iTunes
Вы должны убедиться, что у вас есть полный файл резервной копии данных iPhone или iPad. Прежде чем переходить на более раннюю версию с помощью iTunes, чтобы что-то не пошло не так. Вы можете создать резервную копию устройства с помощью iTunes или iCloud. Имейте в виду, что вам необходимо заархивировать старую резервную копию iOS 14. Если вы выбрали резервное копирование с помощью iTunes, иначе старая резервная копия iOS или iPadOS будет перезаписана новой резервной копией iTunes.
Вы можете создать резервную копию устройства с помощью iTunes или iCloud. Имейте в виду, что вам необходимо заархивировать старую резервную копию iOS 14. Если вы выбрали резервное копирование с помощью iTunes, иначе старая резервная копия iOS или iPadOS будет перезаписана новой резервной копией iTunes.
Шаг 1. Загрузите файл прошивки iPSW для iOS 14 онлайн и убедитесь, что файл прошивки соответствует вашему iPhone или iPad и доступен.
Шаг 2. На компьютере с Windows или Mac запустите последнюю версию iTunes.
Шаг 3. Подключите устройство iOS, на котором установлена iOS 15, к компьютеру с помощью кабеля USB.
Шаг 4. В строке меню iTunes откройте интерфейс настроек iPhone, нажав значок iPhone / iPad. Нажмите «Сводка» и выполните следующие настройки.
- Windows: нажмите кнопку SHIFT и нажмите «Обновить».
- Mac: нажмите кнопку ОПЦИЯ и нажмите «Обновить».

Шаг 5. Выберите файл прошивки iOS 14 IPSW, который вы ранее скачали из браузера.
Шаг 6. Когда начнется процесс загрузки, экран устройства станет черным для перезагрузки несколько раз. Просто оставьте iPhone или iPad в покое и оставьте его подключенным к компьютеру. До завершения процесса загрузки.
4. Как понизить версию iOS 15, переведя iPhone в режим восстановления
Последний шанс, который вы можете использовать для понижения версии iOS 15, — это восстановление DFU. Ваше устройство будет восстановлено из доступной резервной копии. После того, как оно будет переведено в режим DFU или Recovery. То есть вы рискуете потерять все данные на вашем iPhone, если резервная копия недоступна.
Шаг 1. Откройте iTunes на своем ПК или ноутбуке.
Шаг 2 . А затем подключите iPhone с версией iOS 15.
Шаг 3. Переведите iPhone или iPad в режим восстановления. Процедуры различаются для разных моделей устройств iOS.
Шаг 4. После того, как iTunes определит, что устройство iOS находится в режиме восстановления, щелкните вкладку «Восстановить». (Все будет стерто, и на устройстве будет установлена более старая версия iOS.)
Шаг 5. iPhone или iPad перезагрузится, когда процесс восстановления будет завершен.
Заключение
Если вашему iPhone или iPad по-прежнему не удается перейти на более раннюю версию iOS 15. Вы также можете попробовать использовать режим DFU для перехода на более раннюю версию. Вы когда-нибудь пробовали понизить версию iOS? Будем рады, если вы поделитесь с нами своими мыслями ниже.
ПОСЛЕДНИЕ ЗАПИСИ В РУБРИКЕ
Post Views:
7 891
Как понизить версию iOS 14 до iOS 13.7
Некоторые пользователи iPhone и iPad могли обновиться до iOS 14 или iPadOS 14, но определили, что последнее обновление программного обеспечения несовместимо с их текущим рабочим процессом. Обычно это происходит из-за проблем с приложениями, несовместимости приложений или какого-либо другого нарушения соглашения, которое делает невозможным использование iOS 14 или iPadOS 14, по крайней мере, до тех пор, пока не будет выпущено решение проблемы. Возможное решение этих проблемных ситуаций — понизить версию устройства с iOS 14 до iOS 13.7.
Обычно это происходит из-за проблем с приложениями, несовместимости приложений или какого-либо другого нарушения соглашения, которое делает невозможным использование iOS 14 или iPadOS 14, по крайней мере, до тех пор, пока не будет выпущено решение проблемы. Возможное решение этих проблемных ситуаций — понизить версию устройства с iOS 14 до iOS 13.7.
Важно отметить, что возможность перехода с iOS 14 на iOS 13.7 или с iPadOS 14 на iPadOS 13.7 доступна только в течение ограниченного периода времени. Это связано с тем, что Apple в конечном итоге прекращает цифровую подпись старых версий iOS и iPadOS, и после закрытия окна подписки единственный вариант — остаться на iOS 14 или более поздней версии.
Требования для перехода с iOS 14 / iPadOS 14 на iOS 13.7 / iPadOS 13.7
Для завершения процесса перехода на более раннюю версию вам потребуется следующее:
- IPSW для iOS 13.7 или iPadOS 13.7 который соответствует конкретной модели вашего устройства — помните, что оно должно быть подписано Apple, поэтому переход на более раннюю версию ограничен по времени.

- Полная резервная копия устройства (это необходимо для предотвращения потери данных). Ты можешь резервное копирование в iCloud , резервное копирование в iTunes (ПК с Windows и MacOS Mojave и более ранние версии) . Обратите внимание: если у вас есть резервная копия iOS 13.7 или iPadOS 13.7, вы не захотите ее заменять; вместо этого вы можете заархивировать его, чтобы сохранить. Световой кабель или кабель USB-C для подключения iPhone или iPad к компьютеру
- Компьютер с iTunes (ПК с Windows) или Finder (Mac, Big Sur и Catalina или новее)
- Интернет-соединение
- Резервные копии, сделанные с iOS 13.7 или iPadOS 13.7, перед обновлением до iOS / iPadOS 14 — если у вас нет резервных копий iOS 13.7 или iPadOS 13.7, устройство необходимо будет стереть и сбросить для завершения перехода на более раннюю версию.
- IPSW для iOS 13.7 или iPadOS 13.7 который соответствует конкретной модели вашего устройства — помните, что оно должно быть подписано Apple, поэтому переход на более раннюю версию ограничен по времени.
Понижение версии — это технический процесс, который теоретически может привести к проблемам, и без совместимых резервных копий вы можете столкнуться с безвозвратной потерей данных.
Резервные копии, сделанные с помощью iOS 14 или iPadOS 14, нельзя использовать для восстановления до iOS 13.7 или iPadOS 13.7. Только резервные копии, сделанные с помощью iOS 13.7 и iPadOS 13.7, совместимы с iOS 13.7 и iPadOS 13.7, а это означает, что если у вас есть только резервные копии из iOS 14, вы не сможете выполнить восстановление из резервной копии. Это может привести к безвозвратной потере данных.
Готовы перейти на более раннюю версию iOS 13.7 или iPadOS 13.7? Это работает так:
- Подключите свой iPhone или iPad к компьютеру с помощью USB-кабеля.
- Откройте iTunes (Windows, старая MacOS) или Finder (MacOS Catalina, Big Sur и более поздние версии).
- Выберите iPhone или iPad в iTunes или Finder.
- Нажмите кнопку «Восстановить iPhone / iPad», удерживая нажатой клавишу OPTION (Mac) или клавишу SHIFT (Windows).
- Выберите файл IPSW для iOS 13.7 или iPadOS 13.7, который соответствует вашему устройству.
- Позвольте iTunes / Finder восстановить прошивку на вашем устройстве, чтобы начать процесс перехода на более раннюю версию, это займет некоторое время, поэтому не прерывайте процесс.

Когда процесс восстановления устройства будет завершен, iPad или iPhone вернется к iOS 13.7 или ipadOS 13.7, и устройство будет перезапущено как новое.
После успешного запуска вы можете настроить iPhone или iPad как новый или восстановить iPhone или iPad из резервной копии, совместимой с iOS 13.7 или iPadOS 13.7.
Какие еще есть варианты, кроме перехода на более раннюю версию?
Если возврат к более ранней версии невозможен, или у вас может не быть резервной копии, совместимой с iOS 13.7 или iPadOS 13.7, и вы не можете мириться с потерей данных в результате перехода на более раннюю версию в этом сценарии, тогда ваши другие варианты в основном следующие:
- Подождите, пока ошибка, проблема или проблема не будут устранены в будущем обновлении программного обеспечения iOS 14 или iPadOS 14 (например, iOS 14.1, iPadOS 14.2 и т. Д.)
- Подождите, пока проблемное приложение не обновится (часто проверяйте раздел обновлений App Store, приложения часто обновляются разработчиками)
- Обратитесь к разработчику приложения за поддержкой, если конкретное приложение вызывает проблемы.

- Обратитесь в Apple за официальной поддержкой, если обновление iOS 14 или iPadOS 14 вызывает серьезные проблемы.
Есть несколько причин, по которым пользователи могут захотеть или им нужно будет перейти на более раннюю версию и вернуться на iOS 13 или iPadOS 13. Например, возможно, Обновление iOS заблокировало ваше устройство и вы не можете заставить его работать, поэтому вы решили пока отложить новое обновление. Или может ты есть проблемы Константы Wi-Fi с iOS 14, которые по какой-то причине не могут быть решены. Или, возможно, вы обнаружили, что камера iPhone не работает после обновления до iOS 14. Другими распространенными примерами являются несовместимость приложений, например, некоторые пользователи Zoom обнаружили, что iOS 14 и iPadOS 14 не полностью совместимы с совместное использование экрана(пока), и если вы зависите от этой функции в важной работе, вам может показаться невыносимым ждать разрешения или обновлений приложения. Обычно именно такие типы несовместимости и проблемы заставляют пользователей искать более раннюю версию системного программного обеспечения.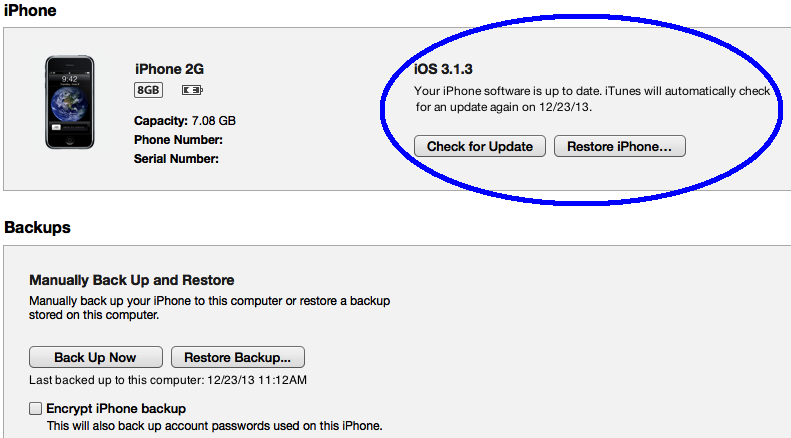
Понижение версии сработало для вас? Решил ли переход на более раннюю версию проблемы, которые у вас были с iOS 14 или ipadOS 14? Вы нашли другое решение? С какими проблемами вы столкнулись и как для вас прошел процесс перехода на более раннюю версию? Делитесь своими впечатлениями и мыслями в комментариях.
Как понизить версию iOS 16 до iOS 15 без потери данных: самые надежные способы, включая программные решения iToolab FixGo
Теа Фелисити, Tech Times
(Фото: Penfer на Unsplash)
В некоторых случаях пользователи Apple предпочитают предыдущие обновления ОС новым. Но вот проблема: клиенты Apple больше не могут перейти с iOS 16 на iOS 15, поскольку Apple закрыла маршрут загрузки прошивки iOS 15. Однако не стоит беспокоиться, потому что есть способ все отменить. Вот как легко перейти с iOS 16 на iOS 15 и использовать быстрые решения iToolab FixGo.
Почему некоторые люди хотят понизить версию iOS?
Как мы знаем, Apple регулярно выпускает обновления iOS для своих устройств, чтобы настроить некоторые вещи. Тем не менее, некоторые пользователи Apple тут и там могут обнаружить обновления iOS, из-за которых их телефоны работают нестабильно, занимают слишком много места или не имеют «предполагаемых» функций.
В этом случае первым побуждением будет немедленно перейти с iOS 16 на iOS 15.
Как понизить версию iOS 16?
Прежде чем перейти на более раннюю версию iOS 16, вам следует создать резервную копию данных вашего устройства на случай, если выбранное вами решение сотрет их. до создайте резервную копию своего iPhone с помощью iCloud , просто перейдите в «Настройки» > «Apple ID» > «iCloud ». Для начала выберите iCloud Backup , а затем Backup Now .
Последнее, что вам нужно сделать, это Подтвердить успешность резервного копирования , выбрав «Настройки» > Apple ID > iCloud > «Резервное копирование iCloud» и найдя дату и время последней резервной копии в разделе «Резервное копирование сейчас».
И если вы хотите сделать резервную копию вашего iPhone через iTunes/Finder , подключите устройство к компьютеру и запустите Finder для macOS Catalina 10.15 или iTunes для ПК или macOS Mojave 10.14 и более ранних версий. Вам будет предложено нажать Trust This Computer на вашем устройстве, и вы найдете кнопку Backup Now . Поддерживайте подключение устройства к компьютеру до завершения операции. Завершенная резервная копия должна быть показана позже.
После успешного резервного копирования ваших данных вы можете перейти к самым простым шагам по понижению версии iOS 16 до предыдущей версии.
Решение 1. Понизить версию iOS 16 до iOS 15 с помощью iTunes
Первый и самый простой способ понизить версию iOS 16 до iOS 15 — через iTunes или Finder. После резервного копирования данных вам необходимо временно отключить функцию «Найти iPhone». Это можно сделать, перейдя в Настройки , выбрав свой Apple ID > Find My > Find My iPhone .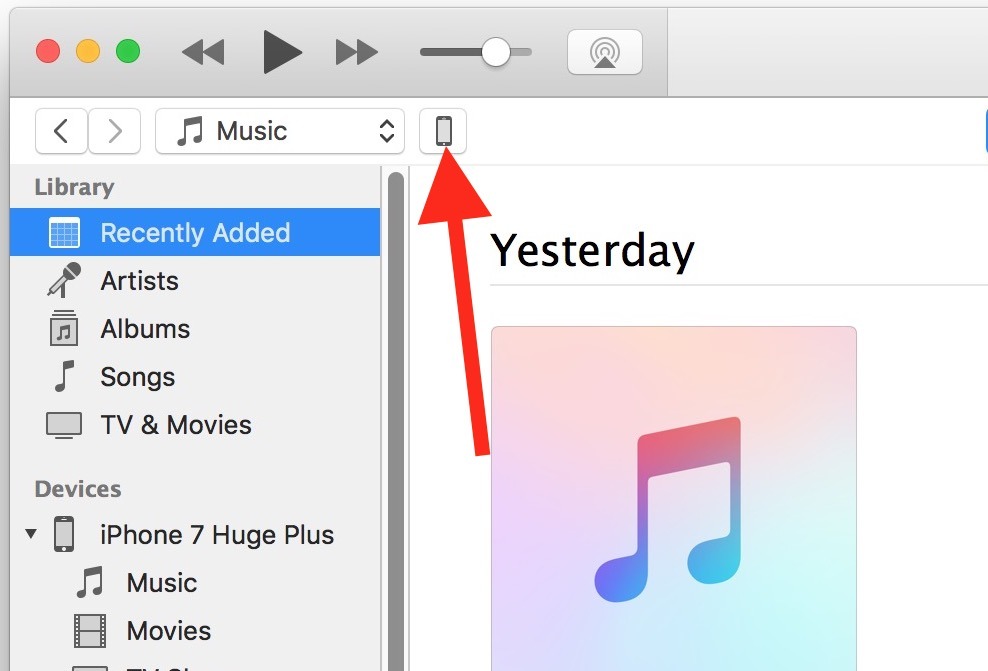 Вы также должны получить правильный файл IPSW, который означает программное обеспечение для iPhone, программное обеспечение для iPad или программное обеспечение для iPod.
Вы также должны получить правильный файл IPSW, который означает программное обеспечение для iPhone, программное обеспечение для iPad или программное обеспечение для iPod.
Выполнив предварительные условия, вы можете приступить к следующим действиям:
Перейти к iTunes или Finder .
Выберите свой iPhone на боковой панели или выберите логотип iPhone под строкой меню .
В сводке нажмите Option на Mac или Shift на ПК с Windows.
Нажмите Восстановить iPhone .
Выберите IPSW-файл , который вы уже загрузили по запросу.
Выберите Восстановить , когда вас спросят, хотите ли вы стереть iPhone.
Плюсы
Минусы
Занимает много времени и сил
Нужно сделать много дел, прежде чем продолжить
сотрет ваши данные, поэтому необходимо резервное копирование
Решение 2.
 Понижение версии с помощью iToolab FixGo без потери данных в один клик
Понижение версии с помощью iToolab FixGo без потери данных в один клик
Чтобы перейти с iOS 16 на iOS 15 без iTunes или потери данных, iToolab FixGo — это именно то, что вам нужно. Вам не нужно делать джейлбрейк вашего iPhone или устанавливать iTunes на свой ноутбук или ПК в процессе. В то же время вы можете быть уверены, что все ваши данные останутся в целости и сохранности.
3 шага для понижения версии iOS 16 с помощью iToolab FixGo
Шаг №1 Загрузите, запустите и подключитесь.
Загрузите и установите программу. Запустите iToolab FixGo и выберите Стандартный режим в главном окне. Используя USB-соединения, подключите iPhone к ПК. Когда приложение обнаружит устройство, нажмите Fix Now , чтобы начать процесс.
(Фото: iToolab)
Шаг 2 Загрузите прошивку и выберите версию iOS.
В следующем окне приложение предложит загрузить прошивку для устройства. Там вы можете выбрать версию, которую хотите понизить. После выбора нажмите Загрузите , чтобы начать загрузку микропрограммы.
Там вы можете выбрать версию, которую хотите понизить. После выбора нажмите Загрузите , чтобы начать загрузку микропрограммы.
(Фото: iToolab)
Шаг №3 Ремонт и ожидание.
После завершения загрузки прошивки нажмите Восстановить сейчас . После этого FixGo сразу же начнет работать. Просто оставьте iPhone подключенным к компьютеру, чтобы установить нужную версию iOS. По завершении процедуры устройство перезапустится.
(Фото: iToolab)
Очевидно, что по сравнению с другими методами переход с iOS 16 на iOS 15 с помощью iToolab FixGo — это проще простого. По доступной цене 49 долларов.95 для пожизненного плана, вам не придется беспокоиться о том, что следующее обновление будет отличаться от ваших предпочтений. Кроме того, вы можете использовать iToolab FixGo для других целей, которые мы рассмотрим позже.
Профи
Режим восстановления/DFU больше не нужен
Быстрее, чем обычный способ понижения версии, занимает всего несколько минут
Лучший выбор для обновления iOS 16/системных проблем
Вы можете закончить его самостоятельно дома, никаких технических знаний не требуется, и 100% безопасно
Доступная цена
Как исправить проблемы с понижением версии iOS 16
Теперь iPhone не обязательно освобождается от проблем с понижением или обновлением iOS 16. Если ваш iPhone завис в логотипе Apple/режиме восстановления/режиме DFU, переход на iOS 16 может завершиться ошибкой. Если это произойдет, и вы не знаете, как их решить, есть решение.
Если ваш iPhone завис в логотипе Apple/режиме восстановления/режиме DFU, переход на iOS 16 может завершиться ошибкой. Если это произойдет, и вы не знаете, как их решить, есть решение.
Принудительно перезагрузите iPhone, нажав соответствующую комбинацию клавиш: Power + Home/Volume Down .
Удалите данные истории на iOS 16, зайдя в настройки Safari и нажав Очистить историю и данные веб-сайта .
Но это еще не все. Если вы не хотите рисковать потерей данных или повреждением устройства, используйте для этой работы экспертный сторонний инструмент. Для этого iToolab FixGo на сегодняшний день является самым сильным кандидатом, который может решить все основные трудности iOS 16.
Как исправить проблемы с понижением версии iOS 16 или зависанием обновления с помощью iToolab FixGo
Хотя обновление устанавливается довольно гладко, по большей части некоторые пользователи сообщают о проблемах, таких как печально известная проблема iPhone, зависшего на логотипе Apple после процесс обновления или понижения версии.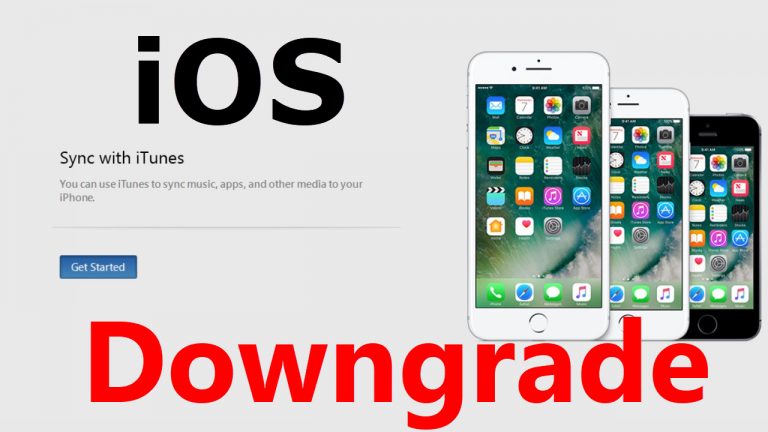 В этом случае у iToolab FixGo есть решение для более простого выхода.
В этом случае у iToolab FixGo есть решение для более простого выхода.
Шаг №1 Подключите iPhone к компьютеру.
Установив приложение, запустите его и выберите Стандартный режим из главного меню. Подключите неисправный iPhone к компьютеру с помощью USB-кабелей, затем выберите Fix Now .
(Фото: iToolab)
Шаг №2 Загрузите прошивку.
FixGo должен сначала установить самую последнюю прошивку на вашем устройстве, чтобы исправить это. Нажмите Browse , чтобы выбрать каталог для прошивки, затем Download , чтобы получить самую последнюю версию прошивки для вашего устройства. Если вы ранее загрузили прошивку устройства, нажмите Выберите , чтобы импортировать его в программу.
Однако имейте в виду, что пакеты прошивки представляют собой довольно большие файлы. При этом процедура загрузки может быть длительной. Но надежное интернет-соединение может ускорить процедуру.
(Фото: iToolab)
Шаг № 3 Подождите, пока не будет исправлено.
Когда загрузка будет завершена, нажмите Восстановить сейчас , и приложение немедленно начнет ремонт устройства. Когда процедура будет завершена, устройство должно возобновить работу в обычном режиме, и проблема должна быть решена навсегда.
(Фото: iToolab)
К сожалению, застревает не только логотип Apple. В редких случаях пользователи сообщают, что iPhone зависает на экране подготовки обновления. Это можно отнести к проблемам с сервером и сетью или к проблемам с оборудованием.
Лучшее решение для устранения зависания iPhone на экране подготовки обновления — использовать iToolab FixGo. И если неизвестные трудности вызывают проблему, этот экспертный инструмент может помочь вам в решении этих проблем.
Как правило, стандартный режим может исправить большинство распространенных системных проблем iOS без потери данных. Для некоторых сложных проблем iOS у вас есть расширенный режим в качестве альтернативы, когда стандартный режим не работает.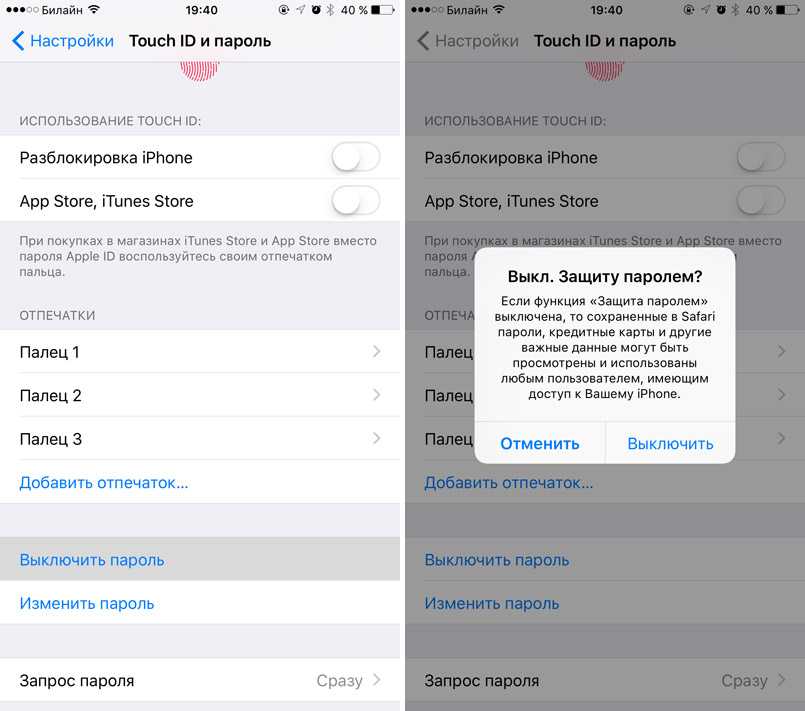 Шаги одинаково просты; вам просто нужно выбрать «Расширенный режим» на домашней странице, а затем нажать «Исправить сейчас», чтобы начать процесс восстановления.
Шаги одинаково просты; вам просто нужно выбрать «Расширенный режим» на домашней странице, а затем нажать «Исправить сейчас», чтобы начать процесс восстановления.
Он совместим с самыми последними версиями iPhone и iOS 16 и более ранними версиями, поэтому вам не нужно беспокоиться о том, что эта программа не работает с вашим устройством.
Что такое iToolab FixGo и что еще он может делать?
iToolab FixGo может исправить любые системные проблемы iOS 16 в домашних условиях, как эксперт, независимо от того, с какими проблемами вы сталкиваетесь в отношении вашего iPhone. В отличие от других способов восстановления, эта программа позволяет решить любые проблемы с зависанием iOS/iPadOS/tvOS без потери данных. Имейте в виду, что если вы используете стандартный режим , данные iPhone не будут удалены. Однако в расширенном режиме iPhone будет капитально ремонтироваться, что приведет к потере данных, поэтому рекомендуется сначала сделать резервную копию.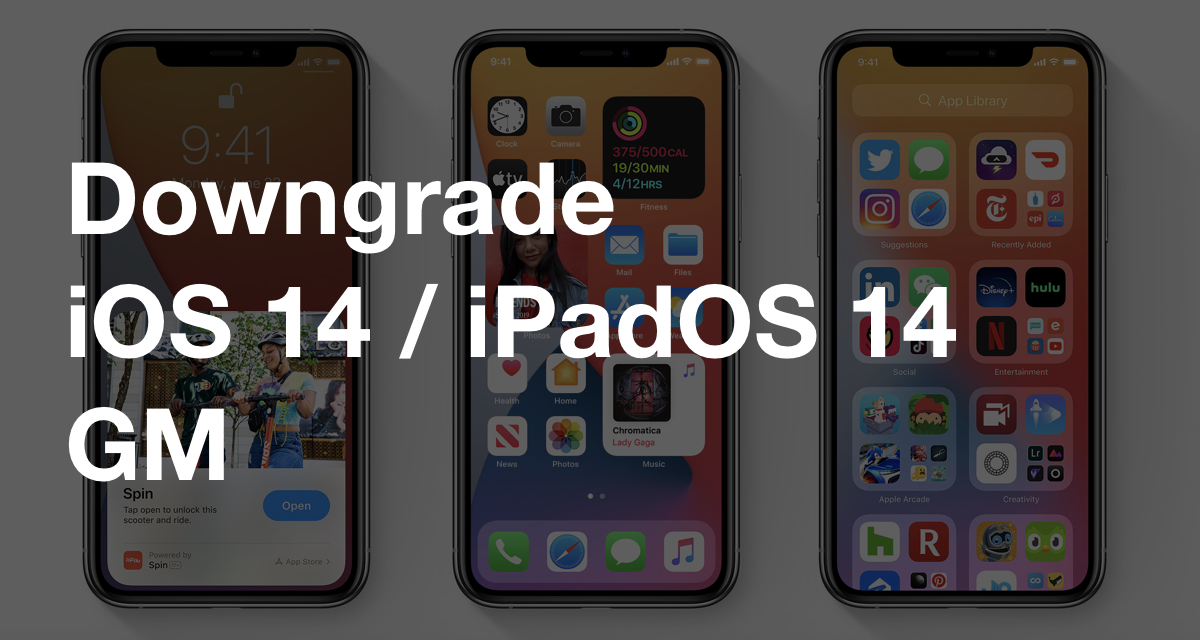
Просто подключите смартфон и следуйте инструкциям на экране, чтобы решить все проблемы с iOS. Поскольку он подписан сертификатом Symantec и разработчиком программного обеспечения Apple, он абсолютно безопасен для загрузки и использования.
Основные характеристики
Одним щелчком мыши вы можете войти и выйти из режима восстановления (бесплатно).
Устранение неполадок системы iPhone/iPad/Apple TV без потери данных.
Без джейлбрейка вы можете понизить iOS 16 до любой поддерживаемой версии.
Устройства iOS, которые не отвечают, можно сбросить без ввода кода доступа.
Устраняет частые проблемы с iPhone/iPad, такие как ошибка 4013, ошибка 4005 и т. д.
Поддерживаются все устройства и версии iOS, включая модели iPhone 13 и бета-версию iOS 16.
FixGo позволяет любому починить свое устройство iOS всего за три простых шага и не требует технических знаний.

Заключение
В целом мы согласны с тем, что можно понизить версию iOS до предыдущей версии, пока Apple подписывает более старые версии iOS. Если вам не нравится текущая версия, сейчас самое время понизить ее. Однако вы должны знать, что понижение версии может привести к потере всех ваших данных. Это видно при использовании iTunes или других средств. К счастью для вас, есть способ сделать это без потери данных, усилий или специальных знаний.
С помощью iToolab FixGo вы можете легко перейти с iOS 16 на iOS 15, выполнив несколько простых шагов. Мало того, с доступной ценой в 35,95 долларов США (в месяц), 39,95 долларов США (в год) и 49,95 долларов США (пожизненно) вы можете сделать гораздо больше, чем понизить текущую ОС вашего iPhone.
Купите iToolab FixGo и получите эксклюзивный купон на скидку 30%, используя код PLAB30S.
ⓒ 2022 TECHTIMES.com Все права защищены. Не воспроизводить без разрешения.
Теги:
iToolab FixGo
айфон 14
iOS 16
Как понизить версию iOS 16 до iOS 15 без iTunes [2 метода]
Установили iOS 16 или iPadOS 16 на свой iPhone или iPad и теперь хотите вернуться к iOS 15?
Вы можете понизить версию iOS до предыдущей версии iOS, если Apple продолжает подписывать предыдущие версии iOS.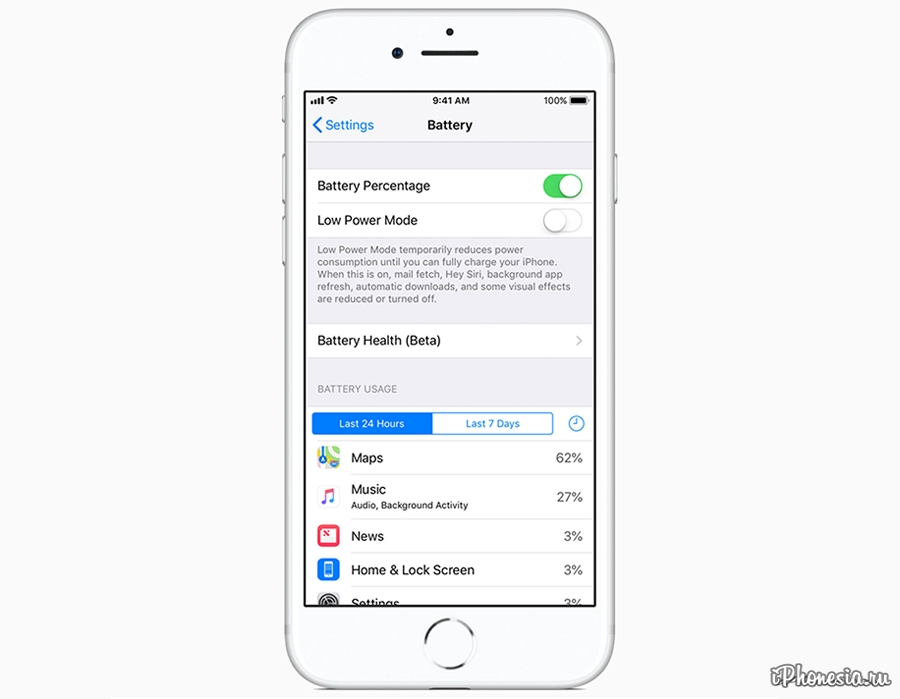 Но в самом начале Apple закрыла канал загрузки более ранних версий iOS 15. То есть вам разрешено понизить версию iOS 16 до iOS 15.5 только сейчас.
Но в самом начале Apple закрыла канал загрузки более ранних версий iOS 15. То есть вам разрешено понизить версию iOS 16 до iOS 15.5 только сейчас.
iTunes является важной частью при переходе на более раннюю версию iOS. Однако всегда возникают ошибки, когда мы пытаемся понизить версию iOS с помощью iTunes. Не волнуйтесь, эта статья поможет вам понизить версию iOS 16 без iTunes.
1. Что нужно знать перед переходом на более раннюю версию iOS без iTunes
Самое важное, что вы должны принять во внимание, — это создать резервную копию данных iPhone перед процессом понижения. Как вы знаете, все данные на устройстве будут стерты при установке старой версии iOS нашего iPhone. Вы можете сделать резервную копию iPhone через iCloud и Finder.
Резервное копирование iPhone с помощью iCloud
iCloud — это бесплатный инструмент для вас. Он предлагает бесплатное облачное хранилище объемом 5 ГБ для пользователей iOS для резервного копирования данных iPhone в iCloud.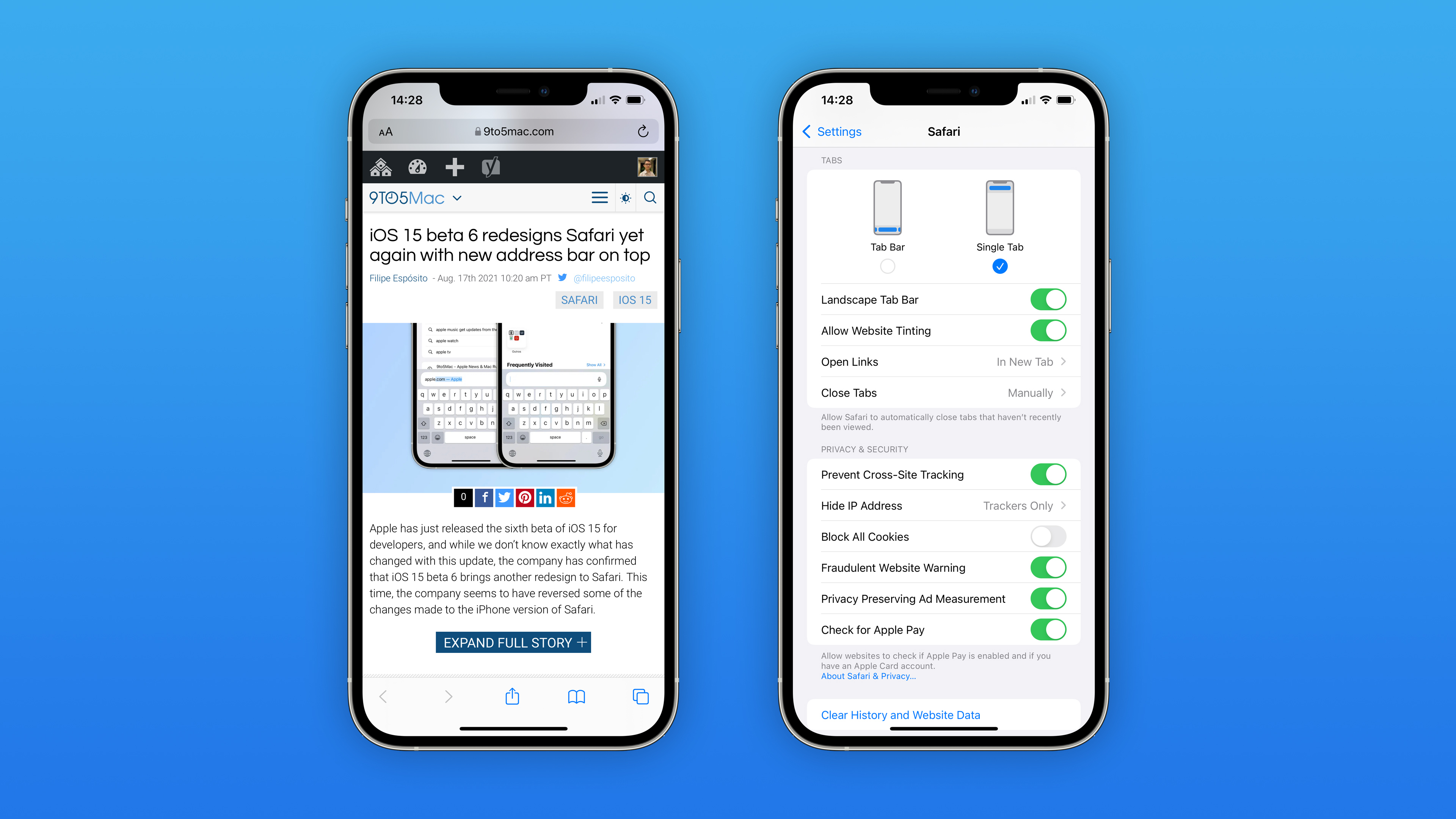 Ниже приведены шаги для резервного копирования iPhone с помощью iCloud.
Ниже приведены шаги для резервного копирования iPhone с помощью iCloud.
- Прежде всего убедитесь, что ваш iPhone подключен к стабильной сети Wi-Fi.
- Откройте приложение «Настройки», щелкните свое имя и выберите параметры «iCloud».
- Выберите «Резервное копирование iCloud» и нажмите «Резервное копирование сейчас», после чего все данные iPhone будут скопированы в iCloud.
Резервное копирование iPhone с помощью iTunes
- Запустите iTunes и подключите iPhone к компьютеру через USB-кабель.
- Когда на вашем iPhone появится сообщение «Доверяйте этому компьютеру», просто нажмите на эту опцию.
- Щелкните значок устройства в iTunes и нажмите «Создать резервную копию сейчас».
- Когда процесс резервного копирования будет завершен, вы найдете папку резервного копирования на своем компьютере.
2. Как понизить версию iOS 16 до iOS 15 без iTunes
Хотя представители Apple говорят, что понизить версию iOS без использования iTunes практически невозможно, шансы на это все же есть. Давайте проверим.
Давайте проверим.
Способ 1. Понизить версию iOS 16 до iOS 15 через FoneGeek
В качестве альтернативы iTunes FoneGeek iOS System Recovery всегда является отличной программой для обновления, понижения версии или восстановления системы iOS для iPhone, iPad и iPod Touch. Кроме того, что делает его лучше, чем iTunes, так это то, что он может не только восстанавливать или понижать версию iOS, но также выступает в качестве инструмента восстановления для устранения всех проблем с iPhone или iPad.
Любые большие и малые проблемы iOS могут быть решены одним щелчком мыши, в том числе iPhone не включается, iPhone застрял в цикле загрузки, iPhone застрял на черном экране, логотип Apple, режим восстановления / DFU, iPhone завис или отключен, и т. д. Этот инструмент полностью совместим с новейшими версиями iOS 16 и iPhone 13/12.
Позволяет безопасно понизить версию iOS 16 до iOS 15 без iTunes. Ваши данные защищены на 100%, они не будут стерты или потеряны во время или после процесса перехода на более раннюю версию.
Шаг 1. После загрузки и установки инструмента восстановления FoneGeek iOS на компьютер с Windows или Mac запустите программу и выберите «Стандартный режим».
Шаг 2. Теперь, используя USB-кабель хорошего качества, подключите iPhone к компьютеру, нажмите «Далее», и программа восстановления обнаружит устройство.
Если ваш iPhone не обнаружен программой, вы можете следовать инструкциям на экране, чтобы перевести устройство в режим восстановления или DFU.
Шаг 3. Будут отображены различные пакеты прошивки iOS. Поскольку вы пытаетесь понизить версию iOS 16 до более ранних версий iOS, вы можете выбрать более старую версию iOS, например iOS 15.5, а затем нажать кнопку «Загрузить».
Шаг 4. Когда загрузка будет завершена, вы можете нажать «Исправить сейчас», чтобы начать процесс перехода на более раннюю версию.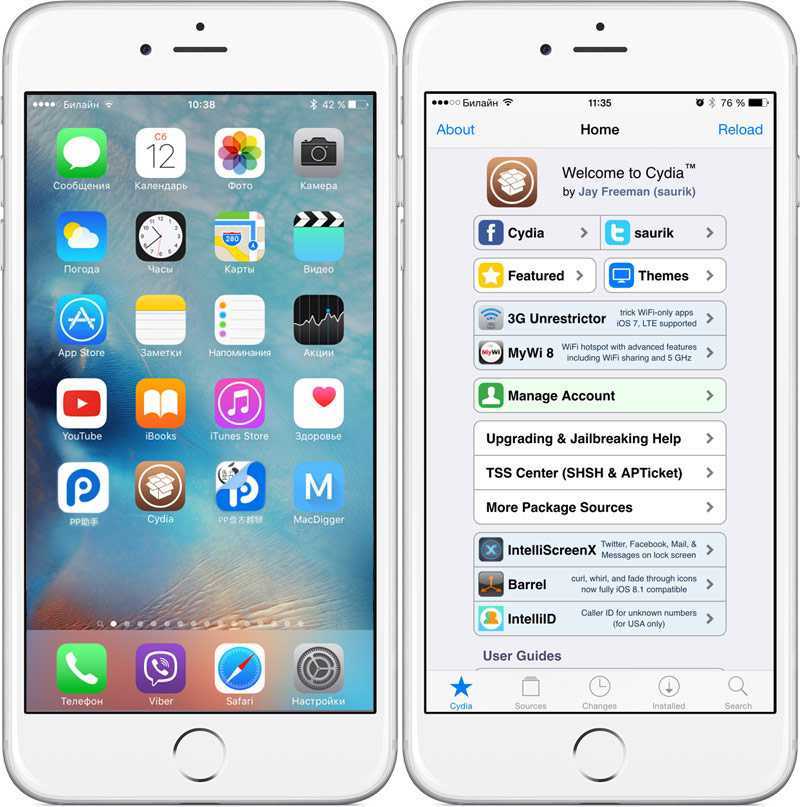 Пакет прошивки iOS 15.5 будет установлен на вашем iPhone.
Пакет прошивки iOS 15.5 будет установлен на вашем iPhone.
Способ 2. Понизить версию iOS 16 до iOS 15 с помощью TinyUmbrella
Второй способ — сделать джейлбрейк вашего iPhone, чтобы понизить версию iOS. Однако есть одна проблема, связанная с тем, что гарантия на ваш iPhone не будет действовать после джейлбрейка устройства. И весь процесс очень сложен. Вот шаги по понижению версии iOS 16 до iOS 15 без iTunes с помощью TinyUmbrella.
Шаг 1. Скопируйте URL-адрес http://www.ijailbreak.com/ijailbreak-downloads-section/, чтобы сначала загрузить Tiny Umbrella.
Шаг 2. Запустите этот инструмент и подключите устройство к ПК. Устройство будет автоматически подключено.
Шаг 3. Нажмите «Сохранить SHSH» и «Запустить сервер TSS».
Шаг 4. Щелкните правой кнопкой мыши кнопку устройства и выберите «Выход из восстановления».
Шаг 5. Нажмите «Дополнительно» и снимите флажок «Установить хосты в Cydia при выходе». Нажмите «Сохранить SHSH», и начнется процесс перехода на более раннюю версию.
Нажмите «Дополнительно» и снимите флажок «Установить хосты в Cydia при выходе». Нажмите «Сохранить SHSH», и начнется процесс перехода на более раннюю версию.
3. Дополнительные советы по загрузке с iOS 16 на iOS 15
Q1. Как восстановить данные iPhone из резервной копии после понижения версии
После понижения версии iPhone вам может потребоваться восстановить iPhone из резервной копии iCloud.
- Войдите в iCloud.com в браузере и введите учетную запись iCloud и пароль.
- В домашнем интерфейсе резервной копии iCloud, если вы хотите восстановить фотографии, вы можете сначала нажать «Фотографии», выбрать целевую фотографию и нажать «Загрузить», чтобы загрузить их на компьютер.
Q2. Можно ли понизить версию iOS без компьютера?
НЕТ, понизить версию iOS без компьютера невозможно. Независимо от того, используете ли вы iTunes или описанные выше инструменты для понижения версии iOS, вам понадобится компьютер.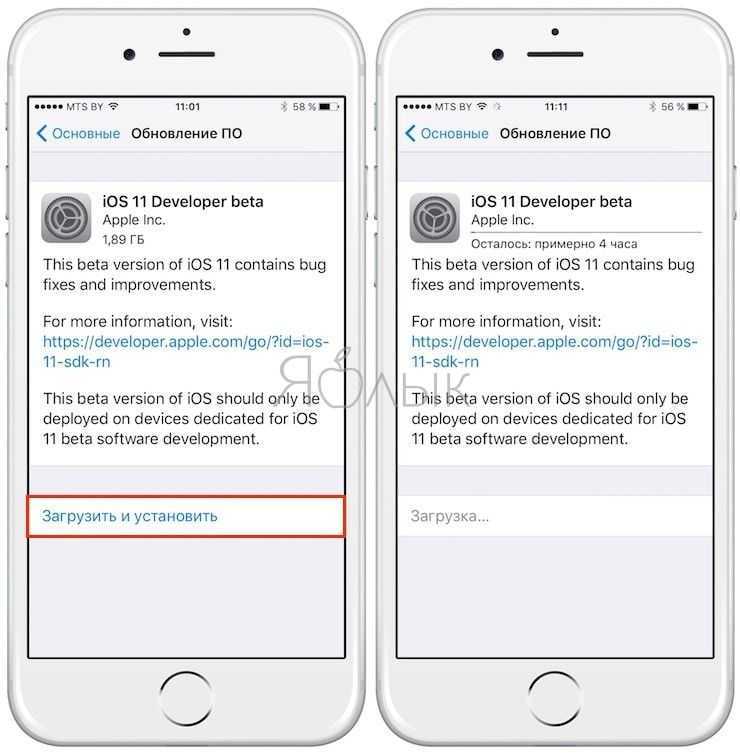
Q3. Что делать, если понижение версии iOS зависло?
Если вы пытаетесь понизить версию iOS 16 с помощью iTunes и, наконец, столкнулись с проблемой зависания, что вы будете делать? Чтобы решить эту проблему с зависанием, мы рекомендуем вам прочитать советы в этой статье, чтобы решить эту проблему. Чтобы избежать этой проблемы с корнем, FoneGeek iOS System Recovery можно использовать для понижения версии iOS без iTunes или устранения всех проблем с iOS.
Подведение итогов
Вы должны иметь четкое представление о том, как понизить версию iOS 16 до iOS 15 без iTunes после использования методов, описанных в этой статье. FoneGeek iOS System Recovery — это простая и удивительная программа, позволяющая перейти с iOS на более раннюю версию без потери данных. И для завершения процесса понижения потребуется совсем немного времени.
Как перейти на более раннюю версию iOS 16
Нет сомнений, что бета-версия iOS 16 является одной из самых горячих тем.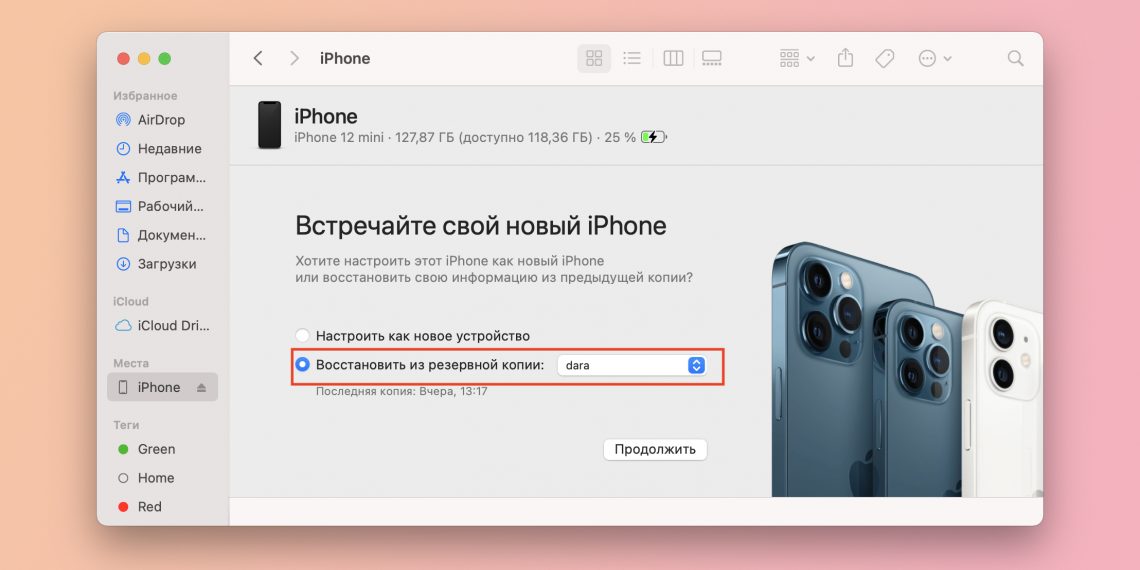 В новом обновлении iOS от Apple появились великолепные функции, которые волнуют многих пользователей iOS.
В новом обновлении iOS от Apple появились великолепные функции, которые волнуют многих пользователей iOS.
Однако проблема в том, что, поскольку iOS 16 является бета-версией, вы можете столкнуться с различными проблемами при использовании iPhone.
Можно ли понизить версию iOS 16 до 15?
К счастью, вы можете понизить версию iOS 16, и мы расскажем вам, как перейти с бета-версии iOS 16 в этой статье.
Начнем.
Часть 1. Что нужно сделать в первую очередь?
Перед понижением версии iOS 16 вам необходимо сделать резервную копию данных вашего iPhone, так как вы можете потерять данные при понижении версии iOS.
Вот как сделать резервную копию ваших данных.
Шаг 1:
Запустите настройки iPhone и коснитесь значка профиля. Затем вам будет предложено ввести свои учетные данные Apple ID для выполнения задачи.
Шаг 2:
Подключите iOS-устройство к ПК через USB-кабель.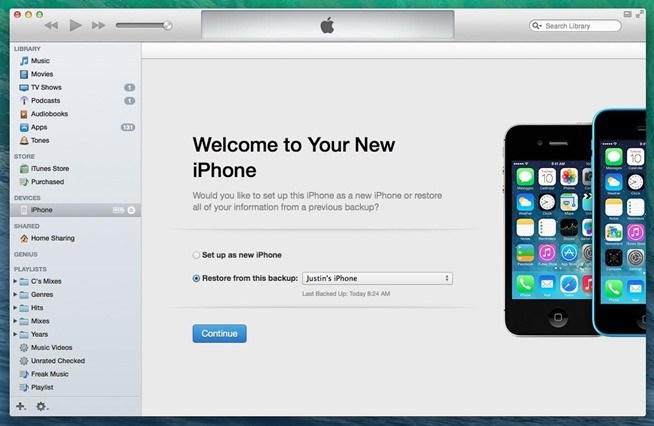 Нажмите «Доверять», если вы получили уведомление «Доверять этому компьютеру».
Нажмите «Доверять», если вы получили уведомление «Доверять этому компьютеру».
Шаг 3:
Запустите iTunes и перейдите к «Обзору» после нажатия на значок устройства.
Шаг 4:
Выберите «Этот компьютер» после перехода в поле «Резервное копирование» таким образом, и вы сможете создать резервную копию своих данных на своем ПК.
Часть 2. Переход с iOS 16 с помощью iTunes
Вы можете понизить версию iOS 16 через iTunes, что может привести к потере данных. Таким образом, вы должны подготовить резервную копию своих данных перед понижением версии iOS 16 с помощью iTunes.
Вот как это сделать.
Шаг 1:
Установите iTunes или Finder на свой ПК, а затем подключите устройство iOS к компьютеру.
Шаг 2:
Нажмите на значок устройства, когда iTunes распознает ваше устройство iOS.
Шаг 3:
Нажмите на опцию «Сводка», чтобы продолжить.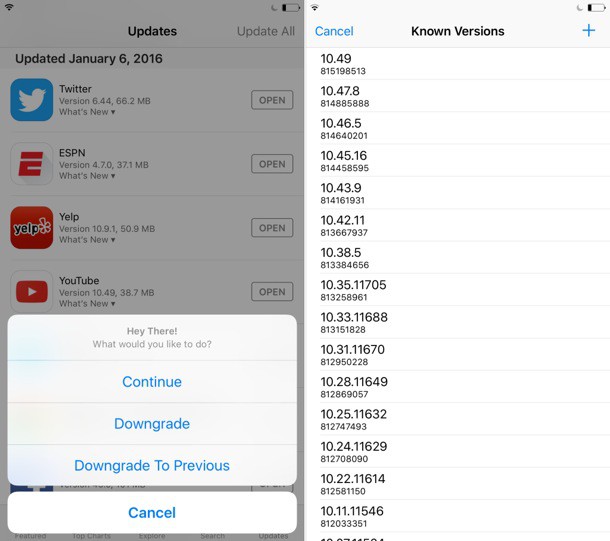 Затем нажмите кнопку «Восстановить резервную копию», если у вас есть заархивированная резервная копия. Затем нажмите значок «Восстановить», чтобы начать понижение версии iOS 16.
Затем нажмите кнопку «Восстановить резервную копию», если у вас есть заархивированная резервная копия. Затем нажмите значок «Восстановить», чтобы начать понижение версии iOS 16.
Кроме того, вы можете использовать режим восстановления для понижения версии iOS 16 до 15.
Режим восстановления использовался для устранения различных проблем с устройствами iOS. Однако вы также можете понизить версию iOS 16 до 15 благодаря режиму восстановления.
Вот как можно понизить версию iOS 16 до 15 с помощью iTunes.
Шаг 1:
Установите iTunes на ПК или Finder на ПК Mac. Затем подключите iOS-устройство к ПК, выключите его и запустите iTunes.
Шаг 2:
Теперь вам нужно перевести свой телефон iOS в режим восстановления. Для этого нажмите и быстро отпустите кнопки увеличения и уменьшения громкости. Затем нажмите и удерживайте кнопку питания iPhone, пока не появится экран режима восстановления.
Шаг 3:
Нажмите «Восстановить», чтобы стереть iPhone и снова установить iOS 15 или iOS 15.5.
Шаг 4:
Теперь появится всплывающее окно с просьбой подтвердить действие. Нажмите на «Восстановить и обновить», чтобы продолжить.
Шаг 5:
После согласия с условиями и положениями Apple iTunes или Finder начнут установку обновлений iOS 15 или 15.5.
Часть 3. Лучший способ понизить версию iOS 16 без потери данных и без iTunes [Рекомендуется]
Понижение версии iOS 16 с помощью iTunes или в режиме восстановления часто плохо работает на многих моделях iPhone, а иногда процесс завершается сбоем.
Тем не менее, вы можете выбрать инструмент TunesKit для восстановления системы iOS, так как он дает вам лучший опыт при переходе с iOS 16.
Это великолепный сторонний инструмент, который позволяет устранить более 150 проблем с iOS. Независимо от того, какая проблема с программным обеспечением возникла на вашем устройстве iOS, инструмент TunesKit iOS System Recovery позаботится об этой проблеме.
Независимо от того, какая проблема с программным обеспечением возникла на вашем устройстве iOS, инструмент TunesKit iOS System Recovery позаботится об этой проблеме.
Вдобавок ко всему, TunesKit iOS System Recovery предлагает простой пользовательский интерфейс, который многое говорит о мышлении этого инструмента, поскольку он направлен на то, чтобы дать новичкам понять, как правильно его использовать.
Функции
- Позволяет исправить 150 проблем iOS.
- TunesKit iOS System Recovery предлагает интуитивно понятный и удобный интерфейс.
- Вы можете решить проблему с iOS за несколько кликов.
- Это помогает быстро перейти с iOS 16.
- Он предлагает 100% шанс успеха.
Инструмент
Как понизить версию iOS 16 до 15 с помощью TunesKit iOS System Recovery?
* Прежде чем начать, сделайте резервную копию данных iPhone.
Шаг 1:
Перейдите на официальный веб-сайт TunesKit iOS System Recovery и загрузите программное обеспечение. После загрузки программного обеспечения вам необходимо установить его, а затем запустить. Затем подключите iPhone к ПК с помощью кабеля Lightning. Нажмите «Старт», чтобы начать процедуру.
Шаг 2:
Если вы не хотите терять данные при понижении версии iOS 16, вам необходимо выбрать «Расширенный режим» в главном интерфейсе.
Шаг 3:
Теперь вам нужно загрузить пакет прошивки, так как вы не сможете понизить версию iOS 16 до 15, если не загрузите пакет прошивки.
Однако перед загрузкой пакета встроенного ПО вам необходимо убедиться, что информация, которую вы видите на экране, относится к вашему устройству iOS. Сделав это, нажмите на значок «Загрузить», чтобы загрузить пакет прошивки.
Шаг 4:
На этом этапе все, что вам нужно сделать, это нажать на значок «Восстановить», и этот процесс восстановит ваше устройство iOS.
После восстановления устройства iOS вы сможете использовать iOS 15 на своем iPhone. Теперь вы можете восстановить свои резервные копии на свой телефон.
Заключение
Если у вас возникли проблемы после установки бета-версии iOS 16, имеет смысл понизить версию бета-версии iOS 16, и вы должны сделать это.
В этом посте описаны наиболее эффективные способы понижения версии iOS 16 до 15. Вы можете выбрать понижение версии iOS 16 до 15 в режиме восстановления через iTunes. И лучшим выбором будет использование TunesKit iOS System Recovery для понижения версии iOS 16 до 15, поскольку этот инструмент помогает быстрее понизить версию вашего iPhone.
Лучшие способы понизить версию iOS 16 без iTunes
WWDC 2022 объявила о выпуске новой iOS 16. Без сомнения, вышла самая долгожданная версия iOS, и люди должны были обновить свои iDevices до самой последней версии iOS. В настоящее время доступна версия для разработчиков iOS 16, и многие люди установили профиль iOS 16, чтобы получить доступ к новым функциям. Тем не менее, некоторые люди сожалеют о своем решении обновить и, следовательно, готовы понизить свою iOS до более ранней версии. В приведенной ниже статье мы увидим, как понизить версию iOS без iTunes бесплатно.
Без сомнения, вышла самая долгожданная версия iOS, и люди должны были обновить свои iDevices до самой последней версии iOS. В настоящее время доступна версия для разработчиков iOS 16, и многие люди установили профиль iOS 16, чтобы получить доступ к новым функциям. Тем не менее, некоторые люди сожалеют о своем решении обновить и, следовательно, готовы понизить свою iOS до более ранней версии. В приведенной ниже статье мы увидим, как понизить версию iOS без iTunes бесплатно.
Часть 1. Безопасное резервное копирование iPhone в iCloud перед понижением версии
Прежде чем перейти к фактическому решению и узнать, как установить IPSW без iTunes, давайте сначала узнаем, как безопасно сделать резервную копию вашего iPhone перед процессом понижения версии. Вы можете безопасно сделать резервную копию своего iPhone в iCloud, выполнив всего несколько простых шагов. Следуйте приведенному ниже руководству, чтобы узнать, как безопасно создавать резервные копии iPhone в iCloud.
Шаг 1.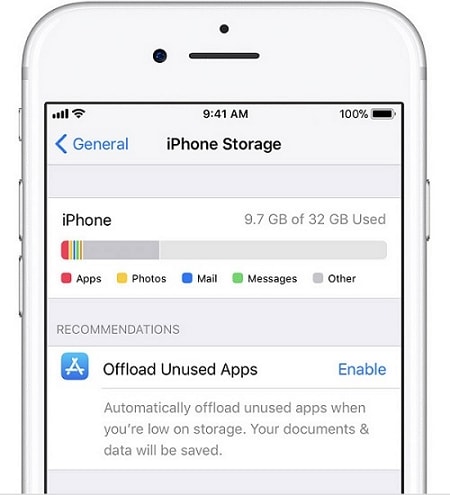 Во-первых, подключите iDevice к надежной сети Wi-Fi. Необходимо иметь хорошую сеть Wi-Fi на протяжении всего процесса поддержки, чтобы избежать любых проблем.
Во-первых, подключите iDevice к надежной сети Wi-Fi. Необходимо иметь хорошую сеть Wi-Fi на протяжении всего процесса поддержки, чтобы избежать любых проблем.
Шаг 2: Теперь перейдите в «Настройки» >> [ваше имя]. Просто нажмите «iCloud», а затем нажмите «Резервное копирование iCloud».
Шаг 3: Теперь нажмите «Создать резервную копию сейчас». Следите за тем, чтобы ваше устройство не отключалось от сети Wi-Fi до тех пор, пока процедура резервного копирования не будет завершена.
Шаг 4. Чтобы проверить ход процесса резервного копирования и убедиться, что резервное копирование завершено, просто перейдите в «Настройки» >> [ваше имя] >> iCloud >> «Резервное копирование iCloud». Просто проверьте дату и время в разделе «Резервное копирование сейчас» (последней резервной копии).
Связанное чтение:
- 10 лучших бесплатных программ для резервного копирования iPhone
- Как сделать резервную копию iPhone X на компьютер
Часть 2: Как понизить версию iOS 16 без iTunes
Теперь, когда мы закончили поддержку нашего устройства, мы можем понизить версию iOS вашего устройства до более ранней версии в соответствии с вашими требованиями. Для этого мы рекомендуем iOS System Repair удалить бета-профиль iOS. Это профессиональный инструмент для восстановления iOS, который можно использовать не только для удаления бета-версии iOS и возврата к официальной версии iOS от Apple, но и для устранения проблем, связанных с обновлением iOS и понижением версии, таких как зависание в журнале Apple, черный экран смерти, экран загрузки и т. д. ниже простых шагов, чтобы узнать, как понизить версию iOS без iTunes.
Для этого мы рекомендуем iOS System Repair удалить бета-профиль iOS. Это профессиональный инструмент для восстановления iOS, который можно использовать не только для удаления бета-версии iOS и возврата к официальной версии iOS от Apple, но и для устранения проблем, связанных с обновлением iOS и понижением версии, таких как зависание в журнале Apple, черный экран смерти, экран загрузки и т. д. ниже простых шагов, чтобы узнать, как понизить версию iOS без iTunes.
Скачать бесплатно
Для ПК
Безопасная загрузка
Скачать бесплатно
Для Mac
Безопасная загрузка
КУПИ СЕЙЧАС
КУПИ СЕЙЧАС
Шаг 1 Установите и запустите программное обеспечение на своем компьютере. Выберите функцию «Восстановить операционную систему» в главном интерфейсе.
Шаг 2 Нажмите «Исправить сейчас» на следующем экране, и эта программа отобразит информацию о вашем устройстве и последнюю версию iOS, которую оно поддерживает в настоящее время. Вам просто нужно нажать кнопку «Загрузить», чтобы загрузить пакет прошивки.

Шаг 3 После успешной загрузки пакета микропрограммы нажмите кнопку Восстановить сейчас. Он начнет удаление iOS 16 с вашего устройства.
Шаг 4 Дождитесь завершения процесса восстановления. Ваше устройство перезагрузится и успешно вернется к iOS 13.
Часто задаваемые вопросы о понижении версии iOS
1.Стоит ли скачивать iOS 16?
В настоящее время Apple выпускает только версию для разработчиков. Эта версия, несомненно, будет иметь много проблем, и Apple не будет нести ответственность за любые проблемы, вызванные версией для разработчиков. Поэтому мы не рекомендуем вам устанавливать iOS 16 на ваш основной iPhone. Мы рекомендуем вам установить его на дополнительное устройство или дождаться общедоступной версии, которая будет доступна в июле.
2. Можно ли понизить версию iOS 16 без потери данных?
На самом деле нет возможности понизить версию iOS без потери данных. Поскольку макет данных отличается в разных версиях iOS, невозможно сохранить данные неповрежденными после перехода с более высокой версии iOS.
3. Можно ли вернуться к более старой версии iOS?
UltFone iOS System Repair понизит версию iOS до последней официальной версии iOS. Это связано с тем, что Apple перестала подписывать старые версии iOS после выхода новой версии.
4. Как понизить версию iOS 16 с помощью iTunes?
Шаги для понижения версии iOS с помощью iTunes:
Шаг 1. Запустите iTunes на Windows или Mac.
Шаг 2. Загрузите официальный файл ipsw с https://ipsw.me/. Пожалуйста, выберите совместимую версию в соответствии с моделью вашего устройства.
Шаг 3. Подключите устройство к компьютеру.
Шаг 4. На вкладке «Сводка» нажмите «Восстановить iPhone», тем временем нажмите клавишу Shift (Windows) или клавишу Option (Mac) и найдите файл IPSW, загруженный на предыдущем шаге.
Шаг 5: iTunes проверит и установит этот файл IPSW на ваше устройство.
Суть
В статье выше показано, как удалить iOS 16 на iPhone без iTunes с помощью простых шагов. Мы также увидели, как сделать резервную копию устройства iOS всего за несколько шагов. Надеюсь, мы вам помогли. Мы настоятельно рекомендуем UltFone iOS System Repair для достижения наилучших и окончательных результатов. Дайте нам знать ваши отзывы, если таковые имеются в комментариях ниже.
Мы также увидели, как сделать резервную копию устройства iOS всего за несколько шагов. Надеюсь, мы вам помогли. Мы настоятельно рекомендуем UltFone iOS System Repair для достижения наилучших и окончательных результатов. Дайте нам знать ваши отзывы, если таковые имеются в комментариях ниже.
Как откатиться с iOS 15 без потери данных (методы 2)
Когда дело доходит до повышения производительности ваших устройств iOS и использования дополнительных полезных функций для повседневного использования
жизнь, обновление с iOS 15 до iOS 16 будет простым и идеальным выбором. Но когда некоторые люди делают это, они находят
различные проблемы во время обновления, например, некоторые приложения не обновлялись, как раньше. Также, даже если ваш
iPhone входит в список устройств, совместимых с iOS 16, iOS 16 занимает больше места, чем предыдущая система iOS 15, которая
может снизить скорость работы вашего iPhone и вызвать желание понизить версию вашего iPhone до предыдущей версии.
Итак, в этой статье вы будете руководствоваться двумя различными способами (с iTunes или без него) для перехода с iOS 16.
без потери важных данных. Продолжайте читать, чтобы узнать больше деталей.
Вы также можете
Как
1. Совет: создайте резервную копию данных на iPhone перед понижением версии
Подготовка, которую вам нужно сделать, это создать резервную копию данных вашего устройства. Это большое предупреждение, потому что некоторые понижения версии iOS
Методы сотрут все данные вашего устройства и полностью вернут весь iPhone к заводскому состоянию. если ты
выберите, чтобы вернуться к версии iOS, в которой вы ранее сохраняли заархивированную резервную копию, затем вы можете восстановить
данные после перехода с iOS 16. Если нет, то все данные вашего файла будут потеряны.
Где получить и загрузить iOS 16
Обновление до iOS 16 вручную
Существует несколько способов получить и загрузить iOS 16 на свои iPhone. Самый простой способ должен состоять в том, чтобы пойти
в «Настройки» на iPhone и прокрутите вниз до «Общие», чтобы проверить «Обновление программного обеспечения». Когда ваш iPhone обнаруживает
Когда ваш iPhone обнаруживает
последней версии iOS 16, просто нажмите «Загрузить и установить», и вы сможете установить последнюю версию системы iOS 16 на
ваш айфон.
Обновление до iOS 16 с помощью компьютера
Кроме упомянутого способа, подключив свой iPhone к компьютеру и используя iTunes, вы также можете выполнить обновление до iOS 16 на своем компьютере.
Вот простые шаги.
Первый , вы можете загрузить последнюю версию iTunes и подключить к ней свой iPhone.
Второй , вам нужно найти значок iPhone и нажать «Проверить наличие обновлений», чтобы найти обновление iOS 16.
Наконец, , вам нужно нажать «Загрузить и обновить», чтобы установить iOS 16 на свой телефон.
Общие проблемы после обновления до iOS 16
Каждое обновление iOS может сопровождаться некоторыми системными ошибками, что действительно портит опыт и интерес для людей, которые предпочитают пробовать новое обновление системы. Поэтому также разумно, что вы хотите понизить систему iOS до предыдущих версий. Но что может пойти не так с этим обновлением iOS 16? Возможно, вам следует знать об этих потенциальных проблемах перед обновлением до iOS 16.
Поэтому также разумно, что вы хотите понизить систему iOS до предыдущих версий. Но что может пойти не так с этим обновлением iOS 16? Возможно, вам следует знать об этих потенциальных проблемах перед обновлением до iOS 16.
- Быстрый разряд батареи.
- Разблокировка iPhone с помощью функции Apple Watch не работает.
- Проблема сбоя приложения.
- Wi-Fi не работает
- Персональная точка доступа не работает.
- Сенсорный экран не отвечает.
Как создать резервную копию данных на iPhone
Независимо от того, решили ли вы загрузить и установить обновления iOS 16 или хотите вернуться к iOS 15 или предыдущим версиям, не забудьте сначала сделать резервную копию своего iPhone . Как уже упоминалось ранее, некоторые методы понижения версии iOS могут стереть все данные вашего устройства и вернуть весь iPhone к заводскому состоянию. И если вы не хотите потерять какие-либо важные данные, вы можете выполнить эти официальные шаги для резервного копирования данных iPhone с помощью iTunes.
1. Откройте «Настройки» > [ваше имя] > iCloud > «Резервная копия iCloud».
2. Включите резервное копирование iCloud. Если вы использовали iCloud, он будет автоматически создавать резервные копии ежедневно.
3. Чтобы выполнить резервное копирование вручную, нажмите «Создать резервную копию сейчас».
Чтобы просмотреть резервные копии iCloud, выберите «Настройки» > [ваше имя] > iCloud > «Управление хранилищем» > «Резервные копии». Чтобы удалить резервную копию, выберите резервную копию из списка, затем нажмите «Удалить резервную копию».
Можно ли понизить версию iOS без компьютера?
Чтобы понизить версию системы iOS на вашем iPhone, вам необходимо подключить устройство к ПК или Mac для работы со стороны компьютера. Это означает, что вам нужно использовать компьютер, который поможет понизить версию вашей системы iPhone. Основная причина в том, что вам нужна помощь стороннего программного обеспечения, такого как iTunes или других инструментов восстановления системы. В результате компьютер необходим, когда вам нужно понизить версию системы iOS.
В результате компьютер необходим, когда вам нужно понизить версию системы iOS.
2. Как понизить версию iOS без iTunes (самый простой способ)
Наиболее полезным и надежным программным обеспечением для понижения версии iOS без использования iTunes является FonePaw iOS System Recovery. Это программное обеспечение может быть
устанавливается на компьютеры Windows и Mac с очень простым процессом установки. Есть несколько ситуаций, когда вы можете спросить
FonePaw iOS System Recovery в помощь:
- Понизить версию системы iOS до прежней версии
- Не удалось перезагрузить/обновить/повторно открыть iPhone
- Зависание при использовании системы iOS, например при восстановлении телефона или в режиме DFU
- Встречаются некоторые ошибки iTunes в процессе резервного копирования/обновления/синхронизации
В таких ситуациях FonePaw iOS System Recovery может помочь людям исправить, предоставив следующие удивительные
функции:
- Предлагает безопасный способ устранения системных проблем iPhone без потери данных
- Предлагает очень простой пользовательский интерфейс и простые в использовании функции
- Поддерживает новейшие системы iOS 16, iOS 15
- Возможность исправить более 50 сценариев зависания iOS простым щелчком мыши
- Стабильно работает на компьютерах Windows и Mac
Вот как перейти на более раннюю версию iOS с помощью надежного средства восстановления системы FonePaw iOS.
Шаг 1. Установите FonePaw iOS System Recovery
Скачать бесплатно
Купить со скидкой 20% Скачать бесплатно Купить со скидкой 20%
Перед началом процесса перехода на более раннюю версию необходимо установить FonePaw iOS System Recovery на Windows или Mac.
компьютер. Процесс установки будет очень простым, и вам нужно всего лишь следовать инструкциям.
Шаг 2. Откройте FonePaw iOS System Recovery и запустите бесплатную пробную версию
Когда FonePaw iOS System Recovery установлен и вы открываете программное обеспечение, появится окно с просьбой
зарегистрируйте его. Вы можете начать пользоваться функцией, нажав кнопку «Бесплатная пробная версия».
Шаг 3. Подключите iPhone к программному обеспечению
Теперь подключите iPhone к компьютеру, и FonePaw iOS System Recovery обнаружит его для создания
связь. Вам просто нужно нажать кнопку «Пуск» и выбрать «Стандартный режим».
Вам просто нужно нажать кнопку «Пуск» и выбрать «Стандартный режим».
Советы:
Прежде чем приступить к переходу с iOS 16, вам необходимо убедиться в следующих вещах с помощью FonePaw iOS.
Восстановление системы:
1. Если ваш iPhone был взломан, переход на более раннюю версию вернет его к исходному, не взломанному.
2. Если вы разблокировали iPhone, он вернется в заблокированный статус.
Шаг 4. Понизить версию iOS 16
Просто нажмите кнопку «Оптимизировать» и выберите версию прошивки iOS, например iOS 15, для понижения текущей версии iOS.
15 система. Просто нажмите кнопку «Загрузить», чтобы сохранить прошивку, и нажмите «Далее». Затем система FonePaw iOS
Восстановление снова вернет ваш iPhone к iOS 15.
3. Как понизить версию iOS 16 с помощью iTunes
iTunes предлагает способ понизить систему iOS с iOS 16 до более ранней версии. Было бы немного сложнее
с помощью iTunes, потому что официальная версия не предоставляет прошивку предыдущей версии системы iOS. Так что вы должны
Так что вы должны
сначала поищите в Интернете версию системы iOS, до которой вы хотите понизить версию. Когда у тебя есть
скачав прошивку, вы можете начать даунгрейд с iOS 16 с помощью iTunes. Вот как.
Шаг 1. Откройте iTunes на своем компьютере, а также подключите iPhone, чтобы iTunes
подключиться к нему.
Шаг 2. Включите режим DFU на вашем iPhone с iOS 16. Как только вы включите его, iTunes
уведомить вас о восстановлении iPhone. Следует нажать кнопку «ОК».
Шаг 3. Непосредственно нажмите кнопку «Восстановить iPhone» в iTunes и выберите iOS
файл прошивки, который вы только что загрузили для понижения, нажав кнопку «Восстановить».
Шаг 4. После выбора файла прошивки и нажатия «Далее», чтобы продолжить процесс,
ваш iPhone можно понизить с iOS напрямую.
4. Если вам не удается обновить iPhone, как это исправить?
Если у вас возникли проблемы с обновлением или понижением версии вашего iPhone, вот официальный способ, предлагаемый Apple, чтобы помочь.
Вам нужно только перевести устройство обратно в «Режим восстановления» и снова настроить его. Шаги представлены здесь.
Шаг 1. Убедитесь, что ваш Mac или iTunes обновлены до последней версии. затем
вам необходимо подключить iPhone к компьютеру,
Шаг 2. Войдите в экран режима восстановления, который появится после подключения. Вам нужно найти
правильный способ открыть режим восстановления, потому что он будет отличаться для разных моделей iPhone:
iPhone 8 или новее:
- Быстро нажмите и отпустите кнопку увеличения громкости.
- Теперь также быстро нажмите и отпустите кнопку уменьшения громкости.
- Затем нажмите и удерживайте боковую кнопку, после чего откроется режим восстановления.
Шаг 3. Найдите устройство iPhone на своем компьютере, теперь появится уведомление.
вверх. Следует нажать кнопку «Обновить».
Шаг 4. Наконец, когда iPhone обновится, вы сможете настроить его заново.
Заключение
Чтобы откатиться с iOS 16, вы можете выбрать метод в соответствии с вашими потребностями. Было бы удобнее использовать
Было бы удобнее использовать
FonePaw iOS System Recovery, потому что вам не нужно снова искать прошивку. Вы можете напрямую скачать
программное обеспечение бесплатно, пытаясь понизить версию с iOS 16 сейчас.
Восстановление системы iOS
Исправьте систему iOS без потери важных файлов!
Скачать бесплатно
Скачать бесплатно
Купить со скидкой 20%
Купить со скидкой 20%
Как понизить версию iOS 16 Beta/15 без потери данных
Насколько нам известно, Apple выпустила бета-версию своей следующей версии iOS, бета-версии iOS 16.
Благодаря новым функциям, таким как переработанное приложение «Фотографии», переработанный Центр управления и многое другое, бета-версия iOS 16 привлекает так много поклонников Apple и тех пользователей, которые еще не обновились.
Бета-версия iOS 16 от Apple отличается совершенно новым интерфейсом с интеллектуальными возможностями. Что касается iOS 16, ее выпуск ожидается в сентябре 2022 года9.0005
После тестирования и ознакомления с новыми функциями бета-версии iOS 16 вы можете задаться вопросом, можем ли мы понизить бета-версию iOS 16 до iOS 15 без потери данных.
В этом блоге вы узнаете, как понизить версию iOS 16 beta/15 без потери данных с помощью UltFone iOS System Repair. Пожалуйста, прочитайте и почерпните из этой статьи что-нибудь полезное.
Почему я должен понизить версию iOS 16 Beta/15 без iTunes?
Последней версией iOS является iOS 16, которая невероятно массивна и содержит длинный список изменений.
Несмотря на некоторые улучшения, вам следует ознакомиться с новой iOS перед ее установкой. Таким образом, вы не будете застигнуты врасплох при обновлении.
Кроме того, новая версия iOS не является окончательной версией, поэтому Apple может добавить функции, которые сделают ее лучше.
Если вас беспокоят ошибки в iOS 16, вам может потребоваться понизить версию устройства. Понизить версию iOS 16 Beta/15 без iTunes можно без проблем с помощью UltFone iOS System Repair.
Что может произойти, если я понизил версию iOS 16 Beta до iOS 15?
Прежде чем пытаться понизить версию iOS 16 Beta/15 без потери данных, вы должны помнить об этом.
Понижение до iOS 16 Beta/15 не так просто, как понижение версии программного обеспечения, поэтому, если вы не уверены в этом процессе, сначала создайте резервную копию своего устройства.
Кроме того, если вы попытаетесь перейти на iOS 16 Beta/15, вы рискуете потерять все данные на своем устройстве.
Можно ли понизить версию iOS 16 Beta/15 без потери данных с помощью UltFone iOS System Repair?
Если вы бета-тестер, вы можете попробовать понизить версию своего устройства iOS до iOS 15 с бета-версии iOS 16. Хотя понижение версии не является невозможным, наиболее распространенной проблемой среди пользователей является потеря данных.
Есть несколько способов сделать это: один из них — использовать инструмент восстановления системы iOS, такой как UltFone iOS System Repair. Этот метод прост и занимает всего несколько минут.
Даже если вы хотите решить некоторые системные проблемы, например зависание iPhone на белом экране с логотипом Apple, вы можете решить такие проблемы с помощью UltFone iOS System Repair.
UltFone iOS System Repair предназначен для устранения этих проблем и совместим с последними моделями iPhone.
Кроме того, в интерфейсе инструмента легко ориентироваться, так что у вас не возникнет проблем с переходом на более раннюю версию. Понизить версию легко с UltFone iOS System Repair.
Он автоматически определяет, какая версия iOS подходит для вашего устройства, а также может решить более 150 проблем с iOS. Недостатком понижения версии iOS с помощью UltFone iOS System Repair является то, что получение лицензии стоит денег.
Если вы хотите взглянуть на некоторые другие варианты, вы можете посмотреть это видео ниже
Возможности UltFone iOS System Recovery
- Переход с бета-версии iOS 16 без iTunes.
- Поддержка всех версий iOS и моделей iPhone, включая последнюю серию iPhone 13 и бета-версию iOS 16.

- Исправить более 150 системных проблем iOS, таких как логотип Apple, постоянный перезапуск iPhone, циклическая перезагрузка и черный экран без потери данных.
- Сброс настроек iPhone/iPad/iPod Touch без пароля/iTunes/Finder.
- 1-Щелкните, чтобы войти и выйти из режима восстановления на iPhone/iPad/iPod.
Как понизить версию iOS 16 Beta/15 без потери данных с помощью UltFone iOS System Repair?
Если вам интересно, как понизить версию iOS 16 Beta/15, не уничтожив ваши данные, вы обратились по адресу.
Эта часть покажет вам шаги, которые необходимо выполнить с помощью UltFone iOS System Repair, чтобы успешно понизить версию вашего устройства.
Прежде чем начать, сделайте резервную копию своего устройства с помощью iTunes. После завершения резервного копирования выполните следующие действия, чтобы успешно понизить версию iOS.
Шаг 1: Загрузите программное обеспечение со своего компьютера. Установите и запустите его. После этого используйте USB-кабель для подключения iPhone к компьютеру. Как только iPhone будет обнаружен, нажмите «Пуск».
Установите и запустите его. После этого используйте USB-кабель для подключения iPhone к компьютеру. Как только iPhone будет обнаружен, нажмите «Пуск».
Шаг 2: Поскольку iOS 16/15 и iOS 15/14 имеют разную структуру, для удаления всех компонентов iOS 16/15 необходимо использовать режим глубокого восстановления. Вы должны знать, что все данные и настройки будут стерты.
Во-первых, вы должны сделать резервную копию ваших данных. Теперь вы должны нажать на «Глубокое восстановление». Прежде чем продолжить, обратите внимание на появившуюся инструкцию. Затем выберите опцию «Глубокое восстановление».
Шаг 3: Обнаружив устройство, нажмите кнопку «Загрузить», чтобы получить новейший файл прошивки. Сначала вы должны сделать резервную копию своих данных, затем вы можете нажать кнопку «Восстановить».
Если вы хотите понизить версию бета-версии iOS 16, подождите некоторое время, и программа Deep Repair удалит все компоненты бета-версии iOS 16. И вы можете видеть, что мы сейчас в версии для iOS 15.
И вы можете видеть, что мы сейчас в версии для iOS 15.
Люди также спрашивают:
Можно ли понизить версию iPhone без потери данных?
Если вы установили последнюю бета-версию iOS 16 на свой iPhone, вы, вероятно, задавались вопросом, можно ли понизить версию iOS.
С помощью UltFone iOS System Repair вы можете понизить версию вашего iPhone, не затрагивая ваши данные.
Как перейти на iOS 14.8 без потери данных?
UltFone iOS System Repair устранит десятки системных проблем. Этот инструмент позволяет перейти на iOS 14.8 без потери данных.
Вы можете выполнить шаги, упомянутые выше, чтобы завершить процесс.
Является ли восстановление системы UltFone iOS бесплатным?
Вы можете использовать это программное обеспечение для входа в режим восстановления на любом устройстве iOS совершенно бесплатно.
Если ваш iPhone завис в режиме восстановления, вы можете использовать функцию «Выход из режима восстановления», чтобы бесплатно вывести iPhone из режима восстановления 5 раз.
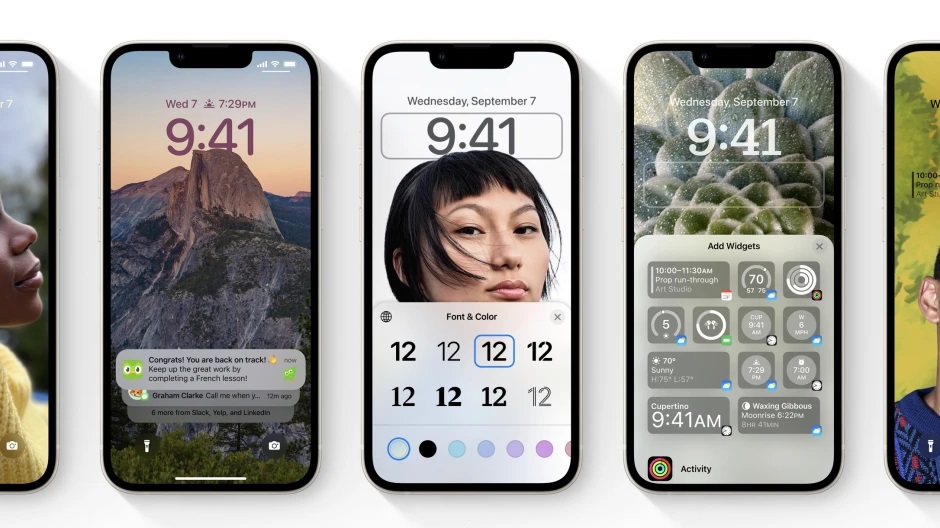 Удерживайте кнопку Shift на клавиатуре и щелкните ее. Появится диалоговое окно с требованием выбрать файл для восстановления. Помните файл IPSW, который мы загрузили на шаге 1? Выберите файл и нажмите «Открыть». Файл iOS 14 по умолчанию будет находиться в папке «Загрузки».
Удерживайте кнопку Shift на клавиатуре и щелкните ее. Появится диалоговое окно с требованием выбрать файл для восстановления. Помните файл IPSW, который мы загрузили на шаге 1? Выберите файл и нажмите «Открыть». Файл iOS 14 по умолчанию будет находиться в папке «Загрузки».

 Если вам нужна помощь, следуйте нашему руководству:
Если вам нужна помощь, следуйте нашему руководству:
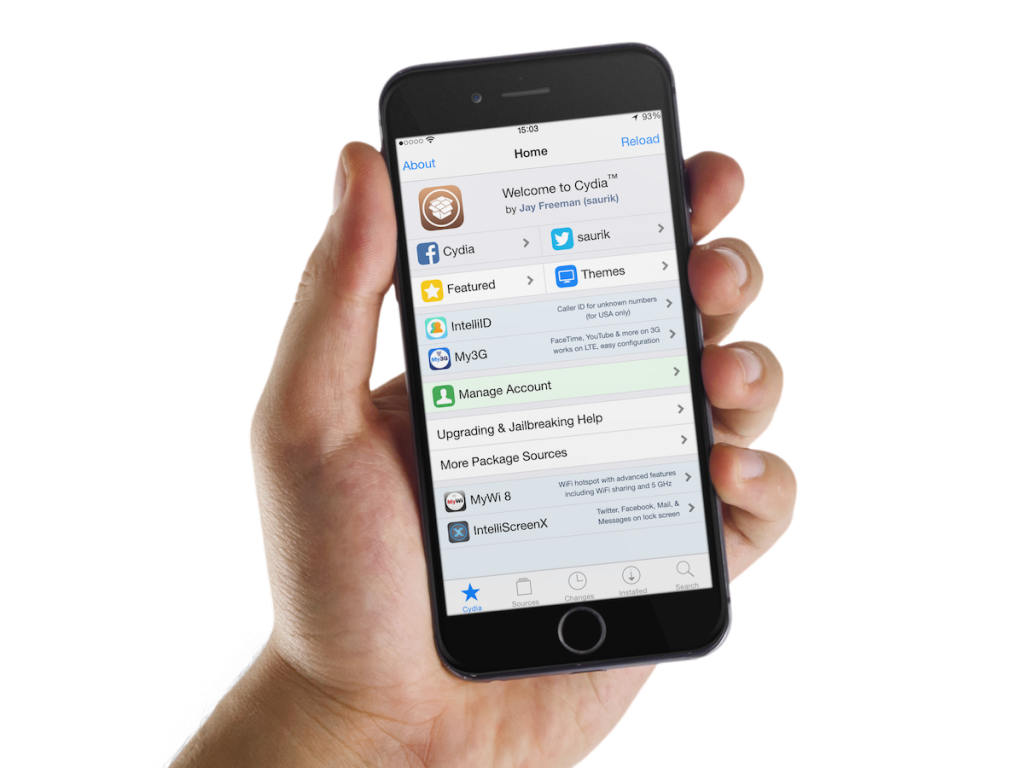 Это займет около 10 минут.
Это займет около 10 минут. Следовательно, если вы сожалеете об обновлении, лучше как можно скорее перейти на более раннюю версию.
Следовательно, если вы сожалеете об обновлении, лучше как можно скорее перейти на более раннюю версию.