Содержание
Как остановить автоматическое включение Wi-Fi iOS
Apple добавила Пункт управления в iOS как часть нового быстрого меню в iOS 7. На Apple iPhone или iPad вы можете провести пальцем вверх с любого экрана и включить или выключить различные службы. Одной из таких услуг является Wi-Fi. Хотя Центр управления позволяет быстро и легко управлять Wi-Fi и другими параметрами подключения на вашем iPhone, большинство людей не до конца понимают, как он работает. Это одна из причин, по которой пользователи задаются вопросом, как их iOS Wi-Fi включается автоматически.
Оглавление
Как работает Центр управления
Почему Центр управления не отключает Wi-Fi полностью
Правильно отключите Wi-Fi
Автоприсоединение отключено до тех пор, пока
Что происходит с Wi-Fi в режиме полета
Забудьте о сети Wi-Fi
Использование помощи Wi-Fi
Соединение мира
Возможно, вы отключили Wi-Fi, чтобы использовать сотовые данные или сэкономить заряд батареи, пока вы находитесь вдали от известной сети. Понимание того, что отключение Wi-Fi на самом деле не отключило его, может сбивать с толку то, как ваша батарея постепенно разряжалась и как сеть Wi-Fi включалась автоматически.
Понимание того, что отключение Wi-Fi на самом деле не отключило его, может сбивать с толку то, как ваша батарея постепенно разряжалась и как сеть Wi-Fi включалась автоматически.
Давайте разберемся в этом подробнее.
Как работает Центр управления
Центр управления был разработан как легкодоступное меню, в котором вы можете включать и выключать множество сервисов, таких как Wi-Fi, Bluetooth и фонарик, из любого места на экране. Отключение Wi-Fi из Центра управления приведет к отключению вашего смартфона от подключенной сети Wi-Fi/маршрутизатора примерно на день. Сама служба Wi-Fi не будет отключена, и через 24 часа iPhone или iPad автоматически подключится к этой сети Wi-Fi.
Ваш iPhone отключится от маршрутизатора Wi-Fi или точки доступа и вместо этого временно будет использовать мобильные данные. Wi-Fi все еще включен. Вы можете проверить это в настройках. Выключите Wi-Fi и откройте «Настройки» > «Wi-Fi», чтобы проверить.
Вы должны заметить сообщение «Отключение ближайшего Wi-Fi до завтра», когда вы используете Центр управления, чтобы отключить его. Вот почему ваш iPhone снова подключается к сохраненной сети Wi-Fi, даже если вы его отключили или, лучше сказать, отключили.
Вот почему ваш iPhone снова подключается к сохраненной сети Wi-Fi, даже если вы его отключили или, лучше сказать, отключили.
Короче говоря, отключение Wi-Fi из Центра управления отключит его временно или только на 24 часа. Если вы хотите полностью отключить его, перейдите в «Настройки»> «Wi-Fi», чтобы полностью отключить его. В противном случае, если ваше мобильное соединение для передачи данных прерывается, iPhone может вернуться к сети Wi-Fi.
Почему Центр управления не отключает Wi-Fi полностью
За этим рассуждением, казалось, скрывалось много мыслей. Wi-Fi используется не только для подключения к Интернету и работы в дикой сети. Wi-Fi и Bluetooth необходимы для использования таких функций, как AirDrop, AirPlay, Apple Watch, Mobile Hotspot и других подобных подключенных сервисов. Отключение Wi-Fi нарушит работу одной из этих служб. Вот почему отключение опции из Центра управления для временного и полного отключения Wi-Fi не имеет смысла.
Правильно отключите Wi-Fi
Используйте настройки, если хотите навсегда отключить Wi-Fi. Это предотвратит автоматическое включение Wi-Fi в iOS позже. Перейдите в «Настройки» > «Wi-Fi» и отключите этот параметр. Как обсуждалось выше, другие функции, зависящие от Wi-Fi, также перестанут работать.
Это предотвратит автоматическое включение Wi-Fi в iOS позже. Перейдите в «Настройки» > «Wi-Fi» и отключите этот параметр. Как обсуждалось выше, другие функции, зависящие от Wi-Fi, также перестанут работать.
Примечание: Wi-Fi включится и автоматически подключится к сохраненной сети Wi-Fi, если вы перезагрузите iPhone. Это независимо от того, какой метод вы используете для отключения Wi-Fi.
Автоприсоединение отключено до тех пор, пока
Когда вы используете Центр управления для отключения Wi-Fi, он не будет снова автоматически подключаться к сети до тех пор, пока:
- Там, где вы живете, 5 утра (по местному времени).
- Вы перезагружаете iPhone
- Вы переезжаете на новое место
- Вы подключаетесь к сети Wi-Fi из настроек
- Вы включаете Wi-Fi из Центра управления
Теперь вы знаете, почему ваш iPhone автоматически подключается к сети Wi-Fi по утрам, даже если вы выключили его на ночь. Вы должны переключать его, а не отключать.
Что происходит с Wi-Fi в режиме полета
Я не рекомендую использовать режим полета для отключения Wi-Fi. Это также отключит все другие параметры сетевого подключения, такие как сотовые службы, GPS, Bluetooth и мобильные данные.
Забудьте о сети Wi-Fi
Один из способов оставить Wi-Fi включенным и при этом убедиться, что ваш iPhone не подключается автоматически к сети Wi-Fi, — это использовать опцию «забыть сеть».
Шаг 1: Откройте «Настройки» > «Wi-Fi» и выберите имя сети Wi-Fi, к которой вы подключены в данный момент. Например, это может быть ваш домашний или офисный маршрутизатор.
Шаг 2: Нажмите «Забыть эту сеть» и подтвердите, когда появится запрос.
Обратите внимание, что вам нужно будет снова ввести пароль Wi-Fi, чтобы подключиться к сети. Убедитесь, что он у вас есть. Еще лучше, если вы отключите Auto-Join и включите параметры Low Data Mode в том же меню. Таким образом, вам не придется забывать сеть и, следовательно, повторно вводить пароль. Просто отключите Wi-Fi в Центре управления и отключите автоматическое присоединение. Ваш iPhone больше не будет автоматически подключаться к выбранному Wi-Fi. Когда вы подключаетесь вручную, повторно включив Auto-Join, он будет потреблять мало данных.
Просто отключите Wi-Fi в Центре управления и отключите автоматическое присоединение. Ваш iPhone больше не будет автоматически подключаться к выбранному Wi-Fi. Когда вы подключаетесь вручную, повторно включив Auto-Join, он будет потреблять мало данных.
Использование помощи Wi-Fi
Wi-Fi Assist заставит телефон использовать сотовые данные, если Wi-Fi работает медленно или не работает вообще. Вместо этого многие пользователи отключают Wi-Fi из Центра управления, а затем задаются вопросом, как их Wi-Fi снова подключается автоматически.
Перейдите в раздел «Мобильные данные» в разделе «Настройки» и прокрутите экран вниз, чтобы найти параметр «Помощь Wi-Fi». Включите его, чтобы наслаждаться бесперебойным доступом в Интернет, даже когда Wi-Fi ведет себя странно. Не нужно снова и снова запускать Центр управления и возиться с настройками Wi-Fi.
Соединение мира
Центр управления действует как окно для наиболее часто используемых и важных функций. Сервисы можно включать и выключать с любого экрана iPhone. Опция Wi-Fi — одна из них. Учитывая, насколько широко используется Wi-Fi в наши дни, его отключение лишь на мгновение отключает Wi-Fi, а не отключает его. Теперь вы знаете, почему iOS постоянно подключается к сети Wi-Fi.
Сервисы можно включать и выключать с любого экрана iPhone. Опция Wi-Fi — одна из них. Учитывая, насколько широко используется Wi-Fi в наши дни, его отключение лишь на мгновение отключает Wi-Fi, а не отключает его. Теперь вы знаете, почему iOS постоянно подключается к сети Wi-Fi.
Следующий:
Не знаете, кто еще пользуется услугами Wi-Fi в вашем доме? Это твой сосед? Нажмите на ссылку ниже, чтобы узнать о трех инструментах, чтобы найти именно это.
Как отключить автоматическое включение wifi на iphone
Работа с функциями Bluetooth и Wi-Fi в приложении «Пункт управления»
В этой статье описывается, как управлять функциями Wi-Fi и Bluetooth в приложении «Пункт управления» на iPhone, iPad и iPod touch.
Функции Wi-Fi и Bluetooth
При сдвиге переключателя Wi-Fi или Bluetooth в положение «Выключено» в приложении «Пункт управления» все подключения между вашим устройством и точками доступа к сети Wi-Fi, а также аксессуарами Bluetooth будут немедленно разорваны.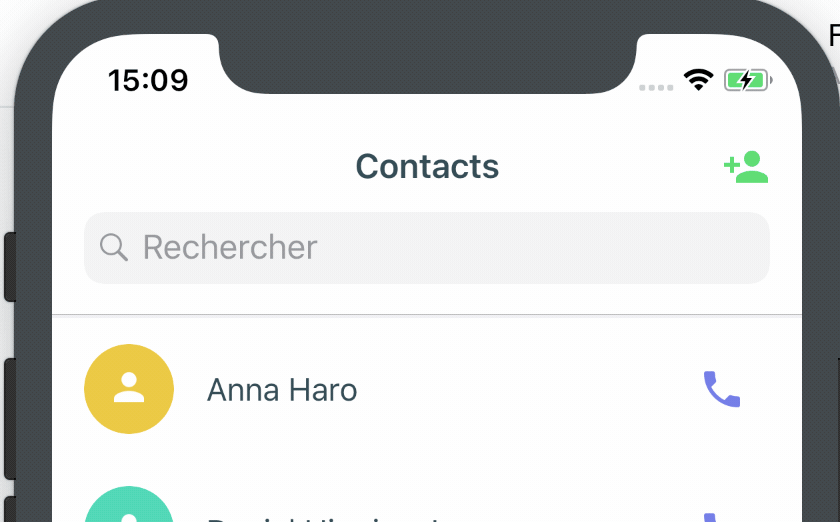 Модули Wi-Fi и Bluetooth при этом продолжат работать. Это значит, что вы по-прежнему сможете использовать следующие функции и аксессуары.
Модули Wi-Fi и Bluetooth при этом продолжат работать. Это значит, что вы по-прежнему сможете использовать следующие функции и аксессуары.
- AirDrop
- AirPlay
- Apple Pencil
- Apple Watch
- Возможности функции «Непрерывность», например Handoff и Instant Hotspot
- Instant Hotspot
- Службы геолокации
- Разблокировка с помощью Apple Watch
Отключение от сетей Wi-Fi
Откройте «Пункт управления» на своем устройстве iPhone, iPod touch или iPad и нажмите кнопку Wi-Fi . Значок потускнеет, и устройство отключится от всех сетей, к которым было подключено.
Если вы выключите функцию Wi-Fi, устройство не будет автоматически подключаться к ближайшим сетям Wi-Fi, пока не произойдет любое из следующих событий.
- Вы включите функцию Wi-Fi в приложении «Пункт управления».
- Вы подключитесь к сети Wi-Fi в меню «Настройки» > Wi-Fi.
- Ваша геопозиция изменится.
- Наступит 05:00 по местному времени.

- Устройство будет перезапущено.
Разрыв связи с аксессуарами Bluetooth
Откройте Пункт управления на своем устройстве iPhone, iPod touch или iPad и нажмите кнопку Bluetooth . Значок потускнеет, и связь устройства со всеми подключенными аксессуарами, кроме Apple Watch и Apple Pencil, будет разорвана. Instant Hotspot, а также возможности функции «Непрерывность», например Handoff, будут доступны.
Если вы выключите функцию Bluetooth, ваше устройство с iOS или iPadOS не будет подключаться к аксессуарам Bluetooth, пока не произойдет любое из следующих событий.
- Вы включите функцию Bluetooth в приложении «Пункт управления».
- Вы подключитесь к аксессуару Bluetooth, выбрав «Настройки» > Bluetooth, либо нажав значок AirPlay или и выбрав аксессуар Bluetooth.
- Наступит 05:00 по местному времени.
- Устройство будет перезапущено.
Выключение функций Wi-Fi и Bluetooth
Чтобы полностью выключить функции Wi-Fi и Bluetooth для всех сетей и устройств, выполните следующие действия.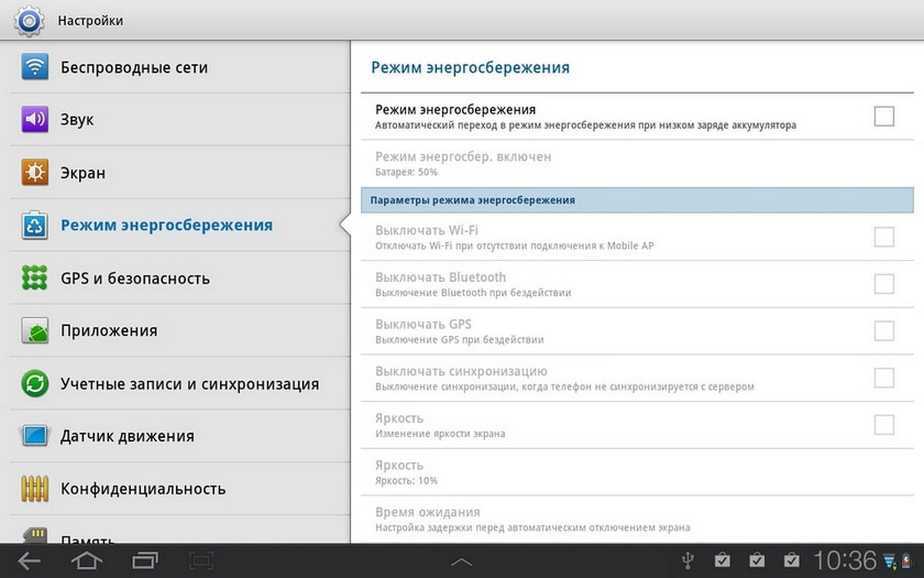
- Для выключения функции Wi-Fi перейдите в меню «Настройки» > Wi-Fi и деактивируйте параметр Wi-Fi.
- Для выключения функции Bluetooth перейдите в меню «Настройки» > Bluetooth и деактивируйте параметр Bluetooth.
Для обеспечения максимального удобства работы старайтесь не выключать функции Wi-Fi и Bluetooth на устройстве с iOS или iPadOS.
Авиарежим может также выключать функции Wi-Fi и Bluetooth, если они не были включены во время работы в авиарежиме. Дополнительные сведения об использовании функций Wi-Fi и Bluetooth в авиарежиме см. в этой статье.
Как сделать чтобы вай фай на айфоне сам не включался?
Как сделать чтобы вайфай не включался автоматически?
Если у вас смартфон на чистом Android, перейдите в «Настройки» → «Сеть и Интернет» → «Wi-Fi» → «Настройки Wi-Fi» → «Автоматическое включение Wi-Fi». В некоторых случаях необходимо дополнительно активировать функцию Wi-Fi Scanning: «Настройки» → «Безопасность и местоположение» → «Дополнительно» → «Поиск сетей Wi-Fi».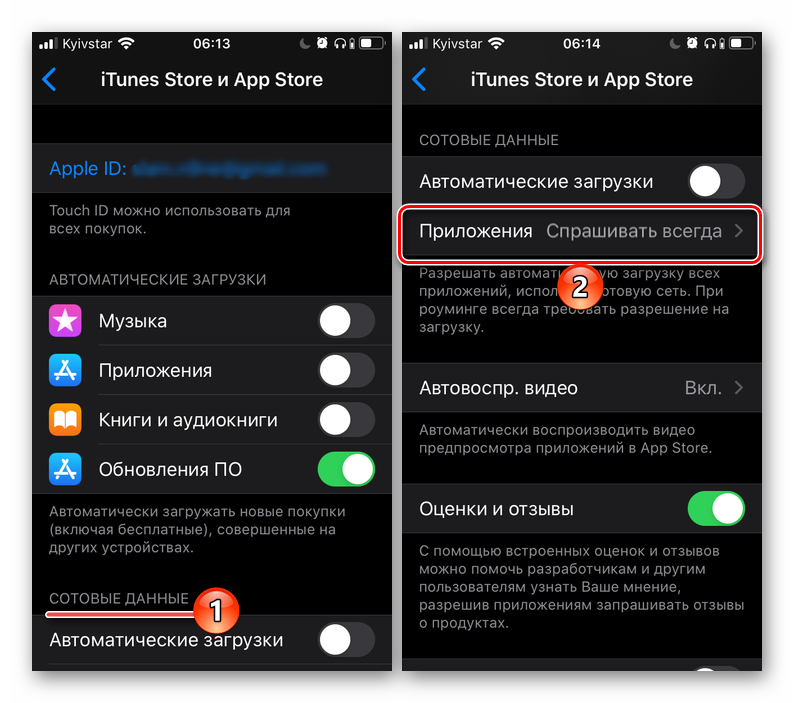
Почему вай фай включается сам по себе?
Одной из причин быстрого разряда батареи является включённый Wi-Fi-модуль. Дело в том, что в последних версиях ОС, начиная с 4.3, разработчики настроили его так, что Wi-Fi включается автоматически, даже если его выключить.
Как на айфоне отключить автоматический вай фай?
Чтобы полностью выключить функции Wi-Fi и Bluetooth для всех сетей и устройств, выполните следующие действия.
- Для выключения функции Wi-Fi перейдите в меню «Настройки» > Wi-Fi и деактивируйте параметр Wi-Fi.
- Для выключения функции Bluetooth перейдите в меню «Настройки» > Bluetooth и деактивируйте параметр Bluetooth.
Что делать если Bluetooth включается сам по себе?
Самопроизвольное включение bluetooth связано со сбоем в системе или некорректной работой установленных приложений. Удалите программы, после установки которых, начал самопроизвольно включаться блютус. Также поможет откат системы до последнего апдейты сервисов «Гугл Play».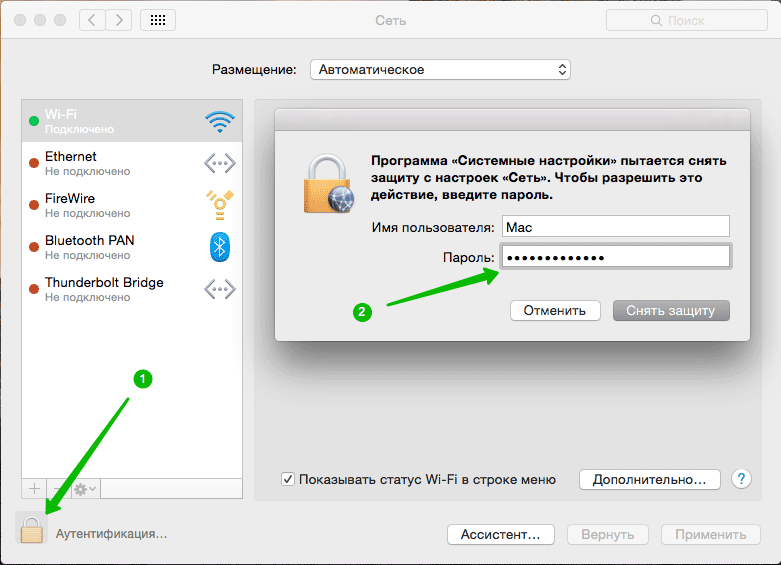
Как сделать автоматическое подключение к сети Wi-Fi?
Как включить или отключить Ассистента Wi-Fi
- Откройте приложение «Настройки» на телефоне.
- Выберите Сеть и Интернет Wi-Fi. Настройки Wi-Fi.
- Включите параметр Подключаться к общедоступным сетям.
Почему отключается от вай фая?
Отключения происходят по вине Wi-Fi роутера или провайдера … Если сеть Wi-Fi остается активной, но пропадает доступ в Интернет, причиной может оказаться плохое подключение сетевого кабеля провайдера или его повреждение. Сильный перегрев, аппаратная неисправность Wi-Fi роутера. Проблемы с прошивкой роутера.
Почему отваливается вай фай на айфоне?
Почему iPhone отключается от Wi-Fi в ждущем режиме
Айфон переходит из режима ожидания в режим экономии заряда батареи – вайфай не отключается. Разные роутеры настроены на автоматическое отключение пользователей, не пользующихся сетью продолжительное время. … Если айфон не ловит сеть, ищите неполадки в роутере.
Почему вай фай не подключается автоматически на айфоне?
Перейдите в раздел «Настройки» > Wi-Fi и убедитесь, что Wi-Fi включен. Нажмите имя сети Wi-Fi, к которой требуется подключиться. Синяя галочка рядом с именем сети означает, что устройство подключено к ней. Если под именем сети Wi-Fi отображается строка «Автоподключение выключено», нажмите ее и включите автоподключение.
Как отключить постоянный поиск сети wi-fi?
Для того чтобы полностью отключить постоянно активный режим обнаружения доступных сетей, нужно зайти в настройки устройства. Затем перейдите в настройки Wi-Fi. Здесь нужно найти пункт «Дополнительные функции». Теперь остается найти раздел «Всегда искать сети» и снять галочку напротив этой строки.
Как отключить функцию включения экрана на айфон?
— Открываем на телефоне «Настройки». — В настройках переходим в пункт «Экран и яркость». — Далее в настройках экрана находим пункт «Поднятие для активации» напротив которого мы можем включить или отключить эту функцию.
Почему айфон не видит наушники через блютуз?
Убедитесь, что аксессуар Bluetooth и устройство iOS или iPadOS находятся недалеко друг от друга. Выключите и снова включите аксессуар Bluetooth. Убедитесь, что аксессуар Bluetooth включен и полностью заряжен или подключен к источнику питания. Если в аксессуаре используются батарейки, проверьте, не нужно ли их заменить.
Как отключить блютуз на андроиде?
Мобильные устройства Android (смартфон, планшет)
- Проведите пальцем вверх от нижнего края экрана.
- Коснитесь значка Настройки.
- Выберите Подключенные устройства или Подключение устройства.
- Выберите Ранее подключенные устройства или Bluetooth.
- Если функция Bluetooth выключена, включите ее. …
- Коснитесь значка …
- Нажмите УДАЛИТЬ.
Почему не включается Bluetooth на телефоне?
Если вы заметили, что не работает Bluetooth на смартфоне, первым делом перезагрузите его. Иногда блютуз перестает работать по причине засорения кэш-памяти телефона.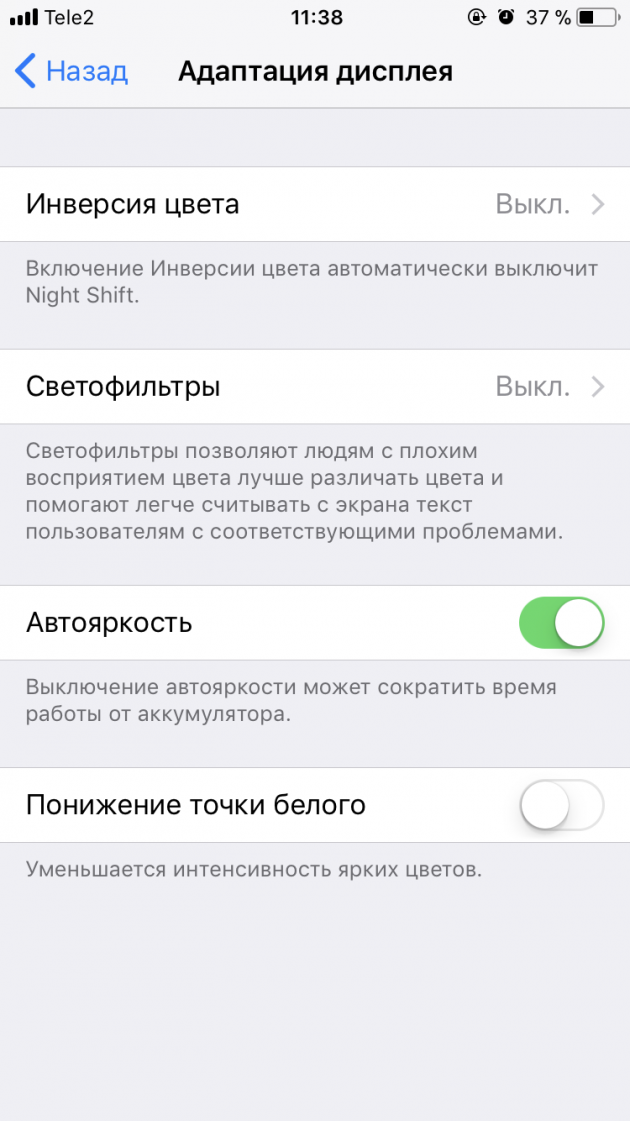 Манипуляции, связанные с перезагрузкой, способны устранить любые зависания и сбои в работе операционной системы.
Манипуляции, связанные с перезагрузкой, способны устранить любые зависания и сбои в работе операционной системы.
Bluetooth и Wi-Fi Сам Включается на iPhone с iOS 11, 12, 13 — Что Делать?
С очередным обновлением мобильной операционной системы на айфонах от Apple появился такой баг, что WiFi в iOS 11, 12 и 13 не выключается, если деактивировать его в новой шторке с иконками управления. То же касается и Bluetooth. Еще одна особенность — когда перезагружаешь телефон, то ?wi-fi сам включается на iPhone, хотя до этого его вроде бы выключали. Что делать и как его отключить окончательно?
Напомню, что вот так выглядят иконки в включенном состоянии
А вот так, когда мы «выключаем» Wi-Fi на iOS 11.
На самом деле все просто. Не знаю, не досмотрели ли разработчики или это такая фишка новой ОС, но при отключении WiFi и Bluetooth с помощью иконок на этой шторке они лишь обрывают все текущие соединения и уходят в режим ожидания. Но при этом беспроводные модули продолжают работать и кушать заряд батареи iPhone.
Но при этом беспроводные модули продолжают работать и кушать заряд батареи iPhone.
Как включить Wi-Fi на вашем iPhone и iPad – iPhonich.ru
Подключение iPhone или iPad к Wi-Fi сети дает вам доступ не только к Интернету и его нужной информации, но и экономит сотовые данные и деньги при использовании приложений, игр и веб-браузера.
Если вы хотите узнать, как подключиться к сети Wi-Fi, отключиться и забыть сеть, а также настроить HTTP-прокси-сервер и многое другое, прочитайте эту пошаговую инструкцию!
- Как подключиться к сети Wi-Fi на iPhone и iPad
- Как подключиться к скрытой сети Wi-Fi на iPhone и iPad
- Как забыть Wi-Fi сеть на iPhone и iPad
- Как включить автоматическое подключение к доступной сети на iPhone и iPad
- Как отключить автоматическое подключение к доступной сети на iPhone и iPad
- Как продлить аренду сети Wi-Fi на iPhone и iPad
- Как использовать HTTP-прокси на iPhone и iPad
Как подключиться к сети Wi-Fi на iPhone и iPad
- Зайдите в Настройки с главного экрана.

- Нажмите на Wi-Fi.
- Нажмите на переключатель Wi-Fi Вкл / Выкл. В включенном состоянии переключатель светиться зеленым.
- Нажмите на сеть к которой хотите присоединиться.
- Введите сетевой пароль. Если в сети нет пароля, пропускайте этот шаг.
- Нажмите Присоединиться.
Теперь вы можете заниматься серфингом в сети, не расходуя сотовые данные! Смотреть видео YouTube, не переживая о трафике!
Как подключиться к скрытой сети Wi-Fi на iPhone и iPad
Если есть определенная скрытая сеть Wi-Fi, к которой вы хотите присоединиться — например, то для подключения к ней вам потребуется имя сети и пароль.
- Зайдите в Настройки с главного экрана.
- Нажмите на Wi-Fi.
- Нажмите на переключатель Wi-Fi Вкл / Выкл. В включенном состоянии переключатель светиться зеленым.
- Нажмите Другое.
 Возможно, вам придется прокрутить вниз, чтобы увидеть это пункт.
Возможно, вам придется прокрутить вниз, чтобы увидеть это пункт. - Введите имя сети, к которой вы хотите присоединиться.
- Нажмите Безопасность.
- Выберите тип безопасности которую использует сеть. Если нет безопасности, пропускайте этот шаг.
- Введите пароль для сети.
- Нажмите Присоединиться.
После того как вы введете всю необходимую информацию, вы будете подключены к той скрытой сети, которую хотите использовать.
Как забыть Wi-Fi сеть на iPhone и iPad
После того как вы подключите свой iPhone и iPad к Wi-Fi сети, устройства запомнят их и будут автоматически присоединяетесь к ним. Если вы захотите, чтобы устройство больше не подключались к этим сетям, iPhone и iPad должны их забыть.
- Зайдите в Настройки с главного экрана.
- Нажмите на Wi-Fi.
- Нажмите на сеть к которой подключено ваше устройство.

- Нажмите Забыть эту сеть.
- Нажмите Забыть.
Больше ваш iPhone и iPad не будут автоматически подключаться к этой сети, чтобы подключиться к ней снова вам придется проделать первую или вторую инструкции из этой статьи.
Как включить автоматическое подключение к доступной сети на iPhone и iPad
Ваш iPhone и iPad будут автоматически подключаться к любой сети, в которую он может подключаться, в том числе общедоступные сети Wi-Fi, для которых не требуется пароль. Если вы не хотите автоматически подсоединяться к какой-либо сети, вы отключить эту функцию.
- Зайдите в Настройки с главного экрана.
- Нажмите на Wi-Fi.
- Нажмите кнопку Вкл/Выкл запроса на подключения . Если переключатель зеленый, это означает, что функция включена.
Как включить автоматическое подключение к доступной сети на iPhone и iPad
Если вы не хотите, чтобы ваш iPhone или iPad автоматически подключался к сети, к которой вы уже подключались, вы можете отключить функцию автосоединения в настройках устройство.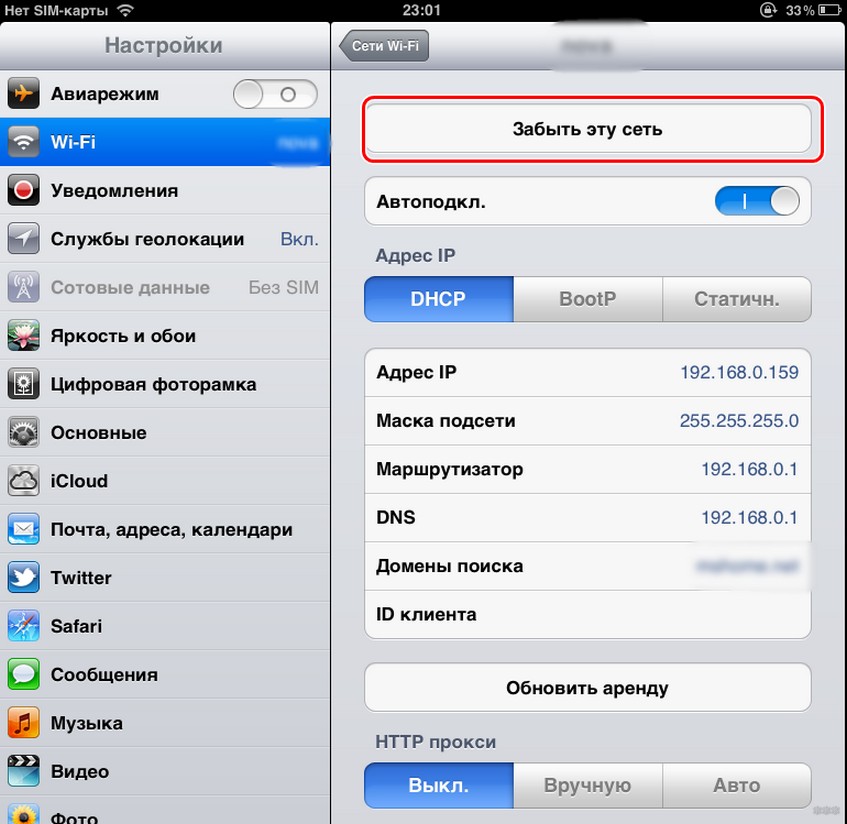
- Зайдите в Настройки с главного экрана.
- Нажмите на Wi-Fi.
- Нажмите на сеть, к которой подключено ваше устройство.
- Нажмите кнопку Вкл/Выкл запроса на подключения . Если переключатель серого цвета, это означает, что функция выключена.
Теперь каждый раз, когда вы захотите подключиться к этой сети, вам нужно будет выбрать её в настройках Wi-Fi.
Как продлить аренду сети Wi-Fi на iPhone и iPad
Если вы находитесь в общедоступной или сети с ограничением по времени, и хотите узнать продлить аренду, для жатого нужно зайти в настройки Wi-Fi. Кроме того, возобновление аренды в сети Wi-Fi иногда может быть полезно при устранении неполадок в соединении Wi-Fi.
- Зайдите в Настройки с главного экрана.
- Нажмите на Wi-Fi.
- Нажмите на сеть, к которой подключено ваше устройство.
- Нажмите Обновить.

- Еще раз нажмите Обновить.
Как использовать HTTP-прокси на iPhone и iPad
Если вы предпочитаете использовать HTTP-прокси-сервер для увеличения безопасности и конфиденциальности, вы можете сделать через настройки Wi-Fi.
- Зайдите в Настройки с главного экрана.
- Нажмите на Wi-Fi.
- Нажмите на сеть, к которой подключено ваше устройство.
- Нажмите Настроить прокси.
- Выберите, в каком режиме вы хотите настроить HTTP-прокси: Ручной или Автоматически.
- Введите всю необходимую информацию для выбранного вами метода.
- Нажмите Сохранить.
Если вы используете службу VPN для обеспечения конфиденциальности в сети, вы также можете настроить её на свой iPhone или iPad.
- Читайте: Как настроить VPN-доступ на iPhone или iPad
Остались вопросы?
Задавайте их в комментариях ниже.
почему включается сам, как отключить? Почему iPhone отключается от Wi-Fi в ждущем режиме
Вот ведь незадача — многие пользователи, обновив свой iPhone или iPad, обратили внимание на то, что Wi-Fi уже невозможно отключить через центр управления. То есть, нажав на переключатель Wi-Fi, пользователь видео что он побелел (значок Wi-Fi), но не выключился полностью.
Вот так это происходит:
то есть, даже принудительно выключив Wi-Fi, мы видим, что система позволяет его отключить только до завтра, а потом включит его сама. Что это за наглость?
Так хочет Apple
Без Wi-Fi или мобильного интернета современный смартфон представляет собой безжизненную игрушку. Так, iPhone не может обновлять сервисы, получать уведомления, использовать системные приложения на усмотрение разработчиков из Apple и собирать необходимую информацию для производителя.
Именно поэтому компаниям, выпускающим смартфоны очень выгодно, чтобы их продукт как можно дольше оставался подключенным к сети Интернет.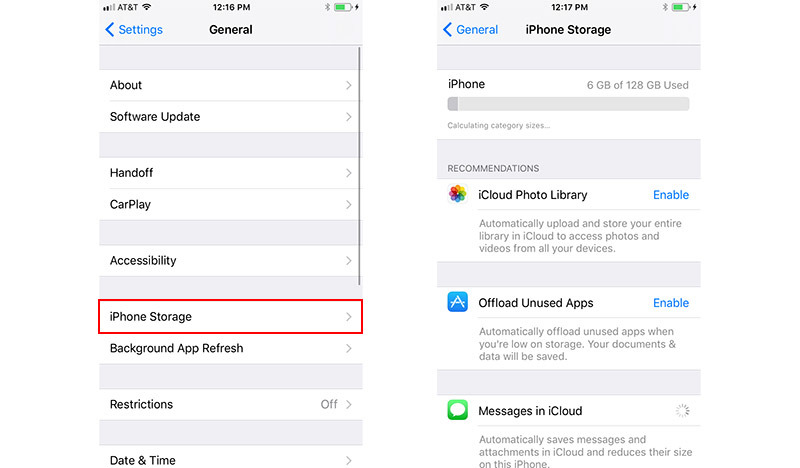 Apple решила сделать это нагло и радикально, банально запретив отключать Wi-Fi через центр управления.
Apple решила сделать это нагло и радикально, банально запретив отключать Wi-Fi через центр управления.
Для пользователя это плохо, так как включенные беспроводные сети увеличивают расход аккумулятора, да и просто могут создавать неудобства, например принимая уведомления из социальных сетей и прочих месенджеров.
Как отключить Wi-Fi полностью
Теперь отключить Wi-Fi полностью в iOS 11 можно только через настройки. Все просто — переходим в главные настройки iPhone или iPad,
находим пункт Wi-Fi и переводим его в выключенное положение.
Самый быстрый способ попасть в это меню — использовать 3D Touch на иконке настроек, на домашнем экране Айфона. В принципе, ничего сложного в этом нет, просто теперь Wi-Fi отключается немного иначе.
Сразу смотрите:
В новой iOS 11 (как в предыдущих версиях ОС до iOS 7 включительно), как известно, тоже имеется свой «Пункт управления», в котором тоже предусмотрены отдельные выключатели для Bluetooth и Wi-Fi. Надо — выключил, надо — включил.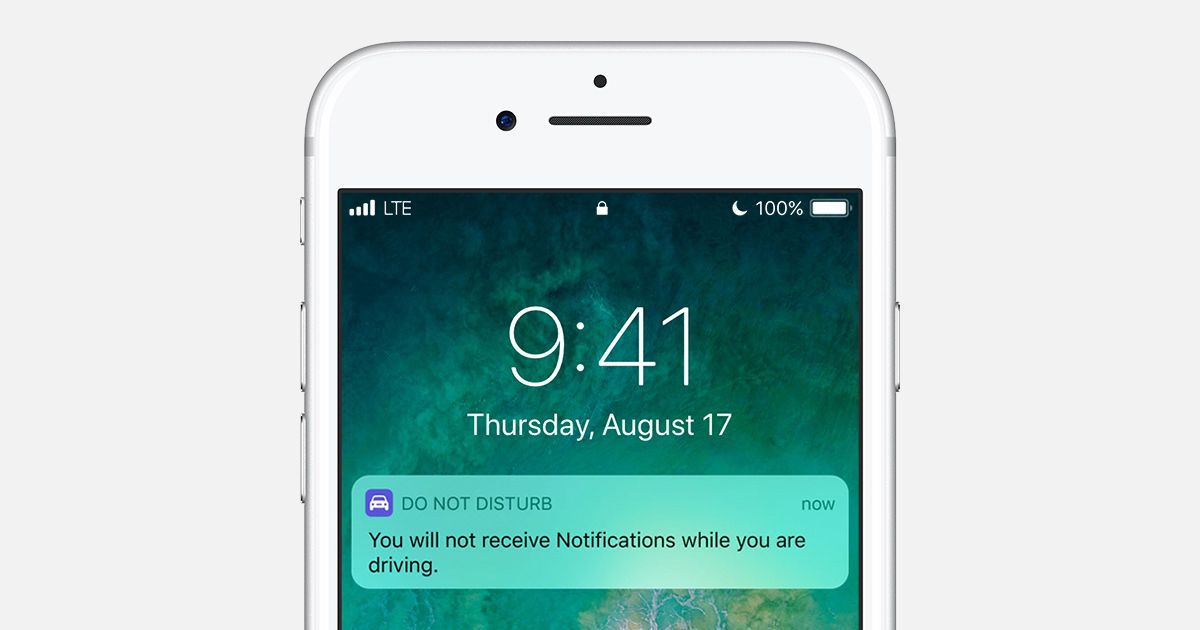 Очень удобно. Казалось бы…
Очень удобно. Казалось бы…
Но это не всё. Если отключить Bluetooth и/или Wi-Fi в «Пункте управления», обе системы все равно автоматически активируются в 5 утра по вашему времени либо после первой же перезагрузки смартфона или планшета. Плюс к этому, Wi-Fi автоматически включится, когда меняется ваше местоположение.
В этой связи, о том…
как по-настоящему отключить Bluetooth и Wi-Fi в iOS 11
Говорят, что новая «фича» Apple обнаружилась, когда одни юзеры массово бросились отключать Bluetooth и Wi-Fi в своих iPhone и iPad, чтобы в такой способ уберечь их от атаки BlueBorne, а другие просто по привычке попытались вырубить беспроводные модули, чтобы сэкономить заряд аккума. Так или иначе, но тут многие и узнали, что через «Пункт управления» теперь ни то, ни другое на самом деле не отключается.
Потому, теперь Bluetooth и Wi-Fi в iOS отключать будем по-старинке, как в те далекие времена, когда в iPhone еще не было никаких «Пунктов управления», то есть:
- когда нужно отключить Bluetooth, жмем «Настройки» -> Bluetooth -> Выкл
; - когда нужно отключить Wi-Fi, жмем «Настройки» -> Wi-Fi -> Выкл
.
Кстати, общественное мнение относительно данной проблемы естественным образом разделилось. И в той части публики, которая считает, что «надо сделать всё, как раньше», озвучили идею добавить в функционал выключателей «длинное нажатие», которым беспроводные модули модно было бы отключать быстро и без необходимости каждый раз ходить в «Настройки
«. Как вам такое?
С очередным обновлением мобильной операционной системы на айфонах от Apple появился такой баг, что WiFi в iOS 11, 12 и 13 не выключается, если деактивировать его в новой шторке с иконками управления. То же касается и Bluetooth. Еще одна особенность – когда перезагружаешь телефон, то?wi-fi сам включается на iPhone, хотя до этого его вроде бы выключали. Что делать и как его отключить окончательно?
Напомню, что вот так выглядят иконки в включенном состоянии
А вот так, когда мы “выключаем” Wi-Fi на iOS 11.
На самом деле все просто. Не знаю, не досмотрели ли разработчики или это такая фишка новой ОС, но при отключении WiFi и Bluetooth с помощью иконок на этой шторке они лишь обрывают все текущие соединения и уходят в режим ожидания. Но при этом беспроводные модули продолжают работать и кушать заряд батареи iPhone.
Но при этом беспроводные модули продолжают работать и кушать заряд батареи iPhone.
Решение проблемы – зайти в “Настройки”-видим, что статус у WiFi и Bluetooth – “Не подключен”. Заходим в них и видим, что тумблер находится в активном состоянии.
Выключаем его и возвращаемся на шаг назад и видим, что статус поменялся на “Выкл.”, то есть модули отключены.
Теперь если вытащить эту шторку, то значки будут не просто не активные серые, а еще и перечеркнуты.
Вот и все – теперь WiFi на iOS 11 выключен и больше не будет жрать аккумулятор смартфона.
Когда WiFi и Bluetooth на айфоне включается автоматически?
Если же пользоваться только иконками из шторки панели управления айфона, то после деактивация любого беспроводного модуля WiFi и Bluetooth будут автоматически включаться в следующих случаях:
- При смене геолокации
- После перезагрузки iPhone
- В 5 утра по вашему времени
Полностью переработанный Пункт управления – одно из лучших нововведений iOS 11. Он является воплощением удобства и включает новые тумблеры взамен тех, что раньше находились в Пункте управления, но использовались нечасто.
Он является воплощением удобства и включает новые тумблеры взамен тех, что раньше находились в Пункте управления, но использовались нечасто.
Но чтобы привыкнуть к новому Пункту управления, нужно некоторое время. Особенно большие трудности вызывает поведение переключателей Wi-Fi и Bluetooth. Многие пользователи жалуются, что с их помощью не удаётся ничего по-настоящему выключить.
Однако, как выяснилось, это не ошибка. В Apple объяснили, что переключатели отсоединяют устройство от сетей Wi-Fi и устройств Bluetooth, но оставляют доступными такие важные сервисы, как AirDrop, AirPlay, соединение с Apple Pencil и Apple Watch и определение местоположения.
Индикаторы Wi-Fi и Bluetooth в Пункте управления iOS 11: как это работает
Итак, как вы должны понять, отключены ли на самом деле Wi-Fi и Bluetooth? К счастью, сделать это легко. Внешний вид индикаторов позволяет разделить три состояния беспроводных сетей:
- Соединено
- Отсоединено
- Выключено
«Соединено»
– Когда Wi-Fi и Bluetooth активны, индикаторы окрашиваются в голубой цвет.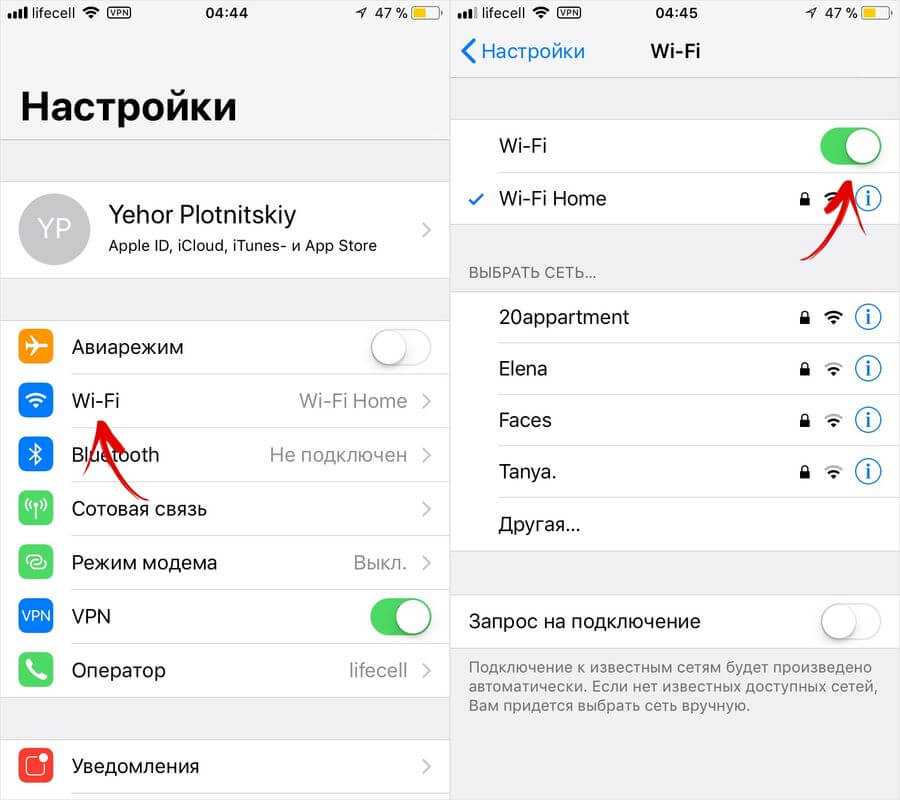
«Отсоединено»
– Когда вы деактивируете Wi-Fi и Bluetooth через Пункт управления iOS 11, цвет переключателей становится серым.
«Выключено»
— когда Wi-Fi и Bluetooth отключены через Настройки, цвет переключателей становится серым, а сами они становятся перечёркнутыми.
Надеемся, это несколько прояснит ситуацию с переключателями в Пункте управления iOS 11.
Как отсоединиться от сетей Wi-Fi и устройств Bluetooth, не затронув AirPlay, Apple Watch и Apple Pencil
Шаг 1:
Смахните снизу-вверх по экрану, чтобы вызвать Пункт управления.
Шаг 2:
Нажмите на переключатель Wi-Fi или Bluetooth.
Его цвет сменится с голубого на серый, а ваш iPhone или iPad отсоединится ото всех сетей Wi-Fi и устройств Bluetooth, к которым он был подключен. Не произойдет отсоединения лишь от часов Apple Watch, Apple Pencil и функций «Непрерывности».
Как полностью отключить Wi-Fi и Bluetooth на iOS 11
Если вы действительно хотите полностью отключить Wi-Fi и Bluetooth на iOS 11, выполните следующее.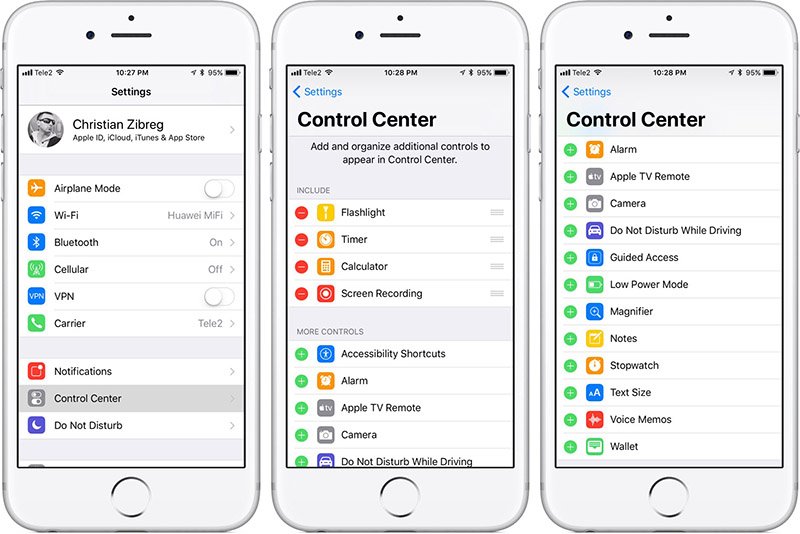
Шаг 1:
Запустите приложение «Настройки».
Шаг 2:
Выберите раздел Wi-Fi или Bluetooth.
Шаг 3:
Используйте переключатель.
Что думаете об этом нововведении iOS 11? Уже привыкли или по-прежнему путаетесь? Расскажите в комментариях ниже.
Не пропускайте новости Apple – подписывайтесь на наш Telegram-канал , а также на YouTube-канал .
После обновления iOS до версии 11 у владельцев устройств Apple появилась новая проблема. Им стало непонятно, почему на Айфоне автоматически включается Вай-Фай. При этом в центре управления эту функцию отключить невозможно – после нажатия на кнопку Wi-Fi, она белеет, но не отключается полностью. Таким образом, принудительное выключение в iOS возможно лишь до завтра. Затем беспроводное соединение будет активировано автоматически.
Встречается ситуация, когда после открытия шторки со значками управления и выключения Wi-Fi через нее, обрывается лишь текущее соединение и переходит в режим ожидания.
Причем беспроводной модуль остается активированным.
Причины
Давайте разбираться, почему на Айфоне Вай-Фай включается сам. Сегодня без использования Wi-Fi или мобильного доступа к интернету смартфон превращается в обычный аппарат для связи. iPhone не сможет обновить свои сервисы, принимать уведомления, пользоваться системными приложениями от разработчиков из Apple, а также заниматься сбором нужной информации. Поэтому Apple выгодно, чтобы их устройства максимально долго были подключены к интернету. Производитель решил пойти на радикальный шаг – у пользователей постоянно включается Вай-Фай на Айфоне, и они вынуждены его отключать.
Очевидно, что владельцу iPhone такая ситуация не может понравиться, учитывая, как быстро начинает разряжаться аккумулятор. Неудобства из-за отключенного модуля также присутствуют – например, могут не вовремя прийти уведомления из соцсетей и других интернет-сервисов.
Стандартное отключение
Видео-инструкция доступна тут:
К сожалению, вернуть привычный способ отключения Wi-Fi в шторке невозможно. Пользователи iPhone смогут сделать только следующее:
Пользователи iPhone смогут сделать только следующее:
- Перейти в главные настройки.
- Найти кнопку управления беспроводным модулем.
- Установить ее на выключенном положении.
После этого можно снова вытащить шторку и увидеть, что значок Wi-Fi и Bluetooth стали перечеркнутыми и серого цвета. Эти операции также следует проделать с Bluetooth, поскольку в его случае ситуация аналогична.
Интересно, что в случае с iPad можно воспользоваться режимом «В самолете». После его запуска оба беспроводных модуля будут выключаться даже в шторке.
Откат к предыдущей iOS
Тем, кому не понравилось, как на iOS 11 сам включается Wi-Fi, и кто хочет вернуть все, как было – можно рекомендовать вариант отката до предыдущей версии iOS 10.3. Это стало возможно благодаря решению Apple подписывать старые версии ОС в 2018 году.
Процесс перехода на более старую версию выглядит так:
- Нужно отключить опцию «Найти iPhone» на телефоне.

- На официальном сайте скачать прошивку для версии своего телефона.
- Подключить смартфон или планшет к ПК с помощью шнура USB и включить iTunes.
- Выбрать в окне приложения свое устройство.
- Зажав Shift (ПК) или Alt (Mac), нажать по кнопке восстановления устройства.
- В новом окне найти файл с прошивкой и подтвердить начало операции.
Возможности в iOS 12
Полезным решением, позволяющим включать/отключать Wi-Fi на iOS 12 без лишних неудобств, является приложение «Команды». Оно доступно только в этой версии iOS, поэтому вместо отката можно задуматься об обновлении системы. Решение подразумевает создание дополнительной кнопки для полного отключения сетевого модуля, что позволит забыть об автоматическом включении Вайфая на Айфоне.
Для этого потребуется:
- Загрузить программу «Команды» из App Store.
- Запустить ее и добавить команду по адресу icloud.com/shortcuts/.
- Отредактировать ее и сохранить на устройстве.

- Убедиться, что помощник Siri запущен (без него кнопка не работает, хотя вызывать его не потребуется).
Добавленный переключатель отобразится на экране и будет доступен даже при заблокированном экране.
Таким образом, автоматическое включение Wi-Fi не является неразрешимой проблемой. Хотя производитель и пытается вести свою политику, всегда находятся возможности пользоваться его устройствами на свое усмотрение. Всем спасибо!
запрет автоматического включения Wi-Fi на iOS
Иногда возникает необходимость полностью выключить WiFi. В новой версии операционной системы iOS специалисты Apple сделали так, что отключение через «Центр управления» происходит не полностью. После этого в различных ситуациях вайфай включается автоматически. Тем не менее возможность полного отключения на айфоне предусмотрена.
Содержание
- Почему и как происходит автовключение Wi-Fi на iPhone
- Работа с использованием функции помощи Wi-Fi
- Инструкция, как отключить Wi-Fi на iPhone разных систем полностью
- Версия iOS 11
- Версия iOS 12
- Решение проблемы автовключения Wi-Fi на других устройствах Apple
- iPad
- iPod touch
- Заключение
Почему и как происходит автовключение Wi-Fi на iPhone
В «Центре управления» предусмотрена возможность отключения.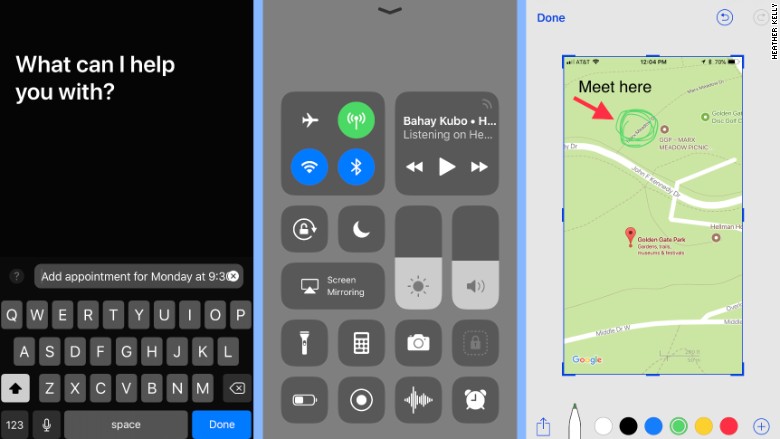 Однако в этом случае произойдет автовключение при выполнении одного из следующих условий:
Однако в этом случае произойдет автовключение при выполнении одного из следующих условий:
- Как только по местному времени будет 5 часов утра, произойдет отключение WiFi до завтра на iPhone.
- Если у гаджета изменится геолокация.
- Если его включить в «Центре управления».
- WiFi можно активировать в разделе «Настройки».
- Если перезапустить устройство.
Вот еще одна причина того, почему на айфоне включается WiFi автоматически.
В iOS 11 устроено таким образом, что как только гаджет попадает туда, где активна одна из знакомых ему беспроводных сетей, происходит автоподключение.
При этом повышается расход заряда устройства. Это устраивает не всех пользователей. Некоторые предпочитают сами решать, когда отключать или включать беспроводную Сеть.
Кроме того, автоматическое подключением смартфона к любой доступной Сети может приводить к получению рекламы из множества источников.
Иногда автоматически включается вай фай на айфоне, и происходит подключение к Сети, которая вызывает подозрение по какой-либо причине.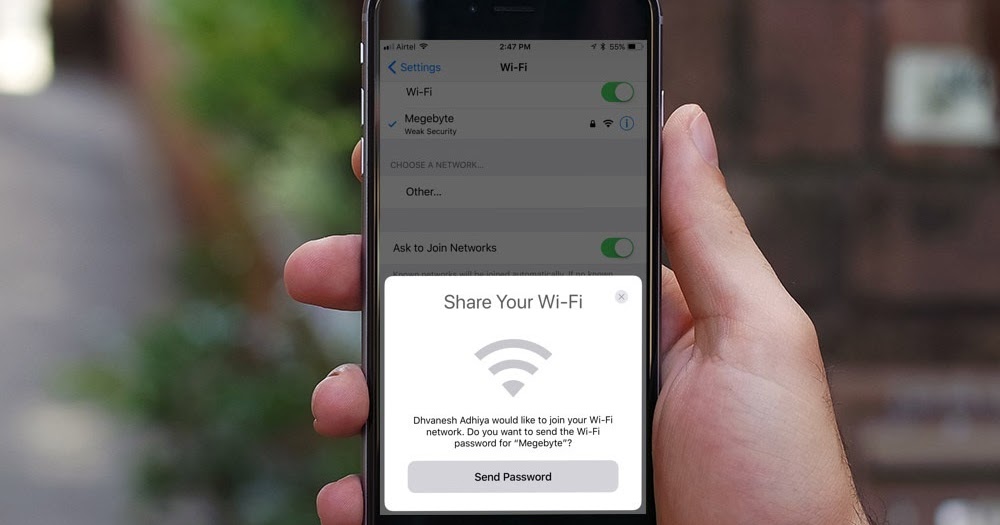 Желательно в таких случаях избежать подсоединения, ограничившись работой с надежными точками доступа к Сети.
Желательно в таких случаях избежать подсоединения, ограничившись работой с надежными точками доступа к Сети.
Для того чтобы производить включение или отключение вайфая, теперь недостаточно это сделать с использованием «Центра управления» (ЦУ). В прежних версиях было достаточно свайпнуть от нижнего края экрана для того, чтобы получить к нему доступ. Теперь такое отключение является только временным.
Такое нововведение внедрили специалисты Apple. Одна из причин того, зачем это было сделано, состоит в том, что без наличия интернета и беспроводной связи большинство приложений, установленных на гаджете, перестанет функционировать. Компании, которые производят смартфоны, заинтересованы в том, чтобы подключение нельзя было убрать, и устройства в течение более длительного времени были подключены к Сети.
Работа с использованием функции помощи Wi-Fi
Подключение вай-фай на айфоне: настройка Интернета на заблокированном устройстве
Начиная с 9 версии iOS, пользователям этой операционной системы предложена возможность применять помощь WiFi в тех ситуациях, когда уровень беспроводного сигнала становится незначительным, и в результате происходит переключение на другую доступную Сеть с более высоким качеством связи.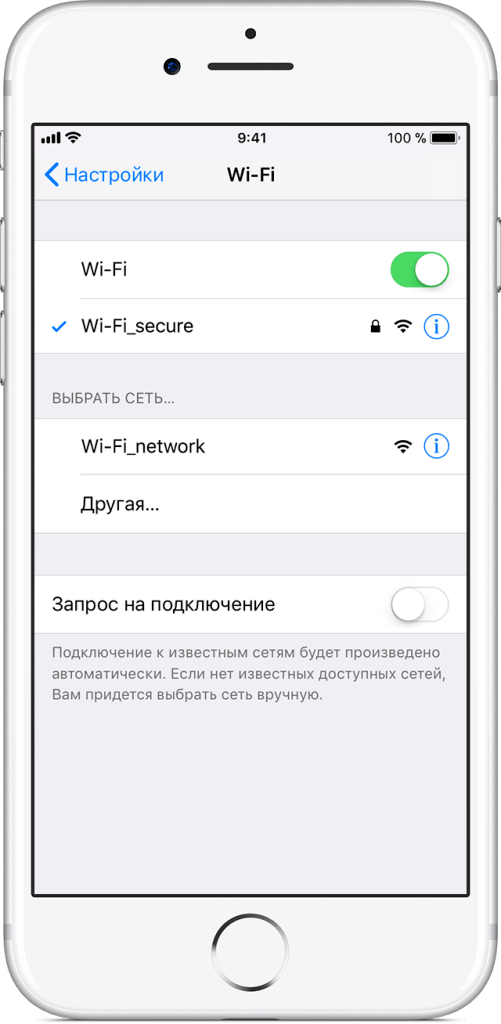 Это может происходить даже тогда, когда пользователь еще дома и продолжается ночь.
Это может происходить даже тогда, когда пользователь еще дома и продолжается ночь.
Это делается для того, чтобы пользователь не прерывал свой просмотр Сети в айфоне в случайный момент времени. Например, при передвижении по городу и удалении от точек доступа будет происходить автоматическое переключение на другие.
Хотя иногда данная функция является удобной, тем не менее ее использование имеет свои отрицательные стороны:
- Постоянное подключение к новым беспроводным сетям приводит к увеличению трафика. Если он ограничен, перерасход пользователю невыгоден.
- Регулярное подключение приводит к более активной разрядке смартфона.
- В некоторых случаях приложения могут быть рассчитаны на подключение к определенной сети. После того как произойдет отключение, они перестанут работать.
Такая ситуация может возникнуть в том случае, если на смартфоне, например, имеются корпоративные приложения, использующие только конкретную точку доступа.
Для того чтобы отключить помощь WiFi, надо зайти в «Настройки» и затем в раздел, относящийся к сотовой связи.
После этого нужно соответствующий переключатель перевести в выключенное положение.
Инструкция, как отключить Wi-Fi на iPhone разных систем полностью
Включение, выключение и переключение Интернета 3G на iPhone
Отключение в рассматриваемых версиях операционной системы может быть осуществлено с использованием настроек смартфона. Как отключить вай фай на айфоне, будет рассмотрено далее.
Версия iOS 11
В этой версии операционной системы в порядок отключения WiFi были внесены изменения. Клавиши, которые ранее выполняли отключение модуля, теперь действуют иным образом. Сейчас при этом происходит только разрыв текущего соединения, но беспроводная связь не отключается. При этом iPhone иногда сам включает WiFi. В связи с этим у неопытного пользователя может возникнуть впечатление о том, что вайфай выключить нельзя.
Для того чтобы полностью отключить WiFi, необходимо выполнить следующие шаги:
- Нужно войти в раздел настроек.
- Теперь выбрать строку, относящуюся к параметрам WiFi.

- Надо изменить положение переключателя.
После выполнения этой процедуры запуск вайфая будет полностью отключен.
Важно: Для того чтобы понять, работает ли беспроводное соединение, нужно зайти в «Центр управления». В нем кружки отображают виды подключений. По символу и цвету этих обозначений можно увидеть, какой статус у подключения WiFi.
Здесь могут иметь место три варианта:
- В текущий момент имеется активное соединение. В этом случае кружок с иконкой вайфая будет иметь синий цвет.
- В случае если произошло отсоединение, обозначение получит серую окраску. В этом случае WiFi не отключен, но активного подсоединения сейчас нет.
- Если произойдет полное выключение через «Настройки», цвет кружка будет серым, а соответствующая иконка будет перечеркнута.
Полное отключение происходит в третьем из указанных вариантов. Рассматривая, как можно деактивировать автоматическое включение WiFi на iPhone, нужно учитывать, что при проведении деактивации через «Настройки» отключенная связь сможет включиться только в том случае, если их откорректировать вручную.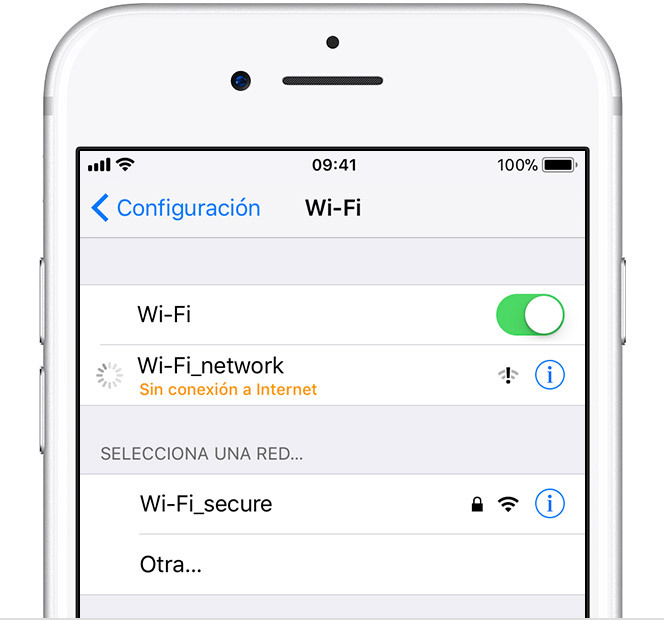
Версия iOS 12
Как отключить автоматическое включение WiFi на iPhone в 12 версии операционной системы? Сделать это можно таким образом:
- Зайти в «Настройки».
- Выбрать вайфай.
- Перевести переключатель в неактивное положение.
Однако пользователи, которые провели обновление iOS до 12.1.2 версии, столкнулись с еще одной проблемой в случае применения беспроводной связи. Теперь WiFi может самопроизвольно отключаться. Фактически это полностью нарушает работу смартфона.
Специалисты Apple считают, что указанная проблема относится к неправильной работе программного обеспечения. Планируется выпустить обновление операционной системы, которое имеет номер 12.1.3, где, возможно, будет представлено решение рассматриваемой проблемы.
Хотя пользователю иногда необходимо отключить беспроводную связь полностью, однако телефон не должен это делать самопроизвольно. Если так произошло, могут помочь следующие действия:
- Возможно, проблема возникает из-за неправильной работы роутера.
 В таком случае рекомендуется осуществить его перезагрузку. После возобновления работы проблемы с вайфаем исчезнут.
В таком случае рекомендуется осуществить его перезагрузку. После возобновления работы проблемы с вайфаем исчезнут. - Маршрутизатор использует неправильную прошивку. В этом случае поможет ее обновление до самой последней версии.
- Может помочь перезагрузка смартфона.
- Когда пароль введен правильно, но выдается диагностика о его ошибочном вводе, имеет смысл разорвать соединение, а затем провести подключение к вайфаю заново.
Решение проблемы автовключения Wi-Fi на других устройствах Apple
Подключение iPhone к компьютеру и ноутбуку без кабеля через вай-фай
При работе с использованием других устройств можно использовать способ отключения через изменение параметров настроек.
iPad
Хотя iOS 11 не предусматривает отключения через ЦУ, на iPad предусмотрен следующий режим работы:
- Сначала нужно включить режим работы для полетов на самолете.
- Теперь активируют работу вай фая.
Теперь, если выбрать указанный режим, можно проводить полное отключение WiFi, нажав на соответствующий кружок в «Пульте управления».
Важно: Фактически таким образом можно вернуть способ отключения беспроводной связи, который применялся в предыдущих версиях операционной системы. Этот способ показывает, как можно быстро отключить WiFi на айфоне. Однако он будет работать только тогда, когда включен «Авиарежим».
iPod touch
Отключить вай фай можно через использование настроек. Для этого необходимо нажать кнопку Home, выбрать строку, относящуюся к WiFi. После этого установить постоянный переключатель в положение «Выключено».
Заключение
Статья рассказала, о том, как на айфон отключить автоматическое включение WiFi. Полное выключение происходит после изменения настроек. В новых версиях iOS (начиная с 11) оно не может быть выполнено с помощью «Центра управления».
Подгорнов Илья ВладимировичВсё статьи нашего сайта проходят аудит технического консультанта.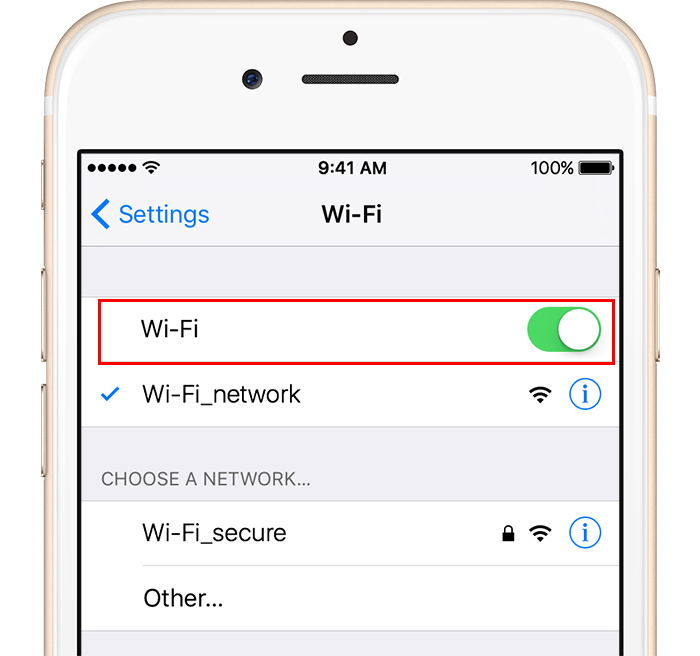 Если у Вас остались вопросы, Вы всегда их можете задать на его странице.
Если у Вас остались вопросы, Вы всегда их можете задать на его странице.
сам включается, не выключается, не подключается и другие проблемы
Содержание
Как ограничить доступ к интернету для приложений
Как говорилось ранее, можно даже ограничить доступ к выходу в сеть другим приложениям, которыми пользователь в принципе не пользуется. На самом деле, обладатель Айфона может даже не подразумевать тот факт, что его сетью пользуется какое-то приложение, но это также может быть, если не ограничить доступ.
Если программе целенаправленно не отключить возможность использования данных, то он может съесть достаточно приличное количество данных, именно поэтому не стоит упускать такой пункт, который настраивается в несколько шагов.
Для этого необходимо:
- Зайти в настройки и найти раздел «Сотовая связь», о котором упоминалось ранее;
- Далее просто проматываем свайпом экран до раздела «Сотовые данные для…». Кликаем на этот раздел;
- Открывается список тех программ, которые пользуются данными сети, тем самым тратят интернет;
- Передвигая ползунок, можно запретить и ограничить их доступ к этому действию.

Таким простым способом можно сэкономить достаточно много интернета. Просто переведя приложение в неактивное состояние, можно не только сэкономить трафик, но и достаточное количество сбережений, которые после можно потратить на достаточно нужные вещи, например, на дополнительные МБ.
Резервное копирование, сброс настроек и восстановление данных
Если после описанных выше действий подключиться к Wi-Fi по-прежнему не удается, потребуется перейти к более радикальным действиям: откату айфона до заводских настроек. Это удалит всю информацию из смартфона Apple и вернет в исходное состояние. Поэтому прежде чем сбросить все настройки, создают резервную копию. Существует 2 способа это сделать.
При помощи iTunes
При наличии доступа к ПК возможно создать и сохранить резервную копию данных на жесткий диск компьютера. Для этого надо подключить iPhone через USB и открыть iTunes. При условии, что используется последняя версия программного обеспечения, появится маленький значок iPhone в строке меню. После нажатия на него справа появится вариант «Резервное копирование и восстановление вручную».
После нажатия на него справа появится вариант «Резервное копирование и восстановление вручную».
Кнопка «Создать копию сейчас» позволяет запустить процесс копирования данных на жесткий диск.
В том случае если установлен параметр «Автоматическое создание копий», этот процесс начнется сразу после подключения айфона к компьютеру. Увидеть дату и время создания последней можно в пункте «Последняя копия».
Если нажать флажок рядом с параметром «Зашифровать резервную копию iPhone», система потребует задать пароль. После этого восстановление айфона без него будет невозможно. Это позволит уберечь личные данные от несанкционированного доступа. Шифрование также дает возможность сохранить данные программ «Здоровье» и «Активность».
При помощи iCloud
В том случае если отсутствует доступ к персональному компьютеру, существует еще один способ создания резервной копии данных: с помощью облачного хранилища iCloud. Однако чтобы воспользоваться этим методом, потребуется подключение к сети Wi-Fi.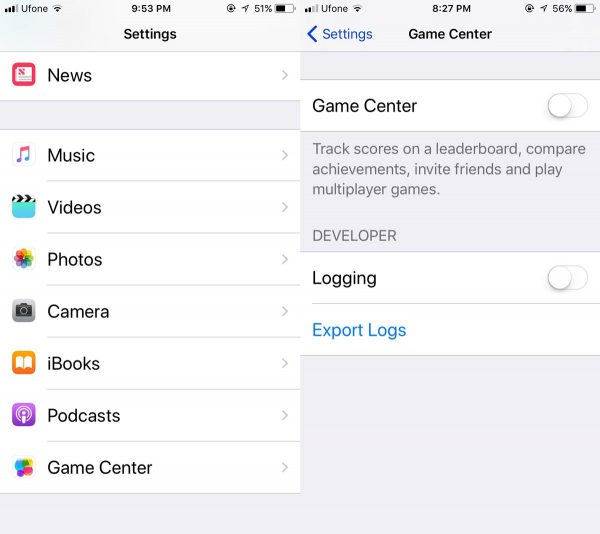
Для начала нужно зайти в «Настройки», нажать на и выбрать iCloud. Затем прокрутить список вниз до тех пор, пока не появится кнопка «Копия iCloud». Включить переключатель, если он выключен по умолчанию. Нажать «Создать резервную копию» и не отключаться от сети интернет до завершения процесса.
Сброс настроек
После создания резервной копии данных можно переходить к удалению информации и возвращению айфона к заводским настройкам.
Для этого следует зайти в «Настройки» и нажать «Основные» = «Сброс» = «Стереть содержимое и настройки». Подтвердить свои действия.
После завершения IPhone вернется к состоянию, в котором был на момент покупки. После можно настроить его вручную или восстановить из резервной копии. Второй вариант выполняется быстрее и проще, но вместе с этим присутствует вероятность вернуть ошибку, которая стала причиной проблем с подключением к Wi-Fi на этом устройстве.
Сбросьте настройки сети
Достаточно жесткий метод, который мы бы вам порекомендовали оставить в качестве последней инстанции, если другие способы не помогли.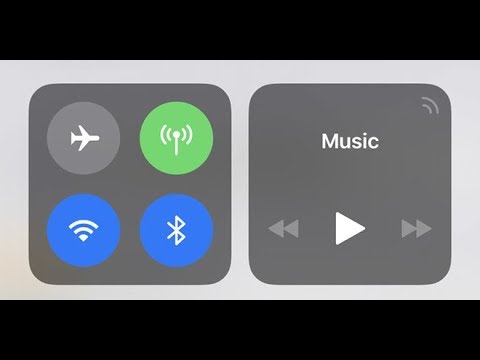 Нужно выбрать в меню настроек «Основные» «Сброс» ; «Сбросить настройки сети». После этого устройство забудет все пароли и известные сети, настройки сотовой сети и ранее использовавшиеся параметры VPN и APN.
Нужно выбрать в меню настроек «Основные» «Сброс» ; «Сбросить настройки сети». После этого устройство забудет все пароли и известные сети, настройки сотовой сети и ранее использовавшиеся параметры VPN и APN.
Не пропускайте новости Apple – подписывайтесь на наш Telegram-канал , а также на YouTube-канал .
В новой iOS 11 (как в предыдущих версиях ОС до iOS 7 включительно), как известно, тоже имеется свой «Пункт управления», в котором тоже предусмотрены отдельные выключатели для Bluetooth и Wi-Fi. Надо — выключил, надо — включил. Очень удобно. Казалось бы…
Но это не всё. Если отключить Bluetooth и/или Wi-Fi в «Пункте управления», обе системы все равно автоматически активируются в 5 утра по вашему времени либо после первой же перезагрузки смартфона или планшета. Плюс к этому, Wi-Fi автоматически включится, когда меняется ваше местоположение.
В этой связи, о том…
как по-настоящему отключить Bluetooth и Wi-Fi в iOS 11
Говорят, что новая «фича» Apple обнаружилась, когда одни юзеры массово бросились отключать Bluetooth и Wi-Fi в своих iPhone и iPad, чтобы в такой способ уберечь их от атаки BlueBorne, а другие просто по привычке попытались вырубить беспроводные модули, чтобы сэкономить заряд аккума. Так или иначе, но тут многие и узнали, что через «Пункт управления» теперь ни то, ни другое на самом деле не отключается.
Так или иначе, но тут многие и узнали, что через «Пункт управления» теперь ни то, ни другое на самом деле не отключается.
Потому, теперь Bluetooth и Wi-Fi в iOS отключать будем по-старинке, как в те далекие времена, когда в iPhone еще не было никаких «Пунктов управления», то есть:
- когда нужно отключить Bluetooth, жмем «Настройки» — Bluetooth — Выкл
; - когда нужно отключить Wi-Fi, жмем «Настройки» — Wi-Fi — Выкл
.
Кстати, общественное мнение относительно данной проблемы естественным образом разделилось. И в той части публики, которая считает, что «надо сделать всё, как раньше», озвучили идею добавить в функционал выключателей «длинное нажатие», которым беспроводные модули модно было бы отключать быстро и без необходимости каждый раз ходить в «Настройки
«. Как вам такое?
После релиза iOS 11 многие владельцы iPhone и iPad стали жаловаться на произвольное включение модуля Wi-Fi. Оказалось, что после его отключения в «Пункте управления», через некоторое время антенна включается самопроизвольно.
Нет подключения
Специалисты утверждают, что проблема Wi-Fi-отключения, присутствующая у всех iPhone, является результатом установленного в них модуля. Решить неприятность можно следующим образом:
- Провести принудительную перезагрузку. В последних смартфонах потребуется по очереди понажимать клавиши громкости и боковую.
- Отметить автоматическое подключение к Сети. Для этого потребуется забыть его. Провести этот путь можно зайдя в меню «Настройки», выбрать пункт «Wi-Fi», а в нем строку «Потерять сеть». После ввести пароль заново.
- Провести общее удаление всех настроек в Айфон до заводских. Для этого также в меню «Настройки», в параграфе «Главные» и «Сброс», найти пункт «Сброс настроек сети».
- Деактивировать VPN. Эта функция телефона отключается также в «Настройках», пункт «VPN».
- Желательно постоянно обновлять операционку до последней версии.
Как подключить телефон к Смарт ТВ с помощью Wi-Fi Direct
Сочетание устройств для хорошего соединения — это случай, когда совершенно различные бытовые приборы работают между собой благодаря общей беспроводной технологии обмена информацией. Wi-Fi является одной из таких. Современные телевизоры имеют встроенную функцию под названием Smart TV, при помощи которой возможно подключение телефона. Это делается, чтобы было удобнее переключаться между режимами телевизора, настраивать его, набирать текст или осуществлять поиск любимого фильма или телепередачи.
Wi-Fi является одной из таких. Современные телевизоры имеют встроенную функцию под названием Smart TV, при помощи которой возможно подключение телефона. Это делается, чтобы было удобнее переключаться между режимами телевизора, настраивать его, набирать текст или осуществлять поиск любимого фильма или телепередачи.
Чтобы телефон соединить с телевизором и проводить управление его функциями, нужно скачать и установить специальное приложение для смартфона. Различные производители требуют использования своих:
- все модели телевизоров компании Philips работают при помощи приложения Philips MyRemote;
- для работы с телевизорами Panasonic нужна программа VIERA Remote;
- бренд LG и его продукция поддерживает приложение LG TV Remote;
- корпорация Samsung разработала Samsung Remote;
- специалисты марки Sony специально создали приложение Sony Remote.
Обратите внимание! Без установки перечисленных программ подключить телефон к «умному» телевизору не получится
Как включить Wi-Fi Direct IOS
Чтобы синхронизировать Айфон и телевизор между собой, нужно выполнить следующую последовательность действий:
- Для работы беспроводного соединения между устройствами нужен маршрутизатор, при помощи которого происходит раздача сигнала сети Wi-Fi.
 К нему подключаются и телевизор, и телефон.
К нему подключаются и телевизор, и телефон. - Потребуется приложение для конкретной модели телевизора. Обычно производители используют один вариант для всей линейки моделей.
- Нужно зайти в программу на телефоне и произвести подключение к выбранному телевизору. Кроме этого, на экране последнего требуется подтвердить соединение при помощи функции «Удаленное управление». Некоторые производители, например, Sony с моделью Bravia, требуют подтвердить соединение вводом пароля, который высвечивается на экране телевизора.
- После прохождения первых трех шагов нужно выполнить определенные действия в приложении на телефоне. Процесс этот предельно понятен, поэтому сложностей возникнуть не должно.
Отключаем помощь Wi-Fi
В настройках мобильного подключения (Настройки – Сотовая связь) спрятан очень коварный переключатель под названием Помощь Wi-Fi. Эта опция разорила уже не одного пользователя iPhone с дорогим мобильным интернетом.
Работает это следующим образом: когда iPhone неожиданно теряет Wi-Fi сеть данные начинают передаваться через мобильное подключение.
В системе есть определенный алгоритм, который может включить переход на мобильное подключение даже при плохом сигнале Wi-Fi. Немного просела скорость, вырос пинг или роутер плохо добивает до дальних комнат, а iPhone уже во всю качает данные через LTE.
Следует отключить эту опцию, чтобы сэкономить мобильный трафик и продлить время автономной работы гаджета.
Как отключить мобильные данные на Айфоне
Некоторые провайдеры хоть и ставят безлимитный интернет на свои сам-карты, многие пользователи все равно сталкиваются с ограничениями, в том числе и ограничение в виде трафика. Именно поэтому отключение мобильных данных на Айфоне – это то самое действие, которое должен уметь делать каждый пользователи и обладатель телефона iOS.
Мобильные данные и их объем зависит от того, какой трафик использует пользователь на своем телефоне. Это может быть и стандартные 3-5 ГБ, а может быть что-то более весомое. Все равно любое количество трафика – это ограничение, которое нужно устранять отключением мобильных данных.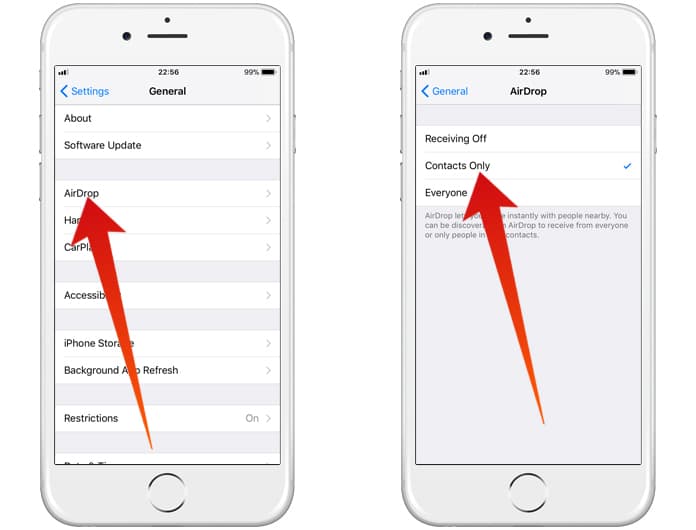
На Айфоне это можно сделать несколькими способами:
- Отключить через настройки;
- Отключить через панель управления.
Оба способа имеют место быть. Первый же способ несколько сложнее, нежели второй, в котором всего несколько действий. Стоит отметить, что выбор способа зависит от того, какой из них доступен пользователю и удобен.
Например, не всегда имеется возможность зайти прямо в настройки, поэтому панель управления – спасательный вариант, который работает при любых обстоятельствах. Стоит рассмотреть два случая более подробно.
Через настройки
Первый способ – через настройки. Удобен он тем, что пользователь может посмотреть подробно данные трафика. В остальных случаях, когда нужно просто отключить или выключить интернет, достаточно пользоваться панелью управления.
Для того, чтобы в настройках провести процедуру достаточно просто, воспользуемся следующим алгоритмом:
- Открываем настройки на телефоне. Располагаются они на главном экране.
 Напоминают шестерёнку на сером фоне. Часто под ними подписано «Настройки». Кликаем на них;
Напоминают шестерёнку на сером фоне. Часто под ними подписано «Настройки». Кликаем на них; - После этого находим раздел, который называется «Сотовая связь». Кликаем на него;
- В этом разделе видим несколько кнопок. Переводим два ползунка в неактивное состояние: «Сотовые данные» и «включить 3G». Таким образом мы программируем настройки на то, чтобы мобильный интернет перестал проходить на телефоне;
- Теперь же можно закрыть настройки и радоваться тому, что теперь трафик не будет съедаться просто так.
Стоит отметить, что в этом же разделе доступна такая функция, как блокировка доступа для определённых приложений. Для перехода в этот раздел переходим в «Сотовые данные для ПО» и убираем галочку на тех приложения, которых хотелось бы заблокировать доступ ко всем мобильным данным.
В пункте управления
Второй способ – через панель управления. Стоит заметить, что данный способ очень быстрый и подходит именно для тех случаев, когда нет необходимости в том, чтобы тщательно закрывать работу мобильных данных.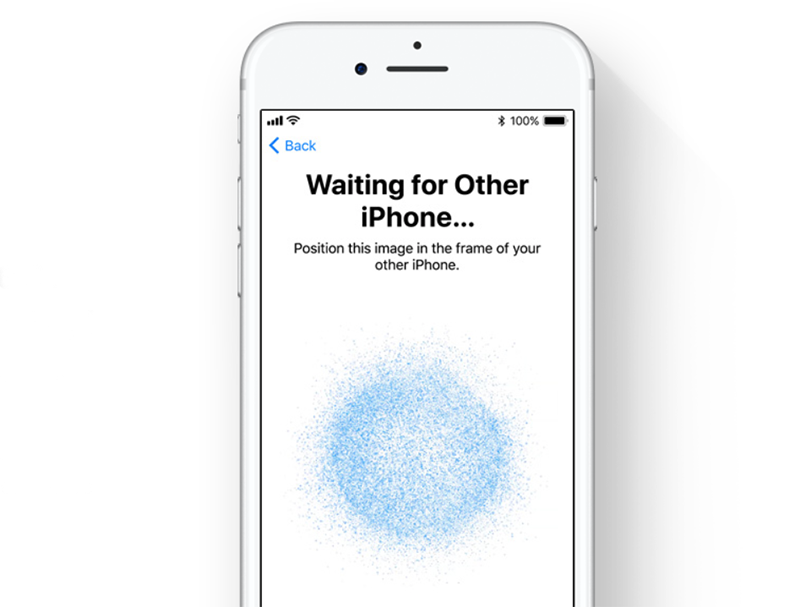
Для него достаточно перейти в панель управления. На разных версиях телефона это делается различным способом. Как правило, достаточно смахнуть вверх или нажать на кнопку «Дом». После этого находим значок и интернета мобильного, и интернета подключенного. Нажимаем на зеленую кнопку, которая обозначает сотовые данные, тем самым прекращаем доступ к сети к тому, чтобы она поедала трафик.
В панели быстрого доступа очень удобно. Работать таким способом очень просто, так как он не требует того, чтобы дополнительно переходить в дополнительные приложения. Достаточно смахнуть вверх, чтобы активировать или деактивировать функцию.
Другие способы экономии трафика
Существуют другие способы, которые помогут пользователю сэкономить трафик, то есть деньги, которые в будущем можно действительно потратить на что-то более важное и стоящее
- Чтобы сэкономить трафик, можно отключить синхронизацию iCloud Drive, которая часто на яблочных устройствах идет автоматически активированной.
 Просто эта функция сама по себе нужна, но если стоит цель в экономии, то лучше всего отключить её, так как часто синхронизация файлов и перекачка их с одного устройства в приложение может стоит достаточно дорого. Для передачи МБ требуется большое количество интернета. Чтобы отключить этот драйвер, нужно просто перейти в тот же разделе в настройках – «Сотовая связь, после найти в этом разделе пункт «iCloud Drive» и перевести ползунок в неактивное состояние, тем самым ограничить хранилище в использовании данных.
Просто эта функция сама по себе нужна, но если стоит цель в экономии, то лучше всего отключить её, так как часто синхронизация файлов и перекачка их с одного устройства в приложение может стоит достаточно дорого. Для передачи МБ требуется большое количество интернета. Чтобы отключить этот драйвер, нужно просто перейти в тот же разделе в настройках – «Сотовая связь, после найти в этом разделе пункт «iCloud Drive» и перевести ползунок в неактивное состояние, тем самым ограничить хранилище в использовании данных. - Еще один достаточно хороший способ – это заблокировать загрузку приложение через iTunes в сотовых сетях. Как говорилось ранее, загрузка любого файла – это достаточно емкий процесс, который занимает огромное количество МБ. Эти виртуальные сервисы просто автоматически срабатывают, когда появляется обновление, и скачивают его даже через мобильную сеть. Получается, что экономии трафика практически нет. Чтобы отключить эту функцию, необходимо в настройках перейти в раздел «iTunes Store» и найти пункт «Сотовые данные».
 Если ползунок активен, то его необходимо перевести в неактивное состояние.
Если ползунок активен, то его необходимо перевести в неактивное состояние.
Таким образом можно отключить интернет на айфоне и сэкономить трафик.
Инструкция по устранению проблемы с Wi-Fi
Специалисты дают основные рекомендации, чтобы неполадки можно было ликвидировать самостоятельно:
- Попробовать сменить сеть для подключения. Пускай это будет локальная точка доступа в кафе или другая, но в домашней обстановке. Если получилось установить связь, то проблемы с маршрутизатором.
- Организовать мониторинг соединений с роутером. Для этого потребуется включить на iPhone режим ожидания, а соединение устанавливать с любого иного смартфона.
Если такие советы не помогли и iPhone отключается от wifi, тогда нужно подходить к настройке профессионально. Выполнять при этом ряд обязательных действий.
Установите последнюю версию iOS
Чтобы организовать загрузку потребуется:
- меню «Настройки»;
- пункт «Основные»;
- нажать подпункт «Обновить ПО».
 В открывшемся окошке потребуется сделать выбор: организовывать установку или согласиться с предложением смартфона.
В открывшемся окошке потребуется сделать выбор: организовывать установку или согласиться с предложением смартфона.
Важно! Если iTunes не помогает делать обновление, то потребуется скачать файл последней версии для перепрошивки
Сделайте принудительную перезагрузку
Иногда достаточно просто перезагрузить телефон и сигнал будет возобновлен. Это помогает только в том случае, если проблема была в программном обеспечении.
Отключитесь от беспроводной сети и подключитесь заново
Если пропал значок вайфай и на экране периодически выскакивает сообщение о том, что пароль к сети введен не правильно, то достаточно будет просто переорганизовать соединение. Для этого в меню «Настройки», в пункте «Блокировать сеть» выполнить действие, чтобы забыть старое соединение, а после ввести пароль заново.
Измените запрос на подключение к беспроводным сетям
Чтобы контролировать эту функция нужно зайти в «Настройки» и включить строку «Подтверждать соединение».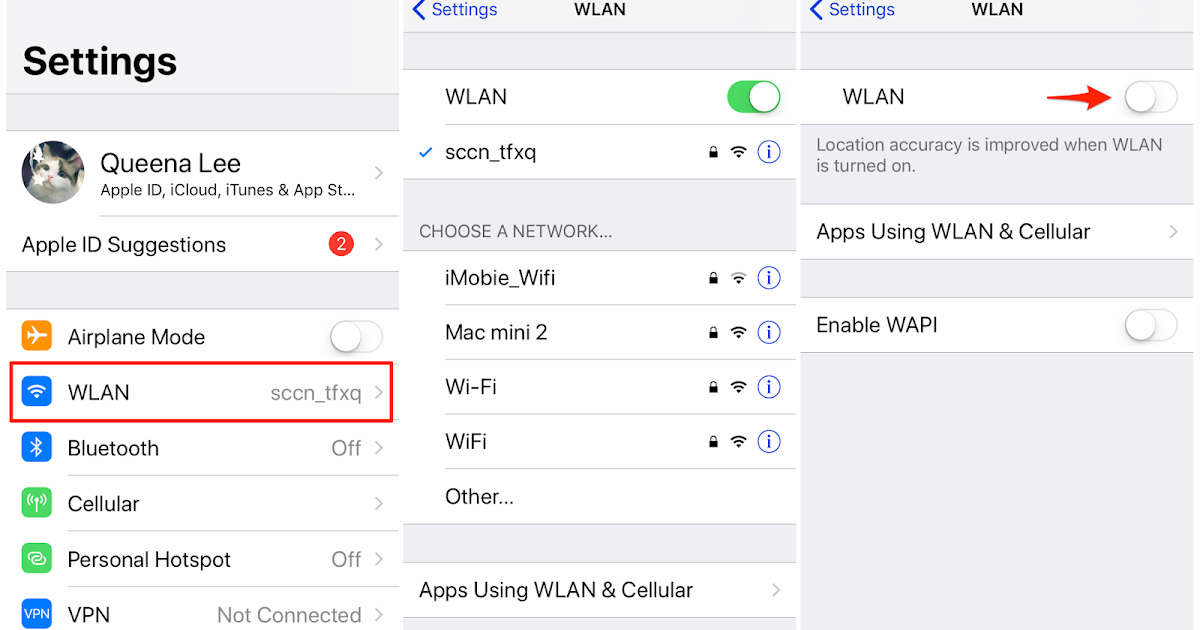 В этом случае, смартфон автоматически будет предлагать установить соединение с более сильной сетью. В случае если ранее не было соединений, то потребуется все вводить вручную.
В этом случае, смартфон автоматически будет предлагать установить соединение с более сильной сетью. В случае если ранее не было соединений, то потребуется все вводить вручную.
Отключение помощника Wi-Fi Assist
Зайдя в «Настройки» и пункт «Сотовая связь», далее потребуется найти функцию «Помощь беспроводной сети». Чтобы отключиться, следует поменять положение ползунка, достаточно просто потянуть его в бок. Цвет его тогда должен стать белым, а не зеленым как при включении.
Отключите VPN
Если функция ВПН в данный момент не используется, то следует ее отключить. Для этого в меню «Настройки», в параграфе «Основные», выбрать пункт «VPN».
Если же на Айфоне была скачена и установлена специальная программа, в которой используется ВПН, то нужно отключать его именно там.
Отключите сервисы геолокации
Когда слетает wifi на iPhone и не получается установить стабильное соединение, нужно отключить функцию геолокации. Для этого зайти в «Конфиденциальность» и переходить в «Службы».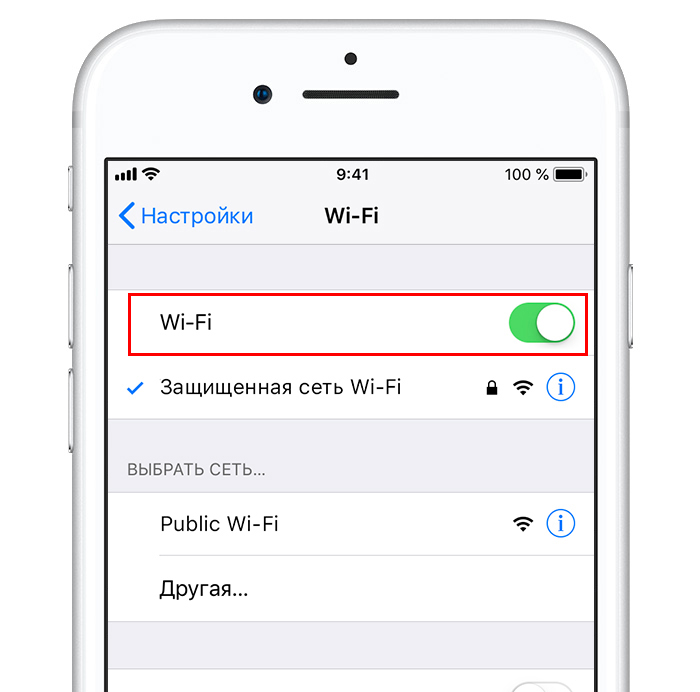 Перетащив курсор в противоположную сторону, они выключатся. Таким способом можно избавиться от проблемы, если мигает значок беспроводной сети или периодически теряется сеть.
Перетащив курсор в противоположную сторону, они выключатся. Таким способом можно избавиться от проблемы, если мигает значок беспроводной сети или периодически теряется сеть.
Установите другой сервер DNS
Таким способом можно решить проблему, если вайфай выключается самостоятельно. Ведь часто бывает, что DNS настроено не правильно. Для его изменения потребуется:
- зайти в «Настройки» и открыть SKG; Нажав при этом на букву «i».
- в открывшемся окошке выбрать пункт «ручной ввод»;
- на официальном сайте потребуется находить необходимый DNS код. И ввести эти цифры самостоятельно.
К примеру, удалить старые цифры кодов и ввести новые 208.67.222.222, 208.67.220.220. При этом обязательно с запятыми.
Сбросьте настройки Сети
Иногда довольно много проблем и нарушений в работе смартфона решается при помощи сброса настроек. Для этого достаточно в настройках в параграфе «Основные», выбрать пункт «Сброс». Здесь выбрать ту сеть, которую требуется удалить.
Полный сброс контента и настроек
Если другие способы не помогают и iphone постоянно выкидывает из сети, тогда потребуется кардинальное решение. Чтобы сбрасывать все настройки, не нужно обращаться в специализированные учреждения, а зачем, можно это сделать и самостоятельно с помощью iTunes. Для этого в меню «Настройки», далее «Основные», выбрать пункт «Стереть контент и настройки».
Проблемы и способы их решения
К сожалению, не всегда получается быстро раздать интернет и сделать из своего устройства полноценный роутер, и виной тому, как правило, настройки провайдера. Мы описали самые распространенные проблемы и их решения, чтобы вы могли в несколько кликов их решить, даже если ранее никогда с подобным не сталкивались:
- Отсутствует сеть. Это одна из распространенных проблем. Сеть может пропасть в самый неподходящий момент, в результате чего раздавать интернет в качестве точки доступа не представляется возможным. Зайдите в «Настройки», перейдите во вкладку «Сотовая связь» и активируйте сотовые данные.
 Также проверьте, соответствуют ли настройки вашему оператору.
Также проверьте, соответствуют ли настройки вашему оператору. - Не активирован Wi-Fi. Если вы раздаете интернет по беспроводной сети, обязательно проверьте, чтобы модуль был активирован, иначе подключиться никто не сможет.
- Нет точки доступа. Иногда пользователь, который хочет к вам подключиться, не может найти точку доступа. В этом случае рекомендуем просто отключить и еще раз включить Wi-Fi, а также в ручном режиме попробовать добавить новую сеть и подключиться к ней.
Вариантов использования вашего iPhone в качестве модема очень много, и так как на сегодняшний день активно развиваются 3G и 4G-стандарты, скорость интернета не во многом уступает оптоволоконным технологиям, поэтому использовать свой смартфон в качестве точки доступа – отличный вариант. Единственный совет – обязательно следите за расходом трафика, так как у мобильных операторов он ограничен определенной квотой, и можно попросту упустить этот момент и остаться совсем без интернета!Поделиться ссылкой:
Почему выключается вай-фай на Айфоне
Чтобы найти способ решения проблемы, нужно отметить несколько основных причин, из-за которых она возникает:
- человек отошел далеко от маршрутизатора;
- роутер отключился от источника питания;
- сбой в работе маршрутизатора;
- системные ошибки Айфона;
- воздействие посторонних сервисов на соединение.

Чаще всего вайфай отлетает просто из-за того, что телефон расположен слишком далеко от маршрутизатора. Он обеспечивает интернетом лишь небольшое помещение. А максимально возможная площадь действия зависит от мощности роутера.
Поскольку для своей работы маршрутизатор использует источник питания, отключение электричества моментально приводит к отсоединению вайфая на iPhone.
Обозначенные причины возникновения проблемы легко устранить. Но как быть людям, у которых вайфай отключается сам по себе? В данном случае стоит вести речь о возникновении системного сбоя маршрутизатора или смартфона. Далее рассмотрим самые популярные способы, позволяющие решить проблему.
Нестабильное подключение к Wi-Fi сети
Есть такая проблема, когда телевизор LG очень нестабильно держит подключение по Wi-Fi. Постоянно отключается от сети, обрывы по Wi-Fi, сильно падает скорость, теряет сеть и т. д. Конкретного решения этой проблемы к сожалению нет. У всех могут быть разные причины и соответственен разные решения.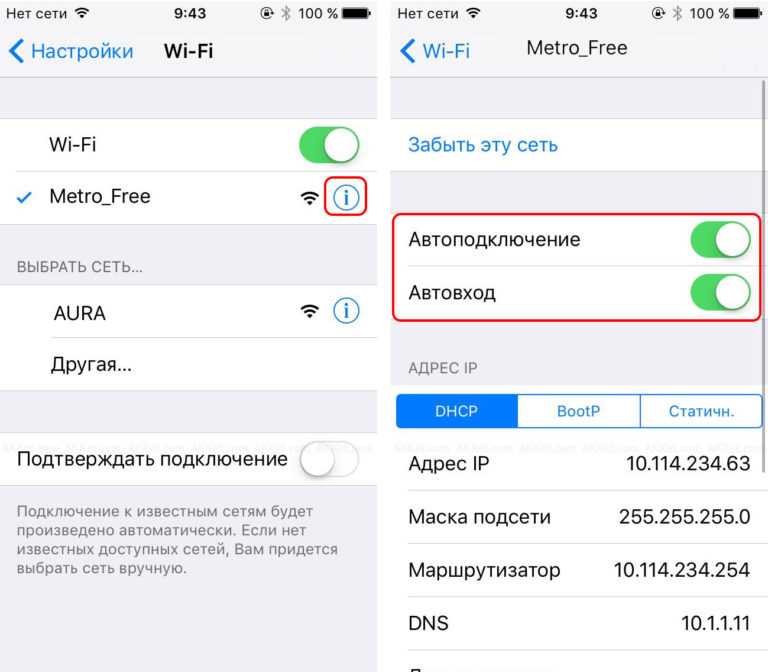 Но так как другие устройства в это время стабильно держат подключение через эту же сеть, то закрадывается мысль, что в большинстве случаев причина все таки в телевизоре. Это может быть как аппаратная проблема с самим Wi-Fi модулем, так и аппаратная проблема в webOS.
Но так как другие устройства в это время стабильно держат подключение через эту же сеть, то закрадывается мысль, что в большинстве случаев причина все таки в телевизоре. Это может быть как аппаратная проблема с самим Wi-Fi модулем, так и аппаратная проблема в webOS.
Некоторые решения, которые мне удалось найти:
- Отключить на телевизоре Wi-Fi Direct и Miracast.
- Отключить в настройках телевизора LG функцию автоматического обновления (проверки наличная обновления) программного обеспечения.
- Если есть возможность – подключить интернет с помощью кабеля (LAN).
- Переставить роутер ближе к телевизору (или наоборот) для лучшего приема.
- Эксперименты с настройками Wi-Fi на маршрутизаторе. Смена канала, ширины канала, режима работы сети. Например, можно попробовать выставить статический 11 канал, ширину канала 20MHz и режим работы сети 802.11n (Only N). Рекомендую менять эти настройки по очереди. Сохранять параметры и перезагружать роутер. Если не знаете, как поменять эти параметры на своем маршрутизаторе – пишите в комментариях (не забудьте написать какой у вас роутер).

- Переход на Wi-Fi в диапазоне 5 ГГц. Если ваш телевизор поддерживает этот диапазон (стандарт 802.11ac) и у вас двухдиапазонный роутер, то это может решить проблему с обрывами беспроводной сети на LG Smart TV.
- Если так получилось, что возле телевизора ваша Wi-Fi сеть ловит плохо и из-за этого плохая скорость подключения, или постоянные обрывы, то можно установить репитер. Он может усилить беспроводную сеть. Так же к репитеру телевизор можно подключить по кабелю.
- Обновление: в комментариях поделились решением проблемы, когда очень долго телевизор искал и подключался к Wi-Fi сети. Помогло извлечение из телевизора CAM-модуля.
645
Сергей
Телевизоры LG Smart TV
Так хочет Apple
Без Wi-Fi или мобильного интернета современный смартфон представляет собой безжизненную игрушку. Так, iPhone не может обновлять сервисы, получать уведомления, использовать системные приложения на усмотрение разработчиков из Apple и собирать необходимую информацию для производителя.
Именно поэтому компаниям, выпускающим смартфоны очень выгодно, чтобы их продукт как можно дольше оставался подключенным к сети Интернет. Apple решила сделать это нагло и радикально, банально запретив отключать Wi-Fi через центр управления.
Для пользователя это плохо, так как включенные беспроводные сети увеличивают расход аккумулятора, да и просто могут создавать неудобства, например принимая уведомления из социальных сетей и прочих месенджеров.
4 способа справиться с iOS 11 Wi-Fi включается сам по себе
Apple обычно выпускает регулярные обновления программного обеспечения, и в iOS 11 появилось несколько новых функций. Однако с тех пор, как вышло это обновление программного обеспечения iOS, пользователи жаловались на то, что Wi-Fi включается сам по себе. Итак, если ваши устройства iOS испытывают ваше терпение, мы делимся с вами различными решениями!
Итак, если ваши устройства iOS испытывают ваше терпение, мы делимся с вами различными решениями!
С обновлением программного обеспечения Apple добавила Центр управления, который позволял пользователям отключать или включать режим полета, Bluetooth и Wi-Fi. Таким образом, при отключении Wi-Fi из Центра управления он будет отключен только на сутки. Это означает, что после 5 утра устройство iOS автоматически включит функцию Wi-Fi и подключится к беспроводной сети. Итак, если вы хотите, чтобы этого не происходило на вашем устройстве iOS, существуют различные решения, которым можно следовать;
1. Отключить в настройках
В большинстве случаев проблема возникает при отключении соединения Wi-Fi из Центра управления. Так что лучше отключить Wi-Fi в настройках. Это можно сделать, открыв настройки, выбрав опцию Wi-Fi и отключив ползунок.
2. Отключите автоматическое присоединение
Как следует из названия, функция автоматического присоединения автоматически включает функцию Wi-Fi и подключает ее к известным интернет-сетям.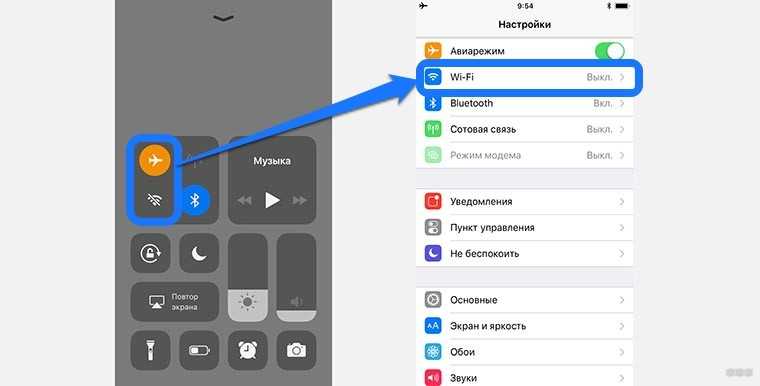 Чтобы ваш iPhone не подключался к беспроводной сети, вам необходимо отключить функцию автоматического присоединения, выполнив следующие шаги;
Чтобы ваш iPhone не подключался к беспроводной сети, вам необходимо отключить функцию автоматического присоединения, выполнив следующие шаги;
- Откройте настройки на вашем устройстве iOS
- Откройте вкладку Wi-Fi и прокрутите вниз до имени вашего сетевого подключения
- На имени будет кнопка «I», на нее нужно нажать
- В результате появится новое окно, и вам придется отключить ползунок с надписью «автоматическое соединение».
3. Забудьте о сети Wi-Fi
Если вы хотите запретить постоянное подключение устройства iOS к определенной беспроводной сети, лучше забыть о сети Wi-Fi. Если вы не знаете, как забыть сеть, вы можете выполнить следующие шаги;
- Откройте настройки и выберите опцию Wi-Fi
- Найдите имя вашей сети Wi-Fi и нажмите кнопку «I»
- Нажмите кнопку «забыть эту сеть»
- В результате на экране появится всплывающее окно для подтверждения
- Итак, нажмите на опцию «забыть» для подтверждения
Если вы забыли сеть Wi-Fi, вы должны помнить, что вам необходимо удалить сохраненный пароль и другую информацию о сети Wi-Fi.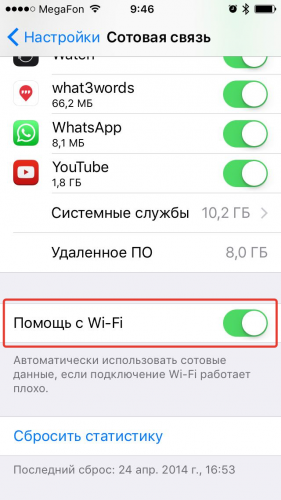 Итак, если вы хотите снова подключиться к сети Wi-Fi, вам нужно будет снова ввести пароль.
Итак, если вы хотите снова подключиться к сети Wi-Fi, вам нужно будет снова ввести пароль.
4. Включите Wi-Fi Assist
Многие люди склонны отключать Wi-Fi из-за медленного и слабого интернет-соединения. Итак, если вы хотите отключить беспроводное соединение по той же причине, вы можете начать с включения опции Wi-Fi Assist. Эта функция предназначена для автоматического переключения на мобильные данные вашей SIM-карты, когда беспроводная сеть слабая. Чтобы включить опцию Wi-Fi Assist, вы можете выполнить шаги, указанные ниже;
- Откройте настройки вашего устройства iOS
- Выберите опцию мобильных данных
- Прокрутите вниз до пункта «Помощь с Wi-Fi» и переключитесь на его слайд
В результате Wi-Fi Assist будет включен, и вам не придется вручную изменять настройки беспроводной сети. Это поможет вам добиться прочного и стабильного соединения.
Фейсбук
Твиттер
LinkedIn
Пинтерест
Реддит
Facebook-мессенджер
Телеграмма
WhatsApp
Эл.
 адрес
адресРаспечатать
Более
Почему WiFi моего iPhone включается автоматически? – CertSimple.com
Если у вас есть iPhone, вы могли заметить, что ваш Wi-Fi включается автоматически, как только вы включаете телефон. Это может раздражать, если вы не хотите подключаться к сети Wi-Fi или пытаетесь сэкономить заряд батареи. Так почему же это происходит?
Причина, по которой Wi-Fi на вашем iPhone включается автоматически, связана с функцией WiFi Assist. Эта функция предназначена для того, чтобы вы всегда были подключены к Интернету, даже если сигнал Wi-Fi слабый. Когда WiFi Assist включен, ваш iPhone автоматически переключается на сотовое подключение для передачи данных, когда сигнал WiFi слабый или неравномерный.
Вы можете отключить функцию WiFi Assist, выбрав «Настройки» > «Сотовая связь» > и переведя переключатель рядом с WiFi Assist в положение «Выкл.». Если вы пытаетесь сэкономить заряд батареи, вы также можете полностью отключить Wi-Fi, перейдя в «Настройки»> «Wi-Fi» и переведя переключатель в положение «Выкл. ».
».
Центр управления ранее был доступен для устройств с iOS7 и более ранними версиями iOS. Вы также можете выбрать WiFi, Bluetooth, режим полета и другие параметры в этом меню. При касании ползунка для параметра Wi-Fi автоматически устанавливается значение «Выкл.». Как указано в предыдущем абзаце, он не будет повторно подключаться после 5 часов утра. Когда iOS 11 станет доступна, Wi-Fi и Bluetooth будут снова включены автоматически. Выберите опцию «Настройки Wi-Fi» в нижней части экрана Android, затем включите Wi-Fi, как обычно. Переключатель в верхней части страницы указывает, что он автоматически включит Wi-Fi.
Почему Wi-Fi включается сам по себе?
Кредит: deankmiller.com
Вы можете настроить этот контроль доступа к сети, перейдя в меню «Пуск», «Сеть и Интернет», «Wi-Fi» и «Управление сетью». Убедитесь, что настройка Wi-Fi отключена, нажав на нее. В случае, если опция отключена, я бы просто забыл о ней, снова подключился и снова включил ее. Это может быть полезно для вашей ситуации.
Это может быть полезно для вашей ситуации.
Центр управления теперь можно найти в iOS7 и более поздних версиях как функцию устройств Apple. Чтобы подключиться к Wi-Fi, Bluetooth и режиму полета, все, что вам нужно сделать, это нажать кнопку. Многие люди, которые используют Wi-Fi для подключения к Интернету, значительно теряют заряд батареи. Если вы не используете режим экономии заряда батареи, ваш Wi-Fi будет простаивать. Устройства Android имеют встроенный модуль Wi-Fi, который включается и выключается автоматически. Чтобы избежать этого, отключите функцию «Подключение к открытым сетям» на устройстве Android. Если ваш Wi-Fi-роутер продолжает выключаться, вы можете починить его. Если маршрутизатор грязный или грязный, вы можете изменить его.
Адаптивное подключение: палка о двух концах
Когда Wi-Fi включен, адаптивное подключение распознает и включает его автоматически. Если он определит, что ваш Wi-Fi является лучшим типом подключения для вашей деятельности, он может включить его. Эту функцию можно отключить, перейдя в «Настройки — Сеть — Интернет — Настройки». «Подключение для адаптивного использования». Выключите его после того, как вы отключили его.
Эту функцию можно отключить, перейдя в «Настройки — Сеть — Интернет — Настройки». «Подключение для адаптивного использования». Выключите его после того, как вы отключили его.
Почему Iphone автоматически подключается к Wi-Fi?
Источник: www.businessinsider.com
Перейдите в «Настройки» и выберите «Wi-Fi». Щелкните его рядом с названием сети. Убедитесь, что автоматическое присоединение включено.
Следующие шаги можно предпринять, если ваш iPad или iPhone не подключается к Wi-Fi автоматически. Наиболее вероятной причиной является настройка устройства, но вы можете легко это исправить. Это руководство проведет вас через шаги, необходимые для включения автоматических сетевых подключений на вашем iPhone или iPad. Это обновление включает в себя новые шаги, видеоролики и снимки экрана, которые помогут подписчикам iPhone Life оставаться организованными и повышать производительность. С Envoy Pro FX OWC обеспечивает все функции идеального жесткого диска. Mac, ПК с Windows и Linux, устройства Chromebook и Surface, а также iPad Pro совместимы и могут использоваться с ним.
Mac, ПК с Windows и Linux, устройства Chromebook и Surface, а также iPad Pro совместимы и могут использоваться с ним.
Как остановить автоматическое включение моего Wi-Fi Iphone
На этот вопрос нет универсального ответа, так как лучший способ предотвратить автоматическое включение Wi-Fi может различаться в зависимости от модели и настроек вашего iPhone. . Однако некоторые советы о том, как предотвратить автоматическое включение Wi-Fi, могут включать в себя отключение функции WiFi Assist или изменение настроек WiFi, чтобы ваше устройство не подключалось автоматически к известным сетям.
Если ваш iPhone работает под управлением iOS7 или более поздней версии, он может автоматически подключаться к сети Wi-Fi. Вы можете обнаружить, что это неудобно, если вы хотите сэкономить заряд батареи. Вы можете избежать автоматического включения Wi-Fi, установив несколько мер безопасности. Ранее в этом году Apple представила новую функцию Центра управления, поэтому сегодня мы рассмотрим ее подробнее. Когда ваша сеть Wi-Fi слабая, WiFi Assist позволяет вашему телефону автоматически переключаться на мобильные данные. Эта функция, как и другие, обеспечит надежное интернет-соединение. Лучший вариант — не использовать режим полета, а отключать Wi-Fi, когда вы это делаете.
Когда ваша сеть Wi-Fi слабая, WiFi Assist позволяет вашему телефону автоматически переключаться на мобильные данные. Эта функция, как и другие, обеспечит надежное интернет-соединение. Лучший вариант — не использовать режим полета, а отключать Wi-Fi, когда вы это делаете.
Как отключить Wi-Fi на вашем Iphone
Если вы хотите полностью отключить Wi-Fi, перейдите в «Настройки» — «Сеть» — «Интернет» — «Wi-Fi». Другие функции больше не будут работать в сочетании с Wi-Fi, но сотовая связь вашего iPhone будет работать.
Почему мой Wi-Fi автоматически включается утром
Этому может быть несколько возможных причин. Одна из возможностей заключается в том, что ваш маршрутизатор настроен на автоматическое включение утром по расписанию. Другая возможность заключается в том, что утром ваше устройство подключается к известной сети Wi-Fi. Если в настройках Wi-Fi вашего устройства настроено автоматическое подключение к известным сетям, оно включит Wi-Fi для подключения к сети.
Обнаружен беспроводной сигнал при удалении кнопки WiFi из Центра управления; это не полное отключение WiFi, а скорее временное его удаление. Как вы можете запретить Wi-Fi на iPhone? Вы можете включить автоматическое подключение к сети Wi-Fi, выбрав Wi-Fi, а затем отключив его. Согласно iOS 11, Wi-Fi и Bluetooth будут снова включены автоматически в 5 утра в понедельник, согласно iOS 11. Чтобы продолжить использование Wi-Fi, вы должны отключить функцию Wi-Fi. Заменив Центр управления на Настройки, вы можете полностью отключить WiFi.
Как отключить функцию Wi-Fi, которая автоматически включается утром
Почему мой Wi-Fi включается, когда я просыпаюсь утром?
Чтобы отключить эту функцию, перейдите в меню «Настройки». Настройки конфигурации Wi-Fi Чтобы включить Wi-Fi автоматически, щелкните ползунок с надписью «Включить Wi-Fi автоматически». При этом убедитесь, что «Подключение к открытым сетям» также отключено. Это все, что мне нужно знать.
Как я могу остановить мой iPhone от мигания Wi-Fi на моем телефоне?
Когда вы отключаете кнопку WiFi в Центре управления, он временно отключает устройство, но не отключает WiFi полностью. Как вы, наверное, заметили, он автоматически переподключится в 5 утра следующего дня. Вы можете полностью отключить Wi-Fi, выключив его в настройках, а не в Центре управления.
Как вы, наверное, заметили, он автоматически переподключится в 5 утра следующего дня. Вы можете полностью отключить Wi-Fi, выключив его в настройках, а не в Центре управления.
Почему мой Wi-Fi включается сам по себе Android
Перейдите в меню «Настройки», чтобы разблокировать смартфон. Чтобы получить доступ к настройкам сети и Интернета, перейдите на вкладку WiFi. Выбрав его внизу страницы, вы можете получить доступ к настройкам Wi-Fi. Когда вы зайдете на страницу настроек Wi-Fi, вы увидите кнопку «Включить Wi-Fi» в верхней части страницы.
Многие пользователи сообщают, что их Android Wi-Fi отключается случайным образом. Это происходит, когда было выполнено определенное действие или когда телефон находится в режиме ожидания. Есть несколько возможностей, и мы составили подробное руководство, которое поможет вам решить вашу проблему. Оптимизатор подключения позволяет одновременно подключаться к Wi-Fi и данным, чтобы улучшить взаимодействие с пользователем. Когда это происходит, это часто приводит к тому, что ваш телефон регулярно переключается в случайном порядке. Можно снизить энергопотребление, отключив режим энергосбережения и используя высокоточное определение местоположения. Возможно, вы сможете решить проблему, очистив данные приложения «Настройки».
Можно снизить энергопотребление, отключив режим энергосбережения и используя высокоточное определение местоположения. Возможно, вы сможете решить проблему, очистив данные приложения «Настройки».
При использовании мобильных версий Mc Afee вы можете принудительно остановить соединение, если обнаружите ложные запросы в сети Wi-Fi. На некоторых телефонах Android соединение WI-Fi внезапно прервалось благодаря программе запуска Google Home. Полностью удалив или обновив Google Home, вы можете быть уверены, что это так. Вы можете попробовать несколько вещей, чтобы убедиться, что ваш Wi-Fi по-прежнему отключен сам по себе. У некоторых маршрутизаторов могут быть проблемы со шлюзами, что приводит к потере доступа к WI-FI. Если это невозможно, вы также можете подключиться к VPN-клиенту с подключением 3G или 4G.
Как отключить Wi-Fi ночью на вашем телефоне Android
Чтобы отключить автоматическое включение WiFi ночью, выполните следующие действия:
Проверьте, есть ли у вас доступ к приложению «Настройки» на вашем телефоне Android. Вы можете подключиться к Интернету, коснувшись значка Wi-Fi. В разделе «Настройки Wi-Fi» выберите вкладку «Дополнительно». Сняв флажок «Включить Wi-Fi ночью» в разделе «Таймер Wi-Fi», вы можете отключить Wi-Fi ночью.
Вы можете подключиться к Интернету, коснувшись значка Wi-Fi. В разделе «Настройки Wi-Fi» выберите вкладку «Дополнительно». Сняв флажок «Включить Wi-Fi ночью» в разделе «Таймер Wi-Fi», вы можете отключить Wi-Fi ночью.
Iphone Wifi
Если ваш iPhone не подключается к Wi-Fi, первое, что вы должны сделать, это перезагрузить маршрутизатор. Это часто решает проблему. Если это не сработает, попробуйте перезагрузить iPhone. Если это не сработает, вы можете попробовать сбросить настройки сети. Для этого перейдите в «Настройки» -> «Основные» -> «Сброс» -> «Сбросить настройки сети». Это забудет все ваши пароли Wi-Fi, поэтому убедитесь, что вы знаете их, прежде чем делать это. Если ни одна из этих вещей не работает, у вас может быть проблема с оборудованием, и вам следует отнести свой iPhone в магазин Apple Store или к авторизованному поставщику услуг Apple.
Поначалу подключение к Интернету через беспроводную сеть может показаться сложным, но наше руководство расскажет вам, как диагностировать и устранять эти проблемы. Некоторые из наиболее распространенных причин, по которым ваш iPad или iPhone не подключается к Wi-Fi, включают плохой сигнал соединения, неверный пароль или даже громоздкий чехол. Проблемы с подключением к Wi-Fi на iPhone или iPad можно решить самыми разными способами. Вы можете быстро и легко решить проблему, перезагрузив устройство. Перезапуск вашего устройства iOS очищает его от любого мусора, а также перезагружает приложения. Если на вашем iPad нет кнопки «Домой», вы можете посетить страницу поддержки Apple. Если у вас возникли проблемы с подключением к Wi-Fi, возможно, проблема связана с маршрутизатором.
Некоторые из наиболее распространенных причин, по которым ваш iPad или iPhone не подключается к Wi-Fi, включают плохой сигнал соединения, неверный пароль или даже громоздкий чехол. Проблемы с подключением к Wi-Fi на iPhone или iPad можно решить самыми разными способами. Вы можете быстро и легко решить проблему, перезагрузив устройство. Перезапуск вашего устройства iOS очищает его от любого мусора, а также перезагружает приложения. Если на вашем iPad нет кнопки «Домой», вы можете посетить страницу поддержки Apple. Если у вас возникли проблемы с подключением к Wi-Fi, возможно, проблема связана с маршрутизатором.
Чтобы узнать, подключен ли ваш роутер к сети, необходимо сначала подключиться к нему с другого устройства. Когда вы отключите режим полета, а затем снова включите его, это может решить ваши проблемы с подключением. Второй способ решить проблемы с подключением — полностью забыть о сети, к которой вы пытаетесь подключиться. Ошибка настройки местоположения сети Wi-Fi также может быть виновата в том, что ваш iPad или iPhone не подключается к Wi-Fi. Отключение служб определения местоположения может помочь в решении проблем с подключением. Убедитесь, что ваше устройство iOS находится в заводских настройках. Возможно, сброс до заводских настроек — единственный оставшийся вариант.
Отключение служб определения местоположения может помочь в решении проблем с подключением. Убедитесь, что ваше устройство iOS находится в заводских настройках. Возможно, сброс до заводских настроек — единственный оставшийся вариант.
Если вы не можете подключиться к Wi-Fi, рекомендуется сделать резервную копию данных с помощью iTunes. Процесс влечет за собой безвозвратное удаление всей контактной информации и фотографий с вашего iPhone или iPad. После сброса настроек устройства вы можете восстановить его или использовать резервную копию для создания нового устройства. Если ваш Wi-Fi не работает, вам может потребоваться установить приложение для обеспечения безопасности и конфиденциальности. Решение Avast One для обеспечения безопасности беспроводной сети защищает ваше беспроводное соединение от внешних воздействий, независимо от того, подключены ли вы к домашней сети или общедоступной точке доступа. У вас также будет доступ к информации по устранению неполадок, если будут обнаружены хакеры, вы будете в безопасности на своих веб-сайтах и обнаружите проблемы с производительностью.
Есть ли в Iphone собственный Wi-Fi?
Apple iPhone использует сотовую сеть для подключения к Интернету практически из любого места. Помимо встроенного Wi-Fi, в iPhone есть антенна для подключения к беспроводным интернет-сетям.
Какой Wi-Fi у Iphone?
Ответы на часто задаваемые вопросы. Чтобы узнать, насколько подключен ваш iPhone, перейдите в «Настройки». Затем в правом нижнем углу экрана выберите i.
Автоматически Iphone
Предположим, вам нужен абзац, посвященный функции автоматического обновления iPhone:
Одной из замечательных особенностей iPhone является то, что он автоматически обновляется до последней версии программного обеспечения iOS. Это означает, что у вас всегда будет самая последняя и безопасная версия операционной системы, и вам не нужно ничего делать.
Отключить Wi-Fi
Вы можете отключить Wi-Fi в Windows 10, выполнив следующие действия. Откройте «Настройки», перейдя в «Сеть». Если вы хотите отключить или включить Wi-Fi, обязательно включите его в разделе Wi-Fi.
Некоторые ноутбуки оснащены переключателем или переключателем для подключения к сети Wi-Fi. При включении или отключении Wi-Fi на некоторых ноутбуках используются клавиши Fn и F12. Перейдя на страницу настроек режима полета Windows 8, вы можете определить, можно ли включить беспроводные сетевые карты. Это также возможно сделать в Панели управления. На большинстве ноутбуков есть кнопка включения/выключения или переключатель, который отключает устройства Wi-Fi. Эта область клавиатуры обычно расположена на передней панели ноутбука. Если кнопка отключена, она не должна подсвечиваться оранжевым или красным светом.
Если вы используете Windows 8, вы можете отключить Wi-Fi, активировав режим полета. Доступ к диспетчеру устройств можно получить, щелкнув правой кнопкой мыши значок «Мой компьютер» на рабочем столе или в меню «Пуск» Windows, в зависимости от того, какое меню вы выберете. Это аппаратное устройство можно найти в разделе Аппаратные устройства. Имя адаптера следует щелкнуть правой кнопкой мыши, а кнопку «Отключить» следует выбрать в разделе «Отключить адаптер». В Windows Vista и более поздних версиях вы не сможете получить доступ к вкладке «Оборудование».
В Windows Vista и более поздних версиях вы не сможете получить доступ к вкладке «Оборудование».
3 причины отключить Wi-Fi ночью
Существует несколько причин, по которым вам следует отключить Wi-Fi, в том числе риск кражи данных и кражи личных данных. Выключая свое беспроводное устройство на ночь, вы снижаете свои шансы на взлом и компрометацию. Отключив Wi-Fi, вы также сможете сэкономить заряд батареи и избежать использования ненужных сотовых данных.
Как автоматически выключать iPhone WiFi, когда вы находитесь вдали от дома
Последнее обновление:
Apple iPhone требуется активное подключение к Интернету для запуска большинства расширенных функций, включая Siri. Таким образом, мы всегда подключаем наш iPhone или iPad к домашнему Wi-Fi. Но все не так, когда вы выходите из дома. Ваш iPhone может автоматически подключаться к общедоступным открытым сетям Wi-Fi , подключение к которым может быть небезопасным. Вы можете поставить под угрозу свои личные данные и безопасность устройства, подключившись к этим ненадежным сетям. Лучший способ предотвратить это — отключите Wi-Fi на iPhone, когда выходите из дома.
Вы можете поставить под угрозу свои личные данные и безопасность устройства, подключившись к этим ненадежным сетям. Лучший способ предотвратить это — отключите Wi-Fi на iPhone, когда выходите из дома.
Мы не будем постоянно отключать Wi-Fi. Итак, вот как автоматически отключает Wi-Fi на вашем iPhone, когда вы выходите из дома. Для пользователей Android перейдите к нашему руководству по автоматическому отключению Wi-Fi на Android.
Автоматическое отключение Wi-Fi с помощью ярлыков автоматизации
Поскольку iPhone всегда имеет тенденцию подключаться к Интернету, он может автоматически подключаться к некоторым открытым сетям Wi-Fi или ему требуются мобильные данные. Большинство из нас держит Wi-Fi включенным в рабочее время, и это не сильно влияет на безопасность. Хотя снаружи все как раз наоборот и ваше устройство может быть не безопаснее на сети общего пользования .
Кроме того, на вашем iPhone будет предельная разрядка батареи , если Wi-Fi включен в течение всего дня. Это также приведет к ухудшению состояния батареи в долгосрочной перспективе. Таким образом, вам нужно все время выключать его вручную, что не всегда возможно. Решением этого является автоматизация задачи отключения Wi-Fi.
Это также приведет к ухудшению состояния батареи в долгосрочной перспективе. Таким образом, вам нужно все время выключать его вручную, что не всегда возможно. Решением этого является автоматизация задачи отключения Wi-Fi.
До iOS 13 не существовало решений, помогающих пользователям автоматизировать конфигурация системы и сетевые настройки. Несмотря на то, что пользовательские апплеты IFTTT позволяли управлять Wi-Fi через ярлыки, это не было полностью автоматизировано. Последняя версия iOS упрощает работу благодаря лучшей функции iOS — Shortcuts Automation . Вы можете выполнять различные задачи с помощью Shortcuts Automation. Вот как автоматически отключить Wi-Fi на iPhone с помощью Shortcut Automation.
- Убедитесь, что на вашем iPhone установлено обновление iOS 13 или более поздней версии.
- Открыть Ярлыки приложение.
- Коснитесь вкладки « Автоматизация » снизу.

- Нажмите кнопку « + » в правом верхнем углу.
- Выберите « Создать персональную автоматизацию ».
- В следующем окне выберите « Отъезд » в разделе « Поездка ».
- Нажмите « Choose » на следующей странице, чтобы выбрать местоположение. Выберите « Любой », чтобы запустить эту автоматизацию в любое время суток.
- Найдите и выберите свое местоположение и установите радиус местоположения в пределах ярлыка, который должен работать.
- Нажмите Готово .
- Нажмите Далее и перейдите на страницу Действия .
- Найдите « Wi-Fi » и коснитесь действия « Set Wi-Fi ».
- Нажмите кнопку « Добавить в этот ярлык ».
- Переключите действие на « Turn Wi-Fi Off ».

- Нажмите « Далее ».
- Просмотрите свою автоматизацию и нажмите « Готово ».
Ярлык автоматизации — это только личный ярлык , и вы не можете поделиться им с кем-либо еще. После сохранения автоматизации на вашем iPhone ярлык будет запускаться автоматически на основе заданных вами критериев. Всякий раз, когда вы покидаете указанную область на карте, автоматизация запускается и автоматически отключает Wi-Fi на вашем iPhone.
Можно даже сделать реверс один, чтобы ваш iPhone включал Wi-Fi , когда вы возвращаетесь домой. Кроме того, не будет большой проблемы с разрядкой батареи, поскольку она работает как системная настройка.
Читайте также: Как поделиться WiFi и точкой доступа на iPhone с помощью One Touch?
Использование IFTTT для запуска ярлыка
Автоматизация ярлыков в настоящее время поддерживается только в iOS 13, последнем выпуске для iPhone. На самом деле есть много пользователей, которые не получают обновление iOS 13. Для старых моделей iPhone , работающих под управлением iOS 12 , есть только один способ — использовать апплеты IFTTT.
На самом деле есть много пользователей, которые не получают обновление iOS 13. Для старых моделей iPhone , работающих под управлением iOS 12 , есть только один способ — использовать апплеты IFTTT.
IFTTT (If This Then That) — это платформа автоматизации, которая может выполнять различные задачи на нескольких платформах. Основное внимание уделяется автоматизации
IoT. Однако вы можете выполнять различные задачи на своем iPhone или устройстве Android с помощью приложения IFTTT. Таким образом, вы можете использовать IFTTT для автоматического отключения Wi-Fi на iPhone, когда вы выходите из дома. Этот метод не полностью автоматизирован, поскольку Apple не предоставляет API запуска Wi-Fi сторонним разработчикам. Таким образом, в отличие от Android, никакие другие приложения не могут включать или отключать Wi-Fi или мобильные данные на вашем iPhone. Вот обходной путь для автоматического отключения Wi-Fi (точнее, полуавтоматического).
Перво-наперво, вам нужно создать простой ярлык на вашем iPhone, который отключит Wi-Fi. Вот как.
- Открыть Приложение ярлыков .
- Коснитесь Создать ярлык .
- Коснитесь значка с тремя точками и выберите « Переименовать » и укажите имя « LocationWifi ».
- Выберите « Добавить действие ».
- Найдите WiFi и выберите действие « Set Wi-Fi ».
- Установите для действия значение « Turn Wi-Fi Off ».
- Нажмите « Готово ».
После создания ярлыка для отключения Wi-Fi необходимо настроить апплет IFTTT для запуска ярлыка.
- Установите и Откройте приложение IFTTT на вашем iPhone. Войдите, используя свою учетную запись.
- Нажмите кнопку « Получить больше » внизу.

- Нажмите кнопку « + », чтобы начать создание собственного апплета.
- Коснитесь « This » в следующем окне и выберите триггерную службу Location .
- Выберите « Вы выходите из области ».
- Выберите свой дом и его радиус на карте в следующем окне и нажмите « Создать триггер ».
- Теперь нажмите « That » и выберите « Notification » из действий.
- Выберите « Отправить расширенное уведомление из приложения IFTTT ».
- Укажите заголовок и сообщение для расширенного уведомления.
- Теперь нажмите на поле « URL-адрес ссылки » и удалите существующее.
- Укажите ссылку на свой ярлык как « Shortcuts://run-shortcut?name=LocationWifi ».
- Нажмите « Создать действие ».
- Нажмите « Готово », и все готово.

Вы получите пользовательское уведомление IFTTT, когда покинете указанное место. Затем вы можете нажать на уведомление, чтобы активировать ярлык. Чтобы обеспечить IFTTT ваше местоположение данные полный рабочий день, вам нужно включить его в настройках. Только тогда он будет иметь ваши точные данные о местоположении для уведомления.
- Откройте Настройки на вашем iPhone.
- Нажмите « IFTTT ».
- Коснитесь Местоположение и выберите « Всегда ».
Вам нужно использовать IFTTT, только если ваш iPhone не поддерживает iOS 13, поскольку в более новой версии есть автоматизация в самом приложении «Ярлыки». Если у вас есть какие-либо вопросы, связанные с этим руководством, не стесняйтесь комментировать их ниже.
Раскрытие информации: Mashtips поддерживается своей аудиторией. Как партнер Amazon я зарабатываю на соответствующих покупках.
Вам может понравиться
Еще от автора
Как исправить iPhone 11, который постоянно отключается от сети Wi-Fi
Одной из самых неприятных, но неизбежных проблем, с которыми вы можете столкнуться при использовании iPhone, является отсутствие подключения к Интернету. То же самое, когда вы имеете дело с медленным просмотром интернета. Тот факт, что большинство функций вашего iPhone подключены к Интернету, делает более необходимым, чтобы ваше устройство всегда имело быстрое и стабильное подключение к Интернету, если это возможно. В противном случае вы не сможете использовать большинство приложений и сервисов вашего iPhone. Но опять же, проблем с подключением к Интернету нельзя было избежать из-за множества различных факторов. Тем не менее, проблемы с интернетом могут возникнуть в любое время. Это не дает вам другого выбора, кроме как устранить проблему и попытаться как можно скорее восстановить подключение к Интернету, если только временные сбои или запланированное обслуживание сети не являются основной причиной. Ниже приведены несколько предлагаемых методов, которые используются для решения соответствующей проблемы на новом устройстве iphone 11, которое постоянно отключается от сети Wi-Fi. Не стесняйтесь обращаться к этому руководству всякий раз, когда вам нужно больше информации для решения этой проблемы на том же устройстве iOS.
Ниже приведены несколько предлагаемых методов, которые используются для решения соответствующей проблемы на новом устройстве iphone 11, которое постоянно отключается от сети Wi-Fi. Не стесняйтесь обращаться к этому руководству всякий раз, когда вам нужно больше информации для решения этой проблемы на том же устройстве iOS.
Прежде чем двигаться дальше, не стесняйтесь просматривать наши страницы устранения неполадок, чтобы найти возможные решения других проблем с другими вашими устройствами Apple. Если ваш iPhone находится в списке поддерживаемых нами устройств, вы можете посетить его эксклюзивную страницу устранения неполадок и найти проблему, в решении которой вам нужна помощь. При необходимости вы можете обратиться к нашим решениям и обходным путям или использовать их. Если вы предпочитаете получать помощь напрямую от нас, просто заполните нашу анкету по проблемам с iOS и нажмите «Отправить», чтобы связаться с нами.
Сначала проверьте расстояние до беспроводного маршрутизатора или модема. Чем дальше вы находитесь от роутера или модема, тем слабее сигнал может принимать ваш телефон и, следовательно, его соединение с сетью Wi-Fi не такое стабильное. В результате ваше устройство подвержено прерывистым соединениям или обрывам Wi-Fi. Чтобы убедиться, что близость не является проблемой, по возможности подойдите ближе к беспроводному маршрутизатору/модему и посмотрите, улучшит ли это качество вашего интернет-соединения. Если это не сработает, попробуйте каждое из следующих решений.
Чем дальше вы находитесь от роутера или модема, тем слабее сигнал может принимать ваш телефон и, следовательно, его соединение с сетью Wi-Fi не такое стабильное. В результате ваше устройство подвержено прерывистым соединениям или обрывам Wi-Fi. Чтобы убедиться, что близость не является проблемой, по возможности подойдите ближе к беспроводному маршрутизатору/модему и посмотрите, улучшит ли это качество вашего интернет-соединения. Если это не сработает, попробуйте каждое из следующих решений.
Первое решение: выключите и снова включите модем/маршрутизатор, затем перезагрузите iPhone.
Основным источником вашего интернет-соединения, скорее всего, является беспроводной маршрутизатор, если не модем/маршрутизатор. Как и любые другие электронные устройства, модемы и маршрутизаторы также сталкиваются с некоторыми случайными программными сбоями и сбоями прошивки. И когда это происходит, могут возникнуть различные проблемы с подключением к Интернету. И один из них связан со случайными отключениями или падениями Wi-Fi. Чтобы убедиться, что это не основная причина, по которой ваш iPhone продолжает отключаться от сети Wi-Fi, по возможности выключите и снова включите модем или маршрутизатор, к которому подключен ваш iPhone. Просто выполните следующие действия, когда будете готовы:
Чтобы убедиться, что это не основная причина, по которой ваш iPhone продолжает отключаться от сети Wi-Fi, по возможности выключите и снова включите модем или маршрутизатор, к которому подключен ваш iPhone. Просто выполните следующие действия, когда будете готовы:
- Выключите модем/маршрутизатор, нажав кнопку питания.
- Когда устройство выключено, отсоедините адаптер переменного тока от источника питания. Держите так от 30 секунд до 1 минуты.
- По истечении времени нажмите кнопку питания, чтобы снова включить его.
- Подождите, пока все световые индикаторы не станут стабильными, и убедитесь, что индикатор Wi-Fi горит зеленым. Если он красный, то это означает проблему с Интернетом, которую необходимо исправить.
Выключение или перезагрузка сетевого оборудования могут принести много пользы, когда речь идет об устранении случайных проблем с Интернетом. После перезагрузки модема/маршрутизатора выполните следующие действия, чтобы выполнить программный сброс вашего iPhone 11: 9. 0007
0007
- Нажмите и удерживайте боковую кнопку и кнопку увеличения громкости в течение нескольких секунд.
- Отпустите обе кнопки, когда появится полоса Slide to Power off.
- Проведите или перетащите полосу, чтобы выключить устройство.
- Примерно через 30 секунд нажмите и удерживайте боковую кнопку, а затем отпустите, когда появится логотип Apple.
Мягкий сброс или быстрая перезагрузка на iPhone могут помочь исправить различные типы системных проблем, в том числе те, которые нарушили качество и стабильность вашего беспроводного интернет-соединения.
Второе решение: Обновите функцию беспроводной связи вашего iPhone.
Типичным способом обновления беспроводных функций iPhone является переключатель Wi-Fi. И это работает, отключив переключатель Wi-Fi на несколько секунд, а затем снова включив его.
При этом перейдите в меню «Настройки iPhone» -> «Wi-Fi», а затем переключите переключатель, чтобы включить или выключить Wi-Fi.
Если этот метод не помогает и ваш iPhone по-прежнему испытывает случайные сбои Wi-Fi, вы можете попробовать применить старую настройку, широко известную как «Режим полета». Вот как это делается:
- На главном экране нажмите «Настройки».
- Выберите режим полета.
- Переключите переключатель режима полета, чтобы включить эту функцию. Это отключит беспроводное радио вашего iPhone и связанные с ним функции, такие как Wi-Fi и Bluetooth.
- При включенном режиме полета перезагрузите iPhone или выполните программный сброс, чтобы очистить сетевой кэш.
- После перезагрузки вернитесь в меню «Настройки» -> «Режим полета».
- Затем переключите переключатель режима полета, чтобы снова выключить его.
После отключения режима полета беспроводные радиомодули вашего телефона снова активируются. Но в некоторых случаях вам, возможно, придется снова включить переключатель Wi-Fi, чтобы ваше устройство восстановило подключение к Интернету через Wi-Fi.
Третье решение: забудьте о своей сети Wi-Fi, а затем снова добавьте ее.
Когда дело доходит до постоянных проблем с Интернетом, наиболее вероятной причиной является неисправное сетевое оборудование. Когда сеть повреждена, ваше устройство все еще может ее использовать, но получаемое им интернет-соединение уже не так стабильно по сравнению с тем, когда оно работает на сто процентов. В этом случае необходимо удалить поврежденную сеть. Это позволит вам настроить вашу сеть Wi-Fi как новую. Просто выполните следующие шаги, чтобы сделать это:
- Начните с перехода в меню «Настройки iPhone» -> «Wi-Fi», затем убедитесь, что переключатель Wi-Fi включен.
- Прокрутите вниз до списка доступных сетей Wi-Fi и выберите сеть, к которой подключен ваш iPhone.
- Коснитесь информационного значка «i» рядом с названием выбранной сети Wi-Fi.
- Затем коснитесь параметра «Забыть эту сеть».
- При появлении запроса нажмите «Забыть сеть», чтобы подтвердить удаление сети.

Также рассмотрите возможность удаления любых других сохраненных сетей Wi-Fi, которые вы не используете. Это предотвратит вмешательство какой-либо из этих сетей в вашу текущую сеть. Просто выполните те же действия, чтобы удалить все другие сохраненные сети Wi-Fi с вашего устройства. Когда вы закончите удаление сетей, перезагрузите iPhone, чтобы очистить его сетевой кеш. После перезагрузки вернитесь в меню «Настройки iPhone» -> «Wi-Fi», а затем выберите свою сеть Wi-Fi, чтобы присоединиться и подключиться к ней как к новой. Просто не забудьте ввести правильный пароль Wi-Fi, если будет предложено это сделать.
Четвертое решение. Обновите настройки оператора связи, чтобы исправить iPhone 11, который постоянно отключается от сети Wi-Fi.
Установка обновлений также может решить сетевые проблемы на вашем устройстве. Обновления, которые считаются важными для сетевой системы вашего телефона, — это те, которые поступили от вашего интернет-провайдера / оператора связи, а также от самой Apple. На этом этапе начните с обновления настроек оператора. Чтобы получать эти обновления, они должны быть официально доступны или выпущены вашим оператором связи для вашего устройства. Но поскольку ваш iPhone не имеет стабильного интернет-соединения, автоматическая установка обновления будет невозможна. В качестве альтернативного решения выполните следующие действия, чтобы вручную установить любое доступное обновление настроек оператора для вашего iPhone 11 в iTunes. Но сначала вам нужно будет использовать компьютер, подключенный к Интернету и на котором установлена последняя версия приложения iTunes. После того, как вы подготовите оборудование, вы можете приступить к следующим шагам:
На этом этапе начните с обновления настроек оператора. Чтобы получать эти обновления, они должны быть официально доступны или выпущены вашим оператором связи для вашего устройства. Но поскольку ваш iPhone не имеет стабильного интернет-соединения, автоматическая установка обновления будет невозможна. В качестве альтернативного решения выполните следующие действия, чтобы вручную установить любое доступное обновление настроек оператора для вашего iPhone 11 в iTunes. Но сначала вам нужно будет использовать компьютер, подключенный к Интернету и на котором установлена последняя версия приложения iTunes. После того, как вы подготовите оборудование, вы можете приступить к следующим шагам:
- Подключите iPhone к компьютеру и откройте iTunes. Обязательно используйте последнюю версию приложения iTunes, чтобы избежать некоторых системных конфликтов.
- Подождите, пока ваше устройство синхронизируется и создаст резервную копию с помощью iTunes.
- Нажмите, чтобы выбрать свой iPhone 11, когда он появится в iTunes.

- Перейдите в раздел «Сводка», затем, удерживая нажатой клавишу Shift на клавиатуре, нажмите «Проверить наличие обновлений». При этом iTunes предложит установить образ iOS (*.ipsw).
- Измените тип файла на Файл конфигурации оператора связи iPhone/iPad (*.ipcc).
- Выберите нужный файл и следуйте остальным инструкциям на экране, чтобы завершить процесс.
- После завершения установки обновления оператора выключите iPhone, а затем отсоедините его от компьютера.
Все последние обновления настроек оператора связи должны быть реализованы при следующем включении iPhone.
Пятое решение: установите последнее обновление iOS на свой iPhone 11 через iTunes.
Помимо обновлений оператора, установка последнего обновления iOS, доступного для вашего iPhone, также может помочь решить проблему, особенно если основными причинами являются случайные системные ошибки и вредоносные программы. Эти обновления можно установить по беспроводной сети через настройки и вручную через iTunes на компьютере. Учитывая, что ваш iPhone не имеет стабильного подключения к Интернету через Wi-Fi, предыдущий метод неприменим. Тем не менее, вам придется вручную обновить свой iPhone на компьютере через iTunes. Просто следуйте этим шагам всякий раз, когда вы готовы обновить свое устройство:
Учитывая, что ваш iPhone не имеет стабильного подключения к Интернету через Wi-Fi, предыдущий метод неприменим. Тем не менее, вам придется вручную обновить свой iPhone на компьютере через iTunes. Просто следуйте этим шагам всякий раз, когда вы готовы обновить свое устройство:
- Подключите iPhone к компьютеру с помощью оригинального кабеля USB или Lightning.
- Откройте iTunes на компьютере и подождите, пока он распознает и синхронизируется с вашим iPhone.
- Выберите свой iPhone 11 Pro Max, когда он появится на компьютере.
- Перейдите в раздел «Сводка» и нажмите кнопку «Проверить наличие обновлений».
- Если доступно обновление, нажмите кнопку, чтобы загрузить и обновить свой телефон.
- Введите пароль, если будет предложено продолжить.
Затем следуйте остальным инструкциям на экране, чтобы завершить установку нового обновления на iPhone 11.
Обязательно проверьте переключатель Wi-Fi на iPhone и убедитесь, что он включен. В противном случае переключите переключатель, чтобы включить Wi-Fi.
В противном случае переключите переключатель, чтобы включить Wi-Fi.
В крайнем случае: сбросьте настройки сети на вашем iPhone 11.
Ошибки сети также могут быть основными причинами того, почему ваш телефон получает прерывистое соединение Wi-Fi. Автоматическая переопределение настроек из обновлений программного обеспечения, а также пользовательские настройки сети могут вызвать конфликт и вызвать некоторые проблемы с Интернетом на вашем устройстве. Чтобы удалить их, выполните следующие действия, чтобы сбросить настройки сети на вашем iPhone 11. Это удалит все ваши текущие настройки сети, включая переопределения автоматического обновления, которые могли содержать некоторые ошибки. Вам не нужно создавать резервные копии файлов из хранилища iPhone, потому что этот сброс не влияет на внутренние данные. Все сохраненные сети Wi-Fi, соединения Bluetooth и другая соответствующая информация будут удалены, поэтому впоследствии вам нужно будет снова настроить их как новые. Просто следуйте этим шагам всякий раз, когда вы готовы начать:
- На главном экране нажмите «Настройки».

- Выберите Общие.
- Прокрутите вниз и нажмите «Сброс».
- Нажмите «Сбросить настройки сети» из предложенных вариантов.
- Введите пароль, если будет предложено продолжить.
- Подтвердите действие, снова нажав «Сбросить настройки сети».
Ваш телефон должен перезагрузиться сам после завершения сброса. К тому времени вы сможете включить необходимые функции и настроить сеть Wi-Fi для подключения к ней, как в первый раз. Обязательно введите правильный пароль Wi-Fi, чтобы обеспечить успешное подключение.
Ваш iPhone 11 все еще отключается от сети Wi-Fi?
Сбои Wi-Fi, которые сохраняются после применения вышеуказанных решений, скорее всего, связаны с некоторыми техническими проблемами в сети, например, когда происходят перебои в работе сети. В худшем случае проблема также может быть связана с повреждением оборудования, например, когда присутствуют некоторые физические сетевые компоненты на iPhone или сетевом оборудовании (модем/маршрутизатор). На этом этапе вы можете сообщить о проблеме своему интернет-провайдеру, чтобы он мог помочь вам в выполнении более сложных процедур устранения неполадок в Интернете, таких как сброс вашего IP-адреса, изменение необходимых настроек сервера и тому подобное. Если на всех ваших устройствах возникла одна и та же проблема и они подключены к одной и той же сети Wi-Fi, вы можете попросить своего интернет-провайдера повторно настроить или сбросить настройки модема с их стороны. Для получения дополнительных рекомендаций вы также можете передать проблему в службу поддержки Apple.
На этом этапе вы можете сообщить о проблеме своему интернет-провайдеру, чтобы он мог помочь вам в выполнении более сложных процедур устранения неполадок в Интернете, таких как сброс вашего IP-адреса, изменение необходимых настроек сервера и тому подобное. Если на всех ваших устройствах возникла одна и та же проблема и они подключены к одной и той же сети Wi-Fi, вы можете попросить своего интернет-провайдера повторно настроить или сбросить настройки модема с их стороны. Для получения дополнительных рекомендаций вы также можете передать проблему в службу поддержки Apple.
Fix iOS 16 iPhone не будет подключаться к Wi-Fi, работать медленно или отключаться?
Последнее обновление: 30 июня 2022 г.
Недавно, после обновления версии iOS, миллионы пользователей сообщают о своей проблеме в Apple Supports, что Wi-Fi не работает iOS 15 на iPhone и iPad Pro/iPad Air.
мы будем рады помочь вам, отправьте эту форму, если ваше решение не описано в этой статье.
У каждого пользователя разные проблемы iOS 15. 5 с подключением к сети Wi-Fi , включая сообщение о неверном пароле Wi-Fi в iOS, невозможность подключения или сбой подключения. После обновления бета-версии iOS для «имени сети Wi-Fi» iPhone Wi-Fi подключился, но нет подключения к Интернету, слабый сигнал или невозможно подключиться к незащищенной беспроводной сети с помощью ios. Слабый сигнал может быть причиной того, что ваше устройство Wi-Fi Автоматическое отключение и повторное подключение к устройству при наличии сильной сети. и Проблема с Интернетом Xfinity, Интернетом Verizon, Интернетом AT&T, Интернетом Spectrum, Интернетом RCN, Интернетом Cox, Интернетом Mediacom, Интернетом HughesNet и т. д.
5 с подключением к сети Wi-Fi , включая сообщение о неверном пароле Wi-Fi в iOS, невозможность подключения или сбой подключения. После обновления бета-версии iOS для «имени сети Wi-Fi» iPhone Wi-Fi подключился, но нет подключения к Интернету, слабый сигнал или невозможно подключиться к незащищенной беспроводной сети с помощью ios. Слабый сигнал может быть причиной того, что ваше устройство Wi-Fi Автоматическое отключение и повторное подключение к устройству при наличии сильной сети. и Проблема с Интернетом Xfinity, Интернетом Verizon, Интернетом AT&T, Интернетом Spectrum, Интернетом RCN, Интернетом Cox, Интернетом Mediacom, Интернетом HughesNet и т. д.
Последний способ, мы не можем прямо сказать, что проблема Wi-Fi связана с программным обеспечением обновлений, но иногда это происходит из-за повреждения оборудования, такого как антенна Wi-Fi iDevice или проблема с маршрутизатором / модемом . Итак, у вас возникли проблемы с Wi-Fi после обновления iOS 15? Не волнуйся. Просто следуйте нашему проверенному порядку устранения неполадок. Надеюсь, это сработает для вас.
Просто следуйте нашему проверенному порядку устранения неполадок. Надеюсь, это сработает для вас.
Обновление . Прежде чем приступить к работе со следующим руководством, проверьте, работает ли на вашем устройстве последняя версия операционной системы.
Перейдите в Настройки Приложение – Найдите Общие – коснитесь Обновление программного обеспечения
Обновление программного обеспечения iOS предназначено для [Исправлена серьезная ошибка, улучшена безопасность и уязвимость WiFi]. Возьмите самую последнюю резервную копию в iCloud или iTunes и начните загрузку и установку.
Трюк полезен для всех моделей iPhone 13 Pro Max, iPhone 12, iPhone 11 Pro mac, iPhone XR, XS Max, X, iPhone 8/8 Plus, iPhone 7/7 Plus, iPhone 6S/6S Plus/SE 2020.
[Новый : WiFi не работает в iOS, решение в режиме реального времени ]
Содержание страницы
Проблемы с маршрутизатором тот же WiFi из-за конфликта DNS. Вы можете очистить сетевой кеш DNS, чтобы решить проблему с Wi-Fi из rid. Я запускаю эту команду в командной строке:
Вы можете очистить сетевой кеш DNS, чтобы решить проблему с Wi-Fi из rid. Я запускаю эту команду в командной строке:
В системе Windows : Ключ Windows + R , введите CMD и Открыть.
Введите следующую командную строку: ipconfig/flushdns
На Mac Сбросьте DNS-кэш Интернета
Попробуйте сбросить DNS-кэш маршрутизатора
2 на Mac
7 снова!
Нестабильное подключение к Интернету приводит к тому, что WiFi постоянно отключается или невозможно подключиться к сети WiFi на iPhone. Итак, выключите маршрутизатор Wi-Fi и снова включите его. Затем подождите 1 или 2 минуты и попробуйте подключить устройство к WiFi. убедитесь, что вы подключаетесь к своему имени WiFi. [Может быть повторяющееся имя WiFi вокруг вас]. Также проверьте, что ваш Wi-Fi слишком далеко. Знайте, как выбрать маршрутизатор.
отключение питания на вашем Wi-Fi-маршрутизаторе
Исправление №1.
Отключить и снова включить Wi-Fi Trigger
У меня есть личный опыт; включение Wi-Fi из Центра управления на самом деле не включает . Значок Wi-Fi не отображается в верхней строке состояния iPhone.
Перейдите в «Настройки » > «Wi-Fi» > «Включить переключатель Wi-Fi» или . Выберите имя сети и нажмите на него, чтобы подключить iPhone к Wi-Fi .
Это основная тактика, которую вы должны попробовать, прежде чем принимать серьезные меры для решения проблемы Wi-Fi вашего iDevice. Просто иди к Настройки Wi-Fi , выключите Wi-Fi / белый, затем снова включите его и подождите некоторое время, пока ваше устройство не обнаружит приличную сеть Wi-Fi и не подключится.
Если вы не пройдете этот тест, продолжайте искать другие альтернативные обходные пути, которые помогут вам избавиться от iPhone Wi-Fi, который не подключается к iOS 15 или более поздней версии.
Исправление №2.
Перезагрузите iDevice (iPhone, iPad, iPod Touch)
Аккуратно перезагрузите устройство iOS, нажав и удерживая кнопку питания, пока не появится логотип Apple, затем включите выключатель питания.
Способ принудительной перезагрузки для пользователей iPhone 8 Plus/8 Plus/ iPhone X/ XR/ XS Max/ 11 Pro Max:
1: Нажмите и быстро Отпустите кнопку увеличения громкости ,
2: Нажмите и быстро Отпустите Кнопка уменьшения громкости ,
3: Нажмите и удерживайте боковую кнопку, пока на экране не появится логотип Apple.Чтобы запустить iPhone, снова нажмите боковую кнопку, пока на экране не появится логотип запуска Apple.
Для принудительной перезагрузки iPhone 7/ iPhone 7 Plus : Нажмите и удерживайте Кнопка сна/пробуждения + Кнопка уменьшения громкости .
iPhone 6S и более ранние модели : нажмите и удерживайте кнопку «Режим сна/Пробуждение» + кнопку «Домой» , пока на экране не появится логотип Apple.
Жесткая перезагрузка (iPhone X) также является активным решением для устранения головной боли с подключением к Wi-Fi в iOS 15.
Исправление 2.1 #: Wi-Fi не включается из Центра управления
Вы переключаете доступ в Интернет на Мобильные данные или WiFi из Центра управления, а WiFi не включается? Поэтому проверьте настройку Wi-Fi на автоматическое присоединение.
Перейдите в приложение «Настройки » > «Wi-Fi» > «Просмотреть список доступных сетей Wi-Fi» > «Сведения о Wi-Fi» (i) > «Включить автоматическое присоединение» .
Исправление №3. Забыть сеть Wi-Fi и повторно подключиться
Если вы знаете пароль Wi-Fi маршрутизатора, перейдите к настройкам Wi-Fi — нажмите (i) справа от имени Wi-Fi и забудьте об этой сети Wi-Fi . Тем не менее, он не может работать с Wi-Fi и показывает неверный пароль. Тогда вам поможет фиксация номер четыре.
Исправление №4. Перезагрузите проводной/беспроводной маршрутизатор/модем
Каждый раз, когда вы вводите правильный пароль Wi-Fi при повседневном использовании сети Wi-Fi. Тем не менее, вы можете часто получать сообщение о неправильном пароле. Это потому, что я думаю, что ваши пальцы сильно устали от многократного ввода пароля.
Давайте применим эту подсказку. Перезапустите домашний/офисный Wi-Fi-маршрутизатор и повторите попытку. С помощью этого совета можно устранить большинство проблем с Wi-Fi.
Устройство часто предлагает ввести правильный пароль Wi-Fi?
В этом случае необходимо перезагрузить маршрутизатор/модем: Иногда сбой в широкополосном интернет-соединении маршрутизатора/модема из-за ненастной погоды, дождя или грозы. Следовательно, устройство Wi-Fi не будет подключаться к маршрутизатору Wi-Fi , но оно хорошо работает на ПК/Mac или Wi-Fi TV, таких как Apple TV, Amazon Fire Stick, Roku и т.
д.
Было бы полезно, если бы Вы перезапустили свой широкополосный маршрутизатор , затем подождите некоторое время. Далее вам нужно будет ввести пароль Wi-Fi. В большинстве случаев этот прием решает проблему с подключением к Wi-Fi в iOS.
Вы также можете отключить маршрутизатор/модем от источника питания на 2 минуты и снова подключить. Затем обновите прошивку маршрутизатора до версии (для этого вы можете проверить последнюю версию прошивки на веб-сайте поддержки производителя).
Более того, попробуйте разные диапазоны (2,4 ГГц и 5 ГГц) и разные полосы пропускания (рекомендуется 20 МГц для диапазона 2,4). Каналы 1, 6, 10 или 11 рекомендуются для диапазонов 2.4.
Исправление №5.
Удалить приложение VPN и снова проверить Wi-Fi
Если вы установили приложение VPN, удалите его, поскольку оно может ограничить вашу сеть Wi-Fi iDevice.
После того, как исключил VPN, приложение могло быть наполнено свежим дыханием в интернет-соединении Wi-Fi между устройством iOS и маршрутизатором Wi-Fi.
- Приложение «Настройки» на iPhone > VPN > Отключить переключатель [ Для удаления профиля VPN, Приложение «Настройки» на iPhone > Общие > VPN > Нажмите кнопку (i) рядом с именем VPN > Удалить VPN ]
- Для нескольких установленных профилей VPN , Настройки > VPN > Отключить1 Статус VPN3 « 90 » Переключите
- Чтобы удалить VPN: Нажмите на значок (i) рядом с Имя VPN > Удалить VPN > Подтвердить Удалить VPN? > Удалить .
Пользователи iOS с ошибками столкнулись с этим после отключения Wi-Fi вызов тумблер, Wi-Fi подключается без нареканий и работает как обычно.
Отключить вызовы по Wi-Fi и помощь по Wi-Fi
Помощь по Wi-Fi, отключить и снова включить помощь по Wi-Fi в разделе «Настройки сотовой связи» и проверить сеть Wi-Fi.
Исправление №6.
Сброс настроек сети
Сброс настроек сети должен быть защищен паролем. Тем не менее, этот трюк работает для сброса всех сетей и паролей Wi-Fi, настроек сотовой связи, а также настроек VPN и APN, которые вы использовали ранее на устройстве iOS с проблемами Wi-Fi.
iOS 15:-
- Откройте приложение настроек на iPhone > Перенос или сброс iPhone
перенос-или-сброс-iphone
2. Сброс > Сброс настроек сети iPhone > пароль > Сбросить настройки сети .
reset-network-settings-in-ios-and-ipados
iOS 14:-
Перейдите к Настройки Приложение — Общие — Сброс — коснитесь Сброс настроек сети .
Исправление №7.
Change Google DNS to Set Custom
Launch Settings App – Tap Wi-Fi – Click on the network – Under DNS – Configure DNS Tap on Manual under DNS
Нажмите Добавить сервер — введите 8.8.8.8. Или альтернатива 8.8.4.4. И не забудьте сохранить .
Если вы используете другие службы DNS с открытым исходным кодом, такие как «OPENDNS», «SafeDNS» и другие.
Всё!
Исправление №8. Попробуйте другие устройства Wi-Fi в той же сети
Убедитесь, что другое устройство Wi-Fi нормально работает в той же сети. Другие устройства, такие как ПК, Mac, iPad и т. д. Таким образом, вы можете оправдать свои проблемы с Wi-Fi iOS из-за интернет-провайдера ( Интернет-провайдер ) или проблемы, возникающей на конкретном iDevice.
Исправление № 9. Вы проверили устройство iOS в другой сети Wi-Fi?
Не могли бы вы проверить Wi-Fi iDevice в другой сети Wi-Fi? Например, общественные кофейни, близлежащие соседи и т. д. Если все же ваше устройство не будет работать, то вам нужно перейти к следующей подсказке.
Исправление №10. Возврат и восстановление устройства iOS снова
Сделайте последнюю резервную копию и восстановите iPhone или iPad с помощью iTunes на Mac/ПК . Заключительная процедура по устранению проблемы с отбрасыванием Wi-Fi . Вы можете использовать этот совет, когда Wi-Fi автоматически отключает .
В режиме реального времени iOS 15 Проблемы Wi-Fi
iOS 15 Проблема с медленным Wi-Fi Скорость загрузки для App Store и скорость загрузки, как у DropBox
Вы должны попробовать следующие пункты списка один за другим.
- Жесткая перезагрузка устройства iOS.
- Сброс настроек сети на iPhone.
- Для пользователей iOS 14 и более ранних версий: — Сброс настроек сети — вы можете получить Настройки — Общие — Сброс — Сброс настроек сети
- Частный ретранслятор также прерывает полное восстановление
- через iTunes на Mac или Windows
Исправление № 11. Оценка оборудования
Это может быть связано с повреждением оборудования; отнесите свое устройство iOS в ближайший магазин Apple и спросите их. Например, возможно устройство Wi-Fi чипы или антенна могут быть неисправны. или Позвоните в службу поддержки Apple, чтобы записаться на прием в Apple Genius Bar.
Исправление №12. Сбросить все настройки вашего устройства
Некоторые пользователи обнаружили проблему с такими ограничениями, как « может войти в Интернет, но только некоторые из моих приложений работают с WIFI и/или сотовой связью. Все остальные говорят, что нет подключения к интернету; не удается загрузить приложение, повторите попытку позже.
»
Сброс всех настроек вашего устройства решит проблему из-за ограничений, применяемых для некоторых приложений, или некоторых действий, таких как установка или удаление приложений из магазина приложений. Но убедитесь, что все домашние страницы, виджеты, макет главного экрана и личные настройки вашего клиента будут сброшены на значения по умолчанию. Но это не удалит такие данные, как фотографии, видео, сообщения, электронные письма, контакты и многое другое. Так что не беспокойтесь.
- «Настройки» > «Основные» > «Перенос и сброс iPhone» > «Сброс» > «Сбросить все настройки» > «Введите пароль и подтвердите сброс всех настроек» . Вот и все.
Убедитесь, что ваш iPhone не находится под присмотром, потому что некоторые компании или колледжи предоставляют iPhone с некоторыми ограничениями.
Кроме того, убедитесь, что вы не можете загрузить приложение из магазина приложений из-за сбоя сервера Apple, поэтому проверьте статус сервера Apple онлайн в вашем регионе.
А теперь оставляйте свои отзывы в комментариях. Какое решение становится полезным, чтобы исправить iPhone Wi-Fi, не работающий в iOS 15 Нравится? Поделиться через указанные кнопки социальных сетей.
HowtoiSolve Персонал
Джейсукх Патель — основатель Howtoisolve. Также самостоятельный профессиональный разработчик, любитель техно, в основном для iPhone, iPad, iPod Touch и iOS, Джайсукх является одним из ответственных людей в своей семье.
Контактное лицо: jaysukh.pharma@gmail.com [ИЛИ] admin@howtoisolve.com10 способов исправить это
- Ваш iPhone может постоянно отключаться от Wi-Fi из-за проблем с маршрутизатором или телефоном.
- Если проблема связана с маршрутизатором, попробуйте выключить и снова включить питание, обновить микропрограмму или изменить частоту переключения.
- Если это iPhone, попробуйте перезагрузить его или сбросить настройки сети.
Мало что раздражает больше, чем когда вы пытаетесь посмотреть видео на своем iPhone, а он продолжает зависать, потому что ваш телефон не имеет стабильного соединения.
К сожалению, проблемы с Wi-Fi невероятно распространены, независимо от того, какой у вас телефон или настройки. К счастью, существует множество способов исправить сигнал Wi-Fi, который не перестанет отключаться.
Почему ваш iPhone постоянно отключается от Wi-Fi
Существует множество причин, по которым ваш iPhone может отключаться от Wi-Fi, но обычно они сводятся к проблемам с телефоном или маршрутизатором.
Вам просто нужно выяснить, что есть что, подключив к маршрутизатору другое устройство, например ноутбук, игровую приставку или другой iPhone, и посмотреть, остается ли оно подключенным. Если они также продолжают отключаться, то вы можете сосредоточить свои усилия на устранении неполадок маршрутизатора.
Но если они остаются на связи, то проблема, скорее всего, в iPhone.
Еще один способ выяснить, телефон это или маршрутизатор, — подключить iPhone к другой сети. Это может быть сеть друга или та, которую вы используете дома или в школе. Если и там отключается, то дело в телефоне. С другой стороны, если он остается подключенным, то это маршрутизатор.
Что делать, если ваш Wi-Fi постоянно отключается на вашем iPhone
Прежде всего, исключите самые простые исправления:
- Убедитесь, что вы случайно не перевели свой iPhone в режим полета.
- Убедитесь, что Wi-Fi включен.
- Убедитесь, что вы не находитесь вне зоны действия сети маршрутизатора — на всякий случай попробуйте приблизиться к нему.
- Убедитесь, что вы подключаетесь к правильной сети Wi-Fi и имеете правильный пароль.
- Если доступно обновление для iOS, установите его.
Если какое-либо из вышеперечисленных решений не работает, пришло время заняться реальным устранением неполадок.
Вам не нужно пробовать их все — просто сосредоточьтесь на том, откуда, по вашему мнению, возникла проблема — на iPhone или на маршрутизаторе.
1. Убедитесь, что ваш маршрутизатор работает правильно.
Откройте руководство маршрутизатора — или приложение вашего маршрутизатора — и проверьте, нормально ли светятся светодиоды на устройстве. Если нет, руководство или приложение должны содержать шаги по устранению неполадок, а если это не так, обратитесь за помощью к производителю маршрутизатора.
2. Выключите и снова включите маршрутизатор
Не пугайтесь названия — выключение и включение питания маршрутизатора очень просто и потенциально может решить проблему, с которой вы столкнулись. Просто отключите маршрутизатор от электрической розетки и подождите не менее 15 секунд (этого времени будет достаточно для полного отключения питания), прежде чем снова подключить его и снова включить.
3. Обновите прошивку роутера
Если вы уверены, что роутер обновляется автоматически, то ничего делать не нужно.
Но если это не так и прошло некоторое время с тех пор, как вы в последний раз обновляли его, вам следует обновить его, перейдя на панель управления маршрутизатора в браузере или с помощью сопутствующего мобильного приложения (если оно есть).
Если вы не видите доступных обновлений, возможно, ваш маршрутизатор слишком устарел и перестал получать обновления от производителя. В этом случае вы не сможете исключить, что проблема в устаревшем маршрутизаторе. Вам следует подумать о покупке нового.
Лучшие маршрутизаторы Wi-Fi
Google, Linksys, Netgear, TP-Link; Изабель Фернандес/Insider
Если вы хотите обновить настройки своего интернета, попробуйте один из лучших маршрутизаторов Wi-Fi, которые мы тестировали и рекомендовали.
- Лучший маршрутизатор Wi-Fi в целом: TP-Link Archer AX73, 154,9 долларов США.
9, доступен на Amazon. Best Buy
- Лучший бюджетный маршрутизатор Mesh Wi-Fi: Google Nest Wi-Fi, $168,20, доступен на Amazon
Подключение к Wi-Fi, если они используют ту же частоту 2,4 ГГц, что и ваш маршрутизатор. К ним относятся устройства Bluetooth, устройства для открывания гаражных ворот, отдельные беспроводные сети, радионяни и микроволновые печи, и они могут переполнять полосу частот, не оставляя места для вашего iPhone.
Выключите их, если можете. Но если вы не можете, переключитесь на частоту 5 ГГц, которая менее загружена и потенциально может повысить скорость вашего интернета.
5. Перезагрузите iPhone
Перетащите значок питания вправо, чтобы выключить iPhone.
Стефан Ионеску/Инсайдер
Иногда самое простое решение — самое простое: выключить и снова включить iPhone.
Если ваш iPhone не подключается к Wi-Fi должным образом, есть большая вероятность, что перезагрузка телефона и маршрутизатора решит проблему, по крайней мере, на некоторое время.
6. Забудьте о сети Wi-Fi и снова подключитесь к ней.
Если ваш телефон пытается подключиться к нужной сети Wi-Fi, но не удается, попробуйте забыть о сети и снова подключиться к ней.
1. Откройте приложение «Настройки».
2. Нажмите на Wi-Fi .
3. Коснитесь значка « i» рядом с названием сети Wi-Fi, к которой подключен ваш iPhone.
4. Нажмите Забыть эту сеть .
Забудьте о сети.
Стефан Ионеску/Инсайдер
5.
В появившемся всплывающем окне нажмите Забыть . Вы вернетесь на экран настроек Wi-Fi.
6. Коснитесь имени той сети Wi-Fi, которую вы забыли, и выберите Присоединиться к во всплывающем окне.
7. Введите пароль, а затем нажмите Присоединиться к в правом верхнем углу. Как только вы снова присоединитесь, посмотрите, стала ли сеть сильнее.
7. Сбросьте настройки сети вашего iPhone
Не повезло? Затем вы можете сбросить сетевые настройки вашего iPhone, чтобы начать все сначала.
1. Откройте приложение «Настройки».
2. Нажмите Общие .
3. Прокрутите вниз и коснитесь Перенос или сброс iPhone .
Нажмите «Перенести или сбросить iPhone».
Стефан Ионеску/Инсайдер
4. Внизу нажмите Сброс .
5. Во всплывающем окне нажмите Сбросить настройки сети и введите код доступа вашего iPhone, чтобы подтвердить сброс.
Ваш телефон перезагрузится, но вы не потеряете данные и приложения.
8. Отключите VPN
Если вы подключаетесь к сети Wi-Fi через VPN, это может быть причиной того, что ваш iPhone продолжает отключаться. Если VPN является приложением, просто отключите его изнутри, но если оно находится в приложении «Настройки», выполните следующие действия:
1. Откройте приложение «Настройки».
2. Нажмите Общие .
3. Прокрутите вниз и нажмите VPN и управление устройствами .
Перейдите в «VPN и управление устройствами».
Стефан Ионеску/Инсайдер
4. Выключите переключатель рядом с Статус вверху, изменив его с Подключено на Не подключено .
9. Перезагрузите iPhone
Если вы испробовали все возможные программные трюки, а ваш iPhone продолжает отключаться, пришло время для радикального варианта — сброса iPhone к заводским настройкам.
Сброс настроек даст вам совершенно новый iPhone с точки зрения программного обеспечения и может просто избавиться от проблемы отключения от Wi-Fi.
Быстрый совет : Сброс вашего iPhone уничтожит все ваши данные, поэтому обязательно сделайте резервную копию вашего iPhone.
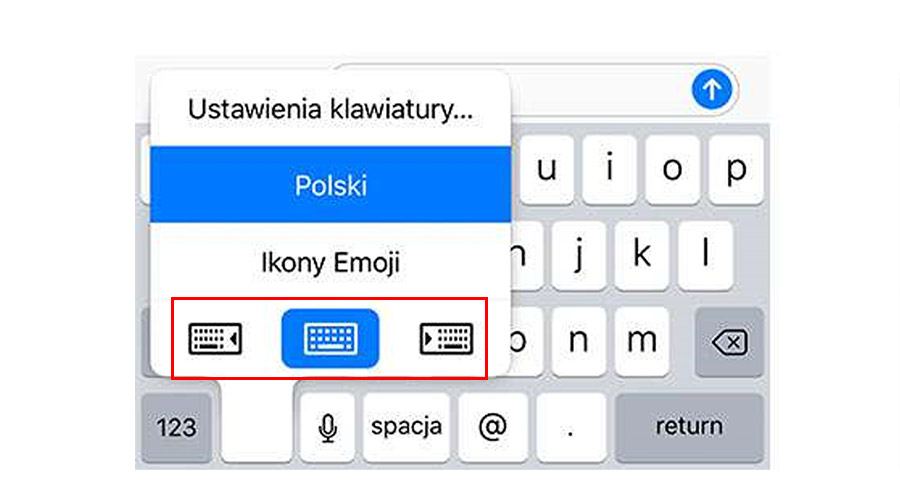

 Возможно, вам придется прокрутить вниз, чтобы увидеть это пункт.
Возможно, вам придется прокрутить вниз, чтобы увидеть это пункт.
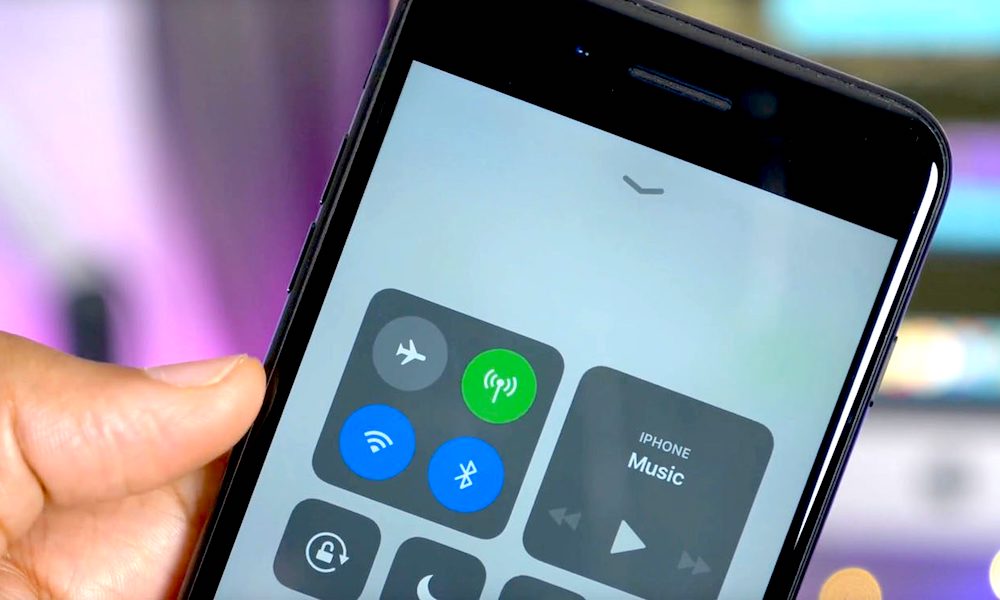
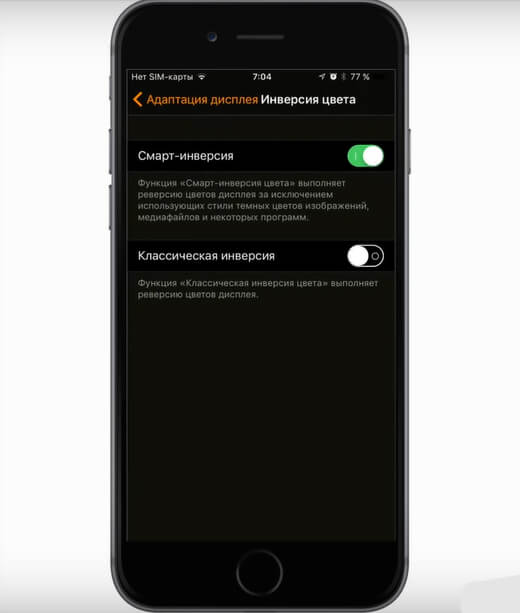
 Причем беспроводной модуль остается активированным.
Причем беспроводной модуль остается активированным.

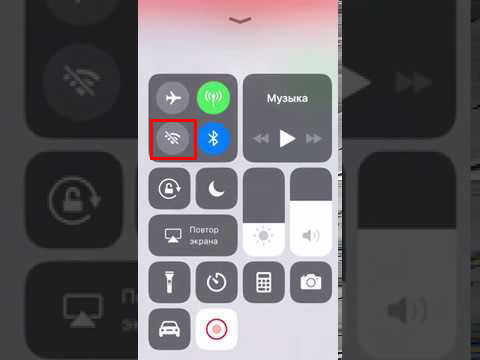 После этого нужно соответствующий переключатель перевести в выключенное положение.
После этого нужно соответствующий переключатель перевести в выключенное положение.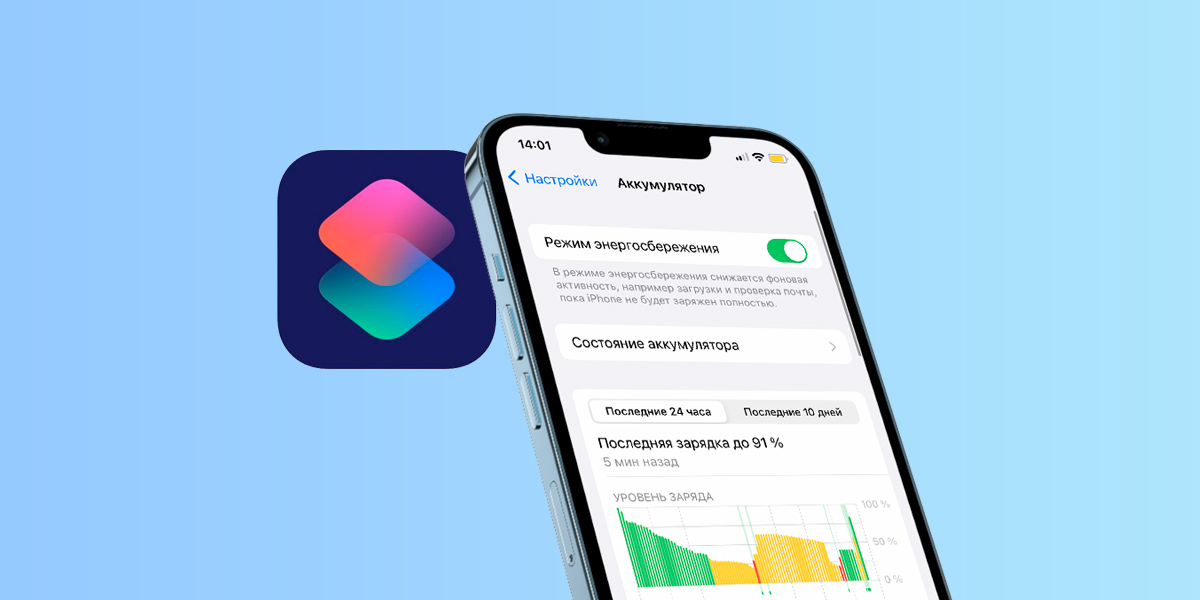
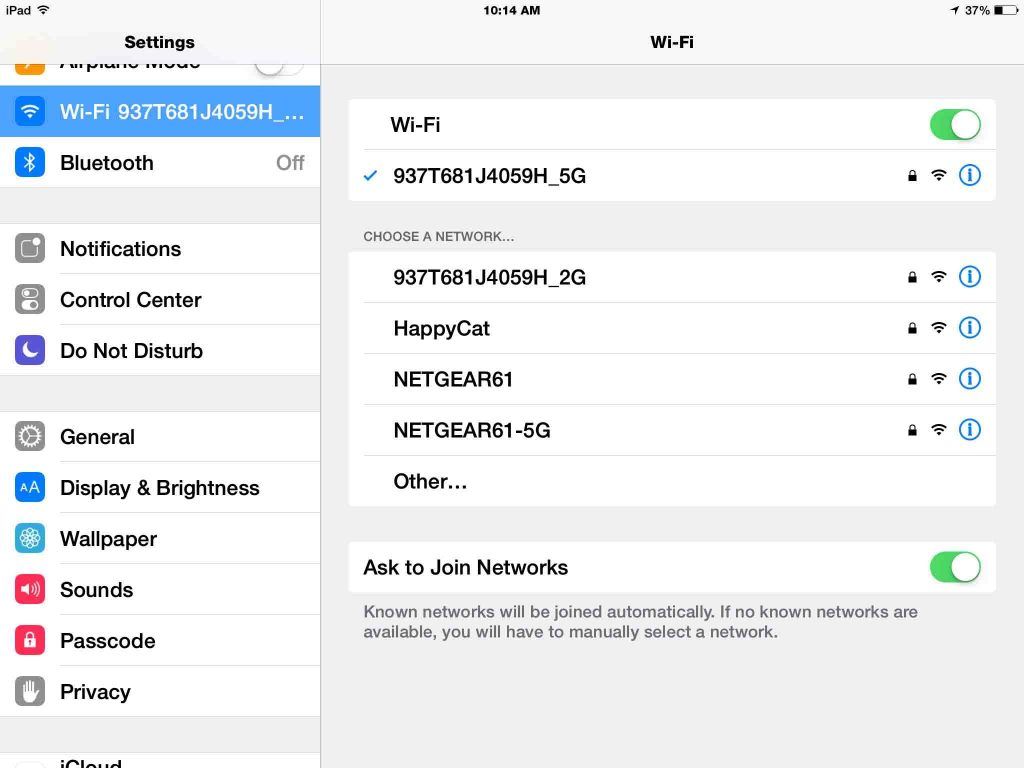 В таком случае рекомендуется осуществить его перезагрузку. После возобновления работы проблемы с вайфаем исчезнут.
В таком случае рекомендуется осуществить его перезагрузку. После возобновления работы проблемы с вайфаем исчезнут.
 К нему подключаются и телевизор, и телефон.
К нему подключаются и телевизор, и телефон.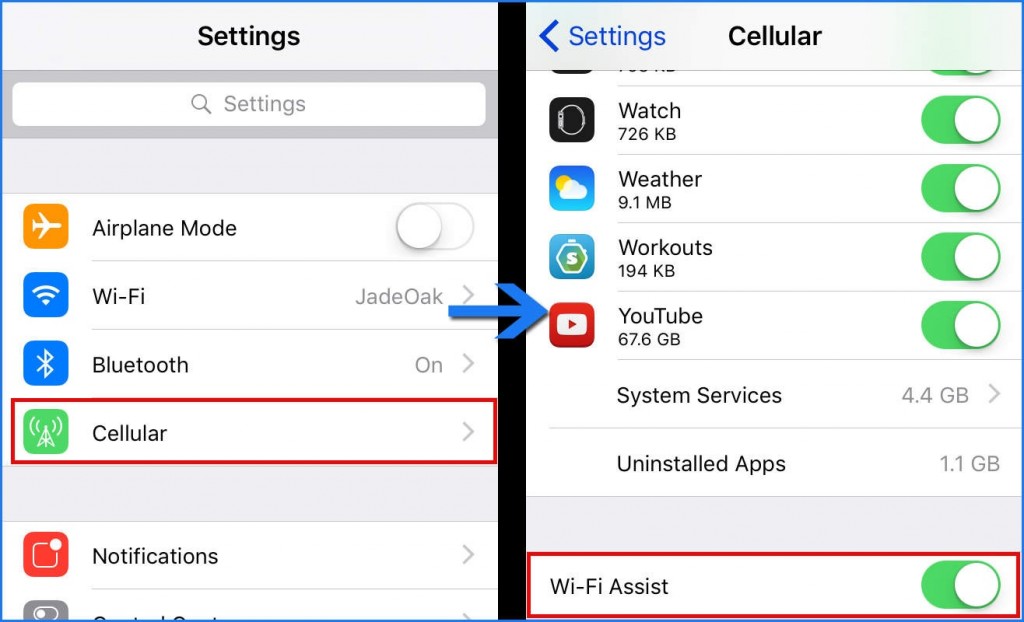 Напоминают шестерёнку на сером фоне. Часто под ними подписано «Настройки». Кликаем на них;
Напоминают шестерёнку на сером фоне. Часто под ними подписано «Настройки». Кликаем на них; Просто эта функция сама по себе нужна, но если стоит цель в экономии, то лучше всего отключить её, так как часто синхронизация файлов и перекачка их с одного устройства в приложение может стоит достаточно дорого. Для передачи МБ требуется большое количество интернета. Чтобы отключить этот драйвер, нужно просто перейти в тот же разделе в настройках – «Сотовая связь, после найти в этом разделе пункт «iCloud Drive» и перевести ползунок в неактивное состояние, тем самым ограничить хранилище в использовании данных.
Просто эта функция сама по себе нужна, но если стоит цель в экономии, то лучше всего отключить её, так как часто синхронизация файлов и перекачка их с одного устройства в приложение может стоит достаточно дорого. Для передачи МБ требуется большое количество интернета. Чтобы отключить этот драйвер, нужно просто перейти в тот же разделе в настройках – «Сотовая связь, после найти в этом разделе пункт «iCloud Drive» и перевести ползунок в неактивное состояние, тем самым ограничить хранилище в использовании данных. Если ползунок активен, то его необходимо перевести в неактивное состояние.
Если ползунок активен, то его необходимо перевести в неактивное состояние. В открывшемся окошке потребуется сделать выбор: организовывать установку или согласиться с предложением смартфона.
В открывшемся окошке потребуется сделать выбор: организовывать установку или согласиться с предложением смартфона.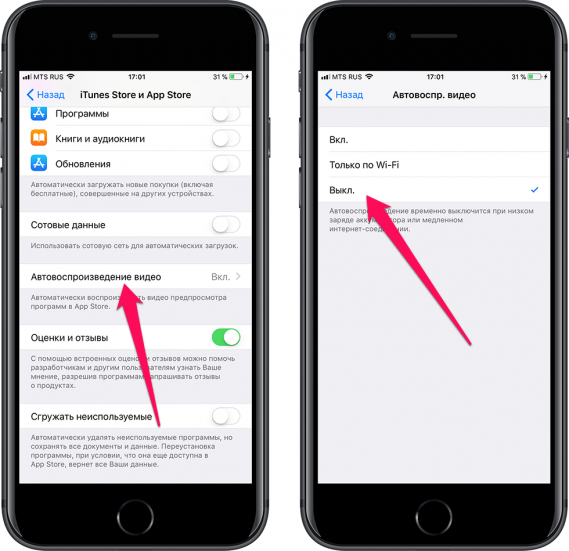 Также проверьте, соответствуют ли настройки вашему оператору.
Также проверьте, соответствуют ли настройки вашему оператору.
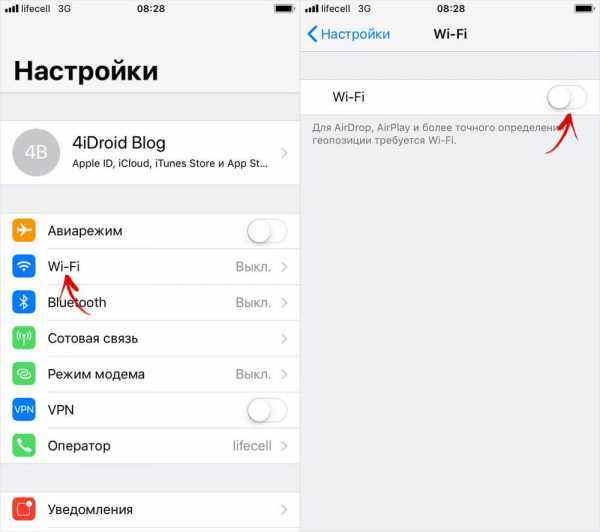
 адрес
адрес