Содержание
Как установить iOS 14 beta 1 на iPhone сейчас через профиль разработчика
iLounge
| Статьи
| 💙 Инструкции
| Как установить iOS 14 beta 1 на iPhone
Статьи и обзоры
Комментировать
10468
София Старк · 25 Июня 2020
С анонсом новой беты iOS 14 все пользователи стали задаваться вопросом: а не установить ли мне новую iOS? Что ж, если вы отчаянно не хотите ждать и решились на этот шаг — ловите инструкцию по правильной и простой установке бетки iOS 14.
Перед тем, как следовать инструкции, мы предупреждаем вас: iOS 14 beta 1 — это сырая бета-версия, в ней могут быть ошибки, баги, недосмотры и так далее. Мы не несем ответственности за ваше устройство, вы делаете все на свой страх и риск.
Шаг 1: Обновление до последней версии iOS
Для начала, чтобы проблем было меньше, мы должны установить последнее программное обеспечение iOS, которое подходит нашему устройству.
Для этого нужно:
- Заходим в приложение настроек устройства
- Переходим во вкладку основных настроек
- Открываем пункт обновление ПО
- Обновляемся, если есть доступная версия 13.5.1
Важно! Сколько раз не говори/пиши, все равно кто-то да забудет, поэтому лучше повторить. Друзья, очень важно при обновлении и установке: иметь заряд батареи не менее 50% и стабильное интернет-подключение. Очень просим, позаботьтесь, чтобы у вас был Wi-Fi. Это для блага вашего iPhone, поверьте. С нестабильным сетевым подключением вы можете установить себе нестабильное обновление. Оно будет причиной многих поломок/багов и вашей головной боли в будущем. Поэтому, не рискуйте!
Если у вас все обновлено — двигаемся ко второму важному пункту.
Шаг 2: Резервное копирование
Этот шаг — обязательный! Ни в коем случае нельзя игнорировать его!
Для того, чтобы избежать неприятного опыта, вам нужно обязательно провести процедуру резервного копирования вашего iPhone. Не скупитесь на мегабайты, сохраняйте все данные. Хоть у нас установка прошла хорошо, никто не знает, как пойдут дела с бетой на вашем устройстве. В случае, если увидите где-то глюк, можно будет восстановить резервную копию iOS.
Не скупитесь на мегабайты, сохраняйте все данные. Хоть у нас установка прошла хорошо, никто не знает, как пойдут дела с бетой на вашем устройстве. В случае, если увидите где-то глюк, можно будет восстановить резервную копию iOS.
Не менее важно, после этого перейти в настройки и удалить профиль разработчика, если вы уже устанавливали какую-то из бет через него. Для этого нужно:
- Перейти в Настройки
- Открыть основные настройки
- Опуститься вниз и найти профили разработчиков использованные ранее
- Нажать на профиль, а затем на «Удалить»
После каждого такого удаления требуется перезагрузка!
Шаг 3: Скачивание профиля разработчика
В идеале, вы можете зарегистрироваться на сайте Apple как разработчик общедоступных бета-версий программного обеспечения. Для этого нужно будет ввести свой Apple ID и пройти незамысловатую регистрацию личности на сайте Apple. Тем не менее, iOS 14 пока нет в общедоступном доступе.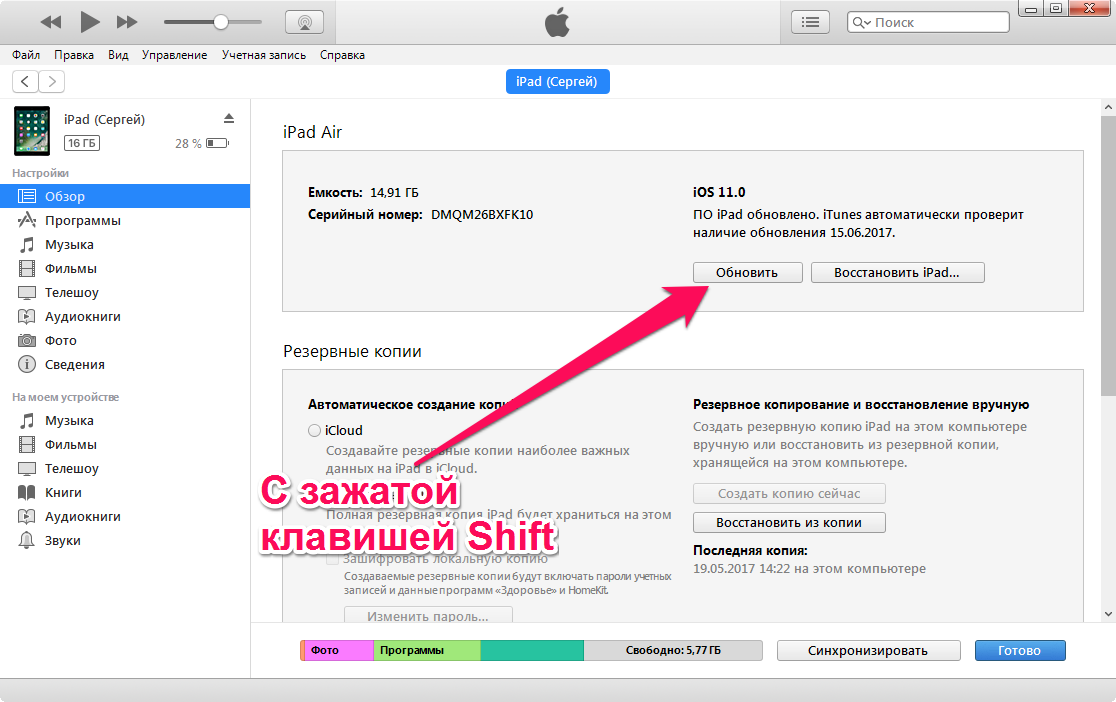
Поэтому, некоторые разработчики поделились своими аккаунтами, которые вы можете скачать и установить на свой iPhone.
Как это сделать:
- Открываем Сафари (Обязательно!)
- Переходим по этой ссылке
- Выбираем интересующую вас бета-версию (в нашем случае iOS 14)
- Скачиваем. До скачивания вам высветится всплывающее окно с подтверждением того, что вы хотите скачать профиль разработчика — все ок, не трогаем.
- Дожидаемся скачивания. Обычно это минута, может даже меньше, в зависимости от вашего интернета.
Шаг 4: Установка профиля разработчика
После того, как профиль будет загружен, вы увидите сообщение о том, что данное ПО было скачано и снизу будет кнопка «Установить». Нажимаем ее, подтверждаем действие паролем. Устанавливаем.
После установки iPhone запросит перезагрузку. Перезагружаем смартфон.
Шаг 5: Установка профиля разработчика (2)
Может быть и такое, что ваше устройство не сразу распознает профиль разработчика, не появится всплывающее окно после загрузки в Safari «Установить».
В таких случаях нужно:
- Перейти в настройки
- Перейти в профиль разработчика (После скачивания профиля в браузере Safari в ваших настройках iPhone появится дополнительная вкладка «загружен профиль разработчика», нужно нажать на нее)
- Переходим в профиль iOS 14 beta 1
- Жмем на него, вводим свой пароль
- Переходим в новое меню, читаем соглашение
- Листаем вниз, нажимаем «Установить»
- Перезагружаем
Шаг 6: Установка беты iOS 14
Теперь профиль разработчика должен быть благополучно установлен на ваш iPhone.
Чтобы использовать его для установки беты iOS 14, нужно:
- Заходим в настройки
- Открываем основные
- Затем переходим в обновления системы
- Загружаем iOS 14 beta 1. При стабильном интернете! Весит она немало, поэтому нужно будет подождать.
- Подтверждаем свои действия, устанавливаем
- После очередной перезагрузки, iPhone должен благополучно обновиться к бете iOS 14.

Если что-то пошло не так, вы можете совершить восстановление своей предыдущей iOS с резервной копии.
Фишки iPhone Фишки iPhone iOS 14 iOS 14
Любой может установить бета-версию iOS 11 без учетной записи разработчика, но не стоит
Каждый раз, когда появляются новые причудливые бета-версии iOS, многие пользователи спешат найти способ установить его и опробовать последние и самые новые, самые новые новые функции и испытать неприятности при запуске бета-системного программного обеспечения. iOS 11 ничем не отличается, только что выпущенный и неся с собой много волнения. Оказывается, каждый может технически установить бета-версию iOS 11 на поддерживаемое iOS 11 устройство с минимальными усилиями.
Но это не значит, что вам нужно. Вместо этого вы должны подождать.
Мы видели много вопросов по этой теме, и стоит ответить и решить:
Да, технически, предполагая, что вы можете получить законный профиль конфигурации бета-версии iOS 11, или если вы зарегистрируетесь для программы Apple Developer, тогда бета-версия iOS 11 может быть установлена на поддерживаемый iPhone или iPad сразу.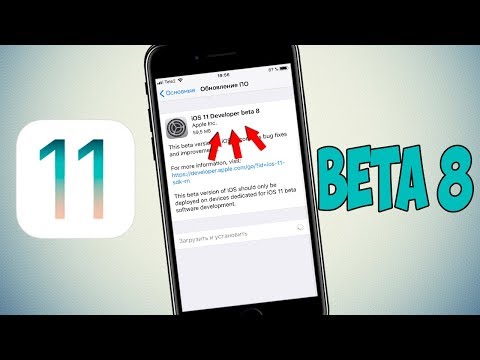
Это также означает, что кто-либо может установить бета-версию iOS 11 без учетной записи разработчика Apple и без регистрации UDID, все, что вам нужно, это файл мобильного профиля iOS 11 для бета-версии от другого разработчика или, возможно, от доверенного друга.
Как и многие другие плохие идеи, просто потому, что вы можете что-то сделать, это не значит, что вам следует, и подавляющее большинство владельцев iPhone и iPad не должны пытаться установить любое бета-системное программное обеспечение, независимо от того, насколько это заманчиво. Если вы не официальный разработчик, не беспокойтесь.
Да, вы можете * установить iOS 11 beta сейчас, но вы не должны
Во-первых, буквально каждый может подать заявку, чтобы быть зарегистрированным разработчиком Apple, и загрузить и установить бета-версию iOS 11 именно так, это самый прямой способ немедленно установить бета-версию.
Кроме того, любой, кто имеет доступ к бета-профилю iOS 11, также может установить iOS 11 на совместимый iPhone или iPad без учетной записи разработчика. Вы просто открываете бета-профиль на устройстве iOS, и это позволит вам загрузить бета-версию.
Вы просто открываете бета-профиль на устройстве iOS, и это позволит вам загрузить бета-версию.
Но если серьезно, даже если возникает соблазн запустить ранние бета-версии и изучить новые функции, не делайте этого, если вы случайный пользователь или даже просто любопытный. Подавляющее большинство пользователей не должны запускать какое-либо бета-системное программное обеспечение вообще, не говоря уже о ранней разработке бета-версии.
Бета-версия разработчика iOS 11 очень глючная, она медленная и несовместима со многими приложениями. Если вы установите бета-версию iOS 11 прямо сейчас, ваш iPhone или iPad, скорее всего, будут терпеть крах, ошибочно работать, работать горячим, быть неустойчивым и иметь другое нежелательное поведение. Это связано с тем, что бета-системное программное обеспечение активно разрабатывается и не предназначено для общественного потребления или общественного использования, а сборки разработчиков предназначены для разработчиков программного обеспечения для тестирования своих приложений и для создания совместимого программного обеспечения.
Эти бета-версии разработчиков не используются повсеместно.
Вы все равно хотите установить и запустить бета-версию iOS 11?
Если вы искренне заинтересованы в запуске и использовании бета-версии iOS 11 на iPhone или iPad — и понимаете риски запуска бета-системного программного обеспечения — самое лучшее, что вы можете сделать, это зарегистрироваться в официальной публичной программе тестирования бета-тестирования iOS 11 здесь, на apple.com ,
Публичная бета-версия iOS 11, которая дебютирует позже в июне, станет более поздней бета-версией, и поэтому она должна быть немного более стабильной и усовершенствованной. Он по-прежнему будет бета-версией с бета-ошибками, причудами и проблемами, но он будет продолжен, плюс публичная бета-версия на самом деле предназначена для более широкого публичного использования, тогда как бета-версия разработчика не является.
Всегда создавайте резервные копии iPhone или iPad перед установкой любого бета-системного программного обеспечения и понимайте, что запуск любой бета-версии может привести к проблемам с устройством или даже к потере данных.
Я установил бета-версию iOS 11, но я сожалею об этом, теперь что?
Если вы установили бета-версию iOS 11 и теперь хотите, чтобы вы этого не сделали, самое лучшее, что вы можете сделать — это отказаться от бета-версии iOS 11 до iOS 10. Это требует восстановления iPhone или iPad из резервной копии или восстановления устройства как нового.
Конечно, лучшим вариантом для практически всех остается просто ждать, пока iOS 11 будет выпущен осенью для широкой публики. Немного терпения проходит долгий путь, и ваш iPhone или iPad, скорее всего, тоже вас отблагодадят (ну, если можно).
Как установить бета-версию iOS 16
Apple выпустила новые бета-обновления iOS 16 и iPadOS 16 для своей публичной группы бета-тестирования, предоставив неразработчикам возможность опробовать новое программное обеспечение перед его осенним запуском.
Регистрация для получения бета-версии iOS 16 или iPadOS 16 проста и может быть выполнена путем регистрации iPhone или iPad в бесплатной бета-программе Apple.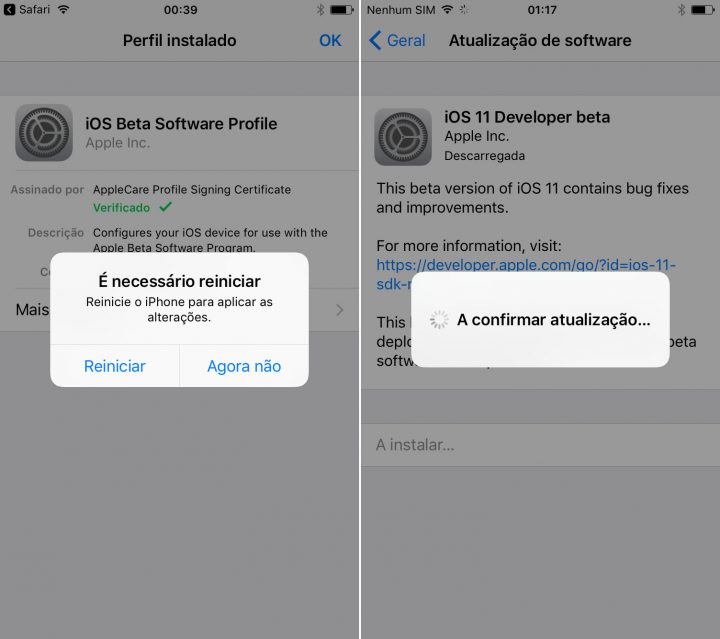 Инструкции приведены ниже.
Инструкции приведены ниже.
- На устройстве iOS откройте Safari и перейдите на веб-сайт программы бета-тестирования программного обеспечения Apple.
- Нажмите кнопку «Зарегистрироваться» и введите свои учетные данные Apple ID или войдите в систему с помощью своего Apple ID, если вы зарегистрировались для бета-тестирования предыдущего обновления.
- При необходимости соглашайтесь с условиями программы бета-тестирования программного обеспечения Apple.
- После входа в систему вы увидите главный экран, который является руководством по публичным бета-версиям. Нажмите на iOS (или iPadOS, если вы устанавливаете на iPad).
- Внимательно прочитайте инструкции Apple, а затем по ссылке в разделе «Начало работы» выберите «Зарегистрировать устройство iOS».
- Обязательно сделайте архивную резервную копию текущей версии iOS с помощью Finder. Это позволит вам вернуться к iOS 15, если это необходимо, и это имеет решающее значение, если вам не нравится тестирование iOS 16.

- Прокрутите вниз и нажмите кнопку «Загрузить профиль».
- Когда вы увидите всплывающее окно, в котором говорится, что веб-сайт пытается загрузить профиль конфигурации, нажмите «Разрешить».
- Откройте приложение «Настройки» на устройстве iOS, а затем нажмите на раздел «Загруженный профиль», который находится прямо под информацией вашего Apple ID.
- В правом верхнем углу экрана нажмите «Установить».
- Введите пароль, а затем снова нажмите «Установить». Если у вас установлен предыдущий бета-профиль, вам может потребоваться удалить его на этом этапе в разделе Общие > Профиль и повторить вышеуказанные шаги. В противном случае согласитесь с текстом согласия и нажмите «Установить» в третий раз.
- Нажмите Готово.
- Ваш телефон предложит вам перезагрузиться. Оттуда вернитесь к главному экрану настроек.
- В разделе «Общие» выберите «Обновление программного обеспечения», а затем «Загрузить и установить».

- После загрузки бета-обновления вы можете нажать «Установить сейчас», чтобы настроить его, а оттуда iPhone установит программное обеспечение, перезапустит, и вы начнете работать с программным обеспечением iOS 16.
Совместимость
iOS 16 совместима с iPhone 8 и более поздними моделями, и, к сожалению, отказывается от поддержки моделей iPhone 6s и iPhone 7. Устройства iPhone, способные работать под управлением iOS 16, перечисляю: iPhone 13, iPhone 13 mini, iPhone 13 Pro, iPhone 13 Pro Max, iPhone 12, iPhone 12 mini, iPhone 12 Pro, iPhone 12 Pro Max, iPhone 11, iPhone 11 Pro, iPhone 11 Pro Max, iPhone XS, iPhone XS Max, iPhone XR, iPhone X, iPhone 8, iPhone 8 Plus, iPhone SE (2-го поколения или более поздние модели).
iPadOS 16 совместим со следующими iPad: iPad Pro (все модели), iPad Air (3-го поколения и более поздние модели), iPad (5-го поколения и более поздние модели), iPad mini (5-го поколения и более поздние модели).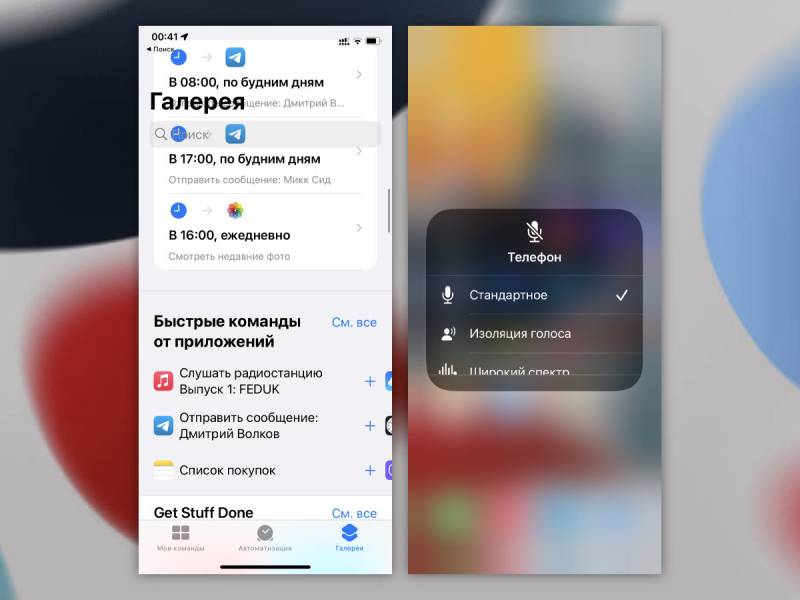
Как упоминалось в нашем руководстве по установке общедоступной бета-версии, важно сделать архивную резервную копию вашего устройства, если вы хотите иметь возможность перейти на версию iOS 15. После обновления до iOS 16 резервная копия iOS 16 не может быть восстановлена на программное обеспечение iOS 15, поэтому вам нужно сделать резервную копию заранее. Вот как:
- Подключите iPhone, iPad или iPod touch к компьютеру Mac с помощью прилагаемого кабеля.
- Откройте окно Finder, щелкнув значок Finder на панели Dock.
- Нажмите на имя устройства iOS на боковой панели.
- Если вы впервые подключаете устройство к Mac, нажмите кнопку «Доверять» в окне Finder.
- Нажмите «Доверять» на устройстве при появлении запроса, затем введите пароль для подтверждения.
- На вкладке «Общие» щелкните круг рядом с надписью «Создать резервную копию всех данных на вашем [iPhone/iPad/iPod touch] на этом Mac.
- Если вы не хотите создавать зашифрованную резервную копию или вы уже настроили зашифрованное резервное копирование, нажмите кнопку «Создать резервную копию» в нижней части вкладки «Общие».

- После завершения резервного копирования вы можете найти дату и время последнего резервного копирования на вкладке «Общие», прямо над кнопкой «Управление резервными копиями».
iOS 16 — это значительное обновление, которое обеспечивает полностью переработанный экран блокировки на iPhone, позволяя вам настроить внешний вид вашего устройства по-новому. Экраны блокировки теперь могут иметь виджеты и могут быть связаны с режимами фокусировки.
FaceTime поддерживает Handoff, новые функции для здоровья и фитнеса, Apple добавила лучший обмен фотографиями с помощью общей библиотеки фотографий iCloud и многое другое. Полный список функций iOS 16 можно найти в нашем специальном обзоре iOS 16.
Некоторые функции iOS 16 еще не функциональны и не будут реализованы до конца периода бета-тестирования, о чем следует знать. iOS и iPadOS 16 будут в бета-тестировании в течение нескольких месяцев, так как Apple совершенствует и обновляет программное обеспечение перед его осенним выпуском.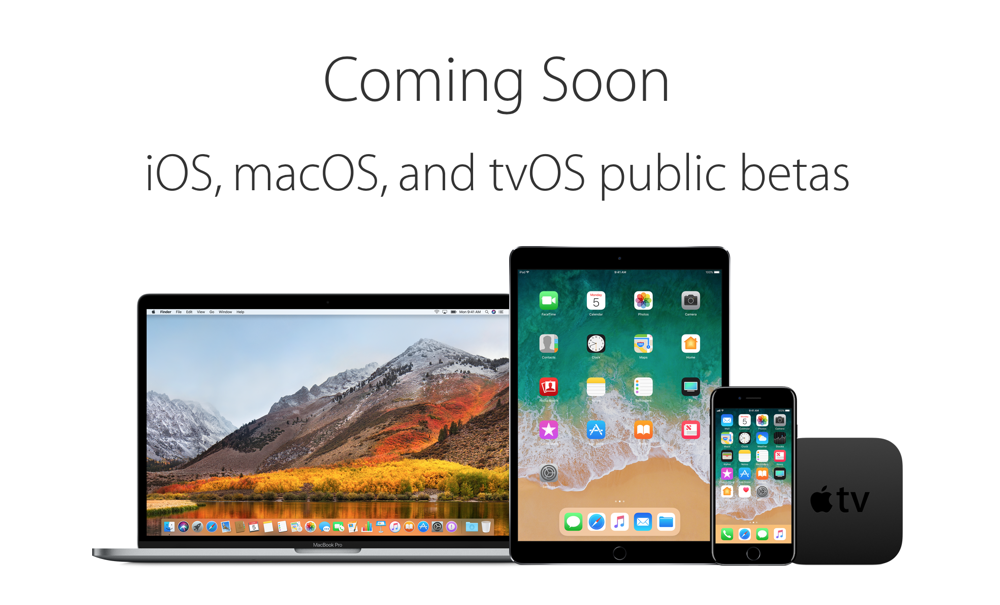
Инструкции
Еще статьи по теме
Вышла iOS 16.1 Beta, рассказываем обо всех новых функциях в системе
Несмотря на то, что iOS 16 вышла только в понедельник, Apple уже приступила к тестированию следующего обновления операционной системы. iOS 16.1 была выпущена для разработчиков вчера вечером, и в ней появилось несколько новых функций, на которые стоит обратить внимание.
Настройка экрана блокировки/домашнего экрана
При нажатии на интерфейс «Настроить» на экране блокировки теперь есть возможность выбора между настройкой экрана блокировки и главного экрана, а не только экрана блокировки. Это упрощает настройку внешнего вида iPhone в одном месте без необходимости проходить различные этапы.
Поддержка Matter
В iOS 16.1 в приложении «Настройки» появился новый раздел Matter Accessories, что позволяет предположить, что Apple готовится к осеннему выпуску стандарта «умного дома» Matter.
Нажатие на раздел предполагает, что в нём будут отображаться все аксессуары Matter, которые были добавлены к подключенной услуге. Matter обеспечит совместимость между умными устройствами разных компаний, так что, например, устройства HomeKit, Alexa и Google Assistant смогут работать вместе.
Matter обеспечит совместимость между умными устройствами разных компаний, так что, например, устройства HomeKit, Alexa и Google Assistant смогут работать вместе.
В примечаниях к обновлению Apple сообщает, что для сопряжения аксессуаров Matter сначала требуется установленный на устройстве профиль. В настоящее время известно ещё несколько проблем со стандартом Matter, обходные пути решения которых доступны на сайте компании.
- Удаление Apple Home из меню «Подключенные службы» аксессуара Matter в приложении «Дом» не удаляет плитку аксессуара.
- При сопряжении аксессуара Matter может появиться предупреждение о необходимости включиться к Wi-Fi.
- Сведения об аксессуаре могут не открываться, если аксессуар Matter недоступен.
- Возможно, вы не сможете выполнить сопряжение с помощью кода Matter ECM через API сопряжения Matter Support Framework.
- При сопряжении аксессуаров Matter могут появляться уведомления о несертифицированных аксессуарах.
- Сопряжение аксессуара Matter может быть невозможно, если аксессуар уже сопряжен с экосистемой стороннего производителя.

- Устройство, инициирующее сопряжение, должно использовать ту же учётную запись iCloud, что и домашний хаб. Сопрягать аксессуары Matter может только владелец дома, а не приглашенный пользователь.
Зарядка чистой энергией
В iOS 16.1 добавлен переключатель для включения функции Clean Energy Charging в разделе «Аккумулятор» приложения «Настройки». Функция попытается снизить выбросы углекислого газа в атмосферу, выборочно заряжая аккумуляторы при наличии электричества с низким уровнем выбросов углекислого газа.
Apple утверждает, что iPhone всё равно достигнет полной зарядки до того, как вам понадобится его использовать, исходя из вашего ежедневного режима зарядки, и при желании эту функцию можно отключить. По умолчанию она включается при обновлении до iOS 16.1. У себя на российском устройстве этой опции мы не нашли.
Live Activities API
В iOS 16.1 вновь появился Live Activities API, который был доступен разработчикам для тестирования во время бета-теста iOS 16. В настоящее время пользователи iPhone не могут получить доступ к Live Activities, поскольку нет приложений, поддерживающих эту функцию, но разработчики могут начать внедрение её поддержки.
В настоящее время пользователи iPhone не могут получить доступ к Live Activities, поскольку нет приложений, поддерживающих эту функцию, но разработчики могут начать внедрение её поддержки.
Удаление приложения Wallet
В iOS 16.1 добавлена возможность полностью удалить приложение Wallet с iPhone. В iOS 16 и предыдущих версиях iOS приложение можно было только убрать с главного экрана. Теперь его можно удалить полностью для тех, кто не хочет использовать Apple Pay или другие функции Wallet.
Эта возможность появилась в тот момент, когда Apple столкнулась с иском, обвиняющим её в нарушении антимонопольного законодательства, сделав Apple Pay единственным доступным мобильным кошельком для платежей на iPhone.
Процент заряда батареи в строке состояния
iOS 16.1 добавила отображение процента заряда батареи на иконку аккумулятора для iPhone XR, iPhone 11, iPhone 12 mini и iPhone 13 mini – всех iPhone, которые не поддерживали эту функцию в iOS 16.
Новый пользовательский интерфейс для скриншотов
Когда вы закрываете инструмент редактирования скриншотов, в правом верхнем углу появляется обновлённый интерфейс, который позволяет удалить скриншот, скопировать и удалить или сохранить его.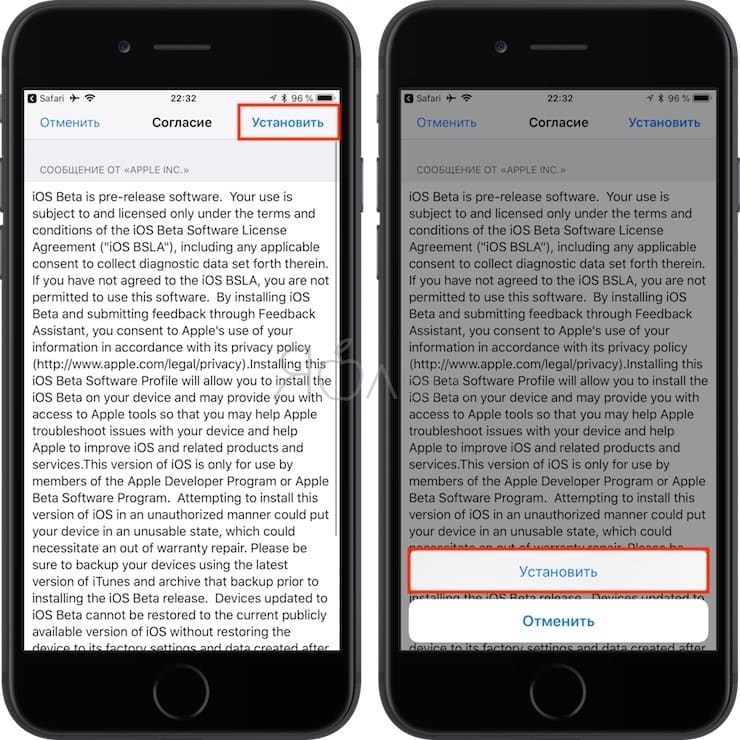 Раньше это меню находилось в нижней части iPhone, поэтому новая реализация выглядит более изящно и не так бросается в глаза, поскольку не занимает нижнюю часть дисплея.
Раньше это меню находилось в нижней части iPhone, поэтому новая реализация выглядит более изящно и не так бросается в глаза, поскольку не занимает нижнюю часть дисплея.
Другие новые функции
Знаете о новой функции в iOS 16.1, которую мы упустили? Сообщите нам об этом в комментариях ниже.
Ещё по теме:
- iOS 16.1 добавила процент заряда батареи в строку состояния iPhone 13 Mini, iPhone 12 mini, iPhone XR и iPhone 11
- Динамический остров виден на скриншотах iPhone 14 Pro только если он используется приложениями
- Первые обзоры iPhone 14 появились в Сети
iOS 16Обновления
Как установить бета-версию iOS 11.1
Вот как вы можете установить бета-версию iOS 11.1, новейшую версию бета-версии iOS 11. Это новейшая версия iOS 11, которая, скорее всего, появится на iPhone X в ноябре. Вы можете протестировать его сегодня на любом из iPhone или iPad с iOS 11.
Вам не нужен компьютер для установки бета-версии iOS 11. 1 благодаря специальному профилю конфигурации, который позволяет вам установить бета-версию iOS 11.1 точно так же, как вы делаете с обычным обновлением iOS. Выполните следующие действия, чтобы подготовиться к бета-тестированию iOS 11.1.
1 благодаря специальному профилю конфигурации, который позволяет вам установить бета-версию iOS 11.1 точно так же, как вы делаете с обычным обновлением iOS. Выполните следующие действия, чтобы подготовиться к бета-тестированию iOS 11.1.
Дата выхода iOS 11 наступила в сентябре, а бета-версия iOS 11.1 появилась примерно через неделю. Мы ожидаем увидеть дату выпуска iOS 11.1 ближе к выпуску iPhone X в начале ноября. Вы можете перейти к финальной версии программного обеспечения сегодня, даже если вы не платите 99 долларов за участие в программе Apple Developer.
Пользователям доступны две бета-программы iOS 11. Первая бета-версия iOS 11.1 доступна для разработчиков Apple, а вторая — для широкой публики. iOS 11.1 бета
Официально вам нужно заплатить 99 долларов, чтобы присоединиться к программе разработчиков Apple, чтобы использовать бета-версию iOS 11.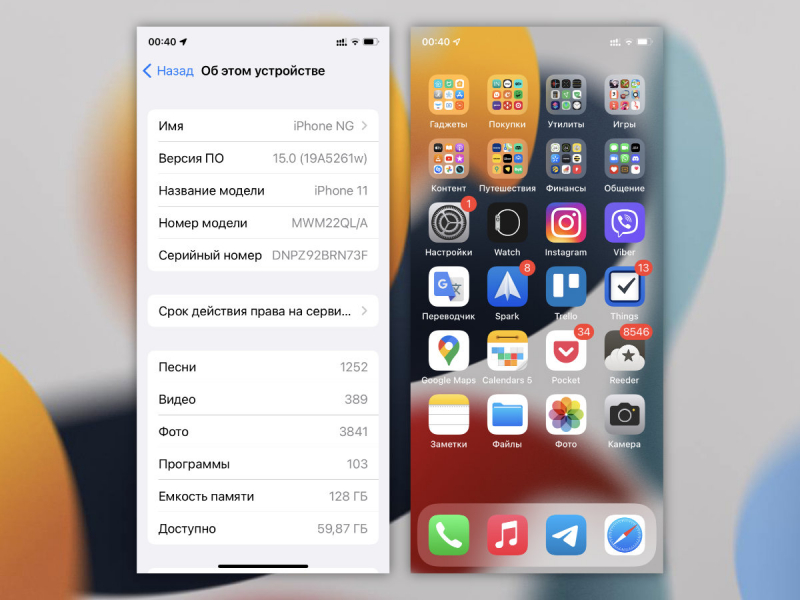 1, которая вышла сегодня. Если вы хотите присоединиться раньше, но у вас нет 99 долларов, вам нужно найти и загрузить профиль разработчика iOS. Этот профиль конфигурации позволяет установить бета-версию iOS 11.1 без необходимости регистрировать UDID вашего iPhone специально для учетной записи разработчика.
1, которая вышла сегодня. Если вы хотите присоединиться раньше, но у вас нет 99 долларов, вам нужно найти и загрузить профиль разработчика iOS. Этот профиль конфигурации позволяет установить бета-версию iOS 11.1 без необходимости регистрировать UDID вашего iPhone специально для учетной записи разработчика.
Чтобы присоединиться к общедоступной бета-версии iOS 11.1, вам необходимо пройти регистрацию в программе бета-тестирования Apple и войти в систему, используя свой Apple ID. Вы можете зарегистрироваться и присоединиться к бета-тестированию, которое скоро откроется. Если вы участвуете в общедоступной бета-версии, вы должны получить бета-версию iOS 11.1 в ближайшем будущем.
Загрузка бета-версии iOS 11.1
Вам больше не нужно искать загрузку iOS 11.1 и убедиться, что у вас есть правильный IPSW iOS 11.1 для вашего iPhone или iPad. Вместо этого вы просто загружаете и устанавливаете профиль разработчика iOS 11, чтобы получить доступ. Ваш iPhone, iPad или iPod Touch начнет загрузку iOS 11. 1 по беспроводной сети прямо на ваш iPhone или iPad. Это полезное изменение, которое упрощает установку бета-версии iOS 11.
1 по беспроводной сети прямо на ваш iPhone или iPad. Это полезное изменение, которое упрощает установку бета-версии iOS 11.
Как установить iOS 11.1 Beta
Это то, что вам нужно сделать, чтобы установить iOS 11.1 на iPhone, iPad или iPod touch. Вам нужно будет установить профиль разработчика iOS 11 на свой iPhone или iPad. Вы найдете это на страницах для разработчиков, если заплатите за присоединение. Вы также можете загрузить профиль конфигурации iOS 11, который необходимо установить, из Apple Betas.
Установите бета-версию iOS 11 на свой iPhone с помощью профиля разработчика.
Загрузите и установите профиль разработчика iOS 11. Если вы загружаете его на свой компьютер, вам нужно отправить его по AirDrop или отправить по электронной почте на свой телефон. Когда вы откроете файл на своем iPhone или iPad, вам будет предложено установить профиль на телефон. Вам нужно будет ввести свой пароль. При появлении запроса выберите установку на свой iPhone, а не на Apple Watch.
Дождитесь перезагрузки iPhone. Теперь перейдите в «Настройки » -> «Основные» -> «Обновление программного обеспечения ». Будет проверена загрузка бета-версии iOS 11, и, если она доступна, загрузка начнется. Вам нужно подключиться к Wi-Fi, чтобы загрузить iOS 11.1, и вам потребуется не менее 50% заряда батареи.
Введите пароль при появлении запроса и дождитесь перезагрузки iPhone или iPad. Как только он вернется, вы перейдете к бета-версии iOS 11.1 и сможете протестировать новые функции iOS 11.
Что нового в iOS 11.4.1
Что нового в iOS 11.4.1 | |
вопросы вместе с ним. Обновление iOS 11.4.1 сохраняет эти долгожданные функции и включает исправления для некоторых проблем iOS 11.4. В частности, обновление iOS 11.4.1;
Это обновление также включает исправления других ошибок и улучшения безопасности. Возможно, это обновление включает в себя исправление плохого времени автономной работы iOS 11.4. Сообщения в облаке позволяет создавать резервные копии разговоров iMessage в облаке точно так же, как резервные копии заметок, контактов и фотографий. Это означает, что они резервируются на случай, если что-то случится с вашим телефоном, но это еще не все. Сообщения в облаке синхронизирует удаленные сообщения и темы на ваших устройствах iCloud. Это означает, что все будет отображаться одинаково на ваших устройствах Apple. С этим вы должны видеть одни и те же разговоры везде, все время. Это также создает резервные копии фотографий и вложений в облаке, чтобы у вас было больше места на вашем iPhone или iPad. Когда вы получаете новое устройство, все сообщения синхронизируются с ним, поэтому вы ничего не потеряете. | |
Руководство по установке бета-версии программного обеспечения Apple — поддержка
Бета-версии iOS, iPadOS, macOS, tvOS и watchOS доступны участникам программы Apple Developer Program. Участники могут разрабатывать приложения, использующие новейшие функции платформ Apple, и тестировать существующие приложения на совместимость.
Обзор
Бета-версия программного обеспечения, включая предварительные версии и исходные версии, относится к версии программного обеспечения, которая все еще находится в стадии разработки и еще не выпущена для широкой публики. Это программное обеспечение предназначено только для установки на устройства разработки, зарегистрированные в рамках вашего участия в программе Apple Developer Program. Зарегистрированные устройства разработки могут быть обновлены до будущих бета-версий и общедоступной версии программного обеспечения.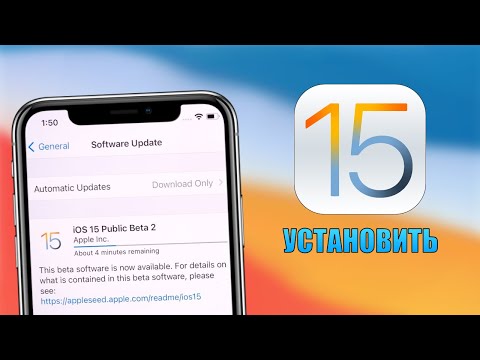 Попытка установить бета-версию программного обеспечения несанкционированным образом нарушает политику Apple и может сделать ваше устройство непригодным для использования и потребовать негарантийного ремонта. Обязательно сделайте резервную копию своих устройств перед установкой бета-версии программного обеспечения и устанавливайте только на те устройства и системы, которые вы готовы стереть при необходимости.
Попытка установить бета-версию программного обеспечения несанкционированным образом нарушает политику Apple и может сделать ваше устройство непригодным для использования и потребовать негарантийного ремонта. Обязательно сделайте резервную копию своих устройств перед установкой бета-версии программного обеспечения и устанавливайте только на те устройства и системы, которые вы готовы стереть при необходимости.
iOS
iPadOS
macOS
tvOS
watchOS
Бета-версия программного обеспечения iOS и iPadOS
Установка с использованием профиля конфигурации
- Загрузите профиль конфигурации со страницы загрузки.
На вашем устройстве: загрузите профиль конфигурации прямо на свое устройство и следуйте инструкциям по установке.
На вашем Mac или ПК: сохраните файл на жесткий диск и отправьте его по электронной почте на учетную запись на вашем iPhone. Коснитесь профиля конфигурации в Mail и следуйте инструкциям по установке.

- Подключите устройство к шнуру питания и подключитесь к сети Wi-Fi.
- Нажмите «Настройки» > «Основные» > «Обновление ПО».
- Нажмите «Загрузить и установить».
- Чтобы обновить сейчас, нажмите «Установить». Или коснитесь «Позже» и выберите «Установить сегодня вечером» или «Напомнить позже». Если вы нажмете «Установить сегодня вечером», подключите устройство к шнуру питания на ночь, и ваше устройство автоматически обновится к утру.
- При появлении запроса введите пароль.
Установка с использованием образа восстановления
- Загрузите образ восстановления бета-версии программного обеспечения для вашего устройства со страницы загрузки.
- Откройте Finder на вашем Mac.
- Подключите устройство к компьютеру с помощью кабеля, входящего в комплект поставки.
- Если вам будет предложено ввести пароль вашего устройства или доверять этому компьютеру, следуйте инструкциям на экране. Если вы забудете свой пароль, вам будет доступна помощь.

- Выберите свое устройство, когда оно появится на боковой панели Finder.
- На панели «Сводка» удерживайте клавишу Option и нажмите кнопку «Проверить наличие обновлений».
- Выберите образ восстановления бета-версии программного обеспечения и нажмите «Открыть», чтобы начать установку.
- После установки бета-версии ваше устройство перезагрузится, и для завершения активации потребуется подключение к сети. Убедитесь, что на вашем устройстве включен режим разработчика. Это позволит вам предоставить разрешение на запуск локально установленных приложений на этих платформах — например, когда вы выполняете сборку и запуск в Xcode или устанавливаете файл .ipa с помощью Apple Configurator.
Программное обеспечение для бета-версии macOS
Для работы утилиты доступа к бета-версии macOS Developer требуется macOS 10.8 или более поздней версии.
- Загрузите утилиту доступа к бета-версии macOS Developer со страницы загрузки.
- Откройте утилиту доступа к бета-версии macOS Developer и следуйте инструкциям.

- После завершения установки вы увидите бета-версию macOS в Mac App Store. Нажмите «Загрузить», чтобы установить бета-версию.
- Когда станет доступна новая бета-версия macOS, вы получите уведомление. Вы можете установить бета-версию в разделе «Обновление программного обеспечения» в «Системных настройках».
Программное обеспечение бета-версии tvOS
Установка с использованием профиля конфигурации
- Загрузите профиль конфигурации программного обеспечения бета-версии tvOS для Apple TV 4K со страницы загрузки на свой Mac.
- Убедитесь, что на вашем Mac установлена последняя версия Xcode 12 или новее, а также macOS 10.13.4 или новее.
- Убедитесь, что ваш Apple TV подключен и включен.
- Подключите Apple TV и Mac к одной сети.
- В Xcode выберите «Окно» > «Устройства и симуляторы», затем в появившемся окне нажмите «Устройства».
- На Apple TV откройте «Настройки», затем выберите «Пульты и устройства» > «Удаленное приложение и устройства».
 Apple TV ищет возможные устройства для сопряжения.
Apple TV ищет возможные устройства для сопряжения. - В Xcode выберите свой Apple TV в левом столбце в разделе «Обнаружено». Статус запроса на подключение Apple TV отображается в области сведений.
- Введите код подтверждения, отображаемый на Apple TV, и нажмите «Подключиться». Xcode соединяется с Apple TV, и рядом с вашим Apple TV в левом столбце появляется значок сети.
- Убедитесь, что на вашем Mac установлена последняя версия Apple Configurator.
- Откройте Конфигуратор Apple.
- Чтобы настроить Apple TV в первый раз, нажмите «Подготовить» и следуйте инструкциям на экране. Чтобы добавить ранее настроенные профили для Apple TV, нажмите «Добавить», затем выберите «Профили». Вы также можете перетащить профиль из Finder на значок Apple TV.
Установка с использованием образа восстановления только для Apple TV (4-го поколения)
- Загрузите образ восстановления бета-версии программного обеспечения tvOS для Apple TV (4-го поколения) со страницы загрузки на свой Mac.

- Откройте Finder.
- Подключите Apple TV (4-го поколения) к Mac с помощью зарядного кабеля USB-C.
- Выберите свой Apple TV, когда он появится в Finder.
- На панели «Сводка» удерживайте клавишу «Option» и нажмите кнопку «Восстановить Apple TV».
- Выберите образ восстановления бета-версии программного обеспечения tvOS и нажмите «Открыть», чтобы начать установку.
- После установки бета-версии ваше устройство перезагрузится, и для завершения активации потребуется подключение к сети.
- ПРИМЕЧАНИЕ. Если Finder не распознает ваш Apple TV, переведите Apple TV в режим восстановления:
- Убедитесь, что Apple TV подключен к вашему Mac.
- Используя прилагаемый пульт дистанционного управления, удерживайте MENU + Play/Pause в течение 6 секунд, пока индикатор не начнет быстро мигать.
- Перейдите к шагу 6, чтобы восстановить Apple TV.
бета-версия программного обеспечения watchOS
- Чтобы обновить программное обеспечение на Apple Watch, вам необходимо:
- Убедитесь, что ваши Apple Watch заряжены как минимум на 50 процентов.

- Подключите ваш iPhone к Wi-Fi.
- Держите iPhone рядом с Apple Watch, чтобы убедиться, что они находятся в пределах досягаемости.
- Убедитесь, что на вашем iPhone установлена бета-версия iOS 14.
- Убедитесь, что ваши Apple Watch заряжены как минимум на 50 процентов.
- Загрузите профиль конфигурации со страницы загрузки.
На вашем iPhone: загрузите профиль конфигурации прямо на свой iPhone и следуйте инструкциям по установке.
На вашем Mac или ПК: сохраните файл на жесткий диск и отправьте его по электронной почте на учетную запись на вашем iPhone. Коснитесь профиля конфигурации в Mail и следуйте инструкциям по установке.
- После запуска профиля выберите Apple Watch в качестве места установки и перезагрузите компьютер при появлении запроса.
- На iPhone откройте приложение Apple Watch и коснитесь «Мои часы» > «Основные» > «Обновление ПО».
- Если будет предложено ввести код доступа для iPhone или Apple Watch, введите код доступа.
- Дождитесь появления логотипа Apple и индикатора выполнения.
 Когда обновление будет завершено, ваши Apple Watch перезагрузятся. Убедитесь, что на вашем устройстве включен режим разработчика. Это позволит вам предоставить разрешение на запуск локально установленных приложений на этих платформах — например, когда вы выполняете сборку и запуск в Xcode или устанавливаете файл .ipa с помощью Apple Configurator.
Когда обновление будет завершено, ваши Apple Watch перезагрузятся. Убедитесь, что на вашем устройстве включен режим разработчика. Это позволит вам предоставить разрешение на запуск локально установленных приложений на этих платформах — например, когда вы выполняете сборку и запуск в Xcode или устанавливаете файл .ipa с помощью Apple Configurator.
Поддержка Apple Watch
Если на Apple Watch отображается красный значок «!» значок, принудительно перезагрузите Apple Watch. Одновременно удерживайте боковую кнопку и цифровую корону не менее 10 секунд, затем отпустите, когда увидите логотип Apple.
Если принудительный перезапуск Apple Watch не решает проблему, или если ваши Apple Watch перезагружаются в режиме восстановления или проявляются другие проблемы, требующие восстановления с использованием текущей версии watchOS, вам может потребоваться отправить их в Apple. обслуживаться. Авторизованные поставщики услуг Apple и розничные магазины Apple не могут предоставлять эту услугу. После получения устройства его обслуживание может занять до трех рабочих дней. Вы получите обратно то же устройство, которое отправили. В настоящее время эта услуга доступна в Австралии, Канаде, Франции, Германии, Италии, Японии, Швейцарии, Великобритании и США.
После получения устройства его обслуживание может занять до трех рабочих дней. Вы получите обратно то же устройство, которое отправили. В настоящее время эта услуга доступна в Австралии, Канаде, Франции, Германии, Италии, Японии, Швейцарии, Великобритании и США.
Чтобы начать, свяжитесь с нами.
Предоставление отзывов
Помощник по обратной связи
Если у вас возникнут какие-либо проблемы с бета-версией программного обеспечения или если вы хотите запросить усовершенствования фреймворков или API, отправьте отчет через Помощник по обратной связи. Не забудьте указать номер сборки в заголовке и описании ошибки, чтобы ваша проблема могла быть обработана быстро.
View Feedback Assistant
Apple Beta Software Program
Общедоступные бета-версии iOS и macOS, доступные через Apple Beta Software Program, поставляются со встроенным приложением Feedback Assistant. Если вы используете общедоступную бета-версию tvOS, вы можете отправить отзыв через приложение Feedback Assistant на зарегистрированном устройстве iOS. Если вы столкнулись с проблемой или что-то не работает должным образом, отправьте отзыв напрямую в Apple с помощью Ассистента обратной связи.
Если вы столкнулись с проблемой или что-то не работает должным образом, отправьте отзыв напрямую в Apple с помощью Ассистента обратной связи.
Узнайте больше о программе бета-тестирования Apple
Форумы разработчиков Apple
Вы можете посетить форумы, чтобы найти информацию или опубликовать сообщения о проблемах, с которыми вы столкнулись во время разработки приложений.
Просмотреть обсуждения
Как загрузить бета-версию iOS 11 на свой iPhone прямо сейчас « iOS и iPhone :: Гаджеты
- Автор Джастин Мейерс
- iOS 11
- Советы и рекомендации по ОС
Компания Apple представила свою новую мобильную операционную систему для iPad, iPhone и iPod touch на конференции WWDC 5 июня 2017 г., и в ней есть множество замечательных новых функций, которые стоит попробовать. Хотя официальная версия iOS 11 была выпущена для публики 19 сентября., вы по-прежнему можете зарегистрироваться либо в качестве разработчика, либо в программе бета-тестирования iOS, чтобы получать новые версии iOS 11 раньше, чем кто-либо другой.
Если вы здесь только для того, чтобы получить для всех последнее обновление iOS 11, выпущенное во вторник, 19 сентября, ознакомьтесь с нашим руководством по обновлению вашего iPhone до iOS 11 через Обновление программного обеспечения или iTunes.
Дополнительная информация: Как загрузить и установить iOS 11 на iPhone
Сначала… Создайте архивную резервную копию iOS 10
Прежде чем начать, рекомендуется сделать резервную копию текущей версии iOS либо через iCloud, либо через iTunes. Мы предлагаем последнее, потому что вы можете легко заархивировать резервную копию, чтобы при следующей синхронизации она не перезаписала вашу резервную копию.
После резервного копирования с помощью iTunes просто перейдите в iTunes -> «Настройки» в строке меню, затем перейдите на вкладку «Устройства». Вы увидите свою резервную копию в списке, затем просто щелкните ее правой кнопкой мыши и выберите «Архивировать», чтобы защитить ее. Теперь при резервном копировании в iOS 11 это будет отдельный файл.
Если вы планируете сделать джейлбрейк для той версии iOS 10, на которой вы сейчас работаете, но все же хотите попробовать iOS 11, вам следует сделать резервную копию больших двоичных объектов SHSh3.
Не пропустите: сохраните файлы SHSh3 вашего iPhone, чтобы вы могли понизить версию iOS для использования в будущем. Методы джейлбрейка
Устройства iOS 11 работает с а также…
- iPhone 5S, SE, 6, 6 Plus, 6S, 6S Plus, 7, 7 Plus
- iPad Air, Air 2, mini 2, mini 3, mini 4, Pro (12,9 дюйма … оба поколения), Pro (9,7 дюйма), iPad (9,7 дюйма), Pro (10,5 дюйма)
- iPod touch ( 6-е поколение)
Как установить iOS 11 на общедоступную бета-версию
Чтобы получить общедоступную бета-версию iOS 11 на свой iPhone, вам необходимо сначала зарегистрироваться в программе бета-тестирования Apple, а затем все будет гладко. Публичная бета-версия iOS 11 впервые открылась 26 июня. Если вы разработчик, см. следующий раздел, чтобы загрузить бета-версию iOS 11 для разработчиков.
- Не пропустите: Более 90 самых крутых новых функций iOS 11, о которых вы не знали
- Нажмите кнопку «Зарегистрироваться».

- Войдите в систему, используя свой Apple ID и пароль.
- Принять условия.
- Сделайте архивную резервную копию iOS 10, если вы еще этого не сделали.
- Зарегистрируйте свое устройство на странице beta.apple.com/profile.
- Когда все будет готово, нажмите кнопку «Загрузить профиль».
- Нажмите «Установить», когда на вашем iPhone откроется экран «Установить профиль».
- Введите код доступа или пароль, чтобы продолжить.
- Нажмите «Установить» еще раз на экране «Согласие», затем «Установить» во всплывающем окне для завершения.
- Для продолжения требуется перезагрузка, поэтому делайте это, когда будете готовы.
- Перейдите в «Настройки» -> «Основные» -> «Обновление ПО», чтобы завершить загрузку и установку бета-версии iOS 11.
- Подключите iPhone к источнику питания и подключитесь к Wi-Fi.
- На iPhone войдите в свою учетную запись разработчика на странице developer.apple.com/download.
- Нажмите ссылку «Загрузить» рядом с бета-версией iOS 11.
- Ваш iPhone попросит вас установить бета-профиль … нажмите «Установить» и следуйте инструкциям.
- Вам нужно будет перезагрузиться, поэтому выберите это, когда появится приглашение.
- После установки профиля разработчика iOS 11 вы можете проверить раздел «Обновление программного обеспечения» в приложении «Настройки», чтобы установить новые бета-версии.
- Скидка 41 % на домашний анализатор Wi-Fi
- Скидка 98 % на набор для обучения программированию
- Скидка 98 % на учебный курс по бухгалтерскому учету
- Скидка 59 % на редактор фонового видео XSplit VCam
- Горячий
- Последние
- Подключите iPhone к компьютеру с помощью USB-кабеля.
- Откройте Finder или iTunes на своем компьютере и выберите свой iPhone из Места раздел боковой панели. Если будет предложено, разблокируйте iPhone и подтвердите Доверие этому компьютеру.
- Перейдите на вкладку General в Finder или на вкладку Summary в iTunes и выберите Резервное копирование всех данных с вашего iPhone на этот Mac . Убедитесь, что вы не выбрали вариант, который резервирует только самые важные данные. Если вы хотите сохранить пароли и конфиденциальные данные, включите параметр Зашифровать локальное резервное копирование и создайте запоминающийся пароль.

- Щелкните Создать резервную копию сейчас и дождитесь завершения резервного копирования.
- Когда резервное копирование завершится, нажмите Управление резервными копиями , затем нажмите , удерживая клавишу Control, на только что созданной резервной копии и выберите Архивировать . Рядом с вашей резервной копией должен появиться замок, чтобы показать, что она заархивирована.
- Теперь вы можете извлечь свой iPhone.
- Посетите сайт beta.apple.com и Зарегистрируйтесь для участия в Программе бета-тестирования Apple, используя свой Apple ID. Примите условия, чтобы завершить процесс регистрации.
- Теперь откройте Safari на своем iPhone и перейдите на страницу beta.apple.com/profile. Нажмите Загрузить профиль и Разрешить Safari загружать профиль конфигурации.
- Когда загрузка завершится, откройте Настройки и коснитесь Профиль загружен на Установите профиль. Либо перейдите в раздел «Настройки» > «Основные» > «VPN и управление устройствами» , чтобы просмотреть все загруженные профили и установить их оттуда.
- Следуйте инструкциям, чтобы ввести пароль, и перезагрузите iPhone, чтобы завершить установку бета-профиля iOS 16.

- Выберите «Настройки» > «Основные» > «Обновление программного обеспечения ».
- Подождите, пока ваш iPhone проверит наличие новых обновлений.
- Коснитесь «Загрузить и установить », чтобы установить бета-версию iOS 16 на свой iPhone.

- Перейдите в «Настройки» > «Основные» > «VPN и управление устройствами» и коснитесь профиля iOS 16 Beta Software .
- Нажмите Удалить профиль , затем введите свой пароль и подтвердите, что хотите Удалить его.
- Выберите «Настройки» > «Основные» > «Обновление ПО » и проверьте наличие новых обновлений.
- 15 лучших приложений для iOS, которых нет на Android
- Вот самая недооцененная новая функция iOS 11
- Лучшие приложения для iOS, которые вы не используете (но должны использовать)
- iPhone 8 и 8 Plus
- iPhone X
- iPhone XR
- iPhone XS и XS Max
- iPhone 11, 11 Pro и 11 Pro Max
- iPhone SE (2-го поколения)
- Все модели iPhone 12
- iPhone SE 03 модели (3-е поколение)
Создайте резервную копию вашего iPhone под управлением iOS 15. Однако не рекомендуется восстанавливать резервную копию после обновления до iOS 16 из-за проблем совместимости. Эта резервная копия может пригодиться, если вам нужно вернуться к iOS 15 после установки iOS 16.
Бета-версия, как правило, содержит много ошибок и недостаточно стабильна для повседневного использования. Если вы планируете использовать свой iPhone под управлением бета-версии iOS 16 в качестве ежедневного драйвера, мы рекомендуем пропустить обновление и вместо этого дождаться стабильной версии, которая будет доступна осенью.

Обновления бета-версии iOS обычно имеют размер файла 2–3 ГБ. Убедитесь, что у вас есть доступ к быстрому интернет-соединению.
Данные вашего iPhone останутся нетронутыми после установки iOS 16. Но рекомендуется сделать резервную копию на случай, если что-то пойдет не так.
Перейдите на сайт beta.apple.com из приложения Safari на iPhone.
Прокрутите вниз и выберите Приступить к работе и войдите в систему, используя свой Apple ID.
После входа нажмите Зарегистрируйте свое устройство в разделе iOS 16.
Далее выберите Скачать профиль .

На вашем iPhone появится всплывающее окно. Выберите Разрешить и нажмите Закрыть .
Теперь перейдите в приложение Settings , и вы должны увидеть новую опцию Profile Downloaded вверху.
Нажмите Установить , введите пароль вашего iPhone и дождитесь установки профиля. Теперь выберите Готово , а затем выберите Перезапустить .
После перезагрузки iPhone перейдите в «Настройки» → «Обновление ПО» → «Загрузить и установить ».
Перейдите на сайт developer.apple.com из Safari на своем iPhone.

Войдите в систему, используя свой Apple Developer ID, а затем выберите раздел Downloads .
Прокрутите вниз и выберите iOS 16 beta , а затем нажмите Установить профиль .
На вашем iPhone появится всплывающее окно. Выберите Разрешить и нажмите Закрыть .
Теперь перейдите в приложение Settings , и вы должны увидеть новую опцию Profile Downloaded вверху.
Нажмите Установить , введите пароль вашего iPhone и дождитесь установки профиля. Теперь выберите Готово и затем выберите Перезапустить .
После перезагрузки iPhone перейдите в «Настройки» → «Обновление ПО» → «Загрузить и установить ».
Не пропустите: все самые крутые новые функции iOS 11, о которых вы не знали
Как установить iOS 11 на бета-версию для разработчиков (доступна сейчас)
Если у вас есть платная учетная запись разработчика, вы можете получать обновления бета-версии iOS 11 до того, как это смогут сделать пользователи общедоступной бета-версии, а также фактические письменные обновления о том, какая новая бета-версия версии содержат.
Не пропустите: слухи об iPhone 8 — вот последние новости о смартфоне Apple, посвященном 10-летию Apple
Обеспечьте безопасность подключения без ежемесячного счета . Получите пожизненную подписку на VPN Unlimited для всех своих устройств, совершив разовую покупку в новом магазине гаджетов, и смотрите Hulu или Netflix без региональных ограничений, повышайте безопасность при просмотре в общедоступных сетях и многое другое.
Купить сейчас (скидка 80 %) >
Другие выгодные предложения:
Фото на обложке и скриншоты сделаны Джастином Мейерсом/Gadget Hacks
2 комментария
Как установить (или удалить) бета-версию iOS 16 на вашем iPhone
Вы можете попробовать следующую версию iOS прямо сейчас, установив общедоступную бета-версию iOS 16 на свой iPhone. Объявив о некоторых новых интересных функциях iOS 16, Apple выпустила общедоступную бета-версию, которую любой желающий может опробовать 11 июля 2022 года.
Мы покажем вам, как бесплатно установить общедоступную бета-версию iOS 16 на ваш iPhone с помощью программы бета-тестирования Apple. Эти же шаги будут работать и для установки общедоступной бета-версии iPadOS 16 на iPad.
Предупреждение о бета-версии программного обеспечения
По своей природе бета-версия программного обеспечения незакончена. Это означает, что он, скорее всего, будет ненадежным, с большим количеством программных ошибок, чем то, к чему вы, вероятно, привыкли. Бета-версия программного обеспечения может даже привести к потере данных или чрезмерному разряду аккумулятора вашего iPhone.
Если вам нужно, чтобы ваши устройства работали идеально — будь то работа или семейные обязательства — вам не следует устанавливать на них бета-версии программного обеспечения. Вместо этого найдите запасной iPhone для использования с общедоступной бета-версией iOS 16 и оставьте на своем основном телефоне iOS 15.
Тем не менее, мы покажем вам, как удалить общедоступную бета-версию iOS 16 на случай, если вы передумаете после ее установки.
Общедоступные и бета-версии iOS для разработчиков
Существует две версии бета-версии iOS 16: общедоступная и для разработчиков. Apple обычно выпускает бета-версию для разработчиков за пару недель до общедоступной бета-версии, что позволяет разработчикам настраивать свои приложения в рамках подготовки к общедоступной бета-версии.
Бета-версия Apple для разработчиков доступна только для участников программы разработчиков iOS. Это стоит 9 долларов9 в год и предоставляет доступ к инструментам аналитики и тестирования, а также возможность выпускать приложения в App Store.
Если вы не хотите платить за Программу разработчиков iOS, вместо этого вы можете установить публичную бета-версию, которая была запущена всего через пару недель. Эти выпуски поступают в рамках программы Apple Beta Software Program, которая позволяет любому установить бета-версию программного обеспечения на свои устройства.
Скорее всего, вы не хотите платить 99 долларов в год за участие в программе разработчиков iOS, если вы на самом деле не являетесь разработчиком. Поэтому вместо этого мы сосредоточимся на том, как установить общедоступную бета-версию iOS 16.
Поэтому вместо этого мы сосредоточимся на том, как установить общедоступную бета-версию iOS 16.
Как установить публичную бета-версию iOS 16 на iPhone
Чтобы установить общедоступную бета-версию iOS 16, нужно выполнить всего три шага. Весь процесс занимает пару часов, в зависимости от объема данных на вашем iPhone и скорости вашего интернет-соединения.
Прежде чем начать, убедитесь, что ваш iPhone полностью заряжен и у вас достаточно времени.
Шаг 1. Заархивируйте резервную копию вашего iPhone
Каждый раз, когда вы создаете резервную копию своего iPhone, он стирает существующую резервную копию, чтобы создать новую. Любые резервные копии, которые вы делаете с помощью общедоступной бета-версии iOS 16, могут не работать, если вы снова вернетесь к iOS 15. Чтобы защитить свои данные, вам следует заархивировать резервную копию iOS 15 сейчас, чтобы вы могли использовать ее, если в будущем удалите общедоступную бета-версию iOS 16.
Когда вы архивируете резервную копию, это означает, что ваш iPhone не удалит ее во время будущих резервных копий. Если вы не создадите архивную резервную копию с помощью iOS 15, вы можете потерять все данные с вашего iPhone, если публичная бета-версия iOS 16 не будет работать должным образом.
Если вы не создадите архивную резервную копию с помощью iOS 15, вы можете потерять все данные с вашего iPhone, если публичная бета-версия iOS 16 не будет работать должным образом.
Используйте компьютер с macOS Catalina или более поздней версии или iTunes для создания архивной резервной копии:
Шаг 2. Зарегистрируйте свой iPhone в программе бета-тестирования Apple
Чтобы установить общедоступную бета-версию iOS 16, вам необходимо зарегистрировать свой iPhone в программе бета-тестирования Apple. Вы делаете это, устанавливая профиль iOS 16 Beta Software на свой iPhone, который позволяет вам загружать бета-версию в виде обновления программного обеспечения.
Во-первых, вам необходимо зарегистрироваться в программе бета-тестирования Apple, используя свой Apple ID. Это совершенно бесплатно, в отличие от программы для разработчиков iOS.
Это совершенно бесплатно, в отличие от программы для разработчиков iOS.
Чтобы зарегистрироваться и зарегистрировать свой iPhone в программе бета-тестирования Apple:
3 изображения
Шаг 3. Проверьте наличие обновлений программного обеспечения для установки бета-версии iOS 16
Все, что вам нужно сделать сейчас, это проверить наличие новых обновлений программного обеспечения на вашем iPhone, как обычно. С установленным профилем iOS 16 Beta Software ваш iPhone должен загрузить iOS 16 в качестве обновления программного обеспечения.
В зависимости от вашего интернет-соединения загрузка и установка обновления на iPhone может занять несколько часов.
Убедитесь, что ваш iPhone подключен к сети Wi-Fi с достаточным зарядом аккумулятора (или оставьте его подключенным к сети), а затем:
Как удалить бета-версию iOS 16 с вашего iPhone
Возможно, вы не захотите оставлять бета-версию iOS 16 на своем iPhone, если она содержит слишком много ошибок или ненадежна. В конце концов, многим сторонним приложениям по-прежнему необходимо выпускать обновления для безупречной работы с новым программным обеспечением, плюс Apple все еще работает над исправлением ошибок в собственном программном обеспечении.
Если вы хотите удалить бета-версию iOS 16 со своего iPhone, у вас есть два возможных варианта. Первый проще, но вам нужно подождать, пока Apple выпустит финальную версию iOS 16, чтобы он заработал.
Вариант 1. Удалить бета-профиль iOS 16 и дождаться обновления
Самый простой способ удалить бета-версию iOS 16 с iPhone — удалить бета-профиль из настроек. После того, как вы это сделаете, ваш iPhone перестанет искать бета-версию программного обеспечения iOS 16 для установки и вместо этого установит следующее официальное обновление iOS 16, выпущенное Apple.
Очевидно, что если до официального релиза осенью 2022 года еще несколько месяцев, вам следует сразу перейти к следующему варианту. Однако, если iOS 16 уже вышла, вам, вероятно, придется подождать всего неделю или две до следующего обновления.
Чтобы удалить профиль iOS 16 Beta Software:
3 изображения
Вариант 2. Сотрите данные с iPhone в режиме восстановления
Если вы хотите немедленно удалить бета-версию iOS 16, не дожидаясь, пока Apple выпустит новое обновление программного обеспечения, единственный вариант — стереть данные с iPhone в режиме восстановления.
При стирании данных с iPhone удаляется весь его контент: фотографии, сообщения, приложения и многое другое. Если вы выполнили описанные выше шаги, вы сможете восстановить заархивированную резервную копию после стирания данных с iPhone, чтобы восстановить потерянные данные. К сожалению, эта резервная копия не будет содержать никаких данных, которые вы добавили на свой iPhone после создания резервной копии. Единственный способ сохранить эти данные — следовать первому варианту удаления, описанному выше.
Шаги для входа в режим восстановления различаются в зависимости от вашего конкретного iPhone, но все они включают подключение вашего iPhone к компьютеру под управлением macOS Catalina или более поздней версии или iTunes. Следуйте нашим инструкциям, чтобы войти в режим восстановления на вашем iPhone. Затем выберите Восстановить ваш iPhone при появлении запроса в Finder или iTunes.
После восстановления iPhone выберите восстановление архивной резервной копии в Finder или iTunes.
Лучшие функции iPhone уже здесь
В iPhone с iOS 16 появилось множество интересных функций, но в iOS 15 уже есть множество замечательных функций iPhone, о которых большинство людей не знают. Возможно, вам не нужно устанавливать общедоступную бета-версию iOS 16, если все, что вам нужно, — это несколько новых функций, с которыми можно поиграть.
Как загрузить и обновить общедоступную бета-версию Apple iOS 11
Перейти к основному содержанию
Путеводитель Тома поддерживается своей аудиторией. Когда вы покупаете по ссылкам на нашем сайте, мы можем получать партнерскую комиссию. Вот почему вы можете доверять нам.
Примечание редактора: Эта статья изначально содержала инструкции по загрузке общедоступной бета-версии iOS 11, когда эта бета-версия стала доступна 26 июня. Мы обновили ее информацией о последующих обновлениях бета-версии.
iOS 11 уже на подходе — или, по крайней мере, ее бета-версия. Apple выпустила раннюю версию своей обновленной мобильной операционной системы 26 июня и теперь выпускает регулярные обновления для этой бета-версии iOS 11. Если вы достаточно смелы, чтобы установить общедоступную бета-версию на свой iPhone, вы можете заранее ознакомиться с функциями, которые должны появиться осенью.
Если вы достаточно смелы, чтобы установить общедоступную бета-версию на свой iPhone, вы можете заранее ознакомиться с функциями, которые должны появиться осенью.
(Изображение предоставлено Джастином Салливаном/Getty)
iOS 11 считается довольно значительным обновлением, в котором представлены новые функции, такие как улучшения Siri, возможность обмениваться платежами Apple Pay с друзьями, а также улучшения в Картах, Сообщениях и Музыкальные приложения среди прочего. И это до того, как мы обнаружим изменения iOS 11, о которых Apple действительно не говорила.
Хотите испытать iOS 11 на себе? Вот как установить общедоступную бета-версию и загрузить любые последующие обновления.
Во-первых, предупреждение
Какими бы стабильными ни были общедоступные бета-версии Apple — разработчики получили доступ к бета-версии iOS 11 с начала июня — они все еще находятся в стадии бета-тестирования, и есть риск, что вы можете столкнуться с несколькими демонстрационными версиями. устранение ошибок или глюков. Например, первая версия бета-версии iOS 11 действительно быстро разряжает аккумулятор вашего iPhone (проблема, которую Apple устраняет по мере приближения к причине финальной версии).
устранение ошибок или глюков. Например, первая версия бета-версии iOS 11 действительно быстро разряжает аккумулятор вашего iPhone (проблема, которую Apple устраняет по мере приближения к причине финальной версии).
По этой причине это плохая идея. установить бета-версию iOS 11 на свой обычный телефон, от которого вы зависите. Вместо этого лучше использовать резервное устройство, которое у вас есть, чтобы протестировать iOS 11 — по крайней мере, до тех пор, пока этой осенью не выйдет полная версия обновления.
Какие устройства работают с iOS 11?
Вам потребуется устройство iOS с поддержкой 64-разрядной версии, поскольку новая версия мобильной ОС не поддерживает 32-разрядные приложения. (Это еще одна причина, по которой вы можете подождать, чтобы запустить бета-версию, поскольку не каждое приложение, от которого вы зависите, может работать в iOS 11. Вот как узнать, совместимы ли ваши любимые приложения.) Для iPhone вам понадобится iPhone 5s или позже. Если у вас есть iPhone 5 или 5c, вам не повезло, и, возможно, пришло время обновиться, если вы хотите запустить iOS 11 к тому времени, когда она будет полностью готова осенью.
Бета-версия iOS 11 работает с любым iPad Pro или iPad Air. Он будет работать на iPad mini 2 или новее и на iPad пятого поколения. Если у вас есть iPod touch шестого поколения, вы также можете установить бета-версию.
Прежде чем вы сможете запустить iOS 11 на своем iPhone или iPad, вам необходимо присоединиться к бета-программе Apple. Вот как.
1. В веб-браузере перейдите на страницу программы бета-тестирования Apple (открывается в новой вкладке) , где вы можете узнать немного больше о программе и зарегистрироваться. Когда вы будете готовы идти, нажмите кнопку Зарегистрироваться . Если вы ранее принимали участие в бета-программе — скажем, в прошлом году с iOS 10 — вам просто нужно войти в систему, пропустив шаг 2.
2. Введите свой Apple ID и пароль на следующей странице.
3. Войдите в систему и примите юридические условия Apple, чтобы присоединиться к программе. (Вы всегда можете отказаться согласиться, но это прекращает ваше участие в бета-тестировании. )
)
Приняв соглашение, вы зарегистрировались.
Готов ли я начать?
Нет. Сначала вам нужно сделать резервную копию данных вашего iPhone, так как это бета-версия, а бета-версии могут быстро выйти из строя. И вы не просто делаете какие-либо резервные копии. Вы создаете архивную резервную копию, которая хранится на вашем компьютере. Вот как это сделать.
1. Подключите iPhone к компьютеру, перейдите в iTunes и выберите устройство, резервную копию которого хотите создать, нажав на значок телефона.
2. Выберите «Создать резервную копию сейчас». Если у вас есть данные о здоровье и активности, которые вы хотите сохранить, вам нужно зашифровать резервную копию. Установите флажок Зашифровать резервную копию iPhone.
3. Перейдите в меню iTunes и выберите «Настройки» -> «Устройства» , чтобы открыть список резервных копий.
4. Удерживая нажатой клавишу Control, щелкните только что созданную резервную копию — вы можете использовать отметку времени в правом столбце для идентификации этой резервной копии — и выберите Архив из раскрывающегося меню .
Теперь вы готовы к бета-тестированию iOS 11.
Как запустить бета-версию iOS 11 на моем телефоне?
1. Вернитесь на страницу программы бета-тестирования Apple (открывается в новой вкладке) в браузере вашего iPhone. Войдите в систему со своим Apple ID, если вам будет предложено это сделать, и перейдите на вкладку iOS 11.
2. Прокрутите страницу вниз и нажмите Загрузить профиль.
3. На следующем экране нажмите «Установить». Вам будет предложено ввести пароль вашего устройства.
4. На странице соглашения, которая предупреждает вас об установке бета-версии программного обеспечения, нажмите «Установить», а затем подтвердите, что хотите установить iOS 11 . Появится всплывающее окно с уведомлением о том, что ваш телефон автоматически перезагрузится. Нажмите, чтобы подтвердить, и загрузка начнется.
5. Как только ваш телефон снова проснется, перейдите в приложение «Настройки» и выберите «Основные» -> «Обновление ПО» .
6. Нажмите «Загрузить и установить» , чтобы установить бета-версию iOS 11, которая отображается на экране «Обновление программного обеспечения».
7. Введите пароль при появлении запроса и примите условия Apple.
Начнется установка программного обеспечения. Сядьте поудобнее и подождите, так как это займет некоторое время (около 20-25 минут по нашим подсчетам). Ваш iPhone перезагрузится сам по себе, и вам будет предложено ввести пароль и войти в систему, используя свой Apple ID. Как только вы это сделаете, вы можете приступить к изучению iOS 11.
Как насчет обновлений общедоступной бета-версии?
Apple регулярно выпускает обновления для своих общедоступных бета-версий iOS. Например, вторая версия общедоступной бета-версии iOS 11 стала доступна для загрузки 12 июля. Процесс обновления вашей версии бета-версии такой же, как и при загрузке любого обновления iOS.
1. Перейдите в «Настройки».
2. Нажмите Общие.
3. Нажмите Обновление ПО. Если доступно обновление бета-версии, оно появится на следующем экране, и вам будет предложено загрузить его.
Просто следуйте инструкциям на экране, поскольку процесс установки обновления такой же, как при загрузке и установке исходной бета-версии.
Дон Райзингер — генеральный директор и основатель D2 Tech Agency. Коммуникационный стратег, консультант и копирайтер, Дон также писал для многих ведущих технологических и деловых изданий, включая CNET, Fortune Magazine, The New York Times, Forbes, Computerworld, Digital Trends, TechCrunch и Slashgear. Он также много лет писал для Tom’s Guide, публикуя сотни статей обо всем, от телефонов до игр, потокового вещания и умного дома.
Tom’s Guide является частью Future US Inc, международной медиагруппы и ведущего цифрового издателя. Посетите наш корпоративный сайт (откроется в новой вкладке).
©
Future US, Inc. Полный 7-й этаж, 130 West 42nd Street,
Нью-Йорк,
Нью-Йорк 10036.
Как установить бета-версию iOS 16 на iPhone
Автор
Санудж Бхатия
Делиться
Твитнуть
Делиться
Электронная почта
Apple анонсировала iOS 16 с рядом серьезных изменений. Вот как вы можете установить бета-версию iOS 16 на свой iPhone прямо сейчас.
Источник: Apple
На конференции WWDC 2022 Apple представила новые версии iOS, iPadOS, macOS, watchOS и других. Последнее обновление iOS 16 привносит в iPhone ряд значительных улучшений и функций, в том числе серьезное изменение дизайна экрана блокировки. Как и в последние несколько лет, Apple начала бета-тестирование предстоящего обновления iOS, прежде чем выпустить стабильное обновление осенью, и iOS 16 доступна как в виде бета-версии для разработчиков, так и в виде общедоступной бета-версии. Вот как вы можете установить бета-версию iOS 16 на свой iPhone.
Вот как вы можете установить бета-версию iOS 16 на свой iPhone.
Прежде чем мы продолжим и объясним, как вы можете установить первую бета-версию iOS 16 для разработчиков на свой iPhone, давайте рассмотрим некоторые функции, которые предлагает новое обновление программного обеспечения iPhone. Впервые за долгое время Apple полностью переработала экран блокировки с новыми функциями настройки и связи. Новое обновление также добавляет больше функций в собственные приложения Apple, такие как «Сообщения», «Почта» и другие. Если вы хотите узнать больше об iOS 16, ознакомьтесь с .Статья Ариана Сурена iOS 16, в которой рассказывается обо всех функциях и улучшениях, которые она привносит.
Бета-версия iOS 16: совместимые устройства
Apple прекратила поддержку устройств iPhone 6s/6s Plus, iPhone SE (первого поколения) и iPhone 7/7 Plus с iOS 16, поэтому важно убедиться, что ваше устройство iOS совместимо с iOS 16, прежде чем пытаться установить iOS 16 на вашем iPhone. Вот список всех iPhone, совместимых с iOS 16:
Вот список всех iPhone, совместимых с iOS 16:
.
59
Бета-версия iOS 16: что нужно знать перед установкой
3 изображения
Прежде чем устанавливать бета-версию iOS 16 на свой iPhone, следует помнить о некоторых вещах:
Если у вас нет учетной записи разработчика Apple… (общедоступная бета-версия)
Источник: Pocketnow
В июле Apple выпустила общедоступную бета-версию iOS 16. Вот как вы можете установить общедоступную бета-версию iOS 16 на свой iPhone:
Если у вас есть учетная запись разработчика Apple…
Источник: Pocketnow
Если у вас есть учетная запись разработчика Apple, выполните следующие действия, чтобы установить бета-версию iOS 16 на свой iPhone:
Бета-версия iOS 16 должна начать загружаться на ваш iPhone. Помните, что это большое обновление, и его завершение займет некоторое время. После завершения загрузки выберите «Установить », и на вашем iPhone начнется установка бета-версии iOS 16. Ваш iPhone несколько раз перезагрузится во время процесса, и вам нужно будет ввести PIN-код / пароль вашего iPhone после завершения установки.
После завершения загрузки выберите «Установить », и на вашем iPhone начнется установка бета-версии iOS 16. Ваш iPhone несколько раз перезагрузится во время процесса, и вам нужно будет ввести PIN-код / пароль вашего iPhone после завершения установки.
Теперь, когда вы установили бета-версию iOS 16 на свой iPhone, вы можете начать пользоваться всеми ее новыми функциями. Однако, как указано выше, бета-сборки, как правило, содержат ошибки, и если вы планируете использовать свой iPhone с установленной iOS 16 в качестве ежедневного драйвера, вам следует воздержаться от этого. Apple выпустит стабильную версию iOS 16 осенью, и мы рекомендуем вам дождаться стабильной сборки. Что вы думаете о новом обновлении iOS? Дайте нам знать в комментариях ниже!
Apple iPhone 14 Pro Max: цена, характеристики, функции и все, что вам нужно знать
Читать Далее
Делиться
Твитнуть
Делиться
Эл.





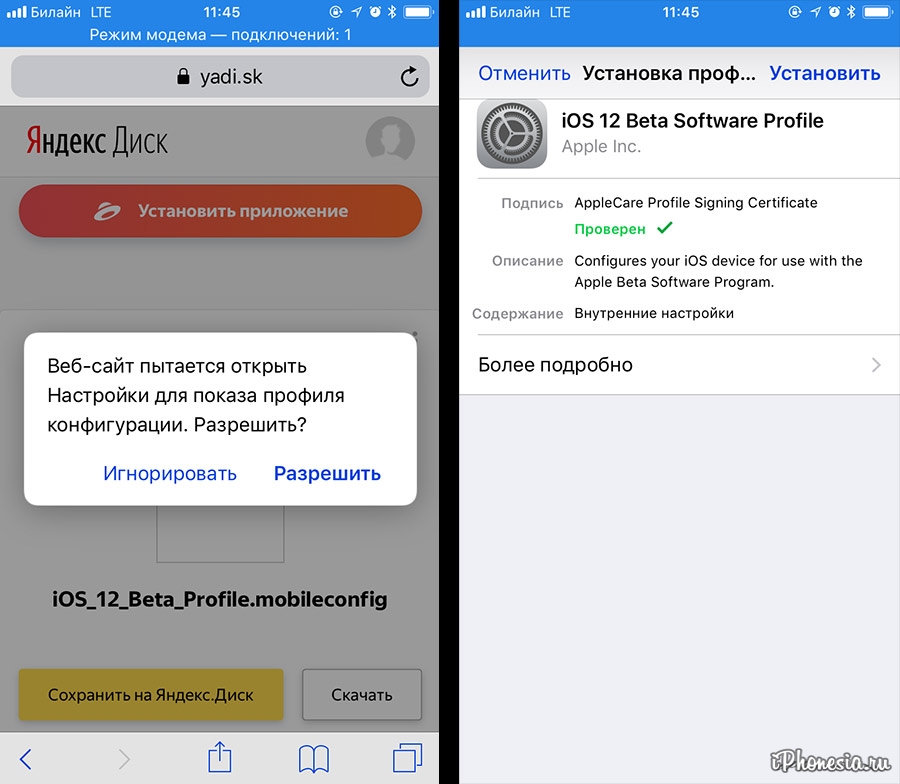
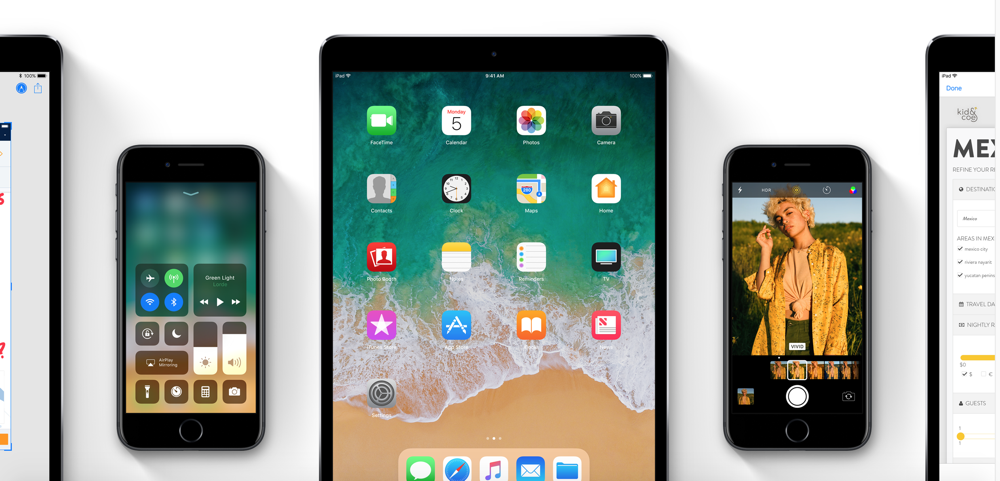


 Apple TV ищет возможные устройства для сопряжения.
Apple TV ищет возможные устройства для сопряжения.

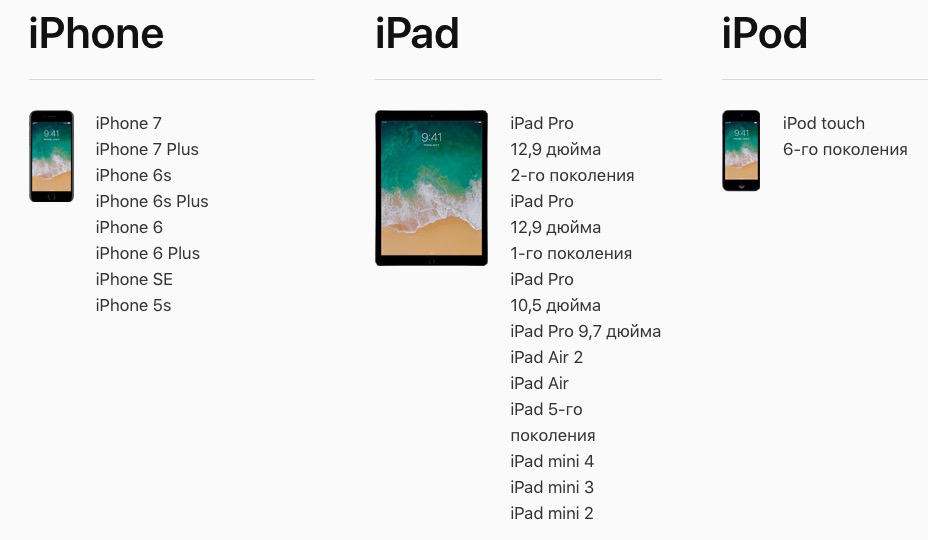 Когда обновление будет завершено, ваши Apple Watch перезагрузятся. Убедитесь, что на вашем устройстве включен режим разработчика. Это позволит вам предоставить разрешение на запуск локально установленных приложений на этих платформах — например, когда вы выполняете сборку и запуск в Xcode или устанавливаете файл .ipa с помощью Apple Configurator.
Когда обновление будет завершено, ваши Apple Watch перезагрузятся. Убедитесь, что на вашем устройстве включен режим разработчика. Это позволит вам предоставить разрешение на запуск локально установленных приложений на этих платформах — например, когда вы выполняете сборку и запуск в Xcode или устанавливаете файл .ipa с помощью Apple Configurator.