Содержание
Поиск на экране «Домой» или экране блокировки на iPhone
На iPhone можно искать приложения, контакты и контент в таких приложениях, как Почта, Сообщения и Фото, и даже текст на фотографиях с помощью функции «Сканер текста». Вы также можете просматривать информацию об акциях и валютах и выполнять расчеты, включая перевод в другие единицы измерения. Вы можете находить и открывать веб-страницы, приложения, а также выполнять поиск изображений в медиатеке, системе и интернете. Поиск отображает подробные результаты в отдельном окне с возможностью прокрутки, включая контакты, музыкантов, актеров, телешоу, фильмы, компании, спортивные лиги и команды.
Откройте «Настройки» > «Siri и Поиск», чтобы выбрать, какие приложения включать в область поиска. Предлагаемые результаты поиска формируются на основе того, как Вы используете приложения, и обновляются по мере ввода.
Выбор приложений, включенных в область поиска
Откройте «Настройки» > «Siri и Поиск».

Прокрутите вниз, коснитесь приложения, затем включите или выключите параметр «Приложение при поиске».
Поиск на iPhone
Коснитесь внизу экрана «Домой» или смахните вниз на экране «Домой» или на экране блокировки.
В поле поиска введите запрос для поиска.
Выполните описанные ниже действия.
Скрытие клавиатуры и просмотр большего количества результатов. Коснитесь «Поиск».
Открыть предложенное приложение. Коснитесь его.
Выполнить быстрое действие. Можно запустить таймер или быструю команду, включить фокусирование, найти название песни с помощью Shazam или выполнить другие действия. Выполните поиск по названию приложения, чтобы просмотреть доступные для него быстрые команды, или создайте свои собственные с помощью приложения «Быстрые команды».
Просмотреть предложенный веб-сайт. Коснитесь его.

Получить больше информации о предложении для поиска. Коснитесь его, затем коснитесь какого-нибудь результата, чтобы открыть.
Новый поиск. Коснитесь кнопки в поле поиска.
Выключение геолокационных предложений
Откройте «Настройки» > «Конфиденциальность и безопасность» > «Службы геолокации».
Выберите «Системные службы» и выключите «Геопредложения».
Поиск в приложениях
Во многих приложениях есть поле поиска или кнопка поиска, чтобы Вы могли ввести запрос для поиска в данном приложении. Например, в приложении «Карты» можно найти конкретное место.
В приложении коснитесь поля поиска или кнопки .
Если поле или кнопка поиска не отображается, смахните вниз от верхнего края экрана.
Введите поисковый запрос и коснитесь «Найти».
Добавление словаря
На iPhone можно добавлять словари для использования при поиске.
Выберите «Настройки» > «Основные» > «Словарь».
Выберите словарь.
См. такжеПоиск мест в приложении «Карты» на iPhone
Как использовать Spotlight Search на iPhone, iPad или iPod touch
В то время как компьютер предоставляет панель поиска для поиска локальных файлов, браузер позволяет искать контент в Интернете. Apple предоставляет своим пользователям отличный способ поиска по локальным документам и веб-контенту с помощью мощного инструмента Spotlight Search.
Когда дело доходит до Spotlight Search, есть несколько подробностей об этой утилите в сети Apple. Независимо от того, насколько вы не знакомы с ним и не разбираетесь в этом инструменте, вы получите общие знания о поиске Spotlight и как пользоваться поиском Spotlight на iPhone, iPad или iPod touch в этом посте.
- Часть 1. Что такое Spotlight Search
- Часть 2. Как изменить настройки Spotlight на iPhone
- Часть 3.
 Как использовать Spotlight Search на iPhone
Как использовать Spotlight Search на iPhone - Часть 4. Как искать и резервировать данные iPhone
Часть 1. Что такое Spotlight Search
Что такое Spotlight Search? Этот вопрос задавали много раз. Одним словом, Spotlight Search — это инструмент быстрого поиска, созданный Apple для пользователей iPhone, iPad, iPod touch и Mac.
Совместим с операционными системами MacOS? Да, Spotlight Search хорошо работает на всех устройствах MacOS и iOS с различными функциональными ограничениями. Посмотрите следующее сравнение различных версий iOS, чтобы понять это.
| Версия iOS | Функции поиска Spotlight |
| Система IOS 3.0 | Поиск контактов, метаданных почты, календарей, медиа и другого контента. |
| Система IOS 4.0 | Поиск текстовых сообщений. (Добавлено) |
| Система IOS 6 | Папка, в которой находится приложение, отображается. (Изменения) (Изменения) |
| Система IOS 7 | Потеряв свою выделенную страницу, Spotlight Search можно перенести на середину любого главного экрана. (Изменения) |
| Система IOS 8 | Поиск более интуитивных веб-результатов с помощью Bing и Википедии. (Добавлено) |
| iOS 9 и выше (iOS 10/11/12/13 включена) | Поиск контента в приложениях. (Добавлено) |
На приведенном выше графике вы можете обнаружить, что Spotlight Search имеет долгую историю, чтобы помочь пользователям легко искать iPhone iPad или iPod touch. И до сих пор вы могли получать предложения Siri, которые могут предлагать приложения, людей, местоположение и многое другое, прежде чем вы даже напечатаете, кроме поиска по типу, такого как контакты, сообщения, заметки, музыка, фотографии, напоминания, Safari, Настройки, календарь, и более.
Часть 2. Как изменить настройки Spotlight на iPhone
С помощью этого мощного инструмента поиска на iPhone вы можете осуществлять поиск по странице, текстовому сообщению, контактам, приложениям и т. Д. По ключевым словам. Прежде чем использовать Spotlight Search на вашем iPhone, вам нужно включить настройки поиска.
Д. По ключевым словам. Прежде чем использовать Spotlight Search на вашем iPhone, вам нужно включить настройки поиска.
Шаг 1.Tab Настройки > Сири & Поиски прокрутите вниз, чтобы найти приложение.
Шаг 2.После выбора приложения вы можете включить Показать в поиске и Предложить ярлыки.
Вы можете включить Показать предложения Siri функция, позволяющая разрешить / запретить отображение результатов.
Также вы можете включить Используйте с Ask Siri искать приложения, людей или местоположение и многое другое, прежде чем вводить. Вы можете выбрать результаты поиска из следующего списка: (Смотрите, что делать, если Поиск Spotlight не работает на iPhone)
App Store, Bing Web Results, Калькулятор, Календарь, Камера, Часы, Компас, Контакты, FaceTime, Найти друзей, Найти iPhone, Game Center, Здоровье, iBooks, iTunes Store, Почта, Карты, Сообщения, Музыка, Заметки, Телефон, Фотографии , Подкасты, напоминания, сафари, настройки, предложения Spotlight, акции, советы, видео, голосовые заметки, кошелек, часы и погода.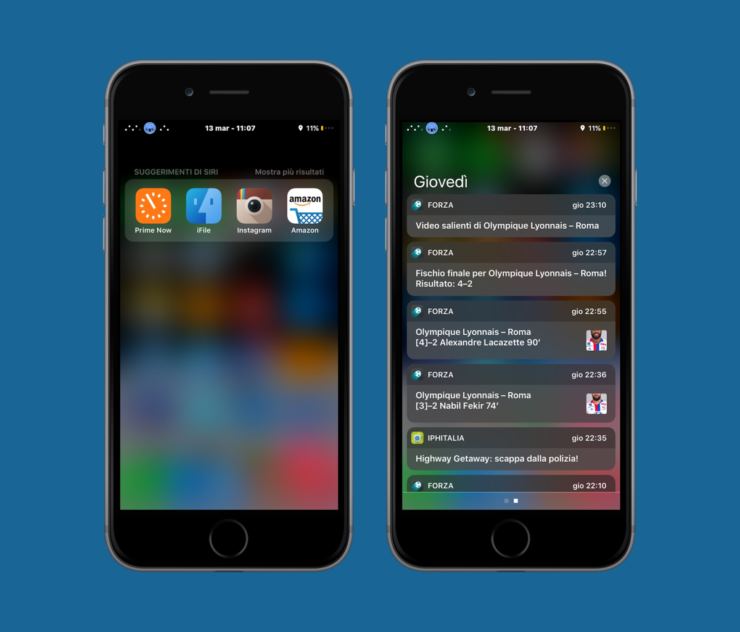
Если вы хотите использовать Siri Suggestions, вы должны убедиться, что ваше устройство относится к одному из iPhone 5 и новее, iPad Pro, iPad (4-го поколения) и новее, iPad mini (2-го поколения) и новее и iPod touch (6-го поколения) ,
Часть 3. Как использовать Spotlight Search на iPhone
На вашем iPhone / iPad / iPod touch проведите пальцем вниз по любой странице главного экрана. Затем введите контент, который вы ищете. Если ничего не найдено, вы можете нажать «Поиск в Интернете», «Поиск в App Store», «Поиск на картах» или «Спросить Siri», чтобы получить то, что вы хотите.
Внимание: Не начинайте смахивать от верхнего края экрана, потому что это откроет Центр уведомлений, но не Spotlight Search.
не все религии или языки, поддерживающие поиск Spotlight, см. в предложениях Spotlight, чтобы узнать, можете ли вы его использовать.
Вам может понадобиться: Как удалить Spotlight Поисковые предложения
Часть 4. Как искать и резервировать данные iPhone
Введя ключевые слова в строку поиска, все приложения, включающие ваше ключевое слово, будут отображаться в списке, и вы сможете обнаружить, что он позволяет искать контакты, текстовые сообщения, заметки, календарь, музыку и многое другое в локальном хранилище.
Если вы хотите искать удаленные текстовые сообщения на iPhone более одного раза, то вы должны использовать Aiseesoft iPhone Восстановление данных чтобы помочь вам просмотреть и искать ваши удаленные текстовые сообщения, фотографии, контакты и так далее. Вы можете использовать этот iPhone Dara Searcher, чтобы найти удаленные текстовые сообщения, контакты, фотографии и многое другое.
Скачать
Aiseesoft iPhone Восстановление данных
- Восстановление потерянных / удаленных данных с iPhone / iPad / iPod безопасно и легко.
- Поиск удаленных сообщений, контактов, фотографий, заметок, календаря и многое другое.
- Сделайте резервную копию всех часто используемых файлов iOS с iPhone / iPad / iPod на ПК / Mac.
- Получить потерянные данные с любого устройства iOS, резервной копии iTunes или файла резервной копии iCloud.
Шаг 1.Скачать бесплатно, установите и запустите эту программу. Подключите ваш iPhone к компьютеру через USB-кабель.
Подключите ваш iPhone к компьютеру через USB-кабель.
Шаг 2.Нажмите Начать сканирование сканировать все данные вашего iPhone, такие как текстовые сообщения, сообщения WhatsApp, фотографии, контакты, заметки и многое другое.
Шаг 3.Поиск данных, которые вы хотите в окне поиска, и появятся удаленные данные, такие как сообщения. Затем выберите данные, которые вы хотите найти, и нажмите Recover чтобы вернуть удаленные данные.
Этот поиск на устройстве также позволяет вам вводить слова для поиска в Интернете или закладок в Google или Safari, а также вы можете получить поиск приложений для iPhone, как вам нравится с подключением WLAN. Если вы не хотите, чтобы мы, использующие ваш iPhone, видели вашу историю веб-поиска, вы можете очистить историю поиска и куки на iPad или iPhone.
Заключение
Прочитав эту статью, вы можете получить простую сводку о Поиск Spotlight что это полезный инструмент поиска iOS, который поможет вам быстро найти нужные данные на iPhone, iPad или iPod touch. Если вы хотите искать и восстанавливать удаленные сообщения на вашем iPhone, вы можете попробовать использовать мощный iPhone Data Recovery для доступа к удаленным данным и их возврата.
Если вы хотите искать и восстанавливать удаленные сообщения на вашем iPhone, вы можете попробовать использовать мощный iPhone Data Recovery для доступа к удаленным данным и их возврата.
Что вы думаете об этом посте.
- 1
- 2
- 3
- 4
- 5
Прекрасно
Рейтинг: 4.8 / 5 (на основе голосов 147)Подпишитесь на нас в
Оставьте свой комментарий и присоединяйтесь к нашему обсуждению
Как удалить экран поиска Spotlight на Ipad iOS 11 – GetNotifyR
Предположим, вы хотите узнать, как удалить экран Spotlight Search на iPad под управлением iOS 11. Чтобы удалить экран Spotlight Search на iPad под управлением iOS 11, вам необходимо выполнить следующие действия: 1. Во-первых, откройте приложение «Настройки» на iPad. 2. Затем нажмите на вкладку Общие. 3. Затем прокрутите вниз и коснитесь вкладки «Доступность». 4. Наконец, прокрутите вниз и коснитесь параметра «Выключить поиск Spotlight».
3. Затем прокрутите вниз и коснитесь вкладки «Доступность». 4. Наконец, прокрутите вниз и коснитесь параметра «Выключить поиск Spotlight».
Поиск Spotlight — полезная функция iPhone, iPad или iPod touch. Apple рекомендует выполнять поиск контента в браузере Safari, например, в Википедии, «Местах поблизости», новостных статьях, в iTunes Store, приложениях и iBook Store. Контакты, календарь, напоминания, почта, сообщения, музыка и видео, а также подкасты — все это можно найти с помощью поиска Spotlight.
Панель поиска можно отключить вручную. Сначала открыв приложение «Настройки» вашего iPhone, прокрутив вниз до «Главного экрана», а затем выбрав «Общие» в меню, вы увидите несколько разделов слева, три места ниже «Общие» и три места выше «Доступность». В нижней части меню главного экрана нажмите «Показать на главном экране», чтобы получить доступ к ПОИСК раздел .
Для этого запустите приложение «Настройки» и перейдите к «Siri» на своем iPhone. Чтобы удалить приложение из результатов поиска Spotlight , прокрутите вниз, пока не найдете его, а затем нажмите на его список. Теперь перейдите на следующую страницу и включите кнопку «Показать в поиске» рядом с результатами поиска.
Теперь перейдите на следующую страницу и включите кнопку «Показать в поиске» рядом с результатами поиска.
Как отключить Spotlight на iOS?
Чтобы отключить Spotlight на устройстве iOS, выберите «Настройки» > «Основные» > «Поиск Spotlight». Здесь вы увидите список всех возможных результатов поиска, которые могут появиться при использовании Spotlight. Чтобы отключить конкретный результат поиска, просто переключите переключатель слева от него.
Spotlight, мощный инструмент поиска, позволяет вам находить файлы и приложения на вашем компьютере. Spotlight можно использовать для поиска текста, файлов и приложений. Spotlight также полезен для поиска скрытых файлов и приложений. Чтобы использовать Spotlight, откройте диалоговое окно Spotlight, нажав кнопку «Сочетания клавиш…» в левом нижнем углу диалогового окна Spotlight, а затем выбрав элемент Spotlight в левой части списка. Сняв флажок с поля поиска Show Spotlight на правой панели, вы можете навсегда отключить Spotlight.
Как включить Spotlight на моем iPhone?
Прокручивая сверху вниз, вы можете получить доступ к Spotlight (также известному как Поиск) с любого главного экрана вашего устройства. Вы также можете провести справа налево на крайнем левом главном экране, чтобы получить доступ к представлению «Сегодня» справа. Панель Spotlight отображается в нижней части поля поиска, а поле поиска — вверху.
Где находятся настройки поиска Spotlight в iOS 11?
Перейдите в приложение «Настройки» и выберите «Поиск Siri». Чтобы изменить прожектор настройки поиска для любого приложения, перейдите на страницу настроек поиска Spotlight и выберите его. Выберите опцию «Siri» в правой части экрана.
Spotlight позволяет искать новости, приложения, музыку и т. д. на вашем iPhone. Можно добавить несколько простых настроек, чтобы сделать Spotlight более интеллектуальным, например, настроить параметры поиска и выбрать, что Spotlight должен искать.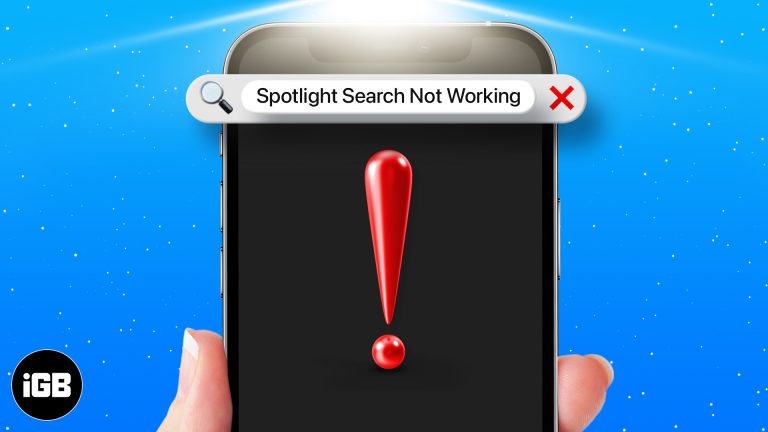 Например, когда мы вводим музыку в поиск Spotlight, результаты из приложения «Музыка» для этого поискового запроса больше не будут отображаться.
Например, когда мы вводим музыку в поиск Spotlight, результаты из приложения «Музыка» для этого поискового запроса больше не будут отображаться.
Поиск Spotlight — одна из многих замечательных новых функций, доступных в iPad. Доступ к нему можно получить из верхней части любого главного экрана, проведя по нему вниз. Поиск Spotlight можно использовать для поиска контактов, приложений, музыки, видео, аудиокниг, заметок, электронных писем, записей календаря и сообщений на iPad.
Это приложение, которое защищает вашу личную информацию, а также позволяет вам выбирать, чем делиться. Вы можете искать контакты по имени, адресу или номеру телефона, введя имя в строку поиска. Siri также анализирует, как вы используете свои устройства и приложения, чтобы предоставлять персонализированные рекомендации и улучшать результаты поиска. Кроме того, Spotlight использует обработку на устройстве, чтобы обеспечить более быстрые результаты поиска.
iCloud также шифрует данные на всех устройствах, позволяя Spotlight синхронизироваться со всеми из них. В результате ваши данные всегда в безопасности. Вы можете легко найти то, что ищете, зайдя в Spotlight на своем iPad.
В результате ваши данные всегда в безопасности. Вы можете легко найти то, что ищете, зайдя в Spotlight на своем iPad.
Как использовать поиск Spotlight для iOS
Функция поиска Spotlight на iOS поможет вам быстро и легко найти то, что вы ищете. Поиск Spotlight может помочь вам найти информацию о контакте, рецепте или новом музыкальном альбоме, независимо от того, что вы ищете. Spotlight Search также позволяет вам искать информацию в Интернете и в App Store, что может быть полезно, если вы не знаете название приложения, которое ищете, или если вы хотите узнать название приложения, которое вы ищете. уже скачал. В центре внимания Значок поиска появляется на первой странице главного экрана, и вы можете получить к нему доступ, проведя пальцем слева направо.
Где находятся настройки поиска Spotlight на Ipad?
Настройки поиска Spotlight находятся в приложении «Настройки» на iPad.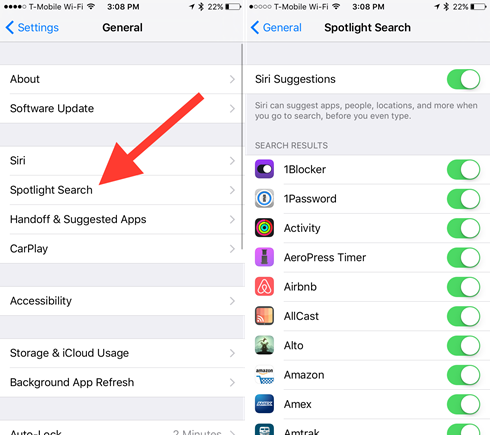 Чтобы получить к ним доступ, коснитесь значка «Настройки» на главном экране, затем коснитесь вкладки «Общие». Прокрутите вниз до раздела поиска Spotlight и нажмите на него. Отсюда вы можете настроить, какие элементы будут включены в результаты поиска Spotlight.
Чтобы получить к ним доступ, коснитесь значка «Настройки» на главном экране, затем коснитесь вкладки «Общие». Прокрутите вниз до раздела поиска Spotlight и нажмите на него. Отсюда вы можете настроить, какие элементы будут включены в результаты поиска Spotlight.
Spotlight, универсальный магазин вашего iPad, — фантастическое место, где можно найти все, что вы ищете. Чтобы начать, просто введите то, что вы ищете, и результат будет отображаться для вас. Вы также можете провести вниз от центра любой страницы домашнего экрана, чтобы получить доступ к функции поиска, разблокировав планшет. С помощью Spotlight вы можете выбирать приложения, поисковые запросы Google, определения и другие действия. Даже если вы ничего не потеряли, это отличный способ найти нужную информацию. Прокрутите вниз до определенного результата и нажмите на него, чтобы попасть туда. Когда вы покупаете по нашим ссылкам, Insider Inc. получает комиссию.
Как отключить поиск Spotlight на Ipad
Чтобы отключить поиск Spotlight на iPad, выберите «Настройки» > «Основные» > «Поиск Spotlight» и переведите переключатель в положение «Выкл.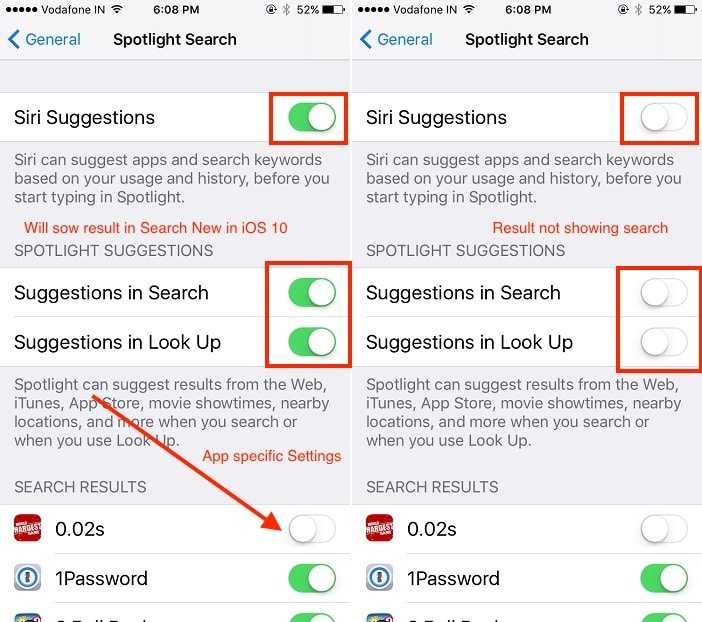 ». Это отключит эту функцию и не позволит вашему iPad индексировать содержимое вашего устройства, что может сэкономить заряд батареи.
». Это отключит эту функцию и не позволит вашему iPad индексировать содержимое вашего устройства, что может сэкономить заряд батареи.
Поисковый инструмент Apple Spotlight — один из самых быстрых способов найти и открыть приложения. Вы увидите предлагаемые приложения и действия, проведя пальцем вниз по главному экрану iPhone или iPad. Когда вы нажимаете Siri, искусственный интеллект Apple определяет, какие приложения вы, скорее всего, откроете в данное время. Многие приложения (как стандартные, так и сторонние) можно найти с помощью глубокого поиска с помощью Spotlight. В результате при поиске чего-либо вы можете встретить результаты из приложения Notes, приложения Calendar или даже стороннего приложения. Перейдите в приложение «Настройки», а затем в Siri > «Поиск», чтобы отключить поиск Spotlight для приложения. Найдите приложение, которое вы хотите удалить из результатов Spotlight, прокручивая вниз, пока не найдете его.
Отключить поиск Spotlight Iphone
Если вы хотите отключить поиск Spotlight на своем iPhone, вы можете сделать это, зайдя в приложение «Настройки» и нажав «Общие». Прокрутите вниз до поиска Spotlight и отключите его. Это предотвратит поиск Spotlight в содержимом вашего устройства при выполнении поиска.
Прокрутите вниз до поиска Spotlight и отключите его. Это предотвратит поиск Spotlight в содержимом вашего устройства при выполнении поиска.
Функциональность Spotlight будет улучшена с выпуском iOS 16. Spotlight позволяет искать информацию в заметках, сообщениях и файлах с помощью клавиатуры. Например, может быть полезно использовать изображение для поиска местоположений, конкретных людей или текста. Ранее главный экран был изменен, чтобы вы могли просто нажать «Поиск», что упростило его активацию. Когда вы вернетесь на главный экран, вы увидите индикатор старой страницы. В этом случае значок поиска не появится, но вы все равно можете провести вниз, чтобы вызвать Spotlight, когда это необходимо. Вы всегда можете вернуться к своему первоначальному решению, когда передумаете о поиске на экране блокировки.
Что такое поиск Spotlight на iPad
Поиск Spotlight на iPad — это функция, позволяющая быстро находить и запускать приложения на вашем устройстве. Просто проведите пальцем вниз от верхней части экрана, чтобы открыть окно поиска, затем введите название приложения, которое хотите запустить.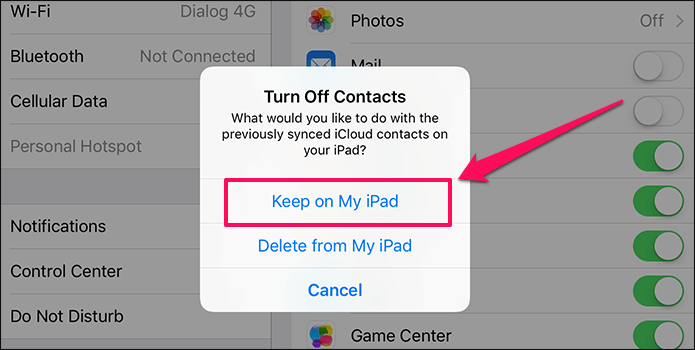 Поиск Spotlight также покажет вам рекомендуемые приложения в зависимости от вашего текущего местоположения и моделей использования.
Поиск Spotlight также покажет вам рекомендуемые приложения в зависимости от вашего текущего местоположения и моделей использования.
Поиск Spotlight можно найти в iOS 8 и более поздних версиях. Проведите пальцем слева направо по первой странице главного экрана, чтобы открыть поиск Spotlight. Проведите пальцем сверху вниз, чтобы получить доступ к экрану поиска, если вы используете iOS 9или позже. Экран поиска Spotlight, который вы видите, имеет панель поиска вверху. Поиск Spotlight также может заглядывать внутрь приложений, позволяя вам находить результаты из приложения с рецептами или фразы, сохраненной в Notes. Вы также найдете эту функцию полезной, если хотите сэкономить время, просматривая песни в библиотеке вашего устройства. Если вы введете газ в поле поиска, вы увидите список ближайших заправок с адресами и картами расстояний.
Spotlight: полезный инструмент поиска на вашем Mac
Если вы нажмете на название или изображение элемента, этот элемент появится в искомом приложении, независимо от того, является ли это приложением, документом, электронной почтой или чем-то еще. Spotlight также можно использовать для доступа к такой информации, как новости, спортивные результаты, погодные условия и предложения Siri. Spotlight также можно использовать для выполнения расчетов и преобразований. Spotlight — это фантастический инструмент для вашего Mac, который можно использовать для быстрого поиска информации или для начала работы.
Spotlight также можно использовать для доступа к такой информации, как новости, спортивные результаты, погодные условия и предложения Siri. Spotlight также можно использовать для выполнения расчетов и преобразований. Spotlight — это фантастический инструмент для вашего Mac, который можно использовать для быстрого поиска информации или для начала работы.
iOS 11 делает поиск Spotlight сверхмощным
- Практические советы
- Главные новости
Spotlight в iOS 11 — это мечта опытных пользователей, позволяющая быстро находить что угодно — будь то в Интернете или на вашем устройстве.
Фото: Культ Мака
Поиск Spotlight претерпел значительные изменения в iOS 11. Обновления Spotlight в iOS 11 кажутся не такими впечатляющими, как новая док-станция iPad или перетаскивание, но небольшие изменения делают инструмент поиска намного более полезным.
Теперь вы можете выполнять поиск как на iPad, так и в Интернете, аналогично тому, как вы выполняете поиск в Safari.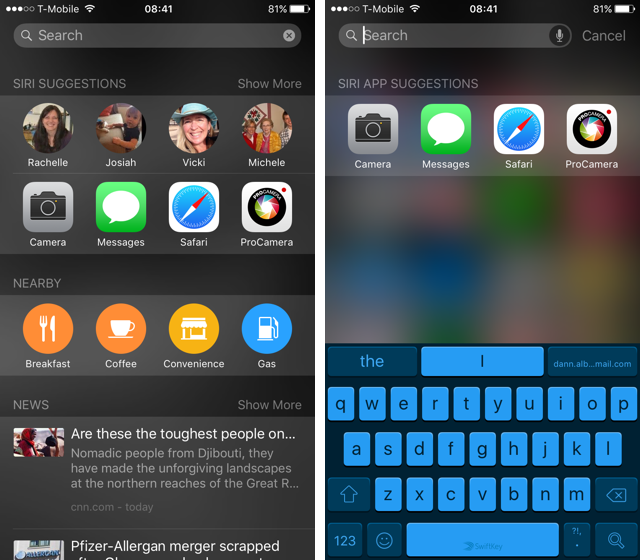 Если вы когда-либо использовали Launchbar, Alfred или Quicksilver на Mac, новый iOS 11 Spotlight покажется вам знакомым.
Если вы когда-либо использовали Launchbar, Alfred или Quicksilver на Mac, новый iOS 11 Spotlight покажется вам знакомым.
Сначала по старинке. В предыдущих версиях iOS ввод поискового запроса в Spotlight приводил к беспорядочным результатам. Например, введите поисковый запрос «заметки», и вы увидите это на iOS 10 и iOS 9:
.
Старый Spotlight слишком неорганизован, чтобы быть действительно полезным.
Фото: Культ Мака
То, что вы видите, это то, что Spotlight пытается угадать вас. Он возвращает все и вся на вашем iPad или iPhone, что имеет какое-то отношение к «заметкам». И это нормально, тем более что вы можете настроить результаты поиска Spotlight в настройках.
Однако вот как это делает iOS 11:
В iOS 11 начальный экран поиска гораздо менее загроможден.
Фото: Культ Мака
Когда вы вводите поисковый запрос Spotlight, он ведет себя как ввод в строке URL-адреса Safari. Вверху вы увидите «лучший результат», то есть то, что, по мнению Siri, вы ищете (это может быть приложение, местоположение, фрагмент Википедии и т.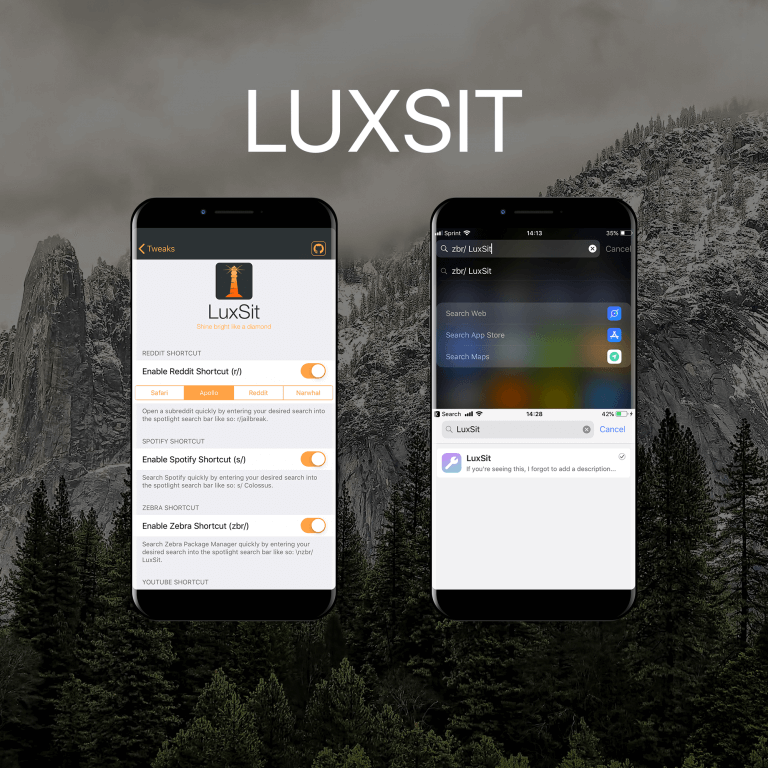 д.). Подсказки поиска Siri отображаются ниже.
д.). Подсказки поиска Siri отображаются ниже.
Вы можете продолжать уточнять результаты с помощью клавиатуры или касанием.
Фото: Культ Mac
Вместо того, чтобы показывать все сразу, как раньше, вы можете немного уточнить поиск. Например, введите «заметки», и вы увидите список возможных условий поиска, включая «заметки». Это точно так же, как автозаполнение поиска в Safari, и если вы коснетесь фразы (или проведете стрелку вниз на клавиатуре и нажмете «Ввод»), то эта фраза будет помещена в поле поиска, в то время как новые результаты возвращаются под ней. .
Это позволяет вам детализировать то, что вы ищете, уточняя ваш поиск по мере продвижения. Если вы используете внешнюю клавиатуру, вы можете использовать клавиши со стрелками для навигации, а затем нажать клавишу возврата, чтобы выбрать результат и двигаться дальше. Если вы используете экранную клавиатуру, вы можете нажать на условия поиска, чтобы уточнить поиск.
В любой момент вы можете коснуться (или выбрать) одну из трех команд — Search Web , Search App Store или Search Maps — которые находятся в нижней части списка.
Это немного сложно при таком расположении, но когда вы действительно ищете, вы обнаружите, что поиск Spotlight в iOS 11 очень интуитивно понятен.
Панель запуска для iOS?
Опытные пользователи могут подумать, что Spotlight теперь так же удобен, как средства запуска приложений, такие как Launchbar и Alfred на Mac. И хотя это не совсем так, вы все равно можете многое сделать, потому что Spotlight на iOS индексирует содержимое многих приложений. Например, если вы используете Pinner для сохранения закладок в Pinboard, ваши закладки станут доступными для поиска из Spotlight.
Или, если вы используете Workflow, приложение для автоматизации iOS, недавно купленное Apple, ваши рабочие процессы отображаются в Spotlight. Это позволяет вам запускать все виды аккуратной автоматизации, например, искать текст воспроизводимой в данный момент песни или быстро запускать рабочий процесс, который загружает ваш последний снимок экрана, скажем, в Dropbox.
И то, и другое было возможно раньше, но iOS 11 значительно упрощает доступ к вещам, особенно если вы используете iPad и внешнюю клавиатуру.

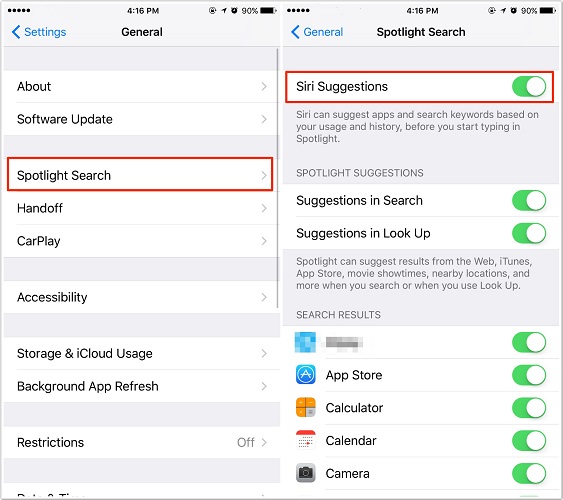
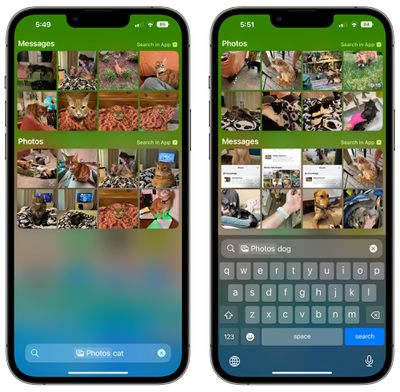 Как использовать Spotlight Search на iPhone
Как использовать Spotlight Search на iPhone