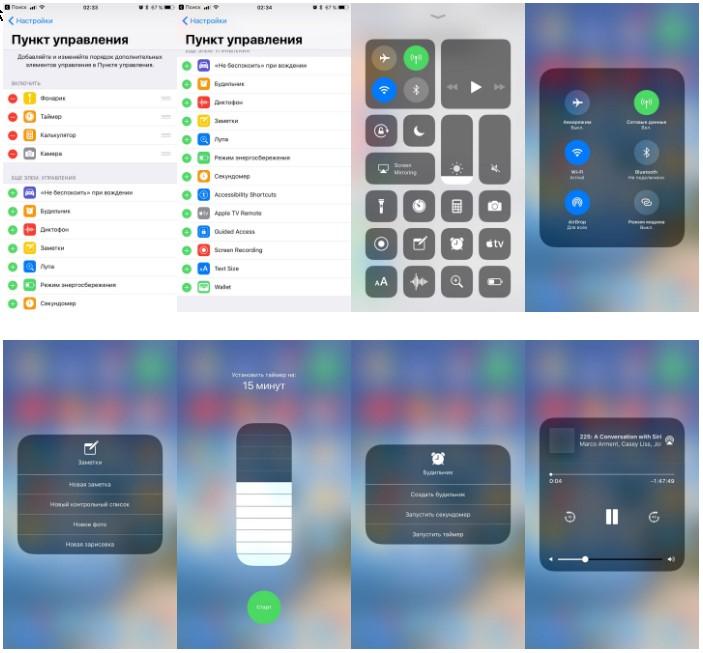Содержание
iOS – CarPlay – Apple (RU)
С Apple CarPlay можно быстро и просто подключить iPhone к мультимедийной системе, а с функцией «Ключи от автомобиля» ваш iPhone станет ещё более полезным помощником в поездках. Эта функция позволяет открыть и завести машину с помощью iPhone. И пока вы за рулём, вы сможете безопасно пользоваться функциями iPhone благодаря Apple CarPlay.
Ключи от автомобиля
Откройте и заведите машину с помощью iPhone.
В 2021 году появились первые модели автомобилей, которые можно открывать и заводить с помощью iPhone. Вы сможете легко передать ключи от машины друзьям и близким. И даже если в iPhone разрядится аккумулятор, ключами от машины можно будет пользоваться в течение ещё пяти часов.1
CarPlay
Идеальный штурман.
CarPlay — это умный и более безопасный способ пользоваться возможностями iPhone за рулём автомобиля. Прокладывайте маршруты, отправляйте и получайте сообщения, говорите по телефону и слушайте любимую музыку. Всё это вы можете делать на встроенном дисплее автомобиля. В CarPlay теперь доступно ещё больше категорий приложений, а для панели CarPlay можно выбрать обои.
Всё это вы можете делать на встроенном дисплее автомобиля. В CarPlay теперь доступно ещё больше категорий приложений, а для панели CarPlay можно выбрать обои.
Карты
iPhone покажет путь.
Мощные и удобные возможности приложения «Карты» от Apple доступны вам и в автомобиле. CarPlay даже может предугадать, куда вы хотите отправиться, анализируя адреса в вашей Почте, Сообщениях, Календаре и Контактах. Добраться до нужного места стало просто как никогда. Кроме того, можно одним касанием открыть список важных или полезных адресов, чтобы быстрее найти интересную точку, проложить маршрут в любимый ресторан или узнать, где расположена ближайшая заправка.
Телефон
Звонки, как водится.
Звоните, перезванивайте и пользуйтесь автоответчиком. Со всем этим отлично справляется Siri. Достаточно просто попросить.
Сообщения
Раньше люди читали и писали.
Теперь — слушают и диктуют.
Отправляйте голосовые сообщения при помощи Siri в iOS и системы CarPlay. Вам больше не придётся отвлекаться на iPhone, когда вы за рулём. Теперь Siri может озвучивать входящие сообщения, а вы — просто диктовать ей ответы. Если вы проложили маршрут в приложении «Карты», то Siri может сообщить тем, кто вас ждёт, примерное время вашего прибытия.
Вам больше не придётся отвлекаться на iPhone, когда вы за рулём. Теперь Siri может озвучивать входящие сообщения, а вы — просто диктовать ей ответы. Если вы проложили маршрут в приложении «Карты», то Siri может сообщить тем, кто вас ждёт, примерное время вашего прибытия.
Музыка
Идеальный
музыкальный салон.
В вашем распоряжении весь контент, который доступен вам по подписке Apple Music и в различных аудиоприложениях. При этом поддерживаются встроенные элементы управления вашего автомобиля. Воспользуйтесь поиском по исполнителю, альбому или названию песни. Посмотрите, что играет сейчас и что идёт следующим в очереди. Можно даже попросить Siri включить вашу любимую песню или поработать для вас персональным диджеем.
Календарь
Все дела как на ладони.
Даже когда вы в пути.
В Календаре можно быстро проверить свои планы на день. А если у вас скоро встреча, достаточно одного касания, чтобы проложить маршрут или набрать нужный телефонный номер. Для звонка будут задействованы динамики и микрофон вашего автомобиля, а значит, вам не придётся отвлекаться от дороги.
Для звонка будут задействованы динамики и микрофон вашего автомобиля, а значит, вам не придётся отвлекаться от дороги.
Говорите, прикасайтесь и крутите.
Технология CarPlay разработана специально для водителей и поддерживает голосовое управление Siri. Она также работает с элементами управления автомобиля: ручками, кнопками, тачпадом и сенсорным экраном. А сами приложения адаптированы специально для автомобиля — ими можно пользоваться,
не теряя контроль над дорогой.
Siri
Чтобы включить голосовое управление Siri, нажмите и удерживайте кнопку голосового управления на руле.
Касание
Если в вашем автомобиле, оснащённом CarPlay, есть сенсорный экран, вы можете использовать его для управления CarPlay.
Ручки и кнопки
CarPlay также работает с кнопками, ручками и индикаторами в автомобиле. Если они связаны с экраном — значит,
они управляют CarPlay.
Ещё больше
приложений в дорогу.
CarPlay позволяет использовать и другие приложения iPhone — для обмена сообщениями, прослушивания аудиокниг и подкастов. А поддержка приложений автопроизводителей даёт возможность управлять многими функциями автомобиля прямо из CarPlay.2 В настройках iPhone можно указать, как именно будут располагаться приложения на дисплее вашего автомобиля. Кроме того, у разработчиков теперь есть доступ к различным инструментам и шаблонам для создания новых, более безопасных способов использования iPhone в автомобиле.
А поддержка приложений автопроизводителей даёт возможность управлять многими функциями автомобиля прямо из CarPlay.2 В настройках iPhone можно указать, как именно будут располагаться приложения на дисплее вашего автомобиля. Кроме того, у разработчиков теперь есть доступ к различным инструментам и шаблонам для создания новых, более безопасных способов использования iPhone в автомобиле.
- Подкасты
- Bookmate
- PlugShare
- Viber
- Слушай аудиокниги
- Spotify
- Яндекс.Музыка
- MLB3
- Stitcher
- TuneIn Radio
- Overcast
- Audiobooks.com
- Audible
- VOX
- NPR One
- Downcast
- YouTube Music
Используйте любимое
приложение для навигации.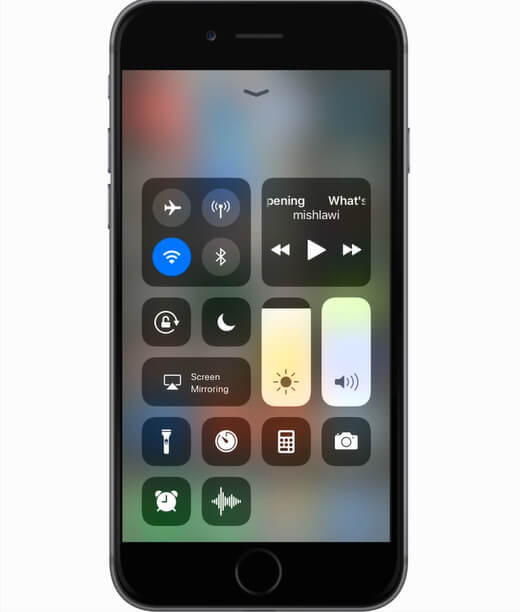
CarPlay поддерживает сторонние приложения для навигации, которые можно открывать прямо с панели управления. А значит, выбор карт и маршрутов стал ещё больше — добраться в любую точку ещё проще.
- 2ГИС
- Google Карты
- Яндекс.Навигатор
- Sygic GPS‑навигация, карты
- MAPS.ME
- Waze
Автопарк CarPlay.
С CarPlay работают более 600 моделей автомобилей.
Выбрать подходящую легко и просто.4
Полный список моделей, работающих с CarPlay
Более 600 моделей на выбор.
Посмотрите полный список моделей,
работающих с CarPlay
CarPlay можно добавить в ваш автомобиль вместе с аудиосистемой.
Alpine
Blaupunkt
Clarion
JVC
Kenwood
Pioneer
Sony
Технология CarPlay совместима со следующими моделями iPhone:
- iPhone 13 Pro
- iPhone 13 Pro Max
- iPhone 13
- iPhone 13 mini
- iPhone 12 Pro
- iPhone 12 Pro Max
- iPhone 12
- iPhone 12 mini
- iPhone 11 Pro
- iPhone 11 Pro Max
- iPhone 11
- iPhone XSiPhone 10 s
- iPhone XS MaxiPhone 10 s Max
- iPhone XRiPhone 10 r
- iPhone X
- iPhone 8
- iPhone 8 Plus
- iPhone 7
- iPhone 7 Plus
- iPhone 6s
- iPhone 6s Plus
- iPhone 6
- iPhone 6 Plus
- iPhone SE (1‑го поколения)
- iPhone SE (2‑го поколения)
- iPhone 5s
- iPhone 5c
- iPhone 5
Как установить бета-версию прошивки iOS на iPhone и iPad.
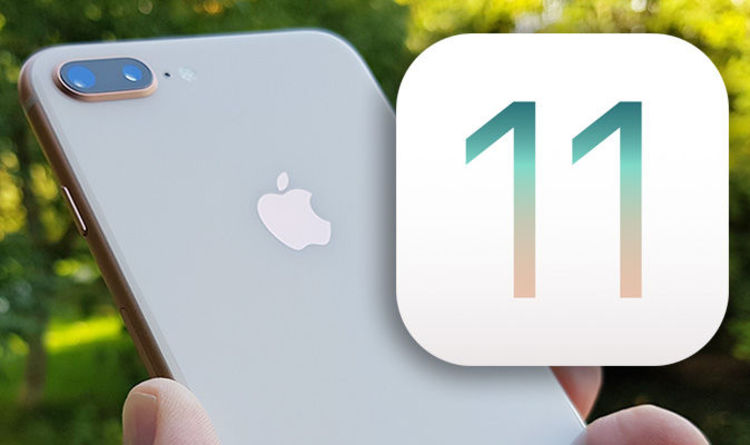 Как обновить бета-версию iOS на официальную (стабильную)
Как обновить бета-версию iOS на официальную (стабильную)
Сегодня компания Apple наконец-то первую публичную бета-версию . В отличие от традиционных бета-версий, которые доступны только зарегистрированным разработчикам, публичные сборки новых прошивок может установить любой владелец iPhone, iPad и iPod touch. Единственным обязательным условием для установки публичных бета-версий является участие в программе бета-тестирования программного обеспечения Apple.
Как и любая тестовая сборка, публичная бета-версия iOS 11 нестабильна и может содержать множество ошибок, поэтому мы не рекомендуем ставить её на основное устройство. Если вы готовы приступить к предварительному тестированию iOS 11, вам необходимо выполнить ряд действий, в том числе загрузить на свой iPhone, iPad или iPod touch профиль конфигурации, без которого вы не сможете получить доступ к публичной бета-версии этой прошивки. Установка публичной бета-версии iOS 11 относительно простой процесс, и в большинстве случаев он займёт не более 15-20 минут
. Просто следуйте нашей пошаговой инструкции.
Просто следуйте нашей пошаговой инструкции.
Все действия вы выполняете на свой страх и риск!!! Администрация сайт не несёт ответственность за утерю важной информации и любых других данных, хранящихся на вашем устройстве!!!
Какие устройства совместимы с iOS 11
Как уже , установить iOS 11 можно не на все модели iPhone, iPad или iPod touch. Ниже приведен список всех поддерживаемых устройств:
iPhone 7
iPhone 7 Plus
iPhone 6s
iPhone 6s Plus
iPhone 6
iPhone 6 Plus
iPhone SE
iPhone 5s
iPad Pro 12,9 дюйма 2-го поколения
iPad Pro 12,9 дюйма 1-го поколения
iPad Pro 10,5 дюйма
iPad Pro 9,7 дюйма
iPad Air 2
iPad Air
iPad 5-го поколения
iPad mini 4
iPad mini 3
iPad mini 2
iPod touch 6-го поколения
Как установить публичную бета-версию iOS 11 на iPhone, iPad и iPod touch
Несмотря на большое количество шагов, установка публичной бета-версии iOS 11 является довольно простым процессом, который не отнимет у вам много времени.
1. Используя браузер Safari зайдите со своего устройства на эту страницу сайта Apple.
2. Если вы ещё не зарегистрированы там, нажмите кнопку «Зарегистрироваться», приняв Соглашение о Программе бета-тестирования Apple.
3. Войдите в аккаунт под своим Apple ID.
4. Выберите вкладку iOS.
5. Зарегистрируйте свой iPhone, iPad или iPod touch для получения публичной бета-версии iOS 11.
6. Загрузите профиль конфигурации, нажав кнопку «Загрузить профиль».
7. На странице установки профиля нажмите «Установить» в правом верхнем углу.
8. Согласитесь со всеми предложенными условиями и ещё раз нажмите «Установить» в нижней части страницы.
9. Нажмите «Перезагрузить», чтобы перезагрузить своё устройство.
10. После перезагрузки откройте меню «Настройки» → «Основные» → «Обновление ПО». Вы увидите, что для вашего устройства доступно обновление*
.
11. Нажмите кнопку «Загрузить и установить».
12. Согласитесь с «Условиями использования». После этого начнётся процесс загрузки публичной бета-версии iOS 11.
После этого начнётся процесс загрузки публичной бета-версии iOS 11.
13. После завершения загрузки нажмите «Установить сейчас», чтобы начать её установку.
14. Дождитесь окончания установки, после чего можете приступать к использованию тестовой сборки предстоящей операционной системы для iPhone, iPad и iPod touch.
*
Если ранее вы уже устанавливали на своё устройство любую предыдущую тестовую сборку, возможно вам придётся удалить старый профиль. Найти его можно в меню «Настройки» → «Основные» → «Профили».
******************************************
Подписывайтесь на наш канал в Telegram, чтобы быть в курсе самых последних новостей и слухов из мира Apple и других крупнейших IT-компаний мира!
Чтобы подписаться на канал Newapples в Telegram, перейдите по этой ссылке с любого устройства, на котором установлен этот мессенджер, и нажмите на кнопку «Присоединиться» внизу экрана.
Как установить публичную бета-версию iOS 11 на iPhone и iPad
В понедельник компания Apple выпустила первую публичную iOS 11 и теперь любой пользователь может легко установить на свой iPhone и iPad операционную систему от .
Эта публичная версия нацелена на расширенную доработку и тестирование системы на большей аудитории пользователей iOS 11. Если вы относитесь к числу тех, кто не хочет ждать официального релиза, который будет осенью, читайте далее и мы расскажем, что нужно сделать, что бы скачать и установить публичную бета-версию iOS11
на вашем iPhone и iPad уже сегодня.
Что нужно знать про iOS 11.
До сегодняшнего релиза, Apple выпустили две бета-версии для разработчиков. и , в которых провели ряд изменений, и устранили ошибки в работе системы.
iOS 11 не будет поддерживать 32-битные приложения
До презентации iOS 11 было известно, что Apple . Таким образом, владельцы iPhone 5c и iPad 4-го поколения, не смогут обновиться до свежей версии прошивки.
Какие устройства поддерживают iOS 11
- iPhone 7 / Plus
- iPhone 6s / Plus
- iPhone6 / Plus
- iPhone SE
- iPhone 5s
Следующие iPad
: - iPad Pro (12,9-дюймовый, 10,5-дюймовый и 9,7-дюймовый)
- iPad Air
- iPad Air 2
- iPad (5-е поколение)
- iPad mini 2/3/4
- iPod Touch (6-е поколение)
Устройства поддерживают iOS 11
Тем самым, из выше перечисленного мы понимаем, что наш iPhone или iPad подходит для обновления на iOS 11. Теперь нам нужно правильно подготовить наши устройства iPhone и iPad к установке обновления
Теперь нам нужно правильно подготовить наши устройства iPhone и iPad к установке обновления
публичной версии iOS 11.
Читайте:
Как получить публичную бета-версию iOS 11
Для установки публичной версии iOS необходимо сделать резервное копирование всех ваших существующих файлов на устройстве через iTunes или iCloud, зарегистрироваться для бета-тестирования iOS 11 и завести учетную запись, ну и установить iOS 11. Теперь подробно по каждому пункту.
Помните, что сохранить ваши данные самый важный пункт, перед любыми установками и обновлениями для устройств. В случае, если что-то пойдет не так, вы всегда сможете восстановить рабочую прошивку своего устройства, воспользовавшись архивом с данными. Лучше быть в безопасности, чем потом об этом сожалеть.
Как зарегистрировать свою учетную запись для открытой бета-версии iOS 11
Либо. Скачиваем готовый файл iOS 11 (ссылка), со своего устройства. Наживаем «установить» и перегружаем устройство.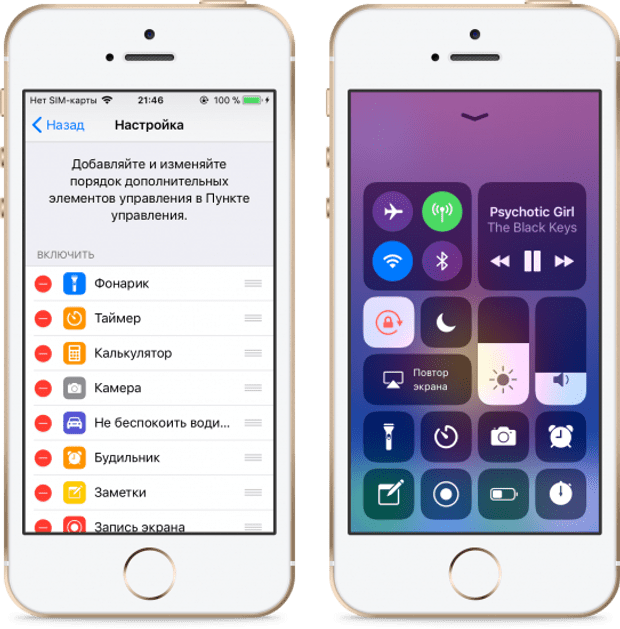
Чтобы установить , вам нужно посетить обновление программного обеспечения на вашем iPhone или iPad.
После перегрузки вашего устройства, iOS 11 будет установлена. Для ее активации, остаётся сделать последнее. Нажимаем «продолжить». В появившемся окне введите свой Apple ID, не много подождите. Нажимаем Начать на появившемся списке. Всё! Поздравляем! У вас всё получилось. Тестируем новую IOS 11 на своем устройстве.
Это было руководство по установке iOS 11 для устройств iPhone и . Обязательно поделитесь в комментариях своими впечатлениями и новой IOS 11.
Итак, вы уже попробовали бета-версию iOS и теперь хотите установить стабильную? Вот как это сделать правильно!
Если вы установили бета-версию iOS для разработчиков или публичного тестирования, вы можете перейти на официальную iOS в любой момент, как только она станет доступной. Apple, может предложить обновить устройство автоматически, но вы можете вручную установить стабильную версию, если захотите.
Прежде чем ты начнешь
Я пишу об этом почти в каждой инструкции и повторюсь еще раз: сделайте резервную копию iPhone, прежде чем начнете. Стоит потратить несколько минут на сохранение данных, чем потом жалеть в случае если что-то пойдет не так.
Как обновить iPhone или iPad до официальной iOS 12, если стоит iOS Beta
Как обновиться до iOS 12, если стоит iOS Beta с помощью iTunes
Если у вас вызвало трудности с удалением бета-версии iOS 12 по инструкции выше. Обновите свое устройство на стабильную iOS 12 с помощью iTunes установленного на компьютере, это немного сложнее, но более эффективно.
После этого на iPhone или iPad будет установлена официальная стабильная iOS.
Примечание
. Убедитесь, что вы выбрали «Обновить», а не «Восстановить». Обновление сохранит ваши настройки, приложения и данные. Восстановление уничтожит всю информацию на устройство (в этом случае у вас должна быть свежая резервная копия).
Есть вопросы?
Есть остались вопросы удаления бета-версии iOS и установки официальной? Оставьте их в комментариях, и я отвечу на них.
Обновлен сентябрь 2018: Обновлен для iOS 12.
В преддверии выхода долгожданного обновления самое время подготовить iPhone, iPad и iPod touch к переходу на новую ОС. Если, конечно, вы планируете обновлять устройство. В этой статье мы расскажем, как проверить смартфон или планшет на совместимость с iOS 10, «почистить» устройство, сделать резервное копирование и выполнить другие необходимые процедуры.
1. Проверьте совместимость
iOS 10 предназначена для моделей с процессорами последнего поколения. Попытки сделать операционку совместимой со старыми модификациями iPhone и iPad неминуемо бы вызвала проблемы. В результате пришлось бы создавать для них отдельную версию ОС, эффективно обслуживаемую устаревшей аппаратурой.
Список поддерживаемых iOS 10 устройств вместе с релизом первой беты в июне.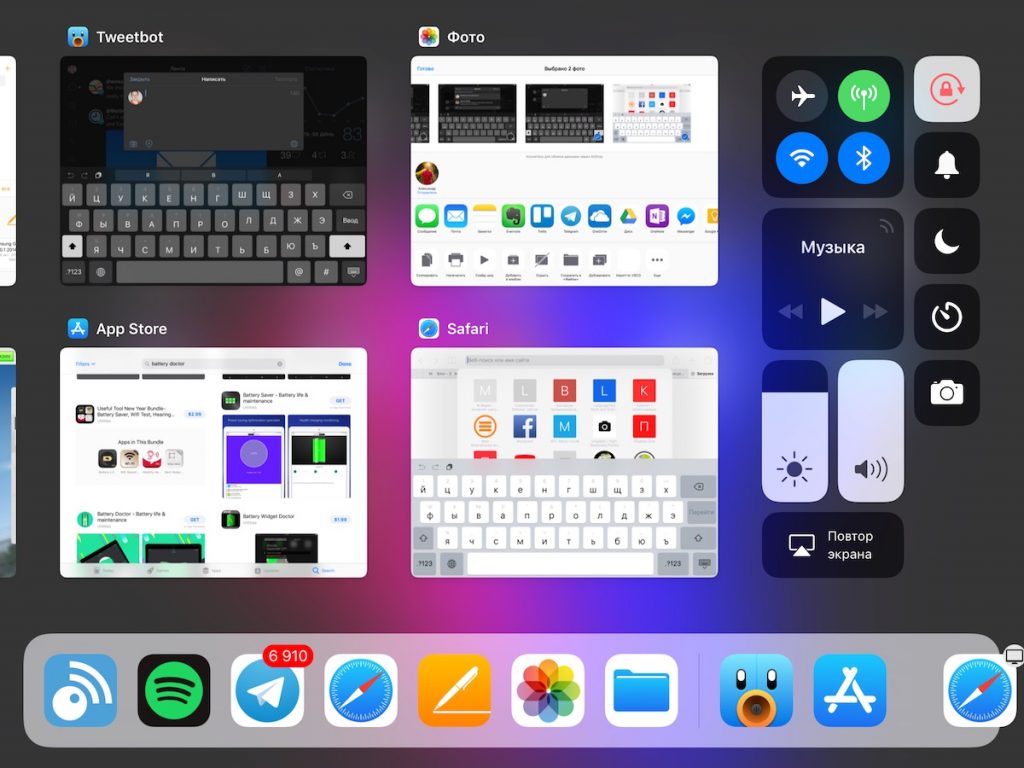 «Десятку» смогут установить все владельцы гаджетов, на которых сейчас развернута iOS 9 за исключением iPhone 4s, iPad mini, iPad 2, iPad 3 и iPod touch 5G.
«Десятку» смогут установить все владельцы гаджетов, на которых сейчас развернута iOS 9 за исключением iPhone 4s, iPad mini, iPad 2, iPad 3 и iPod touch 5G.
Список устройств, которые поддерживает iOS 10:
- iPhone SE
- iPhone 6s Plus
- iPhone 6s
- iPhone 6 Plus
- iPhone 6
- iPhone 5s
- iPhone 5c
- iPhone 5
- iPad Pro, 12,9
- iPad Pro, 9,7
- iPad Air 2
- iPad Air
- iPad mini 4
- iPad mini 3
- iPad mini 2
- iPad 4
- iPod touch 6G
В перечне совместимых устройств отсутствуют устаревшие модели. Как рассказали в Apple, владельцы смартфонов и планшетов, выпущенных в 2011 и 2012 годах соответственно, не смогут рассчитывать на обновление до iOS 10. При этом часть возможностей операционной системы будет недоступна на смартфонах и планшетах Apple предыдущих поколений. Но в целом они останутся частью обновленной экосистемы.
2. Установили бета-версию iOS 10? Обновитесь до iOS 10 GM или сделайте откат на iOS 9.
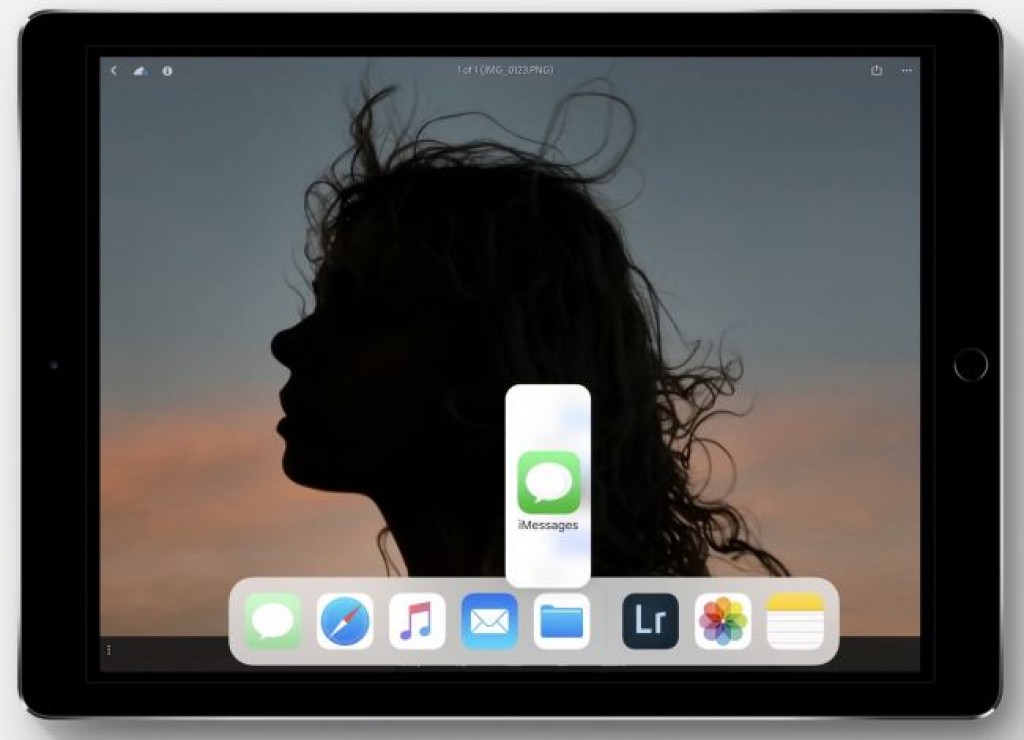 3.5
3.5
Некоторые пользователи iPhone и iPad уже обновили свои устройства до бета-версии iOS 10, однако не все знают, что любая тестовая прошивка имеет срок действия, по истечении которого девайс превратится в «кирпич». В результате придется обновиться до официальной версии, либо откатить аппарат на iOS 9. Поэтому не тяните до последнего и обновитесь прямо сейчас до iOS 10 GM, либо сделайте даунгрейд.
Стоит понимать, что у вас не получится установить GM-сборку «по воздуху». Формально эта прошивка предназначена для разработчиков и ставится на гаджет через iTunes. Публичная версия iOS 10 будет доступна для установки непосредственно с мобильного устройства.
3. Почистите устройство
Перед установкой iOS 10 имеет смысл расстаться с неиспользуемыми играми и приложениями. Данная мера не является обязательной, однако никогда не помешает избавиться от ненужного ПО перед установкой большого апдейта. Удаляя программное обеспечение со своего устройства, вы ничего не теряете – восстановить любое приложение можно из App Store.
Вообще подготовка к обновлению – отличная возможность прибраться на устройстве. О ненужных приложениях было сказано выше, но вы можете удалить также временные файлы, кэш, историю веб-серфинга, куки, логи и прочий мусор. Более подробно об этом можно узнать в статьях:
Используя предложенный софт, вы можете освободить на своём iPhone и iPad от 500 Мб до 5 ГБ за пару минут.
4. Установите обновления из App Store
На устройствах с большим количеством сторонних приложений рекомендуется установить последние обновления из App Store. На этапе тестирования iOS 10 многие разработчики выпустили новые версии ПО. Установив актуальные версии ПО, вы можете быть уверены в совместимости приложений с iOS 10. Загрузить обновления можно в разделе App Store –> Обновление.
5. Проверьте доступное пространство
Файл iOS 10 весит около 2 ГБ, при этом на устройстве необходимо иметь минимум 2,5 ГБ свободной памяти для установки ОС. Это не значит, что десятка занимает больше пространства – дополнительное пространство необходимо для распаковки файлов и выполнения процесса обновления.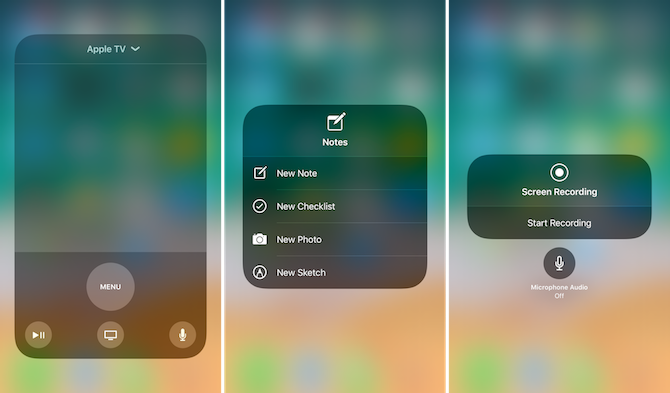 Узнать объем доступной памяти на iPhone и iPad можно в меню Основные –> Об этом устройстве.
Узнать объем доступной памяти на iPhone и iPad можно в меню Основные –> Об этом устройстве.
Кстати, iOS 10 весит намного меньше предыдущих версий. Например, iPhone на 128 ГБ с установленной iOS 9 предлагает пользователям только 113 ГБ свободной памяти, после установки iOS 10 эта цифра увеличится до 122 ГБ. На 16-гигабайтном iPhone с iOS 9 доступно 11,9 ГБ, а после установки iOS 10 – 12,85 ГБ.
6. Сделайте резервную копию данных
Многие пользователи используют iOS-устройство как основной гаджет для съемки фото и видео. И вряд ли кто-то хочет потерять важные моменты своей жизни, запечатленные на цифровых изображениях, неудачно обновив прошивку. Чтобы надежно сохранить фотографии или видео, рекомендуется сделать резервную копию. Сделать это можно и через iTunes, и через iCloud. Это увеличит ваши шансы на успешное восстановление информации в случае потери.
iTunes
: подключите мобильное устройство к компьютеру, запустите iTunes, выберите его в верхней панели и нажмите Создать резервную копию.
iCloud
: на iPhone и iPad зайдите в меню Настройки –> iCloud –> Резервная копия –> Резервная копия в iCloud.
Всегда создавайте резервные копии перед обновлением ПО на своих девайсах. Это касается всех крупных обновлений, таких как iOS 10.
7. Джейлбрейк?
MacDigger следит за джейлбрейк-трендами в мире Apple, поэтому наша первая обязанность – предупредить пользователей взломанных iPhone и iPad об отсутствии на данный момент эксплоитов для джейлбрейка iOS 10. При обновлении на новую ОС вы потеряете текущий джейлбрейк. При этом вернуться на iOS 9.3.3 не представляется возможным.
По слухам, хакеры из Pangu . Однако эти сведения пока стоит относить к категории слухов. Стоит дождаться официальных заявлений, после чего обновить iPhone и iPad на новую ОС. Самый оптимальный вариант сейчас — оставаться на iOS 9.3.3 до тех пор, пока не станет ясно, выйдет ли джейлбрейк для iOS 10 или нет. Все должно решиться в течение нескольких дней после выхода обновления.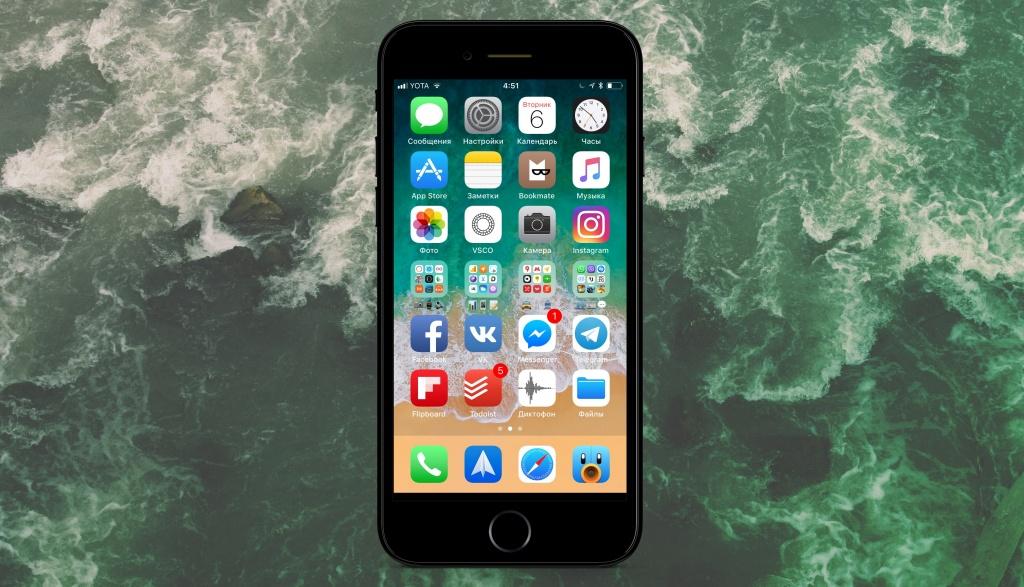
8. Дождитесь релиза
После выполнения перечисленных выше действий вам останется дождаться 13 сентября и установить ОС. Для установки iOS 10 на iPhone, iPad и iPod touch достаточно будет перейти в настройки операционной системы и в меню Основные –> Обновление ПО подтвердить загрузку прошивки.
– первая мобильная операционная система, для которой Apple стала выпускать публичные бета-версии. Теперь любой желающий может лично ознакомиться со всеми новыми функциями прошивки и оказать помощь Apple в ее тестировании.
Вконтакте
Тестирование бета-версии предполагает ее загрузку и установку на iPhone или iPad. Этот процесс нельзя назвать сложным, однако он немного непривычен. Пользователям, желающим лично опробовать новую тестируемую версию iOS beta, мы расскажем, как это сделать.
1
. Откройте браузер Safari на iPhone или iPad и нажмите эту ссылку (зеркало) , чтобы загрузить профиль зарегистрированного разработчика.
2.
В появишемся всплывающем окне выберите Разрешить
.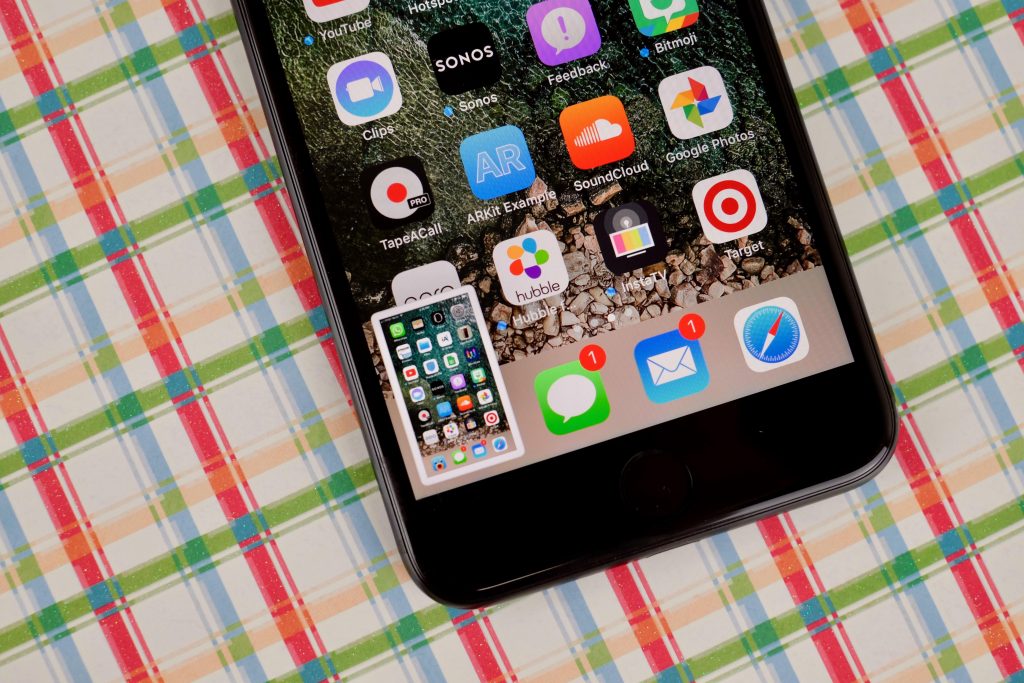
3.
Нажмите iPhone и подтвердите установку профиля для разработчиков на свой iPhone или iPad.
4
. Перезагрузите iOS-устройство.
5.
После перезагрузки откройте Настройки
и перейдите по пути Основные
→ Обновление ПО
. iOS 12 станет доступна для загрузки и установки. На устройстве должно быть не менее 2 ГБ свободного места.
6
. Нажмите кнопку «Загрузить и установить
» и дождитесь установки iOS 12 на iPhone или iPad.
Как зарегистрировать учетную запись участника Программы публичного бета-тестирования iOS 12 (начнет действовать в июле 2018 года)
Участникам программы бета-тестирования macOS повторно регистрироваться для загрузки iOS 12 бета не нужно – можно воспользоваться тем же . Пользователи, ранее не участвовавшие в программе, должны зарегистрироваться с помощью Apple ID. Для этого необходимо:
2
. Нажать на кнопку iOS;
3
. Нажать на кнопку «Загрузить профиль»
Нажать на кнопку «Загрузить профиль»
;
4
. В появившемся всплывающем окне нажать на кнопку «Разрешить»
;
5
. Выбрать iPhone
(запрос появится в случае, если Ваш iPhone находится в паре с Apple Watch)
6
. Нажать «Установить»
.
7
8
. Нажать на кнопку «Установить
», подтверждая условия пользования.
9
. Нажать Перезагрузить
для перезагрузки устройства.
Как установить публичную бета-версию iOS 12
После загрузки ОС появится уведомление о готовности к установке. Для инсталляции необходимо:
1
. Открыть приложение «Настройки
», выбрать «Основные
», а затем нажать на пункт «Обновление ПО
»;
2
. Выбрать «Установить
»;
3
. Ввести пароль экрана блокировки;
4
. Подтвердить согласие с условиями пользования, нажав «Принять
».
Устройство перезагрузится, после чего будет установлена последняя актуальная бета-версия iOS.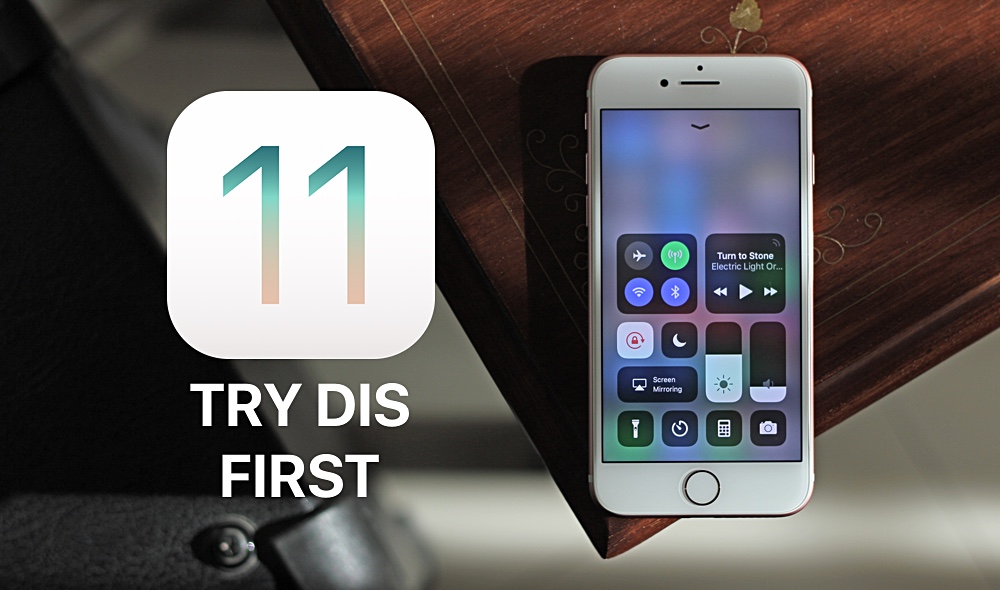
Как откатиться на официальную ОС, если работа тестовой версии iOS вас не устраивает
В случае, если по каким-либо причинам бета-версия iOS вам не понравится, можно откатиться до официальной iOS .
Как обновить iPad 2 до iOS 11
Поздоровайтесь с iOS 14 и iPadOS 14, последними улучшениями ОС Apple в своем программном обеспечении для iPhone ($699 на Amazon) и iPad ($285 на Back Market). Мы расскажем вам все, что вам нужно знать о том, что это такое, как подготовить свой iPhone или iPad сейчас и какие модели совместимы.
iPad OS относительно iPad и была создана для того, чтобы привести планшет Apple в большее соответствие с полным компьютерным опытом, поэтому вы увидите некоторые функции, которые не существуют для iPhone, например поддержку внешней мыши или трекпада. Но вы увидите другие перекрывающиеся программные навыки наряду с некоторыми уникальными, разработанными только для iPhone и iPad.
В этом году iOS 14 представляет новые трюки для iPhone, такие как небольшие приложения, известные как виджеты, для домашнего экрана. С iPadOS 14 Apple добавляет такие функции, как улучшенные возможности поиска. И оба устройства начнут позволять людям выбирать приложения по умолчанию для электронной почты и веб-браузера, а также новую программу сообщений, которая значительно упрощает организацию разговоров. Читайте дальше о том, как установить обновления теперь, когда они работают. И вот когда мы думаем, что Apple выпустит iPhone 12.
С iPadOS 14 Apple добавляет такие функции, как улучшенные возможности поиска. И оба устройства начнут позволять людям выбирать приложения по умолчанию для электронной почты и веб-браузера, а также новую программу сообщений, которая значительно упрощает организацию разговоров. Читайте дальше о том, как установить обновления теперь, когда они работают. И вот когда мы думаем, что Apple выпустит iPhone 12.
Загрузка файла с прошивкой
Для начала переходим к загрузке файла с необходимой вам версией прошивки. Сделать это очень просто для этого выполните следующие шаги
:
 Начнётся загрузка файла с прошивкой, размер файла, в зависимости от выбранной версии iOS, может занимать несколько гигабайт.
Начнётся загрузка файла с прошивкой, размер файла, в зависимости от выбранной версии iOS, может занимать несколько гигабайт.Сохраните скачанный файл с операционкой на рабочий стол или в ту папку, сохранить в которую вам будет удобно.
iPad 8 против iPad Air 4: производительность и камеры
Сравнение iPad 8 и iPad Air 4 – это история двух процессоров. В iPad 8-го поколения от Apple добавлен чип A12 Bionic, являющийся обновлением процессора A10 Fusion в предыдущей модели. По словам Apple, это означает скачок производительности процессора на 40%, а также удвоение графических возможностей, как раньше. Процессор A12 также включает в себя Neural Engine от Apple, который улучшает производительность Siri, редактирование фотографий и возможности дополненной реальности.
Процессор A12
Если это звучит как большой скачок, рассмотрим iPad Air 14, в котором представлен совершенно новый процессор, разработанный Apple. Чип A14 Bionic – первый 5-нанометровый процессор в мобильных устройствах Apple, что означает большую мощность в более компактном дизайне.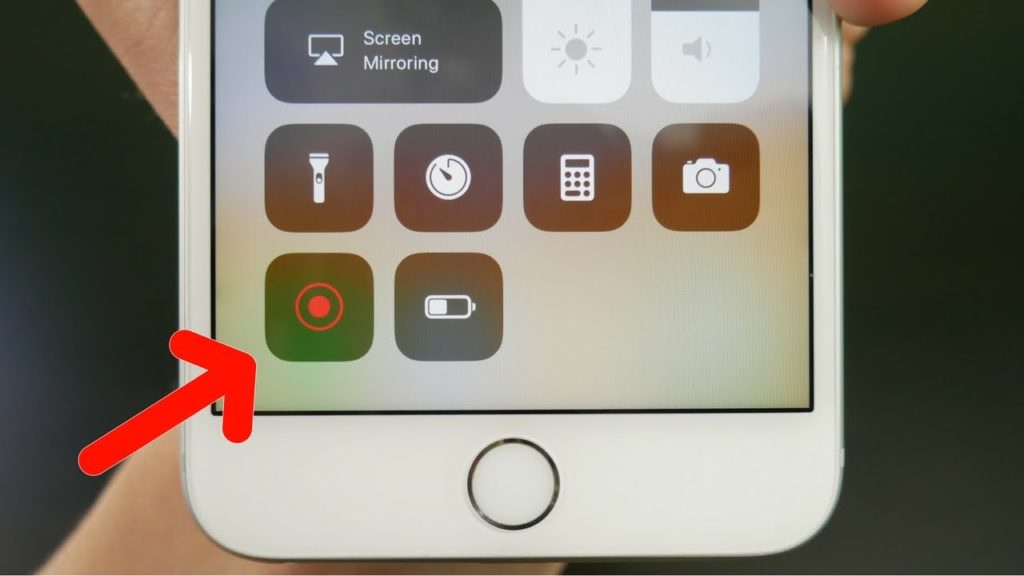 Это должно привести к увеличению производительности на 40% по сравнению с чипом A12 Bionic в iPad Air 3. Графика должна получить 30% -ный прирост, заявляет Apple.
Это должно привести к увеличению производительности на 40% по сравнению с чипом A12 Bionic в iPad Air 3. Графика должна получить 30% -ный прирост, заявляет Apple.
iPad Air 4
Задняя камера iPad 8 не изменилась по сравнению с 8-мегапиксельным сенсором модели последнего поколения. Между тем, в iPad Air 4 установлена 12-мегапиксельная основная камера iPad Pro, которая позволяет новому планшету снимать видео 4K.
iPad Air 4
Настройка iTunes для работы
Прежде чем вы перейдёте к перепрошивке устройства, нужно загрузить, установить и настроить программу iTunes
:
- Первым делом перейдите по ссылке – apple.com/itunes/download и скачайте последнюю версию программы iTunes. Запустите скачанный файл с программой и установите программу.
- Подключите ваш гаджет к персональному компьютеру с помощью USB кабеля. Запустите программу iTunes.
- В боком меню (если боковое меню не видно вам нужно нажать комбинацию клавиш CTRL+S) в поле «Устройства» выберите ваш, ранее подключённый к персональному компьютеру, гаджет.

Перед тем как вы начнёте перепрошивать свой гаджет, рекомендую сделать резервную копию настроек вашей операционной системы. Для этого вам нужно проделать несколько простых действий
:
- Подключите гаджет к персональному компьютеру с помощью USB кабеля.
- Запустите программу iTunes (если программа после подключения не запустилась автоматически) и в боковом меню (если боковое меню не отображается, вам одновременно нажать сочетания клавиш CTRL+S) выберите ваш iPhone (4s, 5, 5s, 6) или iPad (2, 3, 4, Mini).
- Перейдите на вкладку «Обзор», найдите кнопку «Создать копию сейчас» и кликните по ней левой кнопкой мышки.
В следующем шаге мы перейдём уроку и попробуем перепрошить ваш гаджет
.
Таблица совместимости джейлбрейк в зависимости от версии операционной системы (iOS):
- 3.0 — RedSn0w
- 3.0.1 — RedSn0w
- 3.1 — RedSn0w
- 3.1.2 — JailBreakME.com, BlackRa1n, Spirit (без деактивации)
- 3.
 1.3 — JailBreakME.com, Spirit (без деактивации)
1.3 — JailBreakME.com, Spirit (без деактивации) - 3.2 — JailBreakME.com, Spirit (без деактивации)
- 3.2.2 — limera1n
- 4.0 — JailBreakME.com, limera1n
- 4.0.1 — JailBreakME.com, limera1n
- 4.0.2 — limera1n
- 4.1b1-GM — RedSn0w (только iPhone 3G), limera1n
- 4.1 — limera1n, greenpoison RC4, RedSn0w (только iPhone 3G)
- 4.2.1 — Greenpois0n RC 6.1 (нет хактивации), RedSn0w 0.9.6 RC8 (отвязанный только для iPhone 3G, iPhone 3Gs старый bootrom, iPod Touch 2g не МС)
- 4.3 — jailbreakme.com v3.0
- 4.3.1 — RedSn0w 0.9.6 RC12, jailbreakme.com v3.0
- 4.3.2 — RedSn0w 0.9.6 RC14, jailbreakme.com v3.0
- 4.3.3 — RedSn0w 0.9.6 RC18, jailbreakme.com
- 4.3.4 — RedSn0w 0.9.9 beta (привязанный джейлбрейк / не подходит для iPad 2)
- 4.3.5 — RedSn0w 0.9.9 beta (привязанный джейлбрейк / не подходит для iPad 2)
- 5.0 — RedSn0w 0.9.9 beta (привязанный джейлбрейк / не подходит для iPad 2 и iPhone 4s)
- 5.0.1 — RedSn0w 0.
 9.10 beta (не подходит для iPad 2 и iPhone 4s), Absinthe (только для iPad 2 и iPhone 4s)
9.10 beta (не подходит для iPad 2 и iPhone 4s), Absinthe (только для iPad 2 и iPhone 4s)
Непривязанный джейлбрейк на iOS 6
Программа для джейлбрейк iOS6: https://evasi0n.com/
- 6.0 — 6.0.1 — 1 — возможен джейлбрейк и анлок (кроме iPhone и iPhone 3G)
- 6.0.2 — возможен джейлбрейк и анлок (только iPhone 5)
- 6.1 — возможен джейлбрейк и анлок на определенных версиях модема (кроме iPhone и iPhone 3G)
- 6.1.1 — возможен джейлбрейк и анлок (только iPhone 4S)
- 6.1.2 — возможен джейлбрейк и анлок на определенных версиях модема (кроме iPhone и iPhone 3G)
- 6.1.3 — 6.1.4 — джейлбрейк невозможен
Актуальный redsn0w 0.9.15b3 для Windows
Актуальный redsn0w 0.9.15b3 для MacOS
На iPad 2 джейлбрейк возможен только на iOS 4.3.3 и только с помощью Jailbreakme v 3.0, а на iOS 5.0.1 с помощью Absinthe.
Внимание! Привязанные к оператору смартфоны обновляйте только кастомными прошивками (Sn0wbreeze для Windows или PwnageTool для Mac OS).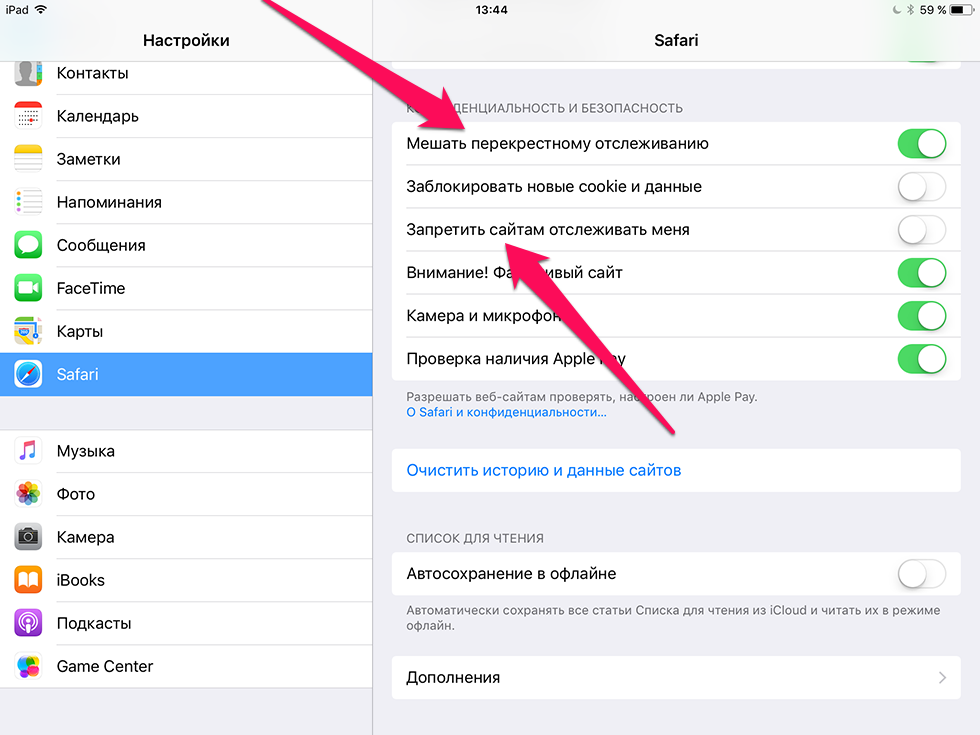 В противном случае вы потеряете возможность отвязать свой IPhone от оператора с помощью UltraSn0w. Как правило, в кастомные прошивки (специальные сборки) уже встроен джейлбрейк.
В противном случае вы потеряете возможность отвязать свой IPhone от оператора с помощью UltraSn0w. Как правило, в кастомные прошивки (специальные сборки) уже встроен джейлбрейк.
iOS = Firmware = Прошивка — операционная система для устройств iPhone/iPod Touch/iPad/Apple TV (ранее именовалась как iPhone OS). Представляет собой основной набор функций вашего устройства. Версию прошивки телефона можно посмотреть в меню Настройки — Основные — Свойства. Обновить прошивку можно только через приложение iTunes.
Как определить версию прошивки iPhone, если он не активирован:
- Вызвать меню Emergency Call
- Набрать *3001#12345#*
- Нажать на Call
- Перейти во вкладку Versions
Любое устройство фирмы Apple (iPod, iPhone, iPad, iPod Touch, Apple TV) прошивается с помощью iTunes.
Перепрошивка
Переходим к (4s, 5, 5s, 6) или iPad. Для этого выполните следующие действия
:
- Зажмите клавишу SHIFT(если у вас Windows) или ALT (если у вас Mac) и кликните левой кнопкой мыши по кнопке «Восстановить iPad».

- Для того чтобы перепрошить устройство, в открывшемся окне выберите, скачанный ранее, файл с прошивкой.
После вышеописанных действий начнётся процесс обновления программного обеспечения на вашем мобильном гаджете iPhone (4s, 5, 5s, 6) или iPad(2, 3, 4, Mini).
По прошествии определённого количества времени процесс перепрошивки вашего iPhone или iPad (2, 3, 4, Mini) будет завершён . На сегодня это все, надеюсь, вам помогла эта небольшая заметка и вы смогли без проблем перепрошить свой мобильный гаджет iPad (2, 3, 4, Mini) или iPhone (4s, 5, 5s, 6). Если у вас возникли проблемы при перепрошивке гаджета, то можете описать свою проблему в комментариях к этой записи. Для того чтобы иметь возможность оставлять комментарии вам нужно авторизоваться в социальной сети Вконтакте .
Большинство обладателей iPad, пользующихся iPad Air много лет, заметили, что на ресурсе Apple в сети нет детальной инструкции, как его прошить. В связи с этим у многих возникает вопрос, а как грамотно провести эту процедуру, не навредив гаджету. Безусловно, подробный мануал на эту тему необходим – особенно новичкам. Но это совсем не означает, что операция перепрошивки – сложная. Наоборот, все чрезвычайно просто – через 2 клика мышкой или тапы. В этом вы сами сможете убедиться, прочитав эту статью до конца, и воспользовавшись рекомендациями.
Безусловно, подробный мануал на эту тему необходим – особенно новичкам. Но это совсем не означает, что операция перепрошивки – сложная. Наоборот, все чрезвычайно просто – через 2 клика мышкой или тапы. В этом вы сами сможете убедиться, прочитав эту статью до конца, и воспользовавшись рекомендациями.
Некоторые юзеры убеждены, что эта операция сложна, поскольку может выполняться разными методами. На самом деле, простому пользователю хватит и 2-х основных.
Вполне обычная ситуация, когда вышла «свежая» операционка (например, iOS 7) и хочется выполнить обновление до нее. Это реализуется посредством программки iTunes или же через сам планшет. Однако в обоих случаях (да и во всех других – тоже), крайне желательно первым делом сформировать backup. Но этот шаг просто профилактический, ведь в 99% случаев вся информация останется в памяти iPad нетронутой. Как правило, backup выполняется на автомате, при подсоединении планшетника к ПК/ноутбуку. Но если ваш перечень копий содержит только старые варианты – щелкните по кнопочному элементу, предполагающему создание копии прямо сейчас.
Также не игнорируйте элемент обновления. Если вы щелкните по нему – через пару-тройку минут (при условии скоростного соединения), операция выполнится на автомате. Вот так, на самом деле, все просто. Далее узнаете еще много нового про айпад и как прошить этот девайс.
С помощью программы iReb (только для Windows)
Ввод устройства в PWN DFU с помощью iREB
- Запустите iREB.
- В открывшемся окне iREB выберите своё устройство.
- Берите устройство в руки и следуйте указаниям на экране, чтобы ввести его в DFU режим:
- Подождите 5 секунд и нажмите Power + Home.
- Удерживайте Power + Home 10 секунд
- Отпускаете Power и удерживаете Home до оповещения, что устройство в PWN DFU (до 30 секунд).
Если девайс в PWN DFU, следуйте дальше. Если нет — повторяйте процесс через iREB.
Прошиваем гаджет через iTunes
Чтобы воспользоваться этим методом, следуйте такому алгоритму:
- Подсоедините планшет к ПК/ноутбуку и осуществите запуск программки iTunes.

- Зажимая элемент «Shift», щелкните по пункту обновления.
- Выберите закачанный файл.
- Ожидайте победного результата.
Этот метод, как и описанный выше, поможет вам в 99% случаев. Однако если при операции прошивки всплывают ошибки, либо вам нужно получить «чистый» гаджет, потребуется выполнение прошивки в режиме восстановления. Именуется он Recovery Mode. С целью перевода аппарата к нему, требуется:
- Отключить планшет.
- Удерживать элемент Home.
- Подсоединить девайс к ПК/ноутбуку.
- Если на дисплее возникнет символ программки iTunes и изображение шнура – значит, все было сделано верно.
- Щелкнуть по пункту восстановления. После этого осуществится сбрасывание настроек планшетника. На полном автомате установится самая «свежая» версия iOS.
- Если зажать вышеназванную кнопку в одно время с Shift, появится возможность выбора нужного варианта операционки.
- Пришло время воспользоваться экземпляром backup, который настоятельно рекомендовалось сформировать в начале статьи.
 Потребуется выбрать пункт восстановления из резервной копии.
Потребуется выбрать пункт восстановления из резервной копии. - Если нужно, чтобы iPad возвратился к исходным настройкам – следует выбрать соответствующую опцию.
Наконец, самый суровый метод инсталляции iOS 7 – через DFU. Суть его кроется в том, что планшет прошивается напрямую, с полным игнорированием операционки. Применение способа рекомендовано в том случае, когда в программке iTunes всплывают ошибки в Recovery-режиме. Хотя есть юзеры, предпочитающие с первого раза шиться именно в DFU. С целью перехода к режиму выполните следующее:
- Подсоедините планшетник к ПК/ноутбуку.
- Выполните закрытие программки iTunes.
- Отключите девайс, причем на длительный период, щелкнув по элементу питания и перетащив слайдер выключения.
- Прижмите элементы «Home» и «Power» секунд на 8 – 10.
- Отпустите последнюю названную кнопку, продолжая придерживать первую. Не отпускайте до тех пор, пока ПК/ноутбук не выявит новый USB-гаджет. Что последнее свершилось, вы поймете по специфическому звуку.
 По времени это так же займет не более 10-ти секунд. Не пугайтесь черноты дисплея – все так и должно быть.
По времени это так же займет не более 10-ти секунд. Не пугайтесь черноты дисплея – все так и должно быть. - Осуществите запуск программки iTunes.
С целью выхода из DFU-режима, вновь зажмите элементы «Home» и «Power». Сохраняйте такое положение до появления первичных признаков «реанимирования» девайса. На этом, собственно, и все. Далее детально охарактеризуем метод прошивки iPad без применения ПК. Возможно, для некоторых юзеров он будет предпочтительнее. Ведь не нужно никаких дополнительных устройств, шнуров, проводов и прочего. Главное – наладить быстрый доступ к сети.
Готовимся к обновлению ОС
Специалисты советуют перед процедурой по удалять с гаджета все данные. Благодаря этому ваше устройство корректно обновиться. Что же еще нужно сделать вначале:
- позаботьтесь о наличии в памяти устройства нескольких свободных гигабайт;
- создайте резервные копии файлов;
- скопируйте прежнюю версию «операционки» — это может понадобиться, если вы захотите пользоваться ей снова;
- удостоверьтесь, что гаджет имеет доступ к беспроводной сети с хорошей скоростью;
- зарядите аккумулятор целиком или подключите планшет к сети, потому что процесс отнимает много энергии, и если батарея разрядится, нужно будет все начинать с нуля.

Для установки iOS 11 вам придется загрузить файл прошивки посредством Firmware Over The Air. Это беспроводной механизм обновления. Пройдите по цепочке «Настройки» — «Основное» — «Обновление ПО». Кроме того, для обновлений можно пользоваться iTunes и собственным ПК.
Прошиваемся без iTunes до iOS 7
Как вы уже поняли, методов проведения самой операции – несколько. Причем перепрошивке подлежат не только планшетники, но и другие «яблочные» гаджеты. Как известно, вся техника от Apple функционирует на базе операционки iOS. Она не стоит на месте, а практически ежегодно обновляется. Этот факт обычно и сподвигает самых обычных юзеров делать то же самое со своими девайсами. Не покупать же новый iPad только из-за выхода «свежей» операционки? Проще и дешевле перепрошить девайс. С этой целью, напомним, подойдут следующие способы:
- Через ПК/ноутбук с выходом в сеть.
- Через ПК без сети.
- С самого девайса, без использования ПК.
Этот раздел будет посвящен описанию последнего названного способа. Он пользуется заслуженной популярностью у юзеров. Большинство пользователей прибегает именно к нему. Исключение – когда возникают проблемы с сетью. В этом случае приходится обращаться к более сложному и затратному по времени методу с ПК.
Он пользуется заслуженной популярностью у юзеров. Большинство пользователей прибегает именно к нему. Исключение – когда возникают проблемы с сетью. В этом случае приходится обращаться к более сложному и затратному по времени методу с ПК.
Если у вас не планшет, а смартфон или айпод – смело пользуйтесь этим же мануалом.
Все «свежи» вариации прошивок выкладываются на ресурсе Apple. Поэтому без выхода в сеть ничего не получится. Доступ нужен стабильный, и лучше Wi-Fi тут ничего не придумаешь. Перед «освежением» операционки до iOS 7, удостоверьтесь в разлочке аппарата, выполненной без всяких специальных средств. Если на гаджете стоит блок на конкретного оператора – обновиться этим методом не получится.
Случаются ситуации, что после обновления вся информация с планшетника бесследно исчезает. Поэтому если в памяти вашего девайса есть что-то ценное, не поленитесь сформировать backup.
Перед началом процедуры не забудьте хорошенько подзарядить iPad. После подсоедините его к Wi-Fi.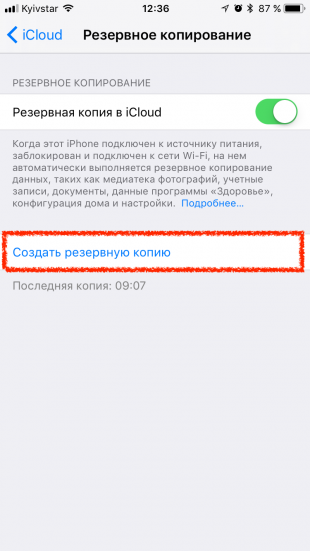 На этом предварительные процедуры окончены, можно приступать к главному. Алгоритм прошивки включает такие шаги:
На этом предварительные процедуры окончены, можно приступать к главному. Алгоритм прошивки включает такие шаги:
- Запуск основных настроек и выбор раздела для ПО.
- Планшетник осуществит поиск обновлений и сообщит о наличии конкретной версии. Тут можно посмотреть вес улучшения и доработки «свежей» версии, щелкнув по элементу «Подробнее».
- Нажатие элемента закачки и установки.
- Ознакомление с условиями использования и нажатие кнопки приема.
- Закачка прошивки начнется, останется только ожидать завершения операции. Тут все будет зависеть от скорости соединения. Индикатор и отсчет времени поможет сделать выводы о периоде загрузки компонентов. Если вы проигнорировали необходимость подзарядки девайса перед началом процесса – может всплыть неприятное сообщение о необходимости хотя бы 50% уровня заряда батарейки.
- Появление элемента инсталляции, щелчок по нему, запуск операции на полном автомате. Дисплей станет черным, покажется надкусанное яблочко и индикация обновления iOS.

- Появление окошка настроек новой версии операционки. Оно во многом напоминает интерфейс окошка активации.
- Перетягивание слайда и щелчок по элементу продолжения.
- Получение от системы предложения подсоединиться к Wi-Fi для настройки «облака». Эти шаги требуется пропустить.
- Щелкнуть последовательно по пунктам продолжения и «Далее».
Операционка сообщит о завершении настроек. Останется только щелкнуть по разделу начала использования планшетника. Можно использовать функционал своего «нового» iPad по полной.
Использовать на кухне
Можно установить приложения с любимыми рецептами, открыть YouTube и готовить по подсказке или просто созвониться с мамой и делать все по её инструкциям.
В любом из этих случаев достаточно закрепить iPad на специальной подставке и получите отличного кулинарного помощника.
Какой iPad подойдет: любой с удобным штативом или креплением.
Одна из проблем прошивки при переходе на iOS 9.
 3
3
В ходе операции смены операционки на более «свежую» версию нередко всплывают ошибки и проблемы. На одной из них подробно расскажем далее.
На вопросы юзеров о том, почему переход планшетников на iOS 9.3 превращает девайс в «кирпич», не может внятно ответить даже сам разработчик.
Новая версия операционки часто вызывает непредвиденные проблемы, а обновление на ее основе приводит к плачевным итогам. На многих форумах поддержки «яблочной» продукции встречаются бурные обсуждения названной вариации iOS. От многих поступали жалобы, что после перехода на нее планшетник становится «кирпичом». А касается это, главным образом, устаревших моделек iPad (обычно представителей второй линейки, для iPad 1). Такая прошивка на iPad 1 – неуместна. Как знают опытные юзеры, обновиться можно только до последующей версии операционки.
При попытке обновления операционки любым методом, планшетник «виснет» еще на этапе активирования и выдает юзеру смс о сбоях аутентификации. Таковое происходит, когда сервера перегружаются вследствие большого количества обновляемых в одно время учёток.
Ряд юзеров отмечают, что даже после суток их девайсы не вернулись к рабочему состоянию. Но проблема затронула не всех обладателей стареньких моделей – у некоторых операция прошла благополучно, причем вне зависимости от выбранного метода. Одних выручило восстановление гаджета (главное здесь не забыть сформировать backup). Другие (они в меньшинстве) сразу отнесли iPad в Apple Store, хотя там им поддержки не оказали.
Разработчик пока ограничивается комментариями, но не выполняет исправлении ошибки. Однако в будущем стоит ожидать действий в этом отношении, ведь неприятность коснулась очень многих.
Следует заметить, что некоторые сталкиваются с подобной неприятность и при обновлении планшетников mini. Например, при проведении операции по «воздуху» автоматического активирования не произошло. Операционка требует вбить ID-номер и символы пароля, применявшиеся на этом планшетнике. Юзер послушно выполняет команду, после чего всплывает ошибка активирования. И еще рекомендация – попытаться выполнить все заново через пару минут либо прибегнуть к помощи программки iTunes.
Многие пользователи, за годы эксплуатации «маленьких» планшетников, с подобным сталкиваются впервые, и теряются. Они судорожно начинают применять все известные методы активации, но ничто не помогает. В итоге, все обычно успешно разрешается подсоединением девайса к ПК через шнур и активированием его посредством iTunes, восстановление не потребуется, информация будет сохранена.
Процесс прошивки
Начнём с подключения девайса к компьютеру. Практически все манипуляции с прошивкой iPad, как правило, начинаются именно с этого, ведь такие действия лучше выполнять через iTunes, так меньше вероятность получить в итоге неработающий планшет. Самый простой вариант — это, запустив iTunes, выбрать в нём свой гаджет и нажать на кнопку «Восстановить iPad». Данная кнопка запустит процесс замены прошивки на самую свежую для вашего устройства, как бы заменяя установленную операционную систему на предусмотренную девелопером. На экране гаджета появится прогресс-бар, и через несколько минут вы получите устройство таким же, каким его отдают с полки в магазине.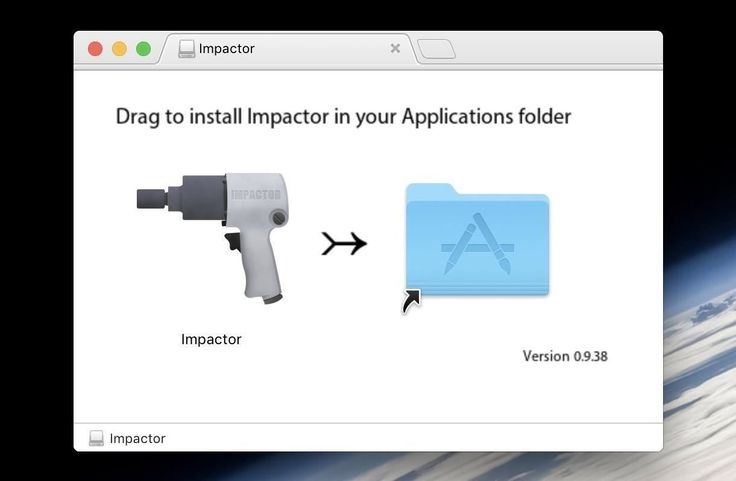 После активации iTunes спросит вас, восстанавливать ли данные, если они в нём имеются (мы имеем в виду, конечно, резервную копию, о которой писали выше). Если вы согласитесь, то в итоге получите обратно все приложения и данные, которые были до переустановки ОС. Это, очевидно, один из двух простейших способов решения проблемы. Но что делать тем, у кого интернет не самый быстрый? Выше мы упоминали, что есть возможность скачать файл образа системы отдельно, у него будет расширение *.ipsw. Так вот, когда на вашем экране будет кнопка «Восстановить iPad», то нажмите её, предварительно зажав Shift. Это вызовет диалог выбора файла на компьютере. Указав здесь заранее скачанный файл, вы пропустите этап его скачивания с серверов Apple, так что для людей без широкополосного доступа к сети это хорошее решение. А дальше всё будет так же, как мы описывали выше.
После активации iTunes спросит вас, восстанавливать ли данные, если они в нём имеются (мы имеем в виду, конечно, резервную копию, о которой писали выше). Если вы согласитесь, то в итоге получите обратно все приложения и данные, которые были до переустановки ОС. Это, очевидно, один из двух простейших способов решения проблемы. Но что делать тем, у кого интернет не самый быстрый? Выше мы упоминали, что есть возможность скачать файл образа системы отдельно, у него будет расширение *.ipsw. Так вот, когда на вашем экране будет кнопка «Восстановить iPad», то нажмите её, предварительно зажав Shift. Это вызовет диалог выбора файла на компьютере. Указав здесь заранее скачанный файл, вы пропустите этап его скачивания с серверов Apple, так что для людей без широкополосного доступа к сети это хорошее решение. А дальше всё будет так же, как мы описывали выше.
Второй простой способ — это доступный для новых моделей режим «Обновления по воздуху». Для владельца указанный способ, наверное, даже более предпочтителен, поскольку не требует под рукой компьютера с установленным iTunes, а все операции выполняет прямо на iPad. Прошивка меняется как бы без участия пользователя, от которого требуется только дважды согласиться: на загрузку и на установку. Пожалуй, только требования к зарядке при этом методе жёстче, ведь планшету придётся скачивать файл образа системы прямо в свою память, а обращения к жёсткому диску, как и к адаптеру беспроводной сети, сильно расходуют батарею. Так что помимо стандартной рекомендации «Сделать бэкап», опять-таки нужно будет зарядить батарею. Впрочем, на этом всё — ведь гаджет сделает всё сам, и вам нужно только дождаться окончания процесса. Так что данный способ тоже прост и удобен. Если вам «прилетело» обновление, iPad заряжен и подключён к сети Wi-Fi, то не стоит долго раздумывать. Процесс не займёт много времени.
Прошивка меняется как бы без участия пользователя, от которого требуется только дважды согласиться: на загрузку и на установку. Пожалуй, только требования к зарядке при этом методе жёстче, ведь планшету придётся скачивать файл образа системы прямо в свою память, а обращения к жёсткому диску, как и к адаптеру беспроводной сети, сильно расходуют батарею. Так что помимо стандартной рекомендации «Сделать бэкап», опять-таки нужно будет зарядить батарею. Впрочем, на этом всё — ведь гаджет сделает всё сам, и вам нужно только дождаться окончания процесса. Так что данный способ тоже прост и удобен. Если вам «прилетело» обновление, iPad заряжен и подключён к сети Wi-Fi, то не стоит долго раздумывать. Процесс не займёт много времени.
Другие ошибки
При операции прошивки может возникнуть много других ошибок. Например, 106, когда девайс не выходит в интернет. При применении одной из неофициальных вариантов прошивок неприятности возникают чаще. Поэтому рекомендуется использовать только официальные прошивки.
Когда операция производится через программку iTunes, всплывает код ошибки либо предупреждение. Большинство неполадок, по советам самой Apple, можно устранить одним из следующих способов:
- Обновлением программки iTunes. Требуется просто установить «свежую» версию на ПК/ноутбук.
- Обновлением ПО. Для своей версии операционки нужно закачать и инсталлировать все доступные обновления с соответствующих ресурсов.
- Осуществить проверку ПО безопасности на ПК/ноутбуке. Здесь может потребоваться выполнить обновление, замену либо стирание ПО, выступившее причиной проблемы.
- Отсоединение всех дополнительных USB – устройств. Подсоедините к ПК только сам планшетник, клавиатурный элемент и мышку.
- Выполнение перезапуска. Нужно выключить ПК и планшетник, а после – включить заново.
- Повтор попытки обновления до седьмой (либо другой версии). Выполните процедуру прошивки заново.
И не забудьте применять только официальные прошивки для iPad. Это первое, о чем нужно помнить, приступая к операции.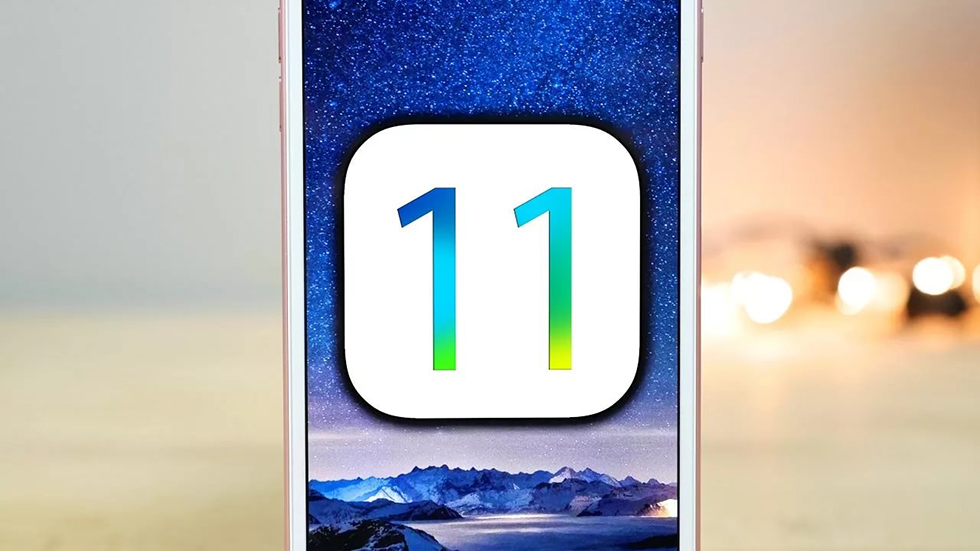
Даже не обращают особенного внимания на модификацию операционной системы, которая инсталлирована на их устройстве. Однако для других жизненно важно своевременно обновлять iOS до актуальной версии или же пробовать бета-версии и вновь возвращаться к проверенным надёжным вариантам программного обеспечения. Именно для таких людей предназначается инструкция, рассказывающая, как перепрошить iPad, не навредив при этом самому устройству.
Чтобы не нанести вред iPad при прошивке, следует действовать по инструкции
Прежде чем заниматься переустановкой операционной системы, нужно сформировать вспомогательную копию файлов, хранящихся на планшете iPad. Не переживайте — это не обязательно означает, что вам придётся восстанавливать все сведения, загружая их с компьютера — такая ситуация является скорее неприятным исключением, чем правилом. Однако иногда все данные, хранившиеся на планшете, действительно теряются. Согласитесь, не очень приятно будет утратить коллекцию музыки, сообщения в личной переписке и прочую ценную информацию.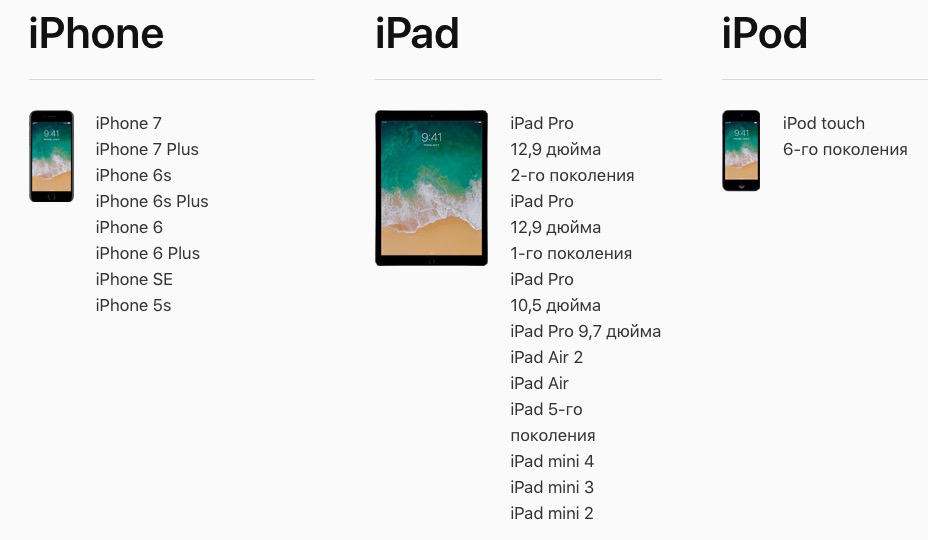 Чтобы такого не произошло, достаточно подключить iPad к домашнему компьютеру, затем открыть программу iTunes и в соответствующем подразделе меню.
Чтобы такого не произошло, достаточно подключить iPad к домашнему компьютеру, затем открыть программу iTunes и в соответствующем подразделе меню.
Когда вы хотите просто обновить iOS до наиболее актуальной версии, вам стоит узнать, как прошить iPad без iTunes. Открыв меню, зайдите в настройки и выберите основной раздел. Вас будет интересовать вторая сверху строка, называющаяся «Обновления ПО». Если доступна обновлённая , совместимая с вашим iPad, в этой строке будет стоять отметка, приглашающая перейти в этот пункт меню. Откроется новый экран, в котором вам покажут номер предлагаемой версии и единственную кнопку, нажатие на которую запустит . Убедившись, что соединение с интернетом является стабильным, нажмите на кнопку и ждите, пока все основные необходимые действия не будут выполнены автоматически.
Важные правила восстановления устройств компании Apple
Процесс восстановления iPhone и iPad возможно выполнить только с помощью компьютера, используя программу iTunes.
Компания Apple не разрешает устанавливать на устройство версию iOS, отличную от установленной. У данного правила имеется исключение, которое получило среди пользователей название «Временное окно». Под данным понятием определяется срок в две недели (в некоторых ситуациях он меняется) после обновления прошивки, в течение которых пользователь может «откатить» версию iOS до предыдущей.
Важно: Данное правило не распространяется на бета-версии прошивок iOS. Если установлен тестовый вариант программного обеспечения, в любой момент владелец устройства имеет право через iTunes выполнить его восстановление до последней официальной версии прошивки.
Подключаем к компьютеру
Несмотря на развитие беспроводных технологий, доступно ещё далеко не везде, поэтому вам следует также знать, как прошить iPad через iTunes. Откройте программу и соедините планшет с компьютером через стандартный провод USB. Будьте внимательны: планшет должен лежать на ровной плоскости, чтобы во время загрузки данных не произошло самопроизвольное отключение, ведущее к возникновению серьёзных ошибок.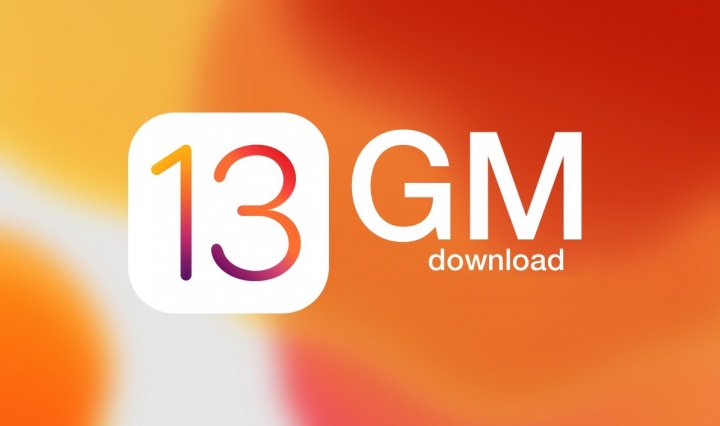 Перейдите в основной раздел iTunes и найдите указание текущей версии iOS, установленной на вашем планшете. В следующей строке будет написано, какую новую версию вы можете установить. При отсутствии проблем нажимайте кнопку «Обновить» и дождитесь завершения процесса установки.
Перейдите в основной раздел iTunes и найдите указание текущей версии iOS, установленной на вашем планшете. В следующей строке будет написано, какую новую версию вы можете установить. При отсутствии проблем нажимайте кнопку «Обновить» и дождитесь завершения процесса установки.
Если указанный номер операционной системы вам не подходит, можно загрузить конкретную версию самостоятельно. Внимательно посмотрите на заднюю крышку iPad, найдите цифровое наименование модели и загрузите iOS для такого планшета из интернета, используя проверенные сайты или файлообменные системы. iPad может быть загружена в формате ZIP. Если вам пришлось с этим столкнуться, файл обязательно нужно переименовать, придав ему расширение «.ipsw». Открыв iTunes, вновь найдите кнопку «Обновить», но на этот раз зажмите клавишу Shift, если пользуетесь , или Alt для операционных систем, базирующихся на MAC. Появится диалоговое окно, которое предложит вам самостоятельно найти файл прошивки, а затем определит его версию и уточнит согласие на установку.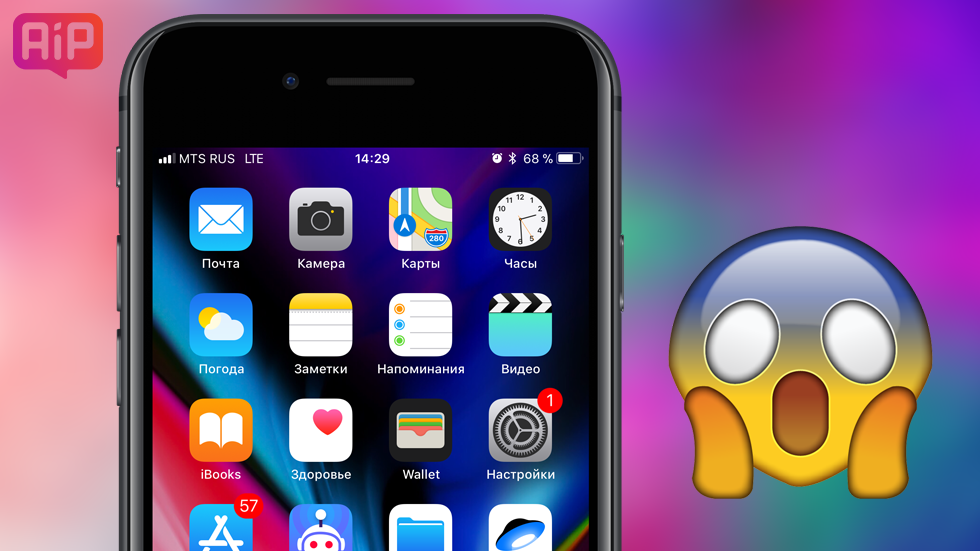 Кстати, этот вариант пригоден для инсталляции бета-версий iOS.
Кстати, этот вариант пригоден для инсталляции бета-версий iOS.
Вопрос-ответ
Что делать, если iOS не находит обновления?
Иногда новая версия iOS уже выпущена, но девайс ее «не видит». Для начала проверьте, поддерживает ли техника новую ОС: списки устройств публикуются на сайте службы поддержки Apple (вот актуальный для iOS и iPadOS 13).
Если устройство есть в списке, попробуйте выполнить принудительную перезагрузку и сбросить настройки сети до заводских:
- Нажмите и удерживайте кнопку включения и кнопку «Домой» / клавишу уменьшения громкости. Дождитесь перезагрузки экрана.
- Зайдите в «Настройки» → «Основные» → «Сброс». Нажмите «Сбросить настройки сети». Эта операция удалит только параметры сети, данные останутся нетронутыми.
- Проверьте обновления еще раз.
Возможно, возник конфликт профиля Apple ID, и его нужно переустановить:
- Сбросьте настройки сети через настройки — с принудительной перезагрузкой или без.
- После перезагрузки повторно привяжите устройство к Apple ID.

- Проверьте обновления.
Если новой версии не появилось, попробуйте восстановить ОС — см. метод «Полная перепрошивка» или статью «Как разблокировать айпад».
Модель, которая официально не поддерживает новую систему, можно попробовать обновить с помощью джейлбрейка (jailbreak, «взлом» системы). Важно обязательно создать дополнительную резервную копию данных.
Можно ли откатиться к старой версии?
Да, только не забудьте проверить, какие версии поддерживает именно ваше устройство.
- Скачайте прошивку с проверенного сайта — например, с уже упомянутого ipsw.me или «Яблыка» (на последнем есть ссылки на приложения для джейлбрейка и твики в Cydia).
- Обязательно сделайте резервную копию системы (см. раздел «Подготовка»).
- Установите прошивку через Айтюнс (см. «Полная перепрошивка»). Не отключайте интернет и не отсоединяйте устройство до конца установки.
Как обновиться, если сделан джейлбрейк?
Обновить iPad со взломанной ОС можно только через прошивку в iTunes (см.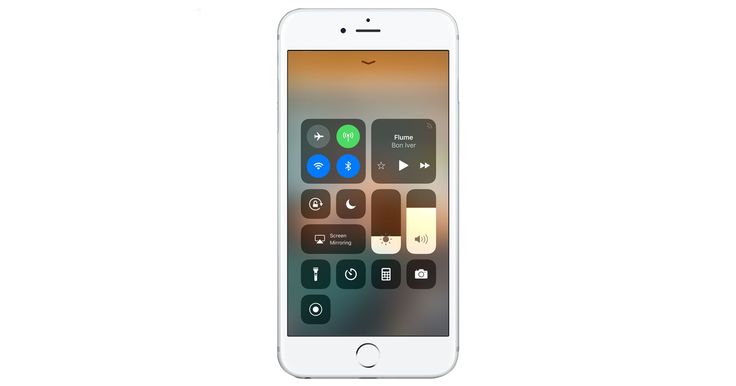 выше), автоматическое – невозможно. Не забывайте: после вмешательства в систему новые прошивки будут работать со сбоями, зависать; возможна полная поломка.
выше), автоматическое – невозможно. Не забывайте: после вмешательства в систему новые прошивки будут работать со сбоями, зависать; возможна полная поломка.
Как установить бета-версию?
ВАЖНО! Бета-версия iOS не является полностью готовым продуктом, поэтому обязательно сделайте резервную копию данных.
- Перейдите на сайт бета-тестеров Apple. Войдите в систему через Apple ID.
- Зарегистрируйте девайс в системе бета-тестирования. Нажмите «Загрузить профиль». Браузер откроет настройки планшета. В окне «Установка профиля» нажмите «Установить».
- Зайдите в «Настройки» → «Основные» → «Обновление ПО».
- Дождитесь установки новой бета-версии.
Что делать, если iPad не обновляется до конца?
Если при загрузке планшет завис, может помочь принудительная перезагрузка или восстановление через iTunes.
Примеры — в статье «Как разблокировать iPad».
Как быть, если появляются частые ошибки?
- Ошибка 1667: аппаратные неисправности с устройствами — модемом, модулем Wi-Fi, разъемом питания, аккумулятором и так далее.
 Что делать: проверить все возможные детали на предмет поломки, при необходимости отнести в сервисный центр.
Что делать: проверить все возможные детали на предмет поломки, при необходимости отнести в сервисный центр. - Ошибка 2003: проблема в работе USB-порта. Что делать: подключиться к другому USB-порту или ПК.
- Ошибка 27: циклическая ошибка в iTunes версий от 8.0 до 9.1. Что делать: установить плеер версии 10 и старше.
- Ошибка 3194 (иногда пишет «неизвестная ошибка»): при подготовке к обновлению — программная проблема, в других случаях — технические неполадки. Что делать: перезагрузить компьютер и планшет; переустановить ОС на компьютере и iTunes; отключить антивирус или файрвол, который запрещает iTunes связаться с серверами Apple.
- Ошибка 9: потеря передачи данных по USB-кабелю; несовместимость прошивки с выбранным режимом восстановления. Что делать: восстановить прошивку через режим обновления; проверить подключение к компьютеру; подключиться к другому порту; заменить кабель.
- Ошибка 9006: проблема загрузки прошивки в Айтюнсе.
 Что делать: отключить антивирус и брандмауэр, обновиться вручную.
Что делать: отключить антивирус и брандмауэр, обновиться вручную. - Ошибка 14: нарушение целостности ipsw-файла. Что делать: отключить антивирус и файрвол; подключиться к другому порту; заменить Lightning USB-кабель.
- Ошибка 1 или -1: ПО не поддерживается устройством или версия iTunes устарела. Что делать: проверить совместимость прошивки и модели устройства, обновить Айтюнс.
Используем режим восстановления
Случается, что приведённые советы о том, как прошить iPad, не работают. В 1-2% случаев программа показывает сообщение об определённой ошибке и прерывает инсталляцию. Необходимо использовать более продвинутый метод установки ОС, который требует восстановления планшета с применением . Вначале стоит полностью разобраться, как активировать этот режим, чтобы провести все нужные процедуры.
Итак, выключаем наш iPad полностью, кладём его рядом с компьютером и зажимаем кнопку «Home». Примерно через 5–7 секунд аккуратно подсоединяем кабель USB, что вызовет появление на дисплее изображения логотипа iTunes, ниже которого будут располагаться штекер и стрелка. Это значит, что вы правильно вошли в режим восстановления iPad, можно обратить внимание на экран компьютера.
Это значит, что вы правильно вошли в режим восстановления iPad, можно обратить внимание на экран компьютера.
Запустив iTunes, вы увидите окно со знаком предупреждения, в котором будет упомянут переход iPad в . Нажав «ОК», вы заметите кнопку «Восстановить». После её нажатия на iPad будет установлена последняя доступная версия операционной системы. Если вы хотите решать самостоятельно, какой номер iOS будете использовать, зажмите кнопку Shift (или Alt для MAC) и смело кликайте мышкой, открыв диалоговое окно.
Видео о том, как перепрошить iPhone или iPad:
Обновлённая прошивка Айпад сбросит к заводским и лишит вас всех сведений, которые находились на планшете. Здесь уже пригодится резервная копия, о создании которой упоминалось в начальном разделе этой статьи. После установки iOS вы получите возможность выбрать, какую именно версию резервной копии использовать. Кстати, если вам необходимо получить полностью чистый iPad, например, перед продажей на вторичном рынке, можно отказаться от восстановления данных и продолжить дальнейшую работу с заводскими параметрами.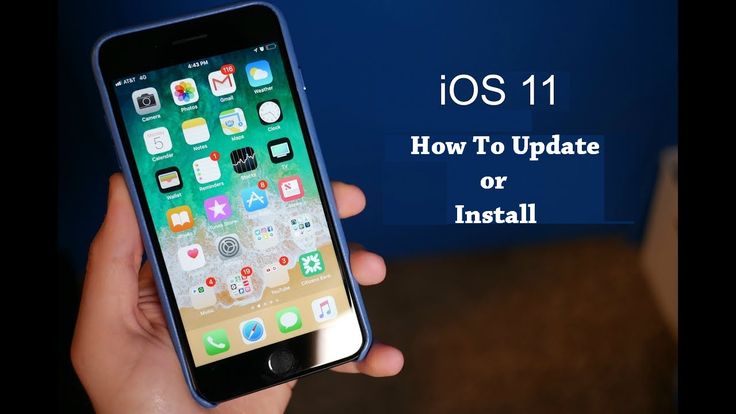
С помощью программы RedSn0w (для Windows и Mac OS X)
Ввод устройства в PWN DFU с помощью RedSn0w
- Запускаем RedSn0w и указываем официальную прошивку для своего устройства. Если вы уже обновлялись (кнопка «обновить»), то скачанная прошивка лежит в соответствующей директории. Новая официальная прошивка автоматически скачивается через iTunes с сайта Apple и копируется в одну из папок C:\Users\*Имя пользователя*\AppData\Roaming\Apple Computer\iTunes (для Windows). Внимание! Перед запуском redsn0w закройте все антивирусы, фаерволы, брандмауэры и запускайте от имени администратора в режиме совместимости с Windows XP SP3
- В окне с выбором опций ставьте галочку в поле: «Just enter pwned DFU mode right now»
- Ввод устройства в DFU режим
- После нажатия на «Next» сразу берите устройство и как только первая строка станет активной (черной) сразу зажимайте кнопку Sleep (выключения) и удерживайте её 3 секунды.
- Как только вторая строка стала активной (черной), сразу зажимаем вторую клавишу Home.
 Теперь вы удерживаете обе клавиши примерно 10 секунд.
Теперь вы удерживаете обе клавиши примерно 10 секунд. - Когда третья строка станет активной (черной), сразу отпустите кнопку Sleep, а Home удерживайте пока дисплей не станет белым (примерно 15 секунд)
Как только вы перевели девайс в режим PWN DFU, запускайте приложение iTunes, нажимайте Shift + «Восстановить» (Windows) или Alt + «Восстановить» (Mac OS) и выбирайте свою кастомную прошивку. Если custom прошивка была установлена без активации, то потребуется активация «родной» сим-картой. Если телефон сим-фрее, то активация не потребуется.
Совет: если у вас есть «родная» сим-карта оператора, к которому привязан телефон, то желательно качать прошивку без активации. А после установки кастома, активировать iPhone «родной» сим-картой. Если у вас сим-фри телефон, качайте прошивку без активации в обязательном порядке.
Подключайте устройство к Wi-Fi и запускайте Cydia, обновите все что предлагает и перезагрузите устройство.
Самый серьёзный режим перепрошивки
Производитель iPad предусмотрел также возможность полного отключения программного обеспечения и установки в таком режиме обновлённой модификации операционной системы. Называется этот способ DFU (обновление встроенного ПО устройства). Использовать его обязательно в следующих случаях:
Называется этот способ DFU (обновление встроенного ПО устройства). Использовать его обязательно в следующих случаях:
- Когда ошибка появляется при установке в режиме восстановления.
- Когда на устройстве был установлен Jailbreak, что приводит к зависанию во время обновления.
- Когда вы прервали установку ОС путём отключения от интернета или компьютера и .
Инструкция, позволяющая активировать режим, несколько сложнее предыдущей. Подсоединив устройство к компьютеру, откройте iTunes, зажмите на длительное время кнопку выключения питания iPad и выберите пункт возникшего меню «выключить». Чтобы понять, как перепрошить Айпад , зажмите одновременно клавишу управления питанием и «Home» и отсчитайте 10 секунд. Потом отпустите кнопку питания, но продолжайте держать вторую примерно 15–20 секунд, пока на экране компьютера не отобразится сообщение о подключении нового устройства. Не пугайтесь чёрного пустого экрана iPad — это является нормой для режима DFU.
Во время работы режима DFU экран устройства должен быть пуст
Далее все процедуры будут полностью аналогичны описанным выше при использовании стандартного режима восстановления iPad.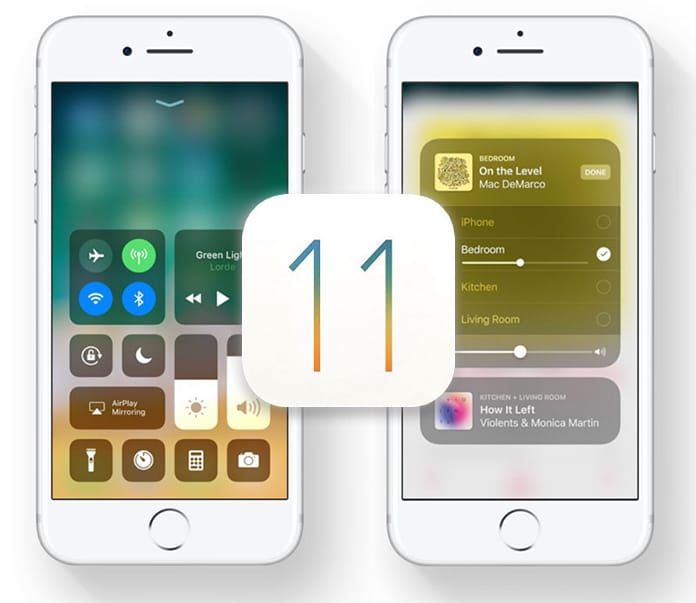 Аналогичным образом выбираете файл для восстановления операционной системы или соглашаетесь установить последнюю доступную версию iOS. Данные также не сохраняются — вам придётся воспользоваться резервной копией iPad, созданной ранее.
Аналогичным образом выбираете файл для восстановления операционной системы или соглашаетесь установить последнюю доступную версию iOS. Данные также не сохраняются — вам придётся воспользоваться резервной копией iPad, созданной ранее.
Выдать детям на растерзание
Детей все сложнее увлечь обычными игрушками, им подавай игры, мультики и сенсорные экраны. При этом отношение к дорогой технике в юном возрасте только формируется. Лучше выдать им старый планшет, который не так жалко.
Современные игры туда не установишь, зато можно загрузить несколько увлекательных настольных игр, головоломок или просто под завязку набить мультиками.
Главное – старайтесь, чтобы iPad не сделал из ребенка зависимого зомби, а был познавательным инструментом. Выдавайте устройство на определенное время и следите за тем, какие игры загружает ребенок.
Какой iPad подойдет: практически любой.
Безопасность при перепрошивке
Теперь, когда вы узнали, как прошить Айпад, не стесняйтесь пользоваться полученными сведениями.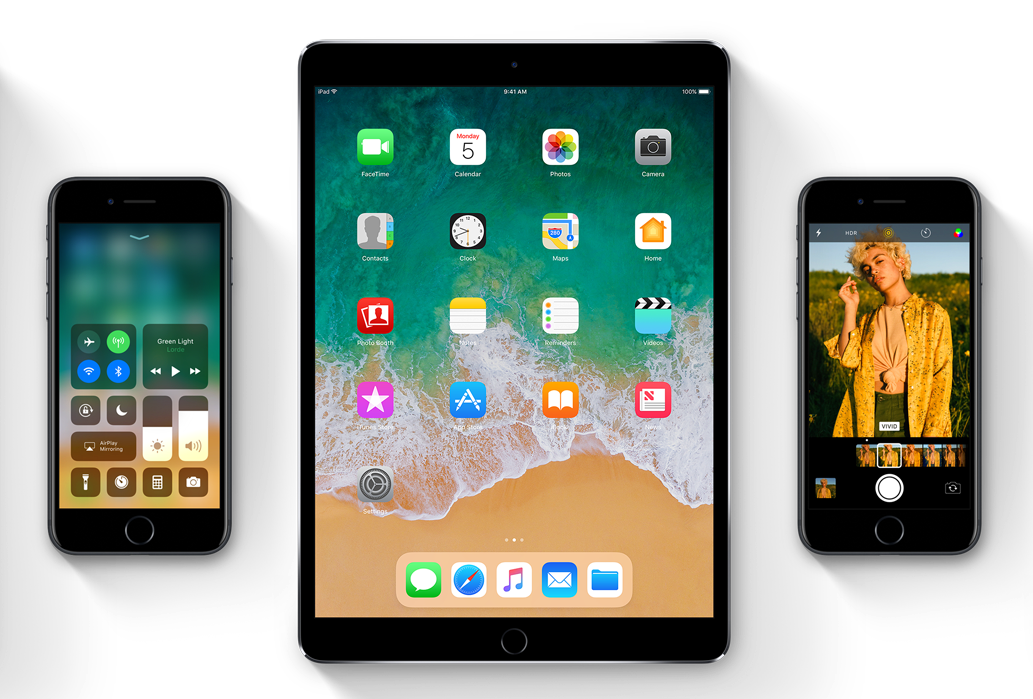 Производитель предусмотрел достаточно эффективную защиту планшетов от случайных программных сбоев и намеренного нанесения ущерба. Практически любую проблему можно решить путём восстановления устройства с применением указанных выше . Единственная реальная угроза при перепрошивке iPad – потеря личных данных, которые можно предварительно сохранить в резервной копии.
Производитель предусмотрел достаточно эффективную защиту планшетов от случайных программных сбоев и намеренного нанесения ущерба. Практически любую проблему можно решить путём восстановления устройства с применением указанных выше . Единственная реальная угроза при перепрошивке iPad – потеря личных данных, которые можно предварительно сохранить в резервной копии.
Конечно, отключать кабели USB, роутеры Wi-fi и прочие приспособления, с помощью которых осуществляется изменение версии программ, не стоит — могут появиться небольшие проблемы. Намного хуже будет, если вы уроните iPad непосредственно в процессе восстановления: при возможной поломке гнезда для кабеля USB завершить процесс до ремонта планшета точно не получится. Кроме того, хочется порекомендовать предварительно изучить сведения о версии операционной системы, которую вы планируете , потому что некоторые могут существенно затруднить возврат к предыдущим модификациям.
Установить в авто
Если грамотно подключить iPad в авто получится крутая мультимедийная система.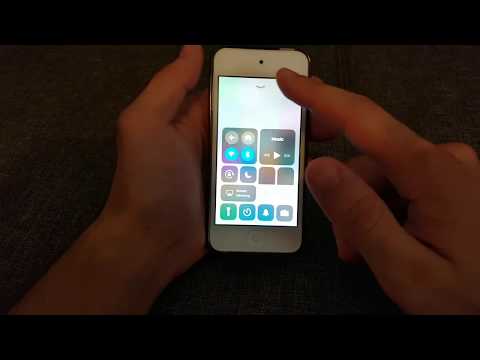 Нужно лишь подать питание на устройство, вывести звук на динамики и обеспечить надежное крепление.
Нужно лишь подать питание на устройство, вывести звук на динамики и обеспечить надежное крепление.
Даже у старого iPad есть все, чтобы стать хорошим спутником в дороге. Можно использовать навигационные приложения, загрузить музыку или видео, скачать аудиокниги.
Если установить в iPad сим-карту, то через режим модема получится даже раздавать интернет для пассажиров.
С установленным в салоне iPad твоя машина начнет немного походить на Tesla.
Какой iPad подойдет: для музыки и развлечений – любой, а для навигации и интернета только модели с 3G/LTE модулем (в Wi-Fi моделях нет GPS-датчика).
Просто или сложно?
На самом деле установка в описанных режимах восстановления практикуется только немногими пользователями, очень хорошо разбирающимися в современной электронике, включая планшеты. Большинство же людей (примерно 90%) используют обновления через iTunes или напрямую путём подключения iPad к беспроводной связи. Они хороши тем, что не требуют никаких лишних действий и позволяют просто следовать предлагаемым процедурам, не допуская никаких отклонений. А вот режим восстановления или DFU дают возможность обходить некоторые запреты и ошибки, которые являются непреодолимыми для iTunes в обычном состоянии.
А вот режим восстановления или DFU дают возможность обходить некоторые запреты и ошибки, которые являются непреодолимыми для iTunes в обычном состоянии.
Так как вопросов на эту тему возникакет масса: «Что такое DFU режим?», «Что такое Recovery режим?», и как вообще использовать эти страшные на первый взгляд слова на iPad…
Внимание!
Про
Резюме
Подавляющее число пользователей пользуется самыми простыми методами восстановления, которые не требуют никаких специальных знаний, а это говорит о сведении вероятности возникновения ошибок к минимуму. Режим DFU используется же в случаях, когда необходимо обойти некоторые ошибки и запреты, являющиеся «камнем преткновения» для iTunes (айтюнс).
- Информация была полезной?
Не забывайте читать комментарии, там тоже много полезной информации. Если на ваш вопрос нет ответа, а на более поздние комментарии есть ответ, значит ответ на ваш вопрос содержится в статье, уважайте чужое время.
Режим Recovery на iPad (Recovery Mode iPad)
В Recovery Mode вы можете перепрошить телефон через iTunes используя файл прошивки c расширением. ipsw, который можно скачать в статье Прошивка iPad .
ipsw, который можно скачать в статье Прошивка iPad .
Чтобы войти в режим Recovery на iPad
:
зажмите одновременно
кнопки Home (единственная кнопка на лицевой стороне iPad) и кнопку Power (кнопка выключения iPad сверху). iPad покажет слайдер выключения, после чего экран погаснет. Не отпускайте кнопки! Держите их когда iPad начнёт снова загружаться. Через 15-20 секунд на экране появится изображение кабеля и значок iTunes.
Теперь отпускаем обе кнопки…
Подключите iPad к компьютеру и запустите iTunes. На возможное сообщение о необходимости проверки обновлений нажмите Проверить сейчас
(Check Now).
После этого iTunes покажет iPad в режиме восстановления. Нажмите ОК
Для перепрошивки iPad зажмите Shift (в Mac OS — option) и кликните на Восстановить (Restore). В окне выбора файлов укажите файл прошивки, который хотите использовать (он естественнно должен быть скачан до этого).
Прокачать iPad при помощи джейлбрейка
Скорее всего, старый iPad работает не на самой последней версии iOS и на нем возможно сделать джейлбрейк.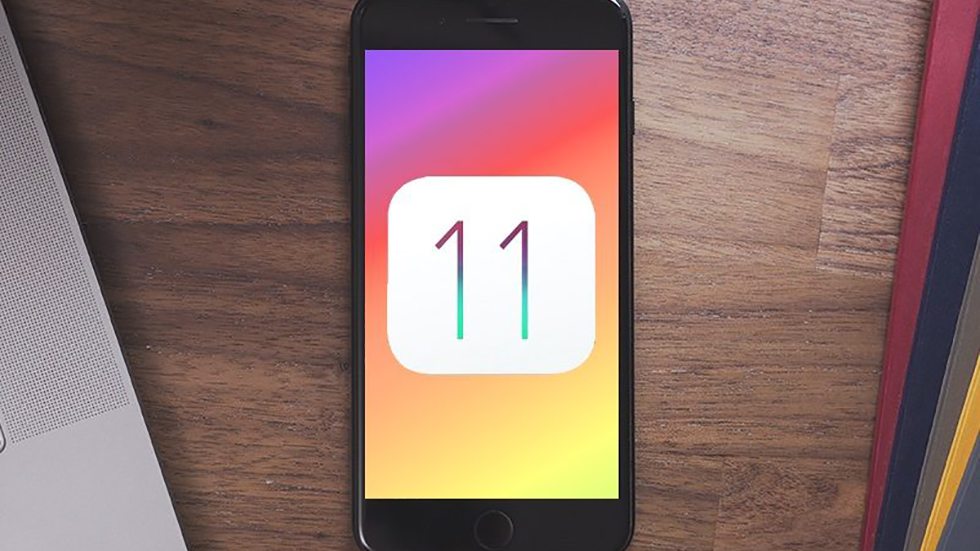 Взлом устройства позволяет добавить несколько крутых возможностей и iPad еще сможет принетси пользу.
Взлом устройства позволяет добавить несколько крутых возможностей и iPad еще сможет принетси пользу.
Вот, что можно установить на iPad с джейлбрейком:
- Controllers For All – позволяет подключать беспроводные джойстики к iPad, в App Store же есть GTA 3/Vice City/San Andreas, Max Payne, Bully и другие старые, но крутые игрушки.
- MirMir – реализует многооконный режим на iPad, можно одновременно запускать несколько приложений даже лучше, чем на новых iPad Pro.
- VideoPane – активирует режим «картинка в картинке» для просмотра видео поверх других программ на любом планшете.
Есть и другие небольшие полезные твики для iPad. Все они могут расширить возможности планшета и подарить новый пользовательский опыт.
Какой iPad подойдет: любой iPad с iOS 5.X, 6.X, 7.X, 8.0-8.4, 9.0-9.1. Сам играл на iPad 3 в GTA: San Andres с геймпадом – очень круто!
Приспособить для игры на музыкальных инструментах
Любой музыкант сможет выжать максимум пользы из старого iPad. Достаточно установить приложение GarageBand и планшет сможет записывать звук или выступать в роли самостоятельного инструмента.
Достаточно установить приложение GarageBand и планшет сможет записывать звук или выступать в роли самостоятельного инструмента.
Всевозможные приспособления помогут прогонять звук разных инструментов через iPad, записывая его или накладывая эффекты.
Можно банально загрузить на iPad ноты и использовать его вместо тетради или партитуры.
Какой iPad подойдет: практически любой.
Как установить iOS 11
Как выполнить обновление до iOS 11 на вашем iPhone или iPad Коснитесь приложения «Настройки». Нажмите «Основные» > «Обновление ПО». Ваше устройство проверит наличие обновлений, что может занять несколько секунд, в зависимости от скорости вашего интернет-соединения. Вы увидите экран ниже, когда он будет готов. Нажмите «Загрузить и установить».
Содержание
Как установить iOS 11 на старый iPad?
Как загрузить и установить iOS 11 на iPad Проверьте, поддерживается ли ваш iPad. Проверьте, поддерживаются ли ваши приложения.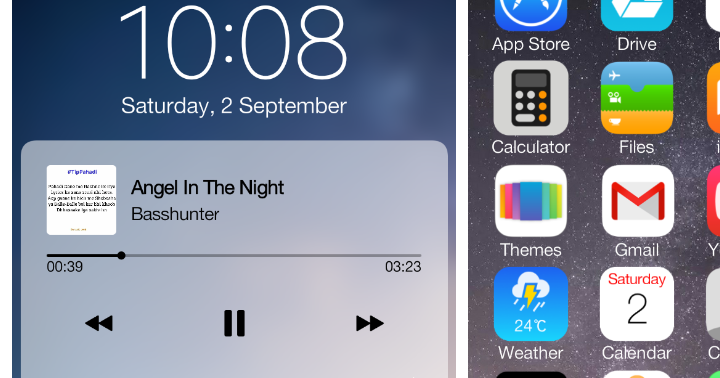 Сделайте резервную копию вашего iPad (у нас есть полные инструкции здесь). Убедитесь, что вы знаете свои пароли. Открыть настройки. Коснитесь Общие. Коснитесь «Обновление ПО». Нажмите «Загрузить и установить».
Сделайте резервную копию вашего iPad (у нас есть полные инструкции здесь). Убедитесь, что вы знаете свои пароли. Открыть настройки. Коснитесь Общие. Коснитесь «Обновление ПО». Нажмите «Загрузить и установить».
Почему я не могу обновить свой старый iPad?
Если вам по-прежнему не удается установить последнюю версию iOS или iPadOS, попробуйте загрузить обновление еще раз: выберите «Настройки» > «Основные» > «Хранилище [имя устройства]». Коснитесь обновления, затем коснитесь «Удалить обновление». Перейдите в «Настройки» > «Основные» > «Обновление ПО» и загрузите последнее обновление.
Как загрузить старую версию iOS?
Понизить версию iOS: где найти старые версии iOS Выберите свое устройство. Выберите версию iOS, которую хотите загрузить. Нажмите кнопку «Загрузить». Удерживая нажатой клавишу Shift (ПК) или Option (Mac), нажмите кнопку «Восстановить». Найдите загруженный ранее файл IPSW, выберите его и нажмите «Открыть». Щелкните Восстановить.
Выберите версию iOS, которую хотите загрузить. Нажмите кнопку «Загрузить». Удерживая нажатой клавишу Shift (ПК) или Option (Mac), нажмите кнопку «Восстановить». Найдите загруженный ранее файл IPSW, выберите его и нажмите «Открыть». Щелкните Восстановить.
iOS 10.3 3 все еще поддерживается?
iOS 10.3. Ожидается, что 3 станет последней версией iOS 10 и, как и его предшественники, совместима с iPhone 5 или новее, iPad 4 или новее и iPod touch 6-го поколения или новее. Тем не менее, эти три модели не получат iOS 11, так что это будет их последнее ура.
Почему мой iPad 4 не обновляется до iOS 11?
iPad 4 — единственная новая модель планшета Apple, которая не поддерживает обновление iOS 11. Это означает, что устройство присоединится к каждой старой модели, не имея возможности получать новые функции. iOS 11 — 64-битная операционная система, поэтому планшет не будет получать дальнейших обновлений.
Почему мой iPad не обновляется до версии 10.
 3 3?
3 3?
Ответ: О: Если ваш iPad не может обновиться до iOS 10.3. 3, то у вас, скорее всего, iPad 4-го поколения. iPad 4-го поколения не соответствует требованиям и не подлежит обновлению до iOS 11 или iOS 12, а также любых будущих версий iOS.
Почему я не могу установить iOS 11 на свой iPad?
С появлением iOS 11 прекратилась ВСЯ поддержка старых 32-разрядных iDevices и любых 32-разрядных приложений iOS. Ваш iPad 4 — это 32-разрядное аппаратное устройство. Новая 64-битная версия iOS 11 теперь поддерживает ТОЛЬКО новые 64-битные аппаратные устройства iDevices и 64-битное программное обеспечение. iPad 4 теперь несовместим с этой новой iOS.
Как мне обновиться до Android 11?
Вот как найти, загрузить и установить Android 11. На главном экране проведите пальцем вверх, чтобы увидеть свои приложения. Нажмите «Настройки». Прокрутите вниз и выберите Обновление программного обеспечения. Нажмите Загрузить и установить. Следующий экран проверит наличие обновлений и покажет вам, что в нем есть. После загрузки обновления нажмите «Установить сейчас».
Нажмите «Настройки». Прокрутите вниз и выберите Обновление программного обеспечения. Нажмите Загрузить и установить. Следующий экран проверит наличие обновлений и покажет вам, что в нем есть. После загрузки обновления нажмите «Установить сейчас».
Почему я не могу обновить iPad до версии 9.3 5?
iPad 2, 3 и iPad Mini 1-го поколения не соответствуют требованиям и не подлежат обновлению до iOS 10 ИЛИ iOS 11. Все они имеют схожую аппаратную архитектуру и менее мощный процессор с частотой 1,0 ГГц, который Apple считает недостаточно мощным даже для запуска базовых, базовые функции iOS 10.
Могу ли я обновить свой iPhone 5 до iOS 11?
Мобильная операционная система Apple iOS 11 не будет доступна для iPhone 5 и 5C или iPad 4, когда она будет выпущена осенью. iPhone 5S и более новые устройства получат обновление, но после этого некоторые старые приложения перестанут работать.
Можно ли по-прежнему использовать iPad 1-го поколения?
У меня есть iPad 1-го поколения, и он отлично работает. Я действительно не рекомендую его использовать, но вы можете загрузить некоторые приложения, такие как Spotify, которые вы можете загрузить более старую версию и синхронизировать с iCloud и iTunes (iCloud работает, только если ваш iPad 1-го поколения на iOS 5 или выше, ограничение на iPad может работать iOS 5.1.1).
Я действительно не рекомендую его использовать, но вы можете загрузить некоторые приложения, такие как Spotify, которые вы можете загрузить более старую версию и синхронизировать с iCloud и iTunes (iCloud работает, только если ваш iPad 1-го поколения на iOS 5 или выше, ограничение на iPad может работать iOS 5.1.1).
Есть ли способ загрузить iOS 11?
Те, у кого есть совместимые устройства iOS, могут загрузить и установить его просто через приложение «Настройки». Просто перейдите в «Настройки»> «Основные»> «Обновление программного обеспечения». После этого вы увидите Условия использования Apple. Выберите вариант «Согласен», после чего ваше устройство iOS перезагрузится и будет установлена iOS 11.
Есть ли способ обновить старый iPad?
Как обновить старый iPad Сделайте резервную копию своего iPad. Убедитесь, что ваш iPad подключен к сети Wi-Fi, а затем перейдите в «Настройки» > «Apple ID [Ваше имя]» > «iCloud» или «Настройки» > «iCloud». Проверьте и установите последнюю версию программного обеспечения. Чтобы проверить наличие последней версии программного обеспечения, выберите «Настройки» > «Основные» > «Обновление ПО». Сделайте резервную копию вашего iPad.
Проверьте и установите последнюю версию программного обеспечения. Чтобы проверить наличие последней версии программного обеспечения, выберите «Настройки» > «Основные» > «Обновление ПО». Сделайте резервную копию вашего iPad.
Сколько времени занимает загрузка Android 11?
Google говорит, что установка программного обеспечения на ваш телефон может занять более 24 часов, так что подождите. Как только вы загрузите программное обеспечение, ваш телефон начнет процесс установки бета-версии Android 11. И с этим вы все сделали.
Как обновиться до iOS 11?
Если вы находитесь в сети Wi-Fi, вы можете обновиться до iOS 11 прямо с вашего устройства — вам не нужен компьютер или iTunes.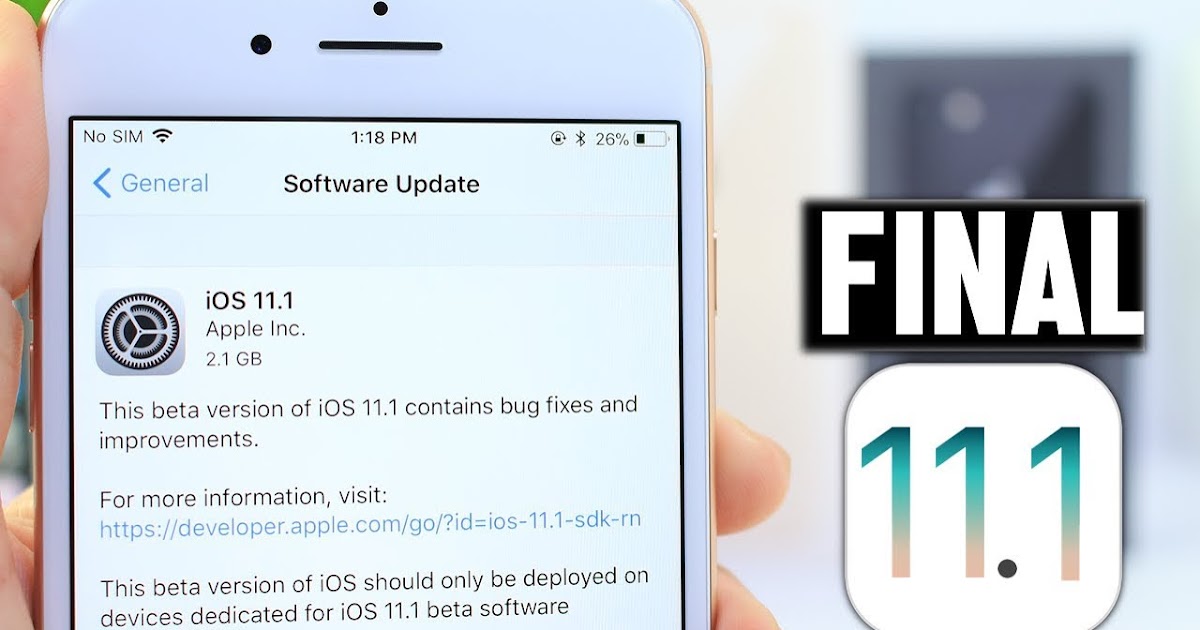 Просто подключите устройство к зарядному устройству и выберите «Настройки» > «Основные» > «Обновление ПО». iOS автоматически проверит наличие обновлений, а затем предложит загрузить и установить iOS 11.
Просто подключите устройство к зарядному устройству и выберите «Настройки» > «Основные» > «Обновление ПО». iOS автоматически проверит наличие обновлений, а затем предложит загрузить и установить iOS 11.
Как вручную установить iOS 11?
Как вручную установить OxygenOS 11 (Android 11) на свой телефон OnePlus Перейдите на форумы OnePlus со своего OnePlus 8 или 8 Pro. Загрузите сборку OxygenOS 11. После загрузки файла перейдите в файловый менеджер. Нажмите и удерживайте файл, чтобы выбрать его. Нажмите дополнительное меню действий (три вертикальные точки). Выберите Вырезать.
Можно ли обновить iPad 10.3 3?
iPad 4-го поколения вышел в 2012 году. Эта модель iPad не может быть обновлена до iOS 10.3. 3. iPad 4-го поколения не соответствует требованиям и не подлежит обновлению до iOS 11 или iOS 12 и любых будущих версий iOS.
Как выполнить чистую установку iOS 11 на iPhone или iPad
Если вы планируете обновить свое устройство Apple до iOS 11, у вас есть возможность выполнить обычное обновление или выполнить чистую установку.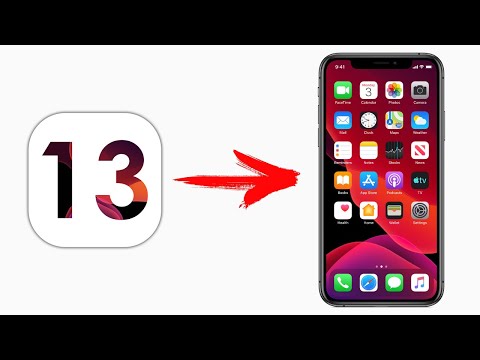 Если вы обновляете относительно новое устройство, такое как 6S или iPhone 7, обычное обновление, вероятно, подойдет.
Если вы обновляете относительно новое устройство, такое как 6S или iPhone 7, обычное обновление, вероятно, подойдет.
Однако на старых устройствах чистая установка может помочь устройству работать быстрее и стабильнее. Даже на моем iPhone 6S Plus все было намного быстрее, когда я выполнил чистую установку. Есть два пути, которыми вы можете следовать при выполнении чистой установки.
Содержание
- GBA4iOS является эмулятором Gameboy Advance
- GBA4iOS позволяет играть в игры Gameboy Advance прямо на телефоне Apple.
- Мы не нашли ничего некорректного в его работе; однако установка этого эмулятора должна выполняться под вашу ответственность.
- Концепция «Эмулятора» заключается в том, что он позволяет вам играть в очень старые видеоигры, подобные тем, в которые вы могли играть в прошлом на таких консолях, как Atari, Super Nintendo или Sega.
 Эти игры, предлагаемые через эмулятор, называются ПЗУ и представляют собой просто программные копии игровых компакт-дисков или картриджей, которые вы вставляете в игровую консоль, вроде картриджей Nintendo или компакт-дисков, которые вы вставляете в свою PlayStation.
Эти игры, предлагаемые через эмулятор, называются ПЗУ и представляют собой просто программные копии игровых компакт-дисков или картриджей, которые вы вставляете в игровую консоль, вроде картриджей Nintendo или компакт-дисков, которые вы вставляете в свою PlayStation. - Будьте осторожны и поймите: загрузка ПЗУ незаконна; они защищены законами об авторском праве. Поэтому ни в коем случае нельзя сказать, что мы поддерживаем вас в получении ПЗУ.
- Запустите браузер Safari на устройстве iOS.
- И взгляните на iemulators.com .
- Нажмите на вкладку «Приложения».
- Прокрутите варианты вниз и выберите GBA4iOS 2.1.
- Нажмите «Загрузить страницу».
- Снова прокрутите вниз, пока не найдете значок GBA4iOS .
- Вы заметите, что существует две версии: Обман с датой и Подпись.
- Выберите версию «Подписано».

- Вы снова увидите всплывающее окно. Нажмите кнопку «Установить».
- Нажмите кнопку «Установить GBA4iOS».
- Начнется установка приложения GBA4iOS.
- Теперь откиньтесь на спинку кресла, расслабьтесь и дайте эмулятору установиться.
- Когда процесс завершится, на вашем телефоне появится приложение GBA4iOS. Теперь, когда эмулятор установлен, вам все равно нужно будет выбрать опцию, позволяющую вашему устройству принимать стороннего поставщика, чтобы играть в GBA4iOS на вашем устройстве.
- Открыть настройки.
- Щелкните Общие.
- Выберите Профили и управление устройствами.
- В разделе «Корпоративное приложение» выберите «Wuxi Suntech Power Co. Ltd.»
- Выберите параметр «Доверять корпорации NARI Group». Вы увидите всплывающее окно на экране, информирующее вас о том, что доверие позволит использовать любое приложение от этого разработчика на вашем устройстве и может разрешить доступ к вашей информации.

- Нажмите «Доверять» для подтверждения.
- Запустите приложение GBA4iOS , которое вы установили на устройстве iOS.
- Затем нажмите кнопку поиска , которую вы видите в правом верхнем углу.
- Выберите определенную серию игр, чтобы получить соответствующие ПЗУ.
 В настоящее время доступно только 11 вариантов; однако разработчик говорит, что работа над дополнительными ПЗУ продолжается.
В настоящее время доступно только 11 вариантов; однако разработчик говорит, что работа над дополнительными ПЗУ продолжается. - Если вы хотите получить другие ПЗУ, поищите их в Google.
- Выберите свой предпочтительная версия игры (в данном случае Pokemon)
- Нажмите кнопку Загрузить .
- Нажмите Сохранить во всплывающем окне.
- Перейти к настройкам
- Выберите Общее
- Выбор профилей и управление устройствами
- Выберите NARI Group Corporation
- Выберите параметр «Удалить приложение».
- iPhone 7, 7 Plus, 6s, 6s Plus, SE, 6, 6 Plus, 5s
- iPad Pro 10,5 дюйма, iPad Pro 12,9 дюйма 2-го поколения, iPad 9,7 дюйма, iPad mini 4, iPad Air 2, iPad mini 3, iPad pro 9,7 дюйма, iPad Pro 12,9 дюйма, iPad Air, iPad mini 2
- iPod Touch 6-го поколения
- Учетная запись разработчика Apple ID (доступна за 99 долларов в год)
- Совместимое устройство iOS
- ПК с Windows или Mac
- Подключите iPhone или iPad к компьютеру Mac или Windows.
- Открыть iTunes .
- Нажмите значок iPhone или iPad в строке меню, когда он появится.
- Убедитесь, что для резервного копирования установлено значение Этот компьютер . И включите резервное копирование с шифрованием .
- Нажмите Создать резервную копию сейчас.
 Для безопасного резервного копирования нажмите Зашифровать резервную копию и добавьте пароль
Для безопасного резервного копирования нажмите Зашифровать резервную копию и добавьте пароль - Резервное копирование приложений , если требуется.
- Нажмите Command, , чтобы открыть настройки. (Или перейдите к iTunes в строке меню и нажмите Настройки .
- Перейдите на вкладку Устройства .
- Удерживая нажатой клавишу Option, нажмите на свой Backup и выберите Archive .
- Перейдите к Настройки > Общие > Обновление ПО . Ваше устройство проверит наличие обновлений, а затем покажет доступное обновление iOS 11.
- Нажмите Загрузить и установить .
- Сейчас начнется загрузка iOS 11. Это может занять некоторое время, особенно если у вас медленное подключение к Интернету.
 После завершения загрузки нажмите Установить .
После завершения загрузки нажмите Установить . - Коснитесь Согласен , когда увидите Условия использования Apple
- Ваше устройство iOS перезагрузится, и будет установлена iOS 11.
- Загрузите iTunes и установите его, если его нет на вашем компьютере.
- Запустить iTunes.
- Используйте зарядный кабель для подключения iPhone, iPad или iPod touch к ПК или Mac.
- Теперь проверьте верхнюю панель iTunes.

Оба метода включают в себя удаление данных с телефона и восстановление его до последней версии iOS, которая в данном случае будет 11. После этого вы можете либо настроить телефон как новый iPhone, либо можно восстановить из резервной копии. Если вы действительно хотите начать с нуля, вы снова вручную загружаете все свои приложения и настраиваете все по-новому. Самое главное здесь то, что вы потеряете все свои старые сообщения и данные о здоровье, поэтому, если вы хотите их, то выбор довольно очевиден.
Если вы восстановите резервную копию, вы получите все свои старые сообщения, данные о здоровье, приложения, загруженную музыку, фотографии, если вы не используете библиотеку фотографий iCloud и т.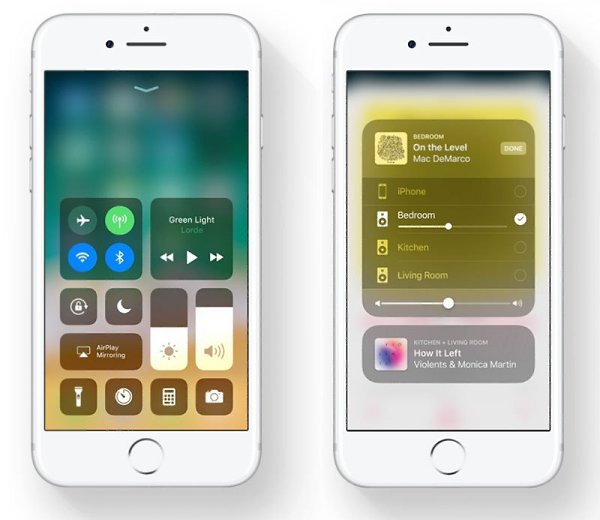 д. Стоит отметить, что вы получите свои данные о здоровье только в том случае, если вы восстановление из резервной копии iCloud или из зашифрованной резервной копии iTunes.
д. Стоит отметить, что вы получите свои данные о здоровье только в том случае, если вы восстановление из резервной копии iCloud или из зашифрованной резервной копии iTunes.
Первое, что вам нужно сделать, это открыть iTunes на вашем ПК или Mac. Вы не можете выполнить чистую установку напрямую с iPhone или iPad. С самого устройства можно только обновиться до последней версии iOS.
Открыв iTunes, подключите свое устройство и щелкните значок телефона или планшета, который появится вверху.
На этом экране отображается основная информация о вашем телефоне, такая как модель, серийный номер, номер телефона и многое другое. Справа вы увидите текущую установленную версию iOS.
В моем случае это версия 10.3.3, которая была последней версией до 11. Если вы подключаетесь к нему впервые, в сообщении будет указано, что программное обеспечение вашего iPhone обновлено. Идите вперед и нажмите на Кнопка «Проверить наличие обновления «.
Должно появиться сообщение о наличии новой версии программного обеспечения iPhone (11).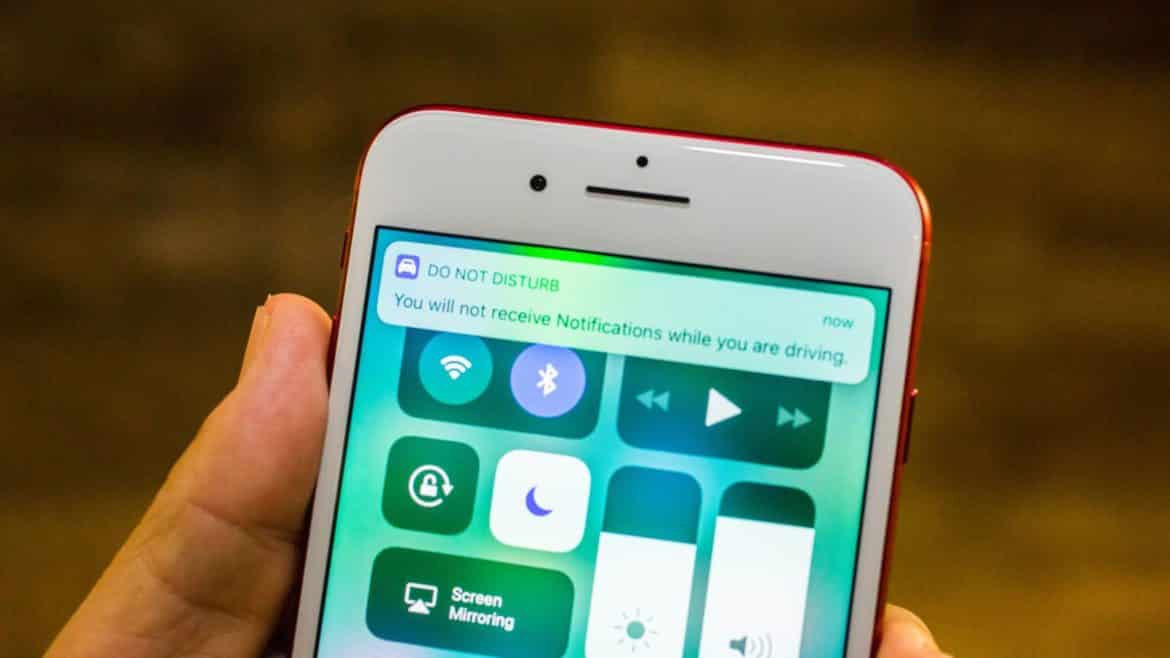 Здесь вы хотите нажать на Download Only . Сделайте , а не , нажмите Загрузить и обновить , так как это просто обновит ваш телефон до iOS 11 без его форматирования.
Здесь вы хотите нажать на Download Only . Сделайте , а не , нажмите Загрузить и обновить , так как это просто обновит ваш телефон до iOS 11 без его форматирования.
Дождитесь завершения загрузки, а затем нажмите кнопку Восстановить iPhone . Другая кнопка должна была измениться на просто Обновить , а не Проверить наличие обновления .
Если вы еще не создали резервную копию своего телефона, вас спросят, хотите ли вы восстановить настройки на своем телефоне, прежде чем он восстановит программное обеспечение. Если вы планируете впоследствии восстановить телефон, обязательно выберите Резервное копирование .
После резервного копирования или если вы нажмете Не выполнять резервное копирование , появится другое сообщение с просьбой подтвердить, хотите ли вы восстановить и обновить. Это означает, что он будет восстановлен до заводских настроек и будет установлена последняя версия iOS.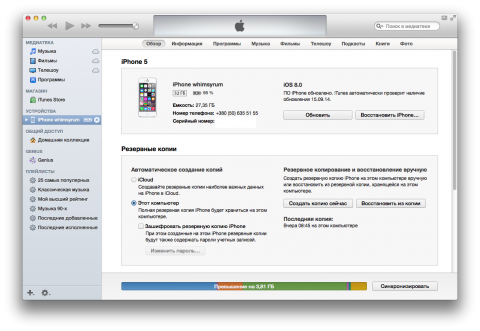
Когда вы нажмете Восстановить и обновить , появится диалоговое окно «Обновление программного обеспечения iPhone», в котором показаны все новые функции iOS 11. Не стесняйтесь прочитать его или сохранить, если хотите. Нажмите «Далее», и iTunes либо начнет загрузку обновления, если вы нажали «Отмена» вместо «Только загрузка » на одном из предыдущих шагов, либо начнет процесс восстановления.
Вы также должны увидеть на своем телефоне надпись Выполняется восстановление . Это займет некоторое время, поэтому не стесняйтесь оставить его и вернуться позже. После завершения восстановления экран iTunes должен измениться на 9.0126 Добро пожаловать на страницу вашего нового iPhone .
Именно в этот момент вы можете выбрать один из двух путей, о которых я упоминал выше. Если вам нужно максимально быстрое устройство с наименьшим раздуванием, вам следует выбрать «Настроить как новый iPhone », загрузить только нужные приложения и настроить все с нуля. Если вы не хотите тратить все это время на настройку всего заново, то просто выберите Восстановить из этой резервной копии и выберите резервную копию, которую вы создали прямо перед восстановлением.
Если вы не хотите тратить все это время на настройку всего заново, то просто выберите Восстановить из этой резервной копии и выберите резервную копию, которую вы создали прямо перед восстановлением.
Вот и все. Оба этих метода представляют собой чистую установку, потому что вы стираете телефон и устанавливаете новую копию iOS 11. Даже если вы восстановите резервную копию после новой установки, ваш телефон все равно будет работать лучше, чем если бы вы просто обновились до iOS 11 напрямую на твое устройство. Если у вас есть какие-либо вопросы или вы столкнулись с какими-либо проблемами, не стесняйтесь оставлять комментарии здесь! Наслаждаться!
Основатель Switch to Mac и управляющий редактор. Он начал вести блог в 2007 году и уволился с работы в 2010 году, чтобы вести блог на постоянной основе. Он имеет более чем 15-летний опыт работы в отрасли информационных технологий и имеет несколько технических сертификатов. Прочитать полную биографию Асима
Подписывайтесь на YouTube!
Вам понравился этот совет? Если это так, загляните на наш канал YouTube на нашем родственном сайте Online Tech Tips.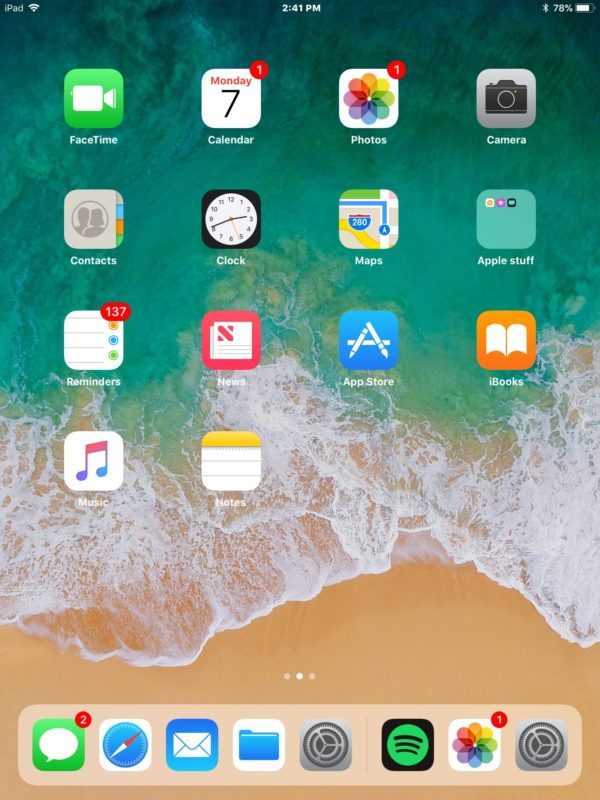 Мы охватываем Windows, Mac, программное обеспечение и приложения, а также предлагаем множество советов по устранению неполадок и обучающих видеороликов. Нажмите на кнопку ниже, чтобы подписаться!
Мы охватываем Windows, Mac, программное обеспечение и приложения, а также предлагаем множество советов по устранению неполадок и обучающих видеороликов. Нажмите на кнопку ниже, чтобы подписаться!
Подписывайся
Как установить GBA4iOS на iPhone с iOS 11 или iOS 10 — MacTip
Если вы хотите глотать волшебные грибы, чтобы повысить свой уровень, раскачиваться в лианах джунглей в поисках бананов или искать волшебную флейту, рассмотрите возможность установки GBA4iOS на вашем iPhone. Другими словами, если вы хотите играть в ретро-игры (если вам интересно, мы ссылались на Mario, Donkey Kong и Zelda), следуйте этому руководству о том, как загрузить и установить GBA4iOS.
Эмуляторы
Несмотря на то, что они вышли десять или двадцать лет назад, ретро-игры по-прежнему сохраняют особое очарование, которое продлило их популярность на протяжении десятилетий. К сожалению, вы не можете играть в эти классические игры с консолей Super Nintendo, Atari или Sega на своем iPad или iPhone, потому что Apple не разрешает продавать приложения-эмуляторы через App Store.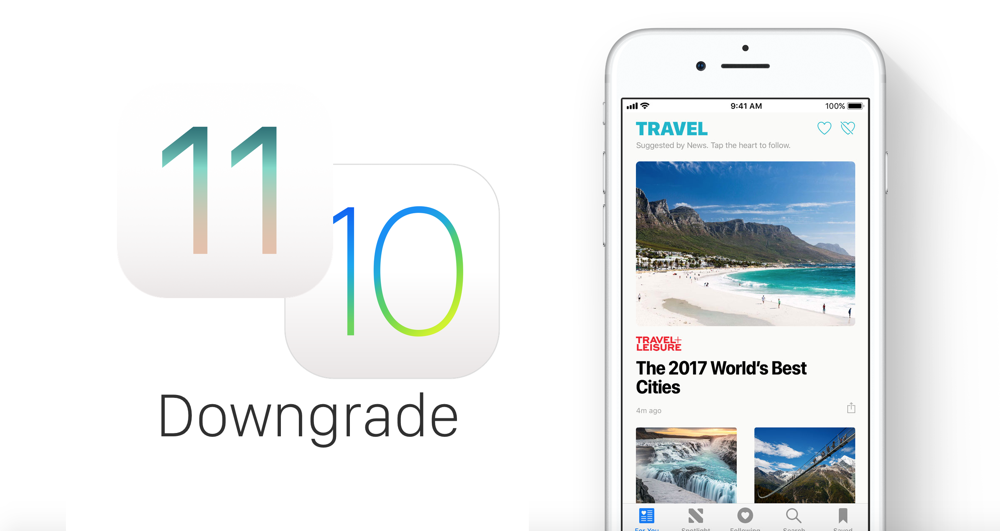
Итак, если вы хотите превратиться в ежа или розового сферического героя, вам, возможно, придется «выйти на улицу». Конечно, вам не придется встречаться с сомнительными людьми в темном месте, чтобы получить классическое игровое решение. Вместо этого вы можете использовать обходной путь, чтобы обойти ограничения, не выходя из собственного дома, и установить эти игры на свое устройство iOS с помощью GBA4iOS.
Заявление об отказе от ответственности
Прежде чем продолжить, было бы правильно сделать заявление об отказе от ответственности:
.
Следуйте приведенным ниже простым инструкциям, чтобы установить GBA4iOS на следующие системы: iOS 10 и iOS 11.
Вот оно! Вы успешно установили GBA4iOS на свое устройство.
Теперь, когда эмулятор успешно установлен на вашем продукте Apple, вы можете загрузить ПЗУ для нужных вам игр. При необходимости вы также можете использовать возможности поисковой системы Google для поиска игр, которые вам нравятся.
Способы загрузки ПЗУ для: Metroid, The Legend of Zelda, Mario, Fire Emblem и Pokemon
Если вам нравятся какие-либо из перечисленных выше игр, выполните следующие действия, чтобы загрузить их на свой продукт Apple, чтобы вы могли поймать их всех. В качестве примера я собираюсь загрузить ПЗУ Pokemon, но вы можете заменить этот процесс своей любимой игрой; процесс почти идентичен.
Когда вы закончите загрузку ROM нужной вам игры, теперь вы готовы запустить ее
Как удалить GBA4iOS
Если по какой-либо причине вам нужно удалить приложение GBA4iOS, выполните следующие действия:
Заключение
Я обнаружил, что GBA4iOS работает надежно и хорошо, поэтому она должна предоставить вам приятную библиотеку классических ретро-игр с возможностью поиска других, которые вам особенно нравятся.
Как установить новое обновление iOS 11 для iPhone и iPad прямо сейчас
Новое программное обеспечение iOS 11 от Apple теперь доступно для iPhone и iPad и содержит множество новых функций, включая дополненную реальность, мощную многозадачность и новый голос для Siri.
И впервые именно iPad получает львиную долю улучшений от обновления iOS 11.
В iPhone по-прежнему есть множество функций, но пользователи iPad заметят самые большие изменения.
пользователей iPhone, если вы не собираетесь покупать новый iPhone 8, хотя бы iOS 11 подарит вам ощущение нового iPhone.
Вот как установить бесплатное обновление iOS 11.
Перейдите в «Настройки» на своем iPhone или iPad, затем нажмите «Основные» > «Обновление ПО». Здесь вы должны увидеть обновление iOS 11, которое вам нужно скачать и установить.
И просто предупреждение, что загрузка составляет около 2 ГБ, поэтому вам нужно будет запустить обновление через домашнюю или офисную сеть Wi-Fi.
В iOS 11 есть небольшие изменения в дизайне и новый интерфейс App Store, а также новое ТВ-приложение, которое заменяет приложение «Видео».
Приложение TV позволяет пользователям просматривать контент и узнавать обо всех новых популярных телешоу и фильмах.
iOS 11 — крупнейший выпуск новых функций для iPad и iPad Pro.
Вот что пользователи iPad могут ожидать от IOS 11:
ФАЙЛЫ
Это совершенно новое приложение «Файлы» упрощает доступ к файлам и их организацию.
Впервые в iOS пользователи теперь могут создавать и просматривать вложенные папки на своих iPad или iPhone.
Пользователи могут видеть представление «Недавние», чтобы увидеть, над чем вы работали, и получить доступ к своим файлам из любого места, включая док-станцию и главный экран.
ДОК-станция
Одна вещь, которая была полностью переработана для iPad в iOS 11, — это док-станция.
Теперь он доступен из любого места на iPad и упрощает переключение между приложениями.
Вы можете открыть док-станцию, проведя вверх от нижней части экрана, чтобы увидеть избранные приложения и недавно использованные приложения.
МНОГОЗАДАЧНОСТЬ
Многозадачность на iPad вышла на новый уровень в iOS 11 благодаря новым функциям Slide Over и Split View.
С помощью Slide Over вы можете перетащить его из док-станции в приложение, которое вы используете, чтобы создать два основных приложения, работающих одновременно.
Пары приложений Split View также можно сохранять, чтобы вы всегда могли вернуться к ним.
ПЕРЕКЛЮЧАТЕЛЬ ПРИЛОЖЕНИЙ
Переключатель приложений на iPad был полностью переработан в iOS 11 и теперь показывает не только последние использованные приложения, но и Центр управления, предоставляющий пользователю полный доступ и полный контроль.
ПЕРЕТАСКИВАЙТЕ
Теперь с помощью сенсорного экрана iPad стало проще, чем когда-либо, перемещать текст, изображения и файлы из одного приложения в другое.
Вы также можете выбрать несколько элементов одновременно и перетащить их все в папку или в другое приложение.
ПРИМЕЧАНИЯ
Приложение Notes значительно обновлено. Пользователи могут начать делать заметки, коснувшись Apple Pencil на экране блокировки iPad Pro.
Теперь вы можете писать и рисовать в тексте заметки, а новый сканер документов упрощает сканирование бумажных документов в заметки.
Также можно закрепить избранные заметки вверху списка, а также добавить таблицы для лучшей организации информации.
РАЗМЕТКА
Писать часто проще, чем печатать. В iOS 11 вы можете подписывать документы, комментировать PDF-файлы, делать пометки на веб-странице перед тем, как поделиться ею с другом, или рисовать на снимке экрана.
Вот некоторые из других новых функций и обновлений iOS, которые будут работать как на iPhone, так и на iPad:
SIRI
Новый голос Siri звучит более естественно, что означает, что вы можете слышать больше интонаций, акцентов и выражений.
Siri также имеет новый дизайн для ответов, предоставляя советы о том, как узнать еще больше о конкретной теме.
Вы также можете использовать Siri в качестве диджея, чтобы она могла проигрывать вашу любимую музыку.
ФОТОГРАФИИ
Хранение и редактирование ваших изображений стало намного лучше с iOS 11.
Теперь вы можете улучшить свои Live Photos с помощью новых эффектов Loop, Bounce и Long Exposure.
Приложение «Фото» теперь лучше упорядочивает ваши воспоминания и теперь использует определение сцены, чтобы упростить одновременный поиск среди тысяч изображений.
КАМЕРА
С iOS 11 теперь вы можете делать более качественные фотографии благодаря портретному режиму, поддерживающему стабилизацию изображения, вспышку и HDR (расширенный динамический диапазон).
В камере теперь больше встроенных фильтров, а камера снимает фотографии и видео в более эффективном и компактном формате, позволяя хранить в два раза больше фотографий в том же пространстве.
НАВИГАЦИЯ
Навигация Apple Maps имеет новые функции в iOS 11, включая ведение по полосе, отображение текущего ограничения скорости и отображение обзора маршрута.
Также включены внутренние карты торговых центров в США, Лондоне и Гонконге, а также основных аэропортов по всему миру, которые помогут вам найти дорогу. Каждый месяц добавляются новые.
НЕ БЕСПОКОИТЬ ВО ВРЕМЯ ВОЖДЕНИЯ
Это важная новая функция, которая может определять, когда вы находитесь за рулем, чтобы помочь водителям сосредоточиться на дороге впереди, а не на уведомлениях и сообщениях.
В этом режиме уведомления отключены, и вы можете установить автоматические ответы на сообщения, чтобы они знали, что вы за рулем.
AIRPLAY 2
AirPlay2 в iOS 11 теперь поддерживает мультирум-аудио, поэтому вы можете управлять своими динамиками с iPhone или iPad через Центр управления, приложение «Дом» или с помощью Siri
AirPlay2 работает на всех платформах Apple, включая iOS, macOS и tvOS.
ЦЕНТР УПРАВЛЕНИЯ
Одно из самых больших изменений, которое вы заметите в iOS 11, — это Центр управления, который теперь имеет новый одностраничный дизайн, который объединяет все ваши элементы управления в одном месте.
Эти элементы управления можно расширить с помощью 3D Touch, чтобы показать больше параметров и упростить и ускорить управление.
FACETIME
Теперь пользователи могут делать Live Photo во время звонка FaceTime, просто нажимая новую экранную кнопку спуска затвора.
Оба участника получают уведомление о том, что снимок был сделан и что Live Photo хранится в вашей библиотеке фотографий.
QUICKTYPE
Теперь набирать текст стало намного проще, а для ввода цифр, символов и знаков препинания достаточно пролистывать клавиши вниз, а не нажимать клавишу Shift.
ДОПОЛНЕННАЯ РЕАЛЬНОСТЬ
Частью iOS 11 является ARKit — платформа, которая позволяет разработчикам создавать умопомрачительные приложения, обеспечивающие невероятное погружение.
Возможность интеллектуального добавления цифрового слоя к тому, что вы видите через камеру, ознаменует начало новой эры интерактивных приложений.
iOS 11 будет работать на iPhone 5S и выше, iPad Mini 2 и выше, а также на iPod touch шестого поколения.
Как установить бета-версию iOS 11 на iPhone или iPad
WWDC 2017 уже здесь, и, как всегда, Apple сделала много объявлений на этом мероприятии. Но больше всего нас интересует новое обновление iOS 11. iOS 11 привносит ряд замечательных изменений в платформу, которую мы знаем и любим. Есть новый настраиваемый Центр управления, новый Центр уведомлений, совершенно новый магазин приложений, встроенная запись экрана, новое приложение «Файлы» и многое другое. С выпуском iOS 11 гигант из Купертино также выпустил первую бета-версию iOS 11 для разработчиков. Итак, если вы хотите попробовать iOS 11, вот как это сделать:
Сводка
Устройства, совместимые с iOS 11
Что необходимо для установки iOS 11
Способ 1.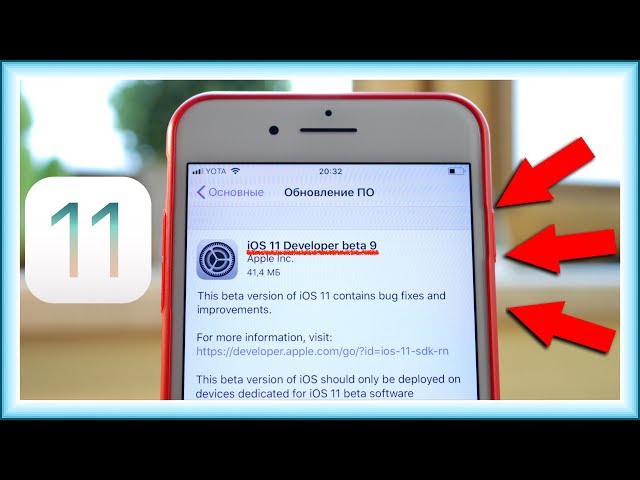 Установите iOS 11 beta 1 на устройство iOS с помощью файла конфигурации 11 Beta OTA
Установите iOS 11 beta 1 на устройство iOS с помощью файла конфигурации 11 Beta OTA
Способ 2. Установите бета-версию iOS 11 с помощью файла IPSW
Способ 3. Дождитесь общедоступной бета-версии iOS 11
Готовы попробовать первую бета-версию iOS 11 на своем iPhone или iPad?
Устройства, совместимые с iOS 11
Вот устройства iOS, совместимые с новой версией iOS:
Что нужно для установки iOS 11
Вот несколько вещей, которые вам понадобятся для установки первой бета-версии iOS 11 для разработчиков:
Способ 1.
 Установите iOS 11 beta 1 на свое устройство iOS с помощью файла конфигурации
Установите iOS 11 beta 1 на свое устройство iOS с помощью файла конфигурации
Итак, давайте продолжим и установим последнее обновление iOS на свой iPhone, не так ли?
примечание : перед установкой бета-версии iOS 11 на свое устройство необходимо создать резервную копию устройства. Вы можете сделать это, перейдя в «Настройки iOS» -> «iCloud» -> «Создать резервную копию сейчас» или в iTunes на случай, если что-то пойдет не так. Я установил бета-версию iOS 11 на iPhone 6s и iPhone 7.
Зарегистрируйте свой iPhone/iPad для участия в бета-тестировании для разработчиков
Сначала вам необходимо зарегистрировать свое устройство iOS для участия в бета-тестировании для разработчиков на странице Apple Developers. Вот как это сделать:
один. UDID (уникальный идентификатор устройства) Вы можете заставить свой iPhone или iPad зарегистрировать свое устройство, подключив iPhone к компьютеру. ПК или Mac через iTunes . в iTunes ваше устройство серийный номер и вы должны увидеть UDID вашего устройства. Всего копия ИТ.
в iTunes ваше устройство серийный номер и вы должны увидеть UDID вашего устройства. Всего копия ИТ.
2. Затем откройте браузер и веб-сайт разработчиков Apple. Здесь войдите, используя свой Apple ID (учетная запись разработчика). После входа в систему перейдите к: «Сертификаты, идентификаторы и профили» , а затем перейдите к: «Устройства» эпизод. Здесь выберите устройство iOS Вы хотите установить бета-версию.
3. Теперь нажмите значок плюса и введите данные вашего устройства : имя вашего устройства и UDID, который вы скопировали. нажмите «Продолжай» когда закончишь.
Теперь ваш iPhone или iPad зарегистрирован для участия в бета-тестировании iOS для разработчиков.
Получить iOS 11 Beta OTA
1. Теперь перейдите на свой iPhone и откройте страницу «Загрузки» на веб-сайте Apple для разработчиков, войдя в свою учетную запись разработчика. Здесь прокрутите вниз, и вы найдете эпизод iOS 11 beta . Просто скачать файл конфигурации .
Здесь прокрутите вниз, и вы найдете эпизод iOS 11 beta . Просто скачать файл конфигурации .
2. После загрузки откройте файл и щелкните « iOS Beta Software Profile 9».0127». Далее введите пароль и согласитесь с политикой конфиденциальности Apple.
3. После загрузки профиля перезагрузите iPhone . После перезагрузки iPhone вы получите обновление программного обеспечения бета-версии iOS 11 Developer. Просто снимай « Скачать и установить «.
примечание : бета-версия iOS 11 для разработчиков через OTA имеет размер 1,9 ГБ для iPhone 6s, но может отличаться на других устройствах iDevices. Кроме того, обновление будет загружено только через сеть WiFi.
4. После установки бета-версии iOS 11 на iPhone или iPad ваше устройство перезагрузится, и вы увидите сообщение «Обновление завершено». Просто нажмите кнопку «Продолжить», и вас встретит главный экран iOS 11.
Способ 2. Установите бета-версию iOS 11 с помощью файла IPSW
1. Вы можете вручную установить бета-версию iOS 11 на свой iPhone или iPad. Вам нужно будет загрузить образ для восстановления бета-версии iOS 11 со страницы «Загрузки» на веб-сайте Apple Developers. Файл IPSW iOS 11 для iPhone 6s составляет около 2,9.ГБ, а для других iDevices размер файла должен быть таким же, поэтому убедитесь, что вы подключены к сети Wi-Fi.
2. После загрузки образа iOS 11 Подключите iPhone к ПК или Mac и откройте iTunes . В это время Удерживайте Option на Mac и Shift на ПК с Windows и нажмите «Проверить наличие обновлений» в iTunes.
3. Откроется диалоговое окно, в котором вы можете выбрать загруженный IPSW-файл бета-версии iOS 11 . Как только вы выберете его, обновление будет мигать на вашем iPhone. Не отключайте iPhone во время загрузки бета-версии iOS 11.
Способ 3: Дождитесь публичной бета-версии iOS 11
Первая бета-версия iOS 11 предназначена только для разработчиков, и поверьте мне, когда я говорю, что бета-версии для разработчиков — это программное обеспечение с наибольшим количеством ошибок, с которым вы когда-либо сталкивались. Случайные сбои приложений, замедления, перезагрузки и т. д. Это возможно. По этой причине мы настоятельно не рекомендуем устанавливать бета-версию iOS 11 для разработчиков на iPhone, который вы используете в качестве повседневного драйвера. Лучше всего дождаться публичной бета-версии iOS 11. конец июня или начало 9 июля.0127 . Публичные бета-версии можно найти на странице программы бета-тестирования Apple.
Случайные сбои приложений, замедления, перезагрузки и т. д. Это возможно. По этой причине мы настоятельно не рекомендуем устанавливать бета-версию iOS 11 для разработчиков на iPhone, который вы используете в качестве повседневного драйвера. Лучше всего дождаться публичной бета-версии iOS 11. конец июня или начало 9 июля.0127 . Публичные бета-версии можно найти на странице программы бета-тестирования Apple.
СМОТРИ ТАКЖЕ: 12 лучших виджетов iOS 10, которые стоит попробовать на iPhone или iPad
Готовы попробовать первую бета-версию iOS 11 на своем iPhone или iPad?
Мало кто был впечатлен новым обновлением iOS 11, но мне оно очень понравилось. Теперь Siri стала намного лучше, и мне нравится новый Пункт управления, который полностью настраивается. В iOS 11 есть множество других простых, но полезных функций, поэтому мы не будем винить вас, если вы захотите попробовать их на своем iPhone или iPad. Дайте нам знать, что вы думаете о последней версии iOS в разделе комментариев ниже. Кроме того, если у вас возникнут проблемы с установкой бета-версии iOS 11 на iPhone или iPad, сообщите нам об этом, и мы сделаем все возможное, чтобы помочь.
Кроме того, если у вас возникнут проблемы с установкой бета-версии iOS 11 на iPhone или iPad, сообщите нам об этом, и мы сделаем все возможное, чтобы помочь.
Как загрузить и установить iOS 11 на iPhone, iPad или iPod touch
Последнее обновление: 12 ноября 2018 г., 14:46
iOS 11 уже доступна для загрузки и установки на устройства Apple. Это обновление будет доступно тем пользователям Apple, которые используют устройства Apple, выпущенные в 2013 году и позже.
iOS 11 имеет ряд новых функций, таких как анимированные смайлики для iPhone X, обновленный Siri с функцией перевода, обновленный Центр управления, портретная подсветка (iPhone 8 Plus и iPhone X), портретный режим на передней панели, одноранговая связь Apple Оплата, обновленный магазин приложений и другие обновленные функции.
Загрузка iOS 11 должна быть простой задачей, но ниже вы найдете полное руководство о том, как загрузить и установить iOS 11 на свой iPhone/iPad или iPod. Как обычно, загрузка iOS 11 бесплатна, но перед тем, как начать загрузку, убедитесь, что вы создали резервную копию устройства обновления.
Содержание
Что нужно сделать перед загрузкой и установкой iOS 11
Прежде чем начать загрузку iOS 11, вам нужно сделать несколько небольших, но важных действий. Перед загрузкой iOS 11 на устройство Apple вам необходимо сделать резервную копию устройства. который вы собираетесь обновить до iOS 11. Новое обновление займет некоторое время, поэтому вам нужно зарядить устройство, и оно должно быть подключено к Wi-Fi или любому другому быстрому интернет-соединению. Для загрузки вам потребуется около 2 ГБ свободного места. новая iOS. Освободите место, удалив фото, видео и приложения, которые вам больше не нужны.
Сделайте резервную копию вашего iPhone или iPad
Очень важно сделать резервную копию вашего iPhone или iPad перед загрузкой и установкой iOS11. Рекомендуется делать резервную копию ваших устройств перед установкой на них любого нового обновления программного обеспечения (в основном ОС). Создание резервной копии вашего iPhone/iPad — это очень простая и прямая процедура.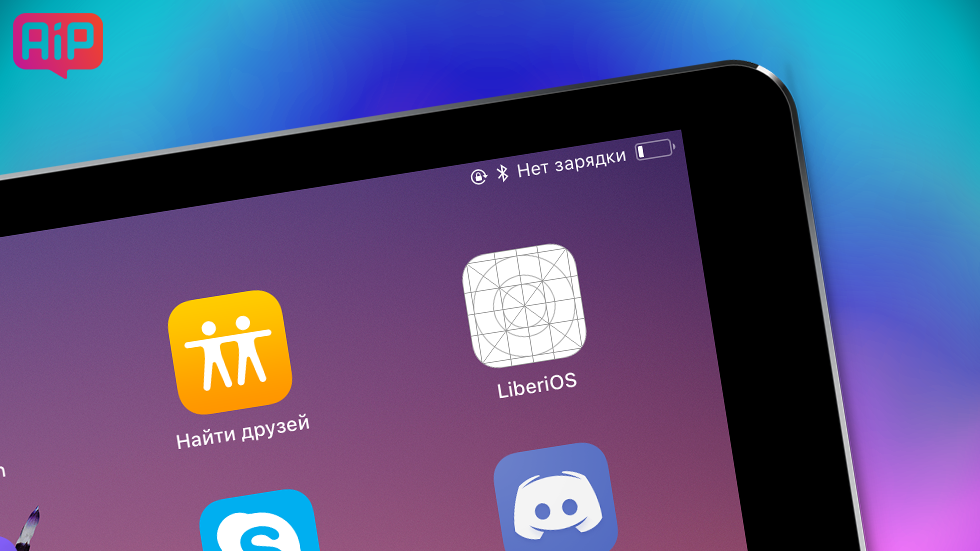 Это поможет вам, когда вы будете вносить какие-либо существенные изменения в свое устройство. вы рискуете проблемами. Резервное копирование гарантирует, что ваши личные данные останутся в безопасности после обновления ОС. Вы можете использовать iCloud и iTunes для резервного копирования вашего устройства. iCloud немного дороже, поэтому лучше использовать iTunes. Вот руководство о том, как сделать резервную копию вашего iPhone / iPad с помощью iTunes.
Это поможет вам, когда вы будете вносить какие-либо существенные изменения в свое устройство. вы рискуете проблемами. Резервное копирование гарантирует, что ваши личные данные останутся в безопасности после обновления ОС. Вы можете использовать iCloud и iTunes для резервного копирования вашего устройства. iCloud немного дороже, поэтому лучше использовать iTunes. Вот руководство о том, как сделать резервную копию вашего iPhone / iPad с помощью iTunes.
Как сделать резервную копию iPhone/iPad с помощью iTunes
Архивация предотвратит перезапись вашей текущей резервной копии резервной копией iOS 11 позже, если вам по какой-либо причине потребуется вернуться.
Включите свой iPhone/iPad
У вас не будет возможности использовать все новые функции iOS 11, если ваше устройство не заряжено. Вам также потребуется подключиться к розетке и подключиться к Wi-Fi, прежде чем вы сможете начать загрузку.
Освободите место
Размер обновления iOS 11 зависит от устройства. Но в основном для загрузки новой iOS требуется 2 ГБ свободного места. Освободите место, удалив фотографии, видео и приложения, которые вам больше не нужны. Как упоминалось выше, перед удалением убедитесь, что вы сделали резервную копию своих данных.
Как загрузить и установить iOS 11
Самый простой способ загрузить и установить iOS 11 через приложение «Настройки» на вашем гаджете iOS. В течение любого периода времени, в течение которого у вас есть подключение к Wi-Fi, вы можете выполнить следующие действия.
Хотя это предписанный способ установки iOS 11, он не сработает для некоторых, например, для людей, у которых нет подключения к Wi-Fi, или для людей, у которых недостаточно свободного места на их устройство. В таком случае для вас есть другая техника.
Как загрузить и установить iOS 11 через iTunes
Независимо от того, сколько времени у вас есть ПК или Mac, подключенный к Интернету, вы можете без особых усилий обновить свой iPhone, iPad или iPod. коснитесь iOS 11.
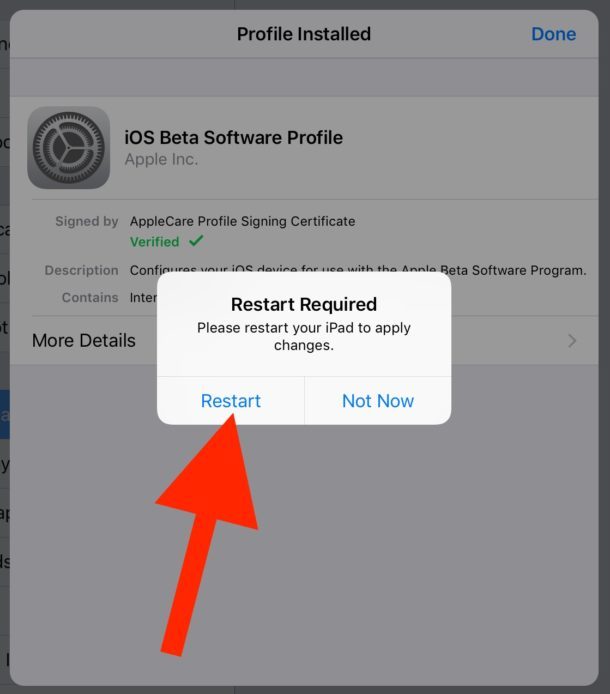

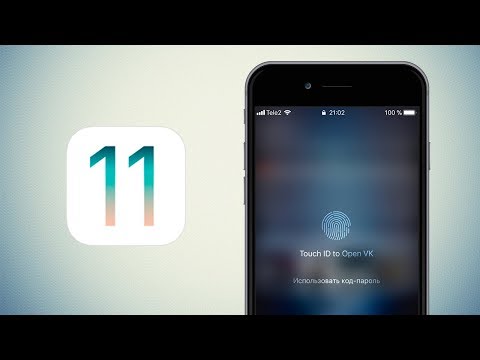
 1.3 — JailBreakME.com, Spirit (без деактивации)
1.3 — JailBreakME.com, Spirit (без деактивации) 9.10 beta (не подходит для iPad 2 и iPhone 4s), Absinthe (только для iPad 2 и iPhone 4s)
9.10 beta (не подходит для iPad 2 и iPhone 4s), Absinthe (только для iPad 2 и iPhone 4s)

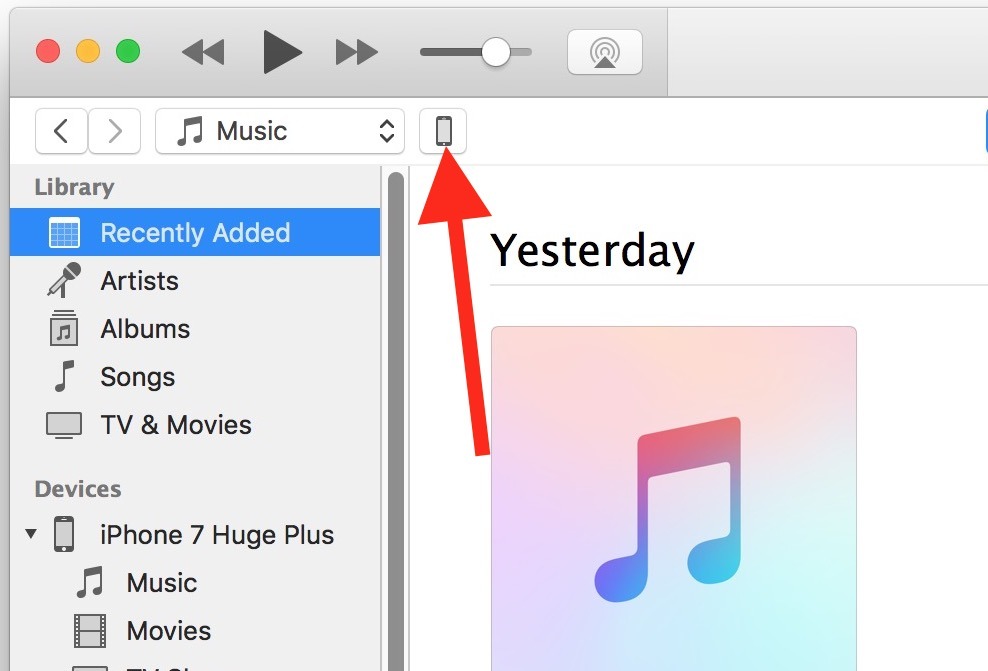 Потребуется выбрать пункт восстановления из резервной копии.
Потребуется выбрать пункт восстановления из резервной копии. По времени это так же займет не более 10-ти секунд. Не пугайтесь черноты дисплея – все так и должно быть.
По времени это так же займет не более 10-ти секунд. Не пугайтесь черноты дисплея – все так и должно быть.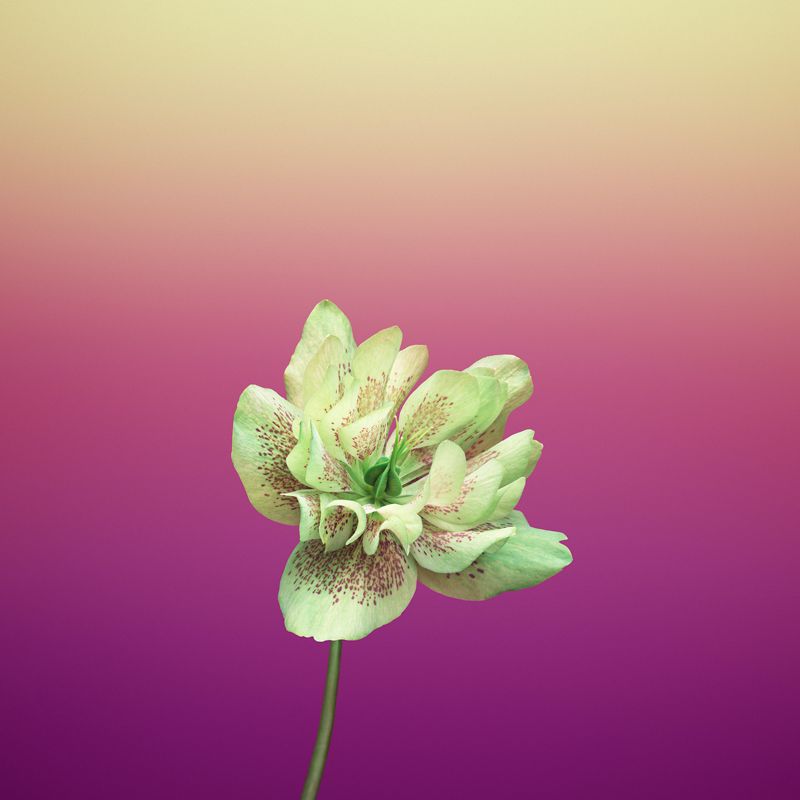
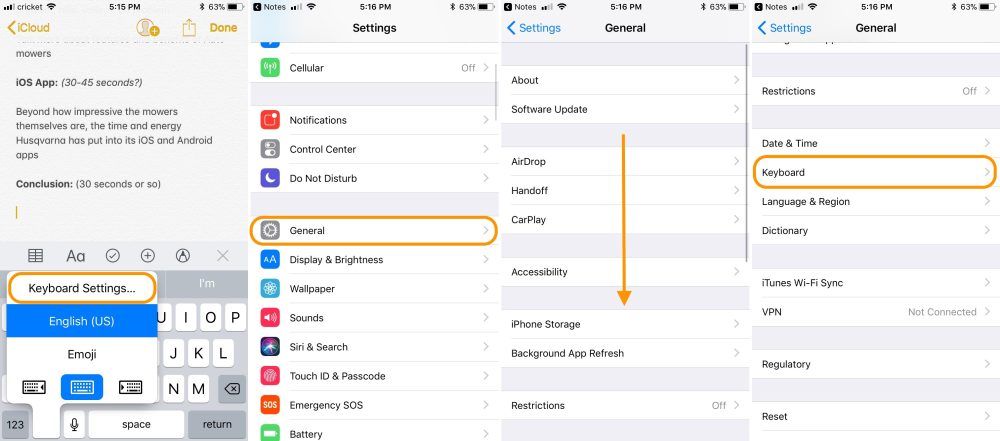
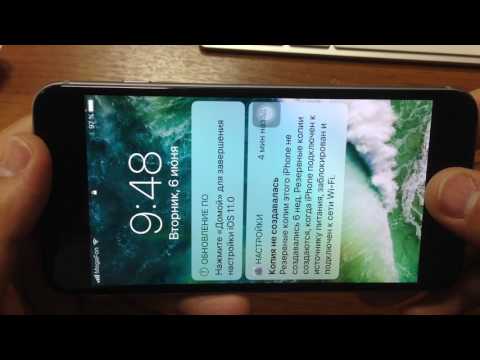
 Что делать: проверить все возможные детали на предмет поломки, при необходимости отнести в сервисный центр.
Что делать: проверить все возможные детали на предмет поломки, при необходимости отнести в сервисный центр.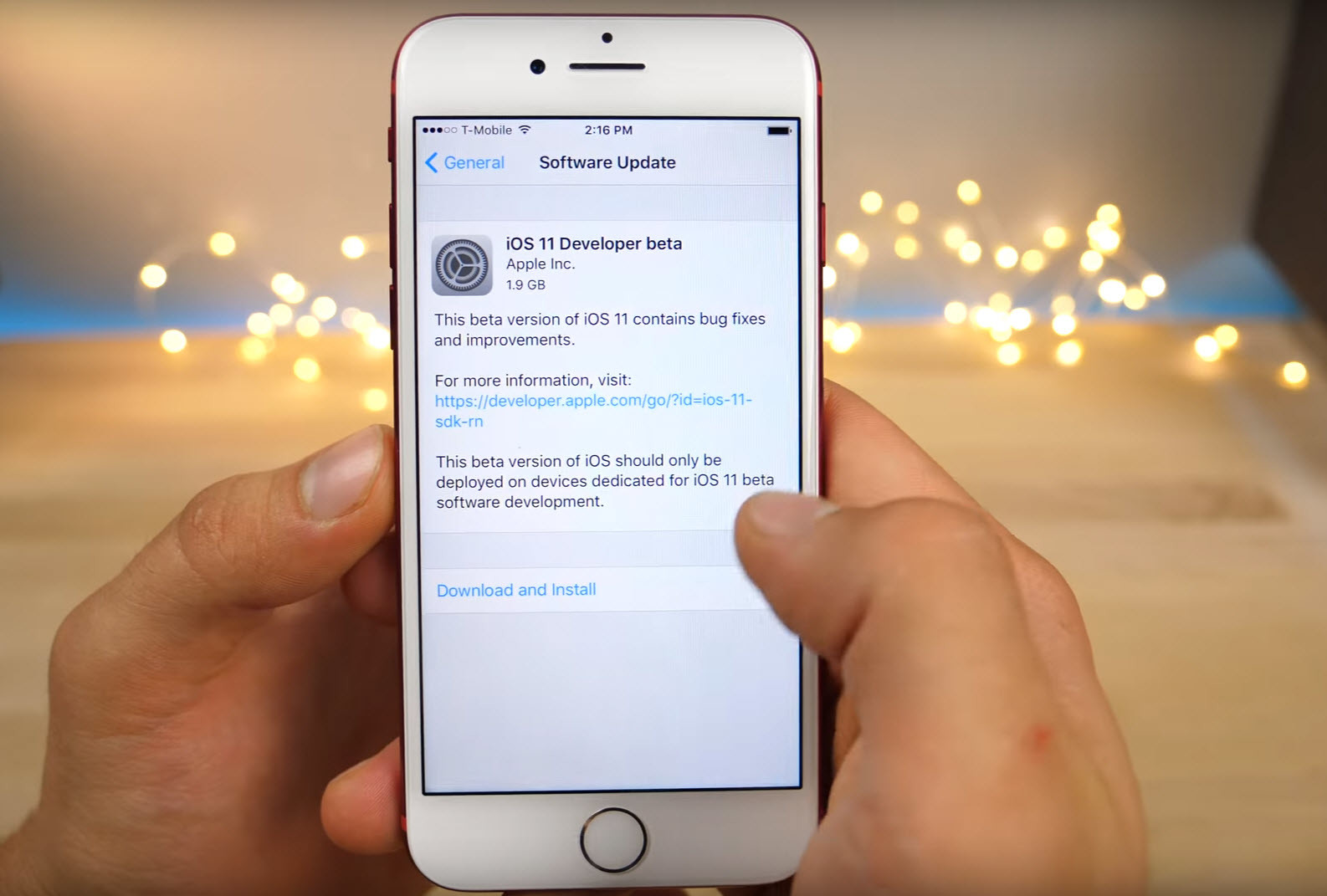 Что делать: отключить антивирус и брандмауэр, обновиться вручную.
Что делать: отключить антивирус и брандмауэр, обновиться вручную.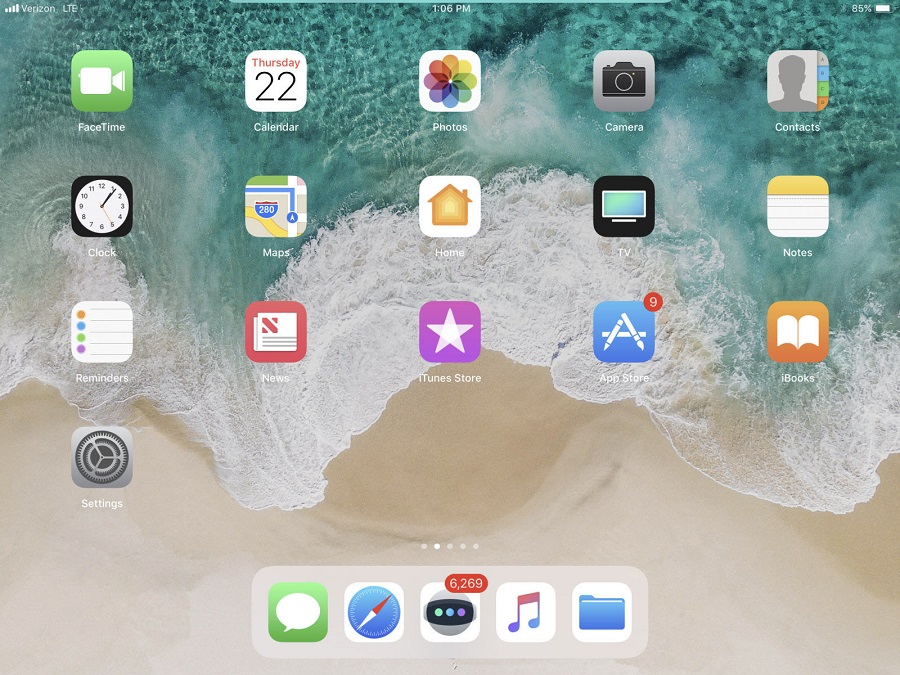 Теперь вы удерживаете обе клавиши примерно 10 секунд.
Теперь вы удерживаете обе клавиши примерно 10 секунд. Эти игры, предлагаемые через эмулятор, называются ПЗУ и представляют собой просто программные копии игровых компакт-дисков или картриджей, которые вы вставляете в игровую консоль, вроде картриджей Nintendo или компакт-дисков, которые вы вставляете в свою PlayStation.
Эти игры, предлагаемые через эмулятор, называются ПЗУ и представляют собой просто программные копии игровых компакт-дисков или картриджей, которые вы вставляете в игровую консоль, вроде картриджей Nintendo или компакт-дисков, которые вы вставляете в свою PlayStation.
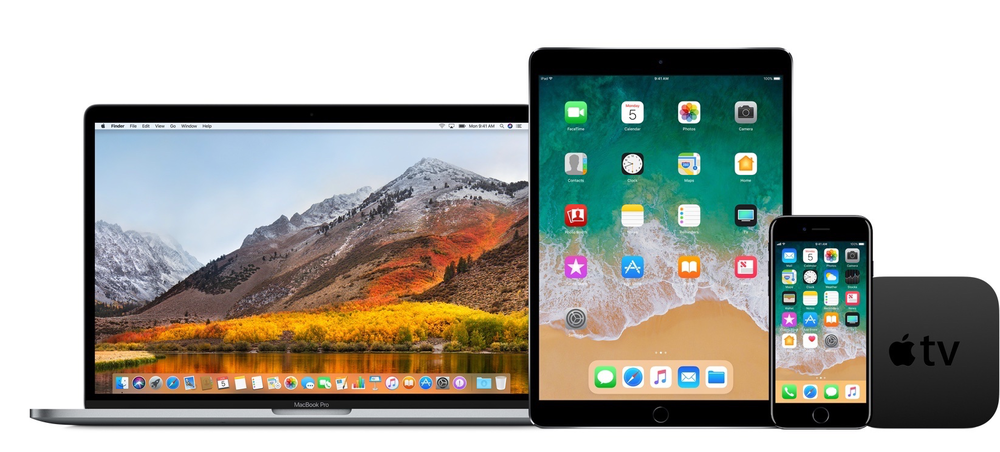
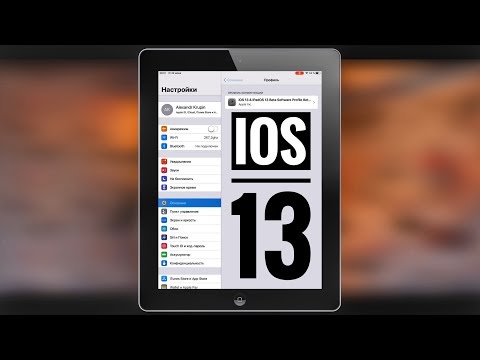 В настоящее время доступно только 11 вариантов; однако разработчик говорит, что работа над дополнительными ПЗУ продолжается.
В настоящее время доступно только 11 вариантов; однако разработчик говорит, что работа над дополнительными ПЗУ продолжается. Для безопасного резервного копирования нажмите Зашифровать резервную копию и добавьте пароль
Для безопасного резервного копирования нажмите Зашифровать резервную копию и добавьте пароль После завершения загрузки нажмите Установить .
После завершения загрузки нажмите Установить .