Содержание
Как установить iOS 13 и зачем это нужно. Обзор самых крутых функций прошивки
iOS 13 — последняя на сегодня версия операционной системы для iPhone и iPod touch. Официальный релиз прошивки состоялся 19 сентября. Согласно данным Apple, iOS 13 установлена на более чем 50% совместимых устройств в мире. Если вы до сих пор не решились на обновление, сегодня расскажем, почему его стоит установить как можно быстрее.
Темный режим
Темная тема оформления в iOS 13 — красивая и практичная. Включить ее можно при первой настройке устройства после обновления или позже в настройках и через «Пункт управления». Особенно удобно использовать темный режим ночью, вместе с функцией Night Shift: яркие цвета и подсветка не слепят глаза. Операционная система не глючит и не лагает после включения новой темы даже на старых устройствах вроде iPhone 6s.
В первые недели после выхода iOS 13 темный режим не работал в некоторых популярных сторонних приложениях. Спустя почти два месяца с момента релиза в App Store доступно огромное количество программ, которые автоматически подстраиваются под новый стиль оформления. Это дополнительный аргумент для тех, кто еще не обновился.
Спустя почти два месяца с момента релиза в App Store доступно огромное количество программ, которые автоматически подстраиваются под новый стиль оформления. Это дополнительный аргумент для тех, кто еще не обновился.
Приложение «Фото»
В приложении «Фото» изображения и видео теперь разделены на четыре вкладки: «Годы», «Месяцы», «Дни» и «Все фото». Для каждого временного промежутка есть карточка с самыми значимыми фотографиями. Карточки открываются при нажатии, показывая все доступные медиафайлы. Библиотека напоминает огромное и красивое слайд-шоу. В нем нет неудачных снимков, скриншотов и дубликатов — за этим следят алгоритмы машинного обучения и искусственного интеллекта. Они же делают поиск чуть быстрее и умнее.
Это не все. В iOS 13 добавили новые возможности редактирования фотографий. Пользователи могут вручную регулировать интенсивность применения инструментов и фильтров. Нужно просто перемещать небольшой ползунок, пока изображение не будет выглядеть как нужно.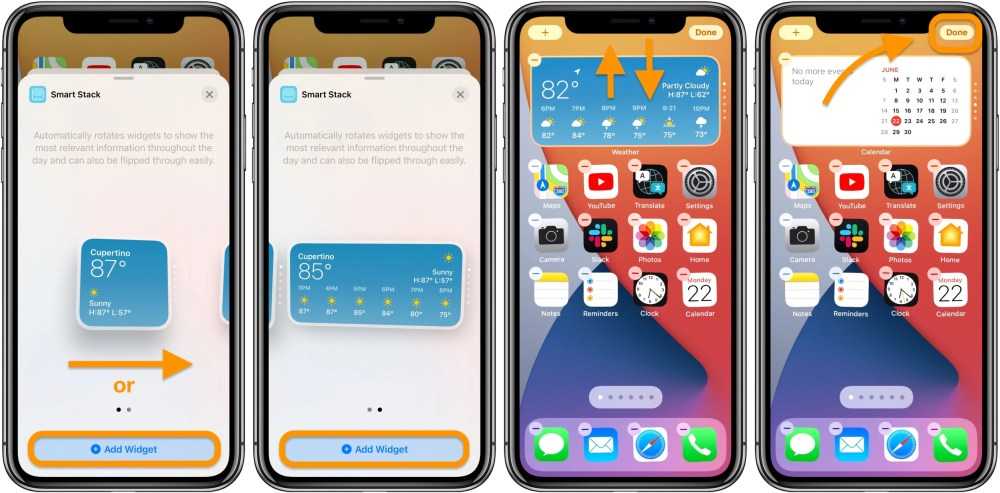 Заметно увеличился также список опций для обработки видео. С помощью обновленного редактора теперь можно менять экспозицию, насыщенность картинки, перспективу и еще кучу параметров. До iOS 13 топовой функцией была обрезка видеофайла.
Заметно увеличился также список опций для обработки видео. С помощью обновленного редактора теперь можно менять экспозицию, насыщенность картинки, перспективу и еще кучу параметров. До iOS 13 топовой функцией была обрезка видеофайла.
Мемодзи
Раньше мемодзи были доступны только владельцам iPhone X и других моделей с Face ID. После обновления до iOS 13 своего персонажа может создать каждый. Выбираете форму головы, тон кожи, размер глаз, носа, губ, добавляете прическу и парочку аксессуаров — и ваша мультяшная копия готова. Более того, iPhone автоматически создает пакет стикеров с вашим лицом. Их можно использовать в мессенджерах, а также установить в качестве фотографии профиля учетной записи Apple ID.
Приложение «Локатор»
Многие пользователи iOS 13 заметили, что с их устройств исчезли приложения «Найти iPhone» и «Найти друзей». Вместо них появилась новая утилита — «Локатор». Она позволяет находить утерянные устройства и отслеживать на карте местонахождение друзей или членов семьи.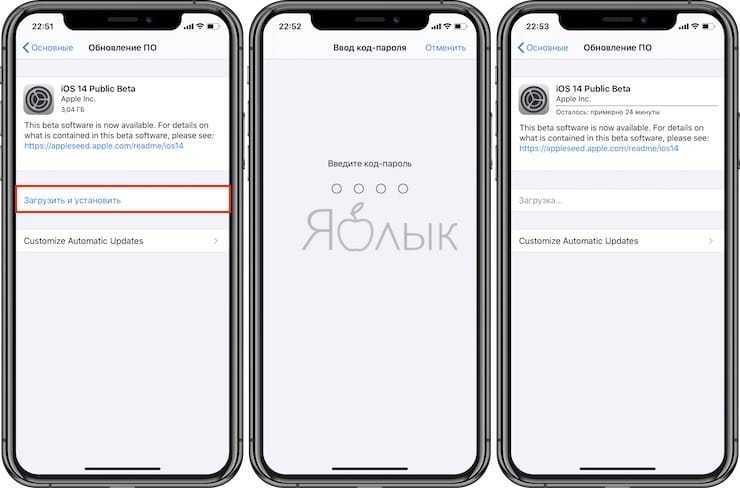
Интерфейс — простой и понятный. Вкладка «Люди» поможет найти друзей и близких, которые разрешили вам отслеживать их местонахождение. Вкладка «Устройства» показывает на карте расположение iPhone, Mac, Apple Watch и AirPods. Вкладка «Я» содержит настройки геопозиции для вашей учетной записи.
Со сцены конференции для разработчиков WWDC Apple анонсировала также новый алгоритм поиска устройств, который задействует помимо Wi-Fi и сотовых сетей еще и Bluetooth. Операционная система стала более защищенной, и это прекрасно.
Полноценный файловый менеджер
Приложение «Файлы» научили работать с внешними накопителями. Теперь при подключении флешки к iPhone вы сможете увидеть ее содержимое, перенести нужные файлы в память смартфона, iCloud и даже стороннее облачное хранилище. А еще в «Файлах» можно создавать папки, просматривать метаданные файлов и работать с объектами, скачанными через браузер Safari. Это огромное улучшение для пользователей, которые iPhone используют не только для развлечений, но и как рабочий инструмент.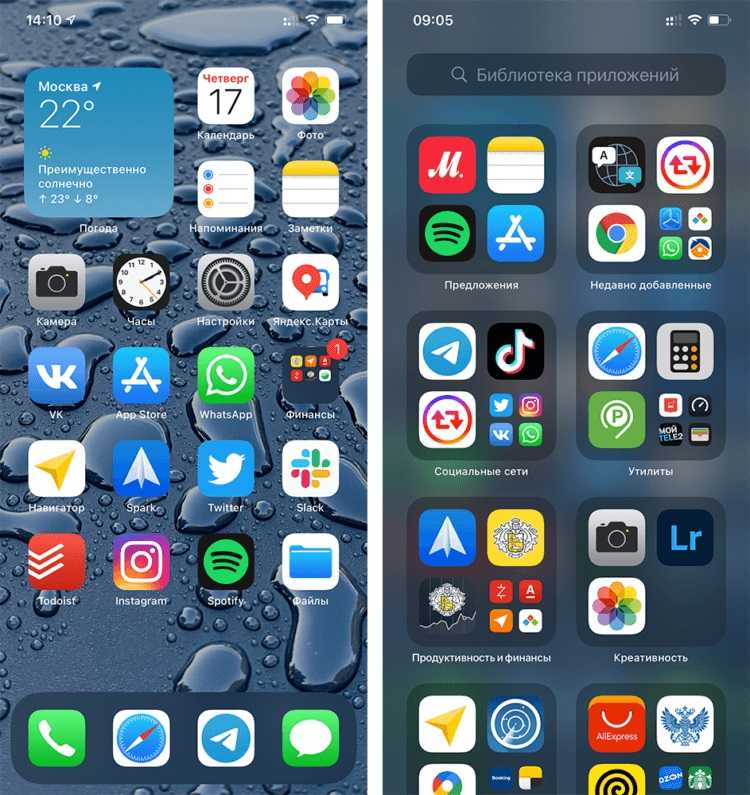
Safari
Safari сделали немного стабильнее и быстрее. На стартовой странице теперь отображаются не только сайты из меню «Избранные», но и рекомендации Siri и часто посещаемые страницы. Главное изменение — в браузере появился менеджер загрузок. Можно скачать любой файл, просмотреть его и сохранить в приложение «Файлы». Непонятно, почему такая очевидная функция появилась только сейчас.
Еще одно крутое нововведение — управление закрыванием вкладок. В настройках можно выбрать, как поступать с открытыми в браузере страницами: автоматически закрывать спустя день, неделю, месяц или вручную. Эту функцию начинаешь ценить, однажды перелистав более почти сотню вкладок в поисках нужной.
Музыка
Приложение «Музыка» в iOS 13 немного изменилось внешне и получило одну необычную функцию. Разработчики переместили в сторону названия артистов и треков, обновили кнопки регулировки громкости и переделали меню «Поделиться». Но главное — теперь тексты песен синхронизированы с аудиодорожкой и меняются по мере воспроизведения, как в караоке. Пожалуй, самая залипательная функция новой прошивки.
Пожалуй, самая залипательная функция новой прошивки.
Другие улучшения
В дополнение к нововведениям, которые заметны сразу после установки апдейта, в iOS 13 есть куча мелких твиков. Это режимы экономии трафика и бережной зарядки аккумулятора. Обновленные приложения «Напоминания», «Книги» и «Команды». Сервис Apple Arcade с кучей эксклюзивных игр разных жанров. Улучшенный универсальный доступ для людей с ограниченными возможностями и еще десятки приятных мелочей. Каждый найдет в обновлении что-нибудь интересное и полезное, даже владельцы старых iPhone.
Какие устройства поддерживают iOS 13
iOS 13 можно установить на iPhone 6s и новее, а также на iPod touch седьмого поколения. Полный список поддерживаемых устройств представлен ниже.
iPhone
- iPhone SE
- iPhone 6s, iPhone 6s Plus
- iPhone 7, iPhone 7 Plus
- iPhone 8, iPhone 8 Plus
- iPhone X, iPhone XR
- iPhone XS, iPhone XS Max
- iPhone 11, iPhone 11 Pro, iPhone 11 Pro Max
iPod touch
- iPod touch (2019)
Как установить iOS 13
Важно! Перед установкой любого обновления следует сделать резервную копию. Используйте iTunes или iCloud.
Используйте iTunes или iCloud.
Чтобы сделать резервную копию с помощью iTunes на ПК или Mac, подключите iPhone к компьютеру, откройте iTunes (на ПК и Mac под управлением macOS Mojave и ниже), дождитесь, пока компьютер найдет смартфон, а затем нажмите кнопку «Создать резервную копию сейчас». На Mac с macOS Catalina используйте Finder.
Чтобы создать резервную копию в iCloud, убедитесь, что устройство подключено к Wi-Fi и источнику питания. Перейдите в настройки и нажмите на свое имя в верхней части экрана. Откройте меню iCloud — «Резервная копия» и коснитесь кнопки «Создать резервную копию». После этого можно устанавливать iOS 13.
Для установки iOS 13 откройте меню «Настройки» — «Основные» — «Обновление ПО» и нажмите кнопку «Загрузить и установить». В среднем процесс обновления занимает до часа времени, но многое зависит от скорости Wi-Fi, а также от характеристик и состояния вашего iPhone.
Если у вас возникли проблемы при обновлении «по воздуху», попробуйте установить iOS 13 через iTunes. А еще вы всегда можете обратиться за помощью к менеджерам UiPservice. Они все сделают и расскажут, как в будущем обновляться без проблем.
А еще вы всегда можете обратиться за помощью к менеджерам UiPservice. Они все сделают и расскажут, как в будущем обновляться без проблем.
Как установить iOS 15 на свой iPhone: инструкция
Содержание
- Настроить сводку уведомлений
- Настроить оповещения о том, что устройство не используется
- Убедитесь, что включено iCloud Private Relay
- Настройка режимов фокусировки
- Установить контакт для восстановления
- Включить защиту конфиденциальности почты
- Выберите свой макет Safari
- Настроить собственный домен электронной почты
- Добавьте коды двухфакторной аутентификации к паролям
Apple выпустила новые обновления iOS 15 и iPadOS 15 для всех пользователей, и есть десятки новых функций, о которых стоит узнать. Некоторые из этих параметров необходимо включить или настроить, поэтому мы создали удобное руководство по началу работы с iOS 15 — как установить iOS 15, а затем настроить все функции.
Настроить сводку уведомлений
Если вы устали получать бесконечные уведомления в течение всего дня, функция Сводка уведомлений — это функция, которую вы захотите использовать.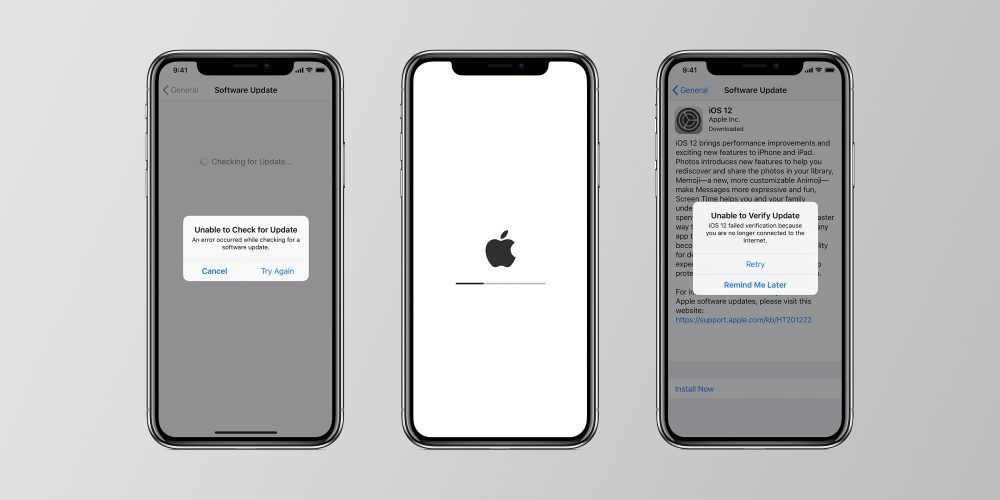 Вы можете настроить массовую доставку уведомлений всего несколько раз в день, что идеально подходит для сокращения спама в уведомлениях.
Вы можете настроить массовую доставку уведомлений всего несколько раз в день, что идеально подходит для сокращения спама в уведомлениях.
Это идеально подходит для уведомлений, которые вам не обязательно сразу видеть, таких, как оповещения о новых телешоу или Apple News, и вы можете настроить его для каждого приложения. Не беспокойтесь о пропущенных критических предупреждениях, которые вам нужно увидеть прямо сейчас — Apple имеет встроенную функцию «Чувствительность ко времени», которая работает с уведомлениями календаря, предупреждениями о поездках, сообщениями и т. д.
Сводку уведомлений можно настроить, перейдя в параметр «Уведомления» в приложении «Настройки», нажав «Сводка уведомлений» и следуя инструкциям по установке времени и выбору приложений.
Настроить оповещения о том, что устройство не используется
IOS 15 представляет долгожданную функцию, которая может сообщить вам, если вы оставили устройство. Например, если вы находитесь в кафе с MacBook и iPhone и выходите на улицу без MacBook, ваш iPhone может послать вам эхо-запрос, чтобы вы знали, что вашего устройства нет с вами.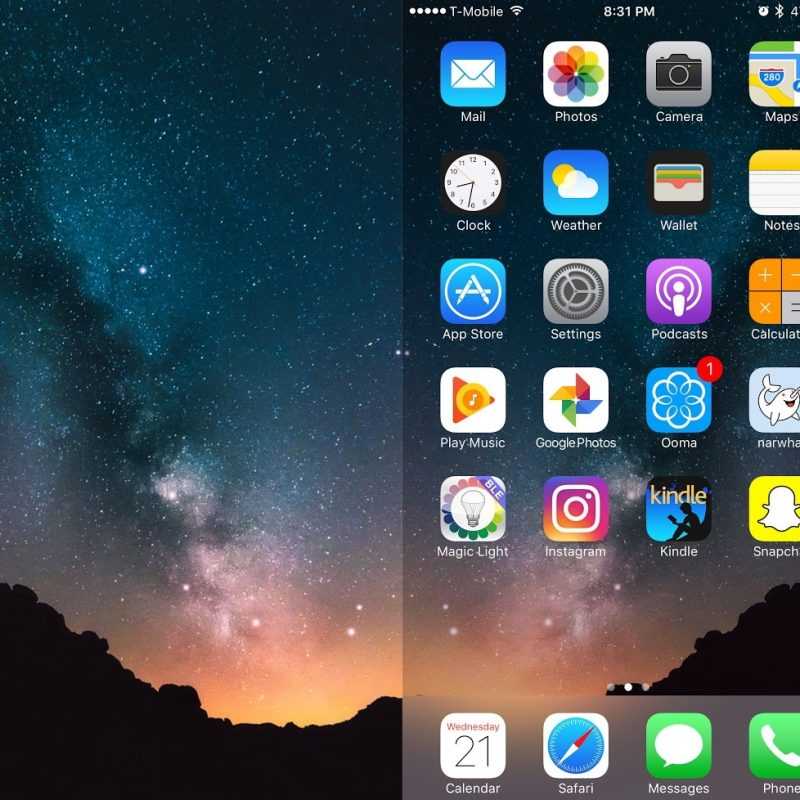
Этот параметр можно включить для всех ваших устройств Apple, от Mac до AirPods и iPhone, он также работает с AirTags и аксессуарами с функцией Find My.
Чтобы настроить его, перейдите в приложение «Найти меня» , нажмите на устройство, о котором вы хотите получать уведомления, если вы его оставите, а затем нажмите на опцию «Уведомлять, когда оставили позади». Оттуда включите его.
Вы можете настроить исключения, чтобы не получать оповещения, если вы оставите свои вещи дома или на работе. Имейте в виду, что этот параметр работает с большинством устройств, но некоторые старые устройства не поддерживаются.
Убедитесь, что включено iCloud Private Relay
Если у вас есть платный план iCloud, этот план теперь называется «iCloud +», который имеет ряд преимуществ, включая iCloud Private Relay.
ICloud Private Relay убеждается трафик Safari и другой незашифрованный трафик оставляя iPhone, IPad или Mac зашифрована и использует два отдельных интернет — реле так , что компании не могут использовать личную информацию, как IP — адрес, и просмотр активности создать подробный профиль о вас.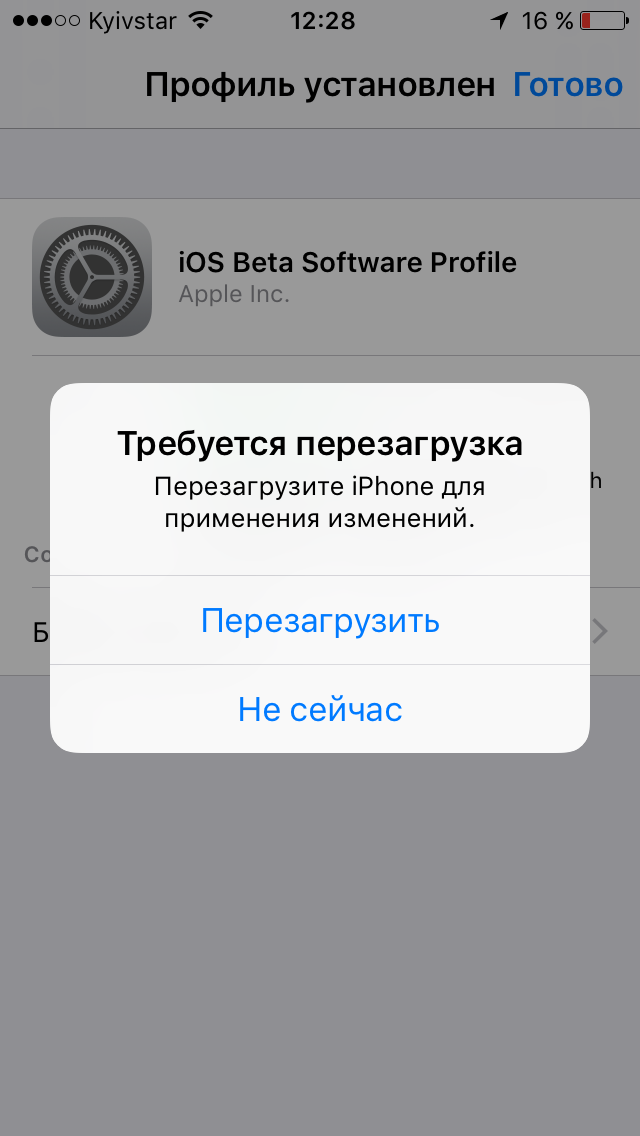
Он скрывает ваш IP-адрес и ваше местоположение, чтобы ваш просмотр веб-страниц был более конфиденциальным, и большинство людей захотят использовать эту функцию. Чтобы убедиться, что он включен , откройте приложение «Настройки», нажмите на изображение своего профиля и выберите «iCloud». Оттуда нажмите на «Частное реле» и включите его.
Настройка режимов фокусировки
Если вы часто отвлекаетесь на входящие уведомления и ненужные приложения, когда пытаетесь поработать или расслабиться дома, Focus — это функция, которую вы захотите настроить прямо сейчас.
Режим фокусировки – это, по сути, более настраиваемая версия режима «Не беспокоить». Вы можете создавать фокусы для таких действий, как работа, чтение, упражнения или времяпрепровождение с семьей, блокируя приложения и контент, которые вы не хотите видеть в эти периоды.
Например, если вы на работе, вы можете убедиться, что не получаете уведомлений из социальных сетей, а если вы дома, вы можете запретить себе видеть рабочие уведомления.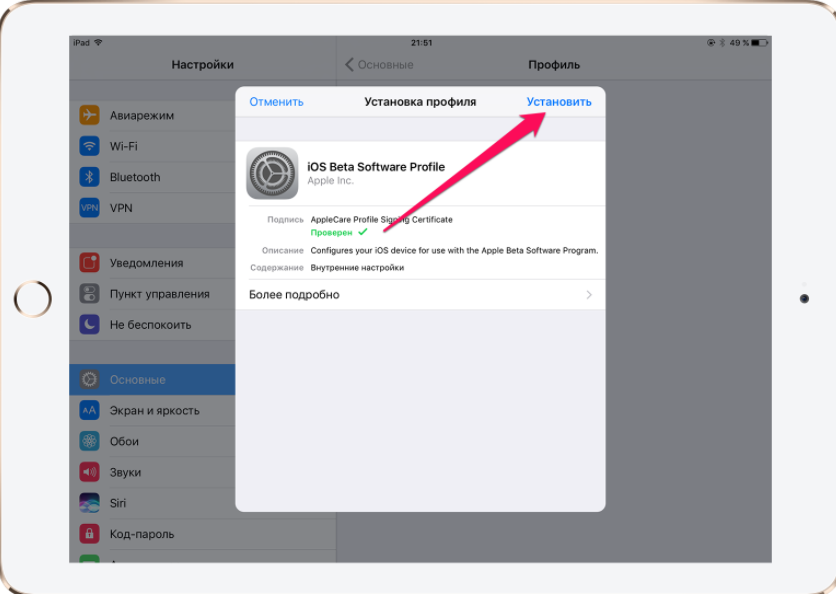 Вы можете установить фокус для любого действия, которое хотите, и настроить его так, чтобы получать уведомления только от определенного количества приложений.
Вы можете установить фокус для любого действия, которое хотите, и настроить его так, чтобы получать уведомления только от определенного количества приложений.
Вы также можете скрыть приложения с главного экрана при создании фокуса, что также делает его полезным для удаления отвлекающих приложений.
Доступ к фокусу можно получить , открыв приложение «Настройки» и нажав на опцию «Фокус». Оттуда выполните действия по настройке, чтобы начать работу.
Подробнее в нашей статье — iOS 15: как создать фокус.
Установить контакт для восстановления
Потеря доступа к вашей учетной записи iCloud может быть разрушительной, потому что она настолько заблокирована, что существует несколько способов вернуться к ней после того, как вы потеряете свой пароль.
Начиная с iOS 15, вы можете установить контакт для восстановления, т. Е. Доверенное лицо, которое может помочь вам сбросить пароль Apple ID и восстановить вашу учетную запись, если возникнет такая необходимость. Это также работает для потерянного пароля устройства.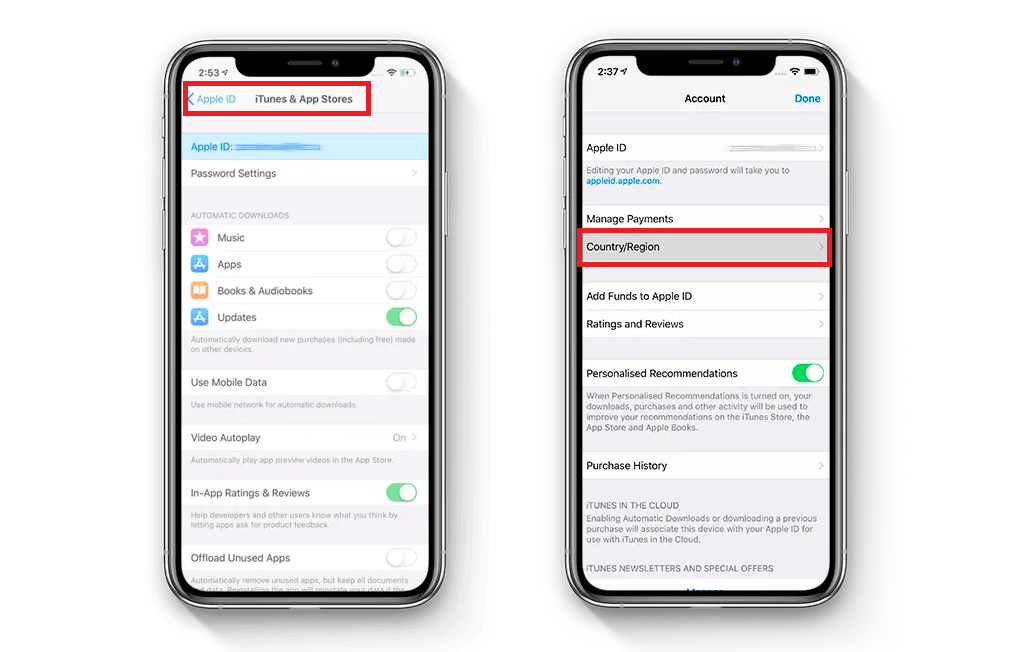
Чтобы настроить восстановление учетной записи , откройте приложение «Настройки» и нажмите на свой профиль вверху. Оттуда нажмите «Пароль и безопасность», а затем нажмите «Восстановление учетной записи».
Нажмите «Добавить контакт для восстановления», а затем снова на экране, который объясняет эту функцию. Выполните аутентификацию с помощью Face ID, а затем выберите человека, который будет вашим контактом.
Обратите внимание, что для использования функции контакта для восстановления все ваши устройства должны быть обновлены до последних версий iOS, iPadOS и watchOS. Устройства, связанные с вашей учетной записью, на которых установлено не последнее программное обеспечение, не позволят включить эту функцию, и Apple сообщит вам, что их необходимо обновить.
Включить защиту конфиденциальности почты
Маркетинговые электронные письма, информационные бюллетени и некоторые почтовые клиенты используют невидимый пиксель отслеживания в сообщениях электронной почты, чтобы проверить, открыли ли вы электронное письмо, а в iOS 15 Apple прекращает эту практику с помощью защиты конфиденциальности почты.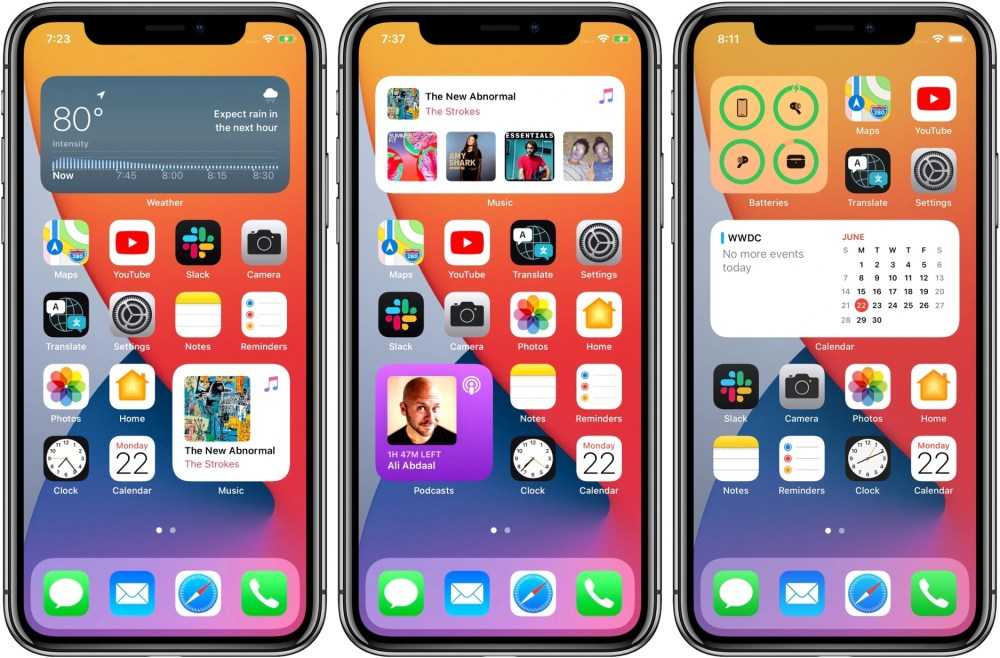
Защита конфиденциальности почты не позволяет отправителям электронной почты отслеживать, открывали ли вы электронное письмо, сколько раз вы его просматривали и пересылали ли вы его. Он также удаляет ваш IP-адрес и конкретное местоположение для дополнительной защиты.
Защиту конфиденциальности почты можно включить , открыв приложение «Настройки», нажав «Почта» и выбрав «Защита конфиденциальности». Включите «Защитить почтовую активность».
Обратите внимание, что «Защита активности почты» переопределяет предыдущие настройки «Скрыть IP-адрес» и «Блокировать весь удаленный контент», но, возможно, предлагает лучшую функциональность, поскольку позволяет просматривать весь контент, сохраняя при этом вашу личность и поведение при использовании электронной почты.
Выберите свой макет Safari
IOS 15 представляет новый макет Safari, который перемещает адресную строку и вкладки в нижнюю часть интерфейса Safari и добавляет новые параметры прозрачности.
Вы можете использовать этот новый внешний вид или отключить его для работы в Safari в стиле iOS 14.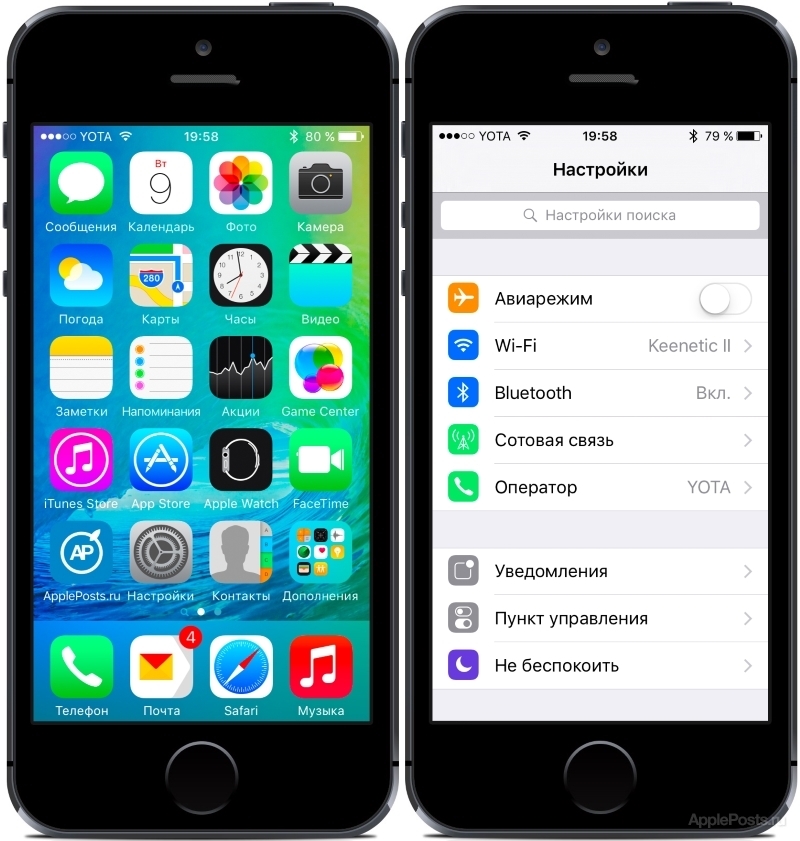 Чтобы изменить внешний вид Safari , откройте приложение «Настройки», нажмите «Safari» и прокрутите вниз до интерфейса «Вкладки».
Чтобы изменить внешний вид Safari , откройте приложение «Настройки», нажмите «Safari» и прокрутите вниз до интерфейса «Вкладки».
Выбор «Панель вкладок» предоставит вам нижний интерфейс с новым дизайном, а выбор «Одна вкладка» оставит вас в стандартном стиле iOS 14 Safari. Вы также можете включить / выключить тонирование веб-сайта, с помощью этой функции, позволяющей панели вкладок сливаться с цветом фона веб-сайта.
Вы также можете изменить внешний вид Safari прямо в самом Safari, нажав кнопку «Aa» и выбрав «Показать верхнюю адресную строку» или «Показать нижнюю панель вкладок».
В Safari есть ряд других изменений, таких как группы вкладок и настраиваемая начальная страница, которую вы, возможно, захотите настроить, а более подробную информацию о Safari можно найти в нашем руководстве по Safari для iOS 15.
Настроить собственный домен электронной почты
С iOS 15, если у вас есть платный план хранения iCloud +, вы можете персонализировать свои адреса электронной почты iCloud, используя собственное доменное имя.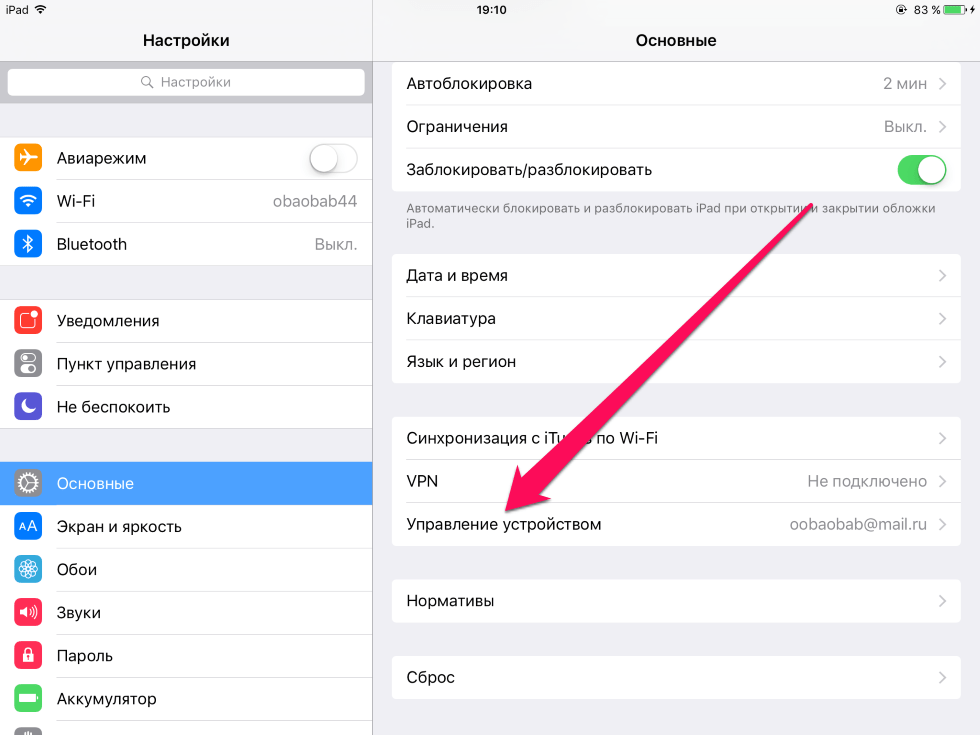
Если у вас есть веб-сайт Appleseed.com, например, и вы хотите использовать eric@appleseed.com в качестве адреса электронной почты iCloud, это возможно. Apple все еще тестирует эту функцию, но для ее использования перейдите на сайт icloud.com .
Оттуда выберите «Настройки учетной записи», а затем выберите «Управление» в разделе «Пользовательский домен электронной почты», чтобы настроить его, вам нужно будет обновить записи вашего домена с помощью настроек Apple, поэтому требуется доступ к регистратору вашего домена.
Добавьте коды двухфакторной аутентификации к паролям
Многие веб-сайты используют двухфакторную аутентификацию в качестве дополнительной меры безопасности наряду с паролем, и обычно для двухфакторной аутентификации, которая не основана на номере телефона, требуется стороннее приложение, такое как Authy или Google Authenticator.
В iOS 15 этого больше нет, потому что Apple добавила параметр кода подтверждения в приложение «Пароль», поэтому вы можете создавать коды двухфакторной аутентификации и получать к ним доступ прямо на «iPhone» без необходимости использования другой службы.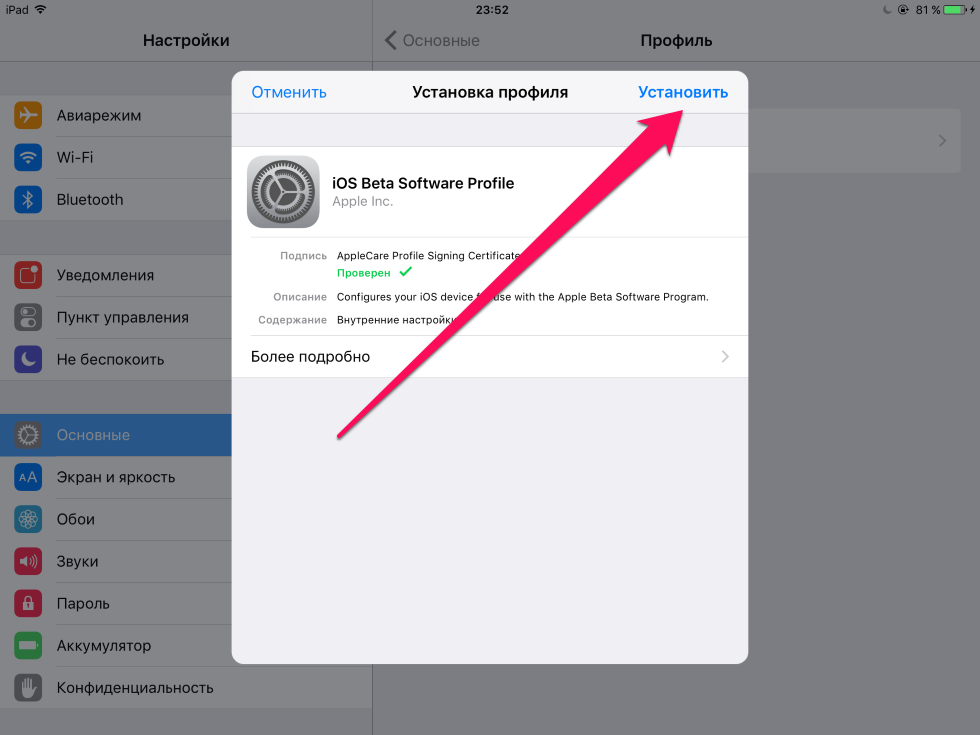
В разделе «Пароли» приложения «Настройки» вы можете ввести любой пароль, а затем выбрать «Настроить код подтверждения …», чтобы двухфакторная аутентификация работала. IPhone может использовать ключ настройки или сканировать QR-код, как работает большинство приложений для аутентификации.
Если вы уже используете двухфакторную аутентификацию на нескольких веб-сайтах, будет сложно перенести все на Связку ключей iCloud, но, возможно, это того стоит, потому что коды будут автоматически заполняться, когда вы используете устройство Apple, для более удобного использования. логины.
Как установить iOS 15 на iPhone и iPad
Майкл Потак
– 20 сентября 2021 г., 11:00 по тихоокеанскому времени.
@michaelpotuck
Готовы использовать все новые функции, которые появятся в iOS 15, такие как режим фокусировки, Live Text, автономный режим Siri, совершенно новый Safari, переработанные уведомления и многое другое? Следуйте инструкциям по установке iOS 15 на iPhone.
iOS 15 официально доступна для всех пользователей iPhone и iPad после прохождения процесса бета-тестирования с июня.
- iOS 15 и iPadOS 15 теперь доступны; вот лучшие черты
- Практический обзор основных функций iOS 15 для iPhone [видео]
- Это модели iPhone и iPod touch, совместимые с iOS 15
- Стоит ли обновляться до iOS 15?
Примечательно, что некоторые из важных функций iOS 15, такие как FaceTime SharePlay, идентификационные карты Apple Wallet, отчет о конфиденциальности приложений и многое другое.
- Это функции iOS 15, которые были отложены до будущего обновления
Как установить iOS 15 на iPhone
- Откройте приложение «Настройки» на вашем iPhone или iPad
- Проведите пальцем вниз и коснитесь «Общие»
- Выберите Обновление программного обеспечения
- Коснитесь Загрузите и установите под iOS 15
- Если iOS 14.
 8 отображается вверху, посмотрите внизу и выберите Обновить до iOS 15
8 отображается вверху, посмотрите внизу и выберите Обновить до iOS 15 - Затем нажмите Загрузка и установка
- Если iOS 14.
- Следуйте инструкциям для завершения установки
Вот как выглядит процесс:
Если на вашем устройстве недостаточно памяти для установки iOS 15, ваш iPhone или iPad спросит, хотите ли вы автоматически и временно удалить контент для этого.
Другие руководства по iOS 15:
- Вот как работает совершенно новый Safari в iOS 15
- Практика: вот как работают фоновые звуки в iOS 15
- Практика: вот как работает Live Text OCR iPhone в iOS 15
- Вот что работает и что не работает с автономным Siri в iOS 15
FTC: Мы используем автоматические партнерские ссылки, приносящие доход.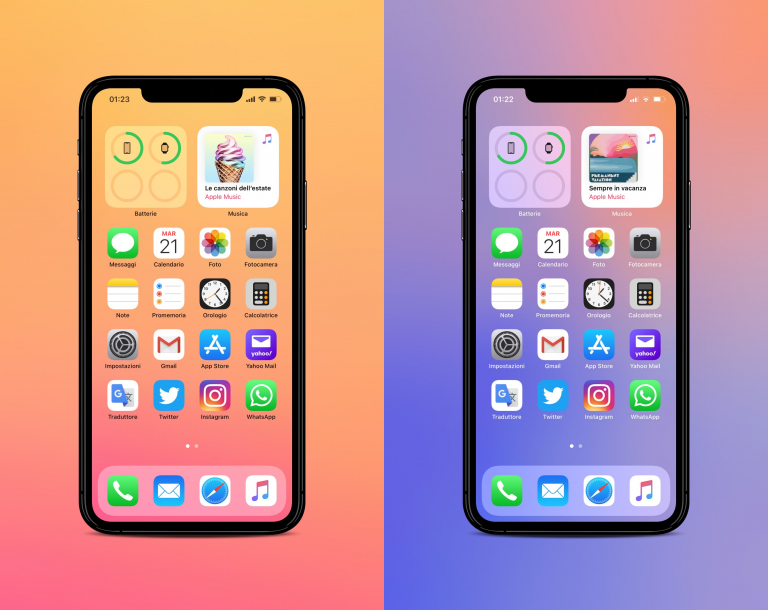 Еще.
Еще.
Посетите 9to5Mac на YouTube, чтобы узнать больше новостей Apple:
Вы читаете 9to5Mac — экспертов, которые день за днем сообщают новости об Apple и окружающей ее экосистеме. Обязательно посетите нашу домашнюю страницу, чтобы быть в курсе всех последних новостей, и подпишитесь на 9to5Mac в Twitter, Facebook и LinkedIn, чтобы оставаться в курсе событий. Не знаете, с чего начать? Ознакомьтесь с нашими эксклюзивными историями, обзорами, практическими рекомендациями и подпишитесь на наш канал YouTube
.
Об авторе
Майкл Потак
@michaelpotuck
Майкл — редактор 9to5Mac. С момента прихода в компанию в 2016 году он написал более 3000 статей, включая последние новости, обзоры, подробные сравнения и учебные пособия.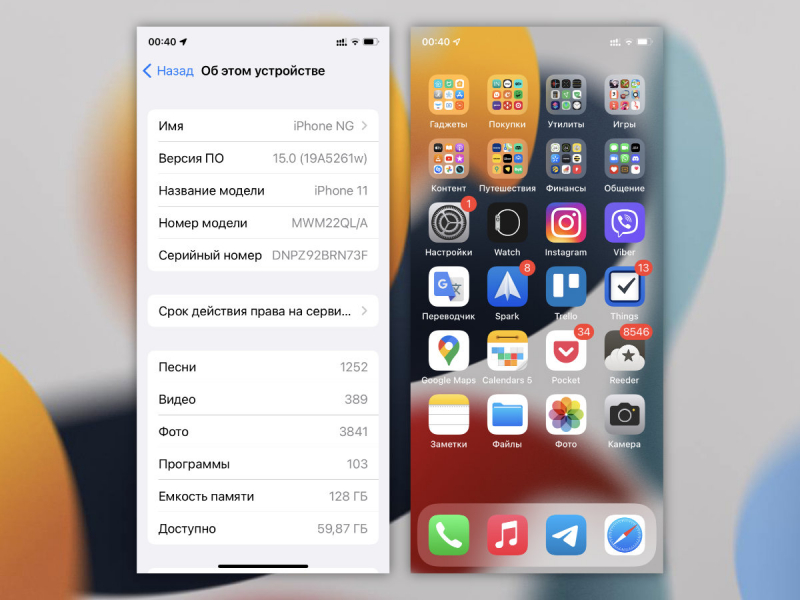
Любимое снаряжение Майкла Потака
Зарядное устройство Satechi USB-C (4 порта)
Действительно полезное зарядное устройство USB-C + USB-A для дома, работы и путешествий.
Кожаный кошелек Apple MagSafe
Мой любимый тонкий кошелек для iPhone 12
Как установить новую iOS 16: пошаговое руководство
Мероприятие Apple iPhone 14 пришло и прошло, и, как обычно, с новыми телефонами приходит новое обновление программного обеспечения для всех новых современных iPhone, а именно 9.0003
iOS 16, которая уже вышла. Если вам нужна помощь в том, как обновить iPhone до iOS 16, вы обратились по адресу! Вот руководство, а также несколько советов и приемов, которые могут оказаться полезными.
Что вам понадобится перед обновлением до iOS 16
Прежде всего, убедитесь, что ваш iPhone поддерживает iOS 16, иначе вы его не получите. Если вашего iPhone нет в списке ниже, он, к сожалению, останется на той версии iOS, которую он получил последней.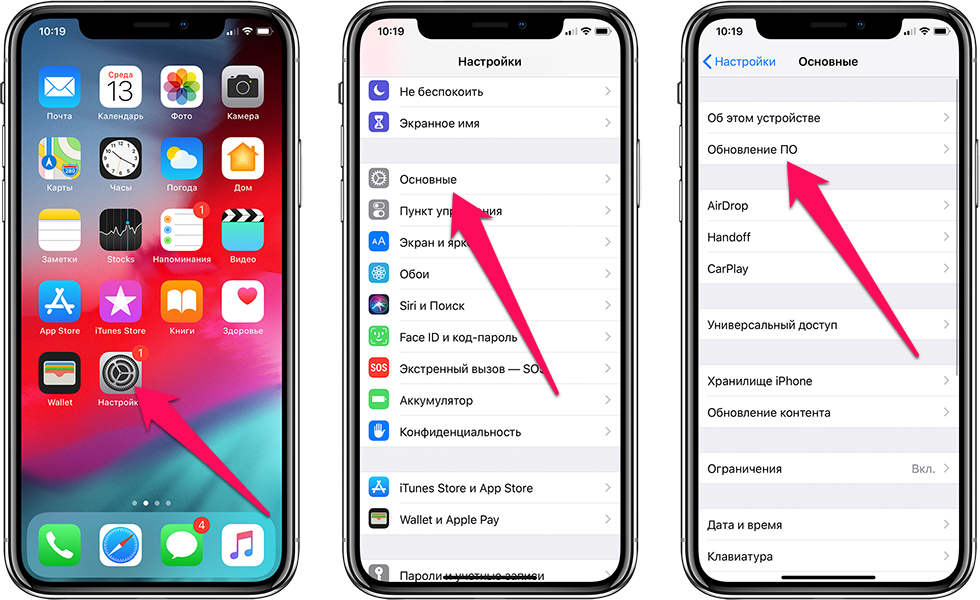
iOS 16 поддерживаемые телефоны:
- iPhone 14 (все модели)
- iPhone 13 (все модели)
- iPhone 12 (все модели)
- iPhone 11 (все модели)
- iPhone Xs / iPhone Xs1 Max 900 900 iPhone Xr
- iPhone X
- iPhone 8 / iPhone 8 Plus
- iPhone SE (второго поколения или новее)
Если у вас есть один из этих телефонов — хорошие новости — вы можете обновить его до iOS 16!
Следующий шаг — убедиться, что на вашем телефоне достаточно свободной памяти, а если ее нет, вам будет предложено освободить несколько гигабайт, прежде чем вы сможете выполнить обновление. Если вам нужна помощь, ознакомьтесь со статьей Как освободить память на iPhone!
Прежде чем продолжить, создайте резервную копию вашего iPhone
Прежде чем приступить к серьезному обновлению программного обеспечения, Apple предлагает сделать резервную копию данных вашего iPhone. Хотя это и не обязательно, вы можете сделать это для некоторого спокойствия, если ваш iPhone когда-либо будет заменен, потерян или поврежден.
Чтобы сделать резервную копию вашего iPhone, просто перейдите в приложение «Настройки», затем коснитесь своего имени, а затем iCloud. Затем нажмите «Резервное копирование iCloud» и включите параметр.
Убедитесь, что вы подключены к сети Wi-Fi, которая также потребуется для фактического обновления программного обеспечения. Давайте перейдем к этому…
Обновление до iOS 16
Шаг 1. На главном экране iPhone найдите и коснитесь приложения «Настройки». Если вы не можете найти его, проведите пальцем влево, чтобы открыть библиотеку приложений, и введите «Настройки» в поле поиска вверху.
Шаг 2. В разделе «Настройки» прокрутите вниз, чтобы найти «Общие», и коснитесь его.
Шаг 3. Здесь нажмите «Обновление ПО».
Шаг 4: Здесь вы получите опцию «Установить сейчас», коснитесь ее, а затем просто следуйте инструкциям на экране. Ваш телефон в конечном итоге перезагрузится, и вам потребуется ввести ключ доступа.
Примечание.
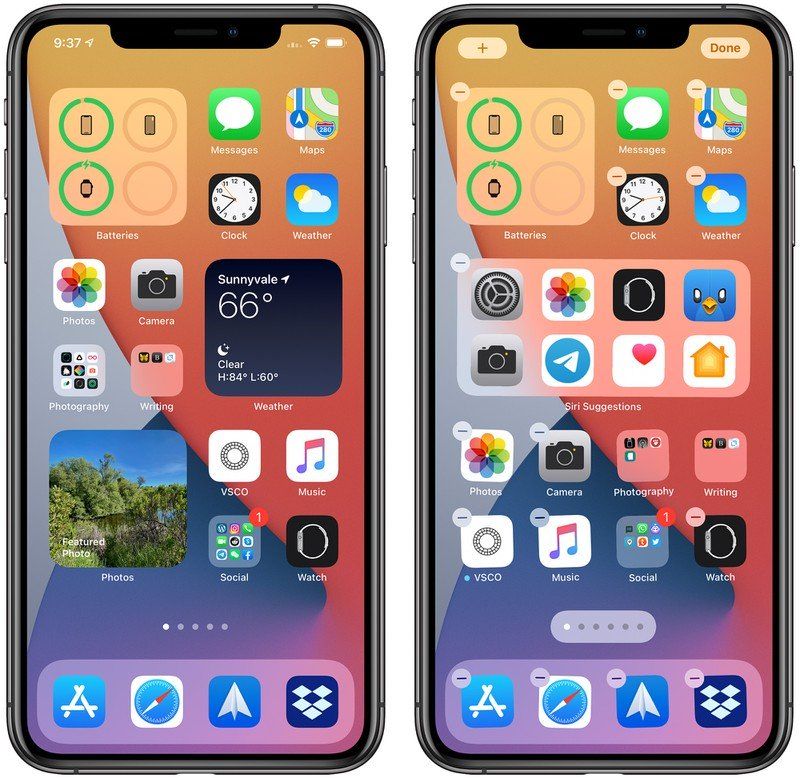 8 отображается вверху, посмотрите внизу и выберите Обновить до iOS 15
8 отображается вверху, посмотрите внизу и выберите Обновить до iOS 15