Содержание
Как вручную сделать резервную копию вашего iPhone (в стадии подготовки к iOS 9)
С iOS 9 и запуском новой модели iPhone 6 всего за несколько недель, сейчас самое время убедиться, что все данные, хранящиеся на вашем iPhone, защищены и защищены. В рамках подготовки к большому запуску мы написали руководство о том, как вы можете скопировать любые важные контакты, заметки, тексты или музыку со своего мобильного устройства на локальный жесткий диск или связанную учетную запись iCloud.
Резервное копирование iCloud
СВЯЗАННЫЕ С:
Как заставить Mac и устройства iOS работать вместе с непрерывностью
Первый метод резервного копирования вашего телефона — это самый простой способ создать резервную копию вашего iPhone, но при этом он занимает больше всего времени. Для начала откройте свой iPhone и найдите приложение «Настройки».
В настройках прокрутите вниз и найдите раздел с надписью «iCloud». Нажмите здесь, и вы увидите экран, который выглядит примерно так.
Здесь хранится вся ваша информация iCloud, а также все переключатели, информация о которых сохраняется в вашей облачной учетной записи при каждом подключении телефона. Прокрутите вниз, и вы увидите еще одну кнопку с надписью «Резервное копирование iCloud».
Если он у вас уже включен, будет отображаться «Вкл.», Как в примере выше. Если нет, нажмите, и вы увидите следующее меню.
Это меню содержит как переключатель, который определяет, выполняет ли ваш iPhone резервное копирование в учетную запись iCloud, так и возможность вручную запустить резервное копирование в этот момент.
Если в вашей учетной записи осталось достаточно места, процесс начнется автоматически после нажатия кнопки.
Резервное копирование iTunes
СВЯЗАННЫЕ С:
Как поделиться своей медиатекой iTunes с iPhone или iPad
Следующий инструмент резервного копирования немного более надежен, чем первый, и особенно хорош для тех, у кого на iPhone много фотографий, видео или приложений, но в хранилище iCloud осталось мало свободного места. Как и в случае с большинством продуктов Apple, процесс резервного копирования ваших данных в iTunes довольно прост.
Как и в случае с большинством продуктов Apple, процесс резервного копирования ваших данных в iTunes довольно прост.
Сначала подключите телефон к компьютеру, на котором хотите сохранить изображение устройства. Перед началом резервного копирования убедитесь, что на любом жестком диске, на который вы его отправляете, уже освободилось достаточно места, иначе вам придется начинать все сначала с нового места.
После того как у вас откроется экран-заставка устройства, перейдите к окну «Резервное копирование», как показано ниже.
Здесь вы можете настроить такие параметры, как обработка локальных резервных копий, будут ли они автоматически загружаться в iCloud или их нужно отправлять вручную каждый раз, когда вы подключаете свое устройство, а также позволяет управлять любыми резервными копиями, которые ранее хранились на машина перед.
В рамках этого руководства мы покажем вам, как сделать резервную копию вручную, хотя обычно рекомендуется оставлять этот параметр включенным автоматически на всякий случай. Чтобы вручную создать новую резервную копию или перезаписать старую, просто нажмите кнопку «Сделать резервную копию сейчас», и все готово!
Чтобы вручную создать новую резервную копию или перезаписать старую, просто нажмите кнопку «Сделать резервную копию сейчас», и все готово!
В зависимости от того, сколько места на устройстве занято, и от класса USB-порта, к которому вы подключены, этот процесс может занять от пяти минут до часа.
Если вас утомляет идея хранить данные iPhone на компьютере, который может быть небезопасным или уязвимым для вирусов, вы можете выбрать «Зашифровать резервные копии iPhone» с помощью пароля. Это приведет к тому, что резервное копирование займет немного больше времени, чем обычно, но дает дополнительное преимущество, заключающееся в наличии еще одного уровня безопасности поверх, чтобы ваши данные были в большей безопасности.
Также имейте в виду, что если у вас уже есть старый файл, хранящийся на этом компьютере, iPhone не будет выполнять резервное копирование данных, которые он распознает как дубликаты (повторяющиеся фотографии, песни и т.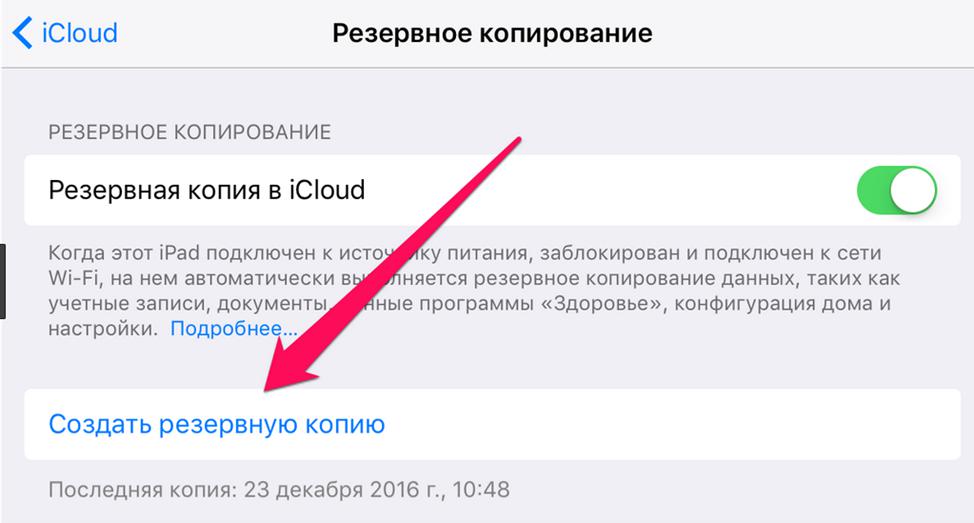 Д.), А будет копировать только новые данные. который был добавлен с момента выполнения последнего резервного копирования.
Д.), А будет копировать только новые данные. который был добавлен с момента выполнения последнего резервного копирования.
Сделать резервную копию iPhone несложно, но потерять все данные на нем во время обновления до iOS 9, конечно, сложно. Выполните следующие действия, чтобы быть уверенным, что независимо от того, что произойдет, когда новая операционная система в конечном итоге выйдет из строя, вы заранее будете полностью подготовлены к любым сбоям или ошибкам, которые могут возникнуть.
Как перенести данные с iPhone на iPhone
20 сентября 2021ЛикбезiOS
Положите старый смартфон рядом с новым, и через несколько минут всё будет готово.
Поделиться
0
Шаг 1. Сохраните данные
Создать резервную копию информации можно через iCloud или с помощью iTunes на компьютере. Позже для переноса данных будет использоваться соответствующая копия.
Как сделать резервную копию iCloud
- Откройте «Настройки» на iPhone и нажмите на иконку своего аккаунта.

- Перейдите в раздел iCloud → «Резервная копия».
- Включите одноимённый тумблер и нажмите «Создать резервную копию».
Как сделать резервную копию iTunes
1 / 0
2 / 0
- Установите последнюю версию iTunes и c помощью кабеля подключите iPhone к компьютеру.
- Разрешите доступ на смартфоне.
- Выберите iPhone в меню устройств iTunes.
- Если хотите сохранить данные программ «Здоровье» и «Активность», поставьте галочку напротив пункта «Зашифровать резервную копию» и задайте пароль. Не забудьте код, иначе восстановить информацию будет невозможно!
- Нажмите «Создать копию сейчас» и дождитесь окончания процесса.
Шаг 2. Отвяжите Apple Watch
Если к iPhone подключены часы, то для привязки к новому смартфону сначала нужно разорвать пару со старым.
- Откройте программу Apple Watch.
- Перейдите на вкладку «Мои часы» и нажмите на иконку ℹ️.
- Выберите «Разорвать пару с Apple Watch» и подтвердите действие.

Шаг 3. Перенесите информацию
Импортировать данные можно тремя способами. Для каждого понадобится предварительно созданная резервная копия, но нюансы процесса переноса будут немного различаться. В одном случае обязательно наличие старого iPhone, в другом — компьютера с iTunes, а в третьем достаточно подключения к интернету.
1. С помощью функции «Быстрое начало»
YouTube‑канал Mac Time
- Если новый iPhone уже активирован, то сначала удалите все данные, перейдя в «Настройки» → «Основные» → «Сброс» → «Стереть контент и настройки». Если нет, вставьте сим‑карту в смартфон и следуйте подсказкам мастера настройки.
- Включите оба iPhone и положите их рядом. На новом устройстве появится экран «Быстрое начало», а на старом — «Настройка нового iPhone».
- Нажмите «Продолжить» на старом смартфоне и разблокируйте его.
- Дождитесь появления анимации на новом iPhone и наведите на неё камеру старого.
- Подождите несколько секунд и завершите настройку на новом устройстве.

- Введите пароль от Apple ID и следуйте подсказкам.
2. С помощью копии данных в iCloud
YouTube‑канал Mac Time
- Если новый iPhone уже активирован, то сначала удалите все данные, перейдя в «Настройки» → «Основные» → «Сброс» → «Стереть контент и настройки». Если нет, вставьте сим‑карту в смартфон и следуйте подсказкам мастера настройки.
- На экране «Программы и данные» выберите «Восстановить из копии iCloud».
- Войдите в свой аккаунт Apple ID.
- Выберите нужную резервную копию из списка, ориентируясь по дате и размеру.
- Дождитесь окончания процесса восстановления и завершите настройку.
3. С помощью копии данных в iTunes
1 / 0
2 / 0
3 / 0
4 / 0
- Если новый iPhone уже активирован, то сначала удалите все данные, перейдя в «Настройки» → «Основные» → «Сброс» → «Стереть контент и настройки». Если нет, вставьте сим‑карту в смартфон и следуйте подсказкам мастера настройки.
- На экране «Программы и данные» нажмите «Восстановить из копии iTunes».

- Подключите смартфон к компьютеру и выберите iPhone в меню устройств iTunes.
- Нажмите «Восстановить из копии» и укажите нужную копию, ориентируясь по дате. При необходимости введите пароль.
- Дождитесь окончания процесса и завершите настройку.
Текст статьи был обновлён 20 сентября 2021 года.
Читайте также 📱⌚️💻
- Как убрать воду из iPhone с помощью быстрой команды
- Как заменить иконку любого приложения на iPhone без джейлбрейка
- Как восстановить забытый пароль «Экранного времени» на iPhone
- Как прокачать стандартные функции iPhone
- Как добавить в Touch ID на iPhone или iPad все 10 отпечатков пальцев
Apple признает уязвимость в системе безопасности iOS 10, упрощающую доступ к защищенным резервным копиям iTunes
Шанс Миллер
– 24 сентября 2016 г.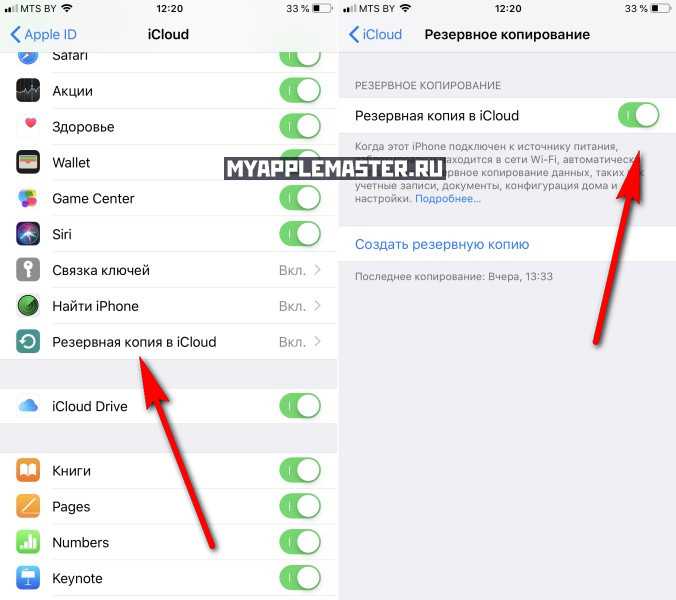 , 18:04 по тихоокеанскому времени.
, 18:04 по тихоокеанскому времени.
@ChanceHMiller
Новое открытие компании Elcomsoft, занимающейся криминалистической экспертизой iOS, показало, что зашифрованные резервные копии iOS через iTunes взломать с помощью iOS 10 намного проще, чем в прошлые годы. Изменение в безопасности, по-видимому, связано с новым методом проверки пароля в iOS 10.
Обнаружение основано на идее о том, что метод резервного копирования, используемый в iOS, «пропускает определенные проверки безопасности», которые присутствовали в прошлых версиях iOS, что позволяет вводить пароли значительно быстрее, чем раньше. Интересно, что новый метод резервного копирования работает вместе со старым методом резервного копирования, а это означает, что для резервного копирования до iOS 10 используется старый метод.
При работе над обновлением iOS 10 для Elcomsoft Phone Breaker мы обнаружили альтернативный механизм проверки пароля, добавленный в резервные копии iOS 10. Мы изучили его и обнаружили, что новый механизм пропускает определенные проверки безопасности, что позволяет нам пробовать пароли примерно в 2500 раз быстрее по сравнению со старым механизмом, используемым в iOS 9.
и старше.
Этот новый вектор атаки характерен для защищенных паролем локальных резервных копий, создаваемых устройствами iOS 10. Сама атака доступна только для резервных копий iOS 10. Интересно, что «новый» метод проверки пароля существует параллельно со «старым» методом, который продолжает работать с такими же медленными скоростями, как и раньше.
По сути, это означает, что кому-то гораздо проще получить доступ к резервной копии iOS, к которой у него не должно быть доступа. В резервных копиях iOS хранятся все данные с телефона, включая пароли связки ключей, номера телефонов и т. д. С изменением iOS 10 инструмент Elcomsoft может пытаться угадать 6 миллионов паролей в секунду и имеет 80 процентов до 9.0-процентный шанс получить правильный пароль.
Apple признала проблему в заявлении для Forbes, заявив, что работает над исправлением. Компания также добавила, что проблема не затрагивает резервные копии iCloud. Однако до тех пор, пока исправление не будет реализовано, Apple рекомендует пользователям убедиться, что их компьютеры защищены надежными паролями.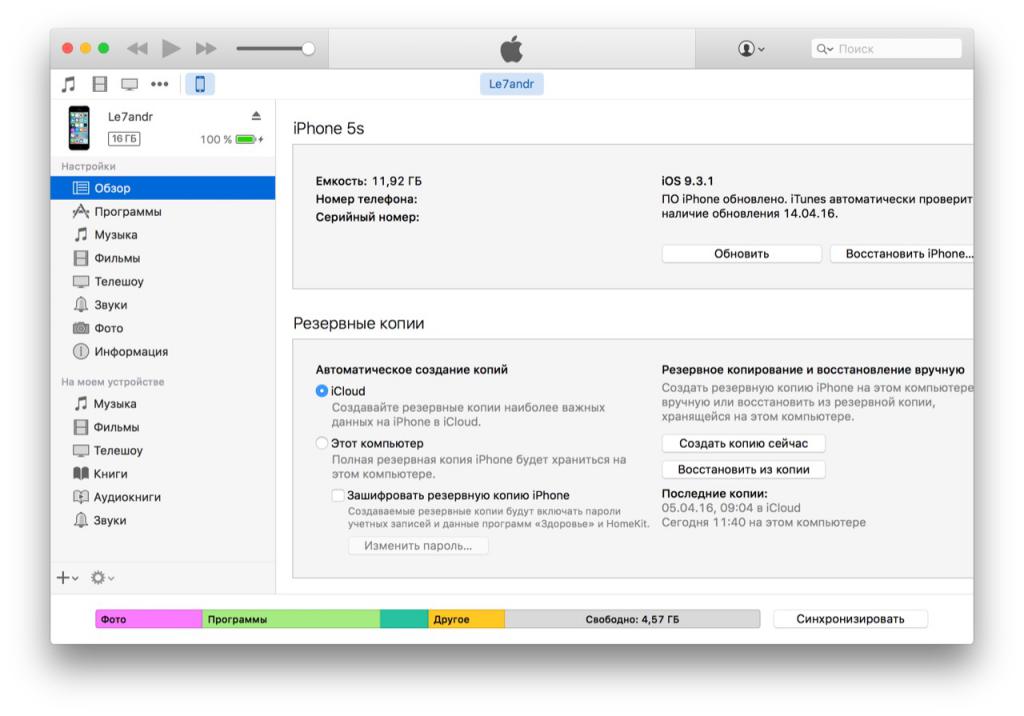
«Нам известно о проблеме, которая влияет на надежность шифрования резервных копий устройств на iOS 10 при резервном копировании в iTunes на Mac или ПК. Мы решаем эту проблему в следующем обновлении безопасности. Это не влияет на резервные копии iCloud», — сказал представитель Apple. «Мы рекомендуем пользователям убедиться, что их Mac или ПК защищены надежными паролями и могут быть доступны только авторизованным пользователям. Дополнительная безопасность также доступна благодаря шифрованию всего диска FileVault».
Пока неясно, когда Apple планирует внедрить исправление этой проблемы, но в настоящее время компания проводит бета-тестирование iOS 10.1 и недавно выпустила iOS.0.2 для широкой публики. Однако обновление, скорее всего, появится раньше, чем позже, поскольку эта проблема общедоступна.
FTC: Мы используем автоматические партнерские ссылки, приносящие доход. Подробнее.
Посетите 9to5Mac на YouTube, чтобы узнать больше новостей Apple:
Вы читаете 9to5Mac — экспертов, которые день за днем сообщают новости об Apple и окружающей ее экосистеме. Обязательно посетите нашу домашнюю страницу, чтобы быть в курсе всех последних новостей, и подпишитесь на 9to5Mac в Twitter, Facebook и LinkedIn, чтобы оставаться в курсе событий. Не знаете, с чего начать? Ознакомьтесь с нашими эксклюзивными историями, обзорами, практическими рекомендациями и подпишитесь на наш канал YouTube
.
Шанс Миллер
@ChanceHMiller
Шанс является редактором всей сети 9to5 и освещает последние новости Apple для 9to5Mac.
Советы, вопросы, опечатки на шанс@9to5mac.com
Любимое снаряжение Чанса Миллера
GoFundMe
Пожертвуйте, чтобы поддержать борьбу моей мамы с БАС
Как восстановить данные из резервной копии iCloud iOS 10 — краткий обзор
После того, как вы настроили резервную копию своей старой iOS 10, проще всего восстановить ее с помощью платформы iCloud. Если вы обновили ОС до более новой версии, например, iOS 11/12/13/14, то знать, как восстановить iOS 10 из резервной копии iCloud, — ваша главная задача, верно? Ну, вот в этой статье мы и поговорим об этом, все, что вам нужно сделать, это прочитать между строк нашей статьи.
Если вы обновили ОС до более новой версии, например, iOS 11/12/13/14, то знать, как восстановить iOS 10 из резервной копии iCloud, — ваша главная задача, верно? Ну, вот в этой статье мы и поговорим об этом, все, что вам нужно сделать, это прочитать между строк нашей статьи.
Contents
Как восстановить все данные из iCloud?
Ну, есть ряд этапов, которые вам нужно будет пройти, не беспокойтесь, здесь мы раскроем их всего за три простых шага. Но перед этим убедитесь, что у вас есть подключение к Wi-Fi, если вы не можете продолжить процесс восстановления.
Шаг 1: Сначала нажмите клавишу настроек на вашем iPhone и наведите указатель мыши на значок iCloud.
Шаг 2: Теперь вам нужно нажать на значок резервного копирования, который расположен в нижней части экрана телефона.
Шаг 3: Наконец, вы подошли к последнему этапу, здесь вы увидите панель включения/выключения. Вам нужно будет включить его, и как только вы закончите, вы увидите зеленую полосу.
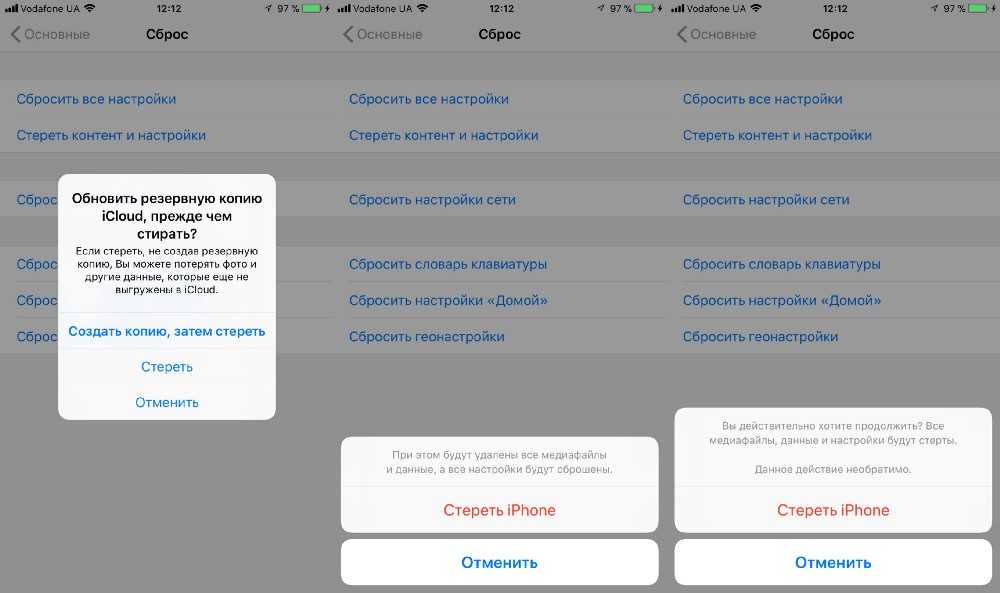
Какое ограничение на восстановление с помощью iCloud?
Что ж, мы нашли ограничение с iCloud, может быть, вы тоже столкнулись, то есть с резервной копией восстановления фотографий. Несмотря на то, что вы запустили резервную копию, которой мы поделились выше, вы не получите из нее резервную копию фотографии.
Итак, как восстановить фото с помощью iCloud? Ответ заключается в том, что настройки iCloud по умолчанию на ваших устройствах iOS не позволят вам вернуть предыдущие фотографии. Для этого вам необходимо использовать библиотеку фотографий iCloud.
Часто задаваемые вопросы
Как загрузить резервную копию из iCloud?
Все, что вам нужно сделать, это открыть свой центр iCloud, и вы получите его одним нажатием, без хлопот.
Как получить доступ к старым резервным копиям iCloud?
Ну, это так просто! Все, что вам нужно сделать, это загрузить и установить панель управления iCloud с помощью компьютера, а затем войти в свой Apple ID. После этого вы можете получить доступ к резервной копии iCloud.
После этого вы можете получить доступ к резервной копии iCloud.
Как установить предыдущую резервную копию iCloud?
Вам нужно будет перейти на экран приложений и данных, нажав кнопку восстановления из резервной копии iCloud, вы можете легко это сделать.
Почему мой новый iPhone не восстанавливается из резервной копии?
Ну, может быть еще много причин, самая распространенная из них, ваша резервная копия может быть повреждена, она будет несовместима, поэтому убедитесь, что ваш компьютер обновлен.
Подведение итогов:
Надеюсь, вы узнали, как вернуть всю резервную копию, особенно для версии iOS 10, используя iCloud. Что ж, многие из нас ранее просили нас показать это, поэтому мы придумали этот трюк. Однако, если вы увидите какую-либо путаницу по этому поводу, не стесняйтесь, дайте нам знать.
Опубликовано Автор Ракиб Ахмед
Отнесено к категории IOS
Автор Ракиб Ахмед
Здравствуйте, я Ракиб Ахмед, бывший армейский коммандос ЮНИСЕФ .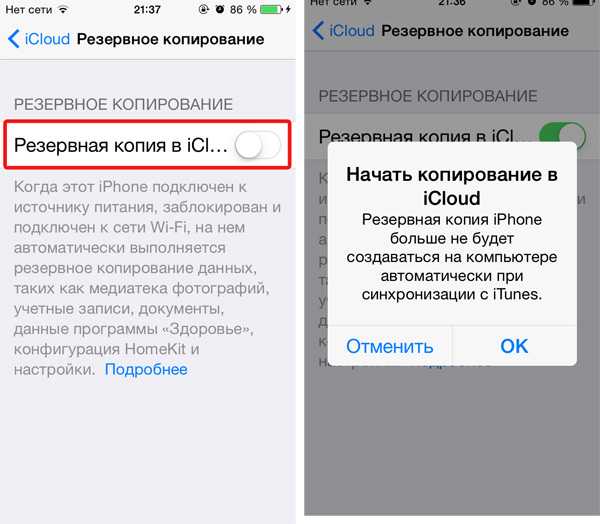




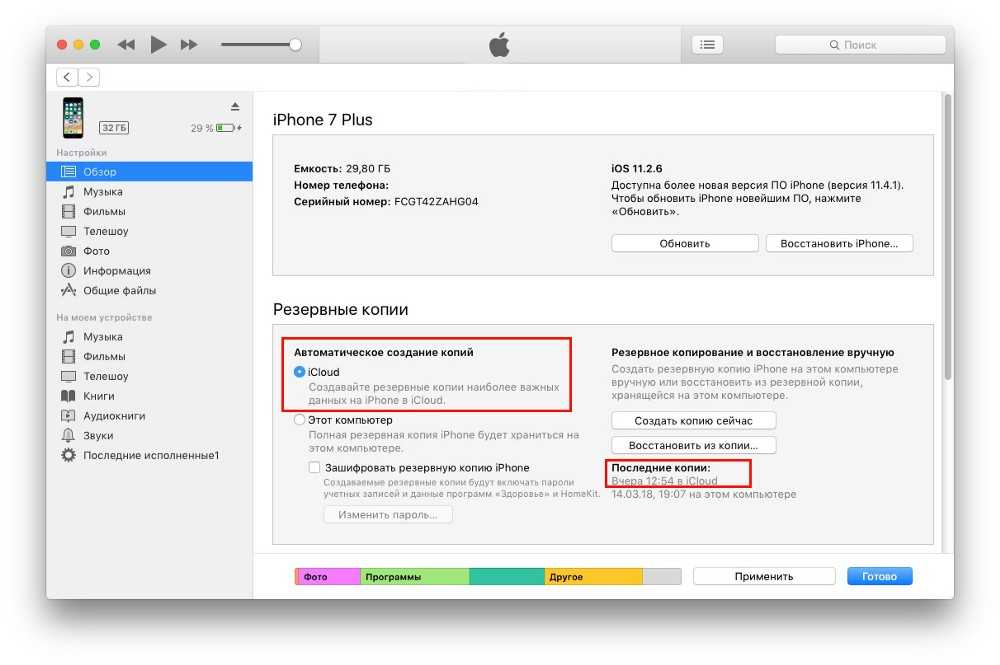 и старше.
и старше.