Содержание
Синхронизация с iCloud или резервные копии: какая разница и что лучше?
Несмотря на кажущуюся простоту, проблема весьма актуальна для многих владельцев iPhone и iPad. Зачастую, приобретая новое устройство, пользователь восстанавливает его из резервной копии, даже когда в этом нет необходимости. Перенести данные из старого iPhone на новый можно и без создания резервных копий.
Яблык в Telegram и YouTube. Подписывайтесь! |
Итак, чтобы понять, нужно ли производить резервное копирование или можно ограничиться синхронизацией через iCloud, следует разобраться с этими двумя понятиями, ведь, «Резервная копия в iCloud» и «Синхронизация с iCloud» – совершенно два разных процесса.
♥ ПО ТЕМЕ: Как закачать книги на iPhone и iPad бесплатно и без компьютера.
Резервное копирование на компьютере или в iCloud
Создать резервную копию iPhone можно двумя способами – на компьютере посредством приложения iTunes (Finder для macOS Catalina и новее) или беспроводным способом в iCloud. Рассмотрим оба способа.
Рассмотрим оба способа.
В iTunes (Finder для macOS Catalina и новее)
Данная процедура проводится через приложение iTunes (или программы Finder для пользователей macOS Catalina и более новых версий ПО) на компьютере и, соответственно, требует проводного подключения устройств (инструкция).
При этом iTunes создает образ копируемого iPhone или iPad, сохраняя в него практически все пользовательские данные – Контакты, Историю звонков, SMS, Фото, Календари, Заметки, приложения из App Store (вместе с данными, например, переписку в Skype или WhatsApp), музыку и т.д.
Защитив резервную копию паролем, можно также перенести «Связку ключей», содержащую пароли Wi-Fi подключения, данные для авторизации на web-ресурсах, прочее.
Важный нюанс заключается в том, что полное копирование актуально только для восстановления однотипных устройств. То есть, при попытке восстановить iPhone из резервной копии iPad или iPod Touch (и наоборот), будут сохранены лишь приложения из App Store.
В iCloud
Аналогичным образом можно произвести резервное копирование данных через облако iCloud. Оно может производиться автоматически (для этого необходимо активировать соответствующую опцию в меню Настройки → Apple ID (Ваше имя и фамилия) → iCloud) либо в ручном режиме (кнопка «Создать резервную копию» в том же меню).
Следует учитывать, восстановить резервную копию из iCloud можно только лишь после первого запуска устройства, его перепрошивки или полного сброса iPhone до заводских настроек. Более того, создание резервных копий iCloud в автоматическом режиме не гарантирует сохранения всей информации в том случае, если исчерпан бесплатный лимит дискового пространства в облачном хранилище – 5 ГБ.
Ознакомиться с тарифами на дополнительное место в облачном хранилище Apple можно здесь.
- Как создать резервную копию в iCloud.
- Как восстановить резервную копию из iCloud на iPhone и iPad.

- Как удалить резервные копии, хранящиеся в iCloud?
Синхронизация через iCloud
Несмотря на довольно широкие возможности резервного копирования, пользователям обычно рекомендуют настраивать свежеприобретенный iPhone или iPad как «Новое устройство» (пункт «Не переносить ПО и данные»).
В этом случае также можно восстановить большую часть информации через облачный сервис iCloud посредством синхронизации данных, хранящихся в облачном хранилище вашей учетной записи.
Здесь стоит учесть, что информация, которая необходима для синхронизации должна быть загружена ранее в облако. Другими словами, если раздел iCloud на iOS-устройстве не использовался ранее, то естественно информации в облаке не будет.
Например, наличие контактов, напоминаний, календарей и т.д. в iCloud можно проверить на сайте icloud.com.
Для синхронизации доступны: Контакты, Заметки, фото и видео, Календари, Напоминания, закладки для браузера, электронная почта.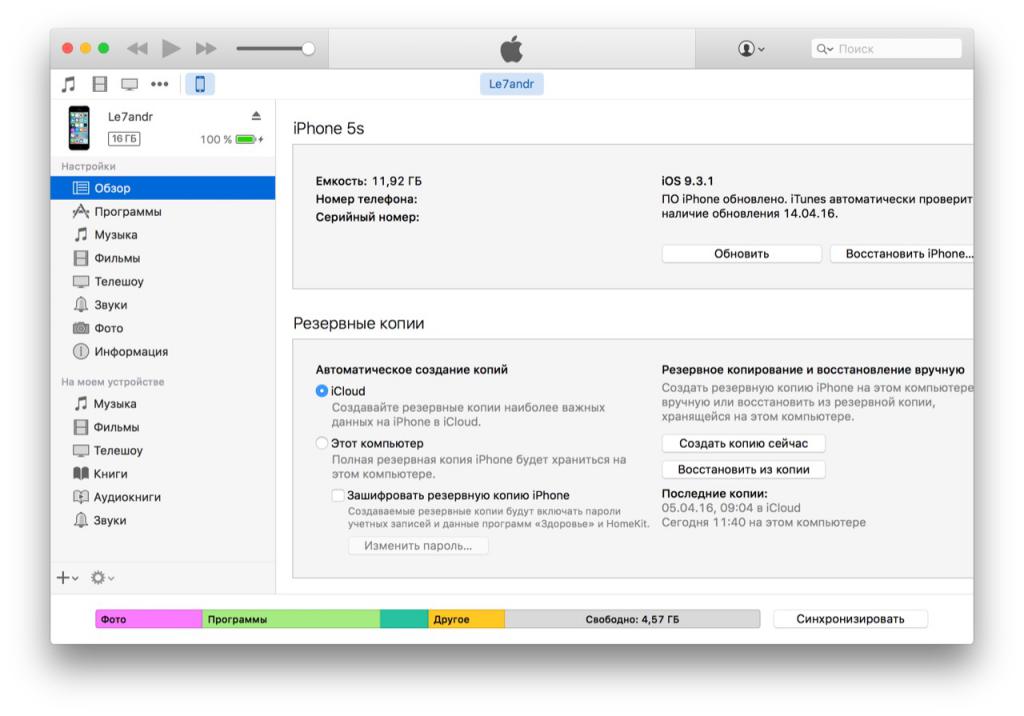
Главное преимущество метода заключается в его простоте, вам даже не понадобится подключать iДевайс к компьютеру. Достаточно перейти в меню Настройки → Apple ID (Ваше имя и фамилия) → iCloud и указать данные аккаунта Apple ID для синхронизации, после чего весь отмеченный контент появится на iOS-устройстве автоматически.
♥ ПО ТЕМЕ: «Экономия данных», или как на iPhone включить экономию мобильного трафика.
Какая разница между синхронизацией с iCloud и созданием резервных копий (на компьютере и iCloud)
Однако важно понимать разницу между резервным копированием и синхронизацией. В случае создания резервной копии пользователь переносит на новое устройство массу дополнительных данных, это может быть переписка в мессенджерах, прогресс в игровых приложениях, история посещений web-сайтов в браузере и т.д.
Синхронизация же затрагивает лишь ту информацию, которая была сохранена непосредственно штатными сервисами Apple – заметки, напоминания, контакты и т. д. При этом для синхронизации доступны лишь те данные, которые были добавлены непосредственно после активации аккаунта Apple ID в iCloud. Кроме того, практически все эти данные доступны в web-версии iCloud даже при отсутствии мобильного устройства.
д. При этом для синхронизации доступны лишь те данные, которые были добавлены непосредственно после активации аккаунта Apple ID в iCloud. Кроме того, практически все эти данные доступны в web-версии iCloud даже при отсутствии мобильного устройства.
Другими словами, не стоит пользоваться резервными копиями в случае, если вам, например, необходимо лишь перенести Контакты, Заметки и Напоминания со старого iPhone в новый.
Видео по теме:
Смотрите также:
- Как просмотреть логины и пароли, сохраненные в Связке ключей на iPhone, iPad и Mac.
- iPhone выключается на морозе: почему так происходит?
- Почему пропадают кнопки Принять и Отклонить при входящем звонке на iPhone?
Пожалуйста, оцените статью
Средняя оценка / 5. Количество оценок:
Оценок пока нет.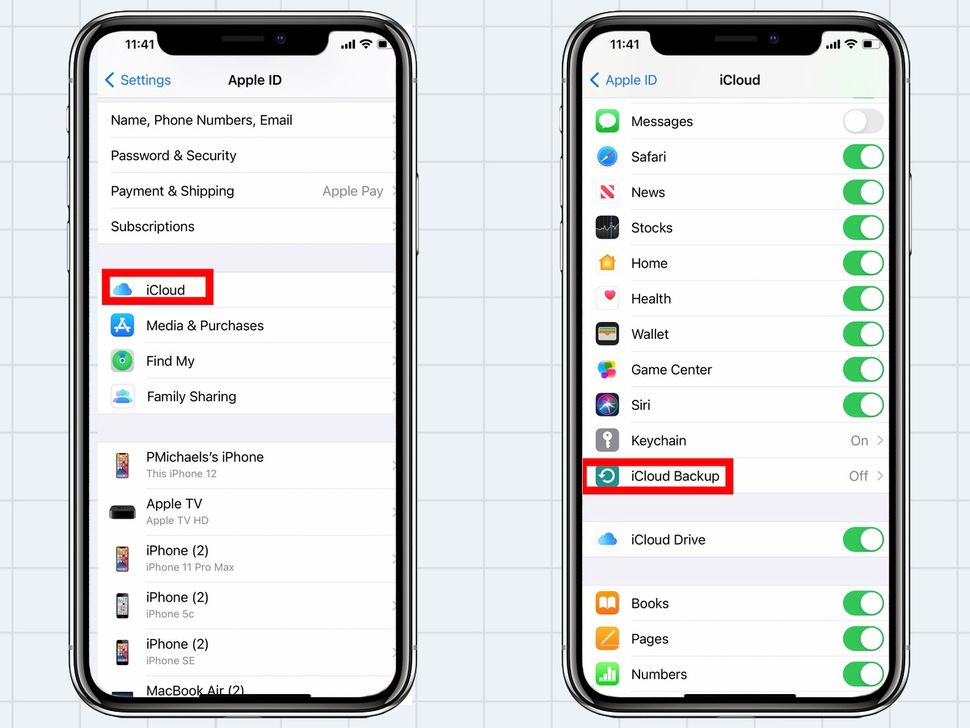 Поставьте оценку первым.
Поставьте оценку первым.
Метки: iCloud, iFaq, IOS, Новости Apple.
Как сделать резервную копию iPhone без iTunes или iCloud
Хотите узнать три наших главных совета для новых владельцев iPhone?
Резервное копирование, резервное копирование, резервное копирование.
Ваш iPhone полон важных и незаменимых данных,
От ценных фотографий и сообщений до данных о здоровье, деловых контактов, электронных писем и документов;
Не говоря уже о десятках жестко загруженных приложений и игр и сотнях песен.
И если вы не сделаете резервную копию, вы можете потерять все, если ваш телефон будет украден, взломан (что, к сожалению, часто) или неисправен из-за сбоя во время одного из регулярных обновлений Apple iOS.
Гораздо лучше сохранить содержимое вашего iPhone (и iPad, если на то пошло) в безопасную резервную копию вне устройства,
Или в облаке (облаке), на Mac или ПК, чтобы вы могли легко восстановить многое, если что-то пойдет не так.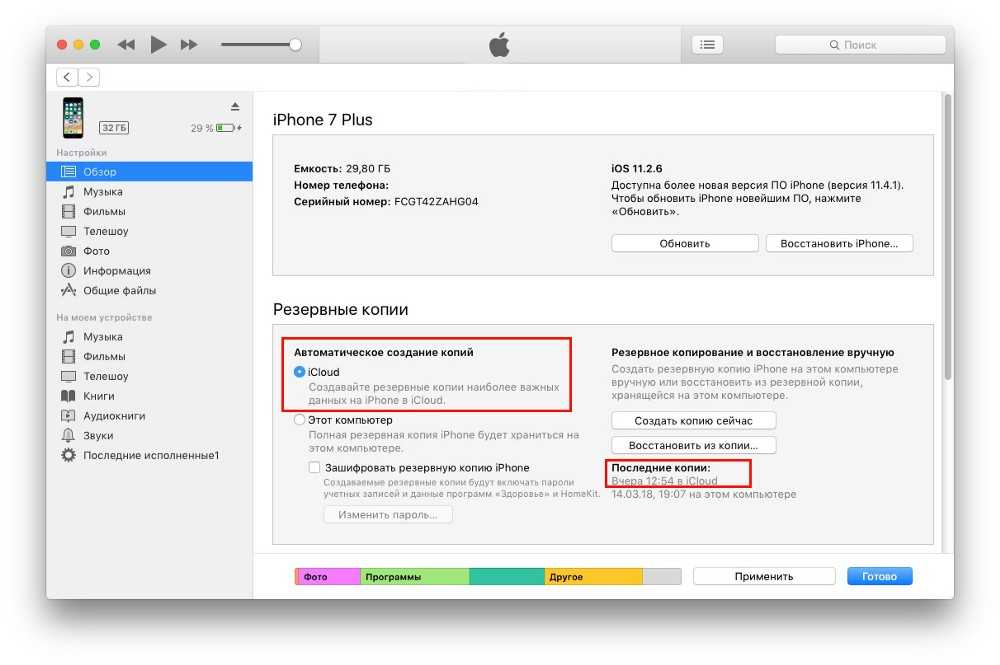
Это также упрощает переход на новое устройство без необходимости настраивать все с нуля.
Однако этот разумный, а иногда и простой совет легче сказать, чем сделать.
Многие владельцы iPhone привыкли к тому, что резервное копирование не выполняется, а делают это редко или вообще не делают.
Стоит спросить, почему так должно быть.
Узнайте об iTunes и iCloud
Альтернатива резервного копирования DearMob iPhone Manager
Как сделать полную резервную копию
Как сделать резервную копию выбранных файлов
Узнайте об iTunes и iCloud
Apple предлагает два варианта резервного копирования: iTunes и iCloud: один для локального резервного копирования, а другой — для облака.
У обоих есть недостатки, которые могут помешать людям выполнять резервное копирование так часто, как они должны.
Это позволяет вам ITunes Резервное копирование содержимого iPhone на настольный компьютер.
Его можно использовать бесплатно, но не всегда просто; Программное обеспечение подвергалось критике за то, что оно раздувается на протяжении многих лет, и многие владельцы iPhone находят это неприятным.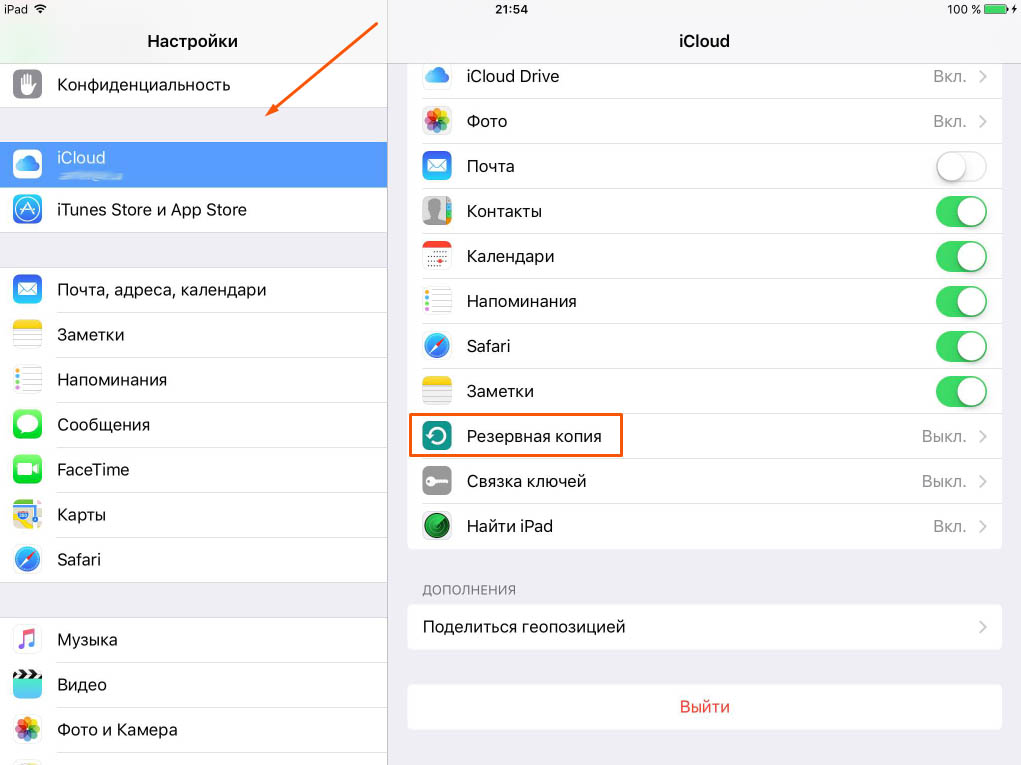
Такое резервное копирование занимает место на вашем компьютере, а если вы используете ноутбук с небольшим объемом памяти, это совсем не хорошо.
Наконец, он может делать резервную копию только всего содержимого iPhone или вообще ничего; Частичное резервное копирование невозможно.
ICloud , как следует из названия, является облачным: резервная копия хранится на серверах Apple, и к ней можно получить доступ из любого места с подключением к Интернету, что в целом более удобно, чем резервное копирование через iTunes.
Но имейте в виду, что серверы Apple могут быть взломаны и были взломаны в прошлом — всегда есть небольшая вероятность, что они получат доступ к вашим личным данным и фотографиям.
Резервное копирование можно через ICloud удручающе медленный процесс, который похож на ITunes , он не может выполнить частичное резервное копирование.
Но самая большая проблема — это стоимость: Apple позволяет каждому владельцу iPhone бесплатное хранилище iCloud, но оно настолько мало (всего 5 ГБ), что вам реально придется платить дополнительную ежемесячную плату за дополнительное хранилище, если вы хотите использовать резервные копии iPhone. .
.
Альтернатива резервного копирования DearMob iPhone Manager
Apple предпочитает использовать собственные инструменты резервного копирования, но важно понимать, что есть и другие варианты.
Альтернатива, которую мы обсудим в этой статье, — Уважаемый менеджер iPhone iPhone , который имеет ряд преимуществ перед iTunes и iCloud.
تقدم Уважаемый Моб Куча дополнительных инструментов, которых нет в предложениях Apple.
Возможно, его самой большой особенностью является возможность выполнять выборочное резервное копирование, что означает, что вы можете создавать резервные копии и восстанавливать фотографии, контакты, сообщения, музыку, видео, контакты и файлы сообщений по отдельности. Кроме того, программа поддерживает и преобразует широкий спектр форматов, что позволяет, например, создавать резервные копии файлов HEIC в формате JPG, ePub в формате TXT, контактов в HTML или XML, а также многих типов файлов, таких как PDF, если вам так удобнее. . Он также предлагает двустороннюю синхронизацию для нескольких компьютеров без потери данных, высокую скорость передачи, защиту паролем для выбранных файлов и возможность выполнять полное резервное копирование и восстановление одним щелчком мыши.
. Он также предлагает двустороннюю синхронизацию для нескольких компьютеров без потери данных, высокую скорость передачи, защиту паролем для выбранных файлов и возможность выполнять полное резервное копирование и восстановление одним щелчком мыши.
Как сделать полную резервную копию
Чтобы получить представление о том, как работает iPhone Manager, давайте рассмотрим простую процедуру создания локальной резервной копии iPhone.
Шаг 1. Сделайте Подключите свой iPhone к Mac или ПК с помощью кабеля USB.
Шаг 2: Нажмите «Доверять этому компьютеру» на iPhone.
Шаг 3: включать Уважаемый менеджер iPhone iPhone и нажмите «Резервное копирование».
Шаг 4: Щелкните Резервное копирование сейчас. Будет создан полный файл резервной копии iPhone.
Как сделать резервную копию выбранных файлов
Что делать, если вы не хотите делать резервную копию всех файлов на вашем iPhone? Вот как использовать iPhone Manager для создания резервной копии выбранных фотографий.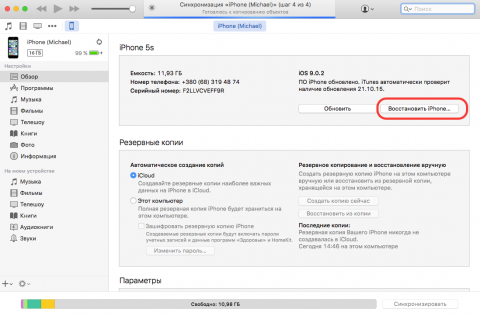
Процедура почти такая же, если вы предпочитаете создавать резервные копии сообщений, контактов, музыки, подкастов, записей календаря, закладок Safari, файлов страниц и других типов данных.
Шаг 1: Подключив iPhone к настольному компьютеру, запустите iPhone Manager и нажмите «Передача фотографий».
Шаг 2: Выберите фотографии для резервного копирования.
Шаг 3: Нажмите «Экспорт» и дождитесь создания файла.
Это так просто.
Скачайте бесплатную версию DearMob iPhone Manager на ограниченное время здесь .
Как создать резервную копию вашего iPhone в iCloud, Mac или Windows : HelloTech How
Резервное копирование вашего iPhone позволяет вам сделать копию всех ваших телефонных номеров, текстовых сообщений, изображений и любых других данных, хранящихся на вашем устройстве. Таким образом, вы можете легко восстановить свои данные, если ваш iPhone потерян или украден.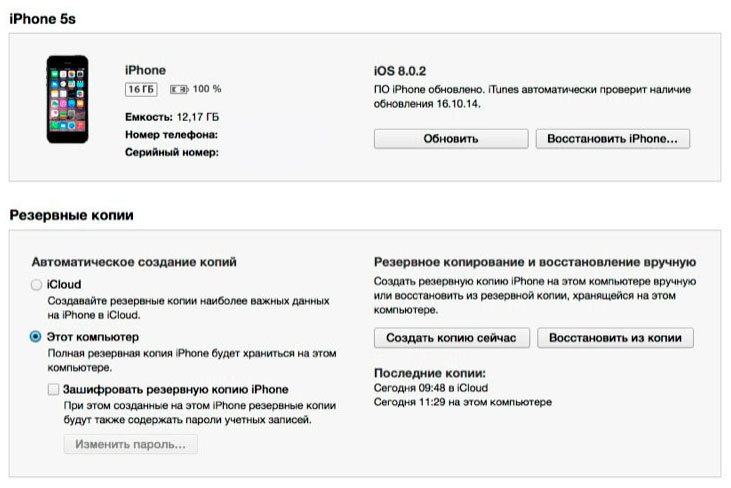 Вот как сделать резервную копию вашего iPhone в iCloud или на компьютере Mac или Windows 10.
Вот как сделать резервную копию вашего iPhone в iCloud или на компьютере Mac или Windows 10.
Как сделать резервную копию iPhone в iCloud
Чтобы создать резервную копию iPhone в iCloud, откройте приложение «Настройки» и выберите свое имя в верхней части экрана. Затем нажмите iCloud > iCloud Backup и включите ползунок рядом с iCloud Backup . Наконец, нажмите «Создать резервную копию сейчас» и дождитесь завершения процесса.
- Откройте приложение «Настройки» на своем iPhone. Если вы не можете найти приложение, вы можете провести вниз от середины главного экрана. Затем введите «настройки» в строке поиска в верхней части экрана и нажмите «Перейти».
- Затем коснитесь своего имени. Это будет первая опция в верхней части экрана рядом со значком вашего профиля.
- Затем нажмите iCloud .
- Затем выберите iCloud Backup .

- Затем коснитесь ползунка рядом с iCloud Backup . Если он зеленый, вы знаете, что у вас включено резервное копирование iCloud, и вы можете перейти к следующему шагу.
- Наконец, нажмите Резервное копирование сейчас . Дождитесь завершения процесса резервного копирования. Не отключайтесь от Интернета, пока ваш iPhone выполняет резервное копирование данных.
Если вы получили сообщение о сбое резервного копирования из-за недостатка облачного хранилища, вы можете вручную удалить файлы из резервных копий. Для этого вернитесь к предыдущему экрану и снимите флажки с некоторых ползунков или отключите некоторые параметры. Затем попробуйте снова создать резервную копию вашего iPhone.
Если вам по-прежнему не хватает места, вам также может потребоваться перейти к Управление хранилищем в верхней части экрана и выбрать Резервные копии . Это позволит вам удалить все старые резервные копии или удалить определенные типы файлов из ваших будущих резервных копий. Отсюда вы также можете нажать Измените план хранения , чтобы обновить свою учетную запись iCloud. С iCloud вы бесплатно получаете только 5 ГБ облачного хранилища, но вы можете заплатить за план, который дает вам до 2 ТБ хранилища.
Отсюда вы также можете нажать Измените план хранения , чтобы обновить свою учетную запись iCloud. С iCloud вы бесплатно получаете только 5 ГБ облачного хранилища, но вы можете заплатить за план, который дает вам до 2 ТБ хранилища.
Что делает резервная копия iCloud?
При резервном копировании iPhone в iCloud почти все данные и настройки будут сохранены в облаке. Однако он не будет создавать резервные копии ваших данных, хранящихся в других облачных службах, или данных почты Apple, информации Apple Pay, настроек Face ID или Touch ID, а также содержимого вашей музыкальной библиотеки Apple и App Store.
После включения резервного копирования iCloud ваш iPhone будет автоматически создавать резервные копии, когда он выключен и подключен к сети Wi-Fi и источнику питания. Таким образом, ваш iPhone не будет замедляться каждый раз, когда ему нужно выполнить резервное копирование, и это должно происходить, когда вы спите.
Подробнее: Как перенести фотографии с iPhone на компьютер
Как сделать резервную копию iPhone на Mac
Чтобы создать резервную копию iPhone, подключите его к компьютеру Mac с помощью USB-кабеля. Затем откройте окно Finder и выберите свой iPhone на левой боковой панели. Наконец, перейдите на вкладку «Общие» и нажмите кнопку 9.0007 Кнопка «Создать резервную копию сейчас» .
Затем откройте окно Finder и выберите свой iPhone на левой боковой панели. Наконец, перейдите на вкладку «Общие» и нажмите кнопку 9.0007 Кнопка «Создать резервную копию сейчас» .
- Подключите iPhone к Mac с помощью USB-кабеля.
- Затем откройте окно Finder. Вы можете сделать это, щелкнув полусиний и полусерый значок в доке. Или вы можете щелкнуть левой кнопкой мыши по рабочему столу и одновременно нажать клавиши Command + N на клавиатуре.
- Затем выберите свой iPhone на левой боковой панели. Вы должны увидеть имя вашего iPhone на левой боковой панели окна Finder под цифрой 9.0007 Места .
Примечание. Если ваш iPhone не отображается на левой боковой панели, нажмите Finder в строке меню в верхней части экрана. Затем выберите Настройки из раскрывающегося меню и щелкните вкладку Боковая панель в верхней части всплывающего окна.
 Затем установите флажок рядом с компакт-дисков, DVD-дисков и устройств iOS .
Затем установите флажок рядом с компакт-дисков, DVD-дисков и устройств iOS .Примечание. Если вы впервые создаете резервную копию своего iPhone на этом Mac, вам нужно будет нажать Trust на своем компьютере. Затем вам нужно будет нажать Доверьтесь на своем iPhone и введите пароль. Это тот же пароль, который вы используете для разблокировки iPhone.
- Наконец, нажмите Резервное копирование сейчас . Если вы этого не видите, щелкните вкладку Общие и попробуйте развернуть окно Finder. Если вы хотите сделать резервную копию всех своих данных, также обязательно отметьте кружок рядом с Резервное копирование всех данных с вашего iPhone на этот Mac.
Затем дождитесь завершения резервного копирования. Этот процесс может занять несколько минут, и вам не следует отключать iPhone от компьютера, пока он не будет завершен.
После того, как вы сделаете резервную копию своего iPhone, ознакомьтесь с нашим пошаговым руководством о том, как восстановить iPhone из резервной копии, чтобы вернуть свои данные.
Как сделать резервную копию iPhone на ПК с Windows 10
Чтобы создать резервную копию iPhone на ПК с Windows 10, подключите его к компьютеру с помощью USB-кабеля. Затем откройте приложение iTunes и щелкните значок iPhone слева от вкладки Library . Наконец, нажмите Резервное копирование сейчас и дождитесь завершения процесса.
- Подключите iPhone к ПК с Windows 10. Вы можете сделать это с помощью USB-кабеля.
- Затем откройте приложение iTunes на своем компьютере . Если у вас еще не установлено это приложение, вы можете загрузить его с сайта Apple здесь.
- Затем коснитесь значка iPhone. Вы увидите это в верхнем левом углу окна, слева от вкладки Library .
- Наконец, нажмите Создать резервную копию сейчас .
Если у вас возникли проблемы с резервным копированием iPhone, ознакомьтесь с нашей статьей о том, как восстановить заводские настройки iPhone.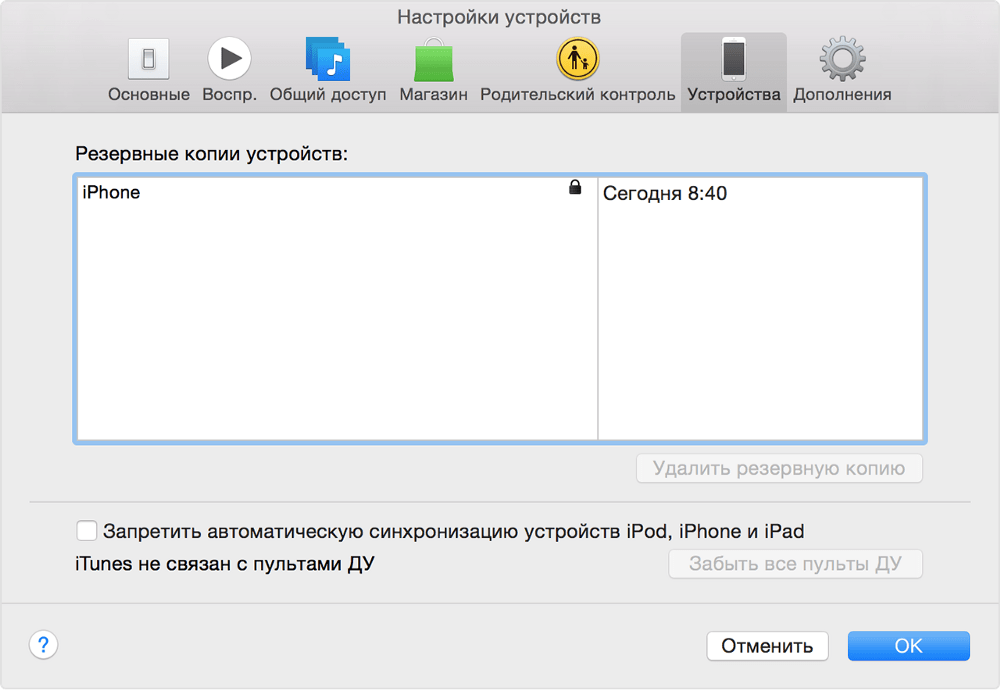
Новый Apple iPhone 12 (64 ГБ, синий) [заблокировано] + подписка оператора связи
новый Apple iPhone 12 (64 ГБ, синий) [заблокировано] + подписка оператора связи
642,36 долл. США
в наличии
по состоянию на 2 ноября 2022 г. 9 :44 утра
КУПИТЬ
Amazon.com
Apple iPhone 13 Pro (128 ГБ, Sierra Blue) [заблокировано] + подписка оператора связи
Apple iPhone 13 Pro (128 ГБ, Sierra Blue) [заблокировано] + оператор связи Подписка
$899,99
$ 999,00
в складе
По состоянию на 2 ноября 2022 г. 9:44 Any price and availability information displayed on Amazon at the time of purchase will apply to the purchase of this product.»/>
Купить сейчас
Amazon.com
Последний обнов
Редакторы HelloTech выбирают продукты и услуги, о которых мы пишем. Когда вы покупаете по нашим ссылкам, мы можем заработать комиссию .
Вернуться к началу
Как сделать резервную копию iPhone в iCloud автоматически и вручную
Главная » Резервное копирование » Как сделать резервную копию iPhone в iCloud автоматически и вручную
Автор: Waseem Patwegar
Настройка вашего iPhone для автоматического резервного копирования его данных в iCloud может быть полезна при восстановлении данных, если он выйдет из строя или если вы потеряете свой iPhone. Ниже вы можете найти шаги по резервному копированию iPhone в iCloud.
Когда вы покупаете новый iPhone, Apple предоставляет вам 5 ГБ бесплатного хранилища iCloud, которое можно использовать для автоматического резервного копирования важных данных с вашего iPhone в iCloud.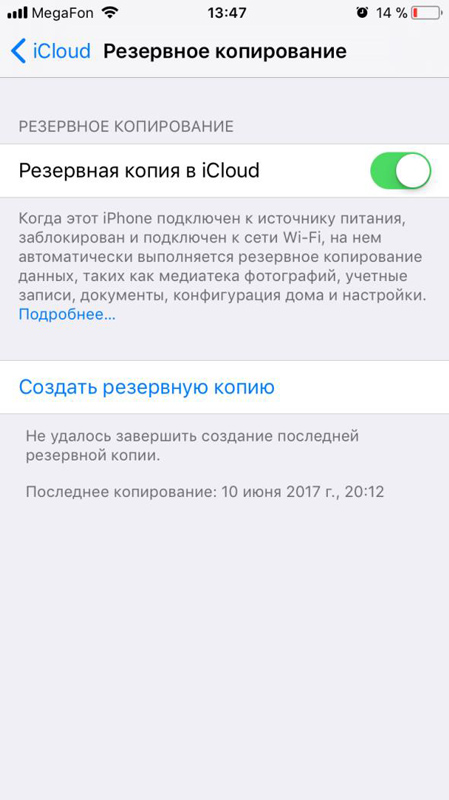
После включения автоматического резервного копирования iCloud на вашем iPhone вы обнаружите, что он автоматически выполняет резервное копирование своих данных в свою учетную запись iCloud всякий раз, когда он подключен для зарядки и подключен к сети Wi-Fi.
Помимо автоматического резервного копирования iCloud, iCloud также поддерживает ручное резервное копирование, которое можно запустить в любое время на вашем iPhone.
Если вы потеряете свое устройство или переключитесь на новый iPhone, вы можете восстановить все свои данные, восстановив iPhone с помощью резервной копии iCloud.
1. Настройка автоматического резервного копирования iCloud на iPhone
Самый простой способ обеспечить безопасность ваших данных — настроить автоматическое резервное копирование iCloud на вашем устройстве.
Для этого откройте «Настройки» на iPhone и коснитесь своего Apple ID.
На экране Apple ID выберите iCloud > Резервное копирование в iCloud и переместите ползунок рядом с пунктом Резервное копирование в iCloud в положение ВКЛ.
Это настроит ваш iPhone на автоматическое резервное копирование данных в вашу учетную запись iCloud. Это происходит всякий раз, когда ваш iPhone подключен к сети Wi-Fi для зарядки.
2. Резервное копирование iPhone вручную в iCloud
Если ваш iPhone достаточно заряжен (60% или более) и подключен к сети Wi-Fi, вы можете инициировать резервное копирование iPhone вручную, выбрав «Настройки» > Apple ID > iCloud и нажав «Назад». Опция «Вверх сейчас».
После того, как вы нажмете «Резервное копирование сейчас», iPhone начнет процесс резервного копирования своих данных в iCloud через сеть WiFi.
Все, что требуется от вас, это убедиться, что ваш iPhone подключен к сети Wi-Fi и достаточно заряжен.
Что входит в резервную копию iCloud?
Несмотря на то, что как автоматическое, так и ручное резервное копирование в iCloud сделать легко, необходимо помнить, что резервное копирование в iCloud не является полной резервной копией всех ваших данных.
Согласно Apple, резервные копии iCloud включают только данные, доступные в локальном хранилище вашего iPhone, и не включают данные, которые уже доступны в iCloud.
Это означает, что стандартная резервная копия iCloud должна включать настройки устройства, данные приложений, историю покупок, макет главного экрана, рингтоны и резервные копии Apple Watch.
iMessages, текстовые сообщения, фотографии и видео будут включены в резервную копию iCloud, только если на вашем устройстве не включены iCloud Messages и iCloud Photos (соответственно).
Что не включено в резервную копию iCloud
Как видно из приведенного выше списка, резервная копия iCloud не включает приложения, музыку, книги и фильмы, которые вы могли загрузить на свое устройство как из iTunes, так и из других источников.
Вы сможете повторно загружать купленные приложения, iBooks, фильмы и музыку из iTunes и App Store. Однако вы не сможете вернуть приложения, музыку и книги, загруженные из других источников.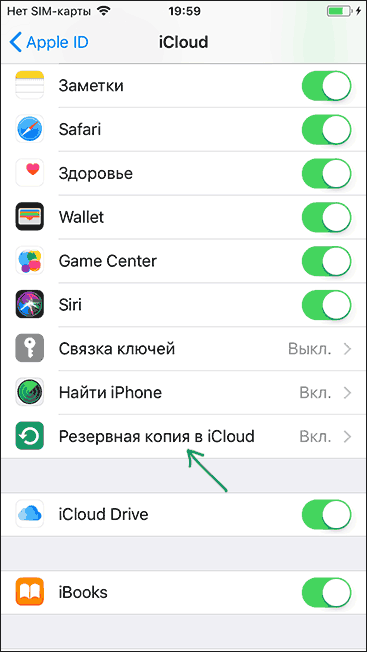
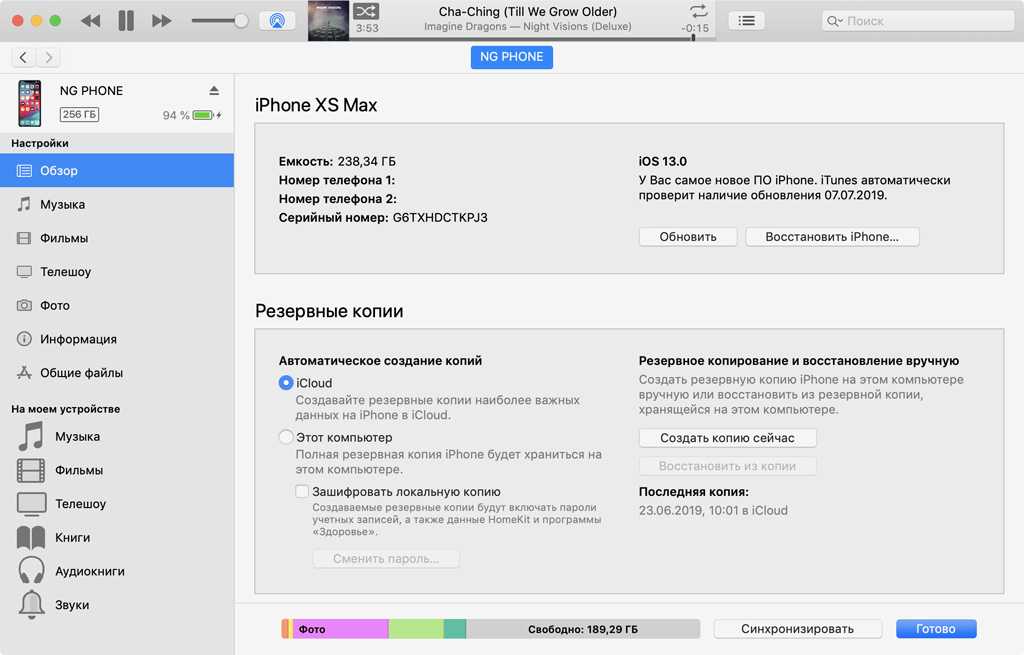

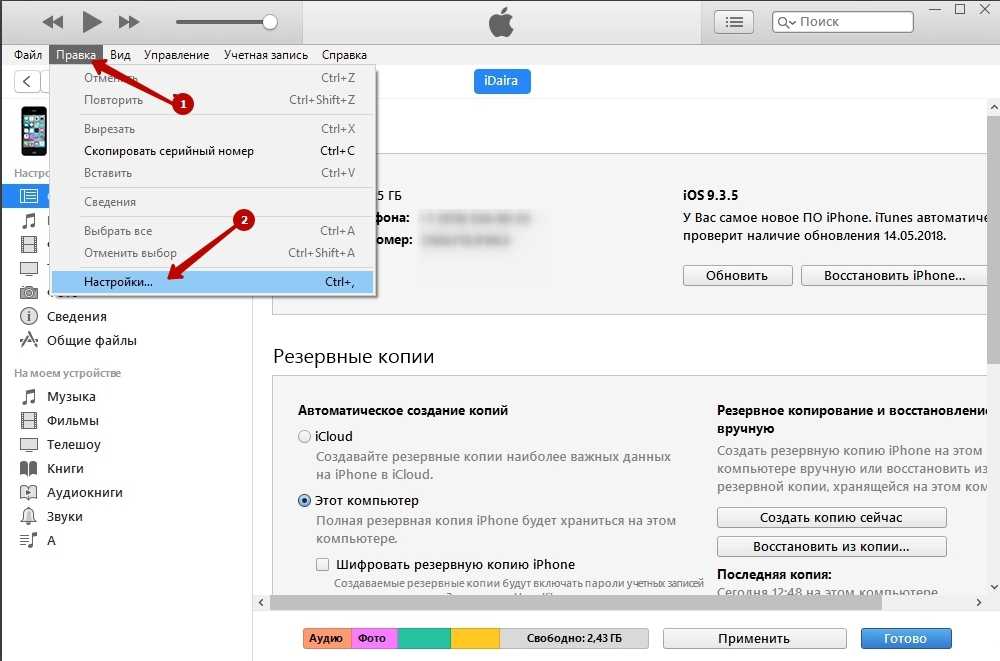
 Затем установите флажок рядом с компакт-дисков, DVD-дисков и устройств iOS .
Затем установите флажок рядом с компакт-дисков, DVD-дисков и устройств iOS .