Делаем скрин экрана на айфоне 2-мя способами. Как сделать скриншот на ios
iOS: как сделать скриншот?
У пользователей (особенно у тех, кто пишет статьи!..) часто возникает необходимость сохранить содержимое экрана iPad/iPhone – сделать так называемый скриншот (снимок экрана).
Как это сделать?
Когда вам понадобится сделать
скриншот
, одновременно нажмите (кратковременно!) кнопку «Вкл./Выкл.» и кнопку «Домой»:
Появится вспышка, сопровождаемая характерным звуком – щелчком затвора фотоаппарата.
Всё – скриншот готов!..
Скриншоты сохраняются в формате .PNG, размером 1024x768 пикселей, объём – от 110КБ до 1,2МБ.
Скриншотам присваиваются имя и порядковый номер, например IMG_0001.PNG.
Подключив iOS-устройство к ПК, вы можете открыть папку со скриншотами в Проводнике Windows:
При этом путь к папке будет такой: Компьютер\iPad <Имя_айпэда>\Internal Storage\DCIM\<8-значный цифро-буквенный идентификатор.
При открытии папки со
скриншотами
в Проводнике Windows доступны следующие действия (вызываются с помощью контекстного меню): Просмотр, Открыть, Вырезать, Копировать, Удалить, Свойства.Как сделать и отредактировать скриншот в iOS 11 на iPhone, iPad, iPod Touch?
Иногда Вам может потребоваться сфотографировать какую либо-информацию с экрана iPhone, iPad или iPod Touch. Например, для того чтобы поделиться образцом настроек какого-либо параметра на устройстве, кулинарным рецептом, интересным стоп-кадром из фильма или игры.
Вконтакте
Google+

Как сделать скриншот (сфотографировать экран) на iPhone, iPad, iPod Touch?
На самом деле нет ничего проще, чем сфотографировать изображение на экране самим устройством. Снимок экрана или Screenshot (скриншот) является стандартной функцией всех iPhone, iPad, iPod Touch. Для того чтобы сделать скриншот нужно всего лишь одновременно нажать кнопку Включения и круглую кнопку Домой. В момент нажатия устройство сфотографирует все то, что было на экране.

Как сделать скриншот на iPhone X
Вышеописанный метод не работает в iPhone X, поскольку в смартфоне отсутствует привычная физическая кнопка «Домой». К счастью, Apple позаботилась об альтернативном решении.
Метод довольно прост. Для того чтобы сделать снимок экрана на iPhone X, нужно одновременно нажать клавишу увеличения громкости и кнопку включения/выключения режима сна. По аналогии с предыдущими моделями вы увидите белую вспышку и услышите соответствующий звук камеры, указывающий на то, что скриншот сохранен.

Полученный скриншот моментально будет размещен в приложении «Фото» в специальном альбоме, который так и называется «Снимки экрана«.

ПО ТЕМЕ: Как создать ярлык сайта на домашнем экране iPhone или iPad.
Редактор скриншотов (снимков экрана) в iOS 11 на iPhone и iPad: как включить и пользоваться
Начиная с iOS 11 мобильная платформа для iPhone и iPad предлагает новый, более функциональный способ делать снимки экрана и даже снабжать их примечаниями.
С точки зрения элементов управления процесс остался прежним: вы нажимаете и в течение секунды одновременно удерживаете кнопку «Домой» на фронтальной части корпуса и кнопку питания с левой стороны.
Далее с левом нижнем углу экрана отобразится небольшая миниатюра, нажатие на которую позволит просмотреть скриншот.

На дисплее появится специальный редактор, с помощью которого можно обрезать изображения, добавлять комментарии к нему, используя маркер, карандаш либо ручку (доступны шесть цветов).

Можно добавлять цифровую подпись, различные элементы, например круги или стрелки, а также подчеркнуть определенный элемент с помощью лупы.

Если вы не хотите редактировать скриншот, просто нажмите кнопку «Готово» в верхнем левом углу и сохраните его в альбоме с фотографиями, либо удалите его.

ПО ТЕМЕ: Как записать видео с экрана iPhone и iPad без джейлбрейка и компьютера.
Как обходиться без создания скриншотов (снимков экрана)
В большинестве случаев, можно не прибегать к созданию скриншотов (фотографированию экрана), тем самым не засоряя Фотопленку, а сохранять соответствующий контент более приемлимыми для него способами.
Например, если вы хотите просто скопировать «на потом» текстовую информацию из веб-страницы (переписки), то ее можно выделить, коснувшись пальцем и затем выбрать в появившемся контекстном меню вариант Скопировать. После чего скопированный в буфер обмена текст можно Вставить таким же образом в любом приложении (Заметки, мессенджеры и т.д.).

Необязательно и фотографировать экран веб-сайта с интересной статьей, если можно сохранить в Закладки браузера Safari ссылку на страницу. Для этого, нажмите кнопку Поделиться внизу экрана (если ее не видно, то коснитесь внизу страницы) и выберите иконку Добавить закладку. Подробнее о синхронизации Закладок между iOS-устройствами и компьютерами Mac мы рассказывали в этом материале.

Если необходимо сохранить на iPhone, iPad или iPod Touch какое-либо изображение, размещенное на сайте или в приложении-мессенджере (Viber, WhatsApp, Skype и т.д.), то необязательно делать скриншот экрана, т.к. в него попадет и другая ненужная информация. Для того чтобы сохранить картинку, нужно коснуться ее и выбрать вариант Сохранить изображение.

Смотрите также:
Как сделать скриншот на Айфоне с программами и без них
 С помощью смартфонов от компании Apple можно не только звонить, выходить в интернет, играть и запускать приложения. В телефон интегрированы функции, расширяющие его возможности. В статье будут рассмотрены способы, позволяющие сделать скриншоты на Айфоне.
С помощью смартфонов от компании Apple можно не только звонить, выходить в интернет, играть и запускать приложения. В телефон интегрированы функции, расширяющие его возможности. В статье будут рассмотрены способы, позволяющие сделать скриншоты на Айфоне.
Есть 3 способа:
- при помощи комбинаций клавиш;
- через Assistive Touch;
- при помощи сторонних программ.
Для получения быстрого доступа к функции по созданию снимков с Айфона, разработчики запрограммировали эту возможность на комбинацию клавиш. Есть и дополнительные настройки, позволяющие делать снимки на смартфоне при помощи программ и расширений.
Мобильная операционная система iOS поддерживает работу со многими популярными приложениями. Они позволяют создавать картинки с Айфон и редактировать полученные изображения. Каждый из методов по-своему удобен в применении и может оказаться полезным в различных ситуациях.
Стандартный способ
Классический вариант создания скриншотов заключается в использовании кнопок, расположенных на iPhone. Нажав определённую комбинацию, активируется системная команда, которая автоматически делает снимок.
Для выполнения этого действия пользователь должен вместе зажать кнопки Home и Power. Сделанный снимок с экрана смартфона автоматически переносится в активный альбом пользователя.
Стоит отметить, что создавать снимки при помощи комбинации клавиш можно из любого меню или запущенного приложения.
Если не работает кнопка
Когда кнопка Power повреждена, создать снимок будет невозможно. Техническая неполадка лишает пользователей этой возможности.
При помощи стандартных средств управления можно вернуть функцию снятия скриншотов со смартфона. Для этого пользователям необходимо выполнить следующие действия:
- Нажать на иконку «Настройки», расположенную в основном меню смартфона.
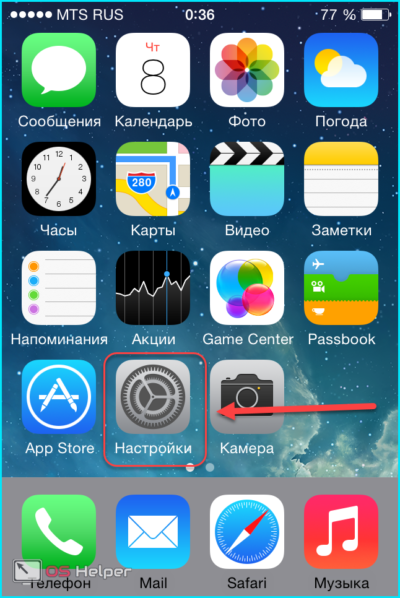
- Перейти во вкладку «Основные».
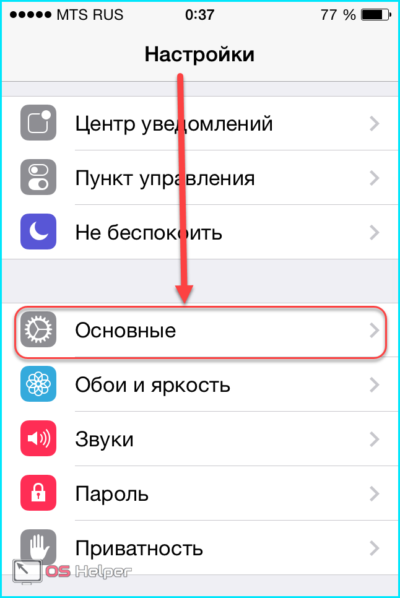
- Выбрать раздел «Универсальный доступ».
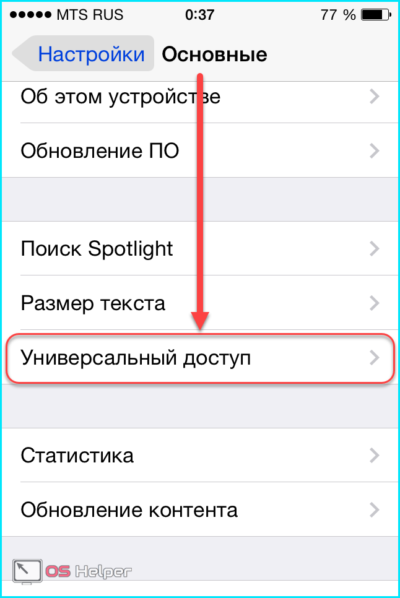
- В нижней части открывшегося окна активировать функцию Assistive Touch.
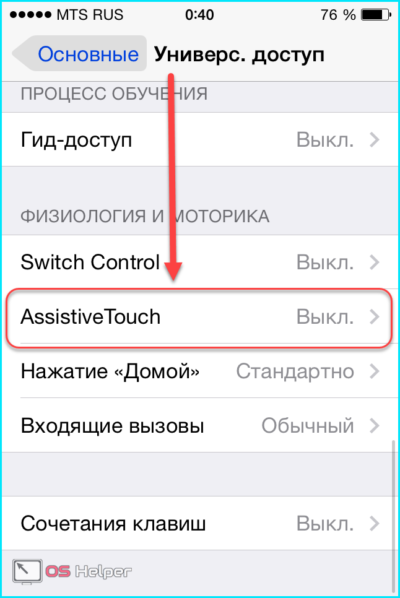
При активации функции появится небольшая иконка тёмного цвета. Она полностью подвижна и отображается поверх всех открытых окон в Айфоне. Используя эту функцию, можно создать скриншот на смартфоне. Для этого необходимо:
- Нажать по иконке. Появится небольшое меню.
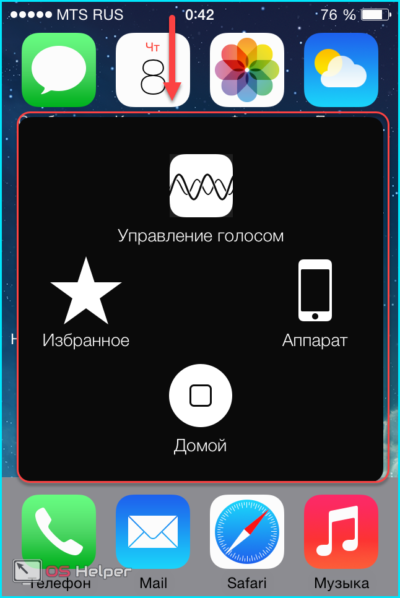
- Выбрать пункт «Аппарат».
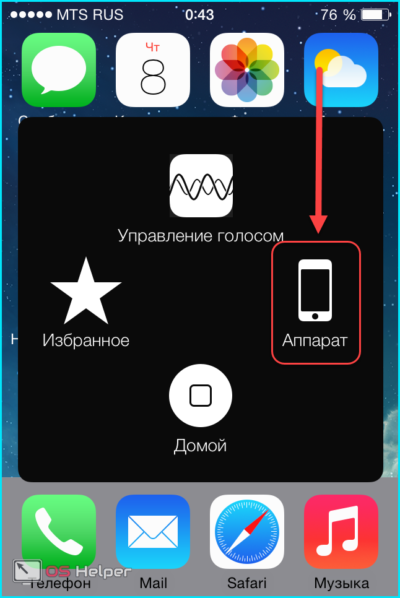
- Нажать по иконке «Ещё».
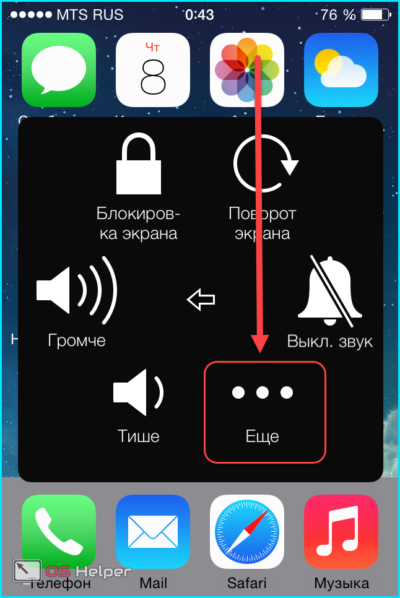
- Выбрать пункт «Снимок экрана».
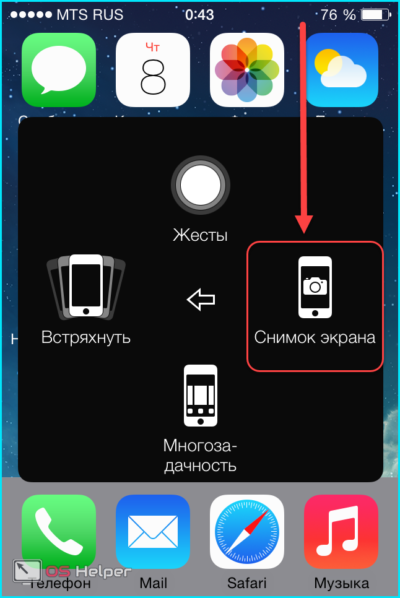
После этого системное приложение создаст скриншот на Айфоне. Функция имеет много различных программируемых действий. Она будет удобна для оптимизации выполнения разных задач на смартфоне.
Выделяем часть экрана
При создании скриншота может потребоваться часть от полного изображения. Некоторые программы для работы с текстом или графическими файлами, а также веб-браузеры, поддерживают функцию ручного увеличения выделенного объекта на весь экран. Это позволит снять именно ту часть, которая требуется.
В стандартном режиме получить необходимый результат пользователи могут, выполнив следующие шаги:
- После сделанного скриншота изображение попадает в приложение «Фото».
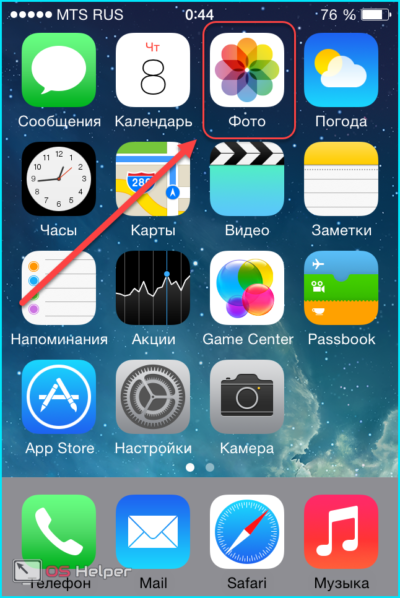
- Далее требуется выбрать раздел «Фотоплёнка».
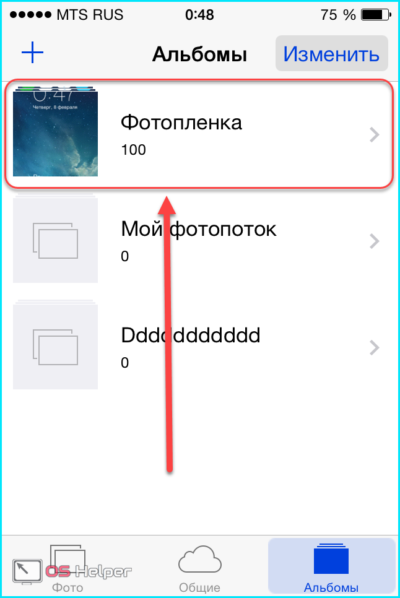
- Выбрав нужный снимок, необходимо нажать по мини-изображению для его открытия на весь экран. Далее следует нажать по кнопке «Изменить». Она расположена в правой верхней части экрана.
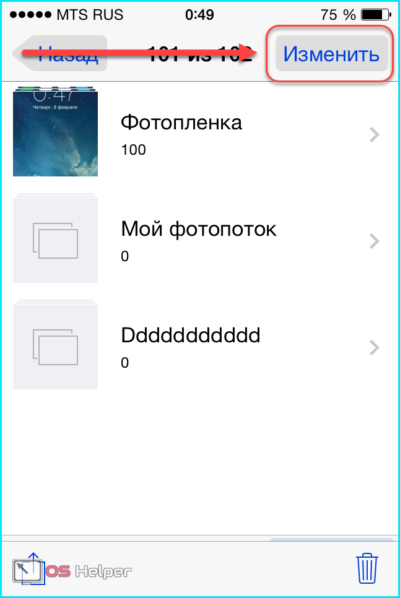
- Откроется приложение для редактирования снимков. Для получения нужной части от сделанного фото, следует выбрать функцию «Обрезка». Иконка находится в правом нижнем углу экрана.
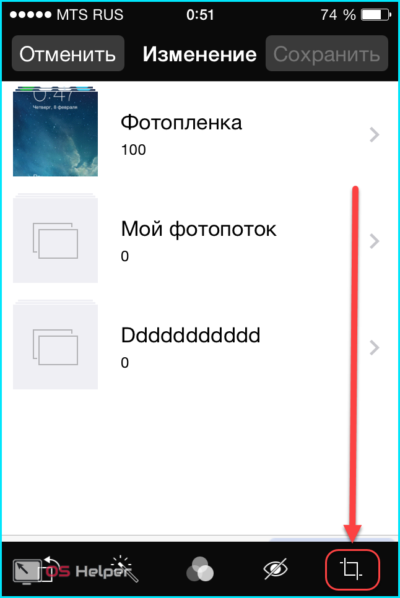
- Необходимо выделить нужный фрагмент скриншота при помощи этого инструмента.
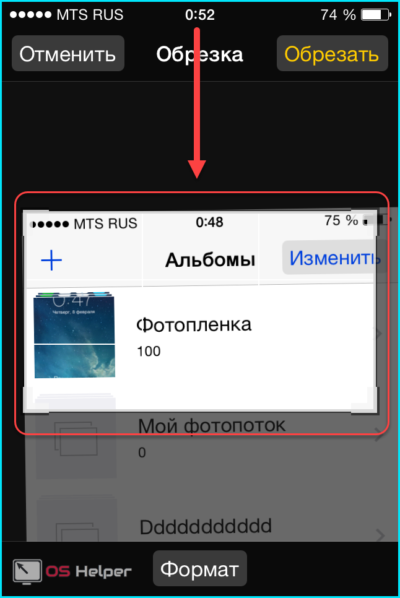
- Для завершения действия следует нажать на кнопку «Обрезать». Она расположена в правом верхнем углу экрана.
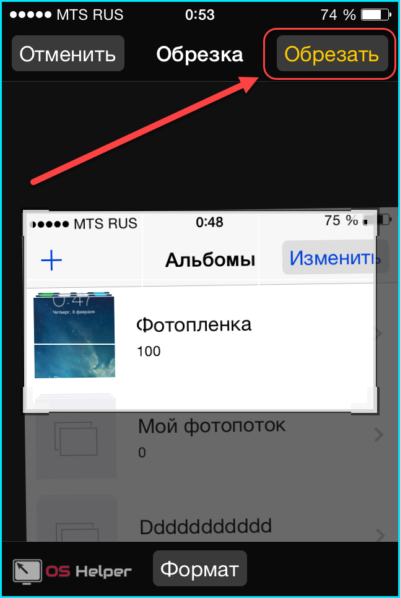
- Чтобы полученный снимок остался, требуется нажать по кнопке «Сохранить».
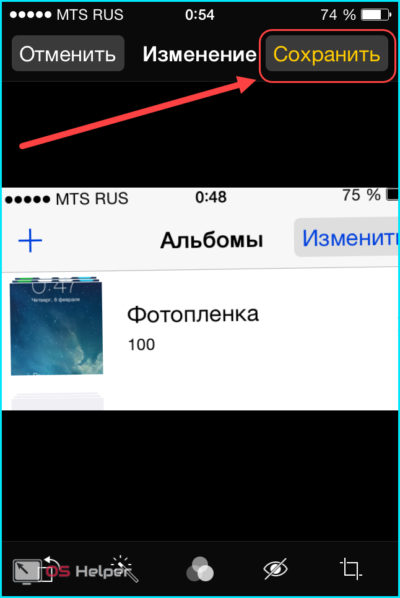
После этого обрезанная часть скриншота появится в фотоплёнке.
Программные альтернативы
Кроме стандартных средств, которые представлены в мобильной операционной системе iOS, пользователи могут загрузить с AppStore стороннее программное обеспечение от других разработчиков.
Ниже будут рассмотрены популярные программы и расширения, позволяющие создавать изображения со смартфона. Стоит отметить, что AppStore содержит большой набор подобных утилит.
Awesome Screenshot
Утилита для браузера Safari применяется как базовое расширение. Через неё создаются фотографии страниц сайтов.
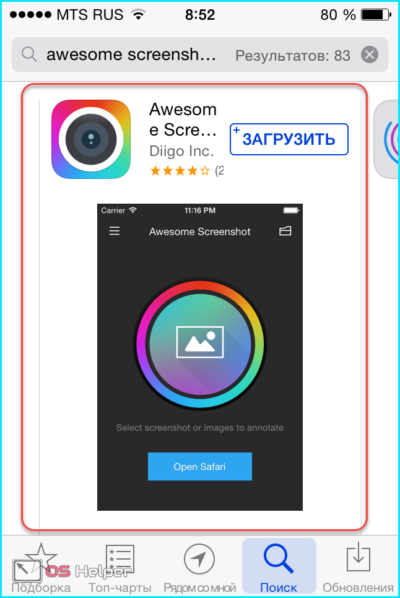
Скачать дополнение можно через AppStore. Оно распространяется бесплатно.
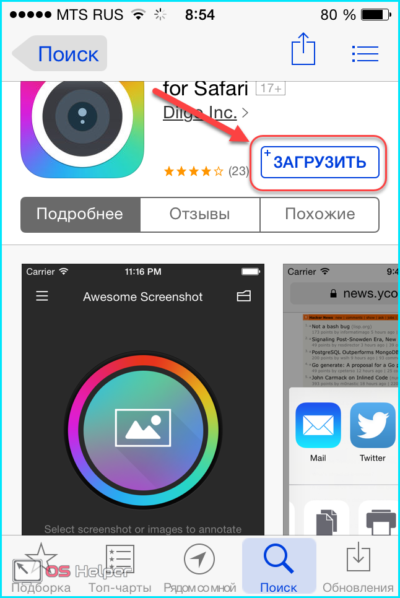
Особенность расширения заключается в отсутствии иконки на рабочем столе. Это не отдельное приложение. При запуске стандартного браузера Safari плагин автоматически запускается.
После установки, чтобы создать картинку, потребуется перейти в раздел «Действия». Он находится в основном меню открытой в браузере Safari страницы.
Появится новый раздел, где для создания снимка страницы сайта следует нажать на кнопку Screenshot.
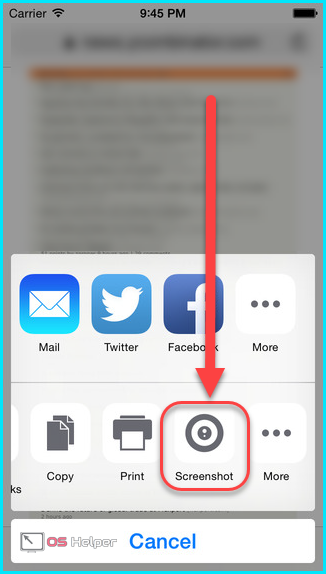
Через настройки изображения пользователи могут обрезать края, изменять тон или создавать надписи.
Activator из Cydia
Это ещё одна утилита, которая расширяет базовые настройки Айфона. С помощью Activator пользователи могут создавать собственные комбинации нажатий клавиш или жестов на экране для активации определённой функции.
Доступно такое расширение только для устройств, на которых установлен Джейлбрейк (Jailbreak). Это операция, дающая возможность пользователям продукции Apple получить доступ к системным файлам, которые по умолчанию заблокированы.
Activator может быть установлен на iPhone с операционной системой iOS не ниже 9 версии.
Как сделать скриншот через компьютер
Создавать фото с экрана устройства можно и через персональный компьютер. Для этого следует воспользоваться программой Reflector.
Она синхронизируется с ПК и iPhone по Wi-Fi, используя технологию AirPlay. Для создания изображений через компьютер потребуется выполнить следующие действия:
- Скачать и установить приложение.
- Перейти в раздел AirPlay.
- Активировать функцию «Видеоповтор».
В запущенной программе будет транслироваться рабочий стол Айфона. Все действия, проводимые в телефоне, дублируются через Reflector.
Для получения картинки с транслируемого экрана потребуется на клавиатуре нажать на кнопку Print Screen. Далее нужно открыть любой графический редактор и вставить комбинацией клавиш Ctrl+V сделанное фото.
Итоги
Каждый из рассмотренных методов позволяет создавать фотографии с устройства. Действие может быть выполнено при помощи комбинации клавиш или системных настроек. Дополнительно владельцы телефонов могут скачать и установить программы и расширения, позволяющие делать снимки. Если остались вопросы по материалу в статье или возникают проблемы с созданием скриншотов на Айфоне, вы можете написать об этом в комментариях. Мы подробно ответим на ваше сообщение и поможем решить образовавшуюся проблему.
Видеоинструкция
Чтобы подробнее ознакомиться с процессом создания фото с экрана на телефоне марки Apple, было снято видео с пошаговыми инструкциями и описанием каждого процесса.
os-helper.ru
Как сделать скриншот экрана на iPad
Пользователю любого электронного гаджета, рано или поздно, но скорее всего понадобится сделать скриншот экрана своего устройства, и пользователи iPad не являются исключением.
Причины могут быть самые разные - отправить другу результаты в игре, сохранить важные данные, когда их совершенно некогда копировать или записывать, а также множество других случаев, когда вам понадобится сделать снимок экрана на вашем планшете. Поэтому желательно заранее знать, как это сделать, чтобы в срочной ситуации не терять времени.
Именно о том, как сделать снимок экрана на iPad, вы и узнаете из этой небольшой инструкции.
Недавно мы уже рассказывали о том, как сделать скриншот экрана на Айфоне. В планшетах "яблочной" фирмы процесс, в принципе, ничем особенно не отличается. Следуя данной инструкции вы сможете сделать снимок экрана на любой версии Айпада, от самого первого iPad 1 до нового iPad Pro.
В мобильной операционной системе iOS есть встроенные средства для создания скриншотов, поэтому никаких дополнительных приложений вам не понадобится, а сам процесс довольно прост и решается нажатием буквально пары кнопок, так что с этой задачей без проблем справится любой.
Создаем снимок экрана на iPad
- Возьмите ваш iPad и выберите на экране изображение, которое хотите запечатлеть на будущее. Вы можете сделать скриншот экрана абсолютно в любом приложении - это может быть игра, видео, почта, навигатор или даже просто рабочий стол.
- Нажмите одновременно кнопку "Включение" и кнопку "Home" на вашем iPad. В случае, если вы сделали всё правильно, на долю секунды экран моргнет светлой вспышкой.
- Посмотрите готовый скриншот в стандартном приложении "Фото" на вашем iPad. Все созданные снимки экрана, как и другие скачанные изображения на гаджетах Apple, сохраняются в общий фотопоток. Оттуда вы уже можете отправить его кому-то как обычную фотографию любым из доступных способов.
Аналогичным образом вы можете сделать скриншот на Айпаде мини (iPad mini) и на новом Айпаде Про (iPad Pro).
А если у вас есть компьютер от Apple - Macbook, iMac или Mac mini, то со способами сделать скриншот на любом из них вы можете ознакомиться в одной из наших предыдущих статей.
© OchProsto.com
ochprosto.com
Как сделать скриншот на iPhone?
Сделать снимок экрана на айфоне очень просто. В самом смартфоне уже заложена эта опция, причем фото экрана можно сделать 2-мя способами: нажатием кнопок и с помощью дополнительного меню (самого меню на готовом скриншоте видно не будет).
Скриншоты на iPhone можно делать практически при любых задачах: просмотр смс сообщений, на главном экране с иконками приложений, и даже во время фото/видео съемки.
Скриншот, нажатием 2-х кнопок
Вам просто нужно одновременно нажать клавишу блокировки и “HOME”:
Для iPhone 4/4s, 5/5s

Для iPhone 6/6 Plus, 6s/6s Plus, 7/7 Plus, 8/8 plus

Для iPhone X

В качестве подтверждения экран моргнет 1 раз, и дополнительно вы услышите характерный звук. Все скриншоты сохраняются в папку с вашими фотографиями.
Теперь рассмотрим второй способ сделать снимок экрана.
Скриншот, через экранное меню
Чтобы появилось меню, следуйте по шагам:
1 Заходим в меню “Настройки”.

2 п. “Основные”.

3 п. “Универсальный доступ”.

4 п. “AssistiveTouch”.

5 Активируем ползунок.

6 Внизу должна появиться иконка меню.

7 Теперь переходим на то место, которое нужно заснять (у меня для примера это будет просто главный экран с иконками), затем нажимаем на значок меню, после чего откроется дополнительное меню.

8 п. “Аппарат”.

9 п. “Еще”.

10 п. “Снимок экрана”.

Для готовых скриншотов можно сделать красивую рамку в форме айфона. Для этого существует бесплатное приложение под названием “Screenshot — Frame Maker”.
Делаем рамку для скриншота в программе “Screenshot — Frame Maker”
После установки самой программы проделываем следующие шаги:
1 Жмем на иконку “Screenshot”.

2 Нажимаем на крестик.

3 Откроется папка с вашими фото, где должен находиться уже готовый скриншот. Выбираем его.

4 Переходим дальше.

5 Здесь можно выбрать вид нашей рамки.

6 Теперь выбираем, что нужно сделать с готовым скрином. Я выбрал “Сохранить в папку с фото”.

Итоговый вариант выглядит так:

faq.expert
Как сделать скриншот на Айфоне: пошаговая инструкция
Скриншот – это снимок экрана вашего телефона (планшета либо компьютера). Современные гаджеты, в том числе и все модели Айфонов (3, 4, 5s, 6) оснащены функцией быстрого создания снимка экрана. Для этого понадобится только нажать на определенные клавиши. Итак, как сделать скриншот на Айфоне? Об этом читайте далее.
Зачем нужен скриншот?
Большинству пользователей делать скриншот на iPhone (в т.ч. и на 5s) приходится довольно часто. Иногда снимок нужен просто для того, чтобы сохранить какое-то оригинальное сочетание дисплея, но бывает и такое, что скрин нужно отправить в службу поддержки либо же в другие важные компании, сайты и веб-страницы.
Создать скрин экрана Айфона можно, пожалуй, всего лишь одним способом, который действителен для всех моделей iPhone (даже для 5s и 5с). Чтобы сделать снимок экрана (тачскрина) абоненту не понадобится никаких дополнительных устройств, шнуров, программ и т.п., нужен лишь сам аппарат.
Процесс создания снимка
Чтобы создать на Айфоне скрин, необходимо последовательно выполнить следующие действия:
- В первую очередь следует выбрать на тачскрине телефона то, что нужно запечатлеть. Скрин снимает всю область экрана, а не определенную его часть.
- Определившись с необходимой информацией, смартфон нужно взять в левую руку. После этого большой палец той же руки поставить на клавишу «Домой», которая находится прямо под экраном.
- Затем устройство нужно взять правой рукой так, чтобы указательный палец был расположен по клавише включения/выключения девайса.
- Выполнив все перечисленные выше действия, абоненту нужно одновременно зажать две кнопки, на которых расположены его пальцы. Требуется кликнуть по ним, а затем быстро отпустить.
При зажатии кнопок на несколько мгновений либо же секунд, вам будет предложен вариант об отключении iPhone. Если же все сделать правильно, то есть, так как написано в инструкции, в телефоне прозвучит щелчок затвора фотоаппарата, а тачскрин смартфона мелькнет белым цветом. Результатом такого явления станет то, что скриншот сохранится в галерее фотографий. При условии, когда ничего подобного не случилось, и нужного фото в устройстве нет, попробуйте повторить операцию.
Скриншоты на яблочном аппарате 5s, а также других его вариациях, можно делать когда угодно и где угодно. Они не требуют никаких дополнительных операций по сохранению, ведь все происходит автоматически. Сразу же после того, как вы сделали снимок тачскрина, его можно просмотреть, отредактировать, скинуть либо перекинуть, а также полностью удалить со своего смартфона.
appsgames.ru
Как на Айпаде сделать скриншот экрана?
До сих пор не знаете, как сделать скриншот экрана iPad? К сожалению, не все опытные пользователи iOS-девайсов умеют делать эту простую процедуру. На самом деле, сделать снимок экрана на iPad 2 и любом другом девайсе от Apple очень легко. И для этого есть несколько способов.
О том, как снимать экран iPhone и iPad 2, подробно поговорим в этой статье. Посмотрим, чем отличается эта процедура на айпаде и на мобильном девайсе.
Как снять дисплей: возможности iPad 2
Иногда бывает, что юзеру не хочется изучать софт для айпада, позволяющий делать скрины. Но фотография экрана при этом требуется часто. Причем эти снимки с iPad как дальнейшие предметы для редактирования не нужны. Требуется просто сфотографировать то, что в данный момент на дисплее. В подобных ситуациях рекомендуется применять обычные средства, внедренные в «операционку» iPad 2 или другого девайса от Apple.
Снимать экран таким способом можно, не опасаясь за качество снимков. Они будут на высоте – по крайней мере, не хуже, чем при использовании софта. Функции самого iPad 2 позволяют делать яркие и четкие кадры.
Скрин, сделанный на айпад два, сохранится в качестве изображения. Юзер сможет хранить его на ПК или ноутбуке, делиться в соцсетях, передавать по e-mail, обмениваться снимком в сервисах мгновенных сообщений.
Как сделать скриншот на iPad
Если вы не знаете, как снимать экран второй версии планшета от Apple (впрочем, как и любой другой), читайте инструкцию ниже. Из нее вы узнаете, как сделать фото дисплея в любой момент и запечатлеть ту информацию, которая вам в будущем может понадобиться.
Как снимать экран планшета? Для этого выполните такие шаги:
- Войдите с iPad на ресурс в сети, с которого вы хотите сделать скрин. А именно – на конкретную страничку. Возможно, вы захотите снять карту, сообщение или что-либо другое.
- Отыщите кнопку «Home».
- Найдите кнопку, отвечающую за блокировку аппарата.
- Зажмите первую кнопку, а затем вторую (при этом первую не отпускайте). Вы услышите щелчок, как от камеры. Дисплей планшета мигнет. Это будет сигнал о том, что текущая картинка с экрана сохранилась.
- Войдите в фото – приложение, где можете найти только что сделанный скрин.
Теперь вы знаете, как снимать экран вашего iOS-гаджета, а именно – планшета. Как видите, делается это практически одним действием. Заметим, что редактирование скрина все-таки возможно. И если это вам потребуется, воспользуйтесь специальным софтом для этих целей. Есть программы, позволяющие изменять скрины, подобно фотоснимкам (обрезать, усиливать яркость и тому подобное).
Откроем «секрет» — на iPhone фотографирование картинки с дисплея делается в точности так же, как и на планшете.

Специальный софт для скринов
Чтобы заснять изображение с дисплея iPad, кроме вышеописанного способа, можно применить софт, разработанный для этих целей. Дальше рассмотрим функционал нескольких подобных программ.
Joxi
Этот софт хранит сделанные картинки в облачном сервисе. Причем находиться там файлы будут до бесконечности – пока вы сами не решите их удалить. Такое действие подвластно только владельцу картинок.
Функции приложения позволяют:
- Передавать картинки в сеть.
- Пересылать их друзьям в различных соцсетях.
- Передавать файлы с картинками через сервисы быстрых сообщений.
- Отсылать изображения по e-mail.
Помимо этого, с Joxy юзеру доступна отправка как одного скрина, так и сразу нескольких. Отправлять можно как через исходники, так и в архивах.
Кроме изготовления картинки с экрана iPad, можно ее изменить, то есть внести редакционные правки. Это очень удобно, когда можно подписать картинку, выделить самые важные места, прокомментировать что-либо и многое другое.
Интерфейс Joxy простой и интуитивно понятный. А возможности редактирования очень широкие. Применять в iPad этот софт – истинное удовольствие. Простым движением пальца юзер может переместить границы картинки, если они его не устраивают.
Допускается изменение длины или ширины нарисованной стрелки. После изменений картинки готовый кадр направляется прямиком в облачное хранилище. И там же юзеру будет доступна ссылка на закачанную картинку.
Преимущества Joxy:
- Легкий процесс изготовления скрина.
- Удобство редактирования картинки.
- Отсутствие необходимости использовать другой софт.
- Наличие иконки «облака» на рабочем столе.
- Быстрая работа софта и гибкие настройки.
ScreenshotMaker Pro
При использовании этого софта, юзеру доступен скрин целого экрана, отдельной области или активного окна. Сохранить кадр можно в одном из 4-х форматов. Место сохранения тоже выбирает сам пользователь. указать можно любой адрес на ПК.
Есть автоматизированная функция для изготовления серии скринов. Кадры будут сделаны через любой промежуток времени. Можно даже установить период меньше, чем одна секунда. Есть и шпионский режим.
Фишка программы – так называемая функция пипетки. Она позволяет вырезать любой элемент экрана. Скрин может масштабироваться. К нему можно добавить комментарии с макросами. Интерфейс программы несложный и удобный в управлении.
Таким образом, скрины экрана на iOS-девайсах делаются очень легко. Причем не имеет значения, чем пользуется обладатель iPad – встроенными функциями или специальным софтом. Главное, что нужную информацию можно запечатлеть и сохранить в два счета.
appls.me
- Ftp клиент для ios

- Можно ли на ноутбук установить ios
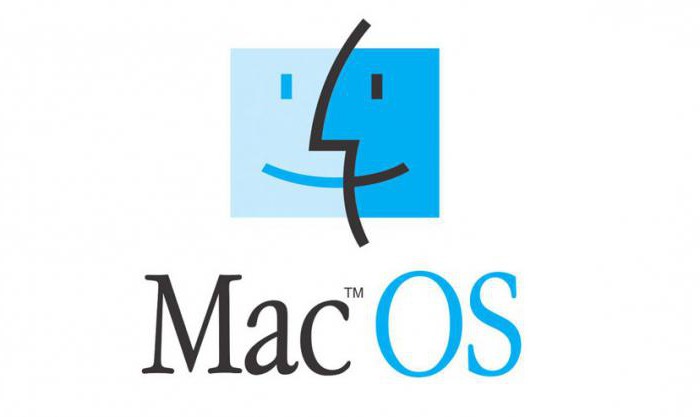
- Как сделать приложение для ios самому

- Джейлбрейк 8 ios

- Обновление айфона 4 на ios 8
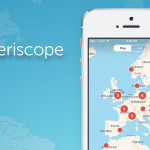
- Бета версия ios 11 отзывы

- Когда по времени выйдет ios 11

- Рингтон в ios 11

- Профили ios
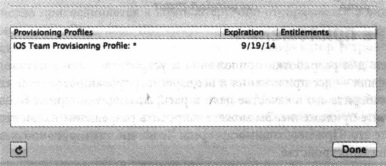
- Как обновить ios до ios 7

- Как откатить ios 11 beta

