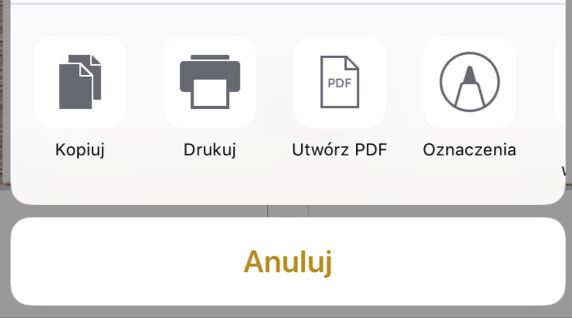Содержание
Как использовать новый сканер документов для сканирования с iPhone
Новости: после обновления iOS 11/12/13/14 каждый пользователь iPhone или iPad может использовать встроенный сканер документов в приложении Notes для сканирования квитанций, штрих-кодов, фотографий, документов и других документов.
Что бы вы сделали, если хотите сохранить копии важных документов, квитанций, фотографий и других файлов? Большинство людей делали фотографии и сохраняли их в соответствующих альбомах. Но это утомительная работа для людей, у которых есть много документов, и фотографии должны быть зарезервированы. Некоторые люди предпочитают использовать приложения для сканирования документов для сканирования с iPhone. Но если вы устали от установки внешних приложений и не очень довольны этими сканерами документов, то вы можете попробовать сканировать с помощью приложения iPhone Notes напрямую. Помимо сканирования документов iPhone, скрытый сканер документов внутри Notes позволяет пользователям свободно редактировать и обмениваться отсканированными документами. Поэтому нет необходимости устанавливать сторонние приложения для сканирования документов, просто используйте приложение Notes для сканирования документов с iPhone.
Поэтому нет необходимости устанавливать сторонние приложения для сканирования документов, просто используйте приложение Notes для сканирования документов с iPhone.
- Часть 1: Возможность сканирования с iPhone
- Часть 2. Как сканировать документы с помощью iPhone Notes
- Часть 3. Как сканировать фотографии с помощью заметок iPhone
Часть 1: Возможность сканирования с iPhone
Приложение Notes — встроенное приложение на iPhone. Многие люди просто пренебрегают этим и выбирают другие альтернативы. Но он может выполнять множество задач, включая сканирование с помощью iPhone любых документов. Notes обнаружит края ваших документов, а затем отсканирует документы iPhone так же плоско, как и исходные документы. Более того, вы можете сканировать с помощью iPhone после обновления iOS 11/12/13/14 нескольких страниц в один документ. Чтобы быть более конкретным, если вам нужно отсканировать десятистраничный документ, вы можете сканировать каждую страницу, а затем сохранять в Notes как один документ. Это означает, что вы можете грамотно сканировать документы в цифровые файлы с помощью приложения iPhone Notes.
Это означает, что вы можете грамотно сканировать документы в цифровые файлы с помощью приложения iPhone Notes.
Кроме того, приложение Notes позволяет пользователям управлять отсканированными документами iPhone с множеством вариантов. Например, вы можете сохранить отсканированные файлы в формате PDF, поделиться ими с кем-нибудь или использовать функцию разметки, чтобы бесплатно комментировать их. Одним словом, вы можете сканировать с помощью iPhone iOS 11/12/13/14, чтобы бесплатно преобразовывать документы в PDF. И вы можете найти больше новых функций в приложении Notes, так как последний iOS 13/14 обновление.
Часть 2. Как сканировать документы с помощью iPhone Notes
Приложение iPhone Notes может работать как универсальный сканер документов для сканирования, разметки, преобразования и обмена всеми документами. Сканирование документов является горячей темой на форумах Apple. И в этой части вы можете научиться шаг за шагом сканировать документы с помощью iPhone.
Раздел 1.
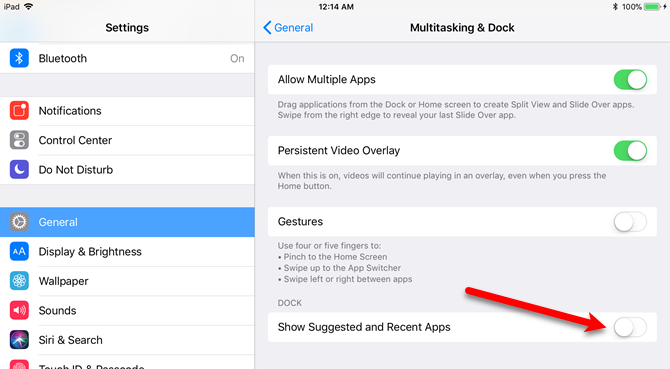 Сканирование документов с помощью iPhone Notes
Сканирование документов с помощью iPhone Notes
Шаг 1 Активируйте «Сканировать документ» в приложении Notes
Запустите приложение Notes на вашем iPhone. Создайте новую заметку в iPhone как обычно. Нажмите на значок «Дополнительно» и выберите «Сканировать документ», в нижней части он выглядит как плюс. Теперь ваша встроенная камера начнет работать автоматически. Если камера не работает, вы можете нажать кнопку «Спуск» или кнопку громкости, чтобы начать сканирование вручную.
Шаг 2 Сканирование документов с помощью iPhone
Разместите документы, которые вы хотите отсканировать по порядку. Вы можете выбрать «Перетащить рядом с углами, чтобы настроить», что может помочь вам отрегулировать края сканируемых файлов. Если вам нужно отсканировать несколько документов с помощью iPhone, просто нажмите «Сохранить сканирование» и снова включите камеру, чтобы продолжить сканирование с помощью камеры iPhone. Наконец, нажмите кнопку «Сохранить» в правом нижнем углу, чтобы сохранить отсканированные страницы на iPhone.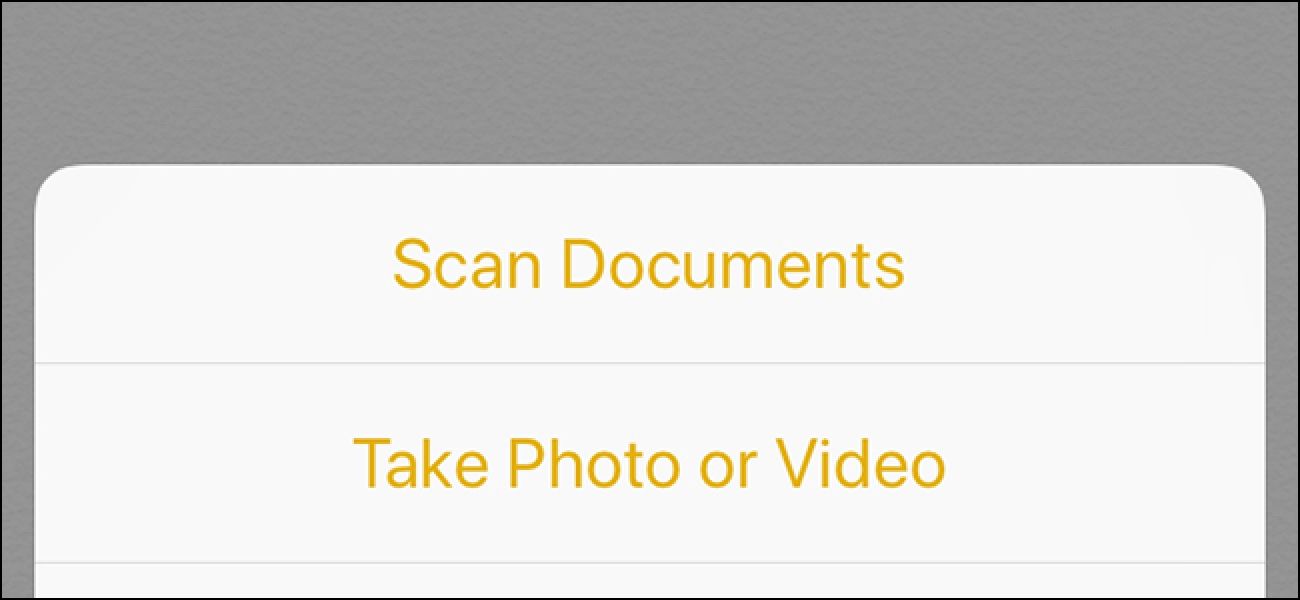
Раздел 2: Разметка / Преобразование / Совместное использование отсканированных документов
Разметить отсканированный документ
Чтобы разметить отсканированный документ с помощью iPhone, вы можете нажать кнопку «Поделиться» в верхнем правом углу, а затем выбрать значок «Разметка», чтобы настроить отсканированные документы. Нажмите «Готово», чтобы сохранить все ваши изменения.
Конвертировать отсканированные документы в PDF
Нажмите «Поделиться», чтобы выбрать кнопку «Создать PDF». Нажмите «Поделиться» в левом нижнем углу и выберите любое приложение для обмена.
Делитесь отсканированными документами с iPhone в других приложениях
После завершения сканирования документов на iPhone нажмите кнопку «Поделиться» в правом верхнем углу. Выберите приложение, которым вы хотите поделиться отсканированные документы iPhone, а затем завершите весь процесс.
Часть 3. Как сканировать фотографии с помощью заметок iPhone
Вы также можете использовать приложение Notes для сканирования фотографий на iPhone.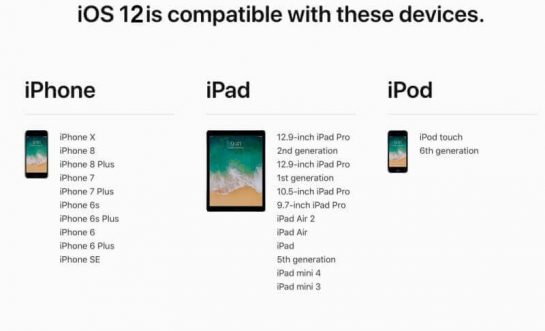 Независимо от того, загружаете ли вы изображения из библиотеки фотографий или делаете новые фотографии, вы можете без проблем сканировать фотографии с помощью камеры iPhone.
Независимо от того, загружаете ли вы изображения из библиотеки фотографий или делаете новые фотографии, вы можете без проблем сканировать фотографии с помощью камеры iPhone.
Раздел 1. Сканирование фотографий с помощью заметок iPhone
Шаг 1 Загрузить фотографии из библиотеки фотографий в приложение Notes
Откройте приложение «Заметки» на iPhone. Создать новую заметку. Нажмите кнопку «Дополнительно», которая выглядит как значок «плюс». Нажмите «Библиотека фотографий» для сканирования существующих фотографий. Выберите все фотографии и нажмите «Готово», чтобы добавить библиотеку фотографий в заметки с iPhone.
Шаг 2 Сканируйте и делайте новые фотографии с iPhone
Нажмите «Сделать фото или видео» после выбора «Заметки» и «Еще», чтобы сделать снимки для сканирования. Нажмите кнопку «Захват», чтобы сделать снимок. Выберите «Возврат», чтобы сделать больше фотографий. Выберите «Использовать фотографию» в правом нижнем углу, если вы удовлетворены фотографией, которую вы сделали.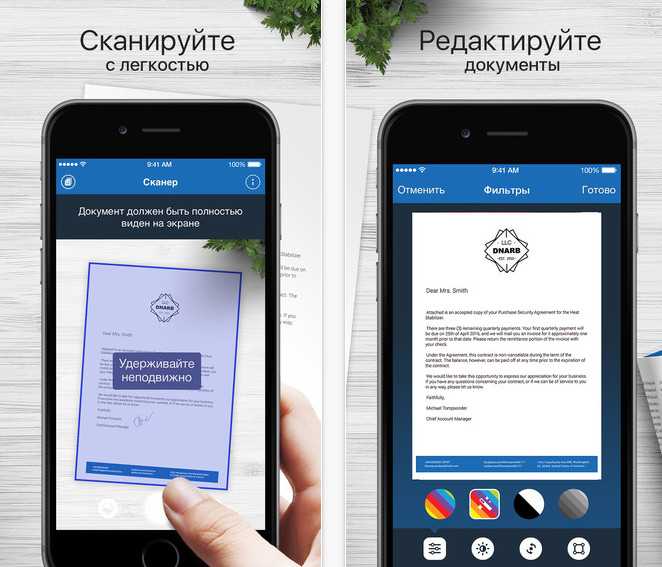
Раздел 2: Удалить отсканированные фотографии в заметках
Если вы вставите неправильную фотографию, вы также можете удалить файл в приложении Notes. Запустите приложение «Заметки», откройте отсканированную заметку iPhone, содержащую фотографию, которую вы хотите удалить. Нажмите и удерживайте эту фотографию, а затем нажмите кнопку «Удалить». Ваши оригинальные фотографии не будут удалены из вашей библиотеки.
После сканирования документов и фотографий с помощью iPhone Notes вы можете организовать все свои заметки, создав новую папку. Поддерживаются все модели iPhone, включая iPhone 12/11 / XS / XR / X / 8/7 / SE / 6/5/4 и другие. Единственная предпосылка — вам нужно обновить его до iOS 12. Кроме того, вы можете попробовать описанные выше методы для сканирования штрих-кодов, квитанций, QR-кодов и других с помощью iPhone Notes. Если вам по-прежнему сложно сканировать с помощью iPhone Notes, не стесняйтесь оставлять свои сообщения ниже.
Что вы думаете об этом посте.
- 1
- 2
- 3
- 4
- 5
Прекрасно
Рейтинг: 4.8 / 5 (на основе голосов 100)
26 июня 2018 г. 15:15 / Обновлено Луиза Уайт в Устранение неполадок iPhone
Как сканировать документы с телефона Android и iPhone
При наличии современного смартфона для простого сканирования документов с последующей их отправкой не обязательно иметь отдельный сканер: сканирование с достаточным для многих задач качеством можно выполнить и на самом телефоне с помощью специальных приложений, а иногда и без них.
В этом обзоре — лучшие бесплатные способы сканировать документы с телефона Android или iPhone, кратко о дополнительных возможностях приложений для сканирования и видео, где весь процесс показан наглядно.
Microsoft Lens, Office и OneDrive
Многие приложения Майкрософт для мобильных Android и iOS имеют встроенную функцию сканирования. Microsoft Lens (ранее — Office Lens) изначально разрабатывалась именно для этой цели, но позже функцию добавили и в мобильное приложение Office, а также приложение облачного хранилища OneDrive.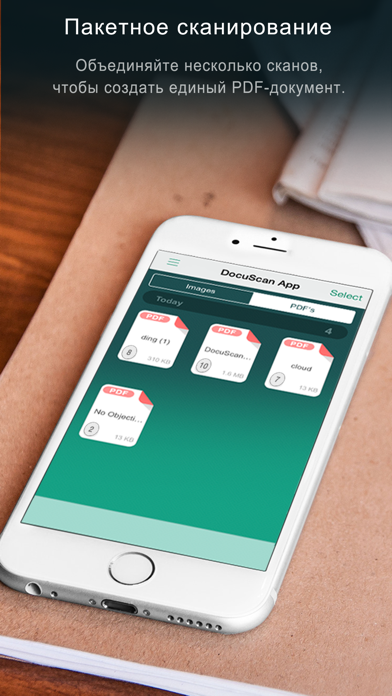 Использование функции сканирования во всех трёх случаях очень похоже, покажу пример для Microsoft Lens:
Использование функции сканирования во всех трёх случаях очень похоже, покажу пример для Microsoft Lens:
- На главном экране нажмите «Начало сканирования» и наведите камеру на документ. Желательно, чтобы он был хорошо освещён. Вокруг документа появится рамка.
- Нажмите по кнопке съёмки.
- После этого будет предложено изменить рамки документа при необходимости и, в общем-то можно будет сохранять отсканированный документ, однако я рекомендую зайти в «Фильтры», среди которых одним из первых присутствует фильтр, убирающий лишние тени и дефекты бумаги (показано далее на видео).
- На этом же экране можно выполнить другие действия по редактированию скана, а при необходимости — добавить новую страницу в сканированный PDF с помощью кнопки «Добавить».
- По завершении сохраните отсканированный файл (по умолчанию PDF).
- Обратите внимание, что на экране с кнопкой съемки в момент фокусировки на документе, внизу можно выбрать пункт «действия» и, например, выполнить распознавание текста для копирования и вставки в документ: работает не идеально, но может оказаться полезным.

Примерно так же выглядит сканирование в других приложениях Microsoft.
Например, в Office на главном экране достаточно будет выбрать вкладку «Действия», а затем — «Сканирование в PDF». А в приложении OneDrive следует нажать по кнопке добавления файла и выбрать пункт «Сканировать».
Официальные ссылки на магазины приложений, где можно скачать описанные инструменты:
- Microsoft Lens для Android
- Microsoft Lens для iPhone
- Office для Android
- Office для iPhone
Сканирование в приложении Google Диск
На многих смартфонах Android предустановлено приложение Google Disk (Google Drive), которое позволяет быстро выполнить сканирование документов в PDF, в том числе — многостраничные документы. Для сканирования выполните следующие шаги:
- Нажмите по кнопке «Плюс» в главном окне приложения «Диск» и выберите пункт «Сканировать».
- Наведите камеру на документ, в идеале — при хорошем освещении и с максимальным выравниванием, сделайте снимок.

- Приложение автоматически обработает края документа и покажет вам готовый документ в окне предварительного просмотра, где вы сможете его сохранить.
Для добавления новых страниц документа в окне предварительного просмотра нажмите по кнопке «Плюс» слева внизу: телефон вернётся в режим съёмки и вы сможете сфотографировать дополнительные страницы, которые будут добавлены к файлу PDF, с которым ведётся работа.
Adobe Scan
Adobe Scan — предпочитаемое мной приложение для сканирование документов, все базовые функции в нём бесплатные, но потребуется регистрация. Использование очень простое, справится даже начинающий пользователь:
- Начинаем сканирование и наводим камеру на документ, приложение само определит границы и сделает снимок.
- На следующем экране появится результат с границами страницы документа, их можно изменить или переснять документ. Если всё устраивает — нажимаем «Продолжить».
- Вы вернетесь на страницу сканирования для автоматического сканирования следующей страницы документа.
 Если это не требуется — нажмите по миниатюре документа в правом нижнем углу для перехода к предварительному просмотру и редактированию. Документ уже будет «отреставрирован» и выровнен, как правило, дополнительные действия не требуется, останется его сохранить.
Если это не требуется — нажмите по миниатюре документа в правом нижнем углу для перехода к предварительному просмотру и редактированию. Документ уже будет «отреставрирован» и выровнен, как правило, дополнительные действия не требуется, останется его сохранить. - По умолчанию сканы документов сохраняются в облако Adobe, если же вы хотите сохранить PDF себе на устройство или сохранить сканы как JPG, с главной страницы приложения откройте меню документа и выберите нужный пункт.
Скачать Adobe Scan можно бесплатно в магазинах приложений:
- Play Маркет для Android
- App Store для iPhone
CamScanner
Для Android и iPhone существует множество других приложений для сканирования, не от столь именитых разработчиков. Среди приложений с наилучшими отзывами — CamScanner.
Использование приложение не должно представлять сложностей для большинства пользователей: выбираем «Умное сканирование» (или другое действие, но учитываем, что часть из них доступно только в Premium-версии), сканируем документ камерой телефона, при необходимости — настраиваем и сохраняем.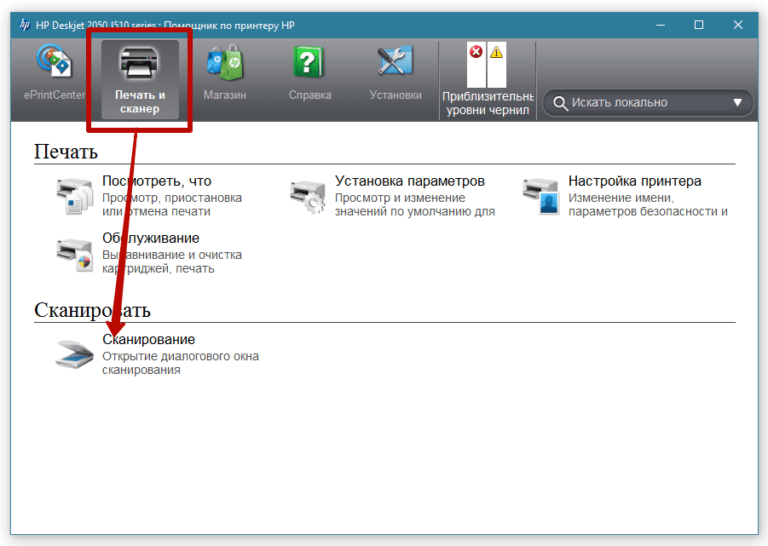
- CamScanner для Android
- CamScanner для iPhone
Сканирование в приложении Камера на телефоне
На некоторых смартфонах встроенное приложение «Камера» умеет выполнять простое сканирование документов. Например, если использовать телефон Samsung, то при наведении камеры на документ, появится кнопка «Сканировать» (при условии, что телефон «распознал», что его навели именно на документ), при нажатии на которую будет выполнено сканирование.
Результат можно сохранить. При использовании такого способа, возможностей работы со сканами оказывается меньше: мы лишь получаем выровненное прямоугольное фото документа, но для многих задач этого может быть достаточно.
Сканирование в приложении Заметки на iPhone
Встроенное приложение «Заметки» на iPhone также имеет возможность сканирования. В любой заметке внизу нажмите по значку камеры, а затем выберите пункт «Отсканировать документы».
Останется навести камеру на документ и после того, как телефон определит его границы, съемка и выравнивание произойдут автоматически. Если вы довольны результатом — сохраняем его.
Если вы довольны результатом — сохраняем его.
По умолчанию отсканированный документ будет вставлен в текущую заметку, но при желании, вы можете удерживать скан, а затем использовать пункт «Поделиться» для сохранения в «Файлы», отправки по почте или в какое-либо приложение.
Если вы используете какие-то иные инструменты для сканирования документов с телефона, буду рад вашему комментарию к статье ниже: возможно, для кого-то информация будет полезной.
remontka.pro в Телеграм | Другие способы подписки
Поддержать автора и сайт
5 лучших приложений для сканирования документов для iPhone и iPad
Вы можете вспомнить времена, когда вы бегали в поисках настоящего сканера, чтобы получить цифровую копию документа. Весь процесс был утомительным и отнимал много времени. Но сегодня ваш iPhone или iPad может получить аналогичные результаты за считанные секунды.
Оглавление
1. Приложение «Файлы»
2. Приложение для заметок
3. Adobe Scan
4. Офисный объектив
5.![]() Evernote для сканирования
Evernote для сканирования
Перейти без бумаги
Большинство приложений для сканирования документов для iPhone и iPad за прошедшие годы стали довольно хорошими, и разница в качестве сканирования незначительна. Несмотря на это, фактическое приложение, которое вы используете, может играть значительную роль, в основном из-за таких факторов, как интуитивность пользовательского интерфейса и скорость обработки.
Ниже вы можете найти пять отличных приложений, каждое из которых имеет свои особенности, которые обеспечивают беспрепятственное сканирование документов. Кроме того, они также полностью бесплатны для использования. Итак, без лишних слов, давайте пройдемся по каждому из них.
1. Приложение «Файлы»
Забудьте о посещении App Store. Если на вашем iPhone или iPad установлена iOS 13 или iPadOS, во встроенном приложении «Файлы» есть собственный инструмент сканирования документов. Раньше этот инструмент был доступен только через приложение «Заметки» (подробнее об этом далее), но его включение в приложение «Файлы» упрощает сканирование и сохранение документов.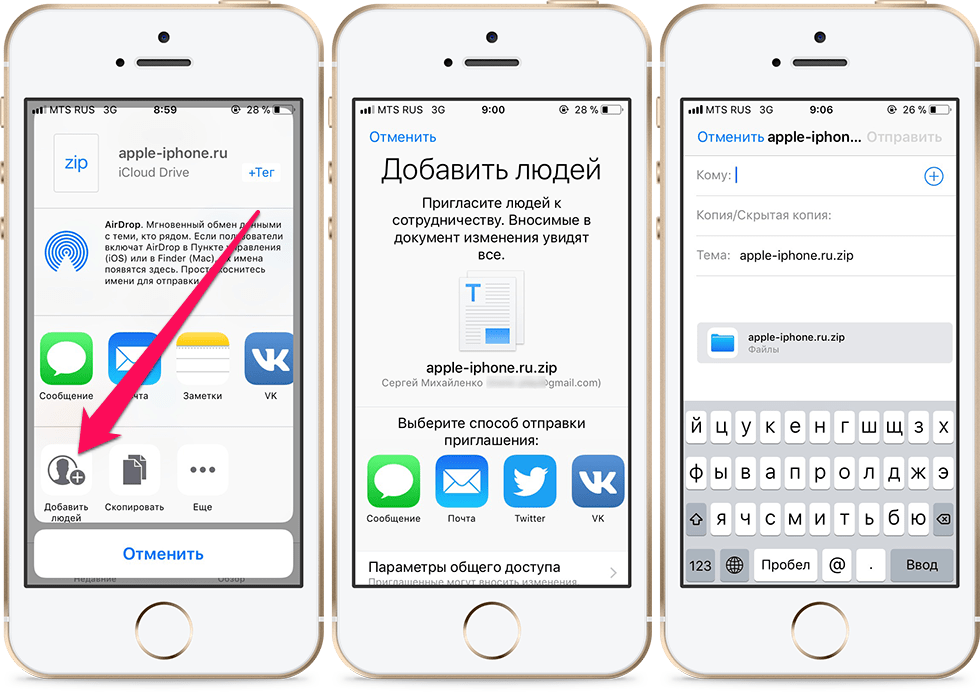
Чтобы получить доступ к этому инструменту, начните с нажатия значка с горизонтальным многоточием (три точки) в правом верхнем углу приложения «Файлы». В появившемся меню нажмите «Сканировать документы».
Включив сканер, расположите камеру над документом, который хотите отсканировать. В сканере реализована технология автоматического обнаружения — подождите пару секунд, и он сделает снимок документа.
Он также отлично справляется с корректировкой и сглаживанием документа даже при сканировании под углом. Также есть ручной режим сканирования, если вы предпочитаете качество скорости.
Результат должен выглядеть как копия с настоящего сканера, с повышенной контрастностью — вы можете изменить цвета, если хотите, используя несколько пресетов. Вы также можете продолжать сканировать больше страниц, и они сформируют единый многостраничный документ.
Когда вы будете удовлетворены, вы можете сохранить его в любом месте в приложении «Файлы» в формате PDF (как локально, так и в поддерживаемых облачных хранилищах). Затем вы можете просматривать отсканированные документы, комментировать их, делиться с другими приложениями и т. д. прямо из приложения «Файлы».
Затем вы можете просматривать отсканированные документы, комментировать их, делиться с другими приложениями и т. д. прямо из приложения «Файлы».
Если и есть недостаток, так это отсутствие технологии оптического распознавания символов. Тем не менее, качество сканирования и технология обнаружения краев являются выдающимися, и вам, вероятно, ничего больше не понадобится, если вы не возражаете упустить OCR.
Скачать приложение «Файлы»
2. Приложение для заметок
Приложение «Заметки» на вашем iPhone и iPad также имеет те же функции сканирования документов, что и приложение «Файлы». И вам нужно только запустить iOS 11 или выше, чтобы использовать его, что отлично, если ваше устройство не поддерживает iOS 13 или iPadOS. Просто коснитесь значка в виде камеры в верхней части экранной клавиатуры, а затем коснитесь «Сканировать документы», и вы сразу же сможете сканировать документы.
Хотя сканирование документов через приложение «Файлы» намного удобнее, его использование из приложения «Заметки» творит чудеса, если вы предпочитаете вставлять отсканированные изображения непосредственно в свои заметки.
Но есть и еще одно преимущество. В отличие от приложения «Файлы», приложение «Заметки» имеет ограниченные возможности OCR, которые будут генерировать результаты поиска, даже если слова будут найдены в отсканированном документе. Очень удобно. Однако вы не можете выделить какой-либо текст или скопировать его в буфер обмена.
Кроме того, вы можете сканировать свои документы и передавать их вне приложения Notes. Но, конечно же, для таких случаев лучше всего подходит приложение «Файлы» (если ваше устройство не поддерживает обновление до iOS 13 или iPadOS).
Скачать приложение для заметок
3. Adobe Scan
Если встроенный сканер документов в приложении «Файлы» и приложении «Заметки» не на высоте, тогда Adobe Scan является лучшей сторонней альтернативой. Это абсолютно бесплатное приложение, которое обладает множеством выдающихся функций. Сканировать документы очень просто, поскольку приложение автоматически захватывает, обрезает и быстро корректирует документы. Вы также можете сканировать документы вручную.
Adobe Scan также поставляется с несколькими хорошо работающими инструментами редактирования — вы можете поворачивать изображения, изменять цвета и очищать изображения от нежелательных визуальных артефактов.
Все отсканированные документы после сохранения проходят распознавание текста. Затем вы можете вручную скопировать текст из отсканированных документов в буфер обмена iPhone или iPad или отредактировать их с помощью редактора PDF.
Adobe Scan также имеет дополнительные режимы сканирования (белая доска, форма и визитная карточка), которые вы можете легко переключать во время сканирования, каждый со своими специфическими функциями. Например, с помощью Business Card вы можете сканировать визитные карточки и легко добавлять данные в приложение «Контакты».
Скачать Adobe Scan
4. Офисный объектив
Office Lens — еще один феноменальный сканер документов для iPhone и iPad. Он позволяет легко сканировать одностраничные или многостраничные документы, используя как ручной, так и автоматический режимы сканирования.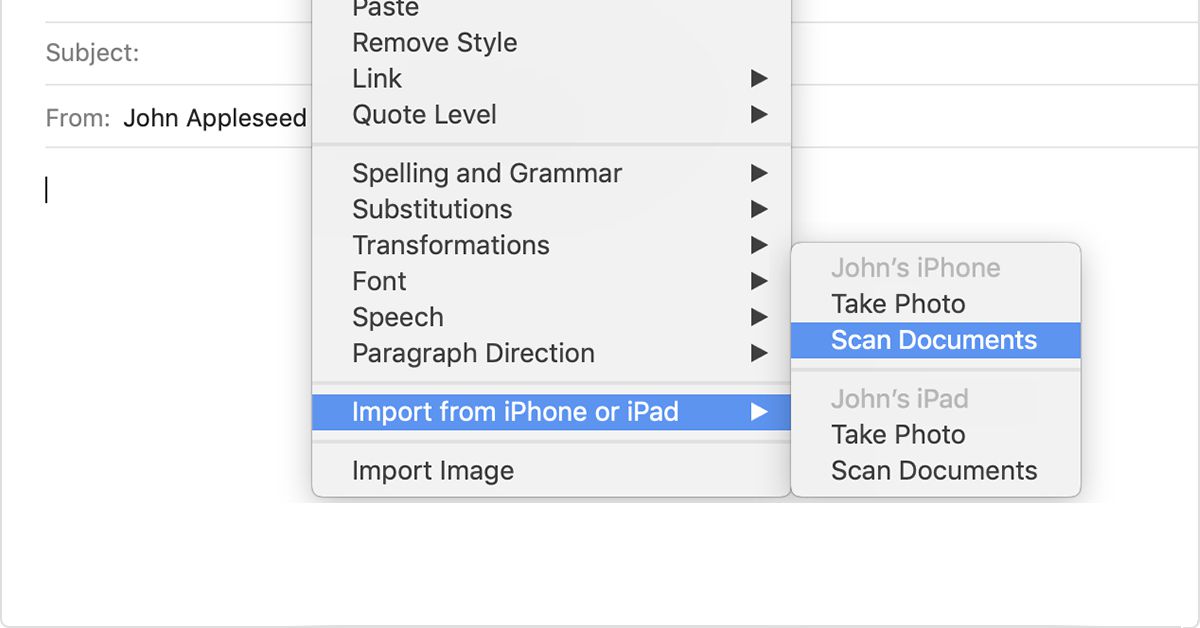 В приложении также есть множество инструментов редактирования, в частности, возможность добавлять текст и выполнять пометки перед сохранением.
В приложении также есть множество инструментов редактирования, в частности, возможность добавлять текст и выполнять пометки перед сохранением.
В отличие от перечисленных выше сканеров документов, Office Lens также поддерживает множество выходных форматов. Помимо сохранения документов в формате PDF, вы также можете сохранять их непосредственно в свою библиотеку фотографий в виде изображений.
Если у вас установлен Microsoft Word, то вы можете передавать документы в формате DOCX, а благодаря наличию технологии OCR редактировать его тут же.
Offlice Lens также хорошо работает с OneDrive, где вы можете легко сохранять свои документы в облачном хранилище Microsoft и получать к ним доступ с других поддерживаемых платформ. А если у вас уже есть OneDrive на вашем iPhone или iPad, вы можете вообще не устанавливать Office Lens и вместо этого использовать встроенный сканер документов OneDrive.
Скачать офисный объектив
5. Evernote для сканирования
Evernote Scannable уступает по возможностям другим сканерам в списке. Однако автоматический режим сканирования работает значительно быстрее, что делает сканирование многостраничных документов очень простым.
Однако автоматический режим сканирования работает значительно быстрее, что делает сканирование многостраничных документов очень простым.
Когда дело доходит до редактирования ваших документов, Evernote Scannable предлагает только возможность поворота и обрезки. Когда вы закончите, вы можете сохранить отсканированные элементы в предпочитаемом вами блокноте Evernote в виде изображений или PDF-файлов.
Кроме того, вы можете сохранить отсканированные документы в фотопленке, где затем вы можете преобразовать их в формат PDF, если хотите.
Скачать Evernote Scannable
Перейти без бумаги
Встроенный сканер документов в приложениях «Файлы» и «Заметки» работает как шарм и должен помочь вам выполнить работу в большинстве случаев.
Вот видео о лучших приложениях для сканирования документов для iPhone и iPad с нашего канала Guiding Tech (на английском языке) на YouTube:
/>
Но если вам нужен доступ к большему количеству функций, Adobe Scan и Office Lens должны вам очень помочь благодаря своим расширенным возможностям редактирования и полностью бесплатным возможностям распознавания текста.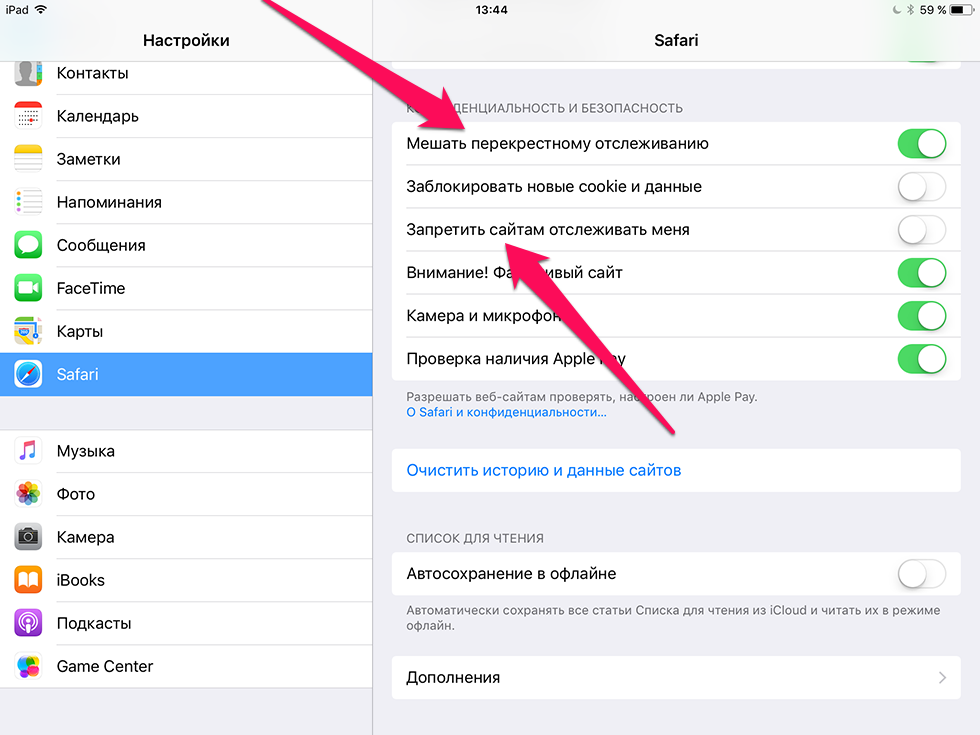 А если вы предпочитаете что-то легкое и быстрое, выберите Evernote Scannable.
А если вы предпочитаете что-то легкое и быстрое, выберите Evernote Scannable.
Следующий: Как вы видели, не все сканеры документов поддерживают OCR. Но не волнуйтесь. Вот пять способов легко извлечь текст из отсканированных документов.
10 Лучших бесплатных приложений для сканирования PDF для iOS и Android
Мобильные приложения сделали нашу жизнь очень простой. Раньше сканирование документов было такой проблемой, но теперь это не так, благодаря сканерам iOS и Android, которые можно использовать для простого сканирования любых типов документов в PDF. Здесь представлено лучшее бесплатное приложение PDF-Сканер для Android и iOS, включая PDFelement для iOS, чтобы вы могли легко сканировать документы в файл PDF.
PDFelement для iOS — это лучший сканер PDF для iOS 16/1514/13/12/11/10. Этот инструмент обладает множеством преимуществ, позволяющих управлять файлами PDF. Например, он позволяет сканировать заметки, квитанции, визитки и преобразовывать их в PDF-файлы.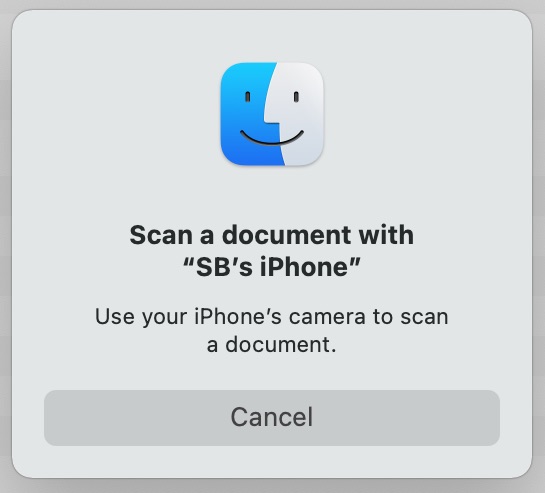 Он также позволяет хранить и обмениваться PDF-файлами через облачные сервисы, а также помогает передавать файлы на компьютер через Wi-Fi.
Он также позволяет хранить и обмениваться PDF-файлами через облачные сервисы, а также помогает передавать файлы на компьютер через Wi-Fi.
Более того, он встроен в разные папки для плавного управления PDF-файлами и настройки вашей папки на iPhone и iPad, включая iPhone 14/13/12. Наконец, он помогает преобразовывать PDF-файлы в Word, Excel и PowerPoint с сохранением исходного макета.
Часть 2: Бесплатное приложение для сканирования PDF-файлов для iOS
1. Scanner Pro
Scanner Pro — одно из лучших приложений для сканирования для iPhone и iPad. Оно имеет мощные функции сканирования, и помимо сканирования PDF-файлов, оно быстро сканирует любой документ на вашем iPhone и iPad. Scanner Pro сканирует документы с помощью камеры вашего iPad или iPhone, и вы можете отправить их на Google Диск, Dropbox, Evernote, iCloud и One Drive, или сохранить их на своем устройстве IOS.
2. Cam Scanner
CamScanner превратит ваше устройство в мощный портативный сканер, который автоматически распознает текст (OCR) и поможет вам стать более продуктивным в вашей работе и повседневной жизни. Скачайте это приложение для сканирования бесплатно, чтобы мгновенно сканировать, сохранять и делиться любым документом в форматах PDF, JPG, Word или TXT.
Скачайте это приложение для сканирования бесплатно, чтобы мгновенно сканировать, сохранять и делиться любым документом в форматах PDF, JPG, Word или TXT.
Это крошечное, но мощное бесплатное приложение для сканирования необходимо иметь студентам и всем, кто занимается малым бизнесом: бухгалтерам, риэлторам, менеджерам или юристам. Сканируйте все, что вам нужно, включая квитанции, контракты, бумажные заметки, факсимильные документы, книги, и сохраняйте сканы в виде многостраничных файлов PDF или JPG.
3. Prizmo
Prizmo — это мощное приложение для сканирования на iPad и iPhone, которое позволяет сканировать любые документы и сохранять их в форматах Text, PDF, vCard, JPEG и PNG. Приложение может сканировать PDF-файлы, и вы можете сохранять отсканированные файлы в фотопленке или в своих учетных записях онлайн-хранилищ, таких как Evernote, Dropbox, Google Drive и прочих. Приложение позволяет сканировать документы быстро и на высокой скорости.
3. JotNot Pro
JotNot Pro предлагает вам простой и эффективный способ сканирования ваших документов. Это защищенное паролем приложение для сканирования, которое сканирует ваши PDF-файлы на высокой скорости. Более того, оно сканирует квитанции, заметки, ноты, эскизы, контракты, рецепты, фотографии, визитки и многое другое. Приложение сканирует эти документы с вашего устройства iOS и сохраняет их в формате JPEG или PDF. Оно предлагает более быстрый способ сканирования файлов без лишних хлопот.
4. TinyScan Pro
TinyScan Pro — это простое в использовании приложение для сканирования файлов для iPad и iPhone. Оно использует камеру вашего устройства iOS для сканирования документов. Оно помогает сканировать PDF-файлы, заметки и квитанции и позволяет сохранять их в Dropbox, Camera Roll, Box, Evernote и Google Drive с помощью электронной почты. Вы также можете распечатать их с помощью AirPrint, отправить факс с помощью Tiny Fax и отправить их на свой компьютер через Wi-Fi. Приложение также позволяет вам защитить ваши документы с помощью пароля.
Приложение также позволяет вам защитить ваши документы с помощью пароля.
Часть 3: Бесплатное приложение для сканирования PDF-файлов для Android
1. Genius Scan
Genius Scan — это приложение для сканирования на Android, которое поддерживает как JPG, так и PDF. Оно также поддерживает множественное сканирование. Кроме того, оно поддерживает различные макеты страниц, такие как A5, A4, A3, визитки и юридические письма. Оно также оснащено некоторыми технологиями, такими как коррекция перспективы, интеллектуальное обнаружение страниц и различные улучшения для высококачественного сканирования. Более того, приложение может создавать резервные копии и восстанавливать данные сканирования. Оно совместимо с Android, iOS и Windows.
2. Mobile Doc Scanner
Mobile Doc Scanner обладает такими замечательными функциями, как пакетный режим, который позволяет пользователям сканировать документы быстро, один за другим. У него есть несколько жестов для легкости перемещения. Более того, приложение поставляется в облегченной и полной версии. Кроме того, он поддерживает различные макеты страниц, такие как Tabloid, Executive, A5, A4, A3, B5, Визитные карточки, Юридические письма и Конверты. Приложение поддерживает Android от 2.3 и выше.
У него есть несколько жестов для легкости перемещения. Более того, приложение поставляется в облегченной и полной версии. Кроме того, он поддерживает различные макеты страниц, такие как Tabloid, Executive, A5, A4, A3, B5, Визитные карточки, Юридические письма и Конверты. Приложение поддерживает Android от 2.3 и выше.
3. Handy Scanner
В Handy Scanner есть некоторые расширенные функции, позволяющие убедиться, что отсканированный PDF-файл достаточно хорош. Он также поддерживает пакетное сканирование, так что можно сканировать сразу несколько документов. Кроме того, приложение имеет удобную функцию резервного копирования и восстановления, а также позволяет загружать отсканированный файл на Google Диск, Dropbox и другие популярные облачные сервисы. Профессиональная версия обеспечивает высококачественное сканирование, неограниченное количество снимков с камеры и возможность точной настройки изображений.
4. CamScanner
CamScanner — лучший сканер PDF для Android и других платформ, таких как iOS.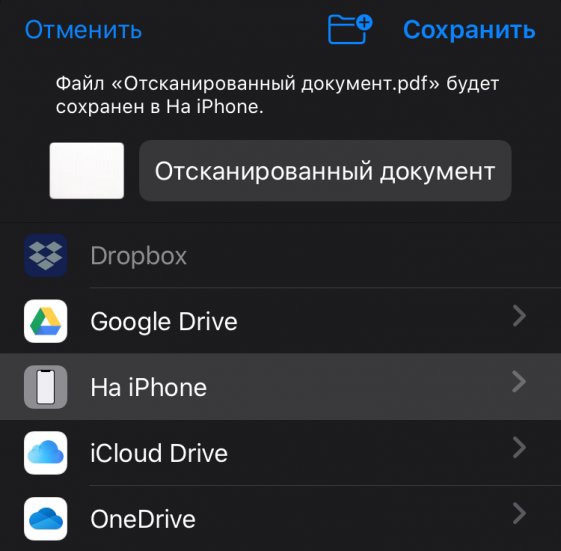 Он позволяет сканировать PDF-файлы, квитанции, заметки на доске, визитные карточки, контракты, удостоверения личности и многое другое. Он может улучшать сканирование, извлекать текст из изображений и комментировать их. Он также имеет функцию поиска, которая позволяет искать прошлые документы. Кроме того, он поддерживает различные облачные сервисы хранения, такие как Box, Dropbox, Evernote, Google Диск и One Drive.
Он позволяет сканировать PDF-файлы, квитанции, заметки на доске, визитные карточки, контракты, удостоверения личности и многое другое. Он может улучшать сканирование, извлекать текст из изображений и комментировать их. Он также имеет функцию поиска, которая позволяет искать прошлые документы. Кроме того, он поддерживает различные облачные сервисы хранения, такие как Box, Dropbox, Evernote, Google Диск и One Drive.
5. TurboScan
Помимо обычных функций сканирования, TurboScan имеет функцию «SureScan3x«, которая выделяет это приложение. Инструмент делает три снимка одной и той же страницы для получения более качественных результатов. Наряду с этим, он помогает вам автоматически отправлять отсканированные файлы в вашу учетную запись. Другие функции включают возможность сохранять отсканированные изображения в форматах JPG, PDF и PNG, автоматическое исправление отсканированных изображений и Облачный Принтер.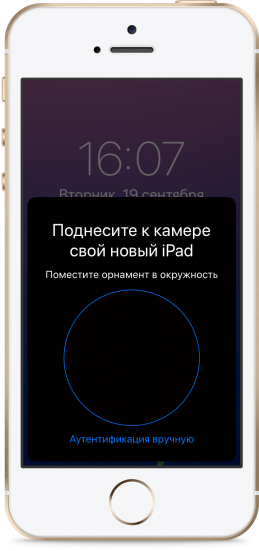 Он поддерживает Android от 4.0 и выше, а также устройства iOS.
Он поддерживает Android от 4.0 и выше, а также устройства iOS.
Бонус: Лучший редактор PDF, доступный для настольных компьютеров
| Характеристики продукта | PDFelement для iOS | PDFelement для Mac |
| Просмотр PDF-файлов | √ | √ |
| Редактирование PDF-файлов | √ | √ |
| Управление страницами | √ | √ |
| Аннотации и комментарии | √ | √ |
| Сканирование для создания PDF-файлов | √ | √ |
| Добавление закладок | √ | √ |
| Функция распознавания текста | × | √ |
| Редакция | × | √ |
| Добавление водяных знаков, Фонов, верхних и нижних колонтитулов | × | √ |
| Подпись PDF-файлов | × | √ |
| Доступ к сотням шаблонов PDF | × | √ |
обзор встроенных программ, рейтинг доступных приложений
Сканирование документов с помощью телефона может потребоваться людям в разных ситуациях.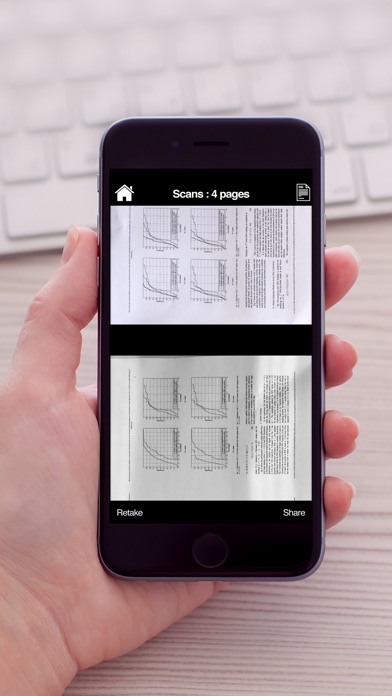 Для выполнения этой задачи можно воспользоваться специальным приложением. Стоит понимать, что есть разница между сканом и фотоснимком.
Для выполнения этой задачи можно воспользоваться специальным приложением. Стоит понимать, что есть разница между сканом и фотоснимком.
Оба варианта дают возможность создать цифровой документ, но они решают разные задачи. С помощью сканирования удастся выполнить цифровую обработку снимка, устранить лишние тени, дефекты, вырезать конкретный фрагмент. Следует подробнее разобраться, как выполнить эту задачу.
Для чего сканировать документы на iPhone
При помощи мобильного сканера люди могут создавать и отправлять документы на разные устройства, не пользуясь сторонним программным обеспечением. Это удобная опция, которая может пригодиться разным людям в повседневной жизни.
Программа во время съёмки выполняет такие же функции, как настоящий сканер, но вместо вспышки используется интеллектуальная обработка картинки.
Мобильный сканер способен самостоятельно устранить тени, обрезать края и ликвидировать разные дефекты.
Человек получит качественную копию документа.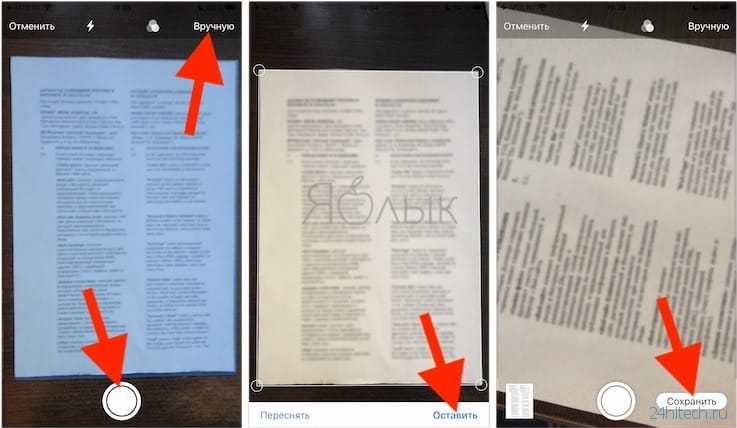 Её можно распечатать на принтере, если возникнет необходимость. Также копию получится переслать другому человеку по интернету или иным способом.
Её можно распечатать на принтере, если возникнет необходимость. Также копию получится переслать другому человеку по интернету или иным способом.
Лучшие способы сделать скан на Айфоне
У владельцев смартфона может возникнуть вопрос: как отсканировать документ? На iPhone есть функция скана, но о ней знают не все пользователи. Она может пригодиться в работе, если приходится часто иметь дело с отчётами и официальными бумагами.
На телефоне есть стандартные программы, с помощью которых получится выполнить сканирования. Также люди могут отдельно скачать приложение через App Store. Следует рассмотреть разные варианты, чтобы выбрать наиболее подходящий из них.
Встроенное в смартфон решение
Разработчики операционной системы iOS для iPhone создали стандартные программы, которые позволяют сканировать различные документы. Если их выбрать, не придётся дополнительно устанавливать приложения и занимать свободную память. Для начала нужно ознакомиться со встроенными программами, затем решить, на чём остановиться.
Приложение Заметки
Если нужно сканировать документы, можно воспользоваться программой «Заметки». Она по умолчанию установлена на Айфоне. Не придётся ничего дополнительно устанавливать, удастся сразу выполнить поставленную задачу.
Как сделать скан:
- Открыть «Заметки», а затем нажать на значок для создания новой записи.
- Нажать на клавишу, которая выглядит как полоса.
- На дисплее отобразится всплывающее окно с разными функциями. Нужно выбрать вариант «Отсканировать документы».
- Когда камера откроется, придётся навести свой телефон на нужный файл.
- В приложении появится скан, который останется сохранить
Можно сразу распечатать документ, если телефон синхронизирован с принтером. Также удастся отправить файл по электронной почте, СМС, в социальную сеть или выполнить иные действия.
Файловый менеджер iOS
Можно воспользоваться приложением Файлы, чтобы сканировать документы. Эта программа тоже установлена по умолчанию. Если человек её случайно удалит, то сможет заново загрузить.
Если человек её случайно удалит, то сможет заново загрузить.
Как пользоваться:
- Нужно открыть Файлы» и выбрать папку на устройстве/облако для сохранения скана.
- Нажать на кнопку, которая выглядит как три точки (находится в правом верхнем углу дисплея).
- Выбрать вариант Отсканировать документы, затем навести камеру на определённые страницы.
Документ будет сохранён в формате PDF в выбранной папке или в облаке. В файловом менеджере iOS получится удалять лишние страницы. Также можно быстро поделиться бумагами с определённым человеком. Этот сканер документов удобен в использовании, поэтому его выбирают многие люди.
С помощью приложения
Можно воспользоваться другими программами, которые есть в App Store. Каждая имеет свои особенности. Нужно изучить их и решить, что лучше использовать для работы с документами.
Documents
Это многофункциональный файловый менеджер, подходящий для решения разных задач. С его помощью возможно сканирование документа. Нужно открыть приложение, перейти в раздел «Саздать». Там следует остановиться на «Сделать скан».
Нужно открыть приложение, перейти в раздел «Саздать». Там следует остановиться на «Сделать скан».
Останется навести камеру на документ и дождаться, пока сканирование завершится. Можно будет сохранить изображение в формате PDF или сразу выгрузить её в облако, отправить по Email.
Сканер Документов
Это бесплатное приложение, которое пользуется популярностью у владельцев Айфона. После сканирования на документе можно сделать надписи, применить цветовые фильтры. Скан удастся защитить паролем. Затем документ на iPhone можно отправить в популярные облачные хранилища, исключение составляет iCloud.
Scanbot
Программа отличается большим набором функций, но многие опции нужно покупать отдельно. Есть разные тарифы, они отличаются по цене и по набору опций. В бесплатной версии можно делать сканы в HQ, редактировать документы и проводить автозагрузку.
Будет возможность быстро сканировать страницы, для этого нужно навести на них камеру. Приложение само определить величину листа, а также подскажет, что нужно поменять угол наклона смартфона при искажении. Фото автоматически будет сделано, когда человек поймает хороший ракурс.
Фото автоматически будет сделано, когда человек поймает хороший ракурс.
Scanner Pro 7
В программе для Айфона нет лишних кнопок, а интерфейс понятный. Пользоваться приложением несложно, с задачей справится каждый человек. Иногда грани после съёмки приходится поправлять вручную.Автоматический поиск документа может занять некоторое время.
При обработке удастся менять яркость картинки, поворачивать и обрезать изображение. Возможно сохранение фото в формате PDF или JPG.
Evernote Scannable
Это бесплатный сканер, которым легко пользоваться. После установки можно сразу навести камеру на документ и провести сканирование. Вся работа проходит в автоматическом режиме.
Пользователь быстро разберётся, как сканировать страницы.Приложение способно сохранять документы в формате JPG или PDF. Можно включать вспышку, активировать вспышку, задавать параметры постобработки.
Genius Scan – PDF Scanner
У этой программы есть серьёзный минус – нужно самостоятельно устанавливать грани документы.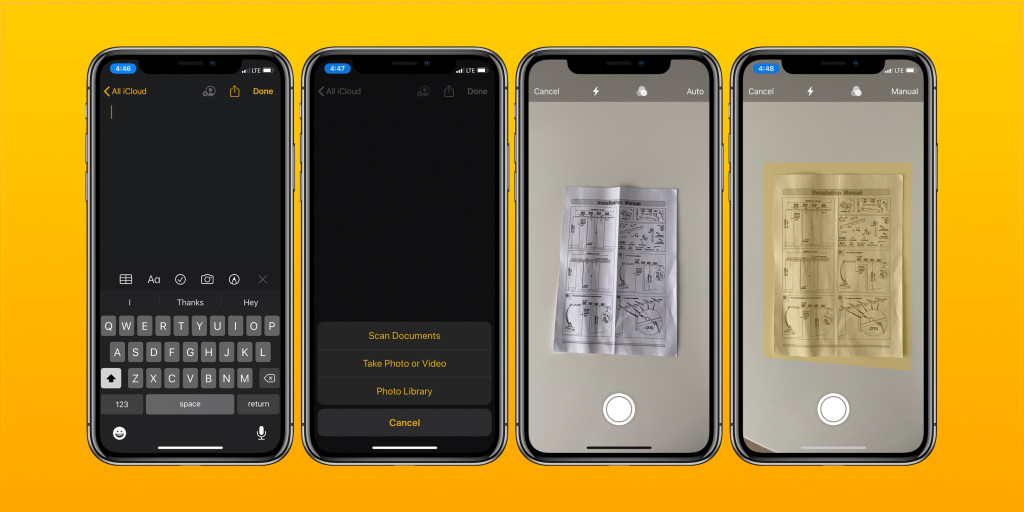 Из плюсов можно выделить то, что удастся задать пароль на запуск приложения. Есть много сервисов, в которые удастся сразу выгрузить и сохранить фото. Функция распознавания текста отсутствует.
Из плюсов можно выделить то, что удастся задать пароль на запуск приложения. Есть много сервисов, в которые удастся сразу выгрузить и сохранить фото. Функция распознавания текста отсутствует.
Iscanner
Программа умеет распознавать границы листа, поэтому проводить сканирование легко. Готовый снимок можно обрезать или поменять его цветовую гамму. На документ удастся наложить водяной знак, подпись. С iPhone программа хорошо работает.
Преимущества и недостатки сканирования документов на Iphone разобранными способами
Можно рассмотреть плюсы и минусы разных программ, чтобы было проще выбрать одну из них.
| Название программы | Преимущества | Недостатки |
| Приложение Заметки | Программу не нужно устанавливать Простота в использовании | Сканирование через Заметки доступно только в iOS 11 версии и новее |
| Файловый менеджер iOS | Он по умолчанию установлен на устройстве Можно удалять лишние отсканированные страницы | Файл сохраняется в формате PDF, поэтому для его просмотра может понадобиться установка специального приложения |
| Documents | Большой выбор функций Быстрое сканирование | Не выявлено |
| Сканер Документов | Не нужно покупать подписку PDF-документ можно подписать или защитить паролем | Приложение не работает с iCloud |
| Scanbot | Наличие сканера QR-кодов Автоматизированная съёмка многостраничных документов | Для получения доступа ко всем опциям нужно оплатить подписку |
| Scanner pro 7 | Простой интерфейс | Долгое распознавание документа Иногда страницы некорректно сканируются |
| Evernote Scannable | Легко использовать Сохранение документов в разных форматах: JPG или PDF | Привязка к сервису Evernote |
| Genius scan pdf scanner | Встроенный web-сервер Интеграция с разными облачными хранилищами | Не распознаёт текст Не определяет автоматически грани документа |
| Iscanner | Возможность накладывать водяные знаки и подписи Автоматические определение границ листа | Чтобы подключить облачные сервисы, нужно оплатить подписку |
Сделать сканирование фотографии или документа несложно – достаточно включить одно из приложений и навести камеру на нужный лист.
Многие программы автоматически определяют грани страницы.Готовое изображение удастся отредактировать, а затем сохранить на устройстве, в облаке или отправить другому человеку.
Поделиться ссылкой:
Как сканировать документы и фотографии с помощью вашего iPhone
Содержание
- 0.1 Вещи, которые вы можете сканировать на вашем iPhone
- 0.2 Что нужно сканировать с помощью iPhone
- 1 Как сканировать с помощью iPhone
- 2 Как редактировать отсканированное изображение на iPhone
- 3 Как назвать ваши сканы
- 4 Как поделиться, распечатать или PDF отсканировать
- 5 Как добавить отсканированное изображение в Фото
- 6 Как найти свои сканы в Notes
- 7 Как добавить новое сканирование в серию, которую вы уже сделали
- 8 Как отсканировать что-то и подписать это
- 9 Как сканировать фотографии с помощью вашего iPhone
- 10 Как использовать сканер iPhone, чтобы сфотографировать компьютер или экран телевизора
- 11 Как использовать iPhone Continuity Camera для добавления сканирования
Одной из лучших новых функций, появившихся в iOS 11 (см. Обзор), была возможность сканировать документ с помощью вашего iPhone.
Обзор), была возможность сканировать документ с помощью вашего iPhone.
До запуска iOS 11 вы могли использовать камеру iPhone для фотографирования важных документов, копию которых вы хотели сохранить. Вы также можете использовать свой iPhone для фотографирования старых фотографий.
Конечно, эти сфотографированные «сканы» не будут отличным качеством. Когда вы пытались обрезать их, вы часто обнаруживали, что у вас трапециевидная форма, и вы рискуете потерять часть края, пытаясь сделать его более профессиональным.
И если вы «сканируете» важные документы, чтобы сохранить их в своем телефоне, вам нужно помнить о том, чтобы подать их в альбом в приложении «Фото». Или, если вы действительно организованы, вы можете добавить их в заметку и хранить там.
Начиная с iOS 11 стало возможным сканировать ваши важные документы прямо в Notes, и в результате вы получите что-то более профессионально выглядящее и гораздо более удобное для поиска в случае необходимости. И когда дело доходит до сканирования фотографий, приложение будет использовать дополненную реальность, чтобы сделать лучшую попытку обрезки изображения, чем вы могли бы, если бы вы сфотографировали его с помощью камеры (подробнее об этом ниже).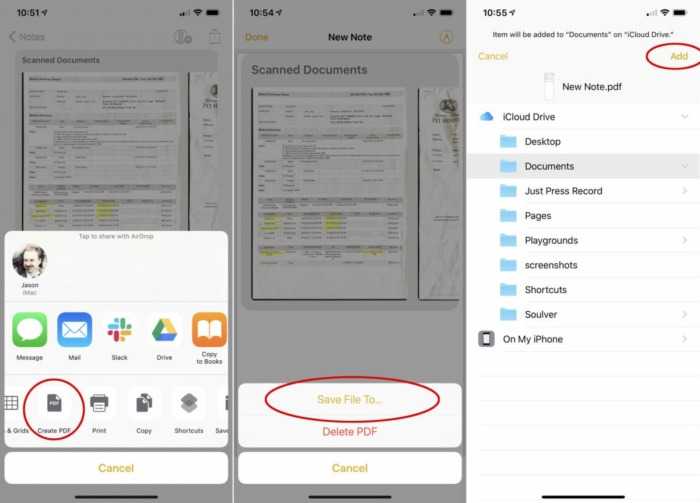
А когда iOS 12 выйдет осенью 2018 года, пользователи Mac смогут выбрать свой iPhone или iPad в качестве источника, если они захотят добавить отсканированное изображение в документ Keynote или Pages, над которым они работают. Мы также рассмотрим, как использовать iPhone Continuity Camera ниже.
Вещи, которые вы можете сканировать на вашем iPhone
- поступления
- Визитные карточки
- Фотографии
- Важные документы
- Приложения
Что нужно сканировать с помощью iPhone
Устройство под управлением iOS 11 (iPhone 5 и 5c не могут сканировать в Notes, но они также не могут запускать iOS 11).
Если вы попытаетесь просмотреть отсканированное изображение на более старом iPhone, вы увидите сообщение о том, что вам нужно обновить iOS 11 для просмотра вложения.
Как сканировать с помощью iPhone
- Откройте приложение Notes.
- Создайте новую заметку, коснувшись квадрата значком пера.
- Или, если вы хотите добавить отсканированный документ в существующую заметку, откройте ее.

- Внизу заметки вы увидите значок +. Нажмите это.
- Первый вариант — «Сканировать документ», нажмите на него.
- Перед сканированием, чтобы получить наилучшие результаты, вы можете нажать на значок из трех кружков рядом со значком вспышки, чтобы выбрать формат вашего сканирования. Вы можете выбрать Цвет (лучше для журналов), Оттенки серого (чтобы превратить фотографии в оттенки серого), Черный Белый (возможно, лучший вариант для черно-белой распечатки — хотя оттенки серого могут выглядеть лучше) и Фото (если вы сканируете фотографию). Вы можете изменить эти настройки позже, если потребуется.
- Держите iPhone над документом, который вы хотите отсканировать, пока не увидите желтую рамку поверх текста. Вы можете выбрать сканирование в автоматическом или ручном режиме. В автоматическом режиме Notes выполнит сканирование, как только зарегистрирует страницу, что может ускорить процесс сканирования большого количества страниц. В ручном режиме вам нужно нажать белую кнопку камеры, когда вы довольны положением желтой рамки.

- Ручной вариант — лучший вариант, если страница, которую вы сканируете, имеет прямоугольники, так как Notes будет иметь тенденцию фокусироваться на рамке, а не на всей странице (если это произойдет, вы все равно сможете впоследствии сохранить сканирование, так как камера все равно захватит всю страницу, мы объясним, как это сделать ниже).
- После того, как сканирование выполнено, у вас есть возможность «Перетащить рядом с углами, чтобы отрегулировать», что по сути означает, что вы можете перетащить углы, чтобы отрегулировать края сканирования. Даже если страница не ровная, Notes применяет коррекцию перспективы и довольно неплохо справляется со снятием перекоса, но вы можете помочь, отредактировав поле так, чтобы оно соответствовало строкам текста.
- Нажмите «Сохранить сканирование», когда вы будете счастливы, что аккуратно обрезали изображение.
- Если вы не видите опцию перетаскивания углов после сканирования, вы все равно можете обрезать ее. Нажмите на только что сделанное сканирование (вы можете увидеть его в левом нижнем углу экрана), а затем нажмите на значок обрезки.

- Если у вас есть несколько объектов для сканирования, просто выровняйте камеру снова, когда увидите сообщение Готово к следующему сканированию.
- После того, как вы сделали все свои сканы, нажмите Сохранить. Вы увидите количество выполненных сканов в скобках.
- Если позже вы решите удалить один из сканов, нажмите на него и удалите, нажав на значок корзины.
- В вашей заметке вы увидите первую страницу, которую вы отсканировали, а также часть второй страницы. Затем вы можете провести по экрану, чтобы увидеть другие сканы, сделанные вами в этой серии.
- Чтобы увидеть увеличенную версию каждого сканирования, просто нажмите на сканирование.
Как редактировать отсканированное изображение на iPhone
- Чтобы внести изменения в сканирование, выберите сканирование, затем выберите один из параметров, отображаемых в нижней части сканирования, включая Обрезать, Фильтры, Повернуть и Удалить.
- Кадрирование позволяет вам изменить углы изображения, чтобы вы могли лучше выровнять его или противостоять любым перекосам.

- Значок «Фильтры» — это значок в центре, который показывает три круга. У вас есть четыре варианта: Цвет (лучший для журналов), Оттенки серого (чтобы превратить фотографии в оттенки серого), Черный Белый (вероятно, лучший вариант для черно-белой распечатки) и Фото (если вы сканируете фотографию). Фото-версия по-прежнему будет в формате PDF, если вы решите поделиться им через приложение Notes, хотя
- Поворот позволяет поворачивать с шагом в 90 градусов.
- Удалить удалит одну страницу сканирования за раз. Обратите внимание, что если вы удаляете, это не похоже на то, что сканированное удаление будет сохранено где-либо, поэтому не существует отказоустойчивого устройства, такого как в Фото, когда удаленная фотография фактически не удаляется в течение 30 дней. Поэтому убедитесь, что вы хотите удалить!
Как назвать ваши сканы
iOS называет их отсканированными документами по умолчанию, но, к счастью, вы можете упростить поиск ваших сканов, переименовав их. Также было бы разумно переименовать ваш скан, прежде чем отправлять его кому-либо, если вы хотите избежать путаницы.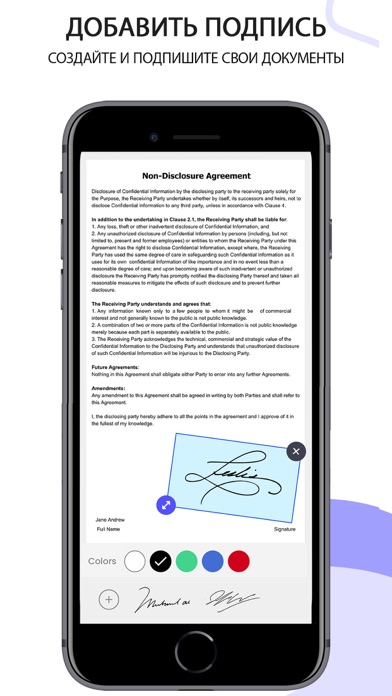
- Откройте Scan и нажмите в строке вверху, где написано «Отсканированный документ».
- Вы должны получить возможность переименовать файл.
Как поделиться, распечатать или PDF отсканировать
- Чтобы поделиться сканированием с кем-то еще, сначала найдите примечание, содержащее сканирование, которое вы хотите отправить. Следующий шаг зависит от того, хотите ли вы отправить все сканы в этой заметке или одну серию сканов.
- Если вы хотите отправить все сканы, откройте заметку и коснитесь значка «Поделиться» в верхнем правом углу.
- Если вы просто хотите отправить одно сканирование или одну серию сканирований, но не все сканирования в этой заметке, выберите сканирование, которое вы хотите отправить, и затем нажмите значок «Поделиться» в правом верхнем углу.
- Вы можете выбрать «Сообщение», «Почта» и любые другие параметры, которые вы настроили для совместного использования, или AirDrop на другое устройство Apple (если вы видите это устройство в поле AirDrop — прочтите это для получения дополнительной информации об использовании AirDrop).

- Вы также можете быстро поделиться одной страницей сканирования, нажав и удерживая миниатюру (под основным изображением) и выбрав «Поделиться».
- Вы также можете распечатать, нажав «Поделиться» и выбрав «Печать».
- В качестве альтернативы выберите «Отправить в файлы», чтобы добавить сканирование в файлы iCloud, чтобы вы могли получить к нему доступ на любом устройстве. Вы сможете выбрать, где сохранить, например «На моем iPhone» или «iCloud Drive». Последний вариант будет означать, что вы можете получить к нему доступ на любом из ваших устройств Apple. Просто выберите местоположение и нажмите Добавить.
- Другой вариант — создать PDF-файл, которым вы можете поделиться, хотя документ, который вы отправляете или сохраняете в файлы, всегда будет PDF.
- Вы также можете выбрать Копировать в iBooks для последующего чтения в формате PDF.
- Конечно, вы также можете открыть Notes на вашем Mac или iPad и просмотреть сканы там же.
Как добавить отсканированное изображение в Фото
- Если вы хотите сохранить изображение в своей библиотеке фотографий, вам нужно нажимать на изображение, пока не появится пункт «Копировать, удалить общий доступ».

- Затем нажмите «Поделиться», и вы увидите опцию «Сохранить изображение» (вы не увидите эту опцию, если нажмете «Поделиться» в правом верхнем углу приложения Notes).
Как найти свои сканы в Notes
- Если вы хотите просмотреть все просмотры, сделанные в Notes, выйдите из текущей заметки, чтобы перейти в представление библиотеки, а затем нажмите на значок в левом нижнем углу (четыре небольших поля)
- Прокрутите вниз до «Сканирование» и проведите пальцем по экрану, чтобы увидеть все, что вы отсканировали.
- Или нажмите «Показать все», чтобы увидеть все ваши сканы в виде библиотеки.
- Кроме того, вы можете просмотреть все сканы, сгруппированные в соответствии с набором сканов, которые вы сделали, если вы прокрутите вниз до Документы и нажмете Просмотреть все. Вы также увидите другие PDF-файлы и документы, которые вы добавили в заметки здесь.
- Если у вас есть много отсканированных изображений в заметке, вы можете изменить вид, чтобы немного упростить навигацию.

- Найдите группу отсканированных документов в этой заметке и вкладке и удерживайте там, где написано «Отсканированные документы».
- Вы должны увидеть опции «Вырезать», «Копировать», «Удалить», «Поделиться» или «Маленькие изображения».
- Выберите «Маленькие изображения», это изменит вид так, чтобы первая страница каждого сканирования отображалась в виде эскиза.
Как добавить новое сканирование в серию, которую вы уже сделали
- Откройте Заметку, в которой находятся эти сканы (если вы не можете найти Заметку, проведите пальцем по Вложениям, найдите отсканированное изображение в серии, к которой вы хотите добавить, и нажмите Показать в Заметке.)
- Теперь нажмите на набор сканов, и нажмите на +, чтобы добавить больше сканов.
- Сделав сканирование, нажмите «Сохранить».
- Теперь у вас будет больше сканов в конце этой серии.
- После того как вы отсканировали ваши документы, вы можете прокручивать их миниатюры внизу заметки.
Как отсканировать что-то и подписать это
- Сканируйте документ в соответствии с инструкциями выше.

- Нажмите на документ внутри заметок.
- Найдите страницу, которую вы хотите пометить, и нажмите на кнопку «Поделиться» в правом верхнем углу.
- Выберите разметку из вариантов во втором ряду.
- Разметьте скан или добавьте свою подпись и нажмите Готово.
- Теперь снова нажмите на значок «Поделиться» и выберите «Почта».
Как сканировать фотографии с помощью вашего iPhone
- Откройте заметки и начните новую заметку.
- Нажмите значок +.
- Выберите Сканировать документы.
- Нажмите на значок фильтра (три круга) и выберите «Фото».
- Перейдите в ручной режим, если вы не хотите автоматически ставить желтую рамку вокруг фотографии, но не беспокойтесь, если вы не можете заставить ее поставить желтую рамку вокруг нее, поскольку вы можете обрезать ее позже.
- Нажмите на Сохранить.
- Вы можете редактировать это изображение, чтобы создавать забавные эффекты. Для этого откройте «Сканирование» и снова коснитесь значка «Фильтры».

- Например, чтобы отсканированная фотография выглядела как линия, попробуйте черный Белый вариант
- Когда вы будете довольны своим сканированием, откройте его, нажмите и удерживайте, пока не увидите «Копировать, удалить общий доступ» и выберите «Поделиться».
- Выберите «Сохранить изображение» в настройках, и это добавит его в приложение «Фотографии».
- Мы считаем, что качество изображения может быть лучше, если вы фотографируете с помощью приложения «Камера», но функция «Сканирование» очень хорошо справляется с перекосом, если вы сканируете изображение, которое не очень хорошо выровнено.
Как использовать сканер iPhone, чтобы сфотографировать компьютер или экран телевизора
Иногда вы не можете сделать снимок экрана обычным способом, и в этом случае функция сканирования на iPhone может оказаться очень полезной.
Например, если вы пытаетесь получить снимок экрана «Дисковые утилиты» на Mac, работающем в режиме восстановления, или если вы хотите записать что-то на интерфейсе Apple TV.
Для сканирования экрана просто следуйте инструкциям выше, но при сканировании держите iPhone на экране.
Как использовать iPhone Continuity Camera для добавления сканирования
Когда iOS 12 и Mojave появятся в сентябре 2018 года, вы сможете выбрать свой iPhone или iPad в качестве источника, если вы хотите добавить отсканированный документ в Pages или Keynote.
Если вы хотите отсканировать документ, чтобы добавить его в документ, который вы редактируете на своем Mac, просто щелкните правой кнопкой мыши (или удерживайте нажатой клавишу «Control»), где вы хотите добавить изображение, и выберите «Вставить» на iPhone или iPad> «Сканировать документы».
Если вы хотите узнать, как сканировать QR-коды на iPhone, прочитайте это руководство.
Поделиться с друзьями:
Твитнуть
Поделиться
Поделиться
Отправить
Класснуть
Adblock
detector
Как сканировать с помощью iPhone или iPad
Иногда необходимо преобразовать бумажную копию в цифровую, которую можно сохранить в облаке или легко передать в любую точку мира одним нажатием кнопки. Теперь, благодаря достижениям в области технологий, сканеры больше не нужны, поскольку наши мобильные устройства оснащены камерами высокого разрешения, которые могут сканировать документы всего за несколько секунд и даже обеспечивать оптическое распознавание символов или оптическое распознавание символов. Если у вас есть бумажные документы, которые вы хотели бы оцифровать, вам больше не нужно тратиться на планшетный сканер, если у вас есть iPhone. Поскольку Apple интегрировала фантастические Функция сканирования iPhone в официальном приложении Apple Notes позволяет быстро сканировать документы, контракты, фотографии и многое другое с помощью камеры вашего iPhone. Позволяет быстро и легко создавать цифровые копии с помощью любого устройства iOS, будь то iPhone, iPad или iPod.
Теперь, благодаря достижениям в области технологий, сканеры больше не нужны, поскольку наши мобильные устройства оснащены камерами высокого разрешения, которые могут сканировать документы всего за несколько секунд и даже обеспечивать оптическое распознавание символов или оптическое распознавание символов. Если у вас есть бумажные документы, которые вы хотели бы оцифровать, вам больше не нужно тратиться на планшетный сканер, если у вас есть iPhone. Поскольку Apple интегрировала фантастические Функция сканирования iPhone в официальном приложении Apple Notes позволяет быстро сканировать документы, контракты, фотографии и многое другое с помощью камеры вашего iPhone. Позволяет быстро и легко создавать цифровые копии с помощью любого устройства iOS, будь то iPhone, iPad или iPod.
С помощью приложения Apple Notes вы можете сканировать документы с помощью камеры iPhone или iPad, делать изображения документов и автоматически преобразовывать их в отсканированные документы, более четкие и удобные для чтения, чем обычные снимки.![]() После захвата отсканированного изображения вы можете легко хранить, отправлять по электронной почте, отправлять сообщения, распространять и даже подписывать отсканированные документы по мере необходимости.
После захвата отсканированного изображения вы можете легко хранить, отправлять по электронной почте, отправлять сообщения, распространять и даже подписывать отсканированные документы по мере необходимости.
Сканирование с помощью приложения iPhone Notes
Приложение Apple Notes также может добавлять вашу подпись к контрактам и сканам на вашем iPhone или iPad, позволяя вам быстро отправлять авторизацию по электронной почте третьим лицам без необходимости использования компьютера, планшетного сканера и т.п. . Просто откройте приложение Apple Notes и создайте новую заметку или выберите существующую. Когда на вашем iPhone или iPad откроется заметка, выберите значок камеры в центре экрана над клавиатурой и выберите вариант «9».0005 Scan Documents », как показано на рисунке выше. Если вы хотите объединить отсканированные файлы в PDF и объединили их в неправильном порядке, вы можете изменить порядок PDF здесь.
Если на вашем iPhone установлен режим « Auto », ваш iPhone автоматически начнет сканирование вашего документа, как только изображение окажется прямо на экране.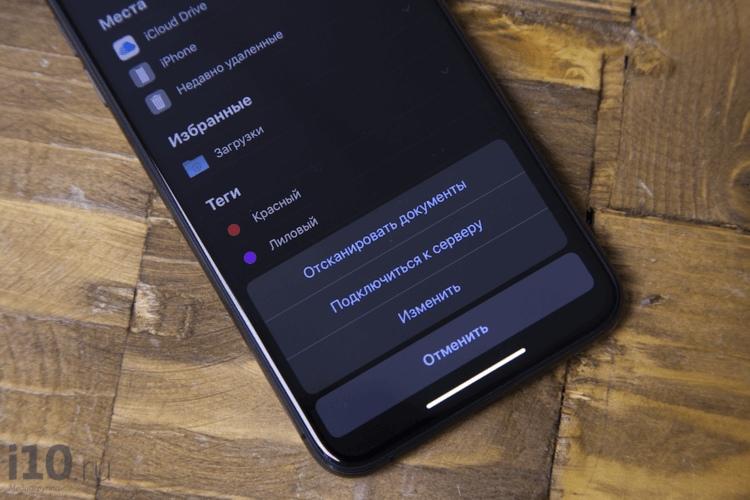 На экране появится желтый прозрачный фильтр, показывающий область документа, которая будет отсканирована. Вы можете остановить эту функцию автоматического сканирования, нажав кнопку спуска затвора или одну из кнопок регулировки громкости на вашем устройстве. Находясь в «ручном» режиме, вы можете расположить документ на экране и сделать снимок вручную, когда будете готовы, нажав кнопку спуска затвора еще раз.
На экране появится желтый прозрачный фильтр, показывающий область документа, которая будет отсканирована. Вы можете остановить эту функцию автоматического сканирования, нажав кнопку спуска затвора или одну из кнопок регулировки громкости на вашем устройстве. Находясь в «ручном» режиме, вы можете расположить документ на экране и сделать снимок вручную, когда будете готовы, нажав кнопку спуска затвора еще раз.
После того, как вы сделаете снимок документа, вы можете обрезать его, коснувшись его миниатюры в нижнем левом углу экрана. Это приведет вас к экрану редактирования и представит четыре новых значка внизу, позволяющие вам обрезать, преобразовать изображение в оттенки серого или черно-белое изображение или фотографию, если это необходимо. Используя эти значки, вы также можете повернуть изображение и удалить его или переснять, нажав кнопку « Retake » в правом верхнем углу экрана, как показано на изображении ниже слева.
Подпишите отсканированные документы
Если вам нужно подписать документ и отправить его третьему лицу, приложение Apple Notes позволяет легко сделать это с помощью разметки.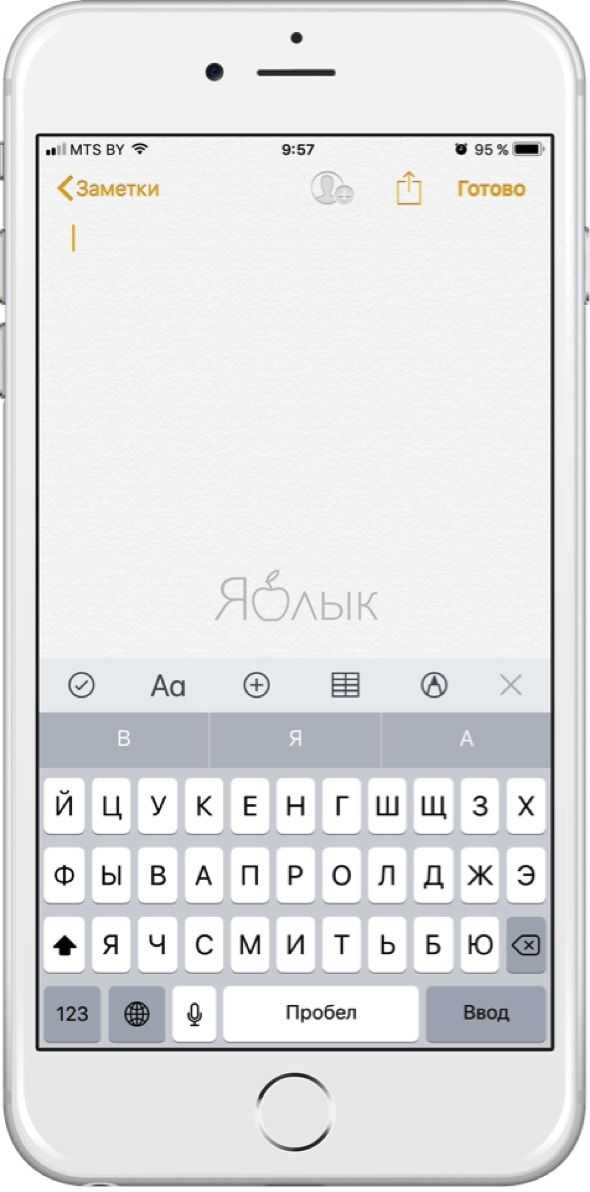 Просто коснитесь документа в заметке, а затем нажмите кнопку « Поделиться » в правом верхнем углу экрана. Затем откроется новое меню, позволяющее выбрать параметр «Разметка» в списке параметров ниже. Просто нажмите кнопку + в правом нижнем углу экрана «Разметка», чтобы открыть новый список параметров, который включает возможность добавления описания, текста, подписи или увеличения определенной области, а также добавления дополнительной разметки в документ. такие как речевые пузыри, стрелки, круги и многое другое, если это необходимо.
Просто коснитесь документа в заметке, а затем нажмите кнопку « Поделиться » в правом верхнем углу экрана. Затем откроется новое меню, позволяющее выбрать параметр «Разметка» в списке параметров ниже. Просто нажмите кнопку + в правом нижнем углу экрана «Разметка», чтобы открыть новый список параметров, который включает возможность добавления описания, текста, подписи или увеличения определенной области, а также добавления дополнительной разметки в документ. такие как речевые пузыри, стрелки, круги и многое другое, если это необходимо.
Если у вас уже есть подпись, сохраненная на вашем iPhone, она будет отображаться, и вы можете просто коснуться ее, чтобы добавить в документ. После добавления просто расположите его и измените размер по желанию, а затем сохраните документ, нажав «Готово» в верхнем левом углу экрана. Затем ваша подпись будет добавлена к отсканированному документу, что позволит вам легко и быстро отправить подтверждение или подписать контракт, а также без промедления ответить вашим третьим лицам или клиентам.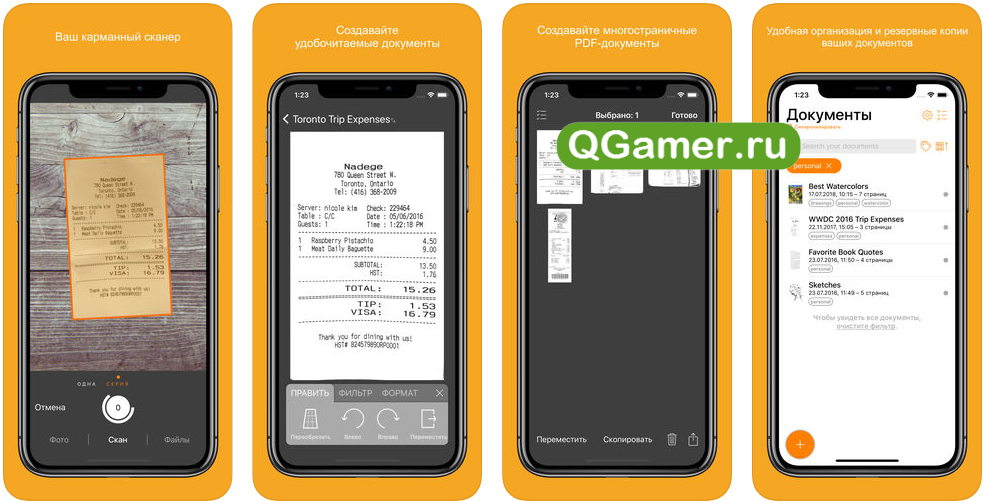
Сканировать QR-коды
Если вы хотите отсканировать QR-код с помощью iPhone или iPad, просто откройте приложение камеры в режиме «Фото» и наведите курсор на QR-код на экране. Камера автоматически распознает его как QR-код, хотя на этом этапе вам может потребоваться нажать на QR-код на экране iPhone, чтобы ваша камера правильно сфокусировалась на нем.
В случае успешного распознавания вы увидите желтое поле вокруг QR-кода с желтым пузырем под ним с описанием URL-адреса QR-кода. Просто коснитесь QR-кода еще раз на экране iPhone или iPad, и он откроется в браузере Apple Safari или в предпочитаемом вами мобильном браузере. Упрощает использование QR-кодов для перехода на веб-сайты без необходимости вводить полный URL-адрес, что может быть чрезвычайно неудобно на устройствах с небольшим экраном.
Рубрики: Руководства, Главные новости
Раскрытие информации: Некоторые из наших статей содержат партнерские ссылки.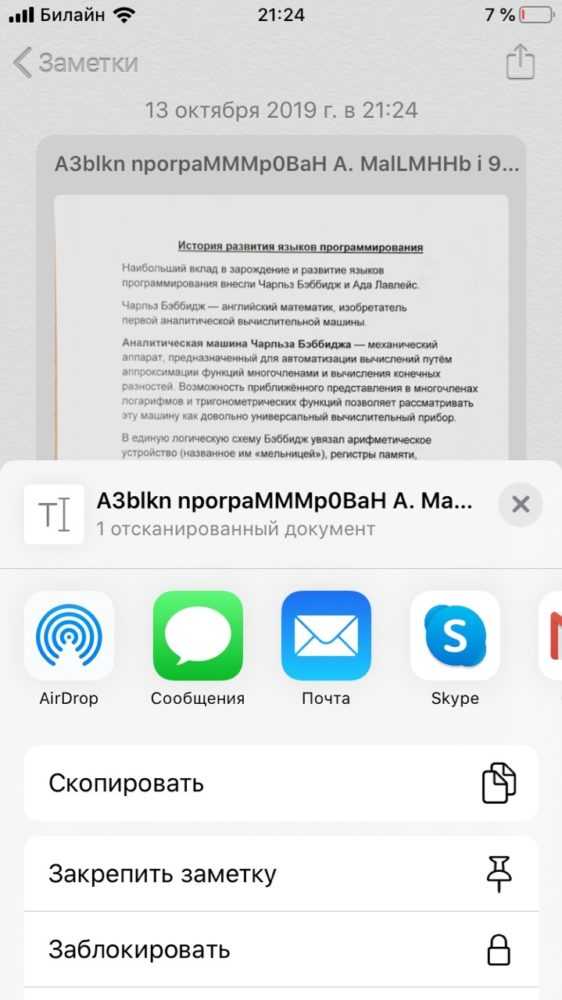 Если вы покупаете что-то по одной из этих ссылок, Geeky Gadgets может получить партнерскую комиссию. Учить больше.
Если вы покупаете что-то по одной из этих ссылок, Geeky Gadgets может получить партнерскую комиссию. Учить больше.
Последние предложения Geeky Gadgets
Как сканировать документы с помощью iPhone или iPad
В этом руководстве
- Сканирование документов на iPhone или iPad
- Лучшие айфоны
- Лучшие планы для iPad
- Часто задаваемые вопросы о сканировании документов iOS
Вы можете легко сканировать документы с помощью камеры на iPhone или iPad. Хотя автономный принтер-сканер обеспечивает высококачественные возможности оцифровки, вы, вероятно, большую часть времени вооружены мобильным устройством. Кроме того, использование приложения для сканирования мобильных устройств означает, что вам не нужно идти и покупать автономный сканер, чтобы занимать место на рабочем столе.
Кроме того, использование приложения для сканирования мобильных устройств означает, что вам не нужно идти и покупать автономный сканер, чтобы занимать место на рабочем столе.
Давайте рассмотрим, как сканировать документы с помощью iPhone или iPad, и начнем создавать резервные копии вашей жизни.
Сканирование документов на iPhone или iPad
Сканировать документы на iPhone или iPad довольно просто. В отличие от телефонов Android, вам не нужно стороннее приложение: вместо этого вы можете использовать приложение Notes от Apple, которое также служит сканером PDF. Он использует камеру вашего iPhone, чтобы делать фотографии физических документов и изображения для цифровых резервных копий.
- Положите документ(ы) на ровную поверхность в хорошо освещенном месте.
- Запустите приложение Notes и выберите существующую заметку или создайте новую заметку .
- Нажмите значок камеры и нажмите Сканировать документы .

- Держите iPhone или iPad над документами, которые хотите захватить. Вы увидите всплывающее окно желтого цвета, которое начнет поиск документа.
- Следуйте подсказкам на экране , чтобы выровнять документ по желтой рамке, и ваше устройство iOS должно начать сканирование автоматически. Если нет, вы всегда можете нажать кнопку спуска затвора для сканирования вручную.
- Нажмите Готово после того, как вы сделаете все необходимые снимки.
- Нажмите , сохраните , когда закончите.
Вы можете сканировать несколько страниц одновременно, и миниатюры каждой последующей страницы будут отображаться в нижнем левом углу экрана.
Параметры сканирования документов для приложения Notes для iOS
В приложении Notes для iPhone и iPad можно выбирать различные параметры сканирования. Перейдите к Заметки> Создать новую заметку (или открыть существующую заметку)> Значок камеры> Сканировать документы . Оттуда вы увидите параметры «Отмена», значок вспышки, серию из трех перекрывающихся кругов и «Авто». Нажмите значок кругов.
Перейдите к Заметки> Создать новую заметку (или открыть существующую заметку)> Значок камеры> Сканировать документы . Оттуда вы увидите параметры «Отмена», значок вспышки, серию из трех перекрывающихся кругов и «Авто». Нажмите значок кругов.
Теперь выберите предпочтительные параметры цвета:
- Цвет : по умолчанию сканер документов приложения Notes сохраняет документы в цвете. Этот вариант хорошо подходит для текста или изображений.
- Оттенки серого : Выберите оттенки серого для сохранения изображений в различных оттенках серого. Мы рекомендуем оттенки серого для документов с изображениями, которые вам не нужны в цвете, например текст и изображения, смешанные на странице.
- Черно-белый : Сохранение документов в черно-белом цвете. Используйте черно-белое изображение для преобразования бумажных документов в PDF-файлы без цвета, что лучше всего подходит для текстовых фрагментов.

- Photo : Для оцифровки цветных фотографий с помощью камеры iPhone или iPad. Мы считаем, что это лучшая настройка приложения Notes.
Кроме того, вы можете переключаться между автоматическим и ручным режимами съемки. Автоматическое сканирование ищет документы, которые после правильного выравнивания сохраняются. В ручном режиме вам нужно нажать кнопку спуска затвора, чтобы начать сканирование. Чтобы получить больше удовольствия от iOS, узнайте, как общаться по FaceTime с друзьями на Android.
Почему ваш iPhone или iPad — отличный сканер
Сохраняете ли вы важные документы или оцифровываете старые полароидные снимки, использование устройства Apple для сканирования чрезвычайно экономично. Вам не придется покупать автономный сканер, который будет занимать место и собирать пыль в домашнем офисе. Кроме того, сканирование с помощью телефона хорошо подходит для документов или изображений необычного размера, которые не помещаются на традиционном сканере.
Хотя в моем домашнем офисе есть четыре 3D-принтера (это долгая история), мне не хватает традиционного принтера/сканера. Если вы похожи на меня, вы будете полагаться на телефон для сканирования, и способность сканирования iPhone справиться с этой задачей не разочаровывает. После того, как вы отсканировали изображения, вы даже можете установить их в качестве фона вашего iPhone.
Лучшие iPhone для сканирования документов
Поскольку сканирование с помощью Apple iPhone зависит от вашего телефона, качество изображения будет таким же хорошим, как и ваша камера. Поэтому мы предлагаем использовать недавний iPhone. Наши любимые айфоны родом из 13-й серии. iPhone 13 нравится большинству людей, а 13 Pro и 13 Pro Max могут похвастаться лучшими камерами среди всех устройств iOS. В качестве альтернативы, выбрав последнюю, но все же впечатляющую серию iPhone 12, вы сможете сэкономить немного денег.
Яблоко
iPhone SE (2022 г.
 ) 64 ГБ
) 64 ГБ
- 4,7-дюймовый дисплей
- Задняя камера: 12MP
- Фронтальная камера: 7MP
Выберите
309 планов от 0 долларов США в месяц + 432,99 долларов США авансом
Выберите
309 Тарифы от $0/мес.
+ $432,99 авансом
Яблоко
iPhone 13 мини 128 ГБ
- 5,4-дюймовый дисплей
- Задние камеры: 12MP, 12MP
- Фронтальная камера: 12 Мп
Выберите
280 планов от 0 долларов США в месяц + 782,99 долларов США авансом
Выберите
280 планов от $0/мес.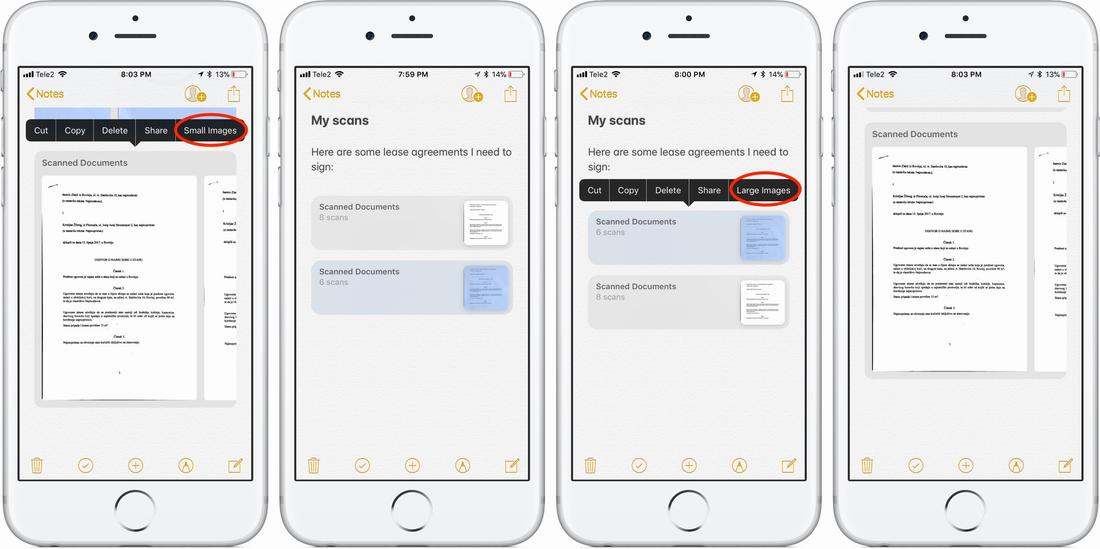
+ $782,99 авансом
Яблоко
iPhone 13 128 ГБ
- 6,1-дюймовый дисплей
- Задние камеры: 12MP, 12MP
- Фронтальная камера: 12 Мп
Выберите
310 планов от 0 долларов США в месяц + 886,99 долларов США авансом
Выберите
310 планов от $0/мес.
+ $886,99 авансом
Яблоко
iPhone 13 Pro 128 ГБ
- 6,1-дюймовый дисплей
- Задние камеры: 12MP, 12MP, 12MP
- Фронтальная камера: 12 Мп
Выберите
274 плана от 0 долл. США в месяц + 1 102,99 долл. США авансом
Выберите
274 тарифных плана от $0/мес.
+ $1102,99 авансом
Яблоко
iPhone 13 Pro Max 128 ГБ
- 6,7-дюймовый дисплей
- Задние камеры: 12MP, 12MP, 12MP
- Фронтальная камера: 12 Мп
Выберите
232 плана от 10 долларов США в месяц + 1 197,99 долларов США авансом
Выберите
232 Тарифные планы от $10/мес.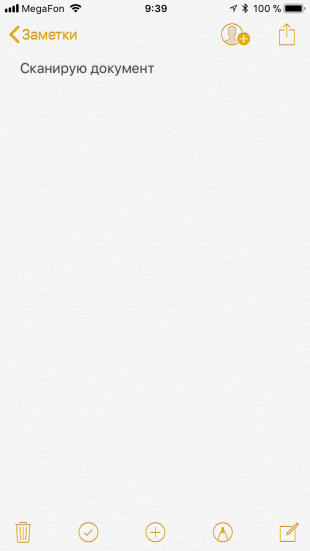
+ $1,197.99 Предоплата
Лучшие планы iPad для подключенных устройств
Сканировать документы с помощью iPad? Вам понадобится тарифный план мобильного интернета. Планы для планшетов есть у всех основных операторов — Verizon, T-Mobile и AT&T. Безлимитный тарифный план позволяет вам транслировать Netflix, играть в Google Stadia или загружать отсканированные документы на ваш iCloud Drive или Google Drive. Однако, если вы планируете оставаться подключенным к Wi-Fi большую часть времени, тариф с ограниченным объемом данных должен работать нормально.
#1 | Веризон | Веризон Безлимитный план для клиентов Verizon
$10/мес. + 20 долларов США вперед Перейти | $10/мес. + 20 долларов США вперед | Перейти |
#2 | Телло | Телло 500 МБ Создайте свой собственный план
$5/мес. Перейти | $5/мес. | Перейти |
#3 | Т-Мобайл | Т-Мобайл Предоплаченный мобильный Интернет с 500 МБ данных 5G
$5 + 10 долларов США вперед Перейти | $5 + 10 долларов США вперед | Перейти |
#4 | АТ&Т | АТ&Т Безлимитный план для клиентов AT&T
$23,49/мес. Перейти | $23,49/мес. | Перейти |
#5 | Бытовая сотовая связь | Бытовая сотовая связь Безлимитный план для GrandPad
$40/мес. Перейти | $40/мес. | Перейти |
Часто задаваемые вопросы о сканировании документов iOS
Есть ли на моем iPhone или iPad сканер документов?
Да! Приложение iPhone Notes для iOS — это сканер документов, который работает с iPhone и iPad без необходимости использования стороннего приложения.
Как отсканировать документ с помощью iPhone или iPad?
Чтобы отсканировать документ на устройстве iOS, просто откройте приложение Apple Notes и найдите идеальное место, чтобы сфотографировать документ(ы). Затем запустите приложение «Заметки» и следуйте инструкциям, чтобы выровнять поля документа с желтым полем на экране вашего iPhone. Вы можете захватывать несколько страниц одновременно для многостраничных документов. Нажмите «Готово», когда сканирование будет завершено, а затем нажмите «Сохранить».
Мой iPhone сканирует документы в PDF?
Да! Приложение Notes позволяет сохранять бумажные документы, фотографии и многое другое в формате PDF.
Найдите лучший тарифный план
Распакованы тысячи планов сотовых телефонов. Все факты. Без сюрпризов.
Питание от
Choose a Phone/BYOBring Your Own Device (BYOD)Alcatel 3VAlcatel GO FLIP VAlcatel MY FLIP 2iPhone 11 128GBiPhone 11 256GBiPhone 11 64GBiPhone 11 Pro 256GBiPhone 11 Pro 512GBiPhone 11 Pro 64GBiPhone 11 Pro Max 256GBiPhone 11 Pro Max 512GBiPhone 11 Pro Max 64GBiPhone 12 128GBiPhone 12 256GBiPhone 12 64GBiPhone 12 mini 128GBiPhone 12 mini 256GBiPhone 12 mini 64GBiPhone 12 Pro 128GBiPhone 12 Pro 256GBiPhone 12 Pro 512GBiPhone 12 Pro Max 128GBiPhone 12 Pro Max 256GBiPhone 12 Pro Max 512GBiPhone 13 128GBiPhone 13 256GBiPhone 13 512GBiPhone 13 mini 128GBiPhone 13 mini 256GBiPhone 13 mini 512GBiPhone 13 Pro 128GBiPhone 13 Pro 1TBiPhone 13 Pro 256GBiPhone 13 Pro 512GBiPhone 13 Pro Max 128GBiPhone 13 Pro Max 1TBiPhone 13 Pro Max 256GBiPhone 13 Pro Max 512GBiPhone 14 128GBiPhone 14 256GBiPhone 14 512GBiPhone 14 Plus 128GBiPhone 14 Plus 256GBiPhone 14 Plus 512GBiPhone 14 Pro 128GBiPhone 14 Pro 1TBiPhone 14 Pro 256GBiPhone 14 Pro 512 ГБiPhone 14 Pro Max 128 ГБiPhone 14 Pro Max 1 ТБiPhone 14 Pro Max 256 GBiPhone 14 Pro Max 512GBiPhone 6s 128GBiPhone 6s 32GBiPhone 6s Plus 128GBiPhone 6s Plus 32GBiPhone 7 128GBiPhone 7 32GBiPhone 7 Plus 128GBiPhone 7 Plus 256GBiPhone 7 Plus 32GBiPhone 8 256GBiPhone 8 64GBiPhone 8 Plus 256GBiPhone 8 Plus 64GBiPhone SE (2020) 128GBiPhone SE (2020) 256GBiPhone SE ( 2020) 64GBiPhone SE (2022) 128GBiPhone SE (2022) 256GBiPhone SE (2022) 64GBiPhone SE 32GBiPhone X 256GBiPhone X 64GBiPhone XR 128GBiPhone XR 256GBiPhone XR 64GBiPhone XS 256GBiPhone XS 512GBiPhone XS 64GBiPhone XS Max 256GBiPhone XS Max 512GBiPhone XS Max 64GBBLU VIEW 1BLU VIEW 2BLU VIEW 3Coolpad Legacy GoCoolpad SNAPGoogle Pixel 2 XL 64 ГБGoogle Pixel 3a XLGoogle Pixel 4 64 ГБGoogle Pixel 4a (5G)Google Pixel 5 128 ГБGoogle Pixel 5a 5G 128 ГБGoogle Pixel 6 128 ГБGoogle Pixel 6 256 ГБGoogle Pixel 6 Pro 128 ГБGoogle Pixel 6 Pro 256 ГБGoogle Pixel 6a 128 ГБGoogle Pixel 6 Pro 256 ГБGoogle Pixel 6a 128 ГБ +LG Aristo 5LG K30LG K31 RebelLG K40LG ReflectLG SoloLG Stylo 4LG Stylo 5LG Stylo 6LG Tribute Dynastylg Tribute Empirelg Tribute royallg Velvet 5GmotoroLa Edge (2021) 5G 128GBMotorola Edge (2021) 5G 256GBMOTOROLA EDGE (2022) 128GBMOTOROLA EDGE 5GBMOLAIOL EDGE (2022). Play/CruiseMotorola Moto E⁵ Plus/SupraMotorola Moto E6Motorola Moto E7Motorola Moto G 5G (2022) Motorola Moto G FastMotorola Moto G Play (2021)Motorola Moto G PowerMotorola Moto G Power (2021)Motorola Moto G Power (2022)Motorola Moto G PureMotorola Moto G StylusMotorola Moto G Stylus (2021)Motorola Moto G Stylus (2022)Motorola Moto G Stylus 5G Motorola Moto G Stylus 5G (2022) Motorola Moto G6 Play 16GBMotorola Moto G7 PlayMotorola Moto G7 Power/SupraMotorola One 5GMotorola One 5G AceMotorola razr 5GNokia 5.4 C100Nokia C200Nokia G10Nokia G300Nokia G50Nokia X100OnePlus 10 Pro 5GOOnePlus 8 5G 256GBOnePlus 9OnePlus 9 ProOnePlus Nord N10 5GOnePlus Nord N20 5GOnePlus Nord N200 5GSamsung Galaxy A01Samsung Galaxy A02s 32GBSamsung Galaxy A03sSamsung Galaxy A10eSamsung Galaxy A11Samsung Galaxy A12Samsung Galaxy A13Samsung Galaxy A13 5GSamsung Galaxy A20Samsung Galaxy A21Samsung Galaxy A32 5GSamsung Galaxy A42 5GSamsung Galaxy A51 5GSamsung Galaxy A52 5GSamsung Galaxy A53 5GSamsung Galaxy A6 (2018)Samsung Galaxy A71 5GSamsung Galaxy J2Samsung Galaxy J3 Achieve/V 3rd GenSamsung Galaxy J7 (2018/Refine/Star/V 2nd Gen.
Play/CruiseMotorola Moto E⁵ Plus/SupraMotorola Moto E6Motorola Moto E7Motorola Moto G 5G (2022) Motorola Moto G FastMotorola Moto G Play (2021)Motorola Moto G PowerMotorola Moto G Power (2021)Motorola Moto G Power (2022)Motorola Moto G PureMotorola Moto G StylusMotorola Moto G Stylus (2021)Motorola Moto G Stylus (2022)Motorola Moto G Stylus 5G Motorola Moto G Stylus 5G (2022) Motorola Moto G6 Play 16GBMotorola Moto G7 PlayMotorola Moto G7 Power/SupraMotorola One 5GMotorola One 5G AceMotorola razr 5GNokia 5.4 C100Nokia C200Nokia G10Nokia G300Nokia G50Nokia X100OnePlus 10 Pro 5GOOnePlus 8 5G 256GBOnePlus 9OnePlus 9 ProOnePlus Nord N10 5GOnePlus Nord N20 5GOnePlus Nord N200 5GSamsung Galaxy A01Samsung Galaxy A02s 32GBSamsung Galaxy A03sSamsung Galaxy A10eSamsung Galaxy A11Samsung Galaxy A12Samsung Galaxy A13Samsung Galaxy A13 5GSamsung Galaxy A20Samsung Galaxy A21Samsung Galaxy A32 5GSamsung Galaxy A42 5GSamsung Galaxy A51 5GSamsung Galaxy A52 5GSamsung Galaxy A53 5GSamsung Galaxy A6 (2018)Samsung Galaxy A71 5GSamsung Galaxy J2Samsung Galaxy J3 Achieve/V 3rd GenSamsung Galaxy J7 (2018/Refine/Star/V 2nd Gen.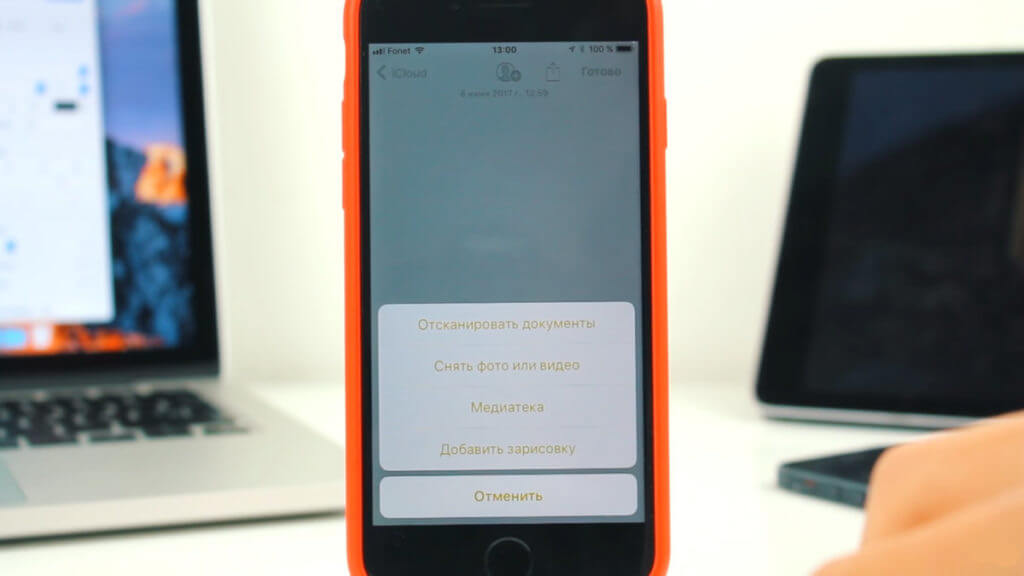 )Samsung Galaxy Note10 256GBSamsung Galaxy Note10+ 256GBSamsung Galaxy Note20 5G 128GBSamsung Galaxy Note20 Ultra 9GSamsung 128128GBSamsung Galaxy Note9 512GBSamsung Galaxy S10 128GBSamsung Galaxy S10+ 128GBSamsung Galaxy S10e 128GBSamsung Galaxy S20 5GSamsung Galaxy S20 FE 5G 128GBSamsung Galaxy S20 Ultra 5G 128GBSamsung Galaxy S20+ 5G 128GBSamsung Galaxy S21 5G 128GBSamsung Galaxy S21 FE 5G 128GBSamsung Galaxy S21 FE 5G 256GBSamsung Galaxy S21 Ultra 5G 128GBSamsung Galaxy S21+ 5G 128GBSamsung Galaxy S22 5G 128GBSamsung Galaxy S22 5G 256GBSamsung Galaxy S22 Ultra 5G 128GBSamsung Galaxy S22 Ultra 5G 256GBSamsung Galaxy S22 Ultra 5G 512GBSamsung Galaxy S22+ 5G Galaxy 128GBSamsung Samsung Galaxy S22+ 8GBSam 25G64GBSamsung Galaxy S9+ 64GBSamsung Galaxy Z Flip3 5G 128GBSamsung Galaxy Z Flip3 5G 256GBSamsung Galaxy Z Flip4 5G 128GBSamsung Galaxy Z Flip4 5G 256GBSamsung Galaxy Z Fold3 5G 256GBSamsung Galaxy Z Fold3 5G 512GBSamsung Galaxy Z Fold4 5G 256GBSamsung Galaxy Z Fold4 5G 512GBSonim XP5sSonim XP8TCL 10 5G UWTCL 20 XETCL 30 V 5GTCL 30 XE 5GTCL A30TCL STYLUS 5GT-Mobile REVVL 4T-Mobile REVVL 4+T-Mobile REVVL 5GT-Mobile REVVL 6 5GT-Mobile REVVL 6 PRO 5GT-Mobile REVVL V+ 5G
)Samsung Galaxy Note10 256GBSamsung Galaxy Note10+ 256GBSamsung Galaxy Note20 5G 128GBSamsung Galaxy Note20 Ultra 9GSamsung 128128GBSamsung Galaxy Note9 512GBSamsung Galaxy S10 128GBSamsung Galaxy S10+ 128GBSamsung Galaxy S10e 128GBSamsung Galaxy S20 5GSamsung Galaxy S20 FE 5G 128GBSamsung Galaxy S20 Ultra 5G 128GBSamsung Galaxy S20+ 5G 128GBSamsung Galaxy S21 5G 128GBSamsung Galaxy S21 FE 5G 128GBSamsung Galaxy S21 FE 5G 256GBSamsung Galaxy S21 Ultra 5G 128GBSamsung Galaxy S21+ 5G 128GBSamsung Galaxy S22 5G 128GBSamsung Galaxy S22 5G 256GBSamsung Galaxy S22 Ultra 5G 128GBSamsung Galaxy S22 Ultra 5G 256GBSamsung Galaxy S22 Ultra 5G 512GBSamsung Galaxy S22+ 5G Galaxy 128GBSamsung Samsung Galaxy S22+ 8GBSam 25G64GBSamsung Galaxy S9+ 64GBSamsung Galaxy Z Flip3 5G 128GBSamsung Galaxy Z Flip3 5G 256GBSamsung Galaxy Z Flip4 5G 128GBSamsung Galaxy Z Flip4 5G 256GBSamsung Galaxy Z Fold3 5G 256GBSamsung Galaxy Z Fold3 5G 512GBSamsung Galaxy Z Fold4 5G 256GBSamsung Galaxy Z Fold4 5G 512GBSonim XP5sSonim XP8TCL 10 5G UWTCL 20 XETCL 30 V 5GTCL 30 XE 5GTCL A30TCL STYLUS 5GT-Mobile REVVL 4T-Mobile REVVL 4+T-Mobile REVVL 5GT-Mobile REVVL 6 5GT-Mobile REVVL 6 PRO 5GT-Mobile REVVL V+ 5G
0MB данных50MB данных100MB данных200MB данных500MB данных1GB данных2GB данных3GB данных4GB данных5GB данных6GB данных10GB данных15GB данных20GB данных50GB данныхНеограниченных данных
Как легко сканировать документы на вашем iPhone в iOS 11 « iOS и iPhone :: Гаджеты
- org/Person»> By Амбой Манало
- iOS 11
- Советы и рекомендации по ОС
Сканирование важных документов на смартфонах — утомительный процесс, часто полагающийся либо на внешние сканеры, либо на сторонние приложения, которые нужно было либо покупать, либо загружать надоедливой рекламой только для того, чтобы выполнить работу. К счастью, iOS 11 теперь позволяет легко сканировать документы с помощью iPhone и, наконец, устраняет необходимость в сторонних приложениях или машинах.
Хотя приложение «Заметки» в iOS 11 не было полностью переработано, как Центр управления, Apple предоставила ему множество замечательных функций, таких как сканирование документов, которые делают это родное приложение намного более полезным для пользователей iOS. Поэтому, если вы хотите узнать больше об использовании приложения Notes для сканирования важных бумажных файлов, продолжайте читать, чтобы узнать, как это сделать.
Поэтому, если вы хотите узнать больше об использовании приложения Notes для сканирования важных бумажных файлов, продолжайте читать, чтобы узнать, как это сделать.
Не пропустите: 6 лучших новых функций заметок в iOS 11 для iPhone
Шаг 1. Откройте сканер документов
Откройте приложение «Заметки» на iPhone, чтобы приступить к делу, и либо выберите существующую заметку, либо создайте новую, нажав на значок ручки и бумаги. Оказавшись на странице заметки, нажмите кнопку +, чтобы открыть панель инструментов, затем выберите «Сканировать документы».
Шаг 2. Сканирование документов
Теперь вы можете сканировать документ. Примечания покажут желтую рамку, наложенную на документ, чтобы помочь вам получить лучший угол, чтобы он был как можно более прямым, прежде чем делать снимок.
Имеется панель инструментов для различных параметров фото. Значок молнии дает вам варианты для вспышки, треугольная кнопка с тремя точками позволяет выбирать между цветными, черно-белыми изображениями и изображениями в градациях серого, а нажатие на кнопку «Авто» позволяет переключаться между автоматическим и ручным захватом изображения. Обратите внимание, что выбор черно-белого изображения автоматически удалит любые тени, отбрасываемые в процессе сканирования.
Обратите внимание, что выбор черно-белого изображения автоматически удалит любые тени, отбрасываемые в процессе сканирования.
После захвата целевого документа нажмите «Сохранить», чтобы выйти из режима камеры.
Шаг 3: Редактирование документов
На странице заметок коснитесь изображения в поле Отсканированные документы для дальнейшего редактирования. Если вы отсканировали документ как цветное изображение, вы все равно можете стереть любые тени, нажав кнопку с тремя точками в центре панели инструментов и выбрав «Черно-белое». У вас также есть возможность обрезать, поворачивать или удалять отсканированные документы, нажимая кнопки обрезки, поворота и корзины соответственно.
Когда вы закончите наводить порядок в своих документах, вы можете выйти, нажав «Готово».
Шаг 4: Поделитесь документами или распечатайте их
После того, как отсканированные документы будут готовы, у вас есть возможность поделиться ими с помощью сообщений или электронной почты, нажав значок контактов или кнопку «Поделиться». Вы также можете сохранить, создать PDF-документ или распечатать отсканированное изображение, нажав кнопку экспорта и выбрав любой из них во всплывающем окне.
Вы также можете сохранить, создать PDF-документ или распечатать отсканированное изображение, нажав кнопку экспорта и выбрав любой из них во всплывающем окне.
Не пропустите: быстро сохраняйте и размечайте PDF-файлы с заметками, веб-страницами и прочим в iOS 11
Какие улучшения вы хотели бы видеть в Apple, чтобы сделать сканирование документов еще более эффективным? Напишите в разделе комментариев ниже и поделитесь своими мыслями. Мы хотели бы услышать ваши мысли!
Не пропустите: 85 самых крутых новых функций iOS 11, о которых вы не знали
Защитите свое соединение без ежемесячного счета . Получите пожизненную подписку на VPN Unlimited для всех ваших устройств, совершив разовую покупку в новом магазине гаджетов, и смотрите Hulu или Netflix без региональных ограничений, повышайте безопасность при просмотре в общедоступных сетях и многое другое.
Купить сейчас (скидка 80%) >
Другие выгодные предложения:
- Скидка 41% на домашний анализатор Wi-Fi
- Скидка 98% на набор для обучения кодированию
- Скидка 98% на учебный курс по бухгалтерскому учету Манало / Гаджет Хаки
Оставьте первый комментарий
- Горячий
- Последний
Как:
Новый инструмент вырезания от Apple волшебным образом изолирует объекты и удаляет фон из изображений на вашем iPhoneКак:
Настройка главного экрана для iPhone стала еще лучше благодаря 15 важным новым функциямКак:
Все приложения с виджетами блокировки экрана для вашего iPhoneКак:
В Apple Photos появилась 21 новая функция для iPhone, которая сделает вашу жизнь прощеКак:
Настройте экран блокировки вашего iPhone с помощью этих 27 потрясающих новых функций на iOS 16Как:
Отмечайте тексты и iMessages как непрочитанные на вашем iPhone, iPad или MacКак:
Все 350+ новых функций iOS 16 для вашего iPhoneКак:
Apple Books только что получили крупнейшее обновление для iPhone за последние годыКак:
Загрузите и установите iOS 16. 1 на свой iPhone, чтобы первыми опробовать новые функции
1 на свой iPhone, чтобы первыми опробовать новые функцииКак:
Приручите уведомления на экране блокировки вашего iPhone с помощью различных стилей отображения iOS 16Как:
Используйте Live Captions на вашем iPhone для расшифровки любого аудио в режиме реального времени — звонков, видео, подкастов и многого другогоКак:
Остановите боковую кнопку вашего iPhone от случайного завершения аудиовызовов раньше времениКак:
Редактируйте отправленные iMessages, чтобы исправить орфографические ошибки и другие ошибкиКак:
Большое обновление Memoji содержит 40 новых образов и изменений, о которых вам нужно знатьКак:
Это единственные различия между iPhone 14 Pro и 14 Pro MaxКак:
Если «Сообщения» занимают слишком много места в хранилище iPhone или iCloud, пока не удаляйте свои разговорыКак:
Остановите всплывающие баннеры уведомлений для ярлыков пользовательских значков приложений на главном экранеПредупреждение:
Конфиденциальная информация, которую вы затемняете на изображениях, может быть раскрыта с помощью нескольких быстрых правок на вашем iPhoneКак:
18 удивительно практичных применений Apple AirTagsКак:
6 скрытых приложений, о которых вы не знали, на вашем iPhoneВсе функции
Как:
Новый инструмент вырезания от Apple волшебным образом изолирует объекты и удаляет фон из изображений на вашем iPhoneКак:
Настройка главного экрана для iPhone стала еще лучше благодаря 15 важным новым функциямКак:
Все приложения с виджетами блокировки экрана для вашего iPhoneКак:
В Apple Photos появилась 21 новая функция для iPhone, которая сделает вашу жизнь прощеКак:
Настройте экран блокировки вашего iPhone с помощью этих 27 потрясающих новых функций на iOS 16Как:
Отмечайте тексты и iMessages как непрочитанные на вашем iPhone, iPad или MacКак:
Все 350+ новых функций iOS 16 для вашего iPhoneКак:
Apple Books только что получили крупнейшее обновление для iPhone за последние годыКак:
Загрузите и установите iOS 16. 1 на свой iPhone, чтобы первыми опробовать новые функции
1 на свой iPhone, чтобы первыми опробовать новые функцииКак:
Приручите уведомления на экране блокировки вашего iPhone с помощью различных стилей отображения iOS 16Как:
Используйте Live Captions на вашем iPhone для расшифровки любого аудио в режиме реального времени — звонков, видео, подкастов и многого другогоКак:
Остановите боковую кнопку вашего iPhone от случайного завершения аудиовызовов раньше времениКак:
Редактируйте отправленные iMessages, чтобы исправить орфографические ошибки и другие ошибкиКак:
Большое обновление Memoji содержит 40 новых образов и изменений, о которых вам нужно знатьКак:
Это единственные различия между iPhone 14 Pro и 14 Pro MaxКак:
Если «Сообщения» занимают слишком много места в хранилище iPhone или iCloud, пока не удаляйте свои разговорыКак:
Остановите всплывающие баннеры уведомлений для ярлыков пользовательских значков приложений на главном экранеПредупреждение:
Конфиденциальная информация, которую вы затемняете на изображениях, может быть раскрыта с помощью нескольких быстрых правок на вашем iPhoneКак:
18 удивительно практичных применений Apple AirTagsКак:
6 скрытых приложений, о которых вы не знали, на вашем iPhoneВсе горячие сообщения
Как отсканировать документ на iPhone или iPad через приложение Notes
Как отсканировать документ на вашем iPhone или iPad через приложение Notes
Приложение «Заметки» — это удобный способ отсканировать документ, особенно тот, который вы хотите связать с определенной заметкой.
 Узнайте, как использовать эту функцию.
Узнайте, как использовать эту функцию.Мы можем получать компенсацию от поставщиков, которые появляются на этой странице, с помощью таких методов, как партнерские ссылки или спонсируемое партнерство. Это может повлиять на то, как и где их продукты будут отображаться на нашем сайте, но поставщики не могут платить за влияние на содержание наших обзоров. Для получения дополнительной информации посетите нашу страницу «Условия использования».
Вам нужно отсканировать бумажный документ на ходу, и ваш верный iPhone или iPad доступен. Вы можете использовать различные приложения для сканирования на своем мобильном устройстве, но одним из удобных вариантов является использование встроенного приложения Notes. Создавая новую заметку или редактируя существующую, вы можете отсканировать документ, относящийся к самой заметке. Отсканированное изображение может быть цветным, в оттенках серого или черно-белым. Вы можете установить автоматическое или ручное сканирование.
 После того, как вы сделали сканирование, вы можете обрезать и изменить размер изображения, а затем повернуть его. Вот шаги.
После того, как вы сделали сканирование, вы можете обрезать и изменить размер изображения, а затем повернуть его. Вот шаги.ПОСМОТРЕТЬ: Apple iOS 13: памятка (бесплатный PDF) (TechRepublic)
На iPhone или iPad откройте приложение «Заметки». Создайте новую заметку или откройте существующую заметку, которую вы хотите связать с отсканированным документом. Коснитесь значка камеры на панели инструментов и выберите параметр «Сканировать документы» ( Рисунок A ).
Рисунок А
В верхней части экрана коснитесь значка вспышки и установите для него значение «Вкл.», «Выкл.» или «Авто». Затем коснитесь значка цвета и установите схему «Цвет», «Оттенки серого», «Черный и черный». Белый, или Фото. Коснитесь команды «Авто» и задайте способ запуска сканирования. Вы можете установить его на «Авто», чтобы сканирование прекращалось, когда приложение обнаружит документ, или «Вручную», чтобы вам приходилось нажимать кнопку спуска затвора, чтобы выполнить сканирование ( Рисунок B ).

Рисунок В
После того, как сканирование будет выполнено, вы перейдете к следующему экрану, чтобы обрезать отсканированное изображение. При необходимости переместите любой из четырех углов, чтобы обрезать и изменить размер изображения. На этом этапе вы можете нажать команду «Повторить», если хотите повторить сканирование, или нажать команду «Сохранить сканирование», если вас устраивает изображение. Теперь вы можете сканировать другой документ, если вы хотите связать с этой заметкой что-то еще. В противном случае коснитесь миниатюры отсканированного изображения в левом нижнем углу, чтобы настроить его дальше ( Рисунок C ).
Рисунок С
Коснитесь значка обрезки, чтобы дополнительно обрезать и изменить размер изображения, а затем коснитесь «Готово». Коснитесь значка цвета, если вы хотите переключить внешний вид на другую схему, например «Цвет», «Оттенки серого», «Черный & Белый, или Фото.
 Коснитесь значка поворота, чтобы повернуть изображение по горизонтали или по вертикали. Коснитесь значка корзины, если хотите избавиться от изображения. Когда закончите, нажмите «Готово», а затем нажмите «Сохранить», чтобы сохранить отсканированный документ в заметке. На экране заметок нажмите «Готово», если вы закончили с этой конкретной заметкой ( Рисунок D ).
Коснитесь значка поворота, чтобы повернуть изображение по горизонтали или по вертикали. Коснитесь значка корзины, если хотите избавиться от изображения. Когда закончите, нажмите «Готово», а затем нажмите «Сохранить», чтобы сохранить отсканированный документ в заметке. На экране заметок нажмите «Готово», если вы закончили с этой конкретной заметкой ( Рисунок D ).Рисунок D
Лэнс Уитни
Опубликовано:
Изменено:
Увидеть больше Программное обеспечение
См. также
Политика использования VPN
(ТехРеспублика Премиум)iOS 13: пять лучших функций и как они работают
(ЗДНет)Владельцы iPhone и iPad безумно спешили установить iOS 13
(ЗДНет)Как установить iOS 13 на ваше устройство Apple
(ТехРеспублика)iPhone 11: обязательные приложения для повышения производительности
(ТехРеспублика)Как настроить Siri и поиск в iPadOS в соответствии с вашими потребностями
(ТехРеспублика)iOS 13 и iPadOS: каждая важная функция, которую вы должны знать
(СЕТ)10 самых важных приложений для iPhone всех времен
(Download. com)
com)Смартфоны и мобильные технологии: больше материалов, обязательных к прочтению
(TechRepublic на Flipboard)
Поделиться: как сканировать документ на вашем iPhone или iPad через приложение Notes
Яблоко
Программного обеспечения
Выбор редактора
- Изображение: Rawpixel/Adobe Stock
ТехРеспублика Премиум
Редакционный календарь TechRepublic Premium: ИТ-политики, контрольные списки, наборы инструментов и исследования для загрузки
Контент TechRepublic Premium поможет вам решить самые сложные проблемы с ИТ и дать толчок вашей карьере или новому проекту.

Персонал TechRepublic
Опубликовано:
Изменено:
Читать далееУзнать больше
- Изображение: Адоб Сток
Инновации
Gartner выделяет 25 новых технологий в цикле ажиотажа 2022 года
По данным компании, эти технологии могут обеспечить иммерсивный опыт, ускоренную автоматизацию искусственного интеллекта и оптимизацию работы технологов в ближайшие два-десять лет.
Эстер Шеин
Опубликовано:
Изменено:
Читать далееУвидеть больше Инновации
- Изображение: BillionPhotos.com/Adobe Stock
CXO
908:45
Топ-10 поставщиков ERP 2022 г.
Вы ИТ-менеджер или руководитель и пытаетесь найти нового поставщика ERP? Сравните лучшие программные решения ERP с нашим списком сегодня.
Бренна Майлз
Опубликовано:
Изменено:
Читать далееУвидеть больше
- Изображение: яблоко. На WWDC 2022 Apple объявила о запланированном выпуске следующей версии своей операционной системы Mac, macOS Ventura, на осень 2022 года.

- Изображение: elenabsl/Adobe Stock
Программного обеспечения
Лучшие учебные курсы и программные предложения TechRepublic Academy 2022 года
Получите выгодные предложения на учебные курсы для разработчиков и Linux, лицензии Microsoft Office и многое другое благодаря этим предложениям Академии TechRepublic.
Бренна Майлз
Опубликовано:
Изменено:
Читать далееУвидеть больше Программное обеспечение
- Изображение: iStock/фототехно
Облако
Объяснение Multicloud: шпаргалка
В этом всеобъемлющем руководстве рассказывается об использовании услуг от нескольких поставщиков облачных услуг, включая преимущества, которые получают предприятия, и проблемы, с которыми сталкиваются ИТ-отделы при использовании мультиоблачных сред.

Мэтт Асай
Опубликовано:
Изменено:
Читать далееУвидеть больше Облако
Как отсканировать и подписать документ с помощью iPhone или iPad
Pocket-lint поддерживается читателями. Когда вы покупаете по ссылкам на нашем сайте, мы можем получать партнерскую комиссию. Узнать больше
- Дом
- Телефоны
- Новости по телефону
Новости Apple Phone
Бритта О’Бойл, заместитель редактора
·
·
Объяснитель
Предоставляет контекст или фон, определение и детали по конкретной теме.1 / 3
Яблоко
Почему вы можете доверять Pocket-lint
(Pocket-lint) — вы можете этого не знать, но все ваши iPhone, iPad и iPod touch имеют встроенный в программное обеспечение скрытый сканер, позволяющий сканировать и отправлять документы без необходимости стороннее приложение.
 Также есть способ подписать документ.
Также есть способ подписать документ.Конечно, существует ряд сторонних приложений для сканирования, некоторые из которых предлагают некоторые полезные функции, но если вы просто хотите отсканировать и отправить документ или подписать документ, используя только свой iPhone или iPad, вот как это сделать. Это.
Как сканировать документ на iPhone или iPad
Чтобы отсканировать документ с помощью iPhone, iPad или iPod touch, следуйте этим инструкциям:
- Откройте приложение Notes на своем iPhone, iPad или iPod touch
- Создайте новый примечание
- Коснитесь значка кнопки камеры (он отображается внизу, когда клавиатура не открыта)
- Коснитесь «Сканировать документы»
- Поместите документ, который хотите отсканировать, в поле зрения камеры
- Вы можете выбрать «Авто» вверху правый угол. При выборе этого параметра камера автоматически кадрирует и сканирует ваш документ.
- Если вы находитесь в ручном режиме, выровняйте документ (вокруг него появится желтая рамка) и нажмите кнопку спуска затвора.

- Коснитесь скана в левом нижнем углу и коснитесь инструмента кадрирования
- Затем вы можете перетащить углы, чтобы настроить сканирование
- Нажмите «Готово»
- Затем нажмите «Сохранить».
Вы также можете отсканировать документ с помощью приложения Почта. Откройте «Почту»> «Создать новое электронное письмо»> нажмите и удерживайте в поле содержимого, пока не появится черное поле> нажимайте стрелку вправо, пока не появится «Сканировать документ»> нажмите «Сохранить». Затем вы можете отправить скан прямо из Mail.
Apple
Как подписать документ с помощью iPhone или iPad
Также можно подписать документ с помощью iPhone или iPad, и хотя это более естественно, если у вас есть Apple Pencil и совместимый iPad, также легко с iPhone, iPad или iPod touch.
Следуйте приведенным ниже инструкциям, чтобы подписать документ с помощью iPhone, iPad или iPod touch:
- Найдите документ, который хотите подписать
- Нажмите и удерживайте имя файла
- Нажмите «Поделиться»
- Выберите «Разметка»
- Коснитесь «+» в правом нижнем углу
- Коснитесь «Подпись»
- Подпишите свое имя пальцем или Apple Pencil на совместимом iPad
- Коснитесь «Готово» вверху
- Перетащите свою подпись в нужное место в документе
- Перетащите углы поля, чтобы уменьшить размер подписи
- Нажмите «Готово» в верхнем левом углу
- Нажмите «Сохранить файл в.
 ..»
..»
Примечание: будет вариант, когда вы в следующий раз пойдете подписывать документ, поэтому вы можете просто выбрать его, чтобы добавить в другой документ, или вы можете добавить еще одну подпись.
Предложения Apple iPhone 13: узнайте, где можно найти лучшие предложения на новейшие смартфоны Конор Эллисон ·
Apple iPhone 13, iPhone 13 mini, iPhone 13 Pro или iPhone 13 Pro Max по низкой цене.
Apple
Как сканировать документ с помощью iPhone или iPad, чтобы он отображался на вашем Mac
У Apple есть функция Continuity, которая работает на всех ее устройствах, от iPhone и iPad до Mac, позволяя вашим устройствам лучше работать вместе. Вы можете прочитать все о непрерывности и обо всем, что она предлагает, в нашей отдельной статье.
Одной из особенностей Continuity является возможность сканировать документ с помощью вашего iPhone или iPad, и, тем не менее, он мгновенно появляется на вашем Mac.
 Вот как:
Вот как: - Откройте поддерживаемое приложение на вашем Mac (например, Mail, Messages, Notes)
- Удерживая нажатой клавишу Control, нажмите в окне документа, где вы хотите отобразить отсканированный документ, или выберите «Файл» > «Вставить»
- Затем вам нужно будет выберите «Импорт или вставка с iPhone или iPad»
- Затем выберите «Сканировать документ»
- Это откроет приложение камеры на вашем iPhone или iPad
- Поместите документ в поле зрения камеры вашего iPhone/iPad
- Сохраните отсканированное изображение
- Отсканированный документ автоматически появится на вашем Mac в приложении, которое вы открыли в начале
Написание Бритты О’Бойл.
секций
ТелефоныКак сканировать документы и QR-коды прямо на вашем iPhone
- Пользователи iPhone могут сканировать документы и QR-коды на своем устройстве с помощью встроенных приложений Notes и Camera.

- Чтобы отсканировать документ в приложении «Заметки» на iPhone, откройте новую или существующую заметку, затем коснитесь значка «+» в строке меню, чтобы получить доступ к инструменту «Сканировать документы».
- Вы также можете редактировать и добавлять отсканированные документы с помощью приложения «Камера» перед сохранением или передачей файлов через приложение «Заметки».
- Чтобы отсканировать QR-код на iPhone, откройте приложение «Камера», наведите объектив на код и подождите, пока камера автоматически обнаружит его.
Мы прошли долгий путь с тех пор, как факсимильные аппараты и сканеры стали основным средством сканирования и отправки документов.
Сегодня вам даже не нужно дополнительное оборудование для сканирования и отправки документов — вы можете делать это прямо с вашего iPhone.
Хотите попробовать сами? Выполните следующие действия, чтобы отсканировать документ или QR-код на вашем iPhone.

Ознакомьтесь с продуктами, упомянутыми в этой статье:
iPhone 11 (от $699,99 в Apple)
Как сканировать документ в приложении Notes на iPhone
1. Найдите и откройте приложение Notes — оно выглядит как блокнот. Если вы не можете найти его, просто проведите пальцем вправо по главному экрану и найдите «Заметки».
Запустите приложение «Заметки».
Кристин Копачевски/Business Insider
2. Теперь откройте существующую заметку или начните новую, нажав значок карандаша и блокнота в правом нижнем углу.
Откройте или создайте заметку.

Кристин Копачевски/Business Insider
3. В нижней части экрана или над клавиатурой, если вы печатаете, вы увидите символ «+» внутри круга. Щелкните этот значок.
Щелкните знак плюс, чтобы открыть новое меню.
Кристин Копачевски/Business Insider
4. Нажмите «Сканировать документы», чтобы активировать камеру и начать процесс сканирования.
Нажмите «Сканировать документы».

Кристин Копачевски/Business Insider
5. На этом этапе два значка в верхней части экрана позволяют настроить параметры вспышки (вкл., выкл. или автоматически) и настройки цвета (цветной, оттенки серого, черно-белый или фото). Ваш iPhone автоматически обнаружит документ, поместит вокруг него желтую рамку и немедленно отсканирует его.
- Примечание: Если это не работает для вас, вы можете нажать «Авто» в правом верхнем углу и перейти в «Ручной» режим. Теперь поместите камеру над документом и нажмите кнопку захвата внизу, когда будете готовы, это та же кнопка, которую вы используете, чтобы сделать снимок.
Подготовьте документ, который вы хотите отсканировать, и поместите его на место.

Кристин Копачевски/Business Insider
6. Теперь ваше изображение появится во всплывающем окне, и вы сможете переместить рамку вокруг документа, который хотите отсканировать. Нажмите «Продолжить сканирование», чтобы продолжить, или «Переснять», чтобы удалить файл и начать заново.
Нажмите «Продолжить сканирование», чтобы завершить сканирование документа.
Кристин Копачевски/Business Insider
7. Камера снова активируется, что позволит вам отсканировать другой документ.
 Когда вы закончите сканирование всех необходимых страниц, нажмите «Сохранить» в правом нижнем углу, чтобы закончить.
Когда вы закончите сканирование всех необходимых страниц, нажмите «Сохранить» в правом нижнем углу, чтобы закончить.8. Теперь ваш отсканированный документ появится в вашей заметке.
Вы можете нажать на отсканированный документ, чтобы увидеть его в большем разрешении.
Кристин Копачевски/Business Insider
Как редактировать отсканированный документ и поделиться им на iPhone
Если щелкнуть отсканированный документ, вы сможете обрезать изображение, изменить настройки цвета и повернуть изображение. Вы также можете нажать «+» в левом нижнем углу, чтобы добавить другое изображение к отсканированному документу, или щелкнуть корзину в правом нижнем углу, чтобы удалить документ с вашего iPhone.

Сюда же вы отправитесь, чтобы поделиться документом (в конце концов, настоящая причина, по которой вы отсканировали файл, в первую очередь состоит в том, чтобы отправить его кому-то или сохранить на потом!). Нажмите кнопку «Поделиться» в правом верхнем углу (это символ прямоугольника со стрелкой, указывающей вверх). Это даст вам возможность поделиться своим файлом по электронной почте, в приложении для обмена сообщениями или через AirDrop. Вы также можете сохранить его в облаке, на накопителе на базе iPhone или преобразовать в PDF.
Существует несколько вариантов совместного использования документа.
Кристин Копачевски/Business Insider
Как сканировать QR-код на iPhone
Но документы — не единственный элемент, который можно сканировать с помощью iPhone.
 Еще одним обновлением iOS 11 стало добавление сканера QR-кода, который Apple легко интегрировала в приложение камеры.
Еще одним обновлением iOS 11 стало добавление сканера QR-кода, который Apple легко интегрировала в приложение камеры.QR-коды представляют собой квадратные матричные штрих-коды, состоящие из меньших белых и черных квадратов. Впервые они были использованы в автомобильной промышленности Японии в середине 1990-х годов, но теперь они используются во всем мире компаниями, которые хотят избавить вас от необходимости вводить определенный веб-адрес.
Теперь очень быстро и легко получить доступ к веб-адресу, связанному с QR-кодом, через ваш iPhone. Вот что вам нужно сделать:
1. Откройте камеру и расположите ее так, чтобы было видно все изображение QR-кода. iPhone обнаружит штрих-код и обведет его желтой рамкой.
Наведите камеру на QR-код.
Кристин Копачевски/Business Insider
2.


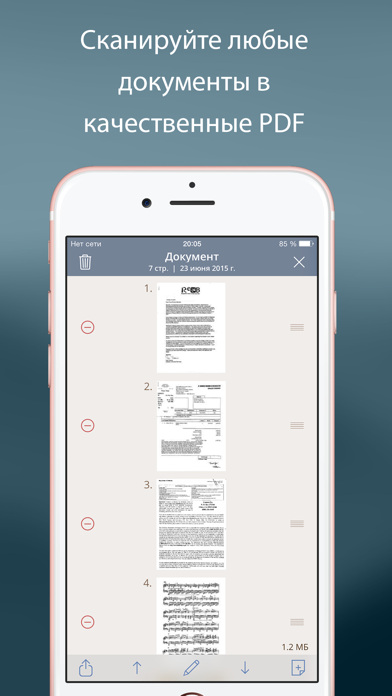
 Если это не требуется — нажмите по миниатюре документа в правом нижнем углу для перехода к предварительному просмотру и редактированию. Документ уже будет «отреставрирован» и выровнен, как правило, дополнительные действия не требуется, останется его сохранить.
Если это не требуется — нажмите по миниатюре документа в правом нижнем углу для перехода к предварительному просмотру и редактированию. Документ уже будет «отреставрирован» и выровнен, как правило, дополнительные действия не требуется, останется его сохранить.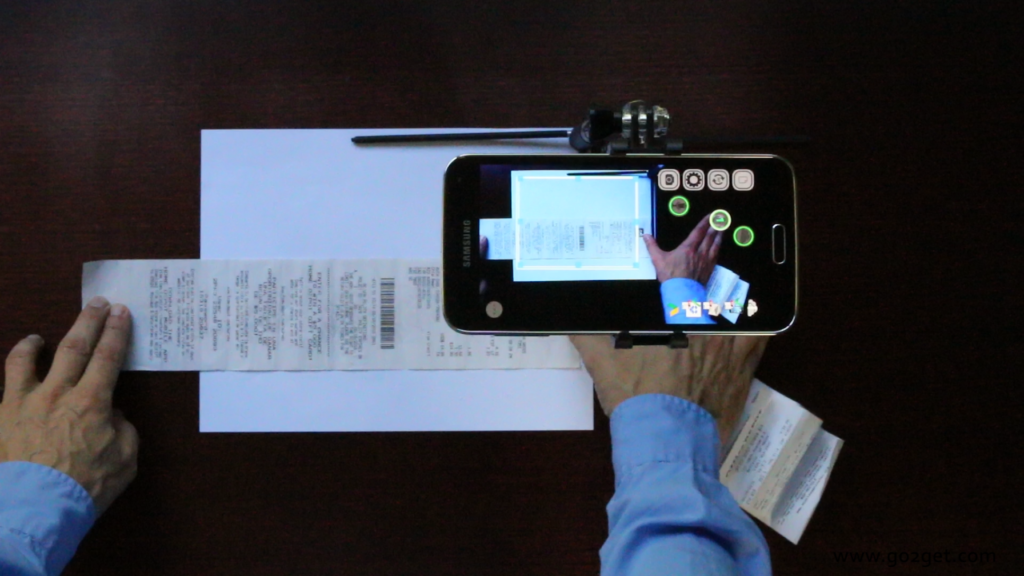



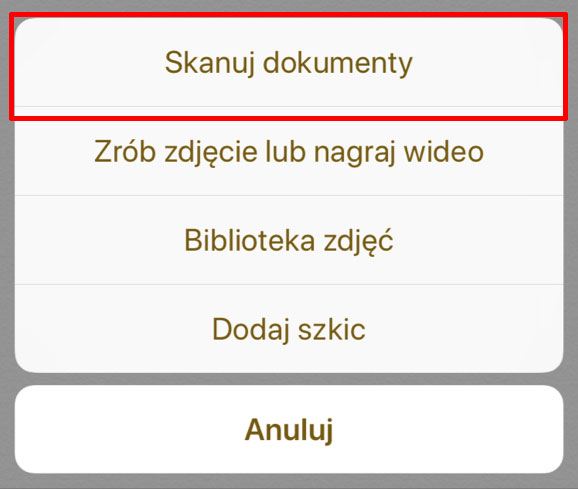

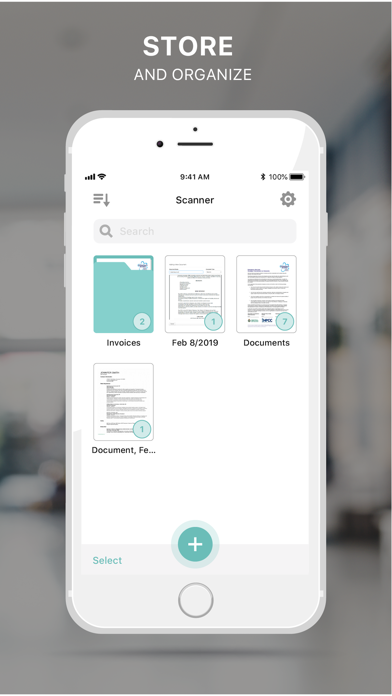


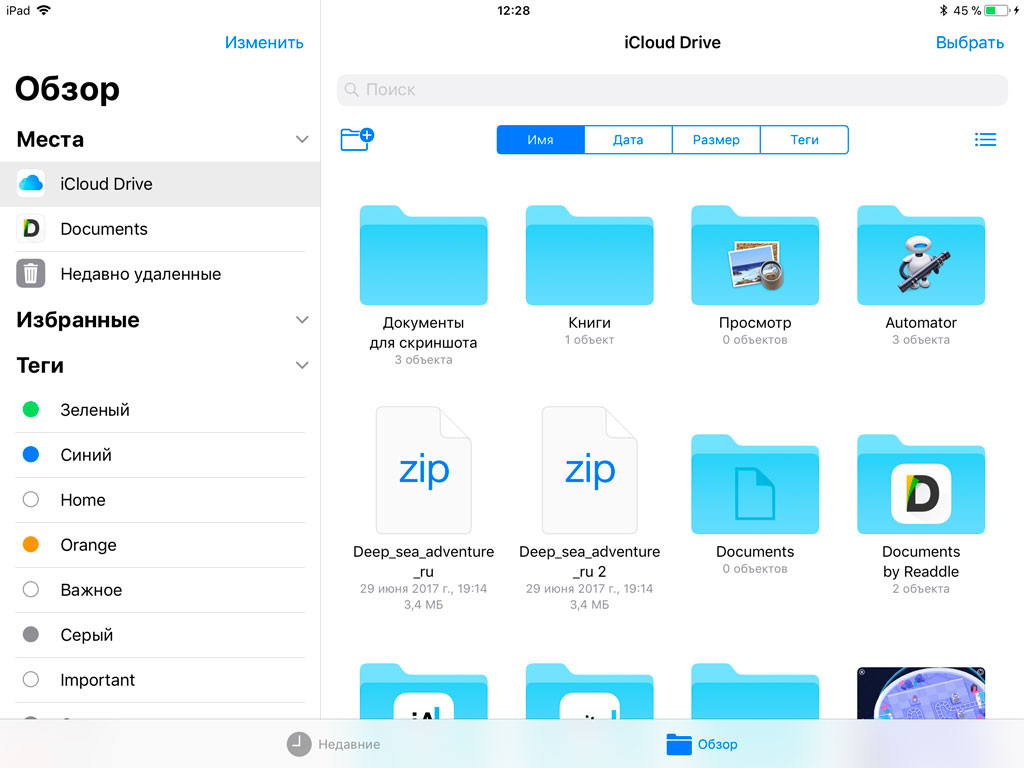

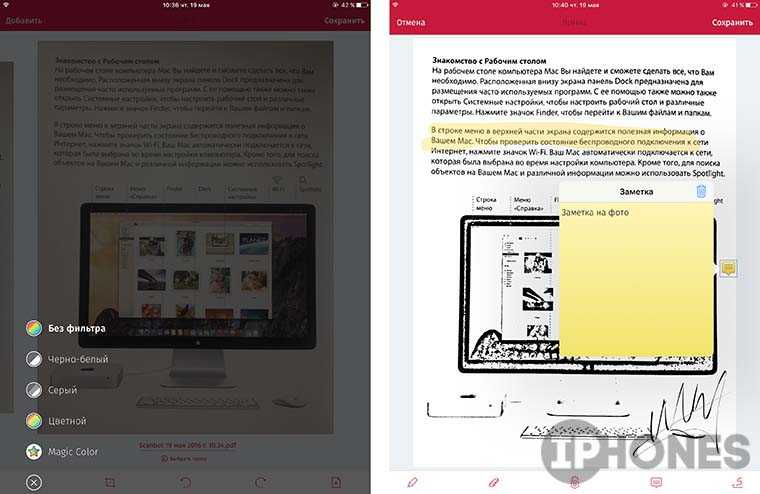 Безлимитный план с линейкой смартфонов в Do More или Get More Unlimited.
Безлимитный план с линейкой смартфонов в Do More или Get More Unlimited.