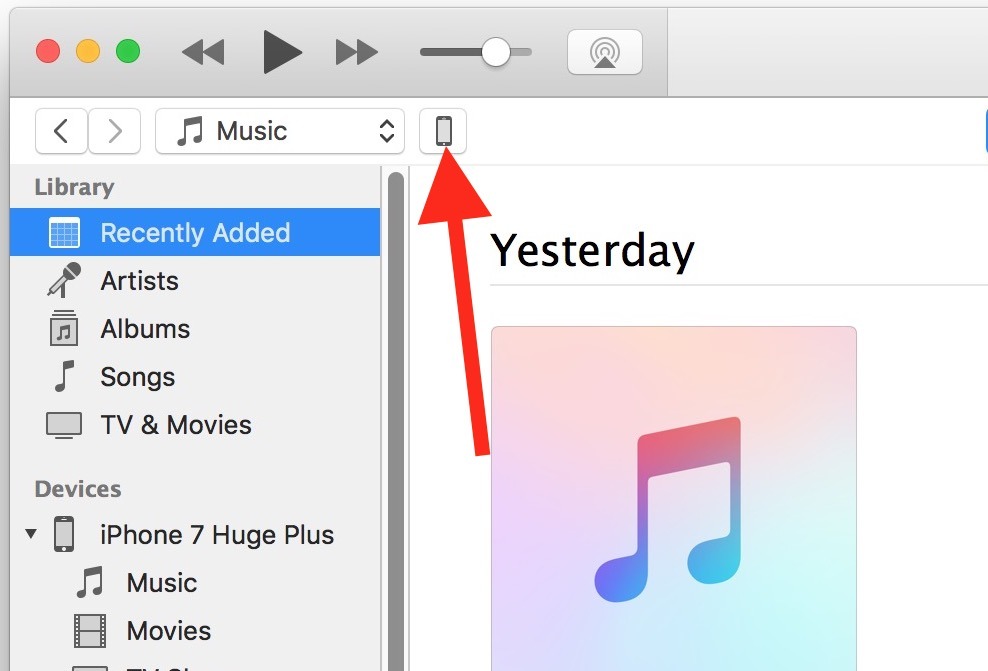Содержание
Синхронизация iPhone, iPad или iPod с компьютером с помощью iTunes
В этой статье представлены сведения о том, как синхронизировать музыку, фильмы и другие данные с помощью iTunes на компьютере Mac или компьютере с Windows.
Если у вас macOS Mojave или более ранней версии либо компьютер с Windows, используйте iTunes, чтобы синхронизировать содержимое на своих устройствах. Прежде чем использовать iTunes для синхронизации содержимого на устройстве iOS или iPadOS, рекомендуется воспользоваться iCloud, Apple Music или аналогичным сервисом, чтобы сохранить в облаке содержимое компьютера Mac или компьютера с Windows. Так вы сможете получать доступ к своей музыке, фотографиям и другим файлам с устройства, когда компьютера нет рядом. Узнайте больше об использовании сервиса Apple Music или функции «Фото iCloud» вместо iTunes.
Если для синхронизации используется iCloud или другие сервисы, такие как Apple Music, некоторые функции синхронизации через iTunes могут быть отключены.
Что можно синхронизировать при помощи iTunes
- Альбомы, песни, плейлисты, фильмы, телешоу, подкасты и аудиокниги.
- Фотографии и видеозаписи.
- Контакты и календари.
Функции iTunes могут отличаться в зависимости от страны или региона.
Синхронизация или удаление контента с помощью iTunes
- Откройте iTunes и подключите устройство к компьютеру с помощью кабеля USB.
- Нажмите значок устройства в левом верхнем углу окна iTunes. Узнайте, что делать, если значок не отображается.
- В меню «Настройки» в левой части окна iTunes выберите тип контента, который необходимо синхронизировать или удалить.* Чтобы включить синхронизацию для типа контента, установите флажок «Синхронизировать».
- Установите флажок рядом с каждым элементом, который нужно синхронизировать.
- Нажмите кнопку «Применить» в правом нижнем углу окна. Если синхронизация не начинается автоматически, нажмите кнопку «Синхронизировать».

* Устройство можно одновременно синхронизировать только с одной медиатекой iTunes. Если появляется сообщение, что устройство синхронизировано с другой медиатекой iTunes, это означает, что его ранее подключали к другому компьютеру. Если нажать «Стереть и синхр.» в этом сообщении, весь контент выбранного типа на устройстве будет стерт и заменен контентом с компьютера.
Синхронизация контента по Wi-Fi
После настройки синхронизации с iTunes через USB можно настроить iTunes для синхронизации вашего устройства по Wi-Fi вместо USB.
- Подключите устройство к компьютеру с помощью кабеля USB, а затем откройте iTunes и выберите устройство. Узнайте, что делать, если устройство не отображается на экране компьютера.
- Нажмите «Обзор» в левой части окна iTunes.
- Выберите «Синхронизировать с этим [устройством] по Wi-Fi».
- Нажмите кнопку «Применить».
Если компьютер и устройство подключены к одной сети Wi-Fi, устройство отображается в приложении iTunes.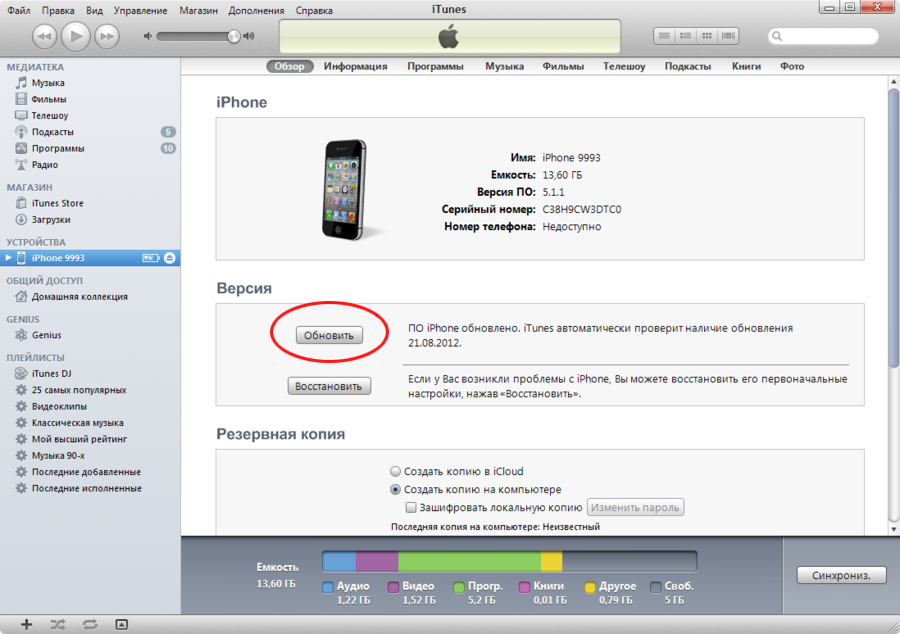 Устройство автоматически синхронизируется, когда оно подключено к источнику питания, а на компьютере открыто приложение iTunes.
Устройство автоматически синхронизируется, когда оно подключено к источнику питания, а на компьютере открыто приложение iTunes.
Получение помощи
- Узнайте, что делать, если при попытке синхронизировать iPhone, iPad или iPod touch с помощью iTunes выводится ошибка.
- Узнайте, что делать, если в iTunes для Windows отображается предупреждение о том, что синхронизация контактов и календарей прекращена.
- Узнайте, как повторно загрузить приложения и музыку, купленные на другом устройстве.
- Узнайте, как импортировать фотографии и видеозаписи на компьютер.
Дата публикации:
Не удается выполнить обновление или восстановление iPhone или iPod touch
Устройство iOS можно перевести в режим восстановления, а затем восстановить данные на нем с помощью компьютера.
В указанных ниже случаях может потребоваться перевести устройство в режим восстановления.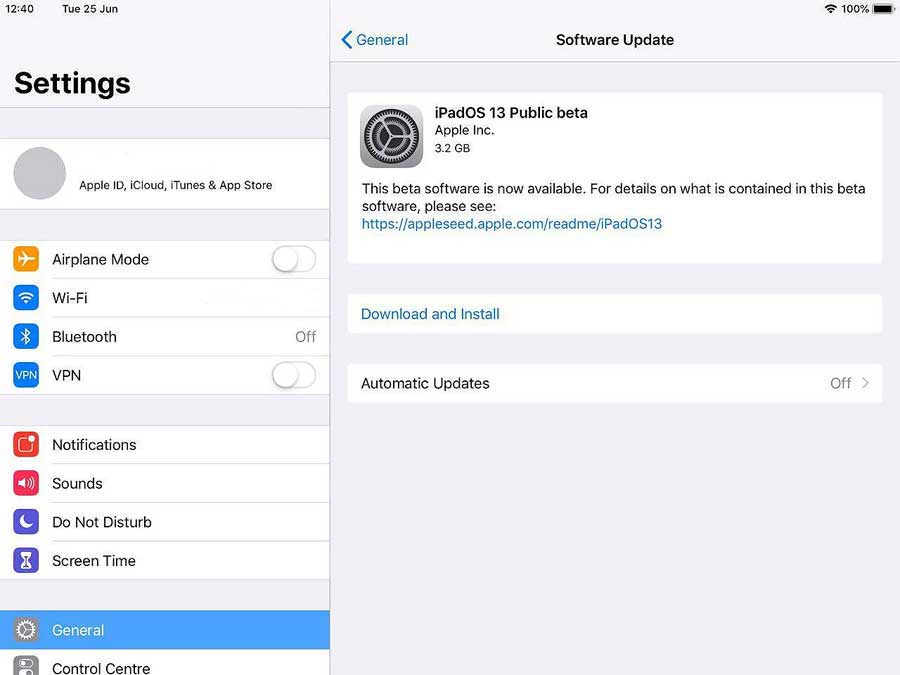
- Компьютер не распознает устройство или сообщает, что оно находится в режиме восстановления.
- На экране уже несколько минут отображается логотип Apple без индикатора хода выполнения.
- Отображается экран режима восстановления.
Узнайте, что делать, если на экране в течение нескольких минут отображается индикатор хода выполнения.
Перевод устройства в режим восстановления и повторная настройка
- Убедитесь, что на компьютере Mac установлена последняя версия программного обеспечения. Если используется приложение iTunes, убедитесь, что установлена последняя его версия.
- На компьютере Mac с macOS Catalina или более поздних версий откройте Finder. На компьютере Mac с macOS Mojave или более ранней версии либо на компьютере с Windows откройте приложение iTunes. Если приложение iTunes уже открыто, закройте его, а затем снова откройте. Определение версии macOS, установленной на компьютере Mac.
- Оставьте устройство подключенным и дождитесь, пока появится экран режима восстановления.

- На iPhone 8 и более поздних моделях, включая iPhone SE (2-го поколения): нажмите и быстро отпустите кнопку увеличения громкости. Нажмите и быстро отпустите кнопку уменьшения громкости. Затем нажмите и удерживайте боковую кнопку, пока не появится экран режима восстановления.
- На iPhone 7, iPhone 7 Plus и iPod touch (7-го поколения): нажмите и удерживайте одновременно верхнюю (или боковую) кнопку и кнопку уменьшения громкости. Продолжайте удерживать их, пока не появится экран режима восстановления.
- На iPhone 6s и более ранних моделях, включая iPhone SE (1-го поколения), и iPod touch (6-го поколения) или более ранних моделях: нажмите и удерживайте одновременно кнопку «Домой» и верхнюю или боковую кнопку. Продолжайте удерживать их, пока не появится экран режима восстановления.
- Найдите устройство на компьютере. Когда появится предложение выполнить восстановление или обновление, выберите «Обновить». Компьютер попытается переустановить ПО, не стирая данные.
 Дождитесь, пока на компьютере загрузится программное обеспечение для устройства. Если загрузка занимает больше 15 минут и устройство переключается с экрана режима восстановления, дождитесь завершения загрузки и повторите шаг 3.
Дождитесь, пока на компьютере загрузится программное обеспечение для устройства. Если загрузка занимает больше 15 минут и устройство переключается с экрана режима восстановления, дождитесь завершения загрузки и повторите шаг 3. - После завершения обновления или восстановления настройте устройство.
Дополнительная помощь
- Узнайте, что делать, если в процессе обновления или восстановления устройства iPhone или iPod появится ошибка.
- Если не удается обновить или восстановить устройство с помощью режима восстановления, не удается включить режим восстановления из-за сломанных кнопок либо на экране устройства отобразилось сообщение о блокировке активации, обратитесь в службу поддержки Apple.
Дата публикации:
Благодарим вас за отзыв.
советов и рекомендаций по установке iOS 11 на iPhone/iPad/iPod touch
home_iconСоздано с помощью Sketch.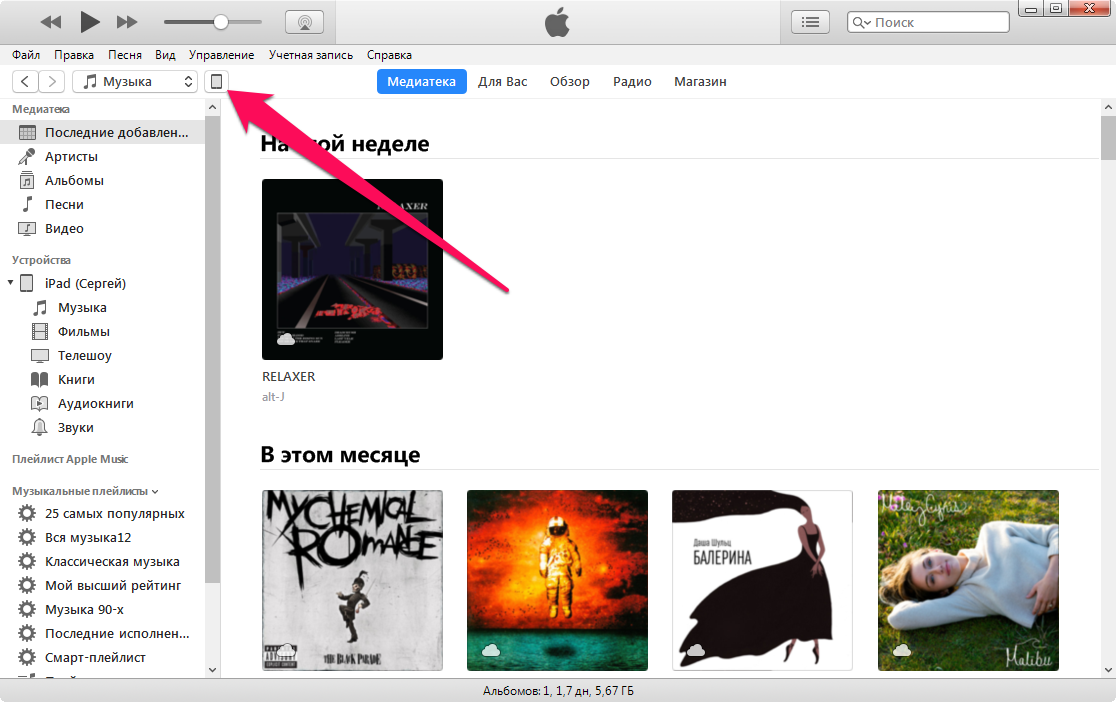
Главная > Технические новости > Советы и рекомендации по установке iOS 11 на iPhone/iPad/iPod Touch
Tata Davis
14 июня 2016 г. (обновлено: 14 сентября 2021 г.)
Чтение через 1 мин.
0 Количество
Согласно последнему отчету, Apple официально выпустит свою следующую операционную систему iOS 11. Этим летом планируется запустить общедоступную iOS 11. Эта информация привлекла внимание всех пользователей iPhone и даже некоторых пользователей Android. Итак, в последнее время «загрузка обновления iOS 11» стала горячей темой во всем мире.
Почему мы должны выполнять загрузку iOS 11?
Без сомнения, iOS 11 станет самым масштабным выпуском iOS за всю историю — как для разработчиков, так и для всех остальных. iOS 11 полна богатых функций, которые могут сделать ваши устройства iOS идеальными для использования:
- Встроенные приложения: новый способ получать новости и отличные функции приложений, которыми вы пользуетесь каждый день.

- Возможности iPad: делайте больше на дисплее iPad. То есть запускайте два или более приложений одновременно.
- Интеллект: iOS 11 стала еще ярче и умнее. Упреждающие предложения делают ваше устройство еще более полезным.
- Fundation: более высокая производительность, повышенная безопасность, удобные обновления и более длительное время работы от батареи.
- И другие очаровательные функции, которыми вы сможете насладиться после установки iOS 11.
Более того, ходят слухи, что iOS 11 больше ориентирована на исправление ошибок, и этот план, вероятно, будет способом дальнейшего обеспечения отсутствия проблем с операционной системой, когда она будет выпущена. Итак, с улучшением как операционной системы, так и функций, есть ли причина не устанавливать iOS 11?
Поверьте, вы больше не можете сдерживаться, чтобы насладиться удовольствиями от iOS 11. Теперь давайте вместе проверим, как установить iOS 11!
Беспроводная установка iOS 11 на iPhone/iPad/iPod Touch
Все еще не знаете, как установить iOS 11? Здесь показан самый простой способ:
- Нажмите «Настройки» > «Основные» > «Обновление ПО».

- Нажмите «Загрузить и установить». Обновления могут загружаться автоматически, когда ваше устройство подключено к сети Wi-Fi.
- После успешной загрузки нажмите «Установить сейчас». Если вы используете пароль, вам будет предложено ввести его перед установкой. Наконец, ваше устройство перезагрузится, и вы сможете ощутить прелесть iOS 11.
Для успешной загрузки и установки iOS 11 обратите внимание:
- Убедитесь, что ваш iPhone имеет достаточную мощность для загрузки и установки iOS9.
- Подтвердите, достаточно ли свободного места на вашем устройстве.
Установка iOS 11 на iPhone/iPad/iPod Touch через iTunes
Если вы не можете выполнить обновление по беспроводной сети или хотите выполнить обновление с помощью iTunes, выполните следующие действия:
- Установите последнюю версию iTunes на свой компьютер.

- Подключите ваше устройство к компьютеру, а также откройте установленный iTunes.
- Щелкните значок iDevice в левом верхнем окне.
- На панели «Сводка» нажмите «Проверить наличие обновлений».
- Нажмите «Загрузить и обновить», чтобы выполнить весь процесс установки iOS 11.
Напоминание :
В случае потери данных iOS в процессе обновления iOS 11 настоятельно рекомендуется заранее сделать резервную копию ваших данных!
Действия по устранению потери данных без резервного копирования
Забыли сделать резервную копию? Данные с устройств iOS потеряны? Никак не получается их восстановить? Узнайте правильный рецепт отсюда. Или загрузите прямо ниже iMyfone D-Back Data Recovery для iPhone, которым пользуются и которому доверяют миллионы людей, чтобы безопасно и легко восстановить потерянные данные iOS 11 немедленно.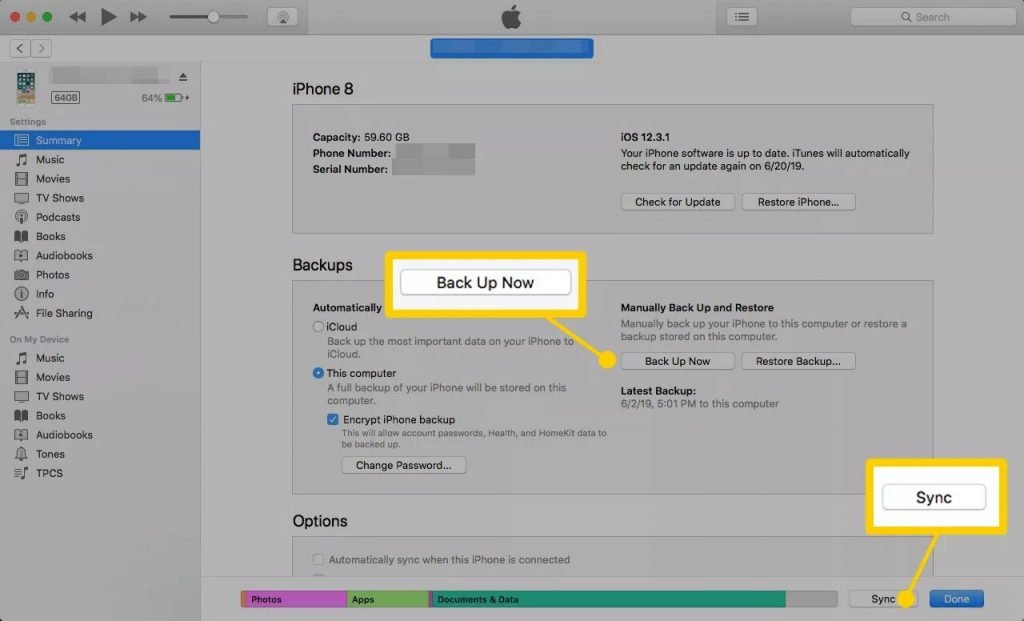
Попробуйте бесплатноПопробуйте бесплатно
(Нажмите, чтобы оценить этот пост)
Общий рейтинг 4.8 (256 участников)
Оценено успешно!
Вы уже оценили эту статью, пожалуйста, не повторяйте оценку!
Включите JavaScript для просмотра комментариев с помощью Disqus.
Как правильно установить iOS 11 через iTunes
Вот как правильно установить iOS 11 через iTunes на совместимое устройство iPhone, iPad или iPod touch.
Apple проделала замечательную работу, дав миру понять, что iOS 11 является довольно существенным обновлением.
Теперь он не только выпущен и доступен для всех совместимых устройств iPhone, iPad и iPod touch, но и мгновенно добавляет в эти устройства несколько замечательных новых функций. Это руководство проведет вас через процесс чистой установки iOS 11 на ваш iPhone или iPad.
Примечание. Важно знать, что это полностью удалит данные с вашего устройства.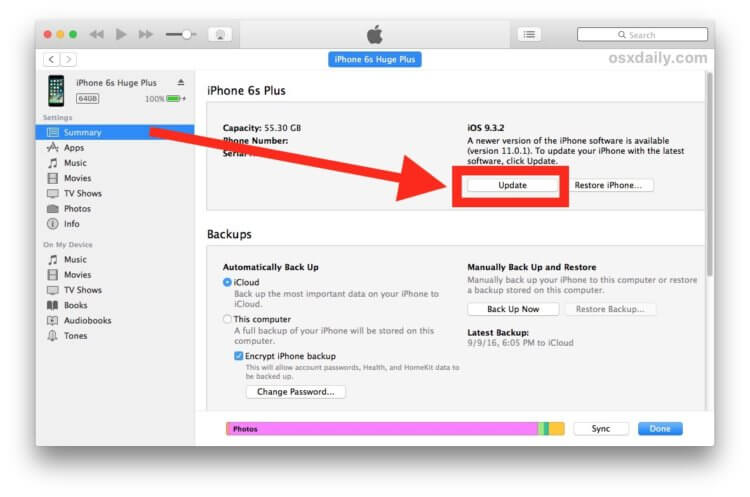 Убедитесь, что вы сделали резервную копию, прежде чем продолжить.
Убедитесь, что вы сделали резервную копию, прежде чем продолжить.
Шаг 1. Прежде чем продолжить, вам потребуется обновить iTunes до последней версии на ПК или Mac. Загрузите iTunes 12.7 с поддержкой iOS 11 для Windows и Mac.
Шаг 2. Далее вам также потребуется загрузить правильный файл IPSW, соответствующий устройству, на которое вы собираетесь установить iOS 11. Вы можете скачать необходимый файл IPSW здесь: iOS 11. Загрузить окончательные ссылки IPSW и выпущено обновление OTA.
Шаг 3. Теперь перейдите в «Настройки» > «iCloud» > «Найти iPhone 9».0059 . Убедитесь, что вы перевели переключатель в положение OFF , чтобы отключить эту конкретную функцию.
Шаг 4. С помощью прилагаемого кабеля Lightning подключите устройство к ПК или Mac. Если iTunes не был открыт, он, скорее всего, запустится. Если нет, запустите его вручную, если он еще не запущен.
Шаг 5: Выберите подключенное устройство в интерфейсе iTunes. Это приведет вас к этому конкретному устройству в программном обеспечении iTunes и даст вам доступ к новым функциям.
Шаг 6: Вам необходимо выполнить восстановление вручную, а не стандартное восстановление iTunes. Для этого нужно удерживать клавишу Alt на Mac или клавишу Shift на компьютере с Windows, а затем нажимать кнопку Restore iPhone… . Затем iTunes потребует, чтобы вы выбрали определенный файл прошивки для установки на устройство.
Шаг 7: Выберите загруженный ранее файл IPSW, предназначенный для вашего устройства. Теперь iTunes выполнит процесс установки чистой версии iOS 11 на ваше устройство.
Как отмечалось ранее, хотя это, вероятно, будет лучшим способом установки iOS 11 на ваше устройство, что, по сути, приведет вас к «чистому листу», это также означает, что он удалит все данные устройства и информацию с устройства. После завершения процесса вам будет представлен стандартный процесс настройки Apple, который позволит вам либо настроить устройство как новое, либо восстановить данные из резервной копии.
Вы также можете проверить:
- Скачать iOS 11 Ссылки и установить на iPhone 7, 7 Plus, 6s, 6, SE, 5s, iPad, iPod [Учебник]
- Как понизить версию iOS 11 до iOS 10.

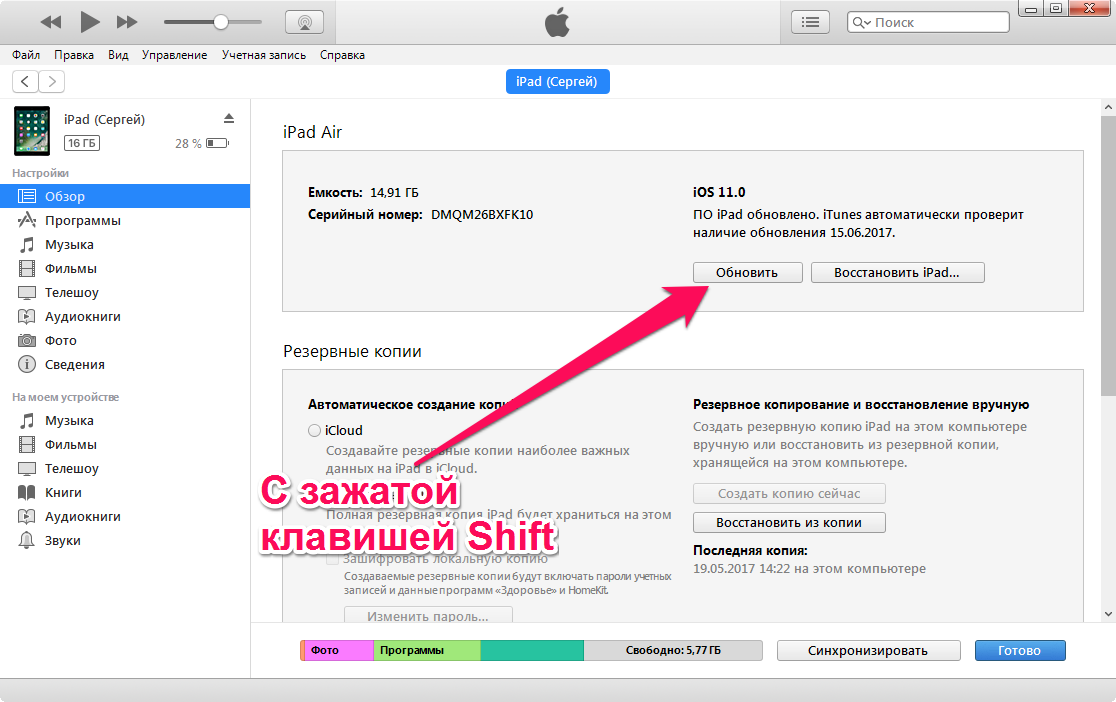
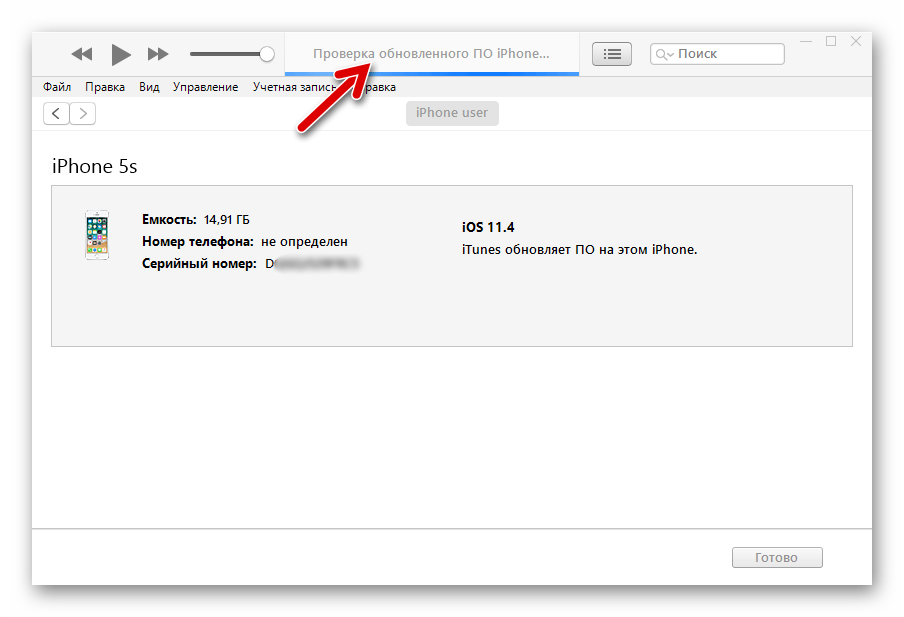
 Дождитесь, пока на компьютере загрузится программное обеспечение для устройства. Если загрузка занимает больше 15 минут и устройство переключается с экрана режима восстановления, дождитесь завершения загрузки и повторите шаг 3.
Дождитесь, пока на компьютере загрузится программное обеспечение для устройства. Если загрузка занимает больше 15 минут и устройство переключается с экрана режима восстановления, дождитесь завершения загрузки и повторите шаг 3.