Содержание
Как удалить все на iPhone 12/11 / XS / XR / X / 8/7
Что вы должны сделать перед тем, как подготовить iPhone к продаже? Как удалить все на iPhone? Какой лучший способ сделать ваш медленный iPhone быстрее, чем новый? Ответ, безусловно, удалить все с вашего iPhone. Если вы читаете эту статью, то вы попали по адресу. Да, мы расскажем о трех способах очистки всего на вашем iPhone в следующем описании.
- Часть 1. Удалите все данные и настройки на вашем iPhone
- Часть 2. Очистите все на вашем iPhone навсегда
- Часть 3. Удаление всего с iPhone (от джейлбрейка до разблокировки)
- Часть 4. Часто задаваемые вопросы об удалении всего на iPhone
Часть 1. Удалите все данные и настройки на вашем iPhone
На вашем iPhone перейдите в «Настройки»> «Основные»> «Сброс»> «Стереть все содержимое и настройки». Введите пароль вашего iPhone, чтобы подтвердить операцию, затем вам понадобится несколько минут, чтобы восстановить заводские настройки iPhone.
Этот способ является обычным способом очистки всего на iPhone. Тем не менее, это способ удалить все навсегда? Ваши данные на iPhone не будут восстановлены? Не совсем, если вы загрузите некоторые инструменты восстановления, вы найдете Данные iPhone все еще можно восстановить. Итак, вы можете спросить, есть ли способ навсегда и полностью очистить все данные и историю с iPhone? Да, продолжайте читать, и вы получите решения.
Часть 2. Очистите все на вашем iPhone навсегда
Чтобы убедиться, что ваши данные невозможно восстановить после того, как вы решите продать свой iPhone, вам понадобится профессиональное программное обеспечение для удаления данных, например Очиститель iPhone чтобы удалить все данные на вашем iPhone одним щелчком мыши.
Проверьте следующую таблицу, чтобы узнать, что можно удалить с помощью iPhone Cleaner:
| Поддерживаемые данные | Поддерживаемое устройство |
| Контакты, напоминания, текстовые сообщения, iMessages, закладки Safari, история Safari, история вызовов, WhatsApp, календарь, документ приложения, музыка, видео, iBooks, подкаст, iTunes U, голосовые заметки, рингтоны, аудиокниги, музыкальные видео, телешоу, настройки , Фото приложений, Видео приложений, Аудио приложений | iPhone 12 Pro Max / 12 Pro / 12/12 mini, iPhone 11 Pro Max / 11 Pro / 11, iPhone XS, iPhone XS Max, iPhone XR, iPhone X, iPhone 8, iPhone 8 Plus, iPhone 7, iPhone SE, iPhone 6s Plus, iPhone 6s, iPhone 6 Plus, iPhone 6, iPhone 5s, iPhone 5c, iPhone 5, iPhone 4S, iPhone 4, iPhone 3GS, iPad Pro, iPad Air, iPad mini, iPod touch и т.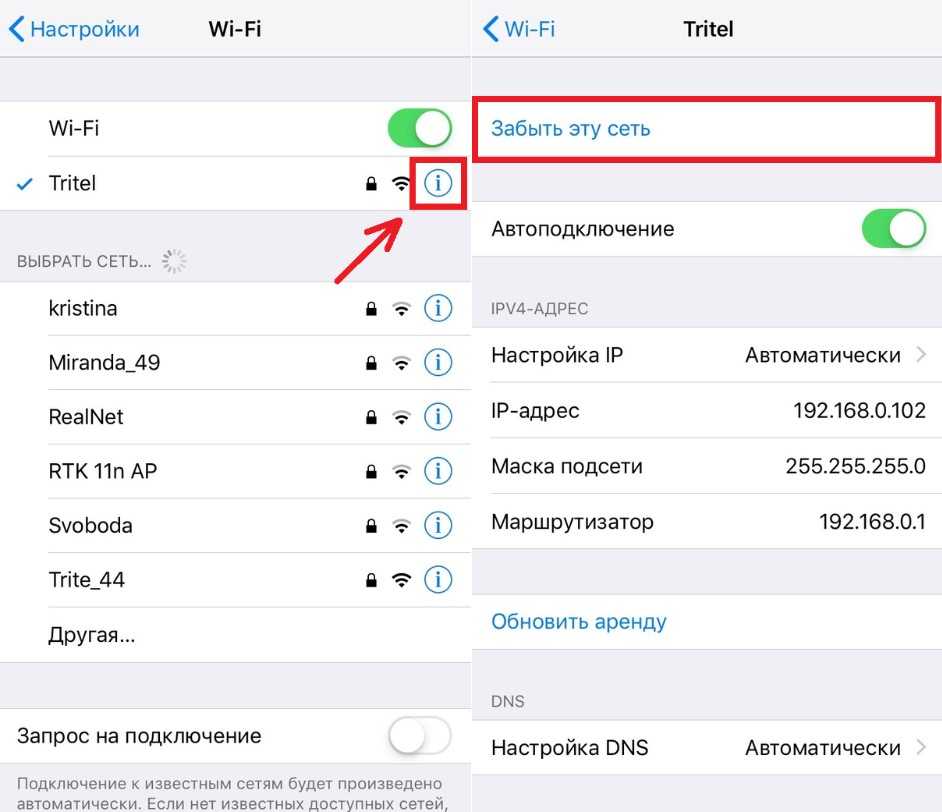 Д. Д. |
Шаг 1:
Загрузите этот инструмент для очистки на свой компьютер. Тем временем подключите свой iPhone к ПК с помощью USB-кабеля. Доверьтесь этому компьютеру на своем iPhone.
Шаг 2:
Нажмите на Стереть все данные в левой панели. Выберите уровень стирания из Низкий, средний и High чтобы удалить данные на вашем iPhone.
Шаг 3:
Enter 0000 и нажмите Стереть чтобы удалить все с вашего iPhone. Когда вы используете это программное обеспечение для удаления всего, вам лучше резервное копирование вашего iPhone, потому что удаленные данные с помощью iPhone Cleaner не будут восстановлены.
Часть 3. Удаление всего с iPhone (от джейлбрейка до разблокировки)
Если вы хотите удалить все на iPhone, но забыли пароль iPhone, чтобы разблокировать его, то вы попали по адресу. Восстановление системы iOS это точный инструмент, который поможет вам стереть все, когда iPhone заблокирован.
Шаг 1:
Запустите iOS System Recovery на своем компьютере, одновременно подключите iPhone к ПК с помощью USB-кабеля.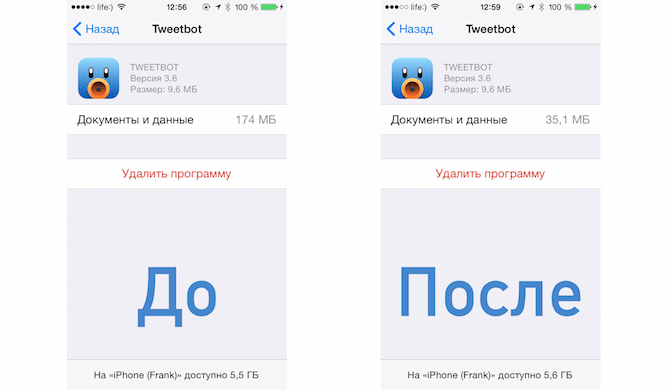
Шаг 2:
Переведите iPhone в режим восстановления, выполнив три шага, как показано на рисунке.
Шаг 3:
Выберите «Расширенный режим»> «Подтвердить», чтобы заполнить информацию о вашем iPhone, такую как модель, категория и т. Д. Вы должны убедиться, что вся информация о вашем iPhone верна, в противном случае вам не удастся загрузить программное обеспечение, чтобы исправить ваш iPhone. После подготовки всей информации, нажмите «Восстановить», чтобы начать восстанавливать ваш iPhone до заводских настроек.
Таким образом, вы можете удалить все с вашего iPhone без пароля.
- 1. После очистки всего на вашем iPhone, ваш iPhone будет восстановлен до последней версии iOS, которую поддерживает ваш iPhone.
- 2. Ваша разблокированная сеть iPhone будет снова заблокирована.
- 3. Ваш iPhone превратится из взломанного в не взломанный.
Часть 4. Часто задаваемые вопросы об удалении всего на iPhone
1.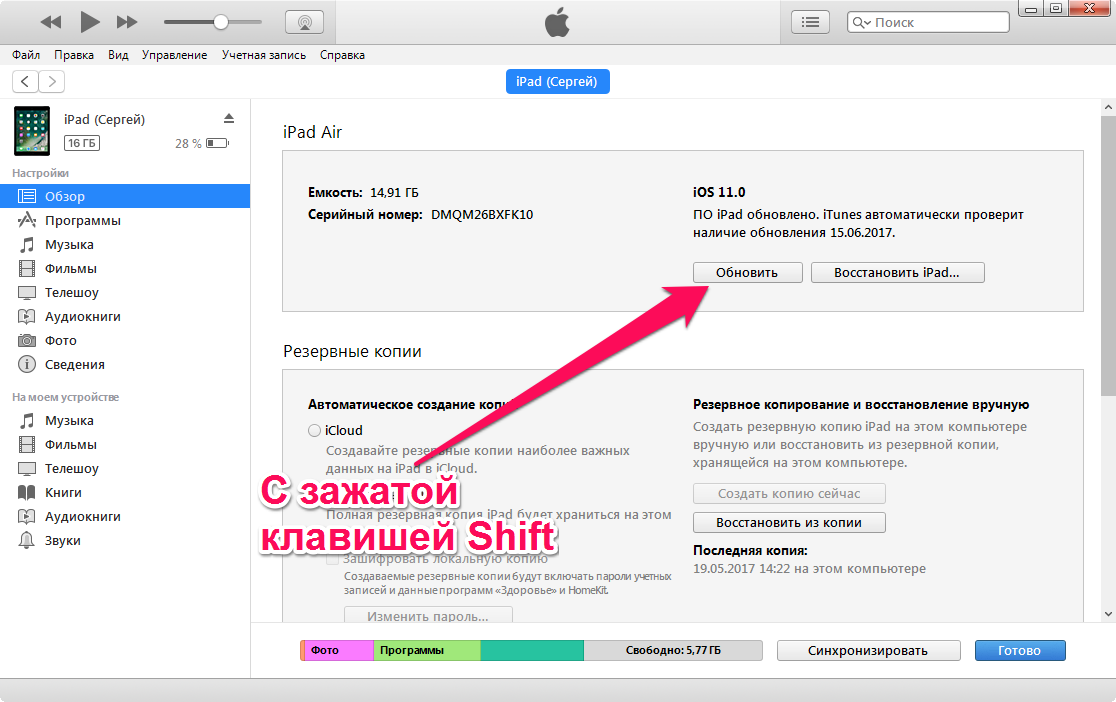 Удаляет ли стирание старого iPhone новый?
Удаляет ли стирание старого iPhone новый?
Нет, стирание старого iPhone не повлияет на новый iPhone. Таким образом, вы можете расслабиться и легко стереть свое старое устройство.
2. Стирает ли мой iPhone iCloud?
Нет, это не повлияет на ваш iCloud. При необходимости вы можете повторно подключить свой iPhone к своей учетной записи iCloud после восстановления заводских настроек. Затем iCloud создает резервные копии iCloud на ваш iPhone.
3. Что произойдет, если я отключу резервное копирование iCloud?
Тогда текущая резервная копия на вашем iCloud будет удалена. И это отключит функцию резервного копирования iCloud.
Заключение
С помощью всех вышеперечисленных методов вы можете легко удалить все на своем устройстве iOS. Самый простой способ удалить все содержимое — стереть все данные и настройки на вашем iPhone. Но если вы хотите безопасно и выборочно удалять личные файлы, настоятельно рекомендуется использовать iPhone Cleaner. Если у вас все еще есть какие-либо вопросы о протирании вашего iPhone, оставьте комментарий здесь.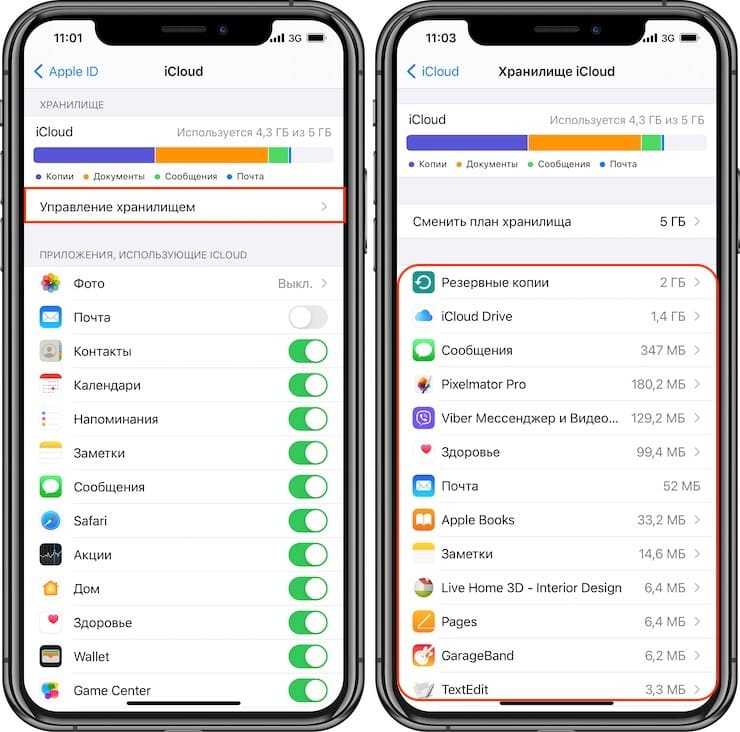 Мы ответим вам как можно скорее.
Мы ответим вам как можно скорее.
Что вы думаете об этом посте.
- 1
- 2
- 3
- 4
- 5
Прекрасно
Рейтинг: 4.8 / 5 (на основе голосов 194)Подпишитесь на нас в
Оставьте свой комментарий и присоединяйтесь к нашему обсуждению
Как удалить программу с iPhone, которая не удаляется
По мере использования айфона в памяти устройства накапливается все большее количество различных файлов, программ и игр, и даже если вы являетесь счастливым обладателем iPhone с большим объемом встроенной памяти, ненужные приложения все равно загромождают экран «домой», тем самым усложняя навигацию на рабочем столе. Чтобы не засорять систему, нужно периодически проводить «чистку» и избавляться от приложений, которыми вы давно не пользуетесь, а ненужные программы можно удалить с айфона, и как это сделать, мы постараемся подробно рассказать в этой статье.
Стандартные программы можно удалить на айфоне
Все иконки на рабочем столе айфона необходимые для запуска соответствующей программы и является ярлыками, однако некоторые из них встроены в операционную систему, поэтому попытка их удалить не увенчается успехом.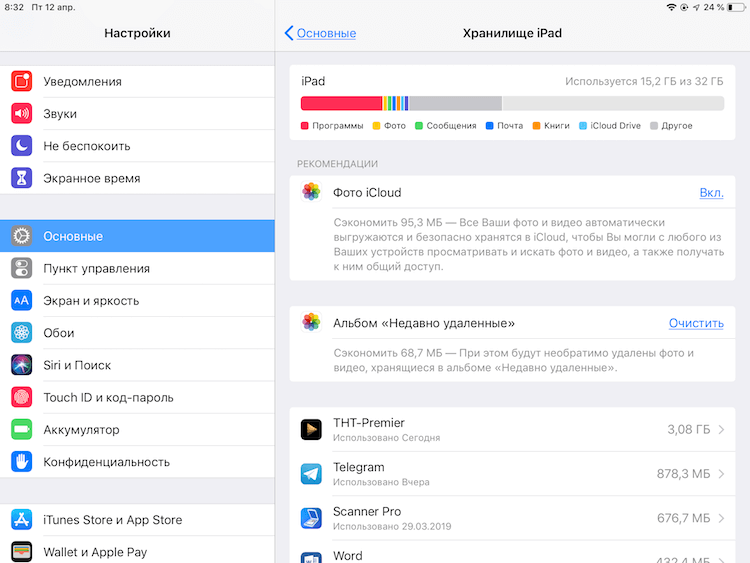 Встроенными системными приложениями являются: Телефон, Сообщения, Фотографии, Настройка, фотоаппарат, браузер Safari, Apple Store, Кошелек, Здоровье и Часы. Единственный способ, с помощью которого можно удалить стандартные программы — это сделать джейлбрейк iPhone. Ведь так пользователь получает полный контроль над системой и доступ к тем файлам, которые ранее были скрыты.
Встроенными системными приложениями являются: Телефон, Сообщения, Фотографии, Настройка, фотоаппарат, браузер Safari, Apple Store, Кошелек, Здоровье и Часы. Единственный способ, с помощью которого можно удалить стандартные программы — это сделать джейлбрейк iPhone. Ведь так пользователь получает полный контроль над системой и доступ к тем файлам, которые ранее были скрыты.
Однако в iOS 14 некоторые из предустановленных программ все же можно удалить, к таким относятся: Контакты, Календарь, FaceTime, Музыка, Новости, Погода, Видео, Подкасты и прочее.
Как получить айфон бесплатно — реальные способы, которые помогут каждому!
Способы удаления программы с iPhone
Самый распространенный и самый легкий способ удаления одной ненужной программы из памяти устройства выглядит следующим образом:
- Найдите иконку программы, которую хотите удалить на рабочем столе;
- Нажмете на значок и удерживаете некоторое время, до тех пор, пока иконки не начнут «вибрировать», после чего на экране появится небольшое меню, где одним из пунктов будет «Удалить приложение».

- Далее необходимо подтвердить удаление, после чего все файлы программы будут стерты из памяти устройства.
Для удаления нескольких приложений, а не тратить время на выполнение указанной процедуры для каждого из них, нужно нажать на главном экране по значку любой программы, после чего в контекстном меню выбрать «Изменить экран Домой», все иконки начнут трястись и это позволит отобрать именно те программы, которые вы решили удалить.
В некоторых ситуациях, листая страницы в поисках программы, которую нужно удалить, ее не удается найти, однако она точно установлена на устройстве. Дело в том, что приложение является скрытым, а процесс удаления таких объектов выглядит несколько иначе:
- Заходим на айфон в «Настройки»;
- Переходим в раздел «Основные», а дальше в пункт «Хранилище iPhone»;
- Находим в списке всех установленных на устройстве приложений то, которого вы больше не нуждаетесь и выбираем команду «Удалить приложение».
В iOS 14 появилась возможность удаления иконки программы с рабочего стола, это полезно для тех пользователей, которые не хотят перегружать главный экран приложениями, которыми пользуются редко, однако следует понимать, что удаляется в таком случае только ярлык программы, а само приложение остается на устройстве и им все можно воспользоваться. Удаляется ярлык с главного экрана нажатием по нему и содержание, после чего появится строка, где одним из пунктов будет «Удалить с экрана домой».
Удаляется ярлык с главного экрана нажатием по нему и содержание, после чего появится строка, где одним из пунктов будет «Удалить с экрана домой».
Еще одним способом освободить немного свободного пространства в памяти телефона есть выгрузки, выполнив которое будет удалена только сама программа, однако все ее файлы и данные останутся в системе. Таким образом, если приложение снова вам понадобиться, достаточно установить его на свой айфон, при этом ранее накопленная информация и параметры будут сохранены. Функцию выгрузки можно настроить таким образом, что она будет выполняться в автоматическом режиме, а для этого нужно:
- Перейти в «Настройки», раздел «Основные»;
- Затем во вкладке «Хранилище iPhone» находим строку «выгружать неиспользуемые» и ставим галочку напротив.
В случае, если необходимо выгрузить только одну программу прямо сейчас, в контекстном меню присутствует соответствующая команда «выгрузить». Данный метод «удаление» будет эффективен только в том случае, если в памяти устройства остается еще много свободного места, но если память практически забита и телефон начинает даже притормаживать, удалять программы лучше полностью. Кстати, если ваш iPhone плохо работает, советуем связаться с нами и воспользоваться выгодным ремонтом айфона по доступной цене.
Кстати, если ваш iPhone плохо работает, советуем связаться с нами и воспользоваться выгодным ремонтом айфона по доступной цене.
Почему не удаляются приложения на iOS 14
Некоторые пользователи могут столкнуться с проблемой, когда даже установлены с Apple Store приложения не удаляются на Айфон. Скорее всего, причина в том, что в настройках устройства просто установлен запрет на удаление любых программ. Так, как удалить приложение с iPhone если он не удаляется? Для этого нужно осуществить следующую процедуру:
- Открыть «Настройки» и выбрать «Экранный время»;
- Перейти во вкладку «Контент и конфиденциальность»;
- Зайти в меню «Покупки в iTunes Store и App Store», а дальше в меню «Удаление программ» выбрать «Да».
Как удалить приложения на iPhone через iTunes
Этот способ удаления приложений с айфона требует подключения телефона к компьютеру с помощью кабеля USB. Если на вашем ПК не установлено iTunes, прежде всего нужно сделать именно это, а после запуска программы и подключении айфона, удалить ненужный приложение можно так:
- Переходим в библиотеку;
- Выбираем раздел «Приложения»;
- Находим программу, от которой нужно избавиться, и нажатием правой клавиши мыши вызываем меню, в котором одним из доступных действий будет «Удалить».

Как удалить приложение на iPhone из библиотеки
Приложения в библиотеке распределяются по автоматически сформированным категориям, а для быстрого нахождения нужной программы вверху расположена строка поиска. Библиотека в iOS выполняет функцию упорядочивания приложений, однако несмотря на это, программы и сопутствующие им файлы все также занимают место в памяти устройства, поэтому если вы не нуждаетесь в конкретном приложении, удалить его из библиотеки можно стандартным способом, путем нажатия на иконку и вызовом контекстного меню, в котором есть пункт «Удалить приложение». Также интересно будет прочитать о обои на телефон — как подобрать заставку на Айфон.
С каждым обновление iOS способы и варианты удаления или сокрытия приложений могут отличаться, поэтому если на вашем айфоне установлена система более ранней версии, некоторые функции могут быть недоступны. Кстати, если вы задумались над покупкой восстановленного iPhone, советуем обратиться в наше магазин Apple. Таким образом вы сможете избавиться от своего устаревшего устройства и стать счастливым обладателем любой актуальной модели айфон за доступную цену.
Таким образом вы сможете избавиться от своего устаревшего устройства и стать счастливым обладателем любой актуальной модели айфон за доступную цену.
Как удалить iOS 12 и перейти на iOS 11
Технологии и науки
Камми Харбисон
Технологии и наука
iOS 12
Яблоко
айфон
iPad
Хотите удалить iOS 12 и перейти на iOS 11? Вот как восстановить на устройстве более раннее программное обеспечение.
iOS 12 выпущена 12 сентября 2018 г., и хотя некоторые были вне себя от радости, получив доступ к новым функциям MeMoji или групповым вызовам, другие хотят комфорта предыдущего программного обеспечения iOS. Если вы хотите удалить iOS 12 и вернуться к iOS 11, вам повезло. Окно для понижения все еще открыто. Ниже мы собрали руководство о том, как понизить версию вашего iPhone или iPad до более ранней версии iOS 11.4.1.
Шаг 1.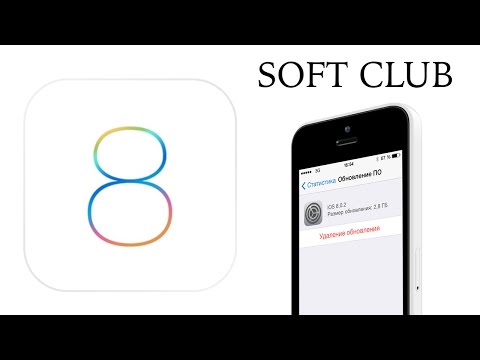 Будьте готовы к потере некоторых данных
Будьте готовы к потере некоторых данных
iOS 12 вышла не так давно, поэтому, скорее всего, вы не накопили тонну данных. Однако пользователи должны знать, что при переходе на iOS 11.4.1 никакие данные, которые они собирали на iOS 12, не будут доступны. Это означает, что любые сообщения iMessage, которые вы получили, а также фотографии и видео, снятые вами при использовании iOS 12, будут недоступны при понижении до iOS 11.4.1. Если фотографии важны для вас, вы можете загрузить их в веб-хранилище или вручную загрузить их на свой компьютер перед понижением версии.
Шаг 2: Загрузите iOS 11.4.1 ISPW
Чтобы понизить версию iOS 12 до iOS 11.4.1, вам необходимо загрузить соответствующий IPSW.
IPSW.me
После того, как вы защитите свои данные, вам нужно загрузить соответствующий ISPW. Для этого:
- Посетите IPSW.me и выберите свое устройство.
- Вы попадете в список версий iOS, которые Apple все еще подписывает. Нажмите на версию 11.
 4.1.
4.1. - Загрузите и сохраните программное обеспечение на рабочем столе компьютера или в другом месте, где его легко найти.
Шаг 2. Отключите функцию «Найти iPhone»
- Перейдите в приложение «Настройки» на iPhone или iPad
- Нажмите на свое изображение/имя пользователя в верхней части экрана
- Нажмите на iCloud
- Нажмите «Найти мой телефон/iPad»
- Переключите «Найти мой iPhone/iPad» в положение «Выкл.»
Шаг 3: Подключите iPhone/iPad и запустите iTunes
После того, как вы создали резервную копию своих данных и загрузили правильный ISPW, вы готовы начать переход на iOS 11.4.1.
Яблоко
После того, как вы загрузили соответствующую прошивку, следующим шагом будет подключение вашего iPhone к компьютеру и запуск программы iTunes. Как только вы войдете в iTunes, вы должны увидеть всплывающую информацию для вашего устройства. Вы увидите вариант «Проверить наличие обновлений» или «Восстановить iPhone».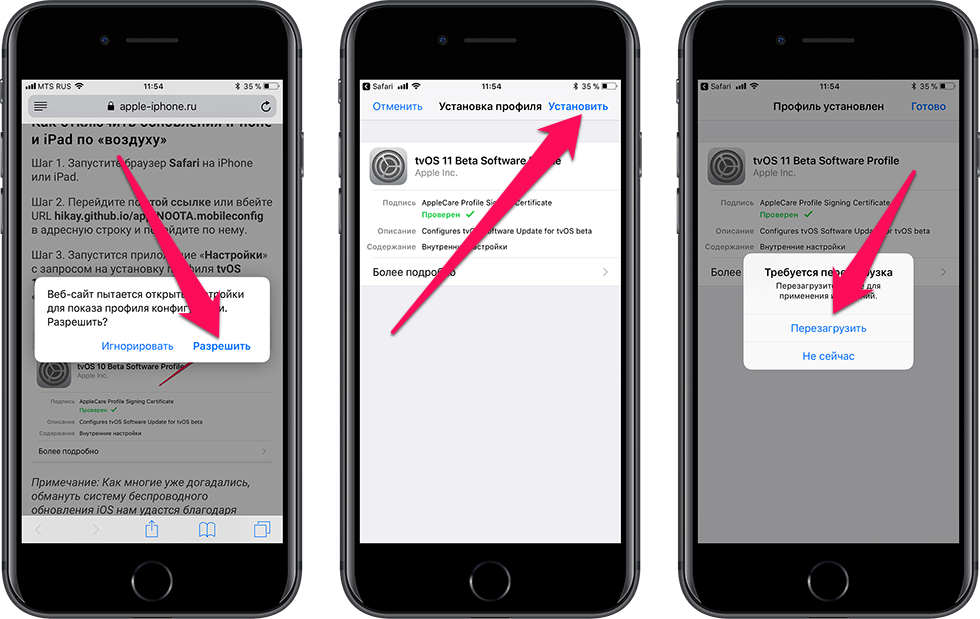
Пользователи Mac:
- Находясь в iTunes, удерживайте нажатой клавишу alt/option и нажмите «Проверить наличие обновлений».
- Должно появиться всплывающее окно для поиска. Найдите, где вы сохранили ISPW, и откройте его.
- На экране должно появиться сообщение об обновлении. Нажмите «Обновить».
Пользователи Windows:
- Находясь в iTunes, удерживайте нажатой клавишу Shift и щелкните левой кнопкой мыши «Проверить наличие обновлений».
- Должно появиться всплывающее окно для поиска. Найдите, где вы сохранили ISPW, и откройте его.
- На экране должно появиться сообщение об обновлении. Нажмите «Обновить».
После начала обновления или понижения версии программного обеспечения НЕ ОТСОЕДИНЯЙТЕ И НЕ ВЫКЛЮЧАЙТЕ УСТРОЙСТВО. Ваше устройство выключится и снова включится в какой-то момент, и вам нужно будет разблокировать устройство с помощью кода доступа, если он у вас включен.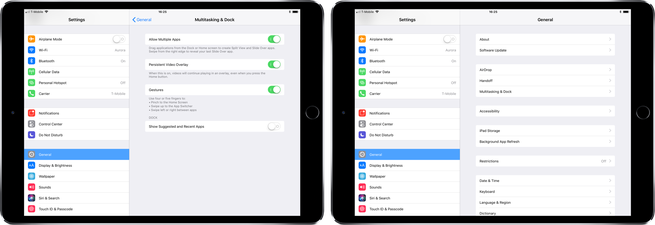 Устройство может отобразить последний экран загрузки для завершения обновления, после чего вы должны вернуться к iOS 11.4.1 9.0003
Устройство может отобразить последний экран загрузки для завершения обновления, после чего вы должны вернуться к iOS 11.4.1 9.0003
Если у вас возникли проблемы с понижением версии, вы можете просмотреть это видео для получения дополнительной помощи. На видео показан даунгрейд до iOS 9, но процедура такая же.
Запрос на перепечатку и лицензирование, внесение исправлений или просмотр редакционных правил
Apple iPhone 5s — Удаление приложений
- Дом
Справка по устройству
Яблоко
айфон 5с
Приложения и медиа
Удалить приложения
- Родительская страница
Шаг 1 из 10
1.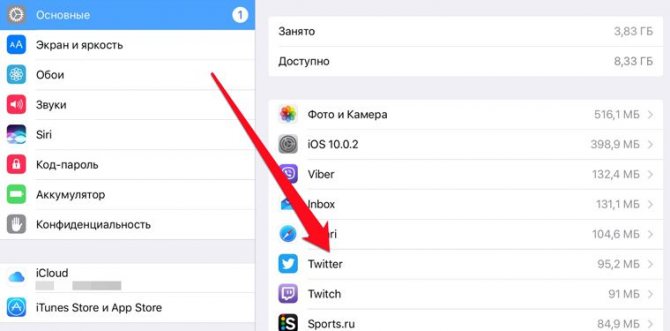 Удалите приложения
Удалите приложения
Нажмите и удерживайте нужное приложение, пока значки не начнут покачиваться.
При использовании этого метода все настройки приложения и данные удаляются из памяти телефона.
Шаг 2 из 10
1. Удалите приложения
Нажмите значок удаления.
При использовании этого метода все настройки и данные приложения удаляются из памяти телефона.
Шаг 3 из 10
1. Удалите приложения
Удалите приложения
Нажмите Удалить.
При использовании этого метода все настройки и данные приложения удаляются из памяти телефона.
Шаг 4 из 10
2. Удалите приложения, не удаляя данные приложения.
Нажмите Настройки.
При использовании этого метода все настройки и данные приложения сохраняются в памяти телефона и восстанавливаются при переустановке приложения из App Store на телефон.
Шаг 5 из 10
2. Удалите приложения, не удаляя данные приложения.
Удалите приложения, не удаляя данные приложения.
Общая пресса.
При использовании этого метода все настройки и данные приложения сохраняются в памяти телефона и восстанавливаются при переустановке приложения из App Store на телефон.
Шаг 6 из 10
2. Удалите приложения, не удаляя данные приложения.
Нажмите Хранилище iPhone.
При использовании этого метода все настройки и данные приложения сохраняются в памяти телефона и восстанавливаются при переустановке приложения из App Store на телефон.
Шаг 7 из 10
2.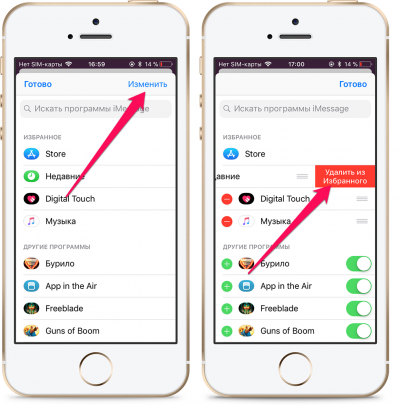 Удалите приложения, не удаляя данные приложения.
Удалите приложения, не удаляя данные приложения.
Нажмите на нужное приложение.
При использовании этого метода все настройки и данные приложения сохраняются в памяти телефона и восстанавливаются при переустановке приложения из App Store на телефон.
Шаг 8 из 10
2. Удалите приложения, не удаляя данные приложения.
Нажмите «Разгрузить приложение».
При использовании этого метода все настройки и данные приложения сохраняются в памяти телефона и восстанавливаются при переустановке приложения из App Store на телефон.
Шаг 9 из 10
2.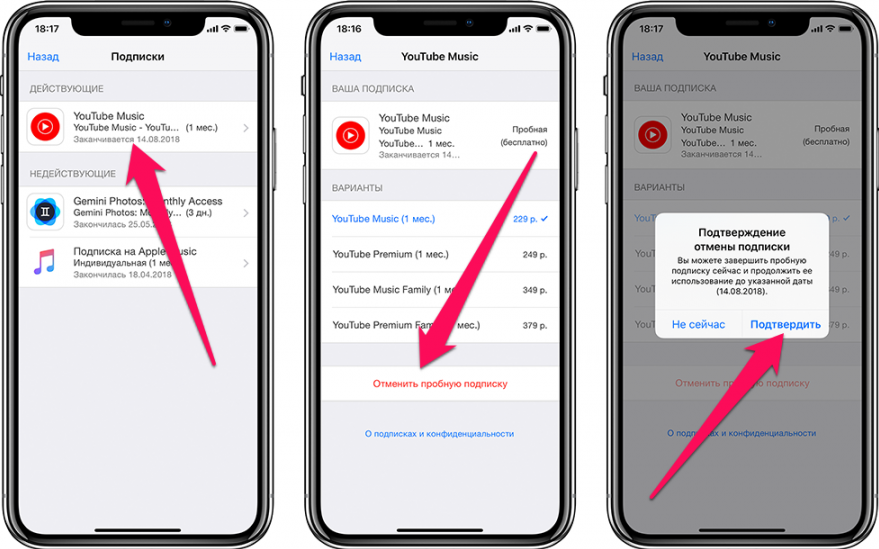 Удалите приложения, не удаляя данные приложения.
Удалите приложения, не удаляя данные приложения.
Нажмите «Разгрузить приложение».
При использовании этого метода все настройки и данные приложения сохраняются в памяти телефона и восстанавливаются при переустановке приложения из App Store на телефон.
Шаг 10 из 10
3. Вернитесь на главный экран
Нажмите клавишу «Домой», чтобы вернуться на главный экран.
1. Удалите приложения
Нажмите и удерживайте нужное приложение, пока значки не начнут покачиваться.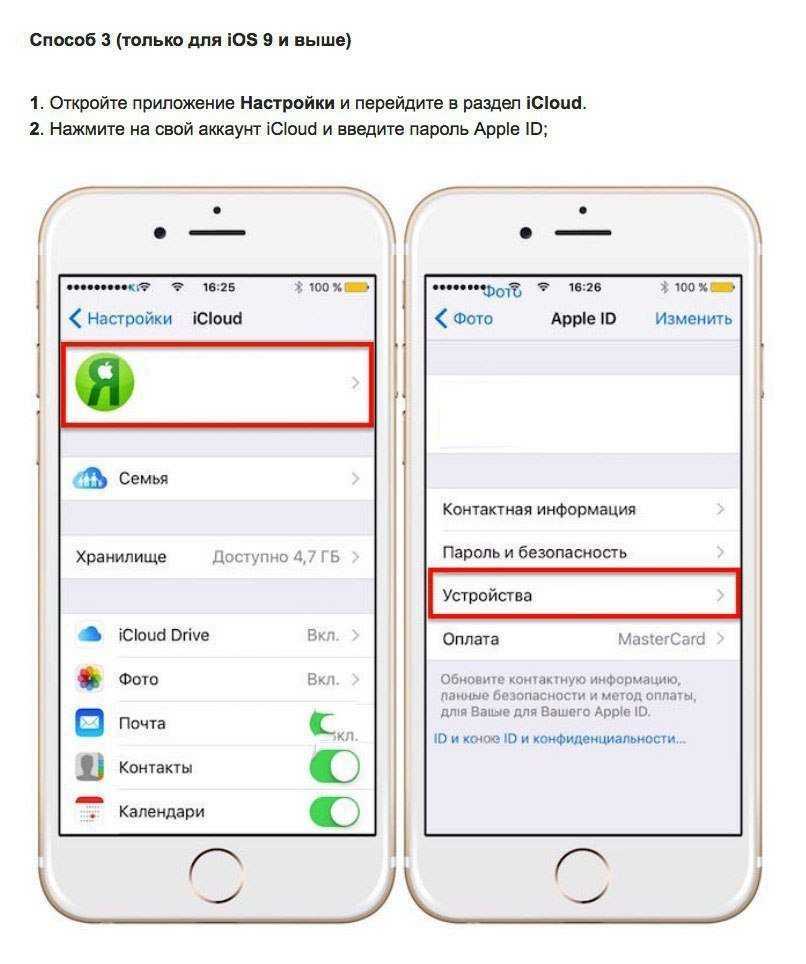
При использовании этого метода все настройки приложения и данные удаляются из памяти телефона.
Нажмите значок удаления.
При использовании этого метода все настройки и данные приложения удаляются из памяти телефона.
Нажмите Удалить.
При использовании этого метода все настройки приложения и данные удаляются из памяти телефона.
2. Удалите приложения, не удаляя данные приложения.
Нажмите Настройки.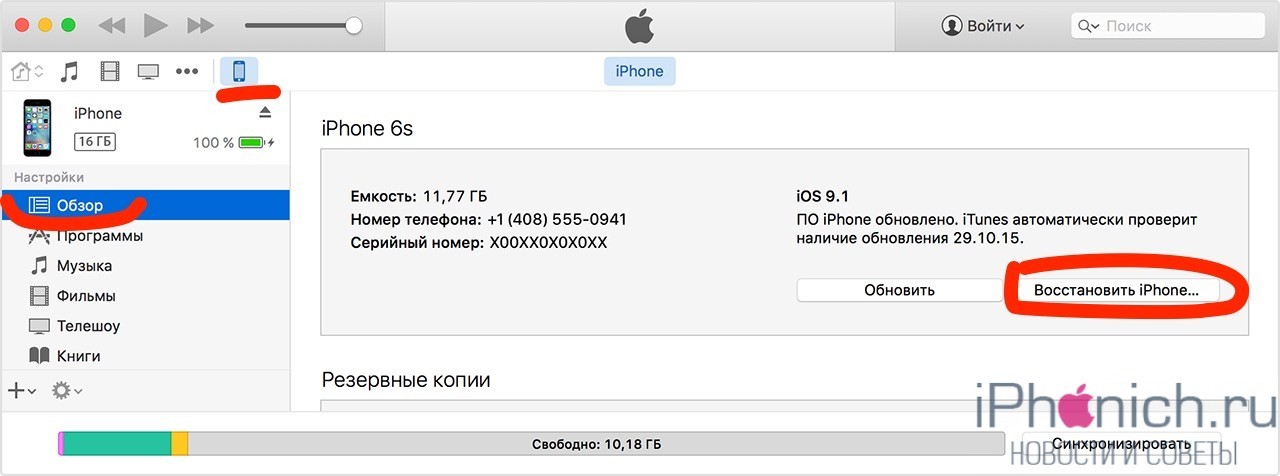
При использовании этого метода все настройки и данные приложения сохраняются в памяти телефона и восстанавливаются при переустановке приложения из App Store на телефон.
Пресс-генерал.
При использовании этого метода все настройки и данные приложения сохраняются в памяти телефона и восстанавливаются при переустановке приложения из App Store на телефон.
Нажмите «Хранилище iPhone».
При использовании этого метода все настройки и данные приложения сохраняются в памяти телефона и восстанавливаются при переустановке приложения из App Store на телефон.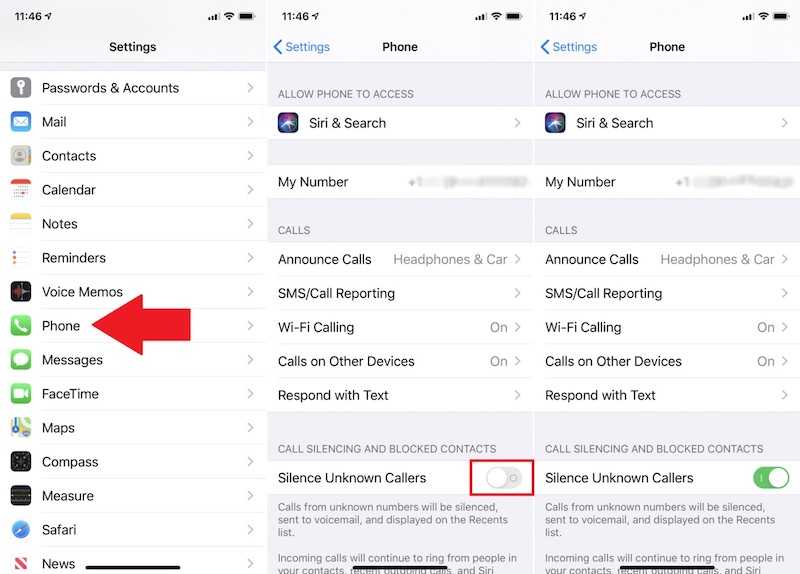

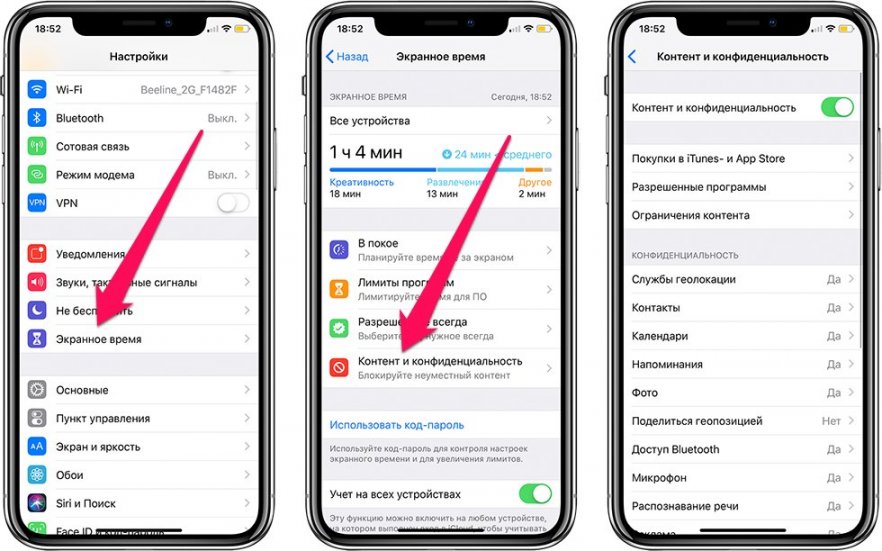
 4.1.
4.1.