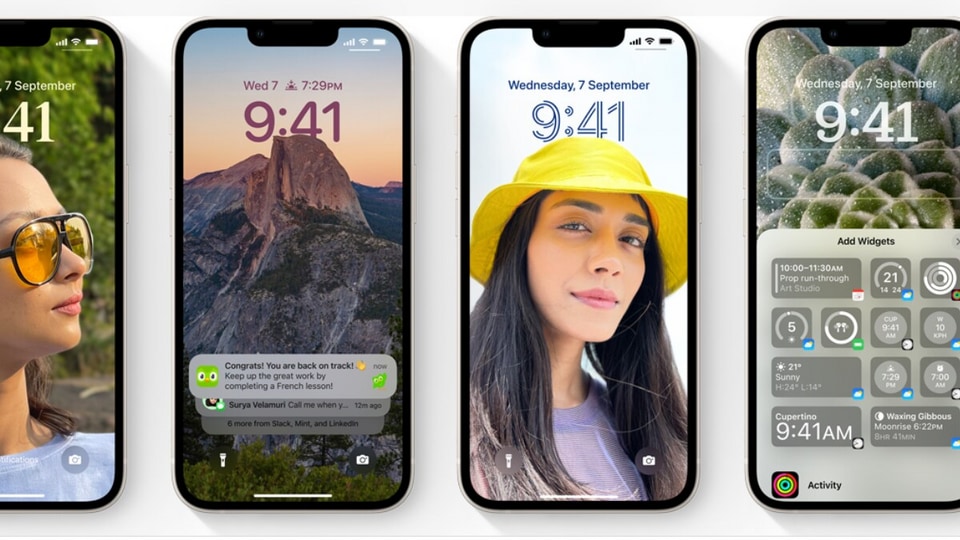Содержание
Как понизить/удалить бета-версию iOS 15.5 на iPhone
Apple представляет блестящие новые функции с обновлением iOS 15.4. Однако эти обновления непреднамеренно нарушают пользовательский опыт некоторых пользователей, потому что новые ошибки могут естественным образом сопровождаться новыми функциями. Итак, Apple начала бета-тестирование iOS 15.5, которая поставляется с несколькими небольшими обновлениями для пользователей iPhone.
Если на вашем iPhone установлена недавно выпущенная бета-версия iOS 15.5, только чтобы обнаружить, что бета-версия iOS 15.5 не является вашей чашкой чая, вы можете понизить ее до общедоступной окончательной версии на iPhone. В этом посте мы поговорим о том, как понизить iOS 15.5 beta до iOS 15.4.1. Кроме того, мы также предоставляем решения, связанные с тем, как удалить бета-версию iOS с iPhone. Без всяких церемоний, давайте углубимся в это.
- Часть 1: Резервное копирование перед понижением бета-версии iOS 15.5
- Часть 2: Как понизить версию бета-версии iOS 15.
 5 до iOS 15.4.1
5 до iOS 15.4.1 - ВОПРОСы о бета-версии iOS 15.5
Часть 1: Резервное копирование перед бета-версией iOS 15.5
Прежде чем мы поговорим о бета-версии iOS, вы должны знать, что невозможно понизить iOS 15.4.1 до 15.3 или понизить iOS с 15 до 14. Это связано с тем, что Apple перестала подписывать iOS 15.4 и ранее доступную версию iOS, поэтому вы не можете загрузить и установить их на свой iPhone. Но если вы загрузили бета-версию iOS 15.5 на свой iPhone, вы можете вернуться к предыдущей версии.
С учетом этого вы должны создать резервную копию своих важных данных, прежде чем пытаться использовать бета-версию iOS, так как вы можете потерять свои данные во время процесса возврата к предыдущей версии. Кроме того, если данные резервной копии iCloud взяты из более новой версии iOS, они не будут работать с более ранней версией. Вот почему вам нужно вручную резервное копирование вашего iPhone на ПК, прежде чем переходить на бета-версию iOS. К счастью, Tenorshare iCareFone является идеальным инструментом для этой задачи. С iCareFone вы можете легко создавать резервные копии всех видов данных на вашем iPhone.
С iCareFone вы можете легко создавать резервные копии всех видов данных на вашем iPhone.
Вот шаги, которые вам нужно выполнить для этой цели.
Загрузите и установите iCareFone на свой ПК с Windows или Mac. Сохраните инструмент и подключите свой iPhone к ПК. Затем выберите вкладку «Резервное копирование и восстановление» сверху.
Выберите все типы данных, которые вы хотите создать резервную копию, затем нажмите кнопку «Резервное копирование» в правом нижнем углу.
Дождитесь завершения процесса. Когда процесс завершен, вы можете просмотреть данные резервной копии и выбрать «Экспорт на компьютер», чтобы сохранить резервную копию на вашем ПК.
Теперь резервное копирование данных выполнено.
Часть 2: Как понизить версию бета-версии iOS 15.5 до iOS 15.4.1
Теперь, когда вы создали резервную копию своего iPhone, мы предлагаем вам два способа понизить бета-версию iOS до официальной как для ПК с Windows, так и для Mac.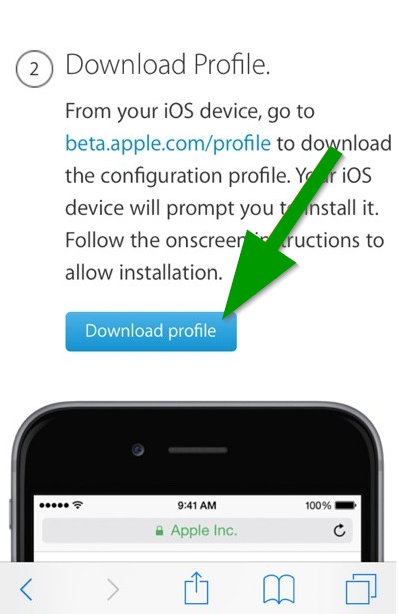
Метод 1: Переход с бета-версии iOS с помощью iTunes/Finder
Если вам интересно, как понизить бета-версию iOS без потери данных, этот раздел поможет вам. Вот как понизить бета-версию iOS с помощью iTunes или Finder.
Перейдите к IPSW.com, чтобы выбрать модель телефона и загрузить последний файл IPSW для вашего iPhone, который активно подписан Apple (в настоящее время 15.4.1).
- Подключите iPhone к компьютеру с помощью кабеля Lightning.
- Запустите последнюю версию iTunes на ПК с ОС Windows или откройте Finder на компьютере Mac под управлением последней версии macOS.
Выберите iPhone для понижения в верхней части боковой панели iTunes Windows или Finder.
Нажмите клавишу SHIFT (Windows) или клавишу OPTION (Mac), а затем нажмите кнопку «Восстановить iPhone».
- Теперь выберите и откройте файл IPSW для iOS 15.4.1 для вашего конкретного устройства, затем iTunes или Finder запросят его установку, просто нажмите «Обновить», чтобы начать процесс восстановления iOS 15.
 4.1 обратно на iPhone.
4.1 обратно на iPhone.
Для завершения процесса потребуется не менее получаса. После этого ваше устройство загрузится обратно в iOS 15.4.1. Затем вам нужно настроить свой телефон как совершенно новое устройство.
Метод 2: Переход с бета-версии iOS, перейдя в режим восстановления
Еще один способ понизить бета-версию iOS 15.5 до iOS 15.4.1 — восстановить iPhone с помощью режима восстановления на Mac Finder.
Но обратите внимание, что этот метод понижения iOS с бета-версии всегда стирает все ваши данные на iPhone. Если вы ранее создавали резервную копию своего устройства до установки бета-версии iOS 15.5, вы можете восстановить свой iPhone из этой резервной копии. Однако, если вы не делали резервную копию раньше, а создали резервную копию прямо сейчас, вы все равно не сможете восстановить исходное состояние своего устройства, поскольку резервные копии, созданные с использованием бета-версии программного обеспечения, могут быть несовместимы со старой версией iOS.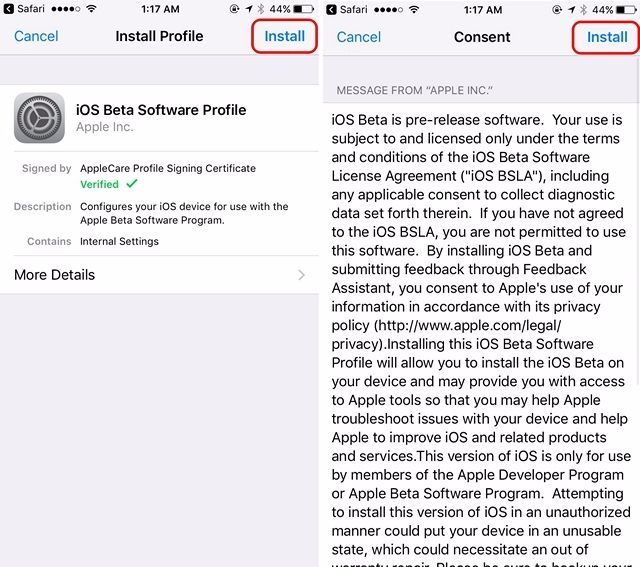
В любом случае, вот как понизить версию с бета-версии iOS 15.5 на Mac.
Чтобы восстановить старую версию iOS, сначала необходимо отключить функцию «Найти iPhone». Для этого перейдите в «Настройки> свое имя > «Найти мой > «Найти мой iPhone», чтобы отключить его.
- Запустите Finder на компьютере Mac и подключите iPhone к компьютеру Mac с помощью кабеля Lightning.
- Переведите iPhone в режим восстановления, выполнив следующие действия в зависимости от модели телефона.
- Для iPhone 8 или более поздней версии: нажмите и быстро отпустите кнопку увеличения громкости. Затем быстро нажмите и отпустите кнопку уменьшения громкости. Теперь нажмите и удерживайте кнопку питания, пока не появится экран режима восстановления.
- Для iPhone 7 и 7 Plus: нажмите и удерживайте кнопки уменьшения громкости и боковой кнопки одновременно. Не отпускайте их, пока телефон не перейдет в режим восстановления.
- Для iPhone 6S или более ранней версии: нажмите и удерживайте кнопки «Домой» и «Боковая/верхняя кнопки», пока не появится экран режима восстановления.

При появлении всплывающего окна с просьбой восстановить или обновить устройство нажмите кнопку Восстановить. Это очистит ваше устройство и установит последнюю публичную версию iOS.
- Дождитесь завершения процесса восстановления и настройте iPhone как новый.
Ну вот! Теперь ваша версия iOS должна быть понижена с бета-версии iOS 15.5 до iOS 15.4.1.
Часто задаваемые вопросы о бета-версии iOS 15.5
Q1: Что нового в бета-версии iOS 15.5?
- Apple Pay в приложении «Сообщения» переименован в «Apple Cash».
- Новые кнопки «Запрос» и «Отправить» для Apple Cash в приложении «Кошелек».
- Сигнальные панели WiFi добавлены в приложении «Дом».
- Приложение «Дом» содержит уведомление о разрешениях для критических оповещений.
Q2: Как скачать и установить бета-версию iOS 15.5?
Перейдите в beta.apple.com из браузера Safari на телефоне. Нажмите «Зарегистрироваться», введите свой идентификатор Apple ID и пароль для входа.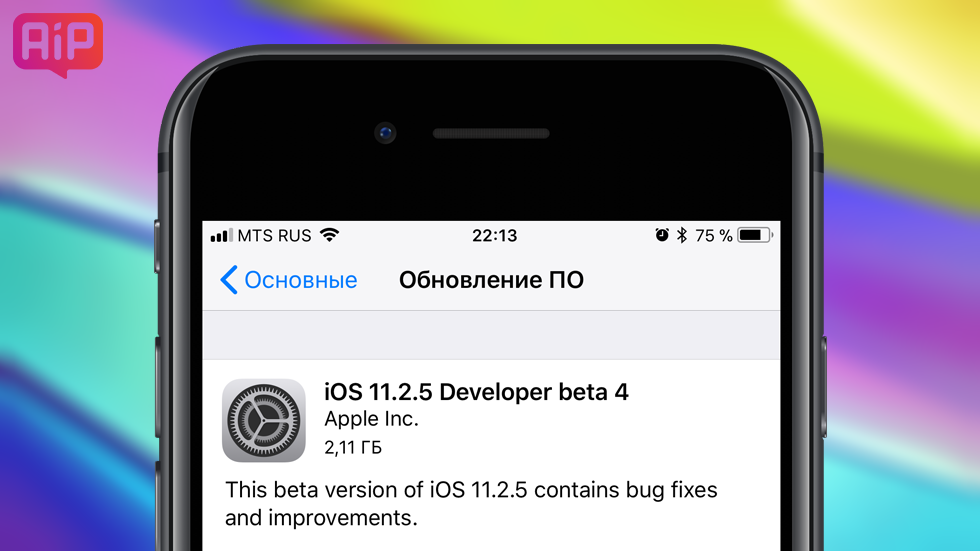 Выберите «Зарегистрировать устройство iOS» под подзаголовком «Начало работы», затем прокрутите вниз, чтобы нажать «Загрузить профиль», и нажмите «Разрешить», когда вы получите всплывающее окно, в котором говорится, что вы можете установить новый.
Выберите «Зарегистрировать устройство iOS» под подзаголовком «Начало работы», затем прокрутите вниз, чтобы нажать «Загрузить профиль», и нажмите «Разрешить», когда вы получите всплывающее окно, в котором говорится, что вы можете установить новый.
Теперь перейдите в «Настройки» и нажмите «Загруженный профиль> «Установить» и введите свой пароль. После нажатия кнопки «Установить» и перезагрузки iPhone вы можете перейти в «Настройки>General> Обновление программного обеспечения», чтобы загрузить и установить бета-версию iOS 15.5.
Q3: Как удалить бета-версию iOS 15.5?
Чтобы удалить общедоступную бета-версию, вы можете перейти в Настройки > Общий > VPN & Device Management > профиле бета-версии iOS 15. Нажмите «Удалить профиль», введите пароль и нажмите «Удалить», чтобы подтвердить. Перезагрузите iPhone, и вы успешно удалите бета-версию iOS 15.5 со своего iPhone, удалив профиль.
Заключение
Вот и все, что вам нужно знать о бета-версии iOS 15. 5. Имейте в виду, что удаление бета-версии с iPhone путем понижения бета-версии iOS приведет к удалению данных вашего iPhone. Если вы хотите перейти с бета-версии iOS без потери данных, лучший способ противостоять этому — вручную сделать резервную копию вашего устройства с помощью Tenorshare iCareFone заранее.
5. Имейте в виду, что удаление бета-версии с iPhone путем понижения бета-версии iOS приведет к удалению данных вашего iPhone. Если вы хотите перейти с бета-версии iOS без потери данных, лучший способ противостоять этому — вручную сделать резервную копию вашего устройства с помощью Tenorshare iCareFone заранее.
Как отключить получение обновлений iOS 15 бета и удалить бета-версию?
Если вы являетесь участником бета-тестирования операционных систем Apple, устанавливали на своё устройство бета-версию iOS 15 и хотите её удалить, то в этом материале разберём, как это сделать.
В случае ненадобности бета-версии iOS 15 вы можете откатить устройство до общедоступной версии операционной системы. Если вы ещё не устанавливали iOS 15 Beta на своё устройство и хотите это сделать, то перейдите по ссылке, чтобы ознакомиться с советами по установке тестового программного обеспечения.
Удаление бета-версии iOS 15 с помощью стирания профиля.
Восстановление iPhone для удаления iOS 15 Beta.
Как отключить получение обновлений iOS 15 бета?
Удаление бета-версии iOS 15 с помощью стирания профиля.
Легче всего удалить iOS 15 Beta — это стереть профиль программного обеспечения и ожидать нового общедоступного обновления системы. Для удаления профиля выполните шаги, описанные ниже:
- Откройте на своём iPhone «Настройки» → «Основные».
- Выберите пункт «Профили и управление устройством».
- Нажмите на запись iOS 15 Beta.
- Кликните «Удалить профиль» и сделайте перезагрузку iPhone.
После того, как появится новое общедоступное обновление, установите его вместо iOS 15 Beta. Обратите внимание, что необходима новая операционная система, а не та, что была установлена ранее. Проверить наличие общедоступных обновлений можно перейдя в «Настройки» → «Основные» → «Обновление ПО». Если вы не хотите ждать выхода обновлённой iOS и желаете быстрее удалить бета-версию iOS 15, то вам потребуется восстановить полностью прошлую версию системы./cdn.vox-cdn.com/uploads/chorus_asset/file/16311769/acastro_190530_1777_wwdc_2019_0002.0.jpg) Об этом речь пойдёт ниже.
Об этом речь пойдёт ниже.
Восстановление iPhone для удаления iOS 15 Beta.
Чтобы мгновенно удалить бета-версию iOS 15 для разработчиков, вам необходимо полностью стереть устройство, а потом восстановить прошлую iOS из резервной копии. Вам необходимо было её создать, прежде чем устанавливать бета-версию iOS 15. Обратите внимание, что вам необходима резервная копия iPhone, которая была создана в момент использования прошлой версии программного обеспечения. Восстановление смартфона из копии, которая была создана на iOS 15 Beta может оказаться неудачным.
- Подключите флагман к ПК. При этом убедитесь, что система вашего Mac обновлена, установлена последняя версия Finder или iTunes.
- Откройте iTunes при использовании ноутбука на Windows, или откройте Finder на компьютере Mac.
- Переведите яблочный гаджет в режим восстановления. Как перевести iPhone в режим восстановления, читайте по ссылке в блоге MacTime.
- После того, как на экране появится надпись «Восстановить», нажмите на неё.

- В этот момент начнётся стирание данных, находящихся на устройстве, и начнётся установка общедоступной версии системы.
Подождите пока iPhone восстановиться. В случае необходимости введите логин и пароль от Apple ID. Для того, чтобы восстановить последние актуальные данные, восстановите смартфон из резервной копии. Той, которую вы делали перед установкой бета-версии операционной системы. Не забывайте, что нельзя восстановить резервную копию, сделанную на iOS 15 Beta, на устройство с предыдущей версией системы. Когда появится уведомление о новом программном обеспечении, то установите его на свой смартфон. Как правильно и безопасно обновлять iPhone, читайте по ссылке.
Как отключить получение обновлений iOS 15 бета?
Когда вы устанавливали тестовую операционную систему, вы регистрировали профиль разработчика. После регистрации этой учётной записи на ваш смартфон будут автоматически поступать предложения об установке новых бета-версий для iPhone..jpg) Если вы больше не хотите тестировать обновления от яблочной корпорации, то вы можете отменить поступление бета-версий обновлений на ваш гаджет.
Если вы больше не хотите тестировать обновления от яблочной корпорации, то вы можете отменить поступление бета-версий обновлений на ваш гаджет.
Для отмены получения новых тестовых версий iOS, удалите профиль бета-тестирования iOS 15 и iPadOS 15. Для этого:
- Перейдите в «Настройки» → «Основные» → «Профили» и выберите учётную запись «iOS 15 & iPadOS 15 Beta Software Profile».
- Нажмите «Удалить профиль».
- Введите код-пароль от iPhone при необходимости и подтвердите удаление.
После того, как вы удалите профиль разработчика, общедоступные бета-версии iOS не будут автоматически поступать на ваше устройство. Другие официальные общедоступные версии операционных систем всё также будут отображаться в настройках в разделе «Обновление ПО», и вы сможете их загружать и устанавливать на смартфон в любое удобное для вас время.
Вот так быстро и легко вы можете удалить iOS 15 Beta и отказаться от последующих тестовых обновлений системы. При желании вы всегда можете протестировать общедоступные тестовые версии систем и ознакомиться с интересными нововведениями операционных систем раньше всех.
При желании вы всегда можете протестировать общедоступные тестовые версии систем и ознакомиться с интересными нововведениями операционных систем раньше всех.
Остались вопросы?
Позвоните нам
+7-978-773-77-77
Поделиться:
Как установить (или удалить) iOS 14 Beta на свой iPhone
Вы можете попробовать следующую версию iOS прямо сейчас, установив общедоступную бета-версию iOS 14 на свой iPhone. Apple обычно публикует бета-версию программного обеспечения за несколько месяцев до официального выпуска новой версии iOS. Это означает, что вы можете получить новые функции раньше всех.
Мы покажем вам, как бесплатно установить публичную бета-версию iOS 14 с помощью программы Apple Beta Software. Эти же шаги будут работать и для установки публичной бета-версии iPadOS 14 на iPad.
Предупреждение о бета-версии программного обеспечения
По самой своей природе бета-версия программного обеспечения еще не закончена.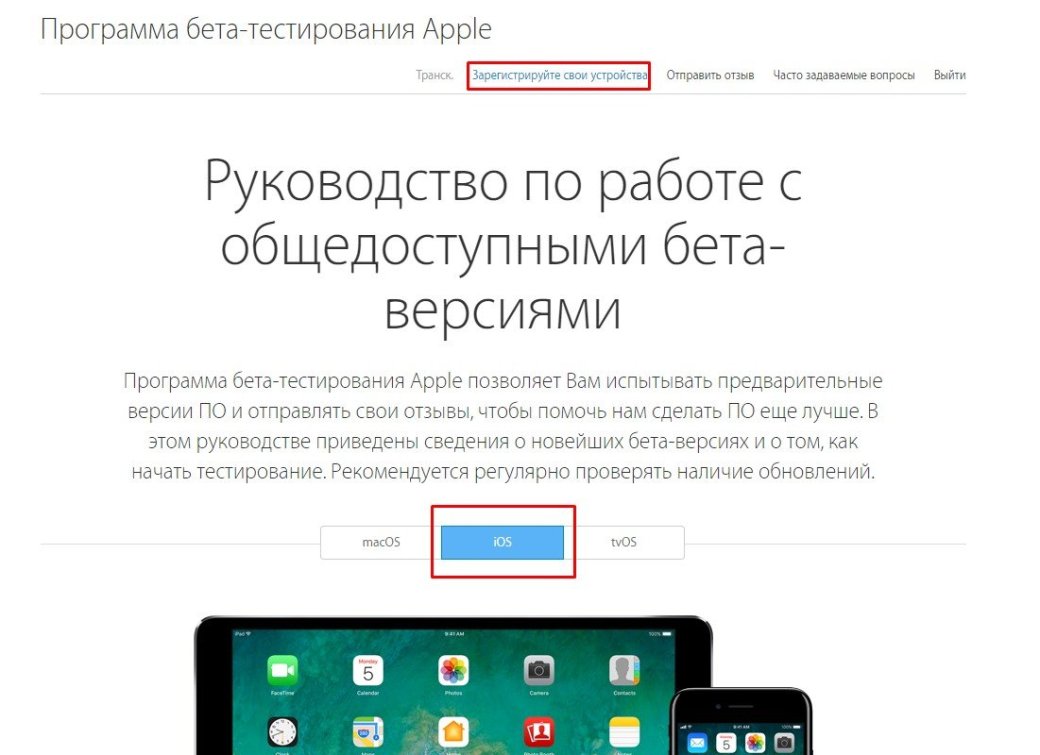 Это означает, что он, скорее всего, будет менее надежным, с большим количеством программных ошибок, чем вы привыкли. Бета-версия программного обеспечения может даже вызвать потерю данных или разрядку аккумулятора на вашем iPhone.
Это означает, что он, скорее всего, будет менее надежным, с большим количеством программных ошибок, чем вы привыкли. Бета-версия программного обеспечения может даже вызвать потерю данных или разрядку аккумулятора на вашем iPhone.
Если вам нужно, чтобы ваш iPhone работал идеально – будь то работа или семья – вам не следует устанавливать на него бета-версию программного обеспечения. Найдите запасной iPhone для использования с публичной бета-версией iOS 14.
Тем не менее, мы покажем вам, как удалить общедоступную бета-версию iOS 14, если вы передумали после ее установки.
Что такое бета-программа Apple?
Как следует из названия, это шанс для добровольцев загрузить бета-версию новой операционной системы для своего устройства и протестировать ее. Это абсолютно бесплатно, и вы можете подписаться на следующее программное обеспечение:
Идея заключается в том, что вы устанавливаете предварительную версию программного обеспечения и используете ее, как обычную ОС, и отправляете Apple через встроенный помощник обратной связи комментарии относительно сбоев или других поведенческих аномалий, с которыми вы сталкиваетесь.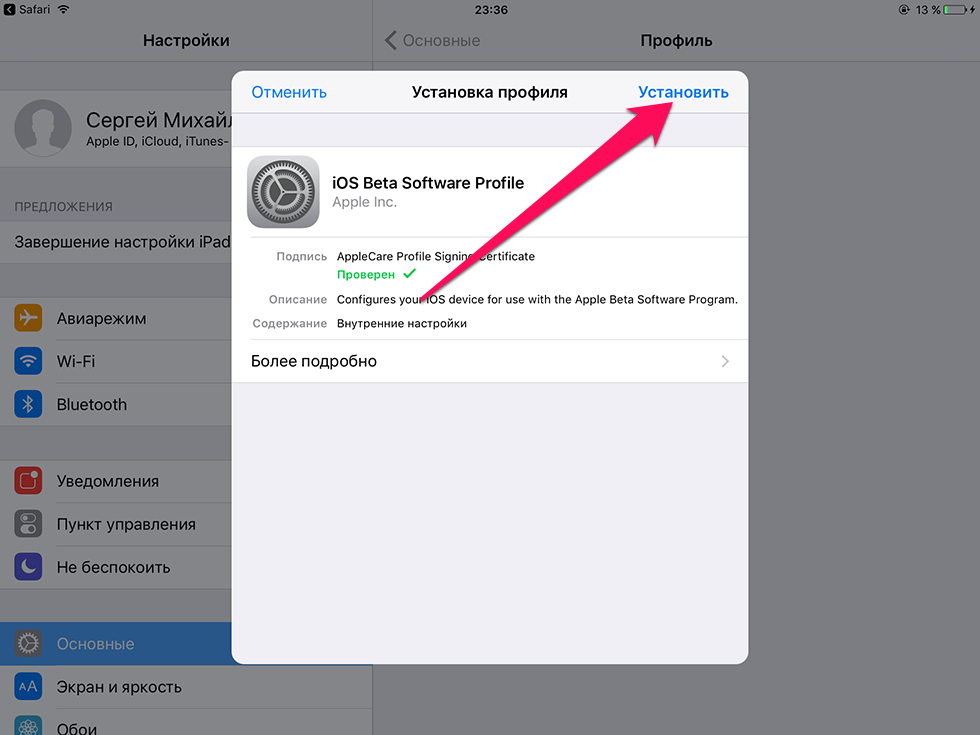
Он поставляется в двух вариантах – Public и Developer – последний включает некоторые дополнительные опции, которые мы опишем ниже.
Public и разработчик бета-версии программного обеспечения
Доступны две версии iOS 14 beta: общедоступная и разработчик. Apple обычно выпускает бета-версию для разработчиков за пару недель до публичной бета-версии, что позволяет разработчикам настраивать свои приложения для подготовки к публичному выпуску.
Бета-версия Apple для разработчиков доступна только членам iOS Developer Program, Это стоит $ 99 в год и включает доступ к инструментам аналитики и тестирования, а также возможность выпуска приложений в App Store.
Если вы не хотите платить за iOS Developer Program, Apple обычно выпускает публичную бета-версию только пару недель спустя. Эти выпуски проходят через программу Apple Beta Software, которая позволяет любому устанавливать бета-версию программного обеспечения на свои устройства.
Большинство людей не хотят платить 99 долларов в год за участие в Программе разработчиков iOS. Поэтому мы сосредоточимся на том, как установить общедоступную бета-версию iOS 14.
Поэтому мы сосредоточимся на том, как установить общедоступную бета-версию iOS 14.
Должен ли я присоединиться к бета-программе Apple?
Есть несколько причин, почему стать бета-тестером для следующей iOS или macOS может выглядеть привлекательно. Для начала вы можете получить право похвастаться тем, что одним из первых используете новое программное обеспечение. Однако Apple считает эту программу конфиденциальной, поэтому вы не сможете вести блог или публиковать в социальных сетях информацию о функциях или проблемах, пока сама Apple не сделает их общедоступными.
Стать бета-тестером – отличный способ получить представление о том, что увидят все остальные, когда появится полная версия ОС. Как мы уже говорили ранее, ваши отзывы также могут быть неоценимыми в устранении ошибки или просто улучшении качества программного обеспечения. Таким образом, вы будете предоставлять услугу другим в том, что все ошибки будут исправлены до окончательного выпуска.
Однако бета-версия программного обеспечения по своей природе нестабильна.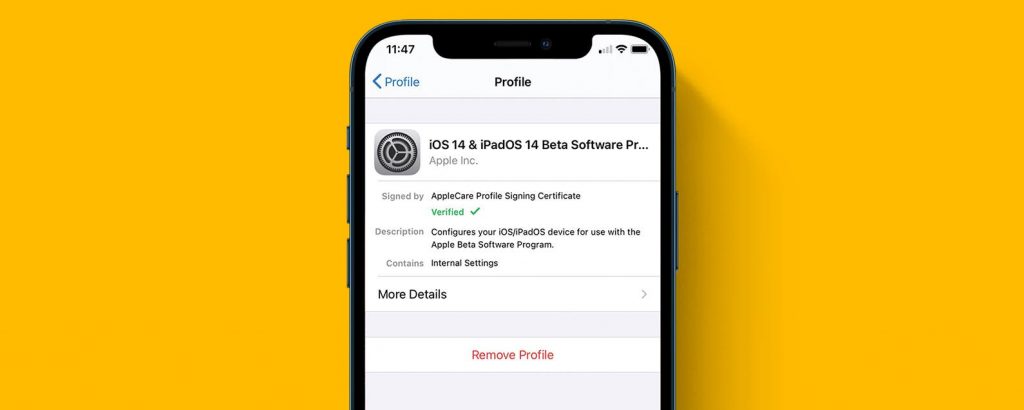 Это означает, что мы настоятельно рекомендуем не устанавливать его на устройство, на которое вы полагаетесь. Ошибки в коде могли привести к тому, что устройство перестало работать в любой момент, или в худшем случае это могло бы фактически блокировать вашу машину, что делало ее очень дорогим пресс-папье.
Это означает, что мы настоятельно рекомендуем не устанавливать его на устройство, на которое вы полагаетесь. Ошибки в коде могли привести к тому, что устройство перестало работать в любой момент, или в худшем случае это могло бы фактически блокировать вашу машину, что делало ее очень дорогим пресс-папье.
Мы не рекомендуем устанавливать бета-версию на основное устройство, поскольку оно может перестать работать. Если вы используете свой Mac для работы, не устанавливайте на него бета-версию macOS (если только вы не установите macOS в отдельном томе, как мы здесь объясняем).
Точно так же, если вы не хотите застрять без работающего iPhone, не устанавливайте бета-версию iOS на свой. Если у вас есть старый iPhone под рукой, это может быть лучшим вариантом для запуска новой iOS (если она поддерживается).
К счастью, участие в бета-программе не отменяет вашу гарантию, поэтому, если что-то пойдет не так, поездка в Apple Store, мы надеемся, исправит это.
Но угроза ошибок и других проблем со стабильностью – это хороший повод задуматься о том, хотите ли вы рискнуть использовать бета-версию.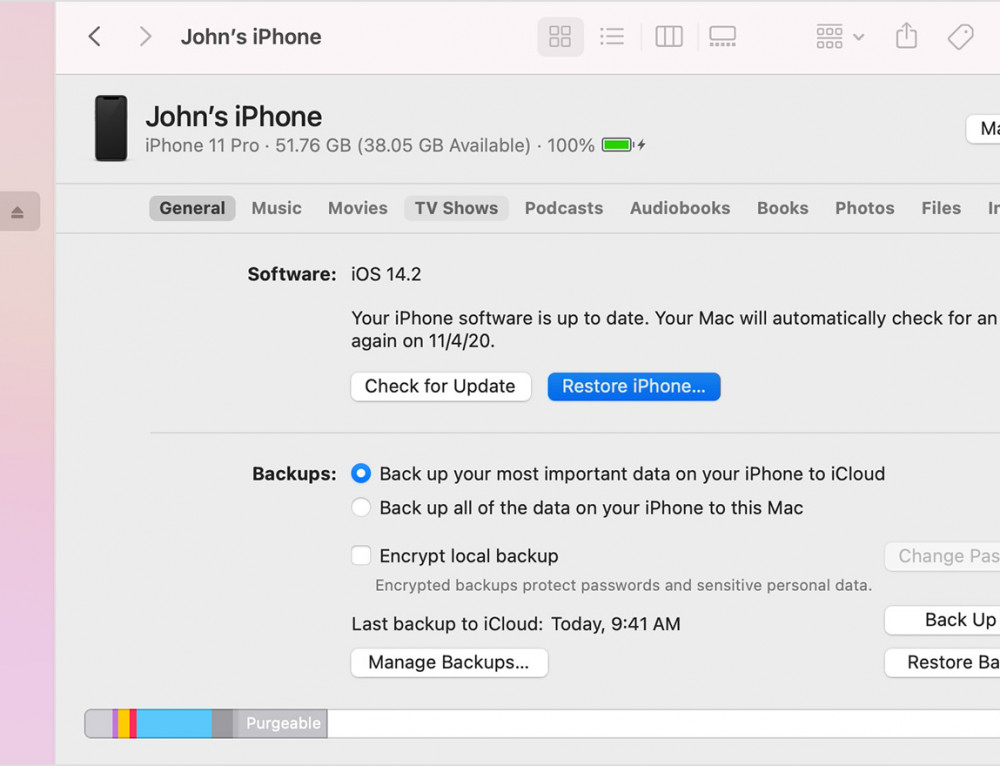 Если вы решили установить бета-версию программного обеспечения, убедитесь, что вы создали полную резервную копию заранее. Прочитайте Лучшее программное обеспечение для резервного копирования для Mac и Как сделать резервную копию iPhone или iPad, чтобы узнать, как сделать это безопасно.
Если вы решили установить бета-версию программного обеспечения, убедитесь, что вы создали полную резервную копию заранее. Прочитайте Лучшее программное обеспечение для резервного копирования для Mac и Как сделать резервную копию iPhone или iPad, чтобы узнать, как сделать это безопасно.
Как установить публичную бета-версию iOS 14 на свой iPhone
Чтобы установить общедоступную бета-версию iOS 14 на свой iPhone, нужно выполнить всего три шага. Весь процесс занимает пару часов, в зависимости от объема данных на вашем iPhone и скорости вашего интернет-соединения.
Убедитесь, что ваш iPhone полностью заряжен, и у вас есть достаточно времени, прежде чем начать.
Шаг 1. Архивируйте резервную копию вашего iPhone
Каждый раз, когда вы создаете резервную копию вашего iPhone, он стирает существующую резервную копию, чтобы создать новую. Любые резервные копии, сделанные с помощью общедоступной бета-версии iOS 14, могут не работать, если вы вернетесь к iOS 13 снова. Чтобы защитить ваши данные, вы должны заархивировать резервную копию iOS 13 сейчас, чтобы вы могли использовать ее, если в будущем удалите публичную бета-версию iOS 14.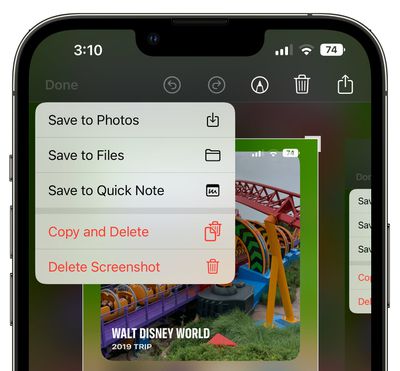
Когда вы архивируете резервную копию, это означает, что ваш iPhone не удалит ее во время резервного копирования. Если вы не создадите архивную резервную копию с помощью iOS 13, вы можете потерять все данные с вашего iPhone, если общедоступная бета-версия iOS 14 не работает должным образом.
Используйте компьютер с MacOS Catalina или более поздней версии или iTunes для создания архивной резервной копии:
- Откройте Finder или iTunes на своем компьютере и выберите свой iPhone на боковой панели. Если будет предложено, разблокируйте свой iPhone и согласитесь доверять этому компьютеру.
- Перейдите на вкладку «Общие» в Finder или на вкладку «Сводка» в iTunes и выберите «Создать резервную копию всех данных на вашем iPhone». Если вы также хотите сохранить пароли и конфиденциальные данные, включите опцию Зашифровать резервную копию и создайте запоминающийся пароль.
- Нажмите «Резервное копирование сейчас» и дождитесь завершения резервного копирования.
- Когда резервное копирование завершится, нажмите «Управление резервными копиями», затем, удерживая клавишу «Control», щелкните правой кнопкой мыши только что созданную резервную копию и выберите «Архив».
 Рядом с резервной копией должен появиться замок, чтобы показать, что он заархивирован.
Рядом с резервной копией должен появиться замок, чтобы показать, что он заархивирован.
Шаг 2. Зарегистрируйте свой iPhone в программе Apple Beta Software
Чтобы установить общедоступную бета-версию iOS 14, необходимо зарегистрировать свой iPhone в программе Apple Beta Software. Это можно сделать, установив на своем iPhone профиль бета-версии iOS 14, который позволяет загрузить общедоступную бета-версию iOS 14 в качестве обновления программного обеспечения.
Во-первых, вам нужно зарегистрироваться в программе бета-тестирования Apple, используя свой Apple ID. Это совершенно бесплатно, в отличие от iOS Developer Program, которая предоставляет еще более ранний доступ к бета-версии программного обеспечения.
Чтобы зарегистрироваться и зарегистрировать свой iPhone в программе Apple Beta Software:
- Посещение beta.apple.com и зарегистрируйтесь в программе Apple Beta Software, используя свой Apple ID. Принять условия для завершения процесса регистрации.

- Теперь откройте Safari на вашем iPhone и перейдите к beta.apple.com/profile, Нажмите Загрузить профиль и разрешить Safari загружать профиль конфигурации.
- Когда загрузка закончится, откройте «Настройки» и нажмите «Профиль загружен», чтобы установить профиль. Либо перейдите в «Настройки»> «Основные»> «Профиль», чтобы просмотреть все загруженные профили и установить его оттуда.
- Следуйте инструкциям для ввода пароля и перезагрузите iPhone, чтобы завершить установку бета-профиля iOS 14.
Шаг 3. Проверьте наличие обновлений программного обеспечения для установки iOS 14 Beta
Все, что вам нужно сделать сейчас, это проверить наличие новых обновлений программного обеспечения на вашем iPhone. С установленным профилем бета-версии iOS 14 ваш iPhone должен загрузить общедоступную бета-версию iOS 14 в качестве обновления программного обеспечения.
В зависимости от вашего интернет-соединения, загрузка и установка обновления iPhone может занять несколько часов.
Убедитесь, что ваш iPhone подключен к Wi-Fi с большим количеством батареи (или держите его подключенным), затем:
- Перейдите в Настройки> Общие> Обновление программного обеспечения.
- Подождите, пока ваш iPhone, чтобы проверить наличие новых обновлений.
- Нажмите «Загрузить и установить», чтобы установить общедоступную бета-версию iOS 14 на свой iPhone.
Как удалить общедоступную бета-версию iOS 14 со своего iPhone
Возможно, вы не захотите оставлять на своем iPhone общедоступную бета-версию iOS 14, если она слишком глючная или ненадежная. В конце концов, многим сторонним приложениям все еще нужно выпускать обновления, чтобы они отлично работали на новом программном обеспечении, плюс Apple все еще работает над исправлением собственных программных ошибок.
Если вы хотите удалить бета-версию iOS 14 со своего iPhone, у вас есть два возможных варианта.
Вариант 1. Удалить бета-профиль iOS 14 и дождаться обновления
Самый простой способ удалить бета-версию iOS 14 с вашего iPhone – это удалить бета-профиль из ваших настроек.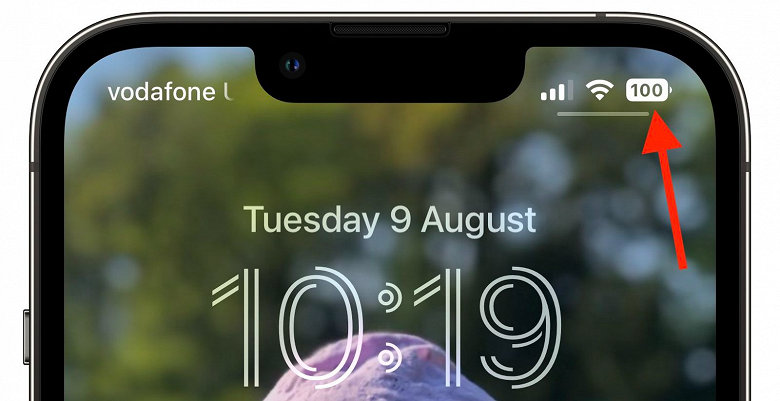 После того, как вы это сделаете, ваш iPhone перестанет искать бета-версию iOS 14 для установки и вместо этого установит следующее обновление Apple 13 для iOS 13.
После того, как вы это сделаете, ваш iPhone перестанет искать бета-версию iOS 14 для установки и вместо этого установит следующее обновление Apple 13 для iOS 13.
Чтобы удалить профиль iOS 14 Beta Software:
- Перейдите в «Настройки»> «Основные»> «Профиль» и коснитесь профиля iOS 14 Beta Software.
- Нажмите «Удалить профиль», затем введите свой пароль и подтвердите, что хотите удалить его.
- Перейдите в «Настройки»> «Основные»> «Обновление программ» и проверьте наличие новых обновлений.
Возможно, вам придется подождать, пока Apple выпустит новое обновление iOS 13 для вас, чтобы установить его, если его сейчас нет. Apple обычно выпускает новые обновления каждые пару недель, поэтому вам не нужно долго ждать.
Вариант 2. Стереть iPhone с помощью режима восстановления
Если вы хотите немедленно удалить бета-версию iOS 14, не дожидаясь, пока Apple выпустит новое обновление программного обеспечения, единственный вариант – стереть iPhone с помощью режима восстановления.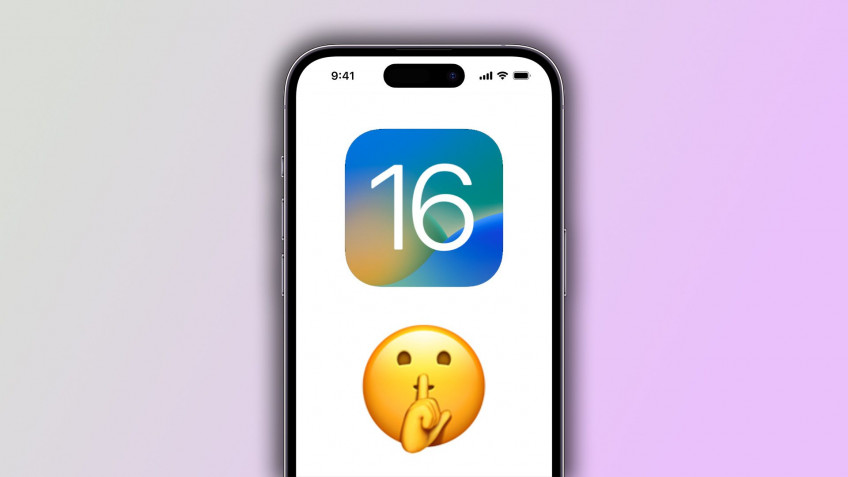
Стирание вашего iPhone удаляет весь контент с него: фотографии, сообщения, приложения и многое другое. Если вы выполнили действия, описанные выше, вы сможете восстановить архивную резервную копию после стирания вашего iPhone, чтобы восстановить потерянные данные.
К сожалению, эта резервная копия не будет содержать данных, которые вы добавили на свой iPhone после создания резервной копии. Единственный способ сохранить эти данные – использовать первый вариант удаления, указанный выше.
Действия по переходу в режим восстановления различаются в зависимости от вашего конкретного iPhone, но все они включают подключение вашего iPhone к компьютеру с MacOS Catalina или более поздней версии или iTunes. Следуйте этим инструкциям, чтобы войти в режим восстановления на вашем iPhone. Затем выберите «Восстановить ваш iPhone» при появлении запроса в Finder или iTunes.
После восстановления iPhone выберите восстановление архивной резервной копии в Finder или iTunes.
Как обновить бета-версию iOS на официальную (стабильную) |
Итак, вы уже попробовали бета-версию iOS и теперь хотите установить стабильную? Вот как это сделать правильно!
Если вы установили бета-версию iOS для разработчиков или публичного тестирования, вы можете перейти на официальную iOS в любой момент, как только она станет доступной./cdn.vox-cdn.com/uploads/chorus_asset/file/23931054/IMG_0379.jpg) Apple, может предложить обновить устройство автоматически, но вы можете вручную установить стабильную версию, если захотите.
Apple, может предложить обновить устройство автоматически, но вы можете вручную установить стабильную версию, если захотите.
Прежде чем ты начнешь
Я пишу об этом почти в каждой инструкции и повторюсь еще раз: сделайте резервную копию iPhone, прежде чем начнете. Стоит потратить несколько минут на сохранение данных, чем потом жалеть в случае если что-то пойдет не так.
Как обновить iPhone или iPad до официальной iOS 11, если стоит iOS Beta
- Перейдите в раздел Настройки → Общий → Профили.
- Выберите профиль iOS Beta.
- Удалите бета-профиль, нажав Удалить профиль.
- Введите пароль, если понадобиться и нажмите Удалить еще раз.
- Выключите iPhone или iPad, удерживая кнопку питания и передвинув слайдер Выключить.
- Включите iPhone или iPad, удерживая кнопку питания.
Как обновиться до iOS 11,если стоит iOS Beta с помощью iTunes
Если у вас вызвало трудности с удалением бета-версии iOS 11 по инструкции выше. Обновите свое устройство на стабильную iOS 11 с помощью iTunes установленного на компьютере, это немного сложнее, но более эффективно.
Обновите свое устройство на стабильную iOS 11 с помощью iTunes установленного на компьютере, это немного сложнее, но более эффективно.
- Подключите iPhone или iPad к компьютеру.
- Одновременно нажмите и удерживайте кнопки Питание и Домой (кнопка питания и громкость вниз на iPhone 7 или новее). Не отпускайте кнопки пока iPhone или iPad не перейдут в режим восстановления.
- На компьютере появится запрос на восстановление или обновление, нажмите Обновить.
- Нажмите на Обновить еще раз, чтобы загрузить и установить стабильную iOS.
- Щелкните Согласен на компьютере, чтобы согласиться с Условиями.
После этого на iPhone или iPad будет установлена официальная стабильная iOS.
Примечание . Убедитесь, что вы выбрали «Обновить», а не «Восстановить». Обновление сохранит ваши настройки, приложения и данные. Восстановление уничтожит всю информацию на устройство (в этом случае у вас должна быть свежая резервная копия).
Есть вопросы?
Есть остались вопросы удаления бета-версии iOS и установки официальной? Оставьте их в комментариях, и я отвечу на них.
Обновлен сентябрь 2021 : Обновлен для iOS 11.
iphonich.ru
Лучшие функции iPhone уже здесь
На iPhone с iOS 14 появилось множество интересных функций, но в iOS 13 уже есть множество замечательных функций iPhone, о которых большинство людей не знают. Возможно, вам не нужно устанавливать общедоступную бета-версию iOS 14, если вам нужно лишь несколько новых функций.
Взгляните на эти секретные функции iPhone, которые уже существуют в iOS 13. Вы можете использовать их для оплаты обеда, измерения физических объектов, обмена вашим местоположением и многого другого.
Поделиться ссылкой:
- Нажмите здесь, чтобы поделиться контентом на Facebook. (Открывается в новом окне)
- Нажмите, чтобы поделиться записями на Pinterest (Открывается в новом окне)
- Нажмите, чтобы поделиться записями на Pocket (Открывается в новом окне)
- Нажмите, чтобы поделиться в WhatsApp (Открывается в новом окне)
- Нажмите, чтобы поделиться в Skype (Открывается в новом окне)
- Послать это другу (Открывается в новом окне)
- Ещё
- Нажмите, чтобы поделиться в Telegram (Открывается в новом окне)
Как удалить бета версию ios 14
Как удалить бета версию iOS 14?
Коснитесь «Удалить профиль». … После удаления профиля общедоступные бета-версии iOS больше не будут загружаться на устройство iOS. Когда выйдет следующая официальная версия iOS, Вы сможете установить ее в разделе настроек «Обновление ПО».
… После удаления профиля общедоступные бета-версии iOS больше не будут загружаться на устройство iOS. Когда выйдет следующая официальная версия iOS, Вы сможете установить ее в разделе настроек «Обновление ПО».
Как выйти из бета версии?
Как выйти из программы бета-тестирования
- Откройте Google Play .
- В верхнем левом углу экрана нажмите на значок меню Мои приложения и игры Бета.
- Выберите нужное приложение.
- Перейдите на страницу с подробной информацией.
- В разделе «Вы участвуете в программе бета-тестирования» нажмите Выйти Выйти.
Как удалить учетную запись разработчика?
Как удалить аккаунт разработчика
- Прежде чем отправить запрос на удаление, войдите в аккаунт и создайте резервную копию данных или скачайте их. …
- Отправьте в службу поддержки запрос на перенос приложений в другой аккаунт.
- Подтвердите перенос приложений, чтобы удалить существующий аккаунт.

Как удалить iOS 14?
Удаление общедоступной бета-версии посредством удаления ее профиля
- Перейдите в меню «Настройки» > «Основные» и нажмите «Профили и управление устройством».
- Выберите профиль бета-версии iOS.
- Нажмите «Удалить профиль» и перезагрузите устройство.
Можно ли удалить iOS 14?
Чтобы удалить профиль программного обеспечения iOS 14 Beta: Перейдите в « Настройки»> «Основные»> «Профиль» и нажмите на профиль программного обеспечения iOS 14 Beta . Нажмите Удалить профиль , затем введите пароль и подтвердите, что вы хотите удалить его .
Как с iOS 14 beta перейти на iOS 14?
Самый простой способ — удалить профиль бета-версии и дождаться обновления ПО. В этом случае новая релизная прошивка прилетит к вам «по воздуху» вскоре после выхода. Перейдите в меню «Настройки» — «Основные» и нажмите «Профили и управление устройством». Выберите профиль бета-версии iOS 14.
Как убрать бета версию в майнкрафте?
Стандартная процедура удаления выглядит так:
- Отмените участие в программе бета-тестирования в приложении Xbox Insider Hub.

- Сделайте резервные копии миров и аддонов.
- Удалите Minecraft для Windows 10, используя системное приложение «Установка и удаление программ».
Сколько длится бета тестирование?
В идеале, все технические продукты должны пройти стадию бета-тестирования, поскольку они в основном зависят от платформ и процессов. Обычно продолжительность бета-теста это один или два тестовых цикла с 4-6 неделями в цикле. Он расширяется только при добавлении новой функции или при изменении основного компонента.
Как понять бета версия?
Бета-версия относится к фазе разработки программного обеспечения и находится между фазой альфа и выходом конечного продукта — релиза. Бета-версия программного обеспечение считается полной версией, но всё ещё не готовой для конечного пользователя из-за отсутствия испытаний в реальных условиях и неисправленных ошибок.
Чем отличается бета версия от обычной?
Бета-версия не является финальной версией продукта, поэтому разработчик не гарантирует полного отсутствия ошибок, которые могут нарушить работу компьютера и/или привести к потере данных. … Бета-тестирование может быть открытым и закрытым, когда программу тестируют только разработчики или пользователи по приглашениям.
… Бета-тестирование может быть открытым и закрытым, когда программу тестируют только разработчики или пользователи по приглашениям.
Как удалить установленное обновление на айфоне?
Чтобы удалить скачанное обновление iOS, следуйте нашей простой инструкции.
- Откройте меню «Настройки» — «Основные» — «Хранилище iPhone».
- Найдите в списке обновление, которое нужно удалить. …
- Нажмите кнопку «Удаление обновления», затем подтвердите действие в открывшемся диалоговом окне.
Как удалить приложение на айфоне iOS 14?
Как удалить приложения в iOS 14
Коснитесь и удерживайте главный экран, пока не увидите, что приложения покачиваются. Нажмите на приложение, которое хотите удалить. Нажмите «Удалить приложение» Нажмите «Удалить приложение» Нажмите «Удалить».
Guide-Apple
16 сентября 2020 года выходит релизная версия iOS 14, а у вас ещё стоит бета.
Давайте разбираться, что делать в такой ситуации и как удалить beta профиль прямо сейчас.
Как удалить бета профиль iOS 14?
15 сентября стала доступной GM версия и по сути, эта абсолютно та же самая версия, что выходит 16 сентября.
Поэтому, вам просто нужно установить Golden Master и потом удалить публичный профиль или профиль разработчика.
После чего, вы сможете нормально получать обновления на новые официальные версии — «не бета».
Если возникают трудности с отключением беты, то вот небольшая инструкция:
- открываем Настройки;
- нажимаем на Основные;
- заходим в пункт Профиль;
- нажимаем на строчку iOS 14 & iPadOS beta;
- нажимаем Удалить загруженный профиль.
Вот и всё, теперь у вас полноценная iOS 14. Следующие обновления будут прилетать точно также, как и обычным пользователям.
Как понизить версию iOS 14 Beta на iPhone / iPad двумя способами
Apple наконец-то представляет iOS 14 и iPadOS 14 на WDWC 2020. Новое обновление iOS с новыми функциями, но также содержит ошибки и проблемы с производительностью. Многие пользователи сообщали о проблемах iOS 14, таких как ненормальный разряд батареи, проблемы с Bluetooth, ошибки обновления. Ниже у нас есть список проблем с iOS 14 на iPhone 11, 11 Pro (Max), XS, XS Max, X, XR, 8, 8 Plus, 7, 7 Plus, 6s, 6s Plus, SE 2, SE и всех остальных. модели iPad и как их починить самостоятельно.
Новое обновление iOS с новыми функциями, но также содержит ошибки и проблемы с производительностью. Многие пользователи сообщали о проблемах iOS 14, таких как ненормальный разряд батареи, проблемы с Bluetooth, ошибки обновления. Ниже у нас есть список проблем с iOS 14 на iPhone 11, 11 Pro (Max), XS, XS Max, X, XR, 8, 8 Plus, 7, 7 Plus, 6s, 6s Plus, SE 2, SE и всех остальных. модели iPad и как их починить самостоятельно.
Универсальное решение для всех проблем iOS 14
Чтобы быстро и полностью исправить проблемы iOS 14 без потери данных, вы можете попробовать профессиональный инструмент для восстановления iOS.Tenorshare ReiBoot такой удобный инструмент, который может помочь вам восстановить основную операционную систему iOS, тем самым избавившись от большинства проблем iOS, включая ошибки обновления iOS 14, проблемы с программным обеспечением и проблемы с приложениями после обновления и т. Д.
- Исправьте зависание обновления iOS 14 на логотипе Apple, черном экране с вращающимся кружком и т.
 Д.
Д. - Восстановление зависания при переходе на более раннюю версию iOS 14 в режиме восстановления, цикле перезагрузки и т. Д.
- Понизьте версию iOS 14 без джейлбрейка.
- Верните iOS в нормальное состояние без потери данных.
- Работает со всеми устройствами iOS и всеми версиями прошивки iOS.
Часть 1. Проблемы с обновлением / понижением версии iOS 14
Многие пользователи, устанавливающие iOS 14 на iPhone или iPad, сообщают, что у них возникают различные ошибки и проблемы с обновлением iOS. Вот некоторые из распространенных обновлений iOS 14, проблемы с переходом на более раннюю версию и способы их решения.
1. Не удается обновить произошла ошибка при установке iOS 14
«Невозможно установить обновление, произошла ошибка при установке iOS 14», похоже, является давней проблемой, которая возникает с каждым обновлением iOS. Причин может быть множество: из-за загрузки поврежденного программного обеспечения, конфликта обновлений и плохой сети. Ниже приведены некоторые возможные исправления для вас.
Ниже приведены некоторые возможные исправления для вас.
Быстрые исправления:
- Проверьте хранилище iPhone. Зайдите в Настройки > Общие > Хранилище iPhone, чтобы проверить доступное пространство. Если нужно больше места, удалите ненужные приложения.
- Принудительно перезагрузите iPhone или iPad.
- Удалите загруженную прошивку обновления, затем перезагрузите и обновите снова.
- Проверьте подключение к Wi-Fi и сделайте его надежным и стабильным.
2. Откатиться с iOS 14 застрял в цикле загрузки.
Пытались откатиться с бета-версии iOS 14 на iOS 13, но iPhone завис при перезагрузке? Многие пользователи, недовольные iOS 14, пытаются понизить версию iOS 14, но, к сожалению, застревают в цикле загрузки или в режиме восстановления. Вот несколько решений проблемы.
Быстрые исправления:
- Принудительно перезагрузите iPhone или iPad. и выполните восстановление с помощью iTunes. Обратите внимание, что вы потеряете все данные после восстановления с помощью iTunes.

- Если вы хотите исправить зависание понижения версии iOS 14 в цикле перезагрузки / логотипе Apple / режиме восстановления без потери данных, попробуйте Tenorshare ReiBoot. Он может исправить все проблемы, связанные с iOS, без потери данных.
3. Обновление iOS 14 застряло на логотипе Apple.
«Я обновил свой iPhone SE 2-го поколения до загрузки для разработчиков для iOS 14. Теперь он застрял с белым экраном и черным логотипом яблока». Застревание логотипа Apple происходит, когда операционная система повреждена.
Быстрые исправления:
- Восстановите с помощью iTunes. Подключите свой iPhone к компьютеру и запустите на нем iTunes. Когда iTunes обнаруживает ваше устройство. Нажмите «Сводка» и нажмите «Восстановить iPhone».
- Исправить в режиме восстановления. Если iTunes не удалось распознать ваш iPhone, переведите iPhone в режим восстановления, а затем выполните восстановление с помощью iTunes.
- Воспользуйтесь инструментом восстановления iOS.
 Профессиональный инструмент для восстановления iOS, такой как Tenorshare ReiBoot может легко исправить застревание iPhone на логотипе Apple после обновления без потери данных.
Профессиональный инструмент для восстановления iOS, такой как Tenorshare ReiBoot может легко исправить застревание iPhone на логотипе Apple после обновления без потери данных.
4. Обновление iOS 14 зависает при установке
«Предполагается, что обновление займет очень много времени? Готовится к загрузке уже более получаса». Некоторые пользователи жаловались, что установка бета-обновления для iPadOS 14 и iOS 14 занимает очень много времени, и если вы остановите обновление, это может привести к потере данных на iPhone / iPad.
Быстрые исправления:
- Подождите несколько часов. Обновление iPhone может занять несколько часов.
- Проверьте состояние сети и убедитесь, что сеть Wi-Fi стабильна.
- Восстановите устройство, если вы действительно застряли. Вы можете восстановить iPhone с помощью iTunes (iTunes может вернуть ошибки при восстановлении, и все данные будут стерты после восстановления) или восстановить iPhone с помощью Tenorshare ReiBoot без потери данных или ошибок восстановления iTunes.

5. iPhone 11 Pro продолжает сбой на ios14 бета-версии.
Сразу после выпуска iOS 14 iOS может быть нестабильной, что может привести к сбою вашего iPhone или iPad. Эта проблема может возникнуть из-за сбоя программного обеспечения, поврежденного обновления iOS и т. Д. Вот некоторые меры, которые вы можете предпринять, чтобы решить эту проблему.
Быстрые исправления:
- Принудительно перезагрузите iPhone или iPad.
- Восстановите iPhone с помощью iTunes.
- Откатиться с iOS 14. Если у вас возникла эта проблема при загрузке бета-версии iOS 14, вы можете откатиться с iOS 14 , чтобы быстро решить эту проблему.
6. Застрять в цикле загрузки на iOS 14 Beta 2
Некоторые пользователи столкнулись с проблемой с момента выхода iOS 14 Beta 2. Один из них сказал: «Я попытался обновить свой телефон с iOS 13.5.1 до ios14 beta 2, и, похоже, он застрял в цикле загрузки, получая логотип Apple примерно на 3 секунды перед перезапуском». Чтобы решить эту серьезную проблему, вы должны попробовать,
Быстрые исправления:
- В случае зависания подключите iPhone к iTunes, а затем проведите к «Сводка»> «Восстановить iPhone».

- Используйте ReiBoot, чтобы свободно войти в режим восстановления, чтобы избавиться от зависшего состояния ios 14 beta 2.
- Если по-прежнему не удается выйти из зависания, попробуйте использовать инструмент восстановления системы iOS чтобы откатиться с iOS 14 beta 2 на iOS 13.5.1.
Часть 2. Функциональные проблемы iOS 14
Последняя выпущенная iOS 14 может быть недостаточно стабильной и иметь некоторые ошибки, которые вызовут проблемы с работой системы на вашем устройстве. Например, батарея быстро разряжается, iPhone нагревается после обновления, не может использовать сотовые данные и Wi-Fi не работает. Вы можете получить более подробную информацию в этой части.
1. Невозможно принимать звонки в бета-версии iOS 14
Многие пользователи сообщают, что iPhone не может принимать звонки после обновления iOS 14. Проблема может быть связана с проблемой сети, ошибкой настройки или проблемой, связанной с программным обеспечением. Вот несколько быстрых исправлений для iOS 14, которые не могут отвечать на звонки.
Быстрые исправления:
- Перейдите в «Настройки» и включите режим полета, а через несколько минут выключите его.
- Зайдите в Настройки и убедитесь, что режим «Не беспокоить» выключен.
- Извлеките SIM-карту и снова вставьте ее.
- Перейдите в Настройки > Основные > Сброс, а затем Сброс настроек сети.
- Перейдите в Настройки > Основные > Около > Перевозчик и проверьте, доступно ли новое обновление оператора связи.
2. Сотовые данные не работают в бета-версии iOS 14
После установки iOS 14 перестают работать сотовые данные? Получаете ошибку, говоря, что нет SIM-карты, ошибка SIM-карты, требуется обновление для использования сотовых данных на этом iPhone?
Быстрые исправления:
- Принудительно перезагрузите iPhone или iPad.
- Зайдите в Настройки, а затем Сотовые данные. Выключите сотовые данные, а затем включите их.
- Сбросить настройки сети из Настройки > Основные > Сброс.

3. «Другое» занимает много места после обновления iOS 14
Кто-нибудь ускоряет ту же проблему с «Другое», занимающим место после обновления iOS 14? Довольно много пользователей сообщают, что раздел «Другое» в iPhone занимает много гигабайт: «После установки iOS 14 другой раздел теперь занимает 27 ГБ». Если после обновления iOS 14 у вас возникли проблемы с хранилищем iPhone, попробуйте быстрые решения, указанные ниже.
Быстрые исправления:
- Удалите все содержимое и настройки из Настройки > Основные > Сброс, а затем восстановите iPhone из предыдущего файла резервной копии.
- Перейдите в Настройки > Основные > Хранилище iPhone > Сафари, чтобы очистить кеши Сафари и автономный список чтения.
- Удалите старые данные iMessage и Mail.
4. Быстрая разрядка аккумулятора в бета-версии iOS 14
Проблема с разрядом батареи, похоже, возникает с каждым новым обновлением iOS. Пользователи сообщают, что батарея моего iPhone 11 разряжается очень быстро (примерно на 50% быстрее, чем в iOS 13). Это может быть виджет погоды, убивающий заряд батареи, или программная ошибка, из-за которой батарея быстро разряжается.
Это может быть виджет погоды, убивающий заряд батареи, или программная ошибка, из-за которой батарея быстро разряжается.
Быстрые исправления:
- Определите, какое приложение больше всего разряжает аккумулятор вашего iPhone. Если виджет Погода убивает заряд батареи, как показано выше, просто удалите виджет.
- Дождитесь официальной версии iOS 14. Бета-версия нестабильна и может сильно разряжать аккумулятор iPhone.
- Откатить iOS 14 обратно на iOS 13.5.
5. Невозможно восстановить резервную копию на iOS 14
«Я понизил бета-версию iOS 14 до 13.5.1 и сделал резервную копию на своем Mac перед тем, как перейти на более раннюю версию. При попытке восстановления из резервной копии появляется сообщение об ошибке, которое программное обеспечение не поддерживает». Обратите внимание, что любые резервные копии, сделанные на iOS 14, нельзя использовать после перехода на более раннюю версию.
Быстрые исправления:
- Выберите резервную копию, сделанную до обновления iOS 14.

- Используйте сторонний инструмент восстановления резервной копии iOS, такой как Tenorshare iCareFone , чтобы восстановить резервную копию с более новой версии iOS на более старую iOS.
6. Проблема с личной точкой доступа в бета-версии iOS14
«Я не могу подключить мои окна ПК к личной точке доступа на iPhone SE 2020 iOS 14 бета-версии с видимым. Он будет подключаться к моим устройствам Apple под управлением iOS 13.» Персональные точки доступа iPhone некоторых пользователей не работают на iOS14.
Быстрые исправления:
- Принудительно перезагрузите iPhone или iPad.
- Выключите и снова включите сотовые данные.
- Направляйтесь к Настройки > Основные > Около. Подождите и посмотрите, появится ли опция обновления. Если отображается, обновите настройки оператора связи.
- Предоставьте доступ к Интернету сотовой сети на iPhone через USB-кабель или Bluetooth.
7. Bluetooth отключается и подключается на iOS 14
Многие пользователи столкнулись с проблемами Bluetooth, включая невозможность подключения Bluetooth, отключение и подключение Bluetooth, невозможность отключения Bluetooth и т. Д. Если Bluetooth не работает на iOS 14 с вашего iPhone, попробуйте следующие быстрые решения.
Д. Если Bluetooth не работает на iOS 14 с вашего iPhone, попробуйте следующие быстрые решения.
Быстрые исправления:
- Перезагрузите iPhone и устройство Bluetooth.
- Из настроек> Bluetooth, выключите и снова включите Bluetooth.
- Перейдите в Настройки> Bluetooth и разорвите пару с устройством Bluetooth, а затем снова выполните сопряжение.
- Включение и выключение режима полета.
- Сбросить настройки сети из Настройки > Основные > Сброс.
8. Мой iPhone перегревается на iOS 14 Beta 2
Начиная с iOS 14 beta 2, ошибка обнаруживала перегрев iPhone. Телефон может перегреваться по многим причинам, поэтому выполните следующие быстрые исправления.
Быстрые исправления:
- Принудительно закрыть фоновые приложения.
- Принудительно перезагрузите iPhone.
9. Оранжевые и зеленые точки в строке состояния, что это?
Некоторые пользователи обновленной iOS 14 beta 2 обнаружили оранжевые и зеленые точки в строке состояния при использовании некоторых приложений, таких как Siri, Facebook, Instagram или Dictation. Какую дозу означает оранжевая точка на iPhone? Это новая функция iOS 14?
Какую дозу означает оранжевая точка на iPhone? Это новая функция iOS 14?
Быстрые исправления:
Apple добавила оранжево-зеленый индикатор в iOS 14. Оранжевая точка на iPhone означает, что приложение на устройстве использует микрофон вашего телефона или микрофон телефона прослушивается и может быть записан. Зеленая точка указывает на то, что одна из ваших камер используется.
Это может помочь вам проверить, злоупотребляет ли приложение вашей конфиденциальностью или нет, особенно когда оранжевая или зеленая точка показывает, когда этого не следует.
10. AirPods не работают в бета-версии iOS 14
Недавно некоторые пользователи сообщили, что у них возникли проблемы с AirPods в iOS 14 Beta3. Один из них пожаловался, что AirPods продолжают отключаться / повторно подключаться. Причины могут быть разными. Независимо от проблемы, вот несколько возможных исправлений и советов по ее устранению.
Быстрые исправления:
Сбросьте AirPods. Убедитесь, что в зарядном футляре еще есть аккумулятор. Поместите оба AirPods в зарядный чехол; нажмите и удерживайте кнопку настройки не менее 15 секунд.
Поместите оба AirPods в зарядный чехол; нажмите и удерживайте кнопку настройки не менее 15 секунд.
11. Синхронизация сообщений зависает при загрузке сообщений из iCloud
Некоторые пользователи сообщили, что синхронизация сообщений зависла «Загрузка сообщений из iCloud» после обновления до iOS 14 beta 3. И такая же проблема возникает и на iOS 13.6. Эта проблема связана с плохой связью между вашим Wi-Fi или сотовым подключением для передачи данных и сервером iCloud.
Быстрые исправления:
- Проверьте статус системы Apple. Проверьте, нормально ли работают серверы Apple iCloud.
- Отключите Сообщения в iCloud, а затем снова включите его.
- Выйдите из iCloud, а затем снова войдите в систему.
- Направляйтесь к Настройки > Основные > Сброс > Сбросить настройки сети.
12. Виджеты не работают в бета-версии iOS 14
Apple представила виджеты главного экрана, совершенно новую структуру, которая позволит разработчикам создавать новые типы виджетов в iOS 14. Однако, по словам пользователей, которые уже обновились до бета-версии iOS 14, все еще существуют проблемы с виджетами, многие из которых не обновляются.
Однако, по словам пользователей, которые уже обновились до бета-версии iOS 14, все еще существуют проблемы с виджетами, многие из которых не обновляются.
- Виджеты новостей не обновляются и выглядят «пустыми».
- Виджет погоды не обновляется.
- Виджет погоды временно становится черным.
- Виджет активности не обновится, пока вы не нажмете на него.
- Виджет часов не обновляется / неверное время.
Быстрые исправления:
Поскольку iOS 14 все еще находится в стадии бета-версии, есть много ошибок, которые необходимо исправить в следующей версии iOS. Вы можете сообщить об этой ошибке в Apple и подождать и посмотреть, решит ли формальная версия iOS 14 эту проблему.
13. Телефонные звонки идут прямо на голосовую почту
«Любой, кто мне звонит, сразу переходит на голосовую почту на iOS 14 Beta 3. Я не получаю ни одного звонка». Все вызовы идут прямо на голосовую почту, возможно, из-за того, что ваш iPhone не подключен к сотовой сети, включен режим «Не беспокоить» или для параметра «Уведомлять о вызовах» установлено значение «Никогда». Независимо от проблемы, вот несколько быстрых решений.
Независимо от проблемы, вот несколько быстрых решений.
Быстрые исправления:
- Отключить режим «Не беспокоить» можно в Центре управления.
- Перейдите в Настройки > Phone > Объявить о звонках, коснитесь Всегда.
- Отключите режим «Не беспокоить во время вождения» в Настройках > Центр управления > Настройте элементы управления и коснитесь зеленого знака «плюс» слева от «Не беспокоить во время вождения».
- Обновите настройки оператора связи из Настройки > Основные > Около.
14. iOS 14 Beta вынуждена сбросить пароль Apple ID
Недавно iOS 14 сообщила о новой ошибке: все ваши устройства будут отключены сразу, а учетная запись заблокирована, пока вы не измените пароль. До сих пор от Apple не поступало официального сообщения и нет четкой причины принудительного сброса пароля.
Быстрые исправления:
Измените свой пароль Apple ID. Перейдите на сайт Apple ID с помощью браузера. Войдите в свою учетную запись Apple и выберите параметр «Изменить пароль» в разделе «Безопасность».
15. Личная точка доступа отсутствует в бета-версии iOS 14
Согласно сообщениям сообществ Apple, личная точка доступа отсутствует в бета-версии iOS 14, и после попытки перезапуска телефона и сброса настроек сети она по-прежнему не работает.
Быстрые исправления:
- Убедитесь, что ваша личная точка доступа APN заполнена настройками вашего провайдера. Перейдите в Настройки > Сотовая связь / мобильные данные > Сотовая сеть передачи данных > Настройка APN.
- откатиться с бета-версии iOS 14 на iOS 13.6. Прочтите как удалить бета-версию iOS 14 без потери данных.
16. Ярлыки Wi-Fi бета-версии iOS 14 не работают
Благодаря новому приложению ярлыков в iOS 14 мы можем отключить Wi-Fi на iOS с помощью одной кнопки. Но недавно некоторые пользователи сообщили, что при запуске ярлыка для выключения Wi-Fi возникает ошибка: не удалось запустить настройку Wi-Fi — возникла проблема связи с приложением.
Быстрые исправления:
Многие пользователи сталкивались с проблемами ярлыков Wi-Fi в iOS 14 beta 4 и beta 3. Поскольку это новая функция iOS 14, вы можете сообщить об этой проблеме в Apple и посмотреть, будет ли она исправлена в следующей новой версии iOS.
Поскольку это новая функция iOS 14, вы можете сообщить об этой проблеме в Apple и посмотреть, будет ли она исправлена в следующей новой версии iOS.
17. Зеркальная фронтальная камера исчезла в iOS 14 Beta 3/4
iOS 14 представила новую настройку под названием Mirror Front Camera, которая позволяет снимать зеркальные селфи, которые отражают предварительный просмотр передней камеры. Вы можете включить эту функцию в Настройки > Камера. В разделе «Композиция» включите Mirror Front Camera. Однако некоторые пользователи сообщили, что опция зеркальной селфи-камеры в настройках камеры исчезла с бета-версии 3.
Быстрые исправления:
До сих пор в Apple ни слова о том, что Mirror Front Camera пропала из настроек у некоторых пользователей. Но вы сообщите об этой проблеме в Apple и посмотрите, вернется ли Mirror Front Camera в следующей новой версии iOS.
18. Контакты Quick Share отсутствуют в iOS 14
Согласно отчетам, контакты Quick Share исчезли в iOS 14 beta 3, обновились до B4 и все еще исчезли. Он также отсутствует для некоторых контактов WhatsApp и FB Messenger.
Он также отсутствует для некоторых контактов WhatsApp и FB Messenger.
Быстрые исправления:
- Сообщите об этом в Apple через приложение Feedback Assistant, которое есть в бета-версиях OS.
- Понизьте бета-версию iOS 14 до iOS 13.6 или дождитесь официальной версии iOS 14.
Часть 3. Проблемы приложений в iOS 14
После обновления iOS всегда есть приложения, которые не работают, будь то сторонние приложения или встроенные приложения Apple. Ниже приведены распространенные проблемы приложений в iOS 14, прочтите и найдите решения, если у вас возникли проблемы с программным обеспечением / приложением iOS 14.
1. Приложение не работает на iOS 14 Beta
Хотя большинство приложений продолжают работать на iOS 14, некоторые приложения не работают на iOS 14. Это может быть связано с конфликтом программного обеспечения, сбоем iOS или изменением основных функций, используемых приложением. Ниже приведены наиболее часто возникающие проблемы с приложениями на iOS 14 и способы их решения.
- Instagram вылетает на iOS 14.
- Не могу играть в Pokémon на бета-версии iOS 14.
- Музыка Amazon не работает.
- Sky Go не запускается.
- Публикация сообщений в Facebook не работает.
- Банковские приложения, такие как Bank of Colorado, Chase Bank, Starling Bank (UK), банковское приложение TSB, не работают.
- Adobe Photoshop не может сохранить кадрирование.
- Spotify не открывается и вылетает на главный экран.
Быстрые исправления:
- Удалите приложение, которое не работает, и переустановите его позже.
- Обновите приложение. Если вы недавно обновились до iOS 14, проверьте, есть ли в приложении обновление, чтобы сделать его правильно.
- Обратитесь к производителю приложения. Если приложение вообще не запускается, возможно, оно несовместимо с новой версией iOS 14, сообщите об этом производителю приложения.
2. Проблемы с Siri в бета-версии iOS 14
«Когда я говорю с Siri, он отвечает звуком, но я не вижу визуального вывода того, что он говорит, вместо этого я вижу странную синюю полосу». iOS 14 содержит новые функции и дизайн, но также вызывает некоторые новые проблемы.
iOS 14 содержит новые функции и дизайн, но также вызывает некоторые новые проблемы.
Быстрые исправления:
- Выключите Siri из настроек, а затем включите через несколько минут.
- Перейдите в Настройки > Основные > Сброс > Сбросить настройки сети.
- Включите параметр «всегда показывать подписи Siri».
3. Приложение не загружается из AppStore
Не получается скачать какие-либо приложения, просто крутится, как будто оно загружается после обновления iOS 14? AppStore продолжает загружаться, и через некоторое время появляется сообщение «Попробовать еще раз?» iOS 14 действительно вызывает проблемы с AppStore у некоторых пользователей. Если вы один из них, попробуйте следующие быстрые решения.
Быстрые исправления:
- Принудительно перезагрузите iPhone или iPad.
- Закройте и снова откройте приложение App Store, дважды коснувшись главного экрана и проведя пальцем вверх, чтобы закрыть App Store.
- Приостановите и перезапустите загрузку приложения.
 Нажмите и удерживайте приложение около 2 секунд, чтобы открыть меню ярлыков 3D touch, а затем нажмите «Приостановить загрузку».
Нажмите и удерживайте приложение около 2 секунд, чтобы открыть меню ярлыков 3D touch, а затем нажмите «Приостановить загрузку». - Выйдите из App Store и войдите снова.
4. Safari зависает / вылетает на iOS 14
Есть пользователи, которые сообщают, что Safari зависает и тормозит, и его невозможно использовать каждый раз при его открытии. После обновления iOS 14 вы можете столкнуться с различными проблемами Safari, такими как зависание Safari, сбой при запуске, невозможность открывать страницы и т. Д. Вот несколько простых решений для вас.
Быстрые исправления:
- Перейдите в настройки Safari и нажмите «Очистить историю и данные веб-сайтов».
- Зайдите в Настройки > Safari и отключите «Предложения Safari».
- Отключить автозаполнение в Настройках > Safari > Автозаполнения.
- Отключите JavaScript. Перейдите в Настройки > Safari > Advanced выключите ползунок JavaScript.
- Use Chrome or Firefox instead.
5.
 Камера зависает и вылетает в ios14 beta 2
Камера зависает и вылетает в ios14 beta 2
Некоторые пользователи iPhone 11 и XR сообщили, что на iOS 14 beta 2 камера зависает и дает сбой при съемке фотографии или даже при простом открытии приложения. Существуют различные причины, по которым камера продолжает давать сбой в iOS 14, например, конфликты программного обеспечения, проблемы несовместимости с операционной системой. Если у вас также есть проблемы с камерой, попробуйте следующие быстрые решения.
Быстрые исправления:
- Принудительно перезагрузите iPhone.
- Закройте открытые приложения и перезапустите приложение «Камера».
- Очистите кеш и удалите ненужные приложения на iPhone.
- Восстановите заводские настройки iPhone.
6. Приложение Reddit читает данные из буфера обмена пользователя
Новая функция уведомления о конфиденциальности iOS 14 предупреждает пользователя, когда другое приложение обращается к тексту в буфере обмена Apple. Было обнаружено, что в общей сложности более 50 приложений, таких как LinkedIn, Trivia Royale, Reddit, Chrome, получают доступ к данным буфера обмена при запуске.
Быстрые исправления:
Единственное, что вы можете сделать, — это сообщить производителю приложения и посмотреть, отреагирует ли на это разработчик приложения. Или вы можете удалить это приложение и поискать альтернативные приложения.
7. Приложение Note застряло на iOS 14 Beta 4
Невозможно использовать приложение Notes в iOS 14 beta 4. Застрял на этом экране Найдите эту заметку. Если бы я только мог отключить клавиатуру. «Иногда мы можем обнаружить, что приложение Notes продолжает давать сбой, зависает в папках после обновления iOS. Независимо от того, какие проблемы вы испытываете с Notes, вы можете попробовать следующие исправления.
Быстрые исправления:
- Принудительно перезагрузите ваш iPhone / iPad.
- Удалите приложение Notes и переустановите его позже. или дождитесь официальной версии iOS 14.
Вывод
Итак, мы суммировали проблемы и проблемы с iOS 14 на данный момент. Поскольку новая iOS 14 нестабильна и содержит множество ошибок, независимо от того, не удалось ли вам обновить iOS 14 или получить проблемы с программным обеспечением / приложениями после обновления iOS 14, попробуйте восстановить iOS или понизить iOS 14 до стабильной версии iOS с помощью Tenorshare ReiBoot чтобы избавиться от всех этих проблем.
Как установить публичную бета-версию iOS 16
Главная » Руководства » iOS 16
Автор Мария На чтение 5 мин Просмотров 238 Опубликовано
Содержание
- Совместимость
- Как сделать архивную резервную копию
- Особенности iOS 16
11 июля Apple отправила новые бета-обновления iOS 16 и iPadOS 16 в свою группу открытого бета-тестирования, предоставив неразработчикам возможность опробовать новое программное обеспечение перед его осенним запуском.
Зарегистрироваться для получения бета-версии iOS 16 или iPadOS 16 очень просто, и это можно сделать, зарегистрировав iPhone или iPad в бесплатной программе бета-тестирования Apple. Инструкции приведены ниже.
- На устройстве iOS откройте Safari и перейдите на веб-сайт Apple Beta Software Program.
- Нажмите кнопку «Зарегистрироваться» и введите свои учетные данные Apple ID или войдите в систему, используя свой «Apple ID», если вы подписались на бета-тестирование предыдущего обновления.

- При необходимости примите условия программы бета-тестирования Apple.
- После входа в систему вы увидите главный экран, который представляет собой руководство по общедоступным бета-версиям. Нажмите на iOS (или iPadOS, если вы устанавливаете на iPad).
- Внимательно прочитайте инструкции Apple, а затем, используя ссылку в разделе «Начало работы», выберите «зарегистрировать устройство iOS».
- Обязательно сделайте архивную резервную копию вашей текущей версии iOS с помощью Finder, следуя инструкциям Apple или воспользовавшись нашим руководством ниже. Это позволит вам вернуться к iOS 15 , если это необходимо, и имеет решающее значение, если вам не нравится опыт тестирования iOS 16.
- Прокрутите вниз и нажмите на кнопку «Загрузить профиль».
- Когда вы увидите всплывающее окно с сообщением, что веб-сайт пытается загрузить профиль конфигурации, нажмите «Разрешить».
- Откройте приложение «Настройки» на своем устройстве iOS, а затем нажмите на раздел «Загруженный профиль», который находится прямо под вашей информацией «Apple ID».

- В правом верхнем углу экрана нажмите «Установить».
- Введите пароль и снова нажмите «Установить». Если у вас установлен предыдущий бета-профиль, вам может потребоваться удалить его на этом этапе в разделе «Основные»> «Профиль» и повторить описанные выше шаги. В противном случае согласитесь с текстом согласия и нажмите «Установить» в третий раз.
- Нажмите «Готово».
- Ваш телефон предложит вам перезагрузиться. Оттуда вернитесь на главный экран настроек.
- В разделе «Общие» выберите «Обновление ПО», а затем «Загрузить и установить».
- После загрузки бета-обновления вы можете нажать «Установить сейчас», чтобы настроить его, и оттуда iPhone установит программное обеспечение, перезагрузится, и вы сможете работать с iOS 16 программное обеспечение.
Совместимость
iOS 16 совместима с iPhone 8 и более поздними версиями, и, к сожалению, прекращает поддержку моделей iPhone 6s и iPhone 7.
iPhone, способные работать на iOS 16:
- iPhone 13
- iPhone 13 mini
- iPhone 13 Pro
- iPhone 13 Pro Max
- iPhone 12
- iPhone 12 mini
- iPhone 12 Pro
- iPhone 12 Pro Max
- iPhone 11
- iPhone 11 Pro
- iPhone 11 Pro Max
- iPhone XS
- iPhone XS Max
- iPhone XR
- iPhone X
- iPhone 8
- iPhone 8 Plus
- iPhone SE (2 поколение и позже)
iPadOS 16 совместима со следующими iPad:
- iPad Pro (все модели)
- iPad Air (3 поколение и позже)
- iPad (5 поколение и позже)
- iPad mini (5 поколение и позже)
Как сделать архивную резервную копию
Как упоминалось в нашем руководстве по установке общедоступной бета-версии, важно сделать архивную резервную копию вашего устройства, если вы хотите перейти на версию iOS 15. После обновления до iOS 16 резервная копия iOS 16 не может быть восстановлена в программном обеспечении iOS 15, поэтому вам необходимо заранее сделать резервную копию. Вот как:
После обновления до iOS 16 резервная копия iOS 16 не может быть восстановлена в программном обеспечении iOS 15, поэтому вам необходимо заранее сделать резервную копию. Вот как:
- Подключите свой iPhone, iPad или iPod touch к вашему Mac с помощью прилагаемого кабеля.
- Откройте окно Finder, щелкнув значок Finder в Dock.
- Щелкните имя своего устройства iOS на боковой панели.
- Если вы впервые подключаете свое устройство к Mac, нажмите « Доверие » в окне Finder.
- Нажмите «Доверять» на своем устройстве, когда появится запрос, затем введите пароль для подтверждения.
- На вкладке «Общие» щелкните кружок рядом с надписью «Резервное копирование всех данных с [iPhone/iPad/iPod touch] на этот Mac».
- Если вы не хотите создавать зашифрованную резервную копию или уже настроили зашифрованное резервное копирование, нажмите «Создать резервную копию сейчас» в нижней части вкладки «Общие».

Когда резервное копирование завершено, вы можете найти дату и время последнего резервного копирования на вкладке «Общие», чуть выше кнопки «Управление резервными копиями».
Особенности iOS 16
iOS 16 — это значительное обновление, которое обеспечивает полностью переработанный интерфейс блокировки экрана на iPhone, позволяя вам по-новому настраивать внешний вид вашего устройства. Экраны блокировки теперь могут иметь виджеты и могут быть связаны с режимами фокусировки.
FaceTime поддерживает Handoff, появились новые функции для здоровья и фитнеса, Apple добавила улучшенный обмен фотографиями с помощью общей библиотеки фотографий iCloud и многое другое. Полный список функций iOS 16 можно найти в нашем специальном обзоре iOS 16 .
Некоторые функции iOS 16 еще не работают и не будут реализованы до конца периода бета-тестирования, о чем следует знать. iOS и iPadOS 16 будут находиться в стадии бета-тестирования в течение нескольких месяцев, поскольку Apple совершенствует и обновляет программное обеспечение перед его осенним выпуском.
( Пока оценок нет )
Как обновить бета-версию iOS на официальную (стабильную). Как выйти из программы бета-тестирования iOS и OS X
Всем привет. Раньше выход бета-версий iOS считался чуть ли не праздником для всех гиков. Каждая следующая обсуждалась, мусолилась в СМИ. Люди находили мельчайшие изменения как в функционале, так и в дизайне. Поставить её могли лишь избранные. Затем появилась возможность ставить публичные бета-версии официально у всех пользователей. Это с энтузиазмом восприняли многие пользователи.
Но в последние месяцы Apple откровенно достала даже меня своими бета-версиями, в которых визуально и фактически ничего не меняется: исправят пару багов и выкатывают новую бетку. О таких бестолковых обновлениях даже новость не хочется давать на сайт. Поэтому я стал оповещать читателей только о самых значимых бетах.
Ну ладно iOS — поставил на зарядку да обновил, но когда OS X начинает обновляться каждую неделю?! А это — лишняя перезагрузка ноутбука, надоедливые каждодневные оповещения о необходимости обновления…
Как выйти из программы бета-тестирования OS X?
Заходим в приложение «Системные настройки». Там выбираем App Store.
Там выбираем App Store.
Напротив надписи «Ваш компьютер настроен на получение обновлений бета-версий ПО» жмите кнопку Изменить.
В новом окне нажмите «Не показывать обновления бета-версий ПО».
Всё. Теперь в Mac App Store вы будете получать только официальные релизы.
Как выйти из программы бета-тестирования iOS?
С iOS всё сложнее. Apple в своей официальной справке предлагает в режиме восстановления накатить резервную копию, которая была сделана до вступления в программу бета-тестирования.
Полный бред, учитывая, что обычно резервная копия одна и даже если их несколько, пользователи предпочитают удалять старые для экономии места на диске или в iCloud. Да и откат к старой резервной копии — это всегда вынужденный шаг, который может пройти с потерей каких-то свежих данных.
Поэтому единственный адекватный способ — полностью покинуть программу бета-тестирования.
Логиньтесь с вашим Apple ID и паролем.
Когда Apple выпускает очередное обновление iOS, у многих пользователей возникает соблазн моментально его опробовать, установив бета-версию для разработчиков. Стоит помнить, что это не финальные сборки операционной системы, поэтому они могут содержать значительное количество багов и работать нестабильно.
Стоит помнить, что это не финальные сборки операционной системы, поэтому они могут содержать значительное количество багов и работать нестабильно.
Если вы установили iOS 11 beta и столкнулись с проблемами в работе устройства, лучшим решением станет переход на релизную версию. Есть два варианта, как это сделать.
Вариант 1: даунгрейд на последнюю финальную версию iOS
Вероятно, самым правильным решением будет установка прежней сборки. К примеру, если вы уже установили iOS 11, но столкнулись с багами, вы можете выполнить даунгрейд до iOS 10.3.2.
В этом случае придется восстановить iPhone или iPad, что влечет за собой потерю данных. Также стоит иметь в виду, что резервная копия, сделанная на iOS 11, не работает с iOS 10.
Как выполнить даунгрейд с iOS 11 beta на официальную версию
Шаг 1. Во-первых, убедитесь, что вы сохранили все важные данные на вашем устройстве.
Шаг 2. Загрузите для вашего iPhone или iPad на компьютер.
Шаг 3. Если в настройках включена опция «Найти iPhone», перейдите в меню Настройки -> Apple ID -> iCloud и отключите ее.
Если в настройках включена опция «Найти iPhone», перейдите в меню Настройки -> Apple ID -> iCloud и отключите ее.
Шаг 4. Подключите устройство к компьютеру и запустите iTunes, после чего откройте вкладку с информацией о своем устройстве в iTunes.
Шаг 5. Удерживая клавишу «Option» на Mac или «Shift» на Windows, выберите «Восстановить iPhone…».
Шаг 6. Откроется новое окно, где вы можете указать путь к скачанному ранее IPSW-файлу.
Шаг 7. Выберите его, все остальное iTunes выполнит за вас.
Шаг 8. После того, как будет установлена iOS 10.3.2, вам придется настроить все заново или восстанавливаться из резервной копии, сделанной до установки iOS 11.
Вариант 2: обновление до официальной версии
Если вы установили iOS 11 beta, в будущем вы сможете выполнить апдейт до финальной версии и удалить профиль разработчика, чтобы вам больше не приходили пререлизные сборки iOS.
Как обновиться с бета-версии до новейшей публичной версии
Шаг 1. Перейдите в Настройки -> Основные -> Профили и управл. устройством. И выберите «iOS Beta Software Profile».
Перейдите в Настройки -> Основные -> Профили и управл. устройством. И выберите «iOS Beta Software Profile».
Шаг 2. Нажмите кнопку «Удалить профиль» и подтвердите операцию вводом вашего пароля. iPhone или iPad будет перезагружен. Имейте в виду, что вы все еще используете превью для разработчиков, но, так как сертификат удален, новые версии вы получать не будете.
Шаг 3. Перейдите в Настройки -> Общие -> Обновление ПО. Если доступен какой-либо апдейт, установите его – это будет финальная сборка iOS.
Как видите, есть несколько вариантов отказаться от участия в бета-тестировании iOS. Если вы хотите установить последнюю доступную версию iOS 10, воспользуйтесь первым методом. Если же вы хотите перейти на новую iOS и отказаться от тестирования, тогда вам подойдет второй способ.
Не хотите больше получать бета-версии iOS? Удалите профиль.
Apple постоянно тестирует новые версии iOS, предоставляя к ним доступ зарегистрированным разработчикам и участникам программы тестирования. При этом новые тестируемые сборки iOS выходят довольно часто, о чем iPhone или iPad то и дело уведомляет нас назойливыми оповещениями. Если вы устали от постоянной гонки за последними бета-версиями и нескончаемых уведомлений, то в этой инструкции вы узнаете как удалить профиль разработчика iOS.
При этом новые тестируемые сборки iOS выходят довольно часто, о чем iPhone или iPad то и дело уведомляет нас назойливыми оповещениями. Если вы устали от постоянной гонки за последними бета-версиями и нескончаемых уведомлений, то в этой инструкции вы узнаете как удалить профиль разработчика iOS.
Apple становится все активнее, тестируя вместе с разработчиками и пользователями порой сразу по несколько версий iOS. Это, безусловно, хорошо, но многие владельцы iPhone и iPad уже, так сказать, натестировались. К счастью, компания не держит никого силой в стане тестировщиков и удалить профиль разработчика iOS довольно просто.
Шаг 1. Перейдите в меню “Настройки
” → “Основные
” → “Профиль
“.
Шаг 2. Выберите пункт профиля конфигурации iOS Beta Software Profile
.
Шаг 3. Нажмите на кнопку «Удаление профиля
» и подтвердите операцию.
Вот и все. После этого все новые бета-версии iOS будут обходить вас стороной. Ну а если же вы захотите вновь начать получать последние тестируемые прошивки, то профиль участника программы тестирования или зарегистрированного разработчика придется установить повторно.
Читай и используй:
Финальные версии OS X El Capitan и iOS 9 уже вышли и многие пользователи перестают испытывать интерес к публичным бета-версиям новых сборок «операционок», которые Apple стабильно выпускает раз в две недели. Отказаться от получения публичных бета-версий iOS и OS X так же просто как и получить к ним доступ, однако, если вы испытываете какие-либо затруднения, то обратите внимание на нашу инструкцию.
Как перестать получать публичные бета-версии iOS?
Шаг 1. На своем iPhone, iPad или iPod touch перейдите в меню Настройки
-> Основные
Шаг 2. Выберите пункт «Профиль
»
Шаг 3. Перейдите в профиль iOS 9 Beta Software Profile
Шаг 4. Нажмите «Удалить профиль
» и подтвердите операцию
Готово! После этой несложной операции вы больше не будете получать публичные бета-версии iOS 9. Вернуться же к находящимся в разработке сборка iOS можно будет без особых трудностей — подробнее об этом вы можете узнать .
Как перестать получать публичные бета-версии OS X?
Шаг 1. Запустите Системные настройки
и выберите значок App Store
Шаг 2. Нажмите на кнопку «Изменить…
» рядом с надписью «Ваш компьютер настроен на получение базовых выпусков предварительных версий обновлений ПО
»
Шаг 3. В открывшемся окне выберите пункт «Не показывать обновления предварительных версий
» и подтвердите операцию
Реклама
Напомним, что тестирование публичной бета-версии предполагает ее загрузку и установку на iPhone или iPad. Этот процесс нельзя назвать очень сложным, правда, он немного непривычен. Пользователям, желающим лично опробовать новую тестируемую версию iOS beta мы расскажем как это сделать.
Главным новшеством новой прошивки является отключение признанного Apple замедления iPhone. Как отключить принудительное замедление и на каких iPhone это работает? Ответ на этот вопрос вы найдете в нашей статье. Кстати, кроме выше перечисленных плюсов, разработчики добавили обновленную версию ARKit, включили долгожданную функцию «Сообщения в iCloud» и многое другое.
Как установить бета версию iOS 11.3: Смотреть ВИДЕО
Как установить бета версию iOS 11.3: Регистрация учетной записи участника Программы публичного бета-тестирования iOS 11
Участникам программы бета-тестирования macOS повторно регистрироваться для загрузки iOS 11 бета не нужно – можно воспользоваться тем же Apple ID. Пользователи, ранее не участвовавшие в программе, должны зарегистрироваться с помощью Apple ID.
Для этого необходимо:
1. Зайти на сайт beta.apple.com с устройства, на которое требуется установить бета-версию ОС;
2. Нажать на кнопку Зарегистрироваться, а если вы уже участвовали в программе бета-тестирования раньше – Войти;
3. Ввести адрес электронной почты, используемый в качестве идентификатора Apple ID, и пароль;
4. Нажать на кнопку Sign in;
5. Ознакомиться с положением об участии в Программе бета-тестирования и нажать Принять. После создания учетной записи нужно зарегистрировать устройство.
Как установить публичную бета-версию iOS 11
После загрузки ОС появится уведомление о готовности к установке. Для инсталляции необходимо.
Для инсталляции необходимо.
Как удалить бета-версию программного обеспечения iOS или iPadOS
Участники программы Apple Beta Software Program, Customer Seed Program и Apple Developer Program могут попробовать бета-версии iOS или iPadOS. В этой статье объясняется, как вернуться к последней общедоступной версии iOS или iPadOS, если вы установили бета-версию iOS и больше не хотите ее использовать.
Узнайте больше о Программе бета-тестирования Apple или Программе разработчиков Apple.
Удалить общедоступную бета-версию
Удалить бета-версию для разработчиков
Обновить при появлении новой версии iOS или iPadOS
Удалить общедоступную бета-версию, удалив профиль бета-версии
Если вы использовали компьютер для установки бета-версии iOS или iPadOS, вам необходимо восстановить iOS или iPadOS, чтобы удалить бета-версию.
Самый простой способ удалить общедоступную бета-версию — удалить профиль бета-версии, а затем дождаться следующего обновления программного обеспечения. Вот что нужно сделать:
Вот что нужно сделать:
- Откройте «Настройки» > «Основные» и нажмите «VPN и управление устройствами».
- Коснитесь профиля бета-версии программного обеспечения iOS.
- Нажмите «Удалить профиль», затем перезагрузите устройство.
Когда станет доступна следующая общедоступная версия iOS или iPadOS, установите ее, чтобы вернуться к небета-версии iOS или iPadOS. Если обновление уже доступно, вы можете установить его, выбрав «Настройки» > «Основные» > «Обновление ПО», но версия iOS или iPadOS должна быть более поздней, чем у вас.
Если вы не хотите ждать обновления программного обеспечения для установки небета-версии iOS или iPadOS, выполните действия по восстановлению iOS или iPadOS.
Удалите бета-версию для разработчиков, восстановив устройство.
Чтобы немедленно удалить бета-версию для разработчиков, вам необходимо стереть данные и восстановить устройство. Затем, если у вас есть заархивированная резервная копия, вы сможете снова настроить устройство на основе этой резервной копии.
Обратите внимание, что резервные копии, созданные при использовании бета-версии программного обеспечения, могут быть несовместимы со старыми версиями iOS или iPadOS. Если у вас нет более старой резервной копии, созданной с использованием текущей версии iOS или iPadOS, возможно, вы не сможете восстановить свое устройство с помощью самой последней резервной копии.
- Убедитесь, что на вашем Mac установлена последняя версия macOS или iTunes.
- Подключите устройство к компьютеру, а затем переведите устройство в режим восстановления, выполнив следующие действия:
- На iPad без кнопки «Домой»: нажмите и быстро отпустите кнопку громкости, ближайшую к верхней кнопке. Нажмите и быстро отпустите кнопку громкости, самую дальнюю от верхней кнопки. Нажмите и удерживайте верхнюю кнопку, пока iPad не начнет перезагружаться. Если вы не уверены, посмотрите, какие кнопки нужно нажать, чтобы перезагрузить iPad. Продолжайте удерживать верхнюю кнопку, пока iPad не перейдет в режим восстановления.

- Для iPhone 8 или новее: нажмите и быстро отпустите кнопку увеличения громкости. Нажмите и быстро отпустите кнопку уменьшения громкости. Затем нажмите и удерживайте боковую кнопку, пока не появится экран режима восстановления.
- Для iPhone 7, iPhone 7 Plus, или iPod touch (7-го поколения): одновременно нажмите и удерживайте кнопки «Режим сна/Пробуждение» и кнопку уменьшения громкости. Не отпускайте кнопки, когда увидите логотип Apple. Продолжайте удерживать обе кнопки, пока не появится экран режима восстановления.
- Для iPhone 6s и более ранних моделей, iPad с кнопкой «Домой» или iPod touch (6-го поколения или более ранних версий): одновременно нажмите и удерживайте кнопки «Режим сна/Пробуждение» и «Домой». Не отпускайте кнопки, когда увидите логотип Apple. Продолжайте удерживать обе кнопки, пока не увидите экран режима восстановления.
- На iPad без кнопки «Домой»: нажмите и быстро отпустите кнопку громкости, ближайшую к верхней кнопке. Нажмите и быстро отпустите кнопку громкости, самую дальнюю от верхней кнопки. Нажмите и удерживайте верхнюю кнопку, пока iPad не начнет перезагружаться. Если вы не уверены, посмотрите, какие кнопки нужно нажать, чтобы перезагрузить iPad. Продолжайте удерживать верхнюю кнопку, пока iPad не перейдет в режим восстановления.
- Нажмите кнопку «Восстановить», когда она появится. Это стирает ваше устройство и устанавливает текущую небета-версию iOS или iPadOS.
 Если загрузка занимает более 15 минут и ваше устройство выходит из экрана режима восстановления, дождитесь завершения загрузки, а затем повторите шаг 2.
Если загрузка занимает более 15 минут и ваше устройство выходит из экрана режима восстановления, дождитесь завершения загрузки, а затем повторите шаг 2. - Дождитесь завершения восстановления. При появлении запроса введите свой Apple ID и пароль, которые отключают блокировку активации. Узнайте, что делать, если процесс восстановления не завершится.
После завершения восстановления вы можете настроить свое устройство из архивной резервной копии, которая должна быть из более ранней версии iOS или iPadOS.
Если вы выполняете резервное копирование устройства с бета-версией iOS или iPadOS в iCloud или на свой компьютер, резервное копирование не будет работать с более ранними версиями iOS или iPadOS. Например, если вы вернетесь к iOS 11.4.1 из бета-версии iOS 12, резервная копия, сделанная во время использования бета-версии iOS, не будет восстановлена. Вместо этого выполните восстановление из резервной копии, созданной до установки бета-версии iOS или iPadOS.
Обновлять, когда появляется предупреждение о том, что доступно новое обновление iOS или iPadOS
Если вы видите это предупреждение, это означает, что срок действия бета-версии iOS или iPadOS на вашем устройстве истек и вам необходимо выполнить обновление. Нажмите «Настройки» > «Основные» > «Обновление ПО» и установите обновление.
Не видите доступного обновления? Удалите бета-версию для разработчиков, восстановив устройство. Или, если вы уже удалили бета-профиль, снова зарегистрируйте свое устройство в общедоступной бета-программе или бета-программе для разработчиков.
Дата публикации:
Как удалить бета-версию iOS 16 и вернуться к iOS 15
Сожалеете о бета-версии? Перейдите на стабильную версию, выполнив несколько простых шагов.
Бета-версия iOS 16 для разработчиков уже вышла в мире, вызывая большой резонанс, а публичная бета-версия идет по пятам. Как только Apple представила iOS 16 на WWDC в этом году, многие люди жаждали заполучить ее. И единственный ответ на эту проблему — загрузить бета-версию iOS 16 на свой iPhone, поскольку iOS 16 не будет доступна публично до конца этого года.
Как только Apple представила iOS 16 на WWDC в этом году, многие люди жаждали заполучить ее. И единственный ответ на эту проблему — загрузить бета-версию iOS 16 на свой iPhone, поскольку iOS 16 не будет доступна публично до конца этого года.
Бета-тестирование всегда увлекательное, но рискованное предприятие. С одной стороны, вы получаете новейшие функции раньше других. Вы не только сможете протестировать все новые захватывающие функции, но и получите право похвастаться перед коллегами. С другой стороны, бета-версии полны ошибок. Вот почему программное обеспечение находится в стадии бета-тестирования.
Это также причина, по которой большинство людей устанавливают бета-версии на свои запасные iPhone. Жизнь с таким количеством ошибок на вашем основном телефоне может быть не только раздражающей, но и катастрофической. Ошибки могут привести к серьезной потере данных, сбоям приложений и проблемам с аккумулятором и подключением на вашем телефоне. Некоторые приложения могут даже не работать с новой бета-версией.
Если вы все еще размышляете над решением установить бета-версию iOS 16 на свой iPhone — то есть на ваш основной, то об этом нужно помнить. Но если это запасной iPhone, вперед. Нет необходимости думать дважды.
Теперь, если вы в конечном итоге установили бета-версию iOS 16 на свой основной iPhone, опасаясь пропустить, и теперь сожалеете о своем решении, можно удалить бета-версию и вернуться, т. Е. Понизить, к стабильная сборка. Но это не легкий подвиг. Понизить версию iOS не так просто, как обновить программное обеспечение; есть дополнительные шаги. Но это может быть сделано.
Примечание: Перед установкой бета-профиля Apple рекомендует создать резервную копию вашего iPhone. И хотя это рекомендация, вы должны относиться к ней как к требованию. Эта резервная копия также играет решающую роль, когда вы хотите понизить версию iOS.
Удаление профиля бета-версии iOS 16
iOS 16 будет выпущена осенью этого года. Если вы можете немного подождать, чтобы получить стабильную версию iOS, удаление бета-версии программного обеспечения — достаточно простая задача. Вы просто удаляете бета-профиль, чтобы больше не получать бета-обновления, а затем устанавливаете стабильную версию iOS 16 на свой iPhone, когда она выходит.
Вы просто удаляете бета-профиль, чтобы больше не получать бета-обновления, а затем устанавливаете стабильную версию iOS 16 на свой iPhone, когда она выходит.
Но есть одна загвоздка. Если вы используете бета-версию, скажем, 16.1, вы не сможете установить iOS 16, как только она выйдет. Вам придется дождаться выпуска iOS 16.1, так как вы не можете обновиться до версии, номер которой не выше вашей текущей версии, будь то бета-версия или нет. Вот почему крайне важно удалить бета-профиль, чтобы вам не пришлось обновлять бета-версию программного обеспечения.
Чтобы удалить бета-профиль, откройте приложение «Настройки». Затем перейдите в раздел «Общие».
В общих настройках прокрутите вниз и коснитесь параметра «VPN и управление устройствами». Он покажет все профили конфигурации, установленные на вашем iPhone.
В разделе «Профили конфигурации» вы увидите все загруженные профили на вашем iPhone, если их несколько. Нажмите на «Профиль бета-версии программного обеспечения iOS 16», чтобы продолжить.
Затем нажмите «Удалить профиль», чтобы удалить бета-профиль iOS 16 с вашего iPhone. Перезагрузите iPhone после его удаления.
После удаления бета-профиля вы получите обновление для iOS 16 в разделе «Обновление ПО» общих настроек, когда оно станет доступным, как обычно. Загрузите и установите программное обеспечение, чтобы вернуться к небета-версии стабильной версии iOS.
Переход на iOS 15
Если вы не можете дождаться выхода iOS 16 и хотите вернуться к стабильной сборке прямо сейчас, вам придется восстановить iPhone, чтобы вернуться к последней небета-версии программного обеспечения, то есть iOS 15. Если у вас установлена бета-версия iOS 16 для разработчиков, нет другого способа, кроме как восстановить iPhone для перехода на небета-версию.
Примечание: Если вы также установили бета-версию watchOS 9 на свои Apple Watch, которые были подключены к вашему iPhone с бета-версией iOS 16, вы не сможете полностью использовать его после перехода на iOS 15, поскольку в настоящее время нет способа перейти с бета-версии watchOS на стабильную сборку.
Помните, как мы говорили, как важно сделать резервную копию вашего iPhone перед обновлением до бета-версии? Вот тут-то и пригодится. Если у вас есть резервная копия перед установкой бета-версии iOS 16, вы можете восстановить свой iPhone из этой резервной копии.
Возможно, вы думаете, что можете создать резервную копию прямо сейчас, а затем восстановить свой iPhone. Это будет не очень продуктивно, поскольку резервные копии, созданные при использовании бета-версии программного обеспечения, не будут совместимы со старыми версиями iOS. Таким образом, ваша резервная копия iCloud из бета-версии iOS 16 не будет работать с iOS 15, по сути, оставив вас без каких-либо ваших данных. Следовательно, вам понадобится архивная резервная копия, чтобы восстановить телефон после понижения версии. Если вы не против начать с чистого листа, то продолжайте и понизьте версию.
Начните с удаления бета-профиля с вашего iPhone, как описано выше. Затем подключите iPhone к системе Mac или Windows и переведите iPhone в режим восстановления. Перед этим убедитесь, что в вашей системе установлена последняя версия iTunes или macOS.
Перед этим убедитесь, что в вашей системе установлена последняя версия iTunes или macOS.
Чтобы перевести iPhone в режим восстановления, выполните следующие действия в зависимости от модели iPhone. Перед выполнением этих шагов обязательно подключите iPhone к ПК или Mac.
- Для iPhone 8 или новее: Быстро нажмите и отпустите кнопку увеличения громкости. Затем быстро нажмите и отпустите кнопку уменьшения громкости. Теперь нажмите и удерживайте кнопку пробуждения/сна, пока телефон не перейдет в режим восстановления. Даже если телефон начнет перезагружаться, продолжайте удерживать кнопку, пока не появится экран режима восстановления. Вы будете знать, что находитесь в режиме восстановления, потому что на экране вашего iPhone будет отображаться подключение USB к компьютеру.
- Для iPhone 7 и 7 Plus: Одновременно нажмите и удерживайте кнопки включения/выключения и уменьшения громкости. Телефон перезагрузится. Не отпускайте кнопки, пока он не перейдет в режим восстановления.

- Для iPhone 6S и более ранних версий: Нажмите и удерживайте кнопки «Выход из режима сна» и «Домой». Продолжайте удерживать их, пока не увидите экран режима восстановления.
В iTunes появится сообщение о том, что с вашим iPhone возникла проблема. Вы увидите варианты «Отмена», «Восстановить» или «Обновить» на экране вашего компьютера. Нажмите кнопку «Восстановить», чтобы стереть бета-версию iOS 16 и перейти на последнюю версию iOS 15.
Завершите загрузку последней версии iOS 15. Если загрузка занимает более 15 минут, ваше устройство может выйти из экрана режима восстановления. Не нужно паниковать. Подождите, пока загрузка завершится, затем снова войдите в режим восстановления, выполнив шаги, описанные выше.
После завершения процесса восстановления может потребоваться ввести идентификатор Apple ID и пароль. Введите их, чтобы завершить переход на iOS 15. Ваш iPhone выйдет из экрана режима восстановления после восстановления до iOS 15. Теперь используйте заархивированную резервную копию, чтобы настроить iPhone со всеми своими данными.
Теперь используйте заархивированную резервную копию, чтобы настроить iPhone со всеми своими данными.
Пожалуй, нет ничего лучше, чем поспешить для технического гика прямо сейчас, чем опробовать все новые функции iOS 16, которые Apple продемонстрировала на WWDC в этом году. Но если вы обнаружите, что бета-тестирование больше не ваша чашка чая, вы можете легко перейти на iOS 15.
Как мне избавиться от бета-обновления iOS?
Índice de contenidos
Можно ли удалить бета-обновление на iPhone?
Что делать: Перейдите в «Настройки» > «Основные» и нажмите «Профили и управление устройствами». Коснитесь профиля бета-версии программного обеспечения iOS. Коснитесь «Удалить профиль», затем перезагрузите устройство.
Как перейти с бета-версии iOS на обычную?
Как выполнить обновление до официальной версии iOS или iPadOS через бета-версию непосредственно на вашем iPhone или iPad
- Запустите приложение «Настройки» на своем iPhone или iPad.

- Нажмите «Общие».
- Коснитесь Профили. …
- Коснитесь профиля бета-версии программного обеспечения iOS.
- Нажмите «Удалить профиль».
- Введите пароль, если будет предложено, и нажмите «Удалить» еще раз.
30 окт. 2020 г.
Как избавиться от бета-версии?
Остановить бета-тестирование
- Перейти на страницу отказа от программы тестирования.
- При необходимости войдите в свою учетную запись Google.
- Выберите Выйти из программы.
- Когда будет доступна новая версия приложения Google, обновите приложение. Мы выпускаем новую версию примерно каждые 3 недели.
Есть ли способ удалить обновление iOS?
Как удалить загруженные обновления программного обеспечения
- 1) На iPhone, iPad или iPod touch перейдите в «Настройки» и нажмите «Основные».

- 2) Выберите «Хранилище iPhone» или «Хранилище iPad» в зависимости от вашего устройства.
- 3) Найдите в списке загрузку программного обеспечения iOS и нажмите на нее.
- 4) Выберите Удалить обновление и подтвердите, что действительно хотите его удалить.
27 окт. 2015 г.
Как избавиться от бета-обновления iOS 14?
Удаление общедоступной бета-версии iOS 14
- Откройте приложение «Настройки» на своем iPhone или iPad.
- Нажмите «Общие».
- Нажмите «Профиль».
- Выберите профиль программного обеспечения iOS 14 и iPadOS 14 Beta.
- Нажмите «Удалить профиль».
- Введите пароль.
- Подтвердите, нажав Удалить.
- Выберите «Перезагрузить».
17 сент. 2020 г.
Можно ли вернуться к более старой версии iOS?
Apple может время от времени позволять вам перейти на предыдущую версию iOS, если с последней версией возникнут серьезные проблемы, но не более того. Вы можете посидеть в стороне, если хотите — ваш iPhone и iPad не заставят вас обновляться. Но после обновления обычно невозможно снова перейти на более раннюю версию.
Вы можете посидеть в стороне, если хотите — ваш iPhone и iPad не заставят вас обновляться. Но после обновления обычно невозможно снова перейти на более раннюю версию.
Как восстановить iOS 13 до iOS 14?
Шаги по переходу с iOS 14 на iOS 13
- Подключите iPhone к компьютеру.
- Откройте iTunes для Windows и Finder для Mac.
- Щелкните значок iPhone.
- Теперь выберите параметр «Восстановить iPhone» и одновременно удерживайте нажатой левую клавишу выбора на Mac или левую клавишу Shift на Windows.
22 сент. 2020 г.
Какая текущая версия iOS?
Последняя версия iOS и iPadOS — 14.4.1. Узнайте, как обновить программное обеспечение на iPhone, iPad или iPod touch. Последняя версия macOS — 11.2.3. Узнайте, как обновить программное обеспечение на вашем Mac и как разрешить важные фоновые обновления.
Узнайте, как обновить программное обеспечение на iPhone, iPad или iPod touch. Последняя версия macOS — 11.2.3. Узнайте, как обновить программное обеспечение на вашем Mac и как разрешить важные фоновые обновления.
Безопасна ли бета-версия iOS 14?
И именно поэтому Apple настоятельно рекомендует никому не устанавливать бета-версию iOS на свой «основной» iPhone. Если вы хотите протестировать бета-версию iOS 14, вы можете сделать это более безопасно, следуя этим рекомендациям: Используйте запасной телефон. Не устанавливайте iOS на свой основной телефон, потому что всегда есть риск, что он перестанет работать или сломается.
Бета-версия бесплатна?
Программное обеспечение, находящееся в стадии открытой бета-версии, также называемой общедоступной бета-версией, может быть загружено любым пользователем без приглашения или специального разрешения от разработчиков. В отличие от открытой бета-версии, закрытая бета-версия требует приглашения, прежде чем вы сможете получить доступ к программному обеспечению.
Как исправить переполнение бета-программы?
Исправление бета-программы для этого приложения в настоящее время заполнено:
- Перейдите в Google Search и найдите бета-версию нужного вам приложения и перейдите на официальный сайт Google Play Store. …
- Войдите в свою учетную запись, используя ту же учетную запись Google, которую вы использовали в магазине Google Play.
Безопасна ли бета-версия?
Здравствуйте, устанавливать приложения из AppStore совершенно безопасно, а также безопасно загружать приложения из магазина игр, а не из сторонних приложений, которых нет в магазине игр, потому что приложения извне могут нанести вред вашему телефону Android. Также проверяйте отзывы перед установкой приложений из магазина игр.
Также проверяйте отзывы перед установкой приложений из магазина игр.
Как отменить обновление iPhone?
Как перейти на более раннюю версию iOS на вашем iPhone или iPad
- Нажмите «Восстановить» во всплывающем окне Finder.
- Щелкните Восстановить и обновить для подтверждения.
- Нажмите «Далее» в средстве обновления программного обеспечения iOS 13.
- Нажмите «Согласен», чтобы принять Условия и положения и начать загрузку iOS 13.
16 сент. 2020 г.
Как отменить обновление iPhone без компьютера?
Обновить iPhone до новой стабильной версии можно только без использования компьютера (посетив его «Настройки»> «Основные»> «Обновление программного обеспечения»). При желании вы также можете удалить существующий профиль обновления iOS 14 со своего телефона.
Можете ли вы удалить iOS 14?
Можно удалить последнюю версию iOS 14 и понизить версию вашего iPhone или iPad, но имейте в виду, что iOS 13 больше не доступна. iOS 14 появилась на iPhone 16 сентября, и многие быстро скачали и установили ее.
iOS 14 появилась на iPhone 16 сентября, и многие быстро скачали и установили ее.
Руководства и подробности, которые вам необходимо знать
iOS 16 уже некоторое время находится в стадии бета-тестирования как для разработчиков, так и для обычных пользователей. Хотя новая версия поставляется с множеством обновлений, бета-версия по-прежнему означает, что программное обеспечение не завершено. Если у вас не было хорошего опыта работы с бета-версией iOS 16 на вашем основном iPhone или если вы сразу столкнулись с ошибками и другими проблемами, вы можете удалить бета-версию со своего устройства, чтобы вы не получили дальнейшие бета-обновления.
В этом посте мы поможем вам удалить бета-версию iOS 16 с вашего iPhone без необходимости использования компьютера (Mac или Windows), а также объясним, что можно (или нельзя) сделать, если вы не подключаете его к компьютер.
Как удалить бета-версию iOS 16 без Mac или ПК с Windows
Если вы не планируете использовать компьютер для удаления бета-версии iOS 16 с iPhone, удалить ее можно только одним способом.
Как это работает?
Вы можете сначала удалить бета-профиль iOS 16 с iPhone, а затем подождать, пока Apple выпустит официальную стабильную сборку iOS 16, когда она будет готова. Вы можете выполнить следующие шаги, чтобы удалить бета-версию iOS 16 на вашем iPhone.
Шаг № 1. Удалите бета-профиль iOS 16 с вашего iPhone
Вы можете удалить бета-профиль iOS 16 со своего устройства, сначала открыв приложение «Настройки» на своем iPhone.
В настройках выберите Общие .
Здесь нажмите VPN и управление устройствами .
На следующем экране выберите iOS 16 Beta Software Profile .
Теперь вы увидите профиль, установленный на вашем iPhone. Чтобы удалить этот профиль, нажмите на Удалить профиль .
iOS предложит вам ввести пароль вашего устройства.
После того, как вы введете его, вы увидите еще одно приглашение внизу экрана с просьбой подтвердить ваше действие. Чтобы продолжить, нажмите Удалить .
Чтобы продолжить, нажмите Удалить .
Теперь ваш iPhone удалит бета-профиль iOS 16. Когда процесс будет завершен, вы увидите диалоговое окно на экране с просьбой перезагрузить устройство. Чтобы продолжить, нажмите Restart .
Теперь вам нужно дождаться перезагрузки iPhone. После полного перезапуска бета-профиль iOS 16 будет удален с вашего устройства.
Шаг № 2. Обновление до стабильной версии iOS 16
После удаления бета-профиля iOS 16 ваш iPhone продолжит работать с текущей бета-версией, пока не появится официальная общедоступная версия iOS, доступная для вашего iPhone. В идеале Apple выпускает свои стабильные версии iOS каждый год осенью (примерно в сентябре/октябре). Если до выхода этого релиза осталось еще несколько недель, и вы не хотите использовать компьютер для восстановления стабильной версии iOS, единственный вариант — подождать.
Когда обновление будет доступно, вы увидите предупреждение «Доступно новое обновление iOS» на вашем iPhone.
Вы также можете проверить наличие нового обновления на вашем устройстве вручную, открыв приложение Настройки и выбрав Общие > Обновление ПО .
Если доступно обновление, нажмите Загрузить и установить .
Когда на вашем iPhone будет установлена официальная стабильная версия iOS 16, бета-версия iOS будет автоматически удалена. Любое обновление, которое вы получите с этого момента, будет стабильной версией, если вы снова не зарегистрируете свое устройство в бета-версии.
Можно ли перейти на iOS 15 без компьютера?
Простой ответ – нет. Если вы устали от использования бета-версии iOS 16 или не хотите ждать, пока Apple выпустит официальную версию iOS 16, вы захотите вернуть свой iPhone обратно к iOS 15. Удаление бета-профиля iOS 16 из вашего iPhone — это одно, а вернуться к предыдущей версии iOS — совсем другое, и это невозможно сделать без использования Mac или компьютера.
Если у вас нет с собой Mac или компьютера, Apple не предлагает никаких других способов перехода на iOS 15 с бета-версии iOS 16 на вашем iPhone. Это связано с тем, что в процессе перехода на более раннюю версию используется режим восстановления на вашем iPhone, который работает только тогда, когда устройство подключено к компьютеру. Хотя вы можете активировать режим восстановления с помощью физических кнопок на вашем iPhone, вы ничего не сможете сделать без Mac или компьютера.
Можно ли восстановить резервную копию iPhone без компьютера?
Существует два способа восстановить резервную копию iOS на iPhone: один с помощью резервной копии iCloud, а другой с помощью компьютера. Поскольку мы уже исключили второй вариант, вы можете подумать: «Могу ли я восстановить свой iPhone с помощью резервной копии iCloud». Хотя это, безусловно, верно, для работы резервных копий iCloud вам необходимо открыть экран «Привет». Этот экран появляется только при первой загрузке iPhone или после удаления его содержимого.
Даже если вы сотрете данные с вашего iPhone, ваше устройство загрузится с новой копией iOS 16, а не iOS 15. Резервные копии iCloud можно восстановить только в том случае, если базовая версия iOS, работающая на вашем iPhone, совпадает с базовой версией, когда вы создали резервную копию своего устройства.
Поскольку текущая версия вашего iPhone — iOS 16, а ваша резервная копия была сделана, когда он работал под управлением iOS 15, это несоответствие. Таким образом, чтобы перейти к этому экрану «Привет», вам нужен Mac или компьютер с iTunes, который должен помочь вам восстановить ваш iPhone до последней стабильной версии iOS.
Что делать, если у вас возникли проблемы с бета-версией iOS 16?
Любая бета-версия программного обеспечения по своей природе является неполной и ненадежной для длительного использования. Если вы сталкиваетесь с ошибками и проблемами с вашим iPhone во время бета-тестирования iOS 16 и не хотите использовать компьютер для его восстановления, есть несколько вещей, которые вы можете рассмотреть, чтобы избежать их.
Совет № 1. Обновите свой iPhone до последней бета-версии прошивки
Бета-обновления выпускаются чаще, чем стабильные, и они в основном нацелены на решение проблем, с которыми вы можете столкнуться на своем iPhone. Независимо от того, на каком бета-канале вы находитесь, вы будете получать регулярные обновления, которые можно установить на свой телефон, открыв Настройки и перейдите к Общие > Обновление ПО .
Если доступно обновление, вы можете нажать Загрузить и установить , чтобы применить его.
Новое бета-обновление может решить проблемы, с которыми вы можете столкнуться.
Совет № 2. Переключитесь с бета-версии для разработчиков на общедоступную бета-версию
Всякий раз, когда Apple выпускает новую версию iOS, будет два типа бета-тестирования — бета-версия для разработчиков и общедоступная бета-версия. В идеале первая бета-версия iOS для разработчиков выпускается за 2-3 недели до общедоступной бета-версии, что позволяет разработчикам получить необходимое время для обновления своих приложений до выхода последней версии. Из-за этого общедоступные бета-версии, как известно, более стабильны, чем бета-версии для разработчиков.
Из-за этого общедоступные бета-версии, как известно, более стабильны, чем бета-версии для разработчиков.
Если у вас возникли проблемы с бета-версией для разработчиков и обновление до другой бета-версии для разработчиков не очень помогает, мы рекомендуем вместо этого установить общедоступную бета-версию iOS 16. Пользователи, которые в настоящее время используют бета-версию iOS 16 для разработчиков, могут установить общедоступную бета-версию, предварительно удалив текущий бета-профиль. Для этого следуйте инструкциям из шага № 1 в руководстве выше. Это поможет вам сначала удалить бета-версию для разработчиков.
После удаления бета-версии для разработчиков вы можете установить общедоступную бета-версию iOS 16 на свой iPhone, перейдя на сайт beta.apple.com Safari и нажмите Sign Up , чтобы зарегистрироваться в общедоступной бета-программе.
Возможно, вам придется войти в систему со своим Apple ID и паролем, чтобы продолжить и принять положения и условия Apple для завершения регистрации.
После регистрации в общедоступной бета-версии откройте Safari и перейдите на страницу beta.apple.com/profile. На этой странице нажмите Загрузить профиль , чтобы сохранить общедоступный бета-профиль на свой iPhone.
Когда Safari предложит подтвердить действие, нажмите Разрешить .
Публичный бета-профиль iOS 16 теперь будет загружен на ваш iPhone.
Чтобы установить его, откройте приложение Настройки и коснитесь поля Профиль загружен , чтобы просмотреть добавленный бета-профиль.
Когда профиль загрузится на следующем экране, нажмите Установить в правом верхнем углу, чтобы загрузить его на свой телефон.
Вам может потребоваться ввести пароль вашего устройства, чтобы продолжить.
На следующем экране снова нажмите Установить в правом верхнем углу, чтобы дать свое согласие на Условия использования Apple.
Теперь нажмите на Установить в подсказке, которая появляется внизу.
После того, как iOS установит новый бета-профиль, вам будет предложено перезагрузить iPhone. Нажмите на Перезапустить , чтобы продолжить.
Когда ваше устройство перезагрузится, вам нужно будет проверить наличие новой общедоступной бета-версии. Если вы используете более новую бета-версию iOS 16 для разработчиков, может пройти несколько дней, прежде чем новая общедоступная бета-версия станет доступной на вашем iPhone. Возможно, вам не придется долго ждать, если вы используете более старую версию бета-версии iOS 15 для разработчиков. Вы можете проверить наличие нового общедоступного бета-обновления так же, как вы проверяете наличие любого нового обновления на своем iPhone. Перейдите к Настройки > Общие > Обновление программного обеспечения для поиска новых версий.
Если обновление доступно, оно должно отображаться для загрузки, и вы можете нажать «Загрузить и установить », чтобы запустить его на своем iPhone.
Когда на вашем iPhone установлена общедоступная бета-версия, вы можете проверить, сохраняются ли ваши проблемы. Как правило, при запуске общедоступной бета-версии на iPhone вы можете увидеть меньше ошибок и проблем.
Совет № 3. Если проблемы не устранены…
Если вы попытались обновить свой iPhone до другой бета-версии для разработчиков или общедоступной бета-версии, но проблемы, с которыми вы столкнулись, все еще присутствуют в текущей версии iOS, вы можете вернуться к более старой стабильной версии iOS, т. Е. iOS 15.6. на данный момент. Для этого вам нужно будет использовать Mac или компьютер, чтобы выполнить работу, которую мы объясним, как это сделать, в руководстве ниже.
Почему вам следует использовать компьютер для удаления бета-версии iOS 16
Вы можете использовать компьютер или Mac для удаления бета-версии iOS 16 с вашего iPhone по нескольким причинам.
- Если вы постоянно сталкиваетесь с ошибками в системе или приложениях, которые вы используете в бета-версии для разработчиков или общедоступной бета-версии.

- Если обновление вашего iPhone до новой бета-версии не решило ни одной из ваших проблем.
- Если вы не хотите ждать еще несколько недель, пока Apple выпустит официальную стабильную версию iOS 16.
- Если вы хотите вернуть iPhone обратно к iOS 15.
Когда вы используете компьютер для удаления бета-версии iOS 16, вы можете восстановить его до рабочей стабильной версии iOS 15 и дождаться официального выпуска iOS 16, когда захотите. Ваш iPhone может получать новые версии iOS 15 даже после выпуска iOS 16, и вам решать, когда переходить на следующую iOS.
Как удалить бета-версию iOS 16 с помощью компьютера
Как было объяснено выше, вы можете удалить бета-профиль iOS 16 со своего iPhone без необходимости его подключения к Mac или компьютеру. Единственным недостатком этого является то, что вам придется подождать, пока Apple выпустит официальную стабильную версию iOS 16, чтобы полностью удалить бета-версию с вашего устройства.
Если вы не хотите играть в ожидающую игру и хотите пока вернуться к iOS 15, у вас нет другого выбора, кроме как использовать компьютер, чтобы раз и навсегда удалить бета-версию iOS 16 с вашего iPhone.
Требования
Прежде чем приступить к работе, убедитесь, что у вас есть следующие вещи для восстановления iOS 15 на iPhone:
- Компьютер Mac или Windows.
- Последняя версия macOS, работающая на Mac, или обновленная версия iTunes для Windows на компьютере.
- Кабель USB-Lightning для подключения iPhone к Mac или компьютеру.
- Активное подключение к Интернету на вашем Mac или компьютере.
Выполнив все эти требования, вы можете перейти к шагу № 1 ниже.
Шаг № 1: Активируйте режим восстановления на вашем iPhone
Когда ваш iPhone включен, используйте кабель USB-Lightning, который входит в комплект вашего iPhone, чтобы установить соединение между вашим iPhone и Mac или компьютером. Новые iPhone поставляются с кабелем USB-C-Lightning, и если на вашем Mac или компьютере нет порта USB-C, вам понадобится дополнительный адаптер для подключения двух устройств.
Как только ваш iPhone и компьютер/Mac будут подключены, вы можете активировать режим восстановления на iPhone, чтобы начать работу. Чтобы включить режим восстановления, вам необходимо выполнить следующие шаги в порядке, указанном ниже:
Чтобы включить режим восстановления, вам необходимо выполнить следующие шаги в порядке, указанном ниже:
- Нажмите кнопку увеличения громкости и сразу же отпустите ее.
- Нажмите и Уменьшение громкости кнопку и сразу отпустите.
- Теперь нажмите и удерживайте боковую кнопку , пока не появится экран режима восстановления. Вы не должны отпускать боковую кнопку даже после появления логотипа Apple, но вы делаете это только тогда, когда появляется экран режима восстановления.
На экране режима восстановления в центре появится значок Mac, а в нижней половине — кабель молнии. Как только ваш iPhone отобразит этот экран, вы можете выполнить следующие шаги на своем Mac или компьютере.
Шаг № 2. Восстановите iPhone до iOS 15
Когда ваш iPhone находится в режиме восстановления, вы можете удалить бета-версию iOS 16 и установить на него новую копию iOS 15. Когда этот iPhone подключен к вашему Mac или компьютеру, вы должны увидеть на экране сообщение «Существует проблема с iPhone». В этом приглашении нажмите Восстановить .
Когда этот iPhone подключен к вашему Mac или компьютеру, вы должны увидеть на экране сообщение «Существует проблема с iPhone». В этом приглашении нажмите Восстановить .
Если вы не видите это приглашение, откройте приложение Finder на своем Mac и выберите свой iPhone на левой боковой панели, чтобы оно появилось. В Windows откройте Приложение iTunes , чтобы получить это приглашение, и оттуда нажмите Восстановить .
Теперь ваш компьютер или Mac будет искать новейшее программное обеспечение, не являющееся бета-версией, совместимое с вашим iPhone. Как только он найдет для вас соответствующее обновление, вы увидите еще одну подсказку, которая гласит: «Для восстановления вашего iPhone требуется обновление программного обеспечения». В этом приглашении нажмите «Установить », чтобы вернуть iPhone обратно к iOS 15.
Теперь обновление будет загружено, а затем установлено на ваш iPhone, и после завершения ваш iPhone перезагрузится и появится экран «Hello».
Оттуда вы можете следовать инструкциям на экране, чтобы восстановить его до более старой резервной копии iOS 15, используя резервную копию, сохраненную на вашем Mac/компьютере, или из резервной копии iCloud.
Это все, что вам нужно знать, чтобы удалить бета-версию iOS 16 с вашего iPhone.
удалить бета-профиль с iPhone
Как удалить бета-профиль iOS с iPhone и установить iOS 16 или iOS 15.7
Обновлено: 13 сентября 2022 г., 17:42
Поделиться этой статьей…
Как удалить бета-версию iOS 16, чтобы установить стабильную версию iOS 16
Удалить бета-профиль с iPhone
Удалить бета-профиль с iPhone
Скачать и установить стабильную версию iOS 16
Скачать и установить стабильную версию iOS 16
Как удалите бета-версию iOS 16, чтобы вернуться к iOS 15.7
Убедитесь, что ваши файлы скопированы
Убедитесь, что ваши файлы скопированы
Подключите ваш iPhone к Mac/PC
Подключите ваш iPhone к Mac/PC
Введите режим восстановления
Введите режим восстановления
РЕССОР
РЕСУРЕР
Установить iOS 15,7
Установить iOS 15,7
Как остаться на iOS 15
Как остаться на iOS 15
Final Word
хотите узнать , как удалить профиль iOS 16 beta с вашего iPhone либо потому, что вы хотите установить новую, окончательную версию iOS 16, либо потому, что вы хотите вернуться к iOS 15 (включая установку последнего обновления iOS 15. 7) , затем прочитайте ниже все, что вам нужно для этого.
7) , затем прочитайте ниже все, что вам нужно для этого.
Как удалить бета-версию iOS 16, чтобы установить стабильную версию iOS 16
Если вы хотите узнать, как удалить бета-версию iOS 16, чтобы установить окончательную версию iOS 16, просто выполните следующие действия.
В вашем iPhone перейдите к «Настройки»> «Основные»> «VPN и управление устройствами»> «Профиль бета-версии iOS 16» .
Нажмите Удалить профиль .
Поскольку дата выпуска iOS 16 уже прошла, вы сможете перейти к «Настройки» > «Основные» > «Обновление ПО 9».0057, чтобы загрузить и установить последнюю стабильную версию ОС.
Как удалить бета-версию iOS 16, чтобы вернуться к iOS 15.7
Наряду с новой iOS 16 Apple выпустила последнюю версию iOS 15 под названием iOS 15.7 , которая представляет собой промежуточную версию старой операционной системы, но с улучшенной безопасностью по сравнению с iOS 15. 6. Если вы хотите узнать, как удалить бета-версию iOS 16, чтобы вернуться к iOS 15.7, выполните следующие действия.
6. Если вы хотите узнать, как удалить бета-версию iOS 16, чтобы вернуться к iOS 15.7, выполните следующие действия.
Если вы не хотите потерять свои данные , вам нужно будет уже сохранить резервную копию, когда вы использовали iOS 15, прежде чем переходить на iOS 16. Если вы этого не сделали, вам не повезло, однако вы все равно можете сохранить много своих файлов. в iCloud (подробнее об этом ниже).
Для выполнения этого процесса вам потребуется: Mac с последней версией MacOS или компьютер с Windows последней версии iTunes , подключите телефон к любому устройству (кабель Lightning/кабель USB-C).
В идеале вы должны создать резервную копию iOS 15 перед установкой iOS 16, к которой вы сможете вернуться.
Если вы этого не сделали, вы можете хотя бы сохранить свои фотографии/файлы/контакты/сообщения через Настройки > [коснитесь своего имени] > iCloud , а затем загрузить их из облака после установки iOS 15.
Если вы используете ПК/ноутбук Windows, убедитесь, что открыта последняя версия iTunes.
Если вы используете Mac, убедитесь, что на нем установлена последняя версия MacOS.
Затем подключите телефон с помощью кабеля Lightning/USB-C .
Процедура входа в режим восстановления на вашем iPhone зависит от модели.
- iPhone 7 и 7 Plus: одновременно нажмите и удерживайте кнопки «Режим сна/Пробуждение» и «Уменьшение громкости», пока не появится экран режима восстановления (продолжайте удерживать, когда появится логотип Apple).
- iPhone 8 и новее: Нажмите и быстро отпустите кнопку увеличения громкости, затем сделайте то же самое с кнопкой уменьшения громкости. Наконец, нажмите и удерживайте боковую кнопку, пока не появится экран режима восстановления.
Коснитесь параметра Восстановить , когда он появится. Это затем перезапустит iPhone и даст вам возможность либо восстановить из резервной копии , либо установить последнюю небета-версию iOS (в настоящее время это iOS 16).
Нажмите Install , когда появится запрос на завершение процедуры.
Если вы хотите установить iOS 15.7, перейдите в раздел «Настройки» > «Основные» > «Обновление ПО » и выберите iOS 15.7 из списка.
Чтобы предотвратить автоматическое обновление телефона до iOS 16:
- Откройте Настройки > Общие на вашем iPhone
- Нажмите Обновление ПО , затем Автоматические обновления
- Отключите перечисленные параметры для автоматической загрузки 90 &0 обновлений iOS10
Final Word
Это была наша страница Как удалить бета-версию iOS 16 . Продолжайте прокручивать или ознакомьтесь с соответствующими статьями справа на этой странице, чтобы узнать больше о будущих продуктах Apple.
WePC поддерживается считывателем. Когда вы покупаете по ссылкам на нашем сайте, мы можем получать партнерскую комиссию. Узнать больше
Как удалить бета-версию iOS 11? [Решено] 2022
Лучший ответ:
- На этот вопрос нет однозначного ответа.

- Однако удалить бета-версию iOS 11 можно несколькими способами.
- Один из вариантов — удалить бета-версию программного обеспечения, а затем удалить все файлы и папки, которые могли быть созданы.
- Другой вариант — отформатировать компьютер, а затем удалить все установленные на нем файлы и папки, относящиеся к бета-версии iOS 11.
Как удалить бета-версию iOS
Узнайте, как удалить мой фотопоток?
Часто задаваемые вопросы
Как перейти с бета-версии iOS на обычную?
Сначала убедитесь, что вы вошли в свою учетную запись Apple. Затем перейдите в «Настройки» и «Конфиденциальность» и измените настройку «Использовать Apple ID для всего» на «Нет». Наконец, перезагрузите устройство.
Затем перейдите в «Настройки» и «Конфиденциальность» и измените настройку «Использовать Apple ID для всего» на «Нет». Наконец, перезагрузите устройство.
Как удалить обновление iOS?
Чтобы удалить обновление iOS, откройте приложение «Настройки» и выберите «Обновление и безопасность». Выберите «Удалить обновление» и следуйте инструкциям.
Как избавиться от бета-версии iOS 15.2?
На этот вопрос нет однозначного ответа. Некоторые люди рекомендуют удалить бета-приложение, а затем переустановить его, другие предлагают очистить устройство, а затем снова установить бета-версию, а третьи говорят, что они не добились никакого успеха. В конечном счете, лучший способ определить, вызывает ли у вас проблемы бета-версия iOS 15.2, — попытаться удалить ее, а затем установить снова или поговорить с представителем службы технической поддержки о вашей конкретной ситуации.
Почему я не могу удалить обновление iOS?
Есть несколько причин, по которым вы не можете удалить обновления iOS. Во-первых, Apple, возможно, уже выпустила обновление для широкой публики, и по закону требуется, чтобы ваше устройство функционировало должным образом. Во-вторых, если вы удалите обновление, ваше устройство может стать несовместимым с будущими обновлениями, и вы не сможете их использовать. Наконец, Apple, возможно, создала уязвимость в системе безопасности, которой можно воспользоваться, если вы удалите обновление.
Во-первых, Apple, возможно, уже выпустила обновление для широкой публики, и по закону требуется, чтобы ваше устройство функционировало должным образом. Во-вторых, если вы удалите обновление, ваше устройство может стать несовместимым с будущими обновлениями, и вы не сможете их использовать. Наконец, Apple, возможно, создала уязвимость в системе безопасности, которой можно воспользоваться, если вы удалите обновление.
Можно ли удалить бета-версию iOS?
Да, бета-версии iOS можно удалить через App Store.
Как избавиться от бета-версии?
Есть несколько способов избавиться от бета-версии. Один из способов — удалить программное обеспечение, а затем переустановить его. Другой способ — использовать деинсталлятор программного обеспечения.
Как вернуться к предыдущей версии iOS?
Есть несколько способов вернуться к предыдущей версии iOS. Вы можете использовать функцию «Вернуть» в приложении «Настройки» или функцию «Восстановить» в приложении «iCloud».
Вы можете использовать функцию «Вернуть» в приложении «Настройки» или функцию «Восстановить» в приложении «iCloud».
Можно ли понизить версию iOS?
Нет, вы не можете понизить версию своего устройства iOS.
Как откатить обновление iOS?
Чтобы откатить обновление iOS, вы можете использовать функцию «iTunes Update» в Apple App Store.
Как перейти с бета-версии iOS 15 на iOS 14?
На этот вопрос нет универсального ответа, так как процесс перехода на более раннюю версию зависит от вашего устройства и версии iOS. Однако некоторые советы, которые помогут вам перейти на более раннюю версию, включают следующие шаги:
Убедитесь, что у вас есть резервные копии данных вашего устройства и приложения. Если ваше устройство потеряно или повреждено, вам может потребоваться восстановить его до исходного состояния, чтобы перейти на более раннюю версию.
Установка бета-версии iOS удаляет все?
Нет, бета-версия программного обеспечения не удаляет файлы и папки. Он включает только новые функции и улучшения, доступные для тестирования.
Могу ли я вернуться к iOS 14?
Да, вы можете вернуться к iOS 14. Однако некоторые функции могут работать не так, как раньше.
Как удалить обновление системы?
Чтобы удалить обновление системы, используйте программу установки Windows Update.
Как удалить обновление программного обеспечения?
Обновление программного обеспечения можно удалить с помощью программы удаления, поставляемой вместе с программным обеспечением.
Что произойдет, если я удалю обновление iOS?
Если вы удалите обновление iOS, ваше устройство не сможет подключиться к сети, и вы не сможете пользоваться своим телефоном.
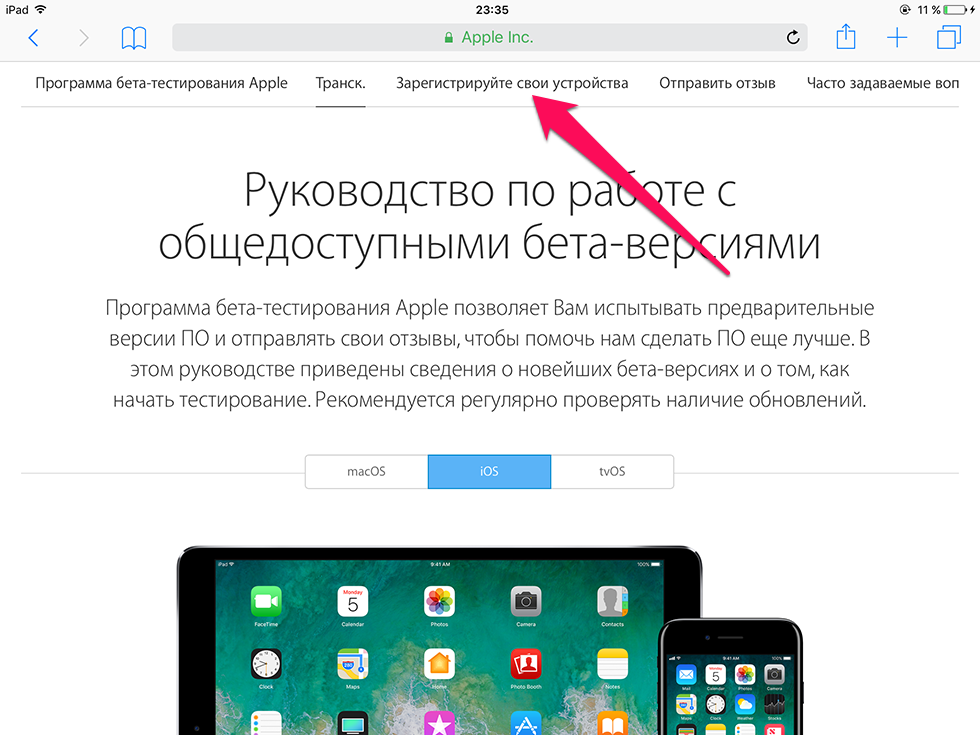 4.1 обратно на iPhone.
4.1 обратно на iPhone.

 Рядом с резервной копией должен появиться замок, чтобы показать, что он заархивирован.
Рядом с резервной копией должен появиться замок, чтобы показать, что он заархивирован.