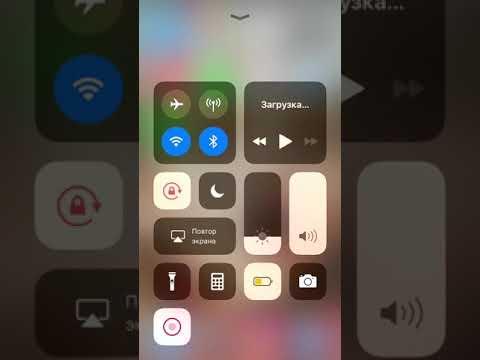Содержание
Как настроить панель Центра управления в iOS
С введением iOS 11 Apple наконец-то разрешила пользователям настраивать функцию панели Центра управления(Control Center) , которая позволяет вам быстро получить доступ к некоторым из самых популярных параметров и функций на вашем iPhone или iPad.
Тем не менее, в истинном стиле Apple вы ограничены в том, что вы можете изменить. Например, вы можете удалить пару элементов управления, таких как фонарик, таймер, камера калькулятора и т. д., но вы не можете перемещать верхние элементы и не можете удалить набор параметров по умолчанию вверху, например музыку, регулировка яркости, регулировка громкости и т.д.
Кроме того, элементы, которые вы можете добавить, можно выбирать только из предопределенного списка элементов, созданного Apple . К ним относятся такие элементы управления, как Apple TV Remote , «Не беспокоить(Disturb) », « Заметки(Notes) », « Кошелек(Wallet) » и « Размер текста(Text Size) » .
Панель управления доступом в iOS
На iPhone до iPhone X проведите вверх от нижней части экрана, чтобы получить доступ к панели управления(Control Panel) iOS . На iPhone X с удалением физической кнопки пролистывание вверх — это новая кнопка меню. Вместо этого Центр управления(Control Center) открывается смахиванием вниз от правого верхнего угла.
Ярлыки панели управления по умолчанию
Панель управления(Control Panel) iOS — это ярлык для многих вещей на вашем iPhone, и я использую ее несколько раз в день. Например:
- Используйте AirPlay(Use AirPlay) (дублирование экрана) для беспроводной потоковой передачи контента с устройства на HDTV через Apple TV .
- Самый быстрый способ активировать фонарик
- Включите звук вверх или вниз; осветлить или затемнить экран
- Запускать и останавливать музыку
- Запустите таймер или установите будильник
- Переведите устройство в режим полета
Однако в iOS 11 пользователю теперь разрешено настраивать то, что отображается в двух нижних строках панели управления.
Как настроить панель управления
Чтобы начать, нажмите « Настройки(Settings) » на своем устройстве и потяните вниз, чтобы открыть окно поиска.
С таким количеством настроек, которые нужно отсортировать, функция поиска на самом деле очень полезна и сэкономит ваше время. Начните(Start) вводить слово « настроить(customize) » в поле поиска, и вы должны увидеть « Настроить элементы управления(Customize Controls) для Центра управления»( Control Center) вверху.
Элементы управления, которые отображаются вверху, — это те элементы, которые в настоящее время включены в вашу панель управления(Control Panel) . Чтобы удалить элемент управления, просто нажмите на красный минус слева. Чтобы изменить порядок элементов управления, коснитесь и перетащите три линии в крайнем правом углу.
Теперь прокрутите вниз экран настройки элементов управления . (Customize Controls)В разделе « Дополнительные элементы управления(More Controls) » вы увидите все элементы управления, которые можно включить. Таким образом, вместо красных значков «минус» для удаления уже включенных элементов управления теперь вы увидите зеленые значки «плюс» для добавления элементов управления. Коснитесь зеленого плюса, чтобы добавить один из них на панель Центра управления(Control Center Panel) .
(Customize Controls)В разделе « Дополнительные элементы управления(More Controls) » вы увидите все элементы управления, которые можно включить. Таким образом, вместо красных значков «минус» для удаления уже включенных элементов управления теперь вы увидите зеленые значки «плюс» для добавления элементов управления. Коснитесь зеленого плюса, чтобы добавить один из них на панель Центра управления(Control Center Panel) .
Чтобы продемонстрировать, вот два скриншота. Во- первых , моя (First)панель управления(Control Panel) по умолчанию ; Затем я коснулся зеленого плюса рядом с элементом Apple TV Remote , и на втором снимке экрана показан новый элемент управления, добавленный в нижнюю часть списка « Включить ».(Include)
Теперь, когда пульт Apple TV Remote(Apple TV Remote) отображается в настройках(Settings) как включенный элемент управления, вы можете мгновенно проверить, был ли он добавлен. Просто(Just) проведите пальцем снизу вверх (или вниз на iPhone X), и новый добавленный элемент управления появится в новой строке.
Просто(Just) проведите пальцем снизу вверх (или вниз на iPhone X), и новый добавленный элемент управления появится в новой строке.
Обратите внимание, что стандартные элементы управления в верхних блоках панели управления не могут быть удалены или переупорядочены, в то время как нижние ряды, ниже элементов управления дублированием экрана и яркостью/звуком, могут быть добавлены и изменены. Для начала вот несколько дополнительных элементов управления, которые я считаю полезными.
Пульт Apple TV
Приложение Remote(The Remote app) на вашем iPhone действует вместо пульта Apple TV, упрощая ввод данных для входа в приложение, например вход в учетную запись Netflix с помощью голоса.
Примечания
Этот элемент управления напрямую открывает новую заметку для редактирования. Если вы часто используете Notes на своем iPhone(Notes on your iPhone) , это намного быстрее, чем искать приложение, запускать его и нажимать, чтобы создать новую заметку.
Запись экрана
Если вы обнаружите, что часто хотите отправить друзьям советы по iPhone, и вам нужно записать то, что вы делаете, элемент управления « Запись экрана»(Screen Recording) предоставляет удивительный способ быстрого доступа по сравнению со старомодным способом сделать это, который требовал подключения вашего устройства к вашему Mac .
Лупа
Этот элемент управления предназначен для пожилых пользователей, которым нужна помощь в увеличении, или даже для молодых людей, пытающихся прочитать невероятно маленький серийный номер. Являясь(Part) частью набора вспомогательных технологических инструментов в iOS, этот ярлык центра управления избавляет вас от необходимости копаться в приложении « Настройки(Settings) ».
Во что бы то ни стало, поэкспериментируйте с этими дополнительными элементами управления, чтобы определить, какие из них наиболее полезны для вас. Если у вас есть какие-либо вопросы, оставьте комментарий. Наслаждаться!
Если у вас есть какие-либо вопросы, оставьте комментарий. Наслаждаться!
Related posts
Ярлыки iOS: использование 3D Touch в Пункте управления
Network and Sharing Center не открывается в Windows 10
Set до Kodi Remote Control в Windows 10 с использованием Android & iOS devices
Как открыть System Properties в Windows 10 Control Panel
NVIDIA Control Panel Access отказан — не применит настройки
Добавьте панель управления и командную строку в меню WinX в Windows 10.
Java listing в Windows Control Panel остается даже после удаления Java
Как добавить Local Group Policy Editor на Control Panel в Windows 10
Как добавить Control Panel на File Explorer в Windows 10
Исправить отсутствие Центра управления AMD Catalyst
11 способов открыть панель управления в Windows 10
Как заблокировать доступ к настройкам и панели управления Windows 10
Отключить, Prevent, Restrict access до Control Panel & Settings в Windows
Как удалить или добавить Services.
 msc на Control Panel в Windows 10
msc на Control Panel в Windows 10Как открыть Control Panel в Windows 10
Hide Items от Control Panel в Windows 10
Show Control Panel в WinX Menu в Windows 10
Как открыть Control Panel (Windows 10, 8, 7, Vista, XP)
Create Control Panel All Tasks Shortcut в Windows 10
Apache не начинается с XAMPP Control Panel в Windows 10
Настройка пункта управления в ios 10. Не открывается нижняя шторка (док-панель) в iOS на Айфоне и Айпаде
Пожалуй самая главная особенность
iOS 11 – полностью обновленный Пункт управления. Во-первых, разработчики изменили дизайн панели, во-вторых, расширили ее функционал. Более того, в Apple
позаботились о том, чтобы каждый пользователь мог оптимизировать Пункт «под себя», то есть устанавливать туда те опции, которые он хочет. Кроме этого,
теперь практически все иконки поддерживают 3D-Touch.
Еще одним интересным дополнением стал быстрый доступ к фронтальной камере
Ни для кого не секрет, что селфи обрели невероятную популярность среди пользователей за последние годы. В Пункте управления есть значок камеры, который используется для быстрого доступа к самым востребованным её режимам. Например, вы мгновенно можете перейти к съемке с помощью фронтальной камеры, записи видео, съемке портрета в режиме slo-mo, нажав на эту иконку.
В Пункте управления есть значок камеры, который используется для быстрого доступа к самым востребованным её режимам. Например, вы мгновенно можете перейти к съемке с помощью фронтальной камеры, записи видео, съемке портрета в режиме slo-mo, нажав на эту иконку.
Копирование результатов из калькулятора
Несомненно, в новой редакции ПО дизайн приложения «Калькулятор» стал лучше, но это не все постигшие его изменения. Кроме этого, усиленное нажатие на иконку калькулятора в Пункте управления позволяет скопировать в буфер обмена самые свежие результаты расчетов.
Сила фонарика
Технология 3D-Touch теперь задействована и для фонарика. Обыкновенное нажатие по значку фонарика в Пункте управления просто запустит его, а более но жесты 3D-Touch откроют перед вами возможность выбора одного из четырех уровней яркости.
Клавиатура для набора одной рукой
На Android опция для набора текста одной рукой
существует уже довольно давно, а вот с выходом
iOS 11
она теперь
появилась и на iPhone.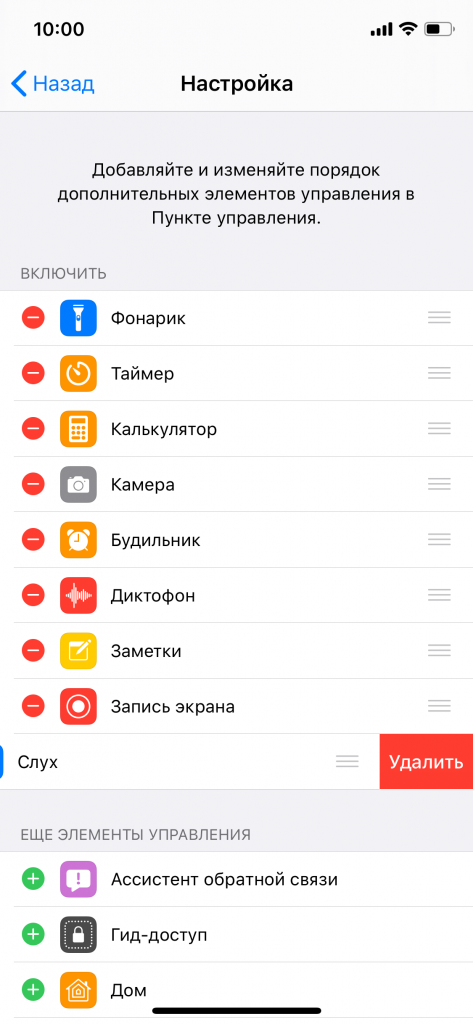 Активировать ее можно, нажав на значок земного шара на клавиатуре. В этом режиме клавиатура уменьшится и сместится влево или вправо экрана, текст будет более удобно набирать одной рукой.
Активировать ее можно, нажав на значок земного шара на клавиатуре. В этом режиме клавиатура уменьшится и сместится влево или вправо экрана, текст будет более удобно набирать одной рукой.
Автоматическое удаление приложений
Неиспользуемые приложения будут автоматически удаляться с вашего iPhone
. Зачастую пользователи забывают следить за этим, программы накапливаются, занимают место в памяти смартфона и отнимают производительность. Новая функция самостоятельно решает эту проблему.
Siri — переводчица
Разработчики усовершенствовали голосовую помощницу Siri. Вместе с устройством Apple
вам нет
повода переживать о языковом барьере, будучи заграницей. Теперь о
на сумеет перевести фразу с английского языка на китайский, французский, немецкий, итальянский и испанский языки.
Рисунки в Почте
В новой редакции ПО добавлена возможность отправить рисунок в сообщении как вложение. Чтобы воспользоваться данной опцией, откройте вкладку «Вставить рисунок» во всплывающем окне. Нарисуйте то, что вам хочется, и отправьте свой рисунок как вложение.
Нарисуйте то, что вам хочется, и отправьте свой рисунок как вложение.
Сигнал SOS
Теперь Apple Watch — не единственное устройство от Apple,
которое имеет
функцию послания
сигнала
SOS. iPhone
теперь также может вызвать экстренные службы или отмеченные вами ранее контакты в случае, если вы клацнете на кнопку питания пять раз подряд. Кроме этого, в разделе «Настройки → Сигнал
SOS» вы можете выбрать, будет ли смартфон совершать звонок самостоятельно, либо же сделаете это вы.
IOS 11 добавляет новые возможности и настройки интерфейса на ваш Айфон (и даже больше изменений на Айпад). После распаковки нового Айфона или обновления нынешнего, вот настройки, которые желательно проверить или изменить сразу.
Не беспокоить во время вождения.
Учитывая огромное количество водителей, которых я вижу каждый день, смотрят не на дорогу, а на экраны свои смартфонов, это может быть лучшей новой функцией в iOS 11. Она не даёт вам отвлекаться на звонки, SMS и уведомления, когда вы находитесь за рулём.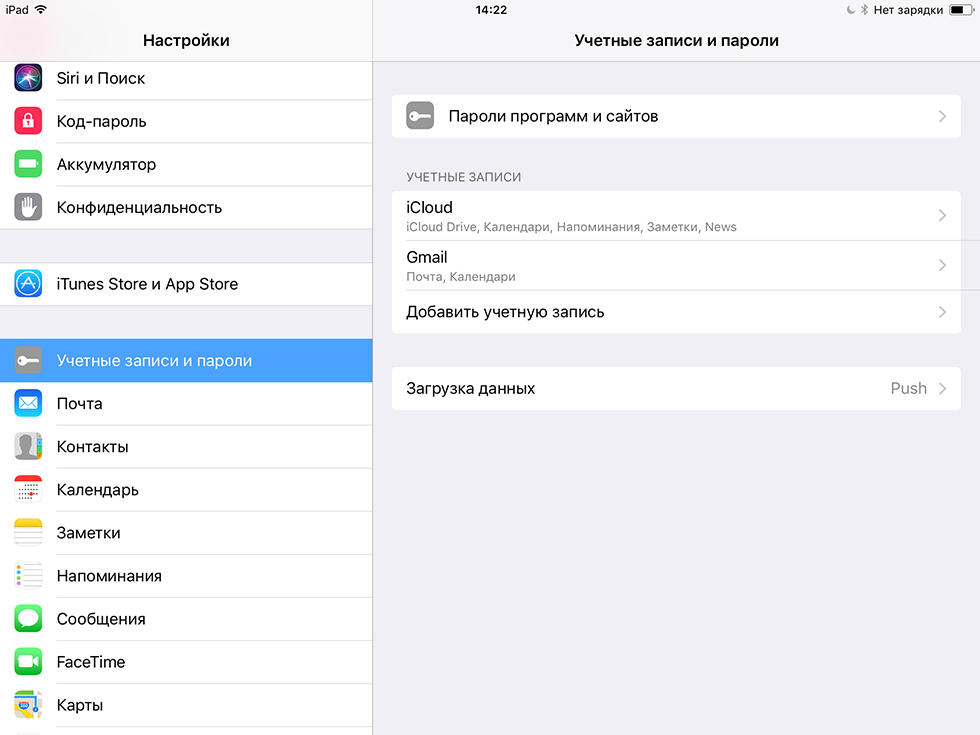 После установки iOS 11, на одном из экранов настроек вас спросят, хотите ли вы включить функцию «Не беспокоить во время вождения».
После установки iOS 11, на одном из экранов настроек вас спросят, хотите ли вы включить функцию «Не беспокоить во время вождения».
Если вы проигнорировали этот вопрос во время первоначальной настройки, вы можете включить режим, выбрав «Настройки> Не беспокоить». Вы можете настроить, чтобы он срабатывал автоматически, когда ваш телефон обнаруживает, что вы едете, когда телефон подключается к Bluetooth вашего автомобиля или вручную. (Для последнего варианта, я предлагаю добавить кнопку «Не беспокоить во время вождения» в новый Центр управления.) Вы также можете отредактировать сообщение автоответчика, которое будет отправлено любому, кто будет писать вам SMS во время вождения.
Настроить новый Центр управления.
Центр управления получил редизайн в iOS 11. Все его ярлыки теперь вписываются в одну панель, и вы можете вставить туда свои параметры и порядок их появления. Есть также скрытые функции для многих кнопок Центра управления, к которым вы можете получить доступ с помощью длительного нажатия или нажатия с усилием.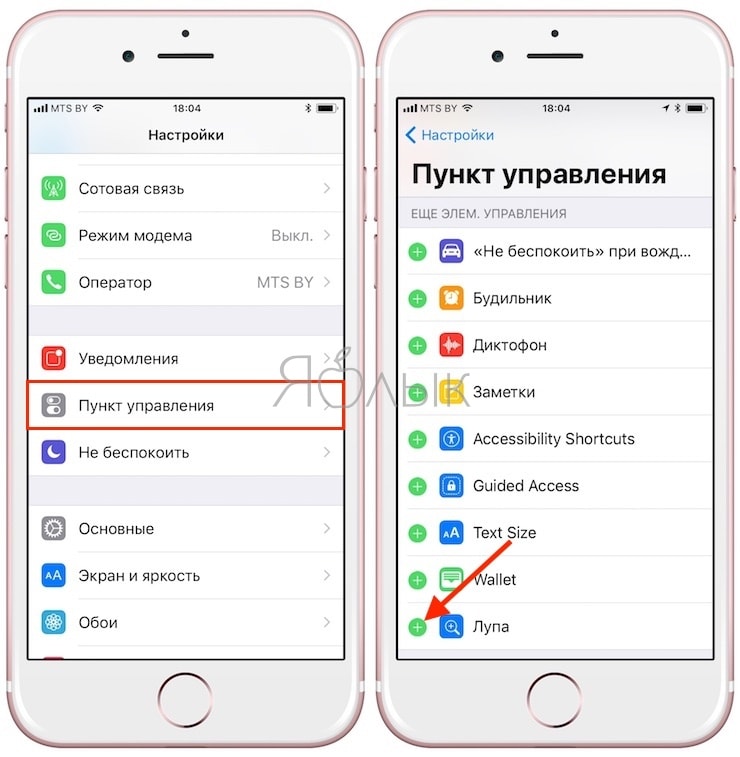
Подробнее о том, как настроить обновленный Центр управления читайте в .
Проверьте внутреннюю память.
Эпл знает, какую боль вы чувствуете, когда ваш Айфон говорит вам, что ему не хватает памяти и предлагает несколько новых способов управления пространством для хранения. Откройте «Настройки> Основные> Хранилище iPhone», и вы увидите яркую диаграмму вверху, которая иллюстрирует, сколько свободного места у вас осталось и что занимает место в памяти.
Чтобы автоматически очищать хранилище, установите выгрузку неиспользуемых приложений. Если этот параметр включен, iOS 11 удалять те приложения, которые вы запускали долгое время, когда у вас мало свободного места на диске. Не беспокойтесь, iOS 11 сохранит все данные и документы, связанные с удаляемым приложением, чтобы вы могли продолжи работу с ним с того места, где вы остановились, когда вы переустановите приложение снова.
Проверьте формат файлов.
Одно из самых больших изменений в iOS 11 происходит за кулисами, оно способно сэкономить вам место для хранения. Эпл переходит к новому файловому формату фотографий и видео, который приводит к уменьшению размера файлов. Фотографии используют формат HEIF, а видео — формат HEVC.
Эпл переходит к новому файловому формату фотографий и видео, который приводит к уменьшению размера файлов. Фотографии используют формат HEIF, а видео — формат HEVC.
В бета-версии iOS 11 мой Айфона по умолчанию не переключился на новые форматы. Чтобы узнать, в каком формате ваш Айфон сохраняет фотографии и видео, откройте «Настройки> Камера> Форматы» и выберите «Высокая эффективность» (High Efficiency), чтобы использовать новые форматы HEIF и HEVC, или выберите «Наиболее совместимые» (Most Compatible), чтобы продолжить использование форматов JPEG и H.264.
Найти приложение «Файлы».
Наконец, iOS добавила систему управления файлами, в которой вы можете видеть все свои файлы, а не искать их в разных приложениях. Новое приложение «Файлы» позволяет вам управлять файлами, которые не только хранятся на собственном облачном хранилище iCloud Drive от Эпл, но также позволяет добавлять сторонние облачные сервисы, включая Дропбокс и Google Диск.
Новая настройка служб определения местоположения.
iOS 11 забирает у разработчиков то, как и когда приложения получают доступ к вашему местоположению и предоставляет управление этим вам. Разработчики теперь не смогут предлагать только 2 варианта параметров отслеживания «Всегда» или «Никогда» для служб определения местоположения. Теперь вы сможете выбрать «При использовании приложения», нравится ли это разработчику или нет. Откройте «Настройки> Конфиденциальность> Службы местоположения», и настройте параметры для всех приложений, использующих службы определения местоположения.
Настройка Apple Pay.
Если вы еще не используете Apple Pay, iOS 11 может заставить вас начать это делать. С iOS 11 вы сможете использовать Apple Pay для совершения одноранговых (пиринговых) платежей в стиле Venmo. В следующий раз, когда вам нужно будет оплатить счет за ужин или бар с друзьями, вы можете использовать приложение «Сообщения» для расчета. Для начала перейдите в «Настройки> Кошелек и Apple Pay» для добавления кредитной или дебетовой карты.
Для начала перейдите в «Настройки> Кошелек и Apple Pay» для добавления кредитной или дебетовой карты.
5 июня на открытии конференции разработчиков WWDC 17 компания Apple анонсировала новую версию операционной системы iOS 11. После десяти бета-версий для зарегистрированных разработчиков и публичного тестирования стали доступны новые прошивки для iPhone, iPad и плееров iPod touch. С 19 сентября операционную систему iOS 11 можно установить на 22 мобильных устройства компании Apple.
Начиная с первой бета-версии iOS 11 редакция iguides рассказывала вам обо всех изменениях и улучшениях в новой версии операционной системы, а к релизу обновления мы подготовили полный список самых важных и интересных новшеств, о которых вы обязательно должны знать.
1. Настройки — Bluetooth
Владельцы наушников AirPods получили новые настройки управления аксессуаром. Кроме запуска Siri и воспроизведения/паузы, теперь можно назначать «постукивание» по наушнику для перехода к предыдущему или следующему треку.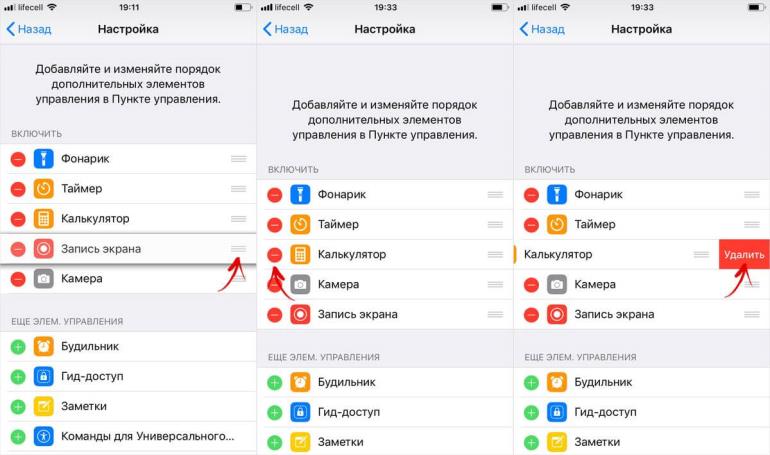 Что самое важно, для правого и левого AirPods можно назначить разные команды.
Что самое важно, для правого и левого AirPods можно назначить разные команды.
2. Настройки — Сотовая связь
USSD-запросы все реже используются на мобильных устройствах, но если такая задача все-таки возникнет, информация об основных командах оператора теперь находится в настройках сотовой связи.
3. Настройки — Пункт управления
В «Пункт управления» теперь можно добавлять нужные приложения и действия для быстрого доступа, менять их порядок и убирать неиспользуемые ярлыки и наименее востребованные функции.
4. Настройки — Не беспокоить
В iOS 11 появилась новая опция «Не беспокоить водителя», которая позволяет меньше отвлекать на смартфон за рулем. Пользователи могут выбрать ручное или автоматическое включение этой настройки, а также установить автоматический ответ для тех, кто будет пытаться связаться с вами во время движения.
5. Настройки — Основные — Универсальный доступ — Адаптация дисплея
Для многих станет неожиданностью, что в настройках «Экрана и яркости» теперь нет переключателя автоматической регулировки яркости дисплея. Компания Apple решила, что эта опция должна быть включена по умолчанию для всех пользователей, а отключать ее стоит только в особых случаях — через настройки «Универсального доступа»
Компания Apple решила, что эта опция должна быть включена по умолчанию для всех пользователей, а отключать ее стоит только в особых случаях — через настройки «Универсального доступа»
6. Настройки — Основные — Хранилище iPhone
Этот раздел не только сообщает о свободной и занятой памяти устройства, но также дает рекомендации по ее освобождению. Пользователям советуют включить «Медиатеку iCloud», очистить альбом с недавно удаленными фотографиями, удалить сообщения iMessage старше одного года или тяжелые вложения. В списке приложений есть возможность не только удалить игру или программу, но также «сгрузить» ее. Во втором случае приложение будет удалено с устройства, но сохранятся все данные для последующей переустановки. Аналогичная возможность появилась в настройках iTunes Store и App Store.
7. Настройки — Экстренный вызов SOS
В «Настройках» появилась новая отдельная опция для экстренных вызовов. Туда можно добавить номера для связи с близкими людьми в случае непредвиденной ситуации, а чтобы активировать этот режим, нужно быстро нажать кнопку включения пять раз.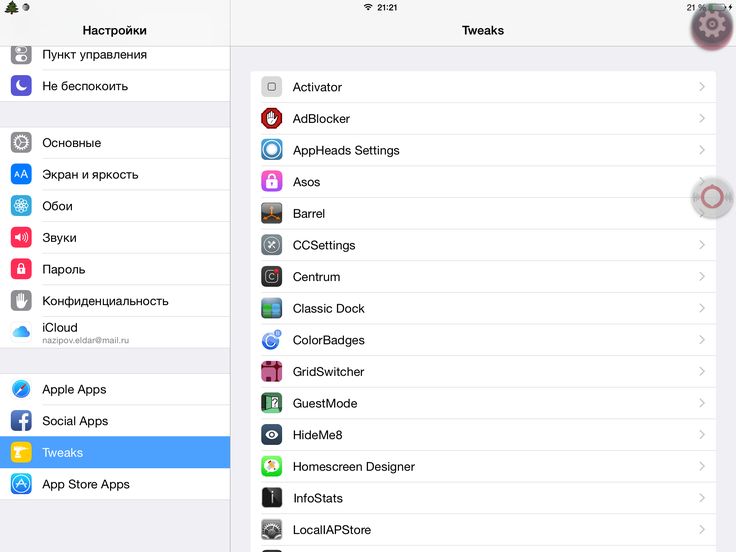
8. Настройки — Учетные записи и пароли
В этом разделе можно просматривать все автоматически сохраненные имена пользователя и пароли от сайтов и приложений, а также вручную добавлять и удалять учетные записи различных сервисов.
9. Настройки — FaceTime
Во время видеозвонков теперь можно делать «Живые Фото», эта опция по умолчанию включена на всех устройствах.
10. Настройки — Камера
11. App Store
Магазин приложений в iOS 11 получил радикальный редизайн и новую механику работы. Кроме поиска и обновления приложений теперь пользователи могут найти советы по использованию различных программ, ролики с геймплеем игр, еще более полезные и интересные подборки приложений и тексты о программах и играх на стыке интересных статей и рецензий.
12. Apple Music
Одним из ключевых изменений в Apple Music стала возможность просматривать популярные треки и плейлисты друзей. Если свои списки воспроизведения вы считаете слишком личными и не хотели бы выставлять их на всеобщее обозрение, в настройках аккаунта можно скрыть плейлисты от всех пользователей, а для просмотра предложить другим людям отправлять запросы на получение доступа.
Если свои списки воспроизведения вы считаете слишком личными и не хотели бы выставлять их на всеобщее обозрение, в настройках аккаунта можно скрыть плейлисты от всех пользователей, а для просмотра предложить другим людям отправлять запросы на получение доступа.
13. iCloud
Для семейных аккаунтов появилась возможность использовать единый тарифный план iCloud. В этом случае между всеми участниками также будет делиться место для хранения фотографий, видео, документов и файлов.
В iOS 11 Пункт управления, основной элемент операционной системы, претерпел значительные изменения, наиболее важными из которых стали отказ от модульной системы и возможность гибкой персонализации. Пользователи iPhone и iPad впервые получили возможность изменять панель с настройками операционной системы, музыки и устройствами «умного» дома.
Первый взгляд на iOS 11 позволяет понять, что Пункт управления изменился более, чем полностью. Расстановка элементов, дизайн и даже анимация – в новой ОС – это совершенно новый элемент системы.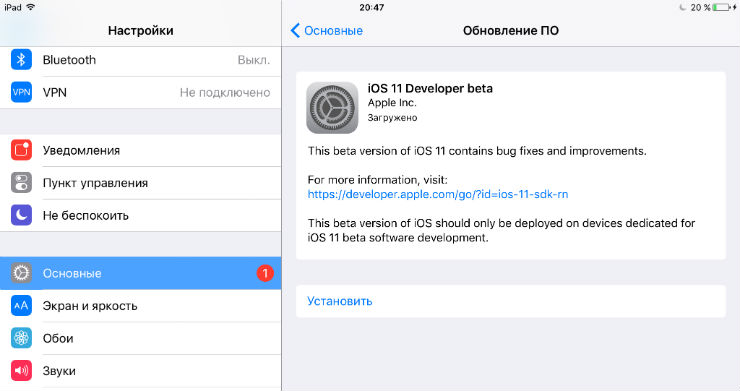 Почти каждый блок поддерживает жест 3D Touch.
Почти каждый блок поддерживает жест 3D Touch.
Несмотря на кажущуюся хаотичность интерфейса расстановка элементов в Пункте управления продумана. Сверху мы можем видеть два блока для часто используемых функций – Авиарежим, Сеть, Wi-Fi, Bluetooth, Музыка. Вторым идет ряд с кнопками для блокировки поворота экрана, режима Не беспокоить и функции «AirPlay», обеспечивающей трансляцию изображения с экрана iPhone и iPad на Apple TV. Рядом – две бегунка для регулировки уровня яркости и громкости.
Все указанные элементы статичны, их нельзя поменять местами или убрать. В отличие от третьего ряда, он может быть любым. Для настройки в нем кнопок, нужно зайти в Пункт управления и перенести выключатели в раздел «Включить».
В нижний ряд Пункта управления iOS 11 можно добавить 17 выключателей:
- Фонарик
- Калькулятор
- Камера
- «Не беспокоить» при вождении
- Запись экрана
- Режим энергосбережения
- Заметки
- Секундомер
- Будильник
- Диктофон
- Таймер
- Универсальный доступ
- Apple TV Remote
- Guided Acess
- Text Size
- Кошелек
Таким образом, пользователь может гибко настроить интерфейс в зависимости от своих потребностей.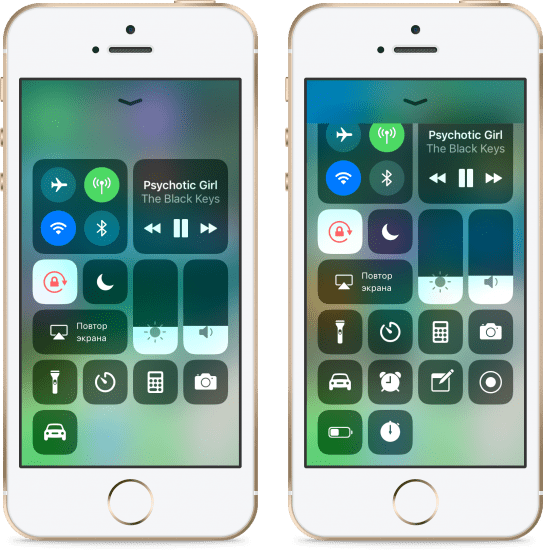
Почти все кнопки Пункта управления поддерживают 3D Touch. Если на устройстве нет поддержки технологии, достаточно удерживать кнопку чуть дольше – результат будет тот же. Таким образом можно открыть более крупную версию виджета для управления плеером, настройку фонарика, уровня яркости и громкости, AirPlay, запись экрана, будильник и т.д.
Переработанный Пункт управления входит в состав бета-версии iOS 11 для разработчиков. Запуск публичного тестирования ожидается позже в этом месяце, а финальная версия платформы дебютирует в сентябре.
Как выключить пункт управления на айфоне. Не открывается нижняя шторка (док-панель) в iOS на Айфоне и Айпаде
Как сделать скриншот на Iphone X?
Для того чтобы сделать снимок экрана на десятой модели, следует одновременно нажать две клавиши — питания (Power) и увеличения громкости. Дисплей на долю секунды вспыхнет белым, после чего устройство оповестит о снятии скриншота характерным щелчком затвора камеры.
Соответствующая миниатюра появится в левом нижнем углу экрана.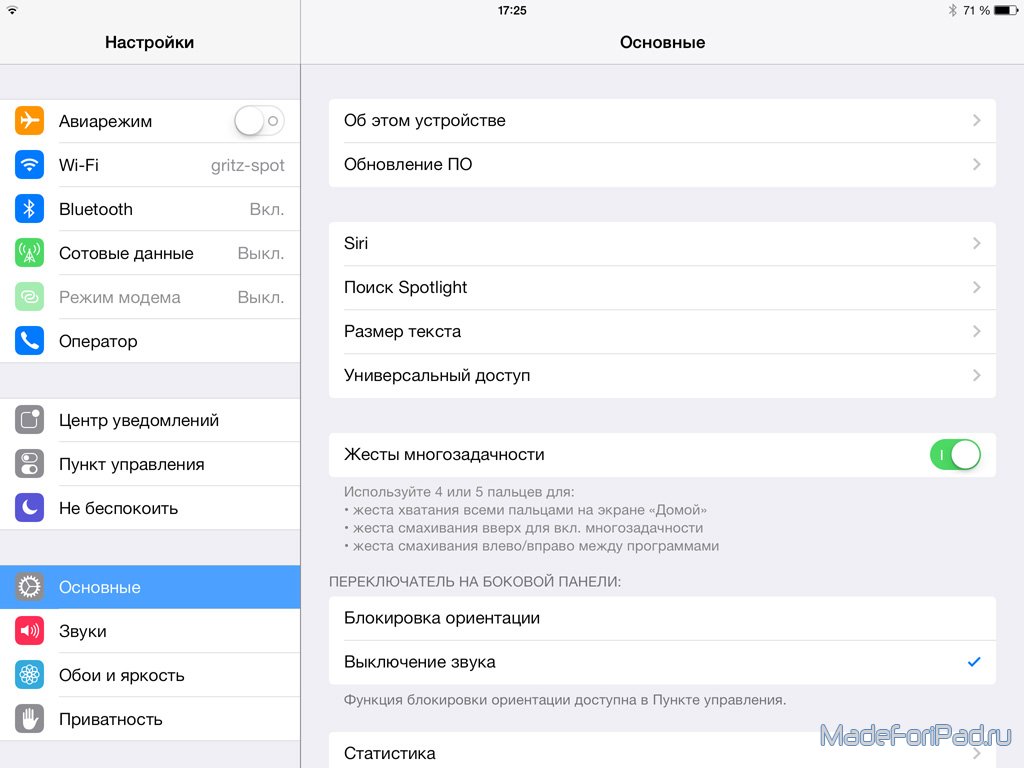 Снимок можно сразу отредактировать или сохранить в галерее. Альтернативный способ заключается в использовании пункта «Универсальный доступ» в меню парметров. С его помощью можно добавить значок «Снимок экрана» в Assistive Touch.
Снимок можно сразу отредактировать или сохранить в галерее. Альтернативный способ заключается в использовании пункта «Универсальный доступ» в меню парметров. С его помощью можно добавить значок «Снимок экрана» в Assistive Touch.
Настройка вашего Центра управления
Невероятно легко добавлять ярлыки быстрого доступа (или быстро настраивать плитки, чтобы украсть их у Android) в Центр управления вашего iPhone. Просто зайдите на страницу настроек, выберите «Центр управления», затем «Настройка элементов управления». Оттуда вы можете свободно выбирать, какие плитки вы хотите добавить, а затем просто выйти, как только вы закончите.
Однако есть некоторые параметры, которые нельзя удалить или реорганизовать, в том числе «Режим полета», «Сотовые данные», «Личная точка доступа», Bluetooth, Wi-Fi, AirDrop, AirPlay, «Громкость», «Не беспокоить», «Блокировка вращения» и «Музыкальный проигрыватель».
Среди них можно добавить / реорганизовать: фонарик, таймер, калькулятор, камера, дом, ярлыки специальных возможностей, будильник, пульт Apple TV, не беспокоить во время вождения, управляемый доступ, слух, режим низкого энергопотребления, экранная лупа, заметки, отсканировать QR-код, Запись экрана, секундомер, размер текста, голосовые заметки и кошелек.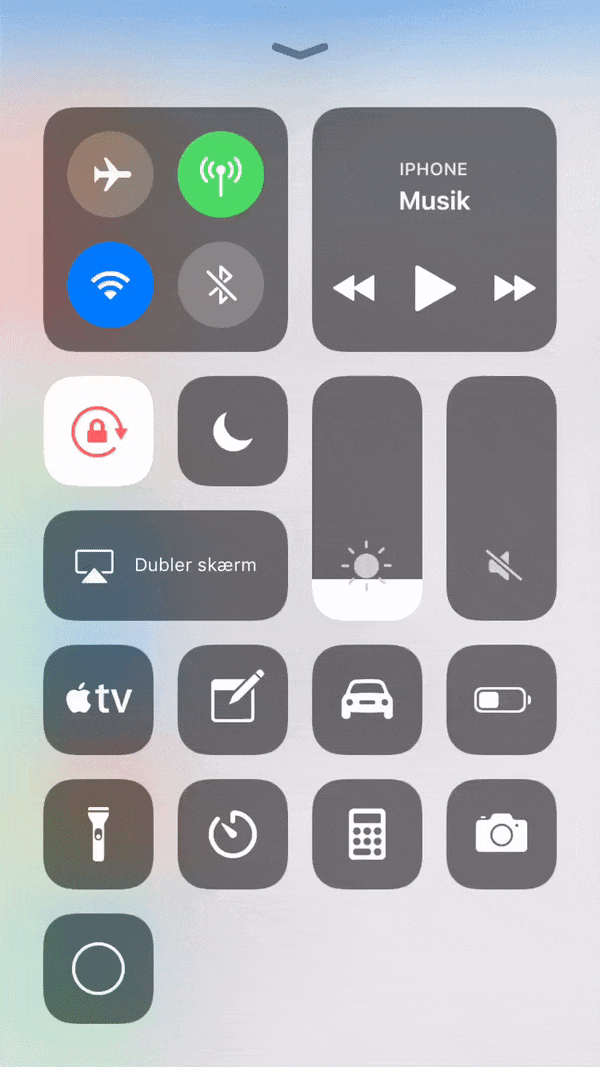 Надеюсь, этот список когда-нибудь вырастет до сторонних приложений.
Надеюсь, этот список когда-нибудь вырастет до сторонних приложений.
Прочтите: Вам больше не нужно открывать настройки для переключения и подключения к Wi-Fi на вашем iPhone (НАКОНЕЦ!)
Изображения Джейк Петерсон / Гаджет Хакс
Чтобы добавить элементы управления, просто нажмите зеленый значок плюса (+) рядом с именем элемента управления в разделе «Дополнительные элементы управления». Чтобы удалить элемент управления, в разделе «Включить» нажмите красную кнопку «минус» (-). Чтобы изменить порядок элементов в разделе «Включить», нажмите и удерживайте значок на трех линиях рядом с элементом управления, затем переместите его вверх или вниз в списке, а затем повторите для всех других элементов управления, которые вы хотите переместить.
Настройка кошелька Apple Wallet
Apple Wallet позволяет приложить смартфон к устройствам чтения поддерживаемых кредитных карт для выполнения платежей. После настройки пользоваться этой системой очень просто.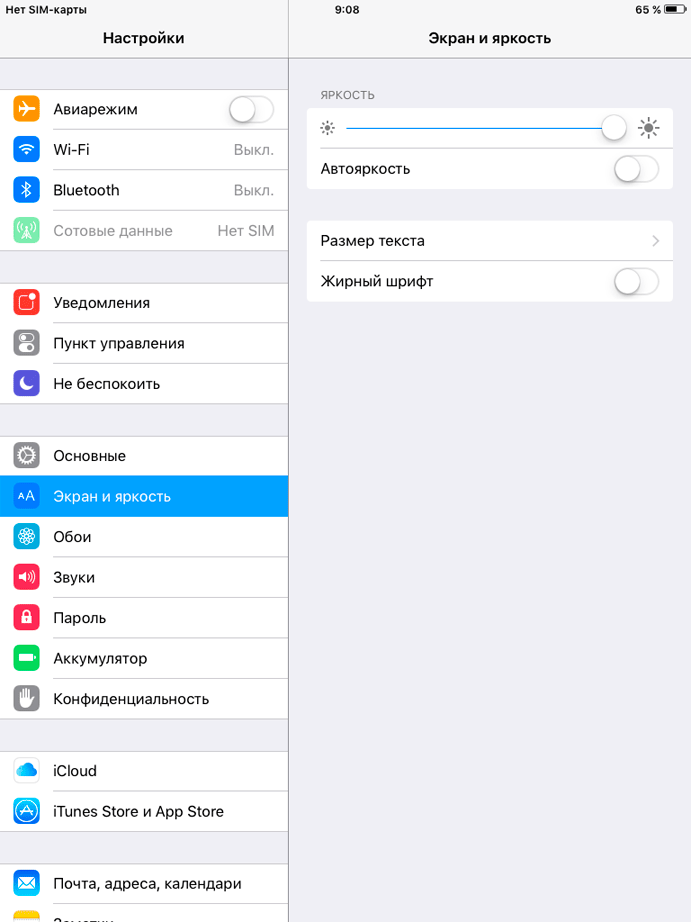 Не нужно будет носить с собой наличные и карточки.
Не нужно будет носить с собой наличные и карточки.
Похожие записи:
- Лучшие офлайн-РПГ на iPhone и Android
- Обзор смартфона iPhone SE 2020
- Лучшие файтинги на iPhone и Android
- 9 впечатляющих возможностей смартфона iPhone 11
- Сравнительный анализ смартфонов iPhone 11 Pro Max и…
- Нажмите на Wallet.
- Найдите иконку + в верхнем правом углу.
- Нажмите «Продолжить».
- Нажмите «Кредитная или дебетовая карта».
- Просканируйте карту при помощи камеры iPhone.
Дальше выполняйте указания на экране для подтверждения карты. У разных карт и разных банков эти указания могут немного отличаться. Не все карты работают с платёжной системой Apple Pay, но в США таких большинство.
Что отличается в центре управления
Центр управления в iOS 11 и iOS 12 заметно отличается от других версий, которые были раньше. На моделях iPhone с Touch ID доступ к нему осуществляется с помощью пролистывания вверх от нижней части экрана, как и раньше, но на моделях Face ID вы проводите вниз с правого верхнего угла экрана.
Первое, что бросается в глаза, это его общая темная тема и более разрозненное расположение. Во-вторых, вы заметите, что это всего лишь одна страница, которая гораздо менее громоздка, чем двухстраничный Центр управления из iOS 10. Это означает, что музыкальный проигрыватель теперь является плиткой, которую вы можете долго нажимать или 3D Touch, чтобы развернуть , а не на отдельной странице.
Прочтите: Как ограничить уровень громкости на вашем iPad, iPhone или iPod touch
И впервые вам теперь представлено гораздо больше пользовательских плиток, которые позволяют переключать, настраивать и получать доступ к различным приложениям, которые отсутствовали в iOS 10 и ниже. Наиболее заметными стандартными дополнениями являются Volume, Cellular Data и Personal Hotspot, которые теперь можно включать и выключать на лету.
Как вы можете видеть ниже, новый Центр управления (посередине) выглядит намного лучше, чем версия для iOS 10 (слева). Делая долгое нажатие или 3D Touch на верхнем левом поле, вы можете открыть больше плиток, которые вы можете включать и выключать (справа). И да, вы слышали, что правильно … длительное нажатие на самом деле работает для устройств без 3D Touch.
И да, вы слышали, что правильно … длительное нажатие на самом деле работает для устройств без 3D Touch.
Центр управления в iOS 10 (слева) и iOS 11 (в центре справа).
И это не заканчивается здесь. Вы можете добавить больше плиток в нижней части Центра управления, чтобы адаптировать ваше устройство к вашим потребностям, как никогда раньше, поэтому давайте рассмотрим это далее.
Включение и выключение iPhone X и принудительная перезагрузка
Для активации устройства зажмите кнопку Power, расположенную на боковой грани. Для выключения гаджета следует нажать и удерживать две клавиши — питания и регулировки громкости. На экране появится слайдер отключения, который нужно сдвинуть вправо. Следует подождать 10 секунд перед включением смартфона. Если необходимо перезагрузить айфон 10, лучше сделать это корректно — с помощью выключения и последующей активации устройства.
В таком случае гарантированно не возникнет проблем с функционированием программного обеспечения и установленных приложений, поскольку перезагрузка выполнена безопасно.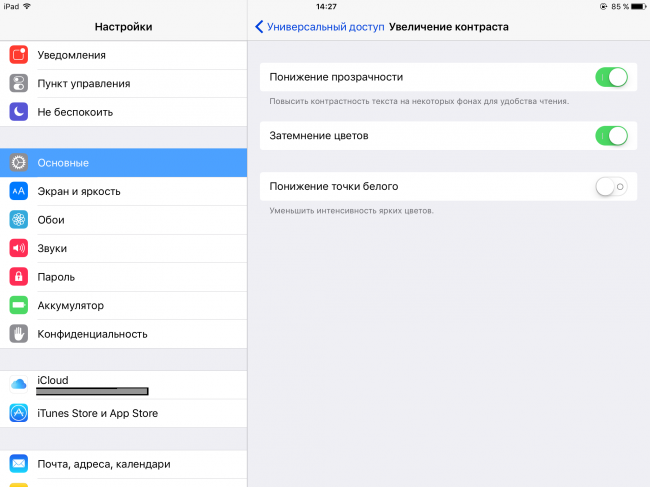 «Десятка» работает под управлением IOS 11 — надежной и стабильной операционной системы, с которой редко бывают проблемы. Однако порой они возникают. Такой способ перезапуска не сработает, если смартфон завис намертво и не реагирует на действия пользователя. Единственный выход — сделать hard reset, то есть принудительную перезагрузку.
«Десятка» работает под управлением IOS 11 — надежной и стабильной операционной системы, с которой редко бывают проблемы. Однако порой они возникают. Такой способ перезапуска не сработает, если смартфон завис намертво и не реагирует на действия пользователя. Единственный выход — сделать hard reset, то есть принудительную перезагрузку.
Осуществляется она по следующему алгоритму:
- Нажать и сразу отпустить клавишу увеличения громкости.
- Аналогичное действие проделать с кнопкой уменьшения звука.
- Зажать клавишу Power и удерживать ее до появления на экране логотипа Apple.
Такой способ принудительной перезагрузки впервые применен в «десятке». В предыдущих версиях сделать hard reset предлагалось иначе.
Изучаем Haptic Touch
iPhone больше не поддерживает 3D Touch, но есть новая опция под названием Haptic Touch. Это продолжительное или более сильное нажатие на экран, при помощи которого можно работать с любым приложением.
Благодаря этому можно как минимум попасть в меню «Поделиться» внутри приложения или поменять порядок расположения приложений. Во многих программах с помощью этой опции можно запускать их, открывать избранное или активировать какие-либо функции.
Во многих программах с помощью этой опции можно запускать их, открывать избранное или активировать какие-либо функции.
Просмотр меню многозадачности и переключение между приложениями
Для вызова панели многозадачности необходимо сделать смахивающий жест от нижней кромки дисплея вверх с задержкой пальца в центре экрана. Появятся карточки активных приложений и программ. Прикосновение к нужной откроет ее в полноэкранном режиме. В IOS 11 можно для просмотра списка запущенных приложений использовать нижний бар, зажав его и перелистывая появившиеся на дисплее миниатюры программ. В айфоне десятой версии существует возможность быстрого переключения между приложениями скольжением большого пальца.
Для активации этой функции следует прикоснуться к правой или левой нижней части экрана (рядом с областью жестов). После появления карточек приложений становится доступной скользящая навигация. Коротким тапом вызывается на экран нужное окно. Еще один удобный вариант доступа к режиму многозадачности требует предварительных настроек.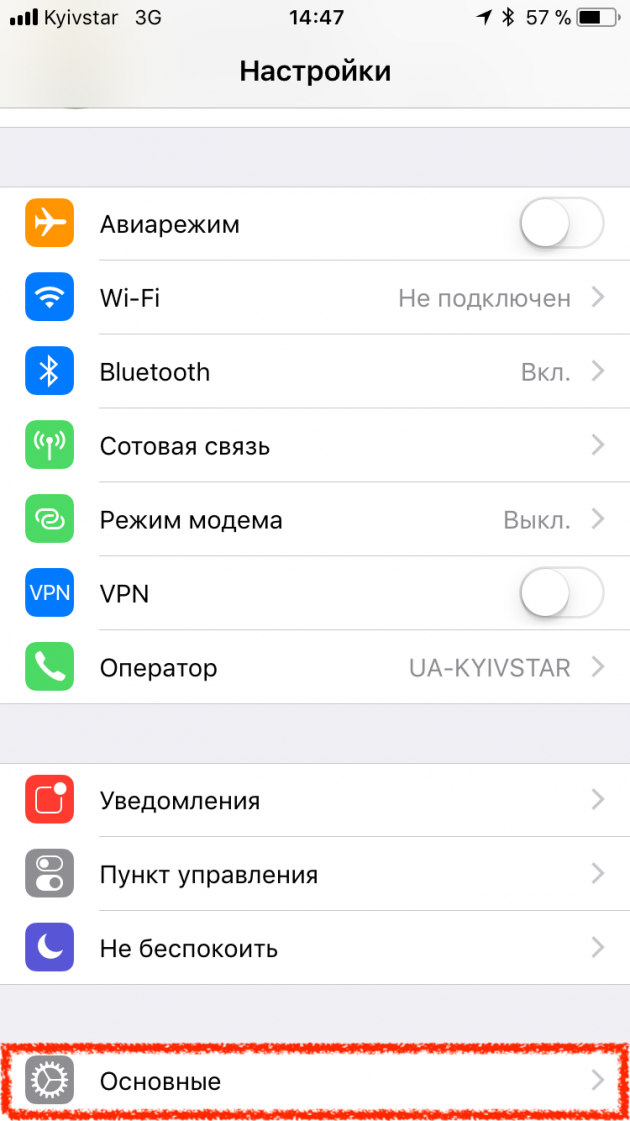 Последовательность действий следующая:
Последовательность действий следующая:
- Запускаем меню настроек;
- Переходим на вкладку «Основные», затем в «Универсальный доступ» и выбираем функцию «Assistive Touch»;
- Нажимаем на пункт «Меню верхнего уровня»;
- Прикасаемся к кнопке, обозначенной знаком «минус», жмем ее до тех пор, пока не останется одна пустая иконка с плюсом в центре;
- Прикасаемся к ней и в открывшемся перечне доступных опций выбираем «Многозадачность»;
- Возвращаемся в меню Assistive Touch и активируем настроенную функцию;
Теперь на экране будет отображаться виртуальная кнопка, которую можно перетянуть в любую удобную область дисплея. Перейти в режим многозадачности можно простым прикосновением к ней. Многие пользователи «десятки» утверждают, что она срабатывает быстрее, чем привычное по предыдущим версиям двойноt нажатие механической клавиши Home. Существует и еще один жестовый способ быстрого переключения между приложениями.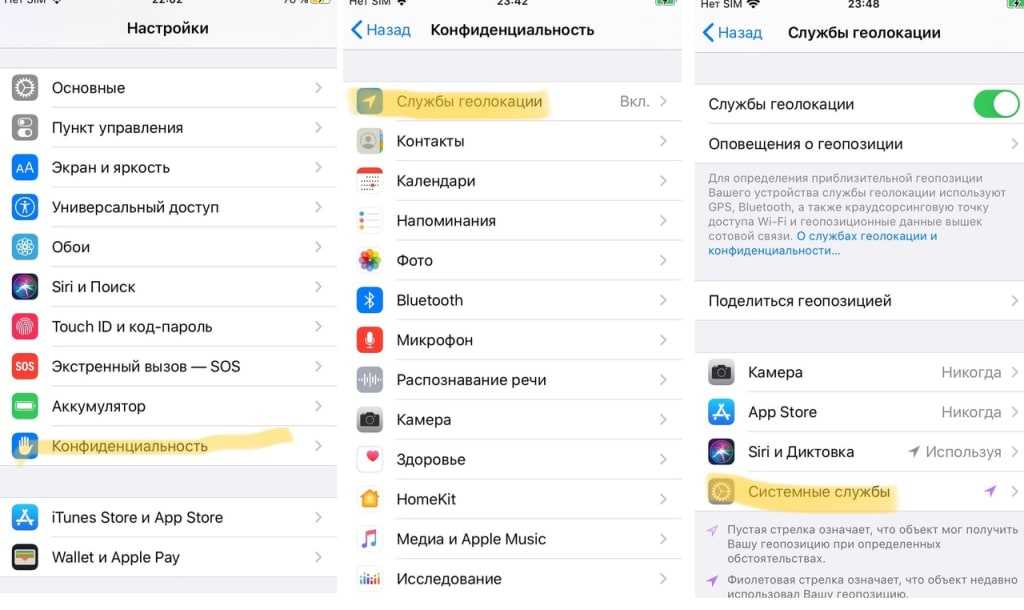 Необходимо пальцем начертить воображаемую дугу в нижней части экрана над тонкой горизонтальной рамкой слева направо или наоборот.
Необходимо пальцем начертить воображаемую дугу в нижней части экрана над тонкой горизонтальной рамкой слева направо или наоборот.
что нового, какие устройства поддерживает
Новая мобильная операционная система для устройств Apple — iPhone и iPad была представлена 19 сентября 2019 года. Обновленное ПО получило множество нововведений и полезного функционала, в том числе обновленный App Store, Пункт управления, улучшенная работа Siri т. д. Более подробно о всех привилегиях iOS 11 читайте в нашей статье.
Улучшенный дизайн в iOS 11
Все пользователи техники Apple ожидали масштабного обновления дизайна операционной системы, к сожалению, этого не случилось. Но, при всем этом, создатели все же внесли некоторые корректировки.
В iOS 11 используется более жирный и темных шрифт, особенно в заголовках. Если же говорить о приложениях, то изменения те же, шрифт и его насыщенность, выделились только «Калькулятор» и «Телефон», в которых можно сказать вышел полноценный редизайн. В то время как «Напоминания» и «Календарь» остались вовсе без изменений, про них создатели наверное забыли.
В то время как «Напоминания» и «Календарь» остались вовсе без изменений, про них создатели наверное забыли.
Новый пункт управления iOS 11
Разработчики Apple в iOS 11 представили пользователям совершенно обновленный «Пункт управления». Теперь это один целостный экран, а не три отдельных. Иконки в «Пункте управления» имеют иконки с округленной формой, что делает интерфейс более стильным и приятным для глаз.
Наверное, лучше что сделали в Apple для iOS 11 — это возможность настраивать «Пункт управления». Вы сами можете выбирать что вам нужно в быстром доступе, а что вовсе нет. Это не только прибавляет удобности в пользовании, но и значительно экономит ваше время на совсем ненужные поиски.
Пункт управления в iPad iOS 11
В iOS 11 на iPad «Пункт управления» выглядит немного по другому, нежели на iPhone. Он появляется в правой части дисплея, вне зависимости от того, работаете вы в альбомном или же портретном режиме. Левую часть экрана занимают запущенные приложения. Если же говорить об дизайне «Пункта управления» на iPad, то он выглядит так же, как и на iPhone, и его также можно настроить под себя.
Если же говорить об дизайне «Пункта управления» на iPad, то он выглядит так же, как и на iPhone, и его также можно настроить под себя.
Экран блокировки
Новое программное обеспечение для iPhone и iPad — iOS 11 порадовало пользователей и экраном блокировки. Что нового? Это фактически объединённая платформа с «Центром уведомлений». Если же посмотреть на заблокированный экран, то увидите только время и дату, и только после смахивания пальцем вверх, перед вами отроется царство сообщений и пропущенных звонков.
Разработчики iOS 11 также внедрили в экран блокировки две страницы:
- После свайпа вправо перевод вами откроется страница с виджетами;
- После свайпа влево вы открываете приложения «Камера».
iMessage и Apple Pay
Ранее в iOS 10 разработчики Apple представили пользователям приложения для «Сообщений» и даже отдельный магазин для этого же приложения. Когда же вышел iOS 11, вы получаете более удобный доступ к этому функционалу.![]() Из нового — быстрый доступ ко всем смайликам, стикерам, играм и конечно же, приложениям, которые можно использовать в «iMessage». Как получить доступ ко всему перечисленному? Провялите пальцем по всплывающей панели приложения.
Из нового — быстрый доступ ко всем смайликам, стикерам, играм и конечно же, приложениям, которые можно использовать в «iMessage». Как получить доступ ко всему перечисленному? Провялите пальцем по всплывающей панели приложения.
Отправку платежей в iMessage ждали? В iOS 11 разработчики такую возможность вам предоставили. Для того чтобы переводить деньги, вам нужно использовать приложение Apple Pay, деньги которые вы получаете, накапливаются на платежной карте Apple Pay Cash. Важно отметить, что она не будет отображаться в приложении Wallet, но при всем этом, карта Apple Pay Cash является полноценной. Вы можете использовать все деньги для покупок через Apple Pay, а также, перевести свои сбережения на любой банковский счет. Об этой функции мало кто знает и мало кто использует, но обратите внимание, это же круто.
Live Photos в iOS 11
Так как любят «живые» фотографии в Apple, не любит никто. Но это не значит, что яблочная империя не будет пропагандировать свои предпочтения.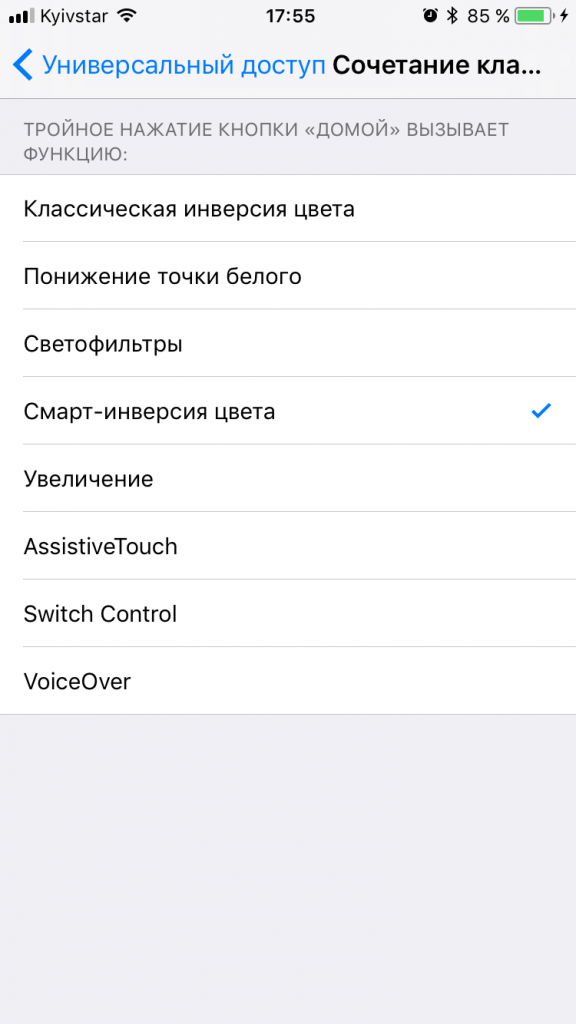 Именно по этому в iOS 11 разработчики Apple представили аж целых три новых эффекта для Live Photos:
Именно по этому в iOS 11 разработчики Apple представили аж целых три новых эффекта для Live Photos:
- Закольцованные видеоролики;
- Эффект «Маятник»;
- Длинная экспозиция.
К тому же, помимо трех новых эффектов вы можете также отключить звук при воспроизведении «живых» фотографий, а также выбрать другой ключевой снимок.
Камера
Качественные фотографии на iPhone — это гордость компании Apple, с каждым годом они делают все лучше камеру и с каждым iOS улучшают ее возможности. В iOS 11 разработчики представили новые фильтры «профессионального уровня». С помощью новых дополнений снимки станут более реалистичными и качественными.
Портретная съемка в iOS 11 также поддалась позитивным изменениям. Повысилось качество портретной съемки, разработчики улучшили светоотдачу, добавили оптическую стабилизацию. Ко всему этому, в потребном режиме добавили вспышку и поддержку HDR, что позволяет делать более качественные фотографии.
Приложение «Камера» в iOS 11 может сканировать QR-коды.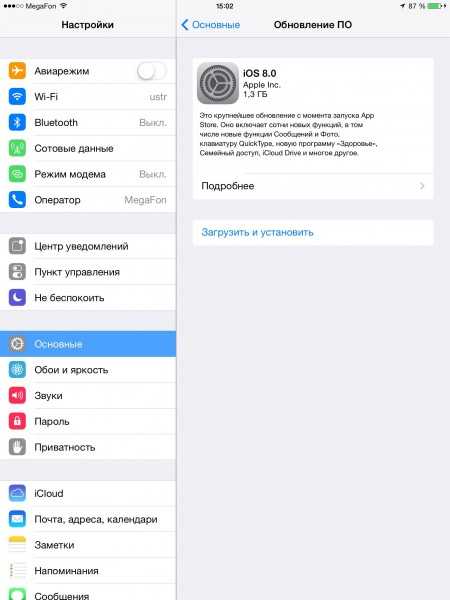 Что для этого нужно? Просто откройте камеру, введите объектив на код и он в ту же секунду будет распознан.
Что для этого нужно? Просто откройте камеру, введите объектив на код и он в ту же секунду будет распознан.
Новые форматы HEIF и HEVC
При разработке обновлении iOS в компании Apple перешли на новые форматы видео и фото — HEIF и HEIC. Разработчики это сделали для улучшения сжатия без потери качества снимков. Теперь ваши шедевры будут занимать в два раза меньше памяти в iCloud.
Важно! Новые форматы фото и видео совместимы с устройствами на которых поддержки этих форматов нет. При отправке файлы автоматически перекодируются в подходящие для просмотра на любых устройства.
Какие устройства Apple поддерживают форматы HEIF и HEVC
Снимать и хранить снимки в формате HEIF и HEVC можно на iPhone 7 | 7 Plus и новее, а также на iPad Pro 10,5-дюймов, 12,9-дюймов iPad Pro второго поколения и более новых устройствах.
Фото
Если обновлять, то по полной! Я думаю примерно так разработчики Apple решили работать над iOS 11. Они внедрили функцию синхронизации данных с другими устройствами. А это значит, что стоит вам лишь один раз сообщить для «Распознавания лиц» о человеке на снимке, в приложении «Фото» и далее эта информация перейдет на все другие ваши гаджеты. Также разработчики сделали так, дабы ваш iPhone более точно делал подборки в альбоме «Люди».
А это значит, что стоит вам лишь один раз сообщить для «Распознавания лиц» о человеке на снимке, в приложении «Фото» и далее эта информация перейдет на все другие ваши гаджеты. Также разработчики сделали так, дабы ваш iPhone более точно делал подборки в альбоме «Люди».
Новый альбом «Анимированные» собирает в себя все снимки с GIF-анимацией, а для того чтобы их воспроизвести стоит зажать фото.App Store
Магазин приложений для техники Apple — App Store получил наиболее узнаваемые изменения. Его настолько обновили, что даже сама иконка в приложении стала совершенно другой.
Наиболее важные изменения произошли внутри.После открывания App Store вы видите пять вкладок:
- Сегодня — вмещает в себя наиболее актуальный контент на день, который тщательно отбирает команда Apple. Также в этой вкладке каждый день выпускаются подборки или же статьи с подобным описанием игр и приложений, их создание;
- Игры — вмещает в себя множество игр, сортированных по категориям;
- Приложения — вмещает в себя приложения, которые отсортированы по категориям для более удобной навигации;
- Обновления — вкладка, в которой вы всегда можете увидеть какие приложения имеют новую версию и их стоить обновить;
- Поиск — улучшенная система для более интеллектуального поиска, которая подстраивается под ваши предпочтения и предлагает вам актуальные подборки, приложения.

Siri
С каждой новой версией iOS разработчики внедряют улучшения для Siri. В iOS 11 голосовой помощник озвучивается более реалистичными мужскими и женскими голосами. До этого создатели дошли с помощью широкого обучения.
Наиболее важное обновление в Siri — это самообучение голосового помощника, благодаря которому Siri узнает все больше об интересах пользователя и выдает ему лучшие рекомендации. Более того, Siri никуда не отправляет ваши данные. Важно еще и то, что вся полученная информация об пользователе синхронизируется с другими устройствами, которые авторизованы под одним Apple ID. Это значит, что Siri и на MacBook и на iPad, и на iPhone знает вас одинаково и выдает наиболее точные запросы.
Функция личного переводчика в виде Siri позволяет пользователю легко переводить текст с английского на немецкий, китайский и другие языки.
Siri также может выступать личным ассистентом по подбору музыки из Apple Music опираясь на ваши музыкальные вкусы.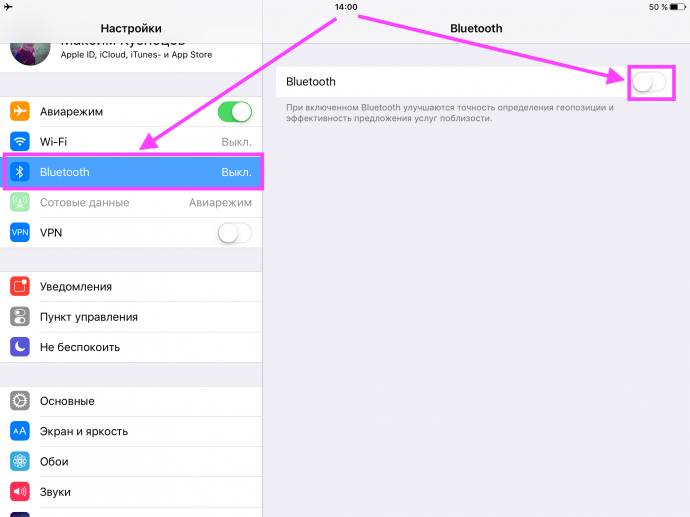 Она также может отвечать на ваши вопроси связанные с музыкой, к примеру, «Скажи мне, кто певец Metallica?».
Она также может отвечать на ваши вопроси связанные с музыкой, к примеру, «Скажи мне, кто певец Metallica?».
Голосовой помощник Siri в iOS 11 также может позволить вам создавать личные заметки, список задач и ставить напоминания, а также получила поддержку дистанционного банковского обслуживания.
Конечно же, не можно упустить тот факт, что разработчики Apple позволили сторонним разработчикам интегрировать Siri в свои приложения.
Файлы
Разработчики убрали в iOS 11 приложение iCloud Drive, а на его место внедрили новое — «Файлы». Это приложение как аналог Finder на Mac. «Файлы» дают возможность быстрого и легкого доступа ко всем файлам, которые хранятся на iPhone или iPad, iCloud. Организация в приложении более чем удобна, так как имеет несколько папок по назначению, которые с легкостью можно убрать или же дополнить их своими.
Функции для iPad
iOS 11 для iPad — это большой прорыв от Apple. Разработчики приложили максимум усилий, дабы пользоваться iPad было еще удобней и функциональней.
Одно из наиболее важных обновлений — это появившаяся панель Dock в iPad, благодаря которой устройство стало еще больше визуально похоже на Mac, а также упрощает работу. Встроенная «умная» панель доступна на любому iPad с iOS 11 и будет интегрировать в правую сторону часто используемые приложения, а также те что недавно запускались на других ваших устройствах.
Для еще более удобного использования iPad разработчики внедрили функцию перетаскивания. Это дополнение особенно полезно для тех, кто часто нуждается в перемещении текста, фото, ссылки с одного ресурса на другой. Теперь это можно делать без сохранения на сам iPad, просто зажмите выбранный вами файл и пальцем протяните туда, куда нужно.
Apple Pencil
С выходом iOS 11 стилус Apple Pencil стал более функциональным инструментом для работы. Теперь с его помощью вы можете выполнять быстрое заметки на PDF-файлах и снимках экрана, делать заметки на экране блокировки и рисовать в приложении «Заметки» и «Почта».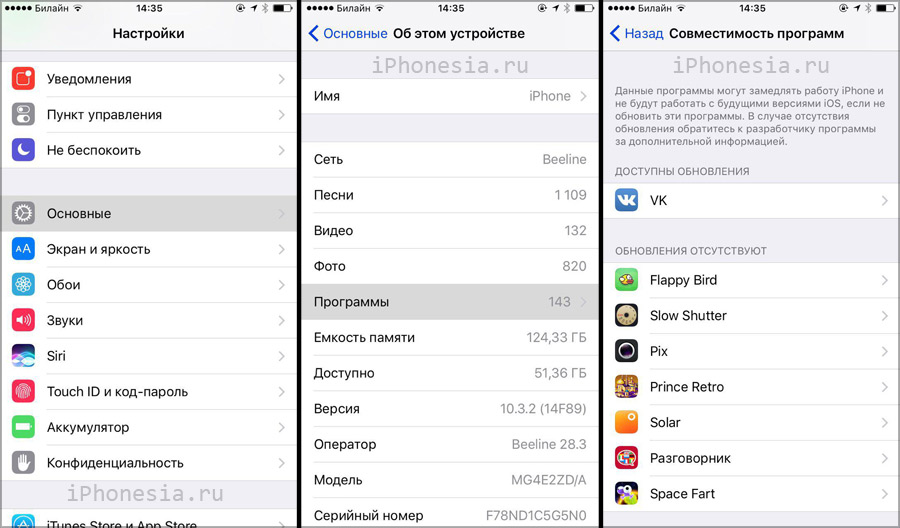
Заметки
Если вам когда-либо приходилось фотографировать документы или же конспекты, книги вы знаете как это плохо сделать на обычную камеру в iPad. С выходом iOS 11 можете об этом неудобстве забыть, так как в приложении «Заметки» разработчики внедрили функцию сканирования документов. С помощью такого дополнения вы можете отсканировать точные размеры документа без обрезания, без бликов и неровностей.
Клавиатура QuickType
Клавиатура от Apple QuickType в новом iOS 11 порадует пользователей, которые любят печатать одной рукой. Для активации этого режима вам необходимо удержать иконку эмодзи или же глобуса, после чего клавиатура сместится в левую или же правую сторону.
«Не беспокоить водителя»
Новая функция в iOS 11 «Не беспокоить водителя» заглушает все звонки и сообщения для того, чтобы не отвлекать водителя от дороги. Во время активности этой функции экран всегда остается темным. Функцию «Не беспокоить водителя» вы можете добавить в панель «Быстрого управления» для моментальной активации, без потери времени на поиск.
AirPlay 2
AirPlay 2 представлен вместе с iOS 11 помогает управлять с iPhone, iPad или iPod сразу несколькими источниками звука. Благодаря AirPlay второго поколения вы можете выбирать в какой комнате и какая музыка будет играть, более того, вы также можете устанавливать уровень громкости воспроизведения. Также вместе с AirPlay 2 создавайте акустическую систему, где колонки будут играть одну песню идеально синхронизировавшись между собой.
AR Kit
Дополненная реальность с iOS 11 — это набор инструментов, с помощью которых разработчики могут создавать игры и другие приложения с поддержкой AR.
Прочие улучшения
HomeKit
- Широкий спектр совместимости с новыми видами аксессуаров;
- Быстрая настройка с помощью QR-кода;
- Дополнительные возможности аксессуаров и присутствия.
Карты
- Управление картами одной рукой;
- Взаимодействие с режимом Flyover;
- Навигация, которая подсказывает об ограничении в скорости движения и выбора полосы.

Универсальный доступ
- «Инверсия цвета» делает просмотр медиаконтент более упрощенным;
- «Динамический шрифт» позволяет увеличивать размер текста в приложениях и самого интерфейса iOS;
- Поддержка субтитров Брайля;
- Лучшие цвета выделения в функционале «Проговаривание» и «Экран вслух».
Разное
- Двуязычный словарь — русско-английский;
- Функция «Экстренный вызов — SOS» позволяет быстро вызывать экстренные службы, а также автоматически оповещать об ЧП доверенных лиц;
- Возможность делать «живые» фото по FaceTime с камеры iPhone или Mac.
Совместимые устройства
iOS 11 — это новое погромное обеспечение, которое совместимо уже не со всеми устройствами Apple. Для кого подойдет? Для владельцев iPhone 5, iPhone 5c ( с пластиковым корпусом) и новее, а также для iPad 4 и более новые модели.
Скрытые функции Айфонов и Айпадов, о которых вы могли не знать
Большинство пользователей iPhone и iPad, произведя начальную настройку своих устройств, заходят в настройки только изредка, чтобы включить или выключить какую-то функцию. Именно поэтому мало кто знаком с таким пунктом меню, как “Универсальный доступ”. Изначально этот раздел задумывался для того, чтобы предоставить людям с ограниченными возможностями инструменты для полноценного взаимодействия с их гаджетом. Но со временем он начал включать в себя и функциональность, которая пригодится абсолютно всем.
Именно поэтому мало кто знаком с таким пунктом меню, как “Универсальный доступ”. Изначально этот раздел задумывался для того, чтобы предоставить людям с ограниченными возможностями инструменты для полноценного взаимодействия с их гаджетом. Но со временем он начал включать в себя и функциональность, которая пригодится абсолютно всем.
Без универсального доступа невозможно представить ни одно устройство Apple.
❗️ПОДПИСЫВАЙСЯ НА НАШ КАНАЛ В ЯНДЕКС.ДЗЕНЕ И ЧИТАЙ ЭКСКЛЮЗИВНЫЕ СТАТЬИ БЕСПЛАТНО
В отдельном материале мы рассматривали, как можно улучшить звук в AirPods с помощью аудиограммы. Однако это не все, что там скрывается. Давайте посмотрим, какие возможности можно найти в универсальном доступе и как он может помочь взаимодействию с вашим смартфоном или планшетом.
Содержание
- 1 Как настроить VoiceOver
- 2 Как заблокировать Айфон без кнопки
- 3 Как отключить автояркость на iPhone
- 4 Уменьшение движения на Айфоне
- 5 Как сделать скриншот касанием
- 6 Требовать внимания Face ID
- 7 Как запретить выход из приложений
- 8 Как включить вспышку при звонке
- 9 Шумоподавление с одним AirPods
- 10 Как писать Сири
- 11 Жирный шрифт на Айфоне
Как настроить VoiceOver
Очень полезная возможность для слабовидящих людей.
Многие слабовидящие пользователи предпочитают использовать технику Apple именно из-за наличия в ней функции VoiceOver. С помощью нее смартфон может проговаривать все элементы управления устройством и помогать удобно в нем ориентироваться, несмотря на проблемы со зрением. Для его активации необходимо:
- Открыть настройки.
- Перейти в раздел “Универсальный доступ”.
- Выбрать пункт VoiceOver и активировать переключатель.
В этом разделе можно настроить и скорость проговаривания всех элементов интерфейса. Имейте в виду, что к этой функции надо привыкнуть. Просто так активировать ее ради игры однозначно не стоит. Попытка ее отключить может довести вас до истерики.
Как заблокировать Айфон без кнопки
Именно так выглядит кнопка AssistiveTouch в развернутом виде.
Следующая возможность, которая тоже пользуется достаточной популярностью, — это AssistiveTouch. Из названия не совсем понятно, что закладывает в нее производитель. Суть заключается в том, что на экран выводится специальная круглая кнопка, которая имитирует нажатие всех физических клавиш. То есть вам не придется использовать “Домой”, если ваш Айфон с Touch ID. Блокировать любое устройство можно без использования кнопки блокировки. Для его активации сделайте следующее:
Суть заключается в том, что на экран выводится специальная круглая кнопка, которая имитирует нажатие всех физических клавиш. То есть вам не придется использовать “Домой”, если ваш Айфон с Touch ID. Блокировать любое устройство можно без использования кнопки блокировки. Для его активации сделайте следующее:
- Откройте настройки и перейдите в раздел “Универсальный доступ”.
- Выберите пункт “Касание”.
- Зайдите в AssistiveTouch и активируйте соответствующий переключатель.
После этого на экране появится кругляшок, при нажатии на который будут предлагаться дополнительный кнопки. Этот кругляшок можно перемещать в любую удобную точку экрана. Кстати, он может вам помочь в случае, если перестали работать кнопка блокировки или “Домой”.
Как отключить автояркость на iPhone
В этом же меню можно настроить и различную инверсию цветов.
Многие пользователи при первичной настройке Айфона предпочитают отключать автояркость и регулировать ее самостоятельно в ручном режиме.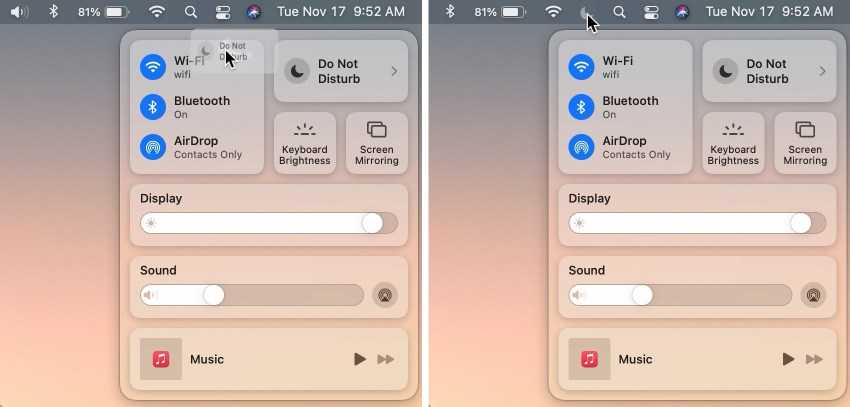 Логично предположить, что эта настройка должна располагаться в пункте, связанном с экраном. Но производитель посчитал иначе и решил добавить ее в универсальный доступ. В этом же разделе можно активировать жирный шрифт в интерфейсе вашего смартфона или планшета. Опция на любителя, но кому-то заходит. Для включения этих двух возможностей:
Логично предположить, что эта настройка должна располагаться в пункте, связанном с экраном. Но производитель посчитал иначе и решил добавить ее в универсальный доступ. В этом же разделе можно активировать жирный шрифт в интерфейсе вашего смартфона или планшета. Опция на любителя, но кому-то заходит. Для включения этих двух возможностей:
- Перейдите в настройки, в раздел “Универсальный доступ”.
- Выберите пункт “Дисплей и размер текста”.
- В самом верху будет переключатель, активирующий жирный шрифт.
- Пролистайте страницу в самый низ и последним пунктом будет отключение автояркости.
❗️ПОДПИШИСЬ НА НАШ ЧАТИК В ТЕЛЕГРАМЕ. ТАМ СОБРАЛИСЬ ТОЛЬКО ИЗБРАННЫЕ ЧИТАТЕЛИ
Не совсем понимаю, для чего отключать на устройствах Apple автояркость. Она работает достаточно четко и подпирает яркость экрана под освещение. Но кому-то хочется контролировать и эту возможность.
Уменьшение движения на Айфоне
Я бы не стал отказываться от анимаций, если смартфон их вытягивает.
Когда я был пользователем iPhone 6 Plus, через 1,5 года его использования ему стало категорически не хватать оперативной памяти. Было это особенно заметно в интерфейсе. Именно тогда Apple дала возможность отключать системные анимации. Не сказать, что это добавило моему смартфону оперативки, но прирост быстродействия был ощутимым. Как оказалось, эта функция многим понравилась, и некоторые до сих пор ее используют. Если вы хотите посмотреть на Айфон без системный анимаций, то сделайте следующее:
- Откройте настройки и перейдите в “Универсальный доступ”.
- Выберите пункт “Движение”.
- Активируйте переключатель “Уменьшение движения”.
Здесь же можно отключить анимации в iMessage и автоматический предпросмотр видео. Эти возможности я бы не стал отключать. А вот попробовать Айфон, в котором окна достаточно плавно сменяют друг друга — это совсем другой опыт. Кто никогда не видел, советую испытать на себе.
Как сделать скриншот касанием
Изучите настройки в этом пункте. Может быть найдете для себя что-то полезное.
Относительно недавно в Apple решили, что негоже использовать заднюю панель своих Айфонов только под беспроводную зарядку и логотип яблока, и дали возможность настроить какое-либо действие на двойной или тройной тап по ней. Чтобы это сделать, необходимо:
- Откройте настройки и перейдите в “Универсальный доступ”.
- Выберите пункт “Касание”.
- Пролистайте вниз и перейдите в “Касание задней панели”.
Здесь можете настроить действия на двойное и тройное касание. Возможны: создание скриншотов, открытие пункта управления, блокировка экрана, запуск фонарика, блокировка ориентации и многие другие действия.
Требовать внимания Face ID
Эта настройка значительно повышает безопасность ваших данных.
Когда в 2017 году представили Face ID, пользователи задавались вопросом, а могут ли разблокировать их устройство во сне, просто поднеся его к лицу.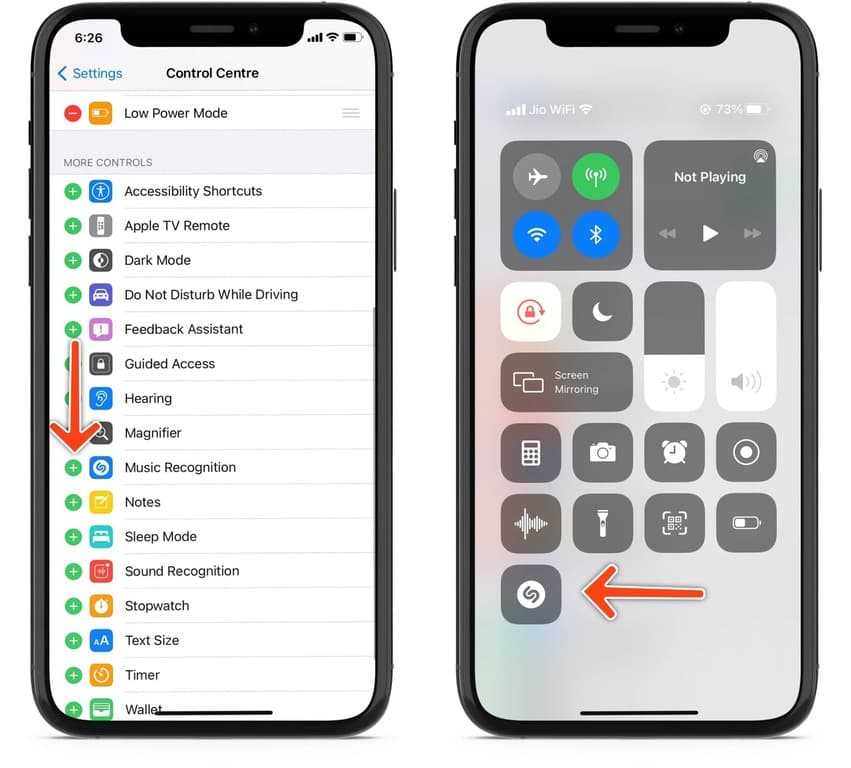 Apple заверила, что при включении специальной опции Face ID будет требовать открытых глаз и взгляд, направленный в камеру. Следовательно это просто невозможно. Если вы хотите обезопасить свой Айфон, то сделайте следующее:
Apple заверила, что при включении специальной опции Face ID будет требовать открытых глаз и взгляд, направленный в камеру. Следовательно это просто невозможно. Если вы хотите обезопасить свой Айфон, то сделайте следующее:
- Откройте настройки и перейдите в “Универсальный доступ”.
- Выберите пункт “Face ID и внимание”.
- Активируйте переключатели “Требование внимания для Face ID” и “Распознавание внимания”.
❗️ПОДПИСЫВАЙСЯ НА ТЕЛЕГРАМ-КАНАЛ СУНДУК АЛИБАБЫ. ТАМ КАЖДЫЙ ДЕНЬ ВЫХОДЯТ ПОДБОРКИ САМЫХ ЛУЧШИХ ТОВАРОВ С АЛИЭКСПРЕСС
Если хотите, можно включить тактильный сигнал при удачной идентификации пользователя. Тогда при каждом успешном срабатывании Face ID Айфон будет слегка вибрировать.
Как запретить выход из приложений
Обязательно установите пароль. Иначе смысла от такой блокировки не будет.
Когда у меня появился ребенок, то появилась необходимость ограничить возможность использования им смартфона одним конкретным приложением, например, YouTube. Оказывается, на Айфоне и Айпаде это можно сделать штатными средствами:
Оказывается, на Айфоне и Айпаде это можно сделать штатными средствами:
- Откройте настройки и перейдите в “Универсальный доступ”.
- Выберите пункт “Гид-доступ”.
- Активируйте его и задайте код пароль.
- Запустите нужное приложение и трижды нажмите кнопку блокировки.
После этих действий без ввода пароля или использования Face ID или Touch ID закрыть программу будет невозможно. Это значительно повысит безопасность вашего устройство, когда оно не в ваших руках.
Как включить вспышку при звонке
Яркая вспышка не позволит пропустить важные уведомления.
Очень часто в кафе и ресторанах мы выкладываем наши смартфоны спинкой вверх, чтобы не отвлекаться на загорающийся постоянно экран. Но, возможно, вы ждете какое-то важное уведомление, которое нельзя пропустить. В такой ситуации можно использовать вспышку вашего Айфона в качестве индикатора уведомлений:
- Откройте настройки и перейдите в “Универсальный доступ”.

- Выберите пункт “Аудиовизуализация”.
- Пролистайте в самый низ и включите “Вспышка для предупреждений”.
Теперь каждый раз с получением нового уведомления вспышка будет моргать и сообщать вам о них. Очень удобно, если вам надо всегда знать о новых сообщениях.
Шумоподавление с одним AirPods
Не пытайтесь использовать подобное шумоподавление без реальной необходимости.
У некоторых пользователей бывают проблемы со слухом только на одно ухо. В такой ситуации использование наушников AirPods Pro сопряжено с определенными неудобствами. Например, шумоподавление не будет работать при использовании только одного наушника. К счастью, это недоразумение можно легко исправить:
- Откройте настройки и перейдите в “Универсальный доступ”.
- Выберите пункт “Наушники AirPods”.
- Пролистайте немного вниз и активируйте переключатель “Шумоподавление с одним AirPods”.
После этого запускайте музыку и активируйте шумоподавление путем зажатия ножки одного наушника.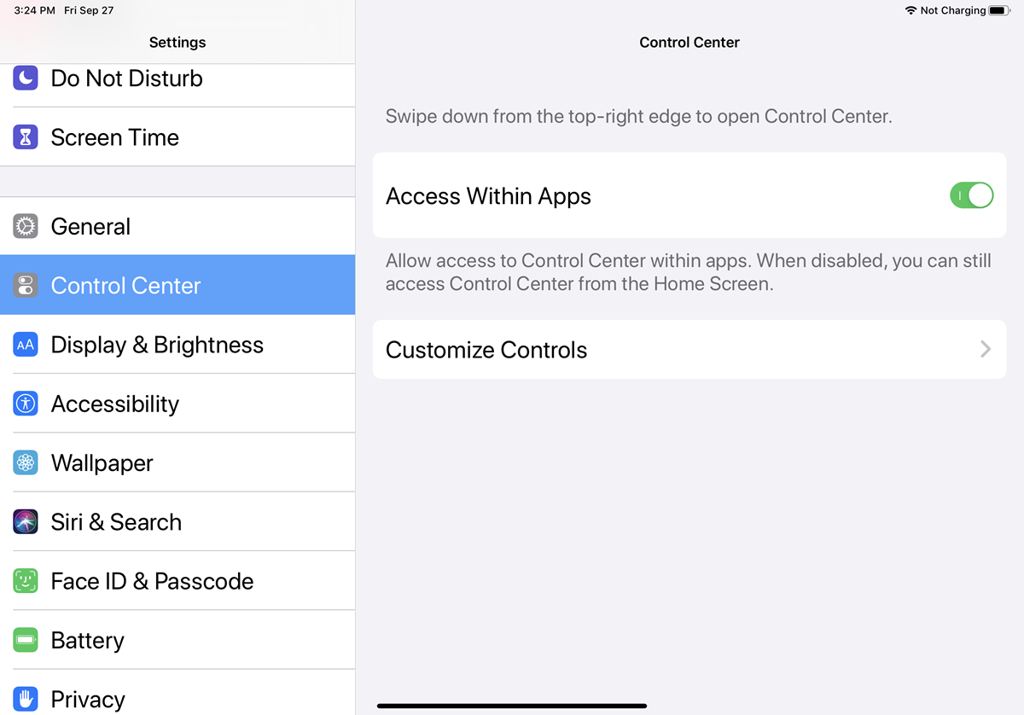 Независимо от того, сколько “ушей” в этот момент вы используете, шумоподавление будет активировано.
Независимо от того, сколько “ушей” в этот момент вы используете, шумоподавление будет активировано.
Как писать Сири
Иногда с Сири удобнее общаться именно текстом.
Siri появилась на смартфонах Apple со времен iPhone 4S. И все то время, сколько я владел Айфонами, я никогда ее не включал за ненадобностью. Однако многие пользователи считают ее достаточно хорошим ассистентом и часто пользуются ее услугами по поиску какой-то информации. Бывают ситуации, когда возможности обратиться к ней голосом просто нет. Тогда на помощь придет ввод текста для Siri:
- Откройте настройки и перейдите в “Универсальный доступ”.
- Выберите пункт “Siri”.
- Активируйте переключатель “Ввод текста для Siri”.
Теперь, когда вы будете вызывать ассистента, вам придется вводить все запросы с клавиатуры без использования голосовых команд.
Жирный шрифт на Айфоне
Все настройки текста и отображения цветов можно применять только к выбранному приложению.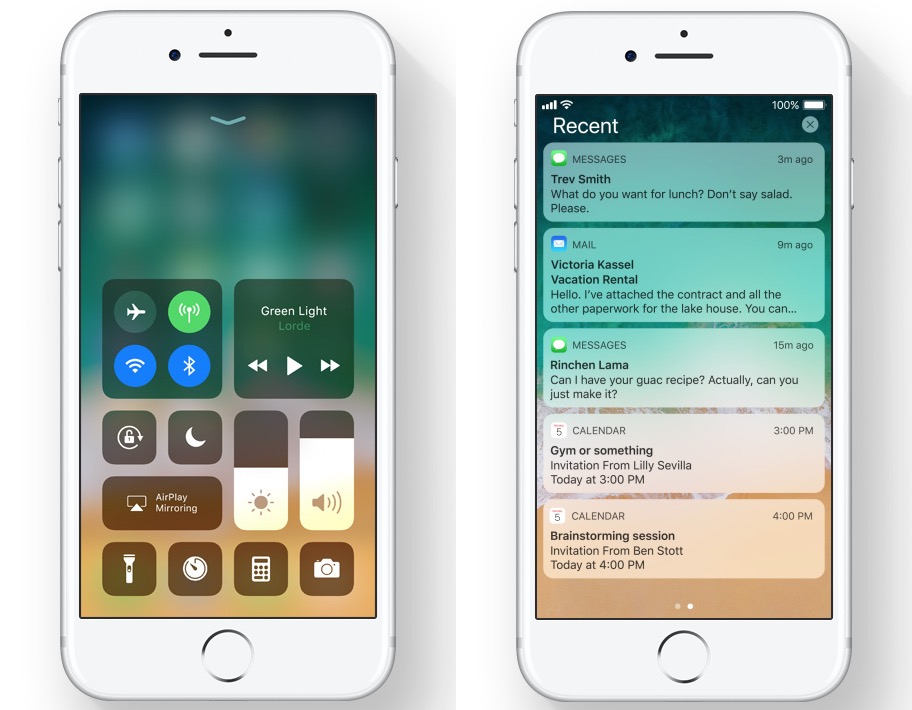
Если вам не хочется включать жирный шрифт для всей системы или уменьшение движения, то можно сделать это для конкретных приложений. Это очень удобно, если если разработчик какой-то программы сделал шрифты слишком тонкими или затянутые анимации:
- Откройте настройки и перейдите в “Универсальный доступ”.
- Выберите пункт “Настройки по приложениям”.
- Нажмите “Добавить приложение” и выберите из выпавшего списка нужную программу.
- Нажмите на нее и настройте то, что необходимо.
Таким образом, установленные настройки будут применены только к конкретным программам и не распространятся на всю систему. Это достаточно удобно, если внешний вид интерфейса и меню вас полностью устраивает.
Как настроить быстрый доступ на айфоне
Главная » Разное » Как настроить быстрый доступ на айфоне
Быстрые команды универсального доступа для iPhone, iPad и iPod touch
Узнайте, как добавить VoiceOver, AssistiveTouch, Гид-доступ и другие функции в Пункт управления для быстрого доступа.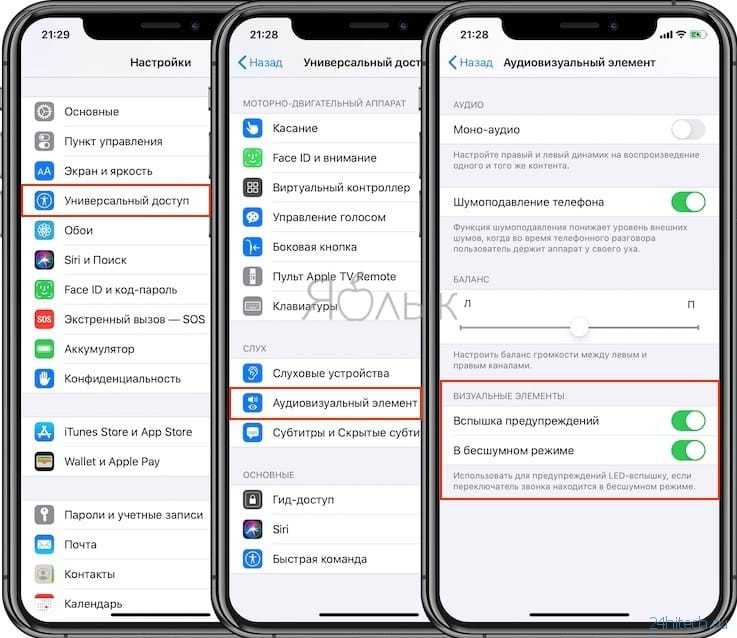 А применять часто используемые функции универсального доступа можно с помощью тройного нажатия.
А применять часто используемые функции универсального доступа можно с помощью тройного нажатия.
Использование боковой кнопки
На iPhone X кнопку «Домой» заменяет боковая кнопка. Выполните указанные ниже действия.
- Чтобы настроить быстрые команды универсального доступа, выберите «Настройки» >«Универсальный доступ» > «Быстрые команды» и выберите функции, которыми пользуетесь чаще всего.
- Чтобы воспользоваться быстрой командой универсального доступа, трижды нажмите боковую кнопку.
- Чтобы снизить скорость двойного или тройного нажатия боковой кнопки, перейдите в меню «Настройки» > «Универсальный доступ» > «Боковая кнопка», а затем измените параметры.
Использование кнопки «Домой»
- Чтобы настроить быстрые команды универсального доступа, выберите «Настройки» > «Универсальный доступ» > «Быстрые команды» и выберите функции, которыми пользуетесь чаще всего.
- Чтобы воспользоваться быстрой командой для универсального доступа, трижды нажмите кнопку «Домой».

- Чтобы снизить скорость двойного или тройного нажатия кнопки «Домой», перейдите в меню «Настройки» > «Универсальный доступ» > «Домой», а затем измените параметры.
Использование программы «Пункт управления»
- Чтобы настроить программу «Пункт управления», перейдите в меню «Настройки» > «Пункт управления» > «Настроить элем. управления», затем нажмите рядом с нужной функцией универсального доступа, среди которых «Команды для Универсального доступа», «Лупа», «Слуховые аппараты» и «Гид-доступ».
- Чтобы активировать функцию универсального доступа из программы «Пункт управления», откройте эту программу и нажмите нужную функцию универсального доступа.
Дата публикации:
Использование функции AssistiveTouch на iPhone, iPad или iPod touch
С помощью функции AssistiveTouch можно регулировать громкость, блокировать экран, пользоваться жестами с несколькими пальцами, перезапускать устройство и заменить нажатие кнопок на одно касание.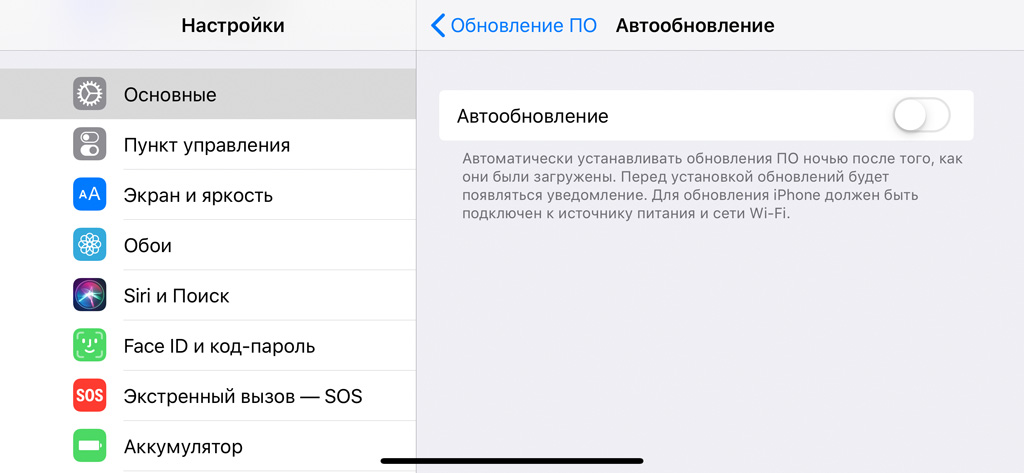
Включение AssistiveTouch
После включения функции AssistiveTouch появится экранная кнопка. Ее можно перетащить к любому краю экрана, где она будет оставаться, пока вы ее не переместите. По умолчанию одиночное нажатие кнопки открывает меню AssistiveTouch. Чтобы закрыть меню, достаточно один раз нажать экран за пределами меню.
Включить функцию AssistiveTouch можно несколькими способами.
- Выберите «Настройки» > «Универсальный доступ» > «Касание» и установите флажок AssistiveTouch.
- Воспользуйтесь функцией «Привет, Siri» и произнесите «Включить AssistiveTouch».
- Выберите «Настройки» > «Универсальный доступ» > «Быстрые команды» и включите параметр AssistiveTouch.
Также можно добавить функцию AssistiveTouch в быструю команду универсального доступа для быстрого доступа из «Пункта управления» либо с помощью боковой кнопки или кнопки «Домой».
Использование AssistiveTouch вместо жестов
Пользуйтесь меню и элементами управления, требующими жестов на экране, такими как:
- Пункт управления
- Центр уведомлений
- Spotlight
- Домой
- Переключатель программ
- Экран вслух
Использование AssistiveTouch вместо нажатия кнопок
Меню обеспечивает доступ к функциям, которые также активируются нажатием физических кнопок или перемещением устройства. Несколько примеров:
Несколько примеров:
- использование быстрой команды универсального доступа;
- блокировка экрана;
- регулировка громкости;
- вызов Siri;
- перезапуск устройства;
- сохранение снимка экрана;
- имитация встряхивания устройства.
Использование AssistiveTouch вместо жестов несколькими пальцами
- В меню AssistiveTouch выберите «Устройство» > «Еще» и нажмите «Жесты».
- Укажите, сколько пальцев участвуют в жесте: 2, 3, 4 или 5.
После выбора на экране появится несколько точек, обозначающих места прикосновения виртуальных пальцев к экрану. Перемещение одного пальца по экрану или выполнение нажатий будет контролировать сразу все виртуальные пальцы. Через несколько секунд бездействия виртуальные пальцы автоматически исчезнут.
Настройка меню AssistiveTouch
Чтобы изменить порядок, количество и содержание кнопок в этом меню, выполните следующие действия.
- Выберите «Настройки» > «Универсальный доступ» > «Касание» и установите флажок AssistiveTouch.

- Установите флажок «Меню верхнего уровня», затем нажмите значок, функцию которого требуется переназначить.
- С помощью кнопок «+» и «–» можно изменить количество кнопок в меню.
Чтобы откатить изменения и восстановить настройки меню по умолчанию, нажмите кнопку «Сброс».
Пользовательские действия
Чтобы назначить функцию AssistiveTouch одиночному, двойному или длительному нажатию кнопки, выполните следующие действия.
- Выберите «Настройки» > «Универсальный доступ» > «Касание» и установите флажок AssistiveTouch.
- В разделе «Настройка действий» выберите «Одно касание», «Двойное касание» или «Долгое нажатие».
- Выберите в списке действие, чтобы назначить его жесту.
- Вернитесь к экрану «Настройки» нажатием кнопки AssistiveTouch.
Можно настроить интервал времени для выполнения двойного касания в действиях или продолжительность удержания кнопки для долгого нажатия.
Создание новых жестов
Вы можете записать произвольные касания и перемещения пальца с помощью сенсорного экрана и сохранить их в меню AssistiveTouch.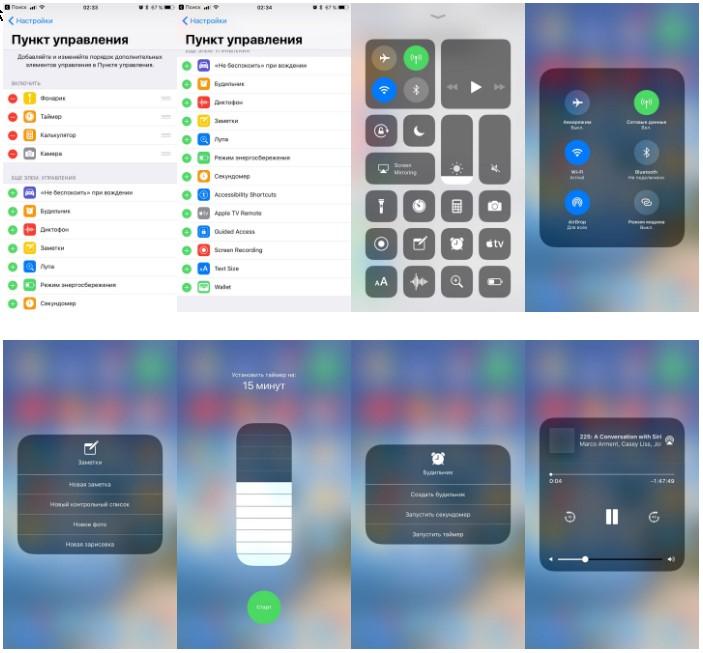
Чтобы создать жест, выполните следующие действия.
- Выберите «Настройки» > «Универсальный доступ» и установите флажок «Касание».
- Выберите AssistiveTouch, затем — «Создать новый жест».
- Запись начинается автоматически при касании экрана, так что нажимайте или смахивайте, когда будете готовы.
- По завершении нажмите «Остановить».
Чтобы просмотреть записанный жест, нажмите «Воспроизвести». Чтобы перезаписать жест, нажмите «Записать». Нажмите «Сохранить», чтобы указать название своего жеста.
Если вам сложно выполнить жест с использованием сразу нескольких пальцев, вы можете записать отдельные движения и они будут сгруппированы. Например, нарисуйте две горизонтальные точки в верхней половине экрана и полукруг в нижней части экрана, затем нажмите «Остановить». При нажатии кнопки «Воспроизвести» все точки и линии появятся одновременно.
Подключите указывающее устройство с помощью AssistiveTouch
Дополнительная информация
Информация о продуктах, произведенных не компанией Apple, или о независимых веб-сайтах, неподконтрольных и не тестируемых компанией Apple, не носит рекомендательного или одобрительного характера. Компания Apple не несет никакой ответственности за выбор, функциональность и использование веб-сайтов или продукции сторонних производителей. Компания Apple также не несет ответственности за точность или достоверность данных, размещенных на веб-сайтах сторонних производителей. Обратитесь к поставщику за дополнительной информацией.
Компания Apple не несет никакой ответственности за выбор, функциональность и использование веб-сайтов или продукции сторонних производителей. Компания Apple также не несет ответственности за точность или достоверность данных, размещенных на веб-сайтах сторонних производителей. Обратитесь к поставщику за дополнительной информацией.
Дата публикации:
Пункт управления в iOS: настройка и возможности
Наверное, главной приятной особенностью, появившейся в iOS 11, является переработанный Пункт управления, который теперь умещается на одной странице и настраивается при длительного нажатия на элемент (работает даже на iPhone 5s и iPhone 6).
♥ ПО ТЕМЕ: Как отвечать на звонок iPhone (Viber, WhatsApp, Skype), не касаясь смартфона.
Возможности Пункта управления
Например, если нажать и удерживать плитку с музыкальным плеером, откроется новое окно с ползунками громкости, кнопками воспроизведения и другими управляющими элементами.
Дополнительные настройки появляются и при долгом тапе на плитке со значками авиарежима, Wi-Fi, сотовых данных (наконец-то!) и Bluetooth — в этом случае вы увидите AirDrop и настройки Режима модема.
Как оказалось, активация и деактивация Wi-Fi и Bluetooth через Пункт управления теперь работает иначе и может даже ввести в заблуждение. В этом вопросе мы разбирались в этом материале.
♥ ПО ТЕМЕ: Как записать видео с экрана iPhone и iPad без компьютера.
При нажатии с усилием по иконке фонарика появится индикатор, позволяющий осуществлять яркость света (4 уровня).
При нажатии на иконку Apple TV, владельцы телевизионных приставок Apple могут использовать Пункт управления на iPhone или iPad в качестве удобного пульта управления.
♥ ПО ТЕМЕ: Apple TV: Секреты и советы по использованию.
Кроме того, обновленный Пункт управления позволяет записывать видео с экрана iPhone или iPad, запускать камеру, а также устанавливать таймер, запускать таймер и многое другое (полный перечень ниже).
Конечно, Пункт управления по-прежнему не идеален. Так, и сейчас в нем нет перемещения объектов при помощи drag-n-drop и полной настройки иконок «под себя». Но и то, что есть — уже очень большой шаг вперед; пользователи iOS оценили возврат к «одностраничному» дизайну и появившиеся возможности по настройки Пункта управления. Особенно радует появление таких опций, как режим энергосбережения и быстрый доступ к настройкам для людей с ограниченными возможностями.
♥ ПО ТЕМЕ: Сгружать неиспользуемые, или как настроить автоматическое удаление ненужных приложений на iPhone и iPad.
Как добавлять, удалять и изменять порядок дополнительных элементов
Настройка Пункта управления производится в приложении Настройки в одноименном разделе. Здесь можно добавлять / удалять значки из Пункта управления и организовывать их.
Конечно, есть исключения — из «шторки» нельзя убрать системные тогглы-переключатели, музыкальный плеер, блокировку ориентации, яркость, звук, Не беспокоить и AirPlay.
А вот что можно добавить или удалить:
- Команды для Универсального доступа;
- Будильник;
- Пульт управления Apple TV;
- Калькулятор;
- Камера;
- Не беспокоить во время езды в машине;
- Фонарик;
- Гид-доступ;
- Home;
- Режим энергосбережения;
- Лупа;
- Заметки;
- Запись экрана;
- Секундомер;
- Размер текста;
- Таймер;
- Голосовые заметки;
- Сканер QR-кода;
- Темный режим;
- Распознавание звуков;
- Слух.
Смотрите также:
Универсальный доступ для людей с особенностями моторики и координации – iPhone – Apple (RU)
Siri Упрощайте повседневные задачи.
Быстрые команды Siri на iPhone
Siri поможет со многими повседневными делами.3 Просто попросите. Скажите, например: «Напиши Лене, что я опаздываю» или «Напомни забронировать столик на субботу». А благодаря поддержке быстрых команд Siri, вам достаточно произнести заданную фразу, чтобы активировать сразу несколько действий. Когда вы возвращаетесь с работы, просто произнесите команду «Еду домой», чтобы предупредить близких, проложить маршрут в Картах и настроить отопление в доме. Поскольку голосовой помощник интегрирован в Switch Control, он работает, даже когда режим «Привет, Siri» не активирован.
Когда вы возвращаетесь с работы, просто произнесите команду «Еду домой», чтобы предупредить близких, проложить маршрут в Картах и настроить отопление в доме. Поскольку голосовой помощник интегрирован в Switch Control, он работает, даже когда режим «Привет, Siri» не активирован.
Диктовка Вы говорите – iPhone печатает.
Функция «Диктовка» позволяет набирать текст, проговаривая его вслух. Коснитесь кнопки с изображением микрофона на клавиатуре, произнесите то, что вы хотите написать, и iPhone преобразует в текст слова, цифры и буквы. Теперь вы легко сможете написать письмо, заметку или адрес веб‑сайта с помощью своего голоса.
Как пользоваться задней крышкой для управления iPhone с iOS 14
Ещё одно полезное нововведение iOS 14.
Благодаря iOS 14 задняя крышка айфона буквально ожила. Рассказываем как настроить тэпы, называем самые полезные.
Но надо помнить, что функция «коснуться сзади» работает не на всех айфонах, поддерживающих iOS 14.
Какие айфоны поддерживают прикосновения к задней крышке?
Вот список:
- iPhone 11 Pro
- iPhone 11 Pro Max
- iPhone 11
- iPhone SE (2020)
- iPhone XS
- iPhone XS Max
- iPhone XR
- iPhone X
- iPhone 8
- iPhone 8 Plus
А теперь перейдём к настройке.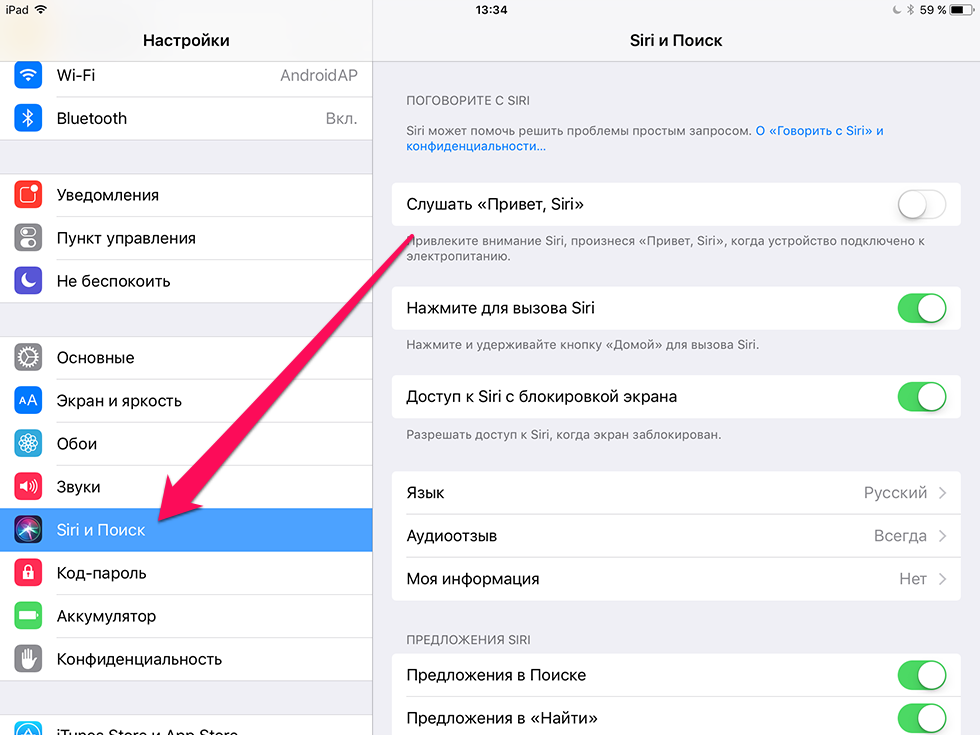
Открываем «Настройки», переходим во вкладку «Универсальный доступ», а после пролистываем до раздела «Моторно-двигательный аппарат».
Нам нужна вкладка «Касание». Внизу находим «Коснуться сзади». Нажимаем.
Сейчас iOS 14 поддерживает всего два вида тэпов – двойной и тройной.
iOS группирует касания на «системные», тэпы «универсального доступа» и «жесты прокрутки».
Также можно создать свои собственные.
К самым полезным из предлагаемых iOS мы бы отнесли:
- Сделать снимок экрана;
- Вызов Siri;
- Выключить звук;
- Снизить или увеличить громкость;
- Запустить лупу.
Вы также можете создать свою быструю команду и затем использовать ее в настройках.
Например, на двойное касание можно поставить включение основной камеры, а на тройное – селфи.
Рекомендуем ознакомиться с другими нашими материалами, посвященными iOS 14.
Поделиться ссылкой
Поставьте 5 звезд внизу статьи, если нравится эта тема. Подписывайтесь на нас Telegram, ВКонтакте, Instagram, Facebook, Twitter, YouTube.
Подписывайтесь на нас Telegram, ВКонтакте, Instagram, Facebook, Twitter, YouTube.
Загрузка…
Настройка iPhone, iPad или iPod touch
Узнайте, как настроить свое устройство iPhone, iPad или iPod touch.
Переход на новое устройство
Если вы хотите перенести на новый iPhone, iPad или iPod touch данные с другого устройства, выполните следующие действия.
Убедитесь, что вы создали резервную копию предыдущего устройства iOS. Это необходимо для переноса содержимого на новое устройство.
Настройка первого устройства iOS
Включение устройства
Настройка с использованием функции «Быстрое начало» на другом устройстве ОС iOS 11 или более поздних версий
Новое устройство можно настроить автоматически при помощи функции «Быстрое начало» на другом устройстве ОС iOS 11 или более поздних версий. Разместите два устройства рядом друг с другом, а затем следуйте инструкциям в этой статье.
Если у вас нет другого устройства с ОС iOS 11 или более поздней версии, чтобы продолжить, нажмите «Настроить вручную».
Активация устройства
Для активации и продолжения настройки устройства необходимо подключиться к сети Wi-Fi, сотовой сети или к iTunes.
Нажмите название нужной сети Wi-Fi или выберите другой вариант. При настройке iPhone или iPad (Wi-Fi + Cellular) может потребоваться сначала вставить SIM-карту.
Узнайте, что делать, если не удается подключиться к сети Wi-Fi или активировать iPhone.
Настройка Face ID или Touch ID и создание пароля
На некоторых устройствах можно настроить функцию Face ID или Touch ID. С помощью этих функций можно использовать распознавание лица или отпечатка пальца, чтобы разблокировать устройство и совершать покупки. Нажмите «Дальше» и следуйте инструкциям на экране или нажмите «Настроить позже в Настройках».
Затем задайте шестизначный пароль, чтобы защитить данные. Пароль необходим для использования таких функций, как Face ID, Touch ID и Apple Pay. Если вы хотите установить четырехзначный пароль, пользовательский пароль или не хотите использовать пароль, нажмите «Параметры пароля».
Восстановление или перенос информации и данных
Если у вас есть резервная копия iCloud или iTunes либо устройство Android, можно выполнить восстановление или перенос данных с прежнего устройства на новое.
Если у вас нет резервной копии или другого устройства, выберите «Не переносить ПО и данные».
Выполнение входа с помощью идентификатора Apple ID
Введите свои идентификатор Apple ID и пароль или нажмите «Забыли пароль или нет Apple ID?» На этом этапе можно восстановить идентификатор Apple ID или пароль, создать Apple ID или настроить его позже. Если у вас несколько идентификаторов Apple ID, нажмите «Использовать разные Apple ID для iCloud и iTunes?»
При входе с использованием идентификатором Apple ID возможен запрос кода проверки с предыдущего устройства.
Включение автоматических обновлений и настройка других функций
Далее вы можете решить, делиться ли сведениями с разработчиками приложений и разрешить ли iOS автоматически устанавливать обновления.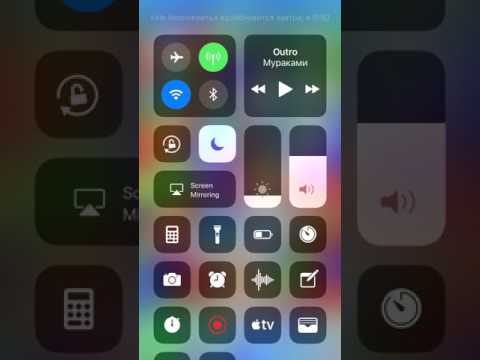
Настройка Siri и других служб
Далее появится запрос на настройку или включение различных служб и функций, например Siri. На некоторых устройствах появится запрос проговорить несколько фраз, чтобы функция Siri запомнила ваш голос.
Если вы вошли в систему с использованием идентификатора Apple ID, выполните инструкции по настройке Apple Pay и функции «Связка ключей iCloud».
Настройка функции «Экранное время» и другие параметры дисплея
С помощью функции Экранное время можно отслеживать, сколько времени вы и ваши дети используете устройство. Кроме того, с помощью этой функции можно установить ограничения на использование приложений в течение дня. Настроив «Экранное время», можно включить функцию True Tone, если она поддерживается, и менять размер значков и текста на экране «Домой» с помощью функции «Увеличение».
Если у вас iPhone X или более поздняя модель, узнайте подробнее о навигации с помощью жестов. Если у вас iPhone 7, iPhone 7 Plus, iPhone 8 и iPhone 8 Plus, вы можете настроить нажатие кнопки «Домой».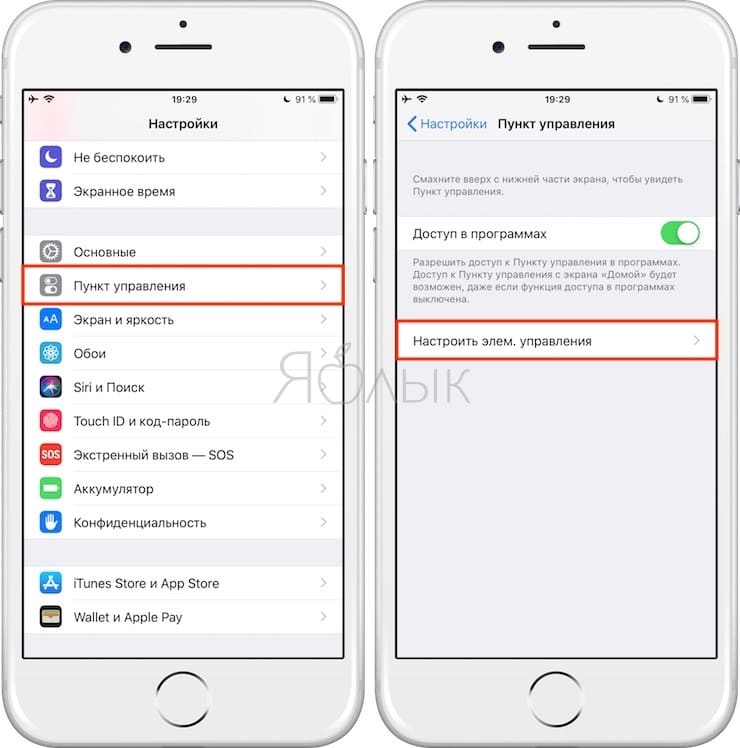
Информация о продуктах, произведенных не компанией Apple, или о независимых веб-сайтах, неподконтрольных и не тестируемых компанией Apple, не носит рекомендательного или одобрительного характера. Компания Apple не несет никакой ответственности за выбор, функциональность и использование веб-сайтов или продукции сторонних производителей. Компания Apple также не несет ответственности за точность или достоверность данных, размещенных на веб-сайтах сторонних производителей. Обратитесь к поставщику за дополнительной информацией.
Дата публикации:
Настройте свой iPhone, iPad или iPod touch
Узнайте, как настроить iPhone, iPad или iPod touch.
Если вы переходите на новое устройство
Если вы хотите перенести информацию с другого устройства на новый iPhone, iPad или iPod touch, выполните следующие действия:
Убедитесь, что вы сделали резервную копию вашего предыдущего устройства iOS, чтобы вы могли перенести контент на новое устройство.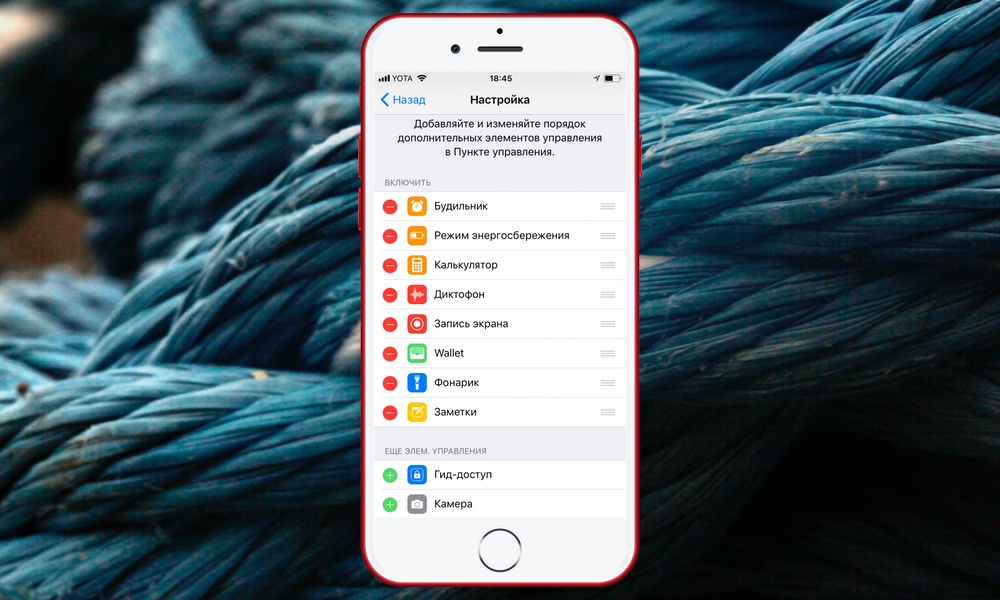
Если вы настраиваете свое первое устройство iOS
Включите устройство
Нажмите и удерживайте кнопку питания устройства, пока не увидите логотип Apple. После этого вы увидите «Привет» на многих языках. Следуйте инструкциям, чтобы начать. Если вы слепы или страдаете слабым зрением, вы можете включить VoiceOver или масштабирование на экране Hello.
При появлении запроса выберите свой язык. Затем коснитесь своей страны или региона. Это влияет на то, как информация выглядит на вашем устройстве, включая дату, время, контакты и многое другое. На этом этапе вы можете нажать синюю кнопку специальных возможностей, чтобы настроить параметры специальных возможностей, которые могут оптимизировать настройку и использование вашего нового устройства.
Получите помощь, если ваше устройство не включается, если оно отключено или требует пароля.
Если у вас есть другое устройство на iOS 11 или новее, используйте Quick Start
Если у вас есть другое устройство под управлением iOS 11 или новее, вы можете использовать его для автоматической настройки нового устройства с помощью Quick Start. Поднесите два устройства близко друг к другу и следуйте инструкциям.
Поднесите два устройства близко друг к другу и следуйте инструкциям.
Если у вас нет другого устройства с iOS 11 или новее, нажмите «Настроить вручную», чтобы продолжить.
Настройте Face ID или Touch ID и создайте пароль
На некоторых устройствах можно настроить Face ID или Touch ID. Благодаря этим функциям вы можете использовать распознавание лица или отпечаток пальца, чтобы разблокировать устройство и совершать покупки.Нажмите «Продолжить» и следуйте инструкциям либо нажмите «Настроить позже в настройках».
Затем установите шестизначный пароль для защиты ваших данных. Код доступа необходим для использования таких функций, как Face ID, Touch ID и Apple Pay. Если вам нужен четырехзначный код доступа, пользовательский код доступа или его отсутствие, нажмите «Параметры пароля».
Восстановление или передача вашей информации и данных
Если у вас есть резервная копия iCloud, iTunes или устройство Android, вы можете восстановить или перенести данные со старого устройства на новое.
Если у вас нет резервной копии или другого устройства, выберите «Не передавать приложения и данные».
Войдите, используя свой Apple ID
Введите свой Apple ID и пароль или нажмите «Забыли пароль или у вас нет Apple ID?» Оттуда вы можете восстановить свой Apple ID или пароль, создать Apple ID или настроить его позже. Если вы используете несколько идентификаторов Apple ID, нажмите «Использовать разные идентификаторы Apple ID для iCloud и iTunes?»
Когда вы входите в систему со своим Apple ID, вам может быть предложено ввести проверочный код с вашего предыдущего устройства.
Включите автоматическое обновление и настройте другие функции
На следующих экранах вы можете решить, следует ли делиться информацией с разработчиками приложений и разрешить автоматическое обновление iOS.
Настройка Siri и других сервисов
Затем вам будет предложено настроить или включить службы и функции, например Siri.На некоторых устройствах вас попросят произнести несколько фраз, чтобы Siri узнала ваш голос.
Если вы вошли в систему со своим Apple ID, следуйте инструкциям по настройке Apple Pay и Связки ключей iCloud.
Настройка экранного времени и других параметров отображения
Screen Time позволяет узнать, сколько времени вы и ваши дети проводят за своими устройствами. Он также позволяет вам устанавливать ограничения по времени для ежедневного использования приложения.После настройки экранного времени вы можете включить True Tone, если ваше устройство поддерживает его, и использовать масштабирование дисплея, чтобы настроить размер значков и текста на главном экране.
Если у вас iPhone X или новее, узнайте больше об использовании жестов для навигации по устройству. Если у вас iPhone 7, iPhone 7 Plus, iPhone 8 или iPhone 8 Plus, вы можете настроить щелчок для кнопки «Домой».
Информация о продуктах, произведенных не Apple, или о независимых веб-сайтах, не контролируемых и не проверенных Apple, предоставляется без рекомендаций или одобрения.Apple не несет ответственности за выбор, работу или использование сторонних веб-сайтов или продуктов.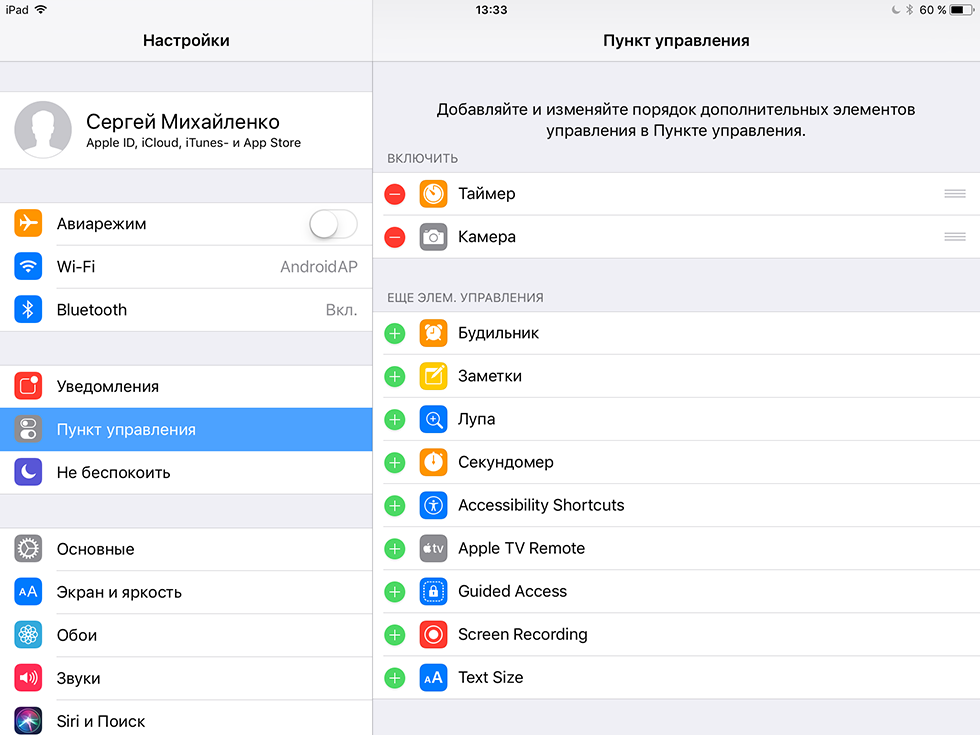 Apple не делает никаких заявлений относительно точности или надежности сторонних веб-сайтов. Свяжитесь с продавцом для получения дополнительной информации.
Apple не делает никаких заявлений относительно точности или надежности сторонних веб-сайтов. Свяжитесь с продавцом для получения дополнительной информации.
Дата публикации:
.
Используйте Quick Start для передачи данных на новый iPhone, iPad или iPod touch
Настройте новое устройство iOS автоматически с помощью iPhone, iPad или iPod touch.
С помощью Quick Start вы можете быстро настроить новое устройство iOS или iPadOS, используя информацию с вашего текущего устройства.* Затем вы можете восстановить остальные данные и контент на новое устройство из резервной копии iCloud.
Если вы настраиваете новое устройство, используя текущее устройство, а на вашем текущем устройстве используется iOS 12.4 или новее или iPadOS, Quick Start предлагает вариант использования миграции с устройства на устройство. Это позволяет передавать все данные по беспроводной сети с текущего устройства на новое.
Quick Start занимает оба устройства, поэтому убедитесь, что вы выбрали время, когда вам не нужно будет использовать текущее устройство в течение нескольких минут.
Как использовать Quick Start
- Включите новое устройство и поместите его рядом с текущим устройством. Экран быстрого запуска появляется на вашем текущем устройстве и предлагает возможность использовать ваш Apple ID для настройки вашего нового устройства. Убедитесь, что вы хотите использовать Apple ID, затем нажмите «Продолжить».Если вы не видите вариант продолжить на своем текущем устройстве, убедитесь, что Bluetooth включен.
- Дождитесь появления анимации на вашем новом устройстве. Держите текущее устройство над новым устройством, а затем центрируйте анимацию в видоискателе. Дождитесь сообщения Finish on New [Device]. Если вы не можете использовать камеру своего текущего устройства, коснитесь «Аутентифицировать вручную», затем следуйте инструкциям, которые появляются.
- При появлении запроса введите пароль текущего устройства на новом устройстве.

- Следуйте инструкциям по настройке Face ID или Touch ID на новом устройстве.
- При появлении запроса введите пароль Apple ID на новом устройстве. Если у вас несколько устройств, вам также может потребоваться ввести их пароли.
- Ваше новое устройство позволяет выбрать перенос данных с одного устройства на другое или восстановление приложений, данных и настроек из последней резервной копии iCloud. Вы также можете нажать «Другие параметры» для восстановления из резервной копии на вашем компьютере. После выбора резервной копии вы можете выбрать, следует ли передавать некоторые настройки, связанные с местоположением, конфиденциальностью, Apple Pay и Siri.
- Если у вас есть Apple Watch и вы настраиваете новый iPhone, вас также спросят, хотите ли вы перенести данные и настройки Apple Watch.
Перенос данных напрямую с одного iPhone или iPad на другой
Если на вашем текущем iPhone или iPad используется iOS 12.4 или новее или iPadOS, вы можете использовать миграцию с устройства на устройство для переноса данных напрямую с предыдущего устройства на новое.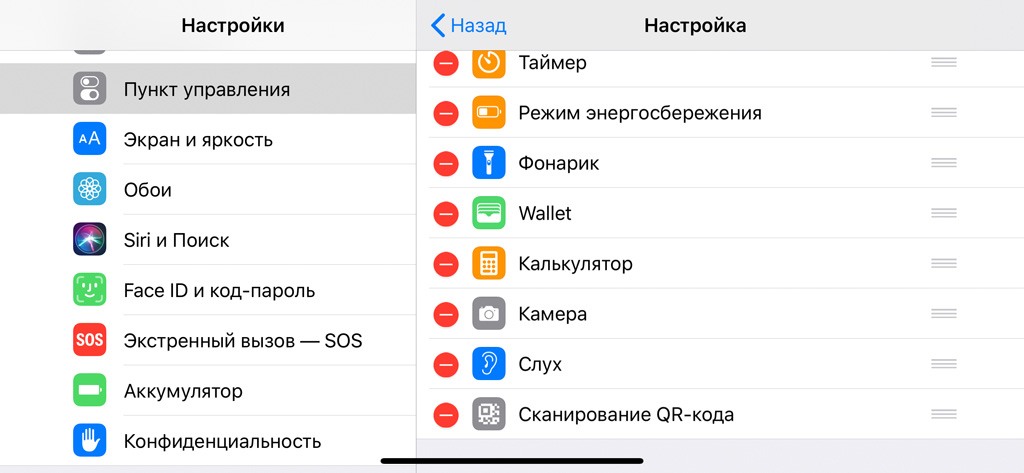 Вы можете сделать это по беспроводной сети или подключив устройства с помощью кабеля.
Вы можете сделать это по беспроводной сети или подключив устройства с помощью кабеля.
Для переноса данных по беспроводной сети держите предыдущее устройство рядом с новым на протяжении всего процесса, следуя инструкциям ниже. Убедитесь, что оба устройства подключены к источнику питания.
Как использовать миграцию с устройства на устройство
- Включите новое устройство и поместите его рядом с текущим устройством с iOS 12.4 или новее или iPadOS. Экран быстрого запуска появляется на вашем текущем устройстве и предлагает возможность использовать ваш Apple ID для настройки вашего нового устройства. Убедитесь, что вы хотите использовать Apple ID, затем нажмите «Продолжить». Если вы не видите вариант продолжить на своем текущем устройстве, убедитесь, что Bluetooth включен.
- Дождитесь появления анимации на вашем новом устройстве. Держите текущее устройство над новым устройством, а затем центрируйте анимацию в видоискателе. Дождитесь сообщения Finish on New [Device].
 Если вы не можете использовать текущую камеру, коснитесь «Проверить подлинность вручную», а затем следуйте инструкциям на экране.
Если вы не можете использовать текущую камеру, коснитесь «Проверить подлинность вручную», а затем следуйте инструкциям на экране. - При появлении запроса введите текущий пароль на новом устройстве.
- Следуйте инструкциям по настройке Face ID или Touch ID на новом устройстве.
- Нажмите «Перенести с [устройства]», чтобы начать перенос данных с предыдущего iPhone или iPad на новое устройство. Если вы используете проводной метод, значок передачи указывает, что ваши устройства подключены. Вы также можете выбрать, переносить ли некоторые настройки, такие как Apple Pay и Siri, с вашего предыдущего устройства на новый iPhone или iPad.
- Если у вас есть Apple Watch и вы настраиваете новый iPhone, вас спросят, хотите ли вы перенести данные и настройки Apple Watch.
- Держите устройства рядом друг с другом и подключите их к источнику питания до завершения процесса миграции данных iPhone. Время передачи может варьироваться в зависимости от таких факторов, как тип соединения, которое вы используете, состояние сети и объем передаваемых данных.

Перенос данных с вашего iPhone с помощью проводного подключения
Вы можете выбрать проводной метод, если беспроводная сеть, которую вы используете, работает медленно или перегружена.Чтобы перенести данные с одного iPhone на другой с помощью проводного подключения, приобретите адаптер камеры Lightning-USB 3 и кабель Lightning-USB, затем выполните следующие действия:
- Подключите адаптер камеры Lightning к USB 3 для питания через порт Lightning. Обязательно используйте адаптер питания мощностью 12 Вт или выше.
- Подключите адаптер камеры Lightning к USB 3 к вашему iPhone.
- Подключите кабель Lightning к USB к новому iPhone, затем подключите другой конец к адаптеру.
- Продолжайте, следуя шагам выше.
Перенос данных с использованием проводного подключения поддерживается только на iPhone.
Все еще нужна помощь?
* Если ваш новый iPhone зарегистрирован в Apple School Manager или Apple Business Manager, вы не сможете использовать Quick Start для передачи данных с вашего текущего iPhone.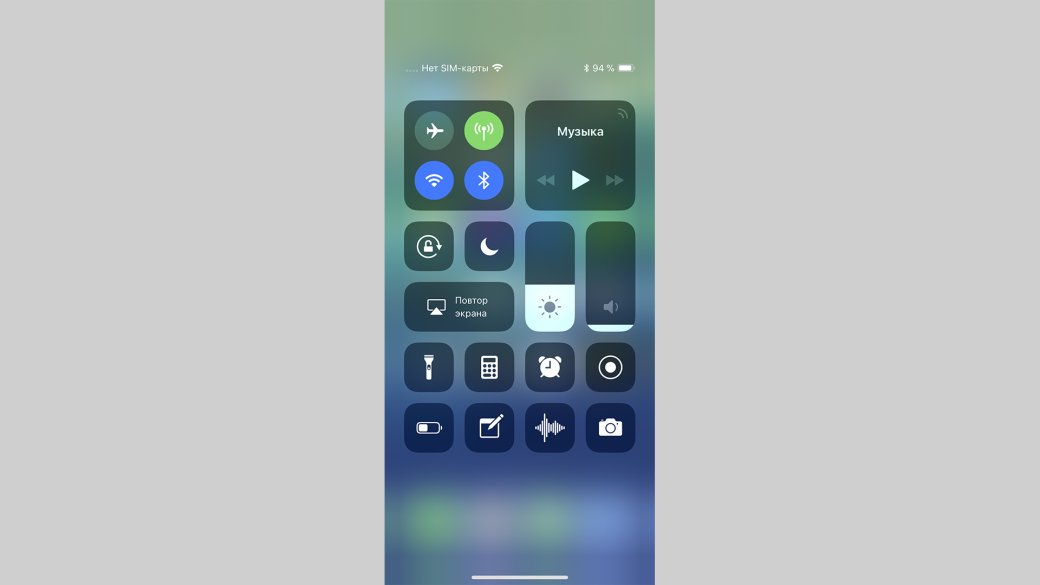
Дата публикации:
.
Что такое управляемый доступ на iPhone и как им пользоваться?
Вы когда-нибудь передавали своему ребенку свой iPhone, чтобы поиграть в игру, а вместо этого они каким-то образом открывали ваше приложение Mail? Или, может быть, вы много работали над проектом, но откладывали из-за отвлекающих уведомлений на iPad?
Есть быстрый и простой способ предотвратить возникновение подобных ситуаций.Он поставляется в форме управляемого доступа для iPhone и iPad. Эта удобная функция ограничивает то, что вы можете видеть на экране, а также то, что вы можете коснуться. Вот как настроить и использовать управляемый доступ на iOS.
Что такое управляемый доступ на iPhone и iPad?
Как мы уже представляли, управляемый доступ — это функция, которая ограничивает то, что вы можете видеть и нажимать на экране вашего устройства iOS.
Ограничение распространяется на одно приложение. Таким образом, во время сеанса управляемого доступа вы не можете просматривать, открывать или использовать любые другие приложения на своем устройстве.
Таким образом, во время сеанса управляемого доступа вы не можете просматривать, открывать или использовать любые другие приложения на своем устройстве.
Кроме того, вы можете запретить касание определенных областей экрана.Это идеально, если в приложении есть рекламные баннеры вверху или внизу. Это также полезно для исключения возможности касаться уведомлений, которые вы настроили для отображения в верхней части экрана. Еще одно применение этой функции — когда вы учите кого-то использовать приложение, в котором есть много кнопок, которые нужно нажимать — вы можете ограничить их только теми, которые им действительно нужны.
Теперь, когда вы знаете, что такое управляемый доступ и чем он может помочь, давайте перейдем к настройке сеанса.
Как настроить сеанс управляемого доступа на iPhone и iPad
Настройка сеанса управляемого доступа практически идентична на iPhone и iPad.Вот как это работает:
- Откройте Настройки > Общие > Специальные возможности .

- Прокрутите вниз и коснитесь Управляемый доступ .
- Переместите ползунок, чтобы включить Guided Access .
галерея изображений (2 изображения) близко
Изображение 1 из 2
Изображение 2 из 2
Включение этой функции не означает, что сеанс управляемого доступа начался.Чтобы начать, вам нужно будет предпринять дополнительные действия. Прежде чем вы это сделаете, взгляните на эти дополнительные настройки, которые вы теперь видите:
- Настройки пароля : Установите конкретный пароль для управляемого доступа или используйте Touch ID (или Face ID) для сеанса.
- Ограничения времени : Установите звуковой сигнал и / или произнесите время, оставшееся в сеансе, до истечения времени. Это применимо только в том случае, если вы используете ограничение по времени для сеанса (см. Ниже).
- Ярлык специальных возможностей : если этот параметр включен, ярлыки специальных возможностей будут отображаться, если вы трижды щелкните кнопку «Домой» (на iPhone X или новее — боковую кнопку) во время сеанса.

- Автоблокировка зеркального дисплея : если этот параметр включен, управляемый доступ будет соответствовать настройкам автоматической блокировки в разделе «Дисплей и яркость».
близко
Изображение 1 из 3
Изображение 2 из 3
Изображение 3 из 3
Как использовать управляемый доступ
Когда вы будете готовы начать сеанс управляемого доступа, откройте приложение, которое хотите использовать во время сеанса.Помните, что он работает только с одним приложением за раз.
Трижды нажмите кнопку «Домой» , чтобы начать сеанс, или на iPhone X или новее используйте боковую кнопку .Вы также можете попросить Siri помочь вам, сказав «Включите управляемый доступ».
Затем вы можете нажать Start в правом верхнем углу, чтобы немедленно начать сеанс.Или же найдите время, чтобы изучить Опции , доступные для вашего сеанса.
Опции, доступные для управляемого доступа
- Кнопка сна / пробуждения : Включение или выключение функции кнопки перехода в режим сна / пробуждения.
- Кнопки громкости : Включение или выключение кнопок громкости.
- Движение : разрешить или запретить движение, например поворот экрана.
- Клавиатуры : включение или выключение клавиатуры.
- Touch : разрешить или заблокировать касания экрана.
- Ограничение времени : Включите и установите ограничение времени для сеанса управляемого доступа.
близко
Изображение 1 из 3
Изображение 2 из 3
Изображение 3 из 3
Вы увидите подсказку на экране управляемого доступа, в которой объясняется, что вы можете «обвести области экрана, которые вы хотите отключить.«Это полезно для того, чтобы вы или другие не касались определенных частей приложения или экрана во время сеанса. Просто обведите пальцем области, которые вы хотите отключить, и вы увидите отображение формы, которое можно увеличить или уменьшить, а также переместить или удалить.
Просто обведите пальцем области, которые вы хотите отключить, и вы увидите отображение формы, которое можно увеличить или уменьшить, а также переместить или удалить.
галерея изображений (2 изображения) близко
Изображение 1 из 2
Изображение 2 из 2
Как завершить сеанс управляемого доступа
Если вы установите ограничение по времени в области «Параметры управляемого доступа», сеанс завершится, когда время истечет.Вы увидите уведомление с просьбой трижды щелкнуть кнопку, чтобы ввести пароль.
галерея изображений (2 изображения) близко
Изображение 1 из 2
Изображение 2 из 2
Вы также можете вручную завершить сеанс в любое время, трижды нажав на Home (или Side ) кнопку и введя свой пароль.Помните, что если вы установили специальный пароль для управляемого доступа, вам нужно будет ввести его. Если вы этого не сделали, вам нужно будет ввести пароль вашего устройства.
Если вы этого не сделали, вам нужно будет ввести пароль вашего устройства.
Кроме того, если вы включили эту функцию при включении управляемого доступа, вы можете дважды щелкнуть кнопку Home (или Side ) и использовать Touch ID (или Face ID).
Примечания по управляемому доступу
Вот несколько дополнительных моментов, о которых следует помнить при использовании управляемого доступа:
- Если вы не видите Параметры на экране управляемого доступа, попробуйте еще раз трижды щелкнуть кнопку на Home (или Side ) и ввести свой пароль.
- Когда вы используете управляемый доступ в своем приложении, вы заметите, что области, которые вы обвели, и параметры, которые вы установили ранее, будут перенесены в новый сеанс для этого приложения. Это удобно, так как вам больше не нужно выбирать эти элементы.
- При необходимости вы можете изменить параметры, которые вы используете во время сеанса.
 Завершите сеанс, как описано выше, затем нажмите Параметры , чтобы внести изменения.Если все устраивает, выберите Готово , затем нажмите Возобновить , чтобы продолжить сеанс.
Завершите сеанс, как описано выше, затем нажмите Параметры , чтобы внести изменения.Если все устраивает, выберите Готово , затем нажмите Возобновить , чтобы продолжить сеанс.
Не забывайте про экранное время
Экранное время отличается от управляемого доступа, но это аналогичная функция, которую Apple представила для управления использованием устройства.Вы можете использовать экранное время на своем iPhone и iPad, чтобы ограничить время, которое вы проводите на своем устройстве, ограничить определенные приложения, заблокировать контент и установить дневные ограничения.
Если основная причина, по которой вы хотите попробовать управляемый доступ, — это ограничить отвлекающие факторы при использовании устройства, посмотрите, что предлагает Screen Time в нашем руководстве.
Управляемый доступ на iPhone и iPad может пригодиться
Для тех ситуаций, которые упоминались ранее, и, вероятно, многих других, управляемый доступ может быть удобным инструментом. Только не забывайте, что он есть на вашем iPhone и iPad, когда он вам понадобится в следующий раз.
Только не забывайте, что он есть на вашем iPhone и iPad, когда он вам понадобится в следующий раз.
Чтобы узнать о других функциях вашего устройства, которые вы могли упустить из виду, взгляните на эти секретные функции iPhone, чтобы произвести впечатление на своих друзей, или на некоторые экстренные функции iPhone, которые могут спасти вам жизнь.
Вы можете получить бесплатный пакет Stadia Premiere Edition с YouTube Premium
Об авторе Sandy Writtenhouse (Опубликовано 462 статей)
Имея степень бакалавра информационных технологий, Сэнди много лет проработала в ИТ-индустрии в качестве менеджера проекта, руководителя отдела и руководителя PMO.Затем она решила следовать своей мечте и теперь постоянно пишет о технологиях.
Ещё от Sandy Writtenhouse
Подпишитесь на нашу рассылку новостей
Подпишитесь на нашу рассылку, чтобы получать технические советы, обзоры, бесплатные электронные книги и эксклюзивные предложения!
Еще один шаг…!
Подтвердите свой адрес электронной почты в только что отправленном вам электронном письме.
.
Как настроить и активировать новый iPhone 12? Подробные шаги здесь
Это полное руководство о том, как настроить и активировать новый iPhone. Просто следуйте подробным инструкциям, чтобы легко активировать свой новый iPhone (включая iPhone 12), независимо от того, переключаетесь ли вы с Android или iPhone, это руководство может оказаться полезным. Также работает для активации и настройки iPad / iPod touch.
Перейти на новый iPhone
Основные советы для нового iPhone
Перенос данных на новый iPhone
Пользователям необходимо активировать и настроить новый iPhone в различных ситуациях: переход на новый iPhone в сезон запуска iPhone, получение iPhone в подарок и т. Д.Для тех, кто плохо знаком с экосистемой Apple, активация нового iPhone может стать первым камнем преткновения. Итак, в этой статье мы познакомим вас с методами настройки новых iPhone. Независимо от того, являетесь ли вы пользователем Android раньше или уже знакомы с iPhone, вы можете проверить эту статью и узнать, что нового о том, как настроить новый iPhone.
Эта статья состоит из 3 частей:
Продолжайте читать и делайте, как указано ниже.
Подготовка перед новым iPhone 12 Активация и настройка
- Если вы обновляете старый iPhone, вы можете сначала сделать резервную копию своего старого iPhone с помощью iCloud или iTunes.Таким образом, вы можете напрямую восстановить данные из резервной копии при активации нового iPhone.
- Если вы выполняете обновление с телефона Android, вы можете обратиться к этому руководству «Как переключиться с Android на iPhone», чтобы узнать, как перенести данные на новый iPhone.
- Если вы уже настроили свой новый iPhone, но хотите начать заново, вы можете перейти в «Настройки»> «Основные»> «Сброс»> «Стереть все содержимое и настройки», чтобы сделать это.
Как активировать и настроить новый iPhone
Для всех пользователей:
Независимо от того, являетесь ли вы дилетантом или любите пользоваться iPhone, вы можете попробовать выполнить следующие шаги в качестве запуска.
Шаг 1. Включите ваш новый iPhone, и вы увидите экран «Hello» на многих языках, английском, испанском, французском, китайском и т. Д. Затем проведите пальцем по экрану, чтобы продолжить.
Шаг 2. Выберите нужный язык и выберите страну или регион на новом iPhone.
Если у вас есть старый iPhone под управлением iOS 11 или более поздней версии , вы можете использовать Quick Start. Просто поднесите два устройства друг к другу и следуйте инструкциям на экране, чтобы передать Apple ID, предпочтительные настройки, информацию о Wi-Fi и пароли связки ключей iCloud.Если нет, нажмите «Настроить вручную», чтобы продолжить процесс.
Шаг 3. Выберите «Сеть Wi-Fi» и введите ее пароль на новом iPhone. Вы также можете использовать сотовую сеть, нажав «Использовать сотовое соединение», если Wi-Fi недоступен.
Шаг 4. Выберите «Включить службы определения местоположения» или нет. Вы можете изменить его позже в любое время на своем новом iPhone.
Установить новый iPhone
Шаг 5. Для iPhone X, iPhone XS (Max), iPhone XR и iPhone 11 пользователи iPhone 12 устанавливают Face ID на новом iPhone.
Для iPhone X, iPhone XS (Max), iPhone XR и iPhone 11 пользователи iPhone 12 устанавливают Face ID на новом iPhone.
Настройка Face ID и пароля на iPhone 12 / X / XS / XR / 11
Для пользователей iPhone 8 или более ранних моделей iPhone: установите Touch ID. Затем создайте пароль, вы можете установить четырех- или шестизначный код доступа, нажмите Параметры пароля, чтобы сделать это.
Шаг 6. После этого вы попадете на экран приложений и данных, где перечислены параметры. Пожалуйста, выберите один вариант в соответствии с вашими потребностями.
Шаг 7. Войдите в систему, используя Apple ID и пароль. Если у вас нет Apple ID, вы можете создать новый. Или вы можете просто пропустить этот шаг и в любое время сделать его позже в приложении «Настройки».
Установить новый iPhone
Шаг 8. Настройте связку ключей iCloud Drive, Apple Pay и iCloud. Затем согласитесь с Условиями использования вашего нового iPhone.
Шаг 9. Выберите, использовать Siri или нет. Что бы вы ни выбрали, вы всегда можете легко включить или отключить Siri позже на новом iPhone.
Что бы вы ни выбрали, вы всегда можете легко включить или отключить Siri позже на новом iPhone.
Шаг 10. Выберите настройки аналитики приложений и True Tone. Решите, следует ли делиться информацией с Apple.
Шаг 11. Нажмите «Выбрать вид», затем выберите «Стандартный» или «Увеличенный» и нажмите «Далее».
Шаг 12. Нажмите «Начать», чтобы начать пользоваться новым iPhone.
Как использовать Быстрый старт для настройки нового iPhone
Как мы уже упоминали выше, если у вас есть другое iDevice под управлением iOS 11 или новее, вы можете попробовать функцию «Быстрый старт», чтобы легко и автоматически настроить новое устройство. Вот как это сделать:
Шаг 1. Включите новый iPhone и поднесите его к старому устройству. На вашем старом устройстве появится экран QuickStart, на котором можно будет использовать ваш Apple ID для настройки нового устройства.
iPhone Краткое руководство
Шаг 2. Убедитесь, что вы хотите использовать Apple ID, и нажмите «Продолжить». Подождите, пока на вашем новом устройстве не появится анимация.
Подождите, пока на вашем новом устройстве не появится анимация.
Шаг 3. Поднесите старое устройство к новому и отцентрируйте анимацию в видоискателе. Дождитесь сообщения «Готово на новом [имя устройства]», а затем введите пароль своего старого устройства на новом устройстве.
Шаг 4. Следуйте инструкциям по настройке Face ID или Touch ID на новом iPhone , затем введите пароль Apple ID на новом устройстве.Если у вас несколько iDevices, вам необходимо ввести все их пароли.
Шаг 5. Новое устройство предоставит вам выбор: восстановить приложения, данные и настройки из последней резервной копии iCloud или обновить резервную копию текущего устройства с последующим восстановлением. Просто выберите резервную копию, которую вы предпочитаете.
Шаг 6. Вы также можете выбрать, следует ли передавать некоторые настройки, связанные с местоположением, конфиденциальностью, Apple Pay и Siri.
Как перенести данные с телефона на новый iPhone
Хотя QuickStart и Move to iOS достаточно удобны для новых пользователей iPhone, есть некоторые сторонние инструменты, которые могут предложить лучший опыт передачи данных на iPhone. После активации и настройки нового iPhone вы также можете перенести важные данные со старого телефона, особенно с телефонов Android, на новый iPhone, так как «Перемещение на iOS» перенесет на iPhone только часть данных Android. Если вы предпочитаете простое и быстрое решение, AnyTrans может помочь вам в этом. Он поддерживает все модели iPhone (от iPhone 4 до iPhone 12), а также iOS 14.
После активации и настройки нового iPhone вы также можете перенести важные данные со старого телефона, особенно с телефонов Android, на новый iPhone, так как «Перемещение на iOS» перенесет на iPhone только часть данных Android. Если вы предпочитаете простое и быстрое решение, AnyTrans может помочь вам в этом. Он поддерживает все модели iPhone (от iPhone 4 до iPhone 12), а также iOS 14.
AnyTrans — Передача данных с iPhone
- Не нужно использовать iTunes или iCloud, избавляя от многих неприятностей.
- Перенос данных с Android / iPhone на новый iPhone одним щелчком мыши.
- Сверхбыстрая скорость передачи, значительно экономит ваше время.
- В отличие от iTunes или iCloud, нет риска потери данных.
Теперь: сначала бесплатно загрузите AnyTrans на свой компьютер, а затем следуйте за нами, чтобы узнать, как перенести данные с iPhone или телефона Android на новый iPhone.
Как перенести данные со старого iPhone на новый iPhone
Шаг 1. Загрузите и установите AnyTrans на свой компьютер> Откройте его и подключите iPhone к компьютеру через USB-кабели> Выберите «Переключатель телефона»> Нажмите на режим «С телефона на iPhone».
Загрузите и установите AnyTrans на свой компьютер> Откройте его и подключите iPhone к компьютеру через USB-кабели> Выберите «Переключатель телефона»> Нажмите на режим «С телефона на iPhone».
Выбрать телефон на iPhone на переключателе телефона
Шаг 2. Выберите исходное и целевое устройства> Нажмите кнопку «Далее», чтобы продолжить. Он поддерживает перенос данных Android и iPhone на новый iPhone за один раз.
Выбрать исходный iPhone и целевой iPhone
Шаг 3. В качестве примера возьмем iPhone на iPhone. Выберите категории файлов, которые хотите передать> Нажмите кнопку «Далее», чтобы начать перенос данных со старого iPhone на новый iPhone.
Перенести все данные с iPhone на iPhone
Кроме того, вы также можете перейти к экрану управления категориями, чтобы сначала просмотреть, а затем выбрать данные, которые вы хотите передать.
Итог
Это все 3 части, как активировать и настроить новый iPhone, а также как перенести данные со старого устройства на новый iPhone. Как видите, хороший менеджер данных iOS, такой как AnyTrans, может помочь вам сэкономить больше времени и усилий при передаче данных с одного устройства на другое.Попробуйте сейчас и наслаждайтесь легким и простым управлением данными iOS.
Как видите, хороший менеджер данных iOS, такой как AnyTrans, может помочь вам сэкономить больше времени и усилий при передаче данных с одного устройства на другое.Попробуйте сейчас и наслаждайтесь легким и простым управлением данными iOS.
Джой Тейлор
Член команды iMobie, а также поклонник Apple, любит помогать большему количеству пользователей решать различные типы проблем, связанных с iOS и Android.
.
Смотрите также
- Как переворачивать фото на айфоне
- Как отключить на айфоне сотовую связь
- Как на айфоне удалить вызовы
- Как обновить айфон 4 до ios 8 если пишет что стоит новейшее по
- Как удалить ватсап с айфона
- Как узнать местоположение по номеру телефона без его ведома айфон
- Как узнать сколько пользовались айфоном
- Как автоматически записывать телефонные разговоры на айфоне
- Как перекачать фото с айфона на макбук
- Как будет заряжаться айфон 8
- Как подключить мобильный банк на айфоне
Как использовать и настраивать Центр управления в iOS
На iPhone и iPad Центр управления обеспечивает быстрый доступ к множеству полезных функций iOS, независимо от того, открыто ли у вас приложение или даже заблокировано ли ваше устройство. или нет. Центр управления также легко настраивается, так что вы можете выбрать, что там будет жить, а что нет.
или нет. Центр управления также легко настраивается, так что вы можете выбрать, что там будет жить, а что нет.
Подпишитесь на канал MacRumors на YouTube для получения дополнительных видео.
Как получить доступ к Центру управления на iPhone и iPad
Доступ к Центру управления в iOS разработан так, чтобы быть простым. На iPad с кнопкой «Домой» просто дважды нажмите кнопку «Домой»; на iPhone 8 или более ранней версии проведите вверх от нижнего края экрана; а на iPad Pro или iPhone X 2018 года и более поздних версиях проведите пальцем вниз от правого верхнего угла экрана.
Средства управления подключением
Центр управления состоит из нескольких панелей, содержащих связанные функции. Первая панель слева позволяет быстро включать или отключать функции беспроводной связи вашего устройства, в том числе Режим полета , Сотовые данные , Wi-Fi и Bluetooth . Просто нажмите любую из кнопок, чтобы включить или отключить соответствующую функцию.
Просто нажмите любую из кнопок, чтобы включить или отключить соответствующую функцию.
Если вместо этого вы нажмете и удержите эту панель, она займет весь экран и расширится, чтобы показать еще две кнопки: AirDrop и Персональная точка доступа . Отсюда, если вы нажмете и будете удерживать кнопку AirDrop , вы можете отключить AirDrop или настроить его на получение файлов из Все или Только контакты . Аналогичным образом, если вы нажмете и будете удерживать кнопки Wi-Fi или Bluetooth , вы получите доступ к списку доступных беспроводных сетей и устройств Bluetooth, соответственно, к любому из которых вы можете подключиться одним касанием.
Воспроизведение аудио
Вторая большая панель в правом верхнем углу Центра управления содержит параметры воспроизведения мультимедиа, включая название текущей выбранной дорожки, название альбома и кнопки для воспроизведения/паузы и перехода вперед/назад назад трек. Есть также Кнопка AirPlay в правом верхнем углу панели, которую можно нажать и удерживать, чтобы развернуть.
Есть также Кнопка AirPlay в правом верхнем углу панели, которую можно нажать и удерживать, чтобы развернуть.
В этом расширенном представлении вы увидите ползунок дорожки, который можно перетаскивать пальцем, чтобы продвинуть текущую дорожку или вернуться к более ранней точке в ней. Если вы нажмете большую кнопку AirPlay , вы сможете получить доступ к списку доступных устройств, совместимых с AirPlay, и выбрать одно из них для подключения к нему.
Блокировка ориентации, режим «Не беспокоить» и дублирование экрана
Под двумя большими панелями Центра управления находятся три параметра, которые всегда появляются в Центре управления. Кнопка замка позволяет включать и отключать блокировку ориентации экрана , а полумесяц включает и выключает функцию «Не беспокоить» . Вы также можете нажать и удерживать кнопку Не беспокоить , чтобы запланировать режим на 1 час , До сегодняшнего вечера или Пока я не покину это место .
Продолговатый Кнопка Screen Mirroring обеспечивает быстрый доступ к списку устройств в той же сети Wi-Fi, которые поддерживают видео AirPlay. С помощью этой кнопки вы можете отразить весь экран вашего устройства iOS на Apple TV или Smart TV, совместимом с AirPlay 2, просто коснувшись его в списке.
Ползунки яркости и громкости
Ползунки Яркость и Громкость более полезны, чем кажется на первый взгляд. Помимо того, что вы можете установить яркость экрана, перетаскивая уровень вверх и вниз, вы можете нажать и удерживать 9Ползунок 0021 Яркость для отображения дополнительных кнопок, позволяющих включать и отключать Темный режим , Night Shift и True Tone .
Если вы слушаете звук на устройстве iOS с помощью Apple AirPods Pro, вы также можете нажать и удерживать ползунок громкости для независимого управления функциями прозрачности и шумоподавления.
Настройка Центра управления
Кнопки, которые появляются в Центре управления (под теми, которые мы уже описали), могут различаться, потому что вы можете добавлять, удалять и организовывать их так, как хотите, с помощью Настройки приложение. Просто выполните следующие действия.
Как добавить элементы управления в Пункт управления на iPhone и iPad
- Запустите приложение Настройки .
- Нажмите Центр управления .
- Нажмите Настройка элементов управления .
- Прокрутите вниз до Дополнительные элементы управления .
- Нажмите на знак « + » слева от элемента управления, чтобы добавить его в Центр управления.
Как удалить элементы управления из Центра управления на iPhone и iPad
- Запустите приложение Настройки .
- Нажмите Центр управления .

- Нажмите Настройка элементов управления .
- Прокрутите вниз до раздела Включить .
- Коснитесь знака минус (« — «) слева от элемента управления, чтобы удалить его из Центра управления.
Как организовать элементы управления в Центре управления на iPhone и iPad
- Запустите приложение Настройки .
- Нажмите Центр управления .
- Нажмите Настройка элементов управления .
- Коснитесь трех линий справа от элемента управления и перетащите его вверх или вниз.
Обратите внимание, что элементы управления по умолчанию в верхней части Центра управления, такие как ползунки яркости и громкости, нельзя удалить или реорганизовать.
Список элементов управления по умолчанию
- AirDrop
- Режим полета
- Bluetooth
- Сотовые данные
- Персональная точка доступа
- Wi-Fi
- Музыка
- Замок ориентации
- Не беспокоить
- Яркость
- Ночная смена
- Том
- Зеркалирование AirPlay
Список настраиваемых элементов управления
- Ярлыки специальных возможностей
- Тревога
- Пульт Apple TV
- Калькулятор
- Камера
- Не беспокоить во время вождения
- Фонарик
- Управляемый доступ
- Дом
- Режим низкого энергопотребления
- Лупа
- Примечания
- Запись экрана
- Секундомер
- Размер текста
- Таймер
- Голосовые заметки
- Бумажник
После того, как вы организовали кнопки в нижней части Центра управления, попробуйте применить к ним тот же жест «нажмите и удерживайте», и вы, как правило, сможете получить доступ к более детальным элементам управления.
Нажмите и удерживайте кнопку 9Например, нажмите кнопку 0021 Камера , и вы увидите варианты Сделать селфи , Записать видео , Сделать портрет и Сделать селфи портрет . Точно так же нажмите и удерживайте кнопку Wallet , чтобы просмотреть список транзакций для конкретной карты Apple Pay или просмотреть свою последнюю транзакцию . А если вы добавите кнопку Notes , вы даже сможете сканировать документы с помощью iPhone, выполнив три быстрых шага.
Метка: Центр управления
Popular Stories
iOS 16 выходит завтра: шесть новых функций, которые стоит попробовать бесплатное обновление для iPhone 8 и новее. iOS 16 включает в себя множество новых функций, от настраиваемого экрана блокировки до возможности временно редактировать или отменять сообщения iMessages.
Чтобы установить iOS 16 после выпуска обновления, откройте приложение «Настройки» на iPhone и нажмите «Основные» → «Обновление ПО».
 После обновления iPhone до…
После обновления iPhone до…
Куо: предварительные заказы на iPhone 14 Plus хуже, чем на iPhone 13 Mini, стратегия продукта «проваливается» По словам аналитика Apple Минг-Чи Куо, результаты предварительного заказа указывают на то, что позиционирование Apple двух новых стандартных моделей могло быть неудачным.
В своем -14-first-weekend-online-pre-order-survey-110411040b5d»>последнем посте на Medium Куо объяснил, что iPhone 14 Pro и iPhone 14 Pro Max показали «нейтральные» и «хорошие» результаты предварительного заказа. …
Все функции iOS 16, которые вы не получите до конца этого года
Воскресенье, 11 сентября 2022 г., 2:00 по тихоокеанскому времени, автор Hartley Charlton
Обычно есть несколько функций, которые Apple не может завершить до первого официального выпуска. основной новой версии iOS, и этот год, похоже, ничем не отличается: теперь подтверждено, что в общей сложности девять функций iOS 16 отсутствуют в первой общедоступной версии новой ОС.
В прошлом году SharePlay, цифровые идентификаторы в приложении Wallet и Universal Control были среди большого количества…
Емкость батареи iPhone 14 для всех четырех моделей раскрыта перед запуском
Воскресенье, 11 сентября 2022 г., 15:58 по тихоокеанскому времени, Джо Россиньол
Apple не афиширует емкость батареи для своей новой линейки iPhone 14, но MacRumors получил эту информацию из китайской нормативной базы данных.
Три из четырех моделей iPhone 14 имеют аккумулятор большей емкости по сравнению с линейкой iPhone 13, за исключением iPhone 14 Pro Max, который оснащен аккумулятором немного меньшего размера по сравнению с iPhone 13 Pro Max….
Apple подтверждает, что отображение процента заряда батареи iOS 16 недоступно на некоторых моделях iPhone
вторник, 13 сентября 2022 г., 1:00 по тихоокеанскому времени, автор Sami Fathi отказались от возможности отображать процент заряда батареи своего iPhone прямо в строке состояния. В обновленном документе поддержки Apple сообщает, что новое отображение процента заряда батареи недоступно на iPhone XR, iPhone 11, iPhone 12 mini и iPhone 13 mini. Apple не предоставляет…
Apple не предоставляет…
5 Скрытые функции Центра управления на iOS
Центр управления на вашем iPhone или iPad долгое время был одной из лучших функций iOS, предоставляя вам доступ одним нажатием к ярлыкам для действий, которые вам часто приходится выполнять несколько раз в одном и том же месте. способ. Это включает в себя включение или отключение Wi-Fi и сотовых данных, включение или выключение режима полета, увеличение или уменьшение громкости или яркости дисплея и т. д. Однако Центр управления способен на гораздо большее, и здесь мы подготовил удобный список из 5 скрытых функций Центра управления, чтобы вы могли в полной мере использовать его возможности.
Чтобы использовать какие-либо из перечисленных ниже функций, вы должны включить их в Центре управления, настроив структуру Центра управления. Для этого выполните следующие действия.
- Запустите приложение Настройки .
- Прокрутите вниз и нажмите Центр управления .
- Нажмите на Настройка элементов управления
- Коснитесь значков + или — справа от каждого элемента, чтобы включить или отключить их.

Теперь, когда мы знаем, как настроить Центр управления, давайте посмотрим, какие скрытые функции можно включить в нем.
1. Переключение между сетями Wi-Fi
Знаете ли вы, что вы можете переключаться между любыми доступными сетями Wi-Fi прямо из Центра управления? Правильно, вам не нужно запускать приложение «Настройки» и нажимать на настройки Wi-Fi каждый раз, когда вам нужно переключиться с одной сети Wi-Fi на другую.
Эта скрытая функция Центра управления доступна прямо в тумблере Wi-Fi. Чтобы переключить сети Wi-Fi, просто нажмите и удерживайте переключатель Wi-Fi, чтобы развернуть группу, затем снова нажмите и удерживайте значок Wi-Fi, чтобы открыть список всех сетей Wi-Fi, которые в настоящее время доступны. Вот как это выглядит.
Отсюда также можно перейти непосредственно к экрану настроек Wi-Fi, используя ярлык одним касанием в нижней части списка.
Бонус → Вы можете сделать то же самое со значком Bluetooth. Он покажет вам список устройств Bluetooth, которые вы сохранили, и вы можете легко подключиться к любому из устройств с этого экрана или перейти непосредственно к настройкам Bluetooth.
Он покажет вам список устройств Bluetooth, которые вы сохранили, и вы можете легко подключиться к любому из устройств с этого экрана или перейти непосредственно к настройкам Bluetooth.
2. Запись экрана
Ваше устройство iOS дает вам возможность записывать происходящее на вашем экране. Функциональность встроена в операционную систему, поэтому вам не нужно полагаться на стороннее приложение для этого.
Во-первых, убедитесь, что в Центре управления включен переключатель «Запись экрана», выбрав Настройки Приложение > Центр управления > Настройка элементов управления . Если вы не видите в списке Запись экрана , нажмите на крошечный зеленый значок + рядом с ним.
Теперь вы можете быстро начать запись своего экрана, вызвав Центр управления и нажав кнопку «Запись экрана». iOS начинает обратный отсчет с 3, и когда запись в данный момент активна, часы отображаются на КРАСНОМ фоне в левом верхнем углу экрана.
Бонус → Чтобы остановить запись, вам не нужно снова открывать Центр управления. Просто нажмите прямо на часы и подтвердите, и iOS автоматически сохранит видеофайл в вашем приложении «Фото».
Просто нажмите прямо на часы и подтвердите, и iOS автоматически сохранит видеофайл в вашем приложении «Фото».
3. Расписание «Не беспокоить» с учетом местоположения
Функция «Не беспокоить» в iOS — отличный способ не раздражаться нежелательными и надоедливыми звонками и сообщениями. iOS позволяет вам создавать собственное расписание для включения и отключения режима «Не беспокоить», что делает это делом «установил и забыл». Но есть много моментов в течение дня, когда вы хотите включить режим «Не беспокоить» на своих iPhone или iPad, например, во время визита в клинику врача, встречи в офисе клиента или посещения PTA в школе вашего ребенка.
Знаете ли вы, что Центр управления позволяет быстро включить режим «Не беспокоить» и автоматически отключать его, когда вы покидаете текущее местоположение? Просто нажмите и удерживайте значок «Не беспокоить» в Центре управления, и вам будут представлены три варианта «Включить режим «Не беспокоить» »:
- На 1 час
- До завтрашнего утра
- Пока я не покину это место
После включения настройка «Не беспокоить» отключит все ваши уведомления (кроме тех, которые вы специально разрешили в настройках «Не беспокоить»), пока ваш iPhone не выйдет за пределы геозоны текущего местоположения.
Бонус → Прелесть этой скрытой функции в том, что ее можно включить одним жестом — просто коснитесь и удерживайте значок «Не беспокоить» и, не отрывая пальца, проведите им вниз к нужному параметру. включите, а затем поднимите его.
4. Управление яркостью фонарика
Пункт управления на вашем iPhone или iPad позволяет быстро включать и выключать фонарик простым касанием значка. Если вы не знаете, вот как мгновенно превратить ваш iPhone в фонарик.
Бывают случаи, когда вам не нужна полная мощность фонарика на вашем телефоне, и именно здесь появляется этот скрытый ползунок. Как и другие варианты выше, нажмите и удерживайте значок фонарика, чтобы открыть ползунок яркости. . Есть четыре уровня яркости, на которые вы можете установить фонарик одним жестом, не отрывая пальца.
5. Быстрые заметки
Параметр «Быстрые заметки» в Центре управления — один из наших самых любимых. Использование Быстрые заметки , одним касанием вы автоматически открываете приложение «Заметки» и быстро создаете новую заметку. Просто коснитесь значка и начните печатать, чтобы быстро записать то, что у вас на уме. Но опция «Быстрые заметки» делает гораздо больше, чем просто создание заметки для вас. Когда вы нажимаете и удерживаете значок, вы получаете три других варианта на выбор.
Просто коснитесь значка и начните печатать, чтобы быстро записать то, что у вас на уме. Но опция «Быстрые заметки» делает гораздо больше, чем просто создание заметки для вас. Когда вы нажимаете и удерживаете значок, вы получаете три других варианта на выбор.
Вы можете не только составить New Note , но также выбрать один из вариантов, например New Checklist , New Photo и Сканировать документ . Все эти варианты открывают для вас обновленное приложение Apple Notes, но с каждым вариантом у вас остается на столько меньше нажатий. Например, опция New Photo запускается прямо с камеры, а фотография, которую вы нажимаете, сохраняется в новой заметке в приложении Notes. Это отличный способ сохранить интересные вещи, такие как вывески, номера телефонов и т. д.
Что вам нравится в Центре управления? Сообщите нам об этом в Твиттере, отправив сообщение @Readdle.
Как использовать и настраивать Пункт управления в iOS 13, iPadOS
Пункт управления на вашем iPhone или iPad предлагает быстрый доступ к ряду функций и настроек. В iOS 11 Центр управления был изменен, чтобы отображаться в виде плавающего набора кнопок для таких основных параметров, как Wi-Fi, Bluetooth, Яркость, Громкость и Музыка. В iOS 13 и iPadOS 13.1 Пункт управления сохраняет тот же внешний вид и функциональность, но в нем появилась опция темного режима и более быстрый способ изменить сеть Wi-Fi и подключиться к устройствам Bluetooth. Давайте проверим Центр управления в действии.
В iOS 11 Центр управления был изменен, чтобы отображаться в виде плавающего набора кнопок для таких основных параметров, как Wi-Fi, Bluetooth, Яркость, Громкость и Музыка. В iOS 13 и iPadOS 13.1 Пункт управления сохраняет тот же внешний вид и функциональность, но в нем появилась опция темного режима и более быстрый способ изменить сеть Wi-Fi и подключиться к устройствам Bluetooth. Давайте проверим Центр управления в действии.
Реклама
Обновите свой iPhone или iPad
Во-первых, убедитесь, что на вашем устройстве установлена последняя версия операционной системы. На iPhone или iPad выберите «Настройки» > «Основные» > «Обновление ПО ». Если у вас iOS 13 или выше или iPadOS 13.1 или выше, все готово. Если нет, сидите спокойно и дайте последней версии загрузить и установить.
Центр управления триггерами
Чтобы вызвать Пункт управления на iPhone X или новее или на любом iPad, проведите пальцем вниз от правого верхнего угла экрана. Чтобы активировать его на старом iPhone, проведите пальцем вверх от нижней части экрана. Появятся значки Центра управления.
Чтобы активировать его на старом iPhone, проведите пальцем вверх от нижней части экрана. Появятся значки Центра управления.
Понимание Центра управления
Большинство элементов управления одинаковы как на iPhone, так и на iPad. Любое устройство обеспечивает доступ к режимам полета, AirDrop, Wi-Fi, Bluetooth, музыке, блокировке ориентации, режиму «Не беспокоить», дублированию экрана, яркости и громкости. Эти элементы управления встроены в Центр управления и не могут быть удалены.
Некоторые элементы управления доступны только на определенных устройствах. Например, элементы управления «Персональная точка доступа» и «Сотовые данные» доступны только на iPhone и Wi-Fi + Cellular iPad. Помимо встроенных элементов управления, существует множество дополнительных элементов управления, которые вы можете добавить или удалить в любое время.
Каждый элемент управления в вашем Центре управления имеет определенную функцию. Коснитесь элемента управления, чтобы включить его. Коснитесь его еще раз, чтобы выключить. Нажмите на элемент управления, и он либо расширится, либо представит ряд параметров. Удерживайте значок режима полета, AirDrop, Wi-Fi, Bluetooth, сотовой связи или персональной точки доступа, и весь раздел станет больше, чтобы вам было легче видеть и контролировать любые его параметры. Давайте посмотрим на некоторые встроенные элементы управления в Центре управления.
Коснитесь его еще раз, чтобы выключить. Нажмите на элемент управления, и он либо расширится, либо представит ряд параметров. Удерживайте значок режима полета, AirDrop, Wi-Fi, Bluetooth, сотовой связи или персональной точки доступа, и весь раздел станет больше, чтобы вам было легче видеть и контролировать любые его параметры. Давайте посмотрим на некоторые встроенные элементы управления в Центре управления.
Управление подключением
Нажмите на группу значков подключения, чтобы развернуть ее. На iPhone или iPad с сотовой связью отображаются значки «Режим полета», «Сотовые данные», «Wi-Fi», «Bluetooth», «AirDrop» и «Персональная точка доступа». Нажмите на значок AirDrop, и вы сможете отключить возможность получать контент, разрешить контент только от контактов или разрешить контент от всех.
В iOS 13 или iPadOS 13.1 или более поздней версии вы можете получить доступ к дополнительным параметрам с помощью значков Wi-Fi и Bluetooth. Нажмите на значок Wi-Fi. Появится список ближайших беспроводных сетей. Теперь вы можете нажать на сеть, к которой хотите присоединиться. Нажмите на значок Bluetooth. Теперь вы можете подключиться к определенному Bluetooth-устройству, коснувшись его.
Теперь вы можете нажать на сеть, к которой хотите присоединиться. Нажмите на значок Bluetooth. Теперь вы можете подключиться к определенному Bluetooth-устройству, коснувшись его.
Регуляторы яркости
Удерживая регулятор яркости, вы можете осветлить или затемнить экран, перемещая среднюю границу окна вверх или вниз. Вы также можете включить или выключить режим Night Shift (и True Tone, если он доступен). А в iOS 13 или iPadOS 13.1 или более поздней версии вы можете включить или отключить темный режим, чтобы сделать окна, папки и другие объекты более темным фоном.
Регуляторы громкости
Удерживая регулятор громкости, вы можете повысить или понизить звук, перемещая среднюю границу окна вверх или вниз.
Музыка
Удерживая нажатой иконку «Музыка», появится окно с вариантами воспроизведения, паузы, перехода вперед и назад, регулировки громкости и даже доступа к iTunes или вашему последнему приложению для потоковой передачи музыки. Если у вас есть Apple TV, вы также можете передавать музыку на телевизор.
Не беспокоить
Удерживая значок «Не беспокоить», вы можете включить эту функцию на час, до сегодняшнего вечера или до тех пор, пока не покинете свое текущее местоположение. Коснитесь команды «Расписание», чтобы настроить конкретное время для включения режима «Не беспокоить».
Элементы управления дублированием экрана
Удерживая нажатой иконку Screen Mirroring, вы сможете отобразить экран вашего устройства на ближайшем Apple TV.
Блокировка вращения и бесшумный режим
Элементы управления по умолчанию для блокировки поворота и бесшумного режима требуют простого касания.
Настроить Центр управления
Чтобы настроить Центр управления, откройте Настройки > Центр управления . Вы можете включить или отключить возможность доступа к Центру управления в приложениях, включив или выключив этот переключатель. Затем коснитесь записи «Настроить элементы управления».
Параметры Центра управления
Теперь вы можете добавлять любые дополнительные элементы управления, которые вы хотели бы видеть в Центре управления. Доступные элементы управления, отсутствующие в Центре управления, отображаются в разделе «Дополнительные элементы управления».
Доступные элементы управления, отсутствующие в Центре управления, отображаются в разделе «Дополнительные элементы управления».
Дополнительно: ярлыки специальных возможностей, будильник, пульт Apple TV Remote, калькулятор, камера, темный режим, режим «Не беспокоить во время вождения», фонарик, управляемый доступ, слух, режим энергосбережения, лупа, заметки, считыватель QR-кода, запись экрана, секундомер , Размер текста, Таймер, Голосовые заметки и Бумажник. Некоторые из них доступны только на iPhone.
Нажмите, чтобы добавить
Чтобы добавить элемент управления, коснитесь его знака «плюс». Затем этот элемент управления перемещается в раздел «Включить». В зависимости от того, используете ли вы iPhone или iPad, можно добавить некоторые полезные элементы управления: будильник, фонарик, камера, темный режим, таймер, голосовые заметки и кошелек.
Удалить элемент управления
Если вы решите удалить какие-либо элементы управления, которые вы добавили, просто найдите их в разделе «Включить». Коснитесь его знака минус, а затем коснитесь «Удалить». Затем этот элемент управления возвращается в раздел «Дополнительные элементы управления».
Коснитесь его знака минус, а затем коснитесь «Удалить». Затем этот элемент управления возвращается в раздел «Дополнительные элементы управления».
Изменить порядок
Вы также можете изменить порядок отображения элементов управления. Перетащите элемент управления за значок гамбургера и переместите его вверх или вниз в списке.
Проверьте свою работу
Когда вы закончите, проверьте свой обновленный Центр управления.
Темный режим наконец-то появится в iOS 13
Яблочный вентилятор?
Подпишитесь на нашу Еженедельную сводку Apple , чтобы получать последние новости, обзоры, советы и многое другое прямо на ваш почтовый ящик.
Этот информационный бюллетень может содержать рекламу, предложения или партнерские ссылки. Подписка на информационный бюллетень означает ваше согласие с нашими Условиями использования и Политикой конфиденциальности. Вы можете отказаться от подписки на информационные бюллетени в любое время.
Спасибо за регистрацию!
Ваша подписка подтверждена. Следите за своим почтовым ящиком!
Подпишитесь на другие информационные бюллетени
Центр управления на iPhone и iPad: Полное руководство
Центр управления на iPhone X
(Изображение предоставлено iMore)
Control Center — это ваш универсальный магазин для быстрого доступа к десяткам лучших функций iPhone, таких как элементы управления HomeKit, воспроизведение музыки, пульт Apple TV, QR-сканер и многое другое. Для большинства элементов управления вам даже не нужно открывать приложение. Вы можете выполнять действия прямо в Пункте управления. Вот все, что вам нужно знать.
Как получить доступ к Центру управления
Вы можете получить доступ к Центру управления с любого экрана на вашем iPhone и iPad, в том числе когда вы находитесь в приложении или играете в игру. Все, что вам нужно сделать, это провести вверх на iPhone 8, iPhone SE и более ранних версиях или провести вниз от правого угла на iPhone X и более новых моделях!
На устройствах iPhone с Face ID
Коснитесь верхнего правого края экрана, где находятся значки аккумулятора, сотовой связи и Wi-Fi.
Проведите пальцем вниз к нижней части экрана.
Проведите вниз от правого верхнего угла iPhone с надрезом (Изображение предоставлено iMore)
На устройствах iPhone с Touch ID
Коснитесь самого нижнего края экрана.Проведите пальцем вверх по вверху экрана.
Доступ к Центру управления Touch Id Скриншот Iphone (Изображение предоставлено iMore)
Как включить Центр управления на экране блокировки
Если описанные выше шаги не работают для вас, когда ваш телефон заблокирован, Центр управления может быть отключен. на экране блокировки для вас. Если вы не видите его, когда проводите пальцем от верхнего или нижнего края экрана (в зависимости от того, какой у вас iPhone), убедитесь, что он не отключен в настройках.
Запустите приложение «Настройки» на вашем iPhone или iPad.Коснитесь Face ID и пароля (или Touch ID и пароля ).
Откройте «Настройки», коснитесь Face ID и пароля (Изображение предоставлено iMore)
Введите пароль , если будет предложено.Прокрутите вниз и включите переключатель Центра управления .
Введите пароль, включите переключатель Центра управления (Изображение предоставлено iMore)
Как настроить Центр управления
iPhone 11 Pro на iOS 13 с Центром управления (Изображение предоставлено Кристин Ромеро-Чан / iMore)
Существует множество способов настроить Центр управления, то есть вы можете выбрать, какие инструменты вам нужны, а какие — нет. Вы не сможете вносить изменения в режим полета, сотовую связь, Wi-Fi, Bluetooth, воспроизведение звука, блокировку ориентации, режим «Не беспокоить», дублирование экрана, яркость экрана и регуляторы громкости. Эти элементы управления остаются в Центре управления.
Однако вы можете добавить или удалить следующее:
Accessibility ShortcutsAlarmAnnounce Messages with SiriApple TV RemoteCalculatorCameraDark ModeDo Not Disturb While DrivingFlashlightGuided AccessHearing (Live Listen)ДомашнийРежим энергосбереженияЛупаЗаметкиСканер QR-кодаЗапись экранаРаспознавание музыки ShazamРежим снаРаспознавание звукаРазмер текстаТаймерФокелVoice MemosWallet
Как отключить центр управления на экране блокировки
, если вы не захотите. Экран блокировки, вы можете отключить его полностью. Таким образом, никто не сможет использовать какие-либо элементы управления вашего iPhone или iPad, не разблокировав их предварительно.
Экран блокировки, вы можете отключить его полностью. Таким образом, никто не сможет использовать какие-либо элементы управления вашего iPhone или iPad, не разблокировав их предварительно.
Запустите приложение «Настройки» на своем iPhone или iPad.Коснитесь Face ID и пароля (или Touch ID и пароля ).
Откройте «Настройки», коснитесь Face ID и пароля (Изображение предоставлено iMore)
Введите пароль , если будет предложено.Прокрутите вниз и выключите переключатель Центра управления .
Введите пароль при появлении запроса, выключите переключатель Центра управления (Изображение предоставлено iMore)
Как отключить доступ к Центру управления из приложений
Возможно, вы не сможете отключить Пункт управления на экране блокировки, но вы можете отключить доступ в приложениях.
Запустите приложение «Настройки» на своем iPhone или iPad.
Нажмите Центр управления .Выключите переключатель доступа в приложениях .
Запустите «Настройки», коснитесь «Центр управления», отключите доступ к приложениям (Изображение предоставлено iMore)
Все, что вы можете делать с Центром управления
iPad Pro 12.9с многозадачностью и Центром управления (Изображение предоставлено Кристин Ромеро-Чан / iMore)
Теперь, когда доступно несколько десятков элементов управления Центром управления, вам, вероятно, интересно, что делает каждый из них. У нас есть полный список всего, что вы можете делать с помощью Центра управления, чтобы вы могли быстро освоиться.
Есть вопросы?
У вас есть вопросы по использованию Центра управления? Напишите их в комментариях, и мы постараемся вам помочь.
Обновлено в августе 2021 г.: Обновлено для iOS 14.
Адам Орам — старший писатель iMore. Он изучал медиа в Университете Ньюкасла и пишет о технологиях с 2013 года. Ранее он работал гением Apple и редактором сделок в Thrifter. В свободное время он смотрит футбол (оба вида), играет в игры с покемонами и ест веганскую пищу. Следуйте за ним в Твиттере на @adamoram.
Ранее он работал гением Apple и редактором сделок в Thrifter. В свободное время он смотрит футбол (оба вида), играет в игры с покемонами и ест веганскую пищу. Следуйте за ним в Твиттере на @adamoram.
Как получить контроль над Центром управления в iOS и iPadOS
Центр управления на вашем iPhone или iPad — это удобная встроенная функция, которая предлагает прямой доступ к важным настройкам вашего устройства из того же места, тем же способом и из любого приложения в любое время — проведя пальцем сверху вниз. правом углу на новых устройствах или снизу на старых устройствах. В iOS 14, как и в iOS 13 и iPadOS, он служит ярлыком для набора функций устройства, к которым вы хотите получить немедленный доступ без необходимости искать нужное приложение. Вы можете мгновенно включить или выключить Bluetooth, включить воспроизведение песни или нажать и перетащить, чтобы изменить яркость экрана или громкость звука. В новой iOS Apple добавила несколько новых функций в Центр управления, а также ускорила работу функций настройки.
Содержание
Использование Центра управления в iOS 14Использование Центра управления в iOS 13Доступ к Центру управления в iOS 13 и iOS 12Как настроить приложения Центра управленияЧто вы не можете контролировать3Использование Центра управления в iOS 14
Процесс вызова Центра управления в iOS 14 идентичен предыдущим версиям и зависит от модели вашего телефона. На iPhone X или новее вы по-прежнему проводите пальцем вниз от правого верхнего угла экрана или касаетесь экрана, чтобы закрыть его. На iPhone SE (2020 г.), iPhone 8 или более ранней версии или iPod Touch вы проводите вверх от нижней части экрана, а чтобы закрыть, коснитесь верхней части экрана или нажмите Кнопка Домой . Вот как настроить его в новой версии. Это отличается от iOS 13 тем, что в нем удален шаг, необходимый для настройки элементов управления.
- Перейти к Настройки .
- Нажмите на Центр управления .

- Выберите верхний список Included Controls .
- Коснитесь красного знака минус , чтобы удалить элемент управления.
- Коснитесь и сдвиньте поручни , чтобы изменить порядок элементов управления.
- Выберите Дополнительные элементы управления список внизу.
- Коснитесь зеленого знака плюса рядом с любым элементом управления, чтобы добавить его.
Вам по-прежнему приходится иметь дело с элементами Центра управления, которые Apple считает важными — сетью, музыкой, блокировкой портретной ориентации, режимом «Не беспокоить», дублированием экрана и регуляторами громкости — и вы по-прежнему не можете регулировать их размер или положение. Хотя дополнительные настройки в Центре управления остались прежними в обновленной ОС, способ доступа к ним немного изменился. Теперь вы можете нажать и удерживать любой из элементов управления, чтобы открыть дополнительные параметры.
Например, если вы коснетесь элемента управления «Не беспокоить», отобразятся дополнительные элементы управления расписанием, которые вы можете установить.
 Нажав на основной сетевой набор, вы увидите AirDrop и Personal Hotspot. Нажмите на AirDrop, и вы получите больше возможностей. Не все элементы имеют глубокие элементы управления, поэтому нажмите и удерживайте избранное, чтобы увидеть, появятся ли дополнительные элементы управления.
Нажав на основной сетевой набор, вы увидите AirDrop и Personal Hotspot. Нажмите на AirDrop, и вы получите больше возможностей. Не все элементы имеют глубокие элементы управления, поэтому нажмите и удерживайте избранное, чтобы увидеть, появятся ли дополнительные элементы управления.Устройства HomeKit в Центре управления
В iOS 14 Apple добавила параметры «Дом» в Центр управления. Их можно использовать для управления устройствами HomeKit, такими как фонари HomeKit или другие аксессуары, без необходимости запуска приложения Home.
В Центре управления сначала необходимо включить переключатель Показать элементы управления домом , чтобы эти элементы управления отображались в Центре управления. Затем начните с кнопки Home Favorites и выберите до шести маленьких кнопок для управления различными устройствами HomeKit. Вы можете просмотреть статус своего устройства или нажать кнопку Избранное , чтобы проверить все устройства, которые вы установили в качестве избранных в приложении «Дом».
 Чтобы изменить избранное, которое вы хотите просмотреть в Центре управления, вы должны сначала указать его в приложении «Дом».
Чтобы изменить избранное, которое вы хотите просмотреть в Центре управления, вы должны сначала указать его в приложении «Дом».Использование Центра управления в iOS 13
В Центре управления есть некоторые элементы по умолчанию, такие как возможность управления музыкой, переход в режим полета, режим «Не беспокоить» и регулировка громкости и яркости экрана. Кроме того, есть ряд настраиваемых элементов. Например, вы можете включить фонарик, изменить размер шрифта, запустить приложение «Камера» или «Калькулятор», запустить секундомер и многое другое.
Есть также множество приложений, которые вы можете добавить в Центр управления. Для этого перейдите на Настройки > Центр управления > Настроить элементы управления , где вверху вы увидите функции по умолчанию, а также элементы, которые вы можете добавить в список, в том числе «Не беспокоить во время вождения», приложение «Дом», режим энергосбережения, лупа, заметки, или считыватель QR-кода. Вы даже можете получить доступ к своему кошельку, если он включен.
 Некоторые iPad могут иметь варианты списка виджетов Центра управления и пропускать фонарик, бумажник, калькулятор и голосовые заметки.
Некоторые iPad могут иметь варианты списка виджетов Центра управления и пропускать фонарик, бумажник, калькулятор и голосовые заметки.Чтобы получить доступ к Центру управления с экрана блокировки, сначала убедитесь, что он включен, перейдя к пункту 9.0007 Настройки > Touch или Face ID и Пароль > Центр управления . Вы должны ввести свой пароль и включить переключатель Центра управления.
Доступ к Центру управления в iOS 13 и iOS 12
Следующие шаги применимы ко всем моделям iPad и всем моделям iPhone без кнопки «Домой».
- На главном экране или экране блокировки вашего iPhone или iPad Центр управления находится в правом верхнем углу экрана.
- Проведите вниз от правого верхнего угла, чтобы получить доступ к Пункту управления в iOS 13 на iPhone или iPad.
- Только новые модели iPhone без кнопки «Домой» будут использовать этот новый жест для доступа к Центру управления.
- Для старых телефонов с кнопкой «Домой» просто проведите вверх от нижнего края экрана,
- Чтобы закрыть Центр управления, снова проведите пальцем вниз.

Как настроить приложения Центра управления
Настройка Центра управления — это то, как вы можете персонализировать эти элементы быстрого доступа в любом месте iOS. Эта функция доступна на iPhone и iPad и работает одинаково на обоих устройствах. Для настройки Пункта управления вам потребуется iOS 11 или более поздней версии. Зачем беспокоиться? Настройка Центра управления позволяет быстро изменить настройки наиболее часто используемых функций. Хотите записать объявление или набор инструкций? Добавьте элемент управления голосовыми заметками. Хотите приглушить свет в детской комнате? Добавьте элементы управления «Домой». Вот как настроить Центр управления.
- Перейдите в Настройки > Центр управления .
- Нажмите Настройка элементов управления .
- Коснитесь зеленого значка с плюсом, чтобы добавить элементы управления в центр.
- Коснитесь красного значка минуса, чтобы убрать элементы управления из центра.

- Чтобы изменить расположение элементов управления в центре, коснитесь и удерживайте рядом с элементами управления и перетащите, чтобы расположить их в нужном порядке.
Вы можете получить доступ к Центру управления исключительно с домашней страницы или из любого приложения, в котором вы работаете. Для этого перейдите на Настройки > Центр управления > Доступ к приложениям и включите или выключите элемент управления.
Вы можете добавлять или удалять приложения из Центра управления с помощью существующих кнопок, но некоторые из них обладают большей функциональностью. Заметки служат для запуска этого приложения, предоставляя вам возможность выбора новой заметки, контрольного списка, фотографии или сканирования документа. Вы можете добавить режим низкого энергопотребления, лупу и многое другое. Добавление размера текста означает, что вы можете перетаскивать вправо вверх и вниз, чтобы увеличить или уменьшить текст. С фонариком вы получаете множество различных уровней фонарика, а с таймером вы нажимаете на него, а затем запускаете прямо в приложение «Часы».
 Для калькулятора вы можете скопировать последний результат или нажать, чтобы перейти в приложение. Для камеры нажмите и удерживайте и сразу переходите к определенному режиму — селфи, видео, замедленная съемка — а не просто быстрое нажатие для запуска камеры.
Для калькулятора вы можете скопировать последний результат или нажать, чтобы перейти в приложение. Для камеры нажмите и удерживайте и сразу переходите к определенному режиму — селфи, видео, замедленная съемка — а не просто быстрое нажатие для запуска камеры.Центр управления выглядит примерно так же, как на iPad. Чтобы получить к нему доступ, вы можете провести вниз от правого верхнего угла любого экрана, и он должен опуститься. Ожидайте, что в этом Центре управления кнопки и функции будут работать одинаково, только с немного другим расположением. Каждый элемент управления в Центре управления имеет определенное назначение. Вы можете включать и выключать определенные кнопки, а если удерживать определенные модули, они расширяются или представляют дополнительные параметры.
Например, если вы будете удерживать значки «Режим полета», «AirDrop», «Wi-Fi», «Bluetooth», «Сотовая связь» или «Персональная точка доступа», на экране появится несколько подробных параметров. Если вы используете устройство с iOS 13 и iOS 13.
 1, вы найдете список дополнительных функций для Wi-Fi и Bluetooth, включая ближайшие беспроводные сети и доступные устройства Bluetooth.
1, вы найдете список дополнительных функций для Wi-Fi и Bluetooth, включая ближайшие беспроводные сети и доступные устройства Bluetooth.То, что вы не можете контролировать
В настоящее время Центр управления фактически находится вне вашего контроля. Виджеты, представленные в центре, встроены Apple и не являются съемными. Даже если вы не используете какую-либо функцию, например кнопку Screen Mirroring, вы не сможете удалить ее из Центра управления. Примеры некоторых других неподвижных виджетов включают «Яркость», «Блокировка поворота ориентации экрана», «Громкость», «Сотовая связь», «AirDrop», «Bluetooth», «Сеть» и «Wi-Fi». Мы укажем; есть несколько элементов управления, специфичных для определенных устройств. Управление личной точкой доступа и сотовой связью доступно только на iPhone и iPad с данными сотовой связи.
Рекомендации редакции
Новый Dynamic Island для iPhone 14 Pro вдохновляет на создание первой игровой идеи
iOS 16: все, что вам нужно знать о большом обновлении iPhone 2022 года
Лучшие предложения планшетов на сентябрь 2022 года
Лучшие предложения и продажи iPhone на сентябрь 2022 года
Лучшие предложения по телефону: экономьте на Google Pixel 6, Galaxy S22 Ultra
Как открыть, использовать и настроить Пункт управления на iPhone
Автор
Анкур ТхакурДелиться
Твитнуть
Делиться
Электронная почтаВ нашем полном руководстве по Центру управления на iPhone показано, как настраивать и взаимодействовать с этой удобной функцией.
Пункт управления продолжает оставаться важной частью работы с iPhone с момента выпуска iOS 7 в 2013 году. В нем есть кнопки для часто используемых действий, таких как Wi-Fi, Bluetooth, управление музыкой, яркость, громкость, режим «Не беспокоить» и многое другое.
Однако действия по открытию Пункта управления на iOS различаются в зависимости от модели вашего iPhone. Наше руководство покажет вам, как получить доступ, использовать, настроить и максимально использовать эту удобную функцию.
Как получить доступ к Центру управления на iPhone
Во-первых, вам нужно знать, как открыть Центр управления. Метод немного отличается в зависимости от вашего устройства:
- На iPhone с кнопкой «Домой» (например, на iPhone SE, 8 и более ранних версиях) проведите вверх от нижнего края экрана.

- На iPhone с Face ID (например, iPhone X и новее) проведите пальцем вниз от правого верхнего угла экрана.
3 изображения
Чтобы закрыть Центр управления, коснитесь пустой области. В зависимости от модели вашего iPhone вы также можете провести вверх (модели с Face ID) или вниз (модели с кнопкой «Домой»), чтобы выйти из Пункта управления.
Обратите внимание, что на iPhone с Face ID при открытии Центра управления вверху также отображаются удобные значки, такие как подключенная VPN, будильник, процент заряда батареи и т. д. Эти значки не всегда отображаются в верхней части экрана вашего iPhone из-за ограниченного места.
Как использовать Пункт управления на вашем iPhone
Использование Центра управления очень просто. Вы можете нажимать, сдвигать и даже удерживать переключатели, чтобы увидеть дополнительные параметры. Например, если вы нажмете и удержите ползунок яркости, на нем отобразятся значки Dark Mode, Night Shift и True Tone.
 Точно так же длительное нажатие на значок фонарика позволяет изменить его интенсивность.
Точно так же длительное нажатие на значок фонарика позволяет изменить его интенсивность.Интересно, что верхняя левая группа (содержит Режим полета, Сотовая связь, Wi-Fi и Bluetooth) имеет дополнительные функции. Если вы долго нажимаете на это, вы увидите еще две опции: AirDrop и Personal Hotspot. И здесь, если вы долго нажимаете значки Wi-Fi, Bluetooth или AirDrop, вы можете выбрать другую сеть Wi-Fi, выбрать другое устройство Bluetooth или изменить настройки видимости AirDrop соответственно.
3 изображения
Как редактировать Пункт управления на iPhone
По умолчанию у вас есть только несколько параметров в Центре управления. Но вы можете добавить или удалить определенные элементы управления, а также изменить порядок переключателей, чтобы сделать их своими. Вот как:
- Откройте Настройки и нажмите Центр управления .
- Чтобы удалить элемент управления, коснитесь его красной кнопки минус (-) и выберите Удалить .

- Чтобы добавить элемент управления из Список дополнительных элементов управления , коснитесь его зеленой кнопки плюса (+) , и он переместится вверх под Включенные элементы управления .
- Если у вас есть аксессуары для дома, попробуйте включить Показать элементы управления домом вверху. Это добавит место в Центре управления, предоставляя вам быстрый доступ к вашим смарт-аксессуарам.
Используйте ручки с правой стороны Включенных элементов управления , чтобы переставить их в удобном для вас порядке. Параметр, показанный вверху, отображается слева в Центре управления и так далее по списку. Эти изменения вступают в силу немедленно, поэтому открывайте Центр управления, когда вносите изменения, чтобы посмотреть, как выглядит новое размещение.
Связано: Самые полезные виджеты Центра управления iPhone от Apple
Обратите внимание, что вы не можете удалить или переставить элементы управления для параметров беспроводной сети, музыки, блокировки портретной ориентации, режима «Не беспокоить», дублирования экрана, яркости и громкости.
 Все элементы управления, которые вы выберете, появятся под ними.
Все элементы управления, которые вы выберете, появятся под ними.3 изображения
Как отключить Пункт управления на экране блокировки
По умолчанию любой, у кого есть доступ к вашему iPhone, может получить доступ к Центру управления с экрана блокировки. Отсюда они могут перевести ваше устройство в режим полета, отключить Wi-Fi, воспроизвести песни, использовать элементы управления «Дом» и т. д.
Однако вы можете предотвратить такие действия, отключив Пункт управления на экране блокировки. Для этого:
- Откройте Настройки , затем коснитесь Face ID и пароль или Touch ID и пароль .
- Введите код доступа iPhone, чтобы продолжить.
- Под Разрешить доступ при блокировке , отключить Центр управления .
2 изображения
Как отключить Центр управления внутри других приложений
Предположим, вы играете в игры для iPhone, требующие энергичного смахивания.
 Или, может быть, ваши дети используют устройство, чтобы учиться и играть. В этих случаях вы можете отключить доступ к Центру управления из приложений, чтобы предотвратить его случайное открытие.
Или, может быть, ваши дети используют устройство, чтобы учиться и играть. В этих случаях вы можете отключить доступ к Центру управления из приложений, чтобы предотвратить его случайное открытие.Вот как это сделать:
- Внутри Настройки нажмите Центр управления .
- Отключить Доступ к приложениям .
После этого вы сможете войти в Центр управления только с главного экрана или экрана блокировки (в зависимости от того, что вы выбрали выше). На iPhone с Face ID, если вы проведете пальцем вниз от правого верхнего угла, вместо этого откроется центр уведомлений.
2 изображения
Полезные советы Центра управления
Вы можете добавить значок «Заметки» в Пункт управления, который позволит вам быстро записывать текст с экрана блокировки iPhone. Чтобы использовать это, откройте Настройки > Центр управления и коснитесь значка плюс для Notes .

Теперь войдите в Центр управления и нажмите значок Заметки , чтобы создать новую заметку. Если вместо новой заметки вы хотите возобновить последнюю заметку, откройте Настройки > Заметки > Доступ к заметкам с экрана блокировки > Возобновить последнюю заметку . Вы также можете выбрать, какие заметки возобновить и на сколько времени.
3 изображения
Хотите записать свой игровой процесс, сделать обучающие материалы для iPhone или что-то подобное? Откройте Настройки > Центр управления и коснитесь значка плюс рядом с Запись экрана . Затем, чтобы начать новую запись экрана на вашем iPhone, коснитесь значка значок записи экрана в Центре управления iOS. Чтобы также записать внешний звук, нажмите и удерживайте значок записи экрана и коснитесь Микрофон .

Легко вызвать Siri и попросить определить, какая песня играет. Но если вы хотите сделать это тихо, откройте Настройки > Центр управления и коснитесь значка плюс рядом с Распознавание музыки . В следующий раз, когда вы захотите узнать, какой трек воспроизводится, коснитесь значка Shazam 9.0022 из Центра управления, и он распознает песню.
После того, как вы добавите значок Hearing в Центр управления (как обсуждалось выше), он покажет вам уровень звука в наушниках в реальном времени. Зеленый означает, что все в порядке; если он станет слишком громким, вы увидите, что полоса станет желтой. Отсюда вы также можете использовать Live Listen, чтобы улучшить свой слух.
3 изображения
У вас есть Apple TV? Добавление Apple TV Remote в Центр управления дает вам виртуальный пульт, с помощью которого вы можете управлять своим Apple TV.
 Это удобно в качестве дополнительного варианта, если вы не хотите использовать физический пульт.
Это удобно в качестве дополнительного варианта, если вы не хотите использовать физический пульт.Что делать, если Центр управления iPhone не проводит пальцем вверх или вниз
В редких случаях, если вы не можете получить доступ к Центру управления, перезагрузите iPhone. А когда это не помогает, убедитесь, что Центр управления разрешен внутри приложений и на экране блокировки, как мы рассмотрели ранее.
Наконец, если больше ничего не работает, обновление до последней версии iOS, а затем сброс всех настроек в «Настройки»> «Основные»> «Сброс»> «Сбросить все настройки» , если это необходимо, должно помочь.
Центр управления: одно удобное место для многих полезных действий
Мы видели, как можно использовать Пункт управления на iPhone для выполнения быстрых действий. К настоящему времени вы уже должны уметь настраивать его значки и настраивать все так, как вы считаете наиболее продуктивным.
В вашем iPhone есть много других настроек, которые вы также должны проверить, в том числе важные параметры безопасности, чтобы обезопасить себя.

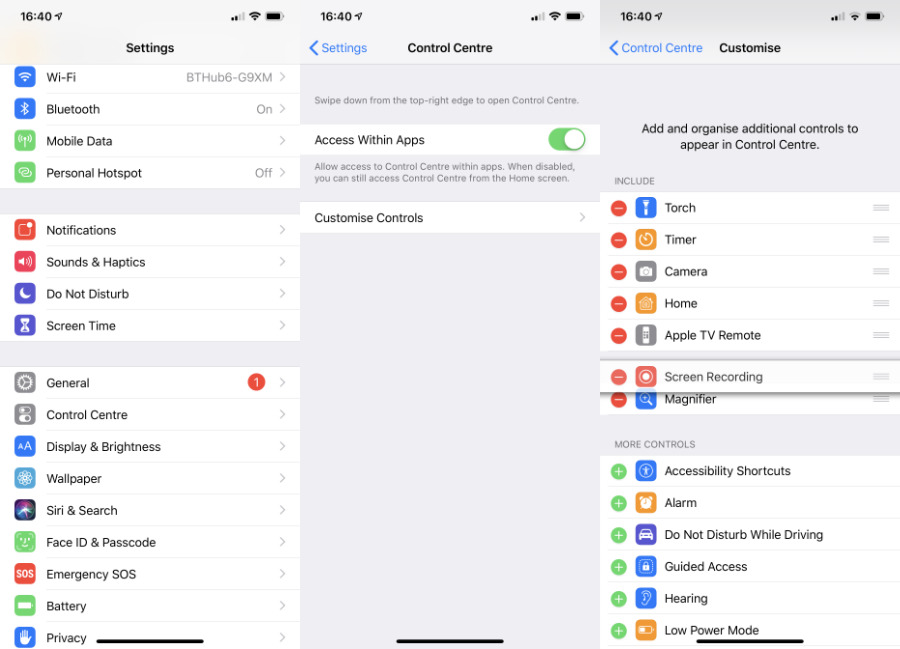 msc на Control Panel в Windows 10
msc на Control Panel в Windows 10
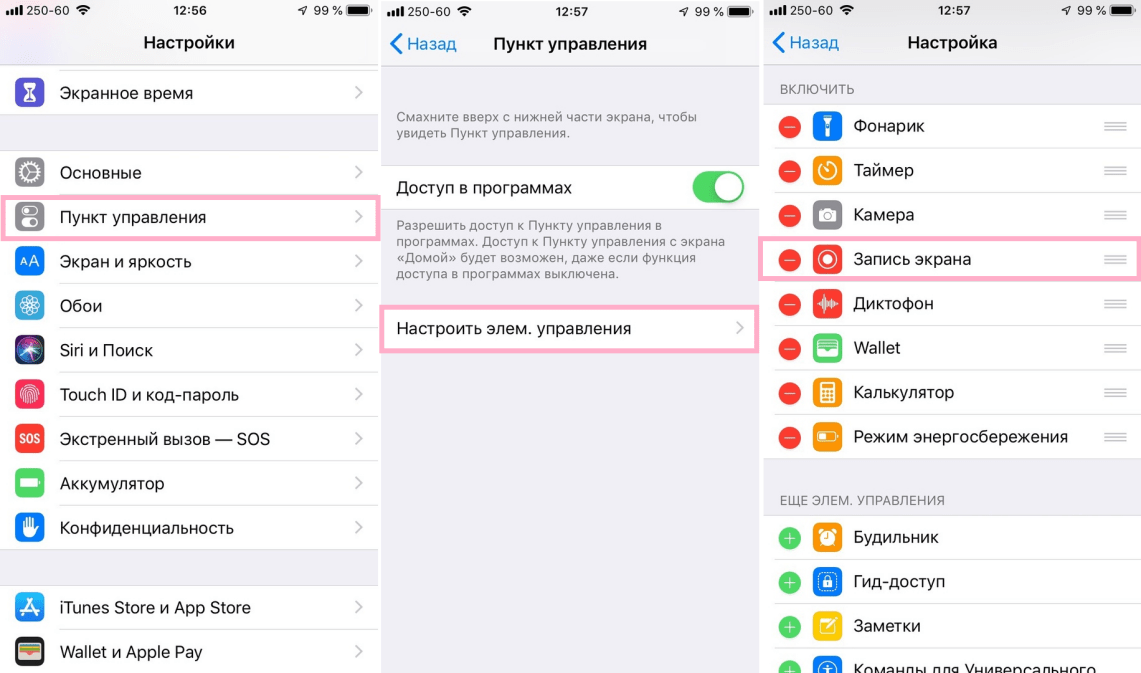
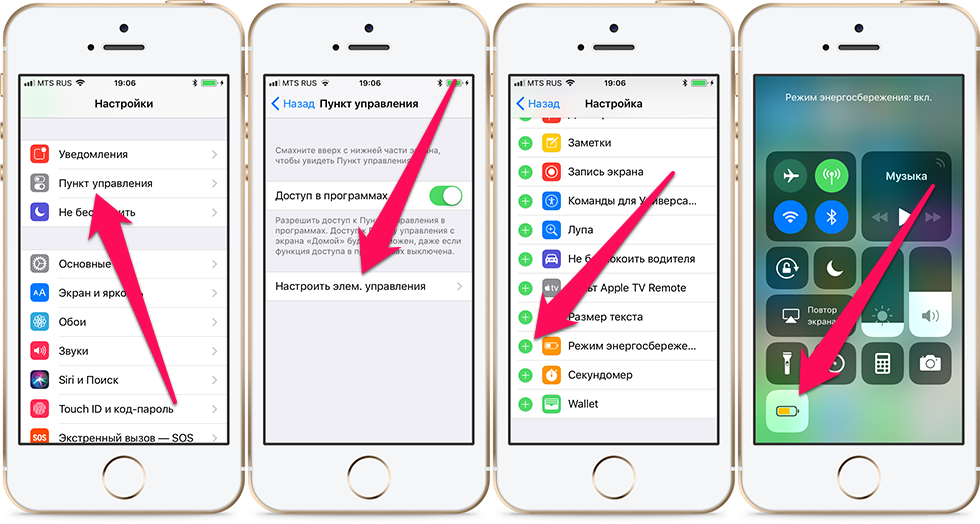
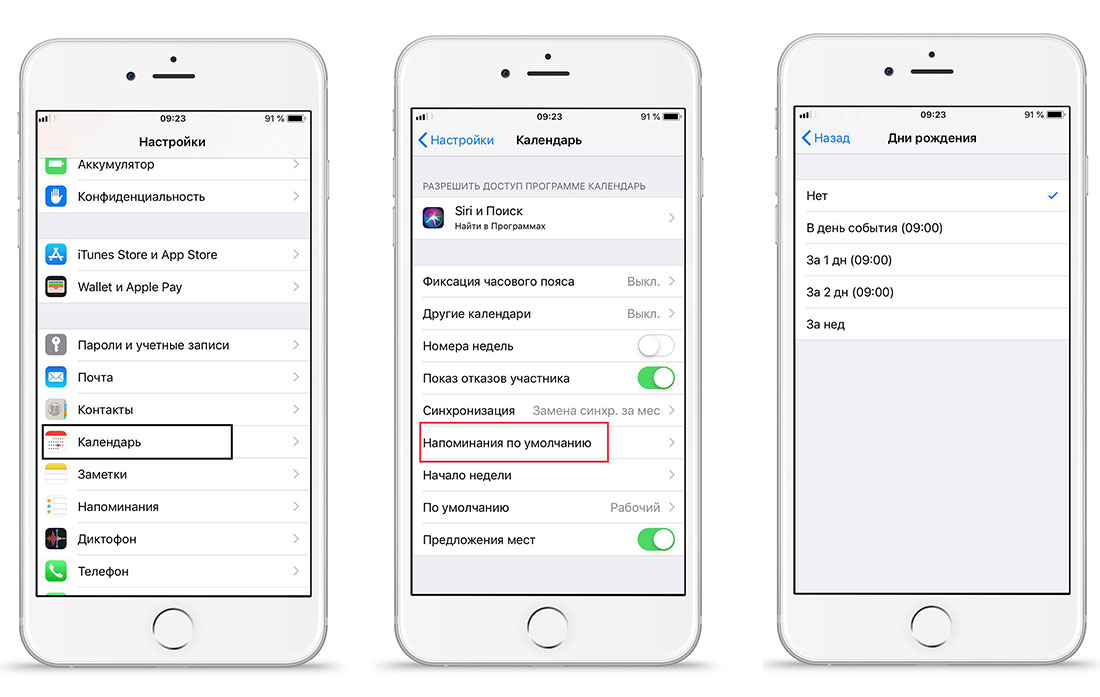
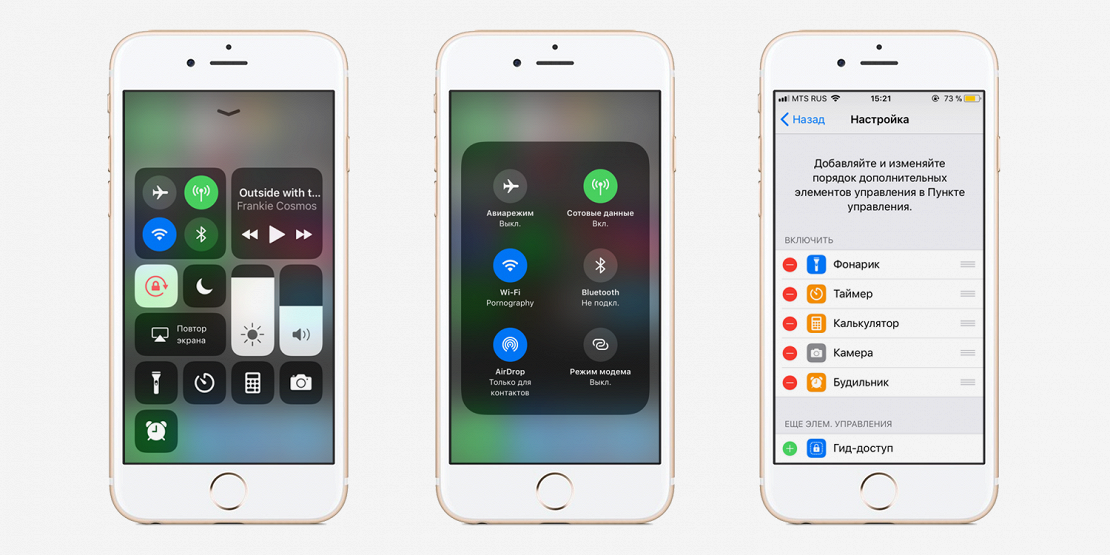

 Если вы не можете использовать текущую камеру, коснитесь «Проверить подлинность вручную», а затем следуйте инструкциям на экране.
Если вы не можете использовать текущую камеру, коснитесь «Проверить подлинность вручную», а затем следуйте инструкциям на экране.