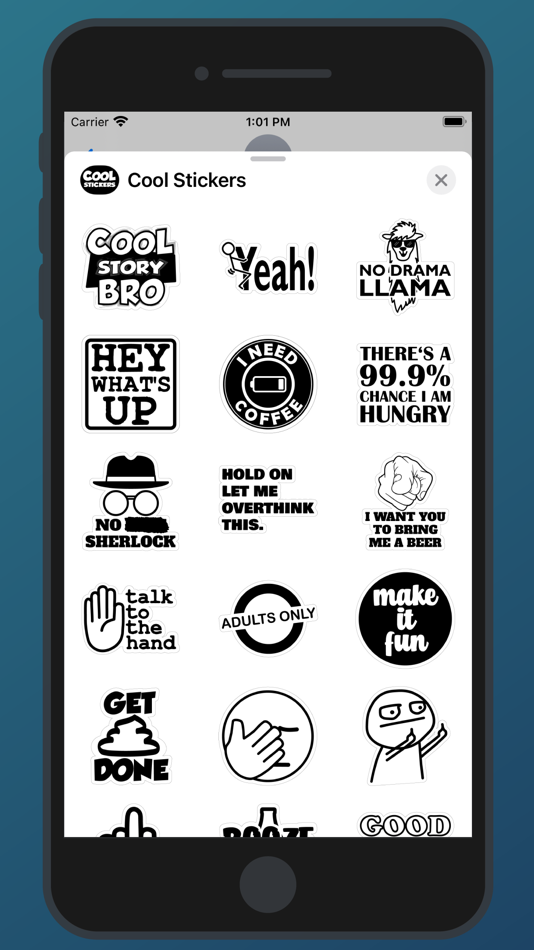Содержание
Как Удалить приложения и Наклейки Сообщений в iOS 10 — Айфония
Советы для айфона
Теперь, что Сообщения в iOS поддерживает «умные» наклейки и приложения, то вполне вероятно, что мы перейдем добавляя приложения и наклейки приложения до saturarla. Но не беспокойтесь, вы можете легко очищать его и удалить все приложения и наклейки Сообщений на вашем iPhone и iPad.
Процесс удаления наклейки приложений и Сообщений, является достаточно похож на удалить любое приложение iOS, за исключением того, что находятся внутри приложения.
Как удалить наклейки и приложения Сообщения в iOS
Для этого вам необходимо просто выполнить следующие действия:
Откройте приложение Сообщения и видит, чтобы любой теме.
Коснитесь значка App Store, который располагается в поле (если значок не отображается, нажмите на стрелку для отображения).

- Теперь нажмите на четыре кнопки, расположенные внизу слева.
- Нажмите и удерживайте приложение или наклейки Сообщений, которые нужно удалить , после отображения X в приложений вам просто нужно нажать на них, чтобы удалить.
Не забывайте, что вы можете удалить любые сторонние приложения или обновления наклейки, а также некоторые, в том числе с iOS.
Если после этого вы решите, что вы хотите использовать приложения или обновления наклейки только вам придется установить через App Store, Сообщения.
Этот ресурс является достаточно эффективным, если ваш iPhone или iPad находятся на пределе хранение, все мы становимся очень любопытными, когда мы получаем новую возможность в нашем устройстве. Может, чтобы мы скачали приложения, которые никогда не будем использовать.
Пока наши хранилища насыщается, и мы должны прибегать к удалить все, стоящее внимания нашего iPhone, удалить все пакеты и приложения, которые нами установлены, из любопытства.
Источник | osxdaily.com
iOS 10
ТОП в продаже
купить мотокультиватор
Метки
Android Apple Music Apple Pay Apple Watch App Store Apps Бесплатно Cydia Facebook Google iCloud Instagram iOS 6 iOS 7 iOS 8 iOS 9 iOS 10 iPad 2 iPad 3 iPad 4 iPad Air iPad mini iPad mini Retina iPad Pro iPhone iPhone 3G iPhone 3GS iPhone 4 iPhone 4S iPhone 5 iPhone 5c iPhone 5S iPhone 6 iPhone 6s iPhone 6s Plus iPhone 7 iPhone 7 Plus iPod Touch iTunes Mac WhatsApp Выдающийся Сири Срочно Трюки iOS 9 Трюки iOS 10
Свежие записи
- Как выпустить iPhone с помощью BlackSn0w
- Как избежать вторжений в ваш iPhone?
- Опасный червь влияет на iPhone с Jailbreak
- Другой, более простой способ защитить iPhone от червей
- Руководство: Джейлбрейк прошивки 3.
 1.3 Sn0wbreeze (Windows) iPhone 2G, 3G и 3GS
1.3 Sn0wbreeze (Windows) iPhone 2G, 3G и 3GS
Мета
- Войти
- RSS записей
- RSS комментариев
- WordPress.org
Как удалить стикеры WhatsApp ▷ ➡️ Creative Stop ▷ ➡️
Готовы украсить и оживить ваши разговоры WhatsApp Со своими друзьями он скачал различные наборы стикеров и начал использовать их в разговорах. Однако, если вы сейчас здесь и читаете эти строки, мне кажется очевидным, что через несколько дней у вас появятся сомнения по этому поводу, и поэтому вы хотели бы понять, как можно избавиться от упомянутых наклеек.
Как ты скажешь? Именно так обстоят дела, и вы хотели бы знать, могу ли я помочь вам в достижении вашей цели? Конечно, не дай бог! Если вы посвятите мне несколько минут своего драгоценного свободного времени, на самом деле, я могу проиллюстрировать вас простым, но не таким подробным образом, как удалить стикеры из WhatsApp.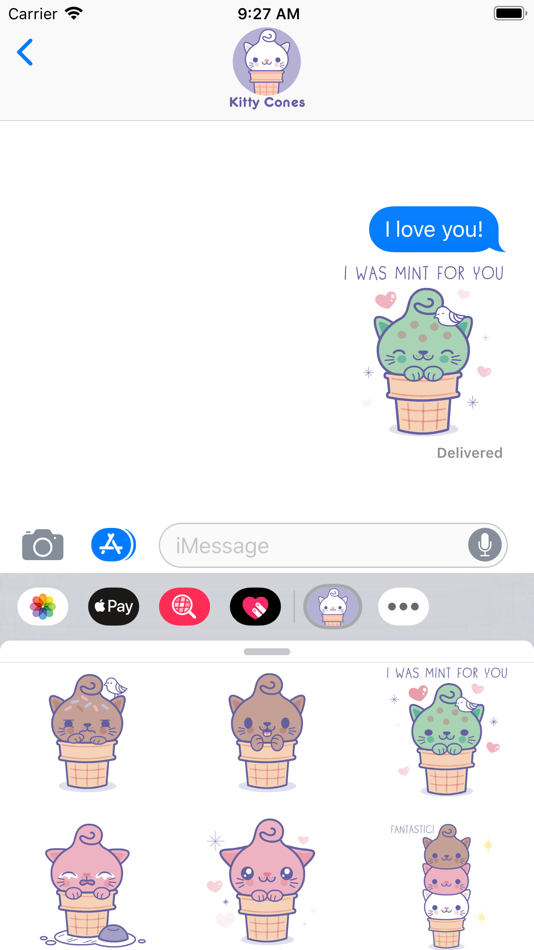
Выполняемая процедура невероятно быстрая и может выполняться как в приложении известной службы обмена сообщениями, доступной для Android y iPhone как, хотя и косвенно, в клиенте WhatsApp для ПК и в WhatsApp Web. Для получения подробной информации по делу, пожалуйста, продолжайте читать.
- Как удалить стикеры из WhatsApp
- Android
- iPhone
- Pc
- Как удалить любимые стикеры из WhatsApp
- Android
- iPhone
Индекс
- 1 Как удалить стикеры из WhatsApp
- 1.1 Android
- 1.2 iPhone
- 1.3 Pc
- 2 Как удалить любимые стикеры из WhatsApp
- 2.1 Android
- 2.2 iPhone
Как удалить стикеры из WhatsApp
Как и предполагалось вначале, удалить наклейки из WhatsApp это то, что возможно быть в Android в iOSА также Pc.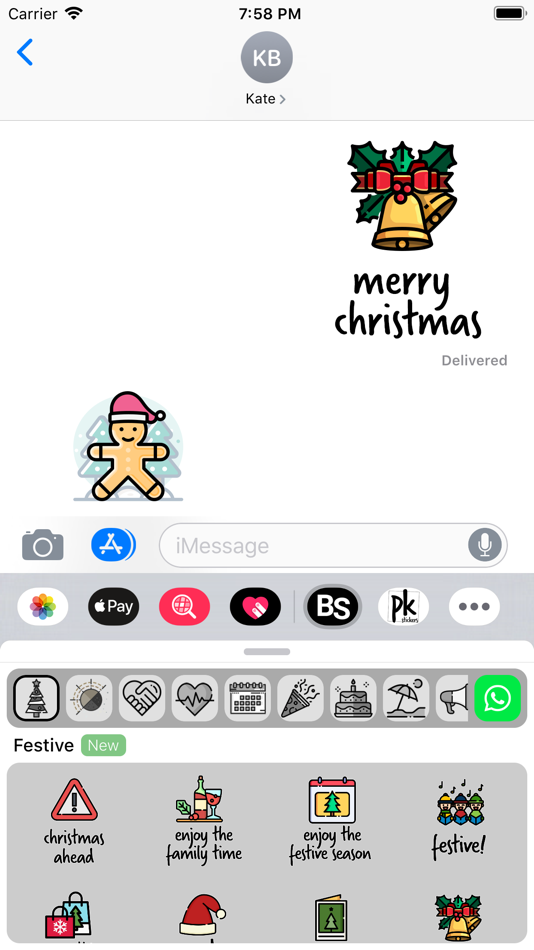 Чтобы узнать, как это сделать, следуйте приведенным ниже инструкциям.
Чтобы узнать, как это сделать, следуйте приведенным ниже инструкциям.
Android
Если у вас есть смартфон Android и пожелания удалить наклейки из WhatsApp, первый шаг, который вы должны сделать, это взять устройство, разблокировать его, получить доступ к домашнему экрану или ящику и выберите Икона Приложение WhatsApp (тот, кто имеет зеленый речевой пузырь и белый наушник ).
Теперь, когда вы видите экран приложения, выберите вкладку Чарла и коснитесь любого из преобразования в списке. Если разговора нет, начните новый, нажав кнопку с комиксы расположен внизу справа и выбрав имя от любого контакта в списке.
На экране чат теперь показано, коснитесь Emoji находится в левой части текстового поля внизу, и коснитесь значка клей находится в нижней части экрана, в открывшемся меню.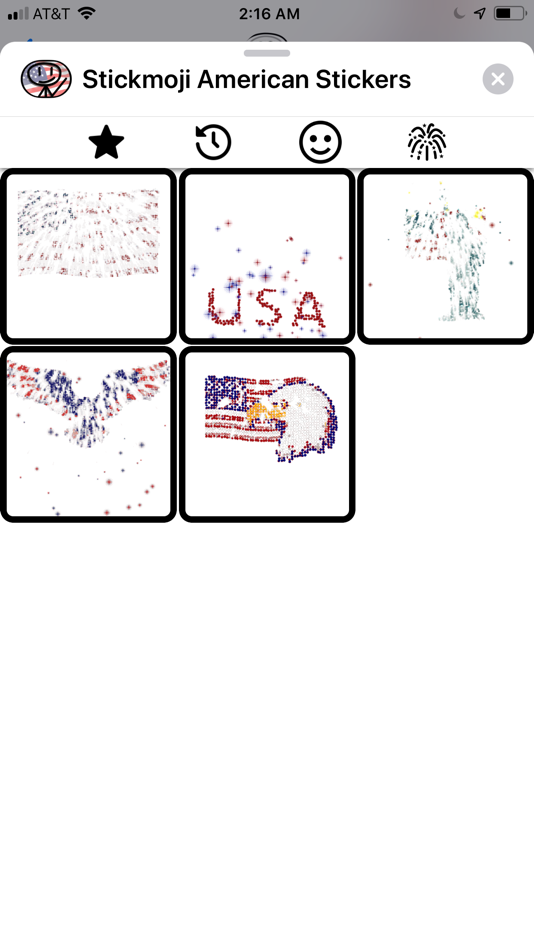
Затем нажмите кнопку (+) расположен в правом верхнем углу, убедитесь, что вкладка выбрана на новом экране, который появляется Все наклейки (в противном случае), выберите наклейка что вы собираетесь удалить и нажмите кнопку удалять присутствует ниже. Затем подтвердите свои намерения, нажав на элемент удалять в ответ на предупреждение, которое появляется на экране.
Если вам нужно еще раз подумать, вы можете повторно добавить стикеры, которые вы удалили из WhatsApp, следуя инструкциям, которые я дал вам в моем руководстве, специально посвященном загрузке стикеров в WhatsApp.
iPhone
У вас есть iPhone А вы хотите понять, как удалить стикеры WhatsApp для iOS? Итак, чтобы начать, возьмите свой «iPhone by», разблокируйте его, перейдите на главный экран и выберите Значок приложения WhatsApp (тот, кто имеет зеленый речевой пузырь и белый наушник ).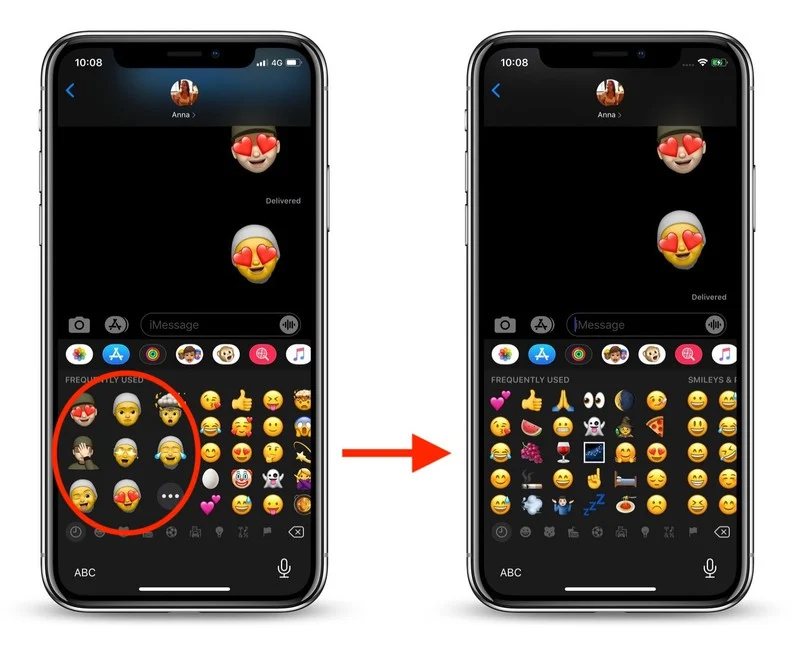
На экране приложения, который вы видите сейчас, выберите элемент Чарла расположен внизу и откройте любой разговор среди тех, что в списке, прикоснувшись к нему. Если разговора нет, начните новый с контактом по вашему выбору, выбрав значок с карандаш и бумага который находится в правом верхнем углу, а затем нажмите имя пользователя вашего интереса.
На этом этапе коснитесь значка с клей что вы найдете в текстовом поле, расположенном в нижней части экрана, убедитесь, что меню со стикерами видно, прикоснувшись к клей внизу, а затем нажмите кнопку (+) расположен в правом верхнем углу.
В появившемся новом экране выберите вкладку Мои наклейкикоснитесь элемента редактировать присутствует в правом верхнем углу, нажмите красная круглая кнопка который вы найдете в соответствии с набором стикеров, который хотите удалить, и нажмите кнопку удалять который появляется справа, чтобы подтвердить ваши намерения. Когда изменения будут внесены, коснитесь элемента Сделанный, всегда находится в верхней части экрана.
Когда изменения будут внесены, коснитесь элемента Сделанный, всегда находится в верхней части экрана.
В качестве альтернативы тому, что я только что указал, вы можете приступить к удалению стикеров, которые больше вас не интересуют, другим способом: выбрав значок наклейка вашего интереса на карте Все наклейки (тот, который вы видите после нажатия клей внизу экрана чата), затем кнопка (+) находится в правом верхнем углу открывающегося меню на кнопке удалять который появляется внизу и, наконец, возвращается к элементу удалять.
Если вы передумаете, вы можете вернуть удаленные наборы наклеек, следуя инструкциям в моем руководстве по этой теме.
Pc
Используйте WhatsApp клиент для Windows и MacOS o WhatsApp Web А вы хотите знать, как избавиться от наклеек в этих конкретных случаях? Сообщаю вам, что это возможно, но, к сожалению, вы не можете действовать напрямую со своего ПК.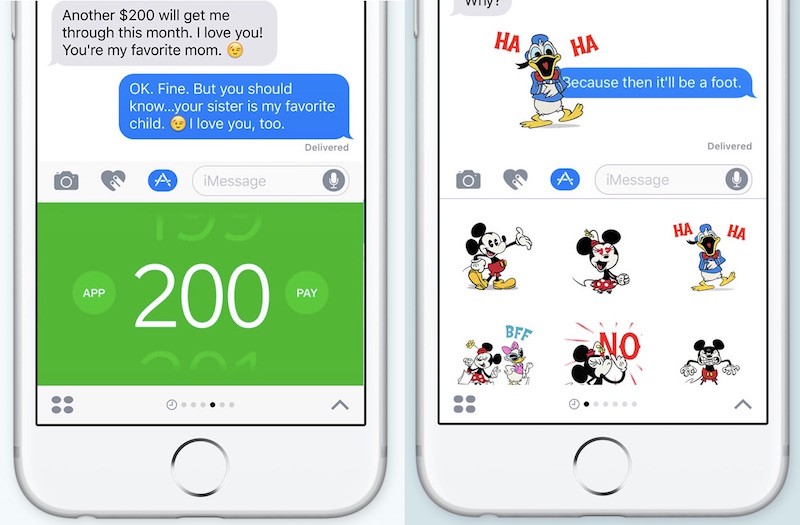 WhatsApp для Pc Фактически, он не предлагает никаких специальных функций для удаления наклеек, как это можно сделать со смартфона.
WhatsApp для Pc Фактически, он не предлагает никаких специальных функций для удаления наклеек, как это можно сделать со смартфона.
Однако это не означает, что операция, описанная в этом руководстве, не может быть выполнена. Фактически, просто реализуйте простой трюк и вуаля! Вы спросите меня, какой? Я вам сразу объясню.
Для начала запустите Приложение WhatsApp на вашем ПК, выбрав Conexion что вы найдете в Стартовое меню (в Windows) или ваш значок прилагается к Стартовая площадка (в macOS). Если вы хотите использовать WhatsApp Web вместо этого запустите браузер которые вы обычно используете для серфинга в сети с ПК (например, Хром ) и перейдите на свою домашнюю страницу.
На этом этапе, если вы еще этого не сделали, отсканируйте QR-код отображается вам на экране, чтобы вы могли подключиться к своей учетной записи.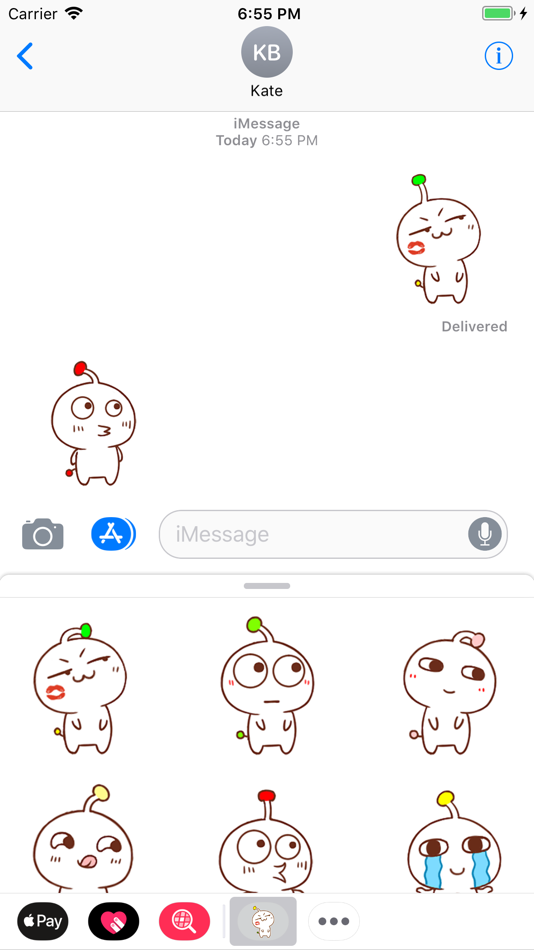 Если вы не знаете, как это сделать, откройте Приложение WhatsApp ан су мобильный телефон и действуйте следующим образом.
Если вы не знаете, как это сделать, откройте Приложение WhatsApp ан су мобильный телефон и действуйте следующим образом.
Если вы используете Androidнажмите кнопку со три точки по вертикали в правом верхнем углу и выберите элемент WhatsApp Web предлагаемого меню; если вы используете iPhone, вместо этого коснитесь текста конфигурации в правом нижнем углу, а затем WhatsApp Web. Затем отсканируйте QR-код, который вы видите в окне WhatsApp на ПК, с помощью камеры мобильного телефона, и все готово. Для получения дополнительной информации вы можете прочитать мое руководство о том, как использовать WhatsApp на ПК.
Как только соединение будет установлено, возьмите свой мобильный телефон и выполните процедуру удаления наклеек в WhatsApp, которую я объяснил вам в предыдущих строках, применительно к Android и iPhone. После этого наклейки также автоматически исчезнут с клиента, установленного на ПК, и из WhatsApp Web.
Если вы еще раз подумаете об этом, вы можете снова добавить удаленные наклейки, работая со своего мобильного телефона, следуя инструкциям, которые я дал вам в моей статье по этому поводу.
Как удалить любимые стикеры из WhatsApp
Вы не против удалить целую пачку стикеров, вы просто хотите понять как удалить любимые стикеры из WhatsApp ? Вот как действовать, как с точки зрения приложения, так и Android что насчет этого для iPhone. Однако с ПК это невозможно, так как любимые стикеры недоступны.
Android
Если вы используете мобильный телефон Android и вы хотите избавиться от наклеек, которые вы добавили в избранное, для начала возьмите мобильный телефон, разблокируйте его, перейдите на главный экран или в ящик и нажмите Значок приложения WhatsApp (тот, кто имеет зеленый речевой пузырь и белый наушник ).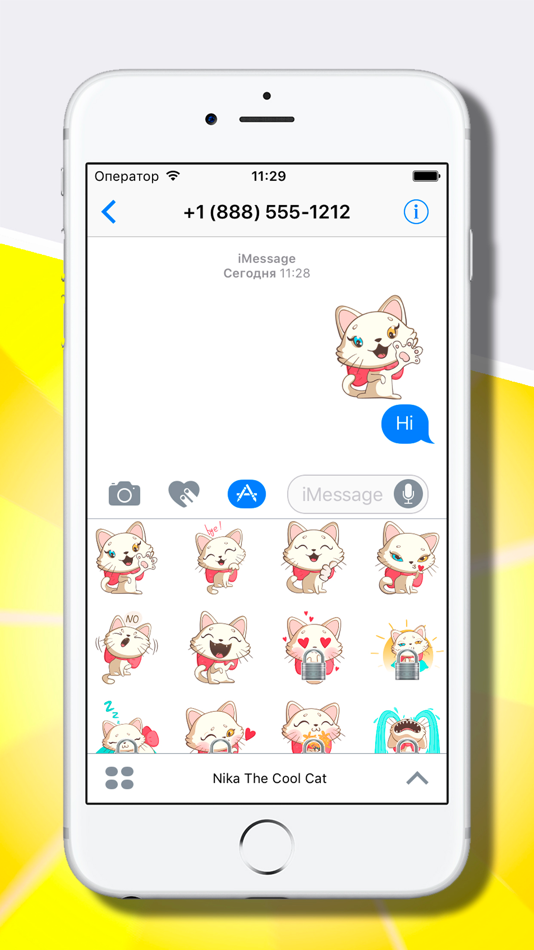
После отображения главного экрана приложения выберите вкладку Чарла и коснитесь любого из преобразования в списке. Если разговора нет, начните новый, нажав кнопку с комиксы расположен внизу справа и выбрав имя от любого контакта в списке.
На отображаемом вам экране чата коснитесь Emoji расположенном слева от текстового поля ниже и выберите клей прикреплен к меню, которое открывается в нижней части экрана.
На этом этапе коснитесь Маленькая Звезда находится в верхнем левом углу ранее открытого меню, найдите клей хотите удалить, коснитесь его и продолжайте нажимать в течение нескольких секунд, пока не увидите экран с вопросом, хотите ли вы удалить тег из избранного. Затем подтвердите свои намерения, выбрав пункт удалять и дело сделано.
Кроме того, как я указывал ранее, вы можете удалить наклейку из избранного WhatsApp, указав последнюю в чате, нажав на нее, удерживая на мгновение и выбрав значок перечеркнутая звезда Вы видите появиться в правом верхнем углу экрана.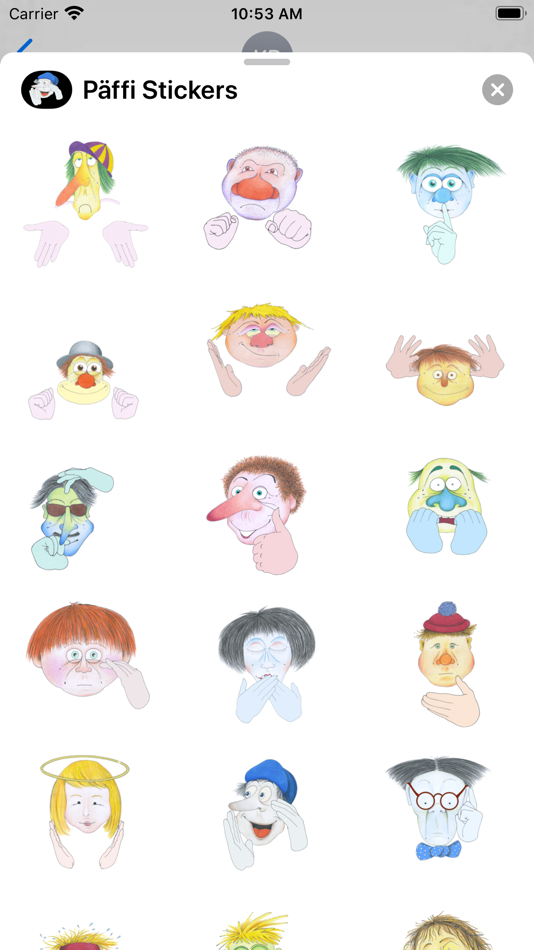
Если у вас есть сомнения в будущем, вы можете повторить свои шаги в любое время, определив интересующий вас стикер в разговоре или отправив его, как я объяснил в своем руководстве по отправке стикеров в WhatsApp, нажав на него. и продолжайте нажимать в течение нескольких секунд, а затем выберите Маленькая Звезда Вы видите появиться в правом верхнем углу экрана.
iPhone
Если вы хотите удалить стикеры WhatsApp со своего iPhone он будет действовать на тех, которые вы добавили в избранное, прежде всего, возьмите свой мобильный телефон Apple, разблокируйте его, перейдите на главный экран и выберите Значок приложения WhatsApp (тот, кто имеет зеленый речевой пузырь и белый наушник ).
Теперь, когда вы видите экран WhatsApp, выберите пункт Чарла расположен внизу, и нажмите на один из переговоры в списке, чтобы открыть его.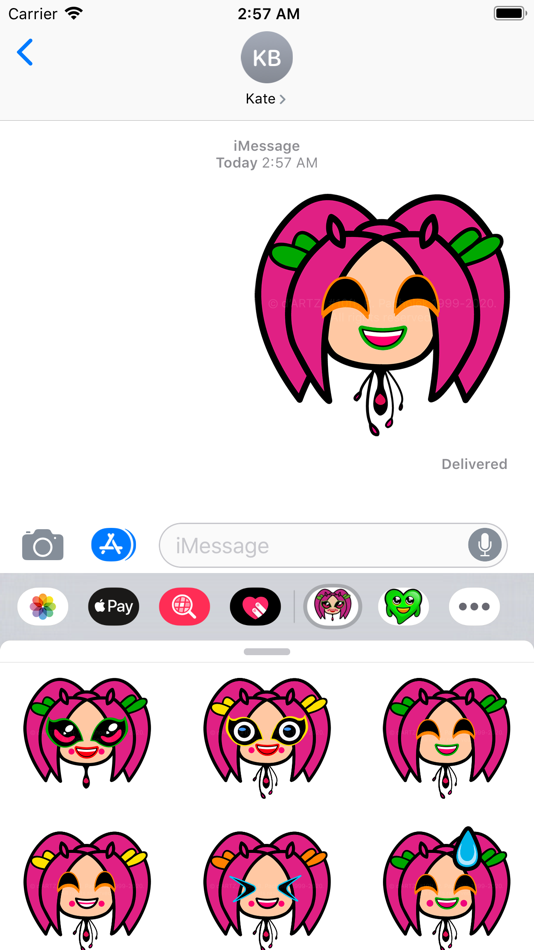 Если разговора нет, начните новый с контактом по вашему выбору, коснувшись значка с карандаш и бумага размещен в правом верхнем углу и трогательно имя вашего интереса, который вы найдете на следующем экране.
Если разговора нет, начните новый с контактом по вашему выбору, коснувшись значка с карандаш и бумага размещен в правом верхнем углу и трогательно имя вашего интереса, который вы найдете на следующем экране.
На этом этапе выберите значок клей расположен в текстовом поле внизу, затем выберите раздел, связанный со стикерами, в открывшемся меню, снова нажав значок. клей который находится в нижней части экрана.
Затем выберите символ Маленькая Звезда в верхней части появившегося меню, чтобы получить доступ к списку избранных стикеров, найдите клей которое вы собираетесь удалить, нажмите на него и удерживайте несколько секунд, пока не увидите меню со словами Удалить из Избранного. Выберите нужный элемент, и все готово.
В качестве альтернативы тому, что я только что указал, вы можете удалить наклейку из избранного, указав ее в чате, нажав на нее и выбрав формулировку. Удалить из Избранного в появившемся меню.
Удалить из Избранного в появившемся меню.
Если у вас есть сомнения, вы можете снова добавить определенную наклейку в избранное, указав ее в разговоре или отправив, как я объяснял в моем учебнике, посвященном этой теме, щелкнув по ней и выбрав элемент. Добавить в избранное в открывшемся меню.
Вы также можете:
Как разблокировать телеграм каналы айфона
Как вернуть музыку в Instagram
Как активировать NFC на iPhone
Как сердце сделано с помощью клавиатуры мобильного телефона
Как удалить водяной знак с Tik Tok
Как активировать NFC на iPhone
Как обновить Youtube
Как бесплатно скачать майнкрафт на айфон
Как узнать, игнорирует ли кто-то сообщения в Messenger
Как узнать IP-адрес человека
Как сохранить истории из Instagram с музыкой
Как изменить электронную почту Supercell ID
Как удалить заблокированный контакт в WhatsApp
Как увидеть скрытую фотографию профиля WhatsApp
Сообщения
в iOS 10: как установить и использовать пакеты наклеек , рисунки, наклейки, эффекты сообщений и многое другое.

Следуя по стопам таких приложений, как Facebook и Line, Apple активно внедряет стикеры, предоставляя пользователям iOS новые способы самовыражения. Как и настоящие, стикеры в iOS можно прикреплять к сообщениям или изображениям или отправлять сами по себе, а также изменять их размер, поворачивать и прикреплять к другим стикерам для получения забавных эффектов наложения.
Установка пакетов наклеек
Наборы наклеек можно установить как отдельные приложения через iMessage App Store или загрузить как надстройки к полным приложениям iOS, но в любом случае для их установки на устройство необходимо выполнить следующие действия.
- Откройте существующую ветку беседы в Сообщениях или начните новую беседу.
- Коснитесь значка App Store рядом с диалоговым окном, а затем коснитесь четырех точек, чтобы открыть панель приложений, в которой находятся все установленные приложения.

- Коснитесь значка «+», чтобы получить доступ к магазину приложений iMessage.
- В разделе «Избранное» нажмите «Получить» или затем «Установить», чтобы загрузить набор наклеек, или нажмите на цену покупки, чтобы купить набор за деньги. Требуются пароли и аутентификация Touch ID, как и в стандартном App Store.
- Нажмите на вкладку «Управление», чтобы установить наборы наклеек (или другие приложения), которые доступны в качестве надстроек для iOS. Установка выполняется путем включения переключателя (зеленый), а удаление набора наклеек — путем отключения переключателя.
- ДОПОЛНИТЕЛЬНО: на вкладке «Управление» включите «Автоматически добавлять приложения», чтобы разрешить автоматическую установку всех приложений iOS, в которых есть компонент iMessage, в сообщениях.
- Нажмите «Готово». Недавно установленный пакет наклеек теперь доступен в вашем приложении. Получите к нему доступ, открыв панель приложений (значок с четырьмя точками) или проведя пальцем влево или вправо по установленным приложениям.

Основные сведения о стикерах
Наклейки отображаются вместо клавиатуры iOS, как эмодзи. Отправить наклейку кому-либо так же просто, как нажать на нее, что поместит ее в поле сообщения. Оттуда нажмите стрелку вверх, чтобы отправить наклейку. Это просто и по сути такой же процесс, как отправка стандартного текстового сообщения или смайлика.
Наслоение, изменение размера и вращение наклеек
Отличительной особенностью наклеек является то, что их можно накладывать поверх входящих текстовых сообщений, фотографий, GIF-файлов или других наклеек, поэтому вы можете использовать их, чтобы реагировать на контент, который присылают вам ваши друзья. .
Наклейки должны быть размещены во входящем облачке чата и не могут быть размещены случайным образом в поле сообщений, а наклейки могут быть добавлены к другим наклейкам только после отправки первой наклейки, поэтому невозможно накладывать несколько наклеек вместе при составлении сообщения.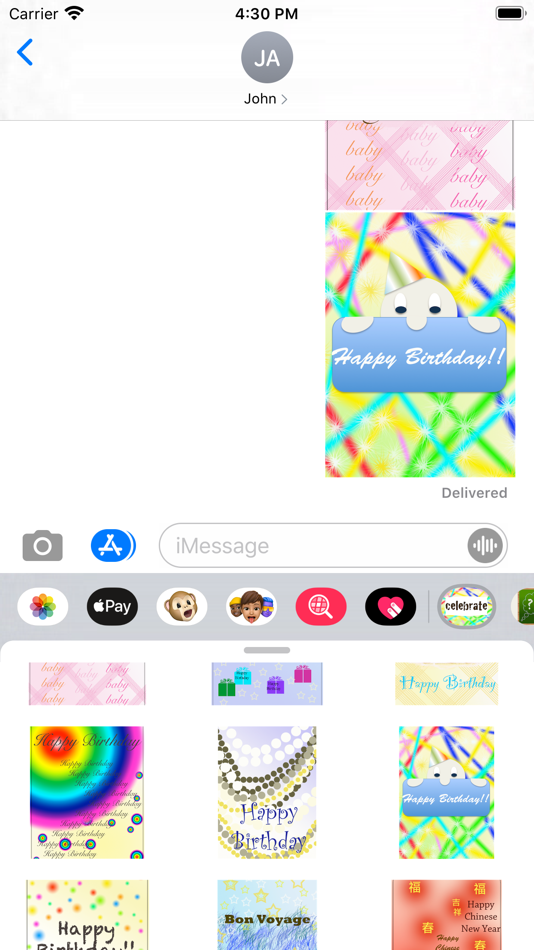
На слой:
- Перейдите к набору наклеек, который хотите использовать.
- Выберите наклейку. Вместо того, чтобы нажимать на нее, поместите палец на наклейку и перетащите ее вверх к окну сообщений.
- Перетащите наклейку туда, куда вы хотите поместить ее, на всплывающую подсказку, фотографию или существующую наклейку.
Вы можете наклеить сколько угодно наклеек на фотографию или уже существующую наклейку, чтобы вы и ваши друзья могли по очереди украшать фотографии и создавать коллажи из наклеек. Наклейки из разных наборов стикеров можно смешивать в одном поле — просто проведите пальцем между наборами, чтобы изменить стикеры.
Наклейки можно изменять в размере или поворачивать перед их размещением. Эта функция особенно полезна, когда вы хотите расставить акценты на фотографии. Чтобы сделать наклейки больше или меньше, когда вы перетаскиваете их в поле сообщений, чтобы поместить их куда-нибудь, добавьте еще один палец на экран и используйте жест щипка, чтобы расширить или сжать их.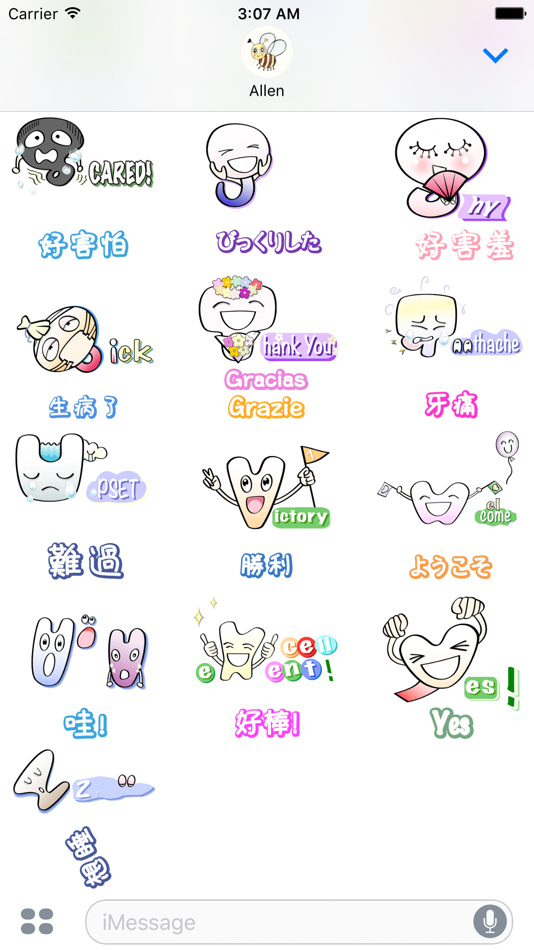
Вращение наклеек делается таким же образом. Пока вы держите наклейку над экраном, прежде чем наклеить ее, двумя пальцами поверните ее, изменив ее ориентацию. Не отпускайте при вращении или изменении размера, так как удаление пальца освобождает наклейку, и ее больше нельзя редактировать.
Управление стикерами и их удаление
Существует несколько жестов, которые можно использовать для управления стикерами. Одно касание отобразит наклейку на весь экран, как и нажатие 3D Touch на iPhone 6s и более поздних версиях.
Нажмите и удерживайте наклейку, чтобы вызвать меню реакции на сообщение и набор параметров управления. В этом меню показано, откуда взята наклейка, поэтому вы можете загрузить пакет наклеек из магазина приложений iMessage, если он еще не установлен, и в нем есть инструменты для удаления многослойных наклеек. Удалить:
- Нажмите и удерживайте многослойную наклейку или наклейку, помещенную на входящее сообщение или фотографию.

- Выберите параметр «Детали наклейки». Будут отображены все наклейки, которые были размещены на определенной фотографии, сообщении или исходной наклейке.
- На наклейке, которую вы хотите удалить, проведите пальцем влево и выберите, а затем нажмите кнопку «Удалить».
- Наклейка удалена с вашего устройства и с устройства человека, с которым вы общались, и теперь вы можете добавлять дополнительные наклейки.
Совместимость со стикерами
Наклейки будут правильно отображаться только на устройствах под управлением iOS 10 и macOS Sierra, поэтому отправка стикеров друзьям, использующим устройства Android или более ранние версии iOS, не будет работать так же. На этих устройствах наклейки просто отображаются как изображение или может отображаться GIF, а все слои игнорируются.
Наборы наклеек можно создавать с помощью Xcode, не требуя опыта программирования, поэтому не только разработчики собираются выпускать наборы наклеек, но и художники могут их создавать.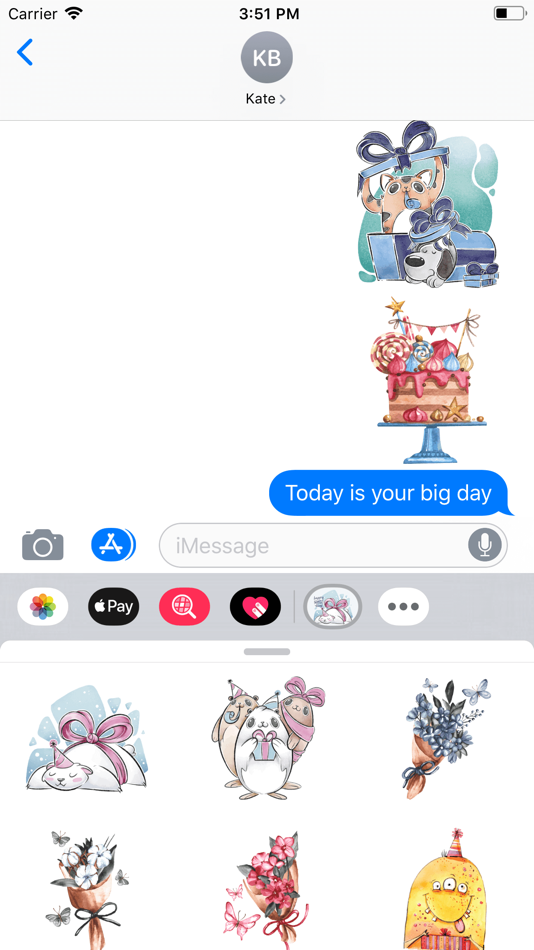 Ожидайте увидеть сотни доступных наборов наклеек в ближайшем будущем в дополнение к встроенным наклейкам Hearts, Smileys, Hands и Classic Mac, которые доступны Apple.
Ожидайте увидеть сотни доступных наборов наклеек в ближайшем будущем в дополнение к встроенным наклейкам Hearts, Smileys, Hands и Classic Mac, которые доступны Apple.
Форум по теме: iOS 10
Popular Stories
Apple выпускает новую прошивку для AirPods 2, AirPods 3, AirPods Pro 1 и AirPods Max сегодня представила новую прошивку 5B58 для AirPods 2, AirPods 3, оригинальных AirPods Pro и AirPods Max, по сравнению с прошивкой 4E71, выпущенной еще в мае. Ранее на этой неделе Apple выпустила прошивку 5B58 для AirPods Pro 2.
Apple не предлагает сразу доступные примечания к выпуску о том, что включено в обновленные обновления прошивки для AirPods, но компания…
Apple выпускает iOS 16.1.1 и iPadOS 16.1.1 с исправлениями ошибок это произошло через две недели после запуска iOS 16.1, обновления, которое добавило поддержку общей библиотеки фотографий iCloud, Matter, Live Activity и многого другого.
Обновления iOS 16.1.1 и iPadOS 16.1.1 можно загрузить на подходящие iPhone и iPad по беспроводной сети, выбрав «Настройки» > «Основные» > «Обновление ПО».
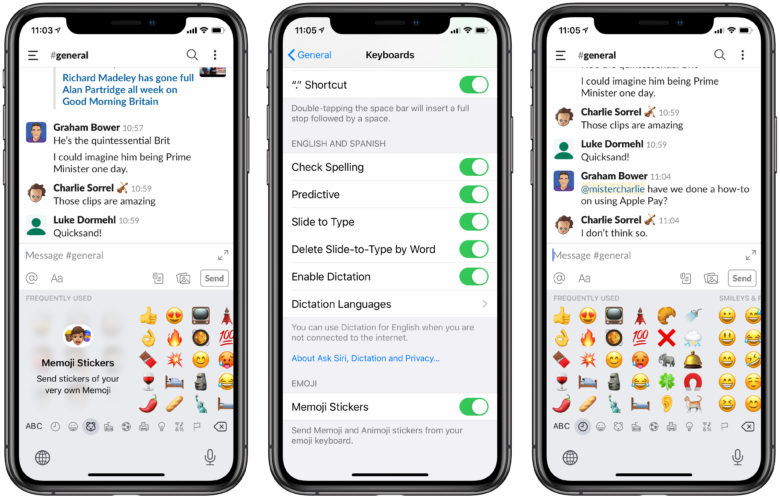
iOS 16.1.1…
Apple снижает стоимость обмена iPhone, iPad, компьютеров Mac и др. и модели Apple Watch в США, в результате чего клиенты получают меньше денег за свои существующие устройства в преддверии сезона праздничных покупок.
У Mac наблюдается одно из самых значительных снижений стоимости при обмене: iMac Pro теперь стоит до 600 долларов по сравнению с 1150 долларами ранее, а MacBook Pro теперь …
Лучшие ранние предложения Черной пятницы на Apple TV 4K, AirPods, iPad, MagSafe, More
Пятница, 11 ноября 2022 г., 11:04 по тихоокеанскому стандартному времени, Митчел Бруссард
Хотя до Черной пятницы 25 ноября еще две недели , мы начали видеть много выгодных предложений по продуктам Apple, например скидки в начале Черной пятницы, которые мы разделили на MacBook Pro и MacBook Air. В этом посте мы уделяем меньше внимания конкретному устройству, а больше — Apple в целом: скидки в преддверии праздников распространяются на Apple TV 4K, iPad, AirPods Pro, аксессуары MagSafe и многое другое.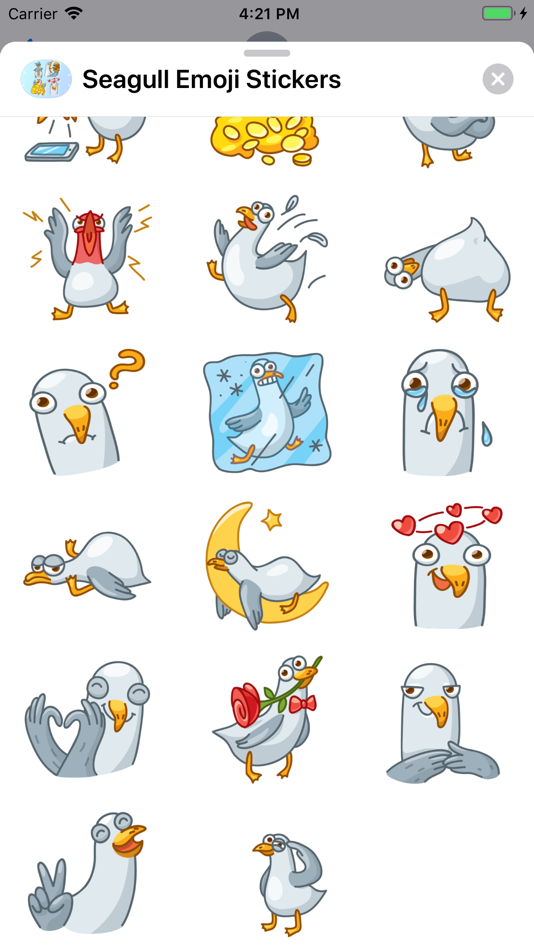
Н…
Apple выпускает обновление прошивки для AirTags
Четверг, 10 ноября 2022 г., 13:48 по тихоокеанскому стандартному времени, автор Juli Clover
Сегодня компания Apple выпустила новое обновление прошивки, предназначенное для трекеров предметов AirTag. из прошивки 1A301, выпущенной еще в апреле.
Apple не предоставляет примечания к выпуску обновлений AirTag, поэтому мы не знаем, что нового в этом обновлении.
Невозможно принудительно обновить AirTag, так как это делается…
Лучшие ранние предложения Черной пятницы на MacBook Pro и MacBook Air
Четверг, 10 ноября 2022 г., 10:57 по тихоокеанскому стандартному времени, автор Mitchel Broussard
До Черной пятницы 25 ноября осталось две недели, но, как известно, Black Пятничный шоппинг — это скорее событие, длящееся месяц, чем один день. Из-за этого мы уже отслеживаем множество беспрецедентно низких предложений, которые вы можете получить сегодня в линейке Apple MacBook Pro и MacBook Air, и это то, на чем мы сосредоточены в этой статье.
Примечание: MacRumors является аффилированным партнером с некоторыми…
Apple выпускает обновление macOS Ventura 13.0.1 с исправлениями ошибок выпущен в октябре. Новое программное обеспечение выходит через две недели после официального запуска Ventura. Обновление macOS Ventura можно загрузить на подходящие компьютеры Mac, используя раздел «Обновление программного обеспечения» в настройках системы. macOS Ventura 13.0.1 — это обновление для исправления ошибок, которое устраняет две проблемы безопасности…
Линейка Philips Hue получает новые гирлянды Festavia
Четверг, 10 ноября 2022 г., 12:00 по тихоокеанскому стандартному времени, Джули Кловер каникулы.
Струнные светильники Philips Hue Festavia включают 250 мини-светодиодов на 20-метровом шнуре, которые можно использовать на елке, лестнице, каминной полке и т. д.
Как и в других продуктах Hue, в светильниках Festavia можно настроить более 16 миллионов цветов, а…
Sticker Drop позволяет использовать функцию изоляции темы iOS 16 для создания стикеров iMessage
Много лет назад, когда магазин iMessage впервые дебютировал, я каждую неделю освещал лучшие наборы стикеров в MacStories Weekly, нашем информационном бюллетене Club MacStories. Это было незадолго до того, как у меня было больше наборов наклеек, чем могли управлять сообщения. Поиск отдельных наборов наклеек стал рутиной, поэтому я постепенно перестал их использовать, за исключением редких случаев.
Это было незадолго до того, как у меня было больше наборов наклеек, чем могли управлять сообщения. Поиск отдельных наборов наклеек стал рутиной, поэтому я постепенно перестал их использовать, за исключением редких случаев.
Одной из моих любимых категорий приложений для наклеек с тех пор были приложения, которые позволяли мне делать собственные стикеры из фотографий. Однако процесс был слишком трудоемким и кропотливым, чтобы оправдать создание нескольких собственных наклеек.
Ситуация изменилась с выпуском Sticker Drop, утилиты для создания стикеров своими руками для iPhone, которая использует новую технологию изоляции объектов iOS 16 для изображений. Что отличает Sticker Drop от других, так это простота создания собственных стикеров и управления ими.
Самый простой способ сделать наклейку — использовать расширение общего доступа Sticker Drop.
Есть несколько способов сделать наклейки. Возможно, самый простой способ — нажать и удерживать объект фотографии, а когда он будет выбран (ищите мерцающую анимацию вокруг контура объекта), перетащите его в приложение Sticker Drop. Вот и все.
Вот и все.
Другой вариант — использовать расширение общего доступа Sticker Drop. Найдите изображение, которое вы хотите превратить в наклейку, в своей библиотеке фотографий, Файлах, Safari или любом другом приложении, где вы можете долго нажимать на изображение, чтобы изолировать его объект. Затем нажмите кнопку «Поделиться» во всплывающем меню редактирования над темой изображения, выберите расширение общего доступа «Sticker Drop» и дайте своей наклейке имя. В следующий раз, когда вы откроете Сообщения и выберете приложение Sticker Drop iMessage, созданная вами наклейка будет готова к использованию.
Если хотите, есть еще больше способов создания наклеек и дополнительных параметров редактирования. Наклейки можно создавать в приложении Sticker Drop, выбрав изображение из нового средства выбора фотографий iOS 16 или вставив изображение из буфера обмена, которое вы скопировали из другого приложения. Как расширение общего доступа, так и приложение также предлагают опции для включения или выключения границы вокруг вашей наклейки, установки ширины и цвета границы, а также включения и выключения тени и углового загиба.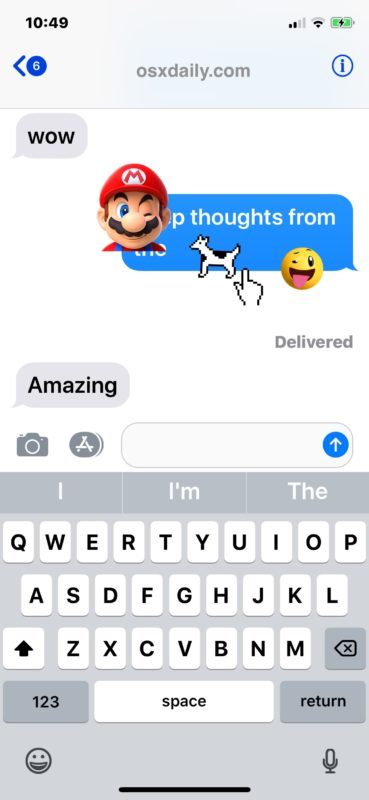 Кроме того, мне очень нравится то, что стикеры можно редактировать в любое время, а это значит, что вы можете быстро сохранить один и вернуться позже, чтобы настроить его параметры.
Кроме того, мне очень нравится то, что стикеры можно редактировать в любое время, а это значит, что вы можете быстро сохранить один и вернуться позже, чтобы настроить его параметры.
Редактирование наклеек и объединение их в наборы наклеек.
Наборы наклеек — это то, как вы организуете свои творения. Если вы не назначите пакет, новые стикеры будут добавлены в пакет стикеров по умолчанию, который вы можете использовать как своего рода папку для входящих стикеров, перемещая стикеры в другие пакеты, которые вы создадите в приложении позже. В каждом наборе может быть до 100 наклеек, которые можно перемещать между наборами в редакторе стикеров или долгим нажатием на стикер. Длительное нажатие на наклейку также предлагает варианты ее дублирования, хороший способ включить наклейку в несколько пакетов.
Наклейки поставляются с пользовательским режимом быстрого просмотра, который выглядит так, как будто вы только что взяли их в магазине.
Наконец, одна из моих любимых функций — возможность делиться тщательно отобранными наборами наклеек с друзьями. Для этого начните с кнопки «Дополнительно» на панели инструментов Sticker Drop. Когда вы перейдете в режим «Редактировать набор наклеек», который также позволяет вам назвать свой набор, управлять его наклейками и назначать значок, нажмите кнопку «Поделиться набором наклеек», чтобы открыть лист обмена и отправить свой набор кому-либо. Наклейка Drop использует пользовательский
Для этого начните с кнопки «Дополнительно» на панели инструментов Sticker Drop. Когда вы перейдете в режим «Редактировать набор наклеек», который также позволяет вам назвать свой набор, управлять его наклейками и назначать значок, нажмите кнопку «Поделиться набором наклеек», чтобы открыть лист обмена и отправить свой набор кому-либо. Наклейка Drop использует пользовательский .stickerdrop формат файла, который ваш получатель может предварительно просмотреть с помощью Quick Look, загрузить и использовать для установки ваших наклеек, если у него установлена программа Sticker Drop.
Сегодня выпало много наклеек.
Благодаря новым технологиям и солидной дизайнерской работе приложение Sticker Drop возродило мой интерес к стикерам iMessage. Шаги по созданию наклеек просты, во многом благодаря новой технологии изоляции объектов в iOS 16, но приложение выходит далеко за рамки этого крутого трюка с продуманным набором функций для редактирования, организации и обмена наклейками и наборами наклеек. Мое единственное желание — версия приложения для iPad в паре с синхронизацией iCloud, чтобы я мог создавать стикеры и управлять ими на большом холсте iPad, а также получать доступ к стикерам, сделанным на других устройствах, без необходимости переносить их на iPad по AirDrop.
Мое единственное желание — версия приложения для iPad в паре с синхронизацией iCloud, чтобы я мог создавать стикеры и управлять ими на большом холсте iPad, а также получать доступ к стикерам, сделанным на других устройствах, без необходимости переносить их на iPad по AirDrop.
Изоляция субъекта может показаться странным дополнением к iOS 16, но с помощью Sticker Drop мы снова видим, что в руках опытного разработчика сегодняшний странный API завтра станет умным приложением.
Sticker Drop доступен в App Store за единовременный платеж в размере 2,99 доллара США.
Откройте больше с Club MacStories
Клуб MacStories, основанный в 2015 году, еженедельно предоставляет эксклюзивный контент уже более шести лет.
За это время участники получили около 400 еженедельных и ежемесячных информационных бюллетеней, содержащих больше ваших любимых текстов MacStories, а также подкасты только для клуба, электронные книги, скидки на приложения, значки и услуги. Присоединяйтесь сегодня, и вы получите все новинки, которые мы публикуем каждую неделю, а также доступ ко всему нашему архиву старых выпусков и загружаемых бонусов.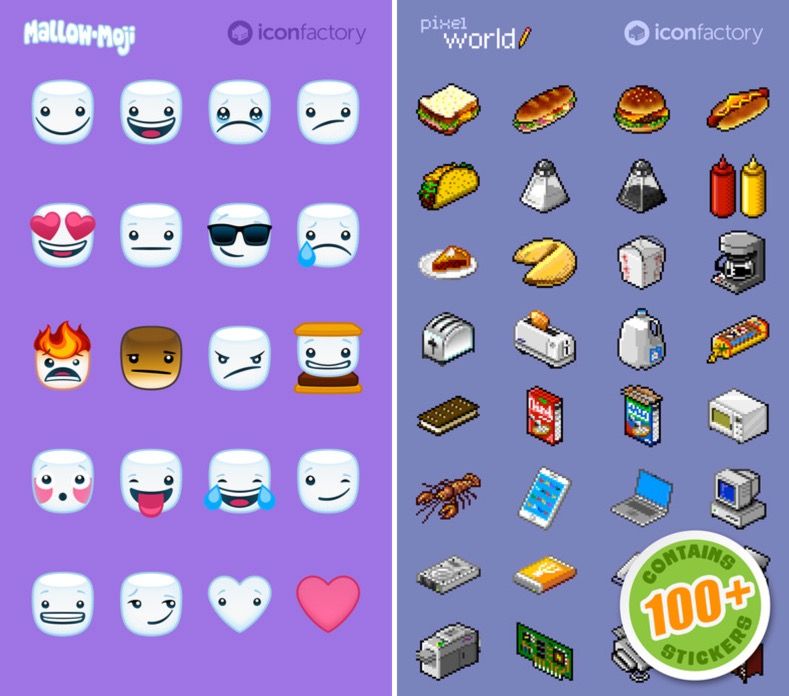

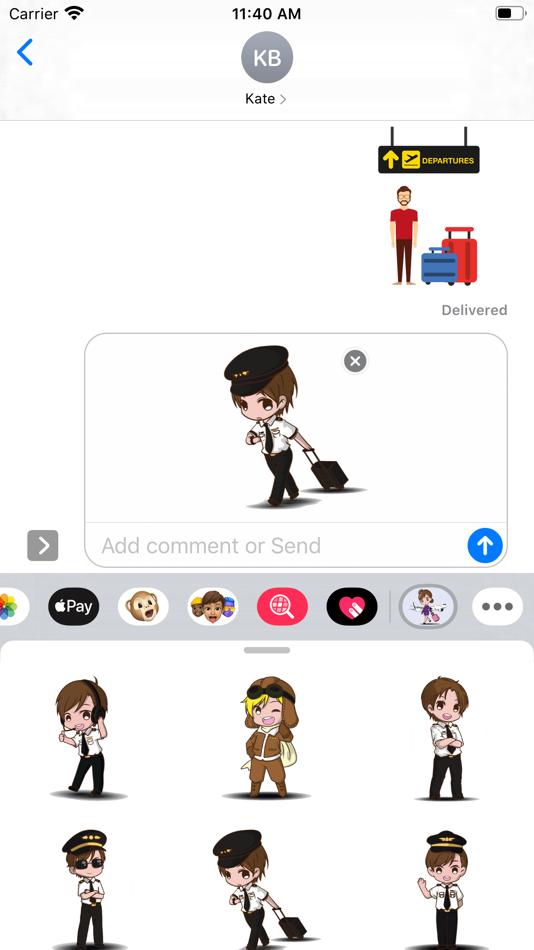 1.3 Sn0wbreeze (Windows) iPhone 2G, 3G и 3GS
1.3 Sn0wbreeze (Windows) iPhone 2G, 3G и 3GS