Содержание
Как узнать апл id
Home » Misc » Как узнать апл id
Как узнать свой Apple ID на iPhone, iPad и Mac [ДЛЯ НОВИЧКОВ]
Skip to content
- Энциклопедия
Светлана Симагина 1
Все ваши купленные приложения и медиа, подписки, данные iCloud и др. привязаны к вашему Apple ID. Если вы только недавно купили себе первый iPhone, iPad или Mac, то вам нужно знать, где искать свой Apple ID.
Ниже мы расскажем, что такое Apple ID, и как его найти. Также расскажем, как узнать, если у вас Apple ID или ещё нет.
- Что такое Apple ID?
- Зачем знать свой Apple ID?
- Apple ID и iCloud – одно и то же?
- Как узнать свой Apple ID на iPhone и iPad
- Как узнать свой Apple ID на Mac
- Как узнать, есть ли у вас Apple ID
Что такое Apple ID?
Apple ID – ваша учётная запись для iPhone, iPad и Mac. Конечно, вы сможете пользоваться смартфоном и без учётной записи, но вы не сможете скачивать приложения, пользоваться сервисами Apple и т. д.
Конечно, вы сможете пользоваться смартфоном и без учётной записи, но вы не сможете скачивать приложения, пользоваться сервисами Apple и т. д.
Все свои устройства Apple можно привязать к одному Apple ID для синхронизации и не только.
Создать Apple ID бесплатно можно на любом устройстве Apple или на этом сайте. Для этого нужен только почтовый ящик и номер телефона. По желанию можно привязать к Apple ID денежную карту или альтернативный метод оплаты.
Интересно, что в некоторых странах вместо почтового ящика для Apple ID можно использовать свой номер телефона. Например, в Индии и Китае.
Создать Apple ID можно даже на устройстве с Android или смарт-телевизоре.
Зачем знать свой Apple ID?
Знать свой Apple ID важно по разным причинам:
- Если вы потеряете устройство, то отследить его через чужое устройство получится только с использованием своего Apple ID.
- Если вы захотите использовать один из сервисов Apple на ПК с Windows или в браузере, понадобится ваш Apple ID с паролем.

- Apple ID используется при настройке новых устройств Apple.
Apple ID и iCloud – одно и то же?
Учётная запись iCloud и Apple ID – это одно и то же. Если точнее, iCloud – один из сервисов, которым можно пользоваться с помощью Apple ID. У Google похожая экосистема. Вы создаёте основную учётную запись Google и с её помощью можете пользоваться сервисами Drive, Gmail, YouTube и т.п.
Как узнать свой Apple ID на iPhone и iPad
- Зайдите в настройки своего iPhone и вверху выберите своё имя.
- Под именем и фотографией профиля вы увидите почтовый ящик. Это и есть ваш Apple ID.
Также читайте: Как поменять e-mail аккаунта Apple ID на почту iCloud
Как узнать свой Apple ID на Mac
- В строке меню нажмите значок Apple и выберите пункт «Системные настройки».
- Выберите секцию «Apple ID».
- Под своим именем и фотографией вы увидите адрес своего Apple ID.

Совет: Если в Safari на Mac, iPhone или iPad открыть сайт iCloud.com, вы увидите свой Apple ID на интерфейсе авторизации.
Как узнать, есть ли у вас Apple ID
Вы можете легко и быстро узнать, есть ли у вас Apple ID.
- Откройте этот сайт в любом браузере.
- Введите своё имя и фамилию.
- Введите свой почтовый ящик (Gmail, Yahoo, Hotmail и т.п.) и нажмите кнопку«Продолжить».
- Если у вас есть Apple ID, он отобразится.
Если вы уже забыли пароль от своего Apple ID, поможет эта статья.
Оцените пост
[всего: 0 рейтинг: 0]
Apple ID
Как узнать Apple ID
Apple ID — это уникальный идентификатор, который автоматически присваивается каждому пользователю в системе. При регистрации своего устройства каждый новый покупатель просто не может избежать процедуры присвоения такого уникального имени.
Каждый пользователь “яблочной” продукции должен иметь свой личный код
Однако многие не уделяют должного внимания или же просто забывают те данные, которые были введены. И когда какой-либо сервис/служба требуют ввести Apple ID, пользователь задается вопросом: “Где же его взять?”.
И когда какой-либо сервис/служба требуют ввести Apple ID, пользователь задается вопросом: “Где же его взять?”.
Рассмотрим подробнее, как получить информацию о своем Apple ID, если он: потерян, забыт или просто сброшен вместе со всеми параметрами устройства.
Содержание
- 1 Самый простой способ
- 2 Другие способы
- 3 Разные идентификаторы
- 4 Проблемные случаи
Самый простой способ
Естественно, что лучше всего узнать данные своей регистрации непосредственно у представителя компании. Для этого достаточно зайти на официальный сайт Apple и ввести нужные данные в форму запроса. Если при регистрации не указывалась заведомо ложная информация, методика того, каким образом можно узнать Apple ID, довольно проста:
- Заходим на официальный сайт.
- Переходим на страницу «Мой Apple ID».
- Находим пункт «Найти».
- Вводим запрашиваемые данные: имя, фамилию, адрес электронной почты и так далее. Если точный адрес тоже забыт, можно ввести несколько (система предоставляет такую возможность).
 Используйте те e-mail, которые чаще всего указывали при различных регистрациях.
Используйте те e-mail, которые чаще всего указывали при различных регистрациях.
Дальше система предложит сбросить пароль доступа. Узнать пароль Apple ID невозможно, но можно его поменять. Защита от злоумышленников проста — необходимо не только указать дату рождения хозяина идентификатора, но и пройти дополнительную процедуру авторизации. Это может быть либо подтверждение по электронной почте, указанной в данных регистрации, либо ответ на секретный вопрос, который вводился при первом создании идентификатора.
Если все сделать верно, пользователь получает свой Apple ID и новый пароль к нему. Новый пароль, конечно же, лучше сразу сменить в целях безопасности.
Другие способы
Сервис — это место, где можно узнать Apple ID, если он полностью и бесповоротно утерян. Однако в большинстве случаев устройство находится в рабочем состоянии, а данные идентификатора просто запрашиваются новой службой или сервисом. Для подобных ситуаций есть способ проще.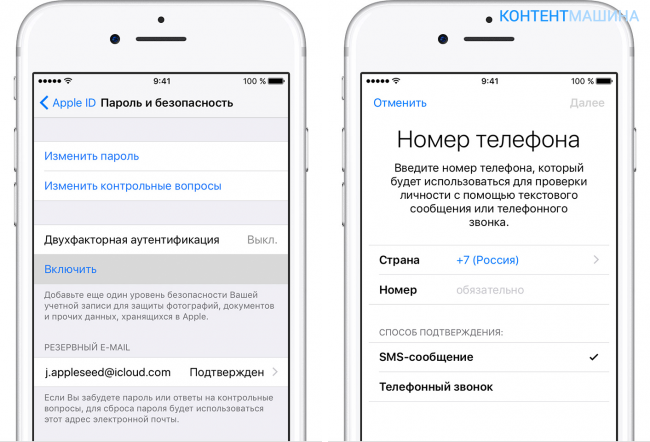 Алгоритм, как узнать свой Apple ID по настройкам планшета или телефона, выглядит следующим образом:
Алгоритм, как узнать свой Apple ID по настройкам планшета или телефона, выглядит следующим образом:
- Заходим в приложение iTunes.
- Выбираем «Настройки». Сразу под заголовком окна указан Apple ID, и есть отдельная кнопка для его просмотра, если, например, количество символов не помещается по ширине.
Узнать код можно и через iTunes
Это самый простой способ. При первой процедуре регистрации устройства идентификационный номер заводится именно здесь. Другой способ, когда нужно ввести Apple ID, не имея под рукой телефона или планшета, — зайти в ящик электронной почты, к которому привязан идентификатор. Туда придёт письмо, в котором указан пароль. Копировать оттуда строку бесполезно — поля ввода не позволят просто вставить информацию, необходимо будет все сделать вручную, с помощью клавиатуры.
Разные идентификаторы
Существует еще один нюанс — данные регистраций различны для сервисов. Например, главный идентификатор регистрируется в iTunes.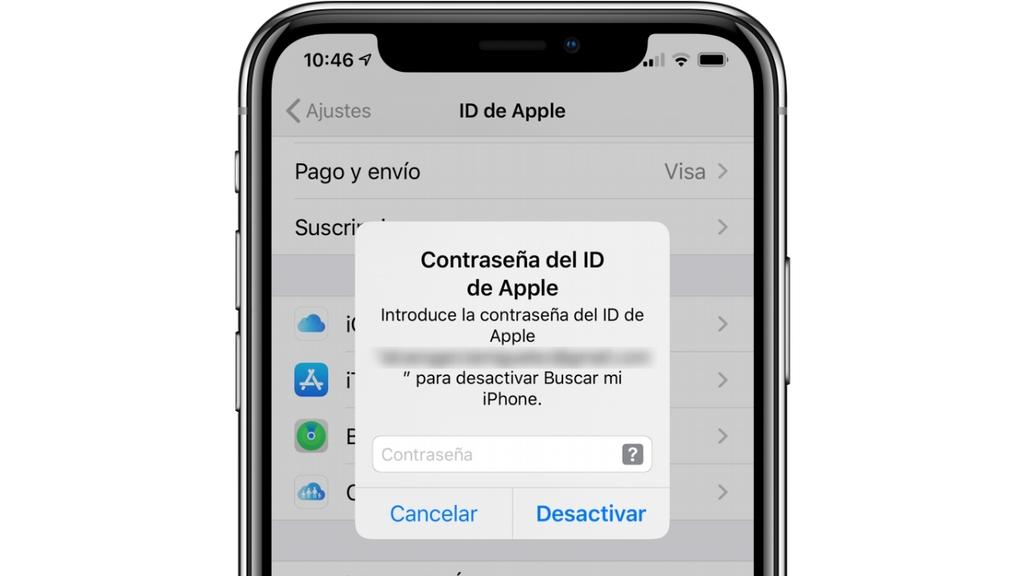 Его можно использовать в iCloud для хранения коллекции музыки и так далее.
Его можно использовать в iCloud для хранения коллекции музыки и так далее.
Но пользователь может регистрировать и отдельные идентификаторы для каждого сервиса. Чтобы узнать, какое имя используется конкретной службой, можно зайти в настройки планшета или телефона. В соответствующих разделах обозначен используемый идентификатор. Его можно скопировать, переписать и использовать там, где он нужен.
Проблемные случаи
Часто пользователи сталкиваются с довольно неприятными ситуациями, например, когда устройство Apple приобретается «с рук». Предыдущий владелец может забыть или случайно удалить свои регистрационные данные. Например, был произведен сброс настроек планшета. Полный сброс подразумевает повторную регистрацию устройства. А так как оно уже привязано к Apple ID, то требуется пароль от учетной записи.
Всегда можно обратиться в службу поддержки
Естественно, новый пользователь его не знает. И сбросить не может, так как неизвестны точные данные предыдущего владельца, а тем более нет доступа к его электронной почте.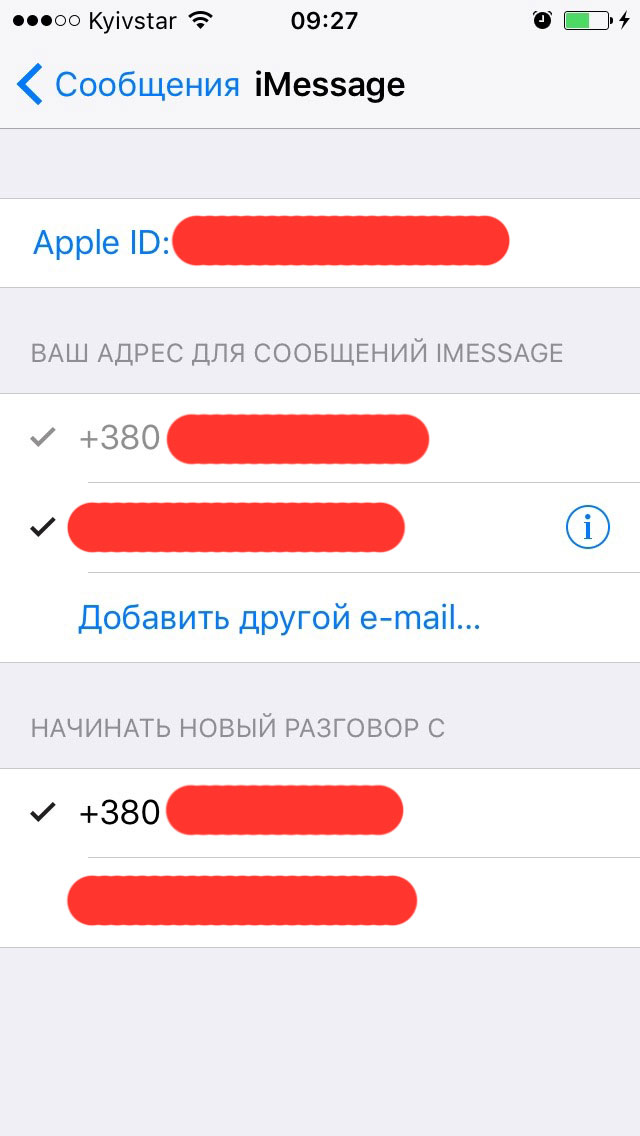 Есть два способа для решения данной проблемы:
Есть два способа для решения данной проблемы:
- Узнать Apple ID по IMEI устройству. Есть специализированные службы, которые за небольшую плату выдадут информацию об Apple ID и электронной почте предыдущего владельца. Для начала можно просто написать на полученный адрес с просьбой прислать пароль.
- Есть способы программно-аппаратного обхода проблемы, однако они работают не везде, не всегда и могут создавать проблемы в дальнейшей работе. Поэтому перечислять их не станем.
- Остается второй работающий способ — общение со службой поддержки компании. Придется ответить на ряд вопросов и доказать, что устройство попало к новому владельцу легально. После этого учетные данные будут сброшены и устройство заработает.
Видео о том, как изменить Apple ID:
Как показывает практика, самый простой способ — внимательно относиться к регистрационным данным. Включая телефон или планшет в первый раз, фиксируйте все введённые и полученные данные, а покупая устройство у другого человека, требуйте учётные записи и пароли.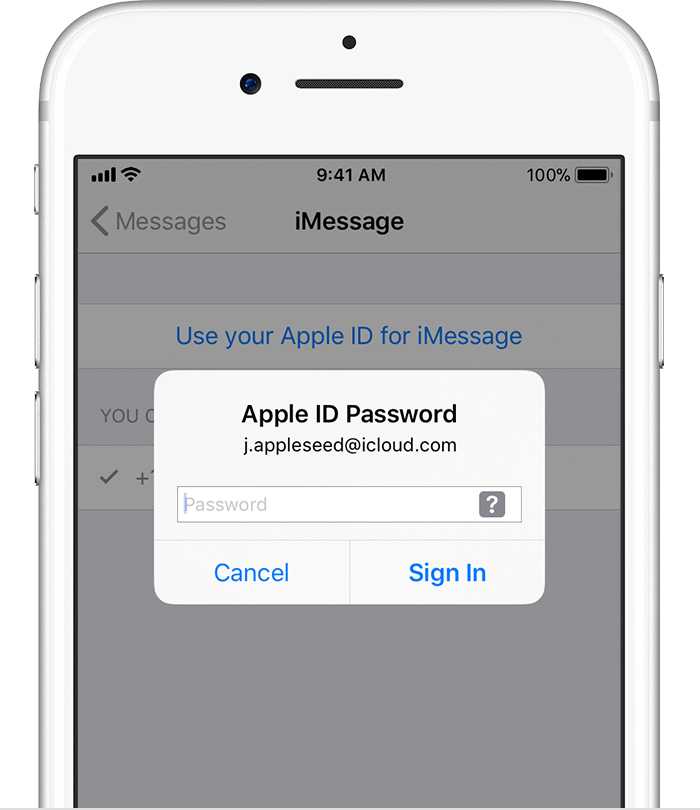 Минимум — идентификатор и пароль. И тогда в будущем избавите себя от многих хлопот и беспокойств, таких как общение с операторами службы поддержки.
Минимум — идентификатор и пароль. И тогда в будущем избавите себя от многих хлопот и беспокойств, таких как общение с операторами службы поддержки.
Как найти свой Apple ID на iPhone, iPad или Mac
Все ваши покупки приложений или мультимедиа, подписки, iCloud и некоторые другие вещи связаны с вашим Apple ID. Если вы новый пользователь iPhone, iPad или Mac, вам может быть интересно, как мне найти свой Apple ID?
В этой статье рассказывается, что такое Apple ID и как найти свой Apple ID на iPhone, iPad и Mac. Мы также покажем вам, как узнать, зарегистрирована ли ваша электронная почта как Apple ID или нет.
Что такое Apple ID?
Apple ID — это одна из важнейших вещей, которая необходима вам для правильного использования iPhone, iPad или Mac. Конечно, вы можете вставить SIM-карту в новый телефон и звонить. Но для загрузки хотя бы одного приложения, резервного копирования контактов или загрузки контактов из iCloud, синхронизации календаря и доступа к службам Apple у вас должен быть Apple ID.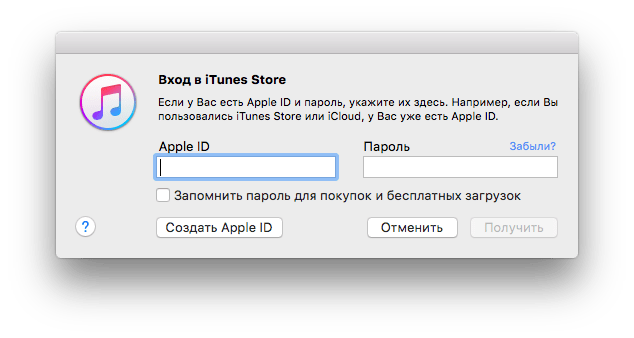
Вы можете привязать все свои устройства Apple к одному Apple ID, и все будет хорошо воспроизводиться. Apple ID и iCloud гарантируют, что все ваши данные автоматически обновляются и доступны везде.
Если вам интересно, как получить Apple ID, хорошая новость: создать его можно бесплатно. Вы можете создать Apple ID при настройке своего первого продукта Apple. Или вы можете создать его, посетив appleid.apple.com. Все, что вам нужно, это адрес электронной почты и номер телефона. Ввод данных кредитной карты или других платежных данных для создания или использования Apple ID не является обязательным.
Интересные факты :
- Apple ID обычно представляет собой адрес электронной почты, который вы вводите при его создании (показано ниже). Однако даже ваш номер телефона может быть вашим Apple ID в некоторых странах, таких как Индия и материковый Китай!
- В некоторых случаях вы можете создать Apple ID даже с устройства Android, Smart TV и потокового устройства.
 Это неудивительно, поскольку такие сервисы, как Apple Music и Apple TV+, доступны и на платформах, не принадлежащих Apple.
Это неудивительно, поскольку такие сервисы, как Apple Music и Apple TV+, доступны и на платформах, не принадлежащих Apple.
Зачем нужно знать свой Apple ID
Мы уже рассмотрели, что такое Apple ID и зачем он нужен. Но тогда вы можете подумать, что он у вас уже есть, и все отлично работает. Итак, зачем мне точно знать свой Apple ID? Ну, вариантов использования может быть много, например:
- Если вы когда-нибудь потеряете свое устройство, у вас должен быть свой Apple ID, чтобы вы могли использовать iPhone своего друга для поиска пропавшего устройства.
- Если вы хотите использовать iCloud Notes в браузере ПК с Windows, загрузите контакты iCloud, проверьте свои напоминания Apple в Интернете, вам потребуется ваш Apple ID и пароль.
- Когда вы настраиваете новое устройство Apple или хотите использовать такие сервисы, как Apple Music на Android или в Интернете, вы можете войти в систему с помощью своего существующего Apple ID и наслаждаться всем.

Являются ли учетные записи Apple ID и iCloud одинаковыми?
Ваш Apple ID и учетная запись iCloud совпадают. Или, другими словами, iCloud — это служба, которую вы можете использовать со своим Apple ID. Это похоже на экосистему Google. Как и ваша учетная запись Google и ваши учетные записи Google Диска, Gmail, YouTube и Google Docs, все они одинаковы.
Теперь, когда вы хорошо понимаете, что такое Apple ID, рассмотрите различные способы его поиска.
Как найти свой Apple ID на iPhone и iPad
Вот шаги, чтобы найти свой Apple ID или учетную запись iCloud:
- Откройте Настройки и коснитесь своего имени сверху.
- Прямо под вашим именем и изображением профиля вы увидите электронное письмо. Это ваш идентификатор Apple.
Связанный : Как изменить свой Apple ID
Как найти свой Apple ID на Mac
Вот шаги, чтобы увидеть и узнать свой Apple ID на Mac:
- Щелкните значок Apple в левом верхнем углу и выберите Системные настройки .

- Нажмите Apple ID .
- Под изображением и именем вашего профиля вы увидите адрес электронной почты. Это ваш идентификатор Apple.
Совет : Откройте Safari на Mac, iPhone или iPad и посетите iCloud. com. Он покажет возможность войти в систему, используя пароль вашего устройства, Touch ID или Face ID. Здесь вы увидите свой Apple ID.
Как узнать, есть ли у вас Apple ID
Возможно, вы когда-то купили устройство Apple, создали Apple ID, затем переключились на Android и забыли об этом. Или, возможно, вы создали Apple ID просто для развлечения, а потом не заботились об этом.
Вы можете быстро проверить, есть ли у вас Apple ID или нет, выполнив следующие действия:
- Перейдите по этой официальной ссылке Apple с помощью любого браузера.
- Введите свое имя и фамилию.
- Введите свой адрес электронной почты (например, Gmail, Yahoo, Hotmail и т. д.) и нажмите Продолжить .

- Если он у вас есть, на нем будет написано « Apple ID Found. Ваш Apple ID — [email protected] »
- Вы можете нажать Перейти к учетной записи . И поскольку вы не были уверены в своем Apple ID, скорее всего, вы не помните его пароль. Итак, вы можете сбросить его.
Если у вас нет Apple ID, как упоминалось ранее, вы можете создать его для себя или даже для своего ребенка!
Apple ID успешно найден!
Теперь вы знаете, где найти свой Apple ID и быть уверенным, есть ли он у вас уже или нет. Я надеюсь, что это краткое руководство было полезным. Кроме того, вам может быть интересно просмотреть историю загрузок в App Store или найти историю выставления счетов за приложения и игры на устройствах Apple.
Как найти мой Apple ID
Myra обновлено 30 ноября 2022 г. для iOS и Mac Темы
У вас может быть много устройств Apple, и они уже вошли в систему с вашим Apple ID. Со временем вы, возможно, забыли свой Apple ID и пароль, но вы даже не осознаете этого до тех пор, пока в следующий раз вам не понадобится снова использовать Apple ID и пароль. Где найти свой Apple ID? А какой пароль? Не волнуйтесь, этот пост поможет вам легко решить проблему.
Со временем вы, возможно, забыли свой Apple ID и пароль, но вы даже не осознаете этого до тех пор, пока в следующий раз вам не понадобится снова использовать Apple ID и пароль. Где найти свой Apple ID? А какой пароль? Не волнуйтесь, этот пост поможет вам легко решить проблему.
Как найти Apple ID на вашем устройстве
На самом деле найти Apple ID гораздо проще, чем разблокировать iPhone без пароля. Apple предлагает множество способов найдите свой потерянный Apple ID , если у вас есть другие устройства в вашем Apple ID.
Найдите свой Apple ID на устройствах iOS:
- Перейдите в «Настройки»> [ваше имя], вы найдете свой Apple ID под своим именем.
- Перейдите в «Настройки»>[ваше имя]>iTunes и магазины приложений. Вверху есть ваш Apple ID.
- Если вы уже настроили данные Facetime, вы можете перейти в «Настройки»> «Facetime», чтобы найти свой Apple ID.
- При тех же условиях вы можете перейти в «Настройки»> «Сообщения», если вы уже настроили свою учетную запись iMessage.

Найдите свой Apple ID на Mac
- Выберите меню Apple > «Системные настройки», затем щелкните iCloud
- Откройте «Почту», затем выберите «Почта» > «Настройки», затем нажмите «Учетные записи»
- Откройте Календарь, затем выберите «Календарь» > «Настройки», затем нажмите «Учетные записи»
- Откройте FaceTime, затем выберите FaceTime > «Настройки», затем нажмите «Настройки»
- Откройте «Сообщения», затем выберите «Сообщения» > «Настройки», затем нажмите «Учетные записи»
Найдите Apple ID в iTunes
Шаг 1. Запустите iTunes на своем компьютере.
Шаг 2. Найдите, что вы приобрели для этого Apple ID.
Шаг 3. Щелкните одно из этих приложений, после чего вы сможете найти историю покупок в своей библиотеке.
Шаг 4. Перейдите в меню «Правка» > «Информация», а затем перейдите на вкладку «Файл ».
Шаг 5. Теперь вы можете найти свой Apple ID здесь.
Как найти Apple ID без вашего устройства
С другой стороны, может быть немного сложнее, если у вас нет устройств Apple.
Шаг 1. Проверьте страницу, на которой нужно войти, и нажмите кнопку Забыть Apple ID и пароль.
Шаг 2. Нажмите кнопку Забудьте Apple ID , если появится экран ввода Apple ID.
Шаг 3. Введите как можно больше деталей.
Apple ID очень важен для пользователей устройств Apple. С помощью Apple ID вы можете добавить устройство в свою учетную запись Apple и загрузить резервную копию iCloud, даже перенести все со своего iPhone на другой iPhone.
Learn more
- Столбец умножить на число excel
- Как выйти на диспетчер задач в компьютере
- Что делать если выпадают наушники из ушей
- Форматировать это что
- E mail или email
- Как работать в тимсе с классом
- Msi afterburner не работает в cs go
- Как сделать в содержании точки ровно
- Как удалить закладку с панели закладок
- Mp3 поиск по
- Как импортировать контакты с телефона на телефон андроид
Apple Card заблокировала мои аккаунты iCloud, App Store и Apple ID / Хабр
Примерно десять дней назад, когда я начал обновлять приложения в App Store на моём Mac, столкнулся с любопытной ошибкой.
Интернет заполнен историями людей, чьи аккаунты Google были заблокированы по необъяснённым причинам, из-за чего они теряли все свои данные, в том числе и годы переписок по электронной почте, поэтому я достаточно серьёзно обеспокоился. Но я никогда не слышал о подобных случаях с сервисами Apple и не ожидал бы такого поведения от столь лояльной к потребителям компании, как Apple, поэтому решил, что это глюк и решил попробовать позже.
На следующий день перестало работать приложение Music.
Теперь я по-настоящему заволновался. Проверил телефон, но ни App Store, ни Apple Music тоже на нём не работали. Несколько минут спустя появилось сообщение об ошибке в Календаре — он перестал синхронизироваться. Я сразу же попытался связаться со службой техподдержки Apple с Mac, но функция Apple Handoff тоже была отключена.
Первая сотрудница Apple, с которой я пообщался, какое-то время потратила на изучение проблемы, после чего сказала, что не может сделать ничего, кроме как передать мой запрос более серьёзному специалисту, и что мне нужно ждать звонка, который «должен» произойти на следующий день.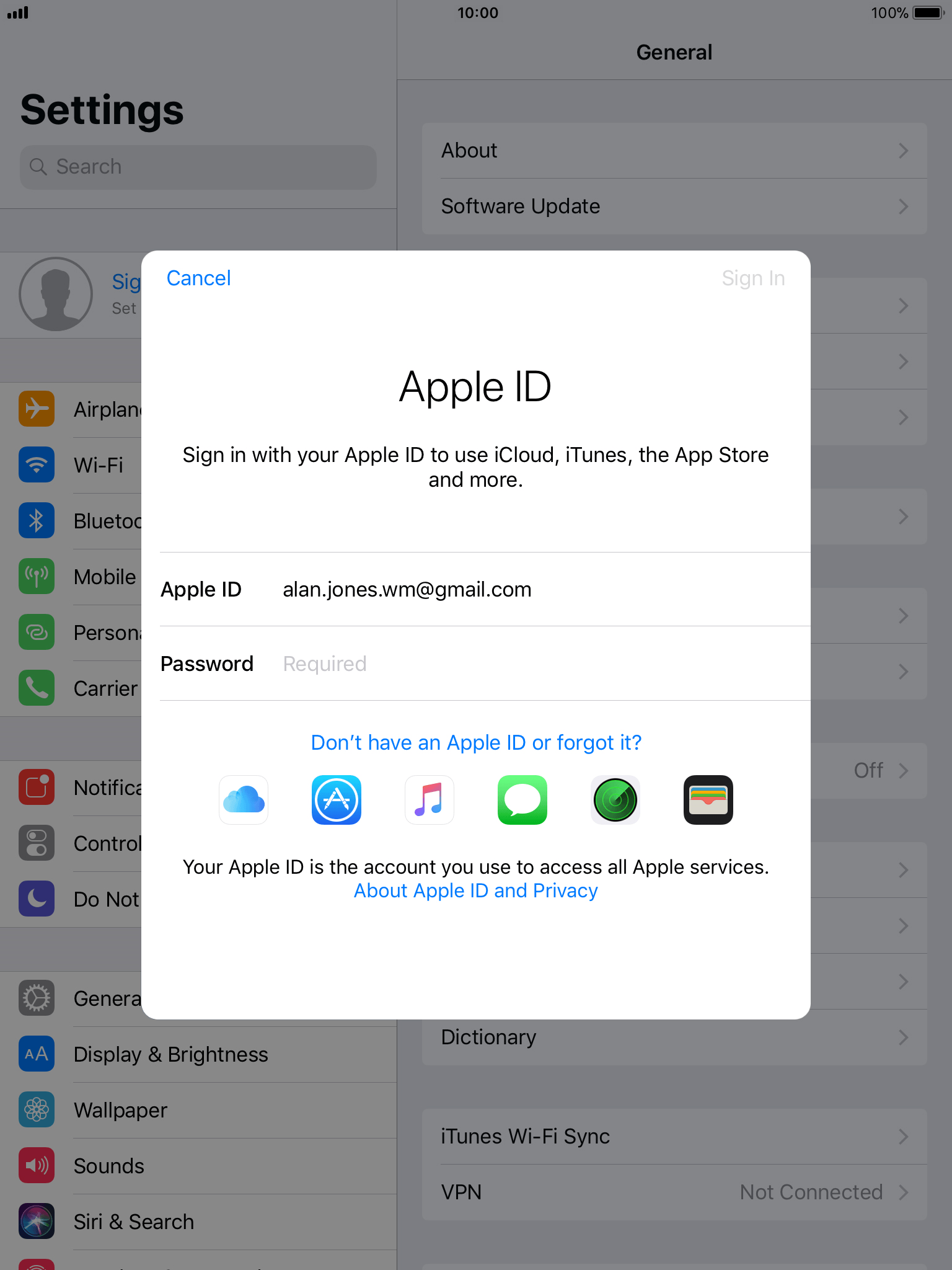 Я спросил, в чём может заключаться проблема, но она казалась такой же растерянной, как и я. Хотя некоторые сервисы Apple по-прежнему работали, например, iMessage (слава богу) и Photos, я был в ужасе от того, что внезапно окажутся недоступными и другие сервисы, или что я потеряю значительный объём данных, хранящийся в iCloud.
Я спросил, в чём может заключаться проблема, но она казалась такой же растерянной, как и я. Хотя некоторые сервисы Apple по-прежнему работали, например, iMessage (слава богу) и Photos, я был в ужасе от того, что внезапно окажутся недоступными и другие сервисы, или что я потеряю значительный объём данных, хранящийся в iCloud.
Пару дней спустя я потерял терпение и снова связался с техподдержкой Apple. На этот раз сотрудник компании промямлил что-то об Apple Card, а потом тоже вынужден был сказать, что не имеет достаточных полномочий, чтобы мне помочь. Он сообщил, что Apple ID относится к другому отделу и что с ним можно связаться только по электронной почте. Он им написал. Я продолжал ждать.
Когда в следующий раз я попытался воспользоваться Apple Card, она была отклонена. Странно. Я проверил приложение Wallet, оказалось, что баланс ниже лимита. Вспомнив, что представитель поддержки Apple сказал нечто невнятное про Apple Card, я решил изучить свою электронную почту, чтобы выяснить, не найдётся ли какая-нибудь связь.
Как оказалось, в январе изменился номер моего банковского счёта, из-за чего перестали работать автоплатежи Apple Card. Затем Apple Store взял плату за карту. Спустя менее чем пятнадцать дней после этого мои аккаунты App Store, iCloud, Apple Music и Apple ID были отключены картой Apple Card.
Так что же произошло?
В середине января я купил M1 MacBook Pro. При оплате покупки мне был предложен кредит в обмен на старый MacBook Pro, который у меня где-то валялся. В Apple Store мне сказали, что я получу по почте «комплект для передачи в счёт доплаты», после чего у меня будет две недели для отправки старого MacBook компании Apple. Звучит просто и очень в стиле Apple.
Но комплект для отправки моего старого ноутбука так и не приехал. Я забыл о нём. Когда в середине февраля я получил электронное письмо с вопросом об обмене с доплатой, я ответил (как и предлагалось), что так и не получил комплект и запросил другой. Ответа я не получил./article-new/2020/02/createappleidappstore.jpg?lossy)
Вскоре после этого Apple, похоже, добавила сумму полученного мной кредита при покупке M1 MacBook Pro к балансу моей Apple Card. В обычном случае это не вызвало бы проблем. Представьте, если бы я использовал любую другую кредитную карту — это был бы просто обычный платёж. Но поскольку это были Apple Store и Apple Card, ситуация развивалась очень стремительно.
15 февраля Apple отправила мне такое письмо:
Требуется действие: Apple Card
From: Apple payment@apple.com
Reply-to: preceivables@apple.com
Нам не удалось получить полную оплату вашего нового iPhone. Поэтому мы заблокируем дальнейший доступ устройства к магазинам Apple iTunes и Mac App Store, а также отключим все аккаунты, связанные с приобретённым устройством.
Чтобы решить эту проблему, позвоните по номеру 1-877-255-5923 и свяжитесь со специалистом Apple Card в Goldman Sachs. После решения проблемы ответьте на это письмо, чтобы мы могли снять с вашей карты разницу в стоимости.
Для своей безопасности не передавайте информацию о кредитных картах по электронной почте.
Похоже, поскольку счета на оплату от Apple являются особенными, то если ваш аккаунт не на 100% текущий, Apple быстро предпринимает серьёзные действия. К сожалению, это письмо затерялось во входящих и я не увидел его, пока не начал искать намеренно. Но это чрезвычайно тревожно по следующим причинам:
- Apple сообщает, что будет удерживать мои аккаунты Apple в заложниках, пока не получит платёж.
- Компания говорит, что он связан с iPhone, хотя на самом деле он относится к MacBook Pro. А iTunes больше не существует. Такое отсутствие внимания к деталям не особо приятно, учитывая серьёзность последующей угрозы.
- Сообщение было отправлено только спустя несколько дней после просрочки Apple Card.
- Это даёт нам понять, что взымаемые компанией Apple платежи с Apple Card отличаются от других покупок, и это может иметь серьёзные последствия.
 (Кроме того, в договоре на Apple Card эти подробности не упоминаются.)
(Кроме того, в договоре на Apple Card эти подробности не упоминаются.)
После решения проблемы с Apple Card я ответил на электронное письмо указанным образом и получил в ответ следующее:
Здорово.
На этом этапе техподдержка Apple не могла помочь мне и даже не могла выяснить причины проблемы. Мои аккаунты App Store, Apple Music, iCloud и Apple ID были отключены. При ответе на электронное письмо в соответствии с инструкциями оно возвращалось ко мне.
Поэтому я воспользовался Apple Business Chat, чтобы поговорить с Goldman Sachs. Представитель банка казался растерянным, попросил меня подождать (довольно долго), после чего сказал, что единственный способ, которым он может снова активировать мой Apple ID — это отправка электронного письма в отдел Apple и ожидание ответного звонка в течение «нескольких дней».
Сегодня утром мне позвонил кто-то из Apple и объяснил, что я наконец-то нашёл нужный отдел, но с командой повторной активации аккаунта Apple можно связаться только по электронной почте и этот процесс займёт не менее 3-5 рабочих дней.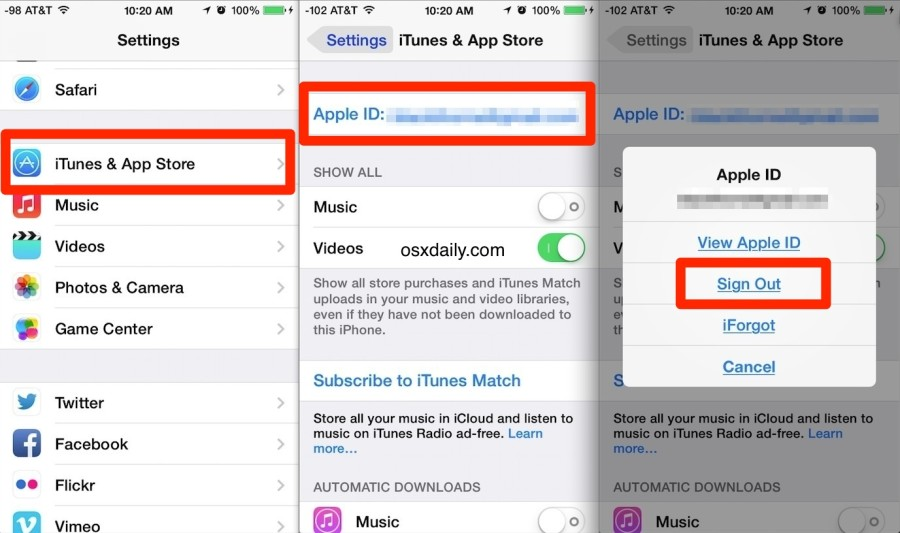 Он написал им письмо.
Он написал им письмо.
И теперь я снова жду.
Обновление: мои аккаунты снова активированы.
На правах рекламы
Эпично!Мощнейшие виртуальные серверы на базе новейших процессоров AMD EPYC для размещения проектов любой сложности, от корпоративных сетей и игровых проектов до лендингов и VPN.
apple-id-веб-сайт — Google Такой
AlleBilderNewsShoppingMapsVideosBücher
suchoptionen
Apple-ID – Официальный Apple Support
support.apple.com › de-de-de-de-de-de-re-
ID einrichtest и verwendest. Zudem findest du Informationen zu verschiedensten Themen sowie Ressourcen und Kontaktoptionen …
С добавлением Apple-ID · Новый идентификатор Apple-ID
Ihre Apple-ID verwalten — Служба поддержки Apple (DE)
support.apple.com › de-de
29.03.2016 · Поделиться на сайте Ihres Apple-ID-Accounts, um Ihre Account-Informationen zu verwalten, Ihren Benutzernamen zu ändern und vieles . ..
..
Ähnliche Fragen
Wo finde ich die Apple ID Seite?
Можно ли подтвердить Apple ID?
Wo kann ich mich mit der Apple ID anmelden?
Умереть Apple ID адрес электронной почты?
С идентификатором Apple-ID и номером
support.apple.com › de-de
23.11.2022 · Полное меню Apple ( ) > «Systemeinstellungen». · Нажмите в der Seitenleiste на «Mit deiner Apple-ID anmelden». · Гибкий идентификатор Apple-ID и определение …
Новый идентификатор Apple-ID
support.apple.com › de-de
19.11.2022 -Dienste zugreifen, z. B. iCloud, App Store и многое другое.
Eine Apple-ID verwalten und verwenden
support.apple.com › de-de
28.12.2021 · Определите Apple-ID для учетной записи, используя Apple-Diensten wie App Store, Apple Music, iCloud, iMessage, FaceTime usw. слияние.
Ihr Konto & Apple ID — Einkaufshilfe
www.apple.com › shop › help › your_account
Einkaufen auf der Apple Website is besser, wenn du einen Учетная запись Apple hast. Проверка подлинности Apple ID, проверка подлинности учетной записи и проверка подлинности учетной записи …
Проверка подлинности Apple ID, проверка подлинности учетной записи и проверка подлинности учетной записи …
Адрес электронной почты Apple-ID или номер телефона …
support.apple.com › de-de
26.12.2022 · Адрес электронной почты или номер телефона Vergessen hast , die du mit deiner Apple-ID verwendest, oder dir nicht sicher bist, ob du eine …
Apple ID — официальная служба поддержки Apple
support.apple.com › en-lamr › apple-id
Your Apple ID — это учетная запись, которую вы используете для доступа ко всем службам Apple и обеспечения бесперебойной совместной работы всех ваших устройств. Посетите страницу своей учетной записи.
Apple-ID с iCloud verwenden
support.apple.com › de-de › guide › icloud › icloud
Дополнительная информация, которую можно найти в Apple Support-Artikel Zwei-Faktor-Authentifizierung for die Apple-ID. Rufe die Apple-ID-Account-Website auf, um …
Создайте Apple ID для регистрации — Служба поддержки Apple
support.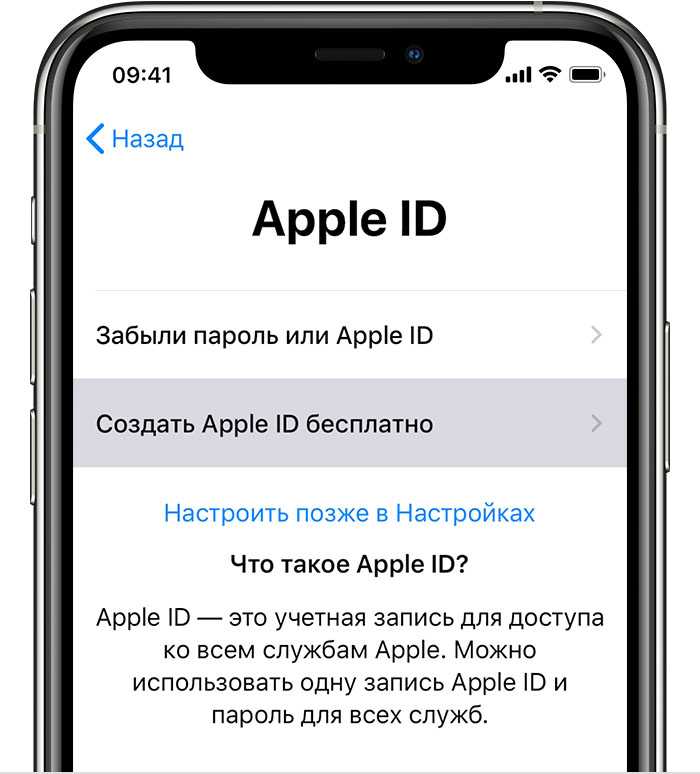 apple.com › guide › Healthregister › web
apple.com › guide › Healthregister › web
Перейдите на веб-сайт Apple ID, затем нажмите «Создать свой Apple ID». Примечание. Рекомендуется, чтобы каждый сотрудник вашей организации, выполняющий вход в Apple Business …
Ähnliche Suchanfragen
Apple ID Login
Apple-ID-Passwort vergessen
appleid.apple.com login
Apple ID create
Apple-ID erstellen
Apple-ID verwalten
apple-id login email
apple-id вход в icloud
Как настроить ключ восстановления Apple ID
(Изображение предоставлено Shutterstock)
Знание того, как настроить ключ восстановления Apple ID, поможет вам повысить безопасность ваших устройств, информируя вас о любых несанкционированных входах в систему. Ключ восстановления представляет собой 28-значный код, который можно использовать в качестве меры двухфакторной аутентификации на любом из ваших устройств Apple, чтобы либо сбросить пароль, либо восстановить доступ к вашей учетной записи.
Хотя это и не обязательно, это не помешает. А наличие ключа восстановления Apple ID поможет обеспечить максимальную безопасность вашей учетной записи.
- С чего начать? Вот как создать Apple ID
- iOS 15: 15 лучших новых функций для вашего iPhone
- Вот как сбросить пароль Apple ID
устройства. Имея это в виду, вы всегда должны хранить свой ключ восстановления в безопасном месте, потому что, если вы потеряете доступ к своим устройствам, вы рискуете навсегда заблокировать свою учетную запись. Apple рекомендует пользователям хранить копии своего ключа восстановления в нескольких местах или вместо этого передавать его доверенному члену семьи или другу.
Если вам интересно, как настроить ключ восстановления Apple ID, не беспокойтесь — мы вас обеспечим. Ниже мы проведем вас через весь процесс на всех ключевых продуктах Apple — устройствах iPhone, iPad и Mac. Обратите внимание, что некоторые элементы скриншота ниже размыты в целях конфиденциальности.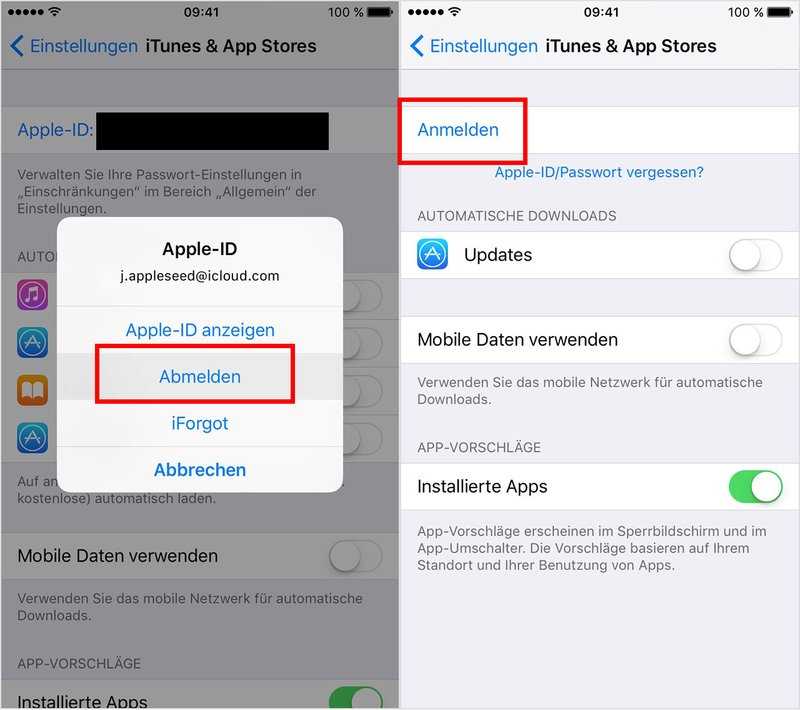
Но прежде чем мы начнем, убедитесь, что у вас настроена учетная запись. Возникли проблемы? Вот как создать Apple ID.
Как настроить ключ восстановления Apple ID на iPhone или iPad
1. Сначала запустите приложение «Настройки» через главное меню.
(Изображение предоставлено Apple)
2. Нажмите на свое имя , оно должно появиться в верхней части экрана.
(Изображение предоставлено Apple)
3. Продолжайте и выберите опцию «Пароль и безопасность», как показано ниже.
(Изображение предоставлено Apple)
4. Прокрутите вниз до параметра «Ключ восстановления» и выберите «Выкл.» , чтобы продолжить.
(Изображение предоставлено Apple)
5. Затем переключите круглую иконку , чтобы начать настройку ключа восстановления.
(Изображение предоставлено Apple)
6. Подтвердите свой выбор, нажав «Использовать ключ восстановления» во всплывающем окне.
(Изображение предоставлено Apple)
7. Если на вашем iPhone/iPad установлен пароль , введите его , чтобы продолжить . В противном случае пропустите и перейдите к шагу 8.
(Изображение предоставлено Apple)
8. Теперь вы сможете просмотреть свой 28-символьный ключ восстановления Apple ID. Не торопитесь и запишите/сохраните его в безопасном месте . Как только вы это сделаете, нажмите «Продолжить» , чтобы продолжить.
Теперь ваш телефон/планшет должен попросить вас ввести ключ восстановления , чтобы завершить процесс. Вот и все, поздравляю с настройкой ключа восстановления Apple ID!
(Изображение предоставлено Apple)
Как настроить ключ восстановления Apple ID на Mac
1. Найдите панель задач и щелкните значок Apple и выберите параметр «Системные настройки» в раскрывающемся меню, чтобы продолжить.
(Изображение предоставлено Apple)
2.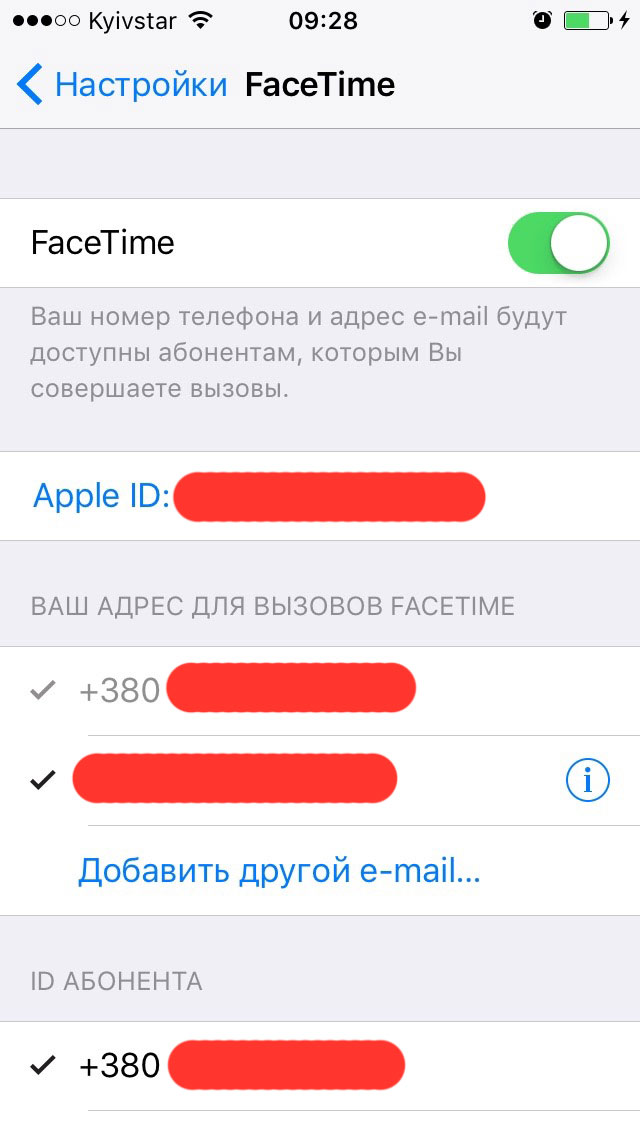 Щелкните значок Apple ID , чтобы запустить новое меню.
Щелкните значок Apple ID , чтобы запустить новое меню.
(Изображение предоставлено Apple)
3. Продолжайте и выберите «Пароль и безопасность» в боковом меню.
(Изображение предоставлено Apple)
4. В разделе «Ключ восстановления» нажмите «Включить» , чтобы начать настройку ключа восстановления.
(Изображение предоставлено Apple)
5. Подтвердите свой выбор, нажав «Использовать ключ восстановления» , чтобы продолжить.
(Изображение предоставлено Apple)
6. Если вы используете пароль на своем устройстве Mac, введите его , затем нажмите «Разрешить» , чтобы перейти к следующему шагу.
(Изображение предоставлено Apple)
7. Теперь вы сможете просмотреть свой 28-символьный ключ восстановления. Не торопитесь и запишите/сохраните в безопасном месте . Как только вы это сделаете, нажмите «Продолжить», чтобы продолжить.
(Изображение предоставлено Apple)
8. Теперь ваше устройство Mac должно попросить вас ввести ключ восстановления . После того, как вы это сделаете, нажмите «Готово» , чтобы завершить процесс.
Вот и все, поздравляю с настройкой ключа восстановления Apple ID!
(Изображение предоставлено Apple)
- Подробнее : Ваше хранилище iCloud заполнено? 5 советов, как освободить место
Лучшие на сегодня предложения Apple AirPods Pro
Цена со скидкой
(открывается в новой вкладке)
(открывается в новой вкладке)
(открывается в новой вкладке)
$249
9000 новая вкладка 3 (открывается
новая вкладка 3) $214,99
(открывается в новой вкладке)
Посмотреть сделку (открывается в новой вкладке)
Получите мгновенный доступ к последним новостям, самым горячим обзорам, выгодным предложениям и полезным советам.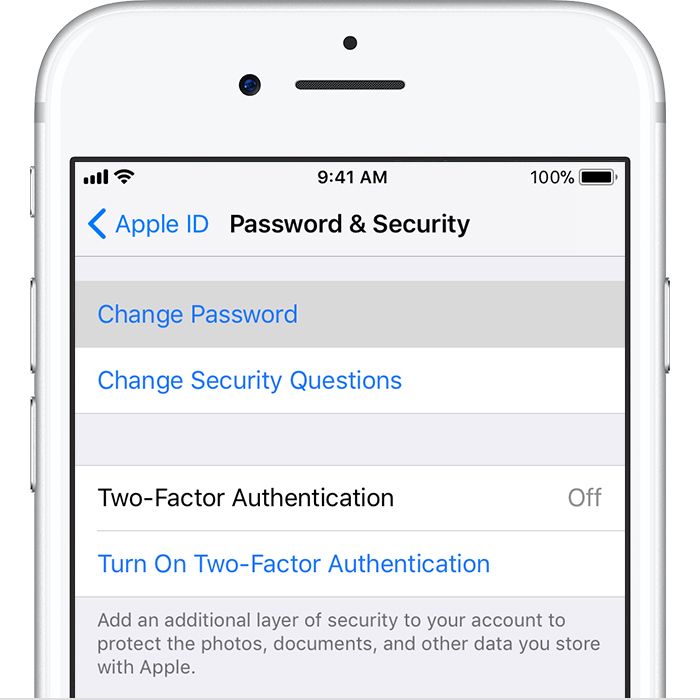

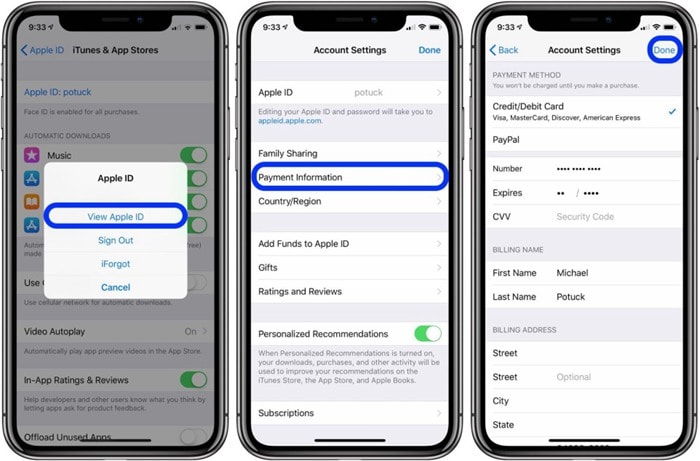
 Используйте те e-mail, которые чаще всего указывали при различных регистрациях.
Используйте те e-mail, которые чаще всего указывали при различных регистрациях. Это неудивительно, поскольку такие сервисы, как Apple Music и Apple TV+, доступны и на платформах, не принадлежащих Apple.
Это неудивительно, поскольку такие сервисы, как Apple Music и Apple TV+, доступны и на платформах, не принадлежащих Apple.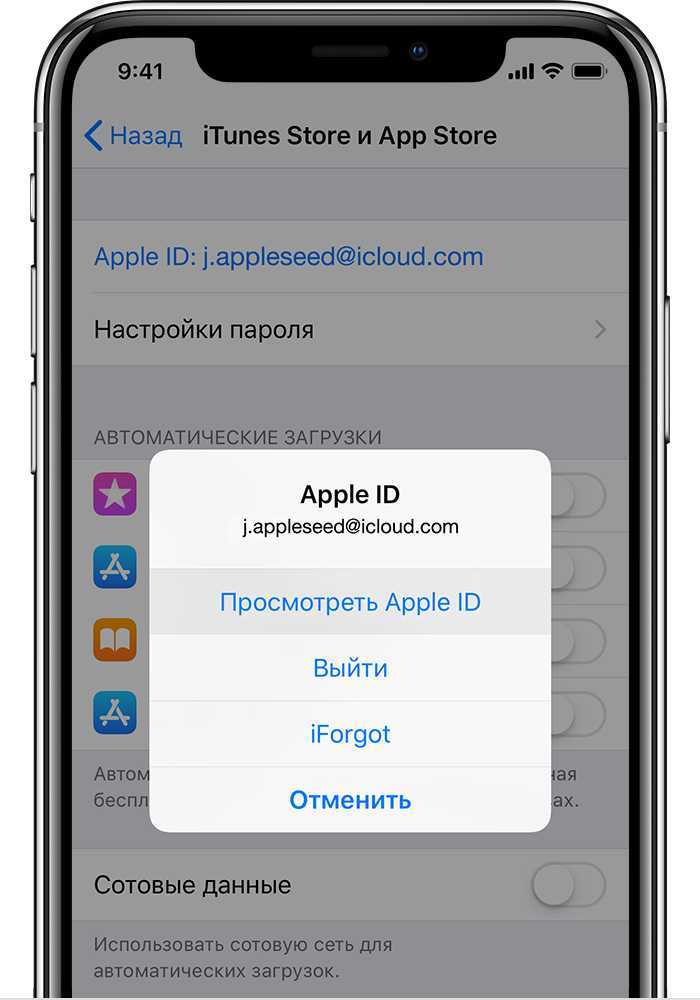
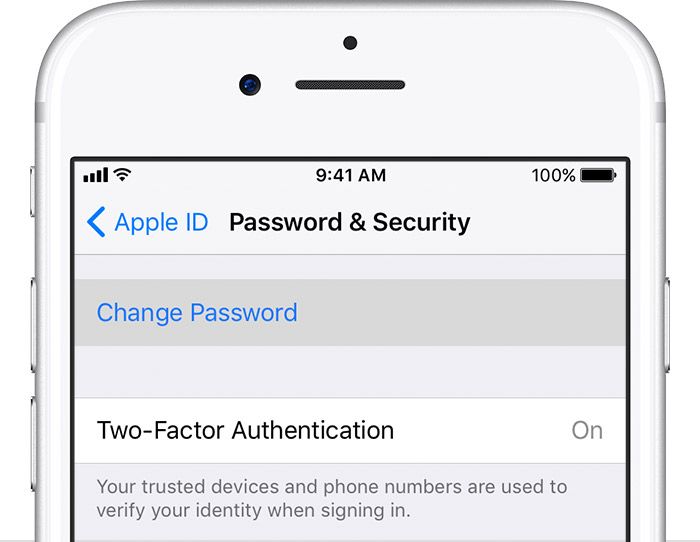



 (Кроме того, в договоре на Apple Card эти подробности не упоминаются.)
(Кроме того, в договоре на Apple Card эти подробности не упоминаются.)