Как установить iOS 8 beta: Полная пошаговая инструкция. Как установить ios 8
Как установить iOS 8 на iPhone, iPad или iPod Touch
После вчерашней презентации, Apple также выпустила долгожданную Golden Master сборку iOS 8 — новейшей операционной системы для iPhone, iPad и iPod touch. Выход финальной версии iOS 8 запланирован на 17 сентября этого года (за несколько дней до старта продаж новых iPhone 6). Новая версия мобильной ОС включает в себя солидный ряд улучшений по сравнению с нашумевшей iOS 7, например, интегрированный с OS X Yosemite комплекс функций HandOff, приложение Health, набор SDK App Store Extensions, который убьёт большинство преимуществ Android, а также большое количество новых мелких (и не очень) решений в интерфейсе и модулях для разработчиков.
Эта простая инструкция необходима для успешной установки iOS 8 Golden Master на ваш iPhone, iPad или iPod touch. Кстати, регистрация UDID вашего девайса в аккаунте разработчика не нужна.
Новую прошивку iOS 8 можно поставить на:iPhone 5siPhone 5ciPhone 5iPhone 4siPod touch 5GiPad AiriPad 4iPad 3iPad 2iPad mini Retina
Итак, погнали… 🙂
1. Делаем бекап
Сделайте бекап (резервное копирование данных) устройства с помощью iTunes или iCloud. Если вы делаете бекап в iCloud, зайдите в Настройки — iCloud — Хранилище и копии — Хранилище — Ваше устройство и выберите данные, резервную копию которых вы хотите создать.
2. Качаем iOS 8 Golden Master
iPhone
iPhone 5 (GSM) | Облако Mail.ru — A1428
iPhone 5 (CDMA) | Облако Mail.ru — A1429
iPhone 5s (CDMA) —A1457, A1518, A1528, A1530
iPhone 5s (GSM) | Облако Mail.ru — A1453, A1533
iPhone 5c (CDMA) | Облако Mail.ru — A1507, A1516, A1526, A1529
iPhone 5c (GSM) — A1456, A1532
iPod touch
iPod Touch 5 (5th generation)
iPad
iPad (4th gen Wifi) — A1458
iPad (4th gen GSM) — A1459
iPad (4th gen CDMA) — A1460
iPad 2 Wi-Fi (Rev A)
iPad 2 Wi-Fi + 3G (CDMA)
iPad 2 Wi-Fi + 3G (GSM)
iPad 2 Wi-Fi
iPad Wi-Fi 3
iPad 3 Wi-Fi + Cellular (Verizon)
iPad 3 Wi-Fi + Cellular (ATT)
iPad Air (5th gen WiFi + Cellular) — A1475
iPad Air (5th generation WiFi) — A1474
iPad mini 2 (WiFi + Cellular) — A1490
iPad mini 2 (WiFi) — A1489
iPad mini (Wifi) — A1432
iPad mini (GSM) — A1454
iPad mini (CDMA) — A1455
Apple TV
Apple TV 3
Apple TV 3 (Rev A)
3. Обновляем
Подключаем девайс к компьютеру. Далее в iTunes переходим в меню устройства и во вкладке Обзор нажимаем:для Windows: Shift на клавиатуре + кнопку Обновитьдля Mac: Option на клавиатуре + кнопку Обновить

Указываем путь к предварительно скачанной прошивке и подтверждаем выбор, нажав Открыть.

Соглашаемся с проверкой обновления Apple и начинаем процесс обновление нажатием на кнопку Обновить.
Ждем завершения процесса обновления.

Пользуйтесь iOS 8 GM на здоровье! 🙂 Напомню, эта сборка идентична релизной сборке iOS 8, которая официально выйдет 17 сентября этого года.
www.opengsm.com
Как установить iOS 8 на iPhone и iPad
Перед тем, как рассказать как установить iOS 8 на iPhone и iPad, рассмотрим какие новшества в операционной системе ожидают владельцев Айфонов и для каких гаджетов она подойдет. А далее непосредственно процесс установки iOS 8.
Итак, начнем с новшеств:
- HandOff, интегрированный с OS X Yosemite и включающий в себя комплекс материнских функций;
- приложение Health;
- SDK App Store Extensions — набор, который неизбежно сразит большинство преимуществ OS Android;
- в модулях для разработчиков и интерфейсе добавится множество мелких и больших решений, которые смогут удивить всех и каждого.
По поводу гаджетов — ОС будет совместима с:
- iPhone 5s; iPhone 5c; iPhone 5; iPhone 4s;
- iPod touch 5G;
- iPad Air; iPad 4; iPad 3; iPad 2; iPad mini; iPad mini Retina.
Теперь, зная все необходимое для начала установки, можно приступить непосредственно к ней самой. Чтобы не возникало лишних вопросов, вроде как установить ios 8 на iPad и iPhone, в чем разница и тому подобное — установка происходит совершенно одинаково. Разделим весь процесс на несколько этапов.

Этап 1. Подготовка к установке iOS 8 на iPhone, iPad
- Поставить ios 8 на Айфон очень легко, но начать нужно издалека. Если вам не хочется утратить все свои данные на гаджете — сделайте на iTunes или iCloud резервное копирование данных (проще говоря — бекап). Для этого нужно зайти в Настройках в программу, с помощью которой будете делать бекап, и выбрать те файлы, которые нужно сохранить.
- Сделайте также бекап предыдущей ОС, чтобы в случае неудачной установки новой ОС старая осталась в неизменно виде.
- Если кто-то думает, как обновить iPhone до iOS8 не имея регистрации UDID в аккаунте разработчика — пусть не переживает, для установки этой ОС регистрация девайса не нужна.
- Нужно скачать ОС, которая подходит именно для вашего гаджета и распаковать ее (иногда скачивается заархивированная версия).
- До последней версии обновляем iTunes на компьютере, с помощью которого будем обновлять ОС на гаджете.

Этап 2. Установка iOS 8 на Айфон и Айпад
- С помощью оригинального кабеля (и только него!) подключаем обновляемый девайс к компьютеру.
- В обновленном iTunes во вкладке "Обзор" выбираем Shift + "Обновить" (для OS Mac вместо Shift удерживаем Option).
- В открывшемся окне находим скачанную прошивку и выбираем ее (нажимаем "Открыть").
- Соглашаемся обновить iPad до iOS 8 (или другой девайс) сначала соглашаясь с проверкой Apple обновления, а потом нажимая "Обновить".
- Спокойно ждем конца обновления.
После всех проделанных операций новая ОС будет спокойно служить своему хозяину до выхода новой прошивки. Если же она не понравится владельцу гаджета, последний может откатить скачанную обновку до более старой версии.
Как установить iOS 8 на iPhone и iPad
Оставь оценкуКак установить iOS 8 на iPhone и iPad по Wi-Fi и через iTunes + устранение неполадок при обновлении

Совсем недавно, компания Apple выпустила iOS 8 для iPhone, iPod Touch и iPad. Много нового, много интересного, ее хочется попробовать, но, судя по комментариям, обновление ПО частенько происходит с серьезными проблемами, в виде "режима вечного яблока" и как следствие потерей всех данных.
Для того, чтобы вы, уважаемые пользователи, смогли избежать подобных неприятностей, поделюсь с вами личным опытом обновления iPhone 5s до iOS 8, расскажу как сделать это правильно и как обезопасить себя от потери данных при неудачном обновлении.
Содержание:
- Совместимые с iOS 8 устройства
- Причины, почему iPhone попадает в режим восстановления при обновлении на iOS 8
- Как вывести iPhone из Recovery Loop (петли восстановления) при обновлении iOS 8
- Способы установки iOS 8 на iPhone и iPad
- Как установить iOS 8 на iPhone по Wi-Fi
- Как установить iOS 8 на iPhone в iTunes
С момента презентации на WWDС'14 мы видели 6 бета-версий iOS, доступны они были только тем, кто зарегистрирован в Apple как разработчик (имещий аккаунт-разработчика). Как и раньше, прежде чем выпустить в массы новую операционную систему, компания Apple тестировала новые возможности на предмет возникновения ошибок и оперативно их исправляла.
О новшествах в iOS 8 говорить сегодня мы не будем, обзор операционной системы для iPhone и iPad вы можете найти на официальном сайте Apple по ссылке. Никто не расскажет о своем творении так, как его создатель.

Вам следует знать, что iOS 8 достаточно требовательна к аппаратной начинке устройства и совместима не со всеми iДевайсами.
Список устройств совместимых с iOS 8

- Семейство айфонов: айфон 4s, 5, 5c, 5s, 6 и 6 Plus.
- Семейство iPod Touch: iPod Touch 5G.
- Семейство айпэдов: iPad 2, 3, 4, iPad Air, iPad Mini и iPad Mini с дисплеем Retina.
Как видите, список сильно ограничен, iOS 8 нельзя установить на iPhone 4 и более ранние модели 3GS, 3G и 2G. Несмотря на это, в отличии от Android-платформы, новой операционной системой поддерживаются устройства трехлетней давности.
Для того, чтобы не потерять важные данные, хранящиеся в памяти iPhone или iPad, перед обновлением необходимо выполнить "backup iPhone" (создать резервную копию).
О том, как создать резервную копию на компьютере в iTunes или на iPhone в iCloud мы уже рассказывали. По ссылкам вы найдете всю необходимую информацию. Не пренебрегайте бэкапом, т.к. обновление может вызвать ошибки iTunes, после чего устройство попадет в петлю восстановления ("вечный" Recovery Mode). Прецеденты уже были и возникают достаточно часто, и дабы не потерять информацию, которая представляет для вас ценность, перед обновлением создайте ее резервную копию.
Причины, почему iPhone попадает в режим восстановления при обновлении на iOS 8

Основной, если не единственной причиной, почему iPhone или iPad во время обновления попадает в "вечный" режим восстановления (Recovery Loop), является нехватка свободного места.
Неопытные пользователи пренебрегают рекомендациями об обновлении своих устройств через iTunes и дают ход обновлению прошивки iPhone по Wi-Fi. Для загрузки архива прошивки в память устройства необходимо от 0,9 до 1,1 Гб свободного места, а для обновления и того, в 5 раз больше (5,5 Гб). Таким образом, для успешного обновления iOS, в памяти вашего устройства должно быть не меньше 7 Гб свободного места.
Для владельцев девайсов с 32 и 64 Гб внутренней памяти это не проблема, а вот тем, у которых объем минимальный (16 или и того 8 Гб), стоит быть осторожными.
Если в iPhone или iPad для загрузки и установки iOS 8 свободного места будет недостаточно, девайс не сможет загрузиться в нормальном режиме и попадет в петлю восстановления. Мы такое уже видели: пользователь запускает обновление, не обращая внимания на нехватку свободного места (многие просто "не заморачиваются" заглянуть в меню "Статистика"), прошивка загружается и даже если весь архив уместится, на распаковку места не хватит. Память iPhone "забивается" под завязку и на загрузку или откат обновления ее уже не хватет. В результате: iPhone, добро пожаловать в "бесконечный" Recovery Mode.
Как вывести iPhone из Recovery Loop (петли восстановления) при обновлении iOS 8
Вывести устройство из "вечного режима восстановления" можно только через восстановление в iTunes из Recovery или DFU Mode, а это 100% потеря всего пользовательского контента. Восстановить данные в этом случае можно только из резервной копии. Утилиты TinyUmbrella и redsn0w из такой петли вывести девайс не помогут, как мы ни старались, ничего не вышло.
Если бэкап iPhone вы уже сделали, можно приступать непосредственно к обновлению.
Способы установки iOS 8 на iPhone и iPad
Как и прежде, начиная с iOS 5, обновить прошивку iPhone или iPad можно 2 способами:
- На iPhone или iPad по Wi-Fi.
- На компьютере Windows, Mac или Linux через iTunes.
Как установить iOS 8 на iPhone по Wi-Fi
Самый простой, но не самый эффективный способ обновления. Помимо того, что быстро загрузить прошивку "весом" в 0,9-1,1 Гб по Wi-Fi не получится, так еще и с зарядом батареи устройства придется распрощаться.
Достаточный уровень заряда аккумулятора iPhone для обновления до iOS 8 - не менее 50%. Если после загрузки файла прошивки, во время ее установки батарея полностью разрядится и, как следствие, девайс отключится, все равно придется подключать его к компьютеру и восстанавливать в iTunes.
Если вы все же решили обновить прошивку iPhone по Wi-Fi, выполните следующие действия:
- Подключите iPhone к интернету по Wi-Fi (обязательно) и проверьте доступ, в Safari например.

- Перейдите в "Настройки -> Основные -> Обновление ПО" и тапните на "Загрузить и установить". Загрузка обновления ПО происходит автоматически, в фоновом режиме, и отключить ее на устройствах без джейлбрейка нельзя.

- Как только обновление будет загружено, тапните "Установить", примите пользовательское соглашение и ждите.

После обновления, необходимо будет настроить iPhone и восстановить данные из резервной копии в iTunes или iCloud.

Как установить iOS 8 на iPhone в iTunes
Данный способ лучше предыдущего во всем, начиная от скорости и заканчивая надежностью. При обновлении ПО iPhone в iTunes, устройство может быть "забито" контентом под завязку и установка iOS 8 не приведет к "режиму вечного яблока". К тому же, при таком обновлении не обязательно подключать девайс к интернету, подключить нужно только компьютер.
!Рекомендация Перед обновлением ПО, обновите iTunes до последней версии. Сделать это можно в самой программе автоматически, в меню "Справка -> Обновления", или же вручную: загрузите архив с программой отсюда и установите.Для того, чтобы обновить прошивку iPhone в iTunes, проделайте следующее:
- Подключите устройство к компьютеру USB-кабелем (обновление/восстановление по Wi-Fi недоступно).
- Когда программа распознает iPhone с iOS ниже 8-й версии, автоматически, вам будет предложено загрузить и установить новую версию ПО. Предложение появится только если ваш компьютер подключен к интернету.

- Если, по какой-то причине, окно с предложением не появилось, перейдите на вкладку "Обзор" (нажмите на кнопку с типом вашего устройства рядом с "iTunes Store") и нажмите на кнопку "Обновить".
iTunes автоматически загрузит iOS 8 для вашей модели устройства и затем самостоятельно выполнит ее установку.
- Если вы уверены, что сможете самостоятельно загрузить "правильный" IPSW-файл прошивки и сделаете это быстрее iTunes, предварительно загрузите iOS 8 на жесткий диск компьютера, а затем, удерживая на клавиатуре клавишу "Shift" (Windows) или "Option" (Mac OS X), нажмите на "Обновить". Откройте загруженную прошивку, все остальное iTunes сделает сам.



В процессе обновления iOS в iTunes могут появиться ошибки, одна из самых распространенных - ошибка 3194. В большинстве случаев, она возникает из-за того, что в файле hosts по пути:
Windows: /windows/system32/drivers/etc/Mac OS X: /private/etc/
настроена переадресация запросов iTunes на сторонние серверы, Cydia например. Переадресация запросов прописывается автоматически при запуске TinyUmbrella.
Если при обновлении прошивки в iTunes возникла ошибка 3194, первым делом проверьте содержимое файла hosts, если там есть строки вида "хх.ххх.хх.ххх gs.apple.com", удалите их или укажите перед строкой символ игнорирования "#". После изменения файла компьютер нужно перезагрузить.
Если в процессе обновления вы столкнулись с проблемой, появились ошибки iTunes или вопросы, пишите нам в комментариях, мы постараемся вам помочь.
Если изложенный материал был вам полезен, мы будем очень благодарны, если вы поделитесь с друзьями ссылкой в социальных сетях (кнопки ниже).
iphonegeek.me
Как установить iOS 8.1 на iPhone, iPad, iPod touch [Инструкция]

Ты как и тысячи других юзеров обновился на iOS 8. Насладился крутыми фичами, вдоволь наигрался новой галереей и HandOff в паре с бета-версий OS X Yosemite, а еще... регулярно страдал. Ловил глюки и сбои, мелкие и не очень подвисания, конфликты неадаптированного и даже адаптированного софта. Короче, ощутил на себе все прелести первой сборки прошивки 8.0. Но этому непростому времени пришел конец — вышла iOS 8.1.
Не буду обещать, что вот теперь iOS станет той идеальной системой, о которой слагают легенды. Но версия 8.1 в разы лучше обычной восьмерки. Обновиться просто необходимо и поскорей. Не не спеши:
Готовим девайс к обновлению
Создать резервную копию нужно ОБЯЗАТЕЛЬНО. Потому что случаются программные сбои при обновлении прошивки и разные непредсказуемые события, по вине которых можно потерять данные. В эру тотального дублирования информации в облака проблема не то чтобы ужасна, и все же создавать себе лишний головняк ни к чему. Так что СДЕЛАЙ РЕЗЕРВНУЮ КОПИЮ iPhone, iPad, iPod touch — всех девайсов, на которых уже скоро будет стоять новенькая iOS 8.1.
Бэкап данных в iCloud:
1. Перейди в меню Настройки → iCloud → Резервная копия2. Включи резервное копирование в iCloud3. Нажми «Создать резервную копию» и дождись завершения процесса


Бэкап данных в iTunes:
1. Зайди в меню устройства в iTunes на Mac или PC2. Отметь место создания резервной копии «Этот компьютер»3. Нажми кнопку "Создать копию сейчас" и дождись завершения процесса

* Хотя оба способа надежные, лучше создать резервную копию и в iCloud, и в iTunes. Лишним не будет.
Как обновиться на iOS 8.1
Обновить прошивку можно двумя способами: по воздуху (или OTA) непосредственно с девайса и с помощью iTunes. Если ты все еще сидишь на проверенной iOS 7.1.2 и успешно пропустил семейство iOS 8, для перехода на iOS 8.1 подойдут оба способа.
Обновиться на iOS 8.1 по воздуху:
1. Зайди в меню Настройки → Основные → Обновление ПО2. Нажми «Cкачать и установить», согласись с условиями пользовательского соглашения3. Дождись закачки файла прошивки и завершения процесса установки iOS 8.1

Обновиться на iOS 8.1 с помощью iTunes:
(сложнне, чем первый способ, но зато не требуется Wi-Fi для закачки iOS 8.1)
1. Скачай файл прошивки iOS 8.1 для твоего устройства. Извлеки прошивку из архива
2. Подключи девайс к iTunes оригинальным (или 100% надежным) кабелем, перейди в меню устройства
3. Во вкладке Обзор нажми:
для Windows: Shift на клавиатуре + кнопку Обновитьдля Mac: Option на клавиатуре + кнопку Обновить
4. Укажи место расположения извлеченного из архива файла прошивки и согласись на обновление системы
Ну вот и все — пользуйся iOS 8.1 в удовольствие. Прошивка и правда хороша!
uip.me
Как установить iOS 8 beta: Полная пошаговая инструкция
Совсем недавно была презентована новая операционная система iOS 8 для мобильных устройств Apple. Доступна она будет только весной, но уже сейчас можно скачать и установить iOS 8 beta — бета-версию iOS 8 для разработчиков, которая не лишена некоторых глюков, но вполне работоспособна.

В этой статье мы расскажем вам как как установить iOS 8 beta, сохранив при этом все ваши данные и максимально обезопасив себя от ненужных глюков, тормозов и потери данных.
Как установить iOS 8
Шаг 1. Обязательно сделайте резервную копию вашего iPhone, iPad или iPod touch с помощью iCloud или iTunes. Мы рекомендуем сделать бекап ваших данных с помощью обеих способов, так как если вы сделаете копию только в iCloud, а потом захотите обратно вернутся на iOS 7, вы потеряете все ваши данные.
Шаг 2. Зарегистрируйте UDID номер вашего устройства в аккаунте разработчика. Это нужно для того, чтобы не получить «кирпич» (не рабочее устройство) после прошивки. Если вы не являетесь разработчиком, используйте услуги посредников. Мы рекомендуем использовать сервис Udidbeta.com. Аналогичные и более дешевые сервисы используйте на свой страх и риск. Также вы можете заказать регистрацию UDID у нас (пишите нам на E-mail со страницы контактов).
Шаг 3. Скачайте iOS 8 beta для вашего устройства. На данный момент доступна iOS 8 beta 1.
Шаг 4. Подключаем ваш iДевайс к компьютеру и открываем iTunes.
Шаг 5. Выбираете в окне iTunes то устройство, которое нужно восстановить:

После выбора зажимаем клавишу «Alt» на клавиатуре (для Mac) или «Shift» (для Windows) и «Обновить» в окне iTunes.
Шаг 6. В окне, которое откроется выбираем прошивку, скачанную на шаге 3.
На этом все. Дожидаемся установки iOS 8 beta на ваше устройство.
Вам также будет интересно:
www.best4iphone.ru
Как установить iOS 8.4.1 на Ipad, iPhone и IPod Touch
Это руководство покажет вам, как можно установить IOS 8.4.1 на Ipad, iPhone и IPod Touch. В центре внимания этого небольшого обновления в рамках IOS 8.4.1 находится предоставление столь необходимых исправлений для проблем, связанных с Apple Music. При наличии прошивки версии 8.4 вам потребуется всего 15 минут или даже меньше для скачивания и самостоятельной установки обновления.
Данное руководство расскажет вам о том, что необходимо сделать перед установкой бесплатного апгрейда на ваш «iPhone» или «IPad» для обеспечения безопасности личных данных и информации, находящихся на вашем устройстве.
На официальном сайте Apple представлено небольшое количество изменений, доступных в прошивке 8.4.1 и сосредоточенных в основном на обновлениях файлов безопасности Apple Music
Вы можете обновиться до обновления IOS 8.4.1 с любого устройства, поддерживающего IOS 8 в качестве бесплатного апгрейда. Пользователям с уже установленной прошивкой версии 8.4 потребуется загрузить небольшой по размерам файл, тогда как на телефоны и планшеты более ранних версий операционной системы уже потребуется длительная загрузка с не менее длительной установкой. По факту, не каждый владелец девайса сможет обнаружить различия в двух версиях прошивки, но все же на форумах отмечается удобство пользования Apple Music после обновления.
Вам понадобится WiFi-подключение и не менее 50% от зарядки аккумулятора для загрузки и установки обновления IOS 8.4.1. Обновление IOS 8.4.1 появилось впервые доступным для установки 13 августа в 1 час ночи по восточному времени и сразу стало доступно для передачи через интернет или установки через Itunes. Представляем вашему вниманию те моменты, которые вам необходимо выполнить для установки обновления IOS 8.4.1.

Руководство по обновлению до IOS 8.4.1
Перед тем как скачать апгрейд IOS 8.4.1, вы должны убедиться, что у вас уже установлены последние обновления. Фактически вам предстоит загрузить небольшое и целенаправленное на Apple Music обновление, но всегда есть шанс того, что что-то может пойти не так. Если вы используете ICloud, то у вас, вероятно, должна храниться резервная копия системы, сделанная меньше, чем день назад. Если же до «облака» руки у вас не добрались, то в таком случае вам не помешает все же выполнить резервное копирование данных на компьютер. Не забывайте, что лучше заниматься этим процессом непосредственно дома, чтобы иметь под рукой все ресурсы, если что-то пойдет не так.
Как долго занимает обновление до IOS 8.4.1?
На iPhone 6 загрузка и установка новой версии прошивки заняла не более 10 минут. С другой стороны понижение версии операционной системы с 9-ой серии до 8.4.1 заняло немного больше времени, и было завершено в течение 30 минут.
В идеале вам потребуется 15 минут на установку обновления, тогда как при быстрой скорости интернет соединения может потребоваться не более 10 минут.
Как установить IOS 8.4.1
Вы можете установить IOS 8.4.1 на ваш iPhone или IPad без подключения к компьютеру. Все, что нужно сделать, это подключиться к доступному WiFi подключению и проверить наличие обновлений. Вот что нужно сделать, чтобы произвести установку сейчас или когда вы увидите небольшую красную точку на значке «Настроек». Вы можете использовать другой iPhone в качестве личной точки подключения к интернету, если не желаете ждать момента подключения к сети с нормальным WiFi-соединением.
Вам также не нужно ждать уведомления об этом обновлении, и если вы являетесь активным пользователем Apple Music то установка апгрейда станет хорошей идеей с целью исправления некоторых проблем.
На главном экране и в «Настройках» на iPhone или IPad:
- Нажмите на «Общее».
- Нажмите на «Обновление программного обеспечения».
- Нажмите на «Скачать и установить», чтобы начать загрузку IOS4.1.
- Введите код доступа.
- Согласитесь с условиями и положениями два раза.
- Подождите завершения загрузки IOS4, а затем нажмите «Установить».
Вы можете использовать iPhone, пока не начнется процесс установки. Во время загрузки апгрейда скорость общего интернет соединения снизится, так что толком посерфить на просторах сети не получится. После завершения процесса вы сможете увидеть небольшой экран приветствия, или просто попадёте обратно на экран блокировки.
Для пользователей, которые не хотят использовать данный метод, можно будет подключиться к компьютеру и открыть Itunes. Программное обеспечение Itunes в скором времени обнаружит обновление и предложит скачать и установить обновление IOS 8.4.1.
Нашли опечатку? Выделите текст и нажмите Ctrl + Enter
gamesqa.ru
Как установить iOS 8: проверенные методы

Вас перестал устраивать двух- или трехлетний iPhone, вы хотите современную операционную систему с множеством новых функций? Всем, кто не готов раскошелиться на большой iPhone 6 или еще бОльший iPhone 6 Plus предлагаем обновить старую операционную систему на iOS 8 и перейти в следующий этап развития мобильных технологий. А сделать это проще пареной репы!
Рассмотрим, как установить iOS 8. Если у вас есть iPhone 4, iPad 2 или любая другая модель, которая была выпущена после них, вы сможете установить восьмую версию мобильной операционной системы Apple без каких-либо проблем. Существует всего 2 метода обновления системы — выбор за вами. Наберитесь терпения, так как миллионы владельцев устройств компании Apple пытаются скачать обновления и создают неимоверные нагрузки на сервера компании. Установка iOS 8 может осуществлятся двумя способами. Рассмотрим их подробнее.
Через автоматическое обновление
Чтобы обновить iPad или iPhone вам потребуется:
- Хорошее Wi-Fi соединение.
- Свободное место на диске (около 5.9 Гб, но сама система займет потом 1.5 Гб)
- Высокий заряд батареи, чтобы телефон не выключился во время загрузки.
Компьютер или другое аналогичное устройство не потребуется. Откройте меню телефона, зайдите в «Настройки», потом откройте «Основные настройки», выберете «Обновление системы». Там обязательно будет кнопка «Загрузить». Просто нажимаем ее и ожидаем, пока файл загрузится. При соединении в 25 Мб/сек это произойдет за несколько минут (но нагрузка на сервер очень большая, иногда процесс затягивается на несколько часов).
Обновление iPhone происходит после принятия всех лицензионных соглашений, которых там будет много. Впрочем, миновать их нельзя, поэтому везде отметьте «Согласен» и продолжайте. Устройство начнет распаковывать файлы, после чего самостоятельно перегрузится, помогать ему не надо.
Установка при помощи iTunes
Скачать обновление на устройство и установить его через iTunes намного быстрее, поэтому, если под рукой есть компьютер, лучше воспользоваться ним. Рассмотрим пошаговую инструкцию как это сделать.
Шаг 1: зайдите в программу и кликните «загрузить последнюю версию». (Check for Updates to install the latest version). Подождите несколько минут (зависит от скорости скачивания), пока программа обновится
Шаг 2: подключите ваше устройство с операционной системой iOS.
Шаг 3: если программа обновлена, тогда в правом верхнем углу появится ваше устройство. Загрузка iOS 8 на iPhone произойдет после того, как вы кликните на устройство и выберете «Загрузить последнюю версию ОС». Появится окно установки, где будет указано, что система готова к скачиванию, нажимаете «Загрузить».
Шаг 4: оставьте устройство подключенным к ПК и закройте все приложения на телефоне.
Аппарат автоматически перегрузится и система будет обновлена.
kakdelateto.ru
- Ios 8 дата выхода

- Не обновляются приложения ios 11
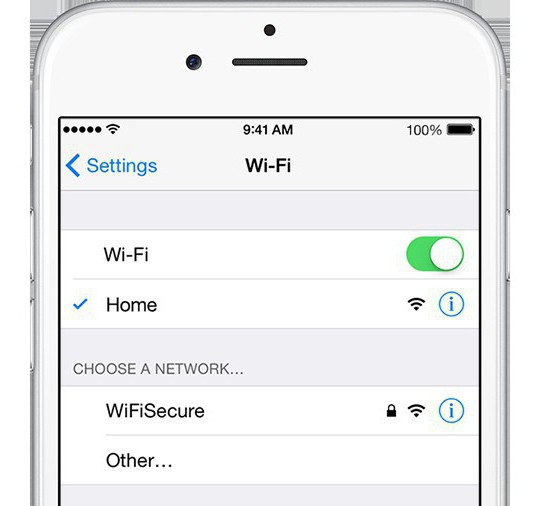
- Ios что это за операционная система

- Хранение паролей ios
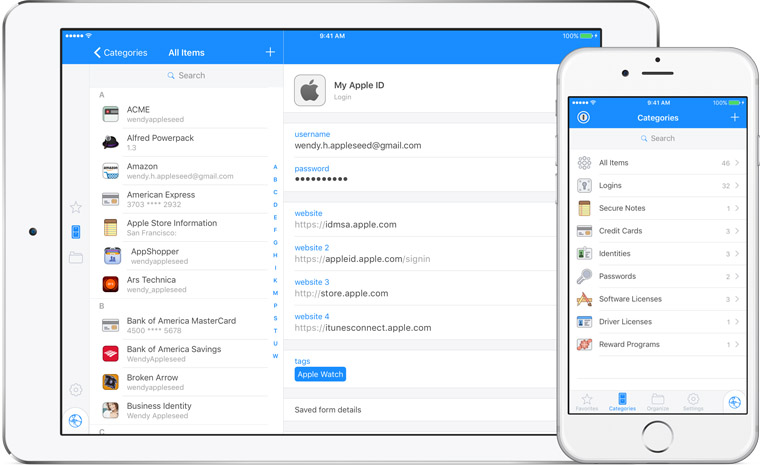
- Как поставить на айфон 4 ios 8

- Где отключить найти айфон в ios 10

- Vk обновление ios
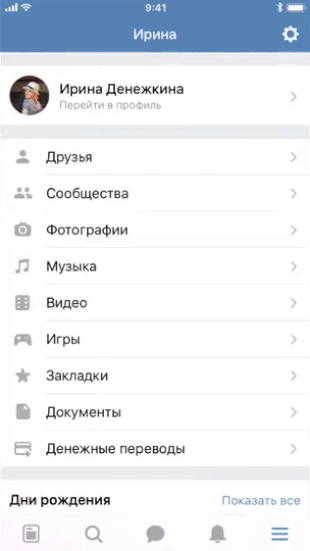
- Как отключить автообновление вк на ios
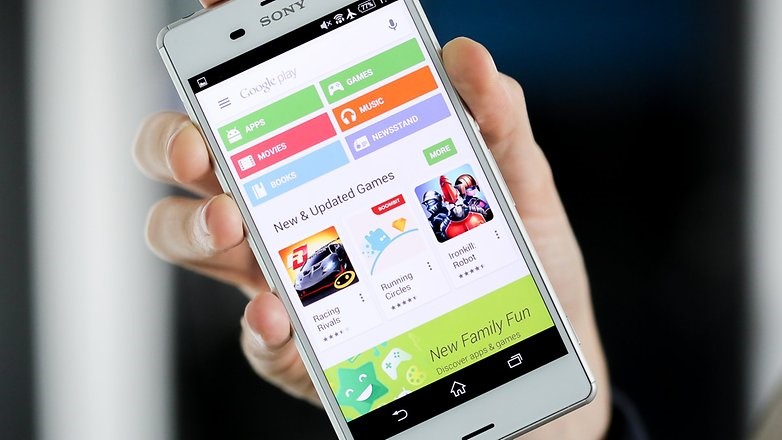
- Как написать приложение для ios

- Ios 11 когда презентация

- Плеер для ios
