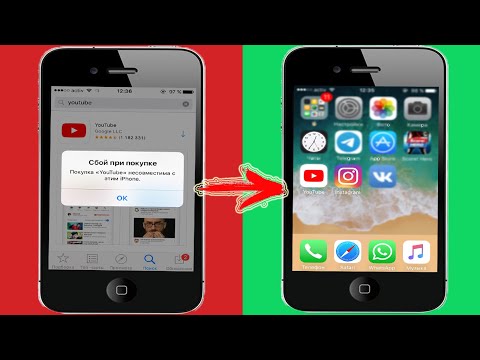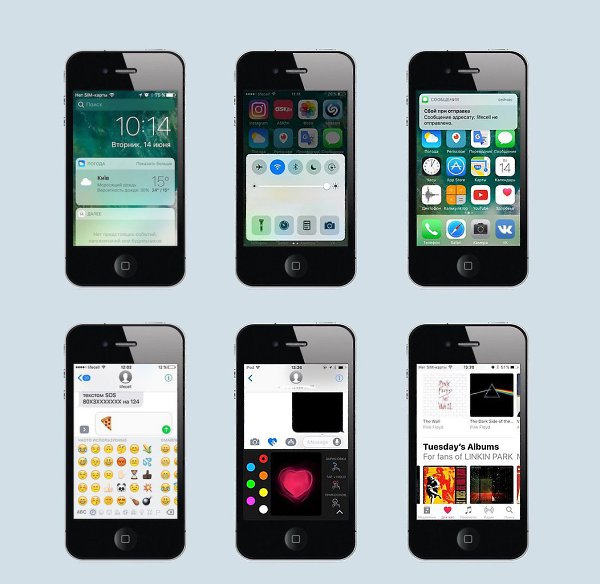iPhone 4S | Яблык: технологии, природа, человек
0
5393
Почему iPhone 4S — самый важный смартфон в истории Apple
9 января всё прогрессивное человечество отмечало 10-й день рождения iPhone. Что ж, первый смартфон Apple действительно положил начало радикальным изменениям в нашей жизни. Но изменил её не iPhone 2G, а iPhone 4s — и вот почему. Читать далее →
0
7163
iPhone 4S работает на iOS 5 в разы быстрее, чем на iOS 9.3.3
C выходом каждой новой версии операционной системы iOS владельцы устаревших девайсов задаются вопросом — насколько эффективно современная операционная система будет работать на снятом с производства «железе»? Очередной вклад в разрешение данного вопроса внес автор YouTube-канала iAppleBytes. Читать далее →
Читать далее →
0
107163
Можно ли установить iOS 10 на iPhone 4s, iPhone 5, iPad 2, 3, iPad mini?
В рамках конференции разработчиков WWDC 2016, открытие которой состоялось в понедельник, 13 июня, компания Apple представила новую редакцию своей фирменной мобильной платформы. Читать далее →
0
4763
В Новосибирске продают надгробные памятники в виде iPhone 4s
На днях в Новосибирске прошла выставка «Белый тополь», на которой представители сферы ритуальных услуг показывали свои варианты надгробных памятников. Внимание журналистов привлек необычный экземпляр выставочной модели, имеющий вид смартфона iPhone 4s. Читать далее →
Читать далее →
0
3812
Сравнение скорости работы iPhone 4s, 5s, 6 и 6s на iOS 9.3.2 и iOS 9.3.1. Стоит ли обновляться?
Каждое новое обновление операционных систем предполагает повышение их производительности, но у некоторых юзеров возникают на этот счет сомнения. Видеоблогер iAppleBytes решился проверить, насколько отличается быстродействие свежего обновления мобильной платформы iOS от предыдущей версии. Читать далее →
0
3665
Сравнение скорости работы iPhone 5s, 5 и 4s на iOS 9.3 и iOS 8 (видео)
21 марта, компания Apple представила финальную сборку обновления iOS 9.3 для iPhone, iPad и iPod touch. Перейти на новую версию могут пользователи устройств, совместимых с iOS 9, в том числе iPhone 4s (выпущен в 2011 году). В связи с разницей в аппаратном обеспечении владельцы устаревших гаджетов попытались выяснить, как установка новой версии ОС повлияет на производительность гаджетов. Читать далее →
Перейти на новую версию могут пользователи устройств, совместимых с iOS 9, в том числе iPhone 4s (выпущен в 2011 году). В связи с разницей в аппаратном обеспечении владельцы устаревших гаджетов попытались выяснить, как установка новой версии ОС повлияет на производительность гаджетов. Читать далее →
0
10264
Сравнение быстродействия iPhone 4s на iOS 5, 6, 7, 8 и 9
Мы уже неоднократно публиковали различные тесты на быстродействие iPhone 4S, в которых сравнивалась скорость работы на базе последних версий операционных систем. Однако автор YouTube-канала EverythingApplePro решил копнуть глубже и оценить производительность смартфона, установив на девайсы iOS пяти поколений. Читать далее →
8274
iPhone 4s на iOS 9.
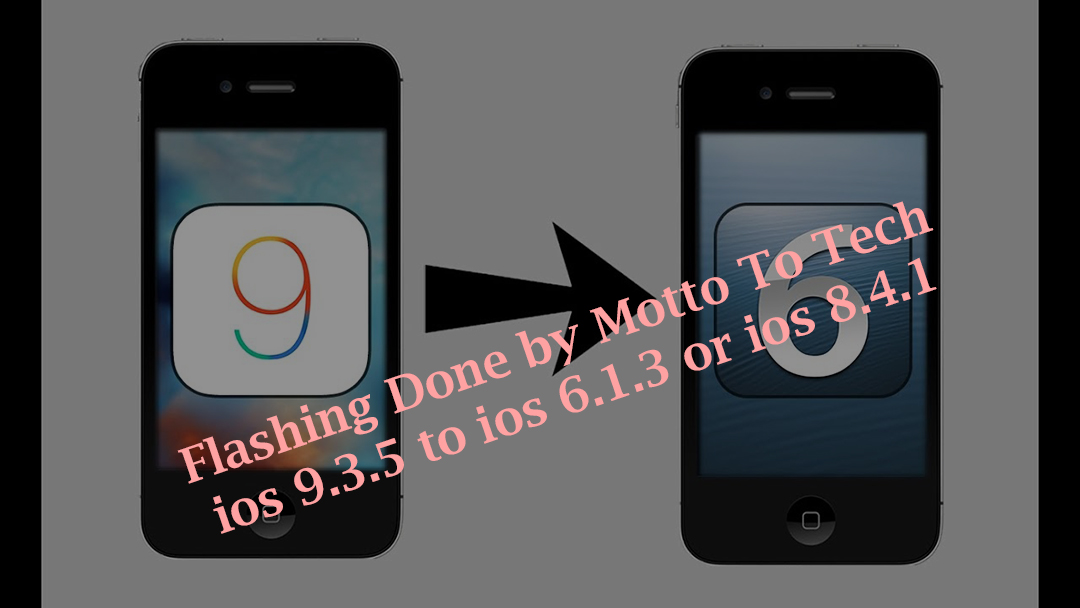 2.1 против iPhone 4s на iOS 7.1.2 — видеосравнение быстродействия
2.1 против iPhone 4s на iOS 7.1.2 — видеосравнение быстродействия
На сегодняшний день около 80% мобильных девайсов Apple работает под управлением мобильной платформы iOS 9. Остальные 20% пользователи не спешат обновлять до актуальной версии ОС и тому есть несколько причин. Читать далее →
3394
iOS 9.2.1 разгоняет iPhone 4s, iPhone 5 и iPhone 5s в сравнении с предыдущими версиями iOS (видео)
Во вторник, 19 января, Apple выпустила финальную версию обновления iOS 9.2.1 для iPhone, iPod touch и iPad. Апдейт уже успел произвести положительное впечатление у пользователей. Согласно серии видеороликов, опубликованных в блоге iAppleBytes, обновление существенно повышает производительность старых моделей iPhone, таких как 4s и 5. Читать далее →
2028
Недовольный iOS 9 владелец iPhone 4s требует от Apple миллионы долларов
Адвокатам Apple некогда наслаждаться рождественскими каникулами — сегодня их клиент, недовольный владелец iPhone 4s, подал иск на сумму более чем в $5 млн.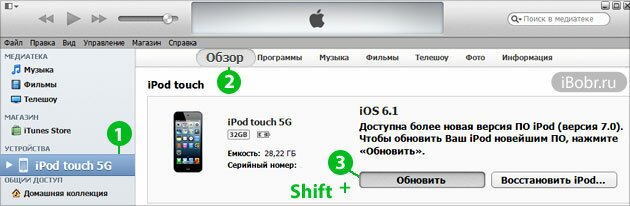 Читать далее →
Читать далее →
3570
iOS 9.2 не работает быстрее iOS 8.4.1 на iPhone 4s, iPhone 5 и iPhone 5s
Каждый раз с появлением новых версий iOS перед владельцами устаревших iPhone возникает вопрос — не скажется ли отрицательно новая операционная система на быстродействии смартфона? Читать далее →
3134
Как работает iPhone 4s, 5, 5s и 6 на iOS 9.2 (Видео)
Во вторник, 8 декабря, состоялся релиз финальной сборки iOS 9.2, и пользователи тот час же стали тестировать ее производительность. Опубликованные на YouTube-канале iAppleBytes видеоролики наглядно демонстрируют скорость работы iOS 9.2 по сравнению с iOS 9. 1 на iPhone 4s, iPhone 5, iPhone 5s и iPhone 6. Читать далее →
1 на iPhone 4s, iPhone 5, iPhone 5s и iPhone 6. Читать далее →
2101
iOS 9.1 против iOS 9.2 beta 3 в наглядном сравнении производительности на iPhone 4, iPhone 5 и iPhone 5s
Позавчера вышла очередная тестовая версия мобильной платформы Apple — iOS 9.2 beta 3. По заверениям разработчиков из Купертино, в обновлении исправлены ошибки с капслоком при наборе в строке поиска Safari и улучшена производительность системы. Читать далее →
2519
Видеотест: iPhone 4s с iOS 6 работает быстрее, чем iPhone 5s с iOS 9
Youtube-блогер Илья Лещенко провел довольно интересное испытание — сравнение скорости работы iPhone 4s на iOS 6 и iPhone 5s на iOS 9. Результаты получились несколько неожиданными. Читать далее →
Результаты получились несколько неожиданными. Читать далее →
2216
Видеотест: сравнение скорости работы iPhone 4s на iOS 9 и iOS 5
Очередной видеотест, на этот раз от блогера iAppleBytes, который решил опытным путем проверить насколько разнится быстродействие мобильных платформ iOS 5.0.1 и iOS 9.0.2, работающих на смартфоне iPhone 4s. Читать далее →
Как заменить дисплей на iPhone 4S? 📱 — пошаговая инструкция с фото
Вам понадобиться:
- 1. Дисплей для Apple iPhone 4S (AAA), черный
дисплей для Apple iPhone 4S в сборе с тачскрином (AAA), черный
585 р.

- 2. Дисплей для Apple iPhone 4S (AAA), белый
дисплей для Apple iPhone 4S в сборе с тачскрином (AAA), белый
585 р.
- 3. Лопатка
лопатка диэлектрическая пластиковая
26 р.

- 4. Пинцет
пинцет прямой BAKU BK-11 антистатический
106 р.
Как заменить дисплей на iPhone 4S?
Заменять дисплей на iPhone 4S чаще приходится из-за повреждения сенсорного экрана, отличающегося повышенной чувствительностью к механическим ударам. Стекло, его защищающее, более прочное и разбивается довольно редко. В любом случае для устранения неполадок придется установить новый комплект — экран вместе с защитным остеклением. Эти запчасти продаются в виде модуля, склеенного из двух деталей.
Эти запчасти продаются в виде модуля, склеенного из двух деталей.
Замена дисплея на iPhone 4S требует полной разборки и аккуратного обращения с тонкими ленточными шлейфами, с помощью которых выполнено подключение аккумулятора, антенны, электронных модулей и экранной сборки.
Видеоинструкция по разбору iPhone 4s:

Время чтения: 14 мин.
Содержание:
Шаг 1 | Шаг 15 | Шаг 29 |
Шаг 2 | Шаг 16 | Шаг 30 |
Шаг 3 | Шаг 17 | Шаг 31 |
Шаг 4 | Шаг 18 | Шаг 32 |
Шаг 5 | Шаг 19 | Шаг 33 |
Шаг 6 | Шаг 20 | Шаг 34 |
Шаг 7 | Шаг 21 | Шаг 35 |
Шаг 8 | Шаг 22 | Шаг 36 |
Шаг 9 | Шаг 23 | Шаг 37 |
Шаг 10 | Шаг 24 | Шаг 38 |
Шаг 11 | Шаг 25 | Шаг 39 |
Шаг 12 | Шаг 26 | Шаг 40 |
Шаг 13 | Шаг 27 | Шаг 41 |
Шаг 14 | Шаг 28 | Шаг 42 |
Шаг 1 —Вам понадобятся
- Дисплей
- Отвертка
- Лопатка
- Пинцет
- Присоска
- Медиатор
Для замены дисплея на iPhone 4S вам понадобятся:
Итак, перед тем, как заменить стекло, убедитесь, что вы выключили телефон и направьте свой взор на гнездо зарядки (та штучка, что выделена на фото).
И самое главное – не собираетесь же вы пальцами iPhone разбирать. Так что рекомендуем вам приобрести набор по разбору, чтобы самому заменить экран на Айфон 4s у нас!
Найдите два винта и открутите их. Кстати, если вдруг пару винтиков исчезнут магическим образом при сборке айфона, не советуем сразу впадать в депрессию и биться о стену. Почему? Потому что.
Шаг 2 —Надавите на заднюю крышку
Теперь надавите на заднюю крышку и сдвиньте её в направлении верхнего края iPhone.
Крышка сдвинется примерно на 2 мм. Как указано на фото.
Шаг 3 —Снимите заднюю крышку
Замена экрана на iPhone 4s своими руками начинается с того, что нужно снять заднюю крышку с телефона и отбросить её в сторону. Но не далеко, она вам еще понадобится. Кстати, если вдруг так вышло что ваша крышка непригодна к использованию и вы ее вдруг сломали (мы ни в коем случае не обвиняем, не всем же быть рукастыми ), то вы можете приобрести их у нас.
Но не далеко, она вам еще понадобится. Кстати, если вдруг так вышло что ваша крышка непригодна к использованию и вы ее вдруг сломали (мы ни в коем случае не обвиняем, не всем же быть рукастыми ), то вы можете приобрести их у нас.
Шаг 4 —Открутите два винта
Открутите два винта, которыми шлейф аккумулятора прикручен к материнской плате (или проще: открутите ту фиговину, что выделена синим цветом от той фиговины, что выделена красным цветом при помощи тех фиговин, что выделены фиолетовым). Причем запомните: они разного диаметра! И не вздумайте потом вкручивать их не на свои места.
Используйте лопатку (его вы тоже можете приобрести у нас ) и будьте настоящим джентльменом по отношению к шлейфу аккумулятора (да, да, снова та же фиговина). То бишь, аккуратно подцепите его и начните тянуть его строго вверх. И не надо дергать его влево-вправо!
И не надо дергать его влево-вправо!
Также не стоит прикладывать значительных усилий. А то еще поломаете шлейф, и он вам «спасибо» за это не скажет. Ну да, это же шлейф, и он не умеет говорить. И к тому же он такой маленький и хрупкий… Ладно, на чем мы остановились?!
Шаг 5 —Отсоедините шлейф аккмулятора
Отсоедините шлейф аккмулятора (надеемся, вы уже выучили, что это за фиговина) с помощью лопатки.
Когда будете подключать новую батарею, не забудьте обезжирить контакты каким-либо обезжиривателем. Сойдет даже спирт. Только кто ж будет его переводить на какой-то там iPhone!
И еще, запомните, как подсоединена маленькая черная клипса. Она крепится верхним винтиком к плате. Вам необходимо будет установить все точно так как было!
Будьте осторожны! Решая, как поменять стекло на Айфоне 4s, старайтесь не повредить сам разъем на плате.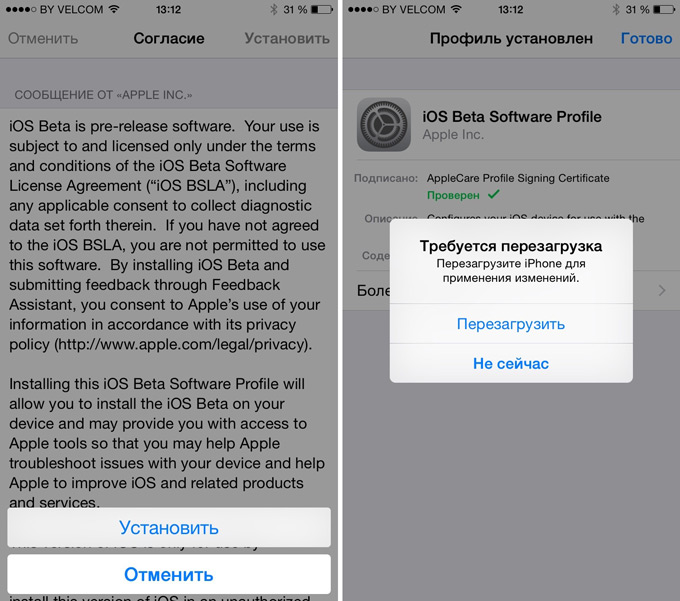 Да просто ничего не повредите!
Да просто ничего не повредите!
Шаг 6 —Слегка подцепите батарею
Вставьте… нет, не так. ВОНЗИТЕ плоский край лопатки между батареей и правой стороной корпуса телефона и слегка подцепите батарею.
Поводите этой лопаткой туда-сюда. Это поможет уничтожить остатки жалкого клея!
Шаг 7 —Потяните за пластиковый язычок
Ну а теперь просто потяните за пластиковый язычок, тем самым вы окончательно вытащите батарею.
Шаг 8 —Открутите два винта
Открутите два винта, что держат защитную пластинку, что защищает шлейф разъема док.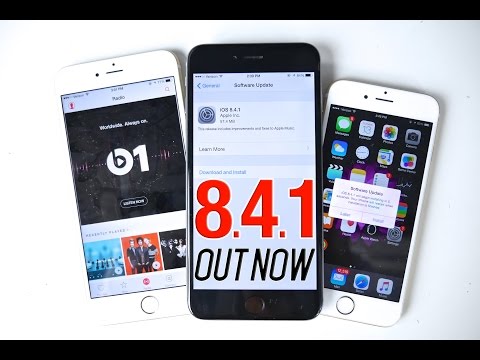 станции, что находится в телефоне, который построил и придумал Стив Джобс.
станции, что находится в телефоне, который построил и придумал Стив Джобс.
Вытащите ту самую металлическую пластину.
Шаг 9 —Отсоедините шлейф
Используйте плоский конец лопатки, чтобы подцепить шлейф от разъема на материнской плате ( ну вы уже понимаете на что обращать внимание на фото), и отсоедините его.
Шаг 10 —Отклейте шлейф от материнской платы
Шаг 11 —Отсоедините антенну
Используя острый конец лопатки, отсоедините коаксиальный (ну должно же быть хоть одно умное слово в инструкции?) кабель – если по-русски, то проводочек антенки.
Вытащите этот проводочек из металлических зажимов, что держат его.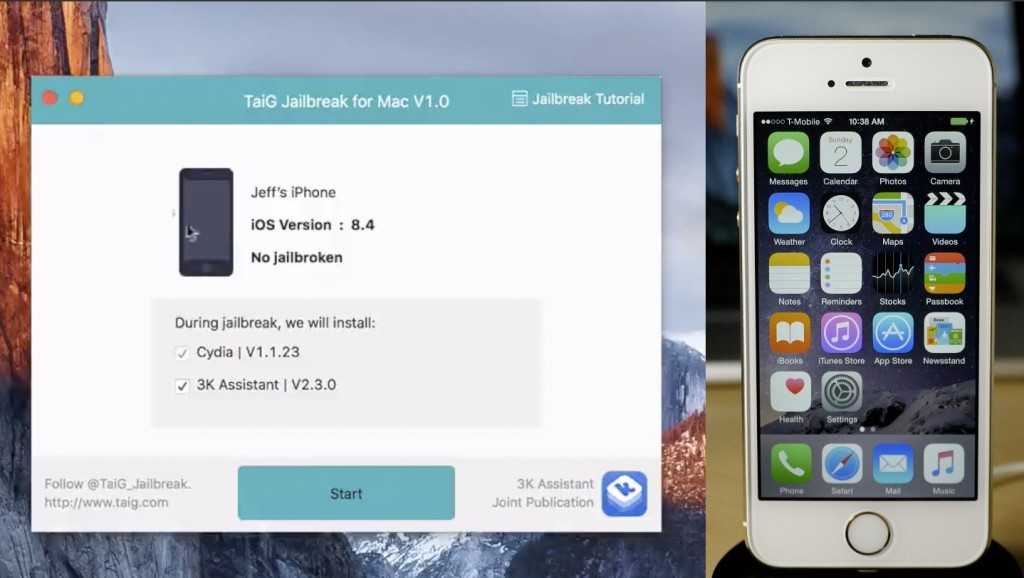
Шаг 12 —Извлеките пластиковое кольцо
Внимание! Атенсьён! Ахтунг! НЕ забудьте пинцетом аккуратно извлечь пластиковое кольцо, которое находится поверх модуля задней камеры. Его легко можно потерять.
Шаг 13 —Открутите 4 винта
Открутите следующие 4 винта, как показано на картинке:
Шаг 14 —Извлеките металлическую пластину
В очередной раз используйте лопатку, чтобы извлечь металлическую пластину, под которой находятся разъемы различных шлейфов. В общем, смотрите на фото и повторяйте.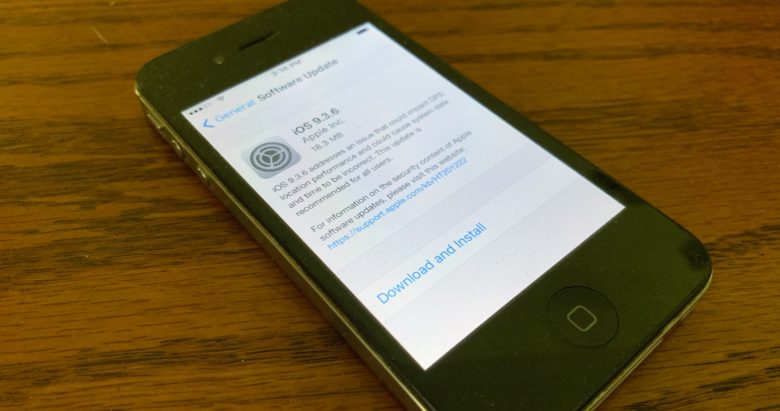
Подцепите металлическую пластину с верхнего края, самого ближнего к верхней части телефона.
Шаг 15 —Вытащите камеру
И опять, наш герой – лопатка! Воспользуйтесь ей в сотый раз дабы извлечь из телефона заднюю камеру. При этом будьте осторожны и не поломайте все к чертовой бабушке.
Вытащите камеру. Кстати, вам попадется небольшая резиновая прокладка. При сборке телефона, не забудьте поставить ее на место.
Шаг 16 —Вытащите СИМку
Воспользуйтесь специальным суперкрутым инструментом для извлечения СИМок . Ну или просто какой-нибудь острой фиговиной.
Вытащите СИМку из СИМ лотка, произнеся «сим сим откройся». Как много слова СИМ в этом шаге, не правда ли?
Как много слова СИМ в этом шаге, не правда ли?
Шаг 17 —Отсоедините 5 разъемов
А теперь отсоедините 5 разъемов шлейфов в верхней части материнской платы в следующем порядке:
Шлейф аудио разъема и кнопок громкости.
Шлейф передней камеры.
Шлейф тачскрина.
Шлейф дисплея.
Шлейф кнопки включения (он расположен под шлейфом аудио разъема и кнопок громкости).
Ну или если для вас все это как китайская грамота, то просто отсоедините все шлейфики, которые указаны на картинке и на засоряйте мозг лишней информацией.
Отсоединить вышеперечисленные коннекторы можно, как вы думаете, с помощью чего? Ну? Ну?! Нуууу?!?!?! Конечно же! С помощью адски суперкрутой лопатки.
И как обычно, будьте предельно осторожны и не поломайте сокеты и прочую лабуду на материнской плате.
Шаг 18 —Открутите винтик расположенный правее
Открутите винтик расположенный правее, как на картинке.
Шаг 19 —Отсоедините небольшую клипсу
Используя острый кончик лопатки, отсоедините небольшую клипсу от материнской платы.
Затем аккуратно поднимите ее и вытащите из телефона.
Перед сборкой телефона обезжирьте все металлические поверхности коннекторов и сокетов. Чем обезжиривать – решать Вам. Хоть спец средством, хоть старым добрым спиртом.
Шаг 20 —Открутите винт, который расположен справа
Возьмите в руку маленькую плоскую отвертку и открутите винт, который расположен справа, как на картинке.
Шаг 21 —Отсоедините Wi-Fi антенну
Воспользуйтесь лопаткой (да-да, знаем, мы уже достали вас ею, но что поделать) и отсоедините Wi-Fi антенну от материнской платы. (штучки, которые расположены на картинке).
Шаг 22 —Отогните черный матовый язычок
Отогните черный матовый язычок (это не мы придумали, честное слово!!) и вы увидите винтик, который удерживает материнскую плату. Скручивайте его!
Кстати, обратите внимание на маленькую черную резиновую прокладку, которая находится чуть выше Q кода (белой наклеечки). Она может потеряться, поэтому внимательно следите за этой маленькой гадиной прокладкой!
Шаг 23 —Подденьте материнскую плату
Очень-очень осторожно подденьте материнскую плату со стороны, ближайшей к нижнему динамику и извлеките её. В очередной раз напоминаем, что, решая поменять детали телефона, необходимо заранее обезжирить все металлические контакты.
В очередной раз напоминаем, что, решая поменять детали телефона, необходимо заранее обезжирить все металлические контакты.
Шаг 24 —Извлеките вибромотор
Вставьте лопатку между вибромотором и корпусом смартфона. Нежно и медленно подденьте его и потяните его вверх. Извлеките вибромотор.
Шаг 25 —Извлеките вибромотор
Вставьте лопатку между вибромотором и корпусом телефона. Нежно и медленно подденьте его и плавно потяните его вверх.
Извлеките вибромотор.
Шаг 26 —Открутите два винтика
Шаг 27 —Снимите пластиковую скобу
Снимите маленько пластиковую скобу, установленную справа.
Шаг 28 —Извлеките модуль нижнего динамика
Извлеките модуль нижнего динамика. ( та фигня, что на картинке). Перед тем как назад прикрутить модуль нижнего динамика, убедитесь, что металлические пеньки находятся так, как показано на картинке. Опять же не забудьте все обезжирить. Если, конечно, водка еще осталась.
Шаг 29 —Удалите кусочки черной ленты
Наконец-то мы добрались до самого главного! Замена дисплея! А вы что, думали, что это инструкция по полному разбору телефона? Хотя, тут как посмотреть…
Так вот, для начала удалите небольшие кусочки черной заводской изоленты (конечно, 21-й век, нанотехнологии и т.п., но изолента-то бессмертна!), которые закрывают угловые винты.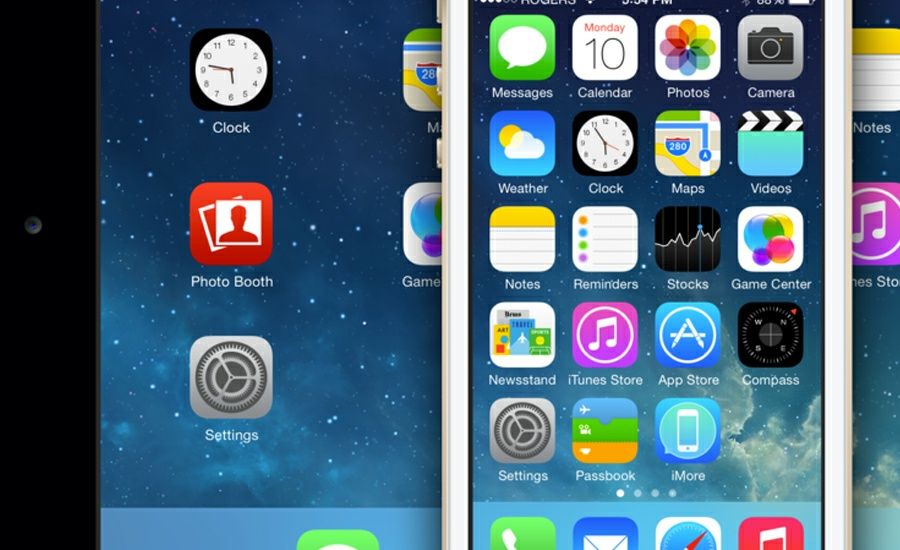
P.S. Угловые винты отличаются диаметром от остальных, так что положите их потом отдельно.
Шаг 30 —Открутите винты
Открутите винты, расположенный рядом с разъемом для наушников. Если вы извлечете модуль разъема наушников, то так будет легче добраться до винта. (ну или просто повторяйте за нашими гениальными фоточками)
Шаг 31 —Открутите винты, расположенные рядом с разъемом для наушников
Открутите винты, расположенные рядом с разъемом для наушников.
Если вы извлечете модуль разъема наушников, то так будет легче добраться до винта.
(ну или просто повторяйте за нашими гениальными фоточками)
Шаг 32 —Открутите винт
Открутите винт, расположенный рядом с нижним микрофоном.
Шаг 33 —Открутите винт
Открутите винт, расположенный рядом с разъемом док-станции.
Шаг 34 —Ослабьте 3 больших винтища
Ослабьте 3 больших винтища, расположенных на стороне кнопок громкости.
А сейчас откроем вас большой, большой секрет. Нет нужды полностью выкручивать их. Но убедитесь, что при установке нового дисплея, шляпки этих винтиков попали в специальные разъемы, как показано на картинке.
Шаг 35 —Ослабьте еще 3 больших винтища
Также ослабьте еще 3 больших винтища, расположенных на другой стороне.
Шаг 36 —Подденьте дисплей по всему его периметру
Теперь, используя лопатку, очень аккуратно подденьте дисплей по всему его периметру.
Шаг 37 —Извлеките дисплей
Шаг 38 —Почти финиш
Итак, почти финиш. Чтобы успешно установить новый дисплей, нужно:
Не забыть снять кнопку HOME со старого и установить ее на новый (конечно, если на новом дисплейном модуле ее уже нет).
Убедиться, что на новом дисплейном модуле присутствует сеточка для микрофона. Если нет, то переставить её со старого.
Не забыть удалить защитную пленку с обратной стороны дисплейного модуля (она или розовая, или синяя)
Не забыть о пластиковом кольце для фронтальной камеры. Оно тоже может как быть в комплекте с новым дисплеем, так и не быть.
Оно тоже может как быть в комплекте с новым дисплеем, так и не быть.
КОРОЧЕ НЕ ЗАБУДЬТЕ НИЧЕГО!!!
Шаг 39 —Необходимо помнить
Также еще необходимо помнить следующее:
Независимо от того, ставите вы новый дисплей или рабочий б/у, коннекторы шлейфов тачскрина и дисплея необходимо надежно присоединить к их разъемам на материнской плате.
Для этого необходимо полностью протянуть их через отверстие в корпусе телефона.
И не нужно сильно тянуть их, так они могут порваться.
На этой картинке мы видим неправильно протянутые шлейфы.
В общем, если вы неправильно пропихнете шлейф тачскрина, то он не сможет нормально присоединиться к разъему и ничего не заработает.
Шаг 40 —Готово
Когда будете собирать телефон, не прикасайтесь (даже под дулом пистолета) к вот этой металлической фиговине (см. фото). Если же это случилось, то сразу же обезжирьте ее.
фото). Если же это случилось, то сразу же обезжирьте ее.
И вообще, при сборке телефона, все залапанные места (и само стекло после сборки) обезжиривайте бухлом. Говорят, оно не только стресс снимает, но и статическое напряжение.
И так, перед тем как включить свежесобранный айфон, подключите его сперва к зарядке, а только потом включайте.
Вот и всё! Вы узнали, как заменить экран на iPhone 4s.
Итак, для замены дисплея на Apple iPhone 4S вам понадобятся:
Дисплей
Отвертка
Лопатка
Пинцет
Присоска
Медиатор
P.S. Сразу после починки дисплея, советуем вам наклеить на стекло защитную пленку .
Нет ну серьезно, вы же не хотите снова повторить эти чертовы 40 шагов по замене дисплея???!!!
Шаг 41 —Так же вам может пригодиться
- Аккумулятор
- Задняя крышка
- Шлейф
- Фронтальная камера
Шаг 42 —Так же вас могут заинтересовать эти товары
- Внешний аккумулятор
- Беспроводные наушники
- Портативная колонка
Итак,
— Что понадобится для замены дисплея на iPhone 4S?
Для замены дисплея на iPhone 4S вам понадобятся: дисплей, отвертка, лопатка, пинцет, присоска, медиатор и обезжириватель.
— Что важно не забыть при замене дисплея на iPhone 4S?
Главное не забыть про аккуратность, старайтесь не повредить сам разъем на плате. Не забудьте пинцетом аккуратно извлечь пластиковое кольцо, которое находится поверх модуля задней камеры, его легко можно потерять. Перед сборкой телефона обезжирьте все металлические поверхности коннекторов и сокетов.
— Что необходимо сделать после починки дисплея на iPhone 4S?
После успешной замены на iPhone 4S советуем вам наклеить на стекло защитную пленку, которая защитит ваш экран при падении телефона.
Вам понадобиться:
- 1. Дисплей для Apple iPhone 4S (AAA), черный
дисплей для Apple iPhone 4S в сборе с тачскрином (AAA), черный
585 р.

- 2. Дисплей для Apple iPhone 4S (AAA), белый
дисплей для Apple iPhone 4S в сборе с тачскрином (AAA), белый
585 р.
- 3. Лопатка
лопатка диэлектрическая пластиковая
26 р.

- 4. Пинцет
пинцет прямой BAKU BK-11 антистатический
106 р.
Скачать iOS 8 GM и установить на iPhone 5s, 5c, 5, 4S, iPad, iPod
К сожалению, у вас отключен Javascript! Чтобы эта страница отображалась в том виде, в каком она должна быть, включите Javascript!
Главная
Apple
Как загрузить iOS 8 GM и установить на iPhone 5s, 5c, 5, 4S, iPad, iPod touch
Apple, How to, iOS iOS, iOS 8, будет выпущена в их iPhone 6 и iPhone 6 Plus. Если у вас более старая версия iPhone, 5, 5c и 4S, вы также можете установить ее, если у вас есть учетная запись Apple Dev.
Если у вас более старая версия iPhone, 5, 5c и 4S, вы также можете установить ее, если у вас есть учетная запись Apple Dev.
В этом руководстве мы покажем вам, как загрузить и установить iOS 8GM от Apple на iPhone 5s, 5c, T, 4S, iPad и iPod Touch.
Вот полный список устройств Apple, совместимых с iOS8. Если ваше устройство есть в этом списке, вы можете воспользоваться нашим руководством.
- iPhone 5s
- iPhone 5c
- iPhone 5
- iPhone 4S
- iPad Air
- Retina iPad mini
- iPad mini 9 2 30 4
- iPad 2
- iPod touch 5
4090230024
- Зарегистрируйтесь в Центре разработки iOS developer.apple.com/programs/ios/.
- Войдите в Центр разработки iOS https://developer.apple.com/devcenter/ios/index.action .
- Зарегистрируйте свое устройство с помощью UDID.
- Найдите UDID, сначала подключив свое устройство к iTunes. В левой части iTunes вы увидите отображаемую информацию, включая ваш UDID.

- Добавьте имя своего устройства и UDID в iOS Dev Center. developer.apple.com/account/ios/device/deviceList.action
- Перейдите на портал разработки и перейдите в раздел iOS 8.
- Выберите файл iOS 8 для своего устройства и загрузите его.
- Загруженный файл будет в формате .Zip, поэтому распакуйте его на рабочий стол.
- Подключите устройство к iTunes. Вы можете сделать это, нажав кнопку восстановления, удерживая нажатой кнопку Shift, если вы находитесь на ПК с Windows. Если вы работаете на Mac, вместо этого удерживайте нажатой клавишу Alt.
- Выберите загруженную прошивку. iTunes должен начать установку прошивки. Процесс займет несколько минут.
Вы установили iOS 8 на свое устройство?
Поделитесь своим опытом в поле для комментариев ниже.
JR
Похожие сообщения
Об авторе
Команда Android1Pro
100% независимый и непредвзятый веб-сайт Android, ориентированный на пользователя, на котором представлены обзоры оборудования, программного обеспечения и приложений Android, а также точные, всеобъемлющие и простые пошаговые инструкции.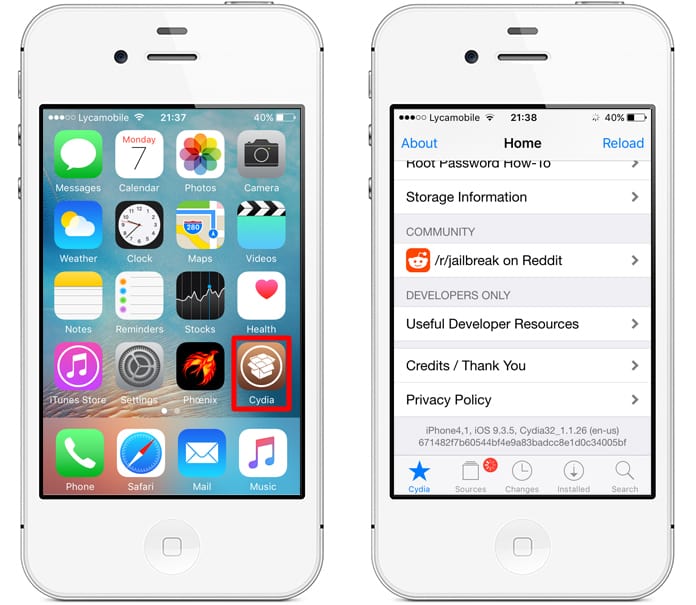 руководства, написанные командой технических экспертов, которые живут и дышат Android. Теперь, когда мы помогли вам решить вашу проблему, почему бы не ответить взаимностью, распространив информацию, поделившись сейчас с друзьями и коллегами! А тем временем выиграйте БЕСПЛАТНЫЙ подарок на новый телефон Samsung на 1000 долларов сегодня тому, у кого больше всего акций. Спешите сейчас, прежде чем ушел! Очевидно, что не забудьте ввести свой комментарий в поле для комментариев к сообщению вместе с адресом электронной почты, который будет рассмотрен и будет проинформирован о выигрыше БЕСПЛАТНОГО подарка нового телефона Samsung на 1000 долларов.
руководства, написанные командой технических экспертов, которые живут и дышат Android. Теперь, когда мы помогли вам решить вашу проблему, почему бы не ответить взаимностью, распространив информацию, поделившись сейчас с друзьями и коллегами! А тем временем выиграйте БЕСПЛАТНЫЙ подарок на новый телефон Samsung на 1000 долларов сегодня тому, у кого больше всего акций. Спешите сейчас, прежде чем ушел! Очевидно, что не забудьте ввести свой комментарий в поле для комментариев к сообщению вместе с адресом электронной почты, который будет рассмотрен и будет проинформирован о выигрыше БЕСПЛАТНОГО подарка нового телефона Samsung на 1000 долларов.
Ответить
5 вещей, которые нужно знать перед установкой iOS 8
В тренде
Оповещение о сделке: лучшие распродажи 11.11, которые вы можете найти сейчас
5 лучших настоящих беспроводных наушников, которые можно купить прямо сейчас
5 лучших ультрапортативных ноутбуков, которые можно купить прямо сейчас
Тематические статьи
iOS 8 уже здесь. Вчера вечером Apple официально выпустила последнюю версию своей мобильной операционной системы для пользователей iPhone и iPad. iOS 8 — вторая крупная ОС, выпущенная под руководством старшего вице-президента Apple по разработке программного обеспечения Крейга Федериги после iOS 7 в прошлом году. Новые функции включают поддержку сторонних клавиатур (например, SwiftKey), Touch ID для сторонних приложений и новые виджеты для быстрых оповещений приложений в центре уведомлений.
Вчера вечером Apple официально выпустила последнюю версию своей мобильной операционной системы для пользователей iPhone и iPad. iOS 8 — вторая крупная ОС, выпущенная под руководством старшего вице-президента Apple по разработке программного обеспечения Крейга Федериги после iOS 7 в прошлом году. Новые функции включают поддержку сторонних клавиатур (например, SwiftKey), Touch ID для сторонних приложений и новые виджеты для быстрых оповещений приложений в центре уведомлений.
Для более подробного ознакомления с новыми функциями iOS 8 ознакомьтесь с нашей статьей о конференции WWDC 2014.
Вы можете загрузить iOS 8, зайдя в меню настроек («Настройки» > «Основные» > «Обновление ПО») на своем устройстве или подключив свое устройство к iTunes.
Но прежде чем вы это сделаете, вот пять вещей, которые вы должны знать в первую очередь:
1. iOS 8 совместима с любым iPhone, начиная с 4S, или любым iPad второго поколения или лучше (она также работает с пятым поколением Ipod Touch).
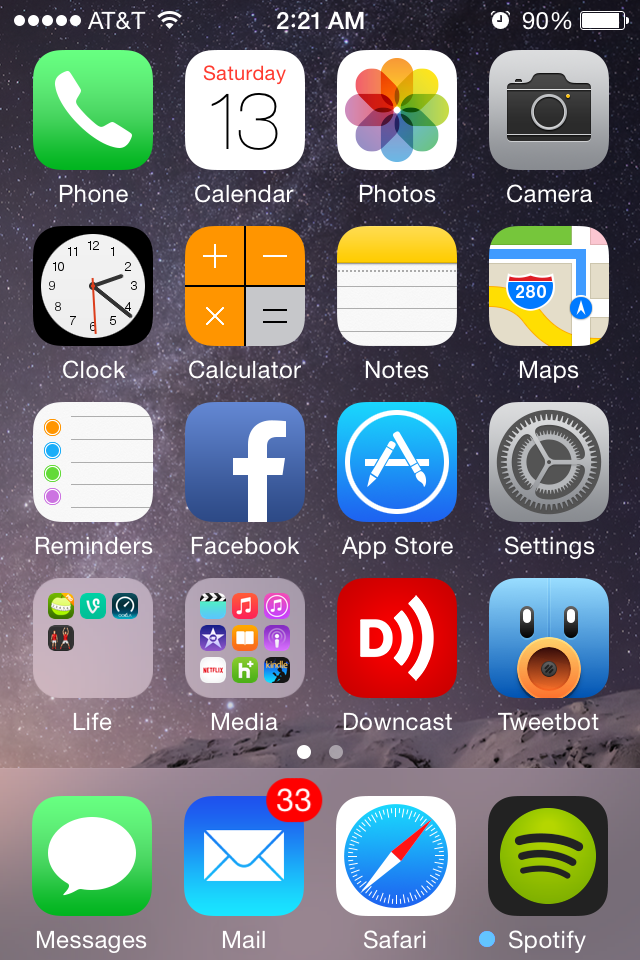
Некоторые функции iOS 8 являются эксклюзивными для iPhone 6 и 6 Plus, включая Apple Pay (которая в любом случае не будет доступна локально в ближайшее время), режим досягаемости (одной рукой) и ландшафтный режим 6 Plus. Все остальное (включая эти потрясающие новые функции камеры) доступно для всех совместимых устройств.
2. Если в iOS 7 основное внимание уделялось дизайну и эстетике, то в iOS 8 основное внимание уделяется функциональности.
В iOS 8 не так много эстетических изменений, но обновление включает в себя ряд функций, о которых фанаты просили в течение многих лет, включая лучшее взаимодействие между iOS и OS X, возможность устанавливать сторонние клавиатуры, приложения-виджеты. в меню уведомлений, статистике использования батареи для отдельных приложений и улучшенном обмене SMS и голосовыми сообщениями.
3. Вам потребуется около 6 ГБ свободного места на вашем устройстве
Беспроводной пакет обновления iOS 8 занимает около 1,1 ГБ в зависимости от вашего устройства, однако пользователям необходимо иметь 5,7 ГБ свободного места. место на своем устройстве, чтобы загрузить и установить обновление. Стоит отметить, что если вы загружаете обновление напрямую через iTunes, вам потребуется меньше места.
место на своем устройстве, чтобы загрузить и установить обновление. Стоит отметить, что если вы загружаете обновление напрямую через iTunes, вам потребуется меньше места.
4. Если вы используете iPhone 4S, возможно, вы не захотите обновляться до iOS 8.
4S уже почти три года, а в телефонных годах может быть и тридцать. Процессор A5 в 4S имеет примерно четверть производительности iPhone 5S и уже борется с переходами и анимацией в iOS 7, и в iOS 8 ситуация не улучшается. При этом iOS 8 имеет достаточно обновлений функциональности, которые вы могли бы считать отставание достойным компромиссом.
5. Попробуйте дождаться iOS 8.1 (или 8.1.2).
Когда iOS 7 впервые была выпущена, многие пользователи считали, что ОС работает медленнее, чем iOS 6, и заметно тормозит. Apple, кажется, исправила проблему в iOS 7.1, которая ускорила все, но также включила довольно ужасную ошибку разрядки батареи, которая не была исправлена до iOS 7.1.2. iOS 7 была радикальным и заметным изменением внешнего вида вашего устройства Apple, поэтому многие пользователи немедленно обновились.