Содержание
Как исправить iOS до нормального состояния без потери данных
Джастин СабринаОбновлен сентября 02, 2021
Заключение
Возникли проблемы с системой iOS на вашем iPhone, iPad или iPd Touch? В этом руководстве вы узнаете, как вернуть iOS в нормальное состояние без потери данных, даже если на вашем iPhone застрял логотип Apple, режим восстановления, режим DFU, черный экран и т. Д.
«Я попытался обновить свой iPhone 11 до iOS 14.1, но результат не идеален. Мой iPhone застрял в цикле загрузки после обновления iOS 14.1. Итак, я хочу знать, как восстановить нормальную систему iPhone без потери данных?»
«Привет, помогите, пожалуйста! Когда я понизил версию iOS 14 до iOS 13.7, мой iPhone XR заблокировался! Я не делал резервную копию своего iPhone. Как я могу восстановить нормальную систему iOS для iPhone без потери данных?»
Большинство пользователей iOS часто сталкиваются с различными проблемами iOS при обновлении или взломе системы. Например, iPhone застрял на логотипе Apple, iPhone застрял на iOS 14 при проверке обновления, iPad застрял в режиме восстановления или режиме DFU и т. Д. В таком случае вы не сможете получить доступ к iPhone обычным образом. Итак, как исправить iOS до нормального состояния без потери данных? Сможете ли вы самостоятельно отремонтировать свой iPhone, iPad и iPod Touch? Ответ — да! В этой статье мы расскажем, как вернуть систему iOS в нормальное состояние с / без потери данных.
Например, iPhone застрял на логотипе Apple, iPhone застрял на iOS 14 при проверке обновления, iPad застрял в режиме восстановления или режиме DFU и т. Д. В таком случае вы не сможете получить доступ к iPhone обычным образом. Итак, как исправить iOS до нормального состояния без потери данных? Сможете ли вы самостоятельно отремонтировать свой iPhone, iPad и iPod Touch? Ответ — да! В этой статье мы расскажем, как вернуть систему iOS в нормальное состояние с / без потери данных.
Когда ваше устройство iOS работает ненормально, возникают проблемы?
iPhone, iPad или iPod touch застрял на белом логотипе Apple / загрузочной петле / логотипе iTunes.
iPhone, iPad или iPod touch завис в режиме восстановления / режима DFU / режима наушников.
iPhone, iPad или iPod touch зависает на экране загрузки или на черном / белом / синем экране, либо кнопки не реагируют.
iPhone, iPad или iPod touch не включается или зависает.
iPhone, iPad или iPod touch отключается, если забыт пароль экрана.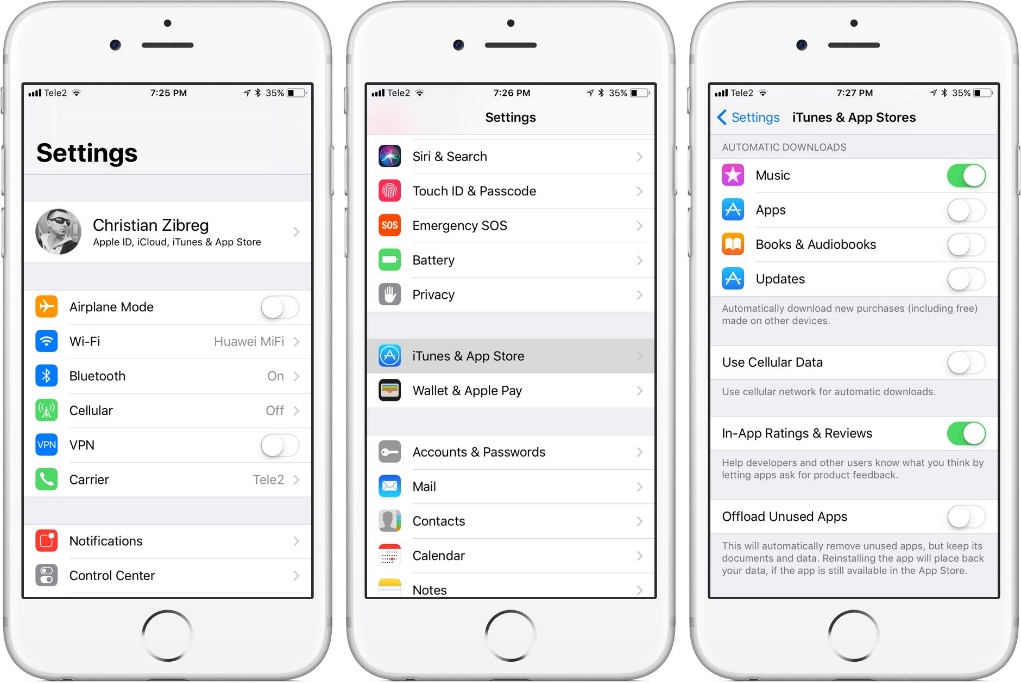
Еще другие ситуации.
СОДЕРЖАНИЕ
Метод 1. Лучший способ исправить iPhone iPad до нормального состояния без потери данных
Метод 2. Использование iTunes для восстановления нормального состояния iPhone (потеря данных)
Метод 1. Лучший способ исправить iPhone iPad до нормального состояния без потери данных
UkeySoft FoneFix Восстановление системы iOS открывает волшебство, когда вам нужно вернуть iOS в нормальное состояние без потери данных. С его помощью вы можете легко вернуть iPhone к нормальному состоянию, например, iPhone застрял на белом логотипе Apple, iPhone застрял в режиме восстановления / режиме DFU / подключиться к iTunes, белый / синий / черный экран, сбой обновления / перехода на более раннюю версию iOS и прочие проблемы с системой / iPadOS / tvOS. Более того, он поддерживает вывод вашего iPhone из режима восстановления одним щелчком мыши, помогая с легкостью восстановить нормальный рабочий режим вашего iPhone.
Этот мощный инструмент для восстановления iOS разработан для устранения различных проблем с системой iOS для вашего iPhone 12/11 / XR / XS / X / 8/7/6, iPad Pro / Air / Mini, iPod Touch и полностью совместим с iOS. 14.1 / 13/12/11/10/9/8/7 и другие версии. Он отлично работает в Windows 10, 8, 7, XP и всех Mac OS.
14.1 / 13/12/11/10/9/8/7 и другие версии. Он отлично работает в Windows 10, 8, 7, XP и всех Mac OS.
Шаги, чтобы восстановить нормальную работу системы iPhone без потери данных
к исправить проблемы, когда ваше устройство iOS работает ненормально, никаких специальных технических знаний не требуется. Вы можете обратиться к простым шагам по восстановлению нормальной работы вашего iPhone с помощью UkeySoft FoneFix.
XNUMXXNUMX
XNUMXXNUMX
Шаг 1. Запустите UkeySoft FoneFix iOS System Recovery.
Скачайте UkeySoft FoneFix на свой Mac или компьютер с Windows, затем установите и запустите. Подключите неисправный iPhone или iPad к системе с помощью кабеля USB. Чтобы восстановить нормальную работу системы без потери данных, выберите функцию «Стандартный режим».
Шаг 2. Переведите ненормальное устройство iOS в режим восстановления.
Следуйте инструкциям на экране, чтобы вручную перевести неисправный iPhone iPad iPod в режим восстановления.
Шаг 3. Скачать пакет прошивки
Он обнаружит и проанализирует ваше устройство iOS и предоставит подходящий пакет прошивки для вашего iDevice. Просто нажмите «Загрузить», чтобы загрузить его на свой компьютер.
Советы: Если вы хотите понизить версию iOS, загрузите целевой файл IPSW на свой рабочий стол перед тем, как начать. Затем вам нужно выбрать файл IPSW, который вы недавно загрузили на этом этапе.
Шаг 4. Восстановите iOS до нормального состояния для iPhone iPad iPod
Нажмите кнопку «Пуск», чтобы восстановить работу системы без потери данных.
Во время процесса исправления, пожалуйста, держите ваше устройство подключенным к системе!
Советы: Если «Стандартный режим» не может вернуть ваш iPhone в нормальное состояние, вам пригодится «Расширенный режим», обратите внимание, что «Расширенный режим» удалит все данные iOS, вам лучше сделать резервную копию своих данных перед их использованием.
Метод 2.
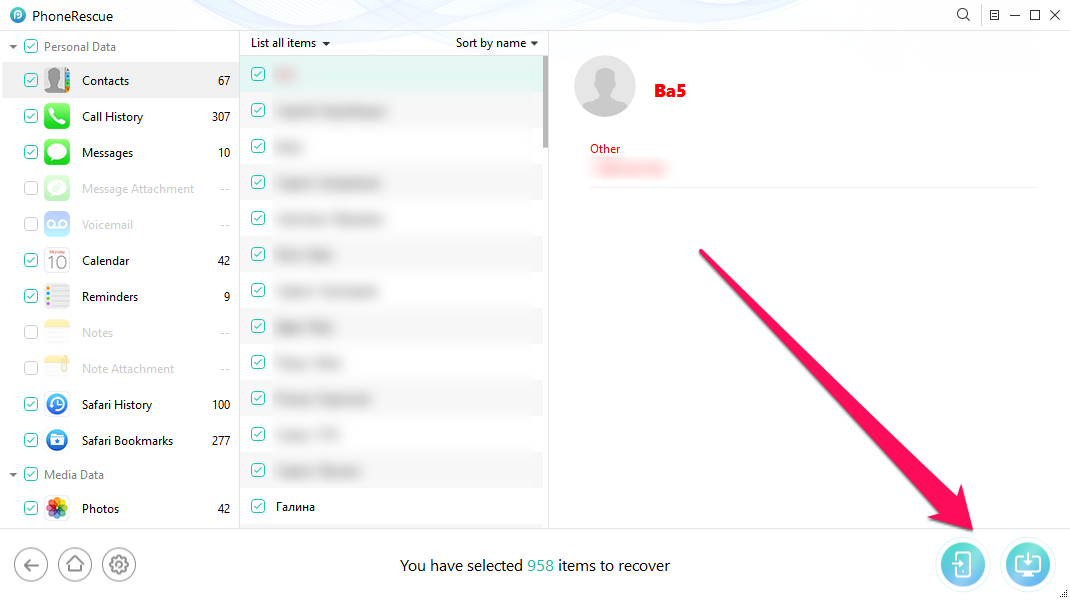 Использование iTunes для восстановления нормального состояния iPhone (потеря данных)
Использование iTunes для восстановления нормального состояния iPhone (потеря данных)
Если ваше устройство iOS застряло в цикле загрузки или возникли проблемы, связанные с питанием, тогда ITunes пригодится. Использование iTunes для восстановления вашего iPhone — еще один способ восстановить систему iPhone до нормального состояния. Однако восстановление с помощью iTunes означает, что вы сотрете все на устройстве, а затем восстановите заводские настройки iPhone или iPad. Отлично, если вы выполнили резервное копирование, и к сожалению, если нет. Пожалуйста, толстый дважды. Вот шаги ниже, чтобы восстановить ваш iPhone в нормальном состоянии.
Шаг 1. Запустите последнюю версию iTunes на рабочем столе. Используйте USB-кабель для подключения вашего iPhone, iPad или iPod к компьютеру с Windows.
Шаг 2. Нажмите значок «Устройство» в верхнем левом углу и выберите свое устройство iOS.
Шаг 3. Нажмите «Лето» в левой части, затем нажмите «Восстановить iPhone», затем снова нажмите «Восстановить» и дождитесь восстановления.
Теперь вы восстановили устройство iOS с помощью iTunes, и устройство iOS вернулось в нормальное состояние.
Заключительное слово
UkeySoft — лучший вариант для устранения проблем с системой iOS без потери данных. Он может исправить все виды системных ошибок / проблем iOS для iPhone и iPad, просто исправьте ваше устройство iOS и верните его в нормальное состояние с помощью нескольких щелчков мыши. Стоит отметить, что если вы обнаружите, что iOS 14 зависла при обновлении, запрошенном на iPhone, или iOS 14 зависла при подготовке обновления на вашем iPhone, вы можете использовать UkeySoft FoneFix, чтобы избавиться от системных ошибок iOS и вернуться к нормальной работе. Кроме того, он позволяет одним щелчком мыши войти или выйти из режима восстановления на iDevice бесплатно. Почему бы не попробовать?
XNUMXXNUMX
XNUMXXNUMX
Исправить iOS до нормального состояния без потери данных
Вернуться к >>
Попробуйте!Попробуйте!
Комментарии
подскажите: тебе нужно авторизоваться прежде чем вы сможете комментировать.
Еще нет аккаунта. Пожалуйста, нажмите здесь, чтобы зарегистрироваться.
Как понизить версию iOS 11 до iOS 10.3.3 на iPhone и iPad
Не нравится iOS 11 на вашем iPhone или iPad? Вы можете перейти на iOS 10.3.3, если будете действовать быстро. Возможно, вам не нравится обновление, возможно, вы считаете, что время автономной работы iOS 11 оставляет желать лучшего, или совместимость приложений является проблемой, или, возможно, вы думаете, что производительность не на должном уровне. Какой бы ни была причина, вы можете легко понизить версию iOS 11, если вам нужно, но возможность понизить версию доступна только в течение ограниченного времени, пока Apple продолжает подписывать предыдущий выпуск операционной системы iOS 10.3.3.
Мы рассмотрим, как вы можете вернуть iOS 11 обратно на iOS 10 на iPhone или iPad.
Для этого руководства требуются iTunes и компьютер, доступ в Интернет, ISPW-файл iOS 10.3.3 и USB-кабель. Невозможно понизить версию iOS 11 без iTunes и компьютера.
Программы для Windows, мобильные приложения, игры — ВСЁ БЕСПЛАТНО, в нашем закрытом телеграмм канале — Подписывайтесь:)
Важное примечание: понижение версии iOS 11 до iOS 10.3.3 может привести к потере данных, включая удаление важных данных или всего содержимого вашего iPhone или iPad. Таким образом, крайне важно иметь резервную копию, совместимую с iOS 10, доступную до перехода на более раннюю версию (в первую очередь, это должно было быть сделано до обновления до iOS 11), потому что резервные копии iOS 11 несовместимы с iOS 10 или другими более ранними версиями. выпускает. Если у вас есть резервная копия только для iOS 11, то для перехода на iOS 10 может потребоваться повторное обновление до iOS 11 для восстановления из этой резервной копии iOS 11. Если вы не знаете, что делаете, и у вас нет соответствующих резервных копий, не пытайтесь перейти на более раннюю версию, иначе вы можете столкнуться с безвозвратной потерей данных на iPhone или iPad.
Мы рассмотрим два способа перехода на более раннюю версию: простой способ, который должен работать для большинства пользователей, и подход, который требует режима восстановления, если первый метод перехода на более раннюю версию завершился неудачно.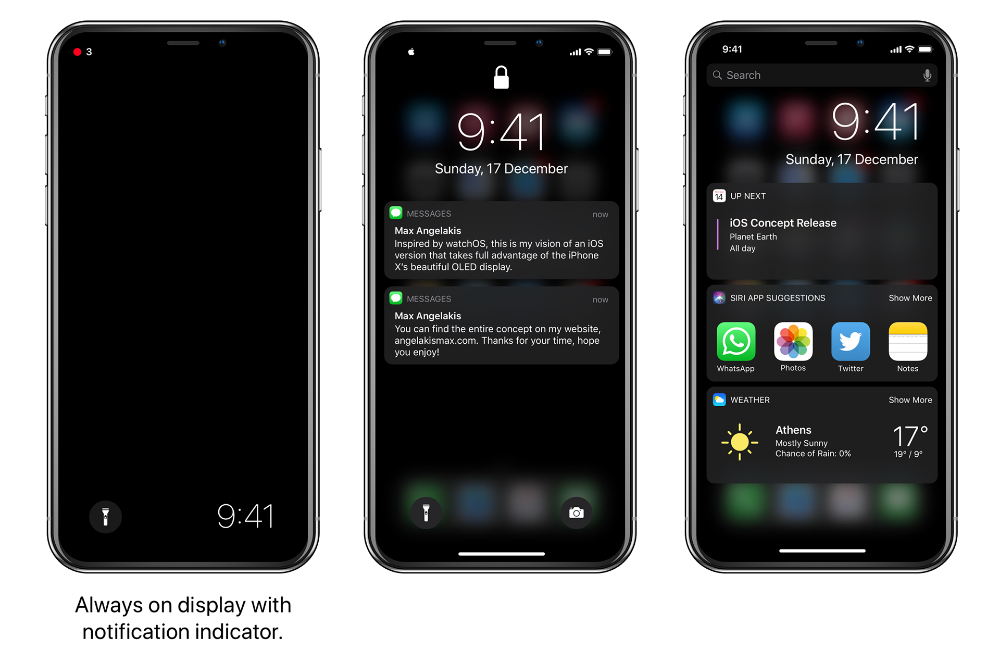
Убедитесь, что у вас есть последние резервные копии вашего устройства iOS, чтобы избежать потенциальной потери данных. Резервную копию iOS 11 можно восстановить только на устройство iOS 11, поэтому вам потребуется резервная копия iOS 10 для восстановления на iOS 10. Отсутствие совместимой резервной копии может привести к безвозвратной потере данных.
- Зайдите сюда и загрузите файл iOS 10.3.3 IPSW для iPhone или iPad, на котором вы хотите перейти на более раннюю версию, и сохраните этот файл .ipsw в удобном месте, например, на рабочем столе.
- Откройте приложение iTunes на Mac или ПК с Windows.
- С помощью USB-кабеля подключите к компьютеру iPhone, iPad или iPod touch, на котором вы хотите перейти на более раннюю версию.
- Выберите устройство в iTunes, нажав на маленький значок устройства в верхнем левом углу iTunes.
- Теперь в разделе «Сводка по устройству» в iTunes нажмите кнопку «Обновить» с помощью соответствующей клавиши-модификатора, чтобы начать процесс перехода на более раннюю версию:
- Mac OS: OPTION + нажмите кнопку «Обновить».

- ПК с Windows: SHIFT + щелкните кнопку «Обновить».
Переход с iOS 11 на iOS 10.3.3 должен пройти без проблем, если вы выбрали правильный файл IPSW iOS 10.3.3 для своего устройства, и если Apple все еще подписывает системное программное обеспечение. Как только Apple перестанет подписывать iOS 10.3.3, откат на нее с iOS 11 станет невозможным.
Некоторые пользователи сообщают, что иногда данные в iBooks, Notes, Music и Messages могут пропадать из-за подхода к более ранней версии, описанного выше. Если это произойдет с вами, просто восстановите устройство из резервной копии, совместимой с iOS 10.3.3, как только устройство вернется на iOS 10.3.3.
Если это произойдет с вами, просто восстановите устройство из резервной копии, совместимой с iOS 10.3.3, как только устройство вернется на iOS 10.3.3.
Обратите внимание, что если вы выберете «Восстановить» в описанном выше процессе, а затем выберите IPSW, тогда устройство будет либо восстановлено из резервной копии, совместимой с iOS 10.3.3, либо настроено как новое, как стандартный процесс восстановления, которое затем можно восстановить с помощью совместимая резервная копия.
Если по какой-либо причине вышеуказанный метод перехода на более раннюю версию не работает, вы можете использовать подход режима восстановления для понижения версии iOS 11, описанный далее.
Как вернуться к предыдущей версии iOS 11 в режиме восстановления на iPhone и iPad
В редких случаях описанный выше процесс перехода на более раннюю версию завершается сбоем, застревает на логотипе Apple или на черном экране. В этом случае вы можете снова начать переход на более раннюю версию, пока iPhone или iPad находится в режиме восстановления или DFU *.
- Запустите iTunes на компьютере
- Загрузите соответствующий файл iOS 10.3.3 IPSW для вашего устройства, на котором вы хотите перейти на более раннюю версию.
- Переведите iPhone или iPad в режим восстановления, следуя инструкциям, подходящим для вашего устройства:
- Для iPad, iPhone 6s и более ранних версий с нажатой кнопкой «Домой» и iPod touch: одновременно нажмите и удерживайте кнопку питания и кнопку «Домой». Продолжайте удерживать кнопки, пока не увидите экран подключения к iTunes в режиме восстановления (это происходит после того, как вы увидите логотип Apple, просто продолжайте удерживать кнопки)
- Для iPhone 7 и iPhone 7 Plus: одновременно нажмите и удерживайте кнопку питания и кнопку уменьшения громкости и продолжайте удерживать, пока не увидите экран режима восстановления. Это происходит после того, как вы увидите логотип Apple, поэтому продолжайте удерживать кнопки, пока не увидите режим восстановления. индикатор логотипа iTunes

* Вы можете узнать, как перевести iPhone 7 в режим DFU здесь, и как перевести другие модели iPhone и iPad в режим DFU здесь. Необычно использовать режим DFU для перехода на более раннюю версию, если только что-то не пошло не так, и устройство полностью не отвечает.
Помогите, мое резервное копирование iOS 11 не будет работать на iOS 10!
Если у вас есть резервная копия только с iOS 11, она не будет работать с устройством iOS 10.3.3 с пониженной версией. Вместо этого вам нужно будет загрузить обновление iOS 11 или обновить устройство до iOS 11 с помощью приложения «Настройка», а затем восстановить резервную копию iOS 11 на устройстве после обновления до совместимой версии системного программного обеспечения.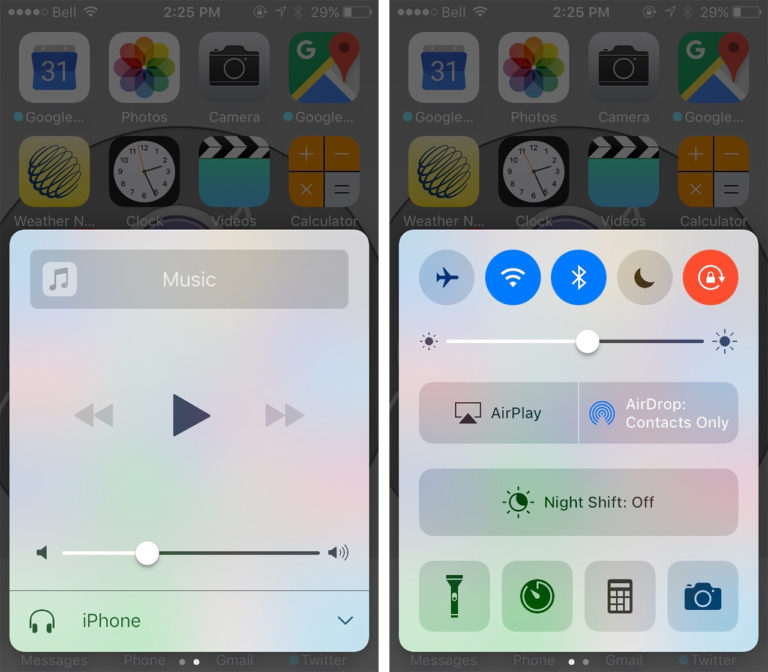 Невозможно сделать резервную копию iOS 11 совместимой с устройством iOS 10.3.3, поскольку резервные копии iOS не имеют обратной совместимости.
Невозможно сделать резервную копию iOS 11 совместимой с устройством iOS 10.3.3, поскольку резервные копии iOS не имеют обратной совместимости.
—
Каков ваш опыт перехода на более раннюю версию iOS 11? Почему вы перешли на более раннюю версию и как все прошло? Поделитесь своим опытом в комментариях ниже!
Программы для Windows, мобильные приложения, игры — ВСЁ БЕСПЛАТНО, в нашем закрытом телеграмм канале — Подписывайтесь:)
Как понизить версию iOS 12 до iOS 11.4.1 на вашем iPhone или iPad
Apple наконец-то выпустила iOS 12 для широкой публики, которая включает улучшения производительности и качества, а также новые функции, такие как Memoji, Screen Time, Siri Shortcuts и другие. Каждый раз, когда Apple выпускает новое крупное обновление программного обеспечения iOS, возникает большой ажиотаж, поэтому вполне понятно, что естественным инстинктом является установка iOS 12.
Если вы установили iOS 12, но хотите вернуться к iOS 11. 4.1, потому что вы обнаружили, что она слишком глючная или истощает срок службы батареи, мы рассмотрели. Перейти с iOS 12 на iOS 11.4.1 довольно просто, поскольку Apple все еще подписывает прошивку iOS 11.4.1.
4.1, потому что вы обнаружили, что она слишком глючная или истощает срок службы батареи, мы рассмотрели. Перейти с iOS 12 на iOS 11.4.1 довольно просто, поскольку Apple все еще подписывает прошивку iOS 11.4.1.
Важные моменты
- Вы сможете вернуться только к iOS 11.4.1, которая является последней версией для iOS 11. Вы не можете вернуться к предыдущим версиям, поскольку Apple перестала подписывать старые файлы прошивки iOS.
- Обратите внимание, что этот процесс включает в себя очистку вашего устройства, а затем его восстановление из резервной копии, поэтому это может занять некоторое время в зависимости от того, сколько данных необходимо восстановить, и вашего интернет-соединения (если вы выполняете восстановление из резервной копии iCloud).
- Пожалуйста, используйте эту процедуру, если у вас есть резервная копия iCloud или iTunes вашего устройства, поскольку она включает в себя очистку вашего устройства.
- Стандартные резервные копии iCloud и iTunes, скорее всего, будут основаны на iOS 12, поэтому они могут не восстановиться должным образом после перехода на iOS 11.
 4.1. Поэтому важно иметь архивную резервную копию, которую вы сделали перед установкой iOS 12, как мы рекомендовали.
4.1. Поэтому важно иметь архивную резервную копию, которую вы сделали перед установкой iOS 12, как мы рекомендовали.
Проверить статус подписи в реальном времени
Чтобы узнать, подписывает ли Apple файл прошивки по-прежнему, проверьте этот сайт. Зеленые строки с галочкой означают, что Apple все еще подписывает файл прошивки, и вы можете перейти с iOS 12 на iOS 11.4.1.
Как перейти с iOS 12 на iOS 11.4.1 без потери данных
Это более рискованный метод, но он позволяет перейти с iOS 12 на iOS 11.4.1 без потери данных. Это также намного более быстрый метод, чем второй метод, который включает в себя стирание данных и их восстановление.
Вот пошаговые инструкции, которым необходимо следовать для перехода с iOS 12 на iOS 11.4.1:
- Выключи Найди мой айфон через приложение «Настройки» («Настройки»> «iCloud»> «Найти iPhone»).
- Загрузите файл прошивки iOS 11.4.1 для своего устройства со страницы загрузки файла прошивки iOS для вашего iPhone, iPad или iPod touch.

Примечание: Если вы загружаете файл прошивки с помощью Safari, убедитесь, что функция автоматической распаковки отключена, или используйте Chrome или Firefox. В качестве альтернативы можно также переименовать файл .zip в файл .ipsw.
- Подключите свой iPhone или iPad на iOS 12 к компьютеру.
- Запустите iTunes и выберите устройство iOS в верхнем левом углу.
- Затем нажмите «Сводка» на левой боковой панели.
- Удерживая клавишу Alt / Option на Mac или Shift на ПК с Windows, нажмите Проверить обновления вариант, вместо восстановления. Обратите внимание, что важно удерживать клавишу Alt / Option на Mac или клавишу Shift на ПК с Windows, чтобы получить возможность выбрать файл прошивки iOS.
- Выберите файл прошивки iOS 11.4.1 ipsw, который вы скачали ранее.
- iTunes сообщит, что обновит ваше устройство iOS до iOS 11.4.1 и проверит обновление в Apple.
- Нажмите Обновлять.
- iTunes теперь должна понизить версию вашего устройства iOS до iOS 11.
 4.1.
4.1.
Если описанный выше метод не работает, вы можете использовать режим восстановления для возврата к iOS 11.4.1 и перехода на более раннюю версию iOS 12. Однако, пожалуйста, обязательно сделайте резервную копию, прежде чем использовать метод режима восстановления, и обратите внимание, что iOS 12 резервные копии не могут быть восстановлены на устройствах iOS 11, поэтому вы потеряете все данные, которые были созданы после обновления до iOS 12.
Как перейти с iOS 12 на iOS 11.4.1 в режиме восстановления
- Загрузите файл прошивки iOS 11.4.1 для своего устройства со страницы загрузки.
Примечание: Если вы загружаете файл прошивки с помощью Safari, убедитесь, что функция автоматической распаковки отключена, или используйте Chrome или Firefox. В качестве альтернативы можно также переименовать файл .zip в файл .ipsw.
- Запустите iTunes на своем компьютере.
- Подключите свой iPhone или iPad под управлением iOS 12 к компьютеру с запущенным iTunes.

- Теперь вам нужно перевести свой iPhone или iPad в режим DFU (если вы хотите узнать, что это означает, проверьте этот пост для получения более подробной информации). Процесс отличается в зависимости от устройства iOS:
На iPhone X, iPhone 8, iPhone 8 Plus:
- Нажмите и отпустите кнопку увеличения громкости, затем нажмите и отпустите кнопку уменьшения громкости, наконец, нажмите и удерживайте кнопку питания / боковую, пока не увидите экран режима восстановления.
iPhone 7, iPhone 7 Plus:
- Одновременно нажмите и удерживайте кнопку питания / боковой кнопки и кнопки уменьшения громкости, продолжайте удерживать, пока не увидите экран режима восстановления.
Модели iPad и iPad Pro, iPhone 6s и более ранние модели iPhone:
- Одновременно нажмите и удерживайте кнопку питания / боковую кнопку и кнопку «Домой», продолжайте удерживать обе кнопки, пока не увидите экран режима восстановления.

- Отпустите кнопку питания и продолжайте удерживать кнопку «Домой», пока iTunes не обнаружит всплывающее сообщение о том, что ваше устройство находится в режиме восстановления.
- Нажать на Ok кнопка.
- Удерживая нажатой клавишу Alt / Option на Mac или клавишу Shift в Windows на клавиатуре, нажмите Восстановить iPhone… (iPad / iPod touch…) кнопка. Примечание: Если вы прямо нажмете на Восстановить iPhone Кнопка без удержания клавиши Alt / Option на Mac или клавиши Shift в Windows приведет к восстановлению вашего устройства до iOS 10.
- Выберите файл iOS 11.4.1 IPSW, который вы скачали ранее.
- Затем нажмите на Восстановить и обновить кнопку, чтобы продолжить.
- На следующем экране будет представлена информация об обновлении iOS 11.4.1. Нажать на Следующий кнопку, за которой следует Согласны кнопку, чтобы продолжить.

- iTunes проверит программное обеспечение и установит его на ваше устройство. Это займет около 10 минут.
- После успешного восстановления до iOS 11.4.1 вы должны увидеть белый экран «Hello». Следуйте инструкциям на экране, чтобы настроить устройство и восстановить устройство из архивной резервной копии, которую вы сделали перед установкой iOS 10, чтобы восстановить свои личные данные.
Вот и все. Теперь ваш iPhone, iPad или iPod touch должен быть успешно переведен с iOS 12 на iOS 11.4.1.
Советы по устранению неполадок
Если вы получаете сообщение об ошибке «Это устройство не соответствует требованиям для запрошенной сборки», это, вероятно, связано с тем, что вы загрузили неправильный файл прошивки для своего устройства.
Пожалуйста, не забудьте сообщить нам, как это происходит, в комментариях и напишите нам, если у вас возникнут какие-либо вопросы или вам понадобится помощь.
—>
Похожие записи
toadmin.
 ru — toAdmin.ru
ru — toAdmin.ru
Windows
Исправить код системной ошибки 1231 в Windows 10
Код ошибки передачи 1231 обычно возникает, когда он не может подключиться к другому компьютеру в той же сети или при попытке пропинговать или отследить его. Вам должно быть интересно, что…
8 партнерских программ API, к которым разработчики могут присоединиться, чтобы заработать деньги
Инфляция захлестнула мир, и мы все точно являемся ее частью. Покупательная способность денег снижается с каждым годом из-за инфляции. Независимо от того, работаете ли вы или ведете бизнес, всегда здорово…
Создавайте привлекающие внимание брендинговые видеоролики с промо
Вы можете использовать Promo для создания привлекательного видеомаркетингового контента, чтобы повысить вовлеченность аудитории и привлечь трафик на веб-сайты или торговые площадки электронной коммерции. Создание фирменных видеороликов и другого видеоконтента для…
Linux
Как исправить зависание JBoss AS при запуске в Linux?
На выходных баловался с JBoss Application Server на CentOS 7.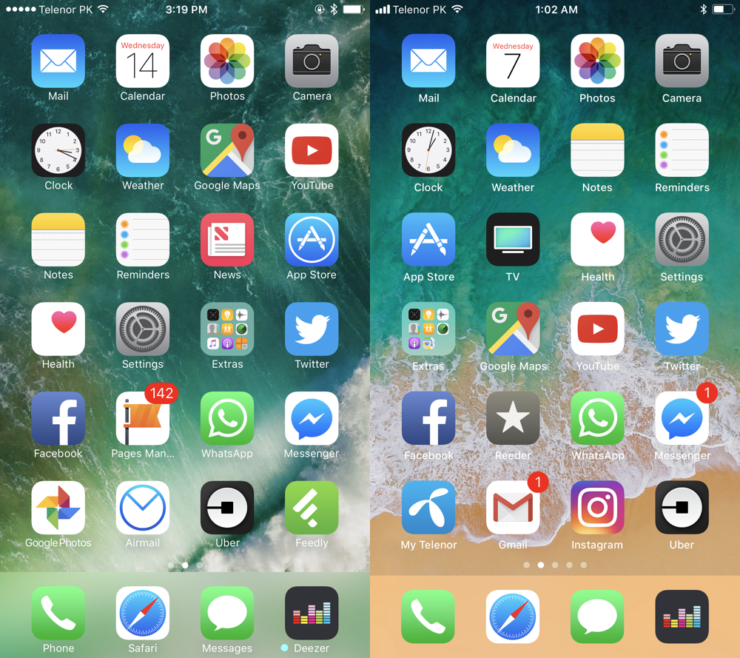 Установил 7.1.1, а при попытке запуска завис при запуске. [[email protected] bin]# ./standalone.sh ========================================================================= JBoss Bootstrap Environment JBOSS_HOME: /home/chandan/Downloads/jboss-as-7.1.1.Final…
Установил 7.1.1, а при попытке запуска завис при запуске. [[email protected] bin]# ./standalone.sh ========================================================================= JBoss Bootstrap Environment JBOSS_HOME: /home/chandan/Downloads/jboss-as-7.1.1.Final…
9 поисковых систем в Интернете, о которых вы, возможно, не слышали
Я уверен, что большинство людей используют Google для запросов, но это не единственная поисковая система, которая у нас есть. Есть много из них, которые предлагают широкий спектр интересных функций, большинство…
Как найти установленную версию и архитектуру IBM HTTP Server?
Сервер HTTP от IBM основан на Apache HTTP, который можно установить в AIX, Linux, Solaris, Windows, HP-UX или z/OS. Доступны четыре основные версии IHS. Знание того, какая версия установлена на…
50 часто задаваемых вопросов и ответов на собеседованиях по WebSphere
Набор вопросов для собеседования с IBM, которые часто задают на собеседовании для новичков и опытных сотрудников. Я часто получаю просьбу составить список вопросов для интервью, которые задают для IBM WebSphere…
Я часто получаю просьбу составить список вопросов для интервью, которые задают для IBM WebSphere…
11 лучших персональных брандмауэров для компьютеров и мобильных телефонов
Защитите свои устройства с помощью брандмауэра. Чтобы ваши любимые устройства были защищены от вредоносных программ и других кибератак, вы должны рассмотреть возможность добавления дополнительного уровня защиты. Брандмауэр отличается от антивируса…
8 лучших инструментов мониторинга виртуализации для среднего и крупного бизнеса
Виртуализация становится все более популярной и важной в современных вычислениях, и многие крупные корпорации и государственные организации внедряют ее для экономии денег и повышения производительности. Процесс запуска множества операционных систем…
10 лучших платформ цифрового опыта (DXP) в 2022 году
Платформы цифрового взаимодействия (DXP) помогают вам предоставлять выдающиеся цифровые возможности пользователям во всех точках взаимодействия. Эти программные решения предоставляют вам обширную информацию, которую вы можете использовать для формирования своей контент-стратегии…
Как получать деньги за тестирование сайтов в 2022 году [15 Websites]
Краудсорсинговое тестирование — один из лучших способов получать деньги за тестирование веб-сайтов и получать дополнительный ежемесячный доход.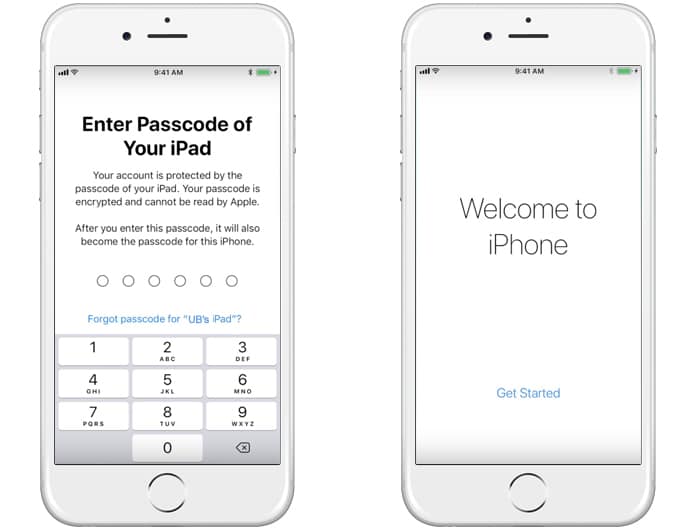 Прежде чем рассматривать этот вариант, давайте обсудим, что такое крауд-тестирование и как можно…
Прежде чем рассматривать этот вариант, давайте обсудим, что такое крауд-тестирование и как можно…
Можете ли вы удалить Facebook и сохранить Messenger?
Facebook переопределил и произвел революцию в том, как мы общаемся с людьми, и создал для нас возможность общаться с нашими коллегами, контактами, связями и надежной платформой для продвижения нашего бизнеса.…
Что такое членство в GameStop?
GameStop — американский розничный продавец бытовой электроники, видеоигр, игрового оборудования, товаров и игровых предметов коллекционирования. Они стали одним из крупнейших розничных продавцов видеоигр в мире с 4816 магазинами почти в…
Как вы можете изменить время на Vivofit
Vivofit — это гениальное нововведение, которое позволяет пользователям отслеживать свои ежедневные упражнения, повышая их желание поддерживать физическую форму. Его прочная конструкция, маневренная гибкость и отличная работа сделали его идеальным устройством…
Что означает создание образа компьютера?
Создание образов — очень важный процесс, используемый ИТ-командами в крупных компаниях для поддержки одной и той же операционной системы и программного обеспечения на всех компьютерах, подключенных к их сети.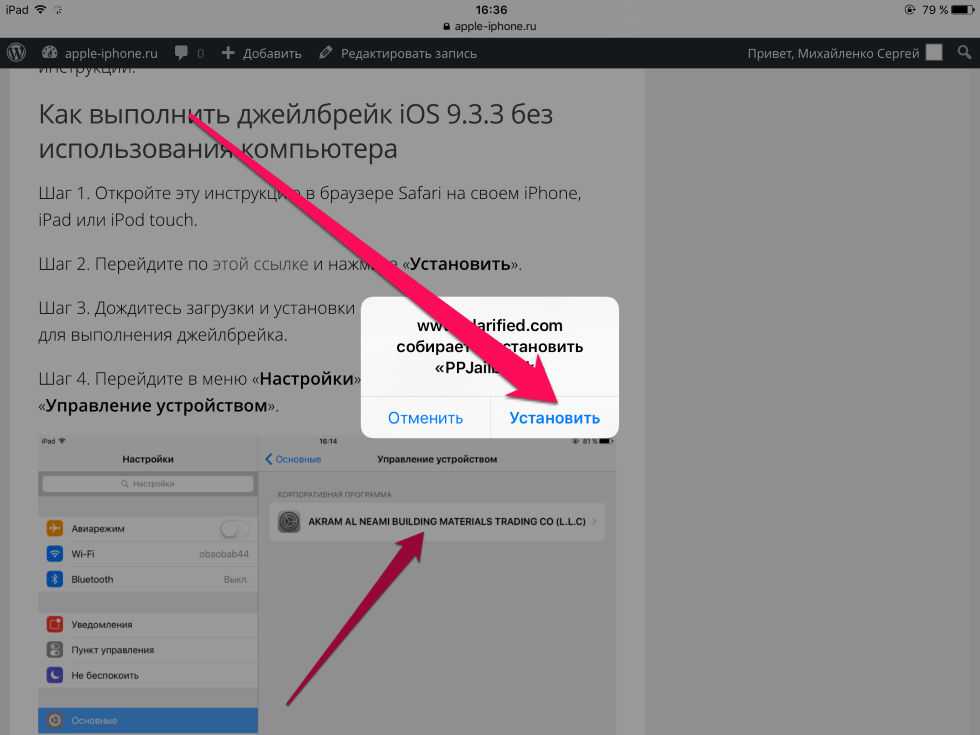 Кроме…
Кроме…
Как увидеть удаленную историю поиска в Instagram
Instagram позволил бесчисленному количеству людей продемонстрировать свои таланты, жизнь и причуды в вдохновляющем и доброжелательном пространстве. Если у вас есть сомнения по поводу того, удаляет ли Instagram историю, вы попали…
Как загрузить кого-то в автономном режиме на PS4
Люди, использующие Xbox, PS4 и т. д., иногда слишком увлекаются соревнованием, которое они пытаются загрузить, чтобы сорвать игры остальных. Вы всегда должны загружаться в безопасном режиме, чтобы быть в безопасности…
Управляемый хостинг A2 WordPress для профессионального блоггера
Давайте проверим управляемый хостинг A2 WordPress и выясним, почему он должен быть вашим лучшим выбором для молниеносно быстрого веб-сайта. В какой-то момент вам нужно перейти на лучший хост. Но огромное…
Windows
Исправить сообщение Dropbox Error 400 в Windows 10
Dropbox — это облачная служба, в которой хранятся файлы и которая управляется Dropbox Inc.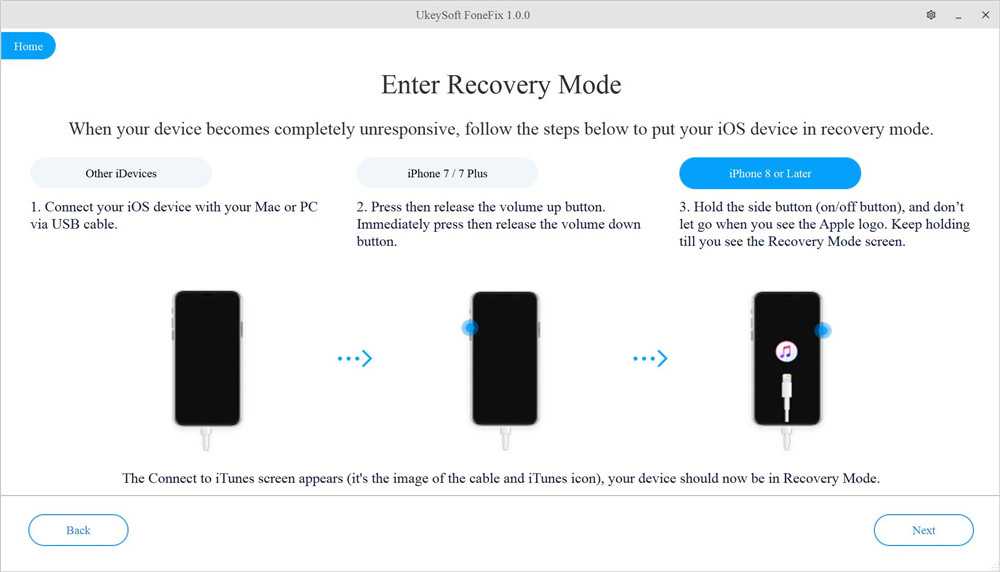 Она позволяет хранить личные файлы в онлайн-облаке, к которому можно получить доступ с различных устройств, на…
Она позволяет хранить личные файлы в онлайн-облаке, к которому можно получить доступ с различных устройств, на…
Исправить код ошибки Xbox One 0X87E107DF
Xbox, созданная и принадлежащая Microsoft, представляет собой торговую марку игровой консоли, которая может подключаться к телевизору или другим мультимедийным устройствам с дисплеем. Консоли Xbox включают Xbox, Xbox 360 и Xbox…
Ios 10.3 1 почему не откатиться. Как откатить версию IOS на iPhone, iPad
Многие любители продуктов Apple пожалели, что обновились до пробной версии iOS 12. Гаджеты стали тупить или быстрее садиться, приложения — все чаще вылетать. В ней много багов и недоработок, и говорить об идеальной работе пока сложно. Можно ли откатить прошивку с 12-й версии на 11-ю? Можно. А вот как именно — показано ниже.
Для тех, кто не совсем доволен новой версией, но все еще сомневается, нужен ли ему этот откат, можно привести небольшую сравнительную таблицу времени работы одного заряда телефона на 11 и 12 прошивке. Для теста использовались модели 5S, с новыми оригинальными аккумуляторами. Разница во времени работы под максимальной нагрузкой небольшая, но очевидная.
Для теста использовались модели 5S, с новыми оригинальными аккумуляторами. Разница во времени работы под максимальной нагрузкой небольшая, но очевидная.
| Время работы | ||
| iOS 11.4.1 | ||
| 5S | 2 ч. 58 мин. | 2 ч. 42 мин. |
| 6 | 3 ч. 00 мин. | 2 ч. 36 мин. |
| 6S | 2 ч. 54 мин. | 2 ч. 42 мин. |
| 7 | 3 ч. 11 мин. | 2 ч. 53 мин. |
Итак, если решение принято, можно приступать к возвращению на старую операционку.
Что нужно сделать перед откатом
Резервное копирование
Перед тем, как откатиться с iOS 12, нужно не забыть про backup, то есть запасную копию. Ее можно сделать двумя путями – через iCloud и iTunes.
Через Айклауд будет проще всего, нужно лишь:
- Найти меню Apple ID;
- В iCloud нажать «Резервная копия» и отметить все, что нужно залить в облако;
- Нажать тумблер (как на фото ниже) и подождать конца загрузки.

Через айтюнс – тоже простой способ, но для него нужен лэптоп. Необходимо:
- Соединить USB-проводом в компьютер и гаджет;
- Открыть на ноуте iTunes и найти свой телефон в меню;
- В «Обзор» кликнуть «Этот компьютер»;
- Выбрать «Создать копию сейчас»;
- Нажать «Переместить покупки» в меню «Устройства», чтобы возобновить все приложения, если это понадобится.
Проверьте статус подписи
Перед тем, как откатить обновление iOS 12, нужно найти подходящий вариант предыдущей iOS и проверить ее «подпись», то есть разрешение Apple вернуться на старую версию. Это нужно сделать для того, чтобы при установке ОС айтюнз не выдавал ошибку, и попросту не отказывался устанавливать новую операционку.
Делается это элементарно. Нужно:
- Зайти на любой специальный сайт для проверки подписи. Его легко найти через поисковик.
- Выбрать продукт ( , ).
- Кликнуть на модель продукта.
- Убедиться, что выбрана подходящая прошивка для конкретной модели (она будет светиться, как доступная) или заагрузить ее там же на сайте.

Иметь в виду:
Если обычно используется стандартный браузер Safari, то перед скачиванием прошивки нужно выключить самоизвлечение из архива. Или просто скачать программу через Chrome. Еще можно поменять имя.zip файла на.ipsw.
Как откатиться с iOS 12 до iOS 11.4.1 без потери данных
Вариант уникален для всех гаджетов. Он более быстрый, чем вариант с восстановлением, но иногда не срабатывает на некоторых моделях. Хотя ради экономии времени все же стоит попробовать. Все, что нужно — это:
1. Перед тем, как откатить iOS 12 на 11.4, в АйКлауде нужно остановить работу «Найти IPhone», иначе она просто не позволит это сделать.
2. Воткнуть устройство в ПК и зайти в ITunes.
3. В меню «Обзор», держа Shift, выбрать «Обновить».
4. Найти файл прошивки и включить обновление.
Как вернуться на iOS 11 c 12 с восстановлением
Этот способ — более долгий и немного отличается для разных моделей, но все же ничего сложного в нем нет. Просто в данном случае нужно восстановить предыдущую версию, а не обновлять ее. Надо только:
Просто в данном случае нужно восстановить предыдущую версию, а не обновлять ее. Надо только:
- Проверить подпись и скачать прошивку.
- Подсоединить гаджет и зайти на айтюнс.
- Запустить восстановление (DFU). В разных моделях для этого используются разные комбинации клавиш.
Ответ на вопрос: «можно ли откатиться с iOS 12?» — однозначно положительный. Если что-то не получилось, то скорее просто был скачан не тот вариант программы, и стоит проделать все еще раз. При самом плохом раскладе это займет 15 минут, так что, если текущая версия операционки не устраивает, то еще можно вернуть все обратно.
19 сентября Apple выпустила финальную версию iOS 11. Миллионы пользователей iPhone, iPod и iPad тут же приступили к обновлению «по воздуху» и уже сегодня каждый решил — стоит ли оставаться на новой версии системы или лучше пока выждать время на более стабильной iOS 10.
На момент публикации данной инструкции Apple продолжает подписывать версию ОС iOS 10.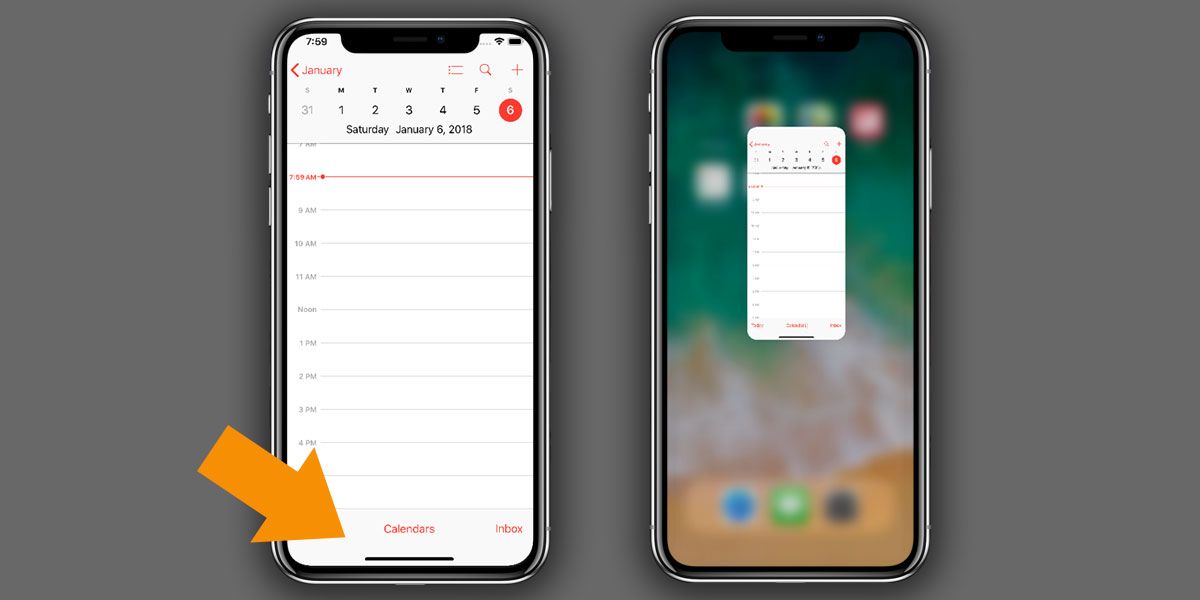 3.3, поэтому процедура отката пока возможна. Если вы решили вернуться на «десятку», постарайтесь не медлить — потом может оказаться слишком поздно.
3.3, поэтому процедура отката пока возможна. Если вы решили вернуться на «десятку», постарайтесь не медлить — потом может оказаться слишком поздно.
Что нужно выполнить перед откатом с iOS 11 на iOS 10?
Процесс подготовки iOS-устройства достаточно прост и позволяет восстановить все данные сразу после инсталляции iOS 10, но с одним условием — у вас должна быть резервная копия в iTunes или iCloud, созданная под iOS 10.
При понижении прошивки восстановление данных из резервной копии от более новой версии iOS невозможно.
Отправляйтесь в меню Настройки -> Touch ID и пароль
и отключите соответствующий ползунок. Откат возможен лишь при отключенной защите.
Как откатиться с iOS 11 на iOS 10. Пошаговая инструкция
1.
Зажмите клавишу Power и отключите iOS-девайс. Для iPhone 7: удерживайте кнопку уменьшения громкости при зажатой кнопке «Домой».
2.
Зажмите клавишу «Домой» и подключите смартфон с помощью USB-кабеля к компьютеру или Mac с установленным приложением iTunes.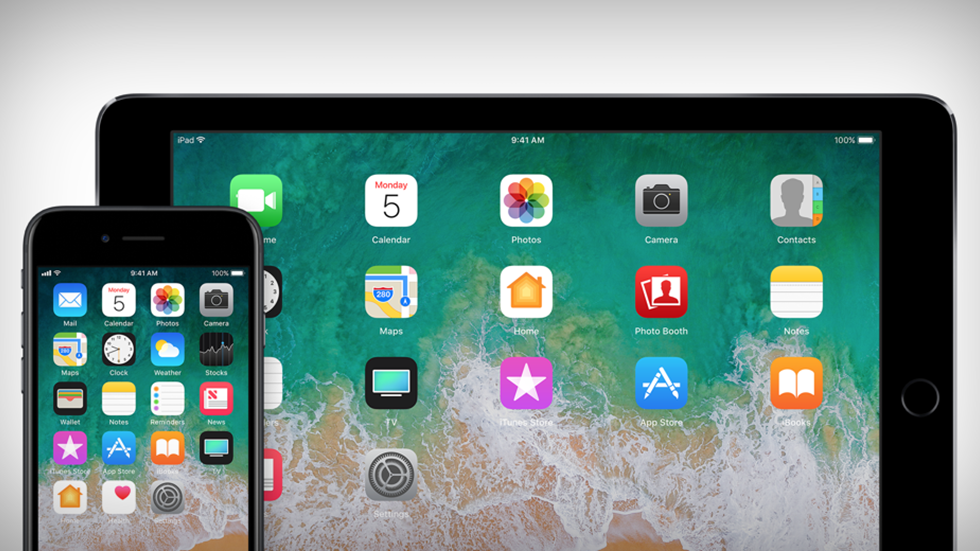 Удерживайте клавишу «Домой» до тех пор, пока не увидите иконку iTunes.
Удерживайте клавишу «Домой» до тех пор, пока не увидите иконку iTunes.
3.
Приложение iTunes должно опознать ваше устройство и предложить три варианта действия: «Отменить», «Обновить» или «Восстановить». Выбираете «Отменить».
4.
Загрузите образ прошивки конкрентно для вашего устройства.
Вчера на конференции WWDC 2017. Эта версия iOS содержит большое количество нововведений, включая полностью переработанный дизайн iOS App Store, переработанный Центр Управления, унифицированный Цент Уведомлений, поумневшую Siri и многое другое.
Вчера разработчики уже получили в своё распоряжение первую бета версию iOS 11. И как во многих случаях с бета версиями ПО, данная версия обновления не особо стабильная и содержит большое количество багов и ошибок. Если вы обновились на бета версию iOS 11 и столкнулись с большим количеством проблем, то для вас существует возможность понизить версию прошивки до iOS 10.3.2.
Следует также учесть следующие важные факторы, если вы планируете сделать даунгрейд прошивки на своём устройстве:
- Если вы делаете даунгрейд до версии iOS 10.
 3.2, то вы не сможете воспользоваться резервной копией, сделанной с iOS 11 для восстановления данных через службу iCloud или приложение iTunes. Восстановить данные можно будет только с резервной копии iOS 10.3.2. Если резервной копии этой версии нет, то вам придётся вручную сохранить все ваши фотографии и другую необходимую информацию перед тем как сделать даунгрейд.
3.2, то вы не сможете воспользоваться резервной копией, сделанной с iOS 11 для восстановления данных через службу iCloud или приложение iTunes. Восстановить данные можно будет только с резервной копии iOS 10.3.2. Если резервной копии этой версии нет, то вам придётся вручную сохранить все ваши фотографии и другую необходимую информацию перед тем как сделать даунгрейд. - Убедитесь, что вы пользуетесь последней версией приложения iTunes.
- Пожалуйста, учтите, что процесс даунгрейда подразумевает полное удаление данных с вашего мобильного устройства с последующим их восстановлением из совместимой резервной копии. Процесс восстановления данных занимает время, длительность которого зависит от объёма восстанавливаемых данных и от скорости вашего соединения с интернет (в случае, если вы делаете восстановление данных из резервной копии, хранящейся в облачном сервисе iCloud).
Как понизить версию прошивки с
iOS
11 Beta
до
iOS
10.3. 2
2
Шаг
1:
Прежде всего вам необходимо скачать файл прошивки версии iOS 10.3.2. Также необходимо убедиться, что вы скачиваете правильный файл прошивки, соответствующий модели вашего устройства. Ссылки для скачивания файлов представлены ниже:
- IPSW файл iOS для iPhone:
- iOS 10.3.2 (iPhone 5 GSM):
iOS 10.3.2 (iPhone 5 GSM+CDMA):
iOS 10.3.2 (iPhone 5s GSM):
iOS 10.3.2 (iPhone 5s GSM+CDMA):
iOS 10.3.2 (iPhone 5c GSM):
iOS 10.3.2 (iPhone 5c GSM+CDMA):
iOS 10.3.2 (iPhone 6+):
iOS 10.3.2 (iPhone 6):
iOS 10.3.2 (iPhone 6s):
iOS 10.3.2 (iPhone 6s Plus):
iOS 10.3.2 (iPhone SE):
iOS 10.3.2 (iPhone 7):
iOS 10.3.2 (iPhone 7 Plus):
- iOS 10.3.2 (iPhone 5 GSM):
- IPSW файл iOS для iPad:
- iOS 10.3.2 (iPad 4 Wi-Fi):
iOS 10.3.2 (iPad 4 GSM):
iOS 10.3.2 (iPad 4 GSM_CDMA):
iOS 10.3.2 (iPad Air Wi-Fi):
iOS 10.3.2 (iPad Air Cellular):
iOS 10.3.2 (iPad Mini 2 Wi-Fi):
iOS 10.3.2 (iPad Mini 2 Cellular):
iOS 10. 3.2 (iPad Air China):
3.2 (iPad Air China):
iOS 10.3.2 (iPad Mini 2 China):
iOS 10.3.2 (iPad Mini 3 Wi-Fi):
iOS 10.3.2 (iPad Mini 3 Cellular):
iOS 10.3.2 (iPad Mini 3 China):
iOS 10.3.2 (iPad Air 2 Wi-Fi):
iOS 10.3.2 (iPad Air 2 Cellular):
iOS 10.3.2 (iPad Mini 4 Wi-Fi):
iOS 10.3.2 (iPad Mini 4 Cellular):
iOS 10.3.2 (iPad Pro Wi-Fi):
iOS 10.3.2 (iPad Pro Cellular):
iOS 10.3.2 (iPad Pro 9.7 Wi-Fi):
iOS 10.3.2 (iPad Pro 9.7 Cellular):
iOS 10.3.2 (iPad 5 Cellular):
iOS 10.3.2 (iPad 5 Wi-Fi):
- iOS 10.3.2 (iPad 4 Wi-Fi):
- IPSW файл iOS для iPod touch:
- iOS 10.3.2 (iPod touch 6G):
Примечание
:
Если вы скачиваете файл прошивки через стандартный браузер Safari, то необходимо отключить функцию автоматической распаковки архива или используйте браузеры Chrome или Firefox. В качестве альтернативы, можно поменять у скаченного файла расширение.zip на расширение.ipsw. – должно сработать.
Шаг
2:
На своем мобильном устройстве необходимо отключить функцию «Найти iPhone».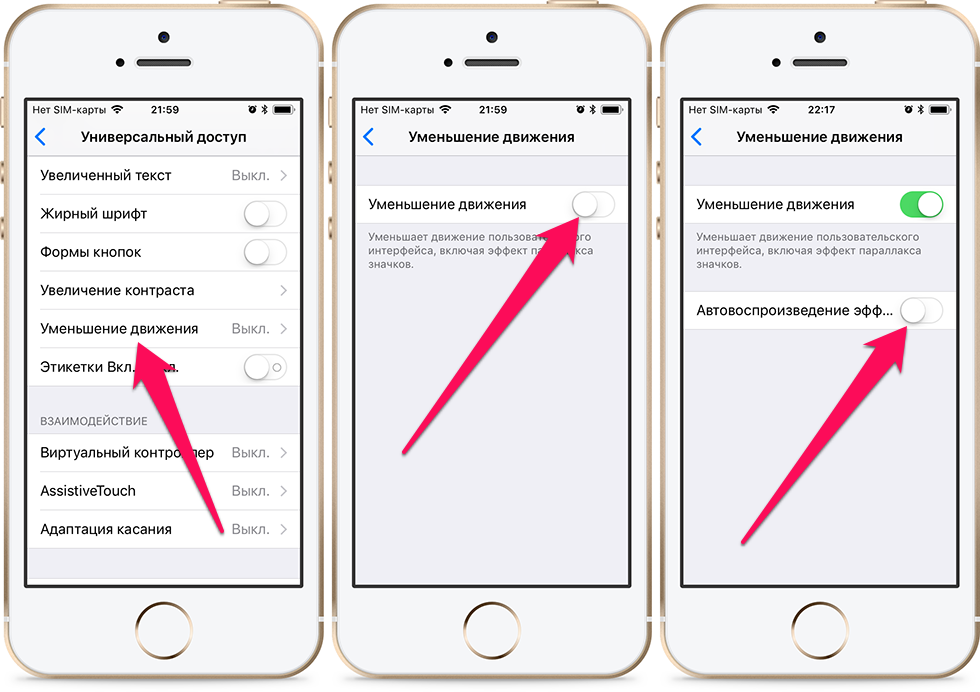 Для этого проходим Настройки
Для этого проходим Настройки
> iCloud > Найти iPhone
. И переместить ползунок в положение выключить.
Шаг
3:
Теперь вам необходимо перевести ваше устройство в режим DFU. Если вы являетесь владельцем iPhone 7 или iPhone 7 Plus, то почитайте как перевести эти модели в режим DFU. Во всех остальных случаях, при работе с моделями iPhone или iPad или iPod предыдущих поколений, выполните следующие действия:
- Подсоедините ваше устройство к компьютеру.
- Выключите устройство, удержанием кнопки «Питание/Sleep» и сделав свайп по экрану.
- Потом, нажмите и удерживайте нажатой кнопку «Питание»
в течении 3 секунд. - После этого зажмите кнопку «Домой»,
при этом не отпуская кнопку «Питание»
в течении 10 секунд. - После этого, отпустите кнопку питания, но продолжайте удерживать кнопку «Домой»
до тех пор, пока в приложении iTunes не появится сообщение о том, что обнаружено устройство в режиме восстановления. Если сообщение не появилось, то повторите описанный выше процесс.
Если сообщение не появилось, то повторите описанный выше процесс. - Нажмите на кнопку «Ok
».
Шаг
4:
Зажмите клавишу Alt/Option на компьютере Mac или клавишу Shift на компьютере Windows и после выберите опцию Восстановить
iPhone… (iPad/iPod touch…)
.
Шаг
5:
В окне укажите ранее скаченный файл прошивки iOS 10.3.2 IPSW.
Шаг
6:
Затем, выберите опцию Восстановить и обновить
для продолжения процесса и далее следуйте инструкциям на экране.
Шаг
7:
Приложение iTunes проверит файл прошивки и установит её на ваше мобильное устройство. По времени, весь процесс займёт около 10 минут.
Шаг
8:
После завершения процесса даунгрейда с версии iOS 11 beta 1 до версии iOS 10.3.2, на экране вашего устройства появится привычная надпись «Hello». Следуйте инструкциям на экране вашего устройства для завершения процесса его настройки, а затем восстановите данные на устройстве с резервной копии iOS 10. 3.2 или выберите опцию настройки как нового устройства.
3.2 или выберите опцию настройки как нового устройства.
Вот таким образом можно сделать даунгрейд с версии iOS 11 beta 1 до версии iOS 10.3.2. Устройство в любой момент времени можно будет обновить до версии iOS 11 beta, но она может содержать баги и ошибки.
Хотите вернуть свой iPhone или iPad обратно на прошивку 10.3? Читайте инструкцию как это сделать.
Бета версии iOS 10 приносят возможные исправления и новые функции. Но если вам нужно понизить ваше устройство, обратно на предыдущую, стабильную версию это нормально. Более того, откатиться очень легко: Все, что вам нужно, это архивная резервная копия устройства с iOS бета, установленный iTunes на Mac или Windows и следовать инструкции ниже.
Примечание
: Если вы читаете эту статью на iPhone или iPad и собираетесь откатиться, распечатайте ее или откройте ее на другом iPhone, iPad или компьютере, так инструкция будет у вас под рукой.
1. Запустите iPhone в режиме восстановления
Чтобы вернуть устройство обратно в стабильной версии iOS, нужно нажать только одну кнопку, но для начал нужно зайти в режим восстановления.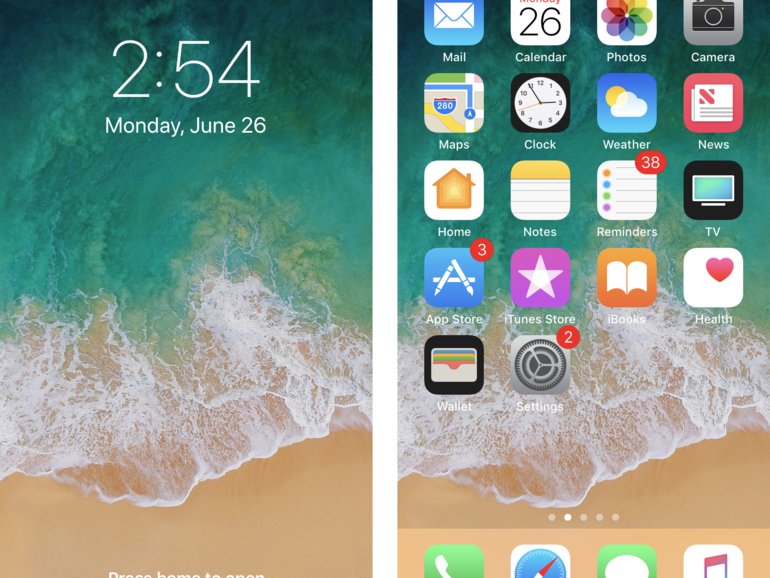 Следую шагам ниже введите iPhone, iPad или iPod в режим восстановления.
Следую шагам ниже введите iPhone, iPad или iPod в режим восстановления.
- Полностью выключи iPhone или iPad
, удерживая кнопку питания, а потом, сдвинув ползунок «выключить». - Нажми кнопку «Домой
» (на iPhone 7 кнопку громкости вниз) и держи ее. - Подключи устройство
при помощи USB-кабеля к компьютеру, продолжая держать кнопку «Домой»
, пока не появится изображение USB-шнурка и иконки iTunes. - Открой на компьютере программу iTunes, она сразу выдаст предупреждение о том, что iPhone или iPad находится в режиме восстановления
.
Если по какой-то причине, режим восстановления не работает, вы можете попробовать . В режим обновления встроенного программного обеспечения немного сложнее попасть, но он даже возвращает устройство из состояния «кирпича».
2. Откатите с iOS 10.3.2 Beta на стабильную iOS 10.3
Если iTunes на вашем компьютере Mac или Windows не запускается автоматически, запустите его вручную.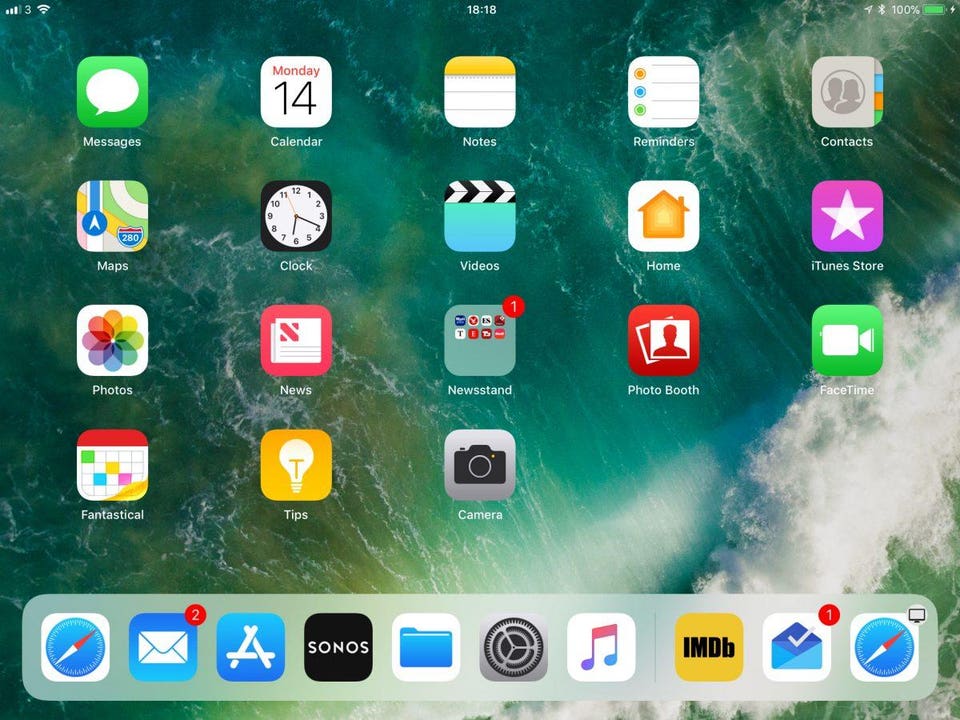 iTunes обнаружит устройство в режиме восстановления и спросит вас, что вы хотите сделать.
iTunes обнаружит устройство в режиме восстановления и спросит вас, что вы хотите сделать.
Если ваше устройство перезагрузится до того как скачается стабильная прошивка, просто повторите описанные выше действия и введите его обратно в режим восстановления. После завершения загрузки, iTunes установит на ваш iPhone, iPad или iPod Touch стабильную прошивку iOS 10.3, останется только активировать устройство.
Как восстановить архивную резервную копию iOS 10 на iPhone или iPad
После того, как устройство будет восстановлено, оно будет иметь чистую копию последней версии iOS. Чтобы вернуть все данные обратно, вам необходимо восстановить их резервной копии.
- Выберите «Восстановить из резервной копии
» в программе iTunes. - Выберите заархивированную резервную копию
сделанную перед установкой обновления на бета-прошивку.
После завершения восстановления, ваш iPhone или iPad вернется в то состояние, которое было перед установкой бета-версии.
Если вы столкнулись с проблемами или остались вопросы, пишите в комментариях!
Вслед за релизом iOS 10.3.2 в прошлом месяце компания Apple перестала подписывать iOS 10.3.1. Это означает, что теперь вернуться на эту версию операционной системы не представляется возможным — компания больше не выдает сертификаты для iOS 10.3.1.
Apple подписывает старые версии iOS в течение нескольких дней после релиза новой прошивки. На этот раз окно закрыто через полтора месяца — iOS 10.3.1 перестали подписывать в среду, 28 июня. На данный момент iTunes не выдает сертификаты для этой прошивки ни для одного совместимого iPhone и iPad.
Другими словами, сделать даунгрейд на iOS 10.3.1 больше нельзя, а любая попытка сделать откат или обновление на эту прошивку с предыдущих редакций «операционки» встретит ошибку.
Актуальная версия операционной системы Apple — iOS 10.3.2. Для этой версии не существует инструментов для джейлбрейка. Поэтому владельцам iPhone и iPad следует быть осторожнее. Не стоит устанавливать непроверенные джейлбрейк-твики, которые могут привести к сбою, так как в результате восстановления придется обновить iOS-устройств и потерять джейлбрейк.
Не стоит устанавливать непроверенные джейлбрейк-твики, которые могут привести к сбою, так как в результате восстановления придется обновить iOS-устройств и потерять джейлбрейк.
В настоящее время Apple тестирует iOS 10.3.3. О том, когда стоит ждать релиз финальной версии данного обновления, не сообщается. Предположительно, это будет последняя сборка для десятой редакции мобильной платформы.
Как откатить обновление на Айфоне 6s
Как откатить обновление на Айфоне 6s
Содержание
- 1 Как откатить обновление на Айфоне 6s
- 2 Dadaviz
- 3 Как откатить версию IOS на iPhone, iPad
- 4 Когда необходимо проводить откат iOS
- 5 Как откатить iOS до определенной версии на Apple-устройстве
- 5.1 Сохранение важных данных
- 5.
 2 Отключение пароля
2 Отключение пароля - 5.3 Деактивация функции «Найти iPhone»
- 5.4 Откат прошивки
- 5.5 Откат без потери данных
- 5.6 Видеоурок: Как откатить версию iOS
- 6 Сторонние программы для отката
- 7 Возможен ли откат отдельных приложений
- 8 Как откатить прошивку и вернуть старое обновление на iPhone
- 9 Как вернуть старую версию «операционки»
- 9.1 Подготовка
- 9.1.1 Выбираем «правильную» версию прошивки
- 9.2 Способ первый
- 9.3 Способ второй
- 9.1 Подготовка
- 10 Вывод
- 11 Откат прошивки iPhone с iOS12 на iOS 11
- 12 Что нужно знать перед откатом
- 12.1 ОС тормозит
- 12.2 Не работает запись экрана
- 12.3 Ошибка активации
- 12.4 iOS 12 зависает при подготовке обновления
- 12.5 iMessage не отправляются
- 13 Как откатиться с iOS 12 до iOS 11 без потери данных
- 13.1 Даунгрейд iOS 12 без iTunes и файла IPSW
- 13.2 Откат с iOS 12 с помощью iTunes
- 14 Как откатиться с iOS 12 до iOS 11 восстановлением
Походил с iOS 13, хочу вернуть стабильную версию iOS 12.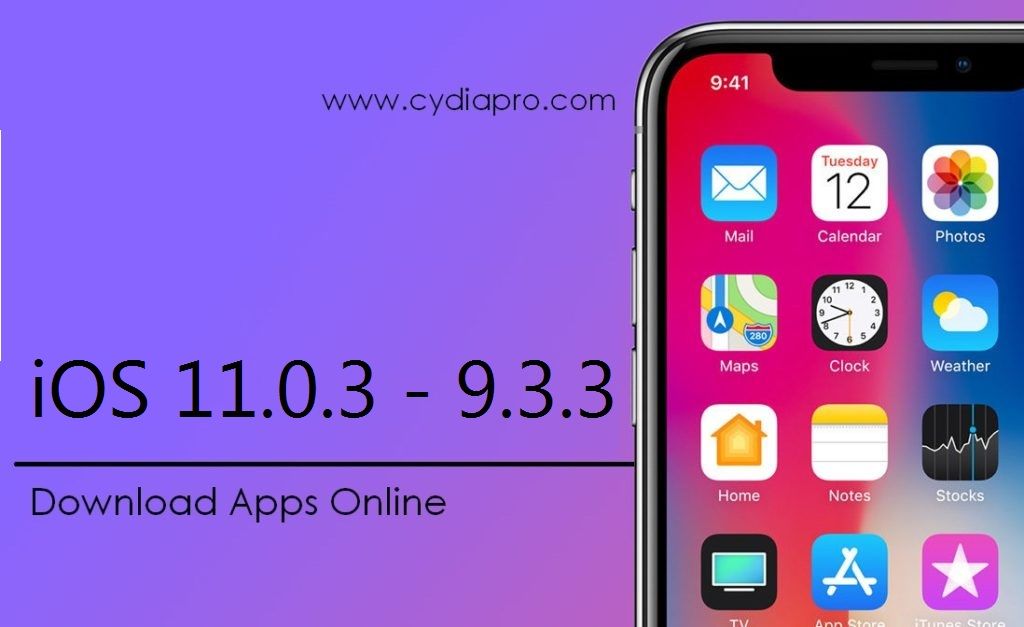 Как это можно сделать без потери данных, фото и настроек?
Как это можно сделать без потери данных, фото и настроек?
Перед любым обновлением прошивки не забывайте создавать резервную копию в iTunes или iCloud!
Вы сможете без проблем вернуться на iOS 12 без потери данных, если: есть резервная копия, которая создавалась с iOS 12 или, если смартфон без проблем работает на iOS 13 (не завис, загружается).
Если смартфон ушел в циклическую перезагрузку на iOS 13, не выходит из безопасного режима, не загружается и при этом у вас есть только бекап с iOS 13, откатиться на iOS 12 без потери данных не получится.
При попытке восстановить резервную копию с более новой версии под более старой, скорее всего, получите ошибку с невозможностью восстановления.
Что делать для восстановления прошивки:
1. Перейдите на сайт ipsw.me и скачайте последнюю стабильную версию прошивки для вашего устройства.
2. Подключите смартфон к компьютеру, запустите приложение iTunes и перейдите в раздел с подключенным девайсом.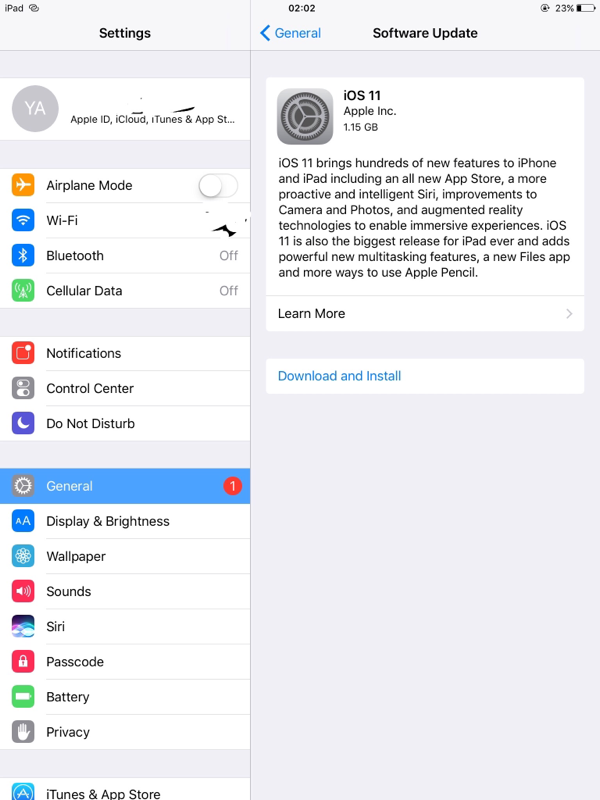
3. Зажмите клавишу Shift (на Windows) или Option (в macOS) и нажмите Обновить.
4. Выберите файл скачанной прошивки iOS 12 и дождитеcь окончания процесса.
Если все пройдет успешно, получите девайс со всеми данными, фото и приложениями на iOS 12.
Если устройство не запускается, зависает и т.п., в этом случае вместо Обновить нажимаете кнопку Восстановить и снова выбираете прошивку. В таком случае получите чистое устройство с заводскими параметрами.
После восстановления придется загружать резервную копию в iTunes или из iCloud.
www.iphones.ru
Dadaviz
Ваш IT помощник
Как откатить версию IOS на iPhone, iPad
Обновившись до новой версии IOS, вы можете заметить, что прошивка вам не понравится. В этом случае есть прекрасный выход — откатить программное обеспечение до оптимальной, на ваш взгляд, версии. То есть, если вы обновились до, например, IOS 10, то спокойно можете установить на свое устройство IOS 8, воспользовавшись нижеприведенными инструкциями.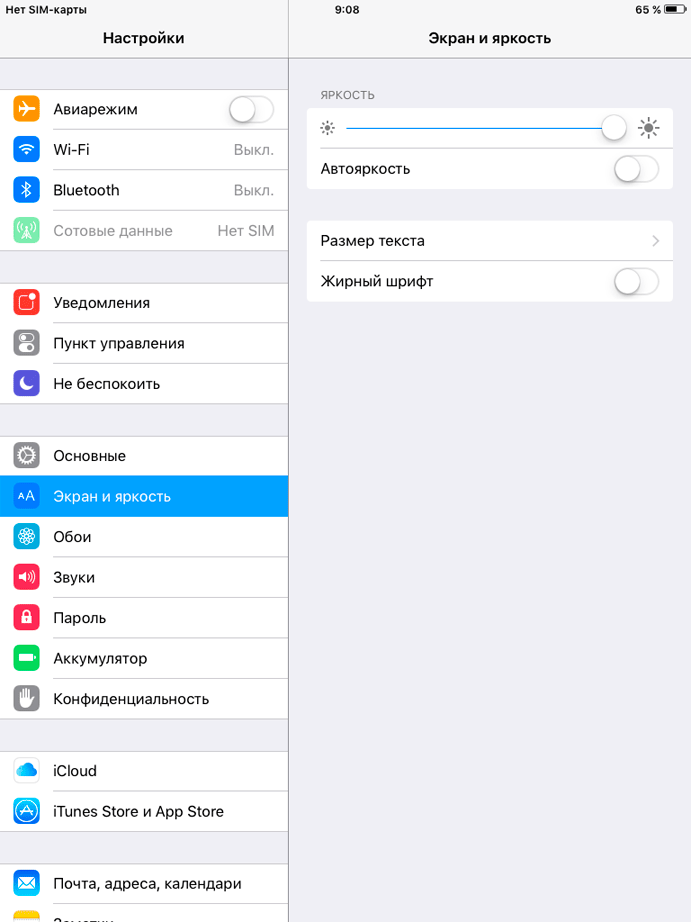
Когда необходимо проводить откат iOS
Причинами для установки более старой версии операционной системы могут стать следующие обстоятельства:
- С новыми версиями прошивки изменяется дизайн, а новое оформление может понравиться не всем пользователям.
- Самым распространённым поводом является появление зависаний и глюков. Случаются подобные проблемы по двум причинам: либо новая версия прошивки стала доступна пользователям в слишком сыром виде, с ошибками в коде и недоработками, либо устройство, которое было обновлено, успело устареть для нагрузок, создаваемых новой версией IOS.
Учтите, что откат любого устройства для любой версии невозможен, подробную информацию о том, какое устройство до какой версии прошивки можно откатить, вы можете просмотреть на следующем сайте — http://appstudio.org/shsh. Все данные расположены в формате таблицы.
Как откатить iOS до определенной версии на Apple-устройстве
Перед тем как приступить к процессу, необходимо подготовить следующие вещи:
- Программу iTunes, установленную на вашем компьютере и обновленную до последней версии.

- Скаченная в легкодоступную папку выбранная вами версия программного обеспечения, имеющая формат IPSW. Скачать ее можно с проверенных интернет-сайтов, бесплатно распространяющих прошивки IOS, например, по следующей ссылке — http://appstudio.org/ios. Скачивайте прошивку строго для вашей модели устройства, иначе при установке возникнут проблемы.
- USB-переходник, который подключит ваше устройство к компьютеру.
Если все вышеприведенные условия вами выполнены, то следующим шагом станет подготовка самого устройства к процессу отката.
Сохранение важных данных
Учтите, что при откате устройства все данные, приложения и медиафайлы с него безвозвратно стираются, поэтому стоит о них позаботиться. Есть вариант, позволяющий удалять файлы с устройства, о нем будет сказано ниже в статье, но он является не менее стабильным. Сохранить все необходимо можно при помощи резервной копии, создаваемой следующим образом:
- Подключите свое устройство к компьютеру и запустите iTunes.

Отключение пароля
Еще один немаловажный пункт — отключение пароля и Touch ID, если оный поддерживается и включен на вашем устройстве.
- Открываем приложение «Настройки».
Деактивация функции «Найти iPhone»
Перед любыми действиями с прошивкой устройства необходимо отключать функцию «Найти iPhone», так как, в противном случае, iTunes попросту не допустит вас к совершению каких-либо действий:
- Откройте приложение «Настройки» на вашем Apple-устройстве.
Откат прошивки
Если все предыдущие подготовительные работы были проведены, то можно приступать к самому откату. Не имеет значения, с какого устройства вы производите откат, а также с какой и до какой версии IOS будет выполнен переход.
- Подключите устройство к компьютеру посредством USB-переходника.
Откат без потери данных
Такой вариант отката тоже существует, он позволяет выполнить откат без потери данных, находящихся на устройстве. Для этого в пункте 4 раздела «Откат прошивки» нужно нажать на кнопку «Восстановить», а кнопку «Обновить».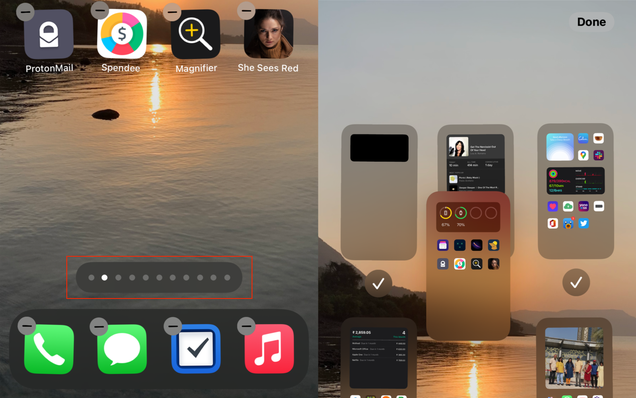 Все остальные шаги полностью совпадают. Единственное, стоит учитывать, что выполнение полного восстановление, то есть сброс системы и установка ее с нуля, безопасней, так как шанс того, что от предыдущей версии останутся какие-либо элементы, намного ниже.
Все остальные шаги полностью совпадают. Единственное, стоит учитывать, что выполнение полного восстановление, то есть сброс системы и установка ее с нуля, безопасней, так как шанс того, что от предыдущей версии останутся какие-либо элементы, намного ниже.
Видеоурок: Как откатить версию iOS
Сторонние программы для отката
Если по каким-то причинам способ с iTunes вам не подходит, то вы можете воспользоваться сторонней программой RedSnow. Она распространяется бесплатно как для Windows, так и для Mac OS на официальном сайте разработчика — http://redsnow.ru.
- Скачав и открыв программу, выберите раздел Extras.
Возможен ли откат отдельных приложений
Если целью вашего отката системы является установка более старых версий приложений, то проводить его не стоит, так как есть вариант лучше — воспользоваться специальной программой App Admin. Скачать ее можно прямо из App Store бесплатно. Благодаря этому приложению, вы сможете просмотреть все доступные версии приложений, установленных на вашем телефоне, и откатиться до них. Чтобы воспользоваться программой, достаточно выбрать приложения для отката и ввести уникальный номер версии, до которой нужно отбросить выбранное приложение.
Чтобы воспользоваться программой, достаточно выбрать приложения для отката и ввести уникальный номер версии, до которой нужно отбросить выбранное приложение.
Итак, установка более старой версии программного обеспечения возможна на всех устройствах от компании Apple, но откатывать можно не до любой версии, а только до тех, которые имеют подпись SHSH. Процесс можно выполнить как через официальное приложение iTunes, так и через сторонние программы. Главное, скачать правильную версию прошивки и не прерывать процесс обновления до полноценного его завершения.
dadaviz.ru
Как откатить прошивку и вернуть старое обновление на iPhone
Прошивку мобильной платформы разработчики часто преподносят как обновленную версию, выпускаемую компанией Apple. Однако не все пользователи с этим согласны по причинам изменившегося интерфейса, несовместимостью с другими i-девайсами, возникновения «глюков», прочих проблем. «Улучшенные» функции iOS не устраивают некоторых владельцев «яблочных» устройств, и они задаются вопросом: как откатить прошивку на Айфоне.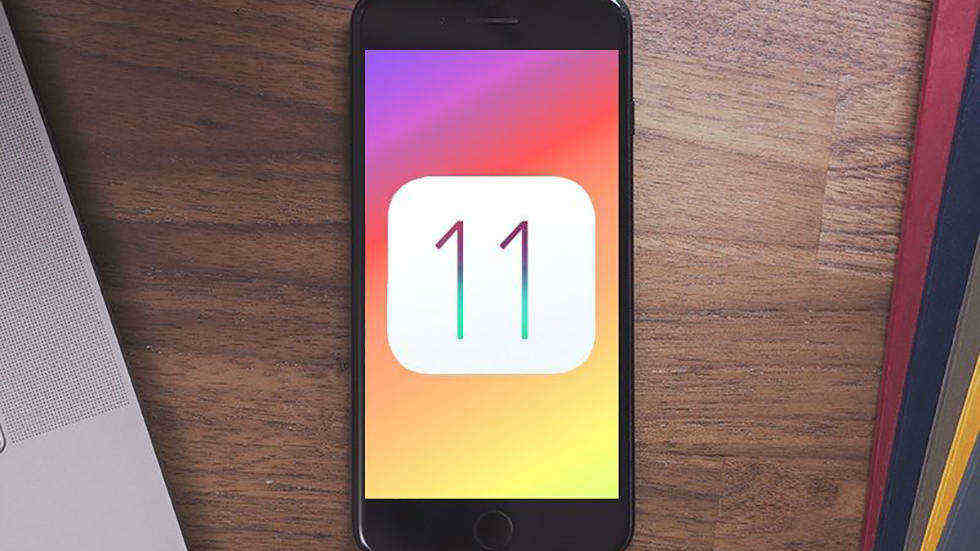
Как вернуть старую версию «операционки»
Откат к предыдущему варианту iOS разработчиками, конечно, не приветствуется, но официально применяется. Такая возможность доступна лишь непродолжительное время после примененного обновления операционной системы. Далее происходит блокировка предоставленного шанса и уже вернуть старую прошивку на Айфон невозможно. Тогда владельцы iPhone ищут другие варианты.
В любом случае рекомендуется тщательно подготовиться к откату до прежней версии iOS.
Подготовка
До проведения процедуры возврата к прежнему состоянию необходимо выполнить действия по:
- Созданию резервной копии для сохранения данных, содержащихся на телефоне.
- Выбору и загрузке «правильной» прошивки.
- Отключению функции «Найти iPhone».
Информацию по первому и третьему пунктам читайте на нашем сайте, а вот на втором остановимся чуть подробнее.
Выбираем «правильную» версию прошивки
Прежде всего, качаем старую прошивку «операционки». Один из проверенных сайтов – https://appstudio.org/ios. Актуальные версии iOS для вашего смартфона определяются на https://ipsw.me/, стоит лишь кликнуть по нужной модели.
Один из проверенных сайтов – https://appstudio.org/ios. Актуальные версии iOS для вашего смартфона определяются на https://ipsw.me/, стоит лишь кликнуть по нужной модели.
Сайт appstudio.org
Сайт ipsw.me
Сторонние ресурсы предлагают последние варианты прошивок с расширением ipsw, вполне резонно обратиться к ним. Главное, доверие к источникам, изучение отзывов пользователей и выполнение условия – указание модели своего Айфона.
Затем выбирается предложенная версия из перечня, и начинается загрузка (нужно запомнить, куда качается файл). Далее следует установка при подключении телефона к компьютеру.
Итак, подготовительные работы проведены, переходим непосредственно к вариантам того, как скинуть обновленную версию до старой.
Способ первый
Установить предыдущую версию iOS возможно, функция отката вполне безопасная, но риск, безусловно, присутствует всегда. Поэтому следуйте инструкции последовательно и внимательно:
- Устанавливается приложение iTunes на ПК, если его ранее не было.

- Айфон соединяется с компьютером посредством USB-шнура.
- Программа «Айтьюнс», обновленная до последней версии, запускается.
- Нажимаем на значок мобильника.
- Открывается «Обзор» с целью получения сведений об Айфоне.
- Нажимается кнопка «Обновить» при зажатой клавише «Shift» (Windows) или «Option/Alt» (MAC).
- Открывается выбор файла с прошивкой. Нужно указать путь к ранее загруженному. Удостоверьтесь, верно ли указана модель вашего Айфона, если вдруг возникли какие-то проблемы при выполнении этого шага.
- Остается дожидаться завершения отката на предыдущую версию.
Способ второй
При помощи экстренного восстановления системы – Recovery Mode – также возможно вернуться к старой «операционке», последовательно выполняя следующие действия:
- Выключить iPhone. Удерживать кнопку «Домой» и одновременно подсоединять смартфон кабелем к ПК.
- Запустить iTunes.
- В окне, появившемся на экране компьютера, нажать «Восстановить iPhone», далее подтвердить задачу (Ok).

- Откроется «Диспетчер файлов», где находится предварительно загруженная прошивка. Выбрать ее.
- Подтвердить для начала установки обновления.
Вывод
Возврат к старой iOS – процесс несложный, главное, следовать пошагово инструкции и не прерывать ход установки. Не отсоединять в это время Айфон от ПК и не пытаться открывать еще какие-либо программы до полного завершения процедуры. Об этом «скажет» побелевший дисплей и появившееся приветствие. Сразу после этого телефон активируется и используется по своему назначению.
iphonemia.ru
Откат прошивки iPhone с iOS12 на iOS 11
Новейшая версия ОС от Apple – iOS 12 обладает рядом существенных изменений по сравнению с предыдущей – 11. Тем не менее, многие пользователи столкнулись с рядом неполадок новой операционной системы, в результате чего нормально использовать гаджет становилось невозможно. К счастью, вы можете вернуть на прошлую, стабильную прошивку, выполнив откат с iOS 12 на iOS 11.
Порядок отката прошивки iPhone с iOS 12 на iOS 11.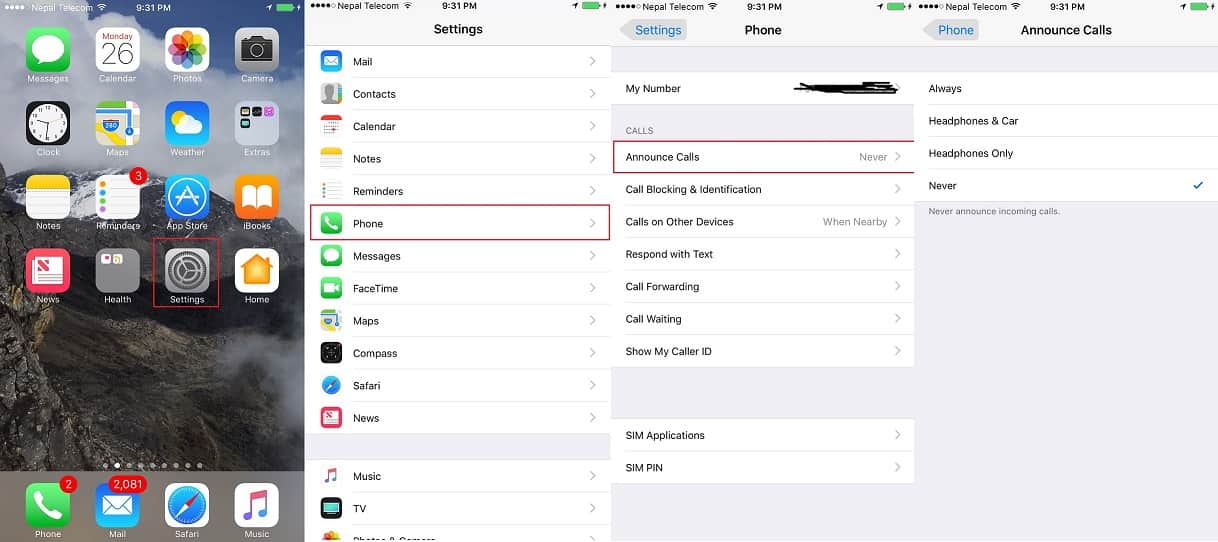
Что нужно знать перед откатом
Вы должны знать, что есть некоторые преимущества понижения iOS. Прежде всего, процедура безопасна для вашего устройства, и после её завершения у вас будет нормально работающий без каких-либо проблем гаджет. С другой стороны, глючная iOS может застрять в режиме восстановления, в режиме DFU или на логотипе Apple, и вам придётся преодолеть немало трудностей, чтобы это исправить. И, прежде всего, во время процесса вы обязательно потеряете все свои данные. Поэтому рекомендуется немедленно сделать резервную копию вашего iPhone. Наиболее распространённые проблемы iOS 12 связаны с обновлением. Хотя общедоступное обновление совместимо со всеми ведущими устройствами iOS, пользователи по-прежнему сталкиваются с неполадками ОС. Вот некоторые из наиболее распространённых проблем с iOS 12 и способы их устранения.
ОС тормозит
Хотя iOS 12 должна сделать ваш телефон быстрее, есть вероятность, что обновление может иметь неприятные последствия. Некоторые пользователи сообщают, что их устройства iOS 12 зависают на несколько минут, через некоторое время снова начинают работать, но затем опять перестают отвечать.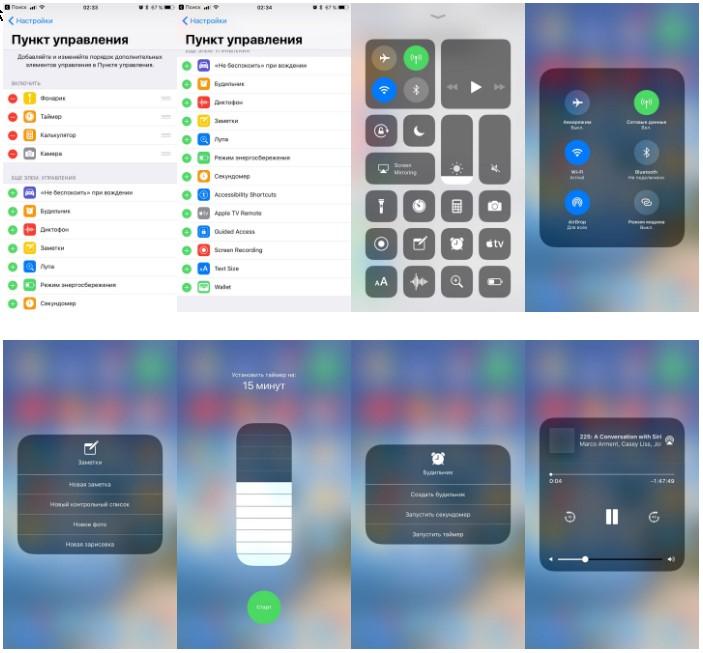 Причин этой проблемы может быть множество. Если ваш iPhone или iPad зависает после обновления до iOS 12, попробуйте одно из следующих решений:
Причин этой проблемы может быть множество. Если ваш iPhone или iPad зависает после обновления до iOS 12, попробуйте одно из следующих решений:
- Удалите ненужные данные – если iOS 12 работает на малом объёме памяти, скорее всего, она автоматически станет медленной. Вы можете избавиться от любого приложения, которое больше не используется. Кроме того, вы можете удалить фотографии, видео и другие файлы данных с вашего устройства, которые вам больше не нужны.
- Закрытие приложений – другой причиной торможения iOS 12 может быть обработка слишком большого количества приложений. Для устройств, отличных от iPhone X/XS (Max)/XR, вы можете посетить менеджер приложений, дважды нажав кнопку «Домой». Здесь вы можете пролистать приложения, которые хотите закрыть. Если у вас iPhone X/XS(Max)/XR, перейдите на главный экран, проведите пальцем вверх и подождите. Теперь проведите по приложению, которое вы хотите закрыть.
- Отключить фоновое обновление приложений – некоторые приложения также могут обновляться автоматически в фоновом режиме.
 Чтобы сохранить работоспособность iOS 12, вам нужно отключить эту опцию. Зайдите в настройки вашего устройства и отключите функцию обновления приложений в фоне.
Чтобы сохранить работоспособность iOS 12, вам нужно отключить эту опцию. Зайдите в настройки вашего устройства и отключите функцию обновления приложений в фоне. - Отключение служб – кроме того, вы также можете отключить другие службы на устройстве, такие как определение местоположения, Bluetooth, AirDrop, Wi-Fi и т. д.
Перезагрузите iOS и проверьте, изменилась ли скорость работы или нет.
Не работает запись экрана
С выпуском iOS 11 Apple включила функцию записи экрана, которая была в значительной степени оценена пользователями. Эта функция также была включена в iOS 12, но некоторые пользователи не могут извлечь из неё максимальную пользу. Они сильно страдают, когда запись экрана iOS 12 вообще не работает, записанные видео не могут быть сохранены или не имеют звуков, или файлы записи повреждены. Вот несколько хитростей, чтобы исправить проблему с записью экрана:
- Снова включите запись экрана – убедитесь, что вы включили функцию записи экрана на iOS 12.
 Вы можете найти её в Центре управления вашего iPhone. Если хотите, можете зайти в «Настройки Центра управления» и также добавить ярлык функции на рабочий стол. Как только начнётся запись экрана, вы получите уведомление.
Вы можете найти её в Центре управления вашего iPhone. Если хотите, можете зайти в «Настройки Центра управления» и также добавить ярлык функции на рабочий стол. Как только начнётся запись экрана, вы получите уведомление. - Включите микрофон – иногда запись экрана просто включает визуальные эффекты без звука. Это происходит, когда пользователь отключил микрофон. Во время записи нажмите на значок микрофона и убедитесь, что он не установлен в режим «без звука».
- Сброс настроек устройства – возможно, причиной этой проблемы может быть неправильная настройка iOS 12. Чтобы это исправить, перейдите в Настройки/Основные/Сброс и Сбросить все настройки.
Если вы все ещё не можете решить эту проблему, просто используйте стороннюю программу записи экрана.
Ошибка активации
В последнее время многие жалуются на проблему «Ошибка активации iPhone или iPad» после обновления до iOS 12. Появляющиеся сообщения об ошибках могут быть «Не удалось активировать iPhone», «Ошибка активации» или «Невозможно продолжить активацию сейчас”. В основном это происходит, когда ваше устройство не может связаться с сервером Apple. Также причиной может стать проблема ПО, которое мешает активации устройства. Вот советы к решению неполадки:
В основном это происходит, когда ваше устройство не может связаться с сервером Apple. Также причиной может стать проблема ПО, которое мешает активации устройства. Вот советы к решению неполадки:
- Избегайте времени максимальной загрузки на сервере Apple – просто подождите несколько минут. Если серверы Apple заняты, вы можете подождать и повторить попытку активации телефона. Если вам повезёт, через некоторое время вы не получите эту ошибку.
- Перезагрузите iPhone – перезагрузка телефона – ещё один вариант, который может помочь. Это заставит ваш телефон снова связаться с серверами Apple и устранить ошибку активации.
- Перезагрузка сети Wi-Fi – если возникает проблема, связанная с сетью, необходимо перезагрузить сеть Wi-Fi. Убедитесь, что ваша SIM-карта установлена правильно. Возьмите выталкивающий штифт для симки и выньте лоток SIM-карты. Очистите его и вставьте обратно.
Проверьте работоспособность устройства.
iOS 12 зависает при подготовке обновления
Сегодня многие сталкиваются с такими же проблемами при обновлении своего iPhone до iOS 12, когда он зависает на Preparing Updatie… Причины могут быть разными, поэтому попробуйте следующие решения:
- Удалите файл OTA и загрузите его снова.

- Проверьте подключение к сети.
- Перезагрузите iPhone принудительно.
- Принудительно выйдите из приложения настроек.
Проверьте гаджет на работоспособность.
iMessage не отправляются
В большинстве случаев, когда вы обновляете свою iOS до новой версии, сообщения, отправленные через iMessage, не доставляются. Если iMessage говорит, что не доставлено, попробуйте эти советы, чтобы исправить iMessage, не работающий в iOS 12.1/12:
- Проверьте, поддерживается ли тип сообщения оператором. Чтобы ваше сообщение было отправлено через iMessage, вам необходимо проверить, поддерживается ли ваш тип сообщения вашим оператором связи или нет. Сообщения отправляются в виде iMessage или SMS/MMS. Вам необходимо подтвердить, поддерживает ли ваш оператор эти сообщения или нет. Это может быть сделано, например, по телефону горячей линии.
- Подключение к сети. iMessage работает через интернет. Следовательно, если вам нужно, чтобы программа работала, убедитесь, что у вас есть действующее интернет-соединение.
 Если нет, вы можете включить/выключить режим полёта.
Если нет, вы можете включить/выключить режим полёта. - Отправить iMessage как текстовое сообщение. Если при отправке iMessage у вас возникли проблемы, вы можете отправить их в виде обычного SMS или текстового сообщения. Это очень просто сделать. Всё, что вам нужно, это зайти в Настройки/Сообщения. Включите ползунок «Отправить как смс». Это отправит ваш iMessage как обычное текстовое сообщение.
Как откатиться с iOS 12 до iOS 11 без потери данных
Последняя версия iOS содержит несколько новых приложений и различные новые функции. Но вы должны иметь в виду, что iOS 12 подойдёт не для всех. Многие жалуются на внезапные сбои и проблемы со стабильностью. Это определённый тип проблем, с которыми многие люди могут столкнуться при использовании iOS 12. Итак, вы будете очень рады узнать, что вы можете вернуться к предыдущей версии или снизить версию iOS. Также вы должны помнить, что возможность понижения очень ограничена, когда iOS 12 станет официальной, Apple перестанет выпускать прошивку для предыдущей версии, а это значит, что вы не сможете вернуться к предыдущей версии iOS 11.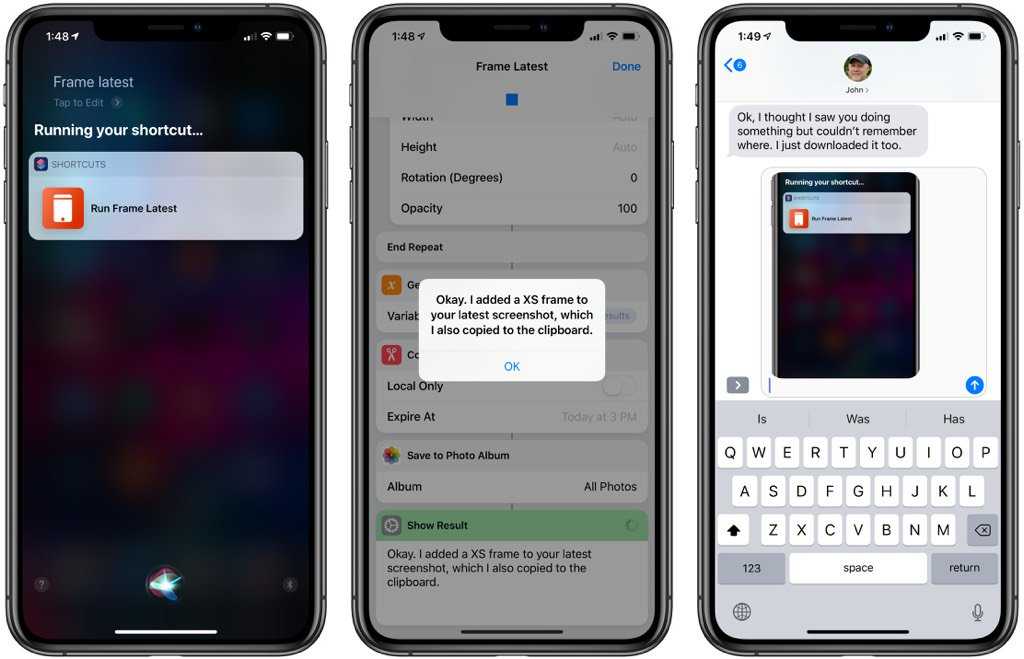 Вы должны вовремя воспользоваться этой возможностью.
Вы должны вовремя воспользоваться этой возможностью.
Даунгрейд iOS 12 без iTunes и файла IPSW
Процедура является стандартной и не особо сложной. Для начала нужно скачать и установить файл IPSW или прошивку. Вместо того, чтобы делать всё это, вы можете просто использовать программу восстановления системы iPhone ReiBoot. Вот как использовать программу:
- Загрузите и установите Tenorshare ReiBoot на свой ПК или Mac.
- После этого подключите iPhone к ПК или Mac с помощью USB-кабеля.
- Когда устройство будет обнаружено, откроется панель, нажмите «Восстановить операционную систему».
- Нажмите «Восстановить сейчас».
- После этого ReiBoot автоматически предоставит вам последнюю официальную прошивку iOS. Вам просто нужно нажать «Скачать».
- Для загрузки потребуется некоторое время или, если у вас уже есть прошивка, вы можете сделать это вручную.
- После завершения процесса загрузки нажмите «Начать восстановление», и всё будет сделано автоматически.

Откат с iOS 12 с помощью iTunes
iOS 12, обновлённая версия Apple OS, содержит много обещаний, но невозможно создать продукт, отвечающий всем стандартам. Попробуйте сами откатить iOS 12 на 11.4:
- Первое, что вам нужно сделать, это отключить «Найти мой телефон». Зайдите в настройки смартфона и нажмите на свой профиль. Затем выберите iCloud и отключите «Найти мой телефон».
- Следующим шагом является загрузка файла IPSW для конкретной модели, которую вы используете, с официального сайта, например, iOS 11.4. Этот файл IPSW является прошивкой, которая будет установлена вами позже для понижения версии вашей ОС.
- Теперь нужно подключить ваше устройство к ПК с помощью USB-кабеля. После того, как соединение будет установлено, iTunes запустится автоматически. Если этого не произойдёт, вам придётся сделать это вручную. На панели iTunes в левом верхнем углу вы увидите значок телефона, это означает, что iTunes распознала ваше устройство.
- Нажмите на значок устройства, и вы войдёте в Сводную панель.

- Нажмите кнопку «Проверить наличие обновлений», удерживая кнопку «Option», если вы используете Mac, в случае ПК нажмите кнопку «Shift». Откроется окно для импорта файлов IPSW. Найдите и выберите свой пакет прошивки.
- Появится сообщение о том, что iTunes устанавливает iOS на устройство. Нажмите «Обновить». Примерно через 30 минут появится запрос на ввод PIN-кода устройства.
- После того, как iTunes полностью завершит установку прошивки, ваше устройство будет перезагружено, а затем вы сможете отключиться от компьютера.
Ваш iPhone вернётся на прошивку 11. Теперь вы знаете, как удалить iOS 12.
Как откатиться с iOS 12 до iOS 11 восстановлением
Эта процедура займёт гораздо больше времени. При этом откат будет проводиться не на новую прошивку, а на восстановленную.
- Чтобы откатиться с iOS 12, для начала нужно скачать прошивку с официального сайта.
- Подключите смартфон к ПК и запустите iTunes.
- Переведите смартфон в режим восстановления (DFU).
 Для моделей X, 8+, 8 – быстро клацнуть громкость вверх/вниз, затем удерживать клавишу выключения. для 7 и 7+ – удерживать клавишу громкости вниз вместе с кнопкой питания. для 6S, iPad и iPad Pro – удерживайте клавишу «Home».
Для моделей X, 8+, 8 – быстро клацнуть громкость вверх/вниз, затем удерживать клавишу выключения. для 7 и 7+ – удерживать клавишу громкости вниз вместе с кнопкой питания. для 6S, iPad и iPad Pro – удерживайте клавишу «Home». - После появления окна с запросом нажмите ОК.
- Зажмите Shift на клавиатуре и выберите «Восстановить iPhone».
- В диалоговом окне найдите скачанную прошивку и выберите её.
- Далее/Принять.
- После перезагрузки смартфона система восстановится из выбранной прошивки.
Готово! Теперь вы знаете всё о том, как вернуть iOS 11 с версии 12. Если вам уже приходилось делать даунгрейд своего гаджета, расскажите в комментариях о том, какой из описанных способов вы использовали и с какими проблемами столкнулись на новой прошивке.
nastroyvse.ru
Поделиться:
- Предыдущая записьКак улучшить камеру на Айфоне 7
- Следующая запись5 рабочих способов сбросить iPhone до заводских настроек
×
Рекомендуем посмотреть
Adblock
detector
Обновите iPhone/iPad/iPod до iOS 10 без потери данных
iOS 10 наконец-то поставляется с великолепными новыми функциями, такими как новая Siri, iMessage, Apple Music и т. д., и теперь доступна для загрузки, и вы захотите ее, особенно для всех потрясающие новые функции обмена сообщениями.
д., и теперь доступна для загрузки, и вы захотите ее, особенно для всех потрясающие новые функции обмена сообщениями.
Многие пользователи ios могут спросить, как установить iOS 10 на iPhone или iPad?Как обновить iOS 10 до последней версии?Как получить iOS 10?Как загрузить iOS 10?В этом руководстве по использованию мы научим вас 2 способам обновить iPhone/iPad до iOS 10 без потери данных .
Во-первых, вам необходимо узнать, совместимо ли ваше устройство iOS с новой iOS 10. iOS 10 будет выпущена в качестве бесплатного обновления для следующих устройств:
iPad 4 и более поздних версий (т.е. Air, iPad Air 2, iPad Pro (9,7 дюйма и 12,9 дюйма)
iPad mini 2 и новее (iPad mini 2, iPad mini 3, iPad mini 4)
iPod touch 6-го поколения
iPhone 5 и новее (iPhone 5, iPhone 5c , iPhone 5s, iPhone 6, iPhone 6 Plus, iPhone 6s, iPhone 6s Plus, iPhone SE), iPhone 7 и iPhone 7 Plus
Обновление до iOS 10 без потери данных на iPhone/iPad/iPod
Часть 1.
 Что нужно сделать перед обновлением до iOS 10
Что нужно сделать перед обновлением до iOS 10
Знание того, что нужно сделать перед обновлением устройств до iOS 10, очень поможет вам сэкономить прекрасное время и энергию. Это также поможет вам предотвратить довольно много непредвиденных проблем, таких как потеря данных, сбой установки, низкий заряд батареи, нехватка места для установки файлов iOS, получение ошибки 1403 при попытке установить IOS 10 через iTunes и т. д. Давайте посмотрим, что нужно сделать в первую очередь перед обновлением до iOS 10 сейчас:
1. Подключите iDevice, такое как iPhone, iPad или iPod touch, с помощью WiFi;
2. Оставьте не менее 4 ГБ свободного места для iOS 10 и установите новые установочные файлы iOS;
3. Оставьте не менее 45% заряда батареи для установки новой системы iOS 10;
4. Обновите программу iTunes до последней версии;
5. Резервное копирование контактов, смс, фотографий, заметок и других важных данных в iCloud, iTunes или ПК.
Часть 2. Резервное копирование данных iPhone/iPad перед обновлением iOS 10
Однако обновления iOS всегда сопряжены с потенциальным риском потери данных в случае возникновения ошибки в процессе обновления (iOS 10/9. 3.5/9.3.3/9.3/9.2). Здесь предоставляется способ сохранить ваши данные, создав резервную копию на вашем компьютере. После создания резервной копии данных вашего iPhone все ваши данные и настройки могут быть восстановлены в случае потери данных.
3.5/9.3.3/9.3/9.2). Здесь предоставляется способ сохранить ваши данные, создав резервную копию на вашем компьютере. После создания резервной копии данных вашего iPhone все ваши данные и настройки могут быть восстановлены в случае потери данных.
Инструмент резервного копирования, восстановления и восстановления данных iOS — это универсальный инструмент управления данными. С помощью этой программы вы можете сделать резервную копию данных iPhone на ПК , включая контакты, сообщения, историю звонков, видео, изображения и т. д. Затем восстановите данные на вашем iPhone 6/6S/SE/5S/5/4S, iPad или другом устройстве. из резервных копий, когда захотите. 9Шаг 1. Подключите ваш iPhone iPad к компьютеру список. Затем подключите устройство iPhone, iPad или iPod touch к компьютеру. В результате инструмент автоматически обнаружит ваше устройство iOS.
Шаг 2. Выберите файлы для резервного копирования
Здесь вы можете выбрать, какие типы файлов для резервного копирования, такие как «Контакты», «Сообщения», «Заметки», История звонков, «Фотографии», «Сообщения WhatsApp» и скоро.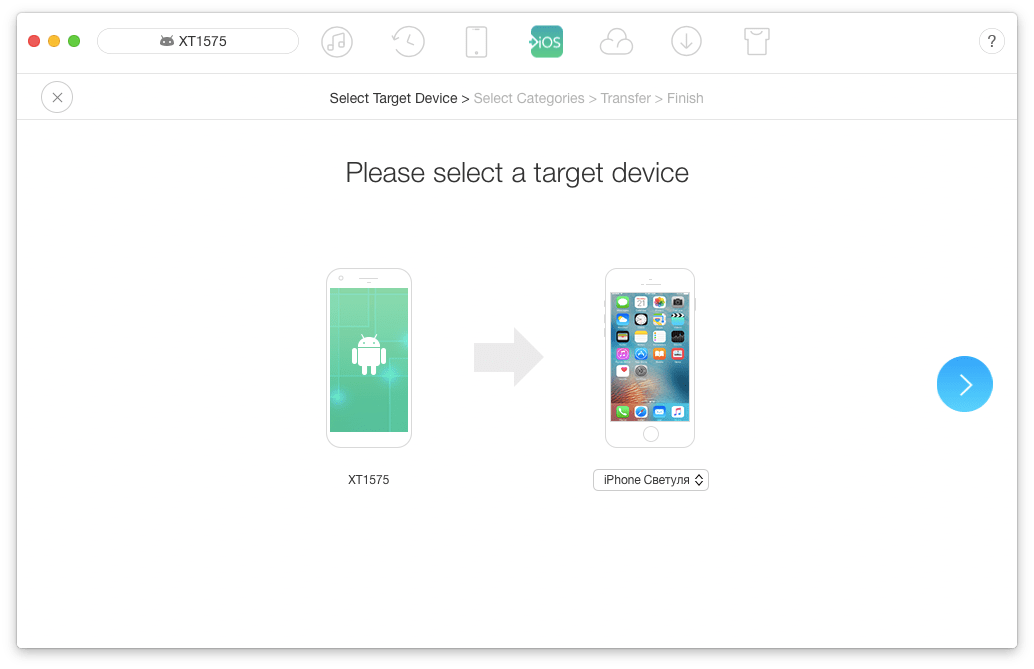 Затем сделайте резервную копию выбранных файлов на компьютер, нажав «Резервное копирование».
Затем сделайте резервную копию выбранных файлов на компьютер, нажав «Резервное копирование».
Шаг 3. Сканирование всех данных, хранящихся на устройствах iPhone/iPad
Шаг 3. Успешное резервное копирование данных с iOS на ПК
Весь процесс резервного копирования займет несколько минут, в зависимости от емкости хранилища данных ваше iOS-устройство. Затем Dr.Fone отобразит все поддерживаемые данные, такие как фотографии и видео, сообщения и журналы вызовов, контакты, заметки и другие данные. Наконец, выбранные файлы полностью перенесены на компьютер для резервного копирования.
Когда новая iOS 10 будет официально выпущена, Apple автоматически установит обновление на ваше совместимое устройство iOS. Это подробное руководство о том, как обновить iOS 10 с iOS 9.3.5/9.3.4/9.3.3/9.3.2/9.3/9.2, мы покажем вам с самого начала подготовки iPhone iPad к обновлению iOS 10 в два пути.
Часть 3. Загрузите и установите iOS 10 на iPhone/iPad через Wi-Fi.
 воздух через Wi-Fi, обновление автоматически передается на ваш iPhone или iPad. Вам просто нужно зайти в раздел «Обновление программного обеспечения» в «Настройках» и принять обновление.
воздух через Wi-Fi, обновление автоматически передается на ваш iPhone или iPad. Вам просто нужно зайти в раздел «Обновление программного обеспечения» в «Настройках» и принять обновление.
это самый простой способ, но очень медленный, это займет у вас много времени, терпеливо подождите.
Шаг 1. Перейдите в «Настройки» > «Основные» > «Обновление ПО»
. Теперь перейдите в «Настройки» > «Общие» > «Обновление ПО ». С этого момента при установке iOS 10 на устройства iOS через Wi-Fi просто следуйте инструкциям. подсказки и согласиться с различными условиями.
Советы. В какой-то момент вам будет предложено перезагрузить устройство.
Шаг 2. Нажмите «Загрузить»
Ваш iPhone или iPad начнет загружать файлы обновления.
Шаг 3. Оставьте обновление для загрузки в фоновом режиме
После завершения загрузки вы получите уведомление о том, что для вашего устройства доступно обновление.
Шаг 4. Нажмите «Подробности»
. Вы попадете в меню «Настройки» > «Основные» > «Обновление ПО».
Шаг 5. Нажмите «Установить сейчас»
Теперь iPhone или iPad начнет установку обновления iOS, ваши устройства iPhone появятся « Проверка обновления… »
Вы можете оставить установку на потом. В настройках будет отображаться значок уведомления, пока вы не установите обновление.
Советы: Во время установки ваш телефон перезагрузится, наберитесь терпения.
Часть 4. Загрузите и установите iOS 10 на iPhone/iPad через iTunes (обновление прошивки)
Если ваше устройство iOS взломано, вам следует обновить свой iPhone/iPad с помощью обновления прошивки, в противном случае вы не сможете выполнить обновление и вызовете данные стерты. Здесь мы предоставляем файл прошивки ipsw iOS 10.0.1 для бесплатной загрузки и учим вас, как использовать iTunes для установки файла прошивки iOS 10 на ваш iPhone / iPad.
Шаг 1. Загрузите файл iOS 10 IPSW для своего устройства iPhone, iPad.
Прежде всего, загрузите файл прошивки iOS 10 IPSW и выберите соответствующий файл .ipsw для вашего устройства, сохраните файл прошивки iOS 10 на компьютере. Здесь мы предоставляем последнюю версию файла прошивки iOS 10 для загрузки пользователями iPhone и iPad. :
Прямые ссылки для загрузки последней версии файла прошивки iOS 10 для iPhone :
iOS 10.0.1 (iPhone 5 GSM): iPhone_4.0_32bit_10.0.1_14A403_Restore.ipsw
iOS 10.0.1 (iPhone 5 GSM+CDMA): iPhone_4.0_32bit_10.0.1_14A403_Restore.ipsw
iOS 10.0.1 (iPhone 5s GSM): iPhone_4.0_64bit_10.0.1_14A403_Restore.ipsw
iOS 10.0.1 (iPhone 5s GSM+ CDMA):iPhone_4.0_64bit_10.0.1_14A403_Restore.ipsw
iOS 10.0.1 (iPhone 5c GSM): iPhone_4.0_32bit_10.0.1_14A403_Restore.ipsw
iOS 10.0.1 (iPhone 5c GSM+CDMA):iPhone_4.0_32bit_14.4.03_Restore_10.4.0.1 ipsw
iOS 10.0.1 (iPhone 6 Plus): iPhone_5.5_10.0.1_14A403_Restore.ipsw
iOS 10.0.1 (iPhone 6): iPhone_4.7_10.0.1_14A403_Restore. ipsw
ipsw
iOS 10.0.1 (iPhone 6s): iPhone_4.7_10.0.1_14A403_Restore.ipsw
iOS 10.0.1 (iPhone 6s+): iPhone_5.5_10.0.1_14A403_Restore.ipsw
iOS 10.0.1 (iPhone SE): iPhoneSE_10.0.1_14A4033 .ipsw
iOS 10.0.1 (iPhone 7): iPhone9,1_10.0.1_14A403_Restore.ipsw
iOS 10.0.1 (iPhone 7 Plus): iPhone9,2_10.0.1_14A403_Restore.ipsw
Последние файлы прошивки iOS 10 для iPad :
iOS 10.0.1 (iPad 4 Wi-Fi): iPad_32bit_10.0.1_14A403_Restore.ipsw
iOS 10.0.1 (iPad 4 GSM): iPad_32bit_10.0.1_14A403_Restore.ipsw
iOS 10.0.1 (iPad 4 GSM_CDMA): iPad_32bit_10.0.1_14A403_Restore.ipsw
iOS 10.0.1 (iPad Air Wi-Fi): iPad_64bit_10.0.1_14A403_Restore.ipsw
iOS 10.0.1 (iPad Air Cellular): iPad_64bit1_10.0.0.0.0.1 _14A403_Restore.ipsw
iOS 10.0.1 (iPad Mini 2 Wi-Fi): iPad_64bit_10.0.1_14A403_Restore.ipsw
iOS 10.0.1 (iPad Mini 2 Cellular): iPad_64bit_10.0.1_14A403_Restore.ipsw
iOS 10.0.1 (iPad Air Китай ): iPad_64bit_10.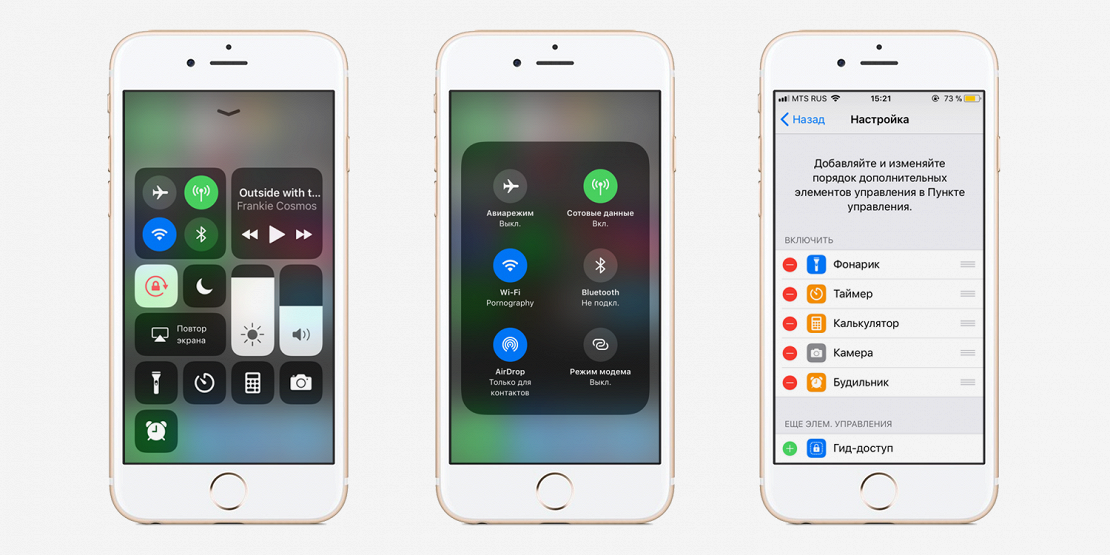 0.1_14A403_Restore.ipsw
0.1_14A403_Restore.ipsw
iOS 10.0.1 (iPad Mini 2 Китай): iPad_64bit_10.0.1_14A403_Restore.ipsw
iOS 10.0.1 (iPad Mini 3 Wi-Fi): iPad_64bit_TouchID_10.0.1_14A403_Restore.ipsw
iOS 10.0.1 (iPad Mini 3 Cellular): iPad_64bit_TouchID_10.0.1_14A403_Restore.ipsw
iOS 10.0.1 (iPad Mini 3 Китай): ipad_64bit_touchid_10.0.1_14a403_restore.ipsw
IOS 10.0.1 (iPad Air 2 Wi-Fi): IPAD_64BIT_TOUCHID_10.0.1_14A403_Restore.ipswswswswswswswswswswswerswers. iPad Mini 4 Wi-Fi): iPad_64bit_TouchID_10.0.1_14A403_Restore.ipsw
iOS 10.0.1 (iPad Mini 4 Cellular): iPad_64bit_TouchID_10.0.1_14A403_Restore.ipsw
iOS 10.0.1 (iPad Pro Wi-Fi): iPadPro_12.9_10.0.1_14A403_Restore.ipsw
iOS 10.0.1 (iPad Pro Cellular): iPadPro_12.9_10.0.1_14A403_Restore.ipsw
iOS 10.0.1 (iPad Pro 9.7 Wi-Fi): iPadPro_9.7_10.0.1_14A403_Restore.ipsw
iOS 10.0.1 (iPad Pro 9.7 Cellular): iPadPro_9.7_10.0.1_14A403_Restore
Примечание. Если вы загружаете файл прошивки с помощью Safari, убедитесь, что функция автоматического распаковывания отключена, или используйте Chrome или Firefox.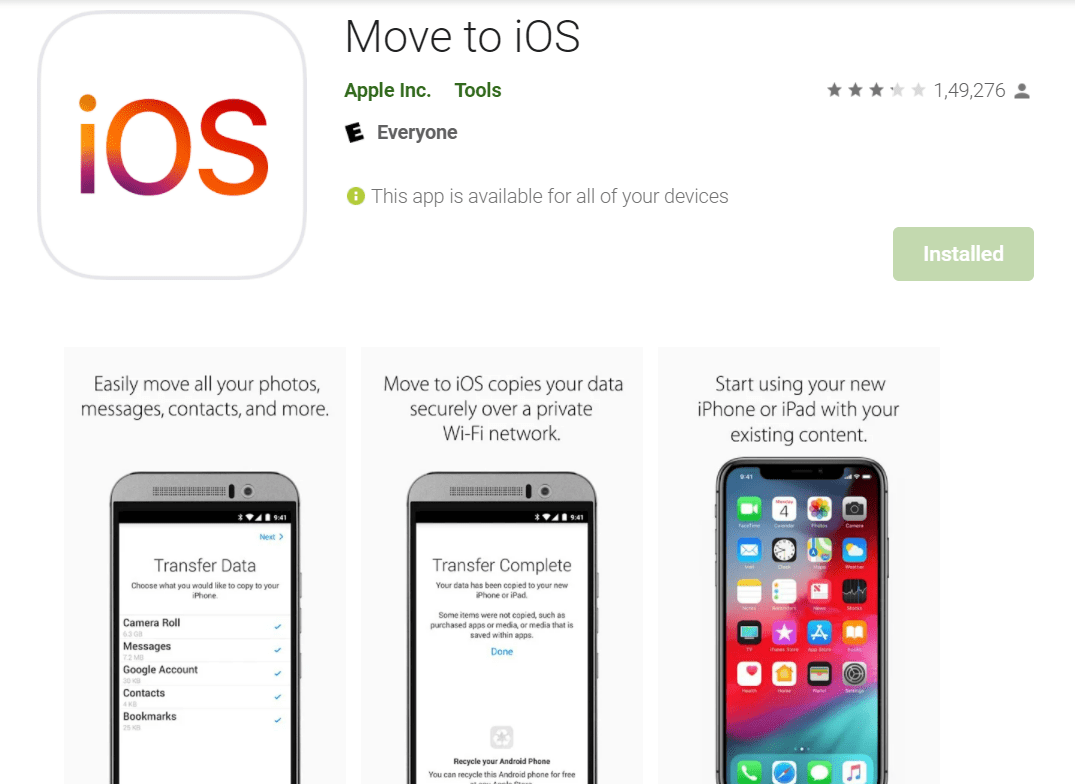 Кроме того, переименование файла .zip в файл .ipsw также должно работать.
Кроме того, переименование файла .zip в файл .ipsw также должно работать.
Шаг 2. Обновите iTunes до последней версии на ПК/Mac и подключите устройства
Прежде всего, сначала обновите iTunes до последней версии, затем подключите устройство iPhone/iPad к ПК/Mac с помощью USB-кабеля, подождите iTunes, чтобы обнаружить успешно подключенное устройство.
Шаг 3. Переведите iPhone/iPad в режим DFU
1) Выключите ваш iPhone, iPad или iPod Touch, удерживая кнопку Sleep/Wake или Power и проводя пальцем по ней .
2)Нажмите и удерживайте кнопку кнопка питания на 3 секунды.
3) Продолжайте удерживать кнопку Sleep/Power и кнопку Home в течение 10 секунд. (Если вы видите логотип Apple, вы удерживали их слишком долго и вам нужно будет начать заново.)
4) Отпустите кнопку питания и продолжайте удерживать кнопку Home , пока не появится всплывающее окно из iTunes, обнаружил, что ваш iPhone находится в режиме восстановления.
На этом этапе iTunes должен показать вам предупреждение о том, что он обнаружил ваш iPhone, iPod touch или iPad и разрешит его восстановление.
Затем нажмите кнопку « OK ».
Шаг 4. Проверьте наличие обновлений. операция разная.
Для пользователей компьютеров Windows: нажмите и удерживайте клавишу « Shift » в Windows на клавиатуре и нажмите кнопку « Update ».
Для пользователей Mac: удерживайте клавишу « Alt/Option » на Mac и нажмите « Обновить ».
Когда появится сообщение об обновлении до iOS 10, нажмите « Обновить ».
Шаг 5. Выберите загруженный ранее файл iOS 10.0.1 IPSW и нажмите кнопку Next > Agree , чтобы продолжить.
Шаг 6. Теперь iTunes проверит программное обеспечение и установит его на ваше устройство. Это должно занять около 10 минут.
После успешной установки iOS 10 вы должны увидеть белый экран «Helo». Следуйте инструкциям на экране, чтобы настроить устройство iPhone, iPad или iPod Touch.
Следуйте инструкциям на экране, чтобы настроить устройство iPhone, iPad или iPod Touch.
Вот и все. Теперь ваш iPhone, iPad или iPod touch должен быть успешно обновлен с iOS 9 до iOS 10.
Теперь вы обновили свои устройства до iOS 10, последние шаги, вам нужно восстановить данные на устройстве из резервной копии, которая у вас была. сделано до установки iOS 10. Изучите часть 5, чтобы восстановить резервные копии контактов, смс, фотографий, видео, заметок и многого другого на устройствах iOS 10.
Часть 5. Восстановление данных из резервной копии после завершения обновления iOS 10
На данный момент вы, должно быть, успешно обновились до iOS 10. Но ищете простой способ восстановить резервные копии обратно на устройство iPhone, iPad, iPod Touch? Вы по-прежнему можете восстановить данные из резервной копии с помощью программного обеспечения для резервного копирования и восстановления данных iOS или Mobile Transfer. Более того, вы также можете использовать свою резервную копию для переноса содержимого и настроек старого iPhone при обновлении до нового iPhone.
Узнайте больше: как перенести данные со старого iPhone на новый iPhone 7
Перейдите на домашнюю страницу iOS Data Recovery, нажмите «Дополнительные инструменты» в разделе «Резервное копирование и восстановление данных iOS». Если вы ранее делали резервную копию своего устройства с помощью iPhone Data Recovery, вы можете нажать « просмотреть предыдущий файл резервной копии » >> до « просмотреть предыдущий список файлов резервной копии ». Все резервные копии, которые вы сделали с помощью инструмента резервного копирования и восстановления данных iOS, будут отображаться, просто выберите из него ваши предыдущие файлы резервных копий, проверьте данные, которые вы хотите, затем восстановить на вашем iPhone/iPad/iPod Touch.
Бесплатно загрузите инструмент резервного копирования и восстановления данных iOS:
Статьи по теме:
Как восстановить удаленные данные после обновления iOS 10
Как сделать резервную копию всего с iPhone на компьютер
Как синхронизировать контакты с Android на iPhone 7
Перенос старого Samsung на новый Samsung Galaxy S7/S7 Edge
Как перенести данные с Samsung на iPhone 7/7 Plus
Как понизить версию iPhone/iPad с iOS 10 до iOS 9 без потери данных
Включите JavaScript для просмотра комментариев от Disqus. в: Резервное копирование iPhone • Проверенные решения
в: Резервное копирование iPhone • Проверенные решения
Могу ли я обновить взломанный iPhone до iOS 10?
Каждый пользователь iPhone был бы рад обновить свое устройство до лучшей и последней версии iOS. Они будут ассоциировать это с лучшей производительностью и многими другими хорошими функциями. Они всегда хотят получать обновления этих последних версий iOS, чтобы они также могли обновить свои iPhone с джейлбрейком. Часто этот процесс приводит к потере данных. Затем необходимо, чтобы соответствующий пользователь искал способ хранения и восстановления этих данных. Тем не менее, вы можете обновить взломанный iPhone до iOS 10 . Вам нужно скачать подходящее приложение, например, приложение для взлома Pangu. С таким приложением вам нужно только следовать рекомендациям, и вы успешно обновите свое взломанное устройство iPhone до iOS 10.
- Часть 1. Как обновить взломанный iPhone до iOS 10
- Часть 2. Как сделать резервную копию перед обновлением взломанного iPhone до iOS 10
- Часть 3.
 Как восстановить данные со взломанных устройств после обновления iOS 10
Как восстановить данные со взломанных устройств после обновления iOS 10
Часть 1. Как обновить взломанный iPhone до iOS 10
Чтобы получить это обновление, вам необходимо загрузить подходящее приложение. Вы можете получить такое программное обеспечение в Интернете. Используя приложение для джейлбрейка Pangu, вы можете обновить взломанный iPhone до iOS 10, как описано ниже.
1. На вашем iPhone запустите веб-браузер Safari с работающей прошивкой iOS 10.
2. Используя URL-код для загрузки pangu.org, откройте веб-сайт. Когда вы нажмете на это, откроется веб-страница, разработанная специально для приложения Pangu iOS 10.
3. Когда страница загрузится, доберитесь до нижней части вашего iPhone и нажмите на стрелку «вверх».
4. Появится экран, на котором вам нужно выбрать «Добавить на главный экран». Просто коснитесь его, чтобы продолжить.
5. На следующем экране вам необходимо переименовать значок приложения. Переименуйте его в Pangu и нажмите «Добавить».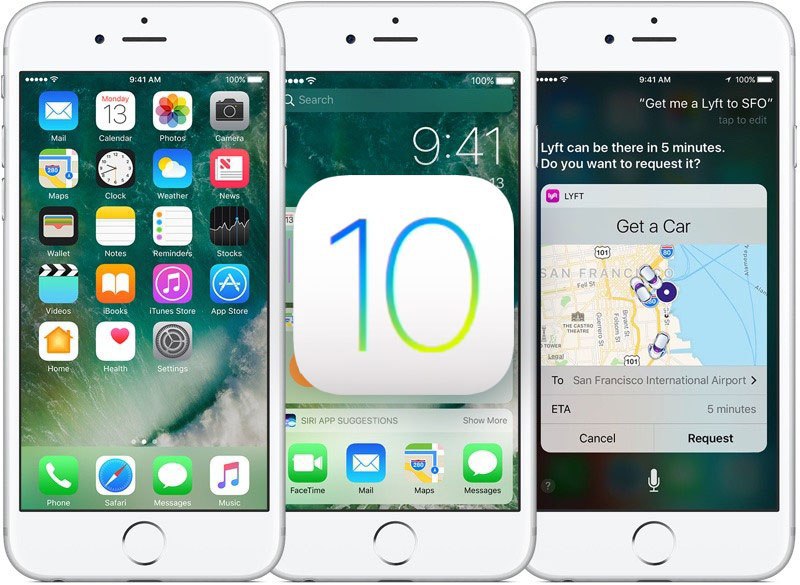
6. Значок приложения Pangu теперь установлен на прошивку iOS 10. Чтобы получить последние обновления джейлбрейка Pangu iOS 10, вам нужно нажать на этот значок.
Часть 2. Как сделать резервную копию перед обновлением взломанного iPhone до iOS 10
№1. Как сделать резервную копию взломанного iPhone в iTunes перед обновлением до iOS 10
iTunes может извлекать настройки, сообщения, сохраненные игры, документы, фотопленку, главный экран и организацию приложений среди прочего. iTunes сделает резервную копию вашего устройства, если у вас есть синхронизация с iTunes, которая отключена при включенном резервном копировании iCloud. Вы должны убедиться, что вы подключены к компьютеру, на котором есть iTunes. Вы можете использовать кабель USB.
1. Убедитесь, что вы отключили iCloud. Вы можете сделать это, зайдя в настройки. Выберите iCloud, затем «Хранение и резервное копирование» и выключите iCloud.
2. Установите соединение между вашим iPhone и компьютером и запустите iTunes.
3. В разделе «Устройства» выберите свое устройство. Щелкните правой кнопкой мыши на этом устройстве и выберите кнопку «Создать резервную копию сейчас».
4. Этот инструмент начнет процесс резервного копирования. Вы сможете просматривать прогресс в верхней части этого приложения.
Кроме того, если вы хотите обеспечить большую безопасность своих данных, вы можете выбрать опцию «Зашифровать резервную копию iPhone».
№2. Резервное копирование данных в iCloud перед обновлением взломанного iPhone до iOS 10
Это действительно хорошая идея — создать резервную копию вашего iPhone с помощью iCloud. В случае, если вы потеряли свои данные либо из-за восстановления, либо из-за любой другой проблемы, которая привела к потере данных, вы можете легко восстановить их, если у вас есть подключение к Интернету. Предпосылкой является то, что вы должны убедиться, что на вашем устройстве включено резервное копирование iCloud. Следующие шаги показывают, как вы можете извлечь данные с вашего iPhone с помощью резервного копирования iCloud.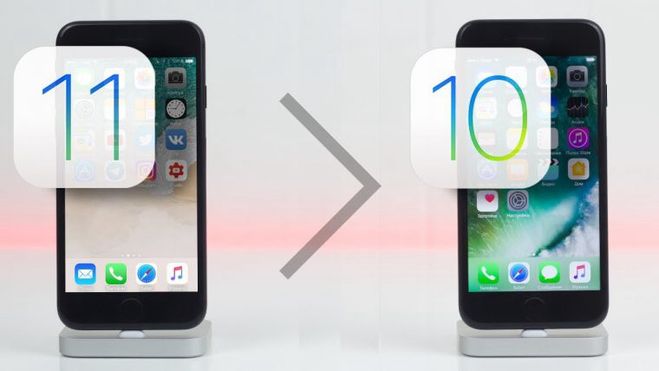
1. Перейдите в настройки, выберите «Настройки», затем «iCloud». Нажмите «Резервное копирование», расположенное в нижней части экрана iPhone, при этом вы убедитесь, что резервное копирование iCloud уже включено.
2. В нижней части экрана iPhone нажмите «Создать резервную копию сейчас». iCloud успешно создаст резервную копию ваших данных за очень короткое время.
Вы всегда должны убедиться, что ваша батарея имеет достаточную мощность, пока идет процесс резервного копирования. Если вы делаете это в первый раз, это займет некоторое время, но последующие будут быстрее. Он только загрузит изменения.
№3. Резервное копирование взломанного iPhone на Mac перед обновлением до iOS 10
С помощью этой программы вы можете сохранять копии файлов с вашего iPhone (включая iPhone 8 и iPhone X) на жесткий диск компьютера. Эта программа поддерживает множество типов файлов, начиная от мультимедиа, сообщений, календаря, контактов и многого другого.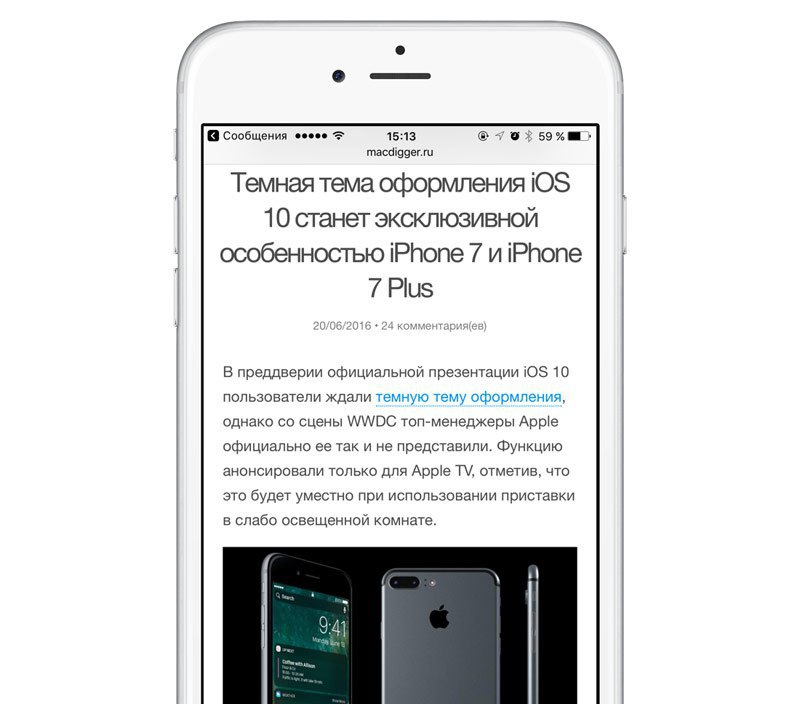
Шаги, выполняемые при использовании dr.fone — Phone Backup (iOS) для резервного копирования файлов с взломанного iPhone, описаны следующим образом:
Шаг 1: На компьютере найдите значок приложения и щелкните его, чтобы запустить программу. Затем вы выбираете Резервное копирование и восстановление данных. Экран предложит вам подключить ваш iPhone.
Бесплатная загрузка Бесплатная загрузка
Шаг 2: Выберите типы файлов, для которых вы хотите сделать резервную копию. Вам разрешено выбирать все ваши файлы. Затем нажмите кнопку «Резервное копирование».
Шаг 3: Начнется процесс сканирования, и когда он завершится, результаты отобразятся в окне предварительного просмотра. Чтобы упростить навигацию по файлам, они организованы по типам файлов. Вы можете извлечь все файлы или только по вашему выбору.
Когда выбор файла завершен, нажмите кнопку «Экспорт на Mac», чтобы завершить процесс.
Часть 3.
 Как восстановить данные со взломанных устройств после обновления iOS 10
Как восстановить данные со взломанных устройств после обновления iOS 10
Когда вы делаете джейлбрейк своего устройства, вы можете потерять данные. Каждый хотел бы восстановить эти важные данные, потерянные после джейлбрейка. С dr.fone — iOS Data Recovery вы можете легко и безопасно восстановить свои данные. Это очень эффективный инструмент, и его стоит использовать.
Бесплатная загрузка Бесплатная загрузка
Ключевые особенности dr.fone — Восстановление данных iOS
- Он очень мощный, поскольку может извлекать до 20 различных файлов данных.
- С помощью этого программного обеспечения вы можете использовать три различных режима для восстановления потерянных данных. Они извлекаются непосредственно с устройства iOS, из резервной копии iCloud и, наконец, из резервной копии iTunes.
- Это быстрый и безопасный инструмент. В течение короткого времени сканирование и поиск завершены.
- Это приложение позволяет предварительно просмотреть потерянные данные перед их восстановлением.
 Это позволит вам выбрать те данные, которые вы хотите восстановить. Это освободит ваш телефон от ненужного занятия места.
Это позволит вам выбрать те данные, которые вы хотите восстановить. Это освободит ваш телефон от ненужного занятия места. - Это приложение поддерживает широкий спектр устройств iOS (поддерживается iOS 11) от iPhone, iPad и iPod.
- Он может получить независимо данные о причине исчезновения. Это может быть случайное удаление, плохое обновление программного обеспечения, сбой при джейлбрейке и другие.
Как перейти с iOS 15 на 14 без потери данных
Автор Зубян Гуль 20 августа 2021 г.
5 минут чтения
Зубян является сертифицированным специалистом по поддержке PCHP и ИТ.
Пятнадцатый основной выпуск операционной системы iOS от Apple, то есть iOS 15, уже довольно давно находится в публичной бета-версии. Благодаря множеству новых функций многие пользователи iOS установили бета-версию iOS 15. Ожидается, что операционная система будет выпущена для широкой публики осенью 2021 года, и по мере приближения этого срока многие намерены перейти на предыдущую версию iOS, т.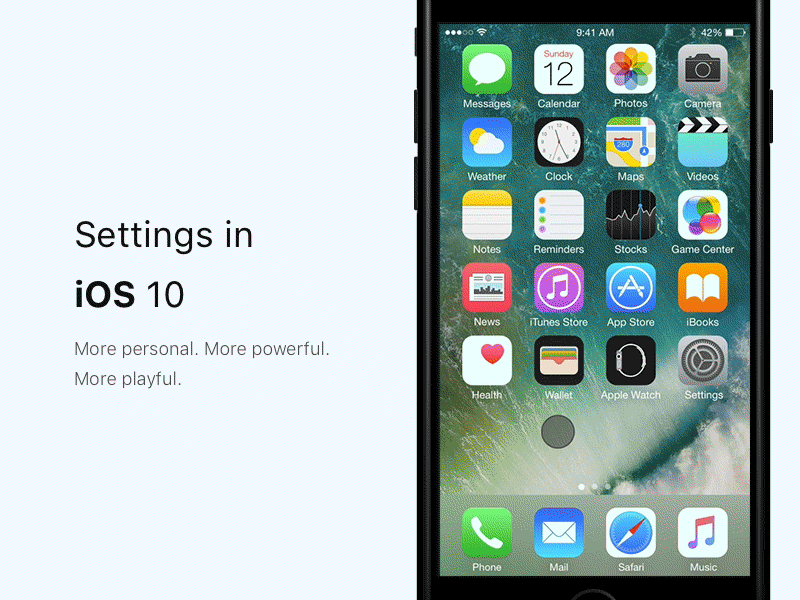 е. iOS 14, чтобы иметь возможность легко обновиться до новейшей и стабильной версии iOS 15.
е. iOS 14, чтобы иметь возможность легко обновиться до новейшей и стабильной версии iOS 15.
iOS 15
Любое программное обеспечение в бета-версии не предназначено и не рекомендуется для коммерческого использования, поскольку оно содержит ошибки, которые необходимо устранить, а это то, чего вы бы не хотели на своем основном телефоне. Обычно при переходе с бета-версии продукта на стабильную версию высока вероятность потери данных. То же самое и здесь, поскольку резервная копия, которую вы создаете при работе с iOS 15, не будет работать на iOS 14. Однако у нас есть решение для этого, поэтому вам не нужно беспокоиться о потере каких-либо ваших данных. С учетом сказанного давайте начнем и покажем вам, как перейти с iOS 15 на 14 без потери данных.
Сбросить все настройки
Первое, что вам нужно сделать, это сбросить все настройки на вашем телефоне под управлением iOS 15. Теперь не беспокойтесь, так как это не удалит ваши данные, а скорее общие настройки, которые включает сетевые настройки, макет главного экрана и многое другое. Причина, по которой нам нужно это сделать, заключается в том, что некоторые настройки iOS 15 вызывают проблемы с некоторыми приложениями на вашем телефоне, когда вы возвращаетесь к iOS 14. Чтобы сделать это, следуйте приведенным ниже инструкциям:
Причина, по которой нам нужно это сделать, заключается в том, что некоторые настройки iOS 15 вызывают проблемы с некоторыми приложениями на вашем телефоне, когда вы возвращаетесь к iOS 14. Чтобы сделать это, следуйте приведенным ниже инструкциям:
- На телефоне нажмите значок Настройки .
- В настройках телефона перейдите к General и прокрутите вниз до опции Reset .
- Нажмите на опцию «Сброс», а затем, наконец, нажмите «Сбросить все настройки» . Сброс настроек iPhone
- Вам будет предложено ввести пароль. Как только вы это сделаете, сброс начнется. Подождите, пока это закончится.
Загрузить последнюю версию iOS 14
Теперь, когда вы сбросили настройки телефона, вам нужно получить компьютер и подключить телефон к компьютеру. В этом руководстве мы будем использовать Mac, однако вы можете выполнить шаги в том же порядке, используя iTunes в Windows. Теперь, чтобы мы могли перейти на iOS 14, нам потребуется подписанная версия операционной системы. Для этого выполните шаги, указанные ниже:
Теперь, чтобы мы могли перейти на iOS 14, нам потребуется подписанная версия операционной системы. Для этого выполните шаги, указанные ниже:
- Прежде всего, на своем Mac откройте браузер и перейдите на веб-сайт IPSW. Веб-сайт IPSW
- Отсюда мы будем загружать последнюю подписанную версию iOS 14.
- Сначала выберите свой продукт. После этого выберите модель вашего телефона. Выбор модели продукта
- Наконец, вам будет показан список IPSW. Выберите последнюю опцию в разделе Signed IPSW , которая также представлена зеленой галочкой в разделе Apple Signing Status (в нашем случае iOS 4.7.1), а затем нажмите кнопку Download , чтобы начать загрузку. Это может занять некоторое время, так как IPSW обычно составляет около 6 ГБ. Во время загрузки мы начнем резервное копирование данных вашего телефона. Загрузка iOS
Резервное копирование данных вашего телефона
Пока загружается последняя версия iOS 14, мы используем время для резервного копирования данных вашего телефона на ваш компьютер. Это действительно важно, так как мы будем использовать эту резервную копию позже, чтобы восстановить ваши данные, когда вы перейдете на iOS 14. Для этого следуйте приведенным ниже инструкциям:
Это действительно важно, так как мы будем использовать эту резервную копию позже, чтобы восстановить ваши данные, когда вы перейдете на iOS 14. Для этого следуйте приведенным ниже инструкциям:
- На вашем Mac откройте Finder окно.
- С левой стороны, под Расположение , нажмите на свой телефон, чтобы увидеть больше настроек.
- Прокрутите немного вниз, а затем перед Резервные копии убедитесь, что выбрана опция Резервное копирование всех данных вашего iPhone на этот Mac . Резервное копирование iPhone
- После этого нажмите Резервное копирование Кнопка Now , чтобы начать процесс резервного копирования.
- Теперь, пока это происходит, вам нужно будет подключиться к вашему WiFi на вашем телефоне и отключить функцию Find my iPhone , так как мы сбросили все настройки ранее.
- Поэтому в первую очередь подключайтесь к WiFi.

- Затем нажмите на свое имя, а затем нажмите на опцию Find My .
Оттуда отключите Find my iPhone . Это важно, и убедитесь, что вы сделали это, прежде чем продолжить.
Отключение функции «Найти мой iPhone»
Переход с iOS 15 на iOS 14
После завершения загрузки iOS 14 вместе с процессом резервного копирования пришло время перейти с iOS 15 на iOS 14. Для этого следуйте приведенным ниже инструкциям. осторожно:
- Прежде всего, откройте окно Finder и щелкните iPhone под Locations с левой стороны.
- Там нажмите кнопку Восстановить iPhone , удерживая нажатой клавишу Option на вашем Mac. В Windows это будет Shift . Восстановление iPhone
- В появившемся окне выберите только что загруженный файл IPSW и нажмите кнопку Open .
- Наконец, нажмите на Восстановить кнопку, чтобы начать процесс восстановления.
 Подождите, пока ваш телефон завершит переход на iOS 14. Восстановление iPhone
Подождите, пока ваш телефон завершит переход на iOS 14. Восстановление iPhone
Первоначальная настройка iOS 14
После восстановления iOS 14 на вашем телефоне вы попадете на экран начальной настройки, где он проведет вас через весь процесс. настройки телефона, например подключения к Wi-Fi, выбора языка и т. д.
Когда вы попадете на экран «Приложения и данные», выберите «Не передавать приложения и данные» , поскольку мы собираемся вручную восстановить наши данные через резервную копию, созданную ранее. После этого вы можете либо войти в свой Apple ID, либо сохранить его на потом.
Приложения и данные для iPhone
Восстановление данных
Теперь, когда мы перешли на версию iOS 14 и выполнили начальные шаги, пришло время восстановить резервную копию данных, которую мы создали ранее. Для этого следуйте приведенным ниже инструкциям:
- Прежде всего, откройте Finder 9.0006 на вашем Mac, а затем в разделе Locations выберите iPhone .

- Должно появиться сообщение Добро пожаловать в ваш новый iPhone . Выберите параметр «Настроить как новое устройство » и нажмите кнопку «Продолжить». . Настройка iPhone на Mac
- После этого нажмите кнопку «Управление резервными копиями» . Это покажет вам резервную копию, которую мы создали ранее.
- Затем щелкните правой кнопкой мыши резервную копию и выберите Показать в Finder 9вариант 0006.
- Это приведет вас к месту, где хранится резервная копия. Дважды щелкните папку, а затем прокрутите вниз, пока не увидите файл Info.plist . Папка резервного копирования iPhone
- Щелкните правой кнопкой мыши этот файл и откройте его в текстовом редакторе, наведя курсор на Открыть с помощью > ТекстEdit. Открытие файла свойств резервной копии iPhone
- После открытия файла мы будем искать в нем « Product Version » без кавычек.
 Для этого нажмите Command + F , а затем введите его.
Для этого нажмите Command + F , а затем введите его. - Это приведет вас к значению ключа, которое назначается строке. Поскольку мы создали резервную копию на iOS 15, версия должна быть установлена на 15. Здесь просто измените 15.0 на 14.0 . Редактирование файла резервной копии iPhone
- Сохраните файл, а затем закройте его. Теперь нажмите кнопку OK в меню, которое показывает ваши резервные копии.
- Наконец, нажмите кнопку Восстановить резервную копию и выберите резервную копию. Затем нажмите на Восстановить кнопку. Восстановить резервную копию iPhone
- Как только вы это сделаете, ваши данные начнут восстанавливаться на вашем iPhone. Этот процесс может занять некоторое время в зависимости от размера вашей резервной копии, поэтому обязательно дождитесь его. На вашем телефоне вы должны увидеть сообщение Restore in Progress .

Как только вы увидите логотип Apple на экране, вы можете безопасно отключить телефон от компьютера, так как ваши данные были успешно восстановлены. Вам также будет показано Восстановление завершено 9Сообщение 0006 при включении телефона. Вот и все, теперь вы успешно перешли на iOS 14 с iOS 15 без фактической потери ваших данных.
Теги
яблоко
Восстановление утерянных данных iPhone или iPad после обновления iOS 11
iOS 11 стала новейшей операционной системой для устройств iOS, таких как iPhone и iPad, с оптимизацией и улучшением производительности. По сравнению с iOS 10, iOS 11 имеет много изменений и преимуществ. Однако он также имеет определенные недостатки, которые могут привести к потере данных. Вы можете потерять важные контакты, сообщения, напоминания и другие файлы при обновлении устройства до iOS 11. Это действительно большая проблема. Как восстановить потерянные файлы с устройств iOS 11? Здесь мы порекомендуем вам лучшее программное обеспечение для восстановления данных iOS для восстановления удаленных данных с устройства iOS. Эта статья состоит из трех частей, перечисленных ниже.
Эта статья состоит из трех частей, перечисленных ниже.
- Часть 1. Как люди обычно теряют данные на своем устройстве iOS 11
- Часть 2. Лучшее программное обеспечение для восстановления данных iOS для Mac
- Часть 3. Три метода восстановления удаленных файлов с устройства iOS 11
Как люди обычно теряют данные на своих устройствах с iOS 11
Сегодня у пользователей есть много данных на их устройствах с iOS 11 просто потому, что они используют их практически для всего. Потеря данных — это серьезная проблема, и она может произойти с любым устройством iOS 11, таким как iPhone 8 и iPhone X, iPad Pro, iPod и т. д. Это вполне нормально, но раздражает. Если это произойдет с вашим устройством iOS 11, вы сойдете с ума и впадете в дисфорию. Чтобы не потерять данные с устройства iOS 11, вы должны знать, как вы можете их потерять и как этого избежать.
1. Удаление файлов или данных по ошибке — наиболее распространенная причина потери данных.
2. Обновление iOS также может привести к потере данных с вашего устройства iOS.
3. Иногда для решения некоторых проблем необходимо восстановить заводские настройки, это может привести к большой потере данных.
4. Джейлбрейк, вирусная атака, повреждение устройства iOS — важные факторы, вызывающие потерю данных.
Лучшее программное обеспечение для восстановления данных iOS 11 для Mac
Чтобы избежать потери данных и восстановить удаленные данные с устройства iOS 11, вам лучше сделать резервную копию вашего устройства iOS в iCloud или iTunes (рекомендуется, если у вас есть две или более iOS устройство) и вам понадобится профессиональное программное обеспечение для восстановления данных iOS. Здесь мы рекомендуем вам лучшее программное обеспечение для восстановления данных iOS 11 — Cisdem iPhone Recovery, которое помогло тысячам пользователей восстановить данные устройств iOS, потерянные во время или после обновления iOS 11.
iPhone Recovery — это мощное средство для извлечения резервных копий iOS, которое поможет вам быстро и легко восстановить потерянные контакты, фотографии, видео, сообщения, напоминания, историю звонков, закладки Safari, заметки, голосовые заметки и календари с вашего устройства iOS 11. Он может автоматически восстанавливать потерянные файлы прямо с вашего устройства iOS без резервного копирования. Он также может обнаруживать, находить и перечислять все файлы резервных копий вашего устройства iOS, не открывая iTunes и не подключая ваше устройство iOS к Mac. Это очень удобно в использовании. Теперь загрузите и установите его на свой Mac, а затем следуйте приведенным ниже инструкциям, чтобы восстановить удаленные файлы с устройства iOS 11.
Он может автоматически восстанавливать потерянные файлы прямо с вашего устройства iOS без резервного копирования. Он также может обнаруживать, находить и перечислять все файлы резервных копий вашего устройства iOS, не открывая iTunes и не подключая ваше устройство iOS к Mac. Это очень удобно в использовании. Теперь загрузите и установите его на свой Mac, а затем следуйте приведенным ниже инструкциям, чтобы восстановить удаленные файлы с устройства iOS 11.
Три метода восстановления удаленных файлов с устройства iOS 11
С помощью Cisdem iPhone Recovery вы можете легко восстановить данные с устройств iOS 11, независимо от того, есть у вас резервная копия или нет, вы можете легко вернуть потерянные файлы. Есть три способа получить данные iOS.
Способ 1. Восстановите данные непосредственно с устройства iOS 11.
- Загрузите Cisdem iPhone Recovery и запустите его, подключите устройство iOS к компьютеру Mac или Windows, затем нажмите кнопку «Начать сканирование».
 И это восстановление данных iOS 11 просканирует ваше устройство iOS на предмет потерянных данных.
И это восстановление данных iOS 11 просканирует ваше устройство iOS на предмет потерянных данных.
Скачать бесплатно Скачать бесплатно - После сканирования просмотрите все типы файлов перед восстановлением, а затем выберите файлы, которые необходимо восстановить. Нажмите «Восстановить», чтобы восстановить их.
Примечание : этот метод применим к каждому пользователю, когда устройства iOS доступны, независимо от того, есть у вас файл резервной копии iTunes или нет.
Способ 2. Восстановление данных устройства iOS из резервной копии iTunes
Если вы создали резервную копию с помощью iTunes, Cisdem iPhone Recovery дает вам возможность извлечь данные из резервной копии iTunes, даже если iTunes не может распознать ваше устройство после сбоя обновления iOS 11 или другие ситуации.
- Запустите это программное обеспечение для восстановления данных iOS на Mac. Переключитесь на «Восстановить из файла резервной копии iTunes».
 Выберите резервную копию, которую хотите восстановить, и нажмите кнопку «Начать сканирование». Это восстановление данных iOS 11 извлечет файлы из вашей резервной копии iTunes.
Выберите резервную копию, которую хотите восстановить, и нажмите кнопку «Начать сканирование». Это восстановление данных iOS 11 извлечет файлы из вашей резервной копии iTunes. - После сканирования все файлы будут перечислены в категориях, предварительно просмотрите файлы и нажмите «Восстановить», чтобы восстановить данные.
Примечание : Вы также можете использовать iTunes для восстановления устройства iOS из резервной копии, но вы должны помнить, что не синхронизируйте свое устройство iOS с iTunes после потери данных. В целях безопасности вам лучше использовать Cisdem iPhone Recovery для извлечения файлов из резервной копии iTunes.
Способ 3. Восстановление потерянных данных iOS из резервной копии iCloud
- Убедитесь, что у вас есть недавняя резервная копия для восстановления. Войдите на icloud.com, чтобы увидеть дату и размер последней резервной копии.
- На устройстве с iOS 11 выберите «Настройки» > «Основные» > «Сброс», затем нажмите «Удалить все содержимое и настройки».

- В Ассистенте настройки перейдите к «Настройка устройства», нажмите «Восстановить из резервной копии».
- Перейдите к «Выбрать резервную копию», затем выберите из списка доступных резервных копий в iCloud.
Примечание: Этот метод требует, чтобы вы удалили все содержимое вашего устройства iOS 11, и, что более важно, прекратите синхронизацию с iCloud после того, как вы обнаружите, что ваши данные потеряны. А Cisdem для восстановления данных iOS будет обновлен в конце декабря. В случае необходимости вы также можете использовать новую версию для восстановления потерянных данных из резервной копии iCloud. Так что следите за обновлениями!
Питер Уильям
Питер всегда с большим энтузиазмом относился к писательству, программированию и веб-разработке. Ему нравится писать о программном обеспечении и технологиях, его работы представлены в некоторых технических блогах или форумах, таких как Tom’s Hardware, CNET и т. д.
д.
Популярные статьи
7 решений для исправления поврежденных JPEG и других фотографий на Mac
Mac Word Recovery 2022: как восстановить несохраненный, потерянный, удаленный документ Word на Mac
7 способов восстановить заметки, исчезнувшие с Mac после обновления (вкл. Monterey)
[100% работа] Разблокировка пароля iPhone без потери данных
home_iconCreated with Sketch.
Главная > Разблокировать iPhone > [Решено] Разблокировать пароль iPhone без потери данных
Дэниел Эванс
19 ноября 2018 г. (обновлено: 31 августа 2022 г.)
5 минут чтения
0 Количество
Сегодня мы используем так много паролей для разных учетных записей. Вполне естественно запутаться и иногда даже забыть коды доступа iPhone. Неудивительно, что одним из самых популярных вопросов в Интернете являются вопросы людей: «Есть ли способ разблокировать пароль iPhone без потери данных?»
Короткий ответ: да, есть методы, которые вы можете использовать. Это будет основной акцент в этом произведении. Без лишних слов, давайте узнаем больше.
Это будет основной акцент в этом произведении. Без лишних слов, давайте узнаем больше.
- Часть 1: Реальные методы разблокировки пароля iPhone без потери данных
- Использование iTunes (если у вас есть резервная копия iTunes)
- Использование iCloud (если у вас есть резервная копия iCloud)
- Обратитесь в службу поддержки Apple (если у вас нет резервной копии)
- Часть 2. Возможные способы разблокировки пароля iPhone без потери данных
- Использование Siri для обхода заблокированного экрана
- Попробуйте сделать резервную копию без разблокировки экрана
- Использование Make Noerase IPSW (неаутентичный способ)
- Часть 3. Другие способы разблокировки пароля iPhone (потеря данных)
- Использование iMyFone LockWiper
- Использование режима восстановления
Реальные методы разблокировки пароля iPhone без потери данных
Есть несколько способов разблокировать пароль iPhone без потери сохраненных данных. В этом разделе мы рассмотрим три проверенных метода.
В этом разделе мы рассмотрим три проверенных метода.
1 Использование iTunes (если у вас есть резервная копия iTunes)
В этом методе вы должны сначала создать резервную копию данных вашего iPhone в iTunes. Это позволит вам восстановить данные после того, как пароль iPhone — вместе с устройством — будет стерт, используя последнюю резервную копию. После завершения процесса вам будет предложено выбрать новый пароль. Все, что вам нужно для выполнения этого метода, — это iPhone с заблокированным паролем, кабель Lightning и компьютер, на котором есть резервная копия iTunes. Вот подробная разбивка.
- Используйте кабель Lightning для подключения iPhone к компьютеру, а затем запустите iTunes. Если вас попросят ввести пароль, перезагрузите телефон, пока он еще подключен к компьютеру.
- В окне iTunes выберите свой iPhone и нажмите Восстановить резервную копию .
- В следующем окне появится серия резервных копий.
 Выберите самую последнюю и нажмите Восстановить 9.0744 . Если вас попросят ввести пароль, укажите пароль для вашей зашифрованной резервной копии.
Выберите самую последнюю и нажмите Восстановить 9.0744 . Если вас попросят ввести пароль, укажите пароль для вашей зашифрованной резервной копии. - Вас могут попросить отключить функцию «Найти iPhone». На этом этапе вам нужно будет инициировать режим восстановления . Вот как вы это делаете:
- iPhone 8, iPhone X или новее: нажмите и удерживайте кнопку уменьшения громкости + увеличения громкости + боковую кнопку.
- iPhone 7 или iPhone 7 Plus: нажмите и удерживайте кнопку уменьшения громкости + боковую кнопку.
- iPhone 6s и старше: нажмите и удерживайте кнопку «Домой» + верхнюю (боковую) кнопку
- Продолжайте удерживать кнопки, пока не увидите экран режима восстановления, как показано на рисунке ниже.

- В iTunes появится сообщение о восстановлении, нажмите Восстановите и обновите и дайте процессу завершиться. Или вы также можете попробовать восстановить iPhone без обновления в режиме восстановления.
- iPhone перезагрузится. Убедитесь, что он остается подключенным до завершения синхронизации, а затем вы можете отключиться. Вуаля!
2 Использование iCloud (если у вас есть резервная копия iCloud)
Для того, чтобы это работало, изначально должны быть установлены определенные предварительные условия. Они следующие:
- Включить «Найти мой iPhone»
- Установить резервную копию iCloud
- Сильный Wi-Fi
- Кабель молнии
- Компьютер с iTunes
Тогда давайте рассмотрим пошаговый процесс.
- Используйте кабель Lightning для подключения вашего iPhone к компьютеру с iTunes.
- Запустите режим восстановления на вашем iPhone. (См. метод 1 о том, как это сделать)
- Нажмите Восстановить и обновить и следуйте инструкциям на экране, чтобы загрузить последнюю версию iOS. Пусть процесс завершится.
- Если будет предложено ввести Apple ID и пароль, укажите их. Вы должны ожидать несколько перезагрузок во время процесса.
- После завершения настройте свой iPhone, как если бы это было новое устройство, следуя инструкциям на экране.
- Когда вы дойдете до этапа резервного копирования на вашем iPhone, нажмите Восстановить из iCloud назад .
- , затем выберите последнюю резервную копию и нажмите «Восстановить». Это может занять некоторое время; поэтому просто дождитесь его завершения.
 Убедитесь, что сигнал Wi-Fi сильный на протяжении всего этого процесса.
Убедитесь, что сигнал Wi-Fi сильный на протяжении всего этого процесса. - После завершения процесса ваши данные будут восстановлены.
3 Обратитесь в службу поддержки Apple (если у вас нет резервной копии)
Если вы ранее не делали резервную копию своих данных, мы рекомендуем вам обратиться в службу поддержки Apple за дополнительной консультацией. Вышеуказанные методы работают, только если вы уже сделали резервную копию данных своего iPhone. Имейте в виду, что это может стоить вам сотни долларов.
Возможные способы разблокировки пароля iPhone без потери данных
Существуют и другие методы, которые можно использовать для разблокировки кода доступа iPhone без потери данных, которые не обязательно предоставляются Apple напрямую. Таким образом, это не гарантия того, что они всегда будут работать; тем не менее, их все же стоит попробовать.
1 Использование Siri для обхода блокировки экрана
Поскольку Apple регулярно обновляет свою iOS, чтобы исправить лазейки в системе безопасности, этот метод работает только на iOS 8. 0–10.3 . Имея это в виду, ниже приведено пошаговое объяснение того, как использовать Siri для разблокировки пароля вашего iPhone.
0–10.3 . Имея это в виду, ниже приведено пошаговое объяснение того, как использовать Siri для разблокировки пароля вашего iPhone.
- Несколько раз нажмите кнопку «Домой», пока не активируется Siri.
- Сделайте произвольный запрос к Siri (например, установите напоминание с помощью Siri), чтобы он мог ответить. Этот ответ является ключом к запуску процесса разблокировки.
- На экране вы увидите напоминание. Нажмите и удерживайте, пока не появится Select All . Нажмите здесь.
- Далее, поделитесь через сообщения. Когда появится экран сообщения, введите что-нибудь в поле To и вернитесь назад.
- Затем щелкните символ «+» и выберите «Создать новый контакт».
- Нажмите «Добавить фото» и перейдите в свою галерею. Прокрутите галерею и нажмите кнопку «Домой».
- Теперь ваш iPhone будет разблокирован.
2 Попробуйте сделать резервную копию без разблокировки экрана
Этот метод стоит попробовать, если вы соответствуете следующим требованиям:
- Чтобы сделать резервную копию вашего iPhone с заблокированным экраном, вам нужно найти компьютер, который ранее синхронизировал этот iPhone.
 С iOS 11.4 и более ранними версиями вы можете попытаться сделать резервную копию напрямую с помощью iTunes.
С iOS 11.4 и более ранними версиями вы можете попытаться сделать резервную копию напрямую с помощью iTunes. - Если у вас iPhone iOS 11.4.1 или новее , вы должны убедиться, что USB-аксессуары включены.
Затем подключите iPhone к ПК через USB-кабель, используйте iTunes для резервного копирования iPhone и восстановите его методом 1.
3 Использование Make Noerase IPSW (неаутентичный способ)
Возможно, вы слышали об этой программе под названием Make Noerase IPSW. Говорят, что он поддерживает iOS 10 и ниже. Мы проверили для вас, что он НЕ может успешно разблокировать ваш iPhone. Просто бросьте это и не тратьте свое время.
Другие способы разблокировки пароля iPhone (без потери данных)
1 Использование iMyFone LockWiper
iMyFone LockWiper — отличная программа для обхода блокировки экрана iPhone. Независимо от типа блокировки экрана, это программное обеспечение может обойти функцию блокировки экрана iPhone в ряде случаев, включая разбитый экран iPhone и несколько неправильных попыток. Кроме того, LockWiper может легко снять блокировку Apple ID и MDM без пароля.
Кроме того, LockWiper может легко снять блокировку Apple ID и MDM без пароля.
Удивительные возможности iMyFone LockWiper:
8 000 000+ загрузок
- Удаляет различные блокировки экрана iPhone без пароля.
- Поддерживает удаление 4-значного/6-значного кода доступа, Touch ID и Face ID.
- Обходит заблокированный, отключенный, сломанный экран для iPhone, iPad или iPod Touch.
- Совместим со всеми версиями и устройствами iOS, включая iOS 16 и iPhone 13.
Вот видеоруководство по использованию LockWiper для разблокировки кода доступа iPhone:
Вот текстовое руководство по использованию LockWiper для разблокировки кода доступа iPhone:
Шаг 1: Загрузите, установите и запустите iMyFone LockWiper на своем ПК/Mac. Затем выберите режим Unlock Screen Passcode .
Шаг 2: Нажмите кнопку Start и подключите iPhone к компьютеру с помощью кабеля Lightning.
Шаг 3: Загрузите пакет прошивки для своего iPhone.
Шаг 4: После завершения извлечения пакета нажмите Начать разблокировку .
Шаг 5: Введите 000000 для подтверждения и начала процесса разблокировки.
Шаг 6: Ваш iPhone будет разблокирован без использования экранного пароля.
Попробуйте бесплатноПопробуйте бесплатно
2 Использование режима восстановления
Режим восстановления достаточно прост. Вот подробное руководство о том, как использовать его для разблокировки кода доступа iPhone.
Шаг 1: Оставьте iPhone в режиме ожидания и подключите его к любому компьютеру.
Шаг 2: Переведите устройство в режим восстановления, который можно найти в способе 1.
Шаг 3: Когда он перейдет в режим восстановления, появится окно iTunes, а затем нажмите «Восстановить iPhone». Это сотрет ваше устройство и вернет его к заводским настройкам.
Это сотрет ваше устройство и вернет его к заводским настройкам.
Заключение
Как видите, есть несколько способов разблокировать пароль iPhone без потери данных. Очевидно, что каждый метод зависит от ряда факторов. Однако следует отметить, что каждый выпуск Apple поставляется с обновлением функций безопасности, направленным на устранение лазеек, существовавших в предыдущих версиях iOS. В результате некоторые из описанных способов могут не всегда работать. К счастью, в iMyFone мы делаем все возможное, чтобы быть в курсе последних обновлений Apple, чтобы продолжать предоставлять отличные решения для пользователей iPhone. В настоящее время LockWiper предлагает простое решение, которое работает для всех версий iOS. Так что не стесняйтесь попробовать.
Попробуйте бесплатноПопробуйте бесплатно
(Нажмите, чтобы оценить этот пост)
Общая оценка 5 (256 участников)
Оценка прошла успешно!
Вы уже оценили эту статью, пожалуйста, не повторяйте оценку!
Включите JavaScript для просмотра комментариев с помощью Disqus.
Как обновить iOS 16 на вашем iPhone
Главная / Программное обеспечение / How-To
Практическое руководство
Обновить операционную систему на iPhone просто, но есть несколько важных шагов, которые необходимо предпринять.
Карен Хаслам
Редактор, Macworld
Apple
Apple выпускает большое обновление iOS (операционной системы, которая работает на всех iPhone) раз в год, предлагая новые функции и настройки интерфейса. Существует также множество небольших точечных обновлений с исправлениями и исправлениями безопасности; это так же важно.
В этой статье мы рассмотрим все, что вам нужно сделать, чтобы обновить ваш iPhone до самой последней доступной версии программного обеспечения (iOS 16), включая то, что делать, если вы столкнетесь с такими проблемами, как нехватка места или невозможность подключения к Wi-Fi. Фи.
Доступна ли iOS 16?
Да, теперь доступна iOS 16.
Если вы откроете Настройки , коснитесь Общие , затем Обновление программного обеспечения , вы должны увидеть запрос на его загрузку и установку. Если с момента выпуска прошло некоторое время, вы можете даже получить уведомление с предложением обновиться.
Как подготовить iPhone к обновлению iOS
Перед обновлением iOS рекомендуется сделать следующее:
- Создайте резервную копию iPhone. Вы можете сделать это с помощью iCloud, Finder на Mac или iTunes на ПК. Мы объясняем, как сделать резервную копию здесь. В прошлом люди теряли данные, такие как старые SMS-сообщения и фотографии, во время обновления, поэтому мы не можем не подчеркнуть, насколько важен этот шаг!
- Если вы хотите быть особенно осторожным, вы можете сохранить копию предыдущей версии iOS — ниже мы объясним, как это сделать. Это на тот случай, если вам придется вернуться позже, но если это вам не по силам, не беспокойтесь об этом шаге.
- Освободите место на вашем iPhone.
 Вам понадобится изрядное количество свободного места для обновления. Если у вас нет свободных 20 ГБ или около того на вашем телефоне, удалите некоторые приложения, чтобы освободить место — вы можете переустановить их позже, поскольку они уже принадлежат вам, поэтому они связаны с вашей учетной записью. Если у вас недостаточно места, iOS также предложит вам временно удалить некоторые файлы.
Вам понадобится изрядное количество свободного места для обновления. Если у вас нет свободных 20 ГБ или около того на вашем телефоне, удалите некоторые приложения, чтобы освободить место — вы можете переустановить их позже, поскольку они уже принадлежат вам, поэтому они связаны с вашей учетной записью. Если у вас недостаточно места, iOS также предложит вам временно удалить некоторые файлы. - Подключите iPhone к источнику питания — новая версия iOS не установится, если батарея разряжена.
- Убедитесь, что вы скачиваете через Wi-Fi, а не через сотовую связь, иначе у вас может закончиться трафик. Также убедитесь, что это безопасная сеть. (Например, мы не рекомендуем делать это через Wi-Fi в отеле.)
Как обновить iPhone до iOS 16
Вот как загрузить и установить последнюю версию iOS на свой iPhone:
- Перейти к настройкам > Общие > Обновление программного обеспечения . iOS проверит наличие новой версии; если нет, вы увидите сообщение с версией программного обеспечения и «iOS обновлена».
 Иногда приходится немного подождать, пока программное обеспечение станет доступным.
Иногда приходится немного подождать, пока программное обеспечение станет доступным. - Если доступна новая версия, коснитесь Загрузить и установить .
- При появлении запроса введите пароль и при необходимости согласитесь с условиями.
- Ваше устройство загрузит обновление в фоновом режиме. Вы увидите индикацию того, сколько времени это может занять. По нашему опыту, это очень далеко от истины: реальность может быть вдвое или даже втрое больше, чем это оценивается! По крайней мере, вы можете заниматься другими делами, пока происходит загрузка. После завершения загрузки вы получите уведомление.
- Нажмите «Подробнее» в окне уведомлений. Вы вернетесь к Настройки > Общие > Обновление ПО .
- Нажмите Установить сейчас . (Опять же, ожидайте, что этот шаг займет некоторое время, особенно если это произойдет в ночь, когда прибудет программное обеспечение!)
- В качестве альтернативы вы можете выбрать Позже .
 iOS предложит обновиться ночью, нужно только убедиться, что устройство подключено к сети.
iOS предложит обновиться ночью, нужно только убедиться, что устройство подключено к сети.
Как обновить iOS, если у вас нет Wi-Fi
Вы очень хотите обновить iOS, но сейчас у вас нет доступа к Wi-Fi? Или, может быть, да, но это гостиничный/ресторанный Wi-Fi, и вы не уверены, что можете ему доверять? Вам может быть интересно, можете ли вы обновить iOS, используя сотовые данные или мобильные данные.
Раньше у Apple было ограничение на загрузку, которое означало, что вы не могли загрузить более 200 МБ через подключение для передачи данных. Это ограничение было снято в iOS 13, поэтому теперь вы можете загружать приложения любого размера. Перейдите в «Настройки» > «iTunes Store и App Store» > «Загрузки приложений». Вы можете выбрать «Спрашивать, если больше 200 МБ», «Всегда разрешать» или «Всегда спрашивать».
Если вы все еще используете iOS 12, у вас все еще будет ограничение данных, означающее, что вы не сможете загрузить iOS 13 или более позднюю версию по данным, но есть обходной путь, если у вас есть Mac.
Прежде чем начать, убедитесь, что вы не израсходовали все свои данные за месяц! Даже «неограниченные данные» не всегда полностью неограничены, и позже вы можете быть оштрафованы.
Чтобы обновить iOS с использованием мобильных данных (или сотовых данных), выполните следующие действия:
- Создайте точку доступа на своем iPhone. Таким образом, вы можете использовать подключение для передачи данных с вашего iPhone для подключения к Интернету на вашем Mac.
- Теперь откройте iTunes и подключите свой iPhone.
- Щелкните значок в iTunes, представляющий ваш iPhone.
- Нажмите Проверить наличие обновлений .
- Просмотрите варианты загрузки и установки последней версии iOS.
Ваш Mac продолжит загрузку последней версии iOS, используя подключение для передачи данных с вашего iPhone. После этого вы сможете использовать Finder для обновления iOS на вашем iPhone.
В качестве альтернативы, если ваш Mac подключен к Интернету через Ethernet или другим способом, вы можете загрузить iOS с помощью Finder точно так же, как описано выше. (Обратите внимание, что Apple отключила iTunes с появлением macOS Catalina, поэтому на компьютерах Mac с более ранней версией macOS iTunes управляет такими вещами, как загрузка программного обеспечения.)
(Обратите внимание, что Apple отключила iTunes с появлением macOS Catalina, поэтому на компьютерах Mac с более ранней версией macOS iTunes управляет такими вещами, как загрузка программного обеспечения.)
Как обновить iOS, если у вас нет свободного места
Загрузка через Finder или iTunes также является отличным способом обновить iOS, если на вашем iPhone недостаточно места, поэтому выполните шаги, описанные выше.
Кроме того, вы можете попробовать выполнить эти шаги, чтобы освободить место на вашем iPhone.
Стирает ли обновление iPhone мои данные?
Если у вас мало места, вы можете быть обеспокоены тем, что потеряете часть своих данных, если установите новое обновление для iPhone. Понятно, что некоторые люди обеспокоены этим, потому что это произошло в прошлом. Однако должно быть так, что после установки обновления iOS все ваши данные будут неповрежденными, а если это не так, у вас есть резервная копия, не так ли?
Обязательно сделайте резервную копию телефона перед обновлением.
Почему мой iPhone не обновляется?
Вам может быть интересно, почему ваш iPhone не показывает доступное обновление iOS. Есть несколько причин, по которым это может быть так.
- Возможно, вы слишком нетерпеливы. Может быть задержка перед появлением большого ежегодного обновления iOS. Неизбежно, кто-то из ваших знакомых увидит это раньше.
- Возможно, ваш телефон слишком устарел для установки последней версии iOS. Узнайте, какие iPhone могут получить iOS 16.
- Возможно, вы не подключены к Wi-Fi. Как мы уже говорили выше, вам нужен Wi-Fi, но есть обходные пути.
- Возможно, батарея разряжена. Apple требовала, чтобы ваш iPhone был подключен к сети или уровень заряда батареи был выше определенного для обновления.
Если эти пункты к вам не относятся, попробуйте выполнить установку через Finder или iTunes, как описано выше.
Что делать, если обновление iPhone зависло
Итак, вы следовали всем нашим советам, а обновление идет ВЕЧНОСТЬ! Возможно, ваш iPhone завис или обновление зависло ближе к концу. Что вы должны сделать?
Что вы должны сделать?
Во-первых, это может быть просто медленно, особенно если вы обновляетесь сразу после выпуска крупного обновления. Иногда обновление может занять всю ночь! Всякий раз, когда выходит новая версия iOS, мы рекомендуем подождать несколько дней, чтобы шумиха утихла и все ошибки были устранены, прежде чем вы установите ее на свое устройство.
Если вы считаете, что обновление зависло, подождите немного, на случай, если оно просто займет много времени. Если вы уверены, что обновление зависло, а не просто замедлилось до черепашьей скорости, вам следует перезагрузить iPhone. Процесс перезагрузки вашего iPhone зависит от вашей модели, но, поскольку iOS 16 не будет работать на чем-либо старше, чем iPhone 8, вам нужно будет только знать следующие шаги:
Для всех iPhone с Face ID и iPhone 8 или iPhone SE 2-го поколения: быстро нажмите и отпустите кнопку увеличения громкости > нажмите и отпустите кнопку уменьшения громкости > нажмите и удерживайте боковую кнопку > продолжайте удерживать ее, пока не появится логотип Apple > тогда отпусти.
Надеюсь, вы сможете начать установку снова без каких-либо проблем.
Еще одна причина, по которой обновление iPhone может прекратиться, — это потеря соединения Wi-Fi. Если вы устанавливаете обновление через несколько месяцев после запуска, не должно быть проблем с загруженными серверами или длительными задержками. В этом случае, если у вас возникли проблемы со временем загрузки, возможно, ваша сеть Wi-Fi не работает. Прочтите это: Как исправить проблемы с Wi-Fi на iPhone или iPad.
Что делать, если обновление iPhone зависло Проверка обновления
После того как обновление iOS будет загружено на ваше устройство, оно будет проверено Apple. Если ваше устройство зависает на этом экране, это может быть связано с тем, что ваше соединение Wi-Fi оборвалось, поэтому проверьте подключение к Интернету.
Если причина не в этом, попробуйте перезагрузить устройство, как описано выше.
Как обновить iOS с бета-версии
Если вы ранее пробовали бета-версию iOS перед ее полным выпуском, обратите внимание, что для получения будущих небета-версий iOS вам потребуется удалить конфигурацию Apple профиль с вашего устройства.
Вы можете сделать это, выбрав Настройки > Общие > VPN и управление устройствами и выбрав Профиль бета-версии программного обеспечения iOS, затем выбрав Удалить профиль и введя свой пароль для подтверждения изменения. Отныне вы будете получать официальные обновления (а не бета-обновления) как обычно.
Как получить копию старой версии iOS
Что произойдет, если вы передумаете позже и захотите перейти на предыдущую версию iOS? Переход на более раннюю версию действительно сложен, поэтому мы не можем гарантировать, что наличие старой версии будет означать, что вы сможете вернуться, но вот метод, который можно использовать.
- На Mac откройте Finder.
- Удерживая нажатой клавишу Option/Alt в Finder, выберите Перейти > Библиотека .
- Выберите папку «Обновления программного обеспечения» для вашего устройства, если она там есть.
- Либо запустите веб-браузер, перейдите на IPSW.me и найдите подходящий для вашего устройства.


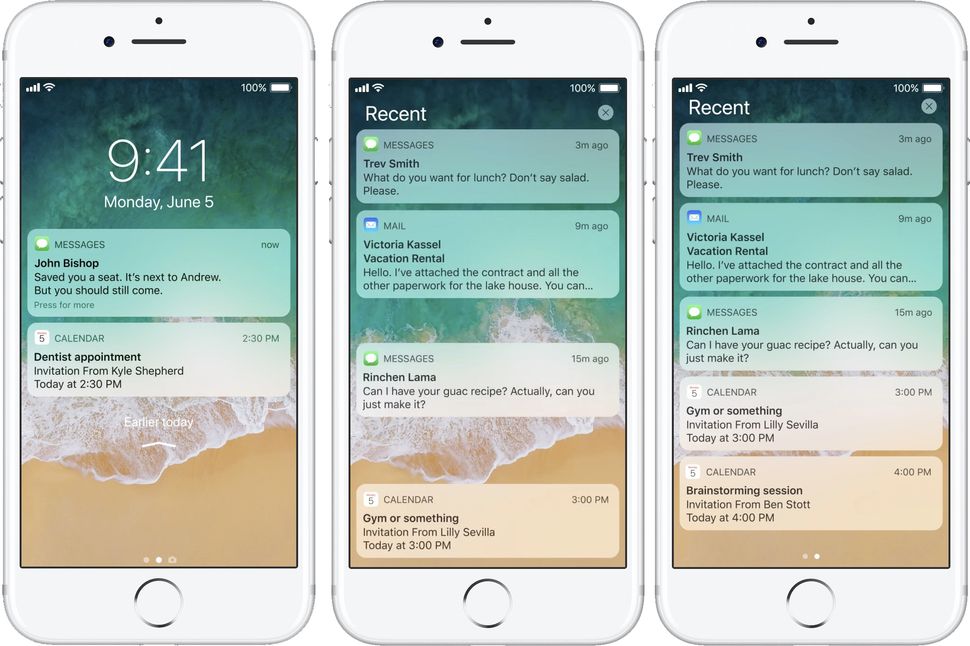 4.1. Поэтому важно иметь архивную резервную копию, которую вы сделали перед установкой iOS 12, как мы рекомендовали.
4.1. Поэтому важно иметь архивную резервную копию, которую вы сделали перед установкой iOS 12, как мы рекомендовали.
 4.1.
4.1.
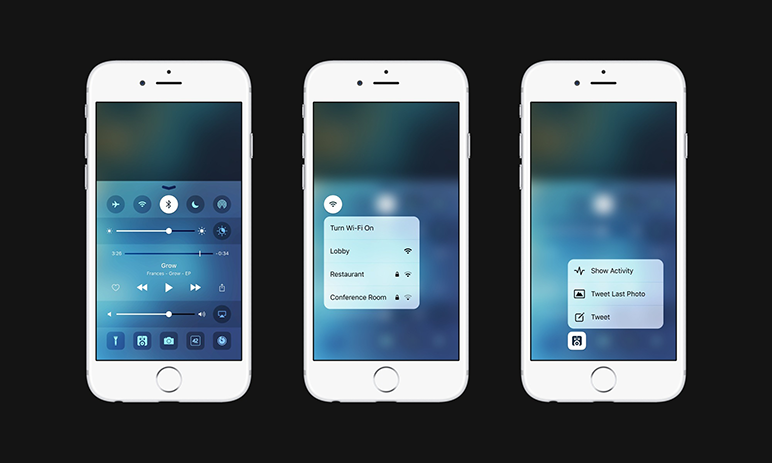
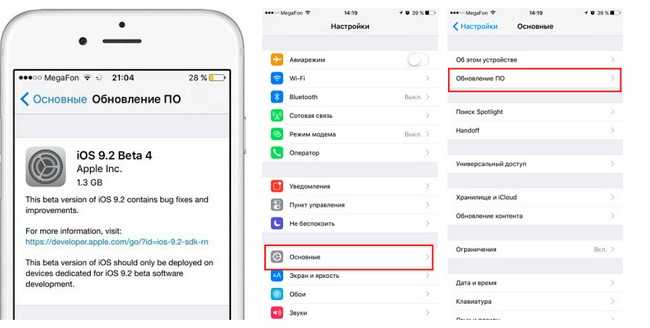

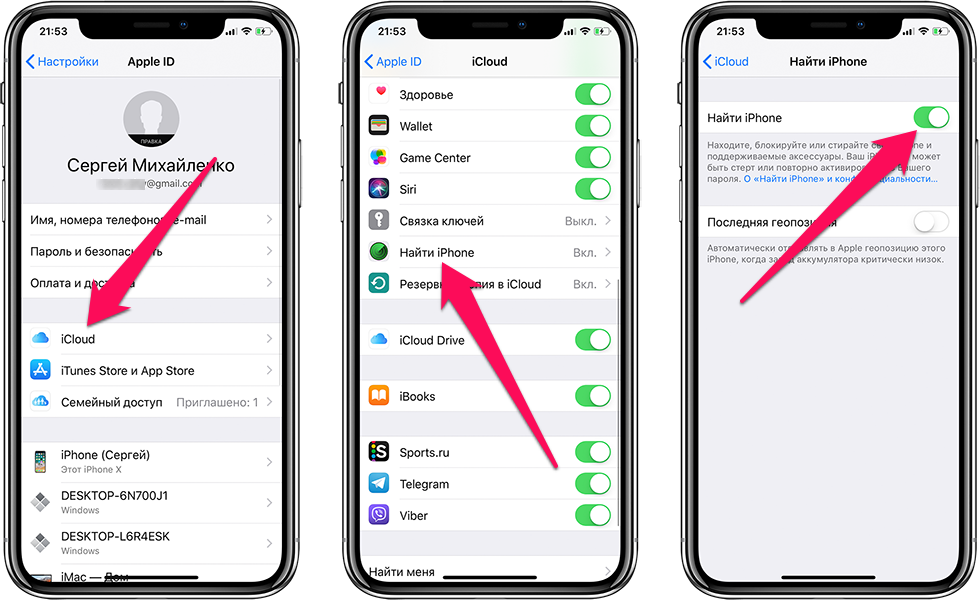
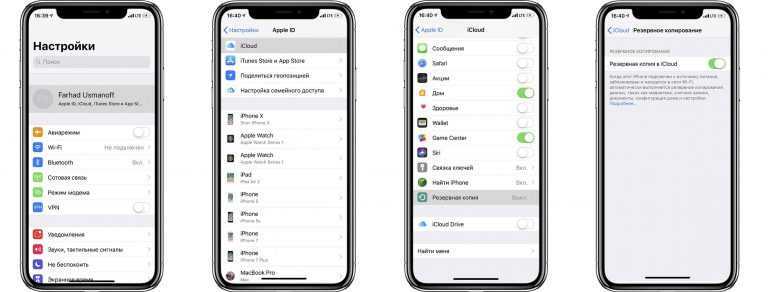 3.2, то вы не сможете воспользоваться резервной копией, сделанной с iOS 11 для восстановления данных через службу iCloud или приложение iTunes. Восстановить данные можно будет только с резервной копии iOS 10.3.2. Если резервной копии этой версии нет, то вам придётся вручную сохранить все ваши фотографии и другую необходимую информацию перед тем как сделать даунгрейд.
3.2, то вы не сможете воспользоваться резервной копией, сделанной с iOS 11 для восстановления данных через службу iCloud или приложение iTunes. Восстановить данные можно будет только с резервной копии iOS 10.3.2. Если резервной копии этой версии нет, то вам придётся вручную сохранить все ваши фотографии и другую необходимую информацию перед тем как сделать даунгрейд.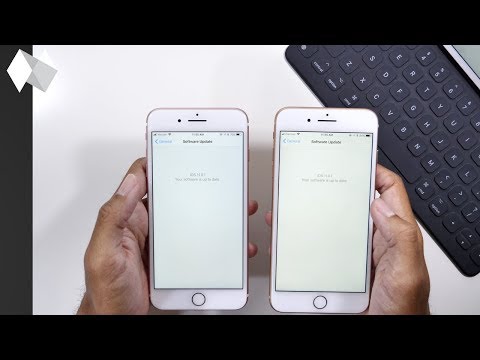 3.2 (iPad Air China):
3.2 (iPad Air China): 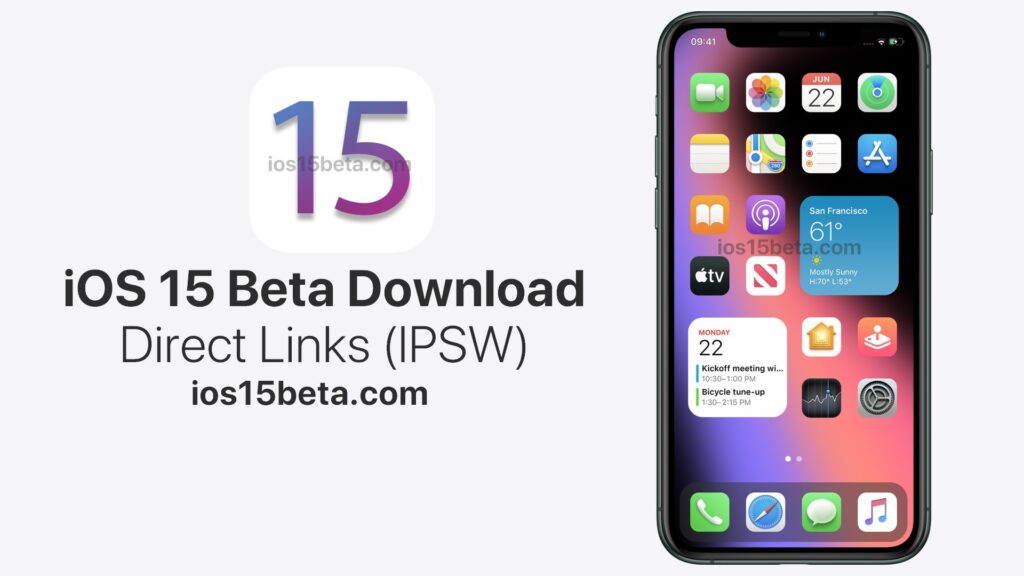 Если сообщение не появилось, то повторите описанный выше процесс.
Если сообщение не появилось, то повторите описанный выше процесс.
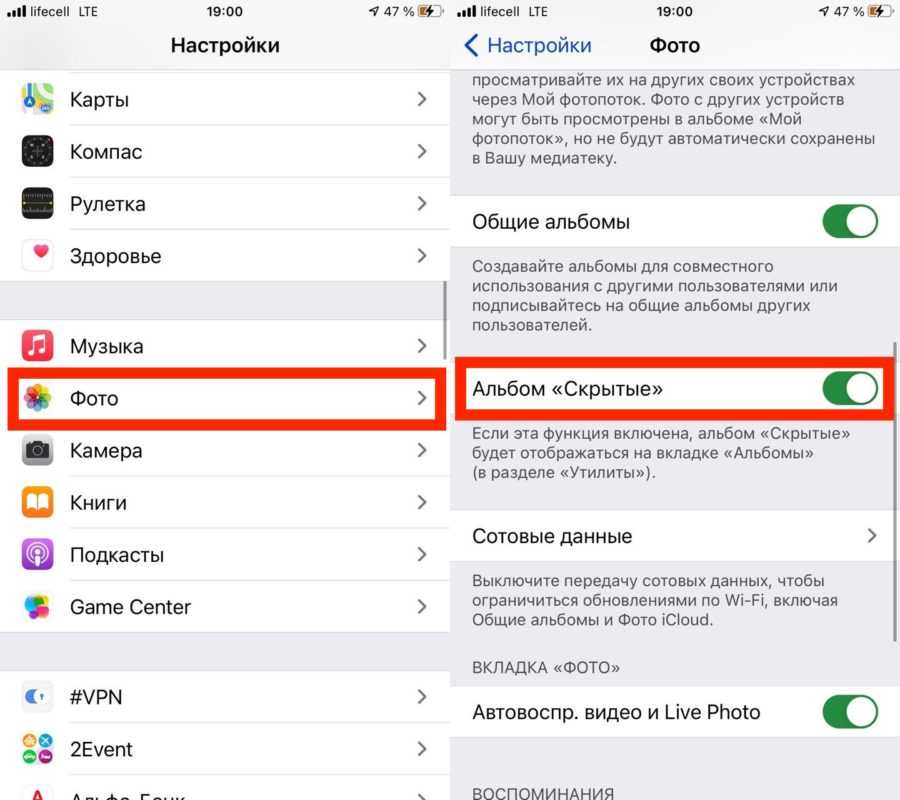

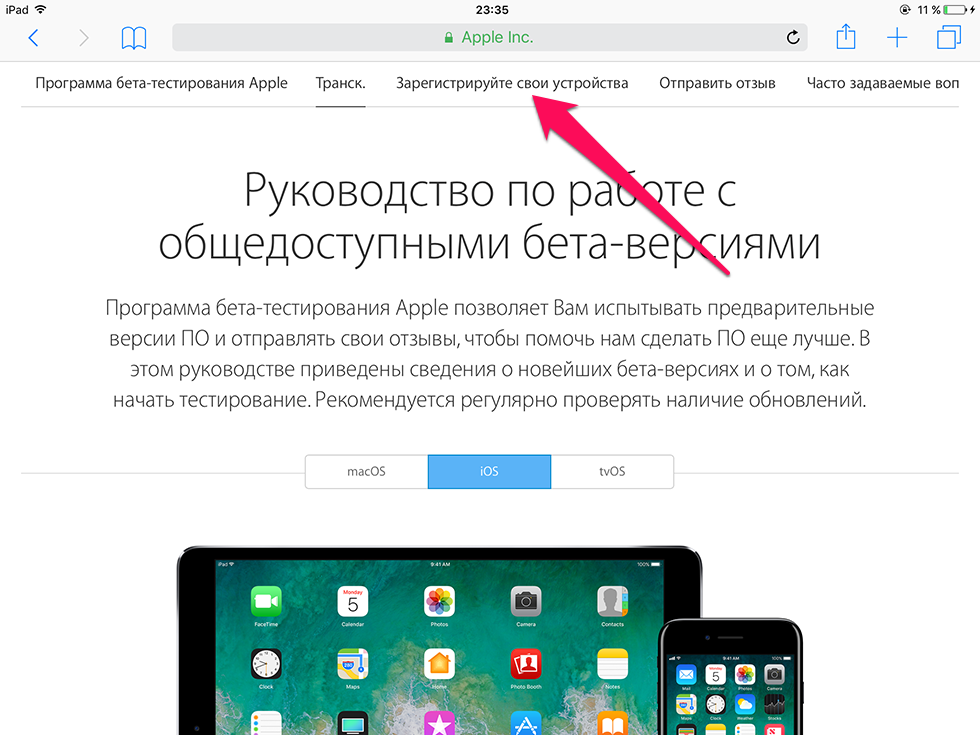
 Чтобы сохранить работоспособность iOS 12, вам нужно отключить эту опцию. Зайдите в настройки вашего устройства и отключите функцию обновления приложений в фоне.
Чтобы сохранить работоспособность iOS 12, вам нужно отключить эту опцию. Зайдите в настройки вашего устройства и отключите функцию обновления приложений в фоне. Вы можете найти её в Центре управления вашего iPhone. Если хотите, можете зайти в «Настройки Центра управления» и также добавить ярлык функции на рабочий стол. Как только начнётся запись экрана, вы получите уведомление.
Вы можете найти её в Центре управления вашего iPhone. Если хотите, можете зайти в «Настройки Центра управления» и также добавить ярлык функции на рабочий стол. Как только начнётся запись экрана, вы получите уведомление.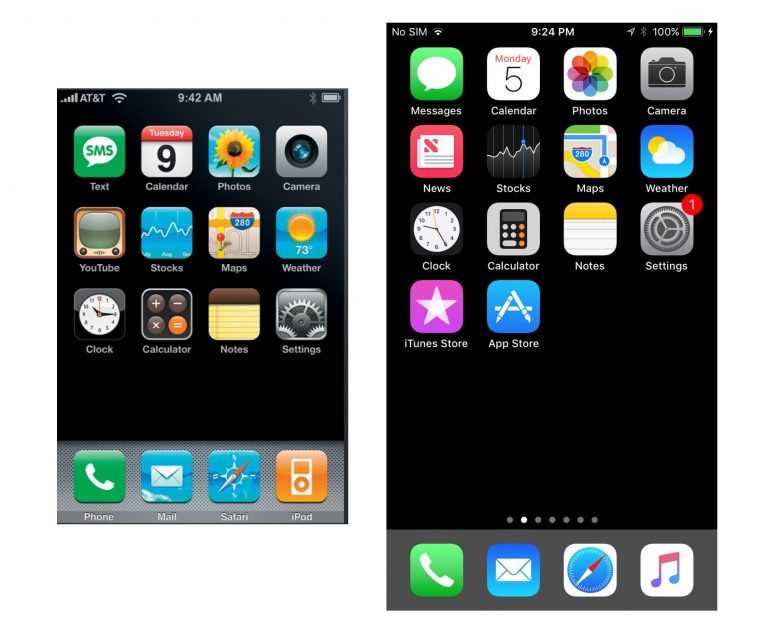
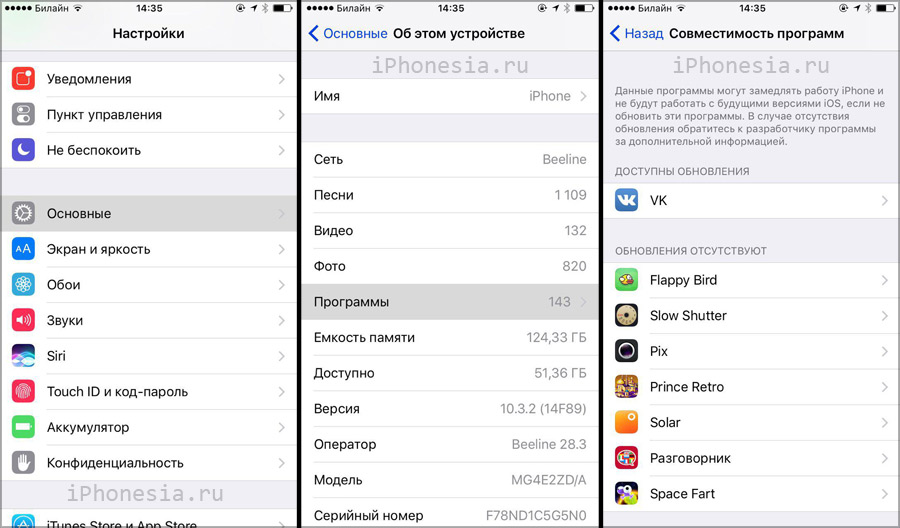 Если нет, вы можете включить/выключить режим полёта.
Если нет, вы можете включить/выключить режим полёта.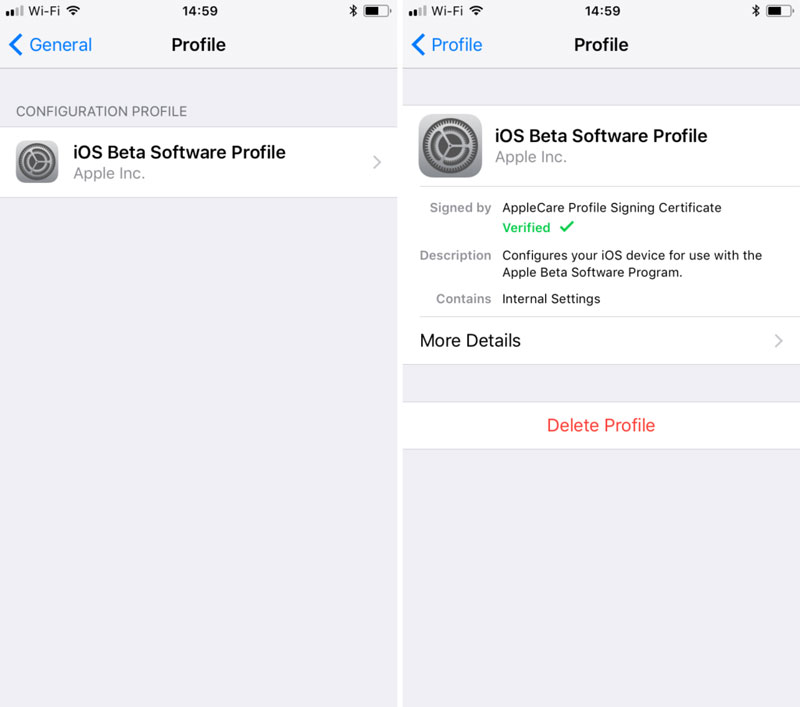
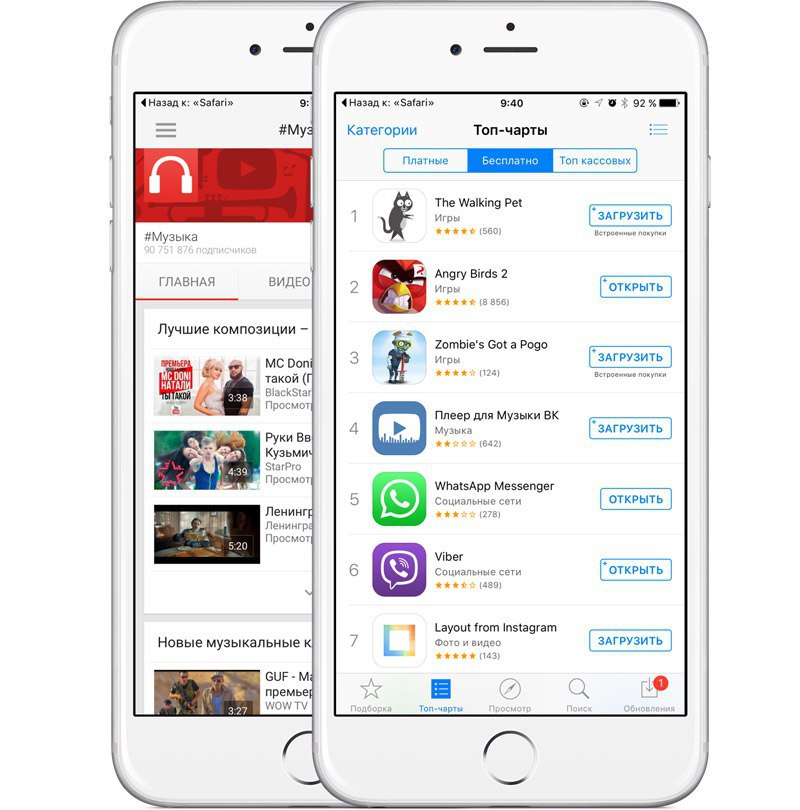
 Для моделей X, 8+, 8 – быстро клацнуть громкость вверх/вниз, затем удерживать клавишу выключения. для 7 и 7+ – удерживать клавишу громкости вниз вместе с кнопкой питания. для 6S, iPad и iPad Pro – удерживайте клавишу «Home».
Для моделей X, 8+, 8 – быстро клацнуть громкость вверх/вниз, затем удерживать клавишу выключения. для 7 и 7+ – удерживать клавишу громкости вниз вместе с кнопкой питания. для 6S, iPad и iPad Pro – удерживайте клавишу «Home».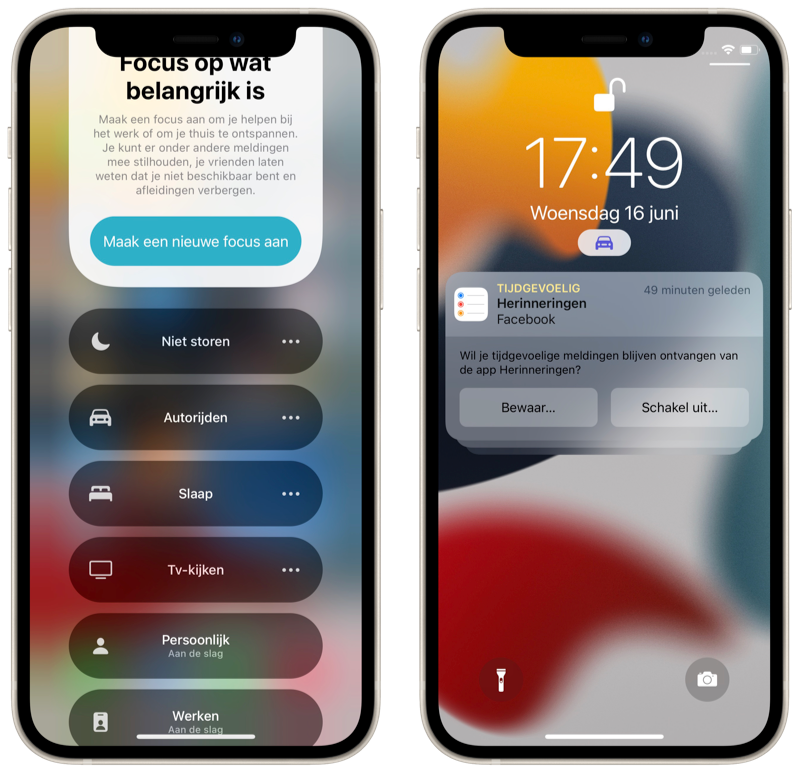 Как восстановить данные со взломанных устройств после обновления iOS 10
Как восстановить данные со взломанных устройств после обновления iOS 10 Это позволит вам выбрать те данные, которые вы хотите восстановить. Это освободит ваш телефон от ненужного занятия места.
Это позволит вам выбрать те данные, которые вы хотите восстановить. Это освободит ваш телефон от ненужного занятия места.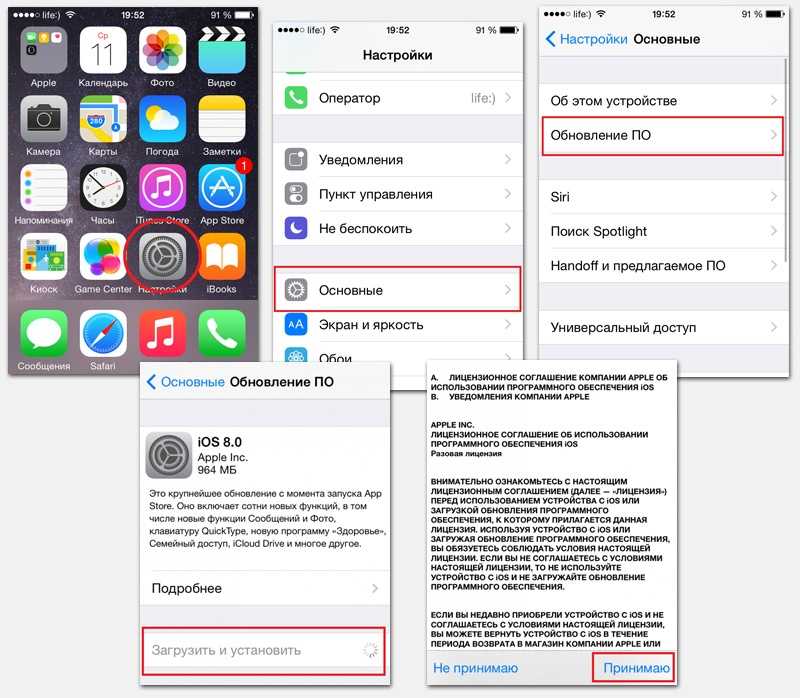
 Подождите, пока ваш телефон завершит переход на iOS 14. Восстановление iPhone
Подождите, пока ваш телефон завершит переход на iOS 14. Восстановление iPhone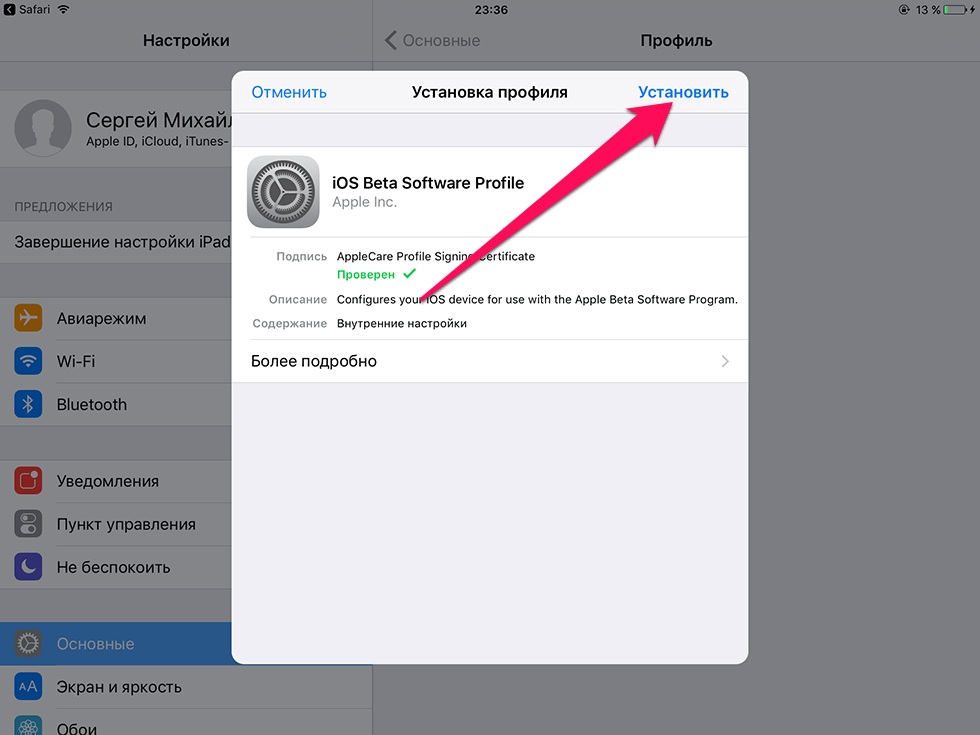
 Для этого нажмите Command + F , а затем введите его.
Для этого нажмите Command + F , а затем введите его.