Содержание
Как откатиться на неподписанную ios
Как сделать даунгрейд iPhone на старую версию iOS, которую уже не подписывает Apple
На прошлогодней конференции WWDC 2021 купертиновцы обещали параллельно развивать iOS 14 и новую iOS 15. Предполагалось, что пользователи смогут самостоятельно выбрать между обновлением до последней версии системы или получением апдейтов текущей версии iOS .
Позднее от идеи отказались, а недавно и вовсе заявили, что апдейт iOS 14.8.1 станет последним и новых обновлений безопасности для четырнадцатой линейки прошивок больше не будет.
Купертиновцы никогда не разрешали понижать версию прошивки (даунгрейд доступен лишь несколько дней после выхода новой системы) на мобильных устройствах и всячески блокируют сторонние способы сделать это. Старые версии iOS банально не проходят проверку на серверах компании и не получают разрешение на установку.
Однако, есть способ понизить версию прошивки на iPhone , iPad или iPod Touch , но с определенными ограничениями.
Как это работает
Недавно энтузиасты обнаружили лазейку, при помощи которой можно делать даунгрейд некоторых версий iOS . Это не баг, а специально оставленное “окно” для корпоративных пользователей . С помощью данного способа можно откатить iPhone или iPad на предыдущую версию системы. Сделать это можно в течение 90 дней с момента выхода следующей версии прошивки.
Возможно, так попытались обезопасить корпоративный сегмент от неудачных апдейтов или нестыковки используемого ПО с новыми прошивками. Например, если какое-либо специализированное приложение окажется несовместимо с новой iOS , компании будут иметь три месяца на устранение проблемы.
Авторы проекта Delayed OTAs сделали данный механизм даунгрейда общедоступным. Сейчас откатить прошивку на iPhone или iPad можно вопреки ограничениям Apple , но с теми-же требованиями касательно 90-дневного срока давности.
Например, если зайти на сайт с прошивками ipsw.me и выбрать iPhone 11, увидите, что единственная подписываемая версия системы для данного гаджета – iOS 15.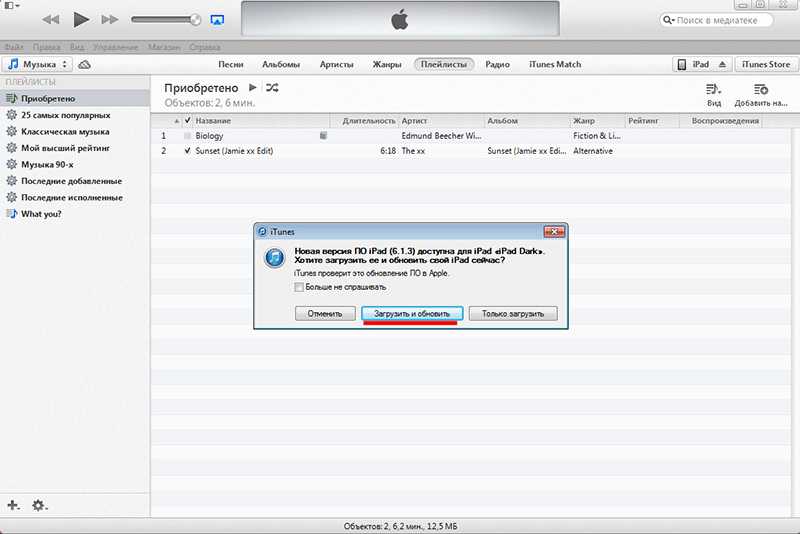 2.1.
2.1.
При помощи Delayed OTAs вы сможете откатиться на такие версии прошивки:
◉ iOS 15.2 до 14 апреля
◉ iOS 15.1 до 13 марта
◉ iOS 14.8.1 до 13 марта
◉ и даже на прошивку iOS 14.8 до 24 января.
Данные на сайте проекта обновляются в режиме реального времени и если купертиновцы изменят сроки возможного даунгрейда, актуальная информация попадет в таблицу.
Возможность откатиться на старые версии прошивки может пригодиться для любителей джейлбрейка или тех, кто просто хочет вернуться на предыдущие версии ПО.
Что нужно для даунгрейда
► Компьютер с операционной системой macOS или Windows.
► Резервная копия для восстановления данных iPhone или iPad . В процессе даунгрейд все данные с iPhone будут удалены.
Если хотите обновиться с условной iOS 15.2 на iOS 15.0, то вам подойдет актуальная копия данных в облаке. Она может быть развернута на гаджете с любой версией iOS 15 без ограничений.
Если же захотите откатить устройство, например, до iOS 14.8.1, то понадобится локальная резервная копия данных на компьютере со времен использования iOS 14, новый бекап развернуть после даунгрейда не получится.
Можно и вовсе откатиться, а затем вручную перенести все нужные данные на устройство. Мало ли, может и такие пользователи найдутся.
Существует определенное ограничение: при использовании данного способа вы не сможете использовать другие установленные на iPhone профили. Если у вас установлен, например, профиль разработчика для подписи приложений или профиль для получения бета-версий iOS , от них придется отказаться для работы данного метода.
Как подготовить iPhone для даунгрейда на Mac
1. Запустите приложение Apple Configurator 2 на Mac и подключите iPhone к компьютеру при помощи кабеля.
2. Нажмите кнопку Prepare в верхней панели приложения.
3. Выберите пункт Manual Configuration и отметьте флаг Supervise Device.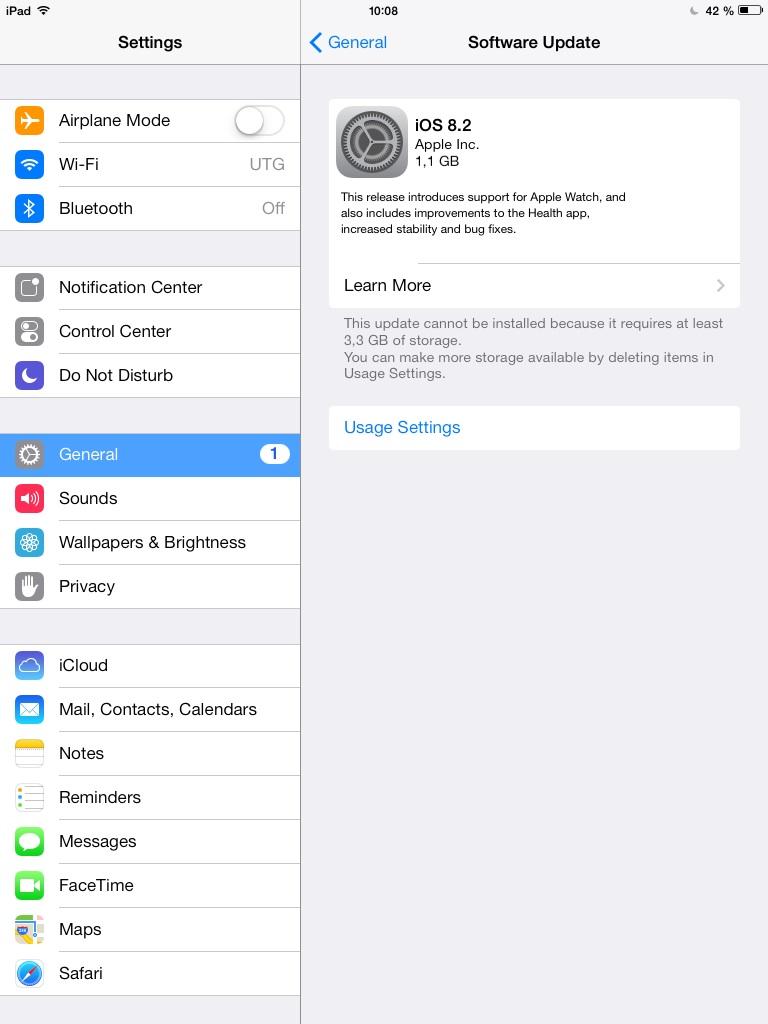
4. На следующем шаге укажите пункт Do not enroll in MDM.
5. Шаг авторизации Apple ID следует пропустить (кнопка Skip).
6. Далее введите любое имя пользователя.
7. На следующем шаге выберите Generate a new supervision identity.
8. На последнем шаге не меняйте настройки и нажмите кнопку Prepare.
Кстати, здесь вы видите, как можно заблокировать определенные опции и даже отключить первоначальную настройку некоторых модулей для корпоративного смартфона.
После этого смартфон будет перезапущен и сброшен до заводских настроек. Если все сделано верно, после включения в настройках увидите надпись “Этот iPhone сопровождается и управляется организацией”. По сути вы сделали свой гаджет корпоративным, выступая в качестве администратора.
Останется лишь установить специальный профиль для даунгрейд iOS .
Как подготовить iPhone для даунгрейда на Windows-ПК
Для операционной системы Windows нет инструментов для настройки и корпоративного контроля гаджетов.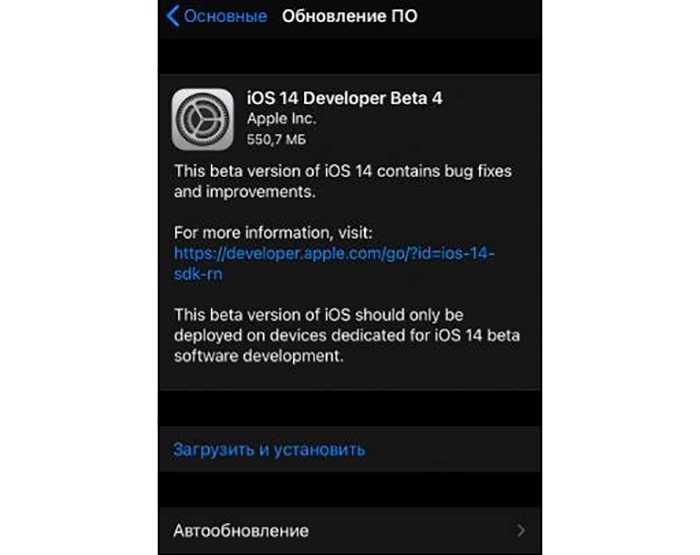 Придется воспользоваться сторонним ПО и проделать некоторые манипуляции в ручном режиме.
Придется воспользоваться сторонним ПО и проделать некоторые манипуляции в ручном режиме.
1. Подключите iPhone к компьютеру и создайте локальную резервную копию при помощи iTunes . Обязательно запомните пароль шифрования бекапа, он потребуется позднее.
2. Запустите приложение iBackupBot.
3. Нажмите Файл – Открыть и укажите место сохранения локальной копии. Место хранения бэкапов для разных ОС можете узнать здесь.
4. После того как бекап откроется в приложении, перейдите в раздел System Files.
5. Найдите папку ConfigurationProfiles (можно воспользоваться встроенным поиском).
6. Нажмите кнопку Restore и отметьте флаги Reboot device after restore и Don’t copy backup.
7. Введите пароль шифрования резервной копии, который указывали на первом шаге и нажмите ОК.
8.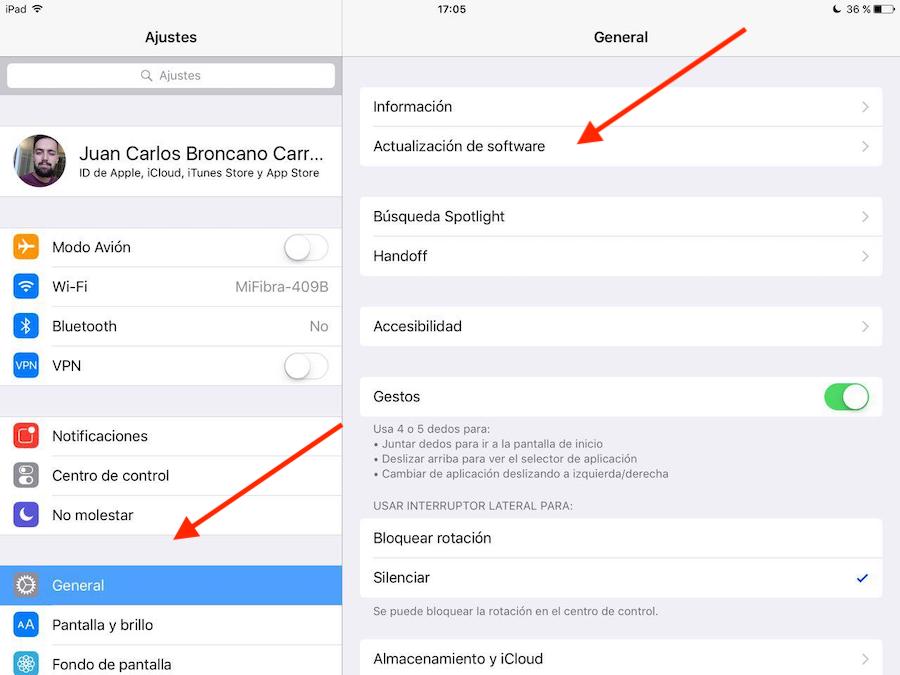 Смартфон перезагрузится со сбросом параметров и контента.
Смартфон перезагрузится со сбросом параметров и контента.
Если все сделано верно, после включения в настройках увидите надпись “Этот iPhone сопровождается и управляется организацией”.
Как сделать даунгрейд iOS
Когда смартфон готов к установке профиля сделайте следующее:
◈ Перейдите на сайт проекта DelayOTA. Здесь увидите профили для версий iOS , на которые можно сделать даунгрейд. Возле каждого обновления указана дата, до которой он будет доступен.
◈ Выберите нужную прошивку и скачайте соответствующий профиль. Обратите внимание, что профили старых устройств отличаются от профилей iPhone 12/13 и скачиваются из отдельного раздела ниже.
◈ Установите профиль на смартфон по пути Настройки – Основные – VPN и управление устройством (процедура аналогична установке профиля для бета-версий iOS ) и перезагрузите устройство.
◈ Перейдите в Настройки – Основные – Обновление ПО и увидите доступный апдейт iOS соответственно выбранному профилю.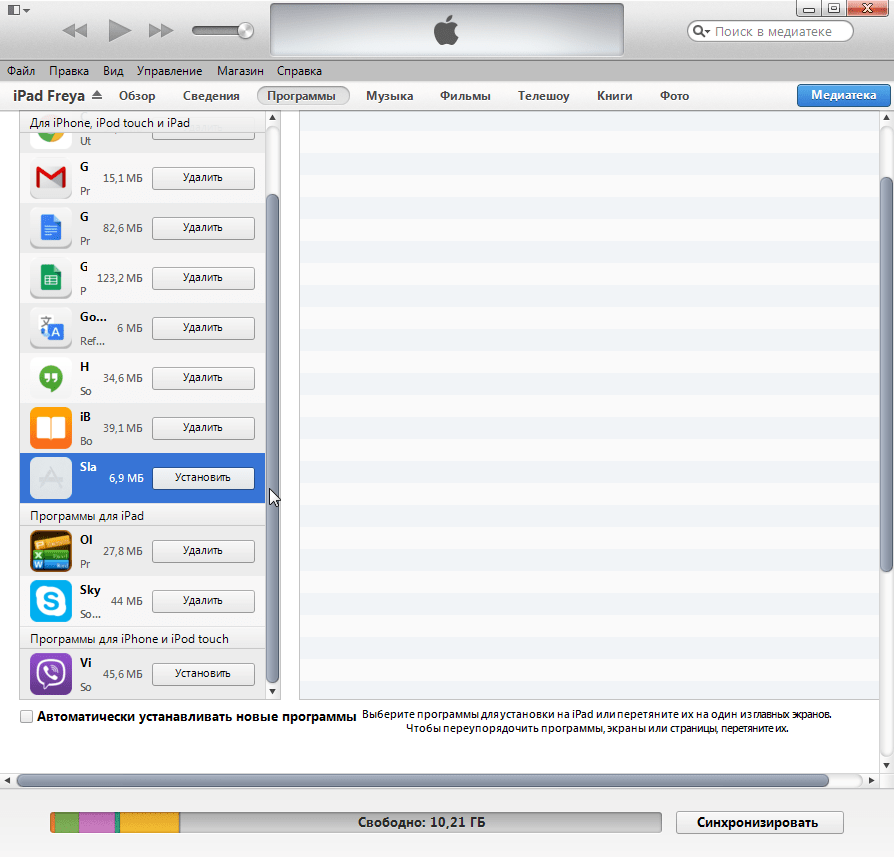
◈ Загрузите и установите обновление на iPhone .
После окончания апдейта сможете развернуть на смартфоне резервную копию, которая подходит для соответствующего поколения iOS . Напомним, что бекапы iOS 15 невозможно развернуть на любой из версий iOS 14.
Получите смартфон или планшет с нужной версией операционной системы и сможете в дальнейшем не обновлять свое устройство.
Как обновиться до неподписываемой прошивки iOS 14.8.1/15.1 без SHSH
По умолчанию устройства с iOS и iPadOS можно обновлять только до тех версий прошивки, который Apple «подписывает» в текущий момент. Обычно это самые последние версии системы. Это плохая новость для пользователей с джейлбрейком, поскольку в новых версиях часто исправляют эксплойты и уязвимости.
К счастью, можно использовать разные профили, которые позволяют отложить обновление прошивки. Они созданы для организаций, которым нужно дополнительное время на обновление своих устройств. С помощью этих профилей и вы можете обновиться до неподписываемых версий прошивки.
Тем не менее, время ограничено. Вот сроки обновления для разных версий системы:
- 14.8.1 – 13 марта 2022
- 15.1 (iPhone 12/13) – 15 февраля 2022
- 15.1 (все остальные модели) – 13 марта 2022
Больше сроков обновления вы можете найти на этом сайте: dhinakg.github.io/delayed-otas.html.
Подготовка
- Подключите свой iPhone или iPad к компьютеру и сохраните его резервную копию через iTunes или Finder.
- Откройте свой текущий джейлбрейк-инструмент.
- Теперь откройте свой менеджер твиков и добавьте следующий репозиторий: https://cydia.ichitaso.com/
- Найдите и установите твик «SupervisedEnabler».
- Нажмите Restart Springboard.
- Зайдите в приложение «Настройки». Вверху должно отображаться сообщение. Если оно не появилось, попробуйте переустановить твик SupervisedEnabler.
- Откройте этот сайт на своём устройстве.
- Выберите нужную вам версию для установки профиля:
- Больше версий прошивки вы найдёте здесь: dhinakg.
 github.io/delayed-otas.html.
github.io/delayed-otas.html.
Изменение профиля
Если сейчас у вас iOS 14.5 и новее, и вы обновляетесь до iOS 15.1 или используете другой не «альтернативный» профиль, можете пропустить эту секцию.
- Перейдите по ссылке для установки Бета-профиля.
- Когда понадобится, перезагрузите своё устройство.
- Установите джейлбрейк заново.
- Откройте свой менеджер твиков и установите файловый менеджер Filza.
- Откройте приложение Filza и зайдите в папку: /Library/Managed Preferences/mobile
- Откройте файл «com.apple.MobileAsset.plist».
- Установите «MobileAssetAssetAudience» на «c724cb61-e974-42d3-a911-ffd4dce11eda».
- Перезагрузите устройство.
- Можете использовать команду «launchctl reboot userspace» в «Терминал».
Восстановление rootFS
- Откройте приложение «Настройки».
- Выберите «Основные» > «Обновление ПО».
- Проверьте, чтобы там отображалась нужная вам версия, но пока что не обновляйтесь.

- Откройте джейлбрейк-приложение и удалите джейлбрейк через опцию “restore rootfs”.
- Перезагрузите устройство.
Обновление прошивки
- Подключите своё устройство к источнику питания и Wi-Fi.
- Зайдите в «Настройки» > «Основные» > «Обновление ПО».
- Загрузите и установите обновление как обычно.
- После обновление удалите бета-профиль через настройки.
Если у вас возникли проблемы с обновлением, установите OTAEnabler и перезагрузите устройство.
После этого вы можете установить джейлбрейк и удалить SupervisedEnabler или просто стереть контент и настройки и восстановиться с копии.
Решение проблем
«iOS актуальна»
- Удалите установленные бета-профили.
- Установите твик OTADisabler и удалите его.
- Перезагрузите устройство.
«Не удалось проверить наличие обновления»
- Восстановите rootFS через джейлбрейк-приложение.

- Установите и откройте приложение unc0ver.
- Отключите опцию «Disable updates».
- Установите джейлбрейк заново через unc0ver.
Смартфон завис
Включите демон обновления «по воздуху» с помощью твика iCleaner.
Канал CydiaGuide в Telegram
Новости о выходе джейлбрейка, новых твиках
в мессенджере — на iOS, Windows, Android и Linux.
Как откатиться до не подписываемой версии iOS с помощью «futurerestore»
Сегодня мы подробно расскажем, как откатиться до версии iOS, которая больше не подписывается. К примеру, до iOS 11.1.2, на которую можно установить джейлбрейк. Используемый способ проверялся на попытке откатить iPhone 5s до iOS 11.1.2, а затем и до iOS 11.0.3. Всё получилось.
После выпуска обновлений Apple обычно перестаёт подписывать предыдущие версии iOS спустя две недели. Эта стратегия используется компанией для того, чтобы бороться с джейлбрейком. Если файл прошивки не подписывается, до неё нельзя откатиться, а соответственно и установить джейлбрейк.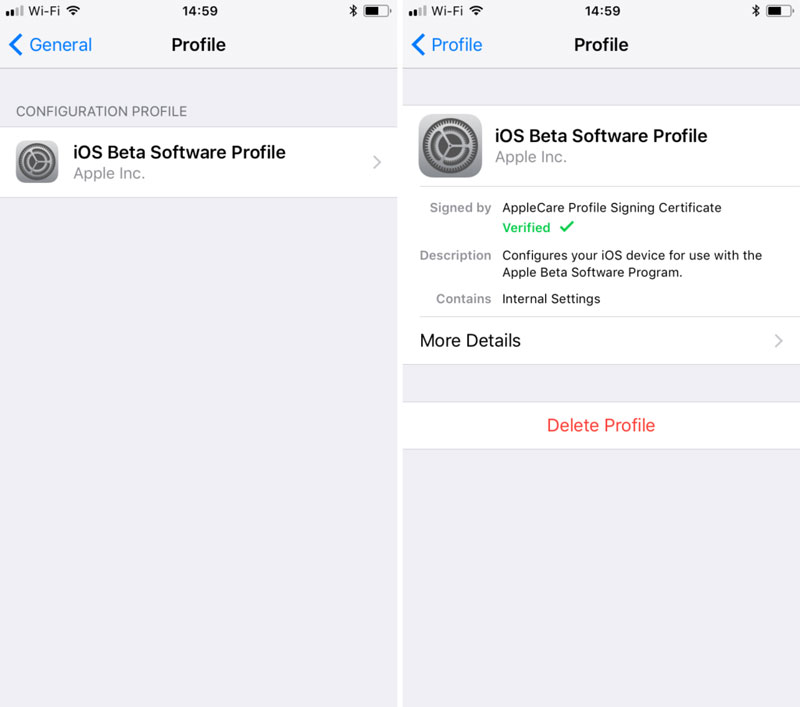 Возможность обновляться или делать откат до не подписываемых версий iOS очень полезна, если вы хотели бы установить на своё устройство джейлбрейк. Используя метод, описанный ниже, вы сможете откатиться до iOS 11.1.2 и установить джейлбрейк Electra или LiberiOS.
Возможность обновляться или делать откат до не подписываемых версий iOS очень полезна, если вы хотели бы установить на своё устройство джейлбрейк. Используя метод, описанный ниже, вы сможете откатиться до iOS 11.1.2 и установить джейлбрейк Electra или LiberiOS.
Предупреждение
Данная инструкция предназначена для пользователей с достаточными навыками для подобных операций. В процессе у вас что-то может не получиться, и устройство придётся обновить до последней доступной версии iOS, т.е. вы потеряете джейлбрейк. Внимательно читайте каждое указание и вникайте в каждое слово. Обновиться или откатиться до не подписываемой версии прошивки можно лишь в том случае, если у вас сохранены её файлы SHSH blobs. Мы использовали iPhone 5s и произвели откат до версии iOS 11.0.3, в которой нет бага гироскопа, как в iOS 11.1.x. Если у вас уже установлен джейлбрейк, а на устройстве есть 10Гб свободной памяти, ваши шансы на успешный откат значительно выше.
Требования
- Сохраните резервную копию своего устройства с iOS.
 Процесс сотрёт все ваши данные.
Процесс сотрёт все ваши данные. - Вам нужны файлы SHSh3 blobs версии iOS, до которой вы хотите откатиться. Если у вас сохранено несколько файлов .shsh3, выберите тот, что в папке «noapnonce». Он должен называться примерно так: «1234567890123_iPhone6,1_n51ap_11.0.3-15A432_a1bcdef234abc567d8e9f012345a6789b01234c5.shsh3». Сохранить эти файлы можно только в том случае, если Apple ещё подписывает данную прошивку. Если вы ранее сохранили файлы SHSh3 blobs, но потеряли ссылку, почитайте о том, как сохранять и скачиватьSHSh3blobs.
- Если у вас iOS 9.3.4 или 9.3.5, загрузите на устройство PhoenixNonce.ipa отсюда:
- Если у вас iOS 10+, загрузите NonceSet1112.ipa отсюда:
- Сохраните .ipsw файл последней доступной версии прошивки (iOS 11.2.6) для своей модели отсюда:
- Скачайте .ipsw файл версии, до которой хотите откатиться (в нашем случае iOS 11.1.2).
- Скачайте программу «futurerestore» отсюда:
Как обновиться или откатиться до не подписываемой версии iOS с помощью «futurerestore»
Шаг 1: Извлеките скачанный архив «futurerestore.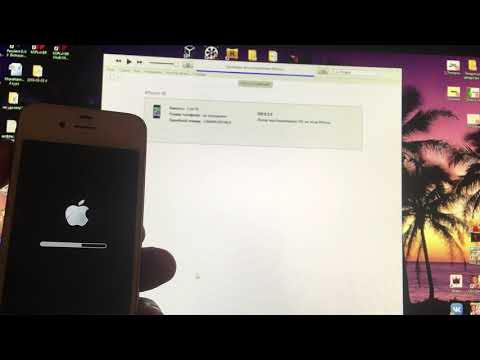 zip» в папку под названием futurerestore (например, C:futurerestore) и скопируйте туда файл .shsh3 той версии, до которой хотите откатиться. Затем скопируйте в папку остальные файлы .ipsw. Чтобы упростить себе задачу, переименуйте файлы .shsh3 в «my.shsh3» (ваша текущая версия) и «restoreto.ipsw» (желаемая версия), а файл iOS 11.2.6 в «signed.ipsw».
zip» в папку под названием futurerestore (например, C:futurerestore) и скопируйте туда файл .shsh3 той версии, до которой хотите откатиться. Затем скопируйте в папку остальные файлы .ipsw. Чтобы упростить себе задачу, переименуйте файлы .shsh3 в «my.shsh3» (ваша текущая версия) и «restoreto.ipsw» (желаемая версия), а файл iOS 11.2.6 в «signed.ipsw».
Шаг 2: Откройте .shsh3 текущей версии в Блокноте и найдите строку, похожую на «0xab12c34d5ef6ab7d». Введите эту строку в приложение PhoenixNonce или NonceSet1112 и нажмите «enter». В процессе устройство может перезагрузиться, это нормально. После завершения ещё раз перезагрузите устройство и откройте приложение, чтобы проверить, удачно ли прошёл процесс. Если в приложении не отображается ничего нового, повторите шаги ещё раз. Иногда приложения просто не отображают изменения, так что после этого можете переходить к шагам ниже.
Шаг 3: Подсоедините своё устройство с iOS к ПК с Windows. Проверьте, чтобы iTunes не работал на фоне, и что компьютер подключён к сети. Откройте командное окно и введите
Откройте командное окно и введите
Затем введите следующую команду:
Если вы не меняли названия файлов, команда будет выглядеть как-то так:
Нажав Enter, вы увидите длинное сообщение. Не прерывайте процесс до его завершения.
В процессе у программы futurerestore может не получиться ввести ваше устройство в режим восстановления, и это придётся сделать самостоятельно. Каждый раз, когда устройство будет выходить из режима восстановления до завершения процесса, вам придётся повторять все шаги заново.
Выйти из режима восстановления можно с помощью следующей команды:
Просто подождите, и процесс, скорее всего, завершится успешно.
Это всё. Вы должны успешно откатиться до старой версии iOS. Затем вы можете восстановить все свои данные из копии.
Можно ли понизить версию без BLOB-объектов?
Автор Анри Артуа, Последнее обновление: 20.07.2022
Цифровые подписи, которые Apple разрабатывает и использует для адаптации файлов микропрограммы IPSW для каждого устройства iOS, называются BLOB-объектами SHSH. Когда Apple запускает любую новую прошивку, она присваивает ей подпись или код, чтобы узнать, что на вашем устройстве установлено доверенное программное обеспечение. После запуска новой версии Apple прекращает поддержку некоторых предыдущих версий прошивки iOS. Эти старые версии iOS затем относятся к категории неподписанная прошивка IPSW.
Когда Apple запускает любую новую прошивку, она присваивает ей подпись или код, чтобы узнать, что на вашем устройстве установлено доверенное программное обеспечение. После запуска новой версии Apple прекращает поддержку некоторых предыдущих версий прошивки iOS. Эти старые версии iOS затем относятся к категории неподписанная прошивка IPSW.
Понизить версию iOS без SHSH Blob
Всякий раз, когда Apple выпускает новую iOS в нем могут быть какие-то ошибки или людям будет сложно использовать новую прошивку. Затем они хотят, чтобы он понизился без SHSH-блогов до его предыдущих версий или перейти на любую другую более старую версию. Так что его можно использовать без ошибок.
В этом разделе мы покажем вам, как установить неподписанный ipsw без BLOB-объектов SHSH. Здесь вы можете узнать о способе установки любой такой прошивки iOS. Прочтите до конца, чтобы убедиться, что вы устанавливаете любую неподписанную прошивку IPSW без BLOB-объектов SHSH.
- Что такое iPhone SHSH Blob?
- Можно ли понизить версию iOS без SHSH Blob?
- Как установить неподписанный IPSW?
Что такое iPhone SHSH Blob?
Большой двоичный объект SHSH iPhone — это системный файл, который iPhone и iPod используют для хранения информации.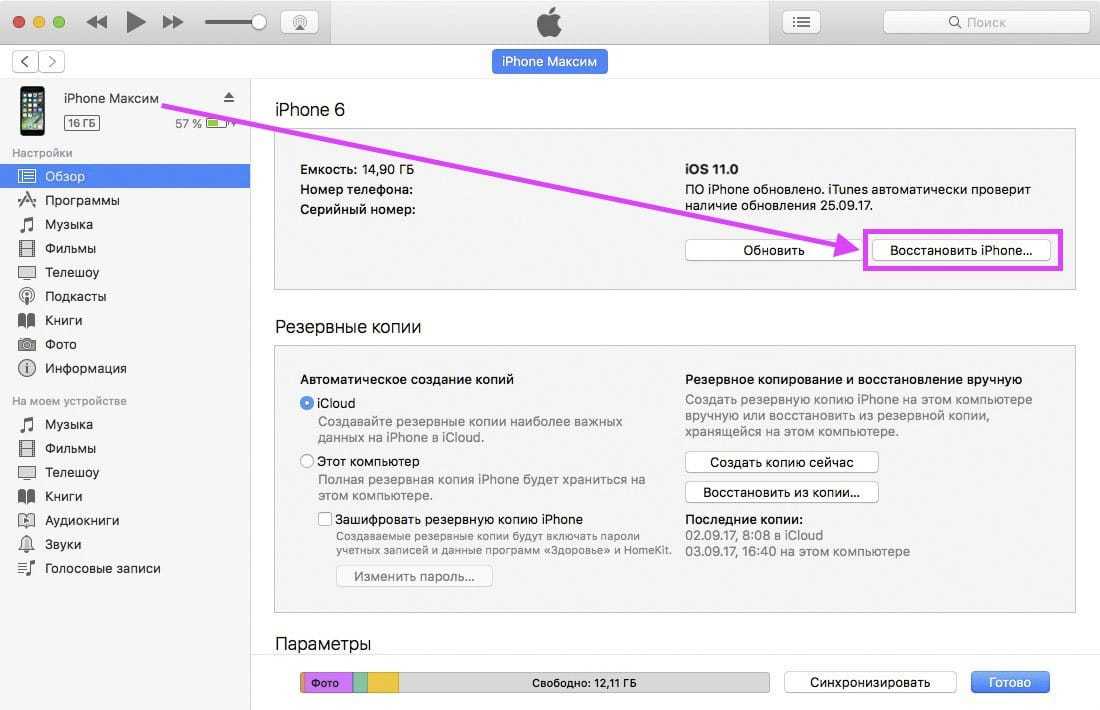 Он сохраняет информацию об авторизации обновления прошивки устройства. Файлы SHSH хранят информацию, уникальную для каждого устройства, и предотвращают понижение версии прошивки. Подписанная iOS будет добавлена после установки свежей iOS через iTunes.
Он сохраняет информацию об авторизации обновления прошивки устройства. Файлы SHSH хранят информацию, уникальную для каждого устройства, и предотвращают понижение версии прошивки. Подписанная iOS будет добавлена после установки свежей iOS через iTunes.
Последние версии этой прошивки iOS подписаны Apple и содержат большой двоичный объект SHSH при запуске. Через несколько недель после выпуска самой свежей прошивки iOS сигнатура устаревшей версии iOS удаляется. Вы можете обновить или понизить прошивку iOS вашего iPhone до любой из подписанных IPSW, но вам не разрешено загружать любую такую прошивку iOS, которая будет понижена без SHSH-блогов, с помощью iTunes. Но все же есть способ, которым вы можете воспользоваться, чтобы узнать, как установить неподписанный ipsw без SHSH-блогов. Оставайтесь с нами до конца, чтобы узнать больше!
Можно ли понизить версию iOS без SHSH Blob?
Блоб SHSH — это элемент системы цифровой подписи Apple, которая включена в прошивку каждого устройства iOS.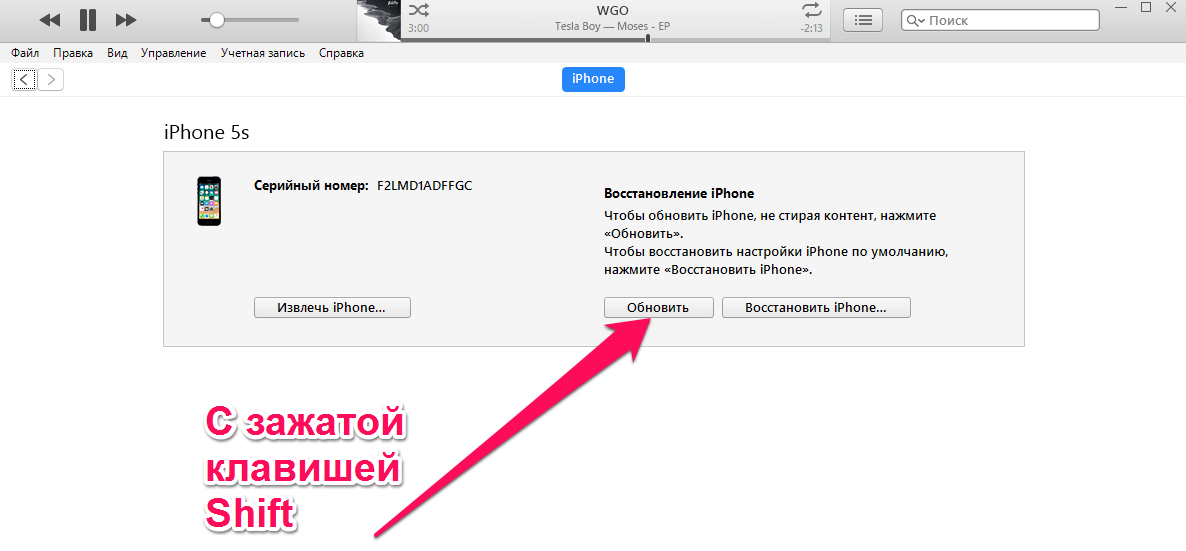 Одной из функций большого двоичного объекта SHSH является помощь Apple в определении того, используется ли подписанный файл прошивки IPSW, когда пользователь iOS пытается восстановить свое устройство.
Одной из функций большого двоичного объекта SHSH является помощь Apple в определении того, используется ли подписанный файл прошивки IPSW, когда пользователь iOS пытается восстановить свое устройство.
Когда вы обновляете свой iPhone до микропрограммы IPSW, которая подписана и содержит большие двоичные объекты SHSH, вы не сможете загрузить любую прошивку iOS для понижения без двоичных объектов SHSH. Но вы можете перейти на неподписанную iOS, используя специальное стороннее приложение. Вы можете выполнить обновление/откат до любой прошивки iOS с помощью следующего приложения. Продолжайте читать, чтобы узнать больше.
Apple прекратила включение служб для версии iOS, если IPSW не подписан. Пользователи устройств iOS не смогут обновиться до неподписанной прошивки через iTunes. Здесь мы объясним вам, как установить неподписанный ipsw без BLOB-объектов SHSH.
Как установить неподписанный IPSW?
Почти невозможно установить любую прошивку iOS для понижения версии без shsh с помощью iTunes, и вы обнаружите, что не можете использовать любую предыдущую версию iOS. В таких условиях вы должны найти способы установить неподписанный ipsw без SHSH-блогов.
В таких условиях вы должны найти способы установить неподписанный ipsw без SHSH-блогов.
Вы можете использовать неподписанную iOS на своем iPhone и перейти на более раннюю версию без shsh blobs, используя AnyFix – восстановление системы iOS. Приложение AnyFix можно использовать для обновления или понижения версии iPhone до любой подписанной или неподписанной версии прошивки iOS. Вы можете использовать AnyFix для своего iPhone и перейти на более раннюю версию без SHSH-блогов всего за несколько кликов. Узнайте, как мы можем использовать приложение AnyFix для загрузки неподписанной iOS.
Вот некоторые из шагов, которые проиллюстрируют вам, как понизить версию вашего iPhone с помощью AnyFix.
Шаг 1. Скачайте и установите AnyFix на вашем компьютере и запустите приложение после его установки. Подключите iPhone к компьютеру с помощью USB-кабеля Lightning. Затем нажмите кнопку «Обновить/понизить».
Выберите ‘Обновить / понизить версию iOS’.
Шаг 2. В следующем окне вы найдете два варианта обновления или понижения версии iOS вашего устройства. Вы можете выбрать любой вариант по своему усмотрению.
В следующем окне вы найдете два варианта обновления или понижения версии iOS вашего устройства. Вы можете выбрать любой вариант по своему усмотрению.
Выберите 1 клик, чтобы понизить версию iOS / iPadOS
Шаг 3. Затем AnyFix покажет вам версию прошивки iOS, которую вы хотели обновить или понизить на своем устройстве. После выбора варианта понижения версии AnyFix начнет обработку в соответствии с вашим предпочтительным вариантом.
Скачать прошивку для перехода на более раннюю версию
Шаг 4. Подождите, пока загрузится выбранная вами прошивка iOS, и не отключайте устройства до завершения процесса.
AnyFix понижает версию устройства
Выводы
Хотя загрузка прошивки iOS — сложная задача, и вы считаете, что это технически невозможно. Здесь мы предоставили вам способ загрузить неподписанную прошивку iOS и перейти на более раннюю версию без SHSH-блобы. используя AnyFix. AnyFix поможет вам обновить или понизить версию прошивки iOS без BLOB-объектов shsh.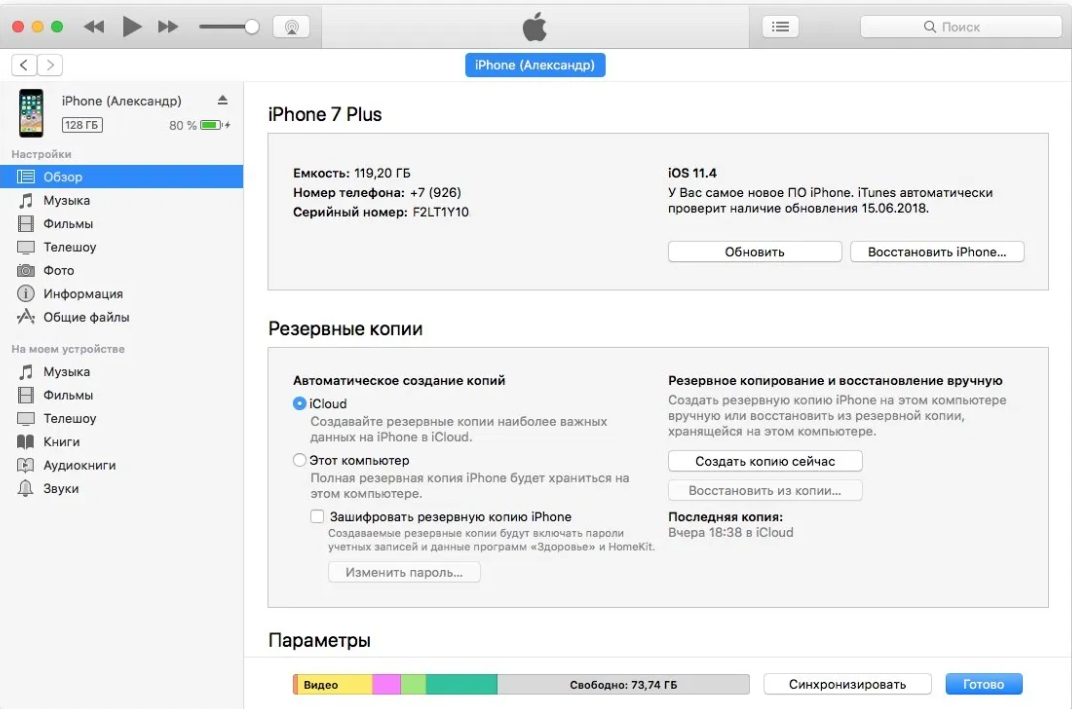
последние статьи
Как перейти с iOS 15 на iOS 14 без потери данных
Мы часто замечали, что многие пользователи могут захотеть перейти на iOS 14 по разным причинам при обновлении до iOS 15. Например, приложения перестают работать, Wi-Fi перестает работать или плохо работает батарея. Это вызывает у меня много трудностей.
Некоторыми негативными последствиями iOS 15 являются проблемы с камерой, искатель может быть безответственным, могут быть проблемы с подключением к автомобильной игре, файлы могут неожиданно закрываться. Могут быть проблемы с поиском сети, могут быть проблемы с виджетом на главном экране, а сообщение SharePlay может быть недоступно.
Но в этой статье мы поможем вам легко решить все вышеперечисленные проблемы. мы покажем вам как перейти с iOS 15 на iOS 14 успешно. Итак, давайте начнем.
- Часть 1: Что мы должны сделать перед понижением?
- Часть 2: Как перейти с iOS 15 на iOS 14?
- Часть 3: Даунгрейд или апгрейд?
Часть 2: Как перейти с iOS 15 на iOS 14?
Вот шаги вместе с преимуществами и недостатками:
1.
 Понизьте версию iOS 15 с помощью iTunes.
Понизьте версию iOS 15 с помощью iTunes.
Вы можете легко понизьте свою iOS 15 с iTunes. Поскольку с помощью приложения iTunes вы можете устанавливать загруженные файлы прошивки на свои устройства, эта функция позволяет установить на телефон более старую версию прошивки iOS. Таким образом, вы можете понизить свой телефон до предпочитаемой версии. Если вам интересно, как понизить версию iOS 15 с помощью iTunes, вы найдете всю информацию здесь.
Вот шаги:
Шаг 1: Прежде всего, вам нужно посетить Веб-сайт IPSW для поиска прошивки, наиболее подходящей для вашей модели iOS-устройства. Пожалуйста, выберите версию прошивки, которую вы хотите понизить на своем устройстве. Загрузите его сейчас.
Шаг 2: Теперь на вашем ПК откройте приложение «iTunes». После этого возьмите свое iOS-устройство и с помощью кабеля Lightning соедините его с ПК.
Шаг 3: Теперь в интерфейсе iTunes просто нажмите «Восстановление iPhone‘ и удерживайте кнопку Shift на клавиатуре.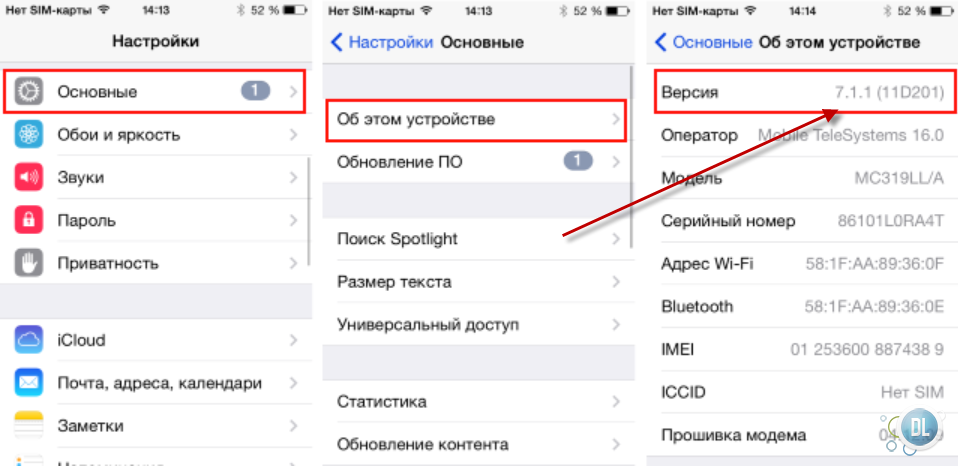 Для пользователей Mac вам нужно использовать клавишу Option, чтобы удерживать ее, нажимая кнопку «Восстановить iPhone».
Для пользователей Mac вам нужно использовать клавишу Option, чтобы удерживать ее, нажимая кнопку «Восстановить iPhone».
Шаг 4: Наконец, перейдите к месту, где вы загрузили Прошивка IPSW и выберите его. Он готов к установке на ваше устройство. Когда вы увидите, что прошивка установлена, ваше устройство iOS будет понижено.
Но недостатком понижения версии iOS 15 с помощью iTunes является то, что все ваши данные, хранящиеся на вашем устройстве, будут удалены. Кроме того, прошивка, которую вы хотите установить, должна быть подписана Apple. На iPad или iPhone невозможно установить неподписанную прошивку.
Итак, если вам интересно, как понизить версию iOS 15 без iTunes, то вот шаги:
2. Переход с iOS 15 на iOS 14 без iTunes
Шаг 1. Отключите «Найти iPhone»
Для этого вам просто нужно зайти на iPhone ‘Настройки,‘, за которым следует имя в верхней части экрана. Найдите опцию «Найти мой» и выберите «Найти мой iPhone».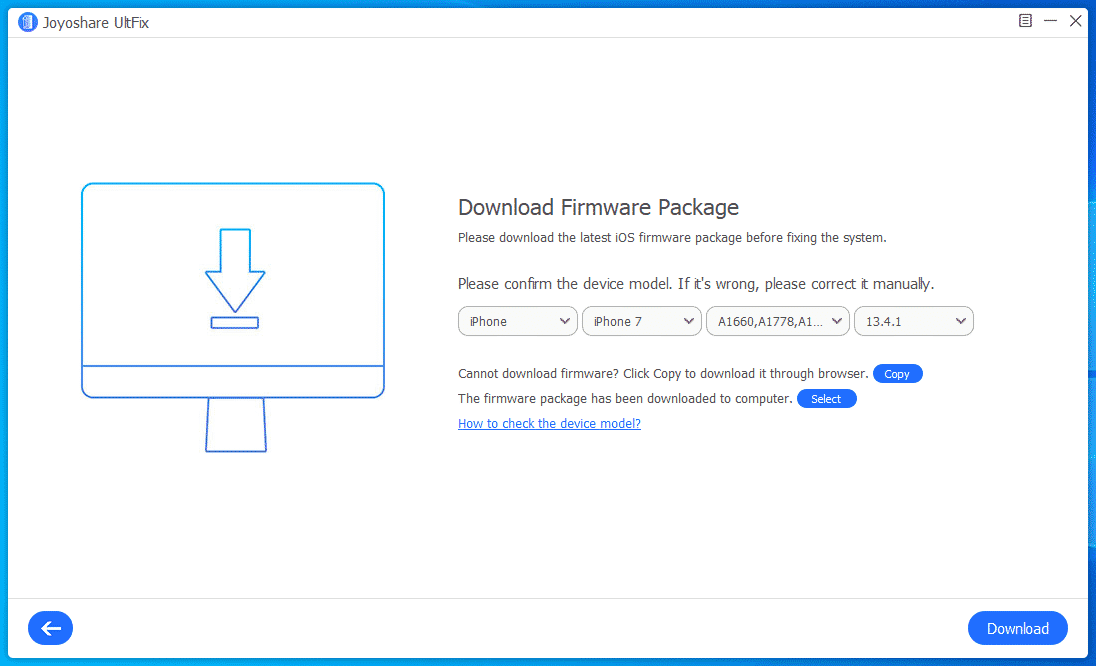 При появлении запроса введите Apple ID и пароль и отключите функцию «Найти iPhone».
При появлении запроса введите Apple ID и пароль и отключите функцию «Найти iPhone».
Шаг 2. Загрузите правильный образ для восстановления
Вы можете загрузить правильный образ восстановления для более старой версии, до которой вы хотите перейти, и для вашей модели телефона.
Шаг 3. Подключите устройство iOS к компьютеру.
После завершения загрузки подключите устройство iOS к компьютеру через USB-кабель.
Шаг 4: Откройте Finder сейчас
Предположим, вы используете MacOS10.15 или новее или macOs Big Sur 11.0 или позже. Если он не открывается автоматически на вашем устройстве iOS, вы можете открыть приложение поиска. Теперь о названии вашего устройства iOS в разделе «Местоположения», которое находится на боковой панели.
Шаг 5. Следующий шаг — доверять компьютеру
После того, как вы нажмете на свое устройство iOS, вам нужно Доверяйте своему ПК.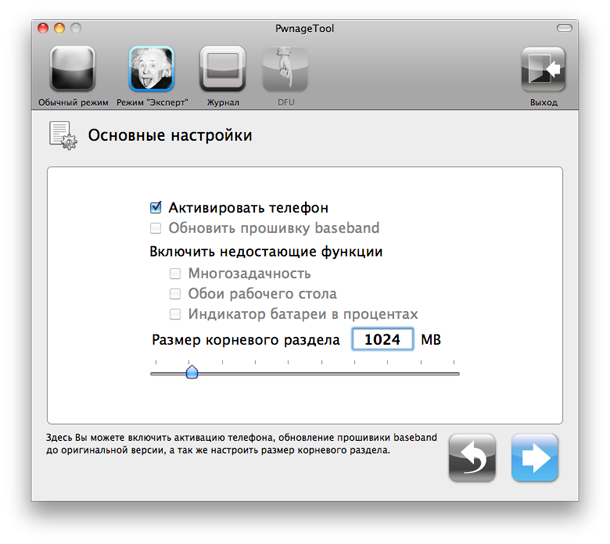 Для этого вы увидите всплывающее окно на вашем iPhone с просьбой доверять. Нажмите «Доверять» и введите пароль. Этот шаг важен. В противном случае вы не сможете сделать все правильно.
Для этого вы увидите всплывающее окно на вашем iPhone с просьбой доверять. Нажмите «Доверять» и введите пароль. Этот шаг важен. В противном случае вы не сможете сделать все правильно.
Шаг 6: Установите старую версию iOS.
Прежде чем перейти на более раннюю версию, вам необходимо убедиться, что вы находитесь на ‘Общие‘ экран. Теперь просто нажмите и удерживайте клавишу «Option»/«Shift» и выберите «Проверить наличие обновлений» или «Восстановить iPhone».
Пожалуйста, обратите внимание:
- Если вы выберете первый вариант, т.е.Проверить обновления,’ процесс перехода на более раннюю версию никак не повлияет на ваши данные. Тем не менее, проблемы могут возникнуть позже, так как более ранняя версия может иметь некоторые сложности с функциями iPhone.
- Если вы выберете последний вариант, процесс понижения версии начнется с нуля. Позже вам нужно будет восстановить устройство с помощью резервной копии iCloud.

Как только вы решите, какой вариант выбрать, вы получите всплывающее окно. Здесь нажмите на образ восстановления, чтобы завершить процесс.
Если вы думаете о откат с iOS 15 без потери данных, вот решение.
3. Используйте Wondershare DrFoneTool-Sysem Repair для понижения версии в несколько кликов.
Еще один удобный способ понизить версию устройства за несколько кликов — использовать Wondershare Dr. Fone — восстановление системы. Этот инструмент может исправить широкий спектр проблем, таких как белый экран, восстановить iPhone в режиме восстановления, исправление других проблем с iOS; он не удалит данные при устранении проблем с системой iOS. Различные преимущества этого:
- Он возвращает вашу iOS в нормальное состояние за несколько простых шагов.
- Нет необходимости использовать iTunes, если вы хотите понизить версию iOS.
- Отличная совместимость со всеми моделями и версиями iOS.
- Исправляет все основные и незначительные проблемы iOS, такие как застрял в логотипе Apple, черный или белый экран смерти и т.
 д.
д.
Начать загрузку Начать загрузку
Вот как вы можете использовать DrFoneTool — Восстановление системы (iOS) для понижения версии iOS 15 до 14.
Примечание: Пожалуйста, проверьте https://ipsw.me/product/iPhone чтобы убедиться, что совместимая прошивка доступна перед понижением.
Шаг 1: установка и запуск
Во-первых, загрузите инструмент с официального сайта и запустите его после полной установки. Теперь выберите «Восстановление системы» в главном окне.
Шаг 2. Подключите устройство
После этого подключите iPhone, iPad или iPod touch к компьютеру с помощью кабеля Lightning. Когда Dr. Fone обнаружит ваше устройство iOS, вы увидите два варианта: стандартный режим и расширенный режим.
Стандартный режим помогает вам легко решать различные проблемы с iOS, не опасаясь потери данных. Однако в расширенном режиме можно исправить серьезные проблемы. Чтобы выполнить понижение версии, мы выберем стандартный режим.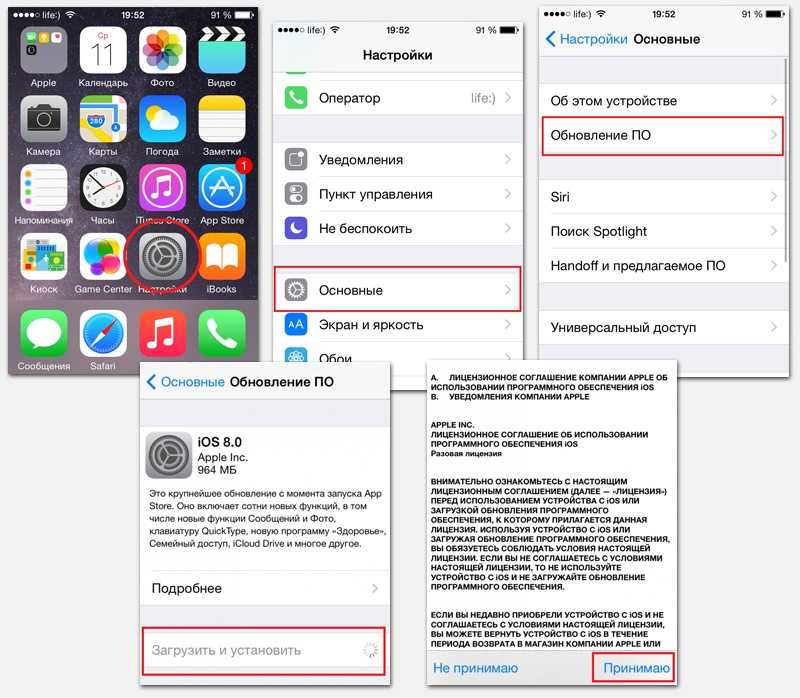
Шаг 3: Запустите процесс
Вы увидите информацию об устройстве на экране ПК. Просто проверьте это и нажмите кнопку «Пуск», чтобы двигаться вперед.
Шаг 4: Начните загрузку прошивки iOS
Инструмент начинает проверять прошивку iOS, которая требуется вашему устройству. Чтобы понизить версию iOS вашего устройства с 15 до 14, вам необходимо выбрать нужную версию пакета прошивки с помощью кнопки «Выбрать». Через некоторое время он начнет загружать выбранный вами пакет прошивки. Пожалуйста, держите устройство подключенным в течение всего процесса.
Шаг 5: Проверка прошивки
Теперь программа начнет проверять прошивку.
После проверки нажмите «Исправить сейчас». Таким образом, наряду с понижением версии iOS, инструмент будет исправлять сбои, если таковые имеются, делая ваше устройство лучше, чем раньше.
Как удалить бета версию
Как удалить бета-версию iOS с вашего iPhone за считанные минуты
Первая официальная итерация iOS 11 наконец-то здесь, но для некоторых из вас она уже была на вашем телефоне — по крайней мере, в бета-версии. Если вы готовы отказаться от бета-версии и перейти на реальную версию, мы собрали это руководство о том, как удалить бета-версию iOS с вашего iPhone.
Во-первых, сделайте резервную копию телефона, как обычно. Чтобы удалить бета-версию, вам нужно перевести iPhone в режим восстановления, что означает, что все на вашем телефоне будет стерто. Apple упростила процесс восстановления с помощью iTunes и iCloud, поэтому убедитесь, что ваша резервная копия установлена недавно.
После того, как вы сделали резервную копию вашего iPhone, убедитесь, что на вашем компьютере установлена новейшая версия iTunes. Приложение обычно уведомляет вас о появлении обновления, но если вы какое-то время игнорировали обновления, перейдите на сайт загрузки Apple, чтобы установить последнюю версию программного обеспечения.
После этого перейдите в «Настройки» и нажмите вкладку «Общие». Как только вы войдете в систему, перейдите в «Профили» и увидите бета-версию iOS в разделе «Профиль конфигурации». Нажмите на бета-версию и нажмите Удалить.
Затем подключите iPhone к компьютеру через USB, когда вы переводите устройство в режим восстановления. Если вы используете iPhone 6S или старше, одновременно удерживайте кнопки питания и «Домой», пока экран не станет черным и не появится логотип Apple. Если вы используете iPhone 7 или новее, одновременно нажимайте кнопки питания и уменьшения громкости, пока не появится логотип Apple.
Когда вы это сделаете, iTunes сообщит вам, что обнаружил iPhone в режиме восстановления. Затем он порекомендует вам восстановить телефон, что вы и хотите сделать. Это в основном приведет к сбросу вашего устройства к его первоначальным заводским настройкам, и когда это будет сделано, iTunes обновит ваш телефон до последней доступной операционной системы (в данном случае iOS 11).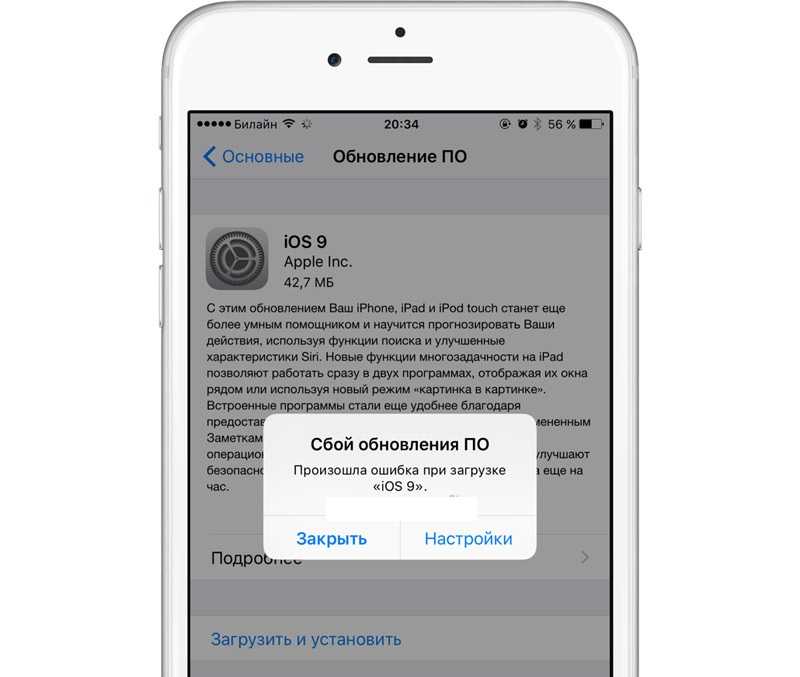
Как только ваш телефон будет восстановлен, вам придется выполнить те же действия, которые вы делали, когда впервые распаковали свой iPhone. К счастью, вы сможете восстановить свой телефон так, как он у вас есть — все, что вам нужно сделать, это нажать кнопку подтверждения, когда ваш телефон спросит, хотите ли вы восстановить резервную копию из iCloud или iTunes.
Дэвид Коген, постоянный участник Digital Trends, ведет популярный технический блог TheUnlockr, посвященный техническим новостям, советам и рекомендациям, а также новейшим технологиям. Вы также можете найти его в Твиттере, где обсуждаются последние технические тенденции.
Как удалить бета-версию iOS?
Запустите приложение «Настройки», нажмите «Общие», затем «Управление профилями и устройствами».
Выберите профиль программного обеспечения бета-версии iOS, затем нажмите «Удалить».
Подтвердите, что вы хотите удалить профиль, и все готово.
В будущем ваше устройство iOS будет загружать только официально выпущенные сборки после того, как Apple решит какие-либо проблемы.
Как удалить обновление iOS?
Как удалить обновление iOS на вашем iPhone / iPad (также работает с iOS 12)
- Откройте приложение «Настройки» на своем iPhone и перейдите в «Общие».
- Выберите «Хранилище и использование iCloud».
- Перейдите в «Управление хранилищем».
- Найдите назойливое обновление программного обеспечения iOS и нажмите на него.
- Нажмите «Удалить обновление» и подтвердите, что хотите удалить обновление.
Как удалить бета-версию iOS 12?
Как покинуть общедоступную бета-версию iOS 12 или бета-версию iOS 12 для разработчиков на iPhone или iPad
- Откройте приложение «Настройки» в iOS.
- Перейдите в «Общие», а затем прокрутите вниз и нажмите «Профиль» (рядом с ним должно быть написано «Профиль программного обеспечения бета-версии iOS 12»).
- Нажмите на «Профиль программного обеспечения iOS 12 Beta».
Как перейти с бета-версии?
Переход с бета-версии iOS 12
- Войдите в режим восстановления, удерживая кнопки питания и «Домой», пока ваш iPhone или iPad не выключится, а затем продолжайте удерживать кнопку «Домой».

- Когда он говорит «Подключиться к iTunes», сделайте именно это — подключите его к Mac или ПК и откройте iTunes.
Как мне обновить бета-версию iOS 12?
Как выполнить обновление до официального выпуска iOS 12 через бета-версию прямо на вашем iPhone или iPad
- Запустите приложение «Настройки» на вашем iPhone или iPad.
- Нажмите Общие.
- Коснитесь Профили.
- Нажмите Профиль программного обеспечения бета-версии iOS.
- Коснитесь Удалить профиль.
- Введите пароль, если будет предложено, и еще раз нажмите «Удалить».
Как удалить обновление программного обеспечения?
Как удалить скачанные обновления программного обеспечения
- 1) На вашем iPhone, iPad или iPod touch перейдите в «Настройки» и нажмите «Общие».
- 2) Выберите Хранилище iPhone или Хранилище iPad в зависимости от вашего устройства.
- 3) Найдите в списке загружаемое программное обеспечение iOS и нажмите на него.

- 4) Выберите «Удалить обновление» и подтвердите, что хотите его удалить.
Можно ли перейти на неподписанную iOS?
Вот пошаговое руководство по восстановлению неподписанной прошивки iOS, такой как iOS 11.1.2, которая может быть взломана. Таким образом, возможность обновления или возврата к неподписанной версии прошивки iOS может быть очень полезной, если вы хотите сделать джейлбрейк своего iPhone, iPad или iPod touch.
Как мне отменить мою бета-программу Apple?
Чтобы выйти из программы, откройте страницу Apple «Отмена регистрации», затем щелкните или коснитесь вкладки iOS. Прокрутите вниз до раздела Как выйти из программы? раздел. Вам будет предложено войти в систему со ссылкой для этого.
Как мне получить бета-версию iOS?
Как получить публичную бета-версию
- Нажмите «Зарегистрироваться» на странице бета-тестирования Apple и зарегистрируйтесь, используя свой Apple ID.
- Войдите в программу бета-тестирования.

- Щелкните Зарегистрировать устройство iOS.
- Перейдите на страницу beta.apple.com/profile на своем устройстве iOS.
- Загрузите и установите профиль конфигурации.
Могу ли я отменить обновление iOS?
Если вы недавно обновились до новой версии операционной системы iPhone (iOS), но предпочитаете более старую версию, вы можете вернуться к ней после подключения телефона к компьютеру. Перейдите в папку «Обновления программного обеспечения iPhone» и найдите свою предыдущую версию iOS.
Как сделать откат с бета-версии iOS?
Удалить бета-версию iOS
- Убедитесь, что у вас установлена последняя версия iTunes.
- Подключите устройство к компьютеру, затем переведите его в режим восстановления, следуя этим инструкциям: Для iPhone 8 или новее: нажмите и быстро отпустите кнопку увеличения громкости.
- Нажмите кнопку «Восстановить», когда она появится.
- Дождитесь завершения восстановления.
Как вернуться к предыдущей версии iOS?
Как вернуться к предыдущей версии iOS на iPhone
- Проверьте свою текущую версию iOS.

- Сделайте резервную копию вашего iPhone.
- Найдите в Google файл IPSW.
- Загрузите файл IPSW на свой компьютер.
- Откройте iTunes на вашем компьютере.
- Подключите свой iPhone к компьютеру.
- Щелкните значок iPhone.
- Щелкните Сводка в левом меню навигации.
Как удалить iOS Mojave?
Шаг № 4: Удалите macOS Mojave
- Щелкните значок Apple и выберите «Перезагрузить».
- Когда ваш Mac перезагрузится, удерживайте Command + R, чтобы перевести вашу систему в режим восстановления.
- Щелкните «Дисковая утилита», затем щелкните «Продолжить».
- Выберите загрузочный диск и нажмите «Стереть».
- Введите имя файла, который хотите уничтожить (например, macOS Mojave).
Как мне получить бета-версию ios12?
Вот шаги, чтобы установить бета-версию для iOS 12:
- Перейдите на сайт beta.apple.com и зарегистрируйтесь в программе бета-тестирования программного обеспечения Apple.

- На устройстве iOS, на которое вы хотите установить бета-версию, запустите резервную копию с помощью iTunes или iCloud.
- В Safari на устройстве iOS перейдите на страницу beta.apple.com/profile и войдите в свою учетную запись Apple.
Вышла ли бета-версия iOS 12?
22 октября 2018 г .: Apple выпускает для разработчиков iOS 12.1 beta 5. Apple только что выпустила пятую бета-версию iOS 12.1 для разработчиков. Если у вас установлена предыдущая бета-версия iOS 12, вы можете перейти в «Настройки»> «Основные»> «Обновления программного обеспечения» и начать загрузку.
Что такое открытая бета-версия?
Разработчики могут выпустить либо закрытую бета-версию, также называемую частной бета-версией, либо открытую бета-версию, также называемую публичной бета-версией; закрытые бета-версии выпускаются для ограниченного круга лиц для пользовательского тестирования по приглашению, в то время как открытые бета-версии представляют большую группу или все, кто заинтересован.
Как удалить обновление системы?
Метод 1 Удаление обновлений
- Откройте настройки. приложение.
- Коснитесь Приложения. .
- Коснитесь приложения. Все приложения, установленные на вашем устройстве Android, перечислены в алфавитном порядке.
- Коснитесь ⋮. Это кнопка с тремя вертикальными точками.
- Коснитесь Удалить обновления. Вы увидите всплывающее окно с вопросом, хотите ли вы удалить обновления для приложения.
- Нажмите «ОК».
Как удалить Upday?
Однако, если вы хотите удалить Upday, вас интересует значок = слева от значка «Домой». Проведите пальцем от левого края экрана, чтобы перейти к экрану Upday. В верхней части экрана Upday есть переключатель. Сдвиньте его, чтобы удалить Upday.
Как удалить последнее обновление Samsung?
На главном экране перейдите: Приложения> Настройки> Приложения (раздел «Телефон»).
Эта опция доступна, только если установлено обновление.
- Коснитесь значка меню (вверху справа).

- Коснитесь Удалить обновления.
- Нажмите УДАЛИТЬ для подтверждения.
Можете ли вы перейти на более раннюю версию iOS 12?
Резервные копии iOS 12 не будут восстанавливаться на вашем устройстве, если на нем запущена iOS 11. Если вы переходите на более раннюю версию без резервной копии, будьте готовы начать с нуля. Чтобы начать переход на более раннюю версию, сделайте резервную копию своего устройства iOS в iTunes или iCloud.
Как перейти на iOS 11.1 2?
Чтобы понизить или обновить свои устройства iOS до iOS 11.1.2, выполните следующие действия: 1) Убедитесь, что iOS 11.1.2 все еще подписывается, когда вы пытаетесь это сделать. В противном случае вы зря теряете время. Вы можете использовать IPSW.me для проверки статуса подписи любой прошивки в режиме реального времени.
Что означает подписанный IPSW?
Проще говоря, если файл прошивки IPSW не подписывается Apple через свои серверы, его нельзя использовать для размещения на iPhone, iPad или iPod touch. Как показано ниже, микропрограммное обеспечение, выделенное зеленым цветом, означает, что оно подписано и доступно, а микропрограммное обеспечение, выделенное красным, означает, что Apple прекратила подписание этой версии iOS и она недоступна.
Как показано ниже, микропрограммное обеспечение, выделенное зеленым цветом, означает, что оно подписано и доступно, а микропрограммное обеспечение, выделенное красным, означает, что Apple прекратила подписание этой версии iOS и она недоступна.
Как мне отменить обновление Android?
Если приложение предварительно установлено
- Зайдите в настройки вашего телефона.
- Перейдите в Приложения.
- Здесь вы увидите все приложения, которые вы установили и обновили.
- Выберите приложение, версию которого вы хотите понизить.
- В правом верхнем углу вы увидите меню бургеров.
- Нажмите на нее и выберите «Удалить обновления».
- Всплывающее окно предложит вам подтвердить.
Могу ли я понизить версию iOS?
Не без оснований Apple не поощряет переход на предыдущую версию iOS, но это возможно. В настоящее время серверы Apple все еще подписывают iOS 11.4. К сожалению, вы не можете вернуться дальше, что может быть проблемой, если ваша последняя резервная копия была сделана при работе с более старой версией iOS.
Как удалить обновление на моем iPhone?
Удалить содержимое вручную
- Выберите «Настройки»> «Основные»> «Хранилище [устройство]».
- Выберите любое приложение, чтобы узнать, сколько места оно занимает.
- Коснитесь Удалить приложение. Некоторые приложения, такие как Музыка и Видео, позволяют удалять части своих документов и данных.
- Установите обновление iOS еще раз. Выберите «Настройки»> «Основные»> «Обновление программного обеспечения».
Что такое закрытый бета-тест?
MMORPG проходят циклы тестирования, как и любая другая игра. Закрытые бета-тесты в MMO и MMORPG обычно невелики по масштабу и часто требуют бета-ключей. Игроки должны ожидать, что персонажи будут стерты после завершения закрытого бета-тестирования. Кассовые магазины обычно не открываются на этом этапе тестирования.
Что после бета-версии?
Бета-тестирование проводится по количеству конечных пользователей перед доставкой, запрос на изменение будет исправлен, если пользователь оставит отзыв или сообщит о дефектах. Выпуск версии после бета-тестирования называется бета-выпуском. Бета-тестирование можно рассматривать как «предварительное тестирование».
Выпуск версии после бета-тестирования называется бета-выпуском. Бета-тестирование можно рассматривать как «предварительное тестирование».
Бета-версия безопасна?
Как правило, загружать и тестировать бета-версию программного обеспечения безопасно, но убедитесь, что вы понимаете связанные с этим риски. Помните, что программа или веб-сайт, или что-то еще, что вы тестируете, находится на стадии бета-тестирования по одной причине: ошибки необходимо выявить, чтобы их можно было исправить.
Могу ли я вернуться на iOS 11.1 2?
К счастью, Apple не закрыла окно подписи iOS 11.1.2. По сути, это означает, что вы можете перейти на iOS 11.1.2, если вы используете любую версию iOS, выпущенную до нее. Вы также можете понизить версию iOS 11.2 до iOS 11.1.2, пока не откроется окно подписи.
Могу ли я установить неподписанную iOS?
BLOB-объекты SHSh3 можно использовать для восстановления iOS, когда Apple больше не подписывает старую прошивку. Вам следует регулярно делать резервную копию SHSH, если вы хотите сделать джейлбрейк iOS до последней поддерживаемой версии. Вы не можете сгенерировать файл для конкретной версии прошивки после того, как iOS не подписана.
Вы не можете сгенерировать файл для конкретной версии прошивки после того, как iOS не подписана.
Как использовать IPSW?
Как использовать файлы IPSW
- Подключите свой iPhone или устройство iOS к компьютеру.
- Выберите устройство в iTunes.
- На Mac, удерживая клавишу «Option», нажмите «Обновить».
- На ПК с Windows нажмите и удерживайте клавишу «SHIFT», а затем нажмите «Обновить».
- Выберите загруженный файл IPSW и нажмите «Выбрать».
- Подождите, пока устройство iOS обновится как обычно.
Что такое SHSH blobs для Iphone?
BLOB-объект SHSH — это термин для небольшого фрагмента данных, который является частью протокола цифровой подписи Apple для восстановления и обновления iOS и предназначен для управления версиями iOS, которые пользователи могут установить на свои устройства iOS (iPhone, iPad, iPod touch и Apple Телевизоры), как правило, позволяя использовать только новейшую версию iOS.
Apple все еще подписывает 12.
 1 2?
1 2?
Сегодня Apple перестала подписывать iOS 12.1.2 и iOS 12.1.1, что означает, что перейти на более раннюю версию iOS 12.1.3 невозможно. Apple регулярно прекращает подписывать старые версии iOS, чтобы пользователи оставались на самых последних сборках из соображений безопасности и стабильности.
Как удалить профиль конфигурации на iPhone
Порой пользователям iPhone необходимо удалить бета-версию iOS или другой тип профиля. Безусловно, это несложная задача, с которой можно справиться в несколько кликов. Итак, сегодня мы расскажем, как удалить профиль конфигурации на iPhone.
Разумеется, пользователи iOS-устройств хорошо знают, что профиль конфигурации необходим для установки бета-версий мобильной операционной системы. Например, без его предварительной загрузки сейчас нельзя тестировать iOS 13, бета-версии которой активно выпускает Apple. При этом профиль конфигурации может включать данные, настройки и приложения.
Давайте рассмотрим, как удалить профиль конфигурации на iPhone. Для этого вам необходимо выполнить следующие действия:
Для этого вам необходимо выполнить следующие действия:
- Откройте «Настройки» и выберите «Основные»
- Пролистайте вниз и зайдите в раздел «Управление профилем»
- Выберите опцию «Профиль конфигурации»
- Выберите вариант «Удалить профиль», введите пароль (если это требует система) и подтвердите действие.
Вот как выглядит этот процесс:
После выполнения этих действий следует перезапустить свое устройство. Затем вы можете дождаться следующего публичного обновления iOS и установить его. Для этого необходимо будет зайти в «Настройки» → «Основные → «Обновление ПО».
Надеемся, что наши советы окажутся для вас полезными. Также на сайте AppleStatus можно изучить другие гайды, связанные с мобильной операционной системой Apple.
В частности, мы писали, как оптимизировать зарядку аккумулятора в iOS 13. Также советуем почитать, как удалить приложение в iOS 13. Кроме того, на нашем сайте есть информация о том, как настроить функцию экономии данных в iOS 13.
Ошибки iTunes при восстановлении, обновлении и синхронизации iPhone, iPod Touch и iPad (коды ошибок, причины и способы устранения)
Обновленные прошивки для гаджетов от именитого бренда Apple – это всегда и увеличение скорости работы девайсов, и добавление новых интересных опций, и еще масса других приятных фишек для пользователей. Вот только что делать, если произошла ошибка при установке iOS 12? Если на экране Айфона или Айпада высвечиваются разные сбои, недопустимые ответы и прочие проблемы при загрузке операционки? Как со всем этим бороться, описано в статье.
В таблице расшифрованы все известные коды ошибок iTunes при восстановлении, обновлении, синхронизации и загрузке контента из iTunes Store и приведены возможные варианты их устранения.
Справочник ошибок iTunes и методы их устранения
Суть проблемы может крыться в настройках даты и времени, поэтому необходима их тщательная проверка.
Если предыдущий способ не помог, возможно, следует сделать исключение айтюнса в брандмауэре. Бывает, что эта программа мешает айтюнсу соединиться с серверами компании эппл. Для решения проблему и устранения ошибки в этой ситуации необходимо включить айтюнс в белый список брандмауэра Виндоус.
Также можно попробовать провести синхронизацию всех элементов, суть которого состоит в последующей повторной синхронизации. Для осуществления процедуры нужно:
Возможно, ряд программ конфликтует между собой и это вызвало ошибку 39? И здесь найдется решение. Нужно запустить любую утилиту для виртуализации и обнаружить подобные конфликты с целью их дальнейшего устранения.
Если вы видите эту ошибку при попытке добавить музыку в библиотеку Apple Music, и у вас есть много разных плейлистов, которые вы получили извне, возможно, вы видите код ошибки iTunes 9039, потому что в настоящее время вы превышаете лимит песни в 25 000 ограничение, которое Apple в настоящее время применяет для музыки, приобретенной за пределами iTunes.
Примечание. Имейте в виду, что покупки в iTunes не учитываются при расчете этого числа.
Если вы считаете, что этот сценарий применим, единственное реальное исправление – это удалить часть музыки, которую вы добавили извне, чтобы общее количество внешних элементов было меньше 25k. После этого перезапустите iTunes и повторите действие, которое ранее вызывало проблему, и посмотрите, исправлена ли проблема.
После этого перезапустите iTunes и повторите действие, которое ранее вызывало проблему, и посмотрите, исправлена ли проблема.
Точно определить, с чем связан неизвестный сбой связи с серверами, можно только путём попыток устранения проблемы. Для начала рассмотрим самые простые способы исправления ошибки 50 в iTunes, ведь даже нехитрые манипуляции по перезагрузке устройств нередко решают задачу в считанные минуты, тогда и прибегать к более серьёзным методам устранения сбоя пользователю не приходится. Иногда также можно обойтись и повторной авторизацией в программе, выход из учётной записи и вход в неё снова может спасти положение и исправить баг Айтюнс.
Tenorshare iCareFone может все, что может iTunes, и возможно даже немного больше. В любом случае, теперь Вы можете сами решать судьбу своего мобильного помощника.
Такие сообщения об ошибках 5105 могут появляться в процессе установки программы, когда запущена программа, связанная с Apple Inc. (например, iTunes), при запуске или завершении работы Windows, или даже при установке операционной системы Windows. Отслеживание момента появления ошибки 5105 является важной информацией при устранении проблемы.
Отслеживание момента появления ошибки 5105 является важной информацией при устранении проблемы.
Если вы столкнулись с ошибкой 9039 на компьютере с Windows, возможно, вы имеете дело с довольно распространенным сбоем, который в конечном итоге мешает попыткам подключения устройств с поддержкой Airplay.
Несколько затронутых пользователей, столкнувшихся с такими же проблемами, подтвердили, что им удалось решить эту проблему, заставив клиент iTunes самостоятельно обновляться. Чтобы сделать это, используйте ленточную летучую мышь в верхней части страницы, чтобы щелкнуть «Справка», затем нажмите «Проверить наличие обновлений» в появившемся контекстном меню.
Если обнаружена новая версия, следуйте инструкциям на экране для завершения установки обновления, затем перезагрузите компьютер и повторите попытку подключения после завершения следующего запуска.
| Номер ошибки | Наиболее вероятная причина | Рекомендуемое решение |
| 1 | Прошивка не поддерживается устройством или версия iTunes устарела | Убедитесь что вы используете прошивку именно для вашей модели устройства и обновите iTunes |
| 2 | Прошивка распознана, но собрана и упакована неправильно и следовательно не может быть использована. Возникает при работе с кастомными прошивками с хактивацией и анлоком в которых использован плохой ASR Patch (Проблема актуальна для Sn0wBreeze версий ниже 1.7) Возникает при работе с кастомными прошивками с хактивацией и анлоком в которых использован плохой ASR Patch (Проблема актуальна для Sn0wBreeze версий ниже 1.7) | Используйте другую прошивку |
| 3 | Проблема в работе модемной части устройства | Обратитесь в авторизированный сервисный центр |
| 4 | iTunes не может подключиться к служебным серверам Apple | Возможно сторонние программы блокируют порты компьютера и препятствуют соединению iTunes с серверами Apple.Проверьте, настройки в файле hosts в/windows/system32/drivers/etc/ на предмет наличия записей вида «хх.ххх.хх.ххх gs.apple.com». Если строка присутствует, перед ней установите знак # и сохраните изменения. Повторите попытку |
| 5,6 | Невозможно установить прошивку из-за повреждения логотипов загрузки, либо из-за того, что устройство включено не в том служебном режиме (например, если прошивка предназначена для DFU Mode, а вы пробуете восстанавливаться через Recovery Mode) | Введите устройство в режим DFU, если не помогло — создайте собственную прошивку или загрузите другую |
| 8 | Прошивка не поддерживается устройством (например, вы загрузили прошивку не для того поколения устройства) | Загрузите прошивку поддерживаемую вашей моделью устройства |
| 9 | Паника ядра в iOS-девайсе при работе с прошивкой. Обычно возникает при обрыве передачи данных по USB-кабелю, или при несовместимости прошивки с выбранным режимом восстановления Обычно возникает при обрыве передачи данных по USB-кабелю, или при несовместимости прошивки с выбранным режимом восстановления | Восстановите прошивку через режим обновления прошивки (DFU Mode). Проверьте, механическое соединение устройства с компьютером. Подключите кабель в другой порт или замените USB-кабель |
| 10 | Неправильно собрана кастомная прошивка из-за чего был поврежден или вовсе отсутствует низкоуровневый загрузчик LLB | Создайте кастомную прошивку самостоятельно, либо загрузите другую кастомную прошивку |
| 11 | В ipsw-файле прошивки не найден ряд необходимых для загрузки файлов | Создайте кастомную прошивку самостоятельно, либо загрузите другую кастомную прошивку |
| 13 | Проблема с USB-кабелем или 30-пиновым (lightning) разъемом, либо попытка установить бета-версию iOS из среды Windows | Замените стандартный кабель или смените порт USB. В BIOS компьютера отключите поддержку USB 2. 0 0 |
| 14 | В процессе перепрошивки обнаружено нарушение целостности ipsw-файла прошивки | Отключите антивирусные программы, отключите брандмауэр, смените USB-кабель или подключите iOS-девайс к другому порту компьютера, скачайте другую прошивку |
| 17 | Обновление с одной кастомной прошивки на другую кастомную прошивку | Для обновления на кастомную прошивку воспользуйтесь режимом восстановления (Recovery Mode) или режимом обновления прошивки (DFU Mode) |
| 18 | Медиатека iOS-девайса повреждена | В большинстве случаев поможет только перепрошивка |
| 19 | «iTunes не удалось синхронизировать в iPhone «[имя iPhone]» из-за возникновения неизвестной ошибки (-19)». Ошибка возникает после обновления iPhone 3G, iPhone 4 до более поздней версии iOS, во время резервного копирования в процессе синхронизации iPhone с iTunes. | Снимите флажок «Синхронизировать автоматически, если iPhone подключен» на вкладке «Обзор» в меню «Устройства -> Модель подключенного аппарата» в iTunes, извлеките и подключите айфон. Затем синхронизируйте заново. Если ошибка повториться, необходимо восстановить устройство на новую прошивку, перед этим создайте резервную копию в iCloud, чтобы после восстановления не потерять пользовательские данные. Затем синхронизируйте заново. Если ошибка повториться, необходимо восстановить устройство на новую прошивку, перед этим создайте резервную копию в iCloud, чтобы после восстановления не потерять пользовательские данные. |
| 20 | Устройство включено в Recovery Mode вместо DFU Mode | Включите устройство в DFU Mode |
| 21 | В процессе джейлбрейка возникла ошибка DFU-режима.В некоторых случаях ошибка 21 возникает из-за аппаратных проблем (мертвый аккумулятор, низкий его заряд). | Для включения устройства в DFU Mode воспользуйтесь утилитами Pwnage Tool, sn0wbreeze или redsn0w.Если указанные выше меры не помогают, следует полностью зарядить аккумулятор, если и это не поможет, батарею устройства необходимо будет заменить. |
| 23 | Невозможно считать IMEI или MAC-адрес устройства (по крайней мере этого не может сделать iTunes) | Если проблема повторяется и на других версиях прошивки, скорее всего, имеет место аппаратная проблема |
| 26 | Неправильно собрана кастомная прошивка и как следствие, возникла ошибка при обращении к NOR-памяти | Создайте кастомную прошивку самостоятельно, либо загрузите другую кастомную прошивку |
| 27, иногда 29 | Циклическая ошибка в iTunes версий от 8. 0 до 9.1 0 до 9.1 | Обновите iTunes до 10-версии или более поздней |
| 27 | Аппаратная проблема с интегральными микросхемами U501_RF и U601_RF. Если нет видимых повреждений, необходимо выполнить их реболинг. | Обратитесь в авторизованный сервисный центр. |
| 28 | Механическое повреждение нижнего шлейфа или док-разъема в устройстве | Обратитесь в авторизированный сервисный центр |
| 29 | Аппаратная проблема с аккумулятором, нижним шлейфом или контроллером питания | Обратитесь в авторизированный сервисный центр для замены аккумулятора, шлейфа или контроллера питания |
| 31 | Невозможно вывести устройство из DFU-режима. Чаще всего возникает из-за аппаратных проблем | Обратитесь в авторизированный сервисный центр |
| 34 | Недостаточно места на жестком диске для установки ПО | Освободите место на диске, в котором установлен iTunes |
| 35 | Некорректные права доступа к папке iTunes в Mac OS X | Запустите Дисковую утилиту и выполните восстановление прав доступа. (в terminal.app вводите команду: sudo chmod -R 700 /Users/[username]/Music/iTunes/iTunes Media, где [username] — имя пользователя) (в terminal.app вводите команду: sudo chmod -R 700 /Users/[username]/Music/iTunes/iTunes Media, где [username] — имя пользователя) |
| 37 | Низкоуровневый загрузчик (LLB) в прошивке не соответствует модели устройства | Создайте кастомную прошивку самостоятельно, либо загрузите другую кастомную прошивку |
| 39, 40, 406, 10054 | Нет доступа к серверам активации и подписывания | Отключите брандмауэр Windows и антивирусные программы. Обновите iTunes до последней версии |
| 47 | Аппаратная проблема с микросхемой U601_RF, в которой хранится IMEI. Дополнительные признаки: в информации «Об этом устройстве» в полях «IMEI» и «Прошивка модема» нет данных. | Несите устройство в сервисный центр для замены микросхемы U601_RF. |
| 54 | Программный сбой при переносе данных из устройства. В большинстве случаев возникает на неавторизированных компьютерах или при переносе взломанных приложений | Удалите «старые» резервные копии. Деавторизуйте компьютер в iTunes Store (меню «Магазин» в iTunes) и попробуйте еще раз Деавторизуйте компьютер в iTunes Store (меню «Магазин» в iTunes) и попробуйте еще раз |
| 414 | Ограничение по возрасту на скачиваемый контент | В своем Apple ID измените год рождения (в iTunes в меню «Магазин -> Просмотреть мою учетную запись») |
| 1002 | Неизвестная ошибка при копировании файлов прошивки в устройство | Повторите процедуру перепрошивки |
| 1004 | Временные проблемы на серверах Apple (не получены от сервера SHSH-хеши для устройства) | Повторите процедуру перепрошивки позже |
| 1008 | Apple ID содержит недопустимые символы | Измените свой Apple ID не используя запрещенных символов. Старайтесь не использовать в Apple ID что либо, кроме латинских букв и цифр |
| 1011, 1012 | Аппаратная проблема с модемной частью iPhone или iPad | Попробуйте перезагрузить устройство. Если ошибка повторяется, обратитесь в сервисный центр Если ошибка повторяется, обратитесь в сервисный центр |
| 1013-1015 | Попытка iTunes понизить версию модема в iPhone/iPad | Перепрошивка прошла успешно, но iPhone/iPad самостоятельно загрузиться на iOS с пониженной прошивкой модема не может. В утилите TinyUmbrella используйте функцию «Kick Device Out of Recovery» (Вывести устройство из режима восстановления) |
| 1050 | Серверы активации Apple временно недоступны | Попробуйте активировать устройство позже |
| 1140 | Проблема с синхронизацией фотографии из iPhoto на Mac OS X | Удалите папку iPod Photo Cache (в контекстном меню файла медиатеки iPhoto выберите пункт «Показать содержимое пакета» и удалите папку |
| 1394 | Повреждение системных файлов в устройстве в результате неудачного джейлбрейка | Восстановите устройство и повторите процедуру джейлбрейка |
| 1413-1428 | Ошибка при передаче данных по USB-кабелю | Проверьте USB-соединение устройства с компьютером, целостность кабеля и исправное состояние USB-порта. Смените порт Смените порт |
| 1430, 1432 | Устройство не распознано | Может свидетельствовать об аппаратной проблеме. Замените USB-кабель, подключите устройство в другой USB-порт, подключите устройство к другому компьютеру |
| 1450 | Невозможно внести изменения в файл медиатеки iTunes | В Mac OS X восстановите права доступа, в Windows проверьте владельца и права доступа к папке с медиатекой iTunes |
| 1600, 1611 | Восстановление на кастомную прошивку осуществляется в DFU Mode, хотя должно выполняться из Recovery Mode | Введите устройство в Recovery Mode и повторите попытку |
| 1601 | iTunes не может получить полный доступ к устройству | Отключите все фоновые процессы, смените USB-порт или USB-кабель, переустановите iTunes |
| 1602 | iTunes не удалось определить устройство в момент подготовки к обновлению | Проверьте файл hosts на предмет записей вида «хх. ххх.хх.ххх gs.apple.com», если они имеются, закомментируйте их (перед строкой вставьте символ «#»). Отключите все фоновые процессы, смените USB-порт или USB-кабель ххх.хх.ххх gs.apple.com», если они имеются, закомментируйте их (перед строкой вставьте символ «#»). Отключите все фоновые процессы, смените USB-порт или USB-кабель |
| 1603, 1604 | Попытка восстановить устройство без джейлбрейка на кастомную прошивку | Выполните джейлбрейк устройства на текущей прошивке. Обратите внимание: джейлбрейк при помощи Spirit и на сайте JailbreakMe не является полноценным и тоже приводит к подобным ошибкам. |
| 1608 | Компоненты iTunes повреждены | Переустановите iTunes |
| 1609 | Версия iTunes для работы с вашим устройством сильно устарела | Обновите iTunes до последней версии |
| 1619 | iTunes не может с устройством в DFU-режиме, в нормальном режиме успешно его распознает | Обновите iTunes до последней версии |
| 1644 | К файлу прошивки обращаются посторонние программы | Закройте все программы, работающие в фоновом режиме, отключите брандмауэр и антивирус, перезагрузите компьютер |
| 1646 | iTunes не смог распознать устройство в активном режиме | Перезагрузите iOS-девайс, перезапустите iTunes |
| 1669 | Аппаратная проблема с микросхемами U501_RF и U601_RF. Необходимо выполнить реболинг микросхем (если нет видимых повреждений). Необходимо выполнить реболинг микросхем (если нет видимых повреждений). | Обратитесь в авторизованный сервисный центр. |
| 2001 | Проблема с драйверами Mac OS X | Обновите Mac OS X до последней версии |
| 2002 | Доступ iTunes к устройству заблокирован иными системными процессами | Закройте запущенные программы, отключите антивирус, перезагрузите компьютер |
| 2003 | Проблема в работе USB-порта | Подключите устройство к другому USB-порту или другому компьютеру |
| 2005 | Поврежден USB-кабель | Замените кабель |
| 3000, 3004, 3999 | Нет доступа к серверу подписывания прошивок | Доступ заблокирован сторонним приложением, отключите брандмауэр и антивирус |
| 3001, 5103, -42210 | iTunes не может загрузить видео вследствие ошибок хэширования | Обновите iTunes, найдите и удалите системную папку «SC Info» (Windows 7: ~\Documents and Settings\All Users\Application Data\Apple Computer\iTunes; Mac OS X: ~/users/Shared/SC Info) |
| 3002, 3194 | Невозможно запросить с сервера подписывания прошивок подходящий хеш SHSH. Ошибка возникает, если в файле hosts настроена переадресация iTunes на сервер Cydia вручную или при помощи TinyUmbrella, но на сервере нет сохраненных хешей для данной прошивки Ошибка возникает, если в файле hosts настроена переадресация iTunes на сервер Cydia вручную или при помощи TinyUmbrella, но на сервере нет сохраненных хешей для данной прошивки | Закройте TinyUmbrella и удалите (закомментируйте) из файла hosts строку вида «хх.ххх.хх.ххх gs.apple.com» |
| 3014 | Слишком долго не приходит ответ от сервера активации Apple | Перезагрузите компьютер, принудительно обновите подключение к Интернету.Если ошибка возникает уже в процессе восстановления (на экране устройства под логотипом заполняется строка состояния), загрузите и установите Hotspot Shield. Запустите программу и повторите попытку восстановления. |
| 3123 | iTunes не может взять видео напрокат | Деавторизуйте компьютер в iTunes и авторизуйтесь снова |
| 3191 | Повреждены компоненты QuickTime | Переустановите QuickTime и его компоненты |
| 3195 | Цифровой SHSH-сертификат поврежден | Повторите восстановление устройства через iTunes |
| 3200 | В кастомной прошивке отсутствуют необходимые образы | Создайте кастомную прошивку самостоятельно, либо загрузите другую кастомную прошивку |
| 4000 | Конфликт c иными подключенными USB-устройствами | Попробуйте отсоединить от компьютера все USB-кабели, за исключением клавиатуры, мыши и iOS-девайса |
| 4005, 4013 | Критическая ошибка при обновлении/восстановлении | Попытайтесь восстановить устройство в DFU-режиме, при этом желательно использовать другой USB-кабель |
| 4014 | Нарушена связь устройства с iTunes во время восстановления или обновления. iTunes не может отправить iOS-девайс в режим восстановления iTunes не может отправить iOS-девайс в режим восстановления | Выполните восстановление/обновление на другом компьютере и/или с другим USB-кабелем. |
| 5002 | Ошибка iTunes Store: Невозможно осуществить платеж | Проверьте информацию о вашей кредитной карточке |
| 8003, 8008, -50, -5000, -42023 | Невозможно восстановить загрузку файла из App Store или iTunes Store | Очистите содержимое папки «iTunes Media/Downloads» (Windows 7:~\Users\Имя_пользователя\Music\iTunes\iTunes Media\Downloads) |
| 8248 | iTunes-плагины несовместимые с новой версией нарушают работу программы | Удалите установленные iTunes-плагины. Зачастую проблема связана с процессом Memonitor.exe, завершите его |
| 9006 | Проблема при загрузке прошивки в iTunes | Отключите брандмауэр и антивирус, скачайте iOS вручную |
| 9807 | Нет связи iTunes с сервером проверки цифровых подписей | Отключите брандмауэр и антивирус |
| 9813 | Повреждены или недействительны сертификаты Связки ключей в Mac OS X | Очистите кэш Safari (меню «Safari -> Сбросить Safari») |
| 11222 | Превышен лимит ожидания подключения к сервисам iTunes | Отключите брандмауэр и антивирус, обновите iTunes, заново войдите под своим Apple ID в iTunes Store |
| 13001 | Необратимое повреждение системного файла медиатеки iTunes | Переустановите iTunes или удалите в папке iTunes файл iTunes Library и файлы с расширением . itdb itdb |
| 13014, 13136 | В системе загружены процессы препятствующие нормальной работе iTunes | Закройте фоновые приложения, отключите брандмауэр и антивирус, перезагрузите компьютер |
| 13019 | Ошибка медиатеки iTunes при попытке синхронизации | Проверьте медиатеку iTunes на предмет поврежденных или несовместимых файлов |
| 20000 | Конфликт iTunes с графической оболочкой Windows | В Windows включите стандартную тему оформления |
| 20008 | Конфликт iTunes с утилитой TinyUmbrella | Обновите TinyUmbrella до последней версии и перезагрузите компьютер |
| -1 | Критическая ошибка модема | Если утилиты не помогают, проблема аппаратная и устройство iOS требует ремонта в авторизированном сервисном центре. |
| -35, -39 | Невозможно скачать музыку из iTunes Store | Обновите iTunes до последней версии, заново войдите под своим Apple ID в iTunes Store, отключите брандмауэр и антивирус |
| -50 | Нет связи iTunes с серверами Apple | Обновите iTunes до последней версии, заново войдите под своим Apple ID в iTunes Store, отключите брандмауэр и антивирус, переустановите iTunes и QuickTime |
| -3198 | Нарушена целостность загруженных файлов | Повторите загрузку контента через iTunes |
| -3221 | Неверные права доступа на файл программы iTunes в Mac OS X | Запустите Дисковую утилиту и восстановите права доступа |
| -3259 | Превышен лимит времени ожидания подключения к iTunes Store | Проверьте подключение к Интернету |
| -9800, -9808, -9812, -9814, -9815 | Ошибка времени покупки в iTunes Store | Установите на компьютере правильную дату и время |
| -9843 | Загрузка из iTunes Store блокирована системой безопасности | В iTunes выйдите из своей учетной записи, перезапустите iTunes и снова войдите в iTunes Store под своим Apple ID |
| 0xE8000001, 0xE800006B | Устройство было неожиданно отключено | Отсоедините устройство от компьютера, перезапустите iTunes и подключите устройство заново |
| 0xE8000013 | Ошибка синхронизации iOS-девайса с iTunes | Повторите синхронизацию |
| 0xE8000022 | Повреждены (необратимо) системные файлы iOS | Восстановите устройство |
| 0xE800003D | Неверные права доступа на файлы настроек операторов сотовой связи (Carrier Bundles) | Если iOS-девайс джейлбрейкнут, исправьте права доступа на файлы настроек операторов сотовой связи (на iPhone/iPod Touch/iPad: /System/Library/Carrier Bundles), удалите все кастомные связки (Carrier Bundles) операторов, восстановите устройство |
| 0xE8000065 | Ошибка при перепрошивке устройства кастомную сборку iOS. Как правило, данная ошибка возникает при работе с прошивками, собранными в sn0wbreeze Как правило, данная ошибка возникает при работе с прошивками, собранными в sn0wbreeze | Перезагрузите компьютер, повторите попытку, в случае неудачи создайте прошивку заново |
| 0xE8008001 | Попытка установки неподписанного (взломанного) приложения. Возникает при установке приложений на джейлбрейкнутом устройстве | Установите AppSync из Cydia для вашей версии iOS |
| 0xE8000004 (iPhone 4) | Ошибка возникает, чаще всего, при активации iPhone 4. | Решается при помощи привязанного даунгрейда на прошивку GeekGrade_IPSW с последующей загрузкой с Boot_IPSW в redsn0w. |
Как откатиться до не подписываемой версии iOS с помощью «futurerestore»
Posted on
Поделиться
Поделиться
Сегодня мы подробно расскажем, как откатиться до версии iOS, которая больше не подписывается. К примеру, до iOS 11.1.2, на которую можно установить джейлбрейк. Используемый способ проверялся на попытке откатить iPhone 5s до iOS 11.1.2, а затем и до iOS 11.0.3. Всё получилось.
После выпуска обновлений Apple обычно перестаёт подписывать предыдущие версии iOS спустя две недели. Эта стратегия используется компанией для того, чтобы бороться с джейлбрейком. Если файл прошивки не подписывается, до неё нельзя откатиться, а соответственно и установить джейлбрейк. Возможность обновляться или делать откат до не подписываемых версий iOS очень полезна, если вы хотели бы установить на своё устройство джейлбрейк. Используя метод, описанный ниже, вы сможете откатиться до iOS 11.1.2 и установить джейлбрейк Electra или LiberiOS.
Предупреждение
Данная инструкция предназначена для пользователей с достаточными навыками для подобных операций. В процессе у вас что-то может не получиться, и устройство придётся обновить до последней доступной версии iOS, т.е. вы потеряете джейлбрейк. Внимательно читайте каждое указание и вникайте в каждое слово. Обновиться или откатиться до не подписываемой версии прошивки можно лишь в том случае, если у вас сохранены её файлы SHSH blobs. Мы использовали iPhone 5s и произвели откат до версии iOS 11.0.3, в которой нет бага гироскопа, как в iOS 11.1.x. Если у вас уже установлен джейлбрейк, а на устройстве есть 10Гб свободной памяти, ваши шансы на успешный откат значительно выше.
В процессе у вас что-то может не получиться, и устройство придётся обновить до последней доступной версии iOS, т.е. вы потеряете джейлбрейк. Внимательно читайте каждое указание и вникайте в каждое слово. Обновиться или откатиться до не подписываемой версии прошивки можно лишь в том случае, если у вас сохранены её файлы SHSH blobs. Мы использовали iPhone 5s и произвели откат до версии iOS 11.0.3, в которой нет бага гироскопа, как в iOS 11.1.x. Если у вас уже установлен джейлбрейк, а на устройстве есть 10Гб свободной памяти, ваши шансы на успешный откат значительно выше.
Требования
- Сохраните резервную копию своего устройства с iOS. Процесс сотрёт все ваши данные.
- Вам нужны файлы SHSh3 blobs версии iOS, до которой вы хотите откатиться. Если у вас сохранено несколько файлов .shsh3, выберите тот, что в папке «noapnonce». Он должен называться примерно так: «1234567890123_iPhone6,1_n51ap_11.0.3-15A432_a1bcdef234abc567d8e9f012345a6789b01234c5.shsh3».
 Сохранить эти файлы можно только в том случае, если Apple ещё подписывает данную прошивку. Если вы ранее сохранили файлы SHSh3 blobs, но потеряли ссылку, почитайте о том, как сохранять и скачивать SHSh3 blobs.
Сохранить эти файлы можно только в том случае, если Apple ещё подписывает данную прошивку. Если вы ранее сохранили файлы SHSh3 blobs, но потеряли ссылку, почитайте о том, как сохранять и скачивать SHSh3 blobs. - Если у вас iOS 9.3.4 или 9.3.5, загрузите на устройство PhoenixNonce.ipa отсюда: https://github.com/Siguza/PhoenixNonce/releases.
- Если у вас iOS 10+, загрузите NonceSet1112.ipa отсюда: https://github.com/julioverne/NonceSet112.
- Сохраните .ipsw файл последней доступной версии прошивки (iOS 11.2.6) для своей модели отсюда:
- Скачайте .
 ipsw файл версии, до которой хотите откатиться (в нашем случае iOS 11.1.2).
ipsw файл версии, до которой хотите откатиться (в нашем случае iOS 11.1.2). - Скачайте программу «futurerestore» отсюда: https://github.com/encounter/futurerestore/releases.
Как обновиться или откатиться до не подписываемой версии iOS с помощью «futurerestore»
Шаг 1: Извлеките скачанный архив «futurerestore.zip» в папку под названием futurerestore (например, C:futurerestore) и скопируйте туда файл .shsh3 той версии, до которой хотите откатиться. Затем скопируйте в папку остальные файлы .ipsw. Чтобы упростить себе задачу, переименуйте файлы .shsh3 в «my.shsh3» (ваша текущая версия) и «restoreto.ipsw» (желаемая версия), а файл iOS 11.2.6 в «signed.ipsw».
Шаг 2: Откройте . shsh3 текущей версии в Блокноте и найдите строку, похожую на «0xab12c34d5ef6ab7d». Введите эту строку в приложение PhoenixNonce или NonceSet1112 и нажмите «enter». В процессе устройство может перезагрузиться, это нормально. После завершения ещё раз перезагрузите устройство и откройте приложение, чтобы проверить, удачно ли прошёл процесс. Если в приложении не отображается ничего нового, повторите шаги ещё раз. Иногда приложения просто не отображают изменения, так что после этого можете переходить к шагам ниже.
shsh3 текущей версии в Блокноте и найдите строку, похожую на «0xab12c34d5ef6ab7d». Введите эту строку в приложение PhoenixNonce или NonceSet1112 и нажмите «enter». В процессе устройство может перезагрузиться, это нормально. После завершения ещё раз перезагрузите устройство и откройте приложение, чтобы проверить, удачно ли прошёл процесс. Если в приложении не отображается ничего нового, повторите шаги ещё раз. Иногда приложения просто не отображают изменения, так что после этого можете переходить к шагам ниже.
Шаг 3: Подсоедините своё устройство с iOS к ПК с Windows. Проверьте, чтобы iTunes не работал на фоне, и что компьютер подключён к сети. Откройте командное окно и введите «C:futurerestore». Затем введите следующую команду:
futurerestore -t my.shsh3 -i signed.ipsw restoreto.ipsw
Если вы не меняли названия файлов, команда будет выглядеть как-то так:
futurerestore -t 1234567890123_iPhone6,1_n51ap_11.0.3-15A432_a1bcdef234abc567d8e9f012345a6789b01234c5.shsh3 –i iPhone_4.0_64bit_11.0.3_15A432_Restore.ipsw iPhone_4.0_64bit_11.2.5_15D60_Restore.ipsw
Нажав Enter, вы увидите длинное сообщение. Не прерывайте процесс до его завершения.
В процессе у программы futurerestore может не получиться ввести ваше устройство в режим восстановления, и это придётся сделать самостоятельно. Каждый раз, когда устройство будет выходить из режима восстановления до завершения процесса, вам придётся повторять все шаги заново.
Выйти из режима восстановления можно с помощью следующей команды:
futurerestore.exe –exit-recovery
Просто подождите, и процесс, скорее всего, завершится успешно.
Это всё. Вы должны успешно откатиться до старой версии iOS. Затем вы можете восстановить все свои данные из копии.
Подписывайтесь на наш канал в Telegram
Источник https://it-here.ru/instruktsii/kak-otkatitsya-do-ne-podpisyvaemoj-versii-ios-s-pomoshhyu-futurerestore/
Поделиться ссылкой:
проверенных способов восстановить неподписанный IPSW
Поскольку Apple выпускает новые версии программного обеспечения iOS, она также прекращает подписывать некоторые старые версии. Это означает, что рано или поздно ваша текущая версия iOS больше не будет поддерживаться, и вам, возможно, придется перейти на более новую версию прошивки iPhone.
Это означает, что рано или поздно ваша текущая версия iOS больше не будет поддерживаться, и вам, возможно, придется перейти на более новую версию прошивки iPhone.
Но у каждого обновления iOS есть свои недостатки. В то время как обновление версии 15.4.1 устраняет некоторые проблемы с производительностью, появившиеся в более ранних версиях, обновление также вызвало новые проблемы, такие как короткий срок службы батареи, зависание iPhone, проблемы с зарядкой и т. д.
Одним из способов решения проблем, связанных с обновлением iOS, является возврат к известной стабильной версии, другими словами, переход на неподписанную версию iOS . Но что, если Apple перестала подписывать версию, к которой вы собираетесь вернуться? Вам может быть интересно, возможно ли восстановить неподписанный IPSW указанной версии. Независимо от того, что вы думаете, давайте выясним.
Часть 1. Что такое неподписанный IPSW?
Часть 2.
 Можно ли восстановить неподписанный IPSW?
Можно ли восстановить неподписанный IPSW?Part 3: How to Restore Unsigned IPSW
3.1 Restore Unsigned IPSW Using SHSh3 Blobs
3.2 Restore Unsigned IPSW by FutureRestore
Bonus: How to Downgrade iOS with WooTechy iMaster
Что такое неподписанный IPSW?
IPSW — это расширение файла мобильной операционной системы Apple iPhone. Неподписанный IPSW означает, что Apple прекратила поддержку версии для iOS. Пользователи iOS не смогут использовать iTunes для восстановления неподписанной прошивки .
Apple периодически удаляет версию iOS из-за проблем с безопасностью и рекомендует пользователям использовать дополнения, которые могут предложить новые обновления.
Новые версии программного обеспечения iOS часто негативно влияют на производительность и функции устройства. Чтобы устранить ошибки и проблемы обновления прошивки, решением может быть возврат к предыдущей стабильной версии iOS.
Можно ли восстановить неподписанный IPSW?
Да, вы можете восстановить iOS-устройство на неподписанную прошивку IPSW, но не традиционным способом . Обычно, когда вы хотите обновить или перейти на версию iOS с помощью файла восстановления IPSW, вы делаете это через iTunes.
В процессе перехода на более раннюю версию iTunes выполнит некоторые проверки и проверки с серверами Apple, чтобы убедиться, что вы восстанавливаете подписанный файл IPSW. Любой, кто попытается установить неподписанную прошивку IPSW, получит только сообщение об ошибке.
Для перехода на предыдущую прошивку iOS, которая перестала быть подписанной Apple, частью требований является стороннее приложение для восстановления, целевой неподписанный файл iOS IPSW и его файл большого двоичного объекта SHSH. Вы узнаете больше об этих требованиях в этом блоге. Так что продолжайте читать.
Часть 3. Как восстановить неподписанные IPSW
1. Восстановление неподписанных IPSW с помощью SHSh3 Blob
Ранее вы узнали, что можно восстановить неподписанные IPSW с помощью SHSh3 Blob. Эти файлы BLOB-объектов представляют собой цифровые подписи, которые Apple размещает в каждом файле прошивки IPSW для каждого устройства iOS. Когда Apple перестает подписывать конкретную прошивку, она удаляет знак (подпись) с прошивки, чтобы пользователи не могли перейти на нее.
Эти файлы BLOB-объектов представляют собой цифровые подписи, которые Apple размещает в каждом файле прошивки IPSW для каждого устройства iOS. Когда Apple перестает подписывать конкретную прошивку, она удаляет знак (подпись) с прошивки, чтобы пользователи не могли перейти на нее.
Вы должны были сохранить файл blob (цифровой подписи) версии iOS, которую хотите восстановить, пока эта версия все еще подписывается Apple. Как только Apple перестанет подписывать версию прошивки iOS, подпись будет удалена, после чего восстановить прошивку будет невозможно.
Онлайн-инструменты, такие как TTS Saver, могут помочь в сохранении BLOB-объектов. Вы можете начать сохранять цифровую подпись текущей прошивки iOS для возможного использования в будущем. Для , как сохранить и восстановить файлы больших двоичных объектов SHSh3 , см. шаги ниже. Вы найдете это полезным при восстановлении iOS.
Шаг 1: Подключите iPhone к компьютеру Mac или Windows с помощью кабеля для передачи данных.
Шаг 2: Откройте iTunes на ПК и перейдите к информации об устройстве iPhone , щелкнув значок мобильного телефона на верхнем экране. Продолжайте нажимать на Serial Number , пока не появится ECID . Скопируйте значение рядом с ним.
Как сохранить файл большого двоичного объекта SHSh3 с помощью TSS Saver
Шаг 3: Перейдите на этот веб-сайт. Введите свой ECID, выберите модель iPhone и нажмите Submit . Онлайн-инструмент автоматически сохранит BLOB-объект всех доступных прошивок iOS для вашего устройства iPhone и предоставит вам возможность загрузить любую из них.
Как получить файл большого двоичного объекта с помощью TSS Saver
Шаг 4: Ссылаясь на изображение ниже, введите значение ECID и нажмите Отправить , чтобы просмотреть все ранее сохраненные файлы больших двоичных объектов.
Подготовив файлы больших двоичных объектов, вы только наполовину завершили процесс перехода с на неподписанную iOS . Тем не менее, следуйте инструкциям в следующем разделе, чтобы узнать, как использовать инструмент восстановления неподписанного ipsw — FutureRestore для завершения неподписанного восстановления iOS.
Тем не менее, следуйте инструкциям в следующем разделе, чтобы узнать, как использовать инструмент восстановления неподписанного ipsw — FutureRestore для завершения неподписанного восстановления iOS.
2. Восстановление неподписанных IPSW с помощью FutureRestore
FutureRestore — это инструмент, разработанный для пользователей iOS, которые хотят восстановить, обновить или перейти на любую версию iOS, которая больше не подписана Apple. Но FutureRestore не может справиться с этой задачей в одиночку. Ему нужна помощь других файлов — целевого неподписанного файла iOS IPSW, на который вы перемещаетесь, и файла BLOB-объектов указанной целевой прошивки iOS.
Чтобы восстановить неподписанный файл IPSW с помощью FutureRestore, выполните следующие действия:
Требования:
Более свежая версия Futurerestore.
IPSW-файл неподписанной iOS, на которую вы восстанавливаете.
Файл большого двоичного объекта № 2 (который вы узнали, как сохранять и извлекать в предыдущем разделе).

Установив все эти требования, продолжайте выполнять приведенные ниже инструкции.
Шаг 1: Подключите iPhone к компьютеру, убедившись, что компьютер подключен к Интернету.
Шаг 2: Поместите все 3 элемента, указанные в требованиях, в одну папку.
Шаг 3: Откройте Terminal на компьютере Mac или Command Prompt (для пользователей Windows).
Шаг 4: Перетащите разархивированный файл FutureRestore в терминал и введите -t.
Шаг 5: Затем перетащите файл большого двоичного объекта в интерфейс терминала и введите —latest-sep —latest-no-baseband (если ваш iPhone не поддерживает SIM-карту) или —latest-sep —latest-baseband (если ваш iPhone использует SIM-карту).
Шаг 6: Также перетащите неподписанную прошивку iOS на экран терминала. После выполнения шагов с 4 по 6 ваш терминал или интерфейс командной строки должен выглядеть так, как показано на изображении ниже.
После выполнения шагов с 4 по 6 ваш терминал или интерфейс командной строки должен выглядеть так, как показано на изображении ниже.
Шаг 7: Нажмите Введите и дождитесь начала и завершения процесса перехода на более раннюю версию.
Шаг 8: Если в журнале на экране терминала указано, что процесс завис и не работает в режиме восстановления, просто повторно введите строку кодов и повторите попытку.
Бонус: как понизить версию iOS с помощью WooTechy iMaster
Хотя вы можете использовать описанные выше методы для понижения версии iOS, это все равно рискованно и ужасно сложно. Если вы не хотите заниматься каким-либо техническим процессом, вы можете обратиться к WooTechy iMaster, который предлагает удивительно простое решение для понижения версии вашей iOS.
Более 75 000 000 загрузок
Отличные возможности WooTechy iMaster
Работает на всех устройствах iOS и всех версиях iOS, включая последнюю версию iOS 15.

Удобно для пользователя, без каких-либо технических знаний или джейлбрейка, необходимых для понижения версии iOS.
Простота перехода на более раннюю версию и обновления без риска потери данных.
Бесплатное резервное копирование и обновление, во время которых вы можете проверить совместимость.
Возможность понизить версию iOS в несколько кликов.
Загрузить сейчасЗагрузить сейчас
Видеоруководство по понижению версии iOS:
Вот шаги для понижения версии iOS с помощью iMaster:
Шаг 1: Загрузите и запустите WooTechy iMaster. Подключите устройство iOS к компьютеру через USB и выберите режим Downgrade iOS .
Шаг 2: Программа предложит вам выбрать нужную вам версию прошивки. Обратите внимание, что здесь вы можете настроить путь загрузки прошивки и импортировать локальную прошивку. Нажмите Next , чтобы начать загрузку микропрограммы на компьютер.
Шаг 3: После того, как прошивка загружена и проверена, ваше устройство готово к переходу на более раннюю версию. Нажмите Начать , чтобы продолжить.
Шаг 4: Вы увидите сообщение « понижена версия успешно «. Просто нажмите Готово , чтобы завершить процесс перехода на более раннюю версию.
Загрузить сейчасЗагрузить сейчас
Заключение
Apple периодически перестает подписывать предыдущие версии iOS при выпуске новых версий. Этот блог, однако, помог вам увидеть, что вы все еще можете восстановить неподписанный IPSW , если вы сохранили его с помощью онлайн-инструмента, такого как TTS Saver. Когда ваш файл большого двоичного объекта и неподписанный iPSW готовы, вы можете использовать инструмент FutureRestore, чтобы вернуться к своей любимой версии iOS без ошибок.
Кроме того, как профессиональное программное обеспечение, предназначенное для понижения и обновления iOS, WooTechy iMaster может помочь понизить ваше устройство iOS даже с новейшей iOS 15 до iOS 14 за несколько кликов. Если этот пост окажется полезным, поделитесь им с теми, кто может искать подобный ресурс. И не стесняйтесь оставлять любые вопросы или отзывы, которые могут у вас возникнуть.
Если этот пост окажется полезным, поделитесь им с теми, кто может искать подобный ресурс. И не стесняйтесь оставлять любые вопросы или отзывы, которые могут у вас возникнуть.
Хотите перейти на неподписанную iOS без iTunes? Все, что вы должны знать здесь
Если вы не хотите, чтобы ваше устройство iOS обновлялось автоматически, вам необходимо перейти на неподписанную систему iOS. Эта вещь не позволяет вашей системе устанавливать новые обновления iOS, поскольку новые версии iOS могут содержать ошибки, которые могут нанести вред вашему устройству. К сожалению, вы не найдете официального способа выполнить свою работу. Однако вы можете прочитать это руководство, чтобы узнать, как перейти на неподписанную iOS 9.0003
Поскольку вам может быть сложно установить неподписанную iOS через iTunes, мы покажем вам уникальный способ выполнить вашу работу. Кроме того, мы также расскажем вам о программном обеспечении, которое может решить проблемы с вашим устройством iOS.
- Часть 1.
 Почему люди хотят перейти на неподписанную версию iOS?
Почему люди хотят перейти на неподписанную версию iOS? - Часть 2. Как перейти на неподписанную iOS без iTunes?
- Часть 3. TunesKit iOS System Recovery — рекомендуемый инструмент для исправления iOS
- Часть 3. Заключение
Часть 1. Почему люди хотят перейти на неподписанную версию iOS?
Каждая последняя версия iOS поставляется с подписью. Подпись, которая приходит с обновлением Apple, — это не что иное, как фрагмент кода. Вы сможете добавить подпись к своей версии iOS, установив новую версию iOS через iTunes. Знак обновления Apple будет удален через две недели. Это означает, что вы можете понизить или обновить до любой версии iOS, пока версия iOS не будет иметь подпись. Вы не сможете понизить или обновиться до любого обновления iOS, если подпись будет удалена через две недели или около того.
Таким образом, Apple делает джейлбрейк программного обеспечения и устройства iOS довольно сложным. Однако вы все равно можете перейти на неподписанную iOS несколькими способами. Тем не менее, вы не можете сделать это официально. Люди хотят перейти на неподписанный IPSW, чтобы позволить им перейти на стабильную систему iOS, чтобы им не приходилось устанавливать новое обновление iOS всякий раз, когда оно приходит.
Тем не менее, вы не можете сделать это официально. Люди хотят перейти на неподписанный IPSW, чтобы позволить им перейти на стабильную систему iOS, чтобы им не приходилось устанавливать новое обновление iOS всякий раз, когда оно приходит.
- См. также: Как восстановить IPSW на iPhone/iPad [2022]
Часть 2: Как перейти на неподписанную iOS без iTunes?
Если вы хотите понизить версию iOS до неподписанной версии без iTunes, вам необходимо выполнить следующие действия. Однако перед установкой неподписанной iOS необходимо выполнить определенные требования.
Шаг 1: Получите нужные SHSH-блобы
После подключения устройства iOS к ПК вам необходимо запустить iTunes, а затем нажать значок Summary . Теперь вам нужно скопировать ECID, щелкнув поле «Серийный номер». После копирования вам нужно будет вставить документ Блокнота. Затем вам нужно будет выполнить ту же задачу для идентификатора устройства и перейти к TTS Saver. Выберите тип устройства после вставки ECID в указанное поле. Позже вам нужно будет только нажать кнопку «Отправить» после вставки идентификатора устройства.
Выберите тип устройства после вставки ECID в указанное поле. Позже вам нужно будет только нажать кнопку «Отправить» после вставки идентификатора устройства.
Шаг 2: Подготовка перед переходом на Unsigned iOS
Прежде всего, вам необходимо установить NonceSet 1112 на свой компьютер. Теперь вы можете установить futurerestore после загрузки прошивки iPhone iOS.
Примечание: Убедитесь, что на вашем устройстве есть не менее 9–10 ГБ свободного места.
Шаг 3: Установка неподписанной прошивки iOS
1) На этом этапе вам нужно создать папку и назвать ее futurerestore на вашем компьютере. Позже все, что вам нужно сделать, это разархивировать туда файл futurerestore. Ваша папка должна выглядеть как c:/futurerestore. Теперь вам нужно только скопировать SHSh3 и IPSW в эту папку. Более того, если вы хотите довольно легко написать свою командную строку, вы можете попробовать изменить имена своих файлов.
2) Найдите строку ключа генератора после запуска больших двоичных объектов SHSh3 в блокноте. Найдя строку ключа генератора, вам нужно будет ввести ее в свое приложение PhoenixNonce. Позже вам нужно будет нажать кнопку SET, чтобы подтвердить внесенные вами изменения. Затем ваше устройство iPhone может снова перезагрузиться, поэтому вам нужно немного подождать некоторое время.
3) После повторного запуска приложения вам необходимо убедиться, что найденная вами строка ключа верна. Вы должны убедиться, что вы не запустили iTunes, иначе вы не сможете загрузить неподписанную iOS без iTunes. Затем вам нужно подключить iPhone к ПК и убедиться, что оба устройства используют одну и ту же сеть Wi-Fi.
4) На этом этапе вам потребуется только доступ к операционной системе компьютера в качестве администратора. Позже вам нужно будет ввести командную строку futurerestore -t my.hsh3 -i signed.ipsw restoreto. ipsw после запуска командной строки.
ipsw после запуска командной строки.
5) После входа в командную строку вам нужно будет нажать на иконку Enter, после чего начнется процесс перехода на неподписанную iOS. Вам нужно подождать несколько минут, прежде чем он будет завершен.
Часть 3. Рекомендуемая программа исправления iOS — TunesKit iOS System Recovery
Если вы столкнулись с проблемой iOS, вам не о чем беспокоиться. Вместо этого вам нужно воспользоваться услугами TunesKit iOS System Recovery. Удивительно, но этот инструмент может помочь избавиться от более чем 150 проблем с программным обеспечением. Это довольно невероятная третья сторона, которая установила высокие стандарты.
Кроме того, решить проблемы с iPhone довольно просто, так как вам нужно всего лишь следовать нескольким рекомендациям, чтобы выполнить свою работу. К счастью, с помощью TunesKit iOS System Recovery вы также можете восстановить свое устройство без потери данных. Однако для этого вам нужно выбрать стандартный режим, чтобы навести порядок.
Характеристики TunesKit iOS System Recovery:
- Устранение проблем с iOS, таких как зависание iPhone при запрошенном обновлении без потери данных
- Устранение различных проблем с tvOS/iOS дома
- Обеспечьте стандартный режим и расширенный режим
- Простота использования благодаря интуитивно понятному интерфейсу
- Поддерживает последнюю версию iOS, включая 15
900 000+ Загрузок
ЗагрузитьЗагрузить
Вот руководство по ремонту вашего устройства.
Шаг 1: На первом этапе вам нужно всего лишь посетить официальный веб-сайт TunesKit iOS System Recovery и загрузить последнюю версию этого приложения. После установки на компьютер с Windows или настольный компьютер вам необходимо запустить программное обеспечение. Кроме того, вам также необходимо подключить iPhone к компьютеру.
Шаг 2: Теперь, если вы не хотите потерять какую-либо важную информацию на вашем iPhone, выберите параметр «Стандартный режим» в интерфейсе инструмента TunesKit iOS System Recovery.
Шаг 3: После нажатия значка стандартного режима вам необходимо загрузить последнюю версию пакета прошивки.
Теперь все, что вам нужно сделать, это нажать кнопку «Восстановить» и позволить программе восстановить ваше устройство. После того, как ваша работа сделана, вам нужно посмотреть, как этот метод работает для вас.
Bottom Line
Понизить версию до неподписанной версии iOS непросто, поскольку у вас нет официального метода для достижения вашей цели. Кроме того, вы можете потерять важные данные в процессе. Однако, прочитав это руководство, вы поймете, как перейти на неподписанную iOS. Поскольку вы не можете перейти на неподписанную iOS без iTunes, мы изучили лучший способ навести порядок.
Если вы столкнулись с проблемой устройства iOS во время перехода на неподписанную iOS, вы можете воспользоваться услугами TunesKit iOS System Recovery. Это престижный сторонний инструмент, который позволяет избавиться от многих проблем с устройствами iOS.
Попробуйте бесплатно Попробуйте бесплатно
Дополнительные советы и рекомендации
- Как восстановить заводские настройки iPhone 6/7/8/X/11: 5 способов исправить это
- Лучший способ восстановить iPhone без iTunes
- Режим iPhone DFU: все, что вам нужно знать
- Реальные исправления для iPhone не восстанавливаются
- 6 советов по исправлению ошибки iTunes 4010
Брайан Дэвис занимается технологиями и развлечениями уже более 10 лет. Он любит технологии во всех их проявлениях.
ДЕЛИТЬСЯ ВЕЛИКОЛЕПНО!
Tweet
Tuneskit использует файлы cookie, чтобы обеспечить вам максимальное удобство на нашем веб-сайте. Узнать большеПонятно!
Как перейти на неподписанную версию iOS без Shsh
Apple выпускает обновление iOS почти каждый год. Легко понять, что все ищут обновление. Но многие проблемы могут вызвать у вас неприязнь к новой iOS. И затем вам нужно знать, как перейти на неподписанную iOS без SHSH.
Вы не можете обновить или перейти на неподписанную iOS через iTunes. Вам нужна помощь сторонних инструментов, чтобы они работали на вас и предоставляли вам файлы. В основном вам нужны файлы blob для этого. Но без SHSH вы также можете перейти на неподписанную iOS с помощью AnyFix.
Новое обновление может замедлить работу вашего телефона. Время от времени вы можете обнаружить, что некоторые из ваших приложений перестают работать. Или даже вы можете столкнуться с трудностями подключения на своих устройствах, поскольку для полной совместимости новых обновлений требуется некоторое время. Наряду с этим, ваша привычка также может сыграть роль в выборе понижения.
1 Что такое неподписанная iOS?
2 Как перейти на неподписанную версию iOS
2.1 Как понизить версию iOS с помощью AnyFix
2.2 Как перейти на неподписанную iOS с помощью SHSH Blobs
3 Можно ли перейти на неподписанную iOS без больших двоичных объектов?
4 Могу ли я понизить версию iOS с помощью джейлбрейка?
5 Можно ли перейти на неподписанную iOS?
6 Можно ли сохранять большие двоичные объекты для неподписанной iOS?
7 Как установить старую версию iOS?
8 Final Words
Apple использует цифровую подпись для каждой операционной системы. Это просто какие-то коды, установленные на их серверах для защиты пользователей Apple от любого вредоносного ПО и тому подобного.
Это просто какие-то коды, установленные на их серверах для защиты пользователей Apple от любого вредоносного ПО и тому подобного.
Всякий раз, когда Apple выпускает обновление для своей iOS, она ставит на него новую цифровую подпись. И удаляет цифровую подпись для предыдущей версии буквально через две недели после запуска.
Тогда предыдущие версии становятся неподписанной iOS. И чтобы бороться с недобросовестными разработчиками, Apple принципиально не позволяет пользователям переходить на неподписанную iOS.
Apple каждый год выпускает обновление операционной системы для пользователей. И вы знаете это по мере обновления iOS. Каждый год производитель делает это, чтобы предоставить клиентам лучший пользовательский интерфейс. Они также добавляют новые функции для облегчения работы пользователей с передовыми технологиями.
Сразу после запуска обновления iOS пользователи получают новые и улучшенные функции. Но иногда некоторые приложения могут перестать работать с последним обновлением. Ваше устройство может работать медленно, или вы можете столкнуться с трудностями при работе с новым обновлением. Даже ваша привычка может заставить вас задуматься о понижении версии вашего устройства.
Ваше устройство может работать медленно, или вы можете столкнуться с трудностями при работе с новым обновлением. Даже ваша привычка может заставить вас задуматься о понижении версии вашего устройства.
Если вы можете сделать это в течение двух недель после запуска нового обновления, вы можете просто сделать это из iTunes. Но если прошло две недели, вы немного опоздали.
Если все-таки хочется даунгрейда всеми правдами и неправдами, то придется искать неофициальные пути. Некоторые сторонние приложения могут помочь вам сохранить неподписанную iOS на борту.
В большинстве случаев вам нужны файлы больших двоичных объектов. Но есть возможность понизить версию iOS без SHSH.
Как понизить версию iOS с помощью AnyFix
Включая понижение или обновление вашей iOS, это AnyFix может помочь вам еще примерно в 130 системных проблемах iOS. И в этом случае эта операция не потребует от вас ни технических навыков, ни даже знаний. С ним справится даже новичок.
Давайте рассмотрим пошаговые инструкции, приведенные ниже:
Шаг 1 : Установите AnyFix.
Шаг 2 : Подключите устройство к ПК (Windows/MAC) с помощью USB-кабеля.
Шаг 3 : Теперь щелкните значок AnyFix и откройте его.
Шаг 4 : Перед вами появится окно с кучей опций. Выберите «Обновление/понижение» из списка вариантов.
Шаг 5 : Затем появится другое окно для спецификации. Выбрав «1 щелчок, чтобы понизить версию iOS/iPadOS», нажмите кнопку «Начать сейчас», плавающую в середине и внизу экрана.
Шаг 6 : Теперь вам будет предложен список различных версий iOS. AnyFix позволяет выбрать кого угодно.
Все, что вам нужно сделать, это выбрать желаемый пакет прошивки, который вы хотите иметь на борту. Затем нажмите кнопку «Понизить рейтинг», видимую в нижней правой части экрана.
Шаг 7 : Сразу после нажатия кнопки перехода на более раннюю версию AnyFix начнет процесс установки выбранной вами версии iOS.
Обеспечьте постоянную связь вашего устройства с ПК. Не отключайте его, пока не увидите перед собой «Даунгрейд завершен».
Не отключайте его, пока не увидите перед собой «Даунгрейд завершен».
Как перейти на неподписанную iOS с помощью SHSH Blob
Обычно SHSH требуется для перехода на неподписанную iOS. Вам нужны файлы больших двоичных объектов, сохраненные, когда Apple все еще подписывала желаемую iOS, чтобы перейти на очень неподписанную iOS.
Давайте пройдемся по шагам:
Шаг 1 : Вам нужен неподписанный файл прошивки iOS, файл большого двоичного объекта и незаархивированный файл FutureRestore в одной папке.
Шаг 2 : Теперь откройте командную строку/терминал.
Шаг 3 : Нажмите на разархивированный файл FutureRestore, перенесите его в Терминал и введите ‘t.’ –baseband (с sim) или –latest–no–baseband (без sim).
Шаг 5 : Наконец, перетащите неподписанную прошивку на терминал.
Шаг 6 : Нажмите «Ввод» и убедитесь, что ваше интернет-соединение с вашим ПК и ваше устройство подключено к вашему ПК.
Это займет некоторое время, и понижение версии произойдет само собой.
Часто задаваемые вопросы (FAQ)
По сути, вы не можете восстановить или перейти на неподписанную iOS через iTunes. Это не то, что Apple разрешает вам официально.
Но это можно сделать неофициально, используя стороннее приложение, такое как FutureRestore, AnyFix и т. д. Вы не можете перейти на неподписанную iOS без файлов больших двоичных объектов. Следовательно, есть третьи лица, которые могут вам помочь.
Могу ли я понизить версию iOS с помощью джейлбрейка?
Чтобы обезопасить пользователей от вредоносных программ и бороться с опасными сторонними приложениями, Apple просто не позволяет клиентам понижать версию iOS. iTunes гарантирует, что вы загружаете ту самую iOS, которая имеет собственную подпись от Apple.
И если вы взломали джейлбрейк, если вы хотите понизить версию, не удаляя джейлбрейк, вам придется перейти на неподписанную iOS. Но джейлбрейк будет удален, если вы перейдете на подписанную iOS, будь то обновление или даунгрейд!
Да! Вы можете перейти на неподписанную iOS. Но так как вы собираетесь использовать неподписанную iOS, это обновление не будет обычным.
Но так как вы собираетесь использовать неподписанную iOS, это обновление не будет обычным.
Вы не можете сделать это из iTunes. Вместо этого вам нужны сторонние инструменты, файлы BLOB-объектов для обновления!
Нельзя не сохранить блобы для прошивки, так как прошивка имеет цифровую подпись от Apple. Но сохраненные блобы для прошивки без подписи недействительны. Вы можете переместить свои блобы после их успешного сохранения в любую другую прошивку, даже если они не подписаны!
Как установить более старую версию iOS?
Если вы хотите вернуться к более старой версии iOS, выполните следующие действия:
Шаг 1. Подключите устройство к ПК.
Шаг 2: После запуска iTunes выберите свое устройство.
Шаг 3: Теперь пришло время выбрать версию iOS, которую вы хотите иметь на борту.
Шаг 4: Нажмите кнопку загрузки.
Шаг 5: Теперь, нажав Shift/Option, нажмите кнопку «Восстановить».
Шаг 6: Затем перейдите к ранее загруженным файлам IPSW. Нажав на них, откройте его и дайте команду на восстановление.
Нажав на них, откройте его и дайте команду на восстановление.
Вам также может быть интересно узнать:
How To Get The Porsche In Pixel Car Racer iOS [2 Min Easy Guide]
https://fixwill. com/how-to-deploy-xamarin-to-ios-device/
Final Words
Никто не любит быть неудобный. И вы можете понизить версию своего устройства до неподписанной iOS, если вам действительно так хочется. Надеюсь, вышеупомянутые способы помогли вам перейти на неподписанную iOS без SHSH.
Скорее всего, вам нужны файлы больших двоичных объектов. Альтернатива указана выше. Кроме того, вы можете сделать это через WooTechy iMaster или FutureRestore, имея файлы больших двоичных объектов. Получайте удовольствие от настройки своего iPhone, но не переусердствуйте!
Как перейти на неподписанную iOS без SHSH Blob?
Понижение версии iOS может быть хорошей идеей по множеству разных причин.
Возможно, вы недовольны некоторыми внесенными изменениями или есть уязвимость в системе безопасности, жертвой которой вы не хотите рисковать. Или вы можете просто предпочесть более раннюю версию.
Все это уважительные причины, но проблема, с которой сталкиваются пользователи, на самом деле заключается в понижении версии. Это непросто, и даже с iTunes это может стать рутиной.
Один из вариантов — использовать неподписанный файл образа iOS, и хотя для этого обычно используется SHSH-BLOB, мы покажем вам, как перейти на неподписанную iOS без SHSH-BLOB.
Что нужно знать перед переходом на более раннюю версию
Если вы еще не понижали версию iOS, то все это будет для вас новым. Таким образом, есть две ключевые вещи, которые вам нужно понять, прежде чем переходить к решениям.
Что такое неподписанная iOS?
Когда Apple выпускает новое обновление iOS, они «подписывают» файл, который используется для установки обновления. Это стратегия безопасности, которая позволяет официальным устройствам Apple проверять целостность установочного файла перед загрузкой и предотвращать установку любых вредоносных версий.
На другой стороне неподписанные файлы iOS. Это просто файлы изображений, которые в настоящее время не распространяются Apple, и поэтому, если вы попытаетесь установить их регулярно, ваш iPhone отклонит их. Неподписанные файлы iOS могут быть более ранними версиями или могут быть изменены/настроены каким-либо образом.
Таким образом, важно проверять любую неподписанную iOS, которую вы загружаете, чтобы убедиться, что вы не устанавливаете на устройство ничего вредоносного.
Что такое SHSH Blob?
Итак, что такое SHSH-блоб? По сути, это файл, который система iOS использует для хранения данных о вашем устройстве. В частности, в нем хранятся данные авторизации, которые ваш iPhone получает каждый раз, когда вы устанавливаете новую версию iOS. Когда выпускается новая версия iOS, Apple аннулирует все существующие файлы больших двоичных объектов SHSH, и вы получаете новый только при обновлении своего устройства.
Каждое устройство имеет уникальный большой двоичный объект SHSH, и проблема с этим файлом заключается в том, что он не позволяет вам понизить или установить неподписанные версии iOS. Чтобы установить любые обновления iOS, Apple требует, чтобы у вас был большой двоичный объект SHSH.
Чтобы установить любые обновления iOS, Apple требует, чтобы у вас был большой двоичный объект SHSH.
К счастью, вы можете установить неподписанную версию iOS без использования большого двоичного объекта SHSH, и мы покажем вам, как это работает.
Лучший способ понизить версию iOS — StarzSoft Fixcon
В качестве простого, простого и удобного решения лучше всего использовать StarzSoft Fixcon для установки неподписанной iOS без большого двоичного объекта SHSH. Основная цель StarzSoft Fixcon — дать пользователям возможность ремонтировать свои устройства без полного сброса настроек.
Распространенные коды ошибок и проблемы с iOS можно исправить всего за несколько кликов, и для подавляющего большинства пользователей сброс настроек к заводским абсолютно не нужен.
Понижение версии iOS с помощью Fixcon
- Быстрое и эффективное устранение сотен распространенных ошибок iOS
- Вывод устройств iOS из режима восстановления одним щелчком мыши
- Установите любую версию прошивки iOS, которую вы хотите
- Включает различные режимы восстановления для использования в зависимости от ошибки, с которой вы столкнулись
- Поддерживает все версии iOS до последней версии iOS 15, а также неподписанные версии
- Подходит для любого устройства iOS
Бесплатная загрузка 100% чистота и безопасность
Эти функции наглядно показывают, насколько полезной может быть копия StarzSoft Fixcon на вашем компьютере и широкий спектр проблем, которые она может решить.
Между прочим, это также означает, что этот инструмент можно использовать для перехода на неподписанную iOS без больших двоичных объектов SHSH.
Как использовать StarzSoft Fixcon
Теперь, когда вы немного знаете о StarzSoft Fixcon, вам, вероятно, захочется узнать, как он работает. Не волнуйтесь, если вы еще не понизили версию iOS, потому что это программное обеспечение делает этот процесс очень простым, и мы проведем вас через каждый шаг.
Шаг 1. Первое, что вы должны сделать, это сделать резервную копию вашего iPhone. Не пропустите это, потому что, хотя программное обеспечение не очистит ваше устройство, при понижении версии iOS могут возникнуть проблемы, которые приведут к потере данных.
Шаг 2. Загрузите StarzSoft Fixcon и установите его на свой компьютер. Запустите программу после завершения установки.
Шаг 3. В главном меню нажмите «Стандартный ремонт», а затем подключите устройство к ПК с помощью подходящего USB-кабеля.
Шаг 4. StarzSoft Fixcon обнаружит ваше устройство и существующую версию iOS, которую оно использует. На этой странице загрузки нажмите «Открыть» в нижней части окна и выберите неподписанный файл iOS, который вы хотите установить на свое устройство.
StarzSoft Fixcon обнаружит ваше устройство и существующую версию iOS, которую оно использует. На этой странице загрузки нажмите «Открыть» в нижней части окна и выберите неподписанный файл iOS, который вы хотите установить на свое устройство.
Шаг 5. Начнется быстрая подготовка, и как только прошивка будет готова, нажмите «Продолжить», чтобы установить ее на свой iPhone.
Шаг 6. Через несколько минут установка будет завершена, и вы можете нажать «Готово».
Это буквально все, что вам нужно сделать. Нет необходимости загружать другие сторонние инструменты, которые усложняют процесс и предоставляют вам технические детали. StarzSoft Fixcon позволяет вам достичь того же результата и перейти на неподписанную iOS без больших двоичных объектов SHSH.
О расширенном ремонте Fixcon
Если у вас возникнут проблемы при выполнении описанных выше действий, вместо этого обратите внимание на функцию расширенного восстановления. Вместо того, чтобы выполнять базовое понижение версии, эта функция полностью стирает iPhone и устанавливает iOS с нуля.
Теперь очевидно, что все личные данные, которые у вас есть на iPhone, также будут стерты, поэтому создание резервной копии еще более важно, если вы это сделаете. Однако большинство пользователей обнаружат, что стандартное восстановление работает отлично.
В зависимости от неподписанной версии iOS, на которую вы пытаетесь перейти, могут возникнуть проблемы с совместимостью или ошибки, препятствующие успешной установке. Если по какой-либо причине ваш iPhone не совместим с iOS, которую вы устанавливаете, решения этой проблемы нет. Как правило, это происходит только в том случае, если вы устанавливаете последнюю версию iOS на старое устройство.
Переход на неподписанную iOS без больших двоичных объектов SHSH. Часто задаваемые вопросы
Учитывая технические особенности этой задачи, мы видим, что многие новички задают вопросы. Если это относится и к вам, продолжайте читать, потому что наши эксперты ответили на все эти вопросы для вас.
Нужно ли делать джейлбрейк iPhone?
Нет. Когда вы используете Fixcon, вам абсолютно не нужно иметь взломанный iPhone для перехода на неподписанную iOS.
Хотя есть и другие решения, требующие джейлбрейка, это не одно из них.
Могу ли я перейти только на более раннюю версию или я также могу перейти на неподписанную iOS?
Вы не ограничены простым понижением версии, вы также можете обновить свой iPhone до неподписанной iOS. Большинство неподписанных версий iOS являются модифицированными версиями существующих версий iOS.
Если у вас последняя модель iPhone, вы сможете запускать практически любой файл iOS, новый или старый, без каких-либо проблем с совместимостью.
Работает ли StarzSoft Fixcon с подписанными версиями iOS?
Да! У вас есть возможность не только установить неподписанные версии iOS с помощью StarzSoft Fixcon, вы также можете установить законные подписанные версии iOS.
Это встроенная функция инструмента, и как только вы подключите свой iPhone, он отобразит список совместимых версий iOS для установки. Все они взяты непосредственно из базы данных Apple, поэтому нет проблем с безопасностью, и вы можете выбрать для установки любое крупное или незначительное обновление iOS.
Все они взяты непосредственно из базы данных Apple, поэтому нет проблем с безопасностью, и вы можете выбрать для установки любое крупное или незначительное обновление iOS.
Заключение
Несмотря на то, что Apple использует большие двоичные объекты SHSH для обеспечения максимальной безопасности своих пользователей и предотвращения установки вредоносных версий iOS, существуют способы обойти это.
С помощью программного обеспечения, такого как StarzSoft Fixcon, SHSH-блок не нужен, и у вас есть полная свобода выбора прошивки, которую вы хотите установить на свой iPhone.
Скачать бесплатно
Для Win 10/8.1/8.7/XP
Безопасная загрузка
Это не все, что может сделать StarzSoft Fixcon — это лучший способ исправить случайные, но распространенные проблемы iOS, которые влияют на различные функции.
Существуют и другие способы установки неподписанной iOS, как мы показали вам выше, но это программное обеспечение является ведущим решением.
[Полное руководство] Как восстановить неподписанный IPSW в 2022 году
Apple постоянно обновляет свою прошивку, чтобы исправить проблемы в предыдущих версиях iOS или добавить новые функции. Однако эти обновления иногда содержат новые ошибки и другие сбои, которые могут сделать использование обновленной iOS очень раздражающим.
Один из способов решения этих проблем — вернуться к более ранней стабильной версии iOS. Проблема в том, что Apple обычно прекращает подписывать свои старые версии iOS после выпуска новых версий, что означает, что они больше не поддерживаются их iDevices.
Итак, что произойдет, если Apple перестанет подписывать версию iOS, к которой вы хотите вернуться? Можно ли восстановить неподписанный IPSW этой конкретной версии? Да, ты можешь. В этой статье мы покажем вам, как именно восстановить неподписанный IPSW на вашем iPhone, чтобы избежать тех ошибок и других проблем, которые могли быть вызваны новым обновлением iOS.
Что такое неподписанный IPSW?
Каждая версия iOS обычно имеет подпись, которая технически представляет собой фрагмент цифрового кода, который Apple отправляет со своих серверов. Например, когда вы устанавливаете новую версию iOS с помощью iTunes, добавляется подписанный код. С другой стороны, подпись для старой версии iOS удаляется через две недели после того, как Apple выпускает обновленную систему iOS.
Эта цифровая подпись от Apple играет жизненно важную роль, когда дело доходит до установки новых и старых версий iOS. Итак, как именно это работает? Если вы хотите установить новую версию iOS, вам необходимо сначала загрузить обновление программного обеспечения на свой iPhone или ПК.
Однако перед установкой программного обеспечения на ваш iPhone с предыдущей системой iOS или ПК хэш-версия сначала отправляется на сервер Apple. Это должно подтвердить, что хэш действительно существует, а также соответствует устанавливаемой сгенерированной версии iOS.
Оттуда Apple генерирует закрытый ключ, который помогает подписать запрос, тем самым предоставляя iPhone или ПК разрешение начать установку версии iOS. Вот и все!
Вот и все!
Вы можете установить новую или любую старую версию iOS, которая все еще подписана. Однако, если версия iOS, которую вы собираетесь установить, больше не подписана, вы не сможете ее установить. Apple часто прекращает подписывать эти старые версии, чтобы побудить пользователей iOS использовать новейшие системы iOS.
Они также делают это, чтобы остановить или затруднить взлом iPhone и других устройств iOS и программного обеспечения. Однако вы все еще можете загружать файлы IPSW. Единственная проблема заключается в том, что вы не можете установить их напрямую, как обычное обновление системы iOS.
Восстановление неподписанного IPSW с помощью больших двоичных объектов SHSH
В этом разделе мы шаг за шагом расскажем, как восстановить неподписанный IPSW с помощью больших двоичных объектов SHSH. Выполнение этих шагов позволит вам вернуться к той неподписанной iOS, которую вы хотите.
Требования:
- Неподписанная прошивка iOS, которую вы собираетесь восстановить.
 Вы можете загрузить его с официальной страницы загрузки прошивки Apple.
Вы можете загрузить его с официальной страницы загрузки прошивки Apple. - Точный файл большого двоичного объекта SHSH той неподписанной прошивки iOS, которую вы собираетесь восстановить. Вы можете загрузить его прямо из раздела «Получить» TSS Saver, если вы использовали TSS Saver для сохранения файла BLOB-объекта, когда версия для iOS все еще подписывалась.
- Загрузите FutureRestore — инструмент восстановления, разработанный для пользователей Apple. Перейдите на эту страницу Github, чтобы загрузить его.
Если все настроено, выполните следующие действия, чтобы восстановить неподписанный IPSW с помощью файла BLOB-объекта SHSH.
- Начните с помещения трех элементов, упомянутых выше (неподписанная прошивка iOS, файл blob, незаархивированный файл FutureRestore) в одну папку на вашем компьютере.
- Когда это будет сделано, запустите командную строку на вашем компьютере Mac или терминал на вашем компьютере с Windows.

- Перетащите распакованный файл FutureRestore в командную строку или терминал. Введите -т.
- Повторите шаг 3 с файлом BLOB-объектов, не вводя -t. Вместо этого введите —latest-sep —latest-baseband, если ваше устройство использует сим-карту. Если он не использует сим-карту, введите —latest-no-baseband.
- Перетащите также неподписанную прошивку iOS в Терминал.
- Еще раз проверьте правильность выполнения шагов с 3 по 5, а затем нажмите клавишу Enter на клавиатуре, чтобы начать процесс перехода на более раннюю версию. Дайте процессу завершиться.
Примечание:
- Если вы получили уведомление о том, что вашему устройству iOS не удалось войти в режим восстановления, просто перезапустите процесс заново с 3-го шага.
- Этот процесс будет работать только в том случае, если вы уже сохранили точный файл большого двоичного объекта версии iOS, до которой вы собираетесь восстановить, до того, как Apple перестала его подписывать.
 Одним из лучших онлайн-инструментов, который вы всегда можете использовать для экономии, является TSS Saver.
Одним из лучших онлайн-инструментов, который вы всегда можете использовать для экономии, является TSS Saver. - Убедитесь, что вы выполнили полное резервное копирование данных и настроек на вашем устройстве iOS в iCloud и iTunes. Не относитесь к этому легкомысленно. Полная резервная копия позволит вам легко восстановить все ваши личные данные и файлы, включая сообщения и сохраненные пароли, после завершения перехода на более раннюю версию.
Бонус: понизить версию iOS с помощью FoneGeek iOS System Recovery
Хотя использование вышеуказанных методов может помочь вам понизить версию iOS, они по-прежнему рискованны и очень сложны. Вы можете избежать прохождения всего этого технического процесса, используя простое решение, такое как FoneGeek iOS System Recovery. Его довольно просто использовать — не нужно запускать командные строки или обрабатывать файлы IPSW. Чтобы понизить или обновить систему iOS на вашем iPhone, требуется всего несколько кликов, и данные не будут потеряны.
Ключевые особенности восстановления системы FoneGeek iOS:
- Требуется всего несколько кликов, чтобы понизить версию iOS без взлома .
- Бесплатно перевести iPhone в режим восстановления или выйти из него (только для Mac).
- Может решить более 200 системных проблем iOS без риска потери данных.
- Работает на всех моделях iPhone (iPhone 7–14) и всех версиях iOS (iOS 7–16).
- Удобный интерфейс, не требующий технических знаний для понимания и использования.
Как восстановить неподписанный IPSW с помощью FoneGeek iOS System Recovery
Шаг 1. Сначала получите программу FoneGeek iOS System Recovery. После загрузки установите и запустите его на своем компьютере. Выберите Стандартный режим .
Шаг 2. С помощью USB-кабеля подключите iPhone к компьютеру, затем нажмите Далее . Теперь ваше устройство будет обнаружено программой FoneGeek iOS System Recovery.
Теперь ваше устройство будет обнаружено программой FoneGeek iOS System Recovery.
Шаг 3. Появится новая страница интерфейса, отображающая модель вашего iPhone, а также несколько пакетов прошивки iOS. Поскольку вы хотите перейти на более раннюю версию, выберите версию iOS, до которой вы хотите перейти (уменьшите iOS до текущей версии). Нажмите кнопку « Загрузить ».
Шаг 4. Начнется загрузка прошивки. Подождите, пока это закончится. Когда это произойдет, нажмите « Fix Now », чтобы начать процесс перехода на более раннюю версию. Программа начнет установку более старого пакета прошивки iOS на ваш iPhone и предложит вам после завершения перехода на более раннюю версию.
Часто задаваемые вопросы о IPSW без подписи
Q1. Могу ли я понизить версию iOS с помощью джейлбрейка?
Apple не разрешает пользователям iOS понижать версию программного обеспечения своих iDevices, чтобы предотвратить фрагментацию (и другие вещи). Итак, сообщество джейлбрейкеров решило разработать собственное решение. Однако имейте в виду, что понижение версии прошивки не означает, что ваш основной диапазон или, скорее, «прошивка модема» также будет понижена для разблокировки.
Итак, сообщество джейлбрейкеров решило разработать собственное решение. Однако имейте в виду, что понижение версии прошивки не означает, что ваш основной диапазон или, скорее, «прошивка модема» также будет понижена для разблокировки.
Q2. Что такое ШШ3?
Блобы SHSH и SHSh3 просто относятся к цифровым подписям, используемым Apple для создания определенных файлов IPSW (другими словами, программного обеспечения iOS) для каждого производимого iDevice. Это метод, направленный на то, чтобы на их iPhone, iPad и iPod touch устанавливалось только надежное программное обеспечение.
Q3. Возможно ли перейти на неподписанную iOS без BLOB-объектов?
В принципе невозможно перейти на неподписанную iOS или восстановить ее через iTunes, потому что это не официально разрешено Apple.
Заключение
Вы не можете перейти на неподписанную версию iOS без больших двоичных объектов. Вот почему есть третьи лица, которые помогут вам в этом. Вы можете сделать это неофициально, используя стороннюю программу, такую как FutureRestore или FoneGeek iOS System Recovery. На самом деле, мы настоятельно рекомендуем FoneGeek iOS System Recovery, если вы хотите избежать всех технических процессов.
Вы можете сделать это неофициально, используя стороннюю программу, такую как FutureRestore или FoneGeek iOS System Recovery. На самом деле, мы настоятельно рекомендуем FoneGeek iOS System Recovery, если вы хотите избежать всех технических процессов.
Могу ли я установить неподписанный IPSW на iPhone? – Android Consejos
Содержание
Могу ли я установить неподписанный IPSW на iPhone?
Чтобы перейти на неподписанную iOS, , вам необходимо загрузить неподписанный файл программного обеспечения iPhone (IPSW) и установить его на свое устройство. Однако вы должны понимать, что процесс установки не такой прямой, как обычное обновление системы.
Можно ли обновиться до неподписанной iOS?
Хотя обновление до неподписанной версии iOS или iPadOS обычно невозможно, если вы не сохранили файлы . shsh3 для вашего телефона, когда эта конкретная прошивка была подписана, в последнее время набирает обороты альтернативный метод обновления прошивки после подписи.
Можно ли перейти на неподписанную iOS без больших двоичных объектов?
По сути, вы не можете восстановить или перейти на неподписанную iOS через iTunes. Это не то, что Apple разрешает вам официально. Но это можно сделать неофициально с помощью стороннего приложения, такого как FutureRestore, AnyFix и т. д. Вы не можете перейти на неподписанную iOS без файлов BLOB-объектов
Можно ли сохранить BLOB-объекты для неподписанной прошивки?
Да, вы можете перейти на неподписанную версию iOS с помощью FutureRestore, SHSH blob и соответствующей неподписанной прошивки iOS.
Можно ли перейти на неподписанную iOS?
Еще одно малоизвестное преимущество контролируемых iPhone и iPad, которого нет у обычных iPhone и iPad, заключается в том, что их можно настроить для обновления до неподписанных версий iOS или iPadOS, но только в том случае, если желаемая версия была неподписанной менее 90 дней. назад.
Безопасно ли устанавливать неподписанную iOS?
Таким образом, Apple предотвращает или делает джейлбрейк устройств и программного обеспечения iOS чрезвычайно сложным. Однако неподписанные файлы IPSW по-прежнему можно загрузить, хотя их нельзя установить напрямую, как обычное обновление системы. Это высокотехнологичный процесс, который может не сработать, даже если вы все сделаете правильно.
Однако неподписанные файлы IPSW по-прежнему можно загрузить, хотя их нельзя установить напрямую, как обычное обновление системы. Это высокотехнологичный процесс, который может не сработать, даже если вы все сделаете правильно.
Как выполнить обновление до определенной версии iOS?
В меню «Настройки» выберите «Основные», затем выберите «Обновление ПО». Вы увидите опцию «Загрузить и установить». Нажмите, чтобы начать процедуру обновления iOS Где я могу найти старые версии iOS?
- Выберите свое устройство.
- Выберите версию iOS, которую хотите загрузить.
- Нажмите кнопку «Загрузить».
Можно ли понизить версию iOS без SHSH?
Вы можете использовать неподписанную iOS на своем iPhone и перейти на более раннюю версию без SHSH-блоков, используя восстановление системы AnyFix iOS. Приложение AnyFix можно использовать для обновления или понижения версии iPhone до любой подписанной или неподписанной версии прошивки iOS. Вы можете использовать AnyFix для своего iPhone и перейти на более раннюю версию без SHSH-блогов всего за несколько кликов.
Вы можете использовать AnyFix для своего iPhone и перейти на более раннюю версию без SHSH-блогов всего за несколько кликов.
Подписана ли iOS 14.8?
Последнее обновление безопасности Apple для iOS 14, iOS 14.8. 1 была выпущена в октябре, и последующих обновлений не было и не будет. На самом деле, как мы отмечали на прошлой неделе, на iPhone под управлением iOS 14.8 установлена iOS 14.8. 1 обновление больше не доступно
Подписана ли iOS 14.3?
Apple выпустила iOS 14.4 на прошлой неделе и теперь прекратила подписывать iOS 14.3, не позволяя пользователям перейти на более раннюю версию. Apple, как правило, прекращает подписывать старые версии iOS, когда хочет убедиться, что пользователи используют определенную версию или более новую, часто из-за ошибок или исправлений безопасности.
Можно ли понизить версию неподписанной iOS?
Чтобы перейти на неподписанную iOS, , вам необходимо загрузить неподписанный файл программного обеспечения iPhone (IPSW) и установить его на свое устройство. Однако вы должны понимать, что процесс установки не такой прямой, как обычное обновление системы.
Может ли AnyFix перейти на неподписанную iOS?
Еще одна малоизвестная особенность контролируемых iPhone и iPad, которой нет у обычных iPhone и iPad, заключается в том, что их можно настроить для обновления до неподписанных версий iOS или iPadOS, но только в том случае, если нужная версия была неподписанной менее 90 дней назад.
Можно ли сохранять блобы для неподписанных прошивок?
BLOB-объекты должны быть сохранены для микропрограммы, пока эта микропрограмма подписана Apple. BLOB-объекты, сохраненные для неподписанных прошивок, недействительны (и TSS Saver их не сохранит). После успешного сохранения BLOB-объектов их можно использовать для перехода на другие прошивки, даже после того, как они перестанут быть подписаны Apple.
Можно ли перейти на неподписанную iOS?
По сути, вы не можете восстановить или перейти на неподписанную iOS через iTunes. Это не то, что Apple разрешает вам официально. Но это можно сделать неофициально с помощью стороннего приложения, такого как FutureRestore, AnyFix и т. д. Вы не можете перейти на неподписанную iOS без файлов BLOB-объектов
Возможно ли выполнить обновление до неподписанной iOS?
При обновлении до неподписанной версии iOS или iPadOS обычно невозможно, если вы не сохранили . shsh3 для вашего телефона, когда эта конкретная прошивка была подписана, в последнее время набирает обороты альтернативный метод обновления прошивки после подписи.
Можно ли установить неподписанную iOS?
Чтобы перейти на неподписанную iOS, , вам необходимо загрузить неподписанный файл программного обеспечения iPhone (IPSW) и установить его на свое устройство. Однако вы должны понимать, что процесс установки не такой прямой, как обычное обновление системы.
Можно ли выполнить обновление до определенной версии iOS?
Да, это возможно. Обновление программного обеспечения, либо на устройстве, либо через iTunes, предложит последнюю версию, поддерживаемую вашим устройством.
Могу ли я выбрать, какое обновление iOS установить?
Все, что вам нужно сделать, это открыть «Настройки» на вашем устройстве iOS, перейти в «Общие», а затем нажать «Обновление программного обеспечения», где вы сможете получить доступ к вышеупомянутой опции. После того, как вы выбрали «Настроить автоматические обновления», вы сможете увидеть новые параметры для загрузки обновлений iOS и установки обновлений iOS.
Как перейти на более старую версию iOS?
Перейти к:
- Шаг 1: Найдите свою модель iPhone.
- Шаг 2: Создайте полную резервную копию ваших данных.
- Шаг 3. Загрузите файл IPSW на компьютер.
- Шаг 4. Подготовьте iPhone к понижению версии iOS.

- Шаг 5. Восстановите на устройстве более раннюю версию iOS.
- Шаг 6. Восстановите резервную копию на iPhone.
Как принудительно понизить версию iOS?
По сути, вы не можете восстановить или перейти на неподписанную iOS через iTunes. Это не то, что Apple разрешает вам официально. Но это можно сделать неофициально, используя стороннее приложение, такое как FutureRestore, AnyFix и т. д. Вы не можете перейти на неподписанную iOS без файлов больших двоичных объектов
Можно ли перейти на более раннюю версию iOS без компьютера?
Чтобы перейти на неподписанную iOS, , вам необходимо загрузить неподписанный файл программного обеспечения iPhone (IPSW) и установить его на свое устройство. Однако вы должны понимать, что процесс установки не такой прямой, как обычное обновление системы.
 github.io/delayed-otas.html.
github.io/delayed-otas.html.
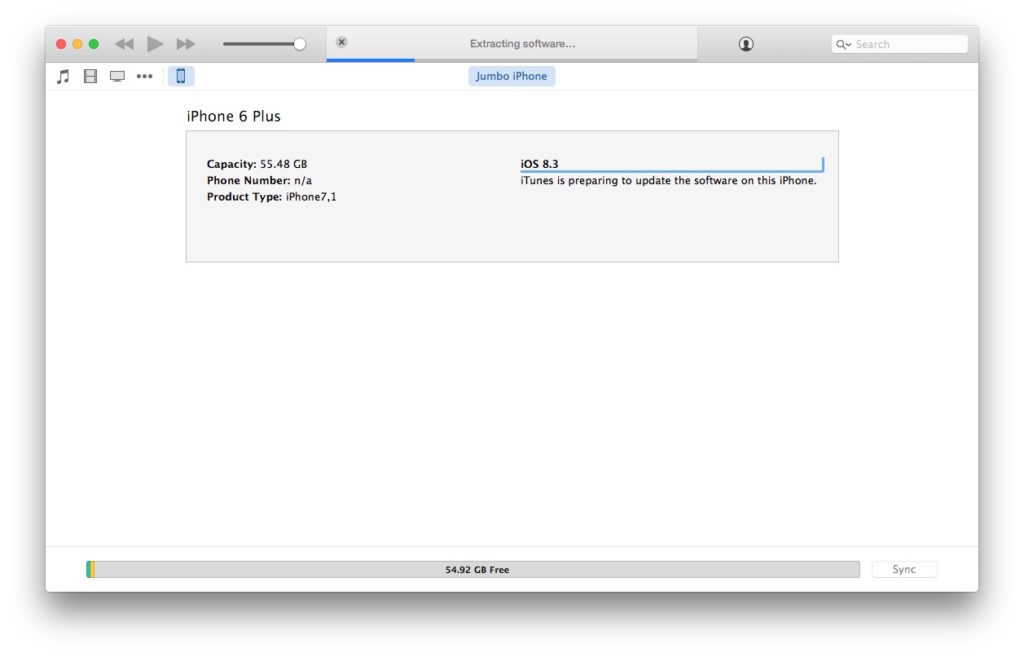
 Процесс сотрёт все ваши данные.
Процесс сотрёт все ваши данные.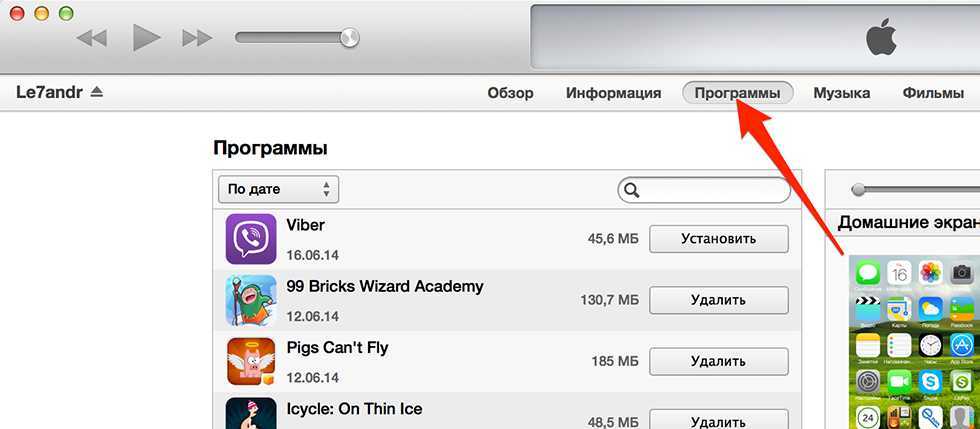
 д.
д.