Содержание
Как Андроид перепрошить на iOS?
Как из Андроида сделать iOS? Прошивка Андроид на iOS
Содержание
- 1 Как из Андроида сделать iOS? Прошивка Андроид на iOS
- 1.1 Видео: Как установить iOS на Android?
- 2 Прошивка iOS на Андроид смартфон или планшет
- 2.1 Прошивка iOS 7 на Андройд устройство
- 2.1.1 Прошивка iOS 9 на Андроид
- 2.1.2 Вывод
- 2.1 Прошивка iOS 7 на Андройд устройство
- 3 Как перепрошить Android на iOS
- 3.1 Эмулятор iOS для системы Android: Видео
- 3.2 Комплексная оболочка
- 3.3 Как установить iOS на Android: Видео
- 3.4 Установка отдельных компонентов
- 3.4.1 iOS 6
- 3.4.2 iOS 7
- 3.5 Перепрошивка Android на IOS: Видео
- 4 Операционные метаморфозы: как из андроида сделать айфон
- 4.
 1 Шило на мыло, или Сила желания быть оригинальным
1 Шило на мыло, или Сила желания быть оригинальным - 4.2 Шаг №1: Необходимы root-права
- 4.3 Легкий способ, как из андроида сделать айфон
- 4.4 Как превратить iPhone в двухоперационный смартфон
- 4.5 В заключение
- 4.
В данной статье мы рассмотрим вопрос о том, как установить iOS на Android.
Как мы знаем, ы нашей жизни возможно все, и установка iOS на Андроид не исключение. Это и правда возможно. Но, насколько успешным будет результат, сказать сложно. Итак, разберем вопрос, как установить iOS на Андроид.
Как установить iOS на Android?
Операционная система, которая установлена на устройстве при его продаже — это уже оптимизированное программное обеспечение, настроенное для нормальной работы телефона.
При установке на свой смартфон совершенно другой системы, не предназначенной для работы на нем, вы очень сильно рискуете. Из-за таких манипуляций ваш гаджет может работать нестабильно, и это самый не страшный вариант.
В худшей ситуации смартфон просто станет «мертвым», причём без возможности восстановления.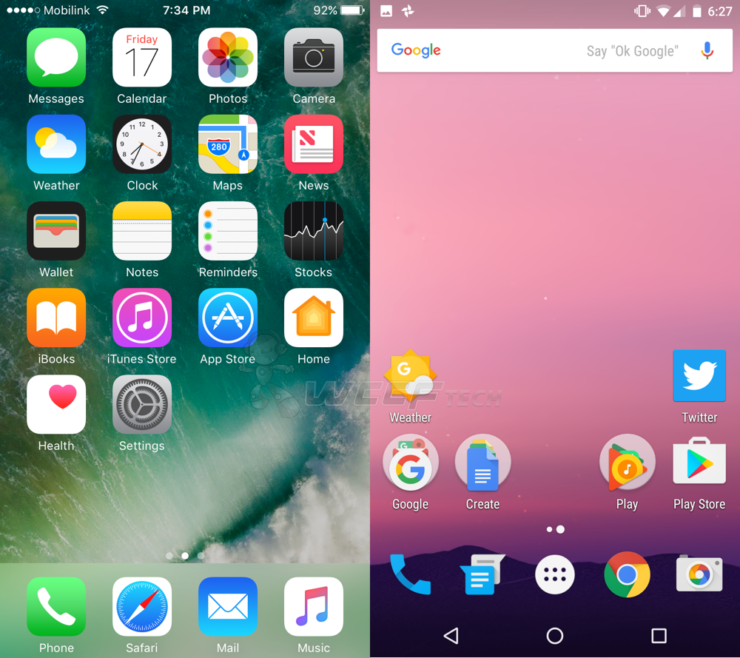 Если вас это не испугает и вы все равно решили сделать установку, то вам надо сделать следующее:
Если вас это не испугает и вы все равно решили сделать установку, то вам надо сделать следующее:
Как установить iOS на Андроид?
- Сначала прошейте телефон на версию AndroidGingerbread 2.3. Если у вас установлена более новая версия, то сначала изучите вопрос о том, можно ли на вашей модели вообще откатить Андроид
- Поставьте смартфон на зарядку, чтобы избежать неожиданной разрядки во время операции
- Скачайте файл с прошивкой iOS для вашей модели телефона
- Сделайте резервную копию ваших файлов и активируйте отладку по USB в настройках
- Переместите прошивку на SD-карту
- Достаньте из телефона батарею
- Вставьте карту памяти в смартфон
- Вставьте батарею обратно и запустите устройство в режиме recovery
- Очистите все данные с телефона через раздел Wipe data/factory reset
- Выберите пункт Install zip from SD card для запуска установки и укажите файл
- Когда процесс будет закончен, выполните сброс как в пункте 9
- Пробуйте включить телефон
Если все прошло успешно и ваш телефон включился и работает, то вас можно поздравить. Если загрузка не идёт, телефон вообще не включается или возникли другие проблемы, то вам остаётся идти только в сервисный центр.
Если загрузка не идёт, телефон вообще не включается или возникли другие проблемы, то вам остаётся идти только в сервисный центр.
Видео: Как установить iOS на Android?
mobilkoy.ru
Прошивка iOS на Андроид смартфон или планшет
Итак, как поставить прошивку iOS на Андроид? Электронная техника бренда Apple считается элитной, престижной и очень удобной в использовании. Поэтому некоторые пользователи устройств на платформе Android имеют желание переделать свой планшет или смартфон таким образом, чтобы можно было пользоваться Андроид с комфортом iOS.
Как начальный вариант производится изменение внешнего вида пользовательских интерфейсов на Android так, чтобы все выглядело и функционировало как на Apple. Примерно как перекрасить зебру в колор-схему арабского скакуна и пытаться участвовать в скачках наравне с чистокровными лошадями.
В качестве более продвинутого решения возникает идея установить iOS на железо Андроидного устройства.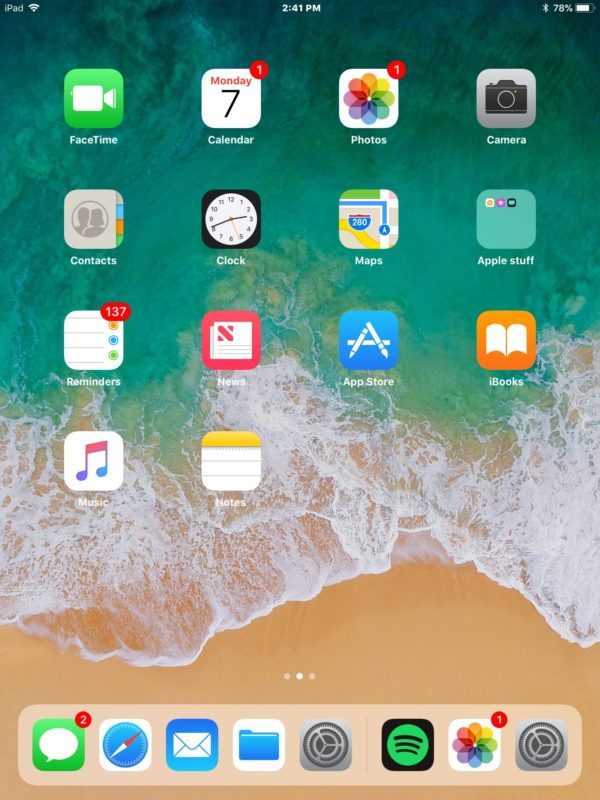 Теоретически никаких препятствий нет – электроника она и есть электроника. И сама операционная система не имеет каких-либо критических ограничений относительно особенностей железа.
Теоретически никаких препятствий нет – электроника она и есть электроника. И сама операционная система не имеет каких-либо критических ограничений относительно особенностей железа.
Проблема в том, что производством Android-устройств занимается великое множество фирм и каждая придумывает свою версию Android, чтобы заставить смартфон или планшет работать нормально. Иначе говоря – проблема в многообразии компьютерных решений для мобильных устройств Android. Поэтому установить Apple на Android можно, но дело это чрезвычайно сложное и рискованное. Очень велик процент возникновения серьезных неисправностей после перепрошивки.
Прошивка iOS 7 на Андройд устройство
Для установки операционной версии iOS на конкретную версию Android необходимо подбирать особенный дистрибутив и специальный алгоритм действий. Представленная ниже последовательность действий предназначена исключительно для ознакомительных целей, чтобы просто представить себе, что примерно происходит и делается. Но не следует считать это рабочей инструкцией.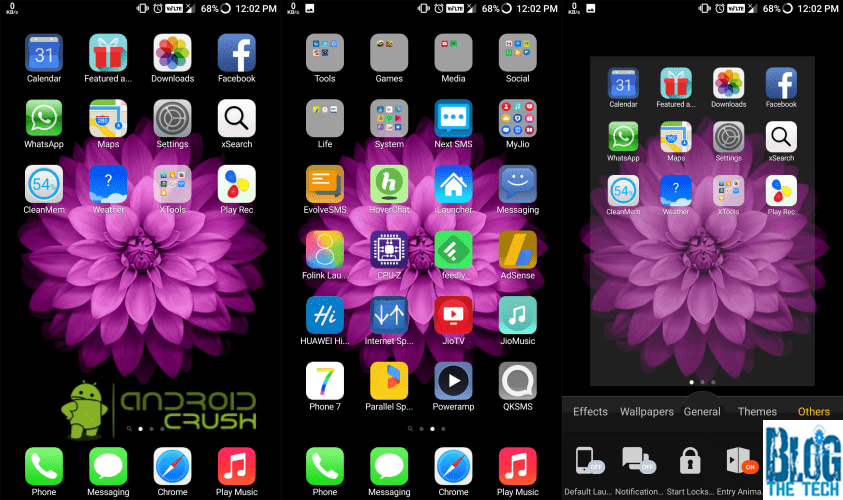
Вы действуете на свой страх и риск. Авторы статьи не несут никакой ответственности за последствия ваших действий.
Важно! Все время в процессе перепрошивки устройство обязательно должно быть подключено к зарядному модулю, поскольку малейший сбой в поставке энергии приведет к полному разрушению системы.
Алгоритм действий:
- Первым шагом всегда делается резервное копирование всех важных документов и файлов из локальной памяти подопытного Android на внешние носители.
- После этого необходимо сделать откат системы Android к фабричным настройкам.
- Создать резервную копию оболочки OS Android на случай, если что-то пойдет не так.
- Загрузить новую прошивку для iOS на карту памяти.
- Перенести данные с Android на карту памяти и интегрировать с новой прошивкой.
- Перезагрузить устройство в режиме Recovery.
- Снова запустить процесс Factory Reset.
- После окончания сброса настроек запускается установка прошивки для iOS с карты памяти.

- После окончания всего описанного выше делается еще один сброс к фабричным установкам.
- После этого необходимо на некоторое время извлечь батарею и вынуть карту памяти.
Если все прошло нормально, включить планшет и ждать примерно двадцать минут окончательной установки новой прошивки.
Прошивка iOS 9 на Андроид
Следует еще раз напомнить – выше приведена только примерная схема, в зависимости от конкретных условий все может происходить иначе. В зависимости от того, какую именно iOS вы собираетесь устанавливать, нужен соответствующий дистрибутив.
Вывод
Перепрошивка Android под iOS– очень сложная и чреватая проблемами процедура. Так что если вы не являетесь опытным компьютерщиком, не стоит заниматься такими экспериментами. По крайней мере, в качестве образца берите недорогое устройство Android, а то ведь при возникновении неисправностей не всегда возможно будет его отремонтировать и в сервисном центре даже за большие деньги.
Также рекомендуем прочитать: Программа для прошивки планшета и Как обновить версию прошивки android.
pro-tablet.ru
Как перепрошить Android на iOS
Каждую неделю новый ассортимент техники с отличными скидками. Выбирайте из сотни моделей: от холодильников и стиральных машин до ноутбуков и смартфонов. Успейте купить по самой выгодной цене! Узнай подробности>>>
Вопросом, как перепрошить Android на iOS, задавался, наверное, каждый второй начинающий пользователь. Более опытные понимают, что это априори нереально, но всё же желающим изменить интерфейс своего девайса под продукцию компании Apple можно помочь.
Для этого существуют так называемые лаунчеры. Справиться с процессом сможет даже первоклассник. Многие думают, что придётся прошить Android на iOS, но нужно лишь поставить оболочку, которая может быть комплексной (All inclusive) или набираемой (установка отдельных компонентов).
Теперь вы знаете, что на вопрос: «Можно ли перепрошить Android на iOS?» существует только отрицательный ответ.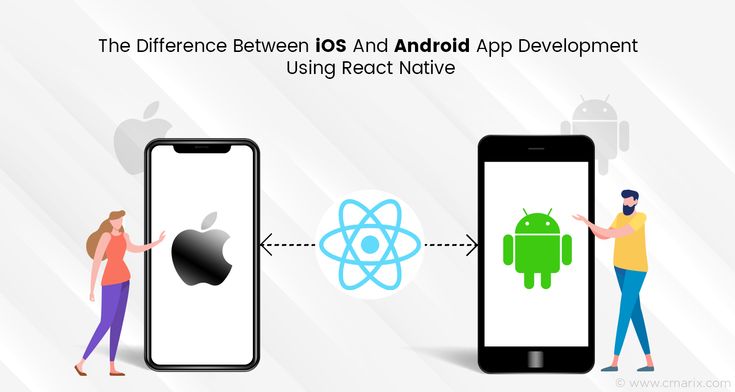
Сделав этот вывод, давайте перейдём к самому процессу кастомизации существующей оболочки.
Эмулятор iOS для системы Android: Видео
Комплексная оболочка
Не так давно Apple выпустили для своих iPhone и iPAD новую iOS7, но один разработчик успел «перелопатить» интерфейс под оболочку для Android ещё до официального релиза.
Повторимся, это не прошивка iOS для Android, а всего лишь внешний вид вашей системы. Кстати, даже очень симпатичный. Всё, что нужно: скачать .apk файл, разрешить в «Настройках» «Установку из неизвестных источников» и установить приложение. В любой момент вы можете удалить его или перейти на свой родной лаунчер. Стоит оговориться: данная оболочка доступна только обладателям Android версии 4 и более. Всем остальным рекомендуется устанавливать отдельные компоненты (об этом следующий раздел).
Ссылка на Nova Launcher Prime.
Самое основное:
- можно настраивать сетку рабочих столов;
- существует специальный док для избранных приложений;
- можно менять размеры виджетов;
- можно менять системные значки;
- можно создавать директории.

Каждую неделю новый ассортимент техники с отличными скидками. Выбирайте из сотни моделей: от холодильников и стиральных машин до ноутбуков и смартфонов. Успейте купить по самой выгодной цене! Узнай подробности>>>
Другие лаунчеры:
Как установить iOS на Android: Видео
Установка отдельных компонентов
Сама установка производится таким же способом, как и предыдущий, просто устанавливать придётся всё поштучно. Зато есть и положительные качества. Большинство «украшений» подойдёт на Android 2.1 и выше.
Кроме этого, есть возможность устанавливать компоненты из «разных iOS» – 6, 7, 8.
iOS 6
Уведомления: Droid Notify и iPhone Notifications.
Статус бары: Espier Notifications + Тема
Локеры: Espier Screen Locker , iLocker, iPhone Screen Locker, Lock 2.0, LockScreen LockBot Pro.
Системные приложения: Gallery, Notes, Setting, iBooks, Папки в стиле iPhone, iReader, Easy Touch, Напоминания, Game Center (имитатор), Stock Tracker, Espier Browser, RoundR + Темы, Taskie, Camera, Recoder, Weather, Hi Weather, Calculator , Cydia, iPhone 5 Компас.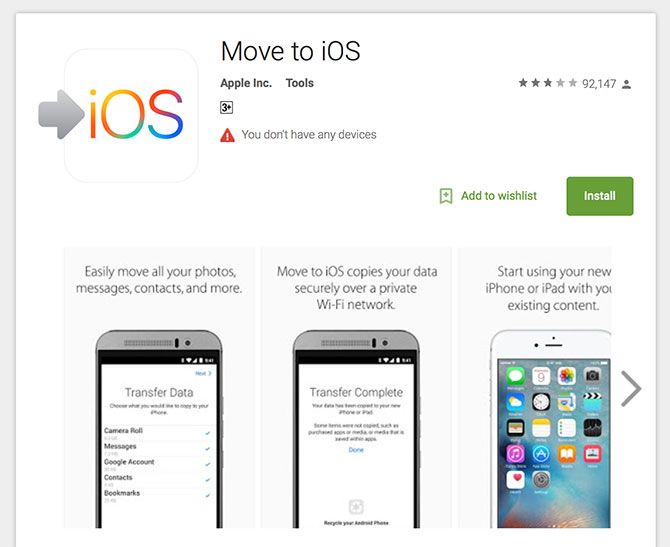
Контакты, сообщения, звонки: Фото звонящего (Full Screen), Адресная книга, SMS, Электронная почта, Contacts.
Часы: DesClock, Clock inn+.
Клавиатуры: A.I.type Keyboard (украинский, белорусский, русский языки; работает только со взломанным Маркетом), Russian Keyboard, SlideIT Keyboard + Библиотеки.
Аудиоплееры: Hi Music, TTPod, bTunes.
iOS 7
Статус бары: Статус бар, iNoty, iStatusBar.
Локеры: iLocker iOS 7, Espier Locker, Блокер iOS7.
Контрол центры: Easy Control Center, QuickToggle-iOS Control Center, Espier Music Widget, Espier Control Center.
Parallax обои: 3D Parallax Background.
Обои: iOS 7 Inspiration.
Перепрошивка Android на IOS: Видео
Каждую неделю новый ассортимент техники с отличными скидками. Выбирайте из сотни моделей: от холодильников и стиральных машин до ноутбуков и смартфонов. Успейте купить по самой выгодной цене! Узнай подробности>>>
⚠️ Перепрошивка Android на IOS
⚠️ Как из Android сделать iPhone
⚠️ Как установить iOS на Android
⚠️ Как самостоятельно прошить планшет
v-androide. com
com
Операционные метаморфозы: как из андроида сделать айфон
Современные смартфоны, по своему функционалу и принципу работы, можно смело причислить к миниатюрным компьютерам. Ведь функционируют они под управлением собственной ОС. Однако ни для кого не является секретом, что операционную среду можно поменять. Если вы человек, жаждущий новых впечатлений, то мы расскажем вам, как из андроида сделать айфон. Впрочем, для тех, кому надоел «яблочный» интерфейс, также будет предоставлен материал для эксперимента. Что ж, потрем ладони наудачу и приступим к изучению.
Шило на мыло, или Сила желания быть оригинальным
Не будем штормить ваш мозг, уважаемый читатель по поводу того, зачем вам это нужно. Будем предельно лояльны к вашему «хочу». Однако предупрежден — значит, вооружен. Да и некоторые недомолвки многих «мобильных гуру» требуют открытого обсуждения. И первый метод программного апгрейда может поставить целесообразность практического решения, как из андроида сделать айфон, под большой вопрос. Непредсказуемость результата перепрошивки просто зашкаливает в сторону вероятности, что нестандартное ПО будет некорректно работать в «объятьях» нового железа. Если вы бесстрашны, а ваши финансовые возможности ограничиваются лишь фантазией — извольте, мы начинаем!
Непредсказуемость результата перепрошивки просто зашкаливает в сторону вероятности, что нестандартное ПО будет некорректно работать в «объятьях» нового железа. Если вы бесстрашны, а ваши финансовые возможности ограничиваются лишь фантазией — извольте, мы начинаем!
Прежде всего необходимо полностью зарядить АКБ вашего девайса. Приготовьте USB-шнур и скопируйте все данные с телефона на компьютер. Следующий шаг самый важный — вам придется самостоятельно найти кастомную прошивку под вашу модель девайса. Прежде чем загрузить найденное ПО, проанализируйте, соответствует ли данный софт модификации вашего аппарата.
Тщательно изучите посты и комментарии на предмет, насколько корректно работает модифицированный айфон на андроиде — отзывы вас могут предостеречь или же, напротив, вдохновят на успех предприятия.
Шаг №1: Необходимы root-права
Если вы не знаете, о чем идет речь, самостоятельно изучите вопрос более детально. Так как представленная статья не может вместить в себя «сказ о том, как все начиналось».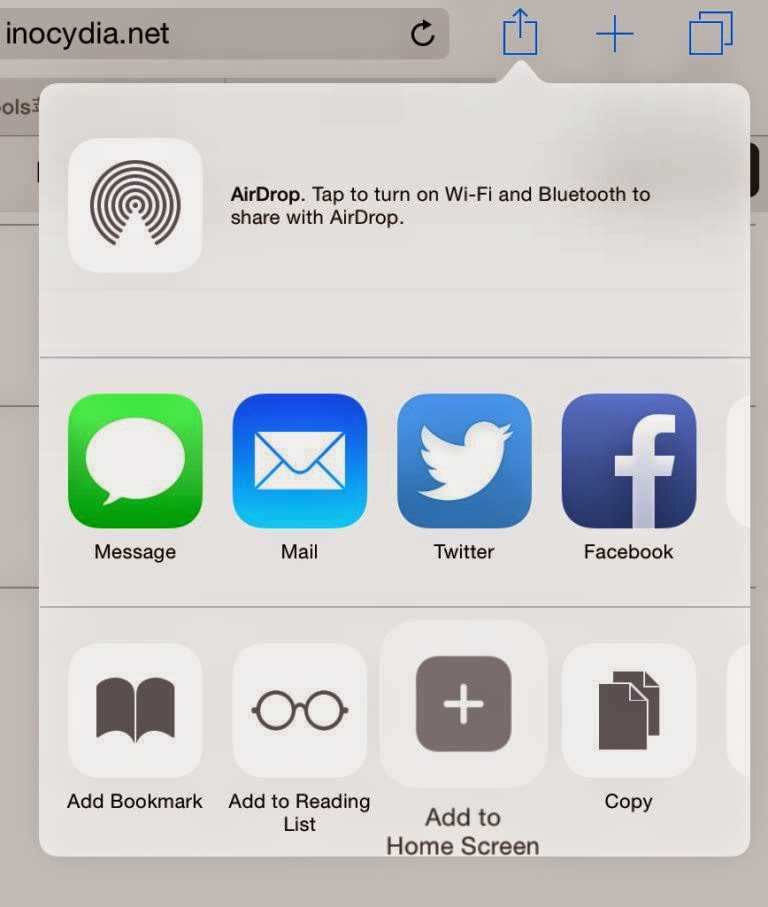 Единственное пояснение: нужно снять всяческие ограничения по работе с системными файлами, так сказать, сделать джелбрейк телефона. Наконец, необходимо установить кастомный образ загрузчика — CWM.
Единственное пояснение: нужно снять всяческие ограничения по работе с системными файлами, так сказать, сделать джелбрейк телефона. Наконец, необходимо установить кастомный образ загрузчика — CWM.
Если вы уверены, что хотите получить ответ на вопрос, как из андроида сделать айфон на практике, внимательно выполняйте нижеизложенную инструкцию.
- С помощью USB-кабеля подключите гаджет к компьютеру.
- Скачанную прошивку (ZIP-файл) скопируйте на карту памяти телефона.
- Выключите девайс.
- Активируйте режим Recovery (одновременное нажатие навигационных кнопок в строго соответствующей вашей модификации последовательности).
- В сервисном меню выберите Wipe.
- Далее — Wipe Data и Wipe Dalvik Cache.
- Активируйте пункт Install zip from SD card и нажмите Choose zip from SD card.
- Отыщите на карте памяти прошивочный архив и запустите его.
- Буквально через несколько секунд операция по изменению ядра системы будет завершена.

- Вернитесь в главное меню загрузчика и воспользуйтесь командой Reboot System Now.
Легкий способ, как из андроида сделать айфон
Если девайс на гарантии, а несанкционированное изменение заводского ПО аннулирует буквально все обязательства производителя, можно воспользоваться одним из «лаунчерных» решений.
- Скачайте из магазина «Play-маркет» загрузчик Launcher i6.
- Затем установите утилиту, которая изменит экран блокировки в соответствии с iOS-стилем HI LockScreen.
- Безусловно, без визуально приятной «яблочной» клавиатуры ваш девайс вряд ли будет похож на калифорнийский смартфон. Утилита Simple iOS Keyboard великолепно справится с «подменой».
- Приложение Control Center станет последним органичным Apple-добавлением.
Стоит отметить, что после инсталляции всех вышеописанных «фишек» ваш Android действительно трансформируется в iPhone (смартфон). Разумеется, изменения коснутся только интерфейса.
Как превратить iPhone в двухоперационный смартфон
Перепрошить айфон на андроид, конечно же, можно. Однако джейлбрейк-процедуры не удастся избежать, а это утрата всех гарантий производителя. Впрочем, если вы решились — начнем.
Однако джейлбрейк-процедуры не удастся избежать, а это утрата всех гарантий производителя. Впрочем, если вы решились — начнем.
- Через центр Cydia нужно установить программу Bootlace, указав репозиторий — repo.neonkoala.co.uk.
- Ядро пропатчится после запуска упомянутой утилиты.
- После чего перезагрузите телефон.
- Вновь запустите Bootlace.
- На экране появится кнопка OpeniBoot — жмите Install.
- По завершении активируйте кнопку iDroid.
- Затем — «Установить» и «ОК».
После непродолжительного ожидания вам нужно будет перегрузить смартфон. Загрузочный экран девайса изменится. Вам только останется выбрать, какую именно ОС вы желаете использовать в данный момент.
В заключение
Нет ничего невозможного! И вы успели в этом убедиться. Тем не менее, не стоит забывать о предупреждении, которое в качестве назидания было упомянуто несколько выше. Помните, что неоригинальный софт может попросту «убить» полноценно работающий девайс. Даже при условии, когда пользователь идеально выполняет весь процесс программного апгрейда, все же существует риск, что стороннее ПО некорректно установится или что-то пойдет не так. Вам решать, уважаемый читатель, стоит ли игра свеч. Удачных перевоплощений вашему девайсу!
Даже при условии, когда пользователь идеально выполняет весь процесс программного апгрейда, все же существует риск, что стороннее ПО некорректно установится или что-то пойдет не так. Вам решать, уважаемый читатель, стоит ли игра свеч. Удачных перевоплощений вашему девайсу!
fb.ru
Поделиться:
- Предыдущая записьКак Андроид подключить к телевизору?
- Следующая записьДля Андроид как достать соседа?
×
Рекомендуем посмотреть
Adblock
detector
Эмулятор iOS для системы Android. Запускаем iOS на Android с помощью бесплатных эмуляторов Как установить игры андроид на айфон
iAndroid
is one of the Best Android Emulators available for iOS devices (iPhone, iPad, or iPod Touch). Don’t get confused, let me tell you in simpler words.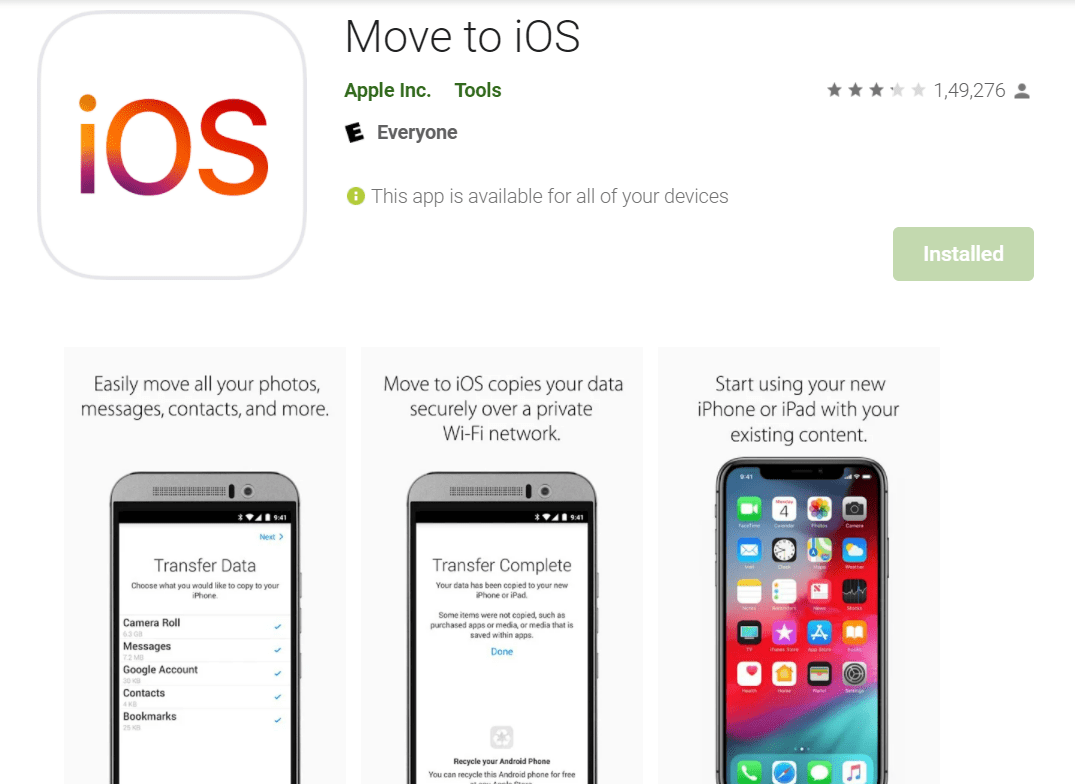 The iAndroid Android Emulator can help you get Android apps on your iPhone, iPad or iPod. The app was first released in 2011 and now it has got few more advanced features.
The iAndroid Android Emulator can help you get Android apps on your iPhone, iPad or iPod. The app was first released in 2011 and now it has got few more advanced features.
A small conflict is associated with this app, that is, you need Cydia to download this app but you should jailbreak your iOS device to get Cydia app. Don’t worry, In this article, I will show how to Install iAndroid on iPhone or iPad without jailbreaking.
It’s not as simple as I just told you as takes a lot of time if you try it on your own. But this article is written by keeping it in mind to help you do it without hustling. Let me take you to the tutorial right away. Without further ado, let’s jump into the topic but do check the requirements.
Requirements of the Simulator
- Cydia Installer.
- Non-Jailbroken iOS device.
- Active Internet Connection.
- At least 200 MB Free Space on your iOS device.
- Repository URL.
I can provide you few of them like Installing Cydia without jailbreaking and the Repo URL.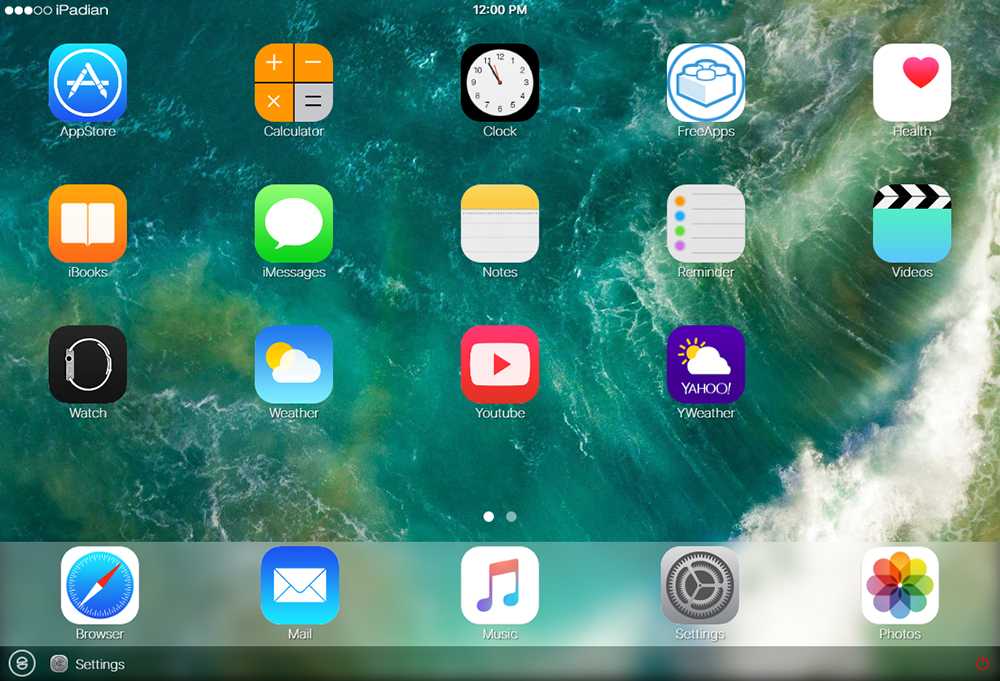 But you have to make sure with the other requirements mentioned out there.
But you have to make sure with the other requirements mentioned out there.
How to Install iAndroid Android Simulator on iPhone, iPad or iPod
You are on the way to enjoy the exceptional abilities of the Android Simulator on your iOS devices. Let me tell you the fact first, you need Cydia to get the app we are talking about. Don’t worry, I have written an article on . Don’t worry about it, you can anytime.
It’s not just enough to Install Cydia as it does not have the simulator app by default. You need to add a Repo Address on the Cydia App. Don’t panic, I will show you how to do that easily. Check out the instructions right away.
It will take some time to complete the installation process. Once you are done, you can come back to the home screen of your iPhone or iPad or an iPod to access Android UI on your iOS device.
You are all set to enjoy the Android user interface and apps designed for Android on your iOS devices like iPhone, iPad or iPod. Check out the advantages you are going to get with the process you have gone through till now.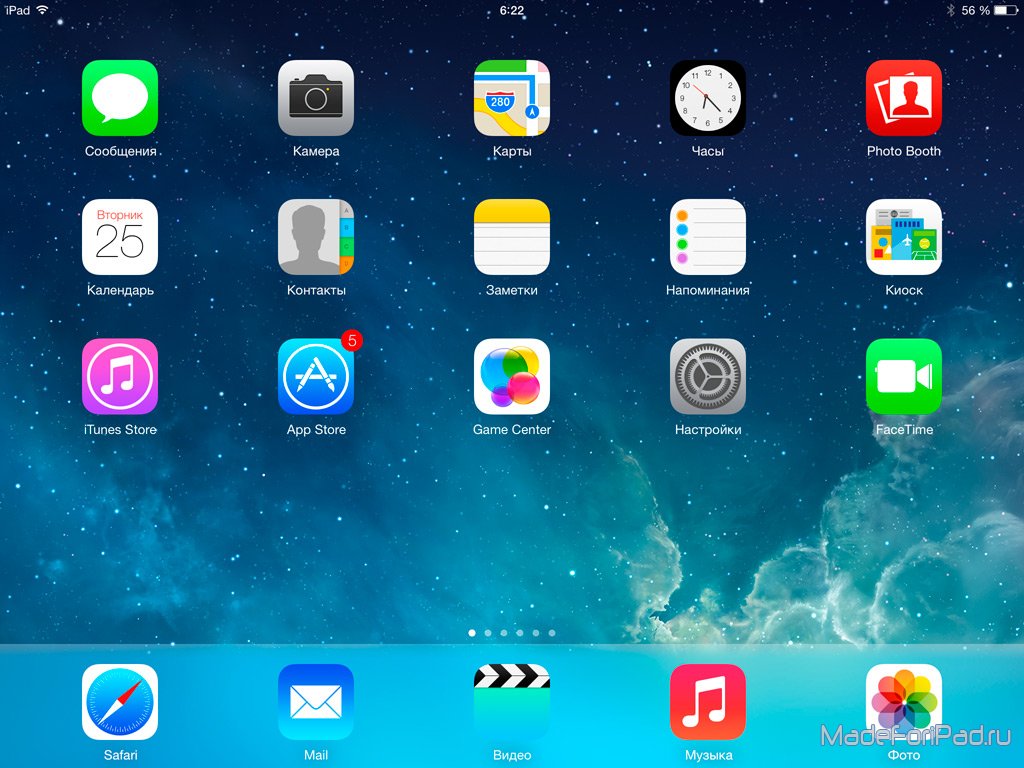
Features of iAndroid Android Simulator
- The app will not replace the iOS operating system of your iPhone, iPad or iPod.
- Brand New Android User Interface.
- Customizable Android Widgets on your iOS device.
- Android Apps like , etc., can be installed on your iOS devices as well.
- No Jailbreak is needed in any case.
- Completely Free app and No annual charges.
- Easy to Install and super simple to use.
- Switching between iOS and Android is super comfortable.
How to Use iAndroid Emulator on iPhone, iPad, or iPod
Just open the app to enter into the Android UI. You will have an eye feast looking out the Android kind of Apps on your iOS device.
Customizable Weather Widgets and other applications from your app gallery look stunning on your iOS device. Fell the new style of pattern lock screen on your iPhone from today.
In case, if you are unable to open the app, that will be because of untrusted developer profile.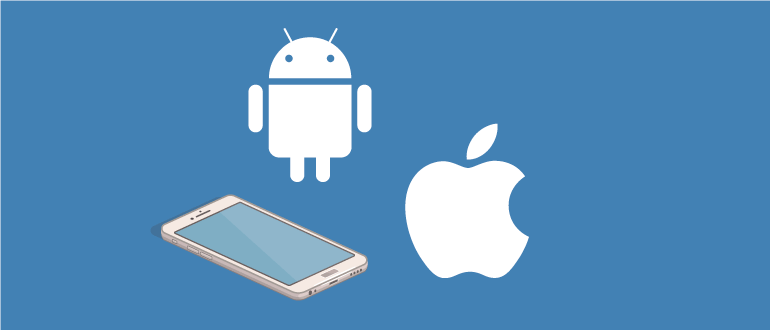 Trusting the profile will solve the issue right away and here we go.
Trusting the profile will solve the issue right away and here we go.
How to Trust the Developer Profile?
Following the instructions provided above will leave you able to use the Android apps on your iOS device. But you are not yet allowed to do so. Go to Settings >> General >> Profiles
and then scroll down till you see the last developer in the list. Click on it to open and then click “Trust
” and come back to the home screen of your iOS device. That’s it!.
A lot more is on your way. Check out the Frequently Asked Questions about iAndroid Simulator.
FAQ (Frequently Asked Questions)
1. What is iAndroid?
The questions look like pretty simple and easy to answer but it has a lot of meaning. iAndroid is an Android Emulator that can help you download and install Android applications on your iOS devices.
2. Can I use All Android Apps my iPhone?
No is a simple sentence that has a lot to discuss. Literally speaking, you cannot install Android applications on your iPhone as we all know.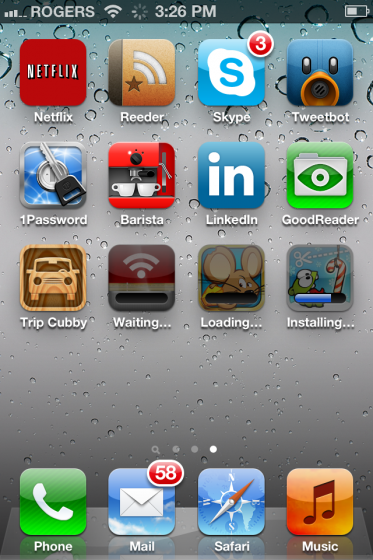 But you can do that using few simulators and of course, we got to know about one of them today. But you cannot install each and every android app as the simulator is not designed as an operating system.
But you can do that using few simulators and of course, we got to know about one of them today. But you cannot install each and every android app as the simulator is not designed as an operating system.
3. Is Jailbreak Must to Install Android Apps on my iPhone using iAndroid Simulator?
Jailbreak is no more and its an old concept. There are much more ways using which you can install all your favorite apps on any iOS device. You may try out and to make your job done. Moreover, the tutorial we have gone through is completely jailbreak-free.
Note: You can not actually install one operating system into another one by replacing it. You can use one on another without any issues. That’s it!.
Wrapping Up
Start making fun of your friends with Android look and feel on your iPhone, iPad or iPod. So, that’s the best method to deal with the iAndroid on iOS 12/11 (iPhone, iPad, iPod). Feel free to comment down if you have any questions to ask us. We will post your questions FAQ as well. Moreover, share this article with your friends and let them also enjoy Android UI on iOS devices.
We will post your questions FAQ as well. Moreover, share this article with your friends and let them also enjoy Android UI on iOS devices.
Количество приложений, создаваемых для платформ Android и IOS, увеличивается с каждым днем. Однако, некоторые пользователи задаются таким вопросом – а можно ли запустить программы для IOS на системе Android. На данный вопрос нет строго ответа, некоторые программисты годами работают над решением такой интересной задачи. В этой статье будет изучен вопрос – существует ли такой IOS эмулятор для Андроид оболочки или иные способы включения программ от Apple?
Различие между платформами
Android отличается от платформы для продукции Apple, рядом системных особенностей и языком программирования, на котором производится написание оболочек и программ к ним. Также Андроид создавалась как открытая система, из-за чего почти любой производитель смартфонов, может устанавливать эту систему на свою продукцию. Это является одновременно плюсом и минусом.
С одной стороны, на рынке существует огромное количество доступных устройств, с другой из-за отсутствия в этой области важных стандартов, оболочка может работать с “тормозами”. В этом отношении яблочная компании вырвалась вперед. IOS платформа устанавливается только на ограниченный список устройств, выпускаемых самой же компанией.
Android против Iphone: Видео
Способы запуска приложений с IOS на Андроид
На данный момент имеется несколько методов запусков приложения с одной оболочки на другой:
- Первый метод – подождать главного релиза приложения на систему Андроид. Чаще всего, все утилиты, написанные на IOS, выпускаются и на андроид. В разряд исключений можно отнести софт, разработанный самой Apple.
- Второй метод – загрузить IOS прошивку на Андроид устройство. Сделать это не так уж и трудно, но нужно понимать, что в процессе установки имеется шанс получить на выходе «кирпич». Если обновление прошло хорошо, тогда почти все утилиты для Apple будут работать на Андроид (хотя некоторые представители будет работать плохо из-за особенностей начинки смартфона).

- Третий способ – установить программу под названием Cider. Это эмулятор системы IOS. Над его разработкой трудились студенты из Колумбийского университета. Этот эмулятор находится на стадии тестирования, работает крайне нестабильно и не умеет работать с большей частью возможностей IOS. К тому же, требования к системе смартфона у модуля невероятно высокие, ведь ему приходиться обеспечивать полноценную работу главной системы и при этом еще и воспроизводить возможности IOS.
Вывод
В общем счете, становится понятно, что на данной ступени развития программных технологий, запуск IOS утилит на платформе Android возможен, но несет с собой некоторые трудности. Пока что нет идеального метода, который бы обеспечивал 100% шанс, что программы от другой ОС будут работать на другой.
Установочные файлы
приложения для Android имеют расширение.apk. Существует несколько
способов их установки (все способы дают одинаковый результат).
[!]
Для работоспособности способов 2-5 в Android версии 4. х в «Настройки
х в «Настройки
(Settings) -> Безопасность -> Неизвестные источники (Unknown
Sources)» необходимо установить галку.
Для работоспособности способов 2-5 в Android версиях ниже
4.х в «Настройки (Settings) -> Приложения (Application Settings)
-> Неизвестные источники (Unknown Sources)» необходимо установить
галку.
- Установите приложение через программу Market на
коммуникаторе. Программа требует доступ в Интернет. Если Market не
предустановлен на вашем устройстве, пользуйтесь иными способами
установки приложений. Чтобы можно было использовать приложение Market,
необходимо зарегистрировать аккаунт google и зайти в него с телефона.
Если у вас есть почта gmail, у вас есть аккаунт google. Чтобы можно было
покупать приложения в маркете (устанавливать платные приложения),
необходимо привязать свою карточку к кошельку google (google wallet,
google checkout).
Установить программу можно с компьютера через https://play.google.com/store,
нажать установить, и при следующем подключении вашего устройства к
интернету произойдёт установка приложения. При этом на вашем устройстве
При этом на вашем устройстве
должен быть установлен маркет и вы должны войти в свою учётную запись
google. - Если в вашем устройстве установлен файловый менеджер,
скопируйте или скачайте установочный файл Android приложения (*.apk) на
карту памяти или в память устройства. С помощью файлового менеджера
найдите в памяти нужный установочный файл и откройте его, система
предложит установить приложение.
Если в вашем устройстве файловый
менеджер не установлен, установите его через Market. В качестве
файлового менеджера обычно можно использовать предустановленный офис
(qiuck office, polaris office и другие). Также установочный файл файл
менеджера можно скинуть по bluetooth. - Поместите на карту памяти
установочный файл Android приложения (*.apk) и запомните его название. В
качестве примера файл будет называться program.apk
. Откройте приложение «Браузер», в адресной строке введите content://com.android.htmlfileprovider/sdcard/program.apk
, нажмите Enter. После этого система предложит установить приложение.
Примечание
: если приведённая команда не работает, то в адресную строку требуется вводить следующее file:///sdcard/program.apk
. - Приложение
можно установить без наличия Google аккаунта через интернет
обозреватель из интернета. Для этого интернет обозревателем (internet
browser) загрузите файл. Например, можно зайти на 4PDA и нажать на
загрузку APK файла, обозреватель загрузит его и по окончании
автоматически предложит его установить. - Программу можно установить через командную строку ПК с использованием утилиты adb
fastboot_tools.zip
Архив распаковывается в корень диска С: т.е. получается
C:fastboot-tools. В данную папку закидываем файл, который нужно
установить.
ФАЙЛ должен быть в формате.apk!
В меню: Настройки > Приложения > Разработка > Отладка по USB. Ставим галочку.
На ПК запускаем командную строку, в ней вводим:
cd C:fastboot-tools
adb-windows.exe install имя.apk
Направление по сближению Chrome и Android начало приносить первые ощутимые для рядовых пользователей результаты.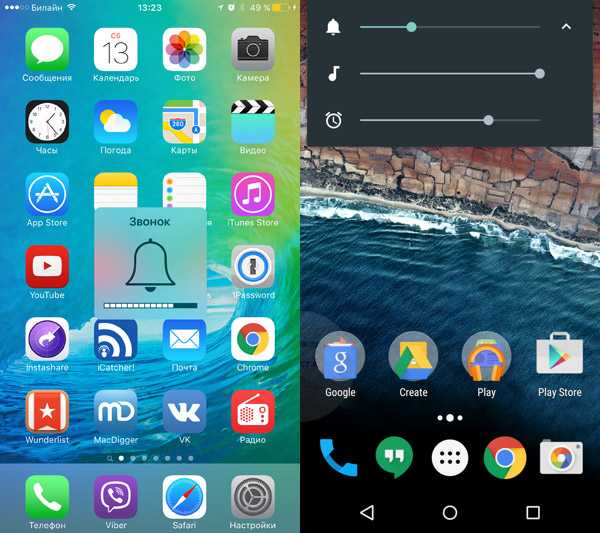 Недавно компания расширила собственную программу бета-тестирования, и теперь каждый, кто пользуется её фирменным браузером, может запустить практически любое приложение для «зелёного робота» в несколько простых шагов.
Недавно компания расширила собственную программу бета-тестирования, и теперь каждый, кто пользуется её фирменным браузером, может запустить практически любое приложение для «зелёного робота» в несколько простых шагов.
Это можете звучать несколько странно, но для запуска написанных для мобильной платформы программ больше не нужен специальный эмулятор. Всё, что от вас требуется — загрузить дополнение ARC Welder из магазина расширений Chrome, а также обзавестись файлом желаемого приложения в формате APK. Коллеги из The Verge протестировали несколько популярных приложений, среди которых , Twitter, а также популярная игра Candy Crush, и, судя по их отзывам, работа «младших братьев» на компьютере более чем удовлетворительна.
Расширение позволяет выбрать, в каком режиме вы хотите использовать программу («планшет» или «смартфон»). Некоторые приложения, такие как почтовый клиент Gmail или мобильная версия Chrome, выдают различные ошибки, но скорее всего, это связано с начальным этапом развития системы. Разумеется, многие из программ оптимизированы для работы с сенсорными экранами или датчиками движения мобильных устройств, но поддерживаемые приложения, например популярный агрегатор новостей Flipboard, спокойно работают с жестами тачпада.
Разумеется, многие из программ оптимизированы для работы с сенсорными экранами или датчиками движения мобильных устройств, но поддерживаемые приложения, например популярный агрегатор новостей Flipboard, спокойно работают с жестами тачпада.
Несмотря на то, решение ориентировано на разработчиков и в процессе его использования могут возникнуть некоторые сложности, очевиден большой потенциал, закладываемый Google в ARC Welder. Какое отношение это имеет к Apple, спросите вы? Пожалуй, наблюдая, как конкуренты соревнуются в объединении своих компьютерных и мобильных платформ, ещё больше хочется узнать — а каким же будет ответ
Вы пользуетесь Android смартфоном, но в то же время является самым большим поклонником Apple? Не волнуйтесь, вы можете запускать iOS приложения на своем Android устройстве совершенно бесплатно и даже без ROOT.
Существует несколько полезных эмулятором приложений iOS для Android, которые позволяют запускать iOS приложения на Android смартфонах.
Платформа iOS является одной из самых популярных операционных систем на мобильном рынке.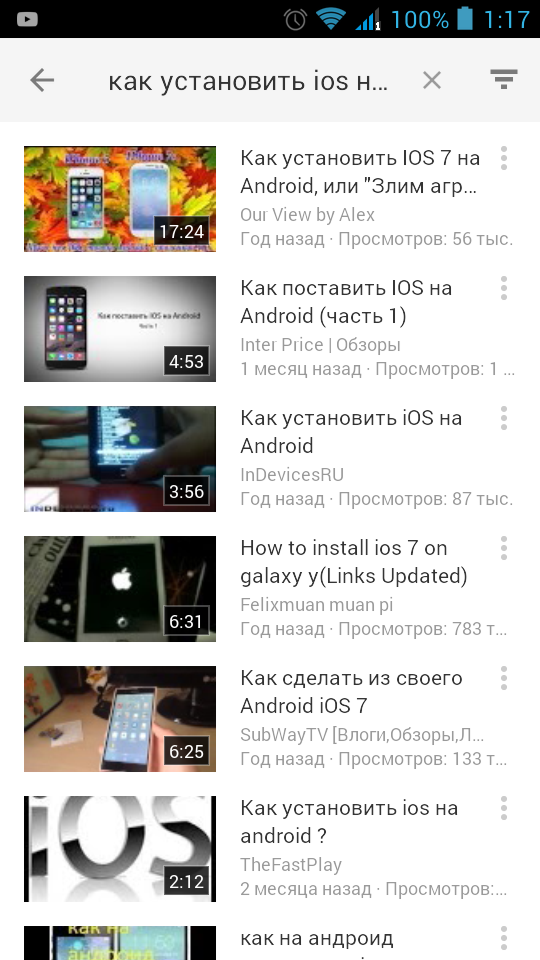 Тем не менее, если вы хотите использовать iOS приложения, вам нужны устройства от Apple, например, iPhone, iPad или Mac. Если вы не можете себе позволить, или по какой-то другой причине предпочитаете использовать Android, тогда эмуляторы приложений iOS для Android будут лучшим решением в сложившейся ситуации.
Тем не менее, если вы хотите использовать iOS приложения, вам нужны устройства от Apple, например, iPhone, iPad или Mac. Если вы не можете себе позволить, или по какой-то другой причине предпочитаете использовать Android, тогда эмуляторы приложений iOS для Android будут лучшим решением в сложившейся ситуации.
Мы расскажем про два эмулятора iOS, которые называются iEMU и Cider APK. Они помогут вам запустить любое приложение iOS на Android устройстве.
1. iEMU Emulator
iEMU Emulator является одним из самых популярных инструментов для запуска iOS приложений на Android. Эмулятор разработан и протестирован известными специалистами Android. IEMU – это лучшее приложение-эмулятор, которое работает параллельно с любым iPhone. Оно очень простое в использовании, и не занимает много памяти на устройстве. Вы можете запускать файлы.zip без каких-либо специальных приложений.
Особенности приложения iEMU:
- Вы можете использовать все функции iOS на Android смартфоне.

- Вы можете запускать все приложения iOS на Android.
- Эмулятор не потребляет много ресурсов и не занимает много свободной памяти.
Как скачать эмулятор iEMU на Android?
- Во-первых, вам нужно скачать приложение iEMU.
- Когда процесс загрузки завершится, скопируйте файл apk на ваше Android устройство и установите его.
- Приложение iEMU занимает около 61 Мбайт свободной памяти. Приложение будет установлено на вашем Android под названием Padiod.
- Откройте приложение и используйте его для запуска iOS приложений на Android.
- Приложение Padiod iEMU поддерживает файлы формата.ipas и.zip
2. Cider APK
Cider APK – это еще один хороший эмулятор iOS на Android, который позволяет устанавливать и использовать iOS приложения и игры на Android. Приложение было разработано студентами факультета компьютерных наук Колумбийского университета. Cider APK очень простое и удобное в управлении, поэтому любой пользователь Android справится с ним. К тому же, оно абсолютно бесплатное, и вам не нужно беспокоиться о расходах.
К тому же, оно абсолютно бесплатное, и вам не нужно беспокоиться о расходах.
Как установить Cider APK на Android?
- Перед загрузкой Cider APK убедитесь, что на вашем Android устройстве достаточно свободной памяти.
- После того, как вы скачаете приложение Cider APK на свой Android смартфон, вам нужно будет включить опцию установки приложения из неизвестных источников. Данная опция находится в разделе Настройки – Безопасность – Разрешить устанавливать приложения из неизвестных источников.
- Установите APK файл на своем Android устройстве, после чего вы сможете наслаждаться своими любимыми iOS приложениями на Android устройстве.
Эти два популярных эмулятора iOS для Android позволят вам загружать и использовать любые iOS приложения на Android устройствах.
Как на андроид поставить ios
Содержание
- 1 Как на смартфон установить iOS вместо Android
- 1.1 Подготовительный этап
- 1.2 Процесс установки iOS вместо Android
- 2 Можно ли установить прошивку iOS на Андроид?
- 3 Подготовительные мероприятия перед установкой
- 4 Возможные способы, как перепрошить Андроид на iOS
- 5 Скачивание тем
- 6 Использование эмуляторов
- 7 Установка измененной прошивки
- 8 К чему может привести неправильная прошивка?
- 9 Что такое эмулятор?
- 10 1 способ.
 Проект Cider (Cycada)
Проект Cider (Cycada) - 11 2 способ. Установка прошивки
Любое мобильное устройство рассчитано только лишь на одну операционную систему, которую можно обновлять до последних версий. Однако существуют способы установить iOS на смартфон вместо Android.
Как на смартфон установить iOS вместо Android
Покупая мобильное устройство, вы в первую очередь смотрите на его технические характеристики, размеры экрана, габариты и т. д. К техническим характеристикам можно отнести и установленную операционную систему, потому что теоретически ее нельзя поменять на другую. Однако пользователям хочется попробовать и оценить возможности других систем. Особенно это касается ОС iOS, ведь стоимость девайса от компании Apple стоит на несколько порядков выше, чем аналогичные устройства других производителей с такими же характеристиками. Рассмотрим вопрос, как можно поставить iOS на смартфон, изначально снабженный операционной системой Android.
Подготовительный этап
1.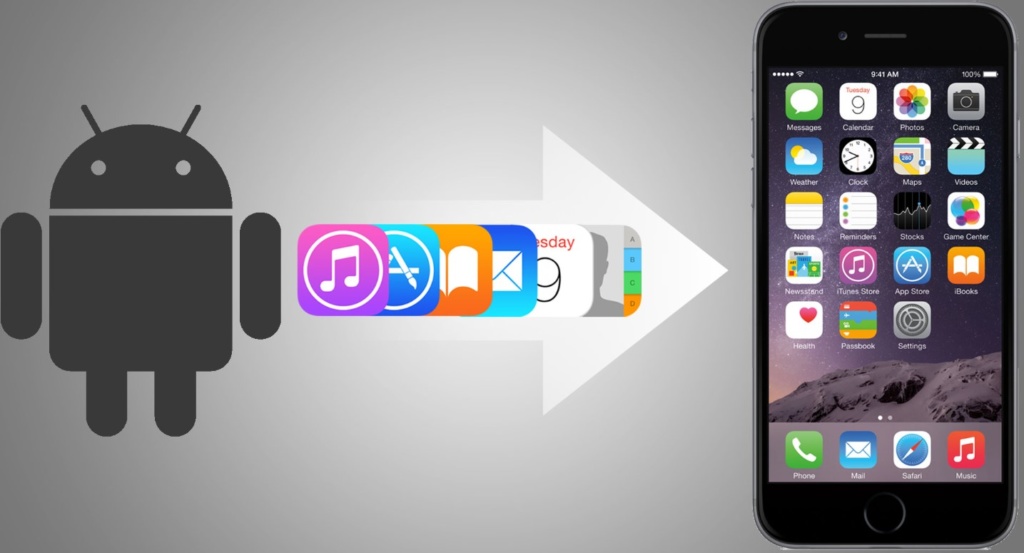 Выполните резервное копирование для того, чтобы у вас была возможность восстановления работоспособности телефона в случае неудачной попытки установки iOS.
Выполните резервное копирование для того, чтобы у вас была возможность восстановления работоспособности телефона в случае неудачной попытки установки iOS.
2. Удалите все приложения и настройки, которые имеются в вашем телефоне на данный момент и скопируйте важные документы и файлы в надежное место (например, на компьютер).
Процесс установки iOS вместо Android
1. Подключите устройство к компьютеру с помощью USB-кабеля. На телефоне, среди предложенных вариантов, выберите «отладка по USB».
2. Скачайте установочный пакет iOS на компьютер и переместите его на карту памяти, вставленную в телефон (помните, официальной прошивки в виде .zip архива нет, но ее можно скачать с неофициальных источников: достаточно в любой из поисковых систем вбить фразу «скачать zip архив с iOS прошивкой»).
3. Подключите зарядное устройство и извлеките аккумуляторную батарею из телефона.
4. При помощи комбинации клавиш зайдите в меню, в котором можно сбрасывать настройки, перепрошивать девайс, восстанавливать данные и т.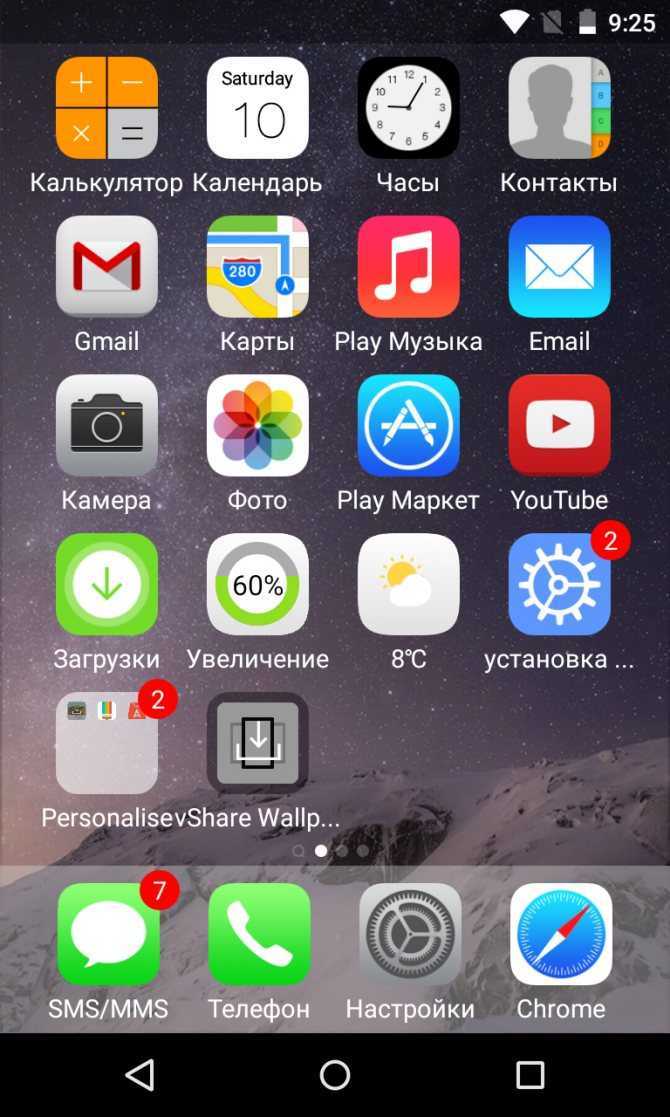 п. (как правило, это кнопка звука «+» и кнопка питания, но в каждой модели комбинация может быть разной).
п. (как правило, это кнопка звука «+» и кнопка питания, но в каждой модели комбинация может быть разной).
5. Выполните сброс настроек к заводским.
6. Перейдите по следующему маршруту: Wipe — Wipe Data — Wipe Dalvik Cache (консоль вызывается комбинацией клавиш, указанных в п. 4).
7. Выберите пункт Install zip from SD card и произведите поиск установочного пакета iOS.
После проделанных манипуляций с устройством начнется установка iOS. Выполняйте данные действия аккуратно и внимательно, ведь в случае неудачи последствия могут быть катастрофическими и без вмешательства специалистов сервисного центра вам не удастся «воскресить» ваш телефон.
Помните! Если вы не хотите прибегать к таким сложностям, но желаете протестировать операционную систему от компании Apple, можно установить лаунчер, который полностью повторит графический интерфейс данной ОС.
Большая часть пользователей мобильных устройств, работающих под управлением системы Android, хотели бы попробовать изменить версию ОС. Например, частым бывает вопрос «как установить iOS на Андроид?», чтобы узнать, чем привлекает операционная система от Apple своих многочисленных поклонников.
Например, частым бывает вопрос «как установить iOS на Андроид?», чтобы узнать, чем привлекает операционная система от Apple своих многочисленных поклонников.
Можно ли установить прошивку iOS на Андроид?
Получить полноценно работающую операционную систему компании Apple не получится. Это связано с тем, что каждый производитель устанавливает на свое устройство программное обеспечение, которое оптимизировано под работу непосредственно с конкретным аппаратом.
Полноценное портирование невозможно, является разделение рынка, когда производители устройств завоевывают свой пласт потенциальных пользователей посредством функционала операционной системы. Именно политики компании приводит к тому, что iOS является настолько закрытой системой, ограничивает возможные действия пользователя.
Но никто не говорит, что испробовать ОС от Apple на устройстве под управлением Андроид невозможно. Существует несколько методик, как можно на Андроид поставить iOS, чтобы получить хотя бы внешнее представление о том, как выглядит популярная оболочка.
Подготовительные мероприятия перед установкой
Предварительно перед началом установки или внесения изменений в действующую операционную систему требуется провести ряд подготовительных мероприятий:
Соблюдение правильности действий позволит удачно провести процедуру установки другой операционной системы. В ином случае велика вероятность, что устройство просто превратиться в «кирпич» без возможности его дальнейшей реанимации.
Возможные способы, как перепрошить Андроид на iOS
Существует несколько методик, как можно поменять операционную систему на собственном смартфоне и сделать его похожим на iPhone.
Скачивание тем
Самым простым способом, как прошить Андроид как Айфон, является установка специальных приложений, которые меняют темы оформления. Для этого требуется скачать из магазина Google Play Market соответствующую программу, запустить ее и выбрать стиль оформления «под iOS».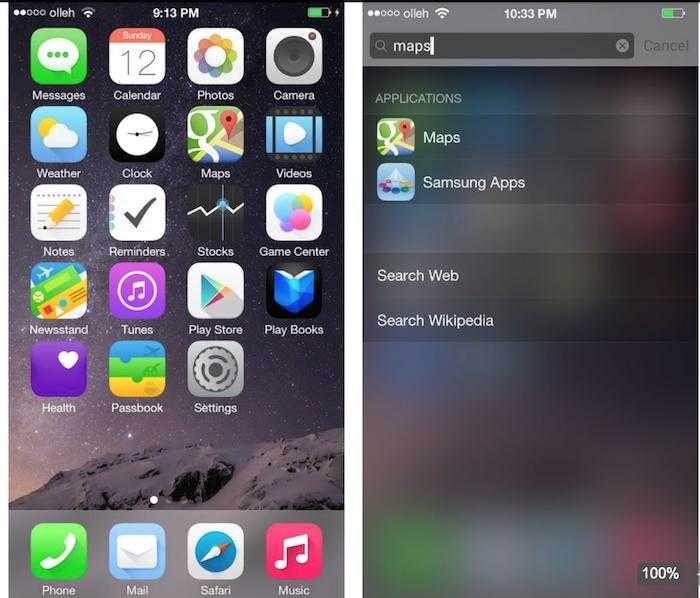
Использование эмуляторов
Эмулятор – это специальная программа, которая позволяет воссоздавать работу иной операционной системы или сформировать защищенную среду (песочницу) для запуска стороннего приложения. Именно подобным способом происходит отладка кроссплатформенных программ.
Наиболее известным и популярным эмулятором является Cycada от проекта Cider. Суть метода заключается в изменении кода iOS приложения, чтобы смартфон воспринимал его, как основанный на XNU Kernel (архитектуры Андроид).
При этом в данном случае не происходит запуска виртуальной машины, а пользователь имеет возможность осуществлять запуск в режиме реального времени. Минусом является небольшое притормаживание работы приложений. Пока что проект находится на стадии бета-тестирования, поэтому может наблюдаться нестабильность в работе.
Установка измененной прошивки
Этот метод позволит максимально приблизить Андроид-телефон к iPhone.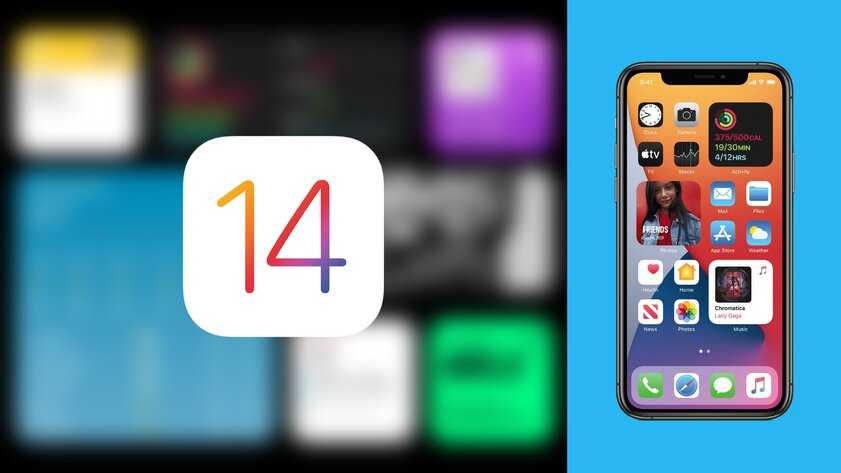 Он заключается в установке модифицированной прошивки, скачать которую потребуется на специализированном сайте или форуме. Схема действий будет следующей:
Он заключается в установке модифицированной прошивки, скачать которую потребуется на специализированном сайте или форуме. Схема действий будет следующей:
- Скачать файл прошивки.
- Сохранение его в формате zip-архива на карту памяти, которая предварительно должна быть полностью очищена от иных программ.
- Очистка устройства от вирусов и сброс его до заводского состояния.
- Создание резервной копии операционной системы.
- Далее необходимо подключить смартфон к ПК и выбрать режим отладки по USB.
К чему может привести неправильная прошивка?
Самостоятельное изменение действующей операционной системы совершается пользователем на свой страх и риск, поскольку при возникновении ошибок или использований некачественной прошивки можно столкнуться со следующими неприятностями:
- замедление работы смартфона;
- появление различных багов;
- зависание аппарата;
- полная его неработоспособность без возможности даже включить устройство.

В последнем случае единственным вариантом исправления ситуации будет обращение в сервисный центр. Следует учитывать, что в данном случае теряется официальная гарантия от производителя.
Наверное, многие пользователи всегда мечтали поставить iOS на Андроид и оценить её в действии, насладиться красотой и очертаниями яблочной операционной системы. Или же замечали, что не все приложения из App Store имеются на просторах Google Play. Конечно, существует большое количество аналогов таких программ, но всё же хочется попробовать именно ПО из эппловского магазина. Правда, стоит «яблочное» устройство довольно дорого. Вот почему возникает вопрос: существует ли способ установить прошивку с операционной системой от Apple на Android? Полностью портировать ОС «яблока» не удастся, но благодаря так называемым эмуляторам уникальная возможность поставить iOS на Андроид всё-таки существует.
Что такое эмулятор?
Прежде чем приступить к самому процессу установки, необходимо ознакомиться с первоначальными терминами.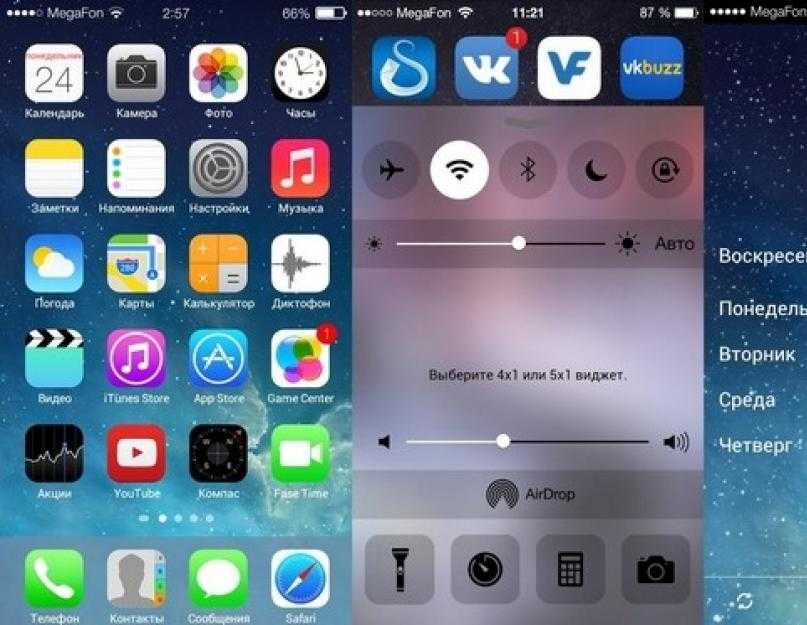 Итак, эмулятор — это компьютерная программа, позволяющая воссоздавать (эмулировать) работу другой операционной системы или среды для возможности запуска на имеющемся устройстве. Например, существуют эмуляторы Андроида для персональных компьютеров, которые позволяют пользователям ПК запускать игры и приложения из Google Play. Теперь подобная возможность стала доступна пользователям Андроид-гаджетов, желающим установить на них iOS. Давайте рассмотрим все существующие способы запуска или эмуляции iOS на устройствах Андроид.
Итак, эмулятор — это компьютерная программа, позволяющая воссоздавать (эмулировать) работу другой операционной системы или среды для возможности запуска на имеющемся устройстве. Например, существуют эмуляторы Андроида для персональных компьютеров, которые позволяют пользователям ПК запускать игры и приложения из Google Play. Теперь подобная возможность стала доступна пользователям Андроид-гаджетов, желающим установить на них iOS. Давайте рассмотрим все существующие способы запуска или эмуляции iOS на устройствах Андроид.
1 способ. Проект Cider (Cycada)
Проект Cider был представлен на конференции исследований компьютерных наук в Колумбийском университете. Он даёт возможность программам для iOS приспособиться к ядру и библиотеке программирования Андроид. В нём применяются методы бинарной совместимости для открытия не только своего, но и «чужеродного» программного обеспечения на одном гаджете. То есть появляется возможность запускать приложения iOS на Android.
Cider осуществляет право произвести некий фокус с кодом iOS-программы, давая возможность воспринять его как основанное на XNU Kernel. При этом применяется не эмулятор или виртуальная машина — код меняется в режиме реального времени, давая возможность приложению манипулировать ядром и библиотеками Android. Платформы возведены на основе ARM. Для их единения применяется Android-программа под названием CycadaPress, получающая информацию о разного рода действиях (текстовый ввод, оповещения от приложений и т. п.) и передаёт их в iOS. Она убеждает систему в том, что окно программы CycadaPress является дисплеем Apple-устройства. Это позволяет создавать скриншоты и осуществлять с экраном другие действия.
При этом применяется не эмулятор или виртуальная машина — код меняется в режиме реального времени, давая возможность приложению манипулировать ядром и библиотеками Android. Платформы возведены на основе ARM. Для их единения применяется Android-программа под названием CycadaPress, получающая информацию о разного рода действиях (текстовый ввод, оповещения от приложений и т. п.) и передаёт их в iOS. Она убеждает систему в том, что окно программы CycadaPress является дисплеем Apple-устройства. Это позволяет создавать скриншоты и осуществлять с экраном другие действия.
На видеоролике видно, что многие приложения iOS на Андроид запускаются, включая iOS-версию программы Yelp, приложение для чтения электронных книг iBooks. Однако, как отмечают создатели, скорость и плавность работы ПО оставляет желать лучшего. Но этого и следовало ожидать, ведь Cycada находится на стадии тестирования и разработки. Неизвестно, выйдет ли проект полностью. Возможно, через некоторое время всё-таки появится финальная версия для большого рынка, которая произведёт настоящий фурор.
Возможно, через некоторое время всё-таки появится финальная версия для большого рынка, которая произведёт настоящий фурор.
Непонятно также, будет ли проект интересен сейчас, так как большинство игр и приложений выпускается для всех существующих платформ. Есть, конечно, единичные случаи, но в основном это уникальные программы, подобные Garage Band, Pages, iMovie. Если есть желание воспользоваться ими, зачем покупать Android-устройство? Именно поэтому и существует разграничение по операционным системам, поскольку каждый производитель старается предложить пользователю новый уникальный сервис.
2 способ. Установка прошивки
Этот способ больше подходит экстремалам и энтузиастам, поскольку предполагает полное удаление операционной системы Android и установку на устройство специальной прошивки. Такие манипуляции могут привести к печальным последствиям. В случае неудачи нужно будет восстановить гаджет из резервной копии. Если и это не помогло, поспешите в сервисный центр. А при самом неблагополучном исходе вы рискуете получить «кирпич» — полностью нерабочий аппарат, без возможности включения и дальнейшей эксплуатации. Если вы всё-таки решились на смену прошивки, следуйте представленной ниже инструкции:
Если вы всё-таки решились на смену прошивки, следуйте представленной ниже инструкции:
- Сначала вам необходимо найти файл прошивки именно для вашего устройства. Ни один официальный сайт не предоставляет такую информацию, и разные «компьютерные гении» сами создают их. Поэтому придётся искать на просторах интернета.
- Скачанный zip-архив с iOS записываем на карту памяти (на ней не должно быть ничего, кроме этой прошивки). Далее приступим к подготовке Андроид-планшета или телефона.
- Очистите устройство от вирусов, удалите ненужные и лишние программы и сделайте сброс к заводским настройкам. Для этого переходим в меню «Настройки», пункт «Восстановление и сброс», далее «Сброс настроек».
- Особенно важно создать резервную копию девайса и его ОС, а также узнать способы отката. Важно отметить, что оболочка Андроид должна быть не ниже версии 2.3.
- Подсоединяем устройство к компьютеру. Из предложенных пунктов следует выбрать «отладка по USB». Подключаем аппарат к зарядке, если он не может заряжаться через USB.

- Теперь копируем абсолютно все файлы операционной системы Андроид на карту памяти, а потом уже с неё на компьютер.
- Отключаем девайс. Вытаскиваем из него аккумулятор и флешку. Вставляем карту памяти с zip-архивом, содержащим iOS.
- Делаем Factory Reset на устройстве. Как его сделать, зависит от производителя и модели устройства. В основном для этого достаточно одновременно нажать все кнопки на девайсе в выключенном состоянии. Для навигации по появившемуся меню используйте клавиши регулировки громкости.
- Из этого же меню запускаем установку ОС, указывая архив с операционной системой.
- Процесс установки может занять некоторое время. По её завершении нужно снова осуществить Factory Reset.
- Завершающий этап — запуск девайса. Он может длиться более 15 минут. Если ваш экран включился и появилось стартовое меню — вам удалось установить iOS на Андроид.
Если система работает нестабильно или ведёт некорректную работу, попытайтесь вернуть Android из созданной ранее резервной копии. Если это не сработало — вам придётся обратиться в сервисный центр.
Если это не сработало — вам придётся обратиться в сервисный центр.
Вы узнали о двух способах запуска iOS на Андроид. Конечно, они не гарантируют стопроцентного результата, но уже сама возможность осуществления таких операций обнадёживает. Помните, что за любые действия отвечает исключительно владелец устройства. Как говорится, «семь раз отмерь, один раз отрежь».
Установка Avast Mobile Security | Avast
For the best Support Center experience, JavaScript must be turned on in your browser settings
При совершении покупок в магазине Avast вы можете получить уведомление о том, что вам необходимо разрешить использование JavaScript и/или файлов cookie в своем браузере. Это связано с тем, что магазин Avast не может загружаться и правильно работать без включения этих настроек.
Чтобы разрешить использование JavaScript и/или файлов cookie, обратитесь к информации в соответствующем разделе ниже в зависимости от вашего браузера.
- Google Chrome
- Mozilla Firefox
- Safari
- Microsoft Edge
- Avast Secure Browser
- Opera
Google Chrome
Разрешение использования JavaScript
Инструкции по разрешению использования JavaScript на всех сайтах, которые вы посещаете с помощью Google Chrome, приведены в разделе Шаг 1. Включите JavaScript справочной статьи Google Chrome, приведенной ниже.
Включите JavaScript справочной статьи Google Chrome, приведенной ниже.
- Справка — Google Chrome ▸ Что делать, если видео или игры не запускаются
Если вы хотите включить JavaScript только для веб-страниц домена avast.com, выполните следующие действия.
- Откройте
⋮Меню (три точки) ▸ Настройки. - Нажмите Конфиденциальность и безопасность ▸ Настройки сайта.
- В меню Содержимое нажмите JavaScript.
- Щелкните кнопку Добавить рядом с элементом Разрешить сайтам использовать JavaScript.
- Введите
[*.]avast.comи нажмите Добавить.
Пункт [*.]avast.com появится в вашем списке Разрешить сайтам использовать JavaScript. Это означает, что для всех веб-страниц с адресом, начинающимся с avast.com (например, www.avast.com/store), будут разрешено использование JavaScript.
Разрешение использования файлов cookie
Инструкции по управлению настройками файлов cookie в Google Chrome приведены в разделе Как изменить настройки файлов cookie справочной статьи Google Chrome, приведенной ниже.
- Справка — Google Chrome ▸ Как управлять файлами cookie в Chrome
Mozilla Firefox
Разрешение использования JavaScript
По умолчанию использование JavaScript разрешено в Mozilla Firefox для всех сайтов. Если вы отключили JavaScript с помощью расширения браузера, которое позволяет настраивать параметры JavaScript, вам необходимо повторно включить JavaScript с помощью этого расширения. Более детальную информацию о настройках JavaScript в Mozilla Firefox можно найти в статье из поддержки Mozilla ниже.
- Поддержка Mozilla ▸ Параметры и настройки JavaScript для интерактивных веб-страниц
Разрешение использования файлов cookie
Инструкции по управлению общими настройками файлов cookie для всех сайтов, которые вы посещаете с помощью Mozilla Firefox, приведены в статье поддержки Mozilla, указанной ниже.
- Поддержка Mozilla ▸ Веб-сайты сообщают, что куки заблокированы. Как их разблокировать
Если вы хотите разрешить файлы cookie только для веб-страниц домена avast. com, выполните следующие шаги.
com, выполните следующие шаги.
- Откройте любую страницу домена avast.com в окне своего браузера (любой URL-адрес, который начинается с avast.com).
- Нажмите значок щита слева от адресной строки.
- Нажмите синий (ВКЛ.) ползунок рядом с элементом Улучшенная защита от отслеживания на этом сайте ВКЛЮЧЕНА, чтобы он стал серым (ВЫКЛ.)
Файлы cookie будут разрешены для всех веб-страниц домена avast.com.
Safari
Разрешение использования JavaScript
По умолчанию использование JavaScript разрешено в Safari для всех сайтов. Если вы самостоятельно отключили JavaScript, выполните следующие действия для включения этой функции.
- Убедитесь, что окно Safari открыто и активно.
- Нажмите Safari ▸ Настройки… в левой части строки меню Apple.
- Выберите панель Безопасность и убедитесь, что рядом с элементом Разрешить JavaScript установлен флажок.
Использование JavaScript будет разрешено для всех сайтов, которые вы посещаете с помощью Safari.
Разрешение использования файлов cookie
В Safari нет возможности разрешить использование файлов cookie для определенных сайтов. Однако вы можете управлять общими настройками файлов cookie, которые применяются ко всем сайтам, посещаемым вами с помощью Safari. Более детальную информацию о доступных вариантах можно найти в статье поддержки Apple, приведенной ниже.
- Служба поддержки Apple ▸ Управление файлами cookie и данными веб-сайтов с помощью Safari на Mac
Microsoft Edge
Информация ниже применима к новой версии Microsoft Edge (версия 79.0.309 или новее).
Разрешение использования JavaScript
Чтобы включить JavaScript для всего домена avast.com, выполните следующие действия.
- Откройте
...Меню (три точки) ▸ Настройки. - Нажмите
☰Настройки в левом верхнем углу. - Выберите Файлы cookie и разрешения сайтов ▸ JavaScript.
- Щелкните кнопку Добавить рядом с элементом Разрешить.

- Введите
[*.]avast.comи нажмите Добавить.
Пункт [*.]avast.com появится в вашем списке разрешений. Это означает, что для всех веб-страниц с адресом, начинающимся с avast.com (например, www.avast.com/store), будут разрешено использование JavaScript.
Разрешение использования файлов cookie
Инструкции по управлению общими настройками файлов cookie, применимыми ко всем сайтам, которые вы посещаете с помощью Microsoft Edge, приведены в справочной статье Microsoft, указанной ниже.
- Служба поддержки Microsoft ▸ Разрешение и блокировка файлов cookie в новой версии Microsoft Edge
Если вы хотите разрешить файлы cookie только для домена avast.com, выполните следующие шаги.
- Откройте
...Меню (три точки) ▸ Настройки. - Нажмите
☰Настройки в левом верхнем углу. - Выберите Файлы cookie и разрешения сайтов ▸ Файлы cookie и данные сайта.

- Щелкните кнопку Добавить рядом с элементом Разрешить.
- Введите
[*.]avast.comи нажмите Добавить.
Пункт [*.]avast.com появится в вашем списке разрешений. Это означает, что для всех веб-страниц с адресом, начинающимся с avast.com (например, www.avast.com/store), будут разрешено использование файлов cookie.
Avast Secure Browser
Разрешение использования JavaScript
Чтобы включить JavaScript для всего домена avast.com, выполните следующие действия.
- Откройте
⋮Меню (три точки) ▸ Настройки. - Откройте меню Конфиденциальность и безопасность ▸ Настройки сайта.
- В меню Содержимое нажмите JavaScript.
- Нажмите Добавить рядом с элементом Разрешать.
- Введите
[*.]avast.comи нажмите Добавить.
Пункт [*.]avast.com появится в вашем списке Разрешать. Это означает, что для всех веб-страниц с адресом, начинающимся с avast.com (например, www.avast.com/store), будут разрешено использование JavaScript.
Это означает, что для всех веб-страниц с адресом, начинающимся с avast.com (например, www.avast.com/store), будут разрешено использование JavaScript.
Разрешение использования файлов cookie
Чтобы разрешить использование файлов cookie для всего домена avast.com, выполните следующие действия.
- Откройте
⋮Меню (три точки) ▸ Настройки. - Откройте меню Конфиденциальность и безопасность ▸ Настройки сайта.
- В меню Содержимое нажмите Файлы cookie и данные сайтов.
- Нажмите Добавить рядом с пунктом Сайты, которые всегда могут использовать файлы cookie.
- Введите
[*.]avast.comи нажмите Добавить.
Пункт [*.]avast.com будет отображаться в вашем списке сайтов, которые всегда могут использовать файлы cookie. Это означает, что для всех веб-страниц с адресом, начинающимся с avast.com (например, www.avast.com/store), будут разрешено использование файлов cookie.
Opera
Разрешение использования JavaScript
Чтобы разрешить использование JavaScript на всех сайтах, которые вы посещаете с помощью браузера Opera, обратитесь к инструкциям в разделе Управление JavaScript на страницах в статье справки Opera, приведенной ниже.
- Opera Help ▸ Веб-предпочтения
Если вы хотите разрешить JavaScript только для домена avast.com, выполните следующие шаги.
- Откройте Меню (значок O) ▸ Настройки ▸ Дополнительно.
- Нажмите Конфиденциальность и безопасность ▸ Настройки сайта.
- В меню Содержимое нажмите JavaScript.
- Щелкните кнопку Добавить рядом с элементом Разрешить.
- Введите
[*.]avast.comи нажмите Добавить.
Пункт [*.]avast.com появится в вашем списке разрешений. Это означает, что для всех веб-страниц с адресом, начинающимся с avast.com (например, www. avast.com/store), будут разрешено использование JavaScript.
avast.com/store), будут разрешено использование JavaScript.
Разрешение использования файлов cookie
Чтобы разрешить использование файлов cookie на всех сайтах, которые вы посещаете с помощью браузера Opera, обратитесь к инструкциям в разделе Управление файлами cookie на страницах в статье справки Opera, приведенной ниже.
- Opera Help ▸ Веб-предпочтения
Если вы хотите разрешить файлы cookie только для домена avast.com, выполните следующие шаги.
- Откройте Меню (значок O) ▸ Настройки ▸ Дополнительно.
- Нажмите Конфиденциальность и безопасность ▸ Настройки сайта.
- В меню Содержимое нажмите Файлы cookie и данные сайта.
- Нажмите кнопку Добавить рядом с элементом Сайты, которые всегда могут использовать файлы cookie.
- Введите
[*.]avast.comи нажмите Добавить.
Пункт [*.]avast.com будет отображаться в вашем списке сайтов, которые всегда могут использовать файлы cookie. Это означает, что для всех веб-страниц с адресом, начинающимся с avast.com (например, www.avast.com/store), будут разрешено использование файлов cookie.
Это означает, что для всех веб-страниц с адресом, начинающимся с avast.com (например, www.avast.com/store), будут разрешено использование файлов cookie.
- Все платные продукты Avast в сегменте потребительских решений
- Microsoft Windows 10 Home / Pro / Enterprise / Education — 32- или 64-разрядная версия
- Microsoft Windows 8.1 / Pro / Enterprise — 32- или 64-разрядная версия
- Microsoft Windows 8 / Pro / Enterprise — 32- или 64-разрядная версия
- Microsoft Windows 7 Home Basic / Home Premium / Professional / Enterprise / Ultimate — SP 1, 32- или 64-разрядная версия
Страница не найдена | Справочный центр Meta для бизнеса
Страница не найдена | Справочный центр Meta для бизнеса
Справочный центр Meta для бизнеса
Поиск на Facebook for BusinessПоддержка
Поиск на Facebook for BusinessОткрыть боковое меню навигацииЗакрыть боковое меню навигации
Справочный центр Meta для бизнеса
Создание аккаунтов и управление ими
Развернуть заголовок навигацииСвернуть заголовок навигации
Создание и управлениеТочкиГлобальные Страницы
Профессиональные инструменты
Инструменты для управления
Business ManagerАккаунты в Business ManagerИсточники данных в Business ManagerБезопасность в Business ManagerПользователи в Business ManagerCreator StudioВо Входящих в Business Suite
Публикация и распространение контента
Развернуть заголовок навигацииСвернуть заголовок навигации
Форматы
Прямые трансляцииТрансляции игрМоментальные статьиВидеоИсторииАудиокомнаты в прямом эфиреПодкастыReels
Распространение
Руководство для начинающихРуководство для издателей и авторов
Новости
Указатель новостных СтраницРегистрация в качестве журналистаМестные оповещенияИндикатор «Срочные новости»Facebook НовостиBulletinРедактирование предпросмотра ссылкиКнопка «Контекст»
Инструменты для управления
Creator StudioRights ManagerВо Входящих в Business Suite
Реклама
Развернуть заголовок навигацииСвернуть заголовок навигации
Создание рекламы со Страницы Facebook
Руководство для начинающихФункцииПродвижение публикацийОтметки «Нравится» СтраницыПризыв к действиюПосетители сайтаПокупки на сайтеРеклама с целью «Покупки на сайте», созданная с помощью каталогаАвтоматизированная реклама
Создание рекламы в Ads Manager
Создание кампаний, групп объявлений и объявленийРедактирование кампанийРеклама мероприятийРеклама для лидовРеклама с номером телефонаДинамические креативыСоветы по креативамРеклама мобильных приложенийFacebook Ads Manager для ExcelСтратегии назначения ставокБюджетыПоказ
Создание рекламы в Instagram
Руководство для начинающихРеклама в InstagramInstagram ShoppingРеклама с брендированным контентом
Создание рекламы в приложении Ads Manager
Приложение Ads Manager
Цели
Узнаваемость бренда. Охват.Генерация лидовРассмотрение брендаСообщенияДинамическая рекламаАвтомобильный бизнесТуризмПартнерская рекламаКонверсии
Охват.Генерация лидовРассмотрение брендаСообщенияДинамическая рекламаАвтомобильный бизнесТуризмПартнерская рекламаКонверсии
Аудитории
АудиторииПользовательские аудиторииПохожие аудитории
Форматы
Реклама с изображениемКольцевая галереяПодборкаInstant ExperienceВидеоИсторииБрендированный контент
Места размещения
Оптимизация для мест размещенияInstagramMessenger.Audience NetworkMarketplaceВидеореклама In-Stream на Facebook
Отслеживание активных кампаний
Отслеживание рекламы в Ads ManagerАвтоматические правила в Ads Manager
Отчетность
Общая информация об отчетахМетрикиFacebook Ads Manager для ExcelСтатистика аудиторииПросмотр результатов и создание отчетовАнализ результатов
Оптимизация
Facebook Атрибуция
Мероприятия
Офлайн-конверсииСобытия в приложенииПиксель MetaAPI ConversionsИзмерение на основе агрегированных данных о событиях
Эксперименты
Концепции экспериментовA/B-тестированиеИнструмент «Эксперименты»Тесты Facebook
Настройки платежей
Ежемесячное выставление счетов на оплатуКупоны на рекламу
Биллинг
Принцип работы биллингаСпособы оплатыЛимит затратНалогиО платежах вручнуюБюджеты
Инструменты для управления
Business ManagerПользователи в Business ManagerАккаунты в Business ManagerИсточники данных в Business ManagerБезопасность в Business ManagerЦентр лидовКаталогКреативный центрПодключение сайтаБезопасность брендаРазрешения на уровне рекламного аккаунтаBusiness SuiteБиблиотека медиафайлов
Правила
Реклама, связанная с вопросами общественной значимости, выборами или политикойПравила рекламной деятельности
Продажи на Facebook и в Instagram
Развернуть заголовок навигацииСвернуть заголовок навигации
Продажи
Marketplace for BusinessПокупки в InstagramМагазины на Facebook и в InstagramПартнерский контент
Инструменты для управления
Commerce ManagerКаталогВыполнение заказаПоддержка после покупкиВыплаты и финансовые отчеты
Монетизация контента или приложения
Развернуть заголовок навигацииСвернуть заголовок навигации
Правила
Правила монетизации
На Facebook
Видеореклама In-StreamБрендированный контентПодписки поклонниковЗвездыПлатные онлайн-мероприятия
Вне Facebook
Audience NetworkВыплаты
В Instagram
МонетизацияБрендированный контентПартнерский контент
Инструменты для управления
Центр выплат
Поддержка
Создать рекламуСоздать Страницу
Создание аккаунтов и. ..Публикация и…РекламаПродажи на Facebook и в…Монетизация контента или…
..Публикация и…РекламаПродажи на Facebook и в…Монетизация контента или…
Создать рекламу
chevron-down
Создать Страницу
Создать Страницу
Создание и управление
Точки
Глобальные Страницы
Профессиональные инструменты
Инструменты для управления
Business Manager
Аккаунты в Business Manager
Источники данных в Business Manager
Безопасность в Business Manager
Пользователи в Business Manager
Creator Studio
Во Входящих в Business Suite
Форматы
Прямые трансляции
Трансляции игр
Моментальные статьи
Видео
Истории
Аудиокомнаты в прямом эфире
Подкасты
Reels
Распространение
Руководство для начинающих
Руководство для издателей и авторов
Новости
Указатель новостных Страниц
Регистрация в качестве журналиста
Местные оповещения
Индикатор «Срочные новости»
Facebook Новости
Bulletin
Редактирование предпросмотра ссылки
Кнопка «Контекст»
Инструменты для управления
Creator Studio
Rights Manager
Во Входящих в Business Suite
Создание рекламы со Страницы Facebook
Руководство для начинающих
Функции
Продвижение публикаций
Отметки «Нравится» Страницы
Призыв к действию
Посетители сайта
Покупки на сайте
Реклама с целью «Покупки на сайте», созданная с помощью каталога
Автоматизированная реклама
Создание рекламы в Ads Manager
Создание кампаний, групп объявлений и объявлений
Редактирование кампаний
Реклама мероприятий
Реклама для лидов
Реклама с номером телефона
Динамические креативы
Советы по креативам
Реклама мобильных приложений
Facebook Ads Manager для Excel
Стратегии назначения ставок
Бюджеты
Показ
Создание рекламы в Instagram
Руководство для начинающих
Реклама в Instagram
Instagram Shopping
Реклама с брендированным контентом
Создание рекламы в приложении Ads Manager
Приложение Ads Manager
Узнаваемость бренда.
Охват.
Генерация лидов
Рассмотрение бренда
Сообщения
Динамическая реклама
Автомобильный бизнес
Туризм
Партнерская реклама
Конверсии
Аудитории
Аудитории
Пользовательские аудитории
Похожие аудитории
Форматы
Реклама с изображением
Кольцевая галерея
Подборка
Instant Experience
Видео
Истории
Брендированный контент
Места размещения
Оптимизация для мест размещения
Messenger.
Audience Network
Marketplace
Видеореклама In-Stream на Facebook
Отслеживание активных кампаний
Отслеживание рекламы в Ads Manager
Автоматические правила в Ads Manager
Отчетность
Общая информация об отчетах
Метрики
Facebook Ads Manager для Excel
Статистика аудитории
Просмотр результатов и создание отчетов
Анализ результатов
Оптимизация
Facebook Атрибуция
Мероприятия
Офлайн-конверсии
События в приложении
Пиксель Meta
API Conversions
Измерение на основе агрегированных данных о событиях
Эксперименты
Концепции экспериментов
A/B-тестирование
Инструмент «Эксперименты»
Тесты Facebook
Настройки платежей
Ежемесячное выставление счетов на оплату
Купоны на рекламу
Биллинг
Принцип работы биллинга
Способы оплаты
Лимит затрат
Налоги
О платежах вручную
Бюджеты
Инструменты для управления
Business Manager
Пользователи в Business Manager
Аккаунты в Business Manager
Источники данных в Business Manager
Безопасность в Business Manager
Центр лидов
Каталог
Креативный центр
Подключение сайта
Безопасность бренда
Разрешения на уровне рекламного аккаунта
Business Suite
Библиотека медиафайлов
Правила
Реклама, связанная с вопросами общественной значимости, выборами или политикой
Правила рекламной деятельности
Продажи
Marketplace for Business
Покупки в Instagram
Магазины на Facebook и в Instagram
Партнерский контент
Инструменты для управления
Commerce Manager
Каталог
Выполнение заказа
Поддержка после покупки
Выплаты и финансовые отчеты
Правила
Правила монетизации
На Facebook
Видеореклама In-Stream
Брендированный контент
Подписки поклонников
Звезды
Платные онлайн-мероприятия
Вне Facebook
Audience Network
Выплаты
В Instagram
Монетизация
Брендированный контент
Партнерский контент
Инструменты для управления
Центр выплат
Создание и управление
Точки
Глобальные Страницы
Профессиональные инструменты
Инструменты для управления
Business Manager
Аккаунты в Business Manager
Источники данных в Business Manager
Безопасность в Business Manager
Пользователи в Business Manager
Creator Studio
Во Входящих в Business Suite
Форматы
Прямые трансляции
Трансляции игр
Моментальные статьи
Видео
Истории
Аудиокомнаты в прямом эфире
Подкасты
Reels
Распространение
Руководство для начинающих
Руководство для издателей и авторов
Новости
Указатель новостных Страниц
Регистрация в качестве журналиста
Местные оповещения
Индикатор «Срочные новости»
Facebook Новости
Bulletin
Редактирование предпросмотра ссылки
Кнопка «Контекст»
Инструменты для управления
Creator Studio
Rights Manager
Во Входящих в Business Suite
Создание рекламы со Страницы Facebook
Руководство для начинающих
Функции
Продвижение публикаций
Отметки «Нравится» Страницы
Призыв к действию
Посетители сайта
Покупки на сайте
Реклама с целью «Покупки на сайте», созданная с помощью каталога
Автоматизированная реклама
Создание рекламы в Ads Manager
Создание кампаний, групп объявлений и объявлений
Редактирование кампаний
Реклама мероприятий
Реклама для лидов
Реклама с номером телефона
Динамические креативы
Советы по креативам
Реклама мобильных приложений
Facebook Ads Manager для Excel
Стратегии назначения ставок
Бюджеты
Показ
Создание рекламы в Instagram
Руководство для начинающих
Реклама в Instagram
Instagram Shopping
Реклама с брендированным контентом
Создание рекламы в приложении Ads Manager
Приложение Ads Manager
Узнаваемость бренда.
Охват.
Генерация лидов
Рассмотрение бренда
Сообщения
Динамическая реклама
Автомобильный бизнес
Туризм
Партнерская реклама
Конверсии
Аудитории
Аудитории
Пользовательские аудитории
Похожие аудитории
Форматы
Реклама с изображением
Кольцевая галерея
Подборка
Instant Experience
Видео
Истории
Брендированный контент
Места размещения
Оптимизация для мест размещения
Messenger.
Audience Network
Marketplace
Видеореклама In-Stream на Facebook
Отслеживание активных кампаний
Отслеживание рекламы в Ads Manager
Автоматические правила в Ads Manager
Отчетность
Общая информация об отчетах
Метрики
Facebook Ads Manager для Excel
Статистика аудитории
Просмотр результатов и создание отчетов
Анализ результатов
Оптимизация
Facebook Атрибуция
Мероприятия
Офлайн-конверсии
События в приложении
Пиксель Meta
API Conversions
Измерение на основе агрегированных данных о событиях
Эксперименты
Концепции экспериментов
A/B-тестирование
Инструмент «Эксперименты»
Тесты Facebook
Настройки платежей
Ежемесячное выставление счетов на оплату
Купоны на рекламу
Биллинг
Принцип работы биллинга
Способы оплаты
Лимит затрат
Налоги
О платежах вручную
Бюджеты
Инструменты для управления
Business Manager
Пользователи в Business Manager
Аккаунты в Business Manager
Источники данных в Business Manager
Безопасность в Business Manager
Центр лидов
Каталог
Креативный центр
Подключение сайта
Безопасность бренда
Разрешения на уровне рекламного аккаунта
Business Suite
Библиотека медиафайлов
Правила
Реклама, связанная с вопросами общественной значимости, выборами или политикой
Правила рекламной деятельности
Продажи
Marketplace for Business
Покупки в Instagram
Магазины на Facebook и в Instagram
Партнерский контент
Инструменты для управления
Commerce Manager
Каталог
Выполнение заказа
Поддержка после покупки
Выплаты и финансовые отчеты
Правила
Правила монетизации
На Facebook
Видеореклама In-Stream
Брендированный контент
Подписки поклонников
Звезды
Платные онлайн-мероприятия
Вне Facebook
Audience Network
Выплаты
В Instagram
Монетизация
Брендированный контент
Партнерский контент
Инструменты для управления
Центр выплат
Такой страницы не существует
Facebook помогает развивать крупный, средний и малый бизнес. Последние новости для рекламодателей и многое другое можно найти на Странице Meta for Business.
Последние новости для рекламодателей и многое другое можно найти на Странице Meta for Business.
Маркетинг на Facebook
Истории успеха
Измерение
Отрасли
Вдохновение
Мероприятия
Новости
Карта сайта
Маркетинговые цели
Расширение присутствия
Повышение узнаваемости
Привлечение внимания клиентов
Генерация лидов
Увеличение продаж
Повышение лояльности
Страницы Facebook
Начало работы со Страницами
Настройка Страницы
Управление Страницей Facebook
Продвижение Страницы
Обмен сообщениями со Страницы
Статистика Страницы
Реклама на Facebook
Начало работы с рекламой
Закупка рекламы на Facebook
Форматы рекламы
Места размещения рекламы
Выбор аудитории
Измерение результативности рекламы
Управление рекламой
Ресурсы
Руководство по рекламе
Справочный центр для бизнеса
Meta Audience Network
Meta Blueprint
Meta for Developers
Meta Foresight
Meta Business Partners
Instagram Business
Наша Страница на Facebook
Поддержка
РусскийEnglish (US)English (UK)EspañolPortuguês (Brasil)Français (France)Больше языковEspañol (España)العربيةTiếng ViệtItalianoDeutschภาษาไทย中文(台灣)日本語한국어中文(简体)TürkçeNederlandsPolskiČeštinaDanskΕλληνικάSuomiעבריתहिन्दीMagyarBahasa IndonesiaNorsk (bokmål)Português (Portugal)RomânăSvenska中文(香港)Français (Canada)Bahasa Melayu
© 2022 Meta О насРазработчикамВакансииКонфиденциальностьФайлы cookieУсловия использованияСправочный центр
Личный опыт: Как я перешла на iPhone после 5 лет на Android
UPD: Опубликована вторая часть! Переход с Android на iPhone — Apple Watch и AirPods — так ли хороша экосистема?
Я уже более 12 лет работаю журналистом в сфере IT, опыт использования устройств и их тестирования большой. Было время, когда меняла телефоны раз в 2-3 месяца. Когда мир завоевали смартфоны, чередовала операционные системы. Даже Windows Phone какое-то время пользовалась. Android и iOS — само собой.
Было время, когда меняла телефоны раз в 2-3 месяца. Когда мир завоевали смартфоны, чередовала операционные системы. Даже Windows Phone какое-то время пользовалась. Android и iOS — само собой.
1. Немного истории
2. Как я взяла iPhone 11 Pro Max на тест
3. Горячая встреча от фанатов
4. Впечатления от дизайна и не только
5. Переезд
6. Что мне понравилось в iPhone
7.
Трудности перехода с Android на iPhone: основные недостатки
7.1. Клавиатура и работа с текстом
7.2. Копирование/вставка
7.3. Возврат назад в меню
7.4. Выделение файлов и прочие лишние действия для простых задач
7.5. Разъем Lightning
8.
Мелкие недочеты
8.1. Интуитивность и понятность?
8.2. Нюансы многозадачности
8.3. Реализация уведомлений
8.4. Нюансы Face ID
8.5. Челка
9. Я пользуюсь MacBook. Что мне дала экосистема?
10. В качестве заключения: про идеальные гаджеты
В качестве заключения: про идеальные гаджеты
11. И зачем я все-таки купила iPhone 12 Pro?
Немного истории
Первый iPhone я купила через полгода после его выхода. Конечно, это была революция, другие смартфоны видеть не хотелось. В 2010 году попробовала приобрести один из первых Android-смартфонов от Samsung – Spica – и по итогу написала разгромный пост «Что не так с Android», позже переименованный в «Что не так с Android 1.6 и Samsung Spica» из-за нападок. В частности, за этот текст один мобильный аналитик из России раскатал меня катком. И утверждал, что я необъективна и кроме айфонов ничего не воспринимаю. Уже тогда, видимо, симпатизировал Samsung.
Я пользовалась iPhone первого поколения, iPhone 3G, iPhone 4 и 4S. К 2012-2013 годам Android вырос из «сырых» версий, появились хорошие флагманы с удобными оболочками. В частности, HTC, если кто-то их еще помнит. Я прыгала с платформы на платформу раз в полгода-год. Пользовалась моделями от HTC, Samsung, Sony, iPhone 5S и 6S. Переход с одной ОС на другую меня не напрягал.
Переход с одной ОС на другую меня не напрягал.
В 2016 году я поменяла iPhone 6S на «истинный гуглофон» Nexus, который оказался глючным. Тогда я решила купить «всем флагманам флагман» — Samsung Galaxy S7. S7 сменила на S8, в свое время он стал хитом с его «бесконечным» экраном. S8 – на S9. Все нравилось — экраны, производительность, камеры, оболочка. Айфоны до выхода модели X были унылыми и с огромными рамками. Хотелось по старой памяти перейти на iOS и посмотреть, каково там, но было жалко отдавать огромные деньги за смартфон.
Мне часто говорили, мол, зато айфоны медленно теряют в цене и востребованы на вторичке. Это так, если покупать смартфон сразу после анонса по рекомендованной производителем цене. Но уже через 2-3 месяца можно найти заметно дешевле. Особенно если не покупать не в крупных торговых сетях. Пару раз я покупала новые устройства по низким ценам у людей, которые получили их при продлении контракта у оператора (живу в Европе) и решили продать.
Вернемся к Cамсунгам. S9 я сменила на S10+. S20 не впечатлял, так что его я пропустила. И в преддверии выхода S21 решила заказать… iPhone. Спустя 5 лет с Android (мне все нравилось) захотелось экспериментов.
S9 я сменила на S10+. S20 не впечатлял, так что его я пропустила. И в преддверии выхода S21 решила заказать… iPhone. Спустя 5 лет с Android (мне все нравилось) захотелось экспериментов.
Как я взяла iPhone 11 Pro Max на тест
Нашла по сниженной цене в аутлете — витринный вариант. Чтобы попробовать в течение двух недель и вернуть. Ну а если очень понравится, то оставить.
Модель — 11 Pro Max. Хотелось 12-й, но их в аутлетах еще нет. А покупать новый для теста и трястись над ним — не вариант. Да и стоимость новинки была слишком высокой. Даже спустя полгода после выхода — ажиотаж, дефицит и модели б/у незначительно дешевле новых.
Пользовательский опыт не должен был разительно отличаться. 11 Pro и 12 Pro имеют похожий дизайн, экраны, систему камер и так далее. Ну а прошлое поколение процессора — не такое уж и старое.
Горячая встреча от фанатов
Забавный момент, который стоит отдельной главки в этом рассказе: как меня встретили любители айфонов в соцсетях. На сообщение «протестирую и верну» мне несколько десятков человек ответили «Не вернешь!». Некоторые добавляли, что я наконец-то начала пользоваться тем, чем и было нужно, «купила нормальный телефон». Добавляли, что айфон — это эталонный телефон и венец творения, а андроиды — глючающее нечто. Доводы, что я 5 лет «глючащим нечто» по своей воле пользовалась и мне нравилось, никто не воспринимал.
На сообщение «протестирую и верну» мне несколько десятков человек ответили «Не вернешь!». Некоторые добавляли, что я наконец-то начала пользоваться тем, чем и было нужно, «купила нормальный телефон». Добавляли, что айфон — это эталонный телефон и венец творения, а андроиды — глючающее нечто. Доводы, что я 5 лет «глючащим нечто» по своей воле пользовалась и мне нравилось, никто не воспринимал.
Что ж, я ждала чуда. Что меня перещелкнет на «эталонный телефон мира» и никакие другие я видеть не захочу. Что вышло — читайте.
Впечатления от дизайна и не только
Первое впечатление — красивый солидный девайс.
И большой. Когда заказывала, то думала, что большой экран лучше. Но реальность меня разочаровала. 11 Pro Max не просто очень большой, а еще и очень тяжелый.
Также интересно:
- Стоит ли покупать ноутбук с OLED-дисплеем?
- Личный опыт: Chromebook для работы – реально?
Мой S10+ не был маленьким смартфоном и оснащался экраном 6,4 дюйма. А вот 11 Pro Max при 6,5 дюймах (разница мизерная) заметно шире, чем S10+, чуть толще и на 51 грамм (пятьдесят один!) тяжелее. Это заметно в повседневном использовании. Большая ширина делает почти невозможным использование смартфона одной рукой. А масса — у меня рука начинала от него болеть!
А вот 11 Pro Max при 6,5 дюймах (разница мизерная) заметно шире, чем S10+, чуть толще и на 51 грамм (пятьдесят один!) тяжелее. Это заметно в повседневном использовании. Большая ширина делает почти невозможным использование смартфона одной рукой. А масса — у меня рука начинала от него болеть!
iPhone 11 Pro Max vs Galaxy S10+
А еще понравился дисплей. Много кричат про «ШИМ» (мерцание) на Самсунгах, я его как-то не замечала. А вот после айфона, кажется, начала замечать. У Apple тоже AMOLED, но приятнее оттенки, цветопередача, отличная адаптация под условия освещения (TrueTone).
Переезд
Айфона у меня не было 5 лет, так что и в айклауде не нашлось актуальных бэкапов. В процессе настройки система предложила перенести данные с Android-смартфона через утилиту «Перенос на iOS». Решила попробовать. В итоге перенеслись контакты, календари, закладки браузера, история сообщений, фото. А затем приложение на айфоне мило предложило утилизировать мой S10.
Что еще порадовало — перенеслись установленные на Android-смартфоне приложения. Удобная мелочь.
Удобная мелочь.
Затем потребовалось везде залогиниться и расставить все по рабочему столу. Не буду это выделять в отдельный минус, но в андроиде я ставила иконки на рабочем столе там, где мне хотелось! У Apple только друг за другом, а то — ишь чего, иконки ставить где угодно хотят, пусть не забывают, кто главный!
Что мне понравилось в iPhone
Придираться я буду много, так что давайте начнем с хорошего! Пожалуй, писать такие очевидные вещи не обязательно, но система идеально адаптирована под железо, очень шустрая и плавная. Про отличный экран уже писала. Хороший дизайн, сборка.
Первый опыт с Face ID тоже понравился. И правда работает идеально четко в любых условиях, хоть и в полной темноте. Андроиды тоже поддерживают распознавание по лицу, даже самые дешевые, но у Apple иной уровень камер (для этого «челку» до сих пор держат) и алгоритмов. По сути Face ID работает так, что этого в большинстве случаев не замечаешь. Подносишь телефон к лицу и он уже разблокирован. Никакие пальцы никуда прикладывать не надо.
Никакие пальцы никуда прикладывать не надо.
Читайте также:
- Как установить и настроить Signal на iPhone
- Личный опыт: переход на MacBook Pro с процессором Apple Silicon M1
После 5 лет моего «отсутствия» iOS заметно поменялась. Стало удобнее в мелочах — виджеты, App Library, система учета экранного времени (в Android тоже есть, но в iOS реализация лучше). Дизайн традиционно стильный и вылизанный до последнего пикселя. Однако не хочу сказать, что Android-флагманы, которыми я пользовалась, были хуже. Андроид-смартфонов много, я всегда выбирала лучшие, претензий у меня не было.
И еще одно — мне очень нравится «хаптическая» (осязательная) отдача айфона. Речь о вибрациях, которые сопровождают разные действия — и в системе, и в приложениях, особенно играх. Конечно, в Android-смартфонах тоже есть вибрация (я всегда отключала), но в iPhone она реализована с душой и вниманием к мелочам, отдача действительно приятная, не напрягает.
Трудности перехода с Android на iPhone: основные недостатки
Пытаясь привыкнуть к iOS, вела конспекты, буду рассказывать по пунктам.
Клавиатура и работа с текстом
Самый главный для меня недостаток. Если вы с телефона только интернет читаете и пару раз в день ставите смайлики в фейсбуке, я могу понять, что вас все устраивает. А я журналист, работаю с текстами, много общаюсь в сети с коллегами и партнерами, постоянно что-то пишу, далеко не всегда сижу дома глядя в ноутбук. А еще очень активна в соцсетях. И мне важно, чтобы процесс работы с текстом был удобным.
Штатная клавиатура айфона откровенно слабая. Неудобное переключение языков (в случае с Pro Max одной рукой до этой иконки дотянуться невозможно), полезные символы вроде запятой спрятаны за дополнительными кнопками, низкое качество автоисправлений. Молчу уж о подсказках, они более-менее работают разве что для английского. Отмечу также необходимость держать смайлики в виде отдельной клавиатуры! Если отключить клавиатуру со смайликами, то кнопка вызова смайликов пропадет и на других клавиатурах. Apple-way, что тут скажешь.
Я живу в Польше, активно использую польский и русский. И нередко еще английский, то есть мне нужны три раскладки. Со смайликами приходится держать 4! Неудобно между этим «табором» переключаться. Кроме того, постоянно путаюсь, так как польская и английская раскладка внешне выглядят идентично.
И нередко еще английский, то есть мне нужны три раскладки. Со смайликами приходится держать 4! Неудобно между этим «табором» переключаться. Кроме того, постоянно путаюсь, так как польская и английская раскладка внешне выглядят идентично.
В сторонних клавиатурах этот вопрос решен изящно — если два языка используют латиницу, то для них одна раскладка. Клавиатура определяет, какой язык используете, на основе этого — исправления и подсказки. Это не чудо, во многих клавиатурах типа SwiftKey или Gboard (базовая клавиатура от Google) используется уже по нескольку лет. И работает идеально. Мне писали, что у Apple подобная опция доступна для редких пар языков типа английский/немецкий, но пока скорее тестовая опция.
Если в русском языке завершение слов и автокоррекция еще хоть как-то работают (хотя по сравнению с вышеупомянутыми клавиатурами — очень слабо), то для польского языка реализация отвратительная. Польский — мой неродной язык, поэтому удобно, когда умная клавиатура предлагает варианты следующих слов. В штатной айфоновской клавиатуре такого нет. Не только прогноза слов, но и завершения набираемых. Есть только исправления опечаток, но и эта функция работает очень плохо, часто не исправляет там, где надо.
В штатной айфоновской клавиатуре такого нет. Не только прогноза слов, но и завершения набираемых. Есть только исправления опечаток, но и эта функция работает очень плохо, часто не исправляет там, где надо.
Учится штатная клавиатура тоже плохо. Нередко я пишу одни и те же словосочетания в разных местах. Хорошие клавиатуры сразу же запоминают набранные сочетания и подставляют следующие слова. Это ускоряет печать в разы. У Apple такого нет. Если штатная клавиатура чему-то и учится, то страшно медленно.
Есть места, где подсказок клавиатуры нет. Это могут быть поля для ввода каких-то данных. Никогда я так часто не вводила свой номер телефона или email, как с айфона! Умные клавиатуры при наборе первой цифры моего номера или буквы email’а уже подсказывали.
Мне говорили, мол, есть же Keychain, он помнит все пароли. А если я регистрируюсь в новых сервисах? Пишите ручками, не ленитесь…
Для аутентичности эксперимента я заставила себя использовать штатную клавиатуру в течение двух недель, но это было мучение. Конечно, с ее помощью можно набирать текст, но это отнимает больше времени. И привычка тут не причем, клавиатура объективно плохо реализована для языков, отличных от английского.
Конечно, с ее помощью можно набирать текст, но это отнимает больше времени. И привычка тут не причем, клавиатура объективно плохо реализована для языков, отличных от английского.
Скажете, для айфона ведь есть сторонние умные клавиатуры! Есть, не спорю. Установила SwiftKey, которой на Android пользовалась 10 лет. Но на iOS она имеет ограничения (связанные с доступной памятью), поэтому нельзя включить три языка одновременно.
Зато в SwiftKey удобная раскладка, лучшие (на мой взгляд) подсказки, автозавершение и автоисправление. А еще есть фишка из серии «мелочь, а приятно». Если я копирую кусок текста, то клавиатура подставляет его, чтобы я могла вставить одним тапом. Ну ведь я копирую не просто так, а чтобы где-то вставить! Очень экономит время.
Следом я попробовала Gboard. Тоже умная и учится отлично. И — самое прекрасное — можно включить три раскладки, причем английская и польская универсальные. На мой взгляд, Gboard – лучший вариант для тех, кто много пишет и кому нужна хорошая клавиатура, а не набор буковок на экране. Хотя и она не идеальна.
Хотя и она не идеальна.
Другое дело — реализация сторонних клавиатур у Apple ограничена, так как компания заботится о защите данных пользователей. Так что есть немало полей ввода, в которых система переключает на штатную клавиатуру.
Читайте также:
- Обзор Samsung Galaxy S21+: Стандарт плюс или ультра минус?
- Колонка редактора: Как я купил Motorola RAZR 2019 в США и зачем
Плюс штатной клавиатуры — по долгому нажатию на пробел она становится своего рода тачпадом, позволяет перемещать курсор по тексту. Аналог этой функции есть в Gboard, но реализовано менее удобно. А вот в SwifKey такого нет, за что ей второй минус.
Копирование/вставка
В Samsung есть встроенный буфер обмена. Он помнит последние несколько пунктов, которые я скопировала. Пользовалась постоянно. Если в каких-то оболочках буфер обмена не реализован, поможет стороннее приложение. Но не у Apple, конечно, безопасность прежде всего. Без этой функции мне очень неудобно.
Возврат назад в меню
С тех пор, как в Android появились жесты, я пользовалась только ими. Возврат «назад» в меню и приложениях, переключение между программами, выход на рабочий стол — быстро и удобно. В iOS те же жесты, но в Андроиде оказалась лучшая реализация возврата «назад». Там это везде и всегда жест пальцем влево или вправо. Но я всегда использовала влево, это удобно, если держишь телефон в правой руке.
В айфоне меня сначала возмутило то, что жест надо сделать слева-направо! То есть надо тянуть палец к дальней стороне экрана. А учитывая, какой большой и широкий 11 Pro Max, это было мучением.
Когда я повозмущалась на эту тему в соцсетях, некоторые владельцы айфонов удивились: «Какой жест назад?». То есть они тыкали кнопочки в меню. Которые нередко не только слева, но еще и верхнем углу, то есть на таком девайсе как 11 Pro Max туда не дотянуться, не взяв телефон двумя руками. Конечно, есть микро-айфоны вроде 5S, SE, 12 mini и так далее, но не все ими пользуются.
Впрочем, как вскоре выяснилось, жест «назад» это скорее условность. Где-то он есть и работает даже с середины дисплея (то есть тянуться не надо). Где-то работает только с левого края. Где-то его нет в принципе, зависит от приложения и от конкретного места в системе. Часть окон, меню и так далее закрываются не жестом «назад», а смахиванием вниз. А где-то (например, в Instagram) и это не работает и надо тянуться к далеким кнопкам.
Понимаю, что это дело привычки, но лучше, когда все унифицировано. В Android жест возврата работает везде и всегда. Даже если вы фотки в галерее перематываете. И ложных срабатываний при этом нет.
Выделение файлов и прочие лишние действия для простых задач
В Android я привыкла к тому, что фото в галерее выделяются долгим тапом и далее либо жест для выделения нескольких по порядку, либо отдельные тапы на нужных картинках. То же и в приложениях. В айфоне же надо отыскать кнопочку «Изменить» (они еще в разных приложениях бывают в разных местах), ткнуть ее, а потом выделять файлы.
Та же история в штатной галерее. Некоторые приложения создают свои папки, где хранят изображения. Я не люблю мусор и время от времени такие папки удаляю. В андроиде это долгий тап и пункт «удалить». В айфоне не тут-то было! Сначала надо кликнуть на «все альбомы», затем «изменить» — и уже тогда появится заветная кнопка для удаления альбома. Похожая тема в смсках: если хочется удалить сразу несколько — сначала «Изменить», потом «Выбрать» и потом только выбор для удаления.
И даже беспроводные наушники (не AirPods) подключаются тремя лишними тапами, в Android быстрее. Да, можно купить AirPods и все станет проще и с анимацией, но этого у меня в планах нет.
Не написала сразу про будильник, обновляю пост. Приложение для этого вообще очень странное. Допустим, вам надо изменить время пробуждения, куда бы вы первым делом нажали? Конечно, на время. Но нет! Надо дотянуться до кнопочки «Изменить» в далеком левом углу, а затем выбрать будильник для изменения!
Есть еще кнопка «Установить», которая отправляет в приложение «Здоровье» для установки рутины сна. Зачем столько сложностей, Apple?
Зачем столько сложностей, Apple?
И если в старых версиях iOS были очень классные «крутилки» для установки часов, то теперь их уменьшили и стало очень неудобно.
Разъем Lightning
У нас с мужем ноутбуки с зарядкой USB-C, так что в каждой комнате совместимый провод есть. Apple перешла на USB-C в макбуках и iPad’ах высокого ценового уровня, а вот в айфонах держится Lightning. Заботы об удобстве пользователя не наблюдаю.
Мелкие недочеты
Здесь перечислю то, что серьезными минусами не считаю. К этому привыкаешь.
Интуитивность и понятность?
Выше писала про некоторые вещи, которые не назвать простыми и интуитивными. Так как я 5 лет айфона в руках не держала, многое было новым. Пришлось даже гуглить вроде бы такие простые вещи, как выключить айфон, как перейти в ПК-режим в браузере (Safari вообще не образец удобства по расположению элементов).
Как-то захотелось замазать пару строк на скриншоте. В самсунговской галерее это встроенная опция. В iOS запустила редактор фото, увидела в нижней строке только поворот и обрезку, пошла искать сторонний софт. Уже потом мне аж видео записали, чтобы показать, где нужная функция спряталась. Ни за что бы не заметила эту мелкую кнопку в верхнем углу!
В iOS запустила редактор фото, увидела в нижней строке только поворот и обрезку, пошла искать сторонний софт. Уже потом мне аж видео записали, чтобы показать, где нужная функция спряталась. Ни за что бы не заметила эту мелкую кнопку в верхнем углу!
Время от времени мне требуется быстро собрать 2-3 фото в коллаж. В самсунге надо только выделить эти снимки и ткнуть на пункт «коллаж» в меню. В айфоне без сторонних приложений никуда. А они (на iOS же все страшно платежеспособные) либо просят деньги, либо лепят в угол яркий водяной знак.
Читайте также:
- Год с eSIM: Как настроить на iPhone и в чем преимущества или недостатки?
- Какую модель iPhone выбрать в 2021 году?
Нюансы многозадачности
Среди недочетов iOS мне попадались упоминания об урезанной многозадачности. Критичным это было много лет назад, а сейчас, на мой взгляд, все на уровне. И при этом сделано так, что ни одно приложение случайно не сожрет ресурсы в фоне. Нюансы все же имеются. К примеру, если отправлять большой файл в Telegram, надо ждать, пока он отправится — в фоне задача сбросится. То же самое с некоторыми облачными сервисами.
К примеру, если отправлять большой файл в Telegram, надо ждать, пока он отправится — в фоне задача сбросится. То же самое с некоторыми облачными сервисами.
Впрочем, как мне рассказал знакомый разработчик, проблема не в системе, а в создателях ПО, что-то не адаптировали.
Реализация уведомлений
В андроиде есть удобная «шторка» уведомлений, достаточно немного потянуть ее вниз, чтобы увидеть, о чем вас уведомляют программы. А также увидеть дату, например. В iOS — не шторка, а ширма какая-то. Чтобы увидеть уведомления или дату, ее надо вытянуть до самого низа.
Еще одно — каждый раз при получении уведомления айфон включает экран! Этот фонарик меня отвлекает. Порылась в настройках — не нашла возможности это отключить. Гугление тоже не помогло. Спросила знакомого айфонолюба, он ответил — «А зачем?». Классическое «Вам это просто не надо»! В Андроиде миллиард функций и ненужных настроек, а великий айфон ничем не перегружен. Ок.
Кстати, как смахнуть все уведомления, разобралась далеко не сразу, опять гуглить пришлось. В Android есть кнопка clear много лет на одном месте, в iOS надо додуматься до долгого удержания крестика.
В Android есть кнопка clear много лет на одном месте, в iOS надо додуматься до долгого удержания крестика.
Нюансы Face ID
Выше писала о том, что распознавание лица реализовано отлично. Но в отсутствие датчика отпечатков (который, как доказывают Android-смартфоны, можно встроить в экран, и работать все будет идеально) это не всегда удобно. Первые дни надо смириться с тем, что узнавать вас телефон будет не всегда. Но надо отдать ему должное — Face ID быстро учится.
Конечно, есть ситуации, где без пароля никуда — в магазине требуется носить маску, в ней телефон владельца не узнает при всем желании. А сканеру отпечатков плевать, хоть вы в маске, хоть в парандже.
Еще бывает так, что я хочу посмотреть на экран лежащего рядом телефона мельком. На Android-смартфоне просто прикладывала палец к экрану. С айфоном надо сделать лишнее телодвижение и поднести телефон к лицу. Со временем привыкаешь. В идеале иметь оба способа разблокировки и выбирать тот, который удобнее.
На Android я вообще нечасто разблокировала смартфон пальцем, так как использовала опцию «доверенное устройство». Когда на мне умные часы или фитнес-браслет, телефон остается разблокированным. Понимаю, что это не очень «секьюрно», но готова платить небольшими рисками за удобство. В айфоне такой опции нет, даже если купить Apple Watch.
Челка
Я уже упоминала, почему Apple держится за «челку» в экране, тогда как у андроидов давно аккуратные вырезы для «фронталок», — ради продвинутой системы камер для Face ID. В принципе челка не напрягает. Но она «съедает» полезную площадь экрана. В самсунге у меня включался полноэкранный режим во многих программа и играх, дырка в уголке ничем не мешала. В айфоне же части экрана рядом с челкой только для индикаторов заряда и времени.
Не критичный минус, но будет хорошо, если системы камер рано или поздно удастся встроить под экран.
Я пользуюсь MacBook. Что мне дала экосистема?
Порой мне писали: ты же пользуешься макбуком, как можешь при этом не пользоваться айфоном? Легко. За все годы с гуглофонами неудобств не испытывала. И обзаведясь айфоном тоже не ощутила неведомого счастья.
За все годы с гуглофонами неудобств не испытывала. И обзаведясь айфоном тоже не ощутила неведомого счастья.
Что удобно? Общий буфер обмена — копируешь на макбуке, вставляешь на айфоне, и наоборот. Но честно, за месяц я это делала раза три-четыре.
Общая история/вкладки/закладки в браузере Safari – опять же может быть удобно, но я не пользовалась. Обычно если что-то читаю на ноутбуке, то там и продолжаю. Если на телефоне — то на телефоне.
Возможность принимать звонки на ноутбуке? Вот уж не знаю, я в принципе получаю звонки редко, не вижу в этом дикой необходимости.
AirDrop для быстрой передачи файлов — отличная вещь. Хотя на Android я какие-то мелочи перекидывала себе через Telegram. И не сказать, что это медленно или неудобно. При желании можно установить софт и передавать на ноутбук по Wi-Fi.
Не говорю, что экосистема плохая и бесполезная, если что. Очень хорошая и отлично реализована, возможно, привыкну и буду чаще пользоваться. Но все же лично я жить без экосистемы могу, даже имея MacBook.
Но все же лично я жить без экосистемы могу, даже имея MacBook.
В качестве заключения: про идеальные гаджеты
Немного пофилософствую. Нет ничего идеального и эталонного. Что-то где-то реализовано лучше, что-то где-то хуже. Везде есть свои нюансы. Многое зависит от привычки. Люди часто говорят «это лучший в мире, эталонный, идеальный…» потому, что привыкли. Даже если какие-то вещи реализованы неудобно, к ним можно привыкнуть, и привычка будет доведена до автоматизма. Ничего плохого в этом нет.
Также интересно:
- Тенденции развития смартфонов в 2021 году
- 7 лучших смартфонов на Snapdragon 855 и 855 Plus
Еще бывает так, что утверждающий про «лучший телефон мира» человек другими телефонами толком не пользовался. Это хорошо видно по заявлениям вроде «Андроид надо неделю настраивать, а у айфона все из коробки». Да, так бывало, в 2009-2012 годах. Но уже давно есть отточенные оболочки, в которых все интуитивно понятно и все нужное есть из коробки. Только привыкший до автоматизма человек не может и не хочет перестроиться на что-то новое.
Только привыкший до автоматизма человек не может и не хочет перестроиться на что-то новое.
Были и такие мнения. На самом деле больше, но сразу не сделала скриншоты, а потом уже сложно найти.
И зачем я все-таки купила iPhone 12 Pro?
Несмотря на предсказания «ты его не вернешь!» iPhone 11 Pro Max я отправила в аутлет. Такой большой и тяжелый девайс был для меня неудобен.
Ну а потом я продала S10+ и Galaxy Watch и заказала iPhone 12 Pro. Если уж брать, то свежую модель и в адекватном размере. Меня, конечно же, спросили, почему я столько времени ругала айфон, но в итоге его купила? Причин несколько.
1. Хотелось изменений. 5 лет на Android — это много. Хочется полностью привыкнуть к iOS и через какое-то время вернуться. И посмотреть, появится ли столь же длинный список придирок.
2. Опыт показал: несмотря на нюансы, перейти реально.
3. Давно хочу попробовать Apple Watch, без айфона этого не сделать.
4. iPhone 12 Pro — красивая и невероятно шустрая «железка» с отличными камерами и прекрасным дисплеем.
5. Ощущать себя владельцем эталонного телефона — БЕСЦЕННО! Шутка, если что.
И последнее: если я купила айфон, это не значит, что начала считать его идеальным. Нет. Меня все также напрягает работа с текстом и часть описанных выше недостатков. Но я могу с ними мириться.
Кто дочитал до конца — отмечайтесь в комментариях! А если кто-то совершал подобные переходы (неважно, в какую сторону) — делитесь впечатлениями. Ну а если зудит доказывать про «лучший в мире телефон», советую почитать раздел об идеальных девайсах. Спасибо за внимание!
P.S. Опубликована вторая часть! Переход с Android на iPhone — Apple Watch и AirPods — так ли хороша экосистема?
Читайте также:
- Обзор Apple iPhone 12 Pro Max: Идеальный рабочий инструмент
- Личный опыт: переход на MacBook Pro с процессором Apple Silicon M1
- Обзор OPPO Watch – первые юзабельные смарт-часы на базе WearOS
Вот как установить Fortnite для Android и iOS прямо сейчас
Fortnite для Android вышла уже давно, как и версия для iOS. Однако в августе 2020 года разработчик и издатель Fortnite, компания Epic, запустила систему прямых платежей из приложений для iOS и Android. Это серьезное нарушение политики Apple и Google, которая требует, чтобы разработчики приложений отказывались от большого процента любого дохода от приложений или игр, которые используют их соответствующие магазины приложений.
Однако в августе 2020 года разработчик и издатель Fortnite, компания Epic, запустила систему прямых платежей из приложений для iOS и Android. Это серьезное нарушение политики Apple и Google, которая требует, чтобы разработчики приложений отказывались от большого процента любого дохода от приложений или игр, которые используют их соответствующие магазины приложений.
Подробнее : Советы и подсказки по Fortnite
В отместку Apple удалила Fortnite из своего iOS App Store, а Google также удалил игру из Play Store. Хотя вы по-прежнему можете загрузить и установить Fortnite через приложение Epic Games без Google Play Store, этого нельзя сказать о новых установках для iPhone или iPad. Некоторые люди перепродали iPhone с предустановленной Fortnite за тысячи долларов. Однако вы можете установить приложение Fortnite для iOS на свой iPhone или iPad, если вы ранее загрузили игру на свое устройство. Кроме того, для владельцев iOS появилась новая возможность играть в игру без необходимости установки.
БЫСТРЫЙ ОТВЕТ
Чтобы установить Fortnite на устройства Android, перейдите на веб-сайт Fortnite и загрузите приложение Epic Games на свое устройство Android. Установите приложение, откройте его и загрузите Fornite.
Вы также можете играть в Fortnite на iOS, используя Microsoft Xbox Cloud Gaming. Откройте Safari и перейдите на Xbox.com/Play. Перейдите в Fortnite > Играйте бесплатно и создайте ярлык на главном экране. Затем откройте ярлык Cloud Gaming и нажмите P бесплатно . Войдите в систему и нажмите Играть .
ПЕРЕХОД К КЛЮЧЕВЫМ РАЗДЕЛАМ
- Как установить Fortnite на устройства Android
- Как установить приложение Fortnite на iPhone или iPad
Как установить Fortnite на устройства Android
Jimmy Westenberg / Android Authority
- Перейдите на страницу загрузки Fortnite для Android.

- Нажмите там, где написано . Загрузите его в приложении Epic Games .
- Нажмите Все равно загрузите .
- Откройте загруженный файл. Разрешить установку из внешних источников, если будет предложено.
- Коснитесь Установить .
- Нажать Открыть .
- Рядом с Fortnite нажмите Получить .
- Нажмите Установить .
Примечание: Этот метод работает не на всех устройствах. Мы разработали эти инструкции для Samsung Galaxy S10 Plus под управлением Android 12. Шаги и совместимость могут различаться в зависимости от вашего аппаратного и программного обеспечения.
Подробнее: Как загружать приложения на Android
Как установить Fortnite на устройства Samsung
Eric Zeman / Android Authority Галактический магазин.
- Откройте магазин Galaxy Store .

- Найдите Fortnite .
- Загрузите приложение Epic Games .
- Нажмите на Играть кнопку, чтобы открыть приложение.
- Выберите Fortnite .
- Нажмите Установить .
Установите приложение Fortnite на свой iPhone или iPad
Dhruv Bhutani / Android Authority
Первый метод будет работать, только если вы уже загрузили Fortnite на свое устройство в прошлом.
- Откройте магазин приложений iOS и коснитесь значка учетной записи в правом верхнем углу.
- Коснитесь Куплено 9раздел 0006.
- Коснитесь опции Мои покупки . Вы должны увидеть длинный список всех покупок приложений под вашей учетной записью.
- Найдите Fortnite на странице Мои покупки . Когда вы найдете его, коснитесь значка облака рядом с ним.
- Вот и все. Затем вы сможете установить приложение Fortnite для iOS на свой iPhone или iPad.

Будущее Fortnite для iOS — играйте через Xbox Cloud Gaming от Microsoft
Joe Hindy / Android Authority
На момент написания этой статьи устройства iOS не могли установить Fortnite на новую учетную запись iOS, на которую раньше не устанавливалась игра. Люди, которые ранее установили Fortnite на свои устройства iOS, также не получат новых обновлений для игры.
Однако в мае 2022 года Microsoft и Epic Games объявили, что в Fortnite можно играть через сервис Microsoft Xbox Cloud Gaming. Пользователи iPhone и iPad могут зайти на Xbox.com/play в своем веб-браузере и сыграть в Fortnite благодаря потоковой передаче облачных игр. Также не нужно платить за подписку Xbox Game Pass Ultimate. Все, что вам нужно, — это бесплатная учетная запись Microsoft для доступа к Fortnite через облачные серверы.
- Перейдите на Xbox.com/play с помощью Safari.
- Менее Fortnite , нажмите Играйте бесплатно .

- Коснитесь Приготовьтесь к игре .
- Нажмите кнопку Поделиться .
- Выберите Добавить на главный экран .
- Нажмите Добавить .
- Откройте ярлык Cloud Gaming .
- Нажмите Играйте бесплатно .
- Войдите в Войдите в и введите свои учетные данные.
- Нажмите Воспроизвести .
Часто задаваемые вопросы
Многие смартфоны позволяют Fortnite для Android работать со скоростью 60 кадров в секунду. Вот текущий официальный список от Epic Games. Однако этот список давно не обновлялся, а это означает, что многие другие телефоны также могут запускать игру с такой высокой частотой кадров.
В 2020 году OnePlus объявила, что ее смартфоны серии OnePlus 8 могут запускать Fortnite для Android со скоростью 90 кадров в секунду. Отчасти это связано с процессором Qualcomm Snapdragon 865 и его 90Гц дисплей. Теперь список показывает большее количество поддерживаемых устройств.
Теперь список показывает большее количество поддерживаемых устройств.
В настоящее время Epic не поддерживает Fortnite для Android на телефонах с джейлбрейком и рутированными телефонами. Тем не менее, компания добавила, что рассматривает возможность поддержки рутированных устройств, если разработчик также может предложить эффективные решения для защиты от мошенничества.
Хорошей новостью является то, что Fortnite для Android поддерживает гарнитуры Bluetooth для прослушивания игры и других игроков. Плохая новость заключается в том, что эти гарнитуры в настоящее время также не поддерживают голосовой чат. Игра поддерживает голосовой чат, но для общения с друзьями вам придется использовать микрофон телефона.
Если вы хотите установить Fortnite для Android и играть в нее с помощью игрового контроллера, похожего на консоль, хорошая новость заключается в том, что Epic недавно обновила игру для поддержки контроллеров Bluetooth. На странице часто задаваемых вопросов говорится, что большинство контроллеров Bluetooth должны работать с игрой, но также перечислены несколько конкретных устройств:
К сожалению, Fortnite для Android не поддерживает контроллеры мыши или клавиатуры. Действительно, если вы решите подключить мышь или клавиатуру к своему телефону, чтобы играть в Fortnite для Android, Epic заявляет, что это удалит вас из матча.
Действительно, если вы решите подключить мышь или клавиатуру к своему телефону, чтобы играть в Fortnite для Android, Epic заявляет, что это удалит вас из матча.
6 вещей, которые вы должны знать перед установкой iOS 16 [Краткий обзор]
Apple недавно выпустила вторую бета-версию iOS 16 для разработчиков и выпустит общедоступную бета-версию где-то в июле. Все больше и больше людей запрыгивают на подножку и устанавливают ее на свои основные устройства.
Однако это рискованно! Как бы вам ни хотелось установить его, вы должны помнить, что это все еще ранняя бета-версия для разработчиков, и она может содержать множество ошибок и проблем, которые могут вывести ваше устройство из строя.
- Совет 1. Создайте резервную копию данных iPhone перед установкой iOS 16
- Совет 2. Очистите память iPhone
- Совет 3. Организуйте и сохраните свои пароли
- Совет 4. Узнайте больше о возможностях iOS 16
- Совет 5. Узнайте, как установить бета-версию iOS 16
- Совет 6.
 Узнайте, как перейти с iOS 16/бета-версии
Узнайте, как перейти с iOS 16/бета-версии
Совет 1. Создайте резервную копию данных iPhone перед установкой iOS 16
Первый и самый логичный ответ на вопрос «Что нужно сделать перед обновлением iOS?» это сделать резервную копию.
Как было сказано ранее, новое программное обеспечение может содержать ошибки и даже привести к потере данных вашего телефона. Таким образом, имеет смысл сделать резервную копию вашего устройства перед установкой iOS 16. Вот лучшие способы сделать резервную копию вашего телефона:
1. Резервное копирование iPhone на компьютер
Существует множество способов резервного копирования данных вашего iPhone, но не все они одинаковы! Некоторые лучше, чем другие. Возможно, лучший способ выполнить эту задачу — через Tenorshare iCareFone.
iCareFone — это удобная утилита, позволяющая создавать резервные копии данных с устройства на компьютере всего за несколько минут. Его функции резервного копирования можно использовать бесплатно. Вот как это сделать.
Вот как это сделать.
Загрузите и установите Tenorshare iCareFone на свой компьютер. Подключите телефон к компьютеру с помощью USB-кабеля. Откройте iCareFone и выберите вкладку «Резервное копирование и восстановление» на левой панели.
Выберите все файлы и типы данных, которые вы хотите создать резервную копию, затем нажмите кнопку «Резервное копирование» в правом нижнем углу.
Дождитесь завершения процесса, и ваши данные будут успешно зарезервированы!
Вы можете просмотреть файл резервной копии или восстановить/экспортировать данные резервной копии в любое время.
2. Резервное копирование iPhone через iCloud
Еще один способ сделать резервную копию вашего устройства перед установкой iOS 16 heta — через iCloud. Многие люди также используют этот метод по умолчанию. Но так ли это хорошо? Ну, выслушайте нас.
- Прежде всего, этот метод намного медленнее, чем использование iCareFone.
 И если у вас нет быстрого подключения к Интернету, это может легко занять больше часа.
И если у вас нет быстрого подключения к Интернету, это может легко занять больше часа. - Во-вторых, восстановить резервную копию можно только при перезагрузке устройства. Однако iCareFone позволяет пользователям восстанавливать резервную копию в любое время без стирания данных устройства.
В любом случае, если вы готовы пройти через это, вот как вы можете сделать резервную копию своего устройства в iCloud.
- Откройте приложение «Настройки».
- Нажмите на свое имя вверху.
- Перейдите в iCloud > «Резервная копия iCloud».
- Убедитесь, что переключатель включен.
- Коснитесь «Резервное копирование сейчас».
- Дождитесь завершения процесса.
3. Резервное копирование iPhone в iTunes
Вы также можете сделать резервную копию своего устройства с помощью iTunes в Windows или Finder на Mac. Тем не менее, этот метод тоже может быть не таким уж хорошим.
Видите ли, резервные копии, созданные с помощью этого метода, зависят от версии. Это означает, что если вы используете iOS 15.5 и делаете резервную копию сейчас, вы не сможете восстановить ее позже на iOS 16. Вот как вы можете использовать этот метод.
Это означает, что если вы используете iOS 15.5 и делаете резервную копию сейчас, вы не сможете восстановить ее позже на iOS 16. Вот как вы можете использовать этот метод.
Совет 2. Очистите хранилище iPhone
Еще одна вещь, которую вы должны сделать перед установкой бета-версии iOS 16, — очистить память. Перед попыткой установки рекомендуется иметь около 10 ГБ свободного места.
Если у вас есть столько свободной памяти, ну и ладно! Но если вы этого не сделаете, вы можете очистить память, удалив ненужные приложения и видео.
- Чтобы удалить фотографии, просто откройте приложение «Фотографии» и удалите ненужные видео.
- Чтобы удалить приложения, откройте «Настройки» > «Основные» > «Хранилище iPhone», найдите ненужные приложения и удалите их.
Совет 3. Организуйте и сохраните свои пароли
При обновлении вы также можете выйти из приложений, в которые вы вошли, что может привести к потере ваших паролей, если вы не помните их наизусть.
Чтобы избежать этого, вы можете сохранить свои пароли в связке ключей iCloud. Для этого просто убедитесь, что «Связка ключей» включена в настройках iCloud, а затем следуйте инструкциям.
Совет 4. Узнайте больше о функциях iOS 16
Перед установкой бета-версии вы должны знать, что делает iOS 16, что означает изучение основных функций этого обновления.
Лучшее в обновлении — совершенно новый настраиваемый экран блокировки. Теперь вы можете персонализировать свой экран блокировки с помощью различных цветов, шрифтов и печально известного эффекта 3D-глубины, который частично скрывает часы за объектом.
Чтобы узнать все о новых функциях iOS 16, просто перейдите к официальной документации Apple.
Совет 5. Узнайте, как установить бета-версию iOS 16
Чтобы установить бета-версию iOS 16, необходимо сделать следующее.
- Создайте резервную копию вашего устройства.
- Установите бета-профиль разработчика с официального сайта Apple.
 Или вы также можете загрузить бета-профиль, нажав на адрес (используйте Safari): https://download.tenorshare.com/downloads/service/iOS_16_Beta_Profile.mobileconfig
Или вы также можете загрузить бета-профиль, нажав на адрес (используйте Safari): https://download.tenorshare.com/downloads/service/iOS_16_Beta_Profile.mobileconfig - Выберите «Настройки» > «Основные» > «Обновление ПО».
Установите обновление.
Совет 6. Узнайте, как перейти на более раннюю версию iOS 16/бета-версии
Есть несколько способов понизить версию iOS, и вот они.
1. Используйте iTunes для понижения версии
Вы можете использовать iTunes на ПК или Finder на Mac, чтобы удалить обновление iOS 16. Для этого просто следуйте инструкциям.
- Переведите телефон в режим восстановления. Щелкните здесь, чтобы узнать больше о режиме восстановления…
- Подключите телефон к компьютеру и откройте iTunes или Finder.
- Вы увидите всплывающее окно о том, что этот iPhone необходимо восстановить. Просто восстановите его с помощью этого.
2. Используйте ReiBoot для понижения версии
Лучший способ перейти на iOS 15 — через Tenorshare ReiBoot. ReiBoot намного быстрее и проще в использовании, а процесс перехода на более раннюю версию одинаков для пользователей Mac и ПК.
ReiBoot намного быстрее и проще в использовании, а процесс перехода на более раннюю версию одинаков для пользователей Mac и ПК.
Вот как это сделать.
Загрузите и установите ReiBoot с официальной страницы загрузки. Откройте ReiBoot, используя панель поиска по умолчанию в вашей системе. Подключите iPhone к компьютеру и выберите «Понизить версию iOS» в нижней части приложения.
Выберите режим глубокого понижения версии.
Система предложит загрузить прошивку iOS, нажмите «Скачать».
Когда загрузка будет завершена, нажмите «Начать глубокое восстановление с понижением версии».
Дождитесь завершения процесса, и все готово!
Итак, ваш iPhone успешно понижен до iOS 15.5.
Видеогид:
Итог
Вот и все — теперь вы знаете все о бета-версии iOS 16; как его установить, перейти на iOS 15, какие новые функции и т. д.
Не забудьте сделать резервную копию своего iPhone через iCareFone перед обновлением до iOS 16.
Установка и настройка Office на Android
Установить Office на телефон или планшет Android можно двумя способами:
Вы можете установить новое мобильное приложение Office, которое объединяет Word, Excel и PowerPoint в одно приложение и представляет новые функции, ориентированные на мобильные устройства, для просмотра, редактирования и обмена файлами без необходимости переключаться между несколькими приложениями. Учить больше.
Или вы можете установить приложения Office по отдельности:
Примечания:
Если вы используете Office 365 под управлением 21Vianet, обязательно загрузите приложения Office для Android из местного магазина Android.
Хотите настроить электронную почту Microsoft 365? См. раздел Настройка электронной почты на устройстве Apple с Office 365, предоставляемом 21Vianet.
Примечание. Используете Chromebook? Вы можете установить мобильные приложения Office для Android на Chromebook, если у вас есть Google Play Store, или использовать Office Online, если у вас есть Google Web Store.
Используете Chromebook? Вы можете установить мобильные приложения Office для Android на Chromebook, если у вас есть Google Play Store, или использовать Office Online, если у вас есть Google Web Store.
Используйте мобильные приложения Office для работы из любого места, просто войдите в систему с помощью бесплатной учетной записи Microsoft или рабочей или учебной учетной записи Microsoft 365. С соответствующей подпиской на Microsoft 365 вы получите доступ к дополнительным функциям приложения.
Настройка приложений Office в первый раз:
Откройте приложение Office, например Excel.
Войдите в свою учетную запись Майкрософт или рабочую или учебную учетную запись Microsoft 365.
Примечание. Если вы используете Office 365 под управлением 21Vianet, введите свой адрес электронной почты и пароль, связанные с вашей подпиской на Microsoft 365 под управлением 21Vianet, и войдите в систему.
Если вы входите в систему с помощью учетной записи Microsoft, связанной с Office 2016 или Office 2019, вы можете получить возможность перейти на Microsoft 365.
Примечание. Если у вас нет учетной записи Microsoft, вы можете создать ее. бесплатно.
Следуйте инструкциям, чтобы приобрести план, или выберите Возможно позже , если вы хотите использовать приложения без подписки.
Обратите внимание, что вы получаете дополнительные функции, если используете подписку Microsoft 365.
Если на вашем устройстве Android установлены другие приложения Office, ваша учетная запись и файлы OneDrive будут добавлены автоматически.
Чтобы добавить другую учетную запись, нажмите Открыть (или Открыть другие документы , если вы используете планшет) > Добавить место .
Если вы используете OneNote, нажмите Настройки > Учетные записи .
Выберите облачную службу, которую хотите добавить, например OneDrive для бизнеса или Dropbox.
Введите адрес электронной почты и пароль, которые вы используете для входа в эту службу.
Готово!
Нужна помощь в установке и настройке приложений Office на Android?
Чтобы узнать, как использовать мобильное приложение Office, см. раздел Microsoft Office для мобильных устройств.
В приложении Word, Excel или PowerPoint: откройте или создайте документ > откройте боковое меню > значок Настройки > Отправить отзыв или Справка и поддержка в Интернете .
В приложении OneNote коснитесь Настройки > Справка .

Или выберите ссылку в таблице ниже.
Приложение
Содержимое справки Android
Слово
Справка Word для телефонов Android
Справка Word для планшетов Android
- org/ListItem»>
Word для телефонов Android: анимированные подсказки
Видео: начало работы с Word для планшета Android
Эксель
Справка по Excel для телефонов Android
- org/ListItem»>
Справка Excel для планшетов Android
Excel для телефонов Android: анимированные подсказки
Видео: начало работы с Excel для планшета Android
PowerPoint
- org/ListItem»>
Справка по PowerPoint для телефонов Android
Справка PowerPoint для планшетов Android
PowerPoint для телефонов Android: анимированные подсказки
Видео: начало работы с PowerPoint для планшета с Android
OneNote
- org/ListItem»>
Microsoft OneNote для Android
Видео: начало работы с PowerPoint для планшета с Android
Коснитесь службы, в которой вы хотите просматривать файлы. Например, чтобы просмотреть документы Word, Excel или PowerPoint, коснитесь:
Вы увидите список файлов, которые вы сохранили в OneDrive или OneDrive для работы или учебы. Файлы типов, которые вы видите, относятся к приложению, в котором вы их открыли. Например, если вы открыли приложение Word, вы увидите только документы Word; если вы открыли приложение Excel, вы увидите электронные таблицы Excel.
Чтобы просмотреть любые записные книжки OneNote, сохраненные в OneDrive или OneDrive для работы или учебы, коснитесь + Открыть существующие .
Примечание. Чтобы использовать дополнительные функции в приложениях Office, вы должны войти в систему с учетной записью Microsoft, рабочей или учебной учетной записью, связанной с вашей подходящей подпиской на Microsoft 365. Список подходящих планов см. в разделе Что вы можете делать в приложениях Office на мобильном устройстве Android, iOS или Windows с планом Microsoft 365.
Ознакомьтесь здесь с последними системными требованиями для Office для Android.
Доступность приложений зависит от страны, поэтому узнайте, что доступно в вашей стране.
См. также
Что нового в Microsoft 365 для Android
- org/ListItem»>
Как приложения Word, Excel, PowerPoint или OneNote работают на устройствах Android или iOS
Могу ли я установить Apple App Store на свой Android?
Отказ от ответственности: этот пост может содержать партнерские ссылки, что означает, что мы получаем небольшую комиссию, если вы совершаете покупку по нашим ссылкам бесплатно для вас. Для получения дополнительной информации посетите нашу страницу отказа от ответственности.
Вы не можете установить оригинальный Apple App Store на свой телефон Android. Системы и языки программирования для Android и Apple разные, поэтому невозможно запускать приложения, адаптированные друг к другу.
Содержание
Можно ли пользоваться телефоном при отключении…
Включите JavaScript
Как просматривать Apple App Store на Android?
Вы можете использовать iTunes App Store Explorer для просмотра App Store на вашем устройстве Android. Для пользователей Android, которым интересны приложения в Apple App Store, это приложение поможет вам проверить существующие и новые выпуски в App Store.
Для пользователей Android, которым интересны приложения в Apple App Store, это приложение поможет вам проверить существующие и новые выпуски в App Store.
Вы не можете загрузить какое-либо приложение из iTunes App Store Explorer ; вы можете только просматривать их. При попытке загрузить приложение из Проводника вы перейдете в iTunes Store. В iTunes App Store вы можете искать приложения по имени или разработчику, а также просматривать приложения по категориям. Игровые приложения помещаются в группу, приложения для здоровья и так далее.
Приложение было разработано и запущено shishashi и представляет собой небольшое (менее 200 КБ) простое в использовании программное обеспечение. При открытии приложения на главном экране отображается список самых популярных платных приложений в App Store. У каждого значка приложения есть название, цена и разработчик.
После выбора приложения проводник iTunes Store открывает страницу, содержащую все сведения о программном обеспечении. Там есть изображения, размеры, сайт разработчика, скриншоты, ссылка на просмотр приложения в App Store и последняя версия приложения.
Там есть изображения, размеры, сайт разработчика, скриншоты, ссылка на просмотр приложения в App Store и последняя версия приложения.
Вы можете упростить поиск, выбрав параметры в верхнем меню. Например, если вы хотите просмотреть бесплатные программы, вы можете установить их в меню. iTunes App Store Explore также разделяет приложения на основе требований пользователей и добавленных новых функций. Выберите список и нажмите «Обновить», чтобы увидеть доступные функции.
Хотя он показывает приложения из App Store, у него другой интерфейс. В дополнительных настройках iTunes App Store Explorer вы можете выбрать свою страну проживания, чтобы просмотреть приложения, совместимые с вашим местоположением.
Профессионалы
- Удобное поле поиска
- Бесплатно
- Вы можете выбрать страну проживания
- Помогает вам искать приложения, доступные в Маркете
- Вы можете фильтровать приложения, чтобы увидеть нужные приложения
Минусы
- Интерфейс отличается от Apple
- Вы не можете загружать приложения напрямую из App Store
Таким образом, iTunes App Store Explorer подходит для пользователей Android, которые хотят быть в курсе новостей iOS, не таская с собой еще один iPhone.
Можете ли вы получить Apple App Store на Android?
Вы не можете загрузить Apple App Store со своего Android, потому что это два разных устройства, вплоть до их языков программирования. AndroidOS и iOS настолько разные, что почти несовместимы. Android использует Java, Kotlin и т. д., тогда как программное обеспечение iOS использует Swift.
Это усложняет задачу, когда вы хотите запустить приложение iOS, но у вас есть устройство Android. Однако технологии постоянно развиваются, и каждый день появляются новые хаки.
В настоящее время существуют способы обойти систему безопасности на вашем устройстве Android для запуска приложений Apple, а также вы можете установить версию Apple App Store.
Проблема в том, что многие приложения Apple, которые вы запускаете на своем Android, не будут работать правильно, а большинство инструментов, используемых для обхода и установки, активно не поддерживаются Android. Ниже приведены три основные причины, по которым два устройства не могут обмениваться приложениями:
- Аппаратные функции — рассмотрим сканер отпечатков пальцев Touch ID в iPhone.
 Если приложение требует от вас настройки безопасности или входа в систему с помощью отпечатка пальца, но на вашем устройстве нет сканера отпечатков пальцев, приложение не будет работать.
Если приложение требует от вас настройки безопасности или входа в систему с помощью отпечатка пальца, но на вашем устройстве нет сканера отпечатков пальцев, приложение не будет работать. - Функции программного обеспечения — некоторые приложения используют функции программного обеспечения, доступные только на устройствах, для которых они были созданы. Например, если приложение пытается использовать такую программную функцию, как iCloud, и не находит ее на Android, приложение не будет работать.
- Аппаратная архитектура — разработчики программного обеспечения разрабатывают свои приложения для работы на определенном оборудовании смартфона. Некоторые приложения должны работать на определенном типе процессора, и если на одном из устройств нет процессора, приложение не запустится.
Чтобы преодолеть эти ограничения, многие разработчики приложений создают разные версии своих приложений для Android и iPhone соответственно. Кроме того, эмуляция создает виртуальную версию одного устройства, которая может работать на другом — например, виртуальную версию Windows, которая может работать на компьютерах Mac.
Эмулированное приложение будет работать медленнее, чем такое же приложение на родном устройстве, но вы можете использовать его, когда вам это нужно, и, возможно, это все, что для вас важно.
Как установить Apple App Store на Android?
Чтобы загрузить модифицированную версию App Store на Android, выполните следующие действия:
- Перейдите в приложение «Настройки» на телефоне
- Нажмите на батарею
- Отключить экономию заряда батареи
- Запустить Google Chrome
- Найдите applob.com, чтобы получить ссылку для скачивания APK
- Введите приложение в кнопку поиска
- Прокрутите до App Store++
- Нажмите на значок и нажмите Начать установку
- После установки в следующем интерфейсе вам будет предложено загрузить от двух до четырех приложений
- Выберите любое из предложенных приложений и установите его
- Когда приложения появятся на вашем телефоне, откройте их.
- Немного попользовавшись приложениями, теперь вы можете использовать App Store++
.
В App Store++ есть множество приложений из стандартного Apple App Store. Отличительной особенностью является то, что платные приложения в обычном App Store бесплатны в App Store++. Applob.com — это приложение, которое обеспечивает инъекции монет и ресурсов, используемых в играх.
Отличительной особенностью является то, что платные приложения в обычном App Store бесплатны в App Store++. Applob.com — это приложение, которое обеспечивает инъекции монет и ресурсов, используемых в играх.
Как я могу запускать приложения Apple на своем Android?
Есть несколько причин, по которым люди хотят запускать Apple Apps на устройстве Android. Некоторые игры и приложения запускаются на iOS раньше, чем на Android, и вы можете попробовать их. Каждый не может позволить себе iPhone, поэтому эмуляторы — это экономичный способ пользоваться обоими устройствами.
Разработчики приложений также любят тестировать свои приложения на обоих устройствах, прежде чем выпускать их, и удобно попробовать оба устройства, используя одно. К счастью, многие эмуляторы iOS на рынке позволяют запускать iOS на вашем Android.
Эти эмуляторы имеют ограничения, и приложения могут работать не на полную мощность, как на устройствах Apple. Перед использованием этих эмуляторов на вашем устройстве вам необходимо:
- Android версии 2.
 3 или выше
3 или выше - Доступное место на вашем устройстве. Сами по себе эмуляторы имеют значительный размер, а приложениям iOS также требуется место.
- Доступно не менее 512 МБ оперативной памяти
Если вы можете игнорировать ограничения и ваше устройство имеет все необходимое, вы можете без проблем использовать приложения на своем Android. Популярные эмуляторы на рынке включают в себя:
- Appetize.io
Этот онлайн-эмулятор позволяет запускать приложения iOS на вашем устройстве. Это простой способ использовать приложение Apple на вашем устройстве Android, и нет проблем с его совместимостью с вашей версией Android. Он открывается в веб-браузере.
Вы также можете загружать приложения из App Store. Недостатком является то, что он доступен только в течение первых 100 минут, а после этого вы должны платить.
- Эмулятор iEMU
Также называется Padiod. Это хороший эмулятор для запуска приложений iOS на Android. Его легко загрузить и установить на ваше устройство, и его использование будет естественным для вас. Если на вашем Android менее 1 ГБ оперативной памяти, он не будет работать. Он также работает с файлами .zip и .ipas.
Его легко загрузить и установить на ваше устройство, и его использование будет естественным для вас. Если на вашем Android менее 1 ГБ оперативной памяти, он не будет работать. Он также работает с файлами .zip и .ipas.
- Сидр
Работает хорошо, позволяя использовать практически все функции устройств Apple, а не только приложения. Это означает, что вам нужно как минимум 2 ГБ дискового пространства на вашем Android. Он не поддерживает услуги Bluetooth или GPS, в отличие от iEMU. Это приложение может не работать, если у вас установлена одна из последних версий Android.
Похожие сообщения:
сообщите об этом объявлении
iOS 16 находится здесь: узнайте, как загрузить его на свой Apple iPhone
Эта история является частью Focal Point iPhone 2022, сборника новостей, советов и советов CNET по самому популярному продукту Apple.
Последнее обновление Apple для операционной системы iPhone — iOS 16 — прибыло в понедельник. Мы уже выяснили самые крутые функции, самые раздражающие функции и функции, которые мы все еще ждем.
Мы уже выяснили самые крутые функции, самые раздражающие функции и функции, которые мы все еще ждем.
Последнее обновление программного обеспечения для мобильных устройств включает в себя возможность отменить отправку и редактирование текстовых сообщений, настраиваемый экран блокировки, интеллектуальную функцию обрезки фотографий и процент заряда батареи, возвращающийся в строку состояния. Но вы не сможете их опробовать, пока не установите iOS 16.
Прочтите пошаговое руководство по установке iOS 16 на совместимый iPhone. (И если вы беспокоитесь, вот почему вы можете подождать, прежде чем обновляться до iOS 16.)
Сейчас играет:
Смотри:
Тестирование iOS 16 (редактирование/удаление отправленных сообщений, новый экран блокировки…
16:22
Прежде чем начать, совместим ли вообще ваш iPhone?
К сожалению, не каждый iPhone получит обновление iOS 16. Вам нужен как минимум iPhone 8, выпущенный еще в 2017 году, для запуска iOS 16. Сюда также входят iPhone X, iPhone 11, iPhone SE (второго поколения и новее) и новый iPhone 14, который будет выпущен в эту пятницу. и уже доступен для предзаказа.
Сюда также входят iPhone X, iPhone 11, iPhone SE (второго поколения и новее) и новый iPhone 14, который будет выпущен в эту пятницу. и уже доступен для предзаказа.
На iPhone 14 будет предустановлена iOS 16.
Джеймс Мартин/CNET
Затем сделайте резервную копию вашего iPhone
Получение нового программного обеспечения может быть захватывающим, но есть меры предосторожности, которые вы должны принять перед обновлением. Возможно, вас не устраивают некоторые функции, которые предлагает iOS 16 (хотя вы можете исправить некоторые из самых раздражающих), поэтому вам нужно иметь возможность вернуться к iOS 15 по какой-либо причине — и для этого вам нужно для резервного копирования вашего iPhone перед обновлением.
По умолчанию ваш iPhone должен выполнять резервное копирование каждый раз, когда он подключается к источнику питания и Wi-Fi в обычные часы сна. Однако, если эта функция резервного копирования отключена, вы можете перейти к Настройки > Ваше имя > iCloud > Резервное копирование iCloud , а затем нажать Резервное копирование сейчас для резервного копирования устройства.
Вы также можете (и должны) создавать резервные копии своего iPhone на своем Mac.
Скриншот Нельсона Агилара/CNET
Кроме того, вы можете создать резервную копию вашего iPhone через Finder на вашем Mac. Просто подключите свое устройство к компьютеру, откройте Finder, выберите свое устройство и создайте резервную копию. Apple также рекомендует заархивировать резервную копию, чтобы она не была перезаписана другими резервными копиями.
Также не забудьте выполнить эти три вещи
Вы хотите, чтобы процесс загрузки и установки прошел как можно более гладко, и лучший способ сделать это — сделать следующее:
- Убедитесь, что ваш iPhone подключен к власти . Вы не сможете загрузить iOS 16, если у вас меньше 50% заряда батареи, поэтому лучше просто подключить телефон во время обновления.
- Подключиться к Wi-Fi .
 Вы также не сможете загрузить iOS 16 с сотовыми данными, поэтому подключитесь к стабильной сети Wi-Fi.
Вы также не сможете загрузить iOS 16 с сотовыми данными, поэтому подключитесь к стабильной сети Wi-Fi. - Освободить достаточно места для хранения . Размер файла iOS 16 составляет около 5 ГБ, и если вам не хватает места для хранения, вам нужно будет очистить его, прежде чем вы сможете загрузить и установить iOS 16. Перейдите к Настройки > Общие > Хранилище iPhone для удаления больших файлов и приложений.
Вот руководство о том, как увеличить объем памяти iPhone.
Как загрузить и установить iOS 16
Теперь, когда все это установлено, откройте iPhone и перейдите в Настройки > Общие > Обновление ПО , подождите несколько секунд (или минут) для появится обновление, а затем нажмите Download and Install для iOS 16.
Если вместо этого вы видите вариант загрузки и установки для iOS 15. 7, нажмите кнопку Обновить до iOS 16 внизу страницы, а затем нажмите Загрузить и установить для iOS 16. Введите свой пароль чтобы начать процесс обновления.
7, нажмите кнопку Обновить до iOS 16 внизу страницы, а затем нажмите Загрузить и установить для iOS 16. Введите свой пароль чтобы начать процесс обновления.
Г
Тара Браун и Нельсон Агилар/CNET
После этого вы должны увидеть полосу загрузки вместе с приблизительной оценкой того, сколько времени займет процесс загрузки. После завершения загрузки перезагрузите устройство и дождитесь установки iOS 16. Когда ваш iPhone загрузится, следуйте любым инструкциям, и вы должны увидеть, что iOS 16 загружена на ваше устройство.
Чтобы узнать больше о новой ОС, взгляните на все лучшие новые функции, доступные в iOS 16, а также на некоторые интересные скрытые функции, о которых вы, возможно, не знали.
xcode — Ошибка AMDeviceSecureInstallApplicationBundle при установке приложения ios из студии Android
Установка приложения ios работает без ошибок из xCode, но установка приложения ios из студии Android дает мне следующую ошибку. Я проверил путь к файлу info.plist в обеих IDE и могу подтвердить, что путь один и тот же, поэтому ошибка не вызвана тем, что IDE используют разные файлы. Ошибка также возникает при использовании нового неотредактированного проекта с использованием шаблона kmm.
Я проверил путь к файлу info.plist в обеих IDE и могу подтвердить, что путь один и тот же, поэтому ошибка не вызвана тем, что IDE используют разные файлы. Ошибка также возникает при использовании нового неотредактированного проекта с использованием шаблона kmm.
Ошибка
не удалось передать /Users/Dylan/StudioProjects/kmm2/build/ios/Debug-iphoneos/iosApp.app. Причина: сбой AMDeviceSecureInstallApplicationBundle с ошибкой = -402653177 (недопустимый аргумент). com.jetbrains.cidr.execution.debugger.backend.DebuggerFatalException: не удалось передать /Users/Dylan/StudioProjects/kmm2/build/ios/Debug-iphoneos/iosApp.app. Причина: сбой AMDeviceSecureInstallApplicationBundle с ошибкой = -402653177 (недопустимый аргумент).
инфо.список
<дикт> Регион разработки CFBundle $(DEVELOPMENT_LANGUAGE) Отображаемое имя CFBundle км CFBundleExecutable $(EXECUTABLE_NAME) Идентификатор CFBundle $(PRODUCT_BUNDLE_IDENTIFIER) CFBundleInfoDictionaryVersion <строка>6.0
Имя_CFBundle $(PRODUCT_NAME) CFBundlePackageType $(PRODUCT_BUNDLE_PACKAGE_TYPE) CFBundleShortVersionString <строка>1.0CFBundleVersion <строка>1LSRequiresIPhoneOS <правда/>UIApplicationSceneManifest <дикт>UIApplicationSupportsMultipleScenes <ложь/>UILaunchScreen <дикт/>UIRequiredDeviceCapabilities <массив>armv7 UISupportedInterfaceOrientations <массив>UIInterfaceOrientationPortrait UIInterfaceOrientationLandscapeLeft UIInterfaceOrientationLandscapeRight UISupportedInterfaceOrientations~ipad <массив>UIInterfaceOrientationPortrait UIInterfaceOrientationPortraitUpsideDown UIInterfaceOrientationLandscapeLeft UIInterfaceOrientationLandscapeRight
Я использую патч 2 для Android Studio 2021. 2.1, плагин kmm 0.3.3, kotlin 1.7.10, сопрограммы kotlinx 1.6.4, но ошибка все еще возникает при использовании более старых версий.
2.1, плагин kmm 0.3.3, kotlin 1.7.10, сопрограммы kotlinx 1.6.4, но ошибка все еще возникает при использовании более старых версий.
- xcode
- android-studio
- kotlin-multiplatform-mobile
Спасибо команде поддержки Intellij за руководство и уведомление разработчика плагина kmm об этой проблеме.
Резюме: ошибка была вызвана тем, что подключаемый модуль kmm не смог автоматически создать папку, которую сам подключаемый модуль kmm был закодирован для использования в процессе переноса созданного приложения на iphone.
Диагностика и решение:
Выполнение потока журнала
--level debug --predicate "sender == 'MobileDevice'"в терминале`Попробуйте установить приложение и посмотрите поток логов в терминале
вывод потока журнала:
AMDeviceSecureInstallApplicationBundle (поток 0x10ef3b600): /var/folders/9r/cxtgjn5j55g243tbvmsb_6n80000gn/C/com.apple.DeveloperTools/All/Xcode/EmbeddedAppDeltas не существует: такого файла или каталога не существует
- Обратите внимание на отсутствующий каталог и создайте его.




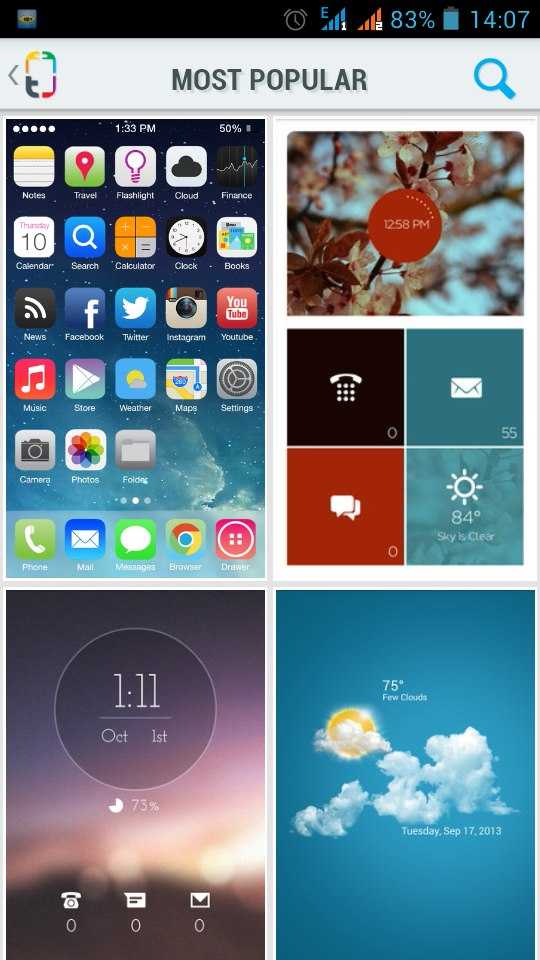
 При этом на вашем устройстве
При этом на вашем устройстве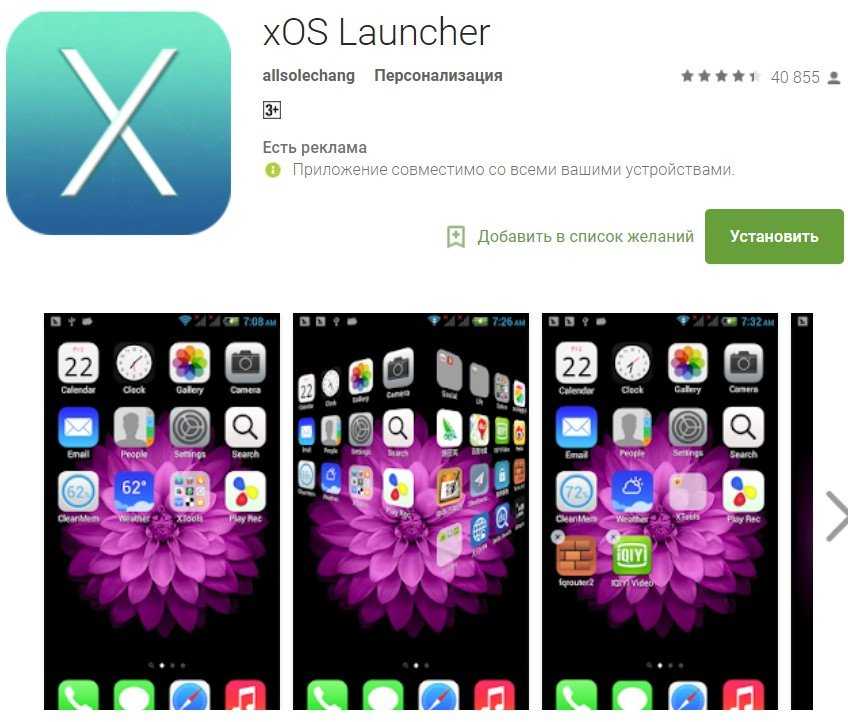

 Проект Cider (Cycada)
Проект Cider (Cycada)