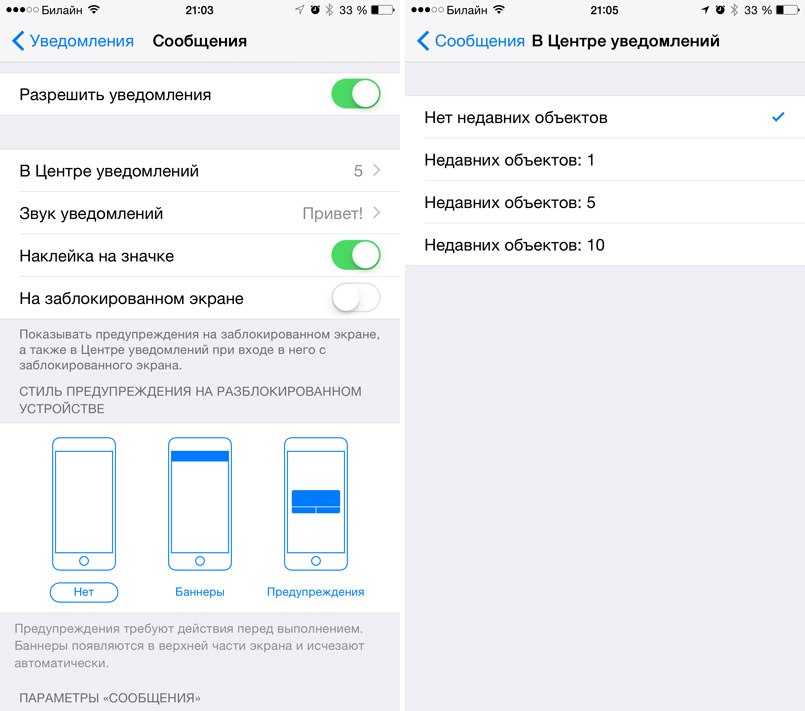Содержание
Как заблокировать звонки, отключить уведомления, центр управления во время игры на iPhone
Нет никаких сомнений в том, что iPhone — лучший игровой смартфон в мире. В App Store есть тысячи высококачественных игр, а также некоторые игры, предназначенные только для iOS. К сожалению, на iPhone нет встроенного игрового режима, обеспечивающего лучший игровой процесс. OEM-производители Android, такие как Samsung, OnePlus и Xiaomi, предлагают специальный игровой режим, который помогает отключать вызовы и блокировать уведомления, жесты навигации и т. Д. Во время игр на своих устройствах. Для пользователей iPhone есть обходной путь, с помощью которого они отключают звонки, уведомления, Центр управления и многое другое во время игры в такие игры, как PUBG, Fortnite, Call of Duty и т. Д.
Звонок (который по-прежнему занимает весь экран) или уведомление во время игры на iPhone могут раздражать. Что еще более важно, случайное нажатие на уведомление может вывести вас из игры. В некоторых играх, таких как PUBG, Fortnite и т. Д., Есть кнопки управления в верхнем левом или правом углу, что иногда приводит к тому, что пользователь случайно открывает панель уведомлений или Центр управления.
В некоторых играх, таких как PUBG, Fortnite и т. Д., Есть кнопки управления в верхнем левом или правом углу, что иногда приводит к тому, что пользователь случайно открывает панель уведомлений или Центр управления.
Играя в игры на iPhone X и более новые модели с навигацией с помощью жестов, вы можете случайно вернуться к домашнему экрану, если постоянно проводите пальцем вверх от нижней части экрана — одно движение снизу вверх включает индикатор, а другое возвращает пользователя домой.
В этом посте мы шаг за шагом поможем вам избежать подобных ситуаций на iPhone и улучшить игровой процесс на устройстве. Мы упомянем, как вы можете автоматически включить режим «Не беспокоить» («Не беспокоить»), который блокирует звонки и уведомления во время игр на iPhone. Мы также поговорим об изящном трюке, чтобы заблокировать доступ к панели уведомлений, жесту на главном экране и Центру управления. Давайте начнем.
Блокировать звонки, отключать уведомления и центр управления во время игры на iPhone
Есть два способа отключить вызовы, уведомления и Центр управления на iPhone.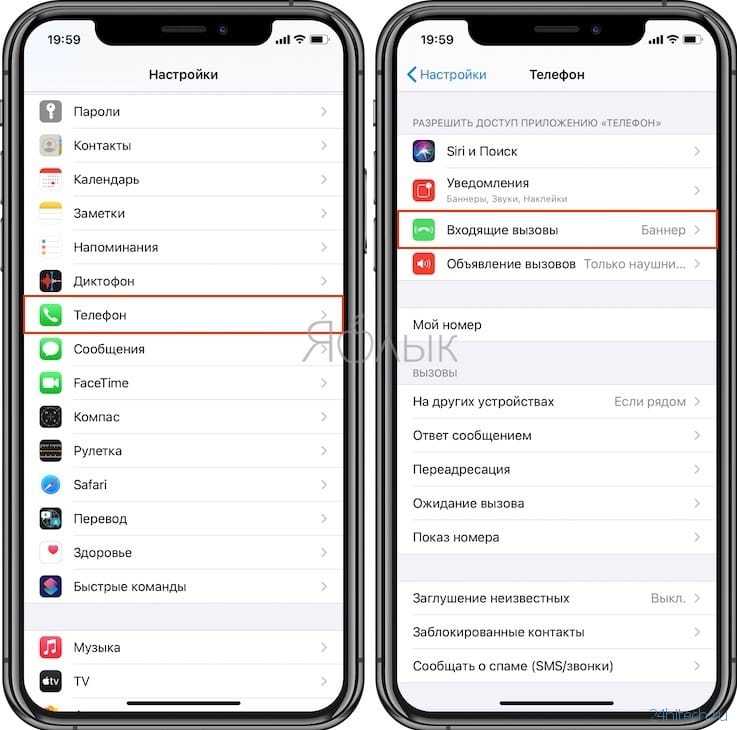 На первом этапе мы автоматически включаем режим «Не беспокоить» при открытии игры на iPhone, а на втором этапе мы будем использовать режим управляемого доступа, чтобы отключить Центр управления и панель уведомлений.
На первом этапе мы автоматически включаем режим «Не беспокоить» при открытии игры на iPhone, а на втором этапе мы будем использовать режим управляемого доступа, чтобы отключить Центр управления и панель уведомлений.
Автоматическое включение режима «Не беспокоить» при открытии игры на iPhone
Мы собираемся создать ярлык Siri, который включает режим «Не беспокоить» («Не беспокоить») при открытии игры на iPhone. Siri Shortcuts — мощный инструмент автоматизации, представленный Apple в iOS 12. Сначала давайте настроим параметры «Не беспокоить» на iPhone.
Шаг 1: Откройте приложение «Настройки» на iPhone и перейдите к Не беспокоить меню.
Шаг 2: В меню «Не беспокоить» выберите Всегда в опции Тишина. Также убедитесь, что вы не разрешаете звонки от кого-либо. Перейдите в Разрешить звонки от и выберите Никто.
Шаг 3: Теперь откройте приложение Siri Shortcuts на iPhone и перейдите в раздел «Автоматизация».
Шаг 4: Нажмите кнопку «+» в правом верхнем углу и выберите Создать личную автоматизацию.
Шаг 5: В следующем меню прокрутите вниз и выберите Открыть приложение вариант.
Шаг 7: На следующем экране нажмите на Добавить действие и найдите в верхнем меню «Не беспокоить».
Шаг 8: Нажать на Не беспокоить и установите его на включение. Выберите «Далее».
Шаг 9: Запрещать Спросите перед бегом вариант и нажмите готово.
С этого момента, когда вы открываете любую из выбранных игр на iPhone, Siri будет запускать автоматизацию и включать режим «Не беспокоить» на устройстве. Он будет блокировать уведомления, а также звонки. К сожалению, нет возможности автоматически отключить режим «Не беспокоить» после выхода из игры на iPhone. Это нужно делать вручную из Центра управления.
Это нужно делать вручную из Центра управления.
Отключить панель уведомлений и центр управления
Как я упоминал ранее, мы будем использовать управляемый доступ на iPhone. Управляемый доступ сохраняет iPhone в одном приложении и позволяет вам контролировать, какие функции доступны. Выполните следующие действия, чтобы настроить и использовать управляемый доступ на iPhone.
Шаг 1: Откройте приложение «Настройки» на iPhone.
Шаг 2: Перейдите в Специальные возможности -> Общие -> Управляемый доступ.
Шаг 3: Включите управляемый доступ. В настройках пароля добавьте пароль для управляемого доступа или используйте Face ID.
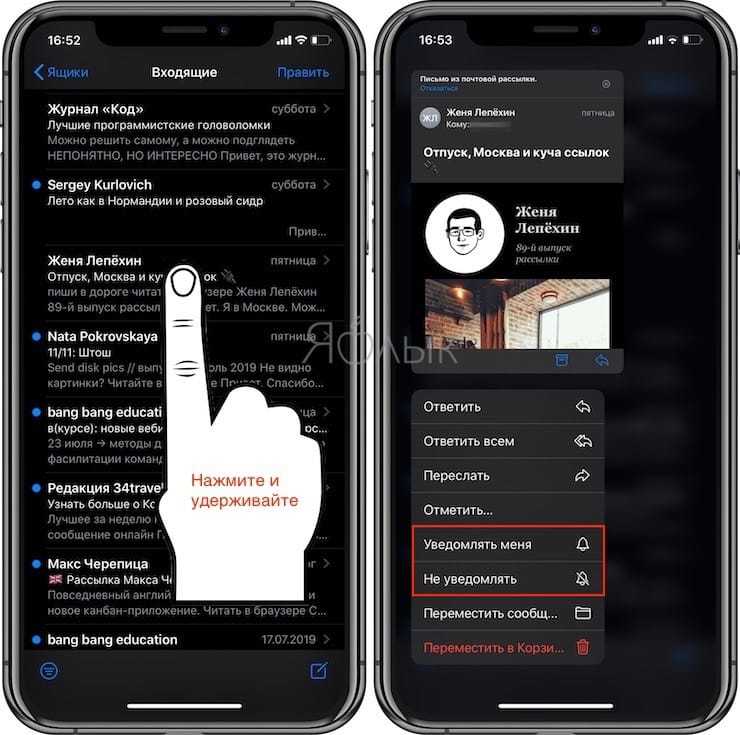 Чтобы дисплей не блокировался через определенное время в режиме управляемого доступа.
Чтобы дисплей не блокировался через определенное время в режиме управляемого доступа.Теперь откройте любую игру, в которую хотите поиграть. Чтобы запустить управляемый доступ, трижды щелкните кнопку питания, и это позволит вам настроить управляемый доступ. Выберите «Параметры» в нижнем левом углу и отключите боковую кнопку и кнопки регулировки громкости. Нажмите Готово и запустите управляемый доступ. Он отключит жест на главном экране, Центр управления, панель уведомлений и даже кнопку громкости и питания во время игры на iPhone.
Чтобы отключить управляемый доступ, дважды щелкните кнопку питания, и это отключит эту опцию.
Кроме того, вы можете отключить Центр управления из приложения «Настройки iPhone» -> Центр управления и отключить доступ в приложениях. Но я не рекомендую это делать, так как это отключит Центр управления для всех приложений, а не только для игр.
Используйте вышеупомянутые приемы и улучшите игровой процесс на iPhone. Поделитесь своим новым игровым опытом в разделе комментариев ниже.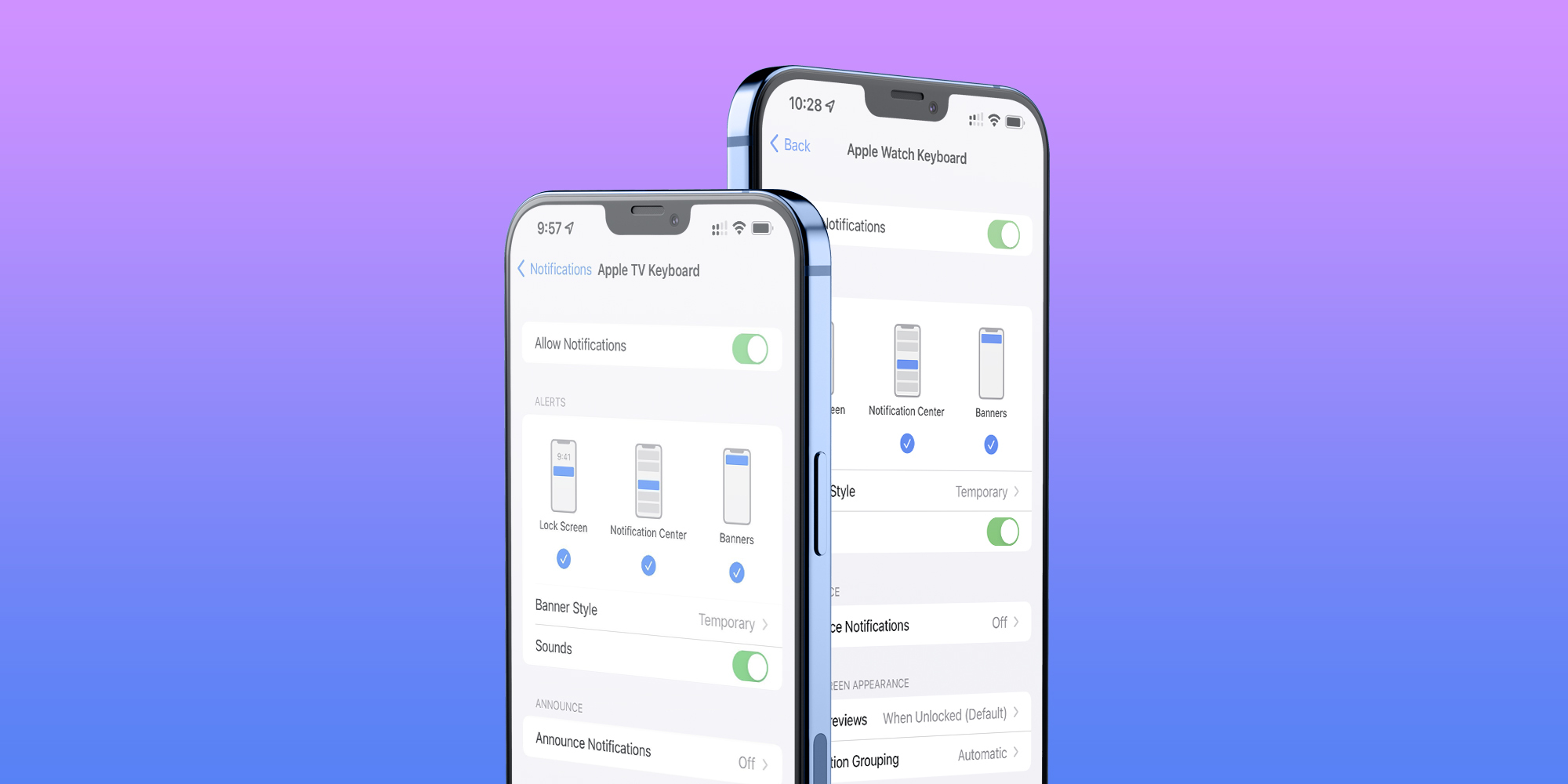
—>
Похожие записи
Управление уведомлениями в Teams
Microsoft Teams
Уведомления и параметры
Уведомления и параметры
Управление уведомлениями в Teams
Microsoft Teams Еще…Меньше
Microsoft Teams различные способы доступа к уведомлениям, получения и управления ими. Эти параметры включают в себя, как, когда и где отображаются уведомления, настраиваемые параметры каналов и чата, внешний вид и звуки, отключение определенных сообщений и так далее.
Важно:
-
Microsoft Windows могут блокировать уведомления, прежде чем они будут отображаться в Teams. Следуйте инструкциям в области Изменение параметров уведомлений и действий в Windows 10 , чтобы разрешить приложениям (включая Teams) отправлять вам уведомления.
-
Если вы используете macOS версии 10.
 15 и выше, следуйте инструкциям в оке Использование уведомлений на компьютере Mac..
15 и выше, следуйте инструкциям в оке Использование уведомлений на компьютере Mac..
Чтобы управлять уведомлениями, выберите Параметры и другие в правом верхнем Teams, а затем выберите Параметры > уведомления.
Управление звуками уведомлений
|
Чтобы отключить или включить звуки уведомлений, включите для входящих звонков и уведомлений включить звук.
|
|
Настройка уведомлений канала
|
|
Настройка всех других уведомлений
|
Чтобы настроить получение уведомлений для этой категории, рядом с категорией выберите кнопку Изменить. К категориям относятся Чат, Собрания и звонки, Люди и Другие.
|
Только получать уведомления в приложении
|
Выберите Изменить рядом с чатом, а затем выберите Показывать только в веб-канале для определенной категории. Все уведомления для этого типа действия отправляются в , который можно найти в левом верхнем углу Teams.
Примечание: Приложение по-прежнему будет мигать на панели задач рабочего стола при поступления уведомлений, но на рабочем столе не будет всплывающих сообщений.
|
Получать уведомления в приложении и на рабочем столе
|
Укажите, должен ли предварительный просмотр сообщения показываться на рабочем столе, включив его для предварительного просмотра сообщения.
Выберите Баннер и веб-канал, чтобы получать уведомления как в уведомлении на рабочем столе, так и в качестве оповещений в .
Примечание: В Windows экрана в правой нижней части экрана будут показываться баннеры уведомлений. В macOS они выкажутся в правом верхнем.
|
Отключение уведомлений во время собраний и звонков
|
Выберите Изменить рядом с собраниями и звонками, а затем включите выключать отключить уведомления во время собраний и звонков.
Примечание: Параметры в параметрах «Начало собрания» и «Уведомления чата собрания» не влияют на отключение уведомлений во время собраний и звонков.
|
Отключить уведомления для определенных разговоров
|
В беседе канала перейдите в правый верхний угол исходного сообщения и выберите Дополнительные параметры > Отключить уведомления.
Как и при отключении чата, отключение уведомлений в беседе канала останавливает обновления для конкретной беседы.
Примечание: Вы по-прежнему будете получать уведомления, если кто-то @mentions вас.
|
|
Изменение уведомлений канала из списка команд
|
Наведите курсор на канал в списке команд и выберите Дополнительные параметры >уведомления канала .
Выберите вариант Все действия, Отключено или Настраиваемые точно так же, как в параметрах. При выборе параметра Настраиваемые откроется новое окно с дополнительными вариантами.
Примечание: По умолчанию @mentions канала отключены, а все новые записи будут показываться только в .
|
Управление уведомлениями в действии
|
Перейдите в слева от Teams, наведите курсор на уведомление, которое вы хотите изменить, и выберите Дополнительные . Здесь вы можете пометить уведомление как прочитанные или непрочитанные, отключить уведомления о реакциях и приложениях, а также настроить в каналах действия, о каких действиях вы будете получать уведомления для определенного канала.
|
Чтобы узнать больше, ознакомьтесь с тем, что нужно знать о уведомлениях.
В веб-канале активности коснитесь пункта фильтр , чтобы отображались только определенные типы сообщений, такие как непрочитанные, @упоминания, ответы и т. д. Используйте параметры канала, чтобы выбрать команду или отдельную деятельность.
Чтобы настроить уведомления, коснитесь меню >Параметры > уведомления.
В веб-канале активности коснитесь пункта фильтр , чтобы отображались только определенные типы сообщений, такие как непрочитанные, @упоминания, ответы и т. д. Используйте параметры канала, чтобы выбрать команду или отдельную деятельность.
Чтобы настроить уведомления, коснитесь меню >Параметры > уведомления.
Как управлять уведомлениями в Скайпе для рабочего стола? | Поддержка Skype
Эта статья переведена с помощью машинного перевода.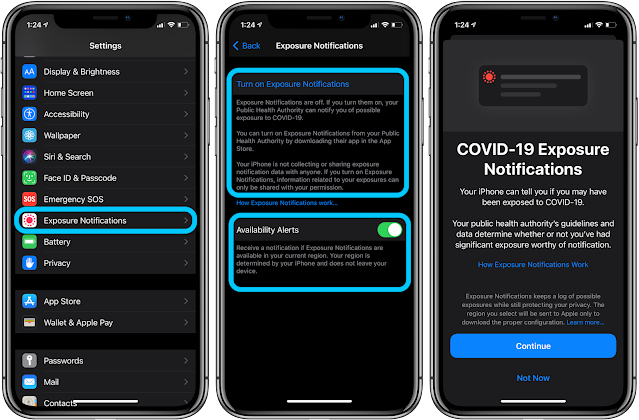
Вернуться к результатам поиска
- Щелкните свой аватар.
- Выберите Настройки.
- Выберите Уведомления, а затем включите или выключите перечисленные типы уведомлений.
- Уведомления чата: чтобы отключить только чаты (звонки по-прежнему будут приходить).
- Контакт приходит через Интернет с уведомлением о том, что контакт находится в сети.
- Реакции: чтобы быть уведомлены, когда кто-то реагирует на ваши сообщения.
- Звуки уведомлений: для воспроизведения звуков для новых сообщений.
- Советы &: показать или скрыть уведомления в приложении о Skype функции, хотя критические системные уведомления будут по-прежнему видеться, если эта возможность отключена.
Примечание. Если вы отключили Советы & рекомендации, уведомления о днях рождения могут не Skype.
- Уведомления о запланированном звоноке: напоминать о запланированных звонках.
- Уведомления о опросах: уведомления о опросах в Skype.
- Не беспокоить:
- Показывать уведомления чата: чтобы отключить звук чатов в режиме «Не беспокоить».
- Показывать уведомления о звонках: чтобы отключить звук звонков в режиме «Не беспокоить».
- Уведомления по электронной почте:
- Пропущенные напоминания чата: получение электронной почты о пропущенных чатах за последние 72 часа.
- Напоминания о пропущенных звонках: получение электронной почты о пропущенных звонках за последние 72 часа.
Вы также можете в своем профиле установить статус присутствия Не беспокоить, чтобы отключить уведомления для чата и позволить вашим контактам узнать, что в настоящее время вы недоступны. Вызовы будут по-прежнему приходить, если вы не отключите отключите показывать уведомления о звонках вПараметры > Примечации. Узнайте, как управлять тем, от кого вы получаете звонки.
Вызовы будут по-прежнему приходить, если вы не отключите отключите показывать уведомления о звонках вПараметры > Примечации. Узнайте, как управлять тем, от кого вы получаете звонки.
Примечание. По умолчанию , когда уведомления или смарт-уведомления включены, звонки будут звонить.
Можно ли уменьшить количество уведомлений Скайпа, не отключая их полностью?
Да, вы можете настроить в Скайпе оповещения по конкретным беседам.
- Выберите беседу или группу из списка чатов.
- Выберите контакт или имя группы в верхней части чата.
- Прокрутите страницу вниз в чате и выберите чат Параметры. В группе прокрутите страницу вниз до Параметры и уведомлений для этого чата.
Также можно включить смарт-уведомления, для групповых чатов, чтобы вы знали, когда вас цитируют или упоминают в них.

Почему я больше не получаю уведомления Скайпа?
Это может быть вызвано несколькими причинами.
- Уведомления перестают отображаться после выхода из приложения. Убедитесь, что вход в приложение выполнен.
- Убедитесь, что уведомления о беседах уже в том же оке.
- Убедитесь, что звуки уведомлений не зазвучит.
- Если у вас включен режим Не беспокоить, то по умолчанию вы не будете получать уведомления об беседах. Вы можете изменить это, выбрав свой профиль, а затем в Параметры нажмите Уведомления, а затем включите или выключите показывать уведомления чата.
- Убедитесь, что уведомления Скайпа включены в настройках устройства. Настройки на разных устройствах отличаются. Если вы не знаете, как проверить настройки устройства, обратитесь на веб-сайт его производителя.
- Проверьте, не отключены ли уведомления для конкретной беседы.
- Убедитесь, что вы используете последнюю версию Скайпа.

- Убедитесь, что вы не включили фокусивную помощь в Windows 10 или Windows 11.
Почему я продолжаю получать уведомления Скайпа после закрытия приложения?
Если вы закрыли приложение Skype и при этом не вышли из учетной записи, вы можете получать уведомления. Вы можете отключить эти уведомления в разделе «Настройки» или выйти из учетной записи перед закрытием приложения.
Даже если уведомления в Скайпе отключены, ваш компьютер может все равно сигнализировать звуком о новых сообщениях. Чтобы отключить воспроизведение звука на компьютере при Skype сообщения, > выберите Параметры Примечания, а затем включите или отключите звуки уведомлений.
Примечание. Параметры уведомлений не сохраняются на вашем устройстве при выходе из Skype и на выборке Нет при запросе о том, хотите ли вы запомнить параметры учетной записи и приложения на устройстве.
Ищете мобильную версию этой статьи? Как управлять уведомлениями в Скайпе на мобильном телефоне или планшете?
машинный перевод
ВНИМАНИЕ! Эта статья переведена с помощью средств машинного (автоматического) перевода, а не человеком. Дополнительные сведения см в следующей статье. В Skype машинный перевод используется для предоставления статей службы поддержки и справки на дополнительных языках. При этом автоматически переведенные статьи могут содержать ошибки, а также синтаксические и грамматические неточности, аналогичные тем, которые допускают носители других языков. Skype не несет ответственности за неточности, ошибки и ущерб, вызванные некачественным переводом или его использованием клиентами.
Дополнительные сведения см в следующей статье. В Skype машинный перевод используется для предоставления статей службы поддержки и справки на дополнительных языках. При этом автоматически переведенные статьи могут содержать ошибки, а также синтаксические и грамматические неточности, аналогичные тем, которые допускают носители других языков. Skype не несет ответственности за неточности, ошибки и ущерб, вызванные некачественным переводом или его использованием клиентами.
См. исходный текст на английском языке: FA34811
Задайте вопрос сообществу
Пообщайтесь с другими пользователями.
Помогите нам сделать поддержку Skype лучше
Поделитесь своими мыслями в ходе краткого опроса.
Состояние Skype
Узнайте, есть ли сейчас какие-то проблемы, влияющие на работу Skype.
Как управлять уведомлениями в Скайпе на мобильном телефоне или планшете? | Поддержка Skype
Эта статья переведена с помощью машинного перевода.
Вернуться к результатам поиска
Android (6.0 или более поздней версии), планшеты с Android, iPhone и iPad
- Из чатов, коснитесь своего изображения профиля.
- Коснитесь Параметры, прокрутите вниз и нажмите Уведомления.
- Включите или отключите следующие уведомления:
- Уведомления чата— чтобы отключить только чаты (звонки будут по-прежнему приходить)
Push-уведомления (уведомления, если вы не используете Skype устройстве):
- Реакции — чтобы быть уведомлены, когда кто-то реагирует на ваши сообщения.
- Несколько устройств— чтобы push-уведомления были активными на вашем устройстве, даже если вы Skype другом устройстве.
- Советы & советы (рекомендуется) — получение push-уведомлений от Skype о функции продуктов.

Примечание: Если вы отключили Советы &, уведомления о днях рождения могут не Skype. - Уведомления о запланированных звонках — для напоминанию о запланированных звонках.
- Уведомления о опросах для оповещений о Skype.
- Настройка уведомлений— управление звуком, звуком, настройками индикаторов LED.
- Сброс параметров уведомлений— возврат настроек уведомлений к значениям по умолчанию.
Уведомления в приложении (уведомления при использовании Skype на устройстве):
- Уведомления баннера чата: включите или отключите баннеры в приложении для уведомлений чата.
- Советы & советы по открытию уведомлений в приложении о Skype функций.
Примечание: Если вы отключите Советы &, вы по-прежнему будете получать важные системные уведомления. - Звуки в приложении — для воспроизведения звуков для уведомлений баннера в приложении.

- Уведомления о баннерах запланированных звонков— напоминать о запланированных звонках во время использования Skype.
- Показывать баннерное уведомление в приложении для опросов, чтобы получать уведомления о опросах во время использования Skype.
Не беспокоить:
- Показывать уведомления чата, чтобы отключить звук чатов в режиме «Не беспокоить».
- Показывать уведомления о звонках, чтобы отключить звук звонков в режиме «Не беспокоить».
Уведомления по электронной почте:
- Пропущенные напоминания чата — получение электронной почты о пропущенных чатах за последние 72 часа.
- Пропущенные напоминания о звонках — получение электронной почты о пропущенных звонках за последние 72 часа.
Примечание. По умолчанию с включенной «Уведомления» или «Смарт-уведомления»звонки будут звонить.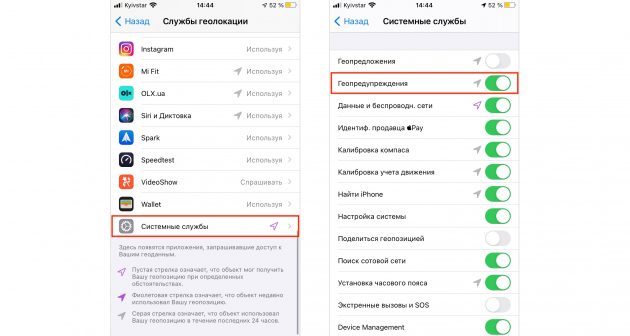
Android 4.0.4–5.1 для мобильных устройств
- Нажмите кнопку Меню .
- Коснитесь Параметры и прокрутите вниз до области Уведомления.
- Включите или отключите следующие типы уведомлений:
- Вибровызвон — для вибровых вибровых уведомлений.
- Звук — для воспроизведения звуков в уведомлениях.
- Индикатор уведомлений Pulse — сигнальный свет устройства в уведомлениях.
Можно ли уменьшить количество Skype уведомлений?
- Коснитесь имени контакта или группы в верхней части окна чата.
- В чате прокрутите страницу вниз и нажмите Параметры чата. В группе прокрутите список вниз до параметров группы.
- Отключите или включите уведомления для этого чата.
Также можно включить смарт-уведомления для групповых чатов, чтобы вы знали, когда вас цитируют или упоминают в них.

Примечание. Возможность управления оповещениями для определенных бесед в Skype недоступна в Skype для Android 4.0.4–5.1.
Узнайте больше о том, как управлять тем, кто может звонить на Skype.
Почему я больше не получаю уведомлений Skype?
Это может быть вызвано несколькими причинами. Попробуйте сделать следующее.
- Уведомления перестают отображаться после выхода. Убедитесь, что вы вписаны и подключены к Интернету.
- Убедитесь, что режим «Уведомления для бесед» включен.
- Убедитесь, что звуки уведомлений включены.
- Если у вас включен режим Не беспокоить, то по умолчанию вы не будете получать уведомления об беседах. Чтобы изменить это, выберите свой аватар, а затем в меню Настройки нажмите Уведомления и выберите Показывать уведомления чата в режиме «Не беспокоить».
- Убедитесь, что уведомления Скайпа включены в настройках устройства.
 Настройки на разных устройствах отличаются. Если вы не знаете, как проверить настройки устройства, обратитесь на веб-сайт его производителя.
Настройки на разных устройствах отличаются. Если вы не знаете, как проверить настройки устройства, обратитесь на веб-сайт его производителя. - Проверьте, не отключены ли уведомления для конкретной беседы.
- Убедитесь, что вы используете последнюю версию Скайпа.
Почему я продолжаю получать уведомления Скайпа после закрытия приложения?
Если вы закрыли приложение Skype и при этом не вышли из учетной записи, вы можете получать уведомления. Если вы хотите отключить эти уведомления, вы можете отключить их Параметры или выйти из системы, прежде чем закрывать приложение.
Даже если вы отключили уведомления в Skype, на вашем устройстве может по-прежнему Skype. Чтобы отключить воспроизведение звука на устройстве при Skype сообщения, выберите Параметры Уведомления , а затем включите или отключите звуки >уведомлений.
Примечание. Параметры уведомлений не сохраняются на вашем устройстве, когда вы выходите из Skype и выбираете Нет при запросе, хотите ли вы запомнить параметры учетной записи и приложения на устройстве.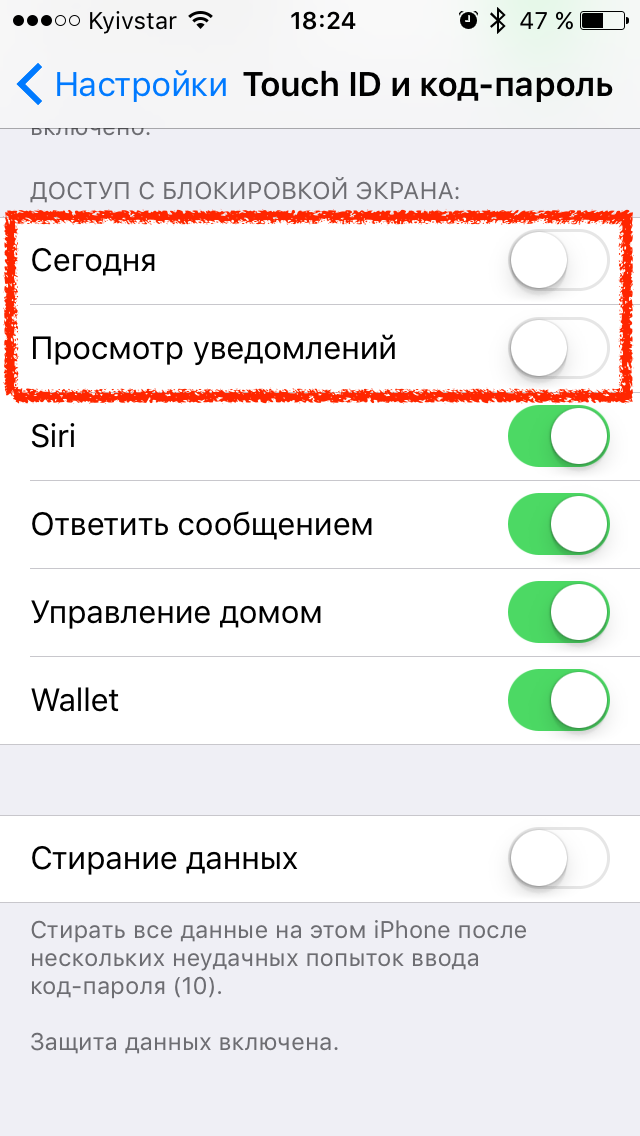
Ищете версию этой статьи для настольных компьютеров? Как управлять уведомлениями в Скайпе для рабочего стола?
машинный перевод
ВНИМАНИЕ! Эта статья переведена с помощью средств машинного (автоматического) перевода, а не человеком. Дополнительные сведения см в следующей статье. В Skype машинный перевод используется для предоставления статей службы поддержки и справки на дополнительных языках. При этом автоматически переведенные статьи могут содержать ошибки, а также синтаксические и грамматические неточности, аналогичные тем, которые допускают носители других языков. Skype не несет ответственности за неточности, ошибки и ущерб, вызванные некачественным переводом или его использованием клиентами.
См. исходный текст на английском языке: FA34746
Дополнительные ресурсы
Задайте вопрос сообществу
Пообщайтесь с другими пользователями.
Помогите нам сделать поддержку Skype лучше
Поделитесь своими мыслями в ходе краткого опроса.
Состояние Skype
Узнайте, есть ли сейчас какие-то проблемы, влияющие на работу Skype.
Как включить / отключить сводку уведомлений в iOS 15 • Оки Доки
Хотя не все уведомления, которые я получаю, являются срочными, я предпочитаю отслеживать каждое уведомление, чтобы оставаться в курсе. В то время как важные предупреждения сразу привлекают мое внимание, другие, как правило, ускользают от меня. И когда я возвращаюсь к несрочным предупреждениям, меня отключает огромная куча уведомлений. К счастью, это ушло в прошлое, поскольку в iOS 15 появилась новая функция «Сводка уведомлений», которая помогает обрабатывать менее важные предупреждения. Прочтите, чтобы узнать, как включить / отключить сводку уведомлений в iOS 15 на вашем iPhone.
Как включить / отключить сводку уведомлений в iOS 15 на iPhone
Прежде чем мы подробно рассмотрим шаги по включению или отключению этой функции, давайте разберемся, что она может предложить и почему вам следует подумать о ее включении.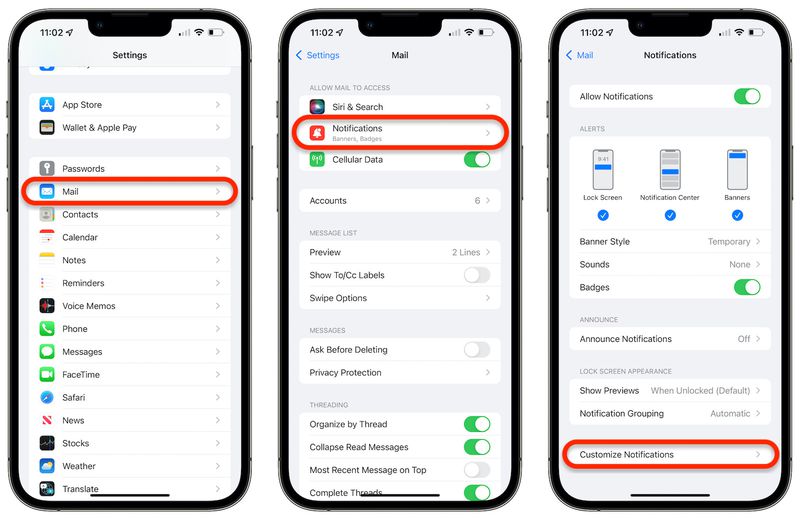
Что такое сводка уведомлений и как она работает?
Сводка уведомлений предназначена для того, чтобы вы могли легко отслеживать несрочные уведомления. Когда он включен, он «умно компилирует все менее важные оповещения и позволяет вам получать их в довольно удобном виде в удобное время».
В зависимости от ваших потребностей вы можете выбрать предпочтительные приложения для своего резюме. Чтобы упростить задачу выбора приложений, Сводка уведомлений автоматически упорядочивает приложения на основе среднего количества уведомлений за день. Таким образом, становится легко найти важные приложения, оповещения которых вы хотите отслеживать. После того, как вы выбрали приложения, вы можете установить время, когда вы хотите получать сводку уведомлений. Таким образом, отслеживание несрочных предупреждений становится легким делом.
Программы для Windows, мобильные приложения, игры — ВСЁ БЕСПЛАТНО, в нашем закрытом телеграмм канале — Подписывайтесь:)
Стоит отметить, что звонки, сообщения и своевременные уведомления будут доставлены немедленно даже для приложений в сводке уведомлений.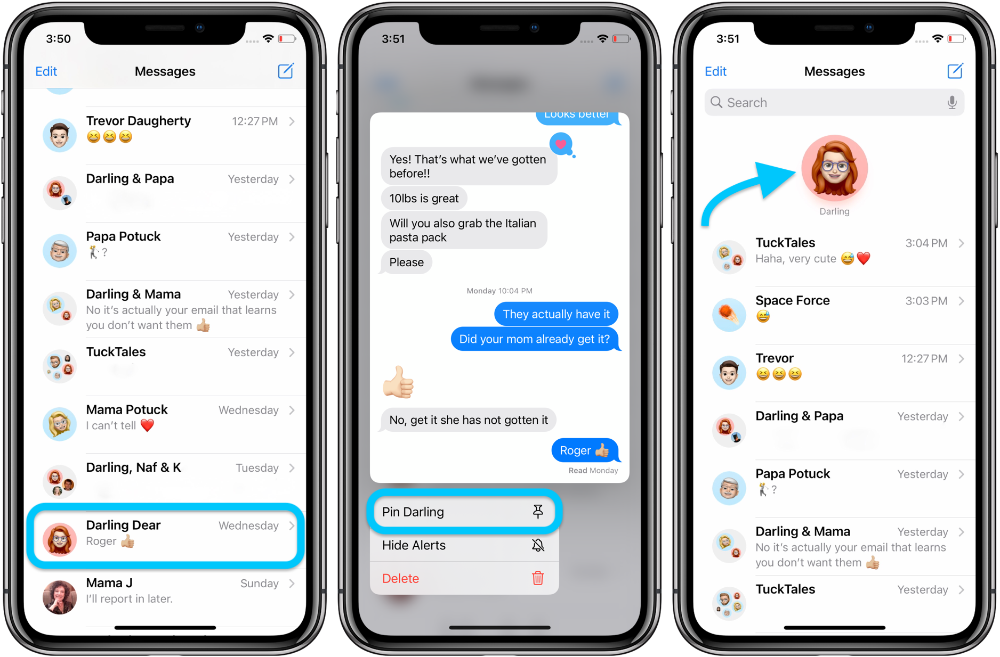
Включить сводку уведомлений на iPhone
- Запустите приложение «Настройки» на вашем iPhone.
2. Теперь выберите «Уведомления».
3. Затем выберите параметр «Сводка по расписанию».
4. Переведите переключатель прямо рядом с «Сводкой по расписанию», чтобы включить эту функцию.
5. Теперь нажмите «Продолжить», а затем выберите приложения для обзора. Нажмите «Добавить» [x] Приложения », как только вы закончите.
6. Затем установите расписание для сводки уведомлений. Обратите внимание, что вы можете добавить несколько сводок уведомлений. Например, вы можете выбрать получение сводки уведомлений три раза в день — утром, днем и вечером. Чтобы запланировать сводку, нажмите «Добавить сводку» и выберите время, когда вы хотите увидеть сводку.
7. После того, как вы настроили расписание в соответствии с вашими потребностями, не забудьте нажать на «Включить сводку уведомлений» внизу.
Это оно! Вы успешно создали настраиваемую сводку уведомлений на своем устройстве iOS 15. С этого момента iOS 15 будет отправлять вам пакет всех несрочных уведомлений в желаемое время. Кроме того, вы также можете предварительно просмотреть запланированные сводки в Центре уведомлений.
С этого момента iOS 15 будет отправлять вам пакет всех несрочных уведомлений в желаемое время. Кроме того, вы также можете предварительно просмотреть запланированные сводки в Центре уведомлений.
Настроить сводку уведомлений на iPhone
iOS 15 предлагает вам полный контроль над приложениями, которые вы хотите включить в сводку уведомлений. Таким образом, вы можете разрешить или запретить оповещения от определенных приложений в сводке, чтобы она не выглядела загроможденной. Вы можете изменить их в любой момент, и вот как это работает:
1. Теперь нажмите «Приложения в сводке».
2. Затем выключите / включите переключатель рядом с определенными приложениями.
Изменить частоту доставки сводки уведомлений
Вы всегда можете настроить частоту сводок уведомлений в зависимости от ваших потребностей. Если вы просто хотите получить единую сводку в конце дня или перед сном, выполните следующие действия:
- Перейдите в приложение «Настройки» -> «Уведомления» -> «Сводка по расписанию».

2. Теперь нажмите «Сводка по доставке».
3. Наконец, выберите желаемую частоту. От 1 раза в день до 12 раз в день у вас есть полная свобода в том, сколько раз ваше устройство iOS 15 будет отправлять вам сводку уведомлений.
Отключить сводку уведомлений на iOS 15
Если вы когда-нибудь захотите перестать получать пакет менее важных уведомлений, вы можете отключить сводку уведомлений в настройках.
- Откройте Настройки -> Уведомления -> Сводка по расписанию.
2. Теперь выключите переключатель рядом с «Сводка по расписанию».
Используйте сводку уведомлений для бесперебойной работы
Вот и все! Итак, вот как вы можете включить и использовать сводку уведомлений в iOS 15, чтобы с легкостью следить за менее важными уведомлениями. Последняя версия iOS содержит множество совершенно новых функций. Он включает в себя возможность смотреть фильмы вместе с помощью FaceTime SharePlay, совершать вызовы FaceTime с iOS на Android, размывать фон во время видеозвонков FaceTime и многое другое.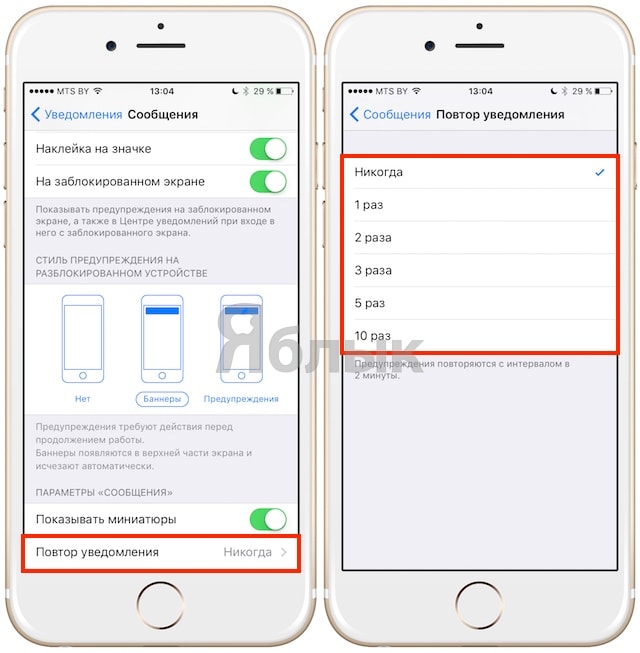
Какая ваша любимая функция iOS 15 и почему? Было бы неплохо узнать о ваших любимых функциях iOS 15 в разделе комментариев ниже.
Программы для Windows, мобильные приложения, игры — ВСЁ БЕСПЛАТНО, в нашем закрытом телеграмм канале — Подписывайтесь:)
Как включить или отключить уведомления YouTube на iPhone и iPad
Уведомления YouTube — отличный источник информации о новом контенте, но чаще всего они мешают нам пользоваться устройством. Что ж, Apple и YouTube дали нам возможность настроить этих маленьких соискателей внимания в соответствии с нашими требованиями. Итак, вот два способа отключить уведомления YouTube на iPhone и iPad.
Как включить или отключить уведомления YouTube на iPhone и iPad
Способ 1
- Откройте настройки на вашем iPhone.
- Нажмите на YouTube.
- Нажмите на Уведомления.
- Включите / выключите его, чтобы получать уведомления в соответствии с вашими предпочтениями.
Способ 2
- Запустите Настройки на вашем устройстве iOS.

- Нажмите «Уведомления», прокрутите вниз и выберите YouTube из списка.
- Затем включите «Разрешить уведомления» и настройте его по своему усмотрению.
- Включите / выключите перечисленные подпараметры, такие как предупреждения, звуки и значки, для дальнейшей настройки уведомлений.
Но это не то!
Вы также можете управлять уведомлением, выбрав тип, который вы хотите получать с YouTube.
Как управлять уведомлениями YouTube на iPhone и iPad
Включение выборочных уведомлений на YouTube
- Откройте приложение YouTube и нажмите значок своего профиля.
- Далее зайдите в Настройки.
- Нажмите на Уведомления из списка и здесь включите / выключите параметры в соответствии с вашими предпочтениями.
Примечание. Убедитесь, что на вашем устройстве включены уведомления YouTube. В противном случае YouTube вернет вас к настройкам YouTube в iOS.
Программы для Windows, мобильные приложения, игры — ВСЁ БЕСПЛАТНО, в нашем закрытом телеграмм канале — Подписывайтесь:)
Вот что будет делать каждый вариант:
- Запланированный дайджест: запланированный дайджест объединит все ваши push-уведомления дня и вместо этого отправит вам одно ежедневное дайджест-уведомление.
 Вы также можете установить конкретное время для получения дайджеста, нажав на него.
Вы также можете установить конкретное время для получения дайджеста, нажав на него. - Подписки: эта опция будет отправлять вам уведомления только от каналов, на которые вы подписаны.
- Настройки канала: это позволяет вам управлять уведомлениями каналов, на которые вы подписаны.
- Рекомендуемые видео: это заставит YouTube отправлять вам рекомендации на основе контента, который вы потребляете.
- Действия на моем канале / Комментарии: эти параметры отправляют вам уведомление, когда кто-то реагирует, комментирует или ставит лайк вашему контенту.
- Упоминания: вы получите уведомление, когда кто-то упомянет ваш канал.
- Общий контент: это уведомляет вас, когда кто-то делится вашим контентом на своем канале.
- Обновления продукта: это уведомляет вас всякий раз, когда новые обновления продукта или объявления делаются на основе вашего интереса.
- Смотрите по телевизору: YouTube фильтрует контент и отправляет вам уведомление, которое вам может понравиться смотреть на большом экране.

- Отключить звуки и вибрацию: включение этого параметра приведет к отключению уведомлений в указанное вами время. Вы можете нажать на него, чтобы установить время.
Есть еще один способ управлять уведомлениями для каналов, на которые вы подписаны. Вот как это сделать.
Управление уведомлениями по каналам
- Откройте приложение YouTube и нажмите на странице «Подписки».
- Вы увидите все каналы, на которые вы подписались, вверху.
- Нажмите на Все в правом верхнем углу.
- Затем нажмите «Управление», чтобы изменить настройки уведомлений.
- Теперь нажмите на значок колокольчика рядом с чьими уведомлениями нужно управлять.
- Выберите нужный вариант в меню, чтобы управлять уведомлениями определенного канала.
Что означает каждый вариант;
- Все: это означает, что вы будете получать уведомления обо всех загрузках и прямых трансляциях на этом канале.
- Персонализированные: если вы выберете этот вариант, YouTube будет персонализировать ваши уведомления на основе вашей истории просмотров и каналов, на которые вы подписаны.

- Нет: название говорит само за себя; вы не получите никаких уведомлений от конкретного канала, если выберете это в качестве опции.
Прокрутите вниз, если хотите изменить настройки контента, которые приложение предлагает вам в качестве рекомендаций.
Как включить уведомления YouTube для рекомендуемого контента
- Откройте YouTube и нажмите на изображение своего профиля.
- Затем нажмите «Настройки» и перейдите в «Уведомления».
- Здесь вы увидите опцию «Рекомендуемые видео». Включите его.
Вот где колокол перестает звонить приятелям;
YouTube — одно из наиболее часто используемых приложений, и я люблю его просматривать. Но иногда этого становится слишком много, и настройка уведомлений может пригодиться.
Многие люди просили об этом решении. Хотя я отвечал на каждое письмо лично, я думал, что создание статьи решит эту проблему раз и навсегда. Если у вас есть другие вопросы, связанные с Apple, поделитесь ими в разделе комментариев, и мы постараемся ответить на них в наших следующих статьях.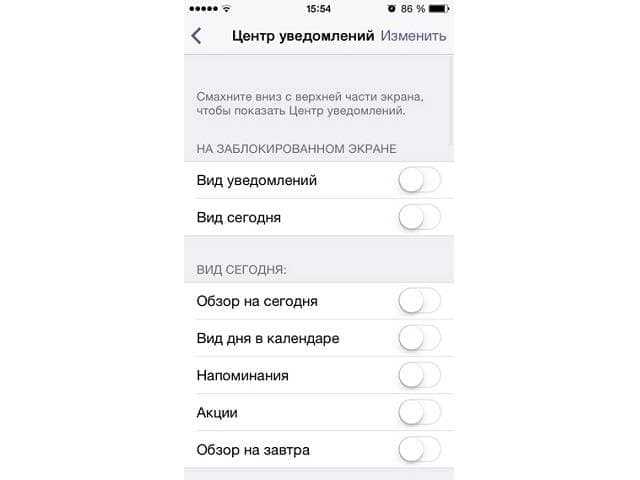
А пока читайте:
Программы для Windows, мобильные приложения, игры — ВСЁ БЕСПЛАТНО, в нашем закрытом телеграмм канале — Подписывайтесь:)
Похожие записи
Прекратите удалять уведомления iPhone по одному — удалите все оповещения сразу, выполнив это «iOS и iPhone :: Гаджеты
- Автор Джейк Петерсон
- iOS 10 Советы
- Производительность и ярлыки
- Быстрые советы
- iOS 13
- iOS 14
- iOS 11
- iOS 12
Если вы похожи на меня, как бы вы ни старались, уведомления на вашем iPhone — это беспорядок. Их просто слишком много. Именно тогда становится полезным просто избавиться от всей этой кучи и начать все заново. Однако удаление предупреждений по одному столь же утомительно, сколь и ненужно, поскольку вы можете удалить все свои уведомления сразу.
Их просто слишком много. Именно тогда становится полезным просто избавиться от всей этой кучи и начать все заново. Однако удаление предупреждений по одному столь же утомительно, сколь и ненужно, поскольку вы можете удалить все свои уведомления сразу.
Ярлык для экономии времени был представлен в iOS 10 для устройств с 3D Touch. Позже он распространился на устройства без 3D Touch под управлением iOS 11, работая только с касаниями, а не с нажатиями, прежде чем эта функция стала одинаковой для всей линейки в iOS 12 и более поздних версиях.
Чтобы использовать его, откройте экран блокировки или откройте уведомления в верхней части экрана из любого другого места. Затем проведите пальцем вверх, пока не увидите последние оповещения и не увидите «Центр уведомлений». Тогда у вас есть два варианта. Первый: нажмите и удерживайте (X) рядом с ним и нажмите «Очистить все уведомления». И второе: нажмите (X), затем «Очистить».
- Не пропустите: более 200 интересных новых функций и изменений в iOS 14 для iPhone
Способ нажатия (X), затем «Очистить» был представлен в iOS 11 и до сих пор работает на более новых системах.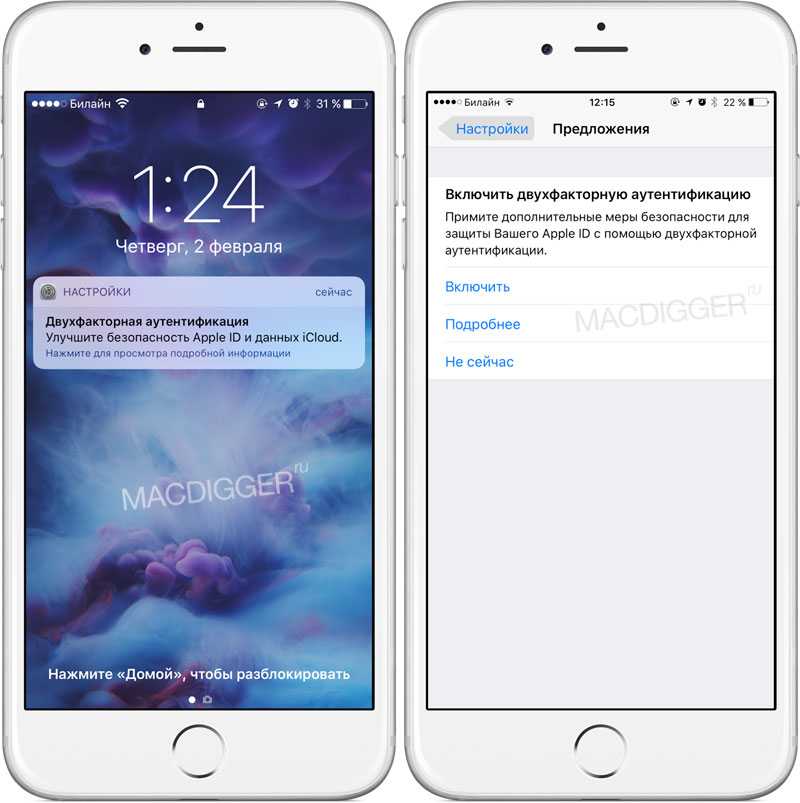 Однако метод длительного нажатия (X), а затем нажатия «Очистить все уведомления» был в iOS 10 только для моделей с 3D Touch, а затем появился как вариант для всех устройств в iOS 12 и выше, после того как вышел iPhone XR с Haptic Touch. . Итак, если вы используете iOS 12, iOS 13 или iOS 14, у вас есть два варианта, независимо от устройства.
Однако метод длительного нажатия (X), а затем нажатия «Очистить все уведомления» был в iOS 10 только для моделей с 3D Touch, а затем появился как вариант для всех устройств в iOS 12 и выше, после того как вышел iPhone XR с Haptic Touch. . Итак, если вы используете iOS 12, iOS 13 или iOS 14, у вас есть два варианта, независимо от устройства.
Однако эта функция может сбивать с толку, если вы не видите, что все предупреждения исчезают. В то время как очистка уведомлений должна избавиться от всех предупреждений в Центре уведомлений, по нашему опыту, более новые сообщения выше порога «Центр уведомлений» будут сохраняться, если приложение, из которого они были, не было также ниже в более старом разделе, независимо от того, как вы упорядочить уведомления для приложения.
Например, если у вас есть тексты из сообщений ниже и выше «Центра уведомлений» и четкие оповещения, все они исчезнут. Но если у вас есть новости выше и ни одного ниже, они сохранятся. Странно, да? Но как только вы думаете об этом, это вроде как имеет смысл.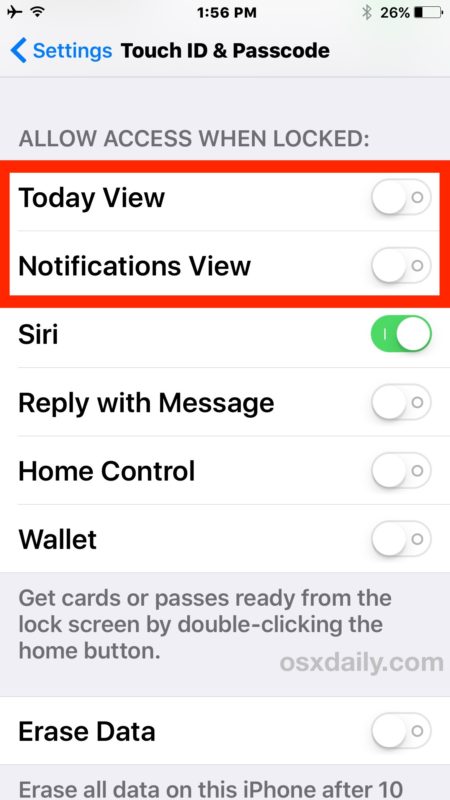
Не пропустите: как отключить предварительный просмотр уведомлений для всех приложений
Обеспечьте безопасность подключения без ежемесячного счета . Получите пожизненную подписку на VPN Unlimited для всех своих устройств, совершив разовую покупку в новом магазине гаджетов, и смотрите Hulu или Netflix без региональных ограничений, повышайте безопасность при просмотре в общедоступных сетях и многое другое.
Купить сейчас (скидка 80%) >
Другие выгодные предложения:
- Скидка 41 % на домашний анализатор Wi-Fi
- Скидка 98 % на набор для обучения программированию
- Скидка 98 % на учебный курс по бухгалтерскому учету
- Скидка 59 % на редактор фонового видео XSplit VCam Петерсон / Гаджет Хакс
- Горячий
- Последние
Как:
Легко подделать геотеги фотографий на вашем iPhone, чтобы сохранить в секрете реальное местоположениеКак:
iOS 16 меняет способ записи и отправки аудиосообщений на вашем iPhone — вот как это работает сейчасКак:
Самые неприятные проблемы с iOS 16 на вашем iPhone и как их исправитьКак:
14 важных функций и улучшений iPhone в iOS 16. 1
1Как:
Редактируйте iMessages, чтобы никто не мог видеть историю редактированияКак:
Новый инструмент вырезания от Apple волшебным образом изолирует объекты и удаляет фон из изображений на вашем iPhoneКак:
В Safari появилась новая функция на вашем iPhone, которая делает старый инструмент еще более полезным на веб-страницахКак:
Секретные функции iOS 16 для iPhone, о которых Apple никому не рассказывалаКак:
Ваше полное руководство по планированию поездок с несколькими остановками в Apple Maps на вашем iPhoneКак:
Добавьте неподдерживаемые карты и карты в Apple Wallet для быстрого и удобного доступа на вашем iPhoneКак:
Сохраняйте резкость ночного видения с помощью скрытого красного экрана iPhoneКак:
Не можете найти приложение на главном экране вашего iPhone? Его значок, вероятно, прячется от васКак:
Заставьте Siri говорить все, что вы хотите, каждый раз, когда вы подключаете свой iPhone к зарядному устройствуКак:
Отмечайте тексты и iMessages как непрочитанные на вашем iPhone, iPad или MacКак:
Скрыть все названия приложений, папок и виджетов на главном экране вашего iPhone или iPadКак:
Действительно ли у iPhone 14 Pro самая высокая пиковая яркость среди всех смартфонов?Предупреждение:
Конфиденциальная информация, которую вы затемняете на изображениях, может быть раскрыта с помощью нескольких быстрых правок на вашем iPhoneКак:
Если «Сообщения» занимают слишком много места в хранилище iPhone или iCloud, пока не удаляйте свои разговорыКак:
Приложение «Контакты» на вашем iPhone только что получило крупнейшее обновление за всю историюКак:
Избавьтесь от часто посещаемых веб-сайтов в Safari на вашем iPhone, iPad или MacВсе функции
Как:
Легко подделать геотеги фотографий на вашем iPhone, чтобы сохранить в секрете реальное местоположениеКак:
iOS 16 меняет способ записи и отправки аудиосообщений на вашем iPhone — вот как это работает сейчасКак:
Самые неприятные проблемы с iOS 16 на вашем iPhone и как их исправитьКак:
14 важных функций и улучшений iPhone в iOS 16. 1
1Как:
Редактируйте iMessages, чтобы никто не мог видеть историю редактированияКак:
Новый инструмент вырезания от Apple волшебным образом изолирует объекты и удаляет фон из изображений на вашем iPhoneКак:
В Safari появилась новая функция на вашем iPhone, которая делает старый инструмент еще более полезным на веб-страницахКак:
Секретные функции iOS 16 для iPhone, о которых Apple никому не рассказывалаКак:
Ваше полное руководство по планированию поездок с несколькими остановками в Apple Maps на вашем iPhoneКак:
Добавьте неподдерживаемые карты и карты в Apple Wallet для быстрого и удобного доступа на вашем iPhoneКак:
Сохраняйте резкость ночного видения с помощью скрытого красного экрана iPhoneКак:
Не можете найти приложение на главном экране вашего iPhone? Его значок, вероятно, прячется от васКак:
Заставьте Siri говорить все, что вы хотите, каждый раз, когда вы подключаете свой iPhone к зарядному устройствуКак:
Отмечайте тексты и iMessages как непрочитанные на вашем iPhone, iPad или MacКак:
Скрыть все названия приложений, папок и виджетов на главном экране вашего iPhone или iPadКак:
Действительно ли у iPhone 14 Pro самая высокая пиковая яркость среди всех смартфонов?Предупреждение:
Конфиденциальная информация, которую вы затемняете на изображениях, может быть раскрыта с помощью нескольких быстрых правок на вашем iPhoneКак:
Если «Сообщения» занимают слишком много места в хранилище iPhone или iCloud, пока не удаляйте свои разговорыКак:
Приложение «Контакты» на вашем iPhone только что получило крупнейшее обновление за всю историюКак:
Избавьтесь от часто посещаемых веб-сайтов в Safari на вашем iPhone, iPad или MacВсе горячие сообщения
Как заглушить или отключить уведомления на iPhone
- Вы можете отключить все уведомления для приложения на вашем iPhone, отключив «Разрешить уведомления» в настройках.

- Вы также можете ограничить, где и как приложение будет доставлять уведомления, вместо того, чтобы отключать их.
- Если вы просто хотите на время приостановить все уведомления, вы можете включить режим «Не беспокоить».
С каждым приложением на вашем iPhone вы можете отключить уведомления или ограничить их отображение, чтобы вы могли настроить свой iPhone так, чтобы он был полезным и информативным, а не раздражающим и навязчивым.
Кроме того, если вы когда-нибудь захотите отключить все уведомления на определенный период времени, вы можете приостановить их с помощью функции «Не беспокоить».
Вот как отключить уведомления для определенных приложений на вашем iPhone, а также приостановить или очистить уведомления.
Как отключить уведомления на вашем iPhone
1. Откройте приложение «Настройки» на вашем iPhone.

2 . Нажмите Уведомления .
Нажмите «Уведомления».
Стефан Ионеску/Инсайдер
3. Прокрутите вниз до приложения с уведомлениями, которые вы хотите отключить или ограничить, и коснитесь его.
4. Чтобы отключить все уведомления, отключите кнопку рядом с Разрешить уведомления .
Отключите уведомления, чтобы перестать получать их из этого приложения.

Стефан Ионеску/Инсайдер
5. Чтобы просто ограничить уведомления приложения, установите, где оно может доставлять уведомления ( Экран блокировки , Центр уведомлений и Баннеры ) и включите или выключите Звуки и Значки .
Вы также можете выбрать, куда приложение будет доставлять уведомления.
Стефан Ионеску/Инсайдер
Как отключить уведомления на вашем iPhone
Если вы хотите отключить все уведомления на определенное время, вы можете просто включить режим «Не беспокоить».

1 . Откройте приложение «Настройки» на своем iPhone.
2 . Коснитесь Фокус .
Коснитесь «Фокус».
Стефан Ионеску/Инсайдер
3 . Нажмите Не беспокоить .
Нажмите «Не беспокоить».
Стефан Ионеску/Инсайдер
4 .
 Коснитесь переключателя рядом с Не беспокоить , чтобы включить его.
Коснитесь переключателя рядом с Не беспокоить , чтобы включить его.Переключите «Не беспокоить», чтобы включить режим.
Стефан Ионеску/Инсайдер
Подсказка . Вы также можете включить режим «Не беспокоить» в Центре управления, проведя вверх от нижнего края экрана на iPhone 8 Plus или более ранней модели или от верхнего правого края экрана на iPhone X или более поздней версии, а затем нажав значок полумесяца .
Вы также найдете возможность включить режим «Не беспокоить» в Центре управления.

Стефан Ионеску/Инсайдер
Как очистить уведомления на вашем iPhone
Если вы какое-то время игнорировали уведомления, они могут накапливаться в Центре уведомлений. Очистить их довольно легко.
1 . Проведите вниз от верхнего левого угла экрана вашего iPhone, чтобы открыть Центр уведомлений.
2 . Чтобы очистить отдельное уведомление, проведите по нему влево и коснитесь Удалить .
Проведите пальцем влево и нажмите «Очистить», чтобы избавиться от уведомления.
Стефан Ионеску/Инсайдер
3 .
 Чтобы очистить все уведомления сразу, нажмите кнопку X рядом с Центром уведомлений Это изменит кнопку на Очистить , и вы должны нажать ее, чтобы очистить Центр уведомлений.
Чтобы очистить все уведомления сразу, нажмите кнопку X рядом с Центром уведомлений Это изменит кнопку на Очистить , и вы должны нажать ее, чтобы очистить Центр уведомлений.Вы также можете удалить все уведомления сразу, если не хотите делать это по одному.
Стефан Ионеску/Инсайдер
Стивен Джон
Внештатный писатель
Стивен Джон — независимый писатель, живущий недалеко от Нью-Йорка: 12 лет в Лос-Анджелесе, четыре в Бостоне и первые 18 лет в округе Колумбия.
 Когда он не пишет и не проводит время с женой и детьми, его иногда можно встретить карабкающимся в горы. Его произведения широко распространены в Интернете, а его книги можно найти на сайте www.stevenjohnbooks.com.
Когда он не пишет и не проводит время с женой и детьми, его иногда можно встретить карабкающимся в горы. Его произведения широко распространены в Интернете, а его книги можно найти на сайте www.stevenjohnbooks.com.ПодробнееПодробнее
Как отключить уведомления на iPhone, iPad и Mac
Уведомления могут быть очень полезными: напоминать вам о предстоящих встречах, новых эпизодах подкастов, которые вам нравятся, предупреждать вас о важных электронных письмах или сообщениях, которые вы не хотите пропустить, или сообщая вам, что вы получили сообщения на выбранной вами платформе социальных сетей. Но перегрузка уведомлений — это не весело. Вот как можно уменьшить количество пингов на вашем iPhone, iPad и Mac.
Как отключить уведомления для определенных приложений
Некоторые уведомления вы хотите получать, а другие предпочитаете не видеть. В этом случае легко настроить, какие приложения могут отправлять вам уведомления.

Когда вы впервые устанавливаете приложение, вас обычно спрашивают, хотите ли вы разрешить уведомления. Хотя вы можете разрешить это в то время, если различных сообщений становится слишком много, вы всегда можете отключить уведомления для этого конкретного приложения через «Настройки».
Остановить уведомления на iPhone и iPad
Вот необходимые шаги:
- Откройте «Настройки» > «Уведомления».
- Прокрутите вниз и выберите приложение, которое хотите отключить.
- Переключите кнопку Разрешить уведомления , чтобы отключить их.
Остановить уведомления на Mac
- Откройте Системные настройки.
- Выберите Уведомления.
- Нажмите на приложение, которое хотите отключить.
- Переключите кнопку Разрешить уведомления , чтобы отключить их.
Как скрыть предварительный просмотр уведомлений (оставить сообщения конфиденциальными)
Одной из причин, по которой вы можете захотеть остановить уведомления, является риск раскрытия информации кому-либо еще.
 В большинстве уведомлений отображается сводка их содержания, что может стать кошмаром, если вы пытаетесь спланировать вечеринку для кого-то из членов вашей семьи или ожидаете приглашения на собеседование, еще находясь на своем нынешнем месте работы.
В большинстве уведомлений отображается сводка их содержания, что может стать кошмаром, если вы пытаетесь спланировать вечеринку для кого-то из членов вашей семьи или ожидаете приглашения на собеседование, еще находясь на своем нынешнем месте работы.К счастью, предварительный просмотр содержимого можно удалить, не останавливая уведомления полностью. Вот как это делается:
Скрыть предварительный просмотр уведомлений на iPhone и iPad
- Откройте «Настройки» > «Уведомления».
- Коснитесь определенного приложения или перейдите к следующему шагу для общих настроек.
- Нажмите Показать превью.
- Выберите Никогда.
Скрыть предварительный просмотр уведомлений на Mac
- Открыть Системные настройки.
- Выберите Уведомления.
- Либо выберите конкретное приложение, либо перейдите к Параметр Показать превью внизу панели.

- Нажмите Показать превью и выберите Никогда.
Как отключить все уведомления
Прямой настройки, позволяющей отключить все уведомления, нет, но есть функции, которые достигают той же цели. В iOS 15/iPadOS 15 вы можете использовать новую функцию «Сводка по расписанию», которая будет удерживать все несрочные уведомления до указанного времени суток. Затем они будут представлены вам, когда вы сочтете это более удобным.
Чтобы настроить это, выполните следующие действия:
Отключите уведомления на iPhone или iPad
- Откройте Настройки > Уведомления.
- Коснитесь Сводка по расписанию.
- Включить Сводка по расписанию.
- Выберите Продолжить.
- Выберите приложения, которые вы хотите включить в сводку.
- Нажмите кнопку Добавить [количество] приложений .

- Установите время, когда должна появиться сводка.
- Нажмите Включить Сводка уведомлений.
Отключение уведомлений на Mac
Если вы используете macOS Monterey, вы можете использовать новый режим фокусировки, который временно приостанавливает все уведомления или позволяет получать только определенные уведомления. Читать
как настроить и использовать Focus на Mac для получения более подробной информации.В противном случае вы можете перейти к «Системные настройки»> «Уведомления»> «Не беспокоить» , а затем установить время, в течение которого вы хотите, чтобы уведомления оставались беззвучными.
Используют ли уведомления iPhone данные?
Одна из причин, по которой вы можете отключить уведомления, заключается в том, что вы беспокоитесь об объеме данных, который может использоваться вашим iPhone, постоянно подключающимся к Интернету для проверки любых push-уведомлений.
 Хотя в этом процессе действительно задействованы данные, их должно быть минимальное количество и, конечно же, недостаточно, чтобы сжечь ваш тарифный план.
Хотя в этом процессе действительно задействованы данные, их должно быть минимальное количество и, конечно же, недостаточно, чтобы сжечь ваш тарифный план.Если вас это беспокоит, вы можете проверить, сколько данных используется, открыв Настройки > Мобильные данные > Системные службы и проверка Push-уведомлений .
Надеюсь, все эти советы помогут вам избавиться от всех возможных отвлекающих факторов, связанных с подключением к Интернету. Если вы все еще находите, что ваш ум не в своей тарелке, возможно, дайте приложения для медитации и осознанности, такие как
Свободное пространство или
Сбалансируйте ход, чтобы увидеть, сделает ли это немного более терпимым.Как контролировать раздражающие уведомления на вашем iPhone
Apple встроила уведомления практически во все уголки iOS — от экрана блокировки до специального Центра уведомлений, доступ к которому можно получить простым свайпом. Хотя в теории это кажется замечательным, на практике это может привести к потере чувствительности из-за перегрузки уведомлениями.

Слишком много уведомлений также могут сильно разрядить аккумулятор из-за ненужной активации экрана и вибрации. Хорошей новостью является то, что уведомления iPhone невероятно настраиваемые.
Давайте посмотрим, что вы можете сделать, чтобы снова сделать уведомления iOS полезными.
Настройка уведомлений в приложениях
3 изображения
Прежде чем углубляться в настройки уведомлений iOS, вам следует взглянуть на отдельные настройки внутри ваших приложений. На изображениях выше показаны параметры уведомлений, доступные в настройках Instagram.
Связано: Как управлять уведомлениями о сообщениях iPhone в WhatsApp, Slack и других приложениях
При загрузке нового приложения прокрутите список настроек. Такие приложения, как Instagram, Facebook и Twitter, часто позволяют настраивать отдельные типы уведомлений. Это означает, что вы можете подписаться на уведомления о публикациях вашего жениха, но отказаться от надоедливых групповых уведомлений от ваших занятий «Мама и я».

О Центре уведомлений
Вы можете получить доступ к Центру уведомлений , проведя вниз от верхней части экрана в любое время. Вы также можете провести пальцем вправо на вкладку Сегодня , чтобы просмотреть все включенные виджеты.
3 изображения
Уведомления, которые вы получаете, когда ваш телефон заблокирован, всегда будут отображаться в хронологическом порядке, причем самые последние будут вверху списка.
Центр уведомлений дает вам немного больше контроля над тем, как отображаются вещи. Вы можете выбрать Группировка по приложению , с возможностью сортировки вручную, если вы предпочитаете видеть определенные элементы в верхней части списка.
Внешний вид и параметры Центра уведомлений можно изменить в приложении Настройки .
Использование, отключение и настройка сгруппированных уведомлений
Вместо того, чтобы видеть 20 уведомлений из одной и той же ветки WhatsApp, iOS показывает только один сгруппированный стек уведомлений.
 Коснитесь и удерживайте или проведите пальцем влево по уведомлению, чтобы выполнить действие с отдельным уведомлением или всей стопкой.
Коснитесь и удерживайте или проведите пальцем влево по уведомлению, чтобы выполнить действие с отдельным уведомлением или всей стопкой.Уведомления автоматически группируются в зависимости от местоположения, приложения или потоков. По умолчанию вы не можете контролировать, как конкретное приложение группирует уведомления. Однако вы можете изменить настройки для каждого приложения отдельно.
Для этого перейдите в Настройки > Уведомления > [Имя приложения] > Группировка уведомлений .
3 изображения
По умолчанию используется параметр Автоматически . Чтобы заставить iOS сгруппировать все уведомления от приложения в одну аккуратную стопку, коснитесь Опция App . Если вы хотите полностью отключить группировку, выберите параметр Off .
Настройка уведомлений в настройках
Вы можете перейти к Настройки > Уведомления , чтобы увидеть статус уведомления приложения.
 Коснитесь приложения и установите переключатель Разрешить уведомления , чтобы предоставить или отозвать разрешение и внести дополнительные изменения в то, как приложение может уведомлять вас.
Коснитесь приложения и установите переключатель Разрешить уведомления , чтобы предоставить или отозвать разрешение и внести дополнительные изменения в то, как приложение может уведомлять вас.Если вы предоставляете доступ к уведомлениям для данного приложения, вы можете выбрать один из трех различных типов предупреждений:
- Нет: При выборе этого параметра iOS по-прежнему будет отображать уведомления на экране блокировки и в Центре уведомлений, но вы не будете получать оповещения о входящих уведомлениях во время использования устройства.
- Баннеры: Появляются в верхней части экрана. Некоторые приложения, такие как «Сообщения», позволяют вам потянуть баннер, чтобы выполнить действие, не запуская приложение и не прерывая того, чем вы занимаетесь.
- Оповещения: Этот параметр прерывает то, что вы делаете, и требует от вас действия, чтобы закрыть уведомление, что происходит, когда ваш будильник или таймер предупреждает вас во время использования вашего устройства.

Связанный: Как использовать шаблоны вибрации iPhone, чтобы сделать оповещения более интересными
О значках уведомлений
Значки — это маленькие красные круги, которые обычно обозначают количество пропущенных уведомлений, и они не всегда необходимы или полезны. Некоторые погодные приложения используют значки для отображения текущей температуры.
3 изображения
Если вы считаете, что значки мешают больше, чем что-либо еще, перейдите к Настройки> Уведомления> [Имя приложения] и отключите переключатель Badges .
Отключить уведомления с экрана блокировки
Наконец, вы можете отключить уведомления для надоедливого приложения прямо с экрана блокировки — нет необходимости заходить в приложение «Настройки». Когда вы получаете уведомление от приложения, которое вы не хотите видеть, проведите пальцем влево по уведомлению и нажмите кнопку Управление .

Это вызывает меню управления уведомлениями. Отсюда просто коснитесь параметра «Отключить ». Теперь приложение больше не будет вас беспокоить.
2 изображения
Доставить тихо: отключение уведомлений на экране блокировки
Проведите пальцем влево по уведомлению на экране блокировки и нажмите кнопку Управление , чтобы найти параметр Доставить тихо .
Когда вы нажимаете кнопку Доставить тихо , iOS перестает отображать приложение на экране блокировки. Он также отключает звуки уведомлений, баннеры и значки из этого приложения. Но уведомление останется доступным в Центре уведомлений.
3 изображения
Обратить эффект довольно просто. Если уведомление по-прежнему отображается в Центре уведомлений, снова перейдите к параметру Управление ; параметр «Доставить тихо » будет заменен на «Доставить заметно ».
 Коснитесь его, чтобы вернуться к поведению по умолчанию.
Коснитесь его, чтобы вернуться к поведению по умолчанию.Если уведомление исчезло, перейдите в раздел Уведомления в Настройки и найдите приложение. Он покажет Доставить тихо как текущий статус. Войдите и включите оповещения Звуки , Значки или Экран блокировки и Баннеры .
3 изображения
Теперь вы вернулись к поведению по умолчанию.
Если вы по-прежнему терпеть не можете звуковой сигнал уведомления, попробуйте вместо этого включить светодиодную вспышку для предупреждений для визуального уведомления.
Расширенный режим «Не беспокоить»
В Центре управления нажмите и удерживайте переключатель «Не беспокоить». Теперь вы увидите панель с различными вариантами включения режима «Не беспокоить»: На 1 час , До сегодняшнего вечера , Пока я не покину это место , или До конца этого события .

Последние два варианта очень полезны, если вы работаете в офисе и синхронизируете собрания с приложением «Календарь».
Может показаться заманчивым полностью отключить все уведомления после напряженного дня. С экраном iPhone, заполненным календарем, социальными сетями и напоминаниями о рецептах, вы можете быстро стать рабом уведомлений.
К счастью, с развитием iOS, поскольку наша жизнь становится все более занятой, iPhone помогает нам читать — или игнорировать — эти постоянные сигналы тревоги.
При такой большой зависимости от iPhone это может стать серьезной проблемой, когда вы начинаете пропускать сообщения. Если вам надоело пропускать заметки, ознакомьтесь с некоторыми исправлениями iPhone для отсутствующих уведомлений.
8 лучших советов по исправлению того, что уведомления iPhone не работают на iOS 16/15
Привет! У меня возникла проблема с уведомлениями iPhone XR после обновления iOS 15.
 4. Я не получаю уведомлений, пока не открою приложение (Gmail, Messenger, WhatsApp и т. д.).
4. Я не получаю уведомлений, пока не открою приложение (Gmail, Messenger, WhatsApp и т. д.).— Из обсуждения Apple
Многие люди сообщали о проблемах с уведомлениями iPhone после обновления iOS, например, iPhone не показывает уведомления, звуки уведомлений iPhone не работают, не работает индикатор уведомлений, не работают уведомления iMessage iOS 16/15.6/15. Когда возникают эти неработающие уведомления iOS 16/15.6/15, ваш iPhone не будет ни открывать всплывающее окно, ни загораться на экране при получении сообщений. Ваша жизнь и работа будут сильно нарушены, поскольку вы не сможете вовремя проверять свои сообщения.
В этой статье представлены 8 лучших советов о том, как исправить отсутствие уведомлений на iphone или iPad Pro/Air/Mini после обновления iOS 16/15.6/15.
- Совет 1. Проверьте кнопку звонка/без звука
- Совет 2. Отключите режим «Не беспокоить»
- Совет 3. Разрешите уведомления для приложений
- Совет 4.
 Удалите и переустановите конкретное приложение
Удалите и переустановите конкретное приложение
- Совет 5. Проверьте подключение к сети
- Совет 6. Перезагрузите устройство
- Совет 7. Сбросить все настройки
- Совет 8. Исправьте уведомления iPhone, которые не работают с iOS System Recovery Tool
Совет 1. Проверьте кнопку звонка/без звука
Если вы обнаружите, что звуки уведомлений iPhone не работают, первое, что вам нужно сделать, это проверить положение кнопки «Звонок/Без звука», чтобы убедиться, что вы включили режим «Без звука». Звука не будет, если ваш iPhone находится в беззвучном режиме. Чтобы отключить режим отключения звука, просто поверните переключатель так, чтобы сбоку была видна оранжевая линия.
Теперь ваш iPhone находится в режиме звонка, и вы можете проверить, слышите ли вы звуки уведомлений приложений на вашем iPhone.
Совет 2. Отключите режим «Не беспокоить»
Как известно, при включении режима «Не беспокоить» вызовы и оповещения, поступающие при блокировке, будут отключены.
 Если вы включили эту функцию, в строке состояния появится значок луны. И вы обнаружите, что звук уведомлений не работает на iOS 16/15.6/15. Чтобы отключить его, перейдите в «Настройки»> «Не беспокоить», чтобы отключить его. Если ваш iPhone работает под управлением iOS 15, вам нужно открыть «Настройки»> «Фокус»> «Не беспокоить».
Если вы включили эту функцию, в строке состояния появится значок луны. И вы обнаружите, что звук уведомлений не работает на iOS 16/15.6/15. Чтобы отключить его, перейдите в «Настройки»> «Не беспокоить», чтобы отключить его. Если ваш iPhone работает под управлением iOS 15, вам нужно открыть «Настройки»> «Фокус»> «Не беспокоить».При отключении режима «Не беспокоить» проблема с неработающими push-уведомлениями iPhone должна быть устранена.
Совет 3. Разрешите уведомления для приложений
Если проблема с уведомлениями, не работающими на iPhone, присутствует только в нескольких приложениях, например, WhatsApp, Facebook или почтовые уведомления не работают на iOS 16/15.6/15, но уведомления других приложений работают нормально, вы можете попробовать проверить, включили «Разрешить уведомления» для уязвимого приложения.
Чтобы проверить настройки уведомлений:
- Выберите «Настройки» > «Уведомления».
Убедитесь, что для параметра «Показывать превью» установлено значение «Всегда».

Теперь найдите приложение, от которого вы не получаете уведомления, включите параметр «Разрешить уведомления».
После включения уведомлений вы должны получать уведомления от приложений на вашем iPhone.
Совет 4. Удалите и переустановите конкретное приложение
Если вы уже разрешили уведомления для определенного приложения, но все равно уведомления приложения перестали работать на iphone, есть вероятность, что приложение устарело или разработчики случайно выпустили обновление с ошибкой. В таких случаях вы можете попробовать удалить приложение, которое сталкивается с ошибкой iOS 16/15 без уведомлений, и переустановить его из App Store.
Вот как исправить, что уведомления не работают на iphone, удалив и переустановив приложения.
Совет 5. Проверьте сетевое подключение
Если ваш iPhone не подключен к сети Wi-Fi или сотовой сети или отсутствует стабильное сетевое соединение, вы не будете получать уведомления на iPhone.
 Поэтому повторно подключитесь к Wi-Fi или сотовым данным, чтобы убедиться, что ваш iPhone находится в хорошем состоянии сети.
Поэтому повторно подключитесь к Wi-Fi или сотовым данным, чтобы убедиться, что ваш iPhone находится в хорошем состоянии сети.Совет 6. Перезагрузите устройство
Иногда причиной «Уведомления iPhone не работают iOS 16/15.6/15» является незначительный программный сбой на iPhone. Когда вы сталкиваетесь с различными ошибками iPhone, часто используемым решением является переустановка iPhone. Чтобы перезагрузить iPhone, нажмите и удерживайте боковую кнопку и кнопку уменьшения громкости, пока на дисплее не появится надпись «Slide to power off». Затем выключите iPhone, проведя по значку питания слева направо. Подождите минуту или две, включите iPhone, чтобы увидеть, решена ли проблема «Уведомления iOS 16/15.6/15 не работают».
Совет 7. Сбросить все настройки
Сброс всех настроек на iPhone — это еще одна попытка исправить уведомления, которые не работают на iPhone. Этот сброс вернет все индивидуальные настройки вашего iPhone к заводским значениям по умолчанию, но ваши личные данные не будут затронуты, поэтому вам не нужно беспокоиться о потере данных.

Вот как можно исправить неработающие уведомления iOS, сбросив все настройки на iPhone.
Теперь подключитесь к сети Wi-Fi или мобильной сети и проверьте, решена ли проблема с отсутствием уведомлений на iPhone.
Совет 8. Исправьте уведомления iPhone, не работающие с iOS System Recovery Tool
Если все методы не помогли решить проблему «Уведомления iOS 16/15.6/15 не отображаются», последнее решение, которое вы можете попробовать, — это использовать профессиональный инструмент восстановления системы iOS — Tenorshare ReiBoot, чтобы восстановить систему iOS вашего iPhone. Он может исправить различные зависания / ошибки iOS, такие как неработающий быстрый ответ iPhone, зависание iPhone на логотипе Apple / черный экран с вращающимся колесом / циклом загрузки и т. Д. Конечно, уведомление iPhone не работает после обновления iOS 16 / 15.6 / 15. также можно исправить с помощью этого инструмента.
Вот как исправить уведомления iOS 16/15.6/15, которые не работают на iPhone с ReiBoot.

Установите Tenorshare ReiBoot и запустите его. Подключите ваш iPhone к компьютеру. Нажмите «Пуск», как только ваш iPhone будет обнаружен.
Выбор «Стандартный ремонт».
После выбора кнопки «Стандартный ремонт» вам будет предложено загрузить последнюю версию прошивки iOS. Просто нажмите «Загрузить».
После загрузки и установки последней прошивки iOS ваш iPhone перезагрузится, и вы исправите «неработающие уведомления» без потери данных.
Видеоруководство: исправление неработающих уведомлений iPhone iOS 16/15.6/15 с помощью ReiBoot
Резюме
Если вы не получаете уведомления на iPhone, с помощью 8 основных приемов, представленных в этой статье, вы можете легко исправить уведомление iPhone, которое не работает после обновления iOS 16/15.6/15 или проблемы с джейлбрейком. Кроме того, вы не пропустите ни звонков, ни сообщений. Если у вас есть другие проблемы с вашим iPhone после обновления iOS 16/15.
 6/15, не стесняйтесь использовать Tenorshare ReiBoot для решения проблем с iOS.
6/15, не стесняйтесь использовать Tenorshare ReiBoot для решения проблем с iOS.Как удалить музыку с экрана блокировки iPhone
Экран блокировки iOS показывает все ваши последние оповещения из Центра уведомлений, а также часы и быстрый доступ к вашей камере и фонарику. Но этот макет изменится в тот момент, когда вы начнете воспроизводить любой медиафайл на своем iPhone, и в этот момент на экране блокировки теперь будет большой виджет, показывающий текущую музыкальную дорожку или медиафайл, воспроизводимый на устройстве. Этот виджет также содержит элементы управления воспроизведением, громкостью и возможностью переключения устройств.
Каким бы полезным это ни было при прослушивании музыки, одна раздражающая проблема, с которой столкнулись многие пользователи, заключается в том, что он не исчезает полностью, когда вы не слушаете музыку на своем iPhone. В других случаях iOS будет отображать пустой виджет «Не воспроизводится» или музыкальные предложения на экране блокировки без воспроизведения каких-либо медиафайлов.
 Некоторых это может раздражать, так как этот виджет может мешать уведомлениям из других приложений.
Некоторых это может раздражать, так как этот виджет может мешать уведомлениям из других приложений.Если вы столкнулись с какой-либо из этих проблем, следующий пост должен помочь вам удалить музыкальный виджет с экрана блокировки iOS.
Связанный: Как вставить на iPhone, не удерживая
Способ № 1: возобновить/остановить трек
Музыкальный виджет iOS предназначен для отображения только тогда, когда песня воспроизводится через Apple Music или любое другое музыкальное или потоковое приложение на вашем iPhone. Наличие постоянного музыкального виджета на экране блокировки iOS не означает, что вы не можете с ним взаимодействовать. Возможно, вы можете заставить его исчезнуть, воспроизведя трек в течение некоторого времени, а затем приостановив его. Для этого нажмите на кнопку Play внутри виджета, дайте треку проиграть пару секунд, а затем нажмите кнопку Пауза , чтобы остановить воспроизведение.
Теперь вы можете заблокировать свой iPhone с помощью боковой кнопки, а затем оставить его без присмотра на некоторое время.
 В большинстве случаев это должно удалить музыкальный виджет с экрана блокировки iOS. Если это не так, вы можете перейти к следующим исправлениям ниже.
В большинстве случаев это должно удалить музыкальный виджет с экрана блокировки iOS. Если это не так, вы можете перейти к следующим исправлениям ниже.Связанный: Как добавить WidgetSmith на главный экран
Способ № 2. Закройте музыкальное приложение из переключателя приложений
Если музыкальный виджет появляется даже после того, как вы приостановили его некоторое время назад, возможно, приложение, которое вы используете для воспроизведения мультимедиа, столкнулось с проблемой, из-за которой его виджет отображается дольше, чем на самом деле. Чтобы удалить этот виджет удаления, вы можете принудительно закрыть музыкальное приложение (Apple Music, Spotify или другое), из которого вы воспроизводите песни. Чтобы принудительно закрыть музыкальное приложение, откройте экран
App Switcher на iOS, выполнив одно из следующих действий:
На iPhone без кнопки «Домой» : Проведите вверх по главному экрану от нижнего края и удерживайте палец, пока не увидите переключатель приложений.

На iPhone с кнопкой «Домой» : дважды нажмите кнопку «Домой».
Когда появится экран переключателя приложений, найдите музыкальное приложение среди приложений, открытых в фоновом режиме, и принудительно закройте его, проведя пальцем вверх до забвения.
Теперь вы можете заблокировать свой iPhone с помощью боковой кнопки и проверить, отображается ли музыкальный виджет.
Связанный: Как найти Airtags, которые отслеживают вас
Метод № 3: Проверьте, подключен ли iPhone к вашему автомобилю или другому устройству Bluetooth воспроизводятся из приложения, когда вы подключаете iPhone к автомобильной стереосистеме или другим динамикам/наушникам Bluetooth. Если ваш iPhone подключен к устройству Bluetooth и неактивен, вы можете удалить музыкальный виджет с экрана блокировки iOS, отключив устройство от iPhone.
Самый простой способ отключить iPhone от устройств Bluetooth — нажать на переключатель Bluetooth в Центре управления .

Вы также можете отключить определенное устройство от iOS, выбрав Настройки > Bluetooth , нажав кнопку «i» рядом с подключенным устройством, а затем нажав Отключить .
Связанный: Как мгновенно получить доступ к паролям связки ключей iCloud на Mac и iPhone
Способ №4: Отключение предложений Apple Music/Spotify
Многие пользователи сталкивались с ситуациями, когда на экране блокировки появляется музыкальный виджет с рекомендациями песен или подкастов для прослушивания из приложения Apple Music. Эти рекомендации появляются случайным образом независимо от того, какой трек вы недавно проигрывали или когда вы его проигрывали.
Однако это не указывает на ошибку и, по-видимому, является функцией Siri, которая включена по умолчанию в iOS. Когда Siri включена, она отправляет предложения на экран блокировки, главный экран и в приложения, когда вы что-то слушаете.
 К счастью, эту функцию можно отключить прямо в настройках вашего iPhone.
К счастью, эту функцию можно отключить прямо в настройках вашего iPhone.Чтобы отключить музыкальные предложения от Apple, откройте приложение «Настройки» на iOS и перейдите к Siri & Search .
В Siri & Search отключите переключатель «Показывать при прослушивании » в разделе «Предложения от Apple».
В дополнение к этому вы можете отключить подсказки из приложения, в котором вы часто слушаете музыку. На экране Siri & Search выберите приложение (Apple Music, Spotify или другое), которое вы используете для воспроизведения музыки.
На следующем экране отключите переключатель Уведомления о предложениях в разделе «Предложения».
Вы можете повторить описанный выше шаг для других приложений, в которых вы воспроизводите мультимедиа.
Связанный: 30 обязательных советов по iOS 15
Метод № 5: перезагрузите iPhone
Если вышеуказанные исправления не удалили музыкальный виджет с экрана блокировки iPhone, лучше всего избежать этого.
 ошибка заключается в перезагрузке вашего iPhone. Когда вы выключаете устройство и перезагружаете его снова, iOS очищает весь кеш системы и приложений и перезагружает каждый процесс с нуля.
ошибка заключается в перезагрузке вашего iPhone. Когда вы выключаете устройство и перезагружаете его снова, iOS очищает весь кеш системы и приложений и перезагружает каждый процесс с нуля.Чтобы перезагрузить iPhone, нажмите и удерживайте кнопку уменьшения громкости рядом с боковой кнопкой , пока не появится опция отключения питания. Когда появится экран выключения питания, переместите ползунок слева направо, чтобы выключить iPhone.
Подождите, пока ваш iPhone полностью выключится, и через несколько секунд нажмите и удерживайте боковую клавишу, чтобы снова загрузить телефон.
Метод №6: Обновление до последней версии iOS
Apple выпускает новую версию iOS раз в несколько недель, и как бы они ни старались поддерживать ее в идеальном состоянии, могут остаться некоторые ошибки, которые могут остаться незамеченными. Иногда куча ошибок может вызвать проблему на вашем iPhone. Если музыкальный виджет, случайно появляющийся на экране блокировки, — это то, с чем вы столкнулись совсем недавно, есть вероятность, что это ошибка, вызванная недавним обновлением iOS.

Если вы не можете найти способ удалить музыкальный виджет с экрана блокировки, вы можете проверить, есть ли новое обновление iOS, которое вы можете установить, которое решает вашу проблему. Хотя вы будете получать уведомления о новом обновлении всякий раз, когда оно доступно для вашего iPhone, вы можете искать его вручную, перейдя в Настройки > Общие > Обновление программного обеспечения .
Способ № 7. Удаление виджета приложения из представления «Сегодня»
Если на экран просмотра «Сегодня» в iOS добавлен виджет музыкального приложения, это также может привести к тому, что виджет музыки останется постоянным на экране блокировки iPhone. Если вы не знаете, «Сегодня» — это экран, который появляется, когда вы проводите пальцем вправо на главном экране iOS.
Today View содержит ваши любимые приложения и другую информацию, с которой вы можете часто взаимодействовать, например, текущую погоду, заголовки, события, уровень заряда батареи всех ваших устройств и многое другое.
 В дополнение к этим элементам вы также можете добавить виджеты главного экрана приложения в представление «Сегодня», чтобы иметь мгновенный доступ к содержимому приложения.
В дополнение к этим элементам вы также можете добавить виджеты главного экрана приложения в представление «Сегодня», чтобы иметь мгновенный доступ к содержимому приложения.Если музыкальный виджет для приложения застрял на экране блокировки, а виджет главного экрана этого приложения также присутствует в представлении «Сегодня», то ваш старый способ удалить его с экрана блокировки — удалить его из представления «Сегодня». Чтобы удалить виджет приложения из представления «Сегодня», запустите представление «Сегодня» в 9 часов.0035 проведите вправо на главном экране.
Inside Today View, нажмите и удерживайте пустое место. Когда виджеты здесь начнут покачиваться, нажмите на значок «-» в верхнем левом углу виджета музыкального приложения.
В появившемся окне выберите Удалить . Это должно удалить виджет из представления «Сегодня».
Связанный: Как проверить историю приватного просмотра на iPhone
Способ № 8: отключить уведомления из музыкального приложения
Если вы по-прежнему видите музыкальный виджет на экране блокировки, вы можете отключить все уведомления из музыкального приложения.
 Это не является гарантированным исправлением, и это может также поставить под угрозу функциональность приложения, поскольку вы больше не будете видеть никаких уведомлений от приложения, из которого вы воспроизводите песни.
Это не является гарантированным исправлением, и это может также поставить под угрозу функциональность приложения, поскольку вы больше не будете видеть никаких уведомлений от приложения, из которого вы воспроизводите песни.Чтобы отключить уведомления для Apple Music или любого приложения на iOS, откройте приложение Настройки и выберите Уведомления .
Внутри уведомлений прокрутите вниз и выберите приложение, уведомление которого вы хотите отключить.
На следующем экране выключите переключатель Разрешить уведомления вверху, пока он не станет серым.
Способ № 9. Отключение просмотра и поиска «Сегодня» на экране блокировки
Когда музыкальный виджет появляется на экране блокировки даже после всего этого, вы можете попробовать полностью отключить просмотр «Сегодня» на экране блокировки, чтобы воспроизведение музыки не прерывалось. происходят от него. Для этого откройте приложение Settings и выберите Face ID & Passcode .

На следующем экране отключите переключатель Today View and Search под экраном «Разрешить доступ при блокировке».
Вы можете проверить, появляется ли музыкальный виджет на экране блокировки iPhone.
Связанный: Как поделиться статусом фокуса со всеми
Метод № 10. Удалите и переустановите музыкальное приложение
Если ни один из методов не помог удалить музыку с экрана блокировки, то это должно быть связано с приложением проблема. Один из способов решения таких проблем — удалить музыкальное приложение, из которого вы играете, что приведет к удалению данных приложения вместе с ним. Затем вы можете снова установить приложение, чтобы продолжить его использование.
Чтобы удалить Apple Music или любое другое приложение на iOS, найдите его на главном экране или в библиотеке Apple, нажмите и удерживайте на значке приложения, а затем выберите Удалить приложение в дополнительном меню.

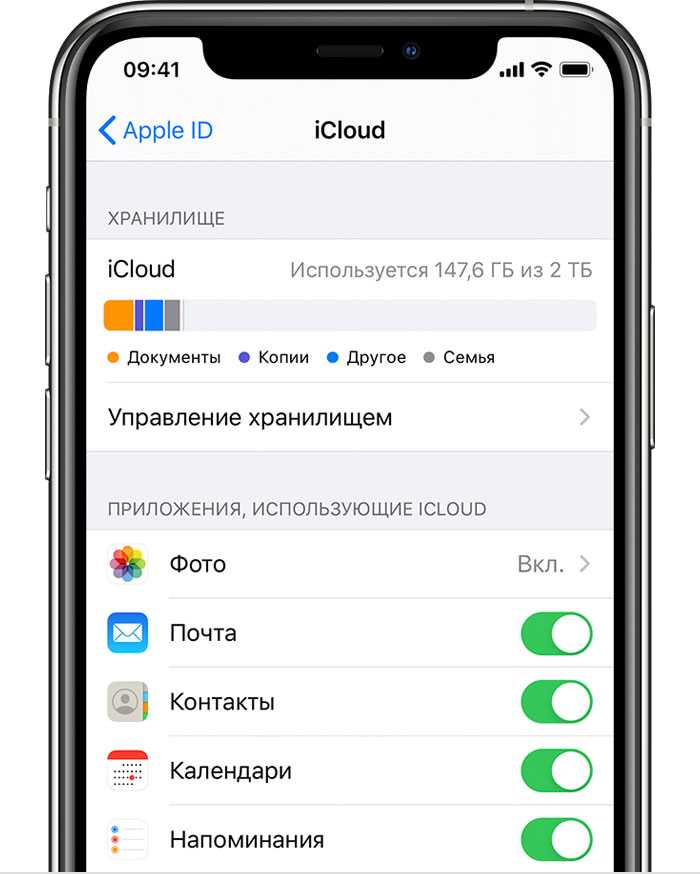 15 и выше, следуйте инструкциям в оке Использование уведомлений на компьютере Mac..
15 и выше, следуйте инструкциям в оке Использование уведомлений на компьютере Mac..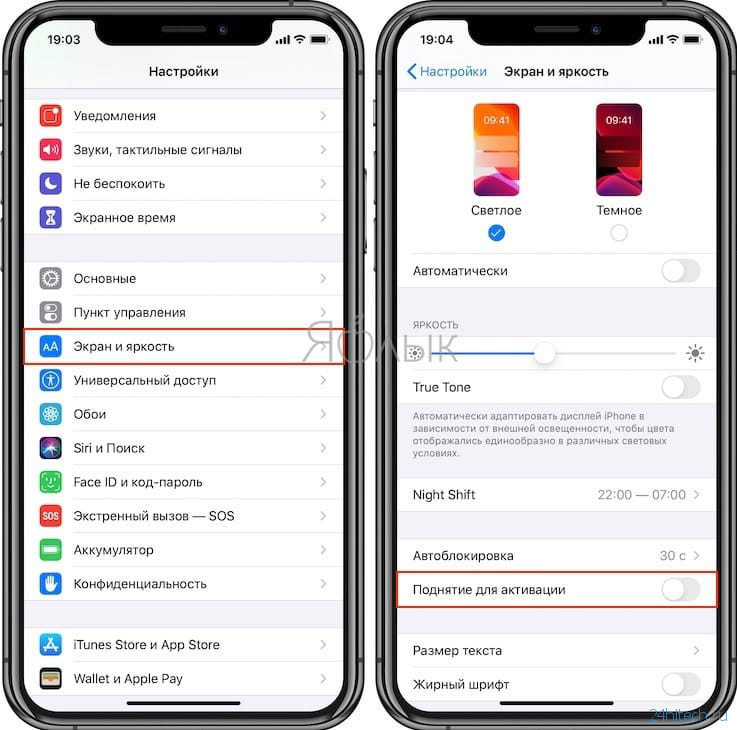
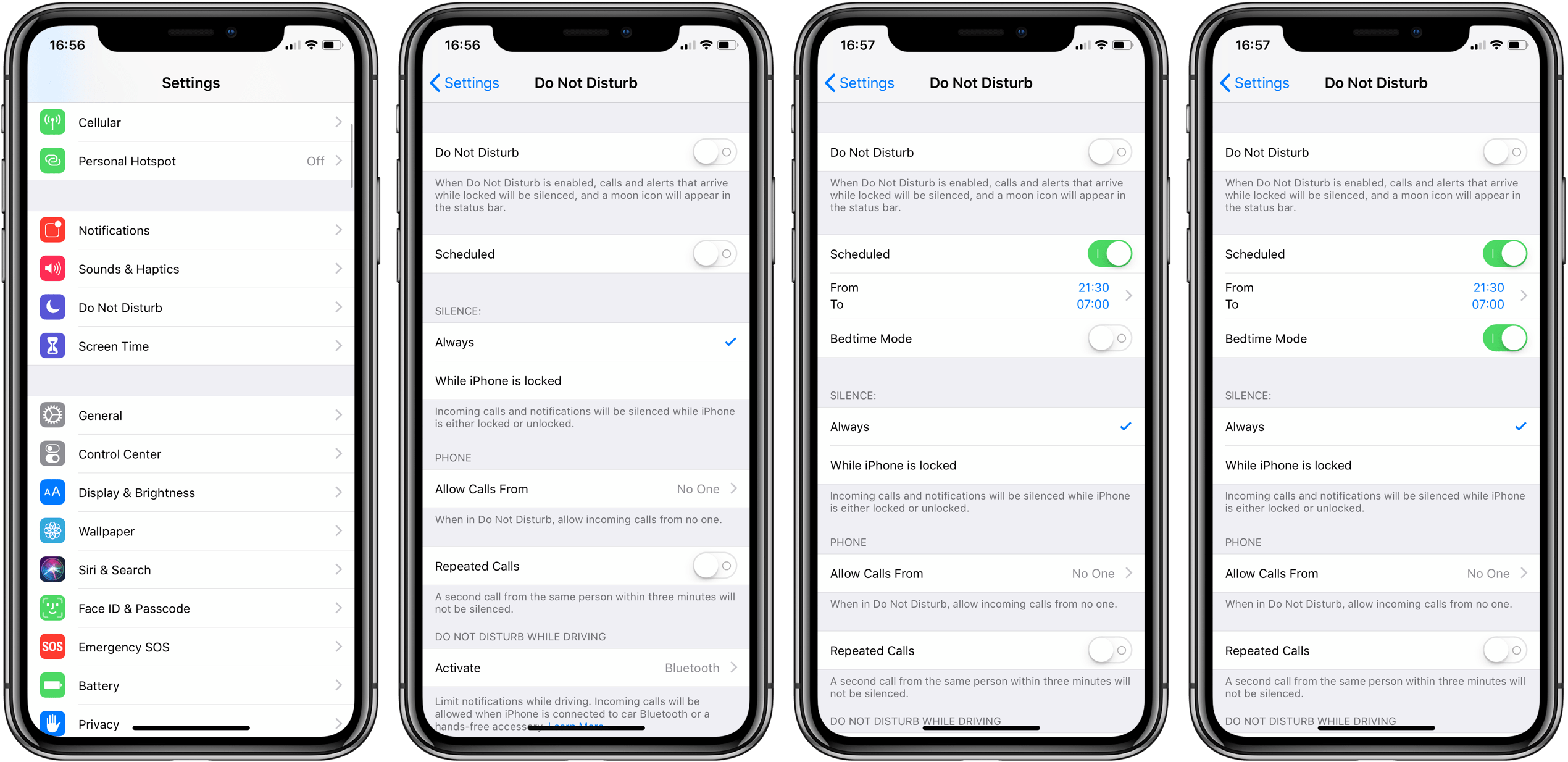
 Эти параметры можно изменять отдельно.
Эти параметры можно изменять отдельно.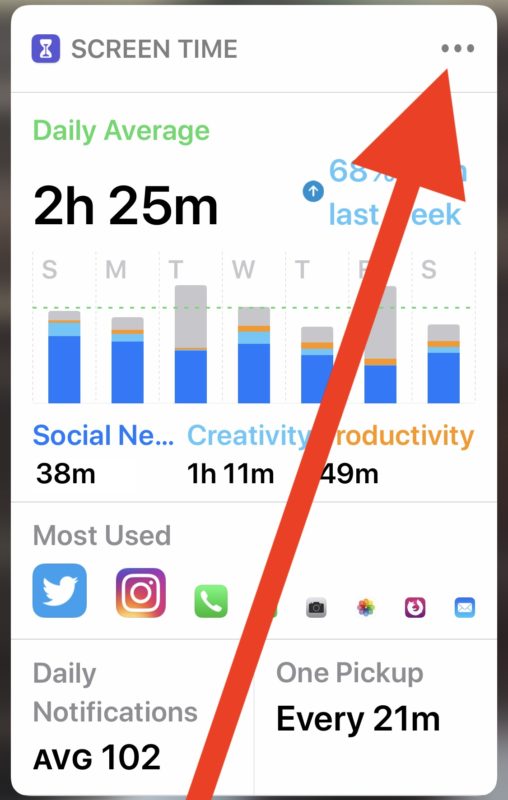

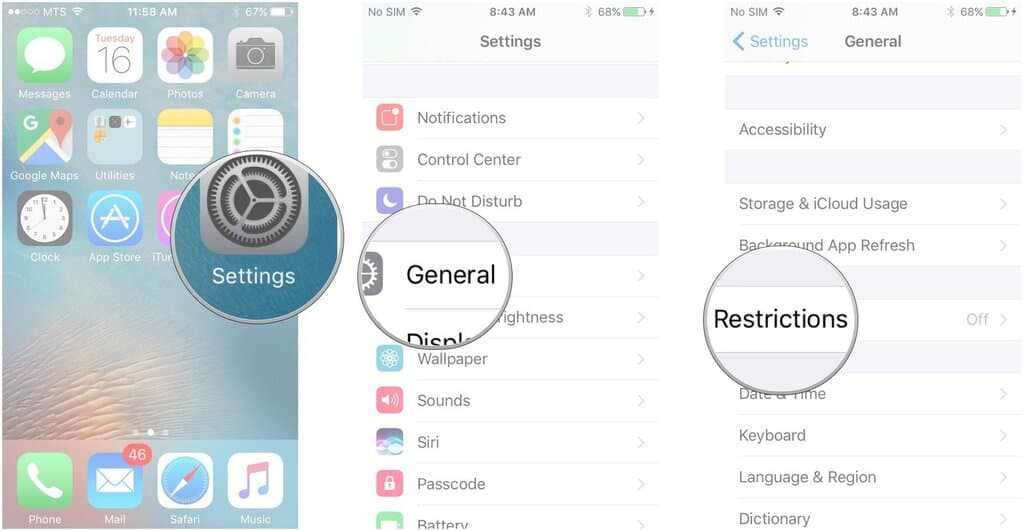

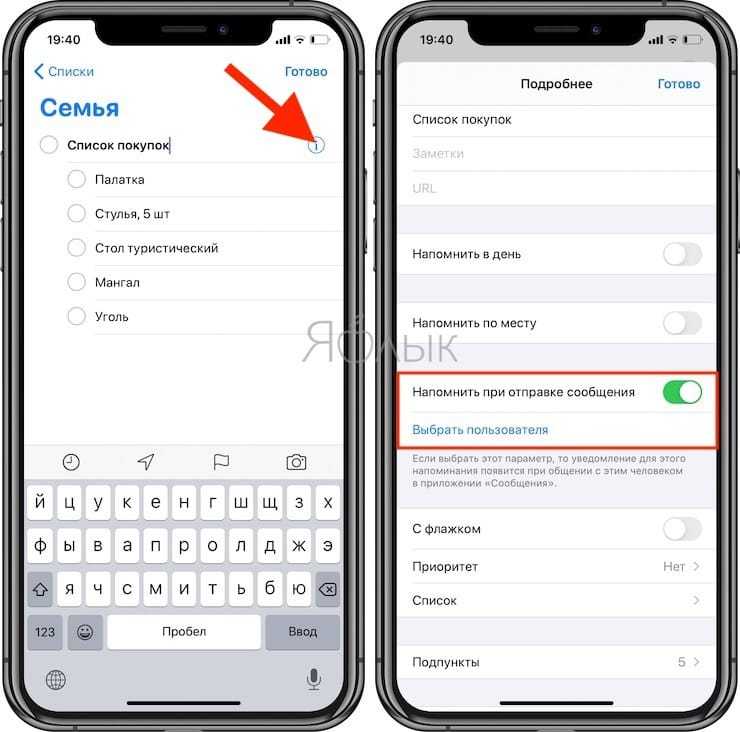
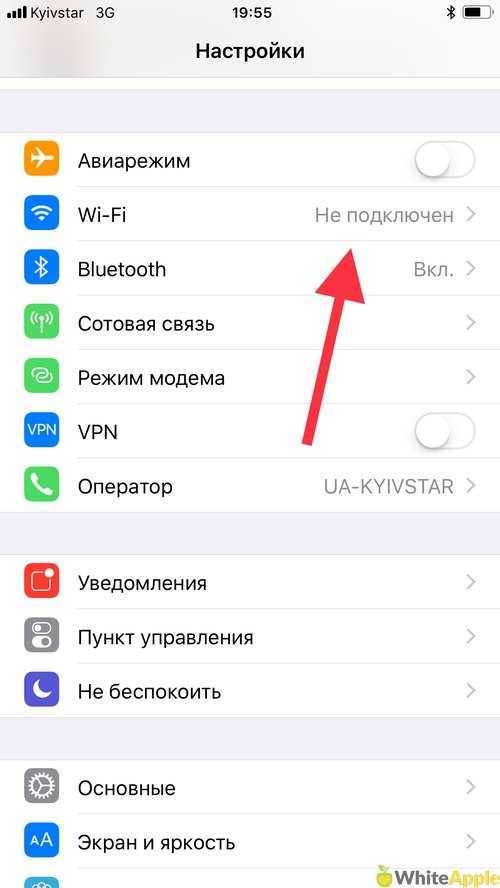

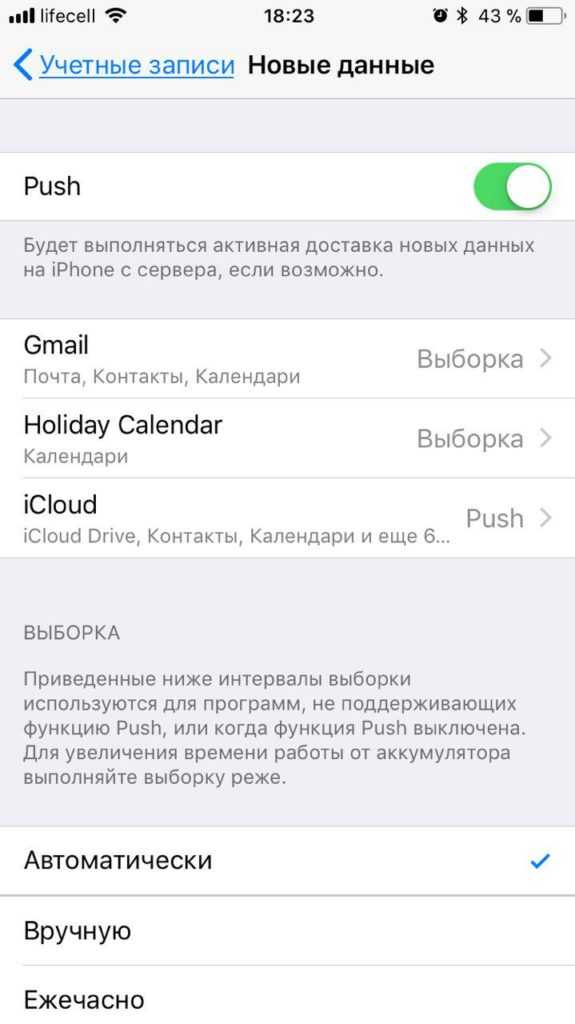
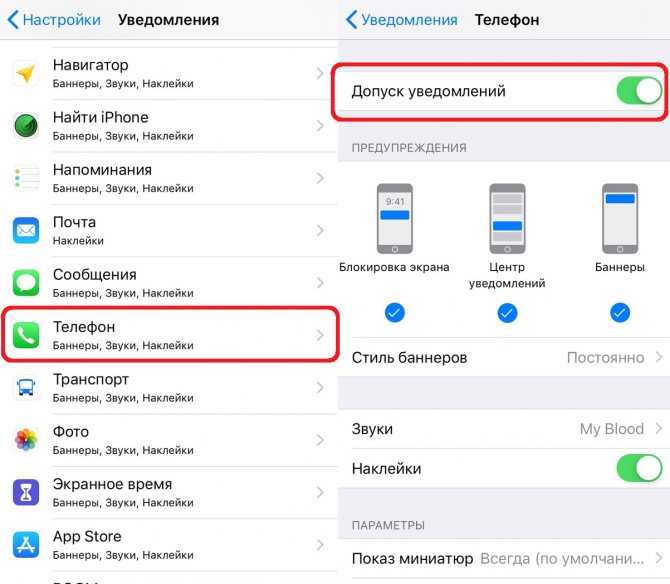 Настройки на разных устройствах отличаются. Если вы не знаете, как проверить настройки устройства, обратитесь на веб-сайт его производителя.
Настройки на разных устройствах отличаются. Если вы не знаете, как проверить настройки устройства, обратитесь на веб-сайт его производителя.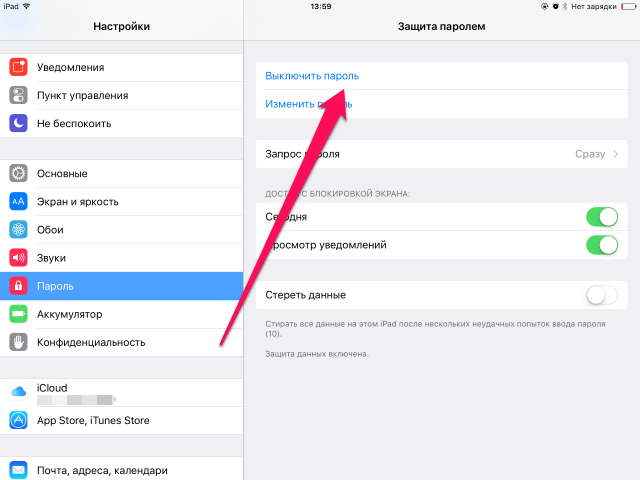
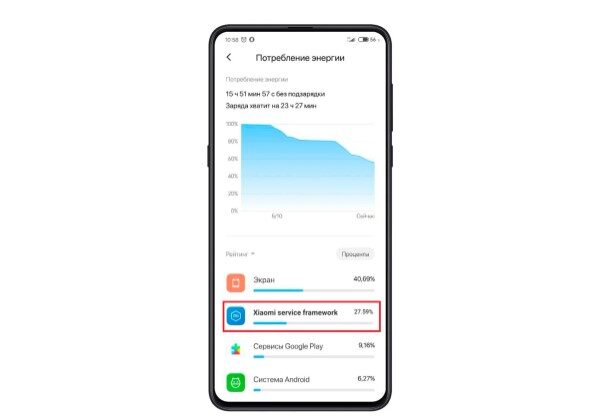
 Вы также можете установить конкретное время для получения дайджеста, нажав на него.
Вы также можете установить конкретное время для получения дайджеста, нажав на него.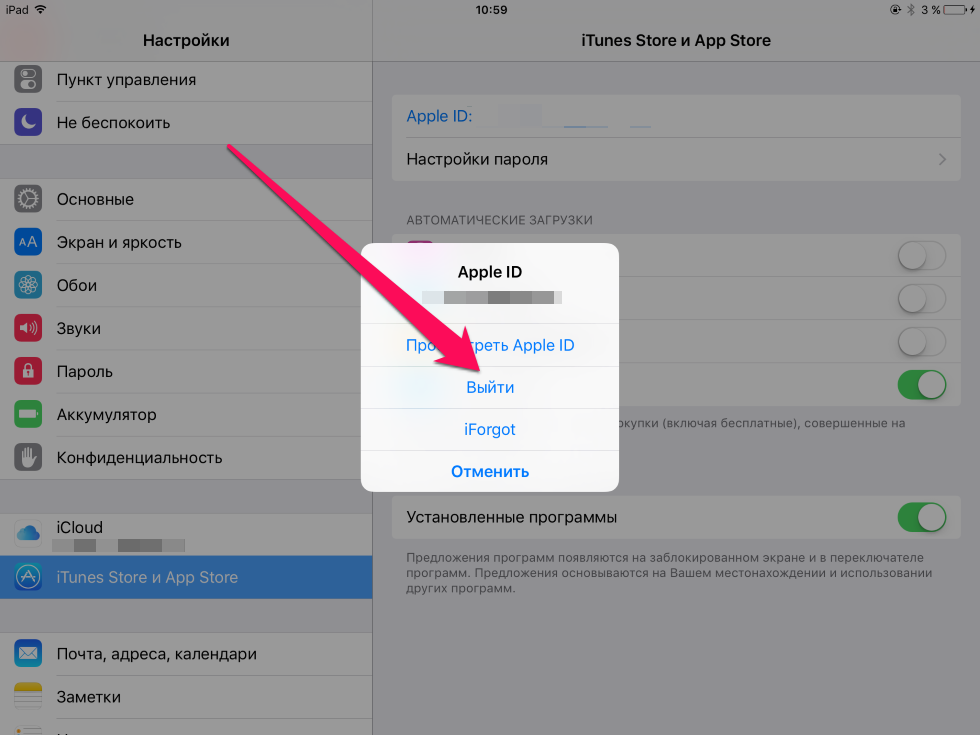
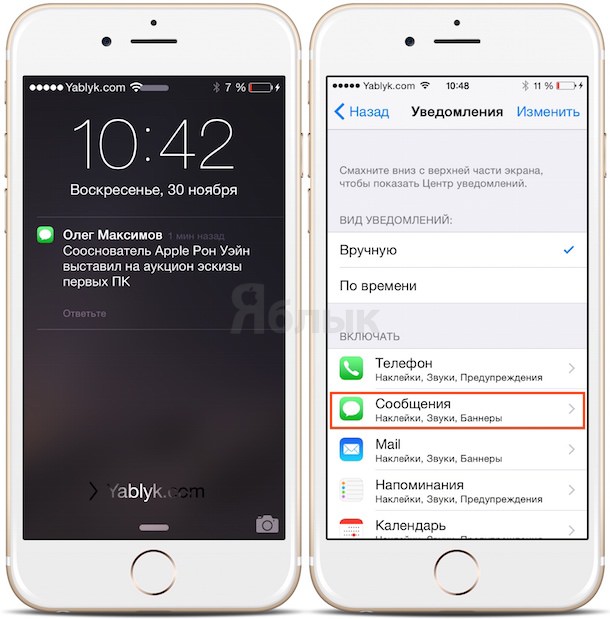
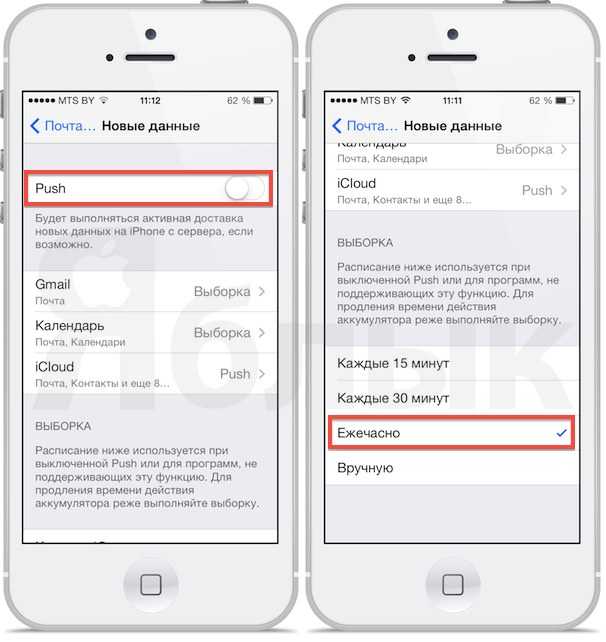 1
1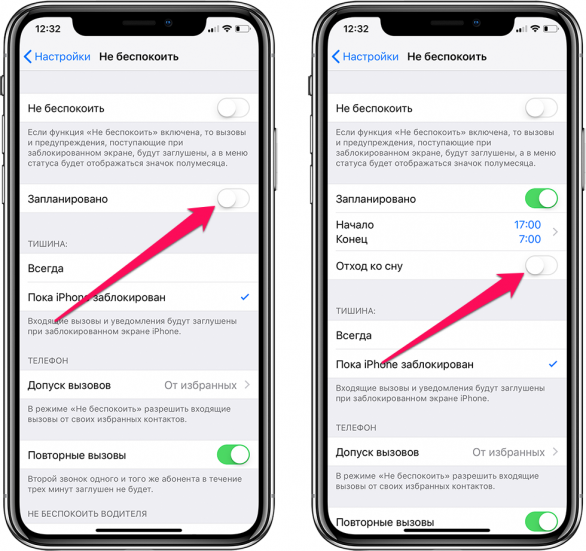 1
1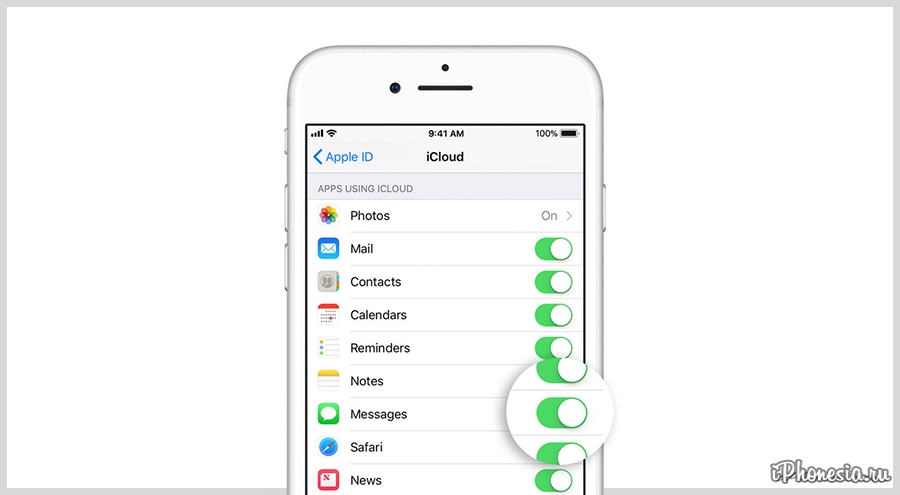
/article-new/2020/06/how-to-turn-off-notification-previews-ios.jpg)

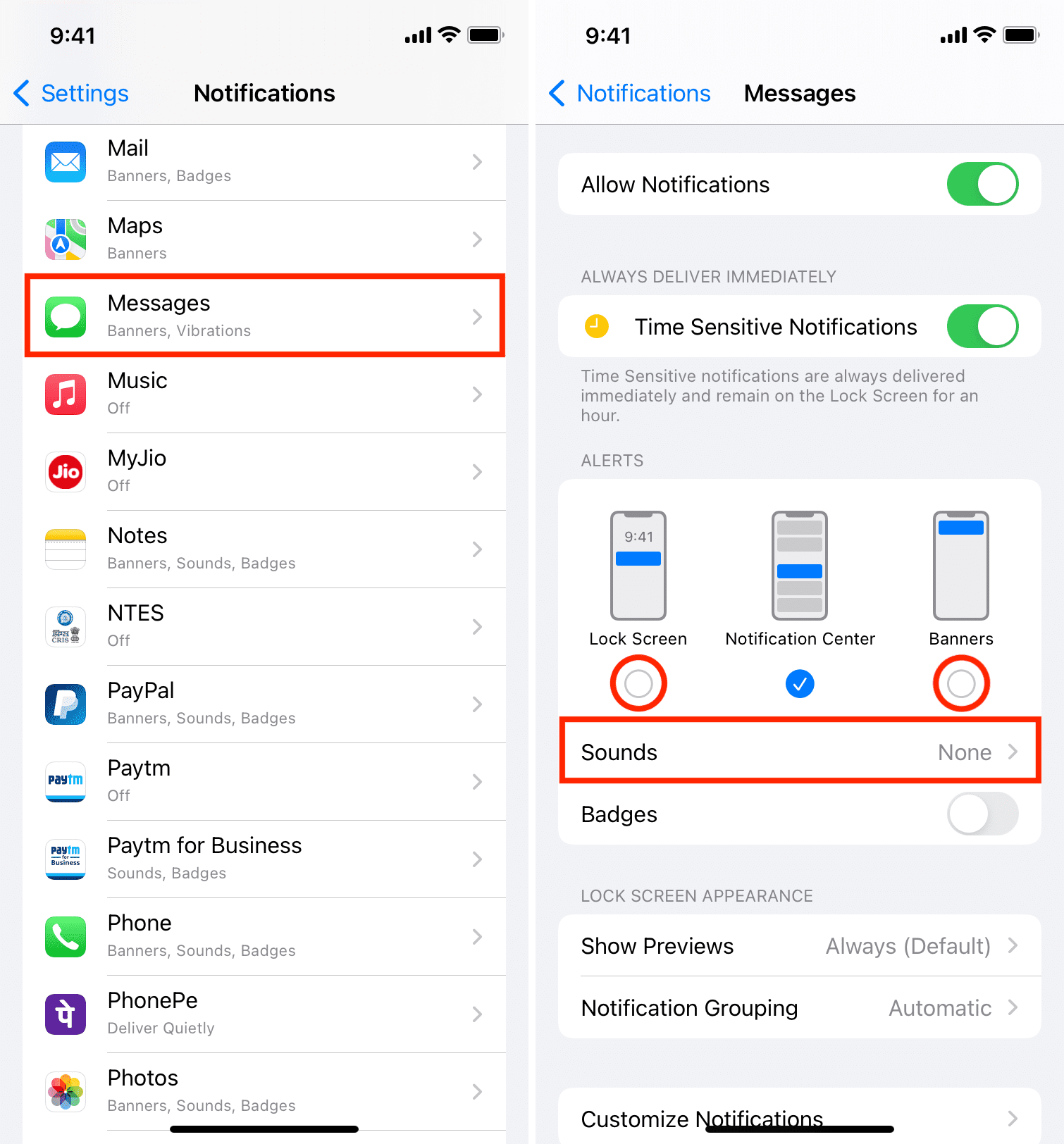
 Коснитесь переключателя рядом с Не беспокоить , чтобы включить его.
Коснитесь переключателя рядом с Не беспокоить , чтобы включить его.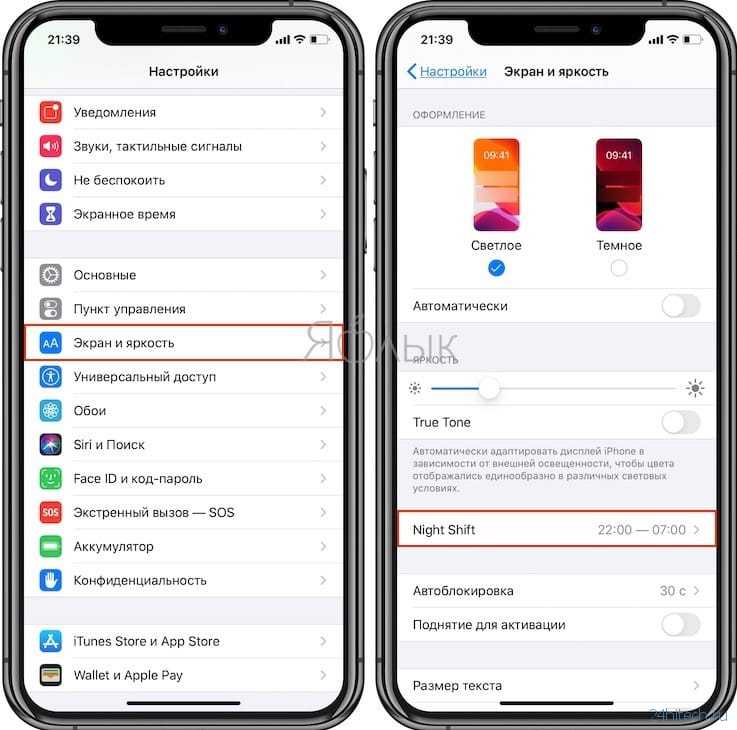
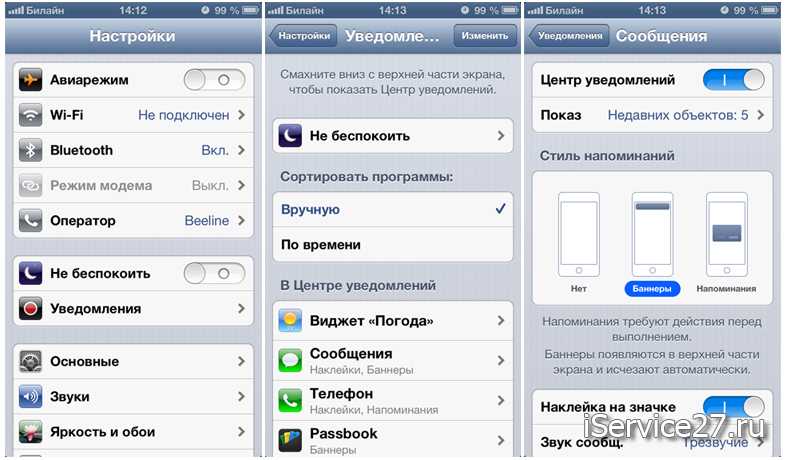 Чтобы очистить все уведомления сразу, нажмите кнопку X рядом с Центром уведомлений Это изменит кнопку на Очистить , и вы должны нажать ее, чтобы очистить Центр уведомлений.
Чтобы очистить все уведомления сразу, нажмите кнопку X рядом с Центром уведомлений Это изменит кнопку на Очистить , и вы должны нажать ее, чтобы очистить Центр уведомлений. Когда он не пишет и не проводит время с женой и детьми, его иногда можно встретить карабкающимся в горы. Его произведения широко распространены в Интернете, а его книги можно найти на сайте www.stevenjohnbooks.com.
Когда он не пишет и не проводит время с женой и детьми, его иногда можно встретить карабкающимся в горы. Его произведения широко распространены в Интернете, а его книги можно найти на сайте www.stevenjohnbooks.com.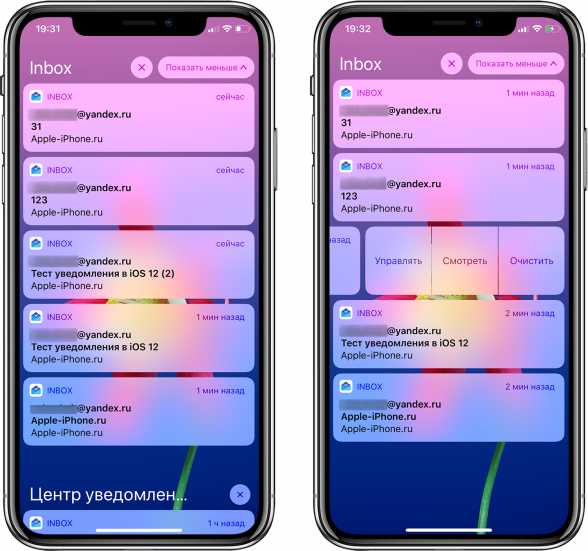
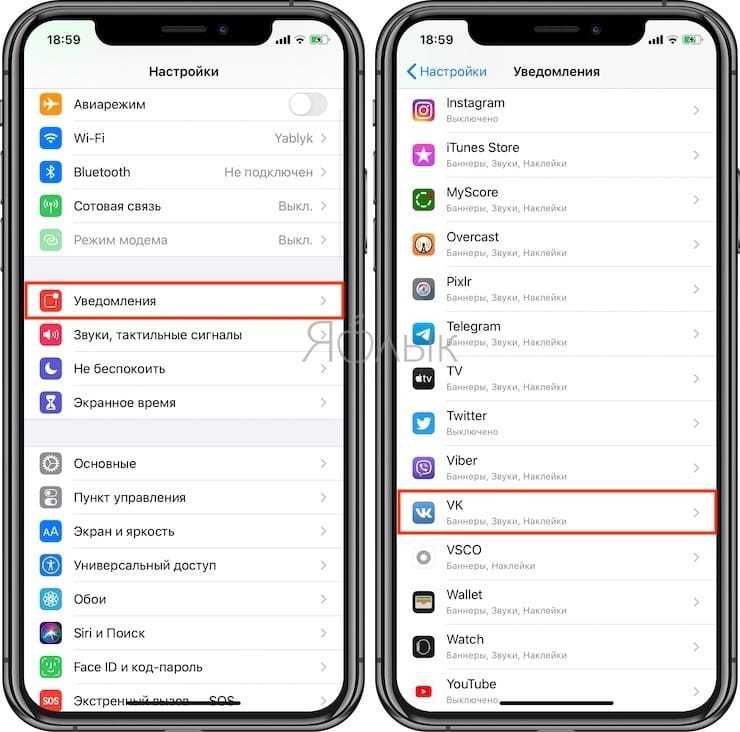 В большинстве уведомлений отображается сводка их содержания, что может стать кошмаром, если вы пытаетесь спланировать вечеринку для кого-то из членов вашей семьи или ожидаете приглашения на собеседование, еще находясь на своем нынешнем месте работы.
В большинстве уведомлений отображается сводка их содержания, что может стать кошмаром, если вы пытаетесь спланировать вечеринку для кого-то из членов вашей семьи или ожидаете приглашения на собеседование, еще находясь на своем нынешнем месте работы.
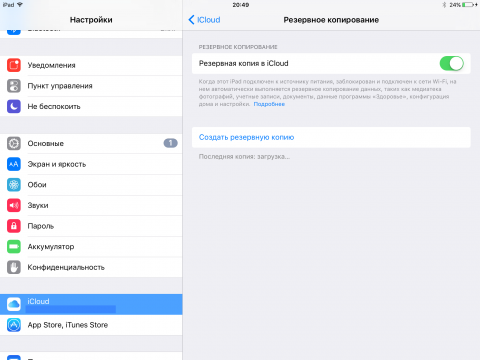
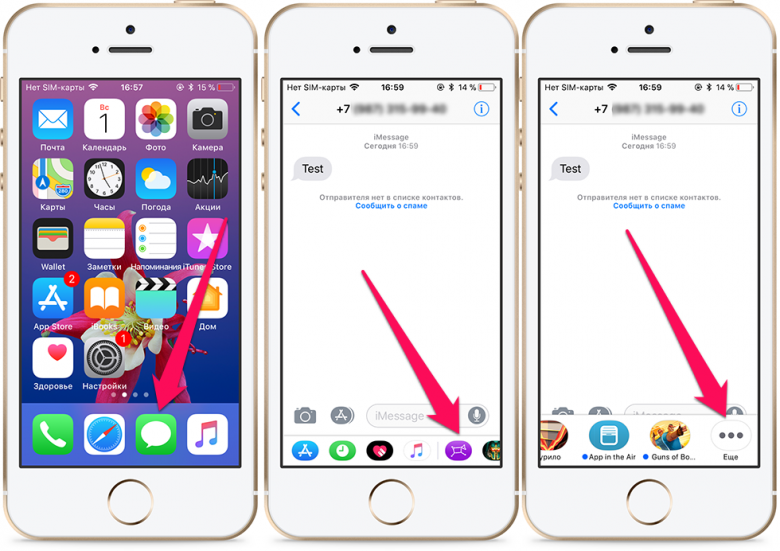 Хотя в этом процессе действительно задействованы данные, их должно быть минимальное количество и, конечно же, недостаточно, чтобы сжечь ваш тарифный план.
Хотя в этом процессе действительно задействованы данные, их должно быть минимальное количество и, конечно же, недостаточно, чтобы сжечь ваш тарифный план.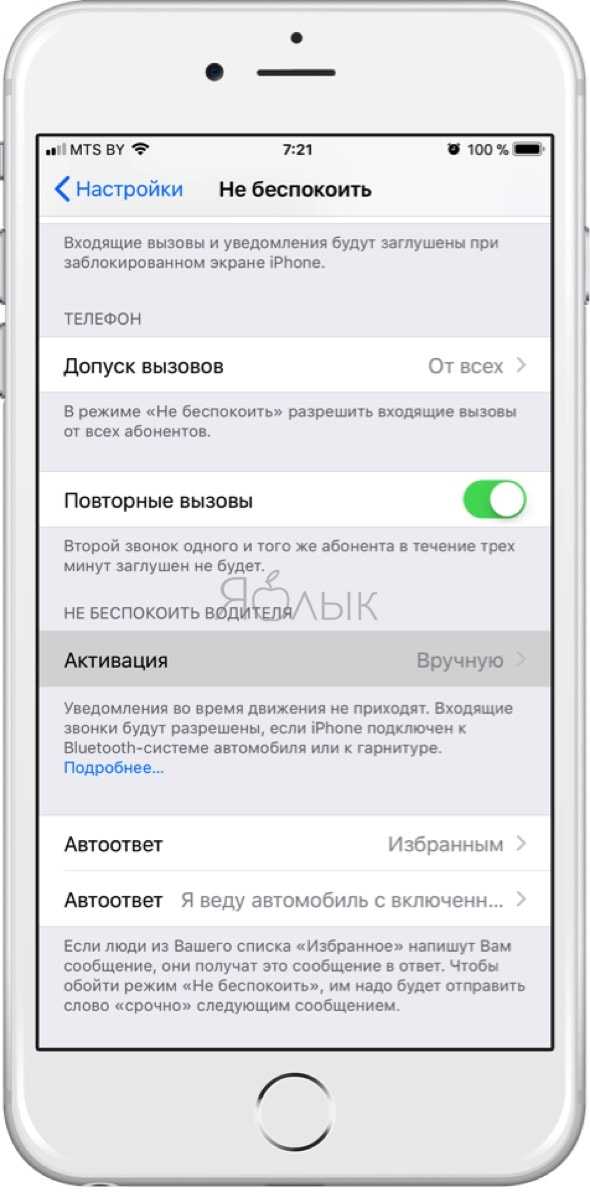
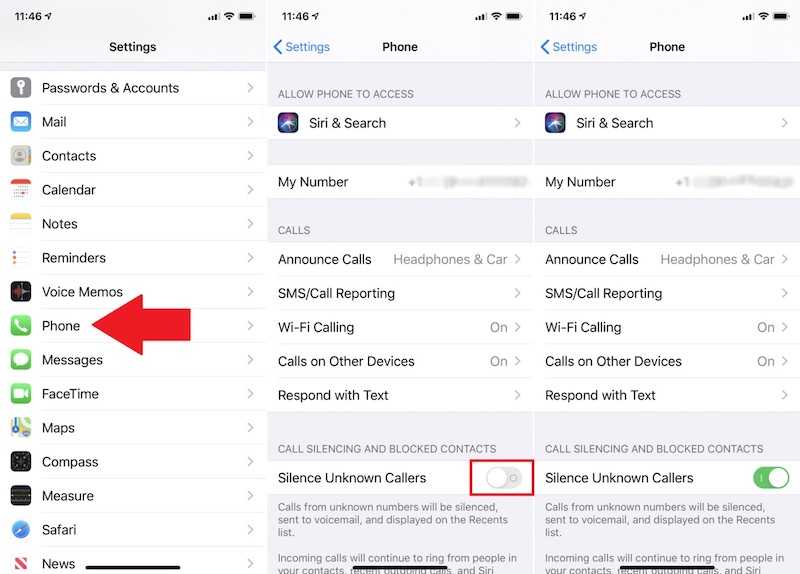
 Коснитесь и удерживайте или проведите пальцем влево по уведомлению, чтобы выполнить действие с отдельным уведомлением или всей стопкой.
Коснитесь и удерживайте или проведите пальцем влево по уведомлению, чтобы выполнить действие с отдельным уведомлением или всей стопкой. Коснитесь приложения и установите переключатель Разрешить уведомления , чтобы предоставить или отозвать разрешение и внести дополнительные изменения в то, как приложение может уведомлять вас.
Коснитесь приложения и установите переключатель Разрешить уведомления , чтобы предоставить или отозвать разрешение и внести дополнительные изменения в то, как приложение может уведомлять вас.

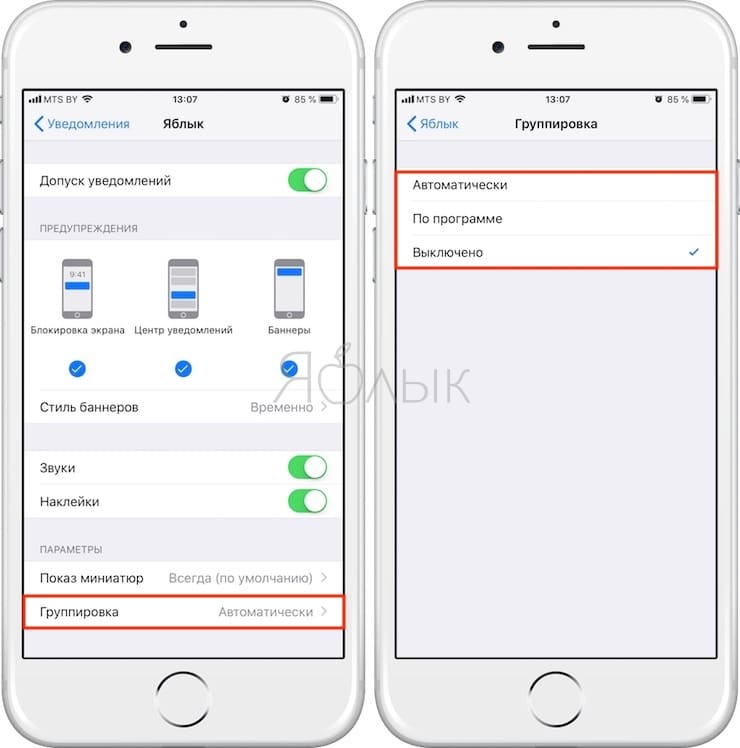 Коснитесь его, чтобы вернуться к поведению по умолчанию.
Коснитесь его, чтобы вернуться к поведению по умолчанию.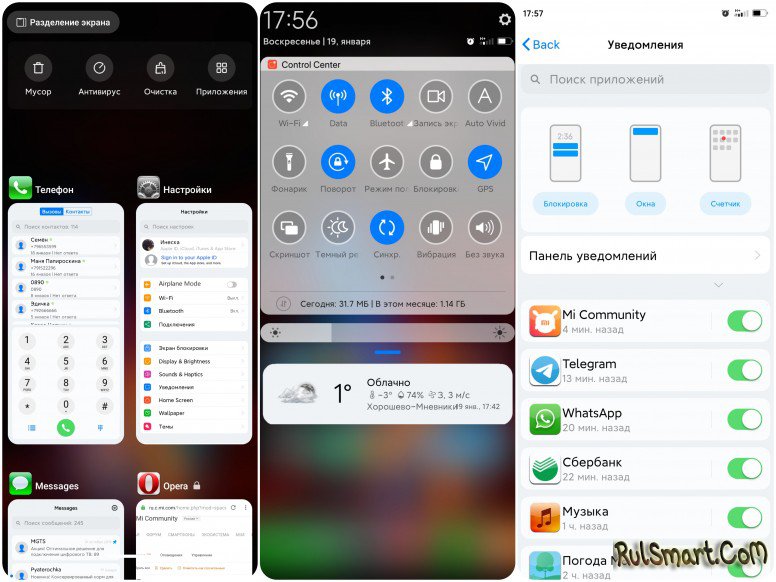
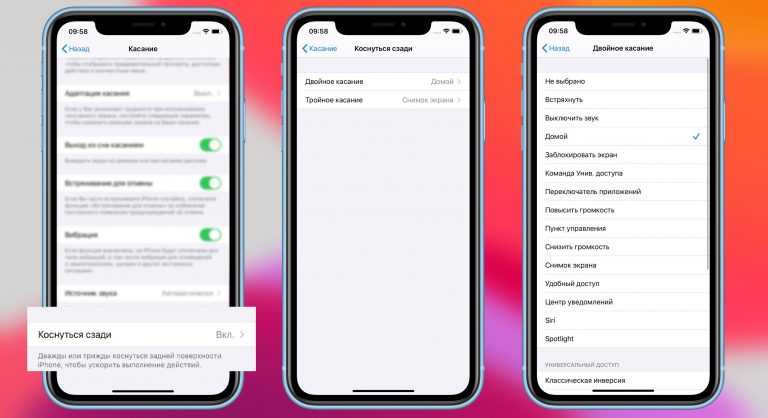 4. Я не получаю уведомлений, пока не открою приложение (Gmail, Messenger, WhatsApp и т. д.).
4. Я не получаю уведомлений, пока не открою приложение (Gmail, Messenger, WhatsApp и т. д.).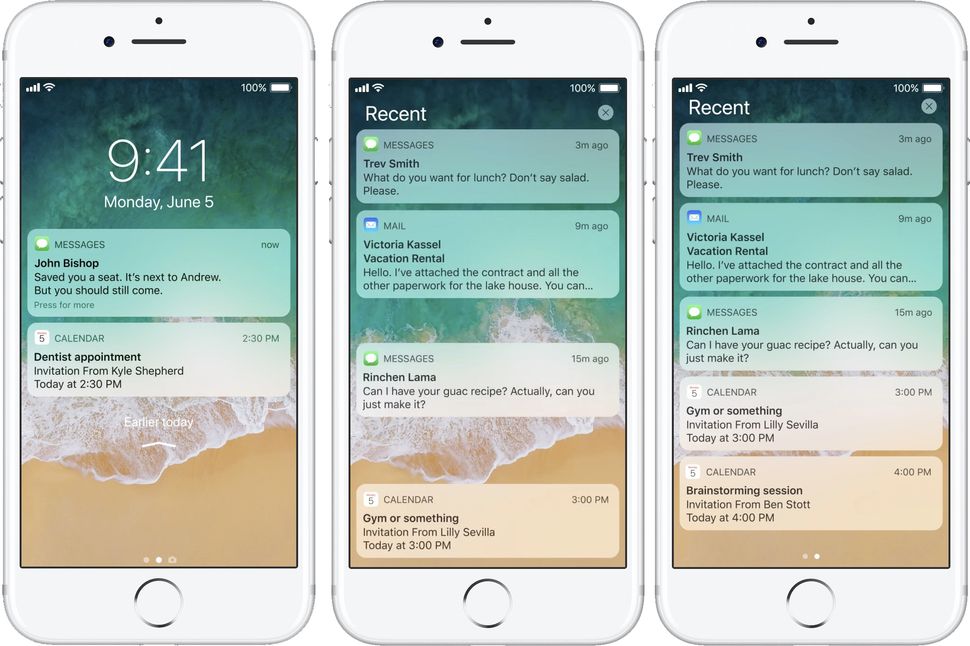 Удалите и переустановите конкретное приложение
Удалите и переустановите конкретное приложение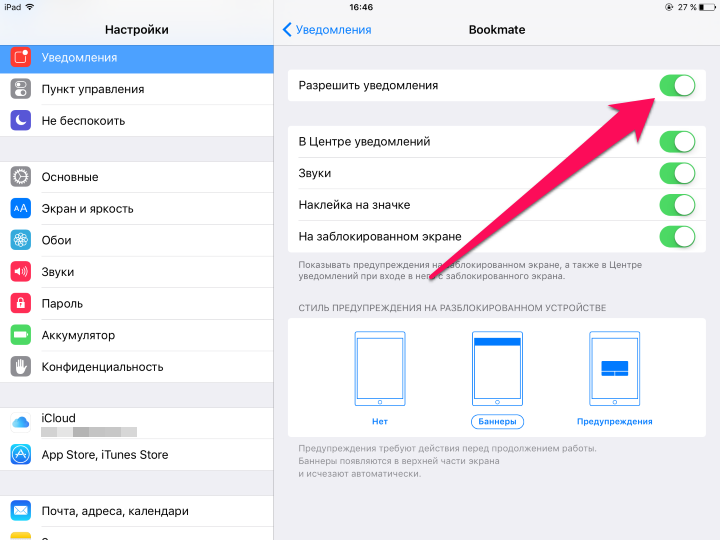 Если вы включили эту функцию, в строке состояния появится значок луны. И вы обнаружите, что звук уведомлений не работает на iOS 16/15.6/15. Чтобы отключить его, перейдите в «Настройки»> «Не беспокоить», чтобы отключить его. Если ваш iPhone работает под управлением iOS 15, вам нужно открыть «Настройки»> «Фокус»> «Не беспокоить».
Если вы включили эту функцию, в строке состояния появится значок луны. И вы обнаружите, что звук уведомлений не работает на iOS 16/15.6/15. Чтобы отключить его, перейдите в «Настройки»> «Не беспокоить», чтобы отключить его. Если ваш iPhone работает под управлением iOS 15, вам нужно открыть «Настройки»> «Фокус»> «Не беспокоить».
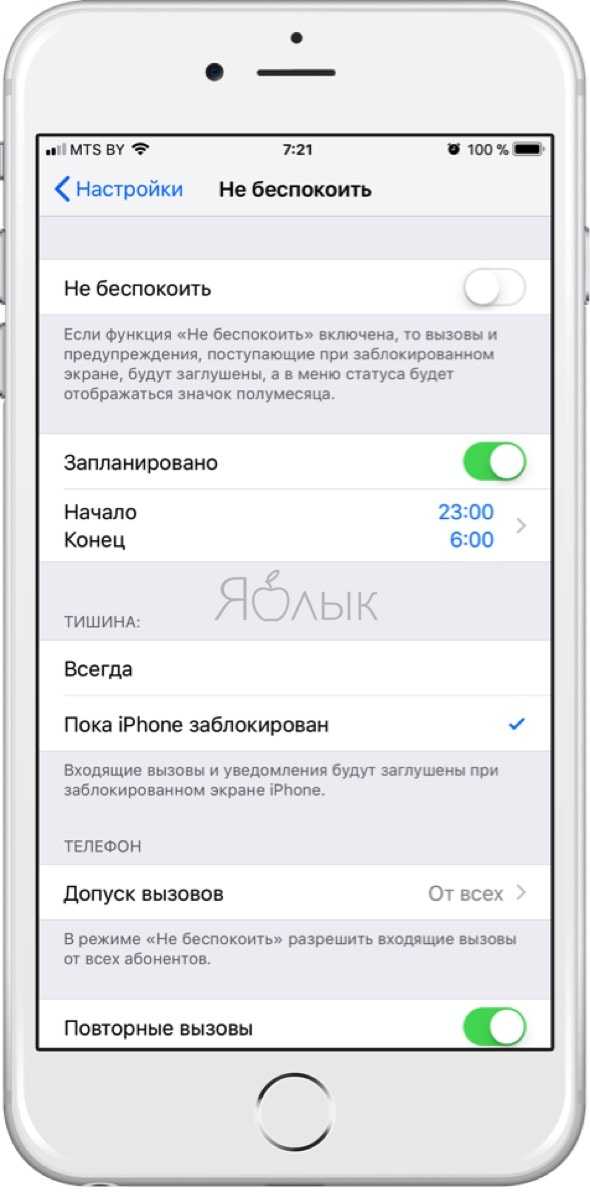 Поэтому повторно подключитесь к Wi-Fi или сотовым данным, чтобы убедиться, что ваш iPhone находится в хорошем состоянии сети.
Поэтому повторно подключитесь к Wi-Fi или сотовым данным, чтобы убедиться, что ваш iPhone находится в хорошем состоянии сети.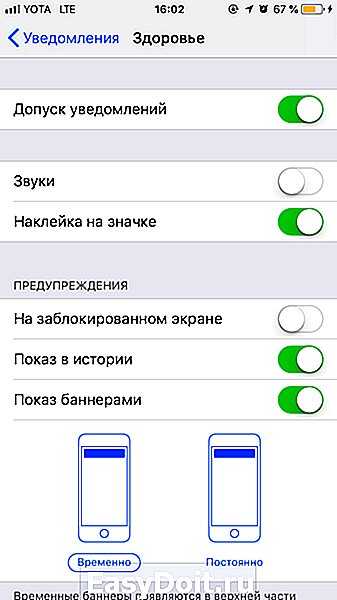
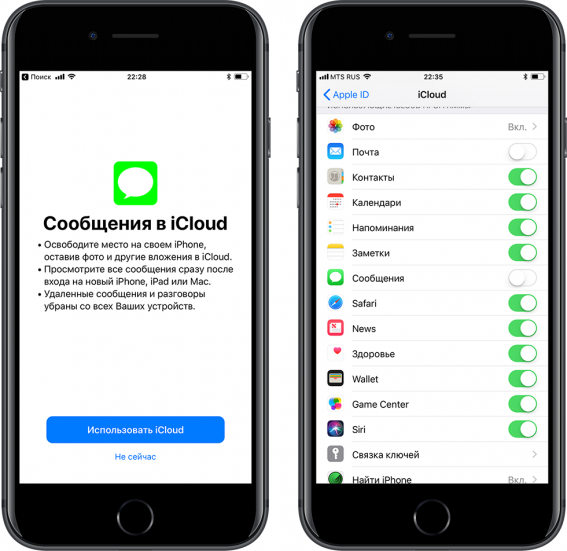
 6/15, не стесняйтесь использовать Tenorshare ReiBoot для решения проблем с iOS.
6/15, не стесняйтесь использовать Tenorshare ReiBoot для решения проблем с iOS.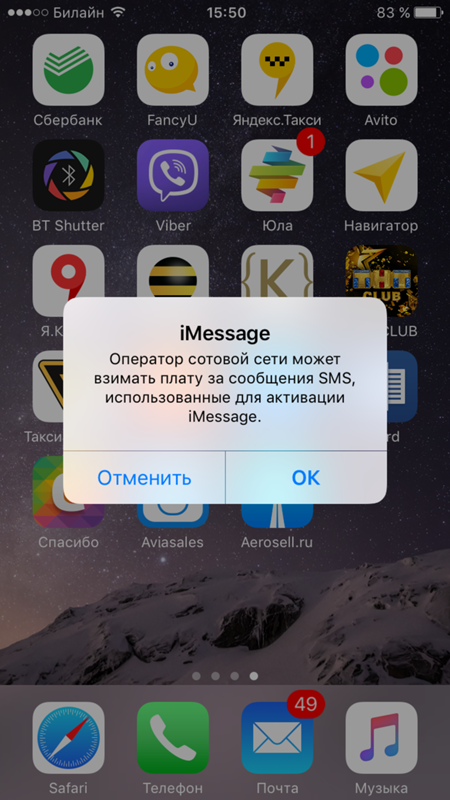 Некоторых это может раздражать, так как этот виджет может мешать уведомлениям из других приложений.
Некоторых это может раздражать, так как этот виджет может мешать уведомлениям из других приложений. В большинстве случаев это должно удалить музыкальный виджет с экрана блокировки iOS. Если это не так, вы можете перейти к следующим исправлениям ниже.
В большинстве случаев это должно удалить музыкальный виджет с экрана блокировки iOS. Если это не так, вы можете перейти к следующим исправлениям ниже.
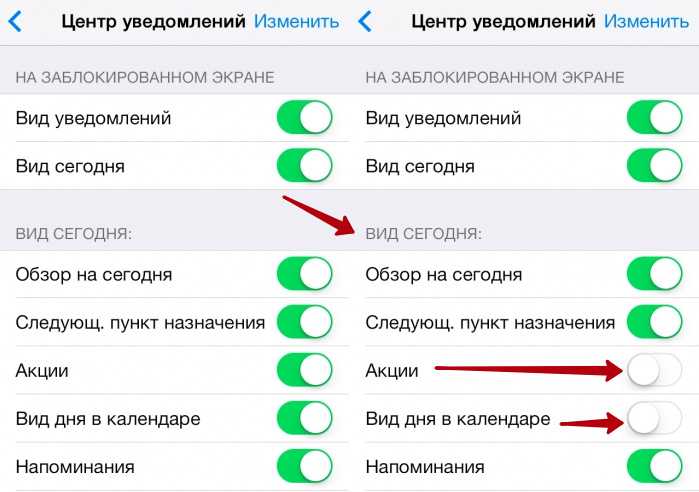
 К счастью, эту функцию можно отключить прямо в настройках вашего iPhone.
К счастью, эту функцию можно отключить прямо в настройках вашего iPhone. ошибка заключается в перезагрузке вашего iPhone. Когда вы выключаете устройство и перезагружаете его снова, iOS очищает весь кеш системы и приложений и перезагружает каждый процесс с нуля.
ошибка заключается в перезагрузке вашего iPhone. Когда вы выключаете устройство и перезагружаете его снова, iOS очищает весь кеш системы и приложений и перезагружает каждый процесс с нуля.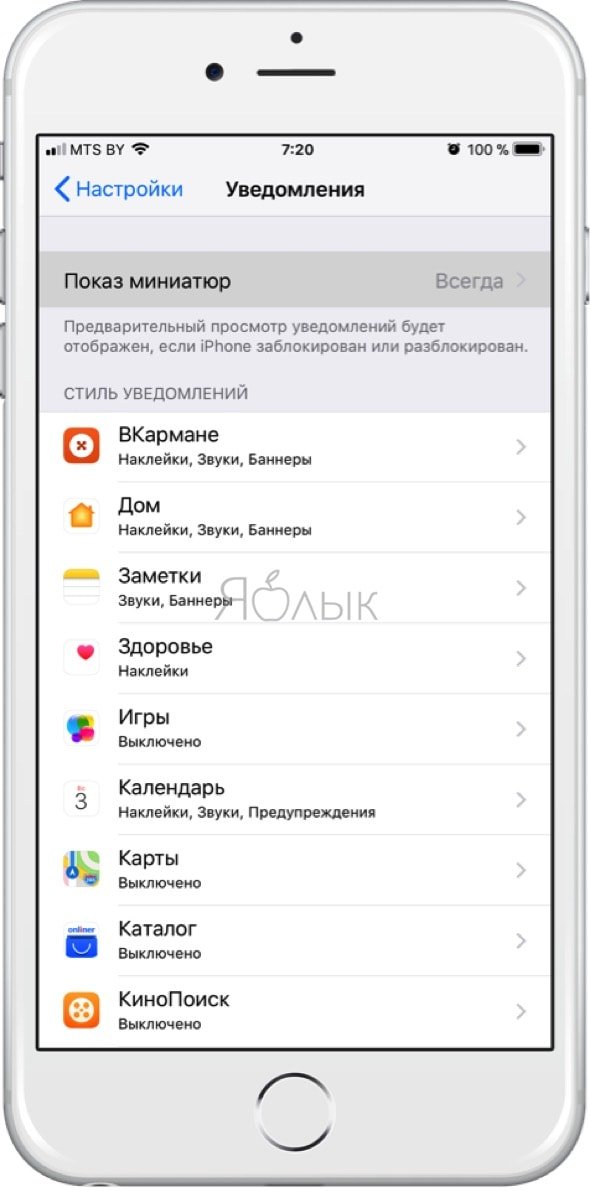
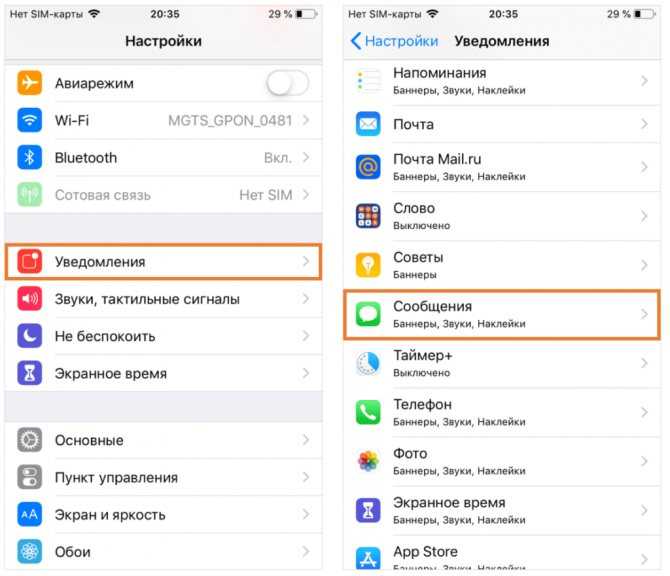 В дополнение к этим элементам вы также можете добавить виджеты главного экрана приложения в представление «Сегодня», чтобы иметь мгновенный доступ к содержимому приложения.
В дополнение к этим элементам вы также можете добавить виджеты главного экрана приложения в представление «Сегодня», чтобы иметь мгновенный доступ к содержимому приложения. Это не является гарантированным исправлением, и это может также поставить под угрозу функциональность приложения, поскольку вы больше не будете видеть никаких уведомлений от приложения, из которого вы воспроизводите песни.
Это не является гарантированным исправлением, и это может также поставить под угрозу функциональность приложения, поскольку вы больше не будете видеть никаких уведомлений от приложения, из которого вы воспроизводите песни.