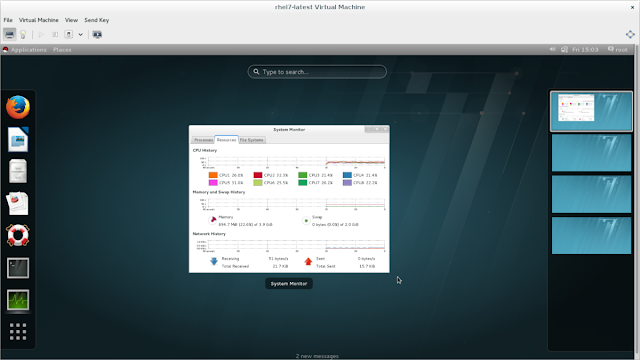Содержание
Подключение к Виртуальному рабочему столу Azure с помощью клиента удаленного рабочего стола для iOS и iPadOS — Виртуальный рабочий стол Azure
Twitter
LinkedIn
Facebook
Адрес электронной почты
-
Статья -
- Чтение занимает 2 мин
-
Клиент Удаленный рабочий стол (Майкрософт) используется для подключения к Виртуальному рабочему столу Azure для доступа к рабочим столам и приложениям. В этой статье показано, как подключиться к Виртуальному рабочему столу Azure с помощью клиента удаленного рабочего стола для iOS и iPadOS.
В этой статье показано, как подключиться к Виртуальному рабочему столу Azure с помощью клиента удаленного рабочего стола для iOS и iPadOS.
Список всех клиентов удаленного рабочего стола, которые можно использовать для подключения к Виртуальному рабочему столу Azure, см. в статье Обзор клиентов удаленных рабочих столов.
Если вы хотите подключиться к службам удаленных рабочих столов вместо Виртуального рабочего стола Azure или локального компьютера, см. статью Подключение к службам удаленных рабочих столов с помощью клиента удаленного рабочего стола для iOS и iPadOS.
Предварительные требования
Прежде чем получить доступ к ресурсам, необходимо выполнить предварительные требования:
Доступ к Интернету.
iPhone под управлением iOS 14 или более поздней версии или iPad под управлением iPadOS 14 или более поздней версии.
Скачайте и установите клиент удаленного рабочего стола из App Store.
Подписка на рабочую область
Рабочая область объединяет все рабочие столы и приложения, которые были предоставлены вам администратором.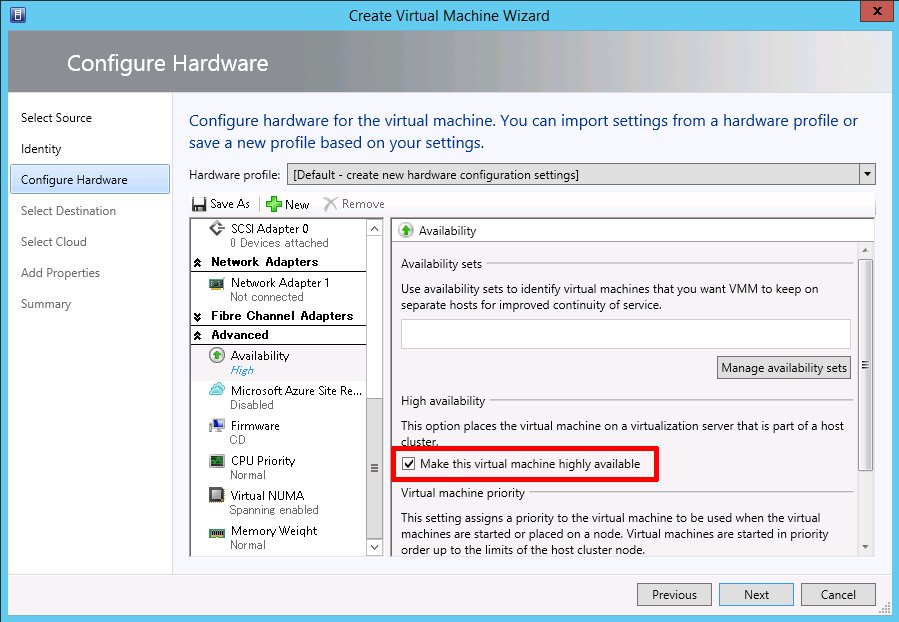 Чтобы увидеть их в клиенте удаленного рабочего стола, необходимо подписаться на рабочую область, выполнив следующие действия.
Чтобы увидеть их в клиенте удаленного рабочего стола, необходимо подписаться на рабочую область, выполнив следующие действия.
Откройте клиентское приложение удаленных рабочих стола на своем устройстве.
В Центре подключений коснитесь +и нажмите Добавить рабочую область.
В поле Email или URL-адрес рабочей области введите учетную запись пользователя, например
user@contoso.com, или соответствующий URL-адрес из следующей таблицы. Через несколько секунд должно появиться сообщение Рабочая область, связанная с этим URL-адресом .Совет
Если отображается сообщение Нет рабочей области, связанной с этим адресом электронной почты, возможно, администратор не настроит обнаружение электронной почты. Используйте один из следующих URL-адресов рабочей области.
Среда Azure URL-адрес рабочей области Облако Azure (наиболее распространенный) https://rdweb. wvd.microsoft.com
wvd.microsoft.comAzure US Gov https://rdweb.wvd.azure.us/api/arm/feeddiscoveryAzure China 21Vianet https://rdweb.wvd.azure.cn/api/arm/feeddiscoveryКоснитесь Next (Далее).
Войдите с помощью учетной записи пользователя. Через несколько секунд в рабочих областях должны отобразиться рабочие столы и приложения, которые были предоставлены вам администратором.
После оформления подписки на рабочую область ее содержимое будет регулярно обновляться автоматически. Ресурсы могут быть добавлены, изменены или удалены в соответствии с изменениями, внесенными администратором.
Подключение к рабочим столам и приложениям
Откройте клиентское приложение удаленных рабочих стола на своем устройстве.
Коснитесь одного из значков, чтобы запустить сеанс на Виртуальном рабочем столе Azure.
 В зависимости от того, как администратор настроил Виртуальный рабочий стол Azure, может появиться запрос на ввод пароля для учетной записи пользователя.
В зависимости от того, как администратор настроил Виртуальный рабочий стол Azure, может появиться запрос на ввод пароля для учетной записи пользователя.
Бета-клиент
Если вы хотите помочь нам протестировать новые сборки перед их выпуском, скачайте наш бета-клиент. Организации могут использовать бета-клиент для проверки новых версий для своих пользователей, прежде чем они получите общедоступную версию. Дополнительные сведения см. в разделе Тестирование бета-версии клиента.
Дальнейшие действия
Дополнительные сведения о функциях клиента удаленного рабочего стола для iOS и iPadOS см. в статье Использование функций клиента удаленного рабочего стола для iOS и iPadOS при подключении к Виртуальному рабочему столу Azure.
Установка macOS на VMware Workstation
В этой статье мы расскажем, как проходит установка macOS на компьютер через VMware Workstation Player. Для работы вам понадобится готовый ISO-образ операционной системы.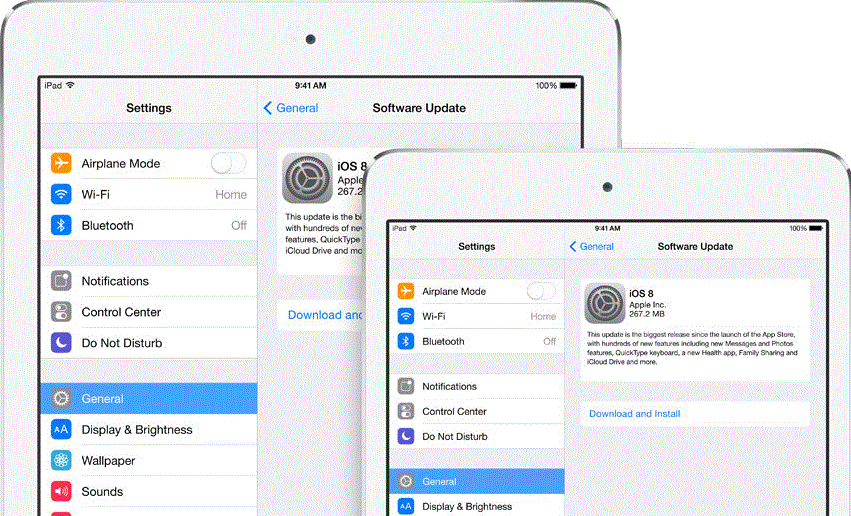 На VMware mac OS устанавливается в 4 этапа:
На VMware mac OS устанавливается в 4 этапа:
- Установка патча для разблокировки возможностей работы VMware с macOS.
- Создание виртуальной машины.
- Редактирование конфигурационного файла для запуска на процессорах Intel или AMD.
- Установка macOS на виртуальную машину.
Обратите внимание!
Официально VMware Workstation не поддерживает MacOS в качестве гостевой ОС. Поэтому производительность системы будет гораздо ниже, чем на устройствах от компании Apple. Повысить производительность можно при помощи VMware Tools. Это набор ПО, который оптимизирует взаимодействие между основной и гостевой ОС. Поздние версии macOS могут не поддерживать VMware Tools.
Как разблокировать VMware для macOS
Поскольку VMware Workstation официально не поддерживает MacOS в качестве гостевой ОС, для запуска macOS нужно установить неофициальный патч. Он подойдет как для Workstation Player, так и для Workstation Pro.
Чтобы установить патч для разблокировки macOS:
- org/HowToStep»>
1.Закройте Workstation Player.
- 2.
Скачайте архив «Unlocker-x64.zip».
- 3.
Распакуйте архив и запустите файл «Unlocker.exe». Дождитесь окончания установки.
Готово, при создании виртуальной машины в списке поддерживаемых гостевых ОС появится Apple Mac OS X:
Как создать виртуальную машину для macOS
После установки патча можно приступить к установке macOS. Для работы вам понадобится готовый ISO-образ операционной системы.
- 1.
Запустите VMware Workstation Player.
- 2.
Нажмите Create a New Virtual Machine, чтобы создать новую виртуальную машину:
- org/HowToStep»>
3.Нажмите Browse и в локальной папке компьютера выберите ISO-образ Mac OS. После этого кликните Next:
- 4.
Выберите «Apple Mac OS X». Выбор версии зависит от того, какую ОС вы хотите установить:
- Big Sur — macOS 11.1,
- Catalina — macOS 10.15,
- Mojave — macOS 10.14.
Затем нажмите Next:
- 5.
Если вы хотите оставить название и директорию по умолчанию, нажмите Next. Если вы хотите изменить их, в поле «Virtual machine name» введите имя новой виртуальной машины. Затем нажмите Browse, чтобы выбрать папку, в которой будет храниться виртуальная машина. После этого нажмите Next:
- 6.
«Maximum disk size» — это максимальный размер дискового пространства, которое будет выделено для гостевой операционной системы.
 Мы рекомендуем выбрать объём — 80 ГБ.
Мы рекомендуем выбрать объём — 80 ГБ.Если хотите, чтобы виртуальный диск хранился в одном файле, выберите Store virtual disk as a single file. Это не повлияет на производительность операционной системы.
Нажмите Next:
- 7.
Проверьте количество выделенных ресурсов. Для этого нажмите Customize hardware:
Назначьте параметры:
- Memory (оперативная память) — рекомендуемый объём составляет 4 ГБ. Если у вашего компьютера установлено 16 ГБ оперативной памяти, выделите 8 ГБ.
- Number of processor cores (количество ядер процессора) — минимальное рекомендуемое количество — 2. Если процессор вашего компьютера имеет 8 и более ядер, выделите минимум 4 ядра.
Кроме оперативной памяти и ядер процессора необходимо включить виртуализацию. Для этого нажмите Processors, отметьте галочкой пункт «Virtualize Intel VT-x/EPT or AMD-V/RVI» и кликните Close:
- org/HowToStep»>
8.Нажмите Finish:
Готово, виртуальная машина создана.
Как отредактировать файл .VMX
Перед запуском гостевой ОС нужно внести изменения в файл с расширением .VMX.
Важно
Не запускайте гостевую систему MacOS, пока не внесёте изменения в файл .VMX.
- 1.
Откройте директорию, в которой хранятся файлы виртуальной машины. Это директория, которую вы выбирали на 5 шаге. Если вы выбрали директорию по умолчанию, перейдите в Документы — Virtual Machine. Вам нужен файл с расширением .VMX:
- 2.
Кликните по файлу правой кнопкой мыши и выберите Открыть с помощью — Блокнот.
- 3.
В зависимости от процессора вашего компьютера вставьте в конец файла нужный текст:
- для Intel:
smc.
 version = "0"
smbios.reflectHost = "TRUE"
hw.model = "MacBookPro14,3"
board-id = "Mac-551B86E5744E2388"
version = "0"
smbios.reflectHost = "TRUE"
hw.model = "MacBookPro14,3"
board-id = "Mac-551B86E5744E2388"- для AMD:
smc.version = "0" cpuid.0.eax = "0000:0000:0000:0000:0000:0000:0000:1011" cpuid.0.ebx = "0111:0101:0110:1110:0110:0101:0100:0111" cpuid.0.ecx = "0110:1100:0110:0101:0111:0100:0110:1110" cpuid.0.edx = "0100:1001:0110:0101:0110:1110:0110:1001" cpuid.1.eax = "0000:0000:0000:0001:0000:0110:0111:0001" cpuid.1.ebx = "0000:0010:0000:0001:0000:1000:0000:0000" cpuid.1.ecx = "1000:0010:1001:1000:0010:0010:0000:0011" cpuid.1.edx = "0000:0111:1000:1011:1111:1011:1111:1111" smbios.reflectHost = "TRUE" hw.model = "MacBookPro14,3" board-id = "Mac-551B86E5744E2388"
- 4.
Сохраните файл.
Готово, виртуальная машина готова к запуску.
Теперь запустим виртуальную машину и установим операционную систему macOS.
Как установить macOS на VMware Workstation
В инструкции мы устанавливаем версию macOS Big Sur.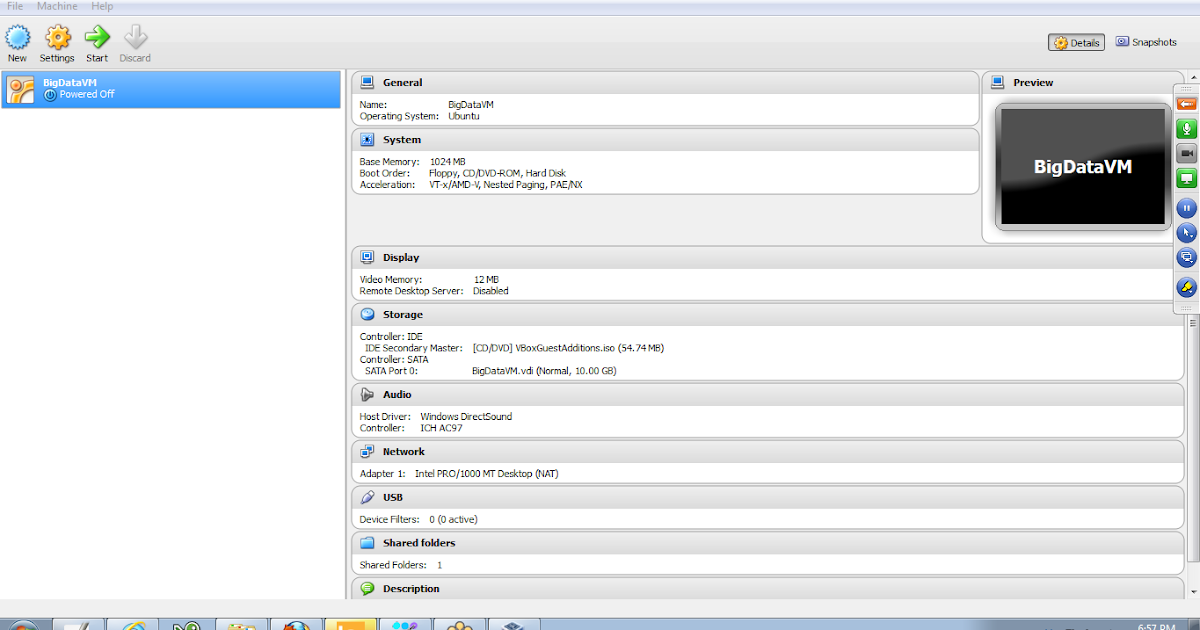 Процедура установки версий macOS Mojave и Catalina практически не отличается.
Процедура установки версий macOS Mojave и Catalina практически не отличается.
Чтобы установить macOS на VMware Workstation:
- 1.
Запустите созданную ранее виртуальную машину:
- 2.
Дождитесь загрузки операционной системы с установочного диска:
- 3.
Выберите язык и нажмите на стрелку в правом нижнем углу:
- 4.
Отформатируйте виртуальный диск. Для этого выберите Дисковая утилита и нажмите Продолжить:
- 5.
Выберите виртуальный жёсткий диск VMware Virtual SATA Hard Drive Media и нажмите Стереть:
- org/HowToStep»>
6.Введите название диска и нажмите Стереть:
Дождитесь завершения процедуры и нажмите Готово.
- 7.
После этого вверху страницы нажмите Дисковая утилита — Завершить дисковую утилиту:
- 8.
Выберите Установка macOS Big Sur и кликните Продолжить:
- 9.
Нажмите Продолжить:
- 10.
Примите условия лицензионного соглашения:
- 11.
Выберите диск, название которого вы указывали на 6 шаге, и нажмите Продолжить. На этот диск будет установлена ОС.

- 12.
Дождитесь окончания установки. Гостевая операционная система перезагрузится несколько раз:
- 13.
Выберите регион и продолжите установку. Следуйте подсказкам системы:
- 14.
На этапе «Ассистент миграции» в левом нижнем углу нажмите Не сейчас:
- 15.
Чтобы пропустить «Вход с Apple ID» нажмите Настроить позже в левом нижнем углу:
- 16.
Заполните поля, задайте пароль и нажмите Продолжить:
- org/HowToStep»>
17.Завершите настройку macOS, следуя указаниям на экране.
Готово, вы установили macOS на виртуальную машину VMware Workstation Player.
Помогла ли вам статья?
Да
32
раза уже
помогла
Рекомендация по программному обеспечению
— Могу ли я запустить виртуальную машину с моего iPad?
спросил
Изменено
1 год, 9 месяцев назад
Просмотрено
20 тысяч раз
У меня есть виртуальная машина Windows, которую я хочу открыть с моего iPad с помощью VirtualBox, клиента Vmware или любого бесплатного приложения, которое позволяет мне открывать файл виртуальной машины (я предполагаю, что он локальный для моего iPad).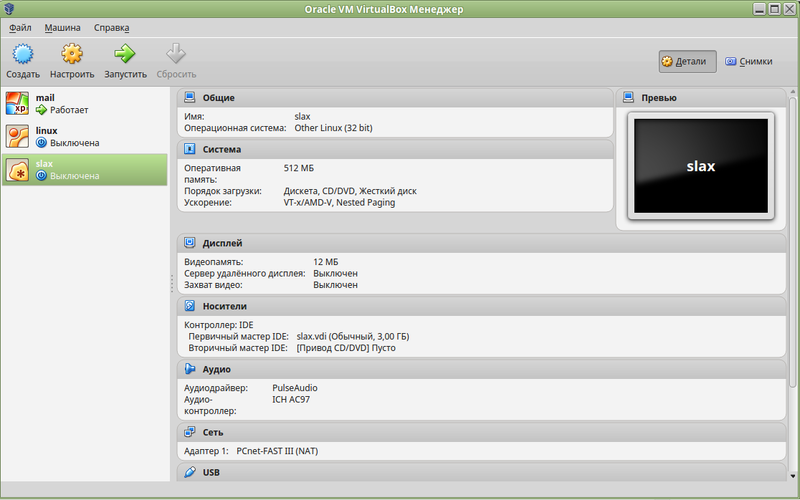
Я пытался найти решение, но не смог найти. vmware предлагает несколько продвинутых платных решений для доступа к виртуальным машинам через облако (VirtualHorizon).
Кто-нибудь что-нибудь знает о приложениях, которые позволяют мне открывать файл виртуальной машины с моего iPad?
P.S. это точно не ко мне вопрос. Я пытаюсь помочь тому, кто не может позволить себе ПК, использовать Windows/Office для домашней работы на своем iPad.
- ipad
- рекомендации по программному обеспечению
- виртуализация
- vmware
- ipados
1
Для запуска виртуальной машины на iPad требуется ядро и достаточная поддержка ЦП, что в настоящее время недоступно на iPad.
Я бы порекомендовал запустить систему Virtualbox где-нибудь еще с включенным VNC-сервером для этого виртуального хоста, к которому вы затем можете подключиться с iPad и увидеть/использовать графический интерфейс Windows.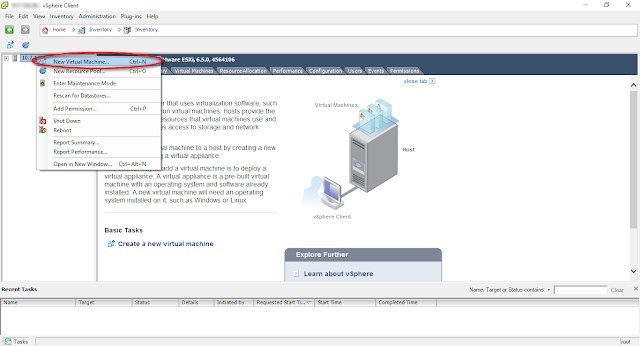
4
Нет простых способов запустить виртуальную машину Windows на iOS 14. Лучше всего использовать нативные приложения или удаленный рабочий стол на небольшом или совместно расположенном ПК.
У Apple есть явное право на гипервизор, указанное в рекомендациях по обзору App Store, и я не согласен с отсутствием поддержки ЦП и ядра, поскольку о внутренних компонентах iOS написано несколько сторонних книг в дополнение к Apple, предоставляющей SDK, заголовки и многие ресурсы для разработчиков.
Это больше касается обзора приложений и лицензирования / бизнес-моделей и инженерных усилий, а не технической осуществимости IMO. Бизнес-модель Apple заключается в том, что в настоящее время их первой структурой гипервизора является macOS 10.10+, и я ожидаю, что она существенно изменится во время перехода от Intel к Apple Silicon, который по совпадению всегда использовался в iPad.
- https://developer.
 apple.com/documentation/hypervisor
apple.com/documentation/hypervisor
В рекомендациях по обзору App Store Apple заявляет, что предлагает ограниченные права гипервизора, но не запрещает отправку приложений. На гипервизор не распространяются довольно широкие ограничения, налагаемые на приложения удаленного рабочего стола.
- https://developer.apple.com/app-store/review/guidelines/
С момента объявления в 2018 году VMWare уже выполняет виртуализацию поверх SOC класса малинового пирога. Несмотря на то, что в 2021 году для iPad не появятся жизнеспособные собственные или сторонние приложения, это не обескураживает политикой или ограниченной производительностью оборудования, и у iPad есть много возможностей и доступных инструментов, если этот рынок нуждается в обслуживании.
3
В других ответах здесь предполагается, что вы пытаетесь запустить виртуальную машину на самом процессоре iPad, и они правы, что питания нет.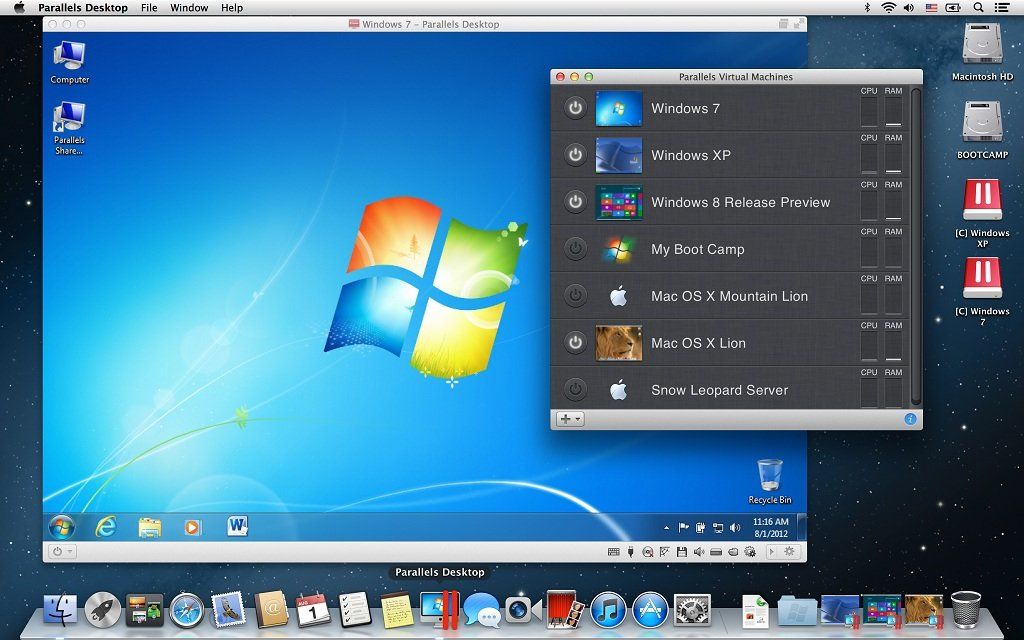 Однако вы можете запустить Microsoft RDP (среди прочего, но это приложение довольно хорошее) и подключиться по сети к «машине» Windows, работающей где-то еще.
Однако вы можете запустить Microsoft RDP (среди прочего, но это приложение довольно хорошее) и подключиться по сети к «машине» Windows, работающей где-то еще.
Если у вашего пользователя iPad нет возможности подключиться по сети, остальная часть моего ответа здесь не поможет.
«Где-то еще» может означать, что вы запускаете Windows внутри Virtual Box так же, как сейчас, и iPad подключается к нему по сети. Убедитесь, что виртуальная машина Windows получает IP-адрес из сети и не подвергается NAT за сетевым адресом хост-машины. Внутри виртуальной машины убедитесь, что ваша система Windows настроена для удаленного рабочего стола (вот ссылка: https://www.windowscentral.com/how-use-remove-desktop-app-connect-pc-windows-10-0).
И если у вашего пользователя приличная пропускная способность Интернета, те же принципы можно использовать для подключения к виртуальной машине, работающей практически где угодно. У Amazon есть сервис под названием WorkSpaces Cloud Desktop Solution, который можно бесплатно использовать в течение нескольких месяцев для новых учетных записей AWS.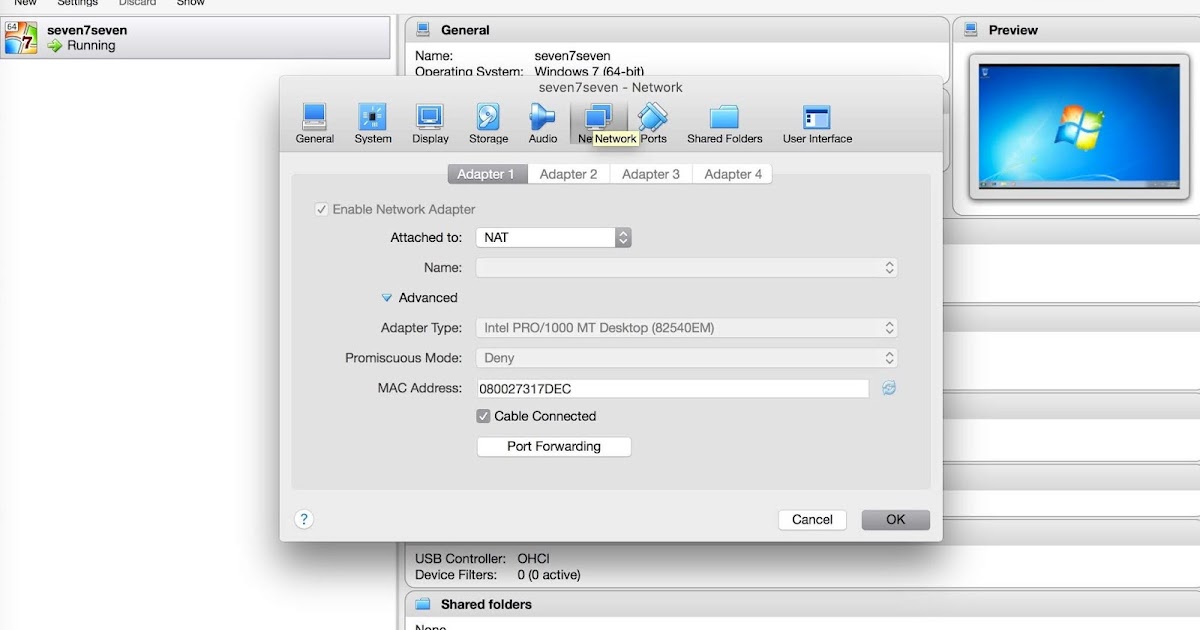
Поначалу навигация по интерфейсу рабочего стола на сенсорном экране может показаться немного странной, но это работает достаточно хорошо.
Подключение к Виртуальному рабочему столу Azure с помощью клиента удаленного рабочего стола для iOS и iPadOS — Виртуальный рабочий стол Azure
Обратная связь
Редактировать
Твиттер
Фейсбук
Эл. адрес
- Статья
- 2 минуты на чтение
Клиент удаленного рабочего стола Microsoft используется для подключения к Виртуальному рабочему столу Azure для доступа к вашим рабочим столам и приложениям. В этой статье показано, как подключиться к Виртуальному рабочему столу Azure с помощью клиента удаленного рабочего стола для iOS и iPadOS.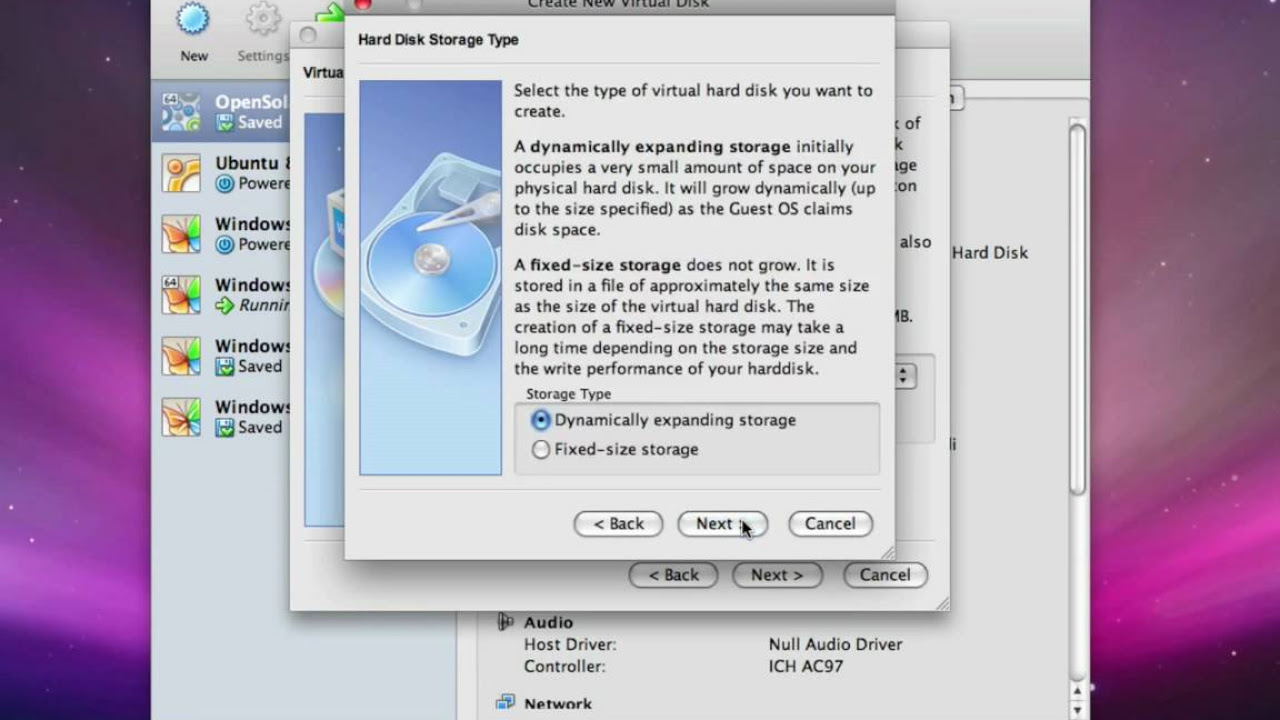
Список всех клиентов удаленного рабочего стола, которые можно использовать для подключения к Виртуальному рабочему столу Azure, можно найти в обзоре клиентов удаленного рабочего стола.
Если вы хотите подключиться к службам удаленных рабочих столов или к удаленному ПК вместо Виртуального рабочего стола Azure, см. раздел Подключение к службам удаленных рабочих столов с помощью клиента удаленного рабочего стола для iOS и iPadOS.
Предварительные условия
Прежде чем вы сможете получить доступ к своим ресурсам, вам необходимо выполнить следующие предварительные условия:
Доступ в Интернет.
iPhone под управлением iOS 14 или более поздней версии или iPad под управлением iPadOS 14 или более поздней версии.
Загрузите и установите клиент удаленного рабочего стола из App Store.
Подписка на рабочую область
Рабочая область объединяет все рабочие столы и приложения, которые были предоставлены вам вашим администратором.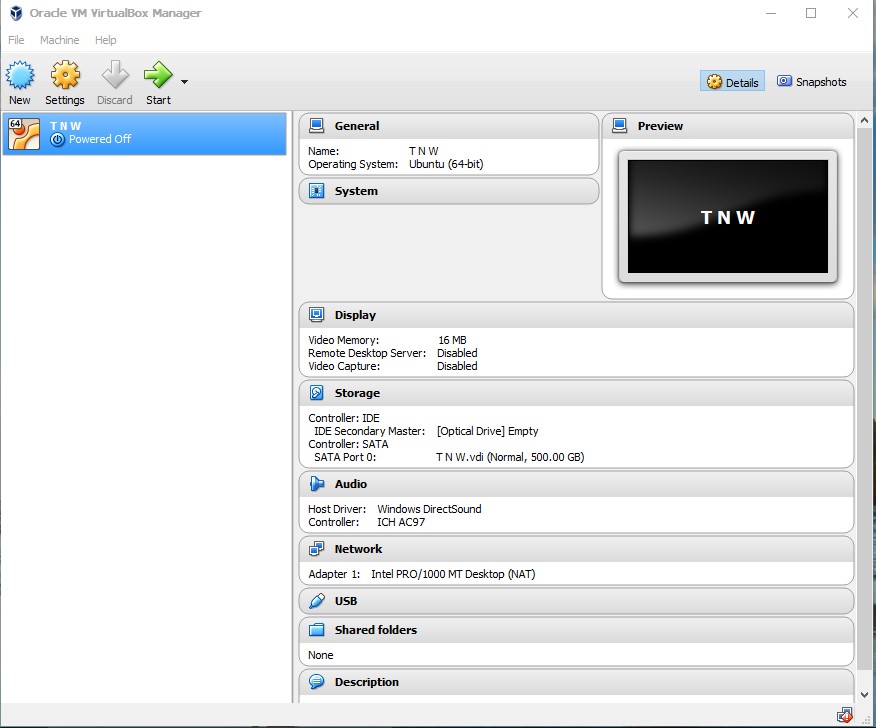 Чтобы увидеть их в клиенте удаленного рабочего стола, вам необходимо подписаться на рабочую область, выполнив следующие действия:
Чтобы увидеть их в клиенте удаленного рабочего стола, вам необходимо подписаться на рабочую область, выполнив следующие действия:
Откройте приложение RD Client на своем устройстве.
В Центре подключений нажмите + , затем нажмите Добавить рабочую область .
В поле Адрес электронной почты или URL-адрес рабочей области введите свою учетную запись пользователя, например
user@contoso.com, или соответствующий URL-адрес из следующей таблицы. Через несколько секунд должно появиться сообщение Рабочая область связана с этим URL-адресом .Наконечник
Если вы видите сообщение С этим адресом электронной почты не связано ни одно рабочее пространство , возможно, ваш администратор не настроил обнаружение электронной почты. Вместо этого используйте один из следующих URL-адресов рабочей области.
Среда Azure URL-адрес рабочей области Облако Azure (наиболее распространенный) https://rdweb. wvd.microsoft.com
wvd.microsoft.com Лазурное правительство США https://rdweb.wvd.azure.us/api/arm/feeddiscoveryЛазурный Китай 21Vianet https://rdweb.wvd.azure.cn/api/arm/feeddiscoveryНажмите Далее .
Войдите под своей учетной записью. Через несколько секунд в ваших рабочих областях должны появиться рабочие столы и приложения, которые были предоставлены вам вашим администратором.
После подписки на рабочее пространство его содержимое будет регулярно обновляться автоматически. Ресурсы могут быть добавлены, изменены или удалены в зависимости от изменений, внесенных вашим администратором.
Подключение к рабочим столам и приложениям
Откройте приложение RD Client на своем устройстве.
Коснитесь одного из значков, чтобы запустить сеанс виртуального рабочего стола Azure.

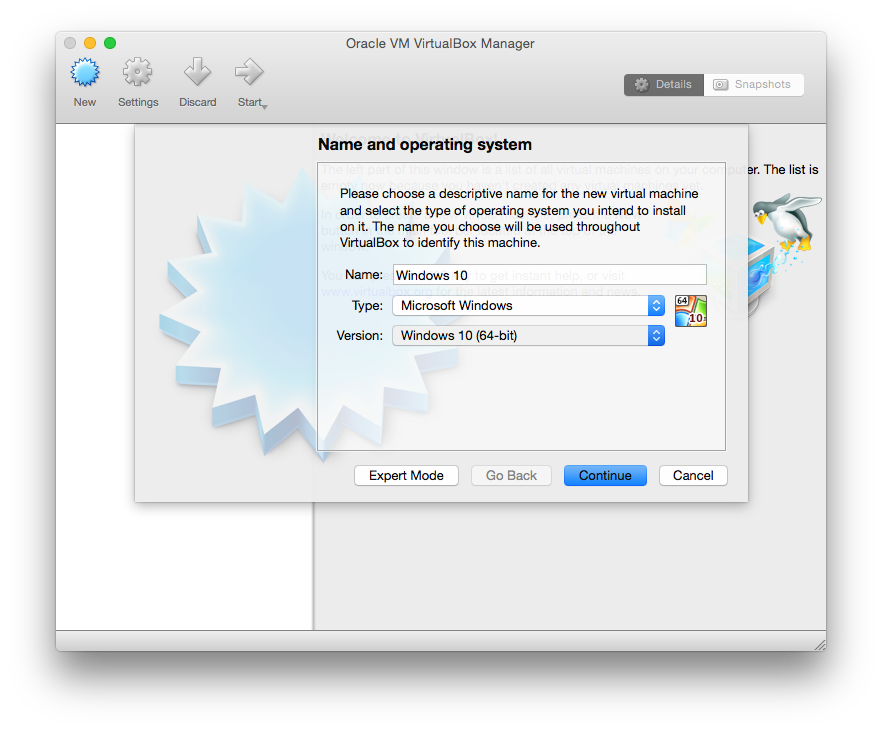 wvd.microsoft.com
wvd.microsoft.com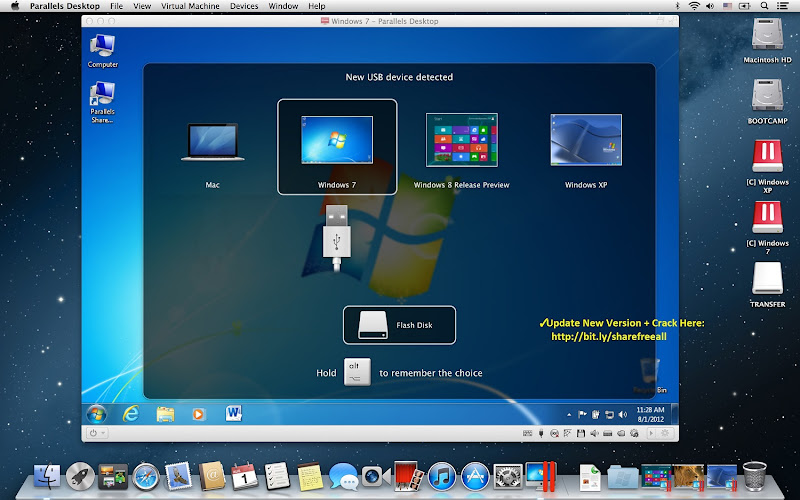 В зависимости от того, как администратор настроил Виртуальный рабочий стол Azure, может появиться запрос на ввод пароля для учетной записи пользователя.
В зависимости от того, как администратор настроил Виртуальный рабочий стол Azure, может появиться запрос на ввод пароля для учетной записи пользователя.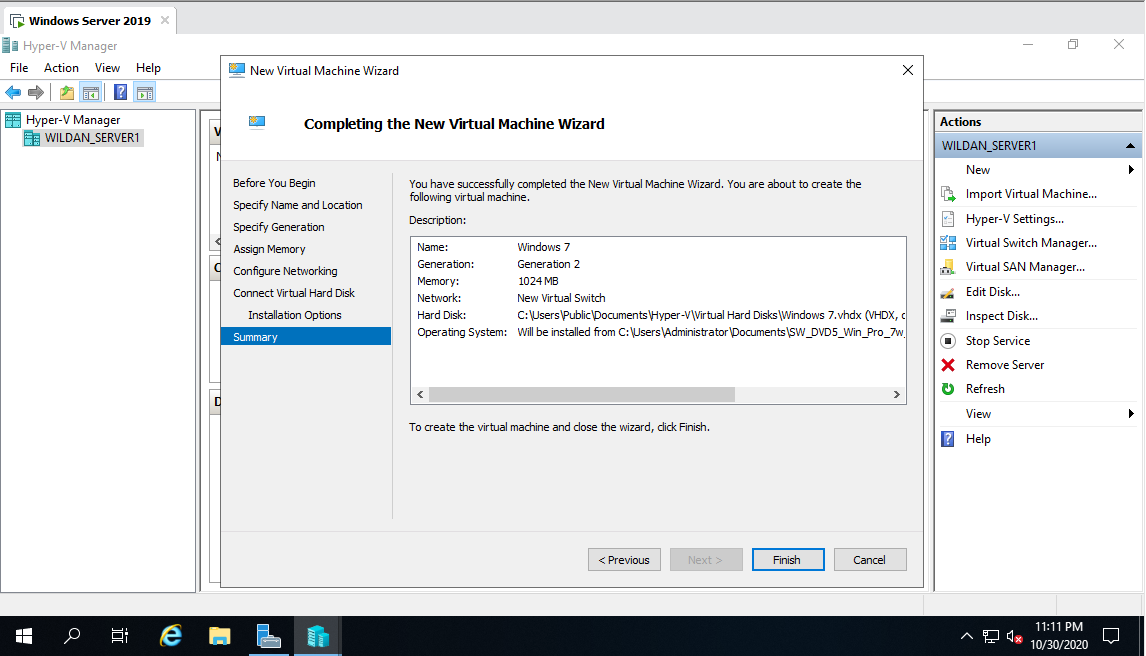 Мы рекомендуем выбрать объём — 80 ГБ.
Мы рекомендуем выбрать объём — 80 ГБ.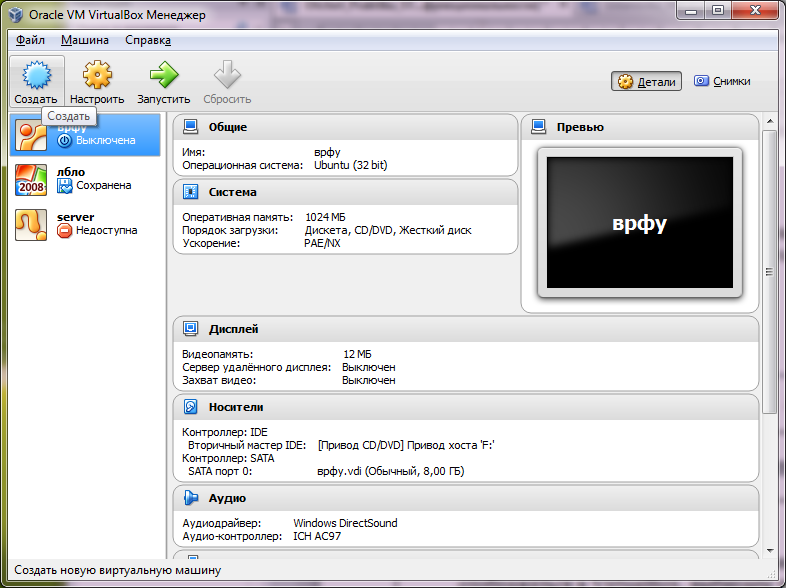 version = "0"
smbios.reflectHost = "TRUE"
hw.model = "MacBookPro14,3"
board-id = "Mac-551B86E5744E2388"
version = "0"
smbios.reflectHost = "TRUE"
hw.model = "MacBookPro14,3"
board-id = "Mac-551B86E5744E2388"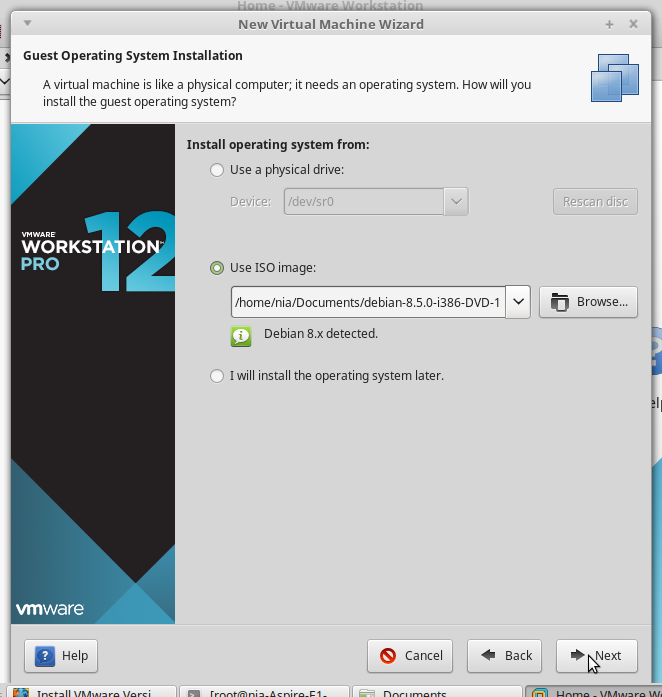
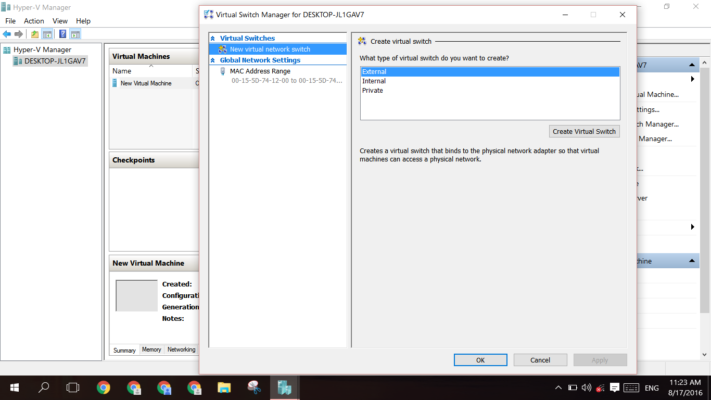 apple.com/documentation/hypervisor
apple.com/documentation/hypervisor wvd.microsoft.com
wvd.microsoft.com