Содержание
Как установить и восстановить прошивку iPad
Главная » Полезные статьи ipad
Достаточно часто владельцы планшетов производства Apple сталкиваются с необходимостью
восстановить прошивку iPad. При этом неважно, появилась ли она в связи с тем, что владелец забыл пароли, каким-то образом сумел повредить текущую прошивку или просто решил восстановить старую конфигурацию устройства. Средства для этого используются одни и те же.
Как установить прошивку iPad
Наиболее простой способ – обновление. Доступно для владельцев iPad с официальными мобильными платформами iOS.
А таком случае установка предельно проста. Перед ее началом все данные с устройства сохраняются в резервную копию, а единственное действие, которое потребуется от владельца – согласие на установку, при наличии соединения с Интернетом, разумеется.
После этого устройство самостоятельно скачивает файл прошивки iPad, размещает ее в файлах пользователя, а затем устанавливает ее.
Другой способ подразумевает ручное восстановление (или установку). В таком случае пользователь может выбрать, что он хочет установить. При этом можно как откатить к предыдущей версии, так и установить кастомную версию.
Для этого следует выбрать необходимый файл с прошивкой, который также может храниться на iTunes. Чтобы установить альтернативную версию следует нажать клавишу Восстановить, зажимая при этом Alt, указав затем путь к файлу (скачать прошивку для iPad можно в любом доступном источнике).
Затем следует перепрошить Flash и модем. После этого восстановленную или установленную ios можно будет проверить. В итоге устройство даст возможность создать как бы новое устройство, с новым названием, или же использовать данные из резервной копии. Во втором случае могут передаться и старые проблемы.
Как сделать откат прошивки iPad
Подобным образом можно провести и откат прошивки или так называемый «даунгрейд». Эта процедура подразумевает переход на более старую мобильную платформу.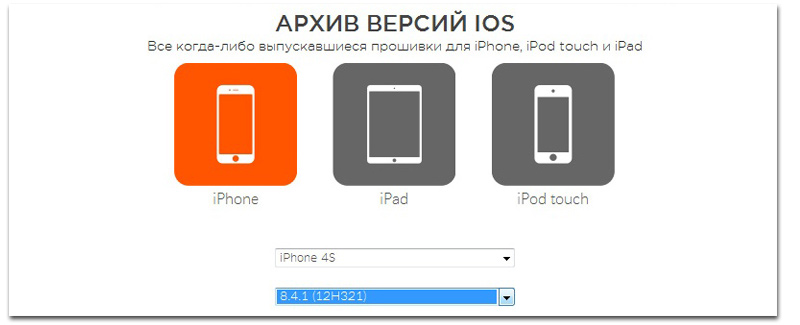
Провести ее используя официальные средства, предлагаемые Apple нельзя. Официальное соглашение между компанией и пользователем не позволяет подобных действий.
Эта мера в первую очередь направлена на защиту самих пользователей, так как старые версии iOS имеют известные для хакеров дыры, на избавление от которых и нацелены обновления мобильной платформы.
Для того, чтобы осуществить даунгрейд нужно:
- найти файл соответствующей версии.
- включить на ПК iTunes и подключить устройство через USB-шнур.
- затем устройство нужно перевести в DFU, держа Shift в Windows или Alt в iOS нажать клавишу «Восстановить», а затем указать местоположение файла.
- после этого устройство самостоятельно завершит процесс отката к более старым версиям.
При этом нужно точно изучить все данные по скачиваемому файлу. При работе с официальными действующими версиями проблем возникать не должно, только в некоторых случаях возникает несовместимость прошивки iPad, вызванная несоответствием файла прошивки устанавливаемому устройству.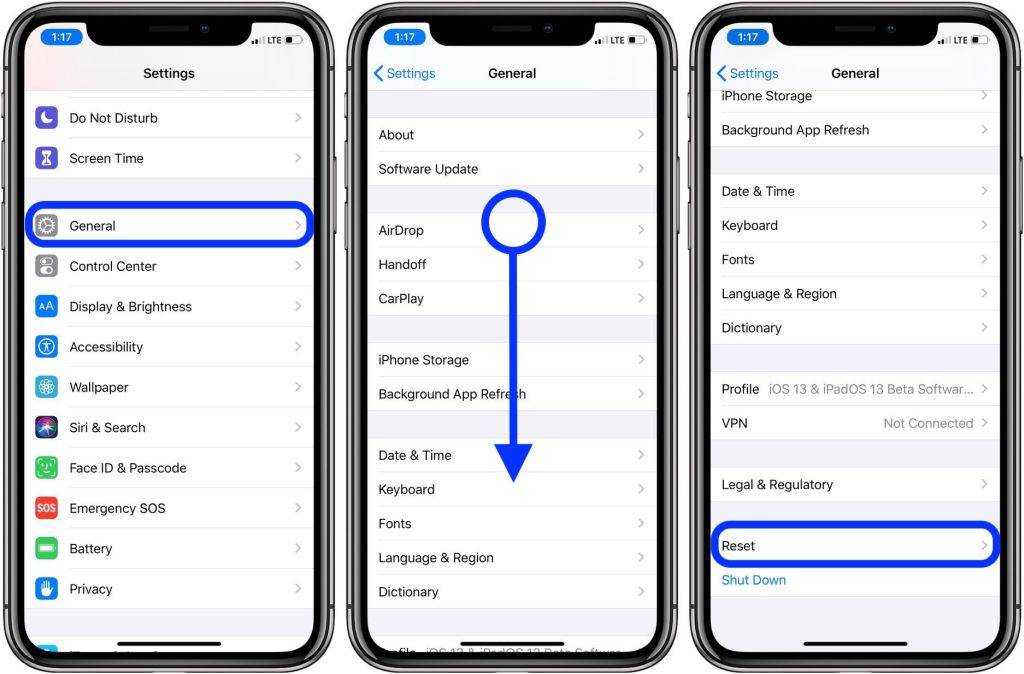
Проблема возникает редко и в случае ее появления остается лишь подробно изучить свойства своего планшета и найти подходящий файл.
Как откатиться с iOS 13.1 beta
Вернуть стабильную версию iOS на iPhone можно несколькими способами.
Публичные бета-версии iOS позволяют получить доступ к новым функциям раньше основной массы пользователей. Но от ошибок и сбоев никто не застрахован, поэтому некоторые владельцы iPhone решают откатиться на стабильную версию iOS. Существует два популярных способа сделать это – простой и медленный, и чуть сложнее, но быстрее.
Проще всего просто удалить профиль бета-версии, что займет менее минуты. Для этого в настройках устройства переходим в раздел «Основные», затем пролистываем вниз, выбираем «Профиль» и «Удалить профиль». После этого остается ждать, когда выйдет очередное обновление стабильной версии iOS, которое нужно просто установить в обычном режиме.
Также можно откатиться немедленно, восстановив iPhone из резервной копии.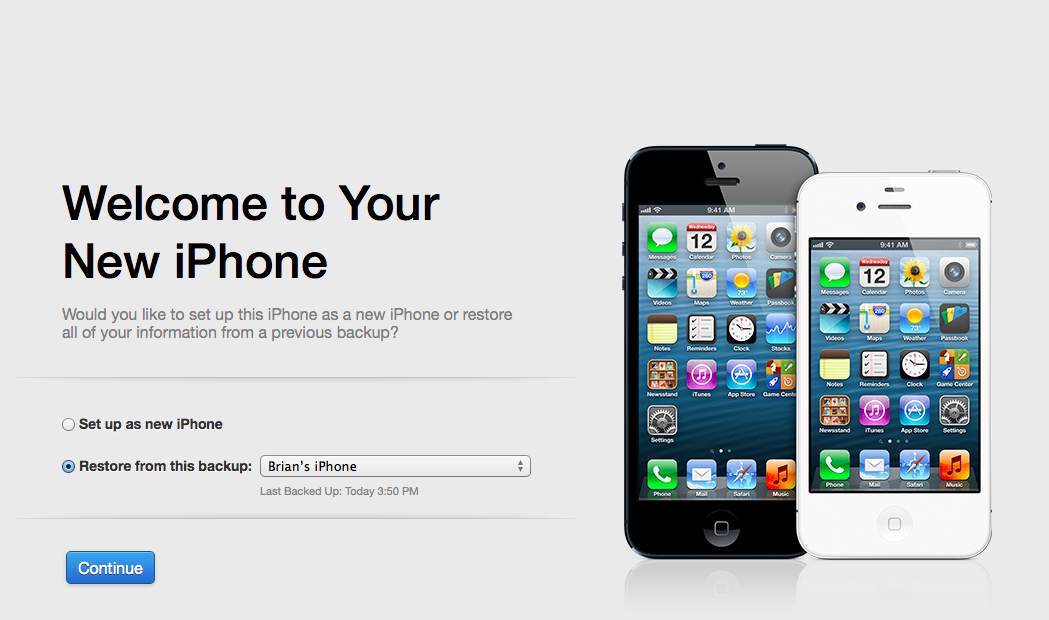 Если она была сделана заранее, до установки бета-версии. Восстановление осуществляется с помощью iTunes. Устройство нужно подключить к компьютеру, а затем перевести в режим восстановления, нажав определенную комбинацию клавиш. Перед процедурой восстановления убедитесь в том, что у вас самая последняя версия iTunes и если это не так, то обновите его.
Если она была сделана заранее, до установки бета-версии. Восстановление осуществляется с помощью iTunes. Устройство нужно подключить к компьютеру, а затем перевести в режим восстановления, нажав определенную комбинацию клавиш. Перед процедурой восстановления убедитесь в том, что у вас самая последняя версия iTunes и если это не так, то обновите его.
Важно! Резервная копия от iOS 13 не подходит к iOS 12.
Открываем iTunes на компьютере, подключаем устройство по USB, а затем выключаем iPhone.
Инструкции для разных моделей:
- iPhone 8 и старше – кратковременно нажать и отпустить кнопку громкости «вверх», затем таким же образом «вниз», после чего удержать кнопку включения;
- iPhone 7 – одновременное нажать и удерживать кнопку включения и уменьшения громкости, не отпускать после появления логотипа Apple вплоть до вызова экрана восстановления;
- iPhone 6S и младше – одновременно нажать кнопку включения и Home, удерживать до появления соответствующего экрана.

Если все было сделано правильно, то на экране смартфона отобразится меню восстановления, а в iTunes уведомление об обнаружении устройства в режиме восстановления. После этого в программе следует нажать на «Восстановить iPhone». Процесс займет минут 15–20.
После отката iOS можно восстановить iPhone из сохраненной в iTunes резервной копии или из iCloud. Если перед установкой бета-версии резервная копия а не была сделана, то устройство придется настраивать как новое. Все данные при этом будут утеряны.
Смотрите также:
- Как сделать откат прошивки с iOS 13 на iOS 12
- Официальная инструкция по удалению бета-версии iOS
✅ Подписывайтесь на нас в Telegram, ВКонтакте, и Яндекс.Дзен.
Теги: Инструкции для iPhone и iPadiOS 13Бета-версии прошивокбета-тестированиеИнструкции для iOS 13Публичная бета-версия iOS
Как восстановить прошивку iPhone без iTunes (поддерживается iOS 14)
home_iconСоздано с помощью Sketch.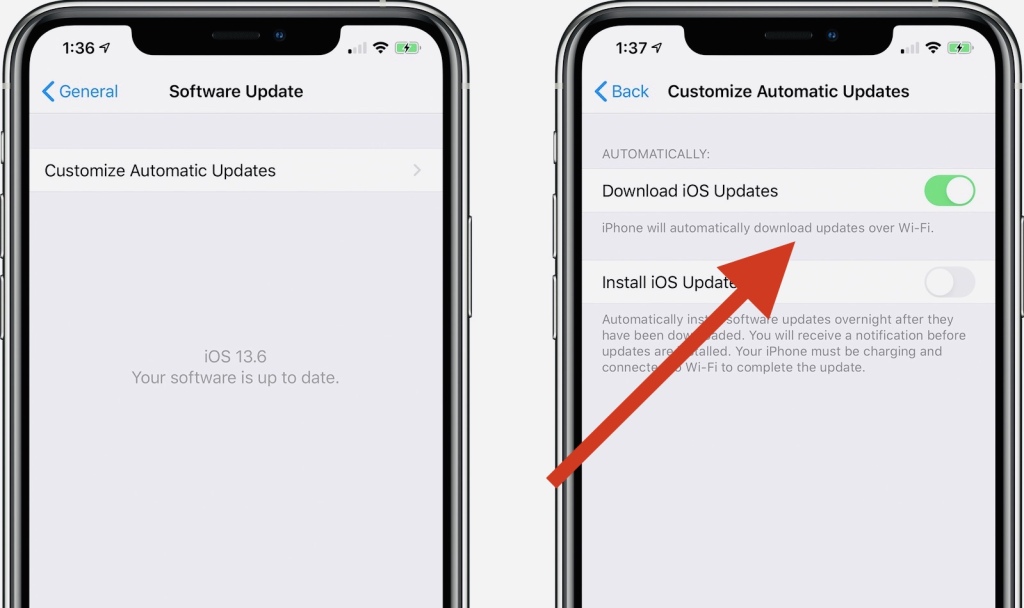
Главная > Восстановление данных iOS > Как восстановить прошивку iPhone без iTunes (поддерживается iOS 15)
Габриэль Хаммонд
8 декабря 2016 г. (обновлено: 1 сентября 2021 г.)
2 минуты чтения
0 Количество
Восстановление прошивки iPhone — это хороший способ решить определенные проблемы с программным обеспечением, с которыми может столкнуться ваше устройство. Он может исправить практически все проблемы iOS, включая зависание iPhone в режиме восстановления, зависание на логотипе Apple, простое отображение черного экрана и так далее.
Самый распространенный способ восстановить прошивку iPhone — использовать iTunes, но это может вызвать некоторые проблемы, включая потерю данных. Вы также можете восстановить свой iPhone из последней резервной копии iTunes, но все данные на iPhone, которые в настоящее время не были скопированы в iTunes, будут потеряны. Так как же восстановить прошивку iPhone без iTunes и без потери данных на устройстве?
Так как же восстановить прошивку iPhone без iTunes и без потери данных на устройстве?
В этой статье мы рассмотрим эту проблему и предоставим вам отличный инструмент, который поможет вам восстановить прошивку быстро и без риска потери данных.
Вам нужен мощный и простой в использовании инструмент, который поможет восстановить прошивку iPhone и восстановить его нормальную работу. Вам также нужен инструмент, который гарантирует отсутствие повреждений и потери данных на устройстве. Этот инструмент, который вам нужен, — это iMyFone Fixppo, который выделяется своей способностью помогать вам устранять проблемы с iOS на вашем устройстве, восстанавливая прошивку (включая iOS 14) без iTunes, а также без потери данных.
Эта программа была разработана компанией iMyFone, лучшие продукты которой были рекомендованы многими известными медиа-сайтами, такими как Macworld, Cult of Mac, Payetteforward, Makeuseof и т. д. Ниже перечислены некоторые особенности, которые делают его единственным инструментом, который следует учитывать при выполнении этой задачи:
- Независимо разработанная технология и различные режимы ремонта обеспечивают максимальную вероятность восстановления прошивки вашего iPhone.

- Это может исправить устройство, которое застряло на белом экране, черном экране или мигающем логотипе Apple, застряло в режиме восстановления, iPhone не включается, iPhone не может быть восстановлен и многие другие проблемы iOS.
- Работает со всеми устройствами iOS и версиями iOS, включая iPhone 12 и iOS 15.
Действия по восстановлению прошивки iPhone без iTunes (резервные данные)
Вот как использовать iMyFone Fixppo для восстановления прошивки iPhone без iTunes. Загрузите и установите программу на свой компьютер, а затем выполните следующие очень простые действия, чтобы восстановить прошивку устройства.
Шаг 1. Выберите режим
Запустить программу. В главном окне выберите «Стандартный режим».
Шаг 2. Подключите устройство к компьютеру
Подключите iPhone к компьютеру с помощью USB-кабеля и нажмите «Далее».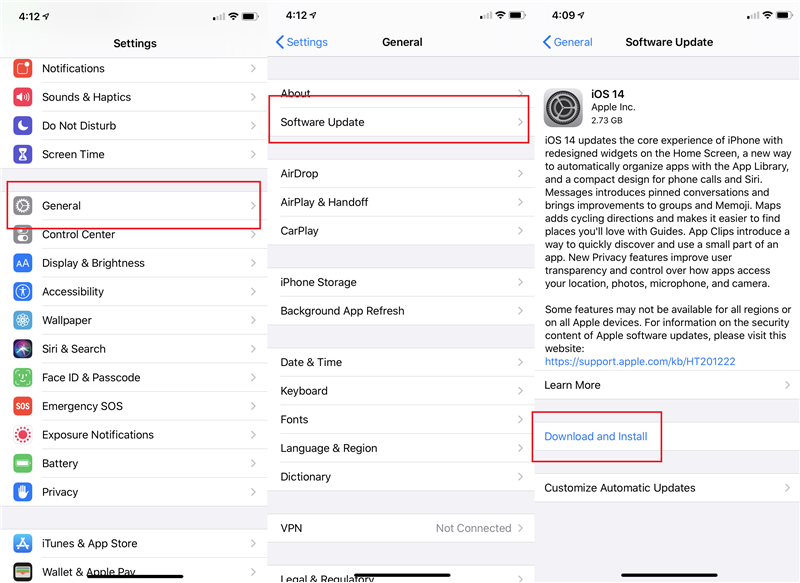 Если ваше устройство может быть обнаружено, оно перейдет к следующему шагу. Если нет, следуйте инструкциям, чтобы перевести устройство в режим DFU или режим восстановления.
Если ваше устройство может быть обнаружено, оно перейдет к следующему шагу. Если нет, следуйте инструкциям, чтобы перевести устройство в режим DFU или режим восстановления.
Шаг 3. Выберите и загрузите прошивку
Программа предоставляет вам все общедоступные прошивки. Вы можете выбрать понравившуюся прошивку. Тогда все, что вам нужно сделать, это нажать «Скачать». Затем начнется процесс загрузки.
Вы также можете загрузить прошивку из другого места и установить ее, нажав «Выбрать».
Шаг 4. Восстановление прошивки iPhone без iTunes
Когда прошивка будет готова, вам нужно нажать «Старт», iMyFone Fixppo начнет восстановление iOS любой проблемы, которая требует от вас восстановления прошивки в первую очередь.
Через несколько минут устройство перезагрузится в обычном режиме с установленной новой прошивкой и всеми вашими данными.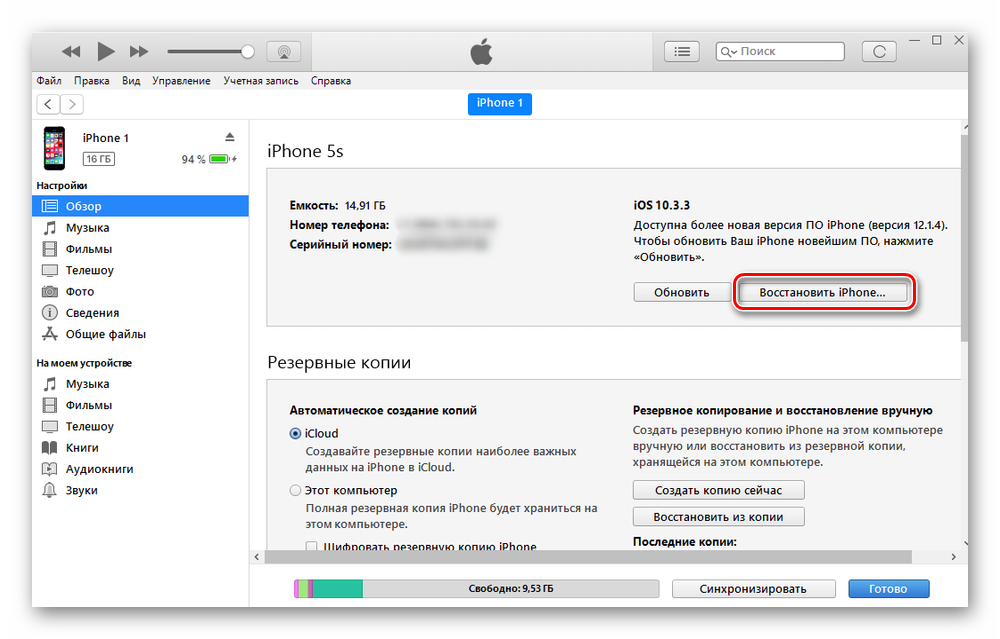
Загрузите iMyFone Fixppo прямо сейчас, чтобы попробовать восстановить прошивку iPhone (включая iOS 15) без iTunes. Вы найдете это стоит попробовать.
Примечание
Вы также можете использовать расширенный режим iMyFone Fixppo для восстановления прошивки iPhone без использования iTunes. Однако это удалит все данные на вашем iPhone. Мы рекомендуем сделать резервную копию вашего iPhone, прежде чем делать это. Вы можете использовать этот инструмент iMyFone iTransor для выборочного резервного копирования вашего iPhone 9.0035 бесплатно . Этот инструмент также позволяет выборочно восстанавливать ваш iPhone из резервной копии iTunes или резервной копии iCloud после восстановления прошивки iPhone в расширенном режиме.
(Нажмите, чтобы оценить этот пост)
Общий рейтинг 5 (256 участников)
Оценен успешно!
Вы уже оценили эту статью, пожалуйста, не повторяйте оценку!
Включите JavaScript для просмотра комментариев с помощью Disqus.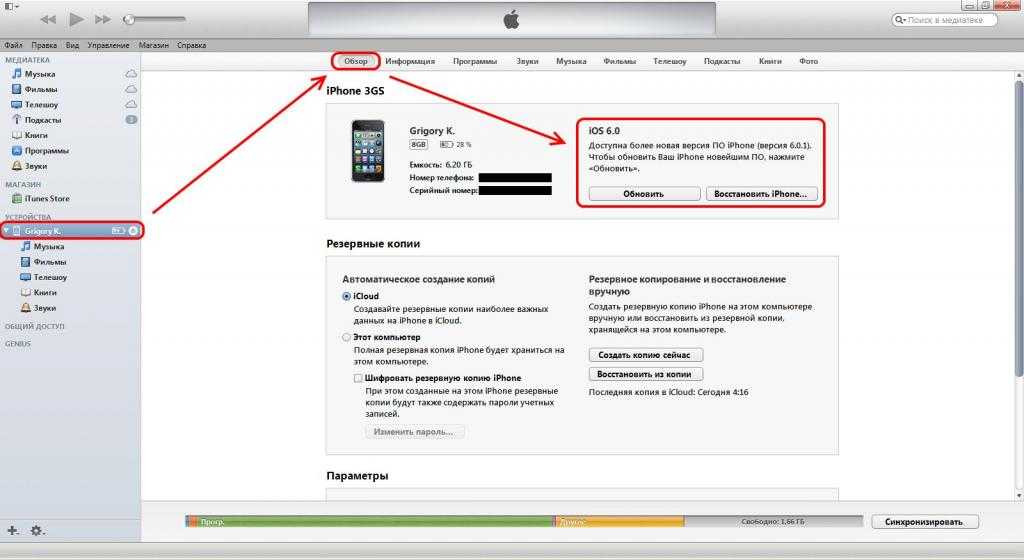
Как восстановить прошивку iPhone без iTunes
«Ваш iPhone завис, отключен или мертв? Лучшее решение, которое вы можете сделать, — это RESTORE DO 9036 . iTunes ?» Выяснить!
iTunes играет решающую роль в операционной системе iPhone. Помимо управления резервной копией телефона и мультимедийным содержимым, iTunes также позволяет обновлять или восстанавливать прошивку вашего iPhone. Восстановление прошивки может устранить проблемы с программным обеспечением, которые мешают вам использовать телефон в полной мере.
Обычно вам необходимо выполнить восстановление прошивки, когда ваше устройство отключено, зависло, застряло на логотипе Apple или не работает. Обычно это включается в большинство процедур устранения неполадок, связанных с программным обеспечением. Однако бывают случаи, когда ваш iTunes выходит из строя во время процесса восстановления.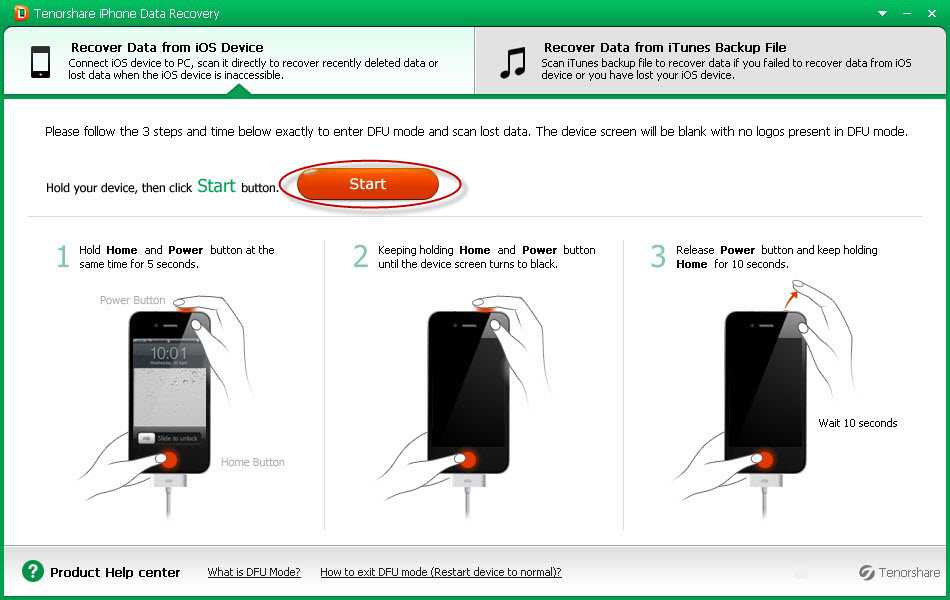 Он тоже застревает или замерзает.
Он тоже застревает или замерзает.
Остался единственный вариант восстановить Прошивка iPhone без iTunes . Но как это сделать? Это вообще возможно? Все эти и другие вопросы о том, как восстановить ваш прошивку iPhone без iTunes в этой статье. Часть 1. Что такое файл IPSW? Часть 2. Как восстановить прошивку iPhone без iTunesЧасть 3. Как восстановить прошивку iPhone с помощью FinderЧасть 4. Резюме
Часть 1. Что такое файл IPSW?
Прежде чем мы перейдем к восстановлению прошивки iPhone без iTunes, давайте сначала поговорим о файле IPSW. Если вы когда-либо сталкивались с файлом IPSW, вам может быть интересно, что этот файл означает и что он содержит. Файл IPSW — это формат файла или расширение для файла обновления программного обеспечения устройства Apple.
Короче говоря, этот файл представляет собой файл прошивки, необходимый для ваших iOS, macOS, iPod и других устройств iDevices.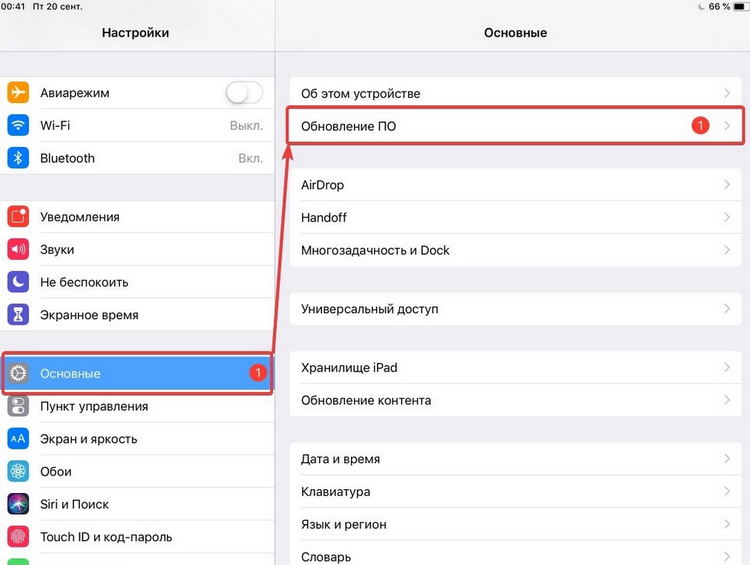 Файл IPSW имеет формат архива, который сохраняет зашифрованные файлы DMG, IM4P, PLIST и BBFW.
Файл IPSW имеет формат архива, который сохраняет зашифрованные файлы DMG, IM4P, PLIST и BBFW.
Обычно Apple выпускает файл IPSW для добавления новых функций и исправления программных ошибок и безопасности. В других случаях файл IPSW необходим для восстановления заводских настроек iPhone или iDevice по умолчанию.
Все файлы IPSW публикуются через iTunes, однако есть и другие веб-сайты, предлагающие загрузку файлов IPSW для устаревших версий прошивки. Файл IPSW автоматически загружается в iTunes при подключении iPhone, которому требуется обновление. Затем iTunes проведет вас через остальные шаги и использует файл IPSW на вашем iPhone.
Одним из основных недостатков восстановления прошивки iPhone с помощью iTunes является возможность потери данных. Хотя вы можете использовать свою резервную копию сразу после восстановления, все текущие файлы все равно будут стерты в процессе восстановления и могут причинить вам больше неудобств, если вы вообще не сделали резервную копию.
Часть 2. Как восстановить прошивку iPhone без iTunes
Вы можете восстановить прошивку iPhone без iTunes , это точно, но для того, чтобы вручную это сделать, потребуются специальные знания. Вместо того, чтобы мучительно восстанавливать прошивку вашего iPhone вручную, почему бы не использовать профессиональный инструмент для восстановления системы iOS?
Восстановление системы iOS
Исправление различных системных проблем iOS, таких как режим восстановления, режим DFU, зацикливание белого экрана при запуске и т. д.
Восстановите нормальное состояние вашего устройства iOS с белого логотипа Apple, черного экрана, синего экрана, красного экрана.
Исправьте только нормальное состояние iOS, без потери данных.
Исправить ошибку iTunes 3600, ошибку 9, Ошибка 14 и различные коды ошибок iPhone
Разморозьте свой iPhone, iPad и iPod touch.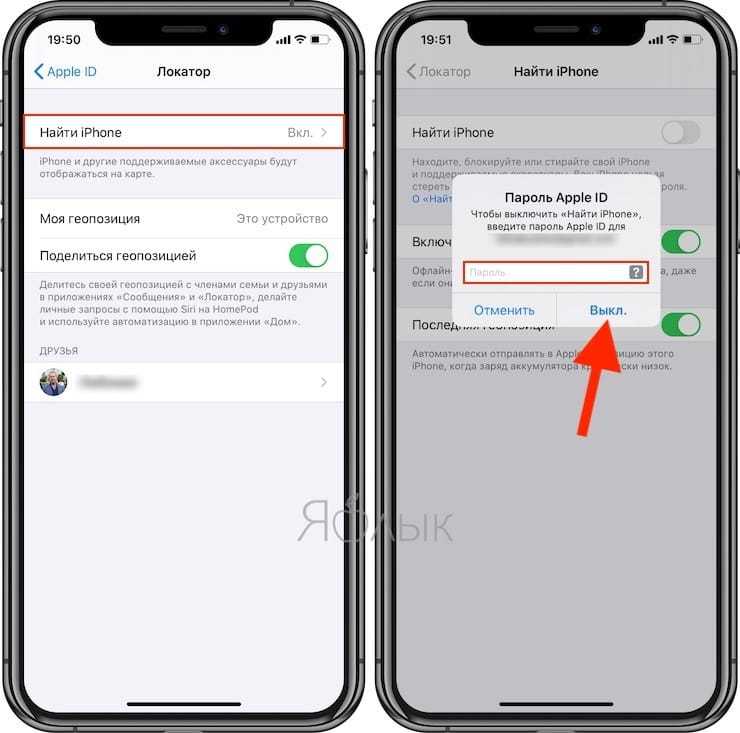
Скачать бесплатно
Скачать бесплатно
FoneDog iOS System Recovery дает вам полное удобство устранения различных проблем, связанных с iOS, включая пресловутый черный, красный, белый и синий экран, отключенный или зависший iPhone, застрявший на Логотип Apple, перезапуск iPhone и так далее.
Это программное обеспечение легко установит для вас файл IPSW как с iTunes, так и без него. Узнайте, как использовать FoneDog iOS System Recovery ниже:
Шаг 1. Загрузите, установите и запустите FoneDog iOS System Recovery
Первое, что вам нужно, это загрузить FoneDog iOS System Recovery на свой компьютер, будь то Windows или Mac. Следуйте процессу установки, пока программа не запустится автоматически. Найдите и нажмите «Восстановление системы iOS» в главном меню.
Шаг 2. Подключите iPhone и найдите точную ошибку
Далее вам необходимо подключить iPhone к компьютеру с помощью оригинального USB-кабеля. Затем вам будет предложено выбрать точную ошибку вашего iPhone, выбрав из раскрывающегося списка, или вы можете нажать «Пуск», чтобы начать сканирование системы.
Затем вам будет предложено выбрать точную ошибку вашего iPhone, выбрав из раскрывающегося списка, или вы можете нажать «Пуск», чтобы начать сканирование системы.
Шаг 3. Загрузите прошивку iPhone
На следующем экране вам будет предложено загрузить файл IPSW, совместимый с вашим iPhone. Это необходимый процесс для восстановления прошивки iPhone без iTunes. Выберите нужную версию и нажмите кнопку «Загрузить».
FoneDog iOS System Recovery предлагает только самые последние обновления.
Шаг 4. Позвольте FoneDog iOS System Recovery восстановить ваш iPhone
После того, как вы загрузили прошивку iPhone, FoneDog iOS System Recovery извлечет файлы и устранит любые неисправности на вашем iPhone. Этот процесс может занять некоторое время в зависимости от серьезности проблемы iOS, с которой вы столкнулись.
FoneDog iOS System Recovery также сообщит вам, когда восстановление будет завершено и когда можно безопасно отключить iPhone. Однако избегайте использования и отключения устройства, пока ремонт еще продолжается.
После завершения ремонта ваш телефон загрузится в обычном режиме, и вы снова сможете пользоваться им. FoneDog iOS System Recovery устраняет множество проблем с iOS, плюс это программное обеспечение также поддерживает самую последнюю версию iOS 15. Это один из лучших способов восстановить прошивку вашего iPhone без iTunes .
Совет :
FoneDog iOS System Recovery имеет расширенный режим восстановления, в котором он углубляется в систему и исправляет все ошибки. Однако этот расширенный параметр может удалить всю информацию с вашего iPhone. Настоятельно рекомендуется сделать резервную копию устройства, если вы собираетесь использовать расширенный вариант восстановления.
Часть 3. Как восстановить прошивку iPhone с помощью Finder
Поскольку файл IPSW легко доступен в iTunes, вы можете практически легко загрузить и установить прошивку. Однако iTunes больше не доступен на Mac, особенно для тех, кто использует macOS Catalina, где Finder заменил iTunes.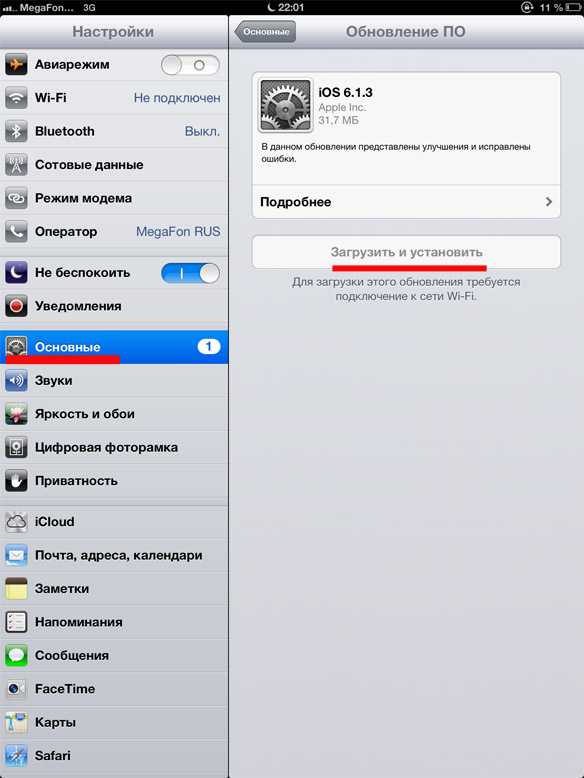
Нетрудно представить, как восстановить прошивку iPhone без iTunes на вашем Mac. Искатель. Следуйте приведенным ниже пошаговым инструкциям:
Важное примечание:
- По-прежнему важно сделать резервную копию вашего iPhone перед восстановлением прошивки, так как этот процесс удалит всю информацию на вашем устройстве
После завершения резервного копирования iPhone найдите и загрузите файл IPSW, если хотите понизить версию iOS. и приступайте к прошивке ниже:
- Во-первых, вам нужно подключить ваш iPhone к вашему Mac через USB-кабель. Если ваш iPhone не включается, перед восстановлением переведите его в режим DFU.
- Запустите Finder на Mac и найдите свое устройство. Найдя его, щелкните значок своего iPhone, затем найдите клавишу Option, нажмите и удерживайте ее, затем выберите «Восстановить iPhone».
- Перейдите в папку «Загрузки», найдите загруженный ранее файл IPSW и нажмите «Открыть».
 Нажмите «Установить» во всплывающем окне подтверждения. Этот шаг применим к тем, кому нужно было понизить версию iOS, чтобы решить проблему, с которой не может справиться текущая прошивка.
Нажмите «Установить» во всплывающем окне подтверждения. Этот шаг применим к тем, кому нужно было понизить версию iOS, чтобы решить проблему, с которой не может справиться текущая прошивка. - После установки ваш Mac запросит подтверждение, действительно ли вы хотите восстановить iPhone с помощью загруженного файла IPSW. Нажмите «Восстановить». Дождитесь завершения процесса восстановления прошивки. При необходимости нажмите OK на экране для завершения.
Теперь, когда вы восстановили прошивку вашего iPhone, он перезагрузит ваше устройство и загрузится в обычном режиме. На этом этапе вы можете начать настройку и приступить к настройке вашего iPhone.
Часть 4. Резюме
Вы можете восстановить прошивку iPhone с и без iTunes
. Процесс восстановления прошивки iPhone с помощью iTunes проще, поскольку все предоставляется iTunes. Finder — это еще один способ восстановить и обновить ваш iPhone, если вы используете macOS.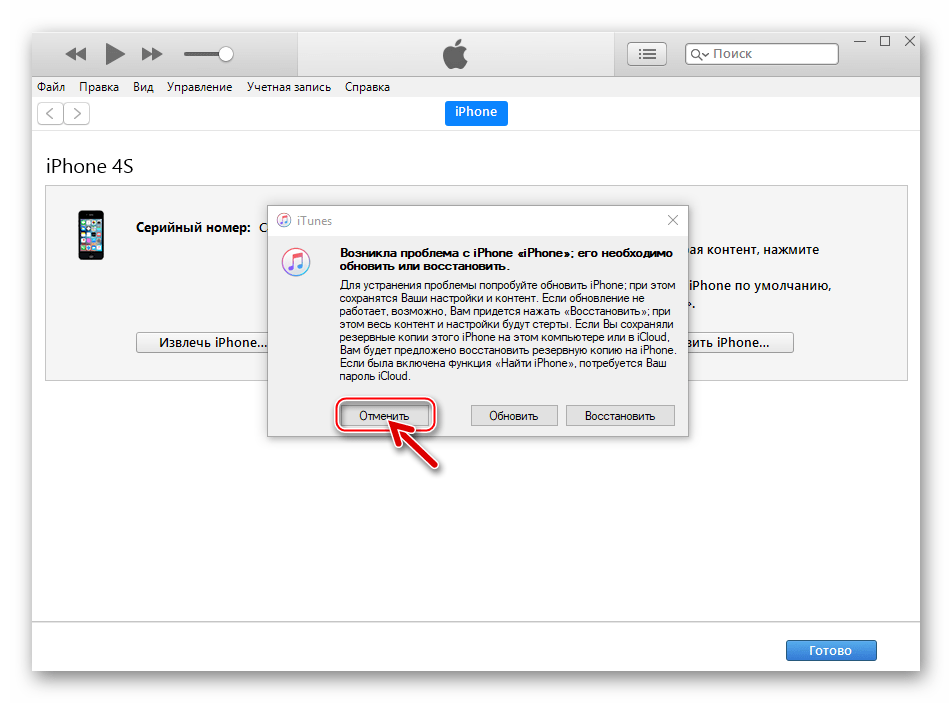
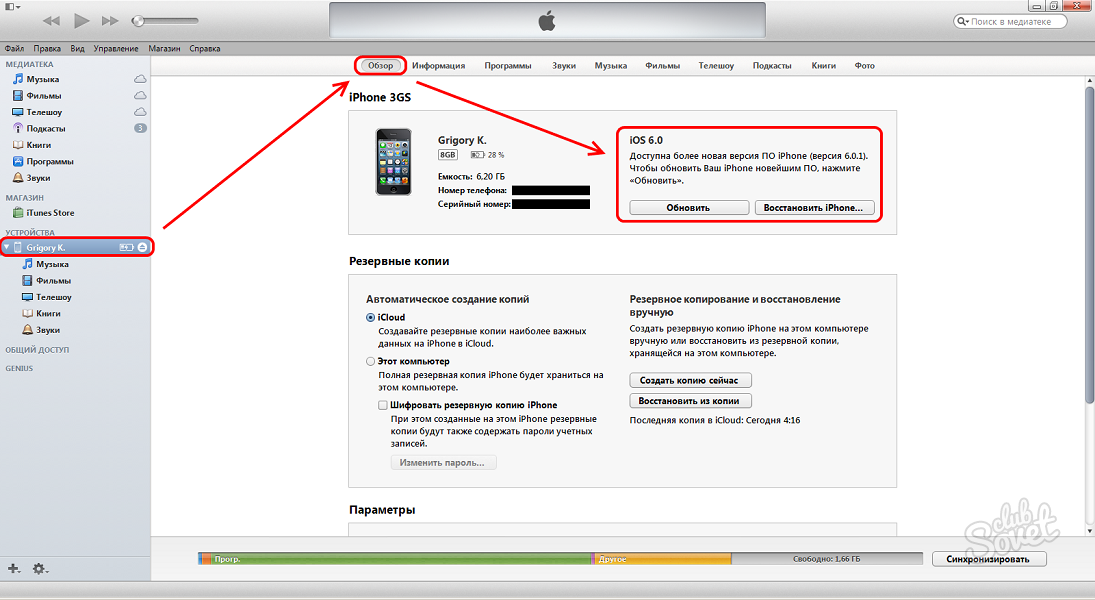
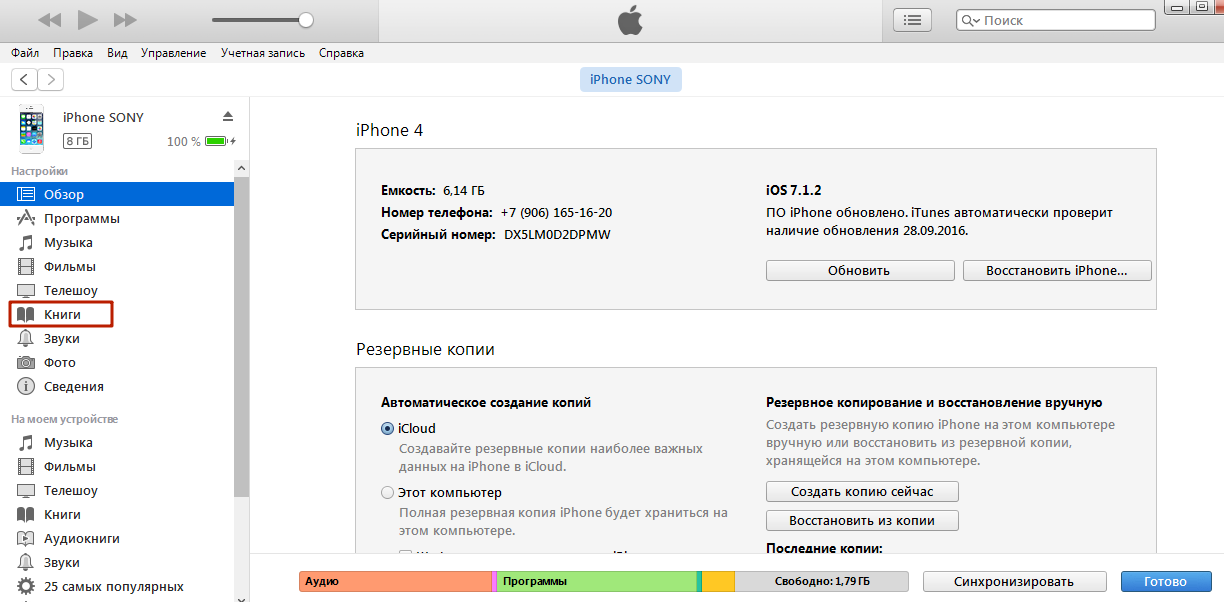
 Нажмите «Установить» во всплывающем окне подтверждения. Этот шаг применим к тем, кому нужно было понизить версию iOS, чтобы решить проблему, с которой не может справиться текущая прошивка.
Нажмите «Установить» во всплывающем окне подтверждения. Этот шаг применим к тем, кому нужно было понизить версию iOS, чтобы решить проблему, с которой не может справиться текущая прошивка.