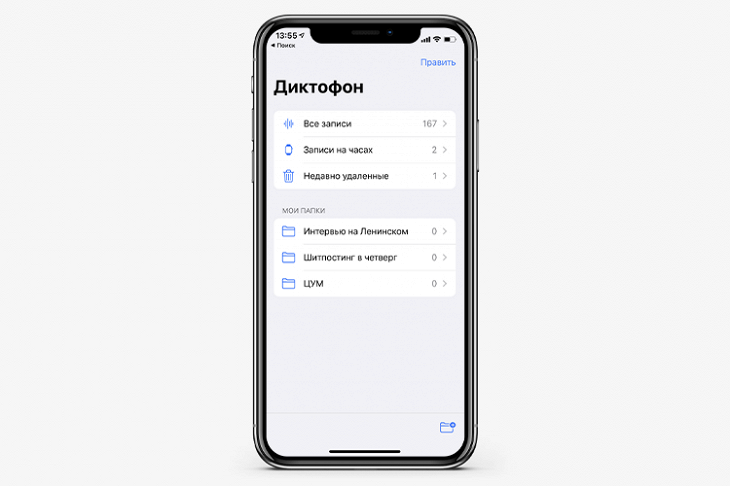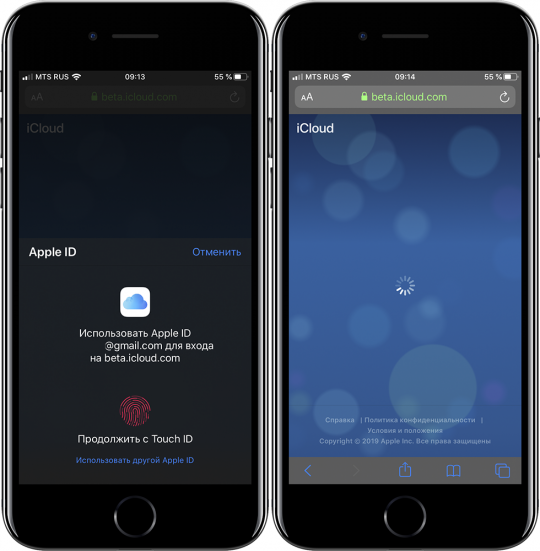Содержание
Лучшие скрытые функции iOS 15 для iPhone
Недавно Apple презентовала iOS 15 на конференции WWDC 2021. Новая версия iOS полна новых функций, вроде режима фокусировки, iCloud+, отчётов о конфиденциальности, Live Text и др. Есть в системе и менее заметные функции, важность которых не стоит недооценивать. Во время презентации Apple просто не могла показать все новые функции iOS 15. К счастью, ниже мы составили список лучших скрытых функций системы.
Также советуем почитать о лучших функциях iOS 15 и просмотреть список абсолютно всех новых функций.
- 1. Рекомендации виджетов
- 2. Обои в Safari
- 3. Создание режимов фокусировки
- 4. Смарт-списки в Напоминаниях
- 5. Перетягивание между приложениями
- 6. Данные EXIF в приложении Фото
- 7. Меню выбора времени
- 8. Защита конфиденциальности iCloud
- 9. Группировка вкладок в Safari
- 10. Поиск Spotlight с экрана блокировки
1. Рекомендации виджетов
В iOS 14 появилась поддержка виджетов на домашнем экране. В iOS 15 добавили рекомендации виджетов прямо в меню их добавления.
В iOS 15 добавили рекомендации виджетов прямо в меню их добавления.
Если у вас несколько виджетов наложены друг на друга, iOS 15 будет рекомендовать для вас нужные виджеты на основе того, как вы пользуетесь смартфоном.
Просто зажмите виджет и выберите режим редактирования. В появившемся меню достаточно включить рекомендации. После этого рекомендованные виджеты будут появляться в подборке прямо на домашнем экране.
2. Обои в Safari
Интерфейс браузера Safari изменили, и теперь для него даже можно установить обои из встроенной коллекции. Также можно установить в качестве обоев любое изображение.
Откройте браузер Safari и пролистайте вниз. Выберите режим редактирования и включите функцию фонового изображения. Здесь вы можете выбрать обои из доступных или выбрать собственное изображение для фона.
3. Создание режимов фокусировки
В iOS 15 появился режим фокусировки, который позволит вам концентрироваться на задаче и ни на что не отвлекаться.
Есть несколько готовых профилей для режима: дом, работа, вождение и т.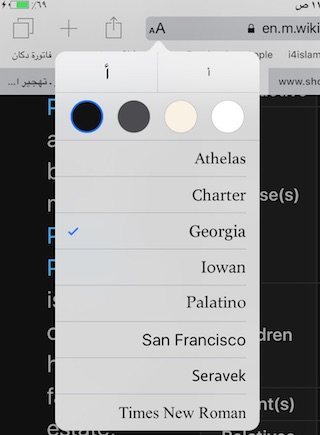 п. Вы также можете создавать собственные профили со своими настройками.
п. Вы также можете создавать собственные профили со своими настройками.
Откройте Пункт управления и зажмите значок режима фокусировки. Внизу нажмите значок «+» и создайте собственный профиль. Вы можете дать ему название, выбрать значок, цвет, а также людей и приложения, уведомления из которых будут пропускаться в режиме. Также можно кастомизировать домашний экран специально под этот профиль.
4. Смарт-списки в Напоминаниях
Это одна из лучших функций iOS 15. В приложении напоминания появились смарт-списки с автоматизацией.
При создании обычного списка вы можете превратить его в умный, настроив для него правила по локации, флажкам, приоритету, дате и времени. В смарт-списке будут отображаться только пункты с фильтрами.
К примеру, можно создать смарт-список покупок, пометив его флажком. После этого все пункты, которые вы будете создавать с флажком, будут появляться в этом списке.
5. Перетягивание между приложениями
Это ещё одна очень полезная скрытая функция iOS 15. Допустим, вы пишите письмо в приложении Почта и хотите прикрепить к нему изображение из приложения Фото.
Допустим, вы пишите письмо в приложении Почта и хотите прикрепить к нему изображение из приложения Фото.
Вместо того, чтобы прикреплять изображение через приложение Почта, вы можете открыть приложение Фото, зажать нужную фотографию одной рукой, а второй через переключатель приложений вернуться в Почту и вставить фото в письмо, отпустив первую руку.
Таким образом можно перетягивать между приложениями ещё и текст, ссылки и видео.
6. Данные EXIF в приложении Фото
В iOS 15 наконец-то можно просматривать подробные метаданные о фотографиях прямо в приложении Фото. Среди них локация, время, размер и т.д.
Откройте нужную вам фотографию и нажмите значок «i» внизу экрана. Вы увидите детали об этой фотографии.
Можно узнать, откуда фото было сохранено, дату, время, тип камеры, разрешение, размер, ISO, скорость съёмки, диафрагму и локацию фото. Дату и время можно изменить вручную.
7. Меню выбора времени
Вместо того, чтобы бесконечно листать колёсико выбора времени, теперь можно коснуться его и ввести цифры на клавиатуре.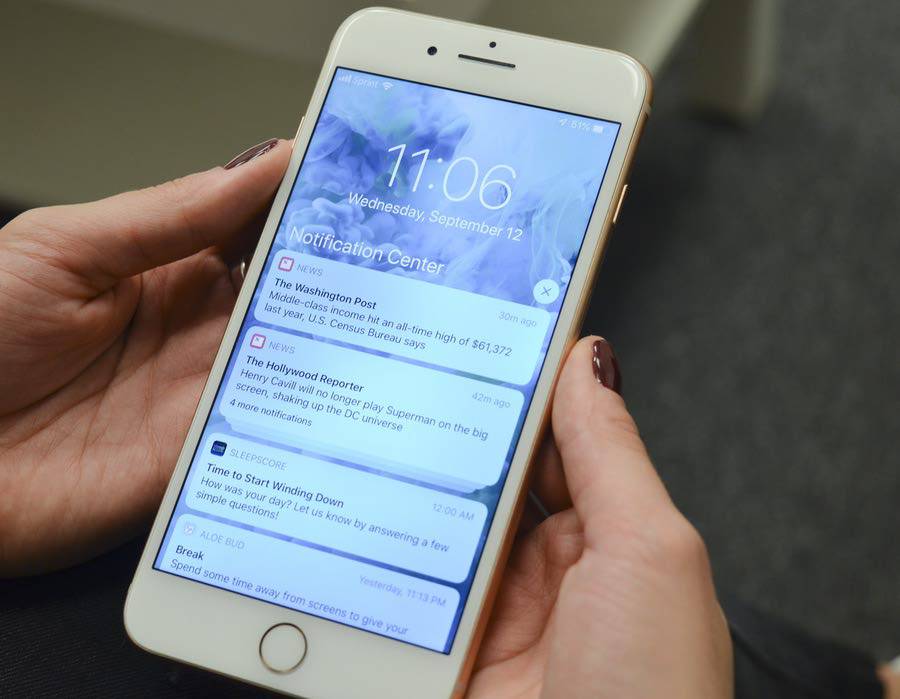 Это одна из тех скрытых функций iOS 15, которые на деле очень важны.
Это одна из тех скрытых функций iOS 15, которые на деле очень важны.
8. Защита конфиденциальности iCloud
Функция Private Relay скрывает ваш IP-адрес в браузере Safari, чтобы защитить вас от отслеживания.
По сути это базовая версия VPN. Функция доступна только подписчикам iCloud и включается она через настройки iCloud в секции Apple ID в Настройках.
9. Группировка вкладок в Safari
Подобная функция есть в браузере Microsoft Edge. Вы можете объединять вкладки Safari в группы и давать названия этим группам. Это очень полезно, когда вы собираете информацию по какой-то теме.
Когда открыто несколько вкладок, выберите меню вкладок внизу экрана, а затем создайте новую группу вкладок. Группы синхронизируются на всех ваших устройствах.
10. Поиск Spotlight с экрана блокировки
Поиск Spotlight стал умнее искать фотографии по локации, людям, сценам или объектам. С помощью функции Live Text можно даже находить фотографии по тексту на них. Также улучшили поиск по сети.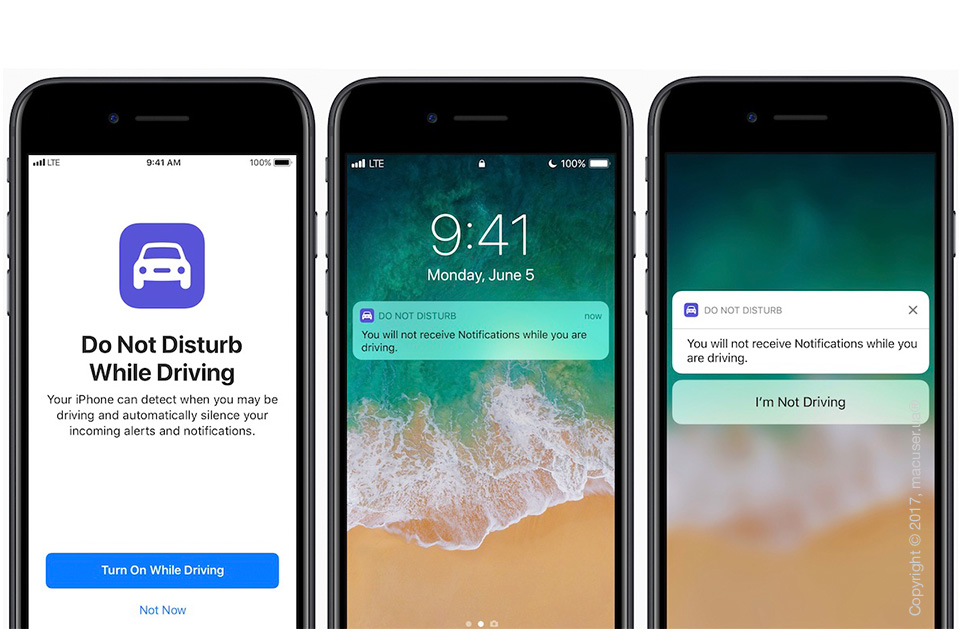
Контакты находить через Spotlight тоже стало удобнее. В результатах теперь отображаются ваши недавние переписки, общие фотографии и даже их локация, если ею с вами поделились.
Более того, в iOS 15 Поиск Spotlight работает даже с экрана блокировки. Достаточно провести по заблокированному экрану вниз и ввести свой запрос.
Данный список – только вершина айсберга. Советуем почитать обо всех новых функциях iOS 15, которых больше пятидесяти.
Оцените пост
[всего: 1 рейтинг: 5]
iOS 15
Скрытые функции iOS 14, которые вы должны включить
Apple наконец-то выпускает официальное обновление iOS 14 для iPhone 6 и новее. Это большое обновление, и оно приносит несколько действительно интересных функций, которых мы раньше не видели на iPhone. Наиболее выделяемые функции iOS 14 — это виджеты на главном экране, галерея приложений и улучшенная конфиденциальность. В этой статье мы расскажем вам о некоторых скрытых Возможности iOS 14.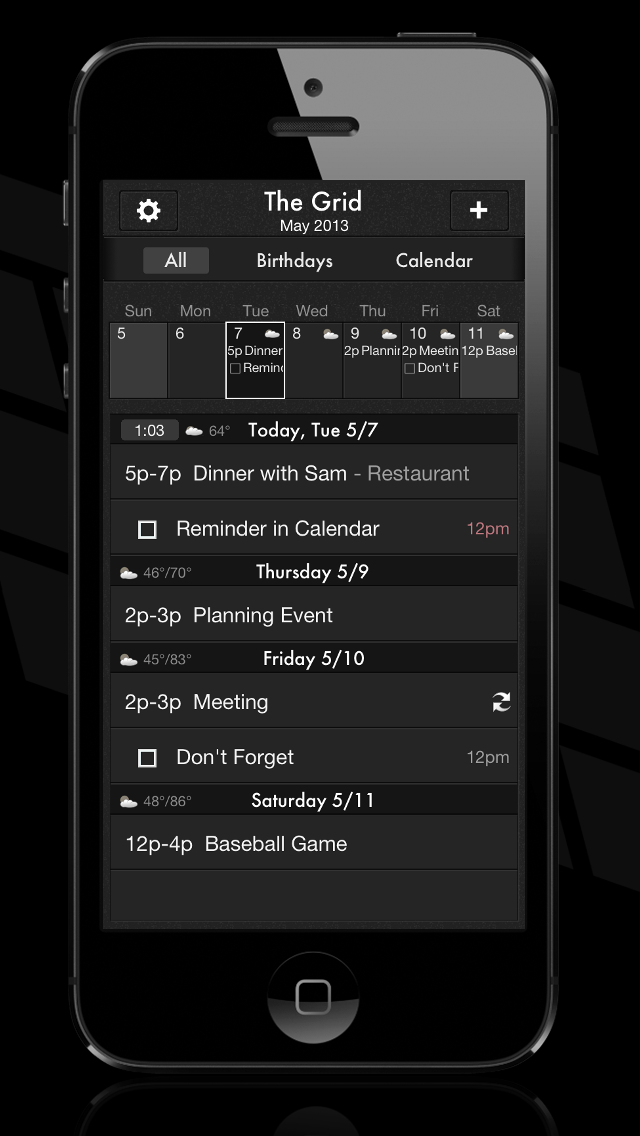
В Возможности iOS 14 которые мы обсудим здесь, это те, которые вам нужно раскопать, поскольку они каким-то образом спрятаны.
Итак, давайте выясним скрытое Возможности iOS 14 которые вам следует изучить для повышения производительности.
Измените почту и веб-браузер по умолчанию:
В 2020 году Apple наконец-то предлагает пользователям изменить почту и веб-браузер по умолчанию в iOS 14. Эта функция доступна только для приложения почты и браузера, на данный момент никакое другое приложение по умолчанию не может быть изменено.
Теперь пользователи могут изменить свой браузер по умолчанию на Google Chrome из Apple Safari. Кроме того, пользователи могут изменить свою почту по умолчанию с Apple Mail на Outlook или Gmail.
Другим разработчикам приложений придется обновить свои приложения, чтобы назначить свое приложение приложением по умолчанию в iOS 14.
Чтобы изменить электронную почту и приложение браузера по умолчанию, вам необходимо изменить несколько настроек. Для этого зайдите в настройки iOS 14 и выберите вариант, в котором указаны установленные приложения. В списке установленных приложений нажмите на почтовое приложение, затем нажмите на почтовое приложение по умолчанию и выберите желаемое почтовое приложение. Аналогичным образом проделайте этот шаг для приложения браузера.
Для этого зайдите в настройки iOS 14 и выберите вариант, в котором указаны установленные приложения. В списке установленных приложений нажмите на почтовое приложение, затем нажмите на почтовое приложение по умолчанию и выберите желаемое почтовое приложение. Аналогичным образом проделайте этот шаг для приложения браузера.
В настоящее время Google Chrome, Microsoft Edge, Gmail и Outlook были обновлены для iOS 14. Вы можете выбрать их, чтобы использовать их по умолчанию.
Удалить главный экран приложения:
В iOS 14 Apple добавила галерею приложений, которая является клоном панели приложений, которую вы видите на устройствах Android. Галерея приложений отображается на последней странице главного экрана, где все ваши приложения отображаются в группе на основе их категорий.
Теперь пользователи могут удалить страницы главного экрана и перейти непосредственно в галерею приложений для поиска приложений. Для этого нажмите и удерживайте пустое место на любой странице домашнего экрана.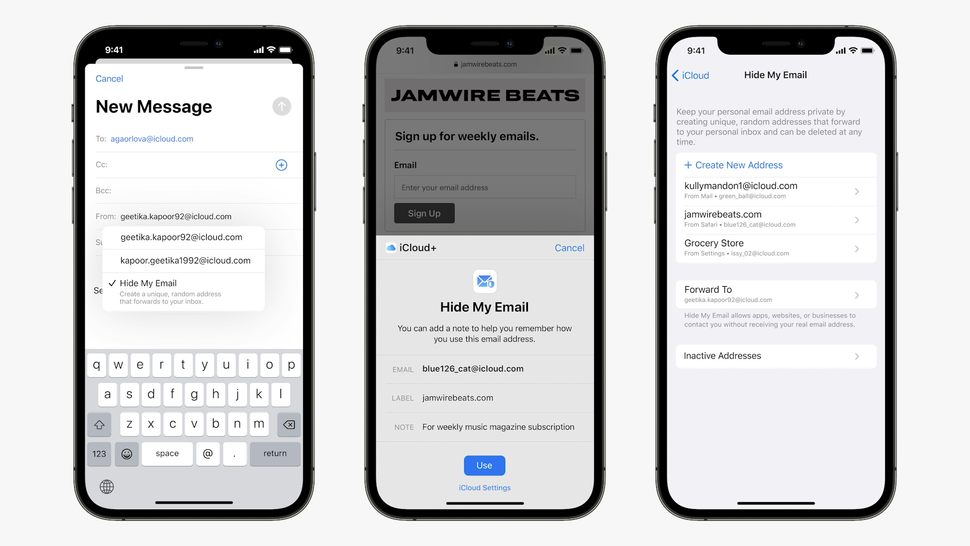 Появится редактор страницы домашнего экрана, где вы можете внести несколько изменений. Внизу вы можете увидеть три точки чуть выше док-станции, щелкнув по этим трем точкам. После нажатия на три точки вы увидите все страницы на главном экране. Нажмите на галочку внизу страницы, которую вы не хотите видеть на главном экране.
Появится редактор страницы домашнего экрана, где вы можете внести несколько изменений. Внизу вы можете увидеть три точки чуть выше док-станции, щелкнув по этим трем точкам. После нажатия на три точки вы увидите все страницы на главном экране. Нажмите на галочку внизу страницы, которую вы не хотите видеть на главном экране.
Эта опция не удаляет ни одно приложение или страницу, вместо этого она скроет эту страницу. И вы можете увидеть все приложения с этой страницы в галерее приложений. После скрытия некоторых ненужных страниц ваш домашний экран выглядит чище, и вы можете эффективно использовать панель приложений.
Параметр поиска эмодзи на клавиатуре:
Apple позволяет пользователям искать желаемые смайлы с помощью средства выбора смайлов в iOS 14. Просто включите клавиатуру смайлов, как и в предыдущих версиях. Вы увидите панель поиска в верхней части клавиатуры смайликов, где вы будете искать смайлы.
Скрыть фотографии из альбома:
Apple позволяет пользователям скрывать определенные фотографии и видео из галереи в предыдущем версии iOS.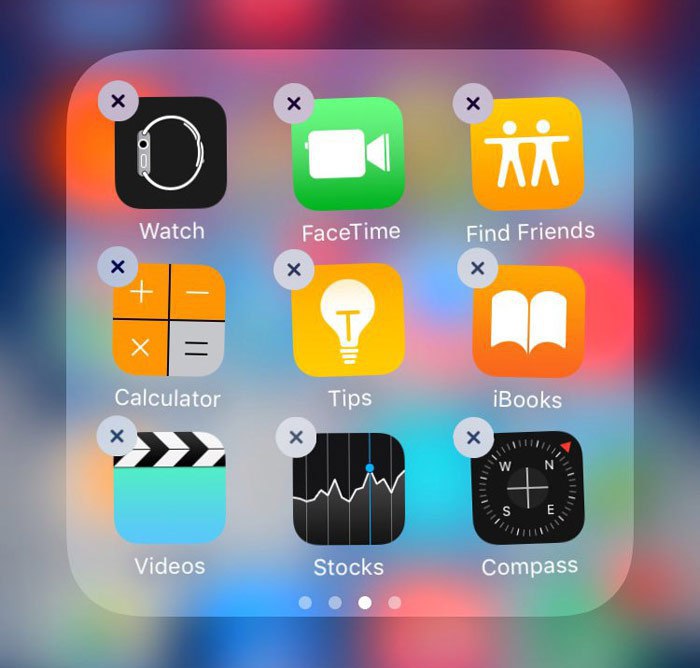 Но проблема в том, что скрытые фотографии и видео переместятся в скрытую папку, которую очень легко найти. В iOS 14 Apple также позволяет пользователям скрывать скрытую папку, чтобы никто не мог ее найти.
Но проблема в том, что скрытые фотографии и видео переместятся в скрытую папку, которую очень легко найти. В iOS 14 Apple также позволяет пользователям скрывать скрытую папку, чтобы никто не мог ее найти.
Чтобы скрыть скрытую папку альбома, выполните следующие действия.
- Перейдите в настройки
- Выбрал Фото в настройках
- В параметре фотографий отключите переключатель скрытых папок.
После этого любая скрытая фотография или видео переместится в скрытую папку, но не будет видна никому, даже самой папке.
Жесты обратного касания:
В iOS 14 Apple добавила функцию универсального доступа, с помощью которой пользователи могут запускать некоторые системные функции, нажав на заднюю часть iPhone. Чтобы включить эту функцию, выполните следующие действия.
- Открыть Настройки.
- выбирать доступность в настройках.
- Выбирать трогать в доступности,
- А затем выберите Назад Кран вариант.

- Выберите номер крана, и вы увидите список действий, который вы можете запустить. Назад Нажмите.
Например, вы можете назначить тройное нажатие, чтобы открыть Siri или сделать снимок экрана. Затем всякий раз, когда вы трижды нажимаете на спину, Siri будет открываться или любое назначенное вами действие инициируется.
Это некоторые из скрытых Возможности iOS 14 который вы включите, чтобы улучшить свой опыт.
7 скрытых функций iOS 15, которые можно попробовать на своем iPhone
Есть некоторые скрытые функции iOS 15, которые стоит изучить на вашем iPhone. Те, которые менее известны, чем другие, тем не менее, отличные особенности.
Программы для Windows, мобильные приложения, игры — ВСЁ БЕСПЛАТНО, в нашем закрытом телеграмм канале — Подписывайтесь:)
Хотя обновление Apple iOS 15 не так функционально, как предыдущие версии, все же есть на что посмотреть. Включены эти семь скрытых функций iOS 15, которые стоит рассмотреть.
Пользователи Apple iPhone теперь могут загрузить iOS 15 на поддерживаемые устройства. Обновление включает в себя несколько важных функций, в том числе Focus, улучшения карт и уведомлений, а позднее в этом году, среди прочего, SharePlay. Есть также скрытые функции iOS 15, которые только и ждут своего открытия.
Обновление включает в себя несколько важных функций, в том числе Focus, улучшения карт и уведомлений, а позднее в этом году, среди прочего, SharePlay. Есть также скрытые функции iOS 15, которые только и ждут своего открытия.
Отчеты о погодных условиях в реальном времени
Благодаря переходу от Dark Sky, которую приобрела Apple, теперь вы можете получать предупреждения об осадках в реальном времени в официальном приложении Weather. Эти уведомления ограничиваются началом или прекращением дождя или снега. Если вы отслеживаете погоду в нескольких местах, вы можете соответствующим образом настроить параметры уведомлений.
Чтобы настроить уведомления:
- Войдите в Приложение погоды в iOS 15
- Выбрать Значок «Еще» в правом верхнем углу приложения.
- Выбор Уведомления.
- Включите место (а) о которых вы хотите получать уведомления.
Изменение размера шрифта в приложении
Перед выпуском iOS 15 вы можете изменить размер шрифта на iPhone в масштабе всей системы.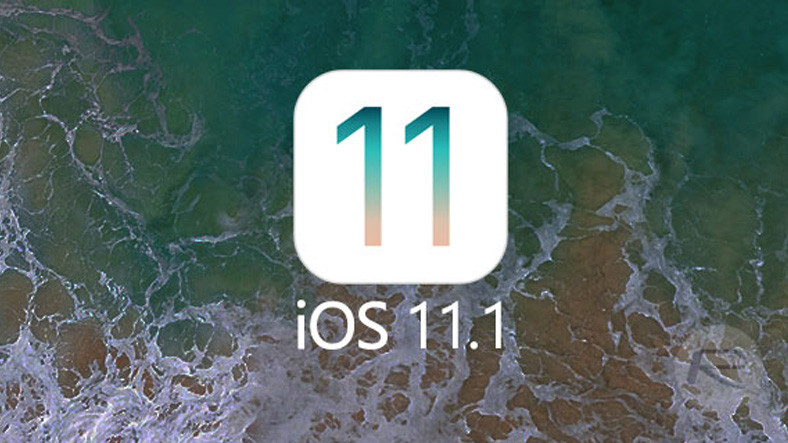 Теперь он доступен для отдельных приложений. Для этого необходимо выполнить несколько шагов:
Теперь он доступен для отдельных приложений. Для этого необходимо выполнить несколько шагов:
- Открытым Настройки на главном экране.
- Нажмите Центр управления.
- Прокрутите вниз и выберите Размер текста под дополнительным контролем.
Следующий:
- Открытым Центр управления всякий раз, когда вы находитесь в приложении.
- Выбирать Размер текста контроль.
- Изменить размер текста с помощью ползунка.
Тихая игра
В рамках новой функции Apple Focus вы можете решить, какие уведомления будут отключены в зависимости от того, что вы делаете, или от времени суток. Вы также можете установить Gaming Focus, который позволяет отключать уведомления, когда вы играете в игру на своем устройстве.
Чтобы создать игровой центр Focus:
- Нажмите на Приложение настроек на главном экране.
- Выбирать Фокус.

- Выберите + значок в правом верхнем углу.
- Выбирать Игры.
Оттуда:
- Нажмите Следующий.
- Выбирать Добавить человека для выбора людей, от которых вы хотите получать уведомления во время игры. При необходимости вы также можете разрешить звонки с одного или другого абонента.
- Выбирать Разрешать.
- Выбрать Программы которые могут отправлять уведомления во время игры, если применимо.
- Нажмите Разрешать.
- Выбирать Включите игры автоматически если вы хотите, чтобы Gaming Focus включился, когда телефон подключен к беспроводному контроллеру. В противном случае выберите Пропускать.
- Выбирать Выполнено.
- Повернуть Игровой фокус включение / выключение по мере необходимости.
Использование живого текста с фотографиями
Одной из самых интересных новых функций, которые появятся в iOS 15, iPadOS 15 и macOS Monterey, является Live Text с фотографиями. Всякий раз, когда есть изображение в приложениях «Фото» или «Камера», система автоматически предлагает ссылки на него, например номера телефонов или адреса. Если на изображении есть иностранное слово, оно даже предложит перевод.
Всякий раз, когда есть изображение в приложениях «Фото» или «Камера», система автоматически предлагает ссылки на него, например номера телефонов или адреса. Если на изображении есть иностранное слово, оно даже предложит перевод.
Доступно вам в сообщениях
Когда кто-то делится с вами контентом в iMessage, вы найдете ссылки на него в поддерживаемом приложении. Эта функция упрощает поиск качественного контента с течением времени. Например, если кто-то отправит вам ссылку на трек Apple Music в iMessage, вы увидите ссылку на песню в приложении Apple Music. Эта функция также работает с собственными приложениями Podcast, Apple TV и Photos.
Генератор кода Apple
При двухфакторной аутентификации обычно необходимо использовать коды, созданные сторонними приложениями. Уже нет. Теперь вы можете создавать коды в iOS 15 без дополнительных приложений. После настройки коды подтверждения автоматически заполняются при входе на сайт.
Для создания кодов:
- Нажмите на Приложение настроек на главном экране.

- Затем прокрутите вниз и выберите Пароли.
Скоро появится — отчет о конфиденциальности приложения
Наконец, в ближайшие месяцы в iOS 15 появится совершенно новый отчет о конфиденциальности приложений. С помощью отчета вы можете увидеть, как часто приложения получали доступ к вашему местоположению, фотографиям, камере, микрофону и контактам за последнюю неделю. Кроме того, он показывает, какие приложения связывались с другими доменами и как давно они обращались к ним. Новый отчет работает с ранее выпущенной меткой конфиденциальности приложения. Когда оба будут доступны, станет проще, чем когда-либо, увидеть, как сторонние разработчики делятся нашей информацией.
В iOS 15 для iPhone появилось много интересных новых функций, в том числе упомянутые выше «скрытые». Вы можете загрузить iOS 15 на свой iPhone уже сегодня.
Программы для Windows, мобильные приложения, игры — ВСЁ БЕСПЛАТНО, в нашем закрытом телеграмм канале — Подписывайтесь:)
Лучшие скрытые функции Apple iOS 15
iOS 15 полна более или менее скрытых функций, функций, которые иногда более интересны, чем официально заявленные Apple.

Если вы недавно обновили свой iPhone, у вас, вероятно, уже была возможность попробовать свои силы в новых замечательных функциях iOS 15, таких как SharePlay, которая позволяет вам смотреть фильмы, слушать музыку и просматривать веб-страницы с любимыми. через FaceTime. Есть также Focus, который отключает уведомления и другие отвлекающие факторы, чтобы вы могли лучше сосредоточиться.
При этом лучшие новинки iOS 15, так сказать, скрыты. В этом руководстве мы расскажем вам о менее известных функциях iOS 15, в том числе о том, как использовать камеру для сканирования текста в режиме реального времени, перемещать адресную строку Safari туда, где она была раньше, или перетаскивать фотографии и другие файлы между Приложения.
Используйте камеру iPhone для сканирования текста
Вы когда-нибудь мечтали навести камеру iPhone на лист бумаги и извлечь текст из электронного письма или документа? С iOS 15 это возможно.
Чтобы использовать эту функцию, удерживайте текстовое поле, как если бы вы хотели использовать меню копирования/вставки. Теперь вы увидите кнопку Live Text. У вас также может быть кнопка, которая просто использует значок сканирования, который выглядит как лист бумаги с галочками вокруг него.
Теперь вы увидите кнопку Live Text. У вас также может быть кнопка, которая просто использует значок сканирования, который выглядит как лист бумаги с галочками вокруг него.
Нажмите на эту кнопку, клавиатура заменится камерой iPhone. Наведите последний на то, что вы хотите отсканировать, и следуйте инструкциям на экране. Например, если вы двигаете камеру слишком быстро, вы увидите сообщение «Сбавьте скорость».
Вы также сможете просматривать извлеченный таким образом текст в режиме реального времени. Нажмите «Вставить», когда будете готовы.
Это быстрый и простой способ сохранить визитку, номер телефона на панели, отсканировать обложку книги и т.д.
Переместить адресную строку Safari в верхнюю часть экрана
Apple внесла множество изменений в Safari для своих iPhone и iPad. Одно из самых заметных изменений — перемещение адресной строки, теперь она находится внизу экрана.
Идея состоит в том, чтобы упростить навигацию, расположив все кнопки ближе к большому пальцу. Но это изменение подойдет не всем. И Apple дает вам возможность вернуть панель вверху экрана.
Но это изменение подойдет не всем. И Apple дает вам возможность вернуть панель вверху экрана.
В Safari нажмите кнопку Aa в адресной строке. В верхней части появившегося меню вы увидите новую опцию «Показать верхнюю панель вкладок». Коснитесь, чтобы поместить его сверху.
Переводите текст в любом месте на вашем iPhone
Apple представила приложение Translate с iOS 14, и, хотя оно может переводить только с 11 языков и на них, функциональность улучшилась с iOS 15.
Если вы не используете само приложение, вы можете выбрать любой текст на своем iPhone и перевести его. Если вы нажмете на текст, чтобы выбрать его, вы увидите обычные инструменты редактирования. Если вы нажмете на стрелку справа, вы увидите опцию «Перевести».
В нижней части экрана появится окно, которое вы можете вызвать, чтобы отобразить выбранное слово (слова) и перевод. Вы можете выбрать язык для перевода, включая китайский, французский, немецкий, корейский и испанский. Вы даже можете прослушать перевод, заменить выделение переводом и скопировать перевод в буфер обмена.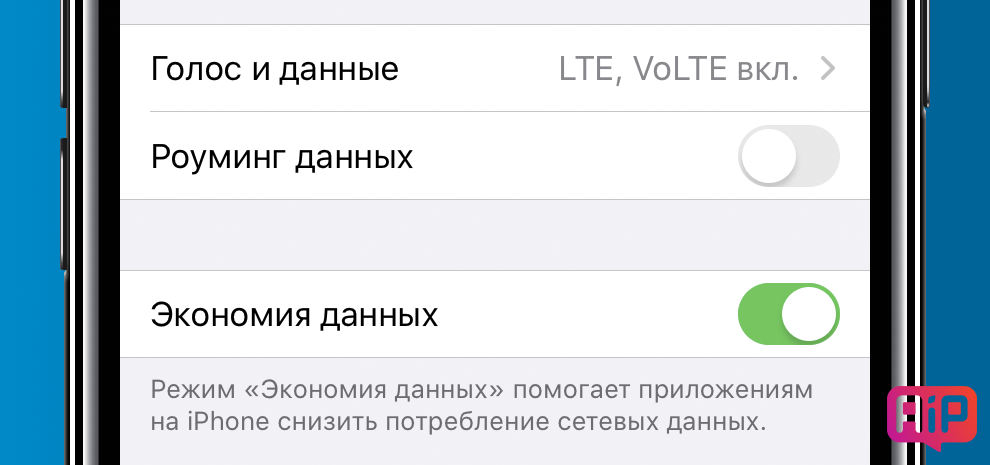
Отправьте свои данные iCloud третьему лицу, если вам суждено умереть
Ваши фотографии, сообщения, заметки, пароли и другая важная информация не должны быть заблокированы навсегда, если вы умрете. Новая функция iOS 15, Legacy Contact, позволяет вам определить контакт, сохраненный в вашем телефоне, и предоставить ему доступ к вашим данным iCloud после вашей смерти.
Чтобы определить наследуемый контакт, перейдите в настройки, коснитесь своего имени, затем выберите «Пароль и безопасность» > «Унаследованный контакт». Коснитесь «Добавить устаревший контакт», введите свои учетные данные и выберите кого-либо из ваших контактов. Apple v сгенерировать ключ доступа, который потребуется вашему контакту для доступа к вашим данным.
Эта функция доступна в iOS 15.2 и пока доступна только разработчикам.
Оповещения о дожде в режиме реального времени в приложении Погода
Когда Apple приобрела очень популярное приложение Dark Sky, мы думали, что приложение бренда Apple сразу же получит оповещения в реальном времени, будь то дождь или снег.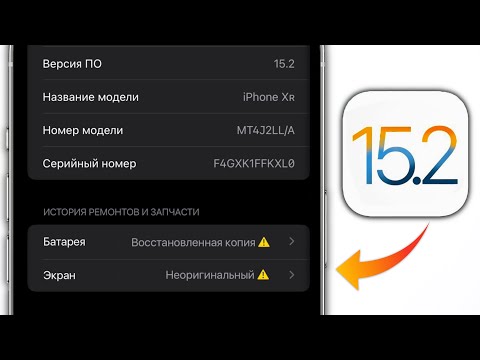 Эти оповещения дебютируют в iOS 15.
Эти оповещения дебютируют в iOS 15.
Вы можете активировать эти оповещения в приложении «Погода», затем коснувшись значка с тремя линиями в правом нижнем углу экрана. Затем нажмите на круглый значок с тремя маленькими точками в правом верхнем углу, затем «Уведомления».
Включите «Мое местоположение» и нажмите «Готово». Если у вас есть несколько городов в приложении Погода, вы можете повторить для каждого из них.
В следующий раз, когда приближается дождь или снег, ваш iPhone предупредит вас за несколько минут до этого. Вы также получите еще одно предупреждение, когда дождь почти закончится.
Перетаскивание между приложениями на iPhone
iPad уже давно позволяет перетаскивать документы, тексты или изображения между приложениями. Теперь настала очередь iPhone. Если вы привыкли переключаться между сообщениями и фотографиями, чтобы делиться снимками, теперь вы можете перетаскивать их из приложения «Фотографии» в сообщения.
Чтобы воспользоваться этой функцией, откройте приложение «Фото» для просмотра своих фотографий.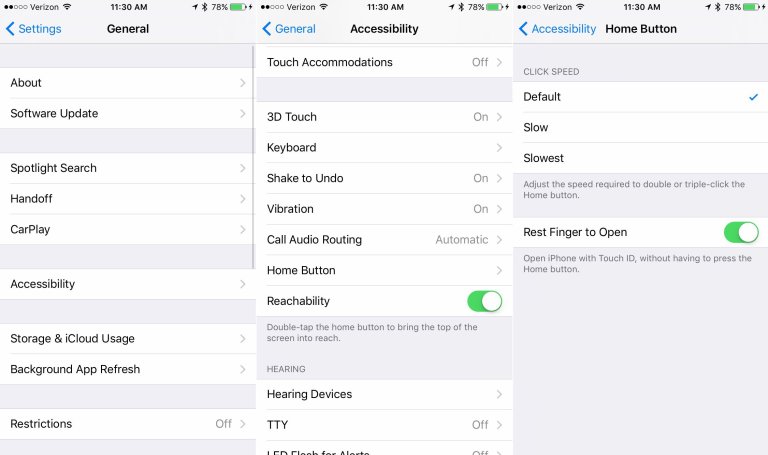 Не нажимайте на фотографию, чтобы просмотреть ее в полноэкранном режиме, просто коснитесь ее пальцем и перемещайте. Предварительный просмотр будет плавать поверх других фотографий. Не отпуская палец, перейдите в приложение «Сообщения».
Не нажимайте на фотографию, чтобы просмотреть ее в полноэкранном режиме, просто коснитесь ее пальцем и перемещайте. Предварительный просмотр будет плавать поверх других фотографий. Не отпуская палец, перейдите в приложение «Сообщения».
Затем вы увидите зеленый кружок со знаком + в предварительном просмотре, указывающий, что вы можете отпустить палец, и фотография будет помещена в текстовое поле, готовая к отправке.
Довольно легко, правда? Вы можете использовать ту же технику, чтобы прикрепить документ из приложения «Файл» к электронному письму.
Больше информации о ваших фотографиях
Для просмотра EXIF-данных фотографии до сих пор приходилось использовать стороннее приложение. Теперь в приложении «Фотографии» вы можете провести пальцем вверх, чтобы открыть информационное окно и просмотреть все детали этой фотографии, включая данные EXIF.
Хорошее дополнение, даже если вам не нужны эти данные. По крайней мере, вы сможете увидеть, где вы сохранили снимок или кто его вам отправил.
Изменить размер текста в некоторых приложениях
В iOS 15 появился новый инструмент, позволяющий изменять размер текста на уровне приложения. Это означает, что у вас может быть приложение Mail и приложение Twitter с разными размерами шрифта.
Чтобы использовать эту новую функцию, откройте приложение «Настройки», затем перейдите в Центр управления и прокрутите вниз, чтобы найти параметр «Размер текста», нажав зеленый знак +.
В следующий раз, когда вы будете в приложении и захотите настроить размер текста, откройте Центр управления (проведите пальцем вниз от правого верхнего угла экрана на iPhone с Face ID или вверх от нижнего края экрана на iPhone с Touch). ID) и коснитесь кнопки Размер текста. Переместите ползунок в нижней части экрана влево, чтобы указать, что вы хотите применить это изменение только к используемому приложению, а затем отрегулируйте размер.
что необходимо знать про скрытые функции
Новинка iPhone XS : что необходимо знать про скрытые функции
Содержание
- 1 Новинка iPhone XS : что необходимо знать про скрытые функции
- 2 Преимущества iPhone XS
- 2.
 1 Скрытые возможности Айфона
1 Скрытые возможности Айфона
- 2.
- 3 Как пользоваться iPhone X: комбинации и жесты необходимые для работы
- 4 Управление с помощью комбинаций боковых кнопок
- 5 Как управлять iPhone X с помощью жестов
- 6 Как добавить виртуальную кнопку «Домой» с помощью AssistiveTouch
- 7 Видео: как управлять iPhone Х
- 8 Руководство пользователя iPhone X
- 9 10 лучших советов обладателям нового iPhone X, XS, XR
- 10 Автоматическая настройка
- 11 Как настроить Face ID или Touch ID?
- 12 Горячие клавиши
- 13 Жесты
- 14 Полезные приложения
- 15 Лучшие советы
- 16 Советы по выбору аксессуаров
- 17 Топовые чехлы
- 18 Устройства для зарядки без проводов
- 19 Как настроить eSIM?
Многие люди стараются иметь iPhone, и в первую очередь это касается молодежи. Но не все знают о том, что у такого аппарата имеются скрытые функции. И сразу при этом можно вспомнить модель iPhone XS, про которую в Сети удастся найти много полезной информации.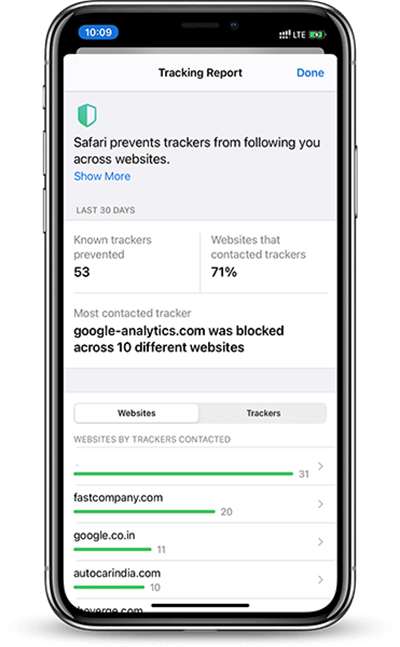 Что интересно, многие функции просто недоступны для других Айфонов, так их нет, производитель об этом не позаботился.
Что интересно, многие функции просто недоступны для других Айфонов, так их нет, производитель об этом не позаботился.
Преимущества iPhone XS
Сразу необходимо отметить, что здесь речь идет не про одну, а про две модели. И выпущены они на основе iPhone Plus, хотя дисплей экрана у них отличается на целый дюйм. Если речь идет про преимущества нового Айфона, то это касается предыдущих версий. Именно с ними нужно делать сравнение.
- Прочность стекла дисплея является наиболее высокой.
- Речь идет про такой стандарт защиты мобильного аппарата как IP68.
- Экран отличается своей яркостью.
- Имеется возможность выбрать соответствующий вариант модели по размеру.
- Усовершенствована опция FACE ID, потому что может работать с 8 датчиками.
Не стоит упускать из вида еще один важный момент, и он касается процессора. Если не брать во внимание все цифры, то можно понять, что производитель назвал эту модель Айфона самой умной среди всех других версий, потому что процессор способен за одну секунду справляться с самыми разными функциями.
Скрытые возможности Айфона
Во-первых, надо обратить внимание на батарею. По сравнению с другими подобными аппаратами аккумулятор способен выдавать заряд на полчаса больше. А если речь идет про большой XS, тогда батарея здесь способна работать на полтора часа больше. Об этом знают не все пользователи.
Во-вторых, мало кто даже догадывается о том, что в мобильнике скрыта одна интересная возможность — карта всех мест, где пришлось побывать владельцу. При необходимости можно найти то место, если забыл, что там расположено рядом. А в-третьих, управлять экраном здесь получится совсем необычным способом — при помощи поворота своей головы. Если спросить об этом владельцев такого аппарата, все ли они об этом знают?
Можно назвать еще некоторые очень интересные функции, которые только на первый взгляд могут показаться лишними. В любой момент они помогут выйти из трудного положения.
- Быстрый набор одного и того же часто используемого текста.
- Виртуальные клавиатуры удастся не только добавлять, но и при необходимости менять.

- Можно отключать как звонки, так и уведомления, с возможностью их сохранения, если хочется спокойно поспать или покушать.
- Звонок или уведомление удастся настроить так, чтобы загоралась вспышка.
Но и это еще не все, потому что аппарат дает возможность для каждого интересного контакта настроить свою вибрацию, и сразу станет известно, кто добивается связи.
computerinfo.ru
Как пользоваться iPhone X: комбинации и жесты необходимые для работы
время чтения: 4 минуты
Первое на что обратили внимание счастливые обладатели флагманского смартфона от Apple — отсутствие привычной кнопки «Домой», на которой было завязано управление гаджетов, начиная с первого поколения. Что теперь является главным инструментом управления и как пользоваться Айфоном Х, можно узнать из следующего материала.
Управление с помощью комбинаций боковых кнопок
После отказа от кнопки Home ряд знакомых операций был адаптирован под 3 оставшиеся кнопки: Power (питание), расположенная на правой боковине корпуса и Vol+, Vol – (регулирование громкости) справа.
Как пользоваться iPhone Х с применением комбинаций горячих клавиш:
- «Зажатие и удержание Power» — включить или выключить смартфон;
- «Power / Vol +/ Vol – » — жесткий рестарт;
- «Power / Vol +» — скриншот экрана;
- «Power / Vol – » — меню выключения, вызов режима SOS и доступ к медицинской карте;
- «Одно нажатие Power» — переход в режим сна;
- «Удержание Power» — вызов голосового помощника Сири;
- «Двойное нажатие Power» — активация оплаты Apple Pay, установка приложения;
- «Тройное нажатие Power» — включение универсального доступа.
Комбинацию кнопок используют также для запуска программы iTunes. Для этого нужно подключить Айфон к ПК и запустить iTunes. Затем нажать кнопки Vol +, Vol –, Power и держать до появления на экране логотипа программы.
Как управлять iPhone X с помощью жестов
Отсутствие традиционной клавиши «Домой» в iPhone X в полной мере компенсировано продуманной системой жестов.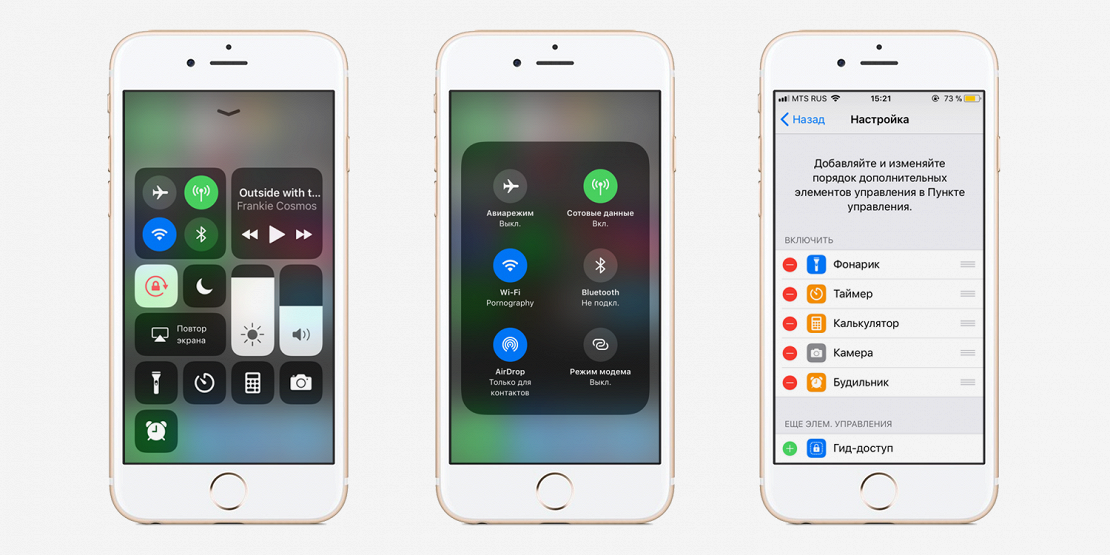 Они стали многочисленней, удобней и функциональней. Теперь, благодаря усовершенствованию механизма взаимодействия с интерфейсом, управлять гаджетом можно одной рукой, несмотря на большие габариты экрана. Как пользоваться Айфоном Х с помощью жестов:
Они стали многочисленней, удобней и функциональней. Теперь, благодаря усовершенствованию механизма взаимодействия с интерфейсом, управлять гаджетом можно одной рукой, несмотря на большие габариты экрана. Как пользоваться Айфоном Х с помощью жестов:
- Выход из режима сна. Чтобы оживить экран хваит одного касания. Предусмотрена также опция Raise to Wake — пробуждение по поднятию.
- Разблокировка с помощью Face >
С помощью специальных жестов можно найти требуемый объект на девайсе, просмотреть уведомления и выполнить много полезных функций. Чтобы вызвать голосового помощника Siri или сделать скриншот экрана жестов не предусмотрено и придется пользоваться кнопками, как описано выше.
Как добавить виртуальную кнопку «Домой» с помощью AssistiveTouch
Некоторые владельцы революционного девайса отнеслись без восторга к такому нововведению, как отсутствие кнопки «Домой». Однако простой способ, как обойти эту проблему — использовать помощь AssistiveTouch, которая поможет создать виртуальную кнопку, не уступающую по функционалу реальной.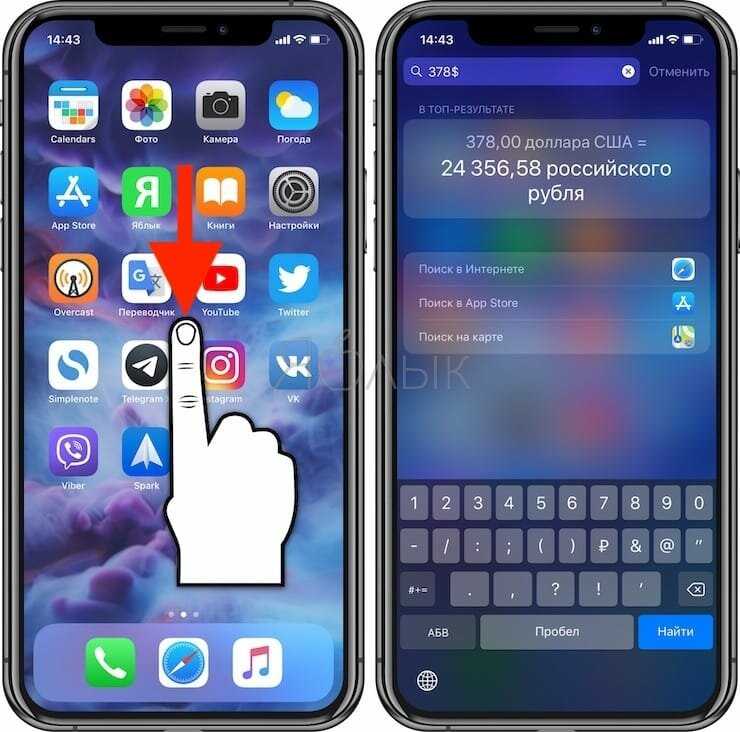
Пару слов об AssistiveTouch. Это функция универсального доступа разрешает управлять смартфоном с помощью одного или нескольких пальцев. Она помогает людям, которым по каким-то причинам сложно пользоваться стандартными жестами и кнопками.
Как интегрировать виртуальную кнопку Home на Айфон 10, как пользоваться ею:
- Зайти в «Настройки» и выбрать раздел «Основные».
- В «Универсальном доступе» найти опцию AssistiveTouch и активировать ее.
- Перейти в «Меню верхнего уровня».
- Используя опцию «-» деактивировать все кнопки кроме Home.
- Перейти обратно в меню AssistiveTouch.
- Открыть пункт «Двойное касание» и включить «Многозадачность».
- Активировать опцию «Долгое нажатие» для функционирования Siri.
- Перейти на главный экран и перенести на него сформированную иконку «Домой».
Теперь у iPhone Х есть полноценная кнопка Home.
Чтобы ее удалить нужно зайти в «Универсальный доступ» и отключить AssistiveTouch.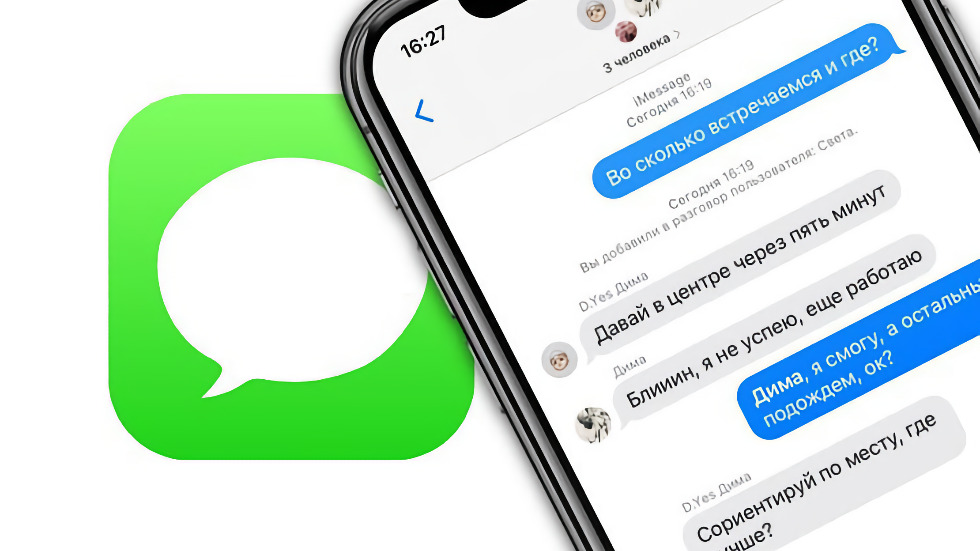
Видео: как управлять iPhone Х
В этом видео показано, как управлять экраном iPhone Х с помощью жестов. Пользователь увидит, как аналогичные команды выполнялись на Айфонах предшествующих поколений с помощью кнопки Home.
iphone-gps.ru
Руководство пользователя iPhone X
Главная “яблочная” новинка рубежа 17/18 гг. — это, конечно же, iPhone X под управлением iOS 11. Смартфон избавился от привычных пользователям особенностей — например, от кнопки Home, присутствующей во всех iPhone, начиная с первого поколения. Теперь главными инструментами в управлении iPhone X являются жесты и… лицо владельца. Подробнее о том, как работать с гаджетом, читайте в нашем руководстве пользователя ниже.
Комплект поставки iPhone X
Если вы надумали приобрести iPhone X, то в белой шикарной коробке вы найдёте:
- EarPods с разъёмом Lightning;
2. Сам iPhone
3. Кабель Lightning/USB
4. Адаптер питания USB мощностью 5 Вт
5. Адаптер Lightning/выход 3,5 мм для наушников
Адаптер Lightning/выход 3,5 мм для наушников
EarPods с разъёмом Lightning представляют собой классические наушники Apple, потерявшие AUX-выход ещё после релиза iPhone 7.
Для того, чтобы подключить наушники к упомянутому выше разъему, в комплекте поставки есть Адаптер Lightning/выход 3,5 мм для наушников.
Для зарядки устройства рекомендуется использовать родной кабель Lightning, который также можно найти в комплекте поставки iPhone X. Он представляет собой классический минималистичный кабель с выходами Lightning и USB ; последний служит для работы с адаптером питания USB .
Ну и, конечно, главной составляющей небольшой классической коробки из Купертино является iPhone X. Уж его вы заметите сразу.
Основные элементы iPhone X
На картинке выше отмечены все основные элементы корпуса iPhone X. Изучите внимательно прежде чем начинать пользоваться устройством.
Установка SIM-карты
Все-таки iPhone X — это не просто интересная игрушка, это, в первую очередь, телефон. Для того, чтобы вы могли звонить и сёрфить в Сети посредством LTE, необходимо вставить SIM-карту.
Для того, чтобы вы могли звонить и сёрфить в Сети посредством LTE, необходимо вставить SIM-карту.
Во всех iPhone, включая модель X, есть классическая схема установки SIM-карты. В комплекте поставки вы также можете найти специальную скрепку, предназначенную для этого. Что нужно делать, чтобы установить SIM-карту в iPhone X:
- Извлеките гнездо для SIM-карты, найти которое можно на правой стороне iPhone.
- Сделать это можно при помощи скрепки: вставьте ее в отверстие, слегка надавите, и гнездо само выйдет из пазов iPhone.
- Поместите nano-SIM в это гнездо по обрезанному углу карты и вставьте гнездо обратно в смартфон.
- Спустя некоторое время настройки iPhone X прочитает данные вашей SIM-карты и активирует Сеть.
Самая важная и единственная кнопка iPhone X
Ну ладно, не единственная, но самая важная — неоспоримый факт. Разумеется, мы имеем ввиду кнопку питания, расположенную на правой боковине iPhone X. Чтобы включить iPhone X, необходимо на пару секунд зажать эту самую кнопку до появления значка Apple. Чтобы выключить смартфон, также зажмите эту кнопку, а затем подтвердите действие, свайпнув по появившемуся переключателю.
Чтобы выключить смартфон, также зажмите эту кнопку, а затем подтвердите действие, свайпнув по появившемуся переключателю.
Вывод iPhone X из режима сна
Чтобы вывести iPhone X из режима сна, достаточно просто приподнять девайс или же тапнуть по его дисплею. После этого активируется Face ID для входа в iOS.
Face ID: настройка и использование
Главной фишкой iPhone X стало появление Face ID. Это система считывания лица пользователя, разработанная на смену уже устаревшему сканеру отпечатка пальца Touch ID. Теперь разблокировка iPhone X, оплата при помощи Apple Pay и ряд других опций происходят посредством считывания лица владельца устройства.
Face ID задается наравне с кодом доступа к iPhone X. Последний необходим в ряде случаев, например, если Face ID не распознает лицо взявшего в руки iPhone X человека или спустя 48 часов бездействия, а также в ряде других случаев. Настройка Face ID происходит из соответствующего раздела настроек или же при первичном включении iPhone X.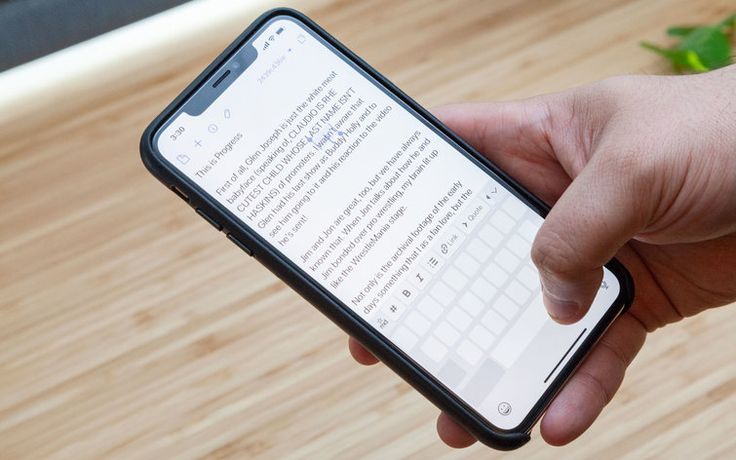
После настройки вы сможете разблокировать ваш iPhone, просто взяв его в руку и посмотрев на экран. Подробнее о возможностях и безопасности использования Face ID читайте на официальном сайте Apple.
Animoji
Система камер и датчиков в верхней части iPhone X позволила Apple интегрировать в iPhone X под управлением iOS 11 набор анимированных смайлов — Animoji. При отправке этих смайлов, смартфон считывает движения вашей головы и мимики, переносит эти данные на смайлик, например, на какашку, и в итоге получается говорящая какашка. Невероятно, правда?
Громкость iPhone X: регулировка и беззвучный режим
На левой боковине iPhone X также можно найти две кнопки и один переключатель. Это регуляторы громкости и переключатель беззвучного режима. Последний, кстати, можно перенастроить в блокировку ориентации iPhone X. Сделать это можно также из настроек устройства.
Жесты iPhone X
Еще одной большой особенностью iPhone X стала “безрамочность”./article-new/2019/06/applemusicios13lyrics-800x616.jpg) Она была достигнута благодаря избавлению от кнопки Home, что повлекло за собой изменения в привычной логике пользования iPhone. Большинство действий теперь выполняются при помощи специальных жестов, основные из которых разберем прямо сейчас.
Она была достигнута благодаря избавлению от кнопки Home, что повлекло за собой изменения в привычной логике пользования iPhone. Большинство действий теперь выполняются при помощи специальных жестов, основные из которых разберем прямо сейчас.
Переход на экран “Домой” . Это действие достигается свайпом от самого низа iPhone X вверх.
Открытие экрана с активными приложениями . Вместо двойного нажатия на кнопку Home, Apple предложила аналогичный свайп вверх до середины экрана. Чтобы закрыть приложение, зажмите его пальцем до появления иконки “кирпича” в правом верхнем углу миниатюры программы. Затем нажмите на этот значок.
Панель управления . Чтобы открыть этот элемент, необходимо свайпнуть по экрану из правого верхнего угла вниз.
Включение Siri . Если у вас не настроена команда “Привет, Siri”, то вызвать голосового помощника можно, нажав и удерживая кнопку питания.
Apple Pay . Чтобы активировать на экране Apple Pay, дважды нажмите на кнопку питания.
Выключение iPhone X . Чтобы выключить смартфон, зажмите и удерживайте кнопку питания и кнопку увеличения или уменьшения громкости. Скриншот экрана можно сделать аналогичным действием, но после одновременного нажатия необходимо быстро отпустить обе кнопки.
Как позвонить с iPhone X
Тут особых изменений нет. Найдите приложение “Телефон”, откройте его и выберите необходимую вкладку из нижнего меню звонков.
Apple Pay Cash
Теперь вы можете отправлять деньги через iMessage. Для этого нужно обновиться до iOS 11.2 и выше и активировать эту возможность через настройки. Ну и, конечно, иметь подключенные карты в Apple Pay
Прокачанная селфи-камера iPhone X
Благодаря интеграции системы TrueDepth в верхнюю часть дисплея iPhone X для Face ID — иначе говоря, “брови” новинки, — селфи-камера получила ряд улучшений, среди которых всевозможные портретные фичи для селфи. Пользователи iPhone X могут делать действительно крутые селфи-снимки, а затем обрабатывать их при помощи встроенных инструментов.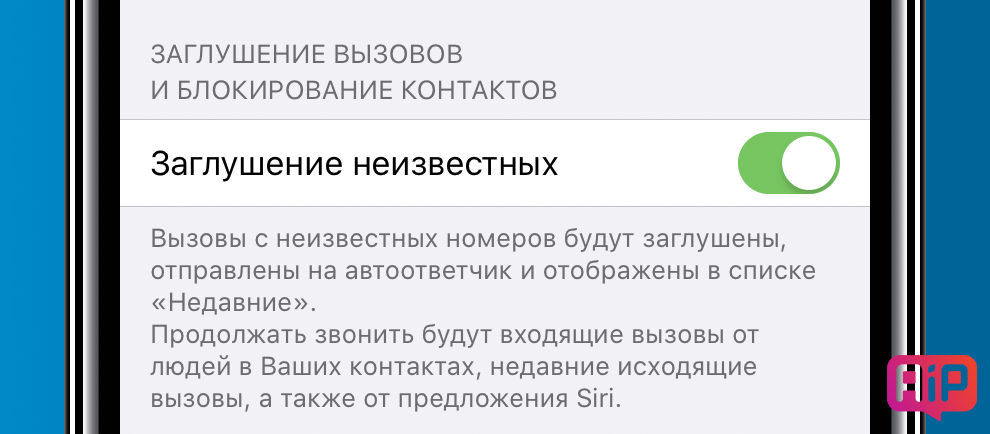
Также стоит отметить “Портретный” режим и большой набор различных подсветок. Найдите значок куба в приложении “Камера” и разделе “Портрет” и экспериментируйте со снимком!
Беспроводная зарядка iPhone X
Apple попыталась превзойти саму себя при разработке “юбилейного” iPhone: кроме уникальной системы Face ID и говорящей какашки, ребята из Купертино решили начать забывать про бесконечные провода. Они разработали станцию Qi для беспроводной зарядки вашего iPhone X и ряда других устройств!
Вот таким получился iPhone X. Неплохо, правда? Если вам нужно больше информации об этом смартфоне, рекомендуем почитать полную инструкцию от Apple на официальном сайте компании.
applemix.ru
10 лучших советов обладателям нового iPhone X, XS, XR
Приобрели новенькую модель iPhone? Пришло время заняться его настройками, это поможет ощутить все преимущества покупки. С помощью наших советов, вы узнаете, как правильно настроить iPhone и какие функции он дарит своему обладателю. Ещё в качестве бонуса дадим совет в отношении наиболее актуальных и полезных аксессуаров к новому устройству. После завершения всех манипуляций получится раскрыть всю мощь iPhone.
Ещё в качестве бонуса дадим совет в отношении наиболее актуальных и полезных аксессуаров к новому устройству. После завершения всех манипуляций получится раскрыть всю мощь iPhone.
Автоматическая настройка
Пользователям предыдущих версий iPhone переход окажется практически безболезненным. За это отвечает функция настройки в автоматическом режиме. Достаточно поднести предыдущий смартфон к новому в процессе настройки и все данные импортируются в новый смартфон. Чтобы способ сработал, предварительно следует авторизоваться на iCloud и выполнить базовую настройку iMessage.
В процессе выполнения импорта на предыдущем смартфоне появляется QR-код. С помощью камеры нового iPhone, код нужно считать. Как только это выполним все данные перенесутся на новое устройство. Правда, этот процесс не моментальный и занимает до получаса времени.
Как настроить Face ID или Touch ID?
Конечно же, одна из первых процедур в настройке – это создание снимка лица или отпечатка пальца.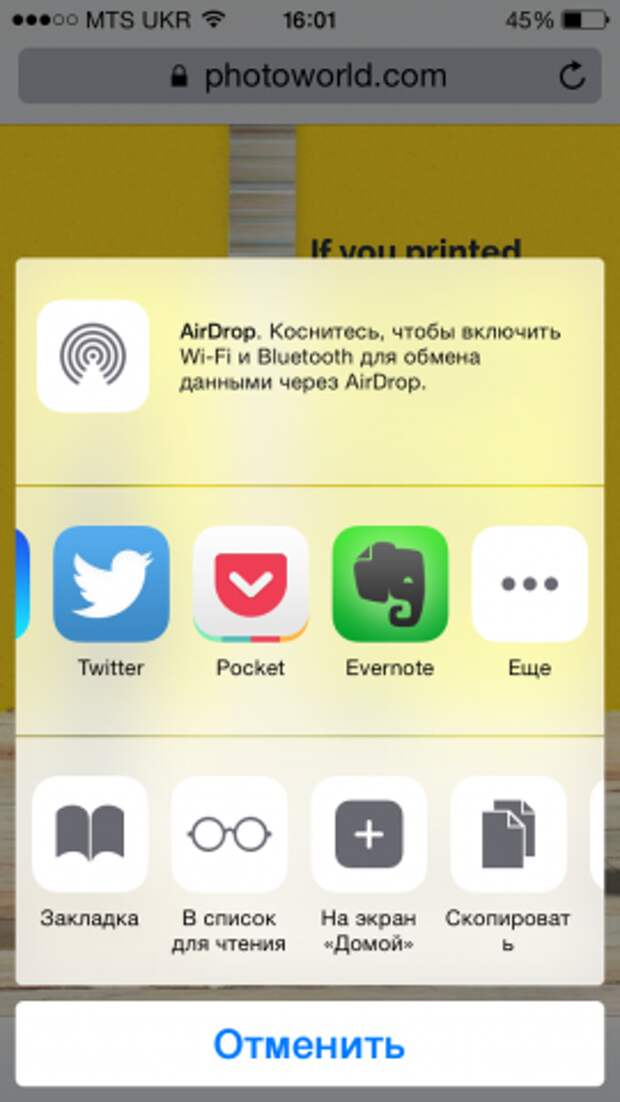 Можно пользоваться и просто паролем из 6 цифр, но это не удобно. Гораздо комфортнее и надёжнее пользоваться новыми функциями авторизации. Ещё данные функции упрощают авторизацию на веб-ресурсах и в отдельных приложениях.
Можно пользоваться и просто паролем из 6 цифр, но это не удобно. Гораздо комфортнее и надёжнее пользоваться новыми функциями авторизации. Ещё данные функции упрощают авторизацию на веб-ресурсах и в отдельных приложениях.
Установить снимок лица или отпечаток пальца можно в соответствующем разделе меню «Настройки». Для доступа к пункту нужно указать текущий пароль.
Горячие клавиши
Как и на предыдущих версиях iPhone, здесь поддерживаются комбинации клавиш для быстрого доступа к определённым функциям. В iPhone X, XS и XR изменился доступ к возможностям из-за устранения кнопки Home, которая участвовала в большинстве комбинаций.
Пару основных комбинаций:
- Чтобы перезагрузить смартфон, нужно один раз нажать клавишу увеличения громкости, затем уменьшения и зажать кнопку блокировки;
- Для создания скриншота используется кнопка повышения громкости и клавиша блокировки.
Жесты
После рассмотрения внешнего вида нового смартфона в глаза бросается отсутствие кнопки Home. Из-за этого, для управления пришлось внедрять жесты. Лучше запомнить все жесты, иначе использовать весь набор функций станет сложнее.
Из-за этого, для управления пришлось внедрять жесты. Лучше запомнить все жесты, иначе использовать весь набор функций станет сложнее.
- Свайп снизу-вверх открывает главный экран;
- Движение пальца снизу-вверх с удержанием посередине экрана открывает переключатель приложений;
- Перелистывание внизу экрана из стороны в сторону помогает переходить между приложениями;
- Если от правого верхнего угла смартфона провести вниз, откроется пункт управления;
- Аналогичное движение посередине экрана показывает центр уведомлений;
- Зажатие боковой клавиши запускает Siri;
- Двойное нажатие боковой кнопки открывает Google Pay.
Полезные приложения
Современный смартфон умеет больше старого. Правда, далеко не все приложения способны раскрыть весь потенциал iPhone X. Уже сегодня есть подходящие приложения, усиливающие эмоции от качественного приобретения.
- 1Password – приложения для обеспечения безопасности;
- Overcast – отличное приложение для подкастов;
- Lightroom позволяет снимать в raw;
- LikeALocal – сервис рекомендаций по местам, которые стоит посетить в городе.
 Здесь указаны рекомендации от местных жителей;
Здесь указаны рекомендации от местных жителей; - Bear Writer – лучшая альтернатива стандартному блокноту.
Лучшие советы
Продуктивное применение iPhone без них станет невозможным. Мы немного приоткроем завесу тайны в отношении основных хитростей на новом iPhone XR:
- Для пробуждения смартфона достаточно по нему тапнуть;
- Принудительную перезагрузку можно активировать зажатием регуляторов громкости и боковой кнопки;
- Есть функции Memoji и Animoji;
- Поддерживает портретные селфи;
- Смартфон поддерживает добавление нескольких лиц для разблокировки. При желании можно открыть доступ к смартфону близкому человеку;
- Можно создать виртуальную клавишу Home;
- Поддерживает создание цепочек действий по голосовым действиям.
Советы по выбору аксессуаров
Под новенький смартфон полагается приобрести и соответствующие аксессуары. Они только дополнят его привлекательность и функциональность.
Несколько хороших аксессуаров:
- Чехол-бампер RhinoShield;
- Подставка для зарядки по воздуху Mophie Charge;
- Адаптер для быстрой зарядки Anker PowerPort 2;
- Ещё одна зарядная подставка Belkin PowerHouse;
- Наружный аккумулятор, подключаемый без проводов HTKG;
- Чехол с установленным аккумулятором Snowpink.

Топовые чехлы
Все согласятся, что при приобретении столь дорогой покупки экономить на чехле не разумно. Существует масса видов чехлов, которые защитят смартфон от повреждений, улучшат внешний вид, а некоторые из них и зарядят его.
Мы подобрали несколько лучших чехлов:
- Белая модель Slim Armor Crystal;
- Простой и стильный чёрный чехол Thin Fit 360;
- Надёжный защитный бампер RhinoShield;
- Тёмный чехол с изображением цветов Case-Mate.
Устройства для зарядки без проводов
Все разновидности iPhone X могут заряжаться без проводов. Для беспроводной зарядки нужно лишь иметь специальную станцию. Можно долго думать, какую подставку купить, или воспользоваться одной из лучших.
Список лучших беспроводных подставок:
- Продукт от Samsung, что, конечно же, вызывает иронию;
- Belkin Boost Up работает и вертикально, и горизонтально;
- Качественная вертикальная подставка Anker PowerWave;
- Yootech – это хорошая и недорогая подставка.

Как настроить eSIM?
За счёт технологии eSIM смартфоны готовы работать сразу с двумя SIM-картами. К сожалению, ещё не во всём мире стала доступна такая функция. Зато при заказе смартфона из-за границы, она уже может присутствовать. В нашем регионе операторы не поддерживают данную технологию. Кто знает, может скоро прогресс доберётся и до нас.
gamesqa.ru
Поделиться:
- Предыдущая записьКак отключить Т9 на iPhone
- Следующая записьКак избавиться от мусора и освободить место на iPhone
×
Рекомендуем посмотреть
Adblock
detector
10 «Скрытых функций» iOS 12, о которых вы, возможно, не знали …
Скрытые функции iOS 12 (о которых вы, вероятно, не знали)
Сохраните
БОЛЬШЕ: Подробное описание обновления Apple iOS 12 — с iOS 12.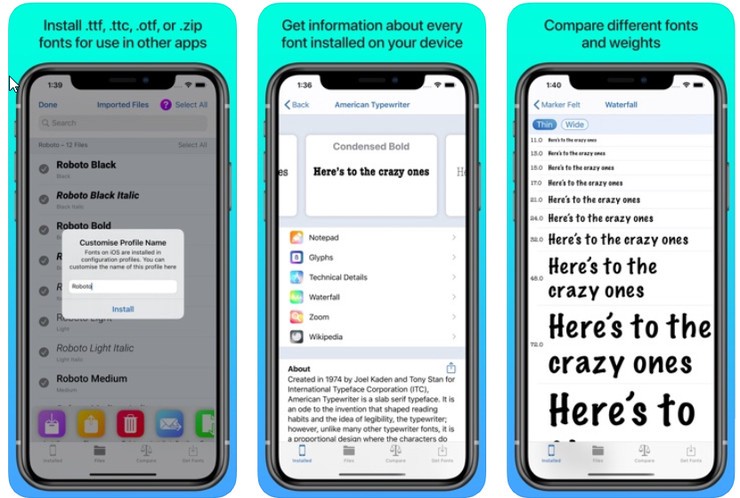 1 до iOS 12.4
1 до iOS 12.4
iOS 12 содержит массу потрясающих новых улучшений. К числу лучших можно отнести новые забавные инструменты цифрового здоровья Screen Time, составные уведомления на экране блокировки, улучшенные функции конфиденциальности в Safari и новое приложение Measures, которое позволяет вам измерять что угодно с помощью технологий дополненной реальности.
Основные возможности iOS 12 хорошо известны. Но есть еще множество небольших обновлений с более тонкими деталями и функции, спрятанные внутри iOS 12 что вы могли пропустить. Некоторые большие, другие маленькие. Но в совокупности они делают iOS 12 гораздо более увлекательной.
Это наши любимые на данный момент Система IOS 12 скрытые функции прямо сейчас.
# 1) Пароли AirDrop
К вам когда-нибудь приходил друг и просил Пароль Wi-Fi чтобы их iPhone мог присоединиться к вашей сети? Теперь вам не нужно вручную искать пароль и сообщать его им. С iOS 12 вы можете AirDrop своего устройства пароль.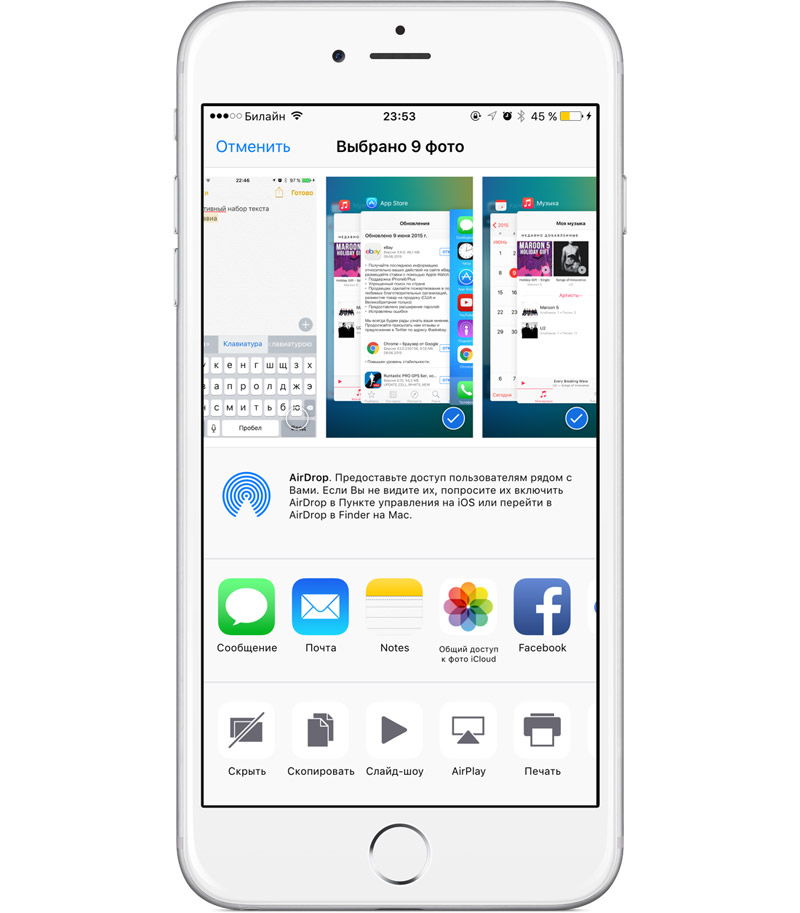 Просто перейдите в «Настройки»> «Пароли и учетные записи»> «Пароли веб-сайтов и приложений» и нажимайте на пароль, пока не появится всплывающее окно с надписью «AirDrop». Нажмите на него, затем выберите получателя, и все готово!
Просто перейдите в «Настройки»> «Пароли и учетные записи»> «Пароли веб-сайтов и приложений» и нажимайте на пароль, пока не появится всплывающее окно с надписью «AirDrop». Нажмите на него, затем выберите получателя, и все готово!
# 2) Не беспокоить осведомленность о местонахождении
В iOS 12 функция «Не беспокоить» — еще одна функция, которая делает ее использование еще лучше. Это особенности осведомленность о местоположении. Просто нажмите с силой значок «Не беспокоить» в центре управления и во всплывающем меню нажмите «пока я не покину это место».
Не беспокоить будет отображаться, пока вы не покинете свое текущее местоположение. Это отлично подходит для случаев, когда вы находитесь на собрании и хотите отключить уведомления только на ограниченное время.
# 3) Face ID теперь поддерживает 2 лица
Перейдите в «Настройки»> «Face ID и пароль», и вы увидите, что теперь у вас есть возможность настроить «альтернативный внешний вид». Это означает второе лицо или другую версию вашего лица (скажем, после того, как вы сбрите бороду. Эта функция отлично подходит для пар, использующих один и тот же телефон) — теперь каждый из них может войти в систему, используя свое лицо.
Это означает второе лицо или другую версию вашего лица (скажем, после того, как вы сбрите бороду. Эта функция отлично подходит для пар, использующих один и тот же телефон) — теперь каждый из них может войти в систему, используя свое лицо.
# 4) iPad получает панель меню iPhone X
В iOS 12 вы заметите, что ваш iPad теперь есть новая строка меню. Теперь время и дата находятся в левой части экрана, а системная статистика, такая как Wi-Fi и время автономной работы, — в правой части экрана. Посередине оставлено поле пустым, что может указывать на то, что следующие iPad может иметь систему камеры Face ID TrueDepth, как новые iPhone.
# 5) Проведите пальцем вверх, чтобы закрыть приложение
Это небольшая настройка, но, тем не менее, отличная. Теперь, когда вы проводите пальцем вверх по приложению, чтобы перейти к переключателю приложений, вам больше не нужно нажимать и удерживать панель приложения, а затем проводить по ней пальцем вверх, чтобы принудительно закрыть ее.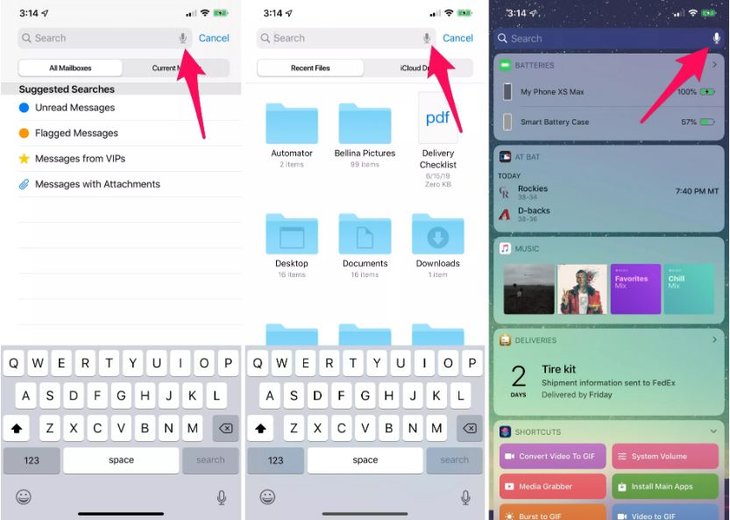 Apple устранила касание и удержание части процесса — так что теперь, когда вы находитесь в переключателе приложений, просто проведите пальцем вверх по панели приложения, чтобы принудительно закрыть приложение.
Apple устранила касание и удержание части процесса — так что теперь, когда вы находитесь в переключателе приложений, просто проведите пальцем вверх по панели приложения, чтобы принудительно закрыть приложение.
# 6) Приложение для подкастов поддерживает настраиваемую продолжительность пропуска
До iOS 12 приложение «Подкаст» определяло, сколько секунд вы пропускаете (было 15). Но в подкастах в iOS 12 вы можете настроить продолжительность пропуска по своему вкусу. Так вы хотите перейти на 10 секунд вперед? 15? 30? 45? Или 60? Тебе решать.
# 7) Трекпад теперь доступен на всех устройствах iOS
Ранее Apple представила функцию трекпада для клавиатуры iOS, которая позволяла превратить ее в трекпад для перемещения курсора на экране. Однако, чтобы использовать эту функцию, вам необходимо иметь iPhone с 3D Touch отображать. В iOS 12 эта функция доступна на любом iPhone — просто нажмите клавишу пробела, чтобы активировать ее.
# 8) Больше акцентов Siri
Теперь у Siri пять английских акцентов. Раньше были только американские, австралийские и британские, но в iOS 12 Siri получила новые голоса с ирландским и южноафриканским английским акцентами. Все пять акцентов также доступны в мужском и женском вариантах.
Раньше были только американские, австралийские и британские, но в iOS 12 Siri получила новые голоса с ирландским и южноафриканским английским акцентами. Все пять акцентов также доступны в мужском и женском вариантах.
# 9) Поиск в Apple Music с помощью текстов песен
Замечательная новая функция Apple Music в iOS 12 есть возможность искать песню по моему тексту. Это УДИВИТЕЛЬНАЯ функция для любителей музыки! Сколько раз мы знали текст песни, но не знали имя или исполнителя, поэтому не могли его найти? Что ж, теперь ты можешь.
# 10) Автоматические обновления iOS
Еще одна замечательная особенность iOS 12 — это возможность включить автоматическое обновление системного ПО. Это означает, что вы можете указать своему устройству iOS загрузить и установить последнюю версию iOS, как только она станет доступной. Просто перейдите в «Настройки»> «Основные»> «Обновление программного обеспечения», чтобы включить эту функцию.
Сохраните
Facebook
Twitter
LinkedIn
Микс
Reddit.
WhatsApp
Flipboard
Pinterest
Больше
Ричард Гудвин
Ричард Гудвин работает техническим журналистом более 10 лет. Он редактор и владелец KnowYourMobile.
скрытых функций iOS 16, которые вы, вероятно, пропустили
Главная / Программное обеспечение / Новости
Новости
iOS 16 полна новых функций, и некоторые из самых крутых не упоминались на сцене.
Джейсон Кросс
Старший редактор Macworld
IDG
Теперь, когда у вас была неделя, чтобы поэкспериментировать с iOS 16, вы, вероятно, настроили экран блокировки, изменили индикатор заряда батареи и, возможно, даже настроили один или два фокуса. Но есть много мелких функций, которые вы могли пропустить, и которые так же важны, как и основные. Вот 16 из них, которые вы могли пропустить
Поддержка контроллеров Switch (и других)
iOS 16 официально включает поддержку нескольких новых игровых контроллеров Bluetooth, включая контроллеры Nintendo Switch Joy-Con и Pro, так что у вас будет еще больше возможностей для игр.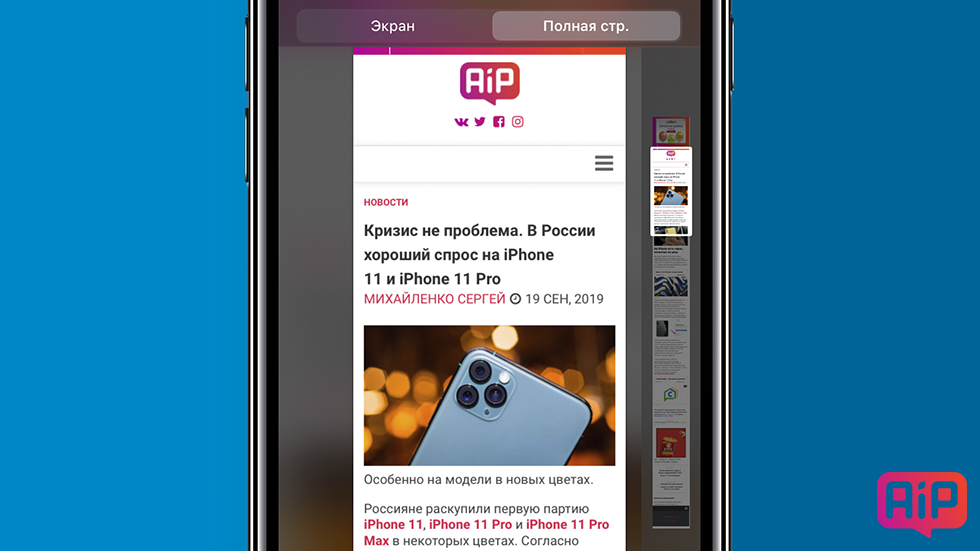 Эта поддержка также распространяется на tvOS и iPadOS.
Эта поддержка также распространяется на tvOS и iPadOS.
Заблокированные папки в фотографиях
В качестве дополнительной меры конфиденциальности папки «Скрытые» и «Недавно удаленные» в фотографиях теперь по умолчанию заблокированы, чтобы никто случайно не наткнулся на них. Вы используете свои учетные данные для входа в iPhone (Face ID, Touch ID или пароль) для доступа к ним.
Уведомления SharePlay
Эта проблема возникает не так часто, но когда вы делитесь своим экраном, Apple автоматически отключает уведомления, чтобы люди, смотрящие на ваш экран, не могли их видеть. Теперь у вас есть опция — в настройках уведомлений есть новая опция Screen Sharing с переключателем Разрешить уведомления при использовании SharePlay или Screen Mirroring.
Обнаружение дубликатов фотографий
В представлении «Альбомы» приложения «Фотографии» вы найдете новые 9Параметр 0029 Duplicates в Utilities, который автоматически находит идентичные изображения и позволяет их объединять, объединяя подписи, ключевые слова и избранное в дубликат изображения самого высокого качества.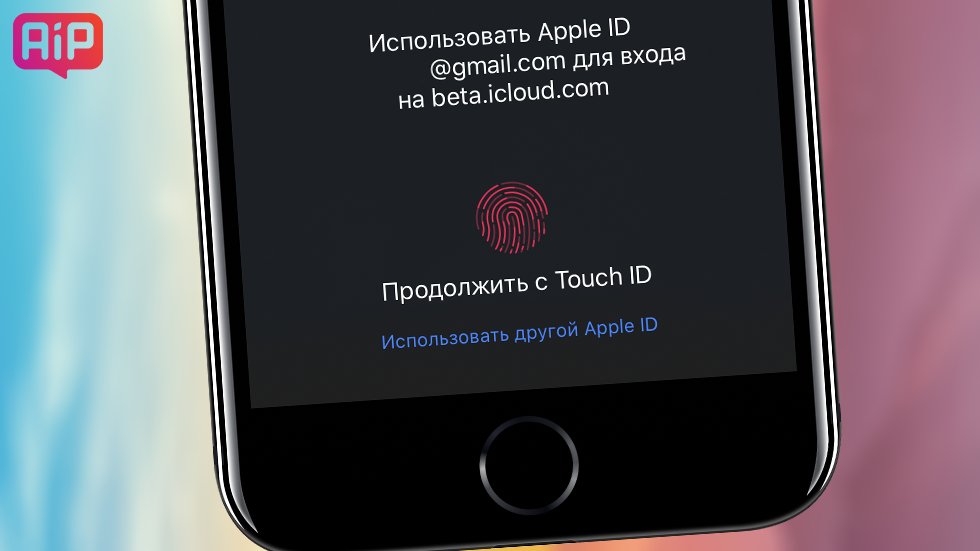 Так что теперь вы можете сделать свою библиотеку фотографий немного чище.
Так что теперь вы можете сделать свою библиотеку фотографий немного чище.
Уведомления, которые приходят на экран блокировки iOS 16, можно настроить.
Apple
Макеты уведомлений экрана блокировки
Причудливый новый экран блокировки Apple также включает новый способ получения уведомлений в стопке, но это не единственный вариант. Вы можете настроить его на просмотр в виде списка, если хотите, чтобы все они закрывали ваш причудливый экран блокировки, как раньше, или один баннер со счетчиком, если вы хотите, чтобы все было очень аккуратно.
Дополнительные функции Siri в автономном режиме
Говоря о Siri, если у вас iPhone 12 или более поздней версии, он будет работать в автономном режиме еще больше, чем раньше. Большинство функций управления домом, функции внутренней связи и голосовой почты будут работать без отправки каких-либо сообщений в Apple. Очевидно, вам нужно сетевое подключение, например, для связи с концентратором HomeKit, но вся обработка остается на вашем iPhone, и ничто не выходит за пределы вашей локальной сети.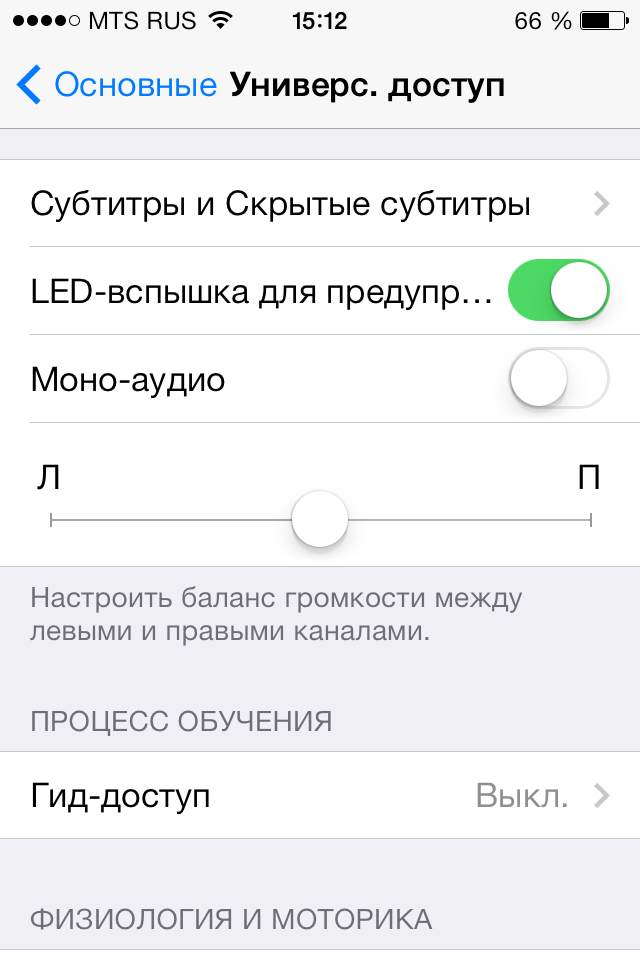
Просматривайте свои пароли Wi-Fi
С iOS 16 вы, наконец, можете видеть пароли для сохраненных сетей Wi-Fi в виде обычного текста! Затем вы можете легко скопировать его в буфер обмена, чтобы поделиться им по своему усмотрению, если это необходимо. Или просто посмотрите его, чтобы прочитать вслух другу, для которого обычный беспроблемный обмен Apple Wi-Fi недоступен.
Просто откройте «Настройки», затем Wi-Fi . Нажмите информационную кнопку (i) рядом с сетью Wi-Fi, для которой вы хотите получить пароль. Это приведет вас к экрану с большим количеством опций и информации. В поле Password вместо пароля будут точки, но просто коснитесь его, и ваш iPhone аутентифицирует вас с помощью Face ID или Touch ID и отобразит пароль в виде обычного текста с предложением скопировать его, если хотите.
Завершить вызов с помощью Siri
Говоря о Siri, вы, наконец, можете завершить телефонный звонок или вызов FaceTime с помощью Siri. Как-то странно, что это заняло так много времени. Конечно, другой человек услышит, как вы это скажете, но что с того?
Как-то странно, что это заняло так много времени. Конечно, другой человек услышит, как вы это скажете, но что с того?
Вы сможете делать более качественные фотографии в iOS 16 без необходимости обновлять свой iPhone.
IDG
Улучшенное размытие портретов
Если у вас iPhone 13 или iPhone 13 Pro, боке станет лучше несколькими заметными способами. На портретных снимках объекты на переднем плане — перед объектом — получают эффект размытия. А в видеороликах в кинематографическом режиме эффект глубины резкости более точен вокруг таких вещей, как волосы и очки. И мы до сих пор поражаемся вырезам на лету, которые он делает с фотографиями на экране блокировки.
Удалить больше приложений Apple
Apple разрешила нам удалить некоторые из своих предустановленных приложений, начиная с iOS 10, и добавила еще три в iOS 16: «Локатор», «Часы» и «Здоровье». Однако Apple отмечает, что некоторые встроенные функции «Локатора» по-прежнему будут работать, а некоторые функции Apple Watch могут быть затронуты.
Пейзаж Face ID
Начиная с iPhone X, Face ID работает только в портретной ориентации, что усложняет работу, если вы держите телефон боком. С iOS 16 это уже не так. Вам не нужно ничего включать, но это будет работать, только если у вас есть iPhone 13 или 14.
IDG
Поддержка тактильной клавиатуры
Во встроенной клавиатуре iOS 16 теперь есть функция тактильной обратной связи при наборе текста — без этих надоедливых щелчков клавиатуры — так что постукивание по стеклу будет немного более естественным. Хотя, к сожалению, похоже, что он пока не появится на iPad.
Предотвращение случайного завершения вызова
Если вы когда-либо ошибочно завершали телефонный звонок, нажимая кнопку питания, у Apple есть решение в iOS 16. Перейдите в «Настройки», затем Специальные возможности > Коснитесь и выберите Предотвратить блокировку для завершения вызова . Теперь ваши звонки будут завершаться только тогда, когда вы нажмете кнопку «Завершить вызов» или когда человек на другом конце повесит трубку.
Улучшения iCloud+
Функции «Скрыть мою электронную почту» и пользовательский домен электронной почты в iCloud+ становятся немного более полезными в iOS 16. Функция «Скрыть мою электронную почту» интегрирована непосредственно в подсказки клавиатуры QuickType, поэтому она всегда должна быть доступна в сторонних приложениях. А вашим личным доменом можно поделиться с людьми, не входящими в вашу группу семейного доступа. В настройках Почты iCloud вы можете приобрести новый домен или включить универсальные псевдонимы прямо в настройках Почты iCloud.
Быстрые настройки AirPods
Наряду с настраиваемым пространственным звуком Apple, наконец, предоставила нам более простой способ управления нашими AirPods в iOS 16. В настройках вы увидите новую вкладку под своим именем iCloud, когда ваши AirPods подключены. Коснитесь его, и вы попадете прямо в настройки наушников.
Better Memoji
Ну что сказать, нам нравятся Memoji. И они получают ряд значительных улучшений в iOS 16. Есть больше поз стикера, и все позы стикера можно использовать для вашего контактного изображения. Есть 17 новых и обновленных причесок, больше головных уборов, больше носов и более нейтральных цветов губ. Теперь сделать так, чтобы ваши Memoji соответствовали вашему внешнему виду и стилю, должно быть проще, чем когда-либо.
Есть больше поз стикера, и все позы стикера можно использовать для вашего контактного изображения. Есть 17 новых и обновленных причесок, больше головных уборов, больше носов и более нейтральных цветов губ. Теперь сделать так, чтобы ваши Memoji соответствовали вашему внешнему виду и стилю, должно быть проще, чем когда-либо.
Автор: Джейсон Кросс, старший редактор
Я писал о технологиях всю свою взрослую профессиональную жизнь — более 25 лет. Мне нравится узнавать о том, как работают сложные технологии, и объяснять их доступным для всех способом.
10 скрытых функций iPhone, которые сделают вас более продуктивными
Для iPhone Apple создала операционную систему с разными уровнями. На первый взгляд, это довольно просто в использовании. Но осмотритесь немного, и вы обнаружите целый мир новых полезных функций, которые помогут вам повысить производительность.
Но вместо того, чтобы часами совать свой нос в закоулки iOS в поисках лучших настроек, мы покажем вам все, что вам нужно знать, прямо здесь.
1. Установите режим фокусировки
3 Изображения
В вашем iPhone есть функция «Фокус», похожая на «Не беспокоить». Вы можете настроить его так, чтобы вас не беспокоили уведомления, пока вы должны работать или учиться.
Вы можете создавать различные режимы фокусировки на весь день. Вы даже можете запланировать и автоматизировать различные режимы фокусировки, чтобы ваш iPhone знал, когда вы не хотите, чтобы вас беспокоили.
Вот как настроить режим фокусировки на iPhone.
- Откройте приложение «Настройки».
- Селект Фокус .
- Нажмите кнопку плюс (+) в правом верхнем углу экрана.
- Выберите режим фокусировки , который вы хотите создать.
- Если вы решите создать собственный режим фокусировки, введите имя, которое вы хотите использовать, и выберите нужный цвет и значок.
- Выберите людей, от которых вы хотите получать уведомления.
 Затем нажмите Разрешить . Если вы не хотите получать уведомления, нажмите Разрешить Нет .
Затем нажмите Разрешить . Если вы не хотите получать уведомления, нажмите Разрешить Нет . - Выберите разрешенные приложения для уведомлений и коснитесь Разрешить . Если вы не хотите получать уведомления приложений, нажмите Разрешить только с учетом времени или Разрешить ничего .
- Наконец, нажмите Готово .
Вот и все. Вы успешно создали свой собственный режим фокусировки. Если вы хотите, вы также можете попробовать режимы сна или работы, которые есть на вашем iPhone по умолчанию.
Чтобы включить режим фокусировки, откройте Центр управления на своем iPhone, коснитесь Focus и выберите нужный режим фокусировки.
2. Используйте функцию простоя вашего iPhone
3 изображения
Функция «Время простоя» iPhone идеально подходит для блокировки отвлекающих факторов, влияющих на вашу концентрацию и производительность. Во время простоя будут доступны только те приложения и сообщения, которые вы выберете. Вы даже можете создавать расписания для своего iPhone, чтобы автоматически включать время простоя, когда вы знаете, что пора приступать к работе. Вот как вы можете включить эту функцию:
Во время простоя будут доступны только те приложения и сообщения, которые вы выберете. Вы даже можете создавать расписания для своего iPhone, чтобы автоматически включать время простоя, когда вы знаете, что пора приступать к работе. Вот как вы можете включить эту функцию:
- Откройте приложение «Настройки».
- Нажмите Экранное время .
- Прокрутите вниз и нажмите Время простоя .
- Выберите Включить время простоя до завтра .
Вы также можете включить Запланировано , чтобы настроить, когда вы хотите, чтобы время простоя было активным. Вам также нужно будет создать ограничения на приложения и общение. Не волнуйся; просто продолжайте читать, чтобы узнать, как это сделать.
3. Установите ограничения по времени для наиболее часто используемых приложений
3 изображения
Нет никаких сомнений в том, что многие из нас тратят на приложения и игры больше времени, чем следовало бы. Просмотр видео на TikTok может быть интересным, но отнимает много времени. К счастью, ваш iPhone позволяет вам устанавливать ограничения по времени для любых приложений, которые вы используете, поэтому вы не тратите время впустую, когда вам нужно выполнить работу.
Просмотр видео на TikTok может быть интересным, но отнимает много времени. К счастью, ваш iPhone позволяет вам устанавливать ограничения по времени для любых приложений, которые вы используете, поэтому вы не тратите время впустую, когда вам нужно выполнить работу.
Чтобы установить ограничения по времени для любого приложения, сделайте следующее:
- Откройте настройки.
- Выберите Экранное время .
- Нажмите Ограничения приложений .
- Нажмите Добавить лимит .
- Выберите нужную категорию.
- Выберите нужное приложение или игру. Вы также можете снова нажать на категорию, чтобы выбрать все игры или приложения.
- Нажмите Далее .
- Выберите желаемый срок. Вы также можете ввести Настроить дни , чтобы выбрать, хотите ли вы увеличить лимит времени для определенного дня.
- Когда закончите, нажмите Добавить .

Вы можете сделать это со всеми другими приложениями и играми, которые вы хотите. Когда вы устанавливаете лимит приложений, приложения будут ограничены на всех ваших устройствах Apple, которые используют одну и ту же учетную запись Apple ID.
4. Установка лимитов связи
3 изображения
Так же, как вы можете ограничить время, которое вы тратите на использование приложения, вы также можете установить ограничения на общение, чтобы не отвлекаться, когда вам нужно сосредоточиться. Вот что вам нужно сделать:
- Откройте настройки.
- Нажмите Экранное время .
- Выберите Пределы связи .
- Выберите Во время экрана , а затем выберите между Только контакты , Контакты и группы с хотя бы одним контактом или Все .
- Выберите Во время простоя , а затем выберите между Конкретные контакты или Все .
 Если нажать Конкретные контакты , выберите нужные контакты.
Если нажать Конкретные контакты , выберите нужные контакты.
Функция «Ограничения на общение» будет применяться к контактам «Телефон», «FaceTime», «Сообщения» и «iCloud».
5. Отключить уведомления приложений
3 изображения
Если использования режима фокусировки недостаточно, вы можете работать со своими приложениями одно за другим и полностью отключить уведомления. Это гарантирует, что вы никогда не будете отвлекаться на ненужные приложения или игры. Вот что вам нужно сделать:
- Откройте приложение «Настройки».
- Прокрутите вниз и выберите нужное приложение.
- Нажмите Уведомления .
- Отключить Разрешить уведомления .
Если вы считаете, что это слишком жестко, вы всегда можете снова включить уведомления, выполнив те же действия. Вы также можете добавить уведомления в запланированную сводку.
6.
 Создание сводки уведомлений
Создание сводки уведомлений
3 изображения
Если вы хотите получать уведомления в определенное время дня, попробуйте настроить и использовать сводку уведомлений на своем iPhone.
При использовании сводки по расписанию вы увидите сводку всех ваших уведомлений в выбранных вами расписаниях. Вот как включить эту функцию:
- Откройте приложение «Настройки».
- Прокрутите вниз и выберите Уведомления .
- Нажмите Сводка по расписанию .
- Переключить Запланированные сводки вкл.
- В разделе Запланировано нажмите Добавить сводку , чтобы создать собственное расписание.
Если вы прокрутите вниз, вы сможете выбрать нужные приложения в сводке. Имейте в виду, что ваш iPhone по-прежнему будет немедленно уведомлять о срочных уведомлениях.
7. Быстро переключайтесь между устройствами Apple с помощью Handoff
2 изображения
Вы можете быстро переключаться между iPhone, iPad и Mac с помощью Handoff.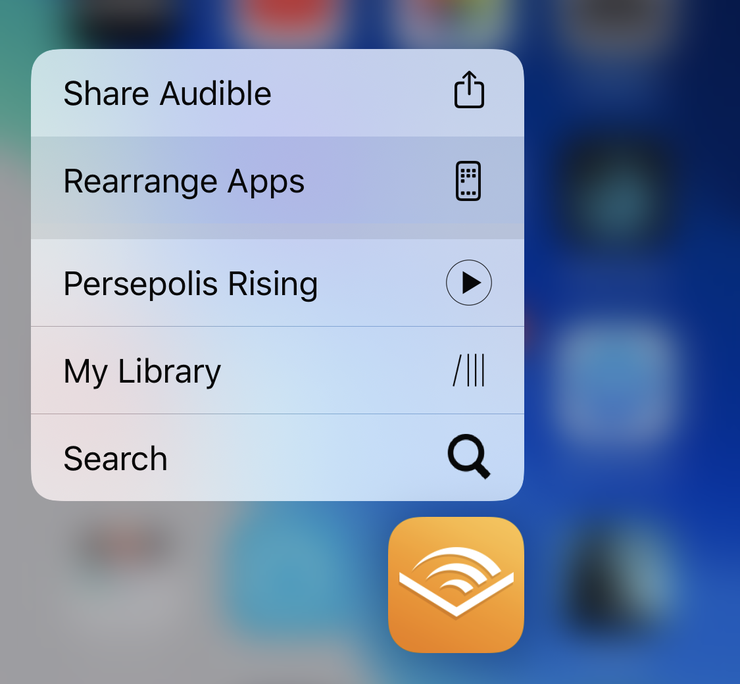 Эта функция позволит вам использовать одно и то же приложение на разных устройствах Apple без потери прогресса. Так, например, если вы просматриваете веб-страницы на своем iPhone, но хотите просмотреть этот веб-сайт на своем Mac, Handoff позволит вам открыть Safari на Mac с той же открытой веб-страницей.
Эта функция позволит вам использовать одно и то же приложение на разных устройствах Apple без потери прогресса. Так, например, если вы просматриваете веб-страницы на своем iPhone, но хотите просмотреть этот веб-сайт на своем Mac, Handoff позволит вам открыть Safari на Mac с той же открытой веб-страницей.
Чтобы использовать Handoff, вам необходимо убедиться, что эта функция включена на ваших устройствах Apple.
Как включить Handoff на iPhone и iPad
- Откройте настройки.
- Перейти к Общий .
- Выберите AirPlay и Handoff .
- Включите Handoff .
Как включить Handoff на Mac
- Нажмите Apple Menu в верхнем левом углу.
- Выберите Системные настройки .
- Нажмите Общие .
- Нажмите Разрешить передачу обслуживания между этим Mac и вашими устройствами iCloud .

Все ваши устройства Apple должны использовать один и тот же идентификатор Apple ID, а также включить Wi-Fi и Bluetooth.
После того, как вы все уладили, вы можете использовать Handoff на своем iPhone, открыв переключатель приложений. Если у вас iPhone с Face ID, проведите вверх от нижней части экрана, а если у вас iPhone с Touch ID, дважды нажмите кнопку «Домой».
Внизу экрана должно появиться небольшое сообщение с названием приложения и его источником. Коснитесь его, и вы будете перенаправлены в то же приложение.
Для iPad и Mac вы должны увидеть приложение для передачи обслуживания прямо в доке.
8. Использовать универсальный буфер обмена
Универсальный буфер обмена
позволяет копировать что-либо (текст или фото) с iPhone и вставлять прямо на Mac или iPad (и наоборот). Общий буфер обмена длится две минуты, поэтому он не нарушает работу вашего локального буфера обмена.
Чтобы использовать эту функцию, сначала необходимо включить Wi-Fi и Bluetooth на вашем iPhone и другом устройстве Apple.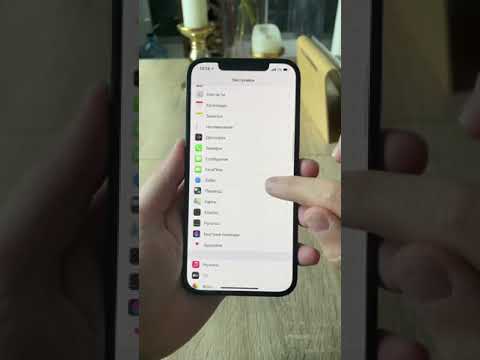 Затем убедитесь, что вы используете один и тот же Apple ID на обоих устройствах и что вы включили Handoff, как мы уже показывали вам ранее.
Затем убедитесь, что вы используете один и тот же Apple ID на обоих устройствах и что вы включили Handoff, как мы уже показывали вам ранее.
Затем просто скопируйте текст с одного устройства и вставьте его на другое.
9. Используйте расширения Safari
3 изображения
Начиная с iOS 15 Apple, наконец, добавила расширения Safari для iPhone. Как и на Mac, вы можете использовать расширения Safari на своем iPhone, чтобы максимизировать производительность.
Сначала вам нужно найти приложение с расширением в App Store. После этого вам нужно будет перейти в «Настройки »> «Safari»> «Расширения », а затем переключить все расширения, которые вы хотите использовать.
Есть много замечательных расширений Safari, которые можно загрузить на ваш iPhone прямо сейчас, но если вы хотите получить доступ ко всем доступным расширениям, вы можете нажать Дополнительные расширения .
10.
 Скрытая производительность Siri
Скрытая производительность Siri
3 изображения
Хотя вы использовали Siri несколько раз, возможно, вы не использовали ее для максимальной производительности. Siri может помочь вам добавлять элементы в приложение «Напоминания», отправлять электронные письма и даже читать ваши сообщения. Небо это предел.
Siri также работает со сторонними приложениями. Вы можете начать с простых команд Siri на своем Mac или iPhone. Может потребоваться некоторое время, чтобы привыкнуть к этому, но Siri может быстро повысить вашу производительность.
Пусть ваш iPhone позаботится обо всем остальном
В вашем iPhone есть несколько замечательных встроенных функций, которые помогут вам контролировать то, как вы проводите время. Если у вас возникают проблемы с концентрацией внимания на работе, эти советы по продуктивности помогут вам максимально эффективно использовать свой iPhone, выработать полезные привычки и повысить производительность.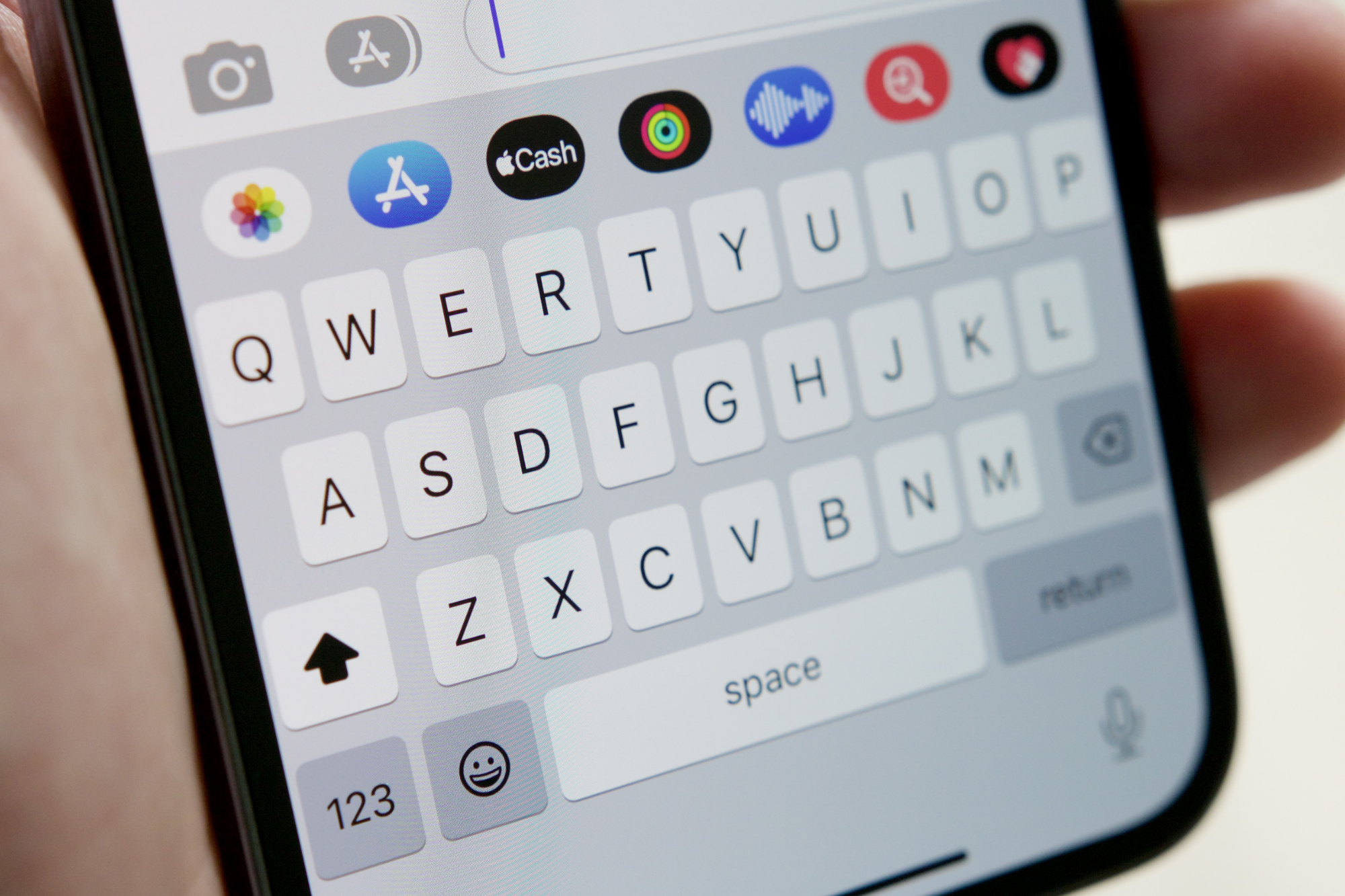
12 Скрытые функции iOS 16 Apple не хвасталась на сцене
Сегодня компания Apple выпустила стабильную версию обновления программного обеспечения iOS 16 для iPhone. Новое обновление программного обеспечения iOS 16 содержит множество функций, таких как настройка экрана блокировки, автономная диктовка, живые действия, улучшения iMessage и многое другое. Из-за ограниченного времени на сцене Apple не смогла пройти все изменения, которые есть в iOS 16. Мы играли с iOS 16 на нашем iPhone в течение последних двух месяцев и обнаружили несколько замечательных функций, которые Apple не продемонстрировала на сцене. Вот 12 лучших скрытых функций iOS 16, которые вам нужно попробовать!
1. Проверьте пароль сохраненных сетей Wi-Fi
iOS 16, наконец, позволит пользователям iPhone просматривать и копировать пароли Wi-Fi сохраненных беспроводных сетей. Просто зайдите в настройки Wi-Fi на вашем iPhone, выберите кнопку i , а затем нажмите Пароль . Теперь вы можете легко копировать, вставлять и делиться паролем Wi-Fi с друзьями, семьей и гостями из настроек вашего iPhone.
Теперь вы можете легко копировать, вставлять и делиться паролем Wi-Fi с друзьями, семьей и гостями из настроек вашего iPhone.
2. Объединение дубликатов фотографий
Мы часто делаем несколько снимков, чтобы запечатлеть идеальный момент. Но чаще всего эти повторяющиеся изображения бесполезны и излишне занимают драгоценное пространство для хранения нашего устройства (иногда и нашего iCloud). Чтобы противостоять этому и уменьшить количество похожих снимков на вашем iPhone, Apple добавила в iOS 16 новую функцию, которая ограничит количество дубликатов изображений на вашем iPhone.
Новый альбом создается в приложении «Фотографии» каждый раз, когда ваш iPhone обнаруживает дубликат изображения. Этот новый альбом отображается под названием Duplicates в разделе Utilities в приложении «Фотографии». Открытие альбома покажет все дубликаты изображений на вашем iPhone. Затем вы можете просто объединить изображения с помощью кнопки Merge . Apple заявляет, что объединение двух (или более) фотографий объединит самое высокое качество и релевантные данные из обоих изображений, а другая дублированная копия будет удалена с вашего устройства.
Apple заявляет, что объединение двух (или более) фотографий объединит самое высокое качество и релевантные данные из обоих изображений, а другая дублированная копия будет удалена с вашего устройства.
3. Скопируйте и вставьте изменения в приложении «Фотографии»
Источник: Reddit
iOS имеет довольно мощный редактор изображений, встроенный прямо в приложение «Фотографии». Теперь компания представила новую функцию в iOS 16, которая позволяет копировать изменения, внесенные в изображение (фильтры, изменение цветовой температуры и т. д.), с одного изображения непосредственно на другое изображение. Вот как вы можете это сделать:
- Откройте приложение «Фото» на iPhone и выберите отредактированное изображение.
- Коснитесь трех точек в правом верхнем углу и выберите «Копировать изменения».
- Теперь перейдите к изображению, на которое вы хотите вставить изменения.
- Выберите изображение, коснитесь трех точек в правом верхнем углу и выберите «Вставить изменения» → «Готово».
 Теперь желаемые изменения должны быть применены к выбранному изображению.
Теперь желаемые изменения должны быть применены к выбранному изображению.
4. Face ID теперь работает в ландшафтном режиме
За последние несколько лет Apple значительно улучшила Face ID. В прошлом году компания улучшила скорость аутентификации Face ID с iOS 15 и выпустила Face ID с Mask On 9.Функция 0030 недавно. В iOS 16 Apple еще больше улучшила Face ID, поскольку технология распознавания лиц теперь работает и в ландшафтном режиме. Хотя официальной информации о поддерживаемых моделях нет, некоторые энтузиасты предполагают, что функция доступна только на моделях iPhone 13 (и новее).
5. Возможность легко удалять контакты
Прямо сейчас удаление контакта на iPhone — утомительный процесс. Вы должны перейти к подробной информации о контакте, выбрать параметр «Изменить», а затем прокрутить вниз до конца, чтобы, наконец, выбрать параметр «Удалить контакт». Кажется, у Apple , наконец, услышал просьбы своих пользователей, поскольку он упростил процесс удаления контакта в iOS 16.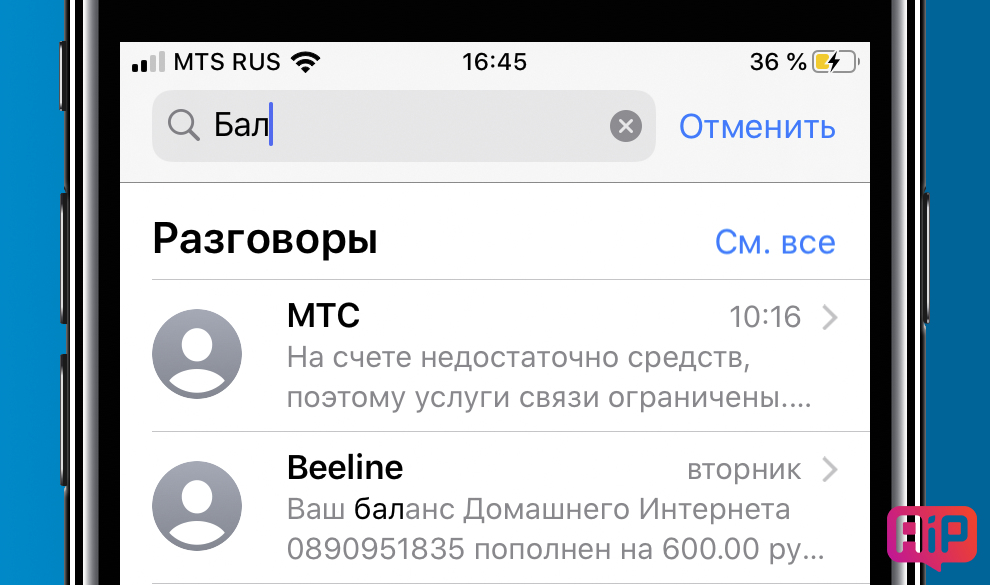 Теперь вы можете просто нажать и удерживать определенный контакт, чтобы удалить его из своего списка.
Теперь вы можете просто нажать и удерживать определенный контакт, чтобы удалить его из своего списка.
6. Отключить «Блокировку до завершения вызова»
Одна из особенностей, на которые жалуются пользователи iPhone (особенно новые пользователи, перешедшие с Android), заключается в том, что нажатие кнопки блокировки завершает вызов. Наконец-то вы можете отключить функцию «Блокировка до завершения вызова» в iOS 16. Просто перейдите в «Настройки » → «Универсальный доступ» → «Touch 9».0141, а затем отключите параметр Lock to End Call .
7. Специальный раздел AirPods в настройках
AirPods — один из лучших аксессуаров, которые вы можете купить для своего iPhone. Наушники от Apple безупречно работают с вашим iPhone. Однако до сих пор нет специального приложения для управления настройками и обновлениями программного обеспечения ваших AirPods. С iOS 16 ситуация немного улучшается, поскольку теперь на вашем iPhone будет отображаться специальный раздел AirPods в приложении настроек. Он расположен прямо над переключателем режима полета и открывает тот же экран, когда вы нажимаете кнопку 9.Кнопка 0140 i рядом с AirPods в настройках Bluetooth — теперь она стала более доступной.
Он расположен прямо над переключателем режима полета и открывает тот же экран, когда вы нажимаете кнопку 9.Кнопка 0140 i рядом с AirPods в настройках Bluetooth — теперь она стала более доступной.
8. Сортировка плейлистов Apple Music
Компания Apple наконец-то добавила столь востребованную функцию сортировки в списки воспроизведения в Apple Music с iOS 16. Теперь вы можете нажать на три точки в правом верхнем углу и отсортировать список воспроизведения по названию, альбому, исполнителю и дате выпуска. Кроме того, Apple также обновила виджет Now Playing в iOS 16, который показывает конкретное устройство вывода звука вместо общей кнопки трансляции. Например, если вы используете наушники Beats Studio Buds, вы увидите их значок в Now Playing , но как только вы переключитесь на HomePod, вместо этого вы увидите значок HomePod в окне Now Playing .
9. Поддержка контроллеров коммутаторов
Apple официально добавила поддержку контроллеров Nintendo Switch Joy-Cons и Pro в iOS 16.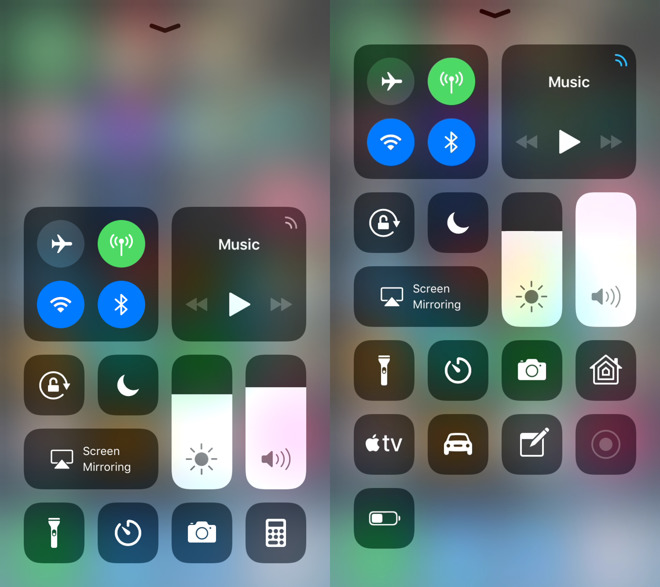 Теперь вы можете напрямую подключить свои игровые контроллеры Switch к своему iPhone и играть с их помощью в игры. Поддержка контроллеров Switch также распространяется на tvOS, macOS и iPadOS.
Теперь вы можете напрямую подключить свои игровые контроллеры Switch к своему iPhone и играть с их помощью в игры. Поддержка контроллеров Switch также распространяется на tvOS, macOS и iPadOS.
10. Возврат к старому стилю уведомлений на экране блокировки
Одна из главных особенностей iOS 16 — новые настройки экрана блокировки. Вы можете полностью изменить внешний вид экрана блокировки с помощью новых виджетов, шрифтов часов и многого другого. Уведомления также теперь отображаются в нижней части экрана блокировки. Однако, если вам не нравится новый стиль и вы хотите вернуться к старому, вы можете сделать это в настройках iOS 16. Вы можете выбрать между представлением списка, количеством и представлением уведомлений стека в настройках iOS.
Quick Note — отличный инструмент, который Apple представила в iOS 15. Вы можете быстро сохранять информацию в приложении Notes с помощью инструмента Quick Notes. В iOS 16 Apple продолжает улучшать эту функцию, поскольку быстрые заметки теперь отображаются на листе общего доступа. Это означает, что вы можете быстро сохранить заметку для таких вещей, как статья или изображение, или что-то, что вы хотите сохранить на потом.
Это означает, что вы можете быстро сохранить заметку для таких вещей, как статья или изображение, или что-то, что вы хотите сохранить на потом.
12. Улучшенный менеджер буфера обмена
В iOS 16 Apple добавила больше функций в менеджер буфера обмена. В настоящее время iOS показывает всплывающее уведомление всякий раз, когда приложение обращается к буферу обмена. В iOS 16 всякий раз, когда вы копируете и вставляете что-то из одного приложения в другое, появляется всплывающее окно с сообщением «Приложение A хочет вставить из приложения B». Затем вы можете разрешить приложению доступ к буферу обмена или запретить ему чтение содержимого буфера обмена. Это добавляет еще один шаг, который приложение должно предпринять для доступа к вашему буферу обмена, и делает ваш iPhone более безопасным.
iOS 16 привносит в iPhone множество функций. Теперь компания выпустила стабильную версию для публичных пользователей. Что вы думаете о новых функциях iOS 16? Какой из них ваш любимый? Дайте нам знать в комментариях ниже!
25 лучших скрытых функций iOS 16 для iPhone
iOS 16 привносит некоторые революционные изменения, по крайней мере, в экран блокировки. Теперь он чрезвычайно настраиваемый с помощью виджетов и даже позволяет размещать уведомления в нижней части экрана.
Теперь он чрезвычайно настраиваемый с помощью виджетов и даже позволяет размещать уведомления в нижней части экрана.
Но в iOS 16 есть много приятных изменений, которые, возможно, остались незамеченными и определенно заслуживают вашего внимания. Некоторые из этих функций исключительно усовершенствованы, и вот список из 25 лучших скрытых функций iOS 16 для iPhone.
5 Лучшие новые функции в iOS 16
1. Проверьте и поделитесь паролем Wi-Fi
У вас дома есть гость, который хочет поделиться своим паролем Wi-Fi, но не может его вспомнить? Вам не нужно запоминать пароли Wi-Fi! В iOS 16 вы можете просматривать пароли Wi-Fi и делиться ими в любое время. Чтобы узнать, как это сделать, выполните следующие действия:
- Откройте Настройки → коснитесь Wi-Fi .

- Нажмите кнопку i в конце подключенной сети.
- На следующем экране нажмите Пароль .
- Коснитесь Скопируйте , чтобы поделиться паролем.
Хотя обмен паролями Wi-Fi между устройствами Apple всегда был простым (не на 100% успешным, но легким), эта функция упростила задачу, даже если вы хотите поделиться паролями Wi-Fi с Android или ПК.
2. Включите тактильную обратную связь на клавиатуре
До iOS 15 тактильная обратная связь на iPhone была возможна только при загрузке сторонних клавиатур, таких как Gboard и т. д. Если вам нравится эта функция, вы будете рады услышать об этом. тактильная обратная связь теперь встроена в клавиатуру iOS, и вот как ее включить.
- Открыть Настройки .
- Tap Звук и тактильные ощущения .
- Выберите Обратная связь с клавиатурой .
- Включить Тактильный .

3. Гибридная диктовка
Мы все знаем, насколько утилитарной является функция диктовки. Но транскрипция останавливается, если вы прикасаетесь к клавиатуре во время диктовки. Однако при диктовке в iOS 16 этого не произойдет благодаря функции гибридной диктовки.
Это позволяет пользователям одновременно диктовать и печатать. Вы даже можете диктовать смайлики. А автоматическая пунктуация в предложениях работает лучше, чем когда-либо.
4. Недавно удаленные чаты в Сообщении
Если у вас есть привычка удалять сообщения в приложении «Сообщения» и они потребуются вам позже, вы можете восстановить удаленные сообщения с помощью iOS 16. Удаленные сообщения перемещаются в папку «Недавно удаленные» в приложении «Сообщения». само приложение.
- Откройте приложение Сообщение .
- Нажмите Фильтры в левом верхнем углу.
- Выберите папку Недавно удаленные .

- Выберите нужный чат Удалить или Восстановление сообщений от.
Примечание : удаленные сообщения будут доступны в папке «Недавно удаленные» в течение 30 дней, после чего сообщения будут удалены навсегда.
5. Конвертация валюты с помощью камеры
Обычно мы просматриваем Интернет, чтобы конвертировать валюту. Следование этому методу может стать беспокойным, особенно если вы путешествуете за границей. Однако в iOS 16 вы можете конвертировать валюту прямо с камеры благодаря Live Text, и вам больше не нужно вручную вводить значения валюты онлайн.
Вот как конвертировать валюту напрямую через камеру вашего iPhone:
- Откройте камеру и наведите ее на текст.
- Коснитесь значка сканирования в правом нижнем углу.
- Когда закончите, нажмите значок Convert в левом нижнем углу.

Теперь вы можете увидеть преобразованную стоимость валюты!
6. Перевод текста в реальном времени с помощью камеры
Перевод текста непосредственно с камеры — еще одна функция, добавленная в iOS 16. Обратите внимание, что переводы могут быть не на сто процентов точными и иногда могут быть случайными, но это делает работу просто отлично. Вот как использовать Live Translate на вашем iPhone;
- Откройте камеру и наведите ее на текст.
- Коснитесь значка сканирования в правом нижнем углу.
- Выберите значок «Перевести» в левом нижнем углу.
7. Блокировка скрытых альбомов и недавно удаленных фотографий
Возможность скрывать изображения уже давно появилась в приложении «Фотографии». Но изображения, добавленные в альбом «Скрытый», просто перемещались в альбом, и никакой реальной пользы от них не было, так как альбом нельзя было заблокировать. Даже альбом «Недавно удаленные» был открыт, оставляя данные для посторонних глаз. Это изменится с iOS 16!
Даже альбом «Недавно удаленные» был открыт, оставляя данные для посторонних глаз. Это изменится с iOS 16!
Изображения, добавленные в альбом «Скрытые», и изображения в списке «Недавно удаленные» заблокированы, и для просмотра содержимого обоих этих альбомов потребуется аутентификация с помощью идентификатора лица или пароля.
8. Объединение дубликатов фотографий
Мы часто нажимаем несколько изображений одного и того же сценария, чтобы получить идеальный снимок. И эти дубликаты изображений остаются в приложении «Фотографии» только для того, чтобы без необходимости занимать место в памяти. В iOS 16 мы получили новый альбом «Дубликаты» в «Фото», который позволяет объединять дубликаты изображений, и вот как это сделать:
- Открыть Фотографии .
- Перейдите к разделам Альбомы .
- Прокрутите вниз и выберите Дубликаты .
- Нажмите Объединить .

- Подтвердите свой выбор, нажав Объединить X дубликатов .
9. Копирование и вставка изменений в фотографии
Те, кто знаком с редактированием фотографий или видео, могут знать о пресетах. Предустановки включают в себя настраиваемые фильтры и изменения, которые можно применять к любому изображению или видео. В некотором смысле пресеты помогают раскрасить изображения или видео.
Если вам нравятся изменения, которые вы внесли в изображение в приложении «Фотографии», и вы хотите применить их к другому изображению, вот как это сделать:
- Откройте Photos и выберите отредактированное изображение .
- Коснитесь трех точек в правом верхнем углу.
- Коснитесь Копировать правки .
- Перейдите к изображению, в которое вы хотите вставить изменения, и коснитесь трех точек в правом верхнем углу.

- Коснитесь Вставить правки и готово.
Те же изменения теперь применяются и к выбранному изображению.
В этой статье вы найдете подробное руководство по пакетному редактированию изображений на iPhone, iPad и Mac.
10. Боковая разблокировка Face ID
Face ID прошел долгий путь с момента своего первого появления. Face ID теперь работает быстрее и может распознавать пользователей в очках, очках и масках. Одним из недостатков Face ID было то, что его можно было разблокировать только в портретном режиме.
Итак, если вы лежите в постели и смотрите фильм, а ваше устройство случайно заблокировалось, вам нужно повернуть устройство, чтобы разблокировать его. Это исправлено в iOS 16, где вы можете разблокировать устройство с помощью Face ID даже в альбомной ориентации.
11. Включить/отключить новую кнопку поиска Spotlight
Проведите вниз по главному экрану iPhone, чтобы открыть поиск Spotlight. На главном экране iPhone с обновлением iOS 16 есть скрытая кнопка для поиска в центре внимания. Индикатор страницы в нижней части главного экрана над док-станцией также служит кнопкой поиска Spotlight. Чтобы включить или отключить это,
На главном экране iPhone с обновлением iOS 16 есть скрытая кнопка для поиска в центре внимания. Индикатор страницы в нижней части главного экрана над док-станцией также служит кнопкой поиска Spotlight. Чтобы включить или отключить это,
- Откройте Настройки .
- Нажмите Главный экран .
- до 9 лет0029 Поиск , включить Показать прожектор .
Удаление контактов на iPhone было утомительным процессом, в котором пользователю нужно было перейти к опции редактирования, чтобы удалить контакт. Это меняется с iOS 16, и вот как более простой способ удалить контакт на iPhone,
- Открыть Контакты .
- Перейдите к контакту , который вы хотите удалить.
Примечание : при поиске контакта возможность его удаления не отображается, что может быть исправлено с помощью обновления программного обеспечения. - Нажмите и удерживайте контакт .

- Выбрать Удалить контакт .
- Чтобы подтвердить свой выбор, нажмите Удалить контакт .
13. Отключить блокировку для завершения вызова
Во время разговора нажатие кнопки питания/блокировки завершает вызов на iPhone. Может быть несколько случаев, когда вызовы отключались из-за того, что вы случайно нажали кнопку питания. Теперь вы можете отключить эту функцию, и вот как это сделать:
- Открыть Настройки .
- Перейти к Специальные возможности .
- Выберите Коснитесь .
- Выключить Блокировка для завершения вызова .
14. Размытие главного экрана
Обновление iOS 16 не содержит существенных обновлений настройки главного экрана вашего iPhone. Тем не менее, обновление добавляет возможность размыть главный экран, и вот как это сделать:
- Открыть Настройки .

- Выберите Обои .
- Коснитесь предварительного просмотра Начального экрана справа.
- Включите Размытие и коснитесь Готово .
15. Специальный раздел AirPods в настройках
AirPods безупречно работают с iPhone и являются воплощением удобства. Однако это были не все навороты, поскольку в AirPods не было специального раздела в настройках.
Теперь, когда вы подключаете свои AirPods к iPhone, в настройках появляется специальный параметр для AirPods. Он находится над режимом полета и имеет все настройки для настройки ваших AirPods.
16. Персонализация экрана блокировки
С обновлением iOS 16 персонализация экрана блокировки стала притчей во языцех. И это правильно, он поставляется с такими функциями и перерабатывает мягкий экран блокировки iPhone. Изменения не только эстетичны, но и добавляют массу полезности экрану блокировки.
Теперь вы можете добавлять виджеты, менять шрифт и цвет времени и другую информацию на экране блокировки. Было добавлено несколько новых обоев, и вы также можете создавать собственные обои с помощью смайликов, перемешивать фотографии на экране блокировки, отображать погоду, и это еще не все.
Узнайте больше о том, как настроить экран блокировки в iOS 16.
17. Пропустить подтверждение Siri
В iOS 15, если вы попросите Siri отправить сообщение контакту и продиктовать его содержание, она запросит подтверждение . Положительной стороной является то, что вы можете проверить, правильно ли Siri расшифровала ваше сообщение.
Тем не менее, это еще один дополнительный шаг, требующий больше времени. Вы можете отключить его и автоматически отправлять сообщения с помощью Siri. Вот как,
- Открыть Настройки .
- Перейдите к Siri и найдите .
- Коснитесь Автоматически отправлять сообщения .

- Включить Автоматически отправлять сообщения .
18. Блокировка заметок с помощью идентификатора лица и пароля Во-первых, все заметки сортируются в хронологическом порядке, и вам не нужно отдельно устанавливать другой пароль для приложения «Заметки». Вы можете разблокировать Notes, используя тот же код доступа, что и ваш iPhone, или даже разблокировать Notes, используя Face ID. Вот как
- Открыть Примечания .
- Нажмите и удерживайте заметку , которую хотите заблокировать.
- Выберите Lock Note .
- Коснитесь Используйте пароль iPhone .
19. Добавить быструю заметку в Центр управления
iOS 15 предлагала возможность (ярлык) добавить плитку для заметок в Центр управления в iOS 15, которая перенаправляла вас в приложение Notes. представил быстрые заметки для iPhone; пользователи могут добавить плитку «Быстрые заметки» в Центр управления и коснуться ее, чтобы мгновенно делать заметки. Вот как добавить эту плитку в Центр управления,
Вот как добавить эту плитку в Центр управления,
- Открыть Настройки .
- Нажмите Центр управления .
- Перейдите к Quick Note и нажмите значок + .
- Откройте Центр управления , и вы найдете там добавленную плитку Quick Note.
Почтовый клиент Apple наконец претерпел некоторые долгожданные изменения. Первым из многих является возможность планировать электронные письма. Вот как можно запланировать отправку писем в приложении Почта
- Открыть Почтовое приложение .
- Коснитесь значка Добавить новый , расположенного в правом нижнем углу, и набросайте письмо.
- Нажмите и удерживайте Стрелку вверх , представляющую Отправить .
Теперь вы можете запланировать отправку почты по своему усмотрению!
21. Напомнить позже для Почты
Еще одна функция, добавленная в приложение Apple Mail, — «Напомнить позже» для электронных писем. Если вы забывчивы и хотите вернуться к важному электронному письму через какое-то время, эта функция — посланная Богом. Вот как использовать эту функцию,
Если вы забывчивы и хотите вернуться к важному электронному письму через какое-то время, эта функция — посланная Богом. Вот как использовать эту функцию,
- Откройте приложение Почта .
- Проведите пальцем влево по конкретному электронному письму.
- Коснитесь Позже .
- Выберите продолжительность , которую вы хотите напомнить об электронной почте.
22. Сортировка списка воспроизведения в Apple Music (Добавить в избранное)
Apple Music прошла долгий путь. Библиотека содержит более 50 миллионов песен, и большое количество этих песен доступно в качестве без потерь с Dolby Atmos и т. Д. Последнее улучшение Apple Music включает функцию сортировки по. Вот как сортировать альбомы,
- Открыть Apple Music .
- Перейдите в библиотеку → выберите список воспроизведения .

- Коснитесь трех точек в правом верхнем углу.
- Выберите Сортировать по и выберите нужный порядок .
23. Редактирование сообщений в iMessage
Многие службы мгновенных сообщений позволяют пользователям редактировать отправленные сообщения. И эта функция появилась в iMessage. Лучше поздно, чем никогда.
Предположим, вы такой же неуклюжий, как я, и время от времени делает опечатки. В таком случае вы обязательно оцените возможность редактировать сообщения, особенно когда опечатка полностью меняет смысл. Вот как редактировать сообщения в iMessage.
24. Отменить отправку сообщений в iMessage
Не говорите мне, что вы никогда не отправляли текст не тому контакту, особенно когда вы пишете текст двум людям одновременно и отправляете текст не тому человеку. Не беспокойтесь, так как вы можете отменить отправку iMessages с iOS 16.
Однако возможность отмены отправки сообщения доступна только в течение короткого периода времени (у вас есть не менее 5 минут, чтобы отменить отправку сообщения). Обратите внимание, что получатель также должен быть на iOS 16, чтобы сообщение не было отправлено. Вот как отменить отправку iMessage.
Обратите внимание, что получатель также должен быть на iOS 16, чтобы сообщение не было отправлено. Вот как отменить отправку iMessage.
25. Создание наклейки из изображений
В iOS 16 вы можете создавать наклейки из изображений и делиться этими наклейками с другими приложениями. Он используется как наклейка в iMessage и как изображение PNG в других службах обмена мгновенными сообщениями. Вот как это сделать,
- Открыть Фотографии .
- Выберите изображение , которое вы хотите создать в качестве наклейки.
- Нажмите и удерживайте изображение.
- Вы можете скопировать изображение и вставить его как наклейку в iMessage или любую другую службу, которую вы хотите. Или вы можете поделиться изображением с той же страницы. Вы также можете сохранить наклейку в заметках.
Вот некоторые из советов, которые я считаю полезными в iOS 16. Если вы столкнулись с некоторыми функциями, которые я пропустил в статье, сообщите мне об этом в комментариях ниже, и я обязательно добавлю их в список.
Если вы столкнулись с некоторыми функциями, которые я пропустил в статье, сообщите мне об этом в комментариях ниже, и я обязательно добавлю их в список.
Подробнее :
- Руководства по iOS 16: функции, поддерживаемые устройства, ограничения и многое другое
- Как подготовить iPhone к обновлению iOS 16
- Как обновить iPhone до iOS 16: 3 объяснения
- Скачать обои для iPhone 14
iOS 15: 10 скрытых функций, которые вам нужно знать
Еще один год, еще одна новая версия iOS. И когда он появится позже сегодня, некоторые важные новые функции полностью изменят то, как вы используете свой iPhone. Но, как и все новые выпуски iOS, iOS 15 также содержит множество крошечных изменений — небольших скрытых функций и настроек, которые вы даже не заметите, если не знаете, где искать.
Иногда именно эти небольшие изменения делают всем отличием . После обнаружения вы будете удивляться, как вы обходились без них! Вот десять наших любимых маленьких, скрытых функций iOS 15, которые вы, возможно, пропустили.
Переводите где угодно
В iOS 15 вы можете переводить текст практически где угодно. Практически в любом приложении, где можно выделить текст!
Просто нажмите и удерживайте блок текста, чтобы открыть окно выбора текста, и перетащите начальную и конечную точки — так же, как если бы вы собирались копировать/вставлять. Вы заметите, что в маленьком всплывающем меню есть новая опция Translate (в некоторых приложениях вам может потребоваться нажать стрелку вправо, чтобы увидеть больше опций).
Вы получите предупреждение о том, что текст будет отправлен в Apple для обработки перевода. Коснитесь Продолжить , и всплывающая карточка покажет переведенный текст и предложит вам скопировать перевод, изменить язык и т. д.
IDG
Хотите сделать перевод без отправки данных в Apple? Откройте Настройки, затем Переведите и включите Режим на устройстве . Вам также нужно будет открыть меню «Загруженные языки » и загрузить языки, для которых вы хотите включить автономный перевод.
Следите за активностью приложений
Apple постоянно расширяет возможности конфиденциальности, а в iOS 15 у вас появился новый мощный инструмент, позволяющий узнать, какие приложения получают доступ к функциям и данным вашего телефона.
Откройте «Настройки», затем нажмите Конфиденциальность и прокрутите вниз до Запись действий в приложении . Вам нужно будет включить это в верхней части экрана.
Apple
Будет записана сводка за 7 дней о том, когда и как часто все ваши приложения получают доступ к таким вещам, как ваш микрофон или микрофон, или какие веб-домены они посещают. Просто вернитесь к этому экрану через неделю, чтобы получить полный отчет.
Вы даже можете нажать Сохранить активность приложения , чтобы экспортировать файл JSON со всеми данными, если вам нравятся такие вещи.
Получайте оповещения об осадках в режиме реального времени
Приложение и виджет «Погода» получили несколько приятных улучшений в iOS 15, но больше всего нас порадовали уведомления об осадках в следующий раз.
Это была одна из основных функций Dark Sky, приложения и службы, которые Apple приобрела в 2020 году. Затем нажмите кнопку «еще» (три точки) в правом верхнем углу и выберите «Уведомления». Вы сможете независимо переключать уведомления для вашего текущего местоположения и каждого сохраненного местоположения.
Если этот параметр включен, вы будете получать уведомления всякий раз, когда в течение следующего часа начнется или прекратится дождь или снег.
Поделитесь с Siri
Иногда очень сложно поделиться интересной вещью, которую вы нашли в Интернете. Вам нужно скопировать URL-адреса или изображения, переключиться на «Сообщения», удерживать, чтобы вставить, надеюсь, это сработает…
В iOS 15 вы, наконец, можете просто спросить Siri. Просто скажите «Привет, Siri, поделись этим с [имя]» (или что-то подобное, например «отправить это [имя]», и Siri поделится контентом на экране с этим человеком, используя Сообщения.
Такие элементы, как изображения, веб-страницы, Apple Music или Podcasts, истории Apple News и местоположения на Картах, будут использовать фактический контент (или ссылку на него)./article-new/2019/06/ios13booksappreadinggoals-800x511.jpg) Для контента, которым Siri не может поделиться, он предупредит вас, что может отправить только снимок экрана, но Siri все равно автоматически сделает этот снимок экрана и отправит его в сообщение этому человеку.
Для контента, которым Siri не может поделиться, он предупредит вас, что может отправить только снимок экрана, но Siri все равно автоматически сделает этот снимок экрана и отправит его в сообщение этому человеку.
Все очень гладко. Просто попросите Siri поделиться чем-нибудь, и Siri моментально подготовит предмет и спросит: «Готов отправить?» Скажи да, и все готово. Не нужно искать и открывать общие меню, копировать/вставлять, не переключаться между приложениями «Сообщения».
Выберите размер текста для каждого приложения
Вы уже давно можете изменить общесистемный размер текста, но в iOS 15 добавлена возможность изменять размер текста для каждого приложения отдельно.
Сначала включите эту функцию в Центре управления. Откройте «Настройки», затем нажмите Центр управления и прокрутите вниз, чтобы добавить элемент управления Размер текста .
Затем, когда вы находитесь в приложении, откройте Центр управления (проведите пальцем вниз от правого верхнего угла) и выберите элемент управления «Размер текста». Большой ползунок позволяет изменять размер текста, а переключатель в нижней части экрана позволяет выбирать между всеми приложениями или только приложением, которое вы используете в данный момент.
Большой ползунок позволяет изменять размер текста, а переключатель в нижней части экрана позволяет выбирать между всеми приложениями или только приложением, которое вы используете в данный момент.
IDG
Ваш Apple ID и учетная запись iCloud с каждым годом становятся все более важными. Он полон покупок, сервисов, облачных данных, фотографий… если вы потеряете доступ, многое из этого исчезнет навсегда.
В iOS 15 у Apple есть две долгожданные новые функции. Контакты для восстановления учетной записи — это люди, которым вы доверяете, с которыми Apple может связаться, чтобы помочь вам сбросить пароль, если вы его потеряете. На самом деле они не могут получить доступ к вашим данным, но если вы инициируете сброс пароля, но заблокированы на своих устройствах, код сброса может быть отправлен этому контакту.
Чтобы включить его, откройте «Настройки», затем нажмите на свой Apple ID вверху. Затем выберите Пароль и безопасность , затем Восстановление учетной записи . Вы увидите вариант Добавить контакт для восстановления .
Вы увидите вариант Добавить контакт для восстановления .
Как насчет доступа ко всему вашему контенту, если вы умрете? В случае вашей безвременной кончины Контактное лицо по цифровому наследию — это человек, который может запросить доступ к вашим данным после вашей смерти. Они получат доступ к сообщениям, фотографиям, заметкам, контактам, событиям календаря, покупкам приложений и резервной копии вашего устройства, но не вашей связке ключей iCloud или покупкам лицензированных носителей.
Вероятно, хорошей идеей будет установить обе эти функции с доверенными членами семьи вскоре после обновления до iOS 15.
Сканировать текст (почти) в любом месте
Новая функция Apple Live Text позволяет выбирать текст на изображениях с камеры или приложение «Фотографии», которое может быть очень удобным.
Более того, вы можете использовать эту технологию для ввода текста практически в любом месте!
В любом поле ввода текста, практически в любом приложении, просто нажмите, чтобы вызвать всплывающее окно выбора текста (точно так же, как при копировании/вставке).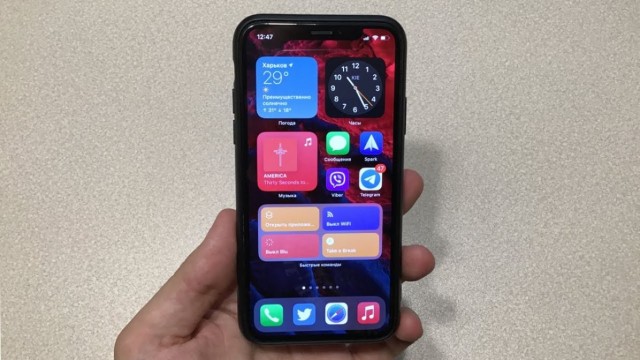 Если текст не выбран, вы увидите вариант Отсканированный текст с маленьким значком из квадратных скобок с линиями внутри. Если есть несколько вариантов, вы можете увидеть только значок.
Если текст не выбран, вы увидите вариант Отсканированный текст с маленьким значком из квадратных скобок с линиями внутри. Если есть несколько вариантов, вы можете увидеть только значок.
IDG
Выберите это, и клавиатура будет заменена изображением с камеры. Наведите его на текстовый блок практически где угодно, и вы увидите квадратные скобки вокруг текста с большой синей кнопкой Вставить . Вы можете увидеть такие инструкции, как «медленнее», если вы перемещаете камеру слишком быстро.
Отслеживание вашего iPhone без питания
«Найти iPhone» — отличный способ отслеживать потенциально потерянное устройство. Но если кто-то украл ваш iPhone, все, что ему нужно сделать, это выключить его, чтобы отключить отслеживание. Find My может показать последнее местоположение вашего устройства (если вы включили это в настройках), но это не очень помогает.
В iOS 15 выключенный iPhone фактически переходит в состояние сверхнизкого энергопотребления, при котором маяк Bluetooth остается активным, превращая ваш iPhone в AirTag.
Вы также увидите небольшое уведомление «iPhone можно найти после отключения питания» под интерфейсом Slide to Power Off.
Отключить ночной режим
По большей части ночной режим в приложении «Камера» на современных iPhone — отличная штука. Он может полностью преобразить фотографии, сделанные при очень слабом освещении.
Если приложение «Камера» обнаруживает темную сцену, ночной режим включается автоматически, но иногда вам нужен этот эффектный темный эффект, и отключать ночной режим для его получения раздражает. Вы должны нажать на индикатор ночного режима, а затем сдвинуть таймер до нуля секунд.
Если вы немного подождете, прежде чем сделать еще один снимок, он автоматически включится.
IDG
В iOS 15 вы можете перейти в Настройки > Камера > Сохранить настройки , чтобы найти возможность сохранить настройки ночного режима (среди прочего). Если этот параметр включен, ночной режим запомнит, когда он был выключен, и не включится снова.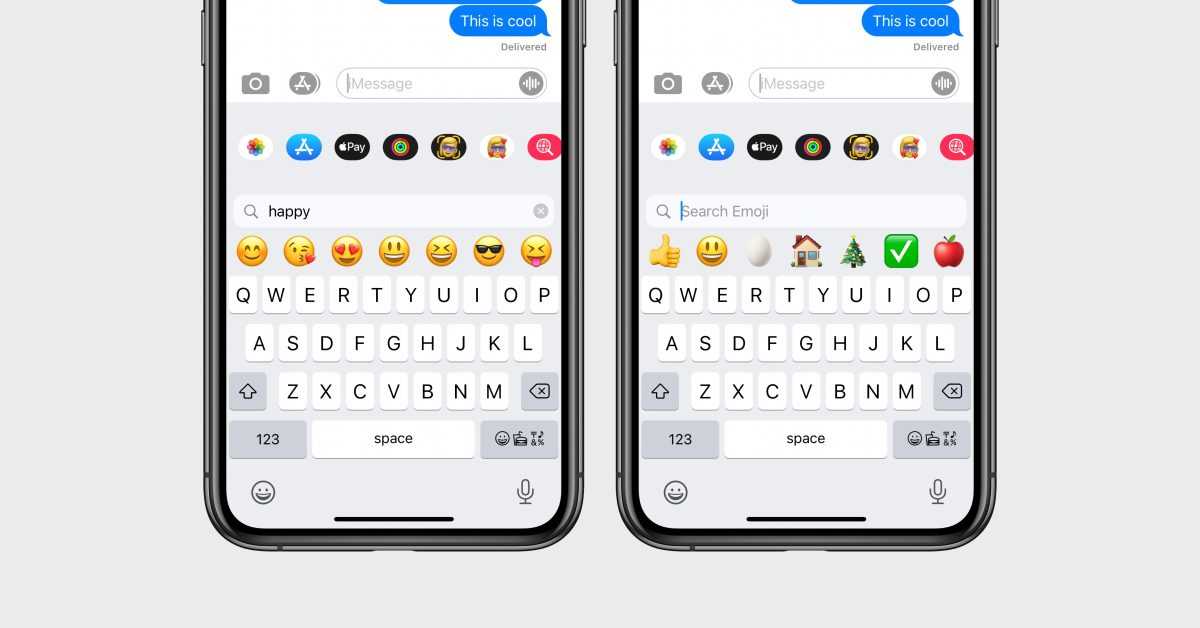 Если вы хотите сделать снимок в ночном режиме, вы можете вручную нажать на индикатор ночного режима, чтобы включить его самостоятельно.
Если вы хотите сделать снимок в ночном режиме, вы можете вручную нажать на индикатор ночного режима, чтобы включить его самостоятельно.
Настройка скорости воспроизведения видео
Такие приложения, как YouTube, уже некоторое время поддерживают воспроизведение с переменной скоростью, а видеоплеер iPhone по умолчанию — нет. В iOS 15 проигрыватель по умолчанию (используемый для многих веб-видео и многих приложений) имеет элементы управления скоростью воспроизведения.
IDG
При воспроизведении видео коснитесь дополнительного меню в правом нижнем углу (три точки), и вы сможете выбрать одну из пяти различных скоростей воспроизведения.
6 скрытых функций iPhone, которые кажутся фокусами
Давайте будем честными: одна из давних причин, по которой iPhone нравится людям, а не Android, заключается в том, что им проще пользоваться. Проще говоря, iPhone интуитивно понятен и одновременно мощен. Тем не менее, есть большая вероятность, что большинство пользователей iPhone совершенно не подозревают, насколько мощным является iPhone. Поскольку Apple не рекламирует каждую функцию iPhone, культовый смартфон Apple полон функций и скрытых хитростей, о которых вы, вероятно, даже не подозревали.
Поскольку Apple не рекламирует каждую функцию iPhone, культовый смартфон Apple полон функций и скрытых хитростей, о которых вы, вероятно, даже не подозревали.
Ниже мы составили список из 6 скрытых функций iPhone, которые кажутся почти фокусами. Даже опытные пользователи iPhone должны найти здесь что-то новое и захватывающее.
Коснитесь задней панели телефона, чтобы сделать снимок экрана
Эта функция iPhone является чем-то вроде классики. Звучит абсурдно, но можно коснуться логотипа Apple на задней панели телефона и выполнить любое количество действий. Например, вы можете коснуться задней панели телефона, чтобы сделать снимок экрана, отключить звук устройства, просмотреть Центр уведомлений и т. д.
Эта функция «Нажатие назад» была представлена в iOS 14, и вот как вы можете ею воспользоваться.
Начните с открытия приложения «Настройки» и перейдите на панель «Специальные возможности». Оттуда перейдите в «Физические и моторные» > «Осязание». Затем начните прокручивать, пока не увидите опцию «Назад». Как только вы это сделаете, вы увидите возможность выбрать двойное нажатие или тройное нажатие. После этого вы можете выбрать точное действие, которое вы хотите вызвать при касании. Это, несомненно, забавная функция iPhone, которая наверняка удивит многих людей.
Как только вы это сделаете, вы увидите возможность выбрать двойное нажатие или тройное нажатие. После этого вы можете выбрать точное действие, которое вы хотите вызвать при касании. Это, несомненно, забавная функция iPhone, которая наверняка удивит многих людей.
Следует отметить, что эта функция iPhone обычно хорошо работает даже с толстым корпусом iPhone.
Эта функция iPhone прямо из кино.
Не зря эта функция iPhone вызывает воспоминания о фильме «Особое мнение». С помощью этого трюка с iPhone ниже вы увидите, как легко скопировать текст с iPhone и вставить его на другое устройство iOS. Но волшебство происходит, когда дело доходит до копирования и вставки фотографии.
Для начала убедитесь, что оба устройства подключены к Wi-Fi и в них выполнен вход с одним и тем же Apple ID. Оба устройства также должны находиться в пределах диапазона Bluetooth, который Apple оценивает примерно в 33 фута. Вы также должны убедиться, что Handoff включен. В iOS это можно сделать, выбрав «Настройки» > «Основные» > «AirPlay и Handoff». Если вы используете для этого Mac, перейдите в «Системные настройки» > «Основные».
Если вы используете для этого Mac, перейдите в «Системные настройки» > «Основные».
После того, как все будет готово, вы можете скопировать фотографию на свой iPhone, сведя вместе три пальца. После копирования вы можете достать другой iPhone или iPad и вставить фотографию, раздвинув ее тремя пальцами. Теперь ваша фотография появится на втором устройстве. Все это работает как по волшебству, особенно перед людьми, которые не знают об этой функции с самого начала.
На видео ниже показано, как эта функция iPhone работает при копировании фотографии между приложениями.
@theapplecollector
Скопируйте и вставьте свои видео/фото одним щелчком мыши! #theapplecollector #iphone #ipad #iphonetips #fyp #foryoupage
♬ Люк в крыше – Nicky Youre & dazy
Превратите клавиатуру в трекпад
Это одна из моих любимых функций iPhone. Я часто пользуюсь им, и он вполне может стать одним из основных элементов вашего пользовательского интерфейса iPhone.
Я часто пользуюсь им, и он вполне может стать одним из основных элементов вашего пользовательского интерфейса iPhone.
Если вы пытаетесь выделить часть текста на своем iPhone, перемещение курсора пальцем может оказаться сложным, если вы пытаетесь быть точным. Полезная альтернатива — волшебным образом превратить клавиатуру в трекпад. Вы можете сделать это, применив долгое нажатие на клавишу пробела. После этого вы заметите, как можно использовать нижнюю часть дисплея iPhone в качестве удобного трекпада.
Видео ниже показывает, как это работает в действии:
Использование Siri для произнесения заклинаний Гарри Поттера
Это, безусловно, забавно. Если вы поклонник Гарри Поттера, вы можете использовать Siri, чтобы отдавать команды, вдохновленные Гарри Поттером (или заклинания, если хотите), для запуска определенных действий.
Вот несколько примеров:
Чтобы включить фонарик iPhone, скажите «Привет, Siri, Lumos!» А чтобы выключить, скажите «Привет, Siri, Nox!»
Другие заклинания Гарри Поттера, которые вы можете использовать с Siri, включают:
Привет, Siri, Accio <вставьте имя приложения>! — Это откроет любое приложение, которое вы упомянете.
Эй, Сири, Слиенсио! – Это включит режим «Не беспокоить».
Привет, Siri, Homenum Revelio — это покажет, где на карте находятся ваши близкие контакты.
Чтобы убедиться, что функция «Привет, Siri» включена, выберите «Настройки» > «Siri и поиск». Затем убедитесь, что переключатель «Слушать «Привет, Siri»» включен. Полный список команд Siri из Гарри Поттера можно просмотреть здесь. Обратите внимание, что для некоторых может потребоваться использование приложения «Ярлыки».
Измерьте рост друга с помощью iPhone
Хотя этот трюк может быть бесполезным, он работает очень круто. По сути, вы можете использовать свой iPhone для измерения роста человека.
Для начала откройте приложение Measure. Расположите свой iPhone так, чтобы вы могли видеть все тело вашего друга. Затем должна появиться горизонтальная линия прямо над головой с определенной высотой, указанной прямо под ней. Вы можете сделать снимок с помощью белой кнопки спуска затвора в правом нижнем углу. Эта функция iPhone может быть более практичной для измерения таких предметов, как мебель, но ее немного интереснее попробовать с друзьями и семьей.
Источник изображения: Apple
Запись видео с выбранным вами саундтреком
В течение многих лет я всегда разочаровывался, когда пытался записать видео, когда у меня в фоновом режиме играла музыка из Spotify или Apple Music. Когда я открывал панель видео в приложении «Камера», музыка переставала играть. В конце концов, я наткнулся на решение, которое изменило правила игры.
Хотите верьте, хотите нет, но на самом деле есть умный способ записывать видео, пока музыка играет в фоновом режиме. Это отличная функция iPhone, если у вас уже есть саундтрек и вы не хотите тратить время на редактирование звука позже.
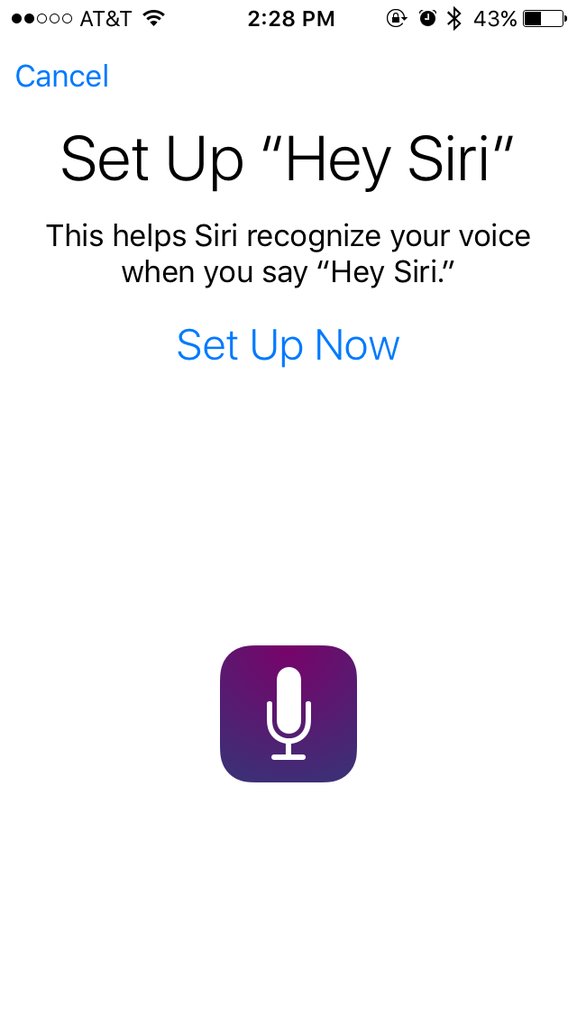
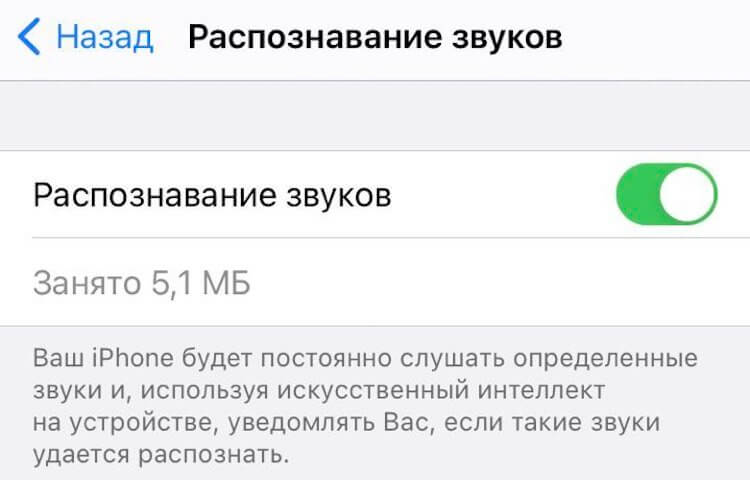
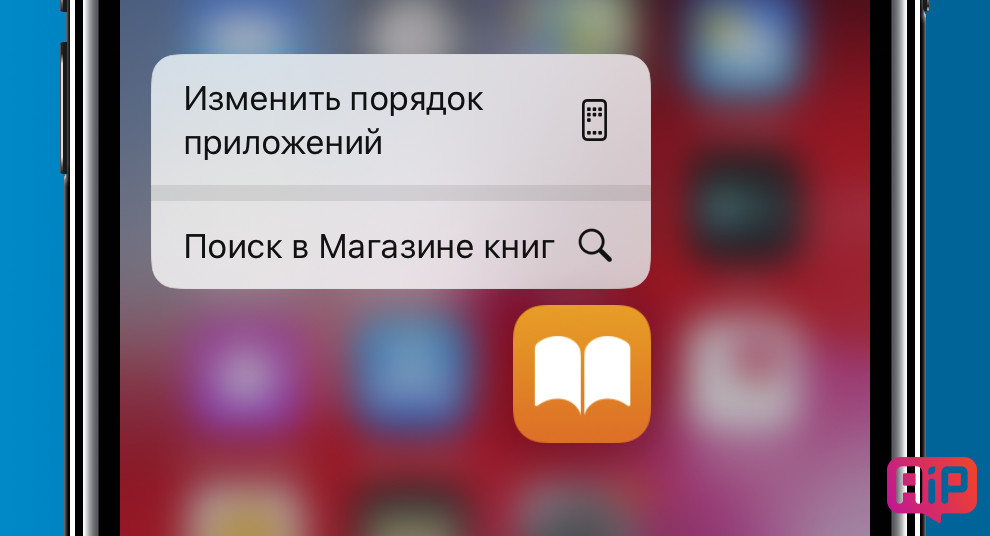
 1 Скрытые возможности Айфона
1 Скрытые возможности Айфона
 Адаптер Lightning/выход 3,5 мм для наушников
Адаптер Lightning/выход 3,5 мм для наушников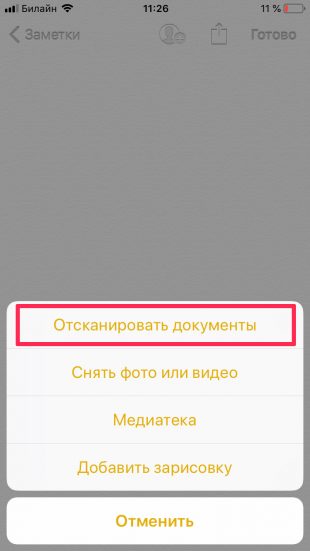 Здесь указаны рекомендации от местных жителей;
Здесь указаны рекомендации от местных жителей;
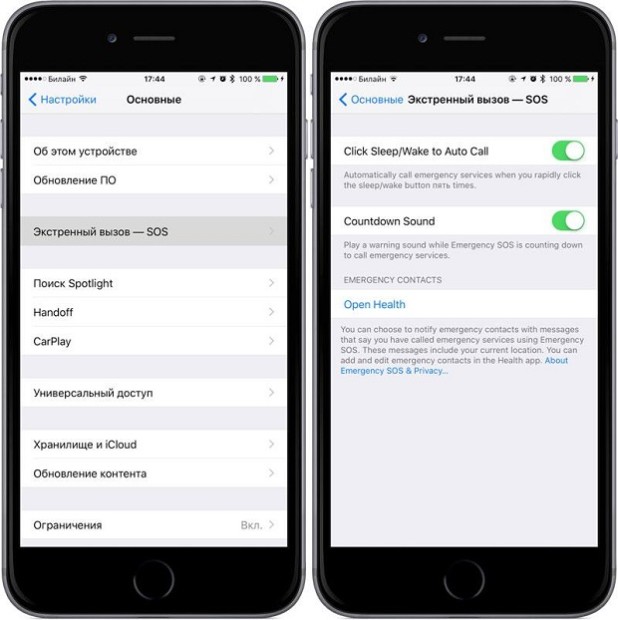
/article-new/2019/06/ios13bluetoothcontrols-800x772.jpg)
 Затем нажмите Разрешить . Если вы не хотите получать уведомления, нажмите Разрешить Нет .
Затем нажмите Разрешить . Если вы не хотите получать уведомления, нажмите Разрешить Нет .
/article-new/2019/06/iphonesilentmode-800x574.jpg) Если нажать Конкретные контакты , выберите нужные контакты.
Если нажать Конкретные контакты , выберите нужные контакты.
 Теперь желаемые изменения должны быть применены к выбранному изображению.
Теперь желаемые изменения должны быть применены к выбранному изображению.