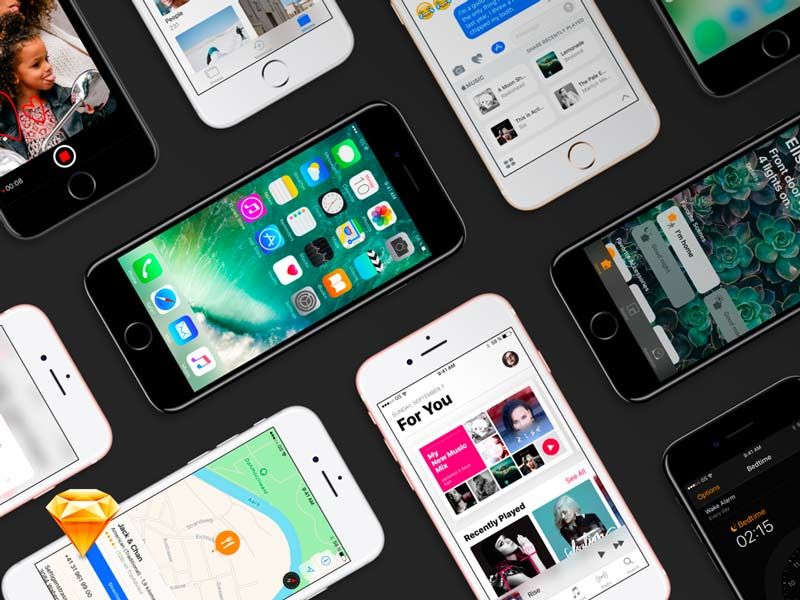Содержание
Сравнение звукового оформления iOS 10 и iOS 9 (Опрос)
Apple
iOS 10
iOS 9
Сравнение звукового оформления iOS 10 и iOS 9 (Опрос)
Сергей Епихин
—
Звук iOS 10 beta 5 (cлева) стал более приглушенным и избавился от эхо, став более четким.
Позавчера вышла iOS 10 beta 5 для разработчиков, где в числе других изменений, Apple поменяла звуковое сопровождение некоторых событий в системе. Изменился звук блокировки смартфона, набор на клавиатуре, звуки удаления текста, нажатия пробела и клавиши регистра.
Мы записали, как «звучит» новая версия iOS, сравнив ее с актуальной iOS 9.3.4, чтобы вы смогли сами оценить все изменения. Каждый аудиофайл начинается с новой версии озвучки.
Каждый аудиофайл начинается с новой версии озвучки.
Звук клавиатуры
Клавиатура — главная часть любой мобильной операционной системы. Больше всего времени пользователь проводит взаимодействуя именно с ней. В новой версии озвучки Apple не стала изобретать велосипед, отказавшись от механической природы звука нажатия клавиш, заменив его более цифровым «бульком». Кстати, новый звук предательски похож на аналогичный из Windows 10.
Удаление текста
Если раньше любое нажатие на клавиатуру звучало одинаково, то теперь для некоторых кнопок придумали уникальный звук. Вот так теперь озвучивается удаление текста.
Изменение регистра и пробел
Также заслужили отдельного звука клавиши переключения регистра текста и пробел. При этом для наглядности этот звук сделали двухтональным, чтобы пользователь подсознательно различал, когда у него зажат CapsLock, а когда он переключился в обычный режим.
Выключение дисплея
Последний изменившийся звук в системе — звук выключения дисплея.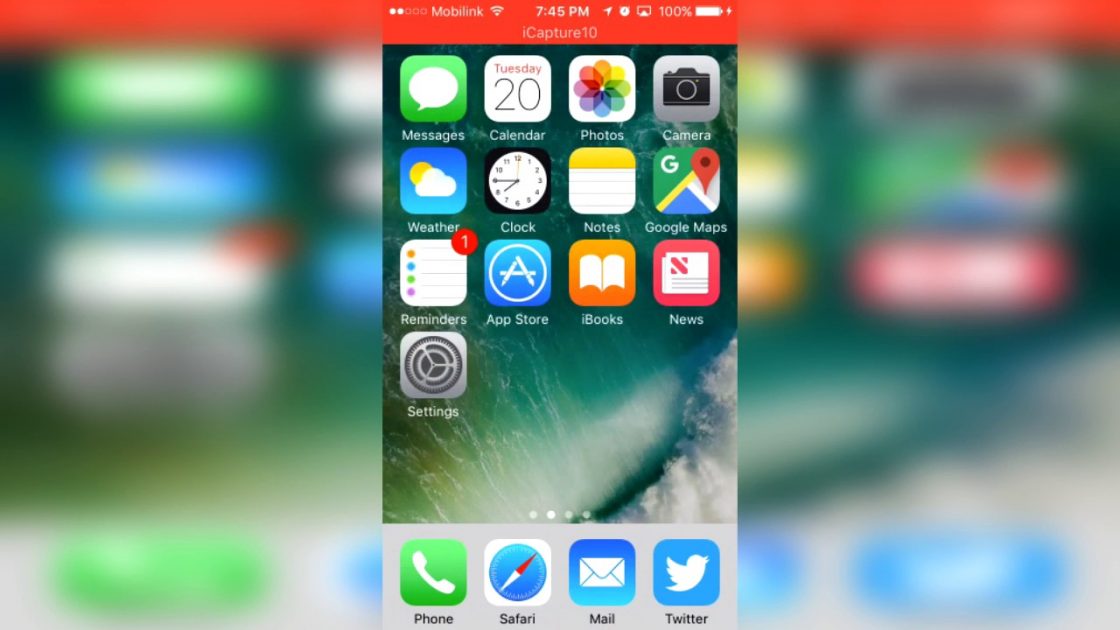 Только мы привыкли, что iPhone больше не разблокируется с характерным щелчком, так теперь и блокировка смартфона будет происходить без него. В iOS 10 Apple предлагает нам наслаждаться звуком закрывающейся двери.
Только мы привыкли, что iPhone больше не разблокируется с характерным щелчком, так теперь и блокировка смартфона будет происходить без него. В iOS 10 Apple предлагает нам наслаждаться звуком закрывающейся двери.
На наш взгляд, не все изменения звукового оформления iOS пошли системе на пользу. А как считаете вы?
Купить рекламу
Купить рекламу
Читайте также
iPhone
iOS 16
Гайды
Найдено оригинальное применение для MagSafe в iPhone. И это вовсе не зарядка
iPhone 14 Plus
MagSafe
Apple
Вышел Telegram 9.
 1 для iPhone и Android. Что нового?
1 для iPhone и Android. Что нового?
Telegram
iPhone
Android
Звук на Айфоне работает только в наушниках
Техника Apple является самой надежной на современном рынке, но даже у нее случаются сбои, когда, например, звук на Айфоне работает только в наушниках. Подобная проблема встречается не так часто. Узнайте возможные способы устранения неисправности, если вы не слышите собеседника без подключенных к мобильному устройству наушников.
Причины появления поломки
Суть неисправности заключается в следующем: после того, как вы прослушали музыку на Айфоне через гарнитуру, полностью исчезает звучание в динамике. При этом на экране:
- периодически показывается иконка уровня громкости
- иконка остается неактивной при изменении звука
В результате телефон не воспроизводит уведомления системы и звонки через динамики. При этом есть уведомление, что гарнитура подключена.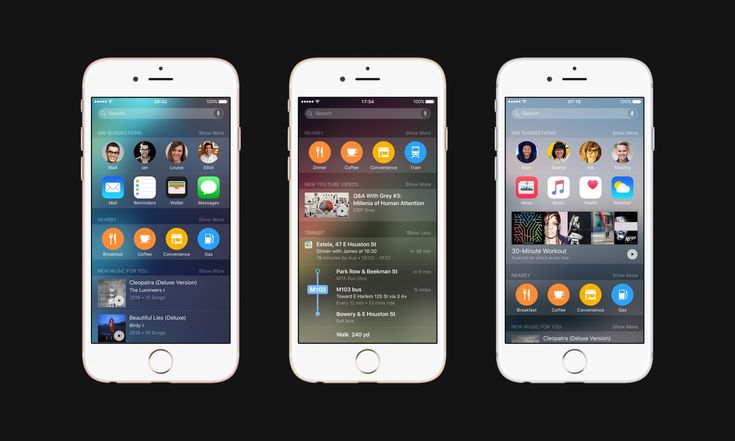
Полное отсутствие звука может произойти по следующим причинам:
- повреждение динамика, если iPhone упал или на него было оказано сильное давление. В этой ситуации без замены неисправной детали не обойтись
- пыль и грязь в разъеме для наушников. Чаще всего эта проблема проявляется на тех смартфонах, которые находятся в эксплуатации долгое время. Засорение разъемов пыльными и грязевыми частицами приводит к тому, что звуковые параметры работают некорректно. Чтобы решить проблему, достаточно почистить разъем на смартфоне, на котором есть звук исключительно при включенных наушниках
- попадание влаги внутрь телефона, вследствие чего происходит окисление микросхем, которые следят за включением и деактивацией функции подключения гарнитуры, а также за регулировкой уровня громкости. В таком случае звук исчезает полностью. Чтобы его возобновить, нужно прочистить все контакты, пораженные коррозией, или заменить поврежденные элементы
- использование наушников невысокого качества.
 В этом случае совет один – меняйте их на новую оригинальную гарнитуру
В этом случае совет один – меняйте их на новую оригинальную гарнитуру
Звук может пропасть и в том случае, если неудачно отключить гарнитуру, например, когда телефон выполняет внутреннее обновление программ.
Способы решения
Причиной отсутствия звука на Айфонах может быть не только аппаратная поломка. Если он исчез и появляется только при включении наушников, или телефон не видит подключенной гарнитуры, то это может говорить о системном сбое. Можно перезагрузить Айфон, чтобы решить проблему.
Как правило, у большинства владельцев iOS-аппаратов исчезает звук, не работают кнопки громкости, телефон не видит отключения гарнитуры именно из-за простой ошибки. Если звук на Айфоне работает только в наушниках, следуйте следующей инструкции:
- вставьте и сразу же вытащите штекер из разъема, чтобы полностью отключить наушники. Возможно, операционная система просто не среагировала, что гарнитура извлечена, и обновление запуска режима разговора не произошло
- подключите другую гарнитуру.
 Это поможет, если звучание исчезло из-за использования аксессуара низкого качества
Это поможет, если звучание исчезло из-за использования аксессуара низкого качества - перезагрузите Айфон. Обычная перезагрузка телефона может стать эффективным способом решения проблемы. Для этого выключите смартфон, нажав на кнопку питания, а потом заново включите
- прочистите разъем 3,5-мм. Всевозможные загрязнения приводят к замыканию контактов, из-за чего смартфон перестает воспроизводить звук. Осмотрите внутренние стенки разъема наушников с помощью фонарика. При обнаружении инородных тел внутри канала произведите его чистку, вооружившись ватной палочкой или зубочисткой
- восстановите iOS. При отсутствии системного сбоя, а также проблем с гнездом соединения гарнитуры с устройством можно обновить ОС из режима DFU. Возможно, после этого звук появится
Перед входом в режим DFU обязательно сделайте резервную копию имеющихся на смартфоне данных. Это необходимо, если вы не хотите потерять важные файлы во время восстановления гаджета при потере звука.
Как перевести iPhone в режим DFU
Для ввода смартфона, который перестал воспроизводить звук, в режим DFU, следует выполнить несколько несложных действий. Если нет звука без наушников, и вы перестали слышать собеседника, сделайте следующее:
- отключите наушники
- выключите смартфон
- подключите iPhone к ПК, на котором уже должен будет запущен iTunes
- зажмите клавиши питания и «Домой», через 10 секунд отпустите кнопку питания, продолжая при этом удерживать вторую клавишу
- когда программа, установленная на компьютере, покажет обнаруженные устройства, воспроизведите программу восстановления, нажав на соответствующую кнопку в iTunes
Не прерывайте процесс восстановления iOS на смартфоне, на котором нет звука без наушников, и не выдергивайте кабель до окончания процедуры, чтобы не повредить ОС.
Помощь профессионала
Если телефон не может воспроизводить режим разговора, а описанные выше способы не помогли решить проблему, то обратитесь за профессиональной помощью.![]() Не имея навыков и специального инструмента, не стоит пытаться самому разбирать аппарат, который не воспроизводит звук. Нередко проблемы с регулировкой громкости связаны с сильным повреждением печатной платы, а детали телефона Apple очень хрупкие и их можно легко повредить.
Не имея навыков и специального инструмента, не стоит пытаться самому разбирать аппарат, который не воспроизводит звук. Нередко проблемы с регулировкой громкости связаны с сильным повреждением печатной платы, а детали телефона Apple очень хрупкие и их можно легко повредить.
Когда не работают кнопки громкости на iPhone, не слышно собеседника во время телефонного разговора без гарнитуры и звуков звонка, воспользуйтесь квалифицированной помощью, которую предлагают опытные мастера, зарегистрированные на Юду.
Несколько причин заказать услугу у исполнителей Юду:
- обслуживанием iPhone, на котором пропал звук, займутся проверенные мастера
- в работе используются оригинальные запчасти, профессиональные инструменты, современное оборудование
- восстановление звука на телефоне обойдется недорого, так как цены устанавливаются по договоренности
- работа с техникой Apple может проводиться как в мастерской, так и у вас дома
Если звук на Айфоне работает только в наушниках, и у вас не получается самостоятельно устранить проблему, закажите услуги по ремонту iPhone на YouDo – независимо от модели и состояния вашего смартфона мастер оперативно починит и предоставит гарантии.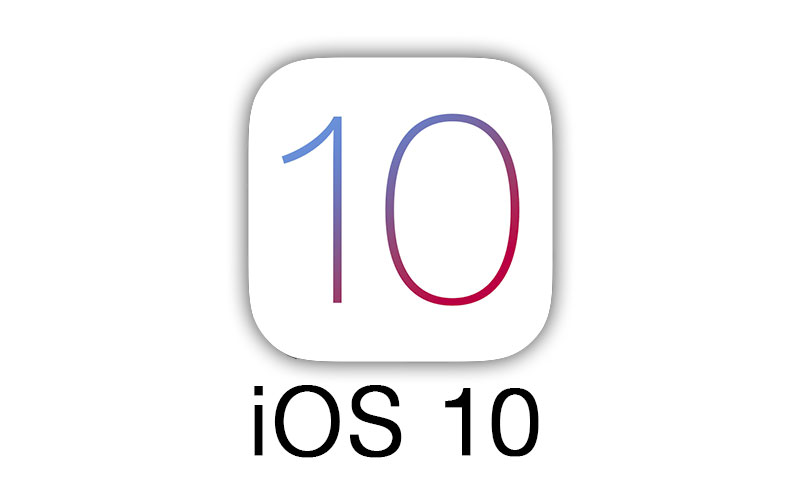
Задание Святослава «Ремонт iPhone»
800 ₽
Исполнитель приехал вовремя, как договаривались. Произвёл диагностику и определил, что замена разъёма в IPhone 6s, не решит проблему. Вероятно проблема в плате. Будем решать. На iPhone 5s, заменил экран и приклеил стекло! Сделал все быстро!
Исполнитель задания:
Евгений
5,0 1739 отзывов
Создать такое же задание
Как отключить звуки электронной почты iPhone в iOS 10
Большинство приложений, которые вы используете на своем iPhone, могут предоставлять вам оповещения и уведомления, чтобы вы знали, когда есть что-то, что требует вашего внимания. Эти уведомления могут приходить в виде всплывающих окон, которые появляются на вашем экране. Некоторые приложения также могут издавать звуки, например приложение Почта по умолчанию, в котором вы проверяете свою электронную почту и отправляете новые.
Ваш iPhone 7 может воспроизводить звуки при получении новых электронных писем и при их отправке. Это полезно, когда вы знаете, что каждое электронное письмо, которое вы получаете, важно, или когда вы не уверены, что отправили электронное сообщение. Но если ни одно из этих условий к вам не относится, то вы можете предпочесть, чтобы на вашем iPhone не было звуков, связанных с отправкой или получением электронных писем.
Наше руководство ниже покажет вам, как отключить звук уведомления о новом электронном письме и звук отправленного электронного письма на вашем iPhone 7. Кроме того, если на вашем устройстве настроено несколько адресов электронной почты, мы также покажем вам, как сохранить звуки уведомлений. включена только для одной из этих учетных записей, а уведомления для остальных учетных записей электронной почты отключены.
1
Как отключить звуки электронной почты в iOS 10
2
Как отключить звуки электронной почты на iPhone 7 (руководство с картинками)
3
Как включить новые звуки электронной почты для одной из почтовых учетных записей на вашем iPhone (руководство с картинками)
4
Куда я могу перейти в приложении «Настройки», чтобы изменить почтовые уведомления для почтового приложения iPhone?
5
Дополнительная информация о том, как отключить звуки электронной почты iPhone в iOS 10
6
Дополнительные источники
Как отключить звуки электронной почты в iOS 10
- Открыть Настройки .

- Выберите Звуки и тактильные ощущения .
- Выберите Новая почта .
- Выберите None , затем нажмите Sounds & Haptics в левом верхнем углу.
- Выберите Отправленная почта .
- Выберите Нет .
Наше руководство продолжается ниже с дополнительной информацией об отключении звуков электронной почты iPhone, включая изображения этих шагов.
Другие устройства Apple также позволяют отключать звук. Например, вы можете узнать, как отключить звук на Apple Watch, если вы предпочитаете, чтобы это устройство молчало.
Как отключить звуки электронной почты на iPhone 7 (руководство с иллюстрациями)
Действия, описанные в этой статье, были выполнены на iPhone 7 Plus с iOS 10.3.1. После того, как вы выполните шаги, описанные в этом разделе, ваш iPhone больше не будет воспроизводить звуки при получении нового сообщения электронной почты или при отправке сообщения электронной почты.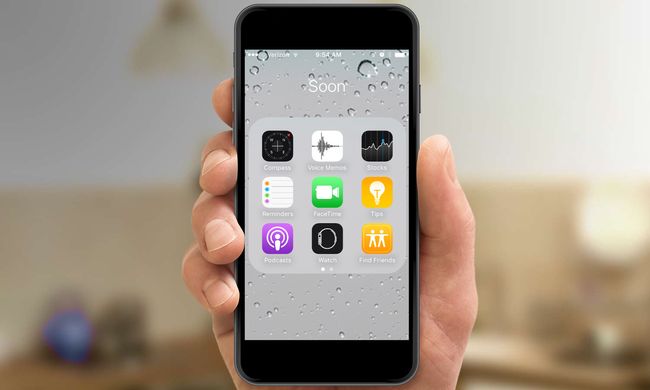
Шаг 1: Откройте меню настроек
.
Шаг 2. Прокрутите вниз и выберите параметр
Sounds & Haptics .
Шаг 3: Коснитесь
Новая почта кнопка.
Шаг 4: Выберите вариант
None , затем нажмите кнопку Sounds & Haptics в верхнем левом углу экрана.
Шаг 5: Нажмите кнопку
Отправленная почта .
Шаг 6: Выберите параметр
Нет .
Это отключит звуки для всех учетных записей электронной почты на вашем iPhone. Однако, если вы по-прежнему хотите слышать звуковые уведомления при получении нового электронного письма только в одной из ваших учетных записей электронной почты, вы можете выполнить следующие действия.
Ваш iPhone издает звук закрытия двери при включении или выключении экрана? Наше руководство по звуку блокировки на iPhone 11 покажет вам, как изменить этот параметр.
Как включить новые звуки электронной почты для одной из почтовых учетных записей на вашем iPhone (Руководство с иллюстрациями)
Шаг 1.
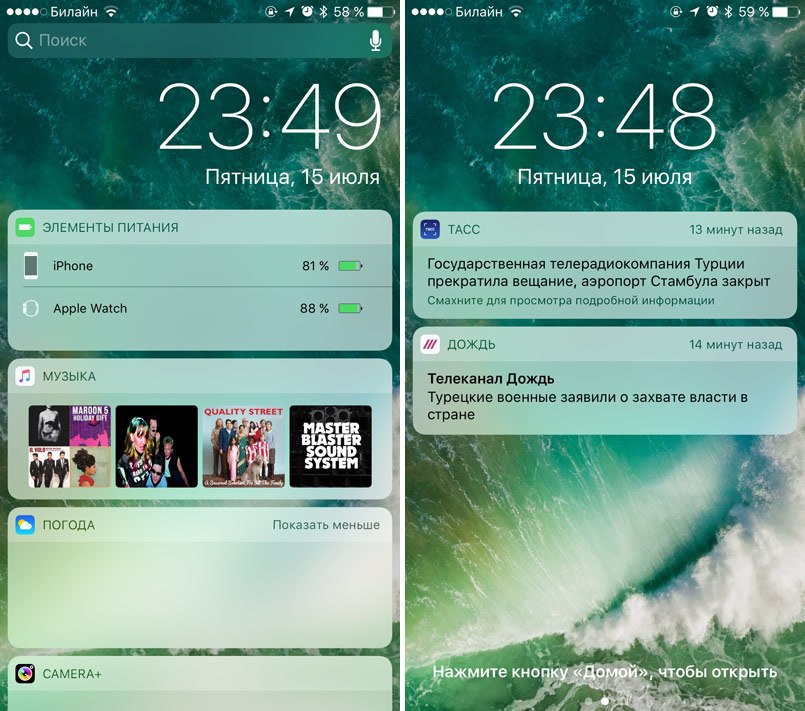 Коснитесь значка «Настройки» .
Коснитесь значка «Настройки» .
Шаг 2. Коснитесь параметра
Уведомления .
Шаг 3: Прокрутите вниз и выберите опцию
Mail .
Шаг 4: Выберите учетную запись электронной почты, для которой вы все еще хотите воспроизводить звуковой сигнал при получении нового электронного письма.
Шаг 5: Нажмите кнопку
Звуки .
Шаг 6: Выберите звук, который будет воспроизводиться, когда вы получаете новое электронное письмо на эту учетную запись.
Обратите внимание, что выбор звука приведет к его воспроизведению, поэтому вы можете подождать, чтобы сделать это, пока вы не окажетесь там, где звуки уведомлений по электронной почте не будут отвлекать.
Вы можете продолжить чтение для дальнейшего обсуждения работы с почтовыми уведомлениями на вашем iPhone, если вы хотите дополнительно настроить типы уведомлений, которые вы получаете на своем устройстве.
Куда я могу перейти в приложении «Настройки», чтобы изменить почтовые уведомления для почтового приложения iPhone?
Почтовый звук для новых электронных писем и отправки электронных писем — это не единственные параметры почтовых уведомлений, которые вы можете настроить. Если вы откроете приложение «Настройки», затем выберите параметр «Уведомления», который вы можете прокрутить вниз, чтобы открыть подменю для приложения «Почта». Там вы сможете настроить различные параметры уведомлений, в том числе:
Если вы откроете приложение «Настройки», затем выберите параметр «Уведомления», который вы можете прокрутить вниз, чтобы открыть подменю для приложения «Почта». Там вы сможете настроить различные параметры уведомлений, в том числе:
- Разрешить уведомления — вы можете переключить это, чтобы полностью отключить все уведомления для ваших электронных писем.
- Блокировка экрана — выберите, показывать или нет уведомления Mail на экране блокировки.
- Центр уведомлений — выберите, показывать ли Почтовые уведомления в центре уведомлений.
- Баннеры — включение или отключение баннерного стиля уведомлений.
- Стиль баннера — выберите, будут ли уведомления о баннере временными или постоянными.
- Звуки — еще один способ управлять звуками электронной почты на вашем iPhone.
- Значки — определяет, видите ли вы красный кружок с белым номером на значке приложения.
- Announce Notifications — решите, будет ли Siri зачитывать почтовые уведомления.

- Показать превью — выберите, показывать ли текст превью для ваших электронных писем в уведомлении на экране блокировки.
- Группировка уведомлений — позволяет выбрать, следует ли группировать все уведомления, поступающие из приложения «Почта».
- Настроить уведомления — если на вашем устройстве есть несколько почтовых учетных записей, вы сможете нажать «Настроить уведомления» и включить оповещения для этих отдельных учетных записей.
Дополнительная информация о том, как отключить звуки электронной почты iPhone в iOS 10
Шаги, описанные в статье выше, посвящены настройке звука уведомлений для новых сообщений электронной почты, чтобы эти уведомления были беззвучными.
Если вы чем-то похожи на меня, то вы можете получать много новых писем каждый день, до такой степени, что вы разочаровываетесь в постоянных уведомлениях и предупреждениях на вашем устройстве. Если это так, может быть проще просто полностью отключить все уведомления для ваших электронных писем.
Обратите внимание, что настройка звуков электронной почты iPhone повлияет только на приложение Почта по умолчанию. Если вы используете другое почтовое приложение, например приложения Gmail, Outlook или Yahoo, это не повлияет на уведомления для них. Вам также нужно будет изменить настройки уведомлений для этих приложений.
Ваш iPhone воспроизводит звук всякий раз, когда вы получаете новую голосовую почту, и вы хотите, чтобы это прекратилось? Узнайте, как отключить звук голосовой почты на iPhone 7, чтобы это звуковое оповещение не воспроизводилось в будущем.
Если вы решите использовать звук почты на своем iPhone или iPad, вы всегда можете вернуться в меню «Настройки», нажать «Уведомления», нажать «Почта», затем выбрать параметр «Звуки», чтобы выбрать новый звук почты.
Если у вас есть Apple Watch, вы можете открыть приложение Watch на своем iPhone, выбрать вкладку «Мои часы», выбрать «Уведомления», затем выбрать «Почта». Затем вы сможете либо отразить настройки уведомлений Mail вашего iPhone, либо выбрать новые, характерные для часов.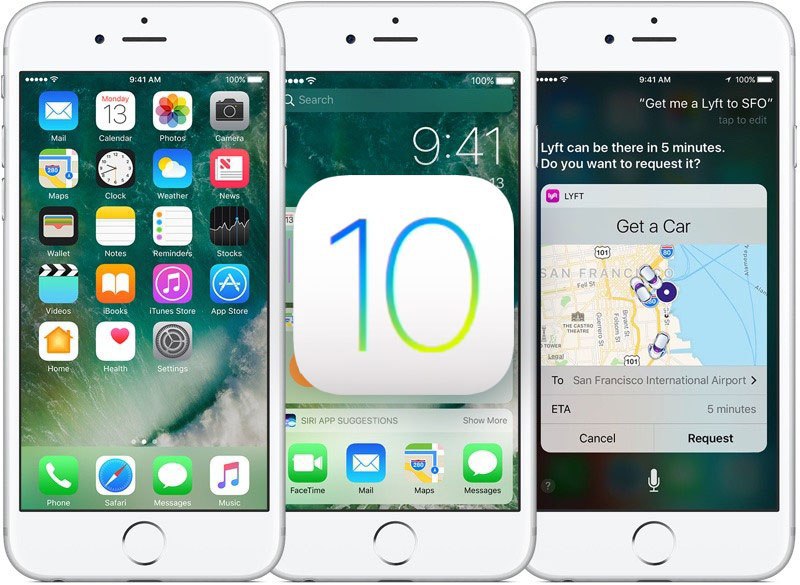
Дополнительные источники
Мэтью Берли
Мэтью Берли пишет технические учебники с 2008 года. Его тексты появились на десятках различных веб-сайтов и были прочитаны более 50 миллионов раз.
После получения степени бакалавра и магистра в области компьютерных наук он несколько лет работал в области управления ИТ для малого бизнеса. Однако теперь он работает полный рабочий день, создавая онлайн-контент и веб-сайты.
Его основные темы написания включают iPhone, Microsoft Office, Google Apps, Android и Photoshop, но он также писал на многие другие технические темы.
Категории Мобильные Теги iphone 7
Что означает звук блокировки на iPhone?
by Kermit Matthews
Многие люди заходят в меню «Звуки» на своем iPhone, когда хотят изменить мелодию звонка или тон текстового сообщения.
Но в этом меню есть много других настроек, некоторые из которых не очень очевидны. Если вы были в этом меню, возможно, вы задавались вопросом, что означает звук блокировки на iPhone, когда вы решали, хотите ли вы включить или отключить его.
Звук блокировки на iPhone — это отчетливый щелчок, который вы слышите, когда блокируете или разблокируете устройство. Мы обсуждаем это подробнее в нашем руководстве ниже.
1 Как отключить звук блокировки и разблокировки iPhone в iOS 10
2 Как остановить звук, который появляется на вашем iPhone при включении или выключении экрана (Руководство с иллюстрациями)
3 Что такое звук блокировки айфон 7?
4 Дополнительное чтение
Как отключить звук блокировки и разблокировки iPhone в iOS 10
- Открыть Настройки .
- Выберите Звуки и тактильные ощущения .
- Отключить Звук блокировки .
Ниже наша статья продолжается дополнительной информацией, чтобы ответить на вопрос о том, что означает звук блокировки на iPhone, включая изображения этих шагов.
Если экран вашего iPhone отключается слишком быстро, прочитайте эту статью, чтобы узнать, как изменить параметр, управляющий этой опцией на устройстве.
При использовании iPhone вы обнаружите, что есть вещи, которые вам нравятся, и есть вещи, которые вам не нравятся. Некоторые из них будут уведомлениями или настройками приложения, а другие могут быть звуками. Например, вам может понадобиться знать, как отключить звук блокировки iOS 10 на вашем iPhone.
Ваш iPhone может воспроизводить музыку и видео, он может воспроизводить звуковые оповещения, чтобы вы знали, что у вас есть новое текстовое сообщение или электронное письмо, и он может звонить, когда кто-то пытается вам позвонить. Но не каждый звук, исходящий от вашего iPhone, может попасть в одну из этих категорий, и есть дополнительные шумы, такие как «Lock Sound», которые в основном являются отдельной категорией.
Итак, если вы обнаружили, что шум, который вы слышите при включении или выключении экрана, называется «Звук блокировки», возможно, вы ищете способ его устранить.
Один из способов — переместить ползунок на телефоне в положение «Отключить звук», но это непрактичное и долгосрочное решение для многих владельцев iPhone.
К счастью, есть специальный параметр для звука блокировки, который можно отключить, выполнив действия, описанные в нашем руководстве ниже.
Вы можете прочитать наше руководство по скрытию предупреждений для iPhone, если хотите узнать больше о том, что означает скрытие предупреждений для некоторых текстовых сообщений на вашем устройстве.
Как отключить звук, который возникает на вашем iPhone при включении или выключении экрана (руководство с иллюстрациями)
Действия, описанные в этой статье, были выполнены на iPhone 7 Plus с iOS 10.3.2. Параметр, который мы отключаем, управляет звуком «щелчка», который вы слышите, когда блокируете или разблокируете экран. Блокировка и разблокировка экрана, если вы не знакомы с этим термином, означает включение или выключение экрана.
Шаг 1: Откройте приложение
Настройки .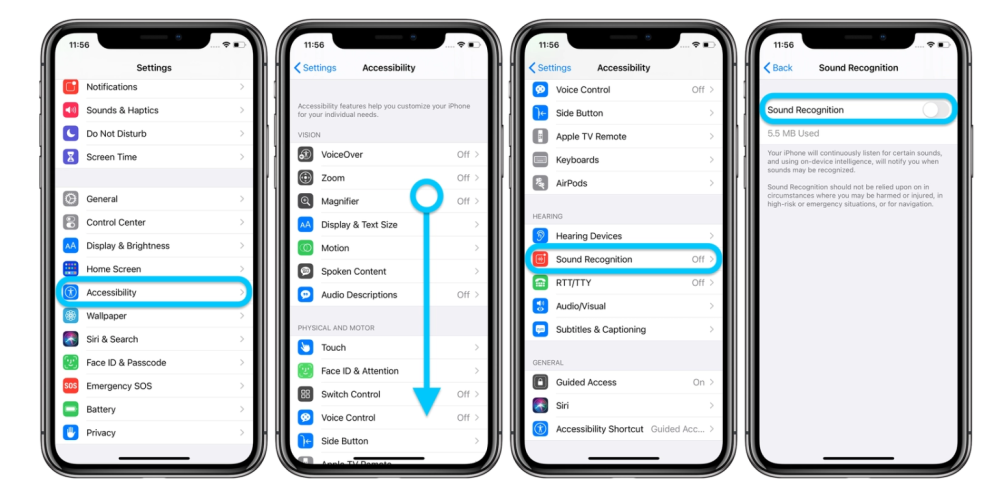
Шаг 2: Выберите параметр
Sounds & Haptics .
Шаг 3. Прокрутите меню до конца и нажмите кнопку справа от 9.0030 Заблокируйте звук
, чтобы отключить его.
Звук блокировки и разблокировки на вашем iPhone отключен, если вокруг кнопки нет зеленой тени. На картинке ниже он выключен.
Что такое звук блокировки на iPhone 7?
Приведенные выше шаги объясняют, как отключить звук блокировки и разблокировки на iPhone, но, если вы специально не стремились сделать это и наткнулись на этот параметр при попытке изменить мелодию звонка, это может вас сбить с толку.
Когда вы нажимаете кнопку питания на боковой панели вашего iPhone 7, чтобы выключить экран, воспроизводится звук щелчка (при условии, что звук устройства не отключен). Тот же звук будет воспроизводиться и при нажатии кнопки питания. чтобы снова включить экран.
Этот звук является «звуком блокировки» и обеспечивает звуковой сигнал об изменении состояния блокировки вашего iPhone.
 В этом случае совет один – меняйте их на новую оригинальную гарнитуру
В этом случае совет один – меняйте их на новую оригинальную гарнитуру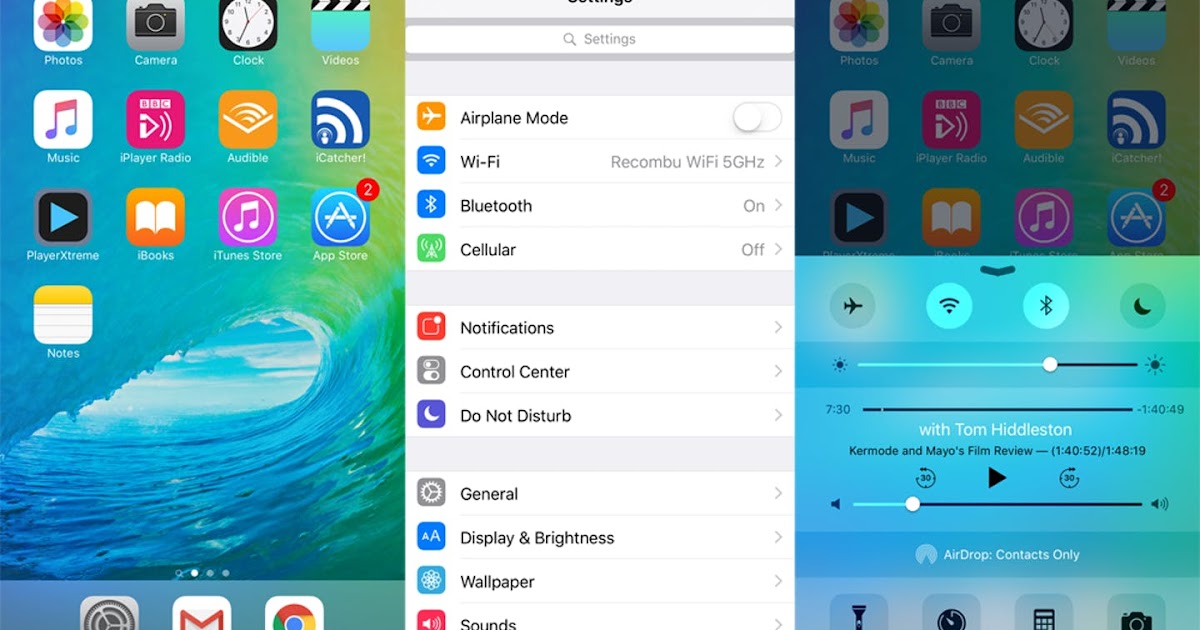 Это поможет, если звучание исчезло из-за использования аксессуара низкого качества
Это поможет, если звучание исчезло из-за использования аксессуара низкого качества