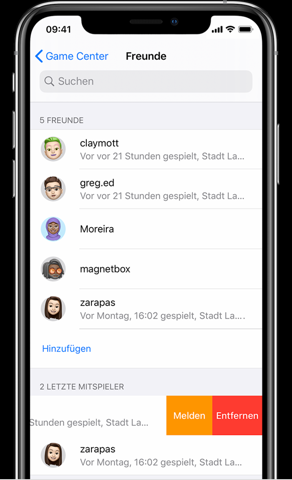Содержание
Как войти в game center на ios
Пропал Game Center в iOS 10: как зайти на iPhone или iPad
В течение нескольких лет Game Center поставлялся на iPhone и iPad по умолчанию в качестве нативного приложения, которое было удалено в десятой версии мобильной платформы. Вход в соцсеть для геймеров отныне осуществляется иначе.
Поскольку удаление Game Center может навредить некоторым реализациям iOS-приложений, купертиновцы позаботились о том, чтобы предотвратить возможные негативные последствия. Разработчики приложений, в которых предусмотрены функции с поддержкой GameKit, должны реализовать соответствующее поведение интерфейса.
«Программа Game Center была удалена. Если в вашей игре реализованы функции GameKit, в ней также должно быть реализовано поведение интерфейса, чтобы пользователи могли видеть эти функции. К примеру, если в игре предусмотрены таблицы результатов, в ней должен присутствовать объект GKGameCenterViewController, или данные должны считываться непосредственно из Game Center для реализации пользовательского интерфейса», — сообщается в ознакомительной записке к первой бета-версии iOS 10.
Пропал Game Center
Если ранее Game Center был доступен в виде штатного приложения, то с выходом iOS 10 все изменилось: компания Apple удалила приложение.
«Программа Game Center была удалена. Если в вашей игре реализованы функции GameKit, в ней также должно быть реализовано поведение интерфейса, чтобы пользователи могли видеть эти функции. К примеру, если в игре предусмотрены таблицы результатов, в ней должен присутствовать объект GKGameCenterViewController, или данные должны считываться непосредственно из Game Center для реализации пользовательского интерфейса», — таким сообщением сопровождался выход первой бета-версии iOS 10.
Как зайти в Game Center в iOS 10 и выше
- Зайти в настройки мобильного устройства.
- Войти в раздел Game Center.
- Если выход не выполнен, войти, используя свой Apple ID и пароль к нему.
Если вы не нашли ответа на свой вопрос или у вас что-то не получилось, а в комментаряих ниже нет подходящего решения, задайте вопрос через нашу форму помощи.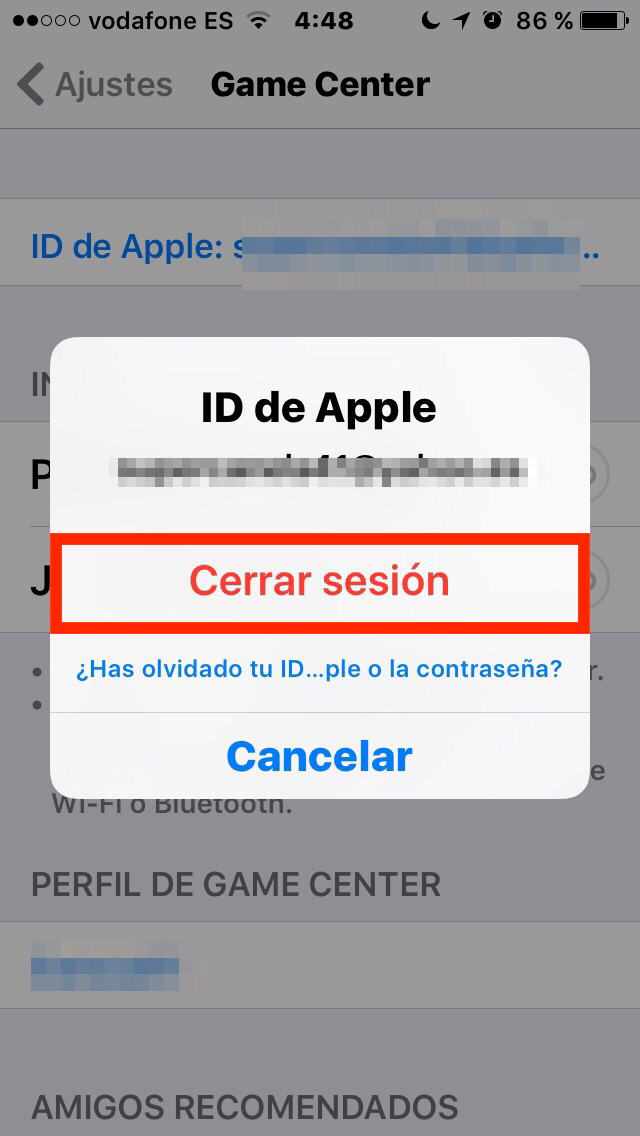 Это быстро, просто, удобно и не требует регистрации. Ответы на свой и другие вопросы вы найдете в данном разделе.
Это быстро, просто, удобно и не требует регистрации. Ответы на свой и другие вопросы вы найдете в данном разделе.
Играйте с друзьями с помощью Game Center
Отправляйте запросы на добавление в друзья, управляйте своим профилем, зарабатывайте награды и участвуйте в конкурсах на всех устройствах с помощью Game Center.
Создание профиля Game Center
Узнайте, как создать профиль с персонализированными изображениями Memoji и инициалами.
На iPhone, iPad или iPod touch
- Откройте приложение «Настройки». Прокрутите экран вниз до Game Center и выберите его.
- Если приложение Game Center выключено, включите его и выполните вход с использованием идентификатора Apple ID*.
- Нажмите поле «Псевдоним», чтобы ввести имя, которое увидят ваши друзья в ходе совместной игры. Если вы не можете придумать имя, можно выбрать один из предложенных вариантов, сгенерированных случайным образом.
- Чтобы персонализировать картинку, которая будет отображаться вместе с псевдонимом, нажмите «Изменить» в кружке в верхней части страницы.
 Здесь можно создать изображение Memoji, использовать уже имеющееся или настроить внешний вид инициалов псевдонима.
Здесь можно создать изображение Memoji, использовать уже имеющееся или настроить внешний вид инициалов псевдонима.
На компьютере Mac
- Откройте приложение App Store.
- Если приложение Game Center выключено, включите его и выполните вход с использованием идентификатора Apple ID*.
- Нажмите свое имя пользователя.
- Нажмите «Профиль Game Center».
- Чтобы ввести имя, которое будут видеть ваши друзья в ходе совместной игры, откройте «Системные настройки». Выберите «Учетные записи Интернета», нажмите на свой идентификатор в Game Center, затем «Подробнее». Если вы не можете придумать имя, можно выбрать один из предложенных вариантов, сгенерированных случайным образом.
- Для персонализации изображения, которое будет демонстрироваться вместе с вашим псевдонимом, вернитесь в «Настройки» на устройстве iOS. Прокрутите экран вниз до Game Center и выберите его. Здесь можно создать изображение Memoji, использовать уже имеющееся или настроить внешний вид инициалов псевдонима.

* Если псевдоним или какая-либо другая информация уже введены, возможно, у вас уже есть профиль Game Center. Откройте «Настройки» > [ваше имя], чтобы убедиться, что выполнен вход с использованием вашего идентификатора Apple ID.
Добавление друзей
Вы можете добавлять друзей в Game Center.
На iPhone, iPad или iPod touch
- Откройте приложение «Настройки». Прокрутите экран вниз до Game Center и выберите его.
- Нажмите «Друзья».
- В правом верхнем углу следующего экрана нажмите «Добавить друзей».
- Введите номер телефона или адрес электронной почты пользователя, которому хотите отправить запрос на добавление в друзья в Game Center. Также можно нажать кнопку добавления , чтобы пригласить пользователя из списка контактов. После того как этот пользователь примет запрос в приложении «Сообщения», вы увидите его в списке друзей.
На компьютере Mac
- Откройте приложение App Store.
- Выполните вход с помощью идентификатора Apple ID*.

- Нажмите «С кем Вы недавно играли».
- Нажмите «Добавить друзей».
- Введите номер телефона или адрес электронной почты пользователя, которому хотите отправить запрос на добавление в друзья в Game Center. Также можно нажать кнопку добавления , чтобы пригласить пользователя из списка контактов. После того как этот пользователь примет запрос в приложении «Сообщения» на устройстве iOS, вы увидите его в списке друзей.
Как удалять друзей или жаловаться на пользователей Game Center
Узнайте, как удалить пользователя из списка друзей в Game Center.
На iPhone, iPad или iPod touch
- Откройте приложение «Настройки». Прокрутите экран вниз до Game Center и выберите его.
- Нажмите «Друзья», чтобы просмотреть список пользователей, добавленных в друзья, и пользователей, с которыми вы недавно играли.
- Смахните влево имя пользователя, чтобы просмотреть дополнительные опции.
Нажмите «Удалить», чтобы удалить пользователя Game Center из друзей.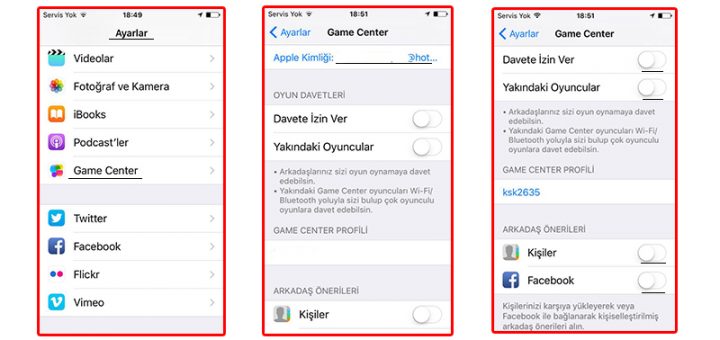 При этом вы также будете удалены из списка друзей этого пользователя. Нажмите «Жалоба?» и следуйте инструкциям на экране, чтобы пожаловаться на профиль в связи с мошенничеством, недопустимым содержимым или какой-либо другой проблемой.
При этом вы также будете удалены из списка друзей этого пользователя. Нажмите «Жалоба?» и следуйте инструкциям на экране, чтобы пожаловаться на профиль в связи с мошенничеством, недопустимым содержимым или какой-либо другой проблемой.
На компьютере Mac
- Откройте приложение App Store.
- Нажмите свое имя пользователя.
- Нажмите «Профиль Game Center», чтобы просмотреть список пользователей, добавленных в друзья, и пользователей, с которыми вы недавно играли.
- Нажмите на изображение Memoji пользователя, затем на значок многоточия.
- Выберите «Удалить друга», чтобы удалить пользователя Game Center из списка друзей. При этом вы также будете удалены из списка друзей этого пользователя. Выберите «Пожаловаться на игрока» и следуйте инструкциям на экране, чтобы пожаловаться на профиль в связи с мошенничеством, недопустимым содержимым или какой-либо другой проблемой.
Дополнительная информация
- Оформите подписку на Apple Arcade, чтобы находить игры Apple Arcade и играть в них с друзьями.

- Узнайте, как получить доступ к сохраненным играм с любого устройства.
- На устройстве Apple TV можно выполнять вход в Game Center и выходить из него в меню «Настройки» > «Пользователи и учетные записи» > Game Center.
- Чтобы принять запрос на добавление в друзья, получателю необходимо перейти по ссылке в текстовом сообщении на устройстве с iOS 14 или iPadOS 14. Пользователи не могут принять запрос на добавление в друзья на операционных системах более ранних версий или устройствах Android.
Информация о продуктах, произведенных не компанией Apple, или о независимых веб-сайтах, неподконтрольных и не тестируемых компанией Apple, не носит рекомендательного или одобрительного характера. Компания Apple не несет никакой ответственности за выбор, функциональность и использование веб-сайтов или продукции сторонних производителей. Компания Apple также не несет ответственности за точность или достоверность данных, размещенных на веб-сайтах сторонних производителей. Обратитесь к поставщику за дополнительной информацией.
Обратитесь к поставщику за дополнительной информацией.
Game center ios вход
Если ранее Game Center был доступен в виде штатного приложения, то с выходом iOS 10 все изменилось: компания Apple удалила приложение.
«Программа Game Center была удалена. Если в вашей игре реализованы функции GameKit, в ней также должно быть реализовано поведение интерфейса, чтобы пользователи могли видеть эти функции. К примеру, если в игре предусмотрены таблицы результатов, в ней должен присутствовать объект GKGameCenterViewController, или данные должны считываться непосредственно из Game Center для реализации пользовательского интерфейса», — таким сообщением сопровождался выход первой бета-версии iOS 10.
Как зайти в Game Center в iOS 10 и выше
Если вы не нашли ответа на свой вопрос или у вас что-то не получилось, а в комментаряих ниже нет подходящего решения, задайте вопрос через нашу форму помощи. Это быстро, просто, удобно и не требует регистрации. Ответы на свой и другие вопросы вы найдете в данном разделе.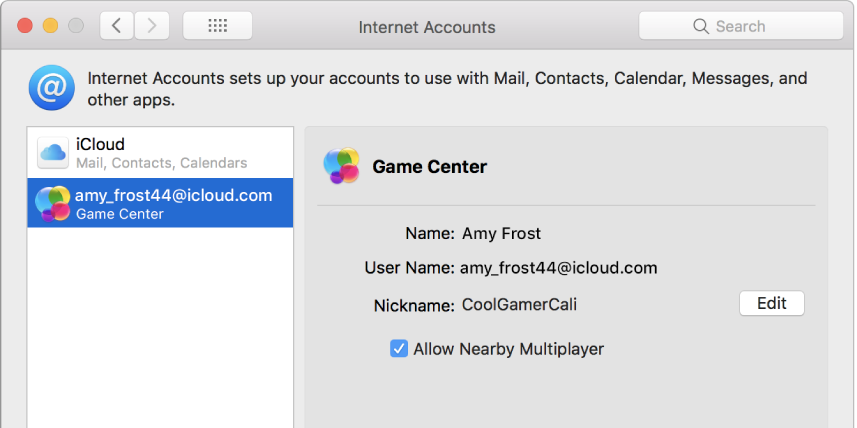
О службе Game Center
с помощью Game Center Вы можете открывать для себя новые игры и обмениваться игровым опытом с друзьями по всему миру. Приглашайте своих друзей в игру или находите себе других достойных соперников с помощью функции «Автоматические совпадения». Проверяйте рейтинги игроков в таблицах результатов. Зарабатывайте дополнительные очки за определенные достижения в играх.
Примечание: Служба Game Center доступна не во всех странах и регионах, и доступные игры могут различаться в зависимости от страны.
Для использования Game Center необходимо подключение к сети Интернет и Apple ID. Если у Вас уже имеется учетная запись ITunes Store, MobileMe или иная учетная запись Apple, Вы сможете использовать данный Apple ID для доступа в Game Center. Если у Вас еще нет учетной записи Apple, можно создать ее прямо в Game Center, как описано ниже.
Настройка Game Center
Когда Вы впервые открываете Game Center, отображается запрос, хотите ли Вы включить автоматические уведомления. (Возможно, сначала появится запрос, хотите ли Вы включить функцию «Уведомления».) Уведомления имеют вид текстовых напоминаний, звуков и значков-«наклеек», которые помогут Вам узнать о событиях Game Center, даже если Вы не пользуетесь этой службой в настоящий момент Например, Вы можете получить уведомление о том, что друг пригласил Вас сыграть с ним в игру.
(Возможно, сначала появится запрос, хотите ли Вы включить функцию «Уведомления».) Уведомления имеют вид текстовых напоминаний, звуков и значков-«наклеек», которые помогут Вам узнать о событиях Game Center, даже если Вы не пользуетесь этой службой в настоящий момент Например, Вы можете получить уведомление о том, что друг пригласил Вас сыграть с ним в игру.
Включение уведомлений. Нажмите «ОК».
Если Вы нажмете «Запретить», Вы не будете получать уведомления от Game Center. Позже Вы сможете в любое время разрешить уведомления, а также выбрать типы получаемых уведомлений.
Включение и выключение уведомлений. В меню «Настройки» выберите «Уведомления». Отключение функции уведомлений приводит к отключению всех уведомлений для всех программ.
Выбор уведомлений для Game Center. В меню «Настройки» выберите «Уведомления» > «Game Center» и задайте значения параметров «Звук», «Напоминания» и «Наклейки». Если Game Center не отображается, включите режим «Уведомления».
Настройка данных для Game Center, связанных с Apple ID.
1 Введите свой Apple ID и пароль, затем нажмите «Войти».
При появлении запроса введите дополнительную информацию. Если у Вас нет учетной записи Apple ID, ее можно создать, нажав кнопку «Создать учетную запись».
2 Нажмите «Принимаю», чтобы принять Положения и условия Game Center.
3 Введите свой псевдоним — имя, которое будут видеть другие люди.
4 Настройка параметров Game Center.
• Чтобы другие пользователи могли приглашать Вас для участия в играх, оставьте включенным параметр «Разрешить приглашения в игры». Или нажмите эту кнопку, чтобы отключить соответствующий параметр.
• Чтобы другие пользователи могли найти Вас по электронному адресу, оставьте включенным параметр «Найти меня по эл. адресу». Или нажмите эту кнопку, чтобы отключить соответствующий параметр.
• Подтверждение электронного адреса учетной записи. Вы можете ввести другой электронный адрес, если не хотите использовать тот, с помощью которого
Вы входите в свою учетную запись Apple. Для подтверждения нового адреса Вам нужно ответить на письмо, отправленное на него.
Для подтверждения нового адреса Вам нужно ответить на письмо, отправленное на него.
• Для добавления дополнительных электронных адресов, с помощью которых люди могут связаться с Вами в Game Center, нажмите «Добавить другой e-mail».
5 Завершив настройку учетной записи, нажмите «Далее».
Изменение настроек Game Center, связанных с Apple ID.
1 В нижней части экрана нажмите «Я», затем нажмите баннер учетной записи.
2 Нажмите «Просмотреть».
3 Внесите нужные изменения и нажмите «Готово».
Вход в систему по другому Apple ID.
1 Нажмите «Я», затем нажмите баннер учетной записи в нижней части экрана.
2 Нажмите «Выйти».
3 Введите новый Apple ID и пароль, затем нажмите «Войти».
Начало игры. Нажмите «Игры», выберите игру и нажмите «Пуск»
Игры для Game Center можно приобрести в Арр Store.
Покупка и загрузка игр
Раздел Game Center в Арр Store содержит игры, которые работают с Game Center. Покупка и загрузка игр. Нажмите «Игры», затем нажмите «Найти игры Game Center». В этом разделе можно найти, приобрести и загрузить игры. Если Вы еще не ввели данные кредитной карты для своей учетной записи Apple ID, система попросит Вас ввести данную информацию, после чего Вы сможете покупать и загружать игры. См. Глава 23, «Арр Store,» 03.
В этом разделе можно найти, приобрести и загрузить игры. Если Вы еще не ввели данные кредитной карты для своей учетной записи Apple ID, система попросит Вас ввести данную информацию, после чего Вы сможете покупать и загружать игры. См. Глава 23, «Арр Store,» 03.
Если Вы хотите купить игру, которую уже приобрел Ваш друг, нажмите эту игру на экране информации своего друга и перейдите напрямую к этой игре в Арр Store.
Участие в играх
На экране «Игры» показаны игры, загруженные Вами из Арр Store. Для каждой из игр отображается количество Ваших достижений и рейтинг относительно других игроков в данной игре.
Получение информации об игре. Нажмите «Игры», затем нажмите нужную игру. При наличии соответствующих данных Вы можете увидеть таблицы результатов для игры, просмотреть свои достижения в игре и узнать, кто недавно играл в эту игру.
в зависимости от игры, на главном экране игры можно прочесть инструкции или другую информацию, просмотреть таблицы результатов и достижения, установить параметры игры и начать игру для одного или нескольких игроков. Для участия в игре с несколькими игроками Вы можете пригласить друга или использовать функцию автоматических совпадений, чтобы служба Game Center могла найти для Вас партнеров по игре. О том, как завести новых друзей с помощью Game Center, см. в разделе «Друзья» 15.
Для участия в игре с несколькими игроками Вы можете пригласить друга или использовать функцию автоматических совпадений, чтобы служба Game Center могла найти для Вас партнеров по игре. О том, как завести новых друзей с помощью Game Center, см. в разделе «Друзья» 15.
Для игры с несколькими игроками можно также отправить приглашение в игру с экрана «Друзья».
Приглашение друга в игру с несколькими игроками с экрана «Друзья».
1 Нажмите «Друзья» внизу экрана.
2 Выберите друга.
3 Выберите игру и нажмите «Пуск».
Если игра позволяет или требует участия дополнительных игроков. Вы можете пригласить их, нажав кнопку «Далее».
4 Введите текст, отправьте свое приглашение и ожидайте, когда его примут другие игроки.
Если друг занят или не отвечает на приглашение. Вы можете нажать кнопку «Автосовпадения», чтобы служба Game Center нашла для Вас другого соперника, или кнопку «Пригласить», чтобы пригласить другого друга.
Другие игроки также могут приглашать Вас принять участие в игре.
Ответ на приглашение к участию в игре. В появившемся приглашении нажмите «Принять» или «Отклонить».
Вы можете отключить игры с несколькими игроками в разделе «Ограничения». См. «Ограничения» 27. Вы можете также запретить другим игрокам приглашать Вас к участию в играх, отключив параметр «Разрешить приглашения в игры» в настройках Game Center. См. «Информация о Вашем статусе и учетной записи» 16.
Возврат в Game Center. Нажмите кнопку «Домой», затем нажмите «Game Center» на главном экране.
Вы можете также дважды быстро нажать кнопку «Домой» и коснуться Game Center в списке текущих программ.
Для некоторых игр имеются таблицы результатов, показывающие рейтинг игроков, их счет, время и другие показатели, достигнутые в игре.
Просмотр таблицы результатов игры. Нажмите «Игры», выберите игру и нажмите «Результаты».
Также можно просматривать таблицы результатов прямо из игры.
Если игра имеет различные варианты (например, легкий, нормальный и сложный), на экране «Категории» можно выбрать таблицу результатов для игры в целом или для одного из вариантов.
Таблица результатов показывает рейтинги Ваших друзей и всех игроков. Вы можете просмотреть статистику таблицы результатов за определенный период времени — за текущий день, неделю или за все время.
Поверните iPhone, чтобы просмотреть таблицу результатов в горизонтальной ориентации.
Вступление в игру прямо из таблицы результатов. Нажмите «Пуск» в правом верхнем углу.
Некоторые игры позволяют получить дополнительные баллы за определенные достижения.
Просмотр возможных достижений для игры. Нажмите «Игры», выберите игру и нажмите «Достижения».
Для каждого достижения Game Center показывает, сколько баллов за него присуждается и выполнили ли Вы его. Общее количество баллов, полученных за все достижения, отображается сверху. Дополнительные баллы за определенное достижение можно получить только один раз.
Также можно просматривать достижения прямо из игры.
Некоторые игры позволяют увидеть, кто из Ваших друзей недавно играл в данную игру.
Просмотр недавних участников игры. Нажмите «Игры», выберите игру и нажмите «Недавние игры».
Нажмите «Игры», выберите игру и нажмите «Недавние игры».
Получение информации об игроке. Нажмите имя игрока в списке.
с помощью Game Center Вы сможете познакомиться с игроками со всего мира. Вы можете добавлять друзей в Game Center, делая запрос или принимая запрос от другого игрока.
Добавление друга к Game Center.
1 Нажмите «Друзья» или «Запросы».
2 Нажмите «+», затем введите электронный адрес друга или его псевдоним в Game Center.
В процессе ввода отображаются адреса и имена из Вашего списка контактов. Нажмите контакт, чтобы включить этого человека в свой запрос. Для просмотра своих контактов нажмите
Чтобы добавить нескольких друзей, введите дополнительные контакты.
3 Введите текст сообщения для своего запроса и нажмите «Отправить».
Чтобы стать Вашим другом, человек должен принять Ваш запрос.
Другие игроки также могут отправлять Вам запросы. Если Вы получили уведомление о запросе. Вы можете принять запрос прямо из него, или закрыть уведомление и ответить на запрос позже с экрана «Запросы». Предупреждающая «наклейка» на кнопке «Запросы» указывает количество запросов, на которые Вы пока не ответили.
Предупреждающая «наклейка» на кнопке «Запросы» указывает количество запросов, на которые Вы пока не ответили.
Ответ на запрос на добавление в друзья. Нажмите «Запросы», затем нажмите имя человека, отправившего запрос, и выберите «Принять», «Игнорировать» или «Сообщить о проблеме».
Когда игрок принимает запрос от другого игрока, они становятся друзьями. Имена друзей отображаются на экране «Друзья».
Получение информации о друге. Нажмите имя друга.
Поиск друга. Нажмите строку состояния для прокрутки к верхнему краю экрана, нажмите поле поиска и начните вводить имя. По мере ввода отображаются имена друзей, соответствующие Вашему поисковому запросу.
це информации о друге показано количество его друзей (включая Вас), количество различных игр, в которые он играл, и количество его достижений. На экране с информацией также могут отображаться:
• игры, сыгранные вами вместе;
• игры, которые есть у вас обоих;
• другие игры, которые имеет Ваш друг
Вы можете нажать игру в любом из списков, чтобы увидеть свою позицию и позицию друга в общей таблице результатов, а также свои и его достижения в этой игре.
Приглашение друга в игру. Нажмите «Друзья», нажмите имя друга, нажмите игру и затем нажмите «Играть». См. «Участие в играх» 12.
Удаление друга. Нажмите «Друзья», нажмите имя друга, затем нажмите «Удалить» и снова нажмите «Удалить».
В случае оскорбительного или неподобающего поведения игрока Вы можете сообщить о проблеме.
Сообщение о проблеме с другом. Нажмите «Друзья», нажмите имя друга, затем нажмите «Отчет о проблеме». Опишите проблему, затем нажмите «Отправить» для отправки сообщения.
Если Вы отключили игры с несколькими игроками в настройках, Вы не можете отправлять или получать приглашения для участия в играх. См. «Ограничения» 27.
Информация о Вашем статусе и учетной записи
На экране «Я» отображается сводная информация о Ваших друзьях, играх и достижениях.
Текстовое поле в центре экрана позволяет ввести сообщение о Вашем текущем статусе. Ваш статус отображается рядом с Вашим псевдонимом на экранах «Друзья» других игроков.
Изменение своего статуса. Нажмите поле статуса, а затем введите или обновите свой статус.
Нажмите поле статуса, а затем введите или обновите свой статус.
Просмотр данных своей учетной записи. Нажмите баннер учетной записи, затем нажмите «Просмотреть».
Вы можете изменить или обновить следующие настройки:
• «Разрешить приглашения в игру»;
• «Найти меня по эл. адресу»;
• Ваш электронный адрес для Game Center;
• дополнительные электронные адреса.
По завершении нажмите «Готово».
Также Вы можете выйти из системы и войти под другой учетной записью или создать новую учетную запись.
Выход из системы. Нажмите баннер учетной записи, затем нажмите «Выйти».
Для входа в другую учетную запись введите свое имя пользователя и пароль, затем нажмите «Войти». Для создания новой учетной записи нажмите «Создать новую учетную запись» и следуйте инструкциям на экране.
В течение нескольких лет Game Center поставлялся на iPhone и iPad по умолчанию в качестве нативного приложения, которое было удалено в десятой версии мобильной платформы. Вход в соцсеть для геймеров отныне осуществляется иначе.
Вход в соцсеть для геймеров отныне осуществляется иначе.
Поскольку удаление Game Center может навредить некоторым реализациям iOS-приложений, купертиновцы позаботились о том, чтобы предотвратить возможные негативные последствия. Разработчики приложений, в которых предусмотрены функции с поддержкой GameKit, должны реализовать соответствующее поведение интерфейса.
«Программа Game Center была удалена. Если в вашей игре реализованы функции GameKit, в ней также должно быть реализовано поведение интерфейса, чтобы пользователи могли видеть эти функции. К примеру, если в игре предусмотрены таблицы результатов, в ней должен присутствовать объект GKGameCenterViewController, или данные должны считываться непосредственно из Game Center для реализации пользовательского интерфейса», — сообщается в ознакомительной записке к первой бета-версии iOS 10.
Теперь вход в в Game Center на iPhone и iPad осуществляется иначе.
Как зайти в Game Center на iOS 10 и выше на iPhone и iPad
1. Откройте приложение Настройки.
Откройте приложение Настройки.
2. Выберите раздел Game Center.
3. Нажмите на кнопку Войти и введите данные Apple ID.
Релиз программы Game Center состоялся в 2010 году, когда игры стали одним из главных направлений App Store. Приложение было также портировано на Mac, но не пользовалось большой популярностью.
WARGAMING.NET GAME CENTER
Закрыть
WARGAMING.NET
GAME CENTER
Wargaming.net Game Center — часть нашей платформы дистрибуции (приложение для запуска игр), в котором собраны все ваши игры Wargaming, а также в нём можно читать новости о будущих функциях и особенностях, смотреть видео и находить потрясающие скидки!
Нужна версия для macOS?
УСТАНОВИТЬ
НАЧАЛАСЬ ЗАГРУЗКА…
Началось скачивание Wargaming.net Game Center, с помощью которого вы сможете установить WARGAMING.NET
GAME CENTER на ваш компьютер.
Если загрузка не началась автоматически, попробуйте еще раз.
1/3
Простой доступ
С помощью единого аккаунта у вас будет доступ ко всем играм компании Wargaming.
Вход в аккаунт Wargaming.net автоматически авторизует вас во все проекты компании Wargaming, включая Wargaming.net Game Center, партнёрские порталы и фан-сайты.
Уже зарегистрированы в World of Tanks или World of Warplanes? Ваш аккаунт автоматически станет вашим Wargaming.net ID. Используйте его в любой игре.
i Показать больше
2/3
Всё в одном приложении
Не нужно открывать множество вкладок в браузере: в Game Center вам сразу доступно всё лучшее из вселенной Wargaming.
Игры Wargaming всегда обновлены и готовы к бою.
Узнавайте о новых играх и читайте свежие новости.
i Показать больше
3/3
Улучшенная безопасность
Повышенный уровень безопасности обеспечивается благодаря улучшенным инструментам управления учётной записью, таким как оптимизированное восстановление логина и пароля, а также восстановление аккаунта.
Предотвратите взлом и защитите свой аккаунт с помощью инструментов, которые позволяют безопасно использовать сервисы Wargaming.net: например, ключи безопасности, привязанные к вашему номеру телефона позволяют быстро восстановить вашу учётную запись в случае взлома.
i Показать больше
- Простой доступ
- Всё в одном приложении
- Улучшенная безопасность
Простой доступ
С помощью единого аккаунта у вас будет доступ ко всем играм компании Wargaming.
Вход в аккаунт Wargaming.net автоматически авторизует вас во все проекты компании Wargaming, включая Wargaming.net Game Center, партнёрские порталы и фан-сайты.
Уже зарегистрированы в World of Tanks или World of Warplanes? Ваш аккаунт автоматически станет вашим Wargaming.net ID. Используйте его в любой игре.
Преимущества
Поддержка нескольких аккаунтов Входите в игру с несколькими аккаунтами Wargaming.net и быстро переключайтесь между ними. Уведомления об обновлениях С Wargaming.net Game Center вы никогда не пропустите важные обновления игр и приложений. Управление обновлениями Ставьте загрузки игр и обновлений в очередь, на паузу или даже отменяйте — как вам удобно. Полный контроль Включайте автоматические обновления для установленных игр и снижайте нагрузку на Интернет соединение с помощью настроек скорости и порядка загрузок. Следите за свежими новостями Читайте свежие новости об играх, событиях и акциях от Wargaming и не пропускайте важные обновления своей любимой игры. Оперативная помощь С любой технической проблемой можно сразу обратиться напрямую в поддержку Game Center или найти решение в разделе «Полезная информация».
Оперативная помощь С любой технической проблемой можно сразу обратиться напрямую в поддержку Game Center или найти решение в разделе «Полезная информация».
Подробнее о Game Center
Простая и удобная установка игр.
Не теряйте времени при установке игр, изучайте обучающие материалы.
Все игры и сервисы компании собраны в одном приложении.
Простые и понятные настройки.
Профиль игрока и его имущество доступны здесь и сейчас.
Системные требования
Тип Минимальные Рекомендуемые Операционная система Windows 7, 64 bit Windows 7, 64 bit Процессор (CPU) Intel Core i3-2xxx и мощнее Intel Core i5-2ххх, AMD FX 8xxx и мощнее Оперативная память (RAM) 1 GB 2 GB Видеоадаптер Shaders 3.  0 (NVIDIA GeForce 9600 GT)
0 (NVIDIA GeForce 9600 GT)NVidia GeForce GTX 660 1GB Аудиоадаптер DirectX 9.0c совместимая DirectX 9.0c совместимая Разрешение экрана 1280х768 1280х768 Свободное место на диске 500 MB 500 MB
Закрыть
Как использовать (и отключить) Game Center на Mac и iOS
В старые времена мы играли в игры с друзьями и семьей . Теперь, с компьютерными играми и мобильными устройствами, у нас есть гораздо больший выбор игр для электронных игр .
Теперь, с компьютерными играми и мобильными устройствами, у нас есть гораздо больший выбор игр для электронных игр .
Игровой центр Apple стремится сделать игры на мобильных устройствах снова социальными. Сегодня мы рассмотрим, что такое Game Center, почему вы его используете и как подписать его, чтобы максимально использовать его на устройствах Mac и iOS.
Для тех из вас, кто использовал стандартное приложение Game Center по умолчанию и интересуется, куда оно делось, мы также объясним, что случилось с Game Center в iOS 10 и macOS Sierra.
Что такое игровой центр?
Game Center — это социальный игровой сервис, включенный в Mac и iOS, который позволяет играть в игры с людьми со всего мира. Вы можете найти людей, с которыми можно играть в игры, публиковать результаты в списках лидеров, отслеживать свои достижения и игровой прогресс, а также побуждать друзей побеждать свои результаты.
Game Center полезен для игр, в которые вы играете против других игроков, и включает в себя множество игр, доступных сегодня. Он даже включен в некоторые сольные игры или игры, в которых вы играете на компьютере, поэтому вы можете опубликовать свой счет для других, чтобы увидеть и попробовать побить.
Он даже включен в некоторые сольные игры или игры, в которых вы играете на компьютере, поэтому вы можете опубликовать свой счет для других, чтобы увидеть и попробовать побить.
Если вы используете устройство Apple, Game Center позволяет вам оставаться на связи и делиться деятельностью с друзьями и родными, которые не являются вашими локальными.
Что случилось с приложениями Game Center?
До iOS 10 и macOS Sierra, Game Center был автономным приложением по умолчанию, которое связывалось с играми и другими игроками через вашу учетную запись iCloud. В приложении вы можете добавить друзей и пригласить их поиграть с вами в игры и оспорить их лучшие результаты.
Apple удалила приложение Game Center как в iOS 10, так и в macOS Sierra, что оставило друзей, которые были у вас в службе Game Center, в подвешенном состоянии. Существуют параметры Game Center в приложении « Настройки» на iOS и в « Системных настройках» на Mac, но вариантов мало. Вы не можете добавлять новых друзей, видеть, кто ваши друзья, в какие игры они играют или их лучшие результаты в настройках Game Center.
Вы не можете добавлять новых друзей, видеть, кто ваши друзья, в какие игры они играют или их лучшие результаты в настройках Game Center.
Начиная с iOS 10, единственный способ связаться с друзьями с помощью Game Center — это приложения, которые его поддерживают. И большую часть времени вы не будете знать, какие приложения поддерживают Game Center, пока не установите их, если разработчик игры не упомянул об этом в описании в App Store.
В наши дни Game Center — это инструмент, который разработчики игр могут включить в свои игры, если захотят. Если игра включает в себя Game Center, у вас может быть доступ к спискам лидеров, задачам, достижениям и записи экрана. Обратите внимание, мы сказали «может» — разработчики игр не обязаны включать все функции Game Center, если они этого не хотят.
Некоторые разработчики создают свои собственные реализации некоторых функций Game Center. Например, вы можете найти приложение, которое позволяет вам отправить приглашение на вызов существующему другу. Тем не менее, вы должны нажать на их имя в списках лидеров, чтобы оспорить их, и задача передается через iMessage
Тем не менее, вы должны нажать на их имя в списках лидеров, чтобы оспорить их, и задача передается через iMessage
Использование Game Center на вашем Mac
По иронии судьбы, Game Center — это причина, по которой мы рекомендуем вам не покупать игры в Mac App Store. Но иногда у вас нет выбора, заключите сделку или предпочитаете удобство. В этом случае вам может понравиться использование Game Center.
Чтобы использовать учетную запись Game Center на Mac, необходимо добавить ее в качестве учетной записи в Интернете. Для этого перейдите в Apple Menu> Системные настройки . Затем нажмите « Учетные записи в Интернете» .
Вы увидите все учетные записи, которые вы вошли на ваш Mac, в списке слева. Если вы не видите Game Center в списке, прокрутите вниз на правой панели и нажмите Добавить другую учетную запись .
Список справа расширяется. Прокрутите вниз и нажмите учетную запись Game Center .
Используйте свой Apple ID для входа в свою учетную запись Game Center. Вы можете использовать уже зарегистрированную учетную запись iCloud для своей учетной записи Game Center (синяя кнопка) или использовать другую учетную запись, если у вас несколько идентификаторов Apple ID.
В нашем примере мы использовали другой Apple ID для нашей учетной записи Game Center:
Введите свой Apple ID и пароль и нажмите « Войти» .
Введите уникальный ник. Вы получите уведомление, если выберете тот, который уже используется. Если вы не хотите, чтобы другие игроки знали ваше настоящее имя, снимите флажок Публичный профиль . Нажмите Продолжить .
Вы увидите, что ваша учетная запись Game Center добавлена в список. Нажмите на него, чтобы получить доступ к настройкам Game Center. Вы можете изменить свой никнейм с помощью кнопки « Изменить» или отключить « Разрешить соседний многопользовательский режим», если вы не хотите получать приглашения от других соседних игроков.
Управление уведомлениями Mac и выход из системы
Как только вы впервые войдете в свою учетную запись Game Center на своем Mac, вы увидите, что Игры добавлены в список уведомлений в Системных настройках . Это позволяет вам настраивать или отключать уведомления для Game Center на вашем Mac, как и любое другое приложение, даже если оно больше не является отдельным приложением.
Перейдите в « Меню Apple»> «Системные настройки» и нажмите « Уведомления» .
Выберите Игры в списке приложений. Выберите стиль оповещения об играх и установите или снимите флажки под стиль оповещения об играх, чтобы выбрать уведомления, которые вы хотите или не хотите получать.
Если вы больше не хотите использовать Game Center, вы можете выйти из своей учетной записи Game Center или удалить его со своего Mac. Перейдите в « Меню Apple»> «Системные настройки» и нажмите « Учетные записи в Интернете» . Затем выберите свою учетную запись Game Center в списке и нажмите кнопку «минус».
Перейдите в « Меню Apple»> «Системные настройки» и нажмите « Учетные записи в Интернете» . Затем выберите свою учетную запись Game Center в списке и нажмите кнопку «минус».
Нажмите « Отключить учетную запись», если вы хотите отключить учетную запись, но не удалять ее со своего Mac. Вы можете включить его в будущем.
Чтобы удалить учетную запись Game Center с вашего Mac, нажмите « Удалить из всех» .
Использование Game Center на вашем iPhone и iPad
Game Center также доступен на вашем устройстве iOS, хотя это больше не отдельное приложение. Чтобы использовать Game Center, войдите в свою учетную запись в приложении « Настройки» .
Нажмите значок « Настройки» на главном экране и нажмите « Game Center» . Затем нажмите « Войти» на экране Game Center .
Как и на Mac, используйте свой Apple ID для входа в свою учетную запись Game Center. Вы можете использовать уже зарегистрированную учетную запись iCloud для своей учетной записи Game Center (синяя кнопка) или использовать другую учетную запись, если у вас несколько идентификаторов Apple ID.
Вы можете использовать уже зарегистрированную учетную запись iCloud для своей учетной записи Game Center (синяя кнопка) или использовать другую учетную запись, если у вас несколько идентификаторов Apple ID.
Мы использовали другой Apple ID для нашей учетной записи Game Center. Если вы нажмете «Войти», чтобы использовать свою учетную запись iCloud, в которую вы сейчас вошли, вы попадете на экран Game Center в приложении « Настройки» .
Введите уникальный ник. Вы получите уведомление, если выберете тот, который уже используется.
На экране Game Center в приложении « Настройки» отключите ползунок « Ближайшие игроки» (он станет белым, если вы не хотите получать приглашения от других соседних игроков. Чтобы изменить свой псевдоним, коснитесь своего текущего псевдонима в разделе « Профиль Game Center» .
Если у вас есть друзья, подключенные к вашей учетной записи Game Center (с тех пор, когда Game Center был автономным приложением), вы можете удалить всех друзей Game Center . Это действие является окончательным и не может быть отменено. Вы также не можете добавлять друзей в настройках Game Center. Вы можете добавлять и бросать вызов друзьям только в каждой отдельной игре, в зависимости от того, какие возможности доступны в каждой игре.
Это действие является окончательным и не может быть отменено. Вы также не можете добавлять друзей в настройках Game Center. Вы можете добавлять и бросать вызов друзьям только в каждой отдельной игре, в зависимости от того, какие возможности доступны в каждой игре.
Ограничение разрешений Game Center
Родители или опекуны могут захотеть применить ограничения к Game Center или другим частям ОС . Нажмите значок « Настройки» на главном экране, если вы еще не в приложении « Настройки» . Нажмите « Общие» , а затем « Ограничения» .
Нажмите « Включить ограничения» на экране « Ограничения», а затем введите код ограничения . Важно, чтобы вы не забыли пароль, поскольку его трудно восстановить.
Вы можете запретить Game Center работать в многопользовательских играх, добавлять друзей или использовать функцию записи экрана . Нажмите на кнопки ползунка для функций, которые вы хотите ограничить.
Нажмите на кнопки ползунка для функций, которые вы хотите ограничить.
Отключить уведомления и выйти на iOS
После первого входа в Game Center вы увидите, что Игры добавлены в список уведомлений в приложении « Настройки» . Это позволяет настраивать или отключать уведомления для Game Center, как и любое другое приложение, даже если оно больше не является отдельным приложением.
Нажмите « Настройки» на главном экране. Далее нажмите « Уведомления», а затем « Игры» в списке приложений. Нажмите кнопку « Разрешить уведомления» , чтобы отключить уведомления. Если вы не хотите отключать уведомления, вы можете отключить определенные типы уведомлений, такие как отображение уведомлений в Центре уведомлений или на экране блокировки , воспроизведение звуков или отображение значка на значке приложения.
Вы также можете прокрутить вниз и выбрать, показывать ли оповещения от всех или только от ваших контактов.
Если вы больше не хотите использовать Game Center на своем устройстве iOS, вы можете выйти из своей учетной записи Game Center или удалить его.
Нажмите значок « Настройки» на главном экране, а затем нажмите «Game Center». Чтобы выйти, нажмите на свой Apple ID, затем нажмите « Выйти» в диалоговом окне.
Как убить игровой центр
Начиная с iOS 11, вы можете отключить Game Center. Просто нажмите значок « Настройки» на главном экране, а затем нажмите Game Center.
Нажмите ползунок Game Center , чтобы выключить его. Кнопка становится белой, когда она выключена.
Имейте в виду, что у вас есть еще больше возможностей для игр на Mac и iPhone / iPad благодаря Apple Arcade, сервису Apple по подписке на игры. Вот как вы можете начать играть в игры с Apple Arcade
Почему не работает гейм центр на айфоне сейчас
Игры окончены: Game Center больше нет
Несмотря на то, что в своей десятой инкарнации система iOS получила ряд новых функций, от некоторых из них в Купертино все же избавились. В частности, в историю ушел сервис Game Center: после того как вы установите на свое устройство iOS 10, вы больше не увидите в системе этого приложения. Социальная сеть для игроков от Apple официально прекращает свое существование.
В частности, в историю ушел сервис Game Center: после того как вы установите на свое устройство iOS 10, вы больше не увидите в системе этого приложения. Социальная сеть для игроков от Apple официально прекращает свое существование.
В описании первой бета-версии iOS 10 компания сообщает разработчикам, что теперь для учета успехов игроков необходимо использовать новый набор инструментов GameKit, который придет на смену Game Center:
«Приложение Game Center было удалено. Если в вашей игре реализованы функции GameKit, она также должна использовать интерфейс, необходимый для того, чтобы пользователь видел эти функции. Например, если ваша игра поддерживает турнирные таблицы, она должна представлять объект GKGameCenterViewController или считывать данные непосредственно из Game Center, чтобы обеспечивать соответствующий пользовательский интерфейс».
Впервые Game Center появился в 2010 году с выходом iOS 4, когда было отмечено, что на игры в App Store приходится большинство приложений. Впоследствии сервис был портирован на Mac, но на этой платформе он был еще менее востребован, чем на iOS. А вам будет не хватать печально известного Game Center?
Впоследствии сервис был портирован на Mac, но на этой платформе он был еще менее востребован, чем на iOS. А вам будет не хватать печально известного Game Center?
Пропал Game Center в iOS 10: как зайти на iPhone или iPad
В течение нескольких лет Game Center поставлялся на iPhone и iPad по умолчанию в качестве нативного приложения, которое было удалено в десятой версии мобильной платформы. Вход в соцсеть для геймеров отныне осуществляется иначе.
Поскольку удаление Game Center может навредить некоторым реализациям iOS-приложений, купертиновцы позаботились о том, чтобы предотвратить возможные негативные последствия. Разработчики приложений, в которых предусмотрены функции с поддержкой GameKit, должны реализовать соответствующее поведение интерфейса.
«Программа Game Center была удалена. Если в вашей игре реализованы функции GameKit, в ней также должно быть реализовано поведение интерфейса, чтобы пользователи могли видеть эти функции. К примеру, если в игре предусмотрены таблицы результатов, в ней должен присутствовать объект GKGameCenterViewController, или данные должны считываться непосредственно из Game Center для реализации пользовательского интерфейса», — сообщается в ознакомительной записке к первой бета-версии iOS 10.
Game Center в iOS — все, что нужно знать об игровом сервисе от Apple
Приветствую! Game Center для операционной системы iOS является одной из самых популярных мобильных игровых платформ на сегодняшний день. Этому в немалой степени способствует очень сильная распространенность «яблочных» устройств и огромное количество игр в магазине App Store (ведь практически каждая из них поддерживает данный сервис). А если поддерживает – то надо обязательно использовать!
Тем более, что все происходит без «регистрации и смс» (денег не попросят), да и возможности Game Center достаточно большие — благодаря им, играть становится намного веселей, бодрей, повышается настроение, улучшается самочувствие… впрочем, что-то я отвлекся.
- Играть одному скучно? Играйте с друзьями! Поддержка многопользовательских игр.
- Не знаешь с кем «зарубиться»? Возможность автоматического подбора соперников.
- Убил босса за 15 секунд? Поделись «достижением».
- Лучше всех играешь в «птички»? Об этом узнает весь мир, благодаря рейтингу игроков.

- Все надоело? Game center подберет игру по твоим интересам.
Начало работы или как зарегистрироваться в Game Center
Для того чтобы начать пользоваться сервисом, как это не банально звучит, необходима регистрация. Начнем! Нажимаем на иконку на рабочем столе. И видим предложение ввести свой Apple ID и конечно же пароль. Понятия не имеете о чем речь? Вам сюда. Узнать, как завести себе персональный идентификатор Apple ID, можно в этой статье.
Ввели данные? Происходит подключение, после которого Вам открывается основное окно гейм центр. Где можно увидеть:
- Ваш псевдоним.
- Количество друзей, очков в играх, вызовы отправленные Вам.
- Рекомендованные игры.
- А также добавить статус и фото.
Как добавлять друзей
Существует два способа общаться с друзьями. Сначала нажимаем на отдельную вкладку, которая так и называется «друзья». И видим рекомендации системы, которые основываются на Вашем списке контактов телефонной книги и активности в FaceBook.
Второй вариант это отправить приглашение самостоятельно, для этого нажимаем на символ «+» в правой верхней части экрана и вводим электронную почту человека или его псевдоним (прозвище, nickname) в Game Center.
После того, как Ваше приглашение принято, можно просмотреть детальную информацию профиля этого пользователя. Ну и конечно, начинать развлекаться!
Как добавить и удалить игру
Переходим к следующему пункту «игры». Здесь все достаточно просто – сверху вы видите игры которые рекомендованы Вам, на основе уже установленных. Приглянулась какая-нибудь? Нажимаете на нее, Вас перебросит в магазин App Store – откуда и происходит скачивание.
В нижней части экрана, перечислены игры, которые находятся на Вашем iPhone или iPad и имеющие поддержку Game Center. Для удаления сделайте жест справа налево, затем – удалить. Обратите внимание – удаляется только данные в сервисе, но не само приложение.
Как выйти из аккаунта Game Center
Если по той или иной причине, Вам понадобилось выйти из учетной записи или сменить ее, то сделать это довольно просто. Переходим в раздел настройки – Game Center. В открывшемся окне вверху видим Apple ID. Нажимаем на него, далее на вкладку «выйти».
Переходим в раздел настройки – Game Center. В открывшемся окне вверху видим Apple ID. Нажимаем на него, далее на вкладку «выйти».
Кстати, здесь же можно поменять псевдоним (прозвище).
Как отключить или удалить Game Center
Честно говоря, порой этот сервис становиться навязчивым — хочется его выключить и просто наслаждаться игрой. Однако так как он является частью прошивки, то без наличия джейлбрейка удалить его нельзя. Но есть другой способ сделать так, чтобы он Вам не надоедал. Небольшая инструкция:
- Для начала выходим из аккаунта (выше написано как это сделать).
- Заходим в игру – всплывает окно приглашающее присоединиться, нажимаем отменить.
- Выходим из игры.
- Опять заходим — снова отменить.
- После третей попытки, система понимает, что Вам это не интересно и перестает предлагать «войти». Game Center отключен для данной игры.
Кстати, Game Center не работает в том случае, если на устройстве отсутствует интернет. Это тоже один из вариантов отключения этой службы.
Это тоже один из вариантов отключения этой службы.
Напоследок, хотелось бы отметить тот факт, что все достижения и результаты сохраняются в резервной копии iCloud (как создать читайте здесь) и при необходимости их легко восстановить, поэтому можно не бояться перепрошивки, обновления iOS, сброса контента и настроек или смены устройства.
Я постарался рассмотреть все проблемы, которые могут возникнуть при использовании игрового сервиса от компании Apple. Однако все охватить не возможно, поэтому если остались вопросы – давайте решим их вместе в комментариях!
P.S. Ну и конечно же, нажимайте на кнопки соц. сетей и ставьте «лайки»! Потому что только так решаются абсолютно все проблемы c Game Center!:)
- Total 9
- Twitter 7
- Odnoklassniki 0
- VKontakte 2
Так, так, так… А что это у нас здесь такое интересное? Правильно — наша группа ВК! Новости, советы, инструкции, вопросы, ответы и многое-многое другое из мира Apple… Присоединяйся же, ну!:)
Удалить игру из game center ios 10.
 Game Center
Game Center
Обновление iOS 10 стало самым крупным апдейтом платформы за всю историю, обойдя по количеству нововведений даже «семерку», которая принесла «яблочной» операционке совершенно новый облик. Впрочем, десятка одержала верх по новшествам не столько визуальным, сколько функциональным.
iOS 10 принесла массу новых опций, однако при этом она также «убила» некоторые старые. Одной из жертв стал Game Center. Почему и куда делось сие приложение, расскажем в этой статье.
Во-первых, стоит сразу уточнить — Game Center из iOS 10 не пропал, он просто спрятался. Ну а если еще точнее — из полноценного приложения, его решено было превратить в одну из функций в меню «Настройки». Это решение, впрочем, было вполне ожидаемым, скорый конец программе обещали еще задолго до выхода iOS 10.
Game Center появился в iOS в 2010 году, причем его появление было продиктовано высоким пользовательским спросом на игры. В то время игры стали главным «товаром» в App Store. Вот и решено было создать специальное приложение, ставшее, по сути, некоей социальной сетью для игроманов, в которой можно было делиться прогрессом, находить друзей, вступать в соревнования и т. д.
д.
Впрочем, спрос на игры быстро спал и приложение оказалось заброшенным. Большинству пользователей теперь оно только мешалось, потому как предустановленные программы от Apple удалять было нельзя. И вот вышла iOS 10 — центр игр исчез, но при этом также наконец-то появилась и возможность удалять предустановленные приложения.
Ситуация получилась странная. Да, программа была непопулярной, но все-таки аудиторию имело. А раз появилась возможность удалять не нужное, в том числе и предустановленное, можно было позволить юзерам решать самим — нужен им Game Center или нет.
Однако довольно быстро ситуация прояснилась. Оказывается центр игр пропал не совсем, а спрятался в меню «Настройки».
Во благо пользователей
Система взаимодействия с ним при этом также изменилась. Теперь пользователю нужно лишь зайти в «Настройки» и выполнить вход в Game Center, указав свой Apple ID и выбрав логин, остальное же сделают разработчики игр. То есть весь интерфейс, реализованный ранее через центр игр, должны отныне предусматривать в своих играх сами разработчики посредством специальных инструментов GameKit.
Эти и ряд других новых наборов инструментов для разработчиков, позволяющих интегрировать свои приложения с нативными функциями iOS, был также представлен Apple на презентации iOS 10.
Таким образом, планируется, что опционал Game Center будет внедряться в сами игры. То есть если в игре предполагаются турнирные таблицы рейтинга игроков, они должны отображаться непосредственно в игре. Раньше же для ознакомления с рейтингами пользователю приходилось заходить в приложение. То есть, как вы понимаете, для юзеров все упростилось, а вот для разработчиков усложнилось.
Приветствую! Game Center для операционной системы iOS является одной из самых популярных мобильных игровых платформ на сегодняшний день. Этому в немалой степени способствует очень сильная распространенность «яблочных» устройств и огромное количество игр в магазине App Store (ведь практически каждая из них поддерживает данный сервис). А если поддерживает – то надо обязательно использовать!
Тем более, что все происходит без «регистрации и смс» (денег не попросят), да и возможности Game Center достаточно большие — благодаря им, играть становится намного веселей, бодрей, повышается настроение, улучшается самочувствие. .. впрочем, что-то я отвлекся.
.. впрочем, что-то я отвлекся.
Основные особенности:
- Играть одному скучно? Играйте с друзьями! Поддержка многопользовательских игр.
- Не знаешь с кем «зарубиться»? Возможность автоматического подбора соперников.
- Убил босса за 15 секунд? Поделись «достижением».
- Лучше всех играешь в «птички»? Об этом узнает весь мир, благодаря рейтингу игроков.
- Все надоело? Game center подберет игру по твоим интересам.
Начало работы или как зарегистрироваться в Game Center
Для того чтобы начать пользоваться сервисом, как это не банально звучит, необходима регистрация. Начнем! Нажимаем на иконку на рабочем столе. И видим предложение ввести свой Apple ID и конечно же пароль. Понятия не имеете о чем речь? Вам . Узнать, как завести себе персональный идентификатор Apple ID, можно в .
Ввели данные? Происходит подключение, после которого Вам открывается основное окно гейм центр. Где можно увидеть:
- Ваш псевдоним.
- Количество друзей, очков в играх, вызовы отправленные Вам.

- А также добавить статус и фото.
Как добавлять друзей
Существует два способа общаться с друзьями. Сначала нажимаем на отдельную вкладку, которая так и называется «друзья». И видим рекомендации системы, которые основываются на Вашем списке контактов телефонной книги и активности в FaceBook. Второй вариант это отправить приглашение самостоятельно, для этого нажимаем на символ «+» в правой верхней части экрана и вводим электронную почту человека или его псевдоним (прозвище, nickname) в Game Center.
После того, как Ваше приглашение принято, можно просмотреть детальную информацию профиля этого пользователя. Ну и конечно, начинать развлекаться!
Как добавить и удалить игру
Переходим к следующему пункту «игры». Здесь все достаточно просто – сверху вы видите игры которые рекомендованы Вам, на основе уже установленных. Приглянулась какая-нибудь? Нажимаете на нее, Вас перебросит в – откуда и происходит скачивание.
В нижней части экрана, перечислены игры, которые находятся на Вашем iPhone или iPad и имеющие поддержку Game Center. Для удаления сделайте жест справа налево, затем – удалить. Обратите внимание – удаляется только данные в сервисе, но не само приложение.
Для удаления сделайте жест справа налево, затем – удалить. Обратите внимание – удаляется только данные в сервисе, но не само приложение.
Как выйти из аккаунта Game Center
Если по той или иной причине, Вам понадобилось выйти из учетной записи или сменить ее, то сделать это довольно просто. Переходим в раздел настройки – Game Center. В открывшемся окне вверху видим Apple ID. Нажимаем на него, далее на вкладку «выйти».
Кстати, здесь же можно поменять псевдоним (прозвище).
Как отключить или удалить Game Center
Честно говоря, порой этот сервис становиться навязчивым — хочется его выключить и просто наслаждаться игрой. Однако так как он является частью прошивки, то без наличия джейлбрейка удалить его нельзя. Но есть другой способ сделать так, чтобы он Вам не надоедал. Небольшая инструкция:
- Для начала выходим из аккаунта (выше написано как это сделать).
- Заходим в игру – всплывает окно приглашающее присоединиться, нажимаем отменить.

- Выходим из игры.
- Опять заходим — снова отменить.
- После третей попытки, система понимает, что Вам это не интересно и перестает предлагать «войти». Game Center отключен для данной игры.
Кстати, Game Center не работает в том случае, если на устройстве отсутствует интернет. Это тоже один из вариантов отключения этой службы. Хотя и достаточно радикальный:)
Напоследок, хотелось бы отметить тот факт, что все достижения и результаты сохраняются в резервной копии iCloud (как создать читайте ) и при необходимости их легко восстановить, поэтому можно не бояться перепрошивки, обновления iOS или смены устройства.
В вышедшей вчера вечером первой бета-версии iOS 10 очень много нововведений, но есть одно, о котором не было упомянуто на вступительном слове к конференции WWDC. Компания Apple убрала приложение Game Center, хотя оно было вшито в несколько предыдущих версий iOS. C чем это связано и вернётся ли Game Center в iOS 10? Попробуем разобраться.
Game Center — это подобие игровой социальной сети для пользователей iPhone и iPad. Впервые он появился на iOS в 2010 году и представлял собой порт аналогичного приложения для Mac. Удобным или полезным это приложение было назвать трудно, и многие пользователи мечтали о том, чтобы Apple позволила его удалить. Впервые возможность удалять предустановленные стоковые приложения появилась только с выпуском бета-версии iOS 10 для разработчиков, но непопулярного Game Center в ней и так не оказалось.
Дело в том, что вчера Apple представила несколько новых инструментов для разработчиков, с помощью которых они смогут интегрировать свои приложения и игры с некоторыми нативными функциями и приложениями из iOS (Siri, iMessage, App Store и т.д.) Один из таких инструментов — GameKit, с помощью которого разработчики смогут связывать игры с игровой платформой Apple. Похоже на то, что Game Center пропал навсегда, и это слегка осложнит жизнь разработчикам — теперь им придётся самостоятельно воссоздавать интерфейс этого приложения в своих играх.
Фреймворк GameKit содержит следующие изменения и улучшения:
— Приложение Game Center было убрано. Если ваша игра использует функции GameKit, в ней также должен быть реализован интерфейс, необходимый для работы с этими функциями. Например, если в вашей игре есть поддержка рейтинга игроков, игра должна считывать данные напрямую из Game Center и отображать их.
Пользователям наоборот будет проще — Game Center по сути останется, но станет по сути эфемерным. Он не будет занимать место на устройстве, но по-прежнему продолжит работать на всех совместимых с ним играх. Лучший интерфейс — тот, которого не видно.
Впрочем, Apple всё же может выпустить Game Center в качестве отдельного приложения, но перестанет навязывать его всем пользователям — в этом случае скачать его можно будет через App Store. В настоящее время в магазине уже появились приложения Mail, Maps и Music, которые ранее были вшиты в iOS.
Решение Apple избавить пользователей от Game Center можно только приветствовать. С этим приложением возникало немало проблем. К примеру, после выпуска iOS 9 пользователи столкнулись с критической ошибкой в работе Game Center. При попытке запустить игру или получить доступ к её настройкам она попросту блокировалась. В результате запускать игры, в которых предусмотрено подключение к Game Center, оказалось невозможно. Перезагрузка не решала эту проблему, требовался полный сброс устройства, причём без восстановления данных из резервной копии. Платформа GameKit, вероятно, будет более стабильной, и таких проблем с ней не возникнет.
С этим приложением возникало немало проблем. К примеру, после выпуска iOS 9 пользователи столкнулись с критической ошибкой в работе Game Center. При попытке запустить игру или получить доступ к её настройкам она попросту блокировалась. В результате запускать игры, в которых предусмотрено подключение к Game Center, оказалось невозможно. Перезагрузка не решала эту проблему, требовался полный сброс устройства, причём без восстановления данных из резервной копии. Платформа GameKit, вероятно, будет более стабильной, и таких проблем с ней не возникнет.
Неделю назад выяснилось, что компания Apple решила не включать приложение Game Center в бета-версию iOS 10, и его, скорее всего, не будет в релизной сборке этой операционной системы. Британский сайт Pocket Gamer разобрался, как это нововведение скажется на фанатах мультиплеерных игр и прочих игроках, использующих мобильные устройства Apple.
Хотя игровой центр в iOS не пользовался популярностью среди владельцев iPhone и iPad, его функции никуда не пропадут. Более того, в iOS 10 будет реализовано несколько новых игровых возможностей.
Более того, в iOS 10 будет реализовано несколько новых игровых возможностей.
Друзья
Самый частый вопрос — как управлять списком друзей без приложения Game Center? Ответ — никак. Apple заморозит список друзей, и добавлять в него новых людей будет невозможно. Приглашения поиграть в игры с поддержкой мультиплеера будут отправляться геймерам, с которыми вы играли недавно или людям из замороженного списка друзей из «старого» Game Center.
Тем не менее (и это одно из нововведений в iOS), вы сможете отправлять своим друзьям приглашения присоединиться к многопользовательской игре по электронной почте или в SMS-сообщении. Они получат гиперссылку, которая либо запустит нужную игру, либо перенаправит их в магазин, где её можно скачать.
Эта функция будет реализована автоматически, от разработчиков не потребуется внедрять её в свои игры.
Достижения, доски лидеров и уведомления
Смотреть список своих достижений и позицию на доске лидеров можно будет только в самих играх, единого центра, где они показаны, не будет. Кроме того, для отслеживания своего хода в асинхронных многопользовательских играх вам придётся полагаться на уведомления от этих игр, а не от Game Center.
Кроме того, для отслеживания своего хода в асинхронных многопользовательских играх вам придётся полагаться на уведомления от этих игр, а не от Game Center.
Сессионный мультиплеер
Сейчас в играх для iOS предусмотрено два вида многопользовательских игр: с синхронным мультиплеером максимум на четырёх человек и с асинхронным мультиплеером (с ходами по очереди) максимум на шестнадцать человек. С выходом iOS 10 появится ещё одна разновидность мультиплеера — сессии. Этот режим предусматривает синхронизацию данных через облачный сервис и возможность одновременной игры до сотни человек. Присоединяться к сессии можно после перехода по ссылке, полученной от существующих игроков по электронной почте, SMS, в твиттере, мессенджере и т.п. Все игроки, задействованные в сессии, могут взаимодействовать друг с другом, в том числе вести переписку в чате в реальном времени. В скором времени Apple предоставит разработчикам API для реализации сессий в многопользовательских играх.
В сессионном мультиплеере будет реализована довольно интересная функция. Если вы не справляетесь с прохождением игры, вы можете скопировать ссылку на сессию и отправить её своему более опытному другу для того, чтобы он попробовал завершить сложный уровень за вас. В дальнейшем вы можете вернуться в сессию и продолжить игру на новом уровне. Всё, чего ваш друг достиг в игре, будет синхронизировано с вашим аккаунтом iCloud.
Если вы не справляетесь с прохождением игры, вы можете скопировать ссылку на сессию и отправить её своему более опытному другу для того, чтобы он попробовал завершить сложный уровень за вас. В дальнейшем вы можете вернуться в сессию и продолжить игру на новом уровне. Всё, чего ваш друг достиг в игре, будет синхронизировано с вашим аккаунтом iCloud.
Всё это звучит замечательно, но разработчикам теперь нужно будет придумать, как использовать все эти нововведения в своих играх.
Что случилось с Game Center в iOS 10?
айпад
(Изображение предоставлено iMore)
До iOS 10 Game Center был социальной сетью Apple с игровой тематикой, которая подключалась через вашу учетную запись iCloud: она была построена на основе отдельного приложения, которое позволяло вам добавлять друзей, соревноваться с их рекордами и приглашать их играть в игры. Возможно, она никогда не была великой социальной сетью, но она была.
Когда Apple отказалась от приложения в рамках обновления программного обеспечения 2016 года, компания превратила Game Center в дополнительный сервис интеграции для сторонних игр. К сожалению, при этом Apple нанесла ущерб многим функциям Game Center, включая добавление и удаление друзей.
К сожалению, при этом Apple нанесла ущерб многим функциям Game Center, включая добавление и удаление друзей.
Что теперь можно делать с Game Center?
Game Center в его нынешнем состоянии — не более чем инструмент, который разработчики могут выбрать (или не включить) в свои игры. Если разработчик решит использовать Game Center, вам может быть доступно следующее:
- Таблицы лидеров
- Испытания
- Достижения
- Запись экрана
Обратите внимание, что я сказал, что может : разработчики не должны поддерживать каждый аспект Game Center, а многие нет, решив создать собственное решение для игры с друзьями. Это означает, что если вы хотите увидеть свои достижения или списки лидеров для определенного титула, вы сможете сделать это только в том случае, если он правильно поддерживается. То же самое касается и вызова другу побить ваш рекорд: если приложение не поддерживает систему лидеров Game Center, вы не сможете этого сделать.
Хуже того, нет стандартного способа проверить общие списки лидеров для разных игр или различных испытаний — или даже проверить, реализованы ли в игре все существующие возможности Game Center. Это все по частям в приложении. Например, чтобы отправить приглашение на вызов существующему другу, во многих играх нет официальной реализации: вместо этого вам нужно нажать на его имя в списках лидеров, а затем бросить ему вызов; как только вы это сделаете, оно будет передано через iMessage.
Друзья, застывшие во времени
Новые пользователи iOS могут даже не знать о существовании Game Center — и, следовательно, никогда не использовать его списки лидеров или другие возможности. Однако для пользователей, у которых ранее были друзья в приложении Game Center, все еще хуже.
Во-первых, вы больше не сможете видеть своих друзей, в какие игры они играют и их рекорды, пока вы не загрузите поддерживаемую игру, которой они также владеют. Еще больше разочаровывает то, что, похоже, нет простого способа — а может быть, и нет способа — добавить новых друзей или удалить старых.
Начиная с iOS 10, единственный вариант управления друзьями, который есть у пользователей Game Center, — это возможность удалить всех друзей одновременно через приложение «Настройки». Таким образом, если вы хотите избавиться от одного человека (скажем, от бывшего парня или девушки), теперь вам нужно удалить весь список друзей — без возможности воссоздать его. Это ужасный ультиматум для конечного пользователя, который разочаровывает игровой процесс.
Game Center никогда не был фантастической социальной сетью, и я понимаю, почему Apple избавилась от приложения с iOS 10. Это имеет гораздо больший смысл в качестве системной интеграции, как и сам iCloud. К сожалению, его текущая реализация — это чертовщина — старого Game Center достаточно, чтобы заставить его чувствовать себя чем-то, что вы должен использовать , но для этого нет понятных и управляемых инструментов. А существующие пользователи, у которых есть друзья, от которых они хотят отказаться, или новые приятели, с которыми они хотят общаться, на самом деле не могут использовать для этого инструменты Game Center.
Итак, как теперь добавлять или удалять друзей?
На самом деле вы не можете, если только Apple не решит восстановить некоторые службы Game Center в рамках будущего обновления iOS или не предоставит разработчикам дополнительные инструменты.
Лично меня обескураживает то, что играть в игры с друзьями стало так сложно. Многие геймеры хотят общаться с друзьями, потому что это хобби и страсть. Я до сих пор играю во множество игр, потому что сообщество такое яркое, активное и позитивное. Это также большая часть того, почему я люблю играть в многопользовательские игры.
Возможно, Apple больше не заинтересована в создании топовой социальной сети, но факт остается фактом: Game Center по-прежнему встроен в iOS, и прямо сейчас это оболочка самого себя. Пока компания полностью не отключит сервис или не исправит его проблемы, так и останется — и разработчики вряд ли захотят тратить время на внедрение сервиса, который больше не работает должным образом.
Как починить Game Center?
Что бы вы сделали, чтобы улучшить Game Center? У меня самого есть несколько мыслей:
- Предложите способ в разделе Game Center приложения «Настройки» для просмотра и редактирования списка друзей, включая списки лидеров поддержите службы интеграции Apple, предложите список загруженных приложений в настройках, которые поддерживают Game Center
Что бы вы изменили? Дайте нам знать об этом в комментариях.
Серенити раньше была главным редактором iMore, а теперь работает в Apple. Она говорила, писала и возилась с продуктами Apple с тех пор, как стала достаточно взрослой, чтобы делать двойной щелчок. В свободное время она рисует, поет, а в своей тайной супергеройской жизни играет в роллер-дерби. Подпишитесь на нее в Твиттере @settern.
Что такое Game Center и как его использовать на Mac и iOS
Игры, безусловно, сильно изменились, особенно если учесть количество имеющихся у них платформ. От мобильных устройств до консолей игры были основным источником развлечений с тех пор, как первые видеоигры появились еще в 70-х годах.
В этом отношении Apple предприняла шаги со своим Game Center. Поскольку это снова превращает мобильные игры в социальную деятельность. В более ранних версиях Mac и iOS игровой центр был функцией по умолчанию, но в последующих версиях вы должны включить его для использования.
Давайте узнаем об Game Center и поймем, что это такое и как его использовать на наших устройствах Mac и iOS.
Обязательно прочтите: Как принудительно закрыть приложения на Android, ПК с Windows и iOS
Что такое Game Center?
Game Center — это социальный игровой сервис, встроенный в Mac и iOS. Это позволяет игрокам играть в игры с кем угодно по всему миру. Вы можете искать людей со схожими интересами, публиковать результаты в списках лидеров, отслеживать свои достижения и игровой прогресс. Даже не это, вы даже можете бросить вызов друзьям, чтобы побить ваши результаты.
Game Center полезен, когда вы чувствуете себя одиноким и хотите, чтобы кто-то рядом играл в игру. Это позволяет вам оставаться на связи и делиться активностью с друзьями и семьей.
Что изменилось в Game Center?
До iOS 10 и macOS Sierra Game Center был автономным приложением по умолчанию. Он использовался для подключения к играм и игрокам через учетную запись iCloud. Используя приложение, вы можете легко добавлять друзей и приглашать их играть с вами в игры и бросать им вызов.
Но с выпуском iOS 10 и macOS Sierra Apple удалила его из списка приложений по умолчанию и удалила некоторые его функции. Вы можете включить его вручную, но не сможете добавлять новых друзей, видеть, кто ваши друзья, в какие игры они играют или их рекорды в настройках Game Center.
Чтобы включить Game Center, перейдите в приложение Настройки на iOS и в Системные настройки на Mac.
Обязательно прочтите: Как настроить учетную запись iCloud на вашем Mac
Как использовать Game Center на Mac
Чтобы использовать учетную запись Game Center на Mac, вам необходимо добавить ее в качестве учетной записи Интернета. Для этого перейдите в меню Apple > «Системные настройки» и нажмите «Учетные записи Интернета».
Вы увидите список всех учетных записей, в которые вы в настоящее время вошли на своем Mac. Если вы не видите Game Center в списке, это означает, что вы не подписали его.
Поэтому вам нужно прокрутить вниз на правой панели и нажать Добавить другую учетную запись.
После того, как вы нажмете «Добавить другую учетную запись», вы увидите список на правой панели. Здесь прокрутите вниз, чтобы найти учетную запись Game Center, и нажмите на нее.
Теперь используйте свой Apple ID для входа в Game Center. Если вы уже вошли в iCloud, вы можете использовать ту же учетную запись или нажать «Использовать другую учетную запись», если хотите использовать другой Apple ID
Введите свой Apple ID и пароль для входа. Если вы не хотите публиковать какую-либо информацию, снимите флажок «Открытый профиль». Нажмите «Продолжить».
Теперь ваша учетная запись Game Center добавлена в список. Чтобы получить доступ к настройкам Game Center, нажмите на нее, отсюда вы можете изменить свой псевдоним и отключить Разрешить многопользовательскую игру поблизости , если вы не хотите получать приглашения от других игроков поблизости.
Впервые после входа в свою учетную запись Game Center вы увидите Игры, добавленные в список Уведомлений в Системных настройках . Если вам не нужны уведомления, вы можете отключить уведомления для Game Center на своем Mac.
Если вам не нужны уведомления, вы можете отключить уведомления для Game Center на своем Mac.
Выход из Game Center
Если вы больше не хотите входить в Game Center, вы можете выйти из своей учетной записи Game Center или удалить ее со своего Mac.
Для этого перейдите в меню Apple > «Системные настройки» и нажмите «Учетные записи Интернета».
Затем выберите в списке свою учетную запись Game Center и нажмите кнопку «минус».
Чтобы отключить учетную запись, нажмите «Отключить учетную запись».
Чтобы удалить учетную запись Game Center с Mac, нажмите Удалить из всех .
Как использовать Game Center на iPhone и iPad
Чтобы использовать Game Center, войдите в свою учетную запись в приложении «Настройки».
Коснитесь значка «Настройки» на главном экране и коснитесь Game Center. Затем нажмите «Войти» на экране Game Center.
Используйте свой Apple ID для входа в свою учетную запись Game Center, если вы еще не вошли в нее или хотите использовать альтернативный Apple ID. Мы использовали другой Apple ID для нашей учетной записи Game Center.
Мы использовали другой Apple ID для нашей учетной записи Game Center.
Остальные шаги будут такими же, как мы делали на Mac.
Установка ограничений на доступ к Game Center
Если вы являетесь родителем или опекуном, вы можете установить ограничения для Game Center и других приложений.
- Чтобы включить его, нажмите значок «Настройки» на главном экране.
- Нажмите «Основные», а затем «Ограничения».
3. Нажмите Ограничения, чтобы включить его, и введите код-пароль ограничений в целях безопасности. Убедитесь, что вы вводите такой пароль, который вы можете легко запомнить.
После ввода пароля вы можете установить ограничения для Game Center и других приложений.
Обязательно прочтите: Как заблокировать свой Mac, когда вас нет рядом
Заключительные слова: Если вы используете более позднюю версию Mac OS или iOS, эти шаги помогут вам общаться с друзьями и семьей, используя Игровой центр. Эта замечательная функция позволит вам играть в игры с другими и делиться своими достижениями. Даже играя в электронные игры, вы можете оставаться на связи с кем угодно по всему миру.
Эта замечательная функция позволит вам играть в игры с другими и делиться своими достижениями. Даже играя в электронные игры, вы можете оставаться на связи с кем угодно по всему миру.
Game Center, несомненно, полезная функция.
Как скачать Game Center на iOS 10? Быстрый ответ
от Nguyễn Nam
Ищете ответ на тему « как скачать Game Center на ios 10 »? Мы отвечаем на все ваши вопросы на сайте Chewathai27.com/ppa в категории: Aodaithanhmai.com.vn/ppa/blog. Ответ вы найдете прямо ниже.
Содержание
Как вернуть Game Center на iPhone?
На главном экране iPhone нажмите «Настройки». Выберите Game Center. Включите тумблер Game Center .
Почему на моем iPhone нет Game Center?
iOS 10 удалила приложение Game Center, и его невозможно загрузить . Вы по-прежнему можете получить доступ к своей учетной записи и настройкам в «Настройки» -> «Game Center». А для управления друзьями и приглашений это необходимо делать через игры, которые его поддерживают, и приложение «Сообщения».
А для управления друзьями и приглашений это необходимо делать через игры, которые его поддерживают, и приложение «Сообщения».
Как повторно загрузить Apple Game Center?
Вопрос: В: Как повторно загрузить Game Center
Ответ: A: Game Center является частью IOS, вы не можете скачать Game Center .
У меня больше нет приложения Game Center.
Поскольку я обновил свой Iphone5 до ios7, приложение Game Center не отображается с другими моими приложениями, но оно есть на телефоне, я могу связаться с ним, спросив Siri, но я бы предпочел иметь приложение. Могу ли я загрузить его снова или как мне получить приложение для просмотра?
Связан ли Game Center с Apple ID?
Game Center по умолчанию использует Apple ID, привязанный к вашему iPhone или iPad . Поскольку учетные записи Game Center привязаны к учетным записям Apple, вы, возможно, считали, что вы не можете использовать другую учетную запись, если полностью не выйдете из своего устройства.
У меня больше нет приложения Game Center.
Хотите использовать другую учетную запись Game Center на своем iPhone и iPad, возможно, чтобы восстановить прогресс в некоторых играх, в которые вы играете? К счастью, это не так сложно, как вы думаете, и вы можете сделать это за считанные секунды.
По умолчанию Game Center использует Apple ID, связанный с вашим iPhone или iPad. Поскольку учетные записи Game Center привязаны к учетным записям Apple, вы могли подумать, что не сможете использовать другую учетную запись, если полностью не выйдете из своего устройства. Однако вы можете выйти из Game Center и использовать совершенно другой Apple ID, не затрагивая остальные данные вашей учетной записи Apple, используемые для таких сервисов, как iCloud, iMessage, FaceTime и т. д.
Имейте в виду, что использование нескольких Apple ID не рекомендуется, поэтому вам не следует делать это в целом, но все же полезно знать, что это может быть достигнуто, особенно если у вас есть игровой прогресс, привязанный к Apple ID, хотя вы в основном используете другой (например, Apple ID содержит игровой прогресс, к которому ребенок хочет получить доступ на своем iPhone или iPad).
Хотите узнать, как это сделать на вашем устройстве iOS? Не ищите дальше, потому что вот как использовать другой Apple ID для Game Center на вашем iPhone и iPad.
Как использовать другой Apple ID для Game Center на iPhone и iPad
Приведенные ниже шаги одинаковы независимо от того, какое у вас устройство и какую версию iOS вы используете в данный момент.
Перейдите в «Настройки» на главном экране вашего iPhone или iPad.
В меню настроек прокрутите вниз и коснитесь «Game Center», чтобы продолжить.
Затем прокрутите до конца меню настроек Game Center и нажмите «Выйти».
Вы выйдете из Apple ID, который в настоящее время используется Game Center, и отключите эту функцию. Просто используйте переключатель, чтобы снова включить Game Center на вашем устройстве.
Теперь вам будет предложено войти в свою учетную запись Apple. У вас есть возможность войти в систему, используя Apple ID, связанный с вашим устройством. Чтобы использовать другую учетную запись, нажмите Не «ВАШЕ ИМЯ APPLE ID»?
Затем просто введите учетные данные Apple ID, который вы хотите использовать, и нажмите «Далее» в правом верхнем углу экрана.
Вот так. Вы успешно вошли в Game Center с другой учетной записью Apple. Довольно легко, правда?
Даже если вы используете другую учетную запись Apple специально для Game Center, вы останетесь на своем iPhone или iPad со своим основным Apple ID и по-прежнему будете иметь доступ ко всем службам Apple, на которые вы подписаны.
Это позволяет вам сохранить ваш фактический Apple ID в тайне при использовании другой учетной записи только для игр. Этот метод также может пригодиться, если ваш игровой прогресс связан с другой учетной записью Game Center. Однако следует отметить, что вы не можете перенести игровой прогресс и достижения с одной учетной записи Game Center на другую.
Аналогичным образом, вы также можете использовать другой Apple ID для iMessage и начинать разговоры с другого адреса электронной почты, чтобы сохранить конфиденциальность своего номера телефона. Единственным недостатком здесь является то, что ваши разговоры iMessage не будут синхронизироваться на всех других ваших устройствах Apple, поскольку для iCloud и iMessage используется другой Apple ID.
Один и тот же Apple ID должен использоваться для каждого устройства, которым вы лично владеете, но иногда эти ситуации могут быть размытыми в семьях.
Мы надеемся, что вы научились использовать другую учетную запись Game Center на своем iPhone и iPad. Удалось ли вам восстановить игровой прогресс с помощью этого метода? Поделитесь своими ценными мыслями и опытом в разделе комментариев ниже.
Является ли Game Center на iPhone бесплатным?
Все ответы. Создать учетную запись игрового центра очень просто, за использование игрового центра плата не взимается. О том, как его настроить, можно прочитать здесь. Есть много бесплатных игр, которые вы можете попробовать, а затем вы можете перейти на платную версию.
У меня больше нет приложения Game Center.
Создать учетную запись Game Center очень просто, и плата за использование Game Center не взимается. О том, как его настроить, можно прочитать здесь.
http://support. apple.com/kb/HT4314
apple.com/kb/HT4314
Существует множество бесплатных игр, которые вы можете попробовать, а затем перейти на платную версию. Многие игры взимают только единовременную плату за покупку игры, но в некоторых играх есть серия покупок в приложении, за которые вы должны платить каждый раз, когда покупаете предмет в приложении. Просто внимательно прочитайте описания игр, покупки в приложении перечислены в описаниях на странице сведений в магазине приложений игры.
Что такое iPhone Game Center?
Игровой центр позволяет вам участвовать в игровой деятельности, такой как участие в списках лидеров; многопользовательские игры; поиск, просмотр и вызов друзей; и отслеживание достижений .
У меня больше нет приложения Game Center.
Когда вы входите в систему со своим Apple ID, вы автоматически входите в Game Center. Game Center позволяет вам участвовать в игровых мероприятиях, таких как участие в списках лидеров; многопользовательские игры; Находите, просматривайте и бросайте вызов друзьям; и отслеживать успехи.
Если вы играете в игры с поддержкой Game Center, выполнив вход в Game Center, Apple собирает такую информацию, как игры, в которые вы играете, и время, когда вы в них играете, ваши очки и достижения, а также отправленные и полученные вами вызовы. Эта информация используется для отслеживания ваших рекордов, достижений и задач, а также для улучшения Game Center для вас и других.
Apple также собирает список ваших друзей из Game Center, игроков, с которыми вы играете, и когда вы играете вместе. Эта информация используется, чтобы помочь вам легко вернуться к многопользовательским играм, быстро просмотреть рекорды друг друга и улучшить Game Center для себя и других.
Ваш псевдоним, аватар и результаты в Game Center видны всем пользователям Game Center. Вы также можете просматривать другую информацию об активности в Game Center, например, Делитесь такими вещами, как игры, в которые вы играли, и достижениями, с вашими друзьями Game Center или всеми пользователями Game Center. Эта информация видна тем, с кем вы делитесь ею в Game Center и других службах Apple, таких как App Store и Apple Arcade. Ваше имя также может быть видно вашим друзьям из Game Center.
Эта информация видна тем, с кем вы делитесь ею в Game Center и других службах Apple, таких как App Store и Apple Arcade. Ваше имя также может быть видно вашим друзьям из Game Center.
Game Center использует обработку на устройстве, чтобы предлагать вам друзей, например предложения друзей в вашем профиле игрока и в App Store.
Играйте с другими игроками и друзьями
Game Center использует обработку на устройстве, чтобы рекомендовать вам друзей, в том числе в вашем профиле игрока и других службах Apple, таких как App Store и Apple Arcade. Эти предложения основаны на информации о вашем устройстве; информация не собирается Apple.
Ваш псевдоним, аватар и результаты в Game Center видны всем пользователям Game Center. Вы также можете поделиться другой информацией об активности Game Center со своими друзьями Game Center или всеми пользователями Game Center. Эта информация включает в себя игры, в которые вы играли, и ваш прогресс в достижении достижений, и она видна тем, с кем вы делитесь ею в Game Center и других службах Apple, таких как App Store и Apple Arcade. Информация об активности детей в Game Center может быть передана только их друзьям в Game Center. Вы можете просмотреть и изменить статус обмена информацией об активности, выбрав «Настройки» > «Game Center» > «Конфиденциальность и настройки» > «Конфиденциальность профиля» на iOS и iPadOS и «Системные настройки» > «Учетные записи Интернета» > «Game Center» > «Подробности» на Mac.
Информация об активности детей в Game Center может быть передана только их друзьям в Game Center. Вы можете просмотреть и изменить статус обмена информацией об активности, выбрав «Настройки» > «Game Center» > «Конфиденциальность и настройки» > «Конфиденциальность профиля» на iOS и iPadOS и «Системные настройки» > «Учетные записи Интернета» > «Game Center» > «Подробности» на Mac.
Когда вы играете в игру, поддерживающую многопользовательские функции, другие пользователи Game Center, которые получают доступ к той же игре через тот же Wi-Fi или локальную сеть или находятся в радиусе действия Bluetooth, могут видеть, что вы находитесь поблизости, и видеть ваш псевдоним и Аватар. Вы можете отключить эту функцию на iOS и iPadOS, выбрав «Настройки» > «Game Center» > «Конфиденциальность и настройки», а затем коснувшись, чтобы отключить «Игроки поблизости». На Mac перейдите в «Системные настройки» > «Учетные записи Интернета» > «Game Center» > «Подробности» и снимите флажок «Разрешить многопользовательскую игру поблизости». В tvOS перейдите в «Настройки» > «Пользователи и учетные записи» > [имя пользователя] > Game Center, затем отключите «Игроки поблизости».
В tvOS перейдите в «Настройки» > «Пользователи и учетные записи» > [имя пользователя] > Game Center, затем отключите «Игроки поблизости».
Если у вас сложились дружеские отношения до iOS 10, у этих друзей будет доступ к вашему настоящему имени. Во всех дружеских отношениях, установленных с момента запуска iOS 10, вашим друзьям виден только ваш никнейм. Детские учетные записи никогда не раскрывают друзьям настоящие имена, даже до iOS 10.
Сторонние разработчики
Если вы вошли в Game Center, разработчики игр, в которые вы играете, могут запросить информацию о вас, включая ваш псевдоним, аватар, и другие уникальные идентификаторы Game Center. Разработчик также может запросить список связанных игроков, включая ваших друзей и игроков, с которыми вы недавно играли, включая псевдонимы и аватары. Если вы разрешите приложению связывать вас с друзьями, они смогут получить доступ к списку ваших друзей, которые также играют в игру. Только друзья, которые также разрешили этому приложению подключаться к своим друзьям, будут видны приложению как ваши друзья. Вы также можете запретить приложениям связывать вас с друзьями в любое время. Для этого на iOS или iPadOS перейдите в «Настройки» > «Game Center» > «Конфиденциальность и настройки» > «Подключение к друзьям» и коснитесь, чтобы отключить «Подключение к друзьям». На Mac перейдите в «Системные настройки» > «Учетные записи Интернета» > «Game Center» > «Подробности» и отключите параметр «Разрешить подключения с друзьями». Это не позволит приложениям запрашивать соединение с вашими друзьями из Game Center и перестанет делиться вашим списком друзей с ранее разрешенными приложениями. Всякий раз, когда вы используете стороннее приложение, вы должны прочитать условия, политику конфиденциальности и методы разработчика, чтобы понять, как они собирают и используют вашу информацию.
Вы также можете запретить приложениям связывать вас с друзьями в любое время. Для этого на iOS или iPadOS перейдите в «Настройки» > «Game Center» > «Конфиденциальность и настройки» > «Подключение к друзьям» и коснитесь, чтобы отключить «Подключение к друзьям». На Mac перейдите в «Системные настройки» > «Учетные записи Интернета» > «Game Center» > «Подробности» и отключите параметр «Разрешить подключения с друзьями». Это не позволит приложениям запрашивать соединение с вашими друзьями из Game Center и перестанет делиться вашим списком друзей с ранее разрешенными приложениями. Всякий раз, когда вы используете стороннее приложение, вы должны прочитать условия, политику конфиденциальности и методы разработчика, чтобы понять, как они собирают и используют вашу информацию.
Дети в игровом центре
Для детей в вашей семье, которые используют Game Center, вы можете использовать ограничения контента и конфиденциальности в Экранном времени, чтобы ограничить время, проводимое в определенных приложениях, и заблокировать функции на устройстве вашего ребенка, включая функции многопользовательской игры, возможность добавить друзей и возможность общаться с друзьями, которые играют в ту же игру. Для этого в iOS и iPadOS выберите «Настройки» > «Экранное время» > «Ограничения контента и конфиденциальности» > «Ограничения контента». На Mac перейдите в «Системные настройки» > «Экранное время» > «Контент и конфиденциальность». В tvOS перейдите в «Настройки» > «Основные» > «Ограничения». На этом экране вы можете установить для многопользовательских игр, подключения к друзьям и добавления друзей значение «Не разрешать». Кроме того, при общении с другими игроками в Game Center дети не могут отправлять или получать введенный пользователем текст. Вы ограничены отправкой и получением предустановленных сообщений. Голосовой чат в игре отключен для детей.
Для этого в iOS и iPadOS выберите «Настройки» > «Экранное время» > «Ограничения контента и конфиденциальности» > «Ограничения контента». На Mac перейдите в «Системные настройки» > «Экранное время» > «Контент и конфиденциальность». В tvOS перейдите в «Настройки» > «Основные» > «Ограничения». На этом экране вы можете установить для многопользовательских игр, подключения к друзьям и добавления друзей значение «Не разрешать». Кроме того, при общении с другими игроками в Game Center дети не могут отправлять или получать введенный пользователем текст. Вы ограничены отправкой и получением предустановленных сообщений. Голосовой чат в игре отключен для детей.
хранение
Game Center хранит собираемую о вас информацию до тех пор, пока вы сохраняете идентификатор Apple ID, связанный с вашей учетной записью Game Center.
Предотвращение мошенничества и других злонамеренных действий
Мы собираем личную информацию для предотвращения мошенничества и других злонамеренных действий в Game Center и других приложениях и службах Apple. Эта информация включает информацию об устройстве, такую как тип устройства и версия программного обеспечения, информация о местоположении (если доступна), история загрузок и покупок, а также другие взаимодействия с Game Center и другими приложениями и службами.
Эта информация включает информацию об устройстве, такую как тип устройства и версия программного обеспечения, информация о местоположении (если доступна), история загрузок и покупок, а также другие взаимодействия с Game Center и другими приложениями и службами.
Информация, собираемая Apple, всегда будет обрабатываться в соответствии с политикой конфиденциальности Apple, которую можно найти по адресу www.apple.com/privacy
Как я могу получить игры на своем iPhone?
Коснитесь значка «Приложения», расположенного рядом с текстовым полем iMessage. В меню «Приложения» коснитесь значка «Сетка» в левом нижнем углу экрана. Прокрутите свои приложения, чтобы найти игру, в которую вы хотите играть, и коснитесь ее. Нажмите «Создать игру».
У меня больше нет приложения Game Center.
Apple добавила новое измерение в SMS, представив игры iMessage для iOS 10. Все игры iMessage являются пошаговыми, так что вы и ваши друзья можете играть со спокойной душой. Некоторые из игр ниже являются эксклюзивными для iMessage, а в другие можно играть вне приложения. Прежде чем погрузиться в список лучших игр, узнайте, как играть в игры в iMessage.
Некоторые из игр ниже являются эксклюзивными для iMessage, а в другие можно играть вне приложения. Прежде чем погрузиться в список лучших игр, узнайте, как играть в игры в iMessage.
Информация в этой статье относится к iMessage для устройств iPhone, iPad и iPod touch под управлением iOS 10 и более поздних версий.
Как получить игры iMessage
Пользовательский интерфейс новой iOS немного отличается от предшественников. Однако инструкции в основном одинаковы для iOS 10 и более поздних версий. Старые версии iOS не поддерживают игры iMessage.
Чтобы открыть App Store в iMessage:
Создайте новый разговор. Коснитесь значка «Приложения» рядом с текстовым полем iMessage. В меню «Приложения» коснитесь значка сетки в левом нижнем углу экрана. Коснитесь значка магазина. Вы должны увидеть набор приложений, игр и наклеек, совместимых с iMessage. Используйте функцию поиска, чтобы найти нужную игру, затем нажмите «Получить», чтобы установить ее.
Как играть в игры iMessage
После загрузки выбранной игры она будет добавлена в конец списка приложений. Чтобы бросить вызов своим друзьям в iMessage:
Чтобы бросить вызов своим друзьям в iMessage:
Начните разговор с человеком, с которым хотите поиграть. Коснитесь значка «Приложения» рядом с текстовым полем iMessage. В меню «Приложения» коснитесь значка сетки в левом нижнем углу экрана. Прокрутите свои приложения, чтобы найти игру, в которую вы хотите играть, и коснитесь ее. Нажмите «Создать игру».
Вы можете начать играть немедленно. Когда ваш ход закончится, ваш друг получит сообщение о том, что настала его очередь.
Где игры для iPhone?
В приложении App Store вы можете найти следующую игру в десятках категорий, включая боевики, приключения, гонки, головоломки и многое другое. Вы также можете играть с друзьями, зарабатывать достижения и соревноваться в списках лидеров с помощью Game Center.
У меня больше нет приложения Game Center.
С помощью Game Center вы можете отправлять запросы на добавление в друзья, управлять общедоступным профилем и отслеживать свои рекорды на устройствах Apple.
Перейдите в «Настройки» > «Game Center» и войдите в систему, используя свой Apple ID. Чтобы создать профиль Game Center, выполните одно из следующих действий: Выберите псевдоним: нажмите «Псевдоним» и введите имя или выберите одно из предложенных. Ваши друзья увидят ваш никнейм, когда вы вместе будете играть в игры.
Персонализируйте изображение своего профиля: нажмите «Изменить» вверху, затем создайте новый Memoji, используйте существующий Memoji или настройте отображение своих инициалов. Чтобы добавить друзей, нажмите «Добавить друзей» и введите их номер телефона или Apple ID, либо нажмите, чтобы пригласить кого-то из списка контактов. Получатели могут отвечать на запросы в друзья одним из следующих способов: В сообщениях коснитесь ссылки.
В поддерживаемой игре коснитесь изображения профиля Game Center, коснитесь «Друзья», а затем коснитесь «Запросы на добавление в друзья».
В App Store коснитесь или изображения своего профиля в правом верхнем углу, коснитесь Game Center, а затем коснитесь Запросы на добавление в друзья.
Коснитесь друга в списке друзей, чтобы просмотреть последние игры и достижения. Вы также можете пожаловаться на пользователя за мошенничество, неподходящее изображение или псевдоним или любую другую проблему. Чтобы удалить друга, нажмите «Удалить друга».
Что такое Game Center на iPhone 6?
Отправляйте запросы на добавление в друзья, управляйте своим профилем, зарабатывайте достижения и соревнуйтесь в списках лидеров на разных устройствах с помощью Game Center.
У меня больше нет приложения Game Center.
* Если вы видите, что псевдоним или другая информация уже настроены, возможно, у вас уже есть профиль Game Center. Чтобы проверить, вошли ли вы с помощью своего Apple ID на iPhone, iPad или iPod touch, перейдите в «Настройки» и найдите свой Apple ID. Чтобы убедиться, что вы вошли на Mac с помощью своего Apple ID, выберите меню Apple > «Системные настройки», затем нажмите «Учетные записи Интернета» и найдите свой Apple ID на боковой панели.
Как отключить Game Center iOS?
Как отключить Game Center на iPhone?
- Прежде всего, вам нужно выйти из Game Center в настройках (поскольку приложение больше не существует), и это автоматически отключит Game Center на вашем устройстве, пока вы снова не войдете в систему.
- Откройте «Настройки» и прокрутите вниз до Game Center.
- Нажмите Game Center и прокрутите вниз, чтобы выйти:
У меня больше нет приложения Game Center.
Game Center — это служба, которая помогает вам управлять своими видеоиграми и находить новые. Он сохраняется в предыдущих версиях iPhone и iPad. Если вы не используете его, вас могут легко беспокоить всплывающие окна входа в Game Center. В этой статье мы объясним, как отключить Game Center на iOS и Mac.
Как отключить Game Center на iPhone?
Во-первых, вам нужно выйти из Game Center в настройках (поскольку приложение больше не существует). Это автоматически отключит Game Center на вашем устройстве, пока вы снова не войдете в систему.
Это автоматически отключит Game Center на вашем устройстве, пока вы снова не войдете в систему.
Откройте «Настройки» и прокрутите вниз до Game Center.
и прокрутите вниз до . Нажмите Game Center и прокрутите вниз, чтобы выйти:
Это должно отключить Game Center на вашем устройстве. Однако, если вы хотите снова войти или повторно активировать его, просто верните переключатель в положение «включено», когда вы нажмете вкладку Game Center в настройках.
Как отключить уведомления Game Center iOS15?
Если вы получаете нежелательные всплывающие уведомления от Game Center, это может быть связано с целевой рекламой от Apple. Если вы не хотите ничего получать, перейдите в «Настройки» > «Конфиденциальность» > «Apple Ads» и включите или выключите персонализированную рекламу.
Нужна дополнительная помощь по iOS? Посетите наш форум!
Где находится приложение Apple Game Center?
Откройте приложение App Store. Выберите меню Apple > «Системные настройки», затем нажмите «Учетные записи Интернета» . Чтобы ввести имя, которое будут видеть ваши друзья, когда вы вместе играете в игры, нажмите на свой идентификатор Game Center, затем нажмите «Подробнее».
Чтобы ввести имя, которое будут видеть ваши друзья, когда вы вместе играете в игры, нажмите на свой идентификатор Game Center, затем нажмите «Подробнее».
У меня больше нет приложения Game Center.
* Если вы видите, что псевдоним или другая информация уже настроены, возможно, у вас уже есть профиль Game Center. Чтобы проверить, вошли ли вы с помощью своего Apple ID на iPhone, iPad или iPod touch, перейдите в «Настройки» и найдите свой Apple ID. Чтобы убедиться, что вы вошли на Mac с помощью своего Apple ID, выберите меню Apple > «Системные настройки», затем нажмите «Учетные записи Интернета» и найдите свой Apple ID на боковой панели.
Что такое iPhone Game Center?
Game Center поддерживает многопользовательский режим в реальном времени и пошаговую игру, помогая игрокам подключаться, не выходя из игры. Игроки могут приглашать в Game Center друзей, контакты, группы iMessage и ближайших игроков или автоматизировать игру с другими конкурентами, чтобы быстро начать играть на iOS, iPadOS и macOS.
У меня больше нет приложения Game Center.
таблицы лидеров
Списки лидеров позволяют игрокам участвовать в новых соревнованиях в вашей игре и бросать вызов другим игрокам, чтобы побить их рекорды. Игроки видят, как они себя чувствуют среди игроков со всего мира и их друзей из Game Center. Вы даже можете создать таблицу лидеров только для друзей в своем пользовательском интерфейсе. Классические таблицы лидеров непрерывны и сохраняют счет игрока навсегда. Используйте это, чтобы показать счет для общих или жизненных событий, например. B. общее количество выигранных игр или кратчайшее время, необходимое для прохождения уровня. Повторяющиеся списки лидеров недолговечны и истекают, а затем повторяются через установленное время, например. B. ежедневно, ежемесячно или еженедельно. Используйте повторяющиеся списки лидеров для событий в реальном времени, например, чтобы показать наибольшее количество игр, выигранных за неделю. Вы можете использовать один или оба типа таблиц лидеров в своей игре.
Игроки могут получать push-уведомления об активности в таблице лидеров — например, когда кто-то бьет их рекорды — чтобы быть в курсе последних событий в вашей игре и быть вовлеченными.
успеха
Достижения — это специальные вехи, которые отмечают, когда игрок успешно выполнил определенную цель в вашей игре. Вы сами решаете, какие достижения имеют отношение к вашей игре и стоит предложить своим игрокам. Игроки будут видеть достижения как заблокированные, выполняемые или выполненные. Вы также можете создавать скрытые достижения, которые появляются только после завершения. Рассмотрите возможность использования скрытых достижений, чтобы предотвратить появление спойлеров в игре, а также удивить и порадовать игроков. Вы можете указать до 100 достижений, за каждое из которых можно получить до 100 баллов, а в целом за вашу игру можно получить до 1000 баллов. Помните об этих ограничениях при выпуске первой версии игры, так как вы можете добавить новые достижения в будущих обновлениях. Для разнообразия рассмотрите возможность создания серии достижений, требующих самоотверженности и ряда навыков.
Для разнообразия рассмотрите возможность создания серии достижений, требующих самоотверженности и ряда навыков.
испытания
Испытания позволяют игрокам соревноваться лицом к лицу с друзьями, чтобы побить рекорд или достичь определенного достижения. По умолчанию задачи не отображаются на панели инструментов. Войдите, чтобы просматривать задачи с помощью App Store Connect на панели управления.
Является ли пароль Game Center таким же, как Apple ID?
Ответ: A: Пароль вашего игрового центра должен совпадать с вашим Apple ID .
У меня больше нет приложения Game Center.
Видимо давно никто не отвечал. Чтобы возобновить разговор, просто задайте новый вопрос.
Как получить игровой центр ios 10-10.2 (iPad iPhone iPod touch)
Смотреть видео ниже
Как получить Game Center ios 10-10.2 (iPad iPhone iPod touch)
Как получить Game Center ios 10-10.2 (iPad iPhone iPod touch)
Подробнее читайте в теме как скачать Game Center на ios 10 тут:
как скачать gamecenter на айфон? – [Ответ] 2022
Есть несколько способов загрузить Game Center на iPhone. · Самый простой способ — открыть App Store, найти «Game Center» и установить приложение.
+ Подробнее
Источник: deletingsolutions.com
Дата публикации: 17.10.2021
Просмотр: 2629
Топ 11 Как загрузить Game Center для iOS 10
Топ 11 Как загрузить Game Center для iOS Как загрузить Game Center для iOS 10 · 1 1. Что случилось с Game Center в iOS 10? – iMore · 2 2. Как открыть Game Center на iOS 13? – CompuHoy.com · 3 …
+ Посмотреть здесь
Источник: thuvienhoidap.net
Дата публикации: 30.01.2021
Просмотр: 2353
Как загрузить Game Center для iOS 10 – Android Consejos
Где находится Game Center в iOS 10? На iPhone, iPad или iPod touch откройте «Настройки». Прокрутите до Game Center, затем коснитесь его. Нажмите «Друзья», чтобы просмотреть список пользователей …
Прокрутите до Game Center, затем коснитесь его. Нажмите «Друзья», чтобы просмотреть список пользователей …
+ Подробнее здесь
Источник: androidconsejos.com
Дата публикации: 27 декабря 2021 г.
Просмотр: 9774
, вы можете восстановить домашнее приложение, зайдя в App Store и загрузив его там, просто выполнив поиск «Дом» в App Store. Игра …
+ Подробнее
Источник: обсуждения.apple.com
Дата публикации: 07.11.2021
Просмотр: 5054
Как загрузить Gamecenter на iOS 10? – Techtrix
Как просмотреть свои достижения в Gamecenter? Игрового центра больше нет? Как добавить Game Center? Как повторно загрузить приложение Game Center на iPhone?
+ Посмотреть здесь
Источник: techtrix.co
Дата публикации: 06.04.2021
Просмотр: 1850
Что случилось с Game Center в iOS 10? — iMore
Почему я больше не могу добавлять или удалять друзей из Game Center? Это связано с развитием Game Center в iOS 10.
+ Подробнее здесь
Источник: www.imore.com
Дата публикации: 08.09.2021
Просмотр: 5510
Где находится приложение Game Center ? Сейчас использую iMessage, iCloud
Следовательно, Game Center для iOS 10-11.2 не позволяет добавлять друзей. … Найдите понравившиеся пошаговые игры и загрузите …
+ Подробнее здесь
Источник: appletoolbox.com
Дата публикации: 08.03.2021
Просмотр: 5029
как скачать GameCenter на iphone?
Как увеличить или уменьшить объем памяти на моей виртуальной машине Virtualbox?
Что такое Game Center и что с ним случилось?
iOS от Apple — ведущая платформа для мобильных видеоигр. Игры, доступные для iPhone и iOS, очень интересны, но геймеры и разработчики поняли, что игры еще лучше, когда в них играют с друзьями через Интернет. Здесь на помощь приходит Apple Game Center.
Приложение Game Center появилось в iOS 4.1. Apple прекратила поддержку приложения в iOS 10 и перенесла некоторые его функции на iOS.
Что такое Game Center?
Game Center — это набор специфических для игры функций, помогающих находить игроков, против которых можно играть. Вы также можете сравнить свою статистику и достижения с другими игроками.
Чтобы получить Game Center, требуется iOS 4.1 или более поздней версии, вплоть до iOS 10 включительно. Если ваше устройство работает немного раньше iOS 10, на нем может быть установлен Game Center.
Вам также потребуется Apple ID для настройки учетной записи Game Center. Поскольку Game Center интегрирован в эти версии iOS, вам не нужно загружать ничего, кроме совместимых игр.
Game Center также работает на Apple TV и некоторых версиях macOS.
Что случилось с Game Center в iOS 10 и более поздних версиях?
При первом запуске Game Center был отдельным приложением. Этот подход изменился в iOS 10, когда Apple удалила приложение Game Center. Вместо приложения Apple интегрировала некоторые функции Game Center в iOS.
Функции Game Center, которые могут быть доступны пользователям, включают:
таблицы лидеров
Испытания для других игроков
внутриигровые достижения
поделиться успехами
Запись игрового процесса
статус
фото профиля
Возможность добавлять друзей
Возможность просматривать игры и статистику друзей
Поддержка Game Center разработчиками затрудняет использование этих функций. Разработчики могут поддерживать все функции Game Center, некоторые из них или вообще не поддерживать. В Game Center нет единого опыта, и трудно узнать, какие функции будут поставляться с игрой, если таковые имеются, до того, как вы ее загрузите.
Разработчики могут поддерживать все функции Game Center, некоторые из них или вообще не поддерживать. В Game Center нет единого опыта, и трудно узнать, какие функции будут поставляться с игрой, если таковые имеются, до того, как вы ее загрузите.
Управление учетной записью Game Center
Game Center использует тот же Apple ID, который вы используете для покупок в iTunes Store или App Store. Создайте новую учетную запись, если хотите, но это не обязательно. Хотя Game Center больше не существует как приложение, вы можете управлять некоторыми аспектами своей учетной записи Game Center:
На главном экране iPhone нажмите «Настройки». Выберите Игровой центр. Включите тумблер Game Center. Включите переключатель «Игроки поблизости», чтобы играть лицом к лицу с ближайшими игроками. У вас должна быть игра, совместимая с Game Center, и подключение к Wi-Fi или Bluetooth, чтобы играть с другим игроком. В области профиля Game Center коснитесь своего имени, чтобы открыть свой профиль. Это имя будет использоваться для идентификации вас другими игроками, которые приглашают вас в игру. На экране профиля коснитесь поля «Псевдоним» и введите новое имя или псевдоним. Нажмите «Готово».
Это имя будет использоваться для идентификации вас другими игроками, которые приглашают вас в игру. На экране профиля коснитесь поля «Псевдоним» и введите новое имя или псевдоним. Нажмите «Готово».
Изменение в Game Center в iOS 10 и более поздних версиях заключается в том, что отдельные друзья не могут быть добавлены или удалены из вашей сети Game Center на iPhone. Единственный вариант — удалить всех друзей из Game Center, которые у вас есть. Поскольку нет возможности добавлять друзей, убедитесь, что вы хотите, прежде чем делать это. Чтобы удалить друзей, перейдите на экран Game Center, нажмите «Друзья» и выберите «Удалить всех».
Как получить игры, совместимые с Game Center
Раньше поиск игр, совместимых с Game Center, был простым: вы могли искать их в приложении Game Center. Они также были четко отмечены значком Game Center в App Store.
Сейчас в играх нигде четко не указано, что они поддерживают эти функции. Поиск их методом проб и ошибок. Выполните поиск Game Center в App Store, чтобы найти совместимые игры, предлагающие некоторые функции Game Center.
Как узнать, поддерживает ли приложение Game Center
Когда вы запускаете игру, которая поддерживает Game Center, небольшое сообщение со значком Game Center (четыре сцепленных цветных шара) скользит вниз от верхней части экрана. В сообщении говорится «Добро пожаловать обратно» и отображается ваше имя пользователя Game Center. Если вы видите это сообщение, приложение поддерживает некоторые функции Game Center.
Многопользовательские игры и испытания
Поскольку не все игры, поддерживающие Game Center, предоставляют все его функции, инструкции по использованию этих функций будут неполными или противоречивыми. В разных играх функции реализованы по-разному, поэтому нет возможности их найти и использовать.
Многие игры поддерживают мультиплеер, состязания и вызовы. В Challenges пригласите своих друзей из Game Center побить ваши рекорды или достижения в игре. Поиск этих функций различается в каждой игре, но хорошие места для поиска — это таблица лидеров и разделы достижений на вкладке задач.
Посмотрите на свою статистику
Многие игры, совместимые с Game Center, отслеживают ваши достижения и награды. Чтобы увидеть эту статистику, найдите таблицу лидеров или раздел «Достижения» в приложении. На это указывает значок, связанный с победами или статистикой, такой как корона, трофей, или кнопка с надписью Game Center в меню параметров или в меню статистики и целей. После нахождения этого раздела в игре могут быть другие варианты, в том числе:
Достижения: Это ваши внутриигровые достижения. В каждой игре есть свой набор достижений для определенных целей или задач. Вас здесь преследуют.
: Это ваши игровые достижения. В каждой игре есть свой набор достижений для определенных целей или задач. Вас здесь преследуют. Таблицы лидеров: здесь отображается ваш рейтинг на основе различных критериев по сравнению с вашими друзьями из Game Center и всеми игроками в игре.
Делайте снимки экрана в Game Center
iOS 10 кардинально изменила Game Center, но добавила одно преимущество: возможность записывать игровой процесс, чтобы делиться им с другими. В iOS 10 и более поздних версиях разработчикам игр необходимо специально реализовать эту функцию. В iOS 11 и более поздних версиях запись экрана является встроенной функцией iOS. Процесс также различается для игр со встроенными функциями.
В iOS 10 и более поздних версиях разработчикам игр необходимо специально реализовать эту функцию. В iOS 11 и более поздних версиях запись экрана является встроенной функцией iOS. Процесс также различается для игр со встроенными функциями.
Чтобы сделать снимок экрана:
Коснитесь значка камеры или кнопки записи. Специфика может отличаться в разных играх. На экране «Камера» или «Захват» коснитесь «Захват экрана». Когда вы закончите запись, нажмите «Стоп».
Ограничение или отключение Game Center
Родители, обеспокоенные тем, что их дети общаются с незнакомцами в сети, могут использовать Родительские ограничения Game Center, чтобы отключить многопользовательскую игру и завести друзей. Эта функция позволяет детям отслеживать статистику и достижения, но защищает их от нежелательных или неуместных контактов.
Поскольку Game Center больше не является отдельным приложением, вы не можете удалить его или его функции. Если вы не хотите, чтобы эти функции были доступны, настройте родительский контроль.
У меня больше нет приложения Game Center.
Нельзя. iOS 10 удалила приложение Game Center, и его нельзя загрузить.
Вы по-прежнему можете получить доступ к своей учетной записи и настройкам в меню «Настройки» -> «Game Center».
А для управления друзьями и приглашениями это должно быть сделано через игры, которые его поддерживают, и через приложение Сообщения.
http://appleinsider.com/articles/16/06/20/inside-ios-10-with-game-center-app-gone-invites-are-managed-by-messages
Поиски, связанные с тем, как скачать Game Center на ios 10
Информация по теме как скачать Game Center на ios 10
Вот результаты поиска темы как скачать Game Center на ios 10 с Bing. Вы можете прочитать больше, если хотите.
Вы только что наткнулись на статью по теме как скачать игровой центр на ios 10 . Если вы нашли эту статью полезной, пожалуйста, поделитесь ею. Большое спасибо.
игровой центр – The Girl Who Games
weightlessmagic 175 комментариев
Подключение к облаку — это то, как вы сохраняете свою игру, поэтому, если у вас когда-нибудь возникнут проблемы с вашим устройством или вы захотите сменить устройство, знание того, как подключиться к облаку, поможет вам не потерять свою игру, например, если вы хотите изменить свой устройство, вы сможете загрузить свою игру на это новое устройство в течение 7 дней, и вам не придется начинать все сначала — рекомендуется делать это каждый день, просто в качестве резервной копии на всякий случай! ( это происходит автоматически, если вы подключаетесь к лодке для вечеринок, но всегда полезно знать, как это сделать самостоятельно )
Подключение к облаку
Чтобы подключиться к облаку, вам необходимо сначала подключиться к Facebook , Apple, Game Center или Google Play Games (о том, как подключиться к Facebook и Game Center, рассказывается в моем сообщении «Добавление соседей», так как их можно использовать для добавления соседей) может войти в систему с помощью вашего Apple ID (на экране настроек — см. раздел «Загрузка» в этом посте — нажмите кнопку с ключом (внизу справа), чтобы войти в систему с помощью вашего Apple ID:
раздел «Загрузка» в этом посте — нажмите кнопку с ключом (внизу справа), чтобы войти в систему с помощью вашего Apple ID:
Извините, у меня больше нет Android, поэтому я не могу показать вам, как подключить вашу игру к Google Play Games (откуда вы загружаете свои игры)
Загрузка
После подключения зайдите в настройки в игре (нажмите на зеленую кнопку с 3 белыми точками) вы увидите следующие параметры:
Нажмите на кнопку облака, и вы увидите следующее окно:
Нажмите загрузить данные сохранения, и ваша игра будет сохранено
Нажмите здесь, чтобы посмотреть мое видео о том, как сохранить в облаке
Помогите! Мои соседи не видят предмет в моем городе, почему? Они не видят ее, потому что не видят самую последнюю версию вашей игры. Чтобы они увидели эту версию вашей игры, вам нужно подключиться к облаку.
Загрузка
Если вы переносите на другое устройство, вы можете выбрать на этом устройстве в игре «загрузить данные сохранения», и вы получите свою игру обратно, если вы подключены к той же учетной записи, которую вы сохранили. ваша игра с другого устройства:
ваша игра с другого устройства:
ПРИМЕЧАНИЕ. Если вы планируете перейти с Android на Apple или наоборот и хотите сохранить свою игру, убедитесь, что вы сохранили ее на Facebook, так как это единственный вариант сохранения, доступный на обоих устройствах.
Не удается подключиться к облаку?
Если вы не можете подключиться, нажмите на значок Facebook в настройках, и, вероятно, там будет написано «Неизвестный пользователь», поэтому выйдите из системы и войдите снова, и все должно работать! Если это все еще не работает, вы можете связаться с производителями, чтобы узнать, могут ли они что-нибудь сделать, чтобы исправить это для вас, в этом посте объясняется, как связаться с ними, если вы не уверены.
Похожие сообщения: Добавление соседей и посещение соседей
НАЙТИ ЭТО ПОЛЕЗНОЕ?
THE SIMS FREEPLAY
©THEGIRLWHOGAMES.BLOG
WeightlessMagic 136 комментариев
Есть доступ только к Another Sim Town? Узнайте, что в нем содержится!
Если вы играете на продукте Apple, у вас есть выбор между Game Center и/или Facebook для добавления соседей (хотя теперь они усложнили опцию Game Center), а если вы играете на Android, у вас будет возможность Facebook только потому, что Google+ больше не доступен.
Apple и Android: подключение The Sims Freeplay к Facebook
Чтобы добавить соседа с помощью Facebook, ваша игра должна быть подключена к вашей учетной записи. Для этого войдите в приложение Facebook, затем перейдите к настройкам в Sims Freeplay. (зеленая кнопка с 3 белыми точками внутри), и вы увидите, что появятся следующие параметры:
Нажмите на кнопку с ключом (внизу справа), и он скажет, что вы не вошли в систему, нажмите зеленую кнопку входа, и она пойдет на Facebook, затем вернитесь в игру, и вы должны увидеть это (проверьте, что это правильная учетная запись):
ПРИМЕЧАНИЕ: моя учетная запись Facebook была заблокирована, поэтому я не могу больше добавлять игроков, извините!
Добавление в Facebook
После подключения, когда вы добавляете друга в Facebook, если он играет в The Sims Freeplay и подключил свою игру, он будет автоматически добавлен в вашу вечеринку.
Apple: Game Center Добавление
ПРИМЕЧАНИЕ: начиная с iOS 10 приложение Game Center было удалено вы все еще можете добавлять соседей, но они усложнили это сделать, теперь вам нужно iMessage человеку вы хотите добавить, или вы также можете разрешить людям поблизости добавлять вас в меню «Настройки» > «Game Center» > «Разрешить людям поблизости добавлять вас через Wi-Fi или Bluetooth». Если у вас нет iOS 10 или более поздней версии, приведенные ниже шаги должны по-прежнему работать, но вы можете обнаружить, что игроки на iOS 10 или более поздней версии не могут принимать ваши запросы.
Game Center — это приложение для вашего продукта Apple, оно уже должно быть на вашем устройстве.
Откройте его, и вы увидите 5 вкладок внизу экрана
Я, Друзья, Игры, Испытания и Повороты
- Во вкладке «Я» вы можете установить свое имя пользователя, это то, что люди используют, чтобы добавить вас , вы также можете изменить свою фотографию здесь.

- На вкладке друзей вы увидите всех своих друзей, которые у вас уже есть, и все запросы на добавление в друзья, которые у вас есть
- Во вкладке «Игры» вы увидите все игры, в которые вы играете, и все ваши достижения
Чтобы добавить игрока, вам нужно знать его имя пользователя или адрес электронной почты, как только вы перейдете на вкладку друзей и в правом верхнем углу есть +
Это откроет новое окно, в ‘ напишите имя пользователя или адрес электронной почты игрока, а в большом поле ниже вы можете добавить сообщение этому человеку.
Как только они примут ваш запрос, если у них есть игра, они появятся в вашей вечеринке.
У вас может быть 500 друзей в Game Center, но только 100 из них появляются в вашей лодке для вечеринок.
ПРИМЕЧАНИЕ. Начиная с iOS 10 приложение Game Center было удалено , вы все еще можете добавлять соседей, но они сделали это намного сложнее, теперь вам нужно отправить iMessage человеку, которого вы хотите добавить, или вы также можете разрешить людей поблизости, чтобы добавить вас в меню «Настройки» > «Game Center» > «Разрешить людям поблизости добавлять вас через Wi-Fi или Bluetooth».
Android: добавление игр в Google Play
Google+ был удален, поэтому вы больше не можете добавлять игроков таким образом на Android (единственный вариант — Facebook), но вы по-прежнему можете сохранять свою игру в Google Play Games
Удаление соседа
Чтобы удалить соседа, достаточно удалить его из Facebook и/или Game Center
Помогите! Мои соседи не видят предмет в моем городе, почему?
Они не могут его увидеть, потому что у них не самая последняя версия вашей игры, вам нужно подключиться к облаку, чтобы они могли увидеть эту версию вашей игры.
Обратите внимание, что появление соседей в вашей лодке для вечеринок может занять некоторое время после добавления, так что наберитесь терпения!
Какие социальные задания нужно выполнить? Список моих социальных задач здесь!
Похожие сообщения: Посещение соседей и сохранение игры
НАЙТИ ЭТО ПОЛЕЗНОЕ?
THE SIMS FREEPLAY
©THEGIRLWHOGAMES.
 BLOG
BLOG
вещей, которые родители должны знать об Apple Game Center
Thomas Jones
24 апреля 2022 г. Подано в: Родительский контроль iOS Проверенные решения
Apple Game Center — это своего рода игровое приложение для социальных сетей, в котором ваш ребенок может участвовать в списках лидеров. Они могут связываться с другими игроками, которые также используют устройства Apple, и подключаться, чтобы играть в различные онлайн-игры, такие как Clash Of Clans, Minecraft, и проверять результаты и достижения.
Вы, несомненно, заметили бы крайние изменения, которые претерпел этот сервис несколько лет назад, если бы вы какое-то время пользовались Apple Game Center. Когда Apple запустила App Store 10 июля 2008 года, игры стали самой важной частью платформы iOS. Во время предварительного просмотра iOS 4, организованного Apple 8 апреля 2010 г., было объявлено о запуске Game Center. Размер и объем этой игровой социальной сети были значительно уменьшены, вместо этого было прекращено приложение и сосредоточено внимание на вариантах интеграции сторонних приложений.
Game Center — это социальная сеть Apple с игровой тематикой, к которой можно было подключиться через вашу учетную запись iCloud до iOS10. Он был создан как отдельное приложение, которое позволяет вам добавлять друзей, бросать вызов их рекордам и приглашать их играть в игры. К сожалению, Apple нанесла ущерб многим функциям Game Center, когда удалила приложение в рамках обновления программного обеспечения 2016 года. Game Center был удален из iOS 10 и macOS Sierra и превращен компанией в дополнительный сервис интеграции для сторонних игр вместо отдельного приложения.
Особенности Game Center:
- Запишите свой игровой процесс, чтобы поделиться с друзьями или опубликовать в социальных сетях.
- Проверяйте списки лидеров, чтобы узнать, кто является лидером игры.
- Поделитесь своими игровыми достижениями.
- Бросьте вызов другим игрокам.
- Просмотр игровых достижений.
Функции Game Center больше не доступны для пользователей
- Вы не можете загрузить фотографию профиля.

- Вы не можете видеть игры и статусы других друзей.
- Вы не можете загрузить свой статус.
Пошаговое руководство по настройке Game Center на вашем iPhone
Бросьте вызов своим друзьям, просмотрите списки лидеров и пригласите своих друзей, знакомых и даже тех, кто находится рядом, чтобы играть непосредственно через приложение каждой игры, а не через Game Center приложение, настроив игровой центр на вашем iPhone:
- Перейдите в Настройки на вашем iPhone.
- Выберите Игровой центр
- Войдите в Game Center, если он еще не был включен, войдя в свой Apple ID.
- Добавьте псевдоним, коснувшись поля Ник .
- Другие игроки идентифицируют вас по этому псевдониму, и они также будут использовать его, чтобы приглашать вас играть в игры.
- Выберите случайно сгенерированные предложения, если вы не можете придумать конкретный псевдоним
- Коснитесь Изменить в кружке вверху страницы, чтобы персонализировать изображение, отображаемое под вашим псевдонимом
- Вы можете создать новый Memoji, использовать существующий или настроить его в соответствии с инициалами вашего псевдонима.

- Чтобы найти ближайших игроков, вы можете нажать на Ближайшие игроки и включить его, чтобы насладиться игрой с ними лицом к лицу.
Вы должны быть подключены к Wi-Fi или Bluetooth и иметь игру, совместимую с Game Center, чтобы играть с другим игроком.
Используйте Game Center с iCloud
Чтобы сохранять результаты и игровой процесс на разных устройствах, используйте Game Center с iCloud. Включите Game Center в настройках iCloud, чтобы синхронизировать все устройства, на которых вы входите в систему, используя один и тот же Apple ID.
Изменить учетную запись Game Center
Вы можете легко изменить свою учетную запись Game Center , выполнив следующие действия:
- Перейти к настройкам
- Выберите Игровой центр
- Коснитесь своего Apple ID и выйдите из него
- Теперь снова войдите в систему, используя другой Apple ID
Как управлять друзьями в Game Center
Вы можете легко управлять друзьями в Apple Game Center, добавляя или удаляя их.
Добавить друзей в Game Center.
- Откройте настройки.
- Прокрутите страницу и коснитесь Game Center.
- Выберите Добавить друзей.
- Вы можете нажать значок плюса, чтобы пригласить одного из своих контактов, или ввести номер телефона человека, которого вы хотите пригласить в друзья в Game Center.
- Вы сможете увидеть их в своем списке друзей, как только они примут запрос через приложение «Сообщения».
Удалить друзей или пожаловаться на пользователей в Game Center
- Откройте настройки.
- Прокрутите страницу и нажмите на Game Center
· Откройте список пользователей, с которыми вы дружите, и пользователей, с которыми вы недавно играли, нажав Друзья
- Чтобы открыть дополнительные параметры, проведите пальцем влево по имени пользователя.
- Чтобы перестать дружить с кем-либо в Game Center, нажмите Удалить.
- Чтобы сообщить о мошенничестве, неприемлемом содержании или любой другой проблеме в профиле, нажмите «Сообщить» и следуйте инструкциям на экране.

Какие методы родительского контроля можно применить к Game Center
Несомненно, дети любят играть в игры на своих iPhone и iPad, но не все игры созданы для детей младшего возраста. Родители должны быть в курсе деятельности своего ребенка, используя его, поскольку к ним могут приблизиться незнакомцы. Дети не могут находиться под присмотром 24 часа в сутки 7 дней в неделю, поэтому знать, что контент на устройстве вашего ребенка можно легко контролировать, установив некоторые ограничения в Apple Game Center, — это настоящее освобождение.
Вы можете установить эти ограничения, выполнив следующие действия:
- Перейдите к Настройки и выберите Экранное время.
- Tap Контент и ограничения конфиденциальности .
- Включите параметр Ограничения содержимого и конфиденциальности .
- Выберите Ограничение содержимого .
- Вы увидите раздел Game Center, прокрутив страницу вниз.

- Разрешить или запретить добавление друзей, многопользовательские игры и запись экрана в Game Center.
- Если вас беспокоит содержимое игр, загруженных вашими детьми, прокрутите вверх, пока не увидите Разрешить сохранение содержимого .
- Выберите, какие рейтинги приложений (включая игровые приложения) разрешены, и выберите Приложения.
Вы также можете заблокировать эти настройки, вернувшись к Экранному времени и нажав на Использовать код доступа к экранному времени . Создав пароль, никто, кроме вас, не сможет изменить эти настройки и ограничения. Вы также можете использовать псевдоним вместо настоящего имени, чтобы защитить личность вашего ребенка. Это гораздо более безопасный метод, потому что только их семья и близкие друзья смогут их найти. Вам необходимо настроить эти параметры на любом устройстве, где у вашего ребенка есть профиль Game Center, поскольку эти ограничения зависят от устройства, а не от облака.
- Веб-фильтрация
- Отслеживание местоположения и геозона
- Блокировщик приложений и отчет об активности приложений
- Ограничение времени экрана и расписание
- Обнаружение откровенного содержания и подозрительных фотографий
Apple Game Center — это развлекательный сервис, который позволяет вам играть в игры и соревноваться с друзьями. С помощью этого замечательного сервиса вы можете проверять свои достижения и набирать очки, просматривать таблицу лидеров и приглашать нескольких игроков. В наш век технологий невозможно защитить своего ребенка от ужасов онлайн-мира. Родители не могут постоянно присматривать за своими детьми, поэтому важность родительского контроля возросла, но очень приятно знать, что вы можете устанавливать ограничения и контролировать действия своего ребенка в Apple Game Center и защищать его от любой потенциальной опасности.
Game Center в Stencylpedia
По состоянию на конец 2021 года мы занимаемся обновлением Stencylpedia и исправлением устаревшего и неработающего контента. Спасибо за терпеливость!
34 975
Просмотры
Начальник
Уровень
7
Комментарии
от Джона (обновлено 2015-10-21)
Содержимое
- Введение
- Настройка Game Center в iTunes Connect
- Запуск Game Center
- Сообщение о рекордах и достижениях
- Демонстрационные панели
- Поиск и устранение неисправностей
Введение
Game Center — это управляемая Apple служба, которая записывает рекорды, достижения и сопоставляет эту статистику со статистикой друзей и знакомых.
Stencyl поддерживает разделы Game Center, посвященные рекордам (таблицам лидеров) и достижениям. Мы не поддерживаем многопользовательские функции.
Настройка Game Center в iTunes Connect
Чтобы хотя бы протестировать функциональность Game Center, вы должны установить игру в iTunes Connect и включить поддержку Game Center для игры. Затем вы должны настроить списки лидеров и достижения для своей игры.
Затем вы должны настроить списки лидеров и достижения для своей игры.
Этот процесс хорошо задокументирован, но он постоянно меняется. По этой причине мы укажем вам на стороннюю статью для настройки, а не на то, что устарело.
Подробнее читайте в этой статье.
Запуск Game Center
Вы должны запустить службу Game Center с помощью поведения перед ее использованием . Вы хотите сделать это как можно раньше, желательно в начале игры.
Вход в систему
Создайте поведение, использующее следующий блок (в Game > Mobile), и добавьте его в свою первую/начальную сцену. Когда появляется панель Game Center, считается, что игрок вошел в Game Center.
Проверка того, что игрок вошел в систему
Прежде чем использовать какие-либо функции Game Center, вы должны убедиться, что игрок вошел в систему. Вы можете сделать это, используя следующее событие, которое находится под Добавить событие > Мобильный телефон > Game Center > Game Center запущен .
Сообщение о высоких баллах и достижениях
Чтобы отправить высокий балл или достижение, используйте блоки, показанные ниже. Идентификатор — это идентификатор таблицы лидеров , который вы указали в iTunes Connect.
| Блок | Описание | Где найти |
|---|---|---|
| ID = ID таблицы лидеров Счет должен быть числом | Игра > Мобильная версия | |
| ID = ID списка лидеров Число должно быть от 0 до 100 включительно | Игра > Мобильная версия |
Примечание: Отправка счета или достижения , а не приостанавливает игру. Если вы хотите приостановить игру, рассмотрите возможность использования события Game Center («Добавить событие» > «Мобильный телефон» > «Game Center» > «Game Center получает очки/достижения»).
Отображение таблицы рекордов и достижений
Отображение таблицы рекордов или достижений включает следующие блоки. Как описано ниже, вы предоставляете идентификатор таблицы лидеров , который вы ввели в iTunes Connect .
Как описано ниже, вы предоставляете идентификатор таблицы лидеров , который вы ввели в iTunes Connect .
| Блок | Описание | Где найти |
|---|---|---|
| Показывает указанную таблицу лидеров (с учетом идентификатора таблицы лидеров) | Игра > Мобильная версия | |
| Показывает все достижения в этой игре | Игра > Мобильная версия |
При использовании этих блоков появится таблица лидеров (или страница достижений). Игра будет приостановлена, так что вам не нужно беспокоиться о том, что игра продолжит работать, пока просматриваются списки лидеров.
Устранение неполадок
Очки и достижения не отображаются?
Иногда приходится ждать несколько часов, пока данные появятся в Game Center. Похоже, это касается тех, кто далек от серверных ферм Apple в США, особенно в Европе.
Еще одна распространенная причина заключается в том, что иногда Game Center требует, чтобы по крайней мере 2 игрока должны были представить результаты, чтобы доска отображалась вообще .
 Здесь можно создать изображение Memoji, использовать уже имеющееся или настроить внешний вид инициалов псевдонима.
Здесь можно создать изображение Memoji, использовать уже имеющееся или настроить внешний вид инициалов псевдонима.