Пропал Game Center в iOS 10: как зайти на iPhone или iPad. Как зайти в game center на ios 10
Пропал Game Center в iOS 10: как зайти на iPhone или iPad
В течение нескольких лет Game Center поставлялся на iPhone и iPad по умолчанию в качестве нативного приложения, которое было удалено в десятой версии мобильной платформы. Вход в соцсеть для геймеров отныне осуществляется иначе.
Вконтакте
Google+

Поскольку удаление Game Center может навредить некоторым реализациям iOS-приложений, купертиновцы позаботились о том, чтобы предотвратить возможные негативные последствия. Разработчики приложений, в которых предусмотрены функции с поддержкой GameKit, должны реализовать соответствующее поведение интерфейса.
«Программа Game Center была удалена. Если в вашей игре реализованы функции GameKit, в ней также должно быть реализовано поведение интерфейса, чтобы пользователи могли видеть эти функции. К примеру, если в игре предусмотрены таблицы результатов, в ней должен присутствовать объект GKGameCenterViewController, или данные должны считываться непосредственно из Game Center для реализации пользовательского интерфейса», — сообщается в ознакомительной записке к первой бета-версии iOS 10.
Теперь вход в в Game Center на iPhone и iPad осуществляется иначе.
ПО ТЕМЕ: 50 лучших игр для iPhone и iPad по версии Яблык.com.
Как зайти в Game Center на iOS 10 и выше на iPhone и iPad
1. Откройте приложение Настройки.
2. Выберите раздел Game Center.
3. Нажмите на кнопку Войти и введите данные Apple ID.


Релиз программы Game Center состоялся в 2010 году, когда игры стали одним из главных направлений App Store. Приложение было также портировано на Mac, но не пользовалось большой популярностью.
Смотрите также:
yablyk.com
программы для iPhone, обзоры и инструкции
Обновление iOS 10 стало самым крупным апдейтом платформы за всю историю, обойдя по количеству нововведений даже «семерку», которая принесла «яблочной» операционке совершенно новый облик. Впрочем, десятка одержала верх по новшествам не столько визуальным, сколько функциональным.

iOS 10 принесла массу новых опций, однако при этом она также «убила» некоторые старые. Одной из жертв стал Game Center. Почему и куда делось сие приложение, расскажем в этой статье.
Не пропал, а спрятался
Во-первых, стоит сразу уточнить — Game Center из iOS 10 не пропал, он просто спрятался. Ну а если еще точнее — из полноценного приложения, его решено было превратить в одну из функций в меню «Настройки». Это решение, впрочем, было вполне ожидаемым, скорый конец программе обещали еще задолго до выхода iOS 10.
Game Center появился в iOS в 2010 году, причем его появление было продиктовано высоким пользовательским спросом на игры. В то время игры стали главным «товаром» в App Store. Вот и решено было создать специальное приложение, ставшее, по сути, некоей социальной сетью для игроманов, в которой можно было делиться прогрессом, находить друзей, вступать в соревнования и т.д.
Впрочем, спрос на игры быстро спал и приложение оказалось заброшенным. Большинству пользователей теперь оно только мешалось, потому как предустановленные программы от Apple удалять было нельзя. И вот вышла iOS 10 — центр игр исчез, но при этом также наконец-то появилась и возможность удалять предустановленные приложения.
Ситуация получилась странная. Да, программа была непопулярной, но все-таки аудиторию имело. А раз появилась возможность удалять не нужное, в том числе и предустановленное, можно было позволить юзерам решать самим — нужен им Game Center или нет.

Однако довольно быстро ситуация прояснилась. Оказывается центр игр пропал не совсем, а спрятался в меню «Настройки».
Во благо пользователей
Система взаимодействия с ним при этом также изменилась. Теперь пользователю нужно лишь зайти в «Настройки» и выполнить вход в Game Center, указав свой Apple ID и выбрав логин, остальное же сделают разработчики игр. То есть весь интерфейс, реализованный ранее через центр игр, должны отныне предусматривать в своих играх сами разработчики посредством специальных инструментов GameKit.
Эти и ряд других новых наборов инструментов для разработчиков, позволяющих интегрировать свои приложения с нативными функциями iOS, был также представлен Apple на презентации iOS 10.
Таким образом, планируется, что опционал Game Center будет внедряться в сами игры. То есть если в игре предполагаются турнирные таблицы рейтинга игроков, они должны отображаться непосредственно в игре. Раньше же для ознакомления с рейтингами пользователю приходилось заходить в приложение. То есть, как вы понимаете, для юзеров все упростилось, а вот для разработчиков усложнилось.
Впрочем, некоторые издания предполагают, что центр игр может вернуться. Правда, в переработанном виде и теперь уже не как предустановленное приложение, а как программа, которую можно в добровольном порядке скачать из App Store.
appls.me
Game Center в iOS - как использовать на iPhone и iPad
Game center для операционной системы iOS, является одной из самых популярных мобильных игровых платформ на сегодняшний день. Этому в немалой степени способствует огромное количество игр в магазине App Store, ведь практически каждая из них поддерживает данный сервис. А если поддерживает – то надо использовать! Тем более, что возможности Game Center достаточно большие, и благодаря им, играть становится намного веселей.
Основные особенности:
- Играть одному скучно? Играйте с друзьями! Поддержка многопользовательских игр.
- Не знаешь с кем «зарубиться»? Возможность автоматического подбора соперников.
- Убил босса за 15 секунд? Поделись «достижением».
- Лучше всех играешь в «птички»? Об этом узнает весь мир, благодаря рейтингу игроков.
- Все надоело? Game center подберет игру по твоим интересам.
Начало работы или как зарегистрироваться в Game Center
Для того чтобы начать пользоваться сервисом, как это не банально звучит, необходима регистрация. Начнем! Нажимаем на иконку на рабочем столе. И видим предложение ввести свой Apple ID и конечно же пароль. Понятия не имеете о чем речь? Вам сюда. Узнать, как завести себе персональный идентификатор Apple ID, можно в этой статье.

Ввели данные? Происходит подключение, после которого Вам открывается основное окно гейм центр. Где можно увидеть:
- Ваш псевдоним.
- Количество друзей, очков в играх, вызовы отправленные Вам.
- Рекомендованные игры.
- А также добавить статус и фото.
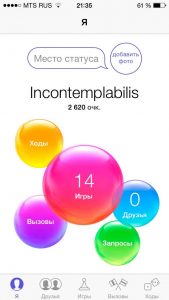
Как добавлять друзей
Существует два способа общаться с друзьями. Сначала нажимаем на отдельную вкладку, которая так и называется «друзья». И видим рекомендации системы, которые основываются на Вашем списке контактов телефонной книги и активности в FaceBook. Второй вариант это отправить приглашение самостоятельно, для этого нажимаем на символ «+» в правой верхней части экрана и вводим электронную почту человека или его псевдоним (прозвище, nickname) в Game Center.
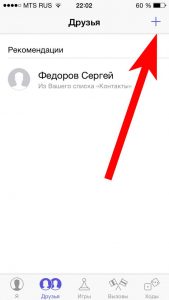

После того, как Ваше приглашение принято, можно просмотреть детальную информацию профиля этого пользователя. Ну и конечно, начинать развлекаться!
Как добавить и удалить игру
Переходим к следующему пункту «игры». Здесь все достаточно просто – сверху вы видите игры которые рекомендованы Вам, на основе уже установленных. Приглянулась какая-нибудь? Нажимаете на нее, Вас перебросит в магазин App Store – откуда и происходит скачивание.

В нижней части экрана, перечислены игры, которые находятся на Вашем iPhone или iPad и имеющие поддержку Game Center. Для удаления сделайте жест справа налево, затем – удалить. Обратите внимание – удаляется только данные в сервисе, но не само приложение.
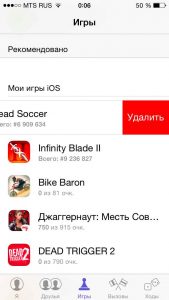
Как выйти из аккаунта Game Center
Если по той или иной причине, Вам понадобилось выйти из учетной записи или сменить ее, то сделать это довольно просто. Переходим в раздел настройки – Game Center. В открывшемся окне вверху видим Apple ID. Нажимаем на него, далее на вкладку «выйти».
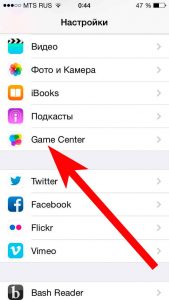

Кстати, здесь же можно поменять псевдоним (прозвище).
Как отключить или удалить Game Center
Честно говоря, порой этот сервис становиться навязчивым - хочется его выключить и просто наслаждаться игрой. Однако так как он является частью прошивки, то без наличия джейлбрейка удалить его нельзя. Но есть другой способ сделать так, чтобы он Вам не надоедал. Небольшая инструкция:
- Для начала выходим из аккаунта (выше написано как это сделать).
- Заходим в игру – всплывает окно приглашающее присоединиться, нажимаем отменить.
- Выходим из игры.
- Опять заходим - снова отменить.
- После третей попытки, система понимает, что Вам это не интересно и перестает предлагать «войти». Game Center отключен для данной игры.
Кстати, Game Center не работает в том случае, если на устройстве отсутствует интернет. Это тоже один из вариантов отключения этой службы. Хотя и достаточно радикальный:)
Напоследок, хотелось бы отметить тот факт, что все достижения и результаты сохраняются в резервной копии iCloud (как создать читайте здесь) и при необходимости их легко восстановить, поэтому можно не бояться перепрошивки, обновления iOS или смены устройства.
Я постарался рассмотреть все проблемы, которые могут возникнуть при использовании игрового сервиса от компании Apple. Однако все охватить не возможно, поэтому если остались вопросы – давайте решим их вместе в комментариях!
P.S. Ну и конечно же, нажимайте на кнопки соц. сетей и ставьте «лайки»! Потому что только так решаются абсолютно все проблемы c Game Center!:)
inewscast.ru
Как войти в гейм центр
 Game Center — игры в Айфон
Game Center — игры в Айфон
О службе Game Center
с помощью Game Center Вы можете открывать для себя новые игры и обмениваться игровым опытом с друзьями по всему миру. Приглашайте своих друзей в игру или находите себе других достойных соперников с помощью функции «Автоматические совпадения». Проверяйте рейтинги игроков в таблицах результатов. Зарабатывайте дополнительные очки за определенные достижения в играх.
Примечание: Служба Game Center доступна не во всех странах и регионах, и доступные игры могут различаться в зависимости от страны.
Для использования Game Center необходимо подключение к сети Интернет и Apple ID. Если у Вас уже имеется учетная запись ITunes Store, MobileMe или иная учетная запись Apple, Вы сможете использовать данный Apple ID для доступа в Game Center. Если у Вас еще нет учетной записи Apple, можно создать ее прямо в Game Center, как описано ниже.
Настройка Game Center
Когда Вы впервые открываете Game Center, отображается запрос, хотите ли Вы включить автоматические уведомления. (Возможно, сначала появится запрос, хотите ли Вы включить функцию «Уведомления».) Уведомления имеют вид текстовых напоминаний, звуков и значков-«наклеек», которые помогут Вам узнать о событиях Game Center, даже если Вы не пользуетесь этой службой в настоящий момент Например, Вы можете получить уведомление о том, что друг пригласил Вас сыграть с ним в игру.
Включение уведомлений. Нажмите «ОК».
Если Вы нажмете «Запретить», Вы не будете получать уведомления от Game Center. Позже Вы сможете в любое время разрешить уведомления, а также выбрать типы получаемых уведомлений.
Включение и выключение уведомлений. В меню «Настройки» выберите «Уведомления». Отключение функции уведомлений приводит к отключению всех уведомлений для всех программ.
Выбор уведомлений для Game Center. В меню «Настройки» выберите «Уведомления» > «Game Center» и задайте значения параметров «Звук», «Напоминания» и «Наклейки». Если Game Center не отображается, включите режим «Уведомления».
Настройка данных для Game Center, связанных с Apple ID.
1 Введите свой Apple ID и пароль, затем нажмите «Войти».
При появлении запроса введите дополнительную информацию. Если у Вас нет учетной записи Apple ID, ее можно создать, нажав кнопку «Создать учетную запись».
2 Нажмите «Принимаю», чтобы принять Положения и условия Game Center.
3 Введите свой псевдоним — имя, которое будут видеть другие люди.
4 Настройка параметров Game Center.
• Чтобы другие пользователи могли приглашать Вас для участия в играх, оставьте включенным параметр «Разрешить приглашения в игры». Или нажмите эту кнопку, чтобы отключить соответствующий параметр.
• Чтобы другие пользователи могли найти Вас по электронному адресу, оставьте включенным параметр «Найти меня по эл. адресу». Или нажмите эту кнопку, чтобы отключить соответствующий параметр.
• Подтверждение электронного адреса учетной записи. Вы можете ввести другой электронный адрес, если не хотите использовать тот, с помощью которого
Вы входите в свою учетную запись Apple. Для подтверждения нового адреса Вам нужно ответить на письмо, отправленное на него.
• Для добавления дополнительных электронных адресов, с помощью которых люди могут связаться с Вами в Game Center, нажмите «Добавить другой e-mail».
5 Завершив настройку учетной записи, нажмите «Далее».
Изменение настроек Game Center, связанных с Apple ID.
1 В нижней части экрана нажмите «Я», затем нажмите баннер учетной записи.
2 Нажмите «Просмотреть».
3 Внесите нужные изменения и нажмите «Готово».
Вход в систему по другому Apple ID.
1 Нажмите «Я», затем нажмите баннер учетной записи в нижней части экрана.
2 Нажмите «Выйти».
3 Введите новый Apple ID и пароль, затем нажмите «Войти».

Начало игры. Нажмите «Игры», выберите игру и нажмите «Пуск»
Игры для Game Center можно приобрести в Арр Store.
Покупка и загрузка игр
Раздел Game Center в Арр Store содержит игры, которые работают с Game Center. Покупка и загрузка игр. Нажмите «Игры», затем нажмите «Найти игры Game Center». В этом разделе можно найти, приобрести и загрузить игры. Если Вы еще не ввели данные кредитной карты для своей учетной записи Apple ID, система попросит Вас ввести данную информацию, после чего Вы сможете покупать и загружать игры. См. Глава 23, «Арр Store,» 03.
Если Вы хотите купить игру, которую уже приобрел Ваш друг, нажмите эту игру на экране информации своего друга и перейдите напрямую к этой игре в Арр Store.
Участие в играх
На экране «Игры» показаны игры, загруженные Вами из Арр Store. Для каждой из игр отображается количество Ваших достижений и рейтинг относительно других игроков в данной игре.
Получение информации об игре. Нажмите «Игры», затем нажмите нужную игру. При наличии соответствующих данных Вы можете увидеть таблицы результатов для игры, просмотреть свои достижения в игре и узнать, кто недавно играл в эту игру.
в зависимости от игры, на главном экране игры можно прочесть инструкции или другую информацию, просмотреть таблицы результатов и достижения, установить параметры игры и начать игру для одного или нескольких игроков. Для участия в игре с несколькими игроками Вы можете пригласить друга или использовать функцию автоматических совпадений, чтобы служба Game Center могла найти для Вас партнеров по игре. О том, как завести новых друзей с помощью Game Center, см. в разделе «Друзья» 15.
Для игры с несколькими игроками можно также отправить приглашение в игру с экрана «Друзья».
Приглашение друга в игру с несколькими игроками с экрана «Друзья».
1 Нажмите «Друзья» внизу экрана.
2 Выберите друга.
3 Выберите игру и нажмите «Пуск».
Если игра позволяет или требует участия дополнительных игроков. Вы можете пригласить их, нажав кнопку «Далее».
4 Введите текст, отправьте свое приглашение и ожидайте, когда его примут другие игроки.
Если друг занят или не отвечает на приглашение. Вы можете нажать кнопку «Автосовпадения», чтобы служба Game Center нашла для Вас другого соперника, или кнопку «Пригласить», чтобы пригласить другого друга.
Другие игроки также могут приглашать Вас принять участие в игре.
Ответ на приглашение к участию в игре. В появившемся приглашении нажмите «Принять» или «Отклонить».
Вы можете отключить игры с несколькими игроками в разделе «Ограничения». См. «Ограничения» 27. Вы можете также запретить другим игрокам приглашать Вас к участию в играх, отключив параметр «Разрешить приглашения в игры» в настройках Game Center. См. «Информация о Вашем статусе и учетной записи» 16.
Возврат в Game Center. Нажмите кнопку «Домой», затем нажмите «Game Center» на главном экране.
Вы можете также дважды быстро нажать кнопку «Домой» и коснуться Game Center в списке текущих программ.
Для некоторых игр имеются таблицы результатов, показывающие рейтинг игроков, их счет, время и другие показатели, достигнутые в игре.
Просмотр таблицы результатов игры. Нажмите «Игры», выберите игру и нажмите «Результаты».
Также можно просматривать таблицы результатов прямо из игры.
Если игра имеет различные варианты (например, легкий, нормальный и сложный), на экране «Категории» можно выбрать таблицу результатов для игры в целом или для одного из вариантов.
Таблица результатов показывает рейтинги Ваших друзей и всех игроков. Вы можете просмотреть статистику таблицы результатов за определенный период времени — за текущий день, неделю или за все время.
Поверните iPhone, чтобы просмотреть таблицу результатов в горизонтальной ориентации.
Вступление в игру прямо из таблицы результатов. Нажмите «Пуск» в правом верхнем углу.
Некоторые игры позволяют получить дополнительные баллы за определенные достижения.
Просмотр возможных достижений для игры. Нажмите «Игры», выберите игру и нажмите «Достижения».
Для каждого достижения Game Center показывает, сколько баллов за него присуждается и выполнили ли Вы его. Общее количество баллов, полученных за все достижения, отображается сверху. Дополнительные баллы за определенное достижение можно получить только один раз.
Также можно просматривать достижения прямо из игры.
Некоторые игры позволяют увидеть, кто из Ваших друзей недавно играл в данную игру.
Просмотр недавних участников игры. Нажмите «Игры», выберите игру и нажмите «Недавние игры».
Получение информации об игроке. Нажмите имя игрока в списке.
с помощью Game Center Вы сможете познакомиться с игроками со всего мира. Вы можете добавлять друзей в Game Center, делая запрос или принимая запрос от другого игрока.
Добавление друга к Game Center.
1 Нажмите «Друзья» или «Запросы».
2 Нажмите «+», затем введите электронный адрес друга или его псевдоним в Game Center.
В процессе ввода отображаются адреса и имена из Вашего списка контактов. Нажмите контакт, чтобы включить этого человека в свой запрос. Для просмотра своих контактов нажмите
Чтобы добавить нескольких друзей, введите дополнительные контакты.
3 Введите текст сообщения для своего запроса и нажмите «Отправить».
Чтобы стать Вашим другом, человек должен принять Ваш запрос.
Другие игроки также могут отправлять Вам запросы. Если Вы получили уведомление о запросе. Вы можете принять запрос прямо из него, или закрыть уведомление и ответить на запрос позже с экрана «Запросы». Предупреждающая «наклейка» на кнопке «Запросы» указывает количество запросов, на которые Вы пока не ответили.
Ответ на запрос на добавление в друзья. Нажмите «Запросы», затем нажмите имя человека, отправившего запрос, и выберите «Принять», «Игнорировать» или «Сообщить о проблеме».
Когда игрок принимает запрос от другого игрока, они становятся друзьями. Имена друзей отображаются на экране «Друзья».
Получение информации о друге. Нажмите имя друга.
Поиск друга. Нажмите строку состояния для прокрутки к верхнему краю экрана, нажмите поле поиска и начните вводить имя. По мере ввода отображаются имена друзей, соответствующие Вашему поисковому запросу.
це информации о друге показано количество его друзей (включая Вас), количество различных игр, в которые он играл, и количество его достижений. На экране с информацией также могут отображаться:
• игры, сыгранные вами вместе;
• игры, которые есть у вас обоих;
• другие игры, которые имеет Ваш друг
Вы можете нажать игру в любом из списков, чтобы увидеть свою позицию и позицию друга в общей таблице результатов, а также свои и его достижения в этой игре.
Приглашение друга в игру. Нажмите «Друзья», нажмите имя друга, нажмите игру и затем нажмите «Играть». См. «Участие в играх» 12.
Удаление друга. Нажмите «Друзья», нажмите имя друга, затем нажмите «Удалить» и снова нажмите «Удалить».
В случае оскорбительного или неподобающего поведения игрока Вы можете сообщить о проблеме.
Сообщение о проблеме с другом. Нажмите «Друзья», нажмите имя друга, затем нажмите «Отчет о проблеме». Опишите проблему, затем нажмите «Отправить» для отправки сообщения.
Если Вы отключили игры с несколькими игроками в настройках, Вы не можете отправлять или получать приглашения для участия в играх. См. «Ограничения» 27.
Информация о Вашем статусе и учетной записи
На экране «Я» отображается сводная информация о Ваших друзьях, играх и достижениях.
Текстовое поле в центре экрана позволяет ввести сообщение о Вашем текущем статусе. Ваш статус отображается рядом с Вашим псевдонимом на экранах «Друзья» других игроков.
Изменение своего статуса. Нажмите поле статуса, а затем введите или обновите свой статус.
Просмотр данных своей учетной записи. Нажмите баннер учетной записи, затем нажмите «Просмотреть».
Вы можете изменить или обновить следующие настройки:
• «Разрешить приглашения в игру»;
• «Найти меня по эл. адресу»;
• Ваш электронный адрес для Game Center;
• дополнительные электронные адреса.
По завершении нажмите «Готово».
Также Вы можете выйти из системы и войти под другой учетной записью или создать новую учетную запись.
Выход из системы. Нажмите баннер учетной записи, затем нажмите «Выйти».
Для входа в другую учетную запись введите свое имя пользователя и пароль, затем нажмите «Войти». Для создания новой учетной записи нажмите «Создать новую учетную запись» и следуйте инструкциям на экране.
Пропало приложение Game Center в iOS 10
Обновление iOS 10 стало самым крупным апдейтом платформы за всю историю, обойдя по количеству нововведений даже «семерку», которая принесла «яблочной» операционке совершенно новый облик. Впрочем, десятка одержала верх по новшествам не столько визуальным, сколько функциональным.

iOS 10 принесла массу новых опций, однако при этом она также «убила» некоторые старые. Одной из жертв стал Game Center. Почему и куда делось сие приложение, расскажем в этой статье.
Не пропал, а спрятался
Во-первых, стоит сразу уточнить — Game Center из iOS 10 не пропал, он просто спрятался. Ну а если еще точнее — из полноценного приложения, его решено было превратить в одну из функций в меню «Настройки». Это решение, впрочем, было вполне ожидаемым, скорый конец программе обещали еще задолго до выхода iOS 10.
Game Center появился в iOS в 2010 году, причем его появление было продиктовано высоким пользовательским спросом на игры. В то время игры стали главным «товаром» в App Store. Вот и решено было создать специальное приложение, ставшее, по сути, некоей социальной сетью для игроманов, в которой можно было делиться прогрессом, находить друзей, вступать в соревнования и т.д.
Впрочем, спрос на игры быстро спал и приложение оказалось заброшенным. Большинству пользователей теперь оно только мешалось, потому как предустановленные программы от Apple удалять было нельзя. И вот вышла iOS 10 — центр игр исчез, но при этом также наконец-то появилась и возможность удалять предустановленные приложения.
Ситуация получилась странная. Да, программа была непопулярной, но все-таки аудиторию имело. А раз появилась возможность удалять не нужное, в том числе и предустановленное, можно было позволить юзерам решать самим — нужен им Game Center или нет.

Однако довольно быстро ситуация прояснилась. Оказывается центр игр пропал не совсем, а спрятался в меню «Настройки».
Во благо пользователей
Система взаимодействия с ним при этом также изменилась. Теперь пользователю нужно лишь зайти в «Настройки» и выполнить вход в Game Center, указав свой Apple ID и выбрав логин, остальное же сделают разработчики игр. То есть весь интерфейс, реализованный ранее через центр игр, должны отныне предусматривать в своих играх сами разработчики посредством специальных инструментов GameKit.
Эти и ряд других новых наборов инструментов для разработчиков, позволяющих интегрировать свои приложения с нативными функциями iOS. был также представлен Apple на презентации iOS 10.
Таким образом, планируется, что опционал Game Center будет внедряться в сами игры. То есть если в игре предполагаются турнирные таблицы рейтинга игроков, они должны отображаться непосредственно в игре. Раньше же для ознакомления с рейтингами пользователю приходилось заходить в приложение. То есть, как вы понимаете, для юзеров все упростилось, а вот для разработчиков усложнилось.
Впрочем, некоторые издания предполагают, что центр игр может вернуться. Правда, в переработанном виде и теперь уже не как предустановленное приложение, а как программа, которую можно в добровольном порядке скачать из App Store.
Как сохранить свой прогресс в Clash of Clans

Если вы не хотите потерять деревню и столкнуться с необходимостью начать игру сначала, позаботьтесь о том, чтобы привязать деревню к Game Center или Google+, чтобы ни за что ее не потерять.
Сохраните деревню в Game Center (iOS)
Game Center – это приложение на устройствах от Apple, которое сохраняет данные игр, в которые вы играете, и позволяет подключиться к друзьям и создавать испытания друг для друга.
Сохранить деревню довольно легко. Все, что вам нужно – это само устройство и рабочая учетная запись Game Center. Ваша деревня автоматически привяжется к аккаунту, когда вы войдете в него, для уверенности можете зайти в игру через Game Center.
Если у вас нет подключенной учетной записи вы можете создать новый аккаунт Game Center и начать играть. Ваши базы будут автоматически подключены к этому аккаунту.
Как я узнаю, что игровой центр работает?
Это довольно просто, вам высветится табличка с приветствием:

Если приветствие появилось, значит аккаунт подключен
Я вошел в другой аккаунт Game Center
Если вы вошли в аккаунт Game Center который не принадлежит вам и вы хотите загрузить свою собственную деревню, вы должны войти с вашей собственной учетной записи.
Сначала проверьте, кто вошел в систему, откройте игровой центр приложения. Ваш ник ДОЛЖЕН БЫТЬ указан в верхней части экрана:

Ваш ник должен появится здесь
Если это не ваш ник, вы должны выйти из Game Center аккаунта для этого перейдите в: Настройки -> игровой центр. Затем нажмите на Apple ID и выйти.

Теперь вы можете создать новую учетную запись или войдите в существующую, которая не связана с деревней раньше. Вы можете привязать только одну деревню к учетной записи, если вы попытаетесь войти в систему с учетной записи, которая уже имеет базу, то она заменит вашу текущую.
Используйте вход в Google+ для сохранения игровых данных (Android)
Для сохранения игровых данных нужно подключиться к учетной записи Google+. Помните, что Google+ поддерживает только одну игру на учетную запись, а значит для каждой новой игры на новом устройстве потребуется новая учетная запись.
Для подключения своей деревни откройте приложение Google+ на устройстве Android и убедитесь, что вход выполнен. Затем откройте Clash of Clans и войдите в настройки игры. Нажмите на кнопку Google+, чтобы войти. После этого ваша деревня будет привязана к Google+.
Устройства, которые не поддерживают Google+, также не могут использоваться для сохранения копии игры. Игра Clash of Clans не поддерживает эмуляторы, и если вы играете на устройствах Blackberry, Nokia X-Series, Kindle HD или любых других платформах, которые не поддерживаются игрой, восстановить потерянную деревню невозможно.
Привязка к Facebook
Вы можете связать свою деревню с Facebook, но будьте осторожны — это не метод для восстановления. Используется эта привязка для того, чтобы вы могли пригласить своих друзей в Clash of Clans не более.
Источники: http://allotehno.ru/ifon/iphone-24.htm, http://appls.me/news/propalo-prilozhenie-game-center-v-ios-10/, http://clash-of-clans.su/kak-soxranit-svoyu-derevnyu/
iphone4apple.ru
Game Center - игровой центр (игры) iPhone руководство (Айфон)
О службе Game Center
с помощью Game Center Вы можете открывать для себя новые игры и обмениваться игровым опытом с друзьями по всему миру. Приглашайте своих друзей в игру или находите себе других достойных соперников с помощью функции «Автоматические совпадения». Проверяйте рейтинги игроков в таблицах результатов. Зарабатывайте дополнительные очки за определенные достижения в играх.
Примечание: Служба Game Center доступна не во всех странах и регионах, и доступные игры могут различаться в зависимости от страны.
Для использования Game Center необходимо подключение к сети Интернет и Apple ID. Если у Вас уже имеется учетная запись ITunes Store, MobileMe или иная учетная запись Apple, Вы сможете использовать данный Apple ID для доступа в Game Center. Если у Вас еще нет учетной записи Apple, можно создать ее прямо в Game Center, как описано ниже.
Настройка Game Center
Когда Вы впервые открываете Game Center, отображается запрос, хотите ли Вы включить автоматические уведомления. (Возможно, сначала появится запрос, хотите ли Вы включить функцию «Уведомления».) Уведомления имеют вид текстовых напоминаний, звуков и значков-«наклеек», которые помогут Вам узнать о событиях Game Center, даже если Вы не пользуетесь этой службой в настоящий момент Например, Вы можете получить уведомление о том, что друг пригласил Вас сыграть с ним в игру.
Включение уведомлений. Нажмите «ОК».
Если Вы нажмете «Запретить», Вы не будете получать уведомления от Game Center. Позже Вы сможете в любое время разрешить уведомления, а также выбрать типы получаемых уведомлений.
Включение и выключение уведомлений. В меню «Настройки» выберите «Уведомления». Отключение функции уведомлений приводит к отключению всех уведомлений для всех программ.
Выбор уведомлений для Game Center. В меню «Настройки» выберите «Уведомления» > «Game Center» и задайте значения параметров «Звук», «Напоминания» и «Наклейки». Если Game Center не отображается, включите режим «Уведомления».
Настройка данных для Game Center, связанных с Apple ID.
1 Введите свой Apple ID и пароль, затем нажмите «Войти».
При появлении запроса введите дополнительную информацию. Если у Вас нет учетной записи Apple ID, ее можно создать, нажав кнопку «Создать учетную запись».
2 Нажмите «Принимаю», чтобы принять Положения и условия Game Center.
3 Введите свой псевдоним — имя, которое будут видеть другие люди.
4 Настройка параметров Game Center.
• Чтобы другие пользователи могли приглашать Вас для участия в играх, оставьте включенным параметр «Разрешить приглашения в игры». Или нажмите эту кнопку, чтобы отключить соответствующий параметр.
• Чтобы другие пользователи могли найти Вас по электронному адресу, оставьте включенным параметр «Найти меня по эл. адресу». Или нажмите эту кнопку, чтобы отключить соответствующий параметр.
• Подтверждение электронного адреса учетной записи. Вы можете ввести другой электронный адрес, если не хотите использовать тот, с помощью которого
Вы входите в свою учетную запись Apple. Для подтверждения нового адреса Вам нужно ответить на письмо, отправленное на него.
• Для добавления дополнительных электронных адресов, с помощью которых люди могут связаться с Вами в Game Center, нажмите «Добавить другой e-mail».
5 Завершив настройку учетной записи, нажмите «Далее».
Изменение настроек Game Center, связанных с Apple ID.
1 В нижней части экрана нажмите «Я», затем нажмите баннер учетной записи.
2 Нажмите «Просмотреть».
3 Внесите нужные изменения и нажмите «Готово».
Вход в систему по другому Apple ID.
1 Нажмите «Я», затем нажмите баннер учетной записи в нижней части экрана.
2 Нажмите «Выйти».
3 Введите новый Apple ID и пароль, затем нажмите «Войти».
Начало игры. Нажмите «Игры», выберите игру и нажмите «Пуск»
Игры
Игры для Game Center можно приобрести в Арр Store.
Покупка и загрузка игр
Раздел Game Center в Арр Store содержит игры, которые работают с Game Center. Покупка и загрузка игр. Нажмите «Игры», затем нажмите «Найти игры Game Center». В этом разделе можно найти, приобрести и загрузить игры. Если Вы еще не ввели данные кредитной карты для своей учетной записи Apple ID, система попросит Вас ввести данную информацию, после чего Вы сможете покупать и загружать игры. См. Глава 23, «Арр Store,» 03.
Если Вы хотите купить игру, которую уже приобрел Ваш друг, нажмите эту игру на экране информации своего друга и перейдите напрямую к этой игре в Арр Store.
Участие в играх
На экране «Игры» показаны игры, загруженные Вами из Арр Store. Для каждой из игр отображается количество Ваших достижений и рейтинг относительно других игроков в данной игре.
Получение информации об игре. Нажмите «Игры», затем нажмите нужную игру. При наличии соответствующих данных Вы можете увидеть таблицы результатов для игры, просмотреть свои достижения в игре и узнать, кто недавно играл в эту игру.
в зависимости от игры, на главном экране игры можно прочесть инструкции или другую информацию, просмотреть таблицы результатов и достижения, установить параметры игры и начать игру для одного или нескольких игроков. Для участия в игре с несколькими игроками Вы можете пригласить друга или использовать функцию автоматических совпадений, чтобы служба Game Center могла найти для Вас партнеров по игре. О том, как завести новых друзей с помощью Game Center, см. в разделе «Друзья» 15.
Для игры с несколькими игроками можно также отправить приглашение в игру с экрана «Друзья».
Приглашение друга в игру с несколькими игроками с экрана «Друзья».
1 Нажмите «Друзья» внизу экрана.
2 Выберите друга.
3 Выберите игру и нажмите «Пуск».
Если игра позволяет или требует участия дополнительных игроков. Вы можете пригласить их, нажав кнопку «Далее».
4 Введите текст, отправьте свое приглашение и ожидайте, когда его примут другие игроки.
5 Начните игру.
Если друг занят или не отвечает на приглашение. Вы можете нажать кнопку «Автосовпадения», чтобы служба Game Center нашла для Вас другого соперника, или кнопку «Пригласить», чтобы пригласить другого друга.
Другие игроки также могут приглашать Вас принять участие в игре.
Ответ на приглашение к участию в игре. В появившемся приглашении нажмите «Принять» или «Отклонить».
Вы можете отключить игры с несколькими игроками в разделе «Ограничения». См. «Ограничения» 27. Вы можете также запретить другим игрокам приглашать Вас к участию в играх, отключив параметр «Разрешить приглашения в игры» в настройках Game Center. См. «Информация о Вашем статусе и учетной записи» 16.
Возврат в Game Center. Нажмите кнопку «Домой», затем нажмите «Game Center» на главном экране.
Вы можете также дважды быстро нажать кнопку «Домой» и коснуться Game Center в списке текущих программ.
Таблицы результатов
Для некоторых игр имеются таблицы результатов, показывающие рейтинг игроков, их счет, время и другие показатели, достигнутые в игре.
Просмотр таблицы результатов игры. Нажмите «Игры», выберите игру и нажмите «Результаты».
Также можно просматривать таблицы результатов прямо из игры.
Если игра имеет различные варианты (например, легкий, нормальный и сложный), на экране «Категории» можно выбрать таблицу результатов для игры в целом или для одного из вариантов.
Таблица результатов показывает рейтинги Ваших друзей и всех игроков. Вы можете просмотреть статистику таблицы результатов за определенный период времени — за текущий день, неделю или за все время.
Поверните iPhone, чтобы просмотреть таблицу результатов в горизонтальной ориентации.
Вступление в игру прямо из таблицы результатов. Нажмите «Пуск» в правом верхнем углу.
Достижения
Некоторые игры позволяют получить дополнительные баллы за определенные достижения.
Просмотр возможных достижений для игры. Нажмите «Игры», выберите игру и нажмите «Достижения».
Для каждого достижения Game Center показывает, сколько баллов за него присуждается и выполнили ли Вы его. Общее количество баллов, полученных за все достижения, отображается сверху. Дополнительные баллы за определенное достижение можно получить только один раз.
Также можно просматривать достижения прямо из игры.
Недавние игры
Некоторые игры позволяют увидеть, кто из Ваших друзей недавно играл в данную игру.
Просмотр недавних участников игры. Нажмите «Игры», выберите игру и нажмите «Недавние игры».
Получение информации об игроке. Нажмите имя игрока в списке.
Друзья
с помощью Game Center Вы сможете познакомиться с игроками со всего мира. Вы можете добавлять друзей в Game Center, делая запрос или принимая запрос от другого игрока.
Добавление друга к Game Center.
1 Нажмите «Друзья» или «Запросы».
2 Нажмите «+», затем введите электронный адрес друга или его псевдоним в Game Center.
В процессе ввода отображаются адреса и имена из Вашего списка контактов. Нажмите контакт, чтобы включить этого человека в свой запрос. Для просмотра своих контактов нажмите
Чтобы добавить нескольких друзей, введите дополнительные контакты.
3 Введите текст сообщения для своего запроса и нажмите «Отправить».
Чтобы стать Вашим другом, человек должен принять Ваш запрос.
Другие игроки также могут отправлять Вам запросы. Если Вы получили уведомление о запросе. Вы можете принять запрос прямо из него, или закрыть уведомление и ответить на запрос позже с экрана «Запросы». Предупреждающая «наклейка» на кнопке «Запросы» указывает количество запросов, на которые Вы пока не ответили.
Ответ на запрос на добавление в друзья. Нажмите «Запросы», затем нажмите имя человека, отправившего запрос, и выберите «Принять», «Игнорировать» или «Сообщить о проблеме».
Когда игрок принимает запрос от другого игрока, они становятся друзьями. Имена друзей отображаются на экране «Друзья».
Получение информации о друге. Нажмите имя друга.
Поиск друга. Нажмите строку состояния для прокрутки к верхнему краю экрана, нажмите поле поиска и начните вводить имя. По мере ввода отображаются имена друзей, соответствующие Вашему поисковому запросу.
це информации о друге показано количество его друзей (включая Вас), количество различных игр, в которые он играл, и количество его достижений. На экране с информацией также могут отображаться:
• игры, сыгранные вами вместе;
• игры, которые есть у вас обоих;
• другие игры, которые имеет Ваш друг
Вы можете нажать игру в любом из списков, чтобы увидеть свою позицию и позицию друга в общей таблице результатов, а также свои и его достижения в этой игре.
Приглашение друга в игру. Нажмите «Друзья», нажмите имя друга, нажмите игру и затем нажмите «Играть». См. «Участие в играх» 12.
Удаление друга. Нажмите «Друзья», нажмите имя друга, затем нажмите «Удалить» и снова нажмите «Удалить».
В случае оскорбительного или неподобающего поведения игрока Вы можете сообщить о проблеме.
Сообщение о проблеме с другом. Нажмите «Друзья», нажмите имя друга, затем нажмите «Отчет о проблеме». Опишите проблему, затем нажмите «Отправить» для отправки сообщения.
Если Вы отключили игры с несколькими игроками в настройках, Вы не можете отправлять или получать приглашения для участия в играх. См. «Ограничения» 27.
Информация о Вашем статусе и учетной записи
На экране «Я» отображается сводная информация о Ваших друзьях, играх и достижениях.
Текстовое поле в центре экрана позволяет ввести сообщение о Вашем текущем статусе. Ваш статус отображается рядом с Вашим псевдонимом на экранах «Друзья» других игроков.
Изменение своего статуса. Нажмите поле статуса, а затем введите или обновите свой статус.
Просмотр данных своей учетной записи. Нажмите баннер учетной записи, затем нажмите «Просмотреть».
Вы можете изменить или обновить следующие настройки:
• псевдоним;
• «Разрешить приглашения в игру»;
• «Найти меня по эл. адресу»;
• Ваш электронный адрес для Game Center;
• дополнительные электронные адреса.
По завершении нажмите «Готово».
Также Вы можете выйти из системы и войти под другой учетной записью или создать новую учетную запись.
Выход из системы. Нажмите баннер учетной записи, затем нажмите «Выйти».
Для входа в другую учетную запись введите свое имя пользователя и пароль, затем нажмите «Войти». Для создания новой учетной записи нажмите «Создать новую учетную запись» и следуйте инструкциям на экране.
allotehno.ru
Apple убила Game Center в iOS 10, но не iOS-игры
После WWDC 2016 стало известно, что в 2016-м году закончится путь игровой соцсети Apple Game Center. В ранней сборке iOS 10 Developer Preview клиентское приложение просто отсутствует. Многие восприняли этот жест за прекращение развития игровой составляющей мобильной платформы, ведь в Game Center учитывались все достижения и статистика игроков, на этот сервис были возложены надежды по онлайн-объединению наиболее активных любителей портативных развлечений. Так, с момента запуска первой версии приложения Game Center в 2010-м году на iOS 4 к выходу бета-сборки iOS 10 в сервисе зарегистрировались более 405 миллионов пользователей.
Вот, как прокомментировала ситуацию сама компания Apple для разработчиков:
Мы удалили приложение Game Center. Теперь вы можете использовать инструментарий GameKit, который также располагает интерфейсом с новыми функциями, доступными пользователю.То есть учёт игровых сессий теперь ведётся в GameKit. Избавление от Game Center (который, в общем-то, почти никто уже и не открывал) — это просто следование за трендами, попытка мобильной платформы соответствовать тому, как мы сегодня играем в игры. За шесть лет опыт взаимодействия игроков между собой значительно изменился. Когда-то в iOS 7 были введены пошаговые режимы игры в виде асинхронного мультиплеера. В iOS 8 мы встретились с первыми попытками стриминга через Mac и QuickTime. В iOS 9 компания Apple добавила инструментарий ReplayKit, способный воспроизвести последний уровень или матч, что идеально вписывалось в концепцию стримов на Twitch или YouTube.
 Теперь в iOS 10 мы получим «Сессии» (Sessions) с мультиплеером через iCloud. До сотни игроков одновременно могут проходить отдельные уровни, торговать между собой и общаться. Представленный API очень гибкий для разработчиков. С помощью новых функций каждый пользователь способен приглашать друзей для совместной игры через электронное письмо, соцсети или даже SMS. Например, у владельцев PlayStation 4 нет возможности позвать кого-нибудь через твит. А в iOS 10 вы это сделаете всего парой тапов. Правда, для реализации всего этого потребуются усилия от разработчиков приложений.
Теперь в iOS 10 мы получим «Сессии» (Sessions) с мультиплеером через iCloud. До сотни игроков одновременно могут проходить отдельные уровни, торговать между собой и общаться. Представленный API очень гибкий для разработчиков. С помощью новых функций каждый пользователь способен приглашать друзей для совместной игры через электронное письмо, соцсети или даже SMS. Например, у владельцев PlayStation 4 нет возможности позвать кого-нибудь через твит. А в iOS 10 вы это сделаете всего парой тапов. Правда, для реализации всего этого потребуются усилия от разработчиков приложений.Единственный серьёзный недостаток закрытия Game Center — это закрытие общих лидербордов. Отныне в каждой игре будет собственная статистика и достижения. Управление этими списками производится непосредственно из приложения. Это значит, что вы должны проверять каждую игру самостоятельно, чтобы узнать, как далеко вы продвинулись и когда наступает ваша очередь бросить вызов соперникам. Возможно, Apple когда-нибудь организует отдельный веб-сайт с общими игровыми статами так, как это сделали для Xbox Live.
mobidrive.ru
Как отключить Game Center в iOS 11 — Apple-iPhone.ru
От Game Center, наконец, можно избавиться!
Устали получать уведомления уведомления от Game Center при запуске игр на iPhone и iPad? Если на вашем мобильном устройстве установлена iOS 11, то проблема решается буквально за несколько нажатий. В этой инструкции рассказали о том, как отключить Game Center на iPhone и iPad.
Примечание: обращаем ваше внимание на то, что на момент написания инструкции iOS 11 находится на этапе тестирования. Установить бета-версию iOS 11 вы можете воспользовавшись способом, описанным в этой статье.
Когда Apple представила Game Center, он произвел настоящий фурор. Сервис позволял пользователям iPhone играть со своими друзьями в различные мобильные игры наиболее простым образом. У владельцев iPhone и iPad была возможность соревноваться друг с другом и зарабатывать достижения, чего прежде на мобильных устройствах сложно было представить.
Однако времена Fruit Ninja прошли, а Game Center с тех пор практически никак не изменился. Разработчики Apple пару раз пытались реанимировать свое детище, но сделать этого не удалось. Да и не просят ее об этом пользователи. В большинстве современных многопользовательских играх имеются собственные системы поиска игроков. И работают они куда лучше Game Center, хотя бы потому, что находят игроков отталкиваясь от большого количества параметров.
Тем не менее, несмотря на упадок интереса и растущее количество запросов «Как отключить Game Center», компания Apple не позволяла раз и навсегда избавиться от своего игрового сервиса вплоть до iOS 11. В iOS 11 же, наконец, у пользователей iPhone и iPad появилась возможность отключить Game Center.
Как отключить Game Center в iOS 11
Для отключения Game Center в iOS 11 требуется перейти в меню «Настройки» → Game Center и перевести переключатель Game Center в неактивное положение. Вот так просто и непринужденно выключается сервис, который прежде отключался только путем выхода из учетной записи Apple ID или строгим запретом на отправку уведомлений.

Опция выхода из учетной записи Game Center в iOS 11 так же имеется, но использовать ее для полного отключения игрового сервиса Apple не рекомендуется. Дело в том, что при выходе из учетной записи Game Center, iOS будет предлагать авторизоваться в сервисе после запуска каждой игры с его поддержкой.
Смотрите также:
Поставьте 5 звезд внизу статьи, если нравится эта тема. Подписывайтесь на наши соцсети ВКонтакте, Facebook, Twitter, Instagram, YouTube и Яндекс.Дзен.
 Загрузка...
Загрузка...Вернуться в начало статьи Как отключить Game Center в iOS 11
www.apple-iphone.ru
- Ios на windows

- Отключить автообновление приложений на ios

- Отзыв о ios 11

- Ошибка 3503 ios 11

- Торрент клиент для ios

- Ios почта
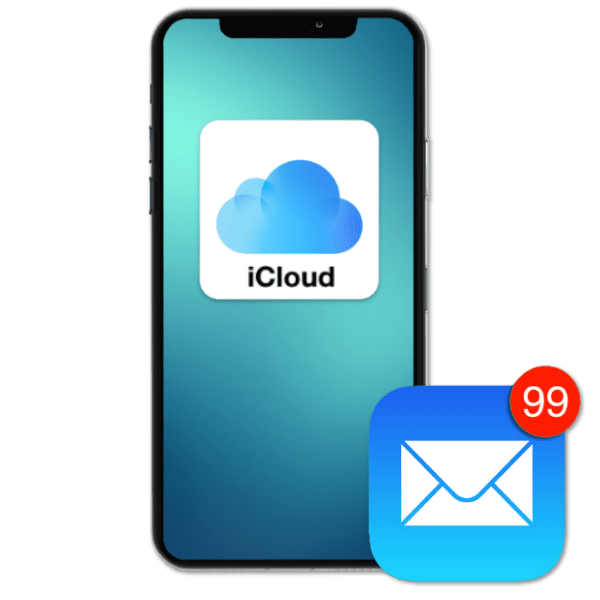
- Как восстановить ios 10

- 32 битные приложения ios

- Приложения ios для mi band 2

- Как установить приложение с компьютера на ios
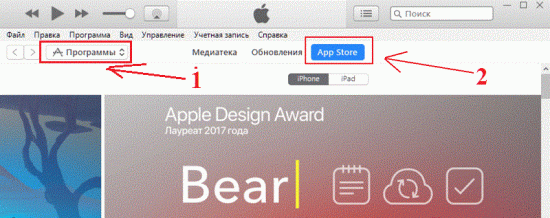
- Что выбрать ios или андроид
