Настраиваем почту Gmail, Яндекс и Mail.ru на iPhone и iPad. Ios почта
Как зайти на почту iСloud с Айфона
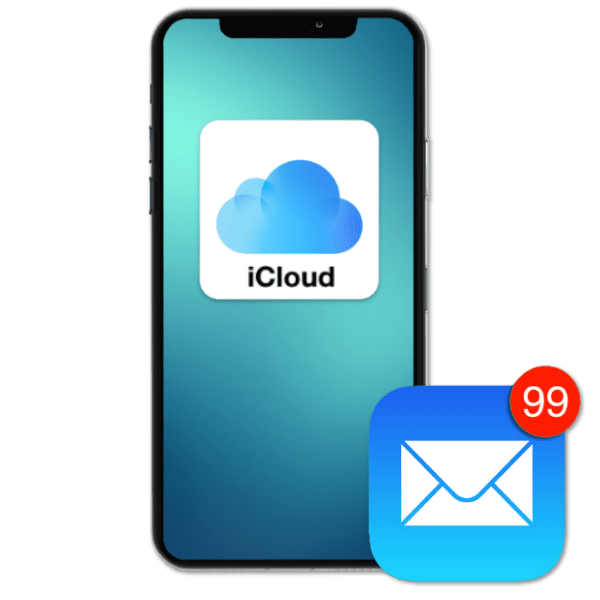
Почтовый сервис iCloud от Apple позволяет быстро, просто и безопасно осуществлять весь спектр операций с электронной корреспонденцией. Но прежде чем у пользователя появится возможность отправки, получения и систематизации писем, необходимо настроить адрес электронной почты @icloud.com на устройстве, функционирующем под управлением iOS, или компьютере Mac. О том, как зайти на почту iCloud с iPhone, рассказано в предлагаемом вашему вниманию материале.
Способы входа в почту @icloud.com с iPhone
В зависимости от того, в каком iOS-приложении (фирменной «Почте» или клиенте от сторонних разработчиков) предпочитает работать пользователь iPhone, для получения доступа к электронному почтовому ящику @icloud.com предпринимаются разные действия.
Способ 1: Предустановленное в iOS приложение «Почта»
К использованию возможностей фирменных сервисов Apple, и почта айКлауд здесь не исключение, проще всего приступить, задействовав предустановленные в айОС средства. Приложение-клиент «Почта» присутствует в любом iPhone и является функциональным решением для работы с электронными ящиками.
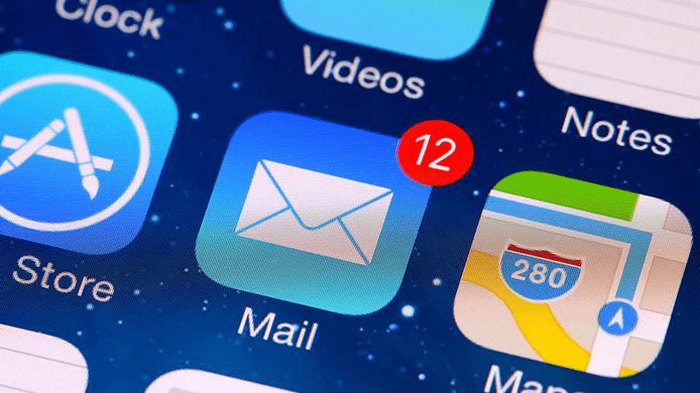
Конкретный перечень шагов, которые необходимо осуществить для авторизации в почте iCloud через стандартное iOS-приложение, зависит от того, использовался ли рассматриваемый адрес ранее или получение возможностей электронной почты от Apple только планируется.
Существующая учетная запись @icloud.com
В случае если вы пользовались почтой от Эппл ранее и в вашем распоряжении имеется адрес @icloud.com, а также пароль от Apple ID, который привязан к этому почтовому аккаунту, получить доступ к собственной корреспонденции, к примеру, с нового iPhone, где идентификатор Эппл еще не внесен, можно следующим образом.
Читайте также: Настраиваем Apple ID
- Откройте приложение «Почта», тапнув по иконке с изображением конверта на рабочем столе Айфона. На экране «Добро пожаловать в Почту!» коснитесь «iCloud».
- Внесите адрес ящика и пароль от аффилированного с ним Apple ID в соответствующие поля. Нажмите «Далее».Подтвердите прочтение уведомления об активации функции «Найти iPhone». Опция включается автоматически, так как фактически осуществляя вход в почту «iCloud», вы одновременно привязываете айФон к Apple ID.
- На следующем экране есть возможность отключения синхронизации различных типов данных с добавляемой учетной записью, также можно деактивировать функцию «Найти iPhone».Установите переключатели в нужные положения. Если целью является только доступ к письмам из ящика @icloud.com, нужно «выключить» все опции, за исключением «Почты» и «iCloud Drive». Далее нажмите «Сохранить» и в результате аккаунт будет добавлен в приложение, а вверху экрана появится соответствующее уведомление.
- Все готово для работы с корреспонденцией, можно использовать электронный ящик @icloud.com по назначению.
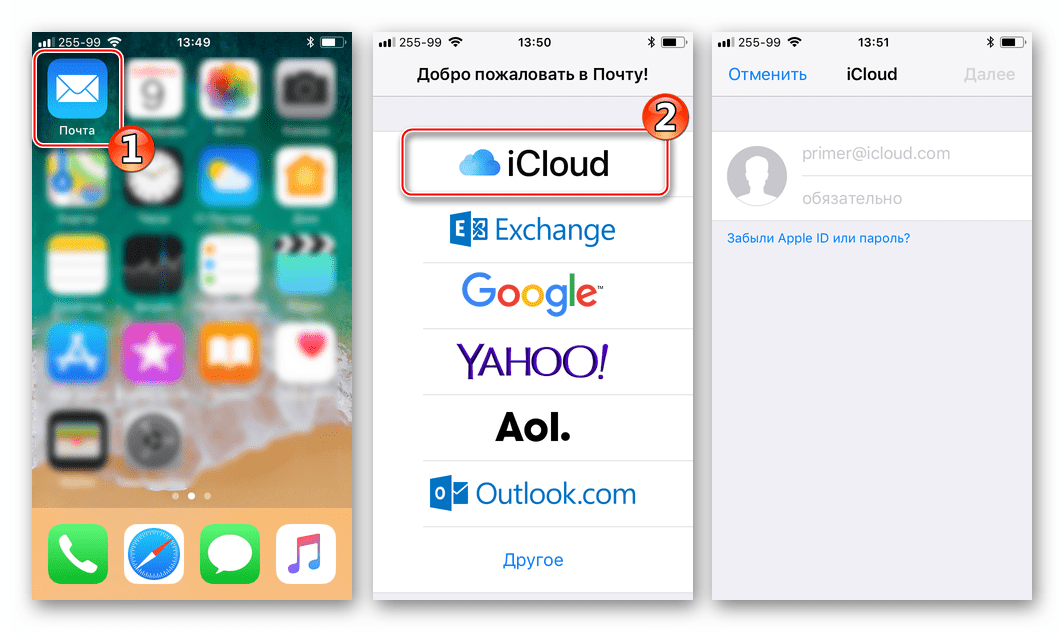
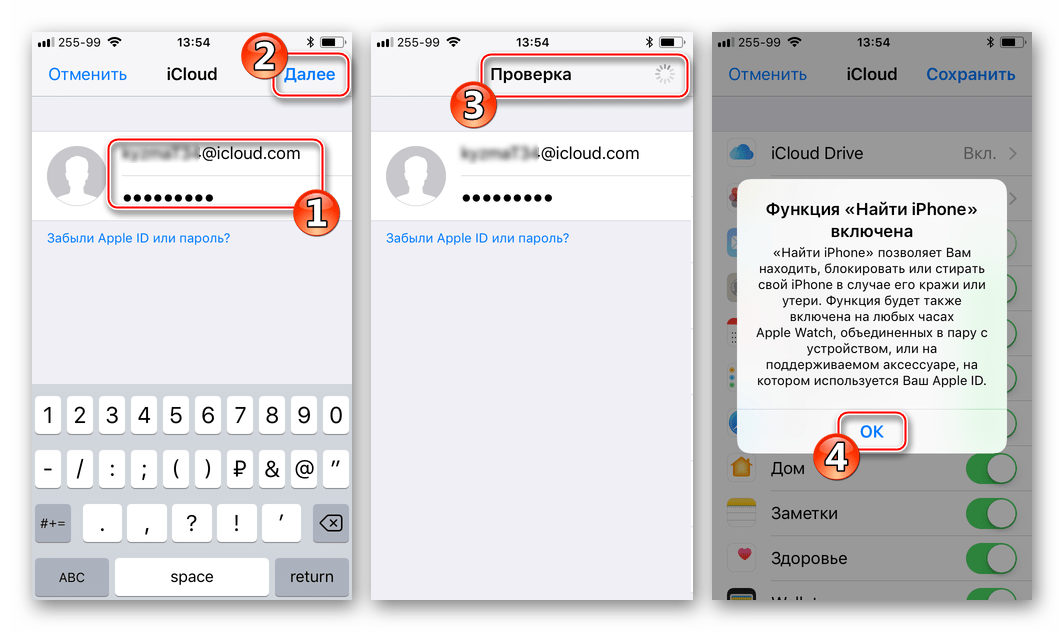

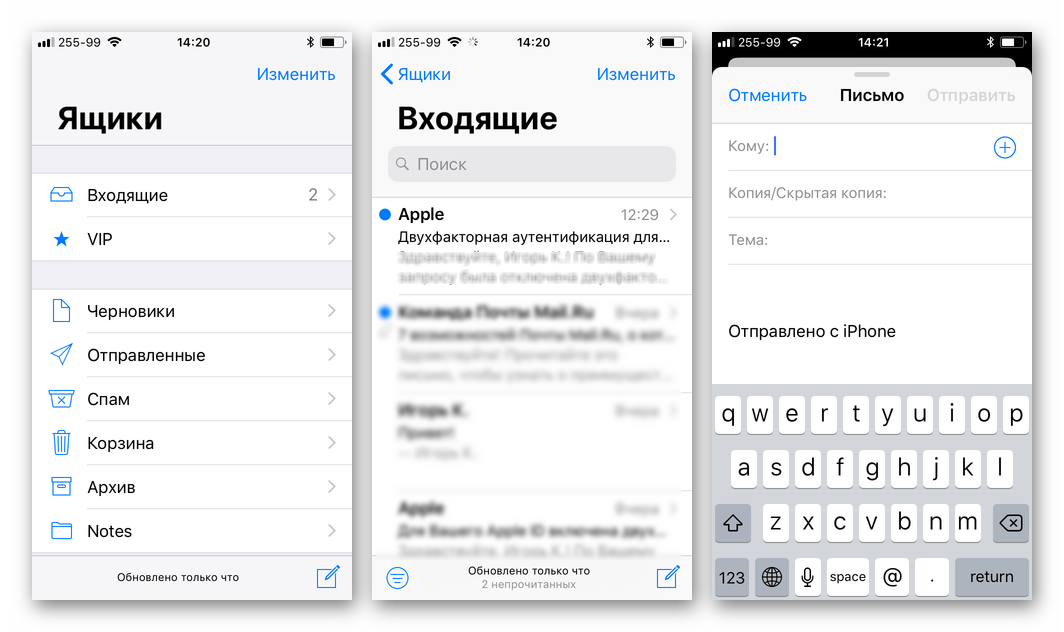
Почта @icloud.com не использовалась ранее
Если у вас есть настроенный iPhone и вы пользуетесь функциями Эпл АйДи, но дополнительно желаете получить все преимущества, предлагаемые в рамках почтового сервиса от Apple, выполните следующую инструкцию.
- Откройте «Настройки» на iPhone и перейдите в раздел управления Apple ID, тапнув по первому пункту из списка опций — собственному имени или аватарке.
- Откройте раздел «iCloud» и на следующем экране активируйте переключатель «Почта». Далее нажмите «Создать» под появившимся внизу экрана запросом.
- Внесите желаемое имя почтового ящика в поле «E-mail» и нажмите «Далее».

Требования к наименованию стандартные – первая часть эл.адреса должна состоять из латинских букв и цифр, а также может включать символы точки и нижнего подчеркивания. Кроме того, нужно учесть, что почтой айКлауд пользуется огромное количество людей, поэтому расхожие имена ящиков могут быть занятыми, придумайте что-то оригинальное.
- Проверьте верность имени будущего адреса @icloud и тапните «Готово». На этом создание почты iCloud завершено. iPhone отобразит экран настройки облачного сервиса с активированным теперь переключателем «Почта». Через несколько секунд поступит запрос о подключении созданного ящика к сервису видеозвонков FaceTime от Apple, — подтвердите или отклоните данную возможность по своему желанию.
- На этом вход в почту айКлауд на Айфоне действительно завершен. Откройте приложение «Почта», коснувшись его значка на рабочем столе iOS, тапните «Ящики» и убедитесь, что созданный адрес был автоматически добавлен в список доступных. Можно переходить к отправке/получению электронных писем через фирменный сервис Эппл.


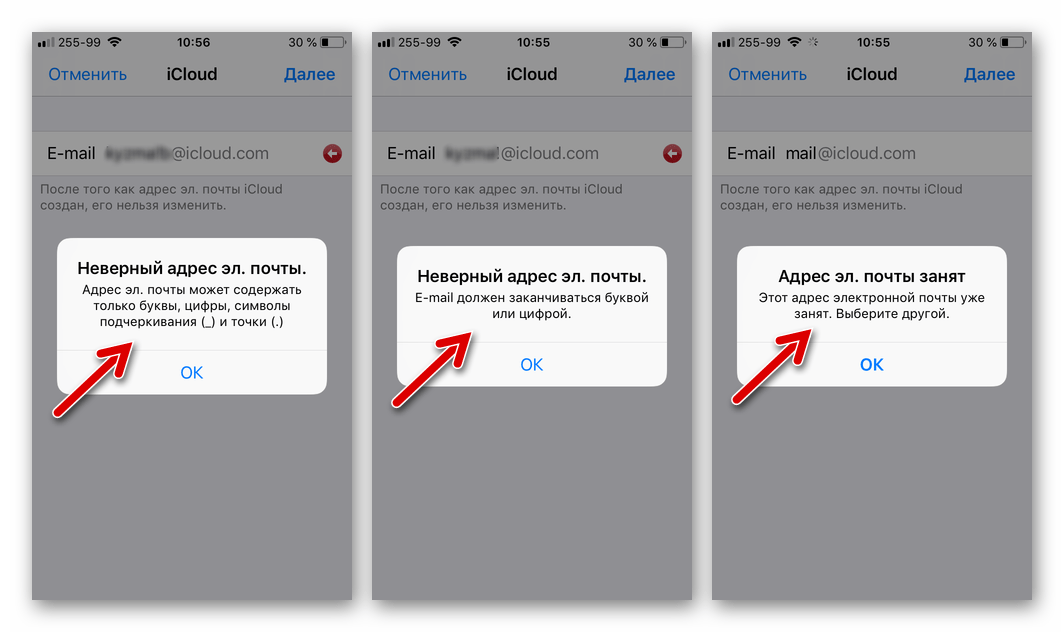

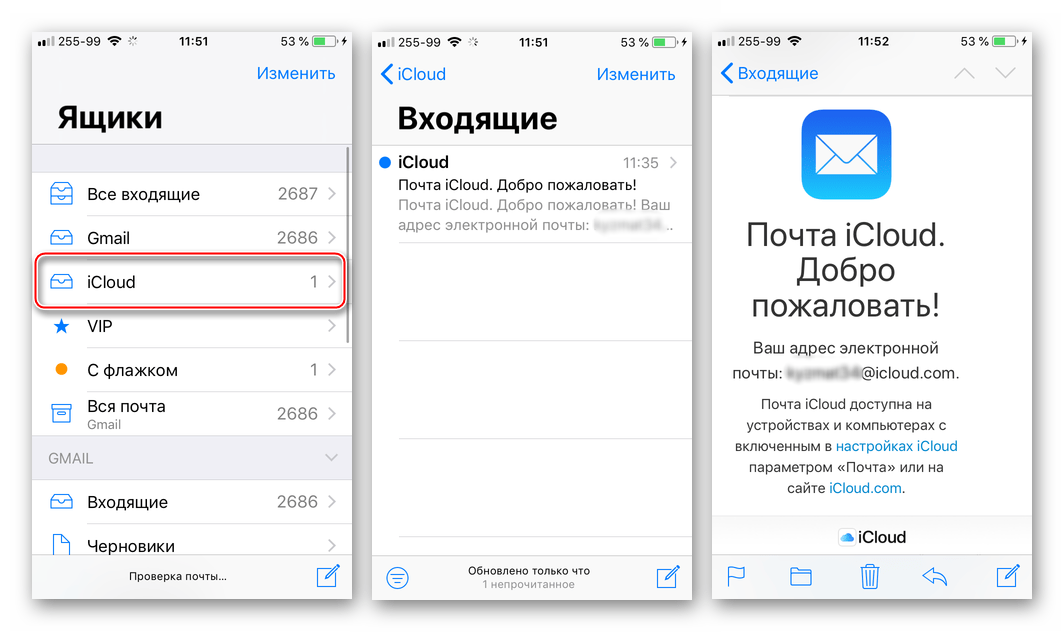
Способ 2: Сторонние почтовые клиенты для iOS
После того как адрес @icloud.com единожды активирован в результате выполнения шагов вышеизложенной инструкции, в почтовый сервис от Apple можно заходить через iOS-приложения, созданные сторонними разработчиками: Gmail, Spark, myMail, Inbox, CloudMagic, Почта Mail.Ru и многие другие. При этом нужно учитывать, что перед тем как доступ к почте айКлауд через стороннее приложение-клиент будет открыт, необходимо выполнить требования безопасности, предъявляемые Эппл к работе сторонних приложений.
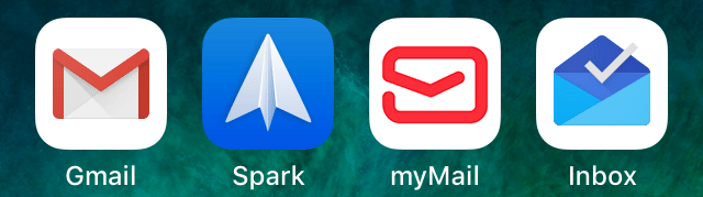
В качестве примера рассмотрим подробно процедуру входа в электронный ящик @icloud.com через всем известный Gmail — приложение для работы с почтой, созданное компанией Google.
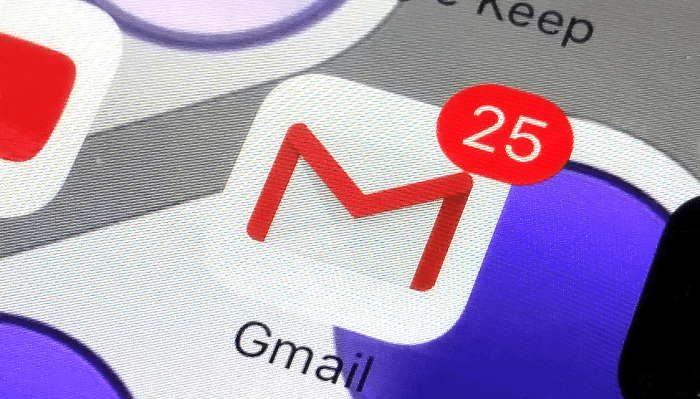
Для результативного выполнения инструкции ниже, необходимо, чтобы Apple ID, установленный на айФоне, был защищен с помощью двухфакторной аутентификации. О том, как активировать данную опцию, рассказано в материале, посвященном вопросам настройки идентификатора Apple на iPhone.
Подробнее: Как настроить защиту аккаунта Apple ID
- Инсталлируйте из AppStore либо через iTunes, а затем откройте приложение Gmail для iPhone.
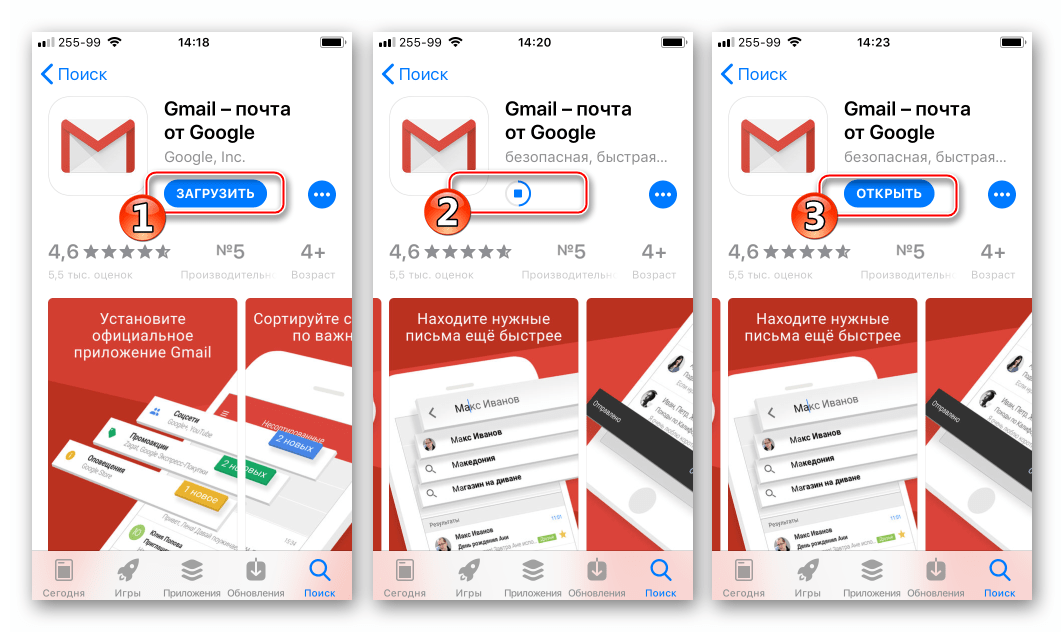
Читайте также: Как установить на iPhone приложение через iTunes
Если это первый запуск клиента тапните «Войти» на экране приветствия приложения, что приведет на страницу добавления аккаунта.
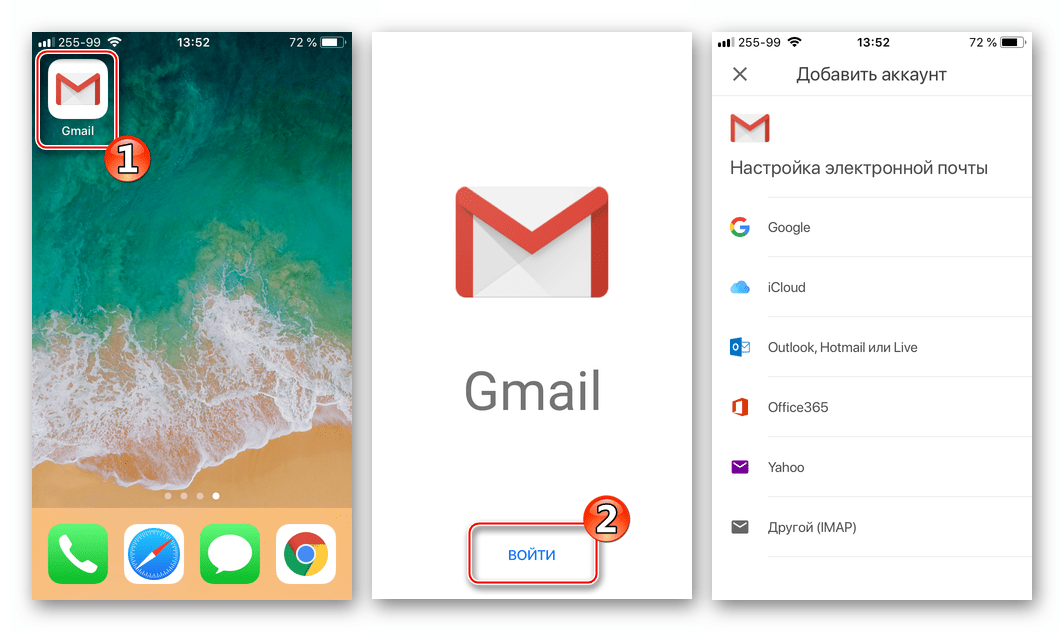
В случае если Gmail для Айфона уже используется для работы с электронной корреспонденцией и доступа к почтовому сервису, отличному от iCloud, вызовите меню опций (три черточки в верхнем левом углу), раскройте список учетных записей и коснитесь «Управление аккаунтами». Далее нажмите «+ Добавить аккаунт».
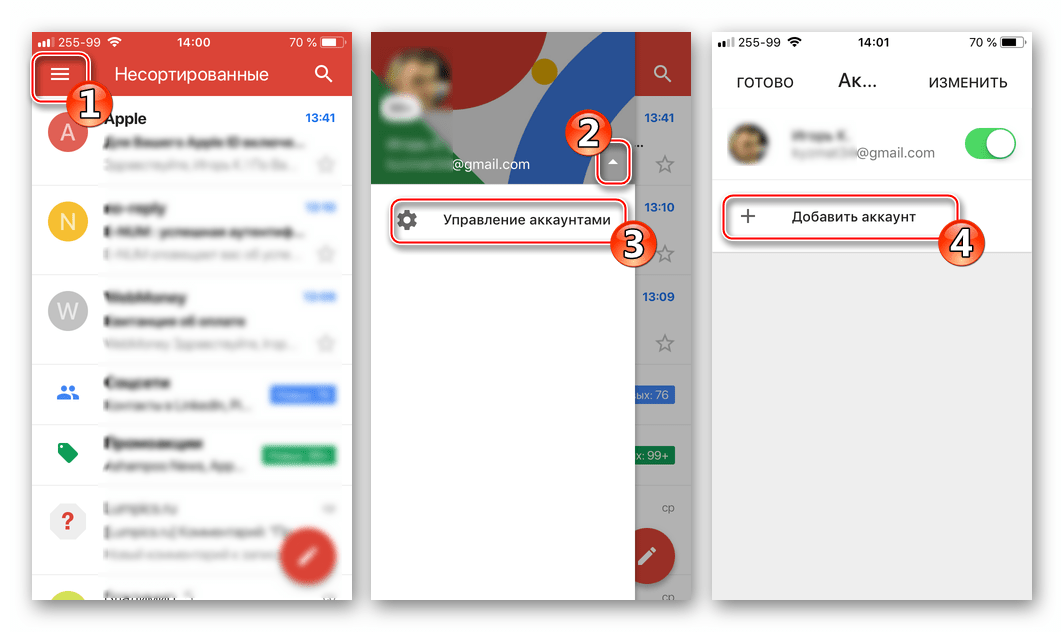
- На экране добавления учетной записи в приложение выберите «iCloud», затем введите адрес эл.почты в соответствующее поле и нажмите «Далее».
- Следующий экран информирует о необходимости создания пароля для Gmail на странице управления Эпл Айди. Тапните ссылку «Apple ID», что приведет к запуску веб-браузера (по умолчанию Safari) и открытию веб-страницы входа в «Управление учетной записью Apple».
- Авторизуйтесь, введя сначала Apple ID, а затем пароль в соответствующие поля. Предоставьте разрешение, тапнув «Разрешить» под уведомлением об осуществлении попытки входа в учетную запись Эппл.
- Откройте вкладку «Безопасность», перейдите к разделу «ПАРОЛИ ПРИЛОЖЕНИЙ» и нажмите «Создать пароль…».
- В поле «Придумайте метку» на странице «Безопасность» введите «Gmail» и нажмите «Создать».

Практически мгновенно будет сгенерирована секретная комбинация символов, которая служит ключом для доступа к сервисам Эппл через стороннее приложение. Пароль отобразится на экране в специальном поле.
- Долгим нажатием выделите полученный ключ и нажмите «Скопировать» во всплывшем меню. Далее тапните «Готово» на странице в обозревателе и перейдите к приложению «Gmail».
- Нажмите «Далее» на экране Gmail для iPhone. Длительным касанием в поле ввода «Пароль» вызовите функцию «Вставить» и таким образом введите скопированную на предыдущем шаге комбинацию символов. Тапните «Далее» и дождитесь завершения проверки настроек.
- На этом добавление учетной записи почты iCloud в приложение Gmail для iPhone завершено. Осталось ввести желаемое имя пользователя, которым будут подписаны отправляемые из ящика письма, и можно переходить к работе с электронной корреспонденцией через сервис @icloud.com.
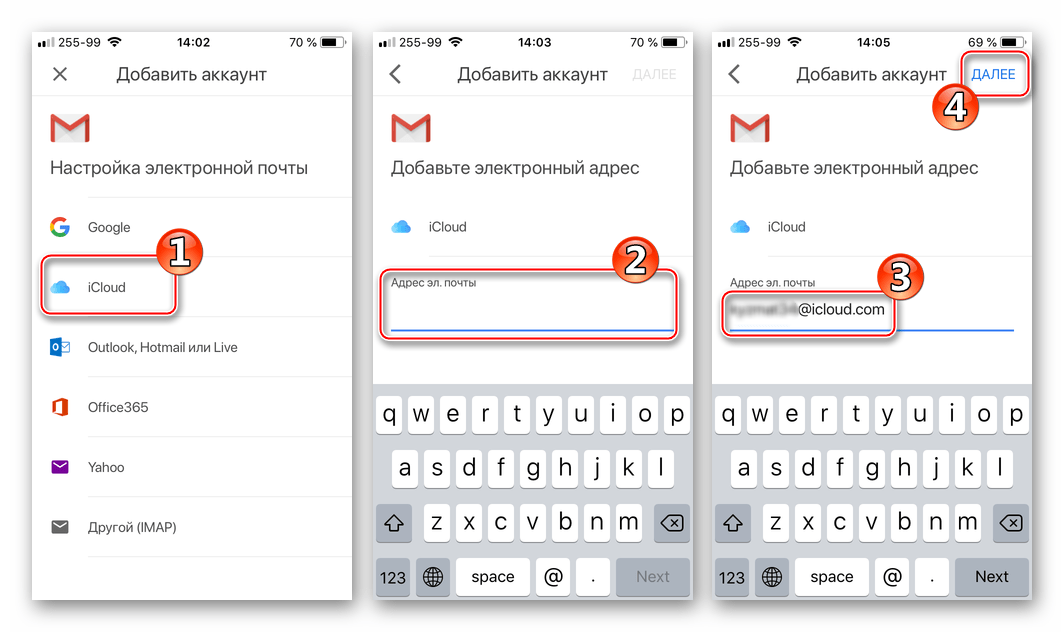


Далее отобразится код проверки, который нужно запомнить и ввести на странице, открытой в веб-обозревателе iPhone. После аутентификации перед вами отобразится страница управления вашим Apple ID.


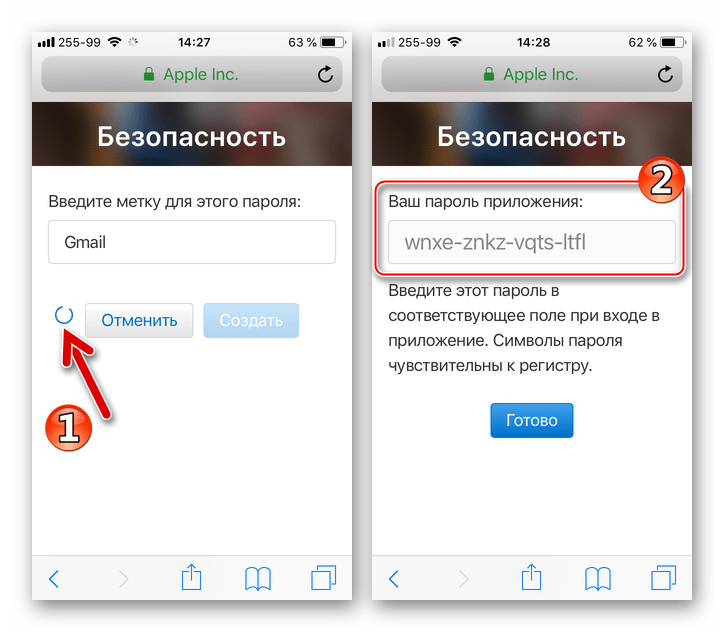
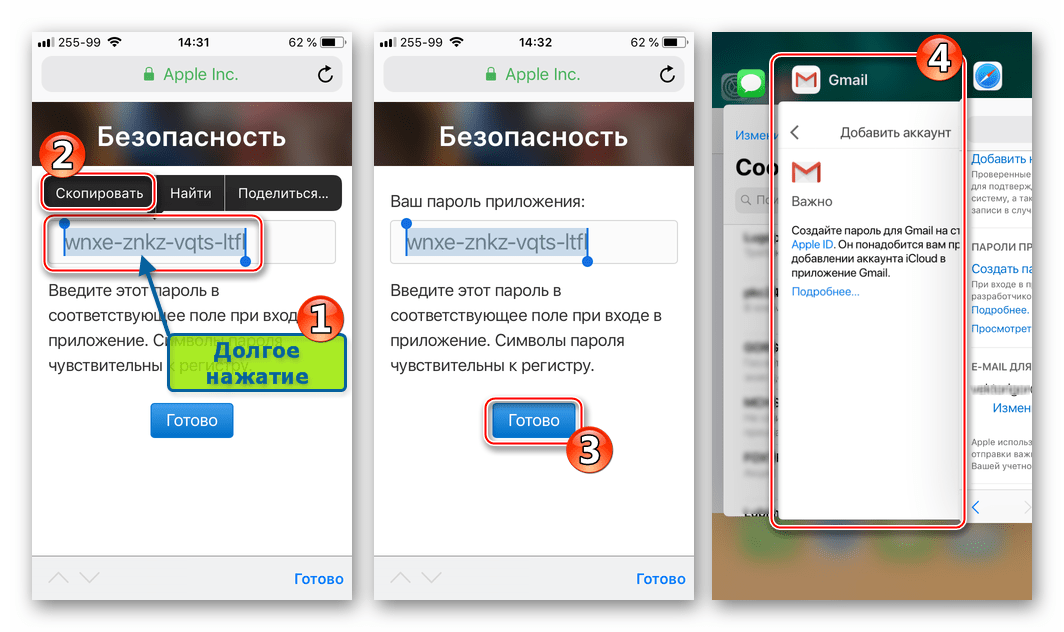

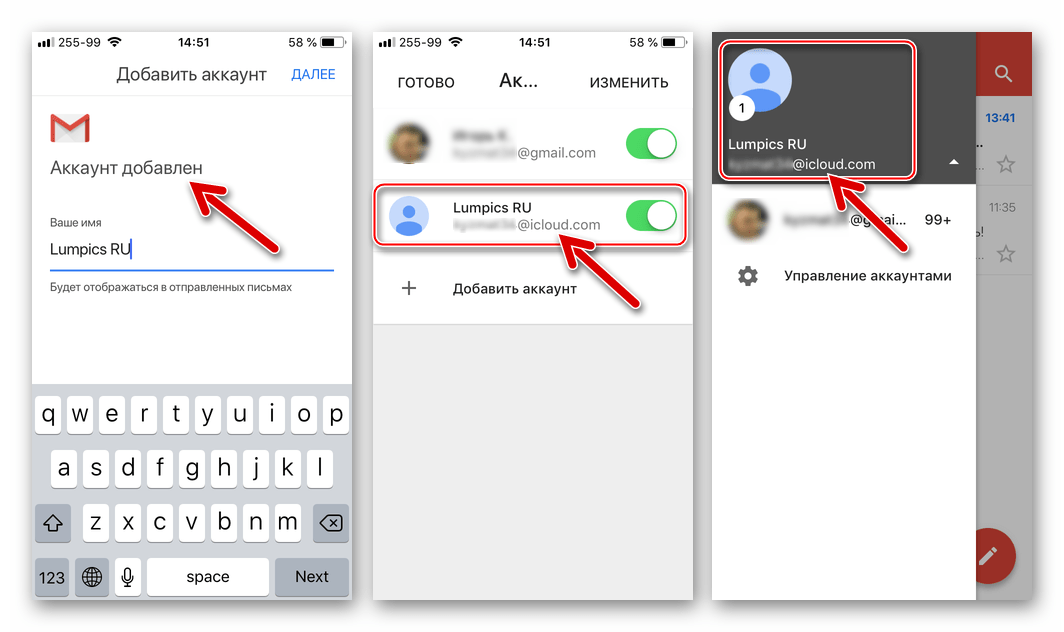
Вышеописанный на примере Gmail для iOS алгоритм входа в почту iCloud с iPhone применим практически для всех айОС-приложений, поддерживающих работу с электронными почтовыми ящиками, созданными в рамках разных сервисов. Повторим этапы процесса обобщенно – нужно сделать всего три обязательных шага (на скриншотах ниже – популярное iOS-приложение myMail).
- Создайте пароль для сторонней программы в разделе «Безопасность» на странице управления учетной записью Apple ID.

К слову, это можно сделать заранее, к примеру, с компьютера, но секретную комбинацию в таком случае необходимо записать.
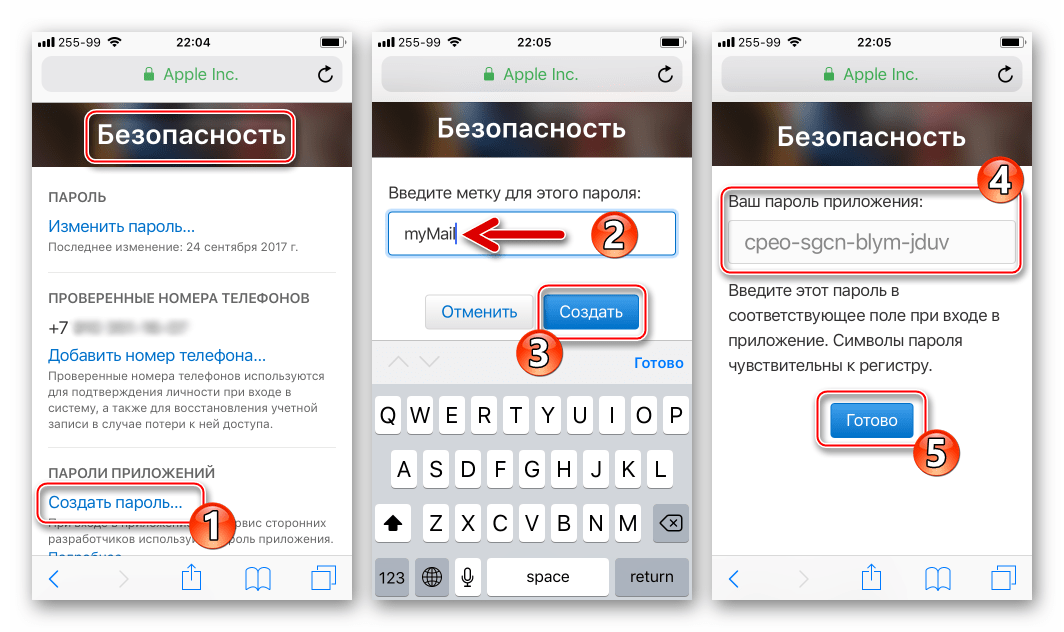
Ссылка для входа на страницу изменения настроек аккаунта Apple:
Управление учетной записью Apple ID
- Откройте приложение-почтовый клиент для iOS, перейдите к добавлению аккаунта электронной почты и введите адрес ящика @icloud.com.
- Внесите пароль, сгенерированный системой для стороннего приложения, на странице управления Эпл АйДи. После успешной аутентификации доступ к письмам в почте iCloud через предпочитаемый сторонний клиент будет предоставлен.
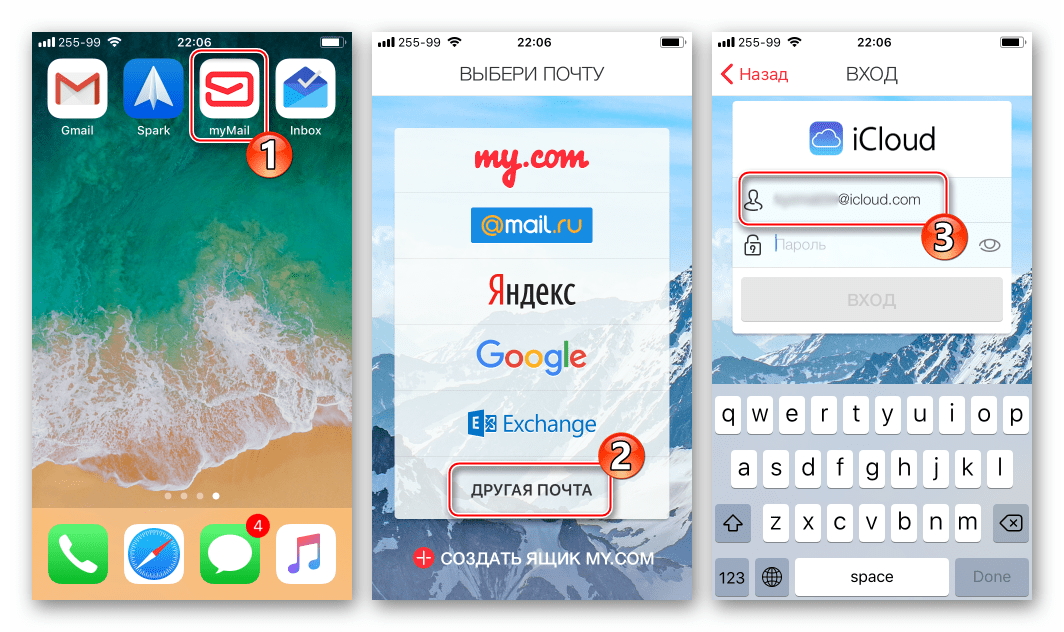

Как видим, особых или непреодолимых препятствий для доступа к почте iCloud с iPhone нет. Выполнив требования безопасности Apple и фактически единожды авторизовавшись в сервисе, можно использовать все преимущества рассмотренной электронной почты не только через интегрированное в iOS приложение, но и с помощью, возможно, более привычных пользователю программ от сторонних разработчиков.
 Мы рады, что смогли помочь Вам в решении проблемы.
Мы рады, что смогли помочь Вам в решении проблемы.  Задайте свой вопрос в комментариях, подробно расписав суть проблемы. Наши специалисты постараются ответить максимально быстро.
Задайте свой вопрос в комментариях, подробно расписав суть проблемы. Наши специалисты постараются ответить максимально быстро. Помогла ли вам эта статья?
Да Нетlumpics.ru
Настройка почты для iPad в iOS
Рассмотрим настройку почты для iPad на примере самых популярных почтовых сервисов: gmail.com, mail.ru (bk.ru, list.ru, inbox.ru), yandex.ru, rambler.ru.
1. Настройка почты от gmail.com.
Если у вас почта от gmail, то считайте вам крупно повезло. Вся настройка пройдет в пару шагов и не вызовет никаких проблем.
Заходим в приложение Mail.

Выбираем нужный нам пункт меню. Вводим имя, почтовый адрес, пароль и описание. В описании можно указать все, что угодно. Жмем "Вперед".

Отмечаем пункты, я оставляю только почту. Сохраняем.

Перед вами откроется окно программы и начнут загружаться письма. После этого на экране отобразится первое из них.

Вот в принципе и все.
2. Настройка почты от mail.ru (bk.ru, list.ru, inbox.ru), yandex.ru, rambler.ru.
Запускаем приложение mail и выбираем "Другие". Вводим имя, почтовый адрес, пароль и описание, как и на первом шаге.
Теперь нам предстоит выбрать протокол, по которому будет все работать: IMAP или POP. Кратко о различиях: при использовании протокола IMAP не скачиваются все письма сразу, а загружаются только их заголовки. Уже на этом этапе мы можем работать с ними, например, ставить пометки о прочтении. Сами же письма будут загружаться по мере необходимости.

По протоколу POP3 видно только папку "Входящие", остальные можно видеть по протоколу IMAP.
Сервера входящей и исходящей почты берем из таблички ниже.
Настройки для mail.ru (bk.ru, list.ru, inbox.ru).
POP:
Сервер входящей почты: pop.mail.ru
Имя пользователя: ваш почтовый адрес (например, vasya@mail.ru).
Пароль: ваш пароль к ящику.
Сервер исходящей почты: smtp.mail.ru
IMAP на mail.ru с 2009 года отключен, поэтому выбираем POP.
Настройки для yandex.ru.
POP:
Сервер входящей почты: pop.yandex.ru
Имя пользователя: все, что идет до знака @ (например, если ваш почтовый адрес vasya@mail.ru, то имя пользователя будет просто vasya).
Пароль: ваш пароль к ящику.
IMAP:
Сервер входящей почты: imap.yandex.ru
Имя пользователя: все, что идет до знака @ (см. выше).
Пароль: ваш пароль к ящику.
Сервер исходящей почты: smtp.yandex.ru
Имя пользователя (обязательно): все, что идет до знака @ (см. выше).
Пароль (обязательно): ваш пароль к ящику.
Настройки для rambler.ru.
POP:
Сервер входящей почты: mail.rambler.ru
Имя пользователя: ваш почтовый адрес (например, vasya@rambler.ru).
Пароль: ваш пароль к ящику.
IMAP:
Сервер входящей почты: mail.rambler.ru
Сервер исходящей почты: mail.rambler.ru
Еще советую почитать страницы помощи:
- http://help.mail.ru/mail-help/mailer/popsmtp
- http://help.yandex.ru/mail/?id=1113199
- http://help.rambler.ru/article.html?s=102560&id=102927
Возможные ошибки.
- неверное имя пользователя или пароль учетной записи: скорее всего вы просто ошиблись при вводе имени пользователя или пароля. Проверьте все еще раз внимательно. Еще одной причиной может быть запрет на получение почты настройках вашего почтового ящика. Читайте об этом ниже.
- не удается подключиться используя SSL: можно попытаться настроить учетную запись без SSL, хотя это и не рекомендуется.
Если все прошло нормально, то осталось отметить только нужные пункты и нажать "Сохранить",

дождаться загрузки писем и наслаждаться жизнью.
Один нюанс — в настройках вашего почтового ящика может стоять запрет на получение почты различными клиентами.
Для mail.ru (bk.ru, list.ru, inbox.ru): настроить папки — "редактировать" напротив папки "Входящие" — убрать все галочки.

Для yandex.ru: настройка — почтовые программы — разрешить один из протоколов (в зависимости от ваших настроек).

Не знаю как у вас, но у меня при создании учетной записи для mail.ru (bk.ru, list.ru, inbox.ru) на iOS 5.0.1 программа просто вылетает. При этом входящие письма загружаются, но сервер для исходящей почты не настроен. Исправляем. Идем в настройки — почта, адреса, календари и выбираем нашу учетную запись

Вводим сервер исходящей почты — smtp.mail.ru без имени пользователя и пароля.


Сохраняем.
Теперь все должно быть нормально.
3. Если у вас почтовый ящик зарегистрирован на другом не описанном здесь сервисе, то стоит прежде всего посмотреть сайт этого сервиса, скорее всего там будут указаны все настройки.
Примечание: многие почтовые сервисы используют нестандартные порты для приема и отправки писем, изменить их можно в настройках — почта, адреса, календари — ваша учетная запись — дополнительно.

Как добавить несколько почтовых ящиков ?
Открываем настройки — почта, адреса, календари — добавить.

Основные настройки почты.
При нажатии на вашу учетную запись ее можно отредактировать или удалить.

Обратите внимание на пункт "Архив. сообщения" (Сохранить удаленные сообщения в папке "Вся почта"), не рекомендую его отключать. Очень помогает, если вы по ошибке удалили какое-либо письмо.
В "загрузке данных" можно настроить вывод всплывающих сообщений и автопроверку почты каждые 15 минут и т.д. Я проверяю вручную.

Также полезно бывает изменить количество отображаемых (загружаемых сообщений).

В остальном, в принципе, можно все оставить по умолчанию.
Категории: iOS, Инструкции. 0 Метки: iPad, Почтовые программы для iPad (iOS), Утилиты для iPad (iOS).
Автор: hedin 19.12.2011.
Похожие записи:
gados.ru
Почта iOS не открывает файлы zip Apple Dev
Я на iOS 9.2 на iPad 2.
Я понимаю, что, поскольку iOS 7 mail должен открывать (для просмотра) ZIP-файлы напрямую.
То, что я на самом деле получаю, просто вечно Загрузка … и вращающееся колесо. Если я копирую в WinZip, я могу открыть файл в порядке.
Это ожидаемое поведение?
……. Далее (!) Отредактировано, чтобы добавить следующее в ответ на комментарий bmike и добавить контекст ……
5 небольших и средних PDF-файлов бизнес-документов, общий размер зашифрованного изображения 364 КБ. Zipped с помощью WinZip 18.5 на рабочем столе Win7. Почтовый файл был прикреплен к электронному письму.
В Outlook 2013 дважды открывается файл zip (отображается индекс zip-файла). Интересно, что Yahoo Mail показывает zip-файл как «Нет предварительного просмотра» (download is Ok).
На iPad, как 5 документов, так и тестовый одиночный документ, производят вечное прядильное колесо, когда значок zip-файла используется для собственного просмотра. Используя «copy to» (коснитесь и удерживайте значок) с помощью PDF EXpert или на WinZip mobile, можно успешно открыть файл.
Я буду искать другую почтовую программу на рабочем столе, чтобы узнать, не изменилось ли это.
…
Что меня озадачило, так это то, что Google ничего не изменил в этой теме, пытаясь выполнить различные поиски. Это говорит о том, что это несколько уникальная ситуация. (Или никто не использует Mail App для серьезных писем …)
Но для меня это очень простая ситуация. И учитывая факты в вопросе, палец, кажется, указывает на Mail.app.
Solutions Collecting From Web of "Почта iOS не открывает файлы zip"
Я не могу воспроизвести ошибку следующим образом на iOS 9.3.1 и iPad Air 2:
- распечатать эту страницу из Safari и сохранить в формате PDF
- напечатать другую страницу, как указано выше
Сжимайте и на OS X с помощью finder, и отправляйте их себе.
Я даже добавил изображение на экране (PNG-файл), чтобы протестировать смешанный архив zip, и все вложения правильно отображаются на iOS после однократного «нажатия» для загрузки вложения в Mail.
Это может быть временная проблема, например, пространство на устройстве, ошибка загрузки или медленный почтовый сервер. Если вы можете это исключить, тогда это может быть ошибка кодирования, которая должна быть сообщена Apple и исправлена. Надеюсь, это то, что вы можете разобраться быстрее, чем может произойти ошибка.
После моего теста (ipad air 2 с 9.3.2) я вижу, что MAIL открывает только zip-файлы, созданные с помощью MAC OS X. С MAIL мы не можем открывать zip-файлы, созданные в другой операционной системе / приложении (например, windows или 7zip on окна и т. д.). Их информация («Supporto allegati email / Tipi di documenti visualizzabili» на https://support.apple.com/kb/SP708?viewlocale=it_IT&locale=it_IT ) неверна (или частично верна)
Я столкнулся с той же проблемой на iPad air 2, работающем на IOS 10, и обновлен до 10.3. В обеих версиях IOS zip не будет открываться в Mail. Когда я нажимаю на zip-файл, он откроет пустой почтовый индекс с почтовым архивом сообщений и размером. Я понял, что файл архивированного файла затем должен быть отправлен в Документы или приложение WPSOffice, чтобы открыть его. Хотя это еще один шаг, он отлично работает в других приложениях. Поэтому похоже, что zip-файлы, созданные не-IOS-системами, не могут быть непосредственно открыты в Mail и должны быть экспортированы в другое приложение, чтобы их открыть.
ru.appledv.com
Настройка почты в почтовом приложении iOS
Если вы пытаетесь войти в Office с помощью учетной записи Майкрософт, может отобразиться сообщение с запросом родительского согласия для подтверждения вашего возраста.
Дополнительные сведения о том, почему вы видите это сообщение и как решить проблему, см. в статье Согласие родителей и детские учетные записи Майкрософт.
Вы взрослый и получаете это сообщение? См. статью Проверка возраста для согласия родителей.
Настройка электронной почты Office 365, Exchange или Outlook.com в почтовом приложении iOS
Возникают проблемы? Это поправимо.
Эта статья обновлена 3 января 2018 г. с учетом отзывов пользователей. Если вам нужна дополнительная помощь по настройке электронной почты на устройстве с iOS, подробно изложите свой вопрос в поле комментария ниже, чтобы мы могли решить проблему в будущем.
Для оптимальной работы мы рекомендуем использовать приложение Outlook для iOS. Советы по устранению неполадок см. в статье Устранение неполадок с настройкой электронной почты на мобильных устройствах: вопросы и ответы.
Вы также можете обратиться в службу поддержки.
-
Если у вас возникли проблемы с почтовым приложением iOS, обратитесь в службу поддержки Apple.
-
Если у вас есть рабочая или учебная учетная запись на основе учетной записи Office 365 для бизнеса или Exchange, обратитесь в службу технической поддержки или к своему администратору Office 365.
-
Если у вас другая учетная запись, обратитесь в службу поддержки Майкрософт.
support.office.com
Gmail, Яндекс и Mail.ru на iPhone и iPad
Приветствую вас, обладатель замечательного гаджета или гаджетов на базе, отличной во всех смыслах этого слова, операционной системы iOS (iPhone, iPad). Сегодня я расскажу вам (и покажу в видео) — как настроить почту на iPhone или планшетном компьютере iPad. По сути, процесс настройки почты на обоих этих устройствах идентичен, разницы нет никакой.Теперь вернемся, непосредственно, к теме – настройка почты на Apple устройствах iPhone и iPad – довольно, простая процедура, конечно, при условии, если знаешь, как настраивать.
С какими сложностями столкнётся любой пользователь iPhone и iPad при настройке почты:
- Сложность добавления русских почтовых серверов. Совершенно закономерный факт – iOS (iPhone, iPad) в первую очередь создавалась для зарубежных пользователей, поэтому настройки выставлены только для популярных зарубежных почтовых серверов;
- Проблемы с работой IMAP. Не знаю с чем это связано, но, сколько я не пытался настроить прием и отправку почты через IMAP (как рекомендует Apple) ни чего у меня не получилось, поэтому пришлось настраивать через протокол POP, именно с помощью него будет проходить настройка почты на устройствах iPhone и iPad.
Итак, переходим к настройке различных почтовых серверов на iPhone и iPad, рассмотрим три сервиса: Gmail (сервис от Goolge), Yandex (почта) и Mail.ru (почта).
Gmail
Настроить Gmail на iPad или iPhone – проще простого, т.к. практически все настройки, данного почтового сервера, в iOS уже есть, осталось прописать некоторые данные:
- Заходим в настройки вашего гаджета;
- Выбираем, необходимый нам, пункт “Почта, адреса….”;
- Далее, вам необходимо (для того, чтобы начать процесс создания новой учетной записи) выбрать пункт “Добавить учетную запись”;
- Из предложенного списка выбираем пункт “Goolge”;
- Заполняете все предложенные поля.
Т.к. настройки Gmail уже есть в iOS, то больше ни каких действий вам делать не нужно. Переходим к более сложным настройкам, а именно настройкам почты Яндекс и Мейл.
Яндекс
Настройка почты Яндекс делается следующим образом:
- Заходим в настройки вашего гаджета;
- Выбираем, необходимый нам, пункт “Почта, адреса….”;
- Далее, вам необходимо (для того, чтобы начать создание вашей новой учетной записи) выбрать пункт “Добавить…”;
- В открывшемся меню, поле выбираем пункт “Другое”;
- Для начала процесса создания выбираем, нужный нам, пункт — “Новая…”;
- Вводим все свои данные и жмем кнопку “Далее”;
- У вас должна выскочить ошибка, не пугайтесь – это нормально;
- Выбираем POP;
- В поле “Сервер…”, в строке “Имя узла” прописываем текст “pop.yandex.ru”, по поле “Имя пользователя” пишем адрес своего почтового ящика без “
appsgames.ru
Настройка почты на iPhone и iPad
Программа «Почта» (или «Mail») является штатным приложением системы iOS и не требует дополнительной установки из App Store. Однако для работы с почтовым клиентом необходимо предварительно провести процедуру настройки «Почта». В этой статье будут рассмотрены все возможные этапы настройки почтового клиента на примере нативного приложения «Почта».Стандартная настройка «Почты» на iPhone/iPad
Для настройки почтового клиента идем в «Настройки» -> «Почта, адреса, календари». Здесь пользователю предоставляется выбор сервисов, таких, как Google, Yahoo, iCloud, Outlook и так далее. Для подключения учетной записи сервиса не входящего в общий список, необходимо тапнуть по кнопке «Другое», однако в этом случае процедура подключения учетной записи может отличаться от стандартной.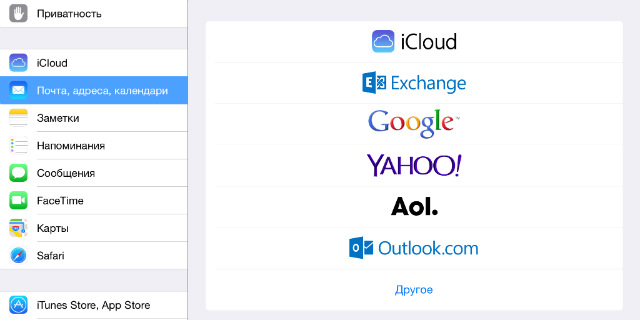 Выбрав сервис, в котором у вас уже существует учетная запись, необходимо тапнуть по его лого, после чего указать основные данные вашей учетной записи: имя, e-mail, пароль. После проверки информации, в случае отсутствия ошибок, приложение «Почта» будет готово к работе. Но не спешите покидать раздел «Почта, адреса, календари». Здесь также можно настроить некоторые стили оформления, уведомления, подпись и прочие мелочи.
Выбрав сервис, в котором у вас уже существует учетная запись, необходимо тапнуть по его лого, после чего указать основные данные вашей учетной записи: имя, e-mail, пароль. После проверки информации, в случае отсутствия ошибок, приложение «Почта» будет готово к работе. Но не спешите покидать раздел «Почта, адреса, календари». Здесь также можно настроить некоторые стили оформления, уведомления, подпись и прочие мелочи. К слову, в случае необходимости есть возможность добавить сразу несколько учетных записей различных почтовых сервисов.
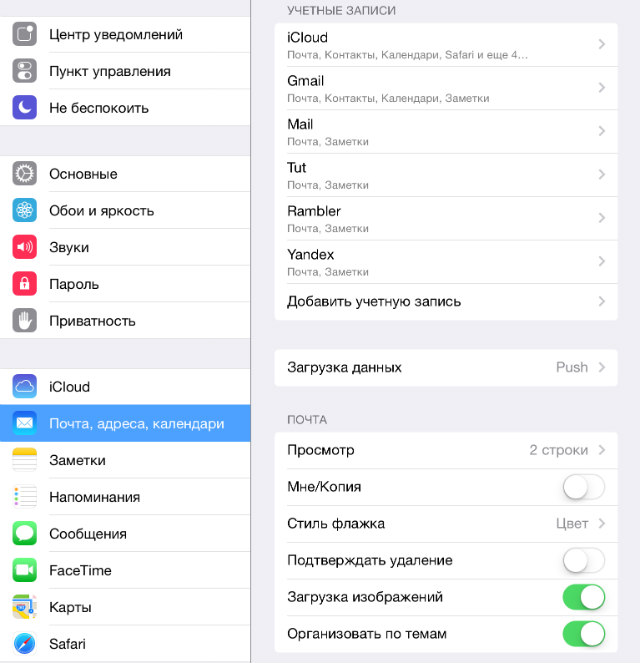
Добавление учетной записи Tut.by, Rambler, Яндекс и т.д. к приложению «Почта» на iPhone / iPad
Добавить к штатному почтовому клиенту iOS «Почта» учетную запись Tut.by или Rambler можно лишь при помощи привязки адреса сервера. Для этого в окне выбора сервиса необходимо нажать пункт «Другие». В появившемся меню введите имя, почту и пароль.Далее, в следующем меню, пользователю необходимо ввести данные почтового сервера. В сопутствующем разделе «Сервер входящей почты» вводим имя хоста:
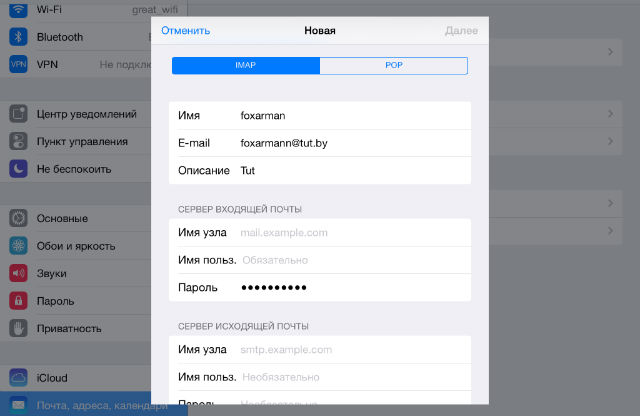
- Mail.ru — pop.mail.ru
- Yandex — pop.yandex.ru
- Rambler — pop.rambler.ru
- Tut.by — pop.gmail.com
- Mail.ru — smtp.mail.ru:25
- Yandex —smtp.yandex.ru
- Rambler — smtp.rambler.ru
- Tut.by — smtp.gmail.com
Если вы столкнулись с ошибкой «Сервер отклонил получателя так как. он не разрешает ретрансляцию» или «Ошибка ретрансляции» в почтовом клиенте, проверьте правильно заполненной информации.
В качестве завершающего этапа, в последнем появившемся меню настройки указываем те разделы, которые хотим синхронизировать с почтовым сервисом (контакты, календари и т.д.), сохраняем все выполненные настройки и проверяем работу почты. В случае возникновения ошибки в работе почтового сервиса попробуйте повторить всю процедуру снова. Возможно вы просто что-то упустили на одном из этапов.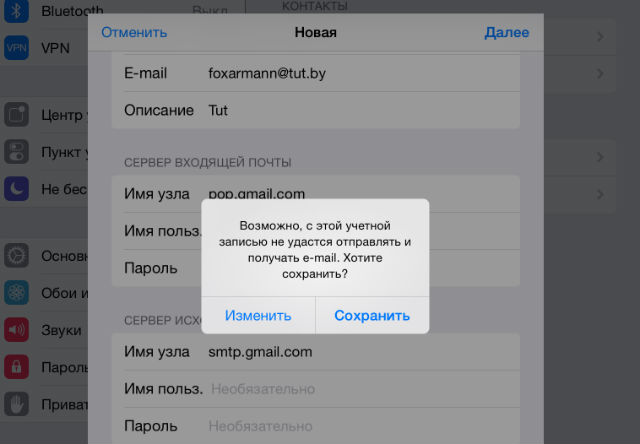 Также проверьте, чтобы в настройках вашей почтовой учетной записи, в разделе «исходящая почта», в пункте «первичный сервер» было активировано использование SSL. Если и это не помогает и почта продолжает не работать на вашем iPhone или iPad, то, в том же разделе, смените численное значение порта сервера на 465 или 25.
Также проверьте, чтобы в настройках вашей почтовой учетной записи, в разделе «исходящая почта», в пункте «первичный сервер» было активировано использование SSL. Если и это не помогает и почта продолжает не работать на вашем iPhone или iPad, то, в том же разделе, смените численное значение порта сервера на 465 или 25. Двухэтапная аутентификация Google: настройка почты на iPhone или iPad
Зачастую пользователи Gmail для повышения безопасности своего Google-аккаунт активируют функцию двухэтапной аутентификации. С момента её включения, активная почтовая учетная запись на iPhone и iPad перестает работать, выдавая ошибку «Неверное имя пользователя или пароль». При этом повторный ввод пароля или проверка имени пользователя (на всякий случай) пользы никакой не приносят.В таком случае необходимо проделать следующее:
Шаг 1. Заходим через браузер в свой Google-аккаунт и переходим в раздел «Безопасность».
Шаг 2. Ищем строку «Двухэтапная аутентификация» и заходим в «Настройки».
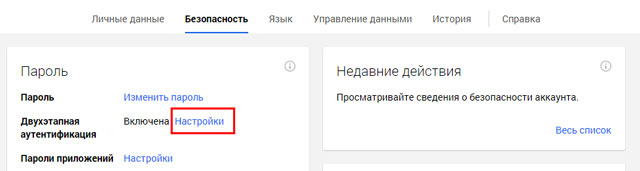 Шаг 3. Вам предложат ввести пароль от Google-аккаунта, после чего вы попадете в настройки данной функции. Нам нужна вторая вкладка «Пароли приложений». Жмем на кнопку «Управление паролями приложений» и еще раз вводим пароль.
Шаг 3. Вам предложат ввести пароль от Google-аккаунта, после чего вы попадете в настройки данной функции. Нам нужна вторая вкладка «Пароли приложений». Жмем на кнопку «Управление паролями приложений» и еще раз вводим пароль. 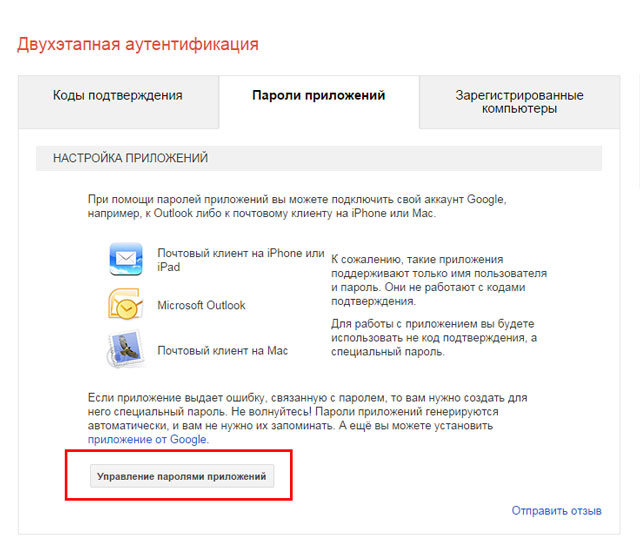 Шаг 4. Нам открывается список всех приложений имеющих доступ к вашему Google-аккаунту и почте в том числе.Здесь можно дать доступ приложению «Почта» на вашем iPhone и iPad. Для этого, кликнув по меню «Приложения», выберите «Почта», а справа, кликнув по меню «Устройство», выберите iPhone или iPad и жмите кнопку «Создать».
Шаг 4. Нам открывается список всех приложений имеющих доступ к вашему Google-аккаунту и почте в том числе.Здесь можно дать доступ приложению «Почта» на вашем iPhone и iPad. Для этого, кликнув по меню «Приложения», выберите «Почта», а справа, кликнув по меню «Устройство», выберите iPhone или iPad и жмите кнопку «Создать». 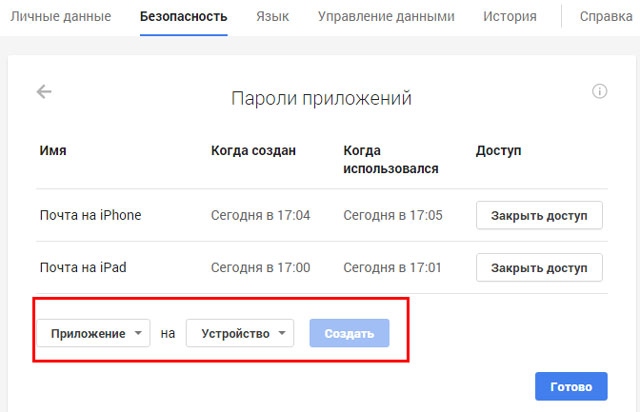 Шаг 5. После всех манипуляций тут же откроется инструкция содержащая новый пароль для настройки учетной записи на вашем девайсе.
Шаг 5. После всех манипуляций тут же откроется инструкция содержащая новый пароль для настройки учетной записи на вашем девайсе. 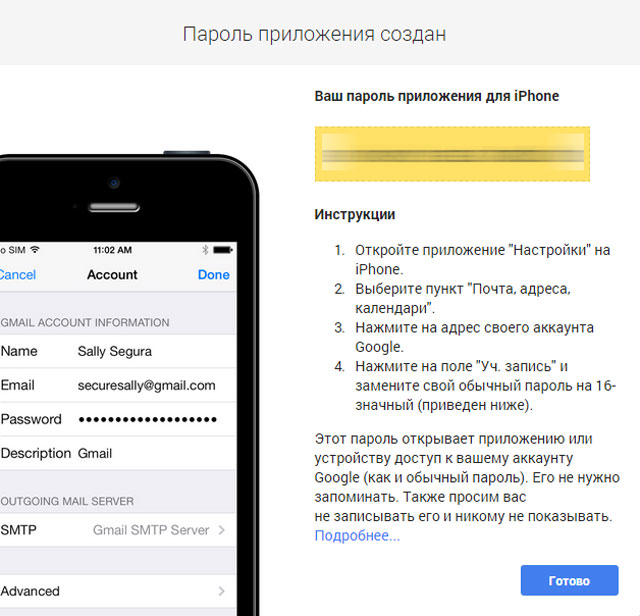 Следуя инструкции, зайдите в «Настройки» -> «Почта, адреса, календари», выберите в списке учетную запись Gmail и измените пароль на тот, что будет указан в инструкции. Готово!
Следуя инструкции, зайдите в «Настройки» -> «Почта, адреса, календари», выберите в списке учетную запись Gmail и измените пароль на тот, что будет указан в инструкции. Готово! Почтовые клиенты из App Store
Несмотря на наличие вполне качественного штатного почтового клиента на iOS, неплохими альтернативными вариантами могут стать: Mailbox, myMail, Boxer (доступна lite версия) и стандартные клиенты от Google, Yandex, Yahoo и так далее. Каждое из приложений обладает уникальным дизайном и может похвастаться интересными функциями, благодаря которым работа с электронными письмами станет намного легче и удобней. Выбор же остается за вами.Если вы не нашли ответа на свой вопрос или у вас что-то не получилось, а в комментаряих ниже нет подходящего решения, задайте вопрос через нашу форму помощи. Это быстро, просто, удобно и не требует регистрации. Ответы на свой и другие вопросы вы найдете в данном разделе.
Присоединяйтесь к нам во Вконтакте, Telegram, Facebook или Twitter.
Порядок вывода комментариев: По умолчаниюСначала новыеСначала старые
app-s.ru
Приложение ios Mail показывает приветствие на экране «Почта», хотя я уже настроил и использовал свою учетную запись
У меня iPhone 4S, работающий на iOS7.0.4. Я использовал встроенное приложение Mail, так как я купил свой телефон несколько лет назад, и он всегда работал нормально. У меня есть две учетные записи, настроенные в приложении. Недавно (в течение прошлого месяца, может быть, два), когда я открываю приложение, меня встречает экран приветствия / настройки, в котором перечислены различные типы учетных записей, которые вы можете настроить (iCloud, Exchange, Google и т. Д.), Хотя У меня уже установлены мои учетные записи, и они работали этим утром. Если я дважды коснуюсь кнопки «домой» и проведите по экрану вверх, чтобы закрыть приложение, и снова коснитесь приложения, чтобы повторно открыть его, он загружает обе учетные записи, как обычно.
Это не будет слишком большой проблемой, потому что у нее есть быстрое исправление, однако, поскольку она не распознает, что установлена учетная запись электронной почты, она также не предупреждает меня, когда я получаю новое электронное письмо. Поэтому я должен каждый час проверять электронную почту, чтобы убедиться, что я ничего не пропустил.
Хотя почтовое приложение странно и показывает мне экран приветствия, я могу открыть настройки почты и по-прежнему видеть обе учетные записи, которые у меня есть, и настройки уведомлений – все, что должно быть.
Либо я не знаю, как правильно формулировать вопросы, чтобы получать хиты в Google, либо никто другой никогда не сталкивался с этой проблемой. Кто-нибудь слышал об этом или имел какие-то предложения?
Solutions Collecting From Web of "Приложение ios Mail показывает приветствие на экране «Почта», хотя я уже настроил и использовал свою учетную запись"
Спасибо за предложения, попробовал оба не повезло, тогда я действительно вошел и удостоверился, что все настройки установлены так, как я ожидал, что они будут установлены.
Так или иначе, без моих настроек настройки были изменены. Я заметил это однажды, мой телефон разбился, и все мои пользовательские мелодии / вибрации были отключены для моих контактов. Не потеряно, просто не сработало.
Если кто-то читает это и все еще задается вопросом, какие настройки вы пропустили, конкретные настройки, которые я должен был исправить, были:
Центр уведомлений> Почта> (Учетная запись)> 1. Alert Style [Alerts] 2. Показать на экране блокировки [Да]
Я уверен, что у всех нас есть те моменты, когда самое очевидное решение просто не может быть, и нет никакого смысла в проверке, потому что вы УВЕРЕНЫ, что нет НИКАКИХ способов, это могло бы быть … oops 🙂
Это случилось и со мной сегодня. Я положил его в режим самолета, перезапустил, а затем выключил самолёт и вуаля!
Снимок экрана
Ничего себе, я не могу поверить, что это было так просто!
Это сработало для меня … Настройки> Почта, Контакты, Календарь> выберите мою учетную запись электронной почты и включите Mail – Loknar Feb 6 '15 в 11:50 Я удалил приложение Apple iOS Apple, чтобы попробовать альтернативу. Переустановлена и возникла эта проблема. В настройках учетных записей были все, что было раньше, но почта должна быть включена.
Вы могли бы просто отключить функцию почты в настройках icloud. Чтобы исправить это, вам нужно перейти к настройкам, почте, учетным записям, iCloud или к предыдущей учетной записи, затем нажмите «Почта» и включите ее. У меня тоже была эта проблема, и я не знал, что случилось, пока я не искал ее сам. 🙂
-Zach
ru.appledv.com
- Как восстановить ios 10

- 32 битные приложения ios

- Приложения ios для mi band 2

- Как установить приложение с компьютера на ios
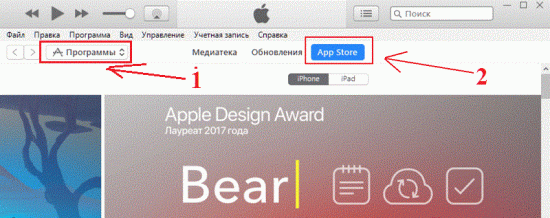
- Что выбрать ios или андроид

- Телеграмм перевести на русский ios

- Приложение на русском для xiaomi mi band на ios

- Ios 10 иконки
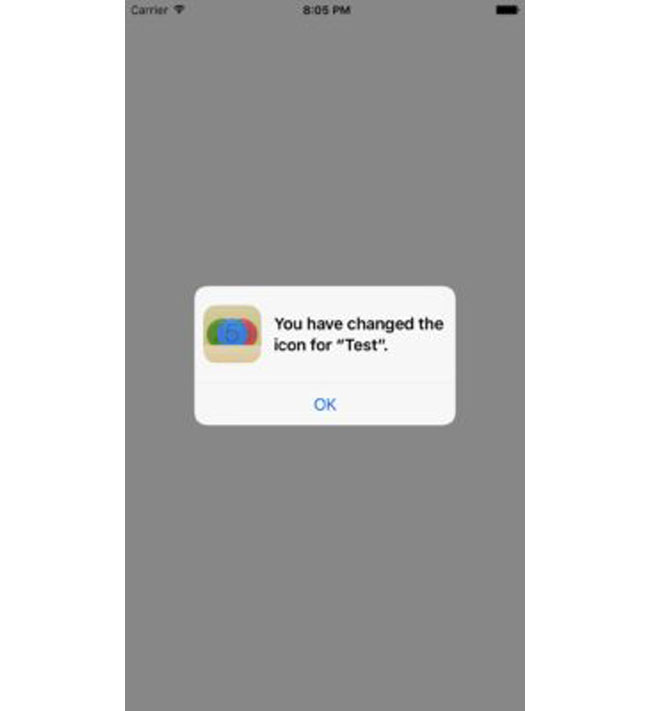
- Обои ios 5

- Ошибки в ios 11
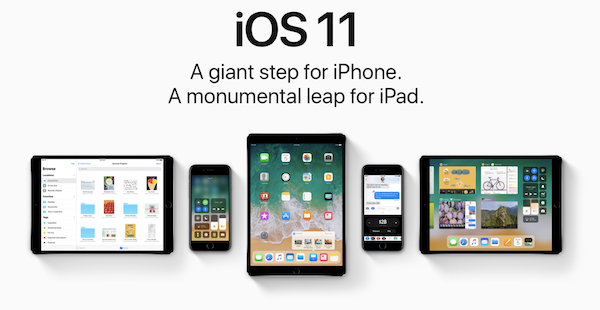
- Обои стандартные ios 7
