Содержание
Как записать экран с iPhone на iOS 14
Вы можете записать экран своего iPhone за несколько простых шагов. В этом руководстве мы покажем вам, как записать то, что отображается на вашем экране, чтобы вы могли отправить это друзьям, семье или коллегам.
В программном обеспечении iOS 14 от Apple есть удобная функция записи экрана, которую можно использовать, чтобы показать, что вы делаете на своем телефоне. Это полезно, если вы хотите отправить кому-нибудь учебное пособие, основные моменты игры, в которую вы играете, или даже об ошибке, с которой вы сталкиваетесь в своей текущей версии iOS.
iOS 14 не делает процесс записи экрана iPhone предельно понятным, поэтому вы можете не знать, как снимать то, что находится на вашем экране.
Итак, если вы только что перешли на iPhone или просто забыли, как снимать экран на iPhone, мы покажем вам, как это сделать, выполнив несколько простых шагов.
Вот как сделать запись экрана iPhone на iOS 14.
Вам не нужны какие-либо модные приложения или джейлбрейки для записи экрана вашего iPhone. Вам просто нужно добавить значок в Центр управления вашего iPhone. Центр управления — это экран, который появляется, если вы потянете за верхний правый угол экрана (если вы используете iPhone без кнопки «Домой») или за нижний край экрана (если вы используете iPhone с кнопкой «Домой»). ).
Вам просто нужно добавить значок в Центр управления вашего iPhone. Центр управления — это экран, который появляется, если вы потянете за верхний правый угол экрана (если вы используете iPhone без кнопки «Домой») или за нижний край экрана (если вы используете iPhone с кнопкой «Домой»). ).
Вот как добавить запись экрана в Центр управления iPhone:
- Сначала откройте приложение «Настройки» на своем телефоне.
- Коснитесь Центра управления.
- В разделе «Дополнительные элементы управления» найдите «Запись экрана».
- Нажмите на зеленый знак плюса рядом с записью экрана.
После этого значок записи экрана будет добавлен в Центр управления вашего телефона для облегчения доступа. Теперь вы готовы к записи экрана вашего iPhone.
Когда вы будете готовы записать экран своего iPhone, выполните следующие действия:
- Откройте Центр управления на своем iPhone.
- Коснитесь значка записи экрана. Это значок с кружком внутри круга.

- Когда вы это сделаете, ваш iPhone даст вам трехсекундный обратный отсчет, а затем начнется запись.
Как только вы начнете запись экрана вашего iPhone, вы заметите красный значок в верхнем левом углу дисплея. Нажатие на этот значок вызовет меню, в котором вы можете остановить запись экрана, когда захотите.
После того, как вы выберете «Остановить запись», ваше видео будет автоматически отправлено в приложение «Фотографии», где вы сможете редактировать его и / или делиться им с другими через такие приложения, как «Сообщения».
Помимо возможности остановки записи, в Screen Recording нет множества элементов управления. Однако вы можете нажать и удерживать значок записи экрана в Центре управления, чтобы вызвать несколько различных опций.
На этом экране (показано на фото выше) у вас есть два элемента управления. Элемент управления в центре экрана позволяет быстро записывать в таком приложении, как Twitch. Элемент управления в нижней части экрана позволяет включать и выключать микрофон iPhone.
Важно отметить, что некоторые приложения могут не разрешать вам использовать запись экрана из-за проблем с авторским правом или конфиденциальностью. Вы также не можете использовать зеркальное отображение экрана во время записи экрана вашего iPhone.
Как записать экран iPhone на Windows и Mac
- 2019
Могут быть различные ситуации, когда вам может понадобиться записать экран вашего iPhone. Это может быть демонстрация видео с геймплеем на YouTube или создание короткого учебника для вашего друга, который плохо знаком с iOS и нуждается в помощи, чтобы что-то выяснить на их iPhone. В любом случае, поскольку Apple не разрешает приложения для записи экрана в App Store, и не каждый хочет сделать джейлбрейк своего iPhone, единственное решение, которое у нас остается, — это использовать ваш компьютер Mac или Windows для записи экрана вашего iPhone.
В этой статье я расскажу вам, как вы можете записать экран вашего iPhone на вашем настольном компьютере / ноутбуке, будь то Mac или ПК.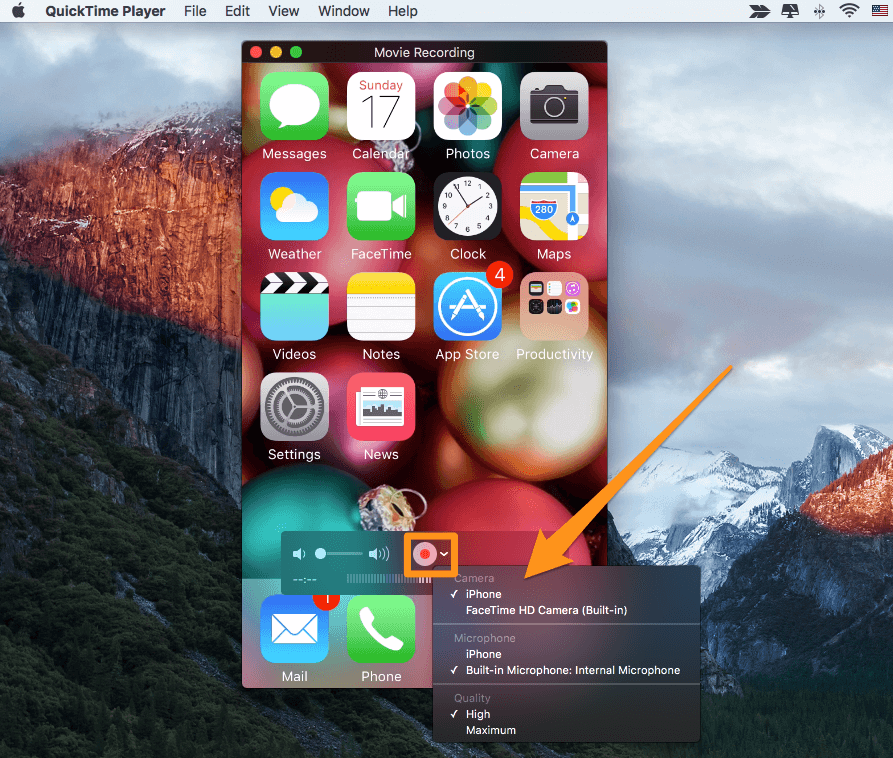 Есть несколько решений, которые могут работать, но я расскажу о тех, которые сработали лучше всего в моем тестировании.
Есть несколько решений, которые могут работать, но я расскажу о тех, которые сработали лучше всего в моем тестировании.
Буженина из Говяди…
Please enable JavaScript
Буженина из Говядины в соевом соусе, Буженина Рецепт, Мясо Сочное!
Запись экрана iPhone на Mac: путь Apple
Apple сделала намного проще записывать экран iPhone на Mac с тех пор, как они выпустили OS X Yosemite. Чтобы записать экран вашего iPhone с помощью Mac, вам просто нужно выполнить следующие шаги:
- Подключите ваш iPhone к вашему Mac с помощью кабеля молнии и запустите QuickTime на вашем Mac. После этого перейдите в Файл -> Новая запись фильма .
- Нажмите на стрелку рядом с кнопкой записи и выберите свой iPhone из списка источников, упомянутых в разделе «Камера».
- Теперь вы увидите зеркальный экран вашего iPhone на вашем Mac.
 Нажмите на кнопку записи, и ваш Mac начнет запись экрана вашего iPhone.
Нажмите на кнопку записи, и ваш Mac начнет запись экрана вашего iPhone.
Запись экрана iPhone на Windows и Mac без проводов
Хотя запись экрана iPhone с использованием QuickTime невероятно проста (хотя и проводная), приложение не предлагает функции записи в Windows. Кроме того, у вас может не быть с вами кабеля молнии все время. В таких случаях сторонние приложения могут прийти вам на помощь.
Lonely Screen — это бесплатное приложение, которое доступно как для Windows, так и для Mac, и может использоваться как для беспроводного зеркалирования экрана iPhone на компьютере Mac или Windows, так и для записи . Итак, вот как использовать Lonely Screen для беспроводной записи экрана iPhone на Windows или Mac:
- Скачайте и установите Lonely Screen на свой компьютер. После этого запустите Lonely Screen .
- На вашем iPhone откройте Центр управления и нажмите « Зеркальное отображение AirPlay ».
 Выберите « Одинокий экран » из списка вариантов.
Выберите « Одинокий экран » из списка вариантов.
- Экран вашего iPhone теперь будет отображаться на вашем компьютере. Когда вы будете готовы начать запись, просто нажмите на маленькую стрелку в правом нижнем углу экрана, чтобы развернуть нижнее меню. Затем нажмите на кнопку записи, чтобы начать запись экрана вашего iPhone. Остановите видео, когда закончите, и Lonely Screen автоматически сохранит его в папке « Фильмы » (на Mac) и в папке « Видео » (в Windows).
Примечание: в моем тестировании приложения Lonely Screen не работал в Windows 7, но работал довольно хорошо в Windows 10.
Если вы ищете более многофункциональное приложение (которое также работает в Windows 7), вы можете проверить AirServer, который предлагает возможности AirPlay наряду с гораздо большим количеством опций, которые недоступны в Lonely Screen.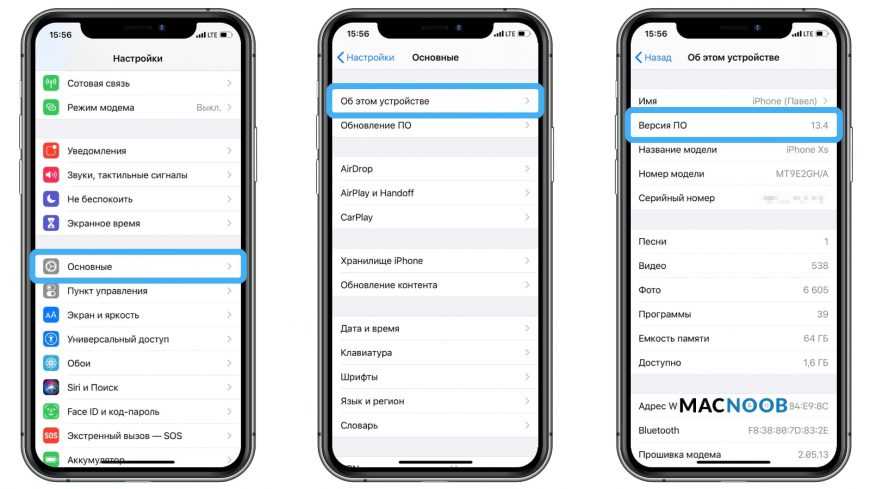
AirServer: получите больше контроля над записью экрана вашего iPhone
AirServer позволяет вашему ПК с Windows или Mac выступать в качестве приемника AirPlay, что позволяет вам отражать экран вашего iPhone на вашем компьютере. Он работает по беспроводной сети, и по сравнению с Lonely Screen, который обеспечивает минимальную функциональность, AirServer обладает широкими функциональными возможностями и множеством дополнительных возможностей. AirServer позволяет пользователям настраивать качество зеркалирования на основе разрешений (1080p, 720p и т. Д.), А также на основе подключенного устройства, начиная с iPhone 4s и заканчивая iPhone 6s plus. Он также имеет возможность настроить пароль, чтобы устройства, не прошедшие проверку подлинности, не могли подключиться к AirServer.
Несмотря на то, что приложение платное, оно предлагает 7-дневную бесплатную пробную версию, и при моем использовании оно работало безупречно. Цена в $ 14, 99 определенно крутая, но приложение потрясающее, и если вам действительно нужно подключить iPhone к компьютеру с Windows (или Mac) по беспроводной сети, то это определенно инвестиции, которые вы должны сделать. Приложение также включает в себя поддержку Google Cast и Miracast .
Цена в $ 14, 99 определенно крутая, но приложение потрясающее, и если вам действительно нужно подключить iPhone к компьютеру с Windows (или Mac) по беспроводной сети, то это определенно инвестиции, которые вы должны сделать. Приложение также включает в себя поддержку Google Cast и Miracast .
AirServer имеет встроенные возможности записи, но они отключены в пробной версии программного обеспечения, и вам нужно будет купить лицензию AirServer, чтобы включить функцию записи. Однако вы всегда можете использовать QuickTime на Mac или стороннее приложение для записи экрана в Windows для записи экрана AirServer.
Есть еще много приложений, которые позволяют пользователям отражать свои экраны iPhone на своих ПК, но не все из них имеют встроенные функции записи. AirServer очень надежен и работает хорошо, хотя вам придется заплатить за него довольно крутые $ 14, 99.
Скачать AirServer
Запишите свой экран iPhone на Mac или ПК
Теперь вы можете легко записывать экран вашего iPhone на компьютере Mac или Windows, а также гибко использовать провода или беспроводную связь.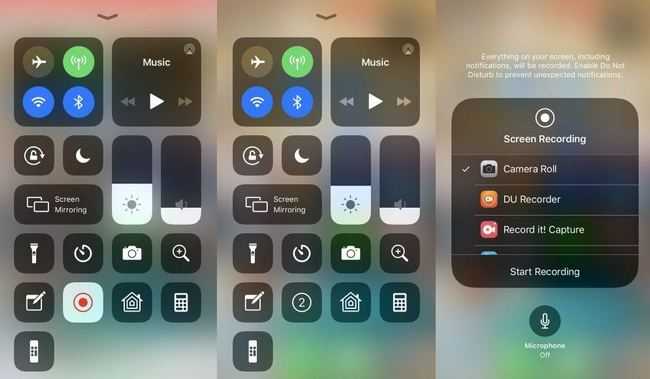 Итак, продолжайте и запишите эту эпическую атаку, которую вы совершили в Clash of Clans, или помогите другу, который является новичком в iOS и не может найти дорогу.
Итак, продолжайте и запишите эту эпическую атаку, которую вы совершили в Clash of Clans, или помогите другу, который является новичком в iOS и не может найти дорогу.
Как всегда, сообщите нам в разделе комментариев о вашем опыте записи экрана вашего iPhone или о любых проблемах, с которыми вы столкнулись, а также, если вам известны какие-либо другие способы записи экрана iPhone на Mac или ПК, что мы не покрывали.
Как сделать запись экрана на iPhone
iPhone. Святой Грааль смартфонов. Apple предоставила все, о чем когда-либо можно было просить, в телефоне со своими культовыми устройствами. А после выпуска iOS 11 они снова подняли планку, позволив пользователям записывать свой экран.
Несколько типов мобильных устройств Apple, таких как iPhone, iPad и iPod touch, могут записывать все экраны с обновлением iOS 11. Доступ к этой функции могут получить те, кто работает под управлением iOS 11 или выше, но есть один существенный недостаток. Встроенная функция записи экрана на iPhone очень ограничена и позволяет записывать только аудио и видео без возможности редактирования.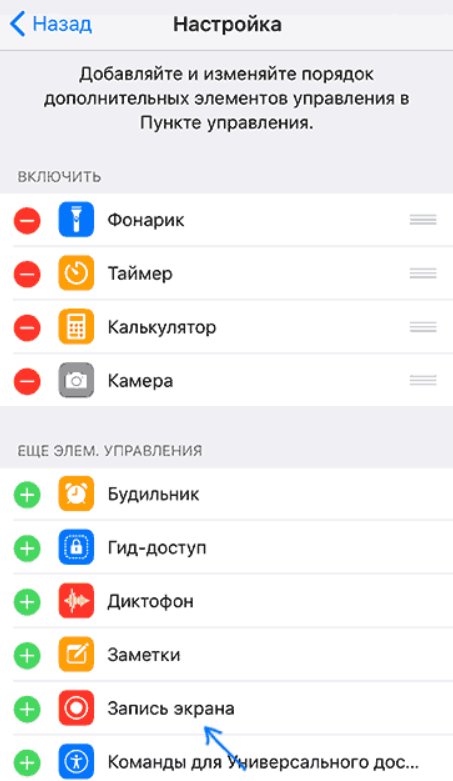
К счастью, есть другие приложения для записи экрана, которые работают на iPhone и предлагают гораздо более продвинутые функции, такие как программа записи экрана iPhone Screencast-O-Matic, которая позволяет записывать экран, добавлять комментарии, редактировать записи и делиться ими. без труда.
Эта статья покажет вам, как записывать экран на вашем iPhone с помощью встроенного средства записи экрана, а также средства записи экрана iOS Screencast-O-Matic для более продвинутых функций. Потому что лучше иметь больше функций, чем слишком мало, верно?
Как сделать запись экрана в приложении iPhone
Если ваш iPhone работает под управлением iOS 11 или выше, вы можете использовать встроенную функцию записи экрана. Эта функция позволяет записывать экран и звук с помощью устройства Apple. Для начала проверьте, есть ли в Центре управления кнопка записи экрана. Чтобы получить доступ к Центру управления, проведите вниз от правого верхнего угла на iPhone X или более поздней версии или вверх на iPhone 8 или более ранней версии. Затем найдите кнопку записи экрана в виде точки с кружком вокруг нее.
Затем найдите кнопку записи экрана в виде точки с кружком вокруг нее.
Если кнопки записи экрана нет, вот шаги по ее добавлению!
- Выберите «Настройки» > «Центр управления» > «Настроить элементы управления»
- Прокрутите вниз до раздела «Дополнительные элементы управления» и найдите «Запись экрана».
- Коснитесь зеленого символа «+», чтобы добавить его в меню «Включенные элементы управления».
Если вам больше не нужна кнопка записи экрана в Центре управления, вы можете легко удалить ее, вернувшись в «Настроить элементы управления» и нажав красный символ «-».
После того, как вы нашли или добавили кнопку записи экрана в Центре управления, вы готовы начать запись!
- Получите доступ к Центру управления. Сделайте это на своем iPhone X или более поздней версии, проведя пальцем вниз от правого верхнего угла, или на своем iPhone 8 или более ранней версии, проведя пальцем вверх.

- Коснитесь кнопки «Запись».
- Начнется трехсекундный обратный отсчет, чтобы у вас было время перейти к экрану, который вы хотите записать. После записи часы в верхнем левом углу станут красными. (Примечание. На старых iPhone в верхней части экрана появится красная полоса.)
- Когда вы закончите запись, коснитесь красных часов (или полосы) в верхней части экрана, а затем коснитесь «Стоп». Вы также можете открыть Центр управления и снова нажать кнопку «Запись».
Как сделать запись экрана на iPhone с помощью Screencast-O-Matic
Если вы хотите делать записи экрана высокого качества на iPhone, вы попали по адресу. Ниже приведены шаги, необходимые для начала записи экрана с помощью приложения Screencast-O-Matic для записи экрана iOS:
- Загрузите приложение для записи экрана iOS из Apple App Store, откройте приложение и выберите «Начать запись бесплатно».
 Да, вы не ослышались! Бесплатное приложение — отличный способ начать запись экрана, и вы можете позже перейти на полный набор для создания видео, если вам потребуются дополнительные возможности редактирования.
Да, вы не ослышались! Бесплатное приложение — отличный способ начать запись экрана, и вы можете позже перейти на полный набор для создания видео, если вам потребуются дополнительные возможности редактирования. - Выберите «Screencast-O-Matic» в качестве настройки по умолчанию. Это гарантирует, что приложение сделает всю запись за вас и что камера больше не будет вашим средством записи экрана по умолчанию.
- Нажмите эту кнопку микрофона, если вы хотите, чтобы ваша аудиозапись тоже! Не забудьте включить , не беспокоить , чтобы не отвлекаться… вы не хотите, чтобы личное уведомление по электронной почте прерывало ваш скринкаст.
- Так же, как и встроенная функция записи экрана Apple iPhone, у нас также есть функция обратного отсчета. Как только вы нажмете «трансляция», эта функция начнет обратный отсчет, что позволит вам подготовиться к съемке скринкаста.
- Закончили запись? Идеально — коснитесь размытого участка экрана, чтобы закрыть запись.
 Теперь вы можете перейти к его редактированию или просто поделиться им с предполагаемым получателем.
Теперь вы можете перейти к его редактированию или просто поделиться им с предполагаемым получателем.
Пошаговые изображения вместе с этим руководством можно найти в нашей статье поддержки «Как записывать на iPhone или iPad».
Преимущества приложения Screencast-O-Matic для записи экрана iOS
Приложение Screencast-O-Matic для записи экрана для iPhone позволяет легко записывать экран, чтобы вы могли создавать обучающие видеоролики, демонстрации продуктов или даже просто забавные моменты, чтобы поделиться с друзьями. Вы можете записывать свой экран, добавлять комментарии, редактировать свои записи и легко делиться ими. Вот обзор функций, которые вы можете получить за БЕСПЛАТНО от Screencast-O-Matic:
- Бесплатный инструмент для захвата экрана для записи вашего экрана, веб-камеры или того и другого.
- Бесплатное редактирование, включая обрезку, обрезку, обрезку и регулировку скорости.
- бесплатных музыкальных трека на выбор.

- Бесплатные возможности субтитров.
- Бесплатно сохраните видеофайл и загрузите его на Screencast-O-Matic или YouTube.
- Бесплатный инструмент для создания снимков экрана.
- Бесплатная учетная запись хостинга для организации и управления вашим контентом.
Со всеми перечисленными выше бесплатными функциями неудивительно, что у нас более 9 миллионов пользователей по всему миру. Приложение Screencast-O-Matic для записи экрана имеет так много функций и преимуществ, что один пользователь приложения даже сказал: «Игра меняет правила игры и постоянно пополняется функциями, о которых я даже не подозревал!»
Ниже мы кратко обсудили некоторые функции и преимущества Screencast-O-Matic более подробно, чтобы помочь вам записывать экран на iPhone, а также сравнили эти функции с функциями встроенного устройства записи экрана iPhone.
Хотите верьте, хотите нет, но есть большая разница!
Специальные возможности
Специальные возможности. Что-то очень важное, но часто упускаемое из виду. По данным Всемирной организации здравоохранения, в мире насчитывается более 1 миллиарда человек с той или иной формой инвалидности. И все же многие продукты и услуги не разрабатываются с учетом доступности.
Что-то очень важное, но часто упускаемое из виду. По данным Всемирной организации здравоохранения, в мире насчитывается более 1 миллиарда человек с той или иной формой инвалидности. И все же многие продукты и услуги не разрабатываются с учетом доступности.
К счастью, приложение для записи экрана Screencast-O-Matic — одно из немногих, которые это делают. Приложение было разработано с учетом доступности, с такими функциями, как возможность изменять цвет интерфейса записи и добавлять титры и субтитры к вашим записям.
Субтитры предназначены для тех, кто не слышит звук, а субтитры — для тех, кто не владеет языком, на котором говорят. Субтитры и субтитры — это не только важная функция, обеспечивающая доступность, они также означают, что больше зрителей могут просматривать ваш скринкаст, что, в свою очередь, увеличивает охват вашего контента.
Добавление субтитров и надписей к записи экрана iPhone с помощью Screencast-O-Matic означает, что вы можете быть уверены, что вы попадаете в точку с точки зрения доступности.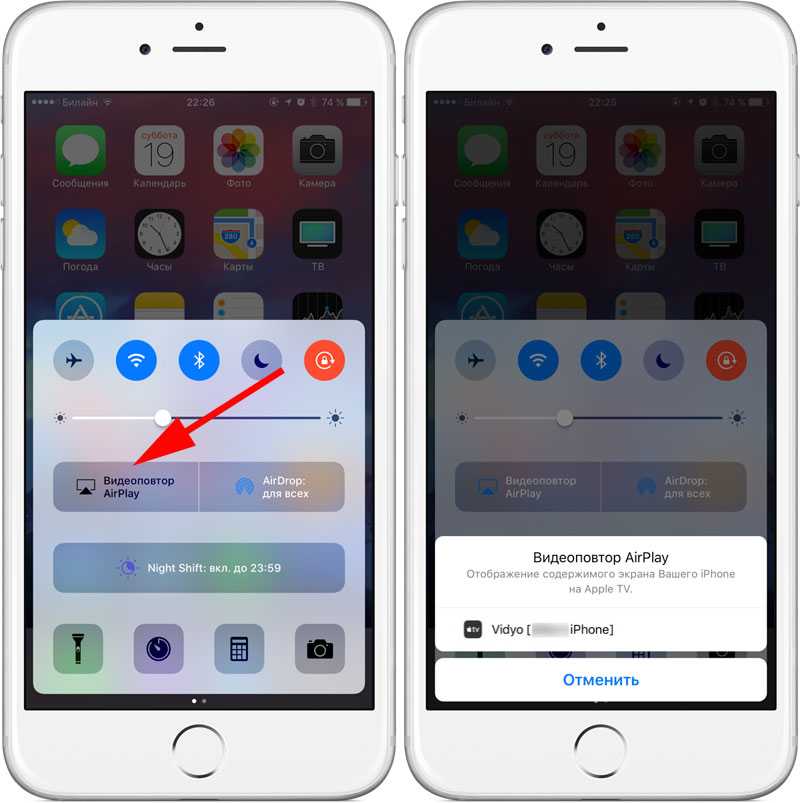 Встроенный инструмент записи экрана iPhone имеет ограниченные функции, одна из которых заключается в том, что, хотя вы можете записывать экран и включать субтитры или подписи, вы не можете их редактировать. С помощью Screencast-O-Matic вы можете бесплатно загрузить свой собственный файл субтитров с информацией о субтитрах или даже создавать автоматические субтитры и вносить изменения с помощью редактора интерактивных субтитров, если у вас есть платный план. Когда дело доходит до функций доступности — если они сделаны хорошо, они будут иметь большое значение.
Встроенный инструмент записи экрана iPhone имеет ограниченные функции, одна из которых заключается в том, что, хотя вы можете записывать экран и включать субтитры или подписи, вы не можете их редактировать. С помощью Screencast-O-Matic вы можете бесплатно загрузить свой собственный файл субтитров с информацией о субтитрах или даже создавать автоматические субтитры и вносить изменения с помощью редактора интерактивных субтитров, если у вас есть платный план. Когда дело доходит до функций доступности — если они сделаны хорошо, они будут иметь большое значение.
Чтобы узнать больше о том, как добавлять субтитры к своим видео на Screencast-O-Matic, нажмите здесь!
Инструменты для редактирования видео
Независимо от того, являетесь ли вы бизнесменом, создателем контента или хотите использовать это приложение в личных целях, вам понадобится как можно больше функций редактирования, чтобы добиться максимального качества видео и контента.
Хотя средство записи экрана iPhone по умолчанию позволяет нам добавлять фильтры к вашей записи экрана iPhone, это почти все, что он действительно может сделать с точки зрения редактирования! Тем не менее, одним из преимуществ Screencast-O-Matic является то, что есть Широкий спектр инструментов для редактирования и создания контента, таких как:
- Добавление музыки и дикторского комментария (знали ли вы, что у нас есть бесплатные музыкальные треки?)
- Включите видеоэффекты для повышения качества видео
- Инструменты для рисования рекордера — теперь это круто! Аннотируйте свой экран и записывайте в режиме реального времени, позволяя вам обводить, указывать и выделять все, что душе угодно.

- Удаление, размытие или замена фона веб-камеры виртуальным фоном
- и больше!
Поделитесь своей записью с экрана!
Бесплатная версия приложения Screencast-O-Matic для записи экрана iPhone позволяет вам напрямую публиковать видео на YouTube или Google Drive. Однако, если вы обновитесь, вы сможете интегрировать гораздо больше платформ обмена. Подумайте о Facebook, Twitter, LinkedIn и даже прямо на своем веб-сайте! Вы также можете загружать свои видео в различных форматах, таких как MP4, AVI, GIF и других, что означает, что вы можете смотреть их на любом устройстве.
Одним из самых значительных преимуществ использования Screencast-O-Matic является то, что вы можете поделиться своим контентом со всем миром всего несколькими щелчками мыши. Хотите ли вы включить комментарии со ссылкой на YouTube или поделиться ими в социальных сетях, выбор за вами.
Вы даже можете загрузить свое видео на Screencast-O-Matic и поделиться им с другими для быстрой и простой совместной работы.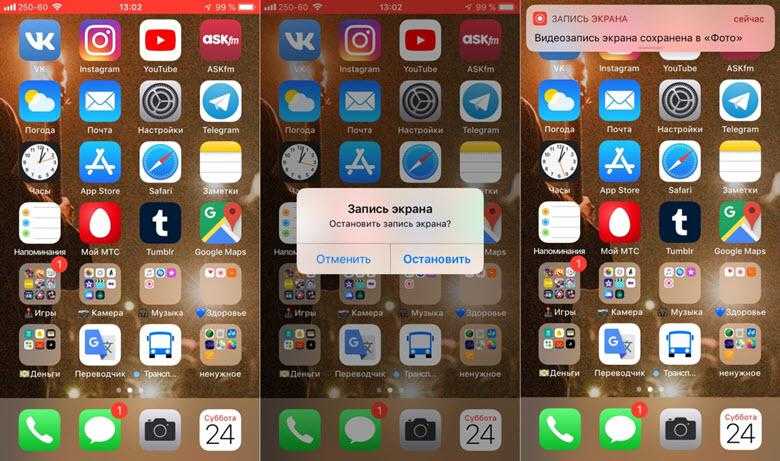 Нет больше взад и вперед по электронной почте!
Нет больше взад и вперед по электронной почте!
Наряду со всеми описанными выше функциями и преимуществами, приложение Screencast-O-Matic для записи экрана iPhone постоянно обновляется, чтобы предоставить пользователям услуги лучший продукт и еще больше возможностей.
Советы по просмотру записи на iPhone:
1. Заблокируйте ориентацию экрана
Вы когда-нибудь пытались показать кому-нибудь видео на своем iPhone, но экран поворачивался посередине? Это невероятно расстраивает и может испортить всю запись.
Чтобы избежать этого, вы можете заблокировать ориентацию экрана перед началом записи. Таким образом, независимо от того, как вы держите свой телефон, видео останется в ландшафтном режиме (или в портретном режиме, если вы так предпочитаете).
Не позволяйте техническим ошибкам мешать созданию отличного контента!
2. Очистите экран от беспорядка – удалите ненужные значки
Вы решили записать обучающее видео на свой iPhone, но как только вы закончили запись, вы понимаете, что ваше внимание привлекают разноцветные приложения, загромождающие ваш экран, а не функция вы пытаетесь показать.
Не отвлекайтесь, удалив ненужные значки с экрана или удалив их в одну папку по категориям. Держите фокус там, где вам это нужно!
3. Выберите подходящие обои, зная, что они могут быть показаны
Этот вариант полностью зависит от личных предпочтений. Вы можете либо выбрать полностью пустые обои, либо найти изображение, которое будет дополнять записываемое видео. Просто помните, что любое изображение, которое вы выберете, скорее всего, будет показано в вашей записи, поэтому убедитесь, что вам удобно его видеть другим.
4. Не отключайте звук, если хотите включить звук iPhone
Это может показаться очевидным, но запись звука будет ограничена, если ваш телефон отключен. Изучая, как записывать экран на iPhone, вам нужно решить, хотите ли вы записывать звук и какой это звук. Платная версия нашего приложения позволяет записывать компьютерный звук, а также включить дикторский комментарий без каких-либо дополнительных затрат.
5. Проверьте системные ресурсы
Отключите ненужные приложения и процессы, работающие в фоновом режиме. Это не только сэкономит заряд батареи вашего iPhone и улучшит его производительность, но также сохранит конфиденциальность некоторых ваших данных при записи экрана.
Это не только сэкономит заряд батареи вашего iPhone и улучшит его производительность, но также сохранит конфиденциальность некоторых ваших данных при записи экрана.
Последнее, что вам нужно, это чтобы какая-то информация, которой вы не хотели бы делиться, была выставлена на всеобщее обозрение! Будьте в курсе, какие фоновые приложения работают и как их закрытие может повысить производительность и уменьшить количество ошибок при переключении между приложениями во время записи экрана.
6. Планирование записи
Созданный специально для создателей контента, режим раскадровки позволяет планировать запись. Создайте оптимизированный рабочий процесс, используя раскадровки и сценарии, и вам никогда не придется думать, что дальше?
Если у вас уже есть скрипт, но он находится в MS Office или Google Docs, не волнуйтесь. Приложение Screencast-O-Matic позволяет добавить это в менеджер проектов и превратить в текст. Та-да!
Узнайте больше о том, как использовать режим раскадровки здесь.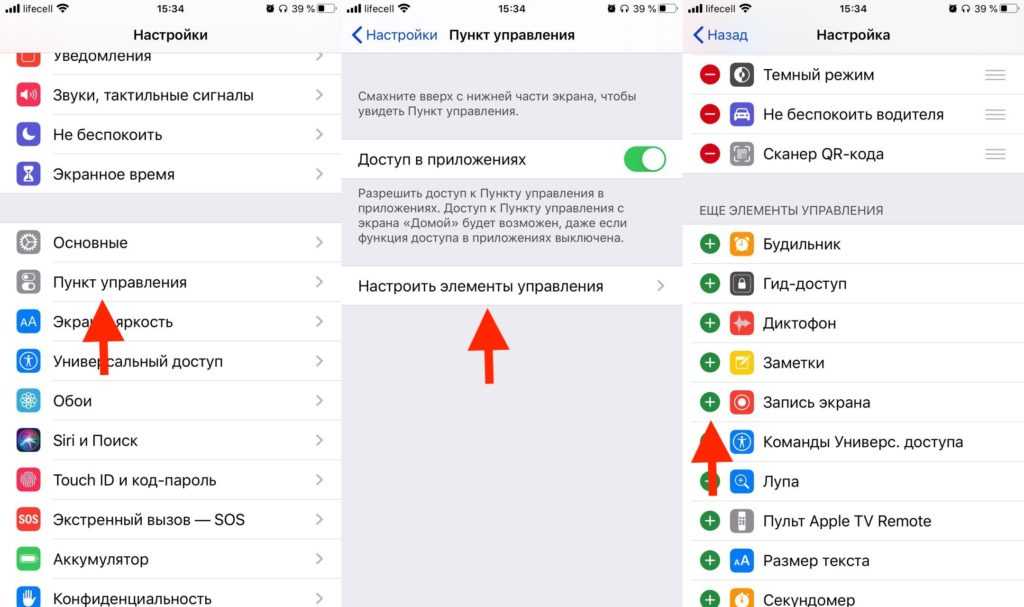
7. Экономьте место на диске
Это приложение для записи экрана iPhone также признано PCMag одним из лучших средств записи экрана, а одним из ключевых преимуществ является наша емкость онлайн-хранилища. Несмотря на то, что у вас есть доступное хранилище, мы советуем вам сэкономить место для хранения, оставив только то, что вам нужно!
Если вы записываете экран каждую неделю, объем используемого пространства вскоре станет проблемой, которую вы хотели бы предвидеть.
Начните запись экрана на iPhone уже сегодня!
Мы уверены, что до прочтения этого поста вы не знали о половине этих функций. Теперь вы знаете, как вести запись экрана на своем iPhone, и можете приступать к составлению плана действий по повышению уровня своей стратегии создания контента с помощью Screencast-O-Matic!
Созданные для того, чтобы сделать вашу жизнь проще и дать вам возможность претворить в жизнь все свои замечательные идеи, мы поможем вам вывести вашу контент-стратегию на новый уровень.
Пришло время воплотить ваши идеи в жизнь — будь то запись экрана в учебном пособии или запись звука, который потребуется позже — этот мощный инструмент позволит вам сделать все это и многое другое.
Как записать экран на iPhone или iPad
Вы когда-нибудь хотели записать экран на iPhone? Может быть, вы хотите поделиться некоторыми кадрами игрового процесса с другом. Или, может быть, вы хотите показать маме, как пользоваться приложением. Какой бы ни была ваша причина, запись экрана вашего iPhone не может быть проще благодаря встроенным функциям iOS. В этой статье мы рассмотрим не только то, как это сделать, но и некоторые вещи, которые вы, возможно, не сможете записать.
Чтобы сделать запись экрана, первое, что вам нужно сделать, это добавить запись экрана в свой Центр управления:
- Выберите «Настройки» > «Пункт управления» > «Настроить элементы управления».
- Коснитесь зеленого значка плюса рядом с записью экрана.
После добавления этой кнопки вы можете начать запись:
- Проведите вниз от правого верхнего угла экрана, чтобы получить доступ к Центру управления.
 Примечание. Если вы используете iPhone 8 или старше, проведите вверх от нижнего края экрана.
Примечание. Если вы используете iPhone 8 или старше, проведите вверх от нижнего края экрана. - Коснитесь значка «Запись» и дождитесь окончания обратного отсчета.
- Чтобы остановить запись, снова войдите в Центр управления и коснитесь значка «Запись».
После завершения записи видео автоматически сохраняется в альбоме «Фотопленка».
Удаление ненужных записей с экрана
Записи с экрана легко накапливаются в альбоме «Фотопленка» — до тех пор, пока у вас не закончится память iPhone. Gemini Photos поможет вам быстро удалить самые большие видео, ненужные похожие фотографии и другие ненужные места.
Скачать в App Store
Как сделать запись экрана iPhone со звуком
Если вы выполните описанные выше действия, вы заметите, что в записи экрана нет звука. Фактически, вы можете записывать свой экран и получать звук с микрофона. Вот как это сделать, если вы уже добавили кнопку записи экрана в Центр управления:
- Проведите вниз от правого верхнего угла экрана, чтобы открыть Центр управления.
 Примечание. Если вы используете iPhone 8 или старше, проведите вверх от нижнего края экрана.
Примечание. Если вы используете iPhone 8 или старше, проведите вверх от нижнего края экрана. - Нажмите и удерживайте значок записи.
- Коснитесь «Микрофон», чтобы он переключился на «Микрофон включен».
- Нажмите «Начать запись», затем дождитесь обратного отсчета.
- Чтобы остановить запись, откройте Центр управления и коснитесь значка «Запись».
Как отключить запись экрана на iPhone или iPad
Когда вы закончите запись экрана, вы можете остановить ее одним из двух способов. Либо сделайте следующее:
- Проведите вниз от правого верхнего угла экрана, чтобы открыть Центр управления.
- Коснитесь значка «Запись», чтобы он снова стал серым.
Или вы можете:
- На главном экране коснитесь красной полосы в левом верхнем углу экрана.
- Подтвердите завершение записи экрана.
Для большинства ваших нужд будет достаточно штатного средства записи экрана iOS. Но если вы хотите сделать что-то более сложное, например добавить голос за кадром или видео-реакцию, ознакомьтесь с выбранными нами приложениями для записи экрана.
Но если вы хотите сделать что-то более сложное, например добавить голос за кадром или видео-реакцию, ознакомьтесь с выбранными нами приложениями для записи экрана.
Почему не работает запись экрана?
Если вы сталкиваетесь с проблемами при попытке записать свой экран, вот несколько причин, которые могут их вызвать, и некоторые способы устранения неполадок, которые вы можете попробовать:
- Возможно, вам не хватает места. Если у вас закончилось свободное место на вашем iPhone, вы не сможете сохранить запись, когда закончите. Освободите несколько гигабайт, запустив Gemini Photos и удалив ненужные фотографии и видео.
- Ваш iPhone необходимо перезагрузить. Возможно, какое-то программное обеспечение зависает на вашем телефоне в фоновом режиме, и в этом случае вашему iPhone может помочь перезагрузка.
- Приложение может не разрешить это. В зависимости от того, что вы пытаетесь записать, приложение может иметь некоторые ограничения.

Можете ли вы записывать видео с YouTube или Netflix?
Приложения, такие как YouTube или Netflix, немного сложнее записывать, потому что они в основном предназначены для просмотра видео, защищенных авторским правом. Точно так же, как вы не можете легально записать фильм в кинотеатре, вы также не можете записать видео из одного из этих приложений. На самом деле, они используют специальное программное обеспечение DRM (Digital Rights Management), чтобы предотвратить любую запись экрана в своих приложениях.
Можете ли вы записывать видео с экрана FaceTime?
Несмотря на то, что запись экрана при использовании FaceTime технически возможна, вы должны помнить о юридических и этических последствиях этого. Поскольку вы записываете чье-то лицо и/или голос, вы всегда должны получить их разрешение, прежде чем начать запись.
Благодаря встроенным функциям iOS запись экрана вашего iPhone или iPad не может быть проще. А когда вы закончите запись, вот как отредактировать видео в приложении «Фотографии» с помощью новых инструментов редактирования видео в iOS 13.

 Нажмите на кнопку записи, и ваш Mac начнет запись экрана вашего iPhone.
Нажмите на кнопку записи, и ваш Mac начнет запись экрана вашего iPhone.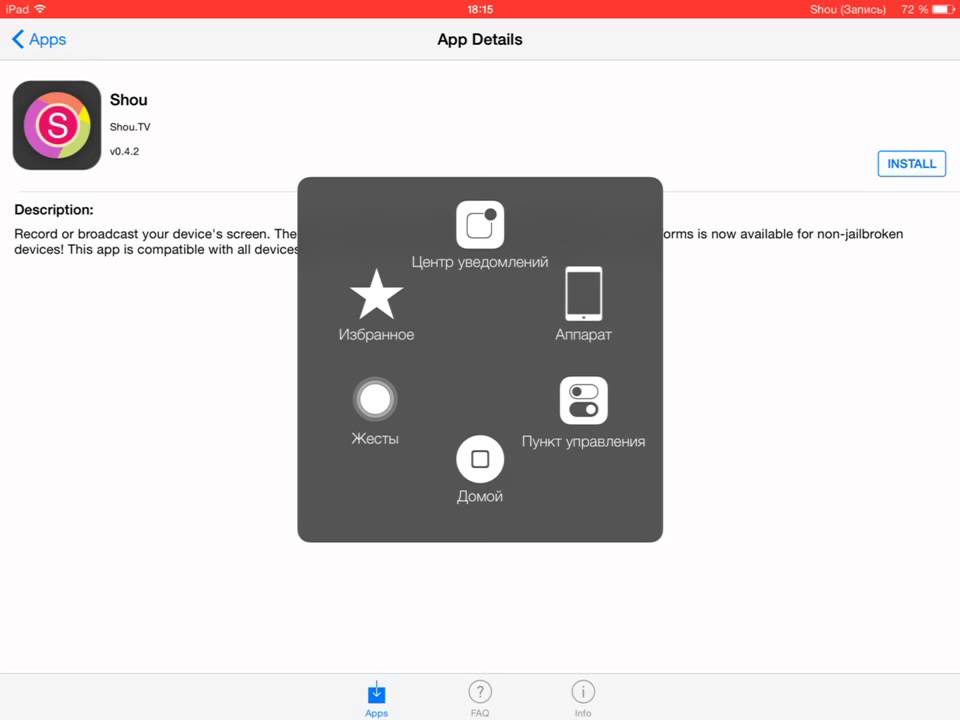 Выберите « Одинокий экран » из списка вариантов.
Выберите « Одинокий экран » из списка вариантов.
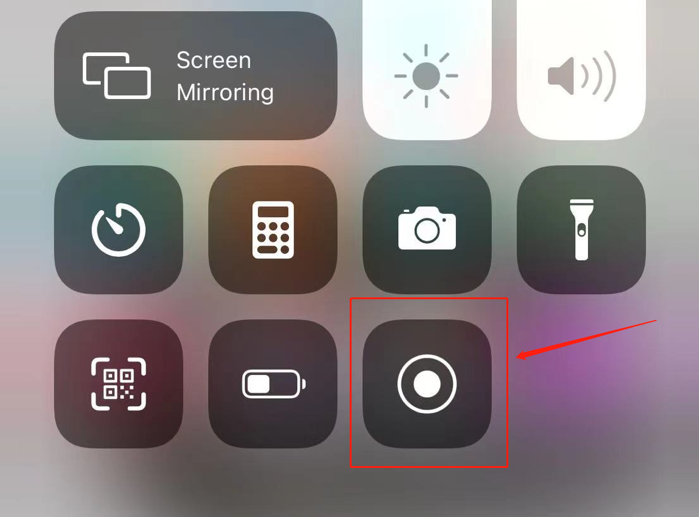 Да, вы не ослышались! Бесплатное приложение — отличный способ начать запись экрана, и вы можете позже перейти на полный набор для создания видео, если вам потребуются дополнительные возможности редактирования.
Да, вы не ослышались! Бесплатное приложение — отличный способ начать запись экрана, и вы можете позже перейти на полный набор для создания видео, если вам потребуются дополнительные возможности редактирования.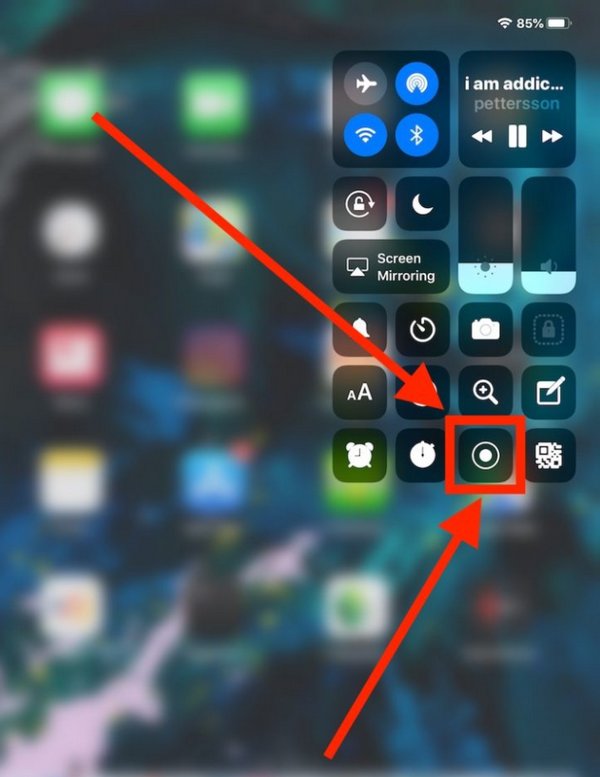 Теперь вы можете перейти к его редактированию или просто поделиться им с предполагаемым получателем.
Теперь вы можете перейти к его редактированию или просто поделиться им с предполагаемым получателем.

 Примечание. Если вы используете iPhone 8 или старше, проведите вверх от нижнего края экрана.
Примечание. Если вы используете iPhone 8 или старше, проведите вверх от нижнего края экрана.  Примечание. Если вы используете iPhone 8 или старше, проведите вверх от нижнего края экрана.
Примечание. Если вы используете iPhone 8 или старше, проведите вверх от нижнего края экрана. 