В приложении «Камера» на iPhone и iPad в iOS 11 появится Пауза. Камера ios 11
Встроенный уровень "Камеры" в iOS 11: как включается и зачем
О функционале приложения «Камера» в новой iOS 11 написано уже немало хорошего. Потому мы тоже решили рассказать об одной из новых и крайне полезных в фотоделе функций новой «Камеры». Функция эта — Уровень.
С помощью встроенного Уровня камеры гораздо проще сфоткать, к примеру, документ на столе, тарелку с красиво оформленным блюдом и прочие объекты и/или предметы, которые обычно снимать нужно четко сверху.
Однако в iOS 11 Уровень камеры не только не включается по умолчанию, но и так хорошо спрятан, что большинство владельцев iPhone или iPad о нем даже не подозревают, если только им не показать его в буквальном смысле пальцем.
Но зато включается Уровень легко и просто. Открываем общие «Настройки» и заходим в раздел «Камера» (к слову, в предыдущей iOS настройки «Камеры» были объединены с настройками приложения «Фото«, но теперь их разделили).
В настройках «Камеры» просто активируем функцию «Сетка«. После этого на экране, т.е. в видоискателе, приложения появятся две вертикальные и две горизонтальные линии, разделяющие его (видоискатель, то бишь) на 9 ровных прямоугольников.
Такая сетка, как известно, в любом фотоаппарате применяется для того, чтобы фотографу было проще применять при съемке так называемое «Правило третей«. Иначе говоря, выстраивать композицию в кадре по правилу золотого сечения, выстраивая наиболее важные ее части вдоль этих линий или на их пересечении (в точках силы) и таким образом получать более «сильное» и «насыщенное энергией изображение.
Но «фишка» в том, что в приложении «Камера» iOS 11 вместе с сеткой одновременно включается и «Уровень». На экране его работа отображается тоже в виде крестиков, белого и желтого, которые сливаются в один отчетливо желтый, если вы устанавливаете свой iPhone точно параллельно полу или потолку. Уровень работает в режимах «Фото», «Интервал», «Портрет» и «Квадрат» (в «Видео» и «Панорама» такая фича не предусмотрена).
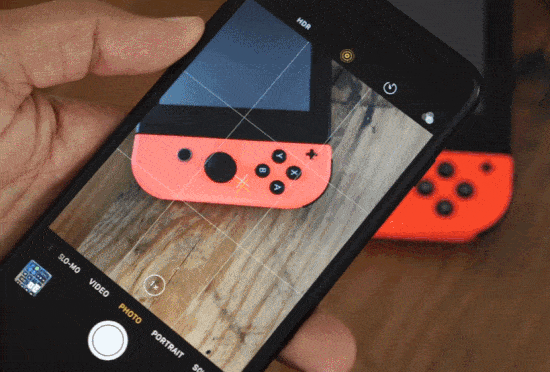
Ну, во-первых, с Уровнем можно вполне себе качественно сфотографировать что-то сверху даже без штатива. Это, как мы уже сказали, может быть документ на столе или любой другой ровной поверхности, красиво оформленное блюдо и вообще все, что угодно, что надо сфоткать «с высоты птичьего полета».
Во-вторых, уровень также пригодится, когда надо снять объекты так, чтобы они в кадре располагались четко под 90 градусов друг к другу.
В-третьих, с помощью Уровня можно снимать не только вниз, но и вверх, скажем, лежа на спине. С ним в кадре будет однозначно больше и порядка, и симметрии. Только если приловчиться и использоваться его грамотно, конечно.
Вот вкратце о новой «секретной» фиче, которая появилась у камеры в iOS 11. Кстати, будет очень неплохо, если такой же уровень можно будет работать и в вертикальном режиме съемки, и iPhone можно будет «вручную» устанавливать четко перпендикулярно земле и/или параллельно стенам.
www.gadgetstyle.com.ua
Руководство по камере iOS 11: Все новые особенности
Целью обновления камеры iOS 11 является дать возможность пользователям снимать улучшенные снимки за счет изменения формата съемки фото и видео хранить на iPhone больше фотографий, не опасаясь того, что не хватит места.
В iOS 11 вы можете мгновенно запустить камеру через Control Center. В моделях iPhone с сенсорной технологией 3D Touch вы можете усиленно нажать по ярлыку приложения камеры и выбрать режим съемки (селфи, видео, замедленное видео или обычное фото). За счет обновлений фильтров и многих других изменений приложение камеры стало гораздо интереснее, с более широким функционалом, в сравнении с другими версиями прошивки.
Основной функционал фото и видео был расширен добавлением функций управления скриншотами, считывания QR-кода, записи с экрана и других интригующих деталей, позволяющих экономить ваше время.
И хотя окончательная версия прошивки iOS 11 выйдет только осенью, общедоступная бета-версия позволяет вам испробовать все новые особенности. В данном обзоре мы подробно расскажем, чего можно ожидать от приложения камеры в обновленной версии прошивки.
Новые опции Живых Фото
 Живые фото – это функция, которая позволяет создать нечто среднее между фото и видео. Камера записывает 1,5 секунды видео до снимка и после, не используя режим видео. Но кроме просмотра с такими фото раньше нельзя было сделать ничего кроме базового редактирования.
Живые фото – это функция, которая позволяет создать нечто среднее между фото и видео. Камера записывает 1,5 секунды видео до снимка и после, не используя режим видео. Но кроме просмотра с такими фото раньше нельзя было сделать ничего кроме базового редактирования.
В iOS 11 вы можете использовать любой кадр записи в качестве ключевого. Появились опции редактирования, среди которых функции Loop и Bounce, а также эффект Long Exposure для захвата движения.
Новые фильтры
Фильтры – это система просмотра изображений, берущая свое начало от приложения Hipstomatic и нашедшая свое распространение в соц.сети Instagram. Фильтры позволяют делать ваши фотографии интереснее. Любите вы их или нет, в обновленной iOS 11 появилось множество новых фильтров, которые добавят вашим снимкам особую атмосферу.

Режим Портрет
Профессиональные фотографы оценили iPhone 7 Plus за его высокопрофессиональную и уникальную съемку в режиме Портрета. Теперь iOS 11 добавляет новые возможности, которые не нуждаются в дополнительной оценке экспертов.

Режим Портрет в iPhone 7 Plus использует две линзы камеры для записи подробных данных и эффекта широкой диафрагмы. Но для использования этого режима в iOS 10 было много препятствий: нельзя было использовать вспышку и фильтры, снимать в режиме HDR. Все эти недостатки были устранены в новой версии iOS 11. Теперь вы можете использовать режим Портрет в соединении со всеми этими тремя технологиями вдобавок к новой оптической стабилизации изображения.
Новые форматы изображения и видео
Вместе с новой прошивкой iOS 11 компания Apple представила два формата — HEIF для фото и HEVC для видео. Эти форматы дают возможность сохранять больше файлов путем сжатия их размера до 40 процентов. И все это происходит без потери качества. HEIF является скорее контейнером, чем форматом файла. Данная технология сжимает отдельные кадры внутри HEVC-видео. Apple использует формат HEIF для хранения сжатых HEVC изображений – своего рода фотоснимок в сжатии видео. Также формат может хранить множественные изображения, текст, аудио, видео, детальную информацию, последовательности. Такой формат идеально подходит для Живых Фото и систем с двойной камерой вроде iPhone 7 Plus. Сжатие JPEG предназначено исключительно для изображений.
Файлы HEIF поддерживаются устройствами iPhone и iPad с чипом A10 Fusion и более новыми. Если у вас iPhone 7, вы можете выбрать этот метод сжатия путем Настройки-Камера-Формат и выбрать отметку Высокая Эффективность. Видео будут сохранены в формате HEVC, а фото – в HEIC. Google Фото на данный момент не поддерживаются.
Запись с экрана
При помощи этой функции вы можете записывать, сохранять и делиться видеозаписями своих действий на экране. Такие видео отлично подходят в качестве инструкций.
Сканирование QR-кода
 Приложение камеры в прошивке iOS 11 теперь имеет свой собственный сканер QR-кода. Больше не придется искать и загружать сторонние сканеры с App Store. Сканер – это простое, быстрое и многофункциональное обновление приложения камеры, которое не требует никаких специальных настроек. Вы можете сканировать коды с любой поверхности (флайер, билборд, другой экран). Код не должен быть идеально расположен в квадрате: сканер считывает код под любым углом, пока изображение находится в поле видимости устройства.
Приложение камеры в прошивке iOS 11 теперь имеет свой собственный сканер QR-кода. Больше не придется искать и загружать сторонние сканеры с App Store. Сканер – это простое, быстрое и многофункциональное обновление приложения камеры, которое не требует никаких специальных настроек. Вы можете сканировать коды с любой поверхности (флайер, билборд, другой экран). Код не должен быть идеально расположен в квадрате: сканер считывает код под любым углом, пока изображение находится в поле видимости устройства.
Скриншоты
Скриншоты могут пригодиться в целях создания инструкций или сохранения другой информации. В iOS 11 они создаются точно таким же образом: зажмите одновременно кнопку питания и домашнюю кнопку, и ваш скриншот будет сохранен в папке Screenshot.
Однако, возможности использования скриншотов в iOS 11 гораздо шире, чем в других версиях прошивки. При создании скриншота в нижнем левом углу экрана появится предпросмотр, который доступен в течение нескольких секунд. Нажмите и удерживайте этот ярлычок, и у вас появится возможность поделиться изображением при помощи другого приложения. Также вы можете использовать различные инструменты для создания подписей, увеличения, изменения формы и других возможностей.
itdistrict.ru
Камера в iOS 11 на iPhone и iPad теперь умеет считывать QR-коды
В рамках конференции для разработчиков WWDC 2017 компания Apple представила крупное обновление своей мобильной платформы — iOS 11 (инструкция по установке здесь), включающее большое количество улучшений и нововведений, которые также коснулись и приложения «Камера». В частности, начиная с iOS 11 в камере iPhone и iPad появилась функция QR-ридера, предназначенная для считывания штрих-кодов.
Вконтакте
Google+

QR-код представляет собой картинку с квадратиками на белом фоне, в которую закодирована какая-либо информация. Такие коды встречаются на этикетках, упаковках товаров, интернет-ресурсах и пр. С появлением iOS 11 владельцам iPhone и iPad больше не нужно искать отдельный сканер, позволяющий считывать QR-код и открывать ссылки — можно просто воспользоваться стандартными инструментами в iOS 11.
Работает функционал довольно просто. Для того чтобы считать QR-код, нужно открыть приложение «Камера» на смартфоне или планшете, навести камеру на двухмерный штрих-код и зафиксировать фокус. Когда устройство распознает изображение, на экране появится всплывающее окно «Открыть в Safari» с указанием ссылки, на которую ведет закодированная картинка.

Данная функция может быть полезна в различных ситуациях, например, при подключении к сети Wi-Fi в кофейнях и других заведениях, поиске ресторанов, обмене ссылками и т.д.
Смотрите также:
yablyk.com
Что делать если не работает камера на iOS 11/iOS 12
С iPhone мы можем снимать фантастические фотографии, а в новом iOS 11 новые фильтры профессионального качества снимают камеру на iPhone на другой уровень. Однако, когда вы намереваетесь фотографировать, вы обнаружите, что камера iPhone не работает. Если на Айфоне перестала работать камера на iOS 11/iOS 12, то причиной неполадки может быть программная ошибка или аппаратное повреждение устройства. Устранить проблему можно самостоятельно, но если указанные способы не помогли, обратитесь в сервисный центр.
6 способов для устранения неполадок с камерой на iOS 11
1. Закрыть/открыть приложение камеры
Дважды нажмите кнопку «Домой», и вы увидите все приложения, которые вы использовали недавно. Найдите приложение «Камера» и проведите по экрану вверх, чтобы закрыть. Затем вернитесь на главный экран и снова откройте приложение «Камера», чтобы узнать, работает ли камера iPhone снова. Если он не работает, перейдите к следующему решению.
2. Перезагрузка или жесткая перезагрузка iPhone
Как решить неполадки с камерой айфон? Перезапустите устройство, и снова включите приложение «Камера». Если ещё не получится, вам надо зделать жесткую перезагрузку.На iPhone 6s и ниже она делается просто — нужно зажать кнопки домой и «Сон / Пробуждение» до появления яблока.
На iPhone 7/7Plus кнопка домой стала сенсорной, так что перезагрузку пришлось перенести на нажатие кнопки уменьшения громкости и «Сон / Пробуждение».iPhone 8/ 8Plus:
- Нажмите и быстро отпустите кнопку увеличения громкости
- Нажмите и быстро отпустите кнопку уменьшения громкости
- Нажмите и удерживайте боковую кнопку, пока не увидите логотип Apple на экране.
3. Сброс настроек и контента
Если обновила айфон iOS 11 не работает камера. Прежде чем выполнять сброс настроек и контента, убедитесь, что у вас есть резервная копия на iCloud или iTunes. Перейдите в «Настройки»> «Основные»> «Сброс»> «Стереть настройки и контент».После сброса выполните восстановление данных из резервной копии и проверьте, заработала ли камера.
4. Обновление до последней версии iOS 11
Создайте резервную копию устройства с помощью iCloud или iTunes, чтобы устранить неполадки с камерой айфон.
Если появляется сообщение о наличии обновления, нажмите «Установить».Поставьте устройство на зарядку и подключитесь к Интернету по сети Wi-Fi.Перейдите в меню «Настройки» > «Основные» > «Обновление ПО».
5. Меры профилактики
Помните о необходимости управлять своим хранилищем фотографий, чтобы в нем всегда оставалось место для вашей коллекции. Для предотвращения потери важных кадров регулярно проводите синхронизацию с медиатекой. Удаляйте кадры и видео Вам больше не нужны, чтобы освободить место на для других объектов.
6. Как исправить проблему «не работает камера iOS 11 » на iPhone через Tenorshare ReiBoot
Кроме того, вручную исправить эту проблему, у нас есть еще несколько технических методов, которые могут быть более эффективными. Tenorshare ReiBoot, рекомендованный различными пользователями, может помочь вам устранить проблемы на iPhone 5s/6/6s/7/7Plus/8/8Plus/X, например, камера не работает на iPhone, айфон, застрявший в логотипе Apple / черном экране / синем экране и т. д.
Шаг 1: Загрузите и установите Tenorshare ReiBoot. Подключите устройство к компьютеру через USB-кабель.
Шаг 2: Когда Tenorshare ReiBoot подключился к устройству, появился «Войти в Режим Восстановление». Выберите кнопку «Войти в Режим Восстановление».
Шаг 3: Через несколько минут появится кнопка «Выйти из Режима Восстановления». Нажмите эту кнопку и проблема исправлена.
Здесь мы суммируем возможные 6 способов по исправлению шибок с камерой на iOS 11. Более iOS 11 ошибок и исправлений можно найти здесь.
www.tenorshare.com
В приложении «Камера» на iPhone и iPad в iOS 11 появится Пауза
Многим владельцам iPhone и iPad не понятно, почему в приложении «Камера» до сих пор отсутствуют такие функции, как «Пауза» и «Просмотр». Тем не менее, по словам разработчика iOS Даниэля Ниязова, в ближайшее время Apple исправит это досадное упущение.
Вконтакте
Google+

На прошлой неделе Ниязов опубликовал в Twitter скриншот со строками кода, где в фреймворке камеры упоминаются и «Пауза», и «Просмотр». Правда, нельзя сказать с точностью, будут ли функции связаны с новым аппаратным обеспечением и станут доступны только для владельцев iPhone 8, или же пользователи более старых моделей тоже смогут ими пользоваться.
ПО ТЕМЕ: Пауза при съемке видео на iPhone: лучшие приложения для видеосъемки с паузой.
Журналист iDownloadBlog Кристиан Зибрег спросил об этом у Ниязова, и получил следующий ответ: «Не вижу никаких свидетельств того, чтобы это было связано с аппаратным обеспечением». Отметим, что разработчику можно верить, ведь именно благодаря его анализу прошивки HomePod мы теперь знаем, что 3D-сканер лица в iPhone 8 потенциально можно будет использовать для подтверждения транзакций Apple Pay.
Pause/resume video recording in iOS 11? pic.twitter.com/qXDnFF0MT1
— Dan (@r_idn) 5 августа 2017 г.
Примечательно, Ниязов советует не принимать на веру недавние сообщения о том, что фронтальная камера в iPhone 8 позволит снимать 4K-видео со скоростью 60 кадров в секунду. По словам разработчика, как показывает анализ прошивки, фронтальная камера получит телефото объектив, а основная – Pearl ID (кодовое название для будущей функции распознавания лица).
«Я не стал бы рассчитывать на то, что фронтальная камера будет поддерживать 4K», — сообщил Ниязов в Twitter.
I wouldn’t count on the front facing cam supporting 4K @dujkan there’s references to front telephoto and rear PeealID. not likely. pic.twitter.com/fZdTAAWO1h
— Dan (@r_idn) 4 августа 2017 г.
Как бы то ни было, очень странно, что в приложении «Камера» до сих пор нет функций «Пауза» и «Просмотр». Довольно часто во время съемки видео возникает необходимость остановиться и просмотреть отснятые кадры. Конечно, можно воспользоваться опцией «Видео» и нажимать спуск затвора для начала и завершения съемки. Но как быть, если пользователь хочет сразу получить один непрерывный ролик, а не собирает его по частям из разрозненных кусочков в отдельном приложении для видеомонтажа? Наверное, каждый видеолюбитель согласится, что функции «Пауза» и «Просмотр» являются обязательными для любой видеокамеры, и их отсутствие в iPhone и iPad вызывает удивление.
Сказать, что отсутствие функций связано с тем, что их не поддерживает «железо», нельзя. К примеру, в приложении VideoCam+ из App Store они есть. Кроме того, существует ряд твиков, добавляющих эти функции в стоковое приложение «Камера».
Смотрите также:
Вконтакте
Google+
yablyk.com
iOS 11: что стоит изменить в настройках Камеры - Новые технологии
С новым файловым форматом и фильтрами фотографий в iOS 11, есть некоторые новые настройки камеры iPhone, которые фотографы должны проверить или изменить.
Изменения в Live Photos, возможно, захватили заголовки, но iOS 11 вводит некоторые скрытые изменения настройки того, как ваш iPhone фотографирует. Самое масштабное из них - новый формат файлов HEIF, который заменяет JPEG. Давайте посмотрим на лучшие способы настроить камеру iPhone с помощью этих новых функций.
1. Принять HEIF
Формат HEIF для фотографий обеспечивает лучшее сжатие, чем JPEG, что сэкономит вам место на вашем iPhone. Обратная сторона? Он несовместим с оборудованием и программным обеспечением, которое в течение многих лет ориентировалось на вездесущий JPEG. К счастью, есть способ настроить ваш iPhone, чтобы получить преимущества HEIF и совместимость JPEG.
Чтобы настроить iPhone для съемки фотографий в новом формате HEIF, откройте Настройки > Камера > Форматы и выберите Высокая эффективность .
2. Автоматически экспортировать фотографии HEIF в формате JPEG.
Даже если вы снимаете в HEIF, вы можете настроить автоматическое преобразование файлов HEIF в JPEG при их экспорте. Это беспроигрышный вариант. Чтобы настроить iPhone для экспорта фотографий в формате JPEG, откройте Настройки > Фотографии и установите «Перенос на Mac» или «ПК» на значение «Автоматически» .
3. Не сохраняйте последние настройки
С новыми функциями Live Photos и дополнительными фильтрами фотографий вы можете использовать обе функции чаще, чем в прошлом. В частности может случиться так, что после использования режима Live Photo или квадратной фотографии или видео, в следующий раз, когда вы сделаете снимок, приложение «Камера» откроется в последние режиме, который вы использовали. Большую часть времени многие хотят использовать стандартный режим фото, поэтому удобней, чтобы приложение «Камера» открывалось в стандартном режиме каждый раз, а не в последнем режиме, который был использован.
Если вы перейдете в Настройки > Камера > Настройки сохранения, вы можете установить, какие настройки переносятся камерой с одной фотосессии на следующую. Есть переключатели для режима камеры, фильтров и Live Photo.
innotechnews.com
В приложении «Камера» в iOS 11 найден опасный баг — Apple-iPhone.ru
Apple не торопится его исправлять.
В iOS 11 обнаружен очередной критический баг. Специалисты по безопасности компании Infosec выяснили, что функцию сканирования QR-кодов при помощи приложения «Камера» можно обмануть. Считанный «Камерой» QR-код может оповещать о переходе на один сайт, но на самом деле перенаправлять пользователя на совершенно другой. Несмотря на то, что данная возможность не является широко используемой, найденный в ней баг причисляется к разряду критических.
Эксперты Infosec рассказали, что вредоносный QR-код очень легко создать. Для этого достаточно привести URL сайта в следующий вид:
https: // xxx \ @ facebook.com: 443@infosec.rm-it.de/
При сканировании такого QR-кода с помощью приложения «Камера» в iOS 11, система уведомит о том, что код собирается перевести пользователя на сайт facebook.com. На самом же деле откроется сайт infosec.rm-it.de/. Лично проверить существование бага можно, выполнив сканирование представленного ниже QR-кода (полностью безопасно).
Специалисты считают, что этот баг вполне могут использовать злоумышленники с целью проведения фишинговых атак. Подобная возможность выглядит вполне реальной. Вредоносные QR-коды могут оповещать о переходе на сайт Apple, но переводить пользователей на поддельную страницу, которая не будет отличаться от оригинальной.
Примечательно, что представители Infosec сообщили Apple о нахождении бага еще в конце прошлого года. Однако уязвимость по-прежнему не исправлена.
Источник: 9to5Mac.
Знай и используй:
Поставьте 5 звезд внизу статьи, если нравится эта тема. Подписывайтесь на наши соцсети ВКонтакте, Facebook, Twitter, Instagram, YouTube и Яндекс.Дзен.
 Загрузка...
Загрузка... Вернуться в начало статьи В приложении «Камера» в iOS 11 найден опасный баг
www.apple-iphone.ru
- Ios 11 на 6s

- Лучшие стратегии на ios

- Где airdrop в ios 11
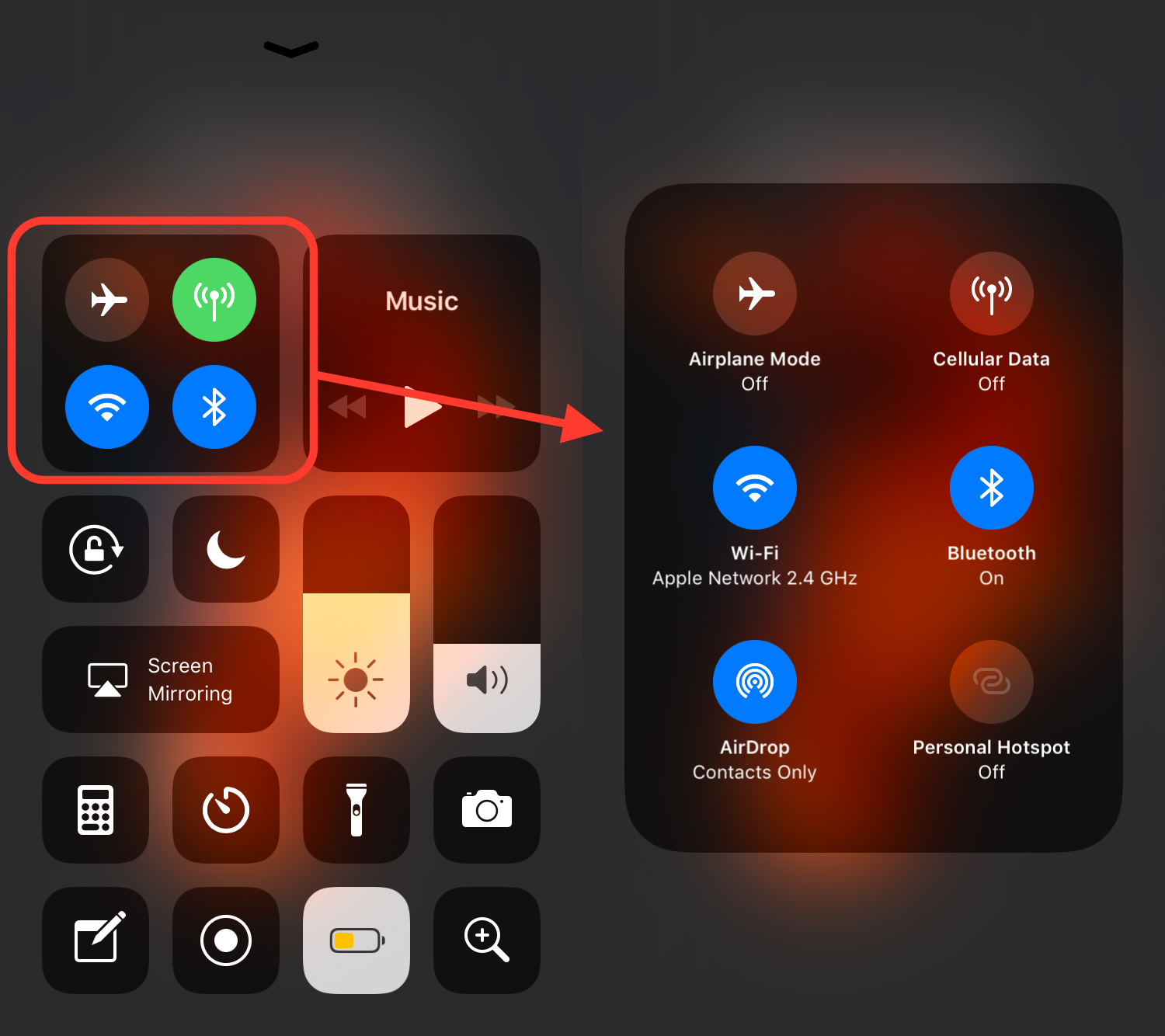
- Финальная версия ios 11

- Как удалить обновление ios 11 на айфоне 5s

- Устройства ios 11

- Как удалить приложение на ios 11

- Как удалить приложение в ios 11

- Дополненная реальность ios

- Ios новости

- Ios 11 отзывы на 6
