Как убрать иконки приложений в «Сообщениях» на iPhone в iOS 11. Как удалить приложение на ios 11
Как на iPhone X удалить приложение из многозадачности (запущенных процессов)
Давайте рассмотрим как удалить приложение из многозадачности на iPhone X, т.е. чтобы оно не «висело» в запущенных на заднем фоне.
Особенности работы панели многозадачности на iPhone X
Из-за отсутствия кнопки «Домой» произошли изменения в принципах управления iPhone X. К примеру, для выхода на домашний экран из приложения необходимо сделать снизу-вверх свайп от белой полоски, которая располагается в нижней части экрана.
В данном плане она функционирует как кнопка в прошлых моделях гаджета. Этим жестом пользоваться очень удобно, к процессу «смахивания» приложений можно привыкнуть за несколько часов использования. По нажатиям ностальгии не возникает.
Все немного сложнее с панелью многозадачности. Чтобы ее запустить, необходимо начать осуществлять жест выхода на домашний экран. Палец не стоит убирать, просто его ненадолго задержите на экране, пока не почувствуете тактильную отдачу.
Читайте Как удалить ненужные резервные копии (бэкапы) iPhone из iTunes
После этого будут отображены карточки с недавно использованными приложениями. Между ними можно переключаться как обычно, а для принудительного закрытия программы или игры следует на миниатюре удерживать палец, пока не отобразится значок удаления. На него можно нажать или смахнуть приложение.
Альтернативное решение для закрытия на iPhone X приложений
Немного отвлечемся и посмотрим видео: "Как использовать новый функционал iOS 12 на 100%"
Существует другой метод, более сложный, но очень эффективный:
- Необходимо перейти в параметры смартфона.
- Выбираем меню «Основные».
- Затем переходим к настройкам «Универсального доступа».
- Нужно активировать опцию «Assistive Touch» путем передвижения переключателя вправо.
- Немного ниже находим пункт «Меню верхнего уровня». В него необходимо перейти, а при помощи кнопок +/- есть возможность добавлять или убирать элементы. Нам следует нажать на «плюс», после чего выбираем объект «Многозадачность».
- После этого достаточно вызвать экранное меню и для открытия перечня запущенных приложений на iPhone X задействовать добавленный значок.
- Затем просто все ненужные окна, которые требуется закрыть, смахиваем вверх.

 Увеличить
Увеличить Увеличить
УвеличитьМногие пользователи, перешедшие с иных моделей iPhone, вначале жаловались на этот способ управления. Со временем они привыкли и даже удивлялись, насколько упростился процесс работы с гаджетом. Теперь не требуются никакие нажатия на кнопку, все выполняется на большом экране жестами.
Таким образом на iPhone Х можно закрывать приложения. Пользователи могут вспомнить, что способ закрытия программ по иконке удаления – это далеко не новый метод. В операционных системах iOS 4 – iOS 6 приложения на iPhone закрывались похожим образом.
Пользователи нажимали на значок удаления, чтобы закрыть приложения. В iOS 7 было полностью переработано меню переключения, поэтому закрытие стало выполняться смахиванием. В ситуации с iPhone Х разработчики решили два метода скомбинировать.
Многозадачность в iOS – влияние на работу гаджета
Про многозадачность в iOS существует миф, что из-за приложений в данной панели забивается память, замедляется работа и расходуется заряд аккумулятора. Различные «знатоки» рекомендуют вручную удалять данные программы, чтобы улучшить время автономной работы и производительность гаджета.
 Увеличить
УвеличитьЭто утверждение было опровергнуто разработчиком Харланом Хаскинсом. Он заявил, что в iOS многозадачность содержит список последних запущенных задач, а не список с активными приложениями. iOS задачами управляет интеллектуально, самостоятельно «ставит на паузу» или выгружает активные процессы.
Всего существует несколько видов приложений, которые способны функционировать в фоновом режиме. К ним относятся навигаторы, аудиопроигрыватели и некоторые другие. Получается, что нет необходимости в iOS управлять фоновыми задачами. Со всеми ситуациями система справляется самостоятельно.
Как на iPhone X удалить приложение из многозадачности
5 (100%) 2 чел.Полезная статья? Проголосуй!

myapplemaster.ru
Как удалить приложение на Айпаде
Если вы активно пользуетесь своим iPad, то на нем наверняка скопилось большое количество не нужных приложений и игр. Обычно это не создает проблем, но если место в памяти устройства закончилось, то для установки новых приложений придется удалять старые.
Сейчас мы рассмотрим сразу три способа, как можно удалить приложение на iPad и тем самым освободить место в памяти устройства. Также мы расскажем почему приложения могут не удаляться и как это исправить.
Удаление приложений с рабочего стола iPad
Для того чтобы удалить приложения найдите его иконку на рабочем столе, нажмите на нее и удерживайте палец на экране до тех пор, пока рядом с иконками приложений не появится кнопка в виде крестика.

После этого нажмите на этот крестик и подтвердите удаление приложения.

В результате выбранное вами приложение будет удалено с Айпада. Для того чтобы убрать крестики рядом с иконками приложений просто нажмите на кнопку «Домой».
Нужно отметить, что в некоторых случаях данный способ удаления приложений с Айпада может не срабатывать. Иногда при нажатии на иконку приложения кнопка удаления не появляется. Если вы столкнулись с такой проблемой, то попробуйте один из способов, который описан ниже.
Удаление приложений с помощью настроек
Также в iOS предусмотрена возможность удаления приложений через Настройки Айпада. Для этого нужно открыть приложение «Настройки» и перейти в раздел «Хранилище iPad».
Отметим, что в некоторых случаях данный раздел настроек может называться «Использование хранилища и iCloud»), а в старых версиях iOS (до iOS 9) нужно заходить в раздел «Статистика».
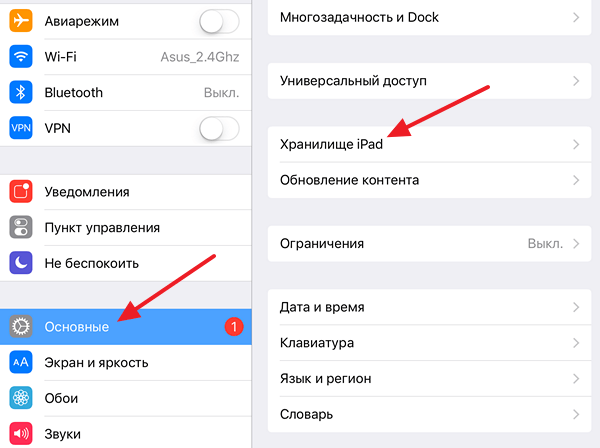
В разделе «Хранилище iPad» нужно немного подождать, пока загрузится список установленных приложений. После того как приложения появились найдите то которое вы хотите удалить и кликните по нему.
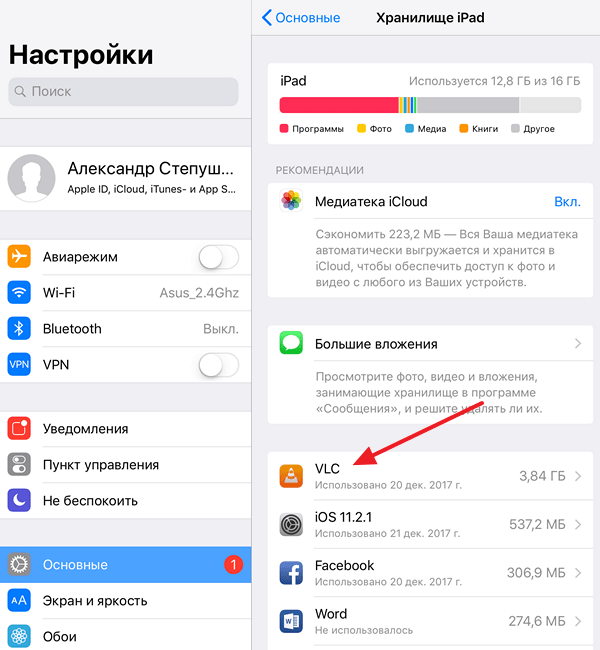
В результате перед вами откроется окно с информацией о выбранном приложении. Здесь будет указан размер приложения, а также объем документов и данных, которые относятся к этому приложению. Для того чтобы удалить данное приложение нажмите на кнопку «Удалить программу».

Также здесь будет доступна функция «Сгрузить программу». По факту «Сгрузить программу» это тоже самое, что и удаление приложения, но с сохранением данных, которые относятся к этому приложению. С помощью функции «Сгрузить программу» можно выполнить переустановку приложения без потери пользовательских данных.
Удаление приложений через iTunes
В крайнем случае приложения на Айпаде можно удалить через программу iTunes. Для этого нужно подключить Айпад к компьютеру, запустить iTunes и кликнуть по иконке устройства, которая должна появиться в верхнем левом углу окна.
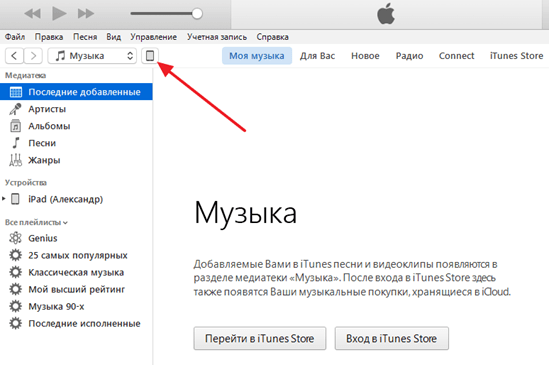
Таким образом вы попадете в настройки Айпада в программе iTunes. Для удаления приложений здесь нужно перейти в раздел «Программы», ссылка на который находится в левой части окна.

В результате должно появиться окно с рабочими столами вашего Айпада. Здесь с помощью двойного клика вам нужно открыть один из рабочих столов.

После чего навести курсор на приложение и нажать на кнопку удаления.
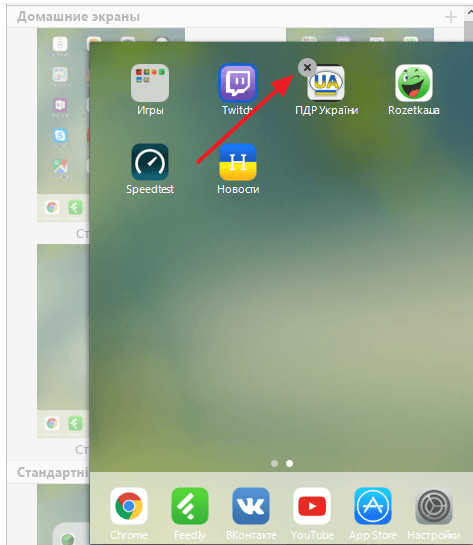
После этого иконка выбранного приложения пропадет с рабочего стола. Теперь осталось только подтвердить действие с помощью кнопки «Готово» внизу окна iTunes и приложение будет удалено с вашего Айпада.
Приложения не удаляются
Если ни один из описанных способов не сработал, то возможно у вас включено ограничение на удаление приложений. Для того чтобы отключить данное ограничение откройте настройки Айпада и перейдите в раздел «Основные – Ограничения».
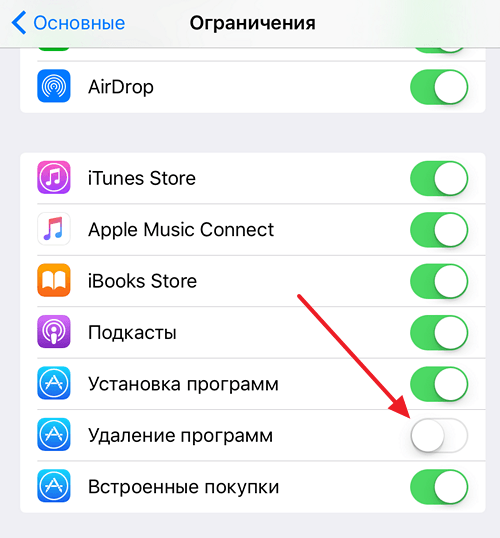
Здесь будет большой список разных ограничений. Найдите ограничение на удаление программ и отключите его. После этого можно повторно попробовать удалить приложение.
smartphonus.com
С iPhone или iPad не удаляется приложение — что делать — Apple-iPhone.ru
Вы хотите удалить приложение с iPhone или iPad, но ни стандартным способом, ни через настройки сделать этого не удается? В этой инструкции мы рассказали о том, что нужно делать, если приложение или игра на iOS-устройстве в «зависшем» состоянии и удалить его не получается.
С iPhone или iPad не удаляется приложение — что делать
Шаг 1. Перейдите в меню «Настройки» → iTunes Store, App Store.
Шаг 2. Нажмите на свой Apple ID.

 Шаг 4. Выполните принудительную перезагрузку iPhone или iPad. Для этого зажмите кнопки Питание и Домой (кнопку уменьшения громкости на iPhone 7/7 Plus) и удерживайте их до тех пор, пока на экране не появится логотип Apple.
Шаг 4. Выполните принудительную перезагрузку iPhone или iPad. Для этого зажмите кнопки Питание и Домой (кнопку уменьшения громкости на iPhone 7/7 Plus) и удерживайте их до тех пор, пока на экране не появится логотип Apple.
 Шаг 5. Перейдите в меню «Настройки» → iTunes Store, App Store, нажмите «Войти» и введите данные своей учетной записи Apple ID.
Шаг 5. Перейдите в меню «Настройки» → iTunes Store, App Store, нажмите «Войти» и введите данные своей учетной записи Apple ID.
 Готово! После выполнения этой простой операции зависшее приложение либо уже будет удалено, либо при его удалении не возникнет никаких проблем.
Готово! После выполнения этой простой операции зависшее приложение либо уже будет удалено, либо при его удалении не возникнет никаких проблем.
Смотрите также:
Поставьте 5 звезд внизу статьи, если нравится эта тема. Подписывайтесь на наши соцсети ВКонтакте, Facebook, Twitter, Instagram, YouTube и Яндекс.Дзен.
 Загрузка...
Загрузка... Вернуться в начало статьи С iPhone или iPad не удаляется приложение — что делать
www.apple-iphone.ru
Как удалить приложение с iPhone. Как восстановить
Одной из главных составляющих на смартфоне являются приложения, которые нужны нам для работы и досуга. Со временем установленных приложений в iPhone скапливается столько, что заполняется вся память. Что делать в таки случаях — удалять, да именно! Удалите те приложения которые вы не используете. Практика показывает что большенство приложений в смартфоне были скачаны и открывались всего несколько раз, после чего данное приложение является грузом для памяти устройства. В данной публикации мы рассмотрим как удалить приложение с айфона. Способы которыми вы можете воспользоваться, чтобы освободить память смартфона.
Какие приложения можно удалить с iPhone
Все приложения делятся на:
- встроенные;
- сторонние.
Все сторонние приложения можно удалять с устройств Apple. Встроенные приложения на iPhone или iPad ранее нельзя было удалить, после обновления устройств на iOS 10, разработчики добавили возможность скрывать приложения с рабочего стола. В iOS 11 уже стало возможным полное удаление штатных программ в iPhone.
Какие штатные приложения можно удалять
 Watch |  Калькулятор |  Календарь |  Компас |
 Контакты |  FaceTime |  Файлы |  Найти друзей |
 iBooks |  iTunes Store |  Почта |  Карты |
 Музыка |  News |  Напоминания |  Подкасты |
 Заметки |  Акции |  Советы |  Видео |
 Диктофон |  Погода |  Дом |  iCloud Drive |
Помните что при удалении штатных (встроенных) приложений с iPhone, функциональные возможности вашего устройства будут ограничены и это может повлиять на работоспособность устройства.
Как удалить мобильное приложение в iPhone с рабочего стола
Самый простой и быстрой способ избавится от ненужно приложения в телефоне Apple.
Зажмите иконку до покачивания Удалите и подтвердите действие |  |
- Нажмите на иконку приложения и удерживайте до тех пор, пока иконки не начнут покачиваться, также каждого приложения, появятся в левой верней стороне, крестик.
- Нажмите на крестик на иконке того приложения которое хотите удалить.
- Подтвердите удаление в всплывшем сообщении — нажмите «Удалить».
- Затем нажмите кнопку «Home».

Как удалять приложения на iPhone X — выполните все те же действия, описанные с 1 по 3 пунктах. Чтобы приложения перестали покачиваться нажмите на кнопку «Готово» расположенная в верхней правой части экрана iPhone X.
Как удалить приложение с iPhone через меню настроек
Этом вариант удаления программ на iPhone или iPad удобен тем, что можно увидеть данные о размере приложений.
- Откройте приложение «Настройки» в iPhone или iPad.
- Перейдите в раздел «Основные», после чего войдите в подраздел «Хранилище iPhone» (соответственно если у вас планшет — «Хранилище iPad».
- Сделайте свайп, чтобы опустить ниже и найдите то приложение которое вы хотите удалить.
- Войдите в пункт с приложением и нажмите последний пункт «Удалить программу».

- Подтвердите удаление во всплывшем сообщении.
Также данный вариант удобен тем что вы можете удалить то приложение которое занимает действительно много памяти на устройстве.
Как восстановить удаленное приложение на iPhone
Чтобы вернуть стороннее или штатное приложение на устройства iPhone или iPad, выполните следующие шаги:
- Откройте приложение App Store и тапните по иконке пользователя в верхней правой части экрана iPhone.
- Перейдите в раздел «Покупки» → «Мои покупки».
- В разделе «Все» вы найдете все когда либо скачанные и удаленные приложения с вашего iPhone.
- Нажмите на облачко со стрелкой и приложение заново установится на вашем устройстве.
oneiblog.com
Как убрать иконки приложений в «Сообщениях» на iPhone в iOS 11 — Apple-iPhone.ru
Это нововведение iOS 11 понравилось не всем.
В iOS 11 компания Apple решила дать пользователям iPhone возможность удобнее и быстрее отправлять стикеры, изображения и другой различный контент из сторонних приложений через iMessage. Для этого разработчики Apple поместили в приложение «Сообщения» небольшую полоску внизу экрана, на которой представлены приложения с доступным для отправки контентом. Появление этой полоски, забитой всяческими иконками, многих не порадовало. В этой инструкции рассказали как убрать иконки приложений в «Сообщениях».
Сразу же хотим отметить, что убрать полоску с иконками приложений из «Сообщений» полностью не получится. Такой возможности в iOS 11 пока нет, но, к счастью, список представленных на полоске приложений можно отрегулировать. Более того, описанным ниже способом вы можете не просто удалить все иконки приложений с полоски в диалогах, а оставить в ней только те, которые действительно используете.
Как скрыть иконки приложений в «Сообщениях» на iPhone в iOS 11
Шаг 1. Запустите приложение «Сообщения» и выберите один из диалогов.
Шаг 2. Пролистайте по полоске с приложениями вправо до самого конца и нажмите «Еще».
Шаг 3. Нажмите «Изменить» в правом верхнем углу окна.
Шаг 4. Удалите все приложения из списка «Избранное».
Шаг 5. В разделе «Другие программы» переведите переключатели всех приложений в неактивное положение.
Шаг 6. Нажмите «Готово» для сохранения изменений.
После этих не самых сложных манипуляций в полоске с приложениями не останется никаких иконок, кроме значка магазина App Store и кнопки «Еще». Как мы уже отмечали, избавиться от полоски полностью не представляется возможным.
Смотрите также:
Поставьте 5 звезд внизу статьи, если нравится эта тема. Подписывайтесь на наши соцсети ВКонтакте, Facebook, Twitter, Instagram, YouTube и Яндекс.Дзен.
 Загрузка...
Загрузка... Вернуться в начало статьи Как убрать иконки приложений в «Сообщениях» на iPhone в iOS 11
www.apple-iphone.ru
Как в iOS 11 сгрузить неиспользуемые приложения и сэкономить место на диске
Всё, что вам нужно знать о работе новой функции iOS, помогающей освободить место на устройстве.
Полезную настройку для экономии места на диске по достоинству оценят владельцы 16-гигабайтных устройств и все, кто активно использует свой iPhone или iPad. Благодаря ей ненавистные уведомления о нехватке свободного места будут появляться значительно реже.
Как можно догадаться из названия функции, работает она достаточно просто. Её суть заключается в освобождении места путём удаления приложений, которые вы давно не запускали и которые просто занимают драгоценные гигабайты. Вот как включить выгрузку неиспользуемых приложений.
- Откройте «Настройки».
- Перейдите в пункт «iTunes и App Store».
- Найдите тумблер «Сгружать неиспользуемые» и включите его.
Если на вашем iPhone или iPad мало места, то сразу после включения функции приложения, которые давно не открывались, будут удалены. При этом на рабочем столе останется иконка приложения с соответствующей пометкой, а все данные, включая сохранения и различные настройки, сохранятся на устройстве и будут включены в резервную копию.
Таким образом, при необходимости переустановить приложение, вернув его в первоначальное состояние, не составит труда. Вы сможете продолжить прохождение заброшенной игры или работу над проектом в Garage Band, на который не находилось времени.
Использование этой функции — одна из главных рекомендаций по высвобождению места наряду с включением медиатеки iCloud в новом меню «Хранилище iPhone», где собрана статистика занятого пространства на диске. Если включать её оттуда, система сразу же покажет, сколько места получится освободить.
Мы тоже советуем включить выгрузку неиспользуемых приложений всем, а особенно владельцам iOS-устройств с объёмом памяти 16 и 32 ГБ.
lifehacker.ru
Как удалить приложение с айфона: 3 способа :: SYL.ru
Айфон по праву считается смартфоном с самым понятным и интуитивным интерфейсом. Как работать с этим гаджетом, можно легко разобраться и без подробной инструкции. Однако некоторые процедуры все же вызывают затруднение у пользователей, которые недавно стали владельцами такого аппарата. Например, как удалить приложение с айфона? Ответу на этот вопрос мы и посвятим материал. Рекомендации также будут полезны для владельцев айпадов и iPod touch.
Способ №1: на рабочем столе
Как удалить приложение с айфона любой версии? Первым предложим вам самый удобный, простой и распространенный способ.
Итак, инструкция:
- Разблокируйте устройство или нажмите на клавишу "Домой". Перед вами откроется рабочий стол - экран с иконками приложений.
- Найдите значок той программы, которую вы хотите удалить, и удерживайте его пальцем.
- В результате этого действия все иконки на экране начнут дрожать, а в их уголках появятся характерные крестики удаления. Теперь можно опускать палец.
- Как удалить приложение с айфона? Нажмите на крестик в уголке значка той программы, от которой вы хотите избавиться.
- Во всплывшем диалоговом окне подтвердите действие, нажав на "Удалить" (если вы передумали или ошиблись, то тапните на "Отменить"). Будьте внимательны, программа сразу исчезнет не только с рабочего стола, но и из памяти гаджета!
- Пока иконки находятся в режиме редактирования (дрожат и отмечены крестиками), вы можете стереть и другие ненужные приложения.
- Все готово? Тогда выходим из редактирования простым нажатием на кнопку "Домой".
Вот мы и разобрали, как удалить приложение с айфона первым способом. Кстати, таким методом на устройстве с версией iOS 10 и выше вы можете стирать не только самостоятельно загруженные, но и предустановленные стандартные программы. Если они вам снова понадобятся, то их легко можно скачать из "Апп Стор".
Способ №2: через меню настроек
Продолжаем рассказывать, как удалить приложение с айфона. Этот способ хорош тем, что перед стиранием той или иной программы вы можете заодно увидеть, сколько места в памяти гаджета она занимает.
А вот и алгоритм действий:
- Перейдите на рабочем столе в "Настройки", затем в раздел "Основные".
- Пролистайте до "Использования хранилища...".
- Тапните на пункт "Управление".
- Перед вами появится список со всеми приложениями, которые установлены на ваш гаджет. Напротив наименования - объем памяти, занимаемый программой.
- Как удалить приложение с айфона? Нажмите на то, которое вы намерены стереть.
- В открывшимся окне тапните на "Удалить программу". Во всплывшем диалоговом облачке подтвердите это действие.
Некоторые пользователи жалуются, что в "Использовании хранилища..." порой отображаются не все установленные на гаджет приложения. Проблема решается просто: пролистайте эту страницу до конца и нажмите на надпись "Показать все программы".
Способ №3: через iTunes
Как со смартфонов, так и с планшетов, плееров компании Apple можно стереть программы при помощи приложения iTunes, которое предварительно устанавливается на компьютер или ноутбук. Метод также достаточно прост.
Итак, как удалить приложение с айфона 6 s, 7, 5, 8 и др.:
- Через USB-кабель подключите свой гаджет к компьютеру.
- Запустите на ПК iTunes.
- Нажмите на вкладку управления мобильным девайсом - значок телефона в верхней части окна приложения.
- В правой стороне экрана "Айтюнс" щелкните на "Программы".
- На основном окне появится раскладка рабочего стола вашего смартфона. Выберите тот экран, на котором расположено приложение, оказавшееся ненужным.
- Наведите курсор мышки на значок этой программы. В его уголке появится крестик удаления.
- Кликните на него - приложение исчезнет. Но будьте внимательны: таким способом программа стирается без подтверждения безвозвратно!
- В заключение редактирования щелкните на "Готово" внизу экрана. После синхронизации с гаджетом приложение удалится из него.
Скрытие приложений из App Store
Многих читателей интересует, как удалить удаленные приложения с айфона. Ведь после того как вы сотрете его, оно продолжит отображаться в "Покупках" вашего профиля в "Апп Стор". Чтобы программа не "светилась" нигде, нужно предпринять следующее:
- Зайдите в App Store.
- Во вкладке "Сегодня" тапните на значок своего профиля в правом верхнем углу.
- Перейдите в "Покупки".
- Найдите в списке удаленное приложение.
- Свайпните строку с ним влево - появится красная кнопка "Скрыть".
- Нажмите на нее - приложение удалено полностью!
Если программа не удаляется
Если после применения одного из представленных методов программа так и не стерлась, то дело может быть в системной ошибке. Выход - перезагрузить гаджет и попробовать еще раз.
Если это не помогло, то проблема может быть в установленных ограничениях:
- Зайдите в "Настройки". Затем - раздел "Основные".
- Тапните на "Ограничения".
- Введите пароль к устройству.
- Напротив "Удаления программ" в следующем окне переместите тумблер в активное (зеленое, а не бесцветное) положение.
- А теперь попробуйте еще раз.
Вот мы и разобрали все способы удаления приложений с "яблочных" гаджетов. Любую программу можно восстановить обратно из "Покупок" в App Store, если вы не скрыли ее там указанным нами способом. Но будьте внимательны: стирая приложение, вы безвозвратно удаляете некоторые данные, хранящиеся в нем!
www.syl.ru
- Как удалить приложение в ios 11

- Дополненная реальность ios

- Ios новости

- Ios 11 отзывы на 6

- Эмулятор ios на андроид

- Эмулятор андроид на ios
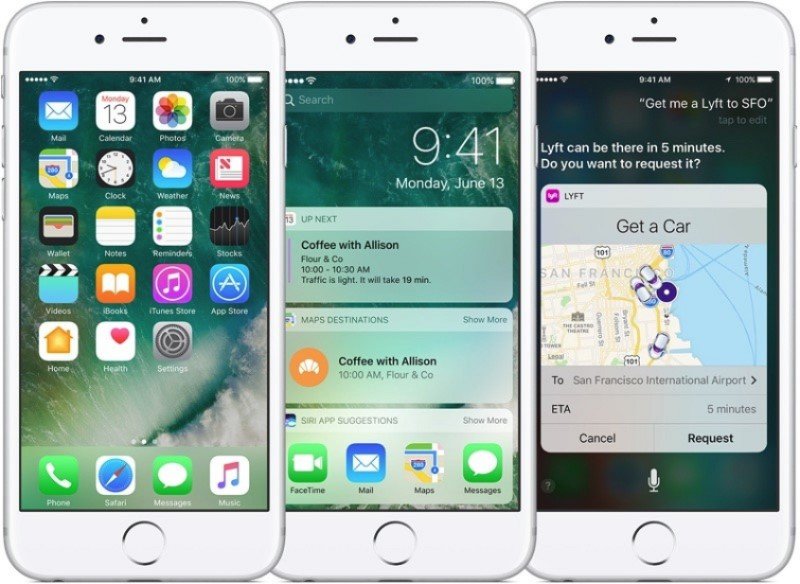
- Скрытые функции ios 11

- Папка файлы в ios 11

- Beta ios

- Как включить аирдроп на ios 11

- Как включить аирдроп на 11 ios
