Содержание
Пропал режим модема на iPhone
После обновлений iOS (9, 10, возможно, будет случаться и в дальнейшем) многие пользователи сталкиваются с тем, что в настройках iPhone пропал режим модема, и его не удается обнаружить ни в одном из двух мест, где должна включаться данная опция (подобная проблема у некоторых была и при обновлении до iOS 9). В этой короткой инструкции подробно о том, как вернуть режим модема в настройках iPhone.
Примечание: режим модема — функция, позволяющая использовать ваш iPhone или iPad (такое есть и на Android), подключенный к интернету по мобильной сети 3G или LTE в качестве модема для доступа в Интернет с ноутбука, компьютера или другого устройства: по Wi-Fi (т.е. использовать телефон как роутер), USB или Bluetooth. Подробнее: Как включить режим модема на iPhone.
Почему нет режима модема в настройках iPhone
Причина, по которой после обновления iOS на iPhone пропадает режим модема — сброс параметров доступа к Интернету по мобильной сети (APN). При этом, учитывая, что большинство сотовых операторов поддерживают доступ без настроек, Интернет работает, однако пунктов для включения и настройки режима модема не появляется.
При этом, учитывая, что большинство сотовых операторов поддерживают доступ без настроек, Интернет работает, однако пунктов для включения и настройки режима модема не появляется.
Соответственно, для того, чтобы вернуть возможность включения работы iPhone в режиме модема, требуется прописать параметры APN своего оператора связи.
Для этого достаточно выполнить следующие простые шаги.
- Зайдите в настройки — Сотовая связь — Параметры данных — Сотовая сеть передачи данных.
- В разделе «Режим модема» внизу страницы пропишите данные APN вашего оператора связи (см. далее информацию по APN для МТС, Билайн, Мегафон, Теле2 и Yota).
- Выйдите с указанной страницы параметров и, если у вас был включен мобильный интернет («Сотовые данные» в настройках iPhone), отключите его и заново подключитесь.
- Опция «Режим модема» появится на главной странице настроек, а также в подразделе «Сотовая связь» (иногда с некоторой паузой после подключения к мобильной сети).

Готово, можно пользоваться iPhone как Wi-Fi роутером или 3G/4G модемом (инструкция по настройкам приведена в начале статьи).
Данные APN для основных операторов сотовой связи
Для ввода APN в настройках режима модема на iPhone вы можете использовать следующие данные операторов (кстати, обычно имя пользователя и пароль можно не вводить — работает и без них).
МТС
- APN: internet.mts.ru
- Имя пользователя: mts
- Пароль: mts
Билайн
- APN: internet.beeline.ru
- Имя пользователя: beeline
- Пароль: beeline
Мегафон
- APN: internet
- Имя пользователя: gdata
- Пароль: gdata
Tele2
- APN: internet.tele2.ru
- Имя пользователя и пароль — оставить пустыми
Yota
- APN: internet.
 yota
yota - Имя пользователя и пароль — оставить пустыми
Если ваш оператор сотовой связи не представлен в списке, вы легко можете найти данные APN и для него на официальном сайте или просто в Интернете. Ну а если что-то не работает так, как ожидается — задавайте вопрос в комментариях, постараюсь ответить.
remontka.pro в Телеграм | Другие способы подписки
Поддержать автора и сайт
Установка — Яндекс Браузер для iPad. Справка
- Требования к устройству
- Где скачать приложение?
- Как обновить приложение?
- Как назначить браузер по умолчанию?
- Удалить Браузер
- Вопросы об установке и обновлении
| Версия iOS | 12.4 и выше |
| Свободное место | 129 МБ |
Скачайте мобильный Яндекс Браузер в официальном магазине:
Приложение распространяется бесплатно.
Операционная система устройства автоматически определяет, что у приложения появилось обновление, и предлагает установить его.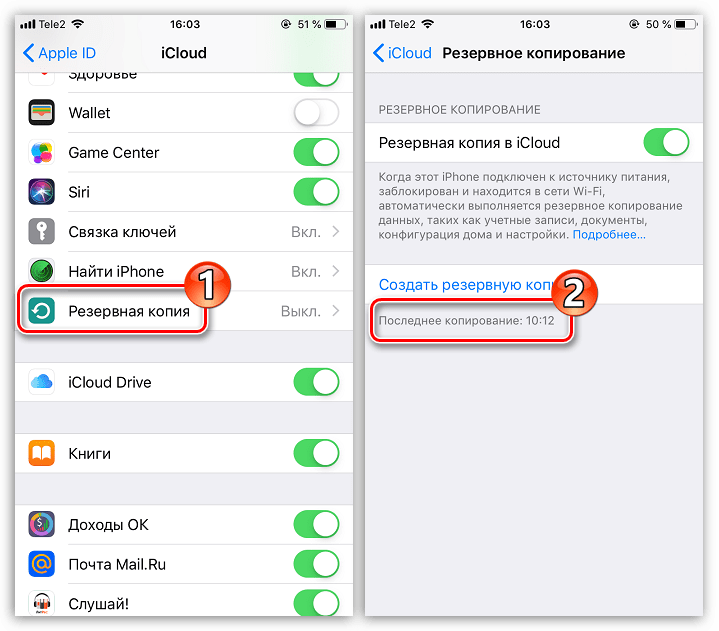 Также вы можете вручную обновить Браузер до последней версии:
Также вы можете вручную обновить Браузер до последней версии:
На мобильном устройстве откройте приложение App Store.
В правом верхнем углу нажмите значок профиля.
Найдите Яндекс Браузер и нажмите Обновить.
Примечание. Если Браузер уже обновлен до последней версии, то вместо кнопки Обновить будет кнопка Открыть.
Внимание. Функция доступна для устройств c iOS версии 14.0 и выше.
Нажмите справа от вкладок значок .
Нажмите → Браузер по умолчанию.
На экране устройства нажмите и удерживайте значок Яндекс Браузера.
Нажмите Удалить приложение → Удалить приложение.
Откройте настройки планшета.
Выберите Основные → Обновление контента.
Отключите опцию для Yandex.
Отключение автоматического обновления
Браузер постоянно совершенствуется: добавляются новые функции, улучшается система безопасности для работы в интернете. Только последняя версия Браузера обеспечивает максимальную защиту от интернет-угроз.
Только последняя версия Браузера обеспечивает максимальную защиту от интернет-угроз.
Чтобы отключить автоматическое обновление для Браузера:
Почему Браузер часто обновляется и что в нем меняется
Мы стараемся улучшить Браузер с выпуском каждого обновления.
В обновлениях не всегда добавляются новые опции, но улучшается производительность приложения, оптимизируется его работа, повышается безопасность и защищенность от вирусов и вредоносных программ.
Не хватает памяти для установки
Для установки Браузера нужно не менее 129 МБ свободной внутренней памяти планшета. Если у вас меньше — освободите память.
Примечание. Внешнюю память (например, SD-карту) в расчет брать нельзя. На некоторых планшетах можно перенести туда Браузер — но после установки, а не во время ее.
Если вы не нашли информацию в Справке или у вас возникает проблема в работе Яндекс Браузера, напишите нам. Подробно расскажите, что вы делали и что происходило. Если возможно, прикрепите скриншот. Так мы поможем вам быстрее.
Примечание. Чтобы решить проблему в работе сервисов Яндекса, обращайтесь в службу поддержки этих сервисов:
Яндекс Браузер на компьютере
О проблемах Яндекс Браузера на компьютере пишите прямо из Браузера: → Дополнительно → Сообщить о проблеме или через форму.
Мобильное приложение Яндекс — с Алисой
О проблемах в работе приложения Яндекс — с Алисой пишите через форму.
Главная страница Яндекса
Если вопрос касается главной страницы Яндекса (изменить тему оформления, настроить блоки главной страницы или иконки сервисов и т. д.), пишите через форму. Выберите опцию Вопрос о главной странице Яндекса.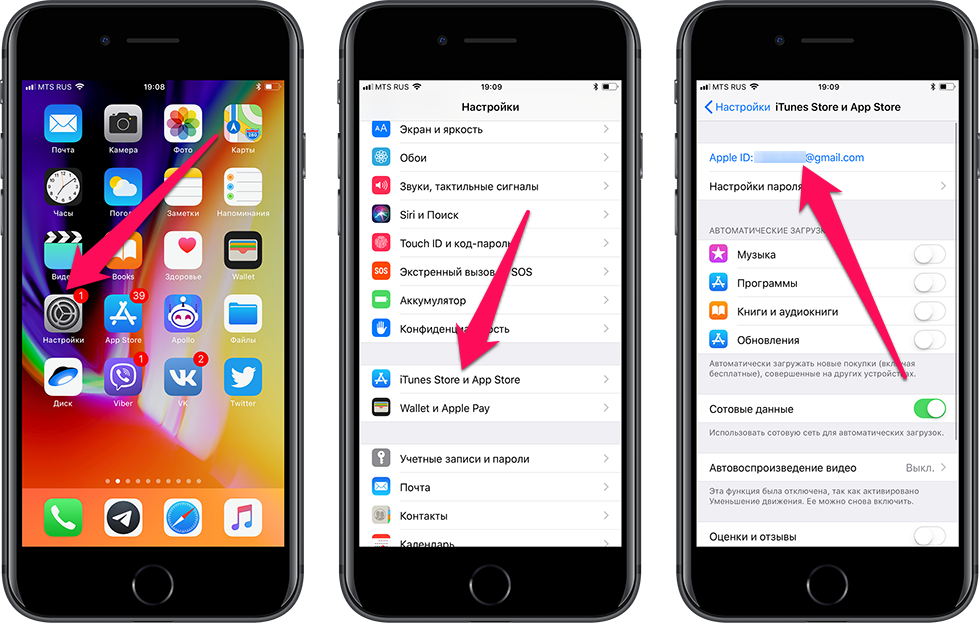
Яндекс Почта
О работе Почты (отключить рекламу, настроить сбор писем с других ящиков, восстановить удаленные письма, найти письма, попавшие в спам и т. д.) пишите через форму.
Поиск и выдача
О работе Поиска и выдачи (ранжирование сайта в результатах Поиска, некорректные результаты и т. д.) пишите через форму.
9 способов исправить черный экран после или во время установки Windows 10/11
При установке Windows 10/11, когда компьютер перезагружается после завершения установки, все на экране становится черным. Ни курсор, ни что-либо еще не видно на черном экране установки Windows 10/11. Ваш компьютер показывает то же самое? С этим сталкиваются многие пользователи.
Обновление системы до Windows 10/11 не всегда проходит гладко. После успешного обновления пользователи сообщали о черном экране. Обычно это происходит при перезагрузке компьютера. Некоторые пользователи могут видеть курсор, а в некоторых случаях его вообще нет.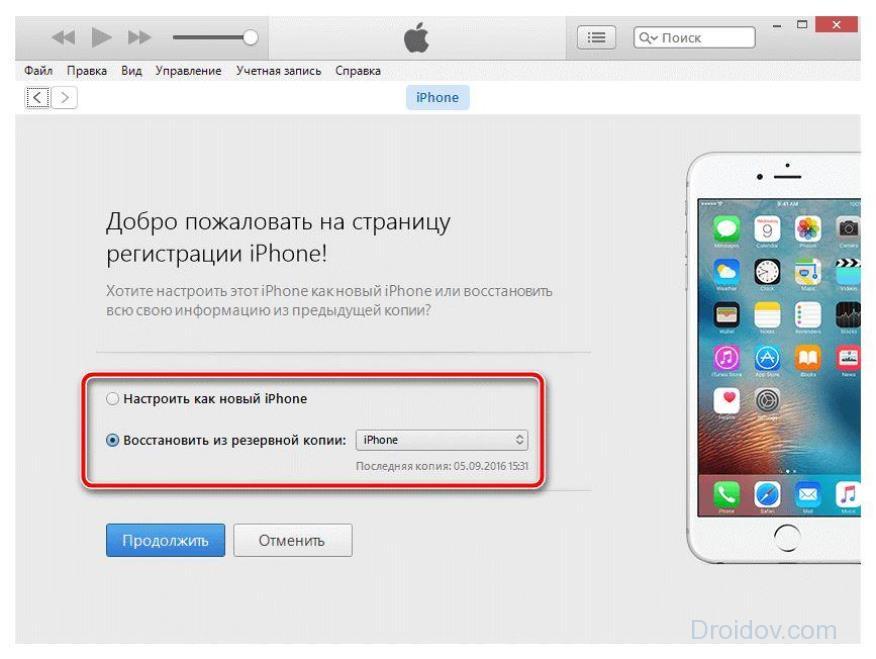
Когда вы испытываете, кажется, что вы потеряли значки на рабочем столе. Читайте дальше, чтобы узнать о причинах появления черного экрана при установке Windows, решениях по его устранению и о том, как восстановить данные с помощью Recoverit.
- Решение 1. Проверьте аппаратные проблемы
- Решение 2. Нажмите Ctrl+Alt+Del, чтобы перезагрузить компьютер
- Решение 3. Войдите в безопасный режим в Windows 10/11, чтобы исправить черный экран
- Решение 4. Отключите ненужное USB-оборудование
- Решение 5. Удалите программное обеспечение или программы, установленные недавно
- Решение 6. Обновите драйвер видеокарты
- Решение 7. Удалите все установленное программное обеспечение Windows Theming от сторонних производителей
- Решение 8. Войдите в систему, используя другую учетную запись
- Решение 9. Перезагрузите компьютер
- : что делать, если Windows 10/11 просто сохраняет черный экран и не загружается?
Бонус
Часть 1.
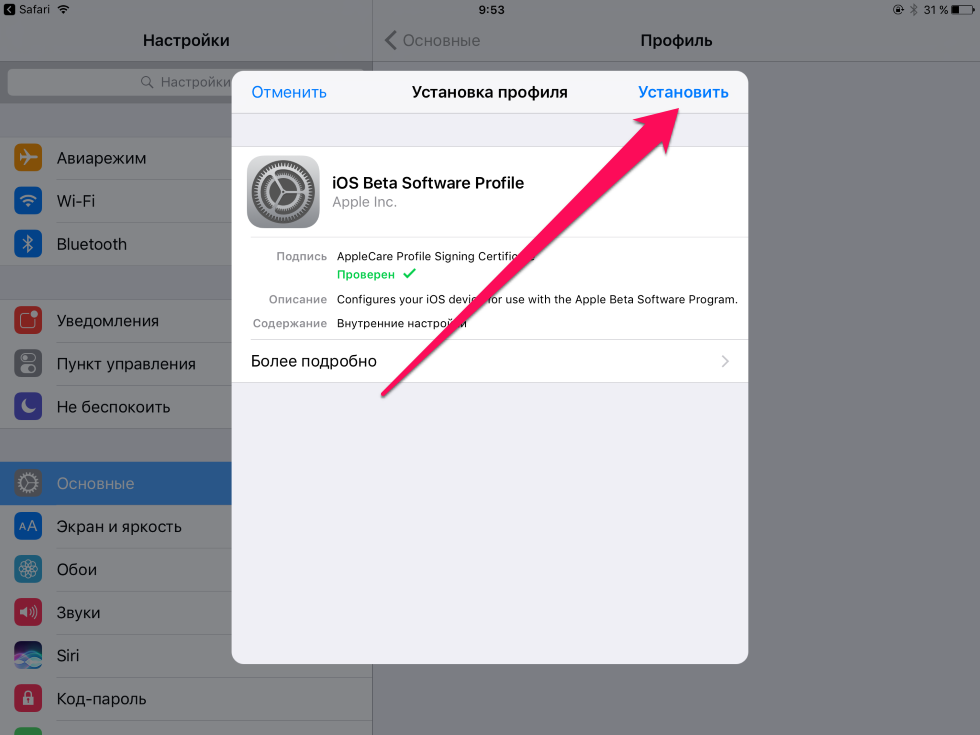 Что вызывает черный экран на компьютере?
Что вызывает черный экран на компьютере?
При появлении черного экрана после установки Windows 10/11 , вам должно быть интересно, что вызывает это и как это исправить. Прежде чем перейти к решению, сначала взгляните на возможные причины этой ошибки.
- Это может быть связано с подключением любого неисправного внешнего диска – мыши, клавиатуры, джойстика, принтера, жесткого диска и т.д.
- Если ваш драйвер видео или дисплея устарел, это также может вызвать черный экран во время установки Windows 10/11 или, возможно, после.
- Иногда установка прерывается, и из-за незавершенной установки появляется черный экран.
- Если вентилятор в системе работает неправильно, перегрев также может вызвать черный экран смерти.
- Передача больших файлов данных во время установки может занять несколько часов. Во время этого процесса компьютер может зависнуть и отображать черный экран.
Причина может быть любой, но мы перечислили некоторые из возможных, с которыми обычно сталкиваются пользователи. Теперь просмотрите решения, чтобы исправить черный экран во время установки Windows 10/11 или, возможно, после установки.
Теперь просмотрите решения, чтобы исправить черный экран во время установки Windows 10/11 или, возможно, после установки.
Решение 1. Проверьте аппаратные проблемы
Если есть какая-то проблема с аппаратным обеспечением, это также может вызвать проблему с черным экраном. Проверьте это, выполнив следующие шаги:
Шаг 1: Войдите в безопасный режим и нажмите «Пуск».
Шаг 2: Найдите опцию «Диспетчер устройств», а затем щелкните результат, чтобы открыть приложение.
Шаг 3: Разверните параметр, который необходимо проверить.
Шаг 4: Щелкните правой кнопкой мыши конкретное устройство и выберите пункт «Свойства».
Шаг 5: Перейдите на вкладку «Общие» и подтвердите статус компонента в «состоянии устройства».
Когда процесс находится в состоянии «Это устройство работает нормально», это означает, что аппаратное обеспечение не испытывает никаких проблем.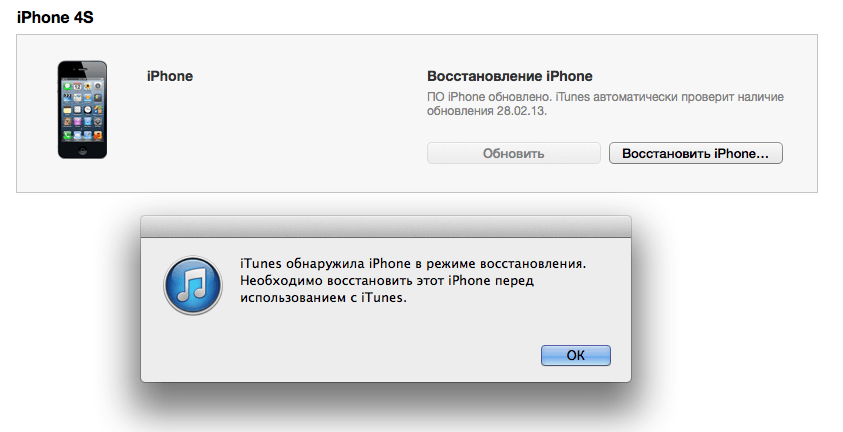
Решение 2. Нажмите Ctrl+Alt+Del, чтобы перезагрузить компьютер
Даже после ожидания в течение нескольких минут, когда черный экран не исчезнет, войдите в экран безопасности Windows, чтобы перезагрузить компьютер.
Шаг 1: Нажмите одновременно три клавиши – Alt + Ctrl + Del и дойдите до опции «выключить».
Шаг 2: Выберите раскрывающееся меню с помощью клавиши «Tab» и используйте клавиши со стрелками, чтобы выбрать «перезагрузка».
Это перезапустит систему, и, возможно, проблема с черным экраном исчезнет. При перезапуске системы, если Windows предложит вам сохранить какой-либо открытый файл, используйте клавиши со стрелками, чтобы сохранить его, или не сохраняйте в соответствии с вашими предпочтениями.
Решение 3. Войдите в безопасный режим в Windows 10/11, чтобы исправить черный экран
Вы можете исправить черный экран установки Windows 10/11, восстановив его в безопасном режиме, выполнив следующие шаги:
Шаг 1: Дойдите до экрана «Установить сейчас» и нажмите «Восстановить».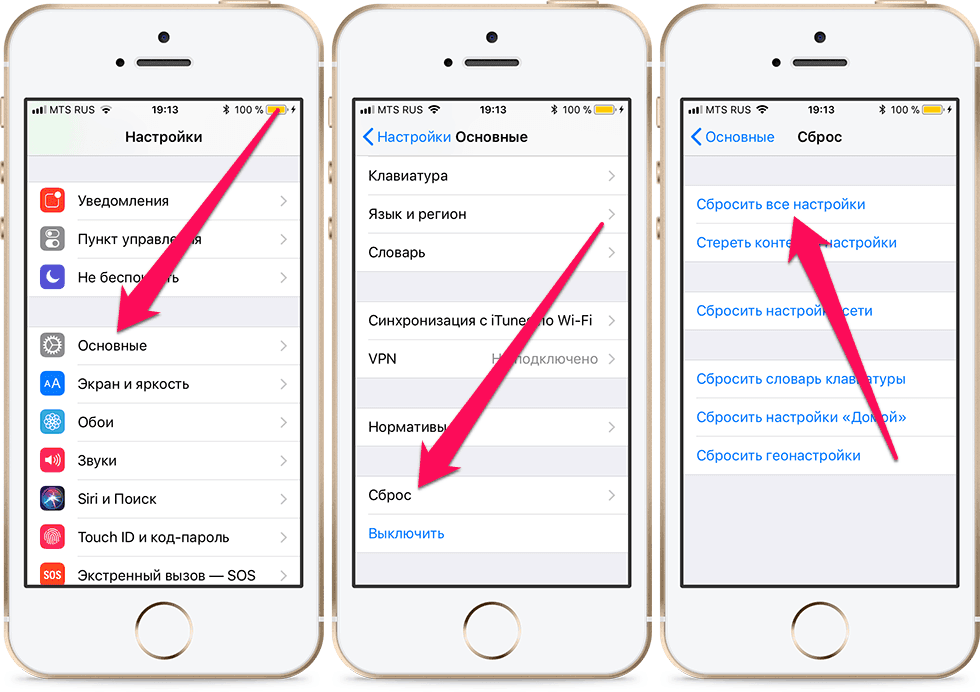
Шаг 2: Откройте дополнительные параметры и нажмите «Безопасный режим».
Здесь, если вы получаете сообщение о том, что установка не может быть завершена в безопасном режиме, нажмите Shift + F10. Вы будете перенаправлены в командную строку. Откройте диспетчер устройств, набрав devmgmt.msc и отключив видеоадаптеры.
Проверьте, можете ли вы теперь нормально загрузить свою систему? Если установка Windows завершена и вы можете нормально загрузить систему, обновите драйверы дисплея и перезагрузите компьютер. Проблема могла быть исправлена.
Решение 4. Отключите ненужное USB-оборудование
Подключенные внешние устройства также могут привести к тому, что Windows 10/11 установит черный экран. Выполните следующие шаги, чтобы исправить это:
Шаг 1: Отключите все подключенные внешние устройства
Шаг 2: Перезагрузите компьютер
Шаг 3: Если проблема устранена, снова подключите все устройства к системе.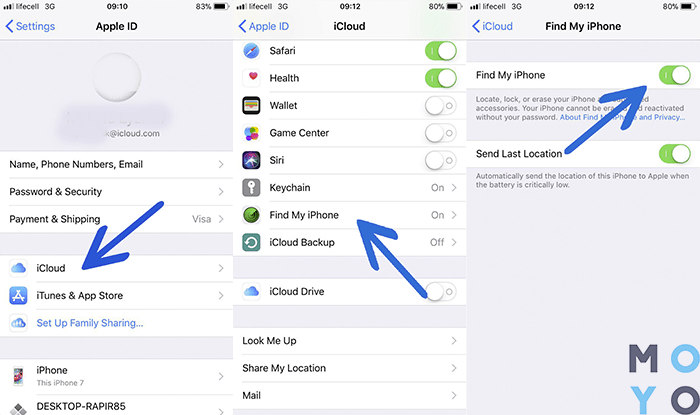 Но делайте это по очереди, чтобы определить неисправный внешний диск. Во-первых, попробуйте обновить драйверы устройства, которое создает ошибку. Если это не поможет, попробуйте заменить его.
Но делайте это по очереди, чтобы определить неисправный внешний диск. Во-первых, попробуйте обновить драйверы устройства, которое создает ошибку. Если это не поможет, попробуйте заменить его.
Решение 5. Удалите программное обеспечение или программы, недавно установленные
Если вы видите черный экран после недавней установки какого-либо программного обеспечения, программ или обновлений Windows, это может быть причиной черный экран после установки Windows 10/11 . Есть вероятность, что установленные программы несовместимы с вашей системой или Windows. Удалите недавно установленное обновление, выполнив следующие действия:
Шаг 1: Откройте панель управления и выберите программы и функции.
Шаг 2: Найдите последние установленные программы. Щелкните правой кнопкой мыши соответствующую программу и выберите «Удалить».
Шаг 3: Теперь перезагрузите систему и посмотрите, исчезнет ли черный экран или он все еще там.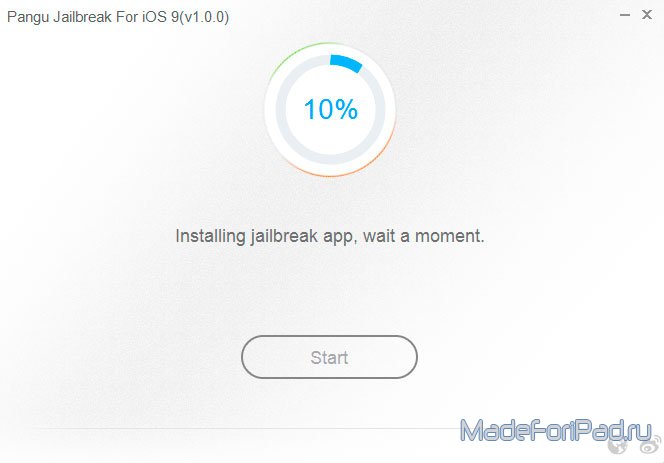
Если экран возвращается к нормальному состоянию, это означает установку какого-либо несовместимого программного обеспечения. Но если вы все еще видите тот же черный экран, перейдите к следующему решению.
Решение 6. Обновите драйвер видеокарты
Устаревший драйвер видеокарты также может быть причиной черного экрана. Обновите его, выполнив следующие шаги:
Шаг 1: Войдите в безопасный режим и нажмите «Пуск», затем перейдите к панели управления.
Шаг 2: Нажмите на опцию «система и безопасность» и выполните поиск обновлений.
Шаг 3: Установите обновления, если они появятся при проверке обновлений.
Решение 7. Удалите все установленное программное обеспечение тем для Windows от третьих лиц
Любое установленное программное обеспечение для создания тем Windows от любого стороннего производителя может вызвать черный экран. Удалите их, чтобы исправить черный экран установки Windows.
Шаг 1: Запустите компьютер в безопасном режиме.
Шаг 2: Щелкните правой кнопкой мыши на панели задач и выберите диспетчер задач
Шаг 3: Нажмите «Файл», затем «Выполнить новую задачу»
Шаг 4: Теперь введите services.msc и нажмите «ОК» после установки флажка. Шаг
3
3 5: Выберите «Готовность приложения» во всплывающих окнах
Шаг 6: Тип запуска должен быть «отключен», нажмите «Применить», а затем «ОК». посмотреть, устранена ли проблема.
Решение 8. Войдите в систему, используя другую учетную запись
Любой поврежденный профиль Windows также может вызвать черный экран. Войдите в свою систему, используя разных пользователей через безопасный режим, чтобы проверить это. Если вы можете войти в систему, не видя черного экрана, это означает, что в вашей предыдущей учетной записи есть какие-то проблемы.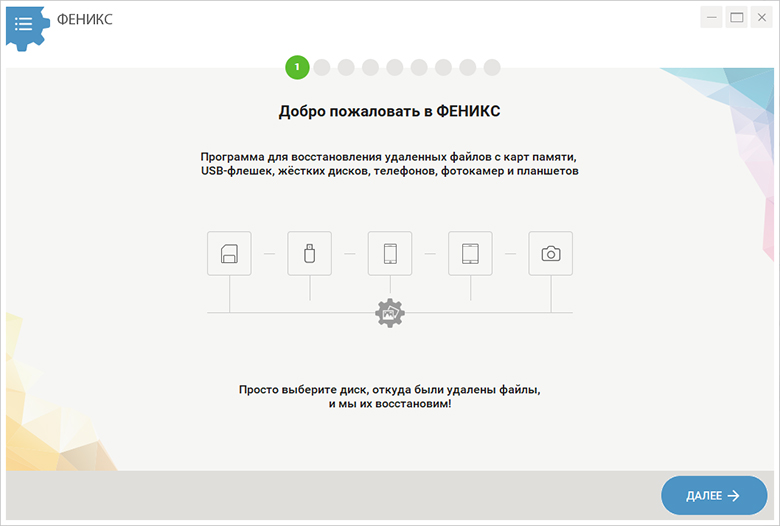 Замените проблемную папку учетной записи пользователя рабочей учетной записью пользователя. Выполните следующие шаги:
Замените проблемную папку учетной записи пользователя рабочей учетной записью пользователя. Выполните следующие шаги:
Шаг 1: Перезагрузите систему в безопасном режиме.
Шаг 2: Войдите в систему с рабочей учетной записью.
Шаг 3: Перейдите в папку C:\Users\{***}\AppData\Local\Microsoft, затем Windows -> Кэши. Замените *** именем рабочей учетной записи пользователя.
Шаг 4: Скопируйте папку Кэши.
Шаг 5: Войдите в систему с поврежденной учетной записью пользователя.
Шаг 6: Перейдите в C:\Users\{***}\AppData\Local\Microsoft, затем Windows -> Кэши. Замените *** неработающим именем учетной записи пользователя.
Шаг 7: Замените сломанную папку рабочей папкой учетной записи пользователя.
Но если у вас нет рабочей учетной записи, создайте новую учетную запись, выполнив следующие действия:
Шаг 1: Ваша учетная запись Windows должна быть администратором. Если это не так, активируйте его, выполнив следующие шаги:
Если это не так, активируйте его, выполнив следующие шаги:
- Откройте cmd, щелкните его правой кнопкой мыши и выберите «Запуск от имени администратора».
- Введите команду в cmd — net useradmin /active: yes
- Нажмите ввод
- Перезагрузите компьютер, вы можете войти в систему с учетной записью администратора
Шаг 2: Нажмите «Пуск», а затем «Настройки».
Шаг 3: Нажмите на учетные записи
Шаг 4: Нажмите «Другие люди», а затем нажмите «Добавить кого-то еще на компьютер». Теперь следуйте инструкциям на экране.
Шаг 5: Войдите в учетную запись и посмотрите, исчез ли черный экран.
Решение 9. Перезагрузите компьютер
Если вы не можете исправить черный экран установки Windows , попробуйте перезагрузить компьютер. Вот как вы можете сбросить его:
Шаг 1: Перезагрузите компьютер в безопасном режиме и нажмите «Пуск» -> «Настройки»
Шаг 2: Нажмите «Обновление и безопасность»
Шаг : Нажмите «Восстановление»
Шаг 4: Теперь нажмите «Начать» в сбросе этого компьютера. Следуйте инструкциям на экране, чтобы перезагрузить компьютер.
Следуйте инструкциям на экране, чтобы перезагрузить компьютер.
Часть 2. Что делать, если Windows 10/11 просто держит черный экран и не загружается?
Последние видео из сообщества видео
Просмотреть еще >
Скачать бесплатно | Win Скачать бесплатно | Mac
Если после всех вышеперечисленных решений экран остается черным или при перезагрузке ПК вы теряете данные, не беспокойтесь. Вы можете восстановить его с помощью лучшего программного обеспечения для восстановления данных.
Recoverit Data Recovery — отличное программное обеспечение с высочайшей скоростью восстановления. Он может восстановить данные любого размера, потерянные в различных сценариях. Выполните следующие шаги, чтобы восстановить данные с неисправного компьютера.
Загрузите и установите программу восстановления Recoverit на другой нормально работающий компьютер.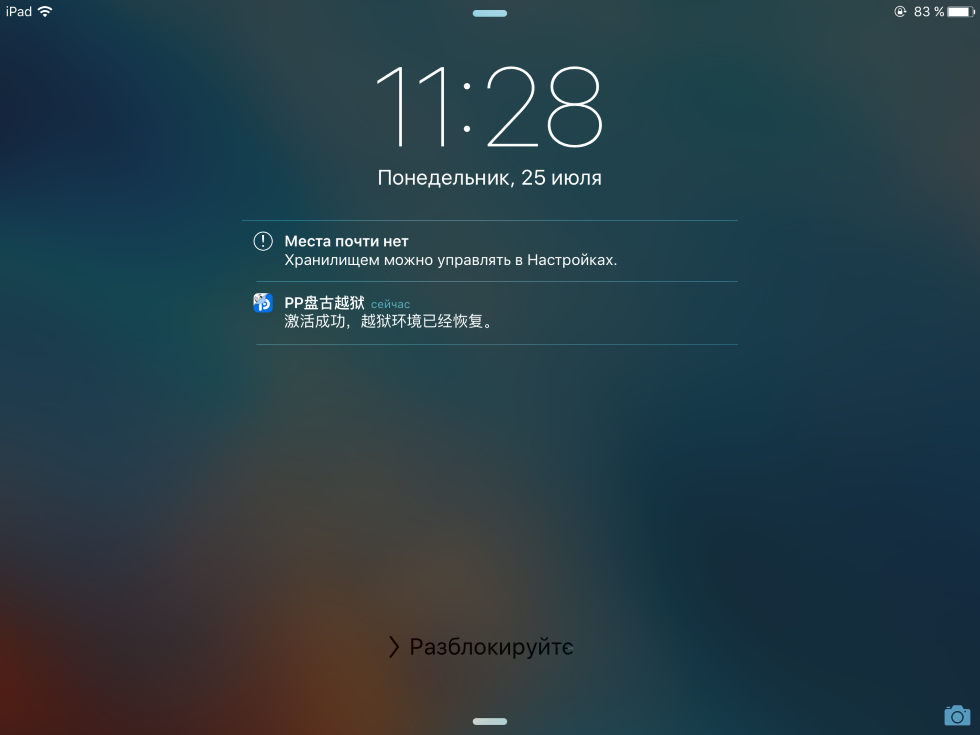 Теперь создайте загрузочный носитель на этом компьютере.
Теперь создайте загрузочный носитель на этом компьютере.
Шаг 1: Создайте загрузочный USB-носитель
Запустите Recoverit на другом компьютере, который работает нормально, и выберите вариант «Восстановление после сбоя компьютера». Сделав выбор, нажмите «Старт».
Скачать бесплатно | Win Скачать бесплатно | Mac
Подключите USB к компьютеру и создайте загрузочный носитель. Когда система распознает диск, нажмите «Пуск». Теперь выберите подключенный USB и нажмите «Создать».
Вы получите сообщение о необходимости форматирования выбранного USB-накопителя и выбора USB-накопителя. Но помните, все сохраненные данные будут удалены. Поэтому убедитесь, что у вас есть резервная копия. После нажатия на формат начинается скачивание прошивки. Это программное обеспечение встроено в другие аппаратные устройства и жизненно важно для создания загрузочного диска.
После загрузки прошивки начинается форматирование подключенного USB. Затем начинается создание загрузочного носителя. Не извлекайте USB, пока не завершится процесс создания загрузочного носителя.
Затем начинается создание загрузочного носителя. Не извлекайте USB, пока не завершится процесс создания загрузочного носителя.
Шаг 2. Загрузка с USB
Подключите загрузочный носитель — USB-накопитель к компьютеру, на котором отображается черный экран. Запустите и нажмите клавишу BIOS, чтобы выбрать загрузочный носитель и загрузить систему.
Шаг 3. Восстановление данных
Когда компьютер загрузится с созданного загрузочного носителя, нажмите на восстановление данных или копирование жесткого диска.
Если вы выбираете восстановление данных, выберите диск, чтобы начать сканирование, и подключите диск к компьютеру. Когда сканирование завершится, выберите место для сохранения восстановленных данных. Выберите жесткий диск, подключенный к вашему компьютеру, и нажмите «Восстановить». Все данные будут восстановлены с компьютера на жесткий диск. Когда восстановление завершится, отобразится сообщение — восстановление файла завершено.
Если вы выбрали копирование на жесткий диск, нажмите на опцию копирования каталога и подключите диск к компьютеру. Выберите подключенный диск и нажмите «Копировать». Вы увидите процесс копирования данных с вашего компьютера на жесткий диск. Когда процесс завершается, он отображает сообщение.
Предварительный просмотр данных после завершения процесса восстановления и их сохранение в предпочтительном месте.
Итог
Черный экран установки Windows — это ошибка, с которой сталкиваются пользователи при установке или после установки Windows 10/11. Причины этого черного экрана могут быть любыми. Мы обсудили возможные причины черного экрана и решения.
Пробуя решения, если ваши данные потеряны, мы рекомендуем восстановить их с помощью Recoverit Data Recovery. Это лучшее программное обеспечение с самой высокой скоростью восстановления. Вы можете создать загрузочный носитель, чтобы загрузить с него компьютер и выполнить процесс восстановления.
Мы надеемся, что наше руководство поможет вам решить проблему с черным экраном!
Скачать бесплатно | Win Скачать бесплатно | Mac
Как перейти с iOS 10 на iOS 9
Итак, вам нужно перейти с iOS 10 на iOS 9???
Как и многие из вас, я смотрел и ждал ежегодной вечеринки Apple в июне — это Всемирная конференция разработчиков WWDC.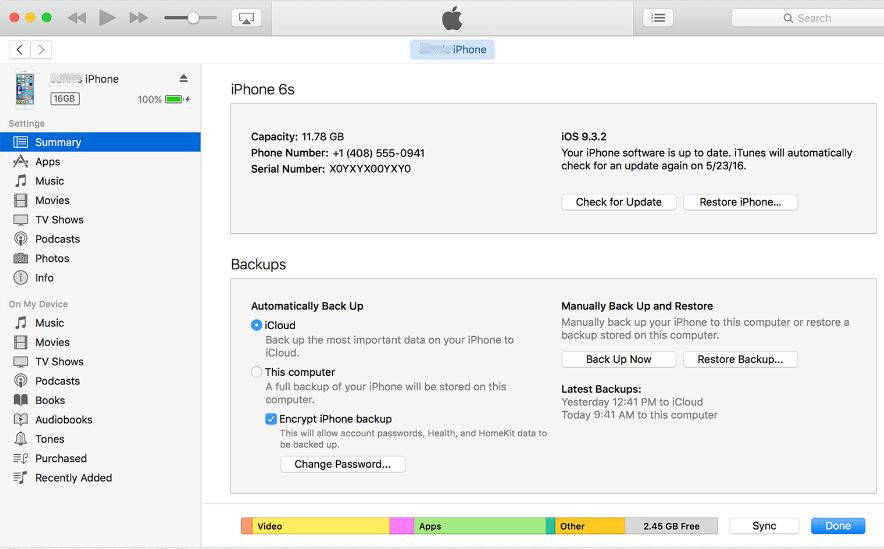 Я прочитал миллион слухов, утечек и других новостей. Я просто не могу получить достаточно информации о том, что произойдет и когда… меня, вы на 100% на этой подножке и взяли полный газ и сразу же обновили все свои любимые iDevices. Надеюсь, вы были немного сообразительны во всем изобилии и сделали резервную копию своего iPhone и других iDevice ДО того, как вы вскочили и обновили свой iDevice.
Я прочитал миллион слухов, утечек и других новостей. Я просто не могу получить достаточно информации о том, что произойдет и когда… меня, вы на 100% на этой подножке и взяли полный газ и сразу же обновили все свои любимые iDevices. Надеюсь, вы были немного сообразительны во всем изобилии и сделали резервную копию своего iPhone и других iDevice ДО того, как вы вскочили и обновили свой iDevice.
Мы верим в Apple, мы верим, что они тщательно протестировали эту iOS, прежде чем выпустить ее в мир. Но давайте смотреть правде в глаза, тестировщиков Apple просто недостаточно, чтобы отработать каждый излом и ошибку. И теперь, когда обновление находится в руках у нас, обычных людей, а нас уже миллиард, мы будем и должны ожидать возникновения «проблем». Давайте думать об этом как об опыте обучения, шансе узнать наши iDevices немного лучше.
Если вы один из тех энтузиастов-первопроходцев, как и я, вы держите пальцы скрещенными за то, что ваш iPhone или другой iDevice пройдет обновление гладко и позволит в конце этого процесса (почему всегда кажется, что обреченность приближается???), вы вздохнете с облегчением, что это сработало! Ваш iPhone, iPad или другое устройство не превратилось в кирпич в полночь, а превратилось в Золушку в маскарадном костюме, хорошо выглядящую и отлично работающую.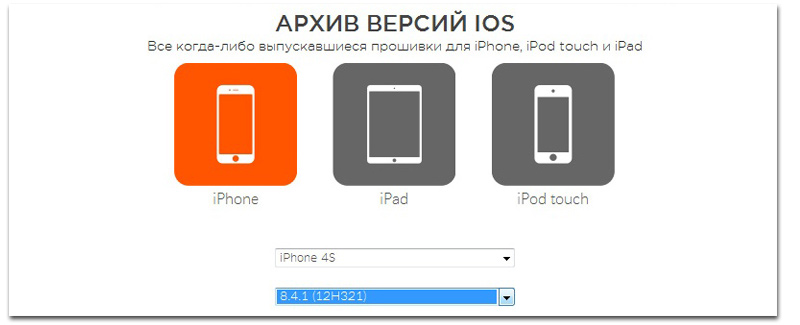 Да, это то, чего мы все хотим — счастливого конца каждого обновления, которое Apple предоставляет нам.
Да, это то, чего мы все хотим — счастливого конца каждого обновления, которое Apple предоставляет нам.
Но если этот счастливый конец ускользнул от вас на этот раз — мне очень жаль, какая полная PITA (заноза в заднице). В Apple ToolBox мы здесь, чтобы помочь вам в эти трудные моменты. Итак, вот несколько советов по переходу на более раннюю версию iOS, чтобы ваш iPhone, iPad или другие iDevices работали И чтобы вы могли с нетерпением ждать, пока некоторые из этих перегибов и сбоев выпуска iOS10 не будут решены.
Итак, приступим!
Содержимое
- Back It Up Baby
- Прежде всего сделайте резервную копию вашего iPhone или iDevice с помощью iCloud или iTunes на вашем компьютере iPhone с вашего iDevice
- Подключите ваш iPhone или iDevice к компьютеру
- Давайте восстановим его!
- Восстановление через iTunes (рекомендуется)
- Восстановить через iCloud (не рекомендуется)
Резервное копирование, детка
Возможно, вы забыли сделать резервную копию своего iPhone, iPad или другого iDevice перед тем, как прыгнул в эту блестящую новую обновленную iOS.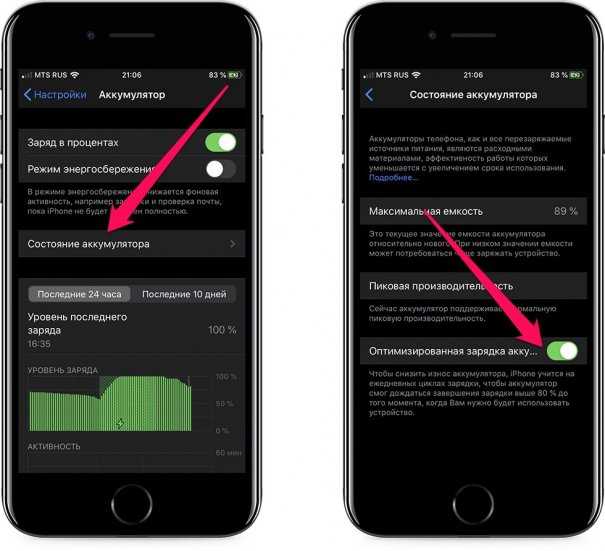 Что ж, не должно быть слишком поздно, если только ваш iDevice не вышел из строя, как синий экран смерти. Если у вас есть какие-либо из этих серьезных проблем, ознакомьтесь с нашими советами по устранению этих серьезных проблем.
Что ж, не должно быть слишком поздно, если только ваш iDevice не вышел из строя, как синий экран смерти. Если у вас есть какие-либо из этих серьезных проблем, ознакомьтесь с нашими советами по устранению этих серьезных проблем.
Надеюсь, вы не относитесь к категории БОЛЬШИХ ПРОБЛЕМ. Если это так, давайте перейдем к резервному копированию наших iDevices, если мы еще этого не сделали… или это было давно.
Прежде всего сделайте резервную копию своего iPhone или iDevice с помощью iCloud или iTunes на своем компьютере.
Резервная копия гарантирует, что, если что-то пойдет не так во время процесса перехода на более раннюю версию, вы всегда сможете вернуться назад без потери каких-либо приложений, изображений и других данных.
В Apple ToolBox мы рекомендуем выполнять резервное копирование 2X2 (2 облачных и 2 локальных) на всякий случай, чтобы в случае возникновения проблем у вас было несколько мест, где можно восстановить порядок. В Apple ToolBox мы называем это правило 2X2 нашим страховым полисом!
Если вы еще не создаете резервную копию своего iPhone, iPad или iDevice, ознакомьтесь с этой статьей и, пожалуйста, СДЕЛАЙТЕ ЭТО РЕЗЕРВНОЕ КОПИРОВАНИЕ СЕЙЧАС прежде всего!
Переход с iOS 10 Beta на iOS 9
- Убедитесь, что вы используете последнюю версию iTunes.

- Отключите функцию «Найти iPhone» в разделе iCloud приложения «Настройки».
- Выключите iPhone или iPad.
- Удерживая кнопку «Домой», подключите устройство к ПК или Mac с запущенной программой iTunes.
- Продолжайте удерживать кнопку «Домой», пока на дисплее устройства не появится логотип iTunes. Это называется режимом восстановления.
- Когда режим восстановления будет успешным, на вашем Mac или ПК появится всплывающее окно iTunes. Нажмите «Восстановить». Появится предупреждение о том, что данные с устройства будут удалены.
- Переведите устройство в режим восстановления и восстановите его. Если вы включили функцию «Найти iPhone», введите свой Apple ID и пароль после восстановления, чтобы активировать устройство.
После завершения восстановления вы можете настроить свое устройство из архивной резервной копии. Эта резервная копия должна быть из более ранней версии iOS.
Описанные выше действия по переходу на более раннюю версию будут работать как для бета-версии для разработчиков, так и для общедоступной бета-версии.
Когда установка будет завершена, ваше устройство iOS будет восстановлено до состояния, в котором оно было до бета-тестирования. Если у вас нет архивной резервной копии для работы, ваше устройство необходимо настроить с нуля.
Переход с iOS 10 на iOS 9
Шаги, выделенные ниже, будут полезны, когда вы пытаетесь перейти с обычной iOS 10 на версию iOS 9. На момент написания статьи публичный релиз iOS 10 ожидается осенью этого года. Мы надеемся, что iOS 10 будет выпущена вместе с моделями iPhone 7 в сентябре.
- Далее, давайте найдем версию iOS, которая лучше всего подходит для вашего iDevice
- Найдите файл iOS IPSW для вашего iDevice, найдя его как этот сайт
- Выберите свое устройство в меню
- Найдите доступные версии iOS 9 — они выделены зеленым цветом
- Загрузите выбранную версию iOS 9 на свой компьютер
- Запишите, где вы сохранили эту загрузку (это понадобится вам позже)
.
Отключите iCloud и функцию «Найти iPhone» с вашего iDevice
- Перейдите в «Настройки»> «iCloud»> «Резервное копирование»
- Отключить резервное копирование, сдвинув влево (зеленый цвет должен стать серым)
- Перейдите в «Настройки»> «iCloud»> «Найти мой телефон»
- Отключите функцию «Найти телефон», проведя пальцем влево (зеленый цвет должен стать серым)
- Перейдите в «Настройки»> «iCloud»
- Отключите iCloud, проведя пальцем влево (зеленый цвет должен стать серым)
Вы снова включите все эти функции в конце этого процесса.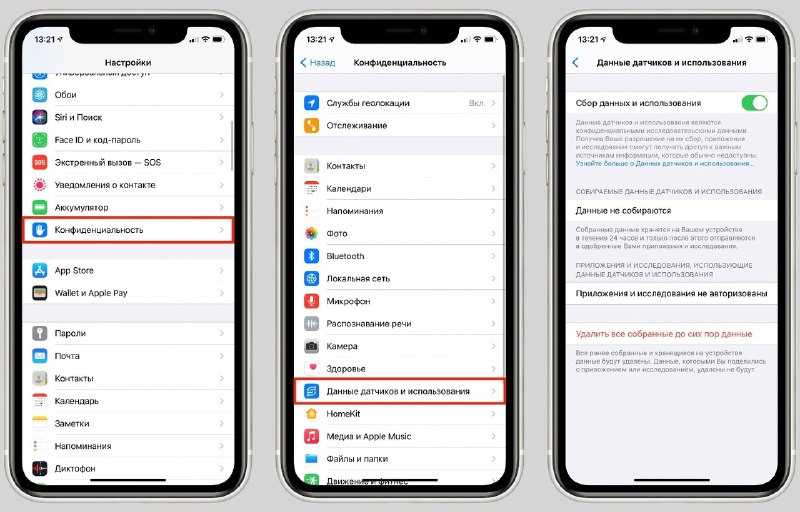 На данный момент очень важно, чтобы эти функции были отключены, чтобы ваш iPhone или другой iDevice мог взаимодействовать с iTunes.
На данный момент очень важно, чтобы эти функции были отключены, чтобы ваш iPhone или другой iDevice мог взаимодействовать с iTunes.
Подключите ваш iPhone или iDevice к компьютеру
- Запустите iTunes
- Выберите свой iPhone или iDevice на панели iTunes, расположенной в левом верхнем углу
- Убедитесь, что ваш iDevice выбран, посмотрев на левую боковую панель.
- Вы должны увидеть следующие значки под вашим iDevice
- Резюме
- Приложения
- Музыка
- Другое (телешоу, фильмы и т. д.)
- Вы должны увидеть следующие значки под вашим iDevice
Восстановим!
- В iTunes выберите «Сводка» в меню левой боковой панели
- На компьютере Mac удерживайте клавиши Option + Alt и нажмите кнопку «Восстановить iPhone»
- Это открывает окно поиска
- Перейдите туда, где вы сохранили загрузку с ipsw.me
- Если вам нужно сделать это снова, нажмите на эту ссылку и следуйте инструкциям в разделе iTunes на вашем компьютере
- Откройте загруженный файл и следуйте инструкциям, чтобы вернуть iDevice к работающей iOS — это может занять некоторое время, так что наберитесь терпения
- После того, как вы восстановили iDevice до более ранней версии iOS, убедитесь, что iPhone, iPad или другое iDevice работает нормально
Восстановление ваших приложений и персонализации
Ваш iDevice должен работать нормально, но на нем не будет всех ваших приложений и других данных.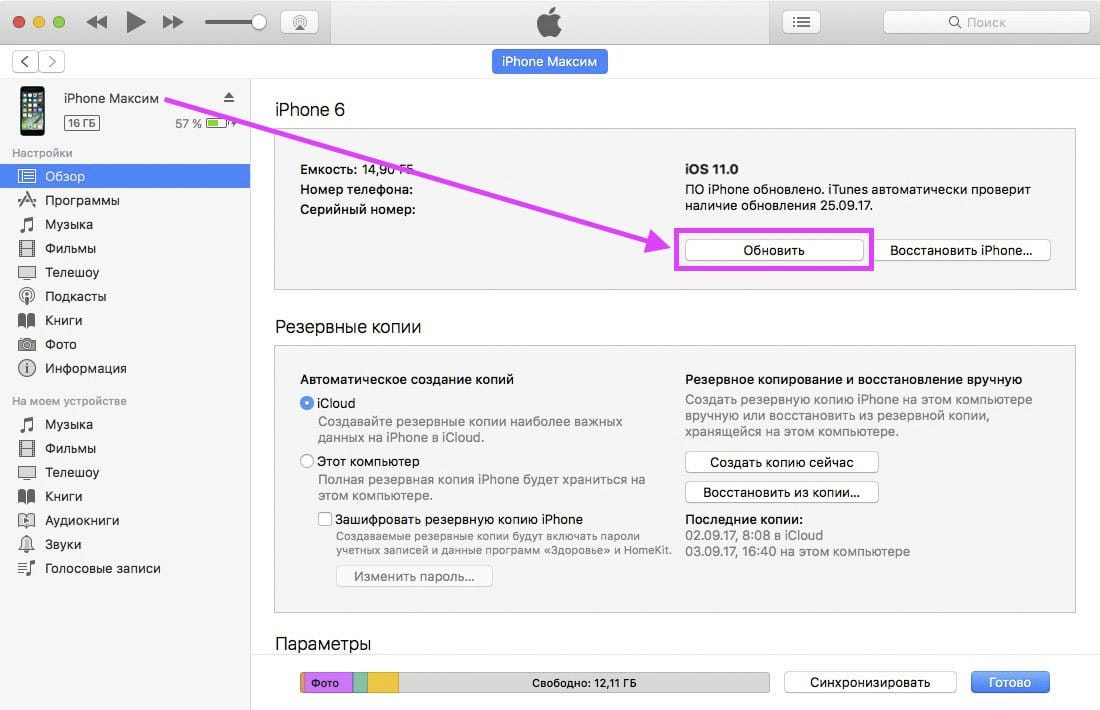 Чтобы вернуть их, вам нужно будет восстановить более старую резервную копию. Убедитесь, что эта старая резервная копия НЕ является резервной копией из iOS10.
Чтобы вернуть их, вам нужно будет восстановить более старую резервную копию. Убедитесь, что эта старая резервная копия НЕ является резервной копией из iOS10.
Восстановить через iTunes (рекомендуется)
- Запустить iTunes
- Выберите свой iPhone или iDevice на панели iTunes, расположенной в левом верхнем углу
- Убедитесь, что ваш iDevice выбран, посмотрев на левую боковую панель.
- Вы должны увидеть следующие значки под вашим iDevice
- Резюме
- Приложения
- Музыка
- Другое (телешоу, фильмы и т. д.)
- Вы должны увидеть следующие значки под вашим iDevice
- Выберите сводку
- В разделе «Возврат и восстановление вручную» нажмите «Восстановить резервную копию».
- Или выберите «Файл» > «Устройства» > «Восстановить из резервной копии 9».0010
- Если вы используете Windows и не видите меню «Файл», нажмите клавишу Alt
- Посмотрите дату и размер каждой резервной копии и выберите резервную копию, созданную до обновления iOS10
- Нажмите «Восстановить» и дождитесь завершения процесса.
 Ваше устройство перезагрузится, а затем синхронизируется с вашим компьютером. Оставайтесь на связи, пока не завершится синхронизация.
Ваше устройство перезагрузится, а затем синхронизируется с вашим компьютером. Оставайтесь на связи, пока не завершится синхронизация.
Восстановление через iCloud (не рекомендуется)
К сожалению, единственный способ восстановления из резервной копии iCloud — через Ассистент настройки. Вот действительно плохая новость: чтобы получить доступ к Ассистенту настройки на уже настроенном iУстройстве, вам нужно стереть все содержимое на вашем устройстве и настроить его заново.
Стереть все содержимое и настройки на iDevice
Обратите внимание, что вам, скорее всего, потребуется пароль и Apple ID, прежде чем что-либо стирать!
- Для iPhone, iPad или iPod Touch
- Чтобы стереть данные с iPhone, iPad или iPod touch, нажмите «Настройки» > «Основные» > «Сброс» > «Удалить все содержимое и настройки»
- Для Apple Watch
- Чтобы стереть данные с Apple Watch, нажмите «Настройки» > «Основные» > «Сброс» > «Удалить все содержимое и настройки».

- Стирание содержимого и настроек на Apple Watch не снимает блокировку активации
- Если вам нужно отключить блокировку активации, посмотрите эту статью
- Чтобы стереть данные с Apple Watch, нажмите «Настройки» > «Основные» > «Сброс» > «Удалить все содержимое и настройки».
Удаление всего содержимого и настроек на iPhone 3G или более ранней модели и iPod touch (2-го поколения или более ранней версии) может занять несколько часов. Поэтому, пожалуйста, подключите свой «старший» iDevice к зарядному устройству и оставьте его подключенным, пока ваше устройство не перезагрузится полностью. На самом деле, это хорошая практика для всех iDevices, независимо от поколения.
Восстановление iCloud
- Включите устройство. Вы должны увидеть экран Hello
- Следуйте инструкциям помощника по настройке iOS. Подключитесь к сети Wi-Fi и следуйте инструкциям, пока не появится экран «Настройка устройства»
- Нажмите «Восстановить из резервной копии iCloud». Затем войдите в iCloud
- Выберите резервную копию. Посмотрите на дату и размер каждого и выберите наиболее подходящий.
 После выбора резервной копии начинается передача
После выбора резервной копии начинается передача - Если вы приобрели контент в iTunes или App Store, используя несколько идентификаторов Apple ID, вам будет предложено войти в каждый из них. Если вы не можете вспомнить пароль, вы можете нажать Пропустить этот шаг и ввести его позже
- Оставайтесь на связи. Если вы отключитесь от Wi-Fi до завершения процесса, процесс восстановления приостановится до тех пор, пока вы снова не подключитесь. Дайте процессу время завершиться. Восстановление из резервной копии может занять некоторое время, в зависимости от размера резервной копии и скорости сети
.
.
.
После того, как вы восстановили свой iDevice с помощью более старой версии iOS, убедитесь, что ваш iPhone или другой iDevice работает так, как вы ожидаете. Убедитесь, что вы открываете свои приложения и запускаете проверку. Вздохните с облегчением!
Включите iCloud и функцию «Найти iPhone» с вашего iDevice
- Перейдите в «Настройки»> «iCloud»> «Резервное копирование»
- Включите Резервное копирование, сдвинув вправо (должно измениться с серого на зеленый)
- Перейдите в «Настройки»> «iCloud»> «Найти мой телефон»
- Отключите функцию «Найти мой телефон», сдвинув вправо (серый цвет должен измениться на зеленый)
- Перейдите в «Настройки»> «iCloud»
- Включите iCloud, сдвинув вправо (серый цвет должен стать зеленым)
Сводка
Обновления — это здорово! Мне не терпится увидеть новинки и ознакомиться со всеми функциями и удобствами, о которых подумала Apple.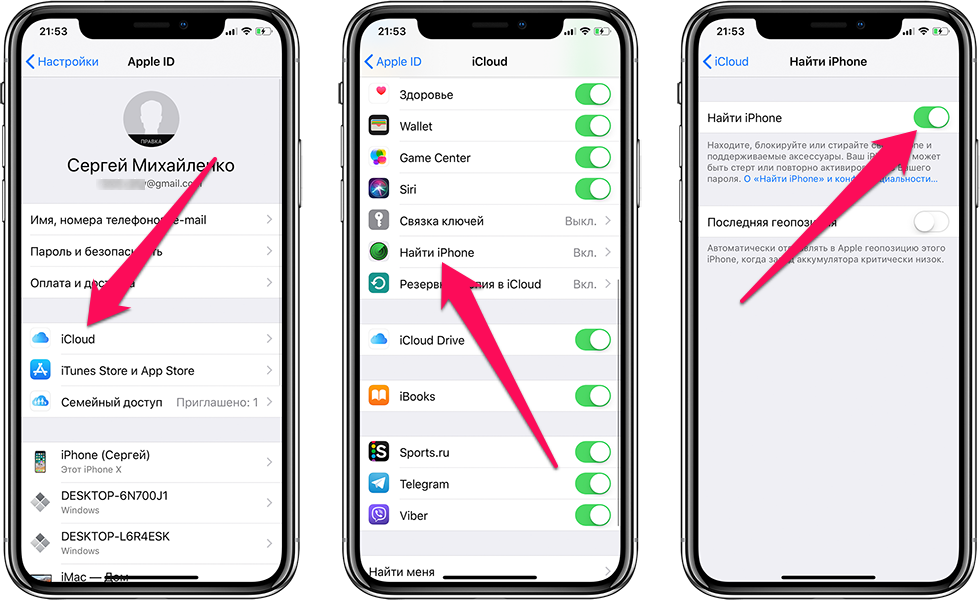 И WWDC — это то, в чем все мы, iFolks, хотим принять участие, даже если мы не можем быть там лично (и позволить себе билеты). Обновление — это один из способов присоединиться к веселью, но у него могут быть серьезные недостатки с выпусками программного обеспечения… которые могут привести к поломке вашего iPhone, iPad или другого iDevice. НЕ СМЕШНО.
И WWDC — это то, в чем все мы, iFolks, хотим принять участие, даже если мы не можем быть там лично (и позволить себе билеты). Обновление — это один из способов присоединиться к веселью, но у него могут быть серьезные недостатки с выпусками программного обеспечения… которые могут привести к поломке вашего iPhone, iPad или другого iDevice. НЕ СМЕШНО.
Итак, давайте осознаем, во что мы ввязываемся или потенциально ввязываемся, когда присоединяемся к этой подножке. Apple ToolBox всегда рекомендует подождать неделю или две, прежде чем переходить на любую новую операционную систему — это касается iPhone, iPad, iPod Touch и даже ваших настольных компьютеров/ноутбуков. Вы никогда не знаете, это может быть ваше iDevice, которое глючит и работает шатко или, что еще хуже, не работает после выхода нового обновления.
Подождав неделю или около того (и да, это трудно сделать — так что я полностью понимаю, если вы обнаружите, что не можете устоять перед ПОПРОБОВАНИЕМ нового обновления), вы даете себе и Apple время оценить все эти другие пользовательские впечатления. Apple, возможно, выпустит исправления, чтобы вам не пришлось терпеть чужую боль.
Apple, возможно, выпустит исправления, чтобы вам не пришлось терпеть чужую боль.
В конце концов, решать вам. Так что делайте то, что лучше всего подходит для вас и вашего iDevice. Если вы все же решите перейти на раннее внедрение, просто будьте готовы к тому, что все может пойти не так гладко, и на самом деле наслаждайтесь этим хорошим временем, проведенным за знакомством со всеми тонкостями вашего iDevice и новой iOS. Все дело в отношении — это может быть весело, а может быть страданием. Ваш выбор – всегда. Что касается меня, я живу рискованно… но это не так и не должно быть для всех.
Элизабет Джонс (контент-продюсер)
На протяжении большей части своей профессиональной жизни Аманда Элизабет (сокращенно Лиз) обучала самых разных людей тому, как использовать медиа как инструмент, чтобы рассказывать свои собственные уникальные истории. Она знает кое-что об обучении других и создании практических руководств!
Среди ее клиентов Edutopia, Scribe Video Center, Third Path Institute, Bracket, Художественный музей Филадельфии, и Big Picture Alliance.
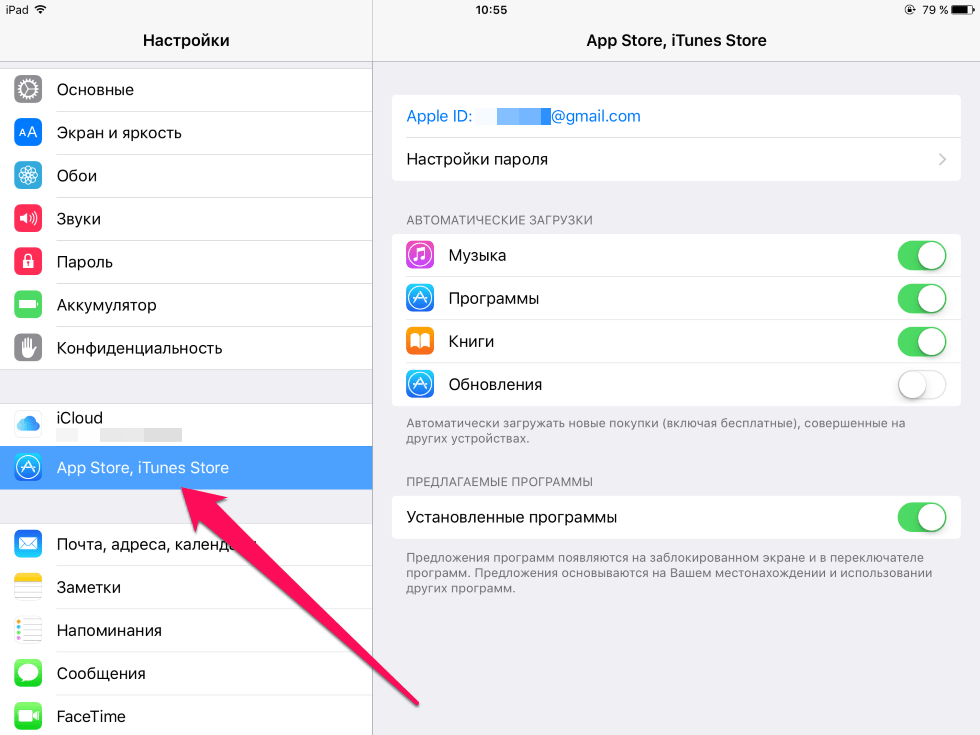
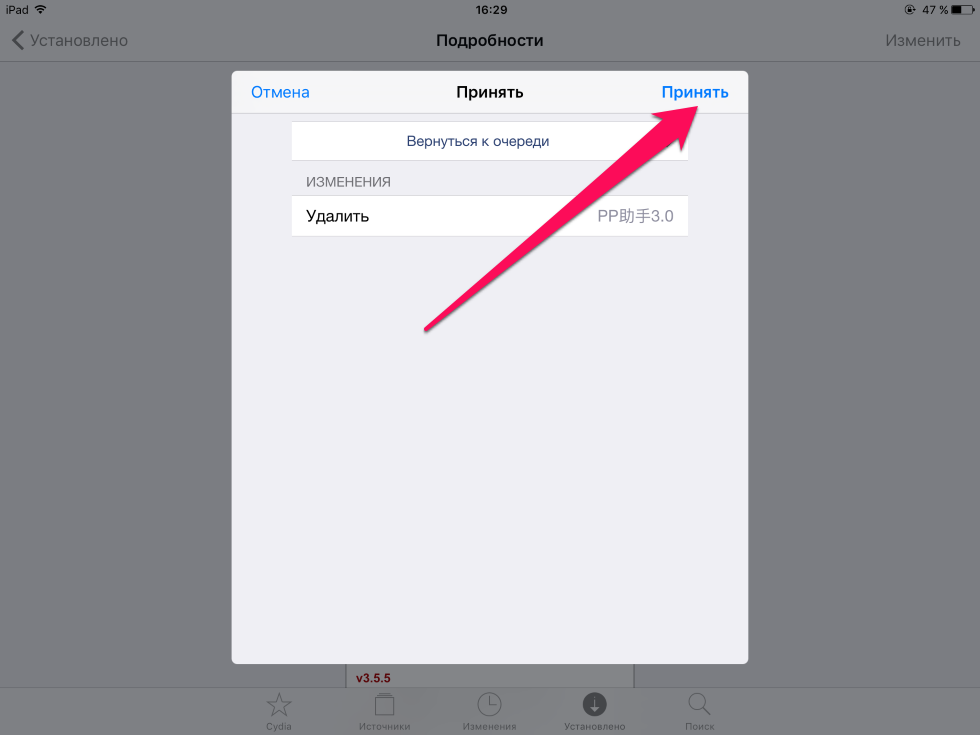 yota
yota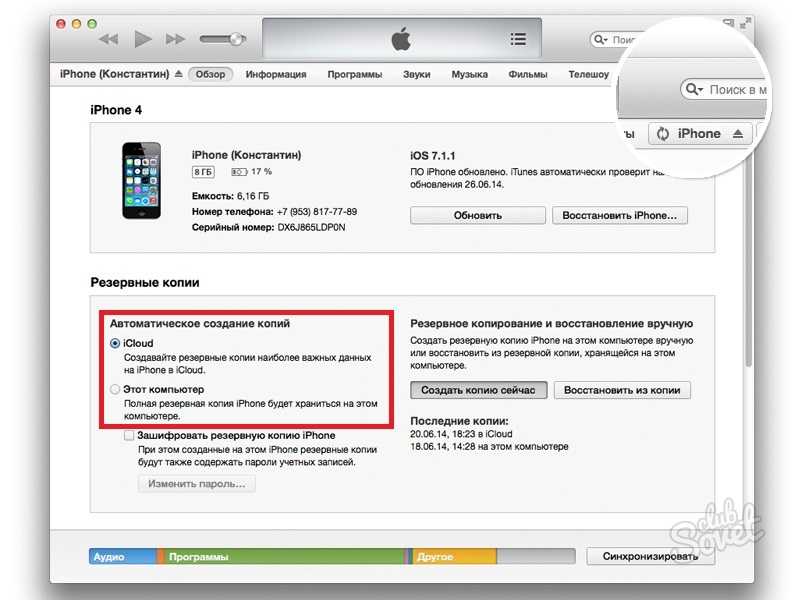
 Ваше устройство перезагрузится, а затем синхронизируется с вашим компьютером. Оставайтесь на связи, пока не завершится синхронизация.
Ваше устройство перезагрузится, а затем синхронизируется с вашим компьютером. Оставайтесь на связи, пока не завершится синхронизация.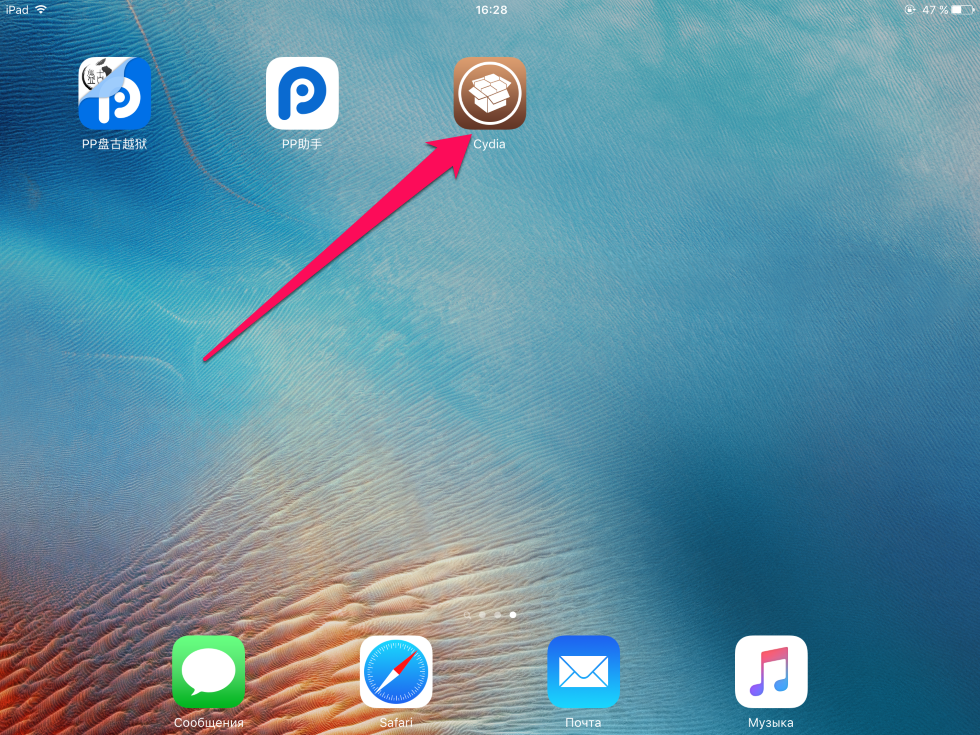
 После выбора резервной копии начинается передача
После выбора резервной копии начинается передача