Содержание
Как настроить iPhone для продуктивной работы
iPhone — это не только медиацентр для всех развлечений, но и отличный рабочий инструмент с необходимыми приложениями. Но такой инструмент попросту не будет практичным, если его правильно не настроить для продуктивной работы. Обращали внимание на вечно ругающихся знакомых, которые даже во время перерыва на работе вынуждены отвечать на сообщения, читать почту, что-то отправлять? Так вот, считается, что делу время, а потехе час. И я целиком согласен с этой пословицей. Сегодня расскажем вам о том, как правильно настроить iPhone, чтобы максимально сконцентрироваться на работе, не утонуть в уведомлениях, а также напомним о простых методах настройки смартфона, чтобы он лишний раз не отвлекал от дел.
Небольшой чек-лист как настроить iPhone, чтобы продуктивнее работать
Содержание
- 1 Как настроить Фокусирование на Айфоне
- 2 Отключить уведомления на Айфоне
- 3 Авиарежим на Айфоне
- 4 Как настроить App Store
- 5 Как отключить поднятие для активации
- 6 Обои для iPhone
- 7 Экранное время на Айфоне
Как настроить Фокусирование на Айфоне
Мы не раз рассказывали об этой удобной функции в iOS 15, которая способна уберечь вас от засиживания в смартфоне. А мой коллега, автор AppleInsider.ru Артем Рахматуллин и вовсе посвятил ей отдельную статью — обязательно изучите. Тем не менее, многие скептически относятся к «Фокусированию», а зря: в ней можно воспользоваться встроенными планами фокусирования, а также создать собственный.
А мой коллега, автор AppleInsider.ru Артем Рахматуллин и вовсе посвятил ей отдельную статью — обязательно изучите. Тем не менее, многие скептически относятся к «Фокусированию», а зря: в ней можно воспользоваться встроенными планами фокусирования, а также создать собственный.
Попробуйте «Фокусирование»! Вам точно понравится
Это не только помогает сосредоточиться на работе, но и заметно снижает расход батареи. У меня с друзьями отличаются часовые пояса, в результате чего они ложатся спать намного позже. На ночь я активирую «Фокусирование» и с утра получаю все уведомления из соцсетей. Это намного проще, чем каждый раз включать/отключать уведомления или подключение к Wi-Fi.
Собственный опыт: что больше всего бесит в AirPods
Отключить уведомления на Айфоне
Многие пользователи нашего Telegram-чата по-прежнему остаются верны iOS 14 или не воспринимают «Фокусирование» всерьез. Несмотря на это в iOS предусмотрено множество простых, но понятных функций, помогающих сосредоточиться на работе. Одна из них — это взаимодействие с уведомлениями прямо с заблокированного экрана.
Одна из них — это взаимодействие с уведомлениями прямо с заблокированного экрана.
Можно отключить уведомления для пользователя прямо с заблокированного экрана
Что на iOS 14, что на iOS 15 вы можете запросто отключить их на час или на весь день, а также сразу попасть в меню настроек уведомлений, когда дело не терпит отлагательств. Это удобный вариант на тот случай, когда, например, ваш iPhone подключен по AirPlay к монитору, но кто-то из друзей написал вам что-то личное. До такого, конечно, доводить не стоит.
5 причин наконец перейти на iOS 15, если вы еще не сделали этого
Авиарежим на Айфоне
Авиарежим — самый жесткий метод отключения всего, когда нет времени разбираться
В некоторых ситуациях на нас внезапно начинают сыпаться уведомления и звонки самого разного рода. Тут уже совершенно не до «Фокусирования»: авиарежим — лучший способ не отвлекаться от дел. Например, вы пришли в консульство другой страны, а там, как правило, принято отключать телефон.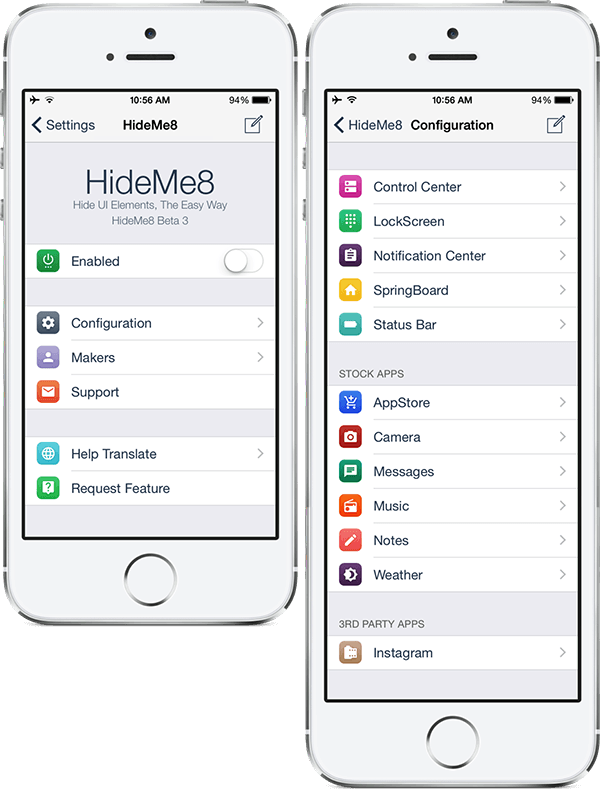 Не стоит забывать о том, что авиарежим помогает не только в работе, но и во время небольших перерывов. С его помощью можно избежать навязчивой рекламы в играх.
Не стоит забывать о том, что авиарежим помогает не только в работе, но и во время небольших перерывов. С его помощью можно избежать навязчивой рекламы в играх.
Читайте также: Как себя чувствует iPhone SE в 2021 году? Спойлер: не все так плохо
Как настроить App Store
Даже App Store со своими оценками может оказаться совершенно невовремя
В самые неподходящие моменты приходят еще и не самые нужные уведомления. Оценить приложение в App Store — одно из них. И этот пуш будет преследовать вас, пока вы не сделаете этого. Отключите его и жить станет намного проще.
- Зайдите в Настройки;
- Выберите App Store;
- Выключите ползунок возле «Оценки и отзывы».
Еще больше советов по настройке iPhone на все случаи жизни ищите в нашем Яндекс.Дзен!
Как отключить поднятие для активации
Поднятие для активации в iPhone только отвлекает
Во всех новых iPhone по умолчанию включена эта фишка: экран загорается, когда вы поднимаете это устройство.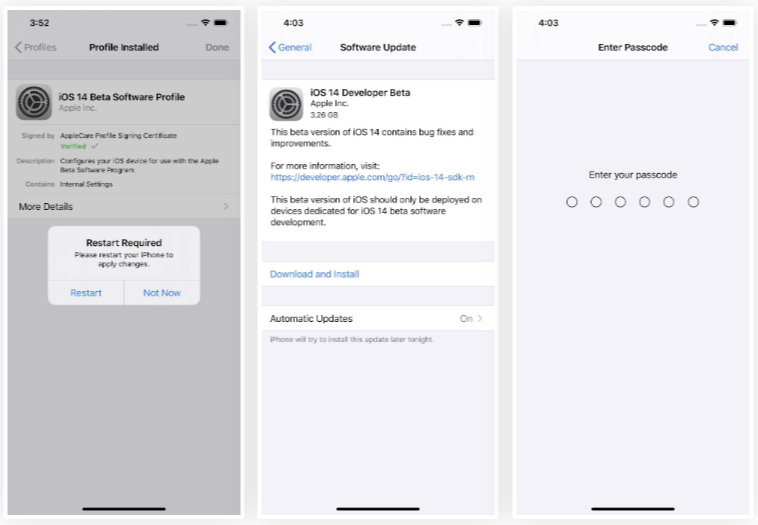 Не вижу в ней ничего полезного. А еще она разряжает аккумулятор, когда просто берешь смартфон в руки. Во время работы она и вовсе лишний раз позволяет заглянуть в заблокированный экран, а дальше все как в тумане. Итог: пока засиживаешься в приложениях, время уходит зря. Отключаем.
Не вижу в ней ничего полезного. А еще она разряжает аккумулятор, когда просто берешь смартфон в руки. Во время работы она и вовсе лишний раз позволяет заглянуть в заблокированный экран, а дальше все как в тумане. Итог: пока засиживаешься в приложениях, время уходит зря. Отключаем.
- Зайдите в Настройки;
- Выберите «Экран и яркость»;
- Отключите ползунок возле «Поднятие для активации».
Теперь вы главный, а не ваш смартфон.
Обои для iPhone
Черный фон — наше всё!
Как-то раз я жаловался на то, что разработчики iOS совершенно позабыли о классных обоях. Но это очень важно. Например, мои друзья месяцами не меняют обои на iPhone — не понимаю их. Обои в смартфоне влияют на концентрацию. Неброские обои, например, черный фон, заметно снижают желание засиживаться в смартфоне, а красивые пёстрые заставляют постоянно отвлекаться. Если хотите выдать максимум в рабочее время, то ставьте черный фон. Владельцы iPhone с OLED-экранами еще и немного сэкономят заряд аккумулятора.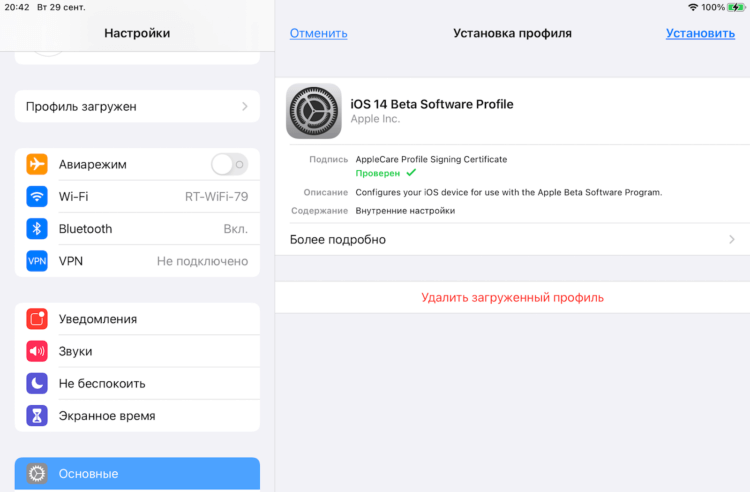
Экранное время на Айфоне
Все же от «Экранного времени» есть небольшая польза
Поначалу эту функцию полюбили и активно хвалили, но до тех пор, пока не привыкли к ней. Я и сам заметил, что в долгосрочной перспективе она не способна научить вас меньше пользоваться iPhone, лишь съедает батарею. Но если вы чувствуете, что пришло время сократить использование телефона, то обязательно попробуйте ее и добавьте виджет на экран. Если и не получится снизить время использования iPhone, то хотя бы будете знать, сколько времени за день в нем проводите.
А какими настройками iPhone пользуетесь вы, чтобы не отвлекаться лишний раз и работать продуктивнее? Поделитесь в комментариях.
iOS 14iOS 15Советы по работе с Apple
Настройка общих параметров для устройства iOS
Примечание:
Мы стараемся как можно оперативнее обеспечивать вас актуальными справочными материалами на вашем языке. Эта страница переведена автоматически, поэтому ее текст может содержать неточности и грамматические ошибки.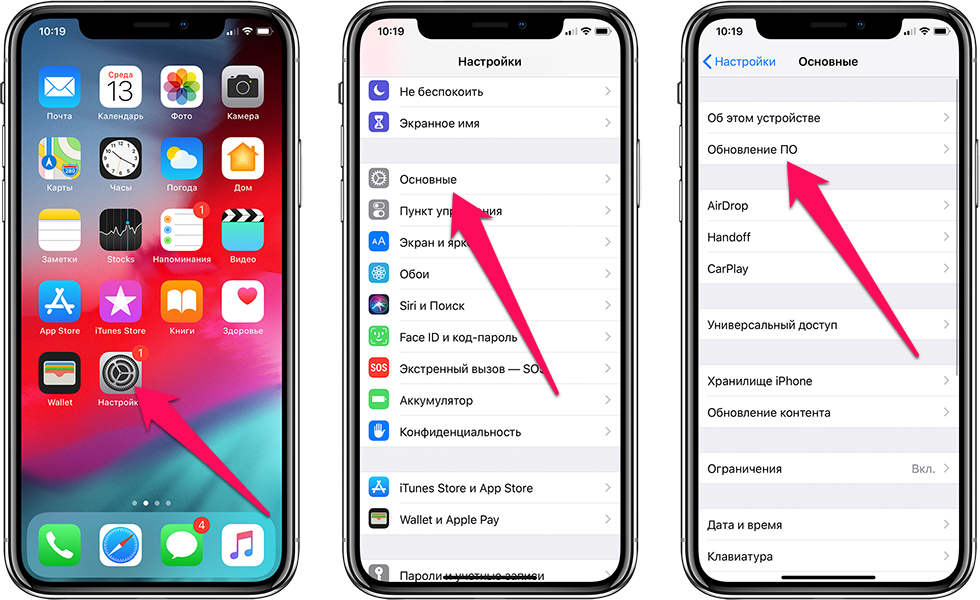 Для нас важно, чтобы эта статья была вам полезна. Просим вас уделить пару секунд и сообщить, помогла ли она вам, с помощью кнопок внизу страницы. Для удобства также приводим
Для нас важно, чтобы эта статья была вам полезна. Просим вас уделить пару секунд и сообщить, помогла ли она вам, с помощью кнопок внизу страницы. Для удобства также приводим
ссылку на оригинал (на английском языке)
.
С помощью настроек устройства iOS можно установить параметры звонков, собраний и контактов, а также другие общие параметры. В зависимости от конфигурации Skype для бизнеса, используемой в вашей организации, некоторые параметры могут быть отключены. Для доступа к настройкам коснитесь своей фотографии, затем коснитесь пункта Настройки.
Контактный телефон
Введите мобильный номер своего iPhone с кодами страны и региона. Когда приложению Skype для бизнеса не удается совершить голосовой или видеозвонок по сети Wi-Fi или мобильной сети, для подключения к звуковому каналу собрания Skype для бизнеса будет набран этот номер.
При первом входе в Skype для бизнеса для iPhone вам будет предложено указать номер телефона. Чтобы изменить номер телефона, на экране Настройки коснитесь пункта Звонки и собрания, затем коснитесь поля Номер телефона и введите свой мобильный телефон (с кодом страны/региона и города/области).
Чтобы изменить номер телефона, на экране Настройки коснитесь пункта Звонки и собрания, затем коснитесь поля Номер телефона и введите свой мобильный телефон (с кодом страны/региона и города/области).
Использование Wi-Fi для голосовой связи, видеозвонков и материалов собраний
Как правило, Skype для бизнеса для iOS не отображается содержимое собрания или видео участника веб-каналы во время собрания при отсутствии подключения Wi-Fi. Чтобы отключить эти параметры, не подключены к сети Wi-Fi Skype для бизнеса пытается использовать соединение, чтобы отобразить видео и демонстрации экрана. Изменение параметров Wi-Fi, выполните указанные ниже действия.
-
На экране Параметры слайд переключения голосовой или отключить.
- org/ListItem»>
На странице Параметры экрана и слайд видео Включение или отключение режима.
-
На странице Параметры экрана и Содержимое собрания слайдов Включение или отключение режима.
Важно: Отключение хотя бы одного из этих параметров может привести к повышению расходов на передачу данных и возникновению затруднений при просмотре демонстрируемого содержимого и/или видео.
Мои учетные данные
По умолчанию параметр Мои учетные данные включен, чтобы в Skype для бизнеса отображались все сведения о собраниях и голосовой почте.
Параметры в разделе Прокси-сервер HTTP необходимы, если в корпоративной сети используется прокси-сервер, требующий настройки учетных данных. Эти данные потребуется указать для входа и использования приложения в корпоративной сети Wi-Fi.
Эти данные потребуется указать для входа и использования приложения в корпоративной сети Wi-Fi.
Параметр Exchange используется, если учетные данные Exchange не совпадают с данными, указанными в настройках Skype для бизнеса. Если они совпадают, оставьте для параметра Использовать учетные данные Skype для бизнеса значение Вкл. Учетные данные Exchange необходимы для просмотра собраний и прослушивания голосовой почты.
Изменение фотографии
Чтобы изменить свое изображение в Skype для бизнеса для iOS, войдите в Skype для бизнеса на вашем компьютере.
TTY
Режим телетайпа (TTY) используется для отправки текста по телефонной линии. Для того чтобы iPhone мог воспринимать звук, к нему должно быть подключено устройство TTY. В противном случае качество звука может быть низким. При использовании режима телетайпа на конференции также могут возникнуть проблемы с качеством звука.
По умолчанию режим телетайпа отключен. Чтобы включить его, выберите параметр Вкл.
Помощь в улучшении Skype для бизнеса
Сотрудники организаций, в которых включена эта функция, при желании могут принять участие в программе улучшения качества программного обеспечения Microsoft (CEIP). В этом случае с устройства iPhone в корпорацию Microsoft автоматически передаются основные анонимные сведения об использовании программ и устройств, о типах и количестве обнаруженных ошибок и о скорости обслуживания. Эта информация в сочетании с другими данными CEIP упрощает устранение неполадок и совершенствование часто используемых программ и функций в корпорации Microsoft. Корпорация Microsoft не осуществляет сбор сведений об именах и адресах и других контактных данных.
По умолчанию участие в программе CEIP отключено. Чтобы стать участником программы, перейдите в раздел Программа улучшения качества программного обеспечения, нажмите Помогите нам улучшить Skype для бизнеса и переместите переключатель в положение Вкл.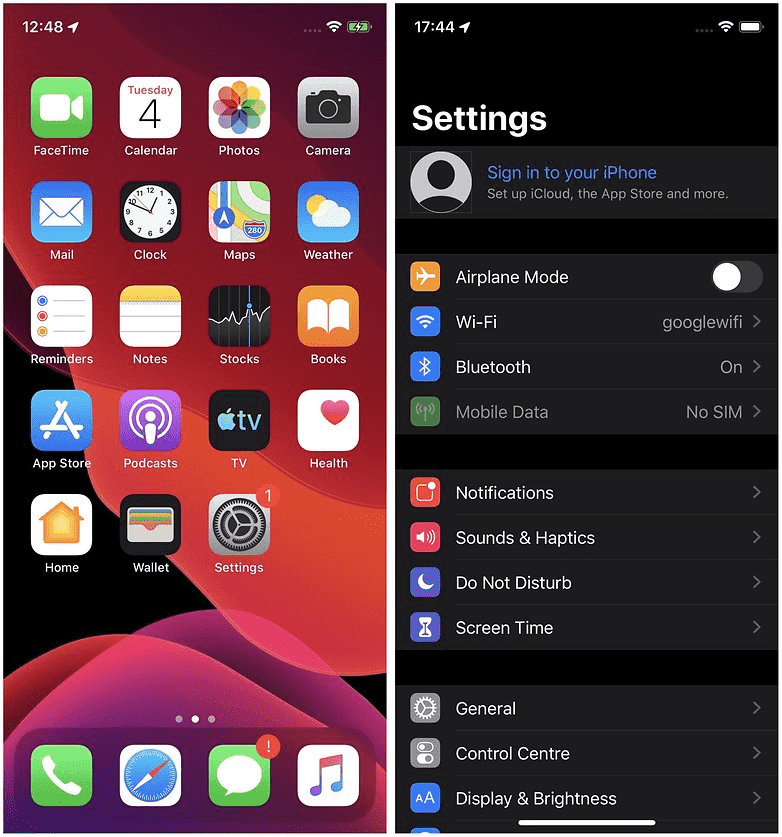
Ведение журнала
Журналы используются системными администраторами для сбора, анализа и сохранения данных. Системный администратор может попросить вас включить ведение журнала для устранения неполадок. Если вас не просили об этом, эти параметры нет необходимости настраивать.
Чтобы включить ведение журнала, на экране Настройки в разделе Другие выберите пункт Ведение журнала и переместите переключатель в положение Вкл.
Если при входе вы получаете сообщение об ошибке, вы можете отправить журналы входа в Microsoft. Коснитесь пункта Журналы входа, затем коснитесь одной из приведенных ниже команд.
Всегда: всегда загружать журнал входа при возникновении ошибки.
Никогда: никогда не загружать журнал входа.
Спрашивать: отображать запрос на отправку журналов каждый раз, когда возникает ошибка при входе.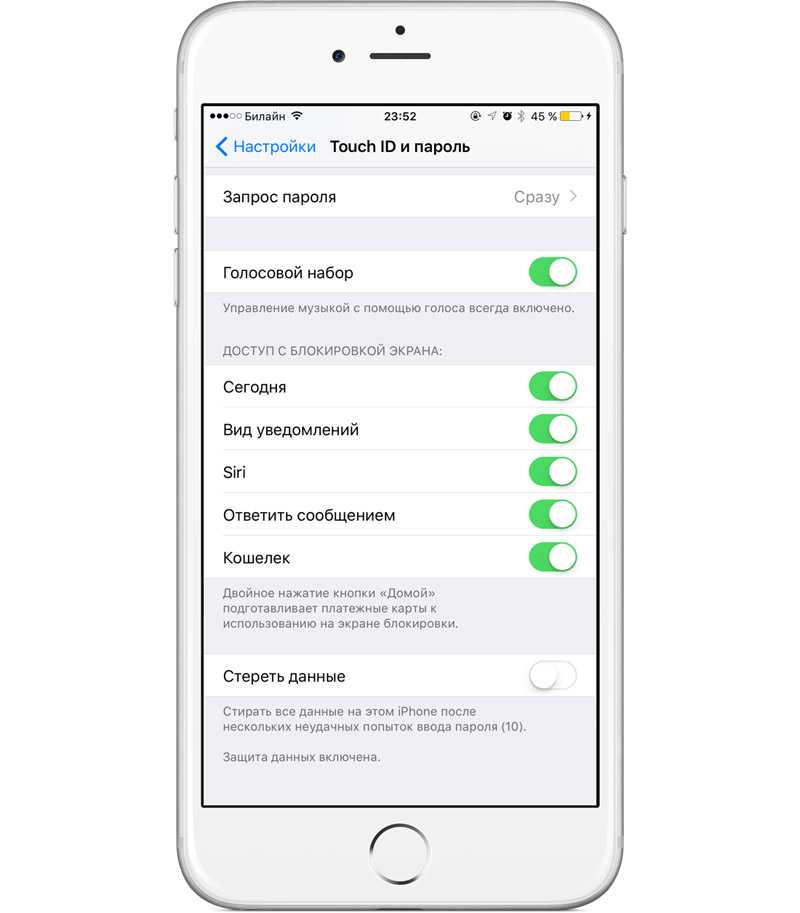
Чтобы отправить журналы ошибок в службу технической поддержки, коснитесь пункта Отправить файлы журналов и заполните поля на экране.
Помощь
Коснитесь пункта Помощь, чтобы просмотреть разделы справки и обучающие видео.
Сведения
Коснитесь пункта Сведения, чтобы просмотреть информацию о версии, условия использования, заявление о конфиденциальности и уведомления третьих сторон.
Настройте свой iPhone или iPad
Узнайте, как настроить свой iPhone или iPad.
Включите iPhone или iPad
Нажмите и удерживайте кнопку питания устройства, пока не появится логотип Apple. После этого вы увидите «Привет» на многих языках. Следуйте инструкциям на экране, чтобы начать.
Если вы слепы или плохо видите, вы можете включить VoiceOver или масштабирование на экране приветствия.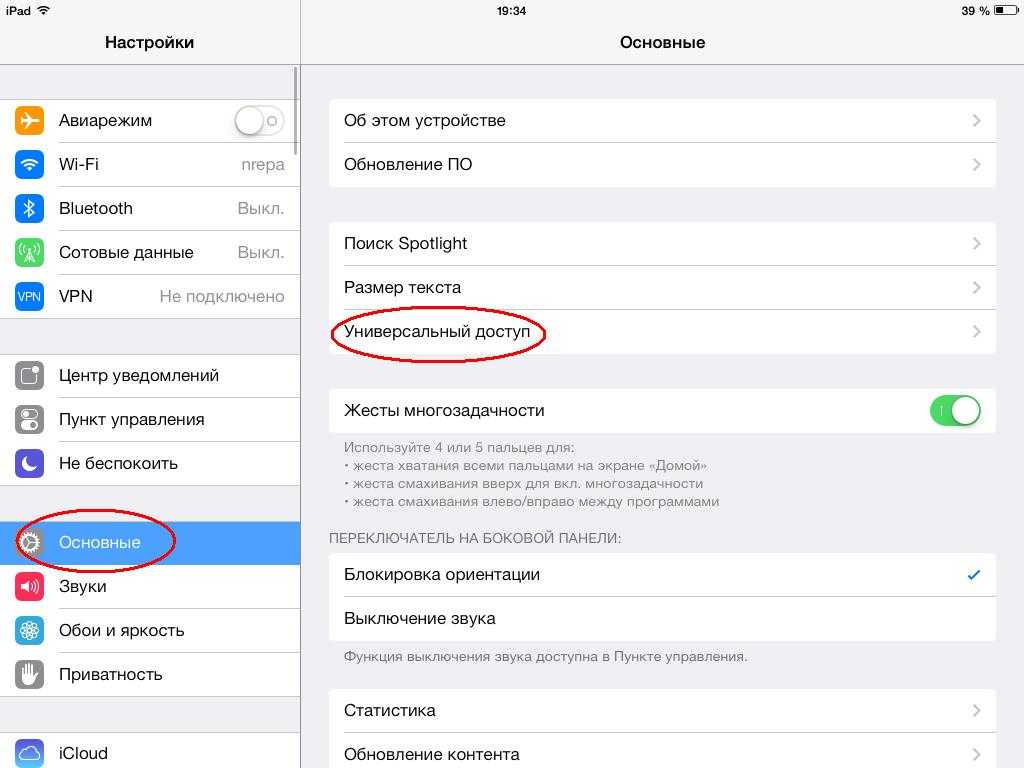
Используйте Quick Start или настройте вручную
Активируйте свой iPhone или iPad
Вам необходимо подключиться к сети Wi-Fi или сотовой сети, чтобы активировать и продолжить настройку устройства.
Коснитесь сети Wi-Fi, которую вы хотите использовать, или, если она доступна, коснитесь «Продолжить без Wi-Fi», чтобы использовать сотовую сеть вашего устройства. Если вы настраиваете iPhone или iPad (Wi-Fi + Cellular), вам может потребоваться сначала вставить SIM-карту iPhone или iPad. Вас также могут попросить активировать eSIM.
Получите помощь, если не можете подключиться к Wi-Fi или не можете активировать свой iPhone.
Настройте Face ID или Touch ID и создайте пароль
Следуйте инструкциям на экране, чтобы настроить Face ID или Touch ID, чтобы использовать распознавание лиц или отпечаток пальца для разблокировки устройства и совершения покупок.
Затем установите шестизначный пароль, чтобы защитить ваши данные. Для использования таких функций, как Face ID, Touch ID и Apple Pay, вам потребуется пароль. Если вам нужен четырехзначный код доступа, пользовательский код доступа или отсутствие кода доступа, коснитесь «Параметры кода доступа».
Для использования таких функций, как Face ID, Touch ID и Apple Pay, вам потребуется пароль. Если вам нужен четырехзначный код доступа, пользовательский код доступа или отсутствие кода доступа, коснитесь «Параметры кода доступа».
Восстановление или перенос данных и приложений
Войдите, используя свой Apple ID
Введите свой Apple ID и пароль или нажмите «Забыли пароль или у вас нет Apple ID?» Оттуда вы можете восстановить свой Apple ID или пароль, создать Apple ID или настроить его позже.
Если вы используете более одного Apple ID, нажмите «Использовать разные Apple ID для iCloud и iTunes?»
Когда вы входите в систему с помощью своего Apple ID, вам может быть предложено ввести код подтверждения с вашего предыдущего устройства.
Включите автоматическое обновление и настройте другие функции
Следуйте инструкциям на экране, чтобы разрешить автоматическое обновление iOS или iPadOS и настроить другие функции, такие как iMessage, FaceTime, Службы геолокации и Analytics.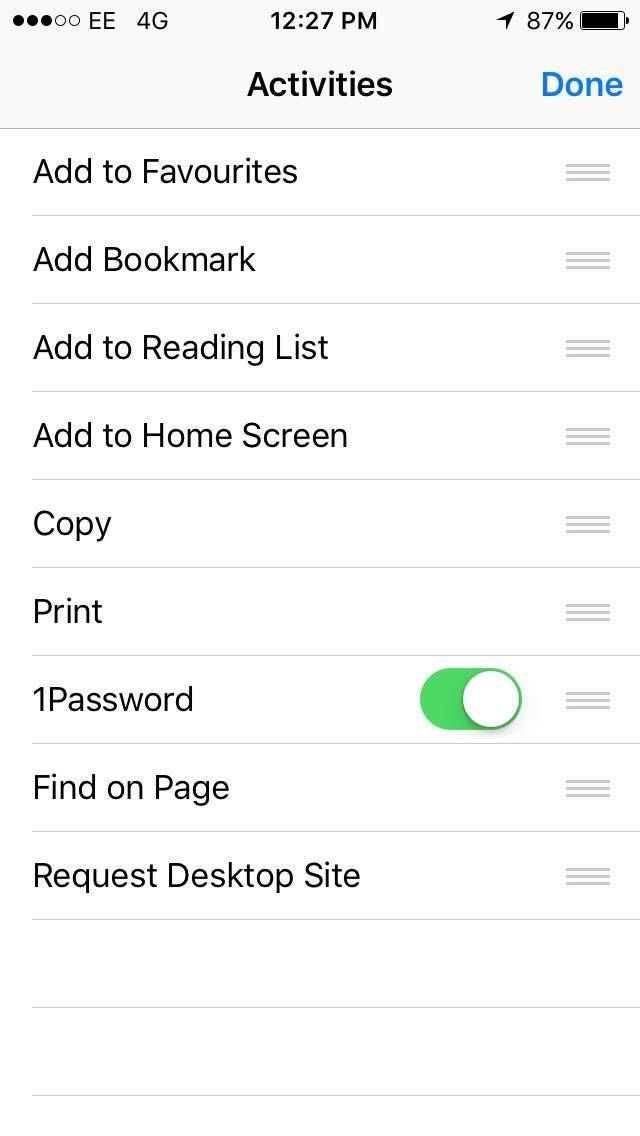
Настройка Siri и других служб
Далее вам будет предложено настроить или включить службы и функции, такие как Siri. На некоторых устройствах вас попросят произнести несколько фраз, чтобы Siri могла узнать ваш голос.
Если вы вошли в систему со своим Apple ID, следуйте инструкциям по настройке Apple Pay и Связки ключей iCloud.
Настройка Экранного времени и других параметров отображения
Следуйте инструкциям на экране, чтобы настроить Экранное время, которое даст вам представление о том, сколько времени вы и ваши дети тратите на свои устройства. Он также позволяет вам устанавливать ограничения по времени для ежедневного использования приложения.
Вы также можете включить True Tone, если ваше устройство поддерживает его, и использовать Масштаб отображения для настройки размера значков и текста на главном экране.
Информация о продуктах, не производимых Apple, или о независимых веб-сайтах, не контролируемых и не тестируемых Apple, предоставляется без рекомендации или одобрения. Apple не несет ответственности за выбор, работу или использование сторонних веб-сайтов или продуктов. Apple не делает никаких заявлений относительно точности или надежности сторонних веб-сайтов. Свяжитесь с продавцом для получения дополнительной информации.
Apple не несет ответственности за выбор, работу или использование сторонних веб-сайтов или продуктов. Apple не делает никаких заявлений относительно точности или надежности сторонних веб-сайтов. Свяжитесь с продавцом для получения дополнительной информации.
Дата публикации:
Оптимизируйте производительность вашего iPhone с помощью этих 22 изменений настроек
Эта история является частью Focal Point iPhone 2022, сборника новостей, советов и советов CNET по самому популярному продукту Apple.
Переделка и настройка вашего iPhone в соответствии с вашими потребностями может занять несколько часов. Вы, вероятно, уже знаете о простых изменениях, которые вы можете сделать, таких как включение режима низкого энергопотребления или подключение динамиков через Bluetooth, но лучшие настройки iPhone иногда сложнее найти.
Если вы углубитесь в приложение «Настройки», вы можете найти несколько интересных параметров настройки, о которых вы, возможно, даже не знали.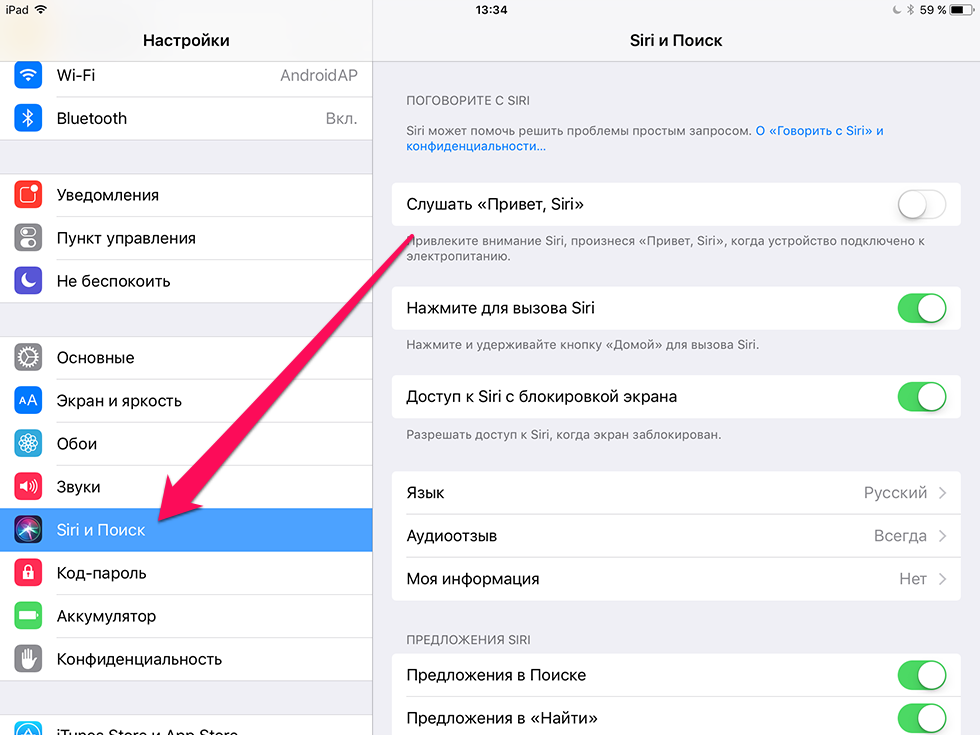 Хотите навести порядок на главном экране? В течение дня батарея расходуется меньше? Вы можете делать все это и даже больше. Некоторые из этих настроек относительно просты, в то время как другие скрыты глубоко внутри вашего устройства.
Хотите навести порядок на главном экране? В течение дня батарея расходуется меньше? Вы можете делать все это и даже больше. Некоторые из этих настроек относительно просты, в то время как другие скрыты глубоко внутри вашего устройства.
В этом руководстве у нас есть 22 настройки iOS, которые вы обязательно захотите настроить на своем iPhone.
А если вы хотите взглянуть на некоторые другие скрытые функции iOS, узнайте, как разблокировать скрытый трекпад вашего iPhone и лучшие скрытые функции на iOS 16.
Сейчас играет:
Смотри:
Лучшие советы по iPhone: демонстрация мобильных экспертов CNET Наше руководство…
13:01
1. Запретите приложениям отслеживать ваше точное местоположение
Такие приложения, как Doordash, Postmates, Google Maps и Waze, требуют вашего точного местоположения, чтобы доставлять еду в нужное место или направлять вас туда, куда вы хотите пойти. Но не всем приложениям нужно точно знать, где вы находитесь в каждый момент времени.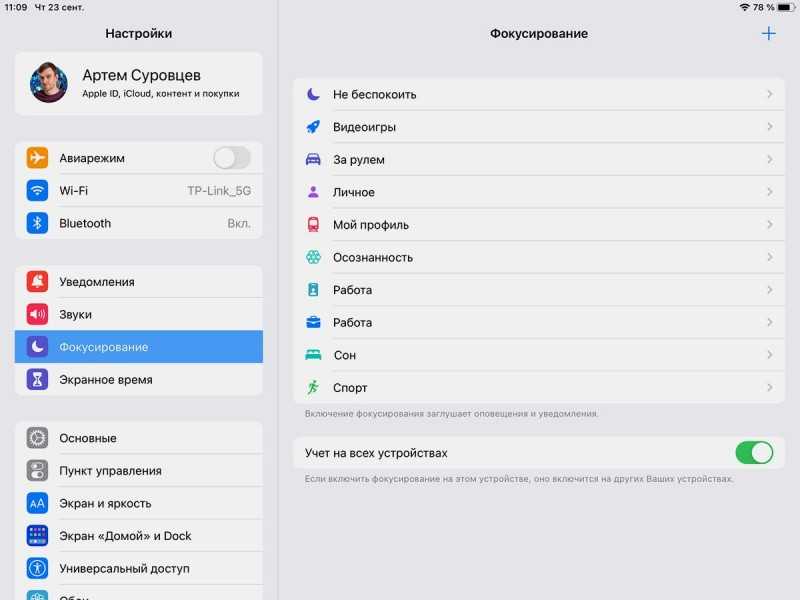
Вы можете легко запретить любому приложению отслеживать ваше точное местоположение. В Настройки приложение, выберите приложение (например, Instagram), коснитесь Местоположение и отключите Точное местоположение . Любое приложение с отключенным точным местоположением будет знать ваше приблизительное местоположение в пределах нескольких миль.
Подробнее : Почему вы можете отозвать разрешение на точное определение местоположения в Instagram
Не отключайте эту функцию для приложений, которым требуется точное местоположение, таких как службы доставки еды и навигации.
Нельсон Агилар/CNET
2. Превратите заднюю часть вашего iPhone в кнопку
Заднюю часть вашего iPhone можно использовать как секретную кнопку для активации определенных действий, таких как создание снимка экрана или включение режима энергосбережения, а также запуск ярлыков, которые могут автоматически воспроизводить музыку, когда вы приходите в спортзал или включаете умный свет, когда возвращаетесь домой. Однако эта опция скрыта глубоко в ваших настройках — вот как ее найти.
Однако эта опция скрыта глубоко в ваших настройках — вот как ее найти.
В приложении «Настройки» перейдите к Специальные возможности > Коснитесь > Назад Коснитесь и выберите один из двух вариантов касания (двойное или тройное касание). Вы должны увидеть список действий, которые вы можете запустить, коснувшись задней панели вашего iPhone, например, открыть камеру, включить фонарик, прокрутить вверх и вниз и многое другое. Нажмите на действие или ярлык, чтобы настроить его на двойное или тройное нажатие.
Коснитесь задней панели телефона, чтобы выполнять всевозможные причудливые трюки.
Скриншоты Джейсона Сиприани/CNET
3. Восстановите полноэкранные оповещения о входящих вызовах
Если ваш iPhone разблокирован и вам звонят, в верхней части экрана появится уведомление в виде баннера с фотографией и именем звонящего, и варианты, чтобы забрать или отклонить вызов./article-new/2021/07/ios-15-prepare-for-new-iphone.jpg?lossy) Но это знамя было не всегда.
Но это знамя было не всегда.
До iOS 14 экран входящего вызова занимал весь экран, когда ваш iPhone был разблокирован и использовался. Это было разрушительно, конечно, но это также сделало работу.
Когда появился баннер, это было долгожданным изменением для многих, потому что он более незаметен и позволяет вам пользоваться телефоном во время приема звонка. Однако, если по какой-либо причине вы не являетесь большим поклонником баннера и хотите вернуться к более привлекающему внимание полноэкранному оповещению, перейдите к Настройки > Телефон > Входящие вызовы и нажмите Полноэкранный режим. .
Это оповещение о входящем звонке подходит не всем.
Джейсон Сиприани/CNET
4. Отключите покрытие 5G, которое вам не нужно или которое у вас есть
Apple рекламирует функцию Smart Data, характерную для ее телефонов 5G (iPhone 12 и iPhone 13), которая будет автоматически переключаться между сетями 4G LTE и 5G в зависимости от того, как вы используете ваше устройство.
Однако вы можете обнаружить, что батарея вашего iPhone разряжается быстрее, чем раньше. Если вы не хотите жертвовать временем автономной работы ради более высоких скоростей 5G, выключите его. Вы всегда можете снова включить 5G, когда захотите, или когда качество обслуживания в вашем районе улучшится.
Чтобы отключить 5G на вашем iPhone 12 или iPhone 13, заставив его всегда использовать 4G LTE, даже если у вас есть покрытие 5G, откройте приложение Настройки , затем перейдите к Сотовая связь > Параметры сотовой связи > Голос & Данные и коснитесь LTE .
В качестве альтернативы, если вы хотите, чтобы ваш iPhone использовал исключительно соединение 5G, когда оно доступно, вы можете выбрать 5G On .
5G — это хорошо, если у вас есть доступ, но он также может быть жором батареи.
Патрик Холланд/CNET
Подробнее : AirPods 3 и AirPods Pro: сравнение новейших наушников Apple
5.
 Точная настройка объема данных, используемых соединением 5G
Точная настройка объема данных, используемых соединением 5G
Если вы довольны производительностью 5G, вот сетевой настройка, которую вы должны проверить. Перейдите к Настройки > Сотовая связь > Параметры сотовой связи > Режим данных , где вы найдете три разных параметра: Разрешить больше данных в 5G, Стандартный режим и Режим с низким объемом данных.
Несмотря на то, что под тремя разными настройками есть краткие описания, они не дают полного представления о первом варианте. Согласно документу поддержки Apple, предоставление большего количества данных в 5G обеспечит вам высококачественное видео и вызовы FaceTime. Это также позволяет вашему телефону загружать обновления программного обеспечения и транслировать контент Apple TV и Apple Music в высоком разрешении, а также позволяет сторонним разработчикам улучшать свои соответствующие приложения.
Настройка по умолчанию на этой странице зависит от вашего оператора связи и тарифного плана, поэтому рекомендуется проверить свой iPhone и убедиться, что он правильно настроен в соответствии с вашими предпочтениями.
6. Не позволяйте приложениям загромождать главный экран
Библиотека приложений — это место, где вы можете быстро найти все свои приложения и получить к ним доступ. И хотя приложения размещены здесь, все недавно загруженные приложения также отображаются на главном экране. Это может не быть проблемой, если вы загружаете приложения экономно, но если вы устанавливаете новые приложения на постоянной основе, они могут быстро загромождать ваш домашний экран.
Чтобы загруженные приложения не отображались на главном экране, перейдите в Настройки > Главный экран и выберите Только библиотека приложений . Если вы хотите найти приложение, вам нужно провести пальцем влево на главном экране, пока вы не дойдете до библиотеки приложений.
Эта настройка предотвратит беспорядок на главном экране.
Нельсон Агилар/CNET
7.
 Разблокируйте телефон в маске
Разблокируйте телефон в маске
Одним из неприятных аспектов ношения маски для лица была невозможность разблокировать iPhone с помощью технологии Apple Face ID. Поскольку половина вашего лица закрыта, Face ID просто не работает. И хотя ввод пароля для разблокировки телефона работает, это не так удобно.
В iOS 15.4 теперь у вас есть возможность включить функцию разблокировки лица, которая упрощает разблокировку iPhone, когда вы носите маску. До обновления вы могли разблокировать свой iPhone, только если у вас были Apple Watch.
Чтобы разблокировать iPhone с помощью Apple Watch, откройте приложение «Настройки» на iPhone, а затем откройте параметр Face ID и код-пароль . Прокрутите вниз, пока не найдете раздел «Разблокировка с помощью Apple Watch » (вы должны быть подключены к Apple Watch, чтобы настройка появилась), где вы можете включить эту функцию для любых часов, связанных с вашим iPhone.
Если у вас есть iPhone 12 или iPhone 13 с iOS 15. 4 или более поздней версии, вы можете разблокировать свой iPhone в маске без Apple Watch. Перейти к Настройки приложение и откройте Face ID и пароль . Оттуда вы можете переключить Идентификатор лица с маской и выбрать вариант Идентификатор лица с маской . Это довольно круто.
4 или более поздней версии, вы можете разблокировать свой iPhone в маске без Apple Watch. Перейти к Настройки приложение и откройте Face ID и пароль . Оттуда вы можете переключить Идентификатор лица с маской и выбрать вариант Идентификатор лица с маской . Это довольно круто.
Вы можете разблокировать iPhone с помощью Apple Watch, если Face ID не работает.
Лиза Эдичико/CNET
8. Верните адресную строку в Safari наверх
Адрес в Safari переместился в нижнюю часть экрана с появлением iOS 15 — долгожданное дополнение для тех, у кого маленькие руки, которым было трудно дотянуться до него одной рукой при вершина. Хотя этот шаг может показаться более естественным, поскольку он находится ближе к клавиатуре и там, где вы обычно кладете большие пальцы, он может отталкивать, поскольку многие люди привыкли видеть строку URL в верхней части экрана./article-new/2021/08/use-hide-my-email-ios-151.jpg?lossy)
Если вы хотите вернуть адресную строку в верхнюю часть экрана, перейдите в Настройки , коснитесь Safari и выберите параметр Одна вкладка в подзаголовке Вкладки.
9. Добавьте функции, которые можно использовать, когда ваш iPhone заблокирован.
Бывают случаи, когда вам может понадобиться иметь определенную информацию под рукой, даже когда ваш телефон заблокирован. Вот почему Apple позволяет вам включать некоторые функции без разблокировки устройства, такие как центр уведомлений, центр управления, возможность отвечать на сообщения и приложение Wallet.
Чтобы настроить функции, к которым вы хотите получить доступ на экране блокировки, откройте меню Настройки , коснитесь Идентификатор лица и код-пароль и введите пароль при появлении запроса. Прокрутите вниз, пока не увидите раздел Разрешить доступ при блокировке , и переключайте ползунки в зависимости от ваших предпочтений.
Вы можете решить, к каким функциям вы хотите получить доступ, когда ваш телефон заблокирован.
Скриншот Лизы Эдичико/CNET
10. Сделайте ваше любимое почтовое приложение или веб-браузер по умолчанию
Это было давно, но обновление iOS 14 2020 года, наконец, дало возможность выбирать свои собственные приложения по умолчанию — по крайней мере, для электронной почты и просмотра веб-страниц. Это означает, что когда вы нажимаете на ссылку или кнопку отправки электронной почты, ваш iPhone автоматически запускает веб-браузер или поставщика услуг электронной почты по вашему выбору, а не Safari или Mail.
Для начала откройте меню Настройки и выберите приложение, которое хотите установить по умолчанию (например, Google Chrome или Outlook). Затем вы должны увидеть кнопку с надписью Почтовое приложение по умолчанию или Браузерное приложение по умолчанию . Коснитесь этой опции и выберите приложение по вашему выбору вместо Safari или Mail.
Коснитесь этой опции и выберите приложение по вашему выбору вместо Safari или Mail.
Вам больше не нужно использовать Safari или Mail в качестве приложений по умолчанию.
Скриншот Лизы Эдичико/CNET
Подробнее : Если вы заботитесь о своей конфиденциальности, вам необходимо изменить эти настройки браузера
11. Получайте полные уведомления на экране блокировки
При первом знакомстве с технологией Apple Face ID вы заметите, что не можете видеть содержимое новых предупреждений и уведомлений на экране блокировки. Например, вместо того, чтобы видеть, кто отправил вам текстовое сообщение и что в нем написано, вы увидите только общее предупреждение «Сообщения».
По умолчанию все iPhone с технологией Face ID от Apple будут скрывать содержимое оповещения, пока вы не возьмете телефон и не разблокируете его. Это функция конфиденциальности, которая мне нравится, но я также понимаю, как она может раздражать (я слышал несколько жалоб от читателей и членов семьи).
Вы можете изменить способ отображения уведомлений на экране блокировки, выбрав Настройки > Уведомления > Показать превью и выбрав Всегда . И наоборот, вы можете выбрать Никогда , если хотите, чтобы содержимое ваших уведомлений всегда было скрыто от экрана блокировки.
12. Отключите (или включите) HDR-видео для обмена видео
Телефоны линеек iPhone 12 и iPhone 13 могут записывать видео с высоким динамическим диапазоном (HDR) с Dolby Vision. Это означает, что ваши видео будут ярче, с более точными цветами и улучшенной контрастностью. Звучит потрясающе, правда? Это. Но есть проблема — не каждое приложение или сервис будут работать с HDR-видео.
Разработчикам потребуется обновить свои приложения, чтобы принимать HDR-видео, но даже в этом случае человеку, просматривающему видео, потребуется подходящее устройство, чтобы увидеть разницу в качестве. Для устройств Apple к ним относятся iPhone 8 или новее, iPad Air 2020 года, iPad Pro второго поколения и некоторые компьютеры Mac.
Итак, что вы можете сделать, чтобы поделиться видео со всеми? Что ж, у вас есть несколько вариантов:
- Вы можете отключить HDR-видео, выбрав Настройки > Камера > Запись видео и переведите переключатель рядом с HDR Video в положение Выкл. . В будущем все видео будут записываться в стандартном динамическом диапазоне, и у вас не должно возникнуть проблем с их публикацией или редактированием.
- Оставьте HDR Video включенным, но если вы хотите поделиться видео, например, с Facebook, используйте приложение «Фотографии» вместо того, чтобы заходить в приложение Facebook и загружать его. Когда вы используете приложение «Фотографии», ваш iPhone автоматически конвертирует видео в формат SDR и загружает его. Когда вы отправляете видео другому пользователю iPhone, Apple определяет, совместим ли его iPhone, iPad или Mac с HDR Dolby Vision. Если это не так, Apple автоматически конвертирует видео.

- Если вы оставите HDR Video включенным и вам нужно отредактировать видео, вы можете использовать приложение Apple iMovie или приложение «Фотографии», встроенное в ваш iPhone. Вы даже можете использовать iMovie для экспорта видео в формате SDR, если это необходимо.
HDR-видео выглядит отлично, но работает пока не везде.
Скриншоты Джейсона Сиприани/CNET
13. Настройте свой домашний экран с помощью модных обоев
Еще одна настройка домашнего экрана, которую вы должны сделать, касается ваших обоев или фона. Apple добавила несколько новых собственных обоев с довольно крутым поворотом.
Откройте приложение Настройки на iPhone и выберите из списка Обои . Убедитесь, что переключатель с надписью «Темные обои затемняются», который вы увидите под двумя эскизами ваших обоев, включен. Теперь нажмите Выберите новые обои и выберите «Фото» или «Живые».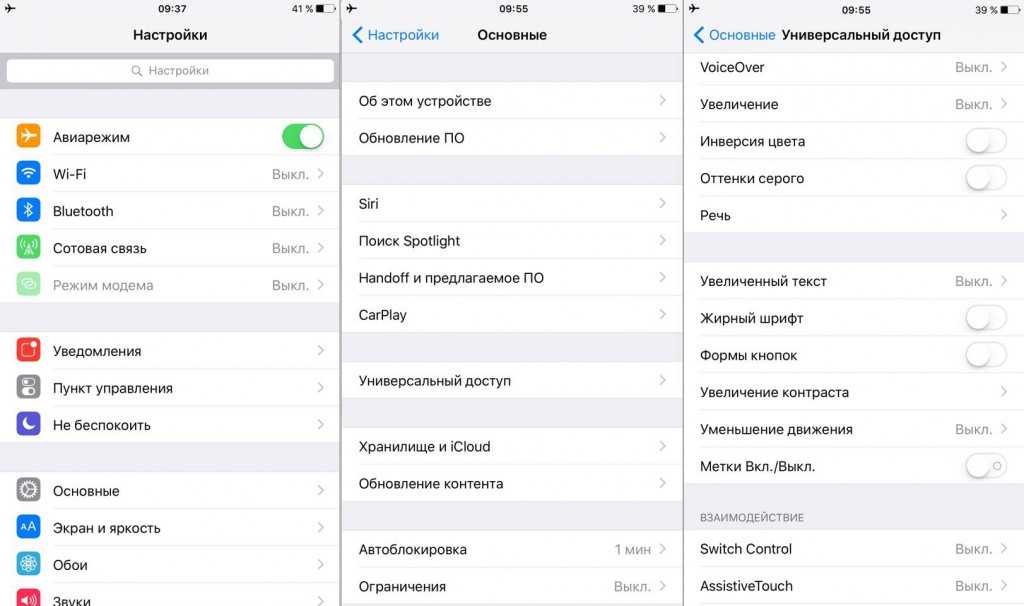 Видите круг в нижней части каждого обоев? Он наполовину черный, наполовину белый.
Видите круг в нижней части каждого обоев? Он наполовину черный, наполовину белый.
Этот кружок означает, что обои имеют как светлую, так и темную версии и будут автоматически меняться в зависимости от состояния системы вашего телефона.
Вы также можете установить живые обои в качестве фона, если вам не нравится темный и светлый режимы.
На iPhone с 3D Touch вы можете использовать стороннее приложение для воспроизведения «живых» фотографий на экране блокировки.
Патрик Холланд/CNET
14. Включите темный режим, чтобы сэкономить заряд батареи
Говоря о темном режиме, если вы не хотите постоянно регулировать яркость экрана, вы можете использовать специальный темный режим вашего телефона. Темный режим чаще всего преобразует все белые фоны в приложениях в черный фон. В свою очередь, ваш телефон может экономить заряд батареи благодаря более темным цветам.
Включите его, выбрав Настройки > Дисплей и яркость и выбрав Темный вариант в верхней части экрана.
Приложения Apple будут автоматически переключаться на темную цветовую схему, и большинство сторонних приложений также используют эту функцию.
Темный режим на iPhone выглядит хорошо.
Джейсон Сиприани/CNET
15. Управляйте своими уведомлениями с помощью режима фокусировки
Каждый день мы получаем много уведомлений, но не все из них актуальны постоянно. В iOS 15 Apple представила функцию под названием «Режим фокусировки». Думайте об этом как о специальной функции «Не беспокоить», адаптированной к конкретным обстоятельствам.
Режим фокусировки блокирует менее важные оповещения, позволяя получать уведомления от важных людей и приложений, чтобы вы ничего не пропустили. Вы можете настроить различные типы режимов фокусировки для определенных обстоятельств.
В настоящее время Apple предлагает варианты «Не беспокоить», «Личный режим», «Сон», «Работа», «Вождение автомобиля», «Фитнес», «Игры», «Внимательность» и «Чтение», но вы также можете создать свой собственный режим. Вы можете запланировать режимы фокусировки, чтобы они включались автоматически, когда это необходимо, и отображать ваш статус в приложениях, чтобы другие знали, что вы отключили уведомления.
Чтобы начать, откройте меню Настройки, коснитесь Фокус и выберите один из доступных вариантов для настройки уведомлений. Коснитесь символа плюс (+) в правом верхнем углу, чтобы добавить новый фокус.
16. Увеличьте или уменьшите текст на экране
Парой касаний экрана iPhone вы можете настроить размер шрифта, чтобы его было легче читать. Откройте Настройки и перейдите к Дисплей и яркость 9.0094 > Размер текста , где вы можете использовать ползунок, пока не будете довольны размером шрифта.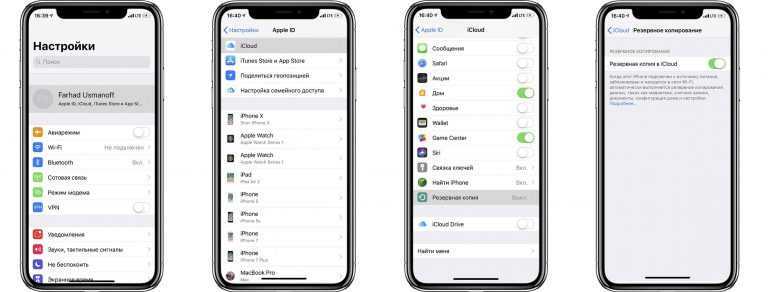
Чтобы немного добавить привлекательности, вы можете включить Полужирный текст (это чуть ниже кнопки Размер текста).
17. Добавьте альтернативный внешний вид в Face ID
Функция распознавания лиц Apple — Face ID — постоянно изучает различные аспекты вашего лица при каждом сканировании. Если вы изо всех сил пытаетесь заставить Face ID постоянно узнавать вас, попробуйте Вариант альтернативного внешнего вида .
Перейдите в Настройки > Идентификатор лица и код-пароль > введите свой PIN-код > Настройте альтернативный внешний вид и повторите процесс регистрации своего лица.
Face ID не всегда правильно понимает.
Оскар Гутьеррес/CNET
18. Отключить автояркость для более длительного заряда батареи
Уровень яркости экрана вашего iPhone может иметь большое влияние на срок службы батареи.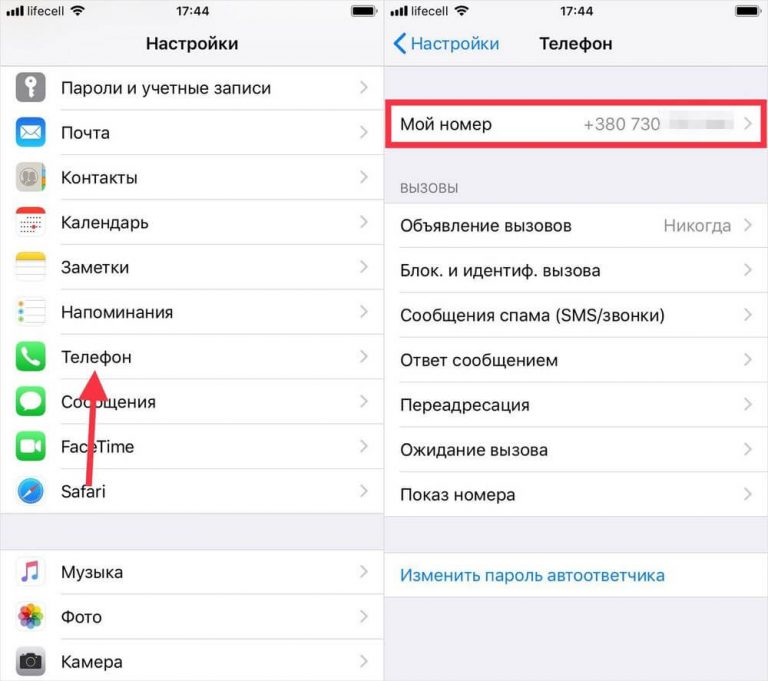 По умолчанию iOS автоматически регулирует яркость дисплея в зависимости от того, сколько света обнаруживает его датчик окружающей среды. Но если вы хотите получить полный контроль, вы можете отключить автояркость, что означает, что уровень яркости останется таким, как вы его установили, пока вы не настроите его снова.
По умолчанию iOS автоматически регулирует яркость дисплея в зависимости от того, сколько света обнаруживает его датчик окружающей среды. Но если вы хотите получить полный контроль, вы можете отключить автояркость, что означает, что уровень яркости останется таким, как вы его установили, пока вы не настроите его снова.
Открыть Настройки > Специальные возможности > Дисплей и размер текста и внизу страницы вы найдете переключатель для выключения Автояркость .
Теперь, когда вы хотите настроить свой экран, вы можете сделать это, открыв Центр управления, проведя пальцем вверх от нижней части экрана на устройстве с кнопкой «Домой», или проведя пальцем вниз от правого верхнего угла на более новом айфоны.
Держите экран тусклым, чтобы сэкономить заряд батареи.
Скриншоты Джейсона Сиприани/CNET
19.
 Проверьте настройки конфиденциальности
Проверьте настройки конфиденциальности
Когда вы впервые настраиваете iPhone со всеми своими приложениями, вас засыпают запросами на получение разрешений на доступ к личной информации, начиная от отслеживания вашего местоположения и заканчивая информацией Apple Health или фотопленкой.
Слишком просто привыкнуть утверждать все только для того, чтобы вы могли использовать приложение, но потратьте несколько минут и просмотрите настройки конфиденциальности, чтобы настроить то, что может и не может видеть каждое приложение. Мы проведем вас через весь процесс конфиденциальности в два быстрых шага.
Apple собрала все элементы управления конфиденциальностью в одном месте.
Джейсон Сиприани/CNET
20. Используйте Центр управления для доступа к приложениям смахиванием или касанием
Центр управления iPhone — это удобное место, где можно быстро менять песни, включать режим полета, подключаться к Wi-Fi или запускать таймер, но есть гораздо больше возможностей.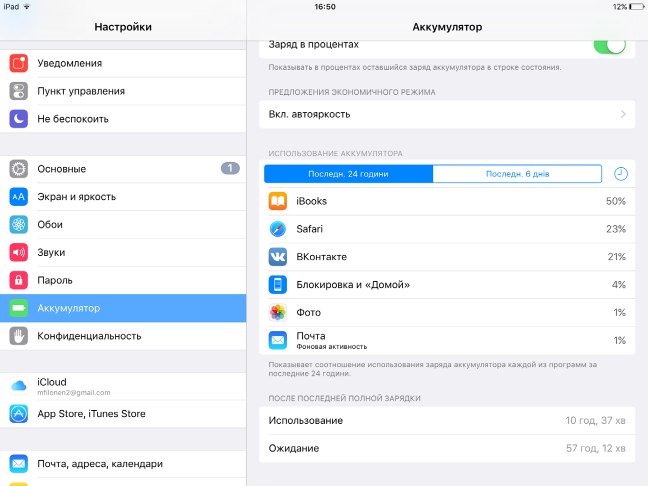 это чем то. Вы можете быстро включить фонарик, проверить таймер или начать запись экрана с помощью быстрого пролистывания и касания.
это чем то. Вы можете быстро включить фонарик, проверить таймер или начать запись экрана с помощью быстрого пролистывания и касания.
Настройте, какие приложения и функции доступны в Центре управления, открыв Настройки > Центр управления . Удалите параметр, нажав на красную кнопку «минус», или добавьте параметр, нажав зеленую кнопку добавления. Перетащите элементы вверх или вниз, используя трехстрочный значок в правой части экрана.
Лично мне нравится иметь быстрый доступ к приложению Wallet и переключаться между режимами низкого энергопотребления и темным режимом.
Напоминаем, что если у вас есть iPhone с кнопкой «Домой», например iPhone SE, вы можете провести вверх от нижней части экрана, чтобы открыть Пункт управления. Если у вас есть iPhone с Face ID, вам нужно провести вниз от правого верхнего угла экрана, где находится значок батареи.
Центр управления имеет большой потенциал; вам просто нужно настроить его.
Джейсон Сиприани/CNET
21.
 Организуйте оповещения с помощью сводки уведомлений
Организуйте оповещения с помощью сводки уведомлений
Apple хочет помочь вам управлять своими уведомлениями в iOS 15, начиная с функции «Сводка уведомлений». Вместо того, чтобы накапливать уведомления на главном экране, вы можете запланировать оповещения, которые не являются срочными, чтобы они поступали пакетом в определенное время дня.
Важные уведомления, такие как звонки, прямые сообщения и другие срочные оповещения (например, статус вашей поездки Uber или Lyft) по-прежнему будут отображаться немедленно.
Чтобы попробовать это, откройте Настройки , нажмите Уведомления и нажмите Сводка по расписанию .
22. Изменить голос Siri
Если вы недавно настроили новый iPhone, вы могли заметить, что Siri больше не использует по умолчанию женский голос. Вместо этого вас спросят, какой голос Siri вы хотите использовать, включая несколько более свежих вариантов. После того, как вы сделаете свой выбор, Apple изменит голос Siri на всех устройствах, связанных с вашим Apple ID.
