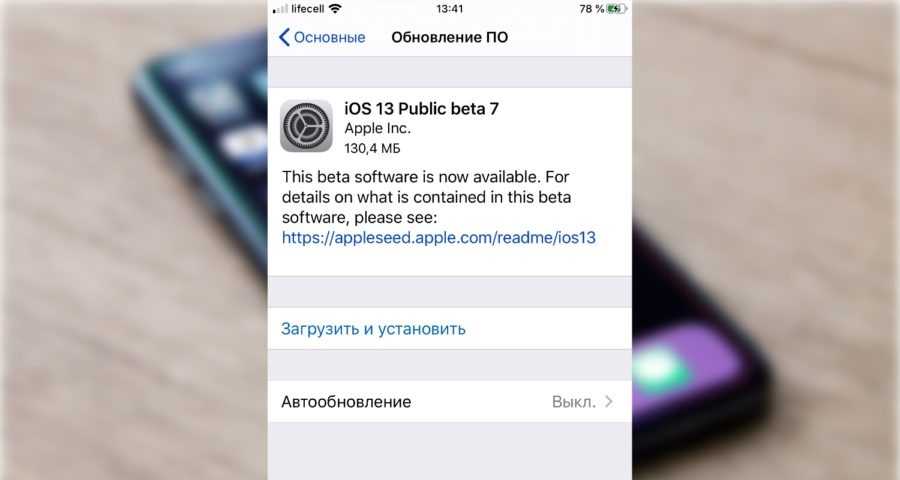Содержание
Как обновить iPhone — Лайфхакер
28 сентябряЛикбезiOS
Выбирайте один из трёх способов и просто следуйте инструкции.
Поделиться
0
Что важно знать
Apple регулярно выпускает апдейты с исправлениями ошибок и улучшениями, а раз в год — большие обновления iOS с новыми функциями. Их довольно просто установить как с самого устройства «по воздуху», так и с использованием компьютера.
При этом, начиная с iOS 14.5, есть возможность выбора, остаться ли на текущей прошивке и получать лишь важные обновления безопасности либо перейти на актуальную версию, чтобы иметь на устройстве самое свежее ПО.
Изображение: Apple
Это весьма полезно, поскольку, несмотря на поддержку старыми iPhone и iPad современных версий iOS, опыт показывает, что устанавливать их не лучшая идея. Это приводит к падению производительности и автономности, так что дважды подумайте и изучите отзывы других пользователей, например посмотрев обзоры на YouTube.
При установке обновления «по воздуху» для загрузки файлов прошивки требуется определённое количество свободного места, и, если его недостаточно, iOS может предложить автоматически удалить объёмные приложения. Не беспокойтесь и соглашайтесь — после апдейта вся информация будет загружена заново. Если ресурсов всё же окажется мало, попробуйте освободить хранилище самостоятельно.
Не беспокойтесь и соглашайтесь — после апдейта вся информация будет загружена заново. Если ресурсов всё же окажется мало, попробуйте освободить хранилище самостоятельно.
1. Как обновить iPhone автоматически
Если у вас актуальная модель или iPhone возрастом 2–3 года, то проще всего не заморачиваться и использовать функцию автообновления. В этом случае при выходе новой версии iOS смартфон будет самостоятельно загружать и устанавливать её ночью при условии подключения к зарядке и Wi‑Fi.
Чтобы обеспечить такой сценарий, откройте «Настройки» и перейдите в раздел «Основные» → «Обновление ПО».
Тапните по пункту «Автообновление» и убедитесь, что включены тумблеры «Загрузка обновлений iOS» и «Установка обновлений iOS».
2. Как обновить iPhone вручную «по воздуху»
Тоже очень простой способ. Убедитесь, что iPhone заряжен минимум на 50% и имеет стабильное соединение с интернетом посредством Wi‑Fi или сотовой сети.
Зайдите в «Настройки» и тапните по пункту «Доступно обновление ПО» или откройте раздел «Основные» → «Обновление ПО».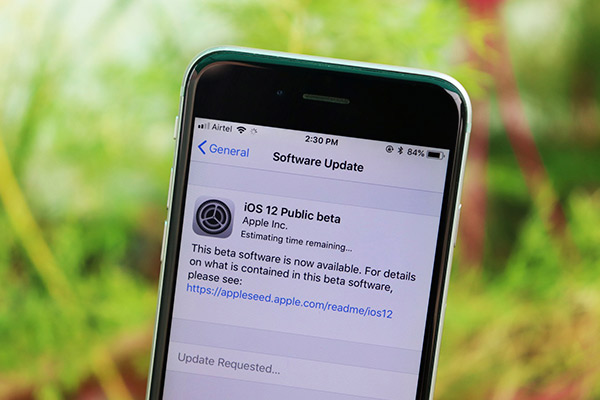
Выберите «Загрузить и установить» для получения свежего варианта вашей текущей версии ОС или «Обновить до iOS 20» для перехода на следующую версию прошивки. Введите свой код‑пароль.
Далее подтвердите установку, согласившись с условиями использования, и дождитесь окончания процесса.
3. Как обновить iPhone вручную с помощью компьютера
Для обновления таким способом понадобятся Mac или Windows‑компьютер с iTunes, а также кабель для подключения iPhone. Этот вариант пригодится в случае возникновения ошибок при загрузке «по воздуху» или когда на смартфоне недостаточно памяти.
Подключите iPhone к компьютеру с помощью кабеля, а затем откройте Finder (в macOS Catalina и более поздних версиях) либо iTunes (в более ранних версиях macOS или на ПК c Windows).
Выберите в боковой панели свой iPhone и кликните «Обновить».
Затем — «Загрузить и обновить».
После этого согласитесь с условиями использования, нажав «Принимаю». Введите код‑пароль на экране мобильного устройства и подождите, пока обновление загрузится и установится.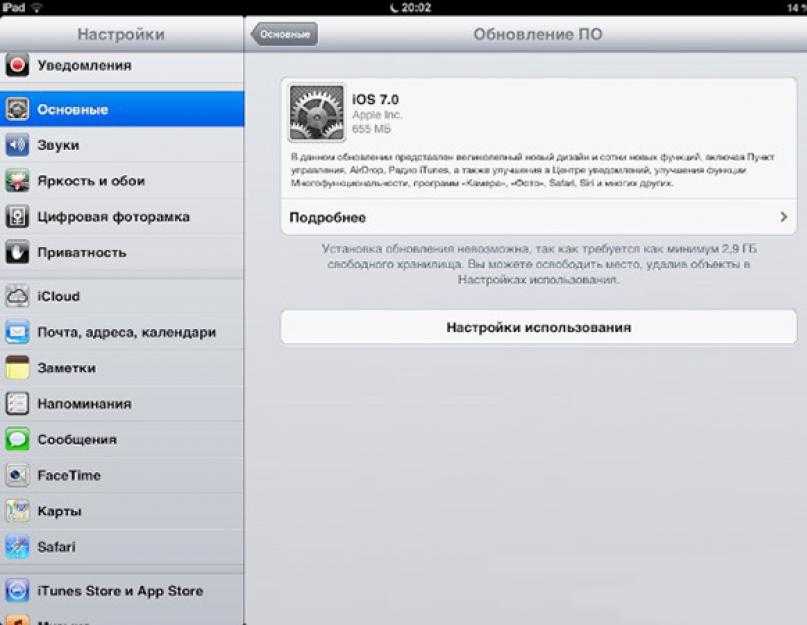
Читайте также 🍎🍏🍎
- Как отличить настоящий iPhone от подделки
- Как наложить музыку на видео на iPhone
- Как обновить приложения на iPhone
- Как отключить подписки на iPhone и Android-телефонах
- Как скинуть видео с компьютера на iPhone
Как обновить iOS на iPhone
Каждая новая версия iOS — операционной системы, которая запускает iPhone, — приносит новые функции, исправления ошибок и захватывающие изменения в том, что может сделать ваш телефон и как вы его используете. Обновление до новой версии iOS означает, что вы должны быть перед вашим компьютером, пришлось подключить к нему ваше устройство iOS, загрузить обновление на свой компьютер и затем установить обновление через синхронизацию с iTunes. Уже нет. В наши дни вы можете установить обновления iOS по беспроводной сети (технология, известная также как Over the Air, или OTA, обновления). Вот как.
Обновление до новой версии iOS означает, что вы должны быть перед вашим компьютером, пришлось подключить к нему ваше устройство iOS, загрузить обновление на свой компьютер и затем установить обновление через синхронизацию с iTunes. Уже нет. В наши дни вы можете установить обновления iOS по беспроводной сети (технология, известная также как Over the Air, или OTA, обновления). Вот как.
Поскольку iPhone, iPod touch и iPad работают под управлением iOS, эти инструкции также применяются к этим устройствам.
Как обновить iOS на iPhone
Начните с резервного копирования ваших данных, будь то iCloud или iTunes. Всегда полезно иметь резервную копию ваших последних данных на случай, если что-то пойдет не так с обновлением, и вам нужно восстановить.
Убедитесь, что вы подключены к сети Wi-Fi. Хотя вы можете загружать обновление через сотовую сеть, обновления настолько велики (часто 1 ГБ или более), что вы будете ждать очень долгое время, и вы съедите тонну своих ежемесячных беспроводных данных.
 Wi-Fi намного проще и быстрее. Просто убедитесь, что у вас много времени на работу от батареи. Процесс загрузки и установки может занять некоторое время, поэтому, если у вас есть менее 50% батареи, подключитесь к источнику питания.
Wi-Fi намного проще и быстрее. Просто убедитесь, что у вас много времени на работу от батареи. Процесс загрузки и установки может занять некоторое время, поэтому, если у вас есть менее 50% батареи, подключитесь к источнику питания.Нажмите настройки приложение на главном экране.
Прокрутите вниз до генеральный и нажмите на него.
Нажмите на Обновление программного обеспечения, Ваше устройство проверит, есть ли обновление. Если есть, он сообщит, что это такое и что обновление добавит к вашему устройству. Нажмите Загрузить и установить в нижней части экрана, чтобы начать установку обновления программного обеспечения iPhone.
Если вы защитили свой телефон с помощью пароля (и вы должны!), Вам нужно ввести его здесь.
Начинается загрузка. Вы увидите синий индикатор выполнения, перемещающийся по экрану. Когда загрузка будет завершена, появится окно с вопросом, хотите ли вы установить обновление сейчас или позже.
 Чтобы установить сейчас, нажмите Установить сейчас.
Чтобы установить сейчас, нажмите Установить сейчас.Теперь ваше устройство начнет установку обновления. Во-первых, он проверит обновление с серверами Apple. Затем экран станет черным и отобразит логотип Apple. Индикатор выполнения показывает статус обновления.
Когда обновление iOS завершит установку, ваш iPhone перезапустится.
После этого вам будет предложено ввести свой пароль, пароль Apple ID и аналогичную базовую информацию, чтобы завершить обновление и настройку. Сделай так.
Сделав это, вы готовы использовать свой iPhone с недавно установленной операционной системой.
Советы по обновлению iOS
- Ваш iPhone сообщит вам, когда будет обновление, даже если вы не проверите его. Если вы видите маленькую красную иконку 1 в приложении «Настройки» на главном экране, это значит, что доступно обновление iOS. Вы также можете получить push-уведомление.
- Возможно, на вашем устройстве недостаточно свободного пространства для хранения, чтобы установить обновление.
 Если вы находитесь в такой ситуации, прочитайте «Как обновить iPhone, когда у вас нет достаточно места для советов о том, как исправить эту ситуацию.
Если вы находитесь в такой ситуации, прочитайте «Как обновить iPhone, когда у вас нет достаточно места для советов о том, как исправить эту ситуацию. - Если что-то пойдет не так с установкой, у вас есть два варианта для фиксации вещей: Режим восстановления или (если все идет очень плохо) Режим DFU.
- Если вы предпочитаете обновлять традиционным способом (используя iTunes), ознакомьтесь с этой статьей.
Вышла iOS 16: как установить последнее обновление программного обеспечения iPhone
Innovation
Дом
Инновации
Услуги и программное обеспечение
Операционные системы
Мобильная ОС
iOS
Выполнив эти простые шаги по обновлению iPhone, вы получите доступ к новым функциям Apple, таким как настраиваемый экран блокировки и возможность удалять или редактировать iMessages.
Автор
Джейсон Сиприани, писатель
на
Джейсон Сиприани/ZDNET
См.
 также
также
- Как использовать скрытую функцию Photoshop в iOS 16 (и почему она вам понравится)
- Как очистить кеш на вашем iPhone (и зачем это нужно)
- Как перенести свой номер на новейший iPhone от Apple
- Как получить максимальную отдачу от экрана блокировки вашего iPhone iOS 16
- Как записать телефонный звонок на iPhone
В понедельник Apple выпустила iOS 16, последнее крупное обновление программного обеспечения для линейки iPhone. Наряду с iOS 16 Apple также выпустила WatchOS 9 для Apple Watch и TVOS 16 для Apple TV. Ожидается, что iPadOS 16 и MacOS Ventura появятся в октябре.
В iOS 16 включено несколько новых функций, которые изменят то, как вы используете свой iPhone, или, по крайней мере, изменят то, как вы взаимодействуете с его экраном блокировки.
Теперь вы можете полностью настроить экран блокировки вашего iPhone с помощью вращающихся фоновых фотографий (автоматически или по вашему выбору) и виджетов экрана блокировки для наглядной информации — то, что будет еще более полезным на постоянно включенном дисплее iPhone 14 Pro.
Также: Самое худшее в iPhone только с eSIM
Другие улучшения в iOS 16 включают обновление приложения «Сообщения», которое позволяет редактировать или удалять сообщения iMessage после их отправки, более расширенные настройки фокуса и фильтры, возможность планировать сообщения электронной почты и другие улучшения в приложении Почта.
iPhone 14 Plus.
Jason Hiner/ZDNET
Если вы готовы сделать рывок и установить iOS 16 на свой iPhone прямо сейчас, и у вас есть одна из моделей iPhone, которая получит iOS 16, обязательно выделите около 30 минут для завершения задача. Мало того, что загрузка и установка обновления занимает некоторое время, но прежде чем вы это сделаете, вы должны следовать нашему руководству, чтобы подготовить свой iPhone к обновлению. Хорошей практикой является выполнение нескольких служебных шагов перед установкой основных обновлений: это избавит вас от лишних головных болей, если что-то пойдет не так.
Также: Подходит ли мой чехол для iPhone 13 к iPhone 14?
После всего этого убедитесь, что ваш iPhone подключен к сети и заряжается, а также надежное соединение Wi-Fi.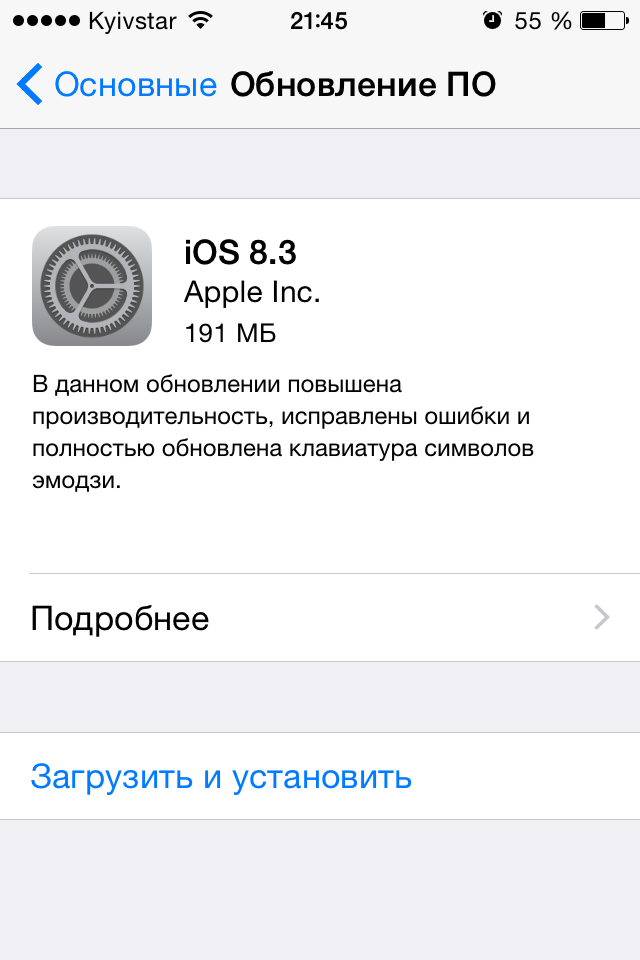 Первый гарантирует, что ваш телефон не разрядится во время установки, а второй поможет ускорить процесс. Вот как установить iOS 16:
Первый гарантирует, что ваш телефон не разрядится во время установки, а второй поможет ускорить процесс. Вот как установить iOS 16:
Скриншоты Джейсона Сиприани/ZDNET
- Откройте приложение «Настройки» на вашем iPhone.
- Выбрать Общее > Обновление программного обеспечения .
- Ваш iPhone автоматически проверит наличие обновлений. У меня было два варианта поиска обновления на iPhone 13 Pro Max: iOS 15.7 или внизу страницы Обновление до iOS 16 .
- Нажмите Обновление до iOS 16 .
- Выберите Загрузите и установите и введите пароль, если будет предложено.
С этого момента пусть ваш iPhone сделает всю остальную работу. Вас могут попросить одобрить перезагрузку iPhone, чтобы завершить процесс установки, или, если вы пропустите приглашение, ваш iPhone должен перезагрузиться самостоятельно.
В любом случае ваш iPhone несколько раз перезагрузится во время установки. Это нормально. Как только это будет сделано, вы увидите свой типичный экран блокировки, где вы можете ввести свой код доступа и начать нажимать и проводить по пути обновления.
Это нормально. Как только это будет сделано, вы увидите свой типичный экран блокировки, где вы можете ввести свой код доступа и начать нажимать и проводить по пути обновления.
яблоко
- Обзор iPad Pro (2022): я настроен с осторожным оптимизмом. Или глупо
- Не тратьте деньги на эти продукты Apple
- Все, что вам нужно знать о чипе Apple M2
- Лучшие iPhone, которые вы можете купить
- Бесплатная утилита настолько проста и полезна, что вы удивляетесь, почему она не поставляется с каждым Mac.
Редакционные стандарты
Связанные
Как загрузить iOS 16
(Изображение предоставлено: Путеводитель Тома)
iOS 16 вышла в сентябре, достаточно долго, чтобы Apple уже выпустила крупное обновление в виде iOS 16.1. Последняя версия добавляет еще больше возможностей для вашего iPhone, поэтому, если когда-либо было время загрузить iOS 16 и установить ее на свое устройство, то это оно.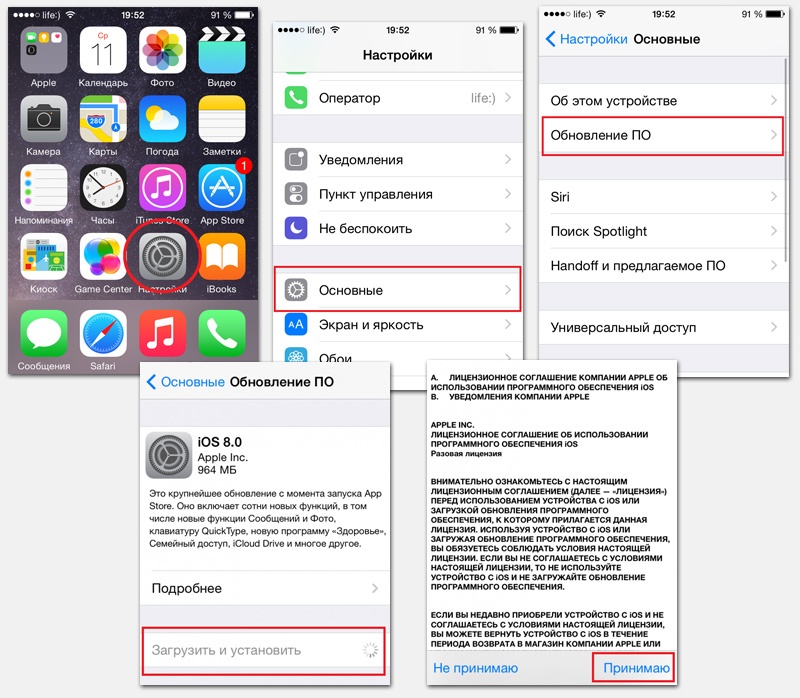
Большое внимание всегда уделяется грядущим крупным версиям основных выпусков Apple iPhone OS, и iOS 16 ничем не отличается, в первую очередь из-за выдающихся новых функций, которые Apple внедряет в программное обеспечение. Однако не только крутые функции должны побудить вас научиться обновляться до iOS 16.
Каждое обновление iPhone, будь то первоначальный выпуск, такой как iOS 16, или последующее обновление, такое как iOS 16.1, содержит оптимизации, которые Помогите вашему iPhone работать более плавно и установите исправления безопасности, которые сделают его максимально безопасным. По этим причинам вам следует научиться регулярно обновлять свой iPhone, чтобы ваше устройство оставалось одним из лучших телефонов в мире. Более того, вы также должны научиться автоматически обновлять iPhone, так как это избавит вас от всей работы. Мы покажем вам, как сделать и то, и другое здесь.
Тогда давайте приступим к делу. Вот как загрузить и установить iOS 16, используя последнее обновление iOS 16. 1 в качестве нашего руководства.
1 в качестве нашего руководства.
- Сделайте резервную копию своего телефона перед любым крупным обновлением iOS.
- Зарядка вашего устройства, если это возможно, при модернизации
- Подключите к Wi-Fi, если вы можете
- Откройте приложение для настройки и нажимайте General
- доступен, коснитесь «Загрузить и установить»
- Введите пароль
- После загрузки нажмите «Установить сейчас».
1. Убедитесь, что ваше устройство заряжается и подключено к сети Wi-Fi . Ни то, ни другое не являются строго необходимыми — мы установили это обновление, когда оно не было подключено к источнику питания, поэтому, если у вас полная батарея и вы устанавливаете меньшее обновление, у вас, вероятно, не разрядится. Тем не менее, вероятно, лучше подключиться, особенно для больших обновлений, таких как обновление iOS 16.
 Точно так же вы можете использовать сотовые данные для загрузки обновления, но рекомендуется использовать Wi-Fi, если у вас нет свободных данных или безлимитного тарифного плана.
Точно так же вы можете использовать сотовые данные для загрузки обновления, но рекомендуется использовать Wi-Fi, если у вас нет свободных данных или безлимитного тарифного плана.Также рекомендуется сделать резервную копию вашего iPhone перед любым большим обновлением iOS, архивируя обновление на случай, если вам понадобится вернуться и восстановить iPhone до более ранней версии iOS, если что-то пойдет не так.
2. Откройте приложение «Настройки» , затем коснитесь «Основные» .
(Изображение предоставлено Tom’s Guide)
3. Нажмите «Обновление ПО» .
(Изображение предоставлено Tom’s Guide)
4. На этом этапе iOS 16.1 должна вас ждать. Нажмите Загрузить и установить .
(Изображение предоставлено Tom’s Guide)
5. Введите пароль , когда появится запрос .
(Изображение предоставлено Tom’s Guide)
В некоторых случаях вас могут спросить, хотите ли вы использовать сотовые данные.
 Если да, то сделайте свой выбор . Если у вас нет свободных данных или вы не пользуетесь безлимитным тарифным планом, нажмите «Не использовать сотовые данные» .
Если да, то сделайте свой выбор . Если у вас нет свободных данных или вы не пользуетесь безлимитным тарифным планом, нажмите «Не использовать сотовые данные» .(Изображение предоставлено Future)
6. Вам будет предложено принять условия обслуживания Apple . Как только вы это сделаете, загрузка начнется.
(Изображение предоставлено Tom’s Guide)
7. После загрузки обновления нажмите «Установить сейчас» .
(Изображение предоставлено Tom’s Guide)
8. Обновление будет установлено, и ваше устройство перезагрузится. Это может занять некоторое время. Будьте терпеливы и не выключайте устройство вручную .
Устройство перезагрузится после установки iOS 16.1. Вам нужно будет ввести свой пароль, чтобы разблокировать телефон, но когда вы это сделаете, должно быть совершенно ясно, что iOS 16.
 1 теперь работает на вашем iPhone. Если вы хотите подтвердить, вернуться в меню обновления ПО . Теперь он должен сказать вам, что iOS обновлена.
1 теперь работает на вашем iPhone. Если вы хотите подтвердить, вернуться в меню обновления ПО . Теперь он должен сказать вам, что iOS обновлена.9. Необязательно: чтобы настроить устройство на автоматическое обновление, нажмите «Автоматическое обновление» в верхней части экрана.
(Изображение предоставлено Future)
10. Переключите загрузку обновлений iOS на .
(Изображение предоставлено Future)
11. Установите оба переключателя в положение . Теперь ваше устройство будет автоматически обновляться при подключении к источнику питания и сети Wi-Fi.
(Изображение предоставлено Future)
Теперь вы знаете, как обновить iPhone и как автоматически обновить iOS. Теперь вы можете спать спокойно, зная, что ваш телефон настолько оптимизирован и безопасен, насколько это может сделать Apple. А если вы новичок в iOS 16, обязательно ознакомьтесь с нашим руководством по iOS 16, чтобы узнать, как использовать все новые функции.

Если вам нужны дополнительные советы по максимально эффективному использованию вашего iPhone, вы можете воспользоваться нашим обширным набором руководств. Новый айфон? узнайте, как перенести данные с iPhone на iPhone или как перенести контакты Google на iPhone. Уронили iPhone в унитаз? Вам нужно научиться выливать воду из iPhone. Устали от стандартного рингтона для iPhone? Узнайте, как установить рингтон на iPhone. Вас раздражает режим автоматического макросъемки? Вот как отключить режим автоматического макросъемки на iPhone. Хотите вывести Safari на новый уровень? Прочитайте, как установить расширения Safari на iPhone.
Лучшие на сегодня предложения Apple AirPods
117 отзывов покупателей Amazon (открывается в новой вкладке)
☆☆☆☆☆
(открывается в новой вкладке)
(открывается в новой вкладке)
6 дюймов (3 дюйма)
0 новая вкладка)
Просмотреть предложение (открывается в новой вкладке)
Цена со скидкой
(открывается в новой вкладке)
(открывается в новой вкладке)
(открывается в новой вкладке)
$159
(открывается в новой вкладке) вкладка)
89,99 $
(открывается в новой вкладке)
Посмотреть сделку (открывается в новой вкладке)
Получите мгновенный доступ к последним новостям, самым горячим обзорам, выгодным предложениям и полезным советам.
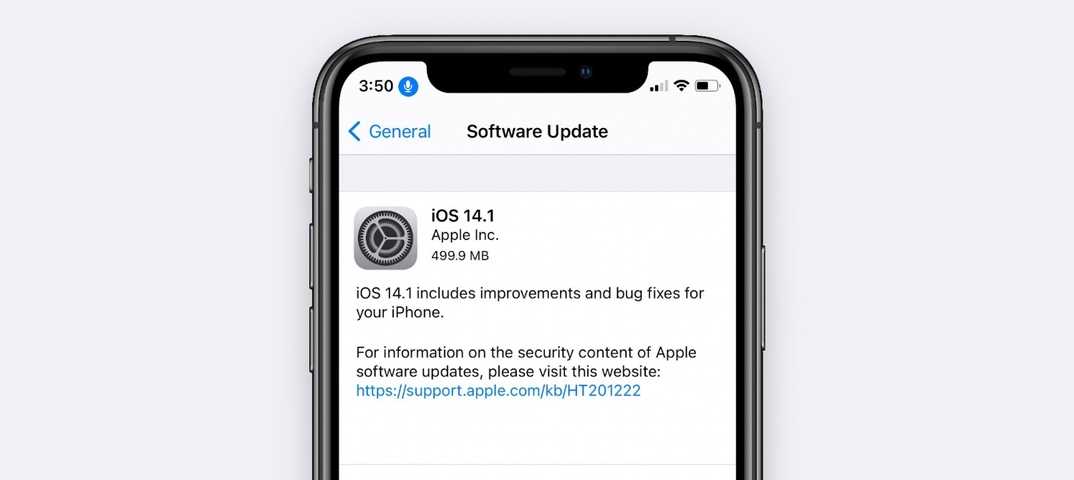 Wi-Fi намного проще и быстрее. Просто убедитесь, что у вас много времени на работу от батареи. Процесс загрузки и установки может занять некоторое время, поэтому, если у вас есть менее 50% батареи, подключитесь к источнику питания.
Wi-Fi намного проще и быстрее. Просто убедитесь, что у вас много времени на работу от батареи. Процесс загрузки и установки может занять некоторое время, поэтому, если у вас есть менее 50% батареи, подключитесь к источнику питания.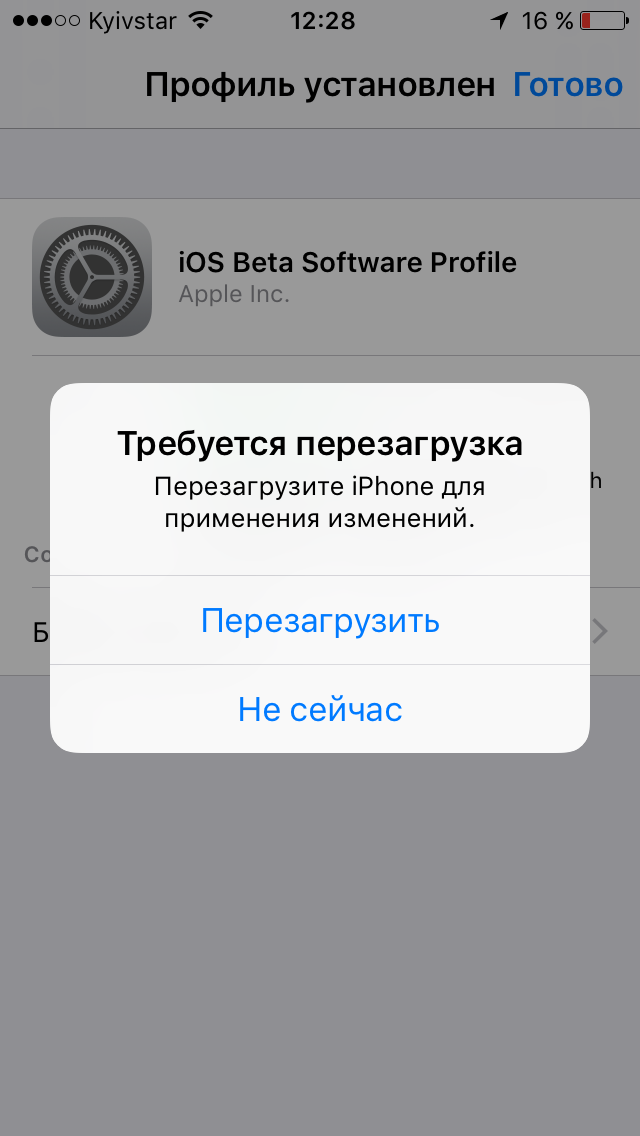 Чтобы установить сейчас, нажмите Установить сейчас.
Чтобы установить сейчас, нажмите Установить сейчас. Если вы находитесь в такой ситуации, прочитайте «Как обновить iPhone, когда у вас нет достаточно места для советов о том, как исправить эту ситуацию.
Если вы находитесь в такой ситуации, прочитайте «Как обновить iPhone, когда у вас нет достаточно места для советов о том, как исправить эту ситуацию.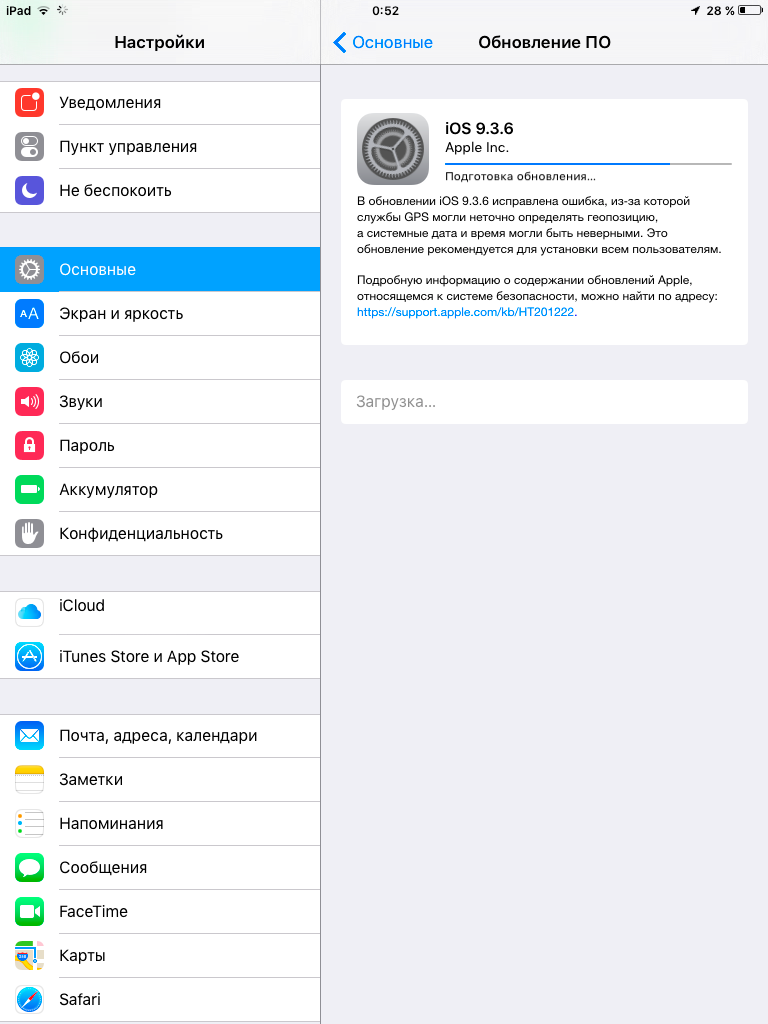 Точно так же вы можете использовать сотовые данные для загрузки обновления, но рекомендуется использовать Wi-Fi, если у вас нет свободных данных или безлимитного тарифного плана.
Точно так же вы можете использовать сотовые данные для загрузки обновления, но рекомендуется использовать Wi-Fi, если у вас нет свободных данных или безлимитного тарифного плана.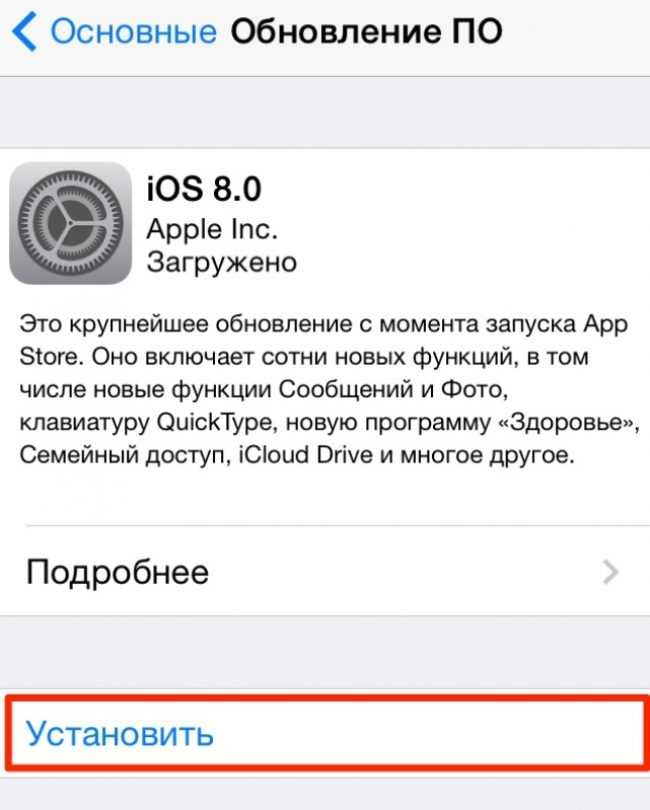 Если да, то сделайте свой выбор . Если у вас нет свободных данных или вы не пользуетесь безлимитным тарифным планом, нажмите «Не использовать сотовые данные» .
Если да, то сделайте свой выбор . Если у вас нет свободных данных или вы не пользуетесь безлимитным тарифным планом, нажмите «Не использовать сотовые данные» .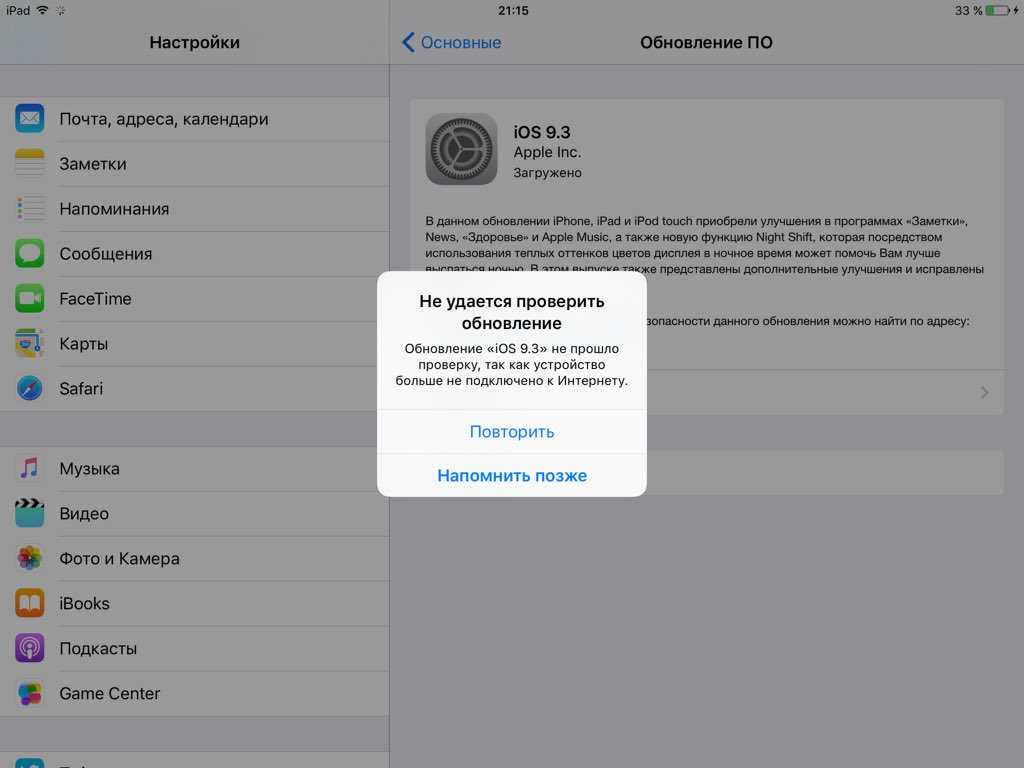 1 теперь работает на вашем iPhone. Если вы хотите подтвердить, вернуться в меню обновления ПО . Теперь он должен сказать вам, что iOS обновлена.
1 теперь работает на вашем iPhone. Если вы хотите подтвердить, вернуться в меню обновления ПО . Теперь он должен сказать вам, что iOS обновлена.