Пункт управления в iOS: настройка и возможности. Настройка пункта управления в ios 11
Настройки в iOS 10. Пункт управления и др
В данной серии статей мы досконально разбираем настройки iOS 10. Настройки в iOS добавляются, модифицируются и даже удаляются с каждой новой версией системы. Статья актуальна и для iOS 7, iOS 8, iOS 9 но нужно учитывать, чем выше номер системы — тем больше возможностей она предлагает.
Сегодня во второй части статьи я разберу второй блок настроек. В него входят три пункта: уведомления, пункт управления и не беспокоить.
Статья нацелена но новичков, но возможно и опытные пользователи что-то для себя почерпнут.
Содержание
1. Уведомления
2. Пункт управления
3. Не беспокоить
Уведомления
Данный раздел предназначен для настройки уведомлений в iOS.
Уведомления — это текстовые и/или звуковые оповещения пользователя о приложении. Эти уведомления посылают разработчики приложения вручную, либо они срабатывают на определённые события внутри приложения. Например, разработчик может оповестить о выходе новых уровней в обновлении или программа напоминает вам об определённой дате в вашем календаре и т.п.
Стрелкой на скриншоте показан вызов центра уведомлений.
Стиль уведомлений в настройках. Здесь находится список программ, в которых пользователь может настроить уведомления по своему вкусу.
На скриншоте ниже видны опции, которые можно выбрать для приложения. Обратите внимание, что в некоторых программах отдельные опции могут отсутствовать — значит это заложено разработчиком.
Разрешить уведомления — главная опция. Смело отключайте, если не хотите видеть уведомления от приложения ни в каком виде. Встречаются приложения, которые достают назойливыми уведомлениями — тогда я бегом иду сюда. Плюс при первом запуске, как правило, программа запрашивает разрешение на уведомление. Если это разрешение не дать, то данный пункт в настройках будет сразу выключен.
В Центре уведомлений — отображать или нет уведомления от приложения в центре уведомлений.
Звуки — отключите, если вам не нужно звуковое оповещение. Я отключаю данную опцию у приложений, которые злоупотребляют звуками, ибо они зачастую звучат в самый неподходящий момент.
Наклейка на значке — отображать или нет число уведомлений на значке.
На заблокированном экране — отображать или нет уведомления (в том числе в центре уведомлений), когда iPad заблокирован. Если опция выключена, то уведомления от приложения будут приходить лишь во время активных операций с планшетом.
Стиль предупреждения в iOS 10:
Следует знать, что у четырёх стандартных приложений есть отдельные настройки уведомлений. В частности у приложений Фото и Сообщения есть опция Показывать миниатюры. Если она включена, то в уведомлениях отображаются миниатюрная фотка (если она была в сообщении).
Для календаря можно отдельно настроить разные типы событий в программе (см. скриншот ниже).
Уведомления для почты настраиваются отдельно для каждого почтового ящика в системе. Очень удобно.
наверх
Пункт управления
Пункт управления (или центр управления) — это панель, которую можно вызвать свайпом вверх в нижней части экрана. На этой панели находятся полезные опции для быстрого к ним доступа. К сожалению, пункт управления нельзя гибко настроить под свои нужды — необходимо мириться с тем функционалом, который в нём имеется.
Пункт управления в iOS 10 разделён на две панели. Вторая панель вызывается свайпом влево.
Функции первой панели Пункта управления:
- включение/выключение авиарежима, Wi-Fi, Bluetooth, режима «не беспокоить» и блокировки ориентации экрана
- управление яркостью экрана
- запуск приложений Часы и Фото
- управление AirDrop, AirPlay и Night Shift (доступно не для всех моделей iPhone, iPad)
Вторая панель отвечает за управление Музыкой в iOS.
В настройках Пункта управления доступны всего два переключателя:
На заблокированном экране — разрешать или нет пункту управления быть доступным на заблокированном экране устройства. При включенной опции любой человек без авторизации сможет включить музыку, включить авиарежим, сделать фото и другое. Рекомендую эту опцию выключить, если вы не желаете несанкционированного (пусть и ограниченного) доступа к устройству.
Доступ в программах — разрешать или нет пункту управления быть доступным во время работы приложений. Иногда актуально отключить эту опцию в играх, где активно используются свайпы (например, Fruit Ninja), чтобы случайно не вызывать панель.
К сожалению, до сих пор Apple не добавила в панель очевидное включение/выключение 3G/LTE.
наверх
Не беспокоить
Не беспокоить (или «режим Не беспокоить») — предназначен для перевода устройства в режим бесшумных звонков, напоминаний и уведомлений.
Если режим включен, то в правом верхнем углу экрана появляется значок полумесяца.
Вручную — если включить этот переключатель, то устройство переходит в режим «Не беспокоить» и чтобы его отключить, надо вручную выключить эту функцию. Альтернативой этой кнопке является переключатель в пункте управления.
Запланировано — здесь можно указать интервал времени в течение которого функция «Не беспокоить» будет включена автоматически. Время можно указывать до минут.
Допуск вызовов — здесь можно выбрать от кого допускаются звуковые вызовы и сообщения. В стандартном приложении Контакты можно создать отдельную группу, которая может вас беспокоить даже в режиме «Не беспокоить».
Повторные вызовы — если включить, то повторные звонки от одного и того же абонента в течение трёх минут пройдут со звуком. Как правило нормальные люди много раз подряд перезванивают, если считают, что их звонок очень важный. То есть самые важные звонки с этой функцией не пропустишь.
Тишина — тут пользователь выбирает нужна ли ему тишина во время включенного режима «Не беспокоить» всегда или только когда iPad заблокирован.
Каких-то подводных камней в использовании режима нет, все его возможности и функции очевидны.
До встречи в следующих выпусках.
наверх
 Загрузка...
Загрузка...ipadstory.ru
Пункт управления в iOS: настройка и возможности
Наверное, главной приятной особенностью, появившейся в iOS 11, является переработанный Пункт управления, который теперь умещается на одной странице и настраивается при помощи 3D Touch (но работает даже на iPhone 5s и iPhone 6).
Возможности Пункта управления
Например, если нажать с усилием на плитку с музыкальным плеером, откроется новое окно с ползунками громкости, кнопками воспроизведения и другими управляющими элементами.
Дополнительные настройки появляются и при долгом тапе на плитке со значками авиарежима, Wi-Fi, сотовых данных (наконец-то!) и Bluetooth — в этом случае вы увидите AirDrop и настройки Режима модема.
Как оказалось, активация и деактивация Wi-Fi и Bluetooth через Пункт управления теперь работает иначе и может даже ввести в заблуждение. В этом вопросе мы разбирались в этом материале.
При нажатии с усилием по иконке фонарика появится индикатор, позволяющий осуществлять яркость света (4 уровня).
При нажатии на иконку Apple TV, владельцы телевизионных приставок Apple могут использовать Пункт управления на iPhone или iPad в качестве удобного пульта управления.
Кроме того, обновленный Пункт управления позволяет записывать видео с экрана iPhone или iPad, запускать камеру, а также устанавливать таймер, запускать таймер и многое другое (полный перечень ниже).
Конечно, Пункт управления по-прежнему не идеален. Так, и сейчас в нем нет перемещения объектов при помощи drag-n-drop и полной настройки иконок «под себя». Но и то, что есть — уже очень большой шаг вперед; пользователи iOS оценили возврат к «одностраничному» дизайну и появившиеся возможности по настройки Пункта управления. Особенно радует появление таких опций, как режим энергосбережения и быстрый доступ к настройкам для людей с ограниченными возможностями.
Как добавлять, удалять и изменять порядок дополнительных элементов
Настройка Пункта управления производится в приложении Настройки в одноименном разделе. Здесь (в разделе Настроить элементы управления) можно добавлять / удалять значки из Пункта управления и организовывать их.
Конечно, есть исключения — из «шторки» нельзя убрать системные тогглы-переключатели, музыкальный плеер, блокировку ориентации, яркость, звук, Не беспокоить и AirPlay.
А вот что можно добавить или удалить:
- Шорткаты для людей с ограниченными возможностями;
- Будильник;
- Пульт управления Apple TV;
- Калькулятор;
- Камера;
- Не беспокоить во время езды в машине;
- Фонарик;
- Гид-доступ;
- Home;
- Режим энергосбережения;
- Лупа;
- Заметки;
- Запись экрана;
- Секундомер;
- Изменить размер текста;
- Таймер;
- Голосовые заметки;
- Wallet.
По материалам yablyk
24hitech.ru
Пункт управления в iOS: настройка и возможности
Наверное, главной приятной особенностью, появившейся в iOS 11, является переработанный Пункт управления, который теперь умещается на одной странице и настраивается при помощи 3D Touch (но работает даже на iPhone 5s и iPhone 6).
Вконтакте
Google+

ПО ТЕМЕ: Как отвечать на звонок iPhone (Viber, WhatsApp, Skype), не касаясь смартфона.
Возможности Пункта управления
Например, если нажать с усилием на плитку с музыкальным плеером, откроется новое окно с ползунками громкости, кнопками воспроизведения и другими управляющими элементами.

Дополнительные настройки появляются и при долгом тапе на плитке со значками авиарежима, Wi-Fi, сотовых данных (наконец-то!) и Bluetooth — в этом случае вы увидите AirDrop и настройки Режима модема.
Как оказалось, активация и деактивация Wi-Fi и Bluetooth через Пункт управления теперь работает иначе и может даже ввести в заблуждение. В этом вопросе мы разбирались в этом материале.


ПО ТЕМЕ: Как записать видео с экрана iPhone и iPad без джейлбрейка и компьютера.

При нажатии с усилием по иконке фонарика появится индикатор, позволяющий осуществлять яркость света (4 уровня).

При нажатии на иконку Apple TV, владельцы телевизионных приставок Apple могут использовать Пункт управления на iPhone или iPad в качестве удобного пульта управления.

ПО ТЕМЕ: Apple TV: Секреты и советы по использованию.
Кроме того, обновленный Пункт управления позволяет записывать видео с экрана iPhone или iPad, запускать камеру, а также устанавливать таймер, запускать таймер и многое другое (полный перечень ниже).


Конечно, Пункт управления по-прежнему не идеален. Так, и сейчас в нем нет перемещения объектов при помощи drag-n-drop и полной настройки иконок «под себя». Но и то, что есть — уже очень большой шаг вперед; пользователи iOS оценили возврат к «одностраничному» дизайну и появившиеся возможности по настройки Пункта управления. Особенно радует появление таких опций, как режим энергосбережения и быстрый доступ к настройкам для людей с ограниченными возможностями.
Как добавлять, удалять и изменять порядок дополнительных элементов
Настройка Пункта управления производится в приложении Настройки в одноименном разделе. Здесь (в разделе Настроить элементы управления) можно добавлять / удалять значки из Пункта управления и организовывать их.


Конечно, есть исключения — из «шторки» нельзя убрать системные тогглы-переключатели, музыкальный плеер, блокировку ориентации, яркость, звук, Не беспокоить и AirPlay.
А вот что можно добавить или удалить:
- Шорткаты для людей с ограниченными возможностями;
- Будильник;
- Пульт управления Apple TV;
- Калькулятор;
- Камера;
- Не беспокоить во время езды в машине;
- Фонарик;
- Гид-доступ;
- Home;
- Режим энергосбережения;
- Лупа;
- Заметки;
- Запись экрана;
- Секундомер;
- Изменить размер текста;
- Таймер;
- Голосовые заметки;
- Wallet.
Смотрите также:
data-to-data.ru
Пункт управления в iOS 10. Обновлённый
Пункт управления (или Центр управления) впервые появился в iOS 7. Это очень удобная опция, которая даёт доступ к некоторым нужным функциям системы. Вот так выглядел Пункт управления в iOS 7:
В iOS 8 и iOS 9 Пункт управления практически никак не изменялся, но в iOS 10 изменения всё-таки последовали. Данный обзор — полное руководство по использованию нового «Пункта управления».
Настройки Пункта управления (ПУ) в iOS 10
Пункт управления можно вызвать свайпом одним пальцем в нижней части экрана: достаточно потянуть от нижнего края экрана палец вверх и панель вылезет на экран.
В Настройки->Пункт управления всего 2 опции:
На заблокированном экране — позволяет запускать ПУ, когда iPad, iPhone или iPod Touch заблокирован. То есть без ввода пароля и отпечатков пальцев. С точки зрения безопасности логично отключить этот пункт, но пользователь сам решает, что ему делать.
Доступ в программах — позволяет запускать ПУ во время работы приложений. Иногда актуально бывает отключить эту опцию, если игра (реже программа) активно использует свайпы и случайно вылезшая панель может помещать игровому процессу.
Функции Пункта управления
Пункт управления в iOS 10 состоит из 3 экранов. На первом собраны основные функции, связанные со связью, плюс несколько нужных опций для быстрого вызова. На втором — функции управления музыкой. На третьем — функции управления устройствами в умном доме. Если у пользователя нет подключённых «умных» устройств, то третью панель он не увидит.
Первая панель:
- Быстрое включение/выключение авиарежима. В этом режиме все модули связи (Wi-Fi, 3G, Bluetooth, GPS) выключаются. Предназначен этот режим для включения в самолётах. Полезен он также для экономии энергии.
- Быстрое включение/выключение Wi-Fi.
- Быстрое включение/выключение Bluetooth.
- Быстрое включение/выключение режима «Не беспокоить». Подробнее о режиме.
- Включение/выключение блокировки ориентации экрана.
- Увеличение/уменьшение яркости экрана.
- Включение/выключение AirPlay. Опция для беспроводной потоковой передачи медиафайлов на сопряжённые устройства. Подробнее об AirPlay.
- Включение/выключение Night Shift. Опция позволяет сдвинуть цвета экрана в более тёплую часть спектра. Это облегчает вашим глазам жизнь.
- Включение/выключение AirDrop. Опция для передачи файлов между устройствами Apple. Подробнее об AirDrop.
- Запуск стандартного приложения Часы.
- Запуск приложения Камера.
Первая панель Пункта управления на iPad и iPhone отличается:
- в iPhone нет кнопки для включения/выключения блокировки ориентации экрана.
- в iPhone есть две дополнительные кнопки для включения/выключения фонарика и вызова стандартного приложения Калькулятор.
Вторая панель:
Во вторую панель вынесено управление звуком. Причём сделано это как на iPad, так и на iPhone.
На ней:
- Описание играющей композиций с возможной иконкой альбома.
- Ручная прокрутка.
- Три кнопки: предыдущий трек, пауза/старт и следующий трек.
- Управление громкостью.
- Устройства, через которые воспроизводится звук. Тут отображается сам iPad/iPhone, а также bluetooth-колонка или наушники, например.
Третья панель:
Большинство пользователей упоминание о третей панели увидят лишь однажды после первого запуска iOS 10.
Но у тех, кто использует технологии и аксессуары умного дома, панель будет использоваться для быстрого доступа к этим аксессуарам и их возможностям.
Возможны два вида отображения этой панели, которые переключаются через кнопку в правом верхнем углу: Favorite Accessories (избранные аксессуары) и Favorite Scenes (избранные сценарии). iOS 10 запоминает тот вид, на котором пользователь остановился в данный момент.
Дополнительная информация:
Панель управления поддерживает расширенные опции 3D Touch (доступны на iPhone 6S и 6S Plus). Например, более сильное нажатие по умному светильнику должно вывести опцию регулировки яркости этого светильника или нажатие по калькулятору поможет скопировать последний подсчитанный результат в буфер обмена и т.п.
Напоследок личное мнение:
Пункт управления — очень удобная штука, которой я активно пользуюсь, что на iPhone, что на iPad, но самую нужную функцию Apple туда не добавляет. Я, конечно же, про включение/выключение передачи сотовых данных через 3G/LTE (к VPN это тоже относится, но в меньшей степени).
В идеале хотелось бы, чтобы Пункт управления можно было бы кастомизировать средствами iOS. Но такую роскошь могут себе позволить лишь пользователи, сделавшие джейлбрейк с помощью твиков из Cydia.
Люди даже создают концепты «Пункта управления». Но то, что кажется нам очевидным, в Купертино реализовывать не собираются.
Видео одного из концептов:
Но это всё мечты, мечты… Всем удачи! :)
 Загрузка...
Загрузка...ipadstory.ru
12 функций iOS 11, о которых ты ещё не слышал
1. Регулируемый пункт управления
Наконец-то мы сможем настроить ярлыки, которые в Центре управления. Если точнее, это то самое меню, которое мы открываем свайпом снизу вверх. Скоро кроме настройки яркости, режима полёта, калькулятора и других уже привычных настроек можно будет добавить сюда всё, что угодно.
Как это сделать? Настройки – Пункт управления. Здесь можно добавлять и убирать ярлыки
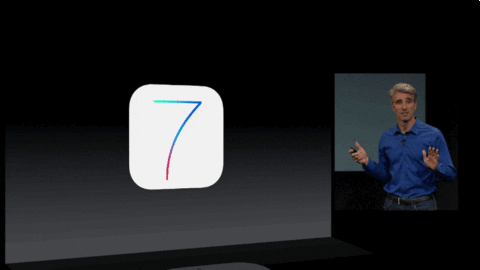
2. Новый подход к памяти и хранению данных
Если вам надоело получать уведомления о том, что в гаджете заканчивается свободная память, а удалить что-то важное очень страшно, это функция вас здорово выручит. iOS 11 будет советовать владельцам яблочной техники, как освободить память устройства. Например, предложит удалить ненужные вложения в iMessage. Сделать это можно не выходя из настроек.
Как это сделать? Настройки – Основное – Хранилище – Сообщения
3. Автоматическое удаление неипользуемых приложений
Система сама удалит за тебя приложения, которые длительное время не открывались. При этом, сохранятся все документы и файлы, которые использовались этим приложением и могут потребоваться. Если они вновь потребуются, единственное, что останется сделать, – вновь установить приложение ещё раз.
Как это сделать? Настройки – iTunes Store и App Store – Избавиться от неиспользуемых приложений
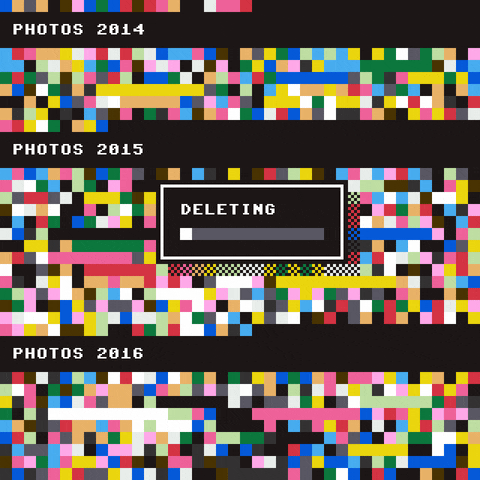
4. Видео-скриншот экрана
Благодаря новой функции динамичные скриншоты можно будет делать прямиком из Пункта управления iOS. Функция будет полезна разработчикам и геймерам, которые захотят записать на видео результаты розыгрышей в генераторах случайных чисел, туториалы и инструкции.
Как это сделать? Настройки – Пункт управления – Screen Recording
5. Одновременное перемещение нескольких значков приложений
Ещё одно долгожданное обновление позволит нам перемещать сразу несколько значков приложений. Простая функция сделает использование гаджета максимально лёгким.

6. Быстрый доступ к функции энергосбережения
Ещё одна возможность Пункта управления, которую многие так долго ждали. Теперь включить режим энергосбережения можно в меню, которое открывается свайпом снизу верх. Заходить в Настройки больше не требуется.
7. Новая настраиваемая клавиатура
Для тех, кто не может достать до всех кнопок на клавиатуре, удерживая свой гаджет одой рукой, придумали удобную функцию. Теперь её можно будет сделать узкой, а значит написать сообщение сможет каждый.
Как это сделать? Открыть виртуальную клавиатуру – удерживать кнопку переключения клавиатуры до появления значка сдвига вправо или влево
8. Собственный сервис для чтения QG-кода
Эту функцию разработчики показали в финале презентации WWDC. Для того, чтобы прочитать QG-код, не нужно будет скачивать специальное приложение. Просто включи камеру, и она сама распознает код, чтобы далее перейти по нему на необходимую страницу.
Как это сделать? Камера – сканировать QG-код – перейти на сайт по коду
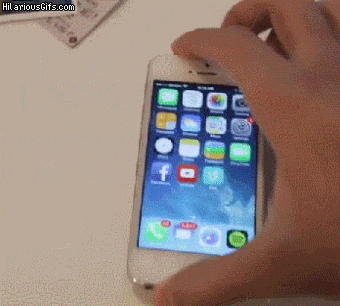
9. Тёмная тема в iOS
Справиться с напряжением нашим усталым глазам будет проще, потому что в последнем обновлении операционной системы будет возможность включить тёмный режим. Функция будет называться «Смарт-инверсия цвета». Важно, что инвертировать обои и большинство значков она не будет.
Как это сделать? Настройки – Основное – Универсальный доступ – Сочетание клавиш
10. Редизайн приложения для подкастов
Приложение стало стильным и, насколько это возможно, минималистичным.
11. Новая панель для сигнала оператора
В новой iOS не будет кругов, которые обозначали силу сигнала сотовой сети. Вместо этого разработчики будут обозначать силу сигнала мобильного оператора линиями, как сейчас это распространено в других гаджетах.
12. Обнуление рейтинга разработчиков в App Store
Ранее Apple анонсировали, что разработчики приложений смогут отвечать на запросы пользователей непосредственно в новых обзорах App Store. Однако, вероятнее всего, авторы приложений смогут обнулять свои рейтинги каждый раз, когда будут выпускать обновления программ.

Официальная публичная бета-версия iOS 11 не будет доступна ещё несколько недель. На сегодня она открыта только для разработчиков и возможно, в итоговую версию обновления не попадут фишки, о которых известно журналистам. Но, так или иначе, новая операционка станет ещё удобнее, минималистичнее и эргономичнее.
Подготовлено по материалам Mashable.com.
moi-portal.ru
- Как выключить найти айфон на 10 ios

- Telegram ios русификация

- Ios 11 жрет батарею что делать

- Программирование под ios

- Ios обзор

- Игры с дополнительной реальностью на ios

- Платные приложения ios бесплатно

- Платные приложения бесплатно ios

- Сигареты qios

- Ios файловый менеджер
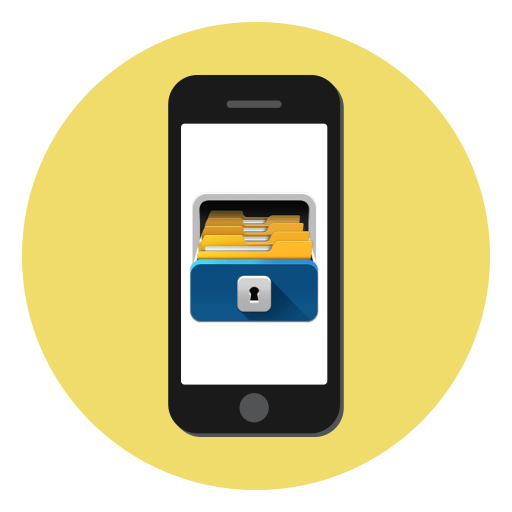
- Ios 11 beta 8 что нового
