Содержание
Как исправить Wi-Fi, который не работает на iPhone после обновления iOS 13
Содержание
- 1 Устранение неполадок Apple iPhone с проблемами Wi-Fi после iOS 13
- 1.1 Первое решение: выключите и снова включите сетевое оборудование.
- 1.2 Второе решение: выключите Wi-Fi и перезагрузите iPhone (программный сброс).
- 1.3 Третье решение: забудьте о сети Wi-Fi и добавьте ее обратно (iOS 13)
- 1.4 Четвертое решение: включить и выключить режим полета.
- 1.5 Пятое решение: сброс настроек сети на iPhone.
- 1.6 Шестое решение: сброс всех настроек на iPhone.
- 1.7 Все еще не удается настроить Wi-Fi на iPhone после обновления iOS 13?
- 1.8 связаться с нами
В этом руководстве по устранению неполадок вы узнаете, как исправить ваш Apple iPhone, который WiFi больше не работает после установки обновления iOS 13.
Все, что вы сделали, это обновили свой iPhone до iOS 13, но по какой-то причине Wi-Fi больше не работает на вашем iPhone. Это действительно обидно, учитывая, что большинству функций и приложений вашего iPhone требуется подключение к Интернету через Wi-Fi, чтобы работать по назначению. По всей видимости, это проблема, которая требует оперативного решения. Чтобы дать вам некоторую информацию, я наметил несколько потенциальных решений, к которым вы можете обратиться. Читайте дальше и получите помощь.
Это действительно обидно, учитывая, что большинству функций и приложений вашего iPhone требуется подключение к Интернету через Wi-Fi, чтобы работать по назначению. По всей видимости, это проблема, которая требует оперативного решения. Чтобы дать вам некоторую информацию, я наметил несколько потенциальных решений, к которым вы можете обратиться. Читайте дальше и получите помощь.
Прежде чем мы продолжим, если вы ищете решение проблемы с вашим телефоном, попробуйте просмотреть наши страницы устранения неполадок, чтобы узнать, поддерживаем ли мы ваше устройство. Если ваш телефон находится в списке поддерживаемых нами устройств, перейдите на страницу устранения неполадок и найдите похожие проблемы. Не стесняйтесь использовать наши решения и обходные пути. Не волнуйся, это бесплатно. Но если вам все еще нужна наша помощь, заполните нашу анкету по проблемам iOS и нажмите «Отправить», чтобы связаться с нами.
Одна из многих проблем, возникающих после обновления на устройствах iOS, связана с подключением к Wi-Fi.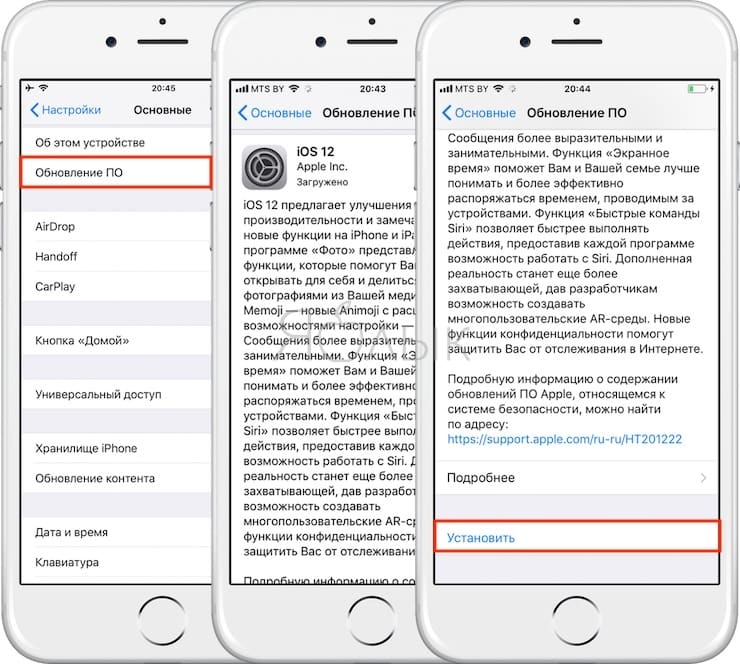 Среди распространенных симптомов — пропадание Wi-Fi, отключенный Wi-Fi, медленный просмотр Интернета и отсутствие подключения к Интернету вообще. Подобные проблемы, как правило, должны решаться быстро, поскольку затрагиваются многие функции и приложения. И, как и ожидалось, та же проблема все еще появляется среди симптомов после обновления в недавно выпущенном программном обеспечении iOS 13. Если вы один из тех пользователей iPhone, у которых возникла проблема с Wi-Fi, которая внезапно перестает работать после установки обновления iOS 13, то этот пост для вас. Продолжайте читать, чтобы получить дополнительные сведения о том, как устранить неполадки и решить проблему с Wi-Fi в iOS 13.
Среди распространенных симптомов — пропадание Wi-Fi, отключенный Wi-Fi, медленный просмотр Интернета и отсутствие подключения к Интернету вообще. Подобные проблемы, как правило, должны решаться быстро, поскольку затрагиваются многие функции и приложения. И, как и ожидалось, та же проблема все еще появляется среди симптомов после обновления в недавно выпущенном программном обеспечении iOS 13. Если вы один из тех пользователей iPhone, у которых возникла проблема с Wi-Fi, которая внезапно перестает работать после установки обновления iOS 13, то этот пост для вас. Продолжайте читать, чтобы получить дополнительные сведения о том, как устранить неполадки и решить проблему с Wi-Fi в iOS 13.
Не забудьте выполнить тестовый просмотр после выполнения каждого из следующих решений, чтобы определить, решена ли проблема. Вы можете начать, когда будете готовы.
Первое решение: выключите и снова включите сетевое оборудование.
Самым источником вашего интернет-соединения дома является сетевое оборудование — беспроводной маршрутизатор или модем. С учетом вышесказанного, если что-то не так с сетевым оборудованием, все подключенные к нему устройства также будут испытывать проблемы с Интернетом — от медленного просмотра до прерывистого режима или отсутствия подключения к Интернету вообще. Если все ваши устройства испытывают одну и ту же проблему, вероятно, виновато сетевое оборудование. Часто возникающие симптомы вызваны незначительными сбоями прошивки сетевого оборудования. И самое простое, но очень эффективное решение — так называемый цикл питания модема / маршрутизатора. Если вы можете получить доступ к маршрутизатору / модему в данный момент, то вы можете сначала попробовать эту настройку. Вот как это работает:
С учетом вышесказанного, если что-то не так с сетевым оборудованием, все подключенные к нему устройства также будут испытывать проблемы с Интернетом — от медленного просмотра до прерывистого режима или отсутствия подключения к Интернету вообще. Если все ваши устройства испытывают одну и ту же проблему, вероятно, виновато сетевое оборудование. Часто возникающие симптомы вызваны незначительными сбоями прошивки сетевого оборудования. И самое простое, но очень эффективное решение — так называемый цикл питания модема / маршрутизатора. Если вы можете получить доступ к маршрутизатору / модему в данный момент, то вы можете сначала попробовать эту настройку. Вот как это работает:
- Выключите сетевое оборудование, нажав кнопку питания / выключатель, пока оно не выключится.
- Когда он выключен, отсоедините его адаптер переменного тока от источника питания на время от 30 секунд до 1 минуты. Этого должно быть достаточно передышкой для сетевого оборудования.
- По истечении указанного времени снова подключите адаптер переменного тока к источнику питания.

- Затем нажимайте кнопку питания, пока сетевое оборудование снова не включится.
- Подождите, пока индикатор сигнала Wi-Fi не станет стабильным.
Через несколько секунд вы увидите, что индикатор сигнала Wi-Fi на вашем iPhone восстанавливает сигнальные полосы. Если вы не настроили свой iPhone для автоматического подключения к сети Wi-Fi, вам необходимо будет повторно подключиться к Wi-Fi, как вы это делали раньше.
Подождите и посмотрите, успешно ли ваш iPhone подключается к Wi-Fi, и если это так, откройте приложение браузера, чтобы выполнить некоторые тестовые просмотры. Попробуйте перемещаться по как можно большему количеству веб-сайтов, чтобы определить, правильно ли работает интернет-соединение. Вы также можете попробовать загрузить интернет-приложения для дальнейшего тестирования. Если онлайн-приложения могут загружаться и работать по назначению, это означает, что проблема устранена. В противном случае перейдите к следующему возможному решению.
Как исправить ошибку iOS 13 «Застрял при проверке обновления» на iPhone или iPad
Второе решение: выключите Wi-Fi и перезагрузите iPhone (программный сброс).
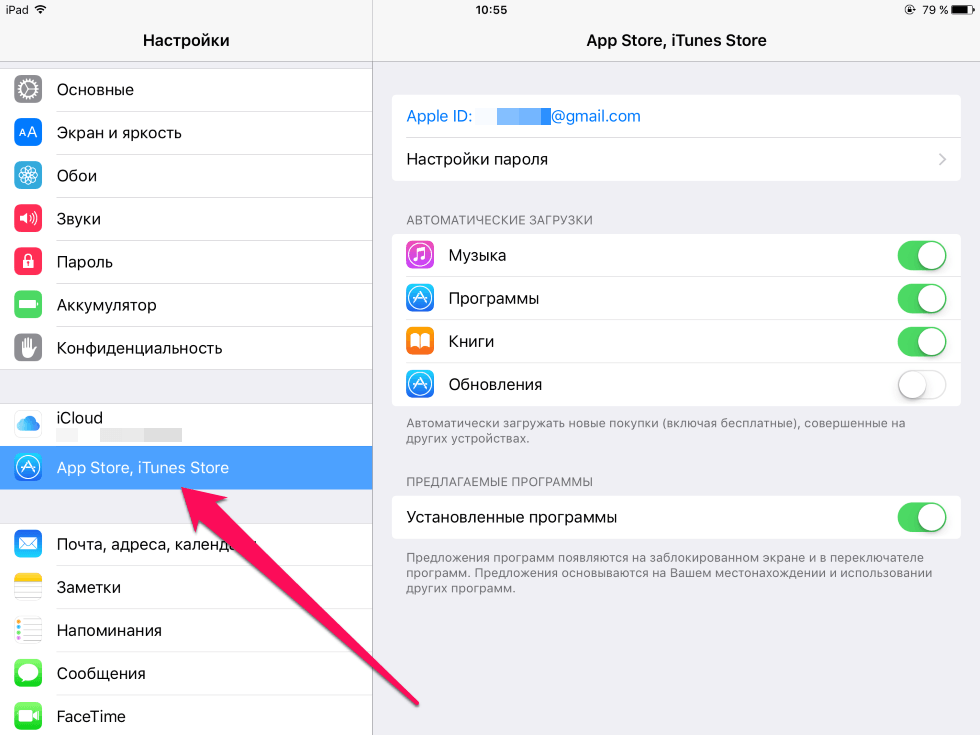
Функции Wi-Fi вашего iPhone, вероятно, требуют перезагрузки после обновления. Многие приложения и функции часто выходят из строя или перестают работать после новой реализации обновления. В результате появляются различные виды неблагоприятных симптомов. В случае, когда Wi-Fi показывает аналогичные симптомы, перезапуск функции Wi-Fi iPhone, скорее всего, решит эту проблему. Итак, вот что вы должны попробовать сделать дальше:
- На главном экране нажмите «Настройки».
- Выберите Wi-Fi.
- Затем переключите переключатель Wi-Fi, чтобы отключить функцию.
Пока Wi-Fi выключен, выполните мягкий сброс или перезагрузите ваш iPhone. Это необходимо для очистки ненужных файлов и любых поврежденных временных данных Wi-Fi. Он также обновляет внутреннюю память телефона и операционную систему. Действия по выполнению программного сброса зависят от типа используемого iPhone.
Если вы используете iPhone X или более позднюю версию, программный сброс выполняется с помощью следующих шагов:
- Нажмите и удерживайте боковую кнопку и любую кнопку громкости, пока не появится слайдер выключения питания.

- Перетащите ползунок, чтобы полностью отключить iPhone.
- Затем через 30 секунд снова нажмите боковую кнопку, чтобы снова включить iPhone.
Если вы используете iPhone 8, 8 Plus или более ранние iPhone с кнопкой «Домой», программный сброс выполняется следующим образом:
- Нажмите и удерживайте верхнюю или боковую кнопку, пока не появится слайдер выключения питания.
- Перетащите ползунок, чтобы полностью отключить телефон.
- Примерно через 30 секунд снова нажмите и удерживайте верхнюю или боковую кнопку, чтобы снова включить телефон.
Позвольте вашему iPhone завершить загрузку, а затем вернитесь в меню «Настройки» -> «Wi-Fi». Переключите переключатель Wi-Fi, чтобы снова включить Wi-Fi. Переподключитесь к своей сети Wi-Fi и посмотрите, все ли возвращается к нормальной жизни.
Третье решение: забудьте о сети Wi-Fi и добавьте ее обратно (iOS 13)
Возможно, ваша сеть Wi-Fi была повреждена после установки новой версии iOS. В результате беспроводные функции вашего iPhone внезапно перестали работать, как и соответствующие службы. В этом случае поврежденную сеть Wi-Fi необходимо удалить, чтобы настроить новую. Вот как это делается:
В этом случае поврежденную сеть Wi-Fi необходимо удалить, чтобы настроить новую. Вот как это делается:
- На главном экране перейдите в меню «Настройки» -> «Wi-Fi».
- Убедитесь, что переключатель Wi-Fi включен, чтобы вы могли видеть список доступных сетей Wi-Fi.
- Нажмите на название вашей сети Wi-Fi (SSID).
- Затем нажмите значок информации (i) рядом с названием вашей сети Wi-Fi.
- Выберите Забыть эту сеть. Это команда для удаления выбранной сети Wi-Fi.
- При появлении запроса введите свой пароль, чтобы подтвердить действие и продолжить.
Вы также можете удалить любые другие сети Wi-Fi, сохраненные на телефоне, чтобы ни одна из них не вызывала конфликта с сетью Wi-Fi, которую вы используете. Как только вы забудете все сохраненные сети Wi-Fi, перезагрузите / переустановите ваш iPhone, чтобы очистить сетевой кэш. Позвольте ему восстановить сигнал Wi-Fi после того, как это загрузится. Затем вернитесь в меню Настройки-> Wi-Fi и выключите и снова включите Wi-Fi.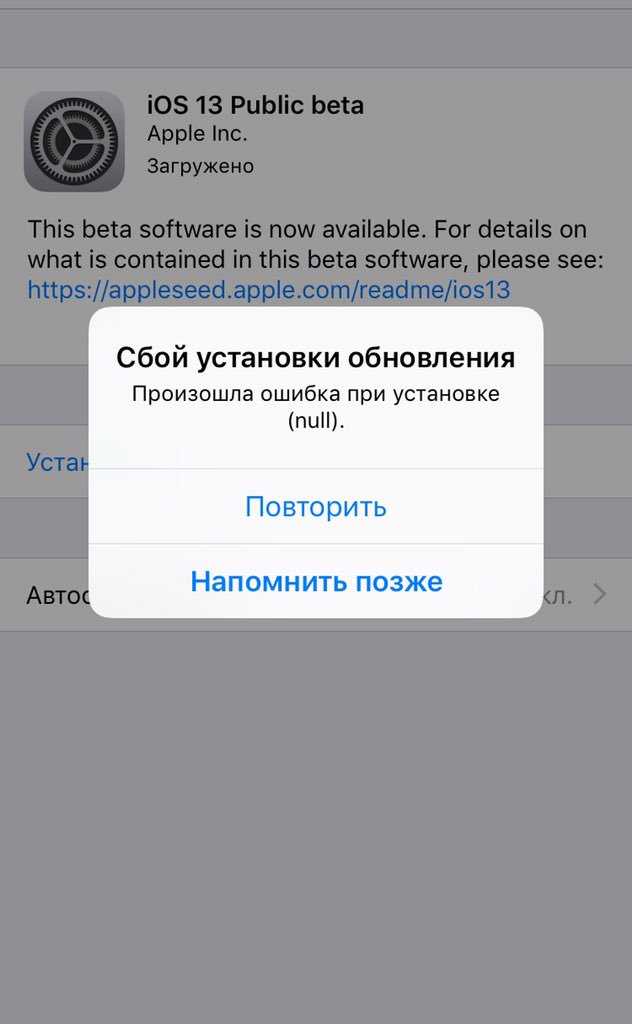 Подождите, пока на экране не появится список сетей Wi-Fi. Затем выберите сеть Wi-Fi, к которой вы хотите подключиться. Обязательно введите правильный пароль Wi-Fi, если будет предложено.
Подождите, пока на экране не появится список сетей Wi-Fi. Затем выберите сеть Wi-Fi, к которой вы хотите подключиться. Обязательно введите правильный пароль Wi-Fi, если будет предложено.
Четвертое решение: включить и выключить режим полета.
Еще один простой старый трюк, который сотворил чудеса со многими владельцами iPhone, которые занимались различными типами проблем с беспроводным подключением, — это так называемый трюк в режиме полета. Он работает путем одновременного перезапуска и обновления беспроводных функций iPhone. Если вы еще этого не сделали, то не повредит, если вы попробуете и посмотрите, как это происходит. Просто обращайтесь к этим шагам всякий раз, когда вы готовы начать выполнять трюк в режиме полета на своем iPhone:
- На главном экране нажмите «Настройки».
- Выберите Режим полета.
- Переключите переключатель режима полета, чтобы включить функцию. Беспроводные радиоприемники вашего iPhone и соответствующие функции будут отключены одновременно.

- Когда режим «В самолете» включен, перезагрузите iPhone (программный сброс), чтобы очистить кэш и обновить внутреннюю память.
- Когда телефон перезагрузится, вернитесь в меню «Настройки» -> «Режим полета».
- Затем переключите переключатель, чтобы снова выключить режим полета.
Это должно активировать беспроводные радиоприемники и функции iPhone. Чтобы вернуться в онлайн, включите Wi-Fi в меню «Настройки», а затем снова подключитесь к сети Wi-Fi. Если ваш iPhone успешно подключился, откройте браузер или интернет-приложения, чтобы проверить, работает ли ваше интернет-соединение снова правильно.
ТАКЖЕ ПРОЧИТАЙТЕ: обновление Apple iPhone iOS 13 застревает при возобновлении загрузки
Пятое решение: сброс настроек сети на iPhone.
Связанные с сетью проблемы, которые не были решены с помощью первоначальных процедур, обычно связаны со сложными ошибками. Вероятно, произошло то, что ваши предыдущие настройки сети были переопределены недавно установленной платформой, что в итоге привело к некоторым конфликтам. Чтобы это исправить, может помочь сброс настроек сети. Этот сброс удаляет последние настройки сети и восстанавливает исходные параметры и значения сети. Поэтому любые проблемы, связанные с ошибками сетевых настроек, будут решены. Это не повлияет на сохраненную информацию во внутренней памяти, поэтому создание резервных копий не потребуется. Вот как это делается:
Чтобы это исправить, может помочь сброс настроек сети. Этот сброс удаляет последние настройки сети и восстанавливает исходные параметры и значения сети. Поэтому любые проблемы, связанные с ошибками сетевых настроек, будут решены. Это не повлияет на сохраненную информацию во внутренней памяти, поэтому создание резервных копий не потребуется. Вот как это делается:
- Перейдите на главный экран, затем нажмите «Настройки».
- Нажмите Общие.
- Прокрутите вниз и нажмите Сброс.
- Выберите опцию Сброс настроек сети.
- Если потребуется, введите свой пароль для продолжения.
- Затем нажмите на опцию, чтобы подтвердить, что вы хотите сбросить настройки сети на вашем iPhone.
После завершения сброса ваш iPhone должен перезагрузиться самостоятельно, а затем загрузит исходные конфигурации сети. Не забудьте повторно подключиться к вашей сети Wi-Fi, чтобы вернуться в Интернет и использовать онлайн-сервисы.
Шестое решение: сброс всех настроек на iPhone.

Если предыдущий сброс не решил проблему, вы можете попробовать следующий сброс, чтобы устранить симптомы, возникшие после обновления, связанные с неправильными настройками системы. Вот как это работает:
- На главном экране нажмите «Настройки».
- Нажмите Общие.
- Прокрутите вниз и нажмите Сброс.
- Выберите опцию Сбросить все настройки.
- Введите пароль вашего устройства, когда вас попросят продолжить.
- Подтвердите, что вы хотите сбросить все настройки на вашем iPhone.
Все ваши индивидуальные настройки удаляются после сброса, так как настройки по умолчанию и значения настроек восстанавливаются. Это означает, что вам необходимо повторно включить функции, которые по умолчанию отключены (в том числе), чтобы вы могли снова использовать их на своем телефоне. Этот сброс не приводит к постоянной потере данных, поскольку он не влияет на внутренние данные, сохраненные в памяти вашего телефона.
Как исправить разрядку батареи iPhone после обновления iOS 13
Все еще не удается настроить Wi-Fi на iPhone после обновления iOS 13?
Возможно, пришло время сообщить об этой проблеме своему интернет-провайдеру или в службу поддержки Apple. Тот факт, что вы все еще сталкиваетесь с той же дилеммой после выполнения всех вышеупомянутых процедур, свидетельствует о том, что проблема не может быть решена с вашей стороны. Возможно, на вашем месте произошли некоторые временные перебои в работе служб беспроводной сети. При необходимости вы можете попросить вашего интернет-провайдера проверить его на отключение. Если вы подозреваете, что проблема связана с сетевым оборудованием (модем / маршрутизатор), то вы можете попросить поставщика услуг устранить неполадки с модемом / маршрутизатором. При необходимости они могут сбросить сетевое оборудование удаленно.
Тот факт, что вы все еще сталкиваетесь с той же дилеммой после выполнения всех вышеупомянутых процедур, свидетельствует о том, что проблема не может быть решена с вашей стороны. Возможно, на вашем месте произошли некоторые временные перебои в работе служб беспроводной сети. При необходимости вы можете попросить вашего интернет-провайдера проверить его на отключение. Если вы подозреваете, что проблема связана с сетевым оборудованием (модем / маршрутизатор), то вы можете попросить поставщика услуг устранить неполадки с модемом / маршрутизатором. При необходимости они могут сбросить сетевое оборудование удаленно.
Или вы можете просто сообщить о проблеме прямо в службу поддержки Apple, чтобы они могли провести дальнейшую оценку, чтобы определить, действительно ли эта проблема вызвана ошибкой iOS 13. Если это подтверждается ошибкой после обновления, то Apple обязана разработать необходимый патч исправления.
связаться с нами
Мы стремимся помочь нашим читателям решить проблемы с их телефонами, а также научиться правильно использовать их устройства.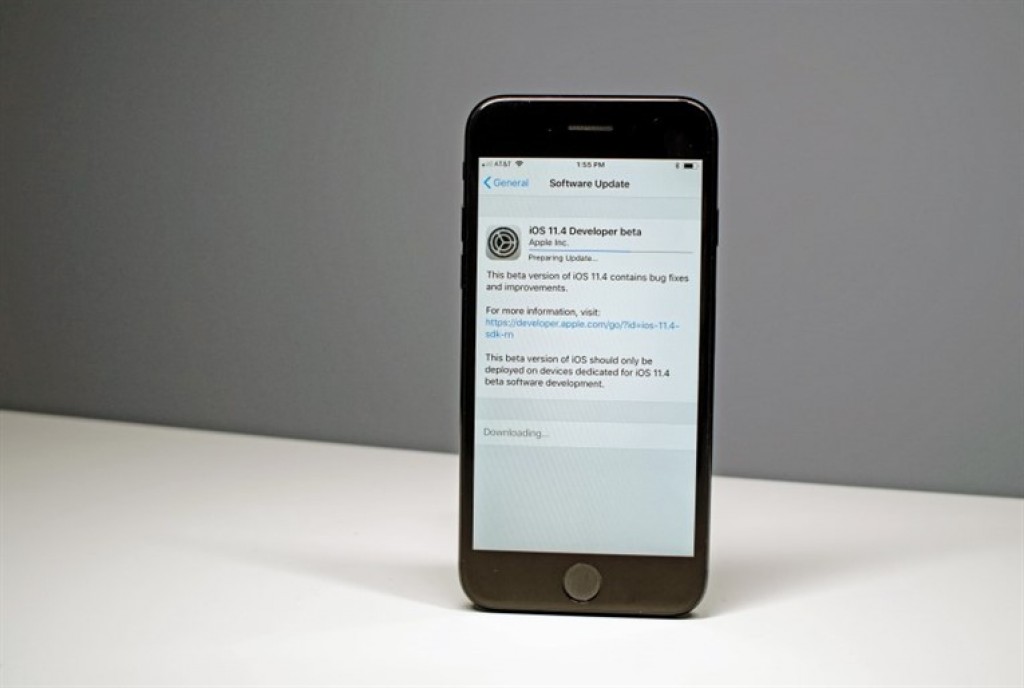 Так что, если у вас есть другие проблемы, вы можете посетить нашу страницу устранения неполадок, чтобы вы могли самостоятельно проверить статьи, которые мы уже опубликовали, и которые содержат решения общих проблем. Кроме того, мы создаем видео, чтобы продемонстрировать, как все делается на вашем телефоне. Посетите наш канал Youtube и подпишитесь на него. Благодарю.
Так что, если у вас есть другие проблемы, вы можете посетить нашу страницу устранения неполадок, чтобы вы могли самостоятельно проверить статьи, которые мы уже опубликовали, и которые содержат решения общих проблем. Кроме того, мы создаем видео, чтобы продемонстрировать, как все делается на вашем телефоне. Посетите наш канал Youtube и подпишитесь на него. Благодарю.
Оцените статью!
На айфоне пропал интернет что делать. Почему не работает интернет на Айфоне
Мы любим наши телефоны, но если не работает на iPhone интернет – он становится iPod, и это не то, для чего мы его покупали. К сожалению, WiFi, 3G / 4G или другие проблемы часто препятствуют тому, чтобы смартфон получал доступ в Интернет.
В этой статье мы объясняем, что делать, если не работает на вашем iPhone интернет, либо через сотовые данные, либо через Wi-Fi (или изредка оба). Сначала мы попытаемся решить, связана ли проблема с 3G / 4G или Wi-Fi. (В большинстве случаев это очевидно). Затем мы используем возможные решения для каждого сценария. Мы рекомендуем следовать рекомендациям, поскольку они написаны, а шаги становятся все труднее. Как разблокировать если забыл пароль?
Затем мы используем возможные решения для каждого сценария. Мы рекомендуем следовать рекомендациям, поскольку они написаны, а шаги становятся все труднее. Как разблокировать если забыл пароль?
Мы начнём с нескольких шагов, чтобы попытаться понять, если проблема, и влияет она на Wi-Fi или сотовую связь, или заключается в самом устройстве.
Посмотрите содержание возможно вы найдёте то что вам нужно:
Первым шагом при устранении проблемы является выяснение проблемы. Нам нужно выяснить неисправную часть уравнения, чтобы мы могли сосредоточиться на этом.
Прежде всего, давайте удостовериться, что вы действительно не можете получить доступ к Интернету вообще. Попытайтесь сделать это несколькими различными способами. Обновите Mail и посмотрите, есть ли у вас новые электронные письма; открыть Twitter; просмотрите несколько списков в App Store. Попробуйте открыть новые веб-страницы в любых дополнительных веб-браузерах, которые у вас есть, а также в Safari. Перестал решение проблем.
Если вы можете делать другие вещи, требующие доступа в iPhone интернет, но по-прежнему не можете открывать веб-страницы в Safari, проблема связана с Safari, а не с вашим подключением. Перейдите в раздел «Не работает Safari» ниже. (С другой стороны, если Safari в порядке, но какое-то случайное приложение отказывается подключиться, то это проблема. Вы должны попытаться закрыть его и перезапустить, проверить обновление и связаться со службой поддержки приложения.)
WiFi или 3G / 4G?
Предполагая, что интернет-соединение действительно не работает, нам нужно выяснить, есть ли проблема с WiFi, 3G / 4G или чем-то еще.
Обычно это простая диагностика для запуска.
Прежде всего, вы дома или в другом месте, которое поставляет WiFi? Вы ввели пароль для локальной сети Wi-Fi? Другими словами, должен
ли быть Wi-Fi прямо сейчас?
Посмотрите на верхнюю часть экрана вашего iPhone слева: рядом с пятью блоками, которые показывают уровень сигнала и личность вашего сетевого провайдера. Вы увидите один из нескольких сигналов, указывающих, как вы в данный момент обращаетесь (или без доступа) в iPhone интернет.
Вы увидите один из нескольких сигналов, указывающих, как вы в данный момент обращаетесь (или без доступа) в iPhone интернет.
Если это знакомый значок «WiFi», с тремя концентрическими четвертью кругами, то, вы в WiFi. Если нет, вы можете увидеть 4G или 3G, что должно обеспечить хорошее соединение; или GPRS или Edge (или E), что, вероятно, не будет, но вы все равно сможете загрузить веб-страницу, если терпеливы. Если ни один из этих сигналов не появляется, вы вообще не имеете доступа к Интернету.
(Кстати, если вы видите значок маленького самолета, вы находитесь в режиме полета, который по умолчанию отключает доступ в iPhone интернет. Проведите по экрану вверх, чтобы вызвать Центр управления, затем нажмите значок плоскости, чтобы отключить режим, и, надеюсь, проблема будет решена.) Сравнение какой лучше?
WiFi
Если вы ожидаете WiFi, и не отображается, или отображается значок Wi-Fi, но вы не можете подключиться к сети, тогда у вас есть проблема с WiFi. Перейдите в раздел «Wi-Fi не работает».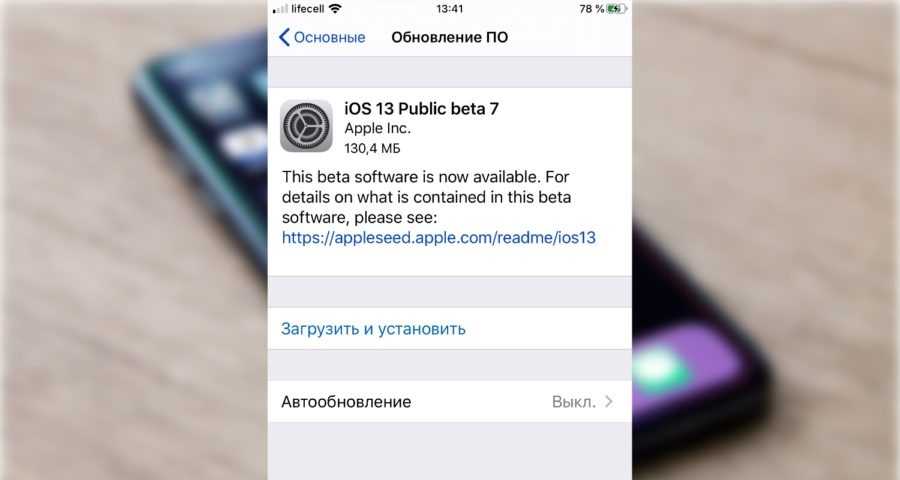
Если вы находитесь далеко от доступа к WiFi и ожидаете выхода в iPhone интернет через 3G или 4G, но эти значки не отображаются. Если они есть, но вы не можете подключиться к сети, то это источник суеты. Зайдите, пожалуйста, в «Нерабочий раздел 3G / 4G».
И если вы находитесь на GPRS или Edge и не ожидаете получить сигнал Wi-Fi, 3G или 4G. То именно поэтому вы изо всех сил пытаетесь выйти в iPhone интернет. Такие соединения очень медленные! Вы можете жить с этим или переходить в зону с лучшим сотовым сигналом или через сеть WiFi, к которой вы можете получить доступ.
Safari не работает
Safari может быть сложным приложением! Ниже приведены некоторые шаги по устранению неполадок:
Очистить данные веб-сайта
Предупреждаем, что это избавит вас от вашей истории и файлов cookie, поэтому вам может потребоваться повторно ввести некоторые данные, а некоторые часто посещаемые веб-сайты могут занять больше времени, чтобы открыть их в следующий раз. Но это действительно может помочь.
Откройте приложение «Настройки» и нажмите «Safari»> «Очистить историю» и «Данные веб-сайта», затем «Очистить историю и данные».
Проверьте обновление iOS
Обычно, когда приложение начинает работать неправильно, мы говорим, что проверяем обновление – может возникнуть ошибка, и разработчик вытолкнет исправление в (бесплатном) обновлении.
Однако вы не можете обновлять Safari для iOS. Это часть iOS, действительно, поэтому, если вам нужна последняя версия, вам нужно обновить iOS в целом.
Откройте приложение «Настройки» и нажмите «Основные»>
Закрыть Safari
Дважды нажмите кнопку «Домой» и найдите окно Safari, затем проведите пальцем вверх, чтобы закрыть приложение. Теперь найдите приложение и нажмите, чтобы перезагрузить.
Перезагрузите свой iPhone
Перезагрузить без клавиши питания. Зайдите в «Настройки» и нажмите «Основные»> «Универсальный доступ» и поставьте жирный шрифт, вам предложат перезагрузить iPhone.
3G / 4G не работают
Простой материал.
Проверка мобильных данных включены ли они
Зайдите «Настройки»> «Мобильные данные» и убедитесь, что слайдер рядом с «Мобильные данные» зеленый. Если это не так, коснитесь его.
Роуминг данных
Вы в командировке? Если вы путешествуете на международном уровне, ваш iPhone должен быть настроен для роуминга данных. Перейдите в «Настройки»> «Мобильные данные»> «Параметры мобильных данных» и убедитесь, что «Роуминг данных» включен.
Сотовые мертвые точки
В Великобритании нет 100-процентного охвата 3G, и многие сельские районы, в частности, борются за хорошую связь. Вам просто нужно немного прогуляться по улице или подождать, пока ваш поезд не побалует Северным Лондоном.
Пределы данных
Вы достигли своего ежемесячного лимита данных? Помните, что месячные циклы данных не обязательно начинаются и заканчиваются в первый или последний месяц, но в тот день, когда вы начали свой контракт.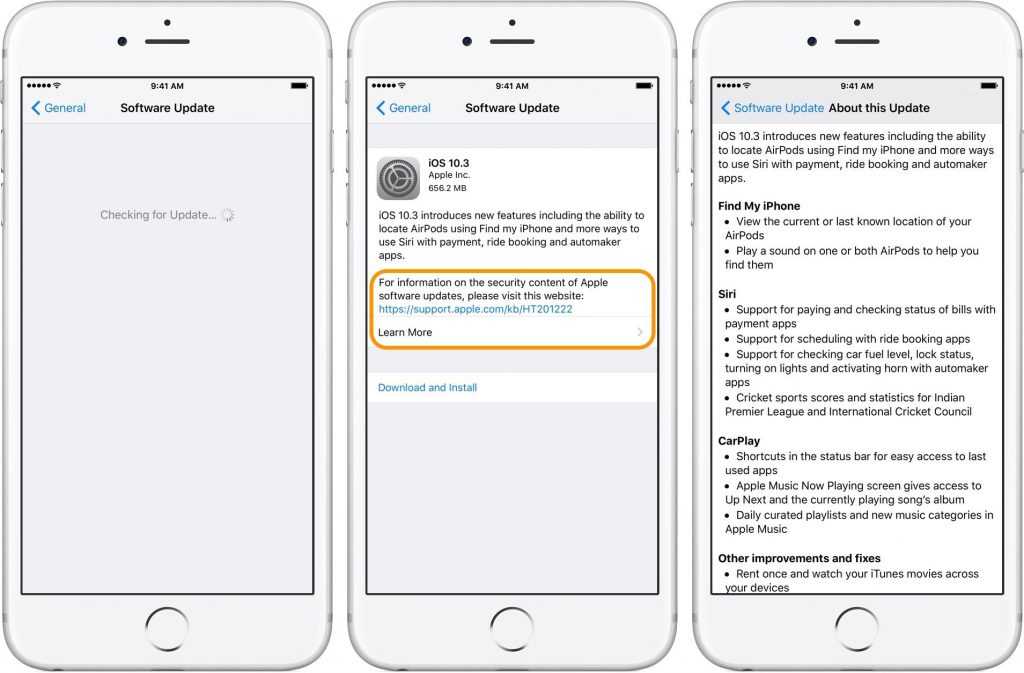
К сожалению, нелегко отслеживать ограничения на использование данных на iPhone. Если вы перейдете в «Настройки»> «Сотовая связь» (или «Мобильные данные») и прокрутите вниз, вы увидите свое мобильное использование данных, но если вы никогда сбросили это число, это может быть бесполезно. На старых iOS может отличаться. Наш совет – привыкнуть к его перезагрузке каждый месяц.
Те, кто ищет что-то более всеобъемлющее, должны взглянуть на , приложение, которое мы использовали в течение последних трех лет, чтобы отслеживать использование наших ежемесячных данных.
Перезагрузите свой iPhone
Нажмите и удерживайте кнопку питания (в верхней части маленьких iPhone или справа на более крупных), пока не появится символ «slide to power off». Отпустите питание! Дайте ему минуту или две, затем нажмите и удерживайте кнопку питания еще до появления значка Apple, и iPhone перезапустится.
Проверьте свою SIM-карту
Используйте прилагаемый инструмент SIM-лотка, чтобы вынуть SIM-карту, а затем попробуйте снова вставить ее.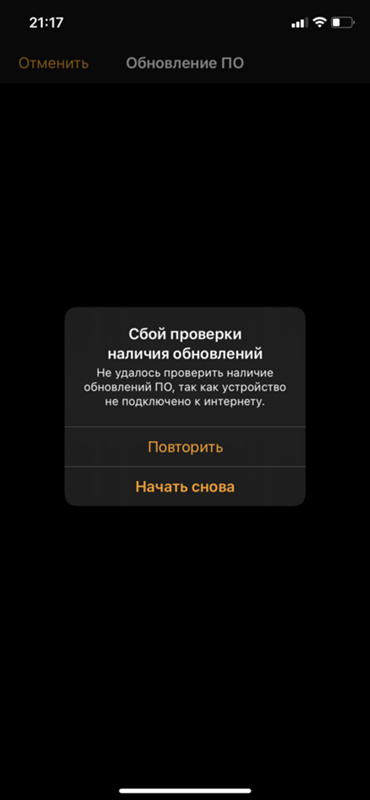 Возможно, это решит проблему. Скорее всего, вы можете обнаружить, что сама SIM как-то не в форме или сломана. Если это так, обратитесь к своему оператору.
Возможно, это решит проблему. Скорее всего, вы можете обнаружить, что сама SIM как-то не в форме или сломана. Если это так, обратитесь к своему оператору.
Настройки оператора
Следующее, что нужно попробовать – проверить, обновлены ли настройки вашего оператора. Это немного хлопотно, так как такие обновления доставляются через iPhone интернет, а ваш телефон отключен. Но более вероятно, что вы получили обновление до того, как ваш телефон перешел в автономный режим. Итак, перейдите в Настройки> Основные> О программе. Если обновление будет загружено, вам будет предложено установить его.
Вы можете проверить, какая версия настроек оператора, на которой работает ваш телефон, нажав «Настройки»> «Основные»> «О программе» и «Рядом» с «Оператором».
Проверьте обновление iOS
Откройте приложение «Настройки» и нажмите «Основные»> «Обновление программного обеспечения». Если для вашего устройства доступна более новая версия iOS, вы сможете загрузить и установить ее здесь.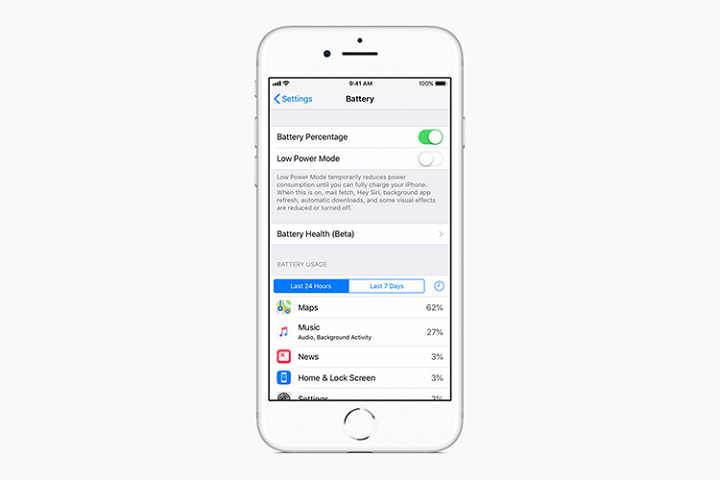
Позвонить оператору
Надеемся, они знают о проблеме в вашем регионе или о проблеме с вашей учетной записью.
WiFi не работает
В общем, это аналогичная, но менее сложная ситуация, чем iPhone, для которого 3G и 4G не будут работать. Сначала мы проверим все основы, затем перезагрузимся.
Итак, перейдите в Настройки> Wi-Fi. Убедитесь, что ползунок Wi-Fi находится в положении «включено» (зеленый). Вы подключены к локальной сети, которую вы узнаете, и которая имеет хорошие возможности подключения. В любом случае вам не следует подключаться к неизвестным сетям, но если вы делаете это, сейчас самое подходящее время для отключения.
Если все эти вещи работают правильно, просто проверяйте соединение, подключив к нему другое устройство и открыв веб-страницу. Если не удается подключиться, то проблема связана с сетью, а не с телефоном. Вам нужно проверить настройки маршрутизатора или перейти к вашему широкополосному провайдеру.
Все еще не получилось выйти в iPhone интернет? Забудьте о сети и перезагрузите телефон.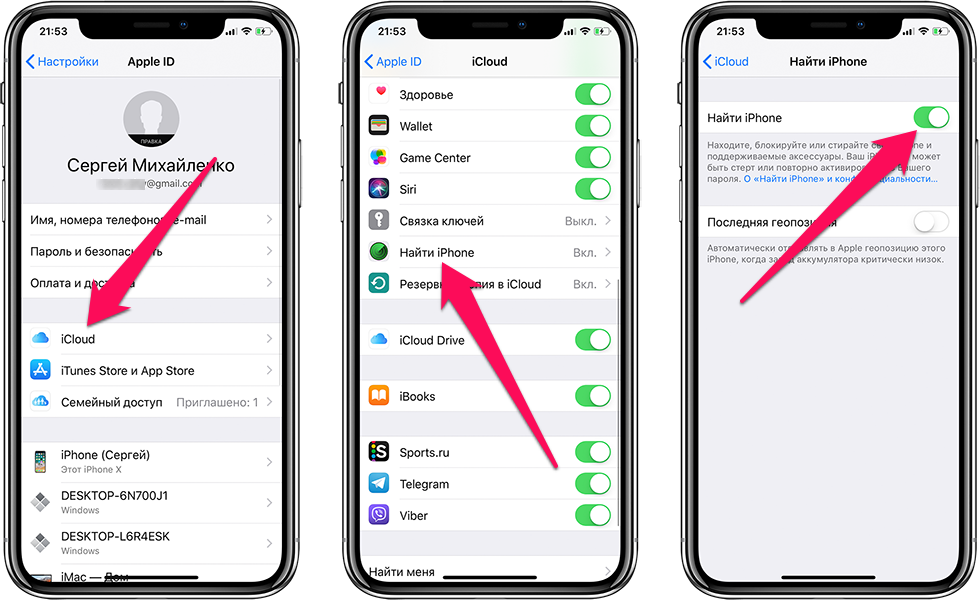 После того, как он будет работать, перейдите в «Настройки»> «Wi-Fi» и вернитесь в сеть.
После того, как он будет работать, перейдите в «Настройки»> «Wi-Fi» и вернитесь в сеть.
Другие решения
Хорошо, мы будем честными: мы надеялись, что это будет исправлено к этому времени. Теперь мы действительно пытаемся сбросить вещи в надежде, что он выступит с ошибкой.
Последнее, что нужно попробовать – это создать резервную копию и восстановить ваш iPhone. Подключите iPhone к Mac с помощью кабеля, который прилагается к нему, и выберите его, когда он появится в iTunes. Нажмите «Восстановить». Но не делайте это неправильно – мы надеемся, что вы так далеко дошли.
Надеюсь, наша проблема теперь решена. Если все остальное не удастся, может возникнуть проблема с вашим устройством, и вам нужно найти ближайший Apple Store или Apple Reseller и попросить эксперта взглянуть. Какие лучшие ?
Подключение к мобильному интернету любого оператора на iPhone настраивается автоматически по умолчанию. Однако вследствие , в том числе и , либо случайного указания неправильных данных, интернет на смартфоне Apple перестает быть доступным. В этой инструкции рассказали как вручную настроить мобильный интернет на iPhone, а также привели настройки подключения для ведущих операторов.
В этой инструкции рассказали как вручную настроить мобильный интернет на iPhone, а также привели настройки подключения для ведущих операторов.
Как настроить интернет на iPhone
Для настройки мобильного интернета первоначально требуется перейти в меню просмотра и изменения параметров точки доступа:
Шаг 1. Запустите приложение «Настройки
».
Шаг 2. Перейдите в меню «Сотовая связь
» → «Параметры данных
».
Шаг 3. Выберите раздел «Сотовая сеть передачи данных
».
Перед вами откроется страница управления параметрами точки доступа, режима модема и прочими настройками подключения по сотовой сети. Для настройки мобильного интернета вручную изменять требуется раздел «Сотовые данные
». В нем представлено три поля: APN, «Имя пользователя» и «Пароль»
. Указать данные нужно в соответствии с представленными ниже настройками вашего оператора связи.
Настройки операторов
Примечание: если в полях «Имя пользователя» и «Пароль» указано «нет логина/нет пароля», значит их необходимо оставлять пустыми.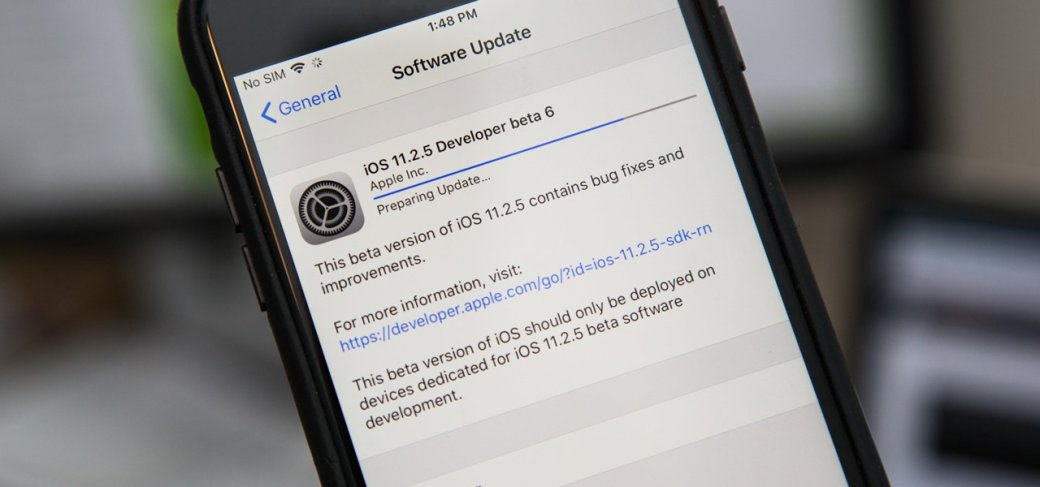
Мегафон
APN: internet
Пароль: (нет пароля)
APN: home.beeline.ru
Имя пользователя: beeline
Пароль: beeline
APN: internet.mts.ru
Имя пользователя: mts
Пароль: mts
APN: internet.tele2.ru
Имя пользователя: (нет логина)
Пароль: (нет пароля)
APN: internet.yota
Имя пользователя: (нет логина)
Пароль: (нет пароля)
МОТИВ
APN: inet.ycc.ru
Имя пользователя: motiv
Пароль: motiv
Ростелеком
APN: internet.etk.ru
Имя пользователя: (нет логина)
Пароль: (нет пароля)
«Почему на Айфоне не работает интернет?» — именно таким вопросом задаются в случае проблем с соединением не только новички, но и владельцы «яблочной» техники со стажем. На самом деле причин такой неполадки не так уж и много, причем большинство из них легко устранить самостоятельно. Представленный ниже обзор поможет Вам с легкостью чинить интернет на iPhone.
Почему не работает интернет на Айфоне 5s и других версий
Наиболее распространенными причинами поломок интернета по статистике сервисов и обычных опросов пользователей являются:
- Отсутствие настроек по умолчанию.
 iPhone по умолчанию не имеет настроек интернета, поэтому ожидать мгновенного оедингения после вставки SIM неразумно.
iPhone по умолчанию не имеет настроек интернета, поэтому ожидать мгновенного оедингения после вставки SIM неразумно. - После восстановления или перепрошивки слетели все параметры. На радостях после удачного обновления или восстановления заново ввести данные для доступа к интернету некоторые обладатели iPhone попросту забывают.
- Неверный пароль WiFi. Очень часто не работает интернет на Айфоне 5s и прочих моделях из-за изменившегося пароля к точке беспроводного доступа в интернет. Старый пароль неверен, а значит, аутентификация не проходит.
- Отсутствие настроек по умолчанию.
- Изменившиеся данные поставщика услуг связи. Например, если у Вас не работает мобильный интернет МТС на iPhone, то стоит обратиться к техподдержке оператора за правильными настройками доступа в интернет. Не забудьте отказаться от всех дополнительных услуг, ведь помощь помощью, а продвигать платные услуги нужно.
- Поломанный компонент внутри аппарата. Если не работает мобильный интернет МТС на iPhone, а техподдержка сообщает о корректности подключения, то не стоит сразу строчить гневные письма руководству и обещать всевозможные кары оператору лично, ведь поломка может быть в самом телефоне.
 Диагностика в любом сервисе поможет установить точную причину.
Диагностика в любом сервисе поможет установить точную причину.
Чиним на iPhone интернет
Разберем несколько типичных ситуаций с неполадками и пути их устранения, исключив неуплату по тарифу и неисправный роутер (они не связаны с iPhone).
Не настроен интернет
Обычно интернет на Айфоне работает без нареканий, однако он требует первоначальной настройки. Действовать нужно следующим образом:
- Включите девайс и подождите СМС-сообщения о скорой доставке сообщения с параметрами. Если оно придет – примите и активируйте новый профиль интернета, если нет – переходите к следующему шагу.
- Позвоните своему оператору. Не важно, МТС это, Билайн или любой другой оператор – у каждого поставщика услуг сотовой связи есть своя техподдержка. Запросите параметры конфигурации интернета для своей модели Айфона. Обычно высылают сообщение-конфигуратор, однако могут и выдать текстовые настройки. В этом случае идем дальше.
- Введите настройки интернет на Айфоне в меню праметров для экспертов.
 Если не знаете, где оно – лучше не ищите и не правьте то, что Вам неизвестно.
Если не знаете, где оно – лучше не ищите и не правьте то, что Вам неизвестно.
Не подключается к WiFi
В случае, когда не работает интернет на Айфоне из-за отсутствия подключения к WiFi, можно сделать следующее:
- Не проходит подключение: проверьте правильность ввода пароля и тип аторизации, в случае неудачи перезагрузите роутер и попробуйте еще раз. Важно понимать, что пароль лучше не пытаться подобрать перебором.
- Не видит точку доступа: включите роутер или перезагрузите его, дождитесь полного включения. Если проблема не устранится – проверьте сигнал с другого устройства.
iPhone может не подключаться к точкам доступа из-за помех или иных неполадок, но при этом быть полностью рабочим.
Пользователи часто спрашивают о том, как отключить интернет на iPhone. Чаще всего, в таких вопросах подразумевают именно мобильный интернет ( , 3G, 4G LTE), но это может быть и интернет через Wi-Fi.
В любом случае, делается это очень просто.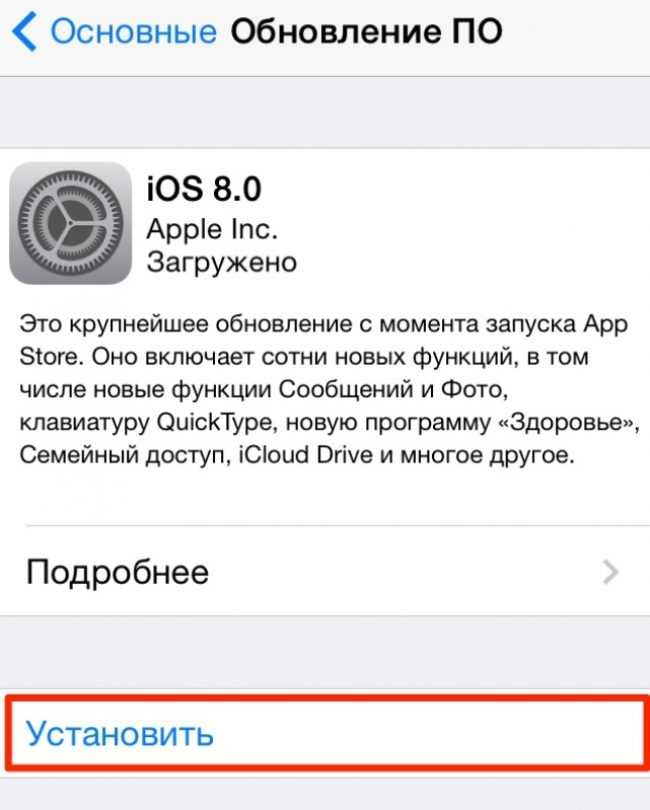 В данном материале мы рассмотрим оба способа отключения интернета. Материал будет полезен для большинства моделей iPhone, включая iPhone 4, 4s, 5, 5s, 5se, 6, 6s и 7.
В данном материале мы рассмотрим оба способа отключения интернета. Материал будет полезен для большинства моделей iPhone, включая iPhone 4, 4s, 5, 5s, 5se, 6, 6s и 7.
Как отключить мобильный интернет на iPhone
Когда спрашивают о том, как отключить интернет на Айфоне, чаще всего подразумевают именно мобильный интернет (GPRS, 3G, 4G LTE). Необходимость отключить мобильный интернет может возникнуть по разным причинам. Например, мобильный интернет отключают для того чтобы сэкономить на мобильной связи в роуминге, где интернет зачастую стоит каких-то нереальных денег.
Если вам нужно отключить мобильный интернет, то откройте Настройки Айфона и перейдите в раздел «Сотовая связь». В современных версиях iOS данный раздел настроек должен находиться почти в самом начале, после разделов «Авиарежим», Wi-Fi и Bluetooth. В iOS 6 и старше нужно сначала открыть раздел «Основные».
В разделе «Сотовая связь» доступно достаточно много опций. В самом верху вы увидите три переключателя: «Сотовые данные», «Включить 3G» и «Роуминг данных». Рассмотрим эти три переключателя подробней.
Рассмотрим эти три переключателя подробней.
- «Сотовые данные
» – при выключении данного переключателя вы полностью отключите весь мобильный интернет на своем Айфоне. Получить доступ к интернету можно будет только через Wi-Fi. - «Включить 3G
» – переключатель, который отвечает за включение и отключение 3G интернета. Если отключить 3G интернет, то мобильный интернет будет работать по технологии 2G (EDGE), а скорость будет составлять не больше 474 Кбит в секунду. - «Роуминг данных
» – переключатель, который отвечает за работу мобильного интернета в роуминге. Если выключить роуминг данных, то мобильный интернет не будет работать в режиме роуминга, в то время как в вашей домашней сети интернет будет работать нормально.
Кроме этого в разделе настроек «Сотовая связь» можно включать и отключать мобильный интернет для отдельных приложений. Для этого нужно пролистать страницу с настройками вниз. Там будет список приложений, которые используют интернет.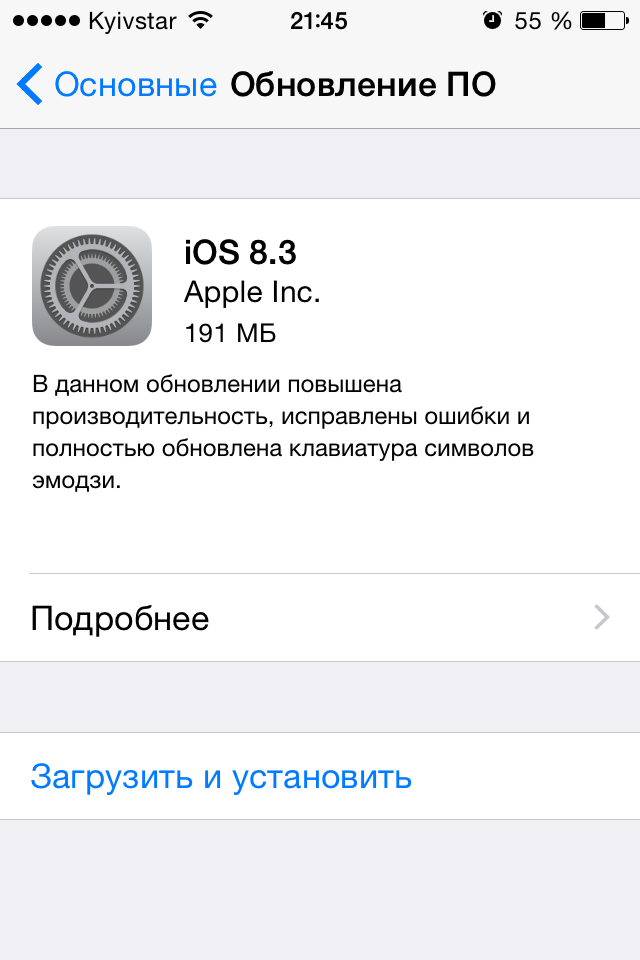 При этом рядом с каждым приложением будет указан объем данных, которые он передал, а справа будет переключатель, с помощью которого можно отключить мобильный интернет для данного приложения.
При этом рядом с каждым приложением будет указан объем данных, которые он передал, а справа будет переключатель, с помощью которого можно отключить мобильный интернет для данного приложения.
Изучив информацию о количестве переданных данных можно легко определить приложения, потребляющие больше всего трафика, и отключить их. Таким образом можно начать , вообще не отключая мобильный интернет.
Как отключить интернет через Wi-Fi
Если вам нужно отключить интернет, который работает через беспроводную сеть Wi-Fi, то это делается еще проще. Сначала откройте Настройки Айфона и перейдите в раздел «Wi-Fi», который находится почти в самом верху.
В принципе, отключить интернет через Wi-Fi можно и не заходя в Настройки Айфона. Для этого нужно просто сделать свайп от нижнего края экрана, для того чтобы открыть «Центр управления», и нажать на кнопку Wi-Fi.
После этого кнопка Wi-Fi станет темной. Это будет означать что Wi-Fi интернет отключен.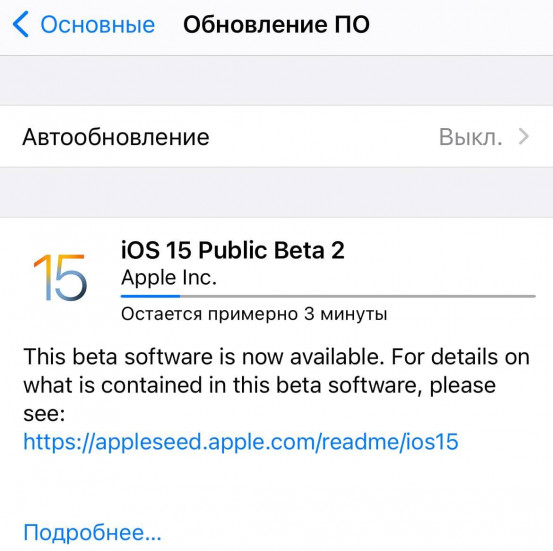
Ищите надежный сервисный центр Apple?
90 дней
гарантия на ремонт
Бесплатная диагностика
устройства
Цена ремонта
не изменится
Сеть сервисов
рядом с метро
Ремонт при клиенте
за 25 минут
100% качественные,
новые детали
Интернет в нашей жизни занимает довольно важное место. И если вдруг не работает интернет на Айфоне, это расстраивает нас и привносит в нашу жизнь неудобство и дискомфорт. А для некоторых, в силу того, что выход в сеть связан с профессиональной деятельностью, эта неисправность может отрицательно сказаться на работе.
В любом случае откладывать решение такой проблемы в долгий ящик не стоит. Более подробную информацию о проблемах с сетью читайте далее.
Адреса сервисных центров Apple
Сколько стоит ремонт, если не ловит интернет iPhone
Почему iPhone не ловит интернет?
Отсутствие интернета в iPhone 5s, 5c и 5 или 4s и 4 может произойти по следующим причинам:
1. Сбои в программном обеспечении, например после обновления.
2. Механические неполадки (неисправность модуля wifi).
3. Неправильная настройка интернета.
Айфон не видит wifi
Если Ваш iPhone не ловит интернет или wi-fi, то такая неприятность может произойти по следующим причинам:
1. Системный или программный сбой — в данном случае попробуйте обновить ПО и проверить работу устройства.
2. Неисправен блок wifi в результате механического повреждения. К сожалению, данную проблему невозможно решить самостоятельно, особенно когда ваш дисплей неисправен, покрыт трещинами или разбит. В первую очередь надо исправить неполадки с дисплеем и делать это лучше в сервисном центре. Стоимость ремонтных работ, и в частности и остальных моделей можно увидеть на соответствующей страничке сайта или позвонив по контактному номеру телефона.
Нет интернета от оператора связи
В случае если вы пользуетесь услугами интернета, предоставляемыми операторами связи, а Интернет не включается, стоит проверить слот для сим-карты, стойкость сигнала 3G, правильность настроек интернета и попробовать подключиться снова.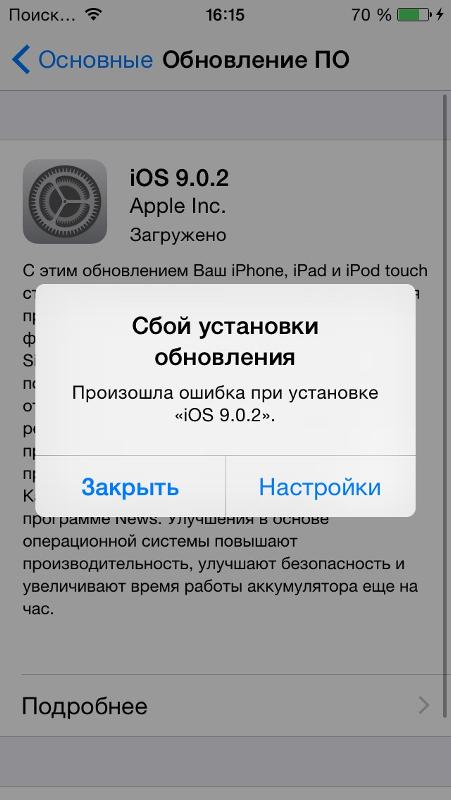
Слот может повредиться вследствие неаккуратных действий, когда вы вставляете в него сим-карту. А плохой сигнал 3G может привести к ощущению, что именно Айфон не ловит интернет. С механическими видами неисправностей лучше обращаться в специализированный сервис.
Настройка Интернет — соединения
Еще одной причиной может быть неправильная настройка Интернет-соединения. Для того чтобы правильно настроить интернет надо последовательно зайти в настройки iPhone 4s или 4 а также других моделей: основные — сотовая связь — передача данных. Далее вводить данные своего мобильного оператора связи (МТС, Билан, Мегафон и т.д.). После проверить подключение и если проблема сохраняется — обратиться в сервис.
Не работает wifi или слот для сим-карты – что делать?
В этом случае обращение в сервисный центр неизбежно. Наши инженеры имеют богатый опыт в устранении неполадок и неисправностей мобильного устройства любого вида, особенно моделей Айфон 4с и 5с, которые наиболее подвержены неполадкам.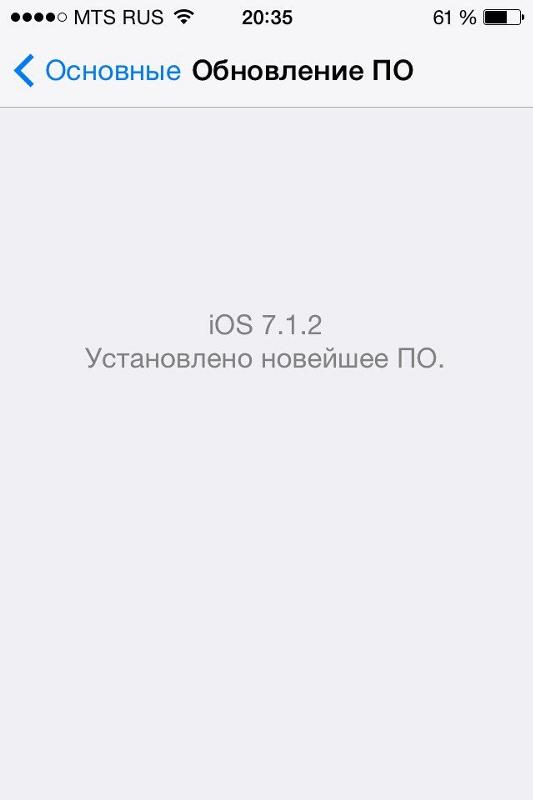
Обращаясь в наш сервисный центр за помощью, если у Вас iPhone не ловит интернет. Вам, бесплатно, проведут полную диагностику устройства и помогут выявить причину данной неприятности! А после устранят все проблемы, правильно настроят работу и прием сети интернет. Все наши отделения находятся рядом со станциями метрополитена. Обращайтесь к нам – мы вам поможем с любой поломкой!
Расценки на другие услуги по ремонту iPhone Вы можете узнать на страницах нашего сайта.
Ознакомьтесь с последними ошибками и проблемами бета-версии iOS 15 Здесь
Каждая новая версия iOS содержит определенное количество ошибок и проблем, и iOS 15 ничем не отличается. iOS 15 вызвала некоторые ошибки и проблемы, такие как сбой обновления, неработающее приложение, неработающий Wi-Fi и плохое время автономной работы для многих пользователей. Здесь мы собрали последние ошибки и проблемы, связанные с iOS 15, и предоставили наиболее эффективные способы их устранения.
- Часть 1.
 Последние 15 Ошибок бета-версии iOS , которые могут быть исправлены Apple в ближайшее время
Последние 15 Ошибок бета-версии iOS , которые могут быть исправлены Apple в ближайшее время - Часть 2. Распространенные проблемы обновления iOS 15 и перехода на более раннюю версию с исправлениями
- Часть 3. Основные проблемы с программным обеспечением iOS 15 после обновления с решениями
Наилучшее рабочее исправление для всех проблем iOS 15 во время/после обновления: ReiBoot
Обновление iOS 15 зависло при проверке / запрошенном обновлении / режиме восстановления / логотипе Apple / вечной загрузке? Не удалось обновить iOS 15 или проверить обновление iOS 15? Загрузите лучший инструмент для исправления ошибок iOS — Tenorshare ReiBoot чтобы перевести iOS в нормальное состояние без потери данных.
- Исправить зависание обновления iOS 15 при проверке, подготовке обновления, логотипе Apple и т. д.
- Восстановление зависания при переходе на более раннюю версию iOS 15 в режиме восстановления, цикле перезагрузки и т. д.
- Решение в один клик, чтобы исправить 200+ ошибок iTunes для iOS 15.

- Понизьте версию iOS 15 без потери данных или джэйлбрейка.
- Верните iOS в нормальное состояние с помощью нескольких щелчков мышью за считанные минуты.
- Поддержка всех устройств iOS и всех версий прошивки iOS.
Часть 1. Последние 15 Ошибок бета-версии iOS , которые могут быть исправлены Apple в ближайшее время
Ниже приведены некоторые из ошибок и проблем бета-версии iOS 15, о которых до сих пор чаще всего сообщали пользователи iPhone и iPad. Проверьте их, если у вас такая же проблема на вашем собственном телефоне.
Последняя бета-версия iOS 15. 5 Ошибок и проблем
- Если вы выберете Открыть новое окно для файла, файлы могут неожиданно исчезнуть.
- Функция «Найти мою сеть активна» отображается только в том случае, если язык устройства установлен на английский, когда требуется зарядить устройство iOS
- Невозможно переключиться на другой фокус, кроме Не беспокоить использование Siri
- Невозможно соединиться с аксессуарами Matter, использующими Thread.

- Старые контакты были удалены из iOS и iPadOS 15
- Невозможно добавить дополнительных участников в телефонный звонок при использовании 3G сотовой сети.
- VPN приложения не подключаются, если они используют частный API, который больше не существует в iOS 15.
iOS 15 beta 4/3/2/1 Ошибки и проблемы
- Задержка/лаг двунаправленной прокрутки в Safari
- Магазин приложений не позволит мне повторно загрузить Snapchat
- iMessage застрял в индексации
- Кнопка очистить в строке поиска может быть обрезана в iOS.
- Приложения не будут загружаться во время проигрывания видео
- Аудио Bluetooth без звука с общим экраном FaceTime
- HDR-видео будет темнеть и отображать неоново-синие цвета при воспроизведении в приложении «Фотографии»
- VPN-приложения не подключаются, если они используют частный API
- BankID заблокирован для некоторых скандинавских пользователей
- VПользователи голосового и разговорного контента могут изначально не видеть все доступные параметры голосовой связи.
 — Решено
— Решено - Расширения Safari не будут отображаться в поле интеллектуального поиска, если выбран параметр Показывать отдельную панель вкладок. — Решено
- Функция частной ретрансляции iCloud отсутствует в настройках iCloud — Решено
- Невозможно переключиться на фокус, кроме как Не беспокоить с помощью Siri — Решено
- Текст, указывающий, что функция «Найти мою сеть» активна, когда требуется зарядка вашего устройства iOS, будет отображаться только в том случае, если язык устройства установлен на английский. — Решено
- Вызвать цикл загрузки для сопряженных Apple Watch — Решено
- Запись активности приложения возвращается к значению по умолчанию после обновления системы или восстановления резервной копии- Решено
- Предложения в Safari случайным образом перестают отображаться- Решено
- Safari выходит из строя при закрытии вкладок и может быть недоступна для прокрутки на iPad — Решено
- iMessages/Сообщения больше не индексируются — Решено
- «T-Mobile» не совместим с частной ретрансляцией iCloud — Решено
- Живой текст в приложении для камеры не работает — Решено
- Не удалось подключить телефон к CarPlay при совместном использовании экрана в сеансе SharePlay — Решено
- Начальный экран также может неожиданно закрыться при перетаскивании виджета из галереи – Решено
- Сети Wi-Fi, потерянные во время настройки – Решено
Что нужно делать: Обычно известные ошибки в бета-версии iOS 15 будут исправлены Apple в ближайшее время, но если нет, вы можете официально сообщить об ошибке Apple, выполнив одно из следующих действий:
- Отчеты с помощью приложения «Помощник по обратной связи», доступного в бета-версиях ОС
- Использование Apple Сайт Bug Reporter
Часть 2.
 Распространенные проблемы с обновлением и понижением версии iOS 15 с исправлениями
Распространенные проблемы с обновлением и понижением версии iOS 15 с исправлениями
С момента запуска iOS 15 мы наблюдали множество проблем с обновлением. Если вы столкнулись с проблемами обновления или понижения версии iOS 15, ознакомьтесь со списком ниже, чтобы найти возможные исправления наиболее распространенных проблем iOS 15.
- 1. Сбой обновления Программного Обеспечения iOS 15
- 2. Обновление iOS 15 Застряло при проверке/Не удалось проверить
- 3. Не удалось проверить наличие обновления iOS 15
- 4. Обновление iOS 15 Не Отображается
- 5. Обновление iOS 15 Застряло при оценке оставшегося времени/Запрошено обновление
- 6. Обновление iOS 15 Застряло на логотипе Apple/Вечной загрузке
- 7. Обновление iOS 15 Застряло в режиме восстановления
- 8. Обновление iOS 15 Застряло при подготовке к обновлениям
- 9. iPhone заморожен во время/после обновления iOS 15
- 10. Не Удалось Связаться С Сервером Обновления Программного Обеспечения iOS 15
1.
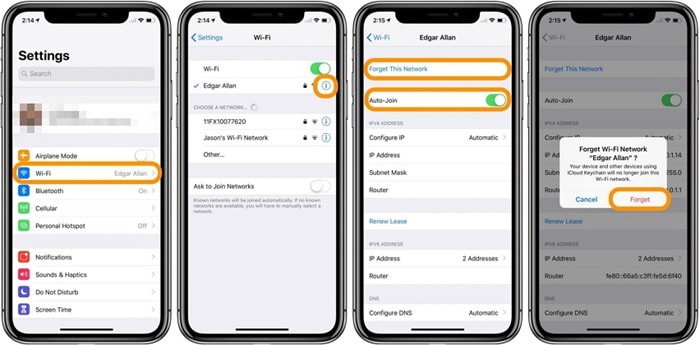 Сбой обновления Программного Обеспечения iOS 15
Сбой обновления Программного Обеспечения iOS 15
При обновлении iOS 15 вы можете получить сообщение об ошибке “Сбой обновления программного обеспечения произошла ошибка при загрузке iOS 15” или “Не удалось установить обновление произошла ошибка при установке iOS 15”, если у вас плохие сетевые подключения или загрузка поврежденного программного обеспечения, конфликт обновлений. Ниже приведены некоторые быстрые исправления, если вы не смогли обновить программное обеспечение iOS 15.
Быстрые решения:
- Перейдите в раздел Настройки > Общие > [Имя устройства] Хранилище, чтобы убедиться, что у вас достаточно места для загрузки и установки iOS 15 (файл обновления iOS 15 Beta 3 составляет около 1,32 ГБ.)
- Убедитесь, что у вас есть стабильное подключение к Интернету. Если загрузка файла обновления займет много времени, вам нужно будет проверить, правильно ли работает подключение к Интернету. Обычно для загрузки бета-версии iOS 15 требуется от 8 минут до 1 часа, а для установки бета-версии iOS 15-от 10 минут до 20 минут.

- Удалите и загрузите обновление еще раз. Перейдите в Настройки > Общие > [Имя устройства] Хранилище > найдите и нажмите Удалить обновление. Перейдите в раздел Настройки > Общие > Обновление программного обеспечения и снова загрузите обновление.
- Подождите несколько часов, прежде чем пытаться обновить свой iPhone.
Читайте о Окончательное руководство по исправлению iPhone не будет обновляться до iOS 15.
2. Обновление iOS 15 Застряло при проверке/Не удалось проверить
Вы разочарованы появившимся на экране сообщением об ошибке “Проверка обновления” или “Не удалось проверить обновление”? Как правило, для завершения процедуры проверки требуется несколько минут. Однако, если вы не справляетесь с проверкой или не можете проверить iOS 15, вот решение для вашего iPhone, застрявшее в проверяющем обновлении для iOS 15.
Быстрые решения:
- Перезапустите iPhone. Включите его снова и попробуйте обновить.
- Подождите несколько часов.
 Когда Apple запускает новое обновление iOS, миллионы пользователей пытаются подключиться к ее серверам для обновления, тогда сервер может быть отключен, перегружен.
Когда Apple запускает новое обновление iOS, миллионы пользователей пытаются подключиться к ее серверам для обновления, тогда сервер может быть отключен, перегружен. - Убедитесь, что ваш iPhone имеет активное подключение к Wi-Fi.
- Убедитесь, что на вашем iPhone достаточно свободного места для установки нового обновления.
- Выйдите из проверки такого с помощью перезагрузки. Восстановление iPhone с помощью Tenorshare ReiBoot для исправления любых проблем, связанных с программным обеспечением, которые могут привести к задержке обновления iOS, никакой потери данных.
3. Не удалось проверить наличие обновления iOS 15
Что это значит, когда iPhone говорит, что не удалось проверить наличие обновлений? Вы можете получить эти подсказки об ошибке при попытке загрузить и установить последнее обновление программного обеспечения по воздуху (по беспроводной сети). Перед устранением неполадок проверьте подключение к Интернету и состояние сервера Apple. Стабильное подключение к Интернету и доступные сервер и сервисы Apple являются одними из ключевых условий для установки обновления iOS.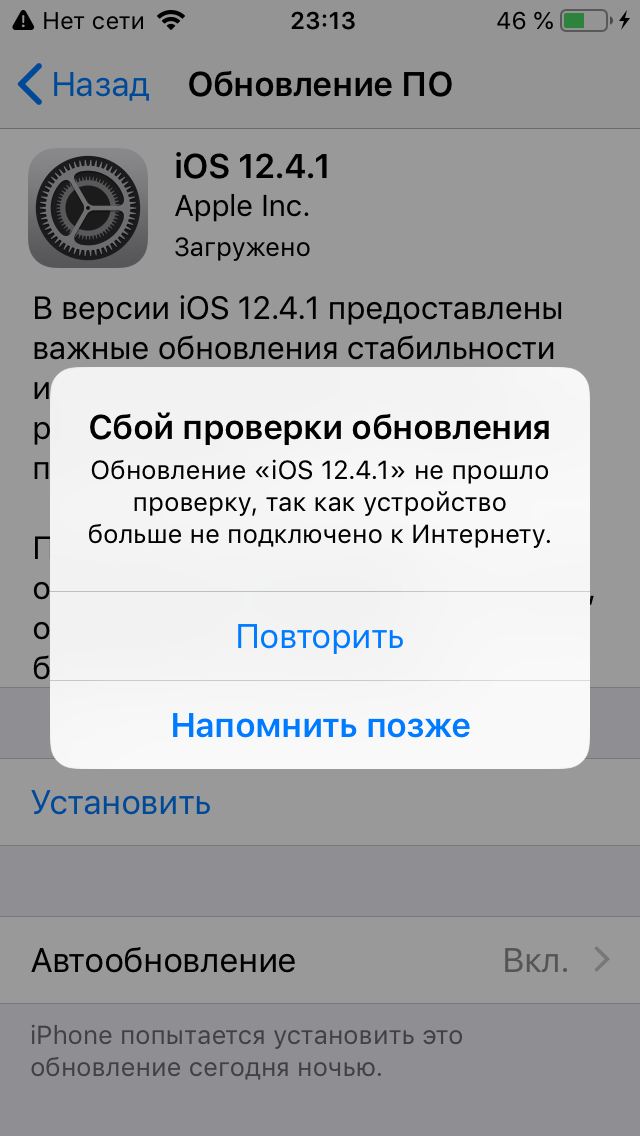 Если подключение к Интернету и состояние сервера Apple не являются проблемой, вы можете попробовать следующие исправления.
Если подключение к Интернету и состояние сервера Apple не являются проблемой, вы можете попробовать следующие исправления.
Быстрые решения:
- Обновите дату и время, чтобы установить их автоматически, или включите и выключите их автоматически.
- Принудительно перезагрузите iPhone. Быстро нажмите и отпустите кнопку увеличения громкости, затем кнопку уменьшения громкости, затем нажмите и удерживайте боковую кнопку, пока не появится логотип Apple.
- Используйте iTunes для проверки нового обновления iOS для загрузки и установки, если вы все еще не можете обновить устройство OTA.
4. Обновление iOS 15 Не Отображается
Как правило, вы получите последнее обновление программного обеспечения, как только оно выйдет, но иногда может и не получиться. Фактически, обновления распространяются на определенные устройства медленно, в зависимости от того, в каком часовом поясе находится ваше устройство, и вы можете не получить обновление программного обеспечения из-за плохого сетевого соединения, бета-версии iOS или некоторых неизвестных ошибок.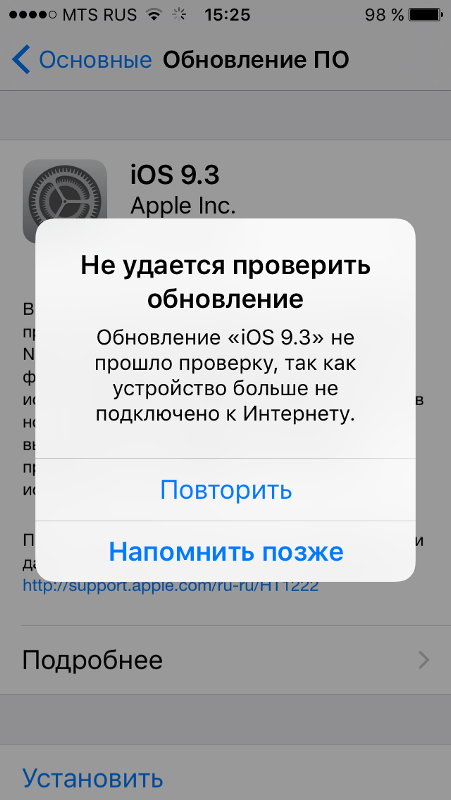 Однако, если вам пришлось долго ждать, попробуйте следующие исправления.
Однако, если вам пришлось долго ждать, попробуйте следующие исправления.
Быстрые решения:
- Проверьте совместимость Вашего устройства. Новая iOS 15 совместима с iPhone 6s и более поздними моделями.
- Бета-версия iOS 15 3 доступна при загрузке бета-версии программного обеспечения. Вы не увидите новое обновление программного обеспечения до официального релиза.
- Если новое обновление iOS 15 недоступно в настройках вашего iPhone/iPad, вы можете обновить его вместо этого через iTunes.
5. Обновление iOS 15 Застряло при оценке оставшегося времени/Запрошено обновление
Почему мое обновление iOS 15 застряло при запросе обновления? Это может быть связано с плохим сетевым подключением, загруженностью сервера и служб Apple и многими другими причинами. Если вы столкнулись с аналогичной проблемой, когда “обновление iOS 15 застряло при запросе обновления”, вот несколько лучших рабочих решений для вас.
Быстрые решения:
- Принудительно выйдите из приложения «Настройки».
 Проведите вверх от нижней части экрана и удерживайте. Перетащите приложение «Настройки» вверх, чтобы принудительно закрыть его.
Проведите вверх от нижней части экрана и удерживайте. Перетащите приложение «Настройки» вверх, чтобы принудительно закрыть его. - Убедитесь, что у вас быстрое и надежное подключение к Интернету. Перезагрузите маршрутизатор Wi-Fi, чтобы повысить скорость Wi-Fi.
- Сбросьте все настройки, открыв Настройки & gt; Общие & gt; Сброс & gt; Сбросить все настройки.
- Удалить и загрузить обновление снова.
- Попробуйте обновить свое устройство с помощью iTunes. Подключите устройство, перейдите на его страницу «Сводка» и нажмите «Проверить наличие обновлений».
6. Обновление iOS 15 Застряло на логотипе Apple/Вечной загрузке
iPhone 12 застрял в петле с логотипом белого яблока во время обновления iOS 15? Застрял на экране загрузки после обновления до iOS 15? Неполное обновление iOS или повреждение iOS могут привести к зависанию вашего iPhone в цикле загрузки, логотип Apple. Если ваш iPhone завис во время обновления iOS 15, ниже приведены быстрые решения для вас.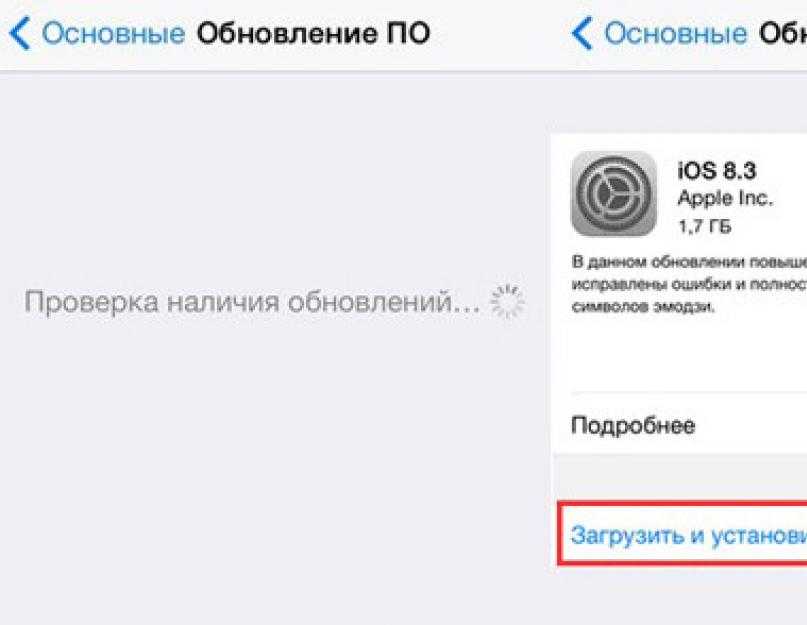
Быстрые решения:
- Принудительно перезагрузите iPhone. Нажмите и отпустите кнопку увеличения громкости, а затем кнопку уменьшения громкости. Затем продолжайте нажимать кнопку питания (сверху / сбоку), пока он не войдет в режим восстановления.
- Попробуйте iTunes, чтобы восстановить свой iPhone. Подключите ваш iPhone к iTunes с помощью USB-кабеля. Если iTunes автоматически обнаружит проблему с вашим iPhone, нажмите кнопку «Восстановить».
- Используйте инструмент для исправления iOS. Профессиональный инструмент для исправления iOS Tenorshare ReiBoot может легко исправить iPhone, застрявший в цикле загрузки, логотип Apple во время/после обновления без потери данных.
7. Обновление iOS 15 Застряло в режиме восстановления
У вас может быть режим восстановления на вашем iPhone при обновлении или после обновления iOS 15 по разным причинам. Зависание режима восстановления было давней проблемой для iPhone с обновлением или переходом на более раннюю версию iOS. Если у вас тоже есть эта проблема, вот несколько рабочих решений для вас.
Если у вас тоже есть эта проблема, вот несколько рабочих решений для вас.
Быстрые решения:
- Мягкий сброс вашего iPhone. Нажмите и сразу отпустите кнопки увеличения и уменьшения громкости. Затем нажмите и удерживайте боковую кнопку, пока не увидите логотип Apple.
- Один щелчок для выхода из восстановления сTenorshare ReiBoot. Подключите iPhone к компьютеру с помощью USB-кабеля и запустите перезагрузку. Нажмите на ‘Войти/Выйти из режима восстановления’, чтобы выйти из режима восстановления застрял.
- Вы можете использовать iTunes restore для переустановки iOS, но, пожалуйста, обратите внимание, что существующие данные будут удалены после восстановления.
8. Обновление iOS 15 Застряло при подготовке к обновлениям
Сколько времени требуется iOS 15 для подготовки обновления? когда вы видите сообщение «Подготовка обновления», это означает, что ваш телефон готовит файл обновления для загрузки и установки. Обычно подготовка обновления iOS 15 занимает 30 минут в зависимости от скорости вашей сети.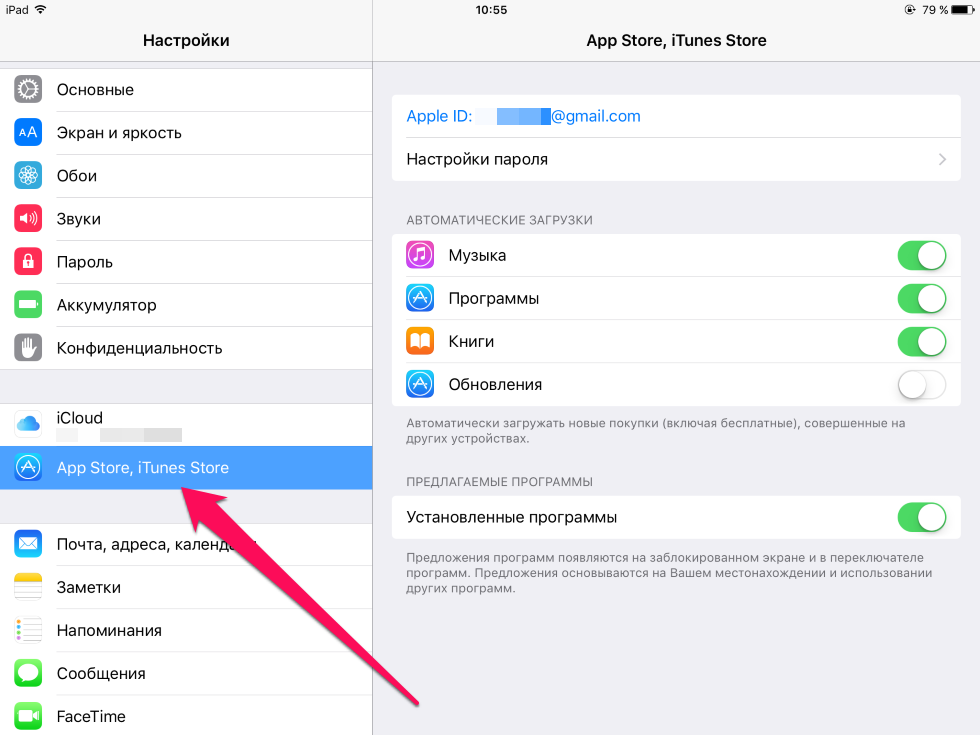 Но если вы застряли на подготовке обновления, попробуйте быстрые исправления ниже:
Но если вы застряли на подготовке обновления, попробуйте быстрые исправления ниже:
Быстрые решения:
- Перейдите в Настройки > Wi-Fi и убедитесь, что ваш iPhone подключен к надежной сети Wi-Fi.
- Удалите обновление из хранилища вашего iPhone и обновите его снова. Перейдите в Настройки > Общие > Хранилище iPhone и удалите загруженное обновление.
- Сбросьте настройки сети. Перейдите в приложение «Настройки» > Общие > Сброс > Сброс сетевых настроек.
- Проверьте проблемы с сервером Apple, так как в системе миллионы запросов на обновление, и ваша очередь стоит в длинной очереди.
9. iPhone заморожен во время/после обновления iOS 15
Что произойдет, если мой iPhone зависнет во время обновления? Как определить, запущено ли обновление iOS? Если вы действительно хотите знать, зависает ли ваше обновление iOS или нет? Нажмите любую из аппаратных кнопок на вашем iPhone или iPad, и если обновление все еще запущено, вы увидите сообщение “iPhone перезагрузится после завершения обновления”.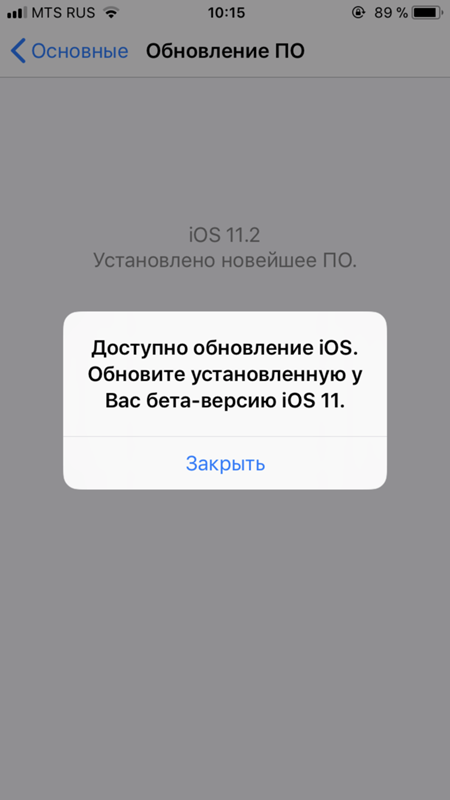 Если ваш iPhone зависает во время или после обновления iOS 15, попробуйте исправить приведенные ниже ошибки:
Если ваш iPhone зависает во время или после обновления iOS 15, попробуйте исправить приведенные ниже ошибки:
Быстрые решения:
- Принудительно перезагрузите свой iPhone. Нажмите и быстро отпустите кнопку увеличения громкости, затем сделайте то же самое с кнопкой уменьшения громкости. Затем нажмите и удерживайте боковую кнопку до тех пор, пока не появится логотип Apple.
- Сбросьте свой iPhone в iTunes, подключите свой iPhone к iTunes и перейдите к сводке > Восстановление iPhone.
- Восстановите свой iPhone в режиме восстановления. Переведите iPhone в режим восстановления, используя правильную комбинацию клавиш, а затем подключите iPhone к iTunes. iTunes автоматически обнаружит проблему с вашим телефоном и попросит вас восстановить его.
- Используйте инструмент починки iOS. Профессиональное программное обеспечение, подобное Tenorshare ReiBoot может помочь вам исправить ваш замороженный iPhone и обновить его до последней версии системы без потери данных.

10. Не Удалось Связаться С Сервером Обновления Программного Обеспечения iOS 15
Если вы обновите iOS 15 для своего iPhone через iTunes, вы можете увидеть предупреждающее сообщение «Не удалось связаться с сервером обновления программного обеспечения iPhone». Произошла неизвестная ошибка (1671) или » Не удалось связаться с сервером обновления программного обеспечения iPhone. Убедитесь, что ваши сетевые настройки верны и сетевое подключение активно, или повторите попытку позже. » Обычно это связано с проблемами с сетевым подключением или перегруженностью серверов Apple. Вот несколько быстрых способов устранения этой проблемы с установкой iOS 15.
Быстрые решения:
- Выйдите и подождите немного, а затем откройте свой iTunes, чтобы попытаться снова.
- Убедитесь, что ваше сетевое соединение активно и ваша скорость сети достаточна.
- Проверьте состояние серверов Apple и посмотрите, не работают ли серверы Apple.
- Обновите программное обеспечение iPhone через OTA.
 Перейдите в раздел Настройки>Общие>Обновление программного обеспечения.
Перейдите в раздел Настройки>Общие>Обновление программного обеспечения.
Часть 3. Лучшие проблемы с программным обеспечением iOS 15 после обновления с решениями
Если вы уже обновились до iOS 15, но столкнулись с некоторыми проблемами, такими как серьезные проблемы с разрядкой аккумулятора, проблемы с зарядкой, узнайте о некоторых обходных путях и исправлениях, которые вы можете попробовать, как показано ниже.
- 1. iOS 15 & quot; Не удалось активировать iPhone & quot;
- 2. App Store Не запускается
- 3. Вопросы Wi-Fi после Обновления iOS 15
- 4. iPhone не заряжается после обновления iOS 15
- 5. Приложение Ярлыки выходит из строя на iOS 15
- 6. iOS 15 Замедляется/Запаздывает/Зависает
1. iOS 15 & quot; Не удалось активировать iPhone & quot;
Получите сообщение об ошибке «Не удалось активировать», «Не удалось активировать iPhone», «Ошибка активации» или «мы не можем продолжить вашу активацию в это время» после обновления iOS 15? Это может произойти по целому ряду причин, которые в основном связаны с подключением Wi-Fi и сервером Apple. Если вы не можете активировать iPhone после обновления iOS 15, посмотрите, как вы можете это сделать.
Если вы не можете активировать iPhone после обновления iOS 15, посмотрите, как вы можете это сделать.
Решения:
- Подожди и повтори еще раз. После запуска новой версии iOS, серверы активации Apple могут быть перегружены иногда, так что подождите несколько минут, прежде чем попробовать снова.
- Убедитесь, что ваша сим-карта вставлена правильно и ваше сетевое соединение iPhone стабильно.
- Перезагрузите свой iPhone, чтобы ваш телефон снова связался с серверами Apple
Читать о Топ-6 Способов исправить Невозможность активации iPhone после обновления.
2. App Store Не запускается
“У кого-нибудь еще есть проблемы в бета-версии iOS 15 3, когда магазин приложений внезапно не запускается?” Некоторые владельцы iPhone жаловались, что не могут подключиться к App store после обновления iOS 15. Эта проблема может быть связана с подключением к Интернету, серверами Apple и т.д. К счастью, проблемы с загрузкой магазина приложений могут быть решены с помощью:
Решения:
- Выключаю и снова включаю айфон.

- Выйдите из системы и снова войдите в нее с помощью своего идентификатора Apple ID.
- Убедитесь, что ваш iPhone подключен к стабильному Интернету. Если возможно, обновите подключение к Интернету, перезагрузив беспроводной маршрутизатор или модем.
3. Вопросы Wi-Fi после Обновления iOS 15
“У кого-нибудь еще, работающего под управлением бета-версии iOS 15 3, возникают проблемы с Wi-Fi, когда соединение прерывается?” Проблемы с Wi-Fi долгое время были проблемой для iPhone после обновления. Это почти поставляется с каждым обновлением iOS.
Решения:
- Выключите Wi-Fi, затем перезагрузите iPhone.
- Забудьте сеть Wi-Fi и добавьте ее снова. Откройте «Настройки» & gt; Wi-Fi и нажмите кнопку i рядом с вашей сетью & gt; Забудьте об этой сети.
- Откройте «Настройки» & gt; Общие & gt; Сбросьте и нажмите «Сбросить настройки сети».
- Отключите VPN. Откройте «Настройки» & gt; Общие & gt; Коснитесь VPN и отключите его.

4. iPhone не заряжается после обновления iOS 15
«Телефон iOS 15 beta 3 не заряжался. Подключил перед сном. На странице аккумулятора показано, что он заряжается и неактивен, но не заряжался ». Многие пользователи заметили проблему с аккумулятором после обновления iOS 15. Обычно это не проблема, связанная с оборудованием, а проблема с программным обеспечением, которую можно решить с помощью следующих приемов.
Решения:
- Если для зарядки iPhone вы использовали кабель или адаптер для зарядки Lightning от стороннего производителя, используйте официальное зарядное устройство или адаптер Apple.
- Нестабильная версия бета-версии iOS может съесть слишком много батареи вашего телефона, и он не сможет заряжаться достаточно быстро, чтобы не отставать. В этом случае вы можете перейти на более стабильную версию iOS.
- Перейдите в Настройки & gt; Аккумулятор & gt; Использование батареи и удаление приложений, разряжающих батарею.
Читать о том Как удалить бета-версию iOS 15 3 простыми способами.
5. Приложение Ярлыки выходит из строя на iOS 15
«Приложение« Ярлыки »вылетает, когда я хочу перетащить пункт меню». Проблема, похоже, связана с плохой синхронизацией iCloud. Если приложение «Ярлыки» постоянно дает сбой, ниже описано, как остановить сбой приложения «Ярлыки» от Apple..
Решения:
- Принудительно перезагрузите iPhone. Нажмите кнопку увеличения громкости, затем кнопку уменьшения громкости, а затем удерживайте боковую кнопку, пока на дисплее не появится логотип Apple.
- Принудительно выйдите из приложения «Ярлыки» и снова откройте его.
- Удалите и заново создайте ярлык, который вызывает сбой на вашем iPhone.
- Отключите синхронизацию iCloud. Откройте «Настройки» & gt; Ярлыки & gt; Отключите синхронизацию iCloud. Если проблема сбоя приложения «Ярлыки» решена, просто выполните указанные выше действия, чтобы повторно включить синхронизацию iCloud.
6. iOS 15 Замедляется/Запаздывает/Зависает
Почему мой iPhone работает так медленно после обновления iOS 15? К сожалению, после обновления iOS 15 есть вероятность, что ваш iPhone замедлится, например, задержки при вводе текстовых сообщений, приложения не загружаются быстро и т. Д. Обычно это связано с тем, что ваш iPhone или iPad будет продолжать выполнять фоновые задачи даже после завершения обновления. . В этом случае нужно просто подождать. Но если ваше устройство продолжает работать медленнее дольше, попробуйте следующие уловки, чтобы ускорить его.
Д. Обычно это связано с тем, что ваш iPhone или iPad будет продолжать выполнять фоновые задачи даже после завершения обновления. . В этом случае нужно просто подождать. Но если ваше устройство продолжает работать медленнее дольше, попробуйте следующие уловки, чтобы ускорить его.
Решения:
- Обновите свои приложения. Если ваши приложения запускаются дольше или работают с задержкой, перейдите в App Store & gt; коснитесь значка профиля Apple ID & gt; прокрутите вниз и нажмите «Обновить все».
- Освободите больше места на iPhone. Откройте «Настройки» & gt; Общие & gt; Хранение & amp; Использование iCloud & gt; Управление хранилищем. Удалите все, что вам не нужно.
- Отключить фоновое обновление приложения. Откройте «Настройки» & gt; Общие & gt; отключите обновление фонового приложения.
Заключение
Обновление iOS всегда приносит с собой новые функции, а также ошибки и проблемы. Здесь мы обобщили последние ошибки iOS 15, типичные проблемы с обновлением iOS 15 и основные проблемы iOS 15 после обновления. Ознакомьтесь со списком и найдите решения для решения ваших проблем. И если вам не удалось обновить iOS 15 или возникли проблемы с программным обеспечением / приложениями после обновления iOS 15, вы можете использовать Tenorshare ReiBoot исправить все проблемы с iOS 15 без потери данных.
Ознакомьтесь со списком и найдите решения для решения ваших проблем. И если вам не удалось обновить iOS 15 или возникли проблемы с программным обеспечением / приложениями после обновления iOS 15, вы можете использовать Tenorshare ReiBoot исправить все проблемы с iOS 15 без потери данных.
Интернет на iPhone не работает после обновления iOS 14?Вот как исправить проблемы с Wi-Fi или 4G Интернетом
После обновления iOS 14 Интернет не работает должным образом илиiPhone не может подключиться к Wi-Fi?IPhone без подключения к Интернету — это обычный смартфон.Иногда из-за сбоя в Интернете ваш iPhone может сильно утомиться.
Если вы не можете подключиться к сотовой сети или Wi-Fi на своем iPhone, в этой статье мы обсудим некоторые приемы, позволяющиеРешите проблемы с интернетом на iPhone.Мы подготовили подробный проект, который поможет вам разобраться во всех возможных проблемах, связанных с Интернетом.
Совет эксперта: если вы используете VPN через встроенные функции или приложения, попробуйте отключить его. Иногда VPN также в определенной степени нарушает подключение к Интернету и Wi-Fi.
Иногда VPN также в определенной степени нарушает подключение к Интернету и Wi-Fi.
Contents [show]
- 1 Интернет не работает на iPhone
- 1.1 Проверьте, только ли это причина WiFi или мобильного интернета 4G?
- 1.2 Если мобильные данные вызывают проблемы, примените этот параметр
- 1.3 Если Wi-Fi вызывает проблемы, примените эту опцию
- 1.3.1 Переключить режим полета
- 1.3.2 重置 網絡 設置
- 1.3.3 Перейти на Google DNS
- 1.3.4 Настройка средства восстановления
- 1.3.5 Что делать, если iPhone не может подключиться к Wi-Fi?
- 2 О, привет, приятно познакомиться.
Интернет не работает на iPhone
Перед тем как решать проблему, необходимо сначала определить причину проблемы.Нам нужна деталь, чтобы это исправить.Во-первых, убедитесь, что вы не можете полностью подключиться к Интернету.
Вы можете проверить, обновив электронную почту, выполнив поиск по списку приложений в App Store, открыв Safari и т. Д.Если нет подключения, значит, ваше интернет-соединение полностью недоступно.Однако, если вы можете выполнять другие интернет-функции, но не можете подключиться к Safari, проблема только вСафари.Это уравнение также можно использовать в любых других приложениях.
Д.Если нет подключения, значит, ваше интернет-соединение полностью недоступно.Однако, если вы можете выполнять другие интернет-функции, но не можете подключиться к Safari, проблема только вСафари.Это уравнение также можно использовать в любых других приложениях.
Проверьте, только ли это причина WiFi или мобильного интернета 4G?
Хорошо, поэтому, если ваше интернет-соединение не полностью работает, вы должны определить, является ли это проблемой сотовых данных или Wi-Fi.Это простой тест для запуска и диагностики проблемы.
Вы должны убедиться, что подключены к правильной сети Wi-Fi.Посмотрите на верхний левый угол экрана iPhone и определите мощность своей сети, посмотрев на пять пятен.Одна точка указывает на низкий сигнал, а пять точек — на высокий сигнал.Если это знакомый значок «Wi-Fi» с тремя концентрическими кругами, то помните, что вы используете Wi-Fi.В противном случае вы можете увидеть 4G или 3G, что должно гарантировать хорошее соединение;Или GPRS или Edge (или E), хотя это может и не быть, но если вы будете терпеливы, вы все равно можете загружать странные веб-страницы
Если вы не видите сигналов Wi-Fi или сотовой сети, значит, вы не подключены к Интернету. Поэтому, если ваш Wi-Fi или сотовые данные вызывают у вас проблемы, вы можете следовать инструкциям, чтобы решить проблему с Интернетом на вашем iPhone.
Поэтому, если ваш Wi-Fi или сотовые данные вызывают у вас проблемы, вы можете следовать инструкциям, чтобы решить проблему с Интернетом на вашем iPhone.
Если мобильные данные вызывают проблемы, примените этот параметр
Проверьте переключатель мобильных данных. Сначала перейдите в «Настройки», а затем в «Мобильные данные», чтобы убедиться, что на вашем устройстве включены мобильные данные.Убедитесь, что ползунок перед мобильными данными зеленого цвета, если нет, нажмите на него.
數據 漫遊— Если вы путешествуете за границу, убедитесь, что на вашем iPhone включена опция «Роуминг данных».Опция мобильного роуминга данных находится под опцией мобильной передачи данных.Просто убедитесь, что перед этой опцией есть зеленая полоса.
Сотовое слепое пятно— Если возможности приема сотовых данных в вашем регионе невысоки, вам следует попытаться подключиться из других мест, потому что даже после стольких разработок мобильные данные по-прежнему появляются редко.
Лимит данных— Вам следует связаться со своим поставщиком услуг мобильной передачи данных и убедиться, что месячный лимит данных не истек.В iPhone нет системы, которая может проверить уровень потребления данных.Вы должны связаться с поставщиком услуг и подтвердить свой баланс данных. Если ваш баланс данных недостаточен, вы должны немедленно пополнить счет, чтобы восстановить услугу.
重新 啟動 iPhone — Перезагрузка iPhone — это решение многих проблем, связанных с iPhone.Одновременно нажав кнопку «Домой» и кнопку питания, вы можете легко перезагрузить iPhone, что в большинстве случаев решит вашу проблему.
- Для iPhone 7 и новее одновременно нажмите и удерживайте кнопку уменьшения громкости и кнопку питания.
- Для пользователей iPhone X / 8/8 Plus: нажмите и отпустите кнопку «Увеличение громкости», а затем нажмите и уменьшите кнопку «Уменьшение громкости».После этого нажмите и некоторое время удерживайте кнопку питания.
Повторно вставьте SIM-карту— Вы можете использовать прилагаемый инструмент для лотка SIM-карты, чтобы вынуть SIM-карту, а затем снова вставить ее. Иногда это может решить проблему для вас, потому что SIM-карта иногда может сдвинуться или повредиться.
Иногда это может решить проблему для вас, потому что SIM-карта иногда может сдвинуться или повредиться.
Проверить настройки оператора— Вы можете попробовать проверить настройки оператора и убедиться, что они соответствуют требованиям.Это немного хлопотно для вас, потому что ваше устройство не подключено к Интернету.Однако вы можете проверить настройки обновления оператора связи до того, как телефон перейдет в автономный режим, выбрав «Настройки»> «Основные»> «О программе».
Позвоните своему поставщику услуг-Если проблема сотовой связи не может быть решена даже после использования всех методов, вам следует позвонить поставщику услуг передачи данных и попросить его решить проблему, потому что сервер компании-провайдера не работает.
Если Wi-Fi вызывает проблемы, примените эту опцию
Откровенно говоря, по сравнению с сотовыми данными это та же ситуация, но все не так сложно.Сначала мы познакомим вас со всеми основами перед перезапуском. Так что зайдите в «Настройки» и проверьтеWi-FiЕсть ли у ползунка зеленая полоса, и убедитесь, что вы подключены к локальной сети.Невозможно подключиться к неизвестному серверу, но если вам удастся каким-либо образом подключиться к неизвестному серверу, вы немедленно снимете трубку.
Так что зайдите в «Настройки» и проверьтеWi-FiЕсть ли у ползунка зеленая полоса, и убедитесь, что вы подключены к локальной сети.Невозможно подключиться к неизвестному серверу, но если вам удастся каким-либо образом подключиться к неизвестному серверу, вы немедленно снимете трубку.
Если все в порядке, вы можете использовать другие устройства для проверки подключения к сети Wi-Fi.Если соединение отсутствует, проблема связана с вашим маршрутизатором или поставщиком услуг широкополосного доступа, и ваше устройство полностью работоспособно.
Однако, если это к вам не относится, вы можете перезагрузить iPhone.После резервного копирования и запуска перейдите в «Настройки»> «Wi-Fi» и снова подключитесь к сети.
Переключить режим полета
Включение режима полета и выключение его через несколько секунд может решить 4G / Проблема с подключением 3G или LTE.Сюда;Проведите вверх iPhone Экран (при iPhone На серии X проведите пальцем вниз от правого верхнего угла), а затем включите и выключите режим полета.
重置 網絡 設置
Это очистит все сохраненные сети Wi-Fi и сбросит настройки сотовых данных до значений по умолчанию.
- Откройте приложение настроек.
- Прокрутите вниз и коснитесь пункта меню «Общие».
- Прокрутите вниз и выберите пункт меню «Сброс».
- Выберите «Сбросить настройки сети» в центре экрана.
- Введите пароль вашего iPhone или iPad, чтобы разрешить сброс.
- Нажмите «Сбросить настройки сети», чтобы подтвердить сброс.
- Теперь снова подключитесь к сети Wi-Fi и проверьте, помогает ли это.
Перейти на Google DNS
По умолчанию все сети Wi-Fi автоматически настраивают DNS.Однако иногда изменение его на OpenDNS или Google DNS помогает решить проблемы с Интернетом.
- Откройте «Настройки» на телефоне и перейдите в Wi-Fi.
- Нажмите на сеть Wi-Fi, которая вызовет у вас проблемы.
- Щелкните «Настроить DNS» и выберите «Вручную».
- Удалите запись в разделе DNS-сервер, а затем сначала введите Google DNS, то есть 8.
 8.8.8.Затем введите 8.8.4.4, щелкнув Добавить сервер.
8.8.8.Затем введите 8.8.4.4, щелкнув Добавить сервер. - Или используйте значение OpenDNS: 208.67.222.123, 208.67.220.123.
- Проверьте сейчас, помогает ли это
Настройка средства восстановления
Если сброс настроек сети не помогает, следующим логическим шагом по устранению неполадок будет выполнение сброса к заводским настройкам.Как следует из названия, все настройки программного обеспечения будут восстановлены до значений по умолчанию.Если вы никогда не пробовали это раньше, выполните следующие действия:
- Создавайте резервные копии важных файлов через iTunes или iCloud.
- Выйдите из своей учетной записи iCloud (если применимо).
- Зайдите в Настройки и нажмите Общие.
- Затем нажмите «Сброс», а затем — «Удалить все содержимое и настройки».
- Введите пароль для авторизации операции.
- Нажмите «Стереть iPhone», чтобы подтвердить операцию.
Что делать, если iPhone не может подключиться к Wi-Fi?
Если ваш iPhone не может подключиться к определенной сети Wi-Fi, попробуйте заставить телефон «забыть» эту конкретную сеть. Зайдите в «Настройки», «Wi-Fi».Коснитесь стрелки вправо рядом с именем сети и выберите «Забыть эту сеть» на следующем экране.
Зайдите в «Настройки», «Wi-Fi».Коснитесь стрелки вправо рядом с именем сети и выберите «Забыть эту сеть» на следующем экране.
Теперь попробуйте снова подключиться к сети Wi-Fi и проверьте, помогает ли это.
Таким образом, все это простые уловки для восстановления Интернета через Wi-Fi и сотовые данные на iPhone.Если ни один из вышеперечисленных методов у вас не работает, вам следует обратиться в службу поддержки Apple и проверить свой iPhone.
о, привет Рад встрече.
Подписывайтесь на нашу новостную рассылку, Отправляйте очень регулярноОтличная технология容К твоему сообщению箱.
電郵 地址 *
почему пропадает мобильный Интернет, не грузит
Содержание:
- Почему на айфоне не работает Интернет: причины
- Плохое покрытие Сети, точки доступа
- Проблемы на стороне мобильного оператора
- Сбой после разлочки айфона
- Поломка сетевого модуля
- Неправильно работает Wi-Fi-маршрутизатор
- Что делать, если перестал работать Интернет на айфоне
- Перезагрузка сети
- Настройка передачи данных
- Проверка параметров Wi-Fi-сети и работоспособности роутера
- Проверка параметров 3G и 4G
- Перезагрузка устройства, сброс до заводских параметров
- Почему медленно грузит Интернет
- Дополнительные способы устранения проблем с Интернетом на iPhone
- Замена сим-карты
- Авиарежим
Пользователи престижных гаджетов часто сталкиваются с проблемой, при которой не работает Интернет на айфоне. Существует множество причин, из-за которых происходит сбой Сети, но при правильном соблюдении рекомендаций специалистов вопрос легко решается.
Существует множество причин, из-за которых происходит сбой Сети, но при правильном соблюдении рекомендаций специалистов вопрос легко решается.
Почему на айфоне не работает Интернет: причины
Почему на айфоне часто не работает Интернет? Разработчики обращают внимание, что, кроме аппаратных сбоев, существуют и сторонние, начиная от неправильно введенных данных и заканчивая слабым сигналом.
Если на телефоне не работает Интернет, можно попробовать все настроить самостоятельно
Плохое покрытие Сети, точки доступа
В удаленных местностях, подальше от городов, проблема связана с нестабильным покрытием. До сих пор встречаются регионы с плохим качеством сигнала, в этом случае вопрос решается сменой места пребывания или переходом на услуги другого сотового оператора.
В крупных городах также существуют отдельные зоны, в которых связи нет:
- подвалы жилых домов;
- метро;
- любые строения с бетонными стенами.
В некоторых офисах начальство специально ставит устройства, заглушающие сигнал сотовой связи. Таким подходом решается проблема излишней увлеченности сотрудников Интернетом. Аналогичную практику можно встретить в учебных заведениях.
Таким подходом решается проблема излишней увлеченности сотрудников Интернетом. Аналогичную практику можно встретить в учебных заведениях.
Обратите внимание! Если некачественный уровень связи наблюдается в домашних условиях, то о проблеме нужно сообщить провайдеру: через службу технической поддержки или с помощью заявки на его официальном сайте. В большинстве случаев поставщик услуг быстро решает возникшие вопросы, пытаясь сохранить свою репутацию.
Проблемы на стороне мобильного оператора
Если все настройки выставлены правильно, но айфон упорно не выходит в Интернет, то источник неисправности проверяют несколькими способами:
- включением/отключением режима полета;
- переходом из главного меню в раздел «Оператор» и дезактивацией тумблера «автоматически»;
- дополнительной перепроверкой введенных настроек.
Указанные действия лучше выполнять последовательно.
К сведению! При отсутствии Интернета можно зайти на официальную страницу провайдера и убедиться, что он не проводит профилактические работы.
Технические работы у оператора
Сбой после разлочки айфона
Программные сбои возникают по множеству причин, начиная от вирусных атак и заканчивая вмешательством в работу ОС. Для проверки версии заходят в «Авиарежим», активируют его и через несколько секунд отключают. Такой подход позволит избавиться от сетевых неполадок.
Поломка сетевого модуля
Из-за сильных ударов или проникновения влаги может пропадать Интернет на айфоне. Проблема связана с поломкой сетевого модуля, несущего ответственность за все подключения смартфона. Самостоятельно провести ремонтные работы не получится, нужна помощь квалифицированного специалиста.
Важно! Разработчики советуют не обращаться в сомнительные ремонтные мастерские, а только в официальный сервисный центр.
Неправильно работает Wi-Fi-маршрутизатор
При присоединении к Интернету при помощи вай-фая неожиданный разрыв соединения может быть связан с роутером. После перезагрузки нужно попробовать соединиться заново.
Обратите внимание! Пользователь должен убедиться, что антенна маршрутизатора корректно настроена. Не стоит забывать и о ее мощности, проверить информацию можно в интерфейсе устройства.
Что делать, если перестал работать Интернет на айфоне
Почему не работает вибрация на айфоне — что делать
Когда айфон не грузит Интернет, необходимо совершить пару действий. Если это не помогает, следует обратиться в сервисный центр.
Перезагрузка сети
Перезагрузка сети
При сбое системы достаточно сделать сброс сетевых настроек. Его преимуществом является то, что все файлы будут сохранены, поэтому не нужно создавать резервную копию. Процедура производится по схеме:
- После открытия главного меню переходят в подраздел «Основные».
- Там находят блок «Сброс» и жмут на «Сбросить настройки».
- Подтверждают запрос системы.
Важно! После окончания процесса придется заново вводить параметры APN, чтобы подключить Интернет на мобильном.
Настройка передачи данных
Отладка проводится по пошаговому алгоритму:
- В смартфоне открывают главное меню и перемещаются в подраздел «Сотовая связь».
- Проверяют активность пунктов «Мобильные данных» и «Включить 3G».
- Уточняют параметры настроек Интернета, затем находят в пункт «Сотовая связь передачи данных».
- В разделе нужно заполнить 3 графы: имя пользователя, APN и пароль.
К сведению! При отключении сотовых данных устройство входить в Интернет только через вай-фай.
Настройка АПН
Проверка параметров Wi-Fi-сети и работоспособности роутера
При отсутствии доступа через роутер необходимо провести его перезагрузку. Иногда вопрос с неработоспособностью связан с неверно введенными параметрами маршрутизатора. Его отладку проводят следующим алгоритмом:
- После подсоединения кабеля провайдера к порту WAN нажимают на клавишу питания и ждут загрузки устройства.
- В адресную строку записывают порт 192.
 168.0.1 или 192.168.1.1 и жмут на «Ввод», после чего прописывают пароль и логин. В большинстве случаев это «1234» и «Admin». Их изменяют в личном кабинете, иначе постороннее лицо (при взломе точки доступа) сможет управлять роутером.
168.0.1 или 192.168.1.1 и жмут на «Ввод», после чего прописывают пароль и логин. В большинстве случаев это «1234» и «Admin». Их изменяют в личном кабинете, иначе постороннее лицо (при взломе точки доступа) сможет управлять роутером. - Информацию для маршрутизатора запрашивают у провайдера (для каждой модели гаджета они свои), ее вводят и сохраняют. Затем проводят замену логина и пароля для личного кабинета.
После окончания процесса проводят попытку присоединения к вай-фай через айфон, предварительно активировав в нем соответствующий функционал.
Обратите внимание! Если раньше проблем с маршрутизатором не возникало, то специалисты советуют отыскать значок включения и отвести его в левую сторону для отключения. Через несколько минут операцию проводят в обратном порядке.
Если смартфон запланировано использовать как модем для других устройств (персонального компьютера, другого смартфона или ноутбука), то нужно провести отладку точки доступа:
- В меню жмут на подраздел «Сотовая связь» и переходят в пункт «Передача данных».

- В блоке «Режим модема» вносят информацию по APN, которая предоставляется провайдером.
- Сохраняют все сведения и производят перезагрузку аппарата.
Чтобы включить функционал, достаточно перейти в главное меню и активизировать тумблер, расположенный около пункта «Режим модема». В дальнейшем при присоединении к точке доступа другого устройства включают Wi-Fi, отыскивают ее имя и жмут на раздел «Подключиться».
Точка доступа
Проверка параметров 3G и 4G
Почему не работает 3G на айфоне? Перед процедурой по настраиванию нужно убедиться, что на счету положительный баланс. После проверки нужно пройти несколько шагов:
- Зайти в сетевые параметры и кликнуть по подразделу «Передача данных».
- Проверить активность функции 3G или 4G, а в графы APN внести пароль, имя пользователя (их предоставляет оператор).
Обратите внимание! В отдельных случаях проблема неработоспособности решается сбросом настроек и повторным внесением сведений. Если обновление не дало ожидаемого результата, нужно искать другую причину сбоя.
Если обновление не дало ожидаемого результата, нужно искать другую причину сбоя.
Перезагрузка устройства, сброс до заводских параметров
Для возвращения смартфона к первоначальному состоянию можно воспользоваться режимом Recovery:
- На аппарате удерживают кнопку питания до появления на дисплее слайдера выключения.
- Затем зажимают клавишу «Домой» и одновременно соединяют персональный компьютер и гаджет.
- На экране возникнет ярлык приложения айтюнс, после чего можно отпустить «Home».
- В «iTunes» запускают сброс смартфона через процесс восстановления.
Важно! Только после завершения процесса можно отсоединить провода и перезагрузить смартфон.
Сброс до заводских установок
Для проведения принудительной перезагрузки достаточно нажать клавиши «Сон» и «Домой». После появления логотипа компании на общем фоне кнопки отпускают, устройство автоматически перезагружается.
Почему медленно грузит Интернет
Почему на компьютере не работает Интернет, а вай-фай работает
Медленная загрузка Интернета часто связана:
- с использованием прокси или ВПН с низкой скоростью;
- с недостаточной производительностью смартфона.

Для решения вопроса нужно отказаться от применения прокси или ВПН, плюсом процедуры является резкое повышение работы в онлайн. Если гаджету не хватает производительности, то можно почистить память и сделать другие манипуляции, помогающие оптимизировать систему.
Дополнительные способы устранения проблем с Интернетом на iPhone
Почему не работает 4G — плохо ловит Интернет
Специалисты рекомендуют попробовать еще несколько методов по решению вопросов со связью.
Замена сим-карты
Для устранения ошибок можно извлечь карточку из смартфона и через некоторое время вернуть ее в слот. После процедуры нужно проверить работоспособность Сети.
Замена сим-карты
Второй вариант — замена старой сим-карты на новую в ближайшем отделении провайдера. Некоторые пользователи таким способом решили проблемы с регулярным отсутствием доступа в Интернет.
Авиарежим
Режим полета и его активация и выключение многих владельцев смартфонов избавили от неприятного бага операционной системы. Сделать нужно следующее:
Сделать нужно следующее:
- В устройстве переходят в главное меню и перемещаются в пункт «Авиарежим». Он находится рядом с именем хозяина девайса.
- Включают его путем сдвигания ползунка в правую сторону.
- Через 10 сек. режим полета отключают, возвращая ползунок в исходную позицию. Больше ничего делать не нужно, связь должна перестать обрываться.
Доступный Internet на iPhone может исчезнуть в любой момент. В некоторых случаях вопрос связан с недостаточным количеством средств на личном счете, в других — трафик может пропасть из-за глюков в операционной системе. Только пошаговая проверка возможных источников сбоев позволит отыскать причину отсутствия Сети.
Автор:
Aбaлмaсoвa Eкaтaринa Ceргeeвнa
На iPhone не работает WiFi (не ловит, не подключается, не видит)
Опубликовано: 01. 10.2022
10.2022
Время на чтение: 6 мин
1766
Сейчас мы с вами разберем основные причины почему ваш iPhone не видит или не ловит WiFi и как поступить в данной ситуации.
Данная статья подходит для всех моделей iPhone 13/12/11/X/8/7 и Plus на iOS 15. На более старых версиях могут отличаться или отсутствовать указанные в статье пункты меню и аппаратная поддержка.
СодержаниеПоказать
- Основные причины почему нет WiFi на iPhone
- Признаки неполадок в работе Wi-Fi
- Проблемы с роутером или общественной сетью
- Обновление iOS
- Сброс настроек сети Wi-Fi
- Грубая перезагрузка (Hard Reset)
- Поломка аппаратных компонентов
Основные причины почему нет WiFi на iPhone
Выделяют следующие причины, по которым на iPhone перестает работать Wi-Fi:
- Неправильные настройки роутера/модема.
- Запрещенная общественная сеть.
- Скрытая сеть.
- В iPhone не включен WiFi.
- Вы нажали ранее кнопку «Забыть сеть на сутки».

- Программный сбой iOS.
- Случайный сброс настроек подключения к сети.
- Аппаратная поломка телефона и выход из строя модуля.
Признаки неполадок в работе Wi-Fi
Достаточно просто понять, что в работе Вай-Фай есть проблемы. Если Wi-Fi работает медленно, возможно, проблема в роутере, а в не Айфоне. Поэтому сначала нужно проверить правильность настроек модема.
О неисправности Wi-Fi говорят такие признаки:
- Девайс не подключается к точке доступа.
- Смартфон не ловит сеть.
- Вай-Фай зависает через небольшой промежуток времени.
- Значок Wi-Fi отсутствует в верхней панели.
- Низкая скорость интернета.
- Не включается кнопка Wi-Fi соединения.
- Сбились сетевые настройки.
При производстве техника Apple проходит довольно жесткое тестирование, но некоторые пользователи отмечают, что даже новый Айфон может не ловить Вай-Фай. Намного проще устранить программный сбой, чем аппаратную причину неисправности. В любой ситуации способ устранения поломки зависит от ее сложности и типа.
В любой ситуации способ устранения поломки зависит от ее сложности и типа.
Проблемы с роутером или общественной сетью
Политика Apple такова, что вы никогда не сможете подключиться к сети, если ее настройки будут слабыми от взлома со стороны третьих лиц. Т.е. это своеобразная защита телефона от получения «хакерами» ваших данных в момент, когда вы подключитесь к такой слабозащещенной сети.
Подобные сети вы можете часто встречать в кафе, магазинах, на вокзалах и прочих местах скопления людей. Если у сети нормальная защита, то вы без проблем подключитесь.
А если не получается словить WiFi у себя дома, или в каком-то доверенном месте (работа, у друга и т.п.), то скорее всего дело в настройке роутера (не выделяет IP, есть лимит на подключения и прочие настройки, которые зависят от производителя роутера).
Читайте iPhone не синхронизируется с iTunes на компьютере по WiFi
Обновление iOS
Из-за устаревшей версии iOS беспроводная сеть может нестабильно работать. Для проверки своего гаджета на наличие доступных обновлений, необходимо перейти в «Настройки», выбрать «Основные», потом нажать на раздел «Обновление ПО».
Для проверки своего гаджета на наличие доступных обновлений, необходимо перейти в «Настройки», выбрать «Основные», потом нажать на раздел «Обновление ПО».
Этот способ обновления подразумевает, что скачивание новой версии прошивки будет осуществлено «по воздуху». Понадобится наличие рабочего соединения с интернетом (например, с 4G сетью, если Вай-Фай отсутствует).
Еще обновлять прошивки пользователи могут при помощи iTunes:
- Подключаем Айфон к компьютеру.
- В разделе «Обзор» в Айтюнс про гаджет будет отображена вся базовая информация (версия прошивки, телефонный номер, модель и т.д.).
- Для проверки наличия обновления и их установки необходимо нажать на кнопку «Обновить».
Использовать данный способ следует в ситуации, когда в последнее время гаджет сети Вай-Фай находит и подключается к ним, но скорость самого соединения является очень низкой.
Сброс настроек сети Wi-Fi
Довольно часто Вай-Фай не работает из-за неправильных настроек. Необходимо выполнить сброс:
Необходимо выполнить сброс:
- Нажимаем в окне Wi-Fi справа от названия точки доступа на значок.
- В отобразившемся списке доступных функций выбираем «Забытая сеть».
- Потом выключаем Wi-Fi, перезагружаем смартфон и еще раз пробуем обнаружить сеть.
Не помогло? Действуем дальше.
Настройки — Конфиденциальность — Службы геолокации — Системные службы (находится в конце списка) — Выключаем напротив WiFi и перезагружаемся.
Грубая перезагрузка (Hard Reset)
В ситуации, когда на iPhone не работает сеть Wi-Fi, а сами сети в списке доступных точек доступа не отображаются, или, когда смартфон с сетью соединился, но ни одна страница в интернете не загружается, следует выполнить сброс настроек Айфона – Hard Reset. После этого вся информация с гаджета будет удалена, поэтому нужно выполнить бэкап контактов и файлов.
Инструкция:
- Переходим в «Настройки», выбираем «Основные».
- Теперь выбираем раздел «Сброс». Внизу страницы нажимаем на «Сбросить настройки».

- Девайс выключится и будет выполнена грубая перезагрузка.
Длительность процедуры составляет 10 – 30 минут. При помощи грубой перезагрузки можно решить на Айфоне много разных программных неполадок.
Поломка аппаратных компонентов
Самые серьезные проблемы связаны с аппаратной частью. Поломка внутренних компонентов девайса является очень частой причиной проблем с интернет соединением по Вай-Фай.
Самостоятельно Айфон чинить не рекомендуется. Apple сделали все, чтобы в домашних условиях без надлежащего инструмента и багажа знаний никто не смог починить и обращались в сервис. Вы даже аккумулятор не сможете сами заменить, не расклеивая экран, что чревато покупкой потом нового телефона.
Поэтому, лучше обратитесь в сервис при поломке одного из модулей.
Интернет
iPhone не работает после обновления iOS 16? Вот как исправить проблемы с интернетом WiFi или 4G
Интернет не работает или iPhone не подключается к Wi-Fi после обновления iOS 16? Айфон без подключения к Интернету — это не что иное, как обычный смартфон. Иногда проблемы с интернетом могут сделать ваш iPhone очень скучным устройством. Если вы не можете подключиться к сотовой сети или Wi-Fi на своем iPhone, то в этом посте мы обсудим несколько советов по устранению проблем с интернетом на iPhone 9.0004 . Мы составили подробный проект, который проведет вас через все проблемы, связанные с Интернетом, с которыми вы можете столкнуться.
Иногда проблемы с интернетом могут сделать ваш iPhone очень скучным устройством. Если вы не можете подключиться к сотовой сети или Wi-Fi на своем iPhone, то в этом посте мы обсудим несколько советов по устранению проблем с интернетом на iPhone 9.0004 . Мы составили подробный проект, который проведет вас через все проблемы, связанные с Интернетом, с которыми вы можете столкнуться.
Рекламные объявления
Совет для профессионалов. Если вы используете VPN через встроенную функцию или через приложение, попробуйте отключить ее. Иногда VPN также в некоторой степени нарушают подключение к Интернету и Wi-Fi.
Содержание
Перед устранением проблемы необходимо сначала определить ее причину. Нам нужна одна часть, чтобы исправить это. Прежде всего, убедитесь, что вы не можете полностью подключиться к интернет-соединению.
Рекламные объявления
Вы можете проверить это, обновив свою почту, вы можете найти список приложений в App Store, вы можете открыть Safari и т. д. Если ничего не подключается, то ваше интернет-соединение полностью недоступно. Однако, если вы можете выполнять другие интернет-функции, но не можете подключиться к Safari, проблема связана только с Safari. Это уравнение может работать и для любого другого приложения.
д. Если ничего не подключается, то ваше интернет-соединение полностью недоступно. Однако, если вы можете выполнять другие интернет-функции, но не можете подключиться к Safari, проблема связана только с Safari. Это уравнение может работать и для любого другого приложения.
РЕКЛАМА
Проверить WiFi-только вызывающий или Мобильный интернет 4G?
Итак, если ваше интернет-соединение не работает полностью, тогда вам нужно определить, связана ли проблема с сотовыми данными или с Wi-Fi. Это простой тест для запуска и диагностики проблемы.
Убедитесь, что вы подключены к нужной сети Wi-Fi. Посмотрите на верхнюю левую часть экрана вашего iPhone и определите силу вашей сети, взглянув на пять пятен. Одна капля означает низкий уровень сигнала, а пять — высокий уровень сигнала. Если это знакомый значок «Wi-Fi» с тремя концентрическими четвертями круга, то, вуаля, вы подключены к Wi-Fi. Если нет, вы можете увидеть 4G или 3G, что должно обеспечить хорошее соединение; или GPRS, или Edge (или E), что, вероятно, не будет, но вы все равно сможете загрузить странную веб-страницу, если будете терпеливы
Рекламные объявления
Если вы не видите никаких сигналов Wi-Fi или сотовой связи, значит, вы не подключены к Интернету. Итак, если ваш Wi-Fi или сотовые данные доставляют вам проблемы, вы можете следовать советам, чтобы решить проблему с Интернетом на вашем iPhone.
Итак, если ваш Wi-Fi или сотовые данные доставляют вам проблемы, вы можете следовать советам, чтобы решить проблему с Интернетом на вашем iPhone.
Примените это, если сотовые данные вызывают проблему
Проверьте переключатель мобильных данных. Сначала убедитесь, что мобильные данные включены на вашем устройстве, перейдя в «Настройки», а затем «Мобильные данные». Проверьте, зеленый ли ползунок перед мобильными данными, если нет, то коснитесь его.
Интернет-роуминг . Если вы путешествуете за границу, убедитесь, что на вашем iPhone включена функция Интернет-роуминг. Опция «Мобильные данные в роуминге» находится под опцией «Мобильные данные». Просто убедитесь, что эта опция имеет зеленую полосу спереди.
Рекламные объявления
Мертвые зоны сотовой связи — Если прием сотовых данных в вашем регионе слабый, вам следует попытаться подключиться из другого места, так как даже после такого большого развития есть несколько мест, где мобильные данные выигрывают. т работать.
т работать.
Ограничение данных . Вам следует связаться со своим поставщиком услуг мобильной передачи данных и убедиться, что ваш месячный лимит данных не истек. В iPhone нет системы, в которой можно было бы проверить уровень потребления данных. Вы должны связаться со своим поставщиком услуг и подтвердить свой баланс данных, и если у вас низкий баланс данных, вам следует немедленно снова пополнить счет, чтобы возобновить услуги.
Перезагрузите iPhone . Перезагрузка iPhone была решением многих проблем, связанных с iPhone. Нажав кнопку «Домой» и кнопку питания вместе, вы можете легко перезагрузить iPhone, и в большинстве случаев это решит вашу проблему.
- Для iPhone 7 и более поздних версий: одновременно удерживайте кнопку уменьшения громкости и кнопку питания.
- Для пользователей iPhone X/8/8 Plus: нажмите и отпустите кнопку увеличения громкости, а затем кнопку уменьшения громкости . После этого некоторое время удерживайте кнопку питания.

Повторная установка SIM-карты — Вы можете использовать прилагаемый инструмент для лотка для SIM-карты, чтобы извлечь SIM-карту, а затем снова вставить ее. Это, вероятно, решит проблему для вас, поскольку иногда SIM-карта выходит из строя или ломается.
Рекламные объявления
Проверить настройки оператора связи . Вы можете попробовать проверить настройки своего оператора связи и убедиться, что они соответствуют действительности. Это немного хлопотно для вас, так как ваше устройство не подключено к Интернету. Но вы можете проверить настройки обновления оператора до того, как ваш телефон отключится, выбрав «Настройки»> «Основные»> «О программе».
Позвоните своему поставщику услуг . Если вы не сможете решить проблему с сотовой связью даже после того, как испробовали все методы, вам следует позвонить своему поставщику услуг передачи данных и попросить его решить вашу проблему, поскольку это сервер компаний-провайдеров. вниз.
вниз.
Примените это, если Wi-Fi вызывает проблему
Честно говоря, это та же самая ситуация по сравнению с сотовыми данными, но это менее сложная ситуация. Прежде всего, мы рассмотрим все основы, прежде чем перейти к перезагрузке. Итак, перейдите в «Настройки» и проверьте, есть ли у ползунка WiFi зеленая полоса, и убедитесь, что вы подключены к локальной сети. Невозможно подключиться к неизвестному серверу, но если каким-то образом вам удалось подключиться к неизвестному серверу, то немедленно отцепите его.
Advertisements
Если все работает нормально, вы можете использовать другое устройство для проверки подключения к сети Wi-Fi. Если это не подключилось, проблема связана с вашим маршрутизатором или поставщиком услуг широкополосного доступа, и с вашим устройством все в порядке.
Однако, если это не работает для вас, вы можете перезагрузить свой iPhone. Как только он снова заработает, перейдите в «Настройки»> «Wi-Fi» и снова подключитесь к сетям.
Переключение режима полета
Включение режима полета и его отключение через несколько секунд может решить проблему0003 4G /3G или подключение LTE. Для этого; проведите вверх iPhone Экран (на iPhone серии X проведите вниз от правого верхнего угла) и включите и выключите режим полета.
Сброс настроек сети
При этом все сохраненные сети Wi-Fi будут удалены, а настройки сотовой связи будут сброшены до значений по умолчанию.
- Откройте приложение «Настройки».
- Прокрутите вниз и коснитесь пункта меню «Общие».
- Прокрутите вниз и коснитесь пункта меню «Сброс».
- Выберите «Сбросить настройки сети» в середине экрана.
- Введите пароль вашего iPhone или iPad, чтобы авторизовать сброс.
- Нажмите «Сбросить настройки сети», чтобы подтвердить сброс.
- Теперь снова подключитесь к сети Wi-Fi и проверьте, помогает ли это.
Переключение на Google DNS
По умолчанию все сети Wi-Fi настраивают DNS автоматически. Однако иногда изменение его на OpenDNS или Google DNS помогает решить проблемы с Интернетом.
Однако иногда изменение его на OpenDNS или Google DNS помогает решить проблемы с Интернетом.
- Откройте Настройки на своем телефоне, перейдите к Wi-Fi.
- Нажмите на сеть Wi-Fi, которая доставляет вам проблемы.
- Нажмите «Настроить DNS» и выберите «Вручную».
- Удалите запись в разделе DNS-серверы и сначала введите Google DNS, т. е. 8.8.8.8. Затем введите 8.8.4.4, нажав «Добавить сервер».
- В качестве альтернативы используйте значения OpenDNS: 208.67.222.123, 208.67.220.123.
- Теперь проверьте, помогает ли это
Выполните сброс до заводских настроек
Если сброс настроек сети не помогает, следующим логическим шагом по устранению неполадок является сброс настроек к заводским. Как следует из названия, все настройки программного обеспечения будут возвращены к значениям по умолчанию. Если вы еще не пробовали сделать это раньше, вот как:
- Создайте резервную копию важных файлов через iTunes или iCloud.

- Выйдите из своей учетной записи iCloud (если применимо).
- Перейти к настройкам Нажмите «Общие».
- Затем нажмите «Сброс» и нажмите «Удалить все содержимое и настройки».
- Введите пароль для авторизации операции.
- Нажмите «Стереть iPhone», чтобы подтвердить операцию.
Что делать, если iPhone не подключается к Wi-Fi?
Если у вашего iPhone возникают проблемы с подключением к одной конкретной сети Wi-Fi, попробуйте заставить телефон «забыть» эту конкретную сеть. Заходим в Настройки, Wi-Fi. Нажмите стрелку вправо рядом с названием сети и на следующем экране выберите «Забыть эту сеть».
Теперь снова попробуйте подключиться к сети WiFi и проверьте, помогает ли это.
Итак, это простые советы, как исправить интернет на iPhone как по Wi-Fi, так и по сотовым данным. Если ни один из вышеперечисленных методов не работает для вас, вам следует обратиться в службу поддержки Apple и проверить свой iPhone.
- Вот 10 лучших функций, доступных в обновлении iOS 16.

- iPhone заряжается медленно или заряжается вечно? Вот как это исправить
- Как сделать резервную копию вашего iPhone или iPad с помощью iCloud и iTunes
- iPhone продолжает отключаться от WiFi после обновления iOS 16? Вот как это исправить
- 3 основные причины, по которым вам нужен VPN для вашего Mac!
- Как восстановить iPhone или iPad из резервной копии iCloud или iTunes?
Исправлена ошибка, из-за которой Wi-Fi в iOS 16.0.2 не работал на iPhone в 2022 г.
Последнее обновление: 14 сентября 2022 г.
«У вас возникают проблемы с WiFi после обновления iOS и iPadOS на iPhone и iPad соответственно? Например, когда Wi-Fi отключается, когда экран заблокирован, или Wi-Fi автоматически отключается от сети? на вашем iPhone 14 (Pro Max), 13 (Pro Max), 12 (Pro Max), iPhone 11 Pro Max, XS, XR, X, iPhone 8/8 Plus, iPhone 7/7 Plus, iPhone 6S/SE 2. Потому что недавно мой iPad случайно отключался от сети после обновления до окончательная iOS . Даже иногда Wi-Fi iPhone перестает отвечать во время использования устройства.
Даже иногда Wi-Fi iPhone перестает отвечать во время использования устройства.
К счастью, попробовав несколько трюков, я решил, что Wi-Fi не работает на моем iPhone и iPad много раз, когда смотрю фильмы или просматриваю страницы, или играю . , и давайте узнаем, как постоянно устранять всевозможные проблемы с Wi-Fi.
Содержание страницы
WiFi — это самая большая проблема, связанная с появлением ошибок на экране iPhone, iPad при использовании таких приложений, как Mail, Messages, Social App, Chat приложения и онлайн-игры.
Читайте также: Новое в WatchOS 8, Присоединяйтесь к Wi-Fi поблизости на Apple Watch без iPhone .
Посмотрите видео, чтобы исправить iOS 16 Wi-Fi не работает, работает медленно или пропадает -Фи
».
- 3: Нажмите « Забыть эту сеть » и подтвердите.

- 4: Теперь отключите « Wi-Fi ».
- 5: Перезагрузить iPhone/iPad.
Включите Back Wifi в приложении настроек iPhone, Откройте приложение «Настройки» на iPhone > WiFi > Выберите имя WiFi и введите правильный пароль Wi-Fi для успешного подключения.
Надеюсь, это решит проблему. Но все еще не работает, тогда решение проблемы с VPN на вашем устройстве может быть найдено. VPN использует безопасность устройства, что противоречит политике Apple.
Исправление 2. Отключите VPN или удалите профиль VPN
Если вы используете VPN, есть вероятность, что это может повлиять на работу сети Wi-Fi. Отключите VPN и подключитесь к сети Wi-Fi.
Отключить VPN и попробовать
- 1: Откройте « Настройки, » Нажмите « Общие ».
- 2: прокрутите вниз, нажмите «VPN» или « VPN и управление устройствами » и отключите его.

Отключить VPN в настройках iPhone
Удалить VPN и попробовать
- 1. Откройте приложение «Настройки» на iPhone.
- 2. Затем нажмите General .
- 3. Прокрутите до VPN > Нажмите кнопку (i) , чтобы найти параметр Удалить профиль .
Удалить VPN или профиль VPN на iPhone
Посмотрите видео, чтобы принудительно перезапустить iPhone 12 pro Max, iPhone 12 mini, 11 Pro Max, XS Max, XS, XR, X, 8, iPhone 8 Plus
- Нажмите и отпустите кнопку Кнопка увеличения громкости .
- Нажмите и отпустите кнопку уменьшения громкости.
- Нажмите и удерживайте боковую кнопку и отпустите ее, когда увидите логотип Apple. После ожидания в течение 30 секунд включите обратно только с помощью боковой кнопки или кнопки питания. Шаг 1. Нажмите и удерживайте кнопку уменьшения громкости и кнопку питания, пока на экране не появится логотип Apple.

- Совет для других iPhone/iPad
Шаг 1. Нажмите и удерживайте вместе кнопку «Домой» и боковую кнопку и отпустите, когда на экране появится логотип Apple.
Исправление 3. Отключить/включить запрос на подключение к сети
Я не могу сказать, что это сработает на вашем iPad, но мы можем попытаться исправить неработающий Wi-Fi на iPad с помощью этого решения.
- Шаг 1: Откройте « Настройки » и нажмите « Wi-Fi ».
- Шаг 2: Отключить « Запрос на подключение к сети ».
Теперь перезагрузите iPhone и снова включите « Запросить подключение к сети ».
Исправление 4. Включение/выключение помощи Wi-Fi
Несколько раз мне помогало отключение и включение помощи Wi-Fi. Кроме того, ваше соединение Wi-Fi и мобильная передача данных автоматически переключаются, когда вы находитесь вне зоны действия. Вы решили работать только по WiFi, тогда отключите Мобильные данные.
 А также выполните следующие шаги:
А также выполните следующие шаги:- Шаг 1: Перейдите к « Настройки » на iPhone.
- Шаг 2: Откройте « Mobile Data » или « Cellular ».
- Шаг 3: прокрутите вниз до последней части экрана, найдите и отключите « Wi-Fi Assist ».
Исправление 5: сброс настроек сети
iOS 16 Не удается подключиться к WiFi на iPhone , iPad. Каждая проблема, связанная с сетью, может быть решена с помощью небольшого сброса настроек сети.
Для пользователей последней версии iOS 15 и более поздних версий: —
- Шаг № 1: Откройте « Настройки ».
- Шаг № 2: Откройте « General », а затем нажмите « Transfer or Reset iPhone ».
- Шаг № 3: Наконец, нажмите « Сброс » > « Сброс настроек сети » > Введите код доступа к блокировке iPhone и попробуйте выполнить перезагрузку один раз.

- Попробуйте подключиться к WiFi. также Дважды проверьте пароль маршрутизатора Wi-Fi.
iOS 14:-
- Шаг 1: В « Настройки » откройте « Общие ».
- Шаг 2: Затем откройте « Сброс » и нажмите « Сброс настроек сети ».
- Шаг 3: Подтвердите это и введите код доступа, чтобы продолжить.
- Повторно исправить все настройки, связанные с сетью, удалить только сетевые данные.
Исправление 6: проверьте маршрутизатор Wi-Fi
выключите питание маршрутизатора Wi-Fi
Если маршрутизатор Wi-Fi вызывает какие-либо проблемы, лучше отключить источник питания и снова подключить его. опять таки.
На Mac используйте командную строку для очистки или Сброс кэша DNS на вашем Mac и Windows (Откройте командную строку («клавиша Windows + R» > введите «CMD») и выполните следующую команду: ipconfig/flushdns )
Исправление 7: Установить собственный DNS! Ускорьте медленный WiFi с помощью более быстрого DNS-сервера
Вы также можете попробовать это решение.
 Иногда это работает. Популярными сетями DNS являются Google DNS, переключите ваш текущий DNS на Google DNS. Это будет работать.
Иногда это работает. Популярными сетями DNS являются Google DNS, переключите ваш текущий DNS на Google DNS. Это будет работать.Изменить или обновить IP-адрес DNS с пользовательскими данными, Откройте приложение «Настройки» > « WiFi» > « Нажмите на (i)» Информация о WiFi > « Настроить DNS» > « Вручную и введите (8.8.8.8)» , выбрав Вручную. Вот и все
Или исправление 7.1: если вы уже установили пользовательский DNS, установите его вручную: нет подключения к Интернету в iOS 16
В недавнем обновлении iOS несколько пользователей обнаружили Нет подключения к Интернету в настройках WiFi, если он уже подключен. Пробовал перезагрузить iPhone, перезапустить маршрутизатор, и другое устройство работает нормально на том же WiFi-соединении. Проблема не в пользовательском наборе DNS в настройках WiFi. Изменить и установить на автоматический.
Шаг 1: — Перейдите к настройкам WiFi на вашем iPhone ( Настройки > WiFi ).

Шаг 2: — Нажмите кнопку (i) рядом с именем WiFi и просмотрите раздел DNS « Настройка DNS », от вручную до «Автоматически»> «Сохранить ».
измените настройки DNS на автоматические на iPhone при отсутствии подключения к Интернету
Шаг 3: — Теперь ваш WiFi работает нормально. Все еще отображается Нет подключения к Интернету, затем проверьте после перезагрузки устройства.
нет-подключения-интернет-исправлена-проблема-на-iphone-wifi-не работает
Исправление 8. Отключение сетевых служб Wi-Fi
При отключении сетевых служб Wi-Fi Wi-Fi не будет отключен, если вы напрямую отключите службы определения местоположения для сети Wi-Fi.
- Шаг 1: Запустите приложение « Настройки ».
- Шаг 2: Нажмите « Конфиденциальность » и откройте « Службы определения местоположения ».
- Шаг 3. Прокрутите вниз и коснитесь « System Services ».

Шаг 4: Отключите « Сеть Wi-Fi ».
Исправление 9: Обновите iPhone/iPad
Ваш iPhone/iPad обновлен до iOS 16? Если вы еще не обновились, то быстро обновите iPhone до последней версии.
- 1: Перейдите в « Настройки » и откройте « Общие ».
- 2: Нажмите « Software Update » и выполните поиск обновлений.
- Загрузите и установите последнюю версию прошивки.
Исправление 10: восстановление заводских настроек iPhone
Наш последний вариант — исправить Wi-Fi, не работающий на iPhone/iPad. Так что верьте и делайте это, сделайте резервную копию устройства перед его восстановлением, чтобы предотвратить потерю данных.
Резервное копирование iPhone, если для вас важны данные.
- Шаг 1: Перейдите в « Настройки » и откройте « Общие ».
- Шаг 2: Нажмите « Сбросить », а затем нажмите « Стереть все содержимое и настройки ».

После сброса настроек или удаления данных на iPhone восстановите данные на iPhone, как на новом.
Вы ищете Исправление: Ноутбук или Mac не подключаются к персональной точке доступа iPhone
Посмотреть видео Для iOS 16 Wi-Fi не работает, затем вернуться к iOS 15.6.1
Проблема с оборудованием
3
3
3
3
3 Тем не менее, проблема не устранена, вам следует диагностировать аппаратную проблему с помощью службы поддержки Apple. Если ваш iPhone находится на гарантии, проверьте статус гарантии iPhone в Интернете, найдите ближайший к вам сервисный центр Apple или обратитесь в службу поддержки Apple по телефону, в чате или по электронной почте и запишитесь на прием в Apple Genius Bar.
Заканчиваем!
Отключение или отключение Wi-Fi — наиболее распространенная проблема на всех устройствах.
 К сожалению, не только вы в списке, но и другие тоже. Так что не пропустите важные исправления для проблем Wi-Fi iOS 16 с вашим iPhone, iPad, или iPod Touch.
К сожалению, не только вы в списке, но и другие тоже. Так что не пропустите важные исправления для проблем Wi-Fi iOS 16 с вашим iPhone, iPad, или iPod Touch.мы будем рады помочь вам, отправьте эту форму, если ваше решение не описано в этой статье.
HowtoiSolve Персонал
Джейсукх Патель — основатель HowToisolve. Также самостоятельный профессиональный разработчик, любитель техно, в основном для iPhone, iPad, iPod Touch и iOS, Джайсукх является одним из ответственных людей в своей семье.
Контактное лицо: jaysukh.pharma@gmail.com [ИЛИ] admin@howtoisolve.comWi-Fi не работает в iOS 16 на iPhone или iPad? 10 способов исправить это!
Иногда вам может быть трудно заставить Wi-Fi правильно работать на вашем iPhone. Несмотря на подключение, веб-сайты или приложения могут не загружаться. Иногда ваше устройство даже становится невозможным подключиться к сети Wi-Fi. К счастью, мы придумали несколько проверенных решений, чтобы исправить неработающий Wi-Fi на iPhone и iPad.

- Проверить роутер
- Отключить Wi-Fi и снова подключиться
- Включение и выключение режима полета
- Перезагрузите iPhone
- Забудьте о сети Wi-Fi и снова подключитесь
- Отключите VPN
- Обновите iPhone до последней версии iOS
- Сброс настроек сети
- Используйте пользовательский DNS
- Обратитесь в службу поддержки Apple 6
1. Проверьте маршрутизатор
Первый шаг — убедиться, что вы находитесь в зоне действия беспроводного маршрутизатора и что с этой стороны все в порядке.
Открыть Настройки на вашем iPhone и коснитесь Wi-Fi . Убедитесь, что вы подключены к нужной сети. Синяя галочка перед именем означает, что вы подключены. После этого нажмите « i » рядом с правильным именем подключенного Wi-Fi и включите переключатель для Auto-Join .
Примечание : Иногда вместо фактической сети (дома, офиса и т.
 д.) ваше устройство может автоматически подключаться к открытой, неработающей сети, к которой вы могли случайно или намеренно подключиться в прошлом. Чтобы решить эту проблему, нажмите на ‘ i ‘рядом с этим именем Wi-Fi и выключите переключатель для автоматического подключения.
д.) ваше устройство может автоматически подключаться к открытой, неработающей сети, к которой вы могли случайно или намеренно подключиться в прошлом. Чтобы решить эту проблему, нажмите на ‘ i ‘рядом с этим именем Wi-Fi и выключите переключатель для автоматического подключения.Наконец, и самое главное, перезагрузите Wi-Fi роутер . Это один из самых простых, надежных и быстрых способов решить эту проблему. Вы можете использовать главный выключатель или кнопку питания на маршрутизаторе, чтобы выключить его и снова включить через минуту.
2. Отключите Wi-Fi и снова подключитесь
- Откройте Настройки и коснитесь Wi-Fi .
- Выключить тумблер на Wi-Fi .
- Через 30 секунд коснитесь того же переключателя, чтобы снова включить его.
- Позвольте вашему iPhone подключиться к известной сети. Или, если необходимо, нажмите на имя сети Wi-Fi, чтобы присоединиться к ней.
 Введите пароль Wi-Fi, если потребуется.
Введите пароль Wi-Fi, если потребуется.
3. Включение и отключение режима полета
- Откройте Центр управления: на iPhone с Face ID проведите пальцем вниз от верхнего правого края экрана. На моделях с кнопкой «Домой» проведите вверх от нижнего края экрана.
- Коснитесь значок самолета , чтобы включить его.
- Через 15 секунд коснитесь того же значка, чтобы отключить его.
Ваш iPhone должен автоматически подключаться к сети Wi-Fi, и все должно работать правильно. При необходимости подключитесь к Wi-Fi вручную из приложения «Настройки» ( выше, метод ).
4. Перезагрузите iPhone
Это эффективное решение для решения нескольких сетевых проблем iPhone. Когда вы перезагружаете устройство, ОЗУ очищается, неработающие задачи сбрасываются, некорректно работающие приложения запускаются заново и т. д. В результате решаются временные проблемы.
Перезапуск включает в себя выключение устройства и его повторное включение.
 Вы можете использовать физические кнопки, как обычно, или следовать нашему руководству по перезагрузке iPhone.
Вы можете использовать физические кнопки, как обычно, или следовать нашему руководству по перезагрузке iPhone.5. Забудьте о сети Wi-Fi и снова подключитесь к ней
Прежде чем выполнять следующие шаги, убедитесь, что вы знаете пароль Wi-Fi.
- Откройте Настройки и коснитесь Wi-Fi .
- Нажмите « i » рядом с подключенной сетью.
- Коснитесь Забудьте об этой сети → Забыть .
- Необязательно, но рекомендуется : перезагрузите iPhone.
- Открыть Настройки → Wi-Fi . Нажмите на имя сети Wi-Fi и введите пароль для повторного подключения.
6. Отключить VPN
У вас могут возникнуть проблемы при подключении к VPN (в некоторых случаях, а также с некоторыми приложениями и веб-сайтами). Чтобы это исправить, отключите VPN с помощью его приложения.
 Или откройте Настройки и выключите тумблер на ВПН .
Или откройте Настройки и выключите тумблер на ВПН .7. Обновите iPhone до последней версии iOS
Рекомендуется иметь самую новую версию операционной системы. Это гарантирует, что у вас будут последние функции и последние улучшения. Таким образом, для плавного и беззаботного использования обновите свой iPhone. После этого ваши проблемы с Wi-Fi могут остаться в прошлом!
8. Сброс настроек сети
Это удалит все сетевые настройки на вашем iPhone, такие как сохраненные устройства Wi-Fi, Bluetooth, конфигурации VPN и т. д., и восстановит их значения по умолчанию. Однако личные данные, такие как фотографии, видео, контакты, приложения, не будут затронуты.
- Откройте Настройки и коснитесь Общие .
- Перейдите в конец и нажмите Сбросить .
- Коснитесь Сброс настроек сети .
- Введите код доступа к устройству и подтвердите.

9. Используйте собственный DNS
Ни одно из вышеперечисленных решений не работает для вас? В такой ситуации вы можете попробовать изменить DNS на своем iPhone. Это может решить проблему с неработающим Wi-Fi, особенно если у вас есть проблемы с доступом к определенным веб-сайтам и приложениям.
Наконец, когда кажется, что проблема не решается, пришло время обратиться в официальную службу поддержки Apple. Вы можете связаться с ними через онлайн-чат, по телефону или даже через Twitter.
Подписание
Надеюсь, вы смогли решить проблему и снова заработал Wi-Fi. Пожалуйста, поделитесь с нами и будущими читателями, какие решения сработали для вас. Вы также можете упомянуть любые дополнительные приемы, которые у вас есть.
Если у вас есть проблемы с Wi-Fi на вашем Mac, наше подробное руководство поможет вам.
Наконец, я предлагаю вам проверить кое-что, связанное с iPhone. В последней версии появилось несколько новых функций, которые вы не должны пропустить!
- Как изменить значки приложений на главном экране iPhone
- Как использовать Back Tap на iPhone
- Как использовать библиотеку приложений iPhone
- Как изменить сеть WiFi в Центре управления на iPhone
Автор
A tech- поклонник, чья сверхсила заключается в бесконечной болтовне о новых технологиях.
 После 4 с лишним лет и более 4500 материалов, которые помогли разным компаниям расти, я последовал своей страсти и сделал iGeeks Media своим домом. Когда я не увлекаюсь технологиями, вы найдете меня погруженным в вымышленный мир, либо читающим, либо создающим его.
После 4 с лишним лет и более 4500 материалов, которые помогли разным компаниям расти, я последовал своей страсти и сделал iGeeks Media своим домом. Когда я не увлекаюсь технологиями, вы найдете меня погруженным в вымышленный мир, либо читающим, либо создающим его.Wi-Fi или 4G не работают: как решить проблемы с Интернетом на iPhone
An
iPhone без интернета — это iPod, и мы подписывались не на это. К сожалению, Wi-Fi, 3G/4G или другие проблемы часто мешают смартфону выйти в интернет.В этой статье мы объясним, что делать, если на вашем iPhone не работает Интернет через мобильные данные или Wi-Fi (а иногда и то, и другое). Сначала мы выясняем, связана ли проблема с
3G/4G, с
Wi-Fi или с вашим
сетевой провайдер; или конкретный
приложение или сервис (4 октября 2021 года многие приложения отключились, включая FaceBook, Instagram и Whatsapp), а затем мы прорабатываем возможные решения для каждого сценария. Мы рекомендуем вам следовать советам в указанном порядке, так как шаги постепенно усложняются.
Мы заканчиваем с несколькими шагами, чтобы попробовать, если проблема не связана с Wi-Fi или сотовой связью, а связана с самим устройством.
В чем проблема?
Первый шаг при устранении проблемы — выяснить, в чем проблема. Нам нужно изолировать неисправную часть уравнения, чтобы мы могли сосредоточиться на ней.
Прежде всего давайте удостоверимся, что вы действительно вообще не можете получить доступ к Интернету. Попробуйте сделать это несколькими способами: обновите Почту и посмотрите, получаете ли вы какие-либо новые электронные письма; открыть Твиттер; просмотреть несколько списков в App Store; попробуйте открыть новые веб-страницы в любом дополнительном
имеющиеся у вас веб-браузеры, а также Safari.Если вы можете выполнять другие действия, требующие доступа в Интернет, но по-прежнему не можете открывать веб-страницы в Safari, проблема связана с Safari, а не с подключением. Перейдите к разделу «Safari не работает» ниже. (С другой стороны, если с Safari все в порядке, но какое-то случайное приложение отказывается подключаться, то это приложение является проблемой, и вам следует попробовать закрыть его и перезапустить, проверить наличие обновлений и связаться со службой поддержки производителя приложения.
 )
)Приложения не работают?
Возможно, у вас нет проблем с интернет-соединением. Проблема может заключаться в приложении или приложениях, которые вы пытаетесь использовать.
4 октября 2021 года Facebook, WhatsApp и Instagram отключились. Время от времени Apple
айклауд,
Фейстайм,
Магазин приложений и
Сообщения и другие сервисы также отключаются.Конечно, когда ваши основные приложения перестают работать, вероятно, первым выводом будет то, что у вас нет подключения к Wi-Fi или 4G, но с учетом этого обстоятельства стоит проверить, действительно ли ваши любимые сервисы работают. вниз. Вы должны проверить сайт, такой как
DownDetector, чтобы узнать, отключен ли какой-либо сервис, который вы используете.Wi-Fi или 3G/4G?
Предполагая, что интернет-соединение действительно не работает, нам нужно выяснить, связана ли проблема с Wi-Fi, 3G/4G или чем-то еще.
Обычно это простая диагностика.
Во-первых, вы дома или в другом месте, где есть Wi-Fi? Вы ввели пароль для локальной сети Wi-Fi? Другими словами, должен ли быть Wi-Fi прямо сейчас?
Посмотрите на верхнюю часть экрана вашего iPhone слева: рядом с пятью точками, которые показывают мощность сигнала и идентификатор вашего сетевого провайдера, вы увидите один из нескольких сигналов, указывающих, насколько эффективно вы в настоящее время доступ (или отсутствие доступа) к Интернету.

Если это знакомый значок «Wi-Fi» с тремя концентрическими четвертями круга, то, вуаля, вы подключены к Wi-Fi. Если нет, вы можете увидеть 4G или 3G, что должно обеспечить хорошее соединение; или GPRS, или Edge (или E), что, вероятно, не будет, но вы все равно сможете загрузить странную веб-страницу, если будете терпеливы. Если ни один из этих сигналов не появляется, вы вообще не имеете доступа к Интернету.
Обратите внимание, что скриншоты выше сделаны с iPhone с кнопкой «Домой». На iPhone X, XR, XS или XS Max — устройствах с выемкой и, следовательно, меньше места для строки состояния — значок подключения к Интернету отображается в правом верхнем углу:
(Кстати, если вы видите маленький значок самолета, вы находитесь в режиме полета, который по умолчанию отключает доступ в Интернет. Проведите пальцем вверх от нижней части экрана, чтобы открыть Центр управления, или проведите пальцем сверху вниз. прямо на iPhone серии X — затем коснитесь значка самолета, чтобы отключить режим, и, надеюсь, проблема будет решена.
 )
)Если вы ожидаете Wi-Fi, а он не появляется, или значок Wi-Fi показывает, но вы не можете выйти в интернет, значит, у вас какая-то проблема с Wi-Fi. Перейдите в раздел «Wi-Fi не работает».
Если вы находитесь вдали от доступа к Wi-Fi и ожидаете выхода в интернет через 3G или 4G, но эти значки не отображаются или если они есть, но вы не можете подключиться к сети, то это источник суеты . Перейти к
Нерабочий раздел 3G/4G.И если вы пользуетесь GPRS или Edge и не особенно ожидаете получить сигнал Wi-Fi, 3G или 4G, то именно поэтому вы изо всех сил пытаетесь выйти в интернет. Такие соединения очень медленные! Вы можете либо жить с этим, либо переехать в район с лучшим сигналом сотовой связи или сетью Wi-Fi, к которой у вас есть доступ.
Сафари не работает?
Safari может быть сложным приложением! Вот несколько шагов по устранению неполадок, которые можно попробовать:
Очистить данные веб-сайта
Имейте в виду, что этот метод удалит вашу историю и файлы cookie, поэтому вам может потребоваться повторно ввести некоторые данные, а открытие некоторых часто посещаемых веб-сайтов может занять больше времени.
 в следующий раз. Но это действительно может помочь.
в следующий раз. Но это действительно может помочь.Откройте приложение «Настройки» и нажмите «Safari» > «Очистить историю и данные веб-сайтов», затем «Очистить историю и данные». Подробнее об этом и связанных с ним процессах читайте здесь:
Как очистить кеш на iPhone или iPad.Проверить наличие обновлений iOS
Обычно, когда приложение начинает работать со сбоями, мы говорим проверить наличие обновлений — возможно, возникла ошибка, и разработчик выпустит исправление в (бесплатном) обновлении.
Однако вы не можете обновить Safari для iOS. На самом деле это часть iOS, поэтому, если вам нужна последняя версия, вам нужно обновить iOS в целом.
Откройте приложение «Настройки» и нажмите «Основные» > «Обновление ПО». Если для вашего устройства доступна более новая версия iOS, вы сможете скачать и установить ее здесь. Дополнительные советы по этому поводу см.
Как обновить iOS на iPhone.Закройте Safari
Дважды нажмите кнопку «Домой» и найдите окно Safari, затем проведите пальцем вверх, чтобы закрыть приложение.
 Теперь найдите приложение и нажмите, чтобы перезапустить.
Теперь найдите приложение и нажмите, чтобы перезапустить.Перезагрузите iPhone.
Нажмите и удерживайте кнопку питания (в верхней части небольших iPhone или справа на больших), пока не появится значок «Сдвиньте, чтобы выключить». Сдвиньте, чтобы выключить! Подождите минуту или две, затем снова нажмите и удерживайте кнопку питания, пока не появится значок Apple, и iPhone перезагрузится.
Как всегда, техника немного отличается для iPhone серии X без кнопки «Домой». На них вам нужно одновременно нажать и удерживать кнопку питания (с правой стороны) и одну из кнопок громкости (с левой стороны). Через несколько секунд появится ползунок «Передвиньте, чтобы выключить».
3G/4G не работает
Сначала о простых вещах.
Убедитесь, что мобильные данные включены.
Откройте «Настройки» > «Мобильные данные» и убедитесь, что ползунок рядом с «Мобильные данные» зеленый. Если это не так, коснитесь его.
Интернет в роуминге
Вы в поездке? Если вы путешествуете за границу, ваш iPhone должен быть настроен для роуминга данных.
 Перейдите в «Настройки» > «Мобильные данные» > «Параметры мобильных данных» и убедитесь, что функция «Роуминг данных» включена.
Перейдите в «Настройки» > «Мобильные данные» > «Параметры мобильных данных» и убедитесь, что функция «Роуминг данных» включена.Мёртвые точки сотовой связи
В Великобритании нет 100-процентного покрытия даже 3G, не говоря уже о 4G – или даже
5G! — и многие сельские районы, в частности, борются за хорошую связь. Некоторые «черные точки» сотовой связи чрезвычайно локализованы, и, если вам повезет, вам может понадобиться немного пройтись по улице или сесть на поезд до Лондона, который неизбежно имеет лучшую сотовую связь в стране.Лимиты данных
Вы достигли месячного лимита данных? Помните, что ежемесячные циклы данных не обязательно начинаются и заканчиваются в первый или последний день месяца, а в день, когда вы начали свой контракт.
К сожалению, отследить ограничения на использование данных на iPhone непросто. Если вы перейдете в «Настройки»> «Сотовая связь (или мобильные данные)» и прокрутите вниз, вы увидите использование мобильных данных, но если вы никогда не сбрасывали это число, оно может быть бесполезно огромным.
 Наш совет — выработайте привычку сбрасывать его каждый месяц.
Наш совет — выработайте привычку сбрасывать его каждый месяц.Тем, кто ищет что-то более полное, стоит взглянуть на
Data Usage, приложение 49p/99c, которое мы использовали сами в течение нескольких лет, чтобы отслеживать ежемесячное использование данных.См.
Как сохранить данные на iPhone, чтобы узнать, как избежать этой проблемы в будущем.Перезагрузите iPhone.
Нажмите и удерживайте кнопку питания (в верхней части небольших iPhone или справа на больших), пока не появится значок «Сдвиньте, чтобы выключить». На iPhone серии X вам нужно одновременно нажать и удерживать боковую кнопку и любую из кнопок громкости, чтобы появился ползунок.
Теперь сдвиньте, чтобы выключить питание. Подождите минуту или две, затем снова нажмите и удерживайте кнопку питания, пока не появится значок Apple, и iPhone перезагрузится.
Проверьте свою SIM-карту
Используйте прилагаемый инструмент для извлечения SIM-карты, затем попробуйте снова вставить ее.
 Возможно, это решит проблему. Скорее всего, вы обнаружите, что сама SIM-карта как-то не в форме или сломана. В этом случае вам следует обратиться к своему оператору связи.
Возможно, это решит проблему. Скорее всего, вы обнаружите, что сама SIM-карта как-то не в форме или сломана. В этом случае вам следует обратиться к своему оператору связи.Настройки оператора связи
Следующее, что нужно сделать, это проверить, обновлены ли настройки вашего оператора связи. Это немного проблематично, поскольку такие обновления доставляются через Интернет, а ваш телефон находится в автономном режиме. Но более чем вероятно, что вы получили обновление до того, как ваш телефон отключился. Итак, перейдите в «Настройки»> «Основные»> «О программе». Если есть загруженное обновление, вам будет предложено установить его.
Вы можете проверить, какая версия настроек оператора работает на вашем телефоне, нажав «Настройки» > «Основные» > «О программе» и посмотрев рядом с «Оператор».
Позвоните оператору связи по номеру
. Если вы не можете определить проблему на своем конце, возможно, у вашего сетевого провайдера происходят сбои. В декабре 2018 года, например, O2
столкнулась с серьезными проблемами и была вынуждена
рекомендуем клиентам «использовать Wi-Fi везде, где только можно, и нам очень жаль».
Помните, что отключение сети затронет не только клиентов этого бренда: также будут подсети, которые зависят от той же инфраструктуры. Например, Tesco, Giffgaff, Sky, Lyca и TalkTalk используют O2 и пострадали, когда эта сеть вышла из строя.
Если вы не уверены, самый простой способ узнать, есть ли у вашего провайдера перебои в работе, — это спросить его несколькими способами, если это возможно. Отправьте компании электронное письмо и твит, позвоните им (хотя, если есть проблема, коммутатор, вероятно, будет заблокирован) и найдите любой отчет о состоянии на официальном сайте.
O2 имеет
статус чекер можно, ну проверить. Вот
Проверка статуса 3. А вот где можно проверить
Статус сети Vodafone.Будем надеяться, что провайдер будет знать о любых проблемах в вашем регионе, конкретно с вашей учетной записью или с сетью в целом, и будет в лучшем положении, чтобы предложить средства, сроки, когда проблема, вероятно, будет устранена, и любые компенсация, которую вы сможете требовать.
 Если сеть не работает, вы можете быть вынуждены использовать Wi-Fi, пока это не будет исправлено.
Если сеть не работает, вы можете быть вынуждены использовать Wi-Fi, пока это не будет исправлено.Wi-Fi не работает
Вообще говоря, это аналогичная, но менее сложная ситуация, чем ситуация с iPhone, для которого не работают 3G и 4G. Сначала проверим все основы, потом перезагрузимся.
Итак, перейдите в «Настройки» > «Wi-Fi». Убедитесь, что (а) ползунок Wi-Fi находится в положении «включено» (зеленый) и (б) что вы подключены к локальной сети, которую вы распознаете, и которая имеет хорошее подключение. В любом случае вам не следует подключаться к неизвестным сетям, но если вы делаете это, сейчас самое время отключиться.
Если все эти вещи работают правильно, просто проверьте работоспособность соединения, подключив к нему другое устройство и открыв веб-страницу. Если это не может подключиться, проблема связана с сетью, а не с телефоном, и вам нужно проверить настройки маршрутизатора или связаться с вашим провайдером широкополосного доступа.
Все еще не можете подключиться к сети? Забудьте о сети и перезагрузите телефон.
 Как только он снова заработает, перейдите в «Настройки»> «Wi-Fi» и снова подключитесь к сети. (Смотрите также:
Как только он снова заработает, перейдите в «Настройки»> «Wi-Fi» и снова подключитесь к сети. (Смотрите также:
Как проверить, заблокирован ли iPhone или разблокирован.)У нас есть специальный
руководство о том, что делать, если ваш iPhone продолжает терять соединение Wi-Fi.Другие решения, которые можно попробовать
Хорошо. будем честными: мы надеялись, что это будет исправлено к настоящему времени. Теперь мы действительно пытаемся сбросить настройки в надежде, что это выкинет ошибку.
Последнее, что нужно попробовать, — это создать резервную копию и восстановить свой iPhone. Подключите ваш iPhone к вашему Mac с помощью прилагаемого кабеля и выберите его, когда он появится в iTunes. Щелкните Восстановить. Но не поймите неправильно — мы надеемся, что вы не зашли так далеко.
Надеюсь, теперь наша проблема решена. Если ничего не помогает, возможно, проблема связана с вашим устройством, и вам нужно найти ближайший магазин Apple Store или реселлера Apple и вызвать специалиста для проверки.
 (Смотрите также:
(Смотрите также:
Как увеличить срок службы батареи iPhone.)Если вы ищете способы расширить сеть Wi-Fi или избежать сбоев, прочтите:
Как увеличить скорость соединения Wi-Fi на Mac.Интернет не работает на iPhone 12 Pro? Fix
Интернет не работает на iPhone 12 Pro? Узнайте, как устранять проблемы с подключением к Интернету и снова подключаться к Интернету!
Из всех типов проблем с iPhone 12 Pro проблемы с Интернетом являются одними из самых серьезных. Хотя наши iPhone могут многое делать в автономном режиме, быть отрезанным от Интернета не весело. Хуже того, когда вы не можете выйти в интернет, становится сложнее найти решение вашей проблемы.
Давайте рассмотрим основной процесс устранения неполадок с Интернетом на iPhone 12 Pro. Таким образом, в следующий раз, когда вы откроете Safari и увидите сообщение «Safari не может открыть страницу, потому что ваш iPhone не подключен к Интернету», вы будете знать, что делать.
См. также: Wi-Fi на iPhone 12 Pro не работает, работает медленно или отключается? Исправить
Прежде чем приступить к устранению неполадок:
Убедитесь, что Wi-Fi включен: выберите «Настройки» > «Wi-Fi».
Убедитесь, что ваш iPhone не находится в режиме полета: выберите «Настройки» > «Режим полета».
Попробуйте переместить iPhone ближе к маршрутизатору. Потому что вы можете находиться за пределами диапазона беспроводного сигнала.
Выключите Wi-Fi, подождите несколько секунд, а затем включите.
Если Интернет не работает после выполнения приведенных выше советов, выполните следующие действия. После каждого шага попробуйте подключиться к веб-сайту, чтобы убедиться, что ваше соединение установлено. Если это все еще не работает, перейдите к следующему решению.
Исправьте, что Интернет не работает на iPhone 12 Pro
1. Убедитесь, что это действительно проблема с вашей сетью
Иногда то, что кажется проблемой с вашей сетью, на самом деле является проблемой на определенном веб-сайте. Например, если вы не можете зайти в Твиттер, проверьте еще несколько веб-сайтов, чтобы убедиться, что проблема связана не только с одним сайтом.
Вы можете посетить сайт downfor.
 io, который представляет собой короткий URL-адрес сайта «Не работает для всех или только для меня?», чтобы легко проверить, не работает ли веб-сайт для всех. Просто введите URL-адрес, и вы увидите, в чем проблема.
io, который представляет собой короткий URL-адрес сайта «Не работает для всех или только для меня?», чтобы легко проверить, не работает ли веб-сайт для всех. Просто введите URL-адрес, и вы увидите, в чем проблема.Если сайт недоступен для всех, вам придется подождать, пока его не исправят. Но если проблема касается только вас, продолжайте устранение неполадок.
2. Подтвердите, что другие устройства не могут подключиться
Прежде чем приступать к устранению неполадок, важно определить, является ли ваш iPhone 12 Pro единственным устройством без подключения к Интернету. Возьмите другой телефон или компьютер, подключенный к вашей сети Wi-Fi, и проверьте, правильно ли он подключен к Интернету — попробуйте транслировать видео на YouTube или что-то подобное, чтобы проверить.
На вашем iPhone вы можете открыть «Настройки»> «Wi-Fi» и проверить наличие сообщения «Нет подключения к Интернету» под именем вашей сети.
Если ваш iPhone 12 Pro не подключается, а другие подключаются, это, вероятно, связано с неправильной настройкой только вашего телефона.
 Но если у вас нет интернета на каждом устройстве, проблема заключается в вашем сетевом оборудовании.
Но если у вас нет интернета на каждом устройстве, проблема заключается в вашем сетевом оборудовании.Прежде чем продолжить, если проблема затрагивает все ваши устройства, вы должны выполнить быстрый тест. Отсоедините кабель Ethernet, соединяющий модем с маршрутизатором, и используйте его для прямого подключения ПК к модему.
Если вы можете выйти в интернет с этой настройкой, проблема связана с вашим маршрутизатором. Если вы выполните следующие действия по устранению неполадок и не найдете решение своей проблемы, скорее всего, ваш маршрутизатор неисправен.
3. Перезагрузите iPhone
В этом шаге нет необходимости, если проблема с подключением затрагивает несколько устройств.
Как и при многих других проблемах, перезагрузка iPhone — это первый шаг по устранению неполадок, который вы должны попробовать. Если вам повезет, вы можете устранить некоторые временные сбои, перезапустив и устранив проблему с сетевым подключением.
Выберите «Настройки» > «Основные» > «Выключить».

4. Перезагрузите модем и маршрутизатор
Поскольку большинство проблем с Интернетом связаны с вашим модемом и/или маршрутизатором, их следующая перезагрузка имеет смысл. Хотя некоторые маршрутизаторы предлагают возможность перезагрузки через интерфейс, вам не обязательно делать это. Просто вытащите вилку питания из обоих устройств и оставьте их отключенными на несколько минут.
Сначала подключите модем, дайте ему загрузиться, а затем снова подключите маршрутизатор. Подождите несколько минут, пока они полностью восстановятся. Пока вы делаете это, убедитесь, что ваш маршрутизатор и модем работают правильно. Если вы не видите никаких индикаторов на одном из устройств или индикаторы мигают нерегулярно, возможно, у вас неисправное оборудование.
Если вы обнаружите, что Интернет не работает на iPhone 12 Pro даже после этого, продолжайте — ваша проблема сложнее, чем простая перезагрузка.
Обратите внимание, что вы просто перезагружаете, а не сбрасываете свой iPhone.
 Сброс означает возврат устройства к заводским настройкам по умолчанию; вам пока не нужно этого делать!
Сброс означает возврат устройства к заводским настройкам по умолчанию; вам пока не нужно этого делать!5. Забудьте о сети Wi-Fi и снова подключитесь
Забудьте о сети, а затем снова подключитесь — это следующее решение, которое может решить вашу проблему. Для этого перейдите в «Настройки» > «Wi-Fi», и вы увидите список доступных сетей Wi-Fi; теперь нажмите на синий информационный знак (i) рядом с сетью Wi-Fi, к которой вы не можете подключиться. Теперь нажмите «Забыть эту сеть».
Теперь повторно подключитесь к той же сети с вашим паролем. вы найдете его на небольшой наклейке, расположенной на задней или нижней части маршрутизатора. Пароль чувствителен к регистру, что следует учитывать при его вводе.
6. Отключить VPN
В этом шаге нет необходимости, если проблема с подключением затрагивает несколько устройств.
Другой необычный, но вероятный сценарий заключается в том, что на вашем iPhone установлено какое-то приложение VPN, которое блокирует доступ в Интернет.
 У некоторых VPN в прошлом были проблемы, когда сбойные обновления блокировали некоторые веб-сайты или даже весь Интернет без уважительной причины.
У некоторых VPN в прошлом были проблемы, когда сбойные обновления блокировали некоторые веб-сайты или даже весь Интернет без уважительной причины.Отключите все установленные вами VPN-приложения и посмотрите, восстановится ли соединение. Если это так, вам может потребоваться изменить настройки в приложении VPN или рассмотреть возможность использования альтернативного решения.
7. Обновление
Обновите прошивку вашего Wi-Fi роутера. Чтобы сделать это, обратитесь к руководству вашего маршрутизатора. Также обновите свой iPhone. Чтобы обновить программное обеспечение iOS по беспроводной сети, выберите «Настройки» > «Основные» > «Обновление ПО». Но ваши устройства должны быть подключены к Интернету. Можете ли вы присоединиться к другой сети для этого шага? Или вы можете пойти в другое место. Если нет, вы можете обновить его с помощью iTunes, подключив iPhone к компьютеру. Затем на своем компьютере откройте iTunes, затем выберите iPhone и нажмите «Обновить».
8.
 Сброс сети
Сброс сетиНа этом этапе, если вы выполнили все эти шаги, но проблема с Интернетом на iPhone 12 Pro по-прежнему остается, вы ничего не можете сделать, кроме как сбросить настройки сети.
Если ваш iPhone 12 Pro — единственное устройство, к которому вы не можете подключиться, вы можете сбросить конфигурацию его сети, выбрав «Настройки» > «Основные» > «Сброс». Нажмите кнопку сброса настроек сети, затем введите свой пароль для подтверждения.
Это полностью удалит все сетевые конфигурации и вернет все ваши сетевые настройки к значениям по умолчанию. Вам придется снова все настраивать, включая приложение VPN, но это может быть исправление, которое вам нужно.
9. Свяжитесь с вашим интернет-провайдером
Если вышеуказанные методы не работают, ваш следующий лучший вариант — выяснить, есть ли проблемы у вашего интернет-провайдера.
Использование вашего смартфона окажется полезным здесь, так как вы можете найти карту сбоев (например, DownDetector.
 com) для вашего провайдера. Поиск в Твиттере, чтобы узнать, испытывают ли другие проблемы в вашем районе, также может помочь.
com) для вашего провайдера. Поиск в Твиттере, чтобы узнать, испытывают ли другие проблемы в вашем районе, также может помочь.Если вы не видите ничего примечательного в Интернете, попробуйте позвонить своему интернет-провайдеру, чтобы узнать, есть ли известные сбои. Возможно, проблемы с линией затрагивают небольшую область; представитель должен иметь возможность запускать тесты для проверки.
10. Подождите, пока проблемы с Интернетом не исчезнут
После того, как вы сообщите своему интернет-провайдеру о проблеме и подтвердите, что проблема не только в вашем iPhone 12 Pro, вам остается только ждать. Часто вы не можете решить проблемы с Интернетом самостоятельно.
Если вашему интернет-провайдеру известно о проблемах, мы надеемся, что они все исправят в ближайшее время. Между тем, вы можете воспользоваться возможностью, чтобы насладиться чтением книги, прогулкой или чем-то еще в автономном режиме.
Надеюсь, вам не нужно сбрасывать iPhone до заводских настроек, чтобы решить проблему с подключением.
 Один из предыдущих шагов должен позаботиться об этом, но идеальной формулы для проблем с сетью не существует. Если вы выполните все шаги, вы убедитесь, что ваши устройства настроены правильно, и у вас нет ничего, что блокирует соединение.
Один из предыдущих шагов должен позаботиться об этом, но идеальной формулы для проблем с сетью не существует. Если вы выполните все шаги, вы убедитесь, что ваши устройства настроены правильно, и у вас нет ничего, что блокирует соединение.При желании можно перейти к более полному устранению неполадок. Однако вместо этого, возможно, стоит обратиться за дополнительной помощью к другу, разбирающемуся в сети.
Ваш iPhone не подключается к Интернету? Проверьте 10 решений
В 2022 году еда, сон и подключение к Интернету с помощью смартфона могут быть самыми распространенными вещами, которые нам нужно делать каждый день. Мы полагаемся на Интернет, чтобы учиться, работать, общаться с друзьями, ходить по магазинам и многое другое в нашей повседневной жизни. Вы представляли, что произойдет, когда вы не сможете получить доступ к Интернету в один прекрасный день? Это явно катастрофа.
Эта проблема действительно возникла. Некоторые люди жаловались, что их iPhone не подключается к Интернету .
 Необходимо срочно исправить эту проблему на их iPhone. Прежде чем отправиться в Apple Center, возможно, вы можете сначала проверить 10 методов в этом отрывке, которые помогли многим людям отремонтировать свой iPhone.
Необходимо срочно исправить эту проблему на их iPhone. Прежде чем отправиться в Apple Center, возможно, вы можете сначала проверить 10 методов в этом отрывке, которые помогли многим людям отремонтировать свой iPhone.- Исправление 1. Выключите и включите Wi-Fi
- Исправление 2. Перезапустите маршрутизатор
- Исправление 3. Забудьте о Wi-Fi
- Исправление 4. Отключение и включение сотовых данных
- Исправление 5. Повторно вставьте SIM-карту.
- Fix 6. Закройте VPN на вашем iPhone
- Исправление 7. Сброс настроек сети
- Исправление 8. Исправить отсутствие подключения к Интернету на iPhone без потери данных
- Исправление 9. Обновите версию iOS
- Исправление 10. Обратитесь к своему оператору связи и в Apple.
- Заключительные мысли
.
Исправление 1. Выключите и включите Wi-Fi
Если ваш iPhone не подключается к Интернету даже через Wi-Fi, попробуйте отключить функцию Wi-Fi, которая может иметь некоторые проблема на iPhone и откройте его снова.
 Вы можете найти эту функцию в Центре управления или в приложении «Настройки».
Вы можете найти эту функцию в Центре управления или в приложении «Настройки».Если вы решите использовать Центр управления, вам нужно сначала запустить Центр управления, а затем нажать кнопку WIFI, чтобы отключить его. Как запустить Центр управления? На iPhone SE, 8 или более ранних моделях проведите по экрану снизу вверх. На iPhone X и более поздних моделях проведите пальцем вниз по экрану из правого верхнего угла. Для тех, кто решил использовать приложение «Настройки», просто выберите «Настройки»> «Wi-Fi».
Исправление 2. Перезапустите маршрутизатор
За исключением программной причины, эта проблема также может быть вызвана аппаратным обеспечением. Некоторые пользователи слишком долго запускают свой маршрутизатор, из-за чего маршрутизатор перегружается. В этом случае просто дайте роутеру отдохнуть и разбудите его позже. Вот некоторые процессы, которые вы должны сделать. Нажмите кнопку питания вашего маршрутизатора. Подождите 10 минут, а затем нажмите кнопку питания, чтобы включить его.
 Проверьте подключение к Интернету на iPhone. Перезапуск маршрутизатора также приведет к сбросу всех настроек, что позволит исправить проблему с подключением iPhone к Интернету.
Проверьте подключение к Интернету на iPhone. Перезапуск маршрутизатора также приведет к сбросу всех настроек, что позволит исправить проблему с подключением iPhone к Интернету.Исправление 3. Забудьте о Wi-Fi, чтобы исправить iPhone не подключается к Интернету
Существует метод, аналогичный первому, который следует использовать, когда iPhone подключается к Wi-Fi, но не к Интернету. Забудьте о Wi-Fi, который вы только что подключили. Но вы должны убедиться, что помните пароль этого Wi-Fi. Вы можете выполнить следующие действия.
Шаг 1: Перейдите в приложение Settings и найдите параметр Wi-Fi.
Шаг 2: Нажмите кнопку рядом с подключаемой сетью Wi-Fi.
Шаг 3: Нажмите кнопку Забыть эту сеть .
Шаг 4: Еще раз выберите этот Wi-Fi и подключитесь к нему с кодом доступа.Исправление 4. Отключение и включение сотовой передачи данных
Если iPhone не подключается к Интернету с помощью сотовой передачи данных, аналогичным образом отключение и включение сотовой передачи данных является хорошим выбором для вас.
 Вы можете выполнить эту операцию в приложении «Настройки»: «Настройки» > «Сотовая связь» > «Сотовые данные». Вы также можете отключить его из Центра управления. Способ почти такой же, как мы используем для отключения Wi-Fi в Fix 1.
Вы можете выполнить эту операцию в приложении «Настройки»: «Настройки» > «Сотовая связь» > «Сотовые данные». Вы также можете отключить его из Центра управления. Способ почти такой же, как мы используем для отключения Wi-Fi в Fix 1.Исправить 5. Повторно вставьте SIM-карту
Думали ли вы о SIM-карте на iPhone? SIM-карта может влиять на интернет-соединение и может привести к тому, что интернет-соединение iPhone не будет работать. Вот почему мне нужно, чтобы ты проверил SIM-карту в iPhone. Просто вытащите его и снова вставьте правильно.
Исправление 6. Закройте VPN, чтобы исправить iPhone, который не подключается к Интернету
Включили ли вы VPN на своем iPhone, когда на iPhone нет подключения к Интернету? Если это так, есть вероятность, что приложение VPN приводит к этой проблеме. Вы можете закрыть VPN в приложении VPN. Или отключите VPN в приложении «Настройки». Вам лучше временно удалить все приложения VPN с вашего iPhone.
Исправление 7.
 Сброс настроек сети
Сброс настроек сетиПоскольку iPhone не подключается к Интернету из-за проблемы с сетью, вы можете попробовать сбросить настройки сети, что приведет к сбросу настроек Wi-Fi, Bluetooth, сотовой связи и VPN на вашем iPhone. . Чтобы сбросить настройки сети, просто зайдите в Настройки > Общие > Сброс > Сброс настроек сети . Но вы должны снова установить все настройки, связанные с сетью, с помощью этого метода. По сравнению с ним, я хотел бы, чтобы вы использовали следующее решение, которое не приведет к потере данных и имеет более высокий уровень успеха для решения проблемы с подключением к Интернету iPhone.
Исправление 8. Устранение проблемы с подключением iPhone к Интернету без потери данных
Этот метод заключается в использовании программы TunesKit iOS System Recovery для устранения системной проблемы iOS на вашем iPhone. TunesKit может исправить более 150 системных проблем iOS на iPhone, iPod touch, iPad и Apple TV, в том числе iPhone не подключается к Интернету, не работает личная точка доступа iPhone, зависание iPhone на черном экране, отключенный экран, сбой обновления iOS, ошибка восстановления и т.
 д. Вы можете выбрать один из двух режимов: стандартный режим и расширенный режим. Первый режим может решить распространенные проблемы и не приведет к потере данных, что также необходимо для решения вашей проблемы. И вы можете использовать расширенный режим для устранения более серьезных проблем.
д. Вы можете выбрать один из двух режимов: стандартный режим и расширенный режим. Первый режим может решить распространенные проблемы и не приведет к потере данных, что также необходимо для решения вашей проблемы. И вы можете использовать расширенный режим для устранения более серьезных проблем.5 функций TunesKit Восстановление системы iOS
- Решайте системные проблемы iOS почти со 100% вероятностью успеха.
- Поддерживает устройства iOS, такие как iPhone, iPad, iPod touch и Apple TV.
- Устранить ошибку подключения к Интернету без потери данных в стандартном режиме.
- Совместимость с последними версиями iOS 16 и другими.
- Удобный интерфейс и простые действия по ремонту.
DownloadDownload
Ниже перечислены 3 шага для использования этого программного обеспечения. Давайте приступим к ремонту вашего iPhone, который не подключается к Интернету, скачав и установив эту программу бесплатно.

Шаг 1. Включите TunesKit
Подключите iPhone к компьютеру. Запустите TunesKit iOS System Recovery на компьютере. Нажмите кнопку Start напрямую.
Чтобы устранить распространенную проблему отсутствия подключения к Интернету на iPhone, вы можете выбрать стандартный режим . Нажмите кнопку Далее .
Шаг 2 Загрузите пакет прошивки
Проверьте информацию на вашем iPhone. Исправьте неверные данные и нажмите кнопку Кнопка загрузки .
Шаг 3 Исправление iPhone не подключается к Интернету
Нажмите кнопку Восстановить и подождите, пока на экране не появится сообщение о завершении ремонта.
Исправление 9. Обновите версию iOS
Обновление версии iOS на вашем iPhone также является действенным решением, чтобы решить проблему, из-за которой iPhone не подключается к Интернету. Иногда небольшие ошибки или сбои в вашем программном обеспечении наносят вред вашему iPhone, в том числе мешают вашему iPhone подключаться к Интернету.
 Вы можете обновить версию iOS, выполнив следующие действия.
Вы можете обновить версию iOS, выполнив следующие действия.Шаг 1. Откройте приложение Settings на вашем iPhone. Затем выберите опцию General .
Шаг 2. Выберите параметр Обновление программного обеспечения , затем нажмите кнопку Загрузить и установить , чтобы обновить программное обеспечение iPhone.Исправление 10. Обратитесь к своему оператору связи и Apple
Необходимо связаться с вашим оператором связи, чтобы убедиться в отсутствии проблем с вашим тарифным планом сотовой связи. Иногда они дадут вам хорошее предложение. Вы также можете позвонить в Apple, чтобы выяснить, является ли это проблемой со стороны Apple.
Заключительные мысли
Все эти решения подходят для любой модели iPhone и любой iOS. В зависимости от вашей ситуации, используйте некоторые из этих решений, чтобы исправить то, что iPhone не подключается к Интернету.

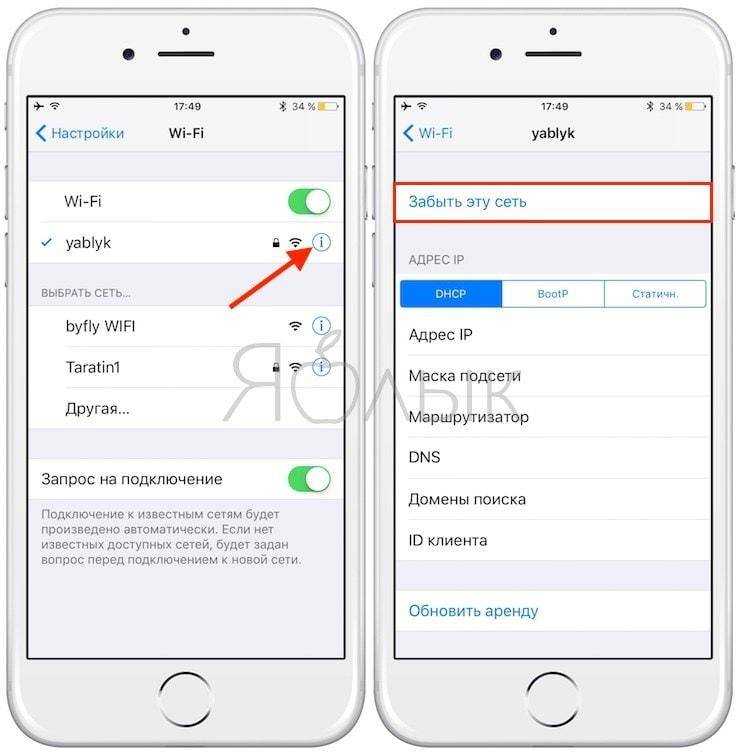

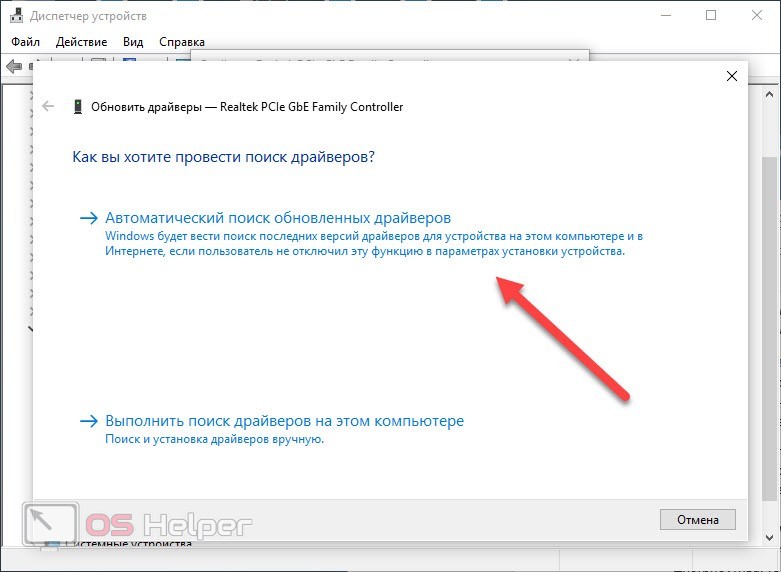
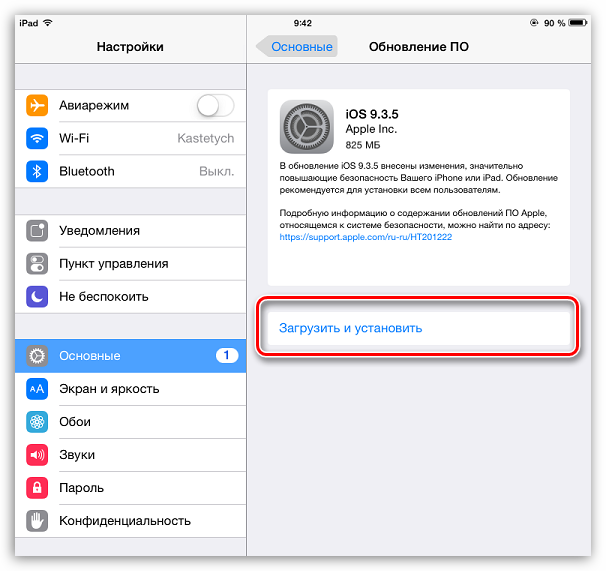 Диагностика в любом сервисе поможет установить точную причину.
Диагностика в любом сервисе поможет установить точную причину. Если не знаете, где оно – лучше не ищите и не правьте то, что Вам неизвестно.
Если не знаете, где оно – лучше не ищите и не правьте то, что Вам неизвестно. Последние 15 Ошибок бета-версии iOS , которые могут быть исправлены Apple в ближайшее время
Последние 15 Ошибок бета-версии iOS , которые могут быть исправлены Apple в ближайшее время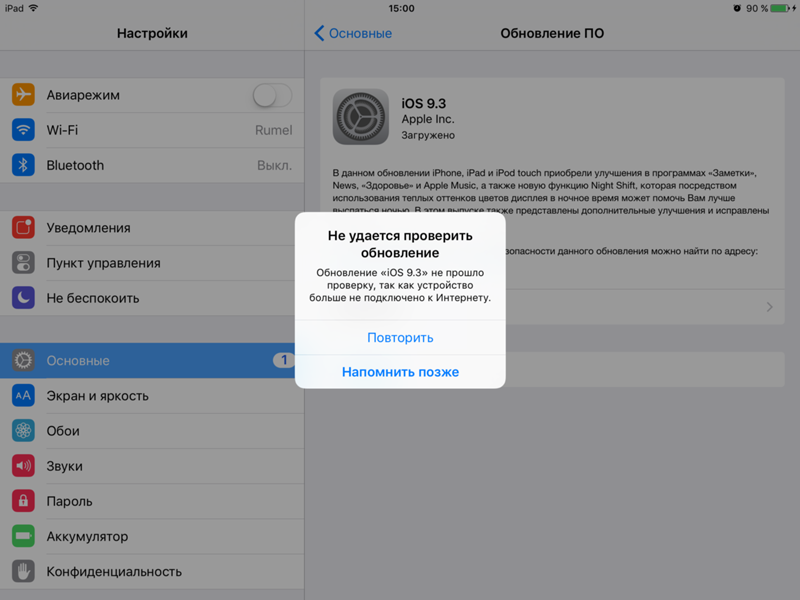
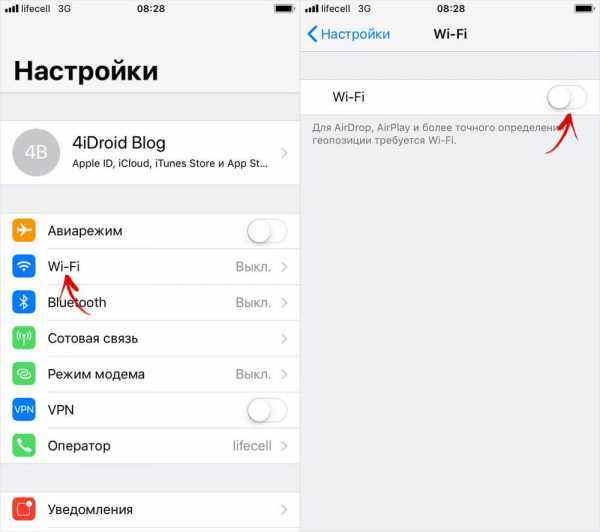
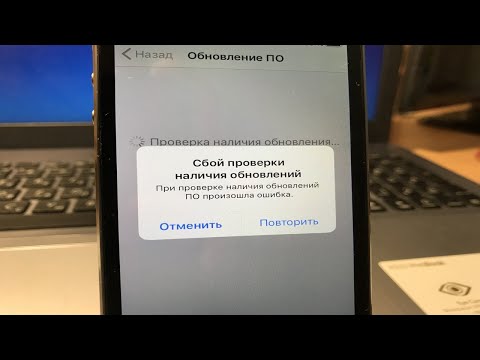 — Решено
— Решено
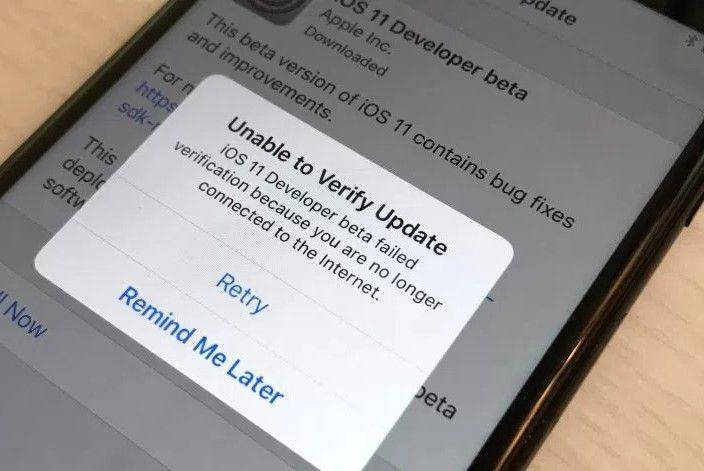 Когда Apple запускает новое обновление iOS, миллионы пользователей пытаются подключиться к ее серверам для обновления, тогда сервер может быть отключен, перегружен.
Когда Apple запускает новое обновление iOS, миллионы пользователей пытаются подключиться к ее серверам для обновления, тогда сервер может быть отключен, перегружен.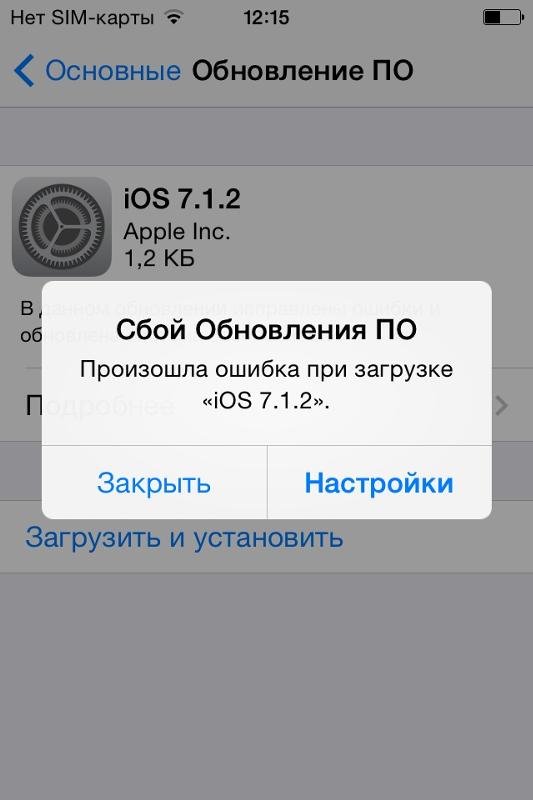 Проведите вверх от нижней части экрана и удерживайте. Перетащите приложение «Настройки» вверх, чтобы принудительно закрыть его.
Проведите вверх от нижней части экрана и удерживайте. Перетащите приложение «Настройки» вверх, чтобы принудительно закрыть его.
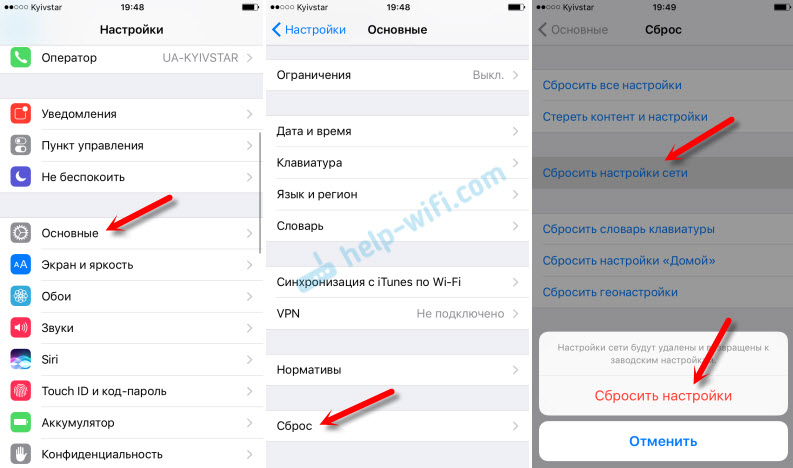 Перейдите в раздел Настройки>Общие>Обновление программного обеспечения.
Перейдите в раздел Настройки>Общие>Обновление программного обеспечения.