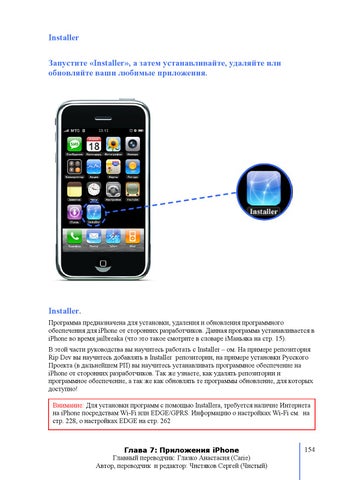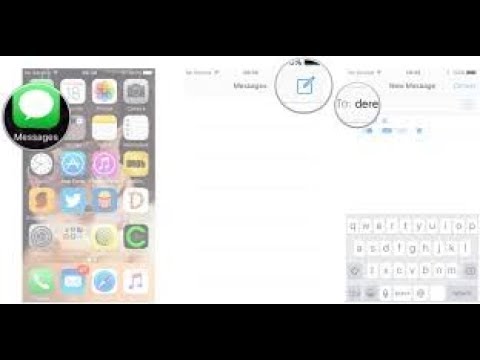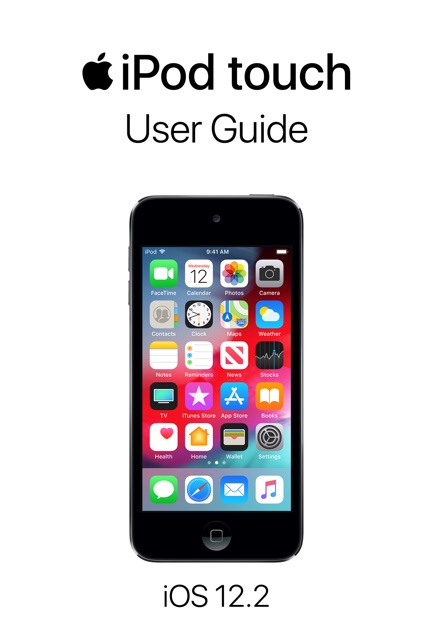Содержание
Инструкция и руководство на русском
148 страниц подробных инструкций и пользовательских руководств по эксплуатации
13:28
Какой iPhone выбрать в 2019 или страшный секрет Apple…
05:25
iPhone 12 — разбор презентации Apple!
03:02
Introducing iPhone 11 Pro — Apple
11:22
Apple iPhone 12 — Here It Is!
04:39
History of the iPhone
13:35
iPhone 12 • iPhone 9 – Полные характеристики будущих флагманов Apple
11:55
Презентация первого iPhone на русском языке в HD. Когда мир изменился навсегда.
11:19
Found Apple iPhone 5s in River | Restoration iPhone 5s Apple Mobile Phone
iPhone Руководство пользователя для iPhone и iPhone…
Iphone руководство пользователя
- Изображение
- Текст
- Содержание
iPhone
Руководство
пользователя
для iPhone и iPhone 3G
- iPhone Руководство пользователя
- Глава: 1 Введение
- Что Вам необходимо
- Активизация iPhone
- Обновление оригинального iPhone
- Установка SIM-карты
- Регистрация iPhone
- Синхронизация с iTunes
- Учетные записи для Mail, Контактов и Календаря
- Установка профилей конфигурации
- Отключение iPhone от компьютера
- Глава: 2 Основные сведения
- iPhone: краткое знакомство
- Экран «Домой»
- Кнопки
- Сенсорный экран
- Экранная клавиатура
- Стереонаушники с микрофоном
- Подключение к Интернету
- Аккумулятор
- Уход за наружной поверхностью iPhone
- Перезапуск и сброс iPhone
- Глава: 3 Телефон
- Телефонные вызовы
- Визуальная голосовая почта
- Контакты
- Избранное
- Рингтоны и переключатель «Звонок/Бесшумно»
- Устройства Bluetooth
- Международные вызовы
- Глава: 4 Mail
- Настройка учетных записей электронной почты
- Отправка электронной почты
- Проверка и чтение почты
- Организация электронной почты
- Глава: 5 Safari
- Просмотр веб-страниц
- Поиск в Интернете
- Закладки
- Веб-вырезки
- Глава: 6 iPod
- Получение музыки, видеоматериалов и проч.

- Музыка и другие аудиоматериалы
- Видео
- Настройка таймера сна
- Замена кнопок просмотра
- Получение музыки, видеоматериалов и проч.
- Глава: 7 Другие программы
- SMS
- Календарь
- Фотографии
- Камера
- YouTube
- Акции
- Карты
- Погода
- Часы
- Калькулятор
- Заметки
- Контакты
- Глава: 8 Настройки
- Авиарежим
- Wi-Fi
- VPN
- Оператор
- Получение новых данных
- Звуки и переключатель «Звонок/Бесшумно»
- Яркость
- Обои
- Основные настройки
- Mail, Контакты, Календари
- Телефон
- Safari
- iPod
- Фотографии
- Глава: 9 iTunes и App Store
- iTunes Wi-Fi Music Store
- App Store
- Синхронизация приобретенного контента
- Проверка купленных элементов
- Обновление аккаунта
- Приложение A Поиск и устранение неполадок
- Основные настройки
- iTunes и синхронизация
- Телефон и голосовая почта
- Safari, SMS, Mail и Контакты
- Звук, музыка и видео
- Магазины iTunes Store
- Извлечение SIM-карты
- Резервное копирование информации iPhone
- Обновление и восстановление ПО iPhone
- Функции облегчения работы с iPhone
- Приложение B Другие ресурсы
- Информация по безопасности, программному обеспечению и обслуживанию
- iPhone – оптимизированное руководство пользователя
- Глава: 1 Введение
Что Вам необходимо.
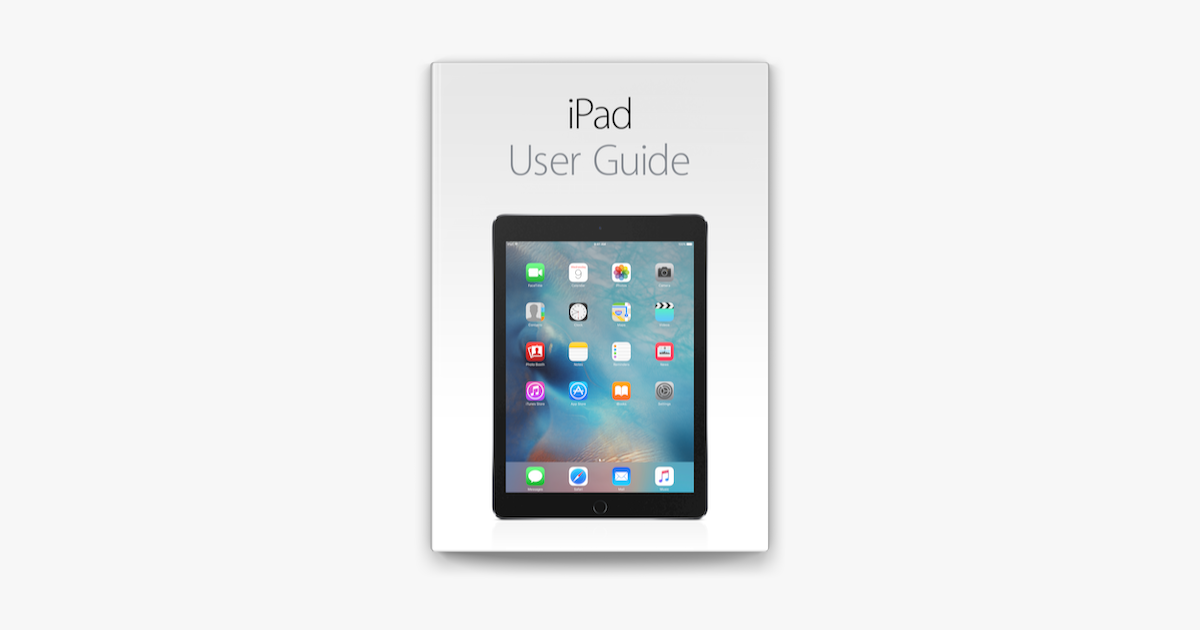 ..
..
Страница 2
- Изображение
- Текст
5
Глава: 1 Введение
5
Что Вам необходимо
5
Активизация iPhone
6
Обновление оригинального iPhone
6
Установка SIM-карты
7
Регистрация iPhone
7
Синхронизация с iTunes
13
Учетные записи для Mail, Контактов и Календаря
15
Установка профилей конфигурации
16 Отключение iPhone от компьютера
17
Глава: 2 Основные сведения
17
iPhone: краткое знакомство
21 Экран «Домой»
24 Кнопки
27 Сенсорный экран
29 Экранная клавиатура
33 Стереонаушники с микрофоном
34 Подключение к Интернету
36 Аккумулятор
38 Уход за наружной поверхностью iPhone
39 Перезапуск и сброс iPhone
40
Глава: 3 Телефон
40 Телефонные вызовы
44 Визуальная голосовая почта
46 Контакты
46 Избранное
47 Рингтоны и переключатель «Звонок/Бесшумно»
49 Устройства Bluetooth
52 Международные вызовы
2
Содержание
Настройка учетных записей электронной почты.
 ..
..
Страница 3
- Изображение
- Текст
Содержание
3
55
Глава: 4 Mail
55 Настройка учетных записей электронной почты
55 Отправка электронной почты
57 Проверка и чтение почты
61
Организация электронной почты
62
Глава: 5 Safari
62 Просмотр веб-страниц
65 Поиск в Интернете
66 Закладки
66 Веб-вырезки
68
Глава: 6 iPod
68 Получение музыки, видеоматериалов и проч.
70 Музыка и другие аудиоматериалы
76 Видео
79 Настройка таймера сна
80 Замена кнопок просмотра
81
Глава: 7 Другие программы
81 SMS
84 Календарь
89 Фотографии
94 Камера
95 YouTube
98 Акции
99 Карты
105 Погода
107 Часы
109 Калькулятор
112 Заметки
112 Контакты
115
Глава: 8 Настройки
115 Авиарежим
116 Wi-Fi
118 VPN
118 Оператор
118 Получение новых данных
119 Звуки и переключатель «Звонок/Бесшумно»
120 Яркость
120 Обои
120 Основные настройки
Глава: 9 itunes и app store, Приложение a поиск и устранение неполадок, Приложение b другие ресурсы
Страница 4
- Изображение
- Текст
4
Содержание
129 Mail, Контакты, Календари
133 Телефон
136 Safari
137 iPod
139 Фотографии
140
Глава: 9 iTunes и App Store
140 iTunes Wi-Fi Music Store
144 App Store
149 Синхронизация приобретенного контента
150 Проверка купленных элементов
150 Обновление аккаунта
151
Приложение A Поиск и устранение неполадок
151 Основные настройки
153 iTunes и синхронизация
155 Телефон и голосовая почта
156 Safari, SMS, Mail и Контакты
158 Звук, музыка и видео
160 Магазины iTunes Store
160 Извлечение SIM-карты
160 Резервное копирование информации iPhone
163 Обновление и восстановление ПО iPhone
164 Функции облегчения работы с iPhone
166
Приложение B Другие ресурсы
166 Информация по безопасности, программному обеспечению и обслуживанию
167 iPhone – оптимизированное руководство пользователя
Глава: 1 введение, Что вам необходимо, Активизация iphone
Введение
- Изображение
- Текст
5
·
ПРЕДУПРЕЖДЕНИЕ:
Во избежание травм прочтите все инструкции
по эксплуатации в этом руководстве и информацию по технике
безопасности в документе Руководство по продукту на странице
www.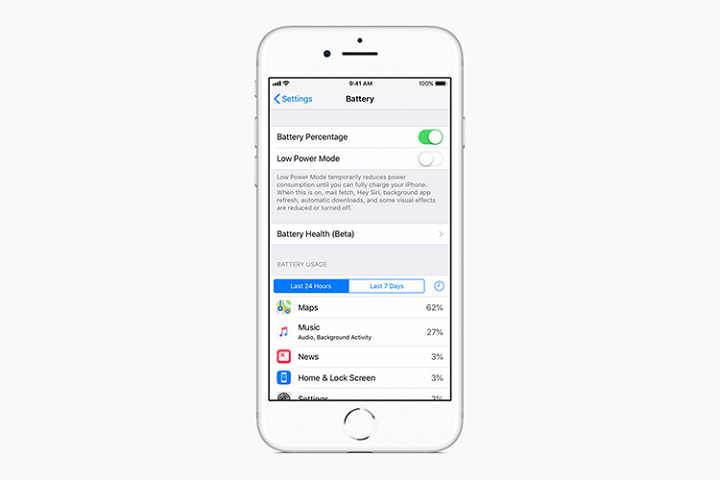 apple.com/ru/support/manuals/iphone, прежде чем использовать iPhone.
apple.com/ru/support/manuals/iphone, прежде чем использовать iPhone.
Что Вам необходимо
Для использования iPhone требуются:
план услуг беспроводной связи оператора, который предоставляет услуги
Â
iPhone в Вашем регионе
компьютер Mac или PC с портом USB 2.0 и одной из следующих операционных
Â
систем:
Mac OS X версии 10.4.10 или новее
Â
Windows XP Home или Professional с Service Pack 2 или новее
Â
Windows Vista Home Premium, Business, Enterprise или Ultimate
Â
разрешение экрана Вашего компьютера должно быть установлено не ниже 1024
Â
x 768
программа iTunes версии 8.0 или более новой; доступна по адресу
Â
www.itunes.com/download
учетная запись iTunes Store (для покупок в iTunes Wi-Fi Music Store и App Store)
Â
;
подключение Вашего компьютера к Интернету (рекомендуется широкополосное
Â
подключение)
Активизация iPhone
Прежде чем Вы сможете использовать функции iPhone, Вы должны активизировать
iPhone, подписавшись на план услуг у оператора, обслуживающего iPhone в Вашем
регионе, и зарегистрировать iPhone в соответствующей сети.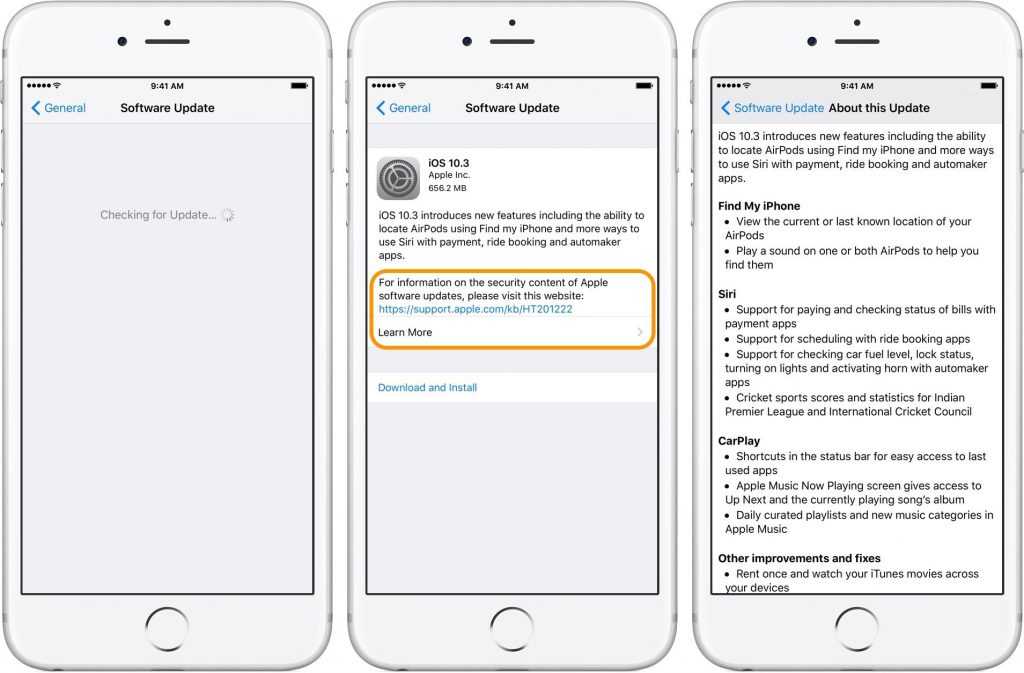
Введение
Обновление оригинального iphone, Установка sim-карты
Страница 6
- Изображение
- Текст
Возможно, iPhone был активизирован во время покупки. Если устройство
не активизировано, обратитесь к продавцу iPhone или к оператору сотовой связи.
Более подробную информацию об iPhone см. на странице
www.apple.com/ru/iphone.
Обновление оригинального iPhone
Обратитесь к оператору сотовой связи за информацией об обновлении
оригинального iPhone до iPhone 3G. Может потребоваться дополнительная плата.
Установка SIM-карты
Если SIM-карта не установлена заранее, перед использованием iPhone требуется
установить SIM-карту.
SIM-карта
Гнездо для
SIM-карты
Приспособление для
извлечения SIM-карты
Установка SIM-карты
1
Вставьте конец приспособления для извлечения SIM-карты в отверстие гнезда SIM.
Нажмите и протолкните его внутрь до появления лотка.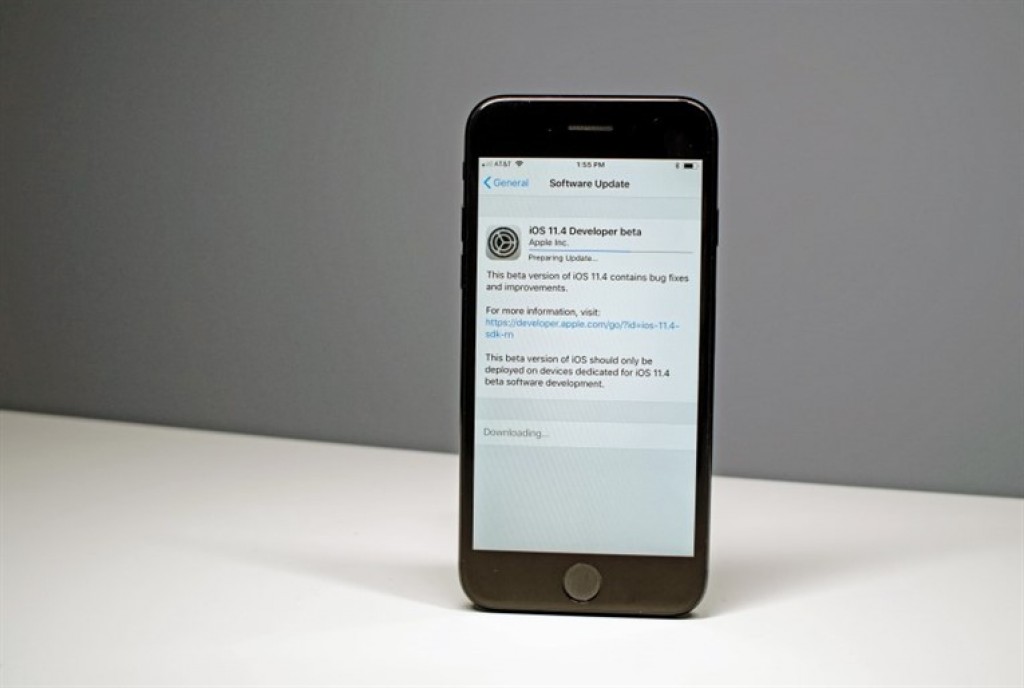 При отсутствии
При отсутствии
приспособления для извлечения карты SIM можно использовать конец
канцелярской скрепки.
2
Выдвиньте гнездо SIM-карты наружу и поместите SIM-карту в гнездо.
Скошенный угол SIM-карты обеспечивает возможность размещения карты в гнезде
только в правильном положении.
3
Сориентировав гнездо в соответствии с рисунком, осторожно вставьте гнездо SIM-
карты с SIM-картой в iPhone.
6
Глава
Введение
Регистрация iphone, Синхронизация с itunes
Страница 7
- Изображение
- Текст
Глава
Введение
7
Регистрация iPhone
Регистрация iPhone в программе iTunes позволит iTunes опознавать устройство
iPhone, когда оно подсоединяется к компьютеру, что упростит управление его
содержимым. После этого Вы сможете синхронизировать информацию с Вашим
компьютером и мультимедийными материалами из iTunes и создавать резервные
копии содержимого и настроек iPhone.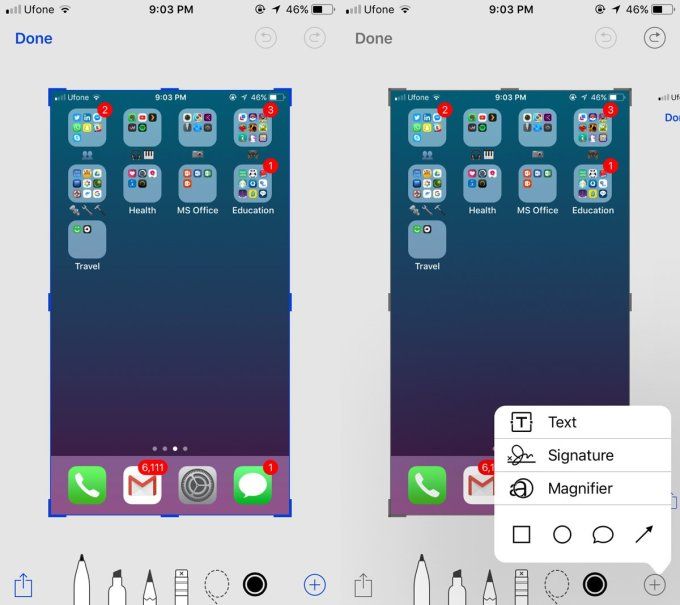 Чтобы совершать покупки с помощью
Чтобы совершать покупки с помощью
iPhone, Вы можете создать учетную запись iTunes Store или указать существующую
учетную запись. Кроме того, в iTunes сохраняется серийный номер iPhone
на случай, если потребуется ремонт или устройство будет утеряно.
Регистрация iPhone
1
Загрузите со страницы www.itunes.com/download и установите (или
переустановите) последнюю версию iTunes.
2
Подсоедините iPhone к порту USB 2.0 компьютера Mac или PC с помощью кабеля,
который прилагается к iPhone.
3
Следуйте инструкциям на экране в iTunes для регистрации iPhone
и синхронизации iPhone с контактами, календарями и закладками на компьютере,
а также с музыкой, видео и другим содержимым медиатеки iTunes.
На экране «Настройка iPhone» выберите «Автоматически синхронизировать
контакты, календари и закладки» для настройки автоматической синхронизации
этих элементов при подсоединении iPhone к компьютеру. Можно также
индивидуально настроить синхронизацию в iTunes.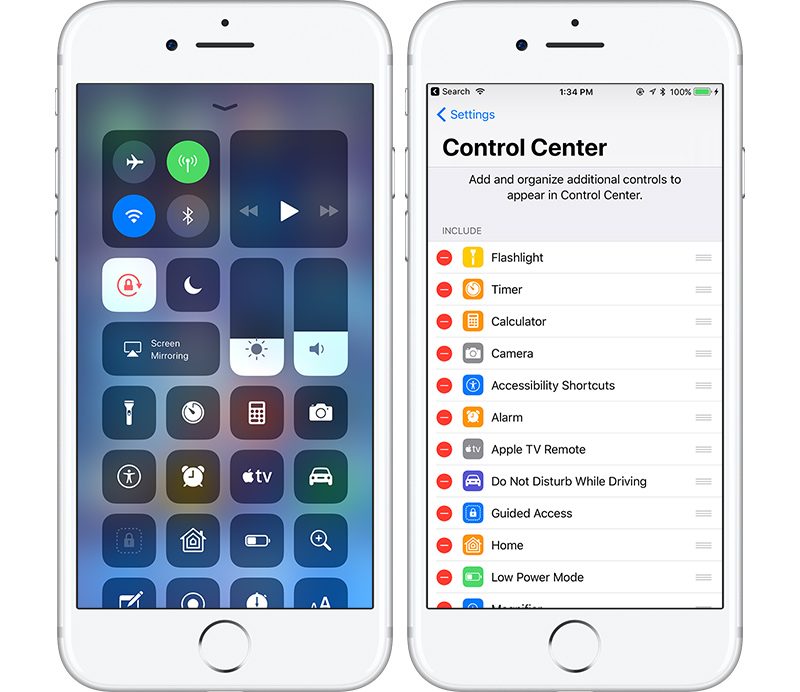 См. следующий раздел.
См. следующий раздел.
Синхронизация с iTunes
С помощью iPhone легко получить мгновенный доступ к контактам, календарям
и даже к закладкам своего веб-браузера. iTunes может синхронизировать всю эту
информацию, а также музыку, видео и остальное содержимое библиотеки iTunes
с iPhone.
Настройка синхронизации
Страница 8
- Изображение
- Текст
Настройка синхронизации
Можно задать для iTunes синхронизацию следующих объектов:
Контактов — имен, номеров телефонов, адресов, адресов электронной почты
Â
и пр.
Календарей (встреч и событий)
Â
Настроек аккаунтов электронной почты
Â
Закладок веб-страниц
Â
Рингтонов
Â
Музыки и аудиокниг
Â
Фотографий
Â
Подкастов
Â
Фильмов и телепередач
Â
Программ, купленных или загруженных из iTunes Store
Â
Вы можете изменить настройки синхронизации в любое время, когда iPhone
подключен к компьютеру.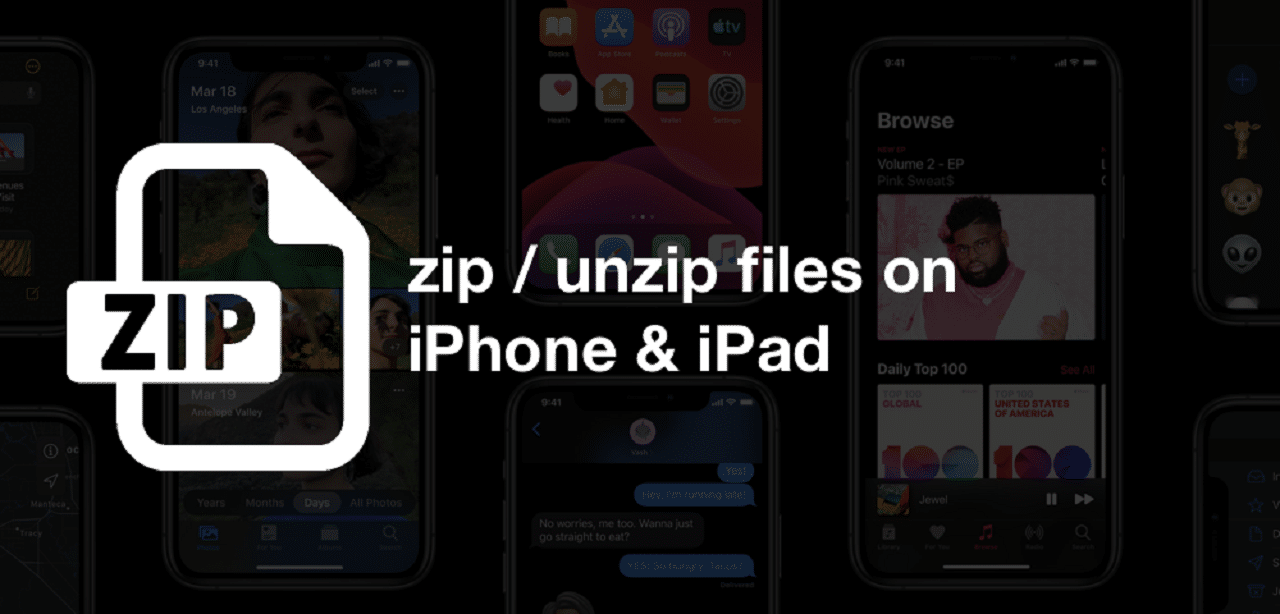
Рингтоны, музыка, аудиокниги, подкасты, видео и приобретенные программы
синхронизируются через медиатеку iTunes. Если в iTunes пока отсутствует
содержимое, служба iTunes Store (доступная в ряде стран) позволяет легко
приобрести содержимое или подписаться на содержимое и загрузить его в iTunes.
Добавлять музыкальные файлы в библиотеку iTunes можно также со своих
компакт-дисков. Чтобы получить информацию об iTunes и iTunes Store, откройте
iTunes и выберите «Справка» > «Справка iTunes».
Контакты, календари закладки веб-страниц синхронизируются с программами
на компьютере , как описано в следующем разделе. Контакты и календари
синхронизируются между компьютером и iPhone в обоих направлениях. Новые
записи и изменения, выполненные на iPhone, синхронизируются с компьютером,
и наоборот. Закладки на веб-страницы также синхронизируются в обоих
направлениях. Фотографии можно синхронизировать из программы или из папки.
Настройки учетных записей электронной почты синхронизируются только в одном
направлении: из программы в iPhone.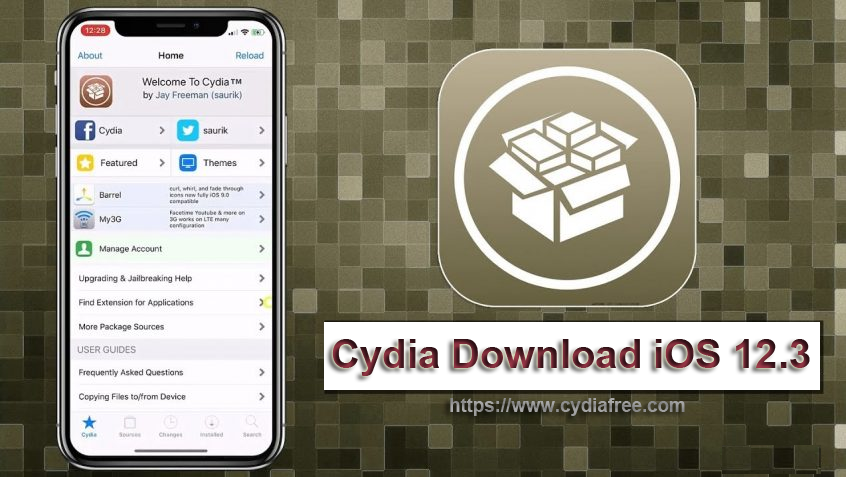 Поэтому при настройке учетных записей
Поэтому при настройке учетных записей
электронной почты на iPhone учетные записи на компьютере не изменятся.
8
Глава
Введение
Примечание: Учетные записи электронной почты можно настроит…
Страница 9
- Изображение
- Текст
Глава
Введение
9
Примечание: Учетные записи электронной почты можно настроить также
непосредственно на iPhone. См. раздел «Учетные записи для Mail, Контактов
и Календаря» на стр. 13.
Покупки, произведенные через iPhone в iTunes Wi-Fi Music Store или App Store,
синхронизируются с медиатекой iTunes. Вы можете также покупать или загружать
музыку и программы из iTunes Store напрямую на свой компьютер, а затем
синхронизировать их с iPhone.
При желании можно настроить iPhone для синхронизации только с частью
содержимого компьютера. Например, может потребоваться синхронизировать
только группу контактов из адресной книги или только непросмотренные
видеоподкасты.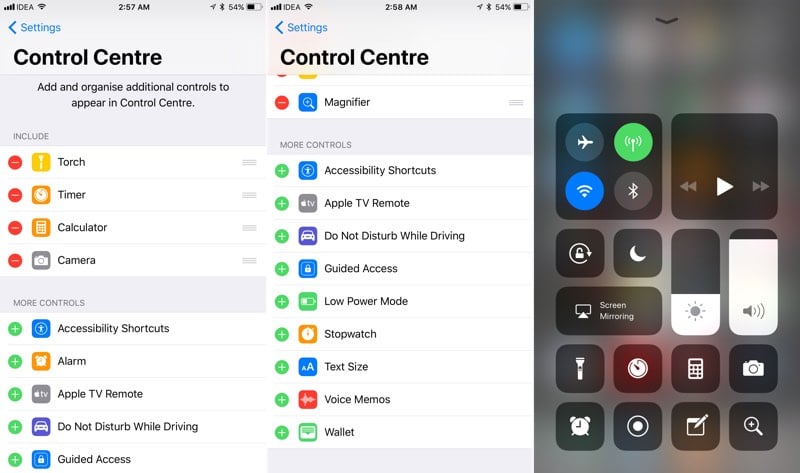
Важно:
Одновременно можно подсоединить и синхронизировать только одно
устройство iPhone. Отключите устройство, прежде чем подключить другое. Перед
подсоединением iPhone требуется войти в компьютер под своей собственной
учетной записью. При синхронизации нескольких устройств iPhone или iPod
на компьютере PC для одной учетной записи пользователя для всех устройств
требуется использовать одинаковые параметры синхронизации.
Настройка синхронизации с iTunes
1
Подсоедините iPhone к своему компьютеру и откройте программу iTunes (если оно
не открылось автоматически).
2
В боковом меню iTunes выберите iPhone.
3
Настройте параметры синхронизации на каждой из панелей параметров.
Описание панелей см. в следующем разделе.
Примечание: Если Вы настраиваете iPhone для синхронизации контактов,
календарей или закладок с MobileMe или Microsoft Exchange, синхронизация этой
информации в iTunes отключается. См. «Настройка учетных записей» на стр. 13.
См. «Настройка учетных записей» на стр. 13.
4
Нажмите «Применить» в правом нижнем углу экрана.
По умолчанию выбран режим «Синхронизировать автоматически, если iPhone
подключен».
Панели настройки iphone в itunes
Страница 10
- Изображение
- Текст
Панели настройки iPhone в iTunes
Следующие разделы предоставляют обзор каждой панели настроек iPhone. Для
получения дополнительной информации откройте iTunes и выберите «Справка»
> «Справка iTunes».
Панель «Обзор»
Выберите «Синхронизировать автоматически, если iPhone подключен»
для автоматической синхронизации iTunes с iPhone при подключении
iPhone к компьютеру. Отмените выбор данного параметра, если Вы хотите
синхронизировать только посредством нажатия кнопки «Синхрониз.» в iTunes.
Подробнее о предотвращении автоматической синхронизации см. раздел
«Предотвращение автоматической синхронизации» на стр. 12.
12.
Выберите «Синхронизировать только отмеченные песни и видео», если требуется
синхронизировать только элементы, по отдельности отмеченные в библиотеке
iTunes.
Выберите «Обрабатывать музыку и видео вручную» для отключения
автоматической синхронизации на панелях параметров «Музыка« и «Видео». См.
раздел «Управление содержимым вручную» на стр. 69.
Панель «Информация»
Панель «Информация« позволяет настраивать параметры синхронизации для
контактов, календарей, аккаунтов электронной почты и веб-браузера.
Контакты
Â
10
Глава
Введение
Комментарии
Выделить → Я нашёл инструкцию для своего сотового телефона здесь! #manualza
Кликнуть →
Руководство пользователя iPhone X | AppleMix.ru
Главная “яблочная” новинка рубежа 17/18 гг.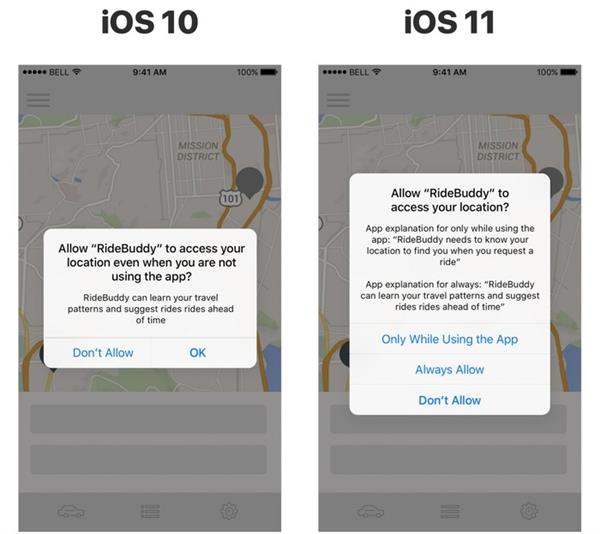 — это, конечно же, iPhone X под управлением iOS 11. Смартфон избавился от привычных пользователям особенностей — например, от кнопки Home, присутствующей во всех iPhone, начиная с первого поколения. Теперь главными инструментами в управлении iPhone X являются жесты и… лицо владельца. Подробнее о том, как работать с гаджетом, читайте в нашем руководстве пользователя ниже.
— это, конечно же, iPhone X под управлением iOS 11. Смартфон избавился от привычных пользователям особенностей — например, от кнопки Home, присутствующей во всех iPhone, начиная с первого поколения. Теперь главными инструментами в управлении iPhone X являются жесты и… лицо владельца. Подробнее о том, как работать с гаджетом, читайте в нашем руководстве пользователя ниже.
Комплект поставки iPhone X
Если вы надумали приобрести iPhone X, то в белой шикарной коробке вы найдёте:
- EarPods с разъёмом Lightning;
2. Сам iPhone
3. Кабель Lightning/USB
4. Адаптер питания USB мощностью 5 Вт
5. Адаптер Lightning/выход 3,5 мм для наушников
EarPods с разъёмом Lightning представляют собой классические наушники Apple, потерявшие AUX-выход ещё после релиза iPhone 7.
Для того, чтобы подключить наушники к упомянутому выше разъему, в комплекте поставки есть Адаптер Lightning/выход 3,5 мм для наушников.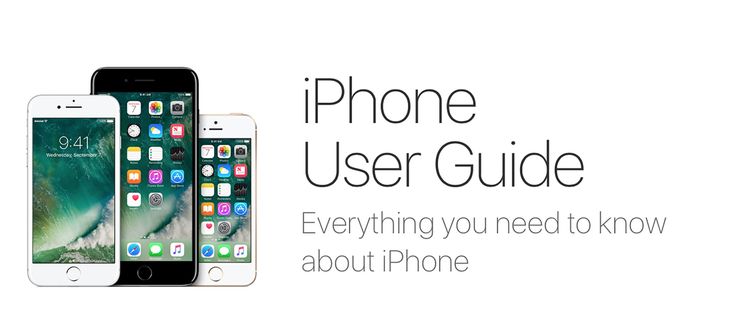
Для зарядки устройства рекомендуется использовать родной кабель Lightning, который также можно найти в комплекте поставки iPhone X. Он представляет собой классический минималистичный кабель с выходами Lightning и USB; последний служит для работы с адаптером питания USB.
Ну и, конечно, главной составляющей небольшой классической коробки из Купертино является iPhone X. Уж его вы заметите сразу.
Основные элементы iPhone X
На картинке выше отмечены все основные элементы корпуса iPhone X. Изучите внимательно прежде чем начинать пользоваться устройством.
Установка SIM-карты
Все-таки iPhone X — это не просто интересная игрушка, это, в первую очередь, телефон. Для того, чтобы вы могли звонить и сёрфить в Сети посредством LTE, необходимо вставить SIM-карту.
Во всех iPhone, включая модель X, есть классическая схема установки SIM-карты. В комплекте поставки вы также можете найти специальную скрепку, предназначенную для этого.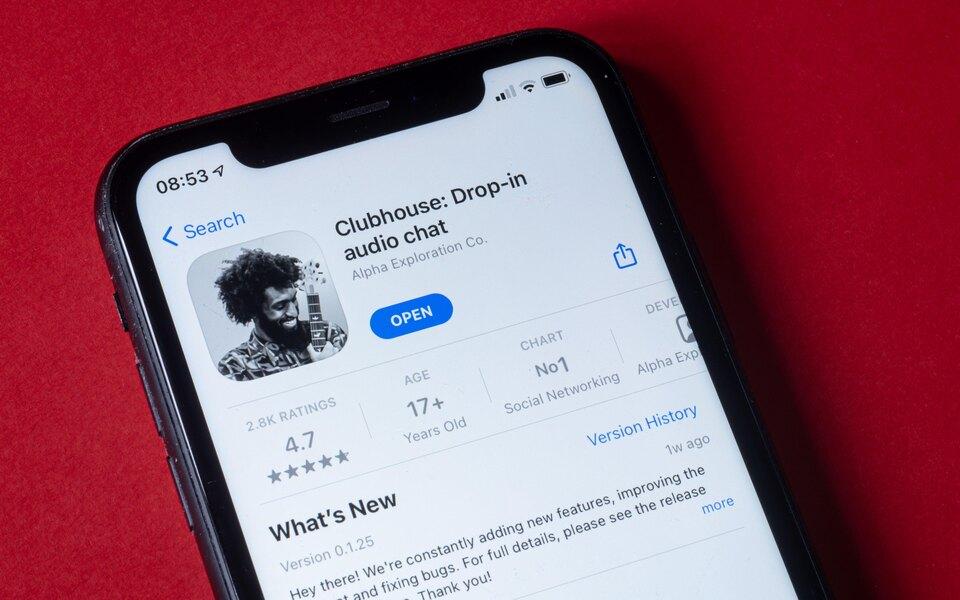 Что нужно делать, чтобы установить SIM-карту в iPhone X:
Что нужно делать, чтобы установить SIM-карту в iPhone X:
- Извлеките гнездо для SIM-карты, найти которое можно на правой стороне iPhone.
- Сделать это можно при помощи скрепки: вставьте ее в отверстие, слегка надавите, и гнездо само выйдет из пазов iPhone.
- Поместите nano-SIM в это гнездо по обрезанному углу карты и вставьте гнездо обратно в смартфон.
- Спустя некоторое время настройки iPhone X прочитает данные вашей SIM-карты и активирует Сеть.
Самая важная и единственная кнопка iPhone X
Ну ладно, не единственная, но самая важная — неоспоримый факт. Разумеется, мы имеем ввиду кнопку питания, расположенную на правой боковине iPhone X. Чтобы включить iPhone X, необходимо на пару секунд зажать эту самую кнопку до появления значка Apple. Чтобы выключить смартфон, также зажмите эту кнопку, а затем подтвердите действие, свайпнув по появившемуся переключателю.
Вывод iPhone X из режима сна
Чтобы вывести iPhone X из режима сна, достаточно просто приподнять девайс или же тапнуть по его дисплею.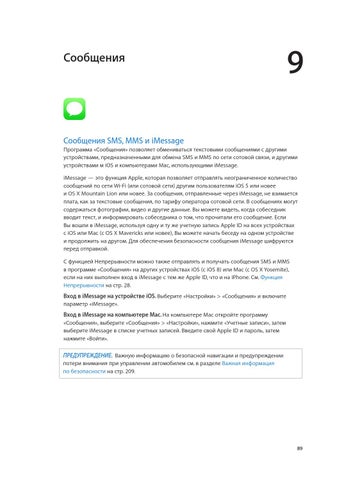 После этого активируется Face ID для входа в iOS.
После этого активируется Face ID для входа в iOS.
Face ID: настройка и использование
Главной фишкой iPhone X стало появление Face ID. Это система считывания лица пользователя, разработанная на смену уже устаревшему сканеру отпечатка пальца Touch ID. Теперь разблокировка iPhone X, оплата при помощи Apple Pay и ряд других опций происходят посредством считывания лица владельца устройства.
Face ID задается наравне с кодом доступа к iPhone X. Последний необходим в ряде случаев, например, если Face ID не распознает лицо взявшего в руки iPhone X человека или спустя 48 часов бездействия, а также в ряде других случаев. Настройка Face ID происходит из соответствующего раздела настроек или же при первичном включении iPhone X.
После настройки вы сможете разблокировать ваш iPhone, просто взяв его в руку и посмотрев на экран. Подробнее о возможностях и безопасности использования Face ID читайте на официальном сайте Apple.
Animoji
Система камер и датчиков в верхней части iPhone X позволила Apple интегрировать в iPhone X под управлением iOS 11 набор анимированных смайлов — Animoji.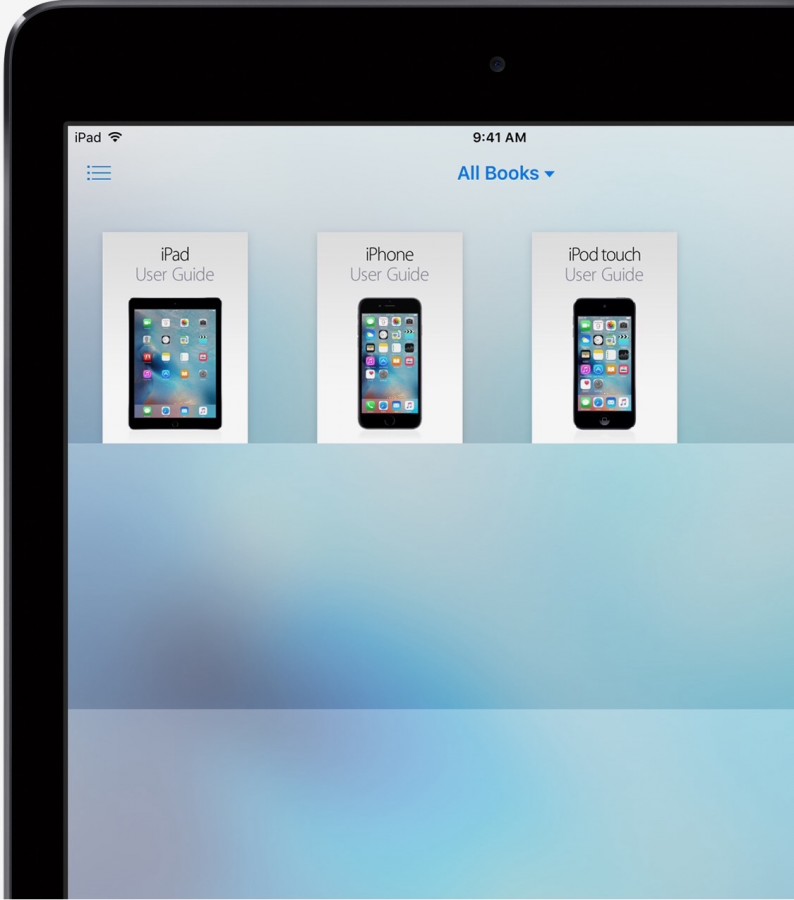 При отправке этих смайлов, смартфон считывает движения вашей головы и мимики, переносит эти данные на смайлик, например, на какашку, и в итоге получается говорящая какашка. Невероятно, правда?
При отправке этих смайлов, смартфон считывает движения вашей головы и мимики, переносит эти данные на смайлик, например, на какашку, и в итоге получается говорящая какашка. Невероятно, правда?
Громкость iPhone X: регулировка и беззвучный режим
На левой боковине iPhone X также можно найти две кнопки и один переключатель. Это регуляторы громкости и переключатель беззвучного режима. Последний, кстати, можно перенастроить в блокировку ориентации iPhone X. Сделать это можно также из настроек устройства.
Жесты iPhone X
Еще одной большой особенностью iPhone X стала “безрамочность”. Она была достигнута благодаря избавлению от кнопки Home, что повлекло за собой изменения в привычной логике пользования iPhone. Большинство действий теперь выполняются при помощи специальных жестов, основные из которых разберем прямо сейчас.
Переход на экран “Домой”. Это действие достигается свайпом от самого низа iPhone X вверх.
Открытие экрана с активными приложениями. Вместо двойного нажатия на кнопку Home, Apple предложила аналогичный свайп вверх до середины экрана. Чтобы закрыть приложение, зажмите его пальцем до появления иконки “кирпича” в правом верхнем углу миниатюры программы. Затем нажмите на этот значок.
Вместо двойного нажатия на кнопку Home, Apple предложила аналогичный свайп вверх до середины экрана. Чтобы закрыть приложение, зажмите его пальцем до появления иконки “кирпича” в правом верхнем углу миниатюры программы. Затем нажмите на этот значок.
Панель управления. Чтобы открыть этот элемент, необходимо свайпнуть по экрану из правого верхнего угла вниз.
Включение Siri. Если у вас не настроена команда “Привет, Siri”, то вызвать голосового помощника можно, нажав и удерживая кнопку питания.
Apple Pay. Чтобы активировать на экране Apple Pay, дважды нажмите на кнопку питания.
Выключение iPhone X. Чтобы выключить смартфон, зажмите и удерживайте кнопку питания и кнопку увеличения или уменьшения громкости. Скриншот экрана можно сделать аналогичным действием, но после одновременного нажатия необходимо быстро отпустить обе кнопки.
Как позвонить с iPhone X
Тут особых изменений нет. Найдите приложение “Телефон”, откройте его и выберите необходимую вкладку из нижнего меню звонков.
Apple Pay Cash
Теперь вы можете отправлять деньги через iMessage. Для этого нужно обновиться до iOS 11.2 и выше и активировать эту возможность через настройки. Ну и, конечно, иметь подключенные карты в Apple Pay
Прокачанная селфи-камера iPhone X
Благодаря интеграции системы TrueDepth в верхнюю часть дисплея iPhone X для Face ID — иначе говоря, “брови” новинки, — селфи-камера получила ряд улучшений, среди которых всевозможные портретные фичи для селфи. Пользователи iPhone X могут делать действительно крутые селфи-снимки, а затем обрабатывать их при помощи встроенных инструментов.
Также стоит отметить “Портретный” режим и большой набор различных подсветок. Найдите значок куба в приложении “Камера” и разделе “Портрет” и экспериментируйте со снимком!
Беспроводная зарядка iPhone X
Apple попыталась превзойти саму себя при разработке “юбилейного” iPhone: кроме уникальной системы Face ID и говорящей какашки, ребята из Купертино решили начать забывать про бесконечные провода. Они разработали станцию Qi для беспроводной зарядки вашего iPhone X и ряда других устройств!
Они разработали станцию Qi для беспроводной зарядки вашего iPhone X и ряда других устройств!
Вот таким получился iPhone X. Неплохо, правда? Если вам нужно больше информации об этом смартфоне, рекомендуем почитать полную инструкцию от Apple на официальном сайте компании.
Помощь, пошаговые инструкции по эксплуатации iPhone
Apple
/
Помощь и инструкции по iPhone
Почему iPhone не заряжается от зарядки, что делать?
11828
0
Некоторые неисправности приводят к тому, что айфон не заряжается ни от электросети, ни от компьютера.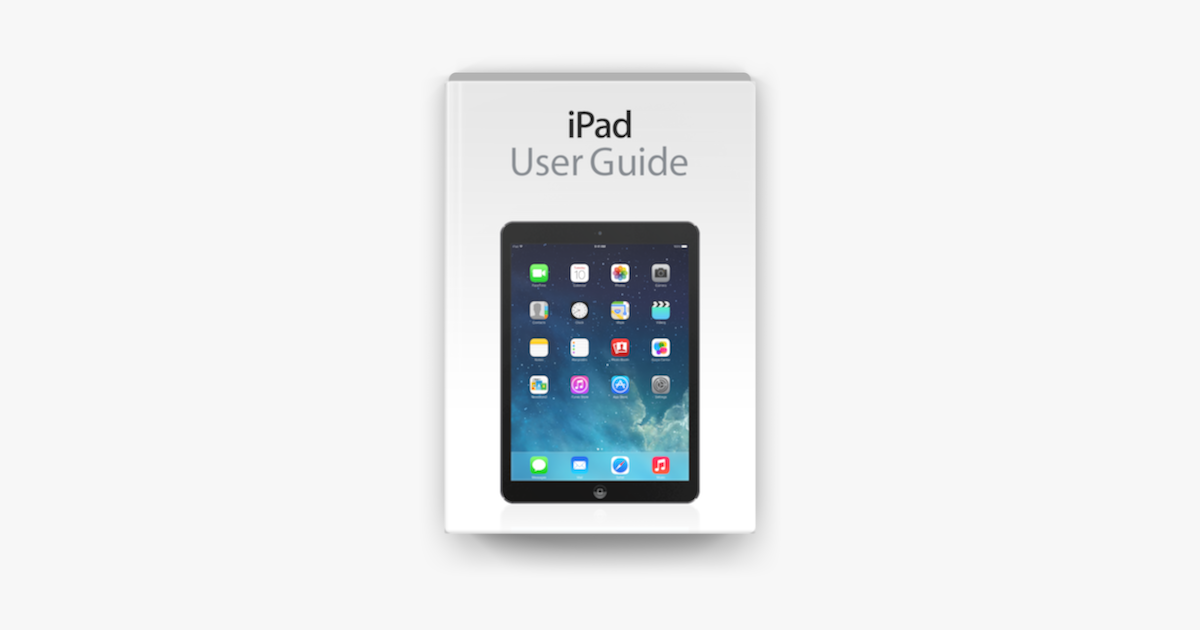 Это может происходить из-за неполадок во внутрен…
Это может происходить из-за неполадок во внутрен…
Как перенести контакты с Android на iPhone
18350
0
Вопрос сохранности данных возникает у пользователей практически при каждой смене телефона или планшета на новую или более подходящую модель. И если в…
Все известные способы скачать видео на iPhone
23794
0
Есть много способов, как скачать видео на Айфон, но большинство из них сложные и занимают много времени. Ниже представлены лучшие способы, как на…
Ниже представлены лучшие способы, как на…
Как проще всего сделать скриншот на Айфон Х
5220
0
Новый флагман от Apple получил большой и яркий экран, усовершенствованную камеру, но лишился привычной для всех кнопки «Домой». Поэтому некоторые необ…
Как удалить WhatsApp
2161
0
Любое скаченное приложение на iPhone можно удалить.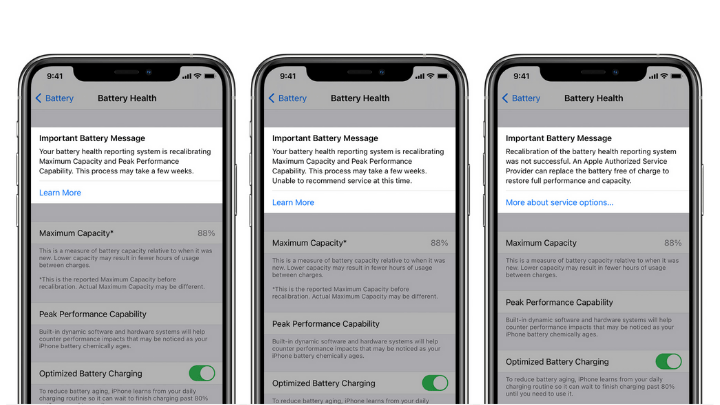 Причем не одним, а множеством способов. Не является исключением и мессенджер WhatsApp.
Причем не одним, а множеством способов. Не является исключением и мессенджер WhatsApp.
Простейший…
Как выйти из WhatsApp
4719
0
Любой человек когда-нибудь да устанет от постоянного общения с друзьями и знакомыми через мессенджеры. Именно поэтому создатели мессенджеров предусмот…
Как обновить WhatsApp
2982
0
Как и остальные популярные приложения, WhatsApp регулярно получает всевозможные обновления.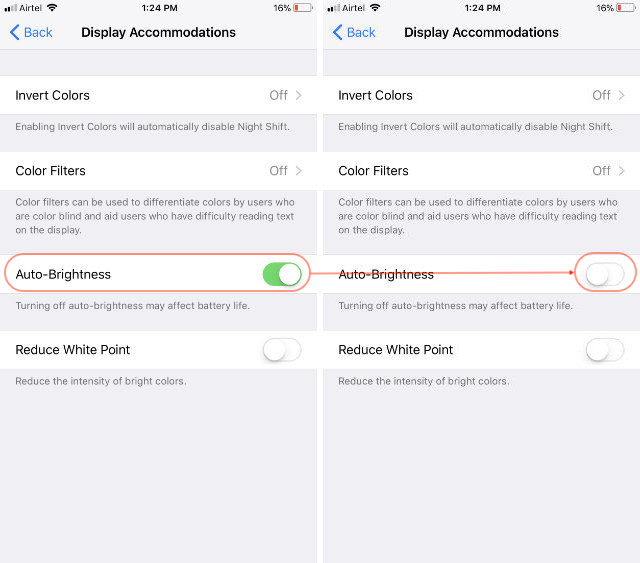 Некоторые из них крупные и вносят кучу изменений в работу…
Некоторые из них крупные и вносят кучу изменений в работу…
Как заблокировать контакт в WhatsApp
1917
0
WhatsApp считается самым популярным мессенджером как в России, так и в мире. Пользователи любят его за простоту и огромные возможности. Однако, люди,…
Как пользоваться Telegram
1324
0
Большая часть пользователей, которая владеет смартфонами с постоянным доступом в интернет, тратит кучу времени в мессенджерах и социальных сетях.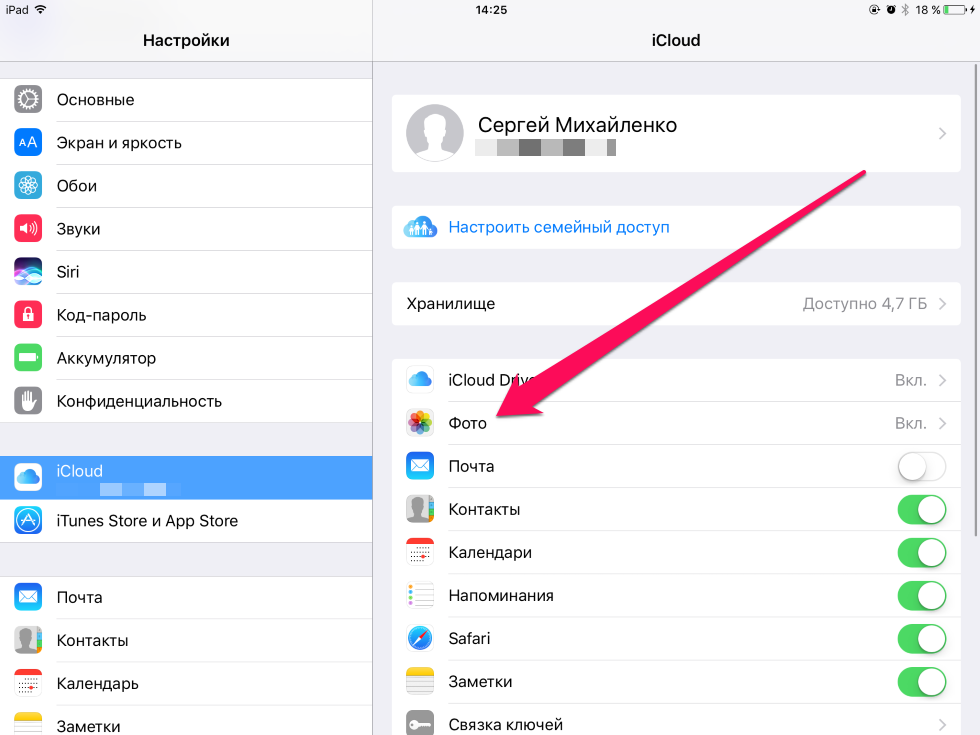 Это…
Это…
Инструкции по iPhone
21511
0
iPhone X, iPhone 8 и iPhone 8 Plus
Инструкция iPhone X, iPhone 8 и iPhone 8 Plus: Читать руководство для пользователя на русском языке.
iPhone 7 и…
Как сделать скриншот экрана на iPhone
30437
0
Приведенные в статье способы подойдут для большинства моделей iPhone, включая: iPhone 4, 4S, 5, 5S, 6, 6S, 7, 8, iPhone X.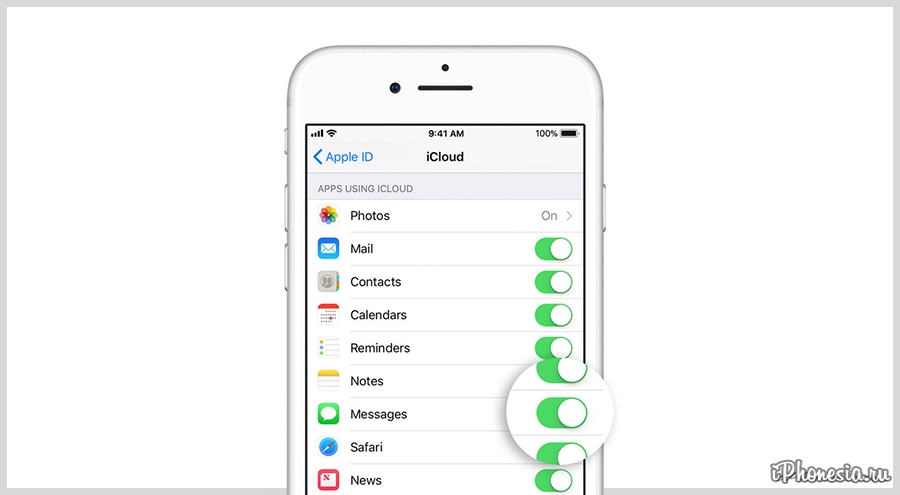
Надо нажать одновреме…
Все способы перезагрузить iPhone
3421
0
Неопытные люди ругают Apple за то, что их устройства не имеют специального пункта для перезагрузки iPhone. Действительно, чего-то подобного, как у Анд…
Оригинальный звук будильника для iPhone
12321
0
Операционная система iOS является хитрой и защищенной. Это сказывается на том, что пользователи ограничены в возможностях. Например, большинство до си…
Это сказывается на том, что пользователи ограничены в возможностях. Например, большинство до си…
Запись видео с экрана iPhone и iPad
21932
0
Далеко не всем владельцам iOS устройств нужно создавать свои скринкасты или, проще говоря, записывать видео с экрана iPhone. Однако иногда такая нео…
Чем мы можем вам помочь?
Как выключить iPhone 11 — 2 лучших метода
Если вам интересно, как выключить iPhone X, iPhone 11, iPhone 12 или iPhone 13 — ты не одинок! Это ускользает от многих людей. Следуйте простым шагам ниже, чтобы выключить iPhone X, iPhone 11, iPhone 12, или iPhone 13 правильно.![]()
С тех пор, как Apple выпустила iPhone X iPhone не так прост в использовании, как когда-то, особенно если вы используете более старую модель, такую как iPhone 6 или iPhone 8 (которые все еще используют Кнопка Home Apple и, следовательно, TouchID).
И один из вопросов №1, который нам задает новый iPhone X, iPhone 11, а для пользователей iPhone 12 это: Как, черт возьми, мне выключить iPhone X / 11/12 !? Но не волнуйтесь, вы не одиноки — это многих сбило с толку. Причина проста: отключение iPhone X, iPhone 11 или iPhone 12 работает иначе, чем как раньше на старых моделях.
Благодаря введение FACE ID, iPhone X и более поздние модели больше не имеют специальной кнопки питания, как, например, iPhone 8, и это сбивает с толку большинство людей.
Но не волнуйтесь, выключить iPhone 11 очень просто, если вы знаете, как это делается. Просто следуйте инструкциям ниже (и, помните, этот метод работает на ВСЕ современные модели iPhone, В том числе iPhone X, iPhone XS, iPhone XR, iPhone 11, iPhone 12 и iPhone 13.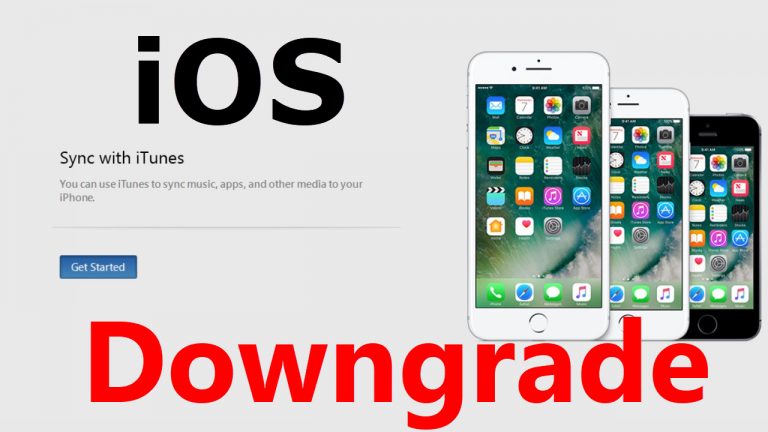
Как выключить iPhone 11
- Одновременно нажмите и удерживайте БОКОВУЮ КНОПКУ и кнопку увеличения или уменьшения громкости.
- Подождите секунду, затем должно появиться сообщение: «СЛАЙДИТЕ НА ВЫКЛЮЧЕНИЕ».
- Теперь все, что вам нужно сделать, это сдвинуть ползунок, и ваш iPhone 11 выключится.
Как выключить iPhone 12
- Одновременно нажмите и удерживайте БОКОВУЮ КНОПКУ и кнопку увеличения или уменьшения громкости.
- Подождите секунду, затем должно появиться сообщение: «СЛАЙДИТЕ НА ВЫКЛЮЧЕНИЕ».
- Теперь все, что вам нужно сделать, это сдвинуть ползунок, и ваш iPhone 12 выключится.
Как выключить iPhone 13
- Одновременно нажмите и удерживайте БОКОВУЮ КНОПКУ и кнопку увеличения или уменьшения громкости.
- Подождите секунду, затем должно появиться сообщение: «СЛАЙДИТЕ НА ВЫКЛЮЧЕНИЕ».

- Теперь все, что вам нужно сделать, это сдвинуть ползунок и ваш iPhone 13 выключится.
Все просто, правда? Но вы можете понять, почему это подбрасывает некоторых людей — это тот факт, что вам нужно одновременно удерживать и боковую кнопку, и клавишу увеличения / уменьшения громкости. Он добавляет еще один шаг, которого не было в старых моделях до iPhone X. Также: вышеуказанный метод также будет работать на Телефоны Apple iPhone 12.
Сохраните
Почему Apple добавила этот дополнительный шаг в микс? Просто: чтобы вы не смогли по ошибке выключить iPhone X, iPhone 11 или iPhone 12, когда он находится в вашем кармане или сумке. Никто этого не хочет, так как вы пропустите звонки и новости от друзей и семьи.
Добавляя на втором этапе, Apple эффективно предотвращает это. И хотя поначалу это может немного расстраивать, в конечном итоге это имеет логический смысл — в конце концов, никто не хочет постоянно включать свой телефон!
И если все это звучит как слишком много работы или вам не нравится новый UX от Apple, основанный на жестах, вы всегда можете возьми себе iPhone SE (2020) — он продается по цене 399.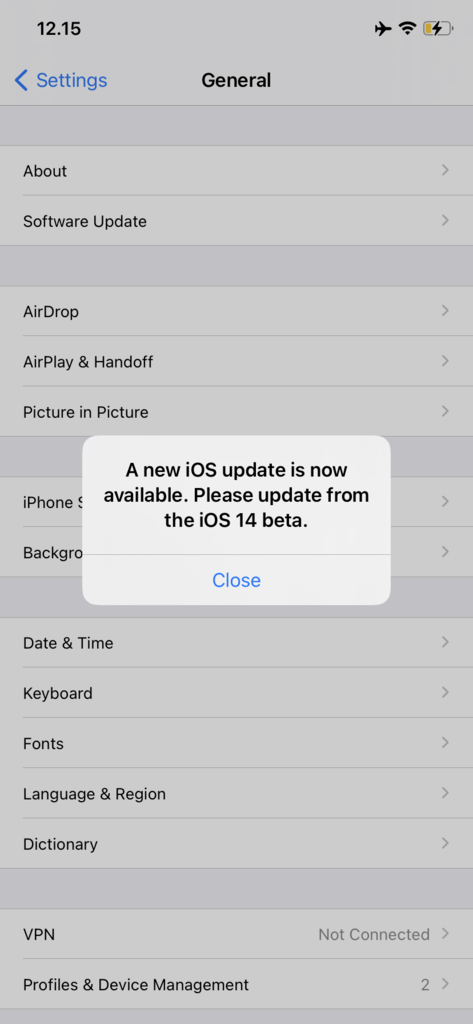 99 долларов США, имеет кнопку «Домой» и Touch ID.
99 долларов США, имеет кнопку «Домой» и Touch ID.
Как выключить iPhone X, iPhone 11 и iPhone 12 без использования кнопок
Если вы не хотите использовать вышеуказанные методы, есть другой способ выключить iPhone 11 без использования кнопок.
Этот метод также довольно прост, но он немного более запутан, чем использование техники блокировки / разблокировки + качельки громкости.
Сохраните
Как выключить iPhone через приложение «Настройки»:
- Откройте Настройки> Общие
- Прокрутите вниз, вы должны увидеть вариант ВЫКЛЮЧЕНИЯ
- Выберите ВЫКЛЮЧИТЬ
- Появится ползунок выключения питания
- Сдвиньте его, чтобы выключить iPhone 11
Этот метод, хотя и не совсем интуитивно понятный для пользователя, удобен, если у вас возникли проблемы с кнопками вашего iPhone 11 — например, если одна из них застряла или перестает отвечать.
Если у вас есть проблема, которая влияет на физические кнопки вашего iPhone 11, удобно иметь возможность выключить iPhone 11 без использования каких-либо кнопок. И с помощью этого метода вы можете это сделать!
Как повернуть iPhone X, iPhone 11 и iPhone 12 На?
Выключив iPhone X, iPhone 11 или iPhone 12, вы можете спросить: ну как мне снова включить iPhone X, iPhone 11 или iPhone 12? Опять же, это немного отличается от метода питания iPhone X, iPhone 11 или iPhone 12 вниз — но не волнуйтесь, это еще проще.
Сохраните
Чтобы включить iPhone X, iPhone 11 или iPhone 12, все, что вам нужно сделать, это нажмите боковую кнопку и удерживайте в течение секунды две. Нет необходимости нажимать клавишу увеличения / уменьшения громкости при повторном включении телефона — вы используете клавишу увеличения / уменьшения громкости только при выключении iPhone X, iPhone 11 или iPhone 12.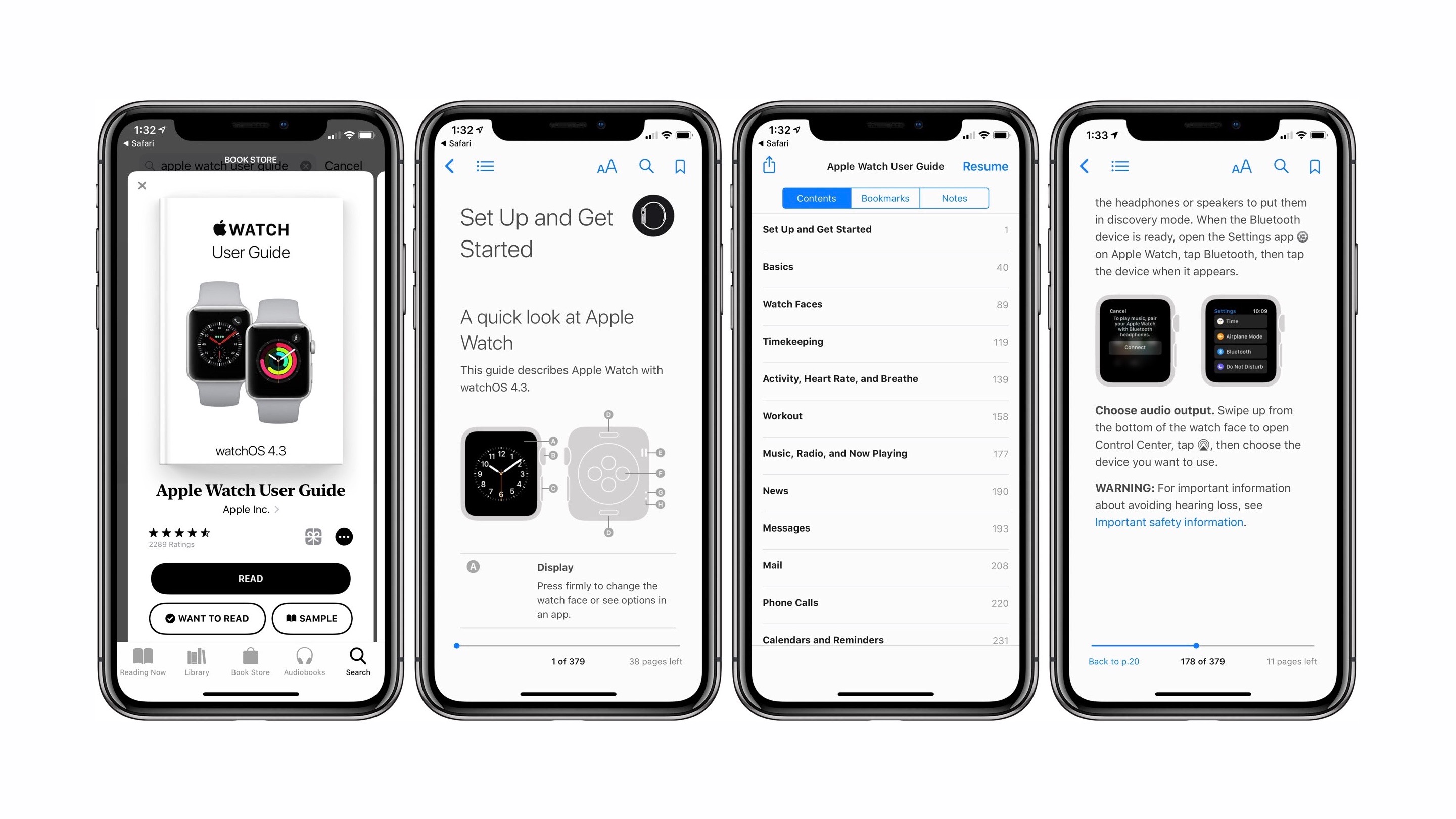
Подводя итоги…
- Выключение iPhone X, iPhone 11 или iPhone 12: Нажмите и удерживайте БОКОВАЯ КНОПКА и ГРОМКОСТЬ ВВЕРХ / ВНИЗ Кнопка> Подождите «Сдвиньте, чтобы выключить» сообщение, которое появится на экране> Сдвиньте ползунок для выключения iPhone X, iPhone 11 или iPhone 12
- Включение iPhone X, iPhone 11 или iPhone 12: Нажмите и удерживайте БОКОВАЯ КНОПКА на секунду или две; iPhone X, iPhone 11 или iPhone 12 включится более или менее мгновенно, конечно, при условии, что у вас будет время автономной работы!
Вам нужно выключить iPhone?
Если вы новичок в использовании смартфонов или iPhone, вам может быть интересно, нужно ли вам регулярно выключать iPhone. Старые ПК и ноутбуки всегда рекомендуется выключать, когда вы ими не пользуетесь. Но с современными технологиями это не так.
iPhone от Apple рассчитан на работу 24 часа в сутки, 365 дней в году.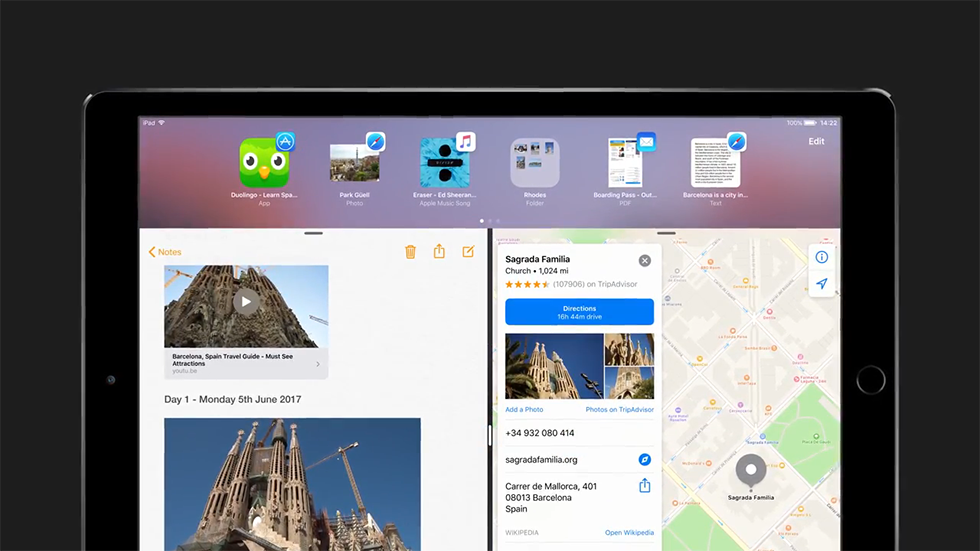 Вам НЕ нужно выключать его, чтобы дать ему передохнуть или охладить его. iOS от Apple — программное обеспечение, которое работает на iPhone — имеет спящий режим и режимы отдыха встроены в его архитектуру, поэтому, когда ваш iPhone неактивен, он сам снизит энергопотребление и «остынет».
Вам НЕ нужно выключать его, чтобы дать ему передохнуть или охладить его. iOS от Apple — программное обеспечение, которое работает на iPhone — имеет спящий режим и режимы отдыха встроены в его архитектуру, поэтому, когда ваш iPhone неактивен, он сам снизит энергопотребление и «остынет».
Единственное, что вам нужно сделать, это убедиться, что у вашего iPhone достаточно времени автономной работы. Если батарея разрядится, ваш iPhone выключится. По этой причине важно заряжать его один раз в день. Я заряжаю свой ночью, и обычно его хватает на весь день, пока я не вернусь спать на следующую ночь. Если время автономной работы вашего iPhone не велико или вы используете более старую модель, рекомендуется пополнить баланс в середине дня.
Другие полезные руководства для iPhone:
- Сбросить или восстановить свой iPhone? Краткое руководство по различиям
- Лучшие чехлы для iPhone 11: наш выбор №1 по стилю и защите
- Как восстановить iPhone из iCloud (за три простых шага)
- Как настроить Find My iPhone (и почему вы должны это делать на 100%)
- Как включить темный режим iPhone (и почему это нужно)
Сохраните
Facebook
Twitter
LinkedIn
Микс
Reddit.
WhatsApp
Flipboard
Pinterest
Больше
Ричард Гудвин
Ричард Гудвин работает техническим журналистом более 10 лет. Он редактор и владелец KnowYourMobile.
Как настроить Айфон 11 после покупки
В отличие от того же Android, iOS от Apple более закрытая, но в то же время более отптимизированная система. С самого начала производства этой серии телефоны можно было просто включить и сразу пользоваться «из коробки» с минимумом предварительх настроек. Особых сложностей, как в Android нет. Но в то же время первый запуск iPhone может вызвать некоторые трудности. Чтобы этого избежать, в статье будет дана подробная инструкция для iPhone 11, а также несколько советов, чтобы ускорить этот процесс.
Содержание
- Преимущества и новые фишки Айфон 11
- Первый запуск устройства
- Активация и настройка iPhone 11
- Переход с устройства Android на iPhone
Преимущества и новые фишки Айфон 11
Для начала нужно узнать, чем iPhone 11 отличается от других смартфонов этой линейки.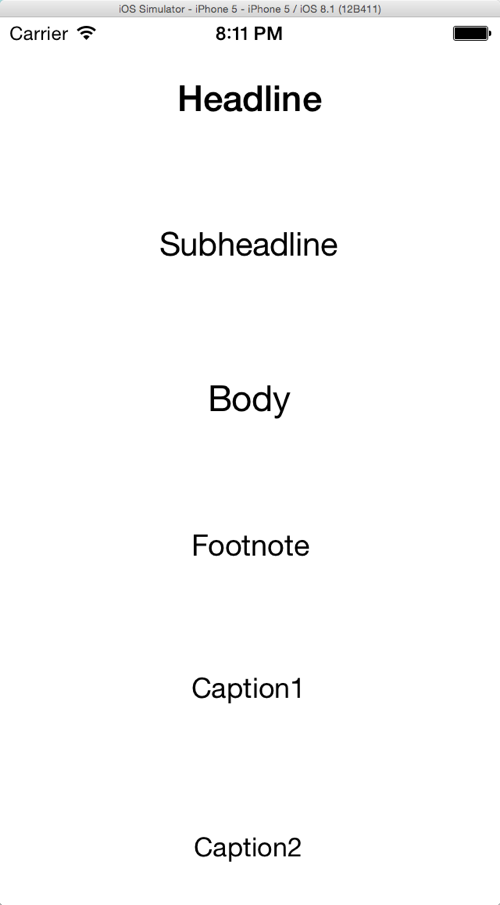
UWB (Ultra WideBand). Данная технология стала основным нововведением для смартфона. Она позволяет более быстро и удобно передавать информацию с устройства на устройство, а также работать с системой «умный дом». Подобная функция не стала заменой уже существующей AirDrop, однако может сильно помочь в некоторых моментах.
Работа двух камер. На самом деле, очень простое и не особо значимое нововедение. Каждый раз, когда пользователь делает снимок, он автоматически получается с двух камер (обычной и широкоугольной) и уже после владелец сам может выбрать тот вариант, который ему нравится.
Ограничение заряда. Хоть аккумуляторы нового поколения более устойчивы и уже не нуждаются в полном заряде и полной разрядке. Однако, частое подключение и отключение от сети всё же может подпортить аккумулятор. Чаще всего это происходит, когда смартфон заряжается до 100%. В этом случае, после полной зарядки телефон автоматически отключается, а через какое-то время снова подключается. Чтобы этого не происходило, ночью iPhone 11 заряжается до 80%, а перед самым пробуждением хозяина (по будильнику) продолжает зарядку уже до 100%.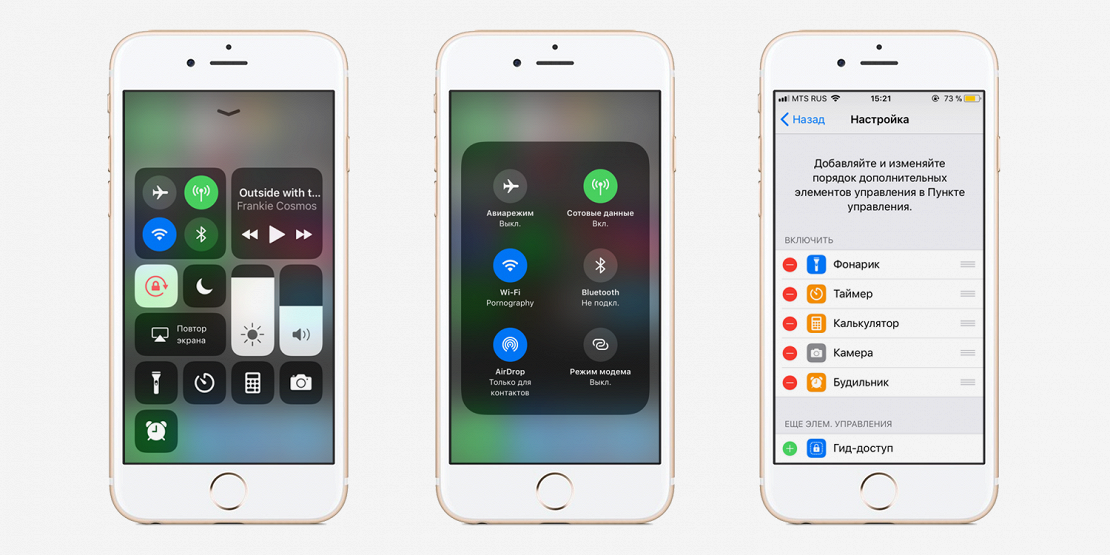
Haptic Touch. Эта технология пришла на замену 3D touch и работает с помощью небольшого вибромотора, который и обеспечивает тактильный отклик на касания.
Недостатков пользователи практически не обнаружили. Большая часть претензий относится к большим рамками и не самому лучшему корпусу, который очень быстро пачкается.
Первый запуск устройства
Запуск iPhone 11 занимает всего пару минут. Для этого нужно просто вскрыть коробку и запустить телефон длинным нажатием на кнопку питания. Всё, после этого устройство потребует активировать его.
Активация и настройка iPhone 11
После запуска, устройство попросит Вас выбрать язык. Нажмите «Далее».
После, нужно будет выбрать тип подключения к Интернету (мобильная сеть или Wi-Fi). Этот шаг пропустить нельзя, так что лучше заранее позаботиться о подключении или sim-карте.
Следующим шагом будет включение геолокации. Этот пункт не является обязательным, однако, без него есть риск не найти телефон в случае потери.
Далее, для телефона нужно будет установить Face ID и пароль.
Всё. Следующими шагами будут восстановление данные с другого телефона или учётной записи. (об этом ниже).
После входа в свой аккаунт можно будет выбрать дальнейшие действия:
- Восстановить данные из iCloud.
- Восстановить данные из Apple ID.
- Продолжить, как есть.
После небольшой загрузки системы телефон будет готов к работе.
Как создать Apple ID
Apple ID – это форма учётной записи для устройств Apple. Здесь хранятся данные о пользователе и без этой информации невозможно будет
Если учётной записи нет — её необходимо создать. Сделать это можно как при активации Айфона, так и через любое другое устройство.
Для этого просто:
- нажмите «Создать аккаунт», а далее следуйте простым шагам. Для регистрации нужно указать свои адрес электронной почты, номер телефона, ФИО и адрес.
- После этого необходимо придумать пароль.
- Всё, после этого Вы можете продолжать активацию своего телефона.

Как создать учетную запись iCloud
iCloud используется, как сервис для «облачного хранения» Ваших файлов. Также, через этот сервис можно сохранять резервные копии для их дальнейшего переноса на iPhone или iPad.
Создание своего аккаунта в iCloud не является обязательным пунктом при активации устройства, но данный сервис будет полезен в будущем.
Для того, чтобы пользоваться всеми возможностями, нужно перейти на сайт и ввести там свои данные от Apple ID. После чего произойдет автоматическое «создание» учётной записи, и Вы сможете пользоваться сервисом.
Всю настройку можно произвести через пункт «настройки» в телефоне. Для iCloud там будет выделена отдельная вкладка. Также, можно скачать приложение на ПК, где управлять своими резервными копиями и другими данными проще.
В iCloud есть ограничение по месту. Дополнительную память нужно докупать.
Как перенести контакты на iPhone
Существует несколько способов сохранения контактов. Самый простой – это автоматический перенос с самой sim-карты. Для этого необходимо вставить «симку» в новый iPhone из старого телефона и запустить «настройки».
Самый простой – это автоматический перенос с самой sim-карты. Для этого необходимо вставить «симку» в новый iPhone из старого телефона и запустить «настройки».
Далее, откройте пункт «Контакты» и выберите внизу действие «Импортировать данные SIM». Всё, после подтверждения контакты автоматически сохранятся на телефоне.
Если этот способ не сработал, попробуйте взять свой предыдущий телефон (это может быть как iPhone, так и Android) и в зависимости от системы перенесите данные резервной копии (в случае из техникой Apple) или же просто перенесите данные с другого телефона.
В случае с iOS, в момент активации необходимо выбрать действие «Восстановить резервную копию». Но можно сделать это действие позже, после активации айфона в настройках.
Перенос резервной копии можно осуществить и через iTunes. Для этого необходимо:
- Скачать настольную версию программы на компьютер (операционная система не важна) и выполнить вход по Apple ID. После этого необходимо подключить iPhone по кабелю питания и нажать на смартфоне кнопку «Доверять этому компьютеру».

- Вставьте в iPhone предыдущую SIM-карту, на которой сохранены контакты. Убедитесь, что SIM-карта подходит и вставлена правильно.
- Нажмите «Настройки» > «Контакты» > «Импортировать контакты SIM».
- Изображение с настройками контактов
- Если появится соответствующий запрос, выберите место импорта контактов SIM-карты.
- Дождитесь окончания импорта.
- Откройте программу «Контакты» и убедитесь, что контакты импортированы. При необходимости вы можете заменить SIM-карту, с которой был произведен импорт контактов, на новую.
Данные контактов, импортируемые с SIM-карты, зависят от того, как на предыдущем телефоне хранились данные на SIM-карте. За дополнительной помощью по импорту контактов с телефона стороннего производителя обращайтесь на веб-сайт производителя, в магазин программ или к своему оператору.
Затем, в программе на ПК появится значок телефона, на который нужно нажать, а затем выбрать пункт «Загрузить резервную копию с iCloud» или с устройства (если она была сохранена).
Также, в переносе контактов для нового телефона помогут сторонние приложения. О том, какие из них самые лучшие и как с ними правильно работать описано в данном ролике:
Как пользоваться AppStore
AppStore – это магазин приложений, где можно сказать всё необходимое для дальнейшей работы. Здесь есть как платные программы, так и бесплатные. Но для того, чтобы начать им пользоваться, необходимо произвести небольшую настройку.
Для начала, нужно зайти в «Настройки» и выбрать пункт «AppStore». Там нужно произвести вход в систему по данным от Apple ID. После чего появится ряд действий. Первое, что нужно сделать – это выбрать способ оплаты. Самым удобным вариантом будет привязать свою банковскую карту.
Apple не передаёт данные карты и не может ими пользоваться сама, без ведома владельца.
Этот пункт не обязательный, но без него пользователь не сможет скачивать платные программы.
После добавления карты можно выйти на главный экран и запустить AppStore.
Сам по себе магазин стандартный: есть главный экран, куда выносятся главные новинки и рекомендации для Вас, а также есть поиск. Поиск «интуитивный» и может найти нужное приложение по переводу или по замене слов (но не всегда).
К удобным функциям относится «Библиотека», где собраны все программы, которые пользователь когда-либо скачивал (даже если они удалены). Через этот же раздел можно осуществить удаление приложений (второй способ через главный экран) и возврат средств (если приложение было куплено).
Настраиваем камеру
Камера в iPhone практически не требует настройки. Все режимы, такие как вспышка при селфи, живые фото и боке уже включены. Всё, что может сделать пользователь – это выбрать, какого размера будет снимок или видео. Чем больше – тем лучше, но при этом тратится больше места.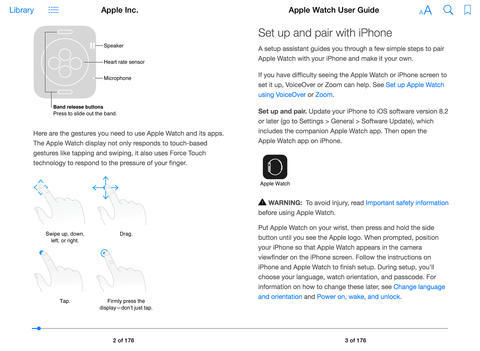
Загрузка музыки, фотографий и фильмов на новый айфон
К сожалению (или к счастью), у Apple очень строгая политика на счёт пиратства и нелегального софта. Все приложения, музыку и фильмы можно получать только через лицензионные магазины и приложения.
Например, скачать программы можно только через AppStore, а музыку и фильмы через iTunes или некоторые другие «одобренные» приложения. Всё это очень усложняет жизнь «пиратов», но при этом защищает устройство от вирусов и нежелательных файлов.
Правда, есть один способ, как можно перенести музыку на смартфон, не покупая её – нужно просто воспользоваться настольной версией iTunes, где нужно включить синхронизацию. Далее, необходимо просто «перебросить» мышкой музыку в приложение и подключить iPhone. Приложение само спросит, нужна ли синхронизация и если ответить «Да», то вся музыка будет перенесена.
Фотографии и видео можно переносить просто через диспетчера устройств, открыв файлы на компьютере.
Можно воспользоваться и iCloud, куда предварительно можно загрузить нужные файлы и через синхронизацию перенести их на смартфон.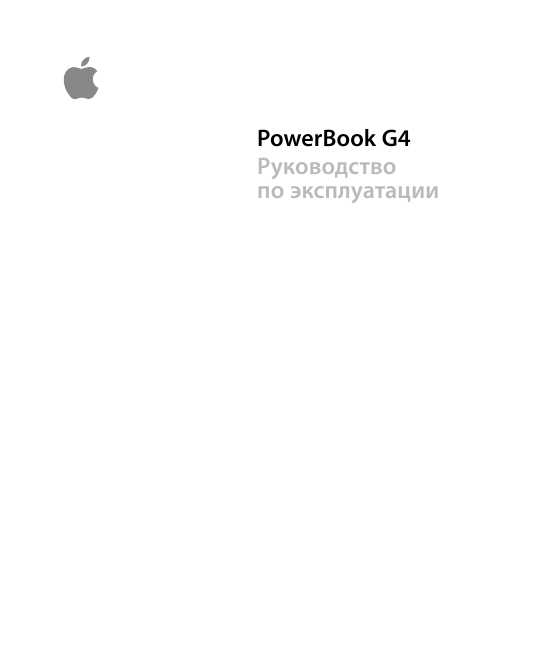
Настройка iMessage и FaceTime
iMessage и FaceTime относятся к единой екосистеме по отправке сообщений и звонкам. Для использования приложений не нужно никакой настройки, они доступны сразу после включения смартфона.
Правда, при первом включении iMassege пользователю будет сообщено, что для отправки сообщений может взиматься дополнительная плата и то, что данную функцию он может не подключать. Если человек выберет пункт «отключить», то все сообщения будут отправляться стандартным SMS.
С FaceTime всё проще. Смартфон предупредит, что данная услуга доступна только сетям мобильной связи и Wi-Fi и о том, что при видео разговоре может больше тратиться трафика.
Также, стоит сказать, что оба эти приложения работают только для других продуктов Apple. То есть, даже при подключённом мессенджере при попытке отправить сообщение на Android, будет совершаться обычная отправка СМС. Тоже самое и с FaceTime, только в этом случае функция видео звонка будет просто недоступна, если у человека не iOS.
Переход с устройства Android на iPhone
Перенос данный доступен не только с Айфона на Айфон, с недавнего времени компания разрешила переносить всю информацию и с системы конкурента. Для этого даже было разработано специальное приложение.
Для начала переноса нужно скачать его одновременно на Андроид и Айфон, а далее запустить его. После, на iOS следует выбрать, с какой системы на какую требуется перенос. Далее, просто следуйте простой инструкции.
Более подробная инструкция дана в данном видео:
Можно воспользоваться более «топорным» методом и сначала перенести все данные на компьютер, а затем через iTunes или iCloud копировать их на Айфон. Этот способ подходит в случае, когда прошлый телефон не работает, но данные с него получить можно.
5 1 Голос
Рейтинг статьи
Инструкция по эксплуатации Apple iPhone 5
Руководство пользователя iphone 5 на русском языке
Чтобы начать, включите iPhone, удерживая кнопку
«Вкл./Выкл.» несколько секунд. Затем следуйте
Инструкциям по настройке, которые появятся на экране.
Основные функции кнопок Чтобы выключить или перезагрузить iPhone, удерживайте
Кнопку «Вкл./Выкл.» несколько секунд, затем перетяните
Бегунок для подтверждения. Чтобы отключить экран,
Но иметь возможность принимать вызовы, нажмите
Кнопку «Вкл./Выкл.» один раз. Чтобы перейти на главный
Экран «Домой», нажмите кнопку «Домой». Для быстрого
Переключения между программами дважды нажмите
Кнопку «Домой» и выберите нужный значок.
Телефон Чтобы совершить вызов, просто нажмите на номер телефона
В списке контактов, Избранном, электронном письме,
Текстовом сообщении или любом другом окне iPhone.
Можно также открыть программу «Телефон» и набрать
Номер на клавиатуре вручную.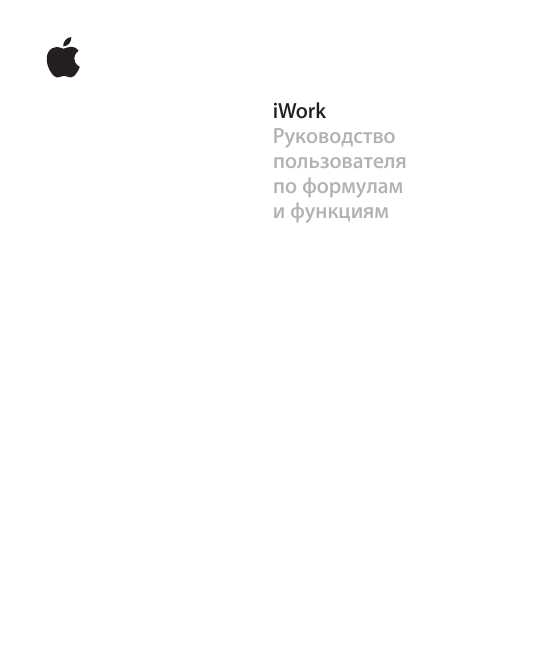 Нажмите кнопку «Вкл./Выкл.»
Нажмите кнопку «Вкл./Выкл.»
Один раз, чтобы отключить звук входящего вызова, или
Нажмите эту кнопку дважды, чтобы перенаправить
Входящий вызов на автоответчик. Или сдвиньте кнопку
Телефона вверх, чтобы ответить на вызов текстовым
Сообщением или создать напоминание о необходимости
Перезвонить. Чтобы ответить на вызов при использовании
Гарнитуры iPhone, нажмите центральную кнопку один раз.
Нажмите ее еще раз, чтобы завершить вызов.
FaceTime Выберите абонента из контактов и нажмите кнопку
FaceTime, чтобы совершить видеовызов на iPhone, iPad,
IPod touch или компьютер Mac. Во время обычного
Телефонного вызова нажмите кнопку FaceTime, чтобы
Начать видеовызов. Во время совершения видеовызова
Нажмите кнопку «Камера», чтобы переключиться на заднюю
Камеру и показать собеседнику, где Вы находитесь.
Сообщения Нажмите значок «Сообщения», чтобы отправить iMessage
На другой iPhone, iPad, iPod touch или компьютер Mac либо
Отправить SMS или MMS на другой мобильный телефон.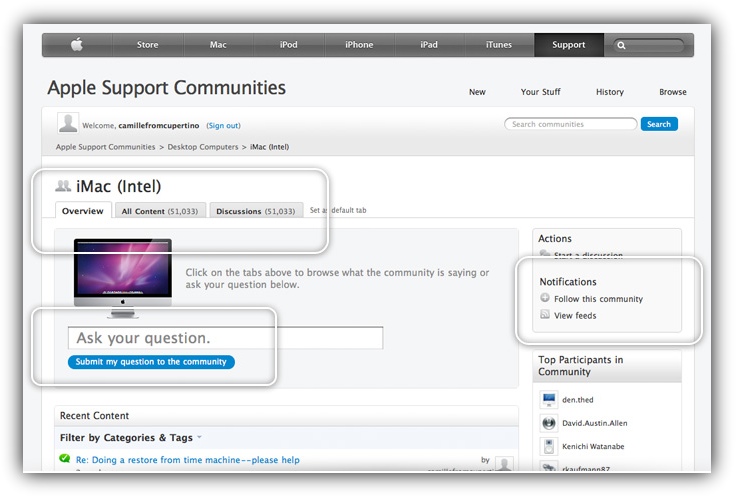
Введите имя или телефонный номер в поле «Кому» или
Выберите абонента из контактов. Введите свое сообщение
И нажмите кнопку «Отправить». Чтобы отправить
Фотографию или видео, нажмите кнопку «Камера».
Ввод и редактирование текста iPhone исправляет набираемые слова и предлагает
Варианты их замены. Если Вы ввели неправильную букву,
Просто продолжайте набирать слово. Чтобы принять
Предложенный вариант замены, нажмите пробел. Или
Нажмите кнопку «x», чтобы игнорировать его. Чтобы
Отредактировать текст, дважды нажмите слово и измените
Размер выбранного фрагмента с помощью точек
Перетягивания. Или нажмите на экран и удерживайте
Палец до появления увеличительного стекла, затем
Переместите палец для изменения положения точки
Вставки. Затем нажмите, чтобы выполнить операцию
Вырезания, копирования или вставки. Для использования
Диктовки нажмите кнопку микрофона.
Уведомления Уведомление появляется в верхней части экрана
И не прерывает текущую операцию на телефоне.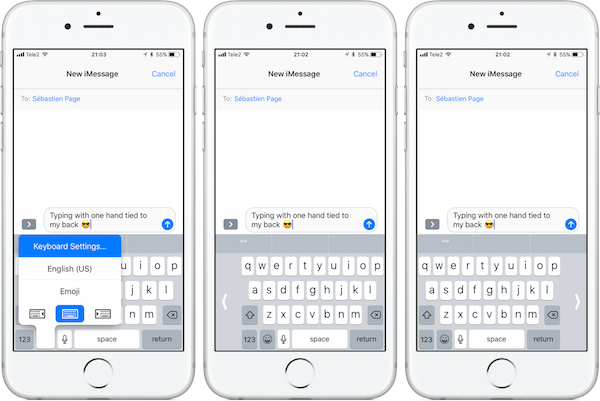
Уведомление можно проигнорировать или коснуться,
Чтобы ответить незамедлительно. Для просмотра
Текущих уведомлений смахните сверху вниз на любом
Экране. Для просмотра нового уведомления
При заблокированном экране передвиньте его
Значок вправо.
FaceTime Выберите абонента из контактов и нажмите кнопку FaceTime, чтобы совершить видеовызов на iPhone, iPad, iPod touch или компьютер Mac.
Www. manualsdir. ru
27.11.2018 9:55:09
2018-11-27 09:55:09
Источники:
Https://www. manualsdir. ru/manuals/27766/apple-iphone-5.html
Скачать инструкцию iPhone 5S на русском языке бесплатно. Руководство пользователя по эксплуатации » /> » /> .keyword { color: red; }
Руководство пользователя iphone 5 на русском языке
На этой странице Вы найдете руководство пользователя для iPhone 5S. Инструкция найдена в интернете, представлена в электронном виде. Скачайте ее на свой компьютер.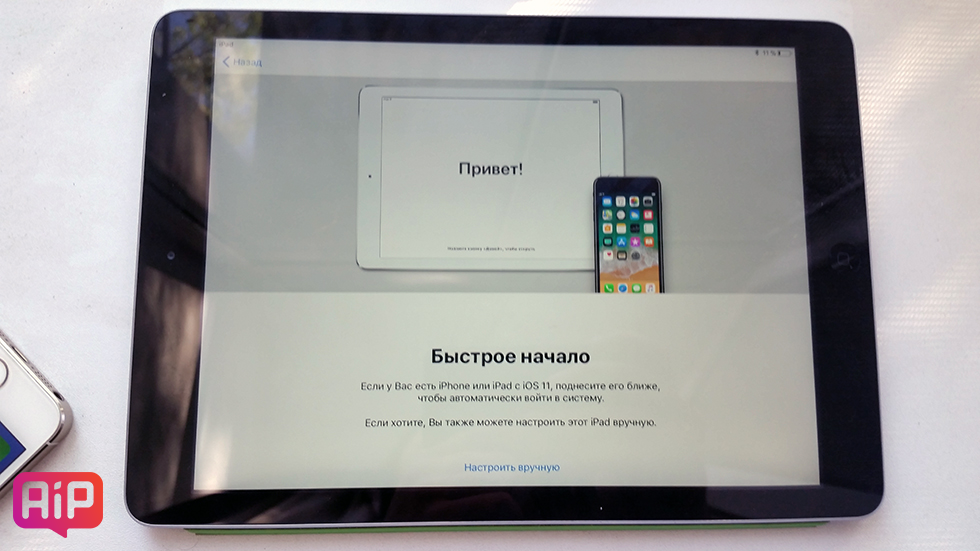 Мы стараемся находить инструкции на русском языке для Вас, но иногда это невозможно, тогда размещается инструкция на английском. Если Вы купили товар у нас и у Вас есть любые вопросы, свяжитесь с нами по телефону, который Вы видите сверху на сайте или напишите в чат онлайн консультанта в рабочее время. Мы с удовольствием ответим на все Ваши вопросы. Удачи Вам!
Мы стараемся находить инструкции на русском языке для Вас, но иногда это невозможно, тогда размещается инструкция на английском. Если Вы купили товар у нас и у Вас есть любые вопросы, свяжитесь с нами по телефону, который Вы видите сверху на сайте или напишите в чат онлайн консультанта в рабочее время. Мы с удовольствием ответим на все Ваши вопросы. Удачи Вам!
Ждем поступления
- Samsung Galaxy A53 Samsung Galaxy A53 Samsung Galaxy A73 HONOR 50
- Realme GT NEO2 Black Shark 4 Xiaomi 12X Samsung Galaxy Z Fold3
Популярные запросы
- Новинки телефонов Популярные телефоны Телефоны с большой батареей Самые мощные телефоны
- Телефоны с камерой 13 мегапикселей Металлические телефоны Тонкие телефоны Недорогие телефоны
2010 — 2022 Video-shoperТМ — магазин смартфонов и планшетов в Москве и МО +7 (495) 648-68-08
Внимание! Сайт не является публичной офертой, вся информация носит справочный характер. Все условия заказа уточняются с менеджером
Поддержка и развитие интернет-магазина — Веб-интегратор «Компот»
Согласие на обработку персональных данных
Настоящим я, далее – «Субъект Персональных Данных», во исполнение требований Федерального закона от 27.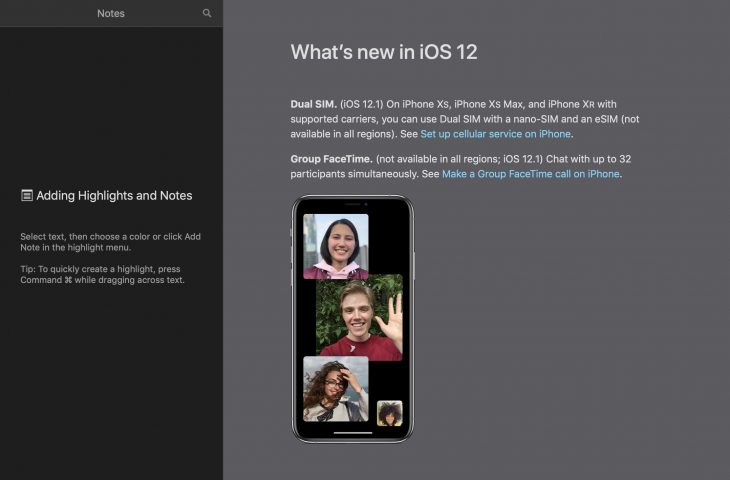 07.2006 г. № 152-ФЗ «О персональных данных» (с изменениями и дополнениями) свободно, своей волей и в своем интересе даю свое согласие Индивидуальном предпринимателю Тарасяну Хачатуру Георгиевичу (далее – «Интернет-магазин», адрес: 143441, Россия, Московская обл., Красногорский р-н, д. Путилково, ул. Садовая, д.20, кв. 8) на обработку своих персональных данных, указанных при регистрации путем заполнения веб-формы на сайте Интернет-магазина video-shoper. ru и его поддоменов *.video-shoper. ru (далее – Сайт), направляемой (заполненной) с использованием Сайта.
07.2006 г. № 152-ФЗ «О персональных данных» (с изменениями и дополнениями) свободно, своей волей и в своем интересе даю свое согласие Индивидуальном предпринимателю Тарасяну Хачатуру Георгиевичу (далее – «Интернет-магазин», адрес: 143441, Россия, Московская обл., Красногорский р-н, д. Путилково, ул. Садовая, д.20, кв. 8) на обработку своих персональных данных, указанных при регистрации путем заполнения веб-формы на сайте Интернет-магазина video-shoper. ru и его поддоменов *.video-shoper. ru (далее – Сайт), направляемой (заполненной) с использованием Сайта.
Под персональными данными я понимаю любую информацию, относящуюся ко мне как к Субъекту Персональных Данных, в том числе мои фамилию, имя, отчество, адрес, образование, профессию, контактные данные (телефон, факс, электронная почта, почтовый адрес), фотографии, иную другую информацию. Под обработкой персональных данных я понимаю сбор, систематизацию, накопление, уточнение, обновление, изменение, использование, распространение, передачу, в том числе трансграничную, обезличивание, блокирование, уничтожение, бессрочное хранение), и любые другие действия (операции) с персональными данными.
Обработка персональных данных Субъекта Персональных Данных осуществляется исключительно в целях регистрации Субъекта Персональных Данных в базе данных Интернет-магазина с последующим направлением Субъекту Персональных Данных почтовых сообщений и смс-уведомлений, в том числе рекламного содержания, от Интернет-магазина, его аффилированных лиц и/или субподрядчиков, информационных и новостных рассылок, приглашений на мероприятия Интернет-магазина и другой информации рекламно-новостного содержания, а также с целью подтверждения личности Субъекта Персональных Данных при посещении мероприятий Интернет-магазина.
Датой выдачи согласия на обработку персональных данных Субъекта Персональных Данных является дата отправки регистрационной веб-формы с Сайта Интернет-магазина. Обработка персональных данных Субъекта Персональных Данных может осуществляться с помощью средств автоматизации и/или без использования средств автоматизации в соответствии с действующим законодательством РФ и внутренними положениями Интернет-магазина.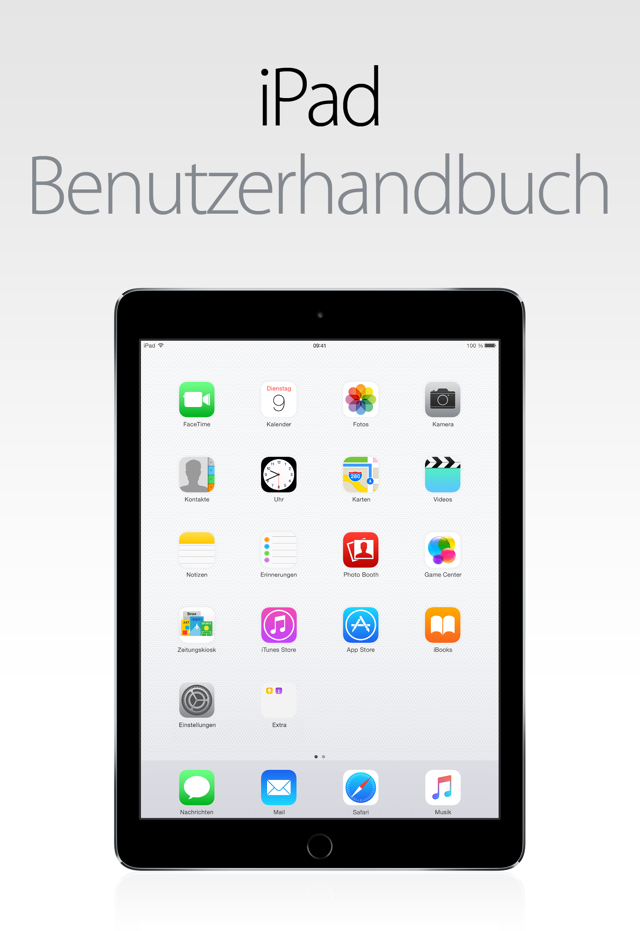
Интернет-магазин принимает необходимые правовые, организационные и технические меры или обеспечивает их принятие для защиты персональных данных от неправомерного или случайного доступа к ним, уничтожения, изменения, блокирования, копирования, предоставления, распространения персональных данных, а также от иных неправомерных действий в отношении персональных данных, а также принимает на себя обязательство сохранения конфиденциальности персональных данных Субъекта Персональных Данных. Интернет-магазин вправе привлекать для обработки персональных данных Субъекта Персональных Данных субподрядчиков, а также вправе передавать персональные данные для обработки своим аффилированным лицам, обеспечивая при этом принятие такими субподрядчиками и аффилированными лицами соответствующих обязательств в части конфиденциальности персональных данных.
Я ознакомлен(а), что:
Настоящее согласие на обработку моих персональных данных, указанных при регистрации на Сайте Интернет-магазина, направляемых (заполненных) с использованием Cайта, действует в течение 20 (двадцати) лет с момента регистрации на Cайте Интернет-магазина;
Согласие может быть отозвано мною на основании письменного заявления в произвольной форме;
Предоставление персональных данных третьих лиц без их согласия влечет ответственность в соответствии с действующим законодательством Российской Федерации.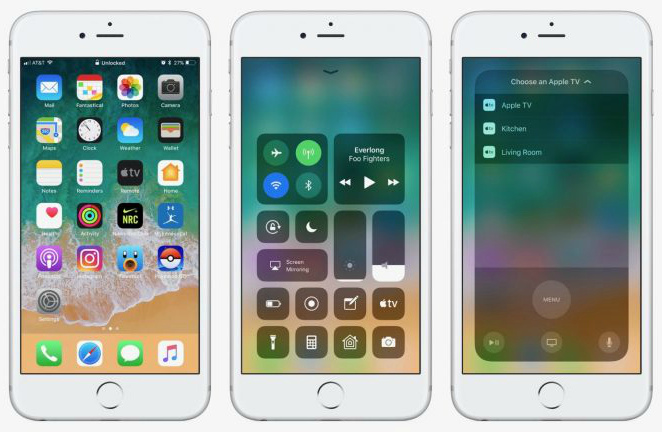
Мы используем файлы «cookie» для функционирования сайта. Продолжая навигацию по сайту, вы косвенно предоставляете свое согласие на использование файлов cookie на этом веб-сайте
Ждем поступления
- Samsung Galaxy A53 Samsung Galaxy A53 Samsung Galaxy A73 HONOR 50
- Realme GT NEO2 Black Shark 4 Xiaomi 12X Samsung Galaxy Z Fold3
- Новинки телефонов Популярные телефоны Телефоны с большой батареей Самые мощные телефоны
- Телефоны с камерой 13 мегапикселей Металлические телефоны Тонкие телефоны Недорогие телефоны
2010 — 2022 Video-shoperТМ — магазин смартфонов и планшетов в Москве и МО +7 (495) 648-68-08
Внимание! Сайт не является публичной офертой, вся информация носит справочный характер. Все условия заказа уточняются с менеджером
Поддержка и развитие интернет-магазина — Веб-интегратор «Компот»
Телефоны с большой батареей.
Video-shoper. ru
22.02.2017 6:23:49
2017-02-22 06:23:49
Источники:
Https://video-shoper.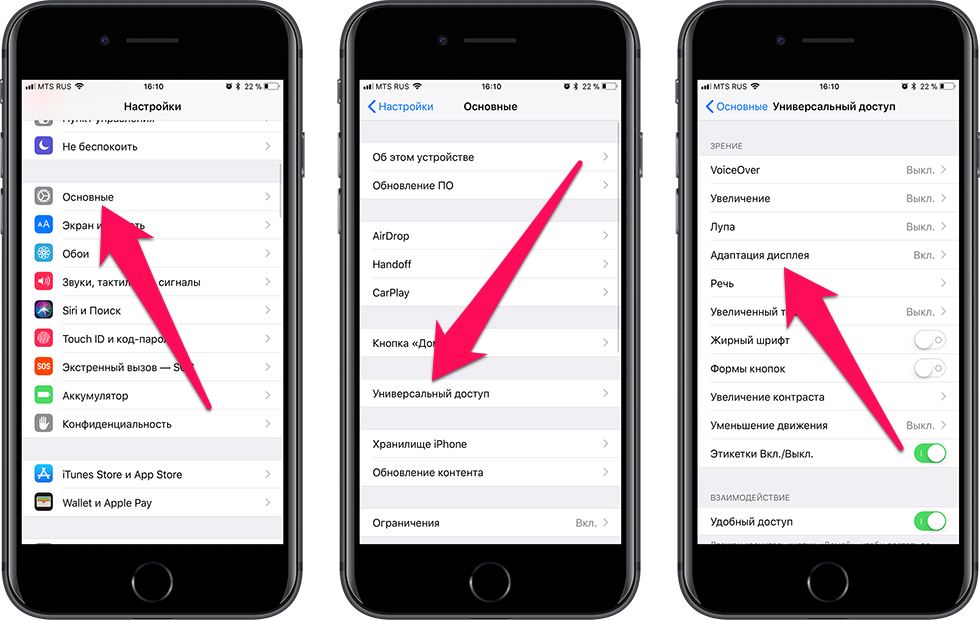 ru/manual/iphone_5s/
ru/manual/iphone_5s/
Инструкции по эксплуатации Apple, руководство пользователя — Mnogo-dok — бесплатные инструкции на русском языке » /> » /> .keyword { color: red; }
Руководство пользователя iphone 5 на русском языке
Узнайте больше о возможностях вашей техники! Необходимую информацию о том, как настраивать и использовать продукты Apple содержит инструкция по эксплуатации. Без нее практически невозможно полностью разобраться в современном цифровом устройстве.
Подробные инструкции для техники Apple, переведенные с оригинала на русский язык, бесплатно размещены в нашем каталоге. Вы легко найдете нужную информацию. Если требуется немедленный результат – воспользуйтесь быстрым поиском.
В разделе каталога есть инструкция для всех выпускаемых моделей Apple: мобильных телефонов Apple iPhone 4 и Apple iPhone 5, планшета Apple iPad, медиаплеера Apple TV и другой техники этой фирмы.
Откройте для себя все подробности работы современного цифрового устройства! Воспользуйтесь нашим каталогом и загрузите требуемую инструкцию по эксплуатации.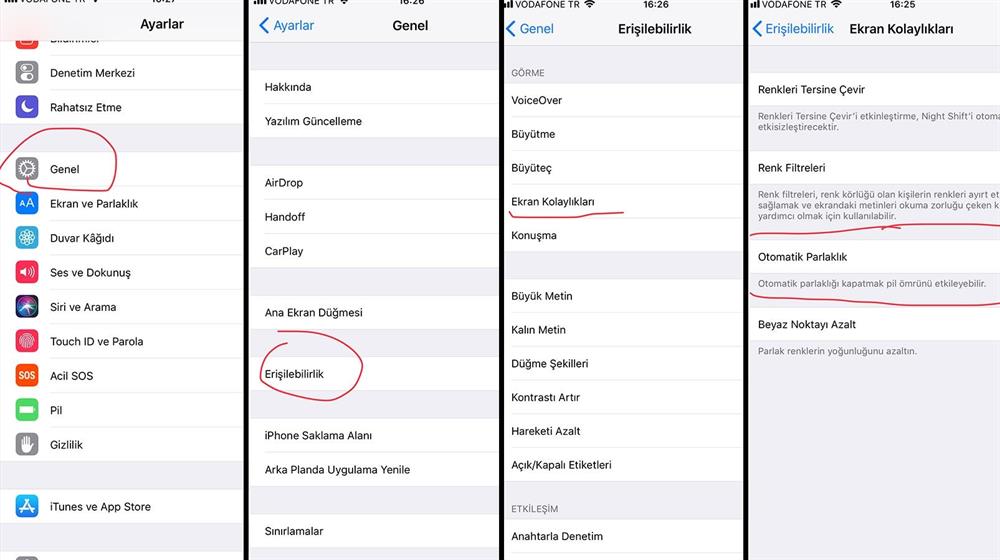
В разделе каталога есть инструкция для всех выпускаемых моделей Apple мобильных телефонов Apple iPhone 4 и Apple iPhone 5, планшета Apple iPad, медиаплеера Apple TV и другой техники этой фирмы.
Mnogo-dok. ru
29.05.2020 9:07:47
2020-05-29 09:07:47
Источники:
Https://mnogo-dok. ru/instrukcii/sendvalues/brand/Apple/
iPhone 13 — Служба поддержки Apple
iOS 16
iOS 15
Выберите версию:
iOS 16
iOS 15
Изменение этого элемента управления приведет к автоматическому обновлению этой страницы
Искать в этом руководстве
Руководство пользователя iPhone
Добро пожаловать
Основы настройки
Сделайте свой iPhone своим
Делайте отличные фото и видео
Поддерживайте связь с друзьями и семьей
Поделитесь функциями с семьей
Используйте iPhone для повседневных дел
Поддерживаемые модели
айфон 8
айфон 8 плюс
айфон х
iPhone X R
iPhone X S
айфон х С Макс.

айфон 11
Айфон 11 Про
Айфон 11 Про Макс
iPhone SE (2-го поколения)
айфон 12 мини
айфон 12
айфон 12 про
Айфон 12 Про Макс
айфон 13 мини
айфон 13
айфон 13 про
Айфон 13 Про Макс
iPhone SE (3-го поколения)
айфон 14
айфон 14 плюс
айфон 14 про
Айфон 14 Про Макс
Что нового в iOS 16
Включите и настройте iPhone
Разбудить и разблокировать
Настроить сотовую связь
Используйте две SIM-карты
Подключиться к Интернету
Настройки идентификатора Apple
Включение или отключение функций iCloud
Подпишитесь на iCloud+
Найти настройки
Настройка учетных записей почты, контактов и календаря
Узнайте значение значков состояния
Зарядить аккумулятор
Показать процент заряда батареи
Проверьте состояние и использование батареи
Скачать или добавить в закладки руководство пользователя
Изучите основные жесты
Изучите жесты для моделей iPhone с Face ID
Отрегулируйте громкость
Открытые приложения
Найдите свои приложения в библиотеке приложений
Переключение между открытыми приложениями
Выйти и снова открыть приложение
Диктовать текст
Печатайте с помощью экранной клавиатуры
Выберите и отредактируйте текст
Используйте предиктивный текст
Используйте замену текста
Добавить или изменить клавиатуру
Многозадачность с картинкой в картинке
Доступ к функциям с экрана блокировки
Просмотр действий в Dynamic Island
Выполняйте быстрые действия
Поиск на главном экране или экране блокировки
Используйте AirDrop для отправки предметов
Сделайте снимок экрана или запись экрана
Рисовать в приложениях
Добавление текста, фигур и подписей
Увеличение или увеличение разметки
Получить информацию о вашем iPhone
Просмотр или изменение настроек сотовой связи
Путешествуйте с айфоном
Изменение звуков и вибраций
Персонализируйте экран блокировки iPhone
Сменить обои
Настройка яркости экрана и цветового баланса
Держите дисплей iPhone включенным дольше
Увеличить экран
Измените имя вашего iPhone
Изменить дату и время
Сменить язык и регион
Организуйте свои приложения в папках
Добавляйте виджеты на главный экран
Перемещайте приложения и виджеты на главный экран
Удалить приложения
Используйте и настраивайте Центр управления
Изменить или заблокировать ориентацию экрана
Просмотр и ответ на уведомления
Изменить настройки уведомлений
Настроить фокус
Разрешить или отключить уведомления для фокуса
Включить или выключить фокус
Сосредоточьтесь во время вождения
Получить приложения
Подпишитесь на Apple Arcade
Получить игры
Играйте с друзьями в Game Center
Подключить игровой контроллер
Используйте клипы приложений
Управление покупками, подписками, настройками и ограничениями
Установка и управление шрифтами
Покупайте книги и аудиокниги
Читать книги
Аннотировать книги
Доступ к книгам на других устройствах Apple
Слушайте аудиокниги
Ставьте цели по чтению
Организуйте книги
Читать PDF-файлы
Калькулятор
Создание и редактирование событий
Отправить приглашения
Ответить на приглашения
Измените способ просмотра событий
Поиск событий
Настройте свой календарь
Следите за событиями
Используйте несколько календарей
Воспользуйтесь календарем праздников
Делитесь календарями iCloud
Основы камеры
Настройте свой выстрел
Применение фотографических стилей
Делайте живые фотографии
Делайте снимки в режиме серийной съемки
Сделать селфи
Делайте панорамные фотографии
Делайте макрофото и видео
Делайте фотографии в портретном режиме
Делайте фотографии в ночном режиме
Делайте фотографии Apple ProRAW
Отрегулируйте громкость затвора
Отрегулируйте настройки HDR-камеры
Запись видео
Запись видео в формате ProRes
Запись видео в кинематографическом режиме
Изменить настройки записи видео
Сохранить настройки камеры
Изменить дополнительные настройки камеры
Просмотр, обмен и печать фотографий
Использовать живой текст
Отсканируйте QR-код
Посмотреть мировые часы
Установить будильник
Используйте таймер или секундомер
Компас
Добавляйте и используйте контактную информацию
Изменить контакты
Добавьте свою контактную информацию
Используйте другие учетные записи контактов
Использование контактов из приложения «Телефон»
Объединить или скрыть повторяющиеся контакты
Настроить FaceTime
Совершать и принимать звонки
Создайте ссылку FaceTime
Сделать живое фото
Включите Live Captions в вызове FaceTime
Использование других приложений во время разговора
Сделать групповой вызов FaceTime
Просмотр участников в сетке
Используйте SharePlay, чтобы смотреть и слушать вместе
Поделитесь своим экраном
Переключить вызов FaceTime на другое устройство
Изменить настройки видео
Изменить настройки звука
Добавьте эффекты камеры
Оставить вызов или переключиться на Сообщения
Блокировать нежелательных абонентов
Подключение внешних устройств или серверов
Просмотр и изменение файлов и папок
Организация файлов и папок
Отправить файлы
Настроить iCloud Drive
Делитесь файлами и папками в iCloud Drive
Поделитесь своим местоположением
Добавить или удалить друга
Найдите друга
Получайте уведомления, когда друзья меняют свое местоположение
Сообщите другу, когда ваше местоположение изменится
Добавьте свой iPhone
Добавьте свой кошелек iPhone с помощью MagSafe
Получайте уведомления, если вы забыли устройство
Найдите устройство
Отметить устройство как потерянное
Стереть устройство
Удалить устройство
Добавить AirTag
Добавить сторонний элемент
Получайте уведомления, если вы оставляете предмет позади
Найдите элемент
Отметить предмет как утерянный
Удалить элемент
Изменить настройки карты
Отслеживайте ежедневную активность
Просматривайте историю своей активности, тренды и награды
Подключить стороннее приложение для тренировок
Настройте уведомления об активности
Поделитесь своей активностью
Введение в здоровье
Заполните данные о своем здоровье
Введение в данные о здоровье
Просмотр данных о вашем здоровье
Поделитесь данными о своем здоровье
Просмотр данных о здоровье, которыми поделились другие
Скачать медицинские карты
Просмотр медицинских записей в приложении «Здоровье» на iPhone
Следите за устойчивостью при ходьбе
Регистрация информации о менструальном цикле
Просмотр прогнозов и истории менструального цикла
Отслеживайте свои лекарства
Узнайте больше о ваших лекарствах
Настройте расписание для фокуса сна
Отключить будильники и удалить графики сна
Добавить или изменить расписание сна
Включить или выключить фокус сна
Измените период восстановления, цель сна и многое другое
Просмотр истории сна
Используйте функции уровня звука в наушниках
Проверьте уровень громкости в наушниках
Зарегистрируйтесь как донор органов
Сделайте резервную копию данных о вашем здоровье
Введение в главную
Настройка аксессуаров
Аксессуары управления
Управляйте своим домом с помощью Siri
Настроить HomePod
Управляйте своим домом удаленно
Создание и использование сцен
Создать автоматизацию
Настройка камер
Распознавание лица
Открой дверь домашним ключом
Настроить маршрутизатор
Делитесь элементами управления с другими
Добавить больше домов
Получить музыку, фильмы и телешоу
Получить рингтоны
Управление покупками и настройками
Увеличивайте близлежащие объекты
Создание действий
Изменить настройки
Обнаружение людей вокруг вас
Обнаружение дверей вокруг вас
Получите описания изображения вашего окружения
Настройка ярлыков для режима обнаружения
Добавлять и удалять учетные записи электронной почты
Настройте собственный домен электронной почты
Проверьте свою электронную почту
Отправить письмо
Отозвать электронную почту с Отменить отправку
Отвечать и пересылать электронные письма
Сохранить черновик электронной почты
Добавить вложения электронной почты
Загрузить вложения электронной почты
Аннотировать вложения электронной почты
Установить уведомления по электронной почте
Поиск электронной почты
Организация электронной почты в почтовых ящиках
Отметить электронные письма
Фильтровать электронные письма
Используйте скрыть мою электронную почту
Используйте защиту конфиденциальности почты
Изменить настройки электронной почты
Удалить и восстановить электронную почту
Добавьте виджет Почты на главный экран
Распечатать электронные письма
Посмотреть карты
Поиск мест
Найти близлежащие достопримечательности, рестораны и услуги
Получить информацию о местах
Отметить места
Делитесь местами
Оцените места
Сохраняйте любимые места
Исследуйте новые места с гидами
Организация мест в Моих путеводителях
Получайте информацию о пробках и погоде
Удалить важные местоположения
Быстрый поиск настроек Карт
Используйте Siri, Карты и виджет Карт, чтобы прокладывать маршруты
Выберите другие варианты маршрута
Поделитесь своим ожидаемым временем прибытия
Поиск остановок на вашем маршруте
Просмотр обзора маршрута или списка поворотов
Изменение настроек голосовых указаний
Настройка маршрутизации электромобилей
Получить маршрут проезда
Проложить маршрут к припаркованному автомобилю
Сообщайте о дорожно-транспортных происшествиях в Картах на iPhone
Получить велосипедные маршруты
Получить пешеходные маршруты
Получить маршруты общественного транспорта
Удалить недавние направления
Используйте Карты на вашем Mac, чтобы прокладывать маршруты
Осмотрите улицы
Совершите эстакаду
Получить поездки
Мера
Просмотр и сохранение измерений
Измерьте рост человека
Используйте уровень
Настроить сообщения
Отправка и получение сообщений
Отменять и редактировать сообщения
Следите за сообщениями и разговорами
Начать групповой разговор
Добавляйте фото и видео
Отправка и получение контента
Смотрите, слушайте или играйте вместе с помощью SharePlay
Совместная работа над проектами
Анимированные сообщения
Используйте приложения iMessage
Используйте мемоджи
Отправить эффект Digital Touch
Отправляйте, получайте и запрашивайте деньги с помощью Apple Cash
Уведомления об изменении
Блокировать, фильтровать и сообщать о сообщениях
Удалить сообщения
Получить музыку
Просмотр альбомов, плейлистов и т.
 д.
д.Играть музыку
Ставьте свою музыку в очередь
Слушайте эфирное радио
Подпишитесь на Apple Music
Слушайте музыку без потерь
Слушайте музыку в формате Dolby Atmos
Найдите новую музыку
Добавляйте музыку и слушайте офлайн
Получите персональные рекомендации
Слушайте радио
Поиск музыки
Создание плейлистов
Посмотрите, что слушают ваши друзья
Используйте Siri для воспроизведения музыки
Слушайте музыку с помощью Apple Music Voice
Измените звучание музыки
Начать с новостей
Используйте виджеты новостей
Смотрите новости, выбранные специально для вас
Читать истории
Следите за своими любимыми командами с My Sports
Слушайте новости Apple сегодня
Подпишитесь на Apple News+
Просматривайте и читайте истории и выпуски Apple News+
Скачать выпуски Apple News+
Слушайте аудио истории
Поиск новостей
Сохраняйте новости на потом
Подпишитесь на новостные каналы
Начало работы с заметками
Добавить или удалить учетные записи
Создание и форматирование заметок
Нарисуй или напиши
Сканировать текст и документы
Добавляйте фото, видео и многое другое
Создание быстрых заметок
Поиск заметок
Распределяйте по папкам
Организуйте с помощью тегов
Используйте смарт-папки
Делитесь и сотрудничайте
Заблокировать заметки
Изменить настройки заметок
Позвонить
Отвечать или отклонять входящие звонки
Во время разговора
Проверить голосовую почту
Выберите рингтоны и вибрации
Совершайте звонки с помощью Wi-Fi
Настроить переадресацию и ожидание вызова
Избегайте нежелательных звонков
Посмотреть фотографии
Воспроизведение видео и слайд-шоу
Удалить или скрыть фото и видео
Редактировать фото и видео
Обрежьте длину видео и настройте замедленное движение
Редактировать видео в кинематографическом режиме
Редактировать живые фотографии
Редактировать фотографии в портретном режиме
Используйте фотоальбомы
Редактировать и систематизировать альбомы
Фильтровать и сортировать фото и видео в альбомах
Дублируйте и копируйте фото и видео
Поиск и удаление дубликатов фото и видео
Поиск фотографий
Находите и идентифицируйте людей в фотографиях
Просмотр фотографий по местоположению
Делитесь фотографиями и видео
Просмотр фото и видео, которыми с вами поделились
Взаимодействуйте с текстом и объектами на ваших фотографиях
Смотреть воспоминания
Персонализируйте свои воспоминания
Управляйте воспоминаниями и популярными фотографиями
Используйте фото iCloud
Используйте общие альбомы iCloud
Импорт фото и видео
Печать фотографий
Найти подкасты
Слушайте подкасты
Следите за своими любимыми подкастами
Организуйте свою библиотеку подкастов
Скачивайте, сохраняйте или делитесь подкастами
Подписаться на подкасты
Изменить настройки загрузки
Настройка учетных записей
Добавить элементы в список
Редактировать список и управлять им
Поиск и систематизация списков
Работа с шаблонами в «Напоминаниях» на iPhone
Организуйте с помощью тегов
Используйте смарт-списки
Изменить настройки напоминаний
Делитесь и сотрудничайте
Распечатать напоминания
Сидеть в сети
Настройте параметры Safari
Изменить макет
Поиск веб-сайтов
Открывать и закрывать вкладки
Организуйте свои вкладки
Просмотр вкладок Safari с другого устройства Apple
Поделиться группами вкладок
Добавляйте в закладки любимые веб-страницы
Сохранение страниц в список для чтения
Найдите ссылки, которыми с вами поделились
Аннотируйте и сохраняйте веб-страницу в формате PDF
Автоматически заполнять формы
Получить расширения
Скрыть рекламу и отвлекающие факторы
Просматривайте веб-страницы в частном порядке
Очистите кеш
Используйте пароли в Safari
Используйте скрыть мою электронную почту
Ярлыки
Проверить запасы
Управление несколькими списками наблюдения
Читайте деловые новости
Добавляйте отчеты о доходах в свой календарь
Добавьте виджет «Акции» на главный экран
Советы
Переводите текст, голос и разговоры
Выберите языки, между которыми вы хотите перевести
Перевод текста в приложениях
Переводите текст с помощью камеры iPhone
Перевод с камеры
Подключите приложения и добавьте своего ТВ-провайдера
Подпишитесь на Apple TV+ и каналы Apple TV
Получайте шоу, фильмы и многое другое
Смотреть спортивные программы
Управление воспроизведением
Смотрите вместе, используя SharePlay
Управляйте своей библиотекой
Изменить настройки
Сделать запись
Воспроизвести
Редактировать или удалить запись
Держите записи в актуальном состоянии
Организация записей
Найдите или переименуйте запись
Поделиться записью
Дублировать запись
Храните карты и пропуска в кошельке
Настроить ApplePay
Используйте Apple Pay для бесконтактных платежей
Используйте Apple Pay в приложениях, App Clips и Safari
Используйте Apple Cash
Используйте Apple Card
Управление платежными картами и активностью
Оплатить транзит
Используйте цифровые ключи
Используйте свои водительские права или удостоверение личности штата
Используйте студенческие билеты
Карта учетной записи Apple
Добавляйте и используйте пропуски
Управление пропусками
Используйте карты вакцинации против COVID-19
Проверить погоду
Следите за погодой в других местах
Посмотреть карты погоды
Управление уведомлениями о погоде
Добавьте виджет погоды на главный экран
Изучите значки погоды
Используйте Сири
Узнайте, что умеет Siri
Расскажите Сири о себе
Попросите Siri объявить о звонках и уведомлениях
Добавить ярлыки Siri
О предложениях Siri
Используйте Siri в машине
Изменить настройки Siri
Связаться со службами экстренной помощи
Настройка и просмотр вашего медицинского удостоверения
Управление обнаружением сбоев
Сбросить настройки конфиденциальности и безопасности в экстренной ситуации
Настроить семейный доступ
Добавить участников семейного доступа
Удалить членов семейного доступа
Делитесь подписками
Поделиться покупками
Делитесь местоположением с семьей и находите потерянные устройства
Настройка Apple Cash Family и Apple Card Family
Настроить родительский контроль
Настройте устройство ребенка
Просмотр сводки экранного времени
Настройте время экрана для себя
Настройка Экранного времени для члена семьи
Получите отчет об использовании вашего устройства
Кабель для зарядки
Адаптеры питания
Зарядные устройства и аккумуляторы MagSafe
Чехлы и футляры MagSafe
Qi-сертифицированные беспроводные зарядные устройства
Используйте AirPods
Используйте наушники
Apple Watch
Беспроводная передача видео и фотографий на Apple TV или Smart TV
Подключение к дисплею с помощью кабеля
Динамики HomePod и AirPlay 2
Подключить волшебную клавиатуру
Введите символы с диакритическими знаками
Переключение между клавиатурами
Диктовать текст
Используйте ярлыки
Выберите альтернативную раскладку клавиатуры
Изменить параметры помощи при наборе текста
Внешние запоминающие устройства
Bluetooth-аксессуары
Принтеры
Поделитесь своим интернет-соединением
Разрешить телефонные звонки на iPad, iPod touch и Mac
Передача задач между устройствами
Беспроводная передача видео, фотографий и аудио на Mac
Вырезать, копировать и вставлять между iPhone и другими устройствами
Соедините iPhone и компьютер кабелем
Введение в передачу файлов
Передавайте файлы с помощью электронной почты, сообщений или AirDrop
Автоматическое обновление файлов с помощью iCloud
Перенос файлов на внешнее запоминающее устройство
Используйте файловый сервер для обмена файлами между вашим iPhone и компьютером
Делитесь файлами с помощью облачного хранилища
Синхронизируйте содержимое или передавайте файлы с помощью Finder или iTunes.

Введение в CarPlay
Подключиться к CarPlay
Используйте Сири
Используйте встроенные элементы управления вашего автомобиля
Получите пошаговые инструкции
Сообщить о дорожно-транспортных происшествиях
Изменить вид карты
Делать телефонные звонки
Играть музыку
Просмотр календаря
Отправка и получение текстовых сообщений
Анонсировать входящие текстовые сообщения
Воспроизведение подкастов
Воспроизведение аудиокниг
Слушайте новости
Управляйте своим домом
Используйте другие приложения с CarPlay
Переставить значки на CarPlay Home
Изменить настройки в CarPlay
Начните работу со специальными возможностями
Включите VoiceOver и потренируйтесь
Измените настройки VoiceOver
Изучайте жесты VoiceOver
Управление iPhone с помощью жестов VoiceOver
Управление VoiceOver с помощью ротора
Используйте экранную клавиатуру
Пишите пальцем
Использование VoiceOver с внешней клавиатурой Apple
Используйте дисплей Брайля
Печатайте шрифт Брайля на экране
Настройка жестов и сочетаний клавиш
Использование VoiceOver с указателем
Используйте VoiceOver для изображений и видео
Используйте VoiceOver в приложениях
Увеличить
Дисплей и размер текста
Движение
Разговорный контент
Аудио описания
AssistiveTouch
Прикоснитесь к вариантам размещения
Нажмите назад
Доступность
Маршрутизация аудио вызовов
Вибрация
Идентификация лица и внимание
Настройка управления переключателем
Используйте переключатель управления
Голосовое управление
Боковая кнопка или кнопка «Домой»
Пульт Apple TV
Управление указателем
Клавиатуры
AirPods
Зеркалирование Apple Watch
Слуховые аппараты
Живое прослушивание
Распознавание звука
RTT и телетайп
Моно звук, баланс, шумоподавление телефона
Светодиодная вспышка для предупреждений
Звук в наушниках
Фоновые звуки
Субтитры и титры
Транскрипции для интерком-сообщений
Живые субтитры (бета)
Управляемый доступ
Сири
Ярлыки специальных возможностей
Настройки для каждого приложения
Используйте встроенные средства защиты и защиты конфиденциальности
Установить пароль
Настроить идентификатор лица
Настроить сенсорный идентификатор
Управляйте доступом к информации на экране блокировки
Обеспечьте безопасность своего Apple ID
Войти с паролем
Войти через Apple
Автоматически заполнять надежные пароли
Меняйте слабые или скомпрометированные пароли
Просмотр ваших паролей и сопутствующей информации
Безопасно делитесь ключами доступа и паролями с помощью AirDrop
Сделайте ваши пароли и пароли доступными на всех ваших устройствах
Автоматически заполнять проверочные коды
Автоматически заполнять SMS-пароли
Войдите с меньшим количеством CAPTCHA на iPhone
Управление двухфакторной аутентификацией для вашего Apple ID
Управляйте обменом информацией с помощью проверки безопасности
Управление разрешениями на отслеживание приложений
Контролируйте информацию о местоположении, которой вы делитесь
Контролируйте доступ к информации в приложениях
Управляйте тем, как Apple доставляет вам рекламу
Управление доступом к аппаратным функциям
Создание и управление адресами Hide My Email
Защитите свой просмотр веб-страниц с помощью iCloud Private Relay
Режим блокировки
Использовать частный сетевой адрес
Включить или выключить iPhone
Принудительно перезагрузить iPhone
Обновите iOS
Резервное копирование iPhone
Верните настройки iPhone к значениям по умолчанию
Восстановить весь контент из резервной копии
Восстановление купленных и удаленных элементов
Продайте, подарите или обменяйте свой iPhone
Стереть iPhone
Установить или удалить профили конфигурации
Важная информация о безопасности
Важная информация по обращению
Найдите дополнительные ресурсы для программного обеспечения и обслуживания
Заявление о соответствии FCC
Заявление о соответствии ISED Канаде
Сверхширокополосная информация
Информация о лазере класса 1
Apple и окружающая среда
Информация об утилизации и переработке
Авторские права
Front camera Side button Lightning connector SIM tray Volume buttons Ring/Silent switch | |
Rear cameras Flash |
Максимальное количество символов:
250
Пожалуйста, не указывайте личную информацию в своем комментарии.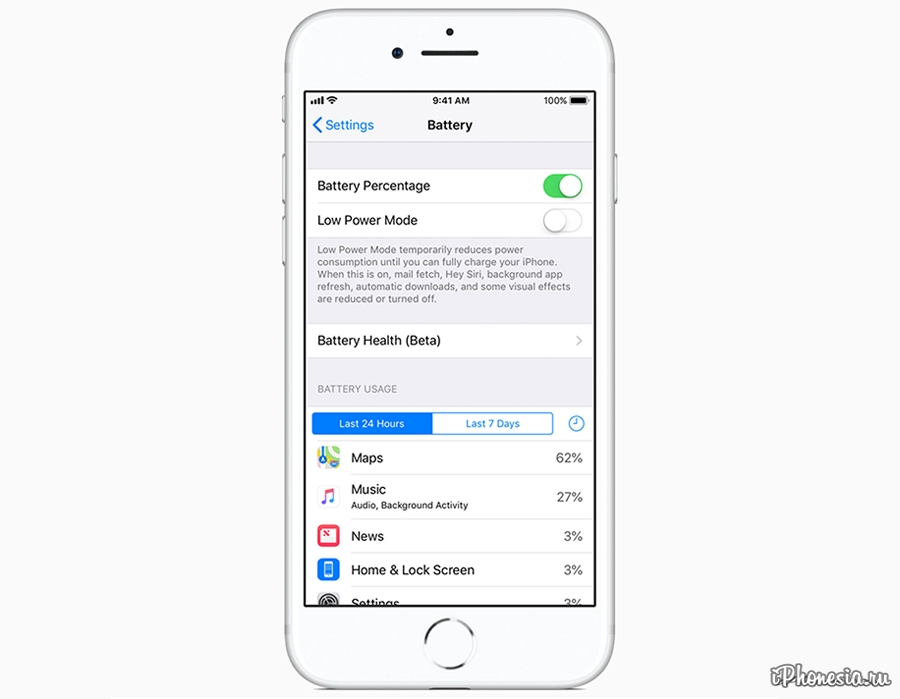
Максимальное количество символов — 250.
Спасибо за отзыв.
Загрузите или добавьте в закладки Руководство пользователя iPhone
iOS 16
iOS 15
iOS 14
iOS 13
iOS 12
Выберите версию:
iOS 16
iOS 15
iOS 14
iOS 13
iOS 12
Изменение этого элемента управления приведет к автоматическому обновлению этой страницы
Искать в этом руководстве
Руководство пользователя iPhone
Добро пожаловать
Основы настройки
Сделайте свой iPhone своим
Делайте отличные фото и видео
Поддерживайте связь с друзьями и семьей
Поделитесь функциями с семьей
Используйте iPhone для повседневных дел
Поддерживаемые модели
айфон 8
айфон 8 плюс
айфон х
iPhone X R
iPhone X S
iPhone X S Макс
айфон 11
Айфон 11 Про
Айфон 11 Про Макс
iPhone SE (2-го поколения)
айфон 12 мини
айфон 12
айфон 12 про
Айфон 12 Про Макс
айфон 13 мини
айфон 13
айфон 13 про
Айфон 13 Про Макс
iPhone SE (3-го поколения)
айфон 14
айфон 14 плюс
айфон 14 про
Айфон 14 Про Макс
Что нового в iOS 16
Включите и настройте iPhone
Разбудить и разблокировать
Настроить сотовую связь
Используйте две SIM-карты
Подключиться к Интернету
Настройки идентификатора Apple
Включение или отключение функций iCloud
Подпишитесь на iCloud+
Найти настройки
Настройка учетных записей почты, контактов и календаря
Узнайте значение значков состояния
Зарядить аккумулятор
Показать процент заряда батареи
Проверьте состояние и использование батареи
Скачать или добавить в закладки руководство пользователя
Изучите основные жесты
Изучите жесты для моделей iPhone с Face ID
Отрегулируйте громкость
Открытые приложения
Найдите свои приложения в библиотеке приложений
Переключение между открытыми приложениями
Выйти и снова открыть приложение
Диктовать текст
Печатайте с помощью экранной клавиатуры
Выберите и отредактируйте текст
Используйте предиктивный текст
Используйте замену текста
Добавить или изменить клавиатуру
Многозадачность с картинкой в картинке
Доступ к функциям с экрана блокировки
Просмотр действий в Dynamic Island
Выполняйте быстрые действия
Поиск на главном экране или экране блокировки
Используйте AirDrop для отправки предметов
Сделайте снимок экрана или запись экрана
Рисовать в приложениях
Добавление текста, фигур и подписей
Увеличение или увеличение разметки
Получить информацию о вашем iPhone
Просмотр или изменение настроек сотовой связи
Путешествуйте с айфоном
Изменение звуков и вибраций
Персонализируйте экран блокировки iPhone
Сменить обои
Настройка яркости экрана и цветового баланса
Держите дисплей iPhone включенным дольше
Увеличить экран
Измените имя вашего iPhone
Изменить дату и время
Сменить язык и регион
Организуйте свои приложения в папках
Добавляйте виджеты на главный экран
Перемещайте приложения и виджеты на главный экран
Удалить приложения
Используйте и настраивайте Центр управления
Изменить или заблокировать ориентацию экрана
Просмотр и ответ на уведомления
Изменить настройки уведомлений
Настроить фокус
Разрешить или отключить уведомления для фокуса
Включить или выключить фокус
Сосредоточьтесь во время вождения
Получить приложения
Подпишитесь на Apple Arcade
Получить игры
Играйте с друзьями в Game Center
Подключить игровой контроллер
Используйте клипы приложений
Управление покупками, подписками, настройками и ограничениями
Установка и управление шрифтами
Покупайте книги и аудиокниги
Читать книги
Аннотировать книги
Доступ к книгам на других устройствах Apple
Слушайте аудиокниги
Ставьте цели по чтению
Организуйте книги
Читать PDF-файлы
Калькулятор
Создание и редактирование событий
Отправить приглашения
Ответить на приглашения
Измените способ просмотра событий
Поиск событий
Настройте свой календарь
Следите за событиями
Используйте несколько календарей
Воспользуйтесь календарем праздников
Делитесь календарями iCloud
Основы камеры
Настройте свой выстрел
Применение фотографических стилей
Делайте живые фотографии
Делайте снимки в режиме серийной съемки
Сделать селфи
Делайте панорамные фотографии
Делайте макрофото и видео
Делайте фотографии в портретном режиме
Делайте фотографии в ночном режиме
Делайте фотографии Apple ProRAW
Отрегулируйте громкость затвора
Отрегулируйте настройки HDR-камеры
Запись видео
Запись видео в формате ProRes
Запись видео в кинематографическом режиме
Изменить настройки записи видео
Сохранить настройки камеры
Изменить дополнительные настройки камеры
Просмотр, обмен и печать фотографий
Использовать живой текст
Отсканируйте QR-код
Посмотреть мировые часы
Установить будильник
Используйте таймер или секундомер
Компас
Добавляйте и используйте контактную информацию
Изменить контакты
Добавьте свою контактную информацию
Используйте другие учетные записи контактов
Использование контактов из приложения «Телефон»
Объединить или скрыть повторяющиеся контакты
Настроить FaceTime
Совершать и принимать звонки
Создайте ссылку FaceTime
Сделать живое фото
Включите Live Captions в вызове FaceTime
Использование других приложений во время разговора
Сделать групповой вызов FaceTime
Просмотр участников в сетке
Используйте SharePlay, чтобы смотреть и слушать вместе
Поделитесь своим экраном
Переключить вызов FaceTime на другое устройство
Изменить настройки видео
Изменить настройки звука
Добавьте эффекты камеры
Оставить вызов или переключиться на Сообщения
Блокировать нежелательных абонентов
Подключение внешних устройств или серверов
Просмотр и изменение файлов и папок
Организация файлов и папок
Отправить файлы
Настроить iCloud Drive
Делитесь файлами и папками в iCloud Drive
Поделитесь своим местоположением
Добавить или удалить друга
Найдите друга
Получайте уведомления, когда друзья меняют свое местоположение
Сообщите другу, когда ваше местоположение изменится
Добавьте свой iPhone
Добавьте свой кошелек iPhone с помощью MagSafe
Получайте уведомления, если вы забыли устройство
Найдите устройство
Отметить устройство как потерянное
Стереть устройство
Удалить устройство
Добавить AirTag
Добавить сторонний элемент
Получайте уведомления, если вы оставляете предмет позади
Найдите элемент
Отметить предмет как утерянный
Удалить элемент
Изменить настройки карты
Отслеживайте ежедневную активность
Просматривайте историю своей активности, тренды и награды
Подключить стороннее приложение для тренировок
Настройте уведомления об активности
Поделитесь своей активностью
Введение в здоровье
Заполните данные о своем здоровье
Введение в данные о здоровье
Просмотр данных о вашем здоровье
Поделитесь данными о своем здоровье
Просмотр данных о здоровье, которыми поделились другие
Скачать медицинские карты
Просмотр медицинских записей в приложении «Здоровье» на iPhone
Следите за устойчивостью при ходьбе
Регистрация информации о менструальном цикле
Просмотр прогнозов и истории менструального цикла
Отслеживайте свои лекарства
Узнайте больше о ваших лекарствах
Настройте расписание для фокуса сна
Отключить будильники и удалить графики сна
Добавить или изменить расписание сна
Включить или выключить фокус сна
Измените период восстановления, цель сна и многое другое
Просмотр истории сна
Используйте функции уровня звука в наушниках
Проверьте уровень громкости в наушниках
Зарегистрируйтесь как донор органов
Сделайте резервную копию данных о вашем здоровье
Введение в главную
Настройка аксессуаров
Аксессуары управления
Управляйте своим домом с помощью Siri
Настроить HomePod
Управляйте своим домом удаленно
Создание и использование сцен
Создать автоматизацию
Настройка камер
Распознавание лица
Открой дверь домашним ключом
Настроить маршрутизатор
Делитесь элементами управления с другими
Добавить больше домов
Получить музыку, фильмы и телешоу
Получить рингтоны
Управление покупками и настройками
Увеличивайте близлежащие объекты
Создание действий
Изменить настройки
Обнаружение людей вокруг вас
Обнаружение дверей вокруг вас
Получите описания изображения вашего окружения
Настройка ярлыков для режима обнаружения
Добавлять и удалять учетные записи электронной почты
Настройте собственный домен электронной почты
Проверьте свою электронную почту
Отправить письмо
Отозвать электронную почту с Отменить отправку
Отвечать и пересылать электронные письма
Сохранить черновик электронной почты
Добавить вложения электронной почты
Загрузить вложения электронной почты
Аннотировать вложения электронной почты
Установить уведомления по электронной почте
Поиск электронной почты
Организация электронной почты в почтовых ящиках
Отметить электронные письма
Фильтровать электронные письма
Используйте скрыть мою электронную почту
Используйте защиту конфиденциальности почты
Изменить настройки электронной почты
Удалить и восстановить электронную почту
Добавьте виджет Почты на главный экран
Распечатать электронные письма
Посмотреть карты
Поиск мест
Найти близлежащие достопримечательности, рестораны и услуги
Получить информацию о местах
Отметить места
Делитесь местами
Оцените места
Сохраняйте любимые места
Исследуйте новые места с гидами
Организация мест в Моих путеводителях
Получайте информацию о пробках и погоде
Удалить важные местоположения
Быстрый поиск настроек Карт
Используйте Siri, Карты и виджет Карт, чтобы прокладывать маршруты
Выберите другие варианты маршрута
Поделитесь своим ожидаемым временем прибытия
Поиск остановок на вашем маршруте
Просмотр обзора маршрута или списка поворотов
Изменение настроек голосовых указаний
Настройка маршрутизации электромобилей
Получить маршрут проезда
Проложить маршрут к припаркованному автомобилю
Сообщайте о дорожно-транспортных происшествиях в Картах на iPhone
Получить велосипедные маршруты
Получить пешеходные маршруты
Получить маршруты общественного транспорта
Удалить недавние направления
Используйте Карты на вашем Mac, чтобы прокладывать маршруты
Осмотрите улицы
Совершите эстакаду
Получить поездки
Мера
Просмотр и сохранение измерений
Измерьте рост человека
Используйте уровень
Настроить сообщения
Отправка и получение сообщений
Отменять и редактировать сообщения
Следите за сообщениями и разговорами
Начать групповой разговор
Добавляйте фото и видео
Отправка и получение контента
Смотрите, слушайте или играйте вместе с помощью SharePlay
Совместная работа над проектами
Анимированные сообщения
Используйте приложения iMessage
Используйте мемоджи
Отправить эффект Digital Touch
Отправляйте, получайте и запрашивайте деньги с помощью Apple Cash
Уведомления об изменении
Блокировать, фильтровать и сообщать о сообщениях
Удалить сообщения
Получить музыку
Просмотр альбомов, плейлистов и т.
 д.
д.Играть музыку
Ставьте свою музыку в очередь
Слушайте эфирное радио
Подпишитесь на Apple Music
Слушайте музыку без потерь
Слушайте музыку в формате Dolby Atmos
Найдите новую музыку
Добавляйте музыку и слушайте офлайн
Получите персональные рекомендации
Слушайте радио
Поиск музыки
Создание плейлистов
Посмотрите, что слушают ваши друзья
Используйте Siri для воспроизведения музыки
Слушайте музыку с помощью Apple Music Voice
Измените звучание музыки
Начать с новостей
Используйте виджеты новостей
Смотрите новости, выбранные специально для вас
Читать истории
Следите за своими любимыми командами с My Sports
Слушайте новости Apple сегодня
Подпишитесь на Apple News+
Просматривайте и читайте истории и выпуски Apple News+
Скачать выпуски Apple News+
Слушайте аудио истории
Поиск новостей
Сохраняйте новости на потом
Подпишитесь на новостные каналы
Начало работы с заметками
Добавить или удалить учетные записи
Создание и форматирование заметок
Нарисуй или напиши
Сканировать текст и документы
Добавляйте фото, видео и многое другое
Создание быстрых заметок
Поиск заметок
Распределяйте по папкам
Организуйте с помощью тегов
Используйте смарт-папки
Делитесь и сотрудничайте
Заблокировать заметки
Изменить настройки заметок
Позвонить
Отвечать или отклонять входящие звонки
Во время разговора
Проверить голосовую почту
Выберите рингтоны и вибрации
Совершайте звонки с помощью Wi-Fi
Настроить переадресацию и ожидание вызова
Избегайте нежелательных звонков
Посмотреть фотографии
Воспроизведение видео и слайд-шоу
Удалить или скрыть фото и видео
Редактировать фото и видео
Обрежьте длину видео и настройте замедленное движение
Редактировать видео в кинематографическом режиме
Редактировать живые фотографии
Редактировать фотографии в портретном режиме
Используйте фотоальбомы
Редактировать и систематизировать альбомы
Фильтровать и сортировать фото и видео в альбомах
Дублируйте и копируйте фото и видео
Поиск и удаление дубликатов фото и видео
Поиск фотографий
Находите и идентифицируйте людей в фотографиях
Просмотр фотографий по местоположению
Делитесь фотографиями и видео
Просмотр фото и видео, которыми с вами поделились
Взаимодействуйте с текстом и объектами на ваших фотографиях
Смотреть воспоминания
Персонализируйте свои воспоминания
Управляйте воспоминаниями и популярными фотографиями
Используйте фото iCloud
Используйте общие альбомы iCloud
Импорт фото и видео
Печать фотографий
Найти подкасты
Слушайте подкасты
Следите за своими любимыми подкастами
Организуйте свою библиотеку подкастов
Скачивайте, сохраняйте или делитесь подкастами
Подписаться на подкасты
Изменить настройки загрузки
Настройка учетных записей
Добавить элементы в список
Редактировать список и управлять им
Поиск и систематизация списков
Работа с шаблонами в «Напоминаниях» на iPhone
Организуйте с помощью тегов
Используйте смарт-списки
Изменить настройки напоминаний
Делитесь и сотрудничайте
Распечатать напоминания
Сидеть в сети
Настройте параметры Safari
Изменить макет
Поиск веб-сайтов
Открывать и закрывать вкладки
Организуйте свои вкладки
Просмотр вкладок Safari с другого устройства Apple
Поделиться группами вкладок
Добавляйте в закладки любимые веб-страницы
Сохранение страниц в список для чтения
Найдите ссылки, которыми с вами поделились
Аннотируйте и сохраняйте веб-страницу в формате PDF
Автоматически заполнять формы
Получить расширения
Скрыть рекламу и отвлекающие факторы
Просматривайте веб-страницы в частном порядке
Очистите кеш
Используйте пароли в Safari
Используйте скрыть мою электронную почту
Ярлыки
Проверить запасы
Управление несколькими списками наблюдения
Читайте деловые новости
Добавляйте отчеты о доходах в свой календарь
Добавьте виджет «Акции» на главный экран
Советы
Переводите текст, голос и разговоры
Выберите языки, между которыми вы хотите перевести
Перевод текста в приложениях
Переводите текст с помощью камеры iPhone
Перевод с камеры
Подключите приложения и добавьте своего ТВ-провайдера
Подпишитесь на Apple TV+ и каналы Apple TV
Получайте шоу, фильмы и многое другое
Смотреть спортивные программы
Управление воспроизведением
Смотрите вместе, используя SharePlay
Управляйте своей библиотекой
Изменить настройки
Сделать запись
Воспроизвести
Редактировать или удалить запись
Держите записи в актуальном состоянии
Организация записей
Найдите или переименуйте запись
Поделиться записью
Дублировать запись
Храните карты и пропуска в кошельке
Настроить ApplePay
Используйте Apple Pay для бесконтактных платежей
Используйте Apple Pay в приложениях, App Clips и Safari
Используйте Apple Cash
Используйте Apple Card
Управление платежными картами и активностью
Оплатить транзит
Используйте цифровые ключи
Используйте свои водительские права или удостоверение личности штата
Используйте студенческие билеты
Карта учетной записи Apple
Добавляйте и используйте пропуски
Управление пропусками
Используйте карты вакцинации против COVID-19
Проверить погоду
Следите за погодой в других местах
Посмотреть карты погоды
Управление уведомлениями о погоде
Добавьте виджет погоды на главный экран
Изучите значки погоды
Используйте Сири
Узнайте, что умеет Siri
Расскажите Сири о себе
Попросите Siri объявить о звонках и уведомлениях
Добавить ярлыки Siri
О предложениях Siri
Используйте Siri в машине
Изменить настройки Siri
Связаться со службами экстренной помощи
Настройка и просмотр вашего медицинского удостоверения
Управление обнаружением сбоев
Сбросить настройки конфиденциальности и безопасности в экстренной ситуации
Настроить семейный доступ
Добавить участников семейного доступа
Удалить членов семейного доступа
Делитесь подписками
Поделиться покупками
Делитесь местоположением с семьей и находите потерянные устройства
Настройка Apple Cash Family и Apple Card Family
Настроить родительский контроль
Настройте устройство ребенка
Просмотр сводки экранного времени
Настройте время экрана для себя
Настройка Экранного времени для члена семьи
Получите отчет об использовании вашего устройства
Кабель для зарядки
Адаптеры питания
Зарядные устройства и аккумуляторы MagSafe
Чехлы и футляры MagSafe
Qi-сертифицированные беспроводные зарядные устройства
Используйте AirPods
Используйте наушники
Apple Watch
Беспроводная передача видео и фотографий на Apple TV или Smart TV
Подключение к дисплею с помощью кабеля
Динамики HomePod и AirPlay 2
Подключить волшебную клавиатуру
Введите символы с диакритическими знаками
Переключение между клавиатурами
Диктовать текст
Используйте ярлыки
Выберите альтернативную раскладку клавиатуры
Изменить параметры помощи при наборе текста
Внешние запоминающие устройства
Bluetooth-аксессуары
Принтеры
Поделитесь своим интернет-соединением
Разрешить телефонные звонки на iPad, iPod touch и Mac
Передача задач между устройствами
Беспроводная передача видео, фотографий и аудио на Mac
Вырезать, копировать и вставлять между iPhone и другими устройствами
Соедините iPhone и компьютер кабелем
Введение в передачу файлов
Передавайте файлы с помощью электронной почты, сообщений или AirDrop
Автоматическое обновление файлов с помощью iCloud
Перенос файлов на внешнее запоминающее устройство
Используйте файловый сервер для обмена файлами между вашим iPhone и компьютером
Делитесь файлами с помощью облачного хранилища
Синхронизируйте содержимое или передавайте файлы с помощью Finder или iTunes.

Введение в CarPlay
Подключиться к CarPlay
Используйте Сири
Используйте встроенные элементы управления вашего автомобиля
Получите пошаговые инструкции
Сообщить о дорожно-транспортных происшествиях
Изменить вид карты
Делать телефонные звонки
Играть музыку
Просмотр календаря
Отправка и получение текстовых сообщений
Анонсировать входящие текстовые сообщения
Воспроизведение подкастов
Воспроизведение аудиокниг
Слушайте новости
Управляйте своим домом
Используйте другие приложения с CarPlay
Переставить значки на CarPlay Home
Изменить настройки в CarPlay
Начните работу со специальными возможностями
Включите VoiceOver и потренируйтесь
Измените настройки VoiceOver
Изучайте жесты VoiceOver
Управление iPhone с помощью жестов VoiceOver
Управление VoiceOver с помощью ротора
Используйте экранную клавиатуру
Пишите пальцем
Использование VoiceOver с внешней клавиатурой Apple
Используйте дисплей Брайля
Печатайте шрифт Брайля на экране
Настройка жестов и сочетаний клавиш
Использование VoiceOver с указателем
Используйте VoiceOver для изображений и видео
Используйте VoiceOver в приложениях
Увеличить
Дисплей и размер текста
Движение
Разговорный контент
Аудио описания
AssistiveTouch
Прикоснитесь к вариантам размещения
Нажмите назад
Доступность
Маршрутизация аудио вызовов
Вибрация
Идентификация лица и внимание
Настройка управления переключателем
Используйте переключатель управления
Голосовое управление
Боковая кнопка или кнопка «Домой»
Пульт Apple TV
Управление указателем
Клавиатуры
AirPods
Зеркалирование Apple Watch
Слуховые аппараты
Живое прослушивание
Распознавание звука
RTT и телетайп
Моно звук, баланс, шумоподавление телефона
Светодиодная вспышка для предупреждений
Звук в наушниках
Фоновые звуки
Субтитры и титры
Транскрипции для интерком-сообщений
Живые субтитры (бета)
Управляемый доступ
Сири
Ярлыки специальных возможностей
Настройки для каждого приложения
Используйте встроенные средства защиты и защиты конфиденциальности
Установить пароль
Настроить идентификатор лица
Настроить сенсорный идентификатор
Управляйте доступом к информации на экране блокировки
Обеспечьте безопасность своего Apple ID
Войти с паролем
Войти через Apple
Автоматически заполнять надежные пароли
Меняйте слабые или скомпрометированные пароли
Просмотр ваших паролей и сопутствующей информации
Безопасно делитесь ключами доступа и паролями с помощью AirDrop
Сделайте ваши пароли и пароли доступными на всех ваших устройствах
Автоматически заполнять проверочные коды
Автоматически заполнять SMS-пароли
Войдите с меньшим количеством CAPTCHA на iPhone
Управление двухфакторной аутентификацией для вашего Apple ID
Управляйте обменом информацией с помощью проверки безопасности
Управление разрешениями на отслеживание приложений
Контролируйте информацию о местоположении, которой вы делитесь
Контролируйте доступ к информации в приложениях
Управляйте тем, как Apple доставляет вам рекламу
Управление доступом к аппаратным функциям
Создание и управление адресами Hide My Email
Защитите свой просмотр веб-страниц с помощью iCloud Private Relay
Режим блокировки
Использовать частный сетевой адрес
Включить или выключить iPhone
Принудительно перезагрузить iPhone
Обновите iOS
Резервное копирование iPhone
Верните настройки iPhone к значениям по умолчанию
Восстановить весь контент из резервной копии
Восстановление купленных и удаленных элементов
Продайте, подарите или обменяйте свой iPhone
Стереть iPhone
Установить или удалить профили конфигурации
Важная информация о безопасности
Важная информация по обращению
Найдите дополнительные ресурсы для программного обеспечения и обслуживания
Заявление о соответствии FCC
Заявление о соответствии ISED Канаде
Сверхширокополосная информация
Информация о лазере класса 1
Apple и окружающая среда
Информация об утилизации и переработке
Авторские права
Вы можете просмотреть Руководство пользователя iPhone в приложении Safari или загрузить его в приложение «Книги», чтобы читать его даже в автономном режиме.
Просмотр руководства пользователя и добавление его в закладки в Safari
В Safari перейдите на страницу https://support.apple.com/guide/iphone.
Чтобы просмотреть руководство пользователя на другом языке, прокрутите страницу вниз, коснитесь ссылки на страну или регион (например, США), затем выберите страну или регион.
Совет: Для быстрого доступа добавьте руководство в качестве ярлыка на главный экран или в качестве закладки в Safari. Коснитесь , затем выберите любой из следующих вариантов:
Загрузить руководство пользователя из Apple Books
Если вы загрузите руководство из Apple Books (если оно доступно), вы сможете читать его, даже если iPhone не подключен к Интернету.
Откройте приложение «Книги» .
Коснитесь «Поиск», коснитесь поля поиска и введите «Руководство пользователя iPhone».
Нажмите «Получить», затем дождитесь загрузки книги.

См. раздел «Чтение книг» в приложении «Книги» на iPhone.
Максимальное количество символов:
250
Пожалуйста, не указывайте личную информацию в своем комментарии.
Максимальное количество символов — 250.
Спасибо за отзыв.
iPhone 11 Manual User Guide
В начале сентября 2019 года Apple представила свое новое детище iPhone 11, по сути являющееся вторым поколением iPhone XR. Его самая привлекательная отличительная черта — двойная/тройная камера, расположенная под стеклом задней панели. Отказавшись от OLED-дисплеев в пользу LCD, Apple удалось снизить цены на базовую модель линейки. Читайте ниже, чтобы узнать обо всех новых функциях iPhone 11, его ценах и о том, где найти инструкции и руководства пользователя, которые сделают работу с iPhone 11 максимально приятной и удобной.
Руководство пользователя для iPhone 11
Дизайн iPhone 11
В целом дизайн iPhone 11 не претерпел кардинальных изменений и сохранил традиционный обтекаемый вид.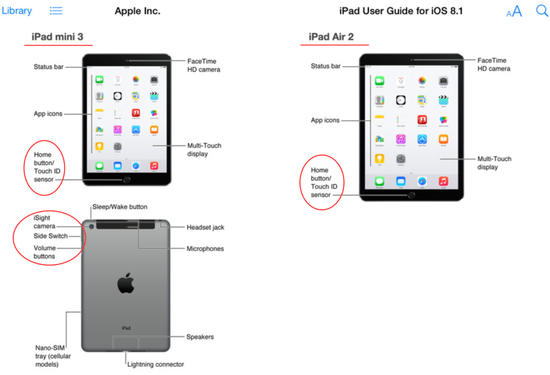 Что должно освежить пользовательский опыт, так это новая iOS 13. Модельный ряд 2019 года включает три версии смартфона: базовую с 6,1-дюймовым дисплеем, модель Pro с 5,8-дюймовым экраном и версию Max Pro с 6,5-дюймовым экраном. Apple приняла меры для повышения долговечности экранов.
Что должно освежить пользовательский опыт, так это новая iOS 13. Модельный ряд 2019 года включает три версии смартфона: базовую с 6,1-дюймовым дисплеем, модель Pro с 5,8-дюймовым экраном и версию Max Pro с 6,5-дюймовым экраном. Apple приняла меры для повышения долговечности экранов.
Смартфон сохранил корпус XR со всеми его функциями и особенностями. Базовая модель может похвастаться более нежной пастельной цветовой палитрой, в которую входят желтый, зеленый и фиолетовый, в дополнение к более стандартному виду Product Red, Black и White. Модели Pro доступны в четырех элегантных цветах: классический серый, космический серый и золотой, а также потрясающий темно-зеленый.
Стеклянные панели остались блестящими, а металлические рамки по-прежнему матовыми. Базовая модель заметно уступает Pro-версиям в плане предоставления пользователю ощущения «безрамочности». Новый тройной модуль камеры в моделях Pro выглядит очень дерзко, но к нему не нужно долго привыкать и он выделяет смартфоны Apple среди конкурентов.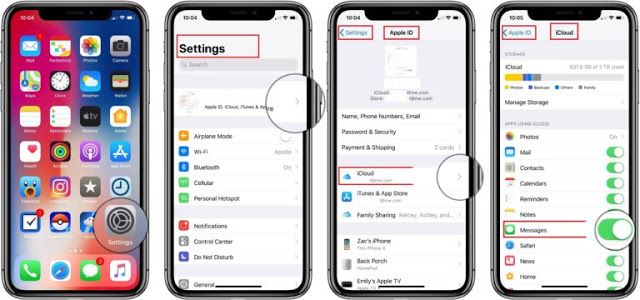 Заслуживают внимания изменения, связанные с изменением положения логотипа Apple и отсутствием надписи «iPhone» на задней панели.
Заслуживают внимания изменения, связанные с изменением положения логотипа Apple и отсутствием надписи «iPhone» на задней панели.
Модуль камеры в iPhone 11
Самая узнаваемая и спорная особенность линейки iPhone 2019 года — тройной модуль камеры в моделях Pro. В связи с этим Apple воплотила в жизнь два крупных нововведения: сверхширокоугольную камеру и ночной режим. Смартфоны Pro поставляются с тремя модулями, каждый с разрешением 12 Мп:
,
- ,
- , обычная широкоугольная камера с фокусным расстоянием 26 мм и диафрагмой ƒ/1,8;
- телеобъектив с фокусным расстоянием 52 мм и ƒ/2,0. Эта камера отсутствует в базовой модели;
- сверхширокоугольная камера с углом захвата 120°, фокусным расстоянием 13 мм и диафрагмой ƒ/2,4.
Редко упоминаемое незначительное изменение заключается в том, что во вспышке теперь всего два диода, тогда как в прошлогодних моделях их было четыре.
Фронтальная камера теперь имеет разрешение 12 МП, апертуру f/2.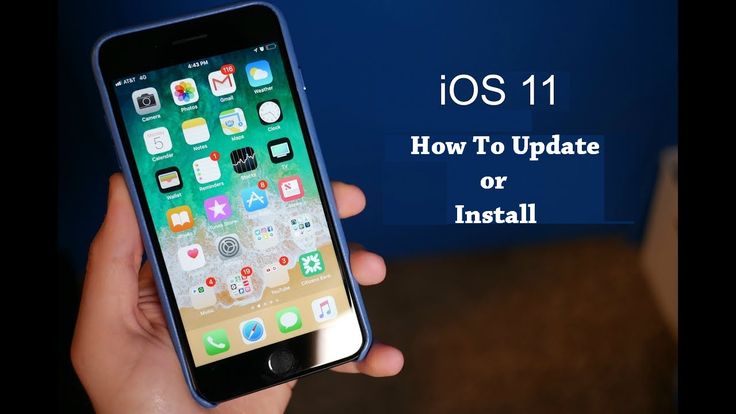 2 и возможность записи видео 4k со скоростью до 60 кадров в секунду. Примечательной особенностью является запись замедленного видео со скоростью 120 кадров в секунду в разрешении Full HD, которое получило любопытное название «Slofie».
2 и возможность записи видео 4k со скоростью до 60 кадров в секунду. Примечательной особенностью является запись замедленного видео со скоростью 120 кадров в секунду в разрешении Full HD, которое получило любопытное название «Slofie».
Основные новые функции в iPhone 11
- Увеличенное время автономной работы: по сравнению с прошлогодним XR, iPhone 11 работает на 60 минут дольше, согласно номинальным характеристикам времени автономной работы, указанным в руководствах пользователя и инструкциях.
- Самый быстрый мобильный процессор Apple, A13 Bionic. Его шесть ядер разделены на 2-ядерный модуль производительности и 4-ядерный модуль эффективности. Его скорость до 20% выше, чем у центральных процессоров предыдущего поколения, а энергопотребление ниже до 40%.
- U1 Сверхширокополосная технология, обеспечивающая невероятно высокую точность определения местоположения смартфона.
- Повышенная скорость FaceID реализована в новой операционной системе iOS 13.

- Пространственное аудио. Благодаря новому виртуальному декодеру iPhone 11 способен имитировать объемный звук для определенных медиафайлов.
- Водонепроницаемость по стандарту IP68. Смартфон может находиться под метровой водой до получаса.
- Ночной режим. Новая камера и операционная система в сочетании с интеллектуальным программным компонентом позволили делать высококачественные фотографии при слабом освещении без использования вспышки.
- Звуковой зум при записи видео. Когда вы приближаете объект вашего видео, микрофон фокусируется на нем, создавая впечатление приближения к объекту.
Цены на iPhone 11 в разных странах
Если вы давно хотели приобрести новый смартфон Apple, ваша мечта может сбыться, так как iPhone 2019 года поступил в продажу 20 сентября. Как обычно, поклонники Apple в странам второй партии пришлось ждать дольше, до 27 сентября, чтобы заполучить новую модель. Из-за тонкостей обменных курсов и налогов цены на iPhone 11 тоже не одинаковы во всех странах.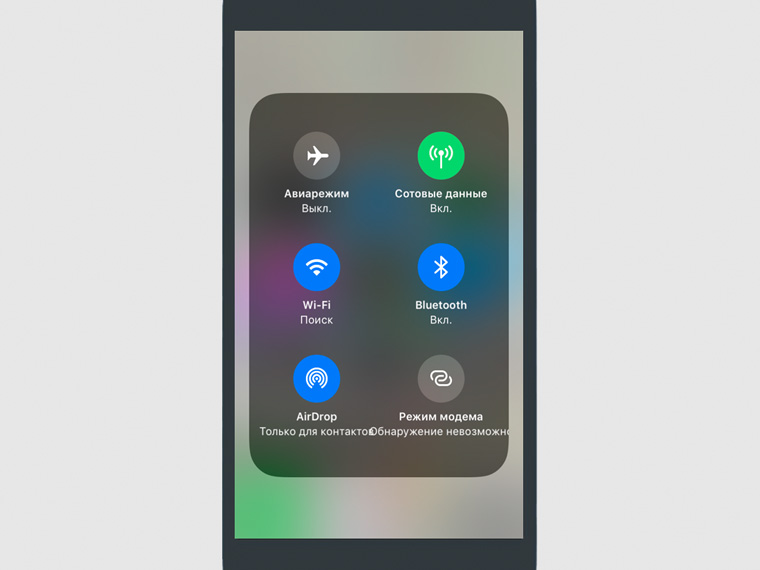
На родине продукта, в США, цены на iPhone 11 начинаются с 699 долларов за модель на 64 ГБ и достигают 1449 долларов за версию Pro Max с 512 ГБ, что является самой низкой ценой в мире для последней. Японские покупатели могут получить базовую модель по самой низкой цене в мире: всего 692 доллара. В Норвегии он самый дорогой и стоит 947 долларов. Модель Pro Max 512 ГБ имеет самую высокую в мире цену на российском рынке: $2053, что на 604 доллара дороже, чем в США.
iPhone 11 Руководство пользователя
В связи с обилием новых функций возникает спрос на качественные руководства пользователя и руководства, которые помогут вам начать работу с iPhone 11 и сделают каждый этап его использования удобным и комфортным. Если вам нужно руководство пользователя или руководство для вашего iPhone 11 или его версии Pro/Pro Max, в первую очередь вам следует посетить раздел «Справка» на веб-сайте Apple.com. Вы найдете необходимую информацию в виде доступных руководств и руководств, которые проведут вас через первое знакомство с устройством и объяснят, как настроить его для комфортного использования.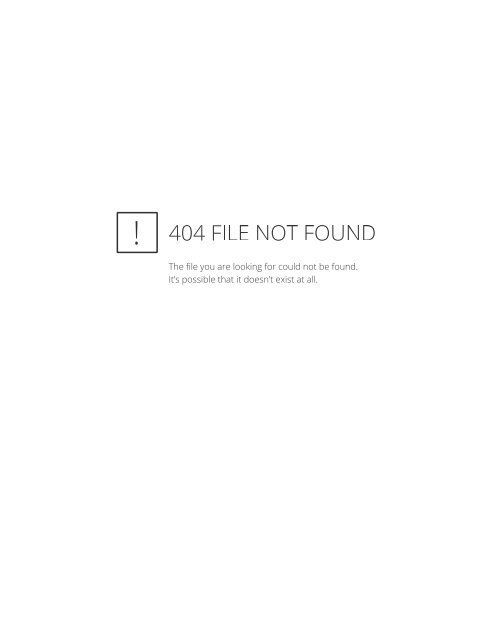
Предоставленные руководства и руководства также охватывают основные новые функции, представленные в линейке этого года, и содержат рекомендации по эффективному использованию основных стандартных функций, включая Siri. С помощью этих руководств и руководств пользователя вы сможете настроить все параметры в соответствии с вашими личными предпочтениями, узнать, как использовать стандартные предустановленные приложения в своих интересах, как делиться различными файлами с семьей или коллегами, и как подключить смартфон к другим устройствам. В руководствах и руководствах пользователя также содержится информация о конфиденциальности вашей информации, безопасности использования iPhone 11, а также о программном сбросе или восстановлении устройства.
Руководство пользователя iPhone 11 в формате PDF:
Прочитайте онлайн или загрузите с нашего сервера: Руководство пользователя iPhone 11 в формате PDF
Официальное руководство пользователя iPhone 11: https://help.apple.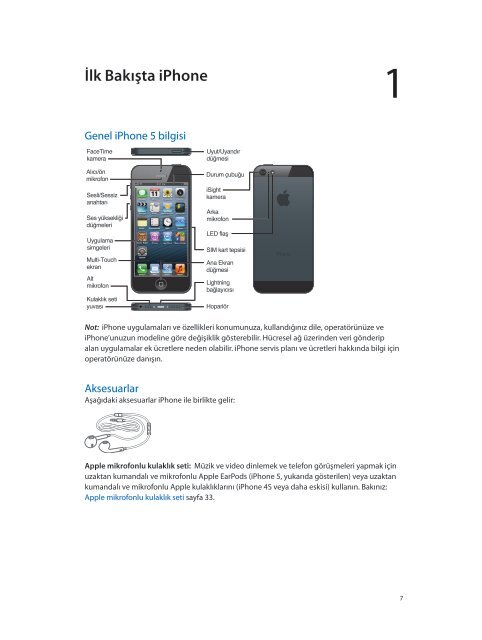 com/iphone/11/
com/iphone/11/
Чтобы узнать больше Apple iPhone 11, пожалуйста, посетите официальную веб-страницу Apple iPhone: http://www.apple.com/iphone/
Руководство пользователя iPhone 8 и инструкции в формате PDF для начинающих
Приобретая новый iPhone 8, мы знаем, насколько это важно чтобы убедиться, что вы можете запустить свое устройство без суеты.
Открыв руководство пользователя iPhone 8, вы получите ответы на все свои вопросы, если вы просто ищете основные инструкции по запуску, помощь в том, как вставить SIM-карту, помощь в подключении телефона к WiFi, или более технические аспекты настройки вашего телефона, такие как привязка существующих учетных записей электронной почты к вашему новому телефону.
Это руководство пользователя поможет вам уверенно и безопасно настроить iPhone 8, чтобы максимально использовать его функциональные возможности.
Следующее руководство относится к iPhone 8, работающему на iOS 11, и даст вам полное представление о том, как максимально использовать возможности вашего нового телефона.
Руководство пользователя и инструкции для iPhone 8 для iOS 11 (в формате PDF)
Это официальное руководство пользователя и инструкции по эксплуатации iPhone 8 в формате PDF на английском языке, предоставленные производителем.
ПРИМЕЧАНИЕ. Убедитесь, что на вашем устройстве установлена самая последняя обновленная версия Adobe Reader, чтобы получить доступ к содержанию руководства. Если у вас еще не установлен Adobe Reader, вы можете сделать это бесплатно по адресу https://get.adobe.com/reader/
iPhone 8 Представлено в Театре Стива Джобса
Еще одно фантастическое дополнение к самой продаваемой линейке смартфонов Apple. iPhone 8 был впервые представлен публике 12 сентября 2017 года вместе с долгожданным iPhone X в Театре Стива Джобса в кампусе Apple Park. на 22 сентября 2017 г.
Естественный преемник iPhone 7 и iPhone 7 Plus, iPhone 8, сочетает в себе проверенные технологии с совершенно новыми функциями для создания улучшенной версии всеми любимого смартфона.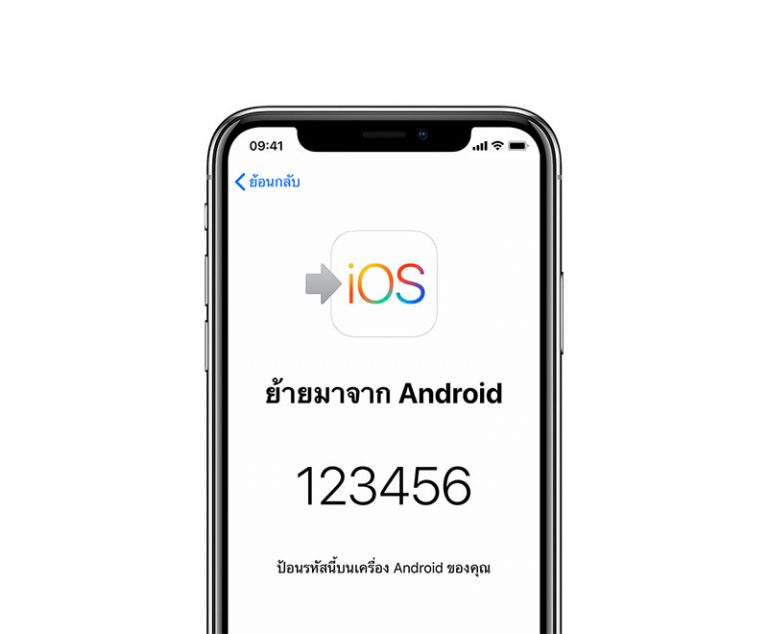
Сам дизайн не слишком отличается от своего предшественника; тем не менее, iPhone 8 может похвастаться стеклянной задней панелью, беспроводной зарядкой, более быстрым процессором и неизбежно радикально улучшенными технологиями камеры и дисплеями.
Большая часть внутреннего аппаратного обеспечения является общей для iPhone 8, iPhone 8 Plus и iPhone X, а это означает, что это меньшие различия, на которые вам нужно обратить пристальное внимание при покупке телефона.
Последние пополнения в семействе iPhone получили неоднозначные отзывы, самые лучшие из которых дополняют разницу, обеспечиваемую новым, более быстрым процессором и полезным дополнением беспроводной зарядки.
Но, несмотря на то, что удобная зарядка вызывает восторг, многие считают, что этого недостаточно, чтобы компенсировать то, что воспринимается как устаревший, чрезмерно используемый дизайн.
Двигаясь вперед, технические гиганты, безусловно, должны подумать о полной переработке дизайна, если они хотят заставить замолчать своих критиков.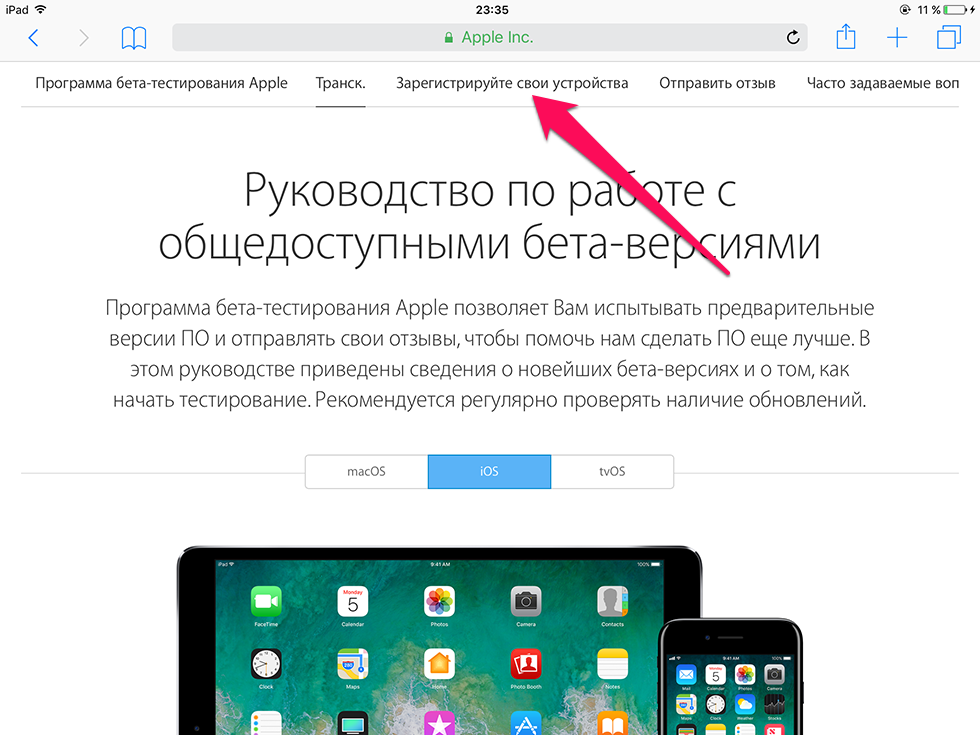
Ведь продажа часто делается изначально за эстетическую привлекательность, а если эстетическая привлекательность не выделяется из того, что уже есть у человека, то есть ли необходимость в апгрейде?
Кроме того, iPhone 8 остается улучшением того, что было до него.
Основные моменты из руководства по эксплуатации iPhone 8
Хотя предыдущие владельцы iPhone не заметят каких-либо существенных различий в процессе настройки iPhone 8, руководство пользователя невероятно удобно, особенно для новых клиентов.
Более того, он предоставляет существующим пользователям обновленную информацию об основных функциях их устройства, а также позволяет им лучше изучить новые дополнения.
Руководство пользователя содержит подробное руководство по настройке вашего iPhone 8, советы и информацию по устранению неполадок, являясь не только полезным источником информации для первоначальной настройки вашего телефона, но и ориентиром, на который можно ссылаться. если у вас возникнут другие вопросы по мере знакомства с телефоном.
если у вас возникнут другие вопросы по мере знакомства с телефоном.
Установка SIM-карты
Первое, что нужно учитывать при настройке нового iPhone 8, — как вставить SIM-карту.
Чтобы иметь возможность использовать основные функции, такие как сетевые службы, вызовы и обмен текстовыми сообщениями, важно убедиться, что это первое, что вы делаете.
Итак, как только вы убедились, что получили правильную SIM-карту для своего телефона, вы можете узнать, как вставить SIM-карту в свой iPhone 8.
Завершение мастера установки Apple преуспеть в предоставлении пользователю фантастический, простой в использовании мастер установки. После того, как вы зарядили телефон и вставили SIM-карту, вы готовы к работе.
Просто включите телефон и следуйте инструкциям на экране.
Apple будет сопровождать вас на протяжении всего пути и позволит вам полностью понять все основные функции вашего телефона. Это может быть немного длинно, но это даст вам реальное понимание того, как работает ваш телефон и его основные функции.
Если у вас есть какие-либо сомнения относительно того, как это работает, вы, конечно, можете обратиться к руководству пользователя, которое поможет вам в этом!
Другие важные компоненты руководства пользователя для iPhone 8
Подключение к Интернету
Одной из ключевых функций смартфона является возможность использования Интернета. Крайне важно убедиться, что ваш iPhone 8 готов к работе в Интернете.
Пока ваша SIM-карта активирована и зачислена соответствующим образом, вы обнаружите, что можете довольно легко использовать сетевые функции карты, и вы очень быстро обнаружите, что подключены к Интернету.
Для многих Wi-Fi играет огромную роль в получении максимальной отдачи от вашего смартфона, поэтому, следуя этим простым шагам, вы сможете быстро подключиться:
- Нажмите на свои настройки.
- Коснитесь значка Wi-Fi.
- Коснитесь сети Wi-Fi, к которой вы хотите подключиться.
- Если применимо, введите пароль безопасности.

Для многих популярных приложений, таких как Facebook, Twitter и Instagram, необходимо подключение к Интернету, поэтому очень важно убедиться, что у вас установлено и работает подключение.
Связывание ваших учетных записей электронной почты
Если ваши электронные письма подключены к вашему телефону, где вы можете легко получить к ним удобный доступ, это то, что нужно решать как можно быстрее.
Быстрое добавление основной учетной записи электронной почты позволяет вам не только получать доступ к электронной почте, но и связывать вашу учетную запись с различными приложениями, которые вы можете загрузить, создавая более эффективное взаимодействие с пользователем.
После того, как вы освоите вышеупомянутые аспекты настройки, вы обнаружите, что ваш iPhone не только готов к использованию, но и более прост в использовании, и вы сможете максимально использовать возможности телефона.
Тем не менее, вам все равно необходимо изучить руководство пользователя iPhone 8, поскольку оно рекомендуется для вас, чтобы иметь возможность использовать его должным образом.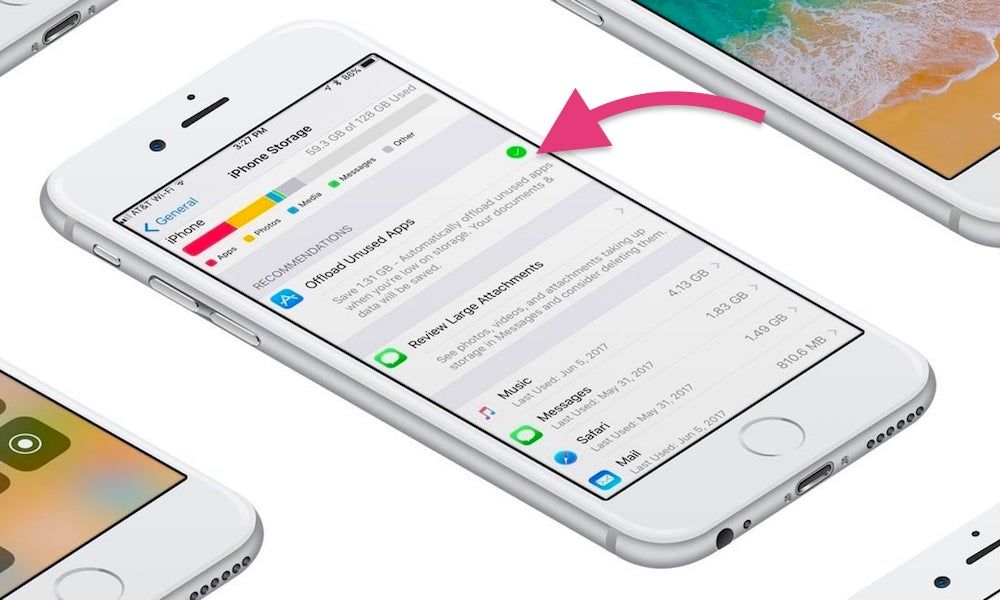
Дополнительные руководства для iPhone 8.
Пол Бриггс
|
В чем разница между номером «А» и «SKU» или названием модели? Apple использует 2 разные системы нумерации для своих устройств. Оба взаимозаменяемо называются номером модели Apple….
Пол Бриггс
|
В чем разница между номером «A» и «SKU» или названием модели? Apple использует 2 разные системы нумерации для своих устройств. Оба взаимозаменяемо называются номером модели Apple….
Пол Бриггс
|
В чем разница между номером «A» и «SKU» или названием модели? Apple использует 2 разные системы нумерации для своих устройств.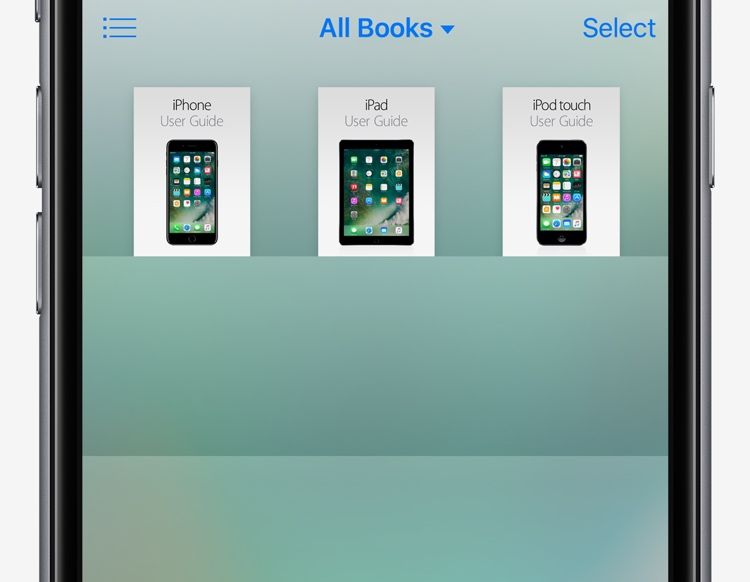 Оба взаимозаменяемо называются номером модели Apple….
Оба взаимозаменяемо называются номером модели Apple….
Пол Бриггс
|
В чем разница между номером «А» и «SKU» или названием модели? Apple использует 2 разные системы нумерации для своих устройств. Оба взаимозаменяемо называются номером модели Apple….
Пол Бриггс
|
В чем разница между номером «A» и «SKU» или названием модели? Apple использует 2 разные системы нумерации для своих устройств. Оба взаимозаменяемо называются номером модели Apple….
Пол Бриггс
|
В чем разница между номером «A» и «SKU» или названием модели? Apple использует 2 разные системы нумерации для своих устройств.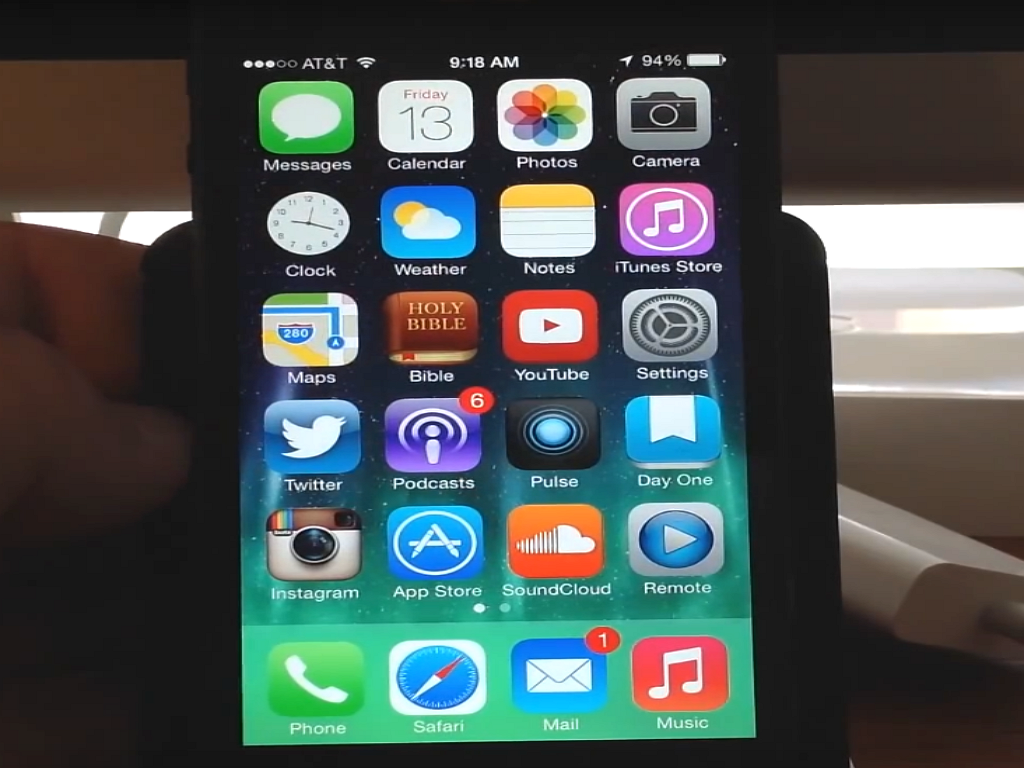 Оба взаимозаменяемо называются номером модели Apple….
Оба взаимозаменяемо называются номером модели Apple….
Руководство пользователя iPhone SE и инструкция для начинающих
1
Загрузить руководство пользователя Apple iPhone SE
1.1
Как получить руководство пользователя iPhone SE iOS 13.5 и сохранить его на своем устройстве
1.1.1
Все об Apple iPhone SE
1.1.2
Ключевые характеристики и функции iPhone SE
1.1.3
Руководство пользователя iPhone SE в iBooks и в Интернете
Руководство пользователя iPhone очень важно, так как оно даст вам некоторую информацию, а также руководство по использованию устройства iPhone. Если вы новый пользователь Apple iPhone SE или кто-то, кто всегда использовал его, вам всегда может понадобиться найти руководство пользователя.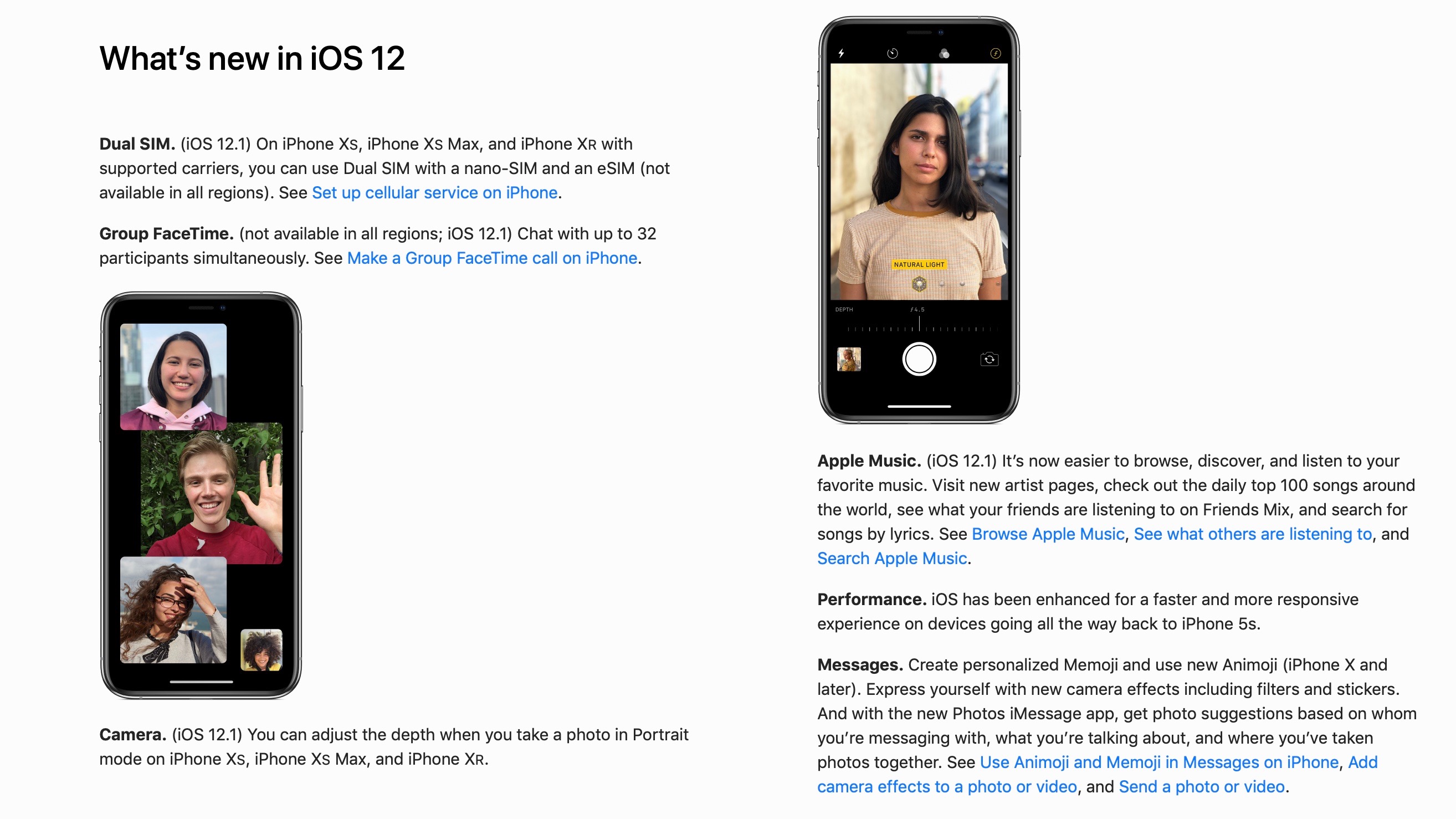 Здесь мы предоставляем вам всю информацию об iPhone SE, которая у вас есть. Это руководство пользователя Apple iPhone SE специально разработано, чтобы помочь вам разобраться в функциях и возможностях вашего iPhone. Включите руководство по установке, расширение, советы, опыт и информацию по устранению неполадок.
Здесь мы предоставляем вам всю информацию об iPhone SE, которая у вас есть. Это руководство пользователя Apple iPhone SE специально разработано, чтобы помочь вам разобраться в функциях и возможностях вашего iPhone. Включите руководство по установке, расширение, советы, опыт и информацию по устранению неполадок.
Руководство по эксплуатации iPhone SE содержит инструкции и пояснения по всему, начиная с первой настройки устройства, для пользователей, которые еще не поняли основных функций телефона. Если вы ищете руководство по эксплуатации для iPhone SE, это оно. Это руководство по эксплуатации iPhone SE для начинающих и опытных пользователей представляет собой официальный файл в формате PDF от Apple Inc.
ПРИМЕЧАНИЕ. Чтобы открыть или прочитать это руководство по эксплуатации iPhone в формате PDF, на вашем компьютере требуется приложение Adobe Reader. Вы можете получить Adobe Reader бесплатно, перейдя по ссылке https://get.adobe.com/reader/.
Как получить руководство пользователя iPhone SE с iOS 13.
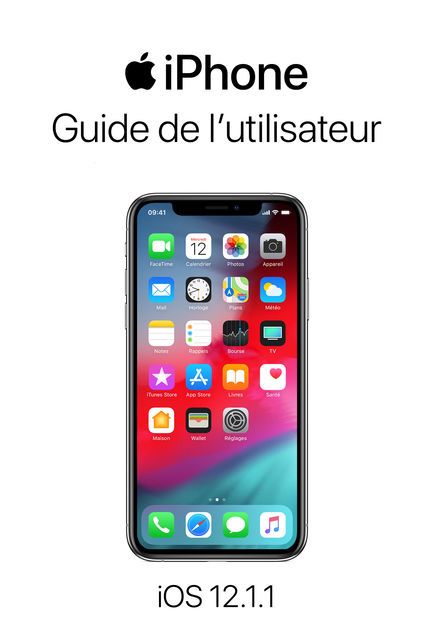 5 и сохранить его на своем устройстве
5 и сохранить его на своем устройстве
Apple бесплатно предоставляет официальное руководство пользователя iPhone SE в цифровом формате. После того, как вы загрузите его, вы сможете просмотреть его в любое время, даже если ваш iPhone не подключен к Интернету. Вот как его скачать.
- Следуйте соответствующему разделу бесплатного руководства пользователя iBook для iPhone SE ЗДЕСЬ.
- Вы можете получить бесплатное руководство пользователя iBook на свой iPhone.
- Щелкнув по ссылке ранее, следуйте инструкциям, чтобы загрузить бесплатные инструкции для iPhone SE с iBooks.
- Коснитесь Открыть на iPhone, чтобы открыть руководство пользователя iPhone SE в iBooks. Затем нажмите Получить . Возможно, вам потребуется ввести свой Apple ID и пароль. Как только руководство пользователя будет загружено на ваше устройство, вы можете выбрать Читать , как показано выше.

- На iPhone после загрузки руководства пользователя в iBooks оно должно открыться автоматически. Нажмите Прочитать еще раз.
- Не забудьте коснуться экрана в iBooks, чтобы отобразить меню для просмотра оглавления, изменить шрифты и выполнить поиск в руководстве пользователя. Посмотрите на увеличительное стекло в правом верхнем углу, чтобы исследовать.
Все об Apple iPhone SE
iPhone SE 2020 — это смартфон, разработанный и продаваемый Apple Inc., входящий в линейку устройств iPhone. Устройство было запущено 15 апреля 2020 года и будет доступно в пятницу, 24 апреля, в США и более чем в 40 других странах и регионах. Apple выпустила четырнадцатое поколение своего устройства под названием iPhone 12 Series 13 октября 2020 года. Если у вас уже есть, вы можете скачать руководство пользователя для iPhone 12 Series здесь.
Ключевые характеристики и функции iPhone SE
iPhone SE оснащен 4,7-дюймовым дисплеем с разрешением 1334×750 пикселей, что обеспечивает плотность пикселей 326 пикселей на дюйм.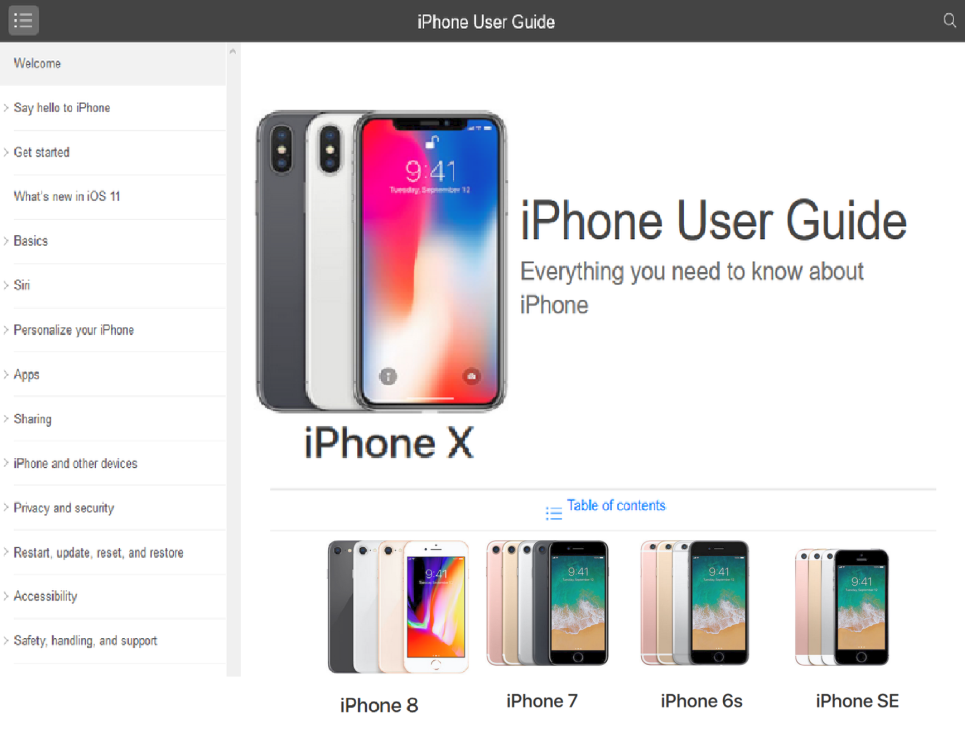 Устройство также оснащено дисплеем Retina HD. Новый iPhone SE оснащен разработанным Apple процессором A13 Bionic, самым быстрым процессором в смартфоне, способным справляться с самыми ресурсоемкими задачами.
Устройство также оснащено дисплеем Retina HD. Новый iPhone SE оснащен разработанным Apple процессором A13 Bionic, самым быстрым процессором в смартфоне, способным справляться с самыми ресурсоемкими задачами.
Новый iPhone SE будет оснащен 12-мегапиксельной широкоугольной камерой с апертурой f/1,8 и сможет делать живые фотографии — короткие видеоролики, которые снимаются с каждым снимком. Технология Smart HDR нового поколения доступна на iPhone SE. Она интеллектуально повторно освещает распознанные объекты в кадре, делая изображения более естественными с потрясающими деталями в светлых и темных участках. Вот основные характеристики iPhone SE:
- Процессор: A13 Bionic
- Память: 64 ГБ, 128 ГБ, 256 ГБ
- Дисплей: 4,7 дюйма (1334 x 750)
- Задняя камера: 12 МП (f/1,8)
- Фронтальная камера: 7MP (f/2.2)
- Запись видео: видео 4K до 60 кадров в секунду
- Водонепроницаемость: IP67
- Срок службы батареи: до 13 часов воспроизведения видео
- Беспроводная зарядка: Да (Qi)
- Быстрая зарядка: Да, через дополнительный адаптер на 18 Вт
- Размер: 5,45 х 2,65 х 0,29 дюйма
iPhone SE доступен для предварительного заказа на сайте apple.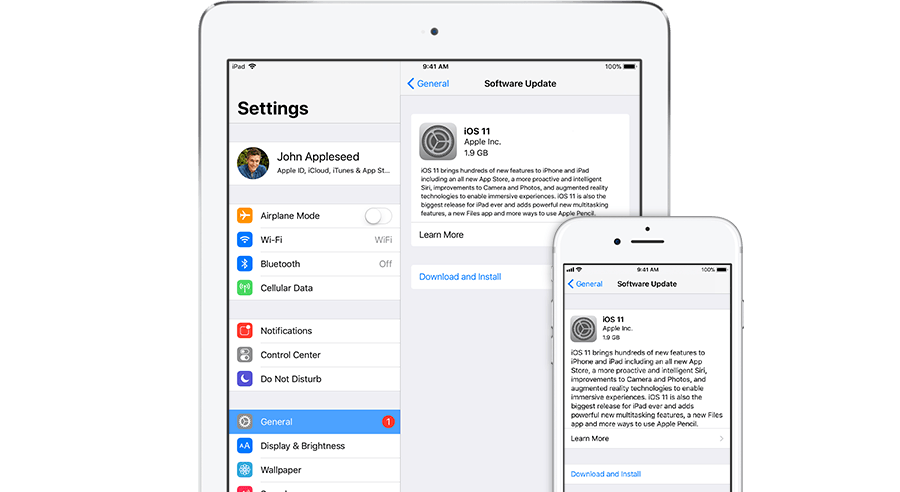 com и в приложении Apple Store с 5:00 по тихоокеанскому времени в пятницу, 17 апреля, и будет доступен у Apple, у авторизованных реселлеров Apple и у некоторых операторов в пятницу, 24 апреля, США и более чем в 40 других странах и регионах.
com и в приложении Apple Store с 5:00 по тихоокеанскому времени в пятницу, 17 апреля, и будет доступен у Apple, у авторизованных реселлеров Apple и у некоторых операторов в пятницу, 24 апреля, США и более чем в 40 других странах и регионах.
Руководство пользователя iPhone SE в iBooks и в Интернете
Данное Руководство пользователя iPhone SE также доступно для загрузки с помощью iBooks на вашем Mac или устройстве iOS, а также с помощью iTunes на вашем компьютере. Книги можно читать с помощью приложений iBooks на вашем Mac или устройстве iOS.
Загрузите это руководство здесь и откройте с помощью приложений iTunes. Загрузите приложения iTunes бесплатно, перейдя ЗДЕСЬ. Если вы не можете открыть в iBooks, вы можете перейти к веб-руководству пользователя iPhone SE, перейдите по этой ссылке ниже:
- для iOS 13 — Web
Советы и рекомендации для вашего нового iPhone SE можно узнать, перейдя на наши страницы здесь .
Apple iPhone 11 — Обзор поддержки
Выберите тему или введите текст для поиска
Посетите нашу страницу с обзором поддержки Apple Watch Series 3, чтобы получить инструкции по активации, поддержку для конкретных устройств и инструменты для устранения неполадок.
Посетите нашу страницу с обзором поддержки Apple Watch Series 4, чтобы получить инструкции по активации, поддержку для конкретных устройств и инструменты для устранения неполадок.
Посетите нашу страницу с обзором поддержки Apple Watch Series 5, чтобы получить инструкции по активации, поддержку для конкретных устройств и инструменты для устранения неполадок.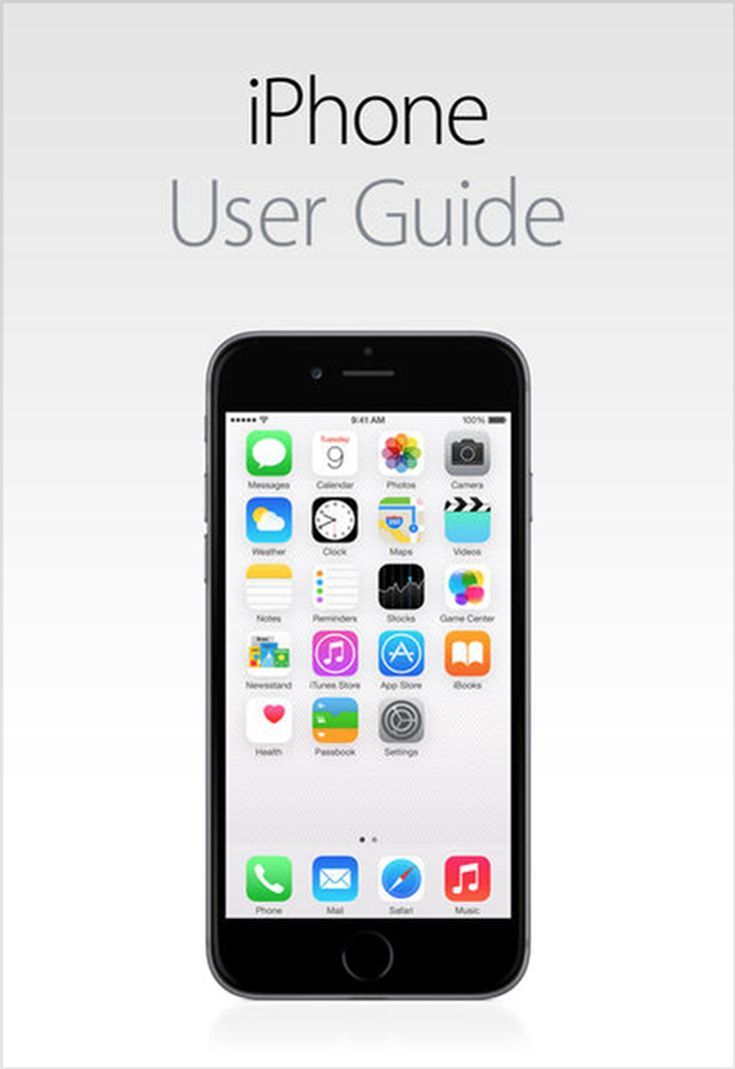
Ознакомьтесь с этой информацией об использовании совместимых аксессуаров.
Вот как активировать новое устройство в сети Verizon, если у вас уже есть активная учетная запись.
Вот как активировать iPhone, поставленный вам или после обновления с предыдущего устройства.
Вот как создать Apple ID для доступа к вашей личной учетной записи для устройств iOS.
Вот как использовать свой Apple ID для входа или выхода из App Store.
Вот как быстро настроить iPhone 11 / 11 Pro / 11 Pro Max.
Вот как выполнить первоначальную активацию/настройку на смартфоне 3G или 4G или базовом телефоне.
Вот как проверить наличие услуг по всему миру и найти лучший план для поездки за границу.
Вот как настроить предоплаченную услугу Verizon на вашем Apple iPhone.
Узнайте, как создавать резервные копии и передавать содержимое, активировать новый телефон и обменивать старый телефон с помощью нашего Руководства по настройке Smart.
Информация о подтверждении вашего экстренного адреса (E911).
Посмотрите это видео, чтобы узнать, как активировать новое устройство или переключаться между устройствами в существующей учетной записи My Verizon.
Продолжительность: 3:11
Вот как добавлять напоминания для iPhone и управлять ими.
Вот как изменить настройки предупреждений, если вы не получаете звуковые уведомления на своем iPhone.
Вот как включить / выключить уведомления и выбрать способ их отображения на вашем iPhone.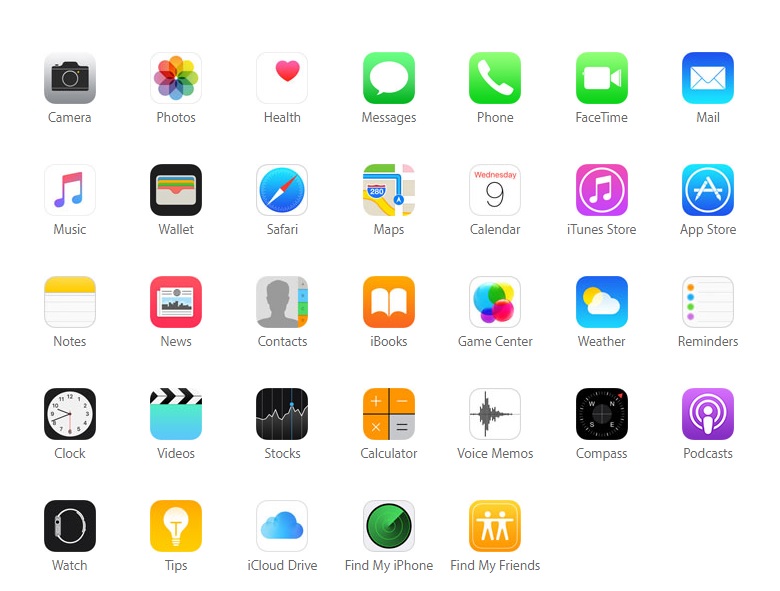
Найдите лучший способ переноса фотографий, видео, контактов и другого контента с одного устройства на другое. См. пошаговые инструкции для устройств в зависимости от операционной системы.
Узнайте, как создавать резервные копии и передавать содержимое, активировать новый телефон и обменивать старый телефон с помощью нашего Руководства по настройке Smart.
Вот как перенести данные со старого устройства на текущий телефон Samsung.
Вот как использовать приложение Verizon Cloud на вашем iPhone для передачи контента между устройствами.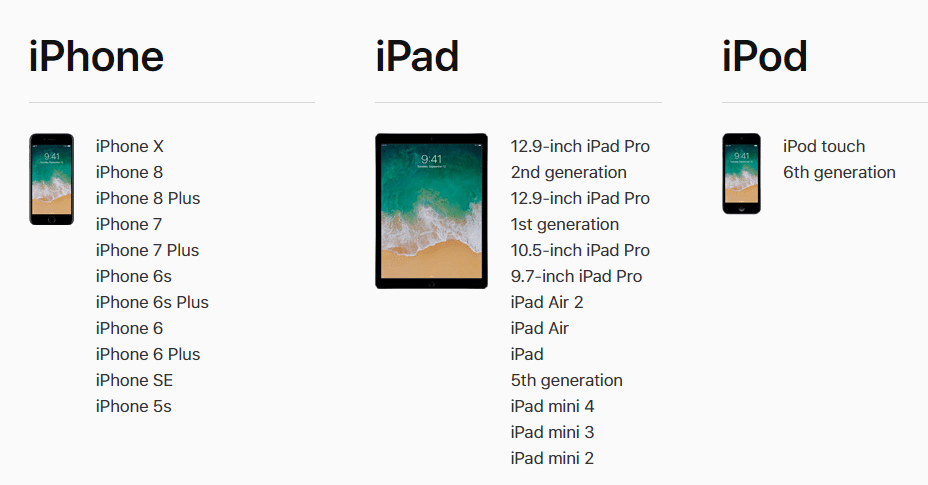
Вот как правильно чистить/дезинфицировать/дезинфицировать ваш iPhone или iPad.
Вот как подключить проводную гарнитуру к вашему iPhone.
Вот как включить или выключить настройку 4G LTE для вашего iPhone.
Вот как обновить настройки оператора для вашего iPhone.
Вот как узнать, к какому внутреннему или международному оператору связи подключен ваш iPhone.
Узнайте, как проверить, доступна ли в вашем регионе услуга беспроводной связи Verizon. Следуйте этим инструкциям, чтобы узнать, есть ли покрытие в вашем районе.
Следуйте этим инструкциям, чтобы узнать, есть ли покрытие в вашем районе.
Вот как правильно чистить/дезинфицировать/дезинфицировать ваш смартфон/планшет/основной телефон/умные часы/джетпак.
Вот как можно увидеть состояние зарядки, срок службы батареи и какие приложения или процессы используют батарею вашего iPhone.
Если вам нужно просмотреть состояние зарядки или оставшийся заряд аккумулятора вашего Apple® iPhone®, следуйте этим пошаговым инструкциям.
Вот как можно заряжать iPhone без проводов.
Вот информация о характеристиках аккумулятора (например, время использования, время ожидания и т. д.) для вашего iPhone 11 / 11 Pro / 11 Pro Max.
Вот как можно увеличить срок службы аккумулятора на устройстве Apple iOS.
Вот как можно улучшить производительность батареи и продлить срок службы батареи вашего iPhone/iPad.
Если у вас возникли проблемы с зарядкой или отсутствием заряда несъемного аккумулятора, просмотрите эту информацию.
Вот как выключить и снова включить устройство.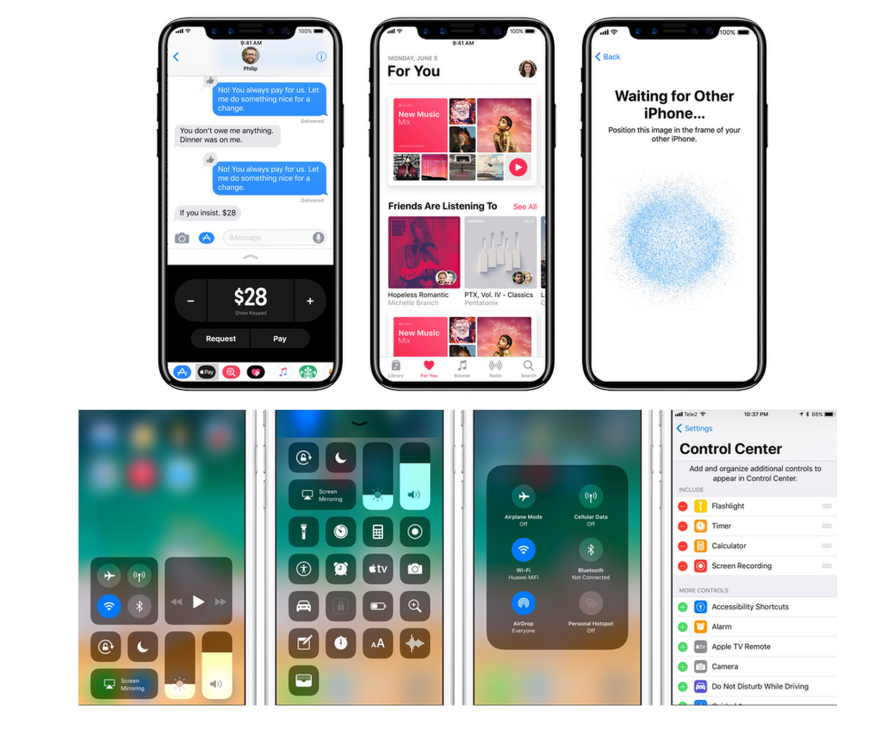
Вот как удалить сопряженное Bluetooth-устройство с вашего iPhone.
Вот как включить/выключить Bluetooth для вашего iPhone и сделать его видимым для других устройств для сопряжения.
Вот как создать парное соединение Bluetooth с компьютером Windows.
Вот что делать, если ваше устройство зависло в режиме Car Kit.
Вот как добавлять, удалять или редактировать информацию в календаре вашего iPhone.
Вот как установить календарь по умолчанию на вашем iPhone, если у вас несколько календарей.
Вот как заблокировать текстовые сообщения, исходящие с адресов электронной почты или доменов через веб-сайт My Verizon.
Вот как можно временно заблокировать нежелательные звонки и сообщения через веб-сайт My Verizon.
Вот как отправить сообщение или запланировать напоминание о перезвоне, если кто-то звонит на ваш iPhone, а вы не можете ответить.
Вот как блокировать сообщения и отправлять нежелательные звонки прямо на голосовую почту для вашего iPhone.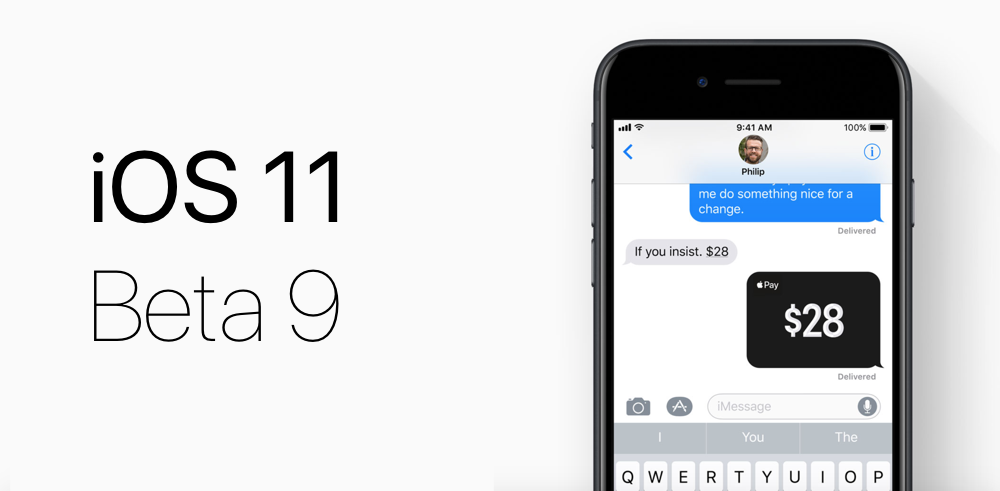
Вот как сделать звонок с вашего iPhone.
Вот информация о том, почему вы получаете сообщение «Вызовы LTE отключены» на вашем iPhone.
Вот как можно организовать конференц-связь с вашего iPhone.
Вот как включить или выключить блокировку и идентификацию вызовов, чтобы отключить звонки с неизвестных номеров на вашем iPhone.
Вот как совершать и принимать вызовы на других устройствах Apple, на которых выполнен вход в ту же учетную запись iCloud.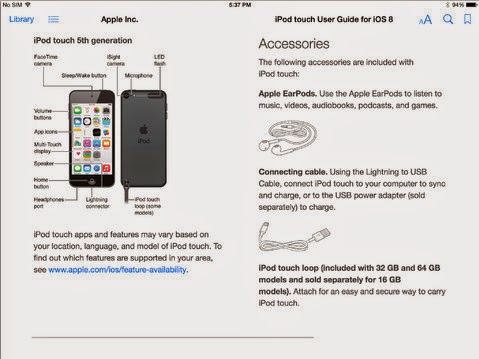
Вот как включить или выключить звуки для звонков с неизвестных номеров на вашем iPhone.
Вот как с помощью iPhone можно связаться со службами экстренной помощи и оповестить контакты для экстренных случаев.
Вот как включить или выключить настройку голосового набора на iPhone 11 / 11 Pro / 11 Pro Max.
Вот как ответить на вызов на вашем iPhone, пока вы разговариваете по другому телефону.
Это может помочь, если у вас возникли проблемы с отправкой графического/текстового сообщения.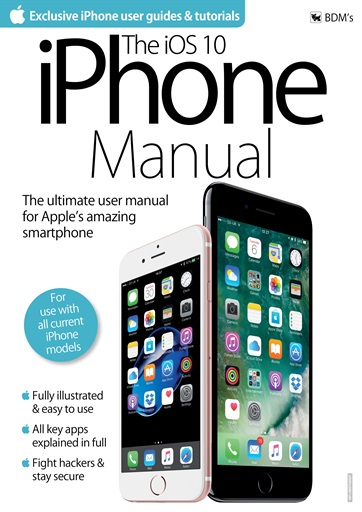
Для передачи изображений и видео между компьютером / ПК и Android-смартфоном.
Вот как удалить временную блокировку звонка или сообщения через веб-сайт My Verizon.
Если у вас возникли проблемы с отправкой/получением изображений и видео, вот некоторая информация об ограничениях размера.
Вот как воспроизвести фильм, телешоу и т. д. из приложения для телевизора на iPhone.
Вот как можно делать фотографии с выбранными интервалами, нажимая кнопку спуска затвора на iPhone.
Вот как можно записать и отправить видеосообщение с помощью iPhone.
Вот как сохранить изображения, просмотренные с веб-сайтов, на вашем iPhone.
Вот как отправить фотографию, которую вы уже сделали на свой iPhone, через приложение «Сообщения».
Вот как отправить сохраненное видео на вашем iPhone получателю сообщения.
Вот как можно использовать iPhone для широкоугольного снимка.
Вот как можно сделать снимок и отправить его на iPhone через приложение «Сообщения».
Вот информация об общих настройках камеры (например, вспышка, таймер, передняя/задняя камера и т. д.) для вашего iPhone 11 / 11 Pro / 11 Max.
Вот как навсегда удалить изображение или видео с вашего iPhone.
Вот некоторая информация о поддерживаемых типах файлов для графических/видео сообщений.
Вот информация, которая поможет, если у вас возникли проблемы с синхронизацией фотографий с iTunes.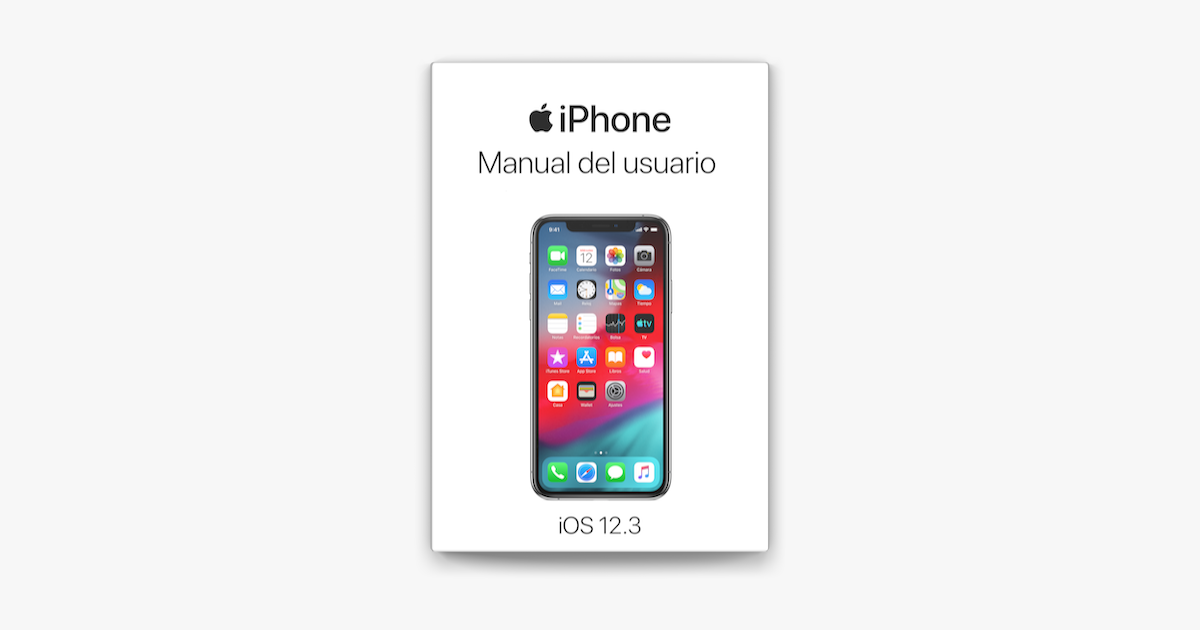
Вот как разрешить конфликты драйверов, если ваше устройство Apple iOS неправильно взаимодействует с вашим компьютером.
Вот как разрешить конфликты драйверов, если ваше устройство неправильно взаимодействует с компьютером.
Вот как добавить контакт на свой iPhone.
Вот как найти и предотвратить сохранение дубликатов контактов в различных учетных записях (например, iCloud, Facebook, Google и т. д.) на вашем iPhone.
Вот как удалить сохраненный контакт с вашего iPhone.
Вот как отредактировать контакт на вашем iPhone.
Вот как узнать, откуда был импортирован контакт iPhone, если он связан с другим контактом.
Вот как узнать, где отображаются ваши контакты, или если ваш телефон отображает дубликаты контактов.
Вот как экспортировать контакты из вашей учетной записи Gmail в файл CSV.
Ниже описано, как импортировать и экспортировать контакты на компьютер Macintosh.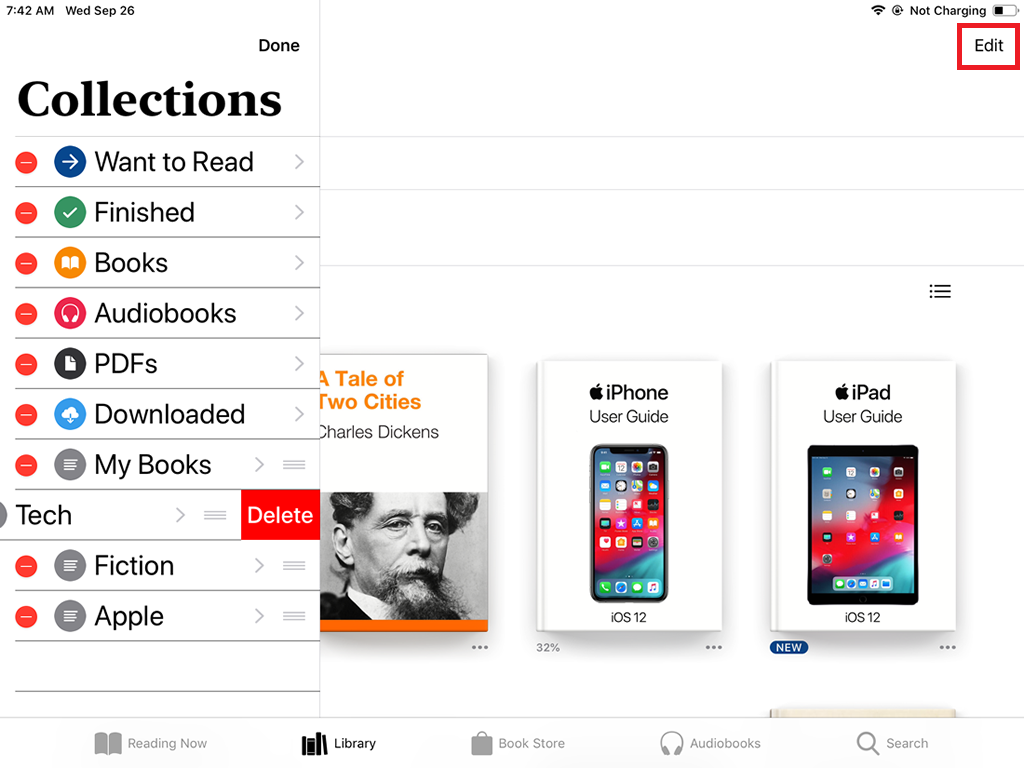
Вот как импортировать/экспортировать контакты из файла значений, разделенных запятыми (*.csv), через Entourage.
Вот как можно импортировать контакты в Microsoft Outlook с помощью файла CSV.
Вот как можно импортировать контакты из файла CSV/vCard в вашу учетную запись Gmail.
Вот как изменить цикл использования данных и установить предупреждения и / или ограничения данных на вашем iPhone.
Вот как включить или отключить мобильные данные для вашего iPhone.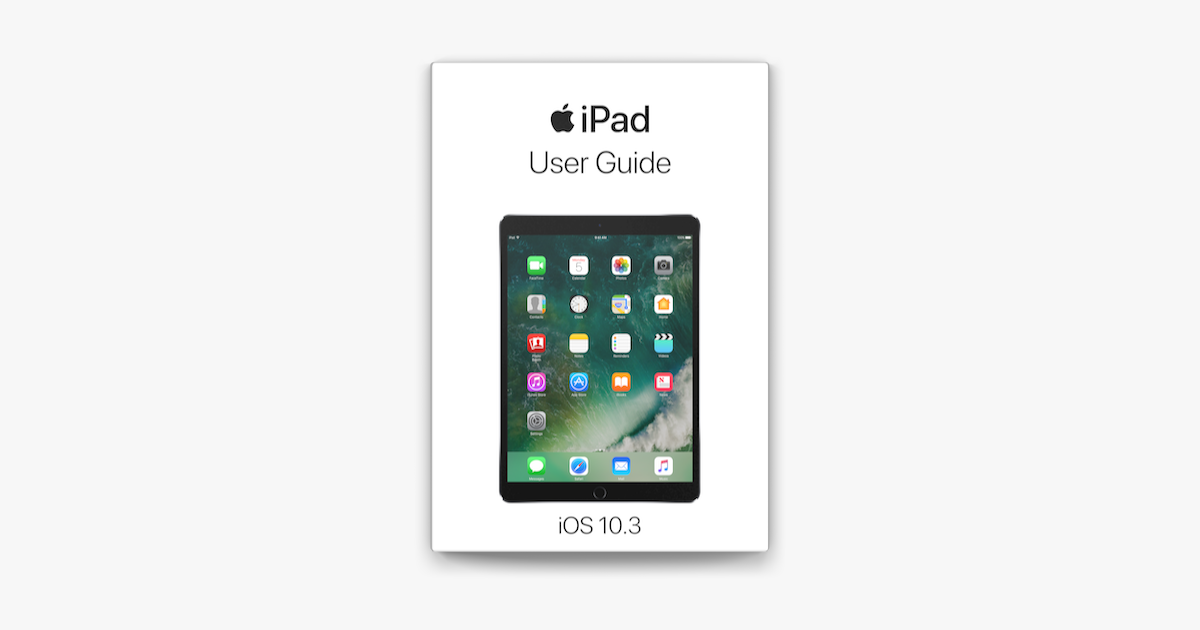
Вот как включить или отключить сотовые данные для автоматической загрузки на iPhone.
Если ваш iPhone показывает неправильную дату и/или время, вот как это исправить.
Вот как просмотреть идентификатор устройства (IMEI) для вашего iPhone.
Вот как можно просмотреть MAC-адрес Wi-Fi для вашего iPhone.
Вот как просмотреть свой номер телефона из списка контактов или меню настроек на вашем iPhone.
Вот как определить, повреждено ли ваше устройство.
Узнайте, как найти номер ESN (электронный серийный номер) или MEID (идентификатор мобильного оборудования) вашего телефона.
Вот как просмотреть информацию (например, модель, номер SIM-карты, стоимость обмена и т. д.) для устройства в вашей учетной записи на веб-сайте My Verizon.
Вот как настроить параметры идентификатора названия компании.
Вот как настроить яркость и параметры дисплея для вашего iPhone.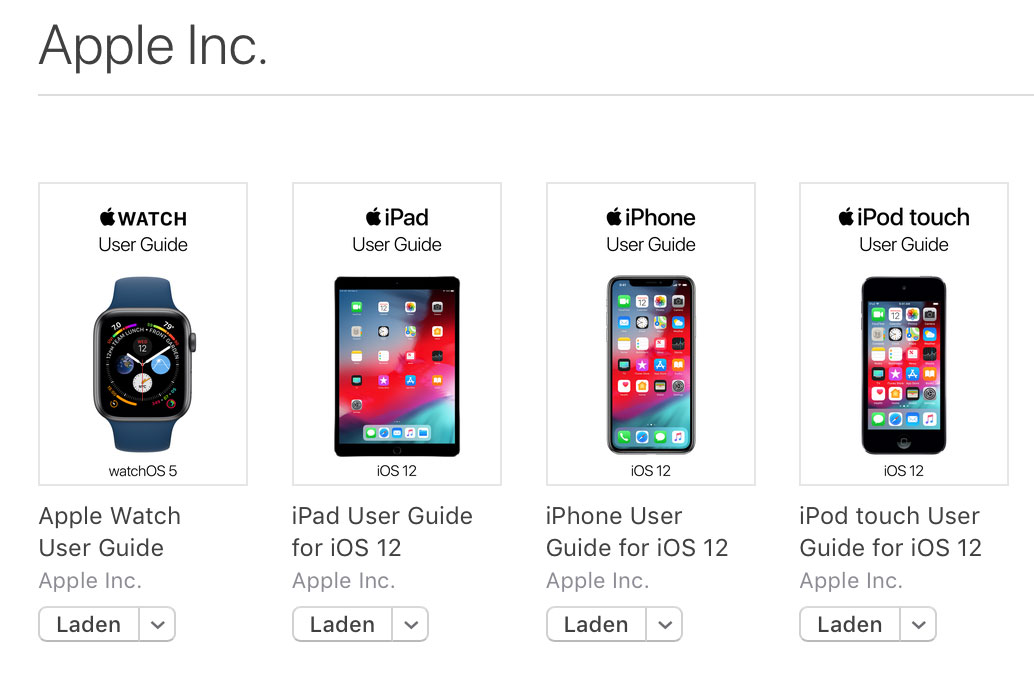
Вот как установить или удалить профили конфигурации на вашем iPhone.
Вот как использовать Night Shift, чтобы настроить экран вашего iPhone на более теплые цвета после наступления темноты.
Вот как можно сбросить настройки, если ваш iPhone дает сбой, перезагружается или работает медленно, либо приложения зависают или перезагружают устройство.
Просмотрите это, чтобы включить или отключить сетевые службы Verizon для вашего iPhone, если они не работают.
Вот как включить или выключить параметр «Автоматические загрузки» для вашего iPhone.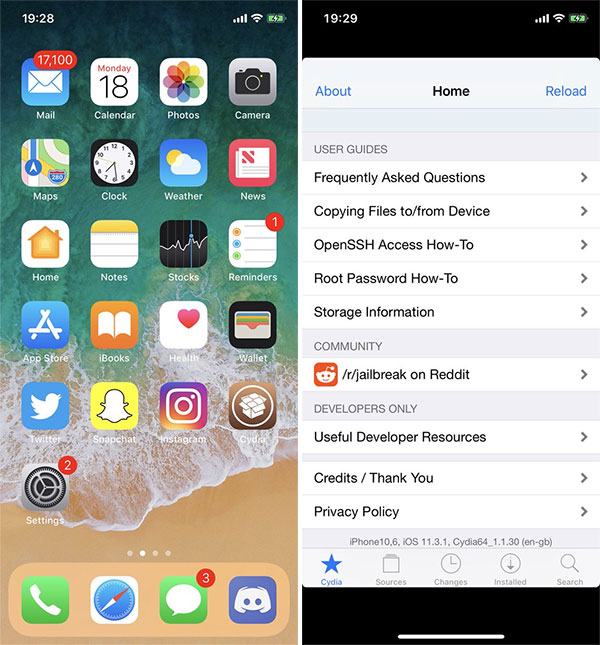
Вот как изменить цикл использования данных и установить предупреждения и/или ограничения данных на вашем iPhone.
Вот как разрешить вашему iPhone обмениваться контентом с другими устройствами, на которых выполнен вход в тот же Apple ID.
Вот как можно ограничить рекламные кампании, представленные вам при использовании вашего iPhone.
Вот как можно ограничить движение (смещение фона, масштабирование и т. д.), отображаемое на экране вашего iPhone.
Вот как включить или выключить параметр «Экранное время» на вашем iPhone.
Вот как настроить личную/корпоративную учетную запись электронной почты на вашем iPhone.
Вот как настроить параметры личной учетной записи электронной почты на вашем iPhone.
Вот как ввести или изменить подпись электронной почты с вашего iPhone.
Вот как создать и отправить сообщение электронной почты с вашего iPhone.
Вот как можно удалить сообщения электронной почты с вашего iPhone.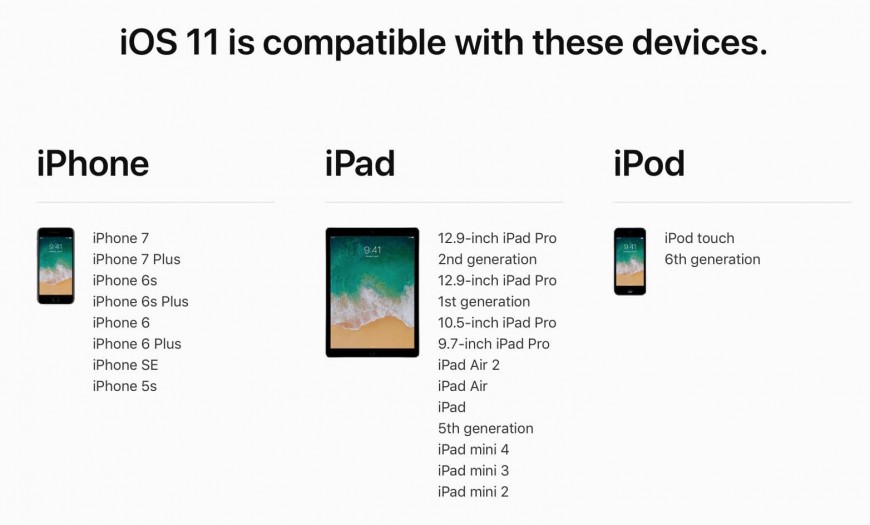
Вот как настроить частоту проверки iPhone на наличие новых сообщений электронной почты.
Вот как переслать сообщение электронной почты с вашего iPhone.
Вот как настроить корпоративную электронную почту на вашем iPhone.
Вот как вручную добавить личную учетную запись электронной почты на ваш iPhone, если автоматическая настройка не удалась
Вот как удалить учетную запись электронной почты с вашего iPhone.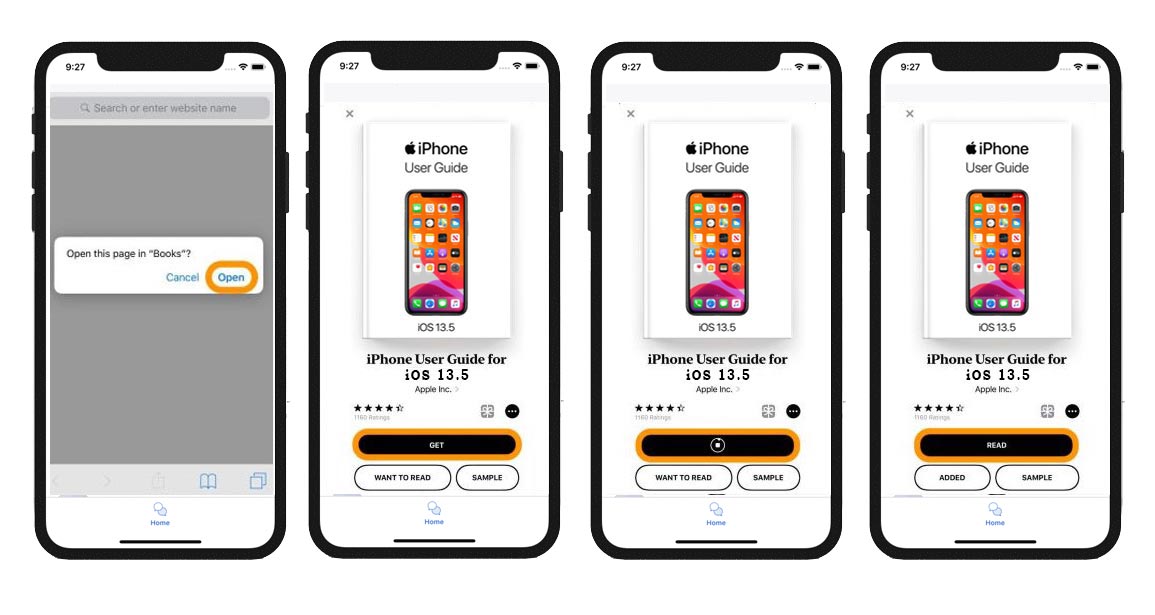
Вот как просмотреть и ответить на сообщение электронной почты с вашего iPhone.
Вот как экспортировать контакты из вашей учетной записи Gmail в файл CSV.
Вот как можно импортировать контакты из файла CSV/vCard в вашу учетную запись Gmail.
Вот информация о том, как оставить или удалить копии писем на сервере.
Вот как сбросить настройки учетной записи Google/GMail, если у вас возникли проблемы.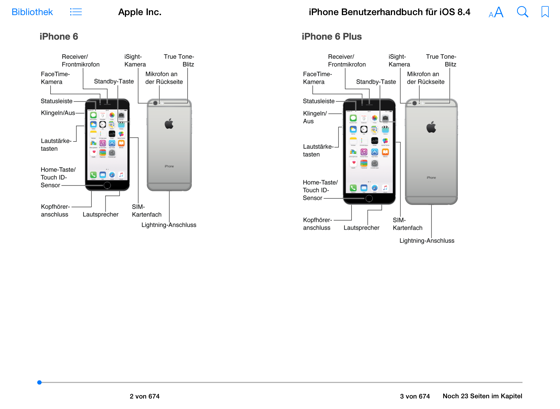
Вот информация о стандартных портах обмена сообщениями электронной почты, которая может помочь с настройкой дополнительных параметров электронной почты.
Научитесь исправлять личную и корпоративную электронную почту, выполнив всего несколько простых шагов.
Продолжительность: 3:24
Вот как включить или отключить приложение «Локатор».
Вот как использовать приложение «Найти iPhone» для удаленного обнаружения, блокировки и стирания данных с iPhone.
Вот как сбросить сохраненные настройки местоположения на вашем iPhone.
Вот как включить или выключить определение местоположения GPS на вашем iPhone.
Вот как использовать приложение «Карты» на вашем iPhone, чтобы определить ваше текущее местоположение.
Вот как получить доступ к Центру управления, чтобы управлять музыкой и включать или отключать функции.
Вот как просматривать уведомления на вашем iPhone.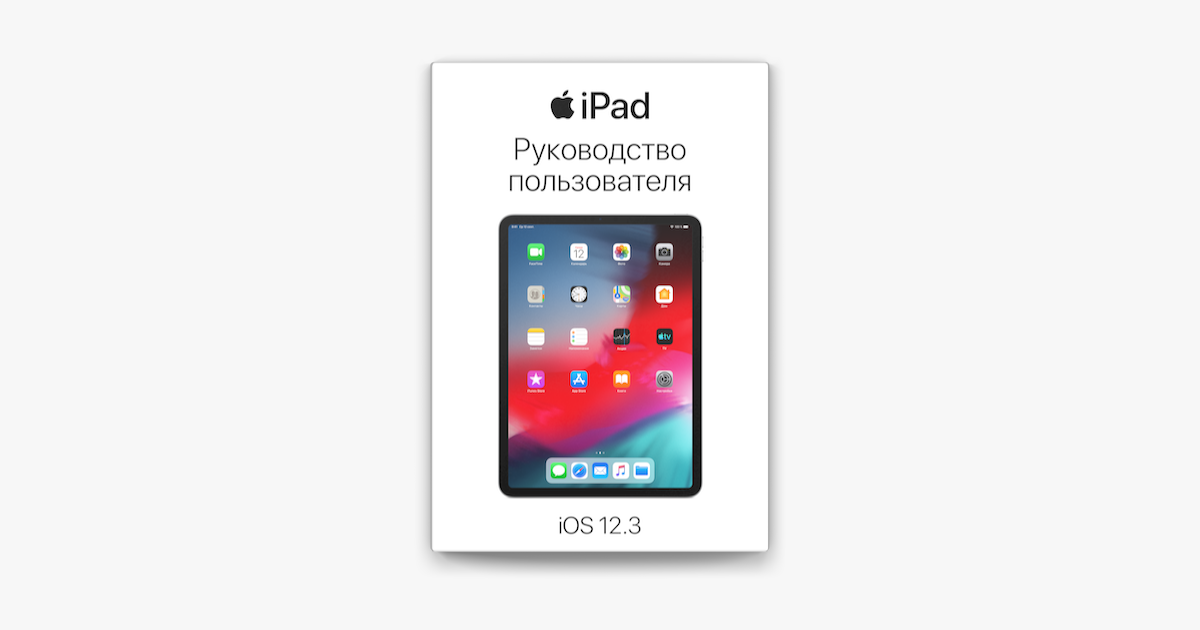
Вот как можно добавлять/удалять элементы главного экрана (виджеты, приложения или папки) и устанавливать обои на iPhone.
Вот как искать элементы с помощью поиска Spotlight на вашем iPhone.
Вот как восстановить настройки главного экрана вашего iPhone по умолчанию.
Вот как использовать 3D Touch на вашем iPhone.
Вот как просматривать/добавлять/удалять панели главного экрана для вашего iPhone.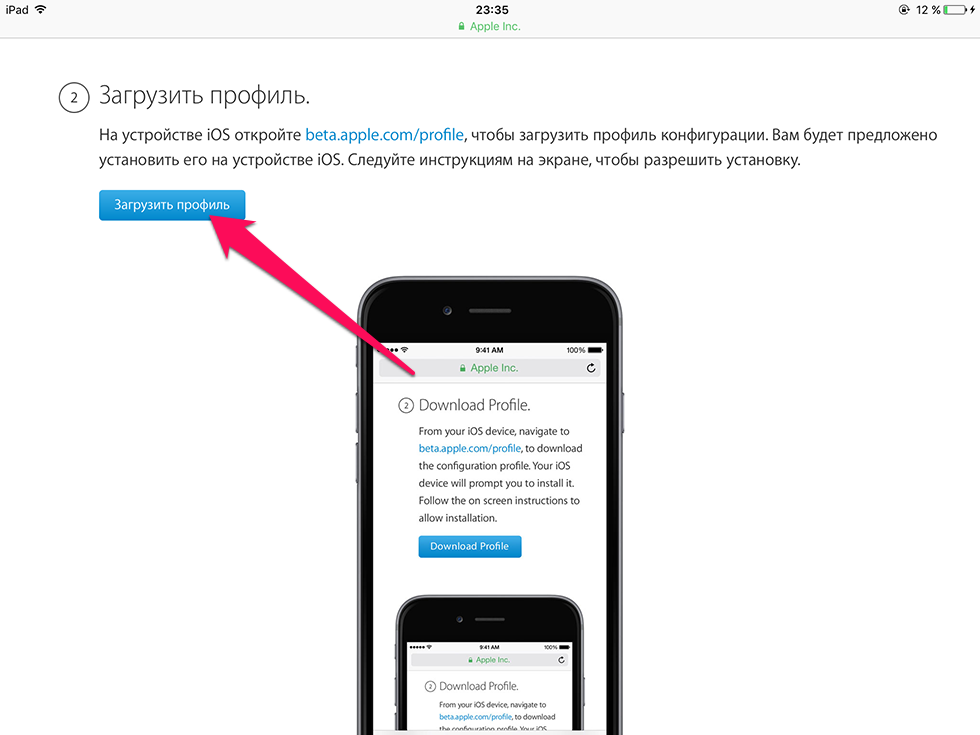
Вот как настроить или активировать точку доступа на iPhone для использования в качестве подключения к Интернету или Wi-Fi.
Вот как изменить пароль личной точки доступа на вашем iPhone.
Вот как настроить параметры мобильной точки доступа / точки доступа Wi-Fi (например, пароль и т. д.) для вашего iPhone.
Вот как включить или выключить мобильную точку доступа для вашего iPhone.
Вот как проверить, находитесь ли вы в автономном режиме, если вы не можете подключиться к Интернету через компьютер с Internet Explorer, Chrome или Firefox.
Вот как получить доступ к веб-сайтам через Mobile Web на вашем устройстве.
Если вам нужно заблокировать или разблокировать Safari от сохранения файлов cookie на вашем Apple® iPhone®, следуйте этим пошаговым инструкциям.
Вот как удалить временные файлы с вашего iPhone, что поможет, если веб-страницы не будут отображаться.
Вот как отредактировать сохраненную закладку из браузера Safari на вашем iPhone.
Вот как подключиться к веб-сайту из закладок браузера на Apple iPhone.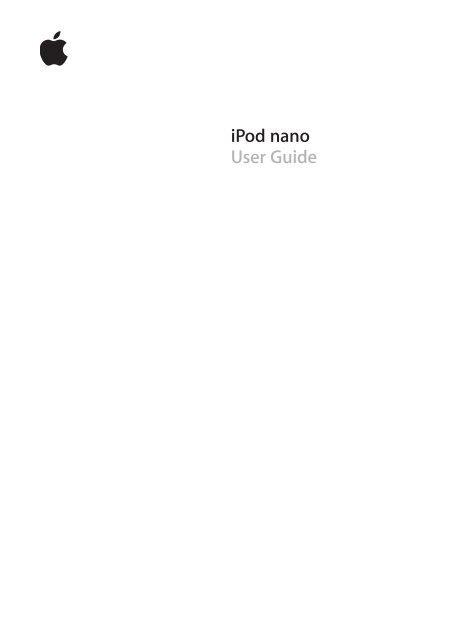
Вот как получить доступ к веб-браузеру Safari на вашем iPhone.
Вот как открыть закладку браузера на Apple iPhone.
Вот как можно сохранять на iPhone изображения, просмотренные с веб-сайтов.
Вот как проверить настройки JavaScript для iPhone, если вы не можете просматривать веб-сайты или страницы не загружаются.
Вот как запретить веб-страницам отслеживать вас и создавать историю поиска при работе в Интернете.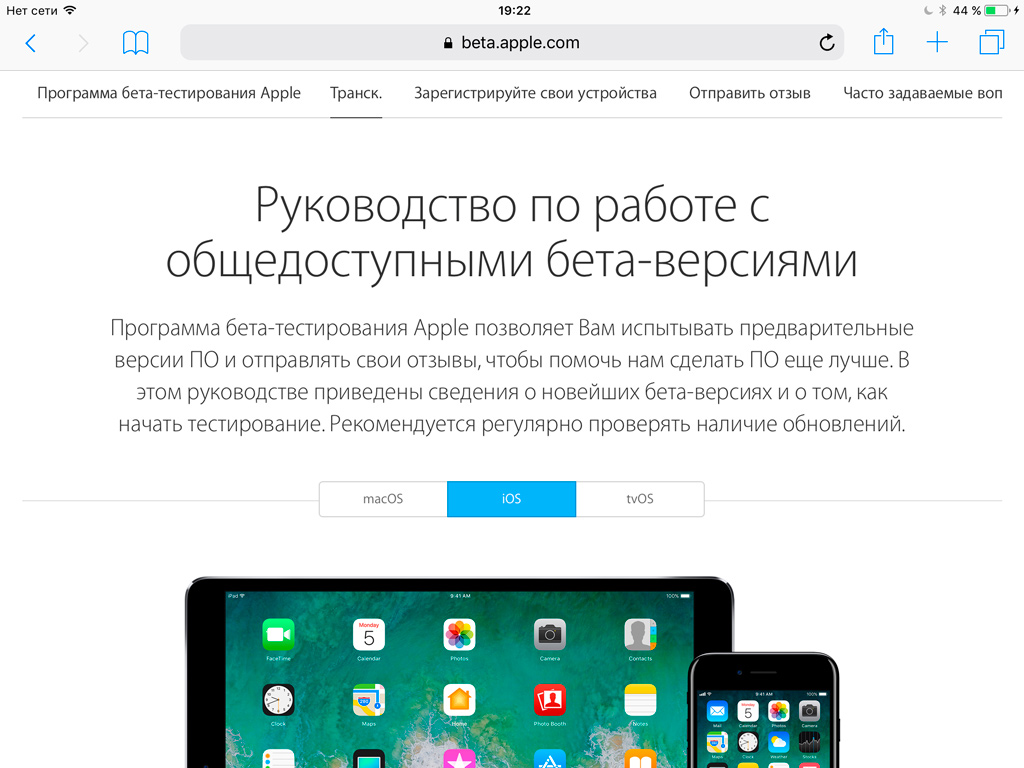
Вот как включить или отключить возможность подключения к виртуальной частной сети (VPN) на вашем iPhone.
Вот как проверить скорость соединения для вашего смартфона/планшета/джетпака/маршрутизатора/ноутбука и т. д., если она медленнее, чем ожидалось.
Вот как выключить и снова включить устройство и получить доступ к браузеру Mobile Web 2.0 на вашем устройстве.
Вот как добавить ярлык для часто используемых фраз, настроить параметры клавиатуры и вернуть клавиатуру вашего iPhone к словарю по умолчанию.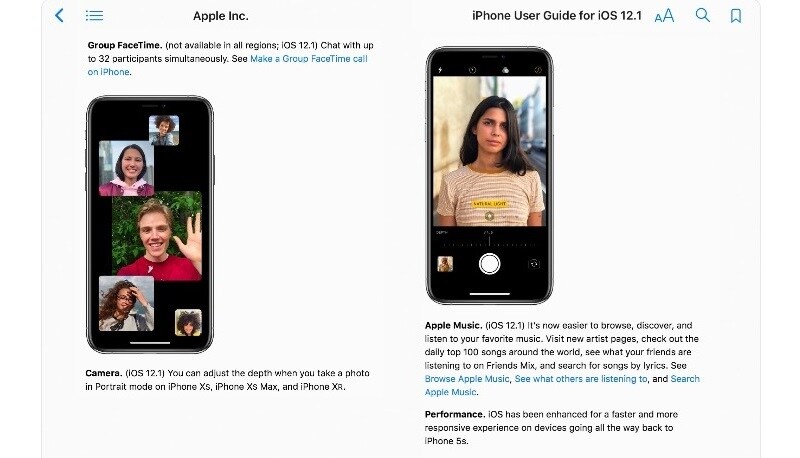
Вы можете использовать голосовой ввод на устройстве Apple iOS для ввода без помощи рук вместо использования клавиатуры.
Вот как изменить язык, используемый на вашем iPhone.
Вот как удалить пароль блокировки устройства с вашего iPhone 11 / 11 Pro / 11 Pro Max.
Вот как разблокировать экран на iPhone 11 / 11 Pro / 11 Pro Max.
Просмотрите эту информацию, чтобы получить помощь по разблокировке Apple iPhone, если маска не позволяет Face ID распознать ваше лицо.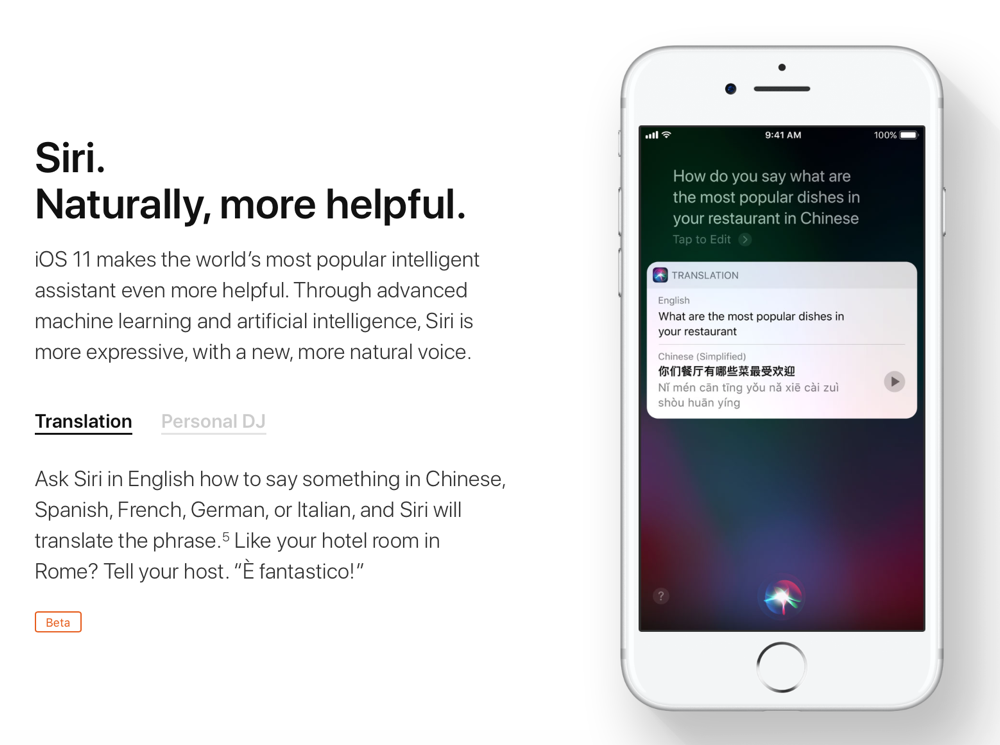
Вот как отключить пароль безопасности для вашего iPhone.
Вот как исправить экран/дисплей на вашем iPhone, если он не переворачивается и не поворачивается.
Вот как настроить параметр блокировки экрана (например, пароль, шаблон и т. д.) для вашего iPhone 11 / 11 Pro / 11 Pro Max.
Во избежание кражи личных данных и мошенничества устройства, купленные у Verizon, заблокированы и не могут использоваться в сети другого оператора в течение первых 60 дней после покупки.
Вот что проверьте, если песни, хранящиеся на вашей SD/карте памяти, отсутствуют в списке воспроизведения вашего телефона 3G Basic.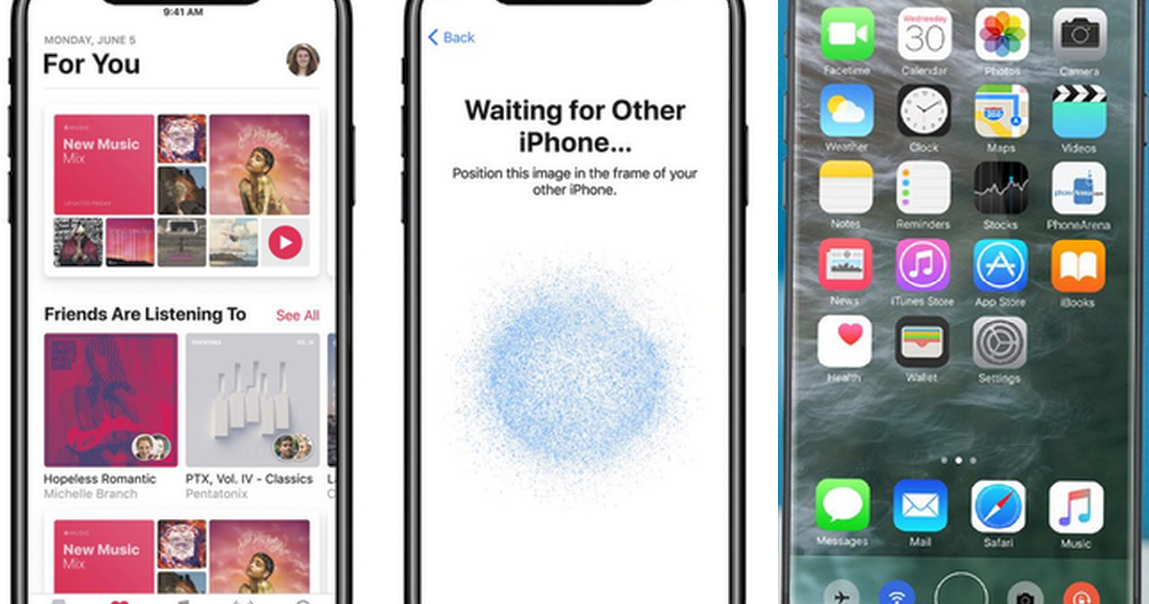
Вот как проверить доступное место, если ваш iPhone 11 / 11 Pro / 11 Pro Max работает медленно / дает сбой, приложения зависают или вы не можете сохранять медиафайлы.
Вот как добавить Apple Music из приложения My Verizon.
Вот как можно воспроизводить музыкальные файлы, загруженные на ваш iPhone.
Вот как добавить Apple Music с веб-сайта My Verizon.
Вот как добавить и упорядочить дополнительные элементы управления, которые появляются в Центре управления вашего iPhone.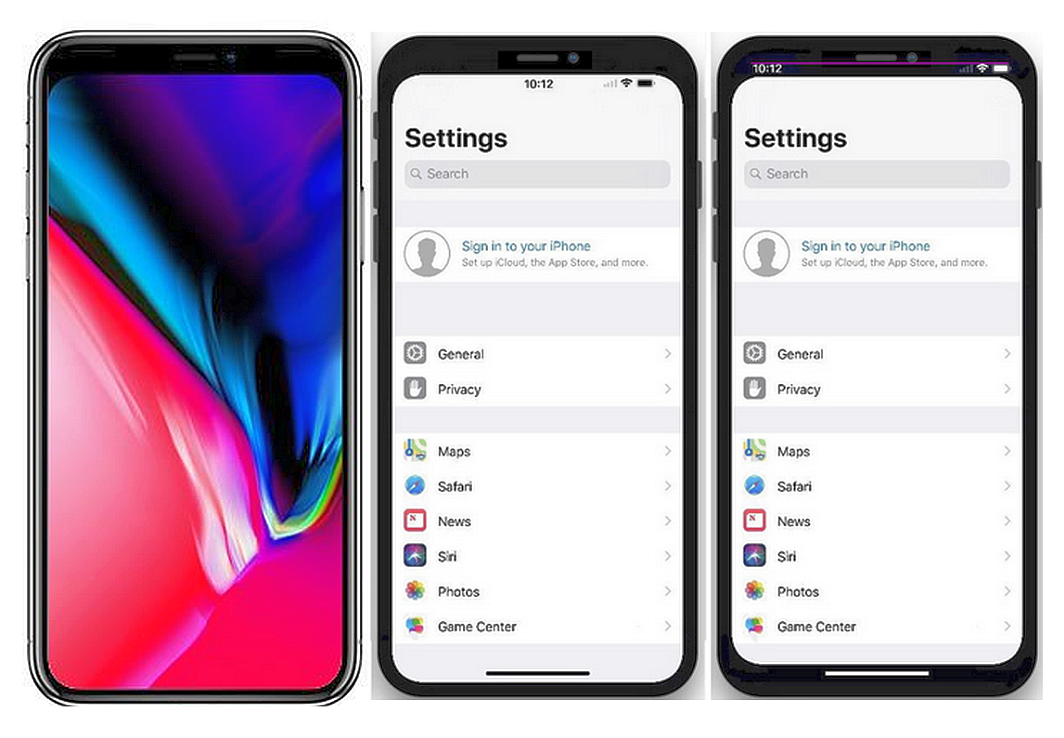
Вот как можно просмотреть версию программного обеспечения, установленного на вашем iPhone.
Вот как обновить программное обеспечение на вашем iPhone 11 / 11 Pro / 11 Max.
Получите инструкции по загрузке последнего обновления программного обеспечения для повышения производительности и усовершенствований. Узнайте, как загрузить обновление на свой iPhone 11.
Вот некоторая информация о том, как защитить свой iPhone / iPad от программ-вымогателей и вредоносных программ.
Вот как удалить вредоносное ПО с вашего устройства iOS.
Вот как обновить iTunes до последней версии на вашем компьютере.
Если у вас возникли проблемы с восстановлением из резервной копии при активации нового iPhone, ознакомьтесь с этой информацией при просмотре версии программного обеспечения.
Вот информация о том, как добавить тарифный план сотовой связи для eSIM на iPhone с поддержкой двух SIM-карт.
Вот как изменить номер мобильного телефона по умолчанию, используемый для передачи данных по сотовой сети на вашем iPhone с поддержкой двух SIM-карт.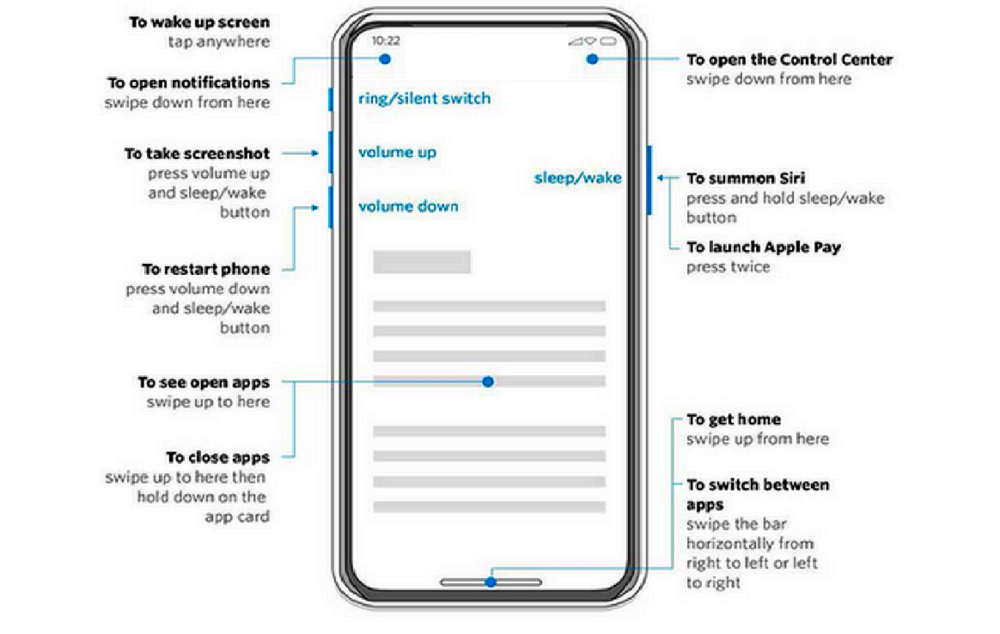
Вот как выбрать нужную линию, используемую перед вызовом номера на iPhone с поддержкой двух SIM-карт.
Вот как пометить каждый тарифный план сотовой связи (например, основной, дополнительный и т. д.) на вашем iPhone с поддержкой двух SIM-карт.
Вот как удалить тарифный план сотовой связи с вашего iPhone с поддержкой двух SIM-карт.
Вот как указать, какой тарифный план сотовой связи использует ваш iPhone с поддержкой двух SIM-карт для связи с определенными контактами.
Вот как переключить основную линию, используемую для голоса, SMS, данных и т.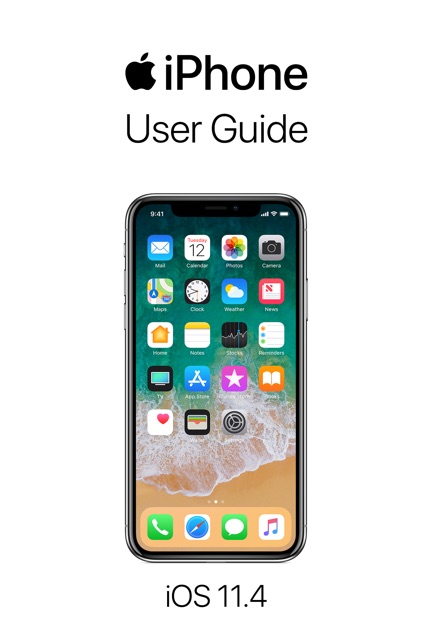 д. на вашем iPhone с поддержкой двух SIM-карт.
д. на вашем iPhone с поддержкой двух SIM-карт.
Вот как изменить номер, который использует iMessage / FaceTime на вашем iPhone с двумя SIM-картами.
Вот как изменить номер телефона, с которого отправляются ваши сообщения, на iPhone с поддержкой двух SIM-карт.
Вот как просмотреть доступный IMEI SIM-карты для вашего iPhone с поддержкой двух SIM-карт.
Вот как изменить, включить или отключить код блокировки SIM-карты на вашем iPhone.
Вот как проверить, включен или выключен ваш профиль eSIM на вашем iPhone.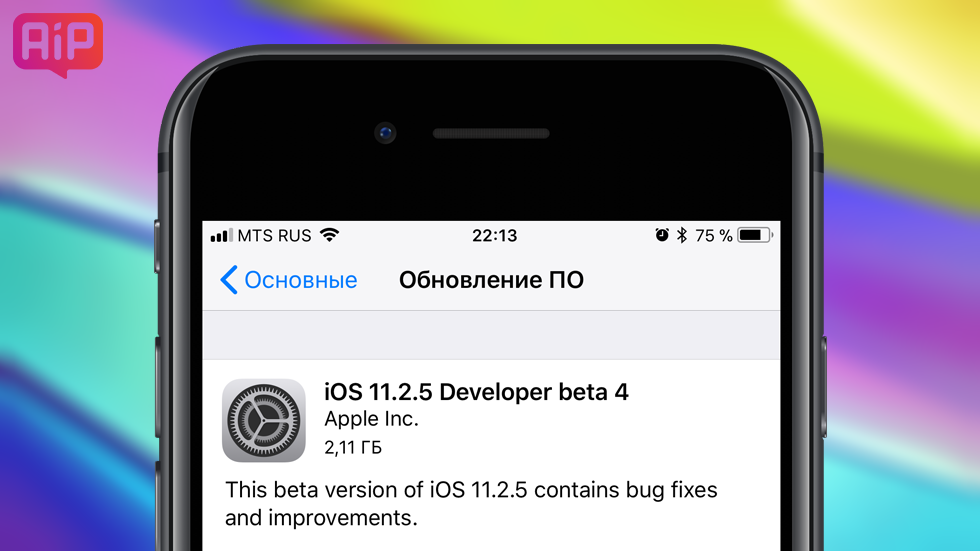
Вот информация о том, как присоединиться к Verizon с помощью eSIM на iPhone с поддержкой двух SIM-карт.
Вот как разблокировать PIN-код SIM-карты для вашего iPhone.
Вот как перенести eSIM или физическую SIM-карту с вашего предыдущего iPhone на eSIM на вашем устройстве BYOD (принесите собственное устройство) iPhone.
Вот как правильно вставить / извлечь SIM-карту для вашего iPhone 11 / 11 Pro / 11 Pro Max, чтобы избежать возможных проблем с обслуживанием.
Вот как просмотреть номер SIM-карты, связанной с вашим iPhone 11 / 11 Pro / 11 Max.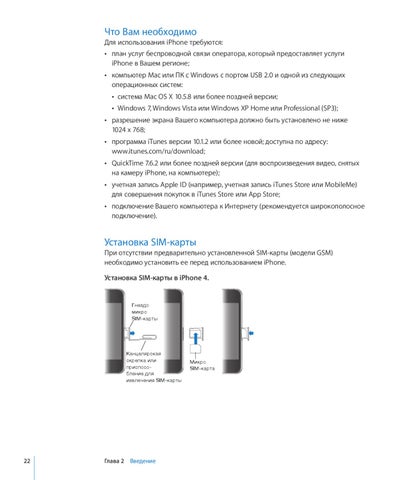
Узнайте, как настроить и активировать новую SIM-карту. Замените утерянную карту или установите новую, когда вы приносите собственное устройство (BYOD) и переключаетесь на мобильную версию Verizon.
Если вы хотите изменить настройки конфиденциальности или безопасности Facebook, вот как получить доступ к этим параметрам.
Вот как выбрать или изменить мелодию звонка или сигнал уведомления на вашем iPhone.
Вот как уменьшить фоновый шум при вызовах на вашем iPhone.
Вот как включить или выключить беззвучный режим, если ваш iPhone не звонит или не вибрирует, или вы этого хотите.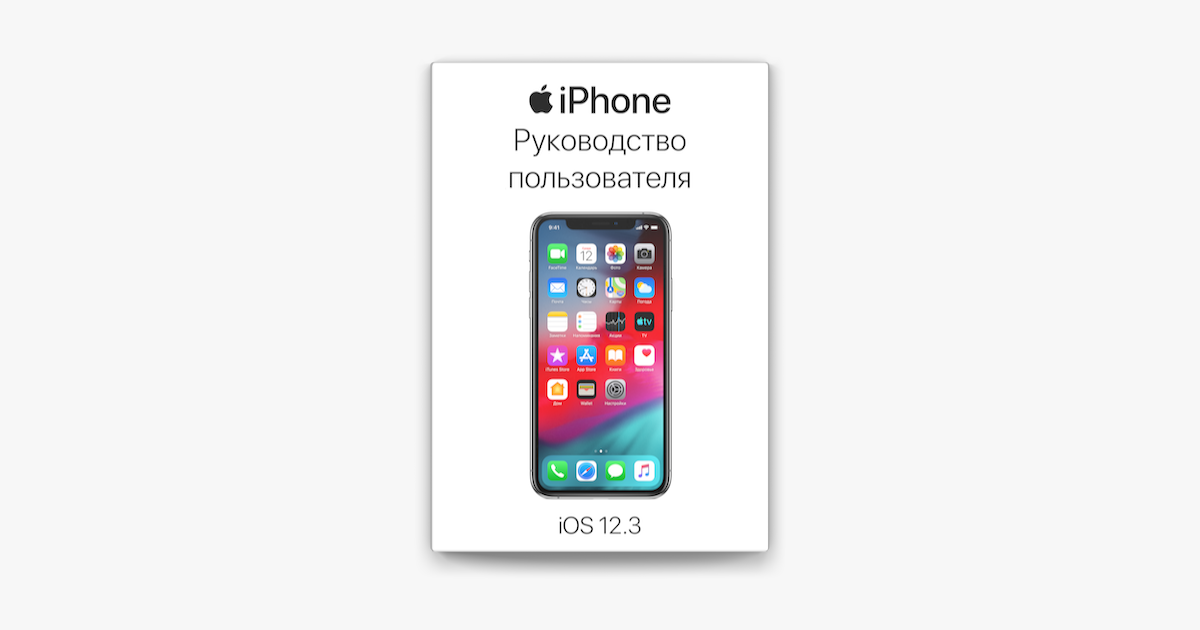
Вот как настроить вибрацию вашего iPhone для оповещения о входящем звонке, текстовом сообщении или другом уведомлении.
Вот как использовать функцию громкой связи на вашем iPhone.
Здесь отрегулируйте уровень громкости вашего iPhone.
Вот как проверить микрофон на мобильном устройстве Apple iOS
Вот как посмотреть уровень сигнала на вашем iPhone.
Вот как создать и отправить текстовое сообщение на вашем iPhone.
Вот как удалить текстовое сообщение с вашего iPhone.
Вот как включить обмен MMS-сообщениями на вашем iPhone, если вы не можете отправлять/получать графические сообщения.
Вот как можно записать и отправить видеосообщение с помощью iPhone.
Вот как сохранить изображение или видео на вашем iPhone.
Вот как отправить фотографию, которую вы уже сделали на свой iPhone, через приложение «Сообщения».
Вот как отправить сохраненное видео на вашем iPhone получателю сообщения.
Вот как можно сделать снимок и отправить его на iPhone через приложение «Сообщения».
Вот как включить или выключить групповой обмен сообщениями на вашем iPhone.
Если вы отключили iMessage на своем iPhone, вот как включить SMS для отправки и получения сообщений.
Вот как преобразовать сообщения голосовой почты на вашем iPhone в текст.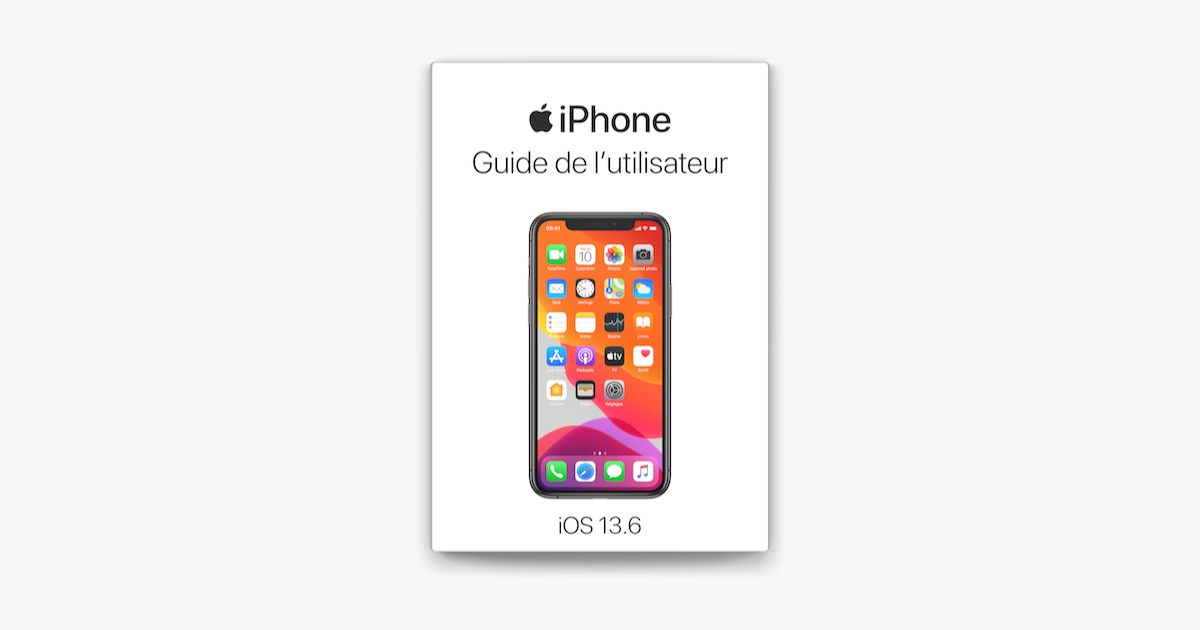
Вот как можно отменить подписку на текстовые сообщения с телефона.
Вот как определить тип сообщения на устройствах Apple iOS.
Вот как отключить или включить звук разговора с помощью Verizon Messages (Message+) или iMessage.
Вот как сообщить о спаме, если вы получаете нежелательные текстовые сообщения.
Вот как отправить фото/видео сообщение по электронной почте.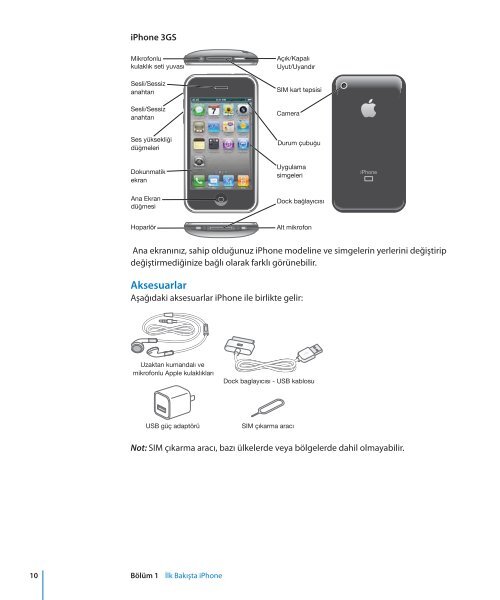
Узнайте об отправке текстового сообщения на немобильный телефон, в том числе о том, сколько это стоит и как получатель получит сообщение.
Узнайте об отправке и получении текстов, в том числе о том, как блокировать тексты, восстанавливать удаленные тексты, отправлять текстовые сообщения в электронную почту и из нее, а также отправлять международные сообщения.
Вот как можно сохранять или распечатывать текстовые сообщения с компьютера через учетную запись My Verizon.
Добавьте индивидуальности своим сообщениям с помощью некоторых простых инструментов в Verizon Messages.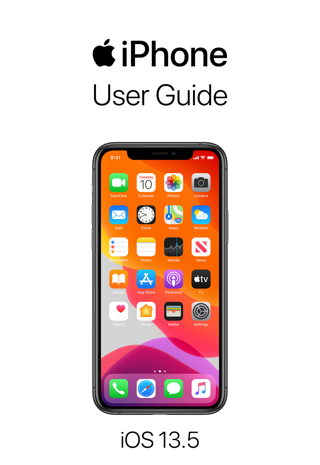 Настройте изображения и даже отправьте электронный подарок от одного из более чем 30 продавцов.
Настройте изображения и даже отправьте электронный подарок от одного из более чем 30 продавцов.
Продолжительность: 1:31
г.
С Verizon Messages запланируйте отправку сообщения на более позднее время или дату и используйте режим вождения, чтобы оставаться в безопасности, пока вы в дороге.
Продолжительность: 2:05
Если вам нужно сделать снимок экрана с помощью Apple® iPhone®, следуйте этим пошаговым инструкциям.
Вот как настроить и добавить принтер на ваш iPhone.
Вот как распечатать фотографии Verizon Cloud с iPhone.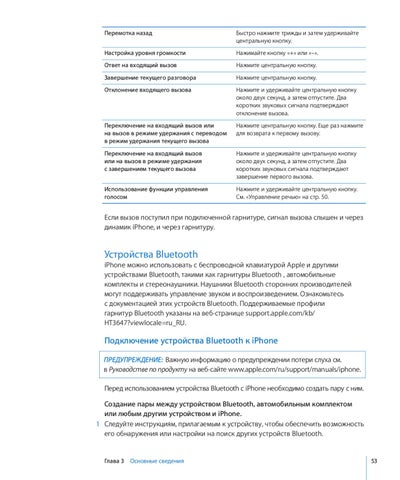
Вот как ограничить доступ к приложению/экрану или нажатия кнопок на вашем iPhone.
Вот как можно управлять настройками RTT/TTY на вашем iPhone.
Вот как проверить вспомогательный набор, если вы получаете сообщение об ошибке при выполнении вызовов.
Вот как включить или выключить Гид-доступ для вашего iPhone.
Вот как настроить общие параметры специальных возможностей для вашего iPhone или iPad.
Вот как настроить параметры VoiceOver для вашего iPhone или iPad.
Вот как включить или выключить зум и лупу на вашем iPhone или iPad.
Вот как добавить виртуальную частную сеть на ваш iPhone.
Вот как добавить сеть Wi-Fi на ваш iPhone.
Вот как добавить доступную сеть Wi-Fi на ваш iPhone.
Вот как сбросить настройки, если ваш iPhone не может подключиться к данным или отправлять/получать сообщения.
Вот как включить или выключить функцию Wi-Fi Assist для вашего iPhone.
Если функция «Вызовы по Wi-Fi» включена, она может улучшить качество звонков в помещении для вашего iPhone.
Вот как включить или выключить Wi-Fi для вашего iPhone.
Возникли проблемы с подключением к Wi-Fi? Не бойся! Следуйте этим простым шагам, чтобы настроить подключение к сети Wi-Fi.
Продолжительность: 2:55
Вот как изменить адрес экстренного вызова для вызовов по Wi-Fi на вашем iPhone.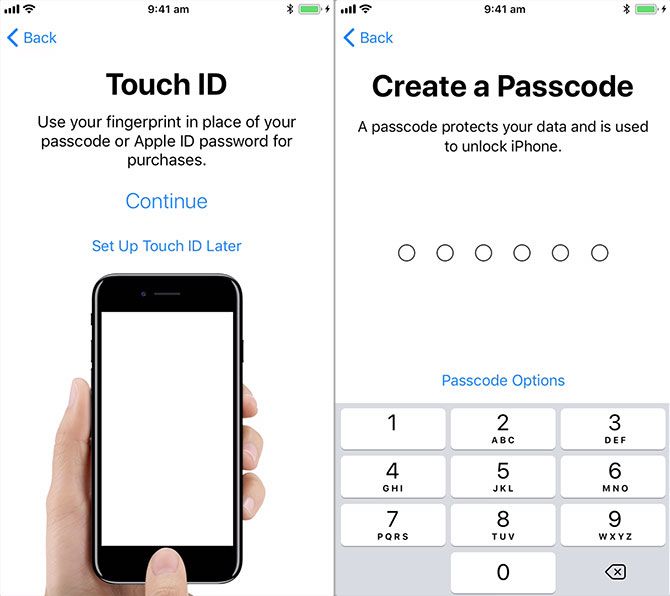


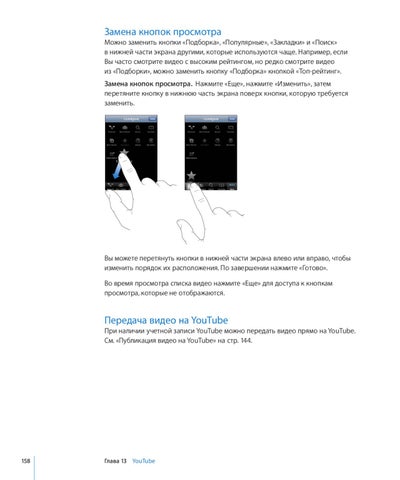
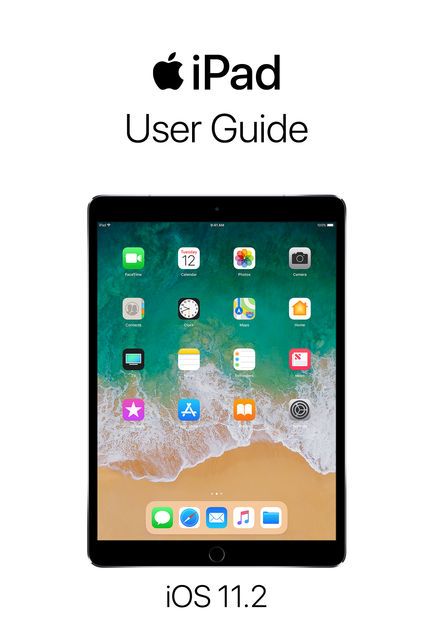
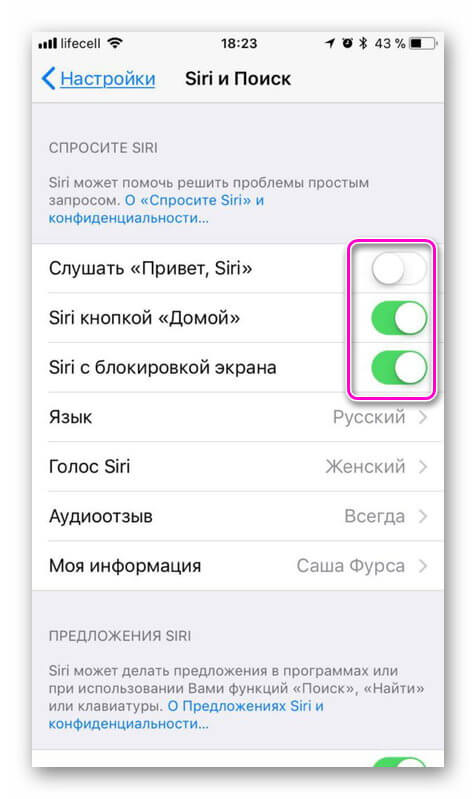
 Этот пункт не обязательный, но без него пользователь не сможет скачивать платные программы.
Этот пункт не обязательный, но без него пользователь не сможет скачивать платные программы.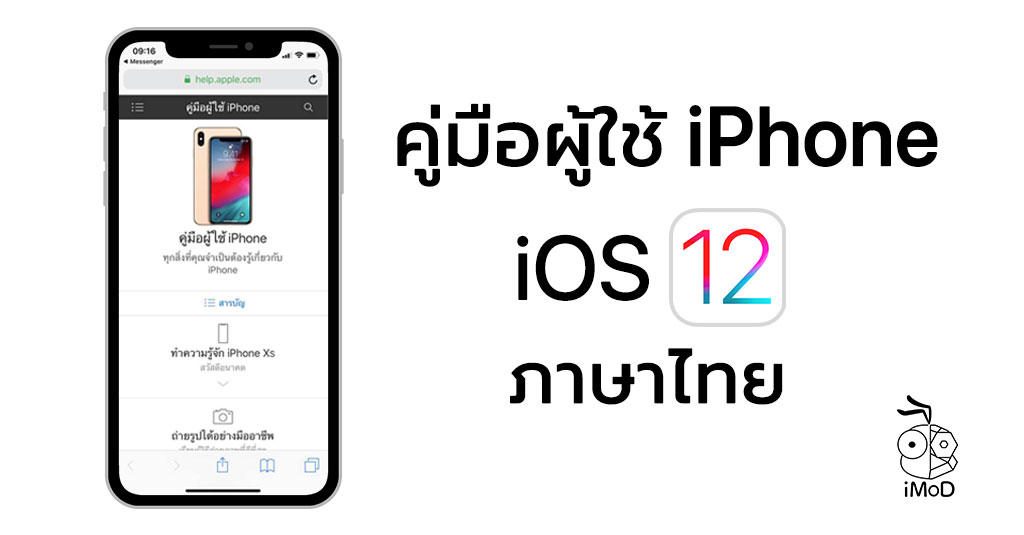
 д.
д.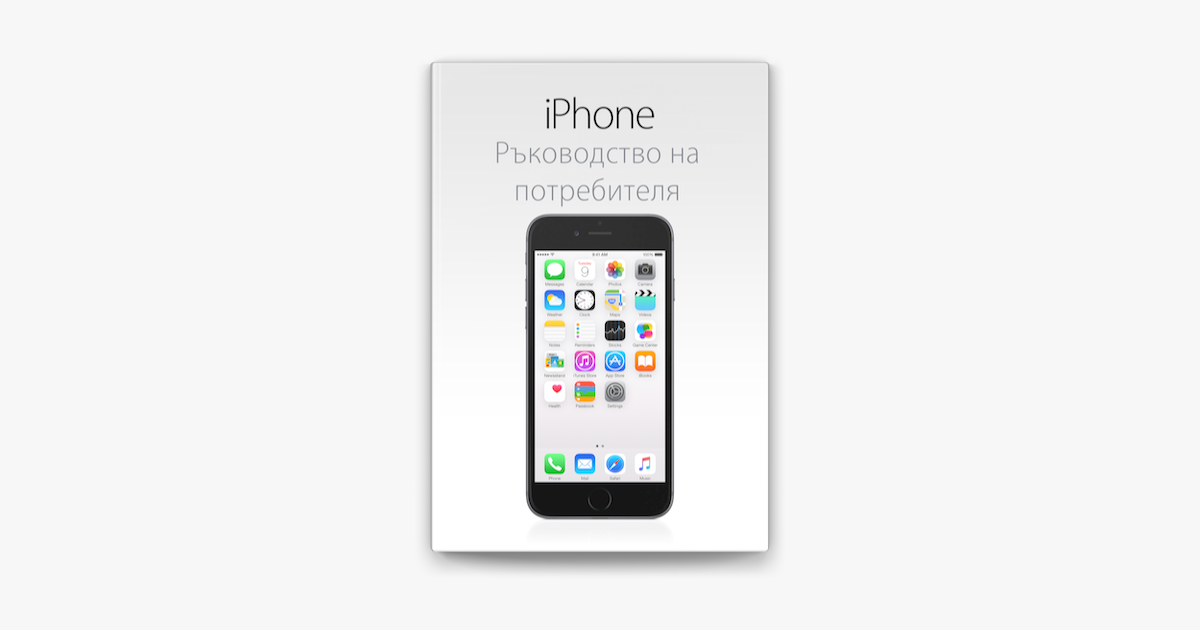
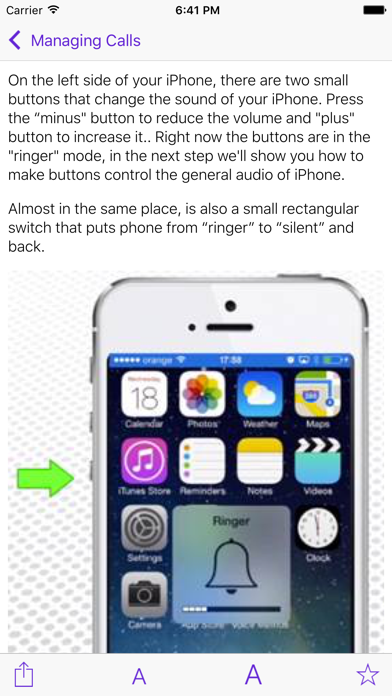 д.
д.