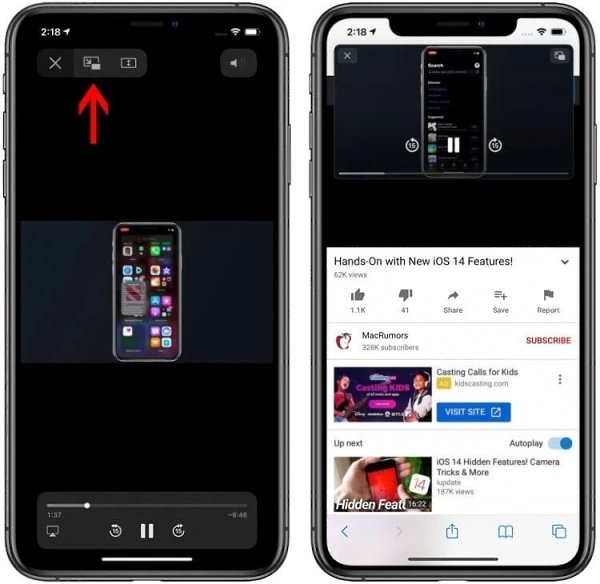Содержание
Как смотреть ютуб без интернета на iphone
Как смотреть видео на ютуб без интернета на айфоне?
В приложении Ютуб есть функция “отложенный просмотр”. Для того чтобы смотреть видео оффлайн, необходимо добавить его в список “посмотреть позже”. Затем нужно зайти в меню приложения в раздел предзагрузка и выбрать список посмотреть позже.
Как скачать видео с ютуба на айфон 2020?
1 Способ: Приобретение подписки на YouTube Premium
- Открыть приложение YouTube на айфоне.
- Перейти к нужному видео.
- Нажать кнопку «Скачать», расположенную под роликом.
- Выбрать папку, куда загрузить видео.
- Подождать, пока ролик загрузится.
Куда скачиваются видео с ютуба?
Все сохраненные ролики находятся на вкладке Скачанные. Чтобы посмотреть их, нужно войти в аккаунт Google, который использовался при сохранении. Кроме того, ролики будут доступны в галерее устройства и в файловом менеджере.
Как на айфоне смотреть ютуб в окне?
«Картинка в Картинке» в YouTube на iOS 14
- Решение довольно простое — сначала откройте веб-версию YouTube в приложении Safari на iPhone.
 …
… - Найдите видео, которое хотите посмотреть, и запустите его в полноэкранном режиме.
- После этого нажмите в любом месте экрана, чтобы вызвать панель управления воспроизведением.
Где можно смотреть мультики без интернета?
Пользователи Android-приложения MEGOGO (смартфоны и планшеты) и владельцы iOS-устройств теперь могут скачивать фильмы, мультфильмы и сериалы на свое устройство и смотреть их в автономном режиме, без подключения к интернету.
Как добавить видео в офлайн режим Ютуб?
Как изменить настройки сохранения
- Коснитесь значка замка . Он есть в нижней части любого экрана приложения.
- Введите цифры кода, который появится на экране, или укажите свой код доступа.
- Нажмите Настройки, а затем Офлайн-режим.
- Установите переключатель Сохранять только через Wi-Fi в положение «выключено».
Куда сохраняются скачанные видео с ютуба на айфоне?
Запускаем приложение YouTube на iOS. Нажимаем на вкладку «Библиотека» в нижней панели меню.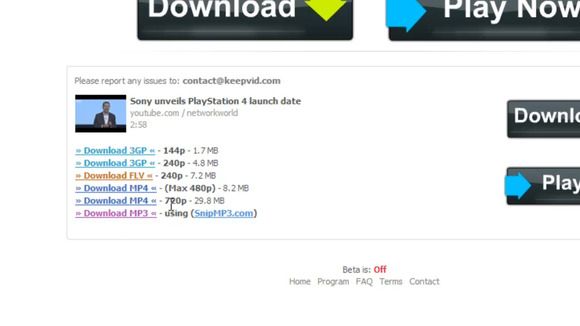 Здесь в общем списке вы найдете пункт «Offline Videos»: здесь хранятся ваши сохраненные видео.
Здесь в общем списке вы найдете пункт «Offline Videos»: здесь хранятся ваши сохраненные видео.
Как скачать видео с YouTube на iPhone?
Шаг 1: Откройте в приложении YouTube видеоролик, который хотите загрузить на свой iPhone или iPad. Шаг 2: Сверху или под видео нажмите кнопку «Поделиться», после чего кликните «Коп. ссылку». Во второй части мы будем загружать видео YouTube на iPhone.
Как сохранить скачанное видео с ютуба?
Откройте приложение YouTube Go. Найдите нужное видео. Нажмите на ролик.
…
Как настроить скачивание на SD-карту
- Нажмите на фото профиля в верхней части экрана .
- Выберите Настройки.
- Перейдите к разделу «Хранилище» и нажмите SD-карта.
- Включите сохранение на SD-карту.
Как сохранять видео с ютуба?
Скачать видео с YouTube с помощью сервиса SaveFrom.net
Для этого нужно открыть сайт SaveFrom.net, вставить в поле для ввода ссылку на требуемое видео и нажать кнопку «Скачать». Сайт предложит вам все доступные форматы видео, после чего опять нужно нажать кнопку «Скачать».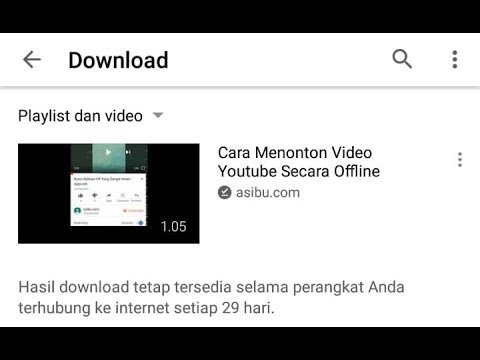
Как смотреть ютуб в режиме картинка в картинке на айфоне?
Как смотреть YouTube в режиме Картинка в картинке
- Находим нужное видео в приложении YouTube.
- Нажимаем кнопку Поделиться и выбираем пункт Еще.
- Находим и выбираем команду YouTube PiP v3.
- Откроется окно, в котором можно будет выбрать качество ролика, скорость воспроизведения и даже скачать видео.
Как сделать маленькое окошко ютуб на айфоне?
Шаг 1: Откройте приложение YouTube на своём iPhone/iPad и включите какое-нибудь видео. Шаг 2: Нажмите значок Поделиться на панели инструментов и выберите Ещё. Шаг 3: Выберите вариант Picture-in-Picture with PiP-it!. Через пару секунд видео откроется в маленьком окошке приложения PiP-It!
Как смотреть видео на ютуб без интернета на айфоне?
Для того чтобы смотреть видео оффлайн, необходимо добавить его в список “посмотреть позже”. Затем нужно зайти в меню приложения в раздел предзагрузка и выбрать список посмотреть позже. Выбранные ролики в списке “смотреть позже” будут автоматически подгружаться при подключении телефона к wi-fi.
Выбранные ролики в списке “смотреть позже” будут автоматически подгружаться при подключении телефона к wi-fi.
Можно ли смотреть видео на ютубе без интернета?
Компания Google выпустила приложение, которое позволит смотреть видео без непосредственного подключения к интернету. YouTube Go дает возможность сохранять ролики на карту памяти.
Как смотреть фильмы на айфон оффлайн?
Для этого нажмите на изображение устройства в верхней части окна iTunes и перейдите в раздел «Фильмы». Здесь нужно включить синхронизацию фильмов и нажать на кнопку «Синхронизировать» внизу окна. После завершения синхронизации можно запускать приложение «Видео» на iPad или iPhone и смотреть загруженный фильм.
Как смотреть ютуб в окне айфон?
«Картинка в Картинке» в YouTube на iOS 14
- Решение довольно простое — сначала откройте веб-версию YouTube в приложении Safari на iPhone. …
- Найдите видео, которое хотите посмотреть, и запустите его в полноэкранном режиме.
- После этого нажмите в любом месте экрана, чтобы вызвать панель управления воспроизведением.

Где можно смотреть фильмы без Интернета?
Ниже мы рассмотрим несколько отличных способов, как смотреть сериалы без интернета на смартфоне и планшете.
- Videoder.
- Google Play Фильмы
- Приложение MEGOGO.
- Приложение “Большое ТВ”
- Скачивание с торрента
- Приложение Ivi.
Как смотреть видео скачанное с YouTube?
Как смотреть сохраненные видео
Все сохраненные ролики находятся на вкладке Скачанные. Чтобы посмотреть их, нужно войти в аккаунт Google, который использовался при сохранении. Кроме того, ролики будут доступны в галерее устройства и в файловом менеджере.
Какое приложение скачать чтобы смотреть фильмы без Интернета?
Пользователи Android-приложения MEGOGO (смартфоны и планшеты) и владельцы iOS-устройств теперь могут скачивать фильмы, мультфильмы и сериалы на свое устройство и смотреть их в автономном режиме, без подключения к интернету.
Что значит работа в режиме оффлайн?
Офлайн — Офлайн[1], часто оффлайн (англ. offline, «отключённый от сети») сленговый термин, обычно применяющийся к чему то, не относящемуся к Интернету в противоположность «онлайну». Изначально online и offline («на линии» и «вне… … Википедия … 2) В режиме вне Интернета (о средствах массовой информации (см.
offline, «отключённый от сети») сленговый термин, обычно применяющийся к чему то, не относящемуся к Интернету в противоположность «онлайну». Изначально online и offline («на линии» и «вне… … Википедия … 2) В режиме вне Интернета (о средствах массовой информации (см.
Как смотреть ютуб без рекламы на телефоне?
Избавиться от надоедливой рекламы нам поможет приложение YouTube Vanced. Это модифицированная версия YouTube, которая обладает функционалом YouTube Premium, но распространяется при этом абсолютно бесплатно. Кроме полной блокировки рекламы, в ней есть и полезные дополнительные возможности: доступна загрузка видео.
Как скачать фильм на айфон через documents?
С помощью приложения Documents
- Скопируйте ссылку на ролик, который хотите скачать. …
- Запустите Documents и откройте встроенный в программу браузер.
- Перейдите на сайт любого загрузчика, который умеет скачивать видео с нужной площадки. …
- Вставьте скопированный ранее URL в поле на сайте загрузчика и нажмите «Ввод».

Можно ли смотреть скачанные фильмы на iPhone?
Первый способ — это родное приложение. Способ является абсолютно легальным, но потребует от вас денежных затрат. Заходим в приложение iTunesStore и внизу выбираем категорию Фильмы, после этого вы попадаете в меню с подборкой фильмов. Выбираем вкладку Поиск и ищем тот фильм, который вы хотите посмотреть.
Как смотреть фильмы на iPad оффлайн?
Просмотр фильмов на iPad без подключения к интернету
- Запустите встроенный браузер Documents 6, зайдите на сайт с фильмами и перейдите по ссылке для скачивания.
- Укажите место сохранения и название файла.
- Дождитесь завершения загрузки и откройте фильм в Documents 6 или стороннем медиаплеере.
Как сделать ютуб картинка в картинке на айфоне?
Как смотреть YouTube в режиме Картинка в картинке
- Находим нужное видео в приложении YouTube.
- Нажимаем кнопку Поделиться и выбираем пункт Еще.
- Находим и выбираем команду YouTube PiP v3.

- Откроется окно, в котором можно будет выбрать качество ролика, скорость воспроизведения и даже скачать видео.
Как на айфоне одновременно смотреть ютуб и играть?
Как воспроизводить YouTube на заблокированном экране
- Чтобы воспроизвести YouTube и слушать его в фоновом режиме, необходимо скачать приложение «Быстрые команды» на iPhone или iPad;
- Теперь установите команду Background YouTube, сохранив ее на устройстве;
- Откройте YouTube в Safari и запустите нужное вам видео;
Как смотреть видео в маленьком окне айфон?
Способ № 1: Смотреть через Safari
Разверните его на весь экран и после этого еще раз нажмите на экран, чтобы появился интерфейс. В верхнем левом углу будут три кнопки: «закрыть», «свернуть в маленькое окно» и «развернуть на весь экран».
Новости технологий, видео обзоры, цены
Как смотреть YouTube на iPhone
YouTube – самый популярный интернет сайт на котором вы можете выложить своё видео или посмотреть видео ролики других пользователей. Благодаря iPhone, на котором стоит современное программное обеспечение, теперь можно смотреть видео YouTube в своем телефоне. Когда телефон подключен к беспроводному интернету или к 3G сети, iPhone загружает видео YouTube очень быстро.
Благодаря iPhone, на котором стоит современное программное обеспечение, теперь можно смотреть видео YouTube в своем телефоне. Когда телефон подключен к беспроводному интернету или к 3G сети, iPhone загружает видео YouTube очень быстро.
Инструкция, как проигрывать YouTube на iPhone Apple смартфоне.
Если не работает или не подключается YouTube на iPhone, то внимательно читайте и учитесь использовать YouTube на iPhone с помощью нашего руководства, и наслаждайтесь просмотрами самых популярных видео.
Включите Wi-Fi на своем iPhone, выбрав вкладку «Настройки», далее Wi-Fi и пальцем передвиньте бегунок вправо. Ваш телефон должен быть подключен к беспроводной сети или к 3G сети, потому что только так ролики YouTube могут быть найдены и воспроизведены.
Нажмите вкладку YouTube на домашнем экране вашего iPhone. Для того чтобы вам попасть на домашний экран вам необходимо нажать на круглую кнопку находящаяся в нижней части экрана (кнопка «Домой»).
На YouTube можно найти нужные вам видео или посмотреть случайные, или популярные.
Что бы найти нужный вам YouTube ролик в окне поиска, затем выберите нужный вам ролик из найденного.
Проигрывание видео YouTube на iPhone. Когда вы нашли нужный вам ролик просто нажмите на его картинку. Видео начнёт играть но с маленьким разрешением, просто переверните свой iPhone на бок и видео картинка развернется на весь экран смартфона.
Управляйте проигрыванием видео YouTube в iPhone с помощью кнопок. Вы можете поставить видеоролик на паузу или перемотать. Для того что бы элементы управления появились на экране, просто нажмите на экран, а при повторном нажатии элементы управления видео исчезнут.
1 комментарий:
- Нина
8:10 AM
Привет. Подскажите плиз, как сделать просмотр видео на youtube в высоком качестве?
Как можно смотреть видео на ютубе без интернета?
В приложении Ютуб есть функция “отложенный просмотр”. Для того чтобы смотреть видео оффлайн, необходимо добавить его в список “посмотреть позже”. Затем нужно зайти в меню приложения в раздел предзагрузка и выбрать список посмотреть позже.
Затем нужно зайти в меню приложения в раздел предзагрузка и выбрать список посмотреть позже.
Можно ли смотреть видео с ютуба без интернета?
В определенных странах можно сохранять видео на устройстве и смотреть их без подключения к Интернету в приложении YouTube. Если в вашей стране доступна подписка YouTube Premium, вы можете оформить ее и смотреть видео в офлайн-режиме.
Как смотреть фильмы без интернета на айфоне ютуб?
Как смотреть видео с YouTube на iPhone без Интернета (оффлайн)?
- Запускаем приложение YouTube на iOS.
- Нажимаем на вкладку «Библиотека» в нижней панели меню.
- Здесь в общем списке вы найдете пункт «Offline Videos»: здесь хранятся ваши сохраненные видео.
- Выбираем нужное сохраненное видео и смотрим.
Как слушать музыку на ютубе без интернета?
Следуйте этой инструкции:
- Откройте приложение YouTube Music.
- Нажмите на фото профиля.
- Выберите Скачанные .
- Перейдите в настройки .

- Установите переключатель Офлайн-микс в положение «включено».
Где можно смотреть фильмы без Интернета?
Пользователи Android-приложения MEGOGO (смартфоны и планшеты) и владельцы iOS-устройств теперь могут скачивать фильмы, мультфильмы и сериалы на свое устройство и смотреть их в автономном режиме, без подключения к интернету.
Как смотреть видео на ютубе оффлайн на андроид?
Для этого воспользуемся встроенной в фирменный клиент YouTube для Android функцией, про которую, однако, далеко не все знают.
- Откройте приложение YouTube на своем планшете или смартфоне.
- Зайдите в настройки приложения и перейдите в раздел «Предзагрузка».
- Отметьте флажком пункт «Список „Посмотреть позже“».
Где сохраняется видео с ютуба?
Все сохраненные ролики находятся на вкладке Скачанные. Чтобы посмотреть их, нужно войти в аккаунт Google, который использовался при сохранении. Кроме того, ролики будут доступны в галерее устройства и в файловом менеджере.
Где найти скачанное видео с ютуба на айфоне?
Существует всего два способа сохранения видео с YouTube на айфон.
…
1 Способ: Приобретение подписки на YouTube Premium
- Открыть приложение YouTube на айфоне.
- Перейти к нужному видео.
- Нажать кнопку «Скачать», расположенную под роликом.
- Выбрать папку, куда загрузить видео.
- Подождать, пока ролик загрузится.
Как выложить видео в Инстаграм с ютуба на айфоне?
Как добавить видео с Ютуба в Инстаграм на Айфоне просто:
- С помощью магазина приложений скачайте на телефон бесплатную утилиту Workflow.
- Добавьте шаблон Download YouTube, по завершению щелкните на пункт Get Workflow.
- Найдите нужный видеоролик, выберите его и нажмите на кнопку «Поделиться».
Как смотреть видео на айфоне в фоновом режиме?
Как воспроизводить YouTube на заблокированном экране
- Чтобы воспроизвести YouTube и слушать его в фоновом режиме, необходимо скачать приложение «Быстрые команды» на iPhone или iPad;
- Теперь установите команду Background YouTube, сохранив ее на устройстве;
- Откройте YouTube в Safari и запустите нужное вам видео;
Как слушать музыку в телефоне без интернета?
- YouTube Music.

- Deezer (Android, iOS)
- Spotify Music (Android, iOS)
- SoundCloud (Android, iOS)
- Wynk Music (Android, iOS)
- Pandora (Android, iOS)
- Tidal (Android, iOS)
- Google Play Music (Android, iOS)
Можно ли на Spotify слушать музыку офлайн?
Как слушать музыку в Спотифай без интернета
- Подключите свое устройство к интернету
- Перейдите на страницу нужного альбома плейлиста или исполнителя
- Между аватаром альбома или плей-листа и списком песен активируйте тумблер напротив слова «Скачать» …
- Перейдите во вкладку «Моя медиатека»
Как прослушивать YouTube в фоновом режиме без платной подписки?
Есть способ слушать звук из роликов при свернутом приложении YouTube и без платной подписки на сервис. ?
…
Теперь для прослушивания видео в фоновом режиме необходимо:
- Открыть нужный ролик на YouTube.
- Выбрать меню Поделиться.
- Нажать кнопку Еще.
- Выбрать пиктограмму Быстрые команды.

- Указать команду YT Play.
На каком приложении можно смотреть фильмы?
8 крутых приложений для бесплатного просмотра фильмов на Android
- Showbox.
- SnagFilms.
- Terrarium TV App.
- Kodi.
- Videomix.
- MovieHD.
- Viewster.
- PlayView.
Как смотреть фильмы с айфона без интернета?
Просмотр фильмов на iPad без подключения к интернету
- Запустите встроенный браузер Documents 6, зайдите на сайт с фильмами и перейдите по ссылке для скачивания.
- Укажите место сохранения и название файла.
- Дождитесь завершения загрузки и откройте фильм в Documents 6 или стороннем медиаплеере.
Как смотреть Мегого без интернета?
Воспользоваться функцией просто – на странице фильма/сериала/мультфильма/любого другого видео, доступного для оффлайн просмотра в приложении, появилась новая иконка – Загрузка. После скачивания на устройство, фильм можно будет смотреть и без подключения к интернету.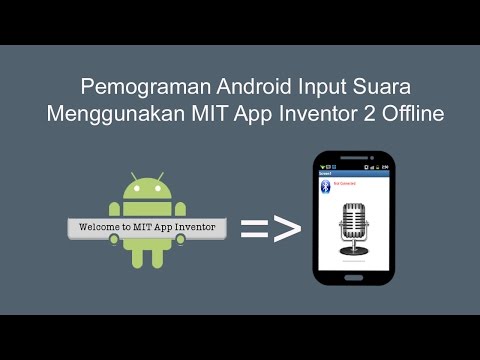
App Store: YouTube Детям
Описание
Специальное детское приложение для просмотра видео
Сервис «YouTube Детям» был создан специально так, чтобы детям было проще находить и смотреть увлекательные ролики, а родителям – управлять тем, как используется приложение.
Безопасный контент
Мы внимательно следим за тем, чтобы в коллекцию «YouTube Детям» попадали только ролики, которые подходят для семейного просмотра. Чтобы скрыть нежелательные материалы, мы используем автоматические алгоритмы, проверяем контент вручную, а также учитываем мнение самих пользователей. Тем не менее поскольку у нас нет возможности заранее смотреть все видео, в приложении могут попадаться недопустимые ролики.
Родительский контроль
Устанавливайте ограничения по времени. Не хотите, чтобы ваш ребенок пользовался приложением слишком долго? Просто установите таймер. Когда время истечет, приложение будет автоматически закрыто.
Следите за тем, какие ролики смотрит ваш ребенок.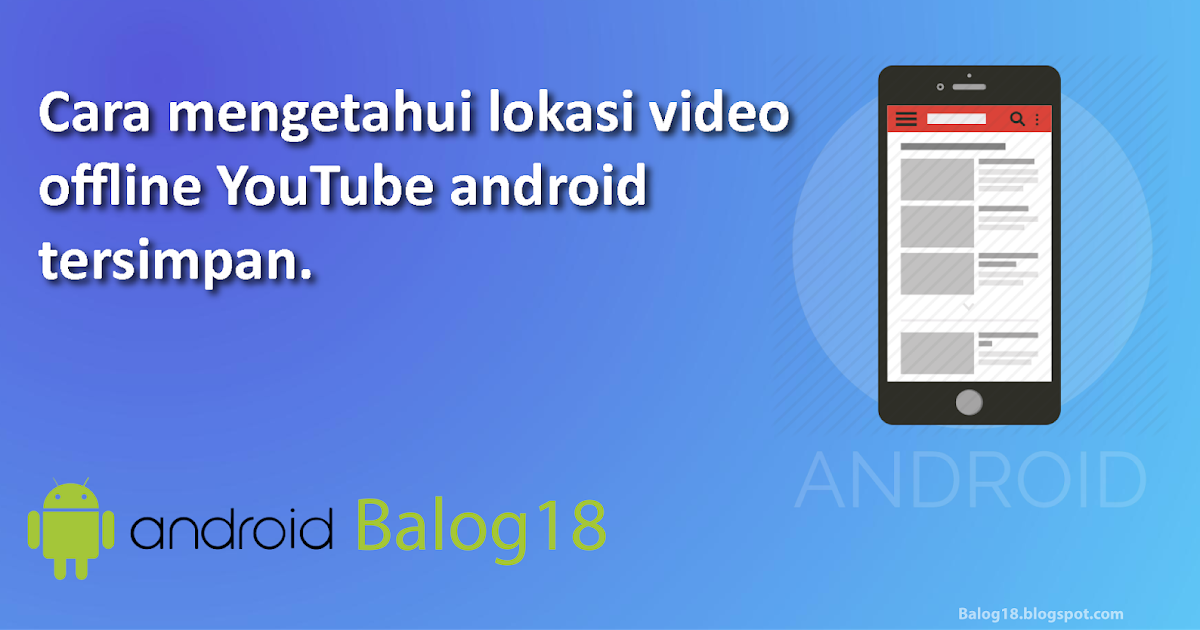 Список просмотренных видео есть на странице «Посмотреть ещё раз».
Список просмотренных видео есть на странице «Посмотреть ещё раз».
Блокируйте неподходящий контент. Считаете ролик неприемлемым? Просто заблокируйте его или весь канал, и такой контент будет скрыт.
Сообщайте о недопустимых видео. Вы можете пожаловаться на неприемлемый контент, и мы проверим его.
Отдельные профили для детей
Всего можно создать восемь профилей – каждый с отдельной подборкой контента и со своими настройками. В них доступно четыре режима: «Только одобренный контент», «Для самых маленьких», «Для дошкольников» и «Для детей постарше».
В режиме «Только одобренный контент» ребенку недоступен поиск по приложению. Видео, каналы и плейлисты, которые он может смотреть, выбираете вы. В подборку «Для самых маленьких» мы добавили ролики, которые помогают в игровой форме развивать творческие способности юных зрителей и поощрять их тягу к знаниям и открытиям. Дошкольникам мы предлагаем мультфильмы, детские песни и видеоуроки о том, как сделать что-то своими руками. Дети постарше могут смотреть музыкальные клипы и видео об играх, а также пользоваться поиском.
Дети постарше могут смотреть музыкальные клипы и видео об играх, а также пользоваться поиском.
Контент на любой вкус
В нашем новом приложении собраны самые интересные ролики для юных зрителей: сериалы, песни, учебные видео и многое другое.
Важная информация
Родительские настройки нужны, чтобы контролировать, что смотрит ребенок и сколько времени он проводит в приложении.
Кроме того, зрителям могут встречаться ролики коммерческого характера, созданные не рекламодателями, а самими авторами. Когда ребенок смотрит видео в своем аккаунте, мы собираем и используем сведения в соответствии с Примечанием о конфиденциальности данных в аккаунтах Google. Если же вход не выполнен, то действует Примечание о конфиденциальности в приложении «YouTube Детям».
Версия 7.38.0
Исправлены ошибки и повышена стабильность работы.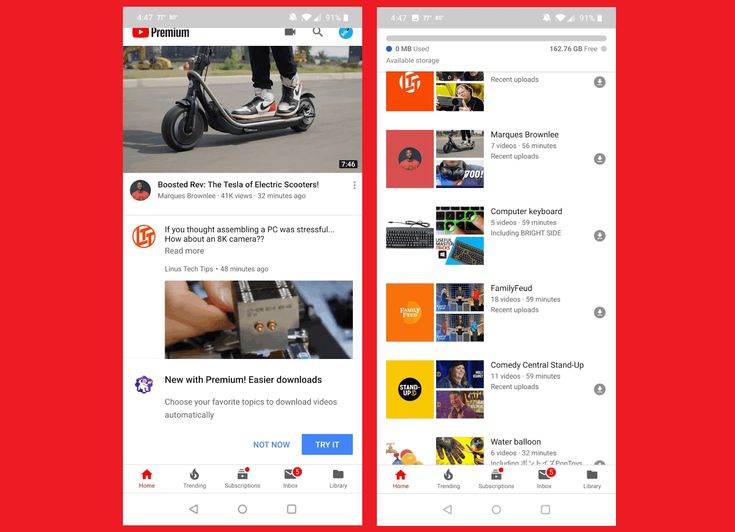
Оценки и отзывы
Оценок: 151,9 тыс.
Класс но…
Спасибо большое за такой ютуб мне нравится но… тут есть The last of us на гитаре иии я люблю ещё и Метел гир добавьте пожалуйста песню ,,Его позывной змея’’ заранее спасибо.
Спасибо
Отличное приложение. Сыну нравиться. Но сделайте так чтобы можно было блокировать некоторые видео или каналы. Заранее спасибо
Игра
Игра для маленьких детей но норм для других
Разработчик Google LLC указал, что в соответствии с политикой конфиденциальности приложения данные могут обрабатываться так, как описано ниже.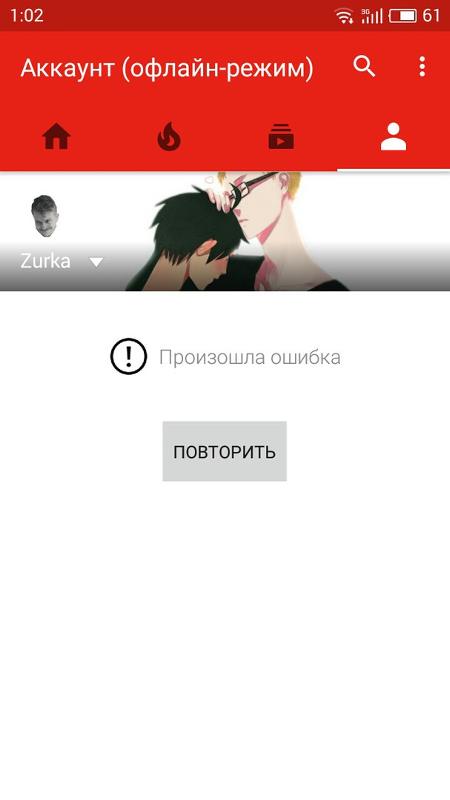 Подробные сведения доступны в политике конфиденциальности разработчика.
Подробные сведения доступны в политике конфиденциальности разработчика.
Связанные
с пользователем данные
Может вестись сбор следующих данных, которые связаны с личностью пользователя:
Геопозиция
Контактные данные
Пользовательский контент
История поиска
Идентификаторы
Данные об использовании
Диагностика
Не связанные
с пользователем данные
Может вестись сбор следующих данных, которые не связаны с личностью пользователя:
Пользовательский контент
Другие данные
Конфиденциальные данные могут использоваться по-разному в зависимости от вашего возраста, задействованных функций или других факторов.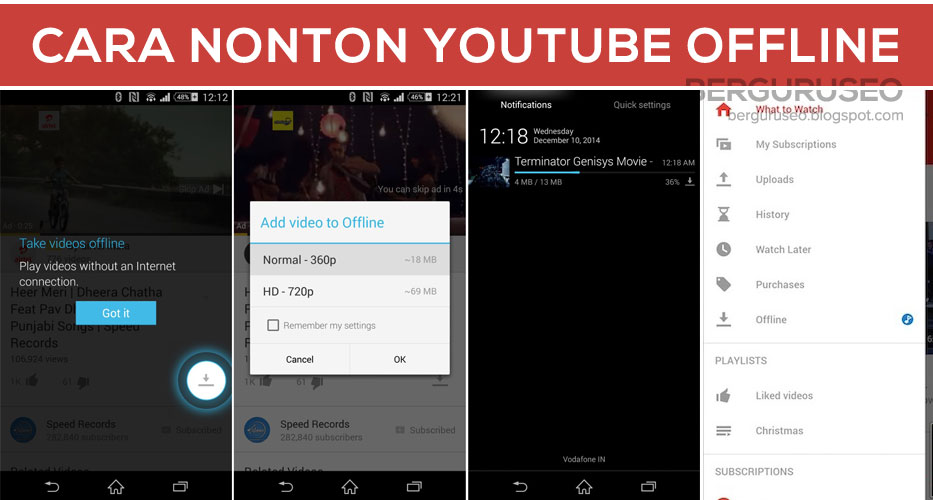 Подробнее
Подробнее
Информация
- Провайдер
- Google LLC
- Размер
- 187,3 МБ
- Категория
Развлечения
- Языки
русский, азербайджанский, албанский, амхарский, английский, арабский, армянский, африкаанс, баскский, белорусский, бенгальский, бирманский, болгарский, боснийский, венгерский, вьетнамский, галисийский, голландский, греческий, грузинский, гуджарати, датский, зулу, иврит, индонезийский, исландский, испанский, итальянский, казахский, камбоджийский, каннада, каталанский, киргизский, корейский, лаосский, латышский, литовский, македонский, малайский, малаялам, маратхи, монгольский, немецкий, непальская, норвежский (букмол), панджаби, персидский, польский, португальский, румынский, сербский, сингальский, словацкий, словенский, суахили, тайский, тамильский, телугу, традиционный китайский, турецкий, узбекский, украинский, упрощенный китайский, урду, филиппинский, финский, французский, хинди, хорватский, чешский, шведский, эстонский, японский
- Возраст
- 4+, для детей 0–5 лет
- Copyright
- © Google LLC 2015
- Цена
- Бесплатно
Сайт разработчика
Поддержка приложения
Политика конфиденциальности
Другие приложения этого разработчика
Вам может понравиться
6 лучших оффлайн-игр для ios, которым не нужен wi-fi
Автор Andrew Parish На чтение 6 мин Просмотров 5 Опубликовано
Вы кого-то ждете? А может быть, вы просто застряли в поездке? А может быть, вам просто скучно от всего свободного времени, которое есть в ваших руках. Что ж, мобильные игры не являются привилегией тех, кто имеет неограниченный доступ к данным, в то время как остальные, считающие каждый байт использования, обречены на ограниченный мобильный опыт.
Существуют и офлайн-игры . Многие офлайн-игры разработаны для более глубокого погружения в игру по сравнению с быстро развивающимися онлайн-играми. Если вы планируете приобрести любую из перечисленных в списке игр, купите iTunes Gift Card для покупки приложений в Apple Store .
Итак, без лишних слов, давайте приступим к списку!
Содержание
- YouTube video: 6 лучших оффлайн-игр для ios, которым не нужен wi-fi
- Alto’s Adventure
- Stardew Valley
- Monument Valley
- Oxenfree
- Civilization VI
- Dead Cells
YouTube video: 6 лучших оффлайн-игр для ios, которым не нужен wi-fi
Alto’s Adventure
Одна из первых игр, в которой больше внимания уделяется деталям окружающей среды, Alto’s Adventure отличается очень непринужденным и расслабленным геймплеем, который может освоить каждый. Вы играете за Альто, ребенка со сноубордом, и выполняете различные комбинации и собираете монеты, чтобы заработать очки и выполнить задачи каждого уровня.
Единственное, что вы контролируете, это время в воздухе, где вы определяете прыжок и степень, когда вы парите в воздухе на своем сноуборде. Окружающая среда плавно меняет погоду и время суток, а сопровождающая музыка создает ощущение расслабленности. Помните, делайте бэкфлип только в том случае, если у вас будет больше воздушного времени!
Не забудьте также заглянуть в Alto’s Odyssey . Это расширение оригинальной игры, в котором представлены ландшафты и персонажи. И давайте не будем забывать о фоновой музыке. Почувствуйте неземные музыкальные ноты, пока вы прокладываете свой путь через ландшафт.
Это расширение оригинальной игры, в котором представлены ландшафты и персонажи. И давайте не будем забывать о фоновой музыке. Почувствуйте неземные музыкальные ноты, пока вы прокладываете свой путь через ландшафт.
Stardew Valley
Stardew Valley — это в некотором роде знаменитая игра, которая имеет легендарный статус для разных групп. Разработанная одним человеком с графикой пиксель-арт, Stardew Valley рассказывает о персонаже, который бросил свою обыденную городскую жизнь, чтобы ухаживать за фермой своего покойного деда.
Игра представляет собой ролевую игру о жизни на ферме, где вы собираете материал вокруг себя и превращаете его в оборудование. Вы также сажаете различные виды растений и ухаживаете за различным скотом по мере прохождения игры.
В игре также представлены различные цели, которые доступны при взаимодействии с NPC в игре. Каждый NPC обладает своими уникальными чертами, что придает общению с каждым из них неповторимое удовольствие.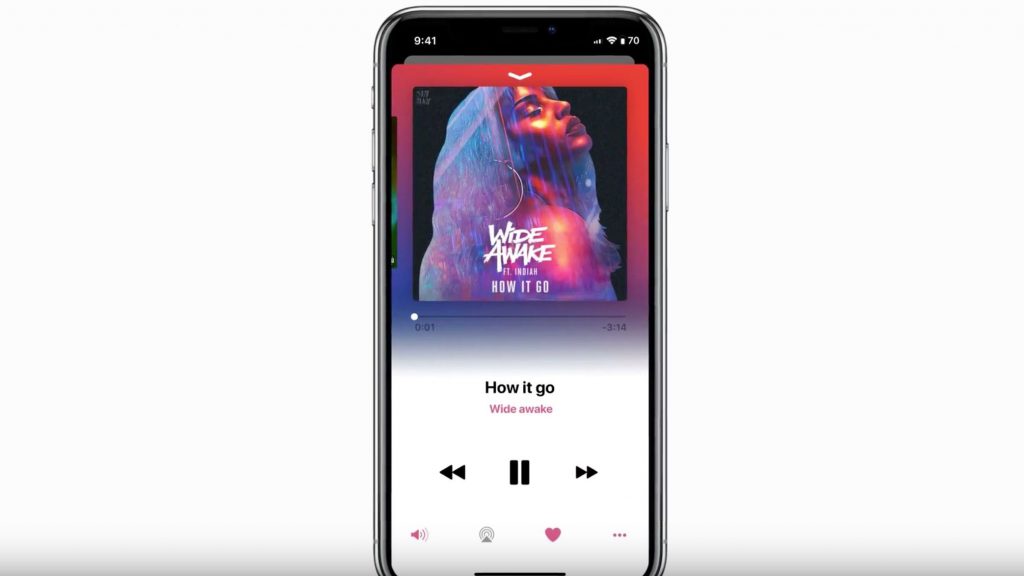 У вас также есть возможность вступать в романтические и платонические отношения, которые дают разные награды.
У вас также есть возможность вступать в романтические и платонические отношения, которые дают разные награды.
Stardew Valley — это отражение современного человека, запутавшегося в рутине, и эта небольшая игра позволяет игрокам хоть раз выглянуть за пределы своей офисной кабинки.
Monument Valley
Есть что-то в инди-играх, что просто поражает по-другому по сравнению с играми трипл-А на рынке. Вы можете почувствовать дополнительный слой заботы и любви, зашифрованный в игре. Monument Valley — одна из таких игр. Она представляет собой игру-головоломку, в которой ваш персонаж, Ро, решает головоломки в форме сюрреалистических архитектурных блоков. Чтобы продвинуться к тому, что кажется доской Pinterest каждого художника-сюрреалиста, вам придется решать головоломки, используя различные перспективы уровня. Даже музыка вызывает чувство безмятежности своими мягкими и нежными мелодиями.
Monument Valley сменяется Monument Valley 2 , которая отличается похожим геймплеем с изысканными головоломками, хотя в ней появляется ребенок Ро. И матери, и ребенку придется работать вместе, чтобы решить изометрические головоломки. Путешествие во второй части серии кажется совершенно другим.
И матери, и ребенку придется работать вместе, чтобы решить изометрические головоломки. Путешествие во второй части серии кажется совершенно другим.
Единственный способ узнать это — сыграть в обе игры, если вам нравятся захватывающие и интерактивные головоломки.
Oxenfree
В последнее время, похоже, существует увлекательная комбинация различных элементов, создающих отличный контент. Добавьте музыку в стиле 80-х, сверхъестественное явление и разношерстную группу подростков, и бум! У вас есть еще одно отличное шоу/фильм или, в данном случае, отличная игра.
Oxenfree — это сверхъестественный триллер, в котором группа подростков невольно открывает призрачный разлом. Вы знаете, к чему это приведет. Игра движется в основном за счет решений, которые вы принимаете по пути и которые сильно влияют на то, как будут действовать другие персонажи в будущем. Пройдите через таинственные заброшенные офисы и пещеры. Разгадывайте тайны дальше.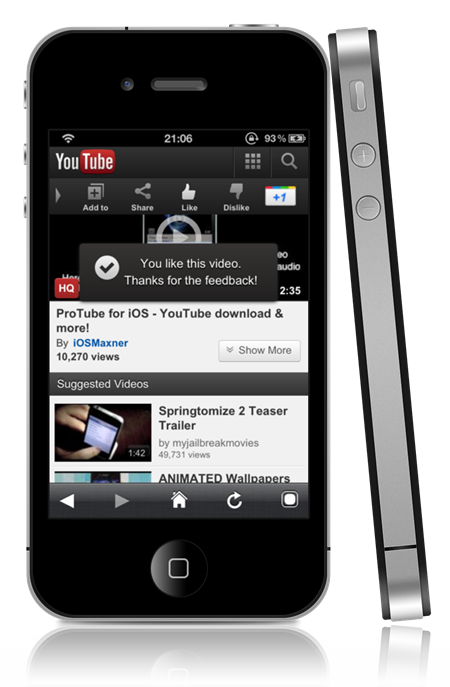 Никому не доверяйте.
Никому не доверяйте.
Игра имеет отличный подтекст 80-х годов в музыке и игровой эстетике. Если вам нравятся сюжетно насыщенные игры и сериалы, такие как Stranger Things или It , то Oxenfree определенно увлечет вас.
Civilization VI
Если вы ищете что-то большее, чем обычная игра, которая не требует слишком много мозговых усилий, то Civilization VI — это игра для вас. Взяв свое начало от знаменитой Civilization , которая вышла на PC , Civilization VI является отличной RTS-игрой, которая задействует ваш ум стратега. Каждое ваше действие будет подталкивать вас к ускоренному прогрессу вашей цивилизации, но оно также заставляет вас вступать в конфликт с другими территориями, контролируемыми игроками с искусственным интеллектом. Решайте, с кем заключить союз, а от кого избавиться.
Civilization VI содержит реальные исторические личности, а также исторические достопримечательности.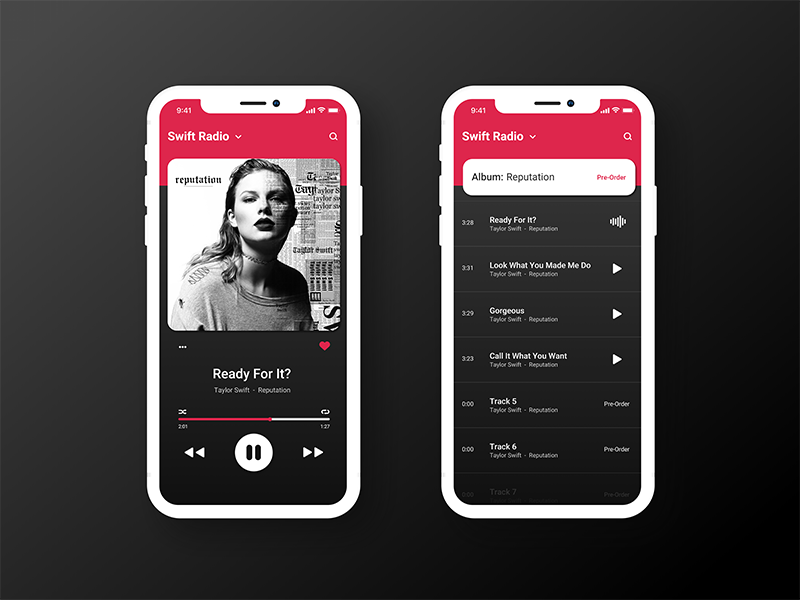 В игре также есть возможность играть в режиме онлайн и по локальной сети, хотя автономная кампания сама по себе очень интересна.
В игре также есть возможность играть в режиме онлайн и по локальной сети, хотя автономная кампания сама по себе очень интересна.
Dead Cells
Возможно, медленные игры — не ваш конек. Вы находите утешение и внутренний покой в стремительных экшн-играх. Тогда, возможно, игра Dead Cells как раз то, что вам нужно. В этой игре вы играете за разумный неудавшийся эксперимент алхимика, который путешествует по подземельям и равнинам и убивает все, что движется. Вот в чем загвоздка. В игре нет контрольных точек. Если вы умрете, вы начнете игру с самого начала.
В игре представлены классные приемы и новые способности, которые можно использовать вместе с новым оружием по мере прохождения игры. В ней также используется простая предпосылка, которую вы можете использовать как мантру, когда будете проходить 15-й смертельный раунд.
Убивай, умирай, учись, повторяй.
Вот и все оффлайн-игры, которые можно установить на свое устройство Apple , чтобы скоротать время. Вы будете удивлены, увидев длинный список различных жанров игр, в которые вы можете играть на своем устройстве сегодня. Что вы думаете об играх из нашего списка? Может быть, мы что-то упустили? Дайте нам знать в комментариях!
Вы будете удивлены, увидев длинный список различных жанров игр, в которые вы можете играть на своем устройстве сегодня. Что вы думаете об играх из нашего списка? Может быть, мы что-то упустили? Дайте нам знать в комментариях!
Как проигрывать видео YouTube в фоновом режиме на Android
Популярнейший в мире видеохостинг YouTube предоставляет пользователям услуги хранения и просмотра видеофайлов, а также возможность делиться, оценивать, комментировать и добавлять ролики в избранное.
Несмотря на широкий функционал, в бесплатной версии официального приложения YouTube есть ограничения, например, здесь не предполагается прослушивание контента в фоновом режиме. Реализована данная опция только в условиях премиум-подписки, а это устроит далеко не каждого пользователя, к тому же подписка YouTube Premium во многих регионах просто недоступна.
Функции очень недостаёт в тех случаях, когда смотреть видеоролик на Android-устройстве пользователю неудобно, при этом в подаваемой информации значение имеет именно аудиоряд, а не картинка.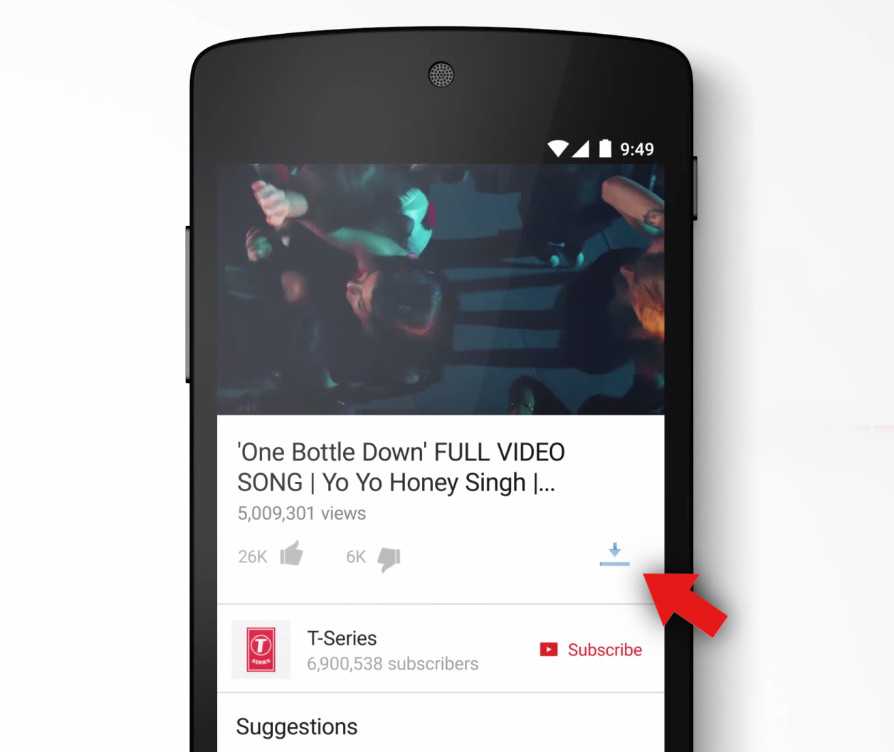 Так, если целью является прослушивание музыки, передач или прочего контента, воспринимаемого на слух, причём в то же время есть намерение использовать мобильный девайс для других задач, приходится искать другие пути для реализации этой возможности, поскольку обычное сворачивание приложения (нажатие кнопки «Домой») приводит к остановке воспроизведения. К счастью, способ решения проблемы есть, и даже не один.
Так, если целью является прослушивание музыки, передач или прочего контента, воспринимаемого на слух, причём в то же время есть намерение использовать мобильный девайс для других задач, приходится искать другие пути для реализации этой возможности, поскольку обычное сворачивание приложения (нажатие кнопки «Домой») приводит к остановке воспроизведения. К счастью, способ решения проблемы есть, и даже не один.
Как в Android решили проблему отсутствия фонового режима для видео YouTube
На что только не пойдёшь, чтобы усовершенствовать функциональность девайса и добиться желаемого. Разработчиками отдельных оболочек Android расширяют возможности на уровне ядра операционной системы, а российский производитель Yota Devices пошёл ещё дальше, явив миру смартфон с двумя функционирующими независимо экранами. При этом у YotaPhone второго поколения оба дисплея сенсорные – AMOLED производства Samsung в качестве основного и чёрно-белый E-Ink на обратной стороне девайса. Эта особенность позволяет беспрепятственно работать с устройством на главном экране, в то время как на электронно-чернильном продолжается воспроизведение контента.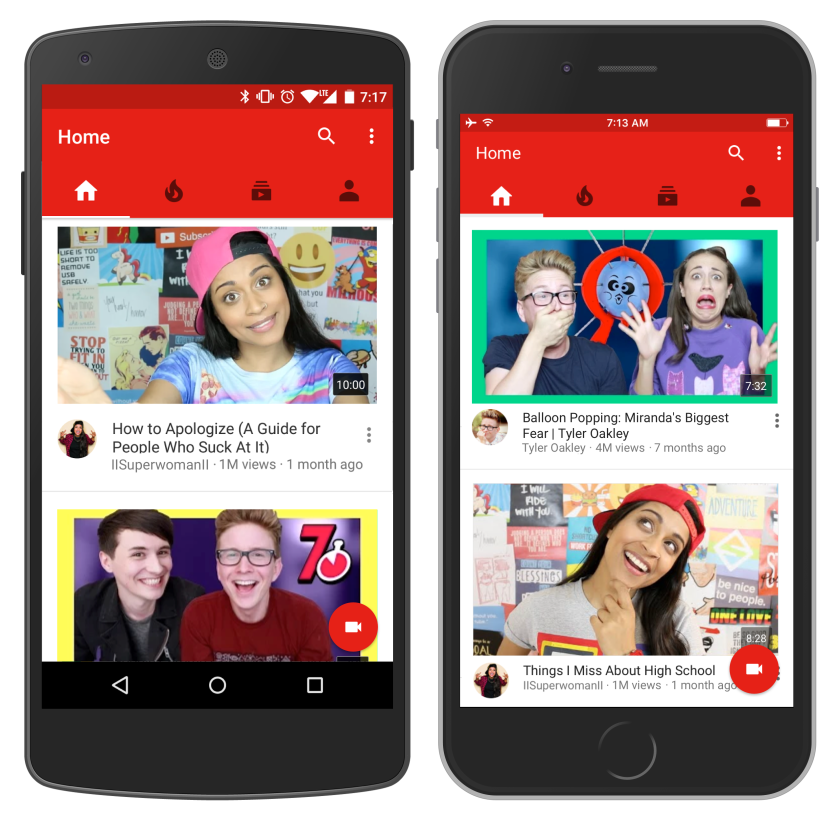
На сегодняшний день способов, как слушать контент из YouTube в фоновом режиме масса, некоторые из них подразумевают наличие root-прав на Android-устройстве. Одним из решений является установка мода. Например, YouTube Vanced (есть версии для смартфонов с рут-доступом и без) не только обеспечивает фоновое воспроизведение, но и позволяет избавиться от рекламы, а также открывает массу других возможностей, причём софт работает без привязки к Google Apps и его можно поставить рядом с приложением YouTube.
Рассмотрим несколько эффективных средств, применяемых для активации фонового режима на Android-девайсах, используя которые можно легко справиться с поставленной задачей.
Официальное решение YouTube Red (за деньги)
Если есть потребность в фоновом режиме и не хочется заморачиваться с установкой стороннего софта, можно использовать официально предложенный вариант решения проблемы. С платной подпиской YouTube Premium (ранее YouTube Red) вы будете смотреть видео без рекламы, а также проигрывать ролики в фоновом или режиме оффлайн.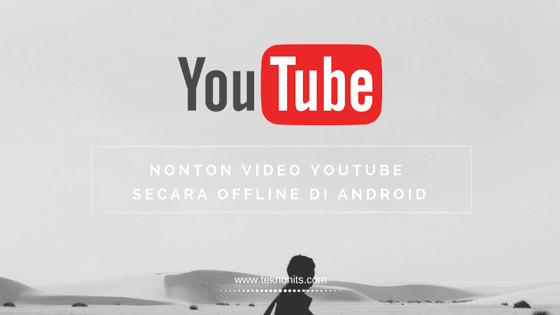 После ребрендинга в YouTube Премиум, география сервиса значительно расширилась, в списке стран, где функция доступна, есть и Россия.
После ребрендинга в YouTube Премиум, география сервиса значительно расширилась, в списке стран, где функция доступна, есть и Россия.
Фоновое воспроизведение активно по умолчанию, при желании опцией можно управлять (отключить, изменить параметры, включить). Найти фоновый и оффлайн-режим можно в настройках (значок шестерёнки), здесь в соответствующем разделе можно также выставить, при каких условиях режим будет активирован.
Firefox и Chrome
Бесплатно и без необходимости установки модифицированных клиентов воспроизводить контент в фоне можно благодаря возможностям браузера. В мобильной версии Firefox для Android проблема решается с помощью расширения Video Background Play Fix, отменяющего запрет фонового режима YouTube. Так, при переходе на другую вкладку браузера, его сворачивании и работе с другими приложениями, а также блокировке экрана смартфона, устройство продолжит воспроизведение.
Так, при переходе на другую вкладку браузера, его сворачивании и работе с другими приложениями, а также блокировке экрана смартфона, устройство продолжит воспроизведение.
Позволяет решить проблему и штатный обозреватель Android-устройств Google Chrome, для чего потребуется выполнить некоторые действия, после которых ролики с YouTube будут проигрываться в фоне, тогда как вы сможете работать с другими вкладками браузера или иными приложениями на смартфоне. Смартфон можно даже использовать в качестве плеера, так как видео будет воспроизводиться и при выключенном экране.
Как сделать, чтобы контент с YouTube воспроизводился в фоновом режиме с помощью Хрома:
- Открываем YouTube в браузере Google Chrome.
- По умолчанию откроется мобильная версия сервиса, нам же нужно выбрать полную, для чего жмём три точки в правом верхнем углу и выбираем из меню эту опцию.
- Теперь можно свернуть браузер нажатием кнопки «Домой» или «Меню», после чего YouTube видео остановит проигрывание.
 Чтобы его возобновить, нажимаем кнопку воспроизведения в шторке уведомлений. После этого можно работать с различными приложениями на Android-устройстве, контент при этом продолжит воспроизводиться.
Чтобы его возобновить, нажимаем кнопку воспроизведения в шторке уведомлений. После этого можно работать с различными приложениями на Android-устройстве, контент при этом продолжит воспроизводиться. - Если вы снова перейдёте в Google Chrome и затем свернёте его или перейдёте на другую вкладку, видео с YouTubeа опять прекратит проигрываться, так что манипуляции придётся повторить для воспроизведения в фоне.
Провернуть этот же фокус можно и в других браузерах на базе Chromium.
TubeMate
Удобная альтернатива стандартному приложению YouTube для Android устройств, с помощью клиента можно включить видео в фоновом режиме. Софт позволяет просматривать видеоконтент с хостинга YouTube, комментировать, добавлять в избранное, скачивать ролики с возможностью выбора скорости загрузки, в том числе несколько файлов одновременно.
Можно также прослушивать и скачивать только звуковую дорожку, а также просто свернуть TubeMate и работать с другими приложениями.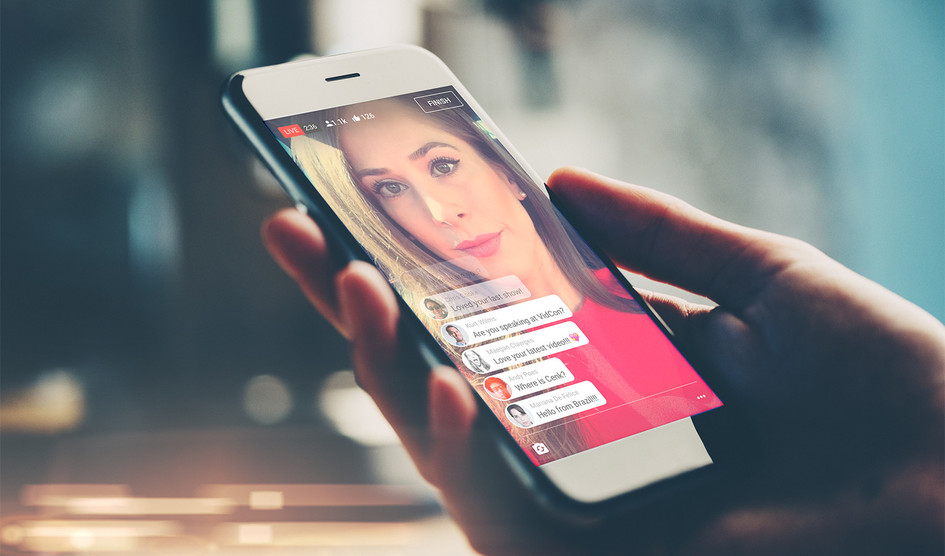 Так, если открыть видео YouTube или начать скачивание, контент продолжит проигрываться или качаться в фоновом режиме.
Так, если открыть видео YouTube или начать скачивание, контент продолжит проигрываться или качаться в фоновом режиме.
OG YouTube
Ещё один продукт для Android (есть версии ПО для устройств с рут-правами и без таковых), являющий собой клон официального приложения YouTube с расширенным функционалом и позволяющий, в том числе просматривать контент в фоновом режиме.
С софтом OG YouTube можно скачивать несколько видео одновременно, аудиодорожку, субтитры, доступно воспроизведение при выключенном экране и многое другое. Опция проигрывания файлов при свёрнутом приложении работает, начиная с версии v8.10.
FireTube
Слушать музыку с YouTube фоном можно также с помощью FireTube. Это одно из лучших приложений на Android с возможностью проигрывания контента при выключенном экране, благодаря чему смартфон можно использовать в качестве плеера и сэкономить заряд батареи. Реализованный здесь функционал просто находка для меломанов, музыкальный плеер поддерживает плей-листы, есть поиск музыки, похожих треков и альтернативных вариантов, доступно переключение между режимами видео и аудио, выбор качества воспроизведения и т.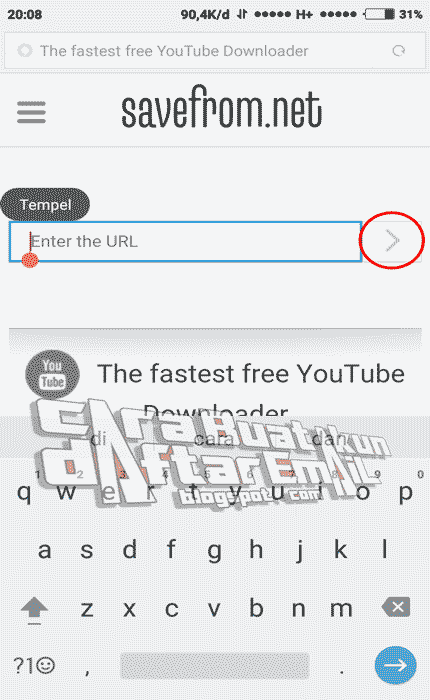 д.
д.
Awesome Pop-up Video
Приложение, позволяющее запустить любое видео с YouTube в фоновом режиме без рут-прав. Запущенный видеофайл будет воспроизводиться в маленьком всплывающем окне с кнопками, посредством которых можно развернуть его, закрыть или проверить список воспроизведения. При первом запуске установленного приложения нужно включить отображение Awesome Pop-up Video поверх других программ. Доступны опции поиска, добавления видео в очередь для фонового воспроизведения, загрузка видеофайлов и многое другое. При этом проигрывать контент с выключенным экраном возможности приложения не предполагают.
FlyTube
Простой и удобный проигрыватель музыки с YouTube, позволяющий воспроизводить контент в фоне. С помощью приложения можно открыть любое видео с хостинга в маленьком окошке, которое легко разместить в любой части экрана или отправить на задний план, чтобы выполнять различные задачи во время проигрывания контента. В настройках можно выбрать растягивание окна до краёв экрана устройства или вручную поменять его размер, разворачивается приложение одним нажатием.
Многих из вышеперечисленных приложений нет в Google Play, их можно найти на официальных сайтах продуктов или других ресурсах. Скачивайте софт только из надёжных источников во избежание неприятных последствий для системы и утечки личных данных с устройства.
Конвертировать YouTube в MP4 для просмотра оффлайн на iPhone/iPad
Автор: Юлия Юрьевна • 2022-04-13 17:56:24 • Проверенные решения
YouTube — это мощный инструмент поиска видео, независимо от жанров или категорий. В YouTube вы можете только смотреть видео онлайн без возможности его скачивания. Поэтому, если вы хотите просматривать видео YouTube в автономном режиме на вашем iPhone, iPad или других устройствах, вам понадобится хорошая программа скачивания видео YouTube. С помощью такой программы вы сможете скачать видео с Youtube в формате MP4, а затем перенести его на необходимое устройство для просмотра в автономном режиме. Прочтите данную статью, чтобы узнать больше о программном обеспечении для конвертирования видео с YouTube в MP4 для iPhone.
В YouTube вы можете только смотреть видео онлайн без возможности его скачивания. Поэтому, если вы хотите просматривать видео YouTube в автономном режиме на вашем iPhone, iPad или других устройствах, вам понадобится хорошая программа скачивания видео YouTube. С помощью такой программы вы сможете скачать видео с Youtube в формате MP4, а затем перенести его на необходимое устройство для просмотра в автономном режиме. Прочтите данную статью, чтобы узнать больше о программном обеспечении для конвертирования видео с YouTube в MP4 для iPhone.
- Часть 1. Как сохранить видео с YouTube на iPhone в пакетном режиме (с экономией времени)
- Часть 2. Как скачать с YouTube в MP4 на iPhone
- Часть 3. Как сохранить видео на iPhone в галерею
- Часть 4. Дополнительная информация о видео с YouTube в формате MP4 для iPhone
Часть 1. Лучшая программа для скачивания видео с YouTube в MP4: Как сохранить видео с YouTube на iPhone в пакетном режиме (с экономией времени)
Скачивание нескольких видео с YouTube по одному — достаточно трудоемкая задача.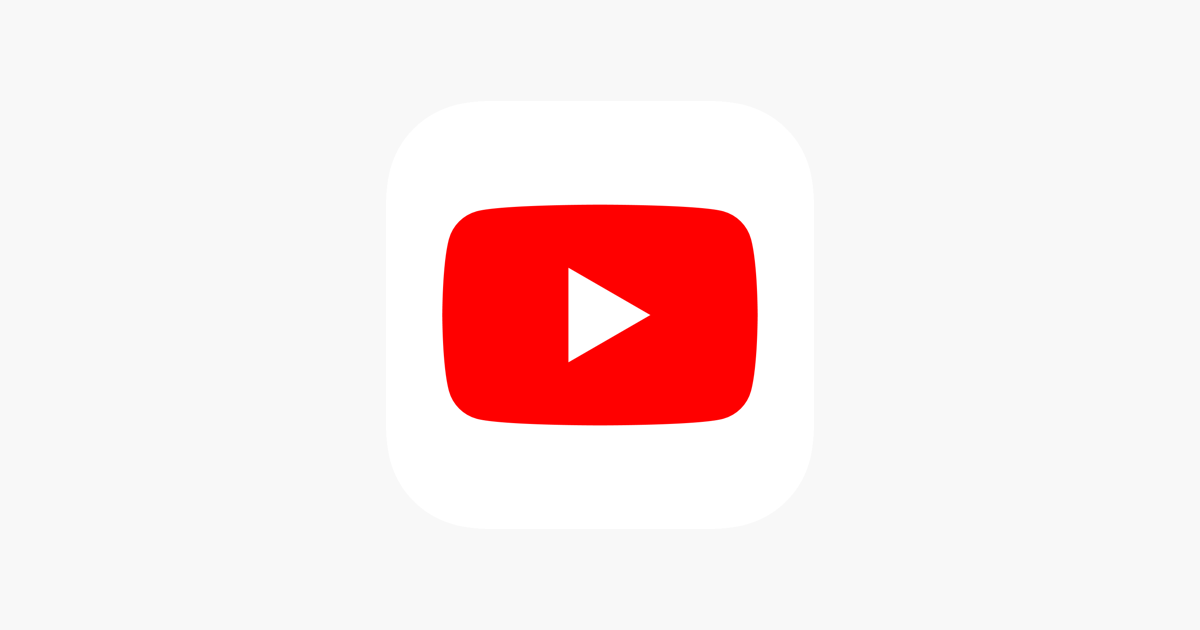 Чтобы сделать этот процесс быстрым и эффективным — воспользуйтесь Wondershare UniConverter (ранее Wondershare Video Converter Ultimate) т.к. Данная программа поддерживает пакетную обработку, с возможностью скачивания нескольких файлов, а также возможностью их одновременного переноса. Используя данную программу, вы можете скачивать в высоком качестве видео с YouTube в формате MP4 и других форматах с помощью функции переноса видео YouTube MP4 iPhone. UniConverter — это отличный инструмент для конвертирования видео, с помощью которого вы также можете конвертировать скачанные с YouTube видео в форматы, совместимые для конкретных устройств.
Чтобы сделать этот процесс быстрым и эффективным — воспользуйтесь Wondershare UniConverter (ранее Wondershare Video Converter Ultimate) т.к. Данная программа поддерживает пакетную обработку, с возможностью скачивания нескольких файлов, а также возможностью их одновременного переноса. Используя данную программу, вы можете скачивать в высоком качестве видео с YouTube в формате MP4 и других форматах с помощью функции переноса видео YouTube MP4 iPhone. UniConverter — это отличный инструмент для конвертирования видео, с помощью которого вы также можете конвертировать скачанные с YouTube видео в форматы, совместимые для конкретных устройств.
Инструкция о том, как скачать видео с YouTube напрямую на iPhone в формате MP4:
Прежде чем приступить к выполнению нижеприведенной инструкции, откройте в браузере видео YouTube или плейлист, который вы хотите скачать и скопируйте его URL.
Шаг 1 Запуск Wondershare YouTube Converter MP4 для iPhone.
Скачайте, установите и запустите UniConverter на вашем ПК/Mac. На вкладке Скачать в главном интерфейсе нажмите +Вставить URL-адрес. Скопированный URL-адрес будет вставлен автоматически для скачивания видео. Чтобы скачать видео с YouTube в формате MP4, установите переключатель в верхней правой части интерфейса на Режим загрузки и конвертации. Выберите формат MP4 и необходимое разрешение, на вкладке Видео.
На вкладке Скачать в главном интерфейсе нажмите +Вставить URL-адрес. Скопированный URL-адрес будет вставлен автоматически для скачивания видео. Чтобы скачать видео с YouTube в формате MP4, установите переключатель в верхней правой части интерфейса на Режим загрузки и конвертации. Выберите формат MP4 и необходимое разрешение, на вкладке Видео.
Шаг 2 Перемещение видео в список передачи.
После завершения скачивания списка воспроизведения YouTube в формате MP4 видео из данного списка появятся на вкладке Готово. Выберите плейлист и нажмите кнопку Добавить для передачи. Кроме того, вы также можете щелкнуть правой кнопкой мыши на видео и нажать Добавить в список передачи.
Шаг 3 Передача видео YouTube на iPhone.
Затем с помощью USB-кабеля подключите iPhone к ПК/Mac. Откройте вкладку Transfer в интерфейсе программы — вы увидите все подключенные устройства, а также скачанные видео. Выберите видео, которые вы хотите перенести на свой iPhone, и нажмите Передать все. Скачанные видео YouTube в формате MP4 через некоторое время будут переданы на подключенный iPhone.
Скачанные видео YouTube в формате MP4 через некоторое время будут переданы на подключенный iPhone.
После скачивания YouTube видео в MP4 вы можете воспроизводить их на вашем iPhone без каких-либо хлопот. Тем не менее, объем памяти вашего iPhone ограничен, и видео может быть слишком большого объема. Для того, чтобы закачать видео на смартфон и иметь возможность воспроизводить его вы можете сжать видео MP4.
Часть 2. Лучшее приложение для скачивания с YouTube в MP4 для iPhone: Как скачать с YouTube в MP4 на iPhone
Воспользоваться приложением для iPhone — также отличный способ для загрузки видео с YouTube на ваш смартфон в формате MP4. Существует ряд бесплатных и платных приложений для мобильных устройств, способных скачивать видео YouTube в MP4, а также с других источников для просмотра в автономном режиме. iDownloader — одна из подобных программ, которой вы можете воспользоваться. Это бесплатная программа для скачивания видео с YouTube в MP4 для iOS с возможностью покупок в приложении. Данное приложение весьма понятно в использовании и имеет простой дизайн. Чтобы полностью использовать пропускную способность вашего Интернета, данное приложение разбивает процесс скачивания на несколько сегментов, а затем эти сегменты скачиваются одновременно. Данное приложение поддерживает неограниченное количество скачиваний с HTTP и HTTPS. Дополнительные функции включают возможность фильтрации с использованием типов файлов, поддержку перетаскивания ссылок, обнаружение скопированных ссылок из браузера, возобновление, приостановку и отмену поддержки для серверов.
Данное приложение весьма понятно в использовании и имеет простой дизайн. Чтобы полностью использовать пропускную способность вашего Интернета, данное приложение разбивает процесс скачивания на несколько сегментов, а затем эти сегменты скачиваются одновременно. Данное приложение поддерживает неограниченное количество скачиваний с HTTP и HTTPS. Дополнительные функции включают возможность фильтрации с использованием типов файлов, поддержку перетаскивания ссылок, обнаружение скопированных ссылок из браузера, возобновление, приостановку и отмену поддержки для серверов.
Часть 3. Как сохранить видео на iPhone в галерею
Большинство приложений iOS, используемых для скачивания видео с YouTube и других сайтов, сохраняют файлы в новой папке. Так что, если вы хотите сохранять видео прямо на ваш iPhone, вам нужно подобрать приложение с подходящим функционалом. Одной из таких программ для iOS является Titan Downloader. Используя данное приложение, вы можете скачивать видео из различных источников, оно поддерживает множество форматов, включая MP4, MPEG, MOV, M4V, WAV и другие.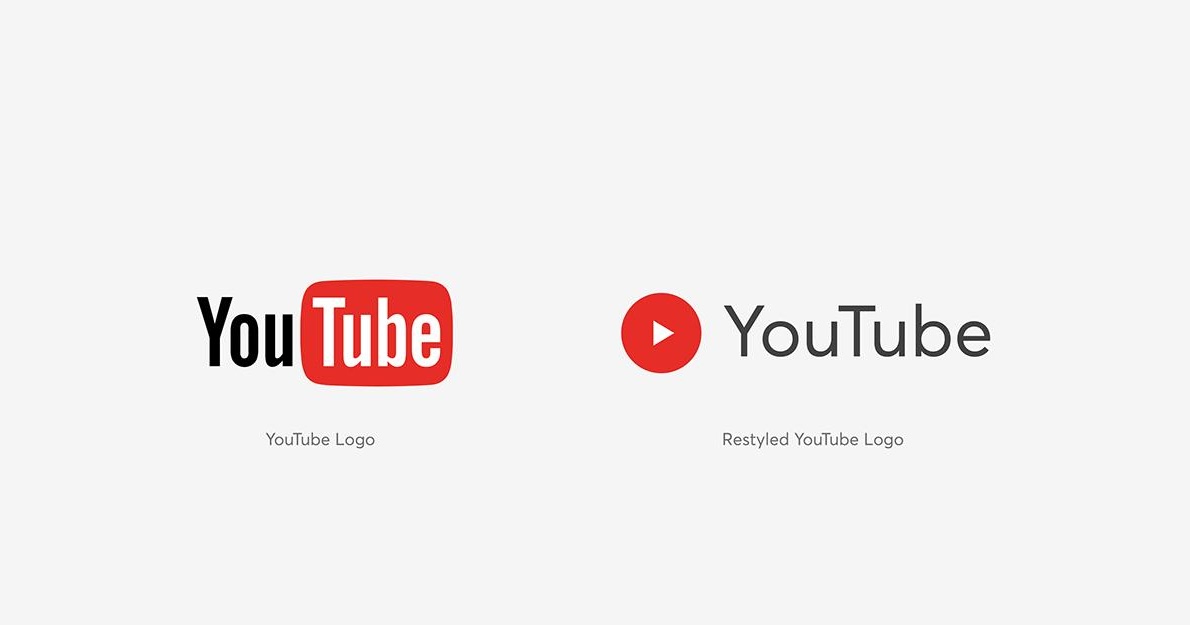 Одновременно можно инициировать несколько загрузок, а также есть возможность отслеживать процесс скачивания видео.
Одновременно можно инициировать несколько загрузок, а также есть возможность отслеживать процесс скачивания видео.
Инструкция по скачиванию и сохранению видео в о галерею iPhone:
Шаг 1: Откройте видео YouTube, которое вы хотите скачать, в своем браузере на iPhone и скопируйте его URL.
Шаг 2: Скачайте и запустите приложение Titan Downloader на своем смартфоне. Вставьте скопированный URL-адрес в данное приложение и нажмите кнопку Воспроизвести, чтобы начать воспроизведение видео. Затем нажмите кнопку Готово в верхнем левом углу.
Шаг 3: Нажмите и удерживайте окно видео для открытия меню. Нажмите Скачать или Скачать как, чтобы сохранить видео в приложении.
Шаг 4: В нижней части экрана перейдите на вкладку Видео, затем нажмите и удерживайте значок видео и выберите Сохранить в галерею. Скачанное видео будет успешно сохранено в вашей галерее iPhone.
Часть 4. Дополнительная информация о видео с YouTube в формате MP4 для iPhone
1.
 Как избежать проблем несовместимости форматов при скачивании видео с YouTube в MP4 на iPhone?
Как избежать проблем несовместимости форматов при скачивании видео с YouTube в MP4 на iPhone?
Программы для скачивания видео позволяет загружать видео с YouTube в формате MP4 на ваш компьютер в высоком качестве, которые затем можно передавать на iPhone и другие устройства. Тем не менее, во многих случаях могут возникать проблемы с совместимостью, в результате которых загруженные видео не будут воспроизводиться на вашем телефоне. Лучшее решение в таких ситуациях — конвертировать загруженные видео в формат, совместимый с iPhone. Wondershare UniConverter — оптимальная программа, т.к. она поддерживает преобразование в форматы, совместимые с конкретными устройствами, включая iPhone, iPad и другие.
2. Как изменить параметры файла на необходимые?
Используя профессиональную программу, такую как UniConverter, вы можете при необходимости изменить параметры скачиваемых с YouTube видео, такие как разрешение, размер файла, скорость передачи данных, частоту кадров и другие.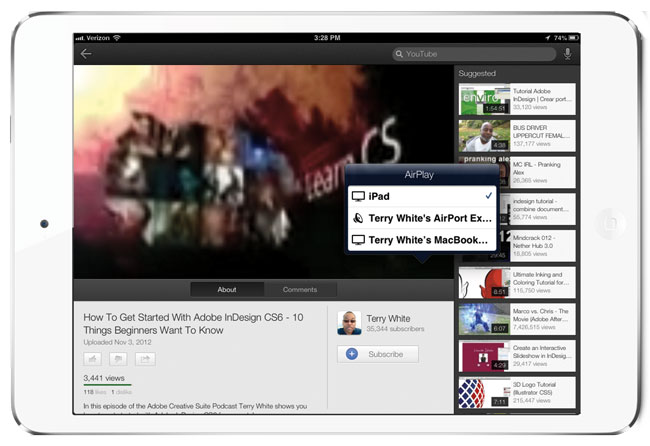 Поэтому, если у вас возникают проблемы со свободным местом на вашем телефоне, вы можете уменьшить размер файла и другие параметры скачиваемых с YouTube видео.
Поэтому, если у вас возникают проблемы со свободным местом на вашем телефоне, вы можете уменьшить размер файла и другие параметры скачиваемых с YouTube видео.
3. Как персонализировать видео с YouTube?
Используя Wondershare UniConverter, вы можете персонализировать скачанные с YouTube видео, обрезав или откадрировав их, добавив водяной знак, добавив субтитры и т.д. После редактирования видео вы можете перенести их на свой iPhone и поделиться ими со своими друзьями.
Скачать бесплатно Скачать бесплатно
6 музыкальных сервисов в России и их особенности
Саша Кириллова
искала новую песню Rammstein по всем приложениям
Профиль автора
В апреле российским пользователям полностью закрыли доступ к прослушиванию музыки в Spotify — и в бесплатной, и в платной версии.
Некоторые пользователи смогли продолжить пользоваться сервисом, но повторить их опыт непросто, поэтому многие начали искать альтернативу. Рассказываем, на каких площадках можно слушать музыку и подкасты в России и какие нюансы есть у каждого сервиса.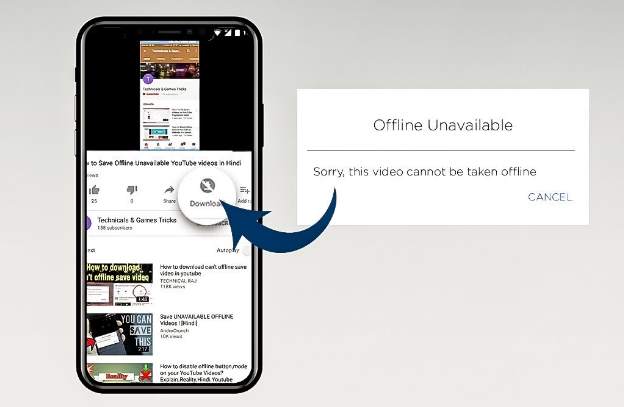
О каких сервисах вы узнаете
- Яндекс Музыка
- VK Музыка
- Apple Music
- YouTube Music
- Звук
- МТС Music
Яндекс Музыка
Где слушать: веб-версия, приложения для iOS и Android
Качество музыки: MP3 192—320 кбит/с
Пробный период подписки: 2 месяца
Сколько стоит: 199 Р в подписке «Яндекс-плюс», есть семейная подписка за 299 Р до 10 устройств
Сообщество 18.03.22
Как перенести музыку из Spotify в другие сервисы?
Особенности. Согласно исследованию Deloitte, «Яндекс-музыка» в 2021 году была самым популярным музыкальным сервисом в рунете.
У приложения есть большая библиотека, редакционные плейлисты, персонализированные подборки и система рекомендаций. Осенью 2021 появилась функция «Моя волна»: бесконечный персональный поток треков, который рекомендует новую музыку исходя из предпочтений пользователя.
Рекомендации «Волны» можно менять в зависимости от настроения
Большой раздел посвящен подкастам и аудиокнигам: там тоже работают рекомендации, есть редакционные подборки и топы. Некоторые подкасты — эксклюзивы «Яндекс-музыки», например Истории русского секса и Трасса 161.
Главная особенность сервиса — интеграция с другими продуктами «Яндекса». Например, функции «Кинопоиска» позволяют сразу добавить к себе услышанную в фильме или сериале песню.
Внутри «Музыки» тоже есть распознавание композиций: оно доступно в разделе поиска
Что с новыми релизами. Неизвестно, как и когда они будут появляться. После того как Universal, Warner и Sony Music заявили об ограничениях работы в России, в «Яндекс Музыке» столкнулись с проблемой пополнения каталога. Например, на платформе не вышел сингл Zeit от Rammstein.
VK Музыка
Где слушать: веб-версия, приложения для iOS и Android
Качество музыки: MP3 до 320 кбит/с
Пробный период подписки: месяц
Сколько стоит: 169 Р в подписке VK Combo
Особенности. В ноябре 2021 года все музыкальные продукты «Вконтакте» объединили под брендом «VK-музыка». Сервисом можно пользоваться через одноименное приложение, а также веб-версию и приложение «Вконтакте». В браузере на компьютере музыку можно слушать бесплатно без каких-либо ограничений. У мобильных версий тоже есть бесплатный режим, но нельзя слушать песни в фоновом режиме.
В ноябре 2021 года все музыкальные продукты «Вконтакте» объединили под брендом «VK-музыка». Сервисом можно пользоваться через одноименное приложение, а также веб-версию и приложение «Вконтакте». В браузере на компьютере музыку можно слушать бесплатно без каких-либо ограничений. У мобильных версий тоже есть бесплатный режим, но нельзя слушать песни в фоновом режиме.
Главный плюс стриминга: он интегрирован в соцсеть. Во «Вконтакте» пользователи годами загружали музыку сами, в том числе свои треки и ремиксы, из-за чего библиотека местами сильно отличается от аналогов. Кроме алгоритмов, своеобразными кураторами в «VK-музыке» выступают тематические сообщества и друзья: на первых можно подписаться, чтобы следить за новинками, а треки, которые добавляют друзья, сервис автоматически показывает в отдельной ленте. Также в порыве ностальгии можно слушать треки, которые вы добавили к себе в 2007 году.
/music-test/
Музыкальный генератор: найдите песню для любой жизненной ситуации
В «VK-музыке» недавно появился алгоритм рекомендаций, который предлагает людей и паблики с похожими вкусами.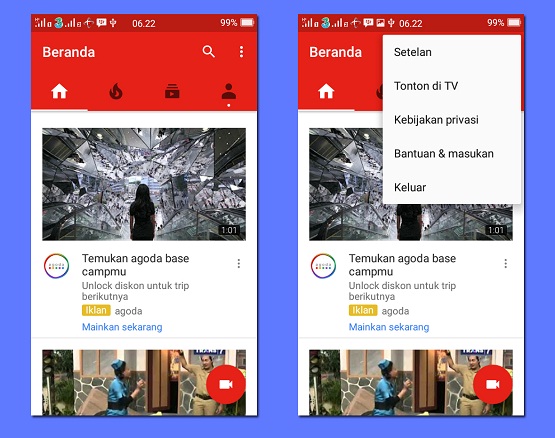 Также существует бесконечный поток VK Mix, где алгоритмы подстраиваются под предпочтения пользователя.
Также существует бесконечный поток VK Mix, где алгоритмы подстраиваются под предпочтения пользователя.
Ремиксы — своеобразное наследие музыкального раздела «Вконтакте»
Что с новыми релизами. У «VK-музыки» те же проблемы, что и у «Яндекс-музыки»: судьба будущих релизов от Universal, Warner и Sony Music неизвестна.
Apple Music
Где слушать: веб-версия, приложения для iOS и Android
Качество музыки: AAC с битрейтом 256 кбит/c, доступен формат Lossless
Пробный период подписки: месяц
Сколько стоит: 169 Р, есть семейная подписка за 299 Р до шести человек
Особенности. После того как Spotify ушел из России, Apple Music — главный международный музыкальный сервис, доступный в стране. Apple Music предоставляет большую библиотеку, рекомендации, персональные плейлисты. Любимым песням можно подпевать с помощью функции «Текст»: она работает в режиме караоке.
/stat-apple-music/
Какую музыку слушают россияне
Apple Music работает в связке с Shazam, если он установлен на вашем устройстве: в стриминге можно послушать только что найденный трек.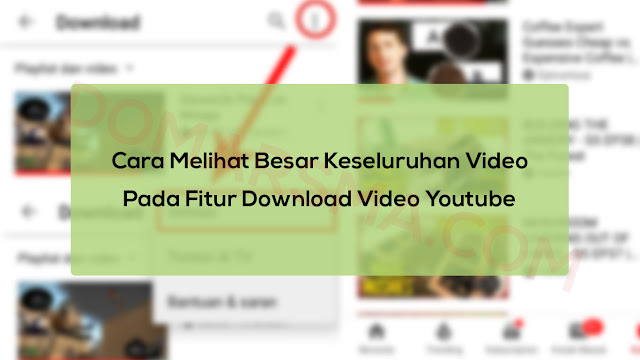 А если хочется просыпаться под любимую музыку, то приложение «Часы» на iOS позволяет выбирать звук будильника из медиатеки Apple Music.
А если хочется просыпаться под любимую музыку, то приложение «Часы» на iOS позволяет выбирать звук будильника из медиатеки Apple Music.
Чтобы пользоваться сервисом, нужно решить вопросы с оплатой. App Store и Google Play не принимают российские карты после ухода из страны Visa и Mastercard. Оплатить сервис можно со счета мобильного телефона, привязав его к Apple ID или к аккаунту в Google Pay.
Ну и что? 09.03.22
Как пополнить счет Apple ID для App Store и iTunes
Что с новыми релизами. Формально новая музыка появляется в Apple Music, особенно это видно по мировому чарту. Но на ней стоит геоблок — в России релизы от главных звукозаписывающих компаний послушать нельзя.
Так сейчас выглядит чарт «Топ-100 в мире» из России. Серым обозначены треки, которые нельзя послушать
YouTube Music
Где слушать: веб-версия, приложения для iOS и Android
Качество музыки: AAC до 256 кбит/с
Пробный период подписки: месяц
Сколько стоит: 229 Р, есть семейная подписка за 269 Р до шести человек
Особенности.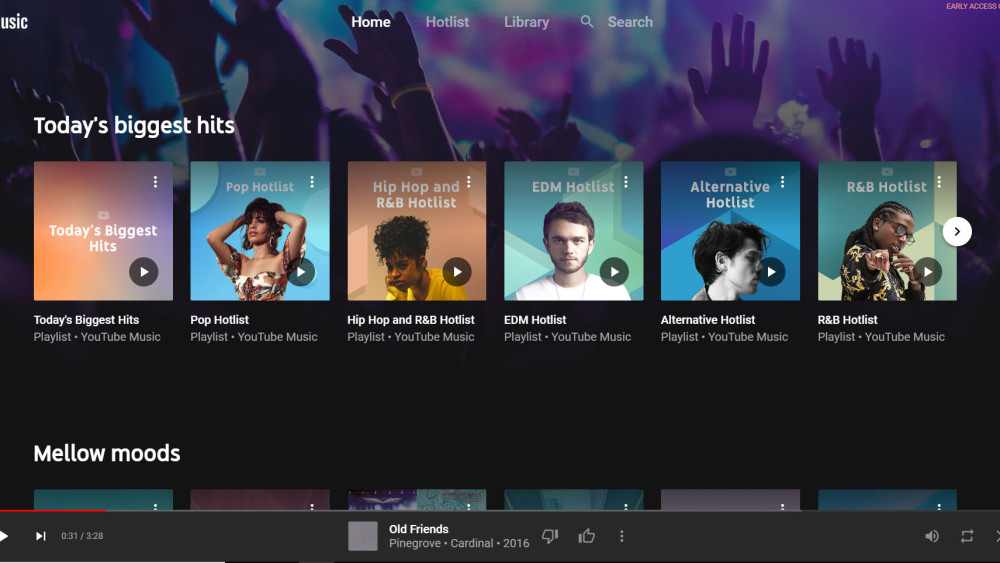 Это музыкальный сервис Google, который объединяет в себе стриминг и видеохостинг. Приложение и система рекомендаций знакомы всем, кто пользовался YouTube: можно лайкать треки и клипы на видеоплатформе, чтобы перенести их в сервис. Доступ к YouTube Music входит в подписку YouTube Premium.
Это музыкальный сервис Google, который объединяет в себе стриминг и видеохостинг. Приложение и система рекомендаций знакомы всем, кто пользовался YouTube: можно лайкать треки и клипы на видеоплатформе, чтобы перенести их в сервис. Доступ к YouTube Music входит в подписку YouTube Premium.
Пользоваться музыкальным сервисом можно и на YouTube, и на отдельном сайте
YouTube Music доступен в двух версиях: бесплатной и платной. В первой придется мириться с рекламными вставками и отказаться от прослушивания в фоновом режиме. Своеобразный плюс сервиса: в нем можно найти фанатские клипы на треки. Сильно привязываться к ним не стоит, так как их могут удалить из библиотеки в любой момент.
Сервисы Google тоже нельзя оплатить с российской карты, придется воспользоваться способом оплаты со счета мобильного телефона. Также можно создать иностранный профиль и оплачивать его с зарубежной карты.
/list/youtube-alternatives/
Чем заменить YouTube в случае блокировки: 4 альтернативы
Что с новыми релизами.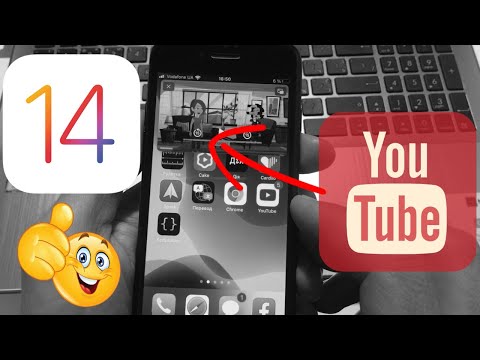 В YouTube Music тоже есть геоблок для российских пользователей, но обойти его проще. Артисты и звукозаписывающие компании ограничивают доступ к своим релизам, но фанаты могут выкладывать на YouTube концертные записи и подборки песен — к ним доступ есть.
В YouTube Music тоже есть геоблок для российских пользователей, но обойти его проще. Артисты и звукозаписывающие компании ограничивают доступ к своим релизам, но фанаты могут выкладывать на YouTube концертные записи и подборки песен — к ним доступ есть.
Звук
Где слушать: веб-версия, приложения для iOS и Android
Качество музыки: MP3 до 320 кбит/с, доступен формат Lossless
Пробный период подписки: 30 дней
Сколько стоит: 169 Р, также входит в подписку «Сбер-прайм» за 199 Р
Особенности. Сервис, основанный на базе сервиса Zvooq, до недавнего времени назывался «Сбер-звук», но потерял приставку после блокирующих санкций против «Сбербанка». Более 35 миллионов треков в «Звуке» доступны без потери качества — Lossless.
В приложении можно слушать не только музыку и подкасты, но и аудиокниги, спортивные трансляции и радио. Под последнее выделен персонализированный раздел «Волны» — помимо прочего там есть ежедневный гороскоп.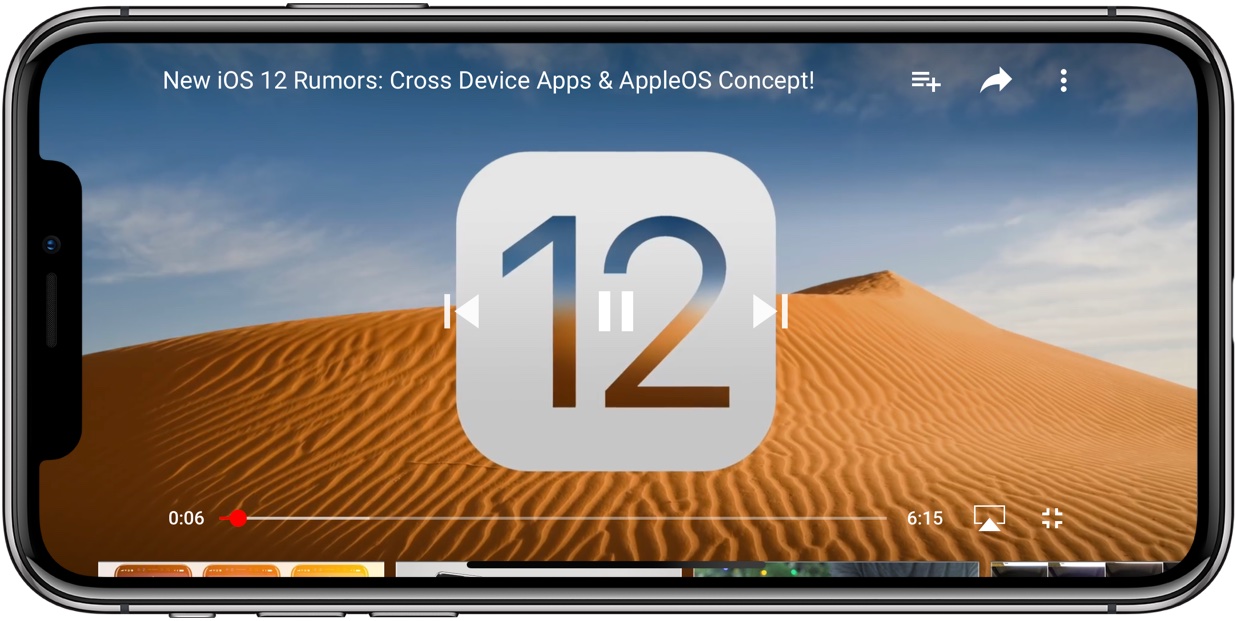
Немузыкальный контент персонализирован, а вот рекомендаций под музыкальные вкусы пользователя не очень много: «Микс дня», «Новинки» и «Эксперимент»
Сервис работает в двух версиях: бесплатной и платной. В первой есть реклама, а доступ к музыкальной базе ограничен. В конце 2021 года в «Звуке» появился виртуальный ассистент, который помогает распознавать музыку, как Shazam, и отвечает на вопросы о музыкантах. Также стриминг от «Сбера» запустил собственный инструмент для переноса медиатеки из других сервисов.
Что с новыми релизами. У «Звука» те же минусы, что и у других российских сервисов: судьба будущих релизов от Universal, Warner и Sony Music неизвестна.
МТС Music
Где слушать: приложения для iOS и Android
Качество музыки: AAC до 192 кбит/с
Пробный период подписки: 30 дней
Сколько стоит: 169 Р
Особенности. «МТС Music» базируется на «Яндекс-музыке» и делит с ней фонотеку. Главное отличие: треки транслируются в более качественном формате — AAC вместо MP3.
Главное отличие: треки транслируются в более качественном формате — AAC вместо MP3.
У стриминга МТС есть бесплатная версия — с ней доступен ежедневный плейлист, который меняется в зависимости от предпочтений пользователя, а также бесплатное радио, подборки от редакторов и плейлисты. Функции вроде распознавания музыки, возможности создать свой плейлист и сохранять песни для прослушивания офлайн появляются только с подпиской.
/best-smart-speakers/
Лучшие умные колонки: 6 моделей для любого бюджета
Особые преимущества у абонентов МТС: бесплатный трафик и возможность оплаты со счета мобильного телефона. Пользоваться сервисом можно только через мобильные приложения, веб-версия закрыта с сентября 2021.
Что с новыми релизами. У «МТС Music» те же минусы, что и у других российских сервисов: судьба будущих релизов от Universal, Warner и Sony Music неизвестна.
Как смотреть видео с YouTube в автономном режиме на iPhone или iPad
Как смотреть видео с YouTube в автономном режиме на iPhone или iPad — популярный вопрос. Но не многие знают, что работу можно выполнить всего за 2 клика. Продолжайте читать, чтобы узнать больше!
Но не многие знают, что работу можно выполнить всего за 2 клика. Продолжайте читать, чтобы узнать больше!
В качестве смартфона iPhone просто идеальное устройство. Его дизайн потрясающий, а характеристики выше среднего. Конечно, от поколения к поколению все по-разному, но все они хороши, не так ли?
И поскольку это ваш мобильный телефон, он всегда с вами, куда бы вы ни пошли. В этой статье мы поделимся обходным путем, как смотреть видео YouTube в автономном режиме на iPhone или iPad (это также касается других крупных веб-сайтов для обмена видео).
Это означает, что вы сможете смотреть их, где бы вы ни находились: в метро, в самолете или даже во время восхождения на Эверест.
Все мы знаем, что YouTube — замечательная платформа. Там присутствуют все виды видеоконтента. Выбирайте, что хотите! Несмотря на то, что потоковое видео невероятно популярно и, без сомнения, доминирует, остается огромное количество людей, которые хотели бы скачивать медиаконтент, а значит – смотреть видео с YouTube офлайн на iPad или любом другом устройстве.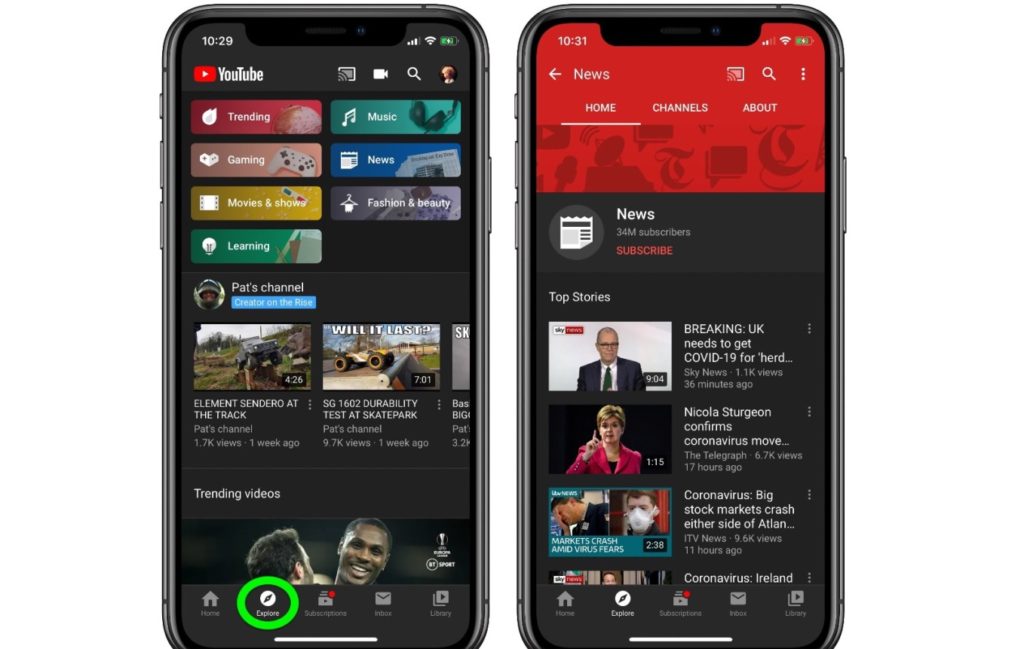 .
.
Число людей, ищущих его в Google, во что бы то ни стало — ОГРОМНОЕ. Тем не менее, надежных обходных путей не так много.
И YouTube, загружающий iOS-приложения, постепенно, но уверенно исчезает из App Store. Прямо здесь мы поделимся самым надежным и заслуживающим доверия обходным решением того, как смотреть видео на YouTube в автономном режиме на iPhone.
Здесь, в Softorino, мы разрабатываем программное обеспечение. Softorino YouTube Converter — один из новейших продуктов. Это легальный загрузчик YouTube, который быстро сохраняет любые видео на iPhone, iPad или iPod.
И будьте уверены — без джейлбрейка, iTunes не требуется.
Как смотреть видео на YouTube в автономном режиме на iPhone
Шаг 1. Загрузите Softorino YouTube Converter.
Я почти слышу, как вы сейчас колеблетесь, стоит ли вам устанавливать программное обеспечение, в котором вы не уверены. И знаешь, что? Ваши сомнения абсолютно естественны.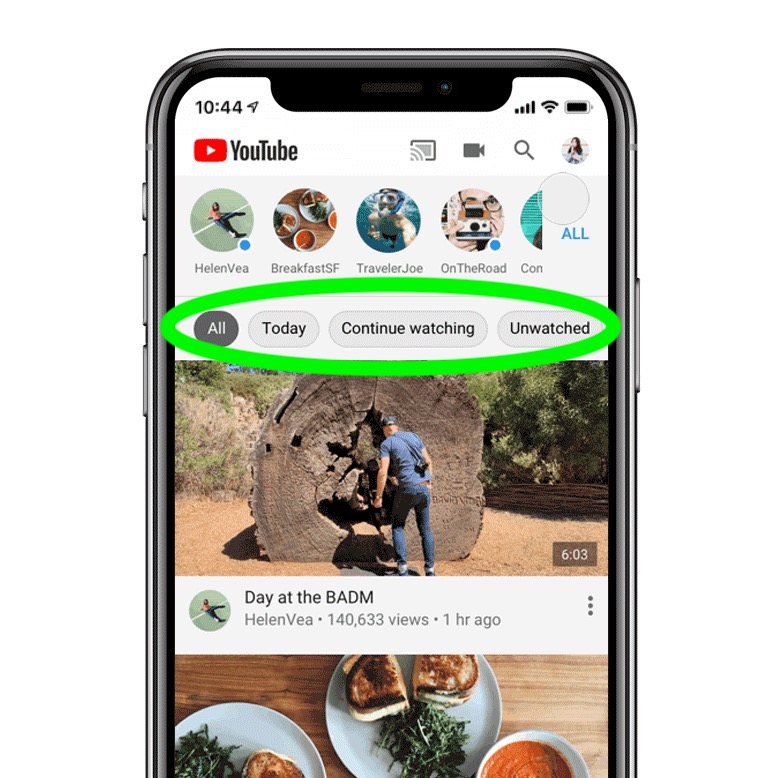
В Интернете полно опасного программного обеспечения. И мы все попали в эту ловушку и через день скачали какое-то вредоносное ПО. Не беспокойтесь — на этот раз загрузка бесплатна и безопасна.
Софторино Конвертер YouTube 2
Требования: macOS 10.10 и выше
Последняя версия: 2.1.14, 24 января 2020 г.
Требования: Windows 8 и выше
Последняя версия: 2.2.37, 26 февраля 2020 г.
Скачать бесплатно
Шаг 2. Подключите iPhone и iPad через USB.
После установки приложения подключите к компьютеру свой iPhone или любое другое устройство iOS (при условии, что это iOS 5 и выше).
Шаг 3. Зайдите на YouTube. Скопируйте ссылку нужного видео.
Как только вы скопируете ссылку, Softorino YouTube Converter 2 захватит видео из буфера обмена, и вы увидите его в списке загрузки приложения.
Шаг 4. Нажмите кнопку «Загрузить».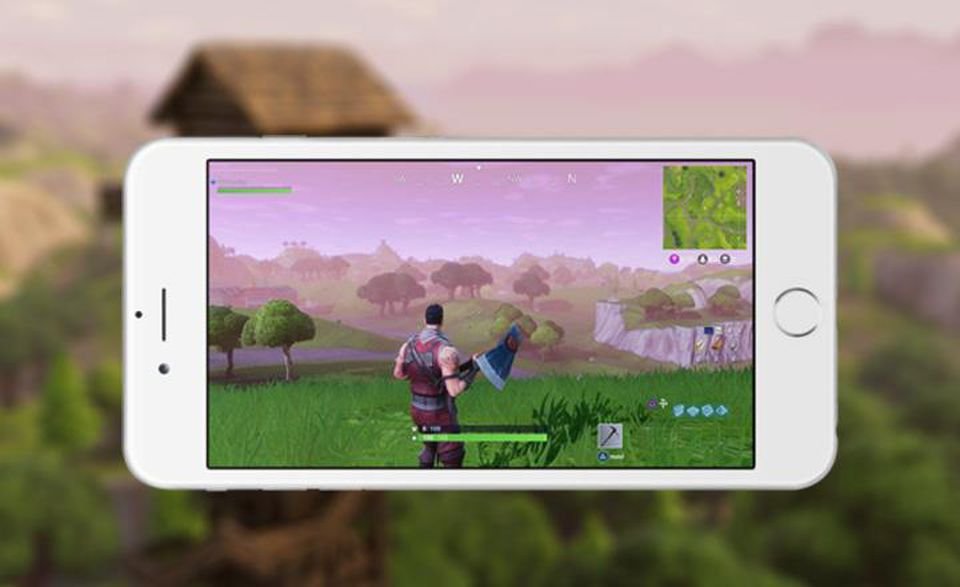
Как вы, наверное, заметили, при скачивании видео нужно выбрать показатель качества. Оно варьируется от 360p до 2160p.
Для получения дополнительной информации — обратите внимание на это руководство: Как сохранить с YouTube в превосходном качестве.
Начать процесс загрузки и конвертации, когда все видео будут добавлены. Вы должны выбрать качество видео и место, где вы хотите их сохранить. Будьте уверены, приложение справится с любым качеством (даже 2160p и 4K).
Немедленно вы увидите синюю полосу прогресса, которая будет держать вас в курсе о продолжительности конвертации. Вот оно! Через несколько секунд видео появится на вашем iPhone, мирно отдыхая и ожидая вас.
Кроме того, оно уже будет в папке «Домашнее видео» на вашем устройстве. Поэтому нет необходимости загружать сторонние приложения и плееры на свой iPhone.
И чтобы сделать процесс еще более быстрым, вы можете загружать целые плейлисты, просто скопировав URL-адрес. А затем смотрите видео с YouTube в автономном режиме на iPad или iPhone.
А затем смотрите видео с YouTube в автономном режиме на iPad или iPhone.
Вот краткий обзор функций Softorino YouTube Converter 2:
загрузите YouTube на любой iPhone, iPad или iPod
конвертировать видео с YouTube в MP3
скачать видео с Facebook, Instagram, Daily Motion, Vimeo и еще 50 веб-сайтов
Поддержка видео 60 кадров в секунду и 4K
Заключение
Вот и все — вы копируете ссылку и получаете свое видео на свой iPhone или iPad. Я знаю, некоторые из вас могут подумать, что стороннее приложение для iOS могло бы справиться с этим лучше. Но поскольку все они удалены из магазина приложений, это пока самый надежный вариант.
И вы, наверное, уже заметили — Softorino YouTube Converter 2 содержит несколько полезных функций. Всякий раз, когда вы видите классное видео на Facebook, просто скопируйте его ссылку и смотрите в автономном режиме.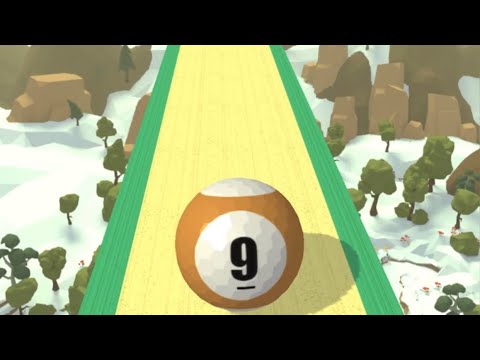 Более того, он конвертирует их в mp3, если это необходимо. Но все это вы можете сделать всего одним щелчком мыши.
Более того, он конвертирует их в mp3, если это необходимо. Но все это вы можете сделать всего одним щелчком мыши.
В заключение, Softorino YouTube Converter 2 прост в работе.
Это редкий тип программного обеспечения, который, несмотря на большое количество функций, остается достаточно четким и понятным.
Пожалуйста, дайте нам знать в комментариях, что вы думаете об этом решении!
Часто задаваемые вопросы
Как смотреть видео на YouTube в автономном режиме на iPhone?
Вы можете смотреть видео YouTube в автономном режиме на своем iPhone, передав их на свое устройство с помощью SYC2. SYC2 — это универсальный загрузчик, конвертер и инструмент передачи для Windows и Mac, который позволяет отправлять любые файлы с основных медиаплатформ на ваш iPhone. Установите SYC2 на свой компьютер и подключите iPhone к компьютеру с помощью его кабеля. Теперь запустите SYC2 и найдите нужное видео YouTube с помощью браузера в приложении. Выберите качество видео, выберите свой iPhone в качестве получателя и нажмите кнопку передачи!
Как воспроизводить видео с YouTube в автономном режиме на iPad?
SYC2 позволяет смотреть видео YouTube в автономном режиме на iPad. Загрузите и установите SYC2 на свой компьютер и подключите iPad к компьютеру с помощью его кабеля. Теперь запустите SYC2 и найдите нужные видео во встроенном в приложение браузере YouTube. После выбора выберите желаемое качество видео и выберите iPad в качестве целевого устройства. Наконец, нажмите кнопку передачи, и видео с YouTube будет перенесено на ваш iPad в течение нескольких секунд.
Загрузите и установите SYC2 на свой компьютер и подключите iPad к компьютеру с помощью его кабеля. Теперь запустите SYC2 и найдите нужные видео во встроенном в приложение браузере YouTube. После выбора выберите желаемое качество видео и выберите iPad в качестве целевого устройства. Наконец, нажмите кнопку передачи, и видео с YouTube будет перенесено на ваш iPad в течение нескольких секунд.
Как я могу смотреть видео на YouTube в автономном режиме?
Вы можете смотреть видео с YouTube в автономном режиме, загрузив их на свой ПК, iPhone или iPad с помощью SYC2. Установите SYC2 на свой компьютер и запустите приложение. Подключите свой iPhone или iPad к ПК, а затем найдите нужное видео на YouTube во встроенном браузере SYC2. Теперь выберите желаемое качество видео и выберите устройство, на которое вы хотите загрузить видео. Вы можете выбрать свой ПК, iPhone, iPad или iPod Touch. SYC2 передаст видео на выбранное устройство.
Джош Браун
Генеральный директор Softorino
15 лучших офлайн-приложений YouTube в 2019 году
Кайл Робертс
14 августа 2019 г.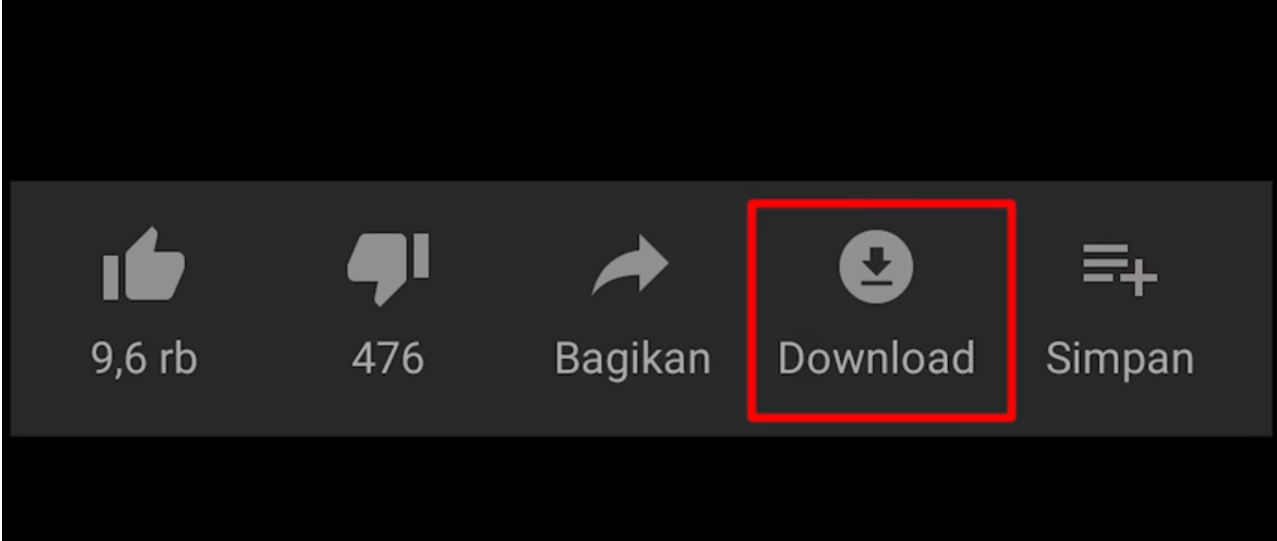 • Подано в: Загрузка видео с YouTube • Проверенные решения
• Подано в: Загрузка видео с YouTube • Проверенные решения
YouTube — крупнейший в мире сайт для обмена видео, который каждый день привлекает миллиарды посетителей. Оффлайн-приложение YouTube и приложение-загрузчик YouTube для устройств iOS и Android помогут вам загружать видео с YouTube на ваши устройства для просмотра в автономном режиме. В этой статье представлены лучшие офлайн-приложения YouTube для устройств iPhone, iPad и Android, которые помогут вам узнать больше о загрузке YouTube.
- Часть 1. Топ-5 офлайн-приложений YouTube для Android
- Часть 2. Топ-5 офлайн-приложений YouTube для Android
- Часть 3. Топ-5 офлайн-приложений YouTube для Android
Нет никаких сомнений в том, что iTube HD Video Downloader — лучшая программа для загрузки YouTube, которая поможет вам легко загружать видео с YouTube. Эта программа используется для загрузки видео с популярных сайтов обмена видео и преобразования загруженных видео для ваших устройств iPhone, iPad или Android.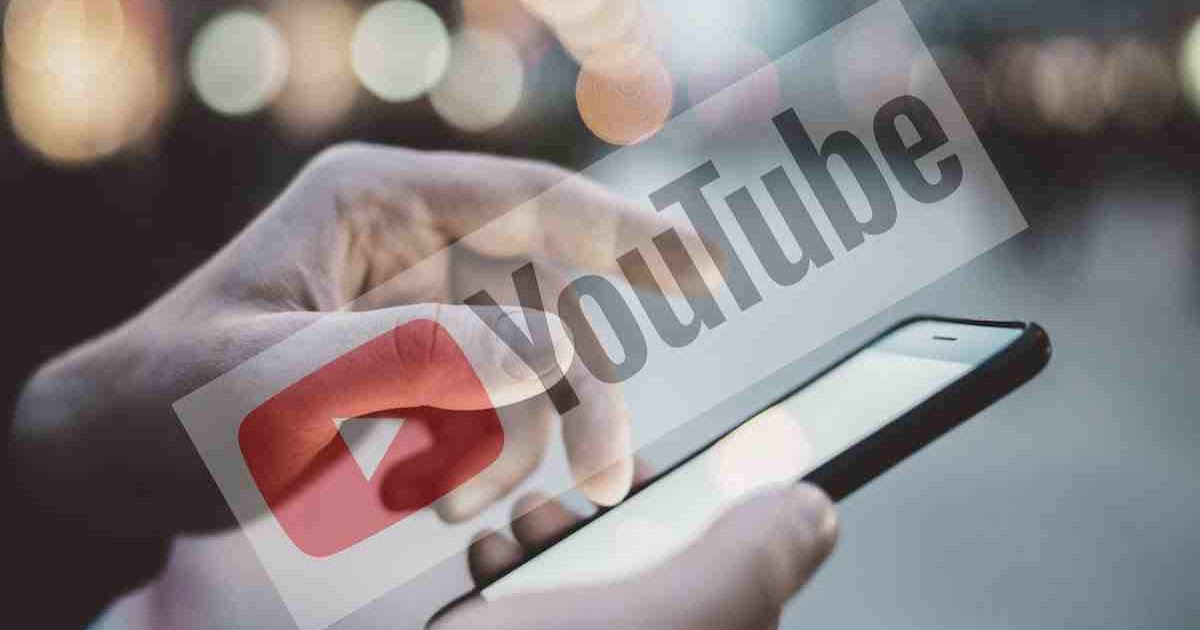 Эта программа обеспечивает гораздо более стабильный процесс загрузки, чем офлайн-приложения YouTube для мобильных устройств.
Эта программа обеспечивает гораздо более стабильный процесс загрузки, чем офлайн-приложения YouTube для мобильных устройств.
Загрузить сейчас Загрузить сейчас
- Скачивайте видео с YouTube, Facebook, Vimeo, Vevo, MTV, Dailymotion, Facebook и других более чем 10 000 популярных сайтов.
- Исключительно хорошо конвертирует любое видео в более чем 150 форматов файлов, что делает видео наилучшим образом подходящим для любых целей.
- Его способность записывать видео с веб-сайтов со встроенной функцией записи экрана выделяет его среди других.
- Поддерживает все основные веб-видеопорталы и более 10 000 веб-сайтов для обмена видео.
- Молниеносная скорость, предлагаемая этой программой для загрузки ваших видео в 3 раза быстрее, чем у любой другой программы, просто замечательна.
- Этот встроенный загрузчик видео Vimeo оснащен видеомагнитофоном, который позволяет записывать с любого онлайн-сайта.
- Он поддерживает приватный режим, чтобы полностью защитить информацию о загрузке видео с помощью пароля.

Часть 1. Топ-5 офлайн-приложений YouTube для Android
Миллионы людей используют устройства Android в своей повседневной жизни, и они также захотят найти приложения для своих устройств, чтобы загружать видео с YouTube для воспроизведения в автономном режиме. В этой части будут представлены лучшие офлайн-приложения YouTube для устройств Android.
01 из 05
Snaptube
URL-адрес: https://www.snaptubeapp.com/
Snaptube — полезное офлайн-приложение YouTube для устройств Android. Этот загрузчик видео может помочь вам загружать видео с 28 сайтов обмена видео, включая YouTube, Facebook, Dailymotion и т. д. Snaptube также поддерживает загрузку HD-видео с сайтов обмена видео и даже поддерживает загрузку видео 4K. Это офлайн-приложение YouTube разработано компанией KeepVid, которая имеет 10-летний опыт в области загрузки видео и имеет хорошую репутацию.
Плюсы:
- Snaptube позволяет загружать видео с YouTube на мобильный телефон Android одним щелчком мыши.

- Это приложение позволяет загружать видео с 28 сайтов обмена видео.
- Это офлайн-приложение YouTube поможет вам загружать видео в высоком качестве.
- Snaptube может напрямую загружать YouTube в MP3.
Минусы:
- В настоящее время этот загрузчик видео недоступен в магазине Google Play.
02 из 05
Скачать видео
Это также полезное автономное приложение YouTube, которое позволяет загружать видео с YouTube за короткое время. Это приложение отображает процесс загрузки, чтобы вы могли полностью справиться с загрузкой.
Плюсы:
- Приложение имеет собственный веб-браузер, поэтому загрузки проверяются мгновенно.
- Он также имеет менеджер загрузок, который легко поддерживает пакетную загрузку.
Минусы:
- Согласно отзывам, приложение вылетает, поэтому эта проблема требует исправления.
- Загруженное видео иногда вообще не полное.

03 из 05
Загрузчик видео MP4
URL-адрес: https://play.google.com/store/apps/details?id=com.mp4.video.downloader&hl=en_US.
MP4 Video Downloader — это простое в использовании и мощное автономное приложение YouTube, которое позволяет загружать видео YouTube для воспроизведения, не беспокоясь о подключении к Интернету. Он также поддерживает другие популярные сайты обмена видео.
Плюсы:
- Интеграция с YouTube была выполнена с большим совершенством, что делает это приложение одним из лучших за все время.
- Приложение представляет пользователям предложения по загрузке видео, экономя время и усилия.
Минусы:
- Общая эффективность приложения снижается из-за низкой скорости
- Максимальное разрешение видео должно выбираться автоматически, чтобы увеличить вероятность ошибки.
04 из 05
Загрузчик всех видео
URL-адрес: https://play.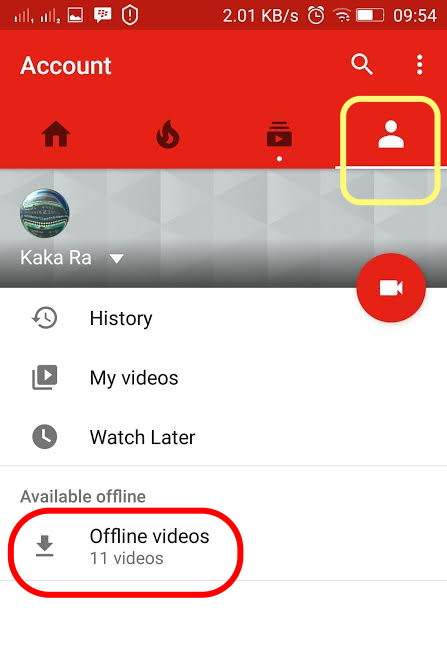 google.com/store/apps/details?id=com.snowwhiteapps.downloader&hl=en_US.
google.com/store/apps/details?id=com.snowwhiteapps.downloader&hl=en_US.
Это офлайн-приложение YouTube для Android имеет встроенный парсер, который позволяет искать видео для загрузки. Это позволяет полностью контролировать процесс загрузки.
Плюсы:
- Интерфейс действительно прост в использовании, так как он был профессионально разработан.
- Скорость загрузки на 500% выше, чем у конкурирующих приложений.
Минусы:
- Приложение время от времени дает сбой, поэтому пользователю трудно поддерживать процесс бесперебойным.
- Приложение никогда не уведомляет о завершении загрузки.
05 из 05
MediaTap — загрузчик видео
URL: https://mediatap.en.uptodown.com/android
Это приложение для загрузки видео для Android позволяет загружать видео, музыку, изображения и электронные книги из Интернета. Это автономное приложение YouTube позволяет загружать видео с YouTube простым щелчком мыши.
Плюсы:
- Приложение интеллектуальное и автоматически удаляет дубликаты файлов.
- Пакетная загрузка также возможна с помощью этого приложения.
Минусы:
- Закладки, созданные с помощью этого приложения, бесследно исчезают
- Если интернет-соединение потеряно, загрузка начинается заново.
Часть 2. Лучшие офлайн-приложения YouTube 5 для iPhone
Когда дело доходит до загрузки видео с YouTube на iPhone, вы можете найти несколько приложений, доступных в App Store, которые могут помочь вам выполнить эту задачу. В этой части будут представлены 5 лучших офлайн-приложений YouTube для iPhone.
01 из 05
Video Tube™ Free — транслируйте и воспроизводите видео
URL: https://itunes.apple.com/us/app/video-tube-free-stream-play/id566564331?mt=8
Это приложение для загрузки видео с YouTube позволяет просматривать все видео и каналы YouTube простым щелчком мыши. Это также поможет вам легко искать нужные вам видео.
Это также поможет вам легко искать нужные вам видео.
Плюсы:
- Приложение работает быстро и надежно, что повышает производительность.
- Приложение обновляется разработчиками, чтобы соответствовать требованиям пользователей.
Минусы:
- Приложение иногда дает сбой, что расстраивает пользователя
- Общий вид приложения нуждается в изменении в соответствии с тенденциями
02 из 05
Music TV – стример и видеоплеер
URL: https://itunes.apple.com/us/app/music-tv-free-streamer-player/id547001249?mt=8
С помощью этого приложения вы можете найти все музыкальные файлы в музыкальной библиотеке вашего iPhone или iPad и отобразить соответствующие видео на YouTube. Это может помочь вам добавить свои плейлисты YouTube в музыкальную библиотеку iPhone или iPad, что может принести вам большое удобство.
Плюсы:
- Приложение поставляется с опцией расширенного поиска, упрощающей поиск видео.

- Приложение долговечно, когда дело доходит до обычных рабочих процедур.
Минусы:
- Встроенная реклама постоянно вызывает у пользователя чувство разочарования.
- Пользователь должен вручную выбрать разрешение, что совсем не является хорошим знаком.
03 из 05
ФиналТьюб Про
URL: https://itunes.apple.com/us/app/finaltube-pro-play-youtube-music-video-continuously/id682399591?мт=8
Это приложение приносит вам много удобства, если вы хотите наслаждаться видео на YouTube более простым способом. Это позволяет вам получить доступ к миллионам музыкальных клипов без входа в систему, и это приложение предлагает вам видео и аудио файлы в высоком качестве.
Плюсы:
- Пользователю больше ничего не нужно, если это приложение было загружено
- Функциональность приложения очень проста для понимания
Минусы:
- Приложение иногда зависает, что удлиняет процесс
- Приложение нуждается в улучшении, когда дело доходит до его скучного внешнего вида.

04 из 05
Tubex — видео и музыка для YouTube
URL: https://itunes.apple.com/us/app/tubex-music-and-video-player/id1164818253?mt=8
Это приложение абсолютно бесплатное и позволяет легко добавлять видео в плейлист YouTube. Приложение также помогает вам переключать качество видео при воспроизведении, и это приложение позволяет вам искать нужные видео простым щелчком мыши.
Плюсы и минусы
Плюсы:
- Обновления делают это приложение одним из лучших предложений для iOS.
- Приложение достаточно эффективно, чтобы обеспечить экономию системных ресурсов.
Минусы:
- Навигация непростая, поэтому начинающий пользователь сталкивается с проблемами при ее использовании.
- Скорость загрузки в большинстве случаев не на высоте.
05 из 05
Tubest — видео и музыка для YouTube
URL: https://apprecs.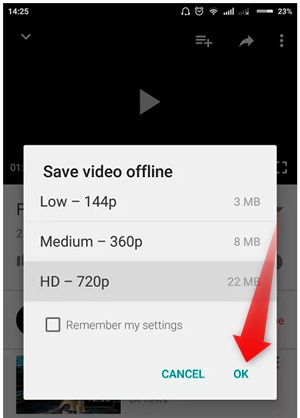 com/ios/986874738/tubest-videos-music-for-youtube
com/ios/986874738/tubest-videos-music-for-youtube
Это приложение YouTube также поможет вам легко получить нужные видео. Это позволяет вам легко смотреть видео на YouTube и добавлять видео в свой плейлист YouTube без каких-либо усилий.
Плюсы:
- Общий дизайн приложения соответствует требованиям большинства пользователей.
- Эффективное функционирование приложения делает его одним из лучших
Минусы:
- Иногда не отображаются нужные разрешения
- Пользователю необходимо перезапустить приложение, если загрузка идет медленно, чтобы оно заработало.
Прочитав эту часть, вы сможете найти несколько полезных приложений для загрузки видео для вашего iPhone. При установке этих приложений вы можете столкнуться с проблемой, что iphone отключен для подключения к itunes. Не волнуйтесь, вы сможете легко решить проблему с помощью нескольких полезных способов, а затем сможете без проблем пользоваться этими приложениями на своем устройстве.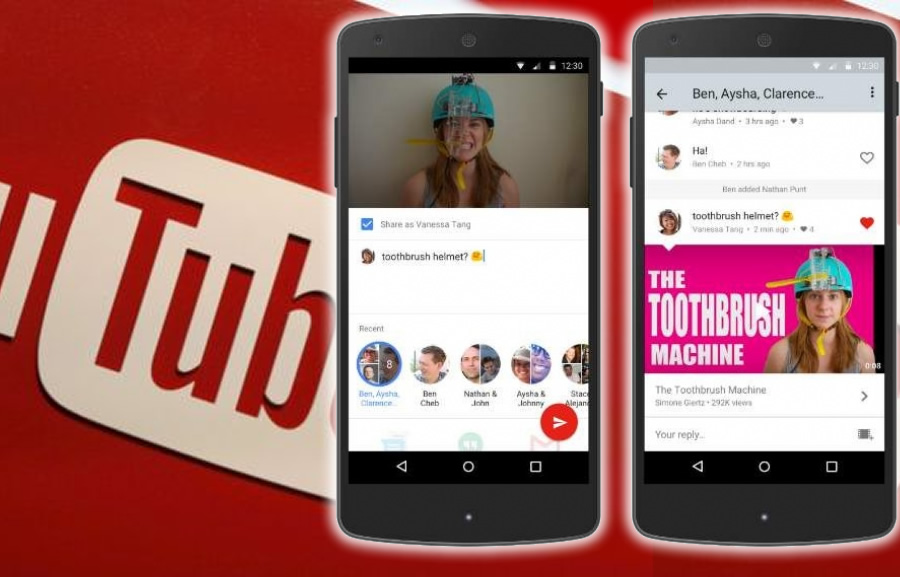
Часть 3. Топ-5 офлайн-приложений YouTube для iPad
На самом деле, несколько приложений, упомянутых в части 1, полностью совместимы с iPad. В этой части мы перечислим 5 лучших приложений YouTube для iPad и можем оказать вам небольшую помощь, если вы используете iPad.
01 из 05
ProTube для YouTube
Это приложение YouTube для iPad — отличное преимущество для пользователей iPad, позволяющее просматривать видео на YouTube без рекламы. Это приложение имеет удобный пользовательский интерфейс, который позволяет воспроизводить видео с YouTube в высоком качестве. Он также поддерживает фоновое воспроизведение, что может помочь вам, когда вы хотите работать с другим приложением.
Плюсы:
- Интерфейс приложения слишком прост для понимания
- Функциональность приложения всегда актуальна
Минусы:
- Пользователи вынуждены видеть рекламу, которая расстраивает
- На эффективность влияет, если приложение работает в безопасном режиме.

02 из 05
Video Tube™ — транслируйте и играйте
URL: https://itunes.apple.com/us/app/video-tube-stream-and-play/id566564331?mt=8
Приложение, ранее известное как Media Burner, позволяет добавлять видео в очередь для воспроизведения одно за другим без создания плейлиста. Это приложение YouTube также позволяет сохранять видео в приложении для последующего просмотра.
Плюсы:
- Индивидуальные параметры поиска делают приложение максимально эффективным
- Пользователю ничего не нужно делать, так как большинство процессов уже автоматизировано
Минусы:
- Приложение тяжелое и сильно потребляет системные ресурсы
- Приложение также влияет на другие системные ресурсы, которые не связаны
03 из 05
Инстатуб
URL: https://itunes.apple.com/us/app/instatube-video-player-for/id601171302?mt=8
Это приложение позволяет непрерывно воспроизводить видео с YouTube и предлагает функцию фонового воспроизведения.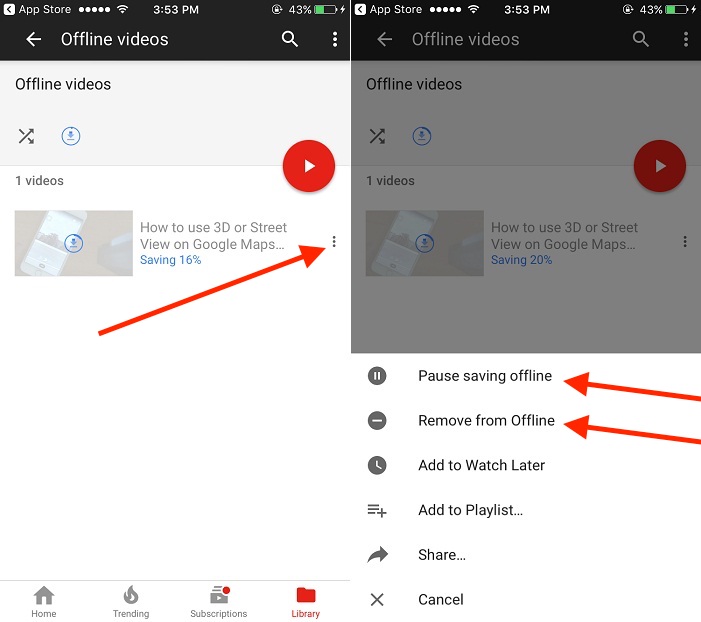 Это приложение полностью поддерживает воспроизведение HD-видео, включая видео 1080p и 4k. Это приложение YouTube также работает с Vimeo и Dailymotion.
Это приложение полностью поддерживает воспроизведение HD-видео, включая видео 1080p и 4k. Это приложение YouTube также работает с Vimeo и Dailymotion.
Плюсы:
- Приложение очень эффективное и загружает видео быстрее
- Дизайн приложения таков, что функционал становится проще
Минусы:
- Приложение сильно зависит от системных ресурсов и быстро разряжает батарею.
- Процессор iDevice страдает, если приложение не закрывается после работы
04 из 05
SPEEDbit HD – видеоускоритель YouTube
URL: https://itunes.apple.com/us/app/speedbit-hd-youtube-video/id407755202?mt=8
Для пользователей iPad SPEEDbit HD — отличный выбор для пользователей, которые хотят легко смотреть видео на YouTube. Это приложение может ускорить видео, которое вы воспроизводите, и сделать все видео очень плавным.
Плюсы:
- Приложение поставляется с полным руководством пользователя, так что любой может легко им пользоваться.

- Приложение также синхронизируется с iTunes для удобной передачи данных.
Минусы:
- Приложение вообще не стабильно и часто вылетает
- Вариант поиска видео не самый простой и должен быть полностью понят
05 из 05
Cloud Video Player — Воспроизведение видео из облака
URL: https://itunes.apple.com/us/app/video-download-browser/id937620952?mt=8
Это приложение YouTube позволяет вам смотреть любые загруженные вами видео с YouTube, а также позволяет импортировать видео с вашего Google Диска и Dropbox.
Плюсы:
- Это приложение очень упрощено, но предлагает хорошую функцию для воспроизведения видео.
- Общая функциональность приложения очень проста для понимания и применения.
Минусы:
- Приложение поставляется с рекламой, которая расстраивает пользователей.
- Общее приложение нуждается в доработке, так как оно имеет устаревший дизайн, не соответствующий текущим стандартам.

Эти офлайн-приложения YouTube для устройств iPhone, iPad и Android помогут вам с легкостью управлять просматриваемыми видео с YouTube или загружать их. Но вас все равно может смутить тот факт, что мобильные офлайн-приложения YouTube очень часто дают сбой. На данный момент вам понадобится стабильная программа загрузки, которая поможет вам загружать видео с YouTube.
Offline Music Player,Mp3,Audio в App Store
Описание
«Это действительно отличная альтернатива YouTube, мне она нравится!» — хэмпиб
«Это потрясающее приложение, оно лучше всего подходит для пользователей iPhone и является лучшим приложением для прослушивания музыки и просмотра видео онлайн или офлайн» — Fateah sahab
Poly Music позволяет искать, транслировать и упорядочивать музыку прямо с YouTube, создавать плейлисты, делиться музыкой с друзьями , и более. Poly Music также сохраняет музыку и видео, чтобы вы могли воспроизводить их в любое время в любом месте.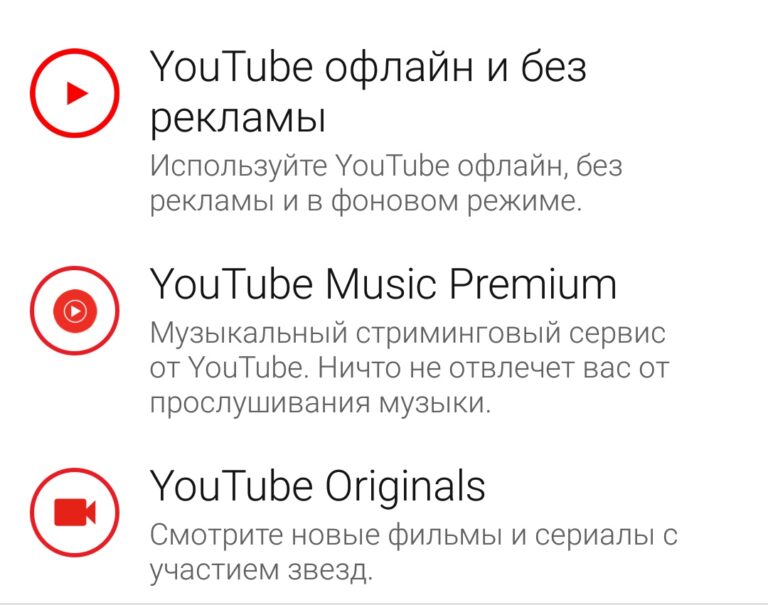 Лучше всего? ЭТО БЕСПЛАТНО!
Лучше всего? ЭТО БЕСПЛАТНО!
Вот краткий обзор функций Poly Music:
1. Поиск и потоковое воспроизведение любой музыки с YouTube и сохранение ее для воспроизведения в автономном режиме
2. ЭНЕРГОСБЕРЕГАЮЩИЙ режим позволяет слушать музыку без перерыва
3. Загрузка фотографий и видео из Facebook и Instagram в системный фотоальбом
4. Войдите в систему и синхронизируйте свой список воспроизведения, вы можете управлять своим списком воспроизведения где угодно
С более чем 1 миллионом ежедневно пользователи, ясно, что Poly Music — лучший музыкальный опыт в App Store. Скачайте прямо сейчас!
==== Конфиденциальность и безопасность ====
Poly Music не будет получать доступ к вашей учетной записи и данным об активности (например, именам, паролям, закладкам и т. д.) и не загружать их.
В режиме инкогнито не сохраняются никакие файлы cookie, файлы кеша, записи просмотров и т. д.
Ваши данные будут сохранены в частной базе данных iCloud, к которой не смогут получить доступ (даже разработчики).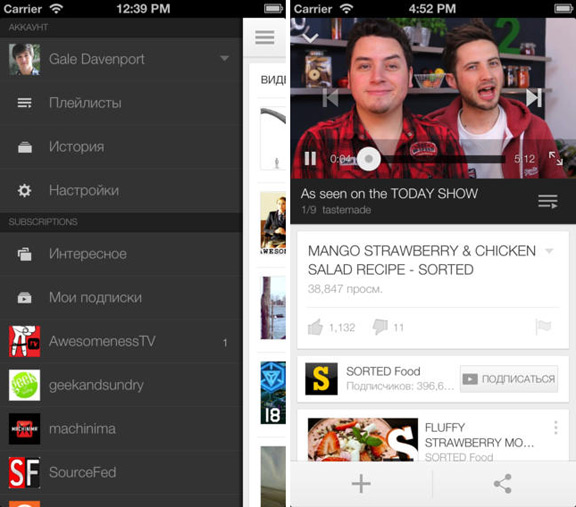
Poly Music является законным, Poly Music не будет загружать видео или музыку с других веб-сайтов, Poly Music не позволит обмениваться несанкционированными файлами.
Poly Music Premium Предоставляет:
1. Без рекламы: потоковая передача музыки без перерывов (без рекламы)
2. Сохранение плейлиста YouTube одним пакетом
3. Преобразование видео в Mp3 без ограничений
4. Скачивайте авторизованные файлы без ограничений
5. Сохраняйте как можно больше песен в своих плейлистах
6. Музыка высокого качества
Годовая цена: 37,99 $
Цена за квартал: 14,49 $
Цена за месяц: 6,49 $
Цена за неделю: 1,49 $
Если вы подписываетесь через iTunes:
Оплата будет снята с учетной записи iTunes при подтверждении покупки. Подписка продлевается автоматически, если автоматическое продление не будет отключено по крайней мере за 24 часа до окончания текущего периода. С аккаунта будет взиматься плата за продление в течение 24 часов до окончания текущего периода по тарифу выбранного плана.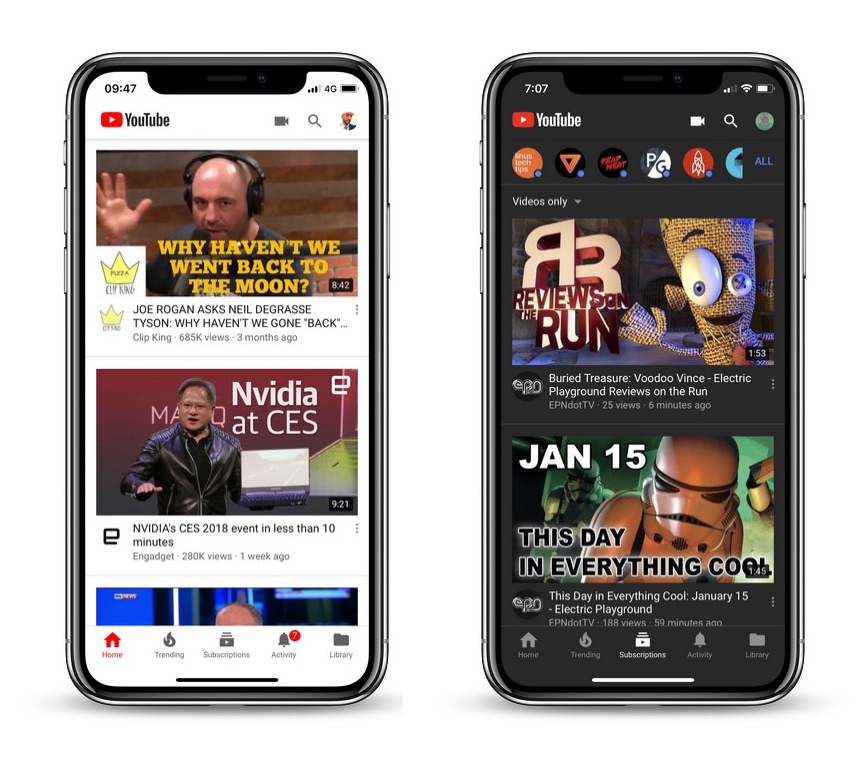 Подписками и автоматическим продлением можно управлять, перейдя в настройки учетной записи после покупки.
Подписками и автоматическим продлением можно управлять, перейдя в настройки учетной записи после покупки.
Премиум-условия Poly Music: https://www.snaptubebrowser.com/PremiumSubscriptionTerms.html
Политика конфиденциальности: https://snaptubebrowser.com/privacy.html
Версия 4.0.7
— Устранение известных проблем и оптимизация взаимодействия с пользователем.
Рейтинги и обзоры
86 оценок
Достаточно хорошо, учитывая большинство приложений для загрузки музыки
Мой единственный отрицательный отзыв: приложение нуждается в дополнительной настройке, когда дело доходит до загрузки контента для воспроизведения в автономном режиме, но в остальном я очень благодарен за само приложение.
Исправить проблему с воспроизведением
Когда я выбираю песню для воспроизведения, скажем, на YouTube или в любом другом месте, она воспроизводит первую песню, на которую я нажал, и отображает весь список других песен в одном списке воспроизведения. но когда эта вторая песня заканчивается, она просто воспроизводит первую песню и вторую песню в цикле и никогда не воспроизводит другие песни в списке, даже если я нажимаю «Далее», и если я нажимаю другие песни в списке, он просто воспроизводит эту песню и затем обновляет весь список воспроизведения, теперь в нем есть разные песни, и он делает то же самое, повторяя 1-ю и 2-ю песню в цикле. ПОЖАЛУЙСТА, исправьте это
Не могли бы вы обновить snaptube и повторить попытку? Это должно быть исправлено.
Разработчик, Mobiuspace HK Co.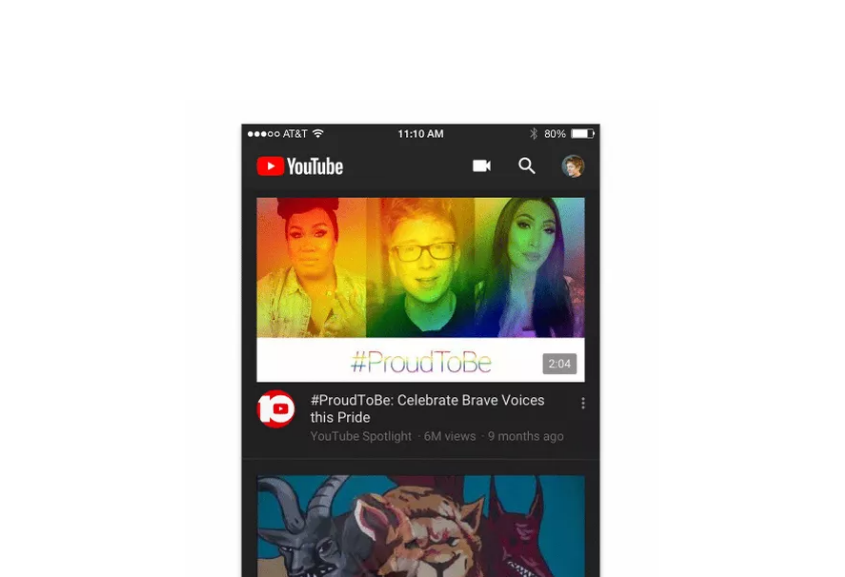 , Limited, указал, что политика конфиденциальности приложения может включать обработку данных, как описано ниже. Для получения дополнительной информации см. политику конфиденциальности разработчика.
, Limited, указал, что политика конфиденциальности приложения может включать обработку данных, как описано ниже. Для получения дополнительной информации см. политику конфиденциальности разработчика.
Данные, используемые для отслеживания вас
Следующие данные могут использоваться для отслеживания вас в приложениях и на веб-сайтах, принадлежащих другим компаниям:
Данные, связанные с вами
Следующие данные могут быть собраны и связаны с вашей личностью:
Данные, не связанные с вами
Следующие данные могут быть собраны, но они не связаны с вашей личностью:
Пользовательский контент
История поиска
История просмотров
Данные об использовании
Диагностика
Методы обеспечения конфиденциальности могут различаться в зависимости, например, от используемых вами функций или вашего возраста. Узнать больше
Узнать больше
Информация
- Продавец
- Mobiuspace HK Co., Limited
- Размер
- 67,3 МБ
- Категория
Утилиты
- Возрастной рейтинг
- 17+
Неограниченный доступ в Интернет - Авторское право
- © 2022 Поли Музыка
- Цена
- Бесплатно
Сайт разработчика
Тех. поддержка
Политика конфиденциальности
Опоры
Вам также может понравиться
Как загрузить YouTube на iPad и iPhone для просмотра в автономном режиме
Просмотр видео на вашем iPhone или iPad всегда был хорошим способом скоротать время или узнать что-то новое.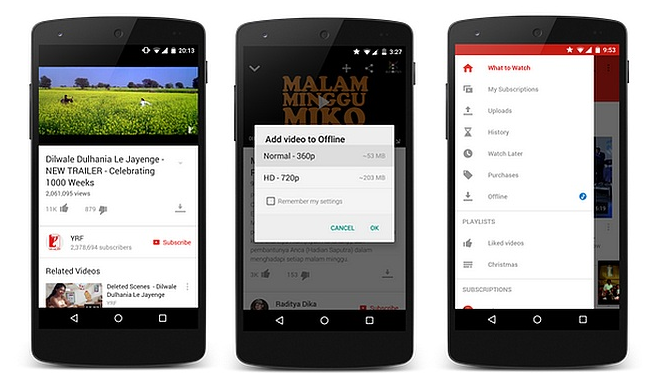 Раньше люди смотрели видео по телевизору, но возможности просмотра видео значительно расширились с развитием технологий. Теперь вы можете смотреть видео в хорошем качестве на любом электронном устройстве, будь то смартфон, планшет или даже телевизор.
Раньше люди смотрели видео по телевизору, но возможности просмотра видео значительно расширились с развитием технологий. Теперь вы можете смотреть видео в хорошем качестве на любом электронном устройстве, будь то смартфон, планшет или даже телевизор.
Появление YouTube в 2005 году вызвало большой бум в улучшении качества просмотра видео, причем бесплатного. Теперь вы можете найти видео на YouTube на любую тему, которая вам придет в голову. Все, что вам нужно сделать, это зайти в строку поиска и найти видео.
На YouTube можно найти видеоролики на любые темы, от образовательных до комедийных. С момента своего запуска YouTube значительно улучшился, и возможности просмотра видео стали очень плавными по сравнению с более ранними временами.
Но что, если вы собираетесь в отпуск или у вас нет хорошего интернет-соединения? Что ж, тогда вы можете загружать видео с YouTube на свой iPhone и iPad для просмотра в автономном режиме. Как вы можете это сделать? Что ж, прокрутите вниз и узнайте.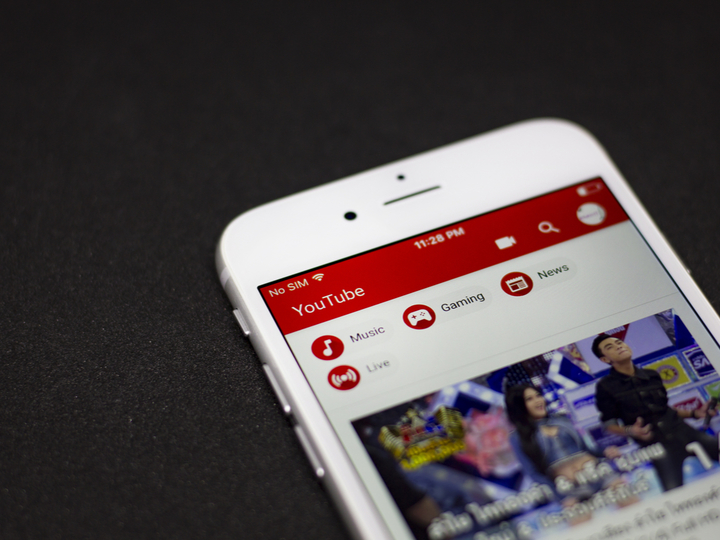
СВЯЗАННЫЕ: Как исправить медленную потоковую передачу YouTube на iPad
Как скачать видео с YouTube для iPad?
Прежде всего, вы должны знать, что загрузка видео с YouTube для просмотра в автономном режиме также связана с некоторыми проблемами авторского права:
В условиях обслуживания YouTube прямо указано, что он не разрешает загрузку, совместное использование или распространение контента с платформы для обмена видео каким-либо образом. Поскольку закон урезает доходы YouTube (и ютуберов) от рекламы, неофициальная загрузка видео с YouTube обычно рассматривается свысока.
Видео с YouTube по-прежнему можно загрузить для просмотра в автономном режиме на iPad или iPhone на YouTube, а также с помощью многих сторонних приложений, таких как Softorino, YouTube-dl и Uniconverter.
- Официальный путь: Youtube Premium
- Простой путь: Softorino Youtube Converter 2 (SYC 2)
- .
 Примечание: Важно отметить, что эти загруженные видео могут занимать много места на вашем iPad или iPhone, поэтому обязательно очистите хранилище перед загрузкой видео, чтобы у вас не возникало проблем во время загрузки. скачивание видео.
Примечание: Важно отметить, что эти загруженные видео могут занимать много места на вашем iPad или iPhone, поэтому обязательно очистите хранилище перед загрузкой видео, чтобы у вас не возникало проблем во время загрузки. скачивание видео.Официальный способ: YouTube Premium
Официальный способ загрузки видео с YouTube для просмотра в автономном режиме на iPad или iPhone — через YouTube Premium. Вы можете легко загружать любые видео и наслаждаться ими в автономном режиме.
Давайте посмотрим, как вы можете загружать видео с YouTube на свой iPad или iPhone для просмотра в автономном режиме.
Как скачать видео с YouTube Premium
- Выберите видео, которое вы хотите загрузить.
- Нажмите на видео и подождите, пока не появится интерфейс.
- Нажмите кнопку «Скачать», которую вы видите под видео.
- Появится диалоговое окно, в котором можно выбрать качество видео. Выберите желаемое качество видео и нажмите на кнопку загрузки.

- Начнется загрузка видео, и вы можете увидеть ход загрузки в разделе «Загружено» приложения YouTube.
Доступно на всех iPhone, iPad и Mac. Стоимость подписки YouTube Premium начинается от 11,9 долларов США.9 в месяц.
Простой способ: Softorino YouTube Converter 2
YouTube сообщил, что около 70% общего трафика платформы для обмена видео приходится на мобильных пользователей. Возможность просматривать все виды видео YouTube в высоком разрешении на экране Retina HD iPad — это именно то, что вам нужно для сюрреалистичных развлечений. Единственное, что может сделать его еще лучше, — это возможность смотреть эти видео в автономном режиме. Softorino YouTube Converter 2 (SYC 2) поможет вам наслаждаться лучшими материалами YouTube на iPad, не привязываясь к ежемесячной абонентской плате.
Запущенный в 2016 году как отдельное приложение для macOS, которое позволяет пользователям загружать и передавать видео с YouTube непосредственно на iPad и iPhone, теперь этот инструмент доступен для Windows.
 Разработанное как универсальное решение для сохранения высококачественных видео на YouTube, приложение также активно конвертирует видео в аудиофайлы и рингтоны. SYC 2 совершенствует своего предшественника благодаря добавленной функции беспроводной связи, предлагая полную совместимость с оригинальным Apple iPod 2001 года выпуска.
Разработанное как универсальное решение для сохранения высококачественных видео на YouTube, приложение также активно конвертирует видео в аудиофайлы и рингтоны. SYC 2 совершенствует своего предшественника благодаря добавленной функции беспроводной связи, предлагая полную совместимость с оригинальным Apple iPod 2001 года выпуска.Примечание: Условия предоставления услуг YouTube прямо указывают, что они не разрешают загрузку, совместное использование или распространение контента с платформы для обмена видео каким-либо образом. Поскольку закон урезает доходы YouTube (и ютуберов) от рекламы, неофициальная загрузка видео с YouTube обычно рассматривается свысока. Мы просматриваем SYC 2, чтобы рассказать читателям о том, как работает этот инструмент, без намерения продвигать или рекламировать обмен контентом, защищенным авторским правом.
Особенности:
- Поддержка Windows 7 и новее, а также macOS Mavericks 10.9 и новее.

- Работает с iPadOS и iOS 5 и выше, а также со всеми версиями Apple iPod.
- Помимо YouTube, загрузчик видео поддерживает более 70 различных веб-сайтов.
- Поддерживает загрузку видеоконтента даже в формате 4K Ultra-HD.
- Он поставляется с возможностью загрузки видео 60FPS вместе с субтитрами из видео YouTube.
- Беспроводное соединение позволяет передавать загруженные видео с YouTube по беспроводной сети на iPad и iPhone.
- Функция массовой загрузки дает вам возможность одновременно загружать несколько видео с YouTube и других платформ.
Шаги по загрузке видео с YouTube на iPad с помощью SYC 2
Теперь, когда вы знаете все, что может предложить инструмент SYC 2, пришло время изучить шаги по его использованию. Хотя загрузчик YouTube является инструментом премиум-класса, вы можете получить пробную версию приложения и попробовать ее, прежде чем ставить деньги на стол.
- Загрузите и установите последнюю версию Softorino YouTube Converter 2 (ссылка для скачивания).

- Убедитесь, что на вашем компьютере установлена последняя версия iTunes. Для пользователей Windows вам потребуется установить iTunes с официального сайта Apple, а не из Microsoft Store.
- Загрузчик YouTube можно бесплатно использовать в течение 24 часов, прежде чем вы купите его.
- С помощью USB-кабеля Lightning подключите iPad к компьютеру. Вы также можете подключить iPad к Softorino YouTube Converter 2 через Wi-Fi.
- Перейдите на сайт www.youtube.com и скопируйте URL-адрес видео, которое вы хотите загрузить и посмотреть на iPad.
- Скопированная ссылка будет автоматически подхвачена поисковой строкой Softorino, при этом на экране будет доступен предварительный просмотр видео.
- Выберите, хотите ли вы преобразовать ссылку YouTube в видео, аудио или рингтон.
- Дополнительно выберите разрешение (для видео) и формат файла (для аудио). Вы также можете загрузить видео в качестве рингтона в полном размере или в виде 30-секундного клипа.

- Выберите iPad из доступных устройств и нажмите Convert & Transfer to iPad, чтобы начать.
- Начнется загрузка видео с YouTube, и вы сможете увидеть статус загрузки в нижней части окна приложения и услышать звонок уведомления после завершения загрузки.
- Перейдите в приложение «Видео» или Apple TV на iPad и найдите загруженное там видео с YouTube.
Примечание: Видео, которые вы загружаете на iPad, всегда будут сохраняться на Приложение Apple TV . Если вы решите преобразовать видео в аудиофайл, оно будет сохранено в приложении Music . Наконец, если вы решили сохранить видео YouTube на iPad в формате рингтона, вы можете найти его в разделе «Настройки » — «Мелодия звонка ».
Командный путь: YouTube-dl
YouTube-dl — это бесплатная программа командной строки с открытым исходным кодом для Windows, macOS и Linux. Вы можете использовать его для загрузки видео с YouTube.
 com и еще нескольких сайтов.
com и еще нескольких сайтов.Действия по загрузке YouTube с помощью YouTube-dl
- Загрузите и установите файл YouTube-dl.exe в Windows. Вы также можете загрузить установщик для macOS и Linux с официального сайта.
- Перейдите на сайт www.youtube.com и получите URL-адрес видео, которое хотите загрузить.
- Поскольку инструмент YouTube-dl не имеет специального пользовательского интерфейса, вам потребуется открыть командную строку Windows, терминал macOS или оболочку Linux, чтобы запустить его.
- Запустите окно терминала и перейдите в папку, в которую вы скачали файл YouTube-dl.
- Введите youtube-dl и нажмите пробел. Вставьте URL-адрес видео YouTube и нажмите . Введите , чтобы выполнить команду.
- Видео YouTube будет загружено в текущую папку с самым высоким доступным качеством видео.
- Кроме того, чтобы загрузить только звук видео с YouTube, вы можете добавить -f 140 перед URL-адресом.
 Пример: youtube-dl -f 140 https://youtu.be/YVJZQHNzhsM
Пример: youtube-dl -f 140 https://youtu.be/YVJZQHNzhsM
После того, как вы загрузили видео с YouTube, вам нужно будет переместить его на iPad с помощью iTunes в Windows или Finder в macOS Catalina и новее.
Способ обновления: Uniconverter
Uniconverter — это универсальное приложение, которое не только помогает загружать видео с YouTube, но также выполняет роль конвертера аудио, видео, изображений и т. д., средства записи экрана, видео и изображений. редактор, видеокомпрессор и т. д. Такое большое количество функций делает его очень полезным приложением.
Вы можете загружать видео с YouTube и даже плейлисты в формате MP3 или MP4 в соответствии с вашими потребностями. Давайте посмотрим на шаги, связанные с загрузкой видео.
Шаги по загрузке видео с YouTube из UniConverter
- Запустите приложение «UniConverter» на своем ПК.
- Выберите опцию «Загрузчик» на левой панели основного интерфейса.

- Перейдите на YouTube и скопируйте URL-адрес видео/плейлиста, который вы хотите загрузить.
- Теперь вставьте URL-адрес, нажав значок «Вставить URL-адрес» в интерфейсе программного обеспечения.
- Откроется диалоговое окно, в котором вам будет предложено установить разрешение и формат видео.
- Вы также можете указать расположение загруженных файлов, введя нужное место в поле «Расположение файла» в левом нижнем углу.
- Если вы выберете опцию «Загрузить и преобразовать», будут показаны все возможные форматы, в которые можно преобразовать видео.
- Выберите соответствующие параметры и нажмите кнопку загрузки.
- Загруженные видео можно найти в разделе «Готово».
Примечание: Эти шаги можно выполнить в MacOS и Windows, чтобы загрузить видео. После загрузки видео вы можете легко перенести их на свой iPad или iPhone с помощью iTunes или любых других приложений или просто с помощью кабеля USB-Lightning.

Uniconverter доступен как для Windows, так и для macOS и требует Windows 7 или более поздней версии и macOS 10.10 или более поздней версии соответственно.
Это платное приложение, и планы: 19,99 долларов США в месяц, 39,99 долларов США в квартал и 59 долларов США.0,99/год.
Заключение
Различные способы загрузки видео с YouTube имеют свои ограничения и преимущества. Прежде чем выбрать какой-либо из методов, вы должны знать о плюсах и минусах, которые они сопровождают. Они следующие:
Премиум YouTube предлагает беспроблемную и простую загрузку. Вы можете воспроизводить видео, даже если ваш телефон заблокирован, или установить качество видео по умолчанию для загрузки всех видео. Это оказывается полезным решением для большинства людей, но это не лучший способ загрузки видео.
Он ограничивает максимальное разрешение и не сохраняет видео во внутренней памяти, и вы можете загружать видео только до максимального разрешения 1080p.
 Загруженные видео не сохраняются во внутреннем хранилище, а это значит, что вы не можете ни с кем поделиться видео. Кроме того, время воспроизведения ограничено только 30 днями. Следовательно, вам придется подключить свой iPad или iPhone к Интернету, чтобы снова просмотреть видео. Так что это не идеальный выбор для большинства людей.
Загруженные видео не сохраняются во внутреннем хранилище, а это значит, что вы не можете ни с кем поделиться видео. Кроме того, время воспроизведения ограничено только 30 днями. Следовательно, вам придется подключить свой iPad или iPhone к Интернету, чтобы снова просмотреть видео. Так что это не идеальный выбор для большинства людей.Softorino YouTube Converter 2 (SYC 2) — это один из самых простых и лучших способов загрузки и сохранения видео с YouTube или других сайтов для просмотра в автономном режиме. Поэтому настоятельно рекомендуется, если вы не хотите ограничивать себя, как это делают премиум-пользователи YouTube. Вы можете загружать видео хорошего качества 4K UHD с нескольких сайтов или YouTube. Кроме того, видео можно скачать в различных форматах, а также сохранить в формате MP3.
Однако загруженные видео не сохраняются напрямую на iPhone или iPad, и их необходимо перенести с ПК на устройство. Кроме того, высококачественные видеоролики занимают много места на iPhone или iPad.

YouTube-dl — это бесплатный вариант с открытым исходным кодом, который вы можете использовать, если не хотите тратить деньги и по-прежнему хотите загружать видео. Процесс загрузки видео быстрый, и приложение не занимает много места в памяти.
Однако этот процесс немного сложен и потребует от вас привыкания ко всем его интерфейсам. Вам придется копировать ссылку снова и снова, чтобы скачать видео. Кроме того, вы можете скачать видео только в максимально возможном качестве, и нет возможности скачивать видео низкого качества. Поскольку это загрузчик на основе командной строки, процесс остается немного сложным.
Uniconverter — это простой и удобный способ загрузки видео с YouTube. Он имеет простой и удобный в использовании интерфейс, который поможет вам быстро и эффективно загружать видео в высоком разрешении. Так что дайте ему шанс и наслаждайтесь видео высокого качества. Вы можете сжимать файлы и видео с помощью этого приложения.
 Кроме того, вы также можете использовать это приложение для записи экрана, редактирования, объединения и изменения качества видео.
Кроме того, вы также можете использовать это приложение для записи экрана, редактирования, объединения и изменения качества видео.Однако процесс загрузки видео очень сложен. Стоимость подписки немного завышена. Кроме того, видео загружаются на ПК, поэтому вам нужно будет перенести их с ПК на iPhone или iPad.
СМОТРИТЕ ТАКЖЕ: Способен ли iPad Pro воспроизводить видео с YouTube в HDR?
YouTube
Как загружать видео для просмотра в автономном режиме (2022 г.): Netflix, YouTube, Hulu и др.
Собираетесь ли вы в путешествие или страдаете от неоднородного Интернета, загрузка видео для просмотра в автономном режиме делает его более плавным . Все лучшие потоковые сервисы предлагают какой-либо способ загрузки контента для просмотра в автономном режиме. Здесь мы проведем вас через весь процесс — с некоторыми дополнительными рекомендациями по расширению хранилища вашего устройства.
Прежде чем мы начнем, вам потребуется подключение к Интернету, чтобы иметь возможность загружать видео для воспроизведения в автономном режиме.
 В идеале вы подключены через Wi-Fi (убедитесь, что на вашем устройстве также достаточно свободного места; обычно это можно проверить в настройках хранилища). Некоторые приложения также позволяют загружать через сотовые данные, что может быть хорошо, если у вас безлимитный план, но это будет учитываться в вашем ежемесячном разрешении на передачу данных, и ваша скорость может быть ограничена, если вы превысите лимит.
В идеале вы подключены через Wi-Fi (убедитесь, что на вашем устройстве также достаточно свободного места; обычно это можно проверить в настройках хранилища). Некоторые приложения также позволяют загружать через сотовые данные, что может быть хорошо, если у вас безлимитный план, но это будет учитываться в вашем ежемесячном разрешении на передачу данных, и ваша скорость может быть ограничена, если вы превысите лимит.Содержание
- Как скачать видео с YouTube
- Как скачать видео с Netflix
- Как скачать видео с HBO Max
- Как скачать видео с Disney+
- Как скачать видео с Hulu
- Как скачать видео с AppleTV+
- 9
9
- 9
- 9 Prime Видео
- Как получить дополнительное место для хранения
Если вы покупаете что-то по ссылкам в наших историях, мы можем получить комиссию. Это помогает поддерживать нашу журналистику. Узнать больше .
Как скачать видео с YouTube
Подписчики YouTube Premium могут загружать видео на компьютер, телефон или планшет при условии, что они войдут в свою учетную запись.
 Вот как:
Вот как:- Откройте приложение YouTube или посетите youtube.com и найдите нужное видео.
- Коснитесь или щелкните Скачать (значок представляет собой стрелку вниз) под видео.
- Значок превращается в синюю галочку, когда видео загружается.
- Вы можете получить доступ к загруженным видео, открыв Меню (значок представляет собой три горизонтальные линии) в браузере или через вкладку Библиотека в приложении, а затем выберите Загрузки .
- Загруженные видео можно воспроизводить в автономном режиме до 29 дней (в некоторых странах они доступны только в течение 48 часов).
- Чтобы установить качество загружаемого видео, перейдите к Настройки (через изображение вашего профиля), Загрузки и выберите Качество загрузки .
Как скачать видео с Netflix
Подписчики Netflix могут загружать фильмы и телепередачи с помощью приложения Netflix на телефон или планшет Android, iPhone, iPad, iPod Touch, планшет Amazon Fire, планшет или компьютер с Windows 10 или 11, а также на некоторые модели Chromebook и Chromebox.
 Вот как:
Вот как:- Откройте приложение Netflix и выберите Загрузки (вы можете найти его через меню на устройстве Windows).
- Вы можете начать поиск видео через Посмотрите, что вы можете скачать , Найдите что-нибудь для загрузки , Найти больше для загрузки или Доступно для загрузки (в зависимости от вашего устройства).
- Выберите нужный фильм или телепередачу и нажмите Загрузить (значок представляет собой стрелку вниз). Люди на устройстве Android увидят опцию Download Season для шоу.
- Вы можете иметь до 100 активных загрузок на столько устройств, сколько позволяет ваш тарифный план Netflix.
- Большинство загрузок доступны в течение семи дней и истекают через 48 часов после начала их просмотра.
- Функция Smart Downloads автоматически загружает следующий эпизод сериала, который вы загрузили, когда вы начинаете смотреть (при условии, что вы подключены к Wi-Fi).
 Вы можете отключить это, если хотите.
Вы можете отключить это, если хотите. - Если вы не знаете, что загружать, перейдите к Smart Downloads и включите Downloads for You , чтобы получить выбор контента, выбранного Netflix (на основе вашего предыдущего просмотра). Вы можете выделить лимит хранения для каждого профиля в вашей учетной записи.
- Чтобы установить качество видео для загрузки, нажмите на изображение своего профиля и выберите Настройки приложения , затем Скачать качество видео .
Как скачать видео HBO Max
Подписчики HBO Max с планом подписки без рекламы могут загружать фильмы и телепередачи с помощью приложения HBO Max на телефон или планшет Android, iPhone, iPad, iPod Touch и планшет Amazon Fire . Вот как:
- Откройте приложение HBO Max и найдите контент, который хотите загрузить.
- Коснитесь Загрузить (значок представляет собой стрелку вниз) рядом с нужным эпизодом фильма или телепередачи.

- Чтобы найти и просмотреть загруженные видео, перейдите в свой профиль и выберите Загрузки .
- HBO Max позволяет вам иметь только 30 загрузок одновременно для всех ваших профилей и устройств.
- Загрузки доступны в течение 30 дней. После начала просмотра у вас есть 48 часов до истечения срока действия загруженного видео.
- Чтобы установить качество видео для загрузки, нажмите на изображение своего профиля и выберите Настройки , Параметры видео и Качество загрузки .
Как скачать видео Disney+
Disney через Simon Hill
Подписчики Disney+ могут загружать фильмы и телепередачи с помощью приложения Disney, Android или iPad на телефон с Android или iPad Планшет Fire или планшет или компьютер с Windows 10 или 11. Вот как:
Как смотреть YouTube в автономном режиме?
Как смотреть YouTube в автономном режиме?
Как и советы
Скачать видео, музыку, изображения и т.
 д.
д.Автономная функция
YouTube позволяет пользователям воспроизводить видео YouTube в мобильном приложении YouTube. Однако он имеет некоторые ограничения и не распространяется на все устройства и видео на YouTube. Учитывая это, в этой статье собраны четыре способа воспроизведения YouTube в автономном режиме для различных требований.
Вита | Обновлено 2 июня 2022 г.
Способ 1. Просмотр видео в автономном режиме с помощью функции YouTube в автономном режиме [ Android и iOS ]
Способ 2. Просмотр видео на YouTube в автономном режиме с помощью TubeMate [ Android ]
Способ 3. Просмотр видео на YouTube в автономном режиме с помощью Documents и Y2mate вместе [ iOS ]
Способ 4. Воспроизведение видео на YouTube в автономном режиме с Free HD Video Converter Factory [ Windows ]
Способ 1. Просмотр видео в автономном режиме с помощью функции YouTube в автономном режиме [
Android и iOS ]
На несколько лет компания Google запустила автономный сервис YouTube, чтобы пользователи могли загружать видео YouTube для автономного воспроизведения в мобильном приложении YouTube.
 Для доступа к этой функции требуется учетная запись YouTube Premium, которая стоит 11,9 долларов США.9 в месяц и поддерживается на мобильных устройствах Android, iPhone и iPad.
Для доступа к этой функции требуется учетная запись YouTube Premium, которая стоит 11,9 долларов США.9 в месяц и поддерживается на мобильных устройствах Android, iPhone и iPad.Не все видео в мобильном приложении YouTube можно смотреть в автономном режиме. Вы увидите значок загрузки ниже, если для этого доступно видео. Коснитесь значка «Загрузить», выберите необходимое качество видео и нажмите «ОК».
Загруженные видео можно найти в папке «Библиотека» > «Загрузки». Как правило, вы сможете воспроизводить эти видео в автономном режиме в мобильном приложении YouTube в течение 48 часов, но в некоторых регионах и странах продолжительность составляет 29 часов.дней. Затем вам нужно подключиться к сети Wi-Fi или мобильным данным и повторно синхронизировать видео с приложением YouTube, чтобы проверить наличие изменений или доступность видео. Более того, загрузки можно воспроизводить только в официальном мобильном приложении YouTube.Итак, как загрузить любой YouTube на любые устройства и воспроизводить их в других приложениях? Ниже приведены три хороших решения.

Лучший загрузчик YouTube для ПК
WonderFox Free HD Video Converter является одним из ведущих загрузчиков видео YouTube для ПК. Он помогает загружать видео с YouTube, плейлисты и даже каналы и сохранять видео в качестве 360p, 480p, 720p, 1080p, 4K и 8K быстро и без проблем.
Скачать бесплатно
Совместимость с Windows 11/10/8.1/8/7/…
100% чистота и безопасность
Скачать бесплатно
Совместимость с Windows 11/10/8.1/8/7/…
100% чистота и безопасность
Приведенные ниже руководства предназначены только для личного добросовестного использования. WonderFox никоим образом не сотрудничает и не связан со сторонними веб-сайтами или приложениями и никогда не будет выступать за какие-либо действия по нарушению авторских прав.
Способ 2. Просмотр видео с YouTube в автономном режиме с помощью TubeMate [
Android ]
Более распространенный и эффективный способ загрузки YouTube на Android — использовать стороннее приложение, и многие приложения для Android могут удовлетворить потребности загрузки YouTube видео.
 TubeMate — один из лучших вариантов. Это приложение для Android имеет простой интерфейс и дополнительные полезные функции. Вы можете использовать его не только для загрузки видео с YouTube, но и для кодирования видео с YouTube и преобразования видео с YouTube в MP3. Кроме того, вы можете пакетно загружать видео в нужном разрешении. Полное разрешение 1080p также поддерживается TubeMate.
TubeMate — один из лучших вариантов. Это приложение для Android имеет простой интерфейс и дополнительные полезные функции. Вы можете использовать его не только для загрузки видео с YouTube, но и для кодирования видео с YouTube и преобразования видео с YouTube в MP3. Кроме того, вы можете пакетно загружать видео в нужном разрешении. Полное разрешение 1080p также поддерживается TubeMate.
TubeMate недоступен в магазине Google Play. Вы можете получить его на официальном веб-сайте TubeMate: http://tubemate.net/Загрузить и смотреть YouTube в автономном режиме с помощью TubeMate довольно просто, как показано ниже.
Шаг 1. Откройте TubeMate, коснитесь значка меню в верхнем левом углу, и откроется раскрывающееся меню. Выберите YouTube.
Шаг 2. На странице YouTube найдите видео, которое хотите загрузить, и откройте его.
Шаг 3. Появится красный значок загрузки. Нажмите на нее.
Шаг 4. Появится новое диалоговое окно с несколькими вариантами загрузки. Выберите желаемый формат и разрешение.
Выберите желаемый формат и разрешение.
Шаг 5. Нажмите на значок чтения загрузки.
После завершения процесса загрузки вы сможете воспроизвести его в любом медиаплеере без подключения к Интернету или даже сохранить на других устройствах.
Пост по теме: Бесплатные загрузчики YouTube в MP3 для Android.Способ 3. Смотрите видео на YouTube в автономном режиме, используя Documents и Y2mate вместе [
iOS ]
Если вы являетесь пользователем iOS, вам должно быть сложно найти подходящий загрузчик YouTube, поскольку iOS не поддерживает сторонние приложения, а приложений для загрузки с YouTube очень мало. Магазин приложений. К счастью, готовы практические решения, без Jailbreak. Вот как воспользоваться преимуществами известного файлового менеджера iOS Documents от Readdle и простого онлайн-конвертера YouTube Y2mate для загрузки и просмотра YouTube в автономном режиме на устройствах iOS.
Установите документы с помощью Readdle>>
Веб-сайт Y2mate: https://www. y2mate.com/en361
y2mate.com/en361Шаг 1. Откройте приложение «Документы», коснитесь значка компаса в правом нижнем углу, чтобы открыть окно. браузер приложений.
Шаг 2. Войдите на сайт Y2mate.Шаг 3. Перейдите в приложение YouTube, откройте видео, которое хотите загрузить, прокрутите вниз и нажмите «Поделиться» > «Копировать ссылку».
Шаг 4. Вернуться к документам от Readdle, вставьте URL-адрес видео YouTube в поле URL-адреса на домашней странице Y2mate и нажмите значок стрелки.
Шаг 5. Прокрутите вниз, выберите нужное разрешение, размер и формат файла и нажмите «Загрузить».
Шаг 6. Нажмите кнопку «Загрузить» на новой странице. Начнется процесс загрузки.Шаг 7. Файл будет сохранен в разделе «Загрузки» приложения Documents by Readdle. Щелкните значок «Загрузки» на нижней панели навигации, чтобы просмотреть загруженное видео. Если вы хотите просмотреть видео в приложении «Фотографии», найдите видео в приложении «Документы», щелкните значок с тремя точками под ним и выберите «Поделиться», а затем «Сохранить видео».

Способ 4. Воспроизведение видео YouTube в автономном режиме с помощью Free HD Video Converter Factory [Windows]
Помимо мобильных устройств, вы также можете смотреть YouTube онлайн на ноутбуке или настольном компьютере. Затем эта часть познакомит вас с наиболее подходящим методом. Для быстрого и безопасного процесса и дополнительных полезных функций вы можете использовать WonderFox Free HD Video Converter Factory. Free HD Video Converter Factory отличается простотой в эксплуатации и многофункциональными функциями. Он способен загружать каналы YouTube, плейлисты и сохранять видео в пакетном режиме с различными разрешениями и размерами файлов. Кроме того, он имеет встроенный конвертер видео, который дополнительно помогает конвертировать видео в распространенные форматы для iPhone, iPad, Android, телевизоров, PS5, Xbox и т. д.
Пожалуйста, загрузите бесплатно
Бесплатно Загрузите программное обеспечение и следуйте инструкциям по загрузке и просмотру видео с YouTube в автономном режиме на ПК.
Скачать бесплатно
Совместимость с Windows
100% чистота и безопасность
Скачать бесплатно
Шаг 1. Перейдите к загрузчику.
Открыть завод по производству бесплатных HD-видео конвертеров. Выберите Downloader на главной странице.
Шаг 2. Настройте новую задачу загрузки
Нажмите +Новая загрузка в интерфейсе Video Downloader. Появится новый диалог загрузки.
Шаг 3. Скопируйте URL-адрес видео YouTube
Перейдите на сайт youtube.com, найдите видео, которое хотите загрузить, и скопируйте ссылку на видео.
Шаг 4. Вставьте и проанализируйте URL-адрес видео
Вернитесь в программное обеспечение, нажмите кнопку «Вставить и проанализируйте».
Шаг 5. Выберите формат и разрешение
Вскоре все разрешения, размеры и форматы, доступные для видео, будут перечислены выше. Выберите нужный вариант загрузки.
Шаг 6. Загрузите видео
Нажмите «ОК» и «Загрузить все», чтобы сохранить видео на компьютер.


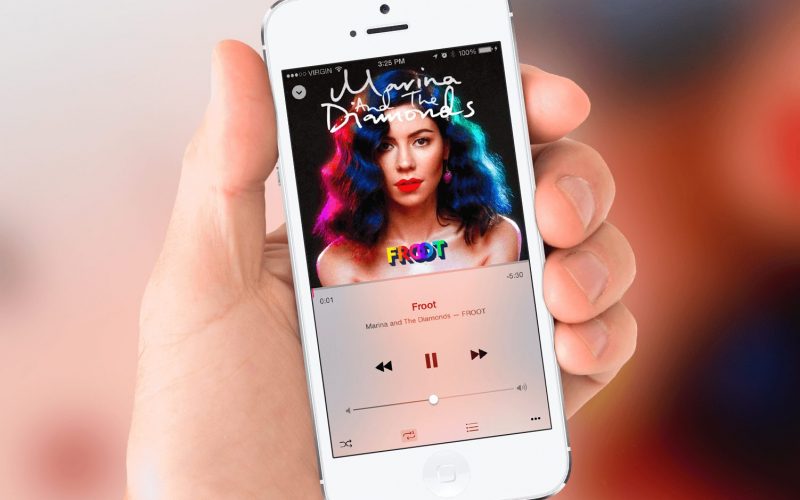
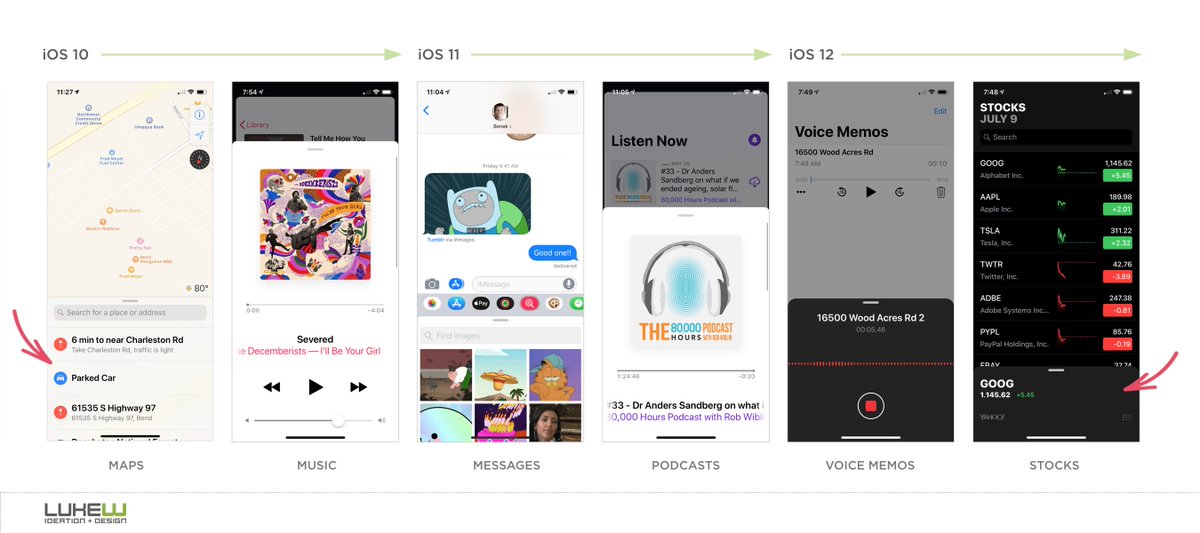

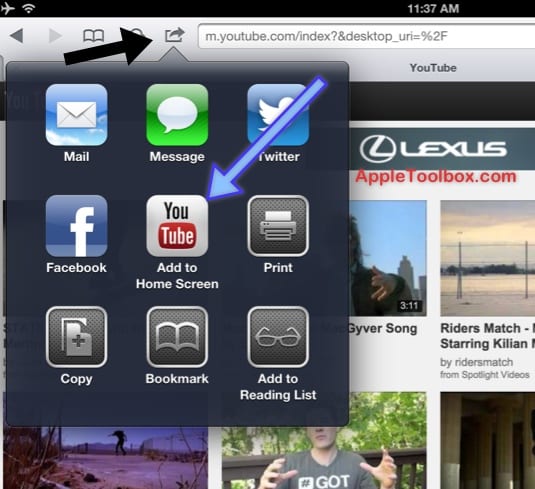

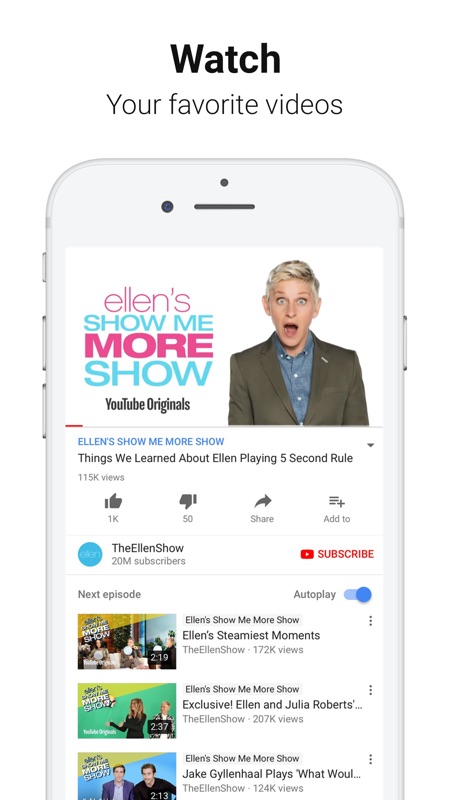 Чтобы его возобновить, нажимаем кнопку воспроизведения в шторке уведомлений. После этого можно работать с различными приложениями на Android-устройстве, контент при этом продолжит воспроизводиться.
Чтобы его возобновить, нажимаем кнопку воспроизведения в шторке уведомлений. После этого можно работать с различными приложениями на Android-устройстве, контент при этом продолжит воспроизводиться.
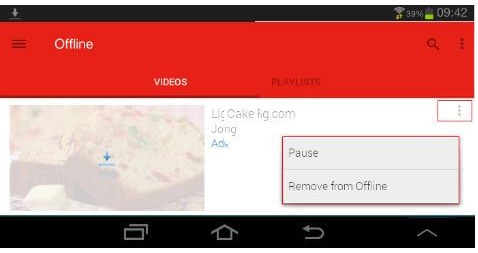



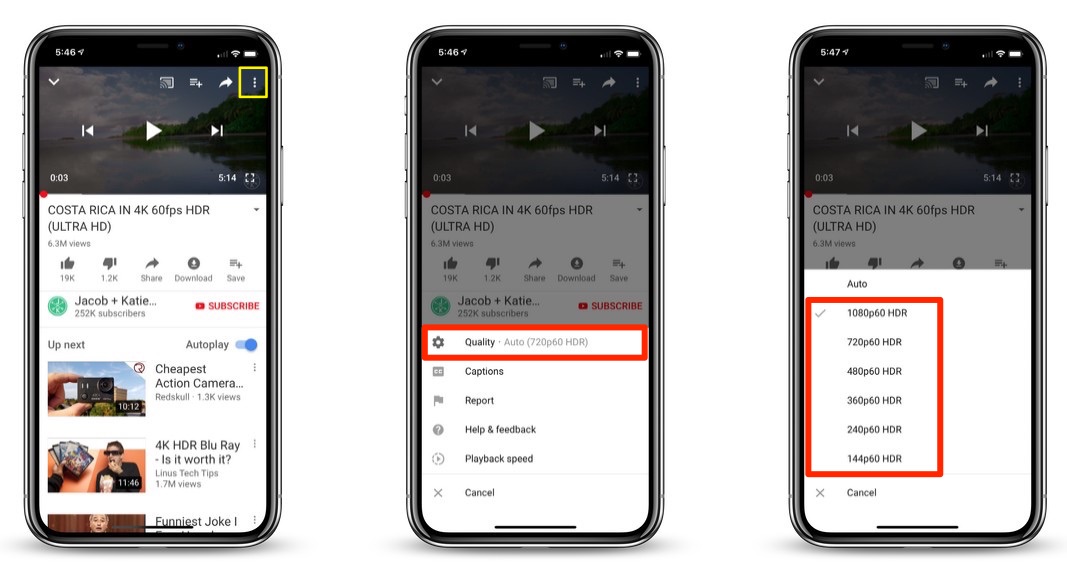

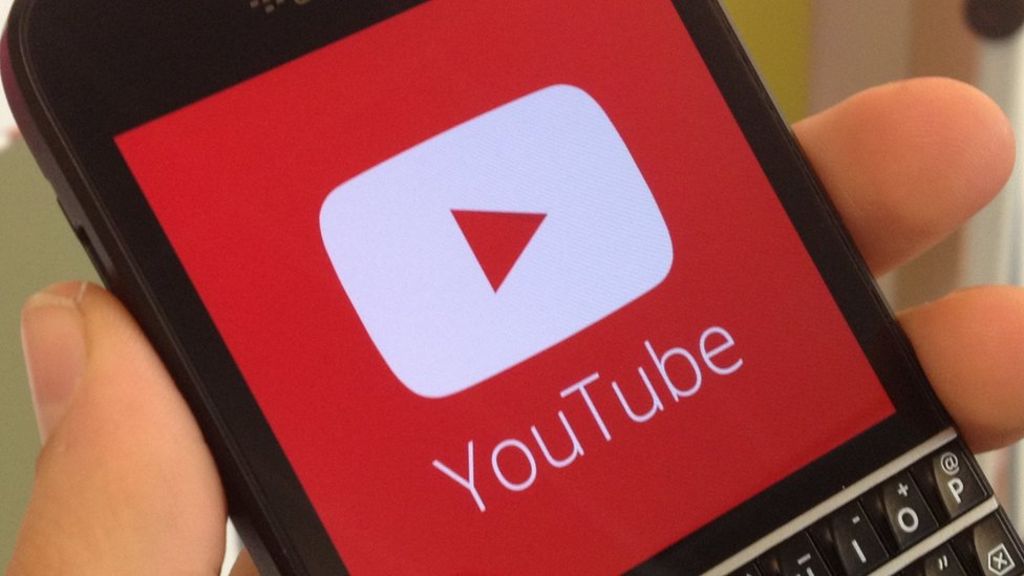

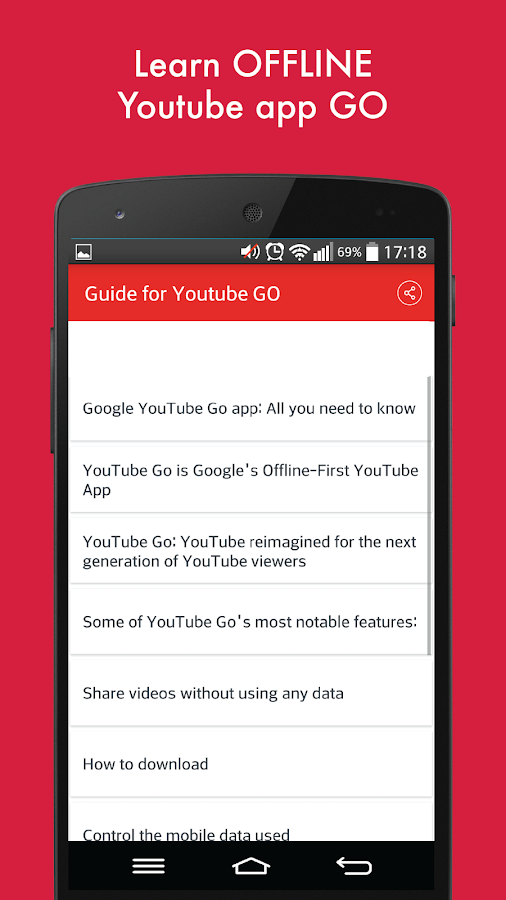 Примечание: Важно отметить, что эти загруженные видео могут занимать много места на вашем iPad или iPhone, поэтому обязательно очистите хранилище перед загрузкой видео, чтобы у вас не возникало проблем во время загрузки. скачивание видео.
Примечание: Важно отметить, что эти загруженные видео могут занимать много места на вашем iPad или iPhone, поэтому обязательно очистите хранилище перед загрузкой видео, чтобы у вас не возникало проблем во время загрузки. скачивание видео.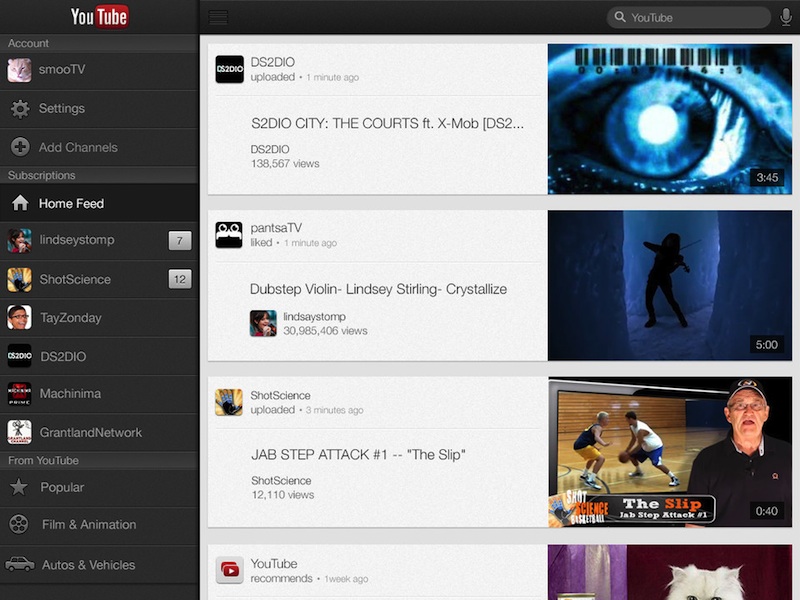
 Разработанное как универсальное решение для сохранения высококачественных видео на YouTube, приложение также активно конвертирует видео в аудиофайлы и рингтоны. SYC 2 совершенствует своего предшественника благодаря добавленной функции беспроводной связи, предлагая полную совместимость с оригинальным Apple iPod 2001 года выпуска.
Разработанное как универсальное решение для сохранения высококачественных видео на YouTube, приложение также активно конвертирует видео в аудиофайлы и рингтоны. SYC 2 совершенствует своего предшественника благодаря добавленной функции беспроводной связи, предлагая полную совместимость с оригинальным Apple iPod 2001 года выпуска.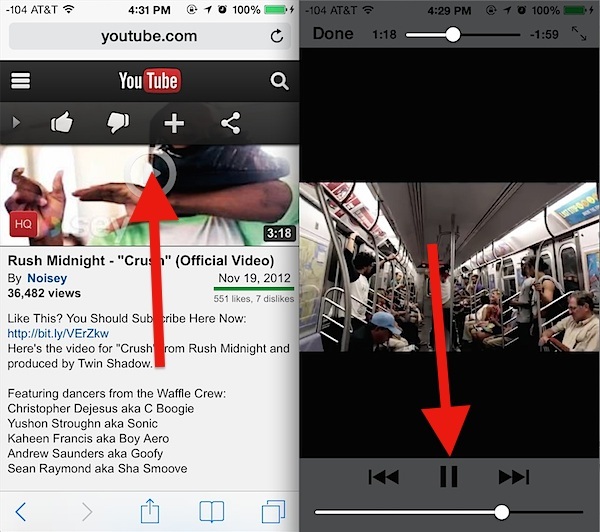

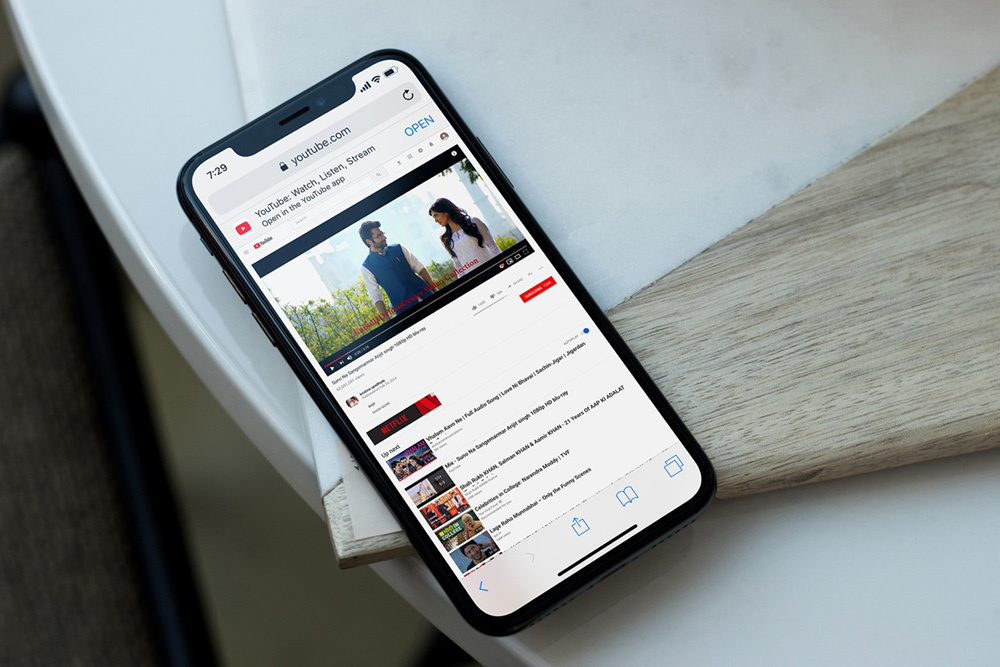
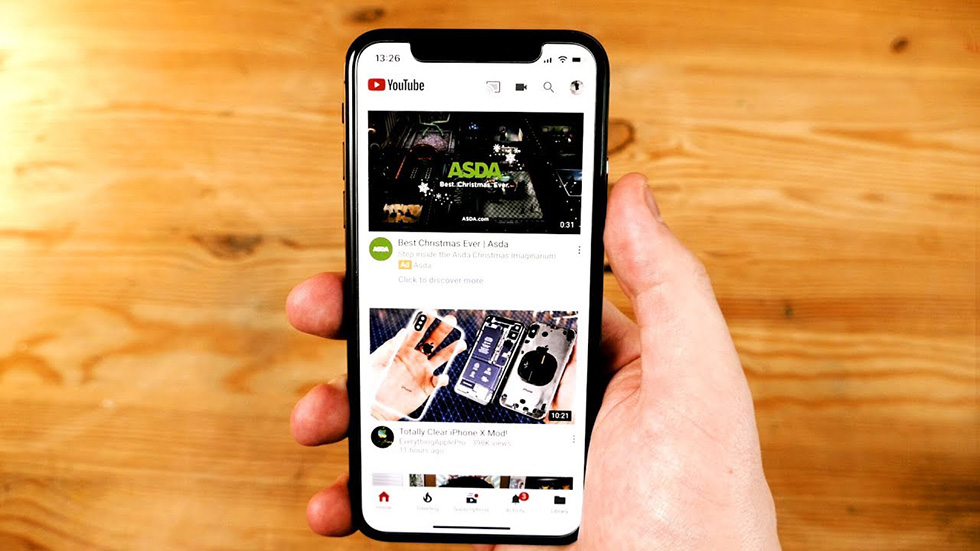 com и еще нескольких сайтов.
com и еще нескольких сайтов. Пример: youtube-dl -f 140 https://youtu.be/YVJZQHNzhsM
Пример: youtube-dl -f 140 https://youtu.be/YVJZQHNzhsM 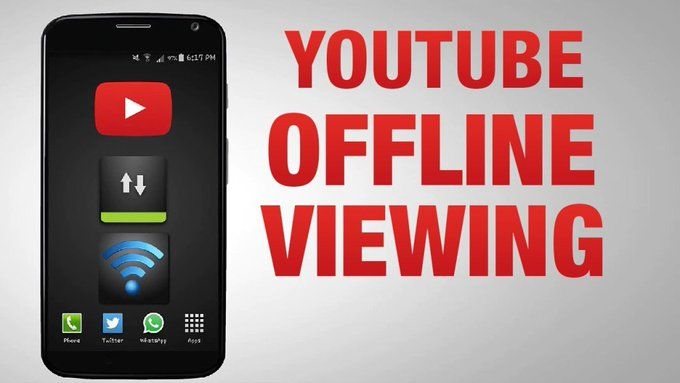
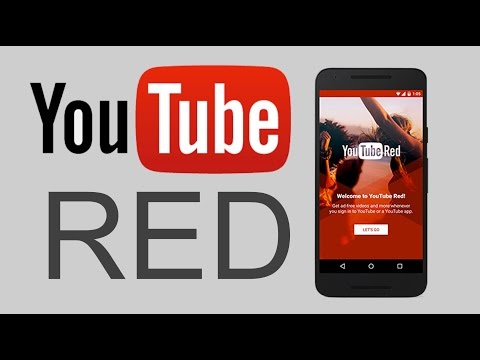
 Загруженные видео не сохраняются во внутреннем хранилище, а это значит, что вы не можете ни с кем поделиться видео. Кроме того, время воспроизведения ограничено только 30 днями. Следовательно, вам придется подключить свой iPad или iPhone к Интернету, чтобы снова просмотреть видео. Так что это не идеальный выбор для большинства людей.
Загруженные видео не сохраняются во внутреннем хранилище, а это значит, что вы не можете ни с кем поделиться видео. Кроме того, время воспроизведения ограничено только 30 днями. Следовательно, вам придется подключить свой iPad или iPhone к Интернету, чтобы снова просмотреть видео. Так что это не идеальный выбор для большинства людей.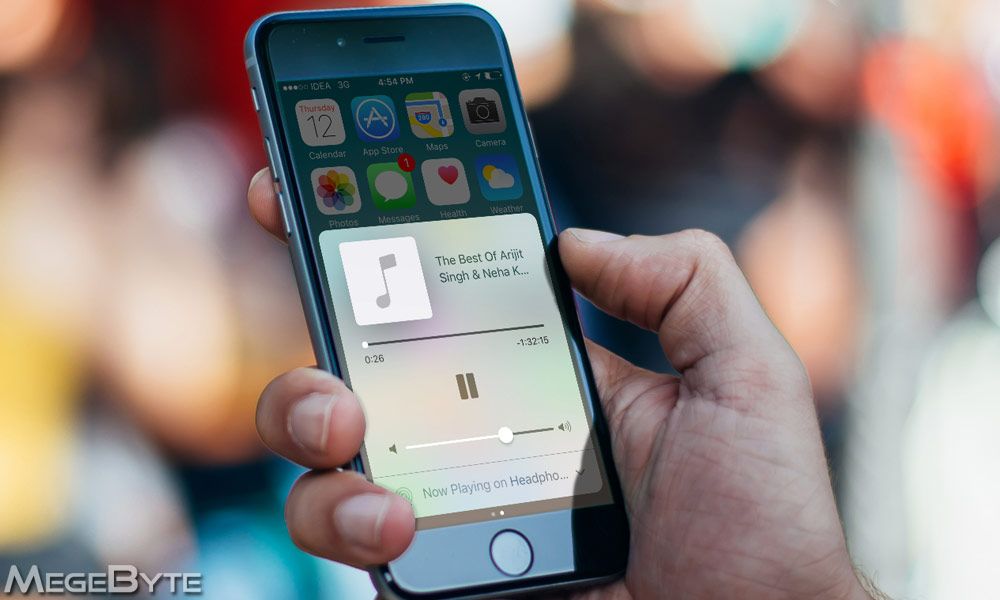
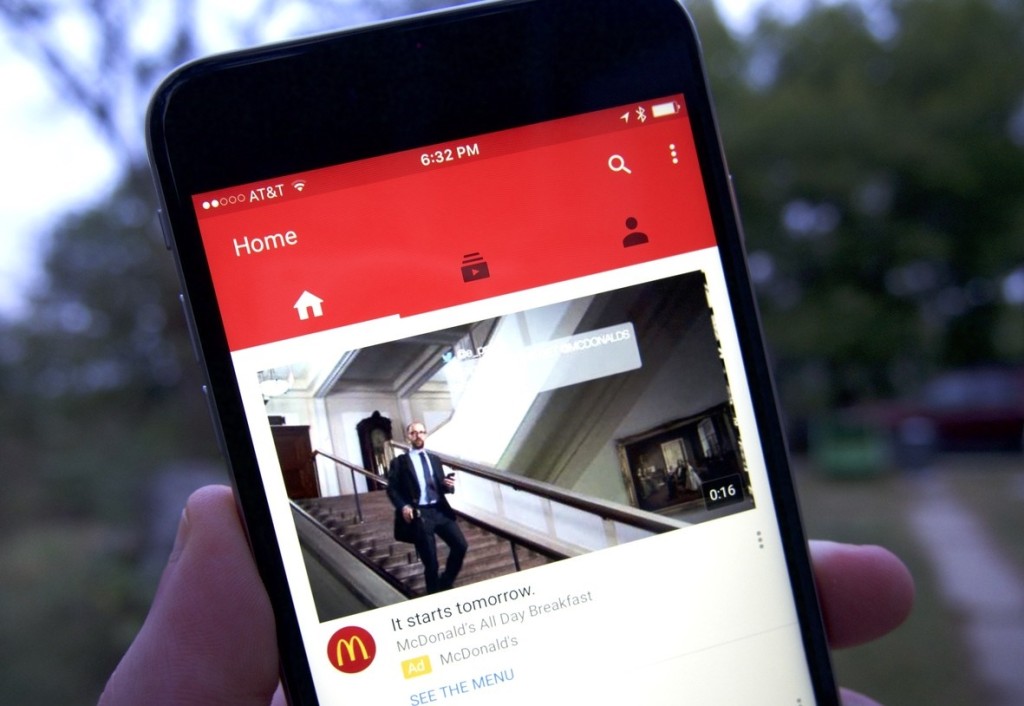 Кроме того, вы также можете использовать это приложение для записи экрана, редактирования, объединения и изменения качества видео.
Кроме того, вы также можете использовать это приложение для записи экрана, редактирования, объединения и изменения качества видео.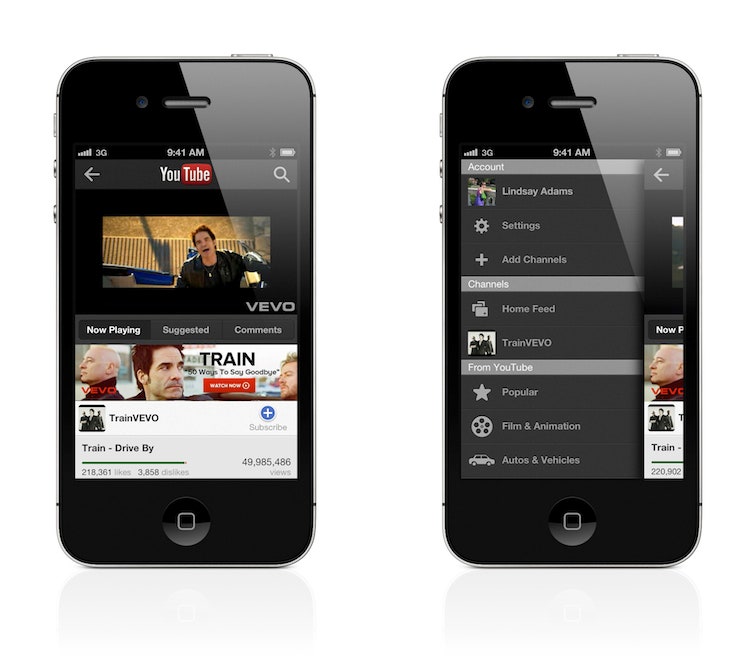 В идеале вы подключены через Wi-Fi (убедитесь, что на вашем устройстве также достаточно свободного места; обычно это можно проверить в настройках хранилища). Некоторые приложения также позволяют загружать через сотовые данные, что может быть хорошо, если у вас безлимитный план, но это будет учитываться в вашем ежемесячном разрешении на передачу данных, и ваша скорость может быть ограничена, если вы превысите лимит.
В идеале вы подключены через Wi-Fi (убедитесь, что на вашем устройстве также достаточно свободного места; обычно это можно проверить в настройках хранилища). Некоторые приложения также позволяют загружать через сотовые данные, что может быть хорошо, если у вас безлимитный план, но это будет учитываться в вашем ежемесячном разрешении на передачу данных, и ваша скорость может быть ограничена, если вы превысите лимит. Вот как:
Вот как: Вот как:
Вот как: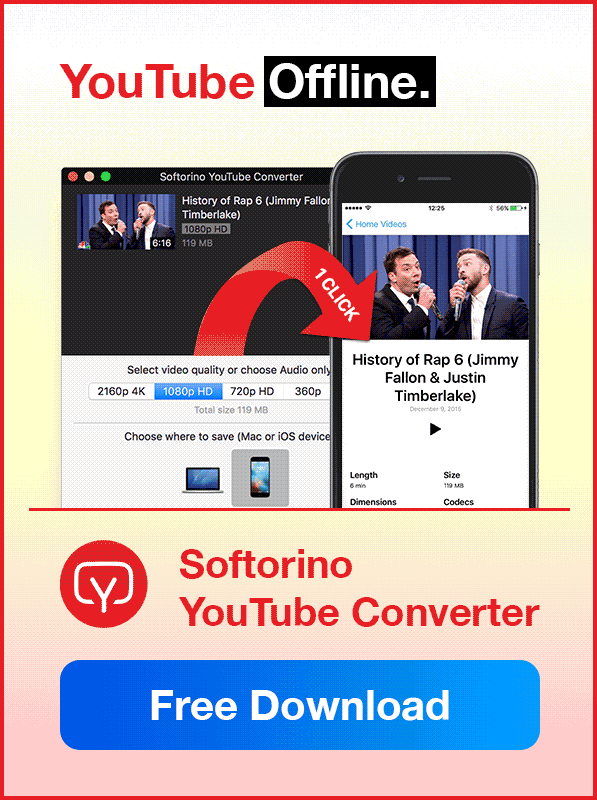 Вы можете отключить это, если хотите.
Вы можете отключить это, если хотите.
 д.
д.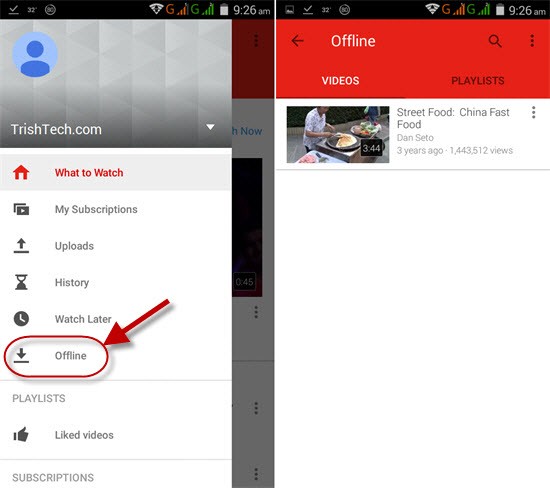 Для доступа к этой функции требуется учетная запись YouTube Premium, которая стоит 11,9 долларов США.9 в месяц и поддерживается на мобильных устройствах Android, iPhone и iPad.
Для доступа к этой функции требуется учетная запись YouTube Premium, которая стоит 11,9 долларов США.9 в месяц и поддерживается на мобильных устройствах Android, iPhone и iPad.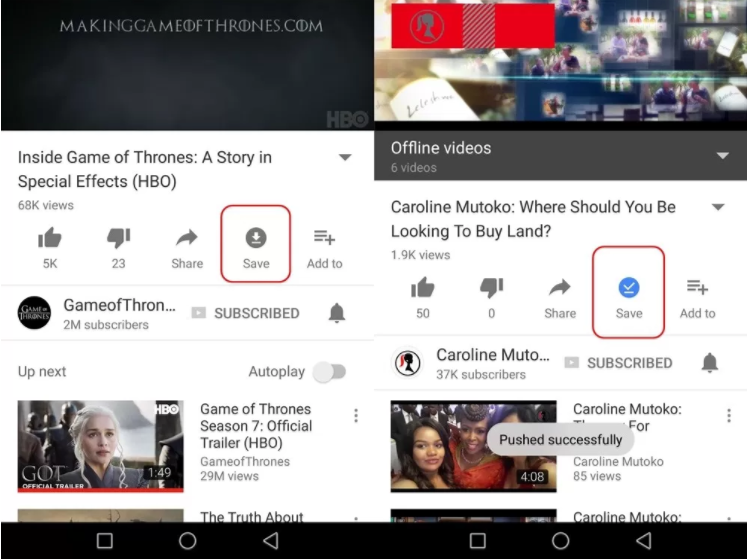
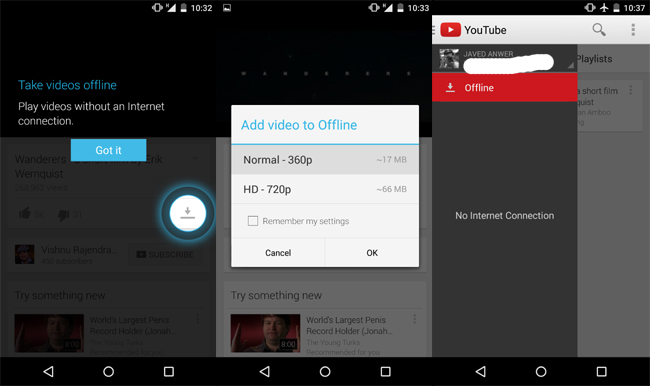 TubeMate — один из лучших вариантов. Это приложение для Android имеет простой интерфейс и дополнительные полезные функции. Вы можете использовать его не только для загрузки видео с YouTube, но и для кодирования видео с YouTube и преобразования видео с YouTube в MP3. Кроме того, вы можете пакетно загружать видео в нужном разрешении. Полное разрешение 1080p также поддерживается TubeMate.
TubeMate — один из лучших вариантов. Это приложение для Android имеет простой интерфейс и дополнительные полезные функции. Вы можете использовать его не только для загрузки видео с YouTube, но и для кодирования видео с YouTube и преобразования видео с YouTube в MP3. Кроме того, вы можете пакетно загружать видео в нужном разрешении. Полное разрешение 1080p также поддерживается TubeMate.  Выберите желаемый формат и разрешение.
Выберите желаемый формат и разрешение. 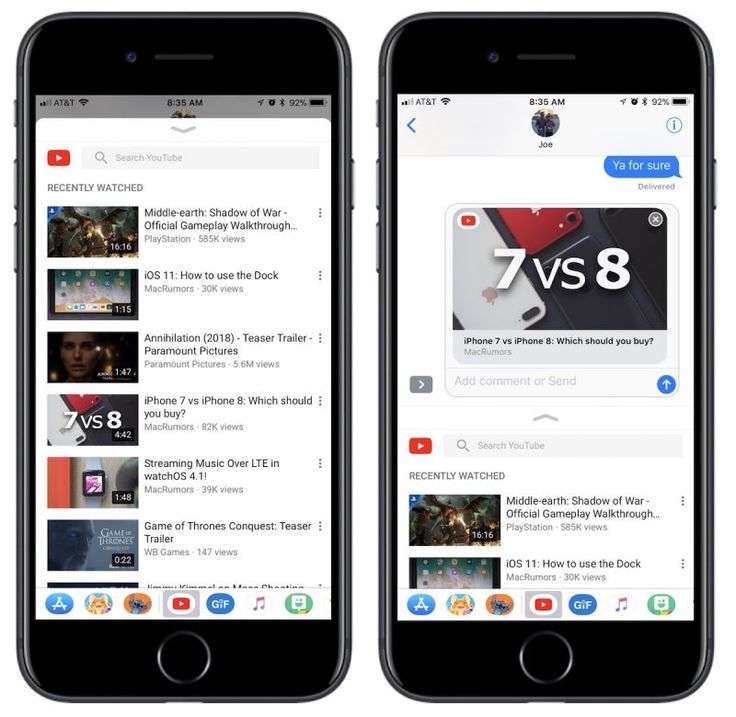 y2mate.com/en361
y2mate.com/en361