Содержание
Как сделать запись экрана на iPhone • Оки Доки
Может быть много причин, по которым вы можете захотеть записать экран на своем iPhone. Может быть, вы обнаружили классный лайфхак и хотите поделиться им с друзьями, чтобы они лучше поняли, как он работает. Может быть, вы хотите создать практическое руководство для своего канала YouTube или создать короткий клип для Instagram Reel. Возможно, вы любите записывать свои серии, участвуя в тяжелых боях с соперниками, и демонстрировать свой героизм в приложениях для социальных сетей. Независимо от вашего приоритета, позвольте мне сказать вам, что есть несколько способов записать экран на iPhone и iPad. Узнайте больше, чтобы начать.
4 способа записи экрана на iPhone и iPad (2022 г.)
Если все, что вам нужно, — это приличное средство записи экрана для вашего устройства iOS, вам не нужно искать что-либо еще, кроме встроенного средства записи экрана. Помимо возможности записывать звук на вашем устройстве, собственный экранный рекордер также поддерживает сторонние приложения, такие как Messenger, Telegram и другие, чтобы вы могли транслировать запись через предпочтительное приложение. Если вам нужно больше контроля и запись экрана в более высоком качестве, Mac QuickTime Player и сторонние устройства записи экрана могут справиться с вашей задачей. Давайте поговорим о каждом методе, прежде чем решить, какой из них больше соответствует вашим потребностям!
Если вам нужно больше контроля и запись экрана в более высоком качестве, Mac QuickTime Player и сторонние устройства записи экрана могут справиться с вашей задачей. Давайте поговорим о каждом методе, прежде чем решить, какой из них больше соответствует вашим потребностям!
Добавьте средство записи экрана в Пункт управления на iPhone и iPad
Чтобы начать работу, вам нужно сначала добавить средство записи экрана в центр управления на вашем устройстве iOS или iPadOS.
1. Откройте приложение «Настройки» на своем iPhone или iPad и выберите «Пункт управления».
Программы для Windows, мобильные приложения, игры — ВСЁ БЕСПЛАТНО, в нашем закрытом телеграмм канале — Подписывайтесь:)
2. Теперь прокрутите вниз, чтобы найти средство записи экрана, а затем нажмите кнопку «+» слева от него. Теперь он появится в разделе «Включенные элементы управления».
Запись экрана на iPhone и iPad
После того, как вы добавили средство записи экрана в центр управления, запись экрана становится довольно простой.
1. Прежде всего, откройте центр управления на своем устройстве.
- На iPhone и iPad без кнопки «Домой»: проведите вниз от правого верхнего угла экрана, чтобы получить доступ к центру управления.
- На iPhone и iPad с кнопкой «Домой»: проведите вверх от нижнего края экрана, чтобы открыть центр управления.
2. Теперь нажмите и удерживайте кнопку «Запись», а затем нажмите «Микрофон», чтобы записать звук. Если вы не хотите записывать звук, убедитесь, что значок микрофона выключен.
3. Затем нажмите «Начать запись». Ваша запись начнется после трехсекундного обратного отсчета.
Примечание:
- Важно отметить, что собственный экранный рекордер автоматически сохраняет запись в приложении «Фотографии». Однако вы можете транслировать запись экрана в другие поддерживаемые приложения, такие как Facebook Messenger, Telegram и другие.
- Обратите внимание, что встроенный экранный рекордер автоматически записывает все, что появляется на экране вашего устройства, включая уведомления.

- Если вы не хотите, чтобы на экране отображались случайные предупреждения, вы можете либо включить режим «В самолете» (приложение «Настройки» -> «В самолете»), либо включить «Фокус/Не беспокоить», чтобы уведомления не отображались во время записи экрана.
4. Чтобы остановить запись экрана, коснитесь красной строки состояния в верхней части экрана и нажмите «Стоп» во всплывающем окне. Кроме того, вы можете открыть Центр управления и нажать красную кнопку «Запись», чтобы остановить запись экрана на вашем устройстве iOS.
Редактируйте и делитесь записью экрана на iPhone и iPad
Как с точки зрения редактирования фото, так и видео, приложение стоковых фотографий значительно улучшилось. Таким образом, вы можете воспользоваться встроенными инструментами редактирования для улучшения вашего видео.
1. Откройте приложение «Фотографии» на устройстве iOS/iPadOS и перейдите к видео, которое хотите отредактировать. Затем нажмите на кнопку «Изменить» в правом верхнем углу экрана.
2. Теперь вы можете использовать базовые инструменты редактирования, такие как кадрирование и фильтры, чтобы украсить свой клип. Кроме того, у вас также есть возможность перевернуть видео и настроить экспозицию, а также тени в зависимости от ваших потребностей. После того, как вы отредактировали видео, обязательно нажмите «Готово» в правом нижнем углу экрана, чтобы подтвердить изменение.
3. Затем нажмите кнопку «Поделиться» и выберите нужное приложение, через которое вы хотите поделиться записью.
Запись экрана на iPhone и iPad с помощью Mac
QuickTime Player для macOS уже давно является эффективным инструментом для записи экрана iPhone. Итак, если у вас есть Mac и вы хотите максимально использовать это мощное приложение, это будет лучший выбор по нескольким причинам. Прежде всего, он не показывает «красную» кнопку записи, чтобы ваше видео выглядело профессионально. Кроме того, он позволяет записывать экран в более высоком качестве, что очень удобно при создании презентаций или руководств.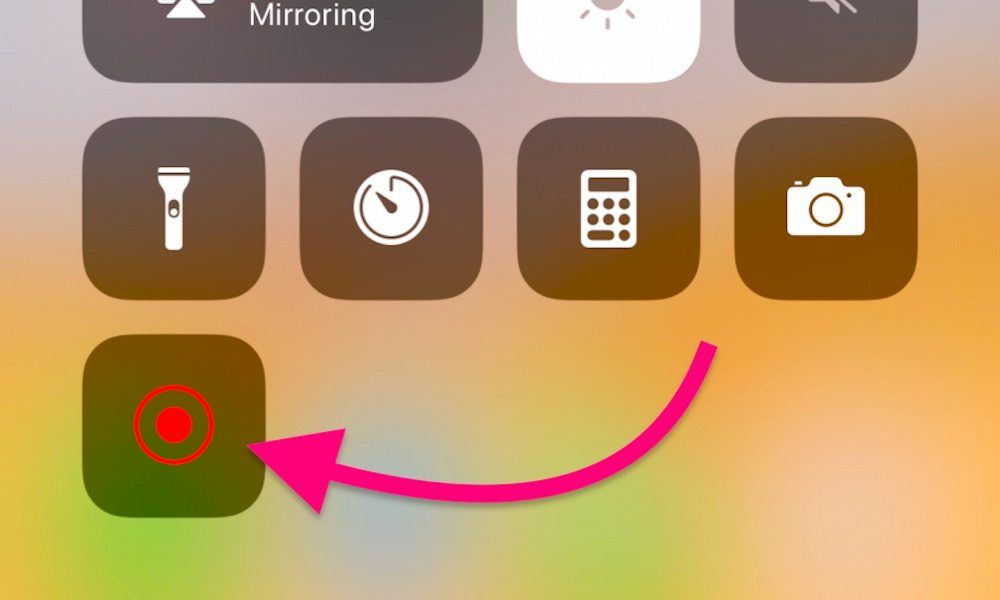
1. Для начала подключите iPhone или iPad к Mac и запустите QuickTime Player.
2. Теперь щелкните меню «Файл» в верхнем левом углу экрана и выберите «Новая видеозапись» в меню.
3. Нажмите стрелку вниз рядом с кнопкой записи и выберите свой iPhone/iPad в разделе «Камера». В разделе «Микрофон» выберите «Встроенный микрофон». И если вы хотите записать экран в более высоком качестве, убедитесь, что в разделе «Качество» выбрано «Высокое».
4. Теперь экран вашего устройства будет отражаться на вашем Mac. Чтобы начать запись, нажмите кнопку записи. Чтобы остановить запись, нажмите красную кнопку записи, а затем сохраните видео в нужном месте.
4. Запись экрана на iPhone и iPad с помощью ПК с Windows
Запись экрана iPhone на ПК немного утомительна из-за того, что QuickTime Player не поддерживает Windows. Следовательно, вам нужно будет полагаться на сторонние инструменты для записи экрана вашего устройства iOS на ПК с Windows.
Для этой цели я бы порекомендовал вам проверить пару надежных инструментов под названием «LonelyScreen» и «AirServer».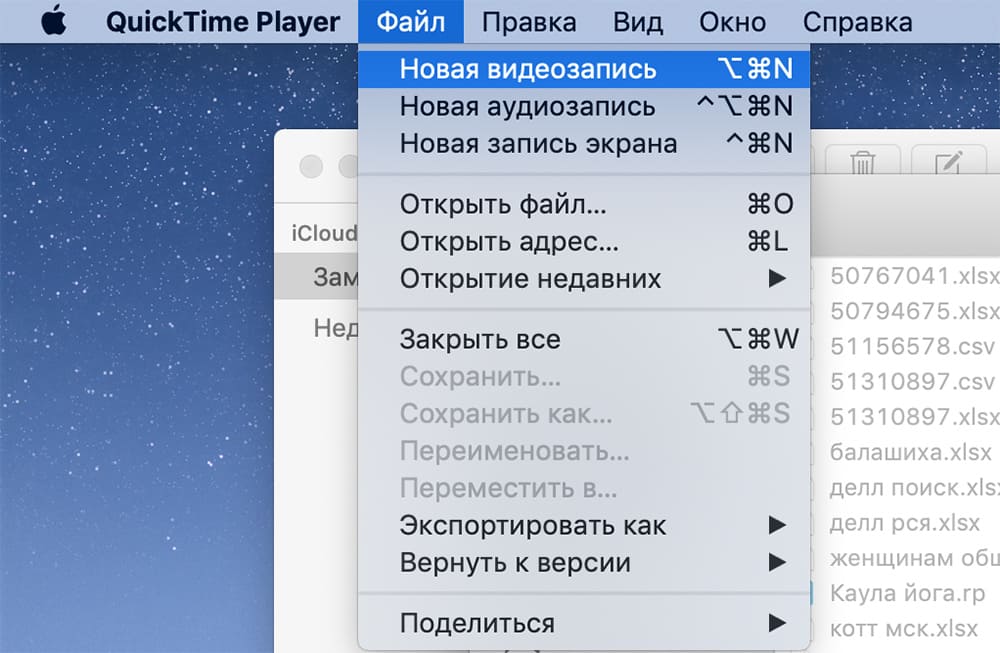 Если вы ищете бесплатный инструмент, который позволит вам записывать экран вашего устройства, выберите LonelyScreen. Однако, если вам нужен больший контроль и запись экрана в высоком качестве, AirServer должен быть лучшим выбором.
Если вы ищете бесплатный инструмент, который позволит вам записывать экран вашего устройства, выберите LonelyScreen. Однако, если вам нужен больший контроль и запись экрана в высоком качестве, AirServer должен быть лучшим выбором.
Мы создали отдельное руководство по записи экрана iPhone в Windows. Поэтому обязательно ознакомьтесь с руководством, если вам это нужно.
Лучшие сторонние средства записи экрана для iPhone и iPad
В App Store загружено множество средств записи экрана для iPhone и iPad. Однако эти несколько приложений показались мне более эффективными.
1. Запишите это!
Если вы ищете полнофункциональную программу записи экрана для своего устройства iOS, запишите ее! может стоит попробовать. Что выделяет его, так это впечатляющий список инструментов редактирования, которые вы можете использовать для регулировки скорости воспроизведения, обрезки видео, изменения цвета фона и даже поворота клипа. Более того, он также имеет довольно солидную коллекцию профессиональных фильтров, которые позволят вам с легкостью украсить ваши видео.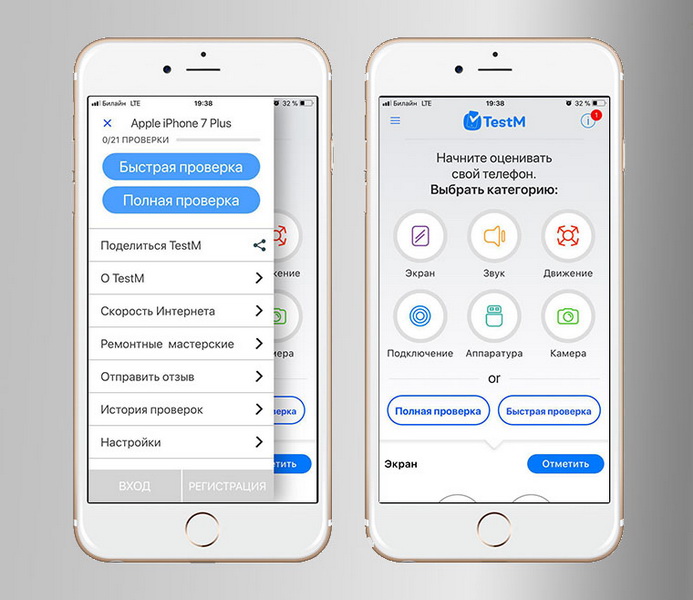 После завершения редактирования вы можете поделиться своим видео непосредственно на YouTube или других поддерживаемых платформах.
После завершения редактирования вы можете поделиться своим видео непосредственно на YouTube или других поддерживаемых платформах.
Установить: (бесплатнопро-версия доступна за 4,99 доллара США)
2. Перейти к записи
Еще один экранный рекордер, который я использовал и нашел очень эффективным, — «Go Record». Вы можете использовать его для записи вашего экрана в приложениях и играх на вашем устройстве. Обладая солидной библиотекой инструментов для редактирования, приложение предлагает вам желаемую гибкость для тонкой настройки вашего видео. Кроме того, он также позволяет вам использовать лицевую камеру, чтобы добавить реакцию на вашу запись. После того, как вы отредактировали свой клип, вы можете напрямую загрузить его на YouTube или сохранить в своей библиотеке.
Установить: (бесплатнопро-версия доступна за 4,99 доллара США)
Запись экрана на iOS и iPadOS как профессионал
Это в значительной степени сделано! Итак, вот способы записи экрана на iOS или iPadOS с нужным управлением.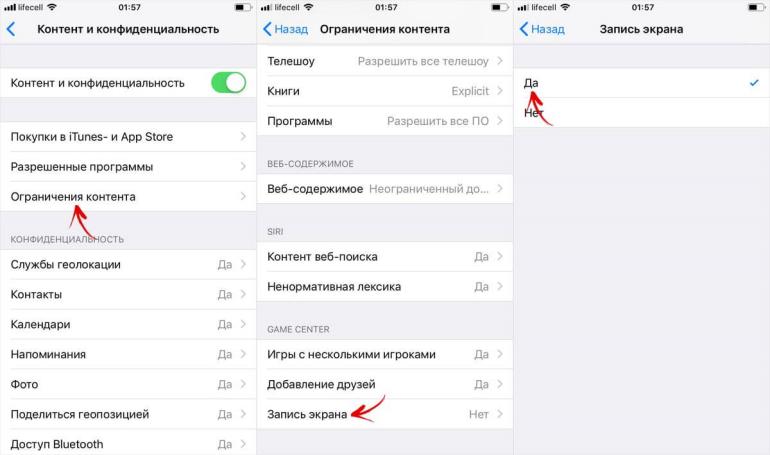 Как указано выше, встроенный экранный рекордер более чем способен удовлетворить ваши основные требования. Однако, если вы предпочитаете записывать экран с более высоким разрешением или редактировать клип с помощью более эффективных инструментов, вышеупомянутые сторонние приложения могут сделать эту работу за вас. Тем не менее, поделитесь своими отзывами, а также сообщите нам свой любимый метод записи экрана на iPhone в разделе комментариев ниже.
Как указано выше, встроенный экранный рекордер более чем способен удовлетворить ваши основные требования. Однако, если вы предпочитаете записывать экран с более высоким разрешением или редактировать клип с помощью более эффективных инструментов, вышеупомянутые сторонние приложения могут сделать эту работу за вас. Тем не менее, поделитесь своими отзывами, а также сообщите нам свой любимый метод записи экрана на iPhone в разделе комментариев ниже.
Программы для Windows, мобильные приложения, игры — ВСЁ БЕСПЛАТНО, в нашем закрытом телеграмм канале — Подписывайтесь:)
Как сделать экран записи на iPhone, Mac, Windows и Android в 2022 году
Раньше для записи экрана требовалось скачивать стороннее программное обеспечение. Но сейчас большинство современных устройств имеют встроенную функцию записи экрана. Если вы хотите записать видеоурок для YouTube или показать что-то своим коллегам, записать экран так же просто, как нажать несколько кнопок.
В этом руководстве я покажу вам как отображать запись на iPhone, Mac, Windows 10 и Android устройств.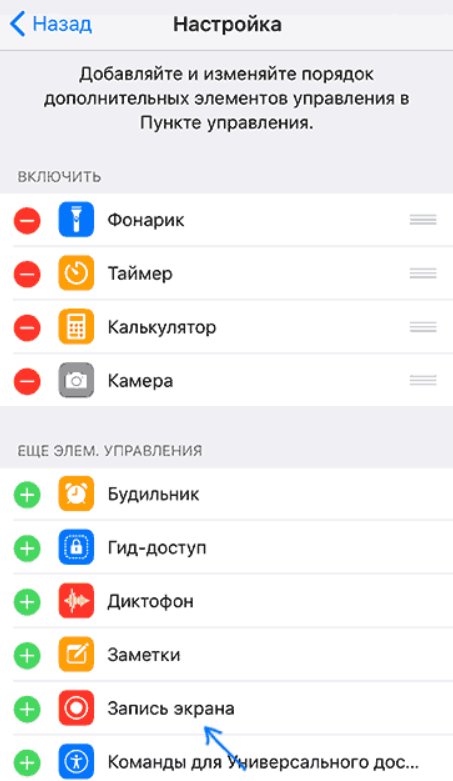
Как сделать экран записи на iPhone
Хотя последние версии Apple iPhone iOS сделать запись экрана действительно простой и удобной, возможно, вам сначала потребуется включить ее в настройках.
Чтобы включить запись экрана, откройте приложение «Настройки» на своем iPhone. Теперь прокрутите вниз, чтобы найти подменю Центра управления и откройте его:
Меню Центра управления позволяет вам настроить порядок и видимость настроек быстрого доступа, которые вы видите в центре управления.
Если вы уже можете найти запись экрана в разделе «Включить» этого меню, вы можете пропустить этот шаг:
Но если вы не можете найти его в разделе «Включить», прокрутите вниз, пока не увидите «Запись экрана» в разделе «Дополнительные элементы управления».
Найдя его, нажмите зеленую кнопку «Добавить» рядом с ним, чтобы добавить его в раздел «Включенные элементы управления»:
Теперь, когда запись экрана включена, вы можете начать запись экрана, открыв Comand Center, проведя пальцем вниз от верхнего края экрана и нажав кнопку записи экрана:
Когда вы нажмете кнопку записи экрана, вы увидите экран, который спрашивает вас, какое приложение вы хотите записать:
Вы также увидите возможность записать свой микрофон в нижней части экрана.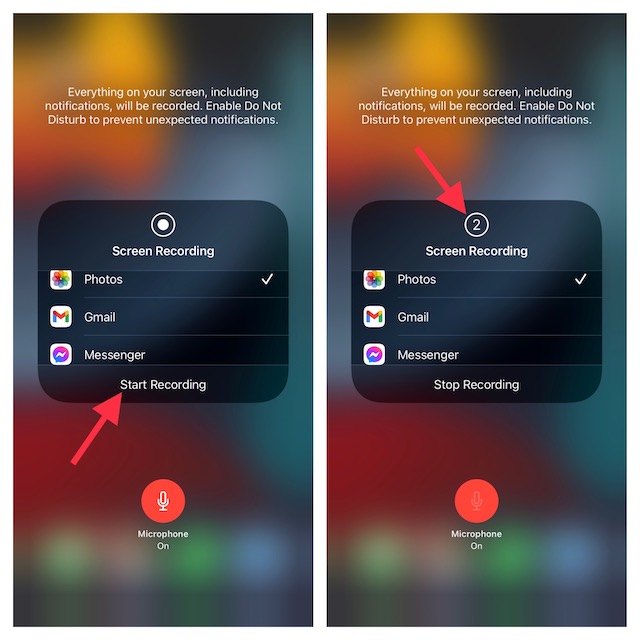 Выберите приложение, которое вы хотите записать, и нажмите кнопку «Начать запись», чтобы записать экран.
Выберите приложение, которое вы хотите записать, и нажмите кнопку «Начать запись», чтобы записать экран.
Ваш телефон даст вам 3-секундное ожидание прежде, чем он начнет запись вашего экрана. Вы можете закрыть этот экран, и ваш телефон будет записывать любой контент, который вы хотите записать.
Когда вы закончите запись, нажмите красную кнопку в верхнем левом углу экрана, чтобы остановить запись:
Как сделать запись экрана на Mac
Apple MacOS делает запись вашего экрана действительно простой. Вам даже не нужно настраивать его, как Windows или iPhone.
Всего одна клавиатурная команда вызывает быструю панель инструментов, которая позволяет записывать экран и делать снимки экрана.
Когда вы будете готовы записать свой экран, нажмите Cmd + Shift + 5 , чтобы открыть встроенную в MacOS служебную программу для создания снимков экрана.
Он отображается в нижней части экрана в виде панели инструментов с некоторыми удобными опциями:
На панели инструментов вы увидите два варианта записи экрана:
- Запишите весь экран: Первый вариант позволяет записывать весь экран.
 Этот вариант отлично подходит для обучающих программ / видео, которые требуют переключения между многими приложениями. Если у вас несколько экранов, вы можете выбрать экран, который хотите записать.
Этот вариант отлично подходит для обучающих программ / видео, которые требуют переключения между многими приложениями. Если у вас несколько экранов, вы можете выбрать экран, который хотите записать. - Записать выбранную часть экрана: Эта опция полезна, если вы просто хотите записать часть экрана. Это полезно для записи учебного пособия / видео, для которого требуется только захватить небольшую часть экрана. Этот параметр отображает на экране поле, которое можно перемещать и изменять размер в соответствии с вашими требованиями. Будет записана только часть вашего экрана внутри этого поля.
После того, как вы выбрали то, что хотите записать, вы можете нажать кнопку «Запись», чтобы начать запись:
Когда вы закончите запись, нажмите кнопку остановки в правом верхнем углу экрана, чтобы остановить:
Вы также можете изменить другие параметры перед началом записи в меню параметров на панели инструментов:
- Сохранить позволяет вам выбрать, куда будут идти ваши записи и скриншоты.

- Если вы включите Таймер, MacOS будет ждать, пока таймер не истечет, прежде чем начать запись.
- Микрофон позволяет вам решить, какой микрофон использовать, если у вас подключено несколько микрофонов. Он также позволяет отключить микрофон, выбрав «Нет».
Как сделать запись экрана в Windows 10
Microsoft Windows 10 Поставляется с функцией Xbox Gamebar, которая позволяет снимать самые яркие моменты в видеоиграх. Но это еще не все. Его также можно использовать для записи экрана, даже если вы не играете в видеоигры.
Прежде чем вы сможете использовать эту функцию, вам необходимо включить ее в настройках. Чтобы включить его, в меню «Пуск» откройте Настройки приложения. Теперь выберите Игровое меню слева:
Теперь выберите подменю Capture:
Теперь включите опцию Записывать, что произошло:
В этом меню вы также можете изменить другие настройки, такие как частота кадров и качество записываемого видео.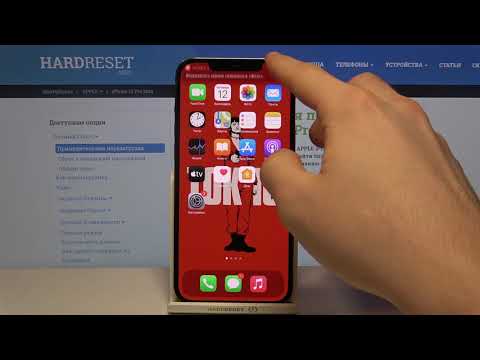
Вы также захотите включить кнопку ярлыка на игровой панели Xbox в подменю Xbox Game Bar в меню Игры:
Теперь вы можете записать свой экран, нажав Win + G на клавиатуре. (Win — это клавиша Windows рядом с клавишей Alt.) Это отобразит оверлей Xbox Game Bar:
В левом верхнем углу экрана вы увидите виджет «Захват», который позволяет запускать и останавливать захват экрана. Нажмите кнопку «Запись», чтобы начать запись:
Вы можете отключить запись микрофона, включив четвертую опцию. Вы также можете просмотреть все отснятые видео, нажав кнопку «Показать все снимки» в нижней части этого виджета.
Для некоторых пользователей Windows 10 игровая панель не записывает экран, когда игра не открыта. Если вы столкнулись с этой проблемой, у вас есть два варианта.
Вы можете запустить игру, затем начать запись, а затем свернуть игру, чтобы записать экран. Или вы можете использовать стороннее программное обеспечение для записи экрана для Windows.
Если вы решили использовать стороннее программное обеспечение, вот несколько хороших вариантов:
- Camtasia: Одно из самых популярных программ для записи экрана для Windows на рынке.
 Один из самых простых вариантов записи экрана. Предлагает бесплатную пробную версию, но стоит очень дорого.
Один из самых простых вариантов записи экрана. Предлагает бесплатную пробную версию, но стоит очень дорого. - Bandicam: Еще один популярный выбор. Он предлагает бесплатную ограниченную версию, чтобы испытать воду.
- OBS: OBS полностью бесплатен и имеет открытый исходный код. Вы можете использовать его не только для записи экрана. Вы даже можете использовать его для прямой трансляции на YouTube и других потоковых сервисах. Но этому немного сложно научиться.
Как сделать экран записи на Android
Независимо от того, ваш Google Телефон на Андроиде поддержка записи экрана зависит от того, какая версия Android работает. Если это последняя версия, вы можете записывать изображение с экрана без использования стороннего программного обеспечения.
Чтобы проверить, поддерживает ли ваш телефон запись с экрана, проведите по экрану сверху вниз, чтобы открыть раскрывающийся список уведомлений, а затем смахните еще раз, чтобы увидеть раздел быстрых действий:
Теперь найдите Screen Recorder. Возможно, вам придется немного прокрутить, чтобы найти его:
Возможно, вам придется немного прокрутить, чтобы найти его:
Если вы не можете найти функцию Screen Recorder, попробуйте найти ее в опции Edit, которая скрывает неиспользуемые быстрые действия:
Если вы можете найти быстрое действие Screen Recorder в меню «Правка», перетащите его вверх, чтобы сделать его доступным в меню быстрого доступа.
Если вы уже нашли функцию записи экрана, вы можете начать запись экрана, нажав кнопку записи экрана:
Когда вы начнете запись, вы увидите небольшой значок камеры на панели уведомлений:
Вы также увидите плавающую кнопку остановки, которая сообщает вам, как долго вы ведете запись. Чтобы остановить запись, нажмите кнопку «Стоп», когда закончите запись экрана.
Если ваш телефон Android не предлагает встроенных функций записи экрана. Вы можете использовать AZ Recorder Screen приложение:
Это бесплатно, и вы можете скачать его из Playstore. Возможно, вам потребуется предоставить ему некоторые расширенные разрешения, прежде чем он сможет записывать ваш экран.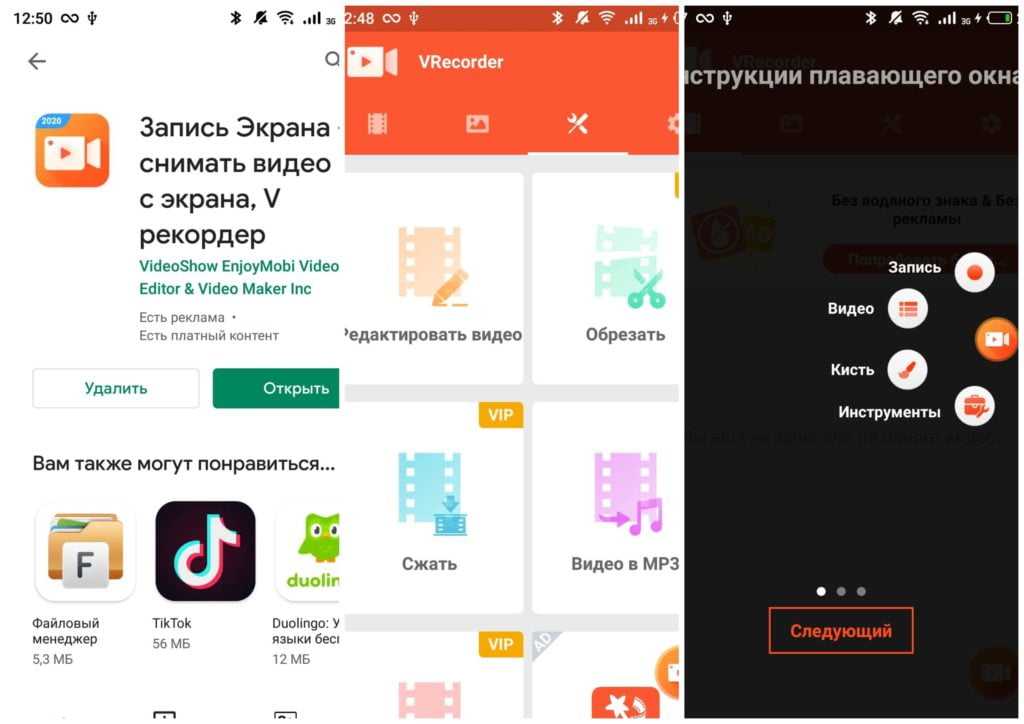
Заключение
Последние версии Windows, iPhone и Mac предлагают встроенные способы записи экрана. Если вы являетесь пользователем Windows, некоторые пользователи не смогут записывать свой экран с помощью Xbox Game Bar из-за редкой ошибки. В этом случае используйте одно из сторонних программ, перечисленных в разделе Windows.
Что касается Android, если на вашем смартфоне установлена последняя версия Android, вы сможете записать изображение с экрана всего за пару касаний. Если нет, то вы можете использовать стороннее приложение из Playstore.
Apowersoft iPhone/iPad Recorder — зеркальное отображение и запись экрана iPhone/iPad на компьютер
Apowersoft iPhone/iPad Recorder — зеркальное отображение и запись экрана iPhone/iPad на компьютер
Совместимость с iOS 14
Потоковая передача и запись экрана iPhone/iPad на компьютер
Обзоры (20)
- Акции-
- Акции-
- PIN-
- Share-
Запуск онлайн
Скачать сейчас
Видео-гид
.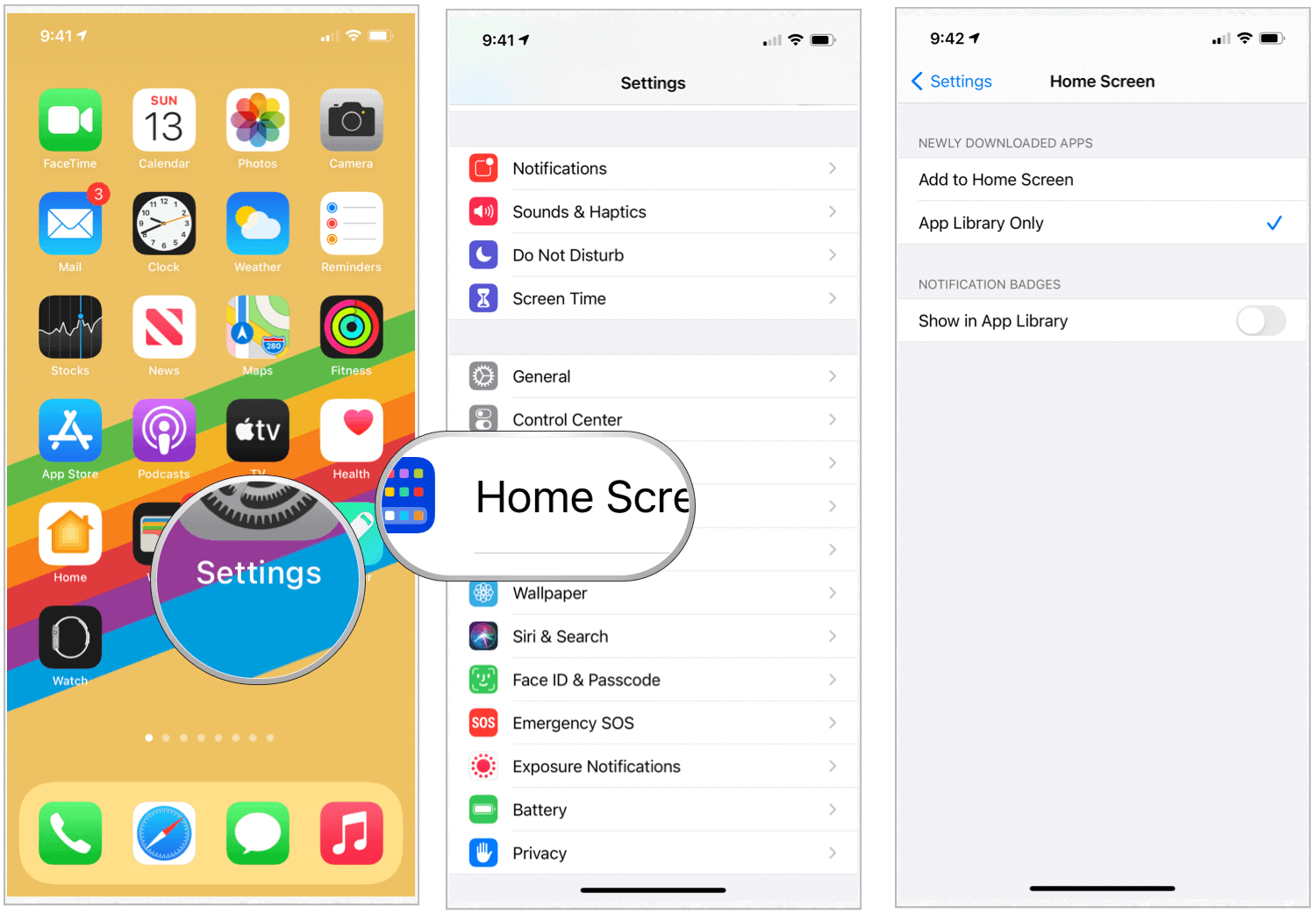 0003
0003
Беспроводное подключение через AirPlay
В отличие от других устройств записи экрана iPhone, которые требуют джейлбрейка телефона для трансляции экрана, Apowersoft iPhone/iPad Recorder использует функцию дублирования iOS AirPlay для потоковой передачи видео, фотографий, музыки, документов и любых других данных с iPhone/iPad на компьютер. Это можно легко сделать, подключив ваше устройство iOS к компьютеру через ту же сеть Wi-Fi и включив функцию зеркалирования.
Зеркальное отображение в реальном времени в формате HD
Используя этот экранный рекордер для iPhone/iPad, вы можете успешно отразить экран вашего iPhone/iPad на компьютере с большим экраном. Между тем, вы также можете использовать его для потоковой передачи звука с вашего устройства на компьютер. Действительно, эта функция зеркального отображения обеспечивает максимальный визуальный опыт, особенно для тех, кто хочет провести презентацию продукта, обучающую демонстрацию или поделиться игровым процессом.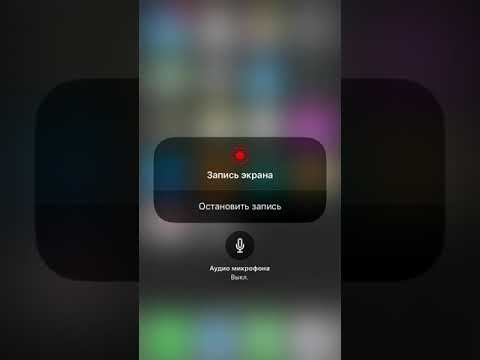
Легко записывать экран одним щелчком мыши
Помимо потоковой передачи видео, аудио и других данных с iPhone/iPad на компьютер, вы также можете легко записывать экран iPhone одним щелчком мыши. Какими бы ни были видео, игры, видеочаты или другие действия на экране, вы можете мгновенно захватить их и сохранить в виде видео, изображений или GIF-файлов. Кроме того, этот инструмент для скринкаста также поддерживает запись экрана компьютера.
Разнообразные настройки для записи
Чтобы удовлетворить ваши различные потребности в захвате экрана, Apowersoft iPhone/iPad Recorder предоставляет различные настройки, такие как формат выходного видео, качество видео, выходной каталог и т. д. С помощью этого приложения вы можете легко захватывать экран iOS и сохранять в формате GIF или видео в различных форматах, включая MP4, WMV, AVI, FLV и многие другие. При необходимости вы также можете выбрать запись звука с компьютерной системы, микрофона или того и другого.
MP4
MP4
Мгновенный обмен для быстрого доступа
После записи вы можете сохранить записанные видео на локальный диск или загрузить их в социальные сети, сайты обмена видео или другое облачное пространство.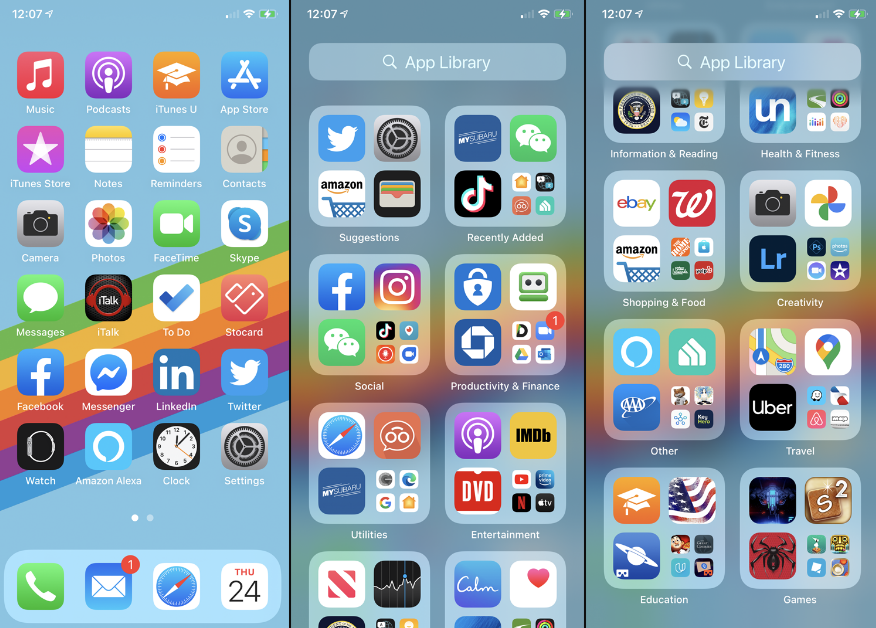 Если быть точным, этот экранный рекордер для iPad и iPhone дает вам возможность загружать видео и делиться ими на YouTube, ShowMore, Facebook, Dropbox и других. Таким образом, вы можете поделиться тем, что вы записали, со своими родственниками и друзьями и получить доступ к этим видео более удобно.
Если быть точным, этот экранный рекордер для iPad и iPhone дает вам возможность загружать видео и делиться ими на YouTube, ShowMore, Facebook, Dropbox и других. Таким образом, вы можете поделиться тем, что вы записали, со своими родственниками и друзьями и получить доступ к этим видео более удобно.
НРАВИТСЯ?
СКАЧАТЬ!
И ПОПРОБУЙТЕ ПРЯМО СЕЙЧАС!
Скачать сейчас
Обзоры и упоминания
Следуйте за нами на Facebook
Следуйте за нами в Twitter
Новый
FAQ
Поддержка
Share
Обзор
Верхний
. веб-сайт использует файлы cookie, которые необходимы для работы этого веб-сайта и его основных функций. Другие файлы cookie будут размещаться только с вашего согласия. Для получения более подробной информации посетите нашу Политику использования файлов cookie.
15 лучших приложений для записи экрана для Android и iPhone
Чтобы записывать приложения, игры, встречи, PowerPoint или что-либо еще на свой телефон, проверьте 15 лучших приложений для записи экрана для Android и iPhone, недавно обновленных iTop.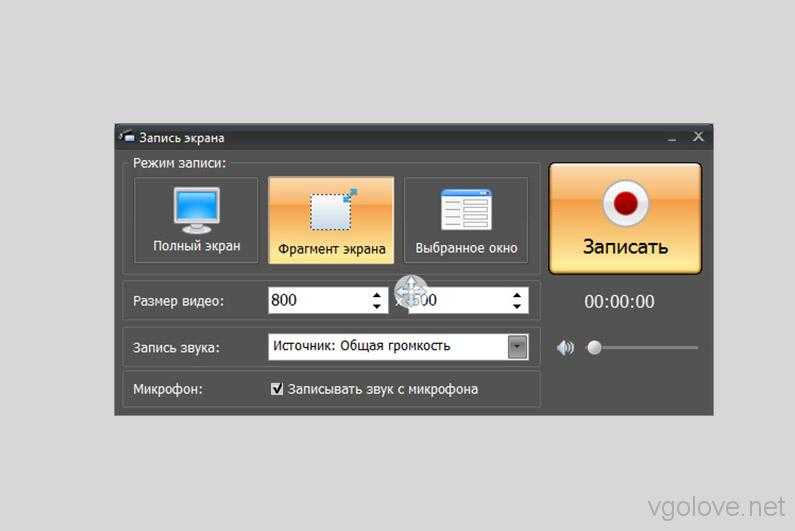
Приложение для записи экрана стало популярным инструментом, так как люди во всех уголках мира нуждаются в нем, чтобы помочь им выполнять такие задачи, как создание творческих демонстрационных видеороликов, предоставление полезных учебных пособий по играм, запись важных видеовстреч и так далее. У него есть встроенный экранный рекордер на Android и iPhone, но он не может удовлетворить различные требования к своим простым функциям. Поэтому пробуем, тестируем и выбираем 15 лучших приложений для записи экрана для Android и iPhone с полезными функциями. Большинство из этих приложений бесплатны, и вскоре вы сможете выбрать лучшее приложение для записи экрана.
Эти приложения для записи экрана имеют рейтинг более 4 звезд в Google Play или App Store и совместимы с Android и iPhone. Ниже перечислены сходства этих приложений для записи экрана:
.
1. Профессиональные настройки управления: разрешение видео (240p-1080p), частота кадров видео (15-60 FPS), битрейт видео (1,5-12MBS)
2.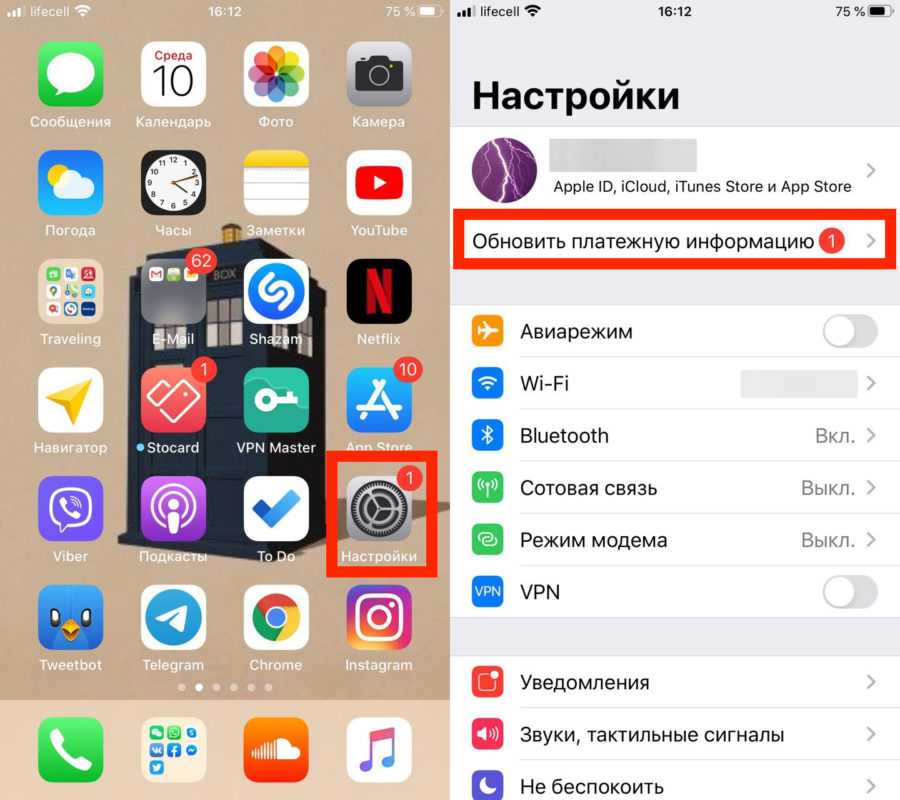 Функция «Одно касание»: одно касание для запуска, приостановки, возобновления и завершения записи
Функция «Одно касание»: одно касание для запуска, приостановки, возобновления и завершения записи
3. Плавное видео на экране с чистым звуком
4. Запись с лицевой камеры во время записи
5. Редактировать видео после записи
- Это указатель статей.
- Не вставляйте сюда текст.
- Этот индекс будет создан автоматически при отображении во внешнем интерфейсе.
- Конечно, мы все еще любим тебя.
6 лучших приложений для записи экрана для Android
Как записать экран для Android? Android имеет встроенный экранный рекордер с ограниченными функциями. И он не мог транслироваться на YouTube во время записи. Чтобы помочь вам записывать экран, который вы хотите, и делать видео после записи для дальнейшего его продвижения, в статье перечислены 6 лучших приложений для записи экрана на Android, которые помогут вам записывать все, что происходит на мобильном телефоне, и легко снимать видео.
1. Устройство записи экрана ADV: запись с задней и передней камеры
ADV Screen Recorder — очень полезное бесплатное приложение для записи экрана для Android с множеством мощных функций. Он предназначен для записи всего, что происходит на вашем экране, и одновременной записи звука. Корень не требуется. Чтобы начать запись экрана или закончить ее, вам просто нужно нажать одну кнопку. Разрешение видео, битрейт видео и частота кадров видео регулируются в настройках.
Он предназначен для записи всего, что происходит на вашем экране, и одновременной записи звука. Корень не требуется. Чтобы начать запись экрана или закончить ее, вам просто нужно нажать одну кнопку. Разрешение видео, битрейт видео и частота кадров видео регулируются в настройках.
Во время записи экрана Android вы также можете записывать видеокамеру, открыв переднюю и заднюю камеры, которые отображаются в углу экрана, и их можно перетаскивать в другие углы. Более того, оно считается лучшим приложением для записи экрана для Android, потому что оно дает возможность рисовать, писать, указывать или рисовать на клипе пальцами. Вы выбираете цвет и настраиваете его.
Особенности:
Запись с 2 двигателями: по умолчанию и расширенный
Произвольно писать на экране во время записи
Установите свой баннер с полной настройкой
Обрезать записанное видео
2. XRecorder: хорошо продуманное бесплатное приложение для записи экрана
XRecorder — действительно потрясающее бесплатное приложение для записи экрана, удобное для захвата экрана с помощью лицевой камеры и звука на вашем Android-устройстве.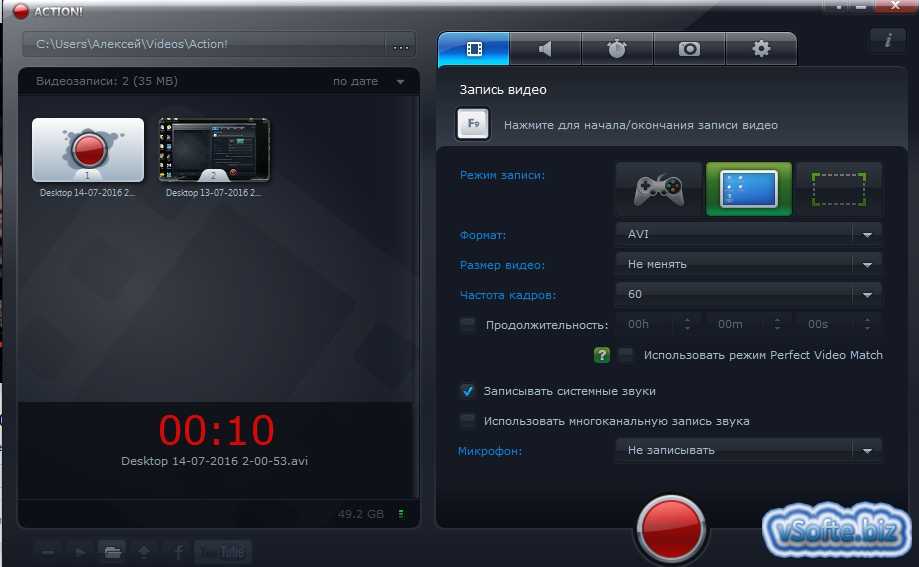 Кроме того, он позволяет делать скриншоты во время записи, чтобы сразу же запечатлеть момент, который вы хотите сохранить, одним нажатием на значок камеры. С XRecorder вы сможете записать фантастический и плавный геймплей с чистым звуком.
Кроме того, он позволяет делать скриншоты во время записи, чтобы сразу же запечатлеть момент, который вы хотите сохранить, одним нажатием на значок камеры. С XRecorder вы сможете записать фантастический и плавный геймплей с чистым звуком.
После завершения записи вы можете редактировать видео, обрезая его, устанавливая скорость, добавляя музыку и текст или используя другие параметры для улучшения видеоэффекта. Вы можете сделать больше, чем просто отметить что-то на экране во время записи с помощью инструмента «Кисть». С помощью этого инструмента вы можете писать на экране, выбирая цвет и размер текста, рисовать символ стрелки, круг и прямоугольник, как вам нравится. Недостатком является наличие рекламы в приложении.
Характеристики:
Рисовать или отмечать на экране во время записи
Редактировать видео с различными опциями
Водяной знак и рут не нужны
Без ограничения времени записи
3. AZ Screen Recorder: лучшая программа для записи экрана для Streamline
AZ Screen Recorder входит в число лучших устройств записи экрана для Android , поскольку вы можете транслировать свой экран на живые платформы, такие как YouTube, Facebook, Twitch и другие, в дополнение к его базовой функции записи экрана и звука и функции захвата экрана. Что касается редактирования видео, у него больше возможностей, чем у XRecorder: преобразование в GIF, извлечение кадров, добавление субтитров и стикеров и т. д. Вы можете настроить интервальную съемку или скорость видео, а также настроить текст и логотип перед записью в соответствии с вашими требованиями.
Что касается редактирования видео, у него больше возможностей, чем у XRecorder: преобразование в GIF, извлечение кадров, добавление субтитров и стикеров и т. д. Вы можете настроить интервальную съемку или скорость видео, а также настроить текст и логотип перед записью в соответствии с вашими требованиями.
Особенности:
Потоковая передача экрана на живые платформы
Включить лицевую камеру во время записи
Рисовать на экране во время записи игрового процесса или других действий
Мощный экранный рекордер с различными функциями видеоредактора
Передача записанных видео и снимков экрана на компьютер через Wi-Fi
Читайте также: Как записать экран в Windows 10 со звуком [бесплатно]>>
4. Super Screen Recorder: бесплатная пробная версия на 3 дня
Super Screen Recorder — лучшее профессиональное приложение для Android, позволяющее записывать экран, транслировать видео в прямом эфире и делать снимки экрана.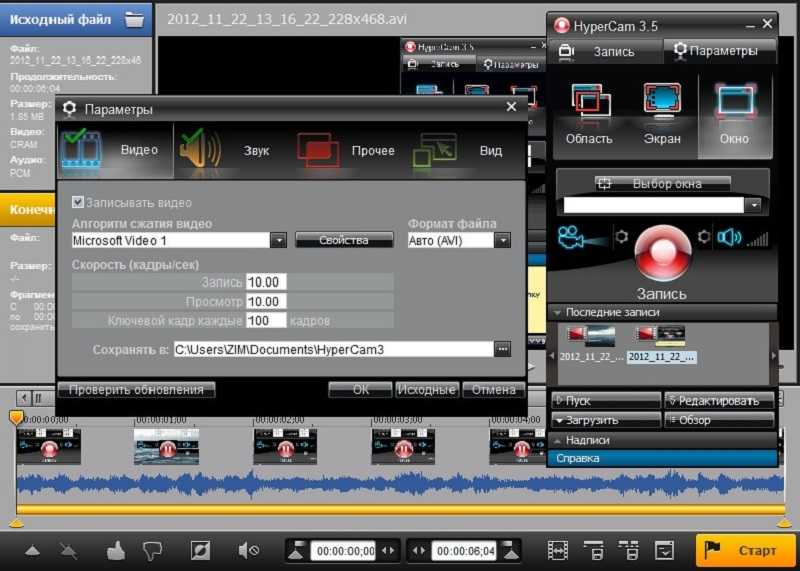 Не требуется рут и водяных знаков, он записывает плавные высококачественные видео с чистым звуком. Подобно AZ Screen Recorder, вы можете транслировать свой экран на другие платформы, которые поддерживают потоковую передачу RTMP в реальном времени. Хотя за его использование после 3-дневной бесплатной пробной версии нужно платить, он популярен благодаря своим удивительным функциям, указанным ниже.
Не требуется рут и водяных знаков, он записывает плавные высококачественные видео с чистым звуком. Подобно AZ Screen Recorder, вы можете транслировать свой экран на другие платформы, которые поддерживают потоковую передачу RTMP в реальном времени. Хотя за его использование после 3-дневной бесплатной пробной версии нужно платить, он популярен благодаря своим удивительным функциям, указанным ниже.
Особенности:
Установка продолжительности записи и автоматическое завершение записи
Включить переднюю камеру и записать видеокамеру
Сенсорный экран для рисования кистью
Как видеоредактор с почти 20 функциями редактирования
5. Запись игрового экрана: запись игрового экрана с прологом
Как следует из названия, Game Screen Recorder — это приложение для записи экрана премиум-класса, позволяющее записывать игры без рута и легко делиться ими с друзьями одним касанием. Он также не требует рута. В отличие от других приложений для записи экрана, в нем есть редактор пролога, с помощью которого вы можете редактировать пролог от цвета текста до фонового изображения и добавлять его в свое видео.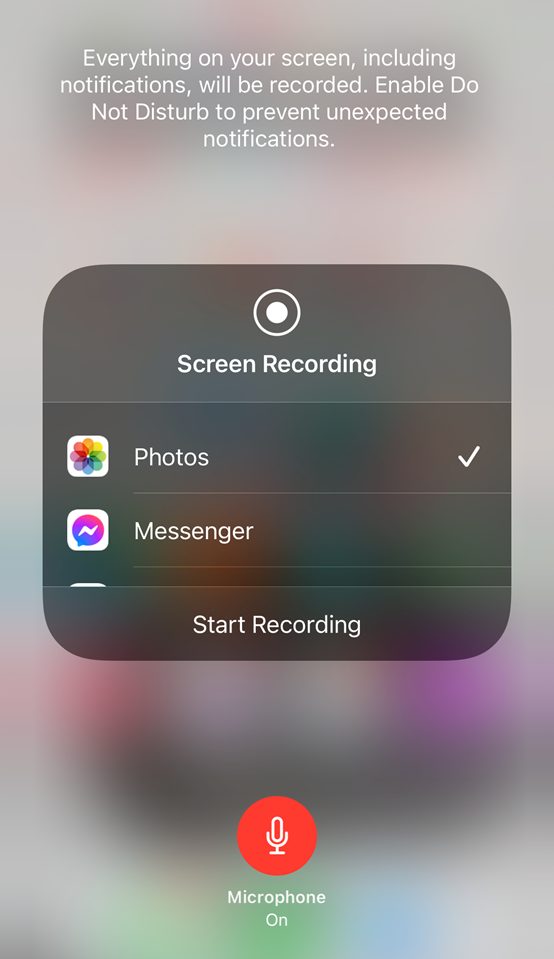
Особенности:
Автоматический поиск установленных игр
Отредактируйте пролог и добавьте его в свое видео
Настройте кнопку записи, загрузив изображения
6. Gu Screen Recorder: лучший рекордер со сжатием и преобразованием
Считается лучшим приложением для записи экрана для записи практически всех сцен: видеозвонков, онлайн-шоу, живых игр, спортивных мероприятий, фильмов и многого другого. Вы можете записывать видео с помощью лицевой камеры и записывать чистый звук. Сжатие видео и преобразование в MP3 доступны в приложении. Заплатив за VIP-версию, вы сможете получать больше удовольствия от записи и создания видео.
Особенности:
Пишите или рисуйте волшебной кистью во время записи
Восстановите видео, которое вы записали до
Сжатие видео с высоким качеством
Вам может понадобиться: Как записать экран со звуком на Mac/ПК/мобильном устройстве>>
7 лучших приложений для записи экрана на iPhone
Что делать, если вы используете мобильный телефон с операционной системой iOS? Мы находим в App Store несколько приложений для записи экрана с более чем 4-звездочным рейтингом и тестируем их одно за другим.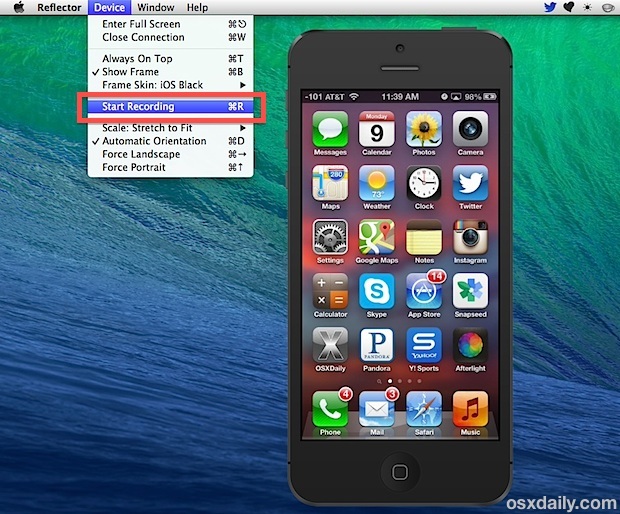 Затем мы выбираем следующие 5 хорошо разработанных и полнофункциональных приложений для записи экрана, бесплатных и платных.
Затем мы выбираем следующие 5 хорошо разработанных и полнофункциональных приложений для записи экрана, бесплатных и платных.
1. Запишите это: Запишите персонализированный экран iPhone
Вам нужно записывать игры и приложения для учебных пособий, пошаговых инструкций, демонстрационных видеороликов и т. д. на вашем iPhone? Попробуйте лучшее приложение для записи экрана для iPhone. С его помощью вы можете записывать свой экран с реакцией на лицевую камеру. Чтобы персонализировать свою реакцию, вы можете установить форму, положение и размер реакции. Изменить цвет холста и фона, отрегулировать скорость воспроизведения и другие настройки можно выполнить при редактировании записанного видео.
2. Go Record: лучшая программа для записи экрана с Facecam
Go Record — это многофункциональная бесплатная программа для записи экрана для iPhone с камерой для лица и возможностями редактирования. Он позволяет вам использовать микрофон для добавления аудиокомментариев для точной настройки ваших записей с экрана вместе с другими полноценными наборами для редактирования. Вы можете легко записывать игры, приложения, фильмы и другие материалы, а также экспортировать видео в библиотеку фотографий или делиться им на YouTube.
Вы можете легко записывать игры, приложения, фильмы и другие материалы, а также экспортировать видео в библиотеку фотографий или делиться им на YouTube.
3. RecPro: бесплатное приложение для записи экрана с высоким качеством
RecPro претендует на звание лучшего бесплатного рекордера экрана для записи экрана на устройствах iOS с камерой для лица. Вы можете наслаждаться неограниченным временем записи экрана. Помимо записи видео высокого качества с настройками разрешения видео, частоты кадров и скорости передачи, вы можете редактировать записанные видео, чтобы улучшить их, включая добавление наклеек и сброс скорости воспроизведения. Можно изменить положение и размер вашей реакции на лицевую камеру. Затем вы можете транслировать на несколько платформ, чтобы оценить свою работу.
Вас может заинтересовать : Как использовать потоковое аудио для загрузки HD-аудио в любое время и в любом месте [бесплатно/безопасно]>>
4. Screen Recorder — запись игры: 3-дневная бесплатная пробная версия
Запись экрана — одно из лучших приложений для записи игрового экрана для iPhone, позволяющее записывать игровой процесс с помощью лицевой камеры, которую можно перемещать в любой угол.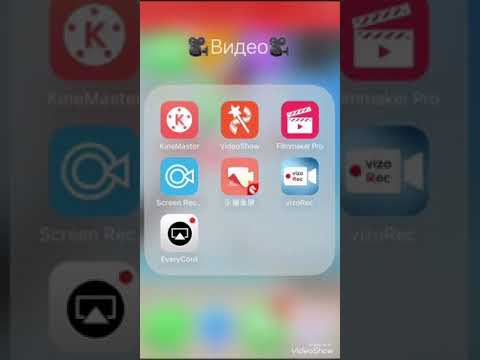 Чтобы начать запись экрана, достаточно одного нажатия на экран, то же самое с приостановкой записи или ее завершением. У него есть и другие замечательные функции: редактирование видео с помощью встроенных инструментов редактирования видео, таких как фильтры, обрезка, добавление фоновой музыки. Цена приложения $3,9.9 в неделю или 39,99 долларов в год.
Чтобы начать запись экрана, достаточно одного нажатия на экран, то же самое с приостановкой записи или ее завершением. У него есть и другие замечательные функции: редактирование видео с помощью встроенных инструментов редактирования видео, таких как фильтры, обрезка, добавление фоновой музыки. Цена приложения $3,9.9 в неделю или 39,99 долларов в год.
5. Screen Recorder Z: запись и обрезка видео с экрана
Хотите вести прямую трансляцию во время записи экрана на iOS? Тогда Screen Recorder Z, простой и эффективный в использовании, сможет удовлетворить ваши потребности. Это поможет вам записывать что-либо на экране одним нажатием. В процессе записи вы можете добавить реакцию камеры. Тем временем вы можете вести прямую трансляцию на YouTube, FB и Twitch. После этого вы можете добавлять аудиокомментарии к своему видео и использовать функции редактирования видео, чтобы обрезать или обрезать ваше видео. Когда видеозапись заканчивается и редактируется, вы можете поделиться ею с социальными сетями.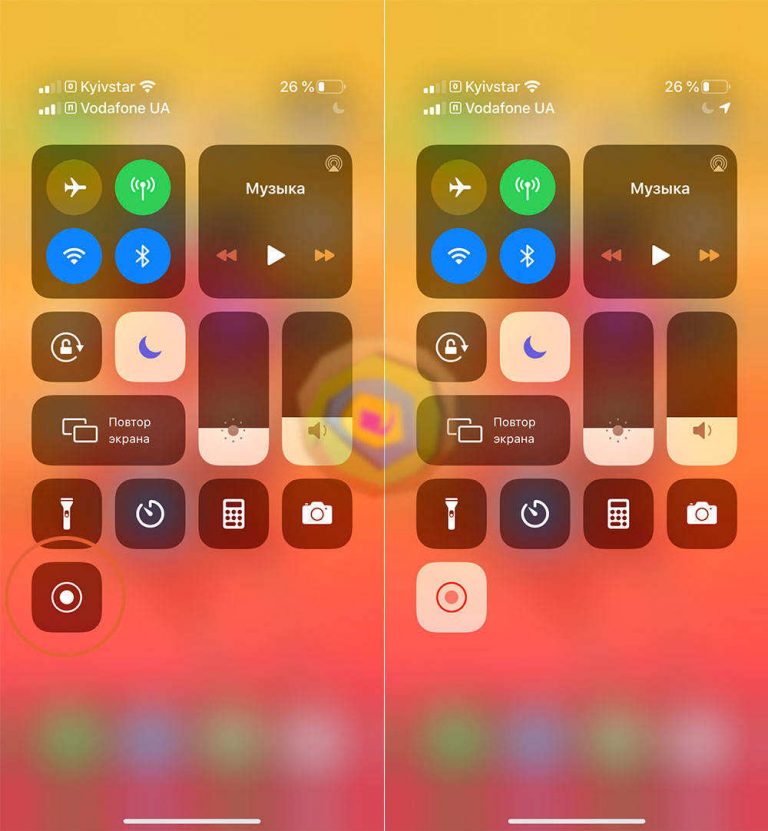
6. ACE Recorder: экран прямой трансляции на YouTube и Twitch
ACE Recorder — одно из лучших приложений для записи экрана для iPhone, с помощью которого вы можете записывать видео с экрана и транслировать его в прямом эфире на такие платформы, как YouTube и Twitch, с качеством 1080p. Перед записью вы можете настроить запись лицевой камеры, звука приложения и звука микрофона, а также добавить водяной знак или нет. Он имеет различные функции редактирования: изменение скорости, фона, громкости, добавление GIF-файлов, настраиваемый холст и возможность поделиться с друзьями в любое время…
Устройство записи экрана +
В качестве устройства для записи экрана, получившего рейтинг 4,5 звезды, Screen Recorder + дает вам возможность записывать экран для приложений и игр, которые вам нравятся, для создания учебных пособий, демонстраций, видеозвонков или чего-либо еще. Он записывает звук игры четко, без фонового шума. После записи экрана вы можете добавить камеру в любое место, чтобы сделать несколько видео-реакций.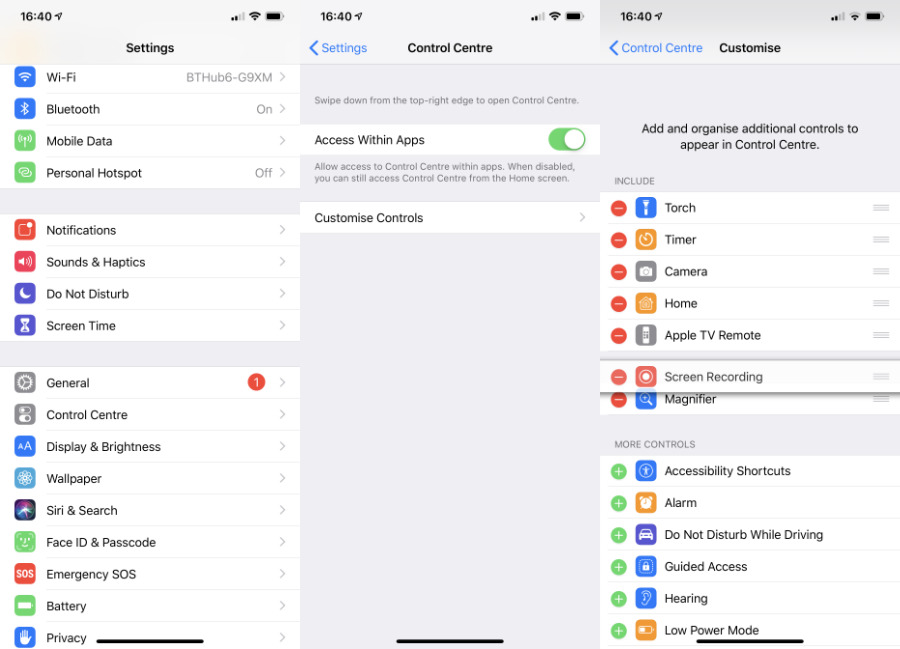 И используйте свой микрофон, чтобы добавить звуковой комментарий, чтобы улучшить вашу запись. Чтобы сделать видео популярным и интересным, вы можете обрезать видео, добавить музыку и звуковые эффекты, изменить голос, добавить стикеры с жестами и многое другое. Пока вы его используете, он вам понравится.
И используйте свой микрофон, чтобы добавить звуковой комментарий, чтобы улучшить вашу запись. Чтобы сделать видео популярным и интересным, вы можете обрезать видео, добавить музыку и звуковые эффекты, изменить голос, добавить стикеры с жестами и многое другое. Пока вы его используете, он вам понравится.
Читайте также: Как записывать геймплей на ПК в 2021 году [4 решения]>>
2 лучших приложения для записи экрана, работающих на Android и iOS
1. Устройство записи экрана Mobizen: легко добавляйте фоновую музыку
Оно становится одним из самых популярных приложений для записи экрана благодаря множеству вариантов записи экрана на Android и iOS. Благодаря простому интерфейсу его легко использовать для записи экрана, а также для создания снимков. Ваши реакции могут быть записаны с помощью лицевой камеры во время записи игрового экрана и голоса. Вы можете вставить свою любимую фоновую музыку и вступительное или завершающее видео, чтобы создать персонализированное видео, которое будет креативным и потрясающим.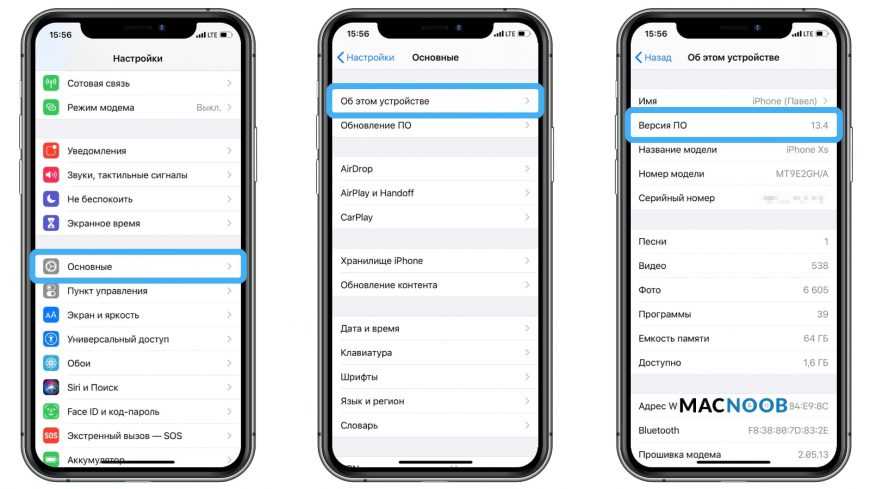 Водяной знак можно удалить с помощью дополнительных покупок в приложении.
Водяной знак можно удалить с помощью дополнительных покупок в приложении.
Особенности:
Создать анимированный GIF
Добавьте фоновую музыку и другие элементы в ваше видео
Создайте собственный водяной знак
2. Screencast-O-Matic: лучшая программа для записи экрана для ПК/мобильных устройств
Бесплатное приложение для записи экрана имеет большой рынок, поскольку оно работает на Android, iOS, Windows, Mac и Chromebook. Он надежный и заслуживающий доверия, потому что у него есть официальный сайт. Вы можете использовать Screencast-O-Matic для создания скринкастов и редактирования видео с помощью надежного видеоредактора. Добавляйте анимационные эффекты, используйте автоматические субтитры, добавляйте наложения и многое другое. Вы можете перейти на план Premier, чтобы изучить его встроенную стоковую библиотеку, чтобы вдохновлять и создавать замечательные видео.
Особенности:
Подключайтесь к настольному видеоредактору и легко переносите свои записи.
Редактируйте записанные видео с помощью примерно 10 инструментов
Добавить повествование в видео
Помимо записи экрана на смартфонах, существует 10 лучших устройств записи экрана для ПК и Mac, которые также позволяют записывать Zoom Meeting без разрешения, а также записывать прямую трансляцию, живое видео Facebook, игры и т. д.
Заключение
15 лучших приложений для записи экрана доступны либо на Android, либо на iOS, либо на обоих, а их рейтинги в Google Play или App Store превышают 4,2 звезды. Они почти бесплатны для использования. В частности, iTop Screen Recorder, лучшее бесплатное программное обеспечение для записи экрана для ПК, позволяет вам делать снимки экрана на любом смартфоне для встреч, игр, учебных пособий или других целей. Выберите одно из этих приложений для записи экрана с отличительными и мощными функциями и функциями. Затем отредактируйте эти записанные видео и загрузите их в социальные сети, чтобы поделиться ими с людьми.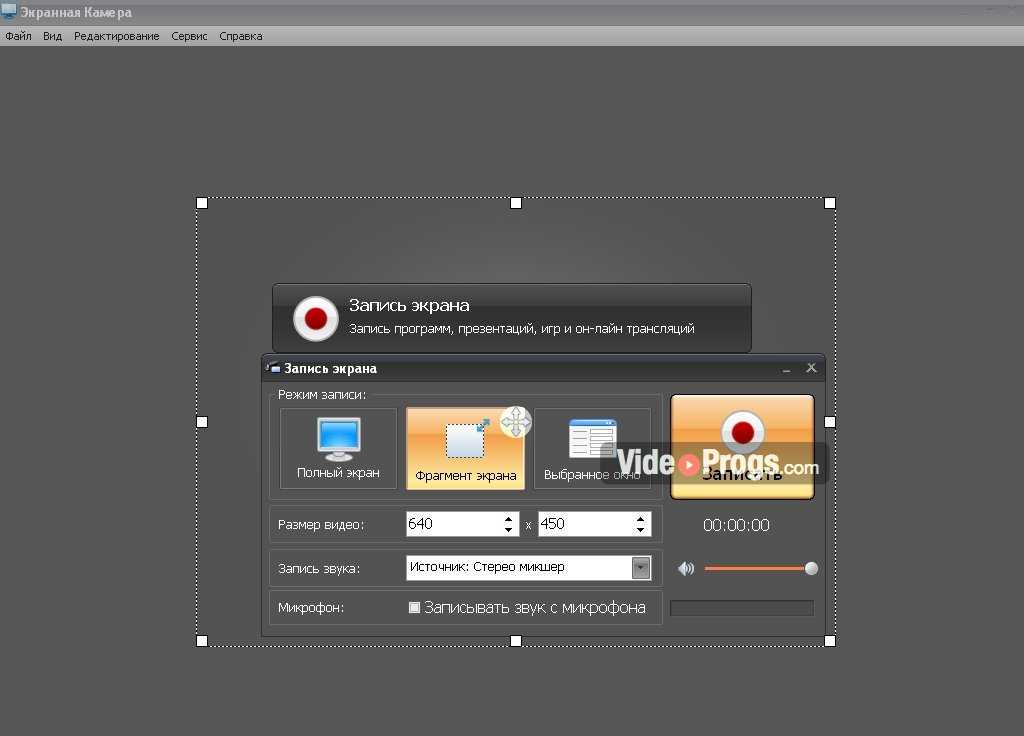
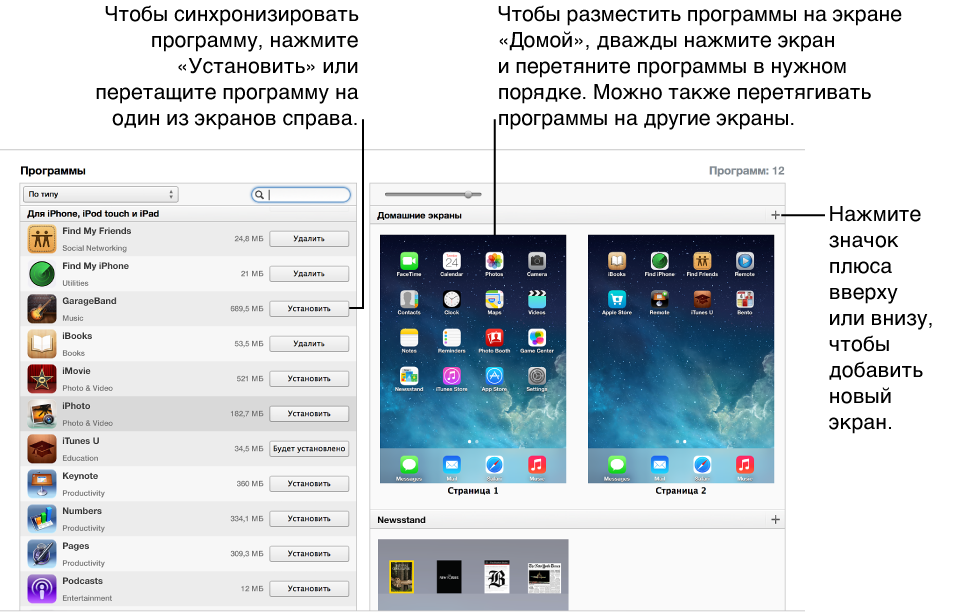
 Этот вариант отлично подходит для обучающих программ / видео, которые требуют переключения между многими приложениями. Если у вас несколько экранов, вы можете выбрать экран, который хотите записать.
Этот вариант отлично подходит для обучающих программ / видео, которые требуют переключения между многими приложениями. Если у вас несколько экранов, вы можете выбрать экран, который хотите записать.
 Один из самых простых вариантов записи экрана. Предлагает бесплатную пробную версию, но стоит очень дорого.
Один из самых простых вариантов записи экрана. Предлагает бесплатную пробную версию, но стоит очень дорого.