Содержание
Как снять ограничения на Айфоне
На телефонах системы iOS есть такая вещь, как ограничения. Ни необходимы для того, чтобы запрещать использование определенных приложений или же просмотра того или иного контента. Некоторых пользователям такие рамки только мешают, поэтому они стараются снять ограничения на Айфоне.
Как это сделать и для чего в целом они нужны? Это также популярные вопросы, при этом компания Apple дала четкие вопросы на них на своем официальном сайте. Обладатель iPhone должен знать все о своем устройстве, поэтому стоит более подробно разобраться с такой функцией, как «Ограничения».
Содержание
- Зачем нужны ограничения на iPhone
- Как отключить ограничения на Айфоне
- Профессиональный способ выключить ограничения на Айфоне
- Если забыл пароль ограничения
- Как сделать нецензурный контент доступным
- Как включить и настроить ограничения снова
Зачем нужны ограничения на iPhone
Настройки со вкладкой «Ограничения» нужны для того, чтобы контролировать потребление контента пользователем, а также:
- Следить за установкой и использованием определенных приложений;
- Проверять подключение к интернету;
- Отключать определенные разделы в настройках при необходимости;
- Запрещать потенциально опасные подключения через Bluetooth;
- Блокировать СМС-сообщения и голосовые вызовы от спама – абонентов.

Не все ограничения из данного списка пригодятся основному пользователю, но некоторые из них можно использовать для контроля за ребенком. Ведь пока ребенок смотрит в интернете фильмы, он может делать покупки или же установить вредоносную программу совершенно случайно. Функция ограничений сможет запретить это.
Также на Айфоне при помощи данной функции можно ограничить прослушивание определенной музыки, а также просмотр книг по возрасту. В целом функционал достаточно обширный, поэтому данная функция необходима на телефоне Эппл.
Как отключить ограничения на Айфоне
Если пользователь не хочет, чтобы на его устройстве стояли ограничения то он достаточно просто и легко может вернуть устройство в первоначальное состояние при помощи нескольких шагов. Причем количество действий и сложность их выполнения напрямую зависят от того, какой операционной системы устройство. Стоит рассмотреть действия для самой популярной системы iOS 11:
- Разблокируйте устройство при помощи пароля доступа;
- Откройте настройки на телефоне и зайдите во вкладку «Ограничение».
 Она появится при пролистывании системы Айфона;
Она появится при пролистывании системы Айфона; - Откройте основное меню, пользователю нужно кликнуть на пункт «Отключить ограничения»;
- Для подтверждения действий вводим пароль от устройства.
Если пользователь правильно выполнит все действия, то система не сможет запретить те или иные действия. Пароль необходим для того, чтобы удостовериться, тот ли человек заходит в систему или же нет. Код активации нужно повторить тот, который пользователь вводит при вводе в систему.
В зависимости от операционной системы действия могут меняться. Например, на системе iOS 12 совершенно другой доступ:
- Разблокируем телефон при помощи ввода пароля и переходим во вкладку «Экранное время»;
- Теперь кликаем на кнопку «Выключить экранное время»;
- Вводим имеющийся пароль, который использовался при разблокировке экрана.
В любом способе пользователю необходимо также вводить специализированный код, который он использует при входе в систему ограничений.
Однако есть способ, при котором знания пароля необязательные.
Профессиональный способ выключить ограничения на Айфоне
Профессиональный способ выключить ограничения удобен тем, что пользователю необязательно знать свой пароль, так как все действия делаются в специализированной для этого программе – iPhone Eraser. Это приложение поможет в том случае, если пользователь забыл пароль. Также она помогает сделать следующее:
- Удалить поставленные блоки в системе;
- Очистить данные на яблочном устройстве;
- Стереть всю информацию без дальнейшего восстановления;
- Выбрать самый удобный метод очистки системы;
- Удалить данные сразу с нескольких устройств при помощи установленной синхронизации.
Перед начало работы с программой необходимо установить её на компьютер и подключить при помощи USB iPhone.
Телефон будет обнаружен автоматически, если пользователь подключил его при помощи провода. При этом может быть такое, что Айфон на данный момент не обнаружен. Тогда тапаем на специализированную кнопку для этого – «Устройство подключено, но не обнаружено».
Тогда тапаем на специализированную кнопку для этого – «Устройство подключено, но не обнаружено».
Алгоритм действий далее такой:
- Пользователь выбирает в программе один из трех доступных для него методов очистки системы. Выбор метода зависит от поставленных целей;
- Заранее стоит сделать на телефоне копирование данных и важной информации;
- Если пользователь выбрал уровень очистки, то он может тапнуть на «пуск»;
- Ожидаем окончания выключения;
- Телефон возвращается в исходное состояние, при этом ограничения приложениям все сняты.
Если забыл пароль ограничения
Если пользователь не может вспомнить свой пароль для снятия ограничений, то начинаются проблемы, так как система может запретить многое.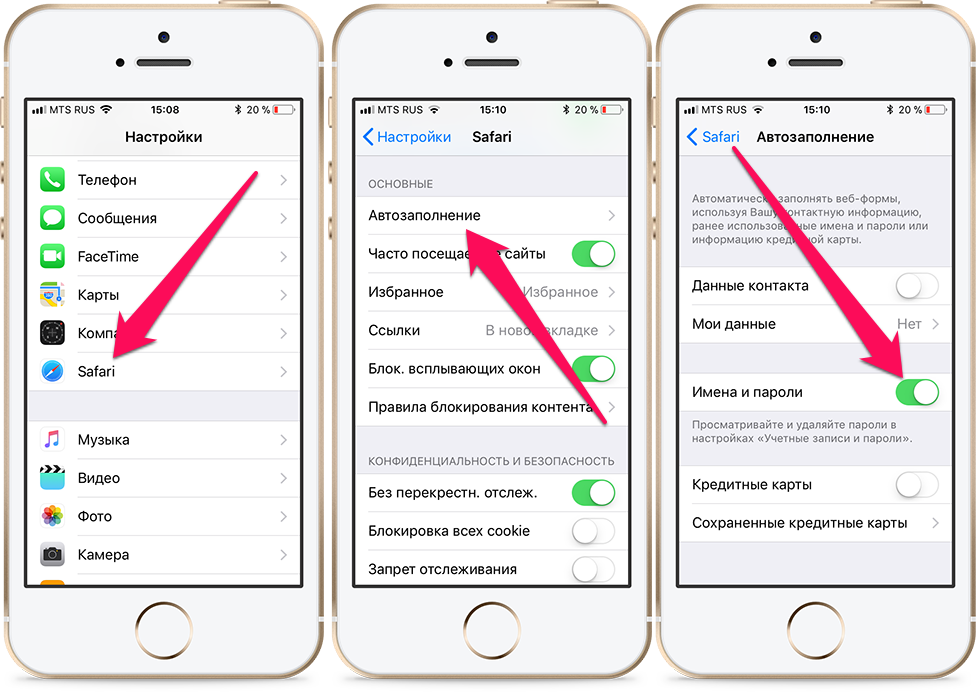 Однако исправить и избавиться от них очень просто – необходимо сбросить пароль. Для этого есть несколько методов.
Однако исправить и избавиться от них очень просто – необходимо сбросить пароль. Для этого есть несколько методов.
Обратите внимание! При этом сбрасывается не заводской пароль, а тот код, который пользователь установил вручную.
Использование iTunes
iTunes всегда выручает пользователя в таких ситуациях. Для выключения пароля необходимо сменить или восстановить прошивку телефона. Для этого не нужно дополнительно вызывать профессионала. Пользователь может сделать это сам, так как управляться программой очень просто. Для начала нужно подключить телефон к компьютеру, на котором заранее есть установленная версия Айтюнс.
Далее ему нужно кликнуть на восстановление Айфона и подождать, пока система справиться с этим. После этого большинство данных будет удалено, поэтому, если обладатель Айфона не хочет их потерять, ему заранее стоит подумать об их резервном копировании. Однако если код, который нужно удалить, уже существовал на момент копирования данных, возникнут некоторые проблемы.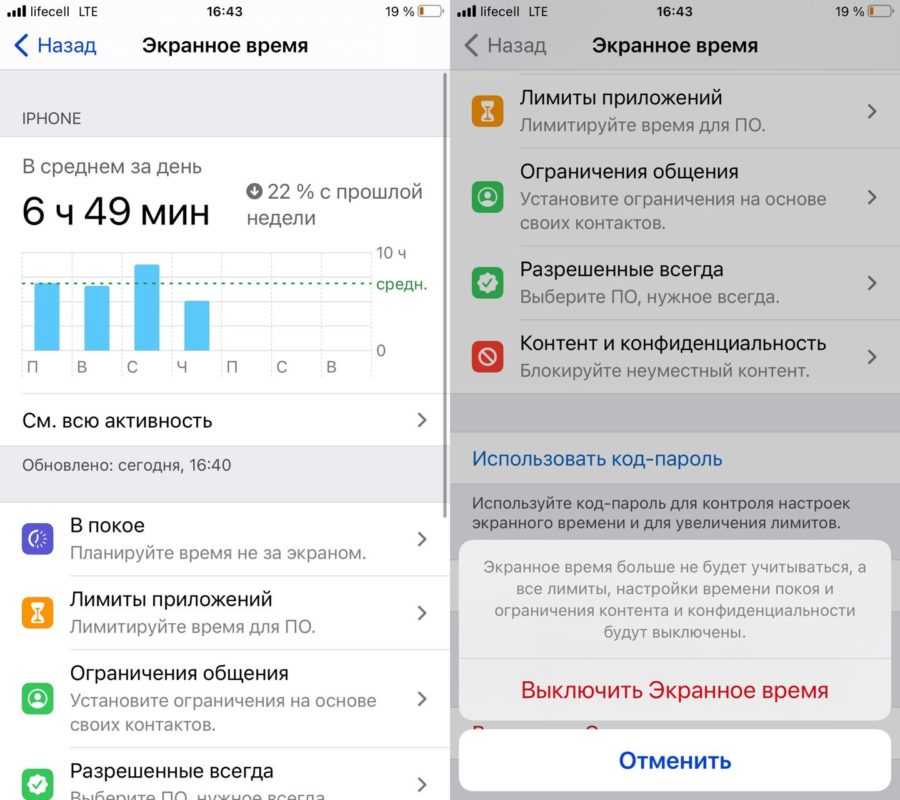
Обратите внимание! Данный способ считается рисковым, так как пользователь может удалить важные данные, при этом мала вероятность того, что пароль от устройства выключится.
Использование приложений
Пользователь может скачать специализированную программу, она помогает вытаскивать пароль из системы и резервной копии. Однако для использования метода пользователю необходимо иметь хотя бы одну копию с паролем. Если пользователь заранее её не делал, то есть выход:
- Создайте копию при помощи iTunes;
- Далее установить программу PinFinder для своей iOS;
- Программа выдаст нужные символы под строчкой password(пароль).
Не стоит сомневаться в том, что данная программа безопасная. Софт моно скачать с правильных сайтов, таким образом никакая информация не будет потеряна.
Обратите внимание! Использование данной программы особенно, так как пользователь извлекает из созданной ранее резервной копии данные. Если эта информация будет зашифрована, то извлечь её будет сложно, у пользователя просто не получится это сделать.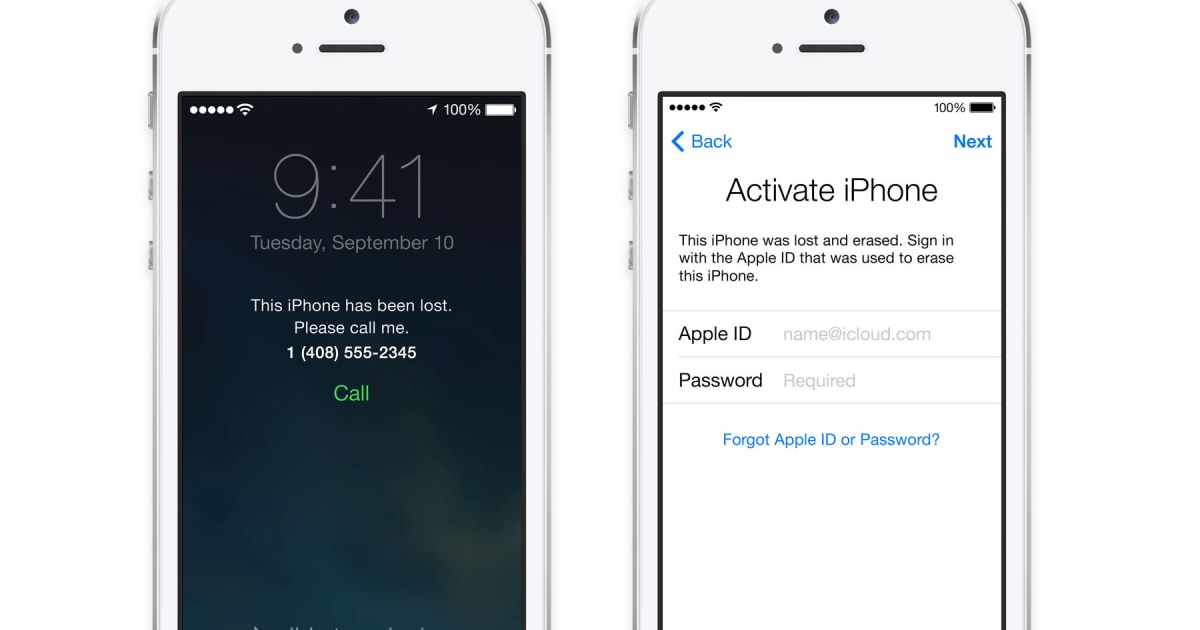 Вместо этого появится ошибка, которая будет препятствовать дальнейшему использованию программы.
Вместо этого появится ошибка, которая будет препятствовать дальнейшему использованию программы.
Если пользователь увидит, что у него стоит зашифрованный пароль, то он может применить достаточно простой алгоритм, чтобы исправить это:
- Подключить устройство к компьютеру;
- Запустить Айтюнс;
- Перейти в пункт «Шифрование данных»;
- Снять галочку с данного пункта.
Далее работаем по алгоритму выше при помощи программы.
Как сделать нецензурный контент доступным
Если пользователь столкнулся с подобным ограничением, то он не сможет сделать многое, в том числе прослушать песни, в которых есть нецензурный контент. Чтобы такого не было, можно избавиться от родительского контроля. Сделать это очень просто:
- Переходим в настройки iPad\iPhone;
- Далее выбираем раздел с экранным временем;
- В нем переходим к настройкам конфиденциальности;
- Тапаем на «Ограничения»;
- Выбираем музыку и новости;
- Устанавливаем галочки в разделе Explict.

При этом пользователь в дальнейшем может просматривать ненормативный контент свободно.
Такое ограничение может быть также из-за внутренней ошибки системы Айфона. Разработчики должны были исправить её, поэтому в новых версиях операционной системы такой ошибки нет.
Как включить и настроить ограничения снова
Если пользователь хочет снова активировать ограничения, то сделать это он может при помощи создания пароля ограничения. Активируется родительский контроль, который поможет настроить рамки снова. Сделать это очень просто:
- Переходим в настройки Айфона;
- Далее кликаем на «Включение экрана»;
- Выбираем конфиденциальность содержимого;
- Вводим заранее созданный пароль от ограничений.
- Также пользователь в дальнейшем может активировать определенные функции. Например, ограничения при проигрывании аудио Apple Music, запрет покупок App Store и активации определённых программ.
Таким образом можно достаточно просто и быстр выключить и настроить ограничения на Айфоне.
Александр
Мастер по ремонту гаджетов
Задать вопрос
Нашел Айфон, можно ли снять на нем ограничения?
Можно, но при этом настоящий владелец мог заблокировать телефон вовсе.
Что делать, если при сбросе настроек пропала вся информация?
Все достаточно просто, восстановление происходит при помощи функции «Восстановление данных». На Айфоне функция находится в настройках экранного времени системы.
Может ли система запретить определенные действия?
Да, она может запретить что-то только в том случае, если установлены такие функции записи.
0 0 Голоса
Рейтинг статьи
Где находятся «Ограничения» в iOS 12 на iPhone
Где находятся «Ограничения» в iOS 12 на iPhone?
Содержание
- 1 Где находятся «Ограничения» в iOS 12 на iPhone?
- 2 Куда пропали «Ограничения» в iOS 12 на iPhone?
- 3 Программа больше, чем 200 МБ: как отключить это ограничение на iPhone или iPad: 2 способа
- 4 Как в iOS 13 на iPhone и iPad отключить лимит в 200 МБ для загрузки приложений через сотовый интернет-трафик
- 5 Размер этого объекта превышает 200 Мб: как обойти это ограничение на iOS 7 — iOS 12
- 6 Родительский контроль на iPhone и iPad
- 7 Как включить и настроить родительский контроль на iPhone
- 7.
 1 Настройка ограничений на iPhone
1 Настройка ограничений на iPhone
- 7.
- 8 Дополнительные возможности родительского контроля
- 9 Родительский контроль на iPhone: настройка для новых и старых моделей
- 10 Настройка ограничений для новых айфонов
- 11 Блокировка игр
- 12 Лимит на отдельные приложения
- 13 Блокировка покупок
- 14 Установка возрастных ограничений
- 15 Как настроить родительский контроль на старом айфоне
- 15.1 Программа OurPact
- 16 Установка ограничений по времени на iPhone 4 и старше
- 17 Другие способы родительского контроля на iPhone
- 18 Как отключить интернет на iPhone
- 19 Отключение интернета через настройки телефона
- 20 Ограничение доступа через оператора связи
Куда пропали “Ограничения”?
В каждой новой версии iOS разработчики компании Apple переносят различные меню и параметры в настройках со своих привычных мест. И пользователей, разумеется, об этом никто не предупреждает. Не стала исключением и iOS 12, в которой внезапно пропали «Ограничения».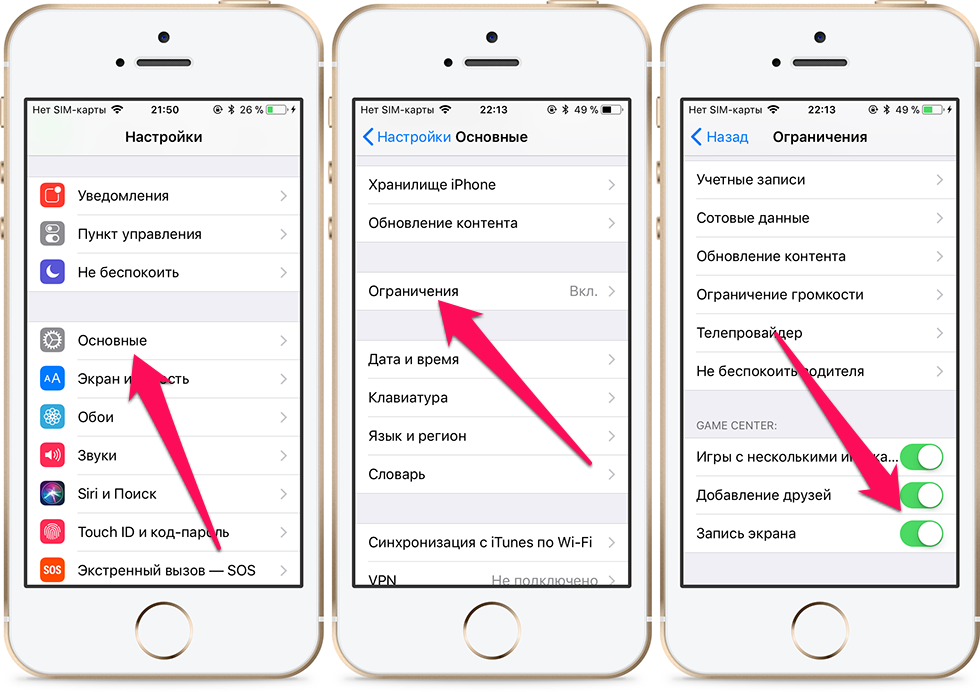 По крайней мере, они пропали со своего стандартного места. Найти перенесенные «Ограничения», впрочем, несложно.
По крайней мере, они пропали со своего стандартного места. Найти перенесенные «Ограничения», впрочем, несложно.
Куда пропали «Ограничения» в iOS 12 на iPhone?
«Ограничения» в iOS 12 переместились в раздел настроек новой функции «Экранное время». Для того, чтобы получить доступ к списку ограничений необходимо перейти в меню «Настройки» → «Экранное время» → «Контент и конфиденциальность».
В iOS 11 и предыдущих версиях iOS настройки ограничений располагались в меню «Настройки» → «Основные» → «Ограничения».
В разделе «Контент и конфиденциальность» произошло два важных изменения по сравнению с прежним разделом «Ограничения». Во-первых, для доступа к нему почему-то не требуется пароль. Это определенно небезопасно, так как любой, кто получит доступ к вашему iPhone, сможет поменять различные важные настройки. Например, запретить установку приложений из App Store.
Поэтому рекомендуется поставить пароль на саму функцию «Экранное время». Для этого требуется перейти в меню «Настройки» → «Экранное время» и нажать «Использовать код-пароль».
А во-вторых, расположение настроек в новом меню ограничений изменилось. Сами же параметры все остались на месте, поэтому если вы не можете найти нужную настройку, просто переключайтесь по страницам параметров.
Поставьте 5 звезд внизу статьи, если нравится эта тема. Подписывайтесь на нас ВКонтакте , Instagram , Facebook , Twitter , Viber .
bloha.ru
Программа больше, чем 200 МБ: как отключить это ограничение на iPhone или iPad: 2 способа
Наверняка каждый владелец iPhone или iPad хотя бы раз сталкивался с ситуацией, когда срочно нужно загрузить приложение, а доступа к Wi-Fi нет. Конечно, можно воспользоваться мобильным интернетом, но в таком случае iOS позволяет скачать игру или другую программу, размер которой не превышает 200 МБ.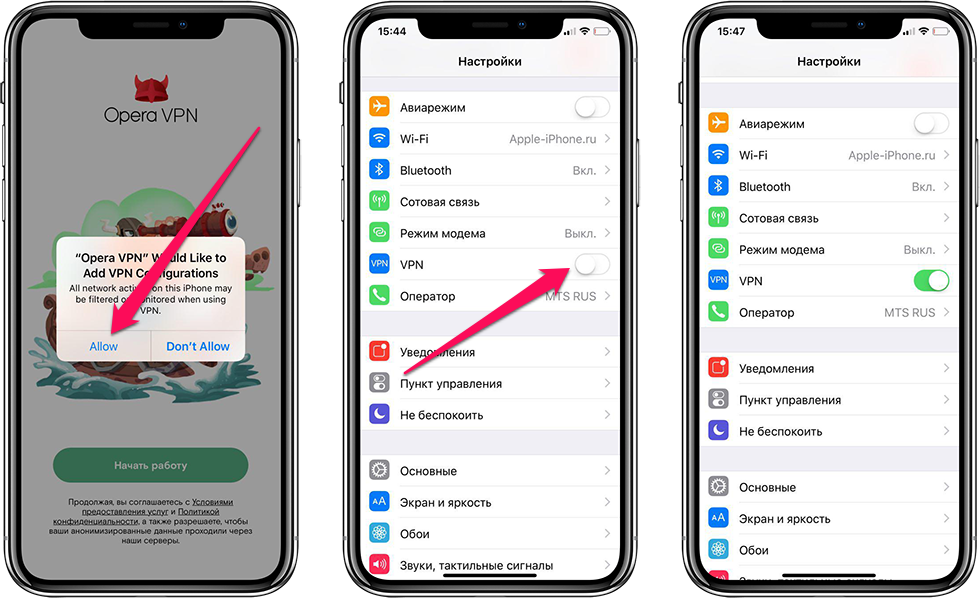
Представьте, вам вдруг срочно понадобился определенный мессенджер для связи с нужным человеком, а к Wi-Fi подключиться невозможно. Что делать? К счастью, обойти ограничение можно, и ниже мы расскажем вам как.
На данный момент существует два основных способа, позволяющих обойти ограничение, причем для пользователей iOS 7 — iOS 12 он является не официальным.
Как в iOS 13 на iPhone и iPad отключить лимит в 200 МБ для загрузки приложений через сотовый интернет-трафик
Одним из нововведений, появившихся в мобильной операционной системе Apple с выходом iOS 13, является возможность отключения лимита на загрузку приложений размером более 200 МБ используя сотовые данные. Для отключения лимита, выполните следующие действия:
1. Откройте приложение «Настройки» и пролистайте вниз до пункта iTunes Store и App Store.
2. В разделе «Сотовые данные» выберите «Приложения».
3. Выберите «Разрешать всегда».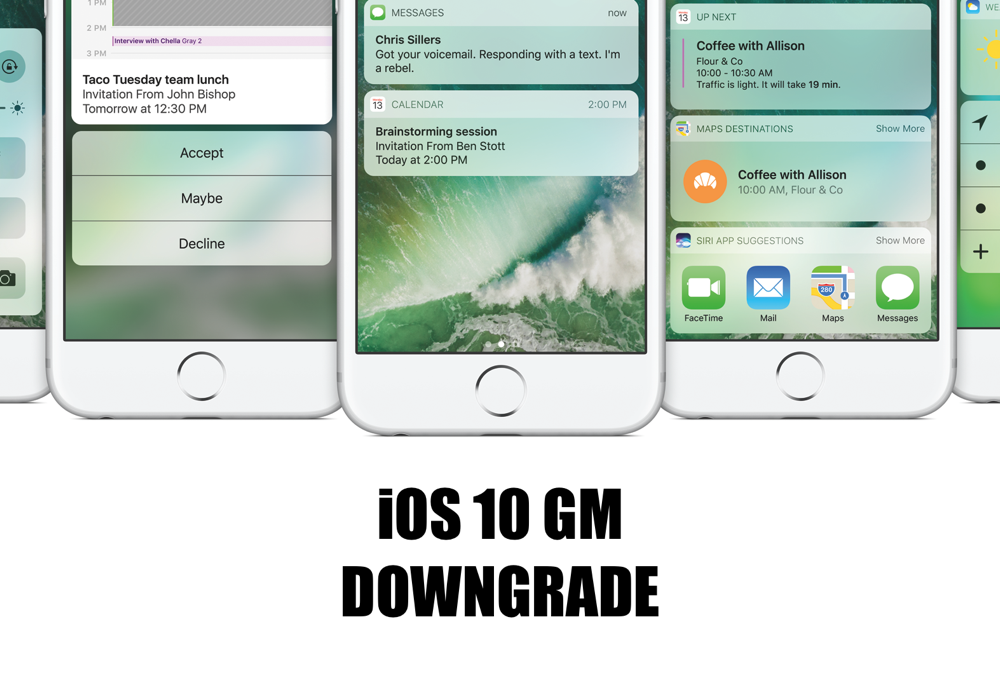
В этом меню можно увидеть, что в iOS 13 по умолчанию установлен параметр, который будет выводить уведомление при загрузке любых приложений размером более 200 МБ по сотовой связи. Их можно загружать, как и прежде, но для более комфортного процесса это предупреждение можно отключить.
Есть и другой вариант работы с уведомлением. В указанных выше настройках можно выбрать вариант «Спрашивать всегда», чтобы перед загрузкой большого приложения система сперва запрашивала разрешение на это.
Размер этого объекта превышает 200 Мб: как обойти это ограничение на iOS 7 — iOS 12
Для начала попытайтесь загрузить нужное приложение из App Store. Если его размер превышает 200 МБ, операционная система выдаст соответствующее уведомление и приостановит загрузку, пока iPhone или iPad не подключится к беспроводной сети.
На главном экране появится значок загружаемого приложения с надписью «В ожидании».
Откройте «Настройки» → «Основные» → «Дата и время».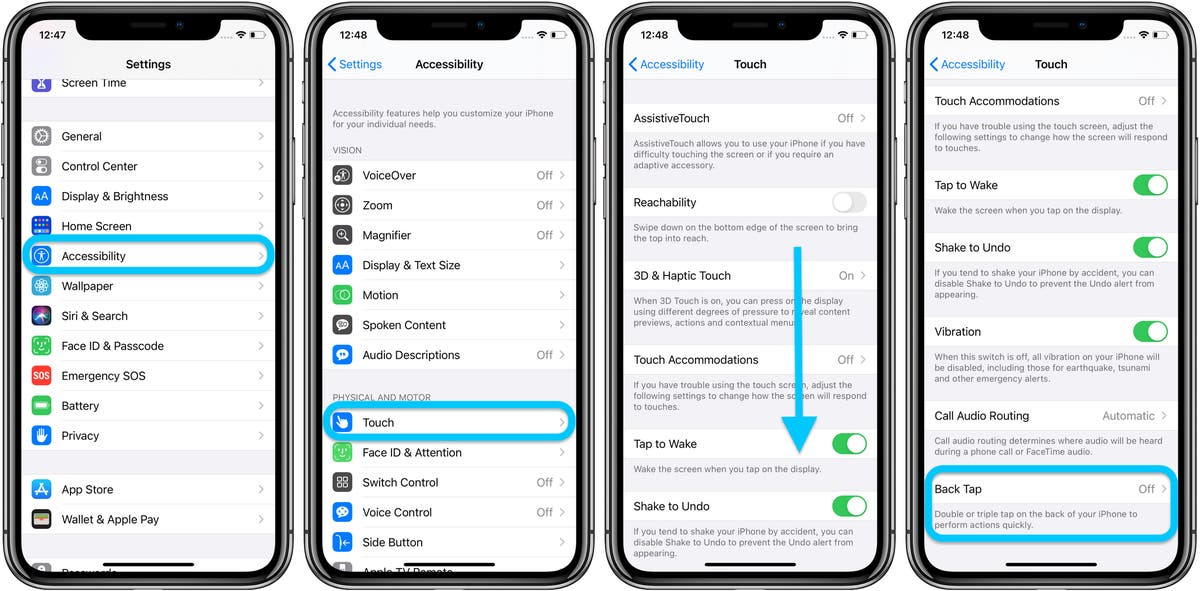
Установите переключатель «Автоматически» в положение Выключено и поменяйте дату. Обратите внимание, менять надо именно дату, а не время. Выберите любой следующий день. Например, если сегодня 02 июня, поставьте 19 июня. Для сохранения изменений вернитесь на домашний экран или в раздел «Основные».
Нажмите на иконку загружаемой программы. Приложение начнет загружаться. До тех пор, пока оно не загрузится полностью, изменять дату на настоящую нельзя.
Вот и все, что требуется сделать. Теперь вы можете беспрепятственно скачивать объемные приложения через мобильный интернет. Плюс этого способа еще и в том, что вам не нужно перезагружать устройство.
yablyk.com
Родительский контроль на iPhone и iPad
В этой инструкции подробно о том, как включить и настроить родительский контроль на iPhone (методы подойдут и для iPad), какие функции по управлению разрешениями для ребенка предусмотрены в iOS и некоторые другие нюансы, которые могут оказаться полезными в контексте рассматриваемой темы.
В целом, встроенные средства ограничений в iOS 12 предоставляют достаточно функциональности, чтобы не требовалось искать сторонние программы родительского контроля для iPhone, которые могут потребоваться, если требуется настроить родительский контроль на Android.
Как включить и настроить родительский контроль на iPhone
Есть два подхода, к которым можно прибегнуть при настройке родительского контроля на iPhone и iPad:
- Настройка всех ограничений на одном конкретном устройстве, т.е., к примеру, на iPhone ребёнка.
- При наличии iPhone (iPad) не только у ребенка, но и у родителя, вы можете настроить семейный доступ (если ваш ребенок не старше 13 лет) и, помимо настройки родительского контроля на устройстве ребенка, иметь возможность включать и отключать ограничения, а также отслеживать действия удаленно со своего телефона или планшета.
Если вы только что купили устройство и на нем ещё не настроен Apple ID ребёнка, рекомендую сначала создать её со своего устройства в параметрах семейного доступа, а потом использовать для входа на новом iPhone (процесс создания описан во втором разделе инструкции). Если же устройство уже включено и на нем заведена учетная запись Apple ID, проще будет просто настроить ограничения сразу на устройстве.
Если же устройство уже включено и на нем заведена учетная запись Apple ID, проще будет просто настроить ограничения сразу на устройстве.
Примечание: действия описывают родительский контроль в iOS 12, однако и в iOS 11 (и предыдущих версиях) есть возможность настройки некоторых ограничений, но находятся они в «Настройки» — «Основные» — «Ограничения».
Настройка ограничений на iPhone
Для настройки ограничений родительского контроля на iPhone, выполните следующие простые действия:
- Зайдите в Настройки — Экранное время.
- Если вы увидите кнопку «Включить экранное время», нажмите её (обычно функция включена по умолчанию). Если функция уже включена, рекомендую пролистать страницу вниз, нажать «Выключить Экранное время», а затем — снова «Включить экранное время» (это позволит настроить телефон как iPhone ребенка).
- Если вы не станете выключать и снова включать «Экранное время», как описано во 2-м шаге, нажмите «Изменить код-пароль Экранного времени», задайте пароль для доступа к параметрам родительского контроля и перейдите к 8-му шагу.

- Нажмите «Дальше», а затем выберите «Это iPhone моего ребенка». Все ограничения из шагов 5-7 можно будет настроить или изменить в любое время.
IPhone бо́льшую часть времени потребляет контент. Если пользователь не просматривает веб-страницы, не проверяет почту и не использует соцсети, установленные приложения все равно взаимодействуют с сетью. Когда владельцу гаджета требуется сэкономить трафик или сохранить заряд батареи, необходимо знать, как отключить интернет на айфоне.
Отключение интернета через настройки телефона
Перед тем как выключить интернет на айфоне, пользователь должен понимать, какой источник подключения следует заблокировать – Wi-Fi или передачу данных.
Быстро прекратить работу в сети и остановить расход трафика можно в меню «Пункт управления». Одно нажатие на иконки «Wi-Fi» или «Сотовые данные» приводит к отключению беспроводного соединения или мобильного подключения, соответственно.
Дополнительные функции, связанные с ограничением доступа к веб-ресурсам, находятся в настройках операционной системы iOS.

Меню «Сотовая связь» позволяет отрегулировать:
- Работу мобильного интернета;
- Расход пакета услуг в условиях роуминга;
Чтобы полностью прекратить работу веб-интерфейса, придется удалить параметры мобильного соединения.
Затем запретить автоматическое обновление в разделе «Оператор».
Чтобы возобновить подключение, потребуется включить автоматические настройки оператора и перезагрузить смартфон. Если процедура не помогла, то параметры передачи данных нужно внести вручную.
В меню Wi-Fi можно заблокировать доступ ко всем беспроводным сетям. Функция дублирует аналогичный значок в «Пункте Управления».
Материал о том, как включить интернет на iPhone читайте здесь
Ограничение доступа через оператора связи
Отключить GPRS можно у компаний МТС, Билайн, Мегафон и Теле2. Заявка на запрет передачи данных оформляется:
- В личном кабинете пользователя;
- Через USSD-запрос;
- По телефону службы поддержки.

Абоненты могут как отключить мобильный интернет на айфоне, так и включить услугу родительского контроля.
appsetter.ru
Поделиться:
- Предыдущая записьКак очистить Айфон через компьютер
- Следующая записьПроверить Айфон на вирусы онлайн
×
Рекомендуем посмотреть
Adblock
detector
Как использовать время экрана и ограничения приложений в iOS 12, чтобы не отвлекаться
Screen Time — это общее название от Apple нового набора функций цифрового оздоровления в iOS 12. Эта функция с непритязательным названием расскажет вам все, что вам нужно знать о том, как вы используете свой телефон. И он предоставит вам инструменты, которые помогут вам уменьшить отвлекающие факторы, уменьшить использование iPhone или просто заблокировать некоторые определенные приложения. Здесь много всего происходит, поэтому давайте рассмотрим по одной подфункции за раз.
Здесь много всего происходит, поэтому давайте рассмотрим по одной подфункции за раз.
Прочитайте больше: Лучшие функции iOS 12 для iPhone
Как посмотреть экранное время
Шаг 1: Откройте приложение «Настройки».
Шаг 2: Прокрутите вниз, и вы найдете новый раздел Экранное время. Нажмите на него.
Шаг 3: Откройте его, и вы увидите, сколько времени вы провели на своем iPhone или iPad прямо вверху. Общее время будет разделено на такие категории, как Социальная сеть, Сообщения, и Другой. В зависимости от вашего использования здесь будут отображаться категории приложений и сами приложения. Вы также найдете здесь изменение за средний день.
Шаг 4: Нажмите на экранное время, и вы увидите подробный обзор использования вашего приложения. Сверху можно переключиться с Сегодня к Последние 7 дней.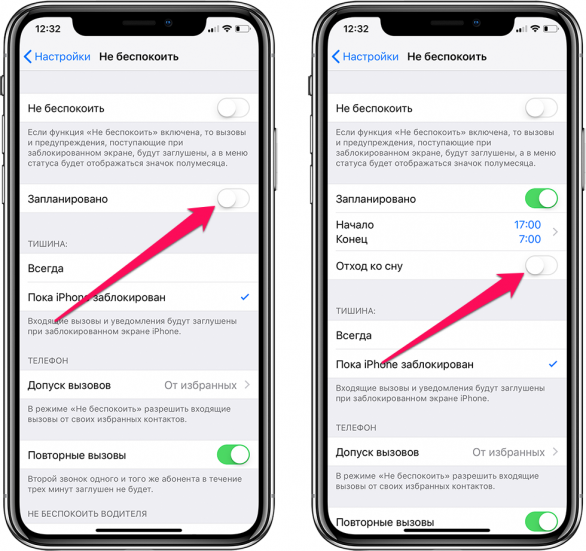 График покажет вам почасовую разбивку потраченного времени (в режиме просмотра недели это день за днем).
График покажет вам почасовую разбивку потраченного времени (в режиме просмотра недели это день за днем).
Шаг 5: Ниже вы найдете различные способы сортировки использования вашего приложения: Наиболее используемый, Пикапы и Уведомления.
Шаг 6: The Наиболее используемый В разделе показаны приложения, которые вы использовали чаще всего. В разделе «Пикапы» вы узнаете, как часто вы забираете свой iPhone или iPad в течение дня (это число может немного шокировать). Для меня это было около 200 раз в день, и я брал трубку каждые 6 минут. Несмотря на то, что это была очень загруженная неделя, посвященная iOS 12, это все еще очень высокий показатель. Эта функция уже работает с отступом, и я более внимательно отношусь к своему использованию.
Шаг 7.: Ниже вы найдете Уведомления раздел. Он сообщает вам, сколько уведомлений вы получили на данный момент и в среднем за день.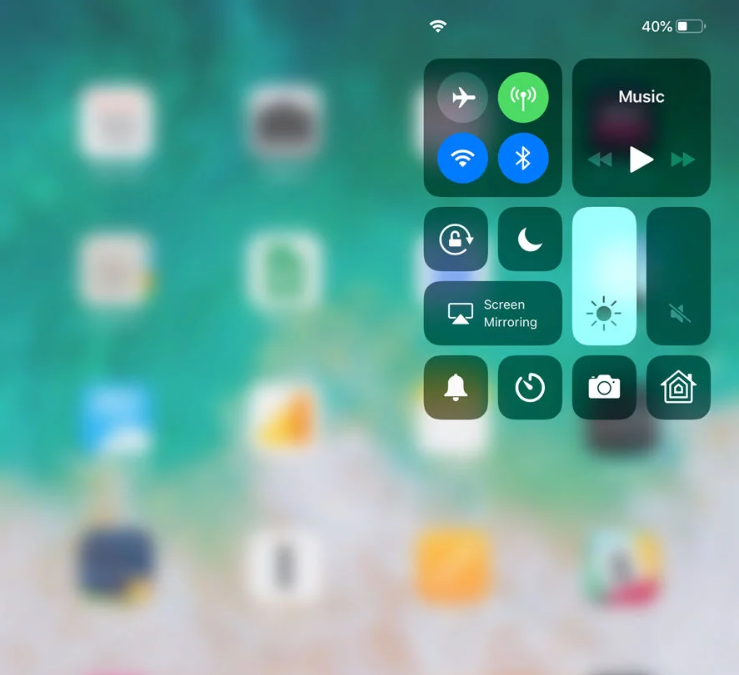
Приложения, которые отправляют вам больше всего уведомлений, находятся вверху. Прямо сейчас вы не можете нажать на приложение, чтобы выполнить какое-либо действие. Я был бы рад, если бы Apple добавила функцию, позволяющую отсюда перейти к настройкам уведомлений приложения.
Как установить лимиты приложений
В разделе «Экранное время» вы найдете разделы «Время простоя», «Ограничения приложений», «Всегда разрешено» и «Ограничения содержимого и конфиденциальности».
Шаг 1: Нажать на Добавить предел на экране «Ограничения приложений».
Шаг 2: Вам будет предложено выбрать категорию приложений. Вы даже можете выбрать все приложения. Но безопасно начать с чего-то вроде социальных сетей и игр. iOS довольно умно классифицирует приложения, поэтому социальные сети будут включать все, от Facebook до Linkedin.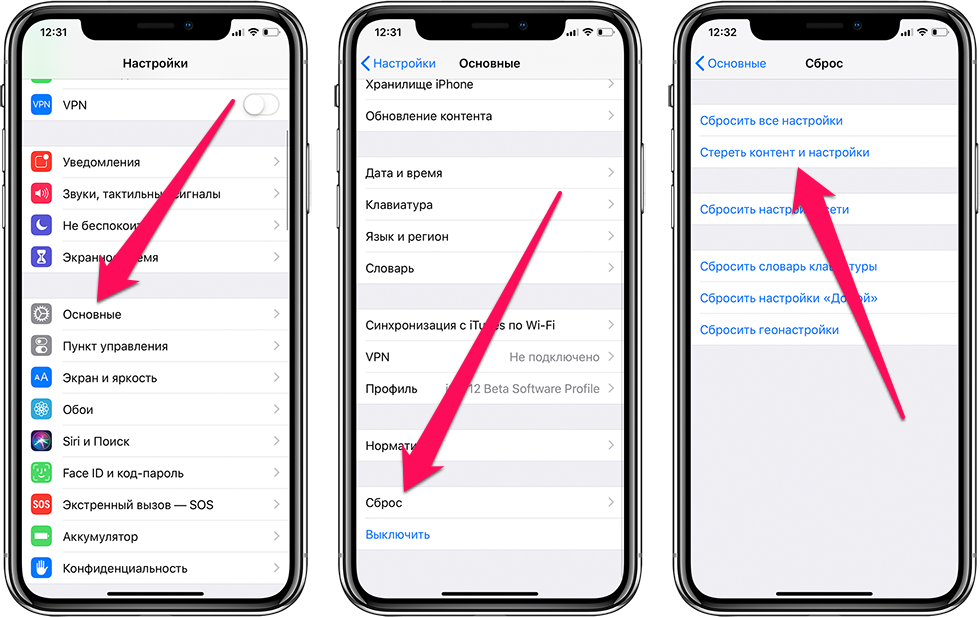 Вот и сюрприз, функция социальных сетей работает и в Safari. Поэтому, если ваш лимит исчерпан, вы также не сможете посещать веб-сайт в Safari. Это злой гений!
Вот и сюрприз, функция социальных сетей работает и в Safari. Поэтому, если ваш лимит исчерпан, вы также не сможете посещать веб-сайт в Safari. Это злой гений!
Шаг 3: Выберите категорию, а затем укажите срок. Вы также можете настроить его на ежедневной основе. На этом экране вы можете добавить ограничения только для категории приложений.
Шаг 4: Чтобы добавить ограничение для определенного приложения, вам необходимо использовать раздел «Время экрана». Когда вы просматриваете приложения в Наиболее используемый раздел, вы увидите Песочные часы значок (маленький песочный таймер из вашего детства, название которого вы точно помните, и не просто погуглил «песочный таймер», чтобы узнать).
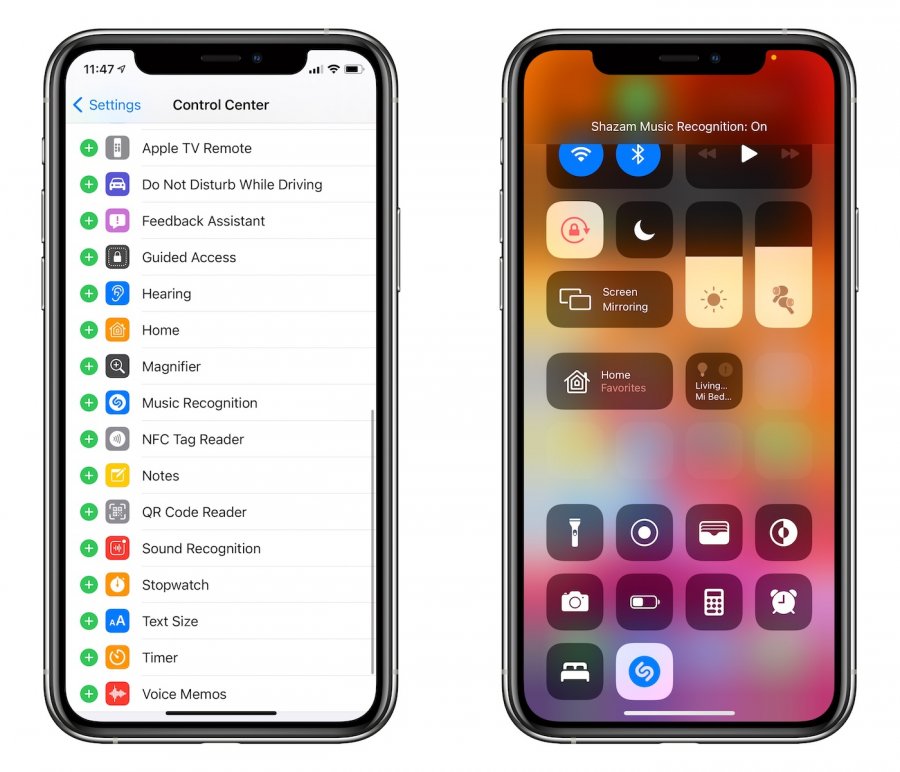
Шаг 6: Когда вы приближаетесь к дневному лимиту, вы получите полезное уведомление. Как только ваш лимит будет исчерпан, приложения на главном экране исчезнут. Когда вы откроете приложение, вы увидите заставку, говорящую, что время истекло. Вы можете нажать на Игнорировать ограничения игнорировать ограничение на 15 минут или на весь день.
Как включить время простоя и настроить разрешенные приложения
Время простоя — это режим «Не беспокоить» на стероидах. Когда вы включаете режим простоя, он отключает доступ ко всем приложениям и веб-сайтам (кроме тех, что указаны в списке разрешенных приложений).
Если вы из тех людей, которые постоянно смотрят Instagram или Twitter по ночам, вам следует включить время простоя. Как и в случае с режимом «Не беспокоить», вы можете запланировать время простоя, чтобы оно автоматически включалось в определенное время.
Но вы захотите предоставить некоторым приложениям доступ даже в ночное время.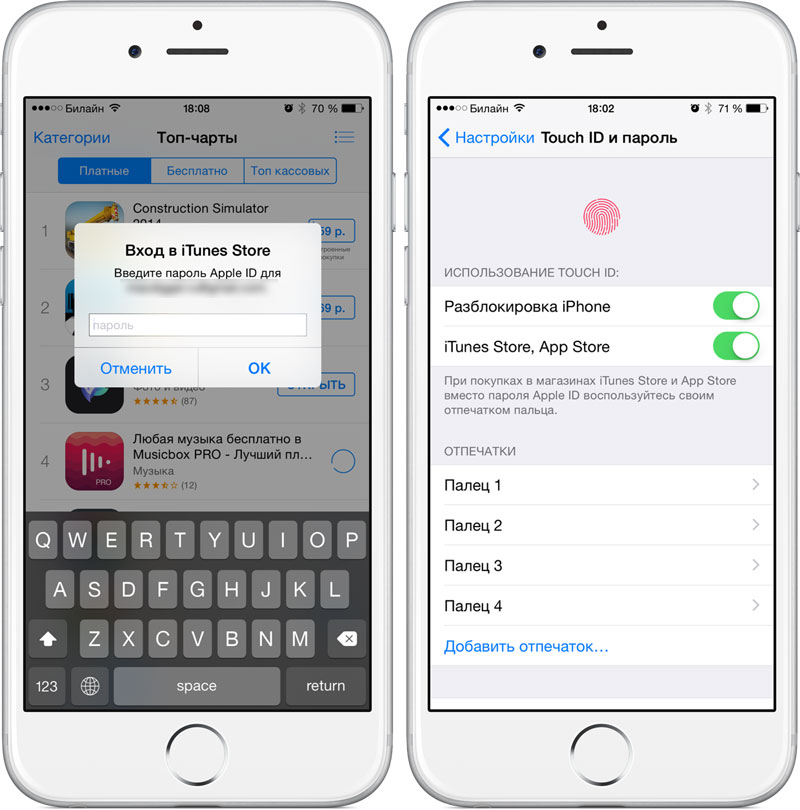 Для меня это такие приложения, как Overcast и Music. На экране «Время экрана» нажмите «Разрешенные приложения», чтобы добавить приложения в список исключений времени простоя.
Для меня это такие приложения, как Overcast и Music. На экране «Время экрана» нажмите «Разрешенные приложения», чтобы добавить приложения в список исключений времени простоя.
Как включить ограничения контента и конфиденциальности
Если вы используете семейный доступ и настроили устройства в качестве дочерних устройств, вы можете использовать родительское устройство, чтобы заблокировать доступ к определенным функциям для дочерних устройств отсюда.
Связанный: Вот 20 новых настроек iOS 12, о которых вы должны знать
Синхронизация iCloud и сводка по экранному времени
Каждую неделю iOS будет отправлять вам сводку об использовании вашего устройства.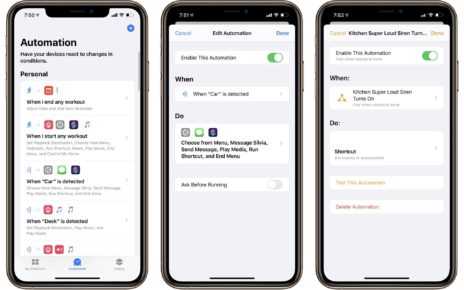 Круто то, что это произойдет без вашего участия. Если вы использовали приложение «Активность» на Apple Watch, сводный отчет будет аналогичным, только вместо активности вашего здоровья это будет активность вашего экрана.
Круто то, что это произойдет без вашего участия. Если вы использовали приложение «Активность» на Apple Watch, сводный отчет будет аналогичным, только вместо активности вашего здоровья это будет активность вашего экрана.
Кроме того, все в Screen Time синхронизируется на всех ваших устройствах. Итак, если вы используете Instagram на своем iPad, это буду быть засчитанным в ваш лимит приложений. Это еще одна лазейка, о которой Apple уже подумала.
Как вы используете свой iPhone?
У iPhone наконец-то появился надежный способ узнать, как именно вы проводите время. И это долгожданное дополнение. Были такие приложения, как Moment, но они были всего лишь хитростями и обходными путями. Приятно видеть надежную реализацию по умолчанию.
Что вы думаете о функции экранного времени в iOS 12? Как вы думаете, в нем есть все необходимое для более внимательного использования iPhone? Что еще вы хотели бы видеть в Screen Time в будущем? Поделитесь с нами в комментариях ниже.
—>
Похожие записи
Apple ввела ограничения для России — РБК
www.adv.rbc.ru
www.adv.rbc.ru
www.adv.rbc.ru
Скрыть баннеры
Ваше местоположение ?
ДаВыбрать другое
Рубрики
Курс евро на 1 октября
EUR ЦБ: 52,74
(-2,67)
Инвестиции, 30 сен, 16:32
Курс доллара на 1 октября
USD ЦБ: 55,3
(-2,11)
Инвестиции, 30 сен, 16:32
Пентагон напомнил, что вопрос о расширении НАТО должен решать весь альянс
Политика, 03:37
Австралия ввела санкции в отношении 28 россиян
Политика, 03:36
Nournews узнал, что замороженные из-за санкций США активы Ирана освободят
Политика, 02:49
www.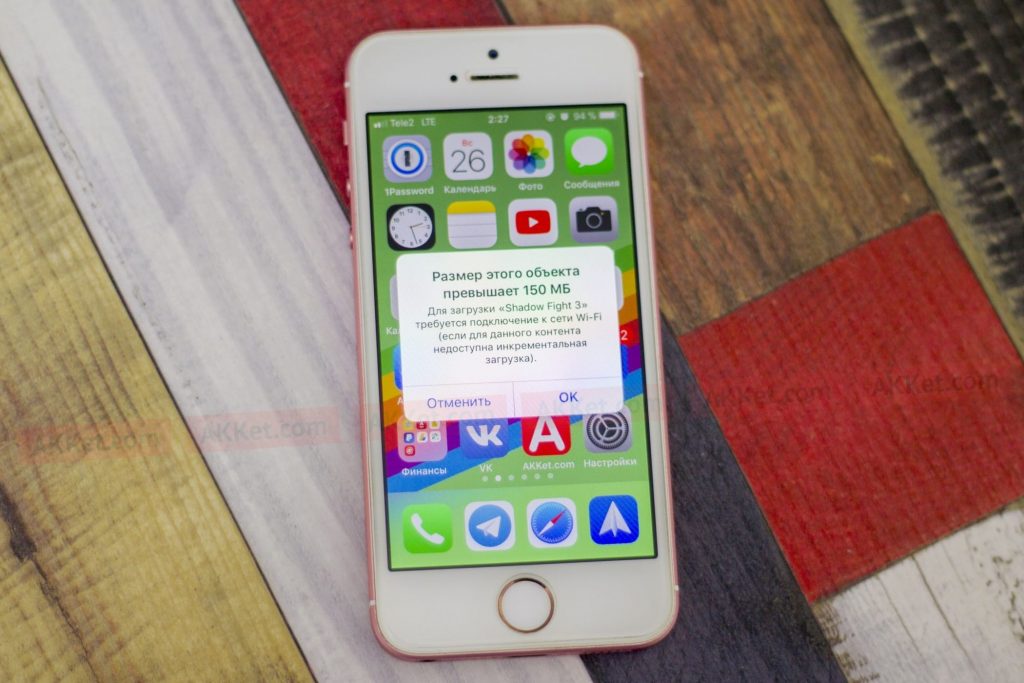 adv.rbc.ru
adv.rbc.ru
www.adv.rbc.ru
Вучич счел вопрос о субъектах Украины в составе России сложным для Сербии
Политика, 02:13
Почему при инсульте надо успеть попасть в «терапевтическое окно»
Партнерский проект, 01:44
Пентагон не увидел признаков, что Россия решила применить ядерное оружие
Политика, 01:41
ВМС Франции сопроводили подлодку и буксир России в Бискайском заливе
Политика, 01:21
Объясняем, что значат новости
Вечерняя рассылка РБК
Подпишитесь за 99 ₽ в месяц
Роспотребнадзор заявил об интенсивном снижении заболеваемости COVID-19
Общество, 00:56
Рудковская поддержала переход Трусовой от Тутберидзе к Соколовской
Спорт, 00:45
Глава разведки Украины заявил о работе в стиле «Моссада»
Политика, 00:41
Тарасова назвала отношения с Кондратюком причиной смены тренера Трусовой
Спорт, 00:37
В Херсоне прогремело несколько взрывов
Политика, 00:26
Пригожин поддержал выступление Кадырова с критикой генерала за Лиман
Политика, 00:15
Полянский заявил об устроенном Францией скандале на заседании Совбеза ООН
Политика, 00:13
www.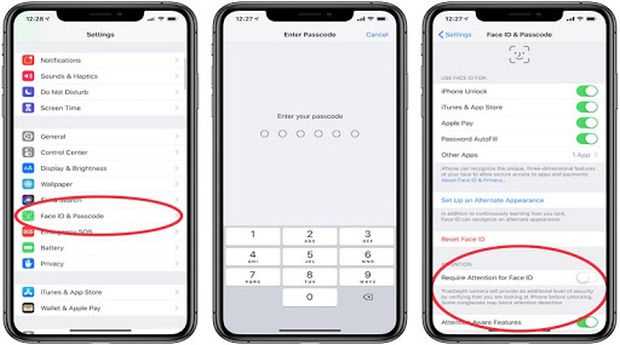 adv.rbc.ru
adv.rbc.ru
www.adv.rbc.ru
www.adv.rbc.ru
Ограничения на использование Apple Pay и других сервисов связаны с российской военной операцией на Украине. Компания подтвердила приостановку продаж своей продукции в России
Фото: Sven Hoppe / dpa / Global Look Press
Компания Apple сообщила об ограничении работы Apple Pay и других своих сервисов на территории России и подтвердила приостановку продаж своей продукции в стране, пишет Reuters со ссылкой на заявление. Решение связано с военной операцией на Украине. Подробностей о том, в чем именно заключаются ограничения для Apple Pay в России компания не приводит.
Кроме того, из магазина App Store во всех странах, кроме России, удалены приложения RT и Sputnik.
Представитель корпорации сообщил TechCrunch, что для пользователей Apple Maps с Украины в целях безопасности закрыли информацию о «ситуации на дорогах и происшествиях».
www.adv.rbc.ru
Покупка продукции Apple на официальном российском сайте сейчас недоступна: пользователи не могут добавить товар в корзину, доставка невозможна.
www.adv.rbc.ru
После начала военных действий на Украине министр цифровой трансформации страны Михаил Федоров в письме к главе корпорации Тиму Куку призвал его прекратить поставки техники в Россию, а также заблокировать для российских пользователей доступ к App Store.
ЦБ сообщал, что сервисы Apple Pay и Google Pay не будут работать с картами банков, попавших под блокирующие санкции. Это ВТБ, Совкомбанк, Новикомбанк, Промсвязьбанк и «Открытие». Регулятор подчеркивал, что стандартная контактная и бесконтактная оплата по этим картам остается доступной на всей территории России.
Авторы
Теги
Магазин исследований
Аналитика по теме
«Цифровая техника»
Как ограничить контент для взрослых в iOS 14 на iPhone и iPad • Оки Доки
Apple Screen Time включает в себя множество функций родительского контроля, которые помогают отслеживать использование вашего устройства, а также блокируют доступ к таким вещам, как приложения, камеры и даже устанавливают ограничения связи.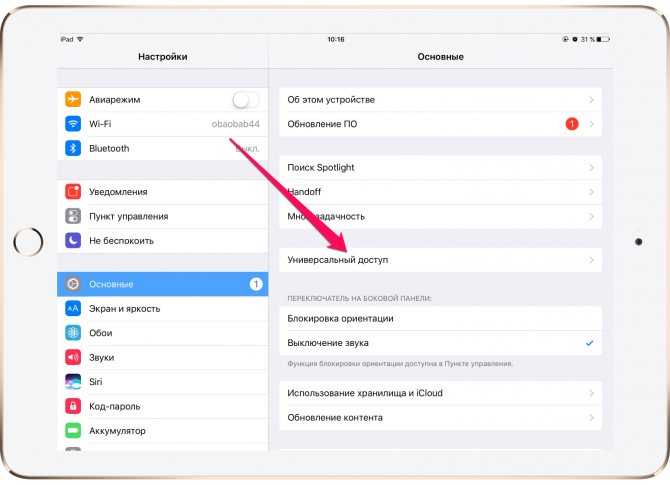 Еще одна не менее полезная функция родительского контроля — это возможность ограничивать контент для взрослых на iPhone и iPad. Прежде чем передать iPhone своему ребенку, воспользуйтесь этой функцией, чтобы защитить ребенка от оскорбительного контента. Если вы хотите защитить своего ребенка от контента для взрослых или не допускать попадания каких-либо явных вещей на свое устройство iOS 14, это руководство — то, что вам нужно для начала.
Еще одна не менее полезная функция родительского контроля — это возможность ограничивать контент для взрослых на iPhone и iPad. Прежде чем передать iPhone своему ребенку, воспользуйтесь этой функцией, чтобы защитить ребенка от оскорбительного контента. Если вы хотите защитить своего ребенка от контента для взрослых или не допускать попадания каких-либо явных вещей на свое устройство iOS 14, это руководство — то, что вам нужно для начала.
Как ограничить контент для взрослых на iPhone и iPad
Screen Times предлагает комплексные инструменты для ограничения контента на iOS. Таким образом, в зависимости от ваших потребностей, вы можете заблокировать доступ не только к сомнительным веб-сайтам, но и запретить откровенные книги, фильмы и телешоу. Мало того, вы даже можете запретить Siri использовать явные выражения. Итак, если вы часто видите, что ваш маленький ребенок запускает виртуального помощника, обязательно отфильтруйте язык Siri.
Что, если вы хотите разрешить на вашем устройстве iOS только несколько веб-сайтов, удобных для детей, чтобы ваш ребенок мог продолжать получать удовольствие от обучения? Что ж, есть способ ограничить контент для взрослых, а также разрешить доступ к надежным сайтам для более персонализированного взаимодействия.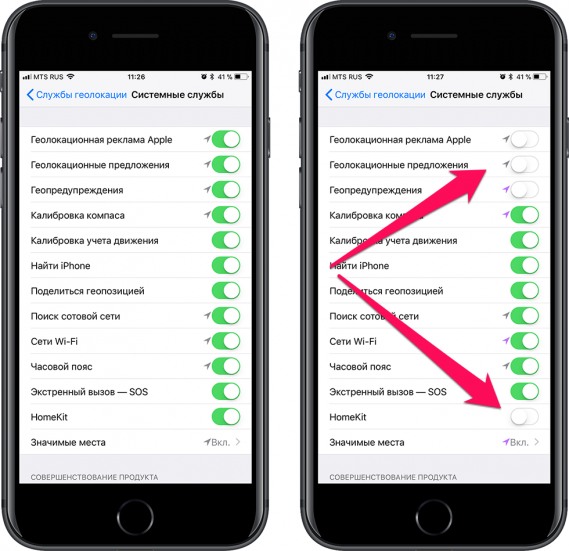 Тем не менее, позвольте мне рассказать вам, как ограничить контент для взрослых на iPhone и iPad:
Тем не менее, позвольте мне рассказать вам, как ограничить контент для взрослых на iPhone и iPad:
- Запустите приложение «Настройки» на вашем iPhone или iPad.
Программы для Windows, мобильные приложения, игры — ВСЁ БЕСПЛАТНО, в нашем закрытом телеграмм канале — Подписывайтесь:)
2. Теперь нажмите на экранное время.
3. Затем нажмите на Ограничения содержимого и конфиденциальности.
4. Затем убедитесь, что включен переключатель «Ограничения содержимого и конфиденциальности».
5. Далее нажмите «Ограничения содержимого».
6. Теперь введите пароль для экранного времени. Если вы забыли пароль для экранного времени, выполните следующие действия, чтобы его сбросить.
7. Затем найдите параметр «Веб-контент» и нажмите на него.
8. Здесь у вас будет три варианта на выбор: неограниченный доступ, ограничение веб-сайтов для взрослых и только разрешенные веб-сайты.
- Неограниченный доступ: разрешите доступ к контенту для взрослых на вашем iPhone или iPad без каких-либо ограничений (это вариант по умолчанию).

- Ограничить сайты для взрослых: ограничить доступ к контенту для взрослых. Когда вы выбираете его, вы получаете возможность разрешить сайты, удобные для детей, и заблокировать доступ к некоторым подозрительным сайтам. Вы можете редактировать разделы «Всегда разрешать» и «Никогда не разрешать» по своему усмотрению.
- Только разрешенные веб-сайты: разрешить доступ только надежным веб-сайтам. Когда вы выберете его, вы увидите несколько удобных для детей веб-сайтов в разделе «Разрешить только эти веб-сайты». У вас также есть возможность добавить в список еще несколько надежных веб-сайтов.
Я бы порекомендовал вам выбрать вариант «Только разрешенные веб-сайты», чтобы лучше обезопасить просмотр ваших детей в Интернете. Это позволит детям получить доступ только к избранным веб-сайтам. Вы можете в любой момент расширить список разрешенных веб-сайтов. Если вы выберете опцию «Ограничить сайты для взрослых», мы предлагаем вам также ограничить такие сайты, как Twitter, Reddit, Tumblr, Mastodon, Sharesome и другие, которые, как известно, размещают контент для взрослых.
- Если вы хотите еще больше ограничить контент для взрослых, перейдите в раздел «Разрешенный контент в магазине» в разделе «Ограничения контента». После этого нажмите «Музыка», «Подкасты», «Новости и тренировки» и выберите «Очистить», чтобы запретить явный контент.
- Затем нажмите «Фильмы / телешоу / Приложения / Книги» и выберите предпочтительный вариант, чтобы не допускать явного содержания. Шаги выглядят так же, как указано выше.
- В разделе Siri нажмите «Явный язык», а затем выберите «Не разрешать», чтобы личный помощник не использовал ненормативную лексику.
С легкостью ограничьте явный контент на iPhone и iPad
Вот и все! Теперь, когда вы знаете, как держать контент для взрослых подальше от ваших устройств iOS и iPadOS, максимально используйте эту функцию родительского контроля, чтобы обезопасить своих детей. Кроме того, не забудьте запретить Siri использовать ненормативную лексику на вашем устройстве. Обязательно ограничьте количество веб-сайтов, которые, по вашему мнению, могут содержать контент для взрослых и быть доступными на iPhone или iPad вашего ребенка.
Что вы думаете о Screen Time и какие еще улучшения вы хотели бы увидеть в этой полезной функции? Не забудьте поделиться своим мнением в разделе комментариев ниже.
Программы для Windows, мобильные приложения, игры — ВСЁ БЕСПЛАТНО, в нашем закрытом телеграмм канале — Подписывайтесь:)
Похожие записи
Apple объяснила, как ограничения делают iOS лучше, чем Android | AppleInsider.ru
AppleInsider.ru — Все об Apple, iPhone, iPad, iPod, iMac, MacBook
9,5 тыс. подписчиков
iOS — это операционка, которая буквально соткана из одних сплошных ограничений. Пользователям iPhone нельзя делать и половины из того, что разрешено на Android. Но если перепрошивки и углубленная кастомизация — это занятие не для всех, то вот иметь возможность загружать приложения не только из App Store наверняка хотелось бы многим. Причём заинтересованы в этом не только пользователи, но и разработчики, которые даже не гнушаются через суд требовать у Apple разрешить скачивать софт из-за пределов официального магазина приложений. Но в Купертино лучше других понимают, почему это невозможно.
Но в Купертино лучше других понимают, почему это невозможно.
iOS превосходит Android именно благодаря ограничениям и запретам
Сайдлоадинг — это загрузка программного обеспечения из ненадёжных источников, которые не были верифицированы производителем совместимого устройства. Ярким примером сайдлоадинга является загрузка APK-файлов на Android.
Как известно, прямо сейчас в Европе идёт разбирательство в отношении Apple по делу о монополизации рынка мобильных приложений на iOS. Европейские чиновники пытаются выяснить, имеет ли компания из Купертино право принуждать пользователей скачивать софт только из App Store. Но поскольку разбирательство не может быть односторонним, Apple тоже допустили к участию и даже разрешили ей представить доводы в свою защиту. В Купертино не преминули воспользоваться такой возможностью и во всех красках рассказали, почему ни в коем случае нельзя загружать приложения на iOS со стороны.
Есть ли вирусы на iOS
Загрузка приложений из-за пределов App Store может повредить всей iOS
Если Apple будет вынуждена разрешить сайдлоадинг приложений, пользователи подвергнутся серьёзному риску заражения вредоносным ПО, полагают в компании. Несмотря на то что на iOS в принципе намного меньше вирусов, чем на Android, логично считать, что практически полное отсутствие злокачественного софта связано именно с ограничениями iOS. Проще говоря, вирусов для iPhone именно из-за строгой политики Apple, которая, во-первых, тщательно проверяет всё ПО в App Store, а, во-вторых, запрещает скачивать его на стороне.
Несмотря на то что на iOS в принципе намного меньше вирусов, чем на Android, логично считать, что практически полное отсутствие злокачественного софта связано именно с ограничениями iOS. Проще говоря, вирусов для iPhone именно из-за строгой политики Apple, которая, во-первых, тщательно проверяет всё ПО в App Store, а, во-вторых, запрещает скачивать его на стороне.
Make App Store Great Again! Apple обжаловала судебное решение по делу Fortnite
Разрешить пользователям самим выбирать, где скачивать приложения на Айфон — из App Store или за его пределами — невозможно из соображений безопасности, говорят представители Apple. Это может подорвать безопасность всей системы в целом, потому что тогда уже разработчики могут лишить пользователей выбора, отказавшись размещать приложения в официальном каталоге. В результате даже те, кто выступает против сайдлоадинга, будут вынуждены скачивать софт на стороне, тем самым подвергая себя риску, на который они изначально не соглашались.
Аналоги App Store на iOS
Что и говорить про случаи мошенничества, которые гарантированно возрастут в связи с разрешением загрузки приложений со стороны.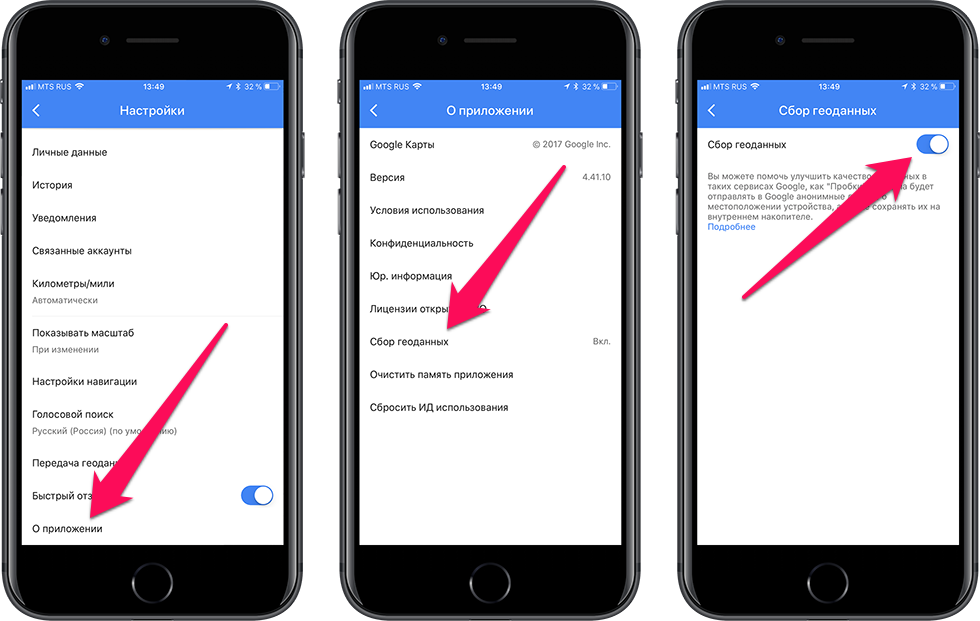 Если Apple реализует этот механизм, им гарантированно начнут пользоваться злоумышленники. Для них не составит особого труда сделать фишинговую страницу, имитирующую дизайн App Store, что позволит обмануть даже тех, кто принципиально хочет скачивать приложения из официального магазина. Но у них не будет возможности понять, реальный перед ними App Store или поддельный, потому что механизм сайдлоадинга будет не отключить.
Если Apple реализует этот механизм, им гарантированно начнут пользоваться злоумышленники. Для них не составит особого труда сделать фишинговую страницу, имитирующую дизайн App Store, что позволит обмануть даже тех, кто принципиально хочет скачивать приложения из официального магазина. Но у них не будет возможности понять, реальный перед ними App Store или поддельный, потому что механизм сайдлоадинга будет не отключить.
Несмотря на множество магазинов приложений на Android, Google Play всё равно — самый популярный
По большому счёту я согласен с Apple, однако мне кажется, что в Купертино пытаются подменять понятия. Ведь разрешать сайдлоадинг совершенно необязательно. Во-первых, потому что это действительно может быть опасно, а, во-вторых, потому что можно проработать систему гайдлайнов для создания верифицированных магазинов приложений, как это сделано на Android. Ведь никому и в голову не придёт сомневаться в безопасности Amazon Appstore или AppGallery от Huawei. Так что Apple стоило бы самой включиться и предложить такой вариант развития событий — ещё до того, как её обяжут сделать это.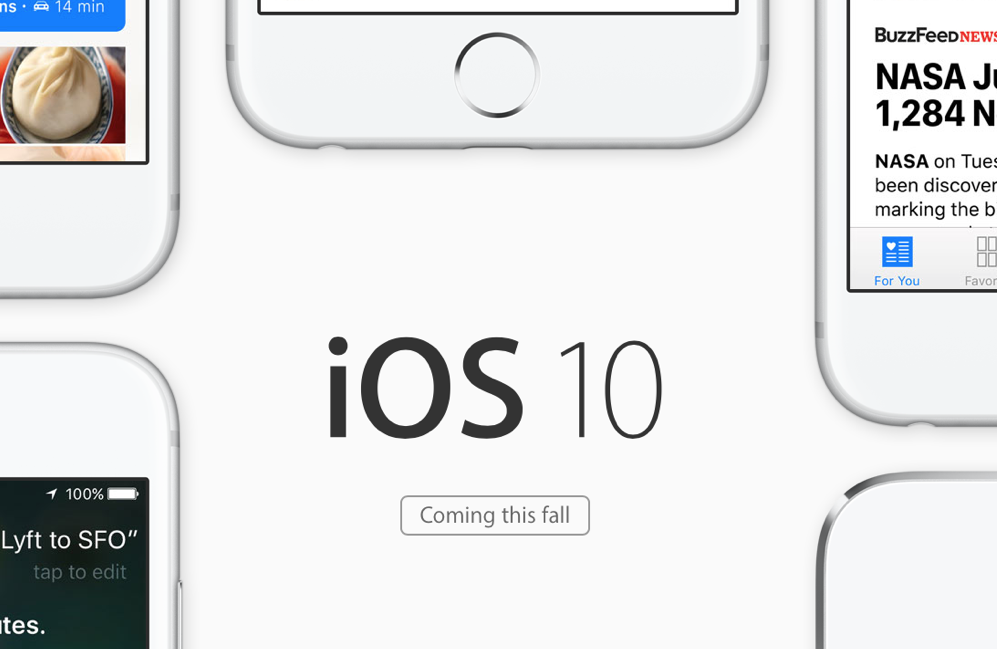
Apple не вернёт Fortnite в App Store без нового суда. Epic Games в шоке
Понятное дело, что появление альтернативных магазинов приложений для Apple невыгодно ни с точки зрения авторитета, ни с точки зрения зарабатывания денег. Ведь ей придётся ещё и учить других, как делать аналоги App Store, которые отнимут у неё изрядную часть дохода. Но это только в теории. Как показывает практика, аудитория Google Play многократно выше, чем у всех остальных магазинов вместе взятых. Так что, полагаю, и Apple тоже переживать не о чем. Прописав гайдлайны и дав их народу, она подчеркнёт, что не боится, а большинство пользователей никуда не денется. Они останутся в App Store.
Поделиться в социальных сетях
Вам может понравиться
Как настроить ограничения iOS MDM?
Политика ограничений, переданная на устройство iOS, блокирует сразу несколько функций устройства. Это, в свою очередь, защищает корпоративные данные от взлома. Hexnode позволяет выборочно ограничивать функции или приложения на вашем устройстве iOS с помощью веб-консоли.
- Настройка ограничений устройств iOS с помощью политики MDM
- Как связать политики с устройствами/группами?
Настройка ограничений устройств iOS с помощью политики MDM
Чтобы настроить ограничения на вашем устройстве iOS,
- Войдите на портал Hexnode MDM .
- Перейдите к Политики > Новая политика . Назначьте подходящее имя и описание (необязательно) для политики. Вы также можете продолжить с существующей политикой.
- Перейдите на страницу iOS > Ограничения/Расширенные ограничения . Нажмите Настроить .
Основные ограничения
Разрешить функциональность устройства
Ограничение функций устройства
| Ограничения | Описание | Поддерживаемые версии |
|---|---|---|
| Камера | Разрешить пользователям доступ к камере устройства. |
|
| Лицом к лицу (Доступно при включенной камере) | Разрешить доступ к приложению FaceTime, когда камера устройства включена. Если этот параметр отключен, пользователи не смогут совершать или принимать аудио- и видеовызовы FaceTime. Включено по умолчанию. |
|
| Снимок экрана | Разрешить пользователям делать скриншот или записывать экран. Включено по умолчанию. |
|
| Touch ID | Разрешить пользователям разблокировать устройства с помощью биометрической аутентификации по отпечатку пальца. Включено по умолчанию. |
|
| Сири | Разрешить пользователям доступ к Siri, личному голосовому помощнику, на всех устройствах Apple. Включено по умолчанию. |
|
| Разрешить Siri, когда устройство заблокировано (Доступно при включенной Siri) | Позволяет Siri распознавать голос, когда устройство заблокировано. Включено по умолчанию. |
|
| Голосовой набор | Снимите флажок, чтобы отключить голосовой набор — функцию, которая будет звонить Джошу (например), если вы удерживаете кнопку «Домой» и произносите «Позвонить Джошу». Это разрешено по умолчанию. |
|
| Автоматическая синхронизация в роуминге | Разрешить приложениям на устройстве получать данные в фоновом режиме во время роуминга, что может повлечь за собой дополнительную плату за передачу данных.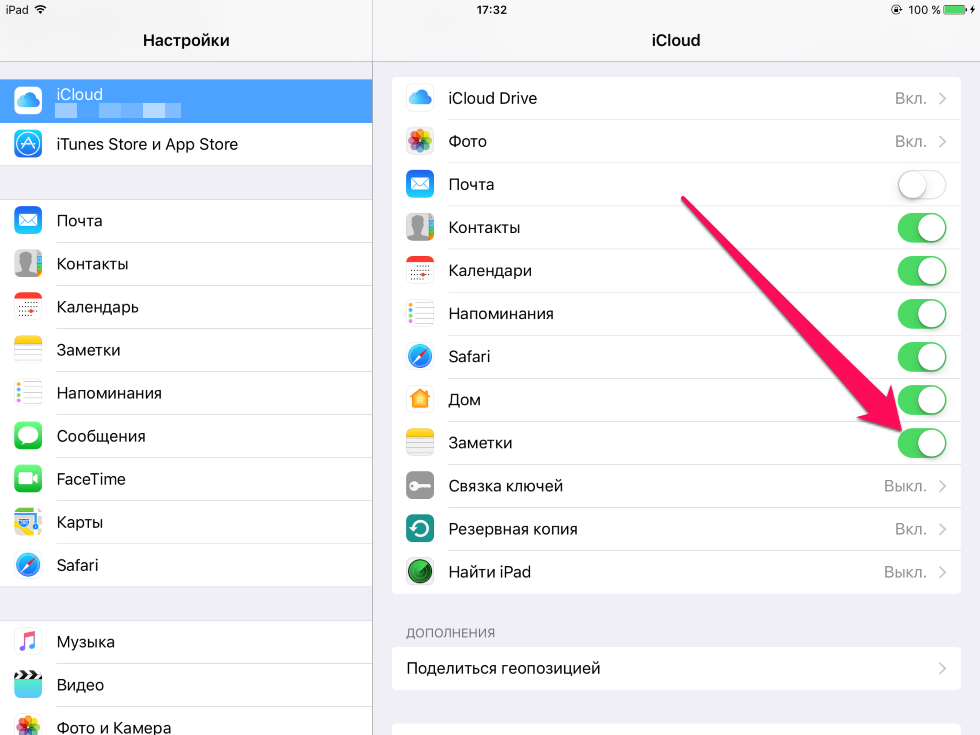 Включено по умолчанию. Включено по умолчанию. |
|
Разрешить настройки приложения
Ограничения на основе приложений
| Ограничения | Описание | Поддерживаемые версии | |
|---|---|---|---|
| Показать App Store на устройстве | Если отключено, App Store будет отключен, а его значок будет скрыт от устройства. Включено по умолчанию. |
| |
| Магазин iTunes | Возможность разрешить/запретить магазин iTunes. Если этот параметр отключен, пользователи не могут просматривать, покупать или загружать какой-либо контент из магазина iTunes. Разрешено по умолчанию. |
| |
| Заставлять пользователя вводить пароль магазина iTunes для каждой покупки | Пользователей просят предоставить пароль Apple ID для каждой покупки в приложении или iTunes.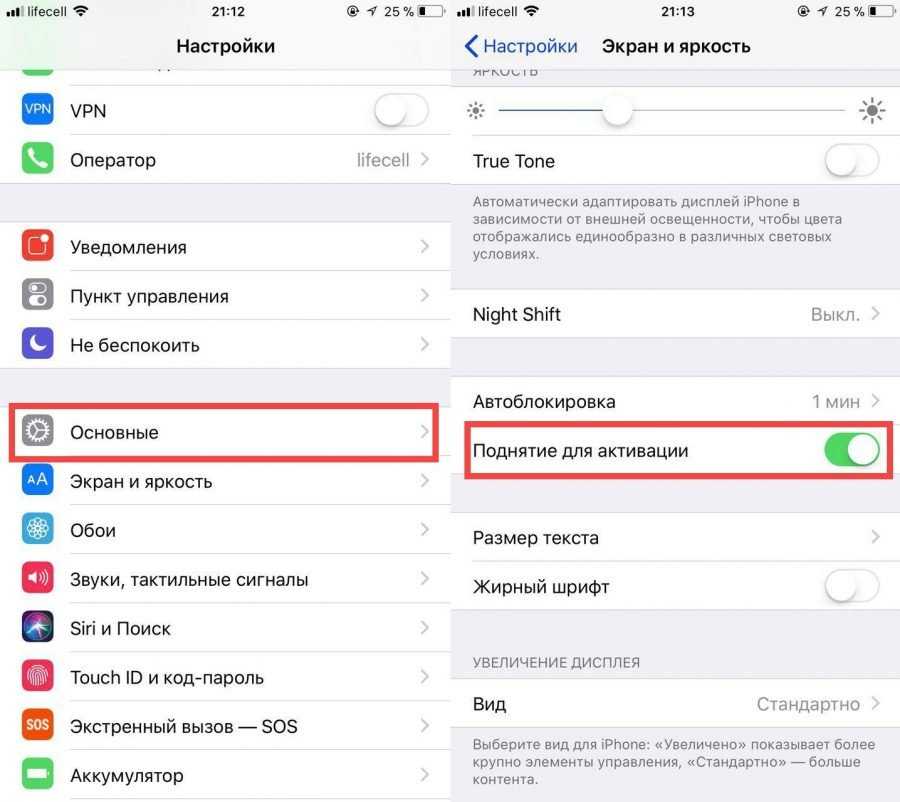 Принудительно по умолчанию. Принудительно по умолчанию. |
| |
| Покупки в приложении | Разрешить пользователям совершать покупки в приложении, например, дополнительные драгоценные камни в игре (или внутриигровые монеты) за реальные деньги. Разрешено по умолчанию. |
| |
| Доверительное корпоративное приложение | Корпоративные приложения должны быть доверенными перед их установкой. Отметив этот параметр, вы сможете устанавливать корпоративные приложения на устройство. Если этот параметр не отмечен, кнопка «Доверять (имя корпоративного разработчика)» в разделе «Настройки» > «Общие» > «Профили и управление устройствами» будет удалена. Разрешено по умолчанию. |
| |
| Пользователи могут изменять доверие корпоративных приложений | Пользователи могут выбирать, устанавливать корпоративное приложение или нет.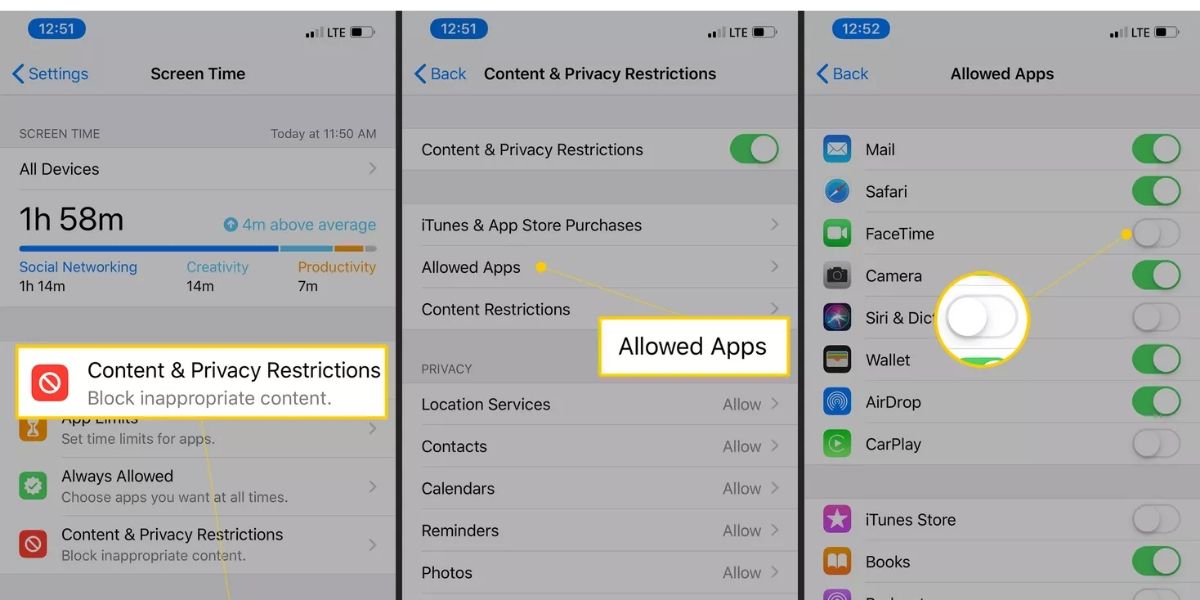 Разрешено по умолчанию. Разрешено по умолчанию. |
| |
| Резервное копирование корпоративных iBooks | Если запретить, пользователи не смогут создавать резервные копии iBooks, развернутых их организацией, в iCloud. Разрешено по умолчанию. |
| |
| Синхронизация данных управляемого приложения с iCloud | Разрешить пользователям хранить данные из управляемых приложений в своих учетных записях iCloud. Разрешено по умолчанию. |
| |
| YouTube | Выберите, следует ли отключить приложение YouTube на устройстве Apple. Разрешено по умолчанию. |
| |
| Сафари | Отключает Safari и скрывает значок приложения, если этот параметр не отмечен. Это также не позволяет пользователям открывать веб-клипы. Разрешено по умолчанию. |
| |
| Автозаполнение (Чтобы изменить, разрешить Safari) | Разрешить Safari автоматически заполнять ваши веб-формы вашим именем, номером телефона, адресом электронной почты, паролем и т. д. Если этот параметр отключен, автозаполнение Safari будет отключено, и пользователям не будут предлагаться автоматические надежные пароли. Включено по умолчанию. |
| |
| Предупреждение о мошенничестве (Чтобы изменить, разрешить Safari) | Safari показывает предупреждение, когда вы пытаетесь получить доступ к мошенническим или скомпрометированным сайтам, и спрашивает, нужно ли вам продолжать просмотр или нет. Предупреждение о мошенничестве отключено по умолчанию. |
| |
| JavaScript (Чтобы изменить, разрешить Safari) | Большинство веб-сайтов используют JavaScript (JS) для отображения некоторого содержимого и обработки фоновых задач (например, обработки форм) на веб-странице. Если вы не хотите предоставлять пользователям дополнительные функциональные возможности, вы можете отключить JS. Hexnode UEM включает JavaScript по умолчанию. В приведенном ниже тексте показано, включили/отключили ли вы JS. Если вы не хотите предоставлять пользователям дополнительные функциональные возможности, вы можете отключить JS. Hexnode UEM включает JavaScript по умолчанию. В приведенном ниже тексте показано, включили/отключили ли вы JS.
|
| |
| Блокировать всплывающие окна (Чтобы изменить, разрешить Safari) | По умолчанию в Safari заблокированы все всплывающие окна. Разрешено по умолчанию. |
| |
| Принять файлы cookie (Чтобы изменить, разрешите Safari) | Вы можете выбрать один из трех доступных вариантов. |
| |
| Доступ к Passbook, когда устройство заблокировано | Разрешить доступ к приложению Wallet, когда устройство заблокировано.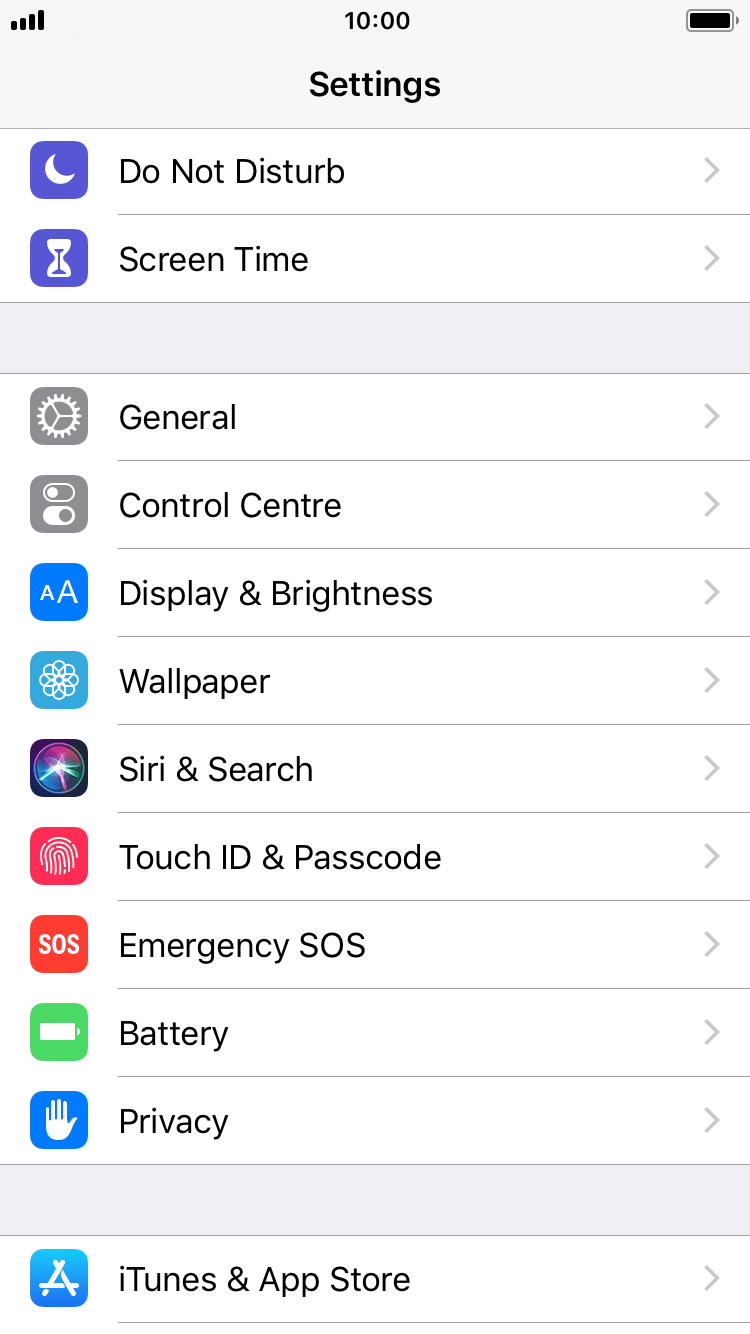 Запрещено по умолчанию Запрещено по умолчанию |
| |
| Добавить друзей в Game Center | Разрешить пользователям находить или добавлять друзей в Game Center. Разрешено по умолчанию. |
|
Разрешить настройки iCloud
Ограничение функций iCloud
Все эти ограничения разрешены по умолчанию.
| Ограничение | Описание | Поддерживаемые версии |
|---|---|---|
| Резервное копирование | Пользователи могут создавать резервные копии своих файлов в iCloud, если этот параметр включен. |
|
| Синхронизация документов | Разрешить пользователям синхронизировать документы и данные на устройствах со своими учетными записями iCloud. |
|
| Фотопоток (ВНИМАНИЕ: отключение этой опции может привести к потере данных) | «Мой фотопоток» позволяет автоматически загружать новые фотографии в iCloud и отправлять их на все ваши устройства iCloud. Таким образом, если вы сделаете новую фотографию на своем устройстве, вы сможете увидеть ее на других своих устройствах iCloud, включая Mac или ПК с Windows, в течение 30 дней с помощью «Мой фотопоток». Если параметр «Фотопоток» отключен, существующие фотографии в «Мой фотопоток» будут удалены, а новые фотографии из фотопленки не будут отправляться в «Мой фотопоток». |
|
| Делитесь фотопотоками | Вы можете выбрать, могут ли пользователи делиться фотографиями и альбомами на своих устройствах Apple со своими друзьями или семьей. Если отключено, «Общий доступ к фотографиям iCloud» будет недоступен на устройствах. |
|
| Фотобиблиотека iCloud | Photo Library хранит все фотографии и видео в iCloud и может просматриваться на всех ваших устройствах, пока файлы находятся в iCloud. Если этот параметр не отмечен, «Библиотека фотографий iCloud» будет отключена, а все незавершенные загрузки из библиотеки будут удалены с устройств. |
|
| Синхронизация метаданных корпоративной книги между устройствами | Синхронизируйте метаданные книги (заметки и выделения) между устройствами. |
|
Разрешить настройки безопасности и конфиденциальности
Настройка ограничений для повышения безопасности и конфиденциальности
| Ограничение | Описание | Поддерживаемые версии |
|---|---|---|
| Уведомления на экране блокировки | Если этот параметр отключен, пользователи не могут просматривать историю уведомлений на экране блокировки.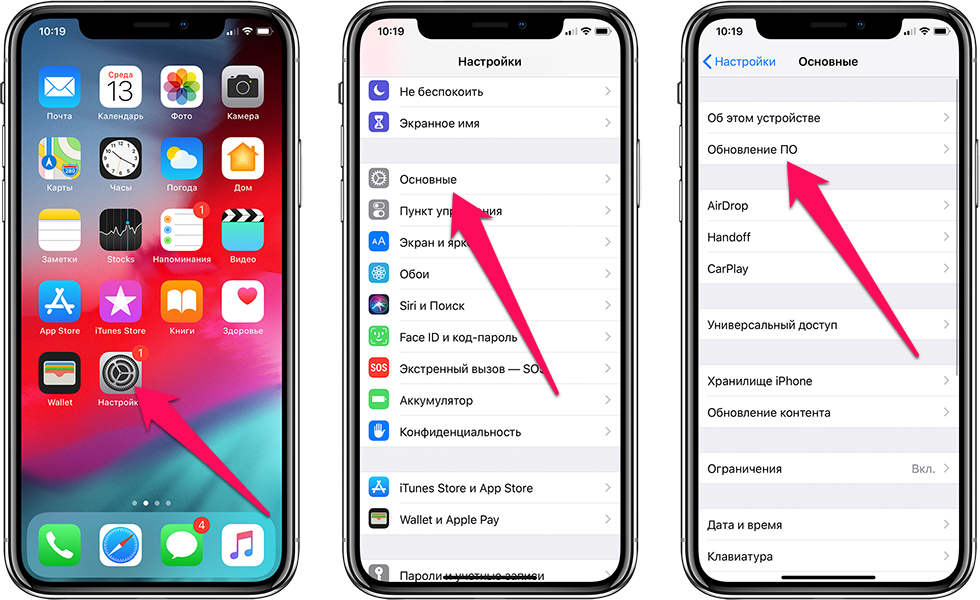 Однако они по-прежнему могут видеть новые уведомления по мере их поступления. Разрешено по умолчанию. Однако они по-прежнему могут видеть новые уведомления по мере их поступления. Разрешено по умолчанию. |
|
| Сегодня Посмотреть на экране блокировки | Today View может отображать новости, спортивные результаты, уведомления календаря, погоду и многое другое в течение дня. Если этот параметр отключен, пользователи не могут провести пальцем вниз, чтобы получить доступ к представлению «Сегодня» на экране блокировки. Разрешено по умолчанию. |
|
| Центр управления на экране блокировки | Control Center обеспечивает быстрый доступ к часто используемым элементам управления и настройкам. Если этот параметр отключен, пользователи не смогут провести пальцем вверх, чтобы получить доступ к приложению Центр управления с экрана блокировки. Разрешено по умолчанию. |
|
| Беспроводные обновления PKI | Разрешить предприятиям вносить изменения в корневой сертификат по беспроводной сети. Если этот параметр отключен, пользователи не могут получать обновления программного обеспечения без подключения устройств к компьютеру. Разрешено по умолчанию. Если этот параметр отключен, пользователи не могут получать обновления программного обеспечения без подключения устройств к компьютеру. Разрешено по умолчанию. |
|
| Ограничить отслеживание рекламы | Запретить рекламу, ориентированную на пользователя, из рекламных сетей. По умолчанию отслеживание рекламы не ограничено. |
|
| Отправить диагностические данные в Apple | Диагностические данные содержат характеристики оборудования, сведения об операционной системе и другие сведения, например, когда и почему произошел сбой приложения. Он не будет содержать никаких данных об использовании приложения/личных данных. Разрешено по умолчанию. |
|
| Принять недоверенный сертификат TLS | Устройство принимает ненадежные сертификаты безопасности транспортного уровня (TLS), если этот параметр включен. Это ограничение распространяется на учетные записи Mail, Safari, Контакты и Календарь. Разрешено по умолчанию. Это ограничение распространяется на учетные записи Mail, Safari, Контакты и Календарь. Разрешено по умолчанию. |
|
| Принудительно зашифровать резервную копию | Данные шифруются при резервном копировании. Зашифрованное резервное копирование по умолчанию не принудительно. |
|
| Показать уведомление на Apple Watch при ношении | Уведомления отображаются на сопряженных Apple Watch, только если они надеты. Если Apple Watch снять с запястья пользователя, они автоматически заблокируются. По умолчанию обнаружение запястья не принудительно. |
|
Разрешить явное содержимое
Ограничения на основе рейтинга содержания
| Ограничение | Описание | Поддерживаемые версии |
|---|---|---|
| Откровенная музыка, подкасты и сервисы iTunes U | Разрешить пользователям доступ к музыке и подкастам для взрослых, а также к сервисам iTunes U (бесплатные курсы для колледжей). Если этот параметр отключен, явное содержимое, указанное в iTunes U или приобретенное в магазине iTunes, будет скрыто. Разрешено по умолчанию. Если этот параметр отключен, явное содержимое, указанное в iTunes U или приобретенное в магазине iTunes, будет скрыто. Разрешено по умолчанию. |
|
| Интернет-магазин эротики | Разрешить доступ к контенту для взрослых в магазине iBooks. Если этот параметр не отмечен, явное содержимое, приобретенное в Apple Books, будет скрыто. Отключено по умолчанию. |
|
Рейтинг региона
Выберите регион рейтинга, чтобы отобразить региональный рейтинг фильмов, телешоу и приложений (показан в следующем разделе). Доступные рейтинговые регионы: США, Австралия, Канада, Германия, Франция, Ирландия, Япония, Новая Зеландия и Великобритания.
Рейтинг контента
Рейтинги фильмов и телешоу различаются в зависимости от региона. Рейтинги, отображаемые здесь, основаны на рейтинговом регионе, который вы установили выше.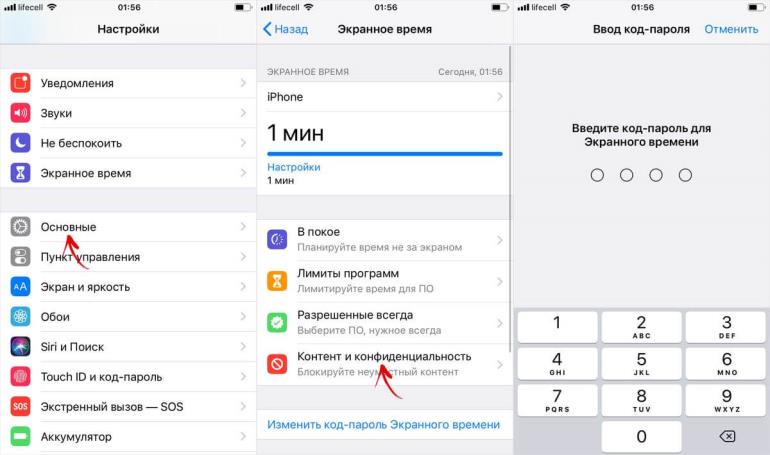 В каждом выбранном вами регионе вы можете разрешить или запретить все фильмы и телепередачи.
В каждом выбранном вами регионе вы можете разрешить или запретить все фильмы и телепередачи.
Фильмы
| Регион | Рейтинг | Описание |
|---|---|---|
| США | Г | Фильмы, предназначенные для широкой аудитории. |
| ПГ | Рекомендуется руководство родителей, поскольку некоторые материалы могут не подходить для детей. | |
| ПГ-13 | Рекомендуемое родительское руководство для детей младше 13 лет. | |
| Р | Контент с ограниченным доступом, рекомендованный родительский контроль для детей младше 17 лет. | |
| NC-17 | Только для взрослых (17 лет и старше). Дети не допускаются. | |
| Австралия | Г | Подходит для любой аудитории. |
| ПГ | Для детей младше 15 лет требуется родительское сопровождение. | |
| М | Контент не рекомендуется для детей младше 15 лет, но не ограничивается 15 годами и старше. | |
| МА-15+ | Зрители младше 15 лет должны быть в сопровождении взрослых. | |
| Р-18+ | Ограничено до 18 лет и старше. | |
| Канада | Г | Доступен для просмотра широкой публике. |
| ПГ | Рекомендуется родительский контроль. | |
| 14А | Допускаются зрители до 14 лет в сопровождении взрослых. | |
| 18А | Допускаются зрители до 18 лет в сопровождении взрослых. | |
| Р | Только для взрослых (18 лет и старше). | |
| Франция | 10 | Не подходит для детей младше 10 лет. |
| 12 | Не подходит для детей младше 12 лет. | |
| 16 | Не подходит для лиц младше 16 лет. | |
| 18 | Не подходит для лиц младше 18 лет. | |
| Германия | Оне Altersbeschränkung | Неограниченный контент. |
| Фрайгегебен аб 6 Ярен | Контент подходит для всех в возрасте от 6 лет и старше. | |
| Фрайгегебен аб 12 Ярен | Контент подходит для всех в возрасте 12 лет и старше. | |
| Фрайгегебен аб 16 Ярен | Контент подходит для всех в возрасте 16 лет и старше. | |
| Кейне Молодежь | Контент подходит для всех в возрасте 18 лет и старше. | |
| Ирландия | Г | Фильмы, предназначенные для широкой аудитории. |
| ПГ | Рекомендуется родительский контроль. | |
| 12 | Контент строго для лиц старше 12 лет. | |
| 15 | Контент строго для лиц старше 15 лет. | |
| 16 | Контент строго для лиц старше 16 лет. | |
| 18 | Контент строго для лиц старше 18 лет. | |
| Япония | Г | Подходит для всех.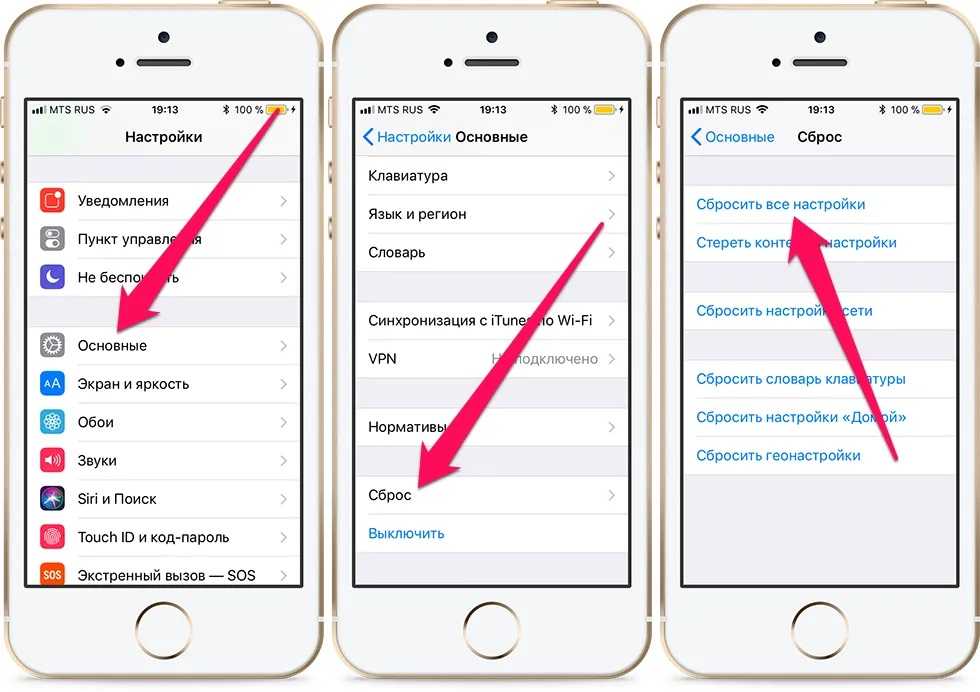 |
| ПГ-12 | Дети до 12 лет допускаются только в сопровождении родителей. | |
| Р-15 | Контент строго для лиц старше 15 лет. | |
| Р-18 | Контент строго для лиц старше 18 лет. | |
| Новая Зеландия | Г | Контент, подходящий для широкой аудитории. |
| ПГ | Для младшей аудитории требуется родительский контроль. | |
| М | Все выше 10 разрешено просматривать содержимое. | |
| Р13 | Ограничено до 13 лет и старше. | |
| Р15 | Ограничено до 15 лет и старше. | |
| Р16 | Ограничено до 16 лет и старше. | |
| Р18 | Ограничено до 18 лет и старше. | |
| Р | Только для определенного класса людей. | |
| РП16 | Младшие зрители (до 16 лет) допускаются только в сопровождении родителей. | |
| Соединенное Королевство | У | Универсальный – подходит для всех возрастов. |
| Ус | Подходит для детей. | |
| ПГ | Требуется родительское сопровождение для детей младше 8 лет. | |
| 12 | Строго ограничено до 12 и выше. | |
| 12А | Ограничено до 12 лет и старше, если только в сопровождении взрослых. | |
| 15 | Строго ограничено до 15 и выше. | |
| 18 | Строго ограничен до 18 лет и старше. |
Телепередачи
| Регион | Рейтинг | Описание |
|---|---|---|
| США | ТВ-Ю | Подходит для юной аудитории. |
| ТВ-Y7 | Подходит для юной аудитории от 7 лет и старше. | |
| ТВ-Г | Контент подходит для широкой аудитории (всех). | |
| ТВ-ПГ | Подходит при наличии родительского контроля. Такой контент может не подходить для всех возрастов. | |
| ТВ-14 | Подходит для детей от 14 лет и старше. | |
| ТВ-МА | Контент не подходит для аудитории младше 17 лет. | |
| Австралия | Р | Контент для дошкольников (без промежуточной рекламы). |
| С | Контент, который могут просматривать дети (до 14 лет). | |
| Г | Подходит для широкой публики. | |
| ПГ | Зрители должны находиться в сопровождении родителей. | |
| М | телепрограмм для взрослой (15+) аудитории, средней результативности. | |
| МА15+ | телепрограмм для зрелой аудитории, сильное воздействие. | |
| AV15+ | Контент с насилием взрослых. Рекомендуем к просмотру лицам от 15 лет и старше.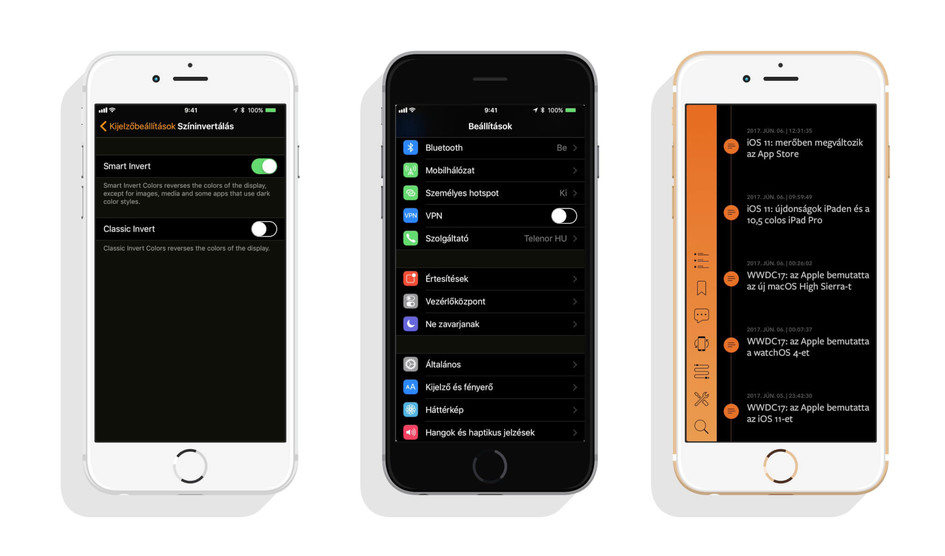 | |
| Канада | С | Подходит для детей до 8 лет. |
| С8 | Подходит для детей от 8 лет и старше. | |
| Г | Контент доступен для просмотра широкой публике. | |
| ПГ | Содержимое можно просматривать с родительским контролем. | |
| 14+ | Содержит контент, доступный для просмотра в возрасте 14 лет и старше. | |
| 18+ | Содержит контент, не предназначенный для аудитории младше 18 лет. | |
| Франция | Déconseillé aux moins de 10 ans | Не подходит для детей младше 10 лет. |
| Déconseillé aux moins de 14 ans | Не подходит для лиц младше 14 лет. | |
| Déconseillé aux moins de 16 ans | Не подходит для лиц младше 16 лет. | |
| Déconseillé aux moins de 18 ans | Не подходит для лиц младше 18 лет. | |
| Германия | аб 0 Джарен | Подходит для всех возрастов. |
| аб 6 Ярен | Подходит для детей от 6 лет. | |
| аб 12 Джарен | Подходит для детей от 12 лет и старше. | |
| аб 16 Джарен | Подходит для детей от 16 лет. | |
| аб 18 Джарен | Подходит для детей от 18 лет. | |
| Ирландия | ГЭ | Содержание телешоу предназначено для просмотра широкой аудиторией. |
| Ч | Контент для детей. Подходит для детей от 5 до 10 лет. | |
| Я | Подходит для подростков (от 10 до 13 лет). | |
| ПС | Подходит для детей в возрасте от 14 до 17 лет. Молодым зрителям может быть разрешено просматривать контент под присмотром родителей. | |
| МА | Подходит для детей от 18 лет. | |
| Япония | Явно разрешено | Не подходит для несовершеннолетних.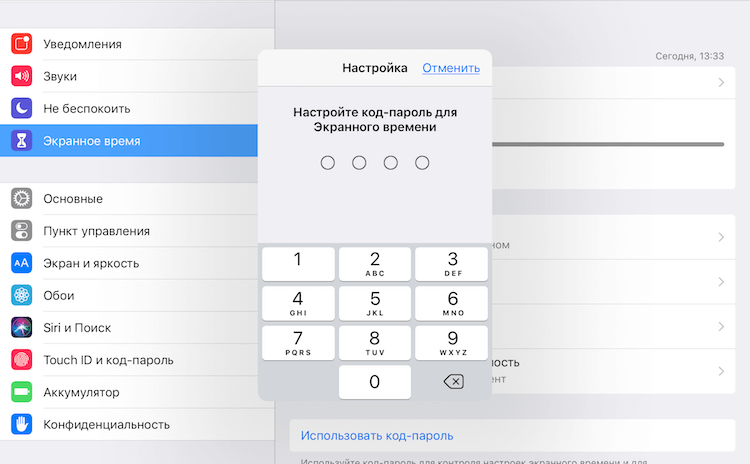 |
| Новая Зеландия | Г | телепередач, рассчитанных на широкую аудиторию. |
| ПГР | Шоу, предназначенные для просмотра под присмотром родителей. | |
| АО | Контент только для взрослых. | |
| Соединенное Королевство | Осторожно | Осторожно, контент для взрослых. |
Приложения
Приложения имеют одинаковые рейтинги для каждого региона. Доступные варианты включают в себя: Запретить любые приложения , 4+ , 9+ , 12+ , 17+ , Разрешить все приложения .
Расширенные ограничения
Расширенные ограничения доступны только на контролируемых устройствах iOS.
Разрешить функциональность устройства
Ограничение функций устройства
| Ограничения | Описание | Поддерживаемые версии |
|---|---|---|
| AirDrop | Разрешить устройствам iOS передавать данные между устройствами iOS или Mac по Wi-Fi или Bluetooth.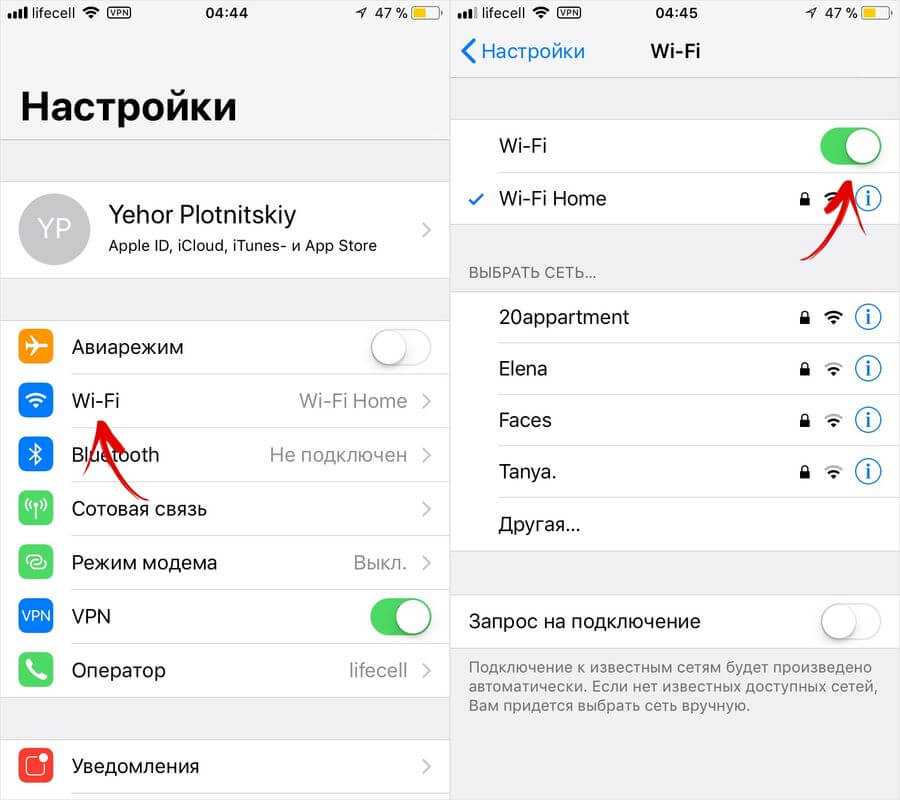 Разрешено по умолчанию. Разрешено по умолчанию. |
|
| Приложения могут изменять использование сотовых данных | Разрешить пользователям разрешать/запрещать приложениям использовать сотовые данные. Разрешено по умолчанию. |
|
| Добавить или удалить TouchID/Face ID | Снимите этот флажок, чтобы пользователи не могли добавлять, удалять или изменять идентификатор отпечатка пальца/лица. Запрещено по умолчанию. |
|
| iMessage | Разрешить использование приложения iMessage. Если запретить, приложение будет отключено, а значок приложения будет скрыт. Разрешено по умолчанию. |
|
| Игровой центр | Разрешить использование приложения Game Center. Если отключено, значок приложения будет удален. Разрешено по умолчанию. Если отключено, значок приложения будет удален. Разрешено по умолчанию. |
|
| Многопользовательские игры | Разрешить пользователям играть в многопользовательские игры на своих устройствах Apple. Разрешено по умолчанию. |
|
| Установить профиль конфигурации | Разрешить пользователям устанавливать профили конфигурации и сертификаты на свои устройства. Хотя его установка ограничена только программным обеспечением MDM из iOS 11, более старые версии iOS позволяют его установку. Разрешено по умолчанию. |
|
| Передача | Позволяет пользователям запускать задачи на одном устройстве Apple и продолжать работу над ними с другого устройства Apple, на котором выполнен вход с использованием того же Apple ID. |
|
| Поиск определений | Поиск определения — это функция iOS, с помощью которой пользователь может выбрать слово и найти его определение. Разрешено по умолчанию. |
|
| Предиктивная клавиатура | Отключите этот параметр, чтобы клавиатура не предсказывала следующее слово при вводе. Разрешено по умолчанию. |
|
| Автокоррекция слов | Разрешить устройству автоматически исправлять слово, которое вводит пользователь, на слово в словаре. Это может быть неприятно, если, например, язык клавиатуры установлен на английский, но пользователь печатает на своем родном языке. Разрешено по умолчанию. |
|
| Предложить слова при орфографических ошибках | Разрешить устройству проверять наличие орфографических ошибок и предлагать слова, если они обнаружены с ошибками.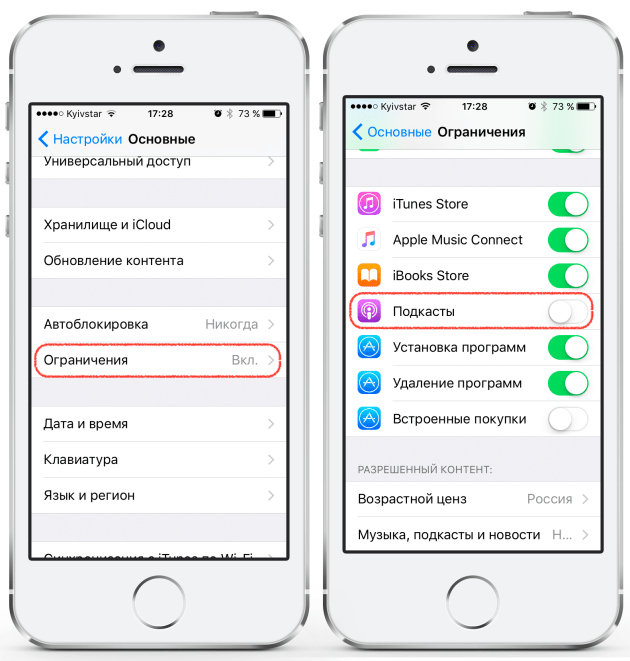 Если этот параметр отключен, пользователи не смогут видеть слова с ошибками, подчеркнутые красным. Разрешено по умолчанию. Если этот параметр отключен, пользователи не смогут видеть слова с ошибками, подчеркнутые красным. Разрешено по умолчанию. |
|
| Клавиатура QuickPath | Позволяет пользователю вводить текст, переходя от одной буквы к другой. |
|
| Сочетания клавиш | Сочетания клавиш в iOS сильно отличаются от Ctrl+C и Ctrl+V в Windows. Чтобы настроить ярлыки, перейдите в Настройки → Общие → Клавиатура → Замена текста → знак + вверху справа. Введите фразу вроде «Я на совещании. Я позвоню вам позже» и ярлык, что-то вроде «iiamcy», затем сохраните. Всякий раз, когда вы вводите iiamcy и оставляете пробел, текст «Я на встрече. Я позвоню вам позже» будет автоматически вставлено. Разрешено по умолчанию. |
|
| Доступ к USB-накопителю в приложении «Файлы» | Этот параметр позволяет приложению «Файлы» получать доступ к любым USB-накопителям, подключенным к устройству. |
|
| Доступ к сетевому диску в приложении «Файлы» | Этот параметр позволяет пользователю получать доступ к любым сетевым дискам в приложении «Файлы». |
|
| Пара с Apple Watch | Отключите, чтобы запретить пользователям связывать свои устройства с Apple Watch. После этого все сопряженные Apple Watch будут удалены и стерты. Разрешено по умолчанию. |
|
| Изменить настройки отправки диагностических данных | Снимите этот флажок, чтобы запретить пользователям включать/выключать параметр отправки диагностических данных в Apple.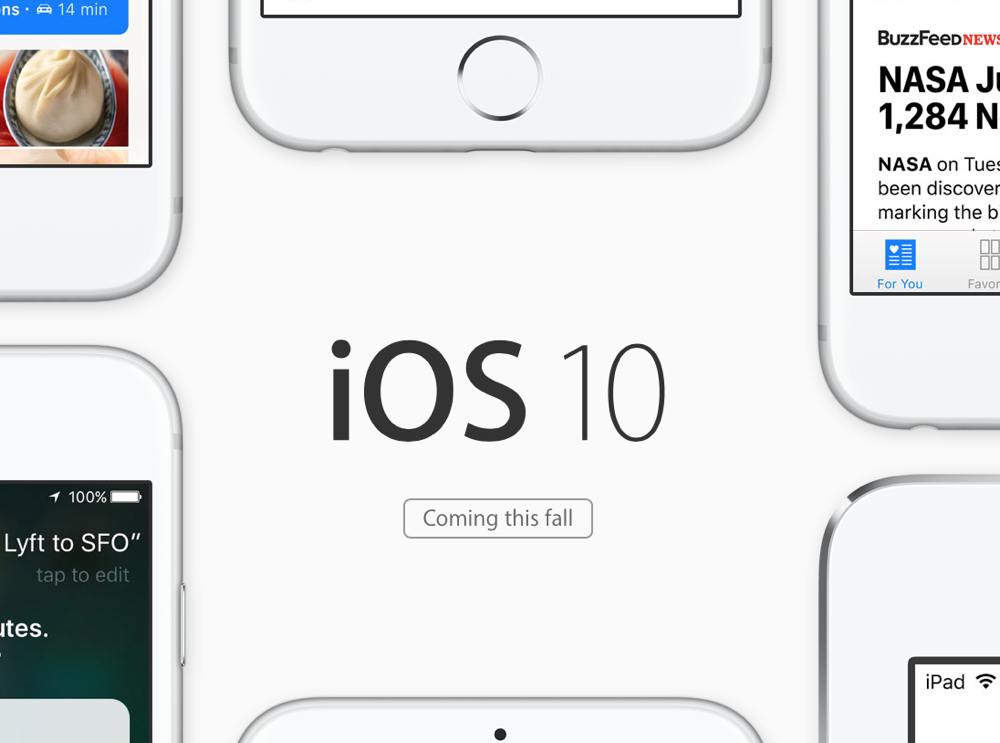 Разрешено по умолчанию. Разрешено по умолчанию. |
|
| Изменить настройки Bluetooth | Разрешить пользователям включать и выключать Bluetooth на своих устройствах. Разрешено по умолчанию. |
|
| Голосом введите | Разрешить пользователям использовать голос для ввода текста. Разрешено по умолчанию. |
|
| Принудительное включение Wi-Fi | Если включено, пользователь не может отключить Wi-Fi, даже включив режим полета. |
|
| Подключаться только к сетям Wi-Fi, настроенным с помощью MDM (Доступно, если настроен Wi-Fi) | Рассмотрим случай, когда в области есть сети Wi-Fi, настроенные пользователем и настроенные MDM. Если этот параметр включен, даже если пользователь попытается подключиться к сети, настроенной пользователем, устройство подключится к сети, настроенной MDM ( Policies → iOS → Сеть → Wi-Fi ).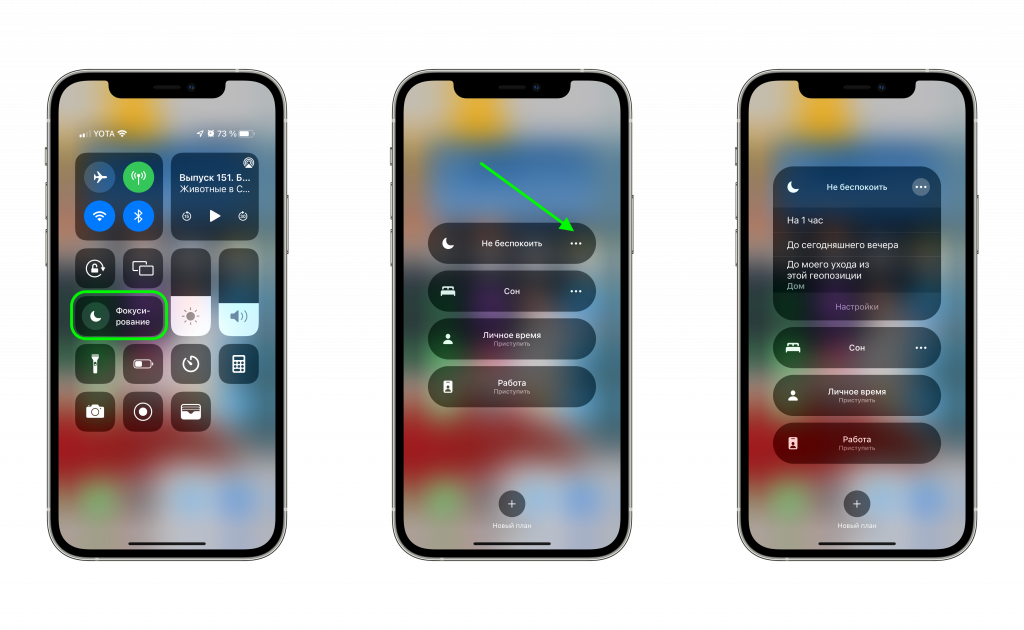 Не принудительно по умолчанию. Не принудительно по умолчанию.Предупреждение: |
|
| Пользователи могут изменять настройки персональной точки доступа | Если снять этот флажок, пользователи не смогут изменять настройки личной точки доступа на устройстве. |
|
| Создать конфигурацию VPN | Разрешить пользователям создавать новую конфигурацию VPN. Разрешено по умолчанию. |
|
| AirPrint | AirPrint — это функция, позволяющая печатать на совместимых с AirPrint или совместно используемых принтерах по беспроводной сети. Разрешено по умолчанию. Разрешено по умолчанию. |
|
| Подключиться к iBeacon (Доступно, если AirPrint включен) | Выберите, может ли AirPrint подключаться к iBeacon для печати. iBeacon — это протокол, и существуют устройства с поддержкой iBeacon, для которых, если устройство находится в непосредственной близости, могут быть выполнены действия. iBeacon подключается к устройствам Apple с помощью Wi-Fi или Bluetooth, а также к принтерам с использованием своего IP-адреса. Если этот параметр отключен, пользователи не смогут обнаруживать принтеры AirPrint с помощью iBeacon, что предотвращает фишинг сетевого трафика с помощью вредоносных маячков AirPrint Bluetooth. Разрешено по умолчанию. |
|
| Сохранить учетные данные AirPrint в связке ключей (Доступно, если AirPrint включен) | Учетные данные AirPrint хранятся в Keychain — службе, которая синхронизирует учетные данные и номера кредитных карт на ваших устройствах Apple через iCloud. Разрешено по умолчанию. Разрешено по умолчанию. |
|
| Используйте доверенные сертификаты для безопасной печати (Доступно, если AirPrint включен) | Принудительно использовать доверенные сертификаты для TLS, необходимые для печати. Если этот параметр отключен, пользователи не смогут использовать AirPrint для печати с принтеров с ненадежными сертификатами. Запрещено по умолчанию. |
|
| Изменить настройки плана сотовой связи | Позволяет пользователям изменять любые настройки, связанные с их тарифным планом сотовой связи. Разрешено по умолчанию. |
|
| Модификация eSIM | Если снять этот флажок, пользователи не смогут добавлять или удалять тарифный план сотовой связи для eSim на своих устройствах. Включено по умолчанию. |
|
Разрешить настройки приложения
Ограничения на основе приложений
| Ограничения | Описание | Поддерживаемые версии |
|---|---|---|
| Установить приложение из App Store | Снятие флажка с этого параметра отключает App Store и удаляет его значок с главного экрана. Однако пользователи могут устанавливать или обновлять приложения через приложение iTunes или конфигуратор. Разрешено по умолчанию. Предупреждение: |
|
| Удаление приложений | Дайте пользователям право удалять приложения со своих устройств. Разрешено по умолчанию. |
|
| Удаление системных приложений | Пользователи могут удалять приложения, встроенные в устройство по умолчанию.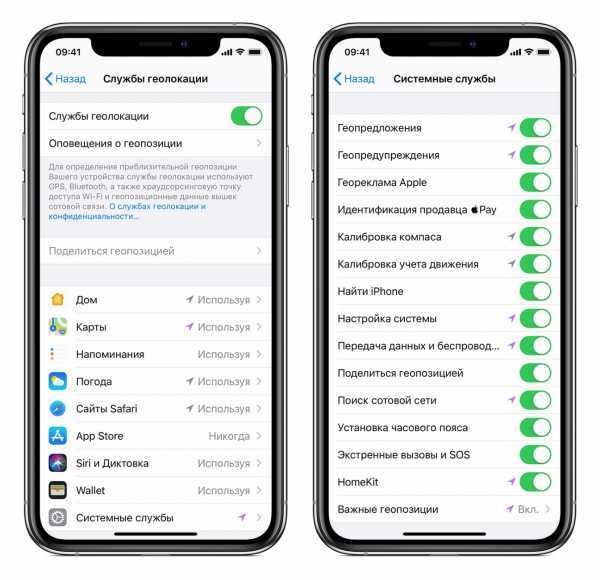 Взгляните на список системных приложений, которые пользователь может удалить с устройства: Калькулятор, Календарь, Компас, Контакты, FaceTime, Find My Friends, Home, iBooks, iCloud Drive, iTunes Store, Почта, Карты, Музыка, Новости, заметки, подкасты, напоминания, акции, советы, видео или ТВ, голосовые заметки, приложение Watch и погода. После удаления вы можете восстановить их из App Store. Разрешено по умолчанию. Взгляните на список системных приложений, которые пользователь может удалить с устройства: Калькулятор, Календарь, Компас, Контакты, FaceTime, Find My Friends, Home, iBooks, iCloud Drive, iTunes Store, Почта, Карты, Музыка, Новости, заметки, подкасты, напоминания, акции, советы, видео или ТВ, голосовые заметки, приложение Watch и погода. После удаления вы можете восстановить их из App Store. Разрешено по умолчанию. |
|
| Магазин iBooks | Разрешить пользователям просматривать магазин iBooks и покупать книги. Разрешено по умолчанию. |
|
| Apple Music | Разрешить пользователям включать приложение Apple Music. Разрешено по умолчанию. |
|
| Радио iTunes | iTunes Radio — это приложение, позволяющее слушать интернет-радио. Разрешено по умолчанию. Разрешено по умолчанию. |
|
| Новости | Разрешить пользователям доступ к приложению Новости. Запрет отключит приложение и скроет его значок из списка приложений. Разрешено по умолчанию. |
|
| Подкасты | Разрешить пользователям использовать приложение «Подкасты». Разрешено по умолчанию. |
|
| Автоматически загружать все купленные приложения | По умолчанию Apple автоматически загружает приложения, которые вы уже приобрели (платные приложения) или загрузили (бесплатные) на ваше предыдущее устройство (если используется тот же Apple ID). Если этот параметр отключен, автоматические загрузки не выполняются. Это также не влияет на обновления существующих приложений. |
|
Разрешить настройки безопасности и конфиденциальности
Настройка ограничений для повышения безопасности и конфиденциальности
| Ограничение | Описание | Поддерживаемые версии |
|---|---|---|
| Блокировка активации | Установите этот флажок, чтобы включить блокировку активации на устройстве. Блокировка активации — это функция, блокирующая активацию устройства в случае его утери, кражи или сброса. Чтобы включить блокировку активации, отключите Find My iPhone вручную и снова включите его, чтобы ограничение вступило в силу на устройстве. Блокировка активации — это функция, блокирующая активацию устройства в случае его утери, кражи или сброса. Чтобы включить блокировку активации, отключите Find My iPhone вручную и снова включите его, чтобы ограничение вступило в силу на устройстве. |
|
| Изменить учетную запись | Когда отключено, пользователям не разрешено создавать/удалять учетную запись или изменять пароль учетной записи. Изменение учетной записи также включает в себя изменение учетных записей приложений, доступных из приложения настроек устройства, таких как «Почта», «Календарь», «Контакты» и т. д. Разрешено по умолчанию. |
|
| Удалить содержимое и настройки | Разрешить пользователям стирать данные со своих устройств и сбрасывать их до заводских настроек. Разрешено по умолчанию. |
|
| Siri может получить доступ к пользовательскому контенту | Разрешить Siri доступ к контенту с веб-сайтов, использующих контент, созданный пользователями, например Wikipedia. Если этот параметр отключен, Siri не сможет получить доступ к пользовательскому контенту из Интернета. Разрешено по умолчанию. |
|
| Найди моих друзей | Включает функцию «Найти друзей» в приложении «Найти меня». |
|
| Изменить Найти друзей | Этот параметр позволяет пользователю изменять настройки приложения «Найти друзей». Разрешено по умолчанию. |
|
| Использовать фильтр ненормативной лексики | Запретить Siri использовать ненормативную лексику. По умолчанию использование фильтра ненормативной лексики отключено. |
|
| Показать веб-результаты с помощью поиска Spotlight | Отключите этот параметр, чтобы запретить Spotlight возвращать какие-либо результаты из Интернета. Spotlight — это функция, которая выводит определение терминов из Оксфордского словаря, Википедии и т. д. и выполняет поиск файлов на устройстве. Разрешено по умолчанию. |
|
| Изменить ограничения / экранное время | Позволяет пользователям включать собственные ограничения или родительский контроль на устройстве. Снятие флажка с этой опции на устройствах iOS 12+ удаляет Включите параметр Экранное время из Настройки > Экранное время , а также запретите пользователям доступ к вкладке ограничений в разделе Настройки > Общие > Управление устройством > Профиль управления . Для устройств iOS 12+ Родительский контроль относится к настройкам Экранного времени . |
|
| Изменить пароль | Если снять этот флажок, пользователи не смогут добавлять/изменять или удалять код доступа с устройств. Это также не позволяет пользователю связать политику кодов доступа с устройством. |
|
| Изменить имя устройства | Если снять этот флажок, пользователь не сможет изменить имя устройства, как показано в Настройки > Общие > О . Примечание: Нельзя изменить имя устройства как со стороны устройства, так и с портала. |
|
| Изменить обои | Если снять этот флажок, пользователь не сможет изменить главный экран и обои экрана блокировки на устройстве. |
|
| Пользователи могут включать/выключать уведомления | Снятие флажка с этой опции отключает Стиль уведомлений в разделе Настройки > Уведомления . Это не позволяет пользователю изменять настройки уведомлений для каждого приложения. |
|
| Автоматическая установка даты и времени | Этот параметр включает параметр « Установить автоматически » в разделе Настройки > Общие > Дата и время и запрещает пользователю отключать его. Примечание: Часовой пояс устройства будет обновлен только в том случае, если на устройстве включены службы определения местоположения. |
|
| Пароли автозаполнения | Если снять этот флажок, в приглашении не будут использоваться сохраненные пароли в Safari или других приложениях.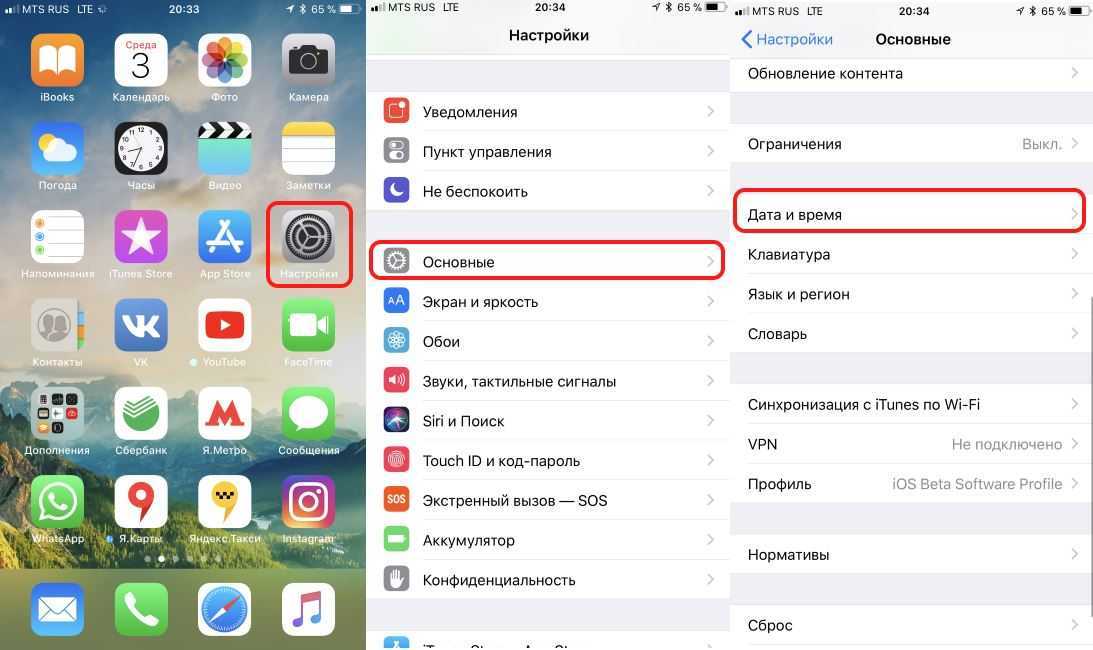 Автоматические надежные пароли также будут отключены, и пользователям не будут предлагаться надежные пароли. Автоматические надежные пароли также будут отключены, и пользователям не будут предлагаться надежные пароли. |
|
| Запросить пароли с ближайших устройств | Позволяет пользователям запрашивать пароли с ближайших устройств. |
|
| Делитесь паролями с помощью функции Airdrop Passwords | Установка этого параметра позволяет пользователям делиться своими паролями через Airdrop. |
|
| Разрешить USB-аксессуары при блокировке | Позволяет устройству получать доступ к USB-аксессуарам, подключенным к устройству, даже если оно заблокировано. |
|
| Запрет сопряжения с хостами, не являющимися конфигураторами | Если установить этот флажок, пользователи не смогут связывать свои устройства с чем-либо, кроме хоста наблюдения.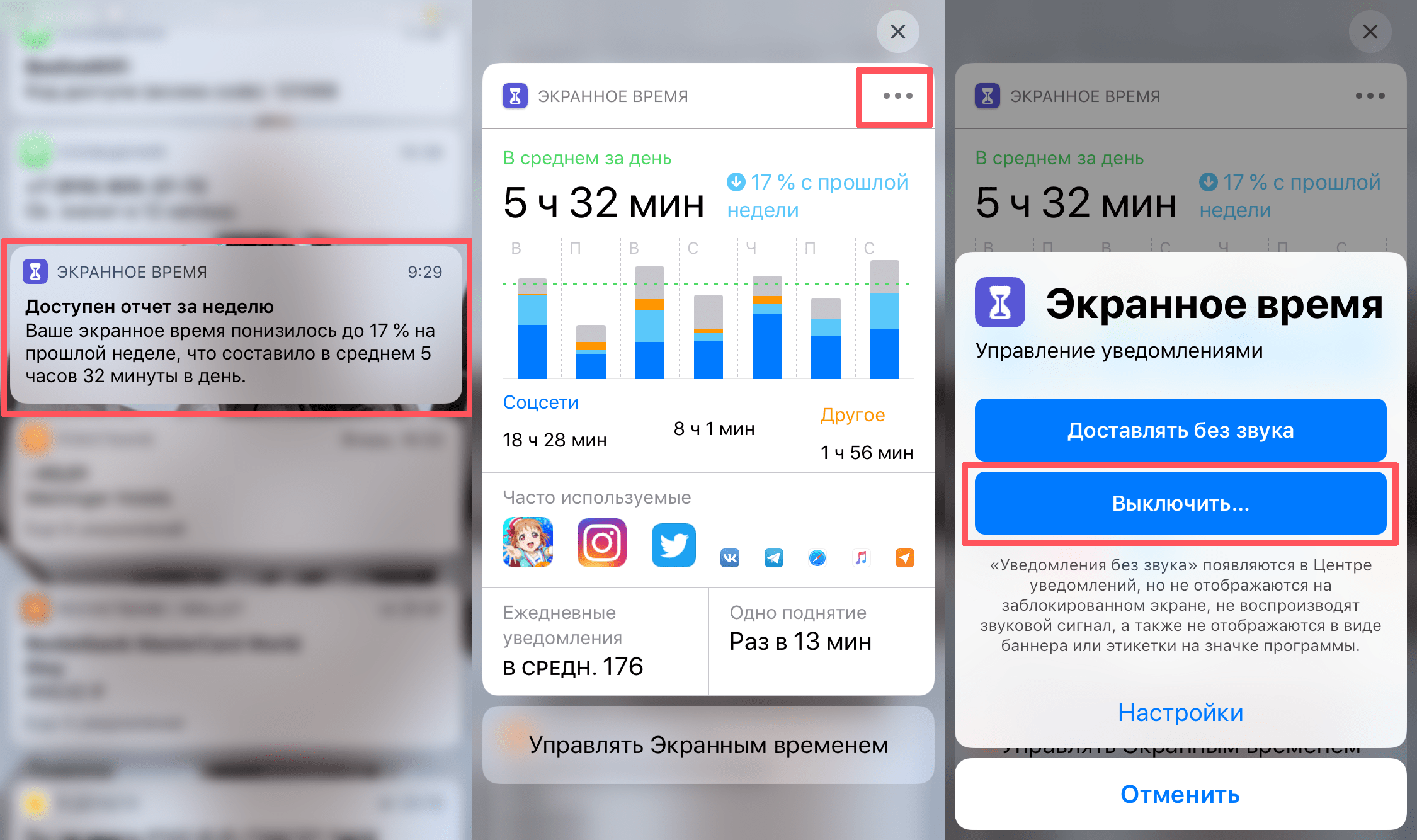 Хост наблюдения относится к Mac с Apple Configurator 2, на котором устройства впервые находились под наблюдением. Разрешено по умолчанию. Хост наблюдения относится к Mac с Apple Configurator 2, на котором устройства впервые находились под наблюдением. Разрешено по умолчанию. |
|
Как связать политики с устройствами/группами?
Есть два способа, с помощью которых можно связать ограничения с устройствами в массовом порядке.
Если политика еще не сохранена,
- Перейти к Цели политики .
- Нажмите + Добавить устройства .
- Выберите устройства и нажмите OK .
- Нажмите Сохранить , чтобы применить политики к устройствам.
Помимо устройств, вы также можете связать политики с группами устройств , пользователями , группами пользователей или доменами из целей политики .
Если политика была сохранена, вы можете связать ее другим способом.
- Из Policies отметьте политики, которые необходимо связать.
- Нажмите Управление > Связать цели и выберите устройство.
- Щелкните Associate , чтобы применить политику к устройствам.
Ограничения (iOS)
| Отключить использование камеры | Запрещает пользователям устройств использовать приложение «Камера», удаляя его с главного экрана. Пользователи устройств не могут снимать фотографии или видео с помощью собственных или сторонних приложений, включая FaceTime. Поддерживается на устройствах под управлением iOS 4.0 или более поздней версии. Начиная с iOS 13.0, устройство также должно находиться под наблюдением. |
| Отключить FaceTime | Запрещает пользователю участвовать в видеоконференциях, в том числе совершать и принимать видеовызовы FaceTime. Поддерживается на устройствах под управлением iOS 4.0 или более поздней версии. |
| Отключить захват экрана | Управление способностью приложений захватывать экран устройства. |
| Отключить фотопоток | Запрещает пользователям использовать функцию потоковой передачи фотографий. |
| Отключить общий фотопоток | Запрещает пользователям просматривать общие фотопотоки на своих устройствах. |
| Отключение уведомлений Passbook при блокировке | Запрещает видеть уведомления Passbook на экране блокировки. |
| Отключить Apple Music | Запрещает пользователям доступ к Apple Music. |
| Отключить iMessage | Запрещает пользователям отправлять или получать сообщения через iMessage. |
| Отключить голосовой набор | Запрещает пользователям набирать номер телефона с помощью голосовых команд. |
| Отключить Siri | Запрещает пользователю использовать голосовые команды для управления своим устройством. |
| Показать пользовательский контент в Siri | Позволяет Siri показывать контент, созданный пользователем. |
| Отключить Siri, когда устройство заблокировано | Запрещает использование Siri, когда устройство заблокировано. |
| Включить фильтр ненормативной лексики Siri | Создает фильтр для ненормативной лексики. |
| Отключить iBookstore | Запрещает пользователям просматривать и получать доступ к iBookstore через приложение iBooks. |
| Запретить эротическое содержание | Запрещает пользователям покупать книги категории «Эротика» в iBookstore. |
| Отключить установку приложений | Запрещает пользователю устройства использовать App Store, удаляя его с главного экрана. Пользователи устройств не могут устанавливать или обновлять сторонние приложения. Поддерживается на устройствах под управлением iOS 4.0 или более поздней версии. Начиная с iOS 13. |
| Отключить установку приложений только из App Store | Запрещает пользователям устанавливать или обновлять свои приложения с помощью App Store. Однако пользователи могут устанавливать или обновлять приложения, используя iTunes или Apple Конфигуратор. Поддерживается на устройствах под управлением iOS 9или же потом. Требуется контроль на устройствах под управлением iOS 13 или потом. |
| Отключить автоматическую загрузку приложения | Запрещает пользователям автоматическую загрузку приложений, приобретенных на других устройствах. |
| Отключить доверие к новым авторам корпоративных приложений | Запрещает пользователям доверять корпоративным приложениям. Поддерживается на устройствах под управлением iOS 9 или позже. |
| Отключить встроенные покупки | Запрещает пользователю приобретать дополнительные функции приложения или дополнительное приложение из приложения. |
| Отключить AirDrop | Запрещает пользователям обмениваться файлами с другими устройствами Apple с помощью AirDrop. |
| Отключить AirPrint | Запрещает пользователям печатать документы с помощью AirPrint. |
| Отключение хранения учетных данных AirPrint в связке ключей | Запрещает пользователям сохранять имя пользователя и пароль для AirPrint в связке ключей. |
| Требовать TLS для AirPrint | Требуются доверенные сертификаты для связи TLS при использовании AirPrint. |
| Отключить обнаружение iBeacon для AirPrint | Отключает обнаружение iBeacon принтеров AirPrint. Это предотвращает фишинг ложных Bluetooth-маяков AirPrint для сетевого трафика. |
| Скрыть Центр управления на экране блокировки | Запрещает пользователям устройства доступ к Центру управления, когда они находятся на экране блокировки. |
| Скрыть Центр уведомлений на экране блокировки | Запрещает пользователям доступ к Центру уведомлений на экране блокировки. |
| Скрыть представление «Сегодня» на экране блокировки | Запрещает пользователям доступ к представлению «Сегодня» на экране блокировки. |
| Отключить удаление приложений | Запрещает пользователям удалять приложения со своих устройств. |
| Отключить удаление системных приложений | Запрещает пользователям удалять системные приложения с устройства. |
| Отключение модификации учетной записи | Запрещает пользователям добавлять или изменять учетные записи в iCloud, iTunes, электронной почте, контактах и календарях. |
| Отключить модификации использования мобильных данных приложения | Запрещает пользователям изменять настройки использования мобильных данных для приложений. Поддерживается на контролируемых устройствах под управлением iOS 7.0 или более поздней версии. |
| Разрешить сопряжение узлов | Разрешает сопряжение устройства с любым хост-компьютером. |
| Отключение совместного использования управляемых и неуправляемых данных | Запрещает управляемым приложениям обмениваться данными с неуправляемыми приложениями. |
| Отключить запись управляемых и неуправляемых контактов | Запрещает управляемым приложениям записывать контакты в неуправляемые учетные записи контактов. Этот параметр доступен только в том случае, если параметр «Отключить управляемый к неуправляемому» Обмен данными включен. Поддерживается на устройстве |
| Отключение чтения неуправляемых и управляемых контактов | Запрещает неуправляемым приложениям читать контакты из учетных записей управляемых контактов. Этот параметр доступен только в том случае, если параметр «Отключить управляемый к неуправляемому» Обмен данными включен. Поддерживается на устройствах |
| Отключить обмен данными между неуправляемыми и управляемыми данными | Запрещает неуправляемым приложениям обмениваться данными с управляемыми приложениями.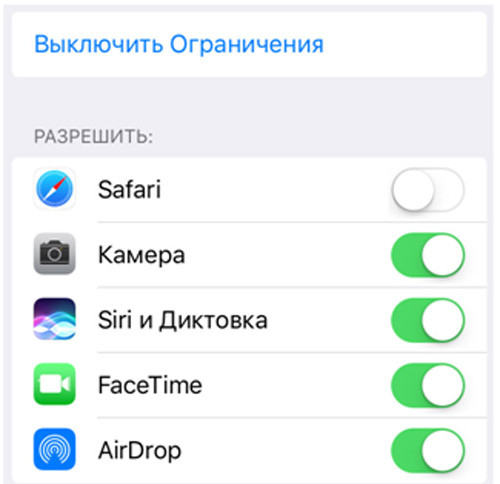 |
| Отключение OTA (беспроводных) обновлений PKI | Предотвращает получение устройством обновлений инфраструктуры открытого ключа (PKI) по OTA. |
| Ограничение отслеживания рекламы | Запрещает приложениям использовать рекламный идентификатор. |
| Отключить удаление всего содержимого и настроек | Запрещает пользователям использовать параметр «Удалить все содержимое и настройки» в интерфейсе сброса. |
| Требовать пароль iTunes для всех покупок | Пользователи должны вводить свой пароль Apple ID перед каждой покупкой в iTunes. Игнорирует стандартный льготный период между покупками. |
| Отключить синхронизацию цепочки ключей iCloud | Запрещает синхронизацию учетных данных для входа между устройствами iOS, связанными с учетной записью iCloud. Поддерживается на устройствах под управлением iOS 7.0 или более поздней версии. Начиная с iOS 13.0, устройство также должно находиться под наблюдением. |
| Отключение хранения данных в iCloud для управляемых приложений | Запрещает пользователям сохранять данные управляемых приложений в iCloud. |
| Отключить синхронизацию документов iCloud | Запрещает пользователям хранить документы в iCloud. Поддерживается на устройствах под управлением iOS 5.0 или более поздней версии. Начиная с iOS 13.0, устройство также должно находиться под наблюдением. |
| Отключить резервное копирование устройства iCloud | Предотвращает автоматическое резервное копирование данных устройства в iCloud. |
| Отключить библиотеку фотографий iCloud | Запрещает пользователям использовать библиотеку фотографий iCloud. |
| Отключить автоматическую синхронизацию в роуминге | Контролируйте возможность синхронизации данных (например, электронной почты) в зарубежных зонах покрытия и предотвращайте связанные с этим расходы, отключив синхронизацию в роуминге.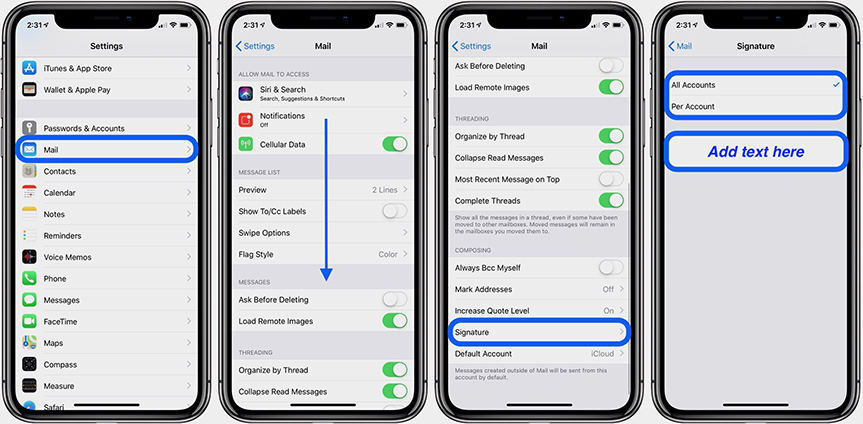 |
| Принудительное резервное копирование с шифрованием | Принудительное шифрование резервных копий в iTunes, всегда выбрано. Примечание. Этот параметр не следует использовать с контролируемыми устройствами. |
| Автоматически отклонять ненадежные сертификаты TLS | Пользователям не будет предложено доверять сертификатам, которые невозможно проверить. Этот параметр применяется к Safari, а также к учетным записям Mail, Contacts и Calendar. |
| Отключить установку профиля интерактивной конфигурации | Запрещает пользователям устанавливать дополнительные профили конфигурации и сертификаты вручную. |
| Отключить отправку данных диагностики и использования | Отключает отправку в Apple информации о диагностике и использовании iOS. |
| Отключить изменение параметров диагностики и данных об использовании | Запрещает пользователям изменять параметр отправки диагностической информации и информации об использовании в Apple в настройках.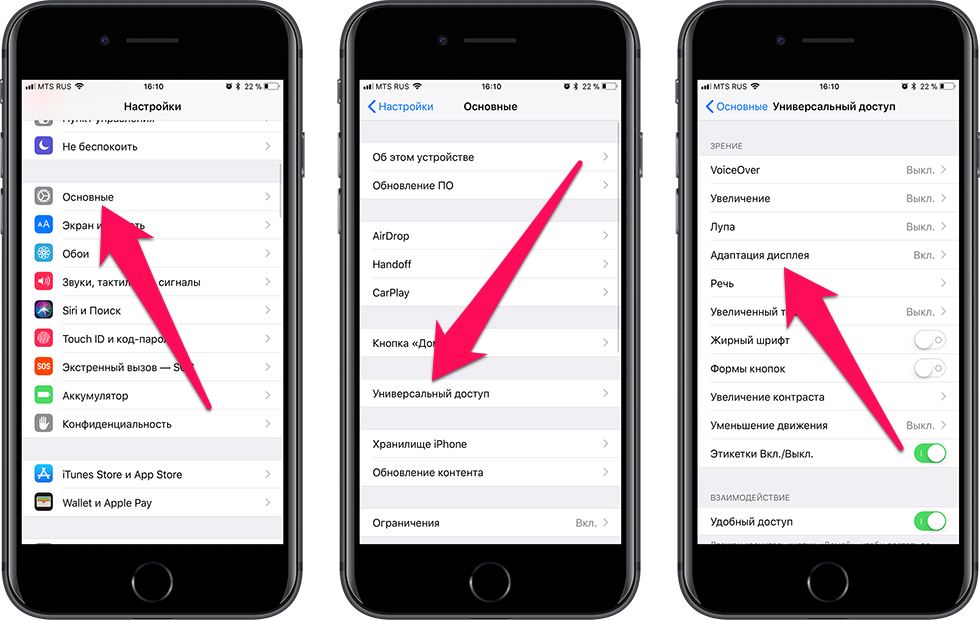 |
| Отключить Touch ID | Запрещает пользователям использовать Touch ID. |
| Отключить изменение пароля | Запрещает пользователям добавлять, изменять или удалять пароль устройства. |
| Отключить отпечатки пальцев Touch ID Модификация | Запрещает пользователям изменять отпечатки пальцев Touch ID. |
| Отключить сопряжение Apple Watch | Запрещает пользователям выполнять сопряжение с Apple Watch. |
| Принудительное обнаружение запястья Apple Watch | Сопряженные Apple Watch вынуждены использовать распознавание запястья. |
| Рассматривать AirDrop как неуправляемый | Классифицирует AirDrop как неуправляемую цель перетаскивания. |
| Отключить передачу обслуживания | Запрещает пользователю использовать Handoff. |
| Отключить результаты поиска в Интернете в Spotlight | Запрещает устройству возвращать интернет-контент в результаты поиска Spotlight. |
| Отключить создание конфигураций VPN | Запрещает пользователям создавать конфигурации VPN. |
| Отключить изменение настроек Bluetooth | Запрещает пользователям изменять настройки Bluetooth в настройках. |
| Отключить изменение настроек уведомлений | Запрещает пользователям изменять настройки уведомлений в настройках. |
| Отключить ограничения на изменение | Запрещает пользователям включать параметр «Включить ограничения» в пользовательском интерфейсе «Ограничения» в настройках. |
| Отключить изменение имени устройства | Запрещает пользователям изменять имя устройства. |
| Отключить изменение обоев устройства | Запрещает пользователям изменять обои устройства. |
| Принудительный пароль при первом подключении к Airplay | Заставляет все устройства, получающие запросы AirPlay от этого устройства, использовать пароль сопряжения. |
| Отключить ввод диктовки | Запрещает пользователям использовать диктовку при использовании клавиатуры устройства. |
| Отключить клавиатуру непрерывного пути | Запрещает пользователям использовать непрерывную клавиатуру или клавиатуру быстрого доступа. Поддерживается на контролируемых устройствах под управлением iOS 13.0 или более поздней версии. |
| Отключить интеллектуальную клавиатуру | Запрещает пользователям использовать интеллектуальную клавиатуру. |
| Отключить автокоррекцию | Запрещает пользователям использовать автокоррекцию клавиатуры. |
| Отключить проверку орфографии | Запрещает пользователям использовать проверку орфографии с помощью клавиатуры. |
| Отключить определение поиска | Запрещает пользователям использовать поиск определений. |
| Отключить удаленный просмотр с помощью приложения Classroom | Отключает дистанционное наблюдение за экраном с помощью приложения «Класс». |
| Ограничение подключения к сетям Wi-Fi | Если этот параметр включен, устройство может подключаться только к сетям Wi-Fi, которые были настроены с помощью профиля конфигурации, переданного MDM или оператором связи. |
| Отключить модификацию WiFi | Если этот параметр включен, пользователь устройства не может изменять состояние WiFi. Поддерживается на контролируемых устройствах под управлением iOS 13.0 или более поздней версии. |
| Отключить ограниченный режим USB | Отключает ограниченный режим USB. Поддерживается на контролируемых устройствах под управлением iOS 11.4.1 или более поздней версии. |
| Автоматическая установка даты и времени | Включает функцию «Автоматическая установка даты и времени» и запрещает пользователю отключать ее. Поддерживается на контролируемых устройствах под управлением iOS 12.0 или более поздней версии. |
| Отключить запросы близости пароля | Запрещает устройству запрашивать пароли от ближайших устройств.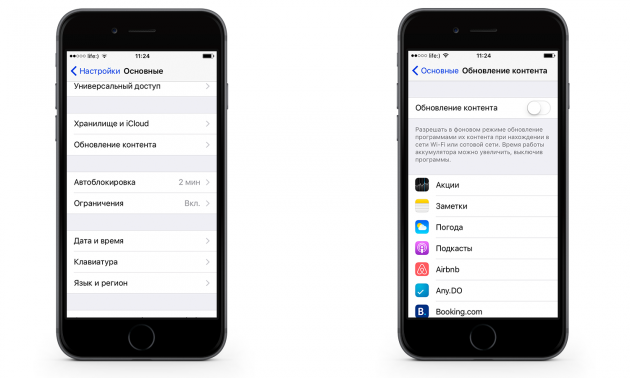 Поддерживается на контролируемых устройствах под управлением iOS 12.0 или более поздней версии. |
| Отключить совместное использование пароля | Запрещает пользователям делиться своими паролями с помощью функции Airdrop Passwords. Поддерживается на контролируемых устройствах под управлением iOS 12.0 или более поздней версии. |
| Отключить автозаполнение пароля | Запрещает пользователям использовать функцию автозаполнения паролей в iOS. Пользователям не будет предложено использовать сохраненный пароль в Safari или в приложениях. Поддерживается на контролируемых устройствах под управлением iOS 12.0 или более поздней версии. |
| Отключить изменение планов eSIM | Запрещает пользователям устройства добавлять или удалять тарифный план сотовой связи в eSIM на устройстве. Поддерживается на контролируемых устройствах под управлением iOS 12.1 или более поздней версии. |
Конфигурация ограничений (профиль устройства iOS)
С помощью конфигурации ограничений вы определяете ограничения для
устройства.
Примечание. Некоторые параметры доступны только для определенных версий iOS или для
контролируемые устройства. На это указывают синие метки в Sophos Mobile Admin.
Устройство
Настройка/поле | Описание |
|---|---|
Разрешить установку приложения | Если флажок снят, App Store недоступен, а его значок удален с главного экрана. |
Разрешить установку приложения с пользовательского интерфейса устройства | Если флажок снят, App Store недоступен, а его значок удален с главного экрана. |
Разрешить использование камеры | Если флажок снят, камера недоступна, а значок камеры удален из главного экрана. |
Разрешить FaceTime | Пользователи могут совершать и принимать видеозвонки FaceTime. |
Разрешить захват экрана | Пользователи могут сделать снимок экрана. |
Разрешить автоматическую синхронизацию в роуминге | Если флажок снят, устройства в роуминге будут синхронизироваться только тогда, когда пользователь получит доступ к |
Разрешить Siri | Если флажок снят, пользователи не могут использовать Siri, голосовые команды или диктовку. |
Разрешить Siri, когда устройство заблокировано | Если флажок снят, пользователи должны разблокировать свои устройства, введя свой пароль, прежде чем они |
Разрешить Siri запрашивать контент из Интернета | Если флажок снят, Siri не запрашивает контент из Интернета. |
Принудительный фильтр явного языка Siri | Если флажок снят, фильтр Siri для ненормативной лексики не применяется на устройстве. |
Разрешить голосовой набор, когда устройство заблокировано | Если флажок снят, пользователи не могут набирать номер с помощью голосовых команд, когда устройство заблокировано Примечание Если пользователь не настроил пароль устройства, голосовой набор всегда |
Разрешить Passbook, когда устройство заблокировано | Уведомления Passbook отображаются, когда устройство заблокировано. |
Разрешить покупки в приложении | Пользователи могут совершать покупки в приложении. |
Заставить пользователя вводить пароль магазина для всех покупок | Пользователи должны вводить свой пароль Apple ID для совершения любой покупки. Если флажок снят, существует короткий льготный период, в течение которого пользователи могут вносить последующие |
Разрешить многопользовательские игры | Пользователи могут играть в многопользовательские игры в Game Center. |
Разрешить Game Center | Если флажок снят, Game Center недоступен. |
Разрешить добавлять друзей в Game Center | Пользователи могут добавлять друзей в Game Center. |
Разрешить найти друзей модификация | Если флажок снят, изменения в приложении «Найти друзей» недоступны. |
Разрешить сопряжение узлов | Если флажок снят, сопряжение хостов отключается, за исключением контрольного хоста. |
Разрешить сопряжение с Apple Watch | Если флажок снят, пользователи не могут выполнить сопряжение устройства с Apple Watch. |
Разрешить AirDrop | Обмен контентом с помощью AirDrop включен. |
Разрешить Центр управления на экране блокировки | Если флажок снят, Центр управления недоступен, когда экран устройства заблокирован. |
Разрешить Центр уведомлений на экране блокировки | Если флажок снят, Центр уведомлений недоступен, когда экран устройства открыт. |
Разрешить просмотр «Сегодня» на экране блокировки | Если флажок снят, представление «Сегодня» недоступно, когда экран устройства заблокирован. |
Разрешить новости | Приложение «Новости» доступно. |
Разрешить беспроводные обновления PKI | Возможны беспроводные обновления PKI. |
Разрешить магазин iBooks | Пользователи могут покупать книги в iBooks. |
Разрешить содержание откровенно сексуального характера в iBooks Store | Если флажок снят, материалы откровенно сексуального характера через iBooks Store блокируются. |
Разрешить пользователю устанавливать профили конфигурации | Пользователи могут устанавливать профили конфигурации. |
Разрешить iMessage | Пользователи могут использовать iMessage для отправки и получения текстовых сообщений. |
Разрешить удаление приложения | Пользователи могут удалять приложения с устройства. |
Разрешить удаление всего содержимого и настроек | Если флажок снят, параметр «Удалить все содержимое и настройки» в |
Разрешить результаты поиска в Интернете для Spotlight | Если флажок снят, Spotlight не возвращает результаты поиска в Интернете. |
Разрешить включение опции ограничений | Если флажок снят, параметр Включить ограничения в пользовательском интерфейсе сброса |
Разрешить передачу обслуживания | Пользователи могут использовать функцию передачи обслуживания Apple Continuity. Благодаря Handoff пользователи могут начать работать над |
Разрешить изменение имени устройства | Пользователи могут изменить имя устройства. |
Разрешить модификацию обоев | Пользователи могут менять обои. |
Разрешить сочетания клавиш | Пользователи могут использовать сочетания клавиш. |
Разрешить диктовку для ввода с клавиатуры | Пользователи могут включить диктовку в настройках клавиатуры. |
Разрешить автоматическую загрузку приложений | Если флажок снят, автоматическая загрузка приложений, приобретенных на других устройствах, отключена. |
Разрешить Apple Music | Пользователи могут получить доступ к библиотеке Apple Music. |
Разрешить радио Apple Music | Пользователи могут получить доступ к Apple Music Radio. |
Разрешить изменение настроек Bluetooth | Пользователи могут изменять настройки Bluetooth. |
Данные компании
Настройка/поле | Описание |
|---|---|
Разрешить общий доступ к документам только в управляемых приложениях/учетных записях | Это ограничивает открытие документов с помощью приложений или учетных записей, управляемых Sophos Mobile, для Если у пользователей есть учетная запись электронной почты, управляемая Sophos Mobile, и приложения, управляемые Sophos Mobile, на их устройствах, вложения из управляемой учетной записи электронной почты можно открыть только с помощью Таким образом, вы можете предотвратить открытие корпоративных документов в неуправляемых приложениях. |
Разрешить общий доступ к документам только в неуправляемых приложениях/учетных записях | Это ограничивает открытие документов с приложениями/учетными записями, не управляемыми Sophos Mobile, Если у пользователей есть учетная запись электронной почты и приложения, не управляемые Sophos Mobile на их устройствах, Таким образом, вы можете предотвратить открытие личных документов в управляемых приложениях. |
Принудительное использование документов AirDrop в качестве неуправляемых документов | AirDrop считается неуправляемой целью перетаскивания. |
Разрешить синхронизацию управляемых приложений с iCloud | Управляемые приложения могут использовать синхронизацию iCloud. |
Разрешить резервное копирование корпоративных книг | Резервное копирование корпоративных книг. |
Разрешить синхронизацию заметок и основных моментов корпоративных книг | Примечания и выделения книг Enterprise синхронизированы. |
Приложения
Настройка/поле | Описание |
|---|---|
Разрешить использование iTunes Store | Если флажок снят, iTunes Store недоступен, а его значок удален с главного экрана. |
Разрешить использование Safari | Если флажок снят, веб-браузер Safari недоступен, а его значок удаляется из |
Включить автозаполнение | Если флажок снят, Safari не будет автоматически заполнять веб-формы ранее введенными данными. |
Принудительное предупреждение о мошенничестве | Параметр безопасности Safari для предупреждения пользователя о посещении подозреваемого фишингового веб-сайта всегда |
Блокировать всплывающие окна | Блокировщик всплывающих окон Safari включен. |
Разрешить JavaScript в браузере | Веб-страницы могут выполнять код JavaScript на устройстве. |
Принять файлы cookie | В этом поле вы указываете, принимает ли Safari файлы cookie. Когда вы разрешаете файлы cookie, вы можете указать, будут ли файлы cookie только с текущего сайта, с ранее |
Разрешить изменение использования сотовых данных для каждого приложения | Пользователи могут изменить использование мобильных данных для каждого приложения. |
Разрешенные приложения / Запрещенные приложения | Вы можете указать либо Разрешенные приложения, либо Запрещенные приложения. |
iCloud
Настройка/поле | Описание |
|---|---|
Разрешить резервное копирование | Пользователи могут создавать резервные копии своих устройств в iCloud. |
Разрешить синхронизацию документов | Пользователи могут хранить документы и данные конфигурации приложений в iCloud. |
Разрешить фотопоток | Пользователи могут загружать фотографии в Мой фотопоток. Примечание. Если снять флажок |
Разрешить библиотеку фотографий iCloud | Пользователи могут использовать библиотеку фотографий iCloud. |
Разрешить общие фотопотоки | Пользователи могут приглашать других для просмотра своих фотопотоков и могут просматривать фотопотоки, совместно используемые другими. |
Разрешить синхронизацию связки ключей iCloud | Пользователи могут использовать связку ключей iCloud для синхронизации паролей на своих iPhone, Если флажок снят, данные связки ключей iCloud хранятся только локально на |
Безопасность и конфиденциальность
Настройка/поле | Описание |
|---|---|
Разрешить отправку диагностических данных в Apple | Если флажок снят, диагностическая информация iOS не отправляется в Apple. |
Разрешить пользователю принимать ненадежные сертификаты TLS | Если флажок снят, пользователей не спрашивают, хотят ли они доверять сертификатам, которые не могут быть Этот параметр применяется к Safari, а также к контактам Mail и учетным записям календаря. |
Доверяйте корпоративным приложениям | Корпоративные приложения являются доверенными. |
Разрешить изменение пароля | Пользователи могут добавлять, изменять или удалять пароль устройства. |
Разрешить изменение учетной записи | Если флажок снят, пользователи не могут изменять учетные записи. Меню учетных записей |
Разрешить Touch ID разблокировать устройство | Если флажок снят, устройство невозможно разблокировать с помощью Touch ID. |
Принудительное ограничение отслеживания рекламы | Приложения для анонимных пользовательских данных, используемые для таргетинга рекламы, больше не предоставляются. |
Принудительно зашифровать резервные копии | Пользователи должны шифровать резервные копии в iTunes. |
Принудительно настроенные сети Wi-Fi | Устройства могут подключаться только к сетям Wi-Fi, которые были настроены Sophos Mobile. |
Рейтинги контента
Настройка/поле | Описание |
|---|---|
Разрешить непристойную музыку и подкасты | Если флажок снят, откровенный музыкальный или видеоконтент скрыт в iTunes Store. |
Как отключить/включить ограничения iPhone, iPad после обновления
5 июля 2022 г.
Последнее обновление 5 июля 2022 г.
Параметр «Ограничения (родительский контроль)» перемещен в экранное время. Новые пользователи (iOS 14) спрашивают и говорят, что настройки ограничений отсутствуют и не работают. Мы можем использовать ограничения, как и раньше, без включения других настроек времени экрана. Следуйте инструкциям по использованию или включению/отключению ограничений в обновлении iOS на iPhone и iPad. Управляйте всеми приложениями родительского контроля для iPhone с помощью этих настроек ограничений в iOS и iPadOS. Функции и работа такие же, как и раньше.
Люди широко используются для ограничения различных видов деятельности или установки родительских правил (вы должны использовать Kid’s Screen Time на iPhone на устройстве вашего ребенка).
Другое Экранное время лучше всего подходит для ограничения времени родительского контроля в приложении. См. , как использовать экранное время на iPhone .
Примечание. Все новые модели iPhone, iPhone 11 Pro, iPhone 11 Pro Max, iPhone 11, iPhone XS , iPhone XS Max и iPhone XR поставляются с новыми настройками ограничений. Чтобы вы могли включить ограничения для iPhone XS Max и iPhone XS на новой вкладке функции «Экранное время» в приложении «Настройки».
Содержание страницы
- #1: Откройте приложение « Настройки» на iPhone, iPad
- № 2: рядом со страницей настроек> прокрутите вниз и посмотрите « Экранное время ».
Примечание: Если время экрана включено, перейдите к шагу 4.
- #3: Нажмите на время экрана > « Включить время экрана» > «Продолжить» .
- # 4: Далее нажмите « Ограничения содержимого и конфиденциальности ».

Если вы включили экранное время в первый раз, вам необходимо установить новый пароль ограничения и использовать тот же пароль в следующий раз, чтобы войти в этот раздел ограничения.
Примечание : Иногда у людей возникают проблемы с вводом этого поля после ввода правильного пароля ограничения. Принудительно закройте приложение настроек и попробуйте еще раз, это работает для меня.
Включите переключатель « Контент и конфиденциальность », чтобы использовать другие настройки, отображаемые на экране.
Разблокировать или снять ограничение на iPhone, iPad в iOS/iPadOS
Выполните описанные выше действия, выключите переключатель «Контент и конфиденциальность», чтобы отключить ограничение. Перейдите в «Настройки» > «Экранное время» > «Контент и конфиденциальность». Ограничения.
Возможно ли это?
Экранное время отключено, но ограничение включено и применяется.
Исправлено: Включите Экранное время для настроек ограничения доступа. Выполните шаги, описанные выше, и отключите ограничение [Отключить « Контент и конфиденциальность ”].
Наслаждайтесь, теперь все настройки ограничений открыты и могут быть изменены,
- Покупки в iTunes и App Store
- Установка приложений
- Удаление приложений
- Покупки в приложении
- Всегда требовать
- Не требуется
- Разрешенные приложения
- Управление ограничениями для приложений, почты, Safari, FaceTime, камеры, Siri и диктовки, кошелька, CarPlay, iTunes Store, книжного магазина, подкастов, новостей
- Обмен контентом
- Конфиденциальность
- Разрешить изменения: —
- Изменение пароля
- Изменения учетной записи
- Изменения сотовых данных
- Ограничение громкости
- Не беспокоить во время вождения
- Телепровайдер
- Действия фоновых приложений
Наслаждайтесь новыми настройками ограничений, которые теперь более защищены и управляются с родительских устройств с помощью ограничения экрана.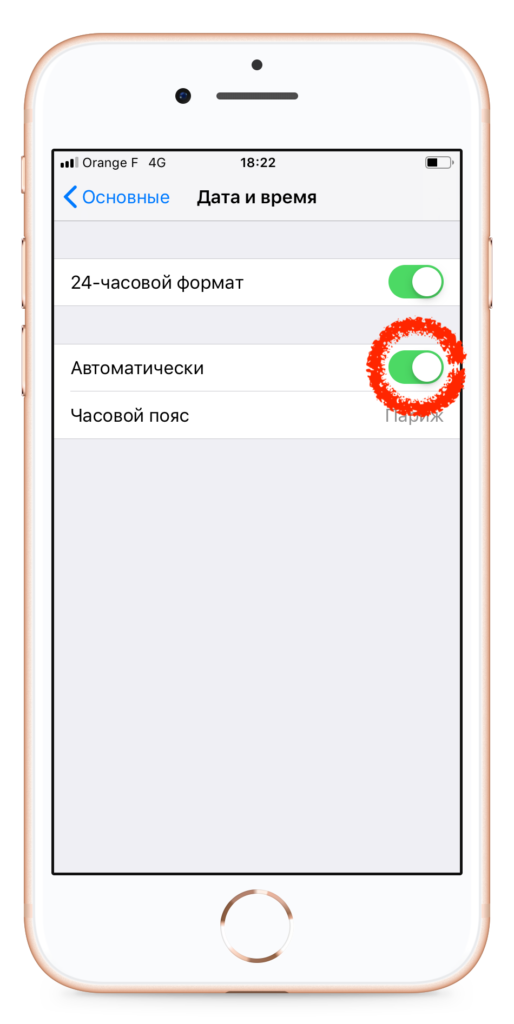 (Включите ограничение экрана на другом устройстве после настройки в качестве родителя, включите ограничение для других устройств удаленно).
(Включите ограничение экрана на другом устройстве после настройки в качестве родителя, включите ограничение для других устройств удаленно).
Где находятся ограничения экранного времени на Mac?
Теперь в macOS Catalina или более поздней версии пользователь macOS может использовать Экранное время. Это может помочь ограничить различные приложения, такие как социальные сети, игры. Кроме того, поделитесь на всех устройствах. Выполните этот шаг на своем Mac.
Где находится настройка ограничения на Mac? Логотип Apple > Системные настройки > Экранное время > Контент и конфиденциальность . Руководство пользователя дополнительных настроек, выполните следующие действия.
- Перейти к Логотип Apple на Mac.
- Далее нажмите Системные настройки .
- Теперь найдите Экранное время и нажмите на него.
- Затем нажмите Параметры в нижней боковой панели окна Экранного времени Mac.
 и Включить .
и Включить .
- Поделиться на всех устройствах
- Использовать пароль экранного времени
Сейчас Другие варианты Использование приложения , Уведомление Управление, Время простоя на каждый день в неделю, Ограничение приложений для использования приложения во время простоя, Связь опция для установки ограничений на FaceTime и другие звонки, Контент и конфиденциальность ограничения настройки, такие как iOS и iPadOS.
Надеюсь, вам понравились новые настройки ограничений iOS и iPadOS на iPhone, iPad с экранным временем.
мы будем рады помочь вам, отправьте эту форму, если ваше решение не описано в этой статье.
HowtoiSolve Персонал
Джейсукх Патель — основатель Howtoisolve. Также самостоятельный профессиональный разработчик, любитель техно, в основном для iPhone, iPad, iPod Touch и iOS, Джайсукх является одним из ответственных людей в своей семье.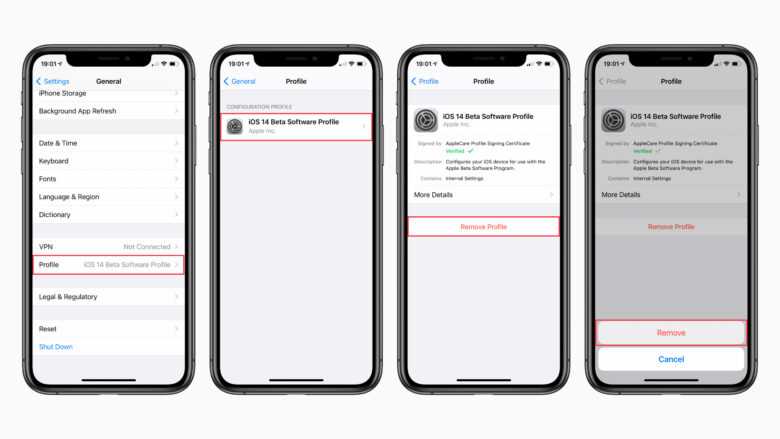
Контактное лицо: jaysukh.pharma@gmail.com [ИЛИ] admin@howtoisolve.com
Родительский контроль iOS (экранное время) Полное руководство
Полное руководство по родительскому контролю Apple iOS
Обновлено: 14 декабря 2021 г. для обновлений iOS 15.2
Связанные сообщения о родительском контроле iOS — не волнуйтесь, краткое изложение этих маркированных сообщений приведено ниже, если вы не хотите щелкать мышью:
- Изменения родительского контроля iOS 12
- Изменения родительского контроля iOS 13
- Изменения родительского контроля iOS 14
- Изменения в iOS 15.2 для обнаружения наготы
- взломы iPhone, которые знает каждый подросток (при участии Washington Post)
- Что такое киберпрошивка? (iOS AirDrop)
- Как сделать ваш iPhone более приватным
Что лучше — родительский контроль Apple (iPhone) или Android?
- Android-устройства определенно дешевле.

- Устройства Apple обычно воспринимаются детьми как «более крутые».
- Операционная система Android намного проще для решения, такого как Bark, для мониторинга, когда речь идет о мониторинге прямых сообщений (DM) Snapchat и Instagram, функции поиска Instagram (Explore) и удаленных текстовых сообщениях. Все эти действия либо невозможны, либо в случае удаленного iMessage на iPhone просто сложнее и менее точны.
- Несмотря на то, что обе функции имеют хороший родительский контроль (Screen Time для iOS и Family Link для Android), самая последняя версия Screen Time содержит столько ошибок, что мы теперь предпочитаем Family Link Вашингтон Пост].
- Безопасный режим Android, к сожалению, является очень эффективным средством обхода родительского контроля и только несколько решений родительского контроля отмечают его использование. Нам сказали, что шифрование телефона Android может решить эту проблему, требуя пароль, но мы все еще изучаем это решение на форуме поддержки Google Android (последнее обновление: 19 января).
 , 2020, вот ссылка на запрос в службу поддержки).
, 2020, вот ссылка на запрос в службу поддержки).
Защитите свой iPhone с помощью уровней
Мы считаем, что для адекватной защиты любого устройства с доступом в Интернет необходимо наличие нескольких уровней. Приведенные ниже шаги подходят для iOS 12 (выпущен в 2018 г.), iOS 13 (выпущен в 2019 г.) и iOS 14 (выпущен в 2020 г.).
Мы рекомендуем 4 уровня защиты iPhone:
- Уровень 1: Защитите местоположение устройства iOS.
- Уровень 2: Любите свой маршрутизатор (WiFi)!
- Уровень 3: используйте чистый DNS на iPhone или iPad.
- Уровень 4: Используйте экранное время Apple на устройстве iOS.
(Нажмите на изображение, чтобы узнать больше, бесплатная информация)
Уровень 1: Защитите местоположение iPhone или iPad.
Помните, где дети используют технологии, часто диктует , как они используют свои технологии.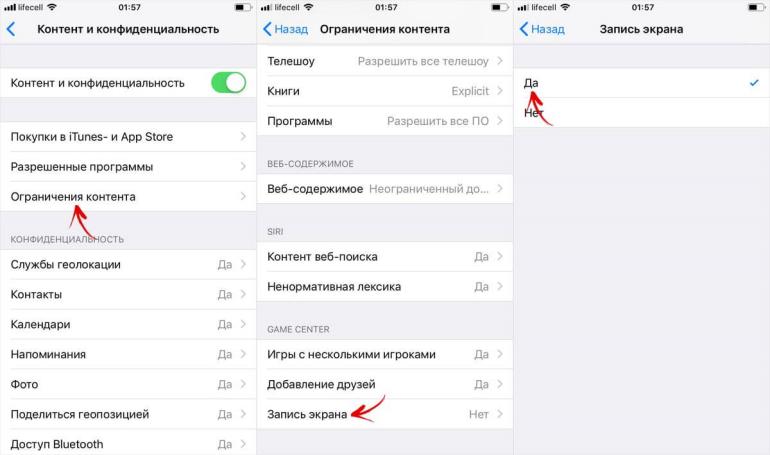 У нас твердое мнение о контроле за тем, где дети используют свои технологии. Например, давайте не будем использовать все устройства с выходом в Интернет в спальни ночью, когда дети больше рискуют, а сон постоянно прерывается.
У нас твердое мнение о контроле за тем, где дети используют свои технологии. Например, давайте не будем использовать все устройства с выходом в Интернет в спальни ночью, когда дети больше рискуют, а сон постоянно прерывается.
Просто знайте, что сочетание скуки, спален и темноты (Toxic Trio – зарегистрируйтесь на вебинар!) может быть заманчивым местом для того, чтобы сделать неправильный цифровой выбор (независимо от того, 14 вам лет или 40 лет!).
Связанный пост: 5 худших мест для ребенка, чтобы быть в сети
Уровень 2: Любите свой WiFi (маршрутизатор)!
Маршрутизатор — самое важное цифровое оборудование в доме! И это часто больше всего игнорируется. Мы шутим, что маршрутизаторы — чемпионы по социальной дистанции. Но сделайте эту часть своего плана безопасности в Интернете правильно! Вы несете ответственность за каждый цифровой щелчок в домашней сети, поэтому обязательно контролируйте маршрутизатор.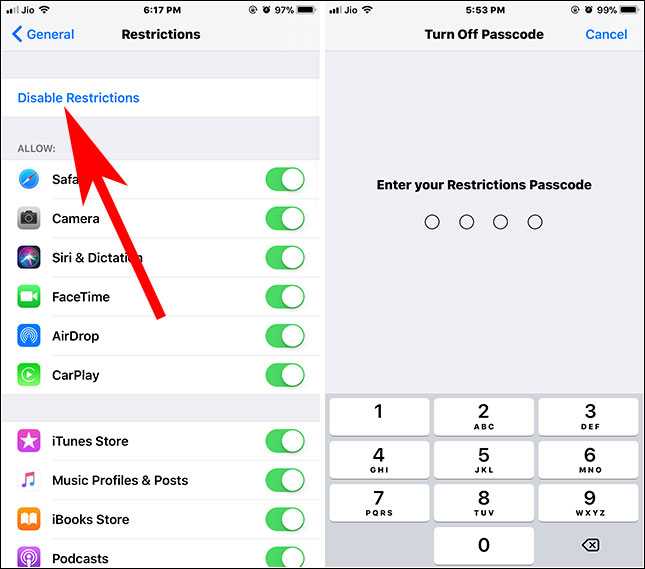
Популярные варианты для родителей:
- Маршрутизатор Gryphon Advance Security & Parental Controls. Нам очень понравился Грифон. Первоклассный набор родительского контроля. Это маршрутизатор, которым пользуется наш генеральный директор Крис со своими четырьмя детьми. Это дает вам контроль времени, ограниченный режим YouTube и многое другое. Простая настройка и приложение для родителей, позволяющее приостановить доступ в Интернет одним касанием.
- ИЛИ, если вам нравится ваш текущий маршрутизатор, подумайте о Bark Home. Он выступает в качестве аксессуара для вашего маршрутизатора, предоставляя вам более строгий родительский контроль над домашней сетью. Это не маршрутизатор, но он подключается к вашему маршрутизатору. Простое в использовании приложение, с помощью которого вы можете проводить время за экраном и контролировать своего ребенка, но слабое в отношении контента (порно) с мотивированным ребенком.
Коснитесь/щелкните изображение, чтобы перейти к Грифону. Мы партнеры, потому что они классные! Вы платите тем же.
Мы партнеры, потому что они классные! Вы платите тем же.
** Бонусный контент — мы протестировали лучшие маршрутизаторы и вот ПОЧЕМУ мы выбрали Gryphon.
Уровень 3: используйте чистый DNS на iPhone или iPad.
В зависимости от того, что вы решили на уровне 2, этот следующий уровень может быть ненужным.
- Если к существующему маршрутизатору подключены Bark Home или Circle, пропустите уровень 3 и перейдите к уровню 4.
- Если вы приобрели Грифона, пропустите уровень 3 и перейдите к уровню 4.
- Если у вас нет Circle или маршрутизатора с родительским контролем, например Gryphon, внедрите чистый DNS ниже, чтобы помочь с родительским контролем iOS.
Примечание. Этот уровень говорит о DNS, что означает систему доменных имен. Каждый раз, когда вы используете устройство, подключенное к Интернету, оно подключается к серверам, расположенным по всему миру, чтобы найти информацию, которую вы ищете.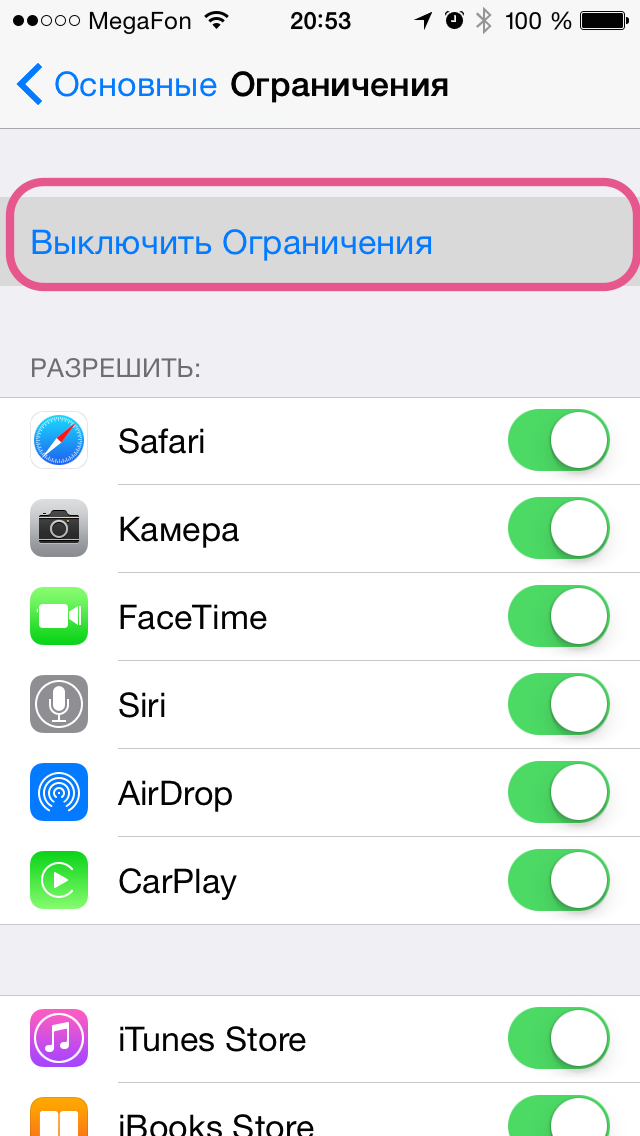 Использование чистого DNS означает, что вы можете указать своим подключенным к Интернету устройствам искать ответы только на ЧИСТЫХ серверах.
Использование чистого DNS означает, что вы можете указать своим подключенным к Интернету устройствам искать ответы только на ЧИСТЫХ серверах.
Двумя наиболее популярными службами чистого DNS являются CleanBrowsing (наша предпочтительная служба) и OpenDNS. Оба бесплатны.
Если вам нужно очень подробное объяснение того, как работает Clean DNS, прочитайте наш популярный пост Как бесплатно заблокировать порно на любых устройствах . Но если вам нравится то, что вы уже знаете, пожалуйста, продолжайте ниже!
Загрузите приложение CleanBrowsing, чтобы принудительно блокировать порно во всех сетях Wi-Fi, которые может использовать телефон! Это очень удобно.
Но что делать, если устройство использует данные вместо WiFi?
- Если у вас есть Circle, подключенный к вашему существующему маршрутизатору, VPN-сервис Circle берет настройки вашей домашней сети и применяет их к использованию данных.
- Если вы приобрели Gryphon, вам следует использовать их службу Homebound VPN, которая делает то же самое, что и Circle, применяя элементы управления вашей домашней сети к использованию данных.

- Если вы не используете Circle или Gryphon, приложение CleanBrowsing применит чистые настройки DNS как к Wi-Fi, так и к использованию данных.
К сожалению, ребенок все еще может отключить VPN на iPhone, что отключит Circle, Gryphon и CleanBrowsing. Просто чтобы вы знали, это делается следующим образом: Настройки -> Общие -> VPN -> маленькая буква «i» рядом с CleanBrowsing -> «Подключение по запросу» выключено. На данный момент мы ничего не можем сделать с этой лазейкой, кроме как разъяснить детям, что отключение VPN влечет за собой последствия. В конце концов, они будут пойманы.
Уровень 4: Используйте экранное время Apple на устройстве iOS.
Зачем мне использовать Экранное время, если я выполнил описанные выше действия?
Очень логичный вопрос.
- Если вы решите НЕ использовать какой-либо из VPN-сервисов, поставляемых с Gryphon или Circle, вам понадобится что-то для управления устройством, когда оно использует данные и не подключено к Wi-Fi у вас дома.

- Некоторые родители могут не до конца доверять своим детям при отключении VPN для Gryphon или Circle.
- Если у вас вообще нет Gryphon или Circle и вы используете чистый DNS CleanBrowsing на iPhone, помните, что CleanBrowsing контролирует только явный контент. Это не помогает с доступом к App Store, временем экрана, контролем времени суток и т. д. Время экрана может делать эти вещи.
- Экранное время Родительский контроль iOS — это просто хороший «двойной слой» на случай, если что-то не получится с Circle, Gryphon или CleanBrowsing.
Как настроить время экрана на iPhone или iPad?
Экранное время. Шаг 1. Установите Семейный доступ
*Примечание: если ваш ребенок уже участвует в Семейном доступе, перейдите к пункту (11) ниже.
Получение максимальной отдачи от функции «Экранное время» Родительский контроль iOS начинается с понимания функции семейного доступа Apple. На родительском телефоне вы захотите установить родителя в качестве «Организатора» для семьи, который действует как администратор.
На родительском телефоне вы захотите установить родителя в качестве «Организатора» для семьи, который действует как администратор.
Шаг 1 — Выберите «Настройки». Шаг 2 – Нажмите на свой Apple ID вверху. Шаг 3 . Нажмите «Семейный доступ», а затем выполните шаги 4–6 из раздела ниже.
Шаги 7–9 – **ВАЖНО** Компания Apple уделяет особое внимание дате рождения, указанной в идентификаторе Apple ID вашего ребенка, поэтому убедитесь, что она указана правильно.
Пример: если вы попытаетесь добавить кого-то в качестве «ребенка» в Семейный доступ, но вы установите дату рождения на 20 лет, Apple классифицирует их как взрослых. Вы не можете применять какие-либо элементы управления «Экранное время» к лицам, которым исполнилось 18 лет в соответствии с датой рождения, указанной в их Apple ID.
Экранное время. Шаг 2. Настройка функций Экранного времени
Шаг 2. Настройка функций Экранного времени
Вернитесь в «Настройки», а затем «Экранное время» (Шаг 10) . Вы должны увидеть ребенка, которого вы только что добавили (Шаг 11) , а затем вы захотите включить Экранное время для этого ребенка (Шаг 12) .
Теперь пришло время установить каждую из 6 областей экранного времени, начиная с простоя 9.0021 (Шаг 13) .
Недавнее обновление теперь позволяет пользователям настраивать Разрешенное время экрана для каждый день (Шаг 14) . Если вы довольны настройками времени простоя, пришло время рассмотреть ограничения приложений (шаг 15) .
**Особое примечание. Один родитель спросил нас: «В «Нашем договоре» я могу просто закрыть приложения моего ребенка, которые мне нравятся. Могу ли я сделать это в Screen Time?»
Ответ: «ДА!» После того, как вы связали iOS-устройство вашего ребенка со своим, вы можете зайти в его настройки времени простоя, и если вы установите время начала для чего-то до «сейчас», тогда время простоя будет включено, и их приложения будут немедленно закрыты. Это немного хак, но до тех пор, пока Apple не предоставит кнопку «Паника», похожую на «Наш пакт», это кажется единственным способом.
Это немного хак, но до тех пор, пока Apple не предоставит кнопку «Паника», похожую на «Наш пакт», это кажется единственным способом.
Ограничения приложений (Шаг 15) – это разрешенная функция. Вы можете выделить определенное время на категории приложений в течение дня (шаг 17) или на отдельные приложения в категории . К сведению: iMessage относится к категории «Социальные сети».
ПРИМЕЧАНИЕ. Если вы не отключите возможность игнорировать лимиты приложений, ваш ребенок сможет просто продолжать добавлять время.
Ограничения на общение (Шаги 18 выше) предназначено для ограничения контакта незнакомцев (хитрых людей) с детьми. Шаги 19-20 ниже показывают родителям доступные им типы элементов управления.
Шаги 21-22 ниже — это шаг 4 в функциях Экранного времени, где вы можете включить совершенно новую функцию обнаружения наготы для входящих и исходящих сообщений iMessage.
Шаги 23-24 — это шаг 5 в функциях Экранного времени, где вы можете решить, какие приложения будут отображаться всегда, даже во время простоя. Ограничения содержимого и конфиденциальности на шаге 25 ниже — один из наиболее важных разделов и последний из 6 шагов экранного времени.
В шаге 26 ниже включите Ограничения и начните сверху, где вы определяете, какое поведение вы хотите от App Store и добавления/удаления приложений. В шаге 28 мы показали наши предпочтительные настройки для Apple App Store. К ним относятся разрешение детям устанавливать приложения (Семейный доступ должен сделать так, чтобы вам все равно приходилось одобрять установку, но у них есть агентство, чтобы выбрать то, что они хотят), предотвращение «удаления приложений» и удаление «покупок в приложении», чтобы избежать сюрпризов. покупки.
Шаг 29 выше дает вам возможность постоянно отключать определенные приложения. Самыми популярными приложениями, которые родители обычно отключают, являются Safari и AirDrop (показано на шаге 30 ниже) .
Самыми популярными приложениями, которые родители обычно отключают, являются Safari и AirDrop (показано на шаге 30 ниже) .
AirDrop был предметом сообщений в нашем блоге, где дети и взрослые отправляют друг другу нежелательное порно и жестокий контент, когда AirDrop включен — подробнее читайте в разделе «Мой ребенок получил нежелательное порно — что такое Cyberflashing?»
После отключения Safari и AirDrop нажмите «Назад» в левом верхнем углу и нажмите «Ограничения содержимого», как показано на шаг 31. Для многих родителей этот раздел представляет большой интерес.
На Шаг 32 сначала вы увидите список вверху, где вы можете контролировать рейтинги для музыки, подкастов, фильмов, приложений и других. Сделайте любой выбор, который, по вашему мнению, подойдет вашему ребенку. Затем нажмите «Веб-контент» (показан в самом низу изображения выше).
Затем нажмите «Ограничить веб-сайты для взрослых», как в шаге 33 выше , а затем в шаге 34 мы предоставляем следующий список веб-сайтов, которые следует добавить в список «Никогда не разрешать», поскольку эти сайты не отфильтровано по экранному времени (по какой-то причине).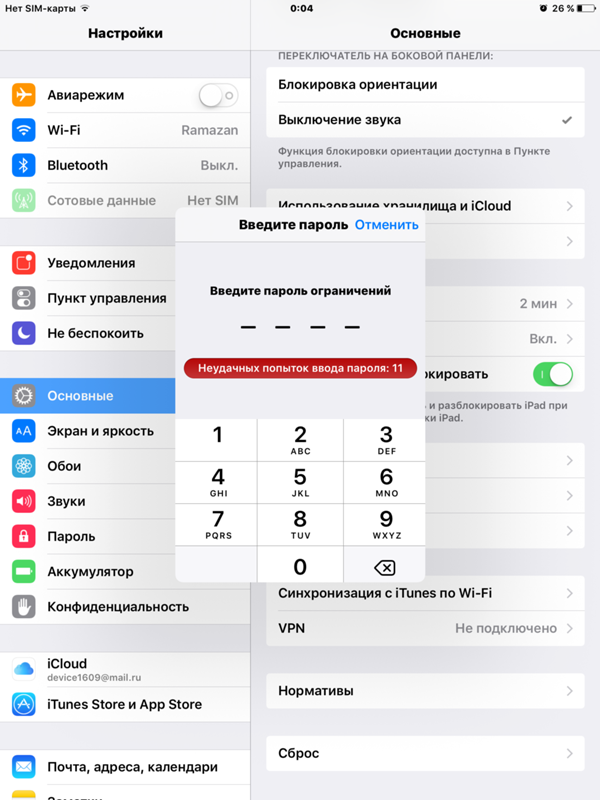
- Gibiru.com (поисковая система)
- Yandex.com, Yandex.ru и Yandex.com.tr (российская поисковая система)
- Dogpile.com (поисковая система)
- DuckDuckGo (плохой безопасный поиск)
- Startpage.com (поисковая система)
- Reddit.com (явный форум)
- Quora.com (явный форум)
- Instagram.com (полный поиск в Интернете)
- ВКонтакте (социальные сети)
- Pinterest.com (если вы очень осторожны)
- Joyreactor.com (порно в мемах)
- Archive.org (скриншоты из Интернета)
- Pholder.com (порно в мемах)
- Twitter.com (ужасное содержание)
- Omegle.com (случайные камеры для взрослых)
- Chatroulette.com (случайные камеры для взрослых)
- Flickr.com (откровенные фото)
- Tumblr.com (откровенные фото)
- Thechive.com (откровенный контент)
- Toomics.com (откровенное аниме)
- https://www.youtube.com (если вы хотите полностью ограничить доступ к YouTube, даже если кто-то отправит ссылку на видео в iMessage — текст).
 Вы должны ввести его именно так, как здесь.
Вы должны ввести его именно так, как здесь.
При включенном «Ограничении веб-сайтов для взрослых» вы не можете удалить историю поиска Safari. Это означает, что родители могут проверять типы веб-сайтов и поисковые запросы детей, щелкнув приложение Safari -> затем значок «Книга» в нижнем меню Safari -> затем параметр часов вверху справа. Вы заметите, что маленькая опция «Очистить» в правом нижнем углу выделена серым цветом, так как включено «Ограничить веб-сайты для взрослых».
ПРИМЕЧАНИЕ: Если вы хотите полностью отключить Safari, супер-безопасный бесплатный браузер с блокировкой порно, который вы можете рассмотреть, — это Браузер SPIN от Boomerang .
Если вы решите сохранить Safari и выполните описанные выше шаги, вы сможете полностью контролировать настройки родительского контроля Screen Time iOS для устройства вашего ребенка со своего устройства. Просто щелкните приложение «Настройки», а затем «Экранное время» на своем устройстве, прокрутите вниз, чтобы увидеть имя вашего ребенка, и коснитесь.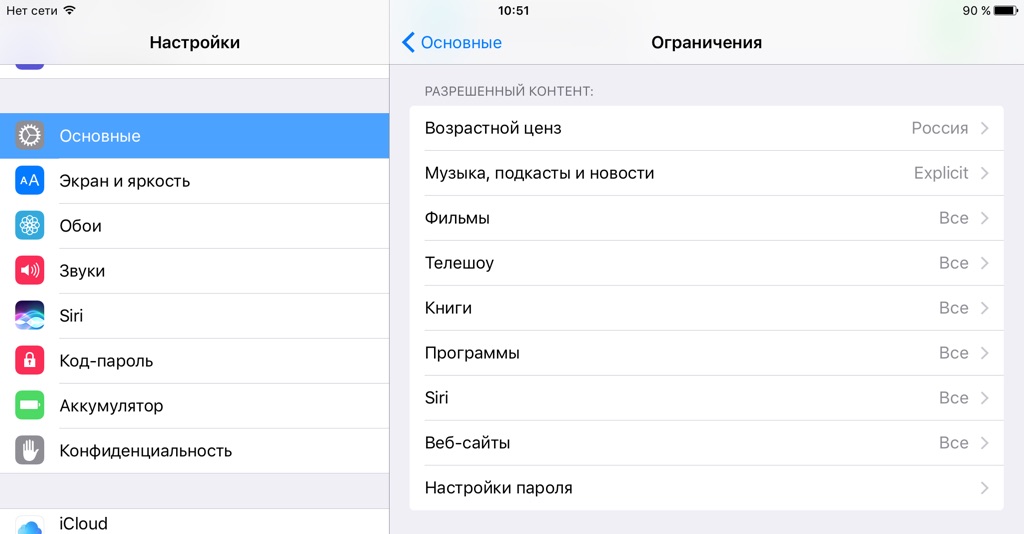
На изображении выше показано несколько последних шагов в шагах 35 и 36 .
Как управлять iMessages (текстовыми сообщениями) на iPhone
Основные причины, по которым дети просят iPod Touch, связаны с обменом текстовыми сообщениями с друзьями, загрузкой и прослушиванием любимой музыки. Любой, у кого есть iPod, может использовать iMessage (слово Apple для текста) с кем-либо еще, у кого есть устройство Apple, при подключении к Wi-Fi. Безлимитно и бесплатно! Вот статья Apple, объясняющая, как работает iMessage. Если вы хотите отслеживать активность вашего ребенка в iMessage, вот две хорошие статьи с некоторыми дельными советами:
- Блог Net Sanity о бесплатном мониторинге iMessages
- iAnswer Guy с советами по мониторингу iMessages
Bark, о котором мы упоминали выше, также отслеживает iMessages на наличие неуместных слов и фраз , затем предупреждает родителей, чтобы они могли вмешаться в нужное время.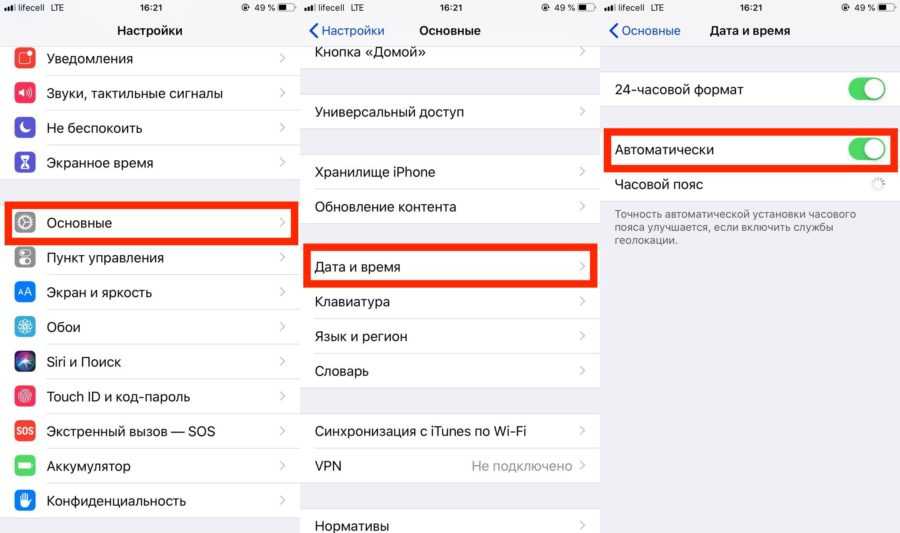 Это здорово!
Это здорово!
Попробуйте Bark -> Бесплатно в течение 7 дней! Перейдите по этой ссылке.
(Щелкните изображение, чтобы узнать больше)
Как защитить свою конфиденциальность на iPhone?
iPhone — довольно приватные устройства, но вы можете сделать их еще более приватными, включив несколько важных переключателей. Одним из наиболее значительных обновлений iOS 14 в 2020 году было указание приложениям сообщать только ваше приблизительное (не точное) местоположение. Это важно для снижения риска хищников. НО мы не хотим, чтобы дети отключали службы определения местоположения для таких приложений, как Life360.
Перейдите к: Настройки (шестерня) Приложение -> Экранное время -> Ограничения содержимого и конфиденциальности -> Службы определения местоположения -> затем убедитесь, что каждое приложение соответствует вашим требованиям. Для любого приложения, в котором вы разрешаете отслеживание местоположения «Спрашивать, во время использования или всегда», есть переключатель Точное местоположение .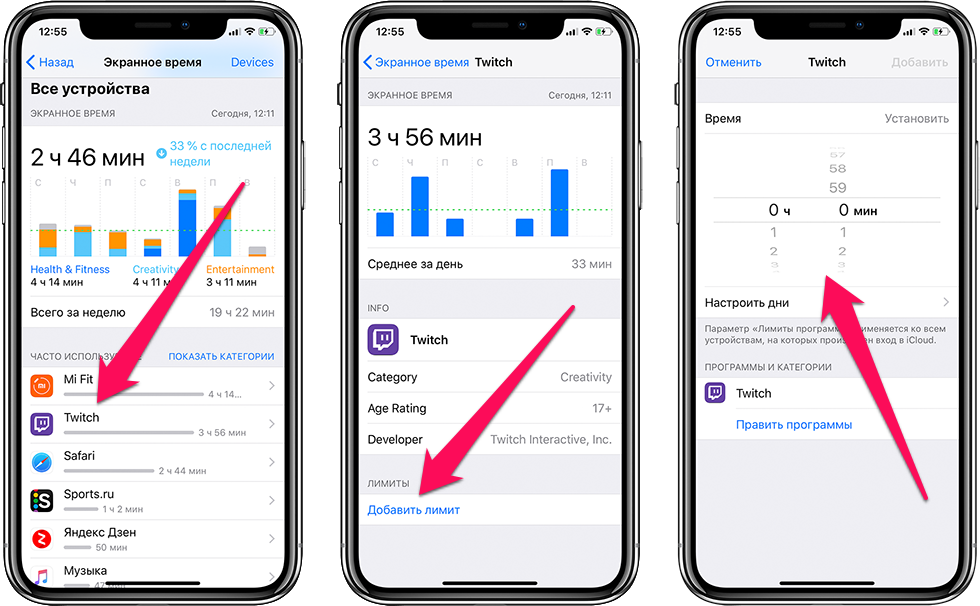 Когда у вас все будет так, как вы хотите, обязательно выберите Не разрешать изменения вверху.
Когда у вас все будет так, как вы хотите, обязательно выберите Не разрешать изменения вверху.
Более полный список настроек конфиденциальности можно найти в нашем подробном посте: Конфиденциальность iPhone
Нужен ли мне какой-либо другой Родительский контроль на iPhone моего ребенка?
Это зависит от вашей ситуации. Как вы можете видеть выше, если вы правильно настроите маршрутизатор и включите экранное время, а также отличные разговоры со своими детьми, этого, вероятно, достаточно. Если вы считаете, что вам нужно больше, детям постарше может пригодиться Глаза Завета . Другим детям может быть полезен более строгий родительский контроль, который Bark также предлагает .
Операторы сотовой связи также имеют собственные службы родительского контроля. Семьи, использующие Circle или Gryphon, иногда предпочитают совмещать управление оператором сотовой связи, когда телефон использует данные, поскольку отключить VPN для Circle и Gryphon очень просто. Вот ссылки на каждый:
Вот ссылки на каждый:
- Verizon Smart Family
- Спринт
- Безопасная семья AT&T
- Т-Мобайл
Часто задаваемые вопросы о родительском контроле iOS
Вопрос: Экранное время просто перестает работать на устройстве моего ребенка время от времени. Я делаю что-то неправильно?
A: № Несколько родителей сообщают об этом нам в PYE. Когда это происходит, мы предлагаем отключить время экрана и начать заново.
* В этом посте есть партнерские ссылки, потому что мы протестировали и доверяем небольшому списку решений для родительского контроля. Наша работа экономит ваше время! Если вы решите, что согласны с нами, мы можем получить небольшую комиссию, которая никак не повлияет на вашу цену. Наслаждаться!
Используйте время экрана для установки ограничений и родительского контроля на iPhone, iPad и Mac
Программное обеспечение и приложения
опубликовано
23 июня 2021 г.
Кирк МакЭлхерн
Интернет может быть опасен для детей. Возможно, вы не хотите, чтобы ваши дети могли просматривать все веб-сайты или использовать любое приложение. Хотя отслеживать их действия на мобильном устройстве, таком как iPad, iPhone или iPod touch, может быть нелегко, Apple включает в iOS несколько мощных инструментов, которые помогут вам защитить своих детей.
Эти настройки, которые ранее назывались «родительский контроль» или «ограничения», предлагают ряд способов предотвратить доступ ваших детей к неприемлемому контенту, а также ограничивают то, что они могут делать на своих устройствах. В настройках «Время экрана» есть множество параметров, которые вы можете настроить. В этой статье я расскажу вам о настройках Экранного времени на iOS, iPadOS и macOS и помогу вам сделать устройства ваших детей более безопасными.
Что такое экранное время?
Экранное время изначально было разработано, чтобы показать вам, сколько времени вы тратите на свой iPhone или iPad. В качестве диагностического инструмента это полезно: вы можете увидеть, сколько времени вы действительно тратите на эту новую игру или просмотр Facebook или Instagram. (Прочтите эту статью для обзора Screen Time.)
В качестве диагностического инструмента это полезно: вы можете увидеть, сколько времени вы действительно тратите на эту новую игру или просмотр Facebook или Instagram. (Прочтите эту статью для обзора Screen Time.)
Хотя его основная роль изначально заключалась в том, чтобы показать вам, как часто вы использовали свои устройства — по категориям, приложениям или веб-сайтам — Экранное время добавило настройки, чтобы контролировать, что ваши дети могут делать на своих устройствах. Он также был добавлен на Mac в macOS Catalina, и вы можете собирать данные между устройствами, принадлежащими одному и тому же человеку. А если вы используете функцию «Семейный доступ» для управления устройствами своих детей, вы сможете управлять ими всеми со своего Mac.
Основные настройки
Чтобы начать использовать «Экранное время», перейдите на панель «Экранное время» в «Системных настройках» в macOS или выберите «Настройки» > «Экранное время» на iPhone или iPad. Я покажу процесс здесь на Mac, но ваши варианты одинаковы на всех устройствах Apple.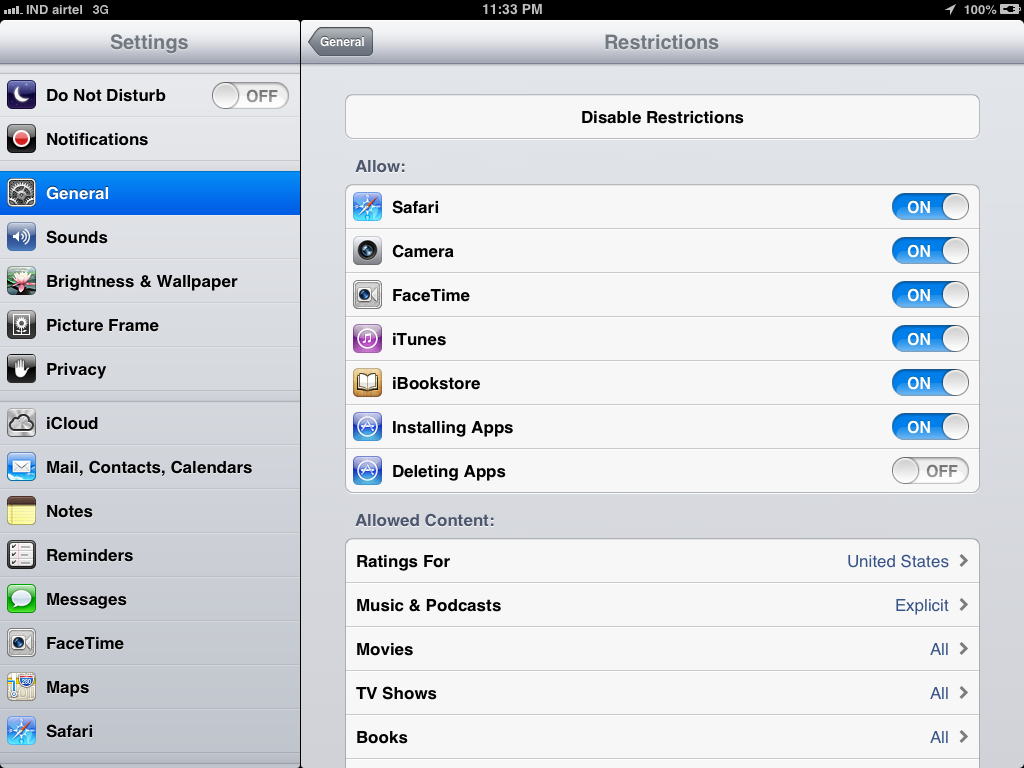
На главном экране отображается использование приложения; если вы включили эту функцию, она сообщит вам, сколько времени вы использовали свое устройство в текущий день или неделю. На верхнем графике показано использование за последние семь дней, а на нижнем — использование в выбранный день. Вы можете выбрать день во всплывающем окне над графиком или перемещаться вперед или назад, нажимая < или >.
Если вы нажмете «Параметры», а затем переключите «Поделиться между устройствами», будет суммировано время, которое вы провели на других устройствах Apple (примечание: сюда не входят Apple Watch), которые вошли в тот же Apple ID.
Всплывающее меню в нижней части окна позволяет просмотреть все устройства (если вы включили общий доступ между устройствами) или выбрать конкретное устройство и просмотреть его активность.
В разделе «Использование приложения» вы видите два других раздела: «Уведомления» и «Распознавание». Уведомления показывают количество уведомлений, которые вы получили каждый день. Это поможет вам понять, сколько раз вас пингуют ваши устройства, и, возможно, поможет вам уменьшить эти отвлекающие факторы, отключив уведомления в приложениях, которые вас больше всего беспокоят.
Это поможет вам понять, сколько раз вас пингуют ваши устройства, и, возможно, поможет вам уменьшить эти отвлекающие факторы, отключив уведомления в приложениях, которые вас больше всего беспокоят.
Pickups — это количество раз, когда вы «брали в руки» свой iPhone или iPad, и какое приложение вы проверили первым. На Mac это количество раз, когда вы выводили устройство из спящего режима.
В нижней части боковой панели вы можете увидеть пять разделов, которые позволяют вам регулировать, сколько времени вы можете проводить на своем устройстве. Здесь вы можете применить настройки для устройства ребенка. Вы делаете это на устройстве или, если вы настроили Семейный доступ, вы увидите всплывающее меню под именем в левом верхнем углу; выберите там ребенка, и вы сможете применить настройки удаленно.
- Время простоя позволяет установить период времени, в течение которого вы или ваш ребенок не можете использовать устройство.
- Ограничения приложений позволяют установить ограничения по времени для определенных приложений, например, если вы хотите ограничить время, которое ваш ребенок проводит за игрой или использованием Facebook.

- Ограничения связи позволяют установить ограничения по времени для приложений «Телефон», FaceTime и «Сообщения», а также указать, может ли пользователь получать доступ к своим контактам или к другим контактам. При желании вы можете создать белый список определенных контактов.
- Разрешено всегда — это список приложений, которые вы или ваш ребенок можете использовать в любое время.
- Контент и ограничения конфиденциальности — здесь вы можете точно настроить доступ к определенным типам контента, особенно для ваших детей.
Хотя эти функции не так полнофункциональны, как настоящее приложение для родительского контроля, такое как Intego ContentBarrier для Mac, они предлагают достаточный контроль, чтобы вы чувствовали себя более комфортно, когда ваши дети используют свои устройства iOS.
Время простоя
Один из способов удержать детей от чрезмерного использования своих устройств — ограничить их доступ по времени.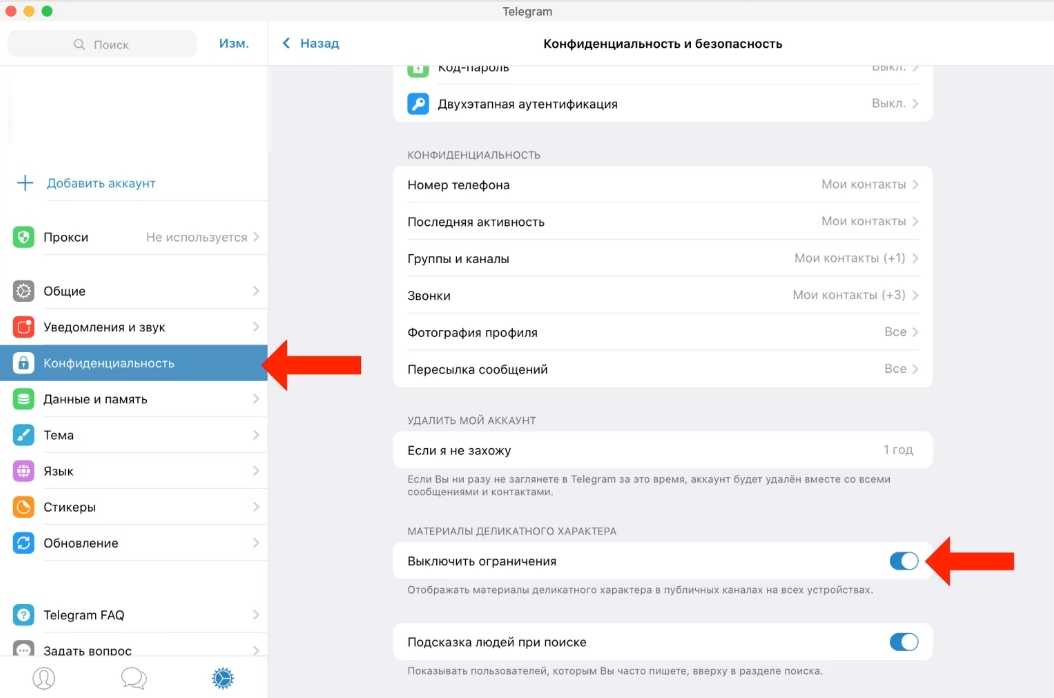 В настройках «Время простоя» вы можете выбрать время начала и окончания периода, когда они не смогут использовать устройство.
В настройках «Время простоя» вы можете выбрать время начала и окончания периода, когда они не смогут использовать устройство.
Если вы нажмете «Пользовательский», вы можете установить время простоя для каждого дня недели, но у вас нет возможности установить несколько периодов простоя.
Обратите внимание, что на приложения, указанные в разделе «Всегда разрешено» (как описано ниже), ограничение времени простоя не распространяется.
Ограничения приложений
В разделе «Добавить ограничения» можно установить ограничения на использование для определенных приложений. Нажмите «+» на Mac или нажмите «Добавить ограничение», чтобы добавить приложение в список. Вы можете установить ограничения по категориям, таким как социальные сети, игры, развлечения и т. д., или вы можете установить ограничения для определенных приложений. Нажмите > на Mac или коснитесь категории, чтобы просмотреть приложения в каждой категории, или используйте поле поиска, чтобы найти приложения, которые вы хотите ограничить.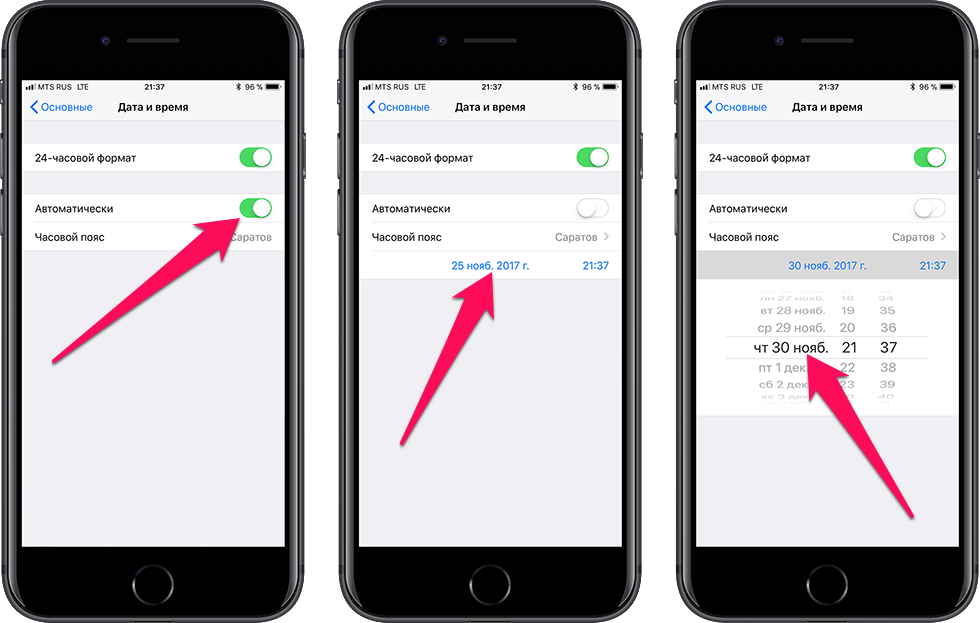
Выберите категории и/или приложения и установите ограничения по времени для каждого дня или настройте ограничение по дням недели. Например, вы можете позволить своим детям играть в игры по выходным. Нажмите «Пользовательский» (Mac) или нажмите «Настроить дни» (iPhone или iPad), затем нажмите день, чтобы настроить его параметры.
Обратите внимание: если вы установите ограничения для категории, любые приложения, загруженные из App Store в этой категории, также будут ограничены. Эти категории несовершенны; они соответствуют категориям, выбранным разработчиками при отправке приложений в App Store. По большей части они в порядке; вы не найдете игры в неигровой категории. Но может быть некоторое совпадение.
Связь
Параметры связи позволяют точно настроить, с кем может общаться ваш ребенок, и может ли он общаться с кем-либо во время простоя. Вы хотите убедиться, что ваши дети могут общаться со своими родителями во время простоя, поэтому, если вы не выберете «Все», обязательно включите свои контакты здесь.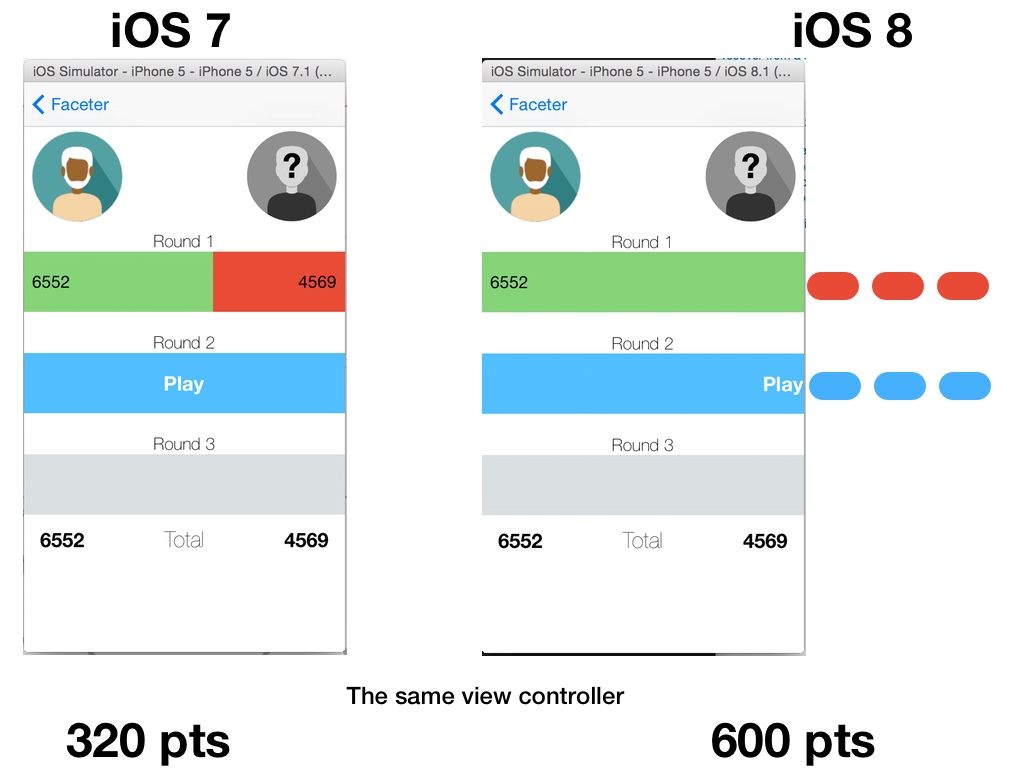
Разрешено всегда
Независимо от настроек «Время простоя» и «Ограничения приложений» вы можете выбрать, какие приложения всегда разрешены на устройстве. По умолчанию Apple включает приложение «Телефон», «Сообщения» и «Карты». Это хорошая идея, чтобы ваши дети могли всегда иметь к ним доступ, чтобы вы могли оставаться с ними на связи, и чтобы они могли найти свой путь, если им нужно, но вы можете отключить их, если хотите.
Вы также можете добавить любое отдельное приложение в список разрешенных всегда; это полезно, если приложение неправильно отнесено к категории, и ваш ребенок должен использовать его, например, для выполнения домашнего задания.
Вы можете заметить некоторые странные элементы в этом списке; они представляют собой длинные цепочки букв и цифр. Они соответствуют ярлыкам Safari, которые вы могли создать на главном экране и которые не будут отображаться как отдельные приложения. Это не очень полезно, и вы не можете добавить определенный веб-сайт в список «Всегда разрешено». И если вы делитесь Экранным временем между устройствами, вы увидите приложения Mac на своем iPhone и iPad, а также приложения iOS/iPadOS на своем Mac.
И если вы делитесь Экранным временем между устройствами, вы увидите приложения Mac на своем iPhone и iPad, а также приложения iOS/iPadOS на своем Mac.
Контент и ограничения конфиденциальности
Этот экран дает вам некоторый детальный контроль над конкретным содержимым и настройками конфиденциальности.
Есть четыре вкладки:
- Контент : в разделе «Ограничения контента» вы можете ограничить контент, такой как фильмы, телепередачи или приложения, по возрастному рейтингу, а также заблокировать непристойную музыку и подкасты. Вы можете заблокировать веб-сайты для взрослых в разделе «Веб-контент» или добавить список веб-сайтов, которые вы хотите разрешить своим детям, в список «Только разрешенные веб-сайты». И вы можете заблокировать такие вещи, как веб-поиск Siri или функции Game Center.
- Магазины : на этой вкладке вы можете установить рейтинги для разрешенного контента — фильмов, телешоу, приложений и т.
 д. — и вы можете включить или отключить возможность установки приложений, удаления приложений или совершения покупок в приложении. Также есть настройка запрашивать пароль сразу после покупки в магазинах Apple или через 15 минут.
д. — и вы можете включить или отключить возможность установки приложений, удаления приложений или совершения покупок в приложении. Также есть настройка запрашивать пароль сразу после покупки в магазинах Apple или через 15 минут. - Приложения : позволяет разрешить или запретить доступ к определенным приложениям.
- Другое : вы можете выбрать, может ли пользователь изменить свой пароль, внести изменения в свою учетную запись и т. д.
Заключение
Screen Time предлагает множество настроек, которые вы можете использовать, чтобы понять, как вы используете свои устройства, и защитить своих детей; стоит потратить некоторое время, чтобы просмотреть их и выяснить, что работает лучше всего. По мере того, как ваши дети взрослеют и понимают опасность Интернета, вы можете изменить эти настройки и стать более гибкими. Хотя этот родительский контроль не является на 100% безошибочным, он в значительной степени обеспечивает вам душевное спокойствие, когда ваши дети используют Mac, iPhone или iPad.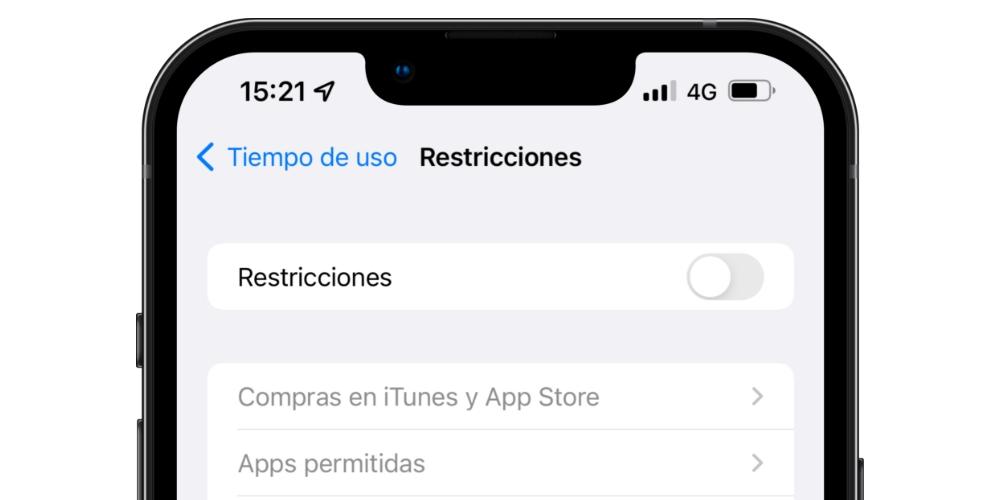

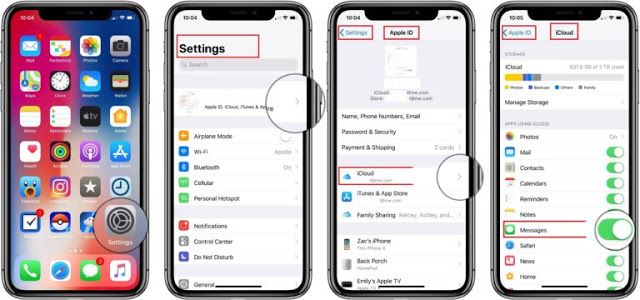 Она появится при пролистывании системы Айфона;
Она появится при пролистывании системы Айфона;
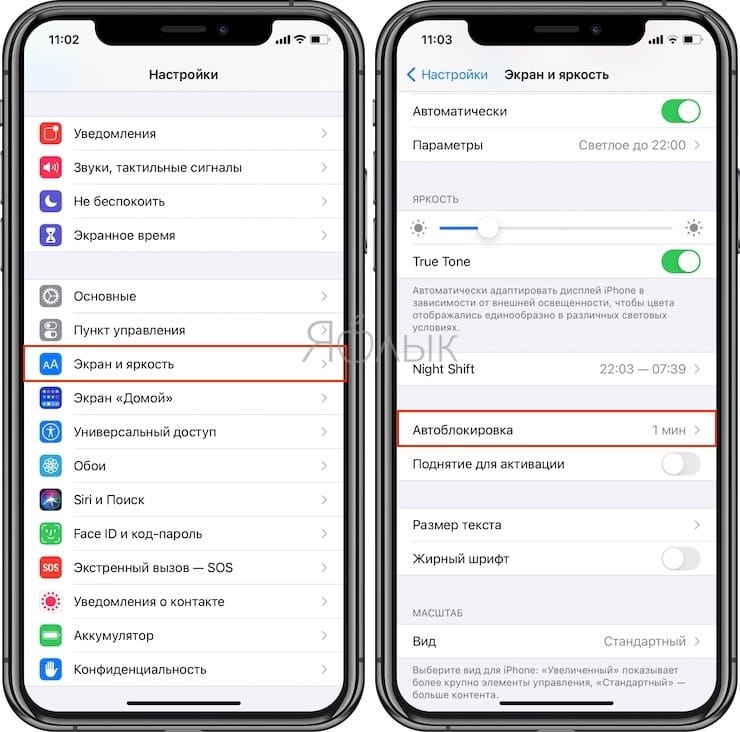 1 Настройка ограничений на iPhone
1 Настройка ограничений на iPhone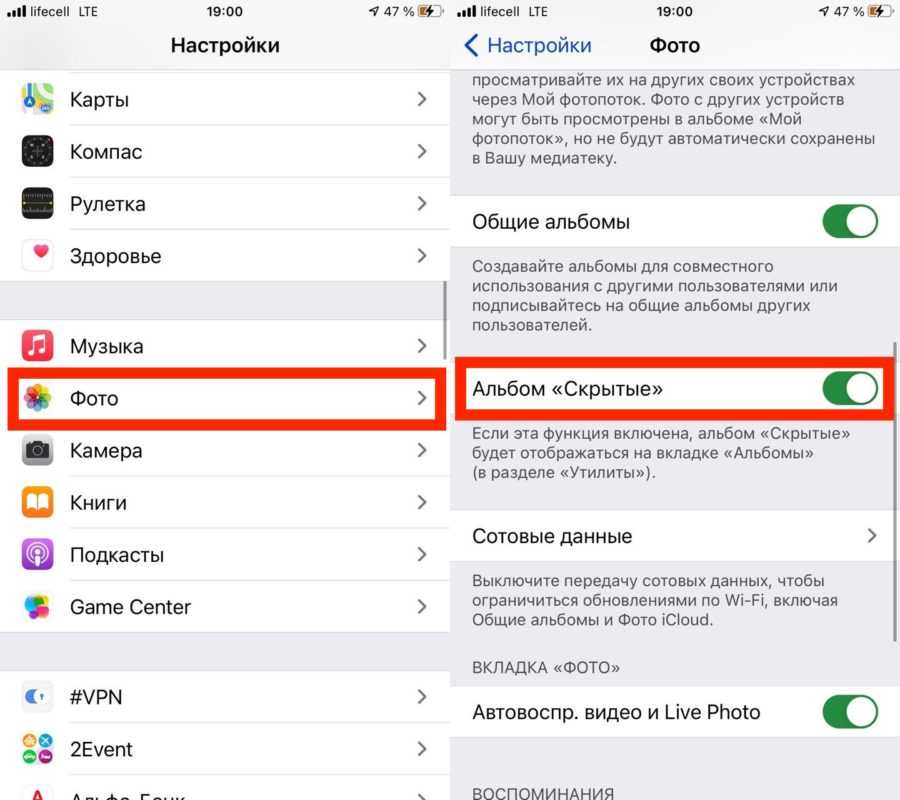
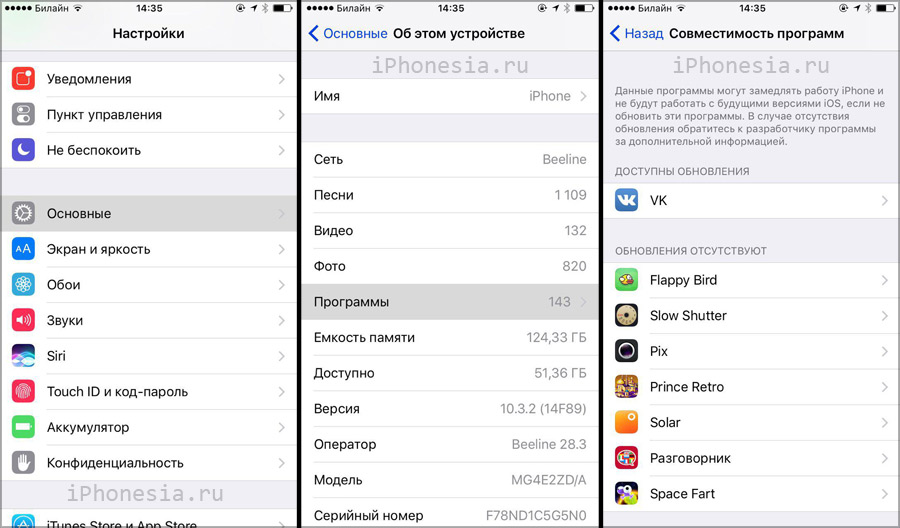
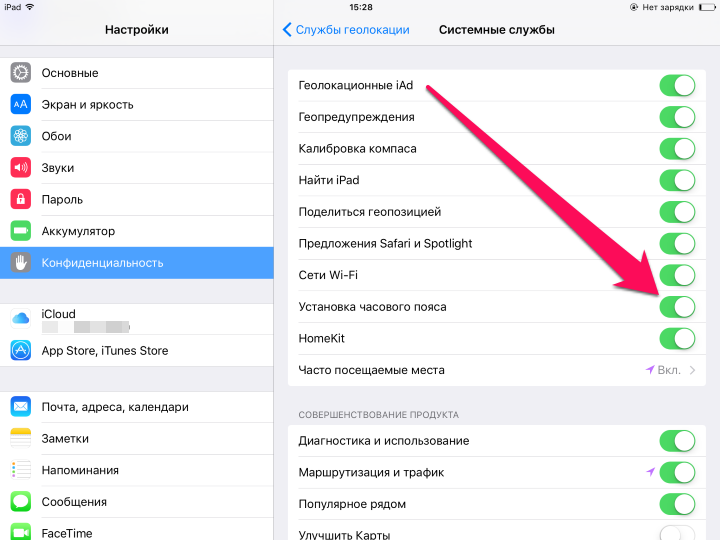

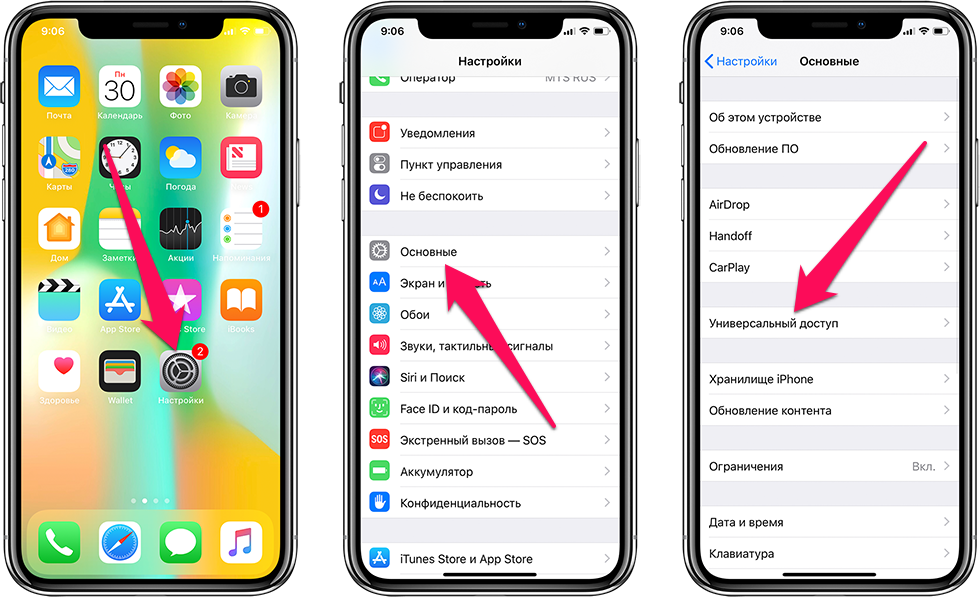 0+
0+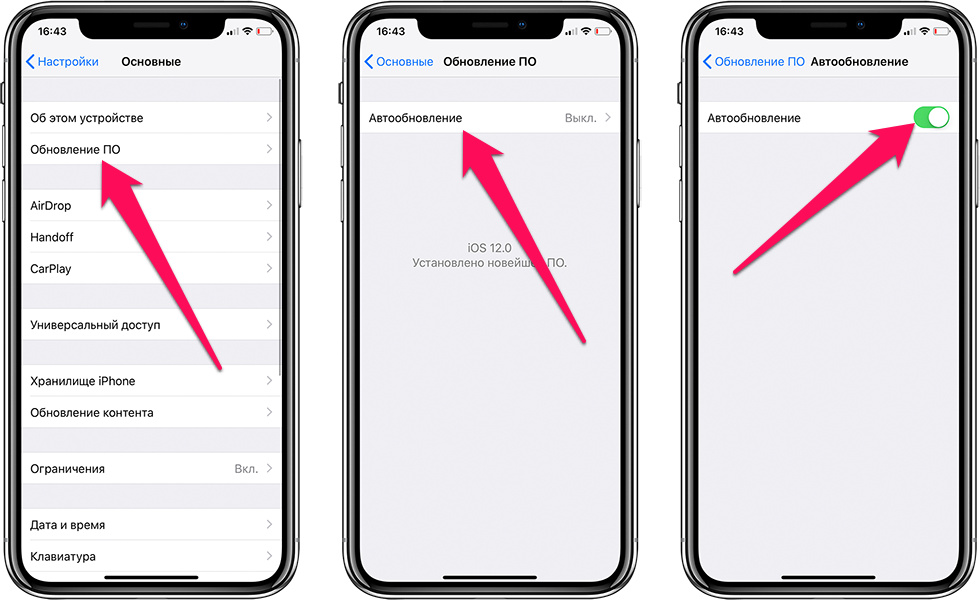 0+
0+ 0+
0+ 0+
0+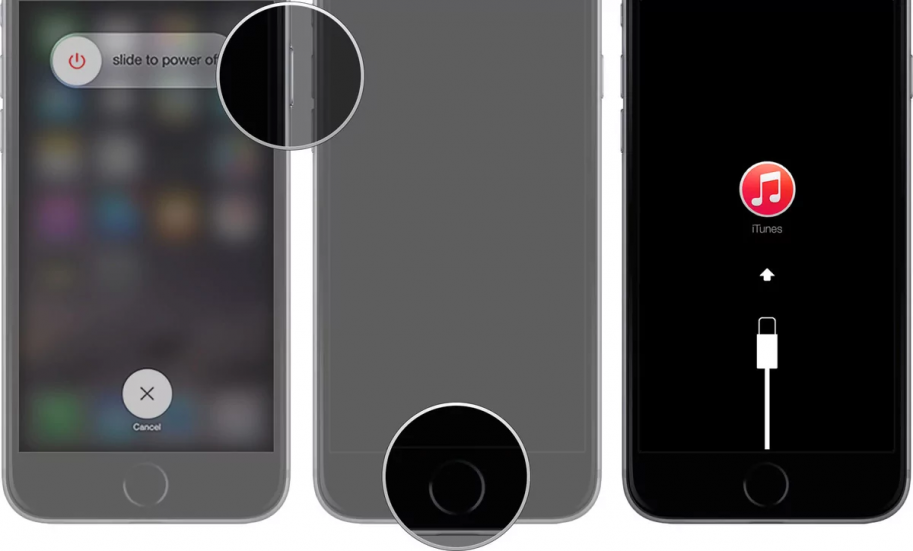 0+
0+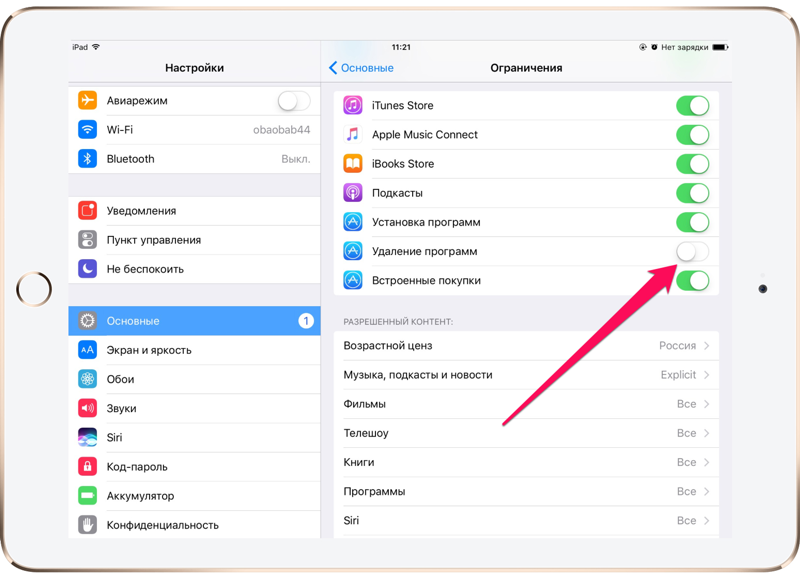 1+
1+ 0+
0+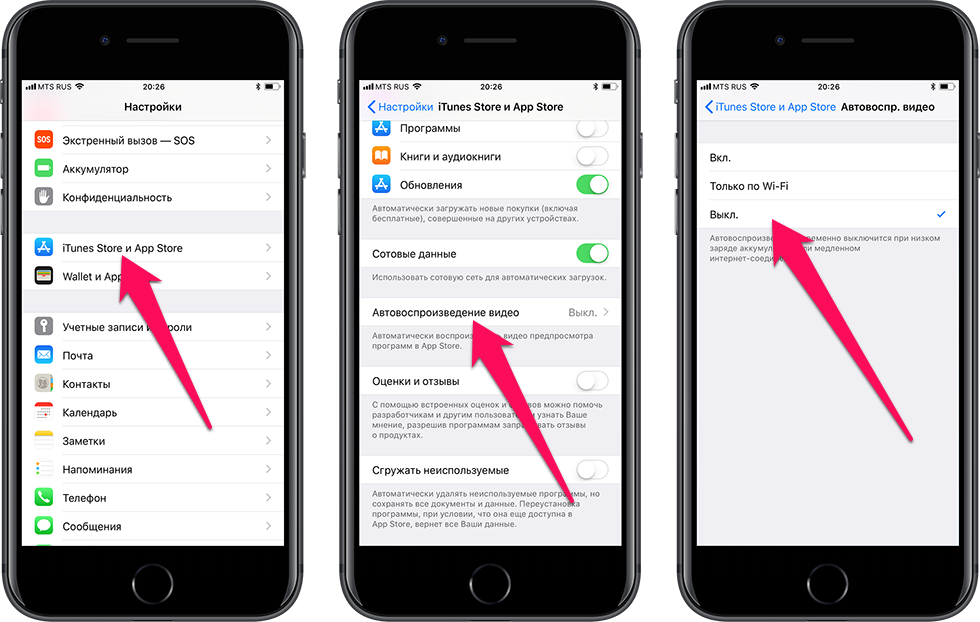 Начиная с iOS 13.0, устройство также должно находиться под наблюдением.
Начиная с iOS 13.0, устройство также должно находиться под наблюдением.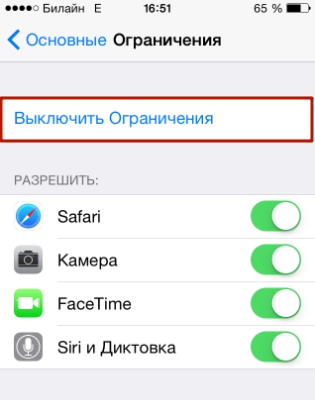 0, устройство также должно находиться под наблюдением.
0, устройство также должно находиться под наблюдением.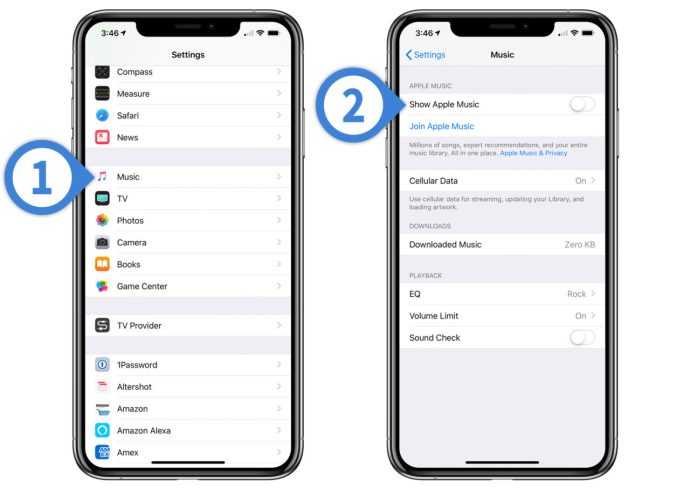

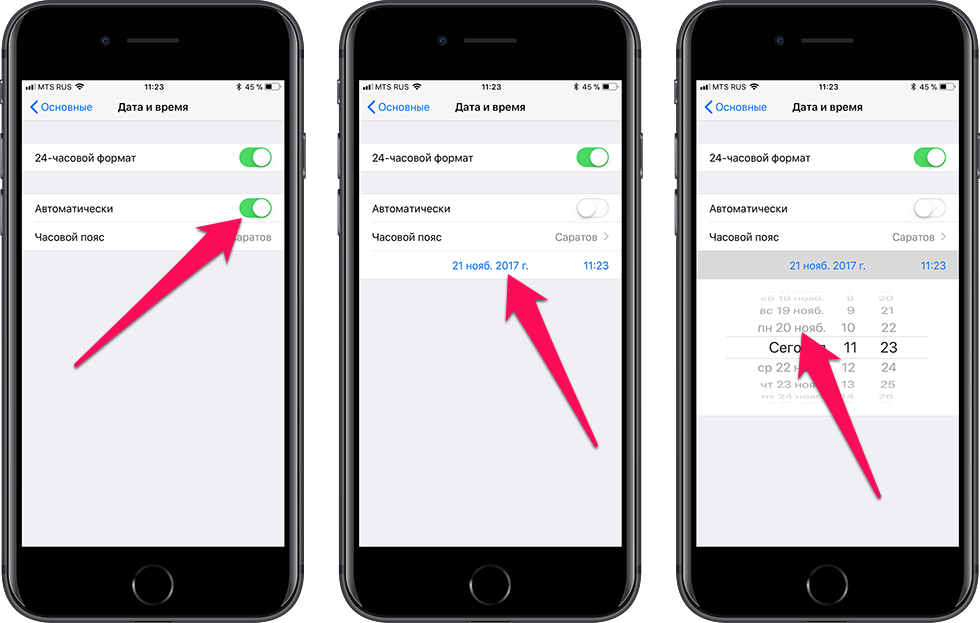
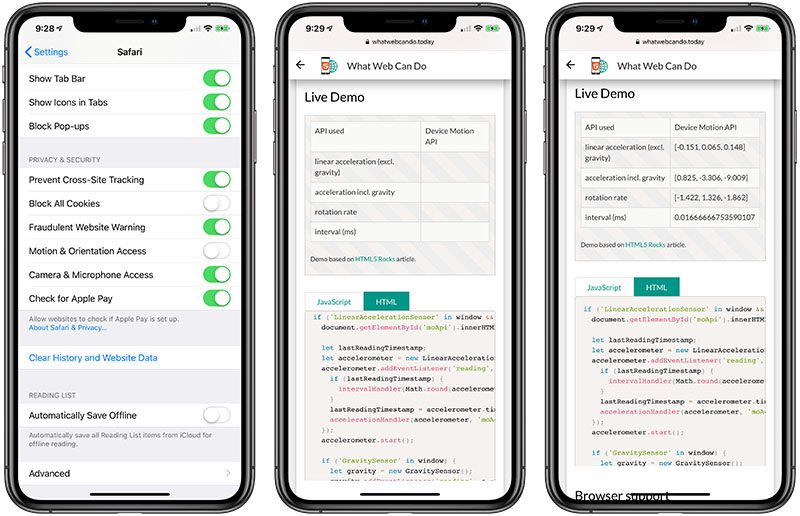
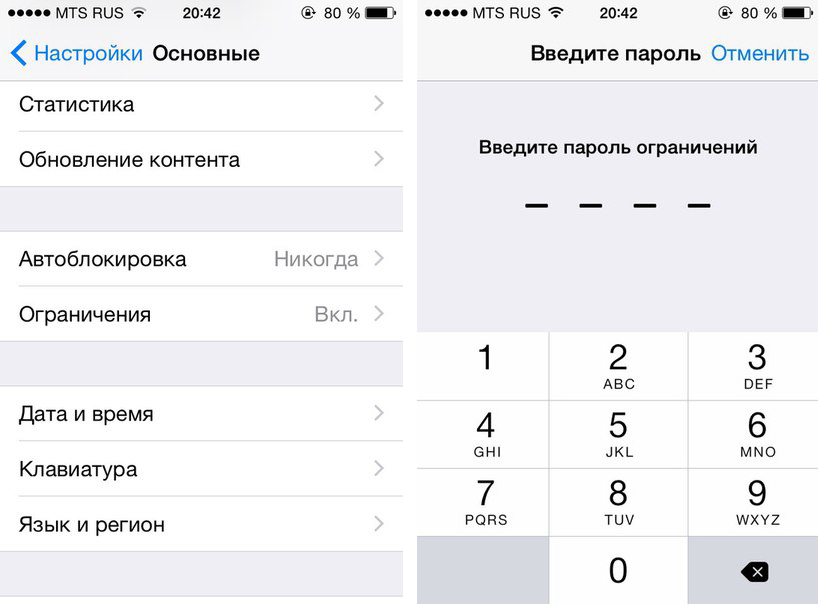
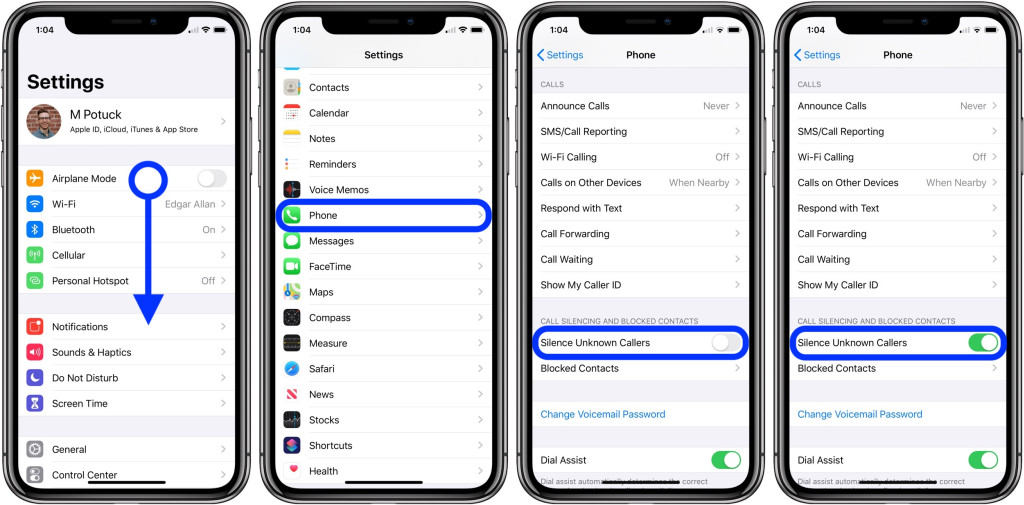
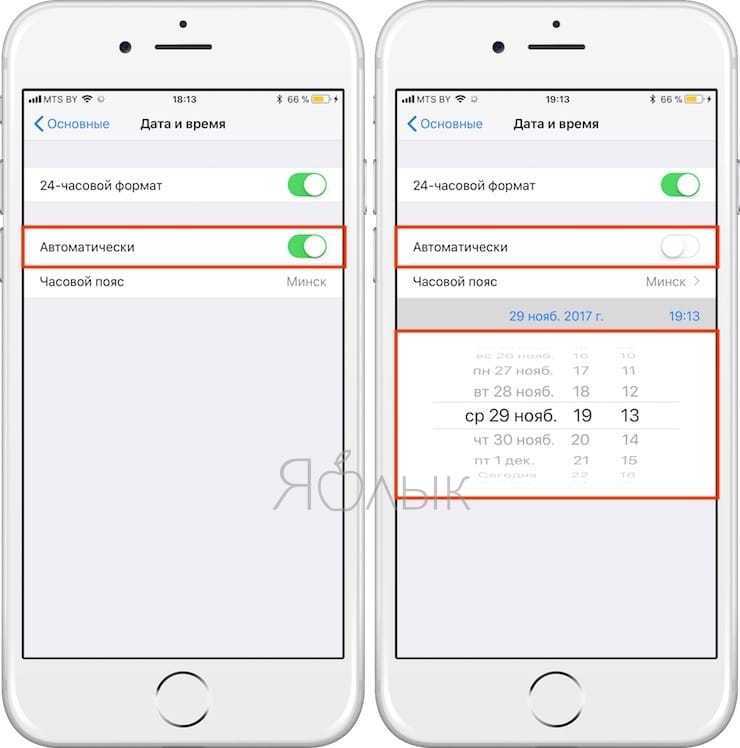
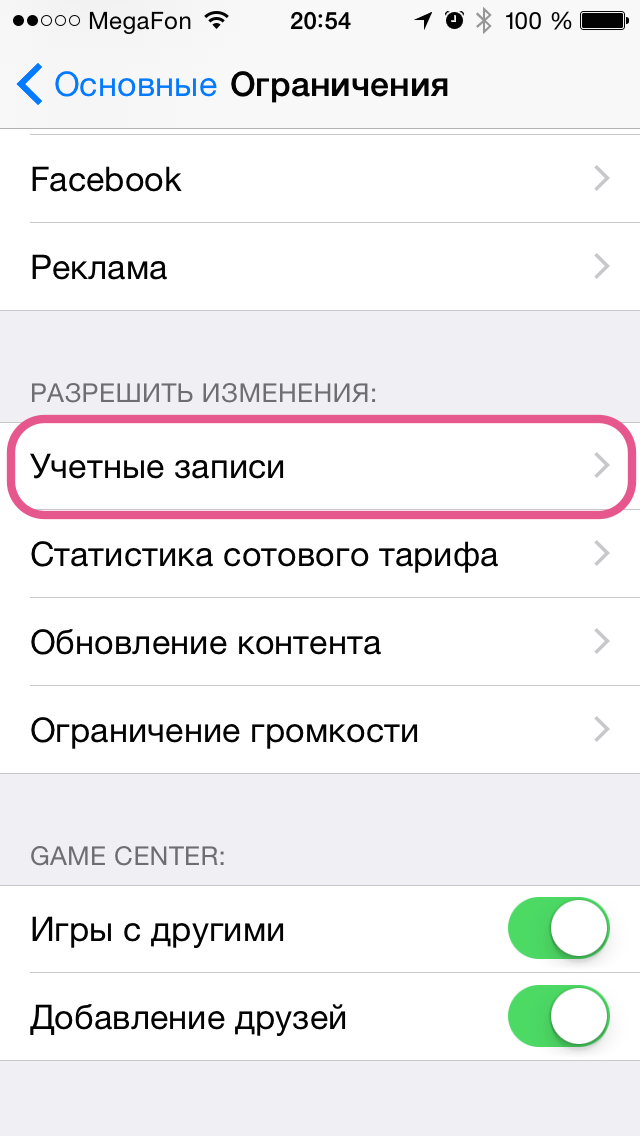 Любой в настоящее время в паре
Любой в настоящее время в паре
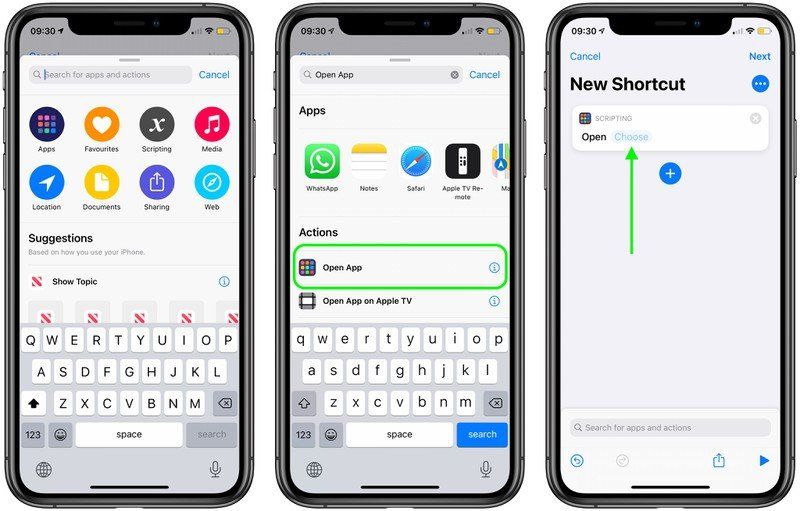
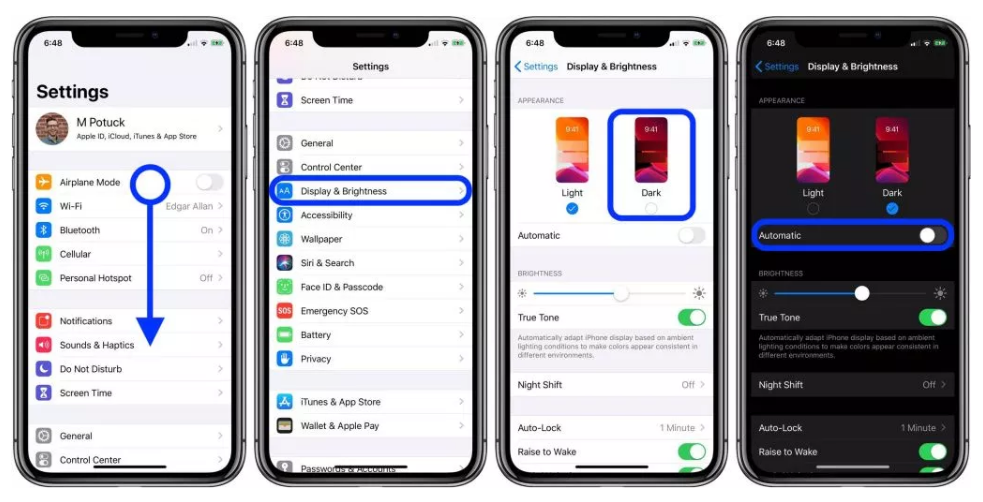
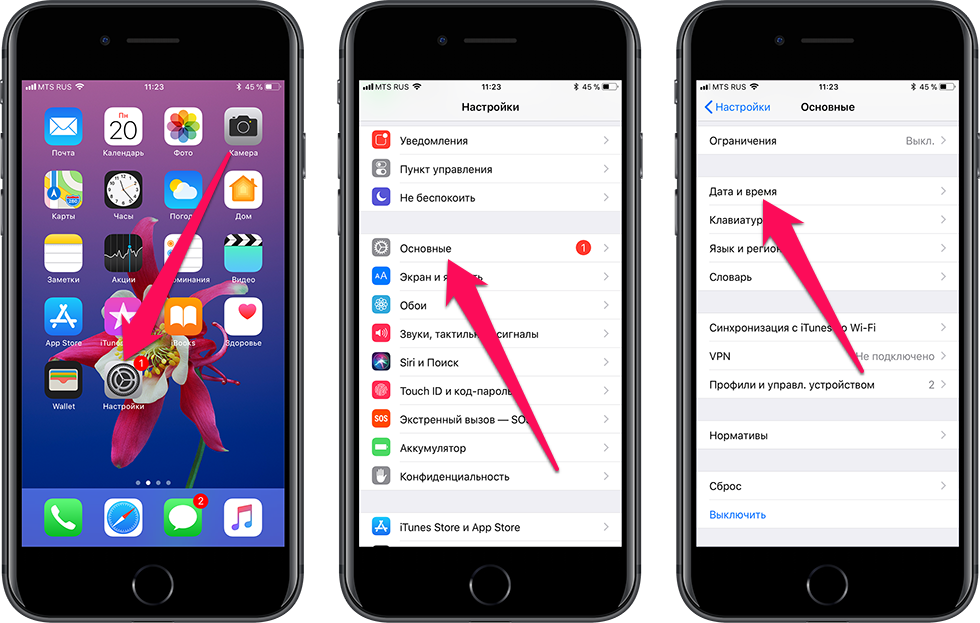
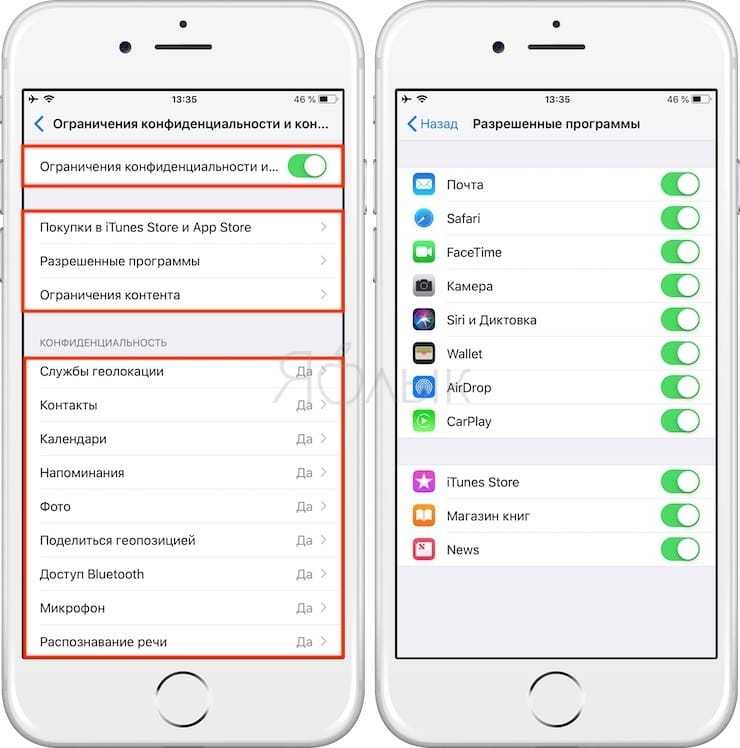
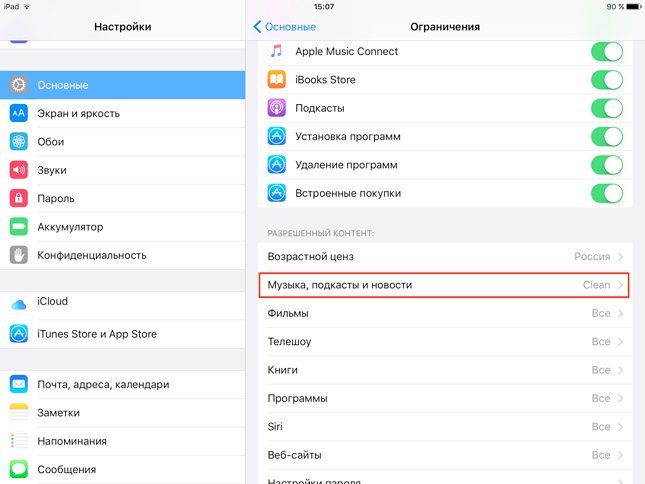

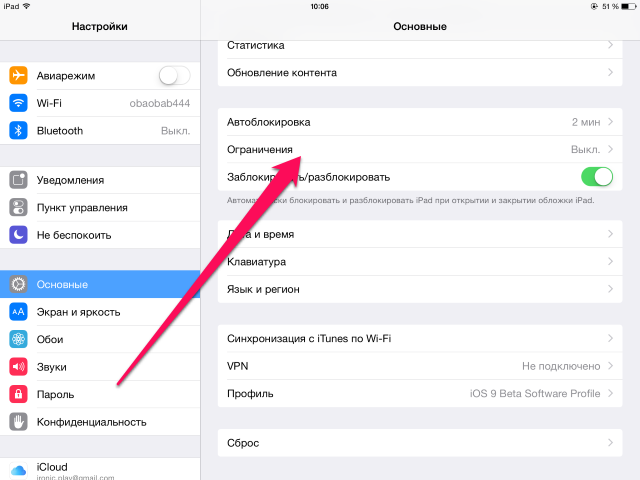

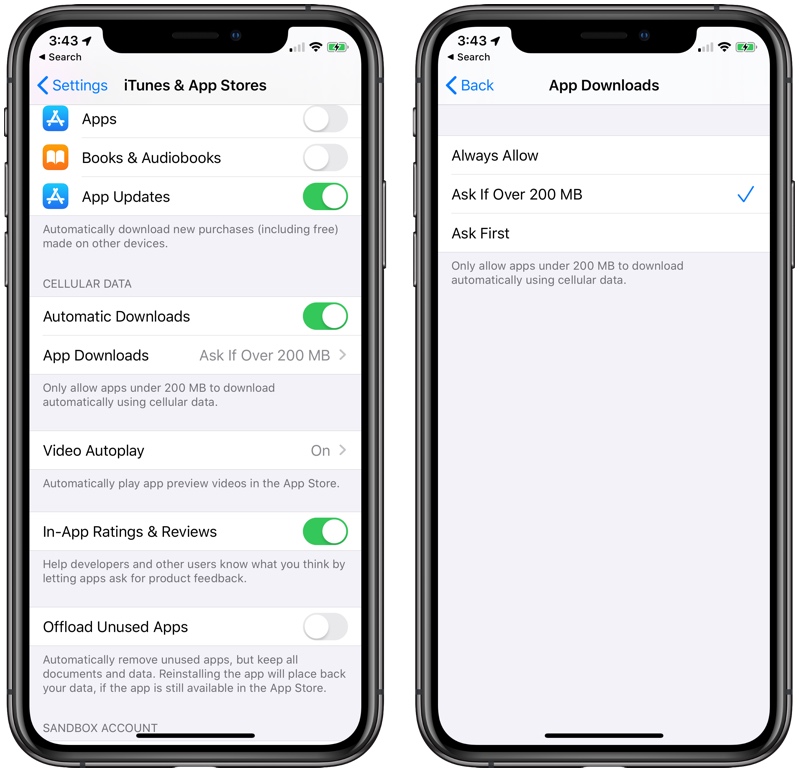

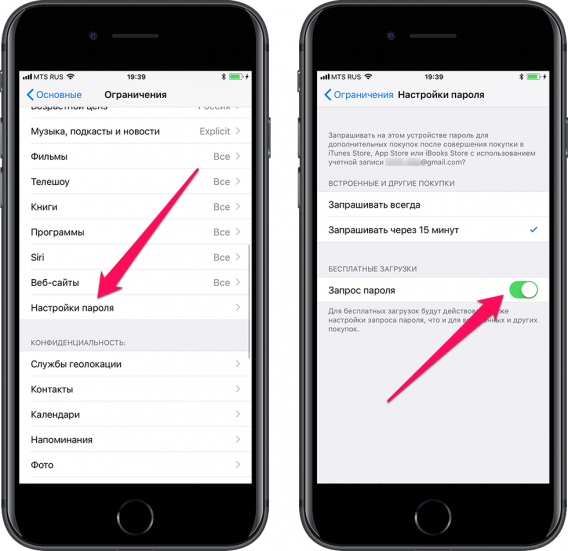
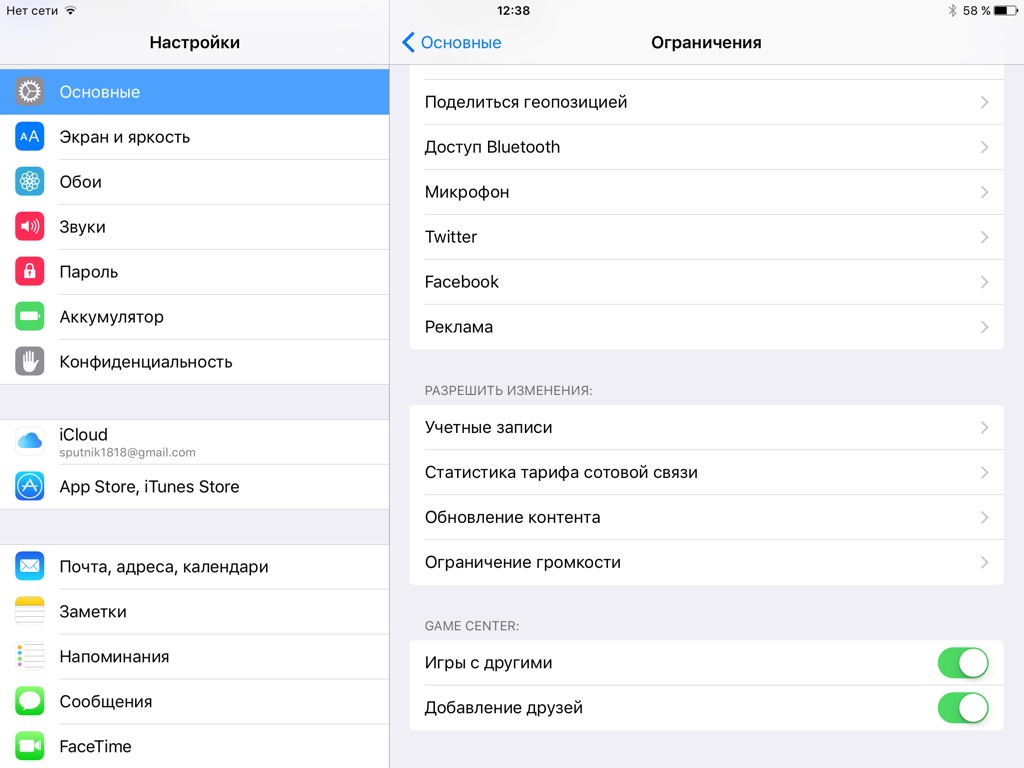

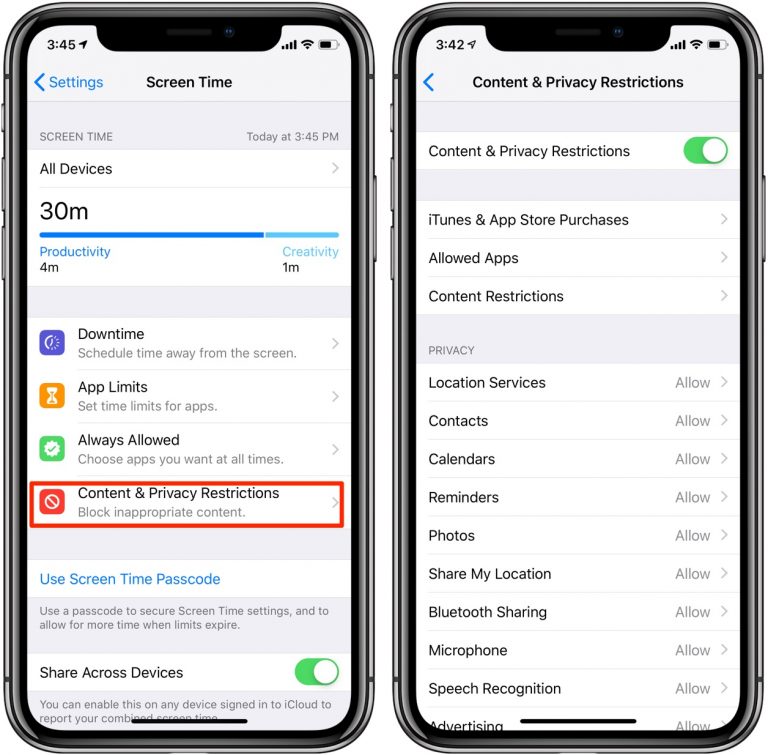

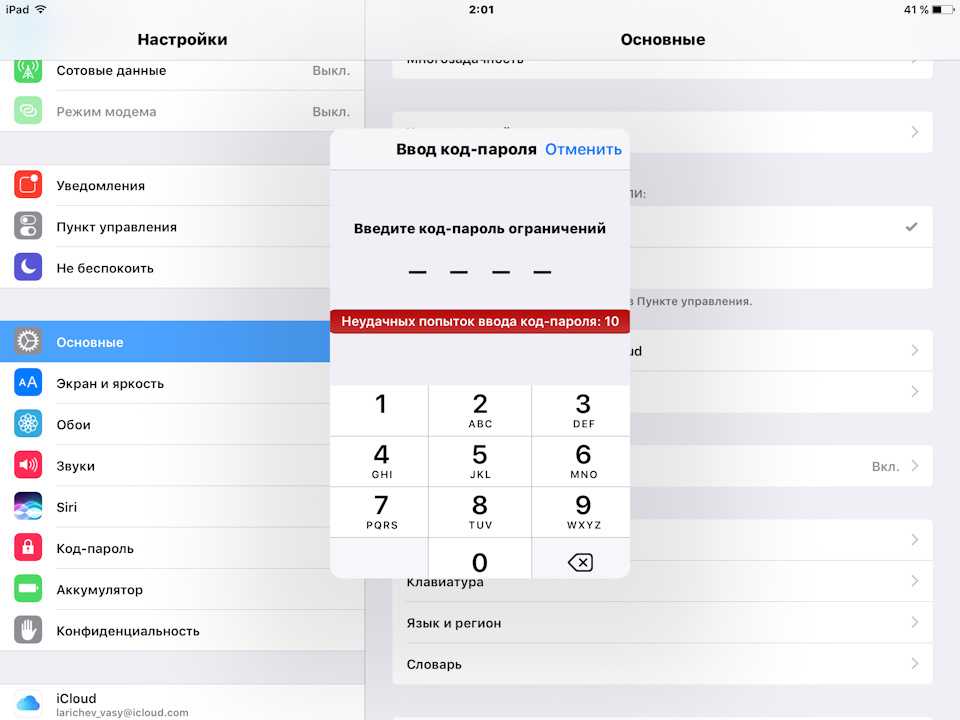 Явный
Явный
 и Включить .
и Включить .
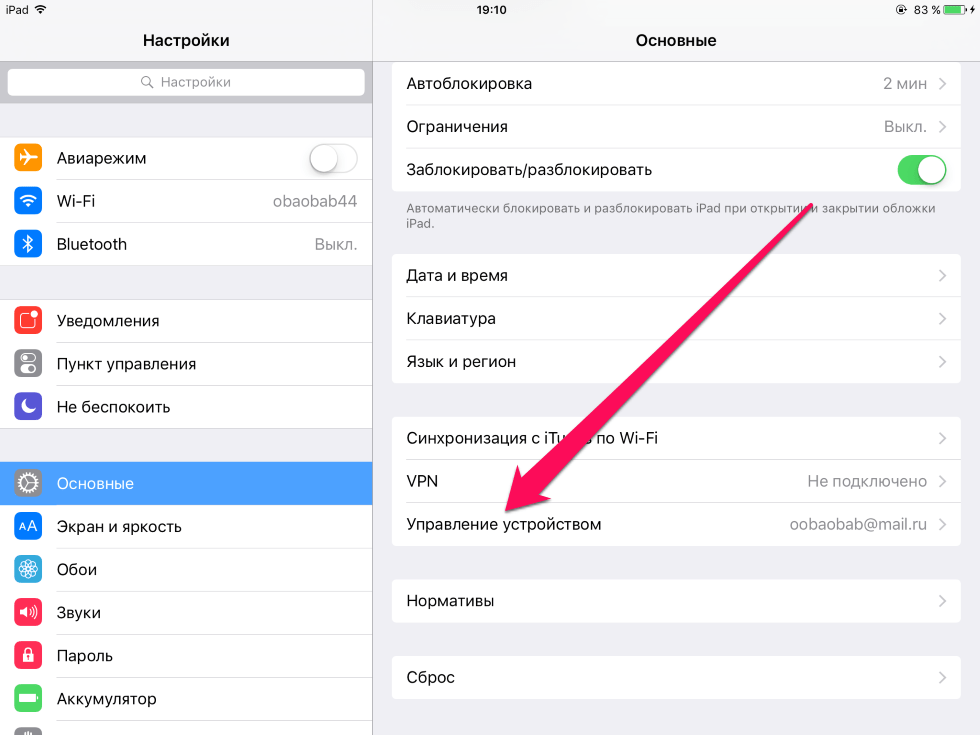 , 2020, вот ссылка на запрос в службу поддержки).
, 2020, вот ссылка на запрос в службу поддержки).

 Вы должны ввести его именно так, как здесь.
Вы должны ввести его именно так, как здесь.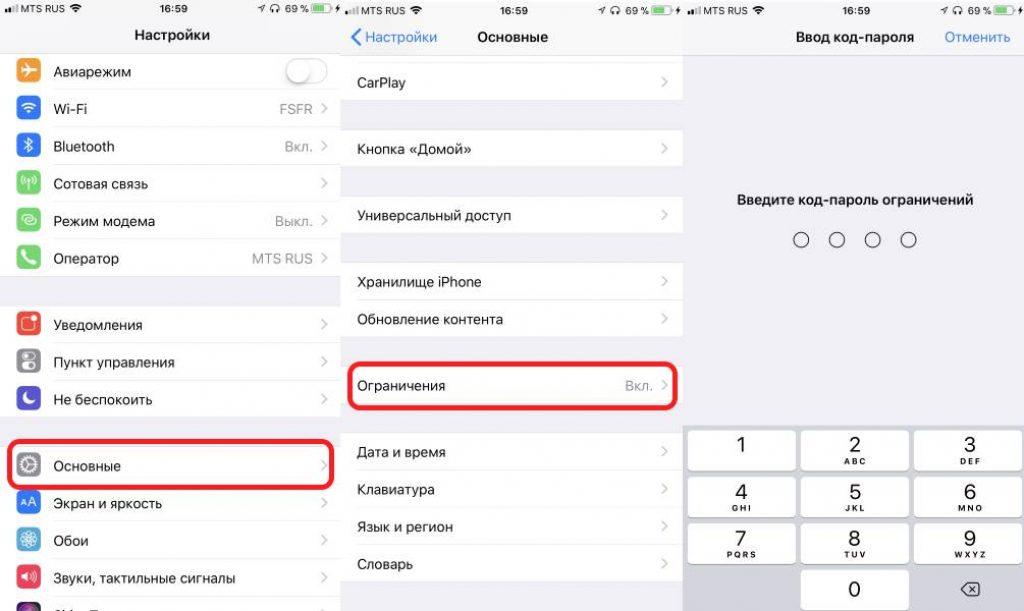
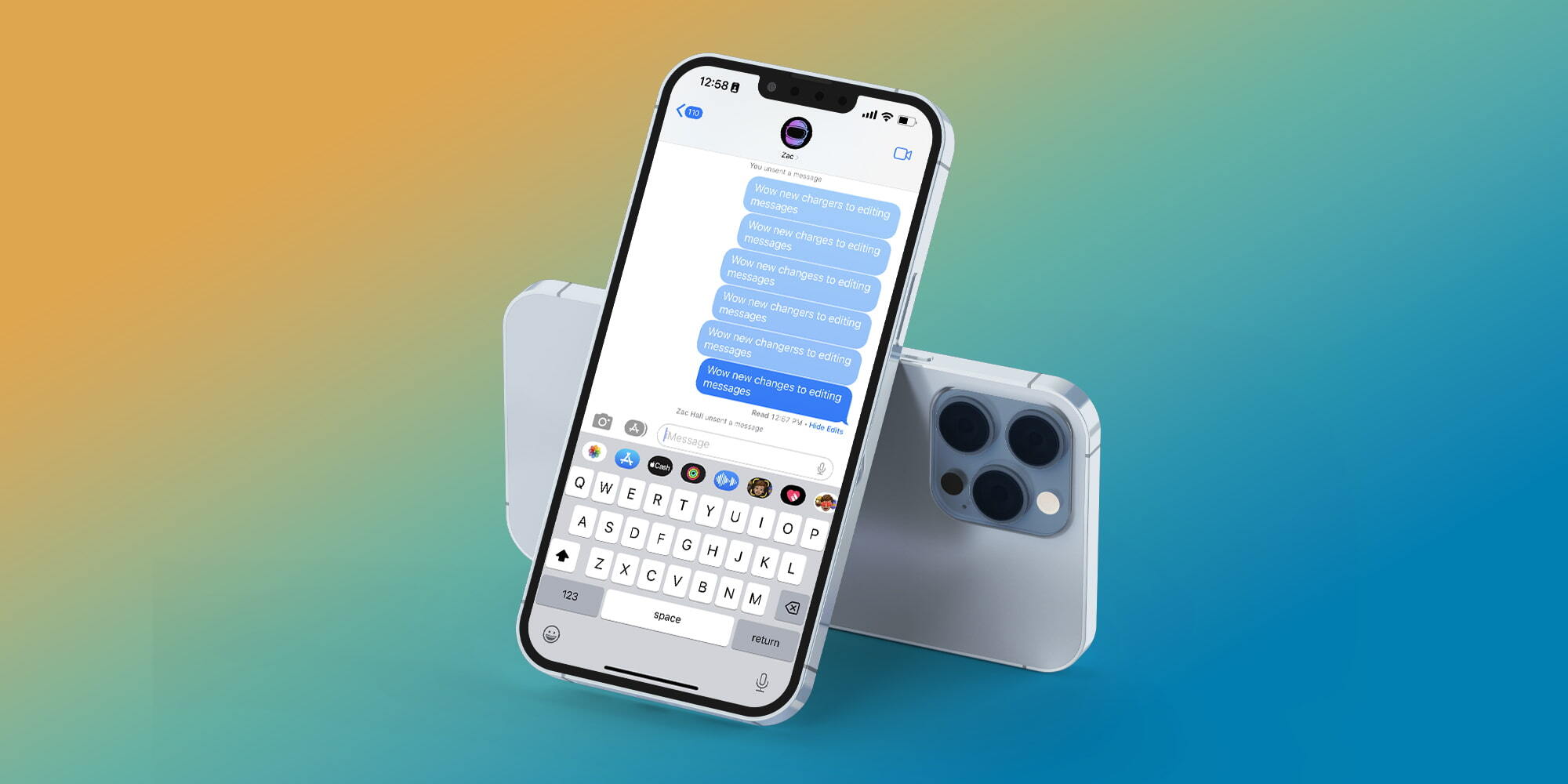 д. — и вы можете включить или отключить возможность установки приложений, удаления приложений или совершения покупок в приложении. Также есть настройка запрашивать пароль сразу после покупки в магазинах Apple или через 15 минут.
д. — и вы можете включить или отключить возможность установки приложений, удаления приложений или совершения покупок в приложении. Также есть настройка запрашивать пароль сразу после покупки в магазинах Apple или через 15 минут.